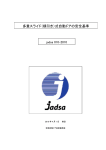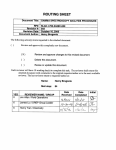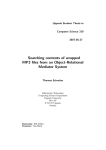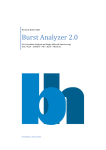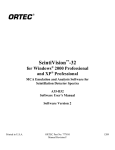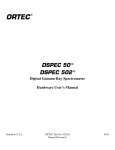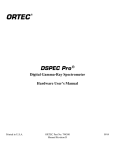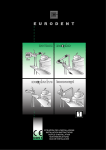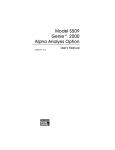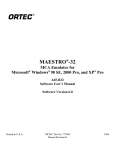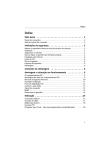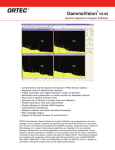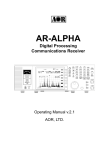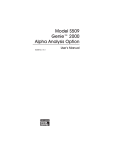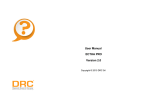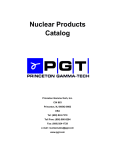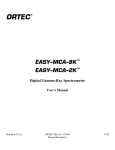Download ISOTOPIC v4 Supervisor User Manual
Transcript
ORTEC ® ISOTOPIC Supervisor Program for Radioactive Waste Characterization ISOPLUS-B32 Software User's Manual Software Version 4.1 Printed in U.S.A. ORTEC Part No. 783630 Manual Revision L 0608 Advanced Measurement Technology, Inc. a/k/a/ ORTEC®, a subsidiary of AMETEK®, Inc. WARRANTY ORTEC* DISCLAIMS ALL WARRANTIES OF ANY KIND, EITHER EXPRESSED OR IMPLIED, INCLUDING, BUT NOT LIMITED TO, THE IMPLIED WARRANTIES OF MERCHANTABILITY AND FITNESS FOR A PARTICULAR PURPOSE, NOT EXPRESSLY SET FORTH HEREIN. IN NO EVENT WILL ORTEC BE LIABLE FOR INDIRECT, INCIDENTAL, SPECIAL, OR CONSEQUENTIAL DAMAGES, INCLUDING LOST PROFITS OR LOST SAVINGS, EVEN IF ORTEC HAS BEEN ADVISED OF THE POSSIBILITY OF SUCH DAMAGES RESULTING FROM THE USE OF THESE DATA. Copyright © 2008, Advanced Measurement Technology, Inc. All rights reserved. *ORTEC® is a registered trademark of Advanced Measurement Technology, Inc. All other trademarks used herein are the property of their respective owners. TABLE OF CONTENTS 1. INTRODUCTION . . . . . . . . . . . . . . . . . . . . . . . . . . . . . . . . . . . . . . . . . . . . . . . . . . . . . . . . . . 1 1.1. What’s New . . . . . . . . . . . . . . . . . . . . . . . . . . . . . . . . . . . . . . . . . . . . . . . . . . . . . . . . . . . 1 1.1.1. Container Mode Enhancements . . . . . . . . . . . . . . . . . . . . . . . . . . . . . . . . . . . . . . 1 1.1.2. Soil Mode Enhancements . . . . . . . . . . . . . . . . . . . . . . . . . . . . . . . . . . . . . . . . . . . 2 1.1.3. Other New Features . . . . . . . . . . . . . . . . . . . . . . . . . . . . . . . . . . . . . . . . . . . . . . . 2 1.1.4. User Manual Enhancements . . . . . . . . . . . . . . . . . . . . . . . . . . . . . . . . . . . . . . . . . 3 1.2. Background . . . . . . . . . . . . . . . . . . . . . . . . . . . . . . . . . . . . . . . . . . . . . . . . . . . . . . . . . . . 3 1.3. The ISOPLUS-B32 Software . . . . . . . . . . . . . . . . . . . . . . . . . . . . . . . . . . . . . . . . . . . . . . 5 1.4. PC and Operating System Requirements . . . . . . . . . . . . . . . . . . . . . . . . . . . . . . . . . . . . . 6 1.5. Before Using ISOTOPIC Operator . . . . . . . . . . . . . . . . . . . . . . . . . . . . . . . . . . . . . . . . . 7 1.6. Sample Measurement Files and Filename Conventions . . . . . . . . . . . . . . . . . . . . . . . . . 7 1.6.1. Container/Surface Mode . . . . . . . . . . . . . . . . . . . . . . . . . . . . . . . . . . . . . . . . . . . 8 1.6.1.1. Reanalysis . . . . . . . . . . . . . . . . . . . . . . . . . . . . . . . . . . . . . . . . . . . . . . . 9 1.6.2. Soil Mode . . . . . . . . . . . . . . . . . . . . . . . . . . . . . . . . . . . . . . . . . . . . . . . . . . . . . . . 9 1.6.2.1. Reanalysis . . . . . . . . . . . . . . . . . . . . . . . . . . . . . . . . . . . . . . . . . . . . . . . 9 1.7. Operation/Release Notes for Version 4.1 . . . . . . . . . . . . . . . . . . . . . . . . . . . . . . . . . . . 10 1.7.1. Regional Settings . . . . . . . . . . . . . . . . . . . . . . . . . . . . . . . . . . . . . . . . . . . . . . . . 10 1.7.2. MCBs with a USB Interface: “UNKNOWN MODE” Error After Power Loss . . . . . . . . . . . . . . . . . . . . . . . . . . . . . . . . . . . . . . . . . . . . . . . . . . 10 2. DISPLAY FEATURES . . . . . . . . . . . . . . . . . . . . . . . . . . . . . . . . . . . . . . . . . . . . . . . . . . . . . 2.1. Spectrum Displays . . . . . . . . . . . . . . . . . . . . . . . . . . . . . . . . . . . . . . . . . . . . . . . . . . . . . 2.2. The Toolbar . . . . . . . . . . . . . . . . . . . . . . . . . . . . . . . . . . . . . . . . . . . . . . . . . . . . . . . . . . 2.3. Using the Mouse . . . . . . . . . . . . . . . . . . . . . . . . . . . . . . . . . . . . . . . . . . . . . . . . . . . . . . 2.3.1. Moving the Marker with the Mouse . . . . . . . . . . . . . . . . . . . . . . . . . . . . . . . . . 2.3.2. The Right-Mouse-Button Menu . . . . . . . . . . . . . . . . . . . . . . . . . . . . . . . . . . . . . 2.3.3. Using the “Rubber Rectangle” . . . . . . . . . . . . . . . . . . . . . . . . . . . . . . . . . . . . . . 2.3.4. Sizing and Moving the Full Spectrum View . . . . . . . . . . . . . . . . . . . . . . . . . . . 2.4. The ROI, Peak, and Library Indexing Buttons . . . . . . . . . . . . . . . . . . . . . . . . . . . . . . . 2.5. Drag and Drop . . . . . . . . . . . . . . . . . . . . . . . . . . . . . . . . . . . . . . . . . . . . . . . . . . . . . . . . 2.6. Associated Files . . . . . . . . . . . . . . . . . . . . . . . . . . . . . . . . . . . . . . . . . . . . . . . . . . . . . . . 2.7. Editing . . . . . . . . . . . . . . . . . . . . . . . . . . . . . . . . . . . . . . . . . . . . . . . . . . . . . . . . . . . . . . 13 15 16 18 18 19 19 20 21 22 22 23 3. MENU COMMANDS . . . . . . . . . . . . . . . . . . . . . . . . . . . . . . . . . . . . . . . . . . . . . . . . . . . . . . 3.1. File . . . . . . . . . . . . . . . . . . . . . . . . . . . . . . . . . . . . . . . . . . . . . . . . . . . . . . . . . . . . . . . . . 3.1.1. Settings... . . . . . . . . . . . . . . . . . . . . . . . . . . . . . . . . . . . . . . . . . . . . . . . . . . . . . . 3.1.2. Recall... . . . . . . . . . . . . . . . . . . . . . . . . . . . . . . . . . . . . . . . . . . . . . . . . . . . . . . . . 3.1.3. Save As... . . . . . . . . . . . . . . . . . . . . . . . . . . . . . . . . . . . . . . . . . . . . . . . . . . . . . . 3.1.4. Print . . . . . . . . . . . . . . . . . . . . . . . . . . . . . . . . . . . . . . . . . . . . . . . . . . . . . . . . . . . 3.1.5. Compare... . . . . . . . . . . . . . . . . . . . . . . . . . . . . . . . . . . . . . . . . . . . . . . . . . . . . . . 25 28 28 29 30 30 31 iii ISOTOPIC v4.1 (ISOPLUS-B32) Supervisor User’s Manual 3.1.6. Exit . . . . . . . . . . . . . . . . . . . . . . . . . . . . . . . . . . . . . . . . . . . . . . . . . . . . . . . . . . . 3.1.7. About ISOTOPIC... . . . . . . . . . . . . . . . . . . . . . . . . . . . . . . . . . . . . . . . . . . . . . . 3.2. Acquire . . . . . . . . . . . . . . . . . . . . . . . . . . . . . . . . . . . . . . . . . . . . . . . . . . . . . . . . . . . . . . 3.2.1. Start . . . . . . . . . . . . . . . . . . . . . . . . . . . . . . . . . . . . . . . . . . . . . . . . . . . . . . . . . . . 3.2.2. Stop . . . . . . . . . . . . . . . . . . . . . . . . . . . . . . . . . . . . . . . . . . . . . . . . . . . . . . . . . . . 3.2.3. Clear . . . . . . . . . . . . . . . . . . . . . . . . . . . . . . . . . . . . . . . . . . . . . . . . . . . . . . . . . . 3.2.4. Copy to Buffer . . . . . . . . . . . . . . . . . . . . . . . . . . . . . . . . . . . . . . . . . . . . . . . . . . 3.2.5. QA . . . . . . . . . . . . . . . . . . . . . . . . . . . . . . . . . . . . . . . . . . . . . . . . . . . . . . . . . . . . 3.2.6. Download Spectra... . . . . . . . . . . . . . . . . . . . . . . . . . . . . . . . . . . . . . . . . . . . . . . 3.2.6.1. The Detective’s MCA Mode: Conversion Gain Setting Affects Downloaded and Moved Spectrum Size . . . . . . . . . . . . . . . . . . . 3.2.7. ZDT Display Select . . . . . . . . . . . . . . . . . . . . . . . . . . . . . . . . . . . . . . . . . . . . . . 3.2.8. MCB Properties... . . . . . . . . . . . . . . . . . . . . . . . . . . . . . . . . . . . . . . . . . . . . . . . . 3.2.8.1. digiDART . . . . . . . . . . . . . . . . . . . . . . . . . . . . . . . . . . . . . . . . . . . . . . Amplifier . . . . . . . . . . . . . . . . . . . . . . . . . . . . . . . . . . . . . . . . . . . Amplifier 2 . . . . . . . . . . . . . . . . . . . . . . . . . . . . . . . . . . . . . . . . . ADC . . . . . . . . . . . . . . . . . . . . . . . . . . . . . . . . . . . . . . . . . . . . . . . Stabilizer . . . . . . . . . . . . . . . . . . . . . . . . . . . . . . . . . . . . . . . . . . . High Voltage . . . . . . . . . . . . . . . . . . . . . . . . . . . . . . . . . . . . . . . . Field Data . . . . . . . . . . . . . . . . . . . . . . . . . . . . . . . . . . . . . . . . . . About . . . . . . . . . . . . . . . . . . . . . . . . . . . . . . . . . . . . . . . . . . . . . . Status . . . . . . . . . . . . . . . . . . . . . . . . . . . . . . . . . . . . . . . . . . . . . . Presets . . . . . . . . . . . . . . . . . . . . . . . . . . . . . . . . . . . . . . . . . . . . . MDA Preset . . . . . . . . . . . . . . . . . . . . . . . . . . . . . . . . . . . . . . . . . Nuclide Report . . . . . . . . . . . . . . . . . . . . . . . . . . . . . . . . . . . . . . 3.2.8.2. Gain Stabilization . . . . . . . . . . . . . . . . . . . . . . . . . . . . . . . . . . . . . . . . 3.2.8.3. Zero Stabilization . . . . . . . . . . . . . . . . . . . . . . . . . . . . . . . . . . . . . . . . . 3.2.8.4. ZDT (Zero Dead Time) Mode . . . . . . . . . . . . . . . . . . . . . . . . . . . . . . . Off — Uncorrected Spectrum Only . . . . . . . . . . . . . . . . . . . . . . NORM_CORR — ZDT and Uncorrected Spectra Stored . . . . . CORR_ERR — ZDT and Error Spectra Stored . . . . . . . . . . . . . Choosing a ZDT Mode . . . . . . . . . . . . . . . . . . . . . . . . . . . . . . . . The NORM_CORR Diagnostic Mode . . . . . . . . . . . . . . . . . . . . To Summarize . . . . . . . . . . . . . . . . . . . . . . . . . . . . . . . . . . . . . . . More Information . . . . . . . . . . . . . . . . . . . . . . . . . . . . . . . . . . . . 3.2.8.5. Setting the Rise Time in Digital MCBs . . . . . . . . . . . . . . . . . . . . . . . . 3.3. Calibrate . . . . . . . . . . . . . . . . . . . . . . . . . . . . . . . . . . . . . . . . . . . . . . . . . . . . . . . . . . . . . 3.3.1. An Introduction to Energy and Efficiency Calibration . . . . . . . . . . . . . . . . . . . 3.3.1.1. Energy Calibration . . . . . . . . . . . . . . . . . . . . . . . . . . . . . . . . . . . . . . . . 3.3.1.2. Efficiency Calibration . . . . . . . . . . . . . . . . . . . . . . . . . . . . . . . . . . . . . Interpolative Fit . . . . . . . . . . . . . . . . . . . . . . . . . . . . . . . . . . . . . . iv 32 32 32 33 33 33 33 34 34 34 35 35 36 36 38 39 40 41 42 43 43 46 47 48 51 53 54 55 55 55 57 58 58 58 59 60 61 62 63 66 TABLE OF CONTENTS Linear Fit . . . . . . . . . . . . . . . . . . . . . . . . . . . . . . . . . . . . . . . . . . . 66 Quadratic Fit . . . . . . . . . . . . . . . . . . . . . . . . . . . . . . . . . . . . . . . . 67 Polynomial Fit . . . . . . . . . . . . . . . . . . . . . . . . . . . . . . . . . . . . . . . 67 3.3.2. Calibration Wizard... . . . . . . . . . . . . . . . . . . . . . . . . . . . . . . . . . . . . . . . . . . . . . 68 3.3.2.1. Energy Calibration . . . . . . . . . . . . . . . . . . . . . . . . . . . . . . . . . . . . . . . . 69 Create New . . . . . . . . . . . . . . . . . . . . . . . . . . . . . . . . . . . . . . . . . 69 Read From File . . . . . . . . . . . . . . . . . . . . . . . . . . . . . . . . . . . . . . 71 3.3.2.2. Creating and Editing Certificate Files . . . . . . . . . . . . . . . . . . . . . . . . . 72 Using the Certificate File Editor . . . . . . . . . . . . . . . . . . . . . . . . . 72 Manual Efficiency Calibration . . . . . . . . . . . . . . . . . . . . . . . . . . 75 3.3.2.3. Efficiency Calibrations . . . . . . . . . . . . . . . . . . . . . . . . . . . . . . . . . . . . 77 Create New . . . . . . . . . . . . . . . . . . . . . . . . . . . . . . . . . . . . . . . . . 77 Read From File — Efficiency . . . . . . . . . . . . . . . . . . . . . . . . . . . 79 3.3.2.4. Reviewing the Calibration Wizard Results . . . . . . . . . . . . . . . . . . . . . 80 3.3.2.5. Editing the Energy Calibration . . . . . . . . . . . . . . . . . . . . . . . . . . . . . . 80 3.3.2.6. Editing the Efficiency Calibration . . . . . . . . . . . . . . . . . . . . . . . . . . . . 82 3.3.2.7. Saving the Calibration and Finishing the Wizard . . . . . . . . . . . . . . . . 86 3.3.3. Energy... . . . . . . . . . . . . . . . . . . . . . . . . . . . . . . . . . . . . . . . . . . . . . . . . . . . . . . . 86 3.3.3.1. Auto Calibration . . . . . . . . . . . . . . . . . . . . . . . . . . . . . . . . . . . . . . . . . 86 3.3.3.2. Manual Calibration . . . . . . . . . . . . . . . . . . . . . . . . . . . . . . . . . . . . . . . 87 3.3.3.3. Easy Recalibration Using An .ENT Table . . . . . . . . . . . . . . . . . . . . . 90 3.3.3.4. Speeding Up Calibration with a Library . . . . . . . . . . . . . . . . . . . . . . . 90 3.3.3.5. Other Sidebar Control Menu Functions . . . . . . . . . . . . . . . . . . . . . . . 92 3.3.3.6. Using Multiple Spectra for a Single Calibration . . . . . . . . . . . . . . . . . 92 3.3.4. Recall Calibration... . . . . . . . . . . . . . . . . . . . . . . . . . . . . . . . . . . . . . . . . . . . . . . 93 3.3.5. Save Calibration... . . . . . . . . . . . . . . . . . . . . . . . . . . . . . . . . . . . . . . . . . . . . . . . 93 3.3.6. Print Calibration... . . . . . . . . . . . . . . . . . . . . . . . . . . . . . . . . . . . . . . . . . . . . . . . 93 3.4. Calculate . . . . . . . . . . . . . . . . . . . . . . . . . . . . . . . . . . . . . . . . . . . . . . . . . . . . . . . . . . . . . 94 3.4.1. Settings... . . . . . . . . . . . . . . . . . . . . . . . . . . . . . . . . . . . . . . . . . . . . . . . . . . . . . . 94 3.4.2. Peak Info . . . . . . . . . . . . . . . . . . . . . . . . . . . . . . . . . . . . . . . . . . . . . . . . . . . . . . . 94 3.4.3. Sum . . . . . . . . . . . . . . . . . . . . . . . . . . . . . . . . . . . . . . . . . . . . . . . . . . . . . . . . . . . 97 3.4.4. Smooth . . . . . . . . . . . . . . . . . . . . . . . . . . . . . . . . . . . . . . . . . . . . . . . . . . . . . . . . 98 3.4.5. Strip... . . . . . . . . . . . . . . . . . . . . . . . . . . . . . . . . . . . . . . . . . . . . . . . . . . . . . . . . . 98 3.5. Settings . . . . . . . . . . . . . . . . . . . . . . . . . . . . . . . . . . . . . . . . . . . . . . . . . . . . . . . . . . . . . . 99 3.5.1. General Good-Practice Procedures for ISOTOPIC Measurements . . . . . . . . . . 99 3.5.2. Container/Surface Mode: Configurations... . . . . . . . . . . . . . . . . . . . . . . . . . . 100 3.5.2.1. Configuration Page . . . . . . . . . . . . . . . . . . . . . . . . . . . . . . . . . . . . . . 100 3.5.2.2. Container Page . . . . . . . . . . . . . . . . . . . . . . . . . . . . . . . . . . . . . . . . . . 102 Inner Container . . . . . . . . . . . . . . . . . . . . . . . . . . . . . . . . . . . . . 103 Outer Container/Filter Page . . . . . . . . . . . . . . . . . . . . . . . . . . . 104 Matrix Page . . . . . . . . . . . . . . . . . . . . . . . . . . . . . . . . . . . . . . . . 105 v ISOTOPIC v4.1 (ISOPLUS-B32) Supervisor User’s Manual 3.5.3. 3.5.4. 3.5.5. 3.5.6. 3.5.7. vi 3.5.2.3. Analysis Page . . . . . . . . . . . . . . . . . . . . . . . . . . . . . . . . . . . . . . . . . . . Analysis Tab . . . . . . . . . . . . . . . . . . . . . . . . . . . . . . . . . . . . . . . Uranium/Plutonium Tab . . . . . . . . . . . . . . . . . . . . . . . . . . . . . . Report Tab . . . . . . . . . . . . . . . . . . . . . . . . . . . . . . . . . . . . . . . . . 3.5.2.4. Detectors Page . . . . . . . . . . . . . . . . . . . . . . . . . . . . . . . . . . . . . . . . . . Field of View/Detector Standoff . . . . . . . . . . . . . . . . . . . . . . . . 3.5.2.5. Final Page . . . . . . . . . . . . . . . . . . . . . . . . . . . . . . . . . . . . . . . . . . . . . . Soil Mode: Configurations... . . . . . . . . . . . . . . . . . . . . . . . . . . . . . . . . . . . . . . 3.5.3.1. Detector . . . . . . . . . . . . . . . . . . . . . . . . . . . . . . . . . . . . . . . . . . . . . . . DOE-EML Efficiency . . . . . . . . . . . . . . . . . . . . . . . . . . . . . . . . Use File . . . . . . . . . . . . . . . . . . . . . . . . . . . . . . . . . . . . . . . . . . . 3.5.3.2. Acquisition . . . . . . . . . . . . . . . . . . . . . . . . . . . . . . . . . . . . . . . . . . . . . 3.5.3.3. Analysis . . . . . . . . . . . . . . . . . . . . . . . . . . . . . . . . . . . . . . . . . . . . . . . 3.5.3.4. Report . . . . . . . . . . . . . . . . . . . . . . . . . . . . . . . . . . . . . . . . . . . . . . . . . 3.5.3.5. Menu Commands for the Soil Setup Dialog . . . . . . . . . . . . . . . . . . . File . . . . . . . . . . . . . . . . . . . . . . . . . . . . . . . . . . . . . . . . . . . . . . . Alpha/Rho . . . . . . . . . . . . . . . . . . . . . . . . . . . . . . . . . . . . . . . . . Print Tables . . . . . . . . . . . . . . . . . . . . . . . . . . . . . . . . . . . . . . . . 3.5.3.6. Helpful Hints for Establishing α/ρ Values . . . . . . . . . . . . . . . . . . . . Crystal Reports... . . . . . . . . . . . . . . . . . . . . . . . . . . . . . . . . . . . . . . . . . . . . . . . Attenuation... . . . . . . . . . . . . . . . . . . . . . . . . . . . . . . . . . . . . . . . . . . . . . . . . . . 3.5.5.1. Editing an Existing Material . . . . . . . . . . . . . . . . . . . . . . . . . . . . . . . 3.5.5.2. Deleting a Material . . . . . . . . . . . . . . . . . . . . . . . . . . . . . . . . . . . . . . 3.5.5.3. Adding New Entries to the Attenuation Database . . . . . . . . . . . . . . New Element . . . . . . . . . . . . . . . . . . . . . . . . . . . . . . . . . . . . . . . New Compound from Existing Database Entries . . . . . . . . . . . Peak Background Correction . . . . . . . . . . . . . . . . . . . . . . . . . . . . . . . . . . . . . . 3.5.6.1. Create PBC... . . . . . . . . . . . . . . . . . . . . . . . . . . . . . . . . . . . . . . . . . . . From an Archived Spectrum File . . . . . . . . . . . . . . . . . . . . . . . From a Live Spectrum . . . . . . . . . . . . . . . . . . . . . . . . . . . . . . . . 3.5.6.2. Select PBC... . . . . . . . . . . . . . . . . . . . . . . . . . . . . . . . . . . . . . . . . . . . 3.5.6.3. Edit PBC... . . . . . . . . . . . . . . . . . . . . . . . . . . . . . . . . . . . . . . . . . . . . . Manually Creating a New PBC Table . . . . . . . . . . . . . . . . . . . Automatically Creating a PBC Table . . . . . . . . . . . . . . . . . . . . Adding Nuclides . . . . . . . . . . . . . . . . . . . . . . . . . . . . . . . . . . . . Rearranging a PBC List . . . . . . . . . . . . . . . . . . . . . . . . . . . . . . Peak Editing . . . . . . . . . . . . . . . . . . . . . . . . . . . . . . . . . . . . . . . Saving or Canceling Changes and Closing the Edit Session . . Diagnosis . . . . . . . . . . . . . . . . . . . . . . . . . . . . . . . . . . . . . . . . . . . . . . . . . . . . . 3.5.7.1. Display Analysis Results... . . . . . . . . . . . . . . . . . . . . . . . . . . . . . . . . Analysis Sidebar . . . . . . . . . . . . . . . . . . . . . . . . . . . . . . . . . . . . 106 106 110 112 113 115 117 117 118 119 119 120 120 123 124 124 124 127 127 128 129 130 131 131 133 134 138 138 139 140 142 142 143 143 144 145 145 146 146 146 147 TABLE OF CONTENTS 3.6. 3.7. 3.8. 3.9. Analysis Results Table . . . . . . . . . . . . . . . . . . . . . . . . . . . . . . . 3.5.7.2. Interactive in Viewed Area... . . . . . . . . . . . . . . . . . . . . . . . . . . . . . . . Analysis Sidebar . . . . . . . . . . . . . . . . . . . . . . . . . . . . . . . . . . . . Saving the Analysis Results in a .UFO File . . . . . . . . . . . . . . . 3.5.8. Mode: Container/Surface or Soil . . . . . . . . . . . . . . . . . . . . . . . . . . . . . . . . . . . Library . . . . . . . . . . . . . . . . . . . . . . . . . . . . . . . . . . . . . . . . . . . . . . . . . . . . . . . . . . . . . 3.6.1. Select Peak... . . . . . . . . . . . . . . . . . . . . . . . . . . . . . . . . . . . . . . . . . . . . . . . . . . . 3.6.2. Select File... . . . . . . . . . . . . . . . . . . . . . . . . . . . . . . . . . . . . . . . . . . . . . . . . . . . 3.6.3. Edit... . . . . . . . . . . . . . . . . . . . . . . . . . . . . . . . . . . . . . . . . . . . . . . . . . . . . . . . . . 3.6.3.1. Copying Nuclides From Library to Library . . . . . . . . . . . . . . . . . . . 3.6.3.2. Creating a New Library Manually . . . . . . . . . . . . . . . . . . . . . . . . . . . 3.6.3.3. Editing Library List Nuclides . . . . . . . . . . . . . . . . . . . . . . . . . . . . . . Manually Adding Nuclides . . . . . . . . . . . . . . . . . . . . . . . . . . . . Deleting Nuclides from the Library . . . . . . . . . . . . . . . . . . . . . Rearranging the Library List . . . . . . . . . . . . . . . . . . . . . . . . . . . Editing Nuclide Peaks . . . . . . . . . . . . . . . . . . . . . . . . . . . . . . . . Adding Nuclide Peaks . . . . . . . . . . . . . . . . . . . . . . . . . . . . . . . . Rearranging the Peak List . . . . . . . . . . . . . . . . . . . . . . . . . . . . . 3.6.3.4. Saving or Canceling Changes and Closing . . . . . . . . . . . . . . . . . . . . 3.6.4. List... . . . . . . . . . . . . . . . . . . . . . . . . . . . . . . . . . . . . . . . . . . . . . . . . . . . . . . . . . Services . . . . . . . . . . . . . . . . . . . . . . . . . . . . . . . . . . . . . . . . . . . . . . . . . . . . . . . . . . . . 3.7.1. Database Management... . . . . . . . . . . . . . . . . . . . . . . . . . . . . . . . . . . . . . . . . . . 3.7.1.1. Create Database... . . . . . . . . . . . . . . . . . . . . . . . . . . . . . . . . . . . . . . . 3.7.1.2. Select Database... . . . . . . . . . . . . . . . . . . . . . . . . . . . . . . . . . . . . . . . . 3.7.1.3. Purge Scans... . . . . . . . . . . . . . . . . . . . . . . . . . . . . . . . . . . . . . . . . . . . 3.7.1.4. Manage Configurations... . . . . . . . . . . . . . . . . . . . . . . . . . . . . . . . . . 3.7.2. Operator Permissions... . . . . . . . . . . . . . . . . . . . . . . . . . . . . . . . . . . . . . . . . . . 3.7.3. Change Password . . . . . . . . . . . . . . . . . . . . . . . . . . . . . . . . . . . . . . . . . . . . . . . 3.7.4. Lock/Unlock Detectors... . . . . . . . . . . . . . . . . . . . . . . . . . . . . . . . . . . . . . . . . . 3.7.5. Edit Detector List... . . . . . . . . . . . . . . . . . . . . . . . . . . . . . . . . . . . . . . . . . . . . . ROI . . . . . . . . . . . . . . . . . . . . . . . . . . . . . . . . . . . . . . . . . . . . . . . . . . . . . . . . . . . . . . . . 3.8.1. Off/Mark/UnMark . . . . . . . . . . . . . . . . . . . . . . . . . . . . . . . . . . . . . . . . . . . . . . 3.8.2. Mark Peak . . . . . . . . . . . . . . . . . . . . . . . . . . . . . . . . . . . . . . . . . . . . . . . . . . . . . 3.8.3. Clear . . . . . . . . . . . . . . . . . . . . . . . . . . . . . . . . . . . . . . . . . . . . . . . . . . . . . . . . . 3.8.4. Clear All . . . . . . . . . . . . . . . . . . . . . . . . . . . . . . . . . . . . . . . . . . . . . . . . . . . . . . 3.8.5. Save File... . . . . . . . . . . . . . . . . . . . . . . . . . . . . . . . . . . . . . . . . . . . . . . . . . . . . 3.8.6. Recall File... . . . . . . . . . . . . . . . . . . . . . . . . . . . . . . . . . . . . . . . . . . . . . . . . . . . Display . . . . . . . . . . . . . . . . . . . . . . . . . . . . . . . . . . . . . . . . . . . . . . . . . . . . . . . . . . . . . 3.9.1. Logarithmic . . . . . . . . . . . . . . . . . . . . . . . . . . . . . . . . . . . . . . . . . . . . . . . . . . . 3.9.2. Automatic . . . . . . . . . . . . . . . . . . . . . . . . . . . . . . . . . . . . . . . . . . . . . . . . . . . . . 3.9.3. Baseline Zoom . . . . . . . . . . . . . . . . . . . . . . . . . . . . . . . . . . . . . . . . . . . . . . . . . 148 151 151 153 154 154 155 155 155 156 157 158 159 159 159 160 161 161 161 161 162 162 162 163 163 164 166 167 167 168 169 170 170 170 170 170 171 171 171 172 172 vii ISOTOPIC v4.1 (ISOPLUS-B32) Supervisor User’s Manual 3.9.4. 3.9.5. 3.9.6. 3.9.7. 3.9.8. Zoom In . . . . . . . . . . . . . . . . . . . . . . . . . . . . . . . . . . . . . . . . . . . . . . . . . . . . . . Zoom Out . . . . . . . . . . . . . . . . . . . . . . . . . . . . . . . . . . . . . . . . . . . . . . . . . . . . . Center . . . . . . . . . . . . . . . . . . . . . . . . . . . . . . . . . . . . . . . . . . . . . . . . . . . . . . . . Full View . . . . . . . . . . . . . . . . . . . . . . . . . . . . . . . . . . . . . . . . . . . . . . . . . . . . . Preferences... . . . . . . . . . . . . . . . . . . . . . . . . . . . . . . . . . . . . . . . . . . . . . . . . . . . 3.9.8.1. Points/Fill ROI/Fill All . . . . . . . . . . . . . . . . . . . . . . . . . . . . . . . . . . . 3.9.8.2. Fill Singlets/Fill Multiplet Peaks/Fill Multiplet Composites . . . . . . 3.9.8.3. Spectrum Colors... . . . . . . . . . . . . . . . . . . . . . . . . . . . . . . . . . . . . . . . 3.9.8.4. Peak Info Font/Color . . . . . . . . . . . . . . . . . . . . . . . . . . . . . . . . . . . . . 3.10. Window . . . . . . . . . . . . . . . . . . . . . . . . . . . . . . . . . . . . . . . . . . . . . . . . . . . . . . . . . . . 3.11. Right-Mouse-Button Menu . . . . . . . . . . . . . . . . . . . . . . . . . . . . . . . . . . . . . . . . . . . . 3.11.1. Start . . . . . . . . . . . . . . . . . . . . . . . . . . . . . . . . . . . . . . . . . . . . . . . . . . . . . . . . . 3.11.2. Stop . . . . . . . . . . . . . . . . . . . . . . . . . . . . . . . . . . . . . . . . . . . . . . . . . . . . . . . . . 3.11.3. Clear . . . . . . . . . . . . . . . . . . . . . . . . . . . . . . . . . . . . . . . . . . . . . . . . . . . . . . . . 3.11.4. Copy to Buffer . . . . . . . . . . . . . . . . . . . . . . . . . . . . . . . . . . . . . . . . . . . . . . . . 3.11.5. Zoom In . . . . . . . . . . . . . . . . . . . . . . . . . . . . . . . . . . . . . . . . . . . . . . . . . . . . . 3.11.6. Zoom Out . . . . . . . . . . . . . . . . . . . . . . . . . . . . . . . . . . . . . . . . . . . . . . . . . . . . 3.11.7. Undo Zoom In . . . . . . . . . . . . . . . . . . . . . . . . . . . . . . . . . . . . . . . . . . . . . . . . 3.11.8. Mark ROI . . . . . . . . . . . . . . . . . . . . . . . . . . . . . . . . . . . . . . . . . . . . . . . . . . . . 3.11.9. Clear ROI . . . . . . . . . . . . . . . . . . . . . . . . . . . . . . . . . . . . . . . . . . . . . . . . . . . . 3.11.10. Peak Info . . . . . . . . . . . . . . . . . . . . . . . . . . . . . . . . . . . . . . . . . . . . . . . . . . . . 3.11.11. Input Count Rate . . . . . . . . . . . . . . . . . . . . . . . . . . . . . . . . . . . . . . . . . . . . . 3.11.12. Sum . . . . . . . . . . . . . . . . . . . . . . . . . . . . . . . . . . . . . . . . . . . . . . . . . . . . . . . . 3.11.13. MCB Properties... . . . . . . . . . . . . . . . . . . . . . . . . . . . . . . . . . . . . . . . . . . . . . 172 172 172 173 173 173 173 174 175 175 175 175 176 176 176 176 176 176 176 176 177 177 177 177 4. ANALYSIS METHODS . . . . . . . . . . . . . . . . . . . . . . . . . . . . . . . . . . . . . . . . . . . . . . . . . . . 4.1. Calculation Details for Peaks . . . . . . . . . . . . . . . . . . . . . . . . . . . . . . . . . . . . . . . . . . . . 4.1.1. Background Calculation Methods . . . . . . . . . . . . . . . . . . . . . . . . . . . . . . . . . . 4.1.1.1. Automatic . . . . . . . . . . . . . . . . . . . . . . . . . . . . . . . . . . . . . . . . . . . . . . 4.1.1.2. 5-Point Average . . . . . . . . . . . . . . . . . . . . . . . . . . . . . . . . . . . . . . . . . 4.1.1.3. 3-Point Average . . . . . . . . . . . . . . . . . . . . . . . . . . . . . . . . . . . . . . . . . 4.1.1.4. 1-Point . . . . . . . . . . . . . . . . . . . . . . . . . . . . . . . . . . . . . . . . . . . . . . . . 4.1.1.5. Example Background . . . . . . . . . . . . . . . . . . . . . . . . . . . . . . . . . . . . . 4.1.2. Peak Area — Singlets . . . . . . . . . . . . . . . . . . . . . . . . . . . . . . . . . . . . . . . . . . . . 4.1.2.1. Total Summation Method . . . . . . . . . . . . . . . . . . . . . . . . . . . . . . . . . 4.1.2.2. Directed Fit Method . . . . . . . . . . . . . . . . . . . . . . . . . . . . . . . . . . . . . . 4.1.3. Example Peak Area . . . . . . . . . . . . . . . . . . . . . . . . . . . . . . . . . . . . . . . . . . . . . 4.1.3.1. Total Summation Method . . . . . . . . . . . . . . . . . . . . . . . . . . . . . . . . . 4.1.3.2. Directed Fit Method . . . . . . . . . . . . . . . . . . . . . . . . . . . . . . . . . . . . . . 4.1.4. Peak Uncertainty . . . . . . . . . . . . . . . . . . . . . . . . . . . . . . . . . . . . . . . . . . . . . . . 4.1.5. Peak Centroid . . . . . . . . . . . . . . . . . . . . . . . . . . . . . . . . . . . . . . . . . . . . . . . . . . 179 179 179 179 181 181 181 182 184 184 185 186 186 186 187 188 viii TABLE OF CONTENTS 4.2. 4.3. 4.4. 4.5. 4.6. 4.7. 4.1.6. Energy Recalibration . . . . . . . . . . . . . . . . . . . . . . . . . . . . . . . . . . . . . . . . . . . . 4.1.7. Peak Search . . . . . . . . . . . . . . . . . . . . . . . . . . . . . . . . . . . . . . . . . . . . . . . . . . . . 4.1.7.1. Peak Acceptance Tests . . . . . . . . . . . . . . . . . . . . . . . . . . . . . . . . . . . 4.1.8. Narrow Peaks . . . . . . . . . . . . . . . . . . . . . . . . . . . . . . . . . . . . . . . . . . . . . . . . . . Locating Multiplets . . . . . . . . . . . . . . . . . . . . . . . . . . . . . . . . . . . . . . . . . . . . . . . . . . . 4.2.1. Background for Multiplets . . . . . . . . . . . . . . . . . . . . . . . . . . . . . . . . . . . . . . . . 4.2.2. Stepped Background . . . . . . . . . . . . . . . . . . . . . . . . . . . . . . . . . . . . . . . . . . . . . 4.2.3. Parabolic Background . . . . . . . . . . . . . . . . . . . . . . . . . . . . . . . . . . . . . . . . . . . 4.2.4. Total Peak Area . . . . . . . . . . . . . . . . . . . . . . . . . . . . . . . . . . . . . . . . . . . . . . . . Fraction Limit . . . . . . . . . . . . . . . . . . . . . . . . . . . . . . . . . . . . . . . . . . . . . . . . . . . . . . . . Nuclide Activity Based On Peak Area . . . . . . . . . . . . . . . . . . . . . . . . . . . . . . . . . . . . MDA . . . . . . . . . . . . . . . . . . . . . . . . . . . . . . . . . . . . . . . . . . . . . . . . . . . . . . . . . . . . . . . 4.5.1. Computing MDA Values . . . . . . . . . . . . . . . . . . . . . . . . . . . . . . . . . . . . . . . . . 4.5.1.1. Area Methods . . . . . . . . . . . . . . . . . . . . . . . . . . . . . . . . . . . . . . . . . . . 4.5.1.2. Background Methods . . . . . . . . . . . . . . . . . . . . . . . . . . . . . . . . . . . . . 4.5.1.3. Computing MDA . . . . . . . . . . . . . . . . . . . . . . . . . . . . . . . . . . . . . . . . 4.5.2. ISOTOPIC v4 MDA Methods . . . . . . . . . . . . . . . . . . . . . . . . . . . . . . . . . . . . . 4.5.2.1. Method 1: Traditional ORTEC . . . . . . . . . . . . . . . . . . . . . . . . . . . . . 4.5.2.2. Method 2: Critical Level ORTEC . . . . . . . . . . . . . . . . . . . . . . . . . . 4.5.2.3. Method 3: Suppress MDA Output . . . . . . . . . . . . . . . . . . . . . . . . . . 4.5.2.4. Method 4: KTA Rule . . . . . . . . . . . . . . . . . . . . . . . . . . . . . . . . . . . . 4.5.2.5. Method 5: Japan 2 Sigma Limit . . . . . . . . . . . . . . . . . . . . . . . . . . . . 4.5.2.6. Method 6: Japan 3 Sigma Limit . . . . . . . . . . . . . . . . . . . . . . . . . . . . 4.5.2.7. Method 7: Currie Limit . . . . . . . . . . . . . . . . . . . . . . . . . . . . . . . . . . . 4.5.2.8. Method 8: RISO MDA . . . . . . . . . . . . . . . . . . . . . . . . . . . . . . . . . . . 4.5.2.9. Method 9: LLD ORTEC . . . . . . . . . . . . . . . . . . . . . . . . . . . . . . . . . . 4.5.2.10. Method 10: Peak Area . . . . . . . . . . . . . . . . . . . . . . . . . . . . . . . . . . 4.5.2.11. Method 11: Air Monitor — GIMRAD (also called DIN 25 482 Method) . . . . . . . . . . . . . . . . . . . . . . . . . . . . . . . . . . . . . . . . . . . 4.5.2.12. Method 12: Regulatory Guide 4.16 . . . . . . . . . . . . . . . . . . . . . . . . 4.5.2.13. Method 13: Counting Lab — USA . . . . . . . . . . . . . . . . . . . . . . . . 4.5.2.14. Method 14: Erkennungsgrenze (Detection Limit) DIN 25 482.5 . 4.5.2.15. Method 15: Nachweisgrenze DIN 25 482.5 . . . . . . . . . . . . . . . . . . 4.5.2.16. Method 16: EDF — France . . . . . . . . . . . . . . . . . . . . . . . . . . . . . . 4.5.2.17. Method 17: NUREG 0472 . . . . . . . . . . . . . . . . . . . . . . . . . . . . . . . 4.5.3. Peak Area Rate . . . . . . . . . . . . . . . . . . . . . . . . . . . . . . . . . . . . . . . . . . . . . . . . . Corrections . . . . . . . . . . . . . . . . . . . . . . . . . . . . . . . . . . . . . . . . . . . . . . . . . . . . . . . . . . 4.6.1. Decay Correction . . . . . . . . . . . . . . . . . . . . . . . . . . . . . . . . . . . . . . . . . . . . . . . 4.6.2. Peaked Background Correction . . . . . . . . . . . . . . . . . . . . . . . . . . . . . . . . . . . . Reported Uncertainty . . . . . . . . . . . . . . . . . . . . . . . . . . . . . . . . . . . . . . . . . . . . . . . . . . 4.7.1. Total Uncertainty Estimate . . . . . . . . . . . . . . . . . . . . . . . . . . . . . . . . . . . . . . . . 189 191 194 195 195 196 197 198 199 201 201 202 202 203 204 205 205 205 206 206 206 206 206 207 207 207 207 207 208 208 208 208 209 209 209 209 209 210 210 210 ix ISOTOPIC v4.1 (ISOPLUS-B32) Supervisor User’s Manual 4.7.2. 4.7.3. 4.7.4. 4.7.5. 4.7.6. 4.7.7. Counting Uncertainty Estimate . . . . . . . . . . . . . . . . . . . . . . . . . . . . . . . . . . . . 211 Additional Normally Distributed Uncertainty Estimate . . . . . . . . . . . . . . . . . 211 Random Summing Uncertainty Estimate . . . . . . . . . . . . . . . . . . . . . . . . . . . . . 211 Absorption Uncertainty Estimate . . . . . . . . . . . . . . . . . . . . . . . . . . . . . . . . . . . 212 Nuclide Uncertainty Uncertainty Estimate . . . . . . . . . . . . . . . . . . . . . . . . . . . 212 Efficiency Uncertainty Estimate . . . . . . . . . . . . . . . . . . . . . . . . . . . . . . . . . . . 212 4.7.7.1. Interpolative . . . . . . . . . . . . . . . . . . . . . . . . . . . . . . . . . . . . . . . . . . . . 212 4.7.7.2. Linear, Quadratic, or Polynomial . . . . . . . . . . . . . . . . . . . . . . . . . . . 213 Matrix Solution . . . . . . . . . . . . . . . . . . . . . . . . . . . . . . . . . . . . . 214 Matrix Inversion . . . . . . . . . . . . . . . . . . . . . . . . . . . . . . . . . . . . 215 Uncertainty of the Fit . . . . . . . . . . . . . . . . . . . . . . . . . . . . . . . . 215 4.7.8. Geometry Correction Uncertainty Estimate . . . . . . . . . . . . . . . . . . . . . . . . . . . 217 4.7.9. Uniformly Distributed Uncertainty Estimate . . . . . . . . . . . . . . . . . . . . . . . . . . 217 4.8. Peak Uncertainty for a Zero-Area Peak . . . . . . . . . . . . . . . . . . . . . . . . . . . . . . . . . . . . 218 4.9. Uncertainty of Results for Multiple Analyses . . . . . . . . . . . . . . . . . . . . . . . . . . . . . . . 218 4.10. Reported Uncertainty for Entire Container Measurement . . . . . . . . . . . . . . . . . . . . 218 4.11. Analysis Algorithms . . . . . . . . . . . . . . . . . . . . . . . . . . . . . . . . . . . . . . . . . . . . . . . . . 221 4.11.1. Characterizing the Detector Intrinsic Efficiency . . . . . . . . . . . . . . . . . . . . . . 221 4.11.2. Computing Item Activity . . . . . . . . . . . . . . . . . . . . . . . . . . . . . . . . . . . . . . . . 223 4.11.3. Collimator Correction . . . . . . . . . . . . . . . . . . . . . . . . . . . . . . . . . . . . . . . . . . . 225 4.11.4. Computing Masses . . . . . . . . . . . . . . . . . . . . . . . . . . . . . . . . . . . . . . . . . . . . . 227 4.11.5. Fine-Tuning the Plot . . . . . . . . . . . . . . . . . . . . . . . . . . . . . . . . . . . . . . . . . . . . 228 4.11.6. Uncertainty Estimate . . . . . . . . . . . . . . . . . . . . . . . . . . . . . . . . . . . . . . . . . . . 231 4.11.7. Minimum Detectable Activity for Volumes . . . . . . . . . . . . . . . . . . . . . . . . . 233 4.12. 235U Enrichment Determination Methods in Containers . . . . . . . . . . . . . . . . . . . . . . 234 4.12.1. 235U Enrichment Calculations . . . . . . . . . . . . . . . . . . . . . . . . . . . . . . . . . . . . . 234 4.13. Limitations on Container Analysis . . . . . . . . . . . . . . . . . . . . . . . . . . . . . . . . . . . . . . 235 4.14. Soil Analysis Methods . . . . . . . . . . . . . . . . . . . . . . . . . . . . . . . . . . . . . . . . . . . . . . . . 236 4.14.1. Overview of Soil Mode . . . . . . . . . . . . . . . . . . . . . . . . . . . . . . . . . . . . . . . . . 236 4.14.1.1. Field Acquisition of an In Situ Spectrum . . . . . . . . . . . . . . . . . . . . 236 4.14.1.2. Application of Calibration Factors . . . . . . . . . . . . . . . . . . . . . . . . . 237 Calibration Factors Described by Beck . . . . . . . . . . . . . . . . . . 237 Information Needed . . . . . . . . . . . . . . . . . . . . . . . . . . . . . . . . . 237 Calculation of the Angular Correction Factor . . . . . . . . . . . . . 238 Calibration Factors for Field Ge Detectors — I.K. Helfer and K.M. Miller . . . . . . . . . . . . . . . . . . . . . . . . . . . . . . . . . . . . . . 238 Example 1 . . . . . . . . . . . . . . . . . . . . . . . . . . . . . . . . . . . . . . . . . 241 Example 2 . . . . . . . . . . . . . . . . . . . . . . . . . . . . . . . . . . . . . . . . . 242 Example 3 . . . . . . . . . . . . . . . . . . . . . . . . . . . . . . . . . . . . . . . . . 243 4.14.1.3. Calculation of Peak Count Rate Per Unit Uncollided Flux . . . . . . 244 4.14.1.4. Calculation of Total Uncollided Flux per Unit Inventory . . . . . . . 246 x TABLE OF CONTENTS 4.14.1.5. Calculation of the Overall Calibration Factor . . . . . . . . . . . . . . . . . 4.14.2. Critical Level Counts Calculation . . . . . . . . . . . . . . . . . . . . . . . . . . . . . . . . . 4.15. Analysis Engines . . . . . . . . . . . . . . . . . . . . . . . . . . . . . . . . . . . . . . . . . . . . . . . . . . . . 4.15.1. ISOWAN32 . . . . . . . . . . . . . . . . . . . . . . . . . . . . . . . . . . . . . . . . . . . . . . . . . . 4.15.2. ISOENV32 . . . . . . . . . . . . . . . . . . . . . . . . . . . . . . . . . . . . . . . . . . . . . . . . . . . 248 248 249 249 249 5. QUALITY ASSURANCE . . . . . . . . . . . . . . . . . . . . . . . . . . . . . . . . . . . . . . . . . . . . . . . . . . 5.1. Introduction . . . . . . . . . . . . . . . . . . . . . . . . . . . . . . . . . . . . . . . . . . . . . . . . . . . . . . . . . 5.1.1. Using QA Results to Diagnose System Problems . . . . . . . . . . . . . . . . . . . . . . 5.2. QA Submenu . . . . . . . . . . . . . . . . . . . . . . . . . . . . . . . . . . . . . . . . . . . . . . . . . . . . . . . . 5.2.1. Settings... . . . . . . . . . . . . . . . . . . . . . . . . . . . . . . . . . . . . . . . . . . . . . . . . . . . . . 5.2.1.1. Establishing QA Settings . . . . . . . . . . . . . . . . . . . . . . . . . . . . . . . . . . 5.2.2. Measure Background . . . . . . . . . . . . . . . . . . . . . . . . . . . . . . . . . . . . . . . . . . . . 5.2.3. Measure Sample . . . . . . . . . . . . . . . . . . . . . . . . . . . . . . . . . . . . . . . . . . . . . . . . 5.2.4. Status... . . . . . . . . . . . . . . . . . . . . . . . . . . . . . . . . . . . . . . . . . . . . . . . . . . . . . . . 5.2.5. Control Charts... . . . . . . . . . . . . . . . . . . . . . . . . . . . . . . . . . . . . . . . . . . . . . . . . 5.2.6. Archive Database . . . . . . . . . . . . . . . . . . . . . . . . . . . . . . . . . . . . . . . . . . . . . . . 5.3. Creating a Sample Description (.SDF) File for QA . . . . . . . . . . . . . . . . . . . . . . . . . . 5.3.1. Sample Tab . . . . . . . . . . . . . . . . . . . . . . . . . . . . . . . . . . . . . . . . . . . . . . . . . . . . 5.3.2. System Tab . . . . . . . . . . . . . . . . . . . . . . . . . . . . . . . . . . . . . . . . . . . . . . . . . . . . 5.3.3. Decay Tab . . . . . . . . . . . . . . . . . . . . . . . . . . . . . . . . . . . . . . . . . . . . . . . . . . . . . 5.3.4. Report Tab . . . . . . . . . . . . . . . . . . . . . . . . . . . . . . . . . . . . . . . . . . . . . . . . . . . . 5.3.5. Analysis Tab . . . . . . . . . . . . . . . . . . . . . . . . . . . . . . . . . . . . . . . . . . . . . . . . . . . 5.3.5.1. Analysis Method . . . . . . . . . . . . . . . . . . . . . . . . . . . . . . . . . . . . . . . . 5.3.5.2. Additional Error . . . . . . . . . . . . . . . . . . . . . . . . . . . . . . . . . . . . . . . . . 5.3.5.3. Analysis . . . . . . . . . . . . . . . . . . . . . . . . . . . . . . . . . . . . . . . . . . . . . . . 5.3.6. Corrections Tab . . . . . . . . . . . . . . . . . . . . . . . . . . . . . . . . . . . . . . . . . . . . . . . . 5.4. Caution: Running the MCB Configuration Program Can Affect Container Configurations and QA . . . . . . . . . . . . . . . . . . . . . . . . . . . . . . . . . . . . . . . . . . . . . . . . 5.4.1. Confirming the MCB Identification . . . . . . . . . . . . . . . . . . . . . . . . . . . . . . . . . 5.4.1.1. QA . . . . . . . . . . . . . . . . . . . . . . . . . . . . . . . . . . . . . . . . . . . . . . . . . . . 5.4.1.2. Container Configuration . . . . . . . . . . . . . . . . . . . . . . . . . . . . . . . . . . 5.5. Quality Assurance Example . . . . . . . . . . . . . . . . . . . . . . . . . . . . . . . . . . . . . . . . . . . . . 5.6. Creating the QA Database . . . . . . . . . . . . . . . . . . . . . . . . . . . . . . . . . . . . . . . . . . . . . . 5.7. The QA Report . . . . . . . . . . . . . . . . . . . . . . . . . . . . . . . . . . . . . . . . . . . . . . . . . . . . . . . 5.7.1. First Page . . . . . . . . . . . . . . . . . . . . . . . . . . . . . . . . . . . . . . . . . . . . . . . . . . . . . 5.7.2. Unidentified Peak Summary . . . . . . . . . . . . . . . . . . . . . . . . . . . . . . . . . . . . . . . 5.7.3. Peak/Energy Matrix . . . . . . . . . . . . . . . . . . . . . . . . . . . . . . . . . . . . . . . . . . . . . 5.7.4. Library Peak Usage . . . . . . . . . . . . . . . . . . . . . . . . . . . . . . . . . . . . . . . . . . . . . 5.7.5. Nuclides in Sample . . . . . . . . . . . . . . . . . . . . . . . . . . . . . . . . . . . . . . . . . . . . . . 251 251 253 254 254 255 258 258 259 259 263 263 264 265 267 267 269 269 269 269 270 270 273 273 273 274 277 279 279 282 284 285 288 xi ISOTOPIC v4.1 (ISOPLUS-B32) Supervisor User’s Manual 6. KEYBOARD FUNCTIONS . . . . . . . . . . . . . . . . . . . . . . . . . . . . . . . . . . . . . . . . . . . . . . . . . 6.1. Introduction . . . . . . . . . . . . . . . . . . . . . . . . . . . . . . . . . . . . . . . . . . . . . . . . . . . . . . . . . 6.2. Marker and Display Function Keys . . . . . . . . . . . . . . . . . . . . . . . . . . . . . . . . . . . . . . . 6.2.1. Next Channel . . . . . . . . . . . . . . . . . . . . . . . . . . . . . . . . . . . . . . . . . . . . . . . . . . 6.2.2. Next ROI . . . . . . . . . . . . . . . . . . . . . . . . . . . . . . . . . . . . . . . . . . . . . . . . . . . . . 6.2.3. Next Peak . . . . . . . . . . . . . . . . . . . . . . . . . . . . . . . . . . . . . . . . . . . . . . . . . . . . . 6.2.4. Next Library Entry . . . . . . . . . . . . . . . . . . . . . . . . . . . . . . . . . . . . . . . . . . . . . . 6.2.5. First/Last Channel . . . . . . . . . . . . . . . . . . . . . . . . . . . . . . . . . . . . . . . . . . . . . . 6.2.6. Jump (Sixteenth Screen Width) . . . . . . . . . . . . . . . . . . . . . . . . . . . . . . . . . . . . 6.2.7. Insert ROI> . . . . . . . . . . . . . . . . . . . . . . . . . . . . . . . . . . . . . . . . . . . . . . . . . . . . 6.2.8. Clear ROI . . . . . . . . . . . . . . . . . . . . . . . . . . . . . . . . . . . . . . . . . . . . . . . . . . . . . 6.2.9. Taller/Shorter . . . . . . . . . . . . . . . . . . . . . . . . . . . . . . . . . . . . . . . . . . . . . . . . . . 6.2.10. Compare Vertical Separation . . . . . . . . . . . . . . . . . . . . . . . . . . . . . . . . . . . . . 6.2.11. Zoom In/Zoom Out . . . . . . . . . . . . . . . . . . . . . . . . . . . . . . . . . . . . . . . . . . . . . 6.2.12. Fine Gain . . . . . . . . . . . . . . . . . . . . . . . . . . . . . . . . . . . . . . . . . . . . . . . . . . . . 6.2.13. Fine Gain (Large Move) . . . . . . . . . . . . . . . . . . . . . . . . . . . . . . . . . . . . . . . . . 6.2.14. Screen Capture . . . . . . . . . . . . . . . . . . . . . . . . . . . . . . . . . . . . . . . . . . . . . . . . 6.3. Keyboard Number Combinations . . . . . . . . . . . . . . . . . . . . . . . . . . . . . . . . . . . . . . . . 6.3.1. Start . . . . . . . . . . . . . . . . . . . . . . . . . . . . . . . . . . . . . . . . . . . . . . . . . . . . . . . . . . 6.3.2. Stop . . . . . . . . . . . . . . . . . . . . . . . . . . . . . . . . . . . . . . . . . . . . . . . . . . . . . . . . . . 6.3.3. Clear . . . . . . . . . . . . . . . . . . . . . . . . . . . . . . . . . . . . . . . . . . . . . . . . . . . . . . . . . 6.3.4. Copy to Buffer . . . . . . . . . . . . . . . . . . . . . . . . . . . . . . . . . . . . . . . . . . . . . . . . . 6.3.5. Detector/Buffer . . . . . . . . . . . . . . . . . . . . . . . . . . . . . . . . . . . . . . . . . . . . . . . . . 6.3.6. Narrower/Wider . . . . . . . . . . . . . . . . . . . . . . . . . . . . . . . . . . . . . . . . . . . . . . . . 6.4. Function Keys . . . . . . . . . . . . . . . . . . . . . . . . . . . . . . . . . . . . . . . . . . . . . . . . . . . . . . . 6.4.1. ROI . . . . . . . . . . . . . . . . . . . . . . . . . . . . . . . . . . . . . . . . . . . . . . . . . . . . . . . . . . 6.4.2. ZDT/Normal . . . . . . . . . . . . . . . . . . . . . . . . . . . . . . . . . . . . . . . . . . . . . . . . . . . 6.4.3. ZDT Compare . . . . . . . . . . . . . . . . . . . . . . . . . . . . . . . . . . . . . . . . . . . . . . . . . . 6.4.4. Detector/Buffer . . . . . . . . . . . . . . . . . . . . . . . . . . . . . . . . . . . . . . . . . . . . . . . . . 6.4.5. Taller/Shorter . . . . . . . . . . . . . . . . . . . . . . . . . . . . . . . . . . . . . . . . . . . . . . . . . . 6.4.6. Narrower/Wider . . . . . . . . . . . . . . . . . . . . . . . . . . . . . . . . . . . . . . . . . . . . . . . . 6.4.7. Select Detector . . . . . . . . . . . . . . . . . . . . . . . . . . . . . . . . . . . . . . . . . . . . . . . . . 6.4.8. Show Full View . . . . . . . . . . . . . . . . . . . . . . . . . . . . . . . . . . . . . . . . . . . . . . . . 6.5. Keypad Keys . . . . . . . . . . . . . . . . . . . . . . . . . . . . . . . . . . . . . . . . . . . . . . . . . . . . . . . . 6.5.1. Log/Linear . . . . . . . . . . . . . . . . . . . . . . . . . . . . . . . . . . . . . . . . . . . . . . . . . . . . 6.5.2. Auto/Manual . . . . . . . . . . . . . . . . . . . . . . . . . . . . . . . . . . . . . . . . . . . . . . . . . . . 6.5.3. Center . . . . . . . . . . . . . . . . . . . . . . . . . . . . . . . . . . . . . . . . . . . . . . . . . . . . . . . . 6.5.4. Zoom In/Zoom Out . . . . . . . . . . . . . . . . . . . . . . . . . . . . . . . . . . . . . . . . . . . . . . 6.5.5. Fine Gain . . . . . . . . . . . . . . . . . . . . . . . . . . . . . . . . . . . . . . . . . . . . . . . . . . . . . xii 289 289 289 289 291 291 291 291 291 292 292 292 293 293 293 293 293 294 294 294 294 294 294 295 295 295 295 295 295 296 296 296 296 296 296 296 297 297 297 TABLE OF CONTENTS 7. UTILITIES . . . . . . . . . . . . . . . . . . . . . . . . . . . . . . . . . . . . . . . . . . . . . . . . . . . . . . . . . . . . . . 7.1. GVPlot . . . . . . . . . . . . . . . . . . . . . . . . . . . . . . . . . . . . . . . . . . . . . . . . . . . . . . . . . . . . . 7.1.1. Screen Features . . . . . . . . . . . . . . . . . . . . . . . . . . . . . . . . . . . . . . . . . . . . . . . . . 7.1.2. The Toolbar . . . . . . . . . . . . . . . . . . . . . . . . . . . . . . . . . . . . . . . . . . . . . . . . . . . 7.1.3. Menu Commands . . . . . . . . . . . . . . . . . . . . . . . . . . . . . . . . . . . . . . . . . . . . . . . 7.1.3.1. File . . . . . . . . . . . . . . . . . . . . . . . . . . . . . . . . . . . . . . . . . . . . . . . . . . . 7.1.3.2. View . . . . . . . . . . . . . . . . . . . . . . . . . . . . . . . . . . . . . . . . . . . . . . . . . . 7.1.3.3. Options . . . . . . . . . . . . . . . . . . . . . . . . . . . . . . . . . . . . . . . . . . . . . . . . Graph... . . . . . . . . . . . . . . . . . . . . . . . . . . . . . . . . . . . . . . . . . . . Title Text . . . . . . . . . . . . . . . . . . . . . . . . . . . . . . . . . . . . . . . . . . Auto Load UFO . . . . . . . . . . . . . . . . . . . . . . . . . . . . . . . . . . . . . 7.1.3.4. ROI . . . . . . . . . . . . . . . . . . . . . . . . . . . . . . . . . . . . . . . . . . . . . . . . . . . Modify Active ROI/Off . . . . . . . . . . . . . . . . . . . . . . . . . . . . . . Clear . . . . . . . . . . . . . . . . . . . . . . . . . . . . . . . . . . . . . . . . . . . . . Clear All . . . . . . . . . . . . . . . . . . . . . . . . . . . . . . . . . . . . . . . . . . Save File... . . . . . . . . . . . . . . . . . . . . . . . . . . . . . . . . . . . . . . . . . Recall File... . . . . . . . . . . . . . . . . . . . . . . . . . . . . . . . . . . . . . . . 7.1.4. Right-Mouse-Button Menu Commands . . . . . . . . . . . . . . . . . . . . . . . . . . . . . . 7.1.4.1. Show Residuals . . . . . . . . . . . . . . . . . . . . . . . . . . . . . . . . . . . . . . . . . 7.1.4.2. Zoom In . . . . . . . . . . . . . . . . . . . . . . . . . . . . . . . . . . . . . . . . . . . . . . . 7.1.4.3. Zoom Out . . . . . . . . . . . . . . . . . . . . . . . . . . . . . . . . . . . . . . . . . . . . . . 7.1.4.4. Undo Zoom In . . . . . . . . . . . . . . . . . . . . . . . . . . . . . . . . . . . . . . . . . . 7.1.4.5. Full View . . . . . . . . . . . . . . . . . . . . . . . . . . . . . . . . . . . . . . . . . . . . . . 7.1.4.6. Mark ROI . . . . . . . . . . . . . . . . . . . . . . . . . . . . . . . . . . . . . . . . . . . . . . 7.1.4.7. Clear Active ROI . . . . . . . . . . . . . . . . . . . . . . . . . . . . . . . . . . . . . . . . 7.1.4.8. Show ROI Bars . . . . . . . . . . . . . . . . . . . . . . . . . . . . . . . . . . . . . . . . . 7.1.4.9. Peak Info . . . . . . . . . . . . . . . . . . . . . . . . . . . . . . . . . . . . . . . . . . . . . . 7.1.4.10. Show Hover Window . . . . . . . . . . . . . . . . . . . . . . . . . . . . . . . . . . . 7.1.4.11. Sum Spectrum . . . . . . . . . . . . . . . . . . . . . . . . . . . . . . . . . . . . . . . . . 7.1.4.12. Print Graph . . . . . . . . . . . . . . . . . . . . . . . . . . . . . . . . . . . . . . . . . . . . 7.1.4.13. Properties . . . . . . . . . . . . . . . . . . . . . . . . . . . . . . . . . . . . . . . . . . . . . 7.1.5. Command Line Interface . . . . . . . . . . . . . . . . . . . . . . . . . . . . . . . . . . . . . . . . . 7.2. StdDist . . . . . . . . . . . . . . . . . . . . . . . . . . . . . . . . . . . . . . . . . . . . . . . . . . . . . . . . . . . . . 299 299 299 301 302 302 303 304 304 306 306 306 306 306 307 307 307 307 307 308 308 308 308 308 308 309 310 310 310 310 310 311 311 APPENDIX A. STARTUP AND ANALYSIS SETUP . . . . . . . . . . . . . . . . . . . . . . . . . . . . . . A.1. Analysis Setup . . . . . . . . . . . . . . . . . . . . . . . . . . . . . . . . . . . . . . . . . . . . . . . . . . . . . . . A.1.1. ISOWAN32 and ISOENV32 . . . . . . . . . . . . . . . . . . . . . . . . . . . . . . . . . . . . . . A.1.2. isoQED.ini . . . . . . . . . . . . . . . . . . . . . . . . . . . . . . . . . . . . . . . . . . . . . . . . . . . . A.1.3. B30WINDS.INI . . . . . . . . . . . . . . . . . . . . . . . . . . . . . . . . . . . . . . . . . . . . . . . . A.1.3.1. Contents . . . . . . . . . . . . . . . . . . . . . . . . . . . . . . . . . . . . . . . . . . . . . . 313 313 313 314 316 316 xiii ISOTOPIC v4.1 (ISOPLUS-B32) Supervisor User’s Manual APPENDIX B. TRANSFERRING INFORMATION FROM THE ISOTOPIC DATABASE . . . . . . . . . . . . . . . . . . . . . . . . . . . . . . . . . . . . . . . . . . . . . . . . . . . . . . . . . . . . . 321 B.1. Writing a Simple Query . . . . . . . . . . . . . . . . . . . . . . . . . . . . . . . . . . . . . . . . . . . . . . . 321 B.2. Transferring the Data to Excel . . . . . . . . . . . . . . . . . . . . . . . . . . . . . . . . . . . . . . . . . . 323 APPENDIX C. FILES TYPES AND FORMATS . . . . . . . . . . . . . . . . . . . . . . . . . . . . . . . . . . C.1. ISOTOPIC File Types . . . . . . . . . . . . . . . . . . . . . . . . . . . . . . . . . . . . . . . . . . . . . . . . . C.1.1. Detector Files . . . . . . . . . . . . . . . . . . . . . . . . . . . . . . . . . . . . . . . . . . . . . . . . . . C.1.2. Spectrum Files . . . . . . . . . . . . . . . . . . . . . . . . . . . . . . . . . . . . . . . . . . . . . . . . . C.1.3. Miscellaneous Files . . . . . . . . . . . . . . . . . . . . . . . . . . . . . . . . . . . . . . . . . . . . . C.1.4. QA Database Files . . . . . . . . . . . . . . . . . . . . . . . . . . . . . . . . . . . . . . . . . . . . . . C.2. Database Tables for ISOTOPIC QA . . . . . . . . . . . . . . . . . . . . . . . . . . . . . . . . . . . . . . C.2.1. QA Detectors Detector Table . . . . . . . . . . . . . . . . . . . . . . . . . . . . . . . . . . . . . C.2.2. Application Information Table . . . . . . . . . . . . . . . . . . . . . . . . . . . . . . . . . . . . C.2.3. M...d Measurements Table(s) . . . . . . . . . . . . . . . . . . . . . . . . . . . . . . . . . . . . . C.2.4. P...dmmmm Peaks Table(s) . . . . . . . . . . . . . . . . . . . . . . . . . . . . . . . . . . . . . . 327 327 327 327 327 328 328 328 329 329 330 INDEX . . . . . . . . . . . . . . . . . . . . . . . . . . . . . . . . . . . . . . . . . . . . . . . . . . . . . . . . . . . . . . . . . . . . 331 xiv NOTE! We assume that you are familiar with 32-bit Microsoft® Windows® usage and terminology. If you are not fully acquainted with the Windows environment, including the use of the mouse, be sure to read the Microsoft documentation supplied with your Windows software and familiarize yourself with a few simple applications before proceeding. The convention used in this manual to represent actual keys pressed is to enclose the key label within angle brackets; for example, <F1>. For key combinations, the key labels are joined by a + within the angle brackets; for example, <Alt + 2>. xv xvi 1. INTRODUCTION ISOTOPIC version 4.1 is the latest version of the acclaimed ISOTOPIC software, having undergone many evolutionary, experience-based improvements from earlier versions. ISOTOPIC provides a practical solution to a wide range of gamma-ray measurement problems encountered in site characterization prior to remediation and to decontamination and decommissioning (D&D) operations. ISOTOPIC v4.1 is based on work done originally at several U.S. Department of Energy (DOE) sites in the analysis of thousands of fissile waste containers1 and in methods developed at the U.S. Energy Measurements Laboratory2,3 (EML-NYC) for measuring wide-area contamination of soils and surfaces. ISOTOPIC v4.1 has two major components: ! The ISOTOPIC Supervisor program, which controls how data acquisition and analysis will be performed by operators in the field. ! ISOTOPIC Operator, the software interface for actual field measurements. This manual describes the ISOTOPIC Supervisor program. See the accompanying Getting Started in ISOTOPIC v4.1 manual (Part No. 931065) for instructions on installing the ISOTOPIC software, as well as a step-by-step walkthrough from configuration in the ISOTOPIC Supervisor v4.1 program through field use with ISOTOPIC Operator v4.1. 1.1. What’s New 1.1.1. Container Mode Enhancements ! As of v4, a new algorithm for increased accuracy for close-in measurements, additional sensitivity achieved by calibrating the side of the detector as well as the front, and improved field of view (FOV) based on the actual detector crystal dimensions. ! The new Configuration Wizard for Container/Surface Mode, which combines analysis and report setup, detector selection and position information, collimator description, and container characterization in one convenient wizard. The resulting analysis setup, called a 1 Hagenauer, R.C., “Nondestructive Assay Quantification of Poorly Characterized Radioactive Isotopes,” Proceedings of the 4th Nondestructive Assay and Nondestructive Waste Characterization Conference, Salt Lake City, 1995. 2 H.L. Beck, et al., “In Situ Ge(Li) and NaI(Tl) Gamma Ray Spectrometry,” U.S. Dept. of Energy, Environmental Measurements Laboratory, HASL-258, September (1972). 3 I.K. Helfer and K.M. Miller, “Calibration Factors for Ge Detectors Used for Field Spectrometry,” Health Physics, Vol. 55, No. 1, pp 15–29 (1988). 1 ISOTOPIC v4.1 (ISOPLUS-B32) Supervisor User’s Manual configuration, is stored in the ISOTOPIC database. Soil Mode setup remains as in previous versions of ISOTOPIC. ! Simplified menu design for faster, more intuitive data acquisition and analysis setup. ! The Container/Surface Mode report is now in HTML file format (the format used on the Internet) so you can view it in any web browser — no text editing program is required. The new report is in color so it is easier to read. It provides more information, automatically reformats onscreen as you resize the browser window, and displays bitmap images of the corresponding spectrum and fine-tuning plot. ! Additional documentation guides to help you optimize your data acquisition and analysis configurations. ! Configurations can be edited in both the Operator and Supervisor programs for increased convenience and efficiency. 1.1.2. Soil Mode Enhancements ! Simplified menu design for faster, more intuitive data acquisition and analysis setup. ! Alternate calibration for increased accuracy. This calibration should provide improved results because the detector efficiency is measured instead of derived. The same calibration file can be used for both Container/Surface Mode and Soil Mode if the calibration is performed at 5 times the detector crystal diameter. ! Additional documentation guides to help you optimize your data acquisition and analysis configurations. 1.1.3. Other New Features ! All v4.x spectrum analysis is performed in ISOTOPIC Operator. The Supervisor program retains the Display Analysis Results and Interactive in Viewed Area commands allow you to recall analyses (.UFO files) that were generated within Operator to view and/or analyze interactively. ! Data sets, including archived records, can only be reanalyzed in Operator. ! GVPlot replaces WINPLOTS for more versatile spectrum plotting. ! ISOTOPIC algorithms have been verified and validated for quality assurance requirements. 2 1. INTRODUCTION ! The v4.x database has been expanded and is not compatible with the databases from earlier versions. However, you can run both ISOTOPIC v4 and ISOTOPIC v3.1 on the same PC if you uninstall v3.1 before installing v4.x, install v4.x, then reinstall v3.1. See the Operator Manual for complete instructions. ! As of v4, ISOTOPIC takes side detector efficiency into account. As a result, detector efficiency is greater than in previous versions of ISOTOPIC, and activity values using the same configuration parameters are usually concomitantly lower in v4.x. For large standoff distances the results should be about the same between the versions. 1.1.4. User Manual Enhancements We have added more setup and analysis suggestions to the v4.1 Supervisor User’s Manual. See: ! ! ! ! ! ! “General Good-Practice Procedures for ISOTOPIC Measurements,” Section 3.5.1, page 99. Container Setup Suggestions, page 102. Analysis Setup Suggestions for Container Mode, page 106. Detector Setup Suggestions for Container Mode, page 113. Library Setup Suggestions for Soil Mode, page 121. General Suggestions On Library Entries, page 155. 1.2. Background The characterization of containers, buildings and open areas for the radioactive content is necessary for several regulatory and safety reasons. The movement or storage of containers of radioactive waste requires characterization of the contents for radioactivity to verify conformance with the U.S. Department of Transportation (DOT) regulations and with the criteria of the facility accepting or storing the waste. Buildings and open areas must also be characterized for the radioactive content, both before any cleanup and after the cleanup has been performed. The analysis of waste containers has traditionally been a difficult task because most general gamma-ray spectroscopy programs do not have the facilities to account for the efficiency, complex attenuation and geometry corrections needed. A similar situation holds for the analysis of large (semi-infinite) areas. In this case, it is also the efficiency, attenuation, and geometry corrections which must be calculated, but the assumptions and approximations are different from the “container” situation. ISOTOPIC v4.1 analyzes a wide variety of geometries. Depending on selections made by the Supervisor, the program uses either the ISOTOPIC method (Container/Surface Mode in 3 ISOTOPIC v4.1 (ISOPLUS-B32) Supervisor User’s Manual ISOTOPIC v4.1) or the M-1 method (Soil Mode) for calculation of the efficiency, attenuation, and geometry corrections. The ISOTOPIC method (from work done at the DOE K-25 Site) uses a point-source standard, traceable to the National Institute of Standards and Technology (NIST), to calibrate the absolute gamma-ray detection efficiency for a high-purity germanium detector (HPGe). Other standards might be necessary to verify the measurement-analysis system. The ISOTOPIC Supervisor program provides complete control over all adjustments in the spectrum analysis, container, matrix, and other counting details. The supervisor models the container configurations, selects the appropriate analysis techniques, libraries, report parameters, and other settings required for proper analysis. Work flow in ISOTOPIC Operator is based on decisions made in the Supervisor program. The supervisor predefines the initial data collection and analysis configuration. Then, depending on the flags set during configuration, operators can perform interactive analyses or are constrained to a “fixed-analysis” mode. In the fixed-analysis mode, all containers and contents are assumed to be similar, so they are all analyzed in the same way. The operator simply initiates the measurement sequence and, apart from the entry of container identification information, all other operations are automatic. In the interactive mode, after the data have been analyzed, the operator can adjust several parameters, such as matrix density and container thickness, to obtain a better result. The ISOTOPIC method is based on using models for attenuation and geometry to extend the point source efficiency calibration to the actual geometry of the container. The results are thus based on the measured efficiency of the detector using NIST-traceable sources. This in-field calibration allows the use of any germanium detector. Complete details are given in Section ?. The soil analysis (also referred to herein as the M-1 method) implements the one-meter, in-situ analysis methods developed by EML-NYC.4 It follows the methods described in “In Situ Gamma-Ray Spectrometry in the Environment” (ICRU Report),5 and complies with the requirements of “In-situ photon spectrometry system using a germanium detector for measuring discrete radionuclides in the environment,” IEC 209-FDIS.6 4 Beck, H.L. et al, In Situ Ge(Li) and NaI(Tl) Gamma Ray Spectrometry, U.S. Department of Energy, Environmental Measurements Laboratory, HASL-258, September 1972. 5 International Commission on Radiation Units and Measurements, Gamma-Ray Spectrometry in the Environment, ICRU Report 53, ICRU, Maryland, December 1994. 6 International Electrotechnical Commission, In-situ photon spectrometry using a germanium detector for measuring discrete radionuclides in the environment, IEC 209 FDIS, May 1992. 4 1. INTRODUCTION This method has been extended to include large detectors7. It does provide for specific nuclide distributions based on the history of the site. These distributions can be different for each individual isotope, i.e., natural isotopes are subject to different corrections than fresh fallout. The in-situ case, Soil Mode, typically functions in the third mode rather than the more interactive mode The EML in situ methodology is based on the use of empirically determined calibration factors to provide quantitative radionuclide analysis for radionuclides deposited near the soil surface within the viewing area of the germanium detector. The analysis requires that you specify only four parameters. Three of these parameters are detector parameters (the manufacturer’s quoted efficiency, the germanium crystal length to diameter ratio, and the detector orientation [up or down]). The fourth parameter, alpha/rho, is used to correct for gamma-ray attenuation according to the distribution of the radionuclide in the soil. Complete details are in Section 4.14. ISOTOPIC has been a helpful tool in characterizing gamma-ray-emitting radioactivity in poorly characterized matrices and large fields. This program has been used at the Oak Ridge K-25 Site for several years, where it has been a major tool for the analysis of more than 6,000 samples. It has been used for measurement of radioactive waste, holdup measurements, and inventory verification. Typical analysis time for one spectrum is a few minutes. It has also been used in the characterization of several large sites, including the DOE Idaho National Engineering and Environmental Laboratory (INEEL). Typical data collection and analysis time for one point is 60 minutes. 1.3. The ISOPLUS-B32 Software ISOTOPIC is designed to analyze one spectrum or multiple spectra, generated by any ORTEC CONNECTIONS-32 MCB, for a single container. ISOTOPIC can analyze the spectrum currently in the MCB memory or spectrum files on disk, in any of several file formats, including the advanced and archivable .SPC format (both integer .SPC and real .SPC). In addition, ISOTOPIC allows you to directly read and write spectral data files in the ASCII .SPE file format. For more information on the contents of ORTEC spectrum files, see the ORTEC Software File Structure Manual for DOS and Windows Systems (Part No. 753800, hereinafter called the File Structure Manual). Attenuation and coefficients for common materials and situations are included in the ISOTOPIC attenuation database. You can easily add other materials to the database as needed. 7 I.K. Helfer and K.M. Miller, Calibration Factors for Ge Detectors Used for Field Spectrometry, Health Physics, Vol. 55, No. 1, pp 15-29 (1988). 5 ISOTOPIC v4.1 (ISOPLUS-B32) Supervisor User’s Manual The MCB hardware setup, energy calibration, and efficiency calibration (baseline) are performed in the Supervisor program. The radionuclide identification and net-count results are then processed within ISOTOPIC according to the EML method or the K-25 DOE method. All sample analyses can be controlled from a single screen, even across a network. Remote PC workstations can control, analyze, and view the data being gathered in the counting room. Regulatory compliance is easy with ISOTOPIC. The software’s quality assurance (QA) features monitor system performance and store the results in a Microsoft Access®-format database. All hardware and analysis parameters are saved with the spectral data to ensure traceability. ISOTOPIC’s extensive menus and toolbar give control of all aspects of data acquisition and analysis including calibration, library editing, computer-controlled hardware setup, and analysis parameter setup; as well as numerous onscreen data manipulation, comparison, and analysis tools. 1.4. PC and Operating System Requirements ISOTOPIC v4.1 requires a PC running under Microsoft Windows 2000 Professional or XP® Professional, Service Pack 2. We recommend at least 100 megabytes of disk space. Spectrum analysis will go more quickly if you have a 2-GHz processor or faster. NOTE This software has been designed for users with full Windows “Administrator” access. It is possible that limiting user privileges could cause conflicts. For PCs with a memory-mapped MCB interface, no other interface can use memory mapped into page D of the PC memory map (see the accompanying ORTEC MCB CONNECTIONS Hardware Property Dialogs Manual, Part No. 931001). Data can be saved to or retrieved from any number of removable or fixed drives. ISOTOPIC will control and display up to eight Detectors simultaneously, either local or networked. ISOTOPIC is intended to be used in field applications so the portable digiDART® is the MCB most often used.8 ISOTOPIC correctly displays and stores a mixture of different sizes 8 However, the MCBs can be any mixture of the following types of units, properly installed and hardwareconfigured: DSPEC®-series instruments, digiBASE®, DSP-Scint™, digiDART®, Models 916A, 917, 918A, 919, 920, 921, 926, 919E, 920E, 921E, 92X, 92X-II, NOMAD™ Plus, NOMAD, microBASE™, MicroNOMAD®, OCTÊTE® PC, TRUMP™, MicroACE™, DART®, MatchMaker™, M3 CA, MiniMCA-166, and other new modules. 6 1. INTRODUCTION of spectra. Several ISOTOPIC windows can be open in the program at one time, displaying Detectors, buffers, spectrum files from disk, and data analyses. 1.5. Before Using ISOTOPIC Operator Before you can begin making measurements in ISOTOPIC Operator, the following tasks must be performed: ! The MCB and detector hardware must be properly connected, powered on, and adjusted. Refer to the installation chapter in the Getting Started guide, the hardware manual for your MCB, and the user materials accompanying the detector. ! The correct library for the nuclides of interest must be created in ISOTOPIC Supervisor or the accompanying Nuclide Library Editor program. ! In Supervisor, the detectors must be energy and efficiency calibrated with the appropriate source(s). If the detectors are not efficiency calibrated, all nuclide activities will be reported as zero. ! The operator permissions, which determine the parameters operators can adjust, must be set. If all permissions are enabled, operators can perform all ISOTOPIC functions except calibration, attenuation database entry, selection of Seagate® Crystal Reports® templates, QA setup, and choosing the spectrum display preferences. ! The Container/Surface and Soil mode configurations, which govern data acquisition and analysis in the Operator program, must be created. If the Allow modification of configuration settings operator permission is set in the Supervisor program, operators can create and/or modify configurations within the Operator program. ! If your organization uses ISOTOPIC’s onboard quality assurance tools, QA settings must be established in the Supervisor program for each detector that will be used. 1.6. Sample Measurement Files and Filename Conventions Beginning with ISOTOPIC v4, all sample measurement, analysis, reanalysis, and reporting is performed in the Operator program, including the analysis of archived data. Detector QA measurements can be made in both the Supervisor and Operator programs. The type and number of files generated during sample measurement differs slightly between Container/Surface Mode and Soil Mode. 7 ISOTOPIC v4.1 (ISOPLUS-B32) Supervisor User’s Manual NOTE When you archive a particular ISOTOPIC database, we strongly recommend you move not only the .MDB database file, but all of the analysis, spectrum, bitmap, and reporting files related to the records in that database. Subsequently, these should all be stored in the same folder or in the same relationship (relative folder structure) as when they were originally acquired. Otherwise, the Recall File and Recall Configuration and File(s) commands might not be able to correctly recall all the necessary information, and existing Container/Surface Mode HTML reports might not show the embedded spectrum and fine-tuning plot images. 1.6.1. Container/Surface Mode As noted in the introduction, the new Container/Surface Mode configuration wizard combines analysis and report setup, detector selection and position information, collimator description, and container characterization in one convenient wizard. The resulting analysis setup, called a configuration, is stored in the ISOTOPIC database. The files generated for each sample include .SPC, .An1, .UFO, .BMP, and .HTML files. Additional information is captured in the database for each measurement. Filenames for .SPC, .An1, .UFO, and .HTML files are structured as follows: [Container ID] [Iso] [nnnnn] where Container ID is entered on the upper section of the ISOTOPIC Operator screen, Iso identifies these as files generated in ISOTOPIC, and nnnnn is a numerical suffix that reflects the number of acquisitions performed to date with the corresponding detector for the current database. Example: Drum 1234 Iso00567.Spc For each sample, ISOTOPIC creates an activity plot bitmap and a spectrum histogram bitmap, which are incorporated into the HTML-format report. The filenames for these respectively end in Activity and Spectrum. For multi-detector configurations, ISOTOPIC Operator generates an .HTML report for each individual detector and a report in which the results from all detectors are averaged or weighted as specified for the configuration. The filename for this averaged report ends in _Ave. 8 1. INTRODUCTION 1.6.1.1. Reanalysis When you reanalyze a Container/Surface Mode scan data set, a new suite of spectrum, analysis, and report files are created; the original files are not overwritten. Filenames are structured as follows: [Container ID] [Buf] [nnnnn] where Container ID is entered on the upper section of the ISOTOPIC Operator screen, Buf identifies these as files generated using a buffer window, and nnnnn is a numerical suffix reflecting the number of reanalyses performed in a buffer window for the current database. 1.6.2. Soil Mode The Soil Mode setup dialog includes analysis, acquisition, detector, calibration, and report settings, which can be saved as standalone.M1 files (rather than configurations saved in a database) for later reuse. The files generated for each sample include .SPC, .An1, .UFO, and .RPT files. Additional information is captured in the database for each measurement. The filenames are structured as follows: [Field ID] [Iso] [nnnnn] where Field ID is entered at the top of the Soil Mode setup dialog, Iso identifies these as files generated in ISOTOPIC, and nnnnn is a numerical suffix that reflects the number of acquisitions performed to date with the corresponding detector for the current database. Example: D&D Site XYZ Iso00200.Spc The Operator report is in ASCII text and does not include any bitmap images; and Soil Mode measurements are made with only a single detector so there is no averaged report. 1.6.2.1. Reanalysis When you reanalyze a Soil Mode scan data set, a new suite of spectrum, analysis, and report files are created; the original files are not overwritten. Filenames are structured as follows: [Field ID] [Buf] [nnnnn] 9 ISOTOPIC v4.1 (ISOPLUS-B32) Supervisor User’s Manual where Field ID is entered at the top of the Soil Mode setup dialog, Buf identifies these as files generated using a buffer window, and nnnnn is a numerical suffix reflecting the number of reanalyses performed in a buffer window for the current database. 1.7. Operation/Release Notes for Version 4.1 1.7.1. Regional Settings Except for Icelandic Windows, your Windows Regional Settings must be configured to use a period ( . ) as the Decimal Symbol to avoid errors when setting up or using container configurations. 1.7.2. MCBs with a USB Interface: “UNKNOWN MODE” Error After Power Loss If your MCB has a USB interface (e.g., digiDART, DSPEC Pro®) and the PC-to-MCB connection is lost while running either the Supervisor or Operator program, the software will immediately close the window for the missing MCB, post a Detector busy or not responding message on the status bar at the bottom of the screen, and open a buffer window (see Fig. 1). To reopen communication with the MCB in the Supervisor program: Figure 1. USB-Connected Detector in Unknown Mode. ! Make sure all cable connections are secure. ! Select the MCB from the Detector droplist on the Toolbar. 10 1. INTRODUCTION ! The UNKNOWN Mode dialog will open, asking if you wish to cancel the unknown mode. — Clicking on Yes will clear the MCB memory, reset the unit to data acquisition mode, and open a corresponding spectrum window. — Clicking on No will reset the MCB to the proper mode, but might retain the instrument memory unless the MCB is powered exclusively by the USB bus, for instance, the digiBASE. If your MCB is line- or battery-powered and has a spectrum in memory, click on No, then re-select the MCB from the Detector list. If the spectrum has been retained in MCB memory, it will be displayed onscreen. ! Before resuming data collection, make sure the detector high voltage is on. 11 ISOTOPIC v4.1 (ISOPLUS-B32) Supervisor User’s Manual 12 2. DISPLAY FEATURES This chapter addresses the display features in ISOTOPIC Supervisor, discusses the role of the mouse and keyboard, and covers the use of the Toolbar and sidebars. To start the program, either click on the desktop shortcut; or go to the Windows Taskbar and click on Start, Programs, Isotopic 41, Isotopic Supervisor 4.1. This will open the main Supervisor screen. The principal features are shown in Fig. 2. Figure 2. Main ISOTOPIC Supervisor Screen Features. 1. Title bar, shows the program name and current mode (Container/Surface or Soil). On the far right are the Minimize, Maximize, and Close buttons. There is also a title bar on each of the spectrum windows showing the source of the data, which is either the Detector name or “Buffer” and the spectrum file name. The title bar on the active spectrum window is normally a brighter color than the bar on inactive windows (the color scheme depends on the Windows desktop scheme you have selected). 2. Menu Bar, showing the available menu commands (which can be selected with either the mouse or keyboard); these functions are discussed in detail in Chapter 3. 13 ISOTOPIC v4.1 (ISOPLUS-B32) Supervisor User’s Manual 3. Toolbar, beneath the Menu Bar, contains icons for recalling spectra, saving them to disk, starting and stopping data acquisition, and adjusting the vertical and horizontal scales for the active spectrum. 4. Detector Droplist, on the Toolbar, displays the list of currently available Detectors. Clicking on this field opens a list of all Detectors currently on the ISOTOPIC Detector pick list. Selecting a Detector opens a new spectrum window and displays the spectrum for this Detector. The droplist shows the name of the most recently selected Detector. Up to 8 Detector and buffer windows can be open at one time. 5. ROI Status Area, on the right side of the menu bar, indicates whether the ROI marking mode is currently Mark, UnMark, or Off. This operates in conjunction with the <F2> accelerator key (see Section 6.4.1). 6. Spectrum Area, which can display one or more windows of data from Detectors or buffers (containing spectra from Detectors or from spectrum files on disk). These windows can be moved, sized, minimized, maximized, and closed with the mouse, as well as tiled horizontally or vertically from the Window menu. When more than one window is open, only one is active — available for data manipulation and analysis — at a time. Active and inactive windows follow the color conventions of your Windows desktop theme. If the window is monitoring a Detector or you have copied the contents of a Detector to a buffer window, the Title Bar displays the Detector name. If you have opened a spectrum file from disk, the buffer window Title Bar shows the spectrum name and sample description. To switch windows, click on the window you wish to activate, or cycle between windows by pressing <Ctrl + Tab> or choosing a window from the Window menu. Each spectrum window contains a Full Spectrum View and an Expanded Spectrum View (see items 7 and 8 below). 7. The Full Spectrum View shows the full histogram from the file or the Detector memory. The vertical scale is always logarithmic, and the window can be moved and sized (see Section 2.3.4). The Full Spectrum View contains a rectangular window that marks the portion of spectrum now displayed in the Expanded Spectrum View. To quickly move to different part of the spectrum, just click on that area in the Full Spectrum View and the expanded display updates immediately at the new position. 8. The Expanded Spectrum View shows all or part of the full histogram; this allows you to zoom in on a particular part of the spectrum and see it in more detail. You can change the expanded view vertical and horizontal scaling, and perform a number of analytical operations such as determining peak information, marking ROIs, or calibrating the spectrum. This window contains a vertical line called a marker that highlights a particular position in 14 2. DISPLAY FEATURES the spectrum. Information about that position is displayed on the Marker Information Line (see item 9 below). 9. Status Sidebar, on the right side of the screen, provides information on the current Detector presets and counting times, the time and date, and a set of buttons to move easily between peaks, ROIs, and library entries (see Section 2.4). 10. Marker Information Line, beneath the spectrum, showing the marker channel, marker energy, channel contents and in some modes, other details about the marker channel, such as the efficiency at this energy. 11. Supplementary Information Line, below the Marker Information Line, used to show library contents, the results of certain calculations, warning messages, or instructions. 2.1. Spectrum Displays The Full and Expanded Spectrum Views show, respectively, a complete histogram of the active spectrum and an expanded view of all or part of the spectrum. These two windows are the central features of the ISOTOPIC-32 screen. All other windows and most functions relate to the spectrum windows. The Full Spectrum View shows the entire data memory of the Detector as defined in the configuration. In addition, it has a marker box showing which portion of the spectrum is displayed in the Expanded Spectrum View. The Expanded Spectrum View contains a reverse-color marker line at the horizontal position of the pixel representing the marker channel. This marker can be moved with the mouse pointer, as described in Section 2.3.1, and with the <7>/<6> and <PgUp>/<PgDn> keys, the peak buttons or by selections in other lists, such as the library energy list. The spectrum display can be expanded to show more detail or contracted to show more data using the Zoom In and Zoom Out features. Zooming in and out can be performed using the Toolbar buttons, the Display menu commands, or the rubber rectangle (see Section 2.3.3). The rubber rectangle allows the spectrum to be expanded to any horizontal or vertical scale. The baseline or “zero level” at the bottom of the display can also be offset with this tool, allowing the greatest possible flexibility in showing the spectrum in any detail. The Toolbar and Display menu zoom commands offer a quick way to change the display. These change both the horizontal and vertical scales at the same time. For Zoom In, the horizontal width is reduced by about 6% of full width (ADC conversion gain) and the vertical scale is halved. The Zoom In button and menu item zoom to a minimum horizontal scale of 6% of the ADC conversion gain. For Zoom Out, the horizontal width is increased by about 6% of full width (ADC conversion gain) and the vertical scale is doubled. 15 ISOTOPIC v4.1 (ISOPLUS-B32) Supervisor User’s Manual The Keypad<+> and Keypad<!> accelerator keys duplicate the Zoom In and Zoom Out Toolbar buttons and Display menu commands. The <F5>/<F6> and <9>/<8> keys change the vertical scale by a factor of two without changing the horizontal scale. The <F7>/<F8> and keyboard <!>/<+> keys change the horizontal scale by a factor of two without changing the vertical scale. The <Alt + F7> key combination displays the whole spectrum in the expanded view. Depending on the expansion or overall size of the spectrum, all or part of the selected spectrum can be shown in the expanded view. Therefore, the number of channels might be larger than the horizontal size of the window, as measured in pixels. In this case, where the number of channels shown exceeds the window size, all of the channels cannot be represented by exactly one pixel dot. Instead, the channels are grouped together, and the vertical displacement corresponding to the maximum channel in each group is displayed. This maintains a meaningful representation of the relative peak heights in the spectrum. For a more precise representation of the peak shapes displaying all available data (i.e., where each pixel corresponds to exactly one channel), the scale should be expanded until the number of channels is less than or equal to the size of the window. Note that the marker can be moved by no less than one pixel or one channel (whichever is greater) at a time. In the scenario described above, where there are many more memory channels being represented on the display than there are pixels horizontally in the window, the marker will move by more than one memory channel at a time, even with the smallest possible change as performed with the <6> and <7> keys. If true single-channel motions are required, the display must be expanded as described above. In addition to changing the scaling of the spectrum, the colors of the various spectrum features (e.g., background, spectrum, ROIs) can be changed using the Display menu. 2.2. The Toolbar The row of buttons below the Menu Bar provides convenient shortcuts to some of the most common ISOTOPIC menu functions. The Recall button retrieves an existing spectrum file. This is the equivalent of selecting File/Recall from the menu. Save copies the currently displayed spectrum to disk. It duplicates the menu function File/Save As.... 16 2. DISPLAY FEATURES Start Acquisition starts data collection in the active Detector. This duplicates Acquire/Start and <Alt + 1>. Stop Acquisition stops data collection in the active Detector. This duplicates Acquire/Stop and <Alt + 2>. Clear Spectrum clears the Detector or file spectrum in the active window. This duplicates Acquire/Clear and <Alt + 3>. Mark ROI automatically marks an ROI in the active spectrum at the marker position, according to the criteria in Section 3.8.2. This duplicates <Insert>. Clear ROI removes the ROI mark from the channels of the peak currently selected with the marker. This duplicates ROI/Clear and <Delete>. The next section of the Toolbar (Fig. 3) contains the buttons that control the spectrum vertical scale. These commands are also on the Display menu. In addition, vertical scale can be adjusted by zooming in with the mouse (see Fig. 9). Figure 3. Vertical Scaling Section of Toolbar. Vertical Log/Lin Scale switches between logarithmic and linear scaling. When switching from logarithmic to linear, it uses the previous linear scale setting. The keyboard equivalent is Keypad</>. Vertical Auto Scale turns on the autoscale mode, a linear scale that automatically adjusts until the largest peak shown is at its maximum height without overflowing the display. The keyboard equivalent is Keypad<*>. The field to the left of these two buttons displays LOG if the scale is logarithmic, or indicates the current vertical full-scale linear value. The horizontal scaling section (Fig. 4) follows next. It includes a field that shows the current window width in channels, and the Figure 4. Horizontal Scaling Zoom In, Zoom Out, Center, and Baseline Zoom buttons. Section of Toolbar. These commands are also on the Display menu. In addition, horizontal scale can be adjusted by zooming in with the mouse (see Fig. 9). 17 ISOTOPIC v4.1 (ISOPLUS-B32) Supervisor User’s Manual Zoom In decreases the horizontal full scale of the Expanded Spectrum View according to the discussion in Section 2.1, so the peaks appear “magnified.” This duplicates Display/Zoom In and Keypad<+>. Zoom Out increases the horizontal full scale of the Expanded Spectrum View according to the discussion in Section 2.1, so the peaks appear reduced in size. This duplicates Display/Zoom Out and Keypad<!>. Center moves the marker to the center of the screen by shifting the spectrum without moving the marker from its current channel. This duplicates Display/Center and Keypad<5>. Baseline Zoom switches to autoscale mode and sets the baseline of the Expanded Spectrum View to zero. Autoscale is then switched off. NOTE In addition to the preceding commands, see the Full View command on the Display menu (duplicated by <Alt+F7>). This function adjusts the horizontal and vertical scaling to display the entire spectrum in the Expanded Spectrum View. The right-most part of the Toolbar is a droplist of the available Detectors (Fig. 5). To select a Detector or the buffer, click in the field or on the down-arrow beside it to open the list, then click on the desired entry. The sidebar will update with the live time, real time, and presets for the spectrum selected. Figure 5. Drop-Down Detector List. Finally, when the mouse pointer is paused over the center of a Toolbar button, a pop-up tool tip (also mouse over) box opens, describing the button’s function (Fig. 6). Figure 6. Tool Tip. 2.3. Using the Mouse The mouse can be used for every function in ISOTOPIC except text entry. The following sections describe specialized mouse functions. 2.3.1. Moving the Marker with the Mouse To position the marker with the mouse, move the pointer to the desired channel in the Expanded Spectrum View and click the left mouse button once. This will move the marker to the mouse position. Click in the Full Spectrum View to move the expanded view to that place. This is 18 2. DISPLAY FEATURES generally a much easier way to move the marker around in the spectrum than using the arrow keys and keyboard shortcuts, although mouse and keyboard commands can be mixed. 2.3.2. The Right-Mouse-Button Menu Figure 7 shows the right-mouse-button menu. To open it, position the mouse pointer in the spectrum display, click the right mouse button, then use the left mouse button to select from the list of commands. Not all of the commands are available at all times, depending on the spectrum displayed and whether the rubber rectangle is active. Except for Undo Zoom In and Input Count Rate, all of these functions are on the Toolbar or in one of the Menu items. See Section 3.11 for more information on the commands. 2.3.3. Using the “Rubber Rectangle” The rubber rectangle is used for selecting a particular area of interest within a spectrum. It can be used in conjunction with the right-mousebutton menu (see Fig. 7) for many functions. To draw a rubber rectangle: Figure 7. RightMouse-Button Menu for Spectra. 1. Click and hold the left mouse button; this anchors the starting corner of the rectangle. 2. Drag the mouse diagonally across the area of interest. A reversecolor rectangle bisected by the marker line is drawn. Note that when drawing a rubber rectangle, the marker line combines with a horizontal line inside the rectangle to form crosshairs (Fig. 8). They make it easy to select the center channel in the area of interest — this might be the center of an ROI to be marked or unmarked, a portion of the spectrum to be summed, or a peak for the Peak Info function. 3. Release the mouse button; this anchors the ending corner of the rectangle. Figure 8. The Rubber Rectangle’s Crosshairs. 4. Right-click the mouse to open the context menu and select one of the available commands. Once an area is selected, the commands can also be issued from the Toolbar, Menu Bar, Status Sidebar, or keyboard. As an example, Fig. 9 illustrates the process of marking a region with a rubber rectangle and zooming in using the right-mouse-button menu. 19 ISOTOPIC v4.1 (ISOPLUS-B32) Supervisor User’s Manual The rectangle can also be moved using the arrow keys. The <Shift + 7> and <Shift + 6> keys move the box left and right, while <Shift + 8> and <Shift + 9> move the box up and down. This enables the box to be precisely positioned. Figure 9. Zooming In Using the Rubber Rectangle and Right-Mouse-Button Menu. 2.3.4. Sizing and Moving the Full Spectrum View To change the horizontal and vertical size of the Full Spectrum View, move the mouse pointer onto the side edge, bottom edge, or corner of the window until the pointer changes to a doublesided arrow (see Fig. 10). Click and hold the left mouse button, drag the edge of the window until it is the desired size, then release the mouse button. To move the Full Spectrum View to a different part of the screen, move the mouse pointer onto the top edge of the window until the pointer changes to a four-sided arrow (see Fig. 10). Click and hold the left mouse button, drag the window to its new location, and release the mouse button. 20 2. DISPLAY FEATURES Figure 10. Two-Sided Pointer for Sizing Full Spectrum View, and Four-Sided Pointer for Moving Window. 2.4. The ROI, Peak, and Library Indexing Buttons The ROI, Peak, and Library indexing buttons on the Status Sidebar are useful for rapidly locating ROIs or peaks, and for advancing between entries in the library. When the last item in either direction is reached, the computer beeps and ISOTOPIC posts a “no more” message on the Supplementary Information Line. If a library file has not been loaded or the Detector is not calibrated, the Library buttons are disabled and shown in gray. The indexing buttons are displayed in two different ways, depending on whether the active spectrum is a Detector or a buffer. This two are shown in Fig. 11. When the active spectrum is a Detector, the buttons appear at the bottom of the Status Sidebar. If the active spectrum is a buffer, the buttons are overlaid where the Presets and indexing buttons are displayed in Detector mode. The ROI, Peak, and Library buttons function the same for both Detector and buffer. For buffers, the additional features are the ability to insert or delete an ROI with the Ins and Del buttons, respectively (located between the ROI indexing buttons); and to display the peak information for an ROI with the Info button (located between the Peak indexing arrows). Figure 11. Indexing Buttons (Detector window, top; buffer window, bottom). 21 ISOTOPIC v4.1 (ISOPLUS-B32) Supervisor User’s Manual The Library buttons are useful after a peak has been located to advance forward or backward through the library to the next closest library entry. Each button click advances to the next library entry and moves the marker to the corresponding energy. Instead of using the Peak buttons to index from a previously identified peak, position the marker anywhere in the spectrum and click on the Library buttons to locate the entries closest in energy to that point. If a warning beep sounds, it means that all library entries have been exhausted in that direction, or that the spectrum is not calibrated. In any case, if an appropriate peak is available at the location of the marker, data on the peak activity are displayed on the Marker Information Line at the bottom of the screen. The ROI and Peak indexing buttons are duplicated by <Shift + 7>/<Shift + 6> and <Ctrl + 7>/<Ctrl + 6>, respectively. The Library buttons are duplicated by <Alt + 7>/<Alt + 6>. The Del button function is duplicated by the <Delete> key and Clear ROI on the menus and Toolbar. The Ins button has the same function as the <Insert> key and Mark ROI on the menus and Toolbar. The Info button duplicates the Calculate/Peak Info and the Peak Info command on the right-mouse-button menu. 2.5. Drag and Drop Several types of files can be selected and loaded into ISOTOPIC using the Windows drag-anddrop feature. The file types are: spectra (.SPC, .AN1, .CHN), calibration (.CLB), library (.LIB), analysis results (.UFO), peak background correction (.PBC), and region of interest (.ROI). The drag-and-drop file is handled the same as a file-recall operation for that type of file. For spectra, this means the file is loaded into a buffer and displayed. Library and PBC files become the working library and PBC files, respectively. The ROIs saved in an .ROI file are read and the regions set. To drag and drop, open ISOTOPIC and Windows Explorer, and display both together on the screen. Locate a file in Explorer such as GVDEMO.ROI. Now click and hold the left mouse button, move the mouse (along with the file “ghost”) to the ISOTOPIC window, and release the mouse button. The .ROI file will be read and the regions set. 2.6. Associated Files When ISOTOPIC is installed, it registers the spectrum files in Windows so they can be opened from Windows Explorer by double-clicking on the filename. The spectrum files are displayed in GVPlot. These files are marked with a spectrum icon ( ) in the Explorer display. The .EFT and .ENT files are also registered, and have an ORTEC icon ( ). They open in Windows Notepad. 22 2. DISPLAY FEATURES 2.7. Editing Many of the text entry fields in the ISOTOPIC dialogs support the Windows editing functions on the right-mouse-button menu. Use these functions to copy text from field to field with ease, as well as from program to program. Position the mouse pointer in the text field and click the right mouse button to open the menu shown in Fig. 12. Select a function from the menu with the left mouse button. Figure 12. Right-MouseButton Menu for Dialogs. 23 ISOTOPIC v4.1 (ISOPLUS-B32) Supervisor User’s Manual 24 3. MENU COMMANDS This chapter describes all of the ISOTOPIC Supervisor menu commands and their associated dialogs. As is customary for Windows menus, the shortcut key(s) (if any) are shown to the right of the menu function they duplicate. Also, the underlined letter in the menu item indicates a key that can be used together with the <Alt> key for quick access in the menu. (So, for example, the Recall... dialog under File can be reached by the following key sequence: <Alt + F>, <Alt + R>.) The ellipsis (...) following a menu selection indicates that a dialog is displayed to complete the function. Finally, a small arrow (“<”) following a menu item indicates a submenu with more commands. The menus and commands, in the order they appear on the menu bar, are: File Settings... Recall... Save As... Print Compare... Exit About ISOTOPIC... (page 28) Acquire Start Stop Clear Copy to Buffer QA < Settings... Measure Background Measure Sample Status... Control Chart... Archive Database Download Spectra ZDT Display Select MCB Properties... (page 32) Calibrate Energy... Description... Recall Calibration... Save Calibration... Print Calibration... Calibration Wizard... Alt+1 Alt+2 Alt+3 Alt+5 F3 (page 60) 25 ISOTOPIC v4.1 (ISOPLUS-B32) Supervisor User’s Manual Calculate Settings... Peak Info Sum Smooth Strip... (page 94) Settings Configurations... Crystal Reports... Attenuation... Peak Background Correction < Create PBC... Select PBC... Edit PBC... Diagnosis < Display Analysis Results... Interactive in Viewed Area... Mode < Container/Surface Soil (page 99) Library Select Peak... Select File... Edit < Isotopic Editor... Nuclide Navigator... List... (page 154) Services Database Management < Create Database... Select Database... Purge Scans... Manage Configurations... Operator Permissions... Change Password... Lock/Unlock Detector... Edit Detector List... (page 162) ROI Off Mark (page 169) 26 F2 or Alt+O F2 or Alt+M 3. MENU COMMANDS UnMark Mark Peak Clear Clear All Save File... Recall File... Display Logarithmic Automatic Baseline Zoom Zoom In Zoom Out Center Full View Preferences < Points Fill ROI Fill All Fill Singlets Fill Multiplet Peaks Fill Multiplet Composites Spectrum Colors... Peak Info Font/Color... F2 or Alt+U Insert Delete (page 171) Keypad(/) Keypad(*) Keypad(+) Keypad(!) Keypad(5) Alt+F7 Window Cascade Tile Horizontally Tile Vertically Arrange Icons [List of spectrum windows] (page 175) Right-Mouse-Button Menu Start Stop Clear Copy to Buffer Zoom In Zoom Out Undo Zoom In Mark ROI Clear ROI Peak Info Input Count Rate (page 175) 27 ISOTOPIC v4.1 (ISOPLUS-B32) Supervisor User’s Manual Sum MCB Properties 3.1. File The File menu contains the spectrum file save, recall, print, and compare commands as shown in Fig. 13. 3.1.1. Settings... The File Settings dialog (Fig. 14) allows you to specify the directories for all the major file types used by ISOTOPIC, including libraries, calibrations, reports, and spectra. Figure 13. File Menu. To change the path (Location) of a particular File Type, click on the desired file type to highlight it, then click on Modify.... This will open a standard file-recall dialog. Choose a new path and click on Open. When all path changes have been completed, click on OK to use them or Cancel to retain the previous settings. The Start Up directory can be changed if you wish to move the entire \User directory to another location, such as a different drive or a folder under \My Documents. The Context Files (.Cxt) contain detector and analysis information that should not be edited (generally reserved for factory use). The Spectra directory contains the spectrum files and their corresponding analysis and report files (.SPC, .An1, .SPE, .CHN, .RPT, and .HTML). The ROI Files directory contains the files (.ROI) for the ROI presets. 28 Figure 14. File Type Locations. 3. MENU COMMANDS The Libraries directory contains the library (.Lib and .mdb) and peaked background correction(.PBC) files. The Reports directory contains the QA reports. The Table Files directory includes the tables for the alpha/rho (.rho) information, energy (.ENT) and efficiency (.EFT). The Sample Types directory is intended for the sample definition (.SDF) files, which direct spectrum analysis in QA. The Calibrations directory contains the combined energy and efficiency calibration files (.CLB). 3.1.2. Recall... This command opens a standard fileopen dialog (Fig. 15) that allows you to select a spectrum file for display. When you select a file, it opens in a new buffer window. The spectrum files are created with the ISOTOPIC Save As... command and by any other programs that can produce the .CHN, .SPC, or .SPE format (e.g., MAESTRO, GammaVision®-32). Note the Show Description checkbox on the lower left of the dialog. Use this to display the sample description, format, and spectrum size of each file without having to open it. Spectra up to 32K (or 32768) channels can be recalled and analyzed. Figure 15. Recall a Spectrum File. If the maximum eight buffer windows are currently open, ISOTOPIC attempts to close the oldest buffer. Answering No cancels the recall operation and the oldest buffer remains onscreen. Answering Yes closes the oldest buf-fer and opens a new buffer containing the recalled file. If the oldest buffer contains data that have not been saved, a warning dialog first asks if the data should be saved. Click on Yes to save and No to close without saving. When the spectrum is successfully recalled, ISOTOPIC loads its descriptors (start time, live time, real time, Detector 29 ISOTOPIC v4.1 (ISOPLUS-B32) Supervisor User’s Manual and sample descriptions) and calibration information (if any), and displays the filename and sample description on the Title Bar of the buffer window. For spectrum files containing multiple spectra (such as ZDT mode spectra in DSPEC-series instruments), both spectra are automatically recalled. 3.1.3. Save As... This command opens a standard file-save dialog (Fig. 16) so the current spectrum can be saved to disk. Enter any valid filename (consisting of an optional drive and directory, a filename, and an optional extension) in the File name field and click on Save. The recommended and default extension are shown in the Save as type field. The file extension should be left at the default setting to avoid confusion. This is especially true if the spectra are to be used in non-ORTEC programs. If you wish to save to other than Integer SPC, use the Save as type list to select the desired format. Figure 16. Save As. If the filename you have specified already exists, a message box opens asking you to verify the entry or cancel the operation. Clicking on OK will completely overwrite the existing file. After the disk file has been saved, its filename is displayed on the spectrum window Title Bar. For hardware with multiple spectra, for instance, MCBs that support ZDT mode, both spectra are automatically saved in the file. 3.1.4. Print The Print function does one of the following: ! If the marker is in an ROI, the data contents of the ROI channels are printed. ! If the marker is not in an ROI, the contents of the channels in the spectrum window are printed. Use the Print dialog (Fig. 17) to print the output or save it in a disk file (click on Print to file to mark it). Click on Properties to change print options such as paper orientation and resolution. The data are formatted at seven channels per line with the channel number on the left. 30 3. MENU COMMANDS Figure 17. Print Spectrum. 3.1.5. Compare... This function displays a spectrum from disk along with the active spectrum so the two can be visually compared. When you select Compare..., a standard file-recall dialog box opens. When you select the desired spectrum file, the active spectrum window shows both spectra, as illustrated in Fig. 18. Note that the spectra in this illustration are displayed in Fill All mode, in which all of the area under the peaks is filled with a color different from the back-ground (see Display/ Preferences/Fill All, Section 3.9.8.1). For instruments that support ZDT mode, Figure 18. Compare Mode Screen. both spectra (live-time-corrected [LTC] or uncertainty [ERR] and ZDT) are compared. Normal refers to LTC or ERR; Corrected refers to ZDT. Use <F3> to switch between Normal and Corrected for both spectra, that is, to show Normal/Normal or Corrected/Corrected. To switch only the compare between Normal and Corrected, use <Shift + F3>, that is, to show Normal/Corrected use <Shift + F3>. The Compare spectrum is offset from the starting spectrum and can be moved up and down incrementally with the <Shift + 8> and <Shift + 9> accelerators. In addition, the vertical scale of both spectra can be simultaneously changed with <8> and <9>. Note that the Compare spectrum ROIs (if any were saved with the file) are not marked in this mode. 31 ISOTOPIC v4.1 (ISOPLUS-B32) Supervisor User’s Manual Figure 19 is a detailed view of the compare similar to that in Fig. 18. In this illustration, the starting spectrum is displayed in color (1), the Compare spectrum is shown in color (2), the starting spectrum ROIs are marked in color (3), and the portion of the starting spectrum that exceeds the Compare spectrum is indicated by color (4). These colors (called Foreground, Compare, ROI, and Composite, respectively) are chosen on the Color Preferences dialog discussed in Section 3.9.8.3. Press <Esc> to leave Compare mode. Figure 19. Spectrum Colors in Compare Mode. 3.1.6. Exit This exits ISOTOPIC and returns to Windows. If the buffer contains a spectrum that has not been saved, a warning message is displayed. All MCBs continue to acquire data until the presets are met. 3.1.7. About ISOTOPIC... Figure 20 shows the About box for ISOTOPIC. It provides software version information that will be useful should you need customer support. If your PC is connected to the Internet, click on the Visit ORTEC On-Line button to browse the ORTEC website, which includes application notes, technical papers, information on training courses, product information, and access to our Global Service Center. Figure 20. About ISOTOPIC. 3.2. Acquire The Acquire menu is shown in Fig. 21. Access to the various functions depends on whether the active spectrum is a Detector or buffer. Download Spectra is only available for the digiDART and DART. ZDT Display Select is only valid for instruments that support ZDT mode. NOTE 32 In some cases, a Detector option will be inactive because it is disabled for the current Detector (while it might still be valid for some other Detector in the system, or for this Detector under different conditions). 3. MENU COMMANDS 3.2.1. Start This initiates data collection in the active Detector. Any warnings arising from problems detected at the hardware level will appear in a message box or on the Supplemental Information Line at the bottom of the display. The Detector can also be started with the <Alt + 1> shortcut, the Start Acquisition button on the Toolbar, or the Start command on the right-mouse-button menu. If the Detector is already started or if a buffer is the active spectrum, this entry is gray. NOTES To associate a sample description with this spectrum, before starting acquisition select Acquire/MCB Properties, click on the About tab (see Fig. 27 on page 42), enter the Sample description, and click on Close. Figure 21. Acquire Menu. The Supervisor program does not have a spectrum analysis capability. To analyze a spectrum acquired here, go to the Operator program and use the Select configuration and file(s) and Analyze spectrum in memory commands as described in the Operator User Manual. 3.2.2. Stop Stop terminates data collection in the active Detector. If the Detector is not collecting data or the active spectrum is a buffer, the entry is gray. The Detector can also be stopped with the shortcut <Alt + 2>, the Stop Acquisition button on the Toolbar, and the Stop command on the rightmouse-button menu. 3.2.3. Clear Clear erases the spectral data and the descriptors (e.g., real time, live time, start time) for the active spectrum. The presets are not altered. (This function might not operate on some types of Detectors when they are collecting data.) The data can also be cleared with <Alt+ 3>, the Clear Spectrum button on the Toolbar, or the Clear command on the right-mouse-button menu. 3.2.4. Copy to Buffer The Copy to Buffer function opens a Buffer window (or uses an unused Buffer) then transfers the data and descriptors (e.g., live time, real time), from the active Detector to the Buffer. This function can also be performed with <Alt + 5> or the Copy to Buffer command on the rightmouse-button menu. 33 ISOTOPIC v4.1 (ISOPLUS-B32) Supervisor User’s Manual 3.2.5. QA See Chapter 5, “Quality Assurance.” 3.2.6. Download Spectra... This is supported only by the Detective, trans-SPEC, digiDART, DART, and MicroNOMAD. This command downloads the spectra from the portable MCB to the computer disk. The files are stored in the directory defined under File/Settings... in the format you select when saving. The filename format is: sssiiiiiiiidddddddddttttttttt.ext where: sss is the sequence number of the spectrum. This is the index number shown on the digiDART spectrum list display. iiiiiiii is the ID string entered when the spectrum was collected. It is shown on the digiDART spectrum list display. ddddddddd is the date the spectrum was collected, as recorded in the MCB. ttttttttt is the time the spectrum was collected, as recorded in the MCB. ext is the extension for the spectrum file type selected. NOTE This command does not erase the spectra from the Detector. 3.2.6.1. The Detective’s MCA Mode: Conversion Gain Setting Affects Downloaded and Moved Spectrum Size Spectra acquired on the standalone Detective always contain 8192 channels of data. However, when you switch the Detective to MCA Mode and connect to a PC, the conversion gain can be set from 512 to 16384 channels. If the conversion gain is set at other than 8192 channels, be sure to set it back to 8192 before downloading or moving spectra from the Detective. Otherwise, the resulting spectra, as saved on the PC, will contain the same number of channels as the current conversion gain setting. Thus, if the conversion gain is set at 1024 channels when the Acquire/Download Spectra command is issued, the spectra saved on the PC will be missing the data from channels 1024 through 8191. Similarly, if you Move a spectrum when the conversion gain is 1024, only the first 1024 channels of data will be displayed in the buffer window. 34 3. MENU COMMANDS 3.2.7. ZDT Display Select This command is active only when the current Detector supports ZDT mode (for instance, DSPEC-series instruments) and is operating in one of the zero-dead-time (ZDT) modes. The ZDT mode is selected on the ADC tab under Acquire/MCB Properties.... When the instrument is in a ZDT mode, two spectra are collected; this selects which spectrum to display. The spectrum is labeled in the upper-right corner of the Full Spectrum View. Either the ZDT, LTC, or ERR label appears in the Full Spectrum View. This function is duplicated by <F3>. For more detailed information on ZDT mode, see Section 3.2.8.4. 3.2.8. MCB Properties... ORTEC CONNECTIONS-32 applications use a uniform data-acquisition setup dialog called Properties. In ISOTOPIC, the Properties dialog opens when you select the Acquire/MCB Properties... command. The Detector most often used with ISOTPIC is the digiDART; its hardware parameter setup dialogs are described here. ISOTOPIC will operate with any ORTEC CONNECTIONS MCB. To see the Properties dialogs for our other CONNECTIONS-compliant MCBs, see the ORTEC MCB CONNECTIONS-32 Hardware Property Dialogs Manual. Depending on the currently selected MCB, the Properties dialog displays several tabs of hardware controls including ADC setup parameters, acquisition presets, high-voltage controls, amplifier gain adjustments, gain and zero stabilizers, pole-zero and other shaping controls, and access to the InSight™ Virtual Oscilloscope. In addition, the Status tab for certain MCBs monitors conditions such as detector status, charge remaining on batteries, and the number of spectra collected in remote mode. Find your Detector’s setup section here or in the MCB Properties Manual, move from tab to tab and set your hardware parameters, then click on Close. Note that as you enter characters in the data-entry fields, the characters will be underlined until you move to another field or until 5 seconds have elapsed since a character was last entered. During the time the entry is underlined, no other program or PC on the network can modify this value. If the Detector is locked (see Section 3.7.3), you must know the password before you can modify its MCB properties. To view a locked Detector’s properties in read-only mode, click on Cancel when the Unlock Password dialog opens. 35 ISOTOPIC v4.1 (ISOPLUS-B32) Supervisor User’s Manual 3.2.8.1. digiDART Amplifier Figure 22 shows the Amplifier tab. This tab contains the controls for Gain, Baseline Restore, Preamplifier Type, Input Polarity, and optimization. The Start Auto (optimize) button should be clicked only after all of the controls on the tabs have been set. NOTE The changes you make on this tab take place immediately. There is no cancel or undo for this dialog. Figure 22. The digiDART Amplifier Tab. Gain Set the amplifier coarse gain by selecting from the Coarse droplist, then adjust the Fine gain with the horizontal slider bar or the edit box, in the range of 0.45 to 1.00. The resulting effective gain is shown at the top of the Gain section. The two controls used together cover the entire range of amplification from 0.45 to 100. Input Polarity The Input Polarity radio buttons select the preamplifier input signal polarity for the signal from the detector. Normally, GEM (p-type) detectors have a positive signal and GMX (n-type) have a negative signal. Baseline Restore The Baseline Restore is used to return the baseline of the pulses to the true zero between incoming pulses. This improves the resolution by removing low frequency noise such as dc shifts or mains power ac pickup. The baseline settings control the time constant of the circuit that returns the baseline to zero. There are three fixed choices (Auto, Fast, and Slow). The fast setting is used for high count rates, the slow for low count rates. Auto9 adjusts the time constant as appropriate for the input count rate. The settings (auto, fast, or slow) are saved in the 9 Patent number 5,912,825. 36 3. MENU COMMANDS digiDART even when the power is off. The time constant can be manually set on the InSight display (see the discussion in the MCB Properties Manual). Preamplifier Type Use the Preamplifier Transistor Reset or Resistive Feedback preamplifier operation. The choice will depend on the preamplifier supplied with the germanium detector being used. Optimize The digiDART is equipped with both automatic pole-zero logic10 and automatic flattop logic.11 The Start Auto (optimize) button uses these features to automatically choose the best pole zero and flattop tilt settings. Pole zero is not performed for Transistor Reset preamplifiers. As with any system, the digiDART should be optimized any time the detector is replaced or if the flattop width is changed. For optimization to take place, the digiDART must be processing pulses. The detector should be connected in its final configuration before optimizing is started. There should be a radioactive source near the detector so that the count rate causes a dead time of ~5%. Dead time is displayed on the digiDART front panel and on the Status Sidebar during data acquisition. Select either the Resistive Feedback or Transistor Reset option and click on Start Auto. The optimize command is sent to the digiDART at this time and, if the digiDART is able to start the operation, a series of short beeps sounds to indicate that optimization is in progress. When optimizing is complete, the beeping stops. During optimization, pole zeroes are performed for several rise-time values and the digiDART is cycled through all the rise time values for the determination of the optimum tilt values. As all of the values for all the combinations are maintained in the digiDART, the optimize function does not need to be repeated for each possible rise time. The optimization can take from 1 to 10 minutes depending on count rate. The optimization should be repeated if the flattop width is changed. The effect of optimization on the pulse can be seen in the InSight mode, on the Amplifier 2 tab. Note, however, that if the settings were close to proper adjustment before starting optimization, the pulse shape might not change enough to be seen. The most visible effect of incorrect settings is high- or low-side peak tailing or poor resolution. For small changes in the settings, the change in the shape of the spectrum peaks might be too small to see. 10 Patent number 5,872,363. 11 Patent number 5,821,533. 37 ISOTOPIC v4.1 (ISOPLUS-B32) Supervisor User’s Manual Amplifier 2 Figure 23 shows the Amplifier 2 tab, which accesses the advanced digiDART shaping controls includ-ing the InSight Virtual Oscilloscope mode. Note that InSight mode is help-ful for timing and other diagnostic work but is generally not useful for simple spectroscopy applications. It is explained in detail in the MCB Properties Manual. The many choices of Rise Time allow a precise control in the tradeoff between resolution and throughput. The value of the rise time parameter in the digiDART is roughly equivalent to twice the integration time set on a conventional analog spectroscopy amplifier. Thus, a digiDART value of 12 µs corresponds to 6 µs in a conventional amplifier. Starting with the nominal value of 12 µs, increase the rise time for better resolution for expected lower count rates, or when unusually high count rates are anticipated, reduce the rise time for higher throughput with somewhat worse resolution. Increasing the rise time to a large value can increase (worsen) the resolution due to the increase in the signal noise included in the peak signal. Use the up/down arrows to adjust the Rise Time within the range of 0.2 to 23.0. After all the controls have been adjusted, return to the Amplifier tab and click on Start Auto. The most recent settings are saved in the digiDART firmware even when the power is turned off. For the more advanced user, the InSight mode gives a direct view of all the parameters and the controls to adjust them interactively while collecting live data. To access the Figure 23. The digiDART Amplifier 2 Tab. InSight mode, go to the InSight section on the Amplifier 2 tab and click on Start. The InSight mode is discussed in more detail in the MCB Properties Manual. Note that the Amplifier 2 tab graphically presents a modeled shape. This is not a sampled waveform of the actual pulse shape, only a model based on the current parameters. The modeled shape is nominally a quasi-trapezoid whose sides and top might be adjusted by the controls in this dialog. While a particular control is being adjusted, the model is updated to represent the changes made. 38 3. MENU COMMANDS The Rise Time value is for both the rise and fall times; thus, changing the rise time has the effect of spreading or narrowing the quasi-trapezoid symmetrically. The Flattop controls adjust the top of the quasi-trapezoid. The Width adjusts the extent of the flattop (from 0.3 to 2.4 µs). The Tilt adjustment varies the “flatness” of this section slightly. The Tilt can be positive or negative. Choosing a positive value results in a flattop that slopes downward; choosing a negative value gives an upward slope. Alternatively, the optimize feature on the Amplifier tab can set the tilt value automatically. This automatic value is normally the best for resolution, but it can be changed on this dialog and in the InSight mode to accommodate particular throughput/resolution tradeoffs. The optimize feature also automatically adjusts the pole-zero setting. The dead time per pulse is In the Pole Zero section, the Start button performs a pole zero at the specified rise time and other shaping values. Unlike the optimize feature, it performs a pole zero for only the one rise time. The pole-zero Stop button aborts the pole zero, and is normally not used. When the settings are correct, Close the Properties dialog and prepare to acquire data. Once data acquisition is underway, the advanced user might wish to return to MCB Properties... and click on the Insight section Start button to adjust the shaping parameters interactively with a “live” waveform showing the actual pulse shape, or just to verify that all is well. To enter the InSight mode, click on the Start button; refer to the discussion in the MCB Properties Manual. ADC This tab (Fig. 24) contains the Gate, ZDT Mode, Conversion Gain, Lower Level Discriminator, and Upper Level Discriminator controls. In addition, the current real time, live time, and count rate are monitored at the bottom of the dialog. Gate The Gate control allows you to select a logic gating function. With this function Off, no gating is performed (that is, all detector signals are processed); with the function in Coincidence, a gating input signal must be present at the proper time for the conversion of the event; in Anticoincidence, the gating input signal must not be present for the conversion of the detector signal. The gating signal must occur prior to and extend 500 nanoseconds beyond peak detect (peak maximum). 39 ISOTOPIC v4.1 (ISOPLUS-B32) Supervisor User’s Manual Conversion Gain The Conversion Gain sets the maximum channel number in the spectrum. If set to 16384, the energy scale will be divided into 16384 channels. The conversion gain is entered in powers of 2 (e.g., 8192, 4096, 2048, ...). The up/down arrow buttons step through the valid settings for the digiDART. Upper- and Lower-Level Discriminators Figure 24. The digiDART ADC Tab. In the digiDART, the lower- and upper-level discriminators are under computer control. The Lower Level Discriminator sets the level of the lowest amplitude pulse that will be stored. This level establishes a lower-level cutoff by channel number for ADC conversions. Setting that level above random noise increases useful throughput because the MCB is not unproductively occupied processing noise pulses. The Upper Level Discriminator sets the level of the highest amplitude pulse that will be stored. This level establishes an upper-level cutoff by channel number for ADC conversions. Stabilizer The digiDART has both a gain stabilizer and a zero stabilizer. Gain and zero stabilization are discussed in detail in Section 3.2.8.2. The Stabilizer tab (Fig. 25) shows the current values for the stabilizers. The value in each Adjustment section shows how much adjustment is currently applied. The Initialize buttons set the adjustment to 0. If the value approaches 90% or above, the amplifier gain should be adjusted so the stabilizer can continue to function — when the adjustment value reaches 100%, the stabilizer cannot make 40 Figure 25. The digiDART Stabilizer Tab. 3. MENU COMMANDS further corrections in that direction. The Center Channel and Width fields show the peak currently used for stabilization. To enable the stabilizer, enter the Center Channel and Width values manually or click on the Suggest Region button. Suggest Region reads the position of the marker and inserts values into the fields. If the marker is in an ROI, the limits of the ROI are used. If the marker is not in an ROI, the center channel is the marker channel and the width is 3 times the FWHM at this energy. Now click on the appropriate Enabled checkbox to turn the stabilizer on. Until changed in this dialog, the stabilizer will stay active even if the power is turned off. When the stabilizer is enabled, the Center Channel and Width cannot be changed. High Voltage Figure 26 shows the High Voltage tab, which allows you to turn the high voltage on or off, set and monitor the voltage, and choose the ShutDown mode. Enter the detector high voltage in the Target field, click On, and monitor the voltage in the Actual field. To turn the high voltage off, click the Off button. The high voltage is overridden by the detector bias remote shutdown signal Figure 26. The digiDART High Voltage Tab. from the detector; high voltage cannot be enabled if the remote shutdown or overload signals prevent it. The “Overload” indicator means there is a bad connection in your system. The “Shutdown” indicator means that either the detector is warm or you have chosen the wrong Shutdown mode. The shutdown can be ORTEC, TTL, or SMART. The ORTEC mode is used for all ORTEC detectors except SMART-1® detectors, which use the SMART setting. For other detectors, check with the manufacturer. The TTL mode is used for most non-ORTEC detectors. The high voltage in the digiDART is supplied by the SMART-1 module or in a separate DIM. The recommended HV for SMART-1 is displayed on the dialog. For other detectors, see the detector manual or data sheet for the correct voltage. The polarity is determined by the DIM or SMART-1 module. 41 ISOTOPIC v4.1 (ISOPLUS-B32) Supervisor User’s Manual Field Data This tab (see Fig. 27) is used to view the spectra in the digiDART collected in field mode, that is without a computer attached. The digiDART is always in field mode when the computer is disconnected. The spectrum can then be viewed as the “active” spectrum in the digiDART. The active spectrum is the spectrum where the new data are collected. The current active spectrum is lost. The lower left of the tab shows the total number of spectra (not counting the active spectrum) stored in the digiDART memory. The spectrum ID of the active spectrum is shown in the lower right. The stored spectra cannot be viewed or stored in the computer until they are moved to the active spectrum position. To move a spectrum from the stored memory to the active memory, enter the spectrum number and click on Move. Use the up and down arrow Figure 27. The digiDART Field Data Tab. buttons to scroll through the list of spectra. The label on the lower right does not update until a spectrum is moved. The numbers are the same as the numbers on the digiDART display. This only moves the spectrum to active memory. To save the spectrum on the PC disk, use the File/Save commands. The Acquire/Download Spectra can also be used to download all the stored spectra and save on disk automatically. They can then be viewed in the Buffer. 42 3. MENU COMMANDS About This tab (Fig. 28) displays hardware and firmware information about the currently selected digiDART as well as the data Acquisition Start Time and Sample description. Note that creating an entry in the Sample field is the only way to add a sample description to a spectrum file created in Supervisor. The Access field shows whether the Detector is currently locked with a password (see Section 3.7.3). Read/Write indicates that the Detector is unlocked; Read Only means it is locked. Figure 28. The digiDART About Tab. Status Figure 29 shows the Status tab. Twenty-one values are monitored at all times. Use the droplists to select any six parameters to be displayed simultaneously on the Status tab (normally these would be the six that are most important to you). The values you select can be changed at any time, so you can view each of them as needed. Two types of values are presented: OK or ERR, and numeric value. The state-of-health (SOH) are all OK or ERR. If the state is OK, the parameter stayed Figure 29. The digiDART Status Tab. within the set limits during the spectrum acquisition. If the parameter varied from the nominal value by more than the allowed limit, the ERR is set until cleared by the program. The numeric values are displayed in the units reported by the digiDART. Security, Detector temperature, and Live detector temperature are available only for SMART-1 detectors. For non-SMART-1 detectors, they display N/A. 43 ISOTOPIC v4.1 (ISOPLUS-B32) Supervisor User’s Manual The available parameters are: Detector State of Health This reads OK if all the SOH are within operating limits and ERR if any one is outside the limits. DIM +24V State of Health This is OK if the +24 volt supply in the DIM has stayed within 200 mV of +24 V since the last time the SOH was cleared. DIM +12V State of Health This is OK if the +12 volt supply in the DIM has stayed within 200 mV of +12 V since the last time the SOH was cleared. DIM -12V State of Health This is OK if the !12 volt supply in the DIM has stayed within 200 mV of !12 V since the last time the SOH was cleared. DIM -24V State of Health This is OK if the !24 volt supply in the DIM has stayed within 200 mV of !24 V since the last time the SOH was cleared. Temperature State of Health This is OK if the detector temperature has stayed below the high temperature limit set in the detector since the last time the SOH was cleared. This is available only for SMART-1 detectors. High Voltage State of Health This is OK if the HV supply in the DIM has stayed within 200 V of specified bias voltage since the last time the SOH was cleared. Shutdown State of Health This is OK if the detector shutdown has not activated since the last time the SOH was cleared. Preamplifier overload State of Health This is OK if the preamplifier overload has not activated since the last time the SOH was cleared. 44 3. MENU COMMANDS Security State of Health This is OK if the security test was passed at the end of the last spectrum acquisition. This is available only for SMART-1 detectors. Power State of Health This is OK if the power to the DIM was constant during the last spectrum acquisition. +24 volts This is the current value of the +24 volt supply in the DIM as delivered to the detector. +12 volts This is the current value of the +12 volt supply in the DIM as delivered to the detector. !12 volts This is the current value of the -12 volt supply in the DIM as delivered to the detector. !24 volts This is the current value of the -24 volt supply in the DIM as delivered to the detector. High Voltage This is the current value of the high voltage bias supply in the DIM as delivered to the detector. Detector temperature This is the detector temperature at the time the current spectrum acquisition stopped. This is available only for SMART-1 detectors. Live detector temperature This is the detector temperature at the current time. This is available only for SMART-1 detectors. This information is helpful to determine if the detector is cold enough to operate The normal operation temperature should be 88–100 K. Do not ship the detector when the temperature is below 296 K. Battery voltage This is the current voltage of the internal battery. Battery % full This is an estimate of the amount of power remaining in the battery. 45 ISOTOPIC v4.1 (ISOPLUS-B32) Supervisor User’s Manual Battery time remaining This is an estimate of the time remaining when operating the digiDART on the internal battery. Presets Figure 30 shows the Presets tab. MDA presets are shown on a separate tab. The presets can only be set on a Detector that is not acquiring data (during acquisition the preset field backgrounds are gray indicating that they are inactive). Any or all of the presets can be used at one time. To disable a preset, enter a value of zero. If all of the presets are disabled, data acquisition will continue until manually stopped. Figure 30. The digiDART Presets Tab. When more than one preset is enabled (set to a non-zero value), the first condition met during the acquisition causes the Detector to stop. This can be useful when samples of widely varying activity are analyzed and the general activity is not known before counting. For example, the Live Time preset can be set so that sufficient counts can be obtained for proper calculation of the activity in the sample with the least activity. But if the sample contains a large amount of this or another nuclide, the dead time could be high, resulting in a long counting time for the sample. If both the ROI Peak preset and the Live Time preset are set, the low-level samples will be counted to the desired fixed live time while the very active samples will be counted for the ROI peak count. In this circumstance, the ROI Peak preset can be viewed as a “safety valve.” The values of all presets for the currently selected Detector are shown on the Status Sidebar. These values do not change as new values are entered on the Presets tab; the changes take place when the Properties dialog is closed. Enter the Real Time and Live Time presets in units of seconds and fractions of a second. These values are stored internally with a resolution of 20 milliseconds (ms) since the Detector clock increments by 20 ms. Real time means elapsed time or clock time. Live time refers to the amount of time that the Detector is available to accept another pulse (i.e., is not busy), and is equal to the real time minus the dead time (the time the Detector is not available). 46 3. MENU COMMANDS Enter the ROI Peak count preset value in counts. With this preset condition, the Detector stops counting when any ROI channel reaches this value unless there are no ROIs marked in the Detector, in which case that Detector continues counting until the count is manually stopped. Enter the ROI Integral preset value in counts. With this preset condition, the Detector stops counting when the sum of all counts in all channels for this Detector marked with an ROI reaches this value, unless no ROIs are marked in the Detector. The Uncertainty preset stops acquisition when the statistical or counting uncertainty of a userselected net peak reaches the value entered. Enter the Preset in % value as percent uncertainty at 1 sigma of the net peak area. The range is from 99% to 0.1% in 0.1% steps. The peak is the region selected here. The region must be at least 7 channels wide with 3 channels of background on each side of the peak. As the uncertainty is calculated approximately every 30 seconds, the uncertainty achieved for a high count-rate sample might be better than the preset value. Use the Start Channel and Width fields to enter the channel limits directly, or click on Suggest Region. If the marker is positioned in an ROI around the peak of interest, Suggest Region reads the limits of the ROI with the marker and display those limits in the Start Chan and Width fields. The ROI can be cleared after the preset is entered without affecting the uncertainty calculation. If the marker is not positioned in an ROI, the start channel is 1.5 times the FWHM below the marker channel and the width is 3 times the FWHM. The net peak area and statistical uncertainty are calculated in the same manner as for Calculate/Peak Info (see Section 3.4.2). Marking the Overflow checkbox terminates acquisition when data in any channel exceeds 231-1 (over 2 x 109) counts. MDA Preset The MDA preset (Fig. 31) can monitor up to 20 nuclides at one time, and stops data collection when the values of the minimum detectable activity (MDA) for all of the user-specified MDA nuclides reach the needed value. The MDA preset is implemented in the hardware. The formulas for the MDA are given in Section 4.5 and can be generally represented as follows: (1) The coefficients a, b, and c are determined by the MDA formula to be used. The Eff (detector efficiency) is determined from external programs. The Yield (branching ratio) is read from the 47 ISOTOPIC v4.1 (ISOPLUS-B32) Supervisor User’s Manual working library using the nuclide and energy specified. The MDA value is the one entered in the dialog. Counts is the gross counts in the specified region and Live time is the live time. The MDA value is calculated in the MCB given the values a, b, c, Live time, and Yield. The calculated value is compared with the MDA value on the dialog and when it is lower, acquisition is stopped. Coefficients A, B, and C can be entered as numbers for the MDA calculation desired. Select the Nuclide and Energy from the droplists. The Nuclide list contains all the nuclides in the working library. The Energy list shows all the gammaray energies for the selected nuclide in the library. The MDA field is labeled Correction when the Detector is not efficiency calibrated. Figure 31. The digiDART MDA Preset Tab. Nuclide Report The Nuclide Report displays the activity of up to nine user-selected peaks. Once the report is set up, the Nuclide Report can be viewed at any time on the digiDART display when it is not connected to a PC. The peak area calculations in the hardware are the same as the calculations done here, so the Nuclide Report display is the same as the Peak Info display on the selected peak in the spectra stored in the PC. The calculated value is computed by multiplying the net peak count rate by a user-defined constant. If the constant includes the efficiency and yield, the displayed value will be activity. The nuclide label and the activity units are entered by the user. The report has this format: 48 Nuclide keV uCi/m2 ±% CO-60 1332.5 12.1 10.2 CO-60 1173.2 10.9 12.3 CO-57 122.1 1.8 86.2 3. MENU COMMANDS Calculations These are the calculations used to generate the Nuclide Report Activity, Uncertainty, and Peak values. Activity is calculated as follows: (2) where: NucCoef is normally the inverse of the product of the efficiency and the yield. Note that the efficiency is the ABSOLUTE, full-energy-peak counting efficiency for the sourcedetector geometry being used. Thus, in order to get meaningful activity results, as in any counting situation, the efficiency factors must be appropriate to the actual counting geometry. If NucCoef is set to 1, the peak count rate is shown on the display. LiveTime is the current live time. NetCounts is computed with the following equation: where: GrossCounts is the sum of the counts in the ROI, excluding the first and last 3 channels of the ROI. Background is: (3) where ROIWidth is: (4) 49 ISOTOPIC v4.1 (ISOPLUS-B32) Supervisor User’s Manual Uncertainty (in percent) is calculated as follows: (5) Peak is the position of the maximum count and is computed with the following equation: (6) where MaximumROIChan is the channel in the ROI with the most counts. If there are no data, the center channel of the ROI is used. EnergySlope and EnergyIntercept are the energy calibration values as entered on the digiDART keypad or by software. If the values are not present, the result is given in channels. The setup dialog is shown in Fig. 32. Add New Manual Add — Nuclides can be added to the list using the library to assist in the region definition or manually. To add a nuclide manually, enter the nuclide name, ROI start and end channels, multiplicative factor and units in the Report section. Now click on Add New to add this nuclide to the list. The units need only be entered once, since they are the same for all nuclides in the table. Library Add — To use the library to aid in the definition, select the nuclide from the library Nuclide droplist. Next, choose the gamma-ray energy from the Energy droplist. This defines the gamma ray to be used. Click on the Select from Lib button in the Report section. This will update all the entries in this section and show (as a yellow band) the region to be used in both the expanded and full spectrum views. Finally, click on Add New to add this nuclide to the list. Edit — To change any of the current nuclides, select the nuclide in the list (use horizontal scroll bars if needed). This will display the current settings for this nuclide. Make any changes needed. Any or all of the entries can be changed. When finished with the changes, click on Update. 50 3. MENU COMMANDS Figure 32. Nuclide Report Setup Tab. Delete To remove an entry, select the entry and click on Delete. When the properties dialog is closed, all the values are written to the digiDART and will be used when the Nuclide Report is displayed on the digiDART display. 3.2.8.2. Gain Stabilization The gain stabilizer operates to maintain the selected peak in its original position. This is done by controlling the amplification factor of a separate amplifier so that the peak is stationary. The gain stabilizer requires a peak in the spectrum to monitor the changes in the gain of the system amplifier. The input pulse-height-to-channel-number relationship is: 51 ISOTOPIC v4.1 (ISOPLUS-B32) Supervisor User’s Manual (7) where: Intercept = The channel number of the zero-height input pulse. Gain = The relation between pulse height and channel number (slope of the curve). Changes in either the intercept or gain can affect the positions of all the peaks in the spectrum. When used with the zero stabilizer, both the zero intercept and the gain (slope) will be monitored to keep all the peaks in the spectrum stabilized. The zero stabilization and gain stabilization are separate functions in the MCB but both will affect the position of the peaks in the spectrum. The stabilization operates by keeping a peak centered in the defined ROI. The ROI should be made symmetrically about the center of a peak with reasonably good count rate in the higher channels of the spectrum. The ROI should be about twice the FWHM of the peak. If the region is too large, counts not in the peak will have an effect on the stabilization. The ROI can be cleared after the Peak command so that peak count preset can be used on another peak. The coarse and fine gains should be set to the desired values, both stabilizers initialized, and the pole zero triggered before setting either stabilization peak. For example, on the 92X this is done with the Acquire/MCB Properties... dialog; on the Model 919 it is done externally. The Initialize dialog button sets the gain on the stabilization amplifier to its midpoint (that is, halfway between minimum gain and maximum gain). This should be done before selecting the ROI for the peak because the initialization might move the peak in the spectrum, and because it ensures that the maximum range is available for the stabilization process. If the peak is moved by this command, use the amplifier fine gain control (<Alt + !> or <Alt + +>) to move the peak to the desired channel. When starting a new system, the zero-initialize command should also be given before starting the gain stabilization. The Suggest button is used to set the peak center and peak width of the peak area used by the stabilizer. Before selecting this command, the ROI must be marked and the marker put in the region to be used. When operating, the peak will be centered in the ROI. After the region has been recorded, the stabilization is turned on. If the stabilization is turned on when this command is executed, the old stabilization region is replaced by the new peak defined by the marker, and stabilization continues using the new peak. 52 3. MENU COMMANDS The Gain Stabilizer Enabled checkbox enables or disables the gain stabilization. It can only be turned on after the Suggest button has been used to select a working peak. 3.2.8.3. Zero Stabilization The Zero Stabilizer function adjusts the zero-level (or offset) level to maintain a peak in a fixed location. The zero-level stabilizer uses a peak in the spectrum to monitor the zero level of the system amplifier. The zero stabilizer controls the offset bias level so the peak will be maintained in its original position. The input pulse-height-to-channel-number relationship is: (8) where: Intercept = The channel number of the zero-height input pulse. Gain = The relation between pulse height and channel number (slope of the curve). Changes in either the zero intercept or gain can affect the positions of all the peaks in the spectrum. When used with the gain stabilizer, both the zero intercept and the gain (slope) are monitored to keep all the peaks in the spectrum stabilized. The zero stabilization and gain stabilization are separate functions in the MCB but both will affect the position of the peaks in the spectrum. The stabilization operates by keeping a peak centered in the defined ROI. The ROI should be set symmetrically about the center of a peak with reasonably good count rate in the lower channels of the spectrum. The ROI should be about twice the FWHM of the peak. If the region is too large, counts not in the peak will have an effect on the stabilization. The ROI can be cleared after the PEAK command so that peak count preset can be used on another peak. The zero stabilization dialog Initialize button sets the zero offset to its midpoint (that is, halfway between minimum offset and maximum offset). This should be done before selecting the ROI for the peak because the initialization might move the peak in the spectrum, and because it ensures that the maximum range is available for the stabilization process. The Suggest button is used to set the peak center and peak width of the peak area used by the stabilizer. Before selecting this command, the ROI must be marked and the marker put in the region to be used. When operating, the peak will be centered in the ROI. After the region has been recorded, the stabilization is turned on. If the stabilization is turned on when this command is executed, the old stabilization region is replaced by the new peak defined by the marker, and stabilization continues using the new peak. 53 ISOTOPIC v4.1 (ISOPLUS-B32) Supervisor User’s Manual The Zero Stabilizer Enabled checkbox enables or disables the zero stabilization. It can only be turned on after the Suggest button has been used to select a working peak. 3.2.8.4. ZDT (Zero Dead Time) Mode An extended live-time clock increases the collection time (real time) of the acquisition to correct for input pulse train losses incurred during acquisition due to system dead time. This corrected time value, known as the live time, is then used to determine the net peak count rates necessary to determine nuclide activities. As an example, consider the case where the spectrometry amplifier and ADC are 60% dead during the acquisition. the elapsed real time will be: If the N counts in the gamma-ray peak in the spectrum are divided by the elapsed live time, the resulting counting rate, is now corrected for dead-time losses. The standard deviation in that counting rate is . Unfortunately, extending the counting time to make up for losses due to system-busy results in an incorrect result if the gamma-ray flux is changing as a function of time. If an isotope with a very short half-life is placed in front of the detector, the spectrometer might start out with a very high dead time, but the isotope will decay during the count and the dead time will be zero by the end of the count. If the spectrometer extends the counting time to make up for the lost counts, it will no longer be counting the same source as when the losses occurred. As a result, the number of counts in the peak will not be correct. When a supported ORTEC MCB operates in ZDT12 mode, it adjusts for the dead-time losses by taking very short acquisitions and applying a correction in real time — that is, as the data are coming in — to the number of counts in the spectrum. This technique allows the gamma-ray flux to change while the acquisition is in progress, yet the total counts recorded in each of the peaks are correct. The resulting spectrum has no dead time at all — in ZDT mode, the data are corrected, not the acquisition time. Thus, the net counts in a peak are divided by the real time to determine the count rate. 12 Patent number 6,327,549. 54 3. MENU COMMANDS ZDT mode has a unique feature in that it can store both the corrected spectrum and the uncorrected spectrum, or the corrected spectrum and the uncertainty spectrum. Therefore, supported MCBs allow you to choose between three ZDT Mode settings on the ADC tab under MCB Properties...: Off, NORM_CORR, and CORR_ERR. Off — Uncorrected Spectrum Only In this mode, only the uncorrected spectrum (live time and real time with dead-time losses) — also called the live-time-corrected or LTC spectrum — is collected and stored in the .SPC file. The LTC spectrum can be used to determine exactly how many pulses at any energy were processed by the spectrometer. The corrected spectrum gives the best estimate of the total counts that would have been in the peak if the system were free of dead-time effects. The uncertainty spectrum can be used to calculate the counting uncertainty, channel by channel, in the corrected spectrum. NOTE When the spectrometer is placed in ZDT mode, the throughput of the instrument is reduced somewhat as extra processing must be done on the spectrum; therefore, if the gamma-ray flux is not changing as a function of time, but absolute highest throughput is desirable, you might wish to store only the LTC spectrum in the MCB memory. NORM_CORR — ZDT and Uncorrected Spectra Stored When the ZDT mode is set to NORM_CORR, the two spectra stored are the LTC spectrum and the ZDT spectrum (corrected for the dead-time losses; real time only). Unfortunately, in the analysis of the ZDT spectrum, the uncertainty of the measurement cannot be determined using either spectrum. NOTE This mode is not useful for quantitative analysis if the counting rate varies significantly during the measurement time, particularly if the user desires an accurate counting rate and standard deviation calculation. When you select the NORM_CORR mode, ISOTOPIC ignores the ZDT spectrum and analyzes the LTC spectrum as it would for the Off ZDT mode. CORR_ERR — ZDT and Error Spectra Stored In the CORR_ERR mode, the estimation of the statistical uncertainty is stored in place of the LTC spectrum, and is referred to as the error spectrum (ERR). In this mode, the ZDT spectrum is used to measure the counts in a peak, and the error spectrum is used to determine the uncertainty of the measurement made in the corrected spectrum. 55 ISOTOPIC v4.1 (ISOPLUS-B32) Supervisor User’s Manual For example, if the area of a peak is measured in the corrected spectrum by summing channels 1000 to 1100, the variance of the measurement can be determined by summing the counts in channels 1000 to 1100 in the error spectrum. Or, shown another way, the counts in channel i can be expressed as ± with a 1-sigma confidence limit, where N is the corrected spectral data and V is the variance (error) spectral data. The live time is set to the real time within the analysis engine during the analysis of ZDT spectra. A CORR_ERR spectrum is analyzed as a regular spectrum most of the time, with a few exceptions as listed below. ! To calculate the peak area uncertainty, the error spectrum is used. If the peak limits are from L and H channels, then the background variance is calculated as: where: B1 = sum of background counts for the channels adjacent to the peak start (lowenergy) channel L B2 = sum of background counts for the channels adjacent to the peak end (highenergy) channel H n1 = the number of low background points (n1 = 1, 3, or 5) used n2 = the number of high background points (n2 = 1, 3, or 5) used The peak area uncertainty is calculated from: where G is the sum of counts, from the error spectrum, from channels L to H. ! In the ISOWAN32 analysis engine, the peak-fitting routine fits all the library peaks as singlets to calculate the peak centroid, peak start and end channels, and peak background. A linear background under the peak is assumed during the peak fitting process. 56 3. MENU COMMANDS ! The error spectrum is always used to calculate the uncertainties of counts whenever needed. For example, if peak deconvolution is needed, the error spectrum is used to find the best fit for the peak background. Choosing a ZDT Mode Table 1 shows which spectra are collected in the three possible ZDT modes. Table 1. ZDT Modes. Mode Uncorrected Spectrum ZDT Corrected Spectrum ZDT Error Spectrum Off (ZDT Disabled) NORM_CORR (ZDT–LTC Mode) CORR_ERR (ZDT–ERR Mode) Yes Yes No No Yes Yes No No Yes When the counting rate is essentially constant during the time required to acquire the spectrum, the standard mode — ZDT Off — is the preferred mode; only the uncorrected spectrum is collected and stored in the spectrum file. But, if the counting rate varies significantly during the measurement time, the standard mode will not yield the proper dead-time-corrected counting rate. This can be most easily understood by noting that the uncorrected mode compensates for dead-time losses by extending the real counting time. Hence a sample containing both a short-lived high-activity isotope and a long-lifetime lower-activity isotope will experience very high dead-time losses during the first few seconds of the measurement, as the short-lifetime isotope decays rapidly. This high dead time will cause the counting time to be extended after the short-lived isotope has decayed to zero activity, and the system will count the low-activity isotope for the extra time. Consequently, the average activity of the short-lived isotope will be underestimated. If you anticipate significantly varying counting rates during the time taken to acquire the spectrum, the CORR_ERR ZDT mode should be used. The CORR_ERR mode corrects for dead-time losses over minuscule time intervals by adding counts to the ZDT spectrum in proportion to the instantaneous ratio of real time to live time. Thus, the dead-time correction can correctly track rapidly changing counting rates. The CORR_ERR mode should be used whenever the counting rate might change significantly during the measurement time. In addition to the rapidly-decaying isotope example above, the CORR_ERR mode should be used when monitoring cooling water flow from a nuclear reactor. The CORR_ERR mode accommodates brief bursts of high-activity in the water flowing past the gamma-ray detector. Both the corrected and error spectra are stored in the resulting spectrum file. 57 ISOTOPIC v4.1 (ISOPLUS-B32) Supervisor User’s Manual Note that the counts in the ZDT spectrum must be divided by the elapsed REAL time to compute the dead-time corrected counting rate. It is important to note that the standard deviation in the NZDT counts in a gamma-ray peak in the ZDT spectrum is not . Instead the standard deviation is obtained from the NERR counts in the same peak ROI in the accompanying error spectrum. The standard deviation in this case is . And the standard deviation in the computed counting rate, , is . The NORM_CORR Diagnostic Mode Why is there a NORM_CORR mode, and why should you avoid using it? This mode simultaneously collects the ZDT spectrum and the conventional uncorrected spectrum. It is useful for demonstrating that the counts in the uncorrected spectrum divided by the live time is the same counting rate as the counts in the ZDT spectrum divided by the real time, in the special case of constant counting rate. Because the error spectrum is not collected in NORM_CORR mode, the standard deviation in the ZDT counts cannot be calculated if the counting rate is varying. ISOTOPIC provides some protection for users if the ZDT-LTC mode is inadvertently selected. In this case, ISOTOPIC v4.x ignores the ZDT spectrum and presumes you intended to use the uncorrected spectrum in a constant-counting-rate application. To Summarize Use the ZDT Off mode when the counting rate is expected to be constant during the time taken to acquire the spectrum. Use the ZDT CORR_ERR mode when the counting rate is expected to change or might change significantly during the time required to acquire the spectrum. Avoid using the NORM_CORR mode because ISOTOPIC v4.x will default to analyzing the LTC spectrum and will ignore the ZDT spectrum. More Information Visit our website or contact your ORTEC representative for more detailed information: Application note AN56, “Loss Free Counting with Uncertainty Analysis Using ORTEC’s Innovative Zero Dead Time Technique,” (http://www.ortec-online.com/pdf/an56.pdf) General gamma spectroscopy technical papers (http://www.ortec-online.com/papers/ reprints.htm#General). 58 3. MENU COMMANDS 3.2.8.5. Setting the Rise Time in Digital MCBs To achieve the best results for your application, when using a digital spectrometer such as a DSPEC-series instrument or digiDART, we recommend that you set the rise time of the pulses being processed by the digital filter to the minimum value for the resolution needed. The pulse rise time (and also fall time) is based on the time required for each pulse to reach its peak value. This “peaking time” is about twice that indicated by the conventional time constants displayed on the front panel of commercial analog amplifiers. For example, germanium detectors are often specified at a 6-µs time constant; this setting is equivalent to 12-µs peaking (rise) time in our digital spectrometers. Up to some value of rise time, one can expect improved resolution with increasing rise time; there will, however, be a tradeoff in maximum throughput to memory. Figure 33 illustrates an example of this tradeoff. ORTEC digital spectrometers operate well above the peak of the throughput curve. Operating there allows these instruments to handle an even higher rate of incoming counts, but with less data into memory and, therefore, longer counting time to the same detection limit. It is possible to move the peak of the curve to the right (more counts to memory with higher input count rate) by reducing the pulse rise (and fall) time, thereby trading off resolution for maximum count rate. Table 2 is a guide to choosing a count rate that will ensure that the most efficient operation of your digital spectrometer over the range of anticipated input count rates for your application — that is, at or below the throughput peak — while achieving the best resolution obtainable from the detector consistent with that requirement. Enter the rise time that best matches your dynamic range of count rate (note that the available rise-time settings will vary by instrument; this chart is a general guide only). Figure 33. An Example of the Tradeoff Between Throughput and Count Rate. 59 ISOTOPIC v4.1 (ISOPLUS-B32) Supervisor User’s Manual The longest rise time shown in the table is 12 µs, even though some digital instruments can be set for rise times as long as 23 µs. If throughput is not an issue because all samples are low rate, increasing the rise time beyond 12 µs might achieve a small improvement in resolution. For planar detectors, such as ORTEC's GLP, Si(Li), IGLET, and IGLET-X Series, operating at longer rise times frequently gives improved resolution. Table 2. Rise Time Selection Guide. Maximum Throughput (cps) Rise Time (µs) 0--->20000 9000 12 0--->50000 12500 8 0--->75000 23500 4 0--->100000 37000 2.4 0--->150000 50000 1.6 0--->200k 70000 0.8 0--->220k 85000 0.6 0--->250k 100000 0.4 0--->300k 120000 0.2 Input Count Rate Dynamic Range (cps) 3.3. Calibrate Figure 34 shows the Calibrate menu. ISOTOPIC features a Calibration Wizard (Section 3.3.2, page 68) to assist you in performing the energy and efficiency calibrations. For energy recalibrations, you can either use the wizard or the Energy... command. See also the Getting Started guide, which walks you through a simple energy and efficiency calibration using the Calibration Wizard, including the use of the Certificate File Editor. Figure 34. Calibrate Menu. NOTE Each detector must be calibrated independently, even for multi-detector systems. The Energy... and Calibration Wizard... commands are only available if the Detector is not acquiring data. If there is no energy calibration, all choices except Energy..., Recall Calibration..., and Calibration Wizard... are inactive (gray). 60 3. MENU COMMANDS 3.3.1. An Introduction to Energy and Efficiency Calibration The calibration of a spectroscopy system defines four relationships: ! ! ! ! Spectrum channel numbers and energy FWHM of the peak and energy Spectrum count rate and activity in becquerels or other units True coincidence summing factor and energy The data collected are in counts/unit time/channel; however, to be most useful, these data need to be converted to activities (i.e., decays/unit time at a given energy). The calibration parameters perform this conversion. These relationships are calculated from spectra, user inputs, and inputs from libraries and tables. The calibration data are merged with the spectrum when it is saved as an .SPC file. The information is used in the analysis section to perform the desired analysis.13 It is important that the energy and efficiency calibrations be performed correctly because the calibration results will affect all analyses employing them. ! The energy calibration data are used to define the energies of the peaks in the spectrum. If incorrect, the calculated energies will not correspond to the correct library entry and the peak might be incorrectly identified. The shape parameters are used to define the expected shape for a singlet peak. If incorrect, peaks will be labeled as having a bad shape when they do not, and bad peaks will not be marked. Peaks marked with poor shape might not be included in the activity calculation, resulting in loss of accuracy even for singlet peaks. For deconvolutions, these parameters define the Gaussian shape used for the components of the total peak area. Incorrect peak shapes can result in poor deconvolution results and even incorrect peak height ratios in multiplets. ! An incorrect efficiency calibration can cause the nuclide activity to be incorrectly reported. If a detector is not efficiency calibrated, nuclide activities will be reported as zero. The methods used by ISOTOPIC to calculate the peak centroid and width in the Calibrate functions are also used in the Settings functions. This ensures consistency of results. The energy calibration and the efficiency calibration are separated to make it easier to do these calibrations. If properly chosen sources and libraries are used, the calibration process is simple, 13 Spectra saved in the .CHN format are compatible with older software, however the .CHN format does not contain the efficiency calibration data. 61 ISOTOPIC v4.1 (ISOPLUS-B32) Supervisor User’s Manual quick, and accurate. You can save the input values so calibrations can easily be repeated with the same source. The energy calibration can be changed without affecting the efficiency calibration. With the Recall Calibration... command, the previously calculated efficiency calibration can be inserted into the new calibration data. 3.3.1.1. Energy Calibration The energy calibration function calculates two sets of parameters: the energy vs. channel number, and the peak shape or FWHM vs. energy. The inputs to this function are a spectrum or series of spectra with isolated peaks distributed over the energy range of interest, and either a library or table of peak energies. The library referred to here is an analysis gamma-ray library. The creation of a table of peak energies is described in this section. The formula for energy vs. channel number is: (13) where: E = ai = C = energy coefficients channel number The formula for FWHM vs. channels is: (14) where: F = bi = C = FWHM coefficients channel number To calculate the FWHM in energy use the following: (15) where: F(e) = FWHM in energy F(c) = FWHM in channels at channel C a2 = energy calibration slope defined in Eq. 13 62 3. MENU COMMANDS a3 C = energy calibration quadratic coefficient defined in Eq. 13 = channel number When you apply a FWHM fit, ISOTOPIC automatically checks the fit for validity. If the FWHM curve is negative at any part of the spectrum or if the curve bends over (has a maximum and then goes down), a warning message, Non-physical FWHM fit, is displayed. Click on OK, then display the FWHM curve to see why the fit is incorrect. Also, if the delta between the data points and the FWHM fit is greater than 25%, a message is displayed. The curve can be accepted if the warning was displayed because the fit is outside the energy of interest, or because some of the data points should be deleted. If you have a low-activity source, counting longer could remedy the poor fit. The energy calibration can be performed on a spectrum in either a buffer window (retrieved from disk or copied from an MCB memory) or a Detector. The calibration spectrum should have wellseparated peaks containing 2000–5000 counts. The calibration is linked to the spectrum and is transferred with it when the spectrum is transferred (e.g., from Detector to buffer or disk file). 3.3.1.2. Efficiency Calibration The efficiency calibration calculates the detection efficiency of the HPGe detector system as a function of energy. The efficiency of the detector system is the relation between the number of gamma rays emitted from the source to the number of gamma rays collected in the full-energy peak. The HPGe detector system efficiency includes effects from the detector itself, the detectorsource geometry, the materials surrounding the detector, and absorption in the source material or matrix (Fig. 35). Container Analysis — For container analysis, the only efficiency calibration needed is for a point source in front of the detector. The efficiencies for the different containers (geometries) are calculated from this efficiency and the appropriate model. Soil Analysis — The soil analysis uses the efficiency model included in the methods in the DOE-EML report. Figure 35. Detector with Extended Source. 63 ISOTOPIC v4.1 (ISOPLUS-B32) Supervisor User’s Manual You can energy-recalibrate to account for gain changes without having to repeat the efficiency calibration. P-type germanium detectors, such as the ORTEC GEM Series, have a maximum efficiency at about 150 keV; for n-type detectors, such as the GMX Series, it is about 100 keV. For detectors above about 50% relative efficiency, these values will be somewhat higher (Fig. 36). For both types, these maxima depend on the individual detector. For p-type GEM detectors, the efficiency decreases as the energy decreases. For n-type GMX detectors, the efficiency is nearly constant at energies below 100 keV. For both types, the efficiency decreases at energies above this. Figure 36. Detector Efficiency as a Function of Energy. The efficiency calibration is critically important to the accuracy of the activity results from ISOTOPIC. We recommend that you use only calibrated sources traceable to a known standard, accompanied by the certificate supplied by the authority that certified the calibration source, e.g., NIST, NPL, or PTB. The time between the calibration of the radionuclide source by its manufacturer and the time the spectrum is collected is important, as this defines the decay correction needed to calculate source strength for the spectrum. To perform the calibration, you will need an energy-calibrated spectrum of the radionuclides in the calibration source. In addition, you will need to know and their source strengths and calibration dates. You can enter these data into ISOTOPIC via the Certificate File Editor (see the discussion starting on page 72), and can review the results of each step. Questionable points can be deleted, additional points added, and the fitting process repeated until you obtain the desired result. 64 3. MENU COMMANDS If your spectrum contains many well-separated peaks, ISOTOPIC can use two energy regions for separate fitting. The energy separating the two regions (called the knee) is specified by you . The best fit to the two regions is often obtained by entering a knee energy that corresponds to a region where the efficiency is slowly varying and not at the maximum point. This is usually about 300–400 keV for p-type detectors and 100 keV for n-type. The Calibration Wizard presents an efficiency curve that allows you to clearly see the effect of the knee energy so you can easily determine the best value. The knee value, if incorrectly chosen, can cause poor results near the knee, especially below the knee. Using many data points near the knee aids in selecting the correct knee energy. A poor choice of type of fit can result in a good fit to poor data, which will yield a poor efficiency calibration. The calibration source should contain isolated singlets over the entire energy range of interest. If the energy region near the knee is important to the analysis, several points around the knee should be used for both the two-function and polynomial type of fits. If you wish, you can perform the efficiency calibration using one or more spectra to minimize the difficulty of obtaining the required number of singlets. The data from these multiple spectra must be entered manually; see the discussion starting on page 75. ISOTOPIC offers several options for the type of fit used to describe the efficiency/energy relationship: 1. Interpolative fit. 2. Linear fit of the natural logarithm of the efficiency to the natural logarithm of the energy. 3. Quadratic fit of the natural logarithm of the efficiency to the natural logarithm of the energy. 4. Six-order Polynomial fit of the natural logarithm of the efficiency to the energy.14 Options 1, 2, and 3 can be selected separately for two separate energy regions. Either of the two regions can be left uncalibrated by not including any points in the region, but the analysis will report zero intensity (in the library peak output) for peaks in the uncalibrated region. If both regions are calibrated, the above-the-knee energy region is fitted first, and the calculated efficiency at the knee is included as a data point in the below-the-knee fit. This means that only one point need be below the knee, but two points are the minimum above the knee for a calibration to be done. 14 “Définition de Criteres de Qualité Pour l’Essai des Logiciels Utilisés en Spectrométrie Gamma,” Rapport CAE-R-5347, 1986. 65 ISOTOPIC v4.1 (ISOPLUS-B32) Supervisor User’s Manual Option 4 fits the entire energy range with one function and is best suited to p-type detectors. Option 5 fits the entire energy range with different functions over three energy regions and can be used for p- or n-type detectors. The result of the efficiency calibration calculation is one or two sets of coefficients (one for the fit above the knee and one for below the knee, or just one for the polynomial fit), and a set of energy-efficiency pairs. The energy-efficiency pairs are used for the interpolative fit. The pairs might also be used to recalculate the efficiency and to display the efficiency plot. Interpolative Fit The interpolative fit uses straight lines between the data points and does a linear interpolation between two points (one above and one below) to obtain the efficiency at the selected energy. For energies below the minimum energy data point or above the maximum data point, the efficiency is the straight-line projection of the last two data points at the appropriate end. The interpolative fit is used where the efficiency is recognized to be a complex function of energy that cannot be fit using the other functions. If interpolative fit is used over the entire energy range, the knee energy should be set below the minimum energy of interest. Linear Fit The linear fit uses a straight-line fit to the data points. This is used when few data points are used or if the data points are all very close in energy. Also, for an n-type detector, the below-theknee efficiency is nearly a straight-line down to approximately 10 keV, and the linear fit will produce the best result. For only two data points in the entire calibration, linear and interpolative are equivalent. If sufficient data are available, the linear fit is not as accurate as the quadratic fit because of the efficiency knee. The efficiency/energy formula is: (16) where: ε = efficiency at energy E ai = fitting coefficients E = energy 66 3. MENU COMMANDS Quadratic Fit The quadratic fit fits a quadratic function to the log (energy) vs. log (efficiency) curve. At least three data points above the knee and two below the knee are required for this fit. With only three points, the fit will be reported as exact for all data points, but the calibration could be inaccurate elsewhere. If the input points are not well separated, the best fit to the data points might not be an accurate representation of the efficiency outside the fitted region. The efficiency/energy formula is: (17) where: ε = efficiency at energy E ai = fitting coefficients E = energy Polynomial Fit The polynomial fit uses a 6-term polynomial to fit the natural logarithm of efficiency to the energy. The function is optimized for p-type detectors. For n-type detectors, the low-energy region (below 60 keV) is not well modeled by this function. At least five well-separated peaks are needed for the polynomial fit. The knee value is not used in this fit and the function is grayed. The polynomial option is only on the Above knee list; the Below knee option is not used if polynomial fit is selected. The polynomial efficiency/energy formula is: (18) where: ε = efficiency at energy E ai = fitting coefficients E = energy in MeV 67 ISOTOPIC v4.1 (ISOPLUS-B32) Supervisor User’s Manual 3.3.2. Calibration Wizard... The ISOTOPIC calibration wizard automates the complete calibration process, including spectrum acquisition. The calibration can be performed on the data in an MCB or in a buffer window, using spectra on disk. At the end of the calibration, the complete results are presented for review. During the review, any or all of the calibration steps can be repeated with any changes necessary to improve the calibration. Before starting the Calibration Wizard, you will need a library containing entries for the peaks of interest. If efficiency calibrating, you will need a calibration source library and the corresponding source certificate. You can use the same source and library for both calibrations or separate sources and libraries for each step. REMINDER Before your operators recall and reanalyze scan data sets, be sure the system is efficiency calibrated or the reanalysis results will show zero activity. Figure 37 shows the first calibration wizard screen. The options for each type of calibration are to Keep Current, Create New, or Read From File. Keep Current This means to continue using the calibration stored in the MCB or in the spectrum (the current working calibration). The wizard will skip this calibration step. However, if review of the calibration shows a problem, Figure 37. Calibration Wizard Opening Screen. you can repeat the process with new options using the Edit buttons on the final wizard dialog. Create New This choice means that the calibration selected (energy and/or efficiency) will be replaced by the results of the subsequent steps. All of the peak calculations use the Settings/Configurations... values. This is to ensure that the calibration and analysis calculations are the same. Be sure to check the settings 68 3. MENU COMMANDS before starting the wizard. There are several important analysis settings. If spectrum has high dead time, there will also be a significant amount of random summing. The correction for random summing is applied in the calibration calculations. The Random Summing factor is discussed in Section 4.7.4 and entered on the Sample tab under Settings/Configurations.... The starting channel of the Analysis Region should be set above the low-level cutoff. The peak-cutoff sensitivity used in the calibration is the smaller of the following: 10% or the value entered in Settings/Configurations.... The peak-search level is either 4 or the value selected in Settings/Configurations..., whichever is larger. Read From File This means that the calibration will be read from a .CLB file. The later dialogs will ask for the filename for each calibration separately, so each calibration can be from a different .CLB file. When you have made your selections, click on Next to go to the next wizard screen, which will depend on the selections made on this first screen. NOTE Because the Calibration Wizard’s flexibility, the following sections of the manual discuss each of the wizard capabilities, rather than following the wizard from start to finish. For a demonstration of the Calibration Wizard start-to-finish work flow, see the example in the Getting Started guide. It steps through the process of creating a new energy and efficiency calibration, including the use of the Certificate File Editor. 3.3.2.1. Energy Calibration Create New If you chose to perform a new energy calibration, the dialog shown in Fig. 38 will open. Click on Browse to find the correct Library file. To view or change the contents of the library, click on the adjacent Edit button. This will open the ISOTOPIC Library Editor, which is discussed in Section 3.6.3, page 155. When finished, click on Next. Enter the Source Label. The description you enter here will be used immediately before acquisition to tell you which source to put on the detector. When performing this calibration on an MCB, enter the live-time preset (Count Time) in seconds. To collect a new spectrum, mark the Clear Data Before Start checkbox. If a spectrum is already in the MCB, it will be used if you do not mark the Clear box. The counting time must be long enough to accumulate well-formed peaks with low counting uncertainty. 69 ISOTOPIC v4.1 (ISOPLUS-B32) Supervisor User’s Manual If the FWHM calibration fails one of the internal validity tests, a message will be displayed. Click on OK to acknowledge the message and the calibration process will continue. Remember to check the FWHM at the end of the process by clicking on Edit Energy on the review page (see Fig. 49). Click on Next to begin the energy calibration. Performing the New Energy Calibration The dialog shown in Fig. 39 will direct you to position the calibration source and click on OK to begin spectrum acquisition. If the currently active window is an MCB and you marked the Clear Data box, acquisition will begin and will run until the preset is met. When acquisition is complete, a message box will notify you and ask if you wish to save the spectrum file. If you answer Yes, a file-save dialog will open so you can assign a location and filename. Figure 38. Choose Library and Source Name for Energy Calibration. Figure 39. Position the Source for Energy Calibration. If the currently active window is a buffer or MCB that already contains a spectrum (and, in the case of the MCB, if the Clear Data box is unmarked), the existing spectrum will be used for the calibration. ISOTOPIC will pause for a few seconds, then notify you that acquisition is complete and ask if you wish to save the spectrum file. If you answer Yes, a file-save dialog will open so you can assign a location and filename. NOTE If, at the end of acquisition, not enough counts have accumulated for a good energy calibration, you can acquire additional data by moving Back through the wizard to this 70 3. MENU COMMANDS screen, increasing the Count Time, and unmarking the Clear Data Before Start box, then starting the additional acquisition. When spectrum collection is complete (or the buffer is used), the energy and FWHM calibration will be performed. If successful, the wizard will go to the next step, which will depend on your initial choices in the opening dialog. On the Finish Calibration Wizard screen (Fig. 49), you will have the opportunity to review and, if necessary, edit the resulting energy calibration by clicking on the Edit Energy button. If the energy calibration process detects a severe error, an error message is displayed. Click on OK to acknowledge the error. The calibration process will stop at this point. If the energy calibration process detects a minor error, a warning message is displayed. Click on OK to acknowledge the warning and remember that this warning was given. The calibration process will continue as normal. When the final review screen is displayed (Fig. 49), click on Edit Energy to review the cause of the error and correct it if needed (see Section 3.3.2.4). Read From File If you chose to Read From File, the Energy Calibration File dialog (Fig. 40) will open. Enter the name of the file in which the desired energy calibration is stored. The calibration Description stored in the file is displayed (read-only) to assist you in choosing the correct file. Any type of file that stores calibration records can be used. This function operates the same as Calibrate/Recall Calibration... (recalling the energy calibration only). Since this is a complete calibration, no checking (e.g., FWHM) is performed. Figure 40. Select the File that Contains the Desired Energy Calibration. Click on Next. The next screen displayed will depend on the choices you made on the opening screen. When you reach the Finish Calibration Wizard screen, you will have an opportunity to review and edit the energy calibration table. 71 ISOTOPIC v4.1 (ISOPLUS-B32) Supervisor User’s Manual 3.3.2.2. Creating and Editing Certificate Files The .EFT file contains all the data needed to perform an efficiency calibration using this standard source. There are three ways to create and edit a certificate file in ISOTOPIC: ! In the Certificate File Editor dialog. This requires a known calibration source, a nuclide library containing the gamma rays of interest, and the certificate supplied by the authority that certified the source, e.g., NIST, NPL, or PTB. See “Using the Certificate File Editor,” beginning on page 72. ! Manually, using the Efficiency Calibration Sidebar. See “Manual Efficiency Calibration” on page 75. ! By directly editing the ASCII-text .EFT file in Windows Notepad or another text processor. The certificate file and the efficiency standard file from the efficiency calibration have the same structure, except that the certificate file does not use the contents of the efficiency field and all fields must have valid contents. Tables with all fields entered can be used in the Calibration Wizard. Any energy in the .EFT file that is not completely filled in will be ignored by the wizard. Using the Certificate File Editor To create a new certificate file, enter the Certificate File Editor from the main Supervisor screen (start at Step 1 below) or when using the Keep Current or Create New efficiency calibration setting in the Calibration Wizard (start at Step 3): 1. Use File/Recall... to open any spectrum file with an adequate energy calibration (you can also use an MCB window, if you wish). This will normally be the .SPC file for the most recent calibration, which will also retrieve the FWHM calibration. 2. Use the Library/Select File... command to load a library containing the gamma rays of interest (or browse to retrieve it in the Calibration Wizard in Step 5 below). 3. Select Calibrate/Calibration Wizard.... This will display the opening screen (see Fig. 37). 4. Click on Keep Current for the energy calibration and Create New for the efficiency calibration, then click on Next. 72 3. MENU COMMANDS 5. The Efficiency Calibration Wizard screen (Fig. 41) will open. If necessary, browse for the proper Library file. Next, click on the Edit button beside the Certificate File field. 6. Because the detector-tosource Distance is set to zero, a warning message will be displayed. The recommended minimum distance is 30 cm. Click on OK. A blank Certificate File Editor will open (Fig. 42). Figure 41. Click on Edit to Open a Blank Certificate File Editor. Figure 42. Open the Blank Efficiency Table File. 73 ISOTOPIC v4.1 (ISOPLUS-B32) Supervisor User’s Manual The table contains the following columns: ! ! ! ! ! ! Isotope name (formatted based on the library entries) Gamma-ray energy (keV) Activity in Bq or µCi at the date and time specified in column 6 Gammas/sec for this energy at the specified date and time Uncertainty for this nuclide Certification date and time for the gammas/sec calibration. The gammas/sec are automatically decay corrected from the date/time in the Gammas/s to the date/time of the spectrum acquisition. ! Half-life of this nuclide in days ! Yield as gammas/100 disintegrations 7. Click on the Library Group droplist and select a gamma ray corresponding to an entry in your source certificate, then click on Select from Lib. This will automatically retrieve the Isotope, Energy, Halflife, and yield (Gammas/100d) from the ISOTOPIC database. Enter the assay data from the source certificate (activity [Gammas/s], Uncertainty, certification Date and Time) and click on Add New (see Fig. 43). Figure 43. New Line Added. 74 3. MENU COMMANDS 8. Repeat this process until all desired gamma rays in the source certificate have been added. 9. Note the Fit Type section at the bottom of the editor dialog. Most calibration data are fit best with a Polynomial. Alternately, set a Knee at a location where there is little change in the slope (300–400 keV for p-type detectors or 150 keV for n-type) and select a Quadratic fit above and below the knee. 10. When the process is complete, click on Save As... to open a file-save dialog. It is important to save this file for future calibrations. We recommend that you assign a filename that includes the certificate number. 11. Click on OK to close the Certificate File Editor. If you entered this dialog from the main Supervisor screen (Step 1 of this procedure), the Finish Calibration Wizard screen (Fig. 49) will be displayed so that you can observe and/or edit the efficiency curve as described in Section 3.3.2.6. Simply click on Cancel to close the Calibration Wizard. If you entered this dialog while working within the Calibration Wizard, you will be returned to the setup screen for the efficiency calibration so you can continue with the process; go to Section 3.3.2.3. Manual Efficiency Calibration To perform a completely manual calibration: 1. Use File/Recall... to open any spectrum file with an adequate energy calibration (you can also use an MCB window, if you wish). This will normally be the .SPC file for the most recent calibration, which will also retrieve the FWHM calibration. (ISOTOPIC includes several suitable demonstration spectra, such as GvDemo.SPC.) 2. Select Calibrate/Calibration Wizard.... This will display the opening screen (see Fig. 37). 3. Click on Keep Current for both the energy and efficiency calibrations, then click on Next. 4. The Finish Calibration Dialog will open (see Fig. 49 on page 80). Click on the Edit Efficiency button. This will open the Efficiency Calibration Sidebar, Efficiency Table, and Efficiency Graph, as shown in Fig. 44. 5. On the Efficiency Calibration Sidebar, click on the icon in the upper left of the title bar to open the control menu, as illustrated in Fig. 45, then select Destroy. The Efficiency Graph 75 ISOTOPIC v4.1 (ISOPLUS-B32) Supervisor User’s Manual and Table windows will close, but the spectrum/buffer window and Efficiency Calibration Sidebar will remain open. 6. In the upper Efficiency section of the Efficiency Calibration Sidebar, enter the Efficiency in the top field and the corresponding peak energy in the at keV field, then click on Enter. The Efficiency table will reopen, displaying your entry. Note that if you have specified a knee on the sidebar, that entry will be displayed in the Efficiency Table. 7. To enter the next peak energy and efficiency, click the cursor anywhere in the spectrum window so that no entries in the Efficiency Table window are highlighted, then repeat Step 6 until you have entered all energies and efficiencies of interest. Figure 44. The Efficiency Calibration Sidebar, Table, and Graph. 76 3. MENU COMMANDS 8. Click on the sidebar’s Save button and assign a filename. We suggest that you include the certificate number as part of the name. 9. Close the Efficiency Calibration Sidebar, then Cancel to close the Calibration Wizard. Editing the Efficiency Table To edit an energy already present in the Efficiency Table, click in the table to highlight the entry of interest. This will load the current values into the sidebar (see Fig. 44). Edit the efficiency and peak-energy values as needed, then click on Enter to update the fit and table, and save the edited file. To remove an entry from the table, click to highlight it, then click on Delete Entry on the calibration sidebar. 3.3.2.3. Efficiency Calibrations Figure 45. Deleting the Efficiency Calibration. Create New If you chose to perform a new efficiency calibration, the Efficiency Calibration Wizard dialog (Fig. 46) will open. Browse for an existing Certificate (.EFT) File. If you wish, you can click on the adjacent Edit button to open the Certificate File Editor dialog, which also allows you to modify an existing certificate or create a new one. See Section 3.3.2.2 for instructions on using this editor. Click on Browse to find the correct Library file. Figure 46. Create a New Efficiency Calibration. To view or change the contents of the library, click on the adjacent Edit button. This will open the ISOTOPIC Library Editor, which is discussed in Section 3.6.3, page 155. 77 ISOTOPIC v4.1 (ISOPLUS-B32) Supervisor User’s Manual Enter the Source Label. The description you enter here will be used immediately before acquisition to tell you which source to put on the detector. To use the spectrum currently in the MCB, unmark the Clear Data Before Start box. This is useful if the same source is used for both energy and efficiency calibration. If the Count Time for the energy calibration spectrum is not long enough for the efficiency calibration, you can enter a longer efficiency calibration count time and unmark the Clear Data box. Data collection will then continue for the additional time. NOTE If, at the end of acquisition, not enough counts have accumulated for a good efficiency calibration, you can acquire additional data by moving Back through the wizard to this screen, increasing the Count Time, leaving the Clear Data Before Start box unmarked, and starting the additional acquisition. The acquisition must be long enough to accumulate well-formed peaks with low counting uncertainty. Finally, enter the detector-to-source Distance in cm. NOTE If you enter a Distance of zero, ISOTOPIC automatically uses a distance of 30 cm. You can enter a distance in the .CLB file later with the StdDist.exe utility, which is discussed in Section 7.2. Performing the New Efficiency Calibration The dialog shown in Fig. 47 will direct you to position the calibration source and click on OK to begin spectrum acquisition. If the currently active window Figure 47. Position the Source for the Efficiency Calibration. is an MCB and you entered addiional Count Time, acquisition will begin and will run until the preset is met. When acquisition is complete, a message box will notify you and ask if you wish to save the spectrum file. If you answer Yes, a file-save dialog will open so you can assign a location and filename. If the currently active window is a buffer or MCB that already contains a spectrum (and, in the case of the MCB, if the Clear Data box is unmarked), the existing spectrum will be used for the calibration. ISOTOPIC will pause for a few seconds, then notify you that acquisition is complete and ask if you wish to save the spectrum file. If you answer Yes, a file-save dialog will open so you can assign a location and filename. If you already saved this spectrum file earlier in the 78 3. MENU COMMANDS wizard (that is, if you first performed an energy calibration and that spectrum was sufficient for the efficiency calibration), there is no need to save it again. Click on No and continue through the wizard. NOTE If, at the end of acquisition, not enough counts have accumulated for a good energy calibration, you can acquire additional data by moving Back through the wizard to this screen, increasing the Count Time, and unmarking the Clear Data Before Start box, then starting the additional acquisition. If the efficiency calibration process detects a severe error, an error message will be displayed. Click on OK to continue the calibration process. Several types of errors could be incurred, depending on the state of the spectrum. The “peaks too close together” error can be ignored. When spectrum collection is complete (or the buffer is used), the efficiency calibration will be performed. If successful, the wizard will go to the Finish Calibration Wizard screen (Fig. 49), where you will have the opportunity to review and, if necessary, edit the resulting energy calibration by clicking on the Edit Efficiency button (see Section 3.3.2.2). Read From File — Efficiency If Read From File was selected for the efficiency calibration, the dialog shown in Fig. 48 opens. Enter the name of the file in which the desired efficiency calibration is stored. The calibration Description stored in the file is displayed (readonly) so the correct file is easily seen and thereby reduce errors. Any type of file that stores calibration records can be used. This function operates the same as Calibrate/ Recall Calibration (recalling the efficiency calibration only). When finished, click on Next. Figure 48. Select the File that Contains the Desired Efficiency Calibration. 79 ISOTOPIC v4.1 (ISOPLUS-B32) Supervisor User’s Manual 3.3.2.4. Reviewing the Calibration Wizard Results The final screen in the calibration wizard is the review screen shown in Fig. 49. This shows the plots of the results of all the calibration steps. (Ignore the TCC fit view in the lower right corner.) To review and/or edit the energy or FWHM calibration, click on Edit Energy (Section 3.3.2.5). To review or edit the efficiency calibration, select Edit Efficiency (Section 3.3.2.6). Figure 49. Review the Calibration Results. 3.3.2.5. Editing the Energy Calibration To review or change the energy or FWHM calibration, click on Edit Energy. This opens the complete energy calibration dialog as explained in Section 3.3.3, page 86. If any changes are made, the efficiency calibration should be repeated. The efficiency calibration can be corrected by clicking on Edit Efficiency (see Section 3.3.2.6 on page 82). Alternatively, calibration can be changed by clicking on Back to return to previous wizard screens. Click on Back to return to the efficiency dialog, then Back again to return to the energy dialog. NOTE If you wish to recalibrate based on the spectrum currently in the MCB, be sure to unmark the Clear Data Before Start checkbox. 80 3. MENU COMMANDS When the table and graph appear, move the table down so the Library List is not covered (see Fig. 50). Rather than manually entering the peak energy in the Energy Calibration Sidebar E= field, click once on the peak energy in the Library List to automatically fill the field. Figure 50. Editing the Energy Calibration. For a spectrum with an energy calibration, double-clicking on a library peak will cause the spectrum cursor to jump to the channel corresponding to that energy. If the calibration as it now stands is not sufficiently accurate, the channel corresponding to that energy could be off by a channel or two. If this is not the correct peak channel, move the cursor to the correct channel, click once on the library peak, and press <Enter>. To exit the calibration function, click on the Energy Calibration Sidebar Close button. This will close the calibration function, and the new calibration will be held in memory, available for 81 ISOTOPIC v4.1 (ISOPLUS-B32) Supervisor User’s Manual subsequent spectra gathered on this Detector. To save the calibration to disk, select Calibrate/Save Calibration.... Other Sidebar Control Menu Functions The remaining items on the sidebar control menu are Move, Close, Restore, Clear Table, and Destroy. Destroy clears all energy calibration values. Restore reinstates the internal energy calibration table to the values stored when the calibration function was entered. Clear table erases all the values in the table, but retains the function (energy and FWHM) to be used when the next values are entered. In this way, a recalibration can be done without manual entry of any points. Close exits the Energy... calibration function and saves the current calibration as the working calibration. 3.3.2.6. Editing the Efficiency Calibration From the Finish Calibration Wizard screen, click on the Edit Efficiency button. This will open the Efficiency Calibration Sidebar, Efficiency Table, and Efficiency Graph. Expand the spectrum horizontally to show the peaks completely (Fig. 44). The next step is to destroy the current calibration. To do this, open the Calibration Sidebar and click on the control menu icon, then choose Destroy. Once you have destroyed the efficiency calibration, the system is no longer energy calibrated. Because there is as yet no efficiency calibration, no graphs or tables are shown. Choose a spectrum peak listed in the source data sheet. Use the Full Spectrum View (Fig. 51) to approximately locate the peak, or use the Library List and the Expanded Spectrum View to put the marker on the center of the peak. This selects the peak. The peak area and count rate are calculated in the same manner as in the analysis program. Figure 51. Select Peak in Full Spectrum View. Any point in the Efficiency Table can be deleted by selecting the point then clicking on the Delete Entry button in the Table section of the sidebar. Any point in the table can be modified 82 3. MENU COMMANDS by selecting it and clicking on Calc.... When the worksheet opens, the previously entered values will be shown. These values can be changed and a new efficiency generated by clicking on Calculate Efficiency=. To retain the changes, click on OK; to discard them, click on Cancel. Figure 52. Editing the Efficiency Calibration. Any point in the table can be modified by selecting it and clicking on the Calc... button to open the Efficiency Calculation Worksheet, which allows you to enter or change the data for the peak (Fig. 53). In the Assay (from Certificate) section of the dialog, enter the calibration Date and Time from the source data sheet. Enter the Activity from the source and select the units from the droplist. The source Uncertainty is entered here but can be left at 0.0. This uncertainty is used in the total uncertainty calculation. 83 ISOTOPIC v4.1 (ISOPLUS-B32) Supervisor User’s Manual When the values are correct, click the Calculate Efficiency = button at the top of the dialog and the calculated efficiency will be entered in the field beside the button. If this value is acceptable, click on OK to save the input and efficiency values and leave the worksheet. The graphs and tables will now be displayed. Select the next peak and repeat the process. The Date and Time will default to the previously entered values, but the Nuclide Half-Life and Activity must be entered for each energy. As each peak (above the minimum needed) is entered, the table and graph will update and new fits will be made. The fitting mode can be changed at any time to see how the various functions model the data. Note that for a quadratic fit, a linear fit is made for one or two points and a quadratic fit is not done until three points are entered. For a polynomial fit, no fit is made until five points are entered. Figure 53. Efficiency Calculation Worksheet. The knee energy is changed by clicking on the Knee... button in the calibration sidebar. This will open the Knee dialog (Fig. 54), which displays the energy value for the knee. To change it, enter a new number and click on Apply. This will move the knee to this energy and update the fit, graph, and table. The value in the Knee dialog field will be set to the marker energy when the marker is moved and clicked in the spectrum or the Efficiency graph window. This is most easily seen in the Efficiency graph window. The knee energy is not changed until you click on Apply. To close the Knee dialog, click on the Close button. ISOTOPIC will use the knee value shown when Apply was last clicked. Figure 54. Set Knee Energy. The table of worksheet entries, including the gammas/sec, half-life, and certification date, contains all the information needed to do the calibration. It can be saved by clicking on the Save... button in the Table section of the sidebar. This opens a standard file-save dialog. Enter a filename and click on Save; ISOTOPIC will assign the default extension of .EFT. 84 3. MENU COMMANDS When the Efficiency graph and table are displayed, the marker in the graph window can be moved to an energy by clicking the mouse on the graph, the table, the Full Spectrum View, or the Expanded Spectrum View. The Peak, ROI, and Library indexing buttons on the Status Sidebar can also be used to move the marker to the desired energy. You can also perform a manual efficiency calibration; see page 75. Other Efficiency Sidebar Control Menu Functions In addition to Edit File..., the Efficiency Calibration Sidebar control menu (Fig. 55) contains the Move, Close, Graph, Table, Restore, and Destroy functions. Close saves the efficiency and exits the efficiency calibration function. Graph and Table are display/hide toggles. Use Restore to ignore all calibration inputs made during this calibration session, and Destroy to clear the current working calibration and table of values. The Efficiency Graph Control Menu Figure 56 shows the control menu for the graph of efficiency vs. energy. It contains selections to turn a Grid on/off and to switch from Log/Log to Linear axes. The graph can also be Closed (removed). If closed, it can be redisplayed with the Graph command from the Efficiency Calibration Sidebar’s control menu. Figure 55. Efficiency Calibration Sidebar Control Menu. The Efficiency Table Control Menu Figure 65 shows the control menu for the table of efficiency vs. energy. It contains commands to Print and Close the table. If closed, it can be redisplayed with the Table selection from the Efficiency Calibration Sidebar’s control menu. Other Efficiency Sidebar Control Menu Functions In addition to Edit File..., the Efficiency Calibration Sidebar control menu (Fig. 55) contains the Move, Close, Graph, Table, Restore, and Destroy functions. Close saves the efficiency and exits the efficiency calibration function. Graph and Table are display/hide toggles. Use Restore to ignore all calibration inputs made during this calibration session, and Destroy to clear the current working calibration and table of values. Figure 56. Efficiency Graph Control Menu. 85 ISOTOPIC v4.1 (ISOPLUS-B32) Supervisor User’s Manual 3.3.2.7. Saving the Calibration and Finishing the Wizard The calibration is now stored with the MCB or the spectrum in the buffer window, but not on disk. Click on the Save Calibration button to save the calibration to a .CLB file. This should always be done to preserve the calibration for later use. When finished editing all calibrations, complete the Calibration Wizard and close the dialog by clicking on Finish. 3.3.3. Energy... The first step in the energy calibration is to collect a spectrum of a known source with isolated peaks. The spectrum peaks must be well-defined with a small statistical uncertainty. When the Detector has finished this data acquisition, select Calibrate from the menu bar, then Energy.... The Energy Calibration Sidebar (Fig. 57) will automatically open, placed over the Status Sidebar. The Calibration Sidebar can be moved by its title bar to another position. It is usually helpful to zoom in on the spectrum so the peaks are clearly displayed. 3.3.3.1. Auto Calibration15 The Auto Calibrate button performs a complete energy and FWHM calibration on the displayed spectrum using the working library. There are no requirements on the spectrum or the library other than there must be at least five peaks (10 preferred) in the spectrum that are in the library. However, this feature works best if the library does not contain X-ray peaks. Figure 57. Energy Calibration Sidebar. The Auto Calibrate feature works as follows: the spectrum is searched for all the major peaks, then this peak list is compared to the library peak list to find the calibration that gives the best match. CAUTION You can obtain an excellent spectrum for energy recalibration in only a few minutes. However, a good FWHM calibration requires a much longer acquisition. Before using the Auto Calibrate function, be sure to disable the FWHM calibration by marking the No FWHM Cal checkbox in the lower section on the Energy Calibration Sidebar (Fig. 57). 15 Patent number 6,006,162. 86 3. MENU COMMANDS 3.3.3.2. Manual Calibration If there is no energy calibration, the energy of one or two known peaks must be entered. Using the Full Spectrum View, select a peak in the high energy (channel) part of the spectrum. When this part of the spectrum is visible in the expanded display, move the cursor to the known peak. At this time the centroid of the peak will be calculated and displayed in the upper part of the calibration input window as, in this example, Channel: 11343.15. This is the channel number of the peak centroid. Now click in the E= input box and enter the energy of this peak. Click on the Enter button or press <Enter>. A table and graph will appear on the screen (Fig. 58). They can be moved around and sized if they obscure the spectrum. Figure 58. Energy Calibration Display. The table shows one value (the one just entered), and the graph shows a straight line fit from (energy = 0, channel = 0) to the energy and channel just entered. This is an approximate calibration; it should be fairly accurate if the zero offset is small. 87 ISOTOPIC v4.1 (ISOPLUS-B32) Supervisor User’s Manual The Energy and FWHM radio buttons at the bottom of the Energy Calibration Sidebar display the table and graph for either energy vs. channel (Fig. 58) or FWHM vs. energy (Fig. 59). Figure 59. FWHM Calibration Display. Click on FWHM. The table shows the one value entered and the graph shows a horizontal line. For a single point, the FWHM is assumed to be a constant. Using the Full Spectrum View (or the Library List window), select a peak in the low-energy part of the spectrum and move the marker to the centroid of the peak. Again click in the E= field at the top of the sidebar and enter the energy of this peak. Both the energy function and FWHM function, as well as their corresponding tables, will update with the new entry so progress can be monitored. 88 3. MENU COMMANDS At this time, the cursor can be positioned using the calibration graphs, calibration table, Full Spectrum View, or Expanded Spectrum View. The cursor will show the energy based on the calibration up to this point. The calibration can be refined by adding as many points as desired. Any point can be deleted by selecting that point in the table of values (Energy or FWHM) and clicking on the Delete Energy button on the calibration sidebar. The fit updates when a point is removed. NOTE When you add calibration points to an existing table, make sure none of the points in the table are highlighted. Otherwise, the highlighted points will be replaced with a new value. To remove a highlight, click the mouse anywhere outside the table and then enter the data for the new points. After the desired number of points have been entered, the energy values can be saved by clicking on the sidebar Save... button. This opens a standard file-save dialog (Fig. 60). Assign a filename and ISOTOPIC will append the default energy-calibration extension, .ENT. The saved tables of values can be used for future calibrations using the same nuclides. The table is in ASCII format and can be changed off-line using an ASCII-compatible editor such as Windows Notepad, or from the calibration sidebar control menu. Click on the sidebar title bar icon to open the control menu (Fig. 61). Select Edit File.... Open the .ENT file to be edited; it will be displayed as shown in Fig. 62. Change energy values as needed and click on Save, or click on Cancel to retain the original values. Figure 60. Save Energy Calibration Table. 89 ISOTOPIC v4.1 (ISOPLUS-B32) Supervisor User’s Manual Figure 61. Calibration Sidebar Control Menu. Figure 62. The Energy Calibration File (.ENT). 3.3.3.3. Easy Recalibration Using An .ENT Table Using the table can speed up the calibration process, as follows. For an uncalibrated spectrum, enter one or two energies to establish a basic calibration. Next, click on the Recall... button on the Energy Calibration Sidebar to open a standard file-recall dialog (Fig. 63). Choose the .ENT file to be used. When the table is selected, the peak at each energy in the list will be evaluated for centroid energy and FWHM and added to the tables. When all the peaks have been done, the new fit and table will be displayed. Figure 63. Recall Energy Calibration Table. 3.3.3.4. Speeding Up Calibration with a Library A library can be used to speed up the calibration process as follows. Before entering the calibration process, choose Library/Select File... from the menu and open a library file that contains the nuclides in the calibration source. Next, choose Library/Select Peak... to show the list of peaks in the library in energy order. Now select Calibrate/Energy.... When the table and graph appear, move the table down so the Library List is not covered (see Fig. 64). Rather than manually entering the peak energy in the Energy Calibration Sidebar E= field, click once on the peak energy in the Library List to automatically fill the field. 90 3. MENU COMMANDS Figure 64. Speeding Up the Energy Calibration with a Library. For a spectrum with an energy calibration, double-clicking on a library peak will cause the spectrum cursor to jump to the channel corresponding to that energy. If the calibration as it now stands is not sufficiently accurate, the channel corresponding to that energy could be off by a channel or two. If this is not the correct peak channel, move the cursor to the correct channel, click once on the library peak, and press <Enter>. To exit the calibration function, click on the Energy Calibration Sidebar Close button. This will close the calibration function, and the new calibration will be held in memory, available for subsequent spectra gathered on this Detector. To save the calibration to disk, select Calibrate/Save Calibration.... 91 ISOTOPIC v4.1 (ISOPLUS-B32) Supervisor User’s Manual 3.3.3.5. Other Sidebar Control Menu Functions The remaining items on the sidebar control menu are Move, Close, Restore, Clear Table, and Destroy. Destroy clears all energy calibration values. Restore reinstates the internal energy calibration table to the values stored when the calibration function was entered. Clear table erases all the values in the table, but retains the function (energy and FWHM) to be used when the next values are entered. In this way, a recalibration can be done without manual entry of any points. Close exits the Energy... calibration function and saves the current calibration as the working calibration. 3.3.3.6. Using Multiple Spectra for a Single Calibration To use more than one source (when simultaneous collection is not possible) to make a single calibration: 1. 2. 3. 4. 5. Collect a spectrum with one source or calibrate with this spectrum. Exit the calibration function. Clear the Detector. Collect the spectrum of the second source. Calibrate by adding the new lines to the existing ones (which are retained). The process can be repeated for additional sources. When completed, the calibration should be saved on disk. The individual spectra can be saved or used in other application software. In addition, the calibrations in the spectra can be updated by recalling each spectrum in turn, recalling the complete calibration, and re-saving the spectrum. To use more than one stored spectrum to make a single calibration: 1. 2. 3. 4. 5. Calibrate using one spectrum. Exit the calibration function. Save the calibration in a file. Recall the second spectrum. Recall the calibration (because recalling the spectrum has replaced the first calibration with the calibration from the spectrum). 6. Select Calibrate/Energy... and enter the peak energies for the second spectrum. The process can be repeated for additional spectra. 92 3. MENU COMMANDS 3.3.4. Recall Calibration... This command (see Fig. 66) opens a standard file-recall dialog, allowing you to recall the calibration fields from the specified file to the working calibration for the currently selected Detector. The current working calibration is lost. The calibration data can be read from any file containing the correct records. This includes .CLB, .SPC, and analysis (.UFO) files. The complete calibration or just the energy or efficiency calibration can be recalled; the Recall Energy Calibration and Recall Efficiency Calibration checkboxes at the bottom of the dialog indicate which parts of the calibration will be retrieved. The original calibration is retained for the parts not retrieved. In all cases (even with no box checked), the calibration description is retrieved. Figure 65. Efficiency Table Control Menu. To change the calibration stored in a spectrum file, recall the spectrum file (its calibration is automatically loaded), recall the desired calibration, and store the spectrum back to disk. 3.3.5. Save Calibration... Save Calibration opens a standard file-save dialog that allows you to save the current working calibration to disk in the .CLB format. Both the energy and efficiency data are saved. Figure 66. Recall Calibration. 3.3.6. Print Calibration... This sends all the calibration data in the working calibration to the display, a printer, or a disk file. If the calibration tables exist, they will also be printed. 93 ISOTOPIC v4.1 (ISOPLUS-B32) Supervisor User’s Manual 3.4. Calculate Figure 67 shows the Calculate menu. These commands provide useful analytical tools for spectrum manipulation. Smooth and Strip... are only available in buffer mode. 3.4.1. Settings... This dialog (Fig. 68) displays the “x” factor used by the Peak Info command to calculate full width at 1/x maximum (FW[1/x]M) for the ROI peak marked by the marker. The background is subtracted before starting the calculation (see Section 3.4.2). Enter the factor x, an integer from 2 to 99. This number will be retained and used until changed. (Peak Info always prints the FWHM, so an x of 2 is not useful.) Figure 67. Calculate Menu. 3.4.2. Peak Info This command does one of the following: Figure 68. FW(1/x)M Dialog. If the marker is in an ROI: 1. If the spectrum is not calibrated, the channel centroid, FWHM, and FW(1/x)M, in channels, are displayed. 2. If calibrated, the channel centroid, FWHM, and FW(1/x)M, in channels and energy, the gross and net area, and the library “best match” and activity are displayed. If the marker is not in an ROI, the peak limits used are the same as the limits for the ROI Insert button on the Status Sidebar, and the report is generated according to items 1 and 2 above. If the Detector is acquiring data, the values displayed are continuously updated with new values based on the new data. NOTE This command uses the calculation described below, as distinguished from the analysis engines used for detailed analysis. Typically, these results are not the same as the complete analysis peak results. The Next Peak and Previous Peak buttons on the Status Sidebar will move the Peak Info box up and down in the spectrum. The x-factor is determined in Calculate/Settings.... The peak information is displayed in a popup box at the top of the peak (Fig. 69). It can also be displayed by double-clicking the mouse in 94 3. MENU COMMANDS the ROI (or on the peak) or with the right-mousebutton menu. To close the box, press <Esc> or click in the box. The background on the low-channel side of the peak is the average of the first three channels of the ROI (see Fig. 70). The channel number for this background point is the middle channel of the three points. The background on the highchannel side of the peak is the average of the last three channels of the ROI. The channel number for this background point is also the middle channel of the three points. These two points on each side of the peak form the endpoints of the straight-line background. Figure 69. Peak Info Displayed at Top of Peak. The background is given by: (19) where: B l h Ci 6 = = = = = the background area the ROI low limit the ROI high limit the contents of channel i the number of data channels used (three on each end) The gross area is the sum of all the channels marked by the ROI according to the following: (20) where: Ag l h Ci = = = = the gross counts in the ROI the ROI low limit the ROI high limit the contents of channel i 95 ISOTOPIC v4.1 (ISOPLUS-B32) Supervisor User’s Manual Figure 70. Background Calculation Details. The adjusted gross area is the sum of all the channels marked by the ROI but not used in the background, calculated as follows: (21) where: Aag l h Ci = = = = the adjusted gross counts in the ROI the ROI low limit the ROI high limit the contents of channel i The net area is the adjusted gross area minus the adjusted calculated background, as follows: (22) The uncertainty in the net area is the square root of the sum of the squares of the uncertainty in the adjusted gross area and the weighted error of the adjusted background. The background uncertainty is weighted by the ratio of the adjusted peak width to the number of channels used to calculate the adjusted background. Therefore, net peak-area uncertainty is given by: 96 3. MENU COMMANDS (23) where: Aag An B l h = = = = = the adjusted gross area the net area the background area the ROI low limit the ROI high limit The peak centroid is calculated by fitting a second-order polynomial of the form a + b(channel) + c(channel)2 to the natural logarithm of the net channel contents. The coefficients of this polynomial are then used to calculate the true peak offset value as follows: (24) After the true peak offset is calculated, it is added to the left boundary channel of the peak ROI to yield the peak centroid value. After finding the centroid for a peak, the true counts in the peak centroid channel must be calculated. This is done by using the a, b, and c coefficients from the peak centroid calculation and the true peak value in the following equation: (25) After calculating the true peak counts, it is divided by 2 to get the FWHM value and also by the “X” value designated in the Calculation Settings dialog (Section 3.4.1) to get the target values for calculating FW(1/X)M. After finding the target value for FWHM, channels containing net counts that bracket the target value on the low- and high-energy sides of the centroid are located, and the low- and highFWHM channels are determined using linear interpolation. The FWHM is then calculated by subtracting the interpolated low-energy channel from the interpolated high-energy channel. The same process is employed for calculating FW(1/X)M for any specified X. 3.4.3. Sum The Sum function performs its calculation in one of three ways, depending on the position of the marker: 97 ISOTOPIC v4.1 (ISOPLUS-B32) Supervisor User’s Manual 1. If the marker is not in an ROI and a box is not defined, the sum of the data channels of the Detector is shown on the display. The complete channel width (e.g., 1 to 16384) is summed. 2. If the marker is not in an ROI and a box is defined, the sum of the data channels in the box is shown on the display. 3. If the marker is in an ROI, the sum of the data channels in the ROI is shown on the display. This is the same as the gross counts in the Peak Info display, but can be used on wider ROIs. 3.4.4. Smooth The Smooth function transforms the data in the buffer spectrum according to a five-point, areapreserving, binomial smoothing algorithm. That is, the existing data is replaced, channel-bychannel, with the averaged or smoothed data as follows: (26) where: Si = the smoothed data in channel i Oi = the original data in channel i 3.4.5. Strip... This function strips the specified disk spectrum from the spectrum in the buffer. NOTE The PBC method (Section 3.5.6.1) is preferred. The Strip method is an alternate that can produce numerous spurious peaks. A standard file-open dialog (Fig. 71) opens, prompting for a filename and Stripping Factor. The file must be a valid spectrum data file containing the same number of channels as the displayed spectrum. 98 Figure 71. Strip Dialog. 3. MENU COMMANDS The Stripping Factor is a real number that is multiplied channel-by-channel times the disk spectrum before being subtracted from the base spectrum. If the Use Ratio of Live Times box is marked, the stripping factor is calculated as the ratio of the live time of the base spectrum divided by the live time of the disk spectrum. The factor can be negative, in which case the spectra are added. NOTE The live times and real times are not altered by any strip operation. The peak uncertainty (see Section 4, “Analysis Methods”) will not include the stripped areas and might not represent the true uncertainty. 3.5. Settings Figure 72 shows the Settings menu commands for detector and analysis setup and spectrum analysis. Results can be displayed in both graphic and text form. The Attenuation... command is only active in Container/Surface Mode. NOTE Before using the Configurations... command, open the Mode submenu and choose between Container/ Figure 72. Analyze Menu. Surface and Soil Modes so the proper series of Configurations... dialogs will be displayed. Use Container/Surface Mode for spills or other small floor areas where the Soil Mode is not appropriate. If the Configurations... command is gray (inactive), activate the command by choosing a Detector from the droplist on the Toolbar. The spectrum analysis tools on the Diagnosis submenu (Section 3.5.7) allow you to work with the analysis results (.UFO) files created with the Operator program. In the interactive analysis mode, peaks can be added, deleted, or shifted in energy. These commands can be performed on data in the active spectrum buffer when the Detector is not acquiring data. Interactive in Viewed Area... is disabled (gray) for display widths above 4096 channels; Display Analysis Results... shows the results for all channels. 3.5.1. General Good-Practice Procedures for ISOTOPIC Measurements These suggestions might require advance preparation. ! A turntable and scale are two inexpensive accessories that can greatly improve the measurement results. Contact your ORTEC sales representative. — Rotating the drum will make it “appear” more homogeneous to the detector and improve the item correction factor. 99 ISOTOPIC v4.1 (ISOPLUS-B32) Supervisor User’s Manual — Weighing the item will reduce the uncertainty in the matrix density. ! Using a collimator will reduce the background activity. A detector recess of 2.54 cm (1 inch) is a good general-purpose setting, as it allows a wide FOV. (For more information on FOV, see the discussion on page 115.) A deeper recess reduces the background even more. However, in most monitoring situations this can cause a significant drop in the number of gamma rays detected from the item being measured. ! Knowing the fill height of the activity within the container helps determine the volume of the activity. Fill height is used in conjunction with the item weight to establish the matrix density. The fill height can be changed for each item in the Operator program. If a drum lid is sealed and cannot be unsealed because contamination could result, then other nondestructive methods should be used to determine the fill height or procedures should be instituted for documenting the fill height before the lid is sealed. 3.5.2. Container/Surface Mode: Configurations... This opens the Configuration Wizard for Container/Surface Mode. (To create a Soil Mode configuration, see Section 3.5.3.) NOTE The Configuration Wizard is a new feature in ISOTOPIC v4.x that combines the former Analysis Options, Operator Container Parameters, and Collimator dialogs. The result is a data acquisition and analysis configuration which is stored in the ISOTOPIC database. Sample description (.SDF) files are now used only in QA (see Section 5). A configuration is similar to an .SDF file in that it directs data acquisition, analysis, and reporting for container measurements. However, it also contains information about container type, detector geometry, and uranium/plutonium enrichment. The configurations settings are automatically saved in the database when you click on Finish on the last page of the wizard. If you cancel out of the wizard, the changes are not stored. 3.5.2.1. Configuration Page Figure 73 shows the first page of the Configuration Wizard. ISOTOPIC is supplied with six default configurations: ! ! ! ! 208-liter drum B-25 box Pu capsule configuration Point source in a container 100 3. MENU COMMANDS ! Water filter ! Point source Figure 73. Configuration Page. You can use these configurations as is or Edit them at any time to suit your measurement configuration. You can also create as many New configurations as desired. The Start from existing configuration feature allows you to use an existing active configuration as a template for your new configuration. NOTE Once a configuration has been created in the currently selected ISOTOPIC database, it can be edited but not deleted. The Manage Configurations... feature under Services/Database Management (Section 3.7.1.4) allows you to mark old configurations as “inactive,” which removes them from the wizard’s Configurations and Start from existing configuration droplists. In addition, you can create a new database containing only the four default configurations; see Section 3.7.1.1. 101 ISOTOPIC v4.1 (ISOPLUS-B32) Supervisor User’s Manual Select an existing configuration or mark the New radio button and enter a new Configuration name. If you wish, choose an existing configuration as a template. All of the settings from the existing configuration will be copied to the new configuration. Modify them as needed. Click on Next. 3.5.2.2. Container Page Use the Container page (Fig. 74) to characterize the item to be counted. CONTAINER SETUP SUGGESTIONS ! Model the activity rather than the container. Note that usually, but not always, the activity takes the shape of the inner container. The following shapes are available from the Container shape droplist: — — — — Cylinder — use for drums or filled pipes, thick disks. Box — Use for HEPA filters or other rectangular-shaped or square-shaped objects. Lined cylinders — Use for contaminated piping. Point-source in a container — Use for points sources in a cylinder or heavily shielded hot sources where the activity has a small volume and there are three containers (e.g., lead, steel, and concrete) used to reduce the shielding. — Disk or spill — Use for thin, circular-shaped activity, point sources, floor spills of a relatively small diameter. Large areas of contaminated ground (diameter >10 m) are best analyzed in the Soil Mode (see Section 3.5.3). ! Determine the container thickness. For nested containers, if several have the same material and density, you can sum the thicknesses and enter the result as the thickness of a single container. ! Estimate the density of the matrix for the waste stream. The matrix density is a major contributor to the item attenuation correction. If possible, each item of the waste stream should be weighed to improve the matrix density determination. The weight can only be entered in the Operator program. ! Select the units of measure for Length and Weight to be used in the Container report in Operator. ISOTOPIC can use both SI (metric) units and U.S. customary (inches/pounds) units. It allows you to mix and match units according to the preference of your facility. Regardless of the units selected, all densities are in g/cc. NOTE The units of measure selected here also affect the units available in the Operator program, e.g., the Scan Control Area on the main Operator screen. These units can 102 3. MENU COMMANDS be changed in the Operator program if the Allow Modification of Configuration Parameters checkbox is marked in Operator Permissions (Section 3.7.2). Inner Container On the Inner Container tab (Fig. 74), choose a Material from the droplist. The entries on this list are taken from the attenuation database, which contains most common materials. New materials can be added to the database as described in Section 3.5.5.3. Figure 74. Inner Container Tab, Container Page. If the object to be counted is not in a container (e.g., a milling machine), select None for the inner container Material. 103 ISOTOPIC v4.1 (ISOPLUS-B32) Supervisor User’s Manual The Density is read from the database. If you know that the actual density differs from the value in the database, enter the known value here. It will be saved for this Container Type only. Enter the container dimensions according to the definitions in the figure at the top of the dialog. Some shapes do not use all of the available dimensions on the dialog; the unused dimensions are gray Outer Container/Filter Page Click on the Outer Container/Filter tab (Fig. 75). This allows you to characterize the outer container or a filter or absorber inserted between the detector and the container. The Material list here contains the same entries as the list on the Inner Container tab. The dimensions are calculated from the inner container dimensions. For containers, enter the wall and lid thickness; for filters, enter the filter thickness for both the wall and lid thicknesses. Figure 75. Outer Container Tab, Container Page. 104 3. MENU COMMANDS Matrix Page Figure 76 shows the Matrix tab. The matrix is the material in the container enclosing the radioactive substances. The matrix density and attenuation corrections are usually the dominant source of corrections for gamma-ray attenuation. Figure 76. Matrix Tab, Container Page. The Material list is drawn from the attenuation database. Most common materials are in the database. See Section 3.5.5.3 for instructions on adding new materials. A default Estimated Density for the material is used unless you enter a new density here. The default value is typically the crystalline density of the material. In practice, however, the fill density of a pure material is much less than its crystalline density. If you know the actual density, enter it here. The Tare wt is the weight of the empty container. 105 ISOTOPIC v4.1 (ISOPLUS-B32) Supervisor User’s Manual If uranium or plutonium is present, the possibility of self-attenuation exists. Self-attenuation effects are corrected in the software. These corrections are almost impossible to estimate initially. The program will calculate an initial selection. When uranium is detected in the sample, if the sample is nonhomogeneous, ISOTOPIC assigns an initial value of 0.001 weight fraction uranium. The presence of uranium fluorescence X rays at 98.44 keV indicates that a significant amount of uranium self attenuation is present. If you know the matrix contains a greater fraction of uranium or plutonium, you should enter that greater fraction in the appropriate Total Weight Fraction field. If you enter a value here, it is used in Operator as the default value on the Adjustments sidebar in the Results Plot window (see the Operator Manual). Click on Next to go to the Analysis page. 3.5.2.3. Analysis Page This page allows you to specify the analysis parameters as well as the contents of the container report generated in ISOTOPIC Operator. Analysis Tab Figure 77 shows the Analysis tab. ANALYSIS SETUP SUGGESTIONS FOR CONTAINER MODE ! When analyzing containers, high attenuation is usually an issue. In such cases, averaging the activity of a high-energy gamma ray with that of a lower-energy gamma ray could bias the results unless your container modeling is “perfect.” To minimize this problem, no activity averaging is done in Container Mode, and the Not In Average (A) flag is ignored. Instead, only one gamma ray for each library nuclide is used as a reference gamma ray for activity reporting. Because of this, you must optimize your library as follows. Use the Cut, Insert, and Paste buttons to rearrange the library as required (see Section 3.6.3.3). — For each nuclide in the library, choose one high-energy gamma ray as the reference peak to be used for determining activity. — Move all the reference gamma rays so they are listed in the library ahead of any other gamma rays. In other words, if the library contains 10 nuclides, the library should start with the 10 reference gamma rays. — The remaining gamma rays for all of the library nuclides can then follow in any order. ! In all cases make certain that the most intense, clean (no interferences likely) gamma ray for a particular nuclide is referenced first in your library. The next three most intense gamma rays should be listed next in the library. 106 3. MENU COMMANDS ! The following parameters can affect the detection of weak peaks: — — — — Peak search sensitivity Match width (set to 0.5) Peak cutoff (set to 40% and increase if necessary) Background type (default set to Auto, but adjust to 5 if necessary for very weak peaks) ! Do not “clutter” your library with too many nuclides and gamma rays. The search engines will not be very effective in this situation. Use only the nuclides and gamma rays that are likely to be present. ! When creating libraries, if you work from the supplied Lib0 or Lib1 master library, it might be helpful to delete all X rays from the list of gamma rays for each nuclide. The energy Auto-calibrate feature works better if the library includes no X rays. First, enter the Number of Detectors and the Live Time Preset (in seconds). If the operator will be adjusting detector positions before each measurement, mark the Ask for Detector Position Adjustments on Start checkbox. For measurements from a single, fixed detector position, leave this box unmarked. Enter the Library file and Match Width to be used for the analysis. The Match Width sets the maximum amount by which a peak centroid can deviate from the nearest library peak energy and still be associated with that library peak. The value entered is multiplied by the FWHM at the peak energy to get the width used. If the value is too small, some spectrum peaks will be misidentified due to statistical variation in the centroid, and if it is too large, some library peaks will be incorrectly identified. HINT If your final report includes false positives, add more key line flags. This is especially helpful for the ISOWAN32 analysis engine. NOTE If multiplets are not present, the Match Width can be set to values as great as 1.0. This is helpful when there is a slight gain shift and the identification of critical peaks is missed. The Background Type can be set to Auto, 1-pt., 3-pt., or 5-pt. These are explained in more detail in Section 4.1.1. The Peak Search Sensitivity sets the sensitivity for the peak search used in the Interactive in viewed area function (Section 3.5.7.2) and the full-spectrum analysis in the Operator program. Before a suspected peak is accepted, the magnitude of the second difference must be greater than the weighted error of the channel counts. The Peak Search Sensitivity is a multiplicative factor 107 ISOTOPIC v4.1 (ISOPLUS-B32) Supervisor User’s Manual Figure 77. Analysis Tab, Analysis Page. used in error weighting. The sensitivity can be set at any integer value from 1 to 5, with 1 the most sensitive (that is, “1” finds the most peaks). A value of 1 will find small peaks, but will also “find” many false peaks. A value of 5 will locate all the large peaks, but may miss some of the smaller peaks. If too high, some small peaks will be missed. In the interactive mode, many regions will be deconvoluted unnecessarily if the value is too sensitive. The parabolic background method is disabled for energies above 200 keV if the sensitivity is set to 1. In the Peak Evaluation section, the Peak Cutoff limits the unknown peak list to peaks with 1sigma uncertainty below this value. Mark the Directed Fit box if you wish to allow for negative peak areas in low-level spectra. Directed fit is described in Section 4.1.2.2. MDA Type allows you to choose the MDA calculation to be used for calculating the MDA for the report. The MDA is a measure of how little activity could be present without being The MDA is reported in units of activity, such as becquerels. The calibration geometry, backgrounds 108 3. MENU COMMANDS (system and source-induced), detector resolution, and particular nuclide all seriously affect the MDA reported. The Supervisor Manual provides explanations of the different MDA formulas used by ISOTOPIC. The default is Method 12, Regulatory Guide 4.16. To use another MDA method, change the MDA type parameter in the B30winds.ini file (see the Supervisor Manual). The parameters in the Additional Error section are used in the calculation of the total uncertainty. Total uncertainty is composed of error estimates that follow a normal distribution and error estimates that follow a uniform distribution over a range. Most errors in gamma spectroscopy, whether systematic or random, follow a normal distribution. Error estimates are included for counting, random summing, absorption, nuclide uncertainty, efficiency, and geometry. Enter additional errors (%) related to the measurement that follow a normal distribution at the 1-sigma level. Enter uniform distribution errors (%) at the complete range of the uniform error limit. That is, if the likelihood of an uncertainty is uniform over 3% of the reported results, enter 3.0 in this field. The error estimates from all corrections are explained in the “Analysis Methods” chapter of the Supervisor Manual. If you wish to decay correct the concentrations of the nuclides to a specific date, mark the Decay Date checkbox and enter the date in the format displayed below the date field. This date format is determined by the current Windows date format setting. Enter the Analysis Range, in channels. This is usually used to eliminate analysis of the ends of the spectrum that do not contain useful data. The Analysis Range should be as wide as possible because the automatic energy recalibration feature (see the Supervisor Manual) requires separated library peaks to work properly. Also, the correlation of lines from a single nuclide done by the analysis is defeated if the energy range analyzed does not include all the lines. The Activity and Quantity Units section determines how activity is reported. All Container Shapes Except Surface/Disk and Point Source Choose the appropriate Base Activity Units — either becquerels per kilogram (Bq/Kg) or microcuries per kilogram (µCi/Kg). Next, use the Activity and Quantity fields as follows to determine whether ISOTOPIC reports the total activity for a measured item or the item’s activity per unit measure: ! To report total activity, enter only the Activity field and leave the Quantity field blank — do not enter zero or any blank spaces! ! To report activity per unit measure, enter both fields. 109 ISOTOPIC v4.1 (ISOPLUS-B32) Supervisor User’s Manual CAUTION A mistake here can affect your results by multiple orders of magnitude. For instance, if you wish to report total item activity but do not remove the default Kg entry from the Quantity field, your results will be high by a factor of 1000. Likewise, if you replace the Quantity entry with one or more blank spaces, ISOTOPIC will read those spaces as characters and will assume you wish to apply a factor of 1000. Next, enter a Multiplier and Divisor to scale the numbers up or down. The units label is printed at the top of the activity columns on the report and should reflect the values chosen; that is, if µCi is chosen with a multiplier of 1000, then “nanocuries” should be entered in the Activity label field. The combined label (activity/quantity) is limited to 14 characters. Surface/Disk and Point Source (in Container) Shapes When you select either the Surface/Disk or Point Source (in Container) shape on the Container page, if either the Diameter or Depth is zero,16 ISOTOPIC allows you to report only in activity units (i.e., total activity of the item measured), not concentration units (i.e., activity per unit measure); see Fig. 78. Figure 78. Activity and Quantity Units for Surface/Disk and Point Source Container Shapes. Uranium/Plutonium Tab Use this tab (Fig. 79) to set the parameters for calculating the uranium and plutonium enrichment. The Uranium and Plutonium Isotopic Weight Fractions can be entered or determined from the spectrum. If you choose Use Entered Value, you must enter all the weight fractions and an uncertainty value, (+/-) before moving to the next wizard page. The values should sum to 1. 16 An example would be a smear, which has a diameter but no depth. 110 3. MENU COMMANDS In most uranium samples, 235U is the most easily analyzed isotope. The other uranium isotopes can be computed from the 235U determination if the weight fractions are known. In this case, mark Use Entered Value and enter the weight fractions. Values for all isotopes will be computed based on their corresponding weight fractions. If you do not know the weight fractions, select Determined from Spectrum. The final results will then reflect activity determined from the gamma rays for each isotope. If no gamma rays are detected for a particular uranium isotope, it will not be reported in this mode. Similarly, in most plutonium samples, 239Pu is the most easily measured isotope, and the other plutonium isotopes can be computed from the 239Pu determination if the weight fractions are known. Figure 79. Uranium/Plutonium Tab, Analysis Page. 111 ISOTOPIC v4.1 (ISOPLUS-B32) Supervisor User’s Manual Report Tab The settings on this tab (Fig. 80) govern the content and generation of the Operator program’s Container/Surface Mode report. Note that the Supervisor program no longer generates reports. Choose the Uncertainty Reporting options. The Confidence level multiplier shown here is used on the report only. All internal checks on peak uncertainty are done at the 1-sigma level. See Section 4.7 for details on the total uncertainty calculation. The uncertainty can be in Activity (e.g., 200 Bq ± 10 Bq) or Percent (e.g., 200 Bq ± 5%). If Counting is selected, counting uncertainty will be printed. If Total is selected, both the counting and total uncertainty will be printed. Figure 80. Report Tab, Analysis Page. The Reporting Options show the tables that can be included in the HTML port in the Operator program. Note that these settings apply only to the standard Container/Surface HTML report. If 112 3. MENU COMMANDS you are using a custom Crystal Reports template to output your results, that template will define the contents of your custom report. The points on the Isotopic Interactive Plot are the activities relative to the key line. Typically, only the most intense gamma rays have meaningful data. The plot can contain as many gamma rays as are defined in the library, up to the number specified here. Not many nuclides have more than 10 useful gamma rays. The activity is based on the gamma ray count rate, the detector efficiency, the gamma-ray yield (branching ratio), and attenuation. Thus, the gamma ray peak with the highest count rate may not be the peak with the highest activity. Enter zero to plot all of the gamma rays for each nuclide. HINT Be sure that the reference gamma ray is included in the No of Most Intense Peaks per Nuclide to Plot. If, for instance, you use a setting of 5 but the reference gamma ray is the sixth most intense peak, your reference gamma ray will not be used. Click on Next to go to the Detectors page. 3.5.2.4. Detectors Page Use the Detectors page (Fig. 81) to define the position of each detector relative to the container. DETECTOR SETUP SUGGESTIONS FOR CONTAINER MODE ! Select the orientation of the detector with respect to the item. For a box, the most common orientation position is the Front, which ISOTOPIC defines as the wide side. The user should try to measure activity through the least thickness of matrix to minimize the item correction factor. Normally, you will not use the Side position (narrow width) for routine measurements unless you are making multiple measurements. For cylinders, the most common position is the Side. If measuring a thick disk looking down on the disk (i.e., along its cylindrical axis), use the Top position for the cylinder orientation. ! Typically, you will consider the largest dimension of the item to be measured, then position the detector at a distance half the size of the largest dimension. For example, if a drum is 100 cm high, the detector is usually positioned approximately 50 cm from the face of the collimator to the inner container. It is important to measure the Standoff distance from the front of the collimator, not the detector end cap, unless a collimator is not used. If you are not sure of the appropriate detector-to-item distance, use the Calculate button to help determine the field of view (FOV). For most common measurements, position the detector so the item being measured is within the field of view. 113 ISOTOPIC v4.1 (ISOPLUS-B32) Supervisor User’s Manual ! Generally, you will position the detector at the horizontal center of the item. For boxshaped items, the detector can be positioned off center. It is important to enter the proper Distance for the edge parameter. Note the Detector 1 of [x] indicator on the left, immediately below the diagram in Fig. 81. This number reflects the number of detectors in this configuration. For multi-detector configurations or configurations in which the same detector is used in different orientations, when you click the Next button, this same page will be presented for each of the remaining detectors in the configuration. Choose the Name of the Detector to be configured and its Type; then enter the detector crystal Length and Diameter, in millimeters, from the detector data sheet. Figure 81. Detectors Page. 114 3. MENU COMMANDS NOTES Each time you add an MCB or move it to a different PC or port, be sure to rerun the MCB Configuration or the Name list will not be up to date. If you subsequently do not see the new (or moved) detector on the Name list, return to the Services/Edit Detector List... dialog (Section 3.7.5), make sure this detector is on your ISO Pick List, and click on OK. Finally, exit and restart the Supervisor program. If you permanently remove an MCB from the system, any configurations that use it will have to be edited. See the discussion in Section 5.4. Next, refer to the diagram at the top of the page and select the detector’s Orientation. The position of the physical detector in this counting situation is defined by the Detector Height, Offset from Edge, and Standoff (to auto-calculate the standoff, see below). The definitions of these dimensions are illustrated in the figure on the wizard screen. It is important that these values be accurate as they are used in the model to calculate the detection efficiency and the matrix attenuation. Note that if the detector is on the Top of the container, the container lid thickness is used for the container absorption calculation (both containers), otherwise the container wall thickness is used. In the case where the analysis uses two spectra collected by a single detector in two positions, assign each position the same detector Name but either (1) a different Orientation; or (2) a different height, offset, and/or standoff. Enter the Weighting factor for this detector. This factor is used in the averaging of results from multiple spectra. The factors do not need to total 1. If you are using a Detector Collimator, enter the Depth (Recess), Thickness, and Inner Diameter in cm; then specify the Collimator Material. The depth dimension is the distance from the front of the collimator to the front of the detector. If the front of the detector is flush with the face of the collimator, the distance is 0 (zero). If no collimator is used, mark the No Collimator checkbox. To use the energy calibration from an existing ORTEC Calibration (.clb) File, click on the browse (...) button and select the desired file. To use an existing PBC table, browse and select the desired .PBC file. Field of View/Detector Standoff ISOTOPIC includes a utility for calculating the Standoff for the current detector/collimator combination and the detector Field of View (FOV). FOV is the space subtended in front of and coaxial with a collimated detector. The FOV must be computed to establish the area necessary for a source’s activity to be detected without a collimator correction. 115 ISOTOPIC v4.1 (ISOPLUS-B32) Supervisor User’s Manual To use this tool, click on the Calculate button to open the Field of View dialog (Fig. 82). The calculation is based on the Crystal Diameter, Collimator depth and inner-diameter, and Length Units for the current configuration. First choose the Parameter to Calculate. When you select Standoff, the FOV field becomes active and the lower left button label reads Calculate FOV. Enter the detector’s FOV and click on the Calculate button. The result is the effective detector diameter facing the sample. Use it to find the optimum detector standoff, the use of which will reduce measurement uncertainty. The new FOV is displayed both in the FOV field and just below the “stone wall” on the diagram. Figure 82. Calculate the FOV or Standoff. When you select FOV, the Detector Standoff field becomes active and the lower left button reads Calculate Standoff. Enter the standoff distance and click on the Calculate button. The result is the detector-to-item distance at which there is no attenuation caused by the collimator. If you position the detector closer to the item being measured than the FOV would recommend, the uncertainly will increase. The new standoff is displayed in the Standoff field and above the detector in the diagram. 116 3. MENU COMMANDS Click on Exit to return to the Detectors page. If you calculated the standoff, the new value will be displayed in the Detector Standoff (to Collimator Front) field. Click on Next to go to the Finished page (Fig. 83). 3.5.2.5. Final Page This page (Fig. 83) gives you the opportunity to go Back and review the settings for this configuration before finishing the wizard and returning to the Supervisor program. Figure 83. Final Page. 3.5.3. Soil Mode: Configurations... This opens the Soil Gamma Analysis Parameter Setup dialog for Soil Mode (Fig. 84). (To create a Container/Surface Mode configuration, see Section 3.5.2.) 117 ISOTOPIC v4.1 (ISOPLUS-B32) Supervisor User’s Manual Use this dialog to specify the detector, calibrations, data acquisition, analysis, and reporting settings for soil monitoring. Typically, you will save this suite of analysis parameters so it can be retrieved for reuse with the dialog’s File/Recall command (Section 3.5.3.5). The parameter set is saved in a file with the extension .M1. The current settings are retained for use in the analysis, but are not saved if there is no filename in the Soil Setup File field. However, the settings are stored in the analysis database as part of the scan data set for each sample measurement. The Soil Mode user interface allows operators to capture two levels of site and sample information. The top-level information is entered in this dialog, in the Field ID field. Typically, this refers to the top-level identifier for the project, for instance, the overall project or facility name. Additionally, the Operator interface has a Grid ID field in which the operator can enter a sampling grid number or other sample ID/description. The Field ID entered here is prepended to the filename for the .SPC, .An1, .UFO, and .RPT files generated during measurements in the Operator program. 3.5.3.1. Detector This tab (Fig. 84) describes the germanium detector and the energy and efficiency calibrations currently stored in the MCB. Click on the droplist and choose the Detector to be used. Next, select either the DOEEML Efficiency (detector) calibration method or use the efficiency calibration from an existing calibration File. The DOE-EML Efficiency method is very simple. The advantage of the Use File (alternate) method is that Figure 84. Soil Mode Operator Settings Dialog. you get increased accuracy at energies below 200 keV. The gamma attenuation by the dead layer of germanium is especially important at these energies. 118 3. MENU COMMANDS DOE-EML Efficiency Complete the five associated fields. The Detector Efficiency is the actual stated efficiency of the detector from the manufacturer’s data sheet (for ORTEC detectors, refer to the crystal’s Solid State Photon Detector Operator Manual). The Orientation is either up or down and is selected from the droplist. Down means the detector endcap is facing down or toward the ground and Up is the opposite. For a detector to face downward, it must be supported on a tripod or table. The preferred orientation is down. The Length and Diameter of the germanium crystal are entered from the manufacturer’s data sheet for the detector. The Aspect Ratio is calculated from these two numbers. NOTE The efficiency, orientation, and crystal dimensions are used in the calculation of the absolute efficiency factors in the DOE-EML method. Care should be taken to enter the proper numbers. These are not used if Use File is specified. Use File For this method, click on the browse button to find the efficiency file to be used in the analysis. This is the same format as the GammaVision .CLB file and can be created with the commands on the Calibrate menu, but the efficiency must be for the infinite plane geometry for the report to be meaningful. NOTES Before selecting the Use File option, take a point-source calibration at a distance 5× the diameter of the detector, and save it with the Save Calibration command under the Calibrate menu. Detector crystal diameters will range from 25 mm to 85 mm, depending on the efficiency of the detector. If the detector crystal diameter is 50 mm, then calibrate with a point source at 250 mm (25 cm). The diameter of the detector crystal is given on the data sheet shipped with your detector. Be sure to use the crystal diameter, not the diameter of the endcap. In Container/Surface Mode, when deciding on the detector-to-source distance for efficiency calibration with the calibration wizard, we suggest 30 cm as a typical distance. However, if you position the calibration source at 5× the diameter of the detector crystal, you can use the same calibration in Soil Mode and Container/Surface Mode. The normal height of the detector is 1 meter or 100 cm. It can be placed at different heights and the software will adjust the efficiency in the DOE-EML (Beck) method for the actual height entered here. 119 ISOTOPIC v4.1 (ISOPLUS-B32) Supervisor User’s Manual The Energy/FWHM Calibration section at the bottom of the dialog shows the current energy calibration stored in the MCB. A specific calibration from a .CLB file can be used to override the calibration currently stored in the MCB. To select a file, mark the Use File box and enter or browse for the filename. 3.5.3.2. Acquisition The Acquisition tab is shown in Fig. 85. The Live Time Preset and Real Time Preset are entered here. If no presets are entered, spectrum acquisition will continue until manually stopped. To clear the data before each start operation, mark the Clear Before Start box. This is the normal case. This clear flag is also on the Operator display, so it can be changed in the field. The Soil Density and Air Density can be changed from the normal values in the fields here. These are used to calculate the attenuation of the gamma rays in air and in the soil. The soil density is used in the depth profile with the alpha/rho values. 3.5.3.3. Analysis Figure 85. Soil Mode Acquisition Parameters. The Analysis tab is shown in Fig. 86. See Section 4.14.1.2, page 237, for information on the alpha/rho calculation and creating and editing alpha/rho files. See also Section 3.5.3.6, which contains instructions on determining an accurate α/ρ value. Click on the browse (...) button to locate the Alpha/ Rho File to be used in the correction calculation. In some circumstances, advanced users might wish to override the Alpha/Rho File. To do this, mark the Override Value checkbox and specify the alpha/rho value to be used for nonhomogeneous nuclides (i.e., where α/ρ >0). 120 3. MENU COMMANDS The Optimize Alpha/Rho feature is also for advanced users and is only rarely used; Mark this checkbox to enable the automatic adjustment of the alpha/rho value based on the relative intensities of gamma rays from a single nuclide. These gamma rays are userdefined in the Concentration Ratio Limits section of the Alpha/Rho dialog (see page 124). Enter the name of the Library File to be used in the analysis of the spectrum. This library can be in the NuclideNavigator® or GammaVision format. Use the browse button to find the file on the system. Figure 86. The Soil Mode Analysis Parameters. LIBRARY SETUP SUGGESTIONS FOR SOIL MODE ! In Soil Mode analyses, all gamma rays in the library are averaged, weighted by their yield (branching ratio). To exclude a particular gamma-ray from the averaged activity calculation, mark its Not In Average (A) peak flag (see Section 3.6.3.3). ! In all cases make certain that the most intense, clean (no interferences likely) gamma ray for a particular nuclide is referenced first in your library. The next three most intense gamma rays should be listed next in the library. ! Do not “clutter” your library with too many nuclides and gamma rays. The search engines will not be very effective in this situation. Use only the nuclides and gamma rays that are likely to be present. ! If using the supplied Lib0 or Lib1 master library, it might be helpful to delete all X rays from the list of gamma rays for each nuclide. The energy Auto-calibrate feature works better if the library includes no X rays. 121 ISOTOPIC v4.1 (ISOPLUS-B32) Supervisor User’s Manual The Fraction Limit is used to reject nuclides if enough different gamma rays are not detected. The gamma-ray detected fraction is the ratio of the sum of the yields of the peaks for a specific nuclide (in the library) located in the spectrum and the sum of the yields of all the peaks for that nuclide in the library. The Fraction Limit is the lowest ratio that will be accepted for the nuclide to be considered present. For example, 60Co has two peaks with about 99% branch for each peak. If both peaks are found, the ratio is (99+99)/(99+99) or 100%. In this case, 60Co will be marked present because the ratio is above the 70% fraction limit shown in the figure. If one peak is not located, the ratio is (0+99)/(99+99) = 50%. Since this is below the 70% fraction limit in the figure, 60Co will not be marked present in this spectrum. If you wish to decay correct the concentrations of the nuclides to a specific date, mark the Decay Date checkbox and enter the date in the format displayed below the date field. This date format is determined by the current Windows date format setting. The Match Width set the upper limit on how far the spectrum peak energy can be from the library energy and still assigned to the library nuclide. That is, the difference between the gamma-ray peak energy in the spectrum and the gamma-ray peak energy in the library must be less than this match width value or the spectrum peak will not be associated with that library peak. Note that the tolerance is in multiples of the full width at half maximum (FWHM). This allows the tolerance to be wider at higher energies (where the FWHM is larger) and smaller at the lower energies. The Analyze Chan (analysis channels) are the channel limits for the analysis of the spectrum. The lower limit should be set above the lower-level discriminator (LLD) cutoff. The high limit should be at the high limit of useful data in the spectrum. The Peak Cutoff limits the unknown peak list to peaks with 1-sigma uncertainty below this value. Library peaks with 1-sigma uncertainty are printed, but are not used in the activity calculation. The default value is 100%. The Background Type can be Auto, 1-point, 3-point, or 5-point. These are explained in Section 4.1.1. In most in situ spectra, the best choice will be 3-point for 8K or fewer channels, and 5-point for 16K channels. Note that Soil Mode analysis uses MDA Method 12, Regulatory Guide 4.16, by default. To use another MDA method, change the MDA type parameter in the B30winds.ini file (Section A.1.3) to the desired method number, according to the information and numbering scheme in Section 4.5. 122 3. MENU COMMANDS 3.5.3.4. Report The Report tab (Fig. 87) specifies the options for the final Soil report, which is described in detail in the Operator user manual. The Activity Units can be in becquerels (Bq), microcuries (µCi), nanocuries (nCi), or picocuries (pCi) for the activity. The selection of per unit area or per unit weight is done in the alpha/rho table. The four Output sections of the report can be turned on or off by marking or unmarking the corresponding checkbox. The Unknown Peaks list should be included to check that the spectrum does not contain significant amounts of any nuclides not included in the library. Reporting Uncertainty can be 1, 2, or 3 sigma. The uncertainty is reported at the selected confidence limit on the reports; the value is printed on the report. The output report can be sent directly to a Printer, File, or Program. When the output is sent to a program, Figure 87. Soil Mode Report Options. that program will be started with the report filename as an argument. Windows Notepad can be used to view the report as soon as it is available. To browse for the program or filename, use the browse button beside the field. If an asterisk (*) is entered as the filename, the report will be assigned the spectrum filename with the extension .RPT. In all cases, the report file will be saved to disk. 123 ISOTOPIC v4.1 (ISOPLUS-B32) Supervisor User’s Manual 3.5.3.5. Menu Commands for the Soil Setup Dialog File The File menu is shown in Fig.88. These commands will recall settings (.M1) files from or save them to disk. Using the settings files is an easy way to restore the system to a known state. Any number of settings files can be saved. New — This opens the Create Soil Settings File dialog, a standard file-save dialog. Enter a filename for the new .M1 file and click on Save. The file-save dialog will close and the fields (all the inputs on the Detector, Acquisition, Analysis, and Report tabs) will be set to blanks or to their default values. Enter the new settings, then use File/Save to save them. Figure 88. Soil Setup File Menu. NOTE If the current settings have not already been saved, be sure to do so before selecting New; otherwise, they will be lost. Open — Use this command to open an .M1 file from a standard file-open dialog. The contents of the file replace the current settings, which are lost unless they have been saved. Save — This saves the current settings to the .M1 file most recently retrieved during this work session. Use it to save any changes to the parameters in a particular settings file. If no settings file has been retrieved during this configuration session, this command functions the same as Save As.... Save As — This saves the current settings in an .M1 file using a standard file-save dialog. Enter a filename and click on Save. Alpha/Rho The Alpha/Rho menu is shown in Fig. 89. Use these functions to create, change, print, and display the alpha/rho tables. NOTE If a nuclide is in the analysis library but not in the alpha/rho table, it is assumed to be uniformly distributed in the soil, that is, the alpha/rho is 0.0. If the Override box on the Analysis tab is marked (see Section 3.1.3), the table values are ignored and all table nuclides use the Override value. 124 Figure 89. Soil Alpha/Rho Menu. 3. MENU COMMANDS New This command will create a new alpha/rho (.RHO) file. The first dialog is a standard file-open dialog. Enter a name for the new file and click on Save. A second dialog (Fig. 90) will open, allowing you to build a list of nuclides and alpha/rho values. Enter a Description that will easily distinguish this particular .RHO file from all others. To begin adding nuclides to the table, click on Add. This will open the Alpha/Rho Value dialog shown in Fig. 91. Enter a Nuclide name; it must be entered exactly as entered it is in the nuclide library, including metastable state (e.g., Ag-110m for 110mAg). The software does will add correct capitalization and place a dash between the nuclide and its atomic weight. For example, if you enter co60, it will be reformatted as Co-60. The droplist shows the nuclides already in the table. NOTE Do not duplicate entries; this will result in ambiguous results because the report will not show which value was used. Figure 90. Alpha/Rho File Entry Dialog. Select the Source Distribution for this nuclide by clicking on one of the radio buttons. If the distribution is Exponential, enter the nuclide Alpha/Rho value, which can be any positive number. Uniform distribution in the soil means the type of distribution that might be expected for naturally-occurring nuclides. A planar distribution (Plane) means a uniform thin layer on the surface of the soil, such as recent fallout. By default, the activity of planar and exponentially distributed sources are listed in units of activity/m2, while uniform nuclides are in units of activity/g. See Section 4.14.1.2 for more details on the alpha/rho parameter. 125 ISOTOPIC v4.1 (ISOPLUS-B32) Supervisor User’s Manual Figure 91. Add Nuclide to Alpha/Rho Table. Concentration Ratio Limits Advanced spectroscopists can use the Concentration Ratio Limits (the activity of two peaks) to develop a more accurate alpha/rho value. If the alpha/rho value is correct, the activity ratio of Energy 1 to Energy 2 will approach 1.0. The Lower Limit and Upper Limit represent the acceptable Energy 1/Energy 2 ratios. The alpha/rho value might need to be adjusted if the ratio is outside these limits. If Energy 1/Energy 2 is outside these limits, the concentration ratio section of the report will show “Failed.” To use the concentration ratio limits for one or more nuclides, set up your entries as described below, then mark the Optimize Alpha/Rho checkbox on the Analysis tab of the Soil Mode configuration dialog (see Section 3.5.3.3). CAUTION This is a rarely used and advanced feature that should be approached with caution. If a nuclide has two intense gamma rays at least 500 keV apart (to reflect different attenuations), the α/ρ value can be determined from information obtained from these two gamma rays. However, long count times could be necessary to obtain the excellent counting statistics required to make this feature useful. Enter the two energies and the upper and lower limits of the ratio for the nuclide activity for these two energies. Now click on Add to add these values to the table shown above the entry 126 3. MENU COMMANDS fields. To delete an entry, click on the entry to highlight it and then click on Delete. To change an entry, click on the entry to highlight it, change the values, and click on Update. Repeat for all the nuclides to be added to the table. Click on OK to return to Fig. 90. Click on Cancel to return to Fig. 90 without saving the changes made here. To modify an existing nuclide values, select the nuclide from the droplist, then click on Edit to open the dialog shown in Fig. 91. Make any changes and click on OK. To remove an entry from the table, click on the Nuclide field to open the list, highlight the nuclide to be removed, and click on Delete. When the table is completed, click on OK to save it. A pop-up box will ask if this file is to be used as the default alpha/rho file on the Analysis tab. Click on Yes to use the new file or No to retain the currently assigned file. Edit — Use this function to change the values in an alpha/rho table. A standard file-open dialog is displayed; select the .RHO file to be edited and click on Open. The .RHO file will be displayed as in Fig. 90. Follow the Add/Edit/Delete instructions above. When the changes are complete, click on OK to save them. Print — This prints the current alpha/rho table, in table form, to the default printer. View — This displays the table in a dialog in the same format as the printed table. Print Tables The Print Tables menu is shown in Fig. 92. This will print the Nf /N0 Curves and Flux tables used in calculating the detector efficiency based on the detector Description entered on the Detector tab. 3.5.3.6. Helpful Hints for Establishing α/ρ Values Figure 92. Print Soil Files. It is not easy to determine an accurate α/ρ value for the soil activity you are measuring. The α/ρ values apply only to radioactive fallout that has penetrated the soil over a number of years. Usually the activity will seep into the soil in an exponential manner, with the highest concentration of activity located near the top of the soil. To determine the value accurately, core samples must be taken and the activity mapped per centimeter of depth. The α value is the reciprocal of the relaxation length for the activity. The relaxation value is 127 ISOTOPIC v4.1 (ISOPLUS-B32) Supervisor User’s Manual determined by measuring the activity changes determined from core samples. The soil depth above which 63% of the activity lies remains is the relaxation length. Table 3 equates the relaxation value with a usable number for the α value. If you have no idea how much activity seepage has occurred over time, a value of 0.6 is commonly used. Table 3. Estimating α/ρ (density) at an Estimated Soil Density of 1.65 g/cc. Relaxation length (mm)* α (cm-1) α/density 1 10.00 6.061 5 2.00 1.212 10 1.00 0.606 20 0.50 0.303 30 0.33 0.202 40 0.25 0.152 50 0.20 0.121 60 0.17 0.101 70 0.14 0.087 80 0.13 0.076 90 0.11 0.067 100 0.10 0.061 200 0.05 0.030 NOTES In moist areas the α/density number usually ranges from 0.03 to 0.2. In dry areas the α/density number usually ranges from 0.2 to 1. 1 mm represents a fresh deposit with minimum activity seepage. 3.5.4. Crystal Reports... The Report Properties dialog (Fig. 93) is used when you wish to use a Crystal Reports template for your Container/Surface and/or Soil Mode reports (Crystal Reports is available as an option with ISOTOPIC). When you specify a Crystal Reports template here, the resulting reports can be viewed and/or printed in the Operator program with the File/Recall Reports... command. If you do not enable this feature and select a template, a message box will open in Operator when the Recall Reports... command is issued. To use a Crystal Reports template, mark the User Defined Template checkbox and Browse to locate the report template (which must exist before you can select it). You cannot type characters directly into the field. 128 3. MENU COMMANDS To print the report when the analysis is finished, mark the Print on completion checkbox. If you wish to print multiple copies, they can be printed as “sets” by marking the Collated box. If you mark Prompt before print, a dialog will open when the report is ready, and the operator can choose whether or not to print. The operator can also print the HTML (Container/Surface Mode) or ASCII (Soil Mode) report in addition to or instead of the one specified in this dialog. ISOTOPIC supplies you with three example Crystal Reports templates, which are installed in c:\User: Figure 93. Crystal Reports Options for the Operator Program. ! StandardIso_v1.rpt — for individual detector reports in Container/Surface Mode. ! StandardIsoAve_v1.rpt — for the averaged Container/Surface Mode report in multidetector systems. ! Soil.rpt — for Soil Mode reports. StandardIso_v1.rpt and StandardIsoAve_v1.rpt, as well as your custom templates, can reside in any location. However, as of this release, StandardIsoAve_v1.rpt must remain in c:\User. IMPORTANT Please note that these templates are merely examples to illustrate the potential of this reporting option. The resulting reports have not been rigorously tested for accuracy. 3.5.5. Attenuation... This command is active in Container/Surface Mode. It opens a series of dialogs that allow you to view, change, add to, and delete from the attenuation database. The attenuation database is used for the calculations with collimators, material matrices, and containers. You can add, modify, or remove as many materials as you wish. The initial dialog is shown in Fig. 94. NOTE Each ISOTOPIC database has its own attenuation database. See the discussion in Section 3.7.1.1. 129 ISOTOPIC v4.1 (ISOPLUS-B32) Supervisor User’s Manual The left side of the screen shows the table of mass attenuation coefficients by energy (ISOTOPIC does not use linear attenuation coefficients, therefore, all entries in that column are zero). The right side shows a graph of the selected coefficient for the selected material. To select a material, use the droplist to show the available materials in the database. The display will update when a new material is selected. 3.5.5.1. Editing an Existing Material To edit a material, select it, then click on the Edit button. This opens the edit dialog shown in Fig. 95. Make changes as needed, using the mouse and/or arrow keys to move between fields. IMPORTANT Mu (µ) values must be entered without coherent scattering. Figure 94. Attenuation Materials Dialog. To return to the main Attenuation Materials dialog without saving the new values, click on Cancel. 130 3. MENU COMMANDS To save the modified values in the database, go to the Name list and select any but the entry you have just edited. This will return you to the main Attenuation Materials dialog. Re-select your newly modified entry to display its table and graph. 3.5.5.2. Deleting a Material To completely remove a material from the database, select it from the Name droplist, then click on Delete and confirm the deletion. Note that there is no “undo” for this operation. However, should you accidentally delete a needed item you can re-create it quickly and easily, as described in the next section. Figure 95. Edit an Existing Attenuator. 3.5.5.3. Adding New Entries to the Attenuation Database The first step is to click on Add to start the Attenuation Coefficient Wizard (Fig. 96). Note that you can mark a checkbox to skip this startup screen in the future. Click on Next to continue. At any time, click on Back to go back to a previous dialog to make corrections or review the entries. Click on Cancel to return to the main attenuation dialog without adding an entry to the database. 131 ISOTOPIC v4.1 (ISOPLUS-B32) Supervisor User’s Manual Figure 96. Start the Attenuation Wizard. Figure 97 shows the Calculate Coefficients page. You can define a new database entry as either a combination of other materials already in the database or you can use attenuation coefficients from textbooks and other reference sources to create an entirely new entry. Figure 97. Choose the Method for Adding a New Material. 132 3. MENU COMMANDS As noted in Section 3.5.5.1, make certain the mu values are entered without coherent scattering. ! To add a new element, click on Enter coefficients then Next, and go to the “New Element” discussion on page 133. Be careful to use the correct values. ! To build a new material from entries already in the database, click on Calculate Coefficients then Next, and go to the “New Compound” discussion on page 134. New Element Figure 98 shows the New Material page. Enter the Name of the element but do not enter a Chemical Formula. In this example, we are creating an entry for molybdenum. IMPORTANT The name must not duplicate an existing material name; be sure to check the list of existing entries before creating a new one! If a duplicate entry is accidentally created, ISOTOPIC will not allow you to populate the mass attenuation coefficients table for the duplicate or use either the original or duplicate entry. To regain full access to the attenuation database functions in such cases, we recommend you create a new database with Services/Database Management/Create Database... (Section 3.7.1.1). Any user-defined elements or materials in your current database must be re-created in the new database. Figure 98. Enter the Element Name but No Chemical Formula. 133 ISOTOPIC v4.1 (ISOPLUS-B32) Supervisor User’s Manual Click on Next to go to the Size page (Fig. 99). Figure 99. Enter the Density and Atomic Number. Enter the Density and Weight. At this point, click on Finish (rather than continuing through the wizard, the remaining screens of which are not used when adding a new element). The wizard will return you to the main Attenuation Materials screen, which will display the new entry you have created (Fig. 100). To complete the table of energies and mass attenuation coefficients, click on Edit and follow the instructions in Section 3.5.5.1. New Compound from Existing Database Entries Click on Next to go to the New Material dialog (Fig. 101). In this dialog, enter the Name of the material. IMPORTANT The name must not duplicate an existing material name; be sure to check the list of existing entries before creating a new one! If a duplicate entry is accidentally created, ISOTOPIC will not allow you to populate the mass attenuation coefficients table for the duplicate or use either the original or duplicate entry. To regain full access to the attenuation database functions in such cases, we recommend you create a new database with Services/Database Management/Create Database... (Section 3.7.1.1). Any user-defined elements or materials in your current database must be re-created in the new database. 134 3. MENU COMMANDS Figure 100. Ready to Edit Energies and Mass Attenuation Coefficients for New Element. Figure 101. Name of New Material. 135 ISOTOPIC v4.1 (ISOPLUS-B32) Supervisor User’s Manual You can either enter the Chemical Formula here or construct the material from the database materials in the next dialog. The chemical symbols must be entered exactly as stored in the database, including uppercase letters. Click on Next to continue. If the chemical symbol entered is not found in the database, ISOTOPIC displays a “not found” message (Fig. 102). Before an element can be used, it must be entered into the database as described in the “New Element” discussion on page 133. Click on Next to go to the Size page (Fig. 103). Figure 102. Not Found Error Message. Figure 103. Density and Atomic Weight of New Material. ! Defined chemical formula — If you entered a chemical formula on the previous dialog, the atomic weight will be displayed as the default value on this screen. Click on Next to skip to the Relative Amounts page (Fig. 105 on page 137). ! No defined chemical formula — If you are instead entering a material with no defined chemical weight, such as “combustibles” or “glass and combustibles,” the fields on the Size page will be empty. Enter the Density of the matrix in units of g/cc. Do not enter an atomic weight. This value becomes the default density for this material when selected for a configuration. It can be adjusted in the Configuration Wizard. 136 3. MENU COMMANDS ! Click on Next to continue to the Composition page (Fig. 104). The chemical formula is used to calculate the total absorption coefficient from the individual coefficients in the database. These can be combined in one of two ways. On this dialog, select either combination by Number of atoms or by Percent by atomic weight. Both methods are a weighted average of the component coefficients; this selects the weighting factors. In the example of sand, combining by number of atoms means that the total absorption coefficient is the sum of the silicon coefficient and twice the oxygen coefficient divided by the number of atoms (3). While the percent by weight method means that the total absorption coefficient is 0.4675 (or 28.08 divided by 28.08 + 15.99 + 15.99) times the silicon coefficient and 0.5325 (or 31.98 divided by 28.08 + 15.99 + 15.99). Click on Next to continue. Figure 104. Choose How Relative Amount Is Determined. The Relative Amounts screen (Fig. 105) will open next. This dialog is used to add materials or elements from the database Master List column to the Composition of New Material column. If a chemical formula was entered previously, the elements and number are already entered. To add an element or material from the Master List, click on the element, enter the Number of Atoms, and click on Add. To remove an element from the new material, click on the element in the Composition column and click on Remove. To change the number of atoms, remove the element then add it back, entering the correct number of atoms in the dialog. When the composition of the new material is correct, click on Finish. 137 ISOTOPIC v4.1 (ISOPLUS-B32) Supervisor User’s Manual Figure 105. Define Composition of New Material. The main Attenuation Materials dialog (Fig. 94) will reopen, displaying the new coefficients. To accept these values and return to the main ISOTOPIC screen, click on Close. 3.5.6. Peak Background Correction The Peak Background Correction submenu is shown in Fig. 106. Use these commands to load a new working .PBC file, and to create or edit .PBC files. The .PBC files are organized by nuclide, then by peaks for each nuclide. Figure 106. PBC Menu. The .PBC file for each detector is used with the peak background correction in Container/Surface Mode container analysis. Note that the PBC correction is related to the detector and the shield, but not to the geometry of the sample. Any of the correction table nuclide data include the nuclide name, which can be any combination of eight characters, but must be consistent throughout all files. 3.5.6.1. Create PBC... This starts the PBC wizard, which creates .PBC files automatically from either an archived spectrum file (discussion starts below) or a live spectrum (see page 140). At startup, ISOTOPIC automatically attempts to load the .PBC file last loaded. Thereafter, it can be replaced at any time using Select PBC.... 138 3. MENU COMMANDS From an Archived Spectrum File ! Click on File/Recall... and select the spectrum file from which the .PBC file will be derived. ! Select Create PBC.... This will open the dialog shown in Fig. 107. Browse for the Analysis Library. This will normally be a library of background nuclides. Figure 107. Creating a .PBC File from an Archived Spectrum File. ! Mark the Save Spectrum on Completion checkbox to save the spectrum after the analysis, and click on OK. ! ISOTOPIC will analyze the spectrum file, create an analysis (.An1) file and a .PBC file, and display the dialog shown in Fig. 108. 139 ISOTOPIC v4.1 (ISOPLUS-B32) Supervisor User’s Manual Figure 108. PBC Process Complete. ! The.PBC filename is structured as follows: PBC [Iso][nnnnn]-[Detector Name] [date] where Iso identifies these as files generated in ISOTOPIC, nnnnn is a numerical suffix reflecting the number of PBC acquisitions performed to date with the corresponding detector for the current database, Detector name is the name on the detector droplist in the configuration dialogs, and date is formatted according to the settings in Windows Control Panel. Example: PBC Iso00032-ISOCART 01 7-8-2007.Spc You can change the filename as necessary to make it even more descriptive. From a Live Spectrum ! Select Create PBC... to open the dialog shown in Fig. 109. ! Browse for the Analysis Library. This will normally be a library of background nuclides. ! Enter the Real or Live Time Preset. The count rate in background situations is normally low, so either preset can be used. ! The Acquire new Data and Clear Data on Start options are used to control data acquisition in the MCB. — To clear the MCB and collect a new spectrum for the preset time, mark both the Acquire and Clear checkboxes. 140 3. MENU COMMANDS Figure 109. Creating a .PBC File from Live Spectral Data. — If the MCB contains a good spectrum and no more data is needed, unmark both the Acquire and Clear checkboxes. This will ignore the counting presets and read the spectrum in the MCB. — To add more count time to a spectrum in MCB memory, mark the Acquire box and unmark the Clear box. Adjust the counting preset(s) to the original count time plus the additional count time (i.e., the preset value will reflect the total time for the data collection, not just the additional time). It the preset is less than the actual time, no new data will be added to the existing spectrum. ! Mark the Save Spectrum on Completion checkbox to save the spectrum after the analysis. ! Prepare the detector, remove all sources, and click on OK to start data collection. At the end of the count, the spectrum will be analyzed and the .PBC file created as described in the preceding section. As noted there, you can change the filename as necessary to make it more descriptive. 141 ISOTOPIC v4.1 (ISOPLUS-B32) Supervisor User’s Manual 3.5.6.2. Select PBC... Use this command to open a standard fileopen dialog (Fig. 110) and select a new working (internal) .PBC file. If a .PBC file is already loaded, its name will be displayed in the File name: field; otherwise, the default, *.PBC, will be shown. Select the desired file and click on Open. Figure 110. Select PBC File. 3.5.6.3. Edit PBC... This function is used to manually create a new .PBC file from a spectrum previously analyzed or to change the contents of an existing .PBC file. To create a .PBC file, click on Edit PBC... to open the Editing: dialog shown in Fig. 111. Figure 111. PBC Table Editing Dialog. 142 3. MENU COMMANDS Figure 112 shows the dialog control menu (click on the title bar icon to open it). It contains several of the commands necessary to create and edit .PBC files. Manually Creating a New PBC Table Open the control menu and click on New. This will clear the Edit window so nuclides can be entered manually. Figure 112. Edit PBC Dialog Control Menu. Click on the Insert... button to open the PBC Nuclide dialog (Fig. 113). Enter the nuclide name exactly as it appears in the library. Click on OK to add the nuclide. Now, in the (right-hand) peak portion of the dialog, click on Insert... to open the PBC Peak dialog (Fig. 114). Enter the energy of the gamma ray and the counts per second of the background peak. The energy must be the same as the library value. Peak energies in the PBC Table and not in the library for this nuclide will not be corrected, and peak energies in the library and not in the PBC Table for this nuclide will not be corrected. Click on OK to add the nuclide. Figure 113. Edit or Manually Add Nuclide Name. Figure 114. Edit PBC Peak Values. Automatically Creating a PBC Table A .PBC file can be made from the background spectrum analysis results (.UFO) file. In this process, the background count rates are extracted from the analysis results file and inserted in a .PBC file. To do this, open the control menu and click on Show Background Analysis.... This will open a standard file-open dialog. Select the correct .UFO file and click on Open. The list of nuclides in the analysis will be displayed to the left of the PBC Table (see Fig. 115). If no peaks are shown, none were in the analysis file, possibly because they were all outside the energy analysis range. 143 ISOTOPIC v4.1 (ISOPLUS-B32) Supervisor User’s Manual Adding Nuclides There are two Insert buttons at the bottom of the PBC nuclide list: Insert..., which is for manually specifying the nuclide; and the button below it, which will be labeled with the name of the nuclide selected in the analysis results list (when no nuclide is selected, this button is labeled Insert Copy). Figure 115. The List of Analysis Nuclides (left) and the PBC Table (right). To automatically add an analysis nuclide to the PBC list, go to the analysis results list and click once on the nuclide of interest. This will activate the gray Insert Copy button at the bottom of the PBC list, and change its label to Insert plus the name of the nuclide. Now, in the PBC list, click on the nuclide immediately below the desired insertion position, then click on Insert [nuclide name]. This will insert the nuclide, and display the energies and backgrounds for its peaks in the analysis. Double-clicking on a nuclide in the analysis results list will insert it into the PBC list immediately above the highlighted PBC-list nuclide. To manually add a nuclide to the PBC list, locate the nuclide immediately below the desired insertion position, and click once to highlight it. Next, click on the manual Insert... button to open the dialog shown in Fig. 113, then follow the manual nuclide and peak insertion instructions that begin on page 143. 144 3. MENU COMMANDS The entire analysis nuclide list can be copied to the PBC list by opening the analysis list control menu (Fig. 116) and selecting Copy All to PBC. To change the name of a nuclide on the PBC list, double-click on it to open the PBC Nuclide dialog (Fig. 113). Figure 116. Analysis Results List Control Menu. To remove a nuclide from the PBC list, click on the nuclide, then on Cut. This will remove the nuclide from the list. In addition, it will activate the gray Paste button at the bottom of the PBC list, and change its label to include the name of the cut nuclide. This is illustrated for 40K in Fig. 117. Rearranging a PBC List Figure 117. Cut Nuclide is Ready to Paste. Nuclides can be rearranged in the .PBC file list by cutting and pasting them into a different location. To move a nuclide to a new position in the list, highlight the nuclide to be moved; Cut it from the list; locate the nuclide immediately below the desired new position and click once on that nuclide to highlight it; then click on the Paste button (which will be labeled with the name of the Cut nuclide). The Cut nuclide will be inserted in the space above the highlighted nuclide. Several nuclides can be cut at one time from the list, then pasted back into the list into a different order. Cut nuclides remain queued up for pasting, last one first, according to the nuclide name on the Paste button. To move a nuclide to the end of the PBC list, Cut the nuclide from the list, highlight the --end-entry, and click on the Paste button. Peak Editing When a nuclide is selected in the working .PBC file, the right half of the Edit PBC dialog shows the peak list. Note the column headers, Rank, Energy, and C.P.S.. To sort the peak list by a particular parameter in the list, click on the appropriate header. To edit a peak, either double-click on the peak in the right-hand list, or click once on it, then click on the Edit button. This will open the PBC Peak dialog (Fig. 114). Use the same PBC Peak dialog to add a peak: click on the peak just below the desired insertion point in the peak list, then click on Insert.... This will open the PBC Peak dialog. Enter the energy and counts for the peak and click on OK. 145 ISOTOPIC v4.1 (ISOPLUS-B32) Supervisor User’s Manual Peaks can be deleted with Cut and moved with Cut/Paste. The order of the peaks is not important and has no effect on the correction. Several peaks can be cut at one time from the list, then pasted back into the list into a different order. Cut peaks remain queued up for pasting, last one first. Each relocated peak will be assigned a Rank number according to its new position. Click on the peak just below the desired insertion point in the peak list, then click on Paste. Saving or Canceling Changes and Closing the Edit Session To save this modified .PBC file and use it as the working file, click on the control menu, then Save PBC Table As.... Either use the current filename (which will overwrite the previous values) or assign a new filename, then click on Save. (ISOTOPIC will assign the default .PBC extension.) To exit the edit session, click on the control menu, then Close. To abandon any changes and restore the .PBC file to its condition before editing, click on the control menu, then Close. A dialog will open to confirm the deletion of the changes; select No. 3.5.7. Diagnosis Figure 118 shows the Diagnosis submenu, which contains the supervisor’s two spectrum analysis tools. Note that scan data, including archived data records, can only be reanalyzed in ISOTOPIC Operator. Figure 118. Diagnosis Submenu. 3.5.7.1. Display Analysis Results... This command displays the results of an analysis of the complete spectrum by reading the analysis results stored in a .UFO file (the .UFO file selection dialog is shown in Fig. 119). This differs from the interactive analysis results in that the analysis considers all of the spectrum and all of the library entries. The .UFO files are created by the analysis routine in ISOTOPIC Operator. Figure 120 shows the display for a typical .UFO file, along with its spectrum file. 146 Figure 119. Open a .UFO File. 3. MENU COMMANDS Figure 120. Display from .UFO File. Analysis Sidebar Figure 121 shows the Analysis Sidebar. The buttons move the marker up and down through the results list, library, and spectrum simultaneously. The within Nuclide buttons move up and down the library list for the selected nuclide, in the order the energies are stored in the library. Since the library energies are not usually stored in increasing energy order, this will cause the marker to jump about the spectrum. This is useful in deciding if a nuclide is present or not, by looking for all the lines associated with the nuclide. If the selected peak has a zero area, it is not displayed. Figure 121. Analysis Results Sidebar. 147 ISOTOPIC v4.1 (ISOPLUS-B32) Supervisor User’s Manual The Energy buttons move the cursor up and down through the library peak list in energy order. Only non-zero-area peaks are shown. Since the library used for the analysis might not be the same as the working library, this could be a different set of peaks than found with the Library buttons on the Status Sidebar. The Peak buttons move the marker up and down through all the peaks in the spectrum. This includes non-zero-area library peaks and unknown peaks above the peak-search sensitivity cutoff. The Unknown buttons move the marker up and down through the unknown peaks that satisfy the sensitivity cutoff, in energy order, skipping over any library peaks. The Multiplet buttons move up and down through the multiplet or deconvoluted regions in the spectrum. The multiplet up button goes to the first (lowest-energy) peak of the next higher multiplet. Similarly, the multiplet down button goes to the last (highest-energy) peak of the next lower multiplet. To look at individual peaks in the multiplet, use the Peak, Energy, or Unknown buttons. The ROI, Peak, and Library buttons on the Status Sidebar are also active. Marking the Show Residuals checkbox adds a line beneath the spectrum that displays the difference between the actual spectrum and the calculated spectrum based on the analysis and the calibration peak shape. An example is shown in Fig. 122. Analysis Results Table Figure 120 shows the Analysis Results Table window. The table records can be sorted by any parameter (e.g., energy, area, nuclide, FWHM) by clicking on the desired column header. Figure 122. Spectrum Residuals Display (arrow). The Analysis Sidebar control menu is shown in Fig. 123 (click the title bar icon to open the menu). Mark or unmark Table to show or hide the Analysis Results Table; use Print on the results window’s control menu to print the table as displayed. 148 3. MENU COMMANDS When the Analysis Results Table is displayed and ISOTOPIC is in interactive-analysis mode, more details can be displayed for any peak by double-clicking on that peak in the table. This opens a Details window, as shown in Fig. 124. Use the Peak buttons to step to the next-highestenergy and next-lowest-energy peaks. Click on Close or press <Esc> to exit. Figure 123. Analysis Sidebar Control Menu. The Details window shows the following peak information, derived from the .UFO file structure (which is described in detail in the File Structure Manual): Figure 124. UFO Peak Record Description. Energy The library peak energy in keV, or the centroid energy for unknown peaks. Centroid The peak centroid energy from the spectrum. Center The peak centroid channel from the spectrum. mlo, mhi The low and high channel numbers for the peak region. These are the beginning and end channel numbers for the background region around a single peak. See also multilo, hi. 149 ISOTOPIC v4.1 (ISOPLUS-B32) Supervisor User’s Manual multilo, hi The low and high channel numbers for the multiplet region. These are the beginning and end channel numbers for the background region around the entire multiplet. All peaks in the multiplet will have the same multilo, hi values. Fwhm The full width at half maximum of the peak. It is a measured value for single peaks and a calculated value for peaks in a multiplet region. Fw10m The full width at tenth maximum of the peak. It is a measured value for single peaks and a calculated value for peaks in a multiplet region. Fw04m The full width at twenty-fifth maximum of the peak. It is a measured value for single peaks and a calculated value for peaks in a multiplet region. Area The corrected net area of the peak. For example, the PBC correction could be applied to this number. Background The corrected peak background calculated by the program. Counts The uncorrected net area of the peak. FirstNet The net area of the peak calculated on the first pass through the spectrum. FirstBackground The peak background calculated by the program on the first pass through the spectrum. Uncertainty The 1-sigma counting uncertainty in the peak net area, as a fraction. Abundance The activity for this nuclide based on this peak only. It is zero for unknown peaks or if there is no efficiency calibration. MDA The minimum detectable activity for this nuclide, in Bq, based on this peak only. It is zero for unknown peaks or if there is no efficiency calibration. fwpeakflag1,2,3 The peak flags described in the File Structure Manual as hexadecimal numbers. Lo, HiWidth The number of channels used in the calculation of the background below and above the peak. If the background selection is set to a given number, then these will both be the same. For auto background, these can be different. 150 3. MENU COMMANDS BackLo, Hi The calculated background values used to calculate the background. SlopeAbove The slope of the background above the peak. qfParaBack The parabolic factors for calculating the background. If the parabolic background has not been used, these are 0. irpNuclide, ... The pointers to other records in the .UFO file as described in the File Structure Manual. They are only used in debugging. 3.5.7.2. Interactive in Viewed Area... This selection starts an interactive analysis session by analyzing the spectrum now displayed. The working library selected with Library/Select File... is used. The analysis parameters have been set in the Settings/Configuration... dialogs. When the analysis is complete, the graphical results and peak area table are displayed as illustrated in Fig. 125. The table records can be sorted by such parameters as energy, area, FWHM, and background by clicking on the desired column header. Analysis Sidebar Figure 126 shows the interactive Analysis Sidebar. The buttons move the marker up and down through the results lists, library, and spectrum simultaneously. The buttons in the Library Peak section pertain to the results from the analysis; the other buttons pertain to the spectrum. The peak-found buttons move to the next higher or lower peak in the analysis results list. This includes non-zero-area library and unknown peaks above the cutoff. See Peak button below. The within Nuclide buttons move up and down the library list for the selected nuclide, in the order the energies are stored in the library. Since the library energies are not usually stored in increasing energy order, this will jump the marker around in the spectrum. This is useful in deciding if a nuclide is present or not, by looking for all the lines associated with the nuclide. Only non-zeroarea peaks are displayed. 151 ISOTOPIC v4.1 (ISOPLUS-B32) Supervisor User’s Manual Figure 125. Results Interactive in Viewed Area. The Energy buttons move the marker up and down through the library peak list in energy order. Only non-zero-area peaks are shown. Since the library used for the analysis might not be the same as the working library, this could be a different set of peaks than found with the Peak buttons. The Peak buttons move up and down through the peaks found by the on-line peak search. (The sensitivity is set in the system settings.) This could select more peaks than the analysis peaks above because of the difference in the cutoff. If the sensitivity for analysis is low, e.g., 5%, many peaks will not be reported because their uncertainty is too high. They will have been found by the analysis, but not reported. 152 3. MENU COMMANDS The Unknown buttons move the marker up and down through the unknown peaks in energy order, skipping over any library peaks. Only peaks that satisfy the sensitivity cutoff are shown. Note that the Library Peak and Unknown buttons select different groups of peaks. The Multiplet buttons move up and down through the multiplet or deconvoluted regions in the spectrum. The next time you click on the multiplet up button, the marker goes to the first (lowest-energy) peak of the next-higher multiplet. The next down button goes to the last (highestenergy) peak of the next-lower multiplet. To look at individual peaks in the multiplet, use the Peak, Energy, or Unknown buttons. Figure 126. Analysis Display Controls. To add a peak to the analysis library, position the marker at the desired location and click on Add. This adds a temporary nuclide to the library (assigned the name “Analyze” in the results table) with a peak at this energy. A new analysis is performed and the new results are displayed. More peaks can be added as needed. To delete a peak, click on the peak energy in the Analysis Results List. The marker will jump to this channel in the spectrum. Click on Delete. A new analysis is performed and the new results are displayed. The energy calibration for all the peaks in the spectrum can be shifted with the Shift (keV) field and slide bar (Fig. 127). Select the amount of shift and click on OK. The shift increments in energy equivalent to 0.1 channel. ISOTOPIC will perform the new analysis and display the results. Figure 127. Shift keV. The residuals are the differences between the calculated spectrum (based on peak shape, peak area, and background) and the actual raw data. These can be displayed in the spectrum window by marking the Show Residuals checkbox (refer to Fig. 122). The scaling factor for the residual display is the same as for the data display. In log mode, the scale of the residuals display is somewhat exaggerated and the residuals could appear more significant than they actually are. Saving the Analysis Results in a .UFO File The results of this analysis are stored in memory and can be stored as a .UFO file on disk by selecting Store Results As... from the Analysis Sidebar control menu (see Fig. 121). Mark/ 153 ISOTOPIC v4.1 (ISOPLUS-B32) Supervisor User’s Manual unmark the Table item to show/hide the Analysis Results Table. Use the Print command in the results window control menu to print the results table. 3.5.8. Mode: Container/Surface or Soil This selects the Settings/Configurations... dialogs presented in Supervisor, and fixes the mode of operation for the Operator program. You can select either the Container/Surface (ISOTOPIC) mode or the Soil (M-1) mode. Container/Surface Mode is used for spills or other small floor areas where the Soil Mode is not appropriate. The operator cannot change the mode. 3.6. Library The Library menu is shown in Figure 128. The Library commands let you select, display, create, edit, or print the library files used in the functions under the Settings and Calibrate menus, using either the ISOTOPIC library editor discussed here or the NuclideNavigator III library editor, if NuclideNavigator is installed. Library files are organized by nuclide, then by the nuclide peaks. Figure 128. Library Menu. The nuclide library is used with reference to the peak-search or report functions for quantitative identification of and activity calculations for spectral components according to calibrated peak energy. The nuclide library data include the nuclide name, half-life, and half-life uncertainty. The nuclide names can be any combination of eight characters, but must be consistent throughout all files. The library peak data include the energies and yield or gammas/disintegration for each energy. The default file extension is .LIB. Users are expected to develop libraries for calibration, samples, quality assurance, autocalibration, and suspect. Several sample libraries may be necessary if different nuclides are present for different measurement streams. ISOTOPIC is installed with a number of example libraries. Lib0.lib is an example of a master library. It contains many common nuclide used in nuclear spectroscopy. Note, though, that it is provided merely as an example. We strongly recommend you check appropriate reference sources to ensure the half-lives and gamma-ray yields are the latest accepted values. The suspect library file is called Suspect.lib. This library is used to help with identification of nuclides that emit gamma rays listed in the unidentified peak list. Suspect.lib can be changed to better suit your facility. However, this file must remain in the C:\User directory. 154 3. MENU COMMANDS At startup, ISOTOPIC automatically attempts to load the library last loaded. Thereafter, this working library can be replaced at any time with Library/Select File.... The library stays resident in memory after it has been loaded. In the Operator reports, the nuclides are listed in the order they appear in the library. 3.6.1. Select Peak... This opens a window containing a list of the library peaks in energy order (Fig. 129). This list shows the nuclide name, energy, gammas/100 disintegrations, and half life. Clicking on any field moves the marker line to that energy in the spectrum. The Library List can be sorted by nuclide, energy, percent, or half life by clicking on the desired column header. Click again to reverse the sort. 3.6.2. Select File... Figure 129. Peak List Dialog Box. This opens the Load Library File dialog. If a library has already been selected, it is shown in the File name: field. If File name: contains the default entry, *.LIB, no library is currently selected. Select the desired disk and filename and click on Open. This library becomes the working library. The ISOTOPIC analysis requires the .LIB format. Use the Edit... command to write the library file in this format. 3.6.3. Edit... Use this command to create a new library file or change the contents of an existing library file. Select the Isotopic Editor... or Nuclide Navigator... (if NuclideNavigator III is installed). The ISOTOPIC library editor is discussed here; the NuclideNavigator editor is described in the NuclideNavigator III user manual. GENERAL SUGGESTIONS ON LIBRARY ENTRIES ! In all cases make certain that the most intense, clean (no interferences likely) gamma ray for a particular nuclide is referenced first in your library. The next three most intense gamma rays should be listed next in the library. 155 ISOTOPIC v4.1 (ISOPLUS-B32) Supervisor User’s Manual ! Do not “clutter” your library with too many nuclides and gamma rays. The search engines will not be very effective in this situation. Use only the nuclides and gamma rays that are likely to be present. ! If using the supplied Lib0 or Lib1 master library, it might be helpful to delete all X rays from the list of gamma rays for each nuclide. The energy Auto-calibrate feature works better if the library includes no X rays. See also the sidebars entitled ANALYSIS SETUP SUGGESTIONS FOR CONTAINER MODE on page 106 and LIBRARY SETUP SUGGESTIONS FOR SOIL MODE on page 121. Figure 130 shows the ISOTOPIC library Editing dialog. The control menu is shown in Fig. 131 (click on the Title Bar icon to open it); it contains several of the commands necessary to create and edit the .LIB files. Figure 131. Library Edit Dialog Control Menu. Figure 130. Editing Library Dialog. 3.6.3.1. Copying Nuclides From Library to Library To copy nuclides from one library to another library — for example, to make a working library from a master library — click on the Edit window control menu and select Show 156 3. MENU COMMANDS Master Library. This will open a file selection dialog. Choose the desired disk and file and click on Open. Both libraries will be displayed side by side, as illustrated in Fig. 132. To copy a nuclide from the master library to the working library: Go to the master library list and click once on the nuclide of interest. This will activate the gray Insert Copy button at the bottom of the Editing dialog’s nuclide list, and change its label to Insert plus the name of the nuclide. Now, in the Editing dialog, locate the nuclide immediately below the desired insertion position, click on it once, then click on Insert [nuclide name]. This will insert the nuclide and display its peak list on the right. Double-clicking on a nuclide in the master library will add it to the working library, inserting it immediately above the currently highlighted nuclide in the list. Figure 132. The Master Library (left) and Library Editing Dialog (right). 3.6.3.2. Creating a New Library Manually Open the control menu and click on New. This will clear the Editing dialog so nuclides can be entered manually. Click on the Insert... button to open the Insert Library Nuclide dialog, shown in Fig. 133. Enter the Nuclide Name and Half Life and click on OK. 157 ISOTOPIC v4.1 (ISOPLUS-B32) Supervisor User’s Manual Now, at the bottom of the (right-hand) peak list, click on Insert... to open the Edit Library Peak dialog (Fig. 137). Enter the energy of the gamma ray and the yield of the peak. Figure 133. Insert a Nuclide into a Library. 3.6.3.3. Editing Library List Nuclides To edit the information about a nuclide in the working library: Click on the nuclide to highlight it. The Edit... button (in the upper right of Fig. 130) will change to Edit plus the name of the nuclide, as shown in Figure 134. Figure 134. Ready to Edit this Nuclide. Click on Edit [nuclide].... This will open the Edit Library Nuclide dialog (Fig. 135). The Nuclide Name, Half Life, Uncertainty, and Nuclide Flags will already be listed. The Uncertainty is a single number that represents the uncertainty (2 sigma or 95% confidence level) in the values entered for this nuclide. It is added in quadrature to form the total uncertainty on the final report. The Uncertainty value should be taken from the nuclear data sheet for this nuclide. The default is zero, but 2% is a realistic number. The first six Nuclide Flags are used to show how the nuclide was produced. For example, Thermal Neutron Activation (T) indicates that this nuclide is produced when the parent nuclide absorbs a slow neutron. This can be helpful in organizing reports by nuclide category. More than one flag can be checked. Libraries produced with Nuclide Navigator II or later 158 3. MENU COMMANDS versions will already have these flags set. For other libraries, it will be necessary to consult a reference for the proper settings. The No MDA Calculation flag indicates that the nuclide will not be reported unless present in the spectrum. If this is not checked, the MDA value will be printed if the nuclide is not present in the spectrum. The Activity Not in Total flag indicates that the activity for this nuclide will not be included in the total activity for this sample. These flags are listed on the report and saved in the .UFO file. Manually Adding Nuclides To manually add a nuclide to the library list, locate the Figure 135. Edit or Manually Add nuclide immediately below the desired insertion position, Nuclide Name. and click once to highlight it. Next, click on the manual Insert... button to open the Edit Library Nuclide dialog. The dialog will be blank. Fill in the name and half life as well as any other inputs and click on OK. Deleting Nuclides from the Library To remove a nuclide from the library, click on the nuclide, then on Cut. This will remove the nuclide from the list. In addition, it will activate the gray Paste button at the bottom of the nuclide list, and change its label to include the name of the cut nuclide. This is illustrated for 152Eu in Fig. 136. Figure 136. Cut Nuclide is Ready to Paste. Rearranging the Library List The order of the nuclides in the library is the order in which they are listed on the report. Nuclides can be rearranged in the .LIB file list by cutting and pasting them into a different location. To move a nuclide to a new position in the list, highlight the nuclide to be moved; Cut it from the list; locate the nuclide immediately below the desired new position and click once on that nuclide to highlight it; then click on the Paste button (which will be labeled with the name of the Cut nuclide). The Cut nuclide will be inserted in the space above the highlighted nuclide. 159 ISOTOPIC v4.1 (ISOPLUS-B32) Supervisor User’s Manual Several nuclides can be cut at one time from the list, then pasted back into the list into a different order. Cut nuclides remain queued up for pasting, last one first, according to the nuclide name on the Paste button. To move a nuclide to the end of the library list, Cut the nuclide from the list, highlight the -end-- entry, and click on the Paste button. Editing Nuclide Peaks When a nuclide is selected in the working .LIB file, the right half of the Editing dialog shows the peak list. Note the column headers, Rank, Energy, and Percent. To sort the peak list by a particular parameter in the list, click on the appropriate header. To edit a peak, either double-click on the peak in the right-hand list, or click once on it, then click on the Edit button. This will open the Edit Library Peak dialog (Fig. 137). The Energy (keV), Gammas per 100 Disintegrations, Photon Flags, and Peak Flags will already be listed. The Photon Flags are used to show the origin of the peak. Only one can be selected at a time. Gamma Ray (G) and X-Ray (X) mean the peak energy is due to a nuclear or atomic transition, respectively. Positron Decay (P) is used for the 511-keV peak. Single-Escape (S) peaks are peaks for which a single 511-keV photon has escaped the detector. This can only occur for fullenergy peaks above 1.022 MeV. Double-Escape (D) peaks are peaks for which two 511-keV photons have escaped the detector. Both single- and double-escape peaks are broader than gamma-ray peaks. Neither can be used for activity calculations because the intensity of the peak is not related directly to the intensity of the full-energy peak. Nonetheless, these can be included in the library to account for the peak in the spectrum. Figure 137. Edit or Manually Add Library Peak Values. The Not In Average (A) flag in the Peak Flags section of the dialog should be set for these peaks. All the peaks marked as Key Line (K) must be present before the nuclide will be listed as present on the report. If no lines are marked as key lines, the nuclide will be listed as present if the first line is in the spectrum.17 17 To duplicate the operation of older versions of ISOTOPIC, mark either no lines or only the first line as a key line. 160 3. MENU COMMANDS Some old libraries could have these flags set in an unwanted manner. These libraries should be checked before use. HINT If your final report includes false positives, add more key line flags. This is especially helpful for the ISOWAN32 analysis engine in Container/Surface Mode. Adding Nuclide Peaks To add a peak: Click on the peak just below the desired insertion point in the peak list, then click on Insert.... This will open the Edit Library Peak dialog; all the fields will be blank. Enter the necessary information for the peak and click on OK. Rearranging the Peak List The entries in the peak list can be rearranged with the Cut and Paste buttons. Several peaks can be cut at one time from the list, then pasted back into the list into a different order. Cut peaks remain queued up for pasting, last one first. Each relocated nuclide will retain its energy and counts/sec values, but will be assigned a Rank number according to its new position. Click on the peak just below the desired insertion point in the peak list, then click on Paste. 3.6.3.4. Saving or Canceling Changes and Closing To save this modified .LIB file and use it as the working file, click on the control menu, then Save Library As.... Either use the current filename (which will overwrite the previous values) or assign a new filename, then click on Save. (ISOTOPIC will assign the default .LIB extension.) To exit the edit session, click on the control menu, then Close. To abandon any changes and restore the .LIB file to its condition before editing, click on the control menu, then Close. A dialog will open asking if the changes should be saved; select No. 3.6.4. List... The List... function (Fig. 138) prints a list of the library, ordered either by Nuclide or Energy, to either the printer or a disk file. Figure 138. Print Library to Printer or File. 161 ISOTOPIC v4.1 (ISOPLUS-B32) Supervisor User’s Manual 3.7. Services The Services menu (Fig. 139) contains several functions and utilities. 3.7.1. Database Management... The default ISOTOPIC database is called IsotopicDB.mdb. The commands on the Database Management submenu (Fig. 140) Figure 139. Services allow you to create a new database for use in both the Supervisor Menu. and Operator programs, choose the database to be used for the results, purge (permanently delete) scan records from the selected database, and activate or inactivate Container/Surface Mode configurations. Each ISOTOPIC database holds analysis results as well as the configuration, attenuation, mode settings, collimator definitions; and detector names. You can create as many databases as you wish, and switch between them at any time. CAUTION We strongly recommend against opening and manipulating the IsotopicDB.mdb database file in Microsoft Access. Editing and/or accidentally saving the database in an incompatible version of Access could make your database file unusable within ISOTOPIC. NOTE Figure 140. Database Management Submenu. The v4.x database is different than the databases from previous ISOTOPIC versions and is not cross-compatible. 3.7.1.1. Create Database... This command allows you to create a new ISOTOPIC databases. All tables are automatically set up, along with the four default container configurations, and the basic attenuation and collimator entries. Any special additions (such as custom configurations or new attenuation materials) must be added manually to the new database. To create a new database (Fig. 141), simply browse to the folder in which the Figure 141. Create a New Database. new database will be located, enter a new filename, and click on Save. If you do not create the new database in your current Start Up directory, as assigned on the Directories tab 162 3. MENU COMMANDS under File/Settings... (Section 3.1.1), you must go to the Directories tab and switch the Start Up entry to the location of the new database file. NOTES When you create a new database, it is automatically selected as the target database for the Supervisor and Operator programs. To choose another database, use the Select Database... command below. Before using the new database, you must issue the Services/Edit Detector List command (see Section 3.7.5) then click on OK to close the dialog. This step is necessary to make the Detectors on the ISO Pick List available on the Detector Name list in the Configuration Wizard (see Sections 3.5.2.4 and 3.5.3.1). If the pick list shows all desired Detectors, you do not have to modify or re-create the list, but you still must click on OK. When you archive a particular ISOTOPIC database, we strongly recommend you move not only the .MDB database file, but all of the analysis, spectrum, bitmap, and reporting files related to the records in that database. Subsequently, these should all be stored in the same folder or in the same relationship (relative folder structure) as when they were originally acquired. Otherwise, the Recall File and Recall Configuration and File(s) commands might not be able to correctly recall all the necessary information, and existing Container/Surface Mode HTML reports might not show the embedded spectrum and fine-tuning plot images. 3.7.1.2. Select Database... This function (Fig. 142) lets you select a new target database for use in both the Supervisor and Operator programs. Note that the configuration, attenuation, and collimator records are included in the database, and can be different for each database. 3.7.1.3. Purge Scans... This function displays the analysis records in the ISOTOPIC database, as shown in Figure 142. Select a Database. Fig. 143. All of the scans in the database are displayed by scan ID. Also shown is the spectrum filename for each scan. This is one way to determine the spectrum filenames for a scan if the printed report is not available. Unwanted scans can be removed by selecting the scan and clicking on Delete. This will delete the data, but the disk space will not be recovered unless you mark the Compress the database when the 163 ISOTOPIC v4.1 (ISOPLUS-B32) Supervisor User’s Manual Supervisor program is closed checkbox. The database will then be compacted to recover the space from deleted scans when you exit ISOTOPIC Supervisor. NOTE There is no undo for a deletion. Before deleting any scans from the database, we strongly recommend that you make a backup copy of your database! Scans are listed in ascending order (oldest scan first) according to ID. To reverse the sort, mark the Most recent scan first checkbox. By default, the short spectrum filenames are listed. To display the complete path and filename for each scan, unmark the Short file name box. To remove a scan from the database, click on the scan to highlight it, then click on Delete. To remove more than scan at a time, use <Shift + Left-click> to highlight a contiguous block of scans or <Ctrl + Left-click> to highlight several different scans, then click on Delete. To close the dialog, click Exit. Figure 143. Select the Scans to Be Purged. 3.7.1.4. Manage Configurations... Once a Container/Surface Mode configuration is created in Supervisor, it cannot be deleted from the current ISOTOPIC database. Therefore, as you switch projects and add more configurations to the database, the Configuration list in the wizard can become unwieldy. There are two ways 164 3. MENU COMMANDS to manage the length of that list: you can create a new database (Section 3.7.1.1), which will contain only the default ISOTOPIC configurations; or you can use the Manage Configurations... dialog to inactivate the configurations you no longer wish to see on the container setup wizard’s Configuration list. Figure 144 shows the Manage Configurations dialog. Configurations are listed in ascending order (oldest configuration first). To sort on any of the columns, click on the header box. Figure 144. Choose Which Configurations Will Be Available in the Container Wizard. To activate or inactivate a configuration, click to highlight it, then click on Toggle Active. To activate or inactivate more than one configuration at a time, use <Shift + Left-click> to highlight a contiguous block of configurations or <Ctrl + Left-click> to highlight several discrete configurations, then click on Toggle Active. To close the dialog, click Exit. Figure 145 shows the correspondence between active configurations (marked Yes in the Manage Configurations dialog) and the choices available on the Configurations list in the Configuration Wizard. 165 ISOTOPIC v4.1 (ISOPLUS-B32) Supervisor User’s Manual Figure 145. Only Configurations Marked “Yes” Will Be Displayed in the Container Wizard. 3.7.2. Operator Permissions... The list of operator permissions is shown in Fig. 146. These are several of the options that the operator can change for a specific analysis. If you, as supervisor, do not want operators to make one or more of these changes, unmark the corresponding checkbox. One reason for not allowing these to be changed is to ensure that the data are collected and analyzed according to a set procedure each time. If the option is not marked, the menu item for that function is not shown in the Operator program. Allow Energy Recalibrations refers to the manual Energy calibration (see Section 4.1.6) and not the automatic energy recalibration in the analysis program. 166 Figure 146. Set Permissions for the Operator Program. 3. MENU COMMANDS Allow Isotope Plot lets the operator interactively adjust the matrix and container materials and densities. This is explained in the Operator Manual. The Supervisor program does not have this capability. Allow MCB Settings Modifications is to allow the operator to use the MCB Properties dialogs to make changes to the MCB. Under normal circumstances, this is not needed. The operator still has control over the high voltage (detector bias) and the presets even if this permission is unmarked. 3.7.3. Change Password The Supervisor program can be protected by a password, so that it will not operate if the correct password is not entered. If no password is set, the dialog will not be displayed. When you select this command, the dialog shown in Fig. 147 opens. Enter the password twice to confirm the correct entry. NOTE There is no master password. If you lose the password, contact your ORTEC representative or the Global Service Center for assistance. Figure 147. Supervisor Password Entry. 3.7.4. Lock/Unlock Detectors... This facility will protect a Detector from destructive access (e.g., Start, Stop, Clear) by any program on the PC or network. While any program can view the data and read the contents on any Detector in the system — locked or unlocked — the contents of a locked Detector cannot be changed without knowing the password. NOTE There is no master password. If you lose the password, contact your ORTEC representative or the Global Service Center for assistance in unlocking the detector. If the Detector is currently unlocked, selecting Lock/Unlock will open the dialog shown in Fig. 148. Enter the Owner name. Then enter a password in the Password field, and re-enter it in the Verify field (the two entries must agree). Click on OK. The password is not case-sensitive (that is, upper-case and lowercase letters are treated the same). Figure 148. Entering Name/Password to Lock a Detector. 167 ISOTOPIC v4.1 (ISOPLUS-B32) Supervisor User’s Manual If the Detector is currently locked, selecting Lock/ Unlock will display the dialog in Fig. 149. Enter the correct password to unlock the Detector. Each time destructive access to a Detector is attempted while it is locked, the Locked Detector dialog (see Fig. 150) will ask for the password. Figure 149. Unlocking a Detector. In addition, the owner of the Detector will be displayed on the Supplemental Information Line (see Fig. 151). If the incorrect password is entered in either the Unlock or Locked Detector dialog, the dialog will reappear, waiting for the correct password. If you do not know the password, click on Cancel to abort the access attempt. Figure 150. Password for Accessing Locked Detector. 3.7.5. Edit Detector List... Figure 151. Name of Person Who Locked Detector. This is used to select the local and networked Detectors that will be available to ISOTOPIC on this PC. Other applications (e.g.,GammaVision, AlphaVision®, MAESTRO) on the same PC can have their own lists. In this way, the different Detectors on the network can be segregated by function or type. Figure 152 shows the Detector List Editor dialog. On the left is the Master Detector List of all Detectors on the system (both local and connected via network). This is created by the MCB Configuration program (see the MCB Properties Manual). The default descriptions are derived from the hardware and can be changed by running the MCB Configuration program manually. The ISOTOPIC installation program initially sets the available Detector list identical to the master list. The Master Detector List, including the Detector descriptions, is the same for all ORTEC programs (e.g., ISOTOPIC, MAESTRO, GammaVision) running on all PCs connected to the workgroup. To add a Detector to the ISO Pick List for this PC, click on the name in the Master list, then click on Add. To add all the Detectors on the Master Detector List, click on All. To remove a Detector from this local pick list, click on the name in the ISO Pick List and click on Remove. To remove all the Detectors, click on New. 168 3. MENU COMMANDS Figure 152. Detector List Editor Dialog. When Detector selection is complete, click on OK to save your selections to disk and record them in the ISOTOPIC database. Do not close the dialog by pressing the <Esc> key or clicking on the X-box. These Detectors will be used by ISOTOPIC until changed on this screen or until the next time te MCB Configuration program is run. NOTE Before running the MCB Configuration program, be sure to read the cautions in Section 5.4 concerning MCB Configuration and its effect on QA and container configuration. Note also that if you remove an MCB from your system, any configurations that use that instrument must be assigned another MCB. 3.8. ROI An ROI — region of interest — is a way to denote channels or groups of channels in the spectrum as having special meaning. An ROI can be used to mark peak areas for the printout or to mark a peak to stop acquisition when that peak reaches a preset value. Channels marked as ROI channels are displayed in a different color than the unmarked channels. The ROI menu commands (Fig. 153) are available for both buffer and Detector windows. See Section 2.3.3 for ROI operations performed with the mouse. Figure 153. ROI Menu. 169 ISOTOPIC v4.1 (ISOPLUS-B32) Supervisor User’s Manual 3.8.1. Off/Mark/UnMark No function within ISOTOPIC v4.x. To mark ROIs, use the rubber rectangle and right-mousebutton menu (Section 3.11), Mark Peak (discussed below), or the <F2> key (Section 6.4.1). 3.8.2. Mark Peak This function marks an ROI in the spectrum, at the marker position, in one of two ways. 1. If the spectrum is calibrated, the region is centered on the marker with a width of three times the calibrated FWHM. There does not need to be a peak at the marker position. 2. If the spectrum is not calibrated, the region is centered on the peak located within two channels of the marker and as wide as the peak. If the peak search fails, or if the peak is not well-formed, no ROI is marked. There is no limit on the size of a peak or ROI; therefore, in some uncalibrated spectra, the algorithm could mark large ROIs. ROIs can also be marked this way with the ROI Ins button on the Status Sidebar, the Mark ROI button on the Toolbar, Keypad<Ins>, and <Insert>. See also Mark ROI on the right-mouse-button menu, Section 3.11.8. 3.8.3. Clear This clears the ROI bits of all ROI channels contiguous to the channel containing the marker. This is duplicated by the ROI Del button on the Status Sidebar, Keypad<Del>, the <Delete> key, and the Clear ROI Toolbar button. See also Clear ROI on the right-mouse-button menu, Section 3.11.9. 3.8.4. Clear All This resets all the ROI bits in the displayed spectrum (i.e., removes all ROI markings from the spectrum). However, it does not affect the ROI status of Mark/Unmark/Off. 3.8.5. Save File... This command opens a standard file-save dialog (Fig. 154) that saves the current ROI table of the channel numbers in the active spectrum to a disk file. The contents of the spectrum are not changed. 170 3. MENU COMMANDS 3.8.6. Recall File... Recall File... sets the ROIs in the buffer or active Detector to the table in the disk file created by ROI/Save File... (Section 3.8.5), from the table stored in an .SPC file, from the analysis limits in a .UFO file, or from the energies in a library. This command opens the dialog shown in Fig. 155, prompting for a filename. When you select a file, the ROIs in the buffer or active Detector are set to conform to the table in the file. The previous ROIs are cleared. The data contents of the buffer or Detector are not altered by this operation, only the ROI bits in the buffer or Detector. In .ROI, spectrum, and .UFO files, the ROIs are saved by channel number. Therefore, if the spectrum peaks have shifted in position, the ROIs in the file will not correspond exactly to the spectrum data. For library files, the ROIs are generated using the library energies, and the energy and FWHM calibrations. Figure 154. Save ROI File Dialog. Figure 155. ROI File Recall Dialog. 3.9. Display The commands on the Display menu (Fig. 156) control the color, fill, and scaling in the spectrum windows. These functions are duplicated by indicated hot keys, as well as commands on the toolbar and right-mouse-button menu (see Section 3.11). 3.9.1. Logarithmic Logarithmic toggles the vertical scale of the Expanded Spectrum View between the logarithmic and linear modes. This function is duplicated by Keypad</> and the Log/Linear Display button on the Toolbar. Figure 156. Display Menu. 171 ISOTOPIC v4.1 (ISOPLUS-B32) Supervisor User’s Manual 3.9.2. Automatic Automatic switches the Expanded Spectrum View to a linear scale that is automatically adjusted until the largest peak shown is at its maximum height without overflowing the display. It also toggles the vertical scale of the spectrum display between the automatic and manual modes. If the logarithmic scale was enabled, the display is switched to linear. This function is duplicated by Keypad<*> and the Vertical Auto Scale Toolbar button. 3.9.3. Baseline Zoom Baseline Zoom switches to autoscale mode, then sets and keeps the baseline of the expanded display at zero counts. Autoscale is then switched off. This function is duplicated by the Baseline Zoom Toolbar button. 3.9.4. Zoom In Zoom In adjusts the horizontal and vertical scales in the Expanded Spectrum View to view a smaller portion of the spectrum. The vertical scale is divided by two and the horizontal scale is reduced by about 6% of the full horizontal scale. The current horizontal and vertical fullscale values are shown on the Toolbar (see Fig. 157). Figure 157. Vertical and Horizontal Full-Scale Setting on the Toolbar. This command is duplicated by Keypad<+>, the Toolbar Zoom In button, and Zoom In on the right-mouse-button menu. 3.9.5. Zoom Out Zoom Out adjusts the horizontal and vertical scales in the Expanded Spectrum View to view a larger portion of the spectrum. The vertical scale is doubled and the horizontal scale is increased by about 6% of the full horizontal scale. This command is duplicated by Keypad<!>, the Toolbar’s Zoom Out button, and Zoom Out on the right-mouse-button menu. 3.9.6. Center This function forces the marker to the center of the screen by shifting the spectrum without moving the marker from its current channel. This function is only required when moving the marker with the mouse; the keyboard functions for moving the marker automatically shift the spectrum to center the marker when the marker travels past the end of the current expanded display. Center is duplicated by Keypad<5> and the Center button on the Toolbar. 172 3. MENU COMMANDS 3.9.7. Full View Full View adjusts the horizontal and vertical scaling to display the entire spectrum in the Expanded Spectrum View. This command is duplicated by <Alt + F7>. 3.9.8. Preferences... This displays the options available for selecting the screen colors and spectrum display options. This selection is for the active spectrum display only. The submenu is shown in Fig. 158. 3.9.8.1. Points/Fill ROI/Fill All Use these functions to select the histogram display mode for both spectrum windows. In Points mode, the data are displayed as points or pixels on the screen, in the colors chosen for Foreground and ROI under Display/Preferences/Spectrum Colors... (see Section 3.9.8.3). Figure 158. Display Preferences Submenu. In Fill ROI mode, the unmarked regions of the spectrum are displayed as points, while the ROIs are filled from the baseline to the data point with the ROI spectrum color. In Fill All mode, all the data points are filled from the baseline to the data point with the Foreground and ROI spectrum colors. Figure 159 shows a comparison of the three display modes. Note that the point/pixel size in the Point- and Fill ROI-mode illustrations has been exaggerated to make them easier to see. 3.9.8.2. Fill Singlets/Fill Multiplet Peaks/Fill Multiplet Composites The peaks detected during analysis can be displayed as contrasting, solid lines superimposed on the spectrum, or can be filled to background height with a contrasting color. Figure 159. Comparison of Choose whether to fill singlets, multiplets, and/or multiplet the Points, Fill ROI, and Fill All Display Modes. composites by clicking on the menu item(s) to mark them with a checkmark. Click again to remove a checkmark. The fill color for these peaks can be selected on the Spectrum Colors... dialog, discussed in the next section. 173 ISOTOPIC v4.1 (ISOPLUS-B32) Supervisor User’s Manual 3.9.8.3. Spectrum Colors... Use this dialog (see Fig. 160) to select colors for various features in the two spectrum windows. Each scroll bar controls the color of a different feature. The vertical colored stripes behind the scroll bars show the available colors. The Background scroll bar controls the background color of the spectrum window, Foreground determines the color of the spectrum points or fill, ROI governs the color of the ROI points or fill. The points/fill of a compared spectrum (File/Compare...) use the Compare color, unless they overlap with the original spectrum, in which case the Composite color is used. To change a color, click and hold the left mouse button on the scroll bar button and drag it slowly across the different colors. When the desired color is displayed in the box beside the OK button, release the mouse button. The spectrum window will immediately change color. To cancel a color change, return the slider button to its starting color, or close the Spectrum Colors... palette by clicking on Cancel or pressing <Esc>. Figure 160. Display Color Selections. To reset the color values to the original ISOTOPIC colors, click on Defaults. To accept the color changes, click on OK. These color changes will be recalled the next time ISOTOPIC is started. NOTE The Spectrum Colors... affect only the spectrum windows. The colors of the remaining features on the screen must be changed using the Windows Control Panel (which will also, of course, affect the appearance of all other Windows applications on this PC). 174 3. MENU COMMANDS 3.9.8.4. Peak Info Font/Color This function opens the Font dialog (see Fig. 161). It allows the selection of the font type, size, and color used in the display Peak Info data in the text box in the spectrum windows (see Section 3.4.2, Fig. 69). Figure 161. Peak Info Font Selection. 3.10. Window This menu contains standard Windows commands for controlling the display of the spectrum windows (Fig. 162). In addition to the spectrum window display mode (Cascade, Tile Horizontal, Tile Vertical, etc.), the list of currently open buffer and Detector windows is shown. The currently active spectrum is checkmarked. To make a different window the active window, click on its entry in the list. This is especially useful if the spectrum has been expanded and not all the spectra are visible. Figure 162. Window Menu. 3.11. Right-Mouse-Button Menu Figure 163 shows the right-mouse-button menu. To open it, position the mouse pointer in the spectrum display, click the right mouse button, then use the left mouse button to select from its list of commands. 3.11.1. Start This starts data collection in the selected Detector, as described in Section 3.2.1. 175 ISOTOPIC v4.1 (ISOPLUS-B32) Supervisor User’s Manual 3.11.2. Stop Stop terminates data collection in the selected Detector; see Section 3.2.2. 3.11.3. Clear Clear erases the Detector spectral data and the descriptors (e.g., real time, live time, start time) for the selected Detector. The presets are not altered. See Section 3.2.3. 3.11.4. Copy to Buffer The Copy to Buffer function transfers the data and descriptors (e.g., live time, real time), from the selected Detector to the buffer; see Section 3.2.4. 3.11.5. Zoom In Figure 163. RightMouse-Button Menu. Zoom In adjusts the horizontal and vertical scales in the Expanded Spectrum View to view a smaller portion of the spectrum, as described in Section 3.9.4. 3.11.6. Zoom Out Zoom Out adjusts the horizontal and vertical scales in the Expanded Spectrum View to view a larger portion of the spectrum, as described in Section 3.9.5. 3.11.7. Undo Zoom In This will undo or reverse the last Zoom In operation done with the rubber rectangle. It restores the display to the horizontal and vertical expansion before the Zoom In. It is not the same as Zoom Out. 3.11.8. Mark ROI This function marks an ROI in the spectrum for the total width of the rubber rectangle. All channels are marked. See also Sections 2.3.3 and 3.8.2. 3.11.9. Clear ROI This clears the ROI bits of all channels in the rubber rectangle or all ROI channels contiguous to the channel containing the marker. See also Section 3.8.3. 176 3. MENU COMMANDS 3.11.10. Peak Info This command is discussed in Section 3.4.2. 3.11.11. Input Count Rate This command is active only for supported ORTEC MCBs. For these units, the input count rate can be displayed in the upper left corner of the spectrum window, as shown in Fig. 164. Note that this is the input count rate and not the number of processed pulses. Figure 164. Input Count Rate Window. The buffer shows the input count rate when the spectrum from an MCB with ICR support has been either transferred to the buffer from the MCB or saved to disk. If the MCB is stopped, the value displayed is the current input count rate value and not the value at the time the MCB was stopped. 3.11.12. Sum The Sum function is described in detail in Section 3.4.3. 3.11.13. MCB Properties... This command accesses the MCB setup dialogs discussed in Section 3.2.8. 177 ISOTOPIC v4.1 (ISOPLUS-B32) Supervisor User’s Manual 178 4. ANALYSIS METHODS This chapter describes the calculation details of the analysis of containers and soils, and the underlying spectrum analysis. The container and soil portion of the analysis use the same spectrum analysis methods. 4.1. Calculation Details for Peaks For all library peaks in the analysis energy range, the program attempts to calculate the net peak area and centroid of a peak at that channel. At this step in the analysis, each peak is considered to be a singlet. A singlet is a single, isolated peak; that is, it is far enough away from other peaks in the spectrum so that the spectrum has background on both sides of the peak (does not overlap another peak). The steps are to calculate the background, then the net area, then the centroid. 4.1.1. Background Calculation Methods The background method is one of these types: automatic, 5-point average, 3-point average, and 1-point minimum, selected on the Analysis page of the Container/Surface Mode and Soil Mode configuration dialogs. The normal selection for Container or Soil analysis is 3-point for 8K spectra and 5-point for 16K spectra. This will reduce the peak area variation due to counting uncertainty in these low-count spectra. 4.1.1.1. Automatic For the first pass, the peak centroid is the library energy (Fig. 165). To calculate the first pass background on the low-energy side of the peak, the 5-point average of the channel contents is calculated for the region from the peak-centroid channel to the channel which is 6 times the library match width (normally 0.5) times the calculated FWHM (from the calibration) below the centroid. The 5-point average data at a given point is the sum of the data from two channels below the point to two channels above the point divided by 5. This is the same as smoothing the data with a smoothing width of 5 and coefficients of 0.2 for all points. The background value is the minimum value of the moving 5-point average and the background channel number is the center channel of the 5. If the minimum average value is within one sigma (counting statistics) of the actual channel value at the assigned channel point, this 5-point average is the low energy background value for this peak. If the average value is not within one sigma of the actual data, a 3-point average is used instead of the 5-point average to calculate a new minimum value. This 3-point average minimum value is compared with the actual data at the assigned channel and is accepted if it is within 1 sigma of the actual data. If the 3-point average also fails this test, the data value at the assigned channel is used for the background. 179 ISOTOPIC v4.1 (ISOPLUS-B32) Supervisor User’s Manual Figure 165. Background Calculation. The same process is repeated for the high-energy side of the peak to calculate the background value above the peak. The background under the peak is the straight line between these two values. The net peak area and background are calculated from this first pass. Next, the width is reduced or increased depending on the peak-area-to-background ratio and the library match width. This adjustment makes two improvements: (1) it reduces the number of channels in the peak for small peaks (decreasing the uncertainty), and (2) it improves the area calculation for peaks moved from the library energy. This background calculation method (that is, automatically selecting 5-, 3-, or 1-point averaging, depending on which method best approximates the spectrum data) has advantages, when there are closely spaced peaks, over other methods. For example, because the 1-point method will be used when a small peak is very near a large peak, a more accurate measure of the background will be obtained as compared to the 5- or the 3-point average (Fig. 166). The background of the small peak is less affected by the other peak because the automatic method will tend toward the smaller values. Even in the case of peaks that are further apart than those shown in Fig. 166, the background is less dependent on the scatter in the data when the 5-point method is used. 180 4. ANALYSIS METHODS Figure 166. Background of a Small Peak Near Large Peak. 4.1.1.2. 5-Point Average If the 5-point method is chosen, the minimum 5-point average channel value is chosen and is not compared with the actual data at the center channel. This can be useful for isolated peaks with high scatter in the channel-by-channel data. 4.1.1.3. 3-Point Average If the 3-point method is chosen, the minimum 3-point average channel value is chosen and is not compared with the actual data. This is better than the 5-point method for close peaks and better than the minimum value for high scatter. 4.1.1.4. 1-Point The 1-point method uses the minimum data point in the search width. This may not be the same value as the automatic method, because the automatic method uses the center channel of the 3-point average as the background point (assuming the 5-point and 3-point tests have failed). This method has advantages in close peaks with good counting statistics. If in doubt about which method should be used, use the Auto selection. 181 ISOTOPIC v4.1 (ISOPLUS-B32) Supervisor User’s Manual 4.1.1.5. Example Background An example is shown in Fig. 167, with the spectrum printout in Table 4. The report section for this peak is shown in Fig. 168. The FWHM for this peak is 6.85 channels. The centroid is at channel 2292.16. The background search width is from channel 2271 to 2313. The 5-point averages are shown in Table 4, and the minima are 11.8 at channel 2276 and 12.2 at channel 2311. The background slope is +0.0114 and the offset is !14.4. Figure 167. Example Peak Background Calculation. UNIDENTIFIED PEAK SUMMARY PEAK CENTROID SUSPECTED CHANNEL ENERGY BACKGROUND NET AREA INTENSITY UNCERT FWHM COUNTS COUNTS CTS/SEC 1 SIGMA % keV NUCLIDE 2292.16 432. 17711. 59.04 .81 1.734 Bi-207 569.78 Figure 168. Peak Results for Previous Peak. 182 4. ANALYSIS METHODS Table 4. Spectrum and Five-Point Smooth. 183 ISOTOPIC v4.1 (ISOPLUS-B32) Supervisor User’s Manual Figure 169 shows an example of the differences among the four methods for determining the background. PEAK CENTROID BACKGROUND NET AREA INTENSITY UNCERT FWHM CHANNEL ENERGY COUNTS COUNTS CTS/SEC 1 SIGMA % keV +-+-+-+-+-+-+-+-+-+-+-+-+-+-+-+-+-+-+-+-+-+-+-+-+-+-+-+-+-+-+-+-+-+-+-+-+-+-+-+-+ Background width: best method (based on spectrum). 2939.64 718.00 1514. 79. .009 70.82 1.517 Background width: average of five points. 2939.64 718.00 1372. 12. .001 422.37 1.517 Background width: average of three points. 2939.64 718.00 1299. 43. .005 119.77 1.517 Background width: minimum data point. 2939.64 718.00 1214. 72. 69.70 1.517 .008 Figure 169. Example of Different Background Method Results. 4.1.2. Peak Area — Singlets 4.1.2.1. Total Summation Method The gross area of the peak is the sum of the contents of each channel between the background channels (including the two background channels) as follows: (27) where: Ag = the gross area Ci = the data value of channel i l = the center channel of the background calculation width at the low energy side of the spectrum h = the center channel of the background calculation width at the high energy side of the spectrum This peak area calculation method (referred to as total summation) maintains precision as the peak gets smaller, is less sensitive to random fluctuations in the data, and is less sensitive to the differences between the spectrum peak shape and the calibrated peak shape. Refer to Figs. 168 and 169 and Table 4 to calculate the gross area for the example peak. The integral from channel 2276 to 2311 is 18143 counts. The net area is the gross area minus the background in those channels (Fig. 170). 184 4. ANALYSIS METHODS Figure 170. Gross and Net Peak Area. (28) where: Ab Bl Bh W = = = = the background area the background on low side of peak the background on high side of peak the peak width 4.1.2.2. Directed Fit Method In some cases the total summation method does not produce the desired answer for the peak area and does not produce negative peak areas. Another method of obtaining the peak area for a particular energy is to fit the spectrum region with a background plus peak shape function. This so-called “directed fit” can be applied to peaks and has the ability to produce negative peak areas. A gaussian fit is performed at the specified energy in the library, and a peak area is determined. The computed peak area and its corresponding activity can be positive or negative. 185 ISOTOPIC v4.1 (ISOPLUS-B32) Supervisor User’s Manual The directed fit to the library peak area is done if the following are true: 1. 2. 3. 4. The option is enabled. The spectrum is energy calibrated. The peak was rejected for any shape test by the total summation method. The peak is a singlet (multiplets allowed in ISOENV32). If all these conditions are met, the spectrum region for 3 times the calibration FWHM, centered on the peak energy, is fit with a grid-search, least-squares fit with nonlinear coefficients. The function is the background plus a Gaussian peak shape. The five parameters are peak amplitude, peak centroid, and a quadratic background function. The initial values and uncertainties are taken from the spectrum. The fit is iterated until the reduced chi square for the fit changes by less than 1% from the previous iteration up to a maximum of 10 iterations. Most cases will converge in 3 to 4 iterations. If the fit fails, the peak values are set to the total summation values. If the fit converges, the background and peak area are calculated from the fit values. 4.1.3. Example Peak Area 4.1.3.1. Total Summation Method Again, refer to Figs. 167 and 168 and Table 4 to calculate the background for this peak. Substituting in the above formulas yields: (29) and (30) 4.1.3.2. Directed Fit Method A section of a spectrum with a negative peak is shown in Fig. 171. The raw data values and the generated fit are shown. In this case the, background at the low energy end of the peak is 1170 counts per channel and on the high end is 1173 counts per channel. This gives a total background of 35145 counts and the net peak of !133 counts. 186 4. ANALYSIS METHODS Figure 171. Example of Directed Fit. Since these values are derived from a fitting process, it is difficult to redo the calculations manually. 4.1.4. Peak Uncertainty The counting statistical uncertainty is the uncertainty in the gross area and the uncertainty in the background added in quadrature. The uncertainty in the gross area is the square root of the area. The uncertainty in the background is not as simple because the background is a calculated number. The background area uncertainty is the uncertainty in the channels used to calculate the end points of the background multiplied by the ratio of the number of channels in the peak to the number of channels used to calculate the background. For wide peaks and low counts per channel, there is high uncertainty in the calculated background. (31) 187 ISOTOPIC v4.1 (ISOPLUS-B32) Supervisor User’s Manual Referring back to Figs. 167 and 168, and Table 4, the background uncertainty is: (32) The peak width is calculated at the half maximum, tenth maximum, and twenty-fifth maximum for the net peak shape. The peak width points are linearly interpolated between the two channels that bracket the respective height value. For spectra containing very few counts, the uncertainty in peak area will never be less than 1. 4.1.5. Peak Centroid The peak centroid channel in total summation is the center-of-moment of the peak and is calculated as the weighted channel number of the peak. That is, the peak centroid is the sum of the net channel contents times the channel number divided by the sum of the channel contents. The centroid is calculated on the data in the measured full-width at one twenty-fifth (1/25) maximum (FW0.4M) for the peak. (33) where: i = the channel number Ci = net contents of channel i For the directed fit method, the centroid comes from the fitting process. From the Table 4 values and the calculated background, the net spectrum is shown in Table 5, continuing the example calculation on this peak. 188 4. ANALYSIS METHODS The FW.04M is 2.2 times the FWHM for a Gaussian peak. The peak integration channels are then 2284 to 2300. The channel numbers are rounded to the nearest integers. The centroid for this example is 4.0366×107 / 1.761×104 = 2292.16. Table 5. Example Net Spectrum. Channel 2270 2271 2272 2273 2274 2275 2276 2277 2278 2279 2280 2281 2282 2283 2284 2285 2286 2287 2288 2289 2290 2291 2292 2293 2294 2295 2296 2297 2298 2299 Background 11.7152 11.7266 11.7380 11.7494 11.7608 11.7722 11.7836 11.7950 11.8064 11.8178 11.8292 11.8406 11.8520 11.8634 11.8748 11.8862 11.8976 11.9090 11.9204 11.9318 11.9432 11.9546 11.9660 11.9774 11.9888 12.0002 12.0116 12.0230 12.0344 12.0458 Net Spectrum 5.284 2.273 2.262 2.250 -4.760 0.227 3.216 4.205 -2.806 4.182 -1.829 9.159 20.148 15.136 47.125 120.113 225.102 461.091 835.079 1369.068 1887.057 2321.046 2391.034 2393.023 1972.011 1503.000 933.988 622.977 295.965 175.954 Channel 2300 2301 2302 2303 2304 2305 2306 2307 2308 2309 2310 2311 2312 2313 2314 2315 2316 2317 2318 2319 Background 12.0572 12.0686 12.0800 12.0914 12.1028 12.1142 12.1256 12.1370 12.1484 12.1598 12.1712 12.1826 12.1940 12.2054 12.2168 12.2282 12.2396 12.2510 12.2624 12.2738 Net Spectrum 56.942 28.931 11.920 -2.091 -1.102 1.885 1.874 1.863 4.851 3.840 -4.171 1.817 1.806 -3.205 9.783 -4.228 -1.239 -2.251 1.737 -0.273 4.1.6. Energy Recalibration The spectrum energy calibration can be redone “on the fly” for the spectrum being analyzed. This option is turned off by default and must be enabled to operate (see Section A.1.3). This improves the analysis results and adjusts for small changes in the hardware gain. Energy recalibration is first performed using singlet peaks only. Then, after deconvolution, the spectrum is recalibrated using all the peaks. If the energy calibration changes, the spectrum is reanalyzed. 189 ISOTOPIC v4.1 (ISOPLUS-B32) Supervisor User’s Manual For all peaks in the library, the peak centroid energy in the spectrum is compared with the library energy. If the difference between the library energy and the centroid energy is less than 0.5 keV, or 0.5 times the FWHM, or one channel (whichever is greater), that centroid is associated with that library energy. The FWHM multiplier, or Match Width, can be changed on the Analysis page under Settings/Configurations.... If it is within this limit and has counting error less than either 10% or the input sensitivity value (whichever is less), it is a qualified recalibration peak. The energy range is split into two parts and the number of qualified library peaks in each region is counted. It there are more than the user-set number of qualified recalibration peaks in both regions of the spectrum, these spectrum centroids and library energies are used to recalculate the energy calibration for the spectrum. The default energy is 10 keV and the number of peaks is 0 below and 10 above. Only this analysis is affected and the calibration in the spectrum file is not changed. If the energy recalibration is performed, a notice is written on the report, even if the recalibration had little or no effect. The Calibration menu can be used to print the new coefficients from the .UFO file. They are printed on the Operator reports. Since this energy recalibration is dependent on the library and the spectrum, changes in the library can affect the calibration, and hence the peak energies reported. Only the energy factors are changed. The shape coefficient and efficiency coefficients are not altered. While the automatic energy recalibration will correct for small changes in the calibration, it is not intended as a substitute for accurate calibrations or as a correction for systems suffering from stability problems. For an accurately calibrated spectrum, this recalibration will have little effect. Its effect will be most pronounced on deconvolutions of multiplets; this is discussed in Section 4.2. Because of this recalibration feature, the analysis results of spectra can change when a library is changed, or if the peak sensitivity is changed to a value under 10% (see fixed cutoff above). Such changes between analyses can result in the recalibration being enabled in one case and disabled in the other case. This can result in the analyses being different in several different ways. The peak areas and backgrounds can be different because the integration limits for each peak will change slightly. This change is usually very small, but in a spectrum with very few counts it can be a high percentage of the total peak. In a given spectrum, some peak areas may change and others may be constant. Some peaks may move from the identified list to the unknown list (or the reverse) because the uncorrected centroid is too far from the library energy for validation. In addition, an energy difference for all good library peaks is calculated. This is the sum of the absolute value of the difference between the peak centroid energy (before recalibration) and the library energy, expressed as a fraction of the FWHM, divided by the number of peaks in the sum. This yields a number between 0 and 1 for good 3-point (or more) calibrations, with 0 being 190 4. ANALYSIS METHODS the best calibration. For 2-point calibrations, this number can be much larger than 1.0 because the calculated FWHM (which is a linear function) does not fit the spectrum FWHM at the ends of the spectrum. If high values are reported, and the analysis results are unacceptable, a better calibration should be made. The calibration section can be used to produce a multi-point calibration which will reduce the energy difference. (34) where: Epi ELi FWHMLi n = = = = the energy of the ith peak in the spectrum the energy of the corresponding peak in the library the calculated FWHM of the peak at the library the number of peaks in a spectrum with matching library peaks This “energy-normalized difference” is printed on the report. For a complex spectrum this number will range from 0.1 to 0.3. A large value indicates that a new calibration should be performed or that the library does not match the spectrum well. Smaller values are usually associated with fewer peaks or a better calibration. If an energy recalibration has occurred, the library peak list is reanalyzed with the new energy calibration. This results in more accurate peak values for centroid and area. 4.1.7. Peak Search After the library peaks are located, the spectrum is searched for any other peaks. This is needed, even if the list of unknown peak values is not requested, for correct calculation of the peak background near peak multiplets and for determination of the peak centroids for deconvolution of multiplets not in the library. The stepped background test compares the background above the peak area to the background of the peak area (see “Background for Multiplets,” Section 4.2.1). The peak search method is based on the method proposed by Mariscotti. In this method it is assumed that the spectrum, C(n), is continuous and the background is independent of channel number in the vicinity of a peak. This implies that the second derivative is zero for background regions and non-zero in the peak regions. In order to reduce the effect of statistical fluctuations, the smoothed second difference is used (see Fig. 172). 191 ISOTOPIC v4.1 (ISOPLUS-B32) Supervisor User’s Manual Figure 172. Second Difference. The second difference can be represented as: (35) where: ki = the smoothed second difference weighting functions, 2j +1 = the smoothing width The peaks are located where the second derivative varies significantly from zero. A typical gamma-ray spectrum is shown in Fig. 173. This gamma-ray spectrum is far from the ideal spectrum of a well-formed peak on a smooth background. Shown are seven features that can be distinguished and accounted for in the peak-detection algorithm. 1. The full-energy photopeak that results from the complete capture of all the photon energy in the detector and is the most well-defined feature 2. The Compton edge for the full-energy peak 3. The Compton plateau 4. The backscatter peak 192 4. ANALYSIS METHODS Figure 173. A Typical Gamma-Ray Spectrum. 5. The pulse pileup or sum peaks from the addition of the peak energies in the detector or electronic processing 6. The single-escape peak 7. The double-escape peak Not all of these will appear in a given spectrum. For example, escape peaks cannot occur for photons less than about 1 MeV. The shape of the second derivative can be used to reject Compton edges and other non-peak structure in the data (Fig. 174). 193 ISOTOPIC v4.1 (ISOPLUS-B32) Supervisor User’s Manual Figure 174. Second Difference for a Compton Edge. 4.1.7.1. Peak Acceptance Tests The second difference must pass the following tests to be considered a peak. (36) In addition, the spectrum data at the channel indicated by the second derivative must pass these tests. (37) where: G ki C(n) CO(n) 194 = = = = a constant proportional to the resolution of the detector the second difference coefficients the channel data of the nth channel the second difference at the nth channel 4. ANALYSIS METHODS The peak centroid is calculated using the weighted channel sum method as follows: (38) where: P Ci i l h = = = = = peak centroid in channels net contents of channel i channel number peak low limit peak high limit Once a peak is located, it is recorded and the peak search starts again two channels later. After a peak has been located, if it is not in the library, the peak background, net area, and uncertainty are calculated in the same manner as library peaks. If the peak uncertainty is less than the sensitivity threshold level entered, the peak is added to the list of unknowns. If the peak is within the deconvolution width (approximately 3.3 times the FWHM) of a library peak, then the peak is marked on the output list. The unknown peaks are included in a deconvolution when they are close enough to affect the peak area calculation. If a peak is located in the spectrum and the library peak is a subsidiary peak, where the major peak has not been found, the peak will be maintained in the unknown list. 4.1.8. Narrow Peaks The peak width is compared to the calibration width at the half and tenth maximum. If the peak is too wide or too narrow it is marked to show this in the Operator report. If the peak is too narrow, it is not used in the abundance calculation unless the “accept-low-peaks” or “accept-allpeaks” switch (page 318) is turned on. If accept-all-peaks is on, all are accepted. If accept-lowpeaks is on, the peak is further tested. If the peak area is less than 200 counts, it is accepted. If the peak area is between 200 and 300 counts and the background is less than half the peak area, the peak is accepted. If the peak area is over 300 it is rejected. 4.2. Locating Multiplets Any region that contains more than one peak, including library and non-library peaks, passing the sensitivity test in a region that is 3.3 times the FWHM width will be deconvoluted. If a peak in the region is a library peak and is not the first peak in the library for this nuclide, the first (in 195 ISOTOPIC v4.1 (ISOPLUS-B32) Supervisor User’s Manual library order) peak in the energy analysis range for this nuclide must have a positive net area and a defined centroid for this peak to be included in the deconvolution unless the first library peak is also in this multiplet region. If, however, the peak was located by the peak finder, it may be included in the deconvolution as an unknown peak. The areas of disqualified peaks are set to zero. If the library energies are less than 10 eV apart, only the lowest energy peak is included in the deconvolution. The peak areas for the other peaks (within 10 eV) are set to zero. The conflicting peaks are marked as energy-conflicting peaks. This message appears on the report and the individual peaks are labeled in the comment field of the nuclide/peak matrix. All peaks found by the peak search routine and not in the library are included in the deconvolution regardless of the sensitivity setting, unless all the deconvolution candidates are unknown peaks with uncertainty greater than the sensitivity setting, in which case the region is ignored. 4.2.1. Background for Multiplets The background for peak multiplets is calculated in an analogous manner to singlets with the exception that the width of the region is from 1.5 times the FWHM below the lowest peak to 1.5 times the FWHM above the highest peak (Fig. 175). Figure 175. Background for Multiplets. 196 4. ANALYSIS METHODS 4.2.2. Stepped Background If the slope of the background across the peak area is less than the slope of the background above (higher in energy) the peak area (that is, if the background under the peaks is declining faster than the background above the peak area is declining), a step is inserted in the background for each positive area peak (Fig. 176). The total height of the steps is equal to the difference between the background below the peak area and the value of the background above the peak region projected backward to the background point at the low end of the multiplet. The size of the step inserted at each peak centroid is proportional to the height of the peak. The result is then smoothed with a smoothing function equal to the resolution of the detector at this energy. This background is calculated after the deconvolution and if the stepped background is needed, the net spectrum is recalculated and the deconvolution is repeated. Figure 176. Stepped Background. A real spectrum with stepped background is shown in Fig. 177. The two components of the doublet are of equal size. 197 ISOTOPIC v4.1 (ISOPLUS-B32) Supervisor User’s Manual Figure 177. Stepped Background. 4.2.3. Parabolic Background In some cases, like that shown in Fig. 178, the straight-line background can be significantly above the actual spectrum. This can occur if the peaks are on the low energy side of a rapidly rising background. In this case, if these two conditions are met, the parabolic background is calculated: 1. The background on the low-energy side of the multiplet is less than the background on the high-energy side. 2. At least 3 contiguous points in the lower 75% of the multiplet region are less than the straight line background. 3. For energies above 200 keV, the peak search sensitivity is 2 or higher. The parabolic background is calculated as the least squares fit to the actual spectrum data at the low-energy background data point, the spectrum data point at the channel most below the straight line background and the spectrum data at the high-energy background data point. This parabolic form is calculated channel-by-channel and subtracted from the original spectrum to obtain the net spectrum for the fit. Figure 178 shows this case for an actual spectrum. 198 4. ANALYSIS METHODS Figure 178. Parabolic Background. 4.2.4. Total Peak Area The net spectrum, which is the composite of the contributions of the individual peaks, can be represented as a weighted sum of the Gaussian peak shapes. The weighting factors of each component are proportional to the area of that component peak. The peaks to be included in the deconvolution are each positioned at the library energy or the peak finder energy of the component. The shape is calculated for the peak at the given energy even though the change in shape with energy within the energy range of the multiplet is small. The calibration peak shape is used. The contribution of a unit-height peak is calculated for each channel in the multiplet range for each candidate energy. This matrix of peak amplitudes multiplied by the weighting factors and summed is equal to the net spectrum. For ISOENV32, the peak centroids are allowed to vary in the fitting. The peak positions for all peaks are allowed to shift in the fitting process to obtain a reduced chi-square. The maximum number of channels to shift is set in B30WINDS.INI. The weighting factors are determined by solving the matrix equation. The final result, that is, the area of the individual components of the multiplet, is the corresponding weighting factors times the unit-height area of the peaks at their respective positions. If any of the weighting factors (and therefore the peak areas) are negative or zero as a result of the deconvolution, that peak candidate is deleted from the list and the remaining candidates are re-fit. Peak areas for deleted peaks are set to zero. The fitting process is repeated until no peak areas are negative or there is only one peak remaining. If there is only one peak remaining, the 199 ISOTOPIC v4.1 (ISOPLUS-B32) Supervisor User’s Manual peak parameters for this peak are recalculated as if this peak were a singlet. The peak shape parameters and energy are set to the calculated peak parameters. The background reported for each component peak in a multiplet is the gross area for three times the FWHM centered at the peak centroid minus the component peak area (Fig. 179). This means that for each peak the areas of the other peaks in the multiplet are treated as background. By including all the area not associated with the actual peak in the region of the peak, the uncertainty due to the background is more accurately calculated. In the case of a multiplet, the sum of the reported backgrounds and net peak areas will be more than the sum of the gross spectrum for the same region because the background and some (if not all) of the net peak counts will be counted more than once. Figure 179. Background for Multiplet Components. The energy recalibration affects the multiplets in two ways. For inclusion in the list of deconvolution candidates, the first peak for this nuclide must be present. If the first peak has not been found because it failed the centroid test (see above), then subsequent peaks are not used. The deconvolution will then be performed with fewer candidates. Secondly, the library energies are used to define the location of the multiplet component library peaks. The peak finder energies are derived from the channel number, so although the reported energy may change, the position relative to the actual data does not change. A mismatch of these will result in an inaccurate fit, and a different fit when the peak channels are shifted relative to the spectrum. 200 4. ANALYSIS METHODS 4.3. Fraction Limit This is used in Soil Mode analyses only. To verify the identification of a particular nuclide in a spectrum, the number of located peaks is compared to the number of possible peaks. This value gives more weight to the more intense peaks. It is expressed as: (39) where Branching Ratio is the yield for the peak for the given nuclide, l is the sum over the located peaks, and p is the sum over the possible peaks. This fraction is between 100 for all peaks located and 0 for no peaks located. This value is compared to a limit value, entered on the Analysis tab under Settings/ Configurations... for Soil Mode (Section 3.5.3.3), to determine whether the nuclide peaks are present in sufficient measure to say the nuclide is present. The fraction limit test is passed if the fraction is above the selected value. To disable the fraction limit test, enter a limit of zero on the Analysis tab. 4.4. Nuclide Activity Based On Peak Area The nuclide activity is calculated for all peaks in the library whose energy is between the energy limits selected for the analysis (in-range). For the Container/Surface or Soil report, the activity is calculated as described above. There are several methods of determining if a nuclide is present or not, and if MDA should be reported. The nuclide is reported as present if all of the following are true: 1. The first in-range peak of the nuclide in the library is present in the spectrum, and the counting uncertainty is below the peak cutoff. 2. All of the peaks marked as key lines are present. 3. The fraction limit test is passed. If the nuclide is not present, the MDA is reported unless the “No MDA” flag is turned on. MDA Method 3 suppresses all MDA output. 201 ISOTOPIC v4.1 (ISOPLUS-B32) Supervisor User’s Manual The nuclide activity (in becquerels or curies), based on the peak at energy, E, is given by: (40) where: AEi NEi εE t γd = = = = = the activity of nuclide i based on energy E the net peak area for peak at energy E the detector efficiency at energy E the live time the gammas/disintegration for energy E of this nuclide The gammas/disintegration value is in the library and the efficiency factor is stored in the .CLB record of the .SPC spectrum file. Model corrections are then applied to these values for the reported answers. 4.5. MDA The Minimum Detectable Activity (MDA) is a measure of how little activity could be present but undetected by the analysis. There are many factors affecting the MDA, which is reported in activity units such as becquerels. The calibration geometry, the backgrounds (system and sourceinduced), the detector resolution, and the particular nuclide all substantially affect the MDA reported. Except for the MDA formula chosen and the sensitivity threshold, the MDA is not affected by the analysis software. In most instances, the MDA value is calculated based on the background value of the peak. If the peak area was not used in the activity calculation because it failed the sensitivity test or a shape test, the peak area is added to the background for the MDA calculation, unless the MDA defines the background separately. If the background is 0, it is set to 1 for the MDA calculation. The background will still be reported as 0 on the report. By reviewing the individual MDA values (which are printed on the nuclide/peak matrix in the report) you can determine how relevant the selected MDA value is to the physical situation. The MDA reported for the nuclide is the value for the first peak in the library. The report specifies which MDA method was used. 4.5.1. Computing MDA Values MDA values for many methods depend on area and background values. Area and background determination varies from method to method. The information needed to validate the MDA results can be found in the peak analysis Details dialog (Fig. 180; refer also to the Analysis Results Table discussion on page 1); the analysis options (Section 3.5.2.3 for Container/Surface Mode; Section 3.5.3.3 for Soil Mode); and manual integration of the spectrum peaks. Seventeen 202 4. ANALYSIS METHODS methods for calculating the MDA are explained below. Select the preferred MDA method by modifying the MDA type parameter in the B30winds.ini file (Section A.1.3). The numbering scheme for MDA type corresponds to the method numbers below; the default is Method 12, Regulatory Guide 4.16. The B30winds.ini file is located in c:\Program Files\Isotopic41. Figure 180. Peak Analysis Details Dialog. 4.5.1.1. Area Methods A1 Gross area under the peak determined by integrating the peak with a width of 2.5 times FWHM (counts). Areas computed in this manner are used in Methods 4, 11, and 14 below. To determine the area: 1. Collect from the Details dialog the FWHM and peak centroid. 2. Determine the starting channel by subtracting 1.25 channels times the FWHM, and the ending channels by adding 1.25 channels times the FWHM 3. Establish an ROI and integrate. A2 Net peak area reported on the Identified Peak Summary Report or peak Details dialog (counts). Areas computed in this manner are used in Methods 9 and 10 below. 203 ISOTOPIC v4.1 (ISOPLUS-B32) Supervisor User’s Manual A3 Gross area under the peak determined by integrating the peak with a width of 2.5 times FWHM minus one channel on the high and low energy side of the peaks. Areas computed in this manner are used in Method 13 below. To determine the gross area: 1. Collect the FWHM and peak centroid from the Details dialog. 2. Determine the starting channel for the low-energy background by subtracting 1.25 times the FWHM channels. The starting channel for the high-energy background is 1.25 times the FWHM. 3. Establish an ROI and integrate. The number of channels used to integrate the peak, N, is used to establish the peak background. For example, consider the peak described in the Details dialog in Fig. 180. The peak channel is 5582. Two-and-a-half times the FWHM is 18.48 channels. Round up to 19 channels. The outer two channels are the first channels for the background. Thus, integrating the 17 channels 5573–5589 represents A3. The average background is determined by integrating channels 5570–5572 and 5590–5592, and dividing by 6. A4 Gross counts (counts). If the peak is found, the results can be determined from the Details dialog or standard ISOTOPIC Operator report. If the peak is not found, the gross counts can be determined by setting an ROI at the peak energy and determining it from peak information. 4.5.1.2. Background Methods B1 Background reported in the Identified Peak Summary (counts). These backgrounds are used in Methods 1, 2, 5, 6, 7, 8, 12, and 16 below. For some MDA methods, if the peak fails validity tests, B1 = B1 + peak area. B2 The average of three high-energy channels and three low-energy channels as part of peak area method A3 (counts). Backgrounds computed in this manner are used in Method 13 below. B3 The sum of the counts on the high-energy portion of the peak and the low-energy portion of the peak. The boundary of the peak is established as described for A1. The number of high-energy background channels is equal to half the peak width. The number of lowenergy channels is equal to half of the peak width (counts). Backgrounds computed in this manner are used in Methods 14 and 15 below. 204 4. ANALYSIS METHODS 4.5.1.3. Computing MDA The MDA methods are computed from count rates, CRmda. To convert CRmda to activity a conversion factor is used that contains detector efficiency, yield, and activity correction factor information. where: MDAconv = conversion factor to convert a MDA count rate to an activity. Parameters included in the conversion factor include, detector efficiency, gamma-ray yield, decay and other peak corrections. If the yield of a gamma ray was 100% and there were no corrections, this value would be the detector efficiency (cps/Bq). All activity corrections will be included in the MDAconv term. CR = reported peak count rate in the Identified Peak Summary report (cps) Actrep = reported activity of the gamma ray in the Library of Peak Usage report (Bq) where: MDA CRmds = reported MDA value for the specified gamma ray (Bq) = MDA count rate for the method chosen (cps) 4.5.2. ISOTOPIC v4 MDA Methods 4.5.2.1. Method 1: Traditional ORTEC (41) where: SENS = peak cutoff value (%) described in the .SDF file LT = live time (sec) NOTE If the peak is rejected, the peak area is added to the background term B1. 205 ISOTOPIC v4.1 (ISOPLUS-B32) Supervisor User’s Manual 4.5.2.2. Method 2: Critical Level ORTEC (42) Critical level (CL) is defined as the smallest concentration of radioactive material in a sample that will yield a net count (above background) that will be detected with a 95% probability. NOTE If B1 is computed as zero, it is assigned a value of 1 for CL calculations. 4.5.2.3. Method 3: Suppress MDA Output The MDA is not calculated and is set to zero. 4.5.2.4. Method 4: KTA Rule (43) where: N = number of channels under peak A1 (channels) FWHM = full width at half maximum (channels); use the Details dialog for the proper value σ = confidence level selected in the .SDF file (1,2, or 3) 4.5.2.5. Method 5: Japan 2 Sigma Limit (44) 4.5.2.6. Method 6: Japan 3 Sigma Limit (45) 206 4. ANALYSIS METHODS 4.5.2.7. Method 7: Currie Limit (46) NOTE If B1 is computed as zero, it is assigned a value of 1 for MDA calculations. 4.5.2.8. Method 8: RISO MDA (47) NOTE If B1 is computed as zero, it is assigned a value of 1 for MDA calculations. 4.5.2.9. Method 9: LLD ORTEC (48) where: σp = counting uncertainty (%). This value is found in the peak Details dialog. 4.5.2.10. Method 10: Peak Area This method is useful if negative peak areas are expected. (49) 4.5.2.11. Method 11: Air Monitor — GIMRAD (also called DIN 25 482 Method) (50) 207 ISOTOPIC v4.1 (ISOPLUS-B32) Supervisor User’s Manual 4.5.2.12. Method 12: Regulatory Guide 4.16 This is a frequently used method in the USA. (51) 4.5.2.13. Method 13: Counting Lab — USA This method is used when a minus MDA is needed in situations when the background is greater than the peak area. (52) where: N = number of channels included in the integration of the peak (channels) 4.5.2.14. Method 14: Erkennungsgrenze (Detection Limit) DIN 25 482.5 This method is described in the German DIN 25 482 teil 5. It is designed to establish a critical value for the spectrum. (53) where: Na = number of channels in the peak rounded up using the A1 peak method (channels) Nb = number of channels in the background regions above and below the peak Usually, this number is approximately half of the number of peak channels, Na (channels). 4.5.2.15. Method 15: Nachweisgrenze DIN 25 482.5 This method represents the lowest true value of activity that can be reliably reported with similar samples. Its value is approximately twice the value computed for Erkennunggrenze (Section 4.5.2.14). 208 4. ANALYSIS METHODS (54) 4.5.2.16. Method 16: EDF — France This method is defined for the EDF and CEA in Rapport CEA-R-5506, Determination du Seuilet de la Limite de Detection en Spectrometrie Gamma. (55) NOTE If B1 is computed as zero, it is assigned a value of 1 for MDA calculations. 4.5.2.17. Method 17: NUREG 0472 (56) 4.5.3. Peak Area Rate In all cases, the reported MDA is this peak area rate converted to activity. The MDA activity will include the efficiency correction and any other corrections being used. 4.6. Corrections If enabled, the following corrections are made on a nuclide-by-nuclide or peak-by-peak basis. 4.6.1. Decay Correction If enabled, the decay correction projects the activity at the time of count back to the time the sample was collected. This is useful when there is a long time (relative to the half-life) between the sample collection time and the sample count time. The sample collection time is entered on the dialog. If the time is greater than 12 half-lives, the correction is not made and the message is printed out. The maximum number of half-lives can be changed from 12 to another value in B30winds.ini (Section A.1.3). Twelve half-lives corresponds to a decay factor of about 4000. 209 ISOTOPIC v4.1 (ISOPLUS-B32) Supervisor User’s Manual 4.6.2. Peaked Background Correction The Peaked Background Correction (PBC) is used in Container/Surface Mode to correct for the presence of a nuclide in the background spectrum that also occurs in the sample. If the nuclide is not of interest in the analysis results, there is no need to make this correction. The correction subtracts peak counts in the background spectrum from the peak counts in the sample. The PBC values in the PBC table are the counts-per-second at each library energy. These values are subtracted from the counts-per-second values of the sample spectrum before the above corrections. The PBC value is added to the background and the new error is calculated by multiplying the percent error by the ratio of the uncorrected area to the corrected area. This method improves on older PBC methods because the peak count rates are stored in the PBC table for each energy in the spectrum and not the average rate for a nuclide. This removes the dependence on the efficiency calibration in the PBC table, yielding more accurate results because the nuclides in the background are not in the same geometry as the sample, meaning that the efficiency calibration is not the one to be used. The subtraction of the PBC area and the recalculation of the percent error can result in the new net peak area being below the sensitivity cutoff thus eliminating this peak from use in the activity calculation. If the first library peak is rejected, the MDA is reported. 4.7. Reported Uncertainty The uncertainty printed on the report can be either counting or total uncertainty. They can be printed at 1, 2, or 3 sigma. The counting uncertainty is the uncertainty of the peak area due to statistical uncertainty, and was discussed earlier. For a peak net area, the counting uncertainty can be expressed in percent of the peak area. This same percent is used to express the percent counting uncertainty in the activity values. 4.7.1. Total Uncertainty Estimate The total uncertainty estimate (1 sigma) is determined by summing in quadrature the individual uncertainties from the various analysis components. (57) 210 4. ANALYSIS METHODS where: σt σcount σnor σrsum σabs σnuc σeff σgeo σuni = = = = = = = = = total uncertainty estimate counting uncertainty estimate additional normally distributed uncertainty estimate random summing uncertainty estimate absorption uncertainty estimate nuclide uncertainty estimate efficiency uncertainty estimate geometry uncertainty estimate uniformly distributed uncertainty estimate All components of uncertainty estimates except σuni are computed at the 1-sigma level. The uncertainty estimate for a uniformly distributed error is used at the full range. If a correction factor is not used, the uncertainty estimate is zero for that component. 4.7.2. Counting Uncertainty Estimate This is discussed in Section 4.1.4. 4.7.3. Additional Normally Distributed Uncertainty Estimate Inputnor is obtained from user input. (58) where: σ 2nor = variance of additional normally distributed uncertainty (% 1 sigma) Inputnor = user input for normally distributed uncertainty (% 1 sigma) 4.7.4. Random Summing Uncertainty Estimate (59) where: σ 2rsum CFrs = variance of random summing error estimate = random summing correction factor 211 ISOTOPIC v4.1 (ISOPLUS-B32) Supervisor User’s Manual 4.7.5. Absorption Uncertainty Estimate (60) where: σ 2abs CFab = variance of attenuation error estimate = absorption correction factor 4.7.6. Nuclide Uncertainty Uncertainty Estimate (61) where: σ 2nuc = variance of nuclide error estimate Inputnuc = user uncertainty input for nuclide (% 2 sigma). This is the uncertainty in the yield for the first gamma ray in the library for each nuclide. 4.7.7. Efficiency Uncertainty Estimate The efficiency uncertainty is computed differently depending on the type of fit used for the efficiency calculation. The components used for efficiency include the errors due to uncertainty of the calibration source, and uncertainty of the calibration fit. 4.7.7.1. Interpolative For this calculation, the calibration points are sorted in ascending order by energy. If energy E is less than the first (lowest-energy) calibration point, Ei and Ei+1 are the two lowest-energy calibration points. If energy E is greater than the last (highest-energy) calibration point, Ei and Ei+1 are the two highest-energy calibration points. For all other cases, Ei < E < Ei+1 : (62) 212 4. ANALYSIS METHODS where: σi = the uncertainty (not the fractional uncertainty) associated with energy Ei from the certificate. This calculation is also used when energy E is less than the first calibration point, the efficiency fit is polynomial, and the detector is N-type. 4.7.7.2. Linear, Quadratic, or Polynomial In general, the efficiency curve (or efficiency fit) can be expressed as: (63) where: ε = the efficiency at energy E ln = the natural log ak = the kth fitting parameter The parameters x, n, and m depend on the type of efficiency curves: For linear/quadratic fits: (64) For polynomial fits: (65) The summation in Eq. 63 is the sum over all the fitting parameters, k = 1, ..., m, not the sum over all the calibration points. Now let us define a parameter y as y = ln ε. This yields: (66) 213 ISOTOPIC v4.1 (ISOPLUS-B32) Supervisor User’s Manual The fitted efficiency at any point xi (as defined in Eqs. 64 and 65 above) is: (67) Matrix Solution Equation 67 above is Eq. 7.12 in Bevington,18 except that the function fk (xi ) has been replaced by xi n, a particular type of polynomial: (68) where xi and n are defined in Eqs. 64 and 65. From Eq. 7.14 in Bevington, the β matrix is calculated using Eq. 68 above: (69) where σi and N are defined in Eq. ?, yi is defined in Eq. 67, and xi is defined in Eqs. 64 and 65. From Eq. 7.15 in Bevington, the α matrix is calculated by: (70) where for a linear/quadratic fit: n1 = n ! 1 k1 = k ! 1 and for a polynomial fit: n1 = 2 ! n k1 = 2 ! k The σi factor is the fractional uncertainty at the ith calibration point. σi is not the absolute uncertainty because the actual curve being fitted is not the efficiencies themselves but the natural log of the curve. 18 Bevington, Philip R. and D. K. Robinson. Data Reduction and Error Analysis for the Physical Sciences, 2nd ed., McGraw-Hill, 1992. 214 4. ANALYSIS METHODS Matrix Inversion From Eq. 7.20 in Bevington, the nth fitting parameter in our Eq. 66 or Eq. 63 can be calculated as: (71) where δ is the inverse matrix of α: (72) The δ matrix is called the error matrix because its diagonal elements are the variances of the fitting parameters, and the off-diagonal elements are the covariances of the fitting parameters (see Eq. 7.25 in Bevington): (73) If i = j, is the variance for the fitting parameter ai . If i … j, is the covariance between the fitting parameter ai and aj. Uncertainty of the Fit From Eq. 3.13 in Bevington, the polynomial fit uncertainty is given by: (74) where y is the polynomial given in Eq. 66 and ai is the ith fitting parameter. The error matrix δi j has been used instead of for clarity. Equation 74 does not use the factor 2 before the covariance terms, as is done in Bevington Eq. 3.13. This is due to the double-summation notation used in Eq. 74 and because the error matrix is symmetric (δ12 = δ21, ...). The diagonal elements are not double-counted in the above equation. (In Bevington, Eq. 3.13, is denoted as .) 215 ISOTOPIC v4.1 (ISOPLUS-B32) Supervisor User’s Manual From Eq. 66, since , we have: (75) where for a linear/quadratic fit: i1 = i ! 1 j1 = j ! 1 and for a polynomial fit: i1 = 2 ! i j1 = 2 ! j Finally, the calibration uncertainty is: (76) where ε is the fitted efficiency at energy E (from Eq. 63), and σy is calculated from Eq. 75. If σc is zero, then the “sigma above” (σa) or “sigma below” (σb) value described in the following paragraphs is used. If the fit type is not polynomial, the calibration uncertainty is calculated as: (77) (78) where σa and σb are defined as follows. If the energy E > Eknee , (79) If E # Eknee, (80) 216 4. ANALYSIS METHODS where: εi = the measured efficiency at energy Ei fi = the calculated efficiency at Ei from Eq. 63 Eknee = the efficiency knee energy Na is the number of efficiency points above the knee energy and Nb is the number of efficiency points below the knee energy. Both Na and Nb must be greater than 1. If σa or σb is zero, the default uncertainty of 1.5% is used. If the fit type is polynomial, the calibration uncertainty is calculated as: (81) For polynomial fits, Eknee is always ignored. Sometimes, the efficiency pairs might be missing from the calibration file but the fit parameters and fit type are stored in the file. In these cases, the σa or σb value is used. 4.7.8. Geometry Correction Uncertainty Estimate (82) where: σ 2geo = variance of geometry error estimate. A practical error estimate is 1.5% (1 sigma) 4.7.9. Uniformly Distributed Uncertainty Estimate (83) where: σ 2uni = uncertainty estimate for a uniformly distributed uncertainty estimate Inputuni = user input for full range (%) 217 ISOTOPIC v4.1 (ISOPLUS-B32) Supervisor User’s Manual 4.8. Peak Uncertainty for a Zero-Area Peak For a peak with zero activity, if there is a background: (84) If the background = 0, the analysis engine assigns a peak count of 1. 4.9. Uncertainty of Results for Multiple Analyses This is calculated as: (85) where: wi = weight assignment for detector i σi = uncertainty for analysis i 4.10. Reported Uncertainty for Entire Container Measurement For nuclear waste measurements, it is impossible to provide a mathematical basis for localized matrix attenuation and geometry, because many of the critical parameters for each drum are typically not measured. However, estimates based on practical experience are presented that provide realistic uncertainties. These practical experiences include the scanning large numbers of containers to empirically verify where the activity is actually located in drums and boxes, thus, the effect of geometry can be computed. The models assume that matrix density is homogeneous and that any activity found is located within the container. Practical experience indicates the deviation from homogeneity. Overall uncertainty is described as: (86) 218 4. ANALYSIS METHODS where: σoverall σpeakfit σmatrix σgeometry = = = = overall measurement uncertainty (%) uncertainty in peakfit (%) uncertainty in matrix attenuation (%) uncertainty in the geometry correction (%) The peak fit uncertainty method is determined in Section 4.1.4. The matrix uncertainty is computed by assuming that the localized attenuation and difference in gamma-ray path length can vary by 40%. (87) A = µρχα B = A*1.4 where: µ ρ χ α = = = = mass attenuation coefficient (cm2/g) matrix density (g/cm3) container diameter or width (cm) container constant (1 for box, 0.834 for cylinder) Note that for high-density material the correction factor approaches (88) Thus, high-density material can have an uncertainty of 40%. Measurements of bulk thorium, uranium, and plutonium can exhibit excessive gamma-ray self attenuation that is impossible to quantify. Neutron methods should be used to quantify these materials. The geometry uncertainty varies with the container shape. For cylinders or boxes, experience has shown that a practical uncertainty to assign is to assume that the activity is in the outside onefourth of the container, and to compute a geometry correction which is then compared to the geometry correction factor for homogenous material. (89) 219 ISOTOPIC v4.1 (ISOPLUS-B32) Supervisor User’s Manual where: CFH = Correction for a homogenous container CFN = Correction factor if activity is located in the front or outside fourth of the container. If the container is a rotated cylinder, the factor reflects the correction factor if the activity is located in the outside half of the cylinder. Thus, the geometry uncertainty would be less. For point-source measurements, assume that the measurement distance between the detector face and the activity cannot be determined more accurately than 1 cm. (90) (91) (92) where: CFA CFM Distmeas Distcal = Correction factor with the adjusted distance = Correction factor for the modeled distance. For models with volumes, this comparison would be made for each voxel. = distance from the face of the collimator + detector recess to the surface of the point source (cm) = distance from the face of the detector to the point source used for calibration (cm) The geometry uncertainty is: (93) 220 4. ANALYSIS METHODS 4.11. Analysis Algorithms 4.11.1. Characterizing the Detector Intrinsic Efficiency The algorithms take advantage of detector characterization. Initially, full-energy peak intrinsic efficiency is needed for the detector used to make the analysis. To obtain that information, you must perform a point-source calibration at a fixed distance from the face of the detector. See Fig. 181 and Eqn. 95. Figure 181. Intrinsic Efficiency. ⎛ Ω = 2π ⋅ ⎜ 1 − ⎝ εp = where: Ω R d gp n N gif = = = = = = = ⎞ ⎟ d 2 + R2 ⎠ d n N (94) (95) subtended solid angle (radians) radius of the detector (cm) distance from the calibration point source to the detector (cm) full energy peak efficiency of the detector at distance d number of gamma rays detected at the full energy peak from the source number of gamma rays emitted at the full energy peak from the source full energy peak intrinsic efficiency 221 ISOTOPIC v4.1 (ISOPLUS-B32) Supervisor User’s Manual Note that in order to compute the intrinsic efficiency the diameter of the detector crystal is needed. A working detector has a dead layer of germanium and an aluminum end cap to house the detector. Attenuation by the can and dead layer of germanium must be taken into account for realistic detector characterization. See Fig. 182. Now, the intrinsic peak efficiency for a realistic detector can be determined as shown in Eqn. 98. Figure 182. HPGe Detector with a Dead Layer of Germanium and Aluminum Endcap. C1 = e − µ ele C2 = e − µ dl ⋅ldl εif = where: C1 µe le C2 µdl ldl gif 222 = = = = = = = ε p ⋅ 4π C1 ⋅ C2 ⋅ Ω attenuation correction factor for the aluminum end cap linear attenuation coefficient for the aluminum end cap (cm-1) aluminum end cap thickness (cm) attenuation correction factor for the dead layer of germanium linear attenuation coefficient for germanium (cm-1) thickness of the germanium dead layer (cm) full-energy peak intrinsic efficiency for the front of the detector (96) (97) (98) 4. ANALYSIS METHODS The side of the detector also detects gamma rays and must be included in the overall full peak intrinsic efficiency. To estimate the average length of gamma-ray cylinder penetration length, CPL, assume that, for side detection, the detector is a bar. See Fig. 183. The average thickness of the penetration distance is computed using Eqn. 99. Figure 183. Top View of a Detector Used to Estimate Detector Penetration Thickness. CPL = 2⋅R (99) If you know the relative fraction of gamma-ray activity remaining in the crystal when penetrated from the side and from the front, you can determine the total peak area intrinsic efficiency for the side: (1 − e − µ ⋅CPL ) (100) εis = εif (1 − e − µ ⋅l ) where: gis = side full-energy peak intrinsic efficiency µ = linear attenuation coefficient for germanium at energy of the gamma ray penetrating the detector (cm-1) l = length of the detector (cm) Thus, information about the length of the detector crystal is needed to compute the side efficiency. 4.11.2. Computing Item Activity For a point source with no significant attenuation, positioned with an offset greater than the diameter of the detector, both the side and top of the detector will see activity. To compute the activity of the source, both detector efficiencies are needed. See Fig. 184. 223 ISOTOPIC v4.1 (ISOPLUS-B32) Supervisor User’s Manual Figure 184. Activity of a Point Source Interacting with the Top and Side Surfaces of a Detector. Once the efficiencies of both the front and side of the detector are determined, the activity of the point source can be computed as shown in Eqn. 101. Act ps = where: Actps Ω1 Ω2 C3 C4 k = = = = = = (ε CR ⋅ 4π if ) ⋅ C1 ⋅ C2 ⋅ Ω 1 + εis ⋅ C3 ⋅ C4 ⋅ Ω 2 ⋅ k (101) reported activity (Bq) the solid angle subtended on the top surface of the detector (radians) the solid angle subtended on the side surface of the detector (radians) attenuation through the side of the end cap and cup holding the detector attenuation through the side dead layer of Ge constant involving the yield (branching ratio), decay corrections, and unit conversion factors (γ emitted/Bq) When computing the activity of a item, the volume must be subdivided into small voxels, each of which must be corrected for matrix and container corrections. The activity of a voxel, Acti, is shown in Eqn. 102: Act i = 224 (ε CR ⋅ Vi ⋅ 4π if ) ⋅ C1 ⋅ C2 ⋅ Ω 1 + εis ⋅ C3 ⋅ C4 ⋅ Ω 2 ⋅ V ⋅ k (102) 4. ANALYSIS METHODS Note that for a box, the volume of each voxel is the same. However, for a cylinder or other items, the voxel volumes might not be the same and the activity must be weighted accordingly. Act item = n ∑ i =1 where: Actitem V Vi D1i D2i D3i n 1 D1i ⋅ D2i ⋅ D3i Act i (103) = = = = activity of item being measured (Bq) volume of the item (cm2) volume of the ith voxel(cm2) matrix correction for the ith voxel, calculated as e − µ1d1l1 , where µ1 is the mass attenuation coefficient for the matrix, d1 is the matrix density, and l1 is the matrix thickness = inner container correction factor for the ith voxel, calculated as e − µ2d2l2 , where µ2 is the mass attenuation coefficient for the inner container, d2 is the inner container density, and l2 is the inner container thickness = outer container correction factor for the ith voxel, calculated as e −µ3d3l3 , where µ3 is the mass attenuation coefficient for the outer container, d3 is the outer container density, and l3 is the outer container thickness = number of voxels 4.11.3. Collimator Correction When a collimator is present, only a fraction of the activity within the item being measured will interact with the collimator. Of the fraction of the voxels that have activity that interacts with the detector only a fraction of the detector will be “shadowed” from the activity. See Fig. 185. Figure 185. Collimator Correction Factor. In addition, some of the activity will penetrate the collimator but most of the activity that interacts with the collimator will be attenuated. 225 ISOTOPIC v4.1 (ISOPLUS-B32) Supervisor User’s Manual In order to compute the area of the detector that is shadowed the surface area of the detector must be divided small area called pixels. Each pixel will either be completely shadowed by the collimator, partially shielded by the collimator, or not shadowed at all. Partially shielded means some of the gamma ray emitted from a voxel may be partially absorbed and a small fraction will completely penetrate the collimator. Consider the effect of activity from a voxel of the item being measured projected on the each pixel of the detector surface. The tiny surface of area of a pixel will be reduced if the activity interacts with the collimator. The amount of attenuation of those gamma rays that hit the collimator is determined by the path length, l, through the collimator, and the linear attenuation coefficient of the material. The angle of incidence, θ, and detector recess within the collimator are parameters needed to compute the amount of material the gamma ray will penetrate; see Eqns. 104 and 105: li = D cosθ −1 N As = where: As D θ ai µ li = = = = = = ∑ae i =1 − ( µ i li ) i (105) effective (unshadowed) detector area of a pixel from the activity of voxelj (cm2) detector recess (cm) angle of incidence for the gamma rays emitted from voxelj area of a pixel on the detector (cm2) linear attenuation coefficient of the collimator material (cm-1) length of the collimator material the gamma ray passed through from voxelj (cm) Figure 186. Detector Interaction with Collimator. 226 (104) 4. ANALYSIS METHODS The effective detector area projected by the activity emitted from a voxel, Aaveu, is shown below: m Aaveu = Aiu = ∑A j =1 iu (106) m π ⋅ R2 As (107) where: Aiu = fraction of a detector surface that is unshadowed from activity emitted from 1 voxel m = number of voxels For example, if the surface area of a detector is 40 cm2, and the activity emitted from a voxel does not interact with the collimator, then unshadowed area for that voxel is 40 cm2. If the activity of the voxel enters the detector from the side and half of the activity is “shadowed” by the collimator then the effective area from that voxel is 20 cm2. If most of the activity does not interact with the collimator, then the average area for all vowels might be 36 cm2. The collimator correction factor would then be 1.11. The computed activity is then increased by this correction factor. 4.11.4. Computing Masses Equation 108 can be used when gram quantities, Massnuclide, of reported nuclides are needed in addition to activities. (108) where: N λnuclide At Av = = = = number of atoms of a reported nuclide (atoms) decay constant of a reported nuclide (sec!1) atomic number of the measured nuclide (g) Avogadro’s number (6.02 × 1023 atoms/At) 227 ISOTOPIC v4.1 (ISOPLUS-B32) Supervisor User’s Manual For most waste samples the correction factors for container attenuation, matrix attenuation, sample self-attenuation, and geometry are unknown. However, one of the attenuation correction factors usually dominates the other correction factors. The program identifies the magnitude of each factor for each sample. This is done by fixing the smaller attenuation correction factors and allowing the analyst to compute the dominant attenuation correction factor. Next, the smaller attenuation factors can be fine tuned for good results. 4.11.5. Fine-Tuning the Plot The fine-tuning plot allows you to adjust the attenuation properties of the item being measured to simulate the material with which the gamma ray actually interacts. After correcting for attenuation, detector efficiency, and yield, if the activities computed from several gamma rays emitted by a particular nuclide are the same (% diff is small for all points), you have additional assurance the model is correct. A high-energy, intense gamma ray from each nuclide is normally selected (using the library) as a reference gamma ray. Its activity (peak area corrected for yield, efficiency, and attenuation) becomes a reference activity. The activities computed from other gamma rays of the same nuclide are plotted as a percent difference of activities (compared to the reference activity) vs. energy, as shown in Fig. 187. A value of !100% indicates that the gamma ray at that energy was not found. Note that if there were no gamma-ray attenuation due to container, matrix, or self-attenuation, the activities would be much closer. The scatter around the axis is due to inadequacies of the peak-fitting program, inaccurate yields, counting statistics, and uncertainty in detector efficiency. A sample containing several nuclides would appear as shown in Fig. 188. Each nuclide has a different set of gamma rays and reference gamma rays that are plotted in the same manner. On a computer screen the different nuclides would be plotted in different colors. 228 4. ANALYSIS METHODS Figure 187. Plot of Peak Area Corrected for Branching Ratios for Gamma Rays of 125Sb. Figure 188. Plot of 125Sb, 154Eu, and 155Eu Activities. 229 ISOTOPIC v4.1 (ISOPLUS-B32) Supervisor User’s Manual If a sheet of steel were positioned between the point source and the detector, and if the gammaray peaks (corrected for yields) were then plotted, the resulting display would be similar to Fig. 189. Note the change in the slope of the points with energy. Figure 189. Activity of the Standard Without a Container Correction Factor. In an actual waste sample, there are several attenuation factors that affect the intensity of the detected gamma rays. These factors include matrix attenuation and self-absorption by the sample, especially uranium and plutonium. For containers larger than 20 liters, the matrix attenuation usually dominates. If the thickness of the steel were unknown, different thicknesses could be selected, using the adjustments in the Operator program, until a zero slope was obtained. Because the mass attenuation factor is higher for the lower-energy gamma rays, the lower-energy gamma rays will have greater correction factors than the higher-energy gamma rays. The program offers a variety of container materials (e.g., steel, glass, plastic, zircaloy, monel, copper) to determine the container attenuation correction factor. The new container thickness is then used to compute new activity. 230 4. ANALYSIS METHODS The matrix is assumed to consist of a specific weight fraction uranium (or plutonium). The mass attenuation coefficients for the matrix are determined accordingly. The mean free path through the matrix is seldom known and is determined by selecting a matrix thickness or density and observing the effect on the corrected peak area on the plot screen as with the container thickness. Uranium self attenuation can be observed from the fluorescence X rays at 94.66 and 98.44 keV. The X rays are emitted from gamma activity mostly from the 185 keV gamma rays emitted from 235 U. Their activity is proportional to the concentration of uranium and the gamma ray activity present. No analytical method is known that can accurately compute the uranium attenuation from these X rays, but an approximation can be made from the 98/185 keV activity ratio. The uranium attenuation is approximated be adding a uranium wt% into the matrix. The program gives an estimate when these X rays are present, but the best effect is determined from the finetuned interactive screen in the Operator program. There is no corresponding method for plutonium self-attenuation determination. 4.11.6. Uncertainty Estimate The overall uncertainty is given by: σ overall = σ pk 2 + σ voxel 2 + σ avg 2 + σ s 2 (109) where: σs = the systematic uncertainty, assumed to be fixed at 10%. σpk = the peak fit uncertainty from the peak analysis (Section 4.1.4). σvoxel = the uncertainty in modeling a voxel as a point source, given as: σ voxel = 100 ⋅ CF0 − CFedge / CFo (110) where CF0 is the correction factor (to convert peak count rate to activity) calculated for a point source in the center of a voxel at the center of the container (see the discussion on calculating point-source correction factors, beginning with Eqn. 102 on page 224); and CFedge is the correction factor for a point source at the far corner of the voxel. 231 ISOTOPIC v4.1 (ISOPLUS-B32) Supervisor User’s Manual σavg = the weighted averaged uncertainty (over all voxels), given by: n σ avg = ∑ (Vi ⋅ D1i ⋅ D2i ⋅ D3i ⋅ σ i ) i n (111) ∑ (Vi ⋅ D1i ⋅ D2i ⋅ D3i ) i where: Vi = D1i = D2i = D3i = n = volume of the ith voxel(cm2) matrix correction for the ith voxel inner container correction factor for the ith voxel outer container correction factor for the ith voxel number of voxels The matrix, inner-container, and outer-container correction factors are defined on page 225 for Eqn. 103. σi is the uncertainty for the ith voxel, defined as follows: σ i = σ a 2 + σ matrix 2 + σ b 2 (112) where the uncertainty due to matrix correction is: σ matrix = (1 − e − σ u ⋅µ ⋅ρ ⋅ MTi ) ⋅ 100 In this equation: µ1 = mass attenuation coefficient for the matrix σu = uncertainty in the matrix, assumed to be 5% ρ = matrix density MTi = matrix thickness for the ith voxel 232 (113) 4. ANALYSIS METHODS σa = the uncertainty in the voxel-to-detector distance: ⎛ 1 / d cal 1 / d i ⎞ + ⎟ d di ⎠ ⎝ cal σ a = 100 ⋅ σ L 2 ⋅ ⎜ (114) where: σL = uncertainty in distance, assumed to be 0.5 cm dcal = calibration distance di = distance from the center of the ith voxel to the detector σb = the uncertainty in the detector efficiency (including detection from the detector side). Based on measurements with a point source, the uncertainty in the detector efficiency is about 3% at a source-to-detector distance of 30 cm. At greater distances, 3% is also assumed. The uncertainty increases to 15% at 10 cm. At other distances, the uncertainties are linearly interpolated. σb is limited to a minimum value of 3% in all cases. In container wall attenuation, the wall thickness has zero uncertainty so there is no uncertainty associated with the container wall correction. 4.11.7. Minimum Detectable Activity for Volumes The minimum detectable activity (MDA) for volumes can be computed using the MDA values obtained from the peak-fitting programs and then correcting for geometry, container attenuation, and matrix attenuation. The following formula is used to compute the MDA activity of a sample with its activity homogeneously distributed throughout a volume: (115) where: MDAvol = MDA of a sample whose activity is homogeneously distributed throughout the sample (Bq) MDApt = MDA of point source computed by the peak-fitting algorithm (Bq) 233 ISOTOPIC v4.1 (ISOPLUS-B32) Supervisor User’s Manual 235 4.12. U Enrichment Determination Methods in Containers It is difficult to determine the 235U enrichment in poorly characterized matrices because the primary gamma ray used for the determination of 235U is highly absorbed. It is beneficial to have two methods available using different energy regions with different absorption characteristics. Because the 186-keV gamma ray from 235U is lower energy than the 1001-keV gamma ray from 238 U, the 186-keV gamma ray is subject to higher attenuation than the 1001-keV gamma ray. On the other hand, the gamma rays in the 90- to 93-keV region require excellent peak deconvolution. Frequently, the counting statistics, detector resolution, and peak-fitting ability are not adequate for an accurate determination. If the results of the two methods are in agreement, one can assume that the 235U enrichment and the attenuation corrections have been determined properly. If they do not agree, the analyst must decide which method is more accurate. Usually, enrichment determination using the 186- and 1001-keV gamma rays is more accurate. 4.12.1. 235 U Enrichment Calculations The total grams of uranium, GTot, can be computed using the following formula: (116) where: G234 G235 G236 G238 = = = = grams of 234U grams of 235U grams of 236U grams of 238U Frequently, there is not enough gamma-ray activity to characterize the 234U activity due to its low photon abundance and high attenuation at 120 keV. The nuclide 236U does not emit any gamma rays. Typically, the sum of the 234U activity and the 236U can be estimated using the following equation: (117) The 236U activity comes from reprocessed uranium. Equation 118 represents a typical concentration of 236U. If fuel rods have been left in a reactor for an extended time period, the 236U 234 4. ANALYSIS METHODS concentration will be larger. For highly enriched or depleted uranium, the 234U concentration may differ from the concentration estimated by Eqn. 118. The 235U enrichment, Enr, can be computed as follows: (118) Within the 186 to 1001 keV region, the 186 keV gamma ray is used to determine the 235U activity and the 1001 keV gamma ray is used to determine the 238U activity. 4.13. Limitations on Container Analysis The program cannot quantify gamma-ray-emitting nuclides if the gamma rays do not exit the sample and are not detected. Some gamma rays may reach infinite thickness19 in a moderately heavy matrix. However, if some gamma rays do not reach infinite thickness, the proper correction factors can be applied to these gamma rays and will also apply to the lower-energy gamma rays that have exceeded infinite thickness. If the item contains uranium of different 235U enrichments, the program cannot differentiate among the enrichments. Sometimes one gammaray-emitting nuclide will be located within the measured item where there is a high matrix attenuation, and another nuclide will be located where there is a minimum matrix attenuation. The plot will reveal gamma-ray peak area arrays with different slopes. The program is easy to use but decisions must be made within the program as to which nuclide should be used to define the overall sample attenuation. Generally, the best decision is to report conservatively high values (e.g., select the nuclide that will give the highest attenuation correction for the matrix). Detector efficiency edge corrections have not been implemented in this version. Samples should be measured at distances greater than 30 cm (12 in.) to minimize this limitation. It should be noted that both energy regions used for enrichment determination are susceptible to thorium interference. The 226Ra nuclide (daughter of 230Th) emits a 186 keV gamma ray; thorium 19 Infinite thickness indicates a matrix thickness in which 99.9% of the penetrating gamma rays are absorbed. 235 ISOTOPIC v4.1 (ISOPLUS-B32) Supervisor User’s Manual fluorescence X rays (89.96 and 93.35 keV) will be emitted when macro quantities of thorium are present. 4.14. Soil Analysis Methods The Soil Mode provides both qualitative and quantitative analysis results of radionuclides deposited through various scenarios in non-laboratory environments. The software package is based on methods developed by Beck et al. at the DOE EML. The analysis is accomplished in a five-stage process: 1. Field acquisition of a calibration spectrum followed by energy and full width half maximum (FWHM) calculations and storage of all coefficients. 2. Field acquisition of an in situ spectrum followed by the peak search routines necessary to yield net count rate per gamma ray energy. 3. Application of calibration factors derived from the methods described by Beck et al., yielding qualitative and quantitative analysis results. 4. Storage of all acquired data and analysis results in separate files identified per field location. 5. Capability of supervisory/administrative review or reanalysis of all stored data files and analysis results. 4.14.1. Overview of Soil Mode 4.14.1.1. Field Acquisition of an In Situ Spectrum The operator must select the site to be characterized with the understanding that the approximate useful viewing area for a germanium detector placed 1 m above a reasonably level surface is a circle with a radius of approximately 10 m. After the detector and electronics are set up on the site, the operator can start acquiring a spectrum. Count times used vary widely; however, selecting a count time between 10 and 60 minutes is typical. At the completion of spectrum acquisition, and after the peak search, the gamma spectroscopy software will determine the following: ! Energy line corresponding to peak centroid location ! Radionuclide name that peak represents (if in the file library) ! Net counts for the peak being considered 236 4. ANALYSIS METHODS ! Gamma fraction for that energy line of the radionuclide being considered ! Count time (live time) of the acquired spectrum The end result of this process will yield an array of data that lists net counts per minute per peak, identified by name, energy, and yield. These data are stored for analysis using Beck’s methodology. 4.14.1.2. Application of Calibration Factors Calibration Factors Described by Beck The basic calibration equation derived by Beck for use with in situ spectrometry is expressed in terms of peak count rate (N), activity or inventory in the soil (A) and uncollided flux (Φ) as: (119) The fundamental calibration parameters are expressed in ratios as follows: is the total-absorption peak count rate (cpm) in the spectrum at the energy of a particular nuclide γ transition per unit inventory (Bq m!2) or concentration (Bq g!1) of that nuclide in the soil. is the angular correction factor of the detector at that energy for a given source distribution in the soil. is the peak count rate (cpm) per unit uncollided flux (γ cm!2 s!1) for a parallel beam of gamma rays of the same energy that is incident-normal to the detector face. The cm-2 units refer to area of the detector crystal. is the total uncollided flux (γ cm!2s!1) at that energy arriving at the detector per unit inventory or concentration of the nuclide in the soil. Information Needed This method of estimating calibration factors for use in evaluating in situ requires that information about the detector being used and the assumed profile distribution(s) for radionuclides of interest be supplied. This is done in the Settings/Configurations... dialogs. This information is specific to implementation of Beck’s method. 237 ISOTOPIC v4.1 (ISOPLUS-B32) Supervisor User’s Manual ! Detector Efficiency (expressed as %) ! Detector Orientation (up or down) ! Detector Aspect Ratio (calculated by ) ! Assumed Deposition Profile Parameter (α/ρ value (s)) NOTE α/ρ is assumed to be 0 (reflecting uniform distribution) for all natural emitters. α/ρ is assumed to be infinite (reflecting surface only distribution) for fallout on undisturbed soil. Beck’s method is implemented within M-1 by calculating values for each of the calibration parameters , , and , and solving for A in Eq. 119. This process is repeated for each energy line of all the nuclides identified by the gamma analysis software. Calculation of the Angular Correction Factor Helfer and Miller provide four tables which summarize results for finding the Angular Correction Factor (Nf /N0) for energies ranging from 0.3 MeV to 2.5 MeV and L/D ratios ranging from 0.5 to 1.3. Tables shown for the Angular Correction Factor reflect data for both upward- and downwardfacing detectors. Values for (Nf /N0) have been calculated for the two limiting cases for α/ρ (i.e., where α/ρ = 0, the case for uniform distribution; and where α/ρ = 4, the case for planar surface source distribution). Usually, the preferred orientation of the germanium detector is facing down. The two tables given below provide (Nf /N0) values for the limiting cases where α/ρ = 0 and α/ρ = 4 for a downward-facing detector. Calibration Factors for Field Ge Detectors — I.K. Helfer and K.M. Miller Table 1. Angular Correction Factor, (Nf /N0), Downward-Facing Detector, Uniform Source Distribution (α/ρ = 0). 238 Energy MeV L/D 0.5 0.6 0.7 0.8 0.9 1.0 1.1 1.2 1.3 0.3 0.81 0.82 0.83 0.86 0.91 0.99 1.08 1.18 1.31 0.5 0.84 0.85 0.85 0.88 0.93 0.99 1.06 1.14 1.25 4. ANALYSIS METHODS Energy MeV L/D 0.5 0.6 0.7 0.8 0.9 1.0 1.1 1.2 1.3 0.7 0.86 0.86 0.87 0.91 0.93 0.98 1.05 1.12 1.21 1.0 0.88 0.88 0.89 0.91 0.94 0.98 1.03 1.10 1.18 1.5 0.91 0.91 0.91 0.92 0.94 0.97 1.02 1.07 1.13 2.0 0.92 0.92 0.93 0.93 0.94 0.96 1.00 1.05 1.10 2.5 0.94 0.94 0.94 0.94 0.95 0.96 0.99 1.03 1.07 Table 2. Angular Correction Factor, (Nf /N0), Downward-Facing Detector, Plane Source Distribution (α/ρ = 4). Energy MeV L/D 0.5 0.6 0.7 0.8 0.9 1.0 1.1 1.2 1.3 0.3 0.8 0.80 0.81 0.83 0.88 0.97 1.07 1.19 1.35 0.5 0.82 0.82 0.83 0.85 0.90 0.97 1.06 1.16 1.29 0.7 0.83 0.84 0.85 0.87 0.91 0.97 1.05 1.14 1.25 1.0 0.85 0.85 0.86 0.88 0.92 0.97 1.04 1.12 1.22 1.5 0.86 0.87 0.88 0.90 0.93 0.97 1.03 1.1 1.17 2.0 0.88 0.89 0.90 0.91 0.93 0.97 1.02 1.08 1.14 2.5 0.89 0.90 0.91 0.92 0.94 0.97 1.01 1.07 1.12 Although not the preferred orientation, (Nf /N0) values have also been determined for upwardfacing Ge detectors. The two tables given below provide (Nf /N0) values for the limiting cases where α/ρ = 0 and α/ρ = 4. Table 3. Angular Correction Factor, (Nf /N0), Upward-Facing Detector, Uniform Source Distribution (α/ρ = 0). Energy MeV L/D 0.5 0.6 0.7 0.8 0.9 1.0 1.1 1.2 1.3 0.3 0.81 0.82 0.83 0.86 0.91 0.99 1.08 1.18 1.31 0.5 0.84 0.85 0.85 0.88 0.93 0.99 1.06 1.14 1.25 0.7 0.86 0.86 0.87 0.91 0.93 0.98 1.05 1.12 1.21 1.0 0.88 0.88 0.89 0.91 0.94 0.98 1.03 1.10 1.18 1.5 0.91 0.91 0.91 0.92 0.94 0.97 1.02 1.07 1.13 2.0 0.92 0.92 0.93 0.93 0.94 0.96 1.00 1.05 1.10 2.5 0.94 0.94 0.94 0.94 0.95 0.06 0.99 1.03 1.07 239 ISOTOPIC v4.1 (ISOPLUS-B32) Supervisor User’s Manual Table 4. Angular Correction Factor, (Nf /N0), Upward-Facing Detector, Plane Source Distribution (α/ρ = 4). Energy MeV L/D 0.5 0.6 0.7 0.8 0.9 1.0 1.1 1.2 0.3 0.77 0.77 0.78 0.78 0.81 0.89 1.00 1.12 1.34 0.5 0.79 0.79 0.80 0.80 0.83 0.90 0.99 1.10 1.28 0.7 0.80 0.80 0.81 0.82 0.84 0.90 0.99 1.09 1.24 1.0 0.82 0.82 0.82 0.83 0.86 0.91 0.98 1.08 1.20 1.5 0.83 0.83 0.83 0.85 0.87 0.92 0.98 1.06 1.16 2.0 0.84 0.84 0.84 0.86 0.88 0.92 0.98 1.05 1.13 2.5 0.85 0.85 0.85 0.87 0.89 0.92 0.98 1.03 1.1 1.3 The data represented in these four tables are used by ISOTOPIC in the following manner: (Nf /N0) values presented by Helfer and Miller have been fitted to curves and are represented within ISOTOPIC as coefficients to a third-order polynomial. These coefficients are represented as arrays, with one array per each of the four tables previously presented. Table Description 1 E vs for uniform source distribution downward-facing detector 2 E vs for planar source distribution downward-facing detector 3 E vs uniform source distribution upward-facing detector 4 E vs plane source distribution upward-facing detector The polynomial can be expressed as: (120) where a, b, c, and d are stored constants and χ = Eγ (in MeV). Knowledge of detector orientation (i.e., facing up or facing down) specifies which two tables (and, therefore, which corresponding arrays) will be used in the calculations. 240 4. ANALYSIS METHODS For this discussion, let us assume that the detector is facing down. This limits our interest to Tables 1 and 2, and the corresponding polynomial coefficients. At this point, the value to be used for α/ρ must be considered. Depending upon the value of α/ρ, there are three possible cases to be evaluated. Three cases represent three general source distributions: ! α/ρ < 0.1 ! α/ρ > 0.5 ! 0.1 < α/ρ <0.5 uniform source distribution α/ρ = 0 planar source distribution α/ρ = 4 not distributed; not planar These three general conditions are used in the following manner: Example 1 For the case where α/ρ < 0.1, the source is deeply distributed and α/ρ is assumed to be 0, which approximates this case by assuming the source to be uniformly distributed. (121) For example, assume: ! ! ! ! Detector orientation = down E = 2.5 MeV L/D = 1.3 α/ρ = 0.08 Since α/ρ < 0.1, assume α/ρ = 0. From Table 1, we find that for these conditions (Nf /N0) = 1.07. Applying the polynomial fit used by the software for the same conditions, the following array would be selected (specific to a 2.5-MeV gamma ray). L/D a b c d 0.5 0.01679 !0.09369 0.20177 0.75843 0.6 0.01194 !0.06794 0.15896 0.78032 0.7 0.00827 !0.05423 0.14345 0.79176 0.8 0.01794 !0.09219 0.16737 0.81819 0.9 0.01725 !0.08038 0.12008 0.88279 241 ISOTOPIC v4.1 (ISOPLUS-B32) Supervisor User’s Manual L/D a b c d 1.0 0.00418 !0.01398 !0.00441 0.99267 1.1 !0.00935 0.05220 !0.12062 1.11052 1.2 !0.02020 0.10903 !0.22889 1.23552 1.3 !0.03218 0.17748 !0.37624 1.40313 For L/D = 1.3, we find the values for the coefficients of the third-order polynomial to be as follows: a = !0.03218 b = 0.17748 c = !0.37624 d = 1.40313 Substitute into the polynomial equation: (122) where χ = energy (E) in MeV, then solve: (123) The value (Nf /N0) is found to be: (124) Rounding to the nearest hundredth, we get (Nf /N0) = 1.07. Example 2 For the case where α/ρ > 0.5, the source is deposited very near the surface of the soil and α/ρ is therefore assumed to be 4, representing a planar source distribution. 242 4. ANALYSIS METHODS For example, assume: ! ! ! ! Detector orientation = down E = 2.5 MeV L/D = 1.3 α/ρ = 1 Since α/ρ > 0.5, assume α/ρ = 4. The corresponding value for (Nf /N0) is 1.12. Applying the polynomial fit used by the software for the same conditions, the following coefficients would be selected: L/D a b c d 1.3 !0.02731 0.16165 !0.36188 1.43966 Solving this polynomial would yield a (Nf /N0) value of 1.1186, which rounds off to 1.12. Example 3 For the case where α/ρ is within the range described by (0.1 < α/ρ < 0.5), the M-1 software calculates a value for (Nf /N0) that represents the median value of (Nf /N0) for α/ρ = 0 and (Nf /N0) for α/ρ = 4. The terms and are determined as described in Cases 1 and 2, respectively. For example, assume: ! ! ! ! Detector orientation = down E = 2.5 MeV L/D = 1.3 α/ρ = 0.3 Since α/ρ > 0.1 and α/ρ > 0.5, (Nf /N0) will be represented as the median of the two special cases previously outlined (i.e., where the source is uniformly distributed [α/ρ = 0] and where the source is a planar distribution [α/ρ = 4]). 243 ISOTOPIC v4.1 (ISOPLUS-B32) Supervisor User’s Manual Values for (Nf /N0) for these special conditions have been calculated in Cases 1 and 2. From those cases — which assume the same conditions given above, except for the value of α/ρ — we see that: (125) and (126) Substituting, we find: (127) Rounding to the nearest hundredth, we get: (128) 4.14.1.3. Calculation of Peak Count Rate Per Unit Uncollided Flux is energy dependent and is obtained by counting a gamma-emitting point source placed one meter from the face of the detector. Beck has shown that when experimentally determined and plotted as a function of energy in a log-log plot, the data points for within the energy range of 200 keV to 3 MeV make a reasonable straight line fit possible. Therefore, any energy in this range conforms well to the following equation: 244 4. ANALYSIS METHODS (129) where E = the energy of the gamma line of interest (in MeV), and a and b are detector dependent constants. By standardizing the manufacturer’s quoted efficiency as a reference point, Beck determined the following relationships: (130) and (131) where g is the manufacturer’s measured efficiency (%) of the Ge detector relative to a 3 × 3-in. NaI (TI) detector. For example, given: ! ! ! ! Detector efficiency = 30% E = 2.5 MeV a = 2.689 + 0.4996 ln (30) + 0.0969 (ln(30))2 = 5.5092 b = 1.315 ! 0.02044 (30) + 0.00012(30)2 = 0.8098 Upon substitution, we find: (132) (133) 245 ISOTOPIC v4.1 (ISOPLUS-B32) Supervisor User’s Manual Taking the exponential of both sides and solving, we find: (134) 4.14.1.4. Calculation of Total Uncollided Flux per Unit Inventory In order to provide a simpler method for determining the term , Beck established the following table for unscattered flux one meter above the ground for various energies and α/ρ values. Energy (MeV) 0 0.06 0.206 0.05 1.4403 0.0816 0.2245 0.1 2.114 0.1458 0.3627 0.15 3.3264 0.1702 0.4103 0.2 3.9056 0.1843 0.4550 0.25 4.0640 0.2008 0.4697 0.364 4.7184 0.2268 0.5158 0.5 5.3904 0.2519 0.5595 0.662 6.1456 0.2788 0.6041 0.75 6.5312 0.2919 0.6257 1 7.5280 0.3245 0.6769 1.173 8.1472 0.3437 0.7067 1.25 8.4384 0.3523 0.7198 1.333 8.7504 0.3617 0.7336 1.46 9.1472 0.3731 0.7511 1.765 10.091 0.3997 0.7897 2.004 10.818 0.4188 0.8173 2.25 11.397 0.4357 0.8414 2.5 12.17 0.4536 0.8667 α/ ρ 0.312 0.3049 0.4708 0.5261 0.5770 0.5910 0.6429 0.6918 0.7412 0.7649 0.8209 0.8531 0.8675 0.8826 0.9011 0.9428 0.9725 0.9982 1.025 0.625 6.25 4 0.4748 1.147 1.58 0.6786 1.359 1.71 0.7438 1.427 1.78 0.802 1.483 1.8 0.8185 1.506 1.86 0.8775 1.578 1.93 0.9334 1.650 2 0.9889 1.719 2.05 1.015 1.752 2.08 1.077 1.830 2.15 1.113 1.874 2.19 1.129 1.895 2.21 1.145 1.914 2.22 1.166 1.941 2.25 1.211 1.997 2.29 1.243 2.036 2.33 1.271 2.071 2.36 1.300 2.105 2.39 For α/ρ = 0 (uniform profile, natural emitters), the source strength is 1 γ g!1 s!1 for soil at all depths. For α/ρ >0 (exponential profile, fallout emitter), the source strength is 1 γ cm!2 s!1 emitted from an infinite column of soil where the activity exponentially decreases with depth at relaxation length of 1/α at soil density ρ. 246 4. ANALYSIS METHODS The value for α/ρ has been selected, and the energy (E) in MeV is also established at this point. The flux is calculated by solving one of three equations, depending on the value of α/ρ. For these equations: S0 SV ρs ρa h µs/ρs µa/ρa = = = = = = = surface activity (photons s!1 cm2) soil activity per unit volume (photons s!1 cm3) soil density in g/cm3 (the default value is 1.6 g/cm3) air density in g/cm3 (the default value is 0.0012 g/cm3) height of detector above ground in cm (the default value is 100 cm) mass attenuation coefficient of soil mass attenuation coefficient of air When α/ρ = 0, the distribution is uniform, and the unscattered flux is given by: (135) When the distribution of a radionuclide decreases exponentially with depth, the unscattered flux is: (136) In the case of a thin layer on the surface, α/ρ = 4, and the unscattered flux is: (137) The software solves the equations for the given value of α/ρ. The air density, soil density, and detector height are specified in the Settings/Configurations... dialogs for Soil Mode. The mass attenuation coefficients are calculated for a given energy by logarithmic interpolation of Beck’s values. 247 ISOTOPIC v4.1 (ISOPLUS-B32) Supervisor User’s Manual The activities of uniformly and exponentially distributed nuclides are typically reported in different units — Bq/g and Bq/cm2, respectively. To compare activities of different distributions, the units can be converted. The program estimates the activity per area by calculating the depth of soil that will absorb 90% of the gamma rays at the peak energy, and multiplies the flux by ρs × depth to convert Bq/g to Bq/cm2. To report exponentially distributed nuclides in Bq/g, the flux must be divided by ρs × depth. 4.14.1.5. Calculation of the Overall Calibration Factor Recalling that the total absorption peak count rate per unit inventory or concentration is equal to the three functions just calculated, it is now possible to solve for as follows: (138) Because the gamma-spectroscopy software has generated Nf (net peak count rate specific to a radionuclide gamma emission), it is possible to solve for Act: (139) where: Act R Yγ 1000 = = = = activity of the nuclude per surface area (Bq/M-2) peak count rate (cps) γ-ray yield (branching ratio) for the nuclide (γ/dis) cm2/M2 conversion 4.14.2. Critical Level Counts Calculation The critical-level (or detection-decision-level) counts are calculated as follows: (140) 248 4. ANALYSIS METHODS where: CL = Critical level (counts) BKGVAR = Variance in the background The background variance is calculated by the spectrum analysis part. Use the B30winds.ini file (Section A.1.3) to select the proper method. 4.15. Analysis Engines Container/Surface Mode analyses are performed with our ISOWAN32 analysis engine. Soil Mode analysis uses the ISOENV32 engine. Following is a basic summary of the process used by each. See also the Analysis Setup Suggestions for Container Mode on page 106. 4.15.1. ISOWAN32 ISOWAN32 performs a library-based peak search of the spectrum. The energy analysis assumes that all library energies exist in the spectrum so it tries to fit a peak at every location. The Peak Cutoff value specified on the Analysis page of the Container Configuration Wizard is compared to the 1-sigma counting uncertainty for each peak to determine if that energy will be used for further analysis. With a large Peak Cutoff value (greater than 40%), this engine can “find” false peaks. This engine does a good job of finding weak peaks that correspond to the library peaks. 4.15.2. ISOENV32 ISOENV32 does a preliminary Mariscotti20 peak search of the spectrum and removes library nuclides for which sufficient energy peaks were not found. A library-based peak search is then performed using the reduced library. A Directed Fit can also be used to generate negative peak areas to meet environmental reporting requirements. Standard reports have a “Summary of Peaks in Range” section that displays potential library matches and associated activity concentration for each peak found during analysis. This analysis engine works especially well with misshapen peaks and peaks with counts slightly higher than background. Like the ISOWAN32 analysis engine, the Peak Cutoff value is used to reduce false peaks. Table 6 compares the two analysis engines. 20 M.A. Mariscotti, “A Method for Automatic Identification of Peaks in the Presence of Background and its Application to Spectrum Analysis,” Nuclear Instruments and Methods 50, 309!320 (1967). 249 ISOTOPIC v4.1 (ISOPLUS-B32) Supervisor User’s Manual Table 6. Feature Summary of ISOTOPIC Analysis Engines. Feature ISOWAN3 2 T Uses an initial Mariscotti peak search Uses an initial library-based peak search ISOENV32 T Removes nuclides from library not found in a preliminary peak search T Reports MDA for removed nuclides T Utilizes gain shift corrections T Directed fit (negative peak areas) option is available T T More sensitive in finding small and/or misshapen peaks T Displays all possible library nuclide matches and calculated activity for all peaks found. T 250 5. QUALITY ASSURANCE CAUTION Running the MCB Configuration program can affect the continuity of your QA measurements in ISOTOPIC. Be sure to read Section 5.4! 5.1. Introduction The accuracy and reproducibility of results of a data acquisition system should be verified on a periodic basis. Quality Assurance (QA) in ISOTOPIC supplies a means for doing this in accordance with ANSI N13.30 and N42.14. The detector-shield background, detector efficiency, peak shape, and peak drift can be tracked with warning and acceptance limits. The latter use a check source. These results are stored in the ISOTOPIC database, GvQa32.mdb, and can be displayed and charted. The database can be accessed with commercially available database products, including Microsoft Access. Determine ahead of time which tests are important in deciding when the system should be shut down for maintenance. All of the tests provide important information, but a change of system response in a particular test does not necessarily indicate that a particular detector, or the data acquired with it, cannot be used for reporting. The information stored in the database for each detector includes: ! Total Activity — The sum of the decay-corrected activities of the nuclides measured in the source, as defined in the analysis library. where: N = the number of nuclides in the analysis library DC = the decay correction factor for nuclide x in the analysis library A = the calculated activity, in becquerels, for nuclide x in the analysis library The total activity of a calibration or check source tests the efficiency calibration currently in use and the general operating parameters of the system, including source positioning, contamination, library values, and energy calibration. This efficiency parameter is the most important of the QA checks. It is very important that results not be reported unless you can show that the efficiency has not changed since the detector was last calibrated. One or two gamma rays (one at high energy and one at low energy) are all that are necessary. 251 ISOTOPIC v4.1 (ISOPLUS-B32) Supervisor User’s Manual ! Average FWHM Ratio — The sum of the ratio of each peak’s measured FWHM vs. its calibrated FWHM, divided by the total number of peaks, for all peaks defined in the analysis library. where: P = the number of identified peaks in the spectrum FWHMMeas = the measured FWHM of analysis library peak x, in keV FWHMCal = the calibrated FWHM of analysis library peak x, in keV Average FWHM gives the general state of health of the detector. As a detector ages, air eventually enters it and the FWHM eventually increases. The FWHM parameter is very important, and most useful, if the spectrum contains many multiplets, particularly in regions where they are important to the analysis. ! Average FWTM ratio — The sum of the ratio of each peak’s measured FWTM vs. its effective calibrated FWTM, divided by the total number of peaks, for all peaks defined in the analysis library. This test check the electronic noise and pole-zero adjustment of the amplifier. where: P = the number of identified peaks in the spectrum FWHMMeas = the measured FWTM of analysis library peak x, in keV FWHMEffCal = the effective calibrated FWTM of analysis library peak x, in keV The full-width at tenth maximum, FWTM, is useful for determining if noise has suddenly entered the spectroscopy system. The effect will be greater for low-energy peaks than highenergy peaks. This test is more sensitive than the FWHM test for detecting the sudden presence of noise. Neutron damage causes a low-energy tail; the FWTM test is a sensitive indicator of this. 252 5. QUALITY ASSURANCE ! Average Library Peak Energy Shift — The average of the deviation of the measured peak energy from the expected peak energy, for all energies defined in the analysis library. where: E = the number of identified peak energies in the spectrum EMeas = the measured peak energy corresponding to analysis library energy x, in keV ELib = the expected peak energy x from the analysis library, in keV It is not unusual for gain shifts to occur, especially if the temperature changes. Small gain shifts can affect the analysis, but do not necessarily mean the data gathered with the detector should not be reported. The spectrum calibration can be changed after data acquisition to compensate for these shifts. You should take into account how practical this QA feature when deciding to keep or remove a particular detector. ! Total Background — The count rate (counts/sec), over the entire spectrum, of the environmental background (that is, with no source present). The background should be monitored to verify that the detector and shield have not been contaminated by radioactive materials. The value stored is the total count rate which is independent of the count time and any specific isotopic contamination. A background analysis report can be printed after the analysis completes. NOTE When choosing a QA source, select nuclides that have long half-lives. Nuclides with short half-lives decay rapidly. Consequently, the counting statistics problem will eventually override the benefit of including that nuclide in the QA check. Thus, if you have a mixed-gamma source that also contains rapidly decaying nuclides, do not include those nuclides in the QA library. Good choices for a QA source combination include 241Am and 60Co. ORTEC Application Note 55 contains more information and help on starting and running QA for gamma spectroscopy. 5.1.1. Using QA Results to Diagnose System Problems A gradual deterioration of the FWHMMeas /FWHMCal ratio usually means the detector leakage current has increased. 253 ISOTOPIC v4.1 (ISOPLUS-B32) Supervisor User’s Manual A sudden deterioration of the FWHMMeas /FWHMCal ratio suggest that additional noise has been introduced into the system. Commonly, this can arise from: ! A noisy motor introduced into the ac line ! RF interference ! Electronic failure of a component in the detector, preamplifier, or MCB Generally, these problems will also cause the FWTM ratio check to fail. If the FWTM ratios fail but the FWHM ratios are acceptable, this could indicate: ! Incorrect pole zero ! Neutron or other radiation damage to the detector 5.2. QA Submenu Figure 190 shows the QA submenu under the Acquire menu. These commands allow you to accomplish the three major QA functions in ISOTOPIC: 1. Establishing and entering the settings, or “ground rules,” for QA. 2. Measuring background and sample. This is performed periodically, and it is automatically logged into a database by the program. Figure 190. QA Submenu. 3. Analyzing the QA database and generating reports. This includes ISOTOPIC Status and Control Chart features, to view the current status of measurements for the Detector and/or view and print the data stored in the database as a control-chart display. In addition, you can create an archive copy of the QA database. 5.2.1. Settings... The QA settings include the upper and lower radionuclide activity limits which, when exceeded, indicate that the system is not operating correctly. There are two levels of limits. The warning limits are determined by the settings in the Low and High fields in the Quality Assurance Settings dialog in Fig. 191. The alarm limits those outside of the Minimum and Maximum fields. If the result of a QA measurement is outside the warning limits, a warning dialog is displayed. If the QA result is outside the alarm limits, a violation dialog is displayed. Moreover, if the Lock Acquire on Violation(s) box is marked, the violation must be corrected and the QA 254 5. QUALITY ASSURANCE measurement repeated before the out-of-limits Detector can be used to collect more data in ISOTOPIC. Generally, after setup these levels should not be changed without careful consideration. Normally the spectrum is cleared before a new QA spectrum is collected. If you wish to use an existing spectrum to continue a count for QA information, mark the Don't clear at Start checkbox and the existing spectrum will not be retained as the starting point for the additional data collection. If desired, additional information can be generated about each peak used for the QA measurements. If you mark the Peak Records in Database checkbox, a new table will be generated in the QAGV32.mdb database that contains extra information about each peak computed in the measurement. A new table is generated for each measurement and is labeled to correspond to the QA measurement number. For each spectrum used to collect QA data, a set of spectrum and report files are generated. The file names begin with the QA File Prefix characters and are incremented starting with the QA File Sequence number. 5.2.1.1. Establishing QA Settings Click on Settings... to open the Quality Assurance Settings dialog shown in Fig. 191. This dialog contains three main data-entry areas: ! BACKGROUND Acquisition time and Count Rate Limits ! SAMPLE Type Analysis Settings File ! SAMPLE Analysis Parameter Limits Several preliminary steps must be taken to determine the QA settings: 1. Backgrounds must be counted to determine whether the detector is contaminated. Usually a live time of 200-300 seconds is sufficient. Note that background count rates are established by summing all the counts of the spectrum and dividing by the live time. Peaked backgrounds, used for spectrum analyses, are not established here. 2. Samples must be counted for total activity to obtain expected values, since total activity is detector and QA source dependent. When deciding on the nuclides in your QA library, do not select nuclides with short half-lives as the basis for tracking changes in detector efficiency. After a year, the counting statistics from a weak peak could introduce a significant error the QA measurement. 255 ISOTOPIC v4.1 (ISOPLUS-B32) Supervisor User’s Manual Figure 191. QA Settings Dialog. 3. A QA library containing only the nuclides in the QA source must be created using the nuclide library editor (see Section 3.6). 4. A sample type settings file (.SDF) must be created which contains the defaults for the QA acquisition and analysis (see Section 5.3). 5. A database to contain the QA results must exist. The ISOTOPIC QA database, GvQa32.Mdb, is installed as part of the standard ISOTOPIC installation, and should be located in the \User directory on the drive where ISOTOPIC was installed. However, if you select the Settings... command and ISOTOPIC cannot find GvQa32.Mdb (or if the database file cannot be used for some reason), a warning message will ask if you wish to create a QA database. Click on OK to start the QA database setup wizard and go to Section 5.6 for instructions. When the database has been successfully created, you will be automatically returned to the Quality Assurance Settings dialog. All the information gathered in preliminary Steps 1–4 can be entered in the Quality Assurance Settings dialog. 256 5. QUALITY ASSURANCE The BACKGROUND Acquisition time and Count Rate Limits are entered using the information gathered in Step 1 above. Enter the Real time or Live time in seconds; for background spectra, the dead time is near zero, so these are usually equal. The Minimum and Maximum count-rate limits are the acceptance thresholds for the alarm limit. Acceptance thresholds are used to indicate that the system is operating far from the expected conditions, and can be used to prevent data acquisition from being performed at all until the condition is corrected. If the Lock Acquire on Violation(s) box is marked and an acceptance threshold is exceeded, the Detector is automatically locked out from use until the problem is corrected and QA is rerun. The Low and High count-rate limits are the warning limits, and exceeding them will cause warning messages to be displayed. The Background Report is printed after the analysis if it is enabled. The report is stored or printed if enabled. The SAMPLE Type Analysis Settings File is the .SDF file configured for QA in Step 4. Click on Browse... to select the .SDF file. To edit the .SDF file, click on Edit.... This will open the Analysis Options dialog (see Section 5.3). Especially relevant sample type settings include: ! Sample type description ! Acquisition presets ! QA nuclide library file (the one created per Step 3) On the left of the SAMPLE Analysis Parameter Limits section are checkboxes for marking the limits to be tracked. Total Activity (Bq), Average Peak Shift (keV), Average FWHM Ratios, and Average FWTM Ratios are the choices. Click on the ones to be tracked. Once you have at least one result for this detector in the QA database, you can click on the Suggest button to automatically calculate suggested warning and alarm limits for the selected parameters based on the data obtained to date for this detector. (If you click on Suggest before the first QA sample measurement, the software will take no action.) The actual limits can be determined from the samples counted in Step 2 above. Click on OK. ISOTOPIC will check the measurement limits to determine if they are set consistently. If they are, the dialog will close; if not, a message will be displayed on the Marker Information Line and the dialog will remain open so the limits can be changed. QA data can now be collected using Acquire/QA/Measure Background and Acquire/QA/Measure Sample. 257 ISOTOPIC v4.1 (ISOPLUS-B32) Supervisor User’s Manual 5.2.2. Measure Background This command (Fig. 192) reminds you to verify that all sources have been removed from the Detector before proceeding. Confirm that all sources have been removed for a background measurement, click on OK–Start. The remaining functions are performed automatically. Mark the Overwrite (repeat) previous background measurement checkbox (by clicking on it) if the previous measurement was in error. If a sample QA has been run since the background QA, the previous background run cannot be overwritten. For example, if a problem was detected, fixed, and this run is to verify the repairs, check the box so the “bad” value is not kept in the database. Click on OK. Figure 192. Begin Count for Background QA. If the background is outside the set limits, a warning similar to Fig. 193 is displayed. Figure 193. Background Warning Message. 5.2.3. Measure Sample This command opens the Sample QA Measurement dialog (Fig. 194). It contains a reminder to place the QA source on the Detector. Click on Overwrite to replace the last measurement. Click on OK–Start to begin the count. The QA source spectra are collected for the preset time and analyzed automatically. The analysis results are compared with the limits. If the result is outside the limits, a warning is displayed. The results are also stored in the QA database. 258 Figure 194. Starting Sample Type QA Measurement. 5. QUALITY ASSURANCE 5.2.4. Status... The QA status for the currently selected Detector is displayed as shown in Fig. 195. Click on OK to close the dialog. Figure 195. Showing Status of QA Measurements for a Detector. 5.2.5. Control Charts... The Control Chart... functions display the data stored in the QA database as a control chart. The displayed data can be scrolled backward or forward across the screen so that all collected data can be viewed. A typical chart is shown in Fig. 196. The short dashed lines represent the warning limits and the long dashed lines represent the acceptance threshold limits. Figure 197 shows the control chart File menu, which contains the Print Graph command for printing the current graph Figure 196. Control Chart Example. on the current printer; a standard Windows Print Setup... command for selecting the printer and its setup features, such as landscape vs. portrait layout, paper size, number of copies, and device control options; the Exit command for closing the QA Chart 259 ISOTOPIC v4.1 (ISOPLUS-B32) Supervisor User’s Manual Program (this duplicates the dialog upper-right Close box); and an About box providing version information about the chart program. Choose the chart time period (Week, Month, or Quarter) from the Scale menu (Fig. 198). The Plot Variable menu (Fig. 199) contains functions for selecting Activity, Peak Energy, Peak Width @ Half Max, Peak Width @ Tenth Max, or Background. Figure 197. QA Chart File Menu. Figure 198. Scale Menu. Figure 199. Plot Variable Menu. The Detector menu item opens the list of Detectors for which background and sample measurements have been made (Fig. 200). Select a Detector for this control chart and click on OK. Off-line processing of the QA data-base (including detailed trend analyses) can be done outside of ISOTOPIC. The database format used is well-documented and compatible with a number of popular software products including Microsoft Access. NOTE We strongly recommend that you back up any ISOTOPIC database files before performing manipulations on them outside of ISOTOPIC. Figure 200. Detector Pick List. The Options menu (Fig. 201) includes an Always On Top command, which keeps the QA window on top of all other windows, no matter which window (in ISOTOPIC or any other program) might be active. The Fixed Vertical Scale command adds flexibility in displaying control charts both on-screen and on printouts, for comparison with other charts. 260 Figure 201. QA Chart File Menu. 5. QUALITY ASSURANCE ! Fixed Vertical Scale Off (no check mark) — In this mode, the vertical scale of the graph is adjusted so that all points are shown to scale. All points are black. If one or more data points are substantially out of range, the graph could be quite compressed vertically. ! Fixed Vertical Scale On (check mark) — In this mode, the vertical scale of the graph is set to show the upper and lower alarm limits as full scale. The data points within the alarm limits are colored black. Out-of-range points are displayed in red at the lower or upper limits of the graph, at the proper horizontal coordinate. The out-of-range points are printed as a question mark ( ? ). To switch between the two display modes, click on the menu item to mark it with a checkmark or unmark it. Figures 202 through 205 show the screen and printout for a QA data set with Fixed Vertical Scale on, then off. Compare the location of the points that exceed alarm limits in Figs. 202 and 203 to the location of the question marks in Figs. 204 and 205. Figure 202. Control Chart On Screen with Fixed Vertical Scale On. 261 ISOTOPIC v4.1 (ISOPLUS-B32) Supervisor User’s Manual Figure 203. Printout of Control Chart with Fixed Vertical Scale On. Figure 204. Control Chart On Screen with Fixed Vertical Scale Off. 262 5. QUALITY ASSURANCE Figure 205. Printout of Control Chart with Fixed Vertical Scale Off. 5.2.6. Archive Database This utility allows you to create a copy of the QA database file, GvQa32.Mdb, for archival. A standard file-save dialog opens, allowing you to select the target folder and name of the archive database. This operation does not remove records from or compact the GvQa32.Mdb database file. 5.3. Creating a Sample Description (.SDF) File for QA ISOTOPIC QA uses an ORTEC sample description (.SDF) file to govern the data analysis and reporting process. A sample description file, Default.SDF, is installed in c:\User as part of the ISOTOPIC sample files. We suggest you use it as a starting point for the analysis of your QA measurements, and modify it as needed according to the following instructions. Figure 206 shows the Analysis Options dialog, which has tabs for entering Sample, System, Decay, Report, Analysis, and Corrections parameters. The fields on this set of screens define the spectrum part of the ISOTOPIC analysis settings. For a multi-detector system, the settings (e.g., MDA type) should be consistent for all detectors. The calibrations and peak background corrections are unique for each detector, but other settings should be the same for all detectors. 263 ISOTOPIC v4.1 (ISOPLUS-B32) Supervisor User’s Manual To create an .SDF file, complete all screens of the dialog, then return to the Sample tab. Click on the Save As... button in the upper right of the dialog; this will open a standard file-save dialog. Enter the path (if necessary) and new filename, then click on Save to return to the Sample tab. Click on OK to close the Analysis Options dialog. If you wish, you can Browse to recall an existing .SDF file, modify one or more settings, and save the modified settings as a new .SDF file or overwrite the existing one. NOTE Although this dialog has multiple tabs, any changes to the current set of “working” parameters for the selected Detector will not take effect until you click on OK. To retain the current working parameters, click on Cancel instead. 5.3.1. Sample Tab Sample settings (Fig. 206) are those whose values are generally different for each sample type. When an .SDF file is recalled, the date of Creation and last date the file was updated (Edition) are displayed. Whenever the file is changed, the edition date is updated when it is saved. The Description is used to identify the sample-type file, and can be 64 characters long. Clicking on the Presets button opens a Presets dialog corresponding to the available presets for this MCB, as discussed in Acquire/MCB Properties... (Section 3.2.8). The Calibration data to be saved with the spectrum or used for online analysis can be the currently loaded Internal (working) calibration or a calibration stored on disk. The working calibration is the calibration just created with the Calibrate menu functions (see Section 3.3) or the calibration most recently recalled from disk. When the .SPC file for this spectrum is saved to disk, the current calibration will be saved with it for later analysis or comparison. Figure 206. Sample Tab. 264 5. QUALITY ASSURANCE The filename of the Nuclide Library to be used in the spectrum analysis can be the Internal (working) library or a library on disk. The working library is the library from Library/Select File..., and will include any modifications made during the interactive analysis mode. The Background Type can be set to Auto, 1-pt., 3-pt., or 5-pt. These are explained in more detail in Section 4.1.1. Random Summing is the random summing correction factor. Entering zero turns this correction off. The Analysis Range, in channels, is entered here. This is usually used to eliminate analysis of the ends of the spectrum that do not contain useful data. The Analysis Range should be as wide as possible because the automatic energy recalibration feature (see Section 4.1.6) requires separated library peaks to work properly. Also, the correlation of lines from a single nuclide done by the analysis is defeated if the energy range analyzed does not include all the lines. 5.3.2. System Tab System settings are those settings that are generally the same from sample to sample. However, all of these entries except the Laboratory name can be different for each sample type. The dialog is shown in Fig. 207. The Laboratory name, composed of any 64 characters, is printed as the second line on each page of the QA sample measurement report. The spectrum name is printed on the next line. MDA Type — This allows the selection of the type of MDA calculation to be used as the method of calculating the MDA to be on the QA report. The MDA is a measure of how small an activity could be present and not be detected by the analysis. Many factors affect the MDA, which is reported in units of activity, such as becquerels. The calibration geometry, backgrounds (system and source-induced), detector resolution, and particular Figure 207. System Tab. 265 ISOTOPIC v4.1 (ISOPLUS-B32) Supervisor User’s Manual nuclide all seriously affect the MDA reported. Section 4.5 provides explanations of the different MDA formulas used by ISOTOPIC. The PEAK SEARCH SENSITIVITY sets the sensitivity for the peak search. Before a suspected peak is accepted, the magnitude of the second difference must be greater than the weighted error of the channel counts. The PEAK SEARCH SENSITIVITY is a multiplicative factor used in error weighting. The sensitivity can be set at any integer value from 1 to 5, with 1 the most sensitive (that is, “1” finds the most peaks). A value of 1 will find small peaks, but will also “find” many false peaks. A value of 5 will locate all the large peaks, but might miss some of the smaller peaks. If too high, some small peaks will be missed. In the interactive mode, many regions will be deconvoluted unnecessarily if the value is too sensitive. The parabolic background method is disabled for energies above 200 keV if the sensitivity is set to 1. In the Library section, Match Width sets the maximum amount by which a peak centroid can deviate from the nearest library peak energy and still be associated with that library peak. The value entered is multiplied by the FWHM at the peak energy to get the width used. If the value is too small, some spectrum peaks will be misidentified due to statistical variation in the centroid, and if it is too large, some library peaks will be incorrectly identified. A value of 0.5 is the factory default. If the Match Width is set to a value other than 0.5, the value will be printed on the QA sample measurement report. The Fraction Limit is one of the parameters used to determine the presence or absence of a nuclide. The sum of the emission probabilities of the peaks in the spectrum identified with the nuclide is divided by the sum of the emission probabilities of all peaks of the nuclide in the energy range being analyzed. If the result is greater than the fraction limit, the nuclide is marked as being present. To turn off this test, set the limit to zero. The Units section allows you to choose either becquerels (Bq) or microcuries (µCi) as the base units, and a Multiplier and Divisor to scale the numbers up or down. The units label is printed at the top of the activity columns on the QA sample measurement report and should reflect the values chosen; that is, if µCi is chosen with a multiplier of 1000, then “nanocuries” should be entered in the Activity field. The combined label (activity/quantity) is limited to 14 characters. Enter the sample Size units. This field is linked to the Divisor field, and the default unit is kilograms (kg). To use a unit of measure other than kg, enter the abbreviation in the Size field, then enter the appropriate factor for converting kilograms to these units. For example, to use grams, enter g in the Size field and 1000 in the Divisor field. 266 5. QUALITY ASSURANCE 5.3.3. Decay Tab The Decay tab is shown in Fig. 208. This dialog shows all the decay options and date/time entry fields. Mark the checkboxes in the Decay Correction section to enable or disable decay correction During Acquisition and decay correction to a given Date and Time (Collection). Both of these affect the report of the analysis of the total spectrum. In the Sample Collection section, mark the Collection checkbox and enter the times for sample collection. These dates/times are the start time of the sample collection and the stop time of the sample collecFigure 208. Decay Tab. tion. For example, for air filters, the start time is the time when the air flow is started and the stop time is when the air flow is stopped. These times are used to calculate the build-up of the activity in the sample. It is assumed that the spectrum is not collected during the build-up time. 5.3.4. Report Tab This screen (Fig. 209) controls the contents, destination, and some details of the QA sample measurement report. Select one or more Reporting Options by marking the checkboxes. Next, choose the Uncertainty Reporting options. The Confi-dence level multiplier shown here is used on the spectrum report only. All internal checks on peak uncertainty are done at the 1-sigma level. See Chapter 4 for details on the total uncertainty calculation. The uncertainty can be in Activity (e.g., 200 Bq ± 10 Bq) or Percent (e.g., 200 Bq ± 5%). If you select Counting, the counting uncertainty will be printed. If you choose Total, both the counting and total uncertainty will be printed. When ISOTOPIC performs an analysis, it writes the results to a .UFO file and to a fixed-format ASCII-format .RPT file. If you are analyzing a spectrum that has not yet been saved to disk, 267 ISOTOPIC v4.1 (ISOPLUS-B32) Supervisor User’s Manual ISOTOPIC automatically creates a spectrum file with the extension of .AN1. The .UFO, .RPT, and .AN1 files share the same filename. These reports are saved in the Spectrum directory specified on the Directories tab under File/Settings... in Supervisor. The Print option sends the .RPT file to the default Windows printer for this PC. The File option allows you to specify a filename to which the QA Measurement report will be written. Each new report will overwrite the preceding one without warning. Figure 209. Report Tab. (Note that while preceding report contents will be lost, each QA measurement will generate a unique pair of .SPC and .UFO files unless you mark the overwrite box on the QA measurement dialog, so you can regenerate the report contents by reanalyzing the .SPC file with ISOTOPIC Operator.) Choosing Program allows you to select any Windows program to be run with the report filename as an argument on the command line. The report filename sent to the program is the spectrum filename with the extension .RPT. The default program is Windows Notepad. In this case, when the analysis finishes, Notepad automatically starts and opens the .RPT file. (Notepad can be used to save the .RPT file to a different filename, if you wish, or to print the report.) Note that the analysis does not complete until you close the selected program (e.g., Notepad). 268 5. QUALITY ASSURANCE 5.3.5. Analysis Tab Use this screen (Fig. 210) to select the Analysis Method, Additional Error, Analysis, and Peak Stripping options to be used. 5.3.5.1. Analysis Method ISOTOPIC uses the ISOWAN32 and ISOENV32 analysis Programs (analysis engines). Because QA measures detector consistency from acquisition to acquisition, you can use either engine. However, once you have begun using a particular engine to analyze QA measurements for a particular detector, be sure to continue using that engine. We therefore recommend that, for simplicity, you use ISOWAN32 for all QA analyses. Figure 210. Analysis Tab. 5.3.5.2. Additional Error The parameters in the Additional Error section are used in the calculation of the total uncertainty. Total uncertainty is composed of the systematic and random uncertainties in all of the factors involved in producing the final ISOTOPIC concentration result. To account for other uncertainties in the system, enter two values — Systematic and Random — that will be included in the total calculation. The Systematic value is added to the total uncertainty as a systematic component; the Random is added as a random component. 5.3.5.3. Analysis The Peak Cutoff limits the unknown peak list to peaks with 1-sigma uncertainty below this value. Library peaks with 1-sigma uncertainty are printed, but are not used in the activity calculation. Click on Directed Fit to allow for negative peak areas in low-level spectra. Directed fit is described in Section 4.1.2.2. 269 ISOTOPIC v4.1 (ISOPLUS-B32) Supervisor User’s Manual 5.3.6. Corrections Tab The Corrections tab is shown in Fig. 211. The Peaked Background Correction (Section 4.6.2) can be turned On or off, and the correction file specified. The filename of the .PBC file to be used for the correction in the spectrum analysis can be the Internal (working) file or a File on disk. If the Internal box is not checked, a filename must be entered. The working file is the one most recently loaded with Settings/Peak Background Correction/Select PBC... (See Section 3.5.6.2 for details). Figure 211. Corrections Tab. 5.4. Caution: Running the MCB Configuration Program Can Affect Container Configurations and QA In ISOTOPIC, Detector identification is based on the instrument ID number and text Description assigned to the MCB by the MCB Configuration program. The ID number and Description string are assigned when MCB Configuration polls the local PC and network for attached ORTEC MCBs and then builds a Master Detector List of the instruments found. The configuration program presents the list to you for approval. Before clicking on the Close button to finalize the MCB Configuration process, you can either accept the default IDs and descriptions or modify them (we recommend that you assign a meaningful detector description). There are two ways in which these two pieces of information are tied to data processing in ISOTOPIC. Therefore, it is important that these properties be preserved when you re-run the MCB Configuration program to update your detector list whenever (1) a new instrument has been added to your PC and/or network, (2) an MCB has been removed, or (3) an already configured instrument has been moved to another PC or port. 270 5. QUALITY ASSURANCE 1. Detector assignments in container configurations, Soil Mode setup, and reports — Before you can assay a container with ISOTOPIC, you must use the Configuration Wizard (Settings/Configurations...) to create a configuration for that particular type of container. The Detectors page (see Section 3.5.2.4) requires you to select and define the placement of each Detector used to measure this container type. Once you have assigned a Detector to the configuration by choosing it from the Name droplist on the Detectors page, all of the definition/positioning data on the Detectors page will be linked to that Detector Name and will be saved in the ISOTOPIC database. If the text Description for the Detector is changed when the MCB Configuration program is re-run, all of the configurations that use that Detector Name can no longer be employed unless they are updated with the changed Detector description string. 2. Quality assurance — Once you have established QA settings for those detectors and subsequently collected data using them, if you then re-run the MCB Configuration program for any reason, you must ensure each instrument is still assigned its previous instrument number and description before collecting any more data. Allowing the MCB Configuration program to assign a new instrument identification to a detector, and then using that new identification, interrupts the orderly accumulation of QA records. This is because ISOTOPIC treats the renumbered detector as new, with zero “previous QA measurements” and with potentially incorrect QA settings. If you have to re-run the MCB Configuration program and if doing so changes any of the ID numbers or Descriptions, you must manually edit the ID numbers and Descriptions for all of the ISOTOPIC Detectors on the Master Detector List for your PC. We recommend that you keep a list of the ID and Description for each MCB on your system. Note spelling, spacing, and uppercase/lowercase; these details will be necessary when recreating the Description text string. Let us use the following example to illus-trate how to restore your ID numbers and Descriptions: Suppose you are using two MCBs for your ISOTOPIC measurements and, in your original MCB Config-uration, you configured them as 1 ISOCART 2 DIGIDART-2 and 4 ISOCART 1 DIGIDART-1. This is depicted in Fig. 212. The numerical prefixes 1 and 4 are the IDs and the text strings that follow are the Descriptions. Suppose we add one new MCB to the system and remove two. We must then manually run MCB Configuration to add the new instrument to the Master Detector List. After running the MCB Configuration program, we find that our two digiDARTs, originally assigned IDs of 1 and 4, have been renumbered with IDs of 2 and 3, respectively. 271 ISOTOPIC v4.1 (ISOPLUS-B32) Supervisor User’s Manual Figure 212. Original MCB Configuration Showing Our Two ISOCARTs. Before closing the Configure Instruments dialog, double-click on the MCB entries that must be renumbered and/or renamed. This will open the Change Description or ID dialog. Restore the original instrument number in the ID field and click on OK, as shown in Fig. 213. Repeat for all Detectors that must be renumbered and/or renamed. When you are finished, click on Close. 272 Figure 213. Manually Renumbering and/or Renaming Detectors to Maintain Container Configuration and QA Integrity. 5. QUALITY ASSURANCE 5.4.1. Confirming the MCB Identification 5.4.1.1. QA To confirm that the original QA Settings... are still in effect, run background and sample QA measurements and check the results dialogs to confirm that the MCBs are being properly tracked. 5.4.1.2. Container Configuration If the MCB Configuration program has renumbered one or more of your already configured MCBs, and you have not restored the Description to its original string of characters (including spacing and case), as discussed above, the next time the Operator program is started, the Configure Detector dialog (Fig. 214) will indicate a mismatch in the database, and will ask the operator to choose one of three ways to resolve the disparity. ! Overwrite the MCB description currently in the database with the “new” MCB Description. ! Create a new MCB record in the database. ! Skip the new detector, neither overwriting the existing detector record nor creating a new one. Figure 214. New Detector Found. We strongly recommend that users choose Skip. You can then re-run MCB Configuration and correctly re-enter the originally assigned ID and Description. This is will ensure that your existing QA setup and container configurations function properly. If you do not plan to use ISOTOPIC’s QA features, you can choose either Skip or Overwrite. 273 ISOTOPIC v4.1 (ISOPLUS-B32) Supervisor User’s Manual NOTE In almost all cases, but perhaps particularly if you are using our QA program, you should not use the Create a new detector record option. Doing so could create two entries in the database that share the same Detector Name, which could cause confusion when designating the Detector(s) to be used in the Configuration dialogs (refer to Fig. 81, page 114). 5.5. Quality Assurance Example This section discusses how to set up QA for a new detector in ISOTOPIC, then perform background and check-source measurements for the detector. 1. From the detector droplist on the Toolbar, select the MCB with the new detector. This MCB will now be displayed in the active spectrum window. 2. We will assume that our check source was calibrated at 1.0 µCi of 60Co activity and 2.0 µCi of 137Cs activity on June 27, 2000. The total expected activity measured today and decaycorrected back to the calibration date is 3.0 µCi. We will count the source in the same position for 10 minutes each day to verify that the detector efficiency and calibration have not changed. It is unlikely that the actual detector efficiency has changed, but the calibration file might have changed or electronic noise might be interfering with the spectrum collection. We will count background for 120 seconds to verify that the detector is not contaminated. (If the detector were contaminated with the same isotopes as in the QA source, the QA activity would also be incorrect.) 3. Use the ISOTOPIC Library Editor on the Library menu to prepare a QA library containing only 60Co and 137Cs, and save it the library as QA.lib. 4. Select Acquire/QA/ Settings... to display the Quality Assurance Settings dialog for this detector (Fig. 215), then go to the SAMPLE Type Analysis Settings File section and click on the Edit button. This will open the Analysis Options dialog (Fig. 216), which will allow us to create a sample defaults (.SDF) file for analyzing the QA acquisitions for this detector. 5. We will now enter the following analysis options for this .SDF file: a. On the Sample tab, click on the Presets button to open the Presets dialog for this MCB type, then enter a Live Time preset of 600 seconds. b. In the Nuclide Library section, unmark the Internal box, then browse to retrieve the newly created QA.lib file. 274 5. QUALITY ASSURANCE c. Click on the Decay tab. Mark the Collection checkbox and enter 06/27/2000 as the Date and 12:00:00 as the Time. The format for the date and time will be determined by the Windows settings for the host PC. d. Return to the Sample tab, click on Save As..., and save this file as QA.SDF. e. Click on OK to close the Analysis Options dialog. This will return you to the Quality Assurance Settings dialog. 6. Figure 215. Example of Quality Assurance Settings. In the BACKGROUND Acquisition section, enter a Live Time preset of 120 seconds. Enter arbitrary count-rate values for the Low and High background settings until you know what the realistic numbers should be. Do not use zero for the Low limit; if you do, you will not receive a warning if the detector is not counting (for instance, if it is disconnected). Remember that these values are count rates, so are independent of the counting time. Figure 216. Typical Settings for Quality Assurance Analysis. 275 ISOTOPIC v4.1 (ISOPLUS-B32) Supervisor User’s Manual 7. Select the QA.SDF file in the SAMPLE Type Analysis Settings File section. 8. The expected value of the activity of the sample is 1.1E+5 Bq (3.0 µCi). Scale this up and down by 10% for Low/High and 20% for Minimum/Maximum into activity fields. These values are shown in the SAMPLE Analysis Parameter Limits section in Fig. 215. You are now ready to collect data for the QA background followed by the QA check source measurements. 9. Select Acquire/QA/Measure Background... to start the background process. You will be prompted to remove all the sources from the detector and click on OK-Start. The background spectrum will be collected and summed, and stored in the QA database, GvQa32.Mdb. If any limits were exceeded, a warning message will be displayed. 10. Select Acquire/QA/Measure Sample... to start the sample process. You will be prompted to place the QA source in the proper place on the detector and click on OK-Start. The sample spectrum will be collected and analyzed, and the results stored in the QA database. If any limits were exceeded, a warning message will be displayed. 11. Note the Lock Acquire on Violation checkbox in the QA settings dialog. If this box is marked and a limit is exceeded, ISOTOPIC will display a QA warning each time you try to use the detector until the QA problem is corrected. 12. The background and sample spectra will automatically be stored according to the QA File Prefix and QA File Sequence number entered in Fig. 215. You have now completed a QA setup and system verification, and have stored the results in the QA database. 276 5. QUALITY ASSURANCE 5.6. Creating the QA Database Figure 217 shows the first wizard screen. Mark the second radio button, User Data Source (Applies to this machine only). Click on Next. Figure 217. First QA Database Wizard Screen. The second wizard screen is shown in Fig. 218. Leave the highlight on the first entry, Microsoft Access Driver (*.mcb), then click on Next. Figure 218. Second QA Database Wizard Screen. 277 ISOTOPIC v4.1 (ISOPLUS-B32) Supervisor User’s Manual Figure 219 shows the setup summary on the final wizard screen. Click on Finish. Figure 219. Final Wizard Screen. The last setup screen is shown in Fig. 220. Click on OK; the Quality Assurance Settings dialog (Fig. 191) will open. At this point, the database is ready and QA setup and measure-ments can proceed. Figure 220. Select Database. 278 5. QUALITY ASSURANCE 5.7. The QA Report A typical report is shown in Figs. 221 through 225. The exact details of the report depend on the options selected, the spectrum, the calibration, and the libraries. 5.7.1. First Page The beginning of the report (Fig. 221) shows all the bookkeeping data that are stored with the spectrum files along with other messages about the analysis. Report Header These top two lines are repeated on every page. The first line gives the program name, input/report code (in this example, 63), analysis version code (in this example, G52W2.01), analysis date, and page number. The input/report code represents the user-entered requests and the status on the program’s ability to fulfill these requests. The number is decoded into binary with the following bit usage: 1 2 3 4 5 6 8 12 True if the spectrum is energy calibrated True if the spectrum is efficiency calibrated True if the library is a valid gamma-ray library True if the isotopic abundance will be reported True if the isotopic matrix will be reported True if the peak/energy matrix will be reported True if the PBC has been used True if the directed fit has been enabled These flags represent the analysis performed. This can be different than the analysis requested. For example, if the library could not be found, this bit would be turned off. Also, the isotopic abundance and isotopic matrix output bits would be off and the peak/energy matrix output bit would be turned on. On this report, the code 63 (which is binary 0000 0011 1111, read digit numbers from right to left) means that the spectrum is (1) energy calibrated, (2) efficiency calibrated, (3) valid library found, (4) isotopic abundance is reported, (5) isotope matrix is reported, and (6) peak/energy matrix is reported. Normally, this code just confirms that the proper analysis was performed. In the case where the output report does not appear to be the correct form, this code can help locate the difficulty. 279 ISOTOPIC v4.1 (ISOPLUS-B32) Supervisor User’s Manual The analysis version code changes as updates to the internal algorithms are made. This code is only useful when requesting assistance for a particular spectrum. The second line gives the laboratory name as entered on the Sample tab under Analyze/ Settings/Sample Type..., and spectrum name. Sample Description from File The sample description, if any, saved with the spectrum file. The .SPC file description is 128 characters (two lines) and the .CHN file description is 63 characters (one line). Spectrum Filename The user-entered name for a .CHN file or the original name of the .SPC file (from CONVERT) for .SPC files. Data Acquisition Parameters These include the date and time data acquisition started, the live time and real time values, and Detector ID as stored in the spectrum file. Calibration Information Includes the calibration filename, and information about each of the calibrations (energy, efficiency, TCC) performed. The filename and description are from the spectrum file if it is an .SPC file. Each set of calibration data shows the date the calibration calculation was performed (not the collection date of the calibration spectrum), so each calibration can have a different date. The offset and slope from the calibration data in the .SPC or .CHN file are presented; the quadratic factor is not printed. Analysis Library This section of the report prints the analysis library filename. If the library was not found, a “not found” message is printed here. If the manual library-based peak stripping is enabled, the two additional library filenames involved are printed here. Analysis Parameters Lists analysis-related factors including analysis engine, and analysis start and stop channels; peak rejection cutoff and peak search sensitivity; normalization factor, user-selected MDA, random and systematic error, fraction limit for nuclide identification, and background method; and half-lives decay limit. The peak rejection level is the user-entered value for the 1-sigma error cutoff on peak utilization. Any peaks with 1-sigma counting error greater than this value are not used in the analysis. Library peaks that fail this test are still reported, but not used in the analysis. Peaks that are not in the library and fail are not reported in the unknown list. 280 5. QUALITY ASSURANCE Figure 221. First Part of Report. 281 ISOTOPIC v4.1 (ISOPLUS-B32) Supervisor User’s Manual The normalization factor is the factor for changing the output activities to the requested units from the internal units of becquerels. It is the quotient of the input multiplier and input divisor. A value of 1.0 leaves the activities in becquerels. User-Selected Corrections This lists all available corrections and whether or not they were performed in this analysis. If the decay-during-acquisition correction was enabled, this entry is marked YES. The correction might be small due to the ratio of the half-life to the real time, so the effect might not be seen in the output activity. Quality Factor This value is a measure of how well the spectrum matched the centroid energies of the library peaks (see Section 4.1.6, page 189). It can range from 0.0 to 1.0, with 0.0 being the best. If this value approaches 1.0, the calibration should be checked. The value will also be large if there is large statistical variation in the library peaks in the spectrum. This can occur when screening low level samples for a few nuclides, because the centroid of a very small (or nonexistent) peak is not well-defined. Energy Recalibration Notice If the spectrum was recalibrated, this message is printed. The change might be small and the Quality Factor should be referenced for changes (see page 189 for more details). The new energy factors listed in this section are the offset and slope from the recalibration of the spectrum. These will not be very different from the previous values. 5.7.2. Unidentified Peak Summary Figure 222 shows the peak/energy matrix of the unidentified peak summary. You can suppress this report. The first column is the peak channel as determined by the peak finder (see Section 4.1.5). It is reported to two decimal places, but normal variation can be in the tenths of a channel. The second column shows the peak centroid in energy if the spectrum is calibrated, zero otherwise. This is the first column converted to energy according to the energy coefficients in the calibration data. This, too, is reported to the nearest hundredth of a channel. Peaks are included in the unknown list if they are too far from a library peak, so these extra digits might be of use. The third column shows the background under the peak. This is the straight-line background. 282 5. QUALITY ASSURANCE Figure 222. Unidentified Peak/Energy Matrix. The fourth column shows the net area which is the gross area minus the background area. The area is calculated by the summation method for singlets and by the fitting method for multiplets. The next column shows either the net area divided by the live time to yield the counts/second for the peak or the net area times the efficiency at this energy. See page 317. The next column shows the counting uncertainty for this net peak area. The 1-sigma values are no higher than the peak cutoff. The next column shows the full-width at half-maximum (FWHM) of the net peak area. This is in energy if the spectrum is calibrated, channels otherwise. The next column shows the closest match from the suspected nuclide library if the spectrum is calibrated. If not calibrated or no match is found, a dash is printed. If a nuclide is listed in both the analysis library and the suspected nuclide library, it is possible for different peaks to be associated with the same nuclide in different libraries because the acceptance window is larger 283 ISOTOPIC v4.1 (ISOPLUS-B32) Supervisor User’s Manual for the suspects than for the analysis. It could indicate that the energy calibration is incorrect or that the libraries need improving. The next column shows a symbol if the peak is too wide or too narrow as compared to the shape calibration. For peaks, or if the spectrum is not calibrated, the column is blank. The last column shows a symbol if the peak has been included in a deconvolution region. It can mean that the system is not correctly energy calibrated. 5.7.3. Peak/Energy Matrix Figure 223 shows the peak/energy matrix for the library peaks. If the library-based peak stripping is enabled, there is a separate list for each library. The library name is printed at the beginning of the list. They are arranged in ascending energy order. The list can be suppressed. It is not printed if the library is not found or the spectrum is not calibrated. Figure 223. Identified Peak Summary. The first column shows the nuclide name as listed in the library. The second column is the peak channel as determined by the peak finder (see page 188). If the peak centroid cannot be found, then this is set to 0, along with the remaining entries on this line. It is reported to two decimal places, but normal variation can be in the tenths of a channel. The third column shows the peak centroid in energy if the spectrum is calibrated, zero otherwise. This is the first column converted to energy according to the energy coefficients in the calibration data. This, too, is reported to the nearest hundredth of a channel. Peaks are included in the unknown list if they are too far from a library peak, so these extra digits might be of use. 284 5. QUALITY ASSURANCE The fourth column shows the background under the peak. In most cases this is the straight-line background, but can be the stepped background in a deconvoluted region. The fifth column shows the net area which is the gross area minus the background area. The area is calculated by the summation method for singlets and by the fitting method for multiplets. The next column shows the net area divided by the live time to yield the counts/second for the peak. The next column shows the counting uncertainty for this net peak area. All library peaks are reported, even if their error exceeds the input sensitivity cutoff. The next column shows the FWHM of the net peak area. The last column shows a symbol if the peak is too wide or too narrow as compared to the shape calibration, or a different symbol if the peak area was deconvoluted. Otherwise it is blank. The symbol explanations are printed at the bottom of the list. 5.7.4. Library Peak Usage Figure 224 shows the isotope/peak matrix or summary of library peak usage. You can suppress this part of the report. It is also not available if the library is not found or the spectrum is not efficiency-calibrated. If the library-based peak stripping is enabled, there is a separate list for the two analysis libraries. The library name is printed at the beginning of the list. The first column shows the nuclide name. These are arranged in library order. The second column shows the average activity in becquerels or other units. This number has been normalized by the scaling factors, the decay-during-acquisition correction, the decay during sample collection, and random summing. The third column shows the peak energies for each nuclide, in the library order. This is the library energy. The next column shows the activity based only on this peak. For a nuclide with only one peak, this is the same as the entry in column 2, except for the normalization and correction factors. The next column might contain a symbol ( *, !, ?, @, %, $, +, -, =, &, or } ) which shows whether or not the peak passed various tests. These symbols can be used to determine how to change the analysis in order to obtain better results. 285 ISOTOPIC v4.1 (ISOPLUS-B32) Supervisor User’s Manual Figure 224. Summary of Library Peak Usage. The symbols have the following meanings: * The peak FW10M and FW25M were wider than the calibrated shape by more than 20% which would indicate that this might be a multiplet. Deconvolution was not possible, however, because only one peak was in the library. 286 5. QUALITY ASSURANCE ! This peak was in an area that was deconvoluted and the area of this component was zero or minus. The peak was then removed as a component and the deconvolution redone. This usually indicates this peak was not present or the energy calibration needs adjusting. ? The peak FW25M is less than 80% of the calibration FW25M. This usually indicates that this peak is not present. @ The peak FW25M was wider than the calibrated shape by more than 20%, but the FWHM was within 20% of the calibrated FWHM. This indicates that there might be a small peak near the main peak that should be included in the library. % The 1-sigma counting error was greater than the user-set sensitivity cutoff value. $ This peak was identified as belonging to this nuclide, but the first peak in the library was not present or was disqualified. Normally, the first peak in the library is the main peak for the nuclide, and this would indicate that this peak does not belong to this nuclide. The library should be changed to reflect the actual peaks. + The abundance for this peak was higher than the running average of those included so far (starting at the first energy for this nuclide in the library and going down the peaks for this nuclide). - The abundance for this peak was lower than the running average of those included so far (starting at the first energy for this nuclide in the library and going down the peaks for this nuclide). = This peak was outside the user-specified limits for the analysis. & When the library-directed centroid was recalculated after background subtraction, the centroid value was outside the energy limits. This means the peak could not be attributed to this nuclide. The library should be changed to include the actual peaks or the calibration checked. This also occurs for very small peaks where the peak shape is ill-defined. } The peak area for this peak was derived using other peaks for this nuclide. This is enabled by the library-based peak stripping option. The next column might contain a symbol, ( , that indicates which peaks were used in the average activity calculation for this nuclide. There might be a symbol in the previous column 287 ISOTOPIC v4.1 (ISOPLUS-B32) Supervisor User’s Manual indicating that the peak did not pass a test, but if the ( is present, it was used in the activity calculation. 5.7.5. Nuclides in Sample Figure 225 shows the activity in the sample. If the spectrum is not efficiency-calibrated or the library is not found, this table is suppressed. The nuclides are arranged in library order. The activity is the average activity multiplied by the scale factor. You enter the column label. If decay correction is requested, the decay-corrected activity is also printed. If the nuclide is not found, the MDA value is printed with a < symbol after the nuclide name, and no uncertainty. Figure 225. Summary of Nuclides in Sample. The total activity is the scaled sum of the decay-corrected activity, if present, or the time-ofcount activity. The MDA values are not included in the total. 288 6. KEYBOARD FUNCTIONS This chapter describes the ISOTOPIC accelerator keys. 6.1. Introduction Table 7 provides a quick reference to all of the ISOTOPIC keyboard and keypad functions, which are discussed in more detail in the remainder of the chapter. The accelerators operate only in the active window. The Title Bar must be highlighted with the active title bar color (as set up in Windows Control Panel). In addition, the cursor must be in the active spectrum window. Similar to other Windows applications, the focus can be switched between ISOTOPIC and other applications by clicking on the Windows Taskbar, pressing <Alt + Tab>, or, if the inactive window is visible, pointing with the mouse at some spot in the inactive window and clicking. The multi-key functions, such as <Alt + 1> or <Shift + 6>, are executed by holding down the first key (e.g., <Alt>, <Shift>, or <Ctrl>) while pressing the key that follows the “+” sign in the brackets, then releasing both keys simultaneously. Functions that use the keypad keys begin with the word Keypad, e.g., Keypad<5>. As usual for any Windows application, the menus are accessed by clicking on them with the mouse, or by using the Alt key plus the key that matches the underlined letter in the menu item name. For example, the multi-key combination to activate the File menu is <Alt + F>. Note that the ISOTOPIC accelerator keys do not interfere with Windows menu operations or task switching. For example, when a menu is active (i.e., pulled down), the <7>/<6> and <8>/<9> keys revert to their normal Windows functions of moving across the menu bar and scrolling up/down within a menu, respectively. As soon as the menu is closed, they behave as ISOTOPIC accelerators again. 6.2. Marker and Display Function Keys 6.2.1. Next Channel <6>/<7> When not in rubber-rectangle mode, the right and left arrow keys move the marker by one displayed pixel in the corresponding direction. This can represent a jump of more than one spectral data memory channel, especially if the horizontal scale in channels is larger than the width in pixels of the window (see the discussion in Section 2.1). 289 ISOTOPIC v4.1 (ISOPLUS-B32) Supervisor User’s Manual Table 7. Quick Reference to ISOTOPIC Keyboard Commands. Key <9> or <F5> <8> or <F6> <6> <7> <!> or <F7> <+> or <F8> <Ctrl + 6> <Ctrl + 7> <Shift + 6> <Shift + 7> <Alt + 6> <Alt + 7> <PageUp> <PageDown> <Home> <End> <Ctrl + Fi> <F2> <F3> <Shift + F3> <F4> or <Alt + 6> <F5> or <9> <F6> or <8> <F7> or <!> <F8> or <+> <Alt + F7> Keypad<!> Keypad<+> Keypad<5> Keypad</> Keypad<*> Insert<Ins> Delete<Del> <Shift + 8> <Shift + 9> <Alt + 1> <Alt + 2> <Alt + 3> <Alt + 5> <Alt + 6> or <F4> <Alt + !> <Shift + Alt + !> <Alt + +> <Shift + Alt + +> <PrintScreen> 290 Function Change vertical scale so spectrum peaks are smaller. Change vertical scale so spectrum peaks are larger. Move marker to higher channel. Move marker to lower channel. Narrow the horizontal scale. Widen the horizontal scale. Jump to next higher peak. Jump to next lower peak. Jump to next higher ROI. Jump to next lower ROI. Advance to next library entry. Recede to previous library entry. Jump to higher channel number in 1/16th-screen-width increments. Jump to lower channel number in 1/16th-screen-width increments. Jump to first channel of the full spectrum. Jump to last channel of the full spectrum. Select Detector i (i = 1 to 12, in pick list order). Switch ROI bit control from OFF to SET to CLEAR. In supported ORTEC digital MCBs, switch between the two spectra stored in ZDT mode. In supported ORTEC digital MCBs, switch the disk spectrum to compare normal to disk ZDT spectrum or ZDT spectrum to disk normal spectrum. Switch between displaying selected Detector and buffer. Change vertical scale so that spectrum peaks are smaller. Change vertical scale so that spectrum peaks are larger. Narrow the horizontal scale. Widen the horizontal scale. Reset both horizontal and vertical scaling to view complete spectrum. Zoom out. Zoom in. Center expanded display on cursor. Switch to logarithmic vertical scale. Switch to auto vertical scale. Mark the peak region around the cursor as an ROI. Clear the ROI. Shift the compare spectrum upwards. Shift the compare spectrum downwards. Start acquisition in selected Detector. Stop acquisition in selected Detector. Clear data in selected Detector. Copy data in the selected Detector to the buffer. Switch between displaying selected Detector and buffer. Decrease amplifier fine gain by smallest increment (where supported). Decrease amplifier fine gain by several increments. Increase amplifier fine gain by smallest increment. Increase amplifier fine gain by several increments. Capture screen to Windows Clipboard. 6. KEYBOARD FUNCTIONS If the horizontal scale is expanded, when the marker reaches the edge of the spectrum window, the next key press past the edge shifts the window to the next block of channels in that direction such that the marker is now in the center of the display. 6.2.2. Next ROI <Shift + 6>/<Shift + 7> The <Shift + 6> or <Shift + 7> move the marker to the beginning of the next higher channel ROI, or the end of the preceding ROI, respectively, of the displayed spectrum. These functions are duplicated by the ROI indexing buttons on the Status Sidebar. <Ctrl + 6>/<Ctrl + 7> 6.2.3. Next Peak The <Ctrl+ 6> and <Ctrl+ 7> keys perform a peak search on the spectrum in the higher or lower channel direction, respectively, and move the marker to the first peak found. If no peak is found, the program displays the “No More Peaks” message and the marker does not move. If the spectrum is energy-calibrated and the library loaded, the system displays the best match from the library within two FWHMs of the peak centroid. If there is no match within this range, the “No Close Library Match” message is displayed. These functions are duplicated by the Peak indexing buttons on the Status Sidebar. <Alt + 6>/<Alt + 7> 6.2.4. Next Library Entry These keys move forward or backward through the nuclide library to the next closest library entry. Each button press advances to the next library entry and moves the marker to the corresponding energy. Also, instead of indexing from a previously identified peak, the marker can be positioned anywhere in the spectrum and these keys used to locate the entries closest in energy to that point. If a warning beep sounds, it means that all library entries have been exhausted in that direction, or that the spectrum is not properly calibrated for reaching the energy with the marker. In any case, if an appropriate peak is available at the location of the marker, data on the peak activity are displayed on the Marker Information Line. These functions are duplicated by the Library indexing buttons on the Status Sidebar. 6.2.5. First/Last Channel <Home>/<End> These keys move the marker to the first or last channel of the spectrum. 6.2.6. Jump (Sixteenth Screen Width) <PageDown>/<PageUp> <PageDown> and <PageUp> jump the marker position to the left (to lower channel numbers) or right (to higher channel numbers), respectively, 1/16 of the window width, regardless of the horizontal scale. The status of the ROI bit is not altered when the marker is moved with these keys. The marker channel contents and Marker Information Line are continuously updated as the 291 ISOTOPIC v4.1 (ISOPLUS-B32) Supervisor User’s Manual marker jumps, so when the jump is complete, the marker information is up-to-date for the current channel. 6.2.7. Insert ROI <Insert> or Keypad<Ins> These keys mark an ROI in the spectrum, at the marker position, in one of two ways: 1. If the spectrum is calibrated, the region is centered on the marker with a width of three times the calibrated FWHM. There does not need to be a peak at the marker position. 2. If the spectrum is not calibrated, the region is centered on the peak, if any, located within two channels of the marker and is as wide as the peak. If the peak search fails, or if the peak is not well-formed, no ROI is marked. There is no limit on the size of a peak or ROI; therefore, in some uncalibrated spectra, large ROIs could be marked. These accelerators duplicate the function of the Mark ROI Toolbar button and the ROI/Mark Peak menu selection (see Section 3.8). NOTE <Insert> and Keypad<Ins> work conveniently in combination with <Ctrl + 7> and <Ctrl + 6> to rapidly set peak ROIs. 6.2.8. Clear ROI <Delete> or Keypad<Del> <Delete> and Keypad<Del> clear the ROI bits of all ROI channels contiguous to the channel containing the marker. These accelerators duplicate the function of the Clear ROI button on the Toolbar and the ROI/Clear menu selection (see Section 3.8). 6.2.9. Taller/Shorter <8>/<9> When not in rubber-rectangle mode, the <8> and <9> keys decrease or increase the vertical full scale of the displayed spectrum so the peaks appear taller or shorter, respectively. The minimum is 16 counts-full-scale; the maximum is 1024 million counts. Each successive key press doubles or halves the full scale until the maximum or minimum is reached. Whenever the maximum fullscale value is reached, the next <8> key press switches to logarithmic scale. If the display is already in logarithmic scale, the display switches to linear scale. In either case, the vertical fullscale value is always shown on the Toolbar. Note that if the number of counts exceeds the full-scale value, the data points will be displayed at the full-scale value. These keys duplicate the function of the <F6>/<F5> keys. 292 6. KEYBOARD FUNCTIONS 6.2.10. Compare Vertical Separation <Shift+8>/<Shift+9> In Compare mode, the <Shift + 8> or <Shift + 9> keys decrease or increase the vertical separation between the two spectra. Each successive key press will increase or decrease the separation by moving the spectrum read from disk. The spectrum from disk can be moved below the first spectrum if it has fewer counts. 6.2.11. Zoom In/Zoom Out Keypad<+>/<!> Keypad<+> increases the scale of both axes in the Expanded Spectrum View so the peaks appear larger, while Keypad<!> does the opposite, making the peaks look smaller. The scale value for both axes is always shown on the Toolbar. These functions are duplicated by the Zoom In/Zoom Out buttons on the Toolbar and Zoom In and Zoom Out under the Display menu. See Section 2.1 for a more detailed discussion. 6.2.12. Fine Gain <Alt + +>/<Alt + !> These accelerators step the internal amplifier up or down by one increment of fine gain on the selected Detector, if it has a software-controlled amplifier. The new fine gain setting is shown on the Supplemental Information Line at the bottom of the screen. If the gain stabilizer is active, the display of the histogram data might not change. The fine gain can also be set with Acquire/MCB Properties... (Section 3.2.8), <Shift + Alt + +>/<Shift + Alt + !> on the keyboard, and Keypad<Alt + +>/<Alt + !>. 6.2.13. Fine Gain (Large Move) <Shift + Alt + +>/<Shift + Alt + !> <Shift+Alt+ +> and <Shift+Alt+ !> step the internal amplifier of the selected Detector (if it has a software-controlled amplifier) up or down by a large increment of fine gain. If the gain stabilizer is active, the display of the histogram data might not change. The fine gain can also be set using Acquire/MCB Properties... (Section 3.2.8), <Alt+ +>/ <Alt+ !> on the keyboard, and Keypad<Alt + +>/ <Alt + !>. 6.2.14. Screen Capture <PrintScreen> The <PrintScreen> key captures the entire monitor display to the Windows Clipboard, where it is available for use in other applications such as word processors, Windows Paint, etc. Some older keyboards require <Alt + PrintScreen> or <Shift + PrintScreen>. A typical usage would be to set up the display as desired for the snapshot, then press <PrintScreen>. Start the desired graphics or word processing application. Copy the image from 293 ISOTOPIC v4.1 (ISOPLUS-B32) Supervisor User’s Manual the Clipboard with <Ctrl + V> or Edit/Paste (refer to the documentation for the graphics or word processing program). See the FullShot manual for other screen-capture and screen-printing methods. 6.3. Keyboard Number Combinations NOTE Only the keyboard numbers will function in the following combinations. The keypad number keys will not perform these functions. 6.3.1. Start <Alt + 1> <Alt + 1> starts the acquisition in the selected Detector. Any presets desired must be entered before starting acquisition. This accelerator duplicates the Start Toolbar button, the Start command on the right-mouse-button menu, and Acquire/Start (Section 3.2.1). 6.3.2. Stop <Alt + 2> <Alt + 2> stops acquisition in the selected Detector. This duplicates the Stop Toolbar button, the Stop command on the right-mouse-button menu, and Acquire/Stop (Section 3.2.2). 6.3.3. Clear <Alt + 3> <Alt + 3> clears the displayed Detector histogram data and its descriptors (e.g., real time, live time). This accelerator duplicates the Clear Spectrum Toolbar button, the Clear command on the right-mouse-button menu, and Acquire/Clear (Section 3.2.3). 6.3.4. Copy to Buffer <Alt + 5> <Alt + 5> copies the histogram data from the selected Detector to the buffer, along with its descriptors (e.g., live time, real time), and displays the spectrum in a new window. This duplicates the Copy to Buffer command on the right-mouse-button menu and Acquire/Copy to Buffer (Section ?). 6.3.5. Detector/Buffer <Alt + 6> <Alt + 6> switches the display between the histogram of the spectrum in the selected Detector and the spectrum in the buffer. The buffer will have the memory size of the spectrum that was last transferred from Detector or disk file. The Detector list on the right side of the Toolbar indicates whether the buffer or a particular Detector is currently displayed, and the Status Sidebar shows the presets for the displayed data. This duplicates <F4> and Display/Detector/Buffer; see Section 4.6.2. 294 6. KEYBOARD FUNCTIONS 6.3.6. Narrower/Wider <+>/<!> The <+> key increases the horizontal scale of the Expanded Spectrum View so the peaks appear wider, while the <!> key decreases the horizontal scale, making the peaks look narrower. The horizontal and vertical scale values are displayed on the Toolbar. These functions are duplicated by <F7>/<F8>. 6.4. Function Keys 6.4.1. ROI <F2> The <F2> key toggles the ROI marker status between the Mark, UnMark, and Off conditions, then the arrow keys are used to set or clear the ROI bits for particular channels or groups of channels, or return the marker to normal usage (Off, in which mode the marker can be moved without changing any of the ROI bits). The current ROI marking status (Marking, Unmarking) is shown in at the extreme right of the Menu Bar (Off mode is shown as blank). ROI bits are changed by using the keyboard to move the marker to a channel, as follows: ! Mark ! UnMark ! Off The channel is marked (set) as an ROI with the marker. The channel is removed from the ROI (reset) with the marker. The ROI status is unchanged with the marker. 6.4.2. ZDT/Normal <F3> For MCBs operating in ZDT mode, the <F3> key switches between the normal (LTC) or uncertainty (ERR) spectrum and the ZDT corrected spectrum. It duplicates the Acquire/ZDT Display Select command. 6.4.3. ZDT Compare <Shift+F3> For ZDT-supporting instruments in Compare mode, this accelerator switches the compare spectrum between the ZDT spectrum and its accompanying LTC or ERR spectrum. It is used in combination with <F3> or Acquire/ZDT Display Select to display the normal-to-ZDT, uncertainty-to-ZDT, ZDT-to-normal, or ZDT-to-uncertainty comparisons. 6.4.4. Detector/Buffer <F4> The <F4> key switches between the display of the data in the Detector and the data in the buffer. It duplicates the function of <Alt + 6> and Display/Detector/Buffer; see Section 6.3.5. 295 ISOTOPIC v4.1 (ISOPLUS-B32) Supervisor User’s Manual 6.4.5. Taller/Shorter <F5>/<F6> These keys decrease or increase the vertical full scale of the displayed spectrum so the peaks appear taller or shorter, respectively. They duplicate the function of the <8> and <9> keys. The vertical scale value is always shown on the Toolbar. 6.4.6. Narrower/Wider <F7>/<F8> These keys increase or decrease the horizontal scale of the data display so the peaks appear narrower or wider, respectively. They duplicate the function of <!> and <+> keys. The horizontal scale value is always shown on the Toolbar. 6.4.7. Select Detector <Ctrl + F1> through <Ctrl + F12> These keys display the spectrum for the specified Detector n (where n = 1 to 12, corresponding to <Ctrl+ Fn>, in the order that the Detectors are defined in the Detector pick list; see Fig. 5). The selected Detector name (or the buffer) is shown on the Toolbar. These keys duplicate the function of the Detector pick list on the Toolbar, and the Detector... dialog under the Display menu. An error message box will appear if the selected Detector is invalid. In systems with more than 12 Detectors, use Display/Detector... or the droplist on the Toolbar. 6.4.8. Show Full View <Alt + F7> This key will force the Expanded Spectrum View for the active spectrum to be the full spectrum width. This is duplicated by the Display/Show Full View. 6.5. Keypad Keys 6.5.1. Log/Linear Keypad</> Keypad</> toggles the active spectrum window between logarithmic and linear vertical display. This is duplicated by the Log Toolbar button and Display/Logarithmic (Section 3.9.1). The vertical scale can be controlled with the Zoom In/Zoom Out Toolbar buttons, Keypad<+>/<!>, the <8> and <9> keys, and <F7/F8>. 6.5.2. Auto/Manual Keypad<*> Keypad<*> switches the spectrum window between automatic and manual vertical full scale (see the discussion in Section 3.9.2). This is duplicated by the Vertical Auto Scale button on the Toolbar. 296 6. KEYBOARD FUNCTIONS 6.5.3. Center Keypad<5> Keypad<5> forces the marker to the center of the screen by shifting the spectrum without moving the marker from its current channel. This is duplicated by the Center button on the Toolbar. For more information, see Section 3.9.6. 6.5.4. Zoom In/Zoom Out Keypad<+>/<!> Keypad<+> adjusts the scale of both axes in the Expanded Spectrum View so the peaks appear larger, while Keypad<!> does the opposite, making the peaks look smaller. The scale value for both axes is always shown on the Toolbar. These functions are duplicated by the Zoom In/Zoom Out Toolbar buttons and the Zoom In and Zoom Out commands on the Display menu (see Sections 3.9.4 and 3.9.5, respectively). 6.5.5. Fine Gain Keypad<Alt + +>/<Alt + !> These accelerators step the internal amplifier up or down by one increment of fine gain on the selected Detector, if it has a software-controlled amplifier. The new fine gain setting is shown on the Supplemental Information Line at the bottom of the screen. If the gain stabilizer is active, the display of the histogram data might not change. The fine gain can also be set on the Amplifier under Acquire/MCB Properties... (Section 3.2.8); with Keypad<Shift + Alt + +>/ <Shift + Alt + !>; and with keyboard <Alt + +>/<Alt + !> and <Shift + Alt + +>/<Shift + Alt + !>. 297 ISOTOPIC v4.1 (ISOPLUS-B32) Supervisor User’s Manual 298 7. UTILITIES 7.1. GVPlot GVPlot replaces WinPlots as our program for printing any type of ORTEC spectrum file. In the interactive mode (it can also be run in command-line mode), a preview of the spectrum plot is displayed on the screen and updated as you adjust the display parameters. You can select the graph colors and symbols for the plot, the start and stop channels or energy range, the printer to be used, and logarithmic or linear vertical scaling. Optionally, you can save these display settings and recall them for later use. The sample, detector, and acquisition descriptions in the file can be printed or suppressed. In addition, you can save, recall, and display the spectrum file’s corresponding analysis information; as well as ROIs stored in the spectrum file or in a separate .ROI file. To start GVPlot, click on Start, Programs, Isotopic 41, and GV Plot (see Fig. 226). GVPlot can also be run in command-line mode or directly from other Windows programs (see Section 7.1.5). In this mode, you can either specify the settings or use the defaults. Figure 226. Starting GVPlot. The spectrum files are associated with GVPlot by the installation program, so double-clicking on a spectrum file-name in Windows Explorer will start GVPlot and display that spectrum. 7.1.1. Screen Features Figure 227 shows the major GVPlot screen features. 1. Title bar, shows the current spectrum filename. On the far right are the standard Windows Minimize, Maximize, and Close buttons. 2. Menu Bar, shows the available menu commands (which can be selected with either the mouse or keyboard); these functions are discussed in detail in the following sections. 299 ISOTOPIC v4.1 (ISOPLUS-B32) Supervisor User’s Manual Figure 227. The Main GVPlot Display. 3. Toolbar, beneath the Menu Bar, contains icons for recalling a spectrum, printing it, and adjusting the vertical and horizontal scale of the spectrum window. You can display or hide the toolbar from the View menu. 4. The Expanded Spectrum Window shows all or part of the full histogram; this allows you to zoom in on a particular part of the spectrum and see it in more detail. You can change the vertical and horizontal scaling, and perform a number of operations such as displaying peak information, marking and modifying ROIs, and displaying the residuals (see item 6 below). This window contains a vertical line called a marker that highlights a particular position in the spectrum. Information about that position is displayed on the Marker Information Line (see item 8 below). Right-clicking in this window opens a right-mouse-button menu, which is discussed in Section 7.1.4. 5. The Full Spectrum Window shows the full histogram from the file or the Detector memory. The vertical scale switches between logarithmic and linear in concert with the scaling in the expanded window. When you zoom in on part of the spectrum in the expanded window, the 300 7. UTILITIES Full Spectrum Window displays a rectangular area that reflects the portion of spectrum now visible in the Expanded Spectrum Window. To quickly move to different region in the spectrum, either click on that region in the Full Spectrum Window or click and drag the rectangle to the new position, and the expanded display will update immediately at the new position. You can also zoom out by clicking and dragging a rubber rectangle over any portion of the Full Spectrum Window (the starting point for Figure 228. Grab Area for the this operation must be outside of the current expanded-view Full Spectrum Window. indicator rectangle). The full-spectrum window can be moved and sized (see Section 2.3.4); the “grab zone” for this window is shown in Fig. 228. 6. Residuals, which can be displayed in the lower section of the spectrum window, displays a comparison of the counts in each channel to the calculated counts for that channel as determined by the peak-fitting algorithm. This comparison can be displayed in counts (absolute residuals) or standard deviations (relative residuals). See the discussion on page 307. 7. Marker Information Line, beneath the spectrum, shows the Marker channel, marker energy, and channel contents. The ROI section shows the boundaries of the ROI in energy (for calibrated spectra) or channels (for uncalibrated spectra), the number of counts in the ROI, and other information; see the discussion associated with Fig. 240 on page 309. 8. Status Bar, below the Marker Information Line, displays program status information such as warning messages. You can display or hide the status bar from the View menu. 7.1.2. The Toolbar The row of buttons below the Menu Bar provides convenient shortcuts to some of the most common GVPlot commands. The Recall button retrieves an existing spectrum file. This is the equivalent of selecting File/Recall Spectrum... from the menu. Print sends the current spectrum immediately to the default Windows printer without opening the standard Print dialog. If you wish to switch to another printer or adjust the default print properties, use the File/Print... command (Section 7.1.3.1). Vertical Log/Lin Scale switches between logarithmic and linear scaling. When switching from logarithmic to linear, it uses the previous linear scale setting. 301 ISOTOPIC v4.1 (ISOPLUS-B32) Supervisor User’s Manual Zoom In decreases the horizontal full scale of the Expanded Spectrum Window so the peaks appear “magnified.” You can also access this command from the right-mouse-button menu (Section 7.1.4.2). Zoom Out increases the horizontal full scale of the Expanded Spectrum Window so the peaks appear reduced in size. You can also access this command from the right-mousebutton menu (Section 7.1.4.3). Center forces the marker to the center of the screen by shifting the spectrum without moving the marker from its current channel. Baseline Zoom sets and keeps the baseline of the Expanded Spectrum Window at zero counts in Linear scale mode and 1.0E+0 counts in Logarithmic scale mode. When Baseline Zoom is off, the baseline can be offset to a higher value. This is useful to show small peaks on a high background. 7.1.3. Menu Commands 7.1.3.1. File Figure 229 shows the File menu. Use these commands to select the spectrum, analysis, and ROIs to be displayed, recall or save GVPlot settings files, and print the spectrum. Use the Recall Spectrum... command (Fig. 230) to open a spectrum file. When the Show Description checkbox at the bottom of the dialog is marked, you can click on each spectrum filename and see its sample description, spectrum format, and number of channels as an aid in selecting the correct file. Figure 229. The File Menu. The recalled spectrum will be displayed using the most recently selected graph color, symbol, and axis-scaling settings (which are set with the Options/Graph... command). These settings will also be used when you print the plot. There are some differences between screen and printer fonts and colors. If you do not have a color printer, the screen colors will be rendered in grayscale. Once you have opened a spectrum file, Recall ROIs allows you to import the ROIs from an .ROI file. You can also open the corresponding analysis results (.UFO) file with Recall UFO File. 302 7. UTILITIES Figure 230. The Recall Spectrum File for Plotting Dialog. Once you have used Options/Graph... to choose graph colors, symbols, and axis parameters, you can save these settings in an ASCII text file with the Save Settings As... command (which opens a standard Windows file-open dialog). The Recall Settings command allows you to recall a particular settings file so you can quickly and reproducibly adjust the appearance of the spectrum window. You can also call a settings file from the GVPlot command line to ensure that the resulting plot(s) will be displayed according to your specifications. The Print... dialog (Fig. 231) allows you to select a printer Name and specify the Number of copies to be printed (this number is reset to 1 after every print session). Click on Properties to change print options such as paper size, orientation, and output resolution. Figure 231. The Print Plot Dialog. 7.1.3.2. View Figure 232 shows the View menu, which allows you to hide or display the Toolbar and Status Bar. Figure 232. The View Menu. 303 ISOTOPIC v4.1 (ISOPLUS-B32) Supervisor User’s Manual 7.1.3.3. Options The Options menu is shown in Fig. 233. These menu items govern the appearance of the spectrum window and printed output. Graph... Figure 233. The Options Menu. This command opens the dialog shown in Fig. 234, which lets you set the graph colors, symbol type, and axis scaling factors. These settings are stored when you exit GVPlot and reloaded the next time GVPlot is started. You can also save these settings in an ASCII text file using the Save Settings As... command, and retrieve them with Recall Settings.... Graph... is duplicated by the Properties item on the right-mouse-button menu. The droplists on the left side of the dialog control the screen and printout colors. As noted above, there are some differences between screen and printer fonts and colors. Also, if you do not have a color printer, the screen colors will be rendered in grayscale. The Text color affects the color of the axes, axis labels, and spectrum title. Background controls the color of the spectrum background in both the full and expanded windows. Markers applies to the ROI bars. Data Set Colors allows you to choose separate colors for spectrum Data, Fitted peaks, and Residuals; select a data type Figure 234. The Plot Options Dialog. from the left-hand droplist, then choose a color from the list on the right. Similarly, use Fill Color to control the colors of ROIs, Nuclide Peaks, Unknown Peaks, Multiplets, and Composites in both point and fill modes. Spectrum Style determines how the histogram data are represented (Points, Line, or Fill All). The Show Nuclide Name checkbox allows you to hide or display the nuclide markers for an analyzed spectrum (an example of these markers is shown in Fig. ?, page ?). Turning the nuclide markers on or off slightly adjusts the graph’s vertical scaling. 304 7. UTILITIES Clearing the Show Axes checkbox removes the axes so the portion of histogram shown in the Expanded Spectrum Window occupies the entire window without an inside border. Set the Y Axis Scale of both the Full and Expanded Spectrum Windows to Linear or Logarithmic. You can also do this with the Vertical Log/Lin Scale button on the toolbar. The Draw Multiplet radio buttons determine whether multiplets are drawn as a Composite curve, shown individually (Each), or displayed as individual peaks superimposed with the composite curve (Both). These modes are compared in Fig. 235. This display is most easily seen with all Fill Modes turned off (checkboxes unmarked). The Fill Mode checkboxes allow you to determine which peak types, if any, will be displayed in fill mode rather than data-point mode. Auto Y (Spectrum) allows you set up a fixed y-axis Figure 235. Draw Multiplet Modes. range for the Expanded Spectrum Window (Auto Y unmarked/off), or allow the program to autoscale the y-axis to accommodate the tallest peak currently displayed in the expanded view (Auto Y marked/on). The Auto Y (Residual) functions similarly for the residuals plot (which is displayed from the right-mouse-button menu, Section 7.1.4.1). If the spectrum is calibrated, the Horizontal axis can be displayed in either Energy units or Channel numbers. If the spectrum is not calibrated, the horizontal axis is shown in channels and cannot be changed. You can plot all or part of a spectrum by turning Auto X Range respectively on or off. Turning Auto X Range off activates the x-axis range fields that allow you to let the plot limits in either channels or keV (select units from the droplist). The plot limits are independent of the x-axis units of measure. This means that you can, if you wish, choose to display the x-axis in Energy units, then select the portion of the spectrum to be displayed as a range of channel numbers. In order to easily compare spectra, the energy can be set to values below the first channel in the spectrum. In this case the data below channel 0 are plotted as 0. NOTE Manually setting the range for one axis disables zooming for that axis only. If both axis ranges are manually fixed, all zooming is disabled.. 305 ISOTOPIC v4.1 (ISOPLUS-B32) Supervisor User’s Manual Title Text This dialog (Fig. 236) allows you to compose a title to be displayed at the top of the spectrum plot. In addition, you can choose whether or not to display the Real and Live Time, Spectrum File Name, and the sample or Detector description. Auto Load UFO When this feature is turned on (a checkmark is displayed beside the command), recalling a spectrum file also recalls the corresponding .UFO file if it shares Figure 236. Compose the Plot Title. the same filename and drive/folder location as the spectrum file. Note that if the analysis captured in the .UFO file covers only part of the spectrum, that portion of the spectrum, rather than the entire spectrum, will initially be displayed in the Expanded Spectrum View. 7.1.3.4. ROI The ROI menu (Fig. 237) works in conjunction with the Mark ROI and Clear Active ROI commands on the right-mouse-button menu (Section 7.1.4). Modify Active ROI/Off This enables the Modify Active ROI mode, which lets you use the Figure 237. The arrow keys, <7> and <6>, to add more channels to the currently active ROI Menu. ROI (click inside the ROI to activate it). Pressing the left arrow shifts the low-energy boundary of the ROI to the left and pressing the right arrow shifts the high-energy side to the right; this shift might take a moment to occur. As the you adjust the size of the ROI, the ROI boundary (and ROI Bars, if currently displayed; see Section 7.1.4.8) shifts and the Marker Information Line updates accordingly. When you select Off, the left/right arrow keys return to their original function of moving the marker through the spectrum. You can also adjust the size of the ROI by clicking and dragging the ROI bars. Clear This clears the ROI bits in all ROI channels that adjoin the channel containing the marker. This is duplicated by the Clear Active ROI command on the right-mouse-button menu. 306 7. UTILITIES Clear All This resets all the ROI bits in the spectrum, removing all ROI markings from the spectrum. Save File... This command allows you to save to disk a table of the channel numbers, for the current spectrum, that have the ROI bit set. The contents of the spectrum are not changed. A standard Windows file-save dialog opens, allowing you to create a filename or overwrite an existing .ROI file. Recall File... Recall File... sets the ROIs in the spectrum according to the table in the disk file created by ROI/Save File.... This command opens a standard file-open dialog, prompting you to select a filename. When you select a file, the ROIs in the currently displayed spectrum are set to conform to the table in the file. The previous ROIs are cleared. The spectrum data are not altered by this operation, only the ROI bits. In .ROI files, the ROIs are saved by channel number. Therefore, if the spectrum peaks have shifted in position, the ROIs in the file will not correspond exactly to the spectrum data. 7.1.4. Right-Mouse-Button Menu Commands Figure 238 shows the right-mouse-button menu, which opens when you right-click in the Expanded Spectrum Window. 7.1.4.1. Show Residuals Marking this menu item activates the Plot Absolute Residuals and Plot Relative Residuals modes. The Residuals section of the spectrum window (item 6 on page 301) displays a comparison of the counts in each channel (Actual) to the calculated counts for that channel as determined by the peak-fitting algorithm (Fitted). Plot Absolute Residuals displays the difference in each channel, in counts, between Actual and Fitted counts. Plot Relative Residuals displays the difference in each channel, in standard deviations (abbreviated STD on the screen), between Actual and Fitted counts divided by the square root of the Actual counts; that is, . Figure 238. The GVPlot Right-MouseButton Menu. 307 ISOTOPIC v4.1 (ISOPLUS-B32) Supervisor User’s Manual The Properties command is equivalent to Options/Graph...; see Section 7.1.3.3. 7.1.4.2. Zoom In Zoom In adjusts the horizontal and vertical scales in the Expanded Spectrum Window to view a smaller portion of the spectrum. This command is duplicated by the Zoom In button on the toolbar. 7.1.4.3. Zoom Out Zoom Out adjusts the horizontal and vertical scales in the Expanded Spectrum Window to view a larger portion of the spectrum. This command is duplicated by the Zoom Out button on the Toolbar. 7.1.4.4. Undo Zoom In This will undo or reverse the last Zoom In operation done with the rubber rectangle. It restores the display to the horizontal and vertical expansion before the Zoom In. It is not the same as Zoom Out. 7.1.4.5. Full View Full View adjusts the horizontal and vertical scaling to display the entire spectrum in the Expanded Spectrum View. 7.1.4.6. Mark ROI This allows you to mark a peak as an ROI by clicking and dragging the rubber rectangle across a portion of the spectrum, then selecting Mark ROI. If Show ROI Bars is on (see Section 7.1.4.8), the new ROI will be marked with the active ROI Bars until you either move to or create another ROI. Use the Modify Active ROI command on the ROI menu (Section 7.1.3.4) to widen the ROI boundaries, or click and drag the ROI bars to increase or decrease the number of channels in the ROI. 7.1.4.7. Clear Active ROI This clears the ROI bits in all ROI channels that adjoin the channel containing the marker. This is the same as the Clear command on the ROI menu (Section 7.1.3.4). 308 7. UTILITIES 7.1.4.8. Show ROI Bars These are vertical markers that indicate the lower and upper boundaries of each ROI in the spectrum. The ROI bars for an inactive/unselected ROI have solid fill; when you click on an ROI to activate it (only one is active at a time), the bars for the active ROI change to a diagonal fill (see Fig. 239). To display the ROI bars, right-click in the expanded window to open the right-mousebutton menu, then click on ROI Bars to checkmark it. To hide the ROI bars, click on the command again to clear the checkmark. When you activate an ROI by clicking on it, the Marker Information Line (Fig. 240) displays the following information about the active ROI: Figure 239. Inactive (solid) and Active (diagonal fill) ROI Bars. (a) The marker position, in channels and energy (b) The counts in the marker channel (c) The start and end points for the ROI, in channels for uncalibrated spectra and energy for calibrated spectra (d) The total counts in the ROI (e) The nuclide name, if identified (f) The net peak area, in counts (g) The peak background area, in counts (h) The activity in the peak, in becquerels Figure 240. The GVPlot Marker Information Line. You can shift the start or end channel of an ROI by moving the mouse over an ROI bar until the pointer changes to a double-arrow, then clicking and dragging the ROI bar to the desired location (allow a moment for the display to update). In addition, you can widen the ROI in the Modify Active ROI mode (Section 7.1.3.4). Set the color of the ROI bars with the Markers droplist in the Graph Properties dialog (select Properties from the right-mouse-button menu or Options/Graph...). 309 ISOTOPIC v4.1 (ISOPLUS-B32) Supervisor User’s Manual 7.1.4.9. Peak Info This command opens a Peak Info box (Fig. 241) for the selected peak and leaves the box open until you click inside it. This command works for peaks loaded from a .UFO file and ROIs created within GVPlot or loaded from an .ROI file. The contents of the Peak Info box are described in Section 3.4.2. You can simultaneously display multiple Peak Info boxes as long as they do not overlap (opening a new Peak Info box closes any overlapping boxes). For very narrow peaks, you might find it useful to position the marker with the left/right arrow keys before calling the Peak Info command. When the marker is on a peak, the right side of the Marker Information Line will display a Peak Area readout. 7.1.4.10. Show Hover Window Figure 241. The Peak Info Window for an ROI. When you select this command, a checkmark is displayed by this menu item to indicate that it is in hover-window mode. In this mode, the Peak Info window opens when the mouse pointer is paused over a peak for approximately 1 second, and closes when the pointer is moved away from the peak. To turn off hover mode, select Show Hover Window again to remove the checkmark. 7.1.4.11. Sum Spectrum This sums the gross counts in the area selected with the rubber rectangle or, if you have not selected an area, the gross counts in the entire spectrum. The results are displayed on the status line, and indicate the span of channels summed. 7.1.4.12. Print Graph This command prints performs a “quick print” of the contents of the Expanded Spectrum Window, using the currently selected printer and print settings (these will be either the default printer and print settings for this PC or the printer and settings used most recently during this GVPlot session). To change printers and/or print properties, use the Print... command on the File menu (page 303). 7.1.4.13. Properties This opens the Graph Properties dialog, which is discussed in Section 7.1.3.3. 310 7. UTILITIES 7.1.5. Command Line Interface The GVPlot command line interface supports options available in the interactive mode as shown below: GvPlot<spectrum> -U <ufofile> -R <roifile> -S <setfile> -P where: <spectrum> Specifies the spectral data file (.SPC, .An1, or .CHN). The extension must be included. -U <ufofile> Specifies the .UFO file. The extension must be included. -R <roifile> Specifies the .ROI file. The extension must be included. -S <setfile> Specifies the settings file. The extension must be included. -P Print the plot to the PC’s Windows default printer and exit automatically. Used mainly in File/Export.... 7.2. StdDist Spectra from GammaVision-32 and other ORTEC CONNECTIONS programs can be analyzed in ISOTOPIC if the point-source calibration has been made on the detector. The calibration can be performed in GammaVision, but GammaVision does not store the distance between the source and the detector in the spectrum file. It is stored in the file by ISOTOPIC (see Fig. 46, page 77). To add the distance to one or more .SPC, .AN1, or .CLB files, use the program StdDist.exe, located in c:\Program Files\Isotopic41 (or the directory in which ISOTOPIC was installed). When you start StdDist.exe, the Isotopic Calibration Distance dialog (Fig. 242) opens. To select the files to be modified, click on Add. This opens a standard file-open dialog. To select more than one file, use <Ctrl + Left Click> and <Shift + Left Click>, then click on OK. The files will be displayed as shown in the figure. To remove a file, click to highlight it then click on Remove. To remove all files from the list, click on Clear. 311 ISOTOPIC v4.1 (ISOPLUS-B32) Supervisor User’s Manual When the list of files is complete, enter the Calibration source to detector distance in cm and click on Apply. If a file that you wish to modify already contains a sourceto-detector distance, ISOTOPIC will display a warning message before overwriting the old distance with the value entered here. If necessary, you can make a copy of the original file and modify the source-todetector distance in the copy. Figure 242. Add a Source-to-Detector Distance to a Spectrum, Analysis, or Calibration File. 312 APPENDIX A. STARTUP AND ANALYSIS SETUP To start ISOTOPIC Supervisor, click on Start on the Windows Taskbar, then on Programs, Isotopic 41, and Isotopic Supervisor 4.1 (see Fig. 243). Figure 243. Starting ISOTOPIC Supervisor. A.1. Analysis Setup All of the analysis engines have several options that can be specified in a disk file (B30WINDS.INI) and the report output text can be specified in a disk file (B30WIN.TXT). These files are loaded by SETUP, but if not found or cannot be read, the internal defaults are used. As 1supplied, the files are the same as the internal defaults. These files should only be changed after careful consideration of the impact of the changes. A.1.1. ISOWAN32 and ISOENV32 The ISOWAN32 and ISOENV32 analysis engines analyze a complete spectrum. These programs are run by ISOTOPIC and can also be run by other programs. These analysis programs read the command line to control the analysis. The command line (shown here for ISOWAN32 only) is: ISOWAN32 file.SPC [DEBUG] [file.INI] file.SPC This is the spectrum filename and it must be the first argument. For a complete analysis it must contain all the analysis parameters and calibrations. The output files are the input file name with the extension of .UFO for the binary output and the extension of .RPT for the text output. DEBUG This optional parameter controls the output of debugging information on the ISOWAN32 Window. ISOTOPIC sets this parameter when ISOTOPIC is run in debug mode. This produces considerable output and significantly slows the execution. It must be the second or third argument. 313 ISOTOPIC v4.1 (ISOPLUS-B32) Supervisor User’s Manual file.INI This optional file is the .INI file (such as B30WINDS.INI) for controlling the analysis. It overrides the normal default file. If the file cannot be found or read, the default file name is used. If the default file cannot be found or read, the internal options are used. By selecting different .INI files for different spectra, different analyses can be produced. A.1.2. isoQED.ini The isoQED.ini initialization file contains information necessary to develop detector characterization and parameters to adjust the analysis parameters. This file is located in the c:\User folder. Under most circumstances the default values are set so that you never need use this file. The times you might want to change this file are: ! When the detector is not an ORTEC detector and the dead layer of germanium and outer container have different thicknesses than the standard ORTEC detector, ! When the far-field method of analysis is preferred over the close-geometry method, ! When the close-geometry analysis needs to be speeded up, and ! When you have a better estimate of uncertainty for matrix density and container thickness than the default value. Table 8 shows the available analysis adjustment parameters. Table 8. HPGe Detector Parameters. Variable Comment FrontAlCapThickness 0.76 Endcap Al thickness (mm) SideALThickness 1.53 Side thickness of the Al endcap (mm) PTypeFrontDeadLayer 0.65 Dead layer for the top of Ge crystals for p-type detectors (mm) NTypeFrontDeadLayer 0 Dead layer on the top of Ge crystals for n-type detectors (mm) NTypeSideDeadLayer 0 Dead layer for the side of Ge crystals for p-type detectors (mm) GapCMEndcapAndCrystal 314 Default 0.5 Distance between the endcap and dead layer of germanium (cm) APPENDIX A. STARTUP AND ANALYSIS SETUP Two analysis methods are available, a close-geometry analysis and far-field analysis. Both can be used concurrently. That is, the close-geometry analysis can be used to measure items close to the detector, while the far-field approximation can be used to measure items with larger detectorto-collimator distances. The close-geometry calculation includes detector characterization information, and is generally considered more accurate than far-field analysis. You should validate the best method for your application. See Table 9. Table 9. Analysis Selection. Variable Default Comment QEDOverride Flag 1 Change to 2 to use the far-field analysis method at all distances greater than QEDDetectorSourceDistance. UseMonteCarloCalculation 0 Reserved QEDDetectorSourceDistance (cm) 1000 Distance from the detector face above which the far-field method will be implemented. For example: If you wanted to use close geometry at a standoff distance of 20 cm or less and the far-field method at standoff distance greater than 20 cm, set QEDOverride flag to “2” and the QEDDetectorSourceDistance to “20.” Analysis can be accelerated by reducing the number of voxels used to follow the gamma-ray path to the detector. This might be necessary if the spectrum has a large number of peaks or if the computer speed is <1 GHz. Table 10. Voxel Adjustments. Variable Default Comment ContainerHeightSegments 10 Container is divided into # of segments of height for both box and cylinder. ContainerAngularSegments 20 Cylinder container pie shaped segments ContainerLengthSegments 10 Segment number length for a box AttenuationDirectionSeg 25 Segments used to compute attenuation in one mean-free path ContainerRadialSegments 10 Number of pixels used for cylinder segment MaxPenetrationDepth 5 Maximum penetration depth in mean-free-path units. 315 ISOTOPIC v4.1 (ISOPLUS-B32) Supervisor User’s Manual Note that accuracy could be reduced with fewer voxels, however, the reduction not be significant and the benefits of a speedup in analysis might override the slight decrease in accuracy. Reducing the layers of attenuation, AttenuationDirectionSeg or the MaxPenetrationDepth, will likely have the greatest acceleration effect. Generally, the nonhomogeneity of the sample dominates the analysis error. Table 11. Uncertainty Estimates. Variable Default Comment MatrixMuRhoUncertPct 10 % Uncertainty for the combination of mass attenuation coefficients and effective density. MinContainerUncPct 10 % Uncertainty of minimum container uncertainty to report. NOTE The MatrixMuRhoUncertPct value will have a major effect on the overall measurement uncertainty. A.1.3. B30WINDS.INI The B30WINDS.INI file contains initial or default values for the analysis engine. It is read by the engine before the spectrum file is read. The contents are shown below. The filename can be specified on the command line. If the specified file cannot be found in the default directory (as defined by Windows) the \MESSAGE directory on the default drive is searched. If it is not found there or cannot be read, then the internal values are used. Some of these values can only be set in this file. A.1.3.1. Contents B30WIN.TXT Message file name The name of the file containing all the text and format statements used in the report. YES NO These are the spellings of the replies to questions. It is not used in ISOWAN32. spellings JANFEBMARAPRMAYJUNJULAUGSEPOCTNOVDEC spellings The alternate (to English) spellings of the months. These spellings are used in addition to English to convert the input dates to fixed format. D Deconvol. charact The character on the report denoting that this peak is part of a deconvolution 316 APPENDIX A. STARTUP AND ANALYSIS SETUP s shape character This character on the report means that the peak had a bad shape flag set to true. M Multiplet char. The character on the report denoting that this peak is part of a multiplet. S Unknown suspect The character on the report denoting that this peak has not been found in the suspect library. D:\A27\EBAR.TBL The filename for the average energy table. D:\A27\IEQT.TBL The filename for the iodine equivalence table. F Ebar table filename IEq table filename Ebar on/off The flag to turn on or off the average energy calculation. F IEq on/off The flag to turn on or off the iodine equivalence calculation. F T=print eff cor peak area The flag to turn on or off the printing of the efficiency-corrected-net-peak area for unknown peaks. It is printed in place of the net peak count rate in the unknown peak table. Note the efficiency number is area and the peak number is rate. This also prints out the half life and yield for library peaks in the Library Peak Usage section. 0 # of pks/eng recal low The number of peaks in the low part of the energy spectrum needed in order to do an energy recalibration. 15 # of pks/eng recal high The number of peaks in the high part of the energy spectrum needed in order to do an energy recalibration. 0.0 recal energy dividing The energy dividing the high and low regions for the energy recalibration. 1.0 scaling factor on activity This number is multiplied times the activity before it is printed. This is in addition to all the other factors entered. 317 ISOTOPIC v4.1 (ISOPLUS-B32) Supervisor User’s Manual 2.0 range multiplier The multiplier of the FWHM for the acceptance width of the suspect library. 0060 The page length of the Soil Mode and QA report, in lines. T Page length F = erase .UFO file This controls the erasure of the .UFO file after the analysis. Note that if the file is erased by ISOWAN32 after the analysis, the display results feature will not work because display uses the .UFO file. 12 F MDA type, T=Allow change The first number is the MDA method to be used as the default. See Section 4.5.2 to select the MDA method index number. Enter a T after the number to allow the MDA method to be changed in configurations used in Container Mode. For soil mode, the letter should always be F because there is no provision for changing the MDA method in Soil Mode configurations. F PBCTEST.PBC PBC F=off and filename The switch to turn on the PBC correction and the filename to use. If the PBC is off in the spectrum, then these values are used. F d:\a27\MPCTABLE.MPC MPC F=off and filename The switch to turn on the MPC or DAC calculation and the table filename to use. The B30WIN.TXT file has the labels for the output data. The table used can be either MPC or DAC depending on the values in the table. T T=do directed fit The switch to turn on the directed fit. F T=Halt WAN32 on error This switch halts ISOWAN32 when an error occurs. If this is false, ISOWAN32 exits in all cases and the error reporting is sent to ISOTOPIC. If true, ISOWAN32 displays a dialog indicating an error, and must be closed before another analysis can be performed. T T=keep small, bad peaks The switch to keep or reject small peaks with bad peak shape. This should be set to true to report peaks in low background systems with few counts. A Derived peak area char. The character used to mark the peaks where area is derived from other peaks in library-based peak stripping. 318 APPENDIX A. STARTUP AND ANALYSIS SETUP F Print discarded peak table If T, this prints the discarded peaks table and the associated flags. 12 Half lives decay cutoff The cutoff for the decay limit for the report. The previous value was 8. 2.0 Activity range factor The multiplier used in the test to determine if the secondary gamma lines should be included in the activity average for the nuclide. T T = Perform activity range test F means to include all peaks in activity average (except those marked “not in average”), which means it ignores the range test. T T = Print 0 area peaks F suppresses the printing of peaks with zero area, which are normally printed in ISOENV32. T T = Print 0 activity isotopes F suppresses the printing of library energies in the peak table for those nuclides with zero activity. 0.0 Min. step background energy Sets the lower limit for the use of stepped background for multiplets. It is normally set to zero energy. T T = Do fraction test on all peaks F disables the fraction limit test. F T = Use all narrow peaks in act. If T, the narrow peak flag is not used to reject peaks from the activity calculation. T T = Print 0 act. peaks in nuclide table F suppresses printing in the nuclide table of nuclides not found. The normal case for ISOWAN32 is to print all nuclides in the library. T T = Use peak cutoff F ignores the peak sensitivity cutoff and uses all peaks for activity calculation. 2 F Second MDA type, T = Calculate Specifies a second MDA type to be calculated and stored in the .UFO file. It is transferred to the database by Report Writer but is not printed on the normal ISOTOPIC report. 319 ISOTOPIC v4.1 (ISOPLUS-B32) Supervisor User’s Manual F Sort isotope peaks by energy If T, this sorts the isotope/peak matrix part of the report by energy. The normal listing is by library order. 2.0 Multiplet channel shift limit The limit, in channels, that the peaks can be shifted in the fitting process in ISOENV32. 0.0 Background width / FWHM for MDAs Some types of MDA calculate the background independently of the analysis peak results. This sets the peak width as a multiple of the FWHM. F T = Print MDA in Nuclide Summary If T, this prints the MDA for the nuclides in the final summary as well as the activity. 0.1 Env factor The env factor is used to reject nuclides if not enough different gamma rays are detected. This is an alternative check to the Fraction Limit and is available for only for the ISOENV32 analysis engine. This factor is multiplied by the correction factors for the first peak (this includes detector efficiency and yield) in the library. This product is compared to correction factors for the second peak in the library. If the correction factor for the second peak in the library is less than the first peak product (i.e., it can be expected to be a weak peak), then only the first peak is used to identify the nuclide. To retain a nuclide on the preliminary identification list, set the factor to a value greater than 1. Decrease the factor to reduce the chance of false positive nuclide identification. 320 APPENDIX B. TRANSFERRING INFORMATION FROM THE ISOTOPIC DATABASE The default ISOTOPIC database file, IsotopicDB.mdb, contains information useful for writing custom reports or for transferring to a Microsoft Excel® spreadsheet for further data processing. The initial step in extracting data from selected tables is to initiate a Microsoft Access query. This query can be used to write Access reports or to develop an Excel query derived from the Access query. IsotopicDB.mdb is in the Access 97 format. ISOTOPIC writes to the database using tools that are compatible with that format only. However, any newer version of Access can be used to write a query by linking the tables into the available Access version. You must furnish your own copy of Access. CAUTION Do not convert the IsotopicDB.mdb file to a newer version of Access because ISOTOPIC will not be able to write to it after it is converted! We strongly suggest that you make a copy of the original database file and manipulate or query the copy only. B.1. Writing a Simple Query Enclosed is a very simple query to sort the results of information stored from the last Soil Mode measurement. Consider the need to report the results of the last sample which are reported with the name of the .SPC file The necessary information is found in four tables in the IsotopicDB.mdb database (see Table 12). Table 12. IsotopicDB.mdb Tables Used for the Query. Table Field Comment Nuclide Nuclides The proper nuclide is selected by linking the Nuclide ID field with IsotopicPeaks Isotopic Results IsotopicResultsID Number of the last set of results linked to IsotopicPeaks IsoPeaks IsoActivity Final results of activity linked to IsotopicResultsID Spectra Spcfile Name of the file used to collect the data 321 ISOTOPIC v4.1 (ISOPLUS-B32) Supervisor User’s Manual 1. Open a new database using your version of Access. In this example, the new database is named Buffer.mdb because it acts as a buffer between the ISOTOPIC Access 97-format database and your version of Access. 2. Link the four tables listed in Table 12 such that the new Buffer.mdb database contains these four tables. 3. Develop a “Select” query that includes these four tables. Link as shown in Fig. 245. Use the fields identified in the table as part of the query. Be sure make the following adjustments to the query: ! Using the Criteria cell in the query, exclude the value Unknown from the nuclide field. ! Order IsotopicResultsID as descending so the most recent set of results will be displayed first. ! You want only one set of records, so set the Top Values droplist to “1”as shown in Fig. 244. ! Change the query property value Unique Values to Yes so that duplicate entries are excluded. Figure 244. Set Top Values List to “1”. ! Show all fields. Figure 245. Link the Tables in the New Database to the Tables in the ISOTOPIC Database. Figure 246 shows the completed query. 322 APPENDIX B. TRANSFERRING INFORMATION FROM THE ISOTOPIC DATABASE Figure 246. A Finished Simple Query. 4. Run the query and verify that the results of the query are the same as the results from the corresponding ISOTOPIC report. 5. Save the query with a descriptive file name. 6. If the results are correct, you are ready to develop an Excel query or custom Access report. Refer to your Access user manual for information on developing a report. B.2. Transferring the Data to Excel At this point, you can transfer the data to Excel. The “quick and dirty” method is to simply cut and paste from the HTML report into the spreadsheet. The more advanced method is to develop an Excel query which uses the same fields present in the Access query. 323 ISOTOPIC v4.1 (ISOPLUS-B32) Supervisor User’s Manual To do this: 1. Develop a new Excel query: ! Select the following menu sequence in Excel: Data\Import External Data\New Database Query. ! Navigate to the example Buffer.mdb database created using your version of Access. ! Select the simple query just developed in Access (in this example, Isotopic Query.) ! Select the Nuclide, IsoActivity, and SpcFile fields, as shown in Fig. 247. ! Save the query with a descriptive name, such as Isotopic Query. Figure 247. Select the Fields to Be Used in the Excel Query. 2. On the Excel spreadsheet page, click the cursor where you want the query data returned. 3. Click on Data\Import External Database\Import Data. 4. Select the name of the query just developed, e.g., Isotopic Query. 5. The data should now be transferred to the spreadsheet from the Buffer.mdb database as shown in Fig. 248. 324 APPENDIX B. TRANSFERRING INFORMATION FROM THE ISOTOPIC DATABASE Figure 248. Results of the Simple Query. Additional data can be added to the queries by adding other fields found in other tables. Be careful to properly link the tables or your query will not return the results you want. Other forms and reports can be developed in Access and Excel. 325 ISOTOPIC v4.1 (ISOPLUS-B32) Supervisor User’s Manual 326 APPENDIX C. FILES TYPES AND FORMATS This appendix describes the file structure for the ISOTOPIC program files. See the ORTEC Software File Structures Manual for DOS and Windows Systems for complete descriptions of the formats for these files, including .SPC, .CHN, and .UFO files. This appendix also includes two program examples that show how to access the spectrum files. Our Analysis Results Toolkit (A12-B32) can be used to develop user-written programs to read the analysis results. C.1. ISOTOPIC File Types C.1.1. Detector Files .CXT “ConteXT”; system Detector information used by ISOTOPIC; not user-modifiable. .SDF “Sample type defaults”; configured by clicking on the Edit button on the QA Settings dialog; binary format. C.1.2. Spectrum Files .CHN “CHaNnels”; MAESTRO-style spectral data file; binary format. .SPC “SPeCtrum”; spectrum with full analysis settings, calibration, descriptions, etc.; “Inform” type binary format. .AN1 Alternate name for spectrum files used for analysis, when the .SPC name is already in use; same format as .SPC. .ROI “ROI”; channel pairs created by the ROI/Save File... function; binary format. .BMP “BitMaP”; Windows bitmap. Spectrum.Bmp is the spectrum (histogram) picture. Activity.Bmp is the fine-tune plot picture. C.1.3. Miscellaneous Files .CLB “CaLibration”; full energy/efficiency calibration; “Inform” style binary format. .LIB “LIBrary”; nuclide library; “Inform” style binary format. .UFO “UnFormatted Output”; analysis results; “Inform” style binary format. 327 ISOTOPIC v4.1 (ISOPLUS-B32) Supervisor User’s Manual .EFT “EFficiency Table”; used for efficiency Calibrate/Recall Calibration... function (and created with the Save... button on the Efficiency Calibration Sidebar); formatted ASCII text (also, lines that do not begin with numeric values are ignored). .ENT “ENergy Table”; used for energy Calibrate/Recall Calibration... function (and created with the Save... button on the Energy Calibration Sidebar); formatted ASCII text (also, lines that do not begin with numeric values are ignored). .RPT “RePorT”; output of analysis engine; ASCII text. Also, file extension for Crystal Reports templates. .HTML “HyperText Markup Language”; web-browser markup language. Output format for Operator program reports. .TXT “TeXT”; general ASCII text files used by File/Print.... .PBC “Peak Background Correction”; table values for the PBC. C.1.4. QA Database Files .MDB Microsoft Access database file extension. C.2. Database Tables for ISOTOPIC QA C.2.1. QA Detectors Detector Table (Only one of these tables for entire database; one record for each detector being monitored for QA, with fields defined as follows.) Field Name Detector DetName DetDesc Creation NumMeas NumBack SamFile SamType LibFile Setup Limits 328 SQL Data Type SQL_INTEGER SQL_CHAR (32) SQL_CHAR (64) SQL_TIMESTAMP SQL_INTEGER SQL_INTEGER SQL_CHAR (64) SQL_CHAR (64) SQL_CHAR (64) SQL_SMALLINT SQL_SMALLINT Description Detector ID number. (Primary Key) Detector Pick List Name Detector Description Date/Time this record created Measurement counter (all types) for this detector Background type only Measurement counter for this detector Sample Type File Name Sample Type Description Nuclide Library File Name Setup Flagword Limit Settings Flagword APPENDIX C. FILE TYPES AND FORMATS Field Name MinBack LowBack BigBack MaxBack MinActivity LowActivity BigActivity MaxActivity MinShift LowShift BigShift MaxShift MinFWHM LowFWHM BigFWHM MaxFWHM MinFWTM LowFWTM BigFWTM MaxFWTM Operator SQL Data Type SQL_REAL SQL_REAL SQL_REAL SQL_REAL SQL_REAL SQL_REAL SQL_REAL SQL_REAL SQL_REAL SQL_REAL SQL_REAL SQL_REAL SQL_REAL SQL_REAL SQL_REAL SQL_REAL SQL_REAL SQL_REAL SQL_REAL SQL_REAL SQL_CHAR(64) Description Min. Background CPS Acceptance Limit Low Background CPS Excursion Warning Level High Background CPS Excursion Warning Level Max. Background CPS Acceptance Limit Min. Total Activity Acceptance Limit Low Total Activity Excursion Warning Level High Total Activity Excursion Warning Level Max. Total Activity Acceptance Limit Min. Average Peak Shift Acceptance Limit Low Average Peak Shift Warning Level High Average Peak Shift Warning Level Max. Average Peak Shift Acceptance Limit Min. Average FWHM Ratio Acceptance Limit Low Average FWHM Ratio Warning Level High Average FWHM Ratio Warning Level Max. Average FWHM Ratio Acceptance Limit Min. Average FWTM Ratio Acceptance Limit Low Average FWTM Ratio Warning Level High Average FWTM Ratio Warning Level Max. Average FWTM Ratio Acceptance Limit User name last entered on the Analysis tab under Settings/Configurations... at start of latest measurement C.2.2. Application Information Table (One of these tables for entire database; one record for ISOTOPIC.) Field Name ModelNumber SerialNumber AppName AppVersion Laboratory SQL Data Type SQL_LONG SQL_CHAR(32) SQL_CHAR(16) SQL_CHAR(8) SQL_CHAR(64) Description Product Model No.(i.e., 66) Product Serial No. Application Name (i.e., “ISOTOPIC”) Version/Revision (i.e., “2.22” or greater) Laboratory name entered under ISOTOPIC system dialog C.2.3. M...d Measurements Table(s) (Where “...d” is the detector number in decimal from the Detectors table above. There is one of these tables for each detector, covering all measurements, whether background or standard sample type. The total number of records in this table is denoted by NumMeas in the Detectors 329 ISOTOPIC v4.1 (ISOPLUS-B32) Supervisor User’s Manual table, which is also the measurement number of the last record in this table. The records are stored sequentially by measurement number.) Field Name Measurement MeasTime MeasType LiveTime CountRate Activity PeakShift FWHMRatio FWTMRatio SQL Data Type SQL_INTEGER SQL_TIMESTAMP SQL_SMALLINT SQL_REAL SQL_REAL SQL_REAL SQL_REAL SQL_REAL SQL_REAL Description Measurement Number (Primary key) Date/Time for this measurement Activity analysis (1) or Background (0) Acquisition Live Time in Seconds Background CPS (only for Background measurement) Total Activity Average Peak Shift Average FWHM Ratio Average FWTM Ratio C.2.4. P...dmmmm Peaks Table(s) (Where “...d” is the detector number in decimal, “mmmm” is the measurement number to 4 places. There is one of these tables for each measurement in the table above, but only if the output of actual centroid energies is enabled.) Field Name PeakNumber PeakFlags Nuclide Energy Centroid CalFWHM FWHM FWTM Area Background 330 SQL Data Type SQL_INTEGER SQL_INTEGER SQL_CHAR(8) SQL_REAL SQL_REAL SQL_REAL SQL_REAL SQL_REAL SQL_REAL SQL_REAL Description Peak No. counter (Primary key) Analysis Results Flags Library Nuclide Name this peak belongs to Library Energy Actual Centroid Energy Expected (Calibrated) FWHM at this energy Actual FWHM Actual FWTM Net counts in peak Background counts INDEX .AN1 . . . . . . . . . . . . . . . . . . . . . . . . . . . . . . . . 327 .CHN . . . . . . . . . . . . . . . . . . . . . . . . . . . . . 61, 327 .CLB . . . . . . . . . . . . . . . . . . . . . . . . . . 93, 202, 327 .EFT . . . . . . . . . . . . . . . . . . . . . . . . . . . . . . . . 328 .ENT . . . . . . . . . . . . . . . . . . . . . . . . . . . . . 90, 328 .HTML . . . . . . . . . . . . . . . . . . . . . . . . . . 112, 328 .LIB . . . . . . . . . . . . . . . . . . . . . . . . . . . . . 154, 327 .M1 . . . . . . . . . . . . . . . . . . . . . . . . . . . . . . . . . 118 .MDB . . . . . . . . . . . . . . . . . . . . . . . . . . . . . . . 328 .PBC . . . . . . . . . . . . . . . . . . . . . . . . . . . . . . . . 138 .RHO . . . . . . . . . . . . . . . . . . . . . . . . . . . . . . . . 125 .ROI . . . . . . . . . . . . . . . . . . . . . . . . . . . . . . . . 327 .RPT . . . . . . . . . . . . . . . . . . . . . . . . . . . . 267, 328 .SDF . . . . . . . . . . . . . . . . . . . . . . . . . . . . 263, 327 .SPC . . . . . . . . . . . . . . . . . . . . . . . . . . . 61, 93, 327 .TXT . . . . . . . . . . . . . . . . . . . . . . . . . . . . . . . . 328 .UFO . . . . . . . . . . . . . . . . . . . . . . . . . . . . . . . . 327 Accelerator keys . . . . . . . . . . . . . . . . . . . . . . . 289 quick-reference table . . . . . . . . . . . . . . . . . 290 Acceptance thresholds, QA . . . . . . . . . . . . . . . 257 Acquire menu . . . . . . . . . . . . . . . . . . . . . . . . . . 32 Acquisition presets live-time . . . . . . . . . . . . . . . . . . . . . . . . . . . . 46 MDA . . . . . . . . . . . . . . . . . . . . . . . . . . . . . . 47 real-time . . . . . . . . . . . . . . . . . . . . . . . . . . . . 46 ROI integral . . . . . . . . . . . . . . . . . . . . . . . . . 47 ROI peak count . . . . . . . . . . . . . . . . . . . . . . 47 uncertainty . . . . . . . . . . . . . . . . . . . . . . . . . . 47 Activity computing item activity . . . . . . . . . . . . . . . 223 computing peak activity . . . . . . . . . . . . . . . 201 Activity reporting total activity vs. activity per unit . . . . . . . . . 109 Amplifier gain fine . . . . . . . . . . . . . . . . . . . . . . . . . . . . . . 293 Analysis all analysis performed in Operator . . . . . . . . . 2 archived data . . . . . . . . . . . . . . . . . . . . . . . 2, 7 B30winds.ini . . . . . . . . . . . . . . . . . . . . . . . 316 display results . . . . . . . . . . . . . . . . . . . . . . . 146 energy recalibration . . . . . . . . . . . . . . . . . . 189 interactive . . . . . . . . . . . . . . . . . . . . . . . . . 151 isoQED.ini . . . . . . . . . . . . . . . . . . . . . . . . . 314 peak details . . . . . . . . . . . . . . . . . . . . . . . . . 149 peak search . . . . . . . . . . . . . . . . . . . . . . . . . 191 reanalysis . . . . . . . . . . . . . . . . . . . . . . . . 2, 7, 9 residuals . . . . . . . . . . . . . . . . . . . . . . . . . . . 148 setup . . . . . . . . . . . . . . . . . . . . . . . . . . . . . . 313 Analysis engine . . . . . . . . . . . . . . . . . . . . . . . . 249 in QA . . . . . . . . . . . . . . . . . . . . . . . . . . . . . 269 ISOENV32 . . . . . . . . . . . . . . . . . . . . . . . . . 249 ISOWAN32 . . . . . . . . . . . . . . . . . . . . . . . . 249 setup . . . . . . . . . . . . . . . . . . . . . . . . . . . . . . 313 Archived data . . . . . . . . . . . . . . . . . . . . . . 2, 7, 162 Associated files . . . . . . . . . . . . . . . . . . . . . . . . . 22 Attenuation database . . . . . . . . . . . . . . . . . . . . . . . . . . . 129 mass attenuation coefficients . . . . . . . 130, 230 Automatic vertical scale . . . . . . . . . . . . . . . 17, 172 B30WIN.TXT setup . . . . . . . . . . . . . . . . . . . . . . . . . . . . . . 313 B30WINDS.INI . . . . . . . . . . . . . . . . . . . . 313, 316 Background example . . . . . . . . . . . . . . . . . . . . . . . . . . . 182 for multiplets . . . . . . . . . . . . . . . . . . . . . . . 196 parabolic . . . . . . . . . . . . . . . . . . . . . . . . . . . 198 stepped . . . . . . . . . . . . . . . . . . . . . . . . . . . . 197 Background methods . . . . . . . . . . . . . . . . . . . . 179 Baseline Restorer . . . . . . . . . . . . . . . . . . . . . . . . 36 buffer . . . . . . . . . . . . . . . . . . . . . . . . . . . . . 33, 176 Calibrate menu . . . . . . . . . . . . . . . . . . . . . . . . . . 60 Calibration . . . . . . . . . . . . . . . . . . . . . . . . . . . . . 61 automatic, energy . . . . . . . . . . . . . . . . . . . . . 86 efficiency . . . . . . . . . . . . . . . . . . . . . 61, 63, 210 energy . . . . . . . . . . . . . . . . . . . . . . . . 61, 62, 153 internal . . . . . . . . . . . . . . . . . . . . . . . . . . . . 264 manual, efficiency . . . . . . . . . . . . . . . . . . . . 75 manual, energy . . . . . . . . . . . . . . . . . . . . . . . 87 peak shape . . . . . . . . . . . . . . . . . . . . . . . . . . 62 print . . . . . . . . . . . . . . . . . . . . . . . . . . . . . . . 93 recalibration . . . . . . . . . . . . . . . . . . . . . . . . . 90 recall . . . . . . . . . . . . . . . . . . . . . . . . . . . . . . 93 save . . . . . . . . . . . . . . . . . . . . . . . . . . . . . . . 93 working . . . . . . . . . . . . . . . . . . . . . . . . 93, 264 Calibration Wizard . . . . . . . . . . . . . . . . . . . . 60, 68 efficiency calibration . . . . . . . . . . . . . . . . . . 77 331 ISOTOPIC v4.1 (ISOPLUS-B32) Supervisor User’s Manual energy calibration . . . . . . . . . . . . . . . . . . . . . 69 Center . . . . . . . . . . . . . . . . . . . . . . . . . . . . 18, 172 Clear ROI . . . . . . . . . . . . . . . . . . . . . . . . . . . . 176 Clear spectrum . . . . . . . . . . . . . . . . . . . . . . . . . 33 COMBINE . . . . . . . . . . . . . . . . . . . . . . . . . . . 174 Command line GVPlot . . . . . . . . . . . . . . . . . . . . . . . . . . . . 311 Compare spectra . . . . . . . . . . . . . . . . . 31, 174, 290 Configuration Container/Surface Mode . . . . . . . . . . . . . . 100 Soil Mode . . . . . . . . . . . . . . . . . . . . . . . . . 117 Container/Surface Mode . . . . . . . . . . . . . . . . . . . 1 configuration wizard . . . . . . . . . . . . . . . . . 100 filenames . . . . . . . . . . . . . . . . . . . . . . . . . . . . 8 Copy to buffer . . . . . . . . . . . . . . . . . . . . . . . . . . 33 Correction . . . . . . . . . . . . . . . . . . . . . . . . 263, 270 PBC . . . . . . . . . . . . . . . . . . . . . . . . . . . . . . 270 Count rates . . . . . . . . . . . . . . . . . . . . . . . . . 36, 38 Database management . . . . . . . . . . . . . . . . . . . . . . . . 162 transferring data from ISOTOPIC . . . . . . . 321 Dead time . . . . . . . . . . . . . . . . . . . . . . . . . . 37, 46 decay correction . . . . . . . . . . . . . . . . . . . . 209, 267 deconvolution . . . . . . . . . . . . . . . . . . . . . . 61, 284 detector background, QA . . . . . . . . . . . . . . . . . . . . . 251 database, QA . . . . . . . . . . . . . . . . . . . . . . . 251 detector table, QA . . . . . . . . . . . . . . . . . . . 328 lock . . . . . . . . . . . . . . . . . . . . . . . . . . . . . . 167 pick list . . . . . . . . . . . . . . . . . . . . . . . . . . . . 14 status sidebar . . . . . . . . . . . . . . . . . . . . . . . . 15 unlock . . . . . . . . . . . . . . . . . . . . . . . . . . . . 167 Detector list . . . . . . . . . . . . . . . . . . . . . . . . . . . . 14 digiDART detector state of health (SOH) . . . . . . . . . . . 43 Directed fit . . . . . . . . . . . . . . . . . . . . . . . . 185, 269 Display mode (points/fill) . . . . . . . . . . . . . . . . . . . . 173 Display menu . . . . . . . . . . . . . . . . . . . . . . . . . 171 Drag and drop . . . . . . . . . . . . . . . . . . . . . . . . . . 22 Edit detector llist . . . . . . . . . . . . . . . . . . . . . . . 168 Efficiency interpolative . . . . . . . . . . . . . . . . . . . . . . . . . 66 linear . . . . . . . . . . . . . . . . . . . . . . . . . . . . . . 66 332 polynomial . . . . . . . . . . . . . . . . . . . . . . . . . . 67 quadratic . . . . . . . . . . . . . . . . . . . . . . . . . . . . 67 Efficiency calibration . . . . . . . . . . . . . . . . . . 61, 63 Calibration Wizard . . . . . . . . . . . . . . . . . 68, 77 knee energy . . . . . . . . . . . . . . . . . . . . . . . . . 84 manual . . . . . . . . . . . . . . . . . . . . . . . . . . . . . 75 recall . . . . . . . . . . . . . . . . . . . . . . . . . . . . . . 93 Energy calibration . . . . . . . . . . . . . . . . . . . . 61, 62 Auto Calibrate . . . . . . . . . . . . . . . . . . . . . . . 86 Calibration Wizard . . . . . . . . . . . . . . . . . 68, 69 manual . . . . . . . . . . . . . . . . . . . . . . . . . . . . . 87 recalibration . . . . . . . . . . . . . . . . . . . . . . . . . 90 recall . . . . . . . . . . . . . . . . . . . . . . . . . . . . . . 93 standards file (.ENT) . . . . . . . . . . . . . . . . . . 89 using a library . . . . . . . . . . . . . . . . . . . . . . . . 90 using multiple spectra . . . . . . . . . . . . . . . . . . 92 Energy-normalized difference . . . . . . . . . . . . . 191 Exit . . . . . . . . . . . . . . . . . . . . . . . . . . . . . . . . . . 32 Expanded Spectrum View . . . . . . . . . . . . . . 14, 15 Field of view (FOV) . . . . . . . . . . . . . . . . . . . . 115 File recall spectrum . . . . . . . . . . . . . . . . . . . . . . . 29 save spectrum . . . . . . . . . . . . . . . . . . . . . . . . 30 File menu . . . . . . . . . . . . . . . . . . . . . . . . . . . . . . 28 File settings . . . . . . . . . . . . . . . . . . . . . . . . . . . . 28 Fine gain . . . . . . . . . . . . . . . . . . . . . . . . . . . . . 293 Flattop . . . . . . . . . . . . . . . . . . . . . . . . . . . . . . . . 39 Tilt . . . . . . . . . . . . . . . . . . . . . . . . . . . . . 37, 39 Width . . . . . . . . . . . . . . . . . . . . . . . . . . . 37, 39 Fraction limit . . . . . . . . . . . . . . . . . . . . . . . 201, 266 Full Spectrum View . . . . . . . . . . . . . . . . . . . . . . 15 Sizing and moving . . . . . . . . . . . . . . . . . . . . 20 FW(1/x)M . . . . . . . . . . . . . . . . . . . . . . . . . . . . . 94 FWHM . . . . . . . . . . . . . . . . . . . . . . . . . . . . . . 283 Gain fine . . . . . . . . . . . . . . . . . . . . . . . . . . . . . . . 293 Gain Stabilizer . . . . . . . . . . . . . . . . . . . . . . . 48, 51 GVPlot . . . . . . . . . . . . . . . . . . . . . . . . . . . . . . . 299 command line interface . . . . . . . . . . . . . . . 311 Horizontal Scale . . . . . . . . . . . . . . . . . . . . . . . . 296 Center . . . . . . . . . . . . . . . . . . . . . . . . . . . . . . 18 zoom . . . . . . . . . . . . . . . . . . . . . . . . . . . . . . 19 Zoom In . . . . . . . . . . . . . . . . . . . . . . . . . . . . 18 Zoom Out . . . . . . . . . . . . . . . . . . . . . . . . . . . 18 INDEX Indexing buttons . . . . . . . . . . . . . . . . . . . . . . . . 21 LIB . . . . . . . . . . . . . . . . . . . . . . . . . . . 21, 291 PEAK . . . . . . . . . . . . . . . . . . . . . . . . . 21, 291 ROI . . . . . . . . . . . . . . . . . . . . . . . . . . . 22, 291 Input count rate . . . . . . . . . . . . . . . . . . . . . . . . 177 InSight Mode . . . . . . . . . . . . . . . . . . . . . . . 38, 39 isoQED.ini . . . . . . . . . . . . . . . . . . . . . . . . . . . 314 Keyboard commands . . . . . . . . . . . . . . . . . . . . . . . . . 289 quick reference . . . . . . . . . . . . . . . . . . . . . . 290 knee . . . . . . . . . . . . . . . . . . . . . . . . . . . . . . 65, 84 Library . . . . . . . . . . . . . . . . . . . . . . . . . . . . . . . 90 edit . . . . . . . . . . . . . . . . . . . . . . . . . . . . . . . 155 edit peaks . . . . . . . . . . . . . . . . . . . . . . . . . . 160 load . . . . . . . . . . . . . . . . . . . . . . . . . . . . . . 155 Master . . . . . . . . . . . . . . . . . . . . . . . . . . . . 156 Match Width . . . . . . . . . . . . . . . . . . . . 107, 266 menu . . . . . . . . . . . . . . . . . . . . . . . . . . . . . 154 nuclide flags . . . . . . . . . . . . . . . . . . . . . . . . 158 old . . . . . . . . . . . . . . . . . . . . . . . . . . . . . . . 161 photon flags . . . . . . . . . . . . . . . . . . . . . . . . 160 print . . . . . . . . . . . . . . . . . . . . . . . . . . . . . . 161 show peaks . . . . . . . . . . . . . . . . . . . . . . . . 155 suspect . . . . . . . . . . . . . . . . . . . . . . . . . . . . 154 Working . . . . . . . . . . . . . . . . . . . . 155, 156, 265 Library-based peak stripping . . . . . . . . . . . 284, 287 Linear scale . . . . . . . . . . . . . . . . . . . . . . . . . . . . 17 Live time . . . . . . . . . . . . . . . . . . . . . . . . . . . . . . 46 Lock detector . . . . . . . . . . . . . . . . . . . . . . . . . 167 master password . . . . . . . . . . . . . . . . . . . . . 167 Lock/Unlock Detectors . . . . . . . . . . . . . . . . . . . . . . . . . . 167 Logarithmic scale . . . . . . . . . . . . . . . . . . . . . . . 17 M-1 methods . . . . . . . . . . . . . . . . . . . . . . . . . . 236 Mark ROI . . . . . . . . . . . . . . . . . . . . . . . . . 170, 176 Marker . . . . . . . . . . . . . . . . . . . . . . . . . . . . . . . 15 moving with the mouse . . . . . . . . . . . . . . . . 18 Mass attenuation coefficients . . . 130, 230, 247, 316 MDA . . . . . . . . . . . . . . . . . . . . . . . . . . . . . . . . 202 MDA type . . . . . . . . . . . . . . . . . 108, 205, 265, 318 Menu Acquire . . . . . . . . . . . . . . . . . . . . . . . . . . . . 32 Calibrate . . . . . . . . . . . . . . . . . . . . . . . . . . . 60 Display . . . . . . . . . . . . . . . . . . . . . . . . . . . . 171 File . . . . . . . . . . . . . . . . . . . . . . . . . . . . . . . . 28 Library . . . . . . . . . . . . . . . . . . . . . . . . . . . . 154 right-mouse-button . . . . . . . . . . . . . . . . 19, 175 ROI . . . . . . . . . . . . . . . . . . . . . . . . . . . . . . 169 Services . . . . . . . . . . . . . . . . . . . . . . . . . . . 162 Settings . . . . . . . . . . . . . . . . . . . . . . . . . . . . . 99 Menu bar . . . . . . . . . . . . . . . . . . . . . . . . . . . . . . 13 Minimum Detectable Activity - see MDA . . . . . 202 Modeled Shape . . . . . . . . . . . . . . . . . . . . . . . . . 38 Mouse . . . . . . . . . . . . . . . . . . . . . . . . . . . . . . . . 18 moving the marker . . . . . . . . . . . . . . . . . . . . 18 Right-mouse-button menu . . . . . . . . . . . 19, 23 rubber rectangle . . . . . . . . . . . . . . . . . . . . . . 19 Noise . . . . . . . . . . . . . . . . . . . . . . . . . . . . . . . . . 36 Nuclide activity - see Activity . . . . . . . . . . . . . 201 Optimize . . . . . . . . . . . . . . . . . . . . . . . . . . . . . . 37 Page length . . . . . . . . . . . . . . . . . . . . . . . . . . . 318 Passwords menu . . . . . . . . . . . . . . . . . . . . . . . . . . . . . 167 PBC - see Peaked Background Correction . . . . . 210 peak acceptance tests . . . . . . . . . . . . . . . . . . . . . 194 centroid . . . . . . . . . . . . . . . . . . . . . . . . . . . 188 peak centroid . . . . . . . . . . . . . . . . . . . . 200, 284 search . . . . . . . . . . . . . . . . . . . . . . . . . . . . . 191 total peak area . . . . . . . . . . . . . . . . . . . . . . 199 uncertainty . . . . . . . . . . . . . . . . . . . . . . . . . 187 Peak area directed fit . . . . . . . . . . . . . . . . . . . . . . . . . 185 example . . . . . . . . . . . . . . . . . . . . . . . . . . . 186 singlets . . . . . . . . . . . . . . . . . . . . . . . . . . . . 184 Peak Info . . . . . . . . . . . . . . . . . . . . . . . . . . 94, 177 Peak search library-based . . . . . . . . . . . . . . . . . . . . . . . . 287 Peak search sensitivity . . . . . . . . . . . . . . . . 107, 266 Peak stripping . . . . . . . . . . . . . . . . . . . . . . . . . 269 library-based . . . . . . . . . . . . . . . . . . . . . . . . 284 Peaked Background Correction (PBC) . . . . . . . 210 create table, automatic . . . . . . . . . . . . . . . . 143 create table, manual . . . . . . . . . . . . . . . . . . 143 select . . . . . . . . . . . . . . . . . . . . . . . . . . . . . 142 Pole zero . . . . . . . . . . . . . . . . . . . . . . . . . . . 37, 39 Presets - see Acquisition presets . . . . . . . . . . . . . 46 Print 333 ISOTOPIC v4.1 (ISOPLUS-B32) Supervisor User’s Manual calibration . . . . . . . . . . . . . . . . . . . . . . . . . . 93 library . . . . . . . . . . . . . . . . . . . . . . . . . . . . 161 spectrum . . . . . . . . . . . . . . . . . . . . . . . . . . . 30 QA - see Quality assurance . . . . . . . . . . . . . . . 251 Quality assurance . . . . . . . . . . . . . . . . . . . . . . 251 acceptance thresholds . . . . . . . . . . . . . . . . . 257 ANSI N13.30 and N42.14 . . . . . . . . . . . . . 251 archive QA database . . . . . . . . . . . . . . . . . 263 background measurement . . . . . . . . . . . . . . 258 control chart . . . . . . . . . . . . . . . . . . . . . . . . 259 create .SDF file for QA . . . . . . . . . . . . . . . 263 database . . . . . . . . . . . . . . . . . . . . . . . 277, 328 database tables . . . . . . . . . . . . . . . . . . . . . . 328 Lock Acquire on Violation(s) . . . . . . . . . . . 254 sample measurement . . . . . . . . . . . . . . . . . 258 settings . . . . . . . . . . . . . . . . . . . . . . . . . . . . 254 status . . . . . . . . . . . . . . . . . . . . . . . . . . . . . 259 warning limits . . . . . . . . . . . . . . . . . . . . . . 257 Quality factor . . . . . . . . . . . . . . . . . . . . . . . . . 191 Random summing factor . . . . . . . . . . . . . . . . . 269 Real time . . . . . . . . . . . . . . . . . . . . . . . . . . . . . . 46 reanalysis . . . . . . . . . . . . . . . . . . . . . . . . . . . 2, 7, 9 Recalibration . . . . . . . . . . . . . . . . . . . . . . . 90, 189 energy . . . . . . . . . . . . . . . . . . . . . . . . 282, 317 Recall calibration . . . . . . . . . . . . . . . . . . . . . . . . . . 93 load library . . . . . . . . . . . . . . . . . . . . . . . . . 155 read spectrum . . . . . . . . . . . . . . . . . . . . . . . . 29 ROI file . . . . . . . . . . . . . . . . . . . . . . . . . . . 171 Report Crystal Reports . . . . . . . . . . . . . . . . . . . . . 128 Operator, soil . . . . . . . . . . . . . . . . . . . . . . . 123 Operator, surface/container . . . . . . . . . . . . 112 page length . . . . . . . . . . . . . . . . . . . . . . . . 318 QA sample report . . . . . . . . . . . . . . . . . . . . 279 Resistive Feedback . . . . . . . . . . . . . . . . . . . . . . 37 Resolution . . . . . . . . . . . . . . . . . . . . . . . . . . . 37-39 Right-mouse-button menu . . . . . . . . . . . . . 19, 175 Clear . . . . . . . . . . . . . . . . . . . . . . . . . . . . . 176 Clear ROI . . . . . . . . . . . . . . . . . . . . . . . . . 176 Copy to Buffer . . . . . . . . . . . . . . . . . . . . . . 176 Input count rate . . . . . . . . . . . . . . . . . . . . . 177 Mark ROI . . . . . . . . . . . . . . . . . . . . . . . . . 176 Peak Info . . . . . . . . . . . . . . . . . . . . . . . . . . 177 334 Start acquisition . . . . . . . . . . . . . . . . . . . . . 175 Stop acquisition . . . . . . . . . . . . . . . . . . . . . 176 Undo Zoom In . . . . . . . . . . . . . . . . . . . . . . 176 Zoom In . . . . . . . . . . . . . . . . . . . . . . . . . . . 176 Zoom Out . . . . . . . . . . . . . . . . . . . . . . . . . . 176 Rise time . . . . . . . . . . . . . . . . . . . . . . . . . . . . 37-39 ROI . . . . . . . . . . . . . . . . . . . . . . . . . . . 22, 169, 291 Clear . . . . . . . . . . . . . . . . . . . . . . . 170, 176, 292 Clear All . . . . . . . . . . . . . . . . . . . . . . . . . . . 170 Mark . . . . . . . . . . . . . . . . . . . . . . 170, 176, 292 Mark Peak . . . . . . . . . . . . . . . . . . . . . . . . . 170 Recall File . . . . . . . . . . . . . . . . . . . . . . . . . 171 Save File . . . . . . . . . . . . . . . . . . . . . . . . . . 170 status . . . . . . . . . . . . . . . . . . . . . . . . 14, 15, 295 ROI menu . . . . . . . . . . . . . . . . . . . . . . . . . . . . 169 ROI Status . . . . . . . . . . . . . . . . . . . . . . . 14, 15, 295 Rubber rectangle . . . . . . . . . . . . . . . . . . . . . . . . 19 Sample description creating in Supervisor . . . . . . . . . . . . . . . 33, 43 Sample Type corrections . . . . . . . . . . . . . . . . . . . . . . . . . 270 fraction limit . . . . . . . . . . . . . . . . . . . . . . . . 266 MDA type . . . . . . . . . . . . . . . . . . . . . . 108, 265 Save .M1 (soil mode) file . . . . . . . . . . . . . . . . . . 118 alpha/rho (.RHO) file . . . . . . . . . . . . . . . . . 125 calibration . . . . . . . . . . . . . . . . . . . . . . . . . . . 93 library . . . . . . . . . . . . . . . . . . . . . . . . . . . . . 161 ROI file . . . . . . . . . . . . . . . . . . . . . . . . . . . 170 spectrum . . . . . . . . . . . . . . . . . . . . . . . . . . . . 30 Scaling autoscale . . . . . . . . . . . . . . . . . . . . . . . . 17, 172 linear . . . . . . . . . . . . . . . . . . . . . . . . . . 17, 172 logarithmic . . . . . . . . . . . . . . . . . . . . . . 17, 171 Screen Capture . . . . . . . . . . . . . . . . . . . . . . . . . 293 Services menu . . . . . . . . . . . . . . . . . . . . . . . . . 162 Settings Calculate . . . . . . . . . . . . . . . . . . . . . . . . . . . 94 quality assurance . . . . . . . . . . . . . . . . . . . . 254 Settings menu . . . . . . . . . . . . . . . . . . . . . . . . . . 99 Configurations... . . . . . . . . . . . . . . . . . . . . . 100 setup analysis setup . . . . . . . . . . . . . . . . . . . . . . . 313 quality assurance . . . . . . . . . . . . . . . . . . . . 255 INDEX Small peaks flag . . . . . . . . . . . . . . . . . . . . . . . 318 SMART-1 detector . . . . . . . . . . . . . . . . . . . . . . 43 Smooth . . . . . . . . . . . . . . . . . . . . . . . . . . . . . . . 98 Soil Mode . . . . . . . . . . . . . . . . . . . . . . . . . . . . . . 2 acquisition and analysis setup . . . . . . . . . . . 117 filenames . . . . . . . . . . . . . . . . . . . . . . . . . . . . 9 Stabilizer . . . . . . . . . . . . . . . . . . . . . . . . . . . . . . 40 gain . . . . . . . . . . . . . . . . . . . . . . . . . . . . . . . 51 Initialize . . . . . . . . . . . . . . . . . . . . . . . . . . . . 40 zero . . . . . . . . . . . . . . . . . . . . . . . . . . . . . . . 53 Start acquisition . . . . . . . . . . . . . . . . . . . . . . . . . 33 State of health (SOH) . . . . . . . . . . . . . . . . . . . . 43 Status sidebar . . . . . . . . . . . . . . . . . . . . . . . . . . 15 StdDist . . . . . . . . . . . . . . . . . . . . . . . . . . . . . . 311 Stop acquisition . . . . . . . . . . . . . . . . . . . . . . . . . 33 Strip . . . . . . . . . . . . . . . . . . . . . . . . . . . . . . . . . 98 stripping factor . . . . . . . . . . . . . . . . . . . . . . . 99 Sum . . . . . . . . . . . . . . . . . . . . . . . . . . . . . . 97, 177 Suspect library . . . . . . . . . . . . . . . . . . . . . . . . . 154 match width in B30winds.ini . . . . . . . . . . . 318 must be in C:\User . . . . . . . . . . . . . . . . . . . 154 Throughput . . . . . . . . . . . . . . . . . . . . . . . . . 38, 39 Time constant . . . . . . . . . . . . . . . . . . . . . . . . . . 36 Title Bar . . . . . . . . . . . . . . . . . . . . . . . . . . . . . . 13 Toolbar . . . . . . . . . . . . . . . . . . . . . . . . . . . . . . . 14 total summation . . . . . . . . . . . . . . . . . . . . . 184, 186 Uncertainty counting . . . . . . . . . . . . . . . . . . . . . . . . . . . 210 total . . . . . . . . . . . . . . . . . . . . . . . . . . . . . . 210 Uncertainty reporting . . . . . . . . . . . . . . . . . 112, 267 Undo Zoom In . . . . . . . . . . . . . . . . . . . . . . . . . 176 Units . . . . . . . . . . . . . . . . . . . . . . . . . . . . . . . . 266 Unlock detector . . . . . . . . . . . . . . . . . . . . . . . . 167 Vertical Auto Scale . . . . . . . . . . . . . . . . . . . 17, 172 Vertical Scale . . . . . . . . . . . . . . . . . . . . . . 292, 293 linear . . . . . . . . . . . . . . . . . . . . . . . . . . 17, 172 logarithmic . . . . . . . . . . . . . . . . . . . . . . 17, 171 zoom . . . . . . . . . . . . . . . . . . . . . . . . . . . . . . 19 Warning limits, QA . . . . . . . . . . . . . . . . . . . . . 257 WINPLOTS - see GVPlot . . . . . . . . . . . . . . . . 299 ZDT mode . . . . . . . . . . . . . . . . . . . . . . . . . . . . 54 zero stabilizer . . . . . . . . . . . . . . . . . . . . . . . 40, 53 Zoom . . . . . . . . . . . . . . . . . . . . . . . . . . . . . 15, 19 Zoom In . . . . . . . . . . . . . . . . . . . . . . . . . . 18, 172 Zoom Out . . . . . . . . . . . . . . . . . . . . . . . . . 18, 172 335 ISOTOPIC v4.1 (ISOPLUS-B32) Supervisor User’s Manual 336