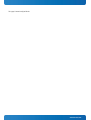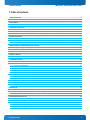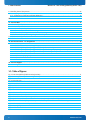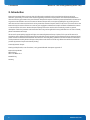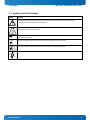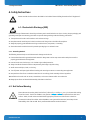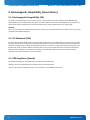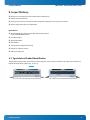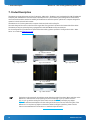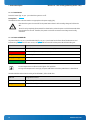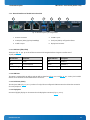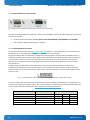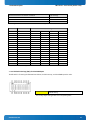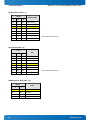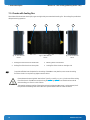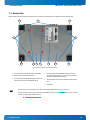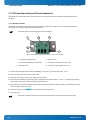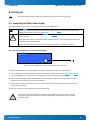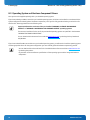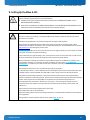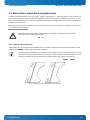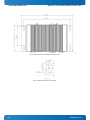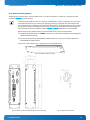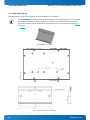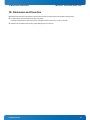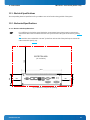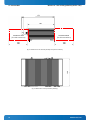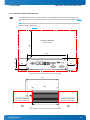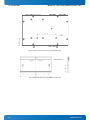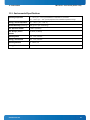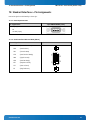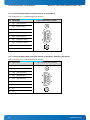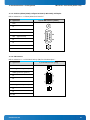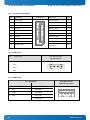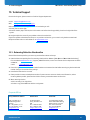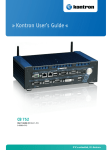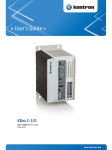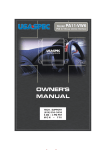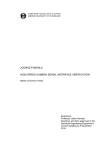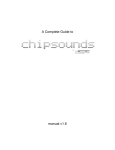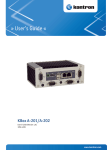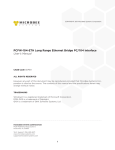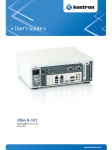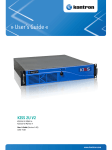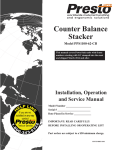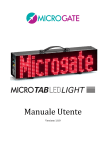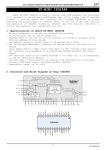Download KBox A-101
Transcript
» User’s Guide « KBox A-101 User’s Guide (Version 1.00) 1056-1828 www.kontron.com This page is intentionally left blank. www.kontron.com 1. Table of Contents KBox A-101 – User’s Guide (Version 1.00) 1. Table of Contents 1. Table of Contents ................................................................................................................................... 1 1.1. Table of Figures .................................................................................................................................... 2 2. Introduction ......................................................................................................................................... 4 2.1. Symbols used in this Manual.................................................................................................................... 5 3. Important Instructions ........................................................................................................................... 6 3.1. Warranty Note...................................................................................................................................... 6 3.2. Exclusion of Accident Liability Obligation ................................................................................................... 6 3.3. Liability Limitation / Exemption from the Warranty Obligation ........................................................................ 6 4. Safety Instructions ................................................................................................................................ 7 4.1. Electrostatic Discharge (ESD) .................................................................................................................. 7 4.1.1. Grounding Methods ........................................................................................................................ 7 4.2. Hot Surface Warning ............................................................................................................................. 7 5. Electromagnetic Compatibility (Class A Device) .......................................................................................... 8 5.1. Electromagnetic Compatibility (EU) .......................................................................................................... 8 5.2. FCC Statement (USA) ............................................................................................................................. 8 5.3. EMC Compliance (Canada) ....................................................................................................................... 8 6. Scope of Delivery ................................................................................................................................... 9 6.1. Type Label and Product Identification........................................................................................................ 9 7. Product Description.............................................................................................................................. 10 7.1. Front Side ......................................................................................................................................... 11 7.1.1. DC IN – Direct Current Connector ..................................................................................................... 11 7.1.2. Controls and Indicators ................................................................................................................. 11 7.1.3. External Interfaces of the SBC at the Front Side ................................................................................... 13 7.1.4. Optional Interfaces on the Front Side................................................................................................ 14 7.2. Rear View .......................................................................................................................................... 17 7.2.1. GPIO Interface (Option) ................................................................................................................. 17 7.2.2. WLAN (Option) ............................................................................................................................ 17 7.3. Chassis with Cooling Fins ...................................................................................................................... 18 7.4. Bottom Side ...................................................................................................................................... 19 7.5. DC Power Connection (via Phoenix Connector)........................................................................................... 20 7.5.1. DC Power Connector ...................................................................................................................... 20 8. Starting Up ......................................................................................................................................... 21 8.1. Connecting to DC Main Power Supply ....................................................................................................... 21 8.1.1. Connecting the KBox A-101 to a DC Main Power Supply ......................................................................... 21 8.2. Operating System and Hardware Component Drivers ................................................................................... 22 9. Setting Up the KBox A-101 .................................................................................................................... 23 9.1. KBox A-101 – Desktop Version ............................................................................................................... 24 9.2. Wall or Table or Cabinet Mount using the Brackets ...................................................................................... 25 9.2.1. Brackets for Wall / Table Mount ....................................................................................................... 25 9.2.2. Bracket for Cabinet Mounting.......................................................................................................... 27 9.2.3. DIN Rail Mounting Clip................................................................................................................... 28 www.kontron.com 1 1. Table of Contents KBox A-101 – User’s Guide (preliminary Version 1.00) 9.3. Handling internal Components ............................................................................................................... 29 9.3.1. Opening and Closing the KBox A-101................................................................................................. 29 9.3.2. Configuration of the optional RS422/RS485 Port ................................................................................. 30 10. Maintenance and Prevention ............................................................................................................... 31 11. Technical Data .................................................................................................................................. 32 11.1. Electrical Specifications ...................................................................................................................... 33 11.2. Mechanical Specifications ................................................................................................................... 33 11.2.1. KBox A-101 Desktop Dimensions .................................................................................................... 33 11.2.2. Dimension for Wall and Table Mounting ............................................................................................ 35 11.2.3. Dimensions for using the Bracket for Cabinet Mounting ....................................................................... 37 11.2.4. Dimension for KBox A-101 by using the DIN Rail Clip ........................................................................... 39 11.3. Environmental Specifications ............................................................................................................... 41 11.4. CE-Directives and Standards................................................................................................................. 42 12. Standard Interfaces – Pin Assignments ................................................................................................. 43 12.1.1. Power Input Connector ................................................................................................................. 43 12.1.2. Serial Interfaces COM1 and COM2 (RS232) ........................................................................................ 43 12.1.3. Serial Port (RS422/RS485) configured as RS422 (4-Channel Mode) ........................................................ 44 12.1.4. Serial Port (RS422/RS485) configured as RS485 (4-Wire Mode), Full Duplex, (Bus-Master) .......................... 44 12.1.5. Serial Port (RS422/RS485) configured as RS485 (2-Wire Mode), Half Duplex............................................. 45 12.1.6. CAN Connector ........................................................................................................................... 45 12.1.7. DP Connector (DisplayPort) ........................................................................................................... 46 12.1.8. USB 2.0 Port .............................................................................................................................. 46 12.1.9. USB3.0 Port ............................................................................................................................... 46 13. Technical Support .............................................................................................................................. 47 13.1. Returning Defective Merchandise .......................................................................................................... 47 1.1. Table of Figures Fig. 1: Front view (with wall/table mounting brackets) ....................................................................................... 9 Fig. 2: Rear view (with wall/table mounting brackets) ........................................................................................ 9 Fig. 3: Bottom side view............................................................................................................................. 10 Fig. 4: Right side view ............................................................................................................................... 10 Fig. 5: Front side view ............................................................................................................................... 10 Fig. 6: Left side view ................................................................................................................................. 10 Fig. 7: Top side view .................................................................................................................................. 10 Fig. 8: Rear side view ................................................................................................................................ 10 Fig. 9: KBox A-101 - front view .................................................................................................................... 11 Fig. 10: KBox A-101 - Controls and indicators ................................................................................................. 11 Fig. 11: External interfaces of the integrated SBC ............................................................................................ 13 Fig. 12:Optional external interfaces routed from the onboard ports (on the front side) ............................................ 14 Fig. 13: Onboard DIP switch (SW1) with DP1 up to DP8 for RS422/RS485serial communication settings ....................... 14 Fig. 14: KBox A-101 rear view with optional GPIO interface ................................................................................ 17 Fig. 15: WLAN (WiFi) antenna...................................................................................................................... 17 Fig. 16: Linke Seite des Chassis.................................................................................................................... 18 2 www.kontron.com 1. Table of Contents KBox A-101 – User’s Guide (Version 1.00) Fig. 17: Obere Seite des Chassis ................................................................................................................... 18 Fig. 18: Rechte Seite des Chassis .................................................................................................................. 18 Fig. 19: Bottom side (shown as desktop version) .............................................................................................. 19 Fig. 20: Phoenix power plug terminal with “plus” and “minus” marking ................................................................. 20 Fig. 21: Connecting the KBox A-101 to a DC main power supply via DC power cable................................................... 21 Fig. 22: KBox A-101 as Desktop unit with rubber feet ........................................................................................ 24 Fig. 23: Left/right mounting bracket for wall / table mounting............................................................................ 25 Fig. 24: KBox A-101 with mounted wall mounting brackets................................................................................. 26 Fig. 25: Detail of the keyhole mounting slots................................................................................................... 26 Fig. 26: Bracket for cabinet mounting ........................................................................................................... 27 Fig. 27: KBox A-101 with assembled bracket for cabinet mounting ....................................................................... 27 Fig. 28: Keyhole slot dimensions .................................................................................................................. 27 Fig. 29: DIN Rail mounting clip .................................................................................................................... 28 Fig. 30: Tapped holes at the bottom of the KBox for fixing the DIN Rail mounting clip ............................................... 28 Fig. 31: Details of the DIN Rail mounting clip .................................................................................................. 28 Fig. 32: DIP1-DIP8 switches (shown with factory settings) ................................................................................. 30 Fig. 33: Dimensions in the front view (desktop) ............................................................................................... 33 Fig. 34: Dimensions in the side view (desktop with optional antenna) ................................................................... 34 Fig. 35: Dimensions in the top side view (desktop) ........................................................................................... 34 Fig. 36: Dimensions in the front view (wall or table mounting) ............................................................................ 35 Fig. 37: Dimensions in the side view (wall or table mounting) ............................................................................. 35 Fig. 38: Dimensions in the top view (wall or table mounting) .............................................................................. 36 Fig. 39: Detail for keyhole (wall or table mounting) .......................................................................................... 36 Fig. 40: Dimensions in front view for KBox A-101 with bracket for cabinet mounting ................................................ 37 Fig. 41: Dimensions in side view when using the bracket for cabinet mounting (side with cooling fins) ......................... 38 Fig. 42: Dimensions in rear side view when using the bracket for cabinet mounting .................................................. 38 Fig. 43: Detail for keyhole (bracket for cabinet mounting).................................................................................. 38 Fig. 44: Dimensions in front view (by use of the DIN Rail clip) ............................................................................. 39 Fig. 45: Dimensions in side view (by use of the DIN Rail clip)) ............................................................................. 39 Fig. 46: Dimensions in bottom view (by use of the DIN Rail clip) .......................................................................... 40 Fig. 47: Ditails with dimensions of the DIN Rail mounting clip ............................................................................. 40 www.kontron.com 3 2. Introduction KBox A-101 – User’s Guide (preliminary Version 1.00) 2. Introduction Kontron Europe would like to point out that the information contained in this manual may be subject to technical alteration, particularly as a result of the constant upgrading of Kontron Europe products. The attached documentation does not entail any guarantee on the part of Kontron Europe with respect to technical processes described in the manual or any product characteristics set out in the manual. Kontron Europe does not accept any liability for any printing errors or other inaccuracies in the manual unless it can be proven that Kontron Europe is aware of such errors or inaccuracies or that Kontron Europe is unaware of these as a result of gross negligence and Kontron Europe has failed to eliminate these errors or inaccuracies for this reason. Kontron Europe expressly informs the user that this manual only contains a general description of technical processes and instructions which may not be applicable in every individual case. In cases of doubt, please contact Kontron Europe. This manual is protected by copyright. All rights are reserved by Kontron Europe. Copies of all or part of this manual or translations into a different language may only be made with the prior written consent of Kontron Europe. Kontron Europe points out that the information contained in this manual is constantly being updated in line with the technical alterations and improvements made by Kontron Europe to the products and thus this manual only reflects the technical status of the products by Kontron Europe at the time of printing. © 2014 by Kontron Europe Printing and duplication, even of sections, is only permissible with the express approval of Kontron Europe GmbH Office Eching Oskar-von-Miller-Str. 1 85386 Eching Germany 4 www.kontron.com 2. Introduction KBox A-101 – User’s Guide (Version 1.00) 2.1. Symbols used in this Manual Symbol Meaning This symbol indicates the danger of injury to the user or the risk of damage to the product if the corresponding warning notices are not observed. This symbol indicates a hot surface that should not be touched without taking care. Ignoring this warning may lead to serious burns to the skin. This symbol indicates that the product or parts thereof may be damaged if the corresponding warning notices are not observed. This symbol indicates general information about the product and the user manual. This symbol indicates detail information about the specific product configuration. This symbol precedes helpful hints and tips for daily use. www.kontron.com 5 3. Important Instructions KBox A-101 – User’s Guide (preliminary Version 1.00) 3. Important Instructions This manual provides important information required for the proper operation of the KBox A-101! This chapter contains instructions which must be observed when working with the KBox A-101. 3.1. Warranty Note Due to their limited service life, parts which by their nature are subject to a particularly high degree of wear (wearing parts) are excluded from the warranty beyond that provided by law. This applies to the CF card, for example. 3.2. Exclusion of Accident Liability Obligation Kontron Europe shall be exempted from the statutory accident liability obligation if the user fails to observe the included document: “General Safety Instructions for IT Equipment” the hints in this manual or eventually the warning signs label on the device. 3.3. Liability Limitation / Exemption from the Warranty Obligation In the event of damage to the device caused by failure to observe the included document “General Safety Instructions for IT Equipment”, the hints in this manual or eventually the warning signs label on the device, Kontron Europe shall not be required to honor the warranty even during the warranty period and shall be exempted from the statutory accident liability obligation. 6 www.kontron.com 4. Safety Instructions KBox A-101 – User’s Guide (Version 1.00) 4. Safety Instructions Please consider the instructions described in the included “General Safety Instructions for IT Equipment”. 4.1. Electrostatic Discharge (ESD) A sudden discharge of electrostatic electricity can destroy static-sensitive devices or micro-circuitry. Proper packaging and grounding techniques are necessary precautions to prevent damage. Always take the following precautions: 1. Transport boards in static-safe containers such as boxes or bags. 2. Keep electrostatic sensitive parts in their containers until they arrive at the ESD-safe workplace. 3. Always be properly grounded when touching a sensitive board, component, or assembly. 4. Store electrostatic-sensitive boards in protective packaging or on antistatic mats. 4.1.1. Grounding Methods The following measures help to avoid electrostatic damages to the device: 1. Cover workstations with approved antistatic material. Always wear a wrist strap connected to workplace as well as properly grounded tools and equipment. 5. Use anti-static mats, heel straps, or air ionizes to give added protection. 6. Always handle electrostatic sensitive components by their edge or by their casing. 7. Avoid contact with pins, leads, or circuitry. 8. Turn off power and input signals before inserting and removing connectors or connecting test equipment. 9. Keep work area free of non-conductive materials such as ordinary plastic assembly aids and styrofoam. 10. Use field service tools such as cutters, screwdrivers, and vacuum cleaners which are conductive. 11. Always place drives and boards PCB-assembly-side down on the foam. 4.2. Hot Surface Warning Please observe the warning label “Hot Surface” (refer to Fig. 7 and Fig. 17, pos. 3) in the area with cooling fins of the chassis. The chassis of KBox A-101 gets hot during operation. The marked surfaces with "Hot surface" labels, should not be touched without appropriate precautions. Risk of burns to the skin! The material inside of the cabinet, where the KBox A-101 system will be mounted, must keep at least flammability class of UL 94-5VB. Don’t put flammable materials under the device! www.kontron.com 7 5. Electromagnetic Compatibility (Class A Device) KBox A-101 – User’s Guide (preliminary Version 1.00) 5. Electromagnetic Compatibility (Class A Device) 5.1. Electromagnetic Compatibility (EU) This product is intended only for use in industrial areas. The most recent version of the EMC guidelines (EMC Directive 2004/108/EC) and/or the German EMC laws apply. If the user modifies and/or adds to the equipment (e.g. installation of add-on cards) the prerequisites for the CE conformity declaration (safety requirements) may no longer apply. Warning! This is a class A product. In domestic environment this product may cause radio interference in which case the user may be required to take adequate measures. 5.2. FCC Statement (USA) This equipment has been tested and found to comply with the limits for a Class A digital device, pursuant to Part 15 of the FCC Rules. These limits are designed to provide reasonable protection against harmful interference when the equipment is operated in commercial environment. This equipment generates, uses, and can radiate radio frequency energy and, if not installed and used in accordance with the instruction manual, may cause harmful interference to radio communications. Operation of this equipment in residential area is likely to cause harmful interference in which case the user will be required to correct the interference at his own expense. 5.3. EMC Compliance (Canada) The method of compliance is self-declaration to Canadian standard ICES-003: (English): This Class A digital apparatus complies with the Canadian ICES-003. (French): Cet appareil numérique de la class A est conforme à la norme NMB-003 du Canada. 8 www.kontron.com 6. Scope of Delivery KBox A-101 – User’s Guide (Version 1.00) 6. Scope of Delivery KBox A-101 (corresponding to the ordered system configuration) Rubber feet (self-adhesive) Phoenix power plug connector (for DC power supply) with 2x UNC4/40 (6.4 mm) pan head screws General Safety Instructions for IT Equipment Optional Parts Mini-PCIe WLAN card (internally installed) with 2x WiFi antennas or Mini-PCIe PROFIBUS adapter LPCtoCAN adapter RS422/485 adapter GPIO adapter Two Brackets for wall/table mounting Bracket for cabinet mounting DIN rail mounting clip 6.1. Type Label and Product Identification The type label (product name, serial number) and the inspection status label of your KBox A-101 system are located on the bottom side of the device (refer to Fig. 19, pos. 6). Fig. 1: Front view (with wall/table mounting brackets) www.kontron.com Fig. 2: Rear view (with wall/table mounting brackets) 9 7. Product Description KBox A-101 – User’s Guide (preliminary Version 1.00) 7. Product Description The KBox A-101 expands the Kontron line of computers - KBox series. The KBox A-101 is equipped with a SBC (Single Board Computer) with Intel® Atom™ Dual Core D2550, 1.86 GHz processor. The hardware system configuration and the robust construction with excellent mechanical stability of the KBox A-101 offer the superior qualities of a computer designed for operation in harsh industrial environment. The KBox A-101 is a fanless system with a compact aluminum chassis with cooling fins. The rated voltage of the mains can be found on the type label. The type label is located at the bottom side of the device. The KBox A-101 may be optionally factory-equipped with a Mini PCIe WLAN card for two antennas. For the configuration of your KBox A-101 please follow the ordering options specified in “Configuration Guides – KBox Series“ on our web site www.kontron.com. Fig. 3: Bottom side view Fig. 4: Right side view Fig. 5: Front side view Fig. 6: Left side view Fig. 7: Top side view Fig. 8: Rear side view The device may be operated in all positions except with the top side facing down. When switching on the KBox A-101, make sure that the air openings on the front side (Fig. 9, pos. 3) and the rear side (Fig. 14, pos. 2) and the cooling fins of the chassis are not obstructed (covered) by any objects. To provide sufficient heat dissipation for the cooling of the device, do not cover the cooling fins of the KBox A-101. Do not place any objects on the device. When installing the platform, please note the clearance recommendation in the section 11.2 “Mechanical Specifications”. 10 www.kontron.com 7. Product Description KBox A-101 – User’s Guide (Version 1.00) 7.1. Front Side 1 3 2 + N.C. 4 - 5 6 5 Fig. 9: KBox A-101 - front view 1 DC IN power connector 4 Controls and indicators 2 External connectors of the installed SBC 5 Rubber feet 3 Cooling fins 6 External interface connectors (optionally routed from the on board interfaces) 7.1.1. DC IN – Direct Current Connector The 3-pin connector (Fig. 9, pos. 1) provides the power connection of the KBox A-101 to the appropriate main power supply: DC power supply: using a corresponding power cord (only the Phoenix connector is included). Please observe the section 8.1 “Connecting to DC Main Power Supply”. 7.1.2. Controls and Indicators 2 3 1 Power button 2 Power LED 3 HDD LED 1 Fig. 10: KBox A-101 - Controls and indicators www.kontron.com 11 7. Product Description KBox A-101 – User’s Guide (preliminary Version 1.00) 7.1.2.1. Power Button Press this button (Fig. 10, pos. 1) to switch the system on or off. Prerequisite: The KBox A-101 has to be connected to an appropriate main power supply (DC). Even when the system is turned off via the power button there is still a standby voltage of 5 VSb on the SBC. The unit is only completely disconnected from the DC mains, when the power cord is disconnected either from the mains or the unit. Therefore, the power cord and its connectors must always remain easily accessible. 7.1.2.2. Power and HDD LED The power LED (Fig. 10, pos. 2) and the HDD LED (Fig. 10, pos. 3) are located on the front side of the KBox A-101 and indicate the system status. If an error occurs, the system will be turned off and the power LED will be blinking red. Power LED System Status Off Power off or failure of the Embedded Controller (EC) Red System held off (i.e. over-temperature, etc.) Orange System in S4/S5 Orange (blinking) System in S3 Green System in S0 An over-temperature condition has the highest of all priorities. As long as the temperature is too high, the power LED blinks red and the power button is deactivated. The HDD LED blinks when there is activity of the SATA HDD / SSD or SATA drive HDD LED Storage Device Status Off Without SATA/mSATA activity Orange SATA/mSATA activity 12 www.kontron.com 7. Product Description KBox A-101 – User’s Guide (Version 1.00) 7.1.3. External Interfaces of the SBC at the Front Side 1 2 3 4 5 6 + N.C. Fig. 11: External interfaces of the integrated SBC 1 DC Power Connector 4 2x USB 2.0 port 2 2x LAN port (RJ45) (10/100/1000Mbps) 5 Serial port (COM 1) configured as RS232 3 2x USB 3.0 port 6 Display Port Connector 7.1.3.1. LAN Ports (ETH1, ETH2) These ports (Fig. 11, pos. 2) consist of RJ45 connectors with integrated LEDs and support a transfer rate of 10/100/1000Mbps. Left LED Color Link Status Right LED Color Link speed Off No Link Off 10 Base-T Yellow Link is established Green 100 Base-T Yellow (blinking) Link is established Green (blinking) 1000 Base-T 7.1.3.2. USB Ports The system is equipped with two USB 2.0 and two USB 3.0 interfaces (Fig. 9, pos. 2 and Fig. 11, pos. 3 and 4). Various USB devices can be connected to these USB interface connectors. 7.1.3.3. Serial Port (COM 1) The serial port COM 1 (Fig. 11, pos. 5) consists of a 9-pin, RS-232 configured D-SUB connector that allows the connection of a serial peripheral. 7.1.3.4. DisplayPort An external (digital) display can be connected to the DisplayPort connector (Fig. 11, pos. 6). www.kontron.com 13 7. Product Description KBox A-101 – User’s Guide (preliminary Version 1.00) 7.1.4. Optional Interfaces on the Front Side Fig. 12:Optional external interfaces routed from the onboard ports (on the front side) The optional interfaces (Fieldbus and COM 2) on the front side of the KBox A-101 must be ordered separately. The following interfaces are available: • Fieldbus interface: LPCtoCAN or PROFIBUS (Please note: With PROFIBUS, optional WLAN is not available!) • COM 2-interface: RS232 or RS422/485 (non-isolated) 7.1.4.1. RS422/RS485 Serial Interface The optional serial RS422/485 interface (Fig. 9, pos. 6; Fig. 12) consists of a 9-pin D-SUB connector. The interface can be configured via an on-board DIP switch (SW1) for RS422 or RS485 serial communication. The optional settings (SW1) for RS485 mode communication allow the system’s operation either in full duplex mode or in half duplex mode (see tables on the next page). While running in RS485 half duplex mode the system stays permanently in a receiver mode. The switch to transmission mode will be done automatically. The user can determine if the automatic mode switch to transmission mode should be triggered by the RTS-line or should be triggered by the last sent message using the TxD line. If triggered by RTS has been selected, then the RTS-signal must be activated by the application software before transmission of the data packets starts; and RTS signal has to be disabled again after termination of data transmission. If TxD line will be used for the mode transceiver switch process, the receiver device has to follow a timeout before starting to send any data. Fig. 13: Onboard DIP switch (SW1) with DP1 up to DP8 for RS422/RS485serial communication settings In order to configure this interface for serial communication (as RS422 or RS485) corresponding to your requirements, set the switches of the DIP switch (SW1) to “ON” or “OFF” (factory settings are marked grey). For accessing the DIP switch refer to the procedure described in the subsection 9.3.1 “Opening and Closing the KBox A-101”. 14 Serial Communication Type Transmitting<->receiving RS422 4-Channel Mode RS485 4-Wire Mode (Bus-Master) RS485 2-Wire Mode RS485 2-Wire Mode RTS Timeout DIP1 OFF ON ON ON SW1 Settings DIP2 DIP3 OFF OFF OFF ON ON ON ON OFF www.kontron.com 7. Product Description KBox A-101 – User’s Guide (Version 1.00) Termination Resistor for RS422 and RS485 SW1 Settings DIP4 OFF ON Deactivated Activated DIP4 setting in order to activate or deactivate the termination resistor for RS422 and RS485 Timeout Min. Baud Rate 10.2ms 9.6ms 9.0ms 8.4ms 7.8ms 7.2ms 6.5ms 5.9ms 4.8ms 4.3ms 3.7ms 3.1ms 2.5ms 1.9ms 1.2ms 0.6ms 1200 2400 4800 9600 19200 DIP5 OFF OFF OFF OFF OFF OFF OFF OFF ON ON ON ON ON ON ON ON SW1 Settings DIP6 DIP7 OFF OFF OFF OFF OFF ON OFF ON ON OFF ON OFF ON ON ON ON OFF OFF OFF OFF OFF ON OFF ON ON OFF ON OFF ON ON ON ON DIP8 OFF ON OFF ON OFF ON OFF ON OFF ON OFF ON OFF ON OFF ON DIP5, DIP6, DIP7 and DIP8 settings in order to set the needed timeout and min. baud rate 7.1.4.2. DIP-Switch Settings (SW1) for LPCtoCAN Adapter The DIP-switch is for setting the SJA1000-base address, the SJA-interrupt, and the NVRAM operation mode. Default setting Color marking: Default setting for KBox A-101 in the following tables www.kontron.com 15 7. Product Description KBox A-101 – User’s Guide (preliminary Version 1.00) SJA Base Address (SW1: 1-3) Switch Address Range 3 2 1 OFF OFF OFF 0x340 to 0x35F* OFF OFF ON 0x320 to 0x33F* OFF ON OFF 0x300 to 0x31F OFF ON ON 0x220 to 0x23F* ON OFF OFF 0x200 to 0x21F* ON OFF ON 0x140 to 0x15F* ON ON OFF 0x120 to 0x13F* ON ON ON 0x100 to 0x11F* *Not useable for KBox A-101! SJA-Interrupt (SW1: 4-6) Switch IRQ 6 5 4 OFF OFF OFF disabled* OFF OFF ON 15* OFF ON OFF 11* OFF ON ON 10 ON OFF OFF 7* ON OFF ON 5* ON ON OFF 4* ON ON ON 3* *Not useable for KBox A-101! NVRAM-Operation Mode (SW1: 7-8) Switch 8 16 Mode 7 OFF OFF disabled OFF ON IO-mode ON OFF Memory at C0000 ON ON Memory at D0000 www.kontron.com 7. Product Description KBox A-101 – User’s Guide (Version 1.00) 7.2. Rear View 1 3 2 5 1 4 5 3 Fig. 14: KBox A-101 rear view with optional GPIO interface 1 Covered cutout for Reverse (RP) SMA connector for optional WLAN antenna (Mini PCIe WLAN card and 2 antennas are optional) 4 Optional GPIO interface (routed from the on board connector) 5 Countersunk screws M3x8 ISO14581 torx for mounting the rear cover and the bracket for cabinet mounting 2 Cooling fins on the top side of the chassis 3 Rubber feet 7.2.1. GPIO Interface (Option) Optionally, the KBox A-101 can be equipped with a GPIO (General Purpose Input/Output) interface. Peripheral devices can be controlled freely programmable via this interface (Fig. 14, pos. 4), which consists of a 9-pin D-SUB connector. 7.2.2. WLAN (Option) Depending on the ordered system configuration, the KBox A-101 an be equipped with WLAN (WiFi) hardware expansion (with two antennas). If you have ordered a system configuration including WLAN, at the rear side two Reverse (RP) SMAconnectors are installed (Fig. 14, pos. 1) for screwing on the provided WLAN antenna. During the installation of the KBox A-101 the antennas (Fig. 15) will be screwed on to the RP SMA connector (Fig. 14, pos. 1). The antenna can be tilt and rotated in the appropriate position to get the optimal transmission and reception quality. 2 1 Fig. 15: WLAN (WiFi) antenna 1 2 www.kontron.com Reverse (RP) SMA antenna connector Hinge for positioning the antenna 17 7. Product Description KBox A-101 – User’s Guide (preliminary Version 1.00) 7.3. Chassis with Cooling Fins Three sides of the aluminum chassis (left, upper and right side) are covered with cooling fins. The cooling fins provide heat dissipation during operation. 1 3 Fig. 16: Linke Seite des Chassis 2 3 Fig. 17: Obere Seite des Chassis 4 Fig. 18: Rechte Seite des Chassis 1 Cooling fins of the chassis on the left side 3 Warning sticker “Hot Surface” 2 Cooling fins of the chassis on the top side 4 Cooling fins of the chassis on the right side To provide sufficient heat dissipation for the cooling of the KBox A-101 platform, never cover the cooling fins of the chassis. Do not place any objects onto the device. Please observe the warning label “Hot Surface” (see Fig. 7 and Fig. 17, pos. 3) in the area of the cooling fins of the chassis. The KBox A-101 chassis may be hot during operation and should not be touched without taking care. There is a risk of burns. The material on bottom surface of the enclosure interior where the KBox A-101 is to be mounted, shall keep at least flammability class UL 94-5VB. Don’t put flammable materials under the device! 18 www.kontron.com 7. Product Description KBox A-101 – User’s Guide (Version 1.00) 7.4. Bottom Side At the bottom side are located: the type label, the inspection status label and if applicable, the license sticker. 2 1 2 4 4 2 3 5 3 6 5 2 Fig. 19: Bottom side (shown as desktop version) 1 Front side with external interfaces of the SBC 2 Rubber feet of the desktop version 3 Countersunk screws M3x8 ISO14581 torx for the mounting of the internal HDD/SSD drive 4 Countersunk screws M3x8 ISO14581 torx for the mounting of the bottom part of the chassis and the brackets for wall/table mounting 5 Threaded holes for mounting the DIN rail mounting clip 6 Type label Do not loosen or remove the torx screws of the internal HDD/SSD drive (Fig. 19, pos. 3). If you intend to convert your device from the desktop version to a wall/table mount version, see also chapter 9 “Setting Up the KBox A-101”. www.kontron.com 19 7. Product Description KBox A-101 – User’s Guide (preliminary Version 1.00) 7.5. DC Power Connection (via Phoenix Connector) The KBox A-101 can be connected to a DC power source via a DC power cable (only the Phoenix power plug terminal is included). 7.5.1. DC Power Connector The KBox A-101 is delivered with a DC power plug terminal (3-pin Phoenix connector). For DC connection prepare the connecting wires using the supplied Phoenix plug terminal. The length of the DC connecting wires may not exceed 10. 1 2 4 3 5 6 Fig. 20: Phoenix power plug terminal with “plus” and “minus” marking 1 3-pin Phoenix plug terminal 4 Marking “plus” 2 Cover over the slotted pan head screws 5 Location for inserting the “minus” wire 3 Marking “minus” 6 Location for inserting the “plus” wire 1. Cut the required length two isolated wires [AWG18 (∅ up to 1 mm2)] and strip each end 5 –7 mm. 2. Twist the striped wire-ends and tin it with solder. 3. Open the cover to have access to the slotted pan head screws. 4. Loosen the two slotted pan head screws (that correspond to the marked location “+” and “-“ of the DC plug terminal) far enough so that you can insert the end of the prepared wires. 5. Insert the wires into the corresponding clamp of the Phoenix plug terminal. Make sure that you have the right polarity of the connection (refer to Fig. 20). 6. Fasten the screws to secure the wires into the clamps of the plug terminal. 7. Close the cover. The second end of each wire will be prepared as required for the connection to the DC power supply. 20 www.kontron.com 8. Starting Up KBox A-101 – User’s Guide (Version 1.00) 8. Starting Up The rated voltage of the power supply must agree with the voltage value on the type label. 8.1. Connecting to DC Main Power Supply The DC input connector (Fig. 9, pos. 1) is located on the front side of the KBox A-101. The KBox A-101 can be connected to a DC main power supply (see Fig. 21) via a DC power cable and the supplied Phoenix power plug terminal (see Fig. 20). Even when the system is turned off via the power button (Fig. 10, pos. 1) there is still a standby-voltage of 5 VSb on the SBC. The DC main power supply must be able to be switched off and on via a 2-pole disconnecting device which must always remain easily accessible. The DC-input must fulfill SELV (Safety Extra Low Voltage) requirements of EN60950-1 standard. 8.1.1. Connecting the KBox A-101 to a DC Main Power Supply CB 511 KBox A-101 24 V= DC IN Fig. 21: Connecting the KBox A-101 to a DC main power supply via DC power cable To connect the KBox A-101 to a corresponding DC main power supply, please perform the following steps: 1. Connect the DC power cord with the Phoenix power plug installed to the DC input connector (Fig. 9, pos. 1, Fig. 11, pos. 2) of the KBox A-101. The DC input connector is located on the front side and is marked “24V " ”. 2. The DC main power supply must be switched off via a 2-pole disconnecting device to make sure that no voltage is present at the terminals during the connecting procedure. 3. Connect the other end of the DC power cord to the connections of the DC main power supply. Pay attention to the polarity of the connections. 4. Switch on the DC main power supply via the disconnecting device. It must be ensured that the system can be powered ON and OFF via a readily accessible two-pole disconnecting device that shall be incorporated in the building installation wiring (e.g. overload protection switch). www.kontron.com 21 8. Starting Up KBox A-101 – User’s Guide (preliminary Version 1.00) 8.2. Operating System and Hardware Component Drivers Your system can be supplied optionally with a pre-installed operating system. If you have ordered your KBox A-101 with a pre-installed operating system, all drivers are installed in accordance with the system configuration ordered (optional hardware components). Your system is fully operational when you switch it on for the first time. Please pay attention to the following note. Important information on the use of the pre-installed “WINDOWS 7 ULTIMATE FOR EMBEDDED SYSTEMS” or “WINDOWS 7 PROFESSIONAL FOR EMBEDDED SYSTEMS“ operating systems: The terms and conditions for the use of the pre-installed operating systems are specified in the document “MICROSOFT SOFTWARE LICENSE TERMS”. You can download this document from our web site www.kontron.com by selecting Product/ Downloads tab/Windows. If you have ordered The KBox A-101 without a pre-installed operating system, you will need to install the operating system and the appropriate drivers for the system configuration you have ordered (optional hardware components) yourself. You can download the relevant drivers for the installed hardware from our web site at www.kontron.com by selecting the product. Pay attention to the manufacturer specifications of the operating system and the integrated hardware components. 22 www.kontron.com 9. Setting Up the KBox A-101 KBox A-101 – User’s Guide (Version 1.00) 9. Setting Up the KBox A-101 In order to prevent personal injury and damage by direct or indirect contact with the hot surfaces of the chassis, following requirements have to be implemented: The KBox A-101 system should be mounted and installed into a SERVICE ACCESS AREA or into a RESTRICTED ACCESS LOCATION]. Users which are admitted to the SERVICE ACCESS AREA or to the RESTRICTED ACCESS LOCATION must be suitably instructed and sufficiently informed about the associated dangers. Important Instructions! In order to setting-up, installing / removing the KBox A-101 platform, please observe the instructions described in this manual. The device may be operated in all positions except with the upper side facing down. Please observe all specified dimensions required for mounting included in the drawing with outline dimensions for the KBox A-101 platform. The corresponding drawing can be downloaded from our web site www.kontron.com by selecting the product name. When installing the KBox A-101, there must be at least 50 mm (approximately 1.97") free space around the cooling fins to prevent the system overheating. Leave at least 100 mm (approximately 3.937") free space to the front and rear of the unit in order to have access to the interfaces to connect the peripherals and to operate the power button. When mounted into a cabinet: the cabinet must have adequate space for the KBox A-101 platform, and corresponding spaces for air circulation and cable connections (see also section 11.2 “Mechanical Specifications”). Furthermore, the cabinet must have a sufficient, optionally active ventilation to prevent overheating. The cooling fins of the chassis are not obstructed (covered) by any objects. For mounting to a table, to a wall or DIN Rail: Use for mounting the system only the optional brackets (not included) and the countersunk M3x8 (Torx ISO14581) screws. Longer screws can damage the device! The platform must be firmly attached to a clean flat and solid mounting surface. Use proper fastening materials suitable for the mounting surface. Ensure that the mounting surface type and the used mounting solution safely support the load of the KBox A-101 platform and the attached components. It is recommended to use screws with a diameter of 5 mm (0.197"). The screw type and length as well as accessories like anchors depend on the type and the consistence of the mounting surface (table, wall, cabinet etc.). Please follow the local/national regulations for grounding. The voltage feeds must not be overloaded. Adjust the cabling and the external overcharge protection to correspond with the electrical data indicated on the type label. The type label is located on bottom side of the unit (refer to Fig. 19, pos. 6). www.kontron.com 23 9. Setting Up the KBox A-101 KBox A-101 – User’s Guide (preliminary Version 1.00) 9.1. KBox A-101 – Desktop Version The KBox A-101 can also be ordered as a desktop version. The self-adhesive rubber feet (included) have to be attached to the bottom side of the device. When setting up the device, pay attention to the range of restriction areas around the KBox A-101 (refer to the subsection 11.2.1 “KBox A-101 Desktop Dimensions”). Fig. 22: KBox A-101 as Desktop unit with rubber feet 24 www.kontron.com 9. Setting Up the KBox A-101 KBox A-101 – User’s Guide (Version 1.00) 9.2. Wall or Table or Cabinet Mount using the Brackets In order to mount the KBox A-101 to a wall (vertical, upright or longitudinal), on a table (horizontal) or into a cabinet, you may order the corresponding mounting brackets with keyhole-shaped mounting slots or a DIN Rail mounting clip. You can adapt your desktop KBox A-101 to a wall mount system by attaching the mounting brackets to the left and the right side of the KBox A-101 bottom side. When setting up the device, pay attention to the range of restriction areas around the KBox A-101. Refer to the subsection 11.2 "Mechanical Specifications"). Please observe the “General Safety Instructions for IT Equipment” (included) and the installation instructions (refer to the chapters 4 and 9). 9.2.1. Brackets for Wall / Table Mount These brackets (Fig. 23) are used to mount the KBox A-101 in a vertical, a longitudinal or an upright orientation to a wall or horizontally to a table corresponding to the desired orientation. The wall mounting of the KBox a-101 is possible in the horizontal as well as in vertical orientation. You may choose the mounting orientation witch side is facing up or facing down (four operating positions). The two brackets are symmetrical and can be mounted on either the left or right (see Fig. 24 and Fig. 25). Fig. 23: Left/right mounting bracket for wall / table mounting www.kontron.com 25 9. Setting Up the KBox A-101 KBox A-101 – User’s Guide (preliminary Version 1.00) Fig. 24: KBox A-101 with mounted wall mounting brackets Fig. 25: Detail of the keyhole mounting slots 26 www.kontron.com 9. Setting Up the KBox A-101 KBox A-101 – User’s Guide (Version 1.00) 9.2.2. Bracket for Cabinet Mounting This bracket (Fig. 26) allow you to mount the KBox A-101 in a vertical orientation in a cabinet (e.g. industrial cabinet) corresponding to the desired orientation. The mounting of the KBox A-101 into a cabinet is permitted only in a vertical orientation. You may choose which side should be facing up or down (two operating positions). The bracket must be mounted on the rear of the KBox A-101, according to the desired operating position, so that the keyhole mounting slots of the bracket should be located above the unit (see Fig. 27 and Fig. 28). Please observe that by using of this kind of bracket the interfaces (WLAN and GPIO) on the rear side of the KBox A-101 are not available! Before mounting the cabinet bracket (Fig. 26) to the KBox A-101, you have to disassemble: the WLAN and GPIO modules and interface connectors if you have ordered the KBox A-101 equipped for WLAN and GPIO functionality the cover protection plates of the WLAN and GPIO interface slots, if you have ordered a KBox A-101 without WLAN and GPIO function. Please refer to the subsection 9.3.1 “Opening and Closing the KBox A-101”. Fig. 26: Bracket for cabinet mounting Fig. 27: KBox A-101 with assembled bracket for cabinet mounting www.kontron.com Fig. 28: Keyhole slot dimensions 27 9. Setting Up the KBox A-101 KBox A-101 – User’s Guide (preliminary Version 1.00) 9.2.3. DIN Rail Mounting Clip The DIN Rail mounting clip (Fig. 29) allows you to mount the KBox A-101 to a DIN Rail. The DIN Rail mounting clip make possible to operate the KBox in two operating positions. You may choose the mounting orientation witch side is facing up or facing down. The DIN Rail mounting clip has to be mounted to the bottom side of the KBox A-101 corresponding to the desired orientation (refer to Fig. 30 and Fig. 31). Fig. 29: DIN Rail mounting clip Fig. 30: Tapped holes at the bottom of the KBox for fixing the DIN Rail mounting clip Fig. 31: Details of the DIN Rail mounting clip 28 www.kontron.com 9. Setting Up the KBox A-101 KBox A-101 – User’s Guide (Version 1.00) 9.3. Handling internal Components This section contains important information that you must read before accessing the internal components. You must follow these procedures properly when handling any board components of the KBox A-101. Before installing/removing an add-on card, please pay attention to the following information: Please observe the “General Safety Instructions for IT-Equipment” provided with the system and the installation instructions in this manual (see also chapter 4 and 9). The installation/removal of add-on cards may only be performed by a qualified person, according to the description in this manual. Before removing the cover of the device, make sure that the device is switched off and disconnected from the power supply. Before you upgrade the KBox A-101 with add-on cards, pay attention to the power specifications in chapter 11 “Technical Data” and make sure that the power consumption of the add-on cards does not exceed 5 W per card. Please follow the safety instructions for components that are sensitive to electrostatic discharge (ESD). Failure to observe this warning notice may result in damage to the device or the latter’s components. Please observe the warning label “Hot Surface” (see Fig. 7 and Fig. 17, pos. 3) in the area of the cooling fins of the chassis. The KBox A-101 chassis may be hot during operation and should not be touched without taking care. There is a risk of burns. Please pay attention to the manufacturer’s instructions before installing/removing an add-on card. 9.3.1. Opening and Closing the KBox A-101 In order to install or to remove optional hardware or to change the DIP switch settings, the KBox A-101 needs to be opened. For opening and closing the KBox A-101, please perform the following steps: Before opening the KBox A-101, the system must be switched off and disconnected from the main power supply. Also disconnect peripheral devices from the KBox A-101. Before you begin, ensure that you have a clean, flat and ESD-safe surface to work on. 1. Close all applications. Shut down the system properly and disconnect the power cord from the power source. Disconnect all peripherals. 2. The KBox A-101should lay on a flat, clean surface with the top side (cooling fins) facing downwards. 3. Unscrew the 8x countersunk screws M3x8 ISO14581 torx (see Fig. 19, pos. 4) that secure the cover. Put the screws aside for later use. Lift the cover (with the mounted HDD/SSD) carefully. 4. Remove the HDD/SSD data cable und power cable from the SBC and put the cover (with mounted HDD/SSD) aside. Now all internal components inside the chassis and on the cover can be accessed. 5. For closing the KBox A-101, proceed in reverse order: Reconnect the data cable and the power cable of the HDD/SSD (mounted on the cover) to the SBC, place the cover on the cassis and secure the cover with the countersunk screws removed in step 3 (see Fig. 19, pos. 4). www.kontron.com 29 9. Setting Up the KBox A-101 KBox A-101 – User’s Guide (preliminary Version 1.00) 9.3.2. Configuration of the optional RS422/RS485 Port In order to change the factory configuration of the RS422/RS485 port (see also subsection 7.1.4.1 “RS422/RS485 Serial Interface), proceed as follows: The new port configuration has to be set before the KBox A-101 is installed on a panel or into an industrial cabinet. The system must be disconnected from the power source. Disconnect all peripherals. Before you begin, ensure that you have a clean, flat and ESD-safe surface to work on. 1. Open the chassis of the KBox A-101as described in subsection 9.3.1 “Opening and Closing the KBox A-101”. 2. The DIP switches for setting the SJA1000 base address, SJA interrupt and NVRAM operation mode are located on the LPCtoCAN adapter (see Fig. 32). 3. By use of an insulated thin tool (e. g. screwdriver or a stylus) set the DIP switches to the up (for ON) or down (for OFF) position corresponding the needed port configuration. DIP switches (DIP1-DIP8) Fig. 32: DIP1-DIP8 switches (shown with factory settings) 4. Close the chassis of the KBox A-101 as described in subsection 9.3.1 “Opening and Closing the KBox A-101”. 30 www.kontron.com 10. Maintenance and Prevention KBox A-101 – User’s Guide (Version 1.00) 10. Maintenance and Prevention Equipment from Kontron Europe requires only minimum servicing and maintenance for problem-free operation. For light soiling, clean the KBox A-101 with a dry cloth. Carefully remove dust from the surface of the cooling fins of the chassis using a clean, soft brush. Stubborn dirt should be removed using a mild detergent and a soft cloth. www.kontron.com 31 11. Technical Data KBox A-101 – User’s Guide (preliminary Version 1.00) 11. Technical Data KBox A-101 Installed SBC SBC with Intel® Atom™ Dual Core processor Processor Intel® Atom™ Dual Core D2550 1.86 GHz RAM 2 GB or 4 GB Storage Media 1x HDD or SSD and/or 1x mSATA drive BIOS AMI Interfaces Interfaces at the front side: Interfaces at the rear side: 1x DisplayPort 1x COM 1(RS232) 4x USB: 2x USB 2.0; 2x USB 3.0 2x LAN (10/100/1000Mbps) Optional: 1x Fieldbus (PROFIBUS or CAN bus) 1x COM 2 (RS232 or RS422/485) Internal Onboard Slots Controls (at the front side) Indicators (at the front side) Optional: 1x WLAN (with 2x antenna connector) 1x GPIO interface 1x full-Size mini PCIe x1 for optional WLAN card; mSATA port Power button Power LED HDD LED DC IN Connector (at the front side) 3-pin DC input connector Power consumption per Slot (Mini PCIexpress) Max. 5 W Weight approx. 2.5 kg Rated Voltage Range See type label 24 VDC (+/- 20%) via Phoenix connector The corresponding document “Configuration Guide” and the manual of the installed SBC can be downloaded from our web site: www.kontron.com by selecting the product. 32 www.kontron.com 11. Technical Data KBox A-101 – User’s Guide (Version 1.00) 11.1. Electrical Specifications The corresponding electrical specifications for your KBox A-101 can be found on the type label of the system. 11.2. Mechanical Specifications 11.2.1. KBox A-101 Desktop Dimensions For a sufficient air circulation around the device, we recommend not to place (mount) or operate any other devices within the red marked restriction area (all around the cooling fins of the chassis) (see Fig. 33). The restriction areas marked with “100 mm” (at the front and rear side of the platform) are reserved for cable connections (see Fig. 34). RESTRICTION AREA 150 (air circulation) 50 50 65,6 58 210 Fig. 33: Dimensions in the front view (desktop) www.kontron.com 33 11. Technical Data KBox A-101 – User’s Guide (preliminary Version 1.00) 173 140 RESTRECTED AREA (for cable connections) RESTRECTED AREA (for cable connections) 140 Fig. 34: Dimensions in the side view (desktop with optional antenna) Fig. 35: Dimensions in the top side view (desktop) 34 www.kontron.com 11. Technical Data KBox A-101 – User’s Guide (Version 1.00) 11.2.2. Dimension for Wall and Table Mounting For a sufficient air circulation around the device, we recommend not to place (mount) or operate any other devices within the red marked restriction area (all around the cooling fins of the chassis) (see Fig. 36). The restriction areas marked with “100 mm” (at the front and rear side of the platform) are reserved for cable connections (see Fig. 37). RESTRICTION AREA 150 (air circulation) 50 50 65 58 210 Fig. 36: Dimensions in the front view (wall or table mounting) 173 140 RESTRICTION AREA RESTRICTION AREA (for cable connections) (for cable connections) 135,5 Fig. 37: Dimensions in the side view (wall or table mounting) www.kontron.com 35 11. Technical Data KBox A-101 – User’s Guide (preliminary Version 1.00) Fig. 38: Dimensions in the top view (wall or table mounting) Fig. 39: Detail for keyhole (wall or table mounting) 36 www.kontron.com 11. Technical Data KBox A-101 – User’s Guide (Version 1.00) 11.2.3. Dimensions for using the Bracket for Cabinet Mounting For a sufficient air circulation around the device, we recommend not to place (mount) or operate any other devices within the red marked restriction area (all around the cooling fins of the chassis) (see Fig. 40). The restriction areas marked with “100 mm” (at the front and rear side of the platform) are reserved for cable connections (see Fig. 41). RESTRICTION AREA 150 (air circulation) 58 210 50 50 Fig. 40: Dimensions in front view for KBox A-101 with bracket for cabinet mounting www.kontron.com 37 KBox A-101 – User’s Guide (preliminary Version 1.00) RESTRICTION AREA (air circulation) RESTRICTION AREA 140 142 (for cable connections) 50 (air circulation) RESTRICTION AREA 100 11. Technical Data 50 Fig. 41: Dimensions in side view when using the bracket for cabinet mounting (side with cooling fins) Fig. 42: Dimensions in rear side view when using the bracket for cabinet mounting Fig. 43: Detail for keyhole (bracket for cabinet mounting) 38 www.kontron.com 11. Technical Data KBox A-101 – User’s Guide (Version 1.00) 11.2.4. Dimension for KBox A-101 by using the DIN Rail Clip For a sufficient air circulation around the device, we recommend not to place (mount) or operate any other devices within the red marked restriction area (all around the cooling fins of the chassis) (see Fig. 44). The restriction areas marked with “100 mm” (at the front and rear side of the platform) are reserved for cable connections (see Fig. 45). RESTRICTION AREA 150 (air circulation) 58 210 50 50 Fig. 44: Dimensions in front view (by use of the DIN Rail clip) 173 140 RESTRICTION AREA RESTRICTION AREA (for cable connections) (for cable connections) Fig. 45: Dimensions in side view (by use of the DIN Rail clip)) www.kontron.com 39 11. Technical Data KBox A-101 – User’s Guide (preliminary Version 1.00) Fig. 46: Dimensions in bottom view (by use of the DIN Rail clip) Fig. 47: Ditails with dimensions of the DIN Rail mounting clip 40 www.kontron.com 11. Technical Data KBox A-101 – User’s Guide (Version 1.00) 11.3. Environmental Specifications Operating Temperature 0 … +50 °C (32 … 122 °F) with HDD and a sufficient air circulation -10 … +60 °C (14 … 140 °F) with peripherals for extended temperature range Storage / Transit Temperature -40 … +85 °C (-40 … +185 °F) Relative Humidity (Operating) 95% @ 40 °C (non condensing) Max. Operation Altitude 3,048 m (10,000 ft) Max. Storage / Transit Altitude 10,000 m (32,800 ft) Operating Shock 15 G, 11 ms, half sine Storage / Transit Shock 30 G, 11 ms, half sine Operating Vibration 10 - 500 Hz, 2 G Storage / Transit Vibration 10 – 500 Hz, 2 G www.kontron.com 41 11. Technical Data KBox A-101 – User’s Guide (preliminary Version 1.00) 11.4. CE-Directives and Standards CE Directive Elektrical Safety General Product Safety Directive (GPSD) 2001/95/EC Low Voltage Directive (LVD) 2006/95/EC Electromagnetic Compatibility (EMC) EMC Directive 2004/108/EC CE Marking CE Directive 93/68/EEC RoHS II Directives 2011/65/EU Elektrical Safety Harmonized Standards CB Scheme CB Certification EUROPE Information technology equipment - Safety - Part 1: General requirements EN 60950-1+ A11 U.S.A. / CANADA To meet UL60950-1 / CSA C22.2- No. 60950-1-7 EMC Harmonized Standards EU Generic emission standard for industrial environments (Emission): EN 61000-6-4 Generic standards - Immunity for industrial environments (Immunity): EN 61000-6-2 U.S.A. FCC 47 CFR Part 15, Class A CANADA ICES-003, Class A 42 www.kontron.com 12. Standard Interfaces – Pin Assignments KBox A-101 – User’s Guide (Version 1.00) 12. Standard Interfaces – Pin Assignments Low-active signals are indicated by a minus sign. 12.1.1. Power Input Connector Pin Signal Name 1 0V (input) 2 NC 3 +24 VDC (input) 3-pin POWER SUBCON (male) 12.1.2. Serial Interfaces COM1 and COM2 (RS232) Pin Signal Name 1 DCD (Data Carrier Detect) 2 RXD (Receive Data) 3 TXD (Transmit Data) 4 DTR (Data Terminal Ready) 5 GND (Signal Ground) 6 DSR (Data Set Ready) 7 RTS (Request to Send) 8 CTS (Clear to Send) 9 RI (Ring Indicator) www.kontron.com 9-pin D-SUB Connector 43 12. Standard Interfaces – Pin Assignments KBox A-101 – User’s Guide (preliminary Version 1.00) 12.1.3. Serial Port (RS422/RS485) configured as RS422 (4-Channel Mode) Refer to subsection 7.1.4.1 “RS422/RS485 Serial Interface” Pin Signal Name 1 TxD- 2 RxD+ (Receive Data+) 3 TxD+ (Transmit Data+) 4 RxD- (Receive Data-) 5 GND (Signal Ground) 6 RTS- (Request to Send-) 7 RTS+ (Request to Send+) 8 CTS+ (Clear to Send+) 9 CTS- 9-pin D-SUB Connector (female) (Transmit Data-) (Clear to Send-) 12.1.4. Serial Port (RS422/RS485) configured as RS485 (4-Wire Mode), Full Duplex, (Bus-Master) Refer to subsection 7.1.4.1 “RS422/RS485 Serial Interface” Pin Signal Name 1 TxD- (Transmit Data-) 2 RxD (Receive Data+) 3 TxD+ (Transmit Data+) 4 RxD- (Receive Data-) 5 GND 6 NC 7 NC 8 NC 9 NC 44 9-pin D-SUB Connector (female) (Signal Ground) www.kontron.com 12. Standard Interfaces – Pin Assignments KBox A-101 – User’s Guide (Version 1.00) 12.1.5. Serial Port (RS422/RS485) configured as RS485 (2-Wire Mode), Half Duplex Refer to subsection 7.1.4.1 “RS422/RS485 Serial Interface”. Pin Signalname 1 Data- 2 NC 3 Data+ 4 NC 5 GND 6 NC 7 NC 8 NC 9 NC 9-pin D-SUB Connector (female) (Signal Ground) 12.1.6. CAN Connector Refer to subsection 7.1.4.2 “DIP-Switch Settings (SW1) for LPCtoCAN Adapter “. Pin Signalname 1 NC 2 CANL (galvanisch getrennt) 3 CAN0V (galvanisch getrennt) 4 NC 5 NC 6 NC 7 CANH (galvanisch getrennt) 8 NC 9 NC 9-pin D-SUB Connector (male) Case GND www.kontron.com 45 12. Standard Interfaces – Pin Assignments KBox A-101 – User’s Guide (preliminary Version 1.00) 12.1.7. DP Connector (DisplayPort) Pin# Signal Name DisplayPort Signal Name Pin# 1 ML Lane 0 (p) GND (ML Lane 0) 2 3 ML Lane 0 (n) Lane 1 (p) 4 5 GND (ML Lane 1) Lane 1 (n) 6 7 Lane 2 (p) GND (ML Lane 2) 8 9 Lane 2 (n) Lane 3 (p) 10 11 GND (ML Lane 3) Lane 3 (n) 12 13 AUX SEL# Pull-down to GND 14 15 AUX CH (p) GND (AUX CH) 16 17 AUX CH (n) Hot Plug 18 19 GND (GND_DDC) 3.3V (DDC EEPROM power 500 mA fused 20 12.1.8. USB 2.0 Port Pin Signal Name 1 VCC 2 Data- 3 Data+ 4 GND 4-pin USB Connector Typ A Version 2.0 12.1.9. USB3.0 Port Pin Signal Name USB 2.0 contact pins USB 3.0 contact pins 1 VCC, fused (900 mA max.) 5 StdA_SSRX- 2 Data- 6 StdA_SSRX+ 3 Data+ 7 GND_DRAIN 4 GND 8 StdA_SSTX- 9 StdA_SSTX+ 46 9-pin USB Connector Type A Version 3.0/2.0 www.kontron.com 13. Technical Support KBox A-101 – User’s Guide (Version 1.00) 13. Technical Support For technical support, please contact our Technical Support department: e-mail: [email protected] Web: http://www.kontron.com/support Make sure you have the following information on hand when you call: • the unit part id number (PN), • the serial number (SN) of the unit; the serial number can be found on the type label, placed on the right side of the system. Be ready to explain the nature of your problem to the service technician. If you have questions about Kontron Europe or our products and services, you can reach us by the above-mentioned telephone number and on e-mail address or at: www.kontron.com . 13.1. Returning Defective Merchandise Please follow these steps before you return any merchandise to Kontron Europe: 1. Download the corresponding form for returning a device with an RMA No. [RMA (Return of Material Authorization)] from our website www.kontron.com / Support /.RMA Information; contact our Customer Service department to obtain an RMA No. e-mail: [email protected] 2. Ensure that you have received an RMA number from Kontron Customer Services before returning any device. Write this number clearly on the outside of the package. 3. Describe the fault that has occurred. 4. Please provide the name and telephone number of a person we can contact to obtain more information, where necessary. Where possible, please enclose all the necessary customs documents and invoices. 5. When returning a device: • Pack it securely in its original box. • Enclose a copy of the RMA form with the consignment. Corporate Offices Europe, Middle East & Africa North America Asia Pacific Oskar-von-Miller-Str. 1 85386 Eching/Munich Germany Tel.: +49 (0)8165/ 77 777 Fax: +49 (0)8165/ 77 219 [email protected] 14118 Stowe Drive Poway, CA 92064-7147 USA Tel.: +1 888 294 4558 Fax: +1 858 677 0898 [email protected] 17 Building,Block #1,ABP. 188 Southern West 4th Ring Beijing 100070, P.R.China Tel.: + 86 10 63751188 Fax: + 86 10 83682438 [email protected] www.kontron.com 47