Download USER`S MANUAL - RF Logics Inc
Transcript
Facial & Proximity Access Controller USER’S MANUAL Facial & Proximity Access Controller Rev.1.6.0 Facial & Proximity Access Controller Table of Contents 1. Important Safety Instructions .......................................................................................................... 3 2. General ......................................................................................................................................... 3 3. Features ........................................................................................................................................ 5 4. Identifying Supplied Parts............................................................................................................... 6 5. Specification .................................................................................................................................. 6 6. Product Overview .......................................................................................................................... 8 7. Installation Tips & Check Point ..................................................................................................... 10 7.1 PRODUCT INSTALLATION.......................................................................................................... 10 7.2 Fixing Wall Mount...................................................................................................................... 10 7.3 Battery Connection Switch Setting ................................................................................................. 11 7.4 System Initialization ................................................................................................................... 11 7.5 Combinational ways of IDTECK FACE006/007 and Wall Mount .............................................................. 16 7.6 How to connect communication cable of IDTECK FACE006/007............................................................. 16 7.7 How to connect external equipment ................................................................................................ 30 7.8 Confirming Basic Operation.......................................................................................................... 42 8. General Setting............................................................................................................................ 43 8.1 How to Convert “MODE SELECTION”............................................................................................. 43 8.2 Setting Time ............................................................................................................................ 46 8.3 Communication Setting............................................................................................................... 46 9. Advanced Setting......................................................................................................................... 48 9.1 MODE SELECTION METHOD...................................................................................................... 48 9.2 ID MANAGEMENT SETTING ....................................................................................................... 48 9.3 MODE SELECTION................................................................................................................... 54 9.4 SYSTEM MANAGEMENT SETTING............................................................................................... 58 9.5 SYSTEM MANAGEMENT SETTING............................................................................................... 66 10. Test and Info Display .................................................................................................................. 77 10.1 MODE SELECTION SETTING .................................................................................................... 77 10.2 TEST ................................................................................................................................... 77 10.3 Confirming Information .............................................................................................................. 83 11. Appendix.................................................................................................................................... 85 12. FCC Registration Information ..................................................................................................... 95 13. Warranty and Service................................................................................................................. 96 14. RMA Request Form.................................................................................................................... 97 2 Facial & Proximity Access Controller 1. Important Safety Instructions When using your Single Door Controller, basic safety precautions should always be followed to reduce the risk of fire, electrical shock, and injury to persons. In addition, the following should also be followed: 1. Read and understand all instructions. 2. Follow all warnings and instructions marked on the product. 3. Do not use liquid cleaners or aerosol cleaners. Use a damp cloth for cleaning. If necessary, use mild soap. 4. Do not use this product near water, such as bath-tub, wash bowl, kitchen sink, laundry tub, in a wet basement, or swimming pool. 5. This product should be operated only from the type of power source indicated on the marking label. If you are not sure of the type of power supplied to your installation site, consult your dealer or local power company. 6. Never push objects of any kind into this product or through the cabinet slots as they may touch voltage points or short out parts that could result in fire or electric shock. Never spill liquid of any kind on the product. 7. To reduce the risk of electric shock, do not disassemble this product by yourself, but take it to qualified service whenever service or repair is required. Opening or removing the covers may expose you to dangerous voltages or other risks. Also, incorrect reassembly can cause electric shock when the unit is subsequently used. 8. Unplug this product from the Direct Current (DC) power source and refer to qualified service personnel under these conditions: a. When the power supply cord or plug is damaged or frayed. b. If liquid has been spilled on the product. c. If the product does not operate normally after following the operating instructions in this manual. Adjust only those controls that are covered by the operating instructions in this manual. Improper adjustment of other controls that are not covered by this manual may damage the unit and will often require extensive work by a qualified technician to restore normal operation. d. If the product exhibits a distinct change in performance. 2. General Higher Security / Higher Safety 9 This IDTECK FACE006/007 is mounted parallel with facial recognition module and proximity reader. Therefore IDTECK FACE006/007 is guaranteed higher security and safety to access control. 9 The IDTECK FACE006/007 services on Duress Mode. If user opens the door by threat, the IDTECK FACE006/007 can protect from danger as announcing automatically to system manager. 9 If this IDTECK FACE006/007 is forcibly disassembled, it will sound alarm by operating tamper switch. In result, the IDTECK FACE006/007’s Duress Mode gives notice beforehand this situation to surrounding or system manager and then it can help taking fast steps. 3 Facial & Proximity Access Controller Facial Registration Management 9 This IDTECK FACE006/007 can register facial templates up to 10,000 basically. Effective Management 9 This IDTECK FACE006/007 can manage effectively access control and T&A (Time & Attendance) using time schedule and holiday schedule function serviced. 9 This IDTECK FACE006/007 can manage effectively access control using bidirectional access control function (that Anti-Pass-Back Mode). 9 This IDTECK FACE006/007 can manage independently all data but do more effectively data connecting with computer. Various Access Management 9 This IDTECK FACE006/007 can set variously access verifying next two kinds. The first verifies that entering proximity card and whether facial recognition’s function will use or not. The rest verifies that entering PIN (Personal Identification Number) by Keypad and whether facial recognition’s function will use or not. Supported reader modes have RF Only, RF+P/W, RF+FACE(P/W) and RF+P/W+FACE. Also IDTECK FACE006/007 can set effective security level because of setting separate reader mode classified by user. Various Communicative Connection Support 9 This IDTECK FACE006/007 supports various connection ways for communication with computer. This IDTECK FACE006/007can be connected up to 256 pieces through ways that are standalone type by using RS232 communication, network type by using RS422 communication and network type by using TCP/IP communication Various External Device Connection Support 9 4 input ports of IDTECK FACE007 can connect with external devices of exit button, door contact and auxiliary input etc. And 4 Form-C relay output ports of IDTECK FACE007 can connect separately door lock and alarm etc. 9 This IDTECK FACE006 can transfer information about user to various ways that Wiegand or ABA Track II etc. So it is easy to use area which is using existing proximity card system. User’s Convenience 9 User can decide whether defect will have or not. And decision about defects is achieved through testing directly by provided test function. 9 This IDTECK FACE007 can save basically up to 20,000 events. 4 Facial & Proximity Access Controller 3. Features - Facial Recognition & Proximity Access Controller - Dual Function for Access Control and Time & Attendance - 2,000 Facial Templates / 20,000 Event Buffers - Standalone / Network Communication via RS232/RS422(Max. 256ch), TCP/IP(External LAN Converter Required) - External Reader Port - Anti-Pass Back Function - Tamper Switch - Rainbow Color LED Indicator for Image Capture - Video Output with NTSC Signal, Voice Output - Options: Video Output with PAL Signal * Comparison Table Built-in 125KHz (4”) Proximity Reader FACE007 RF(4~8digit) Only / RF + P/W RF+ Face / RF+P/W (4digit) + Face FACE007P PIN(4~8digit) + Face FACE006 FACE006P FACE006EX Built-in 125KHz (4”) Proximity Reader RF(PIN) Only / RF+ Face / RF+P/W (4digit) + Face PIN(4~8digit) + Face Built-in External Reader Port (26bit Wiegand, 4 / 8bit Burst, ABA Track I 5 Facial & Proximity Access Controller 4. Identifying Supplied Parts Please unpack and check the contents of the box. Main Unit Wall Mount (1ea) (1ea) Anchor & Screws (4ea & 4ea) Cable & Diode (6ea & 2ea) User’s Manual (1copy) ※ Caution: When it connects with external and communication device, IDTECK recommends related user’s manual about external and communication device. And basic contents and recommended specification of optional product can be changed without notice for high performance and high quality. 5. Specification Model FACE007 FACE007P 32bit DSP, 8bit and 16bit Microprocessor CPU Memory Facial Module (FRM10K) Controller Program Memory Data Memory Program Memory Data Memory Facial User Facial Template Size Event Buffer Read Range Passive Type Active Type Reading Time (Card) Verification Time Power / Current External Reader Port Communication Baud Rate 32KByte EPROM 16MByte Flash Memory 256KByte Flash Memory 512KByte SRAM (Battery back up) 10,000 Users 480Byte for 4 Facial Templates 20,000 Event Buffers IDK50 / IMC125: Up to 2 inch (5cm) N/A IDC80 / IDC170: Up to 4 inch (10cm) IDA150 / IDA200 Compatible N/A 30ms N/A Less than 0.5sec. DC 12V / Max.1A 1ea (26bit Wiegand and 4/8bit Burst for PIN) for Anti-Pass-Back RS232 / RS422 / RS485 (Max.32ch) TCP/IP (External LAN Converter Required) 9,600bps (Default) / 4,800bps, 19,200bps, 38,400bps, 57,600bps and 115,200bps 6 Facial & Proximity Access Controller Input Port Output Port Video Signal CCD Camera LCD Keypad LED Indicator / Beeper Voice Operating Temperature Facial Module LCD Controller RF Reader Operating Humidity Color / Material Weight / Dimension (W x H x T) Model (Selectable) 4ea (Exit Button, Door Contact, Aux#1, Aux# 2) 4ea (FORM-C Relay Output (COM, NO, NC) / DC12V~18V, Rating Max.2A) 1ea (Video Output / Composite 1Vp-p 75 Ohm unbalanced) NTSC Signal (Default), PAL Signal (Optional) 230K / 430K pixels (NTSC Signal) Graphic LCD ( 2 Lines x 16 Char) / 60.5mm x 18.5mm (2.62” x 0.55”) Screen 16 Key Numeric Keypad 1ea of Rainbow Color LED Indicator for Image Capture, 3 Array LED Indicators (Red, Green and Yellow) / Piezo Buzzer Yes 0° to +40°C (-32° to +104°F) -20° to +70°C (-4° to +158°F) -15° to +40°C (+5° to +104°F) -35° to + 65°C (-31° to +149°F) 10% to 90% relative humidity non-condensing Dark Pearl Gray / Polycarbonate 600g (1.32lbs) / 130mm x 187mm x 54mm (5.1” x 7” x 1.9”) FACE006 CPU Memory Facial Module (FRM10K) Controller Program Memory Data Memory 16MByte Flash Memory Program Memory Data Memory 256KByte Flash Memory 512KByte SRAM (Battery back up) 10,000 Users 480Byte for 4 Facial Templates Facial User Facial Template Size Read Range Passive Type Active Type Reading Time (Card) Verification Time Power / Current External Reader Port Communication Baud Rate Input Port Output Port Output Format Video Signal CCD Camera LCD Keypad LED Indicator / Beeper FACE006P FACE006EX 32bit DSP, 8bit and 16bit Microprocessor 32KByte EPROM IDK5 / IMC125: Up to 2 inch (5cm) IDC80 / IDC170: Up to 4 inch(10cm) IDA150 / IDA200 Compatible 30ms N/A N/A N/A Less than 0.5sec. DC 12V / Max.1A IDK5 / IMC125: Up to 2 inch (5cm) IDC80 / IDC170: Up to 4 inch (10cm) IDA150 / IDA200 Compatible 30ms 1ea (26bit Wiegand, 4 / 8bit Burst for PIN, ABA Track II) RS232 / RS422 / RS485 (Max.256ch) TCP/IP (External LAN Converter Required) 9600bps (Default) / 4,800bps, 19,200bps, 38,400bps, 57,600bps and 115,200bps (Selectable) 2ea (Error-Input, OK-Input) 2ea (Error-Output, OK-Output (Open Collector Output)) 1ea (Video Output / Composite 1Vp-p 75 Ohm unbalanced) 26bit Wiegand, ABA Track II NTSC Signal(Default), PAL Signal (Optional) 230K / 430K pixels (NTSC Signal) Graphic LCD (2 Lines x 16 Char) / 60.5mm X 18.5mm (2.62” X 0.55”) Screen 16 Key Numeric Keypad 1ea of Rainbow Color LED Indicator for Image Capture, 3 Array LED Indicators (Red, Green and Yellow) / Piezo Buzzer N/A N/A 7 Facial & Proximity Access Controller Voice Facial Module LCD Controller RF Reader Operating Temperature Operating Humidity Color / Material Weight / Dimension (W x H x T) Yes 0° to +40°C (-32° to +104°F) -20° to +70°C (-4° to +158°F) -15° to +40°C (+5° to +104°F) -35° to + 65°C (-31° to +149°F) 10% to 90% relative humidity non-condensing Dark Pearl Gray / Polycarbonate 600g (1.32lbs) / 130mm x 187mm x 54mm (5.1” x 7” x 1.9”) * Facial Module Specification Model CPU Memory Monitor Program Memory Data Memory Facial User Capture Image Size Verification Time Communication Baud Rate Power / Current CCD Camera Operating Temperature Operating Humidity Weight / Dimension (W x H) FRM10K 32bit DSP 32KByte EPROM 16MByte Flash Memory 10,000 Users 480 X 640 pixels Less than 0.5sec. RS232 9,600bps (Default) / 14,400bps, 19,200bps, 38,400bps, 57,600bps and 115,200bps (Selectable) DC 5V / Max.500mA 230K/430K pixels (NTSC Signal) 0° to +40°C (-32° to +104°F) 10% to 90% relative humidity non-condensing 30g (0.07lbs) / 95mm x 55mm (3.7” x 2.1”) 6. Product Overview This chapter explains about basic installation information, basic operation verification and connection ways of communication cable and external device. Product Explanation Here explains on basic installation information needed IDTECK FACE006/007. Panel Description The IDTECK FACE006/007 is divided into the front, the rear and wall mount. 8 Facial & Proximity Access Controller [1] The Front CCD Camera ② ③ Rainbow LED Speaker ① Graphic LCD ④ Green LED for Normal Verification⑥ Red LED for Power ⑤ ⑦ Yellow LED for Alarm ⑧ Keypad for PIN and Reader [2] The Rear ① Rear Pin Hole Connector for Connecting Cable② ③ Battery Backup DIP Switch ④ Tamper Switch Rear Pin Hole ⑤ ※ Please refer to “6.2 battery jumper switch setting” of user’s manual to know detail contents about battery jumper switch. 9 Facial & Proximity Access Controller [3] Wall Mount ① Wall Mount Latch 6-32 Screws Hole ② ③ Tamper Switch Clamper Screws Hole for Fixing ④ 7. Installation Tips & Check Point The Installing sequence of IDTECK FACE006/007 is as shown bellow. 7.1 PRODUCT INSTALLATION 8-1-1. Make fix to wall mount on wished location. 8-1-2. Connect battery jumper switch and then start to system initialization. 8-1-3. Combine IDTECK FACE006/007 and wall mount. 7.2 Fixing Wall Mount After finishing to connect wiring, you should fix IDTECK FACE006/007’s wall mount to pillar or wall. Wall mount is provided together IDTECK FACE006/007 when you’re purchasing. Fixing method is as shown bellow. 7-2-1. Place wall mount on spot wished to attach. And then check location of screws hole. 7-2-2. Drill two holes with same 6-32 screws standard. 7-2-3. Firmly fix wall mount using 6-32 screws inner being drilled 6-32 screws hole. ※ Reference: You can install directly wall mount on housing outlet. 10 Facial & Proximity Access Controller 7.3 Battery Connection Switch Setting The IDTECK FACE006/007’s battery connection switch is to prevent discharge of electricity. Battery jumper switch is set in a state of cutoff when taking goods out of the manufactory. But if it is reserved existing data of IDTECK FACE006/007 at discharge of electricity, you should make battery connection switch to connective condition before installing IDTECK FACE006/007. Version Under 1.5.0 Backup Battery Jumper Setting Over 1.5.0 7.4 System Initialization Initialization method of IDTECK FACE006/007 is divided into pre-installation and post-installation. But initialization method of post-installation is divided again two kinds. The first method is to use External cable. The rest method is to use “SYS INITIALIZE” on Mode Setting of IDTECK FACE006/007. ※ Caution: In case of installing first IDTECK FACE006/007, necessarily you should initialize to pre-installation method. [1] Pre-installation Initialization Before installing IDTECK FACE006/007, you should initialize built-in IDTECK FACE006/007’s memory. If you initialize IDTECK FACE006/007, you must connect first power supply equipment as same method. ① Among IDTECK FACE006/007’s wires, you connect wires used for initialization to corresponding each wire. 11 Facial & Proximity Access Controller Device Connection Sequence FACE006/007(The rear cable) Step1 Connect green wire to brown wire with white stripe. Connect white wire to blue wire with white stripe. ② Connect power supply with IDTECK FACE006/007. Please refer to “Power Supply” about connective method. ③ Turn on the power of IDTECK FACE006/007 connecting power supply equipment with outlet. ④ “SYS INITIALIZE” shows on IDTECK FACE006/007 LCD. ⑤ Please press ‘1’ key. If you so, IDTECK FACE006/007 can be initialized. * Or you press ‘0’ key, IDTECK FACE006/007 set whether ID enters or not using keypad when user accesses. And then you have to follow as shown bellow. RF_PIN_INPUT? 1-USE, 0-NOTUSE - In case of pressing ‘1’ key.. When user accesses, ‘1’ key permits ID input using keypad. 12 Facial & Proximity Access Controller - In case of pressing ‘0’ key.. When user accesses, ‘0’ key doesn’t permit ID input using keypad. - After finishing setting, IDTECK FACE006/007 restarts automatically. - If input about “0” or “1” key isn’t complete within 3sec., IDTECK FACE006/007 will restart automatically. ⑥ If “SYSTEM INITIALIZING” appears on the LCD, initialization of IDTECK FACE006/007 will be completed normally. After finishing initialization, IDTECK FACE006/007 will restart automatically. ⑦ You should turn off power of IDTECK FACE006/007. ⑧ Among IDTECK FACE006/007’s wires, you make separate wires used initialization. ※ Caution: If input about “0” or “1” key isn’t complete within 3sec., IDTECK FACE006/007 will restart automatically. [2] Post-installation Initialization Post-installation initialization has two kinds. The first method is to use external wire. That is if IDTECK FACE006/007 are erroneous and if user lost master ID or master Password. The rest method is to use “SYS INITIALIZE” on Mode Setting of IDTECK FACE006/007. Post-installation initialization method is as shown bellow. ※ Caution: If you initialize after installing IDTECK FACE006/007, all data saved in IDTECK FACE006/007’s memory will be deleted. Therefore be cautious. ⑴ Post-installation Initialization using external wire connected ① Turn off the power of IDTECK FACE006/007. ② Separate *external wire connected. *external wire connected : Green and brown with white stripe / White and blue with white stripe ③ Among IDTECK FACE006/007’s wires, you connect wire used to initialization among corresponding wires. Device Connection Sequence FACE006-007(The rear cable) Step1 Connect green wire to brown wire with white stripe. Connect white wire to blue wire with white stripe. 13 Facial & Proximity Access Controller ④ Connect IDTECK FACE006/007 with power supply. Refer to “Power Supply” for knowing connection ways. ⑤ Connect power supply with outlet and then turn on the power of IDTECK FACE006/007. ⑥ “SYS INITIALIZE” appears on the LCD of IDTECK FACE006/007. ⑦ Press “1” key. * Or you press ‘0’ key, IDTECK FACE006/007 set whether ID enters or not using keypad when user accesses. And then you have to follow as shown bellow. RF_PIN_INPUT? 1-USE, 0-NOTUSE - In case of pressing ‘1’ key.. When user accesses, ‘1’ key permits ID input using keypad. - In case of pressing ‘0’ key.. When user accesses, ‘0’ key doesn’t permit ID input using keypad. - After finishing setting, IDTECK FACE006/007 restarts automatically. - If input about “0” or “1” key isn’t complete within 3sec., IDTECK FACE006/007 will restart automatically. ⑧ If “SYSTEM INITIALIZING!” appears on the LCD, initialization of IDTECK FACE006/007 will be completed normally. After finishing initialization, IDTECK FACE006/007 will restart automatically. ⑨ After finishing initialization of IDTECK FACE006/007, turn off the power of IDTECK FACE006/007. ⑩ Among wires of IDTECK FACE006/007, separate wires used to initialization. ⑪ Connect again equipment did with green wire, white wire, brown wire with white stripe and blue wire with white stripe. ※ Caution: If input about “0” or “1” key isn’t complete within 3sec., IDTECK FACE006/007 will restart automatically. ◈ Notice - If IDTECK FACE006/007 don’t enter on “SYS INITIALIZE” mode after connecting wires, you should confirm again color of wires. - Initializing time of IDTECK FACE006/007 is maximum 10sec. 14 Facial & Proximity Access Controller If IDTECK FACE006/007 has stopped still in spite of passing by maximum 10sec, you should turn off the power. And then restart again IDTECK FACE006/007 from first step of initialization. ⑵ Post-installation Initialization using “SYS INITIALIZE” on setting mode If user knows master ID and master Password, user can initialize easily using “SYS INITIALIZE” on setting mode. ① Convert to setting mode. ⒜ After pressing eighthly “0” key, press <ENT> key. (b) Press master Password(3141) of 4digit. ◈ Notice - Early Master ID 9 FACE006/007, IP-FACE006/007: “00000000” 9 FACE006/007SR: “0000000000” - If you convert on setting mode when changing maser ID and master Password, you should use altered master ID, master Password and facial recognition of master. ② Select “SYS INITIALIZE”. 9 Press <ENT> key after pressing repeatedly “6” key until showing “SYS INITIALIZE” on the LCD. 9 Press “1” key. ③ Progress initialization. 9 If initialization of IDTECK FACE006/007 is progressed, inner all data will be deleted. 9 If initialization of IDTECK FACE006/007 is completed, “SYS INITIALIZE” will show 15 Facial & Proximity Access Controller again on the LCD. ④ Press <ESC> key until bellow LCD. 7.5 Combinational ways of IDTECK FACE006/007 and Wall Mount This chapter explains combinational ways of IDTECK FACE006/007 and Wall Mount. [1] Fixing latch of Wall Mount Insert the top existing latch of wall mount into the top hole of IDTECK FACE006/007. And you press the bottom of IDTECK FACE006/007 to combine with wall mount. [2] Fixing wall mount and IDTECK FACE006/007 After combine completely wall mount and IDTECK FACE006/007, you should fix using screws. [3] Operation Test Please test again one more using setting mode of IDTECK FACE006/007 when combining and installing is completed. Confirm reversely combination ways when IDTECK FACE006/007 doesn’t operate normally. At this time you should separate IDTECK FACE006/007 from wall mount. When you separate compulsorily IDTECK FACE006/007 from wall mount, latch of wall mount will be broken. If it becomes so, you should replace a wall mount by a new one. Therefore you have to be cautious. ◈ Notice - Before you make wall mount combine with IDTECK FACE006/007, you should connect external device’s wires to wires of IDTECK FACE006/007. For connecting wires of IDTECK FACE006/007, detailed explanation is recommended by “How to connect communication cable of IDTECK FACE006/007 ” and “How to connect external device”. - Before combining IDTECK FACE006/007 with wall mount, you should test copiously all functions of product after you connect all wires. Necessarily confirm battery jumper switch to become connective state. 7.6 How to connect communication cable of IDTECK FACE006/007 The Communication ways between IDTECK FACE006/007 and computer have RS232, RS422, modem and TCP/IP communication. How to connect communication cable classified by communication ways is different. According to installation environment, connection ways and recommendable cable between IDTECK FACE006/007 and computer are different. Therefore 16 Facial & Proximity Access Controller you choose communication ways after confirming ahead these conditions. ◈ Notice - Supply power on IDTECK FACE006/007 after finishing connection of all external devices. Otherwise it is possible to damage or malfunction IDTECK FACE006/007. Usable condition of each communication is as shown bellow. * Reference: Communication distance is possible to reduce according to installation environment. RS-232 Maximum Permissible Distance Encouragement Device Max.15m RS232(9-pin connector) Connection Method PC to IDTECK FACE006/007 1:1 CNP-200A converter RS-422 Modem TCP/IP Max.1200m RS232/RS422 (9-pin connector) 1:N Unlimited 2ea of External Modem 2ea of Telephone Cable RS232: 25-pin connector, 9-25 pin connector RS422: CNP-200A converter, 9-pin connector, 25-pin connector, 9-25 pin connector 1:N (RS422) Unlimited NetEye1000S converter, LAN cable, 9-pin connector 1:N (RS422) 7.6.1. Cable Connection Cable configuration, color coded wiring table, recommended cable and permissible cable distance to communicate between IDTECK FACE006/007 and devices. Detailed contents are as shown bellow. [1] Cable Configuration When you connect IDTECK FACE006/007 and external devices, you have to use recommended 17 Facial & Proximity Access Controller cable necessarily. Otherwise IDTECK FACE006/007 can malfunction. Cable configuration is same bellow. And alphabets between external devices appear cable kinds. To know detailed lists about cable, you should refer to recommended cable and permissible cable distance. Division Recommended Cable Division Recommended Cable ⓐ Belden #9409, 18 AWG 2 conductor, unshielded ⓓ Belden #9409, 18AWG 2 conductor, unshielded ⓑ Belden #9512, 22 AWG 4 conductor, shielded ⓔ Belden #9829, 24 AWG 2-twisted pair, shielded Belden #9514, 22 AWG 8 conductor, shielded ⓒ Belden #9512, 22 AWG 4 conductor, shielded ⓕ Belden #9514, 22 AWG 8 conductor, shielded 18 Belden #9830, 24 AWG 3-twisted pair, shielded Belden #9829, 24 AWG 2-twisted pair, shielded Facial & Proximity Access Controller [2] Color Coded Wiring Table Wire name and wire color to connect IDTECK FACE006/007 are same bellow. Version Version Model Name Under V1.5.0 Over V1.5.0 Under V1.5.0 FACE007 POWER +12V RED GND BLACK WIEGAND DATA OUTPUT WIEGNAD 0 GREEN WIEGAND 1 WHITE ABA TRACK II DATA OUTPUT DATA GREEN CLOCK WHITE CLS ORANGE RS232 COMMUNICATION RXD RED + WHITE TXD BLACK + WHITE GND BLACK RS422 COMMUNICATION RX+ BROWN RXBLUE TX+ GRAY TXYELLOW DOOR RELAY OUTPUT (FACE007) NC GREEN + RED Over V1.5.0 CON N No FACE006 FACE007 FACE006 CONN No RED BLACK 5 3 RED BLACK RED BLACK 4 4 GREEN WHITE 5 5 GREEN WHITE GREEN WHITE 4 4 GEEN WHITE ORANGE 5 5 5 GREEN WHITE ORANGE GREEN WHITE ORANGE 4 4 4 RED + WHITE BLACK + WHITE BLACK 3 3 3 RED + WHITE BLACK + WHITE BLACK RED + WHITE BLACK + WHITE BLACK 5 5 5 BROWN BLUE GRAY YWLLOW 5 5 5 5 BROWN BLUE GRAY YELLOW BROWN BLUE GRAY YELLOW 3 3 3 3 1 GREEN + RED 19 1 Facial & Proximity Access Controller COM WHITE + RED NO ORANGE + RED ALARM RELAY OUTPUT (FACE007) NC BROWN + RED COM BLUE + RED NO YELLOW + RED SUB RELAY 1 OUTPUT (FACE007) NC GREEN + BLACK COM WHITE + BLACK ORANGE + NO BLACK SUB RELAY 2 OUTPUT (FACE007) NC BROWN + BLACK COM BLUE + BLACK YELLOW + NO BLACK INPUT (FACE007) EXIT BROWN + WHITE DOOR BLUE + WHITE CONTACT AUX#1 GRAY + WHITE YELLOW + AUX#2 WHITE EXTRA READER (FACE007) WIEGAND 0 PINK WIEGNAD 1 CYAN EXTRA READER (FACE006EX - WIEGNAD) WIEGAND 0 GRAY + WHITE YELLOW + WIEGAND 1 WHITE EXTRA READER (FACE006EX – ABA TRACK II) DATA BROWN + WHITE YELLOW + CLOCK WHITE CLS BLUE + WHITE TAMPER OUT TAMPER VIOLET VIOLET CONTROL SIGNAL (FACE006/FACE006EX) OK OUTPUT PINK ERROR CYAN OUTPUT OK INPUT PINK + WHITE ERROR INPUT CYAN + WHITE VIDEO SIGNAL OUTPUT(NTSC) VIDEO_OUT GREEN + WHITE GREEN + WHITE VIDEO_GND BLACK + RED BLACK + RED 20 1 1 WHITE + RED ORANGE + RED 1 1 1 1 1 BROWN + RED BLUE + RED YELLOW + RED 1 1 1 1 1 GREEN + BLACK WHITE + BLACK ORANGE + BLACK 1 1 1 1 1 1 BROWN + BLACK BLUE + BLACK YELLOW + BLACK 1 1 5 BROWN + WHITE 2 5 BLUE + WHITE 2 5 GRAY + WHITE YELLOW + WHITE 2 PINK CYAN 2 2 1 5 4 4 5 1 2 GRAY + WHITE YELLOW + WHITE 2 BROWN + WHITE YELLOW + WHITE BLUE + WHITE 2 VIOLET 4 4 PINK 2 4 CYAN 2 4 4 PINK + WHITE CYAN + WHITE 2 2 GREEN + WHITE BLACK + RED 6 6 5 5 5 5 4 2 2 VIOLET GREEN + WHITE BLACK + RED 2 2 2 Facial & Proximity Access Controller [3] Recommended Cable and Permissible Cable Distance Before connecting between IDTECK FACE006/007 and external devices using cable, you should confirm recommended cable fitted each external device. Detailed contents are same bellow. • A -> B indicates connections between IDTECK FACE006/007 and external devices and alphabet A and B show device name. • * : When you connect between IDTECK FACE006/007 and external devices using cable, you should use cable which can permit more big current than maximum current. At this time, the maximum current is consumed in reader. Division AÆ B Recommended Cable Permissible Cable Distance ⓐ DC Power Supply Æ FACE006/007 Belden #9409, 18 AWG 2 conductor, unshielded Max.30m ⓑ* External Reader Æ FACE006/007 Belden #9512, 22 AWG 4 conductor, shielded Belden #9514, 22 AWG 8 conductor, shielded Belden #9512, 22 AWG 4 conductor, shielded Max.150m ⓒ Input Device Æ FACE006/007 ⓓ Exit Lock, Alarm Device Æ FACE006/007 Belden #9409, 18AWG 2 conductor, unshielded Max.300m ⓔ Converter Æ Computer (Use RS232 Cable) Belden #9829, 24 AWG 2-twisted pair, shielded Max.15m FACE006/007Æ FACE006/007 FACE006/007Æ Converter (Use RS422 Cable) Belden #9830, 24 AWG 3-twisted pair, shielded FACE006/007Æ FACE006/007, FACE006/007Æ Converter (Use RS485 Cable) Belden #9829, 24 AWG 2-twisted pair, shielded ⓕ Belden #9514, 22 AWG 8 conductor, shielded Max.300m Max.1,200m 7.6.2. RS232 Communication Port Connection This method can connect IDTECK FACE006/007 with computer using 9-pin connector for RS232. But if both distances is more than 15m, IDTECK FACE006/007 can malfunction. You should manufacture purchasing separately 9-pin connector for RS232. The connection method and configuration are as shown bellow. 21 Facial & Proximity Access Controller Device Connection Sequence Step 1 Step 2 IDTECK FACE006/007 (The Rear Panel Cable) 9-PIN Connector for RS232 Black wire with White stripe (TX) No.2 pin(RX) Red wire with White stripe (RX) No.3 pin(TX) Black wire (GND) No.5 pin(GND) Connect RS232 connector with RS232 port using cable which user manufactures directly. 22 Facial & Proximity Access Controller 7.6.3. RS422 Communication Port Connection This method can connect one more IDTECK FACE006/007 with computer using 9-pin connector for RS232, 9-pin connector for RS422 and CNP-200A converter. But if both distances is more than 1200m, IDTECK FACE006/007 can malfunction. According to converter kinds, connection method of RS422 communication port can be different. This user’s manual recommends that user will use CNP-200A converter. The connection method and communication configuration explained using CNP-200A converter are as shown bellow. Detailed explanation about converter is referred by user’s manual contained with CNP-200A. Device Connection IDTECK FACE006/007 (The Rear Panel Cable) 9-PIN Connector for RS422 Yellow wire(TX-) Black wire (RX-) Gray wire(TX+) Blue wire(RX+) Blue wire(RX-) White wire(TX-) Brown wire(RX+) Red wire(TX+) Sequence Step 1 Step 2 Connect RS422 connector with RS422 port of CNP-200A converter using RS422 cable. Step 3 Connect RS232 connector with RS232 port of CNP-200A converter using RS232 cable. 23 Facial & Proximity Access Controller 7.6.4. Modem Communication This method can connect one more IDTECK FACE006/007 with computer without the restrictions of distance. For installing, it is needed to two of modem, two of telephone cables, 9-25 pin connector and CNP-200A converter. You should purchase separately 9-25 pin connector and then make directly it. The connective method by communication method of RS232 or RS422 is different. In case of RS422 communication, user is recommended by using CNP-200A converter. The connective method and configuration explained using the 9-25 pin connector and CNP-200A converter are as shown bellow. Please refer contained CNP-200A connection manual to know detailed explanation about CNP-200A converter. ◈ Notice Before installing modem, you should set up the application software. Please refer its modem configuration to know detailed contents about application software. [1] RS232 Communication Device Connection Sequence Step 1 IDTECK FACE006/007 (The Rear Panel Cable) 25-PIN Connector for RS232 Black wire with White stripe (TX) No.3 pin Red wire with White stripe (RX) No.2 pin Black wire (GND) No.7 pin Step 2 Connect 25 pin port of remote modem using 25 pin cable *3) which user made directly. (the equipment side) Step 3 Connect telephone connector with PSTN terminal and modem terminal using telephone cable. (the equipment side) Step 4 Connect RS232 port of computer with 25 pin port of host modem using 9-25 pin cable *1) which user made directly. (the PC side) Step 5 Connect telephone connector with PSTN terminal and modem terminal using telephone cable. (the PC side) 24 Facial & Proximity Access Controller 25 Facial & Proximity Access Controller [2] RS422 Communication Device Connection Sequence Step 1 IDTECK FACE006/007 (The Rear Panel Cable) 9-PIN Connector for RS422 Yellow wire (TX-) Black wire (RX-) Gray (TX+) Blue wire (RX+) Blue (RX-) White (TX-) Brown (RX+) Red (TX+) Step 2 Connect RS422 port of CNP-200A with RS422 cable connected IDTECK FACE006/007. Step 3 Connect 9-25 pin connector with 25 pin port of modem and RS232 port of CNP-200A converter using 9-25 pin cable *1) which user made directly. (the equipment side) Step 4 Connect telephone connector with PSTN terminal and modem terminal using telephone cable. (the equipment side) Step 5 Connect 9-25 pin connector with 25 pin port of host modem and RS232 port of computer using 9-25 pin cable *1) which user made directly. (the PC side) Step 6 Connect telephone connector with PSTN terminal and modem terminal using telephone cable. (the PC side) 26 Facial & Proximity Access Controller 27 Facial & Proximity Access Controller 7.6.5 TCP/IP Communication This method can connect one more IDTECK FACE006/007 with computer without the restrictions of distance. For installing, it is needed to LAN cable, 9-pin connector and NetEye1000S converter. According to converter kinds, the connective method of RS232 or RS422 connector can be different. User is recommended by using NetEye1000S converter. If you set up the connective method of serial communication, you can use existing DIP Switch in the rear panel of the NetEye1000S by RS232 or RS422 communication. The connective method and configuration explained using the NetEye1000S converter are as shown bellow. Please refer contained the NetEye1000S connection manual to know detailed explanation about the NetEye1000S converter. [1] RS232 Communication Device Connection Sequence Step 1 IDTECK FACE006/007 (The Rear Panel Cable) 25-PIN Connector for RS232 Black wire with White stripe (TX) No.2 pin (RX) Red wire with White stripe (RX) No.3 pin (TX) Black wire (GND) No.5 pin (GND) Step 2 Connect serial port of NetEye1000S converter with RS232 connector using RS232 cable. Step 3 Connect LAN cable with LAN port of NetEye1000S converter and LAN port (or Hub) of computer using LAN cable. ◈ Notice In case of connecting with PC, CROSS and Hub, you should use DIRECT cable among LAN cable. 28 Facial & Proximity Access Controller [2] RS422 Communication Device Connection Sequence Step 1 FACE006/007 (The Rear Panel Cable) 9-PIN Connector for RS422 Yellow wire (TX-) Black wire (RX-) Gray wire (TX+) Blue wire (RX+) Blue wire (RX-) White wire (TX-) Brown (RX+) Red wire (TX+) Step 2 Connect serial port of NetEye1000S converter with RS422 connector using RS422 cable. Step 3 Connect LAN cable with LAN port of NetEye1000S converter and LAN port (or Hub) of computer using LAN cable. ◈ Notice When LAN cable is connected with PC, CROSS and Hub, you should use DIRECT cable. 29 Facial & Proximity Access Controller 7.7 How to connect external equipment The IDTECK FACE006/007 can be connected with various external equipments. User can embody function required using various external equipment. But external equipment is selectable matters to user. Therefore user should consider previously the installation environment and condition about use. And then user should install purchasing optimum product. The kind of external equipment is as shown bellow. Please refer contained user’s manual when you purchase corresponding product to know Installation ways about external equipment. 30 Facial & Proximity Access Controller The sort of external equipment (connectable with IDTECK FACE006/007) External Equipment Power Supply Specification DC 12V / 3A Door Lock Alarm Device External Reader Exit Button Door Contact Extra External Sensor * NO : Normal Open Recommended Device ID40WA Power Fail Safe DEB-101A Power Fail Secure DEB-101AS NO TYPE SIREN LD-96 26Bit Wiegand (FACE007,IP-FACE007), 4/8Bit Burst RFK101, IPK101 34Bit Wiegand (FACE007SR), 4/8Bit Burst SRK101 NO TYPE COPS261 NO TYPE (When door is close.) AMS38B NO TYPE SP-50S(PIR) ◈ Notice All input / output equipments of exit, alarm, external reader, door contact and extra external sensor can be connected not IDTECK FACE006 but IDTECK FACE007. But IDTECK FACE006EX is possible to connect external reader. Supply power after you finish to connect IDTECK FACE006/007 with all external device. Specially don’t connect wire for DC power supply of IDTECK FACE006/007 with existing UPS terminal in power supply. Then product can damage or malfunction. 7.7.1 Power Supply Connect power supply with IDTECK FACE006/007 as shown bellow. To remove jamming cause between each device, this user’s manual explains grounding ways on the basis of ID40WA. [1] Power Supply Connection Device Connection Sequence Step 1 Step 2 IDTECK FACE006/007 (The Rear Panel Cable) Power Supply Red wire DC+12V Black wire DC GND(-) Connect AC terminal of power supply with consent cable for 220V. 31 Facial & Proximity Access Controller [2] Ground Connection Residual electric current which has flowed into communication cable is an obstacle to communication between IDTECK FACE006/007 and external equipment. If you prevent obstacle’s cause as referred above, you should ground necessarily shield wire of communication cable. The grounding ways about shield wire of communication cable are Earth Ground, Chassis Ground and Power Ground. But user should consider enough installation environment and then select correct ground way. Necessarily connecting ground is acted by technician. And grounding ways are same bellow. 32 Facial & Proximity Access Controller ⓐ Earth Ground “Earth Ground” grounds one end of shield wire (which exist communication cable) on earth. Among grounding ways, it is the best method. But its installation expense in comparison with other ways increases. If you ground both ends of shield wire on earth, electric current can be flowed by voltage level difference of both ends into shield wire. At this time flowing electric current may be main cause of fire, damage or noise occurrence etc. ⓑ Chassis Ground When you cannot install “Earth Ground”, “Chassis Ground” can be taken place of “Earth Ground”. After you ground one end of shield wire (which exist communication cable) on chassis, you make chassis ground again on earth. Otherwise much noise occurs in communication cable. ⓒ Power Ground When you cannot install “Earth Ground” and “Chassis Ground”, “Power Ground” grounds on DC GND(-) terminal of power supply. ◈ Notice 9 Necessarily make a request to technician. 9 Use identical grounding level. 9 Separately ground by installed product. 9 Necessarily ground one shield wire of communication cable. Otherwise may be main cause of fire, damage, an electric shock or noise occurrence etc. 7.7.2 Door Sensor User can use connecting NO Type of door sensor with IDTECK FACE007. NO Type is purchased by user separately and related with output when door is contact. Door Sensor is constituted by 1 set (that contains 2 door contacts). This user’s manual refers “AMS38B” among door contacts. And connection ways and configuration are as shown bellow. ◈ Notice “AMS38B” is possible to connect only IDTECK FACE007. 33 Facial & Proximity Access Controller Device Connection Sequence Step 1 Step 2 IDTECK FACE007 (The Rear Panel Cable) Door Contact (External Device) Yellow wire with Red stripe (Door Contact) NO terminal Black wire (GND) COM terminal Connect power supply with IDTECK FACE007 - Refer [1] Power Supply Connection (page 36) about connection ways. - Necessarily connect COM terminal of door contact with DC GND(-) terminal of power supply equipment. If you don’t connect them, door contact cannot operate. 7.7.3 Door Lock Two kinds of Door Lock is connected with IDTECK FACE007. That is Power Fail Safe Mode and Power Fail Secure Mode. In Power Fail Safe Mode, all exits are open automatically at electric outage. Conversely all exits are close automatically in Power Fail Secure Mode at the same situation. User can install selecting one of two modes. This user’s manual explains on the basis of “IEB-300” for Power Fail Safe Mode and Power Fail Secure Mode. And connection way is as shown bellow. ◈ Notice “AMS38B” is possible to connect only IDTECK FACE007. The color table of wire by terminals of IDTECK FACE007 is used for connecting Door Lock with IDTECK FACE006/007. 34 Facial & Proximity Access Controller Door Relay NC COM NO Green wire with Red stripe White wire with Red stripe Orange wire with Red stripe [1] Power Fail Safe Mode at electric outage Power Fail Safe Mode makes door lock of all exits release and do all exits open automatically when power supply is cut off or electric outage. You should supply again to close the door. And connection ways and configuration are as shown bellow. Device Connection Sequence Step 1 IDTECK FACE006/007 (The Rear Panel Cable) Door Lock Green wire with Red Stripe (NC) Red(+) wire White wire with Red Stripe (COM) Diode (UF4004) Cathode (K) Terminal DC +12V Brown(-) wire Step 2 Power Supply DC GND(-) Anode (A) Terminal Connect power supply with IDTECK FACE007 Refer [1] Power Supply Connection (page 36) about connection ways. 35 Facial & Proximity Access Controller [2] Power Fail Secure Mode at electric outage Power Fail Secure Mode makes door lock of all exits close automatically when power supply is cut off or electric outage. If you try to open exits, you should supply again power and be authorized with ID permitting. And connection ways and configuration are as shown bellow. Device Connection Sequence Step 1 IDTECK FACE007 (The Rear Panel Cable) Door Lock Orange wire with Red Stripe (NO) Red(+) wire Power Supply White wire with Red Stripe (COM) Cathode (K) Terminal DC +12V Brown(-) wire Step 2 Diode (UF4004) DC GND(-) Anode(A) Terminal Connect power supply with IDTECK FACE007 Refer [1] Power Supply Connection (page 36) about connection ways. 7.7.4 Exit Button You can use connecting Exit Button type of NO which is purchased separately with IDTECK FACE007. When you wish to exit, you can get out pressing Exit Button which has been installed inside one time only. In this section, exit button model “COPS261” is used basically to describe how to connect an exit button to IDTECK 007. And connection ways and configuration are as shown bellow. ◈ Notice “COPS261” is possible to connect only IDTECK FACE007. 36 Facial & Proximity Access Controller Device Connection Sequence IDTECK FACE007 (The Rear Panel Cable) Brown wire with White Stripe (EXIT) NO Terminal (Refer to provided user’s manual when you purchase exit button) Black wire (GND) COM Terminal (Refer to provided user’s manual when you purchase exit button) Step 1 Step 2 Exit Button Connect power supply with IDTECK FACE007 Refer [1] Power Supply Connection (page 36) about connection ways. 7.7.5 External Reader You can connect IDTECK FACE007/006EX with external reader. Refer recommended cable and maximum permission distance (8.6 How to connect communication cable of IDTECK FACE007/006EX) to know detailed contents about cable. In this section, external reader device model “RFK101 (IPK101, SRK101)” and Wigand communication method is used basically to describe how to connect an external reader to IDTECK FACE007/006EX. And connection ways and configuration are as shown bellow. ◈ Notice “RFK101 (IPK101, SRK101)” is possible to connect only IDTECK FACE007 and IDTECK FACE006EX. 37 Facial & Proximity Access Controller Device Connection Sequence IDTECK FACE006/007 (The Rear Panel Cable) ( *1), (*2) External Reader (External Device) FACE007 FACE006EX Pink (DATA0) Gray wire with White Stripe (DATA0) Green wire Cyan (DATA1) Yellow wire with White Stripe (DATA1) White wire Step 1 Step 2 Connect power supply with IDTECK FACE007/006EX Refer [1] Power Supply Connection (page 36) about connection ways. Step 3 Connect DC GND (-) wires. Necessarily connect with DC GND (-) wires of power supply which installed individually on corresponding device. External reader doesn’t work when DC GND (-) wires isn’t connected. 38 Facial & Proximity Access Controller 7.7.6 Alarm Device You can use connecting IDTECK FACE007 with alarm device which is purchased separately. If you are unregistered person or enter wrong password etc when you exit through operating IDTECK FACE007, alarm device will be operated. In this section, it explains about alarm device which operates on DC 12V. And connection ways and configuration are as shown bellow. ◈ Notice “Alarm Device” is possible to connect only IDTECK FACE007. Device Connection Sequence Step 1 IDTECK FACE007 (The Rear Panel Cable) Alarm Device (External Device) Yellow wire with Red Stripe (NO) DC +12V Blue wire with Red Stripe (COM) Diode (UF4004) Cathode(K) Terminal DC +12V DC GND(-) Step 2 Power Supply DC GND (-) Connect power supply with IDTECK FACE007 Refer [1] Power Supply Connection (page 36) about connection ways. 39 Anode(A) Terminal Facial & Proximity Access Controller 7.7.7 Infrared Sensor The IDTECK FACE007 has 2 input ports -Aux#1, Aux#2- which can connect own with NO output type of infrared sensor (PIR100). In this section, it explains on the basis of alarm device model “SP50S” and Aux#1. And connection ways and configuration are as shown bellow. ◈ Notice “Infrared Sensor (PIR100)” is possible to connect only IDTECK FACE007. Device Connection Sequence Step 1 Step 2 IDTECK FACE007 (The Rear Panel Cable) Infrared Sensor (External Device) Gray wire with White Stripe (Aux#1) NO Terminal Black wire (GND) COM Terminal Connect GND of infrared sensor with GND of power supply which is connected to IDTECK FACE007 - If it doesn’t share GND, infrared sensor may not work. Connect power supply with IDTECK FACE007 - Refer [1] Power Supply Connection (page 36) about connection ways. 40 Facial & Proximity Access Controller 7.7.8 Connecting IDTECK FACE006/007 In case of IDTECK FACE006/006EX, it can connect with Wiegand or ABA Track II output format of IDTECK FACE006/007. In this section, it explains on the basis of access control model “iTDC” and Wiegand output format. And connection ways and configuration are as shown bellow. ◈ Notice “iTDC” is possible to connect only IDTECK FACE006/006EX. Device Connection Sequence Step 1 Step 2 IDTECK FACE006/007 (The Rear Panel Cable) iTDC Controller (Access Control) Green wire (Wiegand 0) D0 Input Terminal White wire (Wiegand 1) D1 Input Terminal Separately connect power supply of FACE006 and iTDC (Access Controller) - Refer [1] Power Supply Connection (page 36) about connection ways. If GND of FACE006 doesn’t connect with GND of power supply which is connected iTDC (Access Controller), iTDC may not work with IDTECK FACE006. In case of IDTECK FACE006EX, connect extra readers as indicating on figure - Refer 8.7.5 External Reader about connection ways. 41 Facial & Proximity Access Controller 7.8 Confirming Basic Operation You should confirm necessarily supplying power method for basic operation of IDTECK FACE006/007 and whether IDTECK FACE006/007 is normal or abnormal after supplying power. The item which you should confirm is as shown bellow. 7.8.1 Supplying power and Confirming You should supply power on IDTECK FACE006/007. How to confirm whether IDTECK FACE006/007 is normal or abnormal are as shown bellow. 9 If power is applied, you should confirm whether Red LED is on or off. 9 You should make battery connection switch on connection state. When you first supply power, IDTECK FACE006/007 is possible to malfunction. And then initialize and use IDTECK FACE006/007 converting to SETUP MENU. 9 Product name appears on first line of IDTECK FACE006/007 LCD. In case of IDTECK FACE007 LCD, it displays Time on second line. Please confirm whether character is normal or abnormal on IDTECK FACE007 LCD at this time. 9 Please confirm if character that “MODE SELECTION” is displayed after you convert to SETUP MENU. If IDTECK FACE006/007 is converted to “MODE SELECTION” LCD, you should confirm whether characters for LCD’s MODE SELECTION are normal or abnormal. 9 After you convert to MODE SELECTION MODE, you should confirm whether test result about each list is normal or abnormal through Appendix B. Trouble Shooting of user’s manual. 42 Facial & Proximity Access Controller 8. General Setting The General Setting for using IDTECK FACE006/007 have MODE SELECTION, ID REGISTRATION, TIME SETTING and COMM ID SETTING. The SETUP MENUs classified by each function are as shown bellow. 8.1 How to Convert “MODE SELECTION” If you wish to set up Basic Setting, you should convert IDTECK FACE006/007 from Standby state to MODE SELECTION State. And convertible method is as shown bellow. ⓐ After you have pressed “00000000(Default: Master)” on the Keypad, press the <ENT> key. ⓑ Press the “3141” keys that 4digit of Master Password ◈ Notice The IDTECK FACE006/007 and IP-IDTECK FACE006/007 are initial Master ID “00000000” but IDTECK FACE006/ 007SR is initial Master ID “00000000000”. If you wish to convert “MODE SELECTION” in case of modifying Master ID and Master Password, you should use modified Master ID, Password and master’s facial recognition. The above process is method that you can register, modify and delete ID through you operate directly IDTECK FACE006/007. 8.1.1 Registering ID Registering ID methods are 4 modes and its process is as shown bellow. In this section, it explains only about ID Registration method using RF card. Refer ID Management of Setting Changes to know detailed explanation about the others. ID Registration Mode Using RF Card Using Keypad Facial Unregistration (FF=0). Facial Registration (FF=1). Facial Unregistration (FF=0). Facial Registration (FF=1). 43 Facial & Proximity Access Controller ⓐ If you press <F3> key on MODE SELECTION, ID REGISTRATION appears on LCD. ⓑ Pressing the <ENT> key, “CARD or KEY” menu which registration method can be selected is displayed. ⓒ If you press “1” key, screen which waits for card input will be displayed. ⓓ If you input card that you wish to register, “ENTER PASSWORD!” will be displayed. ⓔ Enter 4digit of Password that is going to use on card. ⓕ After you enter the password, screen for inputting settings of various kinds will be displayed. TS: Time Schedule Code, Able to be used only IDTECK FACE007 00: Time Schedule, Disable to be used - Default 01 ~ 15: Able to use only appointed time corresponding Time Schedule Code RD: Set up usable Reader No., Able to be used only IDTECK FACE007 0: Impossible to use on All Reader 1: Able to use only Main Reader (IDTECK FACE006/007 with built-in Reader) 2: Able to use only Extra Readers (Extra Readers connected with IDTECK FACE007) 3: Able to use all in Main and Extra Readers - Default MODE: Setup usable Operation Mode 0: Use on SYSTEM MODE (Setup on “MODE SELECTION”) - Default 1: RF Only Mode 2: RF + P/W Mode 3: RF + FACE Mode 4: RF + P/W + FACE Mode FF: Yes or No whether you register your face or not 0: Facial Unregistration 1: Facial Registration - Default ⓖ When you wish not to register face (FF: 0), you should finish to register user ID and then wait for new card’s input. ⓗ When you wish to register face (FF: 1), IDTECK FACE006/007 displays “FACE REG.” and then starts next step. 44 Facial & Proximity Access Controller ⓘ When user register own face, user should register two times. ⓙ User don’t need to operate separately. Therefore user should observe directly camera attached to IDTECK FACE006/007. ⓚ When other value than setting of various kinds is inputted, “TS INDEX NO OVERFLOW!!!” may occur. ⓛ If IDTECK FACE006/007 displays “SECOND REG FAIL” when user registers own face, “VERIFY_FAIL!” may occur. ⓜ If “VERIFY_FAIL!” to confirm accuracy of registration occurs after completing facial registration, “USER NOT REG.!!” may occur. ⓝ If “VERIFY_FAIL!” occurs in case of the others, “USER NOT REG.!!” may occur. ⓞ When “USER NOT REG.!!” occurs, it displays fault occurence and then shows registration menu on the screen. ⓟ Until main screen displays on the LCD after completing registration, you should press <ENT> key. 8.1.2 Delete Registered ID (ID DELETE) ID DELETE methods have 2 modes which use RF card and key. In this section, it explains about ID DELETE of IDTECK FACE006/007 using registered RF card. Refer ID MANAGEMENT of Advanced Setting to know detail explanation about other ID DELETE method. ⓐ If you press <F3> key in MODE SELECTION, “ID REGISTRATION” will be showed on the LCD. ⓑ Until “ID DELETE” is displayed, press “6” key. ⓒ If you press <ENT> key, “ENTER CARD NO.!” that let input card to delete will be showed. ⓓ If you make card that will delete recognize, deletion will be progressed normally. ⓔ If deletion is completed, IDTECK FACE006/007 will display “ID DELETE!! SUCCESS!!” and “ENTER CARD NO.!” that waits for other card to delete. 45 Facial & Proximity Access Controller ⓕ When card isn’t deleted normally, IDTECK FACE006/007 shows corresponding fault screen and returns initial deletion screen. ⓖ Until main screen appears on LCD after deletion is completed, press the <ESC> key. 8.2 Setting Time If you grasp accurately access state classified by user’s times and time & attendance state classified by Individuals etc., you should be required first basic time setting. 8.2.1 Time Setting The Setup method about Year, Date, Time and Weekday of IDTECK FACE006/007 is as shown bellow. But you can set up only IDTECK FACE007. ⓐ If you press <F1> key on SETTING MENU, “MODE SELECTION RF+FACE(P/W)” will be displayed. ⓑ Press “6” key until “TIME SETTING” is displayed. ⓒ If you press <ENT> key, “YYYYMMDDWhhmmss” will be displayed. ⓓ Enter year, month, date, weekday, hour, minute and second that you wish to set up. ⓔ Finishing input, IDTECK FACE006/007 will display modified time. ⓕ If you complete time setting, you should press <ESC> key until main screen is displayed. Display Description YYYY Year (e.g. Year 2005 -> 2005) ※Year Range: Year 1900 to Year 2100 MMDD Month, Date (e.g. Thirty one 31, January 1-> 0131) W hhmmss Weekday 1 [Sun.], 2 [Mon.], 3 [Tue.], 4 [Wed.], 5 [Thu.], 6 [Fri.], 7 [Sat.]) (e.g. Mon.-> 2) Time, Minute, Second (e.g. Second 10, Minute 35, Hour 13 -> 133510) 8.3 Communication Setting If you wish to communication between IDTECK FACE006/007 and computer, you should set up BAUD RATE and COMM ID SETTING. Each setting method is as shown bellow. 46 Facial & Proximity Access Controller 8.3.1 BAUD RATE For baud rate between IDTECK FACE006/007 and computer, Setup method is as shown bellow. We recommend to 19,200 bps. ⓐ If you press <F1> key on SETTING MENU, “MODE SELECTION RF+FACE(P/W)” will be displayed. ⓑ Press “6” key until “BAUD RATE” is displayed. At this time, IDTECK FACE006/007 shows current baud rate. ⓒ If you press <ENT> key, IDTECK FACE006/007 shows on screen which you can select to BAUD RATE. ◈ Notice 9 The higher baud rate, the far communication distance between IDTECK FACE006/007 and computer probability with communicative errors become higher. Please use proper baud rate confirming communication distance between IDTECK FACE006/007 and computer. 9 Baud rate of application software to communicate between IDTECK FACE006/ 007 and computer should be in accord with baud rate of IDTECK FACE006/007. Otherwise IDTECK FACE006/007 doesn’t communicate with computer. 8.3.2 COMM ID SETTING It is as shown bellow that COMM ID SETTING for communication between IDTECK FACE006/007 and computer. ⓐ If you press <F1> key on SETTING MENU, “MODE SELECTION RF+FACE(P/W)” will be displayed. ⓑ Press “6” key until “COMM ID SETTING” is displayed. At this time, IDTECK FACE006/007 shows ”COMM ID SETTING XXX” that Current COMM ID of IDTECK FACE006/007. ⓒ If you press <ENT> key, “ENTER BOARD ID!” will be displayed. 47 Facial & Proximity Access Controller ⓓ Enter 3digit of COMM ID that you wish to set. The range of COMM ID SETTING is from 000 to 255. ⓔ If COMM ID SETTING is completed, you should press <ESC> key until main screen is displayed. ◈ Notice 9 When IDTECK FACE006/007 doesn’t communicate with computer, please confirm the bellow. - Please confirm to be connected communication cable normally. - Please confirm whether COMM ID, BAUD RATE and COMM PORT of IDTECK FACE006/007 are in accord with settings or not. - Please confirm to be set as shown bellow on operating environment setup of application software ITEM SETTINGS Parity Bit NONE Data Bit 8bit Stop Bit 1bit 9. Advanced Setting There are mode selection, ID management, access mode, system management, input/output and time schedule management on Advanced Setting to advanced uses of IDTECK FACE006/007. 9.1 MODE SELECTION METHOD If you set Advanced Setting, you should convert from standby to MODE SELECTION. The conversion method is as shown bellow. ⓐ After pressing the “00000000” (Default: Master ID), press <ENT> key. ⓑ Press 4digit of “3141” (Default: Master Password). ◈ Caution The IDTECK FACE006/007 and IP-IDTECK FACE006/007 are “00000000” (Initial Master ID) but IDTECK FACE006/007SR is “0000000000”. If you convert to “MODE SELECTION” when you have changed Master ID and Password, you should use modified ID, password and facial recognition of master. 9.2 ID MANAGEMENT SETTING It explains about MASTER CHANGE, ID MANAGEMENT and ID SETTING for security of IDTECK FACE006/007 and ID management. Each setting method is as shown bellow. 48 Facial & Proximity Access Controller 9.2.1 MASTER CHANGE It explains that you change Initial Master ID / Password or Existing Master ID / Password. If user purchases first IDTECK FACE006/007 or If Master ID and Password are exposed or If system manager is replaced, IDTECK FACE006/007 should be changed necessarily Master ID and Password. The change method is as shown bellow. ⓐ When you press “1” key, you wait for inputting card to register as master. ⓑ When you press “2” key, you wait for inputting keypad to register as maser. ⓒ If you finish to input card or keypad, you should wait for facial registration. ◈ Notice Inputting keypad of IDTECK FACE006/007 and IP-IDTECK FACE006/007 is permitted from 4digit to 8digit. But IDTECK FACE006/007SR can be used from 4digit to 10digit. ⓓ When user registers own face, user should be required to register two times. ⓔ Separate operation isn’t need by user. Only user has to gaze in front of camera that attached to IDTECK FACE006/007. ⓕ After completing twice facial registration, user try to authenticate to confirm whether they register accurately or not. ⓖ After progressing normally facial registration and recognition, you should wait for inputting password. ⓗ If you enter 4digit of password, master ID will be changed normally. ⓐ If IDTECK FACE006/007 fails to first and second facial registering of user, “USER NOT REG.!! REG_FAIL!” may occur. ⓑ If “VERIFY_FAIL!” to confirm accuracy of registration occurs after completing facial registration, “USER NOT REG.!!” may occur. ⓒ If “VERIFY_FAIL!” occurs in case of the others, “USER NOT REG.!!” may occur. ⓓ When “USER NOT REG.!!” occurs, it displays fault occurrence and then shows registration menu on the screen. 49 Facial & Proximity Access Controller ⓔ After finishing to own facial registration, press <ESC> key until main screen appears on the LCD. ◈ Notice If you convert to MODE SELECTION when you change Master ID, you should use ID, Password and facial registration of modified master. 9.2.2 ID MANAGEMENT AND SETTING It can be confirmed to grasp access state of users classified by times or time & attendance management of users classified by individuals etc. not only ID REGISTRATION, ID CHANGE and ID DELETION but also registered ID and its quantity. [1] ID REGISTRATION The methods about ID REGISTRATION have four kinds. The registration method is as shown bellow. Condition (0: No Use, 1: Use) ID REGISTRATION Yes or No Use (Facial Registration) MODE SELECTION RF ONLY FF=0 RF + P/W RF Card RF + FACE FF=1 RF + P/W + FACE RF ONLY FF=0 RF + P/W Key RF + FACE FF=1 RF + P/W + FACE ⓐ If you press <F3> key on “MODE SELECTION RF+FACE(P/W)”, “ID REGISTRATION” will be showed on the LCD. ⓑ If you press <ENT> key, “MODE SELECTION RF+FACE(P/W)” that can select to register will be displayed. ⓒ If you press “1” key, screen which wait for inputting card will be displayed. ⓓ If you press “2” key, screen which wait for inputting keypad will be displayed. 50 Facial & Proximity Access Controller ⓔ If you enter “ENTER ID!” to IDTECK FACE006/007 when you choose the card registration, “ENTER PASSWORD” will be displayed. ⓕ If you enter “ENTER ID!” that wish to be used to IDTECK FACE006/007 and then press the <ENT> key, “ENTER PASSWORD” will be displayed. ⓖ Enter 4digit of password. It is used with card that wish to be registered. ⓗ After you enter the password, screen for inputting settings of various kind will be displayed. TS: Time Schedule Code, Able to be used only IDTECK FACE007 00: Time Schedule, Disable to be used - Default 01 ~ 15: Able to use only appointed time corresponding Time Schedule Code RD: Set up usable Reader No., Able to be used only IDTECK FACE007 0: Impossible to use on All Reader 1: Able to use only Main Reader (IDTECK FACE006/007 with built-in Reader) 2: Able to use only Extra Readers (Extra Readers connected with IDTECK FACE006/007) 3: Able to use all in Main and Extra Readers - Default MODE: Setup usable Operation Mode 0: Use on SYSTEM MODE (Setup on “MODE SELECTION”) - Default 1: RF Only Mode 2: RF + P/W Mode 3: RF + FACE Mode 4: RF + P/W + FACE Mode FF: Yes or No whether you register your face or not 0: Facial Unregistration 1: Facial Registration - Default ⓘ When you wish not to register face (FF: 0), you should finish to register user ID and then wait for new card’s input. ⓙ When you wish to register face (FF: 1), IDTECK FACE006/007 displays “FACE REG.” and then starts next step. 51 Facial & Proximity Access Controller ⓚ When user register own face, user should register two times. ⓛ User don’t need to operate separately. Therefore user should observe directly camera attached to IDTECK FACE006/007. ⓜ After completing twice facial registration, user try to authenticate to confirm whether they register accurately or not. ⓝ If IDTECK FACE006/007 finishes to authenticate and to register card, it will wait for inputting other cards. ⓐ When others except various settings of card which wish to register are inputted, “USER NOT REG.!!” may occur. ⓑ If IDTECK FACE006/007 fails to first and second facial registering of user, “USER NOT REG.!! REG_FAIL!” may occur. ⓒ If “VERIFY_FIAL!” to confirm accuracy of registration occurs after completing facial registration, “USER NOT REG.!!” may occur. ⓓ If “VERIFY_FAIL!” occurs in case of the others, “USER NOT REG.!!” may occur. ⓔ When “USER NOT REG.!!” occurs, it displays fault occurrence and then shows registration menu on the screen. ⓕ After registration is completed, press <ESC> key until main screen appears on the LCD. [2] ID LIST The method to confirm registered ID is as shown bellow. ⓐ If you press <F3> key on “MODE SELECTION RF+FACE(P/W)”, “ID REGISTRATION” will show on the LCD. ⓑ Press the “6” key until “ID LIST” appears. ⓒ If you press <ENT> key, registered ID will appear rightly to form 52 Facial & Proximity Access Controller ⓓ If IDTECK FACE006/007 has registered ID, ID (e.g.25500068), Password (PW:1234) and MODE (MODE:0) will appear. (In case of inputting “8” key at the beginning) ⓔ If you press the “3” key, Reader (RD:3), Time Schedule No. (TS:00) and Face Flag (FF:1) that Yes or No to use facial recognition will appear. ⓕ If you press the “5” key, INDEX No. (INDEX : 00012) used when register your face will appear. ⓖ You can confirm another ID’s information using the “4” or “6”key. ◈ Notice When registered ID doesn’t exist on IDTECK FACE006/007, “MEMORY EMPTY” will appear. ⓗ After you finish to confirm ID, press <ESC> key until main screen appears. [3] ID DELETE The ID DELETE methods are 2 kinds that are used by RF card and key. The ID DELETE method is as shown bellow. ⓐ If you press <F3> key on “MODE SELECTION RF+FACE(P/W)”, “ID REGISTRATION” will appear on the LCD. ⓑ Press the “6” key until “ID DELETE” appears on the LCD. ⓒ If you press <ENT> key, “ENTER CARD NO.!” message that wish to delete card will appear. ⓓ If you make card that wish to delete recognize, IDTECK FACE006/007 will progress normally in deletion. ⓔ If you enter card no. and then press <ENT> key, IDTECK FACE006/007 will progress normally in deletion. ⓕ If IDTECK FACE006/007 finishes to delete, it will show “ID DELETE!! SUCCESS!!” and wait for inputting of other cards to delete. 53 Facial & Proximity Access Controller ⓖ When card isn’t deleted normally, IDTECK FACE006/007 will display corresponding to fault screen and then return “USER NOT DELETE” that initial screen to delete. ⓗ After deletion is finished, press <ESC> key on the LCD display until main screen that “FACE007 [F1] 01/26 12:00” shows. [3] ID CLEAR You can delete all IDs that are saved in IDTECK FACE006/007, deletion method is as shown bellow. ⓐ If you press <F1> key on mode selection, “MODE SELECTION RF+FACE(P/W)” will shown on the LCD display. ⓑ Press the “6” key until “ID CLEAR” appears. ⓒ If you press <ENT> key, yes or no to delete registered all IDs will be displayed. ⓓ If you press the “1” key, IDTECK FACE006/007 will delete registered all IDs on itself and then show “ID CLEAR”. ⓔ After deletion is finished, press <ESC> key until main screen appears on the LCD display. 9.3 MODE SELECTION You can set up access modes to various methods same as MODE SELECTION, APB SETUP and DURESS MODE. 9.3.1 MODE SELECTION The mode selection are 4 kinds. They are RF Only, RF+P/W, RF+FACE and RF+P/W+FACE. Each setting method is as shown bellow. [1] RF Only The access mode using RF card only is as shown bellow. ⓐ If you press <F1> key on “MODE SELECTION RF+FACE(P/W)”, “MODE SELECTION -> RF+FACE(P/W)” message that access setting using RF card will appear on the LCD display. ⓑ If current setting isn’t RF only, you should press <ENT> key and then do the “6” key until RF only appears on the LCD display. 54 Facial & Proximity Access Controller ⓒ Select “RF ONLY” pressing the “6” key, and then finish setup pressing <ENT> key. ⓓ After setting is completed, press <ESC> key until main screen appears on the LCD display. [2] RF+P/W The access mode using RF card and Password is as shown bellow. ⓐ If you press <F1> on MODE SELECTION, “MODE SELECTION -> RF+P/W” will appear on the LCD display. ⓑ If current setting doesn’t “RF+P/W”, you should press <ENT> key and then do the “6” key until “RF+P/W” appears on the LCD display. ⓒ Select RF+PW pressing the “6” key, finish setup pressing <ENT> key. ⓓ After setup is completed, press <ESC> key until main screen appears on the LCD. [3] RF+FACE(P/W) The access mode using RF card and facial recognition is as shown bellow. ◈ Notice When someone can’t register own face, IDTECK FACE006/007 operates normally on RF+P/W. ⓐ If you press <F1> key on mode selection, “MODE SELECTION RF+P/W” will appear on the LCD display. ⓑ If current setting isn’t RF+FACE(P/W), you should press <ENT> key and do the “6” key until “MODE SELECTION RF+FACE(P/W)” appears. ⓒ Select RF+FACE(P/W) pressing the “6” key, and then finish setup pressing <ENT> key. ⓓ After setting is completed, you should press <ESC> key until main screen appears on the LCD display. [4] RF+P/W+FACE The access mode using RF card, password and facial recognition is as shown bellow. 55 Facial & Proximity Access Controller ◈ Notice When someone can’t register own face, IDTECK FACE006/007 operates normally on RF+P/W. ⓐ If you press <F1> key on mode selection, “MODE SELECTION RF+FACE(P/W)” will appears on the LCD display. ⓑ If current setting isn’t RF+P/W+FACE, you should press <ENT> key and then do the “6” key until RF+P/W+FACE appears. ⓒ Select “RF+P/W+FACE” pressing the “6” key, and then finish setup pressing <ENT> key. ⓓ After setting is completed, you should press <ESC> key until main screen appears on the LCD display. 9.3.2 Anti-Pass-Back SETUP In this section, it explains about APB SETUP to control user’s check-in and checkout. Once user checks in the inside, user should necessarily make RF card authorize on Exit Reader when checking out. Otherwise user cannot be checked in again by APB SETUP. Contrary case is same also. In these cases, she/he is managed as abnormal user. And output like APB ERROR that exists in mode selection occurs. When the unit is connected with computer, it transmits occurred event data to computer. The setup method is as shown bellow. But setting is applied in IDTECK FACE007 only. ⓐ If you press <F1> key on mode selection, “MODE SELECTION RF+FACE(P/W)” will appears in the LCD display. ⓑ Press the “6” key until “APB SETUP NOT USE” appears. ⓒ Press <ENT> key, and select “APB SETUP -> USE” or “APB SETUP -> NOT USE” using “4” or “6” key. ☞ “USE”: USE APB SETUP “NOT USE”: NOT USE APB SETUP “ALL CLEAR”: Make locational information of all users initialize (USE APB SETUP) ⓓ If you press <ENT> key, setup will be completed. ⓔ If you finish to setup, you should press <ESC> key until main screen appears in the LCD display. 56 Facial & Proximity Access Controller 9.3.3 DURESS MODE SETUP When user forcibly opens the door on urgent situation, user should press <ENT> key after pressing 2digit of DURESS MODE P/W which previously have been set to inform urgent situation to system manager. If you make registered RF card, P/W or registered face recognize, output like DURESS MODE SETUP that exists in mode selection may occur. When the unit is connected with computer, it transmits occurred event data to computer. The setup method is as shown bellow. But setting is applied in IDTECK FACE007 only. ⓐ If you press <F1> key on mode selection, “MODE SELECTION RF+FACE(P/W)” will appears in the LCD display. ⓑ Press the “6” key until “DURESS MODE NOT USE” appears. ⓒ Press <ENT> key, and select “DURESS MODE NOT USE” or “DURESS MODE USE” using the “4” or “6” key. ☞ “USE”: USE DURESS MODE (Able to set Password on DURESS MODE) “NOT USE”: NOT USE DURESS MODE (Disable to set Password on DURESS MODE) ⓓ Current password will appear if you select “USE DURESS” and then press <ENT> key. ⓔ If you wish to change current DURESS MODE P/W, you should press <ENT> key. ⓕ “SET DURESS P/W!” appears in the LCD display. ⓖ If you enter 2digit of DURESS MODE P/W that wish to setup, its setup will be completed. ⓗ When you set up “NOT USE DURESS MODE”, “SET DURESS P/W!” isn’t displayed and setup is finished at once. ⓘ After setup is completed, press <ESC> key until main screen appears in the LCD display. 9.3.4 TYPE SELECTION -> STANDALONE Although IDTECK FACE006 is successful on facial recognition, it can manage separately ID returning authorized/unauthorized signal on IDTECK FACE006/007 connected to control access. Though ID and facial recognition on IDTECK FACE006 are successful, IDTECK FACE006 can perform corresponding ID to unauthorized ID if connected IDTECK FACE006/007 transmits fail signal on IDTECK FACE006. The setup method is as shown bellow. But this can set IDTECK FACE006 only. The STAND ALONE function on IDTECK FACE007 is used by event management setup. 57 Facial & Proximity Access Controller ☞ “USE” Î Authorized / Unauthorized Process on IDTECK FACE006 For Itself (Default) “NOT USE” Î Authorized / Unauthorized Process waiting for Response of Connected IDTECK FACE006/007 when being authorized on IDTECK FACE006 ◈ Notice: When IDTECK FACE006/007 has been set by “NOT USE”, IDTECK FACE006 /007 connected IDTECK FACE006 should be able to transmit authorized (OK INPUT) / unauthorized (ERROR INPUT) signal on IDTECK FACE006. ⓐ If you press <F1> key on mode selection, “MODE SELECTION RF+FACE(P/W)” will appear. ⓑ Press the “6” key until “TYPE SELECTION” appears. ⓒ If you press <ENT> key, “STAND ALONE? -> NOT USE” that can select stand alone will appear. ⓓ When you set stand alone on IDTECK FACE006/007 using the “6” key, you have to select “USE”. If you wish to operate through connected IDTECK FACE006/007, you have to select “NOT USE” and press <ENT> key. And then setup is completed. ⓔ Finishing on stand alone setup, press the <ESC> key until main screen appears. 9.4 SYSTEM MANAGEMENT SETTING In this section, it explains about communication, keypad, security level, facial recognition, event setting and showing method about authorization / error. Setting method classified by individual functions is as shown bellow. 9.4.1 COMMUNICATION SETUP You should set BAUD RATE and COMM ID SETTING to communicate between IDTECK FACE006/007 and computer. Setting method classified by individual functions is as shown bellow. [1] BAUD RATE SETTING The baud rate between IDTECK FACE006/007 and computer is set by bellow method. We recommend 19,200bps. Setting method about baud rate is as shown bellow. ⓐ If you press the <F1> key on mode selection, “MODE SELECTION RF+FACE(P/W)” will appear. ⓑ Press the “6” key until “BAUD RATE 57600” appears. At this time, “57600” is current baud rate. ⓒ If you press the <ENT> key, “BAUD RATE -> 57600” that can select baud rate will appear. 58 Facial & Proximity Access Controller ◈ Notice 9 The higher baud rate is, the more probability of error occurrence on communication becomes. 9 The far communicative distance between IDTECK FACE006/007 and computer is, the more probability of error occurrence on communication becomes. Therefore you should use proper baud rate confirming communicative distance between IDTECK FACE006/007 and computer. 9 Baud rates of application software and IDTECK FACE006/007 are in accord with to communicate between IDTECK FACE006/007 and computer. Otherwise IDTECK FACE006/007 and computer aren’t communicated. [2] COMM ID SETTING COMM ID SETTING method is as shown bellow to communicate between IDTECK FACE006/ 007 and computer. ⓐ If you press the <F1> key on mode selection, “MODE SELECTION RF+FACE(P/W)” will appear. ⓑ Press the “6” key until “COMM ID SETTING 000” appears. At this time, “000” is current COMM ID. ⓒ If you press the <ENT> key, “ENTER BOARD ID!” will appear. ⓐ Enter 3digit of COMM ID No. that wish to set. The range of COMM ID is from 000 to 255. ⓑ If you finish to set COMM ID SETTING, you should press until main screen appears. ◈ Notice 9 Please confirm next lists when IDTECK FACE006/007 doesn’t communicate with computer. - Please confirm to connect communication cable normally. - Please confirm to agree with settings in application software of computer. - Please confirm to agree with bellow table on operating system of application software. ITEM SETTINGS Parity Bit NONE Data Bit 8bit Stop Bit 1bit 59 Facial & Proximity Access Controller 9.4.2 RF_PIN_INPUT It can permit or prevent to enter using keypad instead of ID when user accesses. Setting method is as shown bellow. ◈ Notice: If you set not to permit entering keypad, you should set after you register or change Master ID and Maser P/W. Otherwise(If you use initial Maser ID), you can’t change on mode selection using keypad. Therefore you should initialize IDTECK FACE006/007. At this time, all data saved on IDTECK FACE006/007 is deleted. ⓐ If you press the <F1> key on mode selection, “MODE SELECTION RF+FACE(P/W)” will appear. ⓑ Press the “6” key until “RF PIN INPUT ENABLE” appears ⓒ If you press the <ENT> key, “RF PIN INPUT -> ENABLE” message that can change settings will appear. 9.4.3 FRM (Facial Recognition Module) SETTING In this section, it explains about SET SECURITY LEVEL and SET STATUS FRM1 which related with F_BAUD_RATE, F_CONTRAST and F_BRIGHTNESS to setup of various facial recognition. The method about each setting is as shown bellow. [1] SET SECU LEVEL You can change security level which is used on facial recognition. Changing value of security level is from LEVEL1 to LEVEL5. LEVEL1 is the highest step. And LEVEL5 is the lowest step. Setting method is as shown bellow. Initial value is LEVEL3. ⓐ If you press the <F4> key on mode selection, “F/W VERSION REV 1.000” will appear. ⓑ Press the “6” key until “SET SECU LEVEL!” appears. ⓒ If you press the <ENT> key, “ENTER NEW LEVEL ENTER LEVEL -> ” will appear. ⓓ If you enter value of security level that wish to set, its setup will be finished. And then initial screen of security level will be displayed. 60 Facial & Proximity Access Controller ⓔ If you finish to SET SECU LEVEL, you should press <ESC> key until main screen appears. [2] SET STATUS FRM! -> F_BAUD_RATE You can change baud rate between IDTECK FACE006/007 and FRM10K. It is method to change baud rate between IDTECK FACE006/007 and FRM10K. ◈ Notice: Baud rates are changeable that 9,600bps, 14,400bps, 19,200bps, 38,400bps, 57,600bps and 115,200bps. And initial value is 9,600bps. If power is on the unit, it will be set 9,600bps automatically. ⓐ If you press the <F4> key on mode selection, “F/W VERSION REV 1.000” will appear. ⓑ Press the “6” key until “SET STATUS FRM!” appears. ⓒ If you press the <ENT> key, “SELECT PARAM.!! -> F_BAUD_RATE” will appear. ⓓ Press the “6” key until Baud Rate No. appears on second line of F_BAUD_RATE. ⓔ If you press the <ENT> key, “F_BUAD RATE SET -> F_XXXXXX” message that can select baud rate of facial recognition module (FRM10K) will appear. Choose baud rate that wish to set using the “6” key at this time. ⓕ If you press the <ENT> key after selecting F_BAUD RATE SET, setup will be finished and “SET STATUS FRM!” will be displayed. ⓖ If you finish to set F_BAUD RATE SET, you should press the <ESC> key until main screen appears. [3] SET STATUS FRM! -> F_CONTRAST You can set facial contrast when you are recognized your face. Setting method is as shown bellow. ◈ Notice: Initial value is “100”. Value which you can set up is from 000 to 255. The bigger value is, the clearer facial contrast is. But verification time may fall because it is different from normal image if contrast is the biggest. 61 Facial & Proximity Access Controller Please use setting higher contrast properly if surrounding lighting is much lighter or much darker. If it is possible, you should use initial settings. And then you have to use IDTECK FACE006/007 installing external lighting on location where lighting’s variation is little. ⓐ If you press the <F4> key on mode selection, “F/W VERSION REV 1.000” will appear. ⓑ Press the “6” key until “SET STATUS FRM!” appears. ⓒ If you press the <ENT> key, “SELECT PARAM.!! -> F_BAUD_RATE” that can select variable of facial recognition module (FRM10K) will appear. ⓓ Press the “6” key until F_CONTRAST appears on twice line of the LCD display. ⓔ If you press the <ENT> key, current contrast and input cursor for modification will be displayed. ⓕ If you enter contrast (“000” to “255”)that wish to set, setup will be finished. ⓖ Press the <ESC> key until main screen appears if you finish to F_CONTRAST SET!. [4] SET STATUS FRM! -> F_BRIGHTNESS You can set facial brightness when you are recognized your face. Setting method is as shown bellow. ◈ Notice: Initial value is “125”. Value which you can set up is from 000 to 255. The bigger value is, the clearer facial brightness is. But verification time may fall because of a vague image if brightness is the biggest. Please use setting higher contrast properly if surrounding lighting is much darker. If it is possible, you should use initial settings. And then you have to use IDTECK FACE006/007 installing external lighting on location where lighting’s variation is little. ⓐ If you press the <F4> key on mode selection, “F/W VERSION REV 1.000” will appear. ⓑ Press the “6” key until “SET STATUS FRM!” appears. 62 Facial & Proximity Access Controller ⓐ If you press the <ENT> key, “SELECT PARAM.!! -> F_BAUD_RATE” will appear. ⓑ Press the “6” key until “SELECT PARAM.!! -> F_BRIGHTNESS” appears on twice line of the LCD display. ⓒ If you press the <ENT> key, current brightness and input cursor for modification will be displayed. 9.4.4 EVENT SETTING In this section, it explains about TYPE SELECTION -> STAND ALONE and EVENT CLEAR. The method about each setting is as shown bellow. [1] TYPE SELECTION -> STAND ALONE The IDTECK FACE007 can manage event data using event setting. You can set whether it manages event setting or not on IDTECK FACE007. But you can set IDTECK FACE007 only. STAND ALONE of IDTECK FACE006 is used by independent operation mode. “USE” Î Not manage to event on IDTECK FACE007 (Not any operation related with event) “NOT USE” Î Manage to event on IDTECK FACE007 (Able to view message about event’s residual quantity and saturation state) ◈ Notice: The IDTECK FACE007 recognizes not to use application software when it has been set on “USE”. Therefore it doesn’t manage event. ☞ ⓐ If you press the <F1> key on mode selection, “MODE SELECTION RF+FACE(P/W)” will appear. ⓑ Press the “6” key until “TYPE SELECTION” appears. ⓒ If you press the <ENT> key, “STAND ALONE? -> NOT USE” that can select to manage event will appear. ⓓ When IDTECK FACE007 manages event using the “6” key, you have to select “NOT USE”. Otherwise you have to select “USE” and press the <ENT> key. Then it is finished whether IDTECK FACE007 uses “STAND ALONE” or not. ⓔ If you finish to event setting, you should press the <ESC> key until main screen appears. [2] EVENT CLEAR EVENT CLEAR can delete the access condition and event data (e.g. Alarm). The deletion method is as shown bellow. But you can set up IDTECK FACE007 only. ◈ Notice: If you run event clear, IDTECK FACE007 deletes all event data saved on itself. Therefore you should pay attention to run event clear. 63 Facial & Proximity Access Controller ⓐ If you press the <F1> key on mode selection, “MODE SELECTION RF+FACE(P/W)” will appear. ⓑ Press the “6” key until “EVENT CLEAR” appears. ⓒ If you press the <ENT> key, “EVENT CLEAR 1 - YES, 0 - NO” will appear. ⓓ If you wish to delete event saved on IDTECK FACE007, you should press the “1” key. Otherwise you should press the “0” key. ⓔ If you finish to set up event clear, you should press the <ESC> key until main screen appear. 9.4.5 LCD SETTING (about Verification/Error Display) You can set up method about verification/error display when IDTECK FACE006/007 authorizes normal or abnormal ID. There are 2 kinds of methods to display Verification/ Error on the LCD. Each setting is as shown bellow. ☞ “STATUS” Î If verification / error occurs when user inputs ID, corresponding verification or error message will appear on the LCD. “CARD NO” Î If verification / error occurs when user inputs ID, corresponding ID will appear on the LCD. ⓐ If you press the <F2> key on mode selection, “TIME SCHEDULE” will appear. ⓑ Press the “6” key until “LCD DISPLAY STATUS” appears. ⓒ Then method to show current verification/error is displayed. Press the <ENT> key if you wish to change. ⓓ Please select STATUS of CARD NO that wish to change pressing the “6” key. ⓔ If you press <ENT> key, setup will be finished. ⓕ If verification/error setting is completed, you should press <ESC> key until main screen appears. 64 Facial & Proximity Access Controller 9.4.6 SYS INITIALIZE In this section, it explains about initialization of IDTECK FACE006/007. If “SYS INITIALIZE” starts, all data included registered ID, saved event and saved time schedule will delete. The method for SYS INITIALIZE is as shown bellow. ⓐ If you press the <F1> key on mode selection, “MODE SELECTION RF+FACE(P/W)” will appear. ⓑ Press the “6” key until “SYS INITIALIZE” appears. ⓒ If you press the <ENT> key, “SYS INITIALIZE 1-YES, 0-NO” will appear. At this time, press the “1” key to start initialization. ⓓ Delete all data saved on IDTECK FACE006/007 and then start “SYS INITIALIZE”. ⓔ If initialization of IDTECK FACE006/007 is finished, “SYS INITIALIZE” will appear again. ⓕ Press the <ESC> key until main screen appears if “SYS INITIALIZE” is finished. 9.4.7 DOOR ALARM TIME When door which is connected with the unit opens longer than set time, IDTECK FACE007 sounds alarm. If door opens over set time, IDTECK FACE007 will take place door open event and transmit them to application software. And then IDTECK FACE007 sounds buzzer to alarm. Setting method is as shown bellow. But you can set up IDTECK FACE007 only. ☞ “00 ~ 98” Î USE DOOR ALARM TIME. Door opens and alarm sounds after set time (“00sec.” to “98sec.”) “99” Î NO USE DOOR ALARM TIME ⓐ “TIME SCHEDULE” will appear if you press the <F2> key on mode selection. ⓑ Press the “6” key until “DOOR ALARM TIME” appears. ⓒ Setup about current door alarm is displayed. If you wish to modify, you should press the <ENT> key. 65 Facial & Proximity Access Controller ⓓ If you enter “DOOR ALARM TIME” that wish to change, setup will be completed. ⓔ Press the <ESC> key until main screen appears if user finishes to set DOOR ALARM TIME. 9.5 SYSTEM MANAGEMENT SETTING In this section, it explains about TIME SCHEDULE, HOLIDAY SCHEDULE and OUTPUT MODE to manage schedule. The method about each setting is shown bellow. But you can set IDTECK FACE007 only. 9.5.1 TIME SETTING This is to set time of IDTECK FACE006/007. It is necessary for time setting to apply various kinds of events alarm time and time schedule. The method about TIME SETTING is as shown bellow. ⓐ If you press the <F1> key on mode selection, “MODE SELECTION RF+FACE(P/W)” will be displayed. ⓑ Press the “6” key until “TIME SETTING” appears ⓒ If you press the <ENT> key, “YYYYMMDDWhhmmss” will appear. This is required to input time. ⓓ Enter “Year, Month, Date, Weekday, Hour, Minute and Sec” that wish to set up. ⓔ If you finish to input, modified time will appear. ⓕ If time setting is completed, you have to press the <ESC> key until main screen appears. Display Description YYYY Year (e.g. Year 2005 -> 2005) ※Year Range: Year 1900 to Year 2100 MMDD Month, Date (e.g. Thirty one 31, January 1-> 0131) W hhmmss Weekday 1 [Sun.], 2 [Mon.], 3 [Tue.], 4 [Wed.], 5 [Thu.], 6 [Fri.], 7 [Sat.]) (e.g. Mon.-> 2) Time, Minute, Second (e.g. Second 10, Minute 35, Hour 13 -> 133510) 9.5.2 TIME SETTING [1] TIME SCHEDULE AND TIME SCHE CLEAR You can set up to operate particularly applying appointed time on user, input/output and operation mode. Time schedule have 15 indexes. Time schedule contains 8 weekdays per 1 66 Facial & Proximity Access Controller index. And you are able to set up 5 sections per 1 weekday. The method about time schedule setting and change is as shown bellow. But you can set up IDTECK FACE007 only. ⓐ If you press the <F2> key on mode selection, “TIME SCHEDULE” will be displayed. ⓑ If you press the <ENT> key, IDTECK FACE007 will display index no., weekday, section and start / end time of current time schedule. Display T/S : 01 HOL 1 Description Time Schedule : INDEX No. Î 01 Weekday Î Holiday Section Î First Section 00:00 – 00:00 Start and End Time Î No Setting ⓒ Please select index no., weekday and section of time schedule using “2”, “4”, “6” and “8” key. ⓓ If index no., weekday and section of time schedule is changed, start/end time of corresponding time schedule will be displayed automatically. ⓔ If you press the <ENT> key, you can enter start/end time of time schedule which have been selected. ⓕ If you enter start/end time, setup of time schedule will be finished. Keypad Description <2> - Go contrary weekday : HOLÎSATÎFRIÎTHUÎWEDÎTUEÎMONÎSUNÎHOLÎSAT… - Decrease index no. of time schedule when weekday goes from HOL to SAT. : 01Î15Î14Î13Î … Î02Î01Î15 … <8> - Go weekday : HOLÎSUNÎMONÎ … ÎSATÎHOLÎSUN … - Increase index no. of time schedule when weekday goes from SAT to HOL. : 01Î02Î … Î15Î01 … <4> - Decrease section: 1Î5Î4Î3Î2Î1Î5 … - Go contrary weekday when section goes from “1” to “5”. : HOLÎSATÎ … ÎSUNÎHOLÎSAT … <6> - Increase section: 1Î2Î3Î4Î5Î1 … - Go weekday when section goes from “5” to “1” : HOLÎSUNÎMONÎ … ÎSATÎHOLÎSUN … 67 Facial & Proximity Access Controller ⓖ Select index no., weekday and section of other time schedules using “2”, “4”, “6” and “8” key. And then enter start/end time similarly. ⓗ If you finish to time schedule setting, you should press the <ESC> key until main screen appears. [2] TIME SCHE CLEAR You can delete time schedule of IDTECK FACE007. The method about TIME SCHE CLEAR is as shown bellow. But you can set up IDTECK FACE007 only. ◈ Notice: If you delete time schedule, connected all settings by them will not operate. There are users, operation mode and input/output schedule etc. in connected all settings. Therefore you should use after confirming them necessarily. ⓐ If you press the <F1> key on mode selection, “MODE SELECTION RF+FACE(P/W)” will be displayed. ⓑ Press the “6” key until “TIME SCHE CLEAR” appears. ⓒ If you press the <ENT> key, “TIME SCHE CLEAR 1-YES, 0-NO” will be displayed. ⓓ You should press the “1” key if you delete time schedule. Otherwise press the “0” key. ⓔ If setup is completed, “TIME SCHE CLEAR” will be displayed again. ⓕ Press the <ESC> key until main screen appears if IDTECK FACE007 finishes to delete time schedule. 9.5.3 HOLIDAY SETTING In this section, it explains about HOLIDAY T/S and HOLIDAY INDEX. The method of each setting is as shown bellow. But you can set up IDTECK FACE007 only. [1] HOLIDAY T/S You can set up holiday except Sunday using IDTECK FACE007 and appoint maximum 100 holidays about each holiday no. from 1 to 15. Every 1 year you are able to input holiday corresponding to 100 weekdays and to set by maximum 15 years. Setting method is as shown bellow. But you can set up IDTECK FACE007 only. 68 Facial & Proximity Access Controller ⓐ If you press the <F2> key on mode selection, “TIME SCHEDULE” will be displayed. ⓑ Press the “6” key until “HOLIDAY T/S” appears. ⓒ If you wish to set holiday, you should press the <ENT> key. The IDTECK FACE007 displays holiday set on T/S Index and H/D Index which is selected current. ◈ Notice: “XX:XX” means date has been set as holiday and “00:00” means no setting. ⓓ Select T/S INDEX and H/D INDEX using “2”, “4”, “6” and “8” key. ⓔ If H/D INDEX and T/S INDEX are changed, IDTECK FACE007 will display set holiday in corresponding field. ⓕ If you press the <ENT> key, you can choose date of selected holiday schedule. Keypad Description <2> - Go contrary T/S INDEX 01Î15Î14Î13Î…Î02Î01Î15Î… <8> - Go T/S INDEX 01Î02Î03Î … Î14Î15Î01 … <4> - Go contrary H/D INDEX 1Î100Î99Î98Î…Î2Î1Î100 … - Go contrary H/D INDEX when H/D INDEX goes from 1 to 100 01Î15Î14Î … Î02Î01Î15 … <6> - Go H/D INDEX 1Î2Î3Î4Î…Î99Î100Î1 … - Go H/D INDEX when H/D INDEX goes from 100 to 1 01Î02Î … Î14Î15Î01 … ⓖ If you enter month : day that you will appoint as holiday, setup will be finished. ⓗ Select other T/S INDEX and H/D INDEX using “2”, “4”, “6” and “8” key. Similarly enter month : day that you will appoint as holiday. ⓘ If you finish to set up holiday schedule, you should press the <ESC> key until main screen appears. [2] HOLIDAY INDEX Enter holiday index classified by time schedules on IDTECK FACE007. So you can 69 Facial & Proximity Access Controller set up to apply different holiday schedule classified by time schedules. Setting method is as shown bellow. But you can set up IDTECK FACE007 only. ⓐ If you press the <F2> key on mode selection, “TIME SCHEDULE” will appear. ⓑ Press the “6” key until “HOLIDAY INDEX” appears. ⓒ If you press the <ENT> key, the number of “T/S Index : XX HD Index : XX” will appear. ⓓ Select T/S Index no. that wish to apply using “4” and “6” key. ⓔ If T/S Index no. is changed, applied H/D Index no. will appear automatically. ⓕ If you press the <ENT> key, you can enter H/D Index no. on selected T/S Index no. ⓖ If you enter H/D Index no., setup will be finished. ⓗ Select other T/S Index no. using “4” and “6” key. Similarly enter H/D Index no. ⓘ If you finish to set up H/D Index no by time schedules, you should press the <ESC> key until main screen appears.. 9.5.4 INPUT/OUTPUT SETTING In this section, it explains about HOLIDAY T/S and HOLIDAY INDEX. The method of each setting is as shown bellow. But you can set up IDTECK FACE007 only. [1] OUTPUT MODE You can set output mode of IDTECK FACE006. The IDTECK FACE006 can output RF card data by Wiegand or ABA Track II. Setting method is as shown bellow. But you can set up IDTECK FACE006 only. ☞ “WIEGAND” Î Output data by 26/34bit Wiegand when you input ID. “ABA TRACK II” Î Output data by ABA Track II format of 10 Char and Open Collector ⓐ If you press the <F2> key on mode selection, “TIME SCHEDULE” will be displayed. ⓑ Press the “6” key until “OUTPUT MODE WIEGAND” appears. Current output mode is displayed. 70 Facial & Proximity Access Controller ⓒ If you change output mode, you should press the <ENT> key. And then select output mode that wish to set up pressing the “6” key. ⓓ Pressing the <ENT> key after you select output mode, setup will be finished. ⓔ Press the <ESC> key until main screen appears if you finish to set up output mode. [2] OUTPUT TYPE You can set output mode of IDTECK FACE006. Output type divide into “NORMAL” and “EXTENTION”. Setting method is as shown bellow. But you can set up IDTECK FACE006 only. ☞ “NORMAL” When ID is normally authorized by IDTECK FACE006, : Corresponding ID data is transmitted by method set on output mode 9 When ID is abnormally authorized by IDTECK FACE006, : Output low signal during 500ms through cyan wire of error output 9 “EXTENSION” 9 9 When ID is normally authorized, After outputting low signal by pink wire of ok output, the IDTECK FACE006 transmits corresponding ID data by output mode to controller or PC. Then IDTECK FACE006 finishes to output pink wire of ok output (open collector). When ID is abnormally authorized, After outputting low signal by cyan wire of ok output, the IDTECK FACE006 transmits corresponding ID data by output mode to controller or PC. Then IDTECK FACE006 finishes to output cyan wire of error output (open collector). ⓐ If you press the <F2> key on mode selection, “TIME SCHEDULE” will be displayed. ⓑ Press the “6” key until “OUTPUT TYPE NORMAL” appears. Current output type is displayed. ⓒ If you change output type, you should press the <ENT> key. And then select output type that wish to set up pressing the “6” key. ⓓ Setup will be finished if you select output type and then press the <ENT> key. 71 Facial & Proximity Access Controller ⓔ If you finish to set up output type, you should press the <ESC> key until main screen appears. [3] INPUT MODE You can select input mode that is inputted from external reader on IDTECK FACE006EX. The IDTECK FACE006/007 can receive data from external reader by Wiegand or ABA Track II. Setting method is as shown bellow. But you can set up IDTECK FACE006EX only. ☞ “WIEGAND” Î The IDTECK FACE006EX is inputted data by 26/34bit Wiegand from external reader. “ABA TRACK II” Î The IDTECK FACE006EX is inputted data by ABA TRACK II from external reader. ⓐ If you press the <F2> key on mode selection, “TIME SCHEDULE” will be displayed. ⓑ Press the “6” key until “INPUT MODE WIEGAND” appears. Current input mode is displayed. ⓒ If you change input mode, you should press the <ENT> key. And then select input mode that wish to set up pressing the “6” key. ⓓ Setup will be finished if you select input mode and then press the <ENT> key. ⓔ If you finish to set up input mode, you should press the <ESC> key until main screen appears. [4] OUTPUT TIME You can set up time of output port. Settings of output time are 1sec and 0.1sec. For example, you have set output time by 0.1sec. And then if you set up relay#1 to 50 on IN/ OUTPUT DEFINE, realy#1 will operate for 5sec. Relay# 1 is output port and relates to its input. Setting method is as shown bellow. But you can set up IDTECK FACE007 only. ⓐ If you press the <F2> key on mode selection, “TIME SCHEDULE” will be displayed. ⓑ Press the “6” key until “OUTPUT TIME” appears. ⓒ If you change settings, you should press the <ENT> key. Select 1sec. or 0.1sec. using “6” key. ⓓ If you finish to select, you should press the <ENT> key. Then setting is completed. 72 Facial & Proximity Access Controller ⓔ Press the <ESC> key until main screen appears if you finish to set up output time. [5] IN/OUT DEFINE When input signal occurs, you can set up output time according to corresponding input. The IDTECK FACE007 can control and manage access. And It is achieved by time schedule set on corresponding input and output port. Setting method is as shown bellow. But you can set up IDTECK FACE007 only. ☞ Please set up output time about input after you have set desired time on output time setting. ※ Output Time Setting Output time setting about input is as shown bellow. 14 input ports are possible to set up. According to each input port, 5 output ports are possible to set up. It can set Max. 5 to output per input port. Setting method by input ports is as shown bellow. But you can set up IDTECK FACE007 only. ⓐ If you press the <F2> key on mode selection, “TIME SCHEDULE” will be displayed. ⓑ Press the “6” key until “IN/OUT DEFINE” appears. ⓒ If you press the <ENT> key, output time of corresponding input will be displayed. ⓓ Select input that wish to change pressing “4” or “6” key. ⓔ If you press the <ENT> key, you can change output time of selected input. ⓕ If you enter to output times of 5 output ports (Relay#1, Relay#2, Relay#3, Relay#4 and Buzzer), setting will be finished. ⓖ Select other input that wish to change pressing “4” or “6” key. And then enter output time similarly. ⓗ If you finish to set output time, you should press the <ESC> key until main screen appears. ☞ User can set output port time about input on installed environment and connected device rightly. According to input, Initial output port times are as shown bellow. “99” indicates that the IDTECK FACE007 transmits continuously output to output port. “03” means 3sec. as initial settings. If you set 0.1sec, it will mean 0.3sec. 73 Facial & Proximity Access Controller Output Port Relay#1 Relay#2 Relay#3 Relay#4 BUZZER 1. Exit Button 03 00 00 00 00 2. Door Contact 00 03 03 03 03 3. AUX 1 00 03 03 03 03 4. AUX 2 03 00 03 03 03 5. Tamper S/W 00 99 99 99 99 6. Reader1 ID OK 03 00 00 00 00 7. Reader1 ID Error 00 03 00 00 00 8. Reader1 ID T/S Error 00 03 00 00 00 9. Reader1 APB Error 00 03 00 00 00 10. Reader2 ID OK 03 00 00 00 00 11. Reader2 ID Error 00 03 00 00 00 12. Reader2 ID T/S Error 00 03 00 00 00 13. Reader2 APB Error 00 03 00 00 00 14. DURESS MODE 03 00 03 03 00 Input Port ※ INPUT T/S The IDTECK FACE006/007 can apply time schedule on input port of itself. Input ports are Exit Button, Door Contact, AUX1, AUX2 and Tamper S/W (or Tamper Switch). Enter 2digit of T/S no. to set time schedule on corresponding input port. If you make T/S apply on input port, input port will work only corresponding time. At this time, T/S has been set previously. For example, from Monday to Sunday if Exit Button is applied by “01” between 12:00 and 13:00, IDTECK FACE007 can authorize to exit between 12:00 and 13:00 only. If Exit Button is pressed on set time, IDTECK FACE007 transmits output as output type set on output time setting. Although Exit Button is pressed on other times, the unit doesn’t any operation. Also the rests of input ports can be operated by time schedule which has been set previously. The rests are Door Contact, AUX1, AUX2 and Tamper S/W. Setting method is as shown bellow. But you can set up IDTECK FACE007 only. . ⓘ If you press the <F2> key on mode selection, “TIME SCHEDULE” will be displayed. ⓙ Press the “6” key until “IN/OUT DEFINE” appears. 74 Facial & Proximity Access Controller ⓚ If you press the <ENT> key, output time will be displayed by input of Exit Button. ⓛ Press the “6” key until “IN/OUT T/S” appears. ⓜ Press the <ENT> key if you modify IN T/S. ⓝ Setting will be completed if you finish to input 5 time schedules. At this time, 5 time schedules are Exit Button, Door Contact, AUX#1, AUX#2 and Tamper S/W. ⓞ If you finish to set IN T/S, you should press the <ESC> key until main screen appears. ☞ User can set T/S for input as installed environment and operating situation. Initial output setting for input is as shown bellow. The number of table indicates T/S No. 16. INPUT T/S Exit Contact AUX #1 AUX #2 Tamper 00 00 00 00 00 ※ OUTPUT T/S Output ports are 5 kinds of Relay#1, Relay#2, Relay#3, Relay#4 and Buzzer. Enter 2digit of T/S No. to set up T/S on corresponding output port. If you apply T/S which has been set previously on output port, output port will be operated without condition on corresponding time. For example, from Monday to Sunday if Door Lock is applied by “03” between 08:00 and 10:00, IDTECK FACE007 can make exit work between 08:00 and 10:00 only. If Relay#1 is connected with Door Lock, IDTECK FACE007 can make door unlock on corresponding time automatically. Also the rests of output ports can be operated by time schedule which has been set previously. On the other hand, general operation without range of time is worked by output time setting. Setting method is as shown bellow. But you can set up IDTECK FACE007 only. The rests are Door Contact, AUX1, AUX2 and Tamper S/W. Setting method is as shown bellow. But you can set up IDTECK FACE007 only. ⓐ If you press the <F2> key on mode selection, “TIME SCHEDULE” will be displayed. ⓑ Press the “6” key until “IN/OUT DEFINE” appears. 75 Facial & Proximity Access Controller ⓒ If you press the <ENT> key, output time will be displayed by Exit Button. ⓓ Press the “6” key until “OUTPUT T/S” appears. ⓔ If you modify output time, you should press the <ENT> key. ⓕ If you finish to enter 5 output times, setup will be finished. 5 output times are Relay#1, Relay#2, Relay#3, Relay#4 and Buzzer. ⓖ If you finish to set up OUTPUT T/S, you should press the <ESC> key until main screen appears. ☞ User can set up output time schedule according to installed environment and operating situation. According to output, initial output settings are as shown bellow. A number of table indicate time schedule no. 15. OUTPUT TIME SCHEDULE Relay#1 Relay#2 TTL1 TTL2 BUZZER 00 00 00 00 00 9.5.5 MODE INDEX You can set up MODE INDEX to effective access management. When MODE INDEX has been set by RF+P/W, RF+FACE or RF+P/W+FACE, you can set up to operate by time schedules. Within range of set time schedules, IDTECK FACE007 operates on RF ONLY MODE. Otherwise IDTECK FACE007 operates on existing operation mode. For example, if Door is operated by RF only mode between 08:00 and 18:00, you should set up RF+P/W, RF+FACE or RF+P/W+FACE on mode selection. After selecting Section No. on T/S Setting, set up corresponding time between 08:00 and 18:00. And the application of access mode is completed by T/S No. which have set according to time schedules. Access mode setting by time schedules is as shown bellow. But you can set up IDTECK FACE007 only. ⓐ If you press the <F2> key on mode selection, “TIME SCHEDULE” will be displayed. ⓑ Press the “6” key until “IN/OUT DEFINE” appears. 76 Facial & Proximity Access Controller ⓒ The IDTECK FACE007 displays current time schedule. If you wish to change access mode by time schedules, you should press the <ENT> key. ⓓ Enter 2digit of T/S No. that you wish to apply newly. ⓔ If access mode setting by time schedules is finished, you should press the <ESC> key until main screen appears. 10. Test and Info Display In this section, it explains whether partial operations of IDTECK FACE007 are normal or not. Besides it indicates information that current state of the unit can be confirmed. 10.1 MODE SELECTION SETTING If you confirm test and information, you should convert the unit from standby to mode selection. The conversion method is as shown bellow. ⓐ Press the <ENT> key after pressing the “00000000” on keypad. ⓑ Press 4digit of master P/W (3141). ◈ Notice: Initial master ID of IDTECK FACE007 and IP-IDTECK FACE007 are ”00000000”. But IDTECK FACE006/007SR is “0000000000”. If you convert to mode selection when changing master ID and master P/W, you should use modified master ID, master P/W and facial recognition of master. 10.2 TEST You have to test necessarily before you use IDTECK FACE006/007 (before attaching to wall mount). You can confirm to operating state of IDTECK FACE006/007 through tests of LCD, Keypad, Communication, Reader, Data Memory. Test method is as shown bellow. But IDTECK FACE007 has IN/OUT Port and Door Operating and Alarm only. 10.2.1 LCD TEST LCD TEST can check operating state of LCD. Test method is as shown bellow. ⓐ If you press the <F4> key on mode selection, “F/W VERSION REV 1.000” will be displayed. ⓑ Press the “6” key until “LCD TEST” appears. ⓒ Press the <ENT> key if you progress test. 77 Facial & Proximity Access Controller ⓒ Display a number of characters on LCD. And if you finish to test, final modified date will be displayed by the unit. ⓓ If characters appear normally, it will indicate that LCD operates normally. ⓔ If you finish to LCD test, you should press the <ESC> key until main screen appears. ☞ Press the <ESC> key one time after finishing to LCD test. Please select to wished test list pressing the “6” key on LCD. If you do so, you can test continuously. 10.2.2 KEYPAD TEST KEYPAD TEST can check operating state of Keypad. Test method is as shown bellow. ⓐ If you press the <F4> key on mode selection, “F/W VERSION” will be displayed. ⓑ Press the “6” key until “KEYPAD TEST” appears ⓒ Press the <ENT> key if you progress test. ⓓ If KEY VALUE is pressed by user, the unit will be displayed the key. ⓔ If KEY VALUE that you press and character of LCD are same, it will indicate that keypad operates normally. ⓕ Finish keypad test and then display initial screen of keypad test if you press the <ESC> key. ⓖ If you finish to test keypad, you should press the <ESC> key until main screen appears. 10.2.3 COMM TEST Between IDTECK FACE006/007 and computer, COMM TEST can check whether a defective RS232C Port exists or not. ◈ Notice: Before you test communication, you should connect RS232 TX (Black with White Stripe) with RS232 RX wire (Red with White Stripe). ⓐ If you press the <F4> key on mode selection, “F/W VERSION REV 1.000” will be displayed. ⓑ Press the “6” key until “COMM TEST” appears. ⓒ Press the <ENT> key if you progress test. 78 Facial & Proximity Access Controller ⓓ Transmitted data and received data appear on LCD. And if communication test is successful, “COMM TEST PASS!” will be displayed. If not, “COMM TEST FAIL!” will be displayed. ⓔ If communication test is finished, you should press the <ESC> key until main screen appears. 10.2.4 READER TEST READER TEST can check keypad of IDTECK FACE006/007 and external reader. Test method is as shown bellow. ◈ Notice: If mode selection is set up IDTECK FACE006/007P, you can’t use reader test. The IDTECK FACE006/007P permits only inputting ID registered by keypad. Also it doesn’t support RF card. ⓐ If you press the <F4> on mode selection, “F/W VERSION REV 1.000” will be displayed. ⓑ Press the “6” key until “READER TEST” appears. ⓒ Press the <ENT> key if you progress test. ⓓ “Scanning…” that waits for inputting card appears. If RF card is recognized by main reader or exit reader, the unit will display corresponding reader no. (Main Reader: 1 and Exit Reader: 2) and read card no. And then it waits for inputting card again. ⓔ Press the <ESC> key to finish testing reader. ⓕ If you finish to KEYPAD TEST, you should press the <ESC> key until main screen appears. 10.2.5 INPUT TEST INPUT TEST can check input port of IDTECK FACE006/007. Test method is as shown bellow. But you can use IDTECK FACE007 only. 79 Facial & Proximity Access Controller ⓐ If you press the <F4> key on mode selection, “F/W VERSION REV 1.000” will be displayed. ⓑ Press the “6’ key until “INPUT TEST” appears. ⓒ Press the <ENT> key if you progress test. ⓓ State of input ports appear on bellow LCD. Input ports are Exit Button, Door Contact, Aux#1, Aux#2 and Tamper. ⓔ Make input device operate. At this time, input device has been connected to IDTECK FACE007. And then confirm whether corresponding value of input port is changed normally or not. ⓕ Press the <ESC> key if you finish to test input port. ⓖ If you finish to test input port, you should press the <ESC> key until main screen appears. ☞ According to state of each input port, LCD of IDTECK FACE006/007 is as shown bellow. But input device should be necessarily used by NO type. Without Input (Ordinary Time) Input Exit Button 1 0 Door Contact 1 0 AUX #1 1 0 AUX #2 1 0 Tamper Switch 0 1 10.2.6 OUTPUT TEST OUTPUT TEST can check output port of IDTECK FACE006/007. Test method is as shown bellow. But you can use IDTECK FACE007 only. ⓐ If you press the <F4> key on mode selection, “F/W VERSION REV 1.000” will be displayed. ⓑ Press the “6’ key until “OUTPUT TEST” appear s. ⓒ Press the <ENT> key if you progress test. 80 Facial & Proximity Access Controller ⓓ In twice, Make ON/OFF 4 Relays from Relay# 1 to Relay# 4. ⓔ If output test of IDTECK FACE007 Relay is finished, “TEST END! PRESS ANY KEY” will be displayed. ⓕ Press the <ESC> key if you finish to test output port. ⓖ Press the <ESC> key until main screen appears if you finish to test output port. ☞ According to state of each output port, LCD and LED Indicator are as shown bellow. LCD Indicator LED Indicator OUTPUT Relay#1 RELAY 1 ON / OFF Green LED of IDTECK FACE006/007 flickers in twice. RELAY1 (Door Relay) operates in twice Relay#2 RELAY 2 ON / OFF Yellow LED of IDTECK FACE006/007 flickers in twice. RELAY2 (Alarm Relay) operates in twice Relay#3 RELAY 3 ON / OFF RELAY3 (OUTPUT 3) operates in twice Relay#4 RELAY 4 ON / OFF RELAY4 (OUTPUT4) operates in twice Confirmation 1. Whether Relay ticks or not 2. Check Operation of Relay#1 1. Whether Relay ticks or not 2. Check Operation of Relay#2 1. Whether Relay ticks or not 2. Check Operation of Relay#3 1. Whether Relay ticks or not 2. Check Operation of Relay#4 10.2.7 SRAM TEST SRAM TEST can check internal memory state of IDTECK FACE006/007. Test method is as shown bellow. But you can use IDTECK FACE007 only. ⓐ If you press the <F4> key on mode selection, “F/W VERSION REV 1.000” will be displayed. ⓑ Press the “6” key until “SRAM TEST” appears. ⓒ Press the <ENT> key if you progress test. 81 Facial & Proximity Access Controller ⓓ Progress “SEGMENT:0xB000 TESTING” for saving data. ⓔ If data memory is normal, test will be successful. If not, “TEST ERROR! PRESS ANY KEY” will be displayed. ⓕ Press the <ESC> key if the unit finishes to test memory. ⓖ If the unit finishes to SRAM TEST, you should press the <ESC> key until main screen appears. 10.2.8 DOOR ACCESS TEST DOOR ACCESS TEST can check whether door operates normally or not. And it can know through being on green LED for door open and yellow LED for door close. In this section, it explains about check-in and check-out using RF+FACE mode. Test method is as shown bellow. In case of IDTECK FACE006, LED is operated but Relay isn’t operated. ☞ Relay operating and LED time have been set by 3 sec. when SYS INITIALIZE. System manager can change easily to wished time through mode selection of IDTECK FACE006 /007. [1] Check-in Check-in explains about situation from outside to inside. [2] Check-out Check-out explains about situation from inside to outside. But you can use IDTECK FACE007 only. ⓐ If user wish to go out from inside to outside, user should press exit button which installed inside. Or user should make registered card recognize on exit reader. ⓑ If authorization is successful, door will be open for 3 sec. And green LED for door open will be on for 3 sec. simultaneously. It is normal if the unit becomes so. 10.2.9 ALARM TEST ALARM TEST explains about situation that alarm can occur on. 9 If user accesses unregistered RF card. 9 If user inputs erroneous password 9 If user fails to facial recognition 9 If user accesses on time except times set on corresponding time schedule no. 82 Facial & Proximity Access Controller If ALARM TEST fails, Relay#2 for ALARM RELAY will be operated for 3 sec. And yellow LED for alarm indicator will be on 3 sec. Test method is as shown bellow. In case of IDTECK FACE006, LED is operated but Relay isn’t operated. ⓐ If user make unregistered RF card recognize on standby screen (or initial screen), IDTECK FACE006/007 will be displayed unregistered screen. And the unit make relay operate for 3 sec. Simultaneously yellow LED for alarm is on 3 sec. ⓑ When alarm occurs because of fails except recognition of unregistered RF card, the unit displays corresponding fail contents on LCD. 10.3 Confirming Information System manager can confirm information of IDTECK FACE006/007. For example, there corresponds to firmware version of IDTECK FACE006/007, event times and information about security level etc. Confirming method is as shown bellow. 10.3.1 F/W VERSION The IDTECK FACE006/007 can confirm version of operating program. Confirming method is as shown bellow. First you have to convert to mode selection. Refer to “MODE SELECTION” about detailed contents. ⓐ If you press the <F4> key on mode selection, “F/W VERSION REV 1.000” will be displayed. ⓑ Current F/W VERSION of IDTECK FACE006/007 is displayed on twice line by LCD. ⓒ If you finish to confirm F/W VERSION, you should press the <ESC> key until main screen appears. 11.3.2 ID COUNT Method to confirm count of registered ID is as shown bellow. ⓐ If you press the <F3> key on mode selection, “ID REGISTRATION” will appear on the LCD. ⓑ If you press the “6” key until “ID COUNT XXXX” appears, count of registered ID will appear on twice line of LCD. ⓒ After confirming ID COUNT, press the <ESC> key until main screen appears on the LCD. 83 Facial & Proximity Access Controller 10.3.3 EVENT COUNT System manager can confirm current event count on the LCD. Confirming method is as shown bellow. But you can use IDTECK FACE007 only. ⓐ If you press the <F3> key on mode selection, “ID REGISTRATION” will be displayed. ⓑ Press the “6” key until “EVENT COUNT XXXXX” appears. ⓒ Current event count of IDTECK FACE007 are displayed by twice line of LCD. It is possible to save up to maximum 20,000 events. ⓓ If you finish to confirm event count, you should press the <ESC> key until main screen appears. 10.3.4 GET SECU LEVEL GET SECU LEVEL can confirm settings of security level for facial recognition of IDTECK FACE006 /007. Confirming method is as shown bellow. ⓐ If you press the <F4> key on mode selection, “F/W VERSION REV X.XXX” will be displayed. ⓑ Press the “6” key until “GET SECU LEVEL!” appears. ⓒ If you confirm to GET SECU LEVEL, you should press the <ENT> key. ⓓ If you press the <ENT> key, the unit will display current settings of security level. ⓔ If you finish to confirm security level, you should press the <ESC> key until main screen appears. 84 Facial & Proximity Access Controller 11. Appendix Troubleshooting If a problem occurs during the use of the product, do not attempt to disassemble the product by yourself. Please check the following suggestions. If your problem still persists, contact our customer service center. [LCD Display] Q: After power is supplied, the initial screen is not properly displayed. A: Of troubles of its battery in charge for the internal back-up or of circuits near around. ▶ Initialize the IDTECK FACE006/007. For more information, see "8. Installation Tips & Check Points”. ▶ After switching to Mode Selection, set the current time under TIME SETTING. For more information, see "9.2. Setting Time" on page 51. ▶ If your problem still persists, contact our customer service center. [Switching to Mode Selection] Q: You have pressed "0" eight times, pressed the ENT key and then entered the master password "3141", but you still cannot switch to Mode Selection. A: Of internal element error, of unconsciously changed Master ID or of Set-up error. ▶ Check the master ID and password. If the master ID or password has been forgotten, use the application software STARWATCH DUAL PRO II to change the master ID. For more information, see the user's manual for the program. ▶ Initialize the IDTECK FACE006/007. For more information, see "8.4.System Initialization”. ▶ If your problem still persists, contact our customer service center. [Changing the settings] Q: When you have modified the output value for an input under IN/OUT DEFINE in Mode Selection and then turned the controller off and on again, a value other than the one you specified appears on the LCD. A: Discharge of RAM Back-Up battery problem during the main power off. ▶ Check the battery backup DIP switch. The battery backup DIP switch must be set to ON and the IDTECK FACE006/007 must be initialized. ▶ Charge the backup battery for more than 24 hours by supplying DC 12V to the IDTECK FACE006/007. ▶ Initialize the IDTECK FACE006/007. 85 Facial & Proximity Access Controller For more information, see "8. Installation Tips & Check Points”. ▶ Change the output value for an input under IN/OUT DEFINE. ▶ If your problem still persists, contact our customer service center. Q: When presenting an RF card to the reader in the front panel of the IDTECK FACE006/007, or to the exit reader, "ACCESS DOOR ERR" appears on the LCD. A: Incorrect user setting or false of internal circuit. If it occurs under using the IDTECK FACE006/007 normally, it may be caused electric shock that damaged internal memory and data. ▶ Initialize the IDTECK FACE006/007. For more information, see "8. Installation Tips & Check Points”. ▶ Register the RF card again. If the RF card is registered to an external reader as opposed to the reader number specified in the settings, "ACCESS DOOR ERROR" appears on the LCD. For more information, see "Registering an ID (ID REGISTRATION)" on page 49 or 55. ▶ When specifying a reader number using the operating program, see the user's manual for the application software. ▶ If your problem still persists, contact our customer service center. Q: When presenting an RF card to the reader in the front panel of the IDTECK FACE006/007, or to the exit reader, "SCHEDULE ERROR" appears on the LCD. A: Error in RFID card registration, time schedule setting or the system itself. ▶ Initialize the IDTECK FACE006/007. For more information, see "8. Installation Tips & Check Points”. ▶ Register the RF card again. If an access is attempted during a time other than that specified, "SCHEDULE ERROR" appears on the LCD. ▶ When specifying a time schedule using the operating program, see the user's manual for the operating program. ▶ If your problem still persists, contact our customer service center. Q: Access is not allowed after a bundle of data is transferred from a computer to the IDTECK FACE006/007. A: Wrong procedure during download, or a component defect. ▶ Make sure that the corresponding RF card has been saved in the computer. ▶ If not, enter the RF card number into the computer using the operating program. ▶ Transfer the data in the computer to the IDTECK FACE006/007. ▶ If your problem still persists, contact our customer service center. 86 Facial & Proximity Access Controller Q: The buzzer operates continuously when it has not been enabled. A: Error in installation, door status or internal circuits. ▶ Check if a door is open. ▶ If the door is properly closed and the buzzer still operates continuously, make sure that the door sensor is NO (Normal Open) type. ▶ Check if the buzzer operates properly during the time specified in the time schedule code. To enable the buzzer regardless of the time schedule code setting, enter "00" for "15 Output T/S"의"Buzzer". For more information, see "Input/Output Time Schedule" on page 112. ▶ Make sure the IDTECK FACE006/007 is properly fixed to the rear fixing plate. If the IDTECK FACE006/007 is removed from the rear fixing plate, or the front panel case of the IDTECK FACE006/007 is removed, the tamper switch is automatically enabled, activating the buzzer. ▶ If your problem still persists, contact our customer service center. Q: When having an RF card recognized by the IDTECK FACE006/007, "Door Closed, CONTACT MASTER" appears on the LCD. A: Of setting error, P/W deletion, defect of internal elements ▶ Check if the IDTECK FACE006/007 communicates with the computer normally. ▶ Check if the yellow LED has turned on. ▶ If the yellow LED turns on while the IDTECK FACE006/007 is communicating with the computer, check "OUTPUT T/S" or initialize the IDTECK FACE006/007. ▶ If there is no communication between the IDTECK FACE006/007 and the computer and the yellow LED is off, initialize the IDTECK FACE006/007. ▶ If your problem still persists, contact our customer service center. Q: When having an RF card recognized by the IDTECK FACE006/007, "CONTACT IDTECK, WWW.IDTECK.COM" appears on the LCD or the buzzer is set off. ▶ Initialize the IDTECK FACE006/007. ▶ If your problem still persists, contact our customer service center. 87 Facial & Proximity Access Controller [Registering a Facial Template] If you are accepted facial verification as registered position, 100% verification rate would be guaranteed. Correct Position You should stand and look on the central position of camera for facial registration. Completely standing right at a distance of arm will provide the best performance. 88 Facial & Proximity Access Controller Incorrect Position Avoid standing and looking as shown below. A. Face Distance Recommendation The whole of 40 to 60% screen size At 60 to 80cm distance (at a distance of arm) too close too far away B. Eye Condition Recommendation Show you looking directly at the camera. Show your eyes open and clearly visible. close eyes looking away C. Face Tilt raise head lower head stand sideways tilt face Recommendation • Show you facing square on to the camera, not looking over one shoulder (portrait style) or tilted, and showing both edges of your face clearly. 89 Facial & Proximity Access Controller D. Light Condition shadows across face too light backlight too dark Recommendation • Be color neutral. / Have appropriate brightness and contrast. • Be taken with a plain light-colored background. • Be taken with uniform lighting and not show shadows or flash reflections on your face and no red eye. E. Glasses frame too heavy reflection on lenses frame covering eyes dark tinted lenses Recommendation If you wear glasses: • Show your eyes clearly with no flash reflection off the glasses, and no tinted lenses. (If possible, avoid heavy frames – wear lighter framed glasses if you have them) • Make sure that the frames do not cover any part of your eyes. 90 Facial & Proximity Access Controller F. Face Expression Recommendation Look at the camera with a neutral expression and your mouth closed. smiling mouth open G. Head Coverings Recommendation Are not permitted except for religious reasons, but your facial features from bottom of chin to top of forehead and both edges of your face must be clearly shown. wearing a hat hat covering face H. Hair Style Recommendation No hair across your eyes. hair covering eyes hair covering face I. Lens Focus & Face Position Recommendation Look at the camera with a neutral expression. No motion motion blur cut face 91 Facial & Proximity Access Controller [Communication] Q: There is no com munication between the Controller and a computer even after they have been connected. A: Defective cable is used, errors in wiring, an error in setting COMM ID of the controller, or damage on the communication port (either on PC side or on the controller side). ▶ Check the communication settings between the IDTECK FACE006/007 and the computer. - Make sure that the COMM ID number, baud rate and COM port for the IDTECK FACE006/007 match the settings for the communication software in the computer. - When linking more than one IDTECK FACE006/007, specify a different COMM address for each IDTECK FACE006/007. - Make sure that the communication program has been configured as follows: ▶ Check the connections for RS-232 and RS-422. For more information, see "RS-232" on page 36 and "RS-422" on page 37. ▶ If a communication cable is extended further than the max allowed range (15 m for RS-232, 1,200 m for RS-422), it may result in loss of transmission signals. Should this happen, you need to switch to TCP/IP connection. ▶ For an RS-422 connection, if communication cannot be established due to noise, even though the cable used does not exceed 1,200 m, terminal resistors must be installed at both ends of the communication cable. Installation of the terminal resistors must be performed by a trained technician. The following diagram shows configuration for both single (1:1) and multiple (1:N) connections. Item Setting Parity bit None Data bit 8 bits Stop bit 1 bit ▶ If your problem still persists, contact our customer service center. 92 Facial & Proximity Access Controller [External Device] Q: Your RF card is successfully recognized by the exit reader, but data other than the RF card data is transferred to the computer. A: Reader defect, wiring error between the reader and the controller, or the electric noises around. ▶ Make sure that the exit reader works properly. ▶ After removing the exit reader from the IDTECK FACE006/007, check the output port of the exit reader using a measurement device (e.g. an oscilloscope). ▶ If the exit reader is working properly, check the connection between the exit reader and the IDTECK FACE006/007. The Wiegand communication cable and GND must be connected to the IDTECK FACE006/007 to ensure proper communication. While it is permitted to use a different power supply for each device, the GND must be connected to the IDTECK FACE006/007. ▶ After connecting the exit reader to the IDTECK FACE006/007, check the Wiegand communication cable of the IDTECK FACE006/007 with a measurement device. If the exit reader generates noisy output signals, you can use a repeater, the shield wire or other spare cable wire as GND. ▶ If your problem still persists, contact our customer service center. Correct communication may not be ensured when linking more than one IDTECK FACE006/007. If this is the case, first connect a single IDTECK FACE006/007 unit, the CNP-200A converter and a computer, and check whether normal communication is established. 93 Facial & Proximity Access Controller Q: An EXIT button will not work. ▶ Check the connection between the EXIT button and the IDTECK FACE006/007. Make sure to use a NO (Normal Open)-typed EXIT button. For more information, see "EXIT button" on page 53. ▶ Check the wire connection between the EXIT button and the IDTECK FACE006/007using a test device (e.g. a multi-meter). ▶ Connect two wires from the EXIT button up to each other and see if the IDTECK FACE006/007 works normally. If it does, replace the EXIT button with new one and check the operation of the IDTECK FACE006/007 again. ▶ If your problem still persists, contact our customer service center. Q: A door lock will not work. ▶ Check the connection between the door lock and the Controller. The connection may differ depending on the type of a lock. For more information, see "Door Lock" on page 50. ▶ Check the wire connection between the door lock and the IDTECK FACE006/007 using a test device (e.g. a multi-meter). ▶ Disconnect the wiring between the door lock and the IDTECK FACE006/007 and use a test device (e.g. a multi-meter) to check if the relay in the IDTECK FACE006/007 is working properly. If it does, replace the door lock with a new one and check its operation again. ▶ If your problem still persists, contact our customer service center. [Keypad] Q: An RF card works properly but the IDTECK FACE006/007 will not recognize the RF card number when its number is entered via the keypad. ▶ Check if the buzzer works when the keypad is pressed. - If the buzzer works, it indicates that "RF_PIN_ENABLE" is set to DISABLE. Using the master card, switch to Mode Selection and then set "RF_PIN_ENABLE" to "ENABLE". For more information, see "Keypad" on page 93. - If the initial master ID is "00000000", you cannot switch to Mode Selection. If this is the case, set the master ID using the operating program and then switch to Mode Selection. - When not using the operating program, set "RF_PIN_ENABLE" to "ENABLE". For more information, see "Keypad" on page 93. - If the buzzer does not work, contact our customer service center. ▶ Initialize the IDTECK FACE006/007 using the port in an external reader. All data stored in the IDTECK FACE006/007 will be lost during initialization. For more information, see "Initialization via an external reader port" on page 27. ▶ If your problem still persists, contact our customer service center. 94 Facial & Proximity Access Controller 12. FCC Registration Information FCC REQUIREMENTS PART 15 Caution: Any changes or modifications in construction of this device which are not expressly approved by the responsible for compliance could void the user's authority to operate the equipment. NOTE: This device complies with Part 15 of the FCC Rules. Operation is subject to the following two conditions; 1. This device may not cause harmful interface, and 2. This device must accept any interference received, including interference that may cause undesired operation. This equipment has been tested and found to comply with the limits for a Class A Digital Device, pursuant to Part 15 of the FCC Rules. These limits are designed to this equipment generates, uses, and can radiate radio frequency energy and, if not installed and used in accordance with the instructions, may cause harmful interference to radio communications. However, there is no guarantee that interference will not occur in a particular installation. If this equipment does cause harmful interference to radio or television reception, which can be determined by turning the radio or television off and on, the user is encouraged to try to correct interference by one or more of the following measures. 1. Reorient or relocate the receiving antenna. 2. Increase the separation between the equipment and receiver. 3. Connect the equipment into an outlet on another circuit. 4. Consult the dealer or an experienced radio/TV technician for help. 95 Facial & Proximity Access Controller 13. Warranty and Service The following warranty and service information applies only to the United States of America and Republic of Korea. For the information in other countries, please contact your local distributor. To obtain in or out of warranty service, please prepay shipment and return the unit to the appropriate facility listed below. UNITED STATES OF AMERICA RF LOGICS Inc. Service Center 370 Amapola Ave. #106, Torrance, CA 90501 Tel.: 310-782-8383 Fax: 310-782-8298 E-mail: [email protected] Web-site: www.rflogics.com REPUBLIC OF KOREA ID TECK CO., LTD. Service Center 5F Ace Techno Tower B/D. 684-1 Deungchon-dong, Gangseo-Gu, SEOUL 157-030, KOREA Tel.: +82 - (2) - 2659-0055 Fax: +82 - (2) - 2659-0086 E-mail: [email protected] Web-site: www.idteck.com Technical Support (in Korea) E-mail: [email protected] Hotline: +82-16-604-8965 (Customer Support) +82-17-340-4170 (R&D) Please use the original container, or pack the unit(s) in a sturdy carton with sufficient packing to prevent damage, include the following information: 1. A proof-of-purchase indicating model number and date of purchase. 2. Bill-to address. 3. Ship-to address. 4. Number and description of units shipped. 5. Name and telephone number of person to contact. 6. Reason for return and description of the problem. NOTE: Damage occurring during shipment is deemed the responsibility of the carrier, and claims should be made directly to the carrier. 96 Facial & Proximity Access Controller 14. RMA Request Form z RMA REQUEST FORM : ORIGINAL ID TECK Co., Ltd 5F, Ace Techno Tower B/D, 684-1, Deungchon Dong, Gangseo-Gu, Seoul, Korea 157-030 TEL : +82-2-2659-0055, FAX ; +82-2-2659-0086, www.idteck.com RMA REQUEST FORM Send To RMA Control Center 5F, Ace Techno Tower B/D 684-1, Deungchon-Dong, Gangseo-Gu Seoul, Korea, 157-030 Sales Person In Charge Shipping Port : Air / Vessel : NO Model 1 RMA No. & Date : Original Invoice No. & Date : Requested From : Departure Date : Serial Number Engineer Comment 2 Engineer Comment 3 Engineer Comment 4 Engineer Comment 5 Engineer Comment Manufacture’s Verification Product Defective : User’s Misuse : Communication Error : Packing Details Dimension(L:W:H) : Net & Gross Weight : Requested By RS 232 Com. □ Input/Output □ Others □ : RS 232 Com. □ Input/Output □ Others □ : RS 232 Com. □ Input/Output □ Others □ : RS 232 Com. □ Input/Output □ Others □ : RS 232 Com. □ Input/Output □ Others □ : Error Check Box by shipper Power □ Card Reading □ Keypad □ RS 422 Com □ Power □ Keypad □ Card Reading □ RS 422 Com □ Power □ Keypad □ Card Reading □ RS 422 Com □ Power □ Keypad □ Card Reading □ RS 422 Com □ Power □ Keypad □ Card Reading □ RS 422 Com □ Installation Error : Connection Error : Others : No. of Units No. of Boxes Received By Buyer’s Signature IDTECK’s Signature 97 Facial & Proximity Access Controller z RMA REQUEST FORM : SAMPLE IDTECK Co., Ltd 5F, Ace Techno Tower B/D, 684-1, Deungchon Dong, Gangseo Gu, Seoul, Korea 157-030 TEL : +82-2-2659-0055, FAX ; +82-2-2659-0086, www.idteck.com RMA REQUEST FORM Send To RMA Control Center 5F, Ace Techno Tower B/D 684-1, Deungchon-Dong, Gangseo-Gu Seoul, Korea, 157-030 Sales Person In Charge Karina Kwak Shipping Port : Narita Air / Vessel : Air NO Model Serial Number IDTECK XXXXXXXXXXXXX FACE006/007 1 Engineer Write problem to be Comment detailed. others 2 3 4 5 Engineer Comment Engineer Comment Engineer Comment Engineer Comment Manufacture’s Verification Product Defective : User’s Misuse : Communication Error : Packing Details Dimension(L:W:H) : 30 * 25 * 80 Net & Gross Weight : 10Kg RMA No. & Date : We send this No. , when you want. Original Invoice No. & Date : 00-00-0-000 / 1990.01.01 Requested From : Mr. Luis Castro ABC Company,… address…. Tokyo, Japan Departure Date : 2003, 11. 25 Error Check Box by shipper RS 232 Com. □ Power ▣ Card Reading ▣ Input/Output □ Keypad ▣ RS 422 Com □ Others □ : RS 232 Com. □ Power □ Input/Output □ Keypad □ Card Reading □ RS 422 Com □ Others □ : RS 232 Com. □ Power □ Input/Output □ Keypad □ Card Reading □ RS 422 Com □ Others □ : RS 232 Com. □ Power □ Input/Output □ Keypad □ Card Reading □ RS 422 Com □ Others □ : RS 232 Com. □ Power □ Input/Output □ Keypad □ Card Reading □ RS 422 Com □ Others □ : Installation Error : Connection Error : Others : No. of Units No. of Boxes Requested By Luis Castro Buyer’s Signature 20 2 Received By IDTECK’s Signature 98 Facial & Proximity Access Controller MEMO 99 Facial & Proximity Access Controller MEMO 100 Facial & Proximity Access Controller MEMO 101 Facial & Proximity Access Controller The specification contained in this manual are subject to change without notice at any time. 5F, Ace Techno Tower B/D, 684-1, Deungchon-Dong, Gangseo-Gu, Seoul, 157-030, Korea Tel : (82) 2 2659-0055 Fax : (82) 2 2659-0086 E-mail : [email protected] JAN. 2006 Copyright ©2006 IDTECK Co., Ltd.







































































































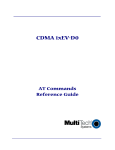
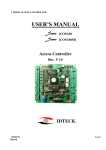
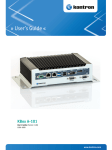
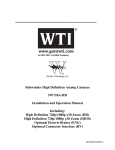




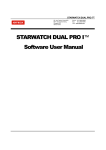
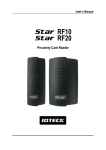
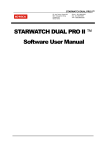
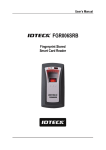
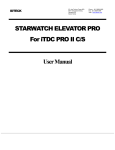
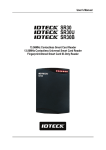
![13.56MHz [MIFARE] Contactless Smart Card](http://vs1.manualzilla.com/store/data/005689074_1-1b5ba2b7f854420e24ee51932ec4423a-150x150.png)