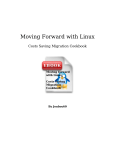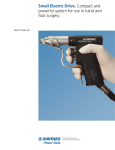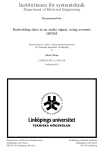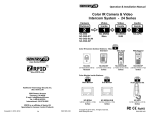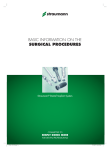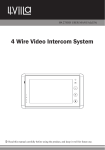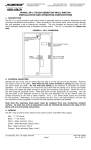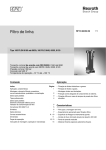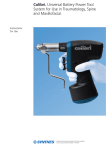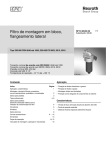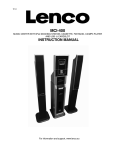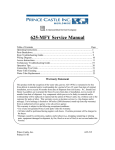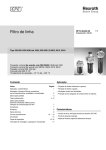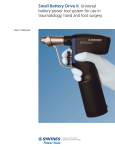Download Simulator 1.0 User Manual 1 Overview
Transcript
Simulator 1.0 User Manual 1 Overview Simulator 1.0 is an user-self-service software with which users can edit the monitor interfaces and icons. Through copying into the SD memory cards the data files from the Simulator 1.0 and inserting the SD memory cards into the standby entrance panels and/or monitors, new interfaces and icons will be generated to cover the existing ones after the process of loading UI and Menu. Simulator 1.0 applies to these models : 4’’ NTSC , 4’’ PAL , 5’’ NTSC ,5’’ PAL, 7’’ NTSC ,7’’ PAL, 10’’ NTSC ,10’’ PAL. Based on a user-friendly operation interface and management framework, Simulator 1.0 functions to manage all interface items, renew the monitor backgrounds, update the icons, open the files with icons, edit the interface menu, preview the new layout and output the data pack for loading UI and Menu. 2 Simulator 1.0 Operation Requirements Operation System Microsoft Windows 2000 or better PC Memory 1G Resolution 1440*900 (16:10) /1400*1050 (4:3) or better Disk According to items quantity Space SD Card Reader 3 Built-in , or peripheral Installation Simulator 1.0 is an executable file, and therefore does not need installation. Simply copy the RAR file to a suitable location on your local hard disk, and then unbundle the RAR file. In the folder Simulator1.0, you will find the executable file Simulator 1.0(User). Double click this to start the program. Start here 4 Operation Instructions 4.1 Interface Overview Main Menu Icon Property Icon Library Design Zone Simulator Zone Menu Page 4.1.1 Main Menu: Project / View /Output 4.1.1.1 Project: : Include New Project, Open Project, Edit Project Info, Save Project, Save As Project, Close Project, Manage Background, Open Icon Folder; 4.1.1.2 View : Include Show Tool Windows and Show Icon; 4.1.1.3 Output : Include Output Config; 4.1.2 Icon Library : This displays the available icons on the current interface page, and new icons can be added onto the page through dragging new icons to the Design Zone 4.1.3 Menu Page : This displays the menu-tree items for different pages on monitor or panels 4.1.4 Design Zone : This zone is designed to add / delete / drag the icons 4.1.5 Icon Property : This zone is designed to position the new icons and provides the positioning coordinates for the icons 4.1.6 Simulator Zone : It simultaneously displays the outlook from the Design Zone and double click it to open the Simulative window 4.2 Create a New Item 4.2.1 Create a New Item through Simulator 1.0 Go to main menu and click project->New Project, or press the keys Ctrl + N,and a window will display; Select the correct configurations from the columns below and Click OK, new items will be generated and opened. Video Standard: NTSC or PAL; Screen Size: 4/5/7inch; System Type: AT or DT; Language: English, French, Spanish, Italian, German, Dutch, Portuguese, Simplified Chinese, Traditional Chinese, Greek, Turkish, Polish, Russian, Slovakia, Hungary, Czech. Save Path:Select a file to save the new items and it is suggested to save the items under the default file for easier maintenance. NOTES: 4.1.1.1.1 Video Standard, Screen Size, System Type, Language etc will affect the interface pages and data output; 4.1.1.1.2 Users need to edit and input into the icons and please refer to the Appendix for icons design 4.1.1.1.3 Users are not permitted to select a sub-folder which already contains any project items as the Save Path 4.2.2 Copy from exiting items Copy from exiting items and please refer to article 4.3 if the update is needed 4.3 Open a Project Item Go to main menu and click Project->Open Project or press the keys Ctrl + O,a window will be opened, select an existing projectConfig.xml from a project folder,and the item will be opened. Select Notes: ProjectConfig.xml is generated automatically and cannot be created by users. 4.4 Edit a Project Item Go to main menu and click Project->Edit Project info,a window will be opened,Click OK and the edited information will come into effect and the item will be opened again automatically. Not editable 4.5 Save a Project Item Go to main menu and click Project->Save Project or press the keys Ctrl + S,the item information will be saved; 4.6 Save as Another Go to main menu and click Project->Save As Project , a window will be opened,select another file to save as a new project item, Click OK and current items will be saved as another ones automatically and new items will be also opened automatically. Notes: 1.1.1.1.1 Video Standard, Screen Size, System Type, Language etc will affect the interface pages and data output; 1.1.1.1.2 Users need to edit and input into the icons and please refer to the Appendix for icons design 1.1.1.1.3 Users are not permitted to select a sub-folder which already contains any project items as the Save Path 4.7 Close a Item Go to main menu and click project->Close Project,the item will be closed; 4.8 Background Management Go to main menu and click Project->Manage Background,and a window will be opened,click the right button and select “Change Background”,open the window and click the specified picture to renew the background; Right Menu NOTES: a) Only .bmp(24) can work as background picture b) The picture resolution must be720*576 Pix c) 4.9 Pink(#FF00FF)pictures are not suggested for the background Open an Icon Folder Go to main menu and click Project->Open Icon Folder, and the folder will be opened; 4.10 Show the Design Tools Go to main menu and click View->Show Tool Windows,the tool window will be showed or hidden; NOTES: a) The whole design zone and tool window will show only when monitor resolution is better than c) 1440*900 (16:10) or 1400*1050 (4:3); b) Otherwise , Simulator1.0 will adapt to the real resolution and narrow the design zone In case b),the tool window can be closed 4.11 Show Icon Details Go to main menu and click View->Show Icon,and switch between existing icons and in-design icons; Icon Design State Icon Actual State 4.12 Renew Icons 4.12.1 Click to select the icon for renewal in the Icon Library Zone, and rightclick to select Change Icon, a window will be opened, and click an icon and go for OK , the icon will be renewed. 4.12.2 Open a file with icons to renew the icons directly. Attention must be paid that it is not allowed to modify the name and resolution of the old icons. Notes: a) The new icon resolution must be consistent with existing icons b) Please refer to Appendix for new icon making and edit c) 4.13 Edit Menu 4.13.1 The “menu” herein mentioned is referred to the different pages in entrance panels and / or monitors, and it contains different icons. Please also note that the quantity and name of the menu is not editable by Simulator 1.0. If a menu item is not necessary for the design, do not relate an icon to it. Notes: a) The icon file can be deleted if it is not used in any menu items or other items in new projects. b) Please delete the redundant icons if the OSD.dat is over 9 mb. 4.13.2 Switch Among Menus 4.13.2.1 Leftclick the mouse to select the page; 4.13.2.2 Rightclick the mouse on the page and select the menu page to switch; Current Menu lock Menu 4.13.3 Add an Icon 4.13.3.1 Please search in Icon Library to select the available icon(s) for the current menu, and Leftclick to drag the icon(s) to the Design Zone 4.13.4 Relocate Icons 4.13.4.1 Select the icon( a icon is editable if the column line is green, and not if the line is red ) Not editable Icon Editable Icon 4.13.4.2 Drag the icon to the new position to relocate 4.13.4.3 Or , select the icon and move the navigation keys on the key board to relocate 4.13.5 Rightclick the Icons 4.13.5.1 When a group of icons are selected , rightclick to select a item to align the selected icons 4.13.5.2 If a menu is linked to an icon, rightclick and select “Go to Link Menu” to switch to the related menu page 4.13.5.3 If a IH icon is selected , rightclick to select “ edit IH interface “ , and open the edit window ; IH Interface Command Strings IH Interface Head(1 byte) 4.13.6 Edit a icon Property Icon Left Icon Tab Icon Top 4.13.6.1 Modify the Icon left Coordination Modify the “left “value to get a new left Coordination for a selected icon Notes: a) It is invalid if a coordination goes beyond the Design Zone b) The showing coordination value is equal to 4 in Design Zone 4.13.6.2 Modify the Icon Top Coordination Modify the “Top” value to get a new Top Coordination for a selected icon Notes: a) It is invalid if a coordination goes beyond the Design Zone b) The showing coordination value is equal to 4 in Design Zone 4.13.6.3 Modify the Tab for icon Tab value is defined as below: a) b) c) 0 for background picture; 15 for icons without anti-election; 0 for icons with anti-election but not related to button response from entrance panel and / or d) monitors; 1-14 for icons with anti-election and related to button response from entrance panel and / or monitors; 4.13.7 Delete an Icon 4.13.7.1 Select the icon and press “ del “ to delete it (A icon is delectable if the column line is green, and not if the line is red) 4.14 Simulate the Interface page 4.14.1 Double-click the Simulation Zone to open the Simulation Window; 4.14.2 Any operation in the Simulation Window is equal to manipulating the entrance panels and / or monitors , and check the real effects; Notes: a) Press “ Home “ to return to Main page; 4.15 Output the Loading data 4.15.1 Go to main menu and click Output->Output Config , and Simulator 1.0 will automatically output the current configuration to the data file for entrance panels and / or monitors ; 4.15.2 The data file will be saved in a folder under current route and a new window will be opened to select the Save Path. 4.15.3 Insert a SD memory card into a disk reader and click the disk representing the SD card, click OK , and Simulator 1.0 will automatically reproduce the data file into the to root dictionary under the current SD memory card. 4.15.4 If a SD memory card is not inserted, select “cancel “and copy the data file into the root dictionary under the current SD memory card. Notes: a) If Simulator 1.0 notifies of an invalid data during the check , please try again to output the data, otherwise an error may occur during the loading process b) Possible data invalidity may be related to : OSD.DAT, UII.BIN, UKZ.BIN is invalid or not complete , or c) d) e) the OSD.DAT is over 9.0 mb , or UII.BIN 和 UKZ.BIN has a wrong file format, etc. An 8-digit Capital Letters and figures is combined to name the file,e.g. DTP50100 Different files might have different names according to the specific interface item information The operation specified in 4.12.3 is copying by software, while it is manual copy in 4.12.4. 1 Loading Configuration 1.1 Please copy the data files into SD memory cards and insert SD card into entrance panels or monitors, upload the data file as the user manuals instruct 1.2 If the loading operation succeeds, enter the main page to check the new interface 1.3 Otherwise, please check if valid data files are copied into SD memory card Appendix 1:Menu Menu System Type Not Editable Editable ICON CODE 01-Main DT, AT 7, 8, 10, 16, 20, 21, 25, 40, 70, 71, 75, 80, 97, 98, 180, 190 02-About DT, AT 7, 8, 19, 87, 89, 97 03-Info DT, AT 96 09-Installer setup DT, AT 96, 198, 199 10-Mon select DT, AT 7, 8, 11, 12, 13, 14, 16, 17, 97 11-Mon talk Normal DT, AT √ 12-Mon talk reduce DT, AT √ 13-Select DT, AT √ 14-Adjust DT, AT √ 20-Intercom Menu DT, AT 21-Intercom by code DT, AT 22-Intercom by Namelist DT, AT 23-Intercom Redial DT, AT √ 24-Intercom Answer DT, AT √ 25-Intercom Talking DT, AT √ 7, 8, 22, 23, 24, 25, 97 √ 27,65,66,96 30-TPC DT, AT √ 29,125,126,252 40-Alarm Security AT 7, 8, 41, 42, 43, 44, 45, 46, 48, 97 46-Sensors Status AT 7,8,96 50-Estate Management AT 7, 8, 97, 181, 182, 183, 184, 185, 186 51-Message AT 60-Intelligent Home AT 7, 8, 97, 191, 192, 193, 194, 195, 196 61-Lighting DT, AT 96,114,115,116,117,118,119,140,141 62-Air-Con DT, AT 96,142,143,144,145 63-Curtain DT, AT 96,146,147,148,149 64-Scenario DT, AT 96,150,151,152,153,154,155,156,157 70-Muliti media Menu DT, AT 7, 8, 71, 72, 74, 75, 76, 77, 78, 97 71-Memo play DT, AT √ 72-Memo play zoom DT, AT √ 73-Memo play delete DT, AT √ 74-Ablum play DT, AT √ 80-User setup DT, AT 7, 8, 17, 81, 82, 83, 84, 85, 88, 97, 99, 129, 172 81-Door Station Call tone DT, AT 81, 125, 126, 127 82-Intercom Call tone DT, AT 82, 125, 126, 127 83-Doorbell Call tone DT, AT 83, 125, 126, 127 84-Ring volume DT, AT 84, 125, 126, 127 85-Night Ring volume DT, AT 85, 125, 126, 127 √ Appendix2:ICON Notes 1. ICON format 1.1 ICON must be .BMP format with 24 bit depth; 2. ICON Display Ratio The display ratios inside below monitor models are different to ensure the real ratio: 2.1 2.2 5’’(PAL) : the display ratio inside is 100% width and 100% height of those of actual ratio; 7’’(PAL) : the display ratio inside is 88% width and 113% height of those of actual ratio; 2.3 2.4 5’’(NTSC) : the display ratio inside is 88% width and height of those of actual ratio; 7’’(NTSC) : the display ratio inside is 113% width and 113% height of those of actual ratio; Display Icon 3. ICON 2.5 2.6 2.7 5 Inch PAL Icon 5 Inch NTSC Icon 7 Inch PAL Icon 7 Inch NTSC Icon 100% 88% Width 88% Width and 113% Height 113% Height Color ICON picture: pink(#FF00FF) ; ICON file: Pink(#FF00FF) is not recommended; Any shadow or transparent color is not suggested for ICON edges; Actual Icon File 4. ICON 3.1 3.2 3.3 3.4 Display Texts Hollow-carved texts are necessary for icons and sawtooth must not be removed; Make sure the text has a proper length for a better visual effect; Max 2 lines of texts are allowed with length not over the width of icons; An abbreviation is recommended if the text is too long and exceeds the width of icons; 5. ICON name 4.1 the part ahead of”-” represents icon code while the latter part is the icon description; 4.2 The icon description is editable but ICON CODE is not; 6. File output 5.1 Simulator 1.0 can output the loading files for monitors; 5.2 The outputted OSD.DAT must not be over 9 Mb , otherwise , delete the unrelated icon files; 7. ICON Size Please refer to the codes in below chart for icon size( available for both DT and AT system ): Standard P ICON Size ( Pixels ) ICON Code ( xxx 的选择效果为 xxxs) Number 720 x 576 000-Background 0 1 512 x 384 127-Ring Selection 1 256 x 472 198-DT installation 1 320 x 352 029-Digital Keyboard 1 192 x 576 058-Standard Console Curve 1 320 x 192 252-Divert Option 1 432 x 64 008-Status Bar 1 320 x 80 028-Input Box, 243-Monitor time, 244-Album time, 245-Record time, 250-NameList, 251-telephone number 6 320 x 64 130-Line 00, 130s-Line 00, 131-Line 01, 131s-Line 01, 132-Line 02, 132s-Line 02, 133-Line 03, 133s-Line 03, 134-Line 04, 134s-Line 04, 135-Line 05, 135s-Line 05, 136-Line 06, 136s-Line 06, 137-Line 07, 137s-Line 07, 224-Call Divert to TPC, 225-Blank, 226-Door unlocked 1, 227-Door unlocked 2, 228-Wait, 229-Recording, 230-Call received ring, 231-Call received mute, 232-Enter talk state, 233-Run Monitoring, 234-Have no pictures, 235-Copy OK, 236-Copy Err, 237-Read memory Err, 238-Restore to default, 239-Delete all, 240-Format flash, 241-Copy, 242-Delete 35 288 x 64 007-Logo Bar, 097-Home Button, 097s-Home Button, 099-About Button, 099s-About Button 5 128 x 128 037-Adjuse Curve, 246-Normal, 247-User, 248-Soft, 249-Bright 5 96 x 148 010-Manual Monitor, 010s-Manual Monitor, 011-Camera-1, 011s-Camera-1, 012-Camera-2, 012s-Camera-2, 013-Camera-3, 013s-Camera-3, 014-Camera-4, 014s-Camera-4, 015-Common-Camera, 015s-Common-Camera, 016-Monitor, 016s-Monitor, 017-Mon-Timing-setup, 017s-Mon-Timing-setup, 019-Installer Setup, 019s-Installer Setup, 020-Intercom Menu, 020s-Intercom Menu, 021-Manual Intercom, 021s-Manual Intercom, 022-Intercom by Namelist, 022s-Intercom by Namelist, 023-Inner call, 023s-Inner call, 024-Call Guard Unit, 024s-Call Guard Unit, 025-Direct Call Guard Unit, 025s-Direct Call Guard Unit, 026-Call Guard Unit by Select, 026s-Call Guard Unit by Select, 027-Dial Number, 027s-Dial Number, 040-Alarm Security Menu, 040s-Alarm Security Menu, 041-Armed-Out, 041s-Armed-Out, 042-Armed-Stay Home, 042s-Armed-Stay Home, 043-Disarmed, 043s-Disarmed, 044-Change Password, 044s-Change Password, 045-Sensor map, 045s-Sensor map, 046-Sensor Status, 046s-Sensor Status, 048-Alarm Record, 048s-Alarm Record, 070-Multimedia Menu, 070s-Multimedia Menu, 071-Memory Playback, 071s-Memory Playback, 072-Memory Options, 072s-Memory Options, 073-Auto Record, 073s-Auto Record, 074-Memory to SD, 074s-Memory to SD, 075-Album, 075s-Album, 076-Album Options, 076s-Album Options, 077-Memory Info, 077s-Memory Info, 078-Format Memory, 078s-Format Memory, 079-MP3 Play, 079s-MP3 Play, 080s-User Setup, 080-User Setup, 081-Door Station Call tone, 081s-Door Station Call tone, 082-Intercom tone, 082s-Intercom tone, 083-Door Bell tone, 083s-Door Bell tone, 084-Ring Volume, 084s-Ring Volume, 085-Clock, 085s-Clock, 086-Language, 086s-Language, 087-Device Property, 087s-Device Property, 088-Restore to Default, 088s-Restore to Default, 089-Caliber Touch Screen, 089s-Caliber Touch Screen, 096-Cancel, 096s-Cancel, 098-Close Button, 098s-Close Button, 100-Intercom Redial, 100s-Intercom Redial, 101-Intercom Answer, 101s-Intercom Answer, 102-Intercom Close, 102s-Intercom Close, 103-Intercom Talking, 103s-Intercom Talking, 105-Door-Magnetic, 105s-Door-Magnetic, 106-IR, 106s-IR, 107-Gas-Smoke, 107s-Gas-Smoke, 108-Emergency-Button, 108s-Emergency-Button, 125-Exit&Save, 125s-Exit&Save, 126-Exit&Unsave, 126s-Exit&Unsave, 128-Night Ring, 128s-Night Ring, 129-Night Ring volume, 129s-Night Ring volume, 172-TPC, 172s-TPC, 180-Estate Management, 180s-Estate Management, 181-Message, 181s-Message, 182-Host Services, 182s-Host Services, 183-Electricity Maintenance, 183s-Electricity Maintenance, 184s-Water Maintenance, 184-Water Maintenance, 185-Network Maintenance, 185s-Network Maintenance, 186-TV Maintenance, 186s-TV Maintenance, 190-Intelligent Home, 190s-Intelligent Home, 191-All Close Mode, 148 191s-All Close Mode, 192-Home Mode, 192s-Home Mode, 193-Out Mode, 193s-Out Mode, 194-Sleep Mode, 194s-Sleep Mode, 195-Entertainment Mode, 195s-Entertainment Mode, 196-Romantic Mode, 196s-Romantic Mode N 96 x 108 030-Unlock-2nd, 030s-Unlock-2nd, 034-Adjust Item Switch, 034s-Adjust Item Switch, 051-Select Cameras, 051s-Select Cameras, 052-Talk ON-OFF, 052s-Talk ON-OFF, 053-Unlock by default, 053s-Unlock by default, 054-Image Recording, 054s-Image Recording, 060-Full Screen Toggle, 060s-Full Screen Toggle, 062-Standard or Reduced Sonsole, 062s-Standard or Reduced Sonsole, 064-Go to 1st, 064s-Go to 1st, 065-Last, 065s-Last, 066-Next, 066s-Next, 067-Delete, 067s-Delete, 068-Delete all, 068s-Delete all, 120-Brightness, 120s-Brightness, 121-Color, 121s-Color, 122-Scene, 122s-Scene, 123-Talk Volume, 123s-Talk Volume, 124-Adjust Return, 124s-Adjust Return, 175-Page Up, 175s-Page Up, 176-Page Down, 176s-Page Down, 178-Home, 178s-Home, 179-Close, 179s-Close 44 300 x 32 039-Adjust Icon 1 96 x 96 177-Return, 177s-Return 2 96 x 88 035-Adjust increase, 035s-Adjust increase, 036-Adjust decrease, 036s-Adjust decrease 4 64 x 96 031-Staircase Light ON-OFF, 031s-Staircase Light ON-OFF, 032-Call Lift Down, 032s-Call Lift Down, 033-Call Lift Up, 033s-Call Lift Up, 050-Monitor or Turn-off, 050s-Monitor or Turn-off, 055-Video Recording, 055s-Video Recording, 056-Listen Mode, 056s-Listen Mode, 061-Zoom IN-OUT Toggle, 061s-Zoom IN-OUT Toggle, 063-Page or Single toggle, 063s-Page or Single toggle 16 208 x 24 254-font1, 253-font2 2 96 x 110 125-Exit&Save, 125s-Exit&Save, 126-Exit&Unsave, 126s-Exit&Unsave 4 Same as that of PAL system Notes: a) ICON CODE must be consistent with current files; b) The +S after the ICON CODE represents the anti-election of the specific ICON CODE; c) The icon width is dividable by 32 , and height by 4.