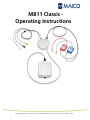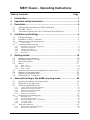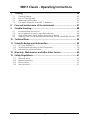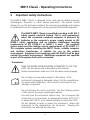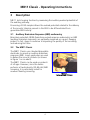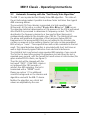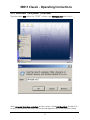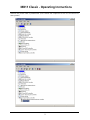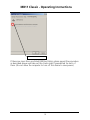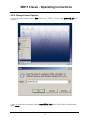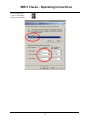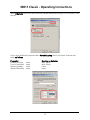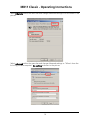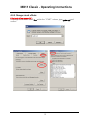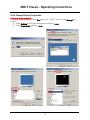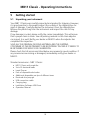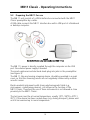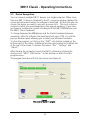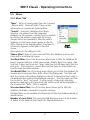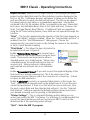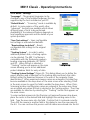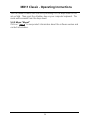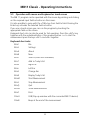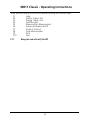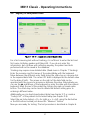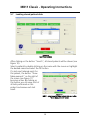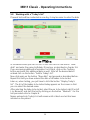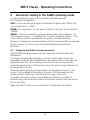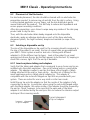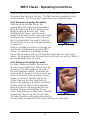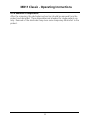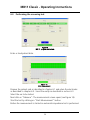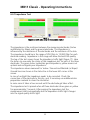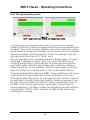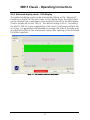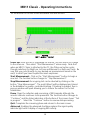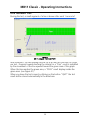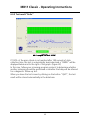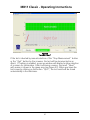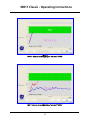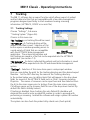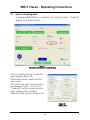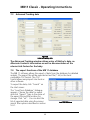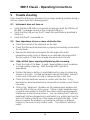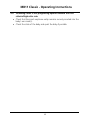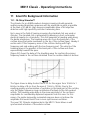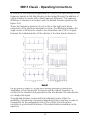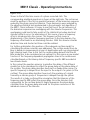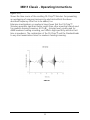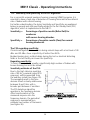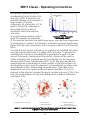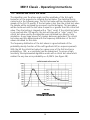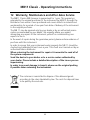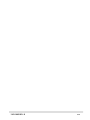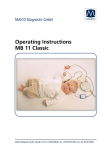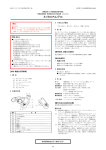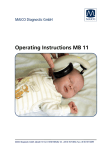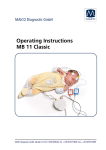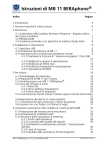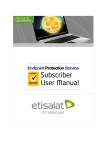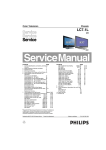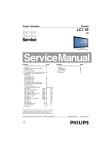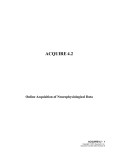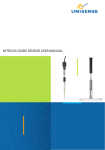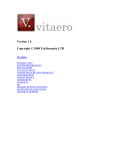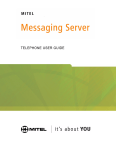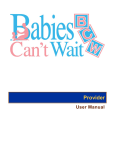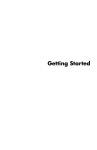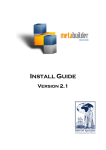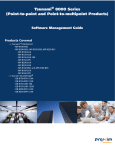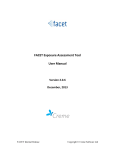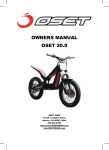Download MB11 Classic - Operating Instructions
Transcript
MB11 Classic Operating Instructions Maico Diagnostics10393 West 70th StEden Prairie, MN 55344Toll Free 888.941.4201 MB11 Classic - Operating Instructions Table of Contents 1 2 3 Introduction........................................................................................ 1 Important safety instructions ............................................................ 2 Description ......................................................................................... 4 3.1 3.2 3.3 4 4.1 4.2 4.3 USB Specifications ............................................................................................ 6 Installation of MB 11 Software.......................................................................... 6 Minimum computer specifications .................................................................... 7 4.4 Operating system settings ................................................................................. 7 4.4.1 4.4.2 4.4.3 4.4.4 4.4.5 Power supply:........................................................................................................................ 7 Deactivate “save power” (USB hubs). .................................................................................... 8 Change Power Options: ...................................................................................................... 11 Change visual effects: ......................................................................................................... 15 Change Display Properties: .................................................................................................. 16 BIOS Setup .......................................................................................................................... 17 Getting started ................................................................................. 18 5.1 5.2 5.3 5.4 Unpacking your instrument............................................................................. 18 Preparing the MB 11 for use ........................................................................... 19 Device Recognition ......................................................................................... 20 Menus ............................................................................................................ 21 5.5 5.6 5.7 5.8 Operation with mouse and keyboard or touch-screen ..................................... 25 Registry of new patient data ........................................................................... 27 Loading stored patient data ............................................................................ 28 Working with a “Today’s list” ......................................................................... 29 5.4.1 5.4.2 5.4.3 6 Auditory Brainstem Response (ABR) audiometry ................................................ 4 The MB11 Classic ............................................................................................. 4 Automatic Screening with the "Fast Steady State Algorithm”........................... 5 Installation and Settings .................................................................... 6 4.3.1 5 Page Menu “File” ........................................................................................................................ 21 Menu “Settings” ................................................................................................................. 23 Menu “About” ................................................................................................................... 24 Automatic testing in the AABR screening mode ............................ 30 6.1 6.2 6.3 Preparing the Patient for measurements.......................................................... 30 Placement of the Electrodes ............................................................................ 31 Selecting a disposable ear tip .......................................................................... 31 6.4 Performing the screening test ......................................................................... 34 6.5 Binaural Screening ......................................................................................... 42 6.3.1 6.3.2 6.3.3 6.3.4 6.3.4 6.4.1 6.4.2 6.4.3 6.4.4 6.4.5 6.5.1 6.5.2 Insert earphone tubing and adapters .................................................................................. 31 Placement of eartips for infants ........................................................................................... 32 Placement of eartips for adults ............................................................................................ 32 Removal of disposables ....................................................................................................... 33 Removal of disposables ....................................................................................................... 33 Impedance Test ................................................................................................................... 35 The signal quality control .................................................................................................... 36 Advanced display mode - EEG-Display ................................................................................. 37 Test result “Pass” ................................................................................................................ 39 Test result "Refer" .............................................................................................................. 40 Preparing for a Binaural Screening....................................................................................... 42 Binaural Screening Result .................................................................................................... 42 i MB11 Classic - Operating Instructions 7 Tracking ............................................................................................ 44 7.1 7.2 7.3 7.4 8 9 Tracking Settings ............................................................................................ 44 Input of Tracking data .................................................................................... 45 Advanced Tracking data ................................................................................. 46 The export functions of the MB 11 database ................................................... 46 Care and maintenance of the instrument ....................................... 47 Trouble shooting .............................................................................. 48 9.1 9.2 9.3 9.4 Instrument does not turn on ........................................................................... 48 Poor impedance at one or more electrode sites. .............................................. 48 High artifact (poor signal quality) during the screening. ................................... 48 Screening result is not progressing upward toward the Pass criteria/High refer rate. ... 49 10 Technical Data .................................................................................. 50 11 Scientific Background Information .................................................. 52 11.1 11.2 11.3 CE-Chirp Stimulus™ ....................................................................................... 52 Sensitivity and specificity of the FFS algorithm ................................................. 56 Calculate the critical test value: ....................................................................... 58 12 Warranty, Maintenance and After-Sales Service ............................ 60 13 Safety Regulations ........................................................................... 61 13.1 13.2 13.3 13.4 Electrical Safety .............................................................................................. 61 Measuring security ......................................................................................... 61 Device control ................................................................................................ 61 User Instruction .............................................................................................. 61 ii MB11 Classic - Operating Instructions 1 Introduction Thank you for purchasing a quality product from the MAICO family. This automatic, fast rate ABR hearing screening system, MAICO MB 11, is manufactured to meet all quality and safety requirements. In designing the MAICO MB 11 we placed particular importance in making it a user-friendly device. All functions are software-controlled, making future upgrades simple and inexpensive. This user manual should make it easy for you to become familiar with the functions of the MAICO MB 11. The description of the position of controls, displays and connections, found again in the text, will make it easier for you to learn how to operate the MAICO MB11 Classic. If you have problems or questions, please contact Maico or your local Maico representative. 1 MB11 Classic - Operating Instructions 2 Important safety instructions The MAICO MB11 Classic is designed to be used only by skilled personnel (Audiologists, Physicians or other trained personnel). No person should attempt to use this instrument without the necessary knowledge and training to understand how this equipment is to be properly utilized and interpreted. The MAICO MB11 Classic is specified according to IEC 601-1 safety against electrical hazard. This is only guaranteed, when the connected notebook computer is powered by batteries or the computer’s power supply accords to IEC 60950-1 safety regulations and an isolation transformer meeting requirements of IEC 61558-2-1 or 60601-1 is used. The complete system must meet the leakage current requirements of IEC 60601-1-1. This complete system consisting the MB11 Classic, suitable computer and isolation transformer, is suitable for use in the patient environment. Equipment not complying with IEC 60601 shall be kept outside the patient environment. Additional equipment not specified as part of the system shall not be connected. Precautions READ THE ENTIRE MANUAL BEFORE ATTEMPTING TO USE THIS UNIT. Use this device only as described in this manual. Before measurement make sure, that the device works properly. Do not drop or cause undue impact to this device. If the instrument is dropped or damaged, return it to the manufacturer for repair and/or calibration. Do not use the instrument if any damage is suspected. Do not immerse the unit in any fluids. See the Cleaning section of this manual for proper cleaning procedures. Use and store the instrument indoors only. Do not expose this instrument or its accessories to temperatures below 59ºF (15ºC) or above 95ºF (35ºC), or to relative humidity of more than 75%. Do not attempt to open or service the instrument. Return the instrument to the manufacturer for all service. Opening the instrument case will void the warranty. 2 MB11 Classic - Operating Instructions Disclaimer The MAICO MB 11 Test Instrument is a screening device for hearing loss. The presence of normal evoked potentials suggests normal hearing. However, a passing result is not an indication that the full auditory system is normal. Therefore, a passing result should not be allowed to override other indications that a hearing problem exists. A full audiologic evaluation should be administered if concerns about hearing sensitivity persist. A REFER result on a hearing screening test does not confirm the presence of a hearing impairment since a variety of conditions can cause a REFER result. However it is important that the child be referred for a follow-up evaluation to rule out or confirm the presence of a hearing impairment. 3 MB11 Classic - Operating Instructions 3 Descri ption MB 11 tests hearing function by measuring the auditory evoked potentials of the auditory pathway. Processing of EEG samples allows the evoked potentials related to the delivery of the acoustic stimulus present in the EEG to be differentiated from generalized EEG activity. 3.1 Auditory Brainstem Response (ABR) audiometry Brainstem potentials, BERA (brainstem evoked response audiometry) or ABR (auditory brainstem response), are optimally measured on a quiet, sleeping patient. In fact, sleep is conducive to improving the quality of the recording and reducing test time. 3.2 The MB11 Classic The MB11 Classic uses standard disposable electrodes to record an auditory brainstem response (ABR). Insert earphones are used to deliver the acoustic stimulus (as shown in Figure 1 on an adult). The MB11 Classic can be used on patients of all ages. However, since the device performs a fixed intensity (35 dB nHL) ABR screening, it is particularly suited for newborn hearing screening. 4 Figure 1 Testing with MB11 Classic MB11 Classic - Operating Instructions 3.3 Automatic Screening with the "Fast Steady State Algorithm” The MB 11 uses a patented Fast Steady State ABR-algorithm. This state-ofthe-art technology makes it possible to achieve faster test times than typical ABR screening devices. The acoustical CE-Chirp stimulus is presented at a high repetition rate (93/second). At this rate a so-called "Steady-State Response" (SSR) occurs. The objective statistical determination of the presence of the SSR is performed after the EEG is processed to determine its frequency content. The SSR is described in the frequency domain by a few spectral lines (harmonics), mathematically related to the stimulus rate of 93 Hz. The statistical test uses the phase and amplitude information of the harmonics below 800 Hz. Frequencies in the processed EEG that are not related to the stimulus rate contain no response to the auditory stimulus, but only contain generalized EEG activity or “noise”. These spectral lines will not be considered in the test result. This signal detection algorithm is associated with short test times as well as high immunity against distortion from electrical interference. The statistical test is performed using repeated EEG samples of one second. The first test is done after passing the impedance test and then the test is repeated every second, until the overall test result arrives at critical value (the green marked PASS criteria, see figure 2). Then the test will be stopped with the test result “PASS”. If the PASS criteria is not achieved after 180 seconds of artefact-free EEG sampling, the test is terminated with a “REFER” result. Please see section 11 for additional scientific background on the stimulus and algorithm used with the MB-11 device. Neither the algorithm nor critical test values are adjustable by the user. Figure 2 MB 11 - program test result - “PASS” 5 MB11 Classic - Operating Instructions 4 Installation and Settings 4.1 USB Specifications The MB11 is a high-powered device that requires a USB port with 500 mA dc current over the VUSB - line. Passive USB hubs without an internal or separate power supply do not work with the MB 11 hardware. We recommend using a USB port directly on the PC or notebook computer. In most cases, these ports allow the use of high-powered functions /devices. If you use additional USB devices on your PC and the MB11 does not work or interferes with the function of simultaneously-used USB devices, try another USB port to change the USB hub output. 4.2 Installation of MB 11 Software Boot the PC and wait until the operating system finishes the start-up process. Please note that the MB11 is only supported by MS Windows 2000 SP4 and above and MS Windows XP SP1and above*. We strongly recommend MS Windows XP. The following installation guide is based on the use of MS Windows XP. MS Vista and MS Seven operating systems are not supported. Install the MB 11 Software with the USB driver files. Please note that you need administration rights for software installation. Install the MB 11 software before connecting the MB 11 with the USB port. Connect the MB 11 to the USB port of your PC and check that the red LED on the Amplifier hardware lights up. If this LED does not light up, ensure that your USB port supports highpowered USB devices or change the USB port and try again. Also see 4.1 above about using USB ports. After a few seconds, the system will show a message about a newly found USB device “MAICO MB 11”. Insert the MB11 software flash drive into your computer’s USB port. Open the flash drive and install the software by using the “setup.exe” direct from the flash drive. 6 MB11 Classic - Operating Instructions 4.3 Minimum computer specifications Processor: Intel Pentium 800 MHz compatible or better RAM: 256 MB Hard disk: 2 GB Interface: USB 1.1 or 2 (MB 11 requires a USB port with 500 mA dc current over the VUSB – line) Display: SVGA (800x600) Power Supply: Grounded Operating system: Windows XP SP 1 or later, or Windows 2000 SP 4 or later 4.3.1 Power supply: NOTE: PC or Laptop must either be grounded, or laptop must be in battery mode. Use only protective earth conductor plugs and wiring for the power supply. The lack of grounding will lead to enhanced humming noise with a large affect on the measurement quality. The buzzing noise also affects the audio output of computers and produces a masking noise signal. This will falsify the results of the measurements. PC battery Mode: To assure the most undisturbed (humming noise free) measurement and masking noise free stimuli, it is necessary to disconnect all external accessory PC devices, such as those with external power supply like USB Units, printers and local area network cables (LAN). If it is necessary to use accessory devices while you operate in the battery mode, ensure a separate continuous and sufficient grounding of your PC. 4.4 Operating system settings To get the best possible performance for the MB11 Classic, it might be necessary to change the properties of the computer / notebook systems used. A description of these settings is provided below. 7 MB11 Classic - Operating Instructions 4.4.1 Deactivate “save power” (USB hubs). Therefore select Run within the “START” column, type devmgmt.msc and confirm Select Universal Serial Bus controllers and then select a listed USB Root Hub. Double-click to open the Properties and select the Powere Management tab of the Properties dialog. 8 MB11 Classic - Operating Instructions Remove the check mark if preselected. (Don’t allow the computer to turn off this device to save power.) 9 MB11 Classic - Operating Instructions Deactivate both If there are more than one listed USB Root Hubs, please repeat the procedure as described above and take out the check mark if preselected for each of them. (Do not allow the computer to turn off this device to save power). 10 MB11 Classic - Operating Instructions 4.4.2 Change Power Options: To change power options select Run within the “START” column, type powercfg.cpl and confirm If you use a desktop computer select Home/Office Desk within the Power Schemes and select never: 11 MB11 Classic - Operating Instructions Turn Off monitor: Turn off hard disk: System on standby: never never never 12 MB11 Classic - Operating Instructions Select Hibernate within the menu bar and change Hibernate settings to off as shown in the picture. If you use a Notebook computer select Portable/Laptop within the Power Schemes and select as follows: Plugged in Turn off monitor Turn off hard disk System standbyn System hibernates never never never never Running on batteries after 30min after 30min never never 13 MB11 Classic - Operating Instructions Select Hibernate within the menu bar and change Hibernate settings to off as shown in the picture. Select Advanced within the menu bar and change Advanced settings to “When I close the lid of my portable computer” Do nothing as shown in the picture. 14 MB11 Classic - Operating Instructions 4.4.3 Change visual effects: ( Optional at low-power PC ) To change visual effects select Run within the “START” column, type sysdm.cpl and confirm 15 MB11 Classic - Operating Instructions 4.4.4 Change Display Properties: ( Optional at low-power PC ) To change display properties select Run within the “START” column, type desk.cpl and confirm. • Select Desktop and change background settings to none. • Select Screen Saver setting to none. 16 MB11 Classic - Operating Instructions 4.4.5 BIOS Setup Because the MB 11 software uses real-time and processor-intensive algorithms, we recommend disabling energy saving processor settings in the BIOS, like “throttling” on Intel Pentium or “Power Now” on AMD Athlon. For further details, consult the documentation for your main board or ask your local computer dealer. Additionally it is recommended to adjust the value of system performance inside the system control to “optimal”. 17 MB11 Classic - Operating Instructions 5 Getting started 5.1 Unpacking your instrument Your MB11 Classic was carefully inspected and packed for shipping. However, it is good practice to thoroughly inspect the outside of the shipping box for signs of damage. Carefully remove the instrument from the shipping box. Remove the plastic bag from the instrument and inspect the case for any damage. If any damage is noted, please notify the carrier immediately. This will assure that a proper claim is made. Save all packing material so the claim adjuster can inspect it as well. Notify your dealer or MAICO when the adjuster has completed the inspection. SAVE ALL THE ORIGINAL PACKING MATERIAL AND THE SHIPPING CONTAINER SO THE INSTRUMENT CAN BE PROPERLY PACKED IF IT NEEDS TO BE RETURNED FOR SERVICE OR CALIBRATION. Please check that all accessories listed below are received in good condition. If any accessories are missing or damaged, immediately notify your dealer or MAICO. Standard accessories - MB11 Classic: • • • • • • • • • • MB11 Classic with amplifier Set of 3 electrode leads Insert Phones Pack of disposable electrodes Additional disposable ear tips of different sizes Electrode skin prep gel USB connection cable Carrying bag Installation Software USB Drive Operation Manual 18 MB11 Classic - Operating Instructions 5.2 Preparing the MB 11 for use The MB 11 unit consists of a USB interface box connected with the MB11 Classic preamplifier by a cable. A USB cable connects the MB 11 interface box with a USB port of a Notebook or desktop computer. Figure 3 Standard with electrodes, insert earphones and MB 11 box The MB 11´s power is directly supplied through the computer via the USB port. No external power supply is needed. The insert earphones and electrode leads plug into jacks in the preamplifier (see Figure 3). The MB 11, like any hearing screening device, should be operated in a quiet room, so that the screening results are not negatively influenced by outside acoustic noises. Electro-medical instruments with strong electromagnetic fields (e.g. microwaves - radiotherapy devices), can influence the function of the MB11 Classic. Therefore the use of these instruments is not allowed in close proximity to the MB11 Classic. The test room must be at normal temperature, usually 15°C / 59°F to 35°C / 95° F. If the device has been cooled down (e.g. during transport), please wait until it has warmed up to room temperature. 19 MB11 Classic - Operating Instructions 5.3 Device Recognition You can connect multiple MB 11 devices to a single computer. When more than one MB 11 device is attached to the PC, a pop-up window displays the connected instruments when the software is launched. At that time you can choose the device you want to use with a mouse click. The most common scenario in which you would experience this pop-up window is if you have purchased a combination system including both the MB 11BERAphone and the MB11 Classic hardware. To change between the BERAphone and the Classic hardware between screenings, after the software has been launched, press CTRL + U and the pop-up window opens allowing you to select your alternate hardware. To close the program, just click on the “QUIT” <Q> button located on the bottom right of the screen. Additional functions are located in the Menu bar at the top of the screen. It contains the menus “File”, “Settings” and “About”. After starting the computer, launch the MB11 software by clicking the shortcut icon “MB 11 USB Version” on the desktop or direct from the program menu. The program launches with the start screen (see Figure 4). Figure 4 Start screen of the MB 11 program 20 MB11 Classic - Operating Instructions 5.4 Menus 5.4.1 Menu “File” “New” – Entry of a new patient (see also Tracking – Patient data). Clears all fields if they contain information on a previously tested patient. “Search” - Launches a dialogue that allows selection of a patient from the integrated database. In this window, a patient can be selected by clicking the patient’s name with the mouse. Various means are provided to filter the patient database so that fewer names appear in the list. After clicking on the desired patient, the patient’s Figure 5 information appears in the fields of the start File Menu screen. Filter options in this dialog include: “Name Filter”: Entry of a last name will filter the database to show only those with a matching last name. Test Date filter: Use of the drop down allows you to filter the database for baby’s screened within a certain time period (all data, data from today, data from last 3 days, data from last 7 days, data from last 30 days, data from the past year). The computer’s current date and test dates for the patients are used to make this determination. Test Result filter: Use of the drop down allows you to filter the database for screening test outcomes (Pass, Refer, Abort, Not Measured). This filter will limit the names of the babies displayed in the list to those that have a test in the database that matches the displayed outcome. This filter does not filter for the last or “best” test result. In other words, a baby that ultimately passed a screening but at some point had a Refer result will be displayed in the list when the “Refer” filter is enabled. Screener Name filter: Use of this drop down allows you to filter the database for babies screened by a specific screener. Multiple filters can be enabled simultaneously to filter the database based on several factors. Number of cases field: This read-only field displays a count of the number of babies in the database that match the filtering definitions. 21 MB11 Classic - Operating Instructions Export function: Selection of the Export button in the dialogue will export patient and test data that meet the filter definitions and are displayed in the list to a .txt file. A Windows browser will appear to allow you to define the path and filename to which the data will be saved. This file can be opened for viewing using a text editor or a spreadsheet application. Information contained in the .txt file includes: ID No. (as entered by the user), Name (last), First name, Sex, Birthdate (Born), Date of test (date and time), Screener, Ear (side), Test type (Mode), Result (Note). If additional fields are completed using the Hi*Track tracking feature, these fields are not exported through this function. “Print” – The function implemented by selection of the Print item depends on which “Print Mode” setting is enabled. When the “Selected Data printout” is enabled, then the “Print Measurement” dialog opens. Choose the measurement(s), you want to print out by clicking the mouse in the checkbox in front of each desired screening. “Print Mode” – This allows the type of printout to be selected as shown in Figure 6. Enable “Selected Data Printout” to choose from a list of results for the current patient and print these results. These results can be printed to either a standard printer or to a label printer. When using a standard printer the results will print in lines on Figure 6 Print Mode one print out. When printing to a label printer, each selected test will print out on an individual label. Enable “Screenshot Printout” if you wish to print the graphical display of the final result for a chosen screening test. This is the same view of the measurement screen that you see at the conclusion of a screening. (It does not print an ABR waveform.) Enable “Labelprint” to print to a supported label printer. In this mode, the “best” result for both ears will print out by default even if it is not the most current test performed. If there is no Pass result for one or both ears, then the most current Refer and then Aborted test will print. Use the “Selected Data Printout” setting to override this default printing scheme and choose your desired screening tests for printing to the label printer. “Printer Settings” – This is a standard Windows printer dialog you can access from within the MB 11 software. For efficiency it is recommended that you set the typical printer you will use to print your MB11 results as the default printer in the operating system settings. “Quit” – Exits the MB 11 program. 22 MB11 Classic - Operating Instructions 5.4.2 Menu “Settings” “Language” - The program language can be changed to any of the installed languages that are supported by the fonts installed on your PC. “Default Mode” – “Screening” mode is available by default. In some regions of the world, other “advanced” functions are available which allows different types of tests to be performed. Figure 7 Availability of the advanced features depends on Settings Menu local regulatory approvals and the details of your system purchase. “Save Test settings” – Saves configurable test settings as user-selected defaults. “Reset settings to default” – Resets configurable test settings to the original defaults. “Tracking System” – In order to enter additional patient data, a tracking option can be selected. The MB 11 software is compatible with the third-party newborn hearing screening databases, HI*TRACK Figure 8 and OZ. When HiTrack is selected a Tracking Settings “Tracking” button will appear on the main screen allowing you to access additional patient database fields for entry of data. “Tracking System/Settings” (Figure 8)– This dialog allows you to define the export directory and a filename for the tracking data and insert clinic data. Default setting for Examiner/Screener is the user of the computer (login identification). When examiner/screener names are entered in this area they become available in the drop down of the main screen after selecting Ctrl+E in the main screen to open this field to enable the drop down. When Clinic, Screening location and Physician names are entered in the setup area, these are accessible only when HiTrack is selected as the Tracking option. Then they are available for selection by selecting the “Tracking” button that appears on the main screen. To enter multiple names into the Physician or Examiner/Screener drop down, place the cursor in the desired field and highlight the existing name in the field. Type the new name into the field. Confirm that it is entered correctly. Then click the mouse in another field in this dialog to save the new name to the list. You can continue this process until all names are entered into the list. 23 MB11 Classic - Operating Instructions You can delete a name from the list by choosing it in the drop down of this set up field. Then press the <Delete> key on your computer keyboard. The name will be erased from the drop down. 5.4.3 Menu “About” Click on “About” to see product information about the software version and contact information. 24 MB11 Classic - Operating Instructions 5.5 Operation with mouse and keyboard or touch-screen The MB 11 program can be operated with the mouse by pointing and clicking on the required input field or button on the screen. It is also possible to jump with the <TAB> key from field to field. Pressing the Enter key activates the selected field or button. If you use a touch-screen you can run the program by touching the appropriate field on the screen. Keyboard short cuts can also be used for fast operation. Press the <ALT> key together with the underlined letter of the required button. i.e. to start the measurement press the keys <ALT> and <M> together. Keyboard short cuts: Alt+F File Alt+S Settings Alt+A About Alt+N New Alt+C Search (Load from Database) Alt+T Add to Today’s list Alt+R Right Ear Alt+L Left Ear Alt+E Change Ear Alt+D Display Today’s list Alt+M Start Measurement Alt+S Stop Measurement Alt+Q Quit Alt+W Show Measurements Alt+P Print Ctrl+U USB (Pop-up window with the connected MB 11devices) Ctrl+B Beep at the end of the measurement 25 MB11 Classic - Operating Instructions There are also several shortcuts accessible by using the Function keys: F1 Help F2 Add to Today’s List F3 Display Today’s List F4 Ear/Other Ear F5 Measure/Start Measurement F6 Advanced Display On/Off F7 Pause (Continue) F8 Stop Measurement F9 Print F10 Quit F11 Beep (at end of test) On/Off 26 MB11 Classic - Operating Instructions 5.6 Registry of new patient data Figure 9 - MB 11 - program start screen with patient data For a fast screening test without tracking, it is sufficient to enter the last and first name, birthday, gender and Patient-ID. If you do not enter this information, but continue with collection anyway, the patient and tests performed will not be saved in the database. Tracking may require more detailed data. (Read more in Chapter 7 Tracking). Enter the surname and first name of the patient/baby with the keyboard. Move between the different entry fields using the <tab> key or a mouse click in the required data field. The current PC date is displayed as the default value for the date of birth. The arrows on the right of the date field can be operated with the mouse to increase or decrease the value. Alternatively you can use the and ▼ keys of the keyboard or enter the date with the numeric keyboard. Mark the sex of the patient by clicking the male or female radio button. The <Del> key can be used to delete the default setting prior to entering a different value. Additionally you can load stored patient data (see chapter 5.7) or create a “today’s list” of the patients to be tested today (see chapter 5.8). Select the ear to be tested, < R > for right or < L > left, using the Ear button or the R/L buttons located just above the “Measure” button. Now you are ready for testing. The test procedure is described in chapter 6. 27 MB11 Classic - Operating Instructions 5.7 Loading stored patient data Figure 10 Load from database After clicking on the button "Search", all stored patients will be shown (see Figure 10). Select a patient by double-clicking on the name with the mouse or highlight the desired name and select the OK button. If a test result already exists for this patient, the button “Show Measurements” on the right of the screen (see Figure 11) becomes active. By clicking on this button you can view a list of all tests performed on this patient and review each test result. Figure 11 MB 11 - program with loaded patient data and active “Show Measurement” button 28 MB11 Classic - Operating Instructions 5.8 Working with a “Today’s list” If several tests will be conducted in one day, it may be easier to enter the data Figure 12 MB 11 - Today’s list of all babies before you start to test. In this case click on the button "New data" and enter the name, birthdate, ID and sex, as described in chapter 5.6. If you are saving additional information for HiTrack, click on the Tracking button and enter this additional data as well. After all the desired data is entered click on the button “Add to Today’s list”. Now click again on the button "New data" and proceed as described before. Repeat this until you have entered the data of all babies to be tested. Later on, when testing, you just have to click the button “Display Today’s list”. The list of the babies to be tested today appears on the screen so that you can select the desired name. After selecting the baby to be tested, select the ear to be tested, right R or left L (or Binaural), and start the test by clicking on the button "Measure". For the test procedure refer to chapter 6. Names entered into Today’s List will remain until at least one test has been initiated on the patient. 29 MB11 Classic - Operating Instructions 6 Automatic testing in the AABR screening mode It is easy and fast to screen with the built-in patented automatic Fast Steady State Algorithm. PASS: As soon as the test progress line reaches the green area (100% Pass criteria), the result is "PASS". REFER: If no response at the test level of 35 dB nHL is found, the test result is "REFER". ABORT: If the test is aborted, a pop-up window with reasons appears. (I.e. Test aborted, because … Could Not Test, Technical Problems, Invalid…). The reason will be stored in the database for quality- controlled tracking. Because no judgements or interpretations of the screening results are required by the screener, the test can be easily performed by properly trained personnel. 6.1 Preparing the Patient for measurements Optimal ABR recording requires low skin-electrode resistance (electrode impedance). To achieve low electrode impedance, the skin in the location where the disposable electrodes will be applied must be cleaned with an electrode skin preparation product. After cleaning, the residue of this cleaning product should be wiped away so that the skin is dry to promote optimal adhesion of the electrode to the skin. Electrodes will be placed on three locations on the patient’s head, i.e. the center of the forehead at the hairline, the side of the forehead near the temple and the mastoid (or, alternatively, the nape of the neck). The patient should be made as comfortable and relaxed as possible to minimize any potential muscle artifacts and ensure optimum test outcome in the shortest time. Make sure that the face, neck and shoulder of the patient are relaxed. 30 MB11 Classic - Operating Instructions 6.2 Placement of the Electrodes For electrode placement, the skin should be cleaned with an electrode skin preparation product to remove any oil and dirt from the skin’s surface. Using a cotton-tipped applicator or your finger, rub the skin briskly but gently several times with the product. This will help to reduce skin impedance and ensure proper recording conditions. After skin preparation, use a tissue to wipe away any residue of the skin prep product and to dry the skin. Then, with the electrode cables aleady snapped onto the disposable electrodes, apply an adhesive electrode on each of the three electrode placement points, the high forehead, temple and mastoid (or nape of the neck). 6.3 Selecting a disposable ear tip The size of the disposable ear tip used for the screening should correspond to the size of the patient’s ear canal. Ear tips of several sizes are provided with your MB11 Classic system as well as two sets of tubing with different adapters to fit the different ear tip types. Look at the patient’s ear canal opening and choose the ear tip size that appears to be the best fit, keeping in mind that a secure, tight fit of the ear tip is desirable. 6.3.1 Insert earphone tubing and adapters Verify that the tubing and adapter that correspond to your chosen ear tip are installed onto the insert earphones. One set of tubing ends in a small white adapter. This adapter couples to ear tips that have a short length of black tubing attached to the vinyl or foam ear tip. Another set of tubing for the insert earphones ends in a black plastic adapter tip. This adapter is compatible with the red multi-flanged ear tips that are provided with your system. These are suited for use in very small or infant ear canals. Install the ear tip onto the adapter so that the nozzle of the adapter is fully covered by the ear tip. In particular, when using the red multi-flanged eartip with the black adapter, the entire nozzle of the adapter should be covered by the ear tip. Check, however, to be sure that the open end of the black adapter is not obstructed by the ear tip as this can reduce the stimulus output and impact the screening results. Correct placement of tip on adapter Incorrect placement of tip on adapter 31 MB11 Classic - Operating Instructions There is a right and a left insert earphone and it is important that you place the correct insert phone in the ears. The Right ear insert earphone is colorcoded with red. The Left ear insert earphone is color-coded with blue. 6.3.2 Placement of eartips for infants With the ear tip installed fully on the appropriate insert earphone tubing adapter, grasp the baby’s ear and pull down and out gently to open up the ear canal. While holding the canal open, slide the ear tip gently, but securely into the canal with a slight twisting motion. If the placement of the ear tip is too superficial in the canal it is likely to fall out during the test, so a secure placement Figure 13 One style of infant eartips is important. While it is possible to perform a screening test in both ears simultaneously using the MB11 Classic, it is sometimes a challenge to keep the ear tips securely in both ears of the patient especially one that is lying supine. As the patient turns the head from side to side, one ear tip is likely to become dislodged from the canal. 6.3.3 Placement of eartips for adults For older children and adults, the foam ear tips are recommended. First, place the ear tip securely on the white adapter at the end of the insert earphone tubing. To prepare the foam ear tip for insertion in the ear canal, you must compress the foam by rolling it in your fingers to narrow its diameter (Figure 14). Check to be sure that the foam does not obstruct the opening of the black sound tube. Quickly, while the foam is still compressed, grasp the patient’s ear and gently pull it up and back to open and straighten the ear canal. While holding the canal open, slide the Figure 14 Moulding of the earphones compressed foam ear tip into the ear canal. The foam should be completely surrounded by the canal with virtually none of the foam sticking out of the canal. 32 MB11 Classic - Operating Instructions 6.3.4 Removal of disposables After the screening, the electrodes and ear tips should be removed from the patient and discarded. These disposables are intended for single-patient use only. Removal of the electrodes may cause some temporary discomfort to the patient. 33 MB11 Classic - Operating Instructions 6.4 Performing the screening test Figure 15 MB 11 - program start screen Enter or load patient data. Figure 16 Start measurement Prepare the patient and as described in chapter 6.1 and place the electrodes as described in chapter 6.2. Insert the eartip as described in section 6.3. Select the ear to be tested. Next click on “Measure”: The measurement screen opens (see Figure 16). Start the test by clicking on “Start Measurement” button. Before the measurement is started an automatic impedance test is performed. 34 MB11 Classic - Operating Instructions 6.4.1 Impedance Test Figure 17 Impedance traffic lights at top of measurement window The impedance is the resistance between the measuring electrodes (Vertex and Mastoid (or Nape) and the ground electrode. This impedance is influenced by the resistance of the electrodes and the resistance of the skin. The impedance should be in the range of 250 Ohm to 15.000 Ohm for each electrode reading. Impedance in this range will allow the best EEG quality. The top of the test screen shows the impedance traffic light (Figure 17). Here the tester can see easily the status of the impedance test for each of the three electrodes. The green colour symbolizes good impedance, yellow means not optimal and red signals poor impedance. The impedance values measured for Vertex / Ground and Mastoid (or Nape)/ Ground lines are shown in the status line in the lower left corner at the screen. In case of red light the impedance needs to be corrected. Check the connection of the electrode to this site, and, if necessary use additional skin preparation material to clean the site better. In some cases it takes a few seconds until the electrode gel takes effect. The impedance test is passed when all three electrodes show green or yellow for approximately 7 seconds. After passing the impedance test the measurement starts automatically and the impedance traffic light changes into the signal quality traffic light. 35 MB11 Classic - Operating Instructions 6.4.2 The signal quality control Figure 18 MB 11 - program test screen showing bad and good signal quality The signal quality is determined by the ratio of artifacts versus accepted samples of EEG data. Artifacts are large potentials that are rejected during the recording. They can be caused by electrical noise in the environment, muscle activity related to movement of the baby, muscle tension or loss of acceptable electrode impedance. Excessive periods of artifact can prolong the test time and may increase the chance of a “Refer” result. After the impedance test is completed and data collection begins, the signal quality light is displayed at the top of the test screen. Red indicates poor recording quality (artifact), yellow indicates fair quality and green indicates good signal quality. When the signal quality meets conditions to display a yellow or green bar, the test proceeds. When the signal quality is poor (red light) then artifacts are occurring which, in effect, pauses data collection. The signal quality indicator light on the MB11 Classic amplifier box also shows a color indicator of signal quality that matches the display on the screen. If the signal quality remains poor for a prolonged period, check the contact of the electrodes to the skin. If poor signal quality is caused by movements from the baby and muscle artifact, the test will continue automatically as soon as the baby is calm and the signal quality is good again. If necessary due to excessive agitation of the baby, consider manually pausing the data collection by pressing the “PAUSE” button and allow the baby to calm down before continuing the screening. 36 MB11 Classic - Operating Instructions 6.4.3 Advanced display mode - EEG-Display The advanced display mode can be accessed by clicking on the “advanced” checkbox on the left of the test screen. In this display mode, the artifact limit can be selected from a pull-down menu located to the left of the EEG display. Choices include 60 µV and 100 µV. The default setting is 60 uV. Increasing the limit to 100 uV is only suggested as a last resort if continuous artifacts are occurring. It is generally more advisable to manage the state of the baby and any electrical artfiact in the environment rather than opening up the threshold for artifact rejection. Figure 19 – Test screen in advanced display mode 37 MB11 Classic - Operating Instructions At the bottom of the test screen are several function buttons: Figure 20 MB 11 - program “Test stop” Other Ear: After the test is completed on one ear, use this button to change to the other ear. Then select “Start Measurement” when ready. Note that when an MB11 Classic is attached to the PC, the Other ear button cycles through selections for Right ear, Left ear and Binaural (i.e. Both ears) tests. Be sure that you cycle through to your desired ear measurement based on the ear(s) to which you have coupled the insert earphones. Start Measurement: Click on the “Start Measurement” button to begin a new test. The function button changes to “Stop Measurement”. Stop Measurement: An ongoing test can be aborted by clicking on the button “Stop Measurement”. The result (Abort) will be displayed and stored in the database for quality- controlled tracking. If tracking is enabled, then a pop-up window will open allowing you to choose the reason for the test termination. Pause: Stops the collection and processing of EEG samples although the acoustic stimulus continues to be presented. The function button changes to “Continue” and the status indication at the bottom of the screen shows “Test in progress”. Select the “Continue” button to resume data processing. Quit: Completes the screening phase and returns to the main screen. Advanced: Enabling the advanced checkbox replaces the signal quality indicator light with a display of ongoing EEG activity. 38 MB11 Classic - Operating Instructions 6.4.4 Test result “Pass” During the test, a small segment of a line is drawn after each 1 second of Figure 21 MB 11-program “Test result PASS” data collection. The line displays as blue for a left ear test and red for a right ear test. Progress toward reaching the criteria for a “Pass” result is indicated by the movement of the line upward toward the green area of the graph. When the line reaches the green area, a “PASS” result displays inside the green area. (see Figure 21). When you leave the test screen by clicking on the button “QUIT” the test result will be stored automatically in the data base. 39 MB11 Classic - Operating Instructions 6.4.5 Test result "Refer" Figure 22 MB 11–program Test result “REFER” If 100% of the pass criteria is not reached after 180 seconds of data collection time, the test is automatically terminated and a “REFER” will be displayed below and to the right of the graph. (Figure 22) In this case, follow your screening program protocol to determine whether another screening should be performed or whether the baby will be referred for a diagnostic follow-up test. When you leave the test screen by clicking on the button “QUIT”, the test result will be stored automatically in the data base. 40 MB11 Classic - Operating Instructions Figure 23 Test result “Abort” If the test is aborted by manual selection of the “Stop Measurement” button or the “Quit” button by the screener, the test will be documented as an Abort. If Tracking is enabled, a pop-up window will display to allow selection of a reason for termination. After confirming a reason, the result “Abort” with reason is shown in the green area (see Figure 23). When you leave the test screen by clicking on the button “QUIT”, the test result will be stored automatically in the data base. 41 MB11 Classic - Operating Instructions 6.5 Binaural Screening With the MB11 Classic, simultaneous binaural testing is possible. This allows both ears to be screened at the same time. Testing will continue until both ears achieve a Pass result or until one or both ears’ test terminates in a Refer result. 6.5.1 Preparing for a Binaural Screening Prepare the patient as described in chapter 6 but insert the disposable ear tips and insert earphones into both ears. Select the “Ear” button on the Main window or the “Other Ear” on the measuring screen until “Binaural” (in pink letters) is displayed. Click on “Start Measurement” to begin measurement. The stimulus and the data collection will begin for both ears simultaneously. 6.5.2 Binaural Screening Result Unlike monaural test, the binaural measurement will display two colored lines, red for the right ear and blue for the left. Both ears are screened for hearing loss at 35dBnHL. If responses are detected from both ears, the lines move upward until it reaches the 100% area colored green, then the result will be shown as “PASS”. If no response is detected in one or both ears, the line for that ear will not reach the 100% green area after 180 seconds, the result will be “REFER”. NOTE: For Binaural Testing, a “PASS” result can only be obtained when the 100% pass criteria are reached by both ears (Figure 24). If either of the ears fails to reach the 100% pass criteria after three minutes, even if the other ear had reached the 100% pass criteria, the screening result will be shown and recorded as “REFER” for proper follow-up actions (Figure 25). 42 MB11 Classic - Operating Instructions Figure 24 MB 11 – Binaural screening program Test result “PASS” Figure 25 MB 11–Binaural screening program Test result “REFER” 43 MB11 Classic - Operating Instructions 7 Tracking The MB 11 software has an export function which allows export of patient and test data into files that are compatible with a few data management programs designed specifically to track newborn hearing screening information (HI*TRACK, OZ ESP or an ascii file). 7.1 Tracking Settings Choose “Settings”, Sub menu “Tracking System“.(Figure 26). Choices in this menu are: “No Tracking”- no tracking file will be saved. “HI*TRACK” – A Tracking button will be added to the main screen. Selection of this button opens a window providing access to a wide variety of fields that are compatible Figure 26 with the HI*TRACK data management Menu setting HI*TRACK application. The entered information and test findings are saved in a file that can be exported into the HI*TRACK application. (see section 7.2) “OZ Systems” – As data is collected the patient and test information is saved in a file that can be exported into the OZ web-based data management system. “Settings” – Selection of this menu item opens a setup input window. Here you can define the path for the tracking directory and the desired export filename. Set the GDT directory the same as the Tracking directory. In the section below you can define items that will appear in the drop down fields for several of the HI*TRACK fields such as Clinic, Screening Location, Physician. The names of screeners can be input here and then selected from the list in the main screen prior to testing. (From the main screen, pressing Ctrl+E keys opens up the screener field for use of the drop down control. By default this field is initially locked.) If tracking is disabled, then checking the auto Patient ID checkbox will eliminate the need to enter a patient ID number in order to proceed with performing a screening. Instead the software will assign a patient ID number automatically. The system can also check the patient id by check sum (check pat.id) 44 MB11 Classic - Operating Instructions 7.2 Input of Tracking data If Settings/HIGH*TRACK is activated, the function button “Tracking” appears on the start screen: Figure 27 Start screen with function button Tracking Click on Tracking button to open the input window (Figure 28). Patient data will be copied from the main screen. Fill out the form with the information your program tracks. Click on the “advanced” button to open the next input window which contains additional fields as seen in (Figure 29). Figure 28 Tracking data 45 MB11 Classic - Operating Instructions 7.3 Advanced Tracking data Figure 29 Advanced tracking data The Advanced Tracking window allows entry of Mother’s data, an Alternate Contact’s information as well as documentation of the relevant risk factors for the baby. 7.4 The export functions of the MB 11 database The MB 11 software allows the export of data from the database for detailed analysis. The export file will be exported as text file (*.txt) in the Excel compatible CSV format. The CSV format allows easy import into Excel or other software. To export the data, click “Search” on the start screen: The “Load from Database“ dialogue appears. Choose the data for export and click “Export” Type in the name of the export file and the location for storage. Click “ok”. You can limit the Figure 30 list of exported data using the various Load from Database search filter options described in section 5.4.1. 46 MB11 Classic - Operating Instructions 8 Care and maintenance of the instrument Cleaning the instrument The MB11 Classic requires minimal cleaning. However, it is a good practice to always check and make sure the instrument is clean and the tubing are free of clogging from dirt or oil. Make sure that the cables are not broken or tangled or oppressed in any manner, as this may destroy the wire embedded within. To clean the MB 11 and other accessories use a damp soft cloth with some warm soapy water or detergent. Please ensure that no liquid run into the instrument. Annual calibration check by an authorized Maico distributor is recommended. 47 MB11 Classic - Operating Instructions 9 Trouble shooting If you should find that your instrument is no longer working properly during a test run, please check the following points: 9.1. Instrument does not turn on • Verify that the USB cable is connected securely into both the USB box of the MB 11 hardware as well as the computer USB port. Verify that the USB port on the PC meets the specifications described in Section 4. Verify that the PC is powered on. • • 9.2. Poor impedance at one or more electrode sites. • Check the contact of the electrode on the skin. • Check that the electrode lead wire is properly and securely connected to the electrode. • Remove the electrode and prepare the skin again with a skin preparation product such as Nuprep or an electrode skin prep pad at the site, wipe it off and then re-apply the electrode to the site. 9.3. High artifact (poor signal quality) during the screening. • Check the state of the baby. A quiet, sleeping baby is most conducive to a high quality screening. Calm the baby with a pacifier if appropriate. • Position the baby so he/she is comfortable and in a way to release any tension in the neck. A rolled up blanket tucked at the baby’s side and in the curve of the next can help to release tension in this area. • Check that the electrodes remain in contact with the skin. If any electrode has become detached or loosened from contact, press it back into place. • Click on the “advanced” checkbox on the measurement window and view the EEG at the top of the screen. If there is high amplitude noise or cyclical noise evident in the EEG then there may be electromagnetic interference in the test environment. You can unplug the PC and any peripherals that are plugged into a wall outlet (e.g. printer) and run the test on PC battery only to see if this cleans and quiets the EEG. If this does not resolve the problem, try moving the system to a different location in the room or into another room. Try a different electrical outlet. 48 MB11 Classic - Operating Instructions 9.4. Screening result is not progressing upward toward the Pass criteria/High refer rate. • Check that the insert earphone eartip remains securely inserted into the baby’s ear canal(s). • Check the state of the baby and quiet the baby if possible. 49 MB11 Classic - Operating Instructions 10 Technical Data Standards: Stimulus type: Stimulus rate: Stimulus Intensity: Sample rate: EEG filter: IEC 601-1, IEC 645-3 CE-Chirp Stimulus 93/s 35dB nHL 16 kHz 125 Hz - 1,25 kHz Integrated LED on Amplifier hardware and display in Quality control: software with signal quality or with EEG display +15 to +35°C (+ 59 to +95°F); Maximum humidity Operation conditions: 75% +5 to +50°C (+41 to +122°F); Maximum humidity Storage conditions: 90% Transducer: ER3A insert earphones Electrodes: Disposable snap Preamplifier: Integrated, 87 dB amplification (23,000 x) USB box weight: 165g (5.83 oz) USB box dimensions: 12 x 9 x 3 cm (4.73 x 3.55 x 1.19 in) Power supply: Via USB port of computer Power consumption: Max 400 mA 50 MB11 Classic - Operating Instructions Standard accessories - MB11 Classic: • • • • • • • • • • MB11 Classic with amplifier Set of 3 electrode leads Insert Phones Pack of disposable electrodes Additional disposable ear tips of different sizes Electrode skin prep gel USB connection cable Carrying bag Installation Software USB Drive Operation Manual Connecting plugs: USB socket Connection: USB Specification: USB 1.1 max 400 mA Figure 31 Connector of MB 11 51 MB11 Classic - Operating Instructions 11 Scientific Background Information 11.1 CE-Chirp Stimulus™ The stimulus for an AABR-newborn hearing screening should generate auditory evoked brainstem responses with an amplitude as great as possible at the level of 35 dB HL. High response amplitudes allow a fast objective detection with high specificity and short measuring time. Up to now in the field of hearing screening the standard click was used as stimulus. The standard click is generated by delivering a short rectangular electrical impulse to a transducer. This click generates a traveling wave along the basilar membrane. The traveling wave runs from the basal part of the cochlea along the basilar membrane to the tip of the cochlea (apex). Hereby it excites each of the frequency areas of the cochlea starting with high frequency part and ending with the low frequency part. The velocity of the traveling wave is the greatest at the basal part of the cochlea and slows exponentially towards the apex. (Figure 32) shows the delay of the travelling wave for reaching the various frequency bands in the cochlea calculated from the cochlea model of de Boer. Figure 32 The figure shows a delay shorter than 2 ms for the region from 10 kHz to 1 kHz but a delay of 8 ms from the area of 1 kHz to 100 Hz. Due to the resulting greater synchronization of excitation in the basal part of the cochlea, only the higher frequency range contributes effectively to the click-evoked activity. The traveling wave delay in the more apical part of the cochlea is responsible for considerably dispersed responses from this area. For this reason, the spatio-temporally summated response does not achieve the amplitude that would result from a more synchronous excitation. The new CEC Stimulus implemented in the MB11 Classic allows a well synchronized activation of the whole cochlea. 52 MB11 Classic - Operating Instructions In contrast to the conventional generation of a click in the time domain, in the frequency domain a click-like stimulus can be created through the addition of a large number of cosines with a fixed frequency difference. The frequency difference is selected in accordance with the desired stimulus repetition rate. Figure 33 a) Shows the frequency spectrum of such a click in the right panel. Every component of the spectrum represents a cosine. The difference between the single cosines is 90 Hz and is equal to the stimulation rate of 90 /s. A ripple between the individual pulses of the stimulus in the time domain shown in Figure 33 the left panel of Figure 33 a) can be effectively reduced by halving the amplitudes of the cosines with the lowest and the highest frequency. In contrast to the standard click generated in the time domain the new stimulus is a steady-state signal. The patented stimulus constructed from individual cosines offers the possibility of introducing a frequency-dependent phase correction in order to compensate for the propagation time in the cochlea. From this phase correction a synchronized activation of the whole basilar membrane can be expected. 53 MB11 Classic - Operating Instructions Figure 33 b) Shows to the left the time course of a phase corrected click. The corresponding amplitude spectrum is shown at the right side. The red arrows mark the position of the first six spectral harmonics of the brainstem response evoked by the phase corrected stimulus. These harmonics were analyzed by the objective statistical test implemented in the automatic test algorithm of the MB11 Classic software. It is easy to see that five of the six harmonics of the brainstem responses are overlapping with the stimulus frequencies. This overlapping could lead to false results of the statistical test when electrical stimulus artifacts occur. For elimination of this source of error a frequency offset is introduced into the cosines. This frequency offset causes a displacement of the stimulus frequency spectrum. In the time domain, the frequency offset leads to an alternating stimulus. With this stimulus a better detection time and shorter test time could be realized. For further optimization the question of the adequate cochlea model for calculating the phase correction was addressed. The cochlea model from de Boer is based on measurements at ears of dead bodies with non physiological high stimulus levels. Due to this fact the cochlea delay derived from the de Boer model has to be considered as not optimal. For this reason a new model function of the frequency-dependent propagation time in the cochlea was calculated based on the latency data of frequency specific ABR recorded at low stimulus levels. In this context the question arises as to whether the delay of the different models has to be considered to reflect the group delay or the phase delay of the cochlea. The phase delay describes how much a steady-state cosine of a specific frequency is delayed from the input to the output of a system (of the cochlea). The group delay describes how much the envelope of a signal formed by a narrow group of frequencies is delayed through the system. The results of a study confirmed the assumption that the latencies of the frequency-specific ABR reflect the group delay. Since the stimulus shall compensate for the cochlear delay of single frequencies the phase delay calculated from the group delay was used for the phase correction of the individual cosines of the stimulus. 54 MB11 Classic - Operating Instructions Figure 33 c) Shows the time course of the resulting CE-Chirp™ Stimulus. For preventing an overlapping of response harmonics by electrical artifacts the above described frequency offset has to be added, too. Extensive investigations on newborns have shown that the CE-Chirp™ Stimulus generates significant better results than other acoustical stimuli used for newborn hearing screening. At 35 dBHL stimulus level, usually used for AABR newborn hearing screening, we found a high specificity and short test time in newborns. The combination of the CE-Chirp™ and the Standard leads to very short examination times for newborn hearing screening. Figure 34 55 MB11 Classic - Operating Instructions 11.2 Sensitivity and specificity of the FFS algorithm For a successful universal newborn hearing screening (UNHS) program, it is essential to have a high rate of detection of hearing losses and a low referral rate of babies with normal hearing. For better understanding, the terms Sensitivity and Specificity are explained below in general and also specifically related to the Fast Steady State (FSS) algorithm, which is implemented in the MB 11. Sensitivity = Percentage of positive results (Refer/Fail) for newborns with severe hearing disorder. Specificity = Percentage of negative results (Pass) for normal hearing newborns. The FSS regarding specificity: Clinical investigations at newborns during natural sleep with a test level of 40 dBHL and 35 dBHL show a specificity of better than 96%. Besides Hearing Loss, restless babies during the test or electrical distorting fields in the test facility can lower the Specificity. Regarding sensitivity: To assess the sensitivity, usually a significantly high number of babies with known hearing loss must be tested. Sensitivity estimate of the FSS: Due to the high stimulus repetition rate of 93 Hz, a periodic signal (FSS response), will be generated from the auditory system (see Figure 35). The averaging result in the time domain shows a clearly visible wave between 8 and 10ms with a broader part between 2 and 6ms. The FSS detection algorithm operates in the frequency domain. Figure 35 After transformation of the Example of one period of a “Fast Steady State” measured response into the response in the time domain (stimulus repetition rate 93 Hz). frequency domain, the periodical response is represented by a relatively low number of harmonics (see Figure 36). 56 MB11 Classic - Operating Instructions All harmonics below 800 Hz are considered by the test statistic (at a click rate of 93/s, 8 harmonics are included). Between the harmonics a large number of spectral components (at a resolution of 1 Hz approx. 90 spectral components) are located which contain no information about the response, only noise. Figure 36 “Fast Steady State” Response in In normal hearing newborns with a the frequency domain. good FSS-response the amplitude of the response harmonics are significantly higher than the noise components. (If a hearing loss is present, the harmonics would not be present significantly higher than the noise components, and so would just blend in with the noise floor.) The statistical test decision is based on a comparison of calculated test values from the measured data with a so called critical test value. To perform this calculation the continuous recorded EEG is separated into epochs of one second. Only epochs having passed the artefact criterion will be used for further analyzing. Each accepted epoch is transformed into the frequency domain by Fast Fourier Transformation (FFT). In the frequency domain the evoked response is described by a certain number of spectral harmonics as described above. Each spectral component is characterized by a phase angel and amplitude of the corresponding sinusoidal wave. These data can be displayed as vectors in a polar coordinate system (see Figure 37 A). If no response to the stimulus is present the epoch contains only noise. If this is the case, the vector endpoints in the polar display show a random distribution (see Figure 37 B). A: single spectral component B: “No response” random disribution C: “Response present” spectral lines of harmonics grouped together Figure 37 - Amplitude and phase angel of the sinusoidal waves corresponding to the spectral lines displayed in the polar coordinate system 57 MB11 Classic - Operating Instructions 11.3 Calculate the critical test value: The algorithm uses the phase angle and the amplitude of the first eight harmonics of the response to calculate the test value. The statistical test is carried out in the following way: The first test value will be calculated with a sample of the first 15 epochs. If the test value is less than the critical test value the sample will be increased by one epoch and tested again. This procedure will be continued until the test value is equal to or greater than the critical test value. Then the testing is stopped with a “Pass” result. If the critical test value is not reached after 120 epochs, the test will stop with a "refer" result. The critical test value used by the algorithm was calculated by a Monte Carlo simulation. A very large amount of random data was generated. The critical test value was then determined with the frequency distribution of the test values calculated for this data. The frequency distribution of the test values is a good estimate of the probability density function of the null hypothesis H0 (no response present). With the H0 the critical test value for a given error of the first kind (error probability α, 100-αα = sensitivity) can be determined. To ensure a high sensitivity, the implemented algorithm works with a critical test value which realizes the very low error probability α = 0,004% (see Figure 38). Figure 38 Estimated probability density 58 MB11 Classic - Operating Instructions In general with a statistical test the reduction of the error of the first kind increases the error of the second kind (the increase of the sensitivity creates a decrease of the specificity), because the probability density functions of the null hypothesis and the alternative hypothesis overlap more or less. But with the FSS algorithm this overlap is very low. The test power is very high because even with the extremely low probability of error the sensitivity for precise response detection is very high. With the given exact critical test value a sensitivity of nearly 100% (99.9%) is maintained. A detailed description of the used statistical tests is published by Stürzebecher et al 2003. A procedure to determine the critical test value with using a sequential test procedure is described in Stürzebecher et al 2005. Click-evoked ABR at high stimulus repetition rates for neonatal hearing screening Stürzebecher E, Cebulla M and Neumann K. Int J Audiol, 42(2):59-70, 2003 Automated auditory response detection: statistical problems with repeated testing Stürzebecher E, Cebulla M and Elberling C. Int J Audiol, 42(2): 110-7, 2005 59 MB11 Classic - Operating Instructions 12 Warranty, Maintenance and After-Sales Service The MB11 Classic ABR-Screener is guaranteed for 1 year. This warranty is extended to the original purchaser of the instrument by MAICO through the Distributor from whom it was purchased and covers defects in material and workmanship for a period of one year from date of delivery of the instrument to the original purchaser. The MB 11 may be repaired only by your dealer or by an authorized service center recommended by your dealer. We urgently advise you against attempting any repairs to the instrument yourself or commissioning nonexperts to do so. In the event of repair during the guarantee period, please enclose evidence of purchase with the instrument. In order to ensure that your instrument works properly the MB 11 should be checked and calibrated at least once a year. This check must carried out by an authorized Maico distributor. When returning the instrument for repairs it is essential to send all of the system components. Send the device to your dealer or to a service center authorized by your dealer. Please include a detailed description of the issues you are experiencing. In order to prevent damage in transit, please use the original packing if possible when returning the instrument. The customer is committed to dispose of the delivered goods according to the rules stipulated by law. The costs for disposal have to be paid by the end-user. 60 MB11 Classic - Operating Instructions 13 Safety Regulations 13.1 Electrical Safety: The MB11 Classic ABR-Screener is specified to comply with the international standard IEC 601-1 (EN 60601-1). The MAICO MB 11 is guaranteed according to IEC 601-1 safety against electrical hazard only when the connected notebook computer is powered by batteries or the computers power supply accords to IEC 601-1 or IEC 950-1 safety regulations. The instruments are not intended for operation in areas with an explosion hazard. 13.2 Measuring security: To guarantee that the instrument works properly, it has to be checked at least once a year. The service and calibration must be performed by an authorized service centre. 13.3 Device control: The user of the instrument should perform a subjective instrument check once a week. 13.4. User Instruction: The MAICO MB11 Classic is designed to be used only by skilled personnel (audiologists, physicians or other trained personnel). No person should attempt to use this instrument without the necessary knowledge and training to understand how this equipment is to be properly utilized. 61 1162-1003 REV. B 04/11