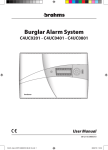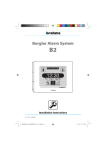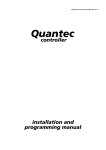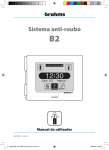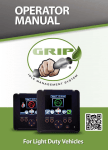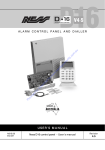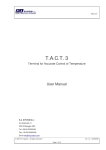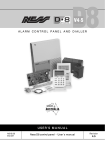Download Burglar Alarm System B2
Transcript
Burglar Alarm System B2 1 2 3 4 5 6 7 8 9 10 12:30 Fri 03rd March Partial Armed Disarmed User’s manual 10_08 - 24848401 1 B2UC0002_Ute 24848401 10_08_GB.i1 1 7-10-2008 10:57:54 2 B2UC0002_Ute 24848401 10_08_GB.i2 2 7-10-2008 10:57:55 CONTENTS Areas, Sceneries and Priority Levels Page 4 Arming, Disarming and Partial Arming Page 6 Full Arming .................................................................................... 7 Device Test ................................................................................. 29 Input Test ...................................................................................... 29 Siren Test ....................................................................................... 29 Battery Test .................................................................................. 30 Partial Arming with the “Arming through Sceneries” option active............. 8 Event Log .................................................................................... 31 Partial Arming with the “Arming through Areas” option active ...................... 9 Forced Arming ........................................................................... 10 Control Panel Version ......................................................... 33 Disarming .................................................................................... 11 Areas and Users ......................................................................... 12 Alarm and Fault Management Page 13 Alarm and Fault Signalling ................................................. 14 Alarm Display ............................................................................. 14 Siren off ......................................................................................... 15 Reset ................................................................................................ 16 Screen dimensions calibration .................................... 33 Choose Language ................................................................. 34 Auxiliary Keypad Functions Page 35 Arming/Disarming ................................................................. 36 Partial Arming ............................................................................ 36 Resets Alarm Memory .......................................................... 37 Alarms Off .................................................................................... 37 Acoustic signals of the keypads .................................... 37 IR Receive and Key Page 38 Arming/Disarming ................................................................. 39 “User Menu” Functions Page 17 Partial Arming ............................................................................ 39 View Inputs State .................................................................. 18 Setting Menu ............................................................................ 19 Date and Time ........................................................................... 19 Users Management ............................................................... 20 General parameters ............................................................... 22 GSM Communicator Menu ............................................... 24 GSM Message Setting ........................................................... 24 Phone Book Setting ............................................................... 25 Extension Request .................................................................. 26 Automatic Program Disabling ........................................ 27 Change Keypad Code ........................................................ 28 Change IR Key Code ............................................................ 28 3 B2UC0002_Ute 24848401 10_08_GB.i3 3 7-10-2008 10:57:55 Areas, Sceneries and Priority Levels AREAS It is possible to divide the space to be protected into areas. An Area of the system is nothing more than a logical grouping of sensors (the perimeter sensors of a building, for example). The subdivision of a system into areas is achieved simply by assigning one of the ten possible areas to each input. Subdividing the system into areas is essential if you plan to: • Arm the system in partial mode as well • Differentiate the access to particular environments according to the priority level assigned to the user (see relevant section) • Have differentiated signals for alarms coming from different zones. To meet these needs, the system can be subdivided into a maximum of 10 areas. SCENERIES The term scenery is intended as a combination of areas that are activated according to set procedures. During setting, the installer will create the sceneries containing groupings of areas which, upon activation, will be placed in a state established by the installer himself. A name can be assigned to the scenery which is suggestive of the functions associated with it (“Fence Sensors”, for example). A maximum of 10 sceneries can be set. – For any changes regarding the assigning of the areas, sceneries or priority levels for the various Users, contact your Installer. – The Installer (in agreement with the User) must decide the partial activation mode of the system: . Through free selection by the User of the areas to be activated . Through activation of sceneries predefined by the Installer during setting. 4 B2UC0002_Ute 24848401 10_08_GB.i4 4 7-10-2008 10:57:55 PRIORITY LEVELS In order to be able to carry out a particular operation, the user must always enter his “User Code” which, during the setting procedures, has been assigned a priority level ranging from 1 to 4 and a variable number of the 10 available areas which he is permitted to manage. Each user can also be assigned a variable number of the 10 available sceneries which he is permitted to manage. The priority level assigned to the “User Code” determines whether or not the user is permitted to perform certain operations only on his assigned areas. Consult the tables below to learn what can and cannot be done with the priority level assigned by the installer. Action Full or partial Arming/Disarming of the sceneries or associated areas Alarms Off (1) Forced Arming (2) Reset Alarm Memory Access to the User Menu Level 4 YES Level 3 YES Level 2 Arming only YES YES YES YES YES YES YES YES NO NO NO NO A code set with priority level 1 does not cause any action, but only the valid typed data is memorized. (1) The alarms are silenced by any operation (turning on or off, turning on partially, etc.) validly carried out by a User with Priority Level 2, 3, 4, or through the appropriate control located on the main window in the presence of one or more alarms. (2) The forced arming can be done with a code having Priority Level 3 or 4 using the dedicated command in the window that displays the inputs already in alarm before the arming; the forced arming of one or more areas or the entire system entails the temporary exclusion of the inputs already in a state of alarm before the arming. Functions executable inside the User Menu and accessible only to Users with Priority Level 3 and 4. Action Viewing the State and Temporary Exclusion of Inputs Viewing the Event Log Setting of date and time Changing User Codes of others / Registering Keys of others Changing own User Code / Registering own Key Deletion of User Codes Input Test Siren Test Battery Test Level 4 YES YES YES YES Level 3 YES YES NO NO YES YES YES YES YES YES NO YES YES YES 5 B2UC0002_Ute 24848401 10_08_GB.i5 5 7-10-2008 10:57:55 Arming, Disarming and Partial Arming 1 2 3 4 5 6 7 8 9 10 Pen for touchscreen 12:30 Fri 03rd March Partial Backlighting Button With LED always lit. Armed Disarmed Installer Menu Access State of Areas Display 1 2 3 4 5 6 7 8 9 10 System Disarmed 1 2 3 4 5 6 7 8 9 10 System Completely Armed 1 2 3 4 5 6 7 8 9 10 System Partially Armed 1 2 3 4 5 6 7 8 9 10 Areas not ready (with System Disarmed) Areas in alarm (with System Armed) 1 2 3 4 5 6 7 8 9 10 12:30 User Menu Access Date and Time Display Fri 03rd March System Disarmed Indicator/Button Partial Armed Disarmed Not Ready Indicator/Button for System not ready for arming System Armed Indicator/Button System Partially Armed Indicator/Button 6 B2UC0002_Ute 24848401 10_08_GB.i6 6 7-10-2008 10:57:56 1 2 3 4 5 6 7 8 9 10 Armed 12:30 “Full” Arming To arm the system, press the appropriate icon (fig. 1). Fri 03rd March Armed Partial Disarmed Fig.1 Enter your User Code and press OK (fig. 2). Enter Code 1 2 3 4 5 6 7 8 Esc 9 0 OK At this point, the main window of the Control Panel will display the active areas in the top part of the screen and the state of the system in the bottom, which will pass from Disarmed to Armed (fig. 3). Fig.2 1 2 3 4 5 6 7 8 9 10 12:30 Fri 03rd March Partial Armed - The areas will all be armed if the User that entered the code has been granted permission, during the setting procedures, to manage all the Areas. Disarmed Fig.3 7 B2UC0002_Ute 24848401 10_08_GB.i7 7 7-10-2008 10:57:56 1 2 3 4 5 6 7 8 9 10 Partial 12:30 With the “Arming through Sceneries” option active Fri 03rd March Armed Partial Partial Arming In the event it is necessary to activate a predefined combination of areas of the burglar alarm system, press the indicated icon (fig. 4). Disarmed Fig.4 Select Scenery Ext. protection 1 2 3 X X 6 7 8 9 OK 10 ESC Fig. 5 1 2 3 4 5 6 7 8 9 10 After having entered the User Code, the window shown in figure 5 will appear in which, by pressing on the arrows , it is possible to select one of the set sceneries. The boxes underneath graphically represent the state in which the areas will be set upon activation of the scenery. 1 The area is armed. 2 The area is disarmed. X The area remains in its current state. The main window (fig. 6) shows the arming state of the areas and the partial arming icon is activated. 12:30 Fri 03rd March Partial Armed Disarmed Fig.6 8 B2UC0002_Ute 24848401 10_08_GB.i8 8 7-10-2008 10:57:56 1 2 3 4 5 6 7 8 9 10 Partial 12:30 Fri 03rd March Armed Partial Partial Arming With the “Arming through Areas” option active In the event it is necessary to activate only some areas of the burglar alarm system, press the indicated icon (fig. 7). Disarmed Fig. 7 Select Areas 1 2 3 4 5 6 7 8 Esc 9 0 OK After having entered the User Code, another window will appear similar to that for entering the code which, unlike the first, allows the user to select the areas to be activated (fig. 8). Once the areas have been selected, press OK. Fig.8 1 2 3 4 5 6 7 8 9 10 12:30 Fri 03rd March Partial Armed Disarmed The main window (fig. 9) shows the arming state of the areas and the partial arming icon is activated. The partial activation of the system (for example) may be useful in the case in which you would like to move freely within the house by keeping all the perimeter sensors active and excluding only the volumetric sensors. Fig.9 9 B2UC0002_Ute 24848401 10_08_GB.i9 9 7-10-2008 10:57:57 FORCED ARMING 1 2 3 4 5 6 7 8 9 10 12:30 Fri 03rd March Partial Armed If, in the main window, one or more areas are flashing and the icon in the lower right corner changes its state from “Disarmed” to “Not Ready”, this means that one or more devices in the flashing areas are in a state of alarm, and thus the system is not ready to be armed (fig. 10). If the arming button is pressed when the system is “Not Ready”, a list will appear of the devices that are in a state of alarm. Disarmed Fig.10 It is now possible to eliminate the causes that have generated the alarm (by closing an open window, for example) and proceed with the activation. Not Ready Zones In Window kitchen IR SENS. kitchen ESC Alternatively, you can choose to arm the system anyway, excluding one or more devices (open windows or doors, for example). Pressing the button (fig. 11) will force the arming of the system. This operation will be displayed with the simultaneous lighting of the two icons representing full and partial arming of the system (fig. 12). The simultaneous lighting of the two icons can also be caused by the temporary exclusion of inputs by the User or their permanent exclusion by the Installer. Fig.11 1 2 3 4 5 6 7 8 9 10 12:30 Fri 03rd March Partial Armed Disarmed - The procedure described in this section is valid in the case in which the “Automatic Arming” function is not active. If, on the other hand, the “Automatic Arming” function is active, the entire procedure would be automated as described on page 23. - Warning: the User who has been assigned the priority level 2 can only arm the system or the areas assigned to him. - Even though allowed by the control panel, it is best not to use the forced arming in order to avoid lowering the level of security guaranteed by the system. Fig.12 10 B2UC0002_Ute 24848401 10_08_GB.i10 10 7-10-2008 10:57:57 1 2 3 4 5 6 7 8 9 10 Disarming 12:30 Fri 03rd March Armed Partial To disarm the fully or partially armed system, press on the button “Disarmed” (fig. 13), enter your “User Code” and press OK (fig. 14). Disarmed Fig.13 Enter Code 1 2 3 4 5 6 7 8 Esc 9 0 OK Fig.14 1 2 3 4 5 6 7 8 9 10 12:30 Fri 03rd March Partial Armed Disarmed The system can be disarmed only by Users with priority level 3 or 4; Users with priority level 2 can only arm the system. The priority level 2 can be assigned, for example, to Users who must perform maintenance operations or cleaning inside the building, so that once they have completed their work they can only arm the system. Fig. 15 11 B2UC0002_Ute 24848401 10_08_GB.i11 11 7-10-2008 10:57:58 AREAS AND USERS 1 2 3 4 5 6 7 8 9 10 12:30 In addition to the system access privileges, during setting, the installer can set some users so that they can only arm and disarm certain areas. Fri 03rd March Armed Partial Disarmed Fig. 16 If the User Code entered is only allowed access to the areas from 6 to 10, then the arming of the system will be partial (fig. 17). 1 2 3 4 5 6 7 8 9 10 12:30 Fri 03rd March Armed Partial Disarmed Fig. 17 If the same user would like to partially arm the system, however, he would not have access to all the areas but would partially arm only the areas assigned to him (fig. 18). Select Areas 6 7 8 Esc 9 0 OK Only the installer can change the access privileges of the users and the areas assigned to them. Fig. 18 12 B2UC0002_Ute 24848401 10_08_GB.i12 12 7-10-2008 10:57:58 Alarm and Fault Management 1 2 3 4 5 6 7 8 9 10 Burglar Tamper Alarm PW Fault Battery Fault Event Display (by way of example, all the event icons are displayed) ELENCO ALLARMI Siren Off Partial Armed Disarmed Reset Reset Siren Off The events described below are detected by the Control Panel regardless of the its state, with the exception of the “Burglar Alarm” which is detected only when the system/area is armed. Burglar Burglar Alarm This event is triggered by the activation of the intrusion detectors (motion sensors, vibration sensors, magnetic contacts, etc.). Tamper Tamper Alarm This event is triggered by the activation of the anti-tampering devices present on modules, sensors, containers, etc. Alarm Generic Alarm This event is triggered by the activation of devices other than the intrusion detectors, such as gas detectors, smoke detectors, emergency buttons, etc. PW Fault This event is triggered by the lack of mains power supply to the system. PW Fault Battery Fault This event is triggered by the lack of power supply from the auxiliary batteries of the system. Battery Generic Fault This event is triggered by faults on the devices in the system. Fault 13 B2UC0002_Ute 24848401 10_08_GB.i13 13 7-10-2008 10:57:58 ALARM AND FAULT SIGNALLING In case of an alarm or fault in progress, the main window will change its usual appearance and, in place of the date and time, a flashing icon will appear which identifies the active event type; if applicable, the area to which the device in alarm has been associated will also be flashing (fig. 19). 1 2 3 4 5 6 7 8 9 10 Burglar ELENCO ALLARMI Siren Off Partial Armed Disarmed Reset Fig. 19 1 2 3 4 5 6 7 8 9 10 Burglar Sabotaggio Allarme Guasto Rete Batteria Guasto ELENCO ALLARMI Siren Off Partial Armed Disarmed Reset An alarm can also be “active” for an extremely short time, (passing in front of an IR sensor, a window being opened and then closed again, glass being broken) after which the event is no longer “In progress” but can be considered as “Occurred”. In this case the icon representing the event is fixed and the area concerned by the alarm will stop flashing (fig. 20). The fact that the alarm has “Occurred” does not exclude the possibility that the intrusion or tampering is still in progress, thus it is recommended that utmost care be taken. Fig. 20 Registered Events Intrusione Del Sens. kitchen 01/ 03/ 2006 001 16:04 Del ALARM DISPLAY Pressing on the icon representing the event, (whether in progress or occurred), you will access the “Registered Events” window in which you can view the events since the last activation. No code must be entered in order to view this event log. The event log allows you to verify the origin of the alarm and the time at which it occurred without necessarily changing the state of the system. ESC Fig. 21 14 B2UC0002_Ute 24848401 10_08_GB.i14 14 7-10-2008 10:57:59 SIREN OFF Once the origin of the alarm has been checked and it has been ascertained that there is no danger, the sirens can be turned off by pressing the appropriate button (fig. 22). 1 2 3 4 5 6 7 8 9 10 Burglar Sabotaggio Allarme Guasto Rete Batteria Guasto ELENCO ALLARMI Siren Off Armed Partial Disarmed Reset Fig. 22 Enter Code 1 2 3 4 5 6 7 8 Esc 9 0 OK Similar to any other operation that changes the state of the system, it will be necessary to enter the “User Code” and press OK in order to immediately turn off the sirens (fig. 23). Fig. 23 15 B2UC0002_Ute 24848401 10_08_GB.i15 15 7-10-2008 10:57:59 RESET The display, even after the sirens have been turned off, will continue to show the icon of the activating event until the temporary memory of the events is reset (fig. 24). 1 2 3 4 5 6 7 8 9 10 Burglar Sabotaggio Allarme Guasto Rete Batteria Guasto ELENCO ALLARMI Armed Partial Disarmed Reset Fig. 24 Enter Code 1 2 3 4 5 6 7 8 Esc 9 0 OK By pressing the button “Reset” (fig. 24), entering the “User Code” and pressing the button OK, the temporary event log will be reset and the display will return to the state it was in before the event occurred (fig. 26). Fig. 25 1 2 3 4 5 6 7 8 9 10 12:30 Fri 03rd March Partial Armed Disarmed Fig. 26 16 B2UC0002_Ute 24848401 10_08_GB.i16 16 7-10-2008 10:57:59 “User Menu” Functions Press the button “User” (fig. 27), enter the “User Code” and press OK (fig. 28). 1 2 3 4 5 6 7 8 9 10 The “User Menu” (fig. 29) contains a series of icons which, when pressed, allow access to the User functions, which are: 12:30 Fri 03rd March View Inputs State Armed Partial Access to the setting functions* Disarmed 1 2 3 4 5 6 7 8 9 0 Fig. 27 Change Keypad Code Change IR Key Code Enter Code 1 2 3 4 5 6 7 8 Esc 9 0 OK TEST Device Test Event Log Screen dimensions calibration Display of the Firmware ID and version of the Control Panel Fig. 28 Choose Language Buzzer off User Menu P P P S S S S P S S S Visualizza P P P Setting 1 2 3 4 5 6 7 8 9 0 Buzzer on MEM ORY TEST ESC - Access to the “User Menu” is reserved for Users with Priority Level 3 or 4. * Access to the “Setting” section of the “User Menu” is reserved for Users with Priority Level 4. Fig. 29 17 B2UC0002_Ute 24848401 10_08_GB.i17 17 7-10-2008 10:58:00 S S S S View Inputs State In In In In IR IR S S S View Window bath Win. bedroom1 Win. bedroom2 Door kitchen Sen. draw.-room Sen. kitchen OK ESC View Inputs State From this window it is possible to check the current state of all the system inputs (fig. 30). This function is very useful in the event the main window of the system is in the “Not Ready” state (fig. 10), in order to view the effective state of the inputs before proceeding with the full or partial arming of the system. Fig. 30 The icons in the first column next to the device name (fig. 31) indicate whether or not the device is included. The user can exclude a device by pressing on the icon, but the change is valid only for one activation cycle of the system (Temporary Exclusion). The permanent exclusion of a device can only be set by an installer. View Inputs State In In In In IR IR Window bath Win. bedroom1 Win. bedroom2 Door kitchen Sen. draw.-room Sen. kitchen OK Device Excluded ESC Device Included Fig. 31 The next column (fig. 32) graphically displays the current state of the devices. View Inputs State In In In In IR IR Window bath Win. bedroom1 Win. bedroom2 Door kitchen Sen. draw.-room Sen. kitchen OK Device Fault Tamper in progress Device in alarm ESC Press OK to confirm the selections made before exiting from the screen with ESC and returning to the “User Menu”. Fig. 32 18 B2UC0002_Ute 24848401 10_08_GB.i18 18 7-10-2008 10:58:00 Setting Menu Setting Menu 0 123456789 0 123456789 0 123456789 0 123456789 1 2 From the “User Menu” (fig. 29), pressing the “Setting” icon accesses the “Setting Menu” in which it is possible to set a series of functions described below. Gen. Param. ESC - Access to the “Setting Menu” is reserved for Users with Priority Level 4. Fig. 33 Date & Time Setting Hours 18 1 2 55 From the “Setting Menu” (fig. 33), pressing the appropriate icon will access the window for setting the Date and Time. Set the correct time by selecting the area to be modified (fig. 34) and using the arrows on the side. ESC OK Fig. 34 Gio 17 Month-Year Gen 08 OK Press OK to confirm the selections made, and then press on the arrow at the bottom of the window to access the next screen. Set the correct day, month and year by selecting the area to be modified (fig. 35) and using the arrows on the side. Date & Time Setting Date DATE AND TIME Press OK to confirm the selections made before exiting from the screen with ESC. ESC Fig. 35 19 B2UC0002_Ute 24848401 10_08_GB.i19 19 7-10-2008 10:58:01 Users Management USERS MANAGEMENT Users 01 4 2 3 1 1 2 3 4 5 6 7 8 9 10 1 2 3 4 5 6 7 8 9 10 1 2 3 4 Keypad Code IR Key Code OK ESC DEL From the “Setting Menu” (fig. 33), pressing the appropriate icon will access the window “Users Management”. Access to this section is reserved for Users who, during the setting phase, have been assigned the Priority Level 4. They can manage all the Users, assign each User a name and associate to this name a key and a code to enter on the keypads. Fig. 36 Pressing the icons on the first line (fig. 36) will scroll through the list of users available. Pressing on the User selected, it is possible to assign the User a name using the alphanumeric keypad (fig. 37). Press OK to confirm the selections made before exiting from the window with ESC. Enter User Name Marco A B C D E F G H I J K L M N O P Q R S T U V W X Y Z ' . - 0 1 4 5 6 7 8 2 CAP 3 DEL BkSp OK 9 ESC Fig. 37 Users Management Marco 1 3 4 2 3 1 1 2 3 4 5 6 7 8 9 10 1 2 3 4 5 6 7 8 9 10 1 2 3 4 2 Keypad Code IR Key Code OK DEL ESC The line of the display indicated by number 1 (fig. 38) represents the areas of the system that the user can manage. The line of the display indicated by number 2 represents the possible sceneries (if set) that the user can activate. The line of the display indicated by number 3 indicates the priority level assigned to the User. This data cannot be changed by the User since it was established during the setting phase by the Installer, the only holder of the “Installer Code” which is required in order to change these settings. Fig. 38 20 B2UC0002_Ute 24848401 10_08_GB.i20 20 7-10-2008 10:58:01 Now, pressing with the pen provided near the line indicated by number 4 “Keypad Code” (fig. 39) will access the window “Keypad Code Registration” (fig. 40). Users Management Marco 4 2 3 1 1 2 3 4 5 6 7 8 9 10 1 2 3 4 5 6 7 8 9 10 1 2 3 4 Keypad Code 4 IR Key Code OK 5 DEL ESC Fig. 39 Keypad Code Registration Marco Enter User Code 0 1 2 3 4 5 6 7 8 9 012345 Valid Code OK By entering a code with 4 to 6 digits, this code will be associated with the User indicated on the first line of the display (fig. 40). More than a million combinations are available. Press OK to confirm before returning to the previous window with ESC. ESC Fig. 40 IR Key Code Registration Marco Press IR Key Button near a IR Key Receiver Now, pressing with the pen provided near the line indicated by number 5 “Key Code” (fig. 39) and following the instructions on the display, it is possible to associate a key code with the User (fig. 41). Press OK to confirm before returning to the previous window with ESC. IR Key Registered OK ESC Fig. 41 21 B2UC0002_Ute 24848401 10_08_GB.i21 21 7-10-2008 10:58:02 The Users who, during the setting phase, have been assigned the Priority Level 4 can also remove a User and the associated codes from the list using the key DEL (fig. 42). Users Management Marco 4 2 3 1 1 2 3 4 1 2 3 4 5 6 7 8 9 10 Keypad Code IR Key Code OK DEL ESC Fig. 42 Users Management Start devices codes? OK ESC Press OK (fig. 43) to confirm the selections made before exiting from the screen with ESC. Fig. 43 General Parameters GENERAL PARAMETERS PW restore State Previous From the “Setting Menu” (fig. 33), pressing the appropriate icon will access the window for viewing the general parameters set by the Installer and setting some general parameters that can be set by the User. Supervision YES GSM Control NO Arming through Sceneries Aut. Arming YES OK ESC Fig. 44 22 B2UC0002_Ute 24848401 10_08_GB.i22 22 7-10-2008 10:58:02 PW restore State (cannot be changed by the User) On In the event both the battery and mains power supply fails for the control panel, the control panel will be automatically set in the armed state when the power supply voltage is restored. Off In the event both the battery and mains power supply fails for the control panel, the control panel will be automatically set in the disarmed state when the power supply voltage is restored. Previous In the event both the battery and mains power supply fails for the control panel, the control panel will be automatically set in the previous state when the power supply voltage is restored. Supervision (cannot be changed by the User) This parameter allows to select whether or not the system can be managed by external supervision systems. GSM Control (can be changed by the User) This parameter allows to select whether or not the system can be remotely managed by means of a GSM dialler (BXGM0001). Arming through Areas / Arming through Sceneries (cannot be changed by the User) This parameter allows to select if the partial activation of the system can occur through the activation of areas chosen one at a time by the User (Arming through Areas) or through the activation of predefined sceneries containing activation commands for groups of areas (Arming through Sceneries). Automatic Arming (can be changed by the User) When the function is active, if one or more inputs are in alarm during the arming of the system, these will be temporarily excluded automatically and will return to being included only after the subsequent disarming of the system. When the function is not active, if there are any inputs in a state of alarm, the control panel will interrupt the arming of the system and wait for the causes of the alarm to be eliminated (closing an open window, for example). In any case, a User with priority level 3 or 4 can “force” the arming following the procedures described in the section “Forced Arming” of the B2UC0002 User Manual. Press OK to confirm the selections made before exiting from the screen with ESC and returning to the “Setting Menu”. 23 B2UC0002_Ute 24848401 10_08_GB.i23 23 7-10-2008 10:58:02 GSM Communicator Menu a e b f g h c d GSM COMMUNICATOR MENU From the “Setting Menu” (fig. 33), pressing on the appropriate icon accesses the “GSM Communicator Menu” (fig. 45) in which it is possible to set some parameters regarding the message sending procedures and create a phone book. Phone Book Messages ESC Fig. 45 GSM Message Setting Messages Burglar Alarm 1 2 3 4 5 6 7 8 9 10 Vocal Messages YES SMS No Personal Message = – OK Fig. 46 These changes can only be made by Users who, during the setting phase, have been assigned the Priority Level 4. ESC GSM Message Setting From the “GSM Communicator Menu” (fig. 45), select the “Messages” icon to access the “GSM Message Setting” window (fig. 46). Pressing the icons next to the first item in the window (fig. 46), it is possible to scroll through the list of events that generate a signal. For each event you can select which numbers, from the 10 possible numbers in the phone book, should receive the warning message when the selected event occurs. Using the icons located on the next two lines, you can select the format in which the messages should be sent. Press OK to confirm the selections made before returning to the previous window with ESC. The “Personal Message” function is not active. 24 B2UC0002_Ute 24848401 10_08_GB.i24 24 7-10-2008 10:58:03 Phone Book Setting Tel. Number = Phone Book Setting 01 From the “GSM Communicator Menu” (fig. 45), select the “Phone Book” icon to access the “Phone Book Setting” window (fig. 47). Massimiliano +3904225858585 032 SMS di conferma No ESC OK The second line allows you to select which User and relative phone number is to be associated with the selected position. At this point, press on the first icon to call up the keypad with which to enter the phone number (fig. 48). If the phone number has more than 14 digits, you will have to enter the extra digits after pressing on . the second icon Fig. 47 Enter Phone Number +393478 A B C D E F G H I J K L M N O P Q R S T U V W X Y Z + . - 0 1 4 5 6 7 8 CAP 2 OK 3 DEL BkSp Fig. 48 On the first line, you can select the position (1 through 10) in which to store the User’s number in the phone book. 9 ESC The telephone commands sent to the control panel will be carried out only if the number from which they are sent is present in the phone book. Furthermore, the User associated with the number must enter his “User Code” and be assigned a “Level of priority” that allows him to carry out the requested action. NOTE. For further information, see the instructions of the BXGM0001. The last line in the “Phone Book Setting” window (fig. 47) allows you to select if the phone book number should receive SMS messages or not. Press OK to confirm the selections made before returning to the previous window with ESC. Press ESC also on the window shown in figure 45 in order to return to the “Setting Menu”. The numbers MUST be preceded by the proper international prefix (+39 for Italy). 25 B2UC0002_Ute 24848401 10_08_GB.i25 25 7-10-2008 10:58:03 Extension Request Extension EXTENSION REQUEST 15 From the “Setting Menu” (fig. 33), pressing the appropriate icon will access the window “Extension Request” (fig. 49). OK Fig. 49 ESC The extension request can be used when there is a need to suspend execution of all the automatic actions controlled by the timer. Pressing the icons , the extension time can be changed from 15 to 90 minutes with “steps” of 15 minutes. Pressing the button OK, the timer suspension will immediately begin for the set period of time, after which all the suspended actions will be executed. Before the extension time has expired, another request can be made for up to a maximum number of 5 times. If you ask for another extension before the previous one has finished, any remaining time will NOT be added to the new extension period but instead be lost. This means you will only be able to use one entire extension period after each additional request. Therefore it is advisable to renew the extension request near the end of the previous time so as to make better use of this function. The “Extension Request” can be performed only by Users who, during the setting phase, have been assigned the Priority Level 4. 26 B2UC0002_Ute 24848401 10_08_GB.i26 26 7-10-2008 10:58:03 Automatic Program Disabling Timer AUTOMATIC PROGRAM DISABLING Off From the “Setting Menu” (fig. 33), pressing the appropriate icon will access the window “Automatic Program Disabling” (fig. 50). With the Timer Off (default setting), all the timer settings are blocked. OK ESC With the Timer On, the timer settings are executed. Fig. 50 The actions which have not been executed during the blocked period (Timer Off) will NOT be executed when the normal Timer operation is restored (Timer On). The “Automatic Program Disabling” can be performed only by Users who, during the setting phase, have been assigned the Priority Level 4. 27 B2UC0002_Ute 24848401 10_08_GB.i27 27 7-10-2008 10:58:04 1 2 3 4 5 6 7 8 9 0 Change Keypad Code Luca Enter User Code 0 1 2 3 4 5 6 7 8 9 012345 Valid Code OK ESC Fig. 51 Change Keypad Code From the “User Menu” (fig. 29), by pressing the appropriate button we will access the “Change Keypad Code” window (fig. 51). On the first line will appear the name of the User associated with the “User Code” that we have entered for access to the “User Menu”. Once the new number has been entered, press OK to confirm the selection before returning to the previous window with ESC. The B2 Control Panel is able to manage up to 63 Users, the “User Code” 64 is associated with a special function that allows you to request help without arousing the suspicion of a possible assailant. By entering the code associated with User 64, it will actually be possible to deactivate the control panel and at the same time activate the “Silent Alarm” (if set by the Installer). Change IR Key Code Change IR Key Code Luca Press IR Key Button near a IR Key Receiver IR Key Registered OK Fig. 52 ESC From the “User Menu” (fig. 29), by pressing the appropriate button we will access the “Change IR Key Code” window (fig. 52). On the first line will appear the name of the User associated with the “User Code” that we have entered for access to the “User Menu”. Following the instructions on the screen, a new key code can be assigned to the User. Press OK to confirm the selection before returning to the previous window with ESC. 28 B2UC0002_Ute 24848401 10_08_GB.i28 28 7-10-2008 10:58:04 Test Menu TEST Device Test In In 12V In In 12V From the “User Menu” (fig. 29), pressing the icon TEST will take us to the “Test Menu” (fig. 53) that allows us to test the correct operation of the inputs, sirens and batteries in the system. ESC Fig. 53 In In Input Test In 4 IN MOD 01.1 In 4 IN MOD 01.2 In 4 IN MOD 01.4 WALL IR SENSOR 01 IR IR 12V In In 12V INPUT TEST Only the inputs that are in a state of alarm will appear in this window (fig. 54). Thus, by materially activating the inputs, we can check their correct operation, name and location. WALL IR SENSOR 02 ESC Fig. 54 Siren Test EXT. SIREN 01 EXT. SIREN 02 On Off SIREN TEST The legend “ON” or “OFF” next to the name of the device acts as a switch (fig. 55). By simply pressing on the legend we can turn the sirens on or off. ESC Fig. 55 29 B2UC0002_Ute 24848401 10_08_GB.i29 29 7-10-2008 10:58:04 Battery Test A BATTERY TEST PW. 01 EXT. SIREN 02 By simply pressing on the name of the device, we will be informed about the state of the battery housed inside the device (figg. 56, 57). ESC Fig. 56 Battery Test Battery CHARGED ESC Fig. 57 30 B2UC0002_Ute 24848401 10_08_GB.i30 30 7-10-2008 10:58:05 MEM ORY Event Log Burglar Mod 4 IN 03.4 15/ 03/ 2006 001 11:04 EXT Siren 01 14/ 03/ 2006 Door 03 12/ 03/ 2006 002 08:09 003 06:20 Event Log From the “User Menu” (fig. 29), by pressing the icon we will access the “Event Log” window. MEM ORY Tamper Alarm Del ESC Del The “Event Log” (fig. 58) is structured so as to provide a precise picture of the events concerning the system, whether these are caused by burglar attempts, tampering, alarms and faults or simply due to a User arming or disarming the system. Fig. 58 Pressing the icons , we can scroll through the events and check their progression, indicated by the number next to the name of the device that generated the event. At the end of the list, the scrolling will start again from the beginning. Event Log Fault Fault Del Bus PW 15/ 03/ 2006 001 16:04 Bus PW 15/ 03/ 2006 002 11:09 Del Fig. 59 ESC In the case of burglar, tamper or alarm events, for example (fig. 58), next to the icon showing the event, we can read the name of the input that generated the event and the date and time in which it was activated. If the event is different from burglar, tamper or generic alarms, it will be divided into two parts (fig. 59). The first part (with the icon in negative) reports the date and time of the end of the event; the second part (with the icon in positive) reports the date and time of the start of the event. The progressive numbering next to the name of the device that generated the event indicates the most recent event with the number 001. 31 B2UC0002_Ute 24848401 10_08_GB.i31 31 7-10-2008 10:58:05 Each User has his own code and an access key to which it is possible to associate the name of the User. Event Log 1 2 3 4 5 6 7 8 9 0 Mario 16/ 03/ 2006 001 08:04 1 2 3 4 5 6 7 8 9 0 Mario 15/ 04/ 2006 002 11:09 For this reason, in the “Event Log”, it is possible to find indication of the arming or disarming of the system (by keypad or key) associated with the name of the User (fig. 60). Adele 14/ 04/ 2006 002 10:09 In this case as well, the event will be divided into two parts. Del Del Fig. 60 ESC The first part (with the icon in negative) reports the date and time of the disarming of the system; the second part (with the icon in positive) reports the date and time of the arming of the system. The “Event Log” can be cancelled only by an installer with the “Installer Code” 32 B2UC0002_Ute 24848401 10_08_GB.i32 32 7-10-2008 10:58:05 User Menu P P P S S S S P S S S P P P Visualizza Setting Screen dimensions calibration 1 2 3 4 5 6 7 8 9 0 MEM ORY TEST ESC From the “User Menu” (fig. 61), by pressing the appropriate icon and following the simple instructions (fig. 62), we can correctly calibrate the screen dimensions. For a correct calibration of the screen dimensions, position the appropriate pen in the farthest point of the corner indicated by the arrow. Fig. 61 It is recommended that you strictly follow the video calibration instructions in order to avoid malfunctioning of the terminal Touch with the pen the bottom right corner of the screen for 3 seconds minimum Fig. 62 Control Panel Version Control Panel Version ID: 16777215 Ver.: 55.55 From the “User Menu” (fig. 61), pressing the button “B2” will display the Firmware ID and version of the control panel (fig. 63); this information may be particularly useful in case you need to contact a service technician. ESC Fig. 63 33 B2UC0002_Ute 24848401 10_08_GB.i33 33 7-10-2008 10:58:06 Choose Language DEU ENG ESP FRA Choose Language ITA From the “User Menu” (fig. 61), pressing the appropriate icon allows the user to select the system language. POR ESC The “Choose Language” window will appear automatically when the system is turned on or turned back on after a complete power outage. Fig. 64 34 B2UC0002_Ute 24848401 10_08_GB.i34 34 7-10-2008 10:58:06 Auxiliary Keypad BXTAIN01 Functions Green “Mains PW On” LED 1 2 3 Green “System Armed/Disarmed” LED 4 5 6 Red “Alarm” LED 7 8 9 0 Yellow “Partial Arming” LED LED Colour mains Meaning Icon on flashing off green mains power supply on battery fault mains power outage on/off green armed exit delay disarmed alarm red Alarm (system armed) / Not Ready (system disarmed) alarm memory No alarm / Ready partial yellow System partially armed or inputs temporarily excluded – – KEYPAD STATES 1 2 3 1 2 3 4 5 6 4 5 6 7 8 9 7 8 9 0 ”Soft” backlighting Keypad in Stand-by 0 ”Intense” backlighting Keypad in use 35 B2UC0002_Ute 24848401 10_08_GB.i35 35 7-10-2008 10:58:06 1 2 3 4 5 6 7 8 9 The auxiliary keypad BXTAIN01 allows the user to manage some basic functions of the burglar alarm system through the key combinations illustrated in the table below. 0 Key Combination < User Code> + Action O < User Code> + O < User Code> + O < User Code> + O Arming / Disarming of the control panel Starts the Partial Arming procedure Resets the Alarm Memory Turns off the Alarms + 1 Deactivates the keypad Buzzer + 2 Deactivates the key backlighting + 3 Deactivates the state LEDs 1 2 3 4 5 6 7 8 9 0 Zone of the keypad used for selecting the areas. ARMING/DISARMING To arm or disarm the system, press <User Code> + ; the LEDs of the numerical keys 1-10 display the arming state of the areas, while the LEDs of the other keys and the state LEDs remain in the state of “intense” backlighting. The areas not assigned to the User will in any case remain off, and their state cannot be changed. PARTIAL ARMING If the User begins the partial arming procedure by entering <User Code> + , the LEDs of the numerical keys 1-10 will display the current arming state of the areas, while the LEDs of the other keys will remain in the state of “intense” backlighting and the state LEDs will flash. 36 B2UC0002_Ute 24848401 10_08_GB.i36 36 7-10-2008 10:58:07 The areas not assigned to the User will in any case remain off, and their state cannot be changed. If the ‘partial arming through areas’ mode has been set, the user can only change the state of the areas assigned to him; by selecting these areas, their state will alternate between armed and disarmed. N.B.: When selecting the areas, wait until the visual indication on the keypad is effective before pressing the next key. When finished, just press to partially arm the system in the selected manner. If you would like to quit the procedure without changing the system . state, press the button If no key is pressed within 15 seconds, the procedure will be quit automatically. If instead the ‘partial arming through sceneries’ mode has been set, the user can only choose a scenery to be activated from among those assigned to him by the installer. The arming of the scenery is carried out by pressing the key corresponding to the scenery to be activated. Provided that the number is correct and the selected scenery is correctly assigned to the User, the procedure will terminate successfully. Otherwise, the procedure will be quit without making any changes to the system. If no key is pressed within 15 seconds, the procedure will be quit automatically. RESET ALARM MEMORY To cancel the alarm memory regarding the single activation cycle, enter <User Code> + . All the alarms concerning the system, other than the “Silent Alarm”, trigger the continuous sounding of the keypad buzzer. Furthermore, the keypads can be set during installation so as to emit a sound to advise the user of the imminent activation of the alarm system; this function is necessary in the event the keypad is positioned inside the protected area and accessing the same keypad entails the activation of some sensor. The time necessary to enter the protected zone and enter the User Code on the keypad is known as the “Entry Delay”; the passing of this time is marked by the continuous sounding of the buzzer inside the keypad. The time necessary to enter the code on the keypad and exit the protected zone is known as the “Exit Delay”. The passing of the “Entry Delay” and “Exit Delay” time is marked by the continuous sounding of the buzzer inside the keypad. If the user tries to arm the system with devices in alarm (red LED lit), the buzzer will sound intermittently to advise that the system cannot be armed. The keypad buzzer will in any case be active during the alarm time. If you are in the “Installer Menu”, this is signalled on the “mechanical” keypads and receivers by all four LEDs flashing intermittently. ALARMS OFF To turn off the active alarm signals, enter <User . Code> + ACOUSTIC SIGNALS OF THE KEYBOARDS Any fault concerning the system triggers the intermittent sounding of the keypad buzzer. The sounding of the buzzer, however, can be disabled with a setting option for each individual keypad. 37 B2UC0002_Ute 24848401 10_08_GB.i37 37 7-10-2008 10:58:07 BXINIR receiver and BXKEIR01 infrared key Green “Mains PW On” LED Green “System Armed/Disarmed” LED Red “Alarm” LED Yellow “Partial Arming” LED Meaning LED Colour mains green on/off green armed exit delay disarmed alarm red Alarm (system armed) / Not Ready (system disarmed) alarm memory No alarm / Ready partial yellow System partially armed or inputs temporarily excluded – – on flashing off mains power supply on battery fault mains power outage Functions control button ”Transmission in progress” LED 38 B2UC0002_Ute 24848401 10_08_GB.i38 38 7-10-2008 10:58:08 ARMING/DISARMING To Arm or Disarm the control panel using the infrared key, just bring the key within two metres of the receiver and press the button located on the key itself for at least 0.5 seconds and not more than 3 seconds. Inside the transparent shell of the infrared key there is an LED, activated by pressing the button, which acts as an indicator of the successful transmission; the successful reception of the signal by the receiver is indicated by the simultaneous lighting of all the LEDs. PARTIAL ARMING To start the procedure using the infrared key, just aim it at the receiver, at a distance of at least one metre, and press the button located on the key itself for a maximum time of 3 seconds. The beginning of this procedure will be signalled by a series of simultaneous flashes, quick and dim, of the four state LEDs. From this moment on, up until the User exits the partial arming procedure, the fixed and intense lighting of the LEDs represents the arming of the first four areas assigned to the User. By pressing the button on the key to produce infrared pulses with a duration of at least 0.5 seconds but less than 3 seconds, the 4 LEDs of the receiver will display, in succession, the sixteen possible combinations for arming the four areas. N.B.: Wait until the pressing of the key on the remote control produces the lighting of the LED before pressing the same key again. To terminate the procedure, an infrared pulse with a duration of more than 3 seconds must be sent. At the end of the procedure, the meaning of the LEDs will return to normal. If you are in the “Installer Menu”, this is signalled on the “mechanical” keypads and receivers by all four LEDs flashing intermittently. 39 B2UC0002_Ute 24848401 10_08_GB.i39 39 7-10-2008 10:58:08 BRAHMS ELETTRONICA S.r.l. Via Gran Sasso, 18 20010 Bareggio/MILANO/Italy http: www.brahmselettronica.it e-mail: [email protected] 40 B2UC0002_Ute 24848401 10_08_GB.i40 40 7-10-2008 10:58:08