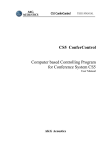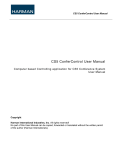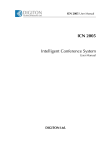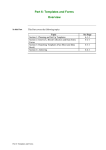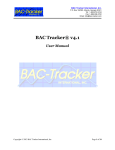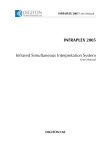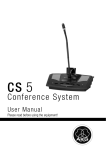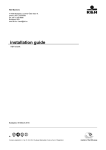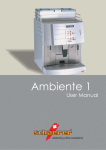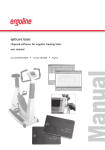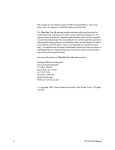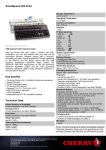Download ICN 2005 ConferControl Computer based Controlling Program for
Transcript
ICN 2005 ConferControl Computer based Controlling Program for conference system ICN 2005 User Manual DIGITON Ltd. IСN 2005 ConferControl Computer based Controlling Program for Conference System ICN 2005 Copyright All rights reserved! No part of this User Manual can be copied, forwarded or translated without the written permit of the author (DIGITON Ltd.). Printed in Hungary May, 2009 Version: 1.4 Contents 1. 2. 3. 4. INTRODUCTION............................................................................................... 5 SYSTEM REQUIREMENTS ................................................................................ 5 INSTALLATION................................................................................................ 6 DESCRIPTION OF THE CONTROLLING PROGRAM ........................................ 10 4.1. SETTINGS (A.)...........................................................................................................10 4.1.1. CHIPCARD (А.7.) ...............................................................................................13 4.1.1.1. Table of Chipcards (А.7.1.) ......................................................................13 4.1.1.2. Chipcard number (А.7.2.).........................................................................14 4.1.1.3. Reading and writing a chipcard (А.7.3. and А.7.4.) ................................14 4.1.1.4. Exit (А.7.5.)...............................................................................................14 4.1.2. EDIT LANGUAGES (А.8.) ....................................................................................15 4.1.2.1. Source language (А.8.1.) ..........................................................................15 4.1.2.2. Destination language (А.8.2.)...................................................................16 4.1.2.3. Caption (А.8.5.) ........................................................................................16 4.1.2.4. «Replace» (А.8.6.) ....................................................................................16 4.1.2.5. «Save and Exit» (А.8.7.) ...........................................................................16 4.1.3. PARTICIPANTS (A.9.) .........................................................................................17 4.1.3.1. List of participants included in the database (A.9.1.) ..............................17 4.1.3.2. Detailed data of participant (А.9.2.) ........................................................18 4.1.3.3. Giving the data of a new participant (A.9.3.)...........................................18 4.1.3.4. Modifying the data of a participant (A.9.4.).............................................18 4.1.3.5. Deleting a participant (A.9.5.)..................................................................19 4.1.4. CONFERENCE DESIGNER (A.10.).........................................................................20 4.1.4.1. List of conferences (A.10.1.).....................................................................20 4.1.4.2. Details of the conference (А.10.2.) ...........................................................21 4.1.4.3. Edit conference (А.10.3.)..........................................................................21 4.1.4.4. Allocating the participants (A.10.4.) ........................................................23 4.1.4.5. Interpreters (A.10.5.) ................................................................................25 4.1.4.6. Topics (A.10.6.) ........................................................................................25 4.1.4.7. Voting (A.10.7.) ........................................................................................25 4.1.5. CONFERENCE LOG (A.11.)..................................................................................27 4.1.5.1. «Conference» tab (А.11.1.).......................................................................27 4.1.5.2. «Participants, Interpreters» tab (А.11.2.) ................................................28 4.1.5.3. «Speeches, Votes» tab (А.11.3.) ...............................................................29 4.2. CONFERENCE CONTROLLER (В.) .............................................................................30 4.2.1. LOAD CONFERENCE (B.1.) .................................................................................31 4.2.1.1. Name a conference (В.1.1.) ......................................................................31 4.2.1.2. Details of the conference (В.1.2. – В.1.6.) ...............................................31 4.2.1.3. «Load conference» (В.1.7.) ......................................................................32 4.2.1.4. «Close» (В.1.8.) ........................................................................................34 3 4.2.2. RUNNING A CONFERENCE – WITH LISTED CONFERENCE CONTROL (B-I.) ........... 35 4.2.2.1. «End conference» (В.3.)........................................................................... 35 4.2.2.2. «Check attendance» (В.4.) ....................................................................... 35 4.2.2.3. «Topics» (В.5.)......................................................................................... 36 4.2.2.4. «Pause conference» (В.9.) ....................................................................... 36 4.2.2.5. «Start priority» (В.10.)............................................................................ 36 4.2.2.6. «Revocation of priority» (В.11.) .............................................................. 36 4.2.2.7. «Maximum number of speakers» (В.12.) ................................................. 36 4.2.2.8. «Speaker mode» (В.13.) ........................................................................... 37 4.2.2.9. «Add to speakers’ list» (В.14.)................................................................. 38 4.2.3. RUNNING A CONFERENCE – WITH GRAPHIC CONFERENCE CONTROL (B-II.)....... 39 4.2.3.1. Method of conference control .................................................................. 40 4.2.3.2. Managing the graphic interface............................................................... 40 4.2.4. RUNNING A CONFERENCE – CONFERENCE LOG (B-III.) .................................... 41 4.3. VOTING (C.) ............................................................................................................. 42 4.3.1. TOPIC OF THE VOTE (C.1.)................................................................................. 42 4.3.2. VOTE DETAILS (C.2.) ........................................................................................ 43 4.3.3. VOTERS (C.3.)................................................................................................... 43 4.3.4. COMPENSATION (C.4.) ...................................................................................... 43 4.3.5. SECRET (C.5.) ................................................................................................... 43 4.3.6. TIME OF SPONTANEOUS VOTE (C.6.) ........................................................... 43 4.3.7. NUMBER OF VOTING BUTTONS (C.7.) ................................................................ 43 4.3.8. START A NOT PLANNED VOTE (C.8.) ................................................................. 43 4.3.9. START VOTE (C.9.) ........................................................................................... 44 4.3.10. INTERRUPT VOTE (C.10.)................................................................................... 44 4.3.11. CLOSE VOTE (C.11.).......................................................................................... 44 4.3.12. TIME TO VOTE (C.12.) ....................................................................................... 44 4.3.13. DIAGRAM TYPE FOR VOTE (C.13.)..................................................................... 44 4.3.14. DISPLAYING THE RESULT OF THE VOTE (C.14.) ................................................. 45 4.3.15. VOTES (C.15.)................................................................................................... 45 4.3.16. EXIT .................................................................................................................. 45 4.4. PROJECTION (D). ..................................................................................................... 46 4.4.1. ENABLE THE PROJECTION (D.1.)........................................................................ 46 4.4.2. SELECTING THE MODE OF PROJECTION (D.2.).................................................... 47 4.4.2.1. Background .............................................................................................. 48 4.4.2.2. Speakers ................................................................................................... 49 4.4.2.3. Votes......................................................................................................... 50 4.4.2.4. Voters ....................................................................................................... 51 4.4.3. EXIT FROM PROJECTION MODE .......................................................................... 52 5. INSTALLING THE SYSTEM .............................................................................53 5.1. GENERAL INTRODUCTION ....................................................................................... 53 5.2. STRUCTURE OF THE SYSTEM ................................................................................... 53 5.3. SWITCHING ON ......................................................................................................... 55 5.3.1. FIRST START UP ................................................................................................. 55 5.3.2. SWITCHING ON AND OFF SEQUENCE .................................................................. 55 5.3.3. IMPORTANT TO KNOW ....................................................................................... 56 6. ERROR PREVENTION GUIDE .........................................................................57 6.1. 4 PROGRAM UPDATING ............................................................................................... 57 1. INTRODUCTION The task of computer based controlling program ICN 2005 ConferControl is to control conference system ICN 2005 produced by DIGITON Ltd. The purpose of this program is to control in a comprehensive manner the conference system that provides the main functional possibilities listed below: - switching on and off the microphones of the delegate units in each operation mode - conducting different types of voting - using the chipcard for personal identification - displaying the current status of the conference system on the screen - displaying the conference related data and parameters on the screen (name, date and time of conference, data of participants, time and duration of speech, type and result of voting, etc.) - storing all data and parameters of the held conferences in the database of pc which may be also sent to external peripheries as well (printer, display, etc.). 2. SYSTEM REQUIREMENTS For running the ICN 2005 ConferControl program a Personal Computer is needed with Microsoft© Windows© XP ( Service Pack 2) operation system. The PC needed for the optimal running of the program has to have at least the following parameters: processor frequency – 1600 MHz, 512 MB RAM, 150 MB free space on the hard disk for installing the program and an additional 50 MB is needed for storing the conferences held. The minimum screen resolution needed for displaying the controlling program is 1024x768, while the recommended optimal resolution is 1280x1024. The computer has to have either a free «SERIAL» or a free «USB» port, which allows connection of power supply unit (ETP 370) to the similar type of connectors. ICN 2005 ConferControl is compatible with Microsoft© Windows© Vista (32/64 bit) operation system as well, the necessary system requirements can be found in description of the given operation system. Attention! It is indispensable to have a user level knowledge of Microsoft© Windows© XP or Microsoft© Windows© Vista for using this program. 5 3. INSTALLATION The ICN 2005 ConferControl controlling program is sold installed on a personal computer type PEP 3004. This computer set up contains the priceof the software and of the PC as well. In this case the user program can be immediately operated after connecting the conference system and switching on the PC. The ICN 2005 ConferControl controllig program can be also handed over to the user on a CD disk. If the controlling program is sold independently, then the user gets the CD disk that is needed for installing the software. The (cc_install_108.exe) executable file on this CD has to be started for installation. The installation program is multi-lingual and leads the user through the complete process of installation. After inserting the installation CD a welcome screen is displayed. This can be seen on the following Diagram 1. Diagram 1 Welcome screen of the installation CD The next step is the acceptance of the licence agreement. The licence agreement has to be accepted, otherwise installation cannot be continued. The control program has the following 3 essential external components: a MySQL database engine, a MySQL ODBC interface and a BDE information tool. The installation program continues installation with checking these components or with their installation. First the MySQL database engine is checked or installed (see Diagram 2 on the next page). Running the program requires at least version 5.0.27. The installation program checks the version number as well. If it finds an already installed MySQL server, then it displays its version number and asks its root user password. In the case of a database server that is installed with the present installation program there is no need to give the code and it is not even possible to give it. In the interest of avoiding complications it is recommended to install the conference controlling program on such a machine, on which there was no database server installed previously. In the case of a new installation, the installation of the server and of the tables is automatically selected, however, if one had been already installed previously, then none of the installations is selected automatically. Important! Installing the new tables deletes the former conference data! During installation be patient and pay attention to the messages that are displayed on the screen! 6 Diagram 2 MySQL database engine installation program After setting the database the next step is the installation of the MySQL ODBC interface (MySQL Connector/ODBC) (Diagram 3). The installation program in this case also checks for earlier installed instances and if needed it offers installing the interface. The ODBC parameters are set in each case. Diagram 3 Installation of the MySQL ODBC interface This is followed by the installation of the BDE (see Diagram 4 on the next page). If it is already installed, then this is displayed on the screen and it is possible to continue with the installation. However, if it is not installed yet, then the installation program will install it. (During its installation in each case button «Next» has to be clicked). 7 Diagram 4 BDE installer And finally the installation of the conference controlling program comes, where installation «Recommended» has to be selected (see Diagram 5). Diagram 5 Installation of the conference controlling program The installation program contains an emulation program as well. This emulation program is for substituting real units, and with its aid it is possible to model the complete operation of the conference system. Installing the emulation program is not mandatory – for this reason it is not included among the recommended components – it has been included in the installation program specifically for demonstration purposes. 8 The program recommends for hard disk installation location «C:\Program Files\Digiton». It is practical to accept this and to step forward by pressing button «Install» (see Diagram 6 below). Diagram 6 Giving the place of installation After successfully installing the conference controlling program the following screen – Diagram 7 – appears on the display. On this screen with the aid of the check box that is before label «Readme» it is possible to display the general introductory description of the system. Diagram 7 Finishing the installation Pressing button «Finish» completes installation and subsequently running the controlling program may be started. 9 4. DESCRIPTION OF THE CONTROLLING PROGRAM For starting controlling program ICN 2005 ConferControl either icon « » located on the Windows XP desktop has to be clicked twice or file «ConferControl.exe» has to be started. 4.1. SETTINGS (A.) After loading the controlling program, basic window called «Conference controlling program» is displayed on the screen of the monitor. This is shown in Diagram 8 below. B. A. A.12. D. A.3. A.2. A.1. A.6. A.7. A.17 A.8. A.9. A.11. A.10. A.13. Diagram 8 A.14. A.4. A.5. A.15. A.16. «Conference controlling program» window – «Settings» tab (A) Under the «Settings» tab (A) of this window it is possible to set the following essential parameters of the conference system: • 10 «Choose language» (A.1.) It is possible to select here the language of the controlling program. Three different languages (English, Russian and Hungarian) are installed in the factory. It is also possible to install arbitrary additional languages. The procedure of installing new languages is introduced in detail in Section «Edit languages» (A.8.). • «Refresh» (A.2.) When pressing this button the program checks and lists those ports to which a controllable ICN 2005 conference system is connected. • «Hardware port» (A.3.) Here the list of those ports suitable for connection is displayed, to which there is a controllable conference system is connected. • «Connect» / «Disconnect» (A.4.) If there is a port suitable for connection, then upon clicking on this button the controlling program becomes connected to the conference system and it starts logging in its units. This button remains inactive till the end of the process. After ending the conference it is possible to get disconnected from the system with the aid of the same button. • «Units» (A.5.) The address, the types (president, participant) and the priority levels (0-3) of the logged in units are displayed in this table. • «Time of attendance check» (A.6.) It is possible to set here the time that is allocated to checking attendance, during which the participants may indicate their attendance by pressing any of the voting buttons of the delegate units. The time may be arbitrarily set between 10 – 240 seconds by pressing the arrows that point upwards and downwards with 5 sec steps. • «Chipcard» (A.7.) After getting connected to the conference system, but before loading the current conference, it is possible to enter or re-enter the number of the chipcards. • «Edit languages» (A.8.) With the aid of this press button it is possible to generate the controlling program in any arbitrary language. It is also possible to execute here the rewriting or modifying of all the labels that are displayed on the screen, in line with the demand of the user. • «Participants» (A.9.) This function is for entering and editing the data of the participants of the conference. • «Conference designer» (A.10.) Here it is possible to plan the conference and at the same time it is possible to enter all the data that are needed for the conference. • «Conference Log» (A.11.) It is for viewing the data of the completed conferences (name of conference, its topic, date and time, name of participants and their data, time and duration of speeches, name of voting events, their method and results, etc.) • Exit (A.12.) Here it is possible to exit the conference controlling program. Before exiting, the program asks confirmation, then it closes everything properly and finally it stops the running of the program. 11 • «Free channels» (A.13.) This function shows the number of channels that are authorised to forward speeches and which are currently still free. This number depends on the maximum number of microphones that may be switched on simultaneously (NOM LIMIT). This parameter may be seton the central unit of the conference system (PEP 3001). • Conference status (A.14.) It displays the current status of the conference, it may display the following texts: «EMPTY» – if there is no conference uploaded, «LOADED», «RUNNING», «STOPPED», «PAUSED». • Time of Conference (A.15.) It shows the time that has passed since the start of the conference. • System status (A.16.) It displays whether the conference system is connected to the controlling computer. Thus depending on the status either the text «CONNECTED» or «DISCONNECTED» is displayed. • Cam. Setup (A.17.) In this version camera controlling does not operate yet. When clicking on button «Cam. Setup» (A.17.) the window that is needed for setting or operating the cameras does open, however, it is only for information providing purposes, since their setting options cannot be used. By clicking on button «OK» it is possible to return to the previous window. 12 4.1.1. CHIPCARD (А.7.) In window «Conference controlling program» (Diagram 8) upon selecting with the cursor button «Сhipcard» (А.7.) and pressing the left mouse button the following window opens (see Diagram 9). A.7.2. A.7.1. A.7.3. A.7.4. A.7.5. Diagram 9 The «Сhipcard» window (А.7.) In the given window the chipcard related functional options listed below are available: 4.1.1.1. Table of Chipcards (А.7.1.) The address of those units can be seen here into which a chip card has been inserted and which are also connected to the system. The left side column of the table contains the unit addresses of the delegate units, while the right side column shows the identification number of the chipcard that has been inserted into the given unit. When the chipcard is pulled out from the unit the line that contains the address of the given unit and the identification number of the card pulled out is deleted. When a chipcard is inserted a new line appears in the table, in which the address of the given unit and the identification number of the inserted card can be seen. 13 4.1.1.2. Chipcard number (А.7.2.) Upon selecting with the mouse cursor a line from table (А.7.1.) in the field of «Chipcard number» (А.7.2.) the identification number of the card included in the selected line is displayed. Simultaneously buttons «Read» (А.7.3.) and «Write» (А.7.4.) are activated. 4.1.1.3. Reading and writing a chipcard (А.7.3. and А.7.4.) With the aid of press button «Read» (А.7.3.) it is possible to read the identification number of the card that is inserted into the card reader of the unit that is selected from the table (А.7.1.). For changing the identification number of the card the appropriate number has to be entered with the keyboard into the «Chipcard number» (А.7.2.) field, then button «Write» (А.7.4.) has to be pressed. At this point the old card number is deleted and the new number is recorded, and it is simultaneously displayed in the table (А.7.1.) as well. Attention! During re-writing the identification number of the card it is strictly forbidden to remove the card from the unit.() The removal of the card may destroy both the card and the unit. 4.1.1.4. Exit (А.7.5.) With clicking on button «OK» (А.7.5.) it is possible to return to the «Settings» (А.) tab of the «Conference controlling program» window (Diagram 8). 14 4.1.2. EDIT LANGUAGES (А.8.) In order to get to the «Language Editor» (А.8.) the button of this name has to be selected in the «Conference controlling program» window (Diagram 8), and after clicking on it the window presented below in Diagram 10 is opened. A.8.2. A.8.1. A.8.3. A.8.4. A.8.7. A.8.5. Diagram 10 A.8.6. The «Language Editor» window (А.8.) With the aid of this menu a controlling program of an arbitrary language may be created. This is the place where it is possible to change or edit the words and expressions that are used in the existing controlling program. In the given window the language editing related functional options listed below are available: 4.1.2.1. Source language (А.8.1.) It is possible to select here from the roll-down list the source language that is to serve as the basis of the new language to be created. There are three different languages (English, Russian and Hungarian) loaded by the factory. After selecting the appropriate source language the words that belong to the given language are displayed in table (A.8.3.). 15 4.1.2.2. Destination language (А.8.2.) With the mouse cursor it is possible to select from the roll-down list either the new language that is to be created or a language that already exists. In case a non existing language, that is a language to be created is selected, then the word-list table marked (A.8.4.) is left blank, but only if in the dialogue window opened no language to be cloned had been selected. If in the dialogue window an already existing language is selected, then table (А.8.4.) will contain the word-list of the language selected for cloning. 4.1.2.3. Caption (А.8.5.) After selecting a line in tables (А.8.3. and А.8.4.) the word included in table (А.8.4.) appears in the blank field that is located below it «Caption» (А.8.5.) as well, where it is possible to modify it or it is possible to enter the meaning of the given word in an other language. This field is left blank, if nothing is written in the line that is selected in table (А.8.4.), however, even in this case, it is possible to enter an arbitrary word. 4.1.2.4. «Replace» (А.8.6.) For recording the modification or the new word that is entered into the blank field located under «Caption» (А.8.5.) button «Replace» (А.8.6.) has to be pressed, which at the same time records the new version into table (А.8.4.) as well. 4.1.2.5. «Save and Exit» (А.8.7.) For saving the changes that have been made in the tables press the button «Save and Exit» (А.8.7.) Before a new language to be cloned is selected in field (А.8.2.) a dialogue window opens asking confirmation for saving the changes that have been made previously. This window appears only if previously changes have been made. 16 4.1.3. PARTICIPANTS (A.9.) Clicking on button «Participants» (А.9.) displays the window that is presented below in Diagram 11. A.9.1. A.9.3. A.9.2. A.9.4. A.9.5. Diagram 11 «Participants» window (А.9.) In this window the below listed functional options related to the participants of the conferences are available: 4.1.3.1. List of participants included in the database (A.9.1.) This table contains the name of all participants that are stored in the database of the controlling program, in alphabetic order. 17 Attention! Before creating a conference, the data of some participants have to be recorded by all means, () otherwise it is not possible to create a conference. 4.1.3.2. Detailed data of participant (А.9.2.) The detailed data of the participant selected in the database (A.9.1.) (name, rank, company, country, city, address, e-mail address, phone, languages spoken, languages understood) appear in this table. 4.1.3.3. Giving the data of a new participant (A.9.3.) For entering the data of a new participant one has to click on button «New» (А.9.3.) with the mouse, and after that the following window presented on the next page is displayed (Diagram 12). Data of the participants It is possible to enter the data of the new participants with the aid of the keyboard into the blank white fields of this window (name, country, address, city, phone, company name, rank and e-mail address). It is possible to select the country of the participant from the roll-down country list, however, by clicking on the horizontal arrow it is possible to enter the name of an arbitrary country from the keyboard into the neighbouring blank field. It is also possible to save the photo of the participant with the aid of press button «Browse» (А.9.3.1.), while the neighbouring «Х» (А.9.3.2.) button is for deleting the photo that was saved previously. In the place of the photo the silhouette of the unknown person is displayed if there is no photo on the participant. o Languages spoken and understood In the section that is located below, with the aid of the data containing fields it is possible to set the languages that are spoken and understood by the given participant. The language selected in the left side table with the mouse cursor can be moved with the «>>>» press button to the right side table that contains the languages that are spoken by the given participant. With the aid of button marked «<<<» it is possible to move back the selected language from the right side table to the left side one in a similar manner. The other option for setting the spoken and understood languages is the following: after moving the mouse cursor over the desired language and clicking on the left mouse button and keeping it pressed the cursor has to be moved to the table on the other side, and there the button has to be released. o Series entry button Button «OK >>>” (А.9.3.3.) is for entering the data of several participants one after the other. o 4.1.3.4. Modifying the data of a participant (A.9.4.) It is possible to modify participant data that had been stored already previously with the aid of button «Modify» (А.9.4.). In this case the same window is opened that opens when button «New» (А.9.3.) is pressed, with the difference that in this case button «OK >>>” (А.9.3.3.) is missing and in the header of the window the label «Participants - Modify» appears. The process of modifying the data is identical with the process that was introduced in the case of entering new data. 18 A.9.3.2. A.9.3.1. A.9.3.3. Diagram 12 Window for recording the data of a new participant (А.9.3.) 4.1.3.5. Deleting a participant (A.9.5.) It is possible to delete a participant selected from the list of the participants of the conference (A.9.1.) with the aid of button «Delete» (А.9.5). 19 4.1.4. CONFERENCE DESIGNER (A.10.) After creating the database of the participants, when clicking on button «Conference designer» (А.10.) the window presented below in Diagram 13 is opened. A.10.1. A.10.2. A.10.3.2. A.10.3.4. A.10.3.3. A.10.3.1. A.10.6. A.10.5. A.10.7. A.10.4. A.10.6.3. A.10.4.1. A.10.6.1. A.10.7.1. A.10.6.2. Diagram 13 A.10.7.3. A.10.7.2. Conference planning window (А.10.) In the window that is introduced in the above diagram there are the following conference planning related functional options available: 4.1.4.1. List of conferences (A.10.1.) In this table there are the names of all the planned conferences. After selecting a conference that is given in one line of the table all the information that belongs to the given conference are displayed in the other 5 tables that are included in the window. This table remains blank if there is no planned conference, therefore in this case it is only possible to plan a new conference. 20 4.1.4.2. Details of the conference (А.10.2.) Here can be seen the most important data (name, place, method of interpretation, method of identification, priority, speaking time, method of giving the word, languages) of the conference that is selected in the list of conferences table (A.10.1.). 4.1.4.3. Edit conference (А.10.3.) The functions listed below are available in this window: o Planning a new conference (A.10.3.1.) Clicking with the mouse on button «New» (A.10.3.1.) the window introduced below in Diagram 14 is opened. Through this window it is possible to generate (plan) a new conference. Diagram 14 Window for planning a new conference (А.10.3.1.) It is possible to give in this field the name and place of the new conference that is to be created, while the methods of identification and giving-the-word may be selected from rolldown lists. It is also possible to determine here the languages that are used at the given conference. The left side table contains all the languages, while the right side table includes those languages that may be used at the given conference. Selecting the languages is done the same way as described in the section of 4.1.3.3. «Giving the data of a new participant». In each case the language selected first is the "relay" language. This is also indicated by the letter (R) displayed next to the given language. 21 With the aid of buttons «Browse» and «X» located on the right lower part of the window it is possible to upload and store a background image, which is to appear in the case of graphic conference control, and here it is also possible to modify or delete a background image that had been stored previously. Attention! It is possible to exit from the «New conference designer» (A.10.3.1.) only if at least the name and place of the conference have been given. Otherwise the dialogue window of the following text is displayed on the screen: «All the date are not filled in!». For stepping ahead either the missing data have to be given or the given conference has to be deleted. o Modifying the parameters of a conference (A.10.3.2.) Upon clicking with the mouse on the «Modify» button (A.10.3.2.) a similar window opens that can be seen on Diagram 14 in the previous section, only in the header of this window the text «Modify conference» is displayed. This is the place where it is possible to modify allthe data of a previously planned conference using the above described steps. o Copy conference (A.10.3.3.) In order to copy an already existing conference button «Copy» (A.10.3.3.) has to be clicked. After clicking this button the window presented on the next page – introduced on Diagram 15 – appears on the screen of the monitor. Under this menu item it is possible to generate a new conference with copying previously already held or only planned conferences. For this the conference to be copied has to be selected from the list of conferences appearing in the left upper table, then button «OK» has to be clicked on with the mouse. For copying the topics and the voting events that belong to the conference, before pressing button «OK» the boxes located next to «Topics» and «Votes» have to be marked. The name of the copied conference is identical with the original one, only it is supplemented with the word «copy». o Deleting a conference (A.10.3.4.) The conference selected from the table containing the conference list (А.10.1.) can be deleted by clicking on button «Delete» (A.10.3.4.). In the dialogue window opened before final deleting the following confirmation requesting question appears «Are you sure you want to delete it?». Upon pressing button «OK» the given conference is deleted for good and simultaneously it is removed from the list of planned conferences. 22 Diagram 15 Copying a conference window (А.10.3.3.) 4.1.4.4. Allocating the participants (A.10.4.) The list of the participants of the selected conference is displayed in table «Participants» (A.10.4.). This table remains blank if there is no participant selected to the given conference yet. By activating button «Details» (А.10.4.1.) located under the table, the window «Assign participants» appears, which can be seen on Diagram 16 located on the next page. In the left top table of the given menu the list of all the participants that are included in the database of the controlling program can be seen under the title «All» (А.10.4.2.), while the left side table with the title of «Selected» (А.10.4.3.) contains the list of those participants that have been already selected for the given conference. Moving the participants from one table to the other one is to be done the same way as described in Section 4.1.3.3. «Giving the data of a new participant» //Új részvevı adatainak megadása//. 23 A.10.4.2. A.10.4.3. A.10.4.6. A.10.4.5. A.10.4.7. A.10.4.4. Diagram 16 «Assign participants» window (А.10.4.) The detailed data of the participants selected in the above tables are displayed in table (А.10.4.4.) located in the bottom section. Fields «Presidential functions» (А.10.4.5.) and «Unit Address» (А.10.4.6.) in case of device assisted (delegate unit) identification cannot be filled in, because they are inactive. In the case of card based identification it can be set in field (А.10.4.5.) whether the given participant or the card allocated to him/her may have president functions (priority and starting votes), which is to be done by selecting «Yes» or «No» from the roll-down box. Important! In the case of card based identification the special functions of the president unit may be used exclusively if there is such a card inserted into the president device in the case of which in the field of «Presidential functions» (А.10.4.5.) «Yes» had been set. In the lack of this only the delegate unit functions of the president unit will operate. 24 The number of that card has to be entered with the aid of the keyboard into the neighbouring «Card number» (А.10.4.6.) field, which belongs to the participant that is selected in table (А.10.4.3.). In case of copying a conference the card number that belongs to the given participant - already entered previously for the conference that is to be copied - is displayed automatically in this field, and therefore modifying this is needed only if for the copied conference for the given participant an other card had been issued. Important! When entering the card number special attention has to be paid to giving the given card to that participant to whose name it has been recorded. With the aid of box «Allowed to speak and vote» (А.10.4.7.) it is possible to permit for a given person the possibility of speaking and voting. 4.1.4.5. Interpreters (A.10.5.) Here it is possible to allocate interpreters to the given conference in an identical manner that has been described in the previous section «Assign participants» (А.10.4.). At present this function is under development and for this reason it does not operate yet. 4.1.4.6. Topics (A.10.6.) Under the given menu the conference topic related functional options listed below are available: o «New» (A.10.6.1.) – it is for creating a new topic, it is always available o «Modify» (A.10.6.2.) –for changing the name of the selected topic o «Delete» (A.10.6.3.) – for deleting the selected topic Press buttons «Modify» (A.10.6.2.) and «Delete» (A.10.6.3.) are active only if in the table there is already at least the name of one topic included. 4.1.4.7. Voting (A.10.7.) In this section the following, voting related press buttons are available: o «New» (A.10.7.1.) After pressing button «New» (A.10.7.1.) the following window – introduced in Diagram 17 – is displayed on the screen: 25 Diagram 17 Window for generating a new vote (А.10.7.1.) It is possible to give under this menu the name, form and time of the new vote that is to be generated. The latter parameter may be set between 10 and 240 seconds to an arbitrary value with the aid of the arrows that are located next to the field that displays the time of the vote. In this version only the three press button version may be set, since on the delegate units of conference system ICN 2005 there are only three buttons available for this purpose. The check box located next to the label «Secret» is for setting the form of the vote. If the box is not marked, then the vote is "open". If check box «Compensation» is marked it means that the number of abstaining participants is added to the number of «No» votes. «Weighted» voting is not available yet, therefore its check box is inactive. o «Modify» (A.10.7.2.) The window displayed after pressing button «Modify» (A.10.7.2.) is different from the window that has been introduced in Diagram 17 only in respect of its header. Here the parameters of the selected vote can be modified. o «Delete» (A.10.7.3.) With the aid of this button it is possible to delete the selected vote. Attention! It is possible to exit from the conference designer only if the planned conference has a participant and a topic. Otherwise when trying to exit the following notice appears in the dialogue window: «There is a conference which does not have any participants or any topics!». At this point either the missing data of the conference highlighted in the list of conferences (A.10.1.) has to be given or the given conference has to be deleted, since the conference designer can be exited only this way. 26 4.1.5. CONFERENCE LOG (A.11.) When button «Conference Log» (А.11.) in menu «Conference controlling program» presented in Diagram 8 is clicked, then the window containing the list of conferences that had been held so far opens. If one conference is selected with the mouse from this list, then the following window will appear (Diagram 18) displaying all the information related to the given conference. A.11.1. A.11.2. A.11.5. Diagram 18 A.11.3. A.11.4. A.11.7. A.11.6. «Conference Log» window - «Conference» tab (A.11.1.) The following functions are available in the window presented in the above diagram: 4.1.5.1. «Conference» tab (А.11.1.) After opening the «Conference Log» window the «Conference» tab (А.11.1.) is displayed. On the left side there is table (А.11.5.), which contains the list of conferences that had been held and closed so far. The detailed data of the conference that is selected in this table are displayed in table (A.11.6.) located next to it. At the same time in the window one may also see the «Participants, Interpreters» tab (А.11.2.) and «Speeches, Votes» tab (А.11.3.), and above this the name of the selected conference is displayed with highlighted letter size (А.11.4.). Clicking with the mouse on button «Close» (А.11.7.) it is possible to return to menu item «Settings» (A.) of window «Conference controlling program» (Diagram 8). 27 4.1.5.2. «Participants, Interpreters» tab (А.11.2.) Upon clicking on the «Participants, Interpreters» (А.11.2.) tab, the window introduced below in Diagram 19 appears. A.11.2.1. Diagram 19 A.11.2.2. A.11.2.3. «Conference Log» window - «Participants, Interpreters» tab (A.11.2.) On the left side «Participants» (А.11.2.1.) table there is the list of the participants of the selected conference. Upon selecting a line in this table, in the right side table (А.11.2.3.) the detailed data that correspond to the given participant are displayed. It is possible to select an interpreter in a similar way from table named «Interpreters» (А.11.2.2.), whose detailed data are also displayed in table (А.11.2.3.). 28 4.1.5.3. «Speeches, Votes» tab (А.11.3.) When clicking on the «Speeches, Votes» (А.11.3.) tab, the following window is displayed (see Diagram 20). A.11.3.2. A.11.3.1. A.11.3.3. Diagram 20 «Conference Log» window - «Speeches, Votes» tab (A.11.3.) In the left top table (А.11.3.1.) of the given window the topics of the selected conference are listed. Upon clicking on a topic, in the bottom table (А.11.3.3.) the names of the participants, who contributed to the given topic are displayed together with the starting and ending time of their contributions. The top right side table (А.11.3.2.) contains the time and form (planned, interrupted, secret) of the votes that had been conducted. If a line of the table is selected, then in the bottom table (А.11.3.3.) the result of the given vote is displayed. In the case of "open" vote the complete list of the voters can be seen together with the result of vote by name, while in the case of secret vote the list of the voters can be also seen, however, in the place of the result of the vote there will be only «*****» displayed. In the last column of the table the result of the vote can be seen, together with the total of each vote types. From the aspect of counting the votes of those participants are included among the «Not voted», who were allocated to the conference, but who were not present or who did not cast a vote. 29 4.2. CONFERENCE CONTROLLER (В.) When clicking on the «Conference» (B) tab in the «Conference controlling program» window (Diagram 8) the following window – presented in Diagram 21 – is displayed. B. А. D. B.1. Diagram 21 «Conference controlling program» window –«Conference» (B) tab The buttons that are for controlling the conference system are located on the left side of the window displayed, while table 4 located next to them contains the list of «Participants», «Expectants», «Speakers» and «Former Speakers». The photo and the detailed data of the selected participant can be seen in the bottom part of the window, and it is possible to allocate the delegate unit to a given participant here. With the aid of button «Add to speakers’ list» it is possible to switch off and on the microphones of the units. The inactive check box above this button indicates the speaking and voting right of the given participant. At the bottom there is the status bar, which shows the number of free channels, the status of the conference and the time that has passed since the start of the conference. In this window only button «Load conference» (В.1.) is accessible, with the aid of which it is possible to load a conference, which had been planned already previously. By clicking on the «Settings» (A) tab it is also possible to return to the previous menu. 30 4.2.1. LOAD CONFERENCE (B.1.) When clicking on button «Load conference» (В.1.) of the window that was introduced on the previous page (Diagram 21), the window presented below - on Diagram 22 - is opened. B.1.8. B.1.7. B.1.1. B.1.3. B.1.2. B.1.4. Diagram 22 B.1.5. B.1.6. The «Load conference» window In this menu the following functions are available: 4.2.1.1. Name a conference (В.1.1.) Table (В.1.1.) contains all the conferences that had been planned and saved in the database previously, but which had not been held yet (see the contents of Section 4.1.4. «Conference designer» (А.10.)). 4.2.1.2. Details of the conference (В.1.2. – В.1.6.) The detailed data of the conference to be loaded, selected in table (B.1.1.) are displayed in tables (В.1.2.) - (В.1.6.). All the buttons that belong to these tables are inactive, since the parameters of the conference that had been organised previously already cannot be modified here. 31 4.2.1.3. «Load conference» (В.1.7.) When clicking with the mouse on button «Load conference» (В.1.7.) the selected conference is loaded and again the «Conference» (В.) tab can be seen, where now the data of the given conference are already displayed as well (see Diagram 23). B.1. B.2. B.3. B.4. B.6. B.5. B.7. B.8. Diagram 23 The «Conference» (В.) tab after loading the conference After loading the conference, the name of the selected conference is displayed in the header of the window, and simultaneously the given conference related other data are also displayed. In this menu the below listed functional options are available: «Load conference» (В.1.) The button «Load conference» (В.1.) offers the possibility of loading a new conference, this step simultaneously also unload the previously loaded conference. o o 32 «Unload conference» (В.2.) With the aid of this button it is possible to unload a previously loaded conference. «Start conference» (В.3.) With button «Start conference» (В.3.) it is possible to start a previously loaded conference. o «Check attendance» (В.4.) Registering the participants can be done by pressing button «Check attendance» (В.4.) before the starting of the conference, but it may be done also in the course of the conference. Setting to the desired value (Diagram 8) the time available for checking attendance may be done with button (A.6.) under the «Settings» (A) tab of the «Conference controlling program» window. Registration may be done by pressing any of the voting buttons of the delegate unit. During the time of attendance checking a green field appears in the top part of the window, displaying the time that is available till the expiry of the registration time. After the passing of the time set the result of attendance checking appears in this field, the number of planned participants of the conference and the number of those attending are displayed. Upon clicking with the mouse on the green field, the field of attendance checking disappears. Registration can be interrupted at any arbitrary time with press button «End of check attendance» (В.4.). o «Topics» (В.5.) The «Topics» (В.5.) field contains the list of the topics that are allocated to the loaded conference. From these topics it is possible to select the current topic with the aid of a rolldown window. o «Participants» (В.6.) The list of participants of the loaded conference is displayed in table «Participants» (В.6.). In the case of unit based identification if a unit is allocated to the given participant before the name of the participant a « » symbol is displayed in field «Unit» (B.8.). The lack of symbol « » before the name of the participant means that no unit has been allocated to the given participant, and for this reason he/she is not able to speak to the conference or to vote at the conference. On the occasion of attendance checking when any of the voting buttons is pressed symbol « » is changed to symbol « », which indicates that the given participant attends the conference. In the case of chip card identification symbol « » appears in front of the name of the participant belonging to the card when the card is inserted. In the case of this form of identification symbol « » does not appear, since inserting the card simultaneously means the presence of the participant and the fact that the given person has a unit as well. Symbol « » in front of the name of the participant indicates that the given participant does not have a speaking and voting right. Icon « » symbolising the switched on microphone is displayed in front of the name of the participant, if he/she got the floor. In front of the participant whose status is expectant (who requested the floor) symbol « » is displayed. o 33 «Personal details» (В.7.) In this table the detailed data of the participant selected in field «Participants» (В.6.) are displayed with the photo of the participant next to them. The photo is displayed only if the photo of the given participant had been uploaded previously (see Section 4.1.3. «Participants»). o «Allocating the units» (В.8.) With the aid of this field it is possible to select from the roll-down list a delegate unit for the participant selected in table «Participants» (В.6.) from the list that contains the internal addresses of the units that are available (which may be selected). In the case of chip card identification it is not possible to select a unit here, for this reason this field is inactive. In this case the unit belonging to the given person can be modified only by inserting the card into an other unit. In the field that is located above (В.8.), the internal address of the unit that is allocated to the given person can be seen. Next to it in brackets the priority level set within the given unit (on hardware level) is displayed, which can be 0, 1, 2 or 3. Delegate units have a priority level 0, while priority 3 represents the highest priority level. In case of the president unit, next to the priority level indicated in brackets the text «president» is also displayed. In the roll-down list that contains the internal addresses of the units (В.8.) address 0 is always included, this address is given to those participants, who are included in the list of conference participants (В.6.), but did not attend the conference. The same way unit address 0 has to be given to those participants as well, who appeared at the conference, but who did not get any delegate units (more participants than delegate units). If one would like to modify an already existing allocation and each unit is distributed, then first a 0 address has to be given to that participant, whose unit address (delegate unit) we would like to transfer to an other participant. The released address can be allocated to an other participant only after this. Allocating the units to participants or modifying their allocation can be done when the conference is loaded and even during the conference at any time. It is also possible to insert and remove the chip card before the conference and also during the conference, in this case the changes are immediately displayed in the «Participants» (В.6.) table. In the box included in the field located below (В.8.), it is displayed whether the participant selected in table (B.6.) has a speaking and voting right or not. This field is inactive, since the right of the participant cannot be modified. It may be modified only according to Section 4.1.4.4. «Assign participants» (A.10.4.) with the aid of button «Allowed to speak and vote» (A.10.4.7.). o 4.2.1.4. «Close» (В.1.8.) With clicking on button «Close» (В.1.8.) it is possible to return to the «Conference controlling program» window – «Conference» (B) tab (Diagram 21). 34 4.2.2. RUNNING A CONFERENCE – WITH LISTED CONFERENCE CONTROL (B-I.) After loading the selected conference in order to start the conference, button «Start conference (В.3.) has to be pressed in window «Conference» (В.) tab introduced in Diagram 23. At this point the following window – introduced in Diagram 24 – is displayed on the screen, with the listed conference control «Lists» (B-I.) – tab. B. C. D. B-I. B-II. B-III. B.3. B.9. B.4. B.10 B.15. B.11. B.16. B.17. B.18. B.5. B.12. B.13. B.14. Diagram 24 Conference control – with listed conference control (B-I.) In this menu the below listed additional functions are available: 4.2.2.1. «End conference» (В.3.) With button «End conference» (В.3.) it is possible to stop a conference for good, for this reason after pressing this button the conference already cannot be continued. If needed in line with the contents of Section 4.1.4.3. «Edit conference» (A.10.3.) it is possible to prepare a copy of this conference. 4.2.2.2. «Check attendance» (В.4.) Registering the participants can be initiated with button «Check attendance» (В.4.), which has been described in detail in Section 4.2.1.3. During the time of attendance checking it is not possible to start a vote. 35 4.2.2.3. «Topics» (В.5.) Each speech belongs to a certain topic, for this reason the topic of a conference can be modified in the roll-down list only if tables «Expectants» (B.16.) and «Speakers» (B.17.) are empty. It is possible to return to a topic on multiple occasions. 4.2.2.4. «Pause conference» (В.9.) The running of the conference can be stopped with button «Pause conference» (В.9.), and then with the repeated pressing of this button «Continue conference» (В.9.) it is possible to continue it. When starting the conference the list of «Expectants» (B.16.), «Speakers» (B.17.) and «Former Speakers» (B.18.) will be empty. When pause is switched on the tables «Expectants» (B.16.) and «Speakers» (B.17.) are emptied, which means that requesting the floor is cancelled and the switched on microphones are switched off. 4.2.2.5. «Start priority» (В.10.) This priority may be initiated from the president unit with press button «Start priority» (В.10.). A presidential prohibition results in the switching off of the microphones of those units that have priority level 0, and it will not be possible to switch on the units of this type till the end of the prohibition. Units of higher priority level (levels 1, 2 and 3) are not influenced by the presidential prohibition. For terminating the presidential prohibition, button «End priority» (В.10.) has to be pressed again, as a result of which the delegate microphones may be switched on again, however, the units that had been switched off by the presidential prohibition are not switched on again automatically. Symbol « » displayed before the name of the participant, who has been switched off by a presidential prohibition indicates the inactive status of the microphone. During the presidential prohibition the background colour of buttons (В.10.) and (В.11.) changes to red for attention raising purposes. 4.2.2.6. «Revocation of priority» (В.11.) In the status of presidential prohibition it is possible to terminate the presidential prohibition with button «Revocation of priority» (В.11.) in such a way that the previously active microphones are automatically switched on simultaneously. 4.2.2.7. «Maximum number of speakers» (В.12.) The maximum number of concurrent speakers is displayed in this field (NOM LIMIT). This parameter may be set on the central unit of the system (PEP 3001) to an arbitrary value between 1 and 29. This field is inactive, because the number of channels set through the central unit cannot be modified from here. 36 4.2.2.8. «Speaker mode» (В.13.) From the roll-down menu it is possible to select the method of giving-the-word, and this may be «Manual», «Automatic 1» and «Automatic 2». «Manual» operation mode In this operation mode in case a speech is initiated by a participant without priority, then the participant will not get the word immediately, only his/her name will be introduced into table «Expectants» (B.16.). At the same time symbol « » is displayed in front of the given participant both in table «Participants» (B.15.) and table «Expectants» (B.16.), this symbol indicates the "expectant" status. The word can be given to the participant only by the technician, who operates the conference. For this end first the name of the word requesting participant has to be selected from one of the tables, then with the mouse button «Add to speakers’ list» (В.14.) has to be clicked. Simultaneously with this the name of the participant is moved from table «Expectants» (B.16.) to table «Speakers» (B.17.) and table « Former Speakers » (B.18.), and at the same time symbol « » appears in front of his/her name, which indicates the active status of the microphone. The participant himself/herself is able to switch off the switched on microphone through his/her own unit, but the technician is also able to do so, if he/she clicks with the mouse on button «Withdrawing the word » (В.14.). At this point the name of the participant disappears from table «Speakers» (B.17.) and symbol « » in front of his/her name changes to symbol « » in tables «Participants» (B.15.) and «Former Speakers» (B.18.). o An other possible way to give the word is the following: with the mouse cursor the name of that speaker has to be selected from either table «Participants» (B.15.) or table «Expectants» (B.16.) or table «Former Speakers» (B.18.), to whom we wish to give the word, and then by clicking with the left button of the mouse on it and keeping the button pressed the name has to be dragged to the list of «Speakers» (B.17.). After releasing the left button of the mouse the microphone of the selected participant is switched on and symbol « » appears in front of his/her name. With this same drag and drop method applied in the opposite direction it is possible to switch off an active microphone. In the above manner it is possible to move to-and-fro the participants freely between the tables, only table «Expectants» (B.16.) and table «Former Speakers» (B.18.) represent exceptions from under this, since it is not possible to move to these tables a participant, it is only possible to remove a participant from these tables. Also the name of the participant is left in table «Former Speakers» (B.18.) after removal, since a participant cannot be removed from here, once he/she has made a speech during the conference. Participants, who have a priority higher than level 0 are always able to switch their own microphones on, if there is a free channel available. In case there is no free channel available, then a higher priority unit takes away the word from that unit of lower priority that has spoken for the longest. 37 «Automatic 1» operation mode In this operation mode if there is a free channel then the word requesting participant automatically gets the word. If there is no free channel available and there are a lower priority speakers, then the word will be taken away from that speaker, who has been speaking for the longest, otherwise the word requesting participant is added to the waiting list. If a channel is freed then the participant, who is on the first place on the waiting list will automatically get the word. o «Automatic 2» operation mode In this operation mode if there is a free channel then the word requesting participant gets the word automatically. If there is no free channel available and there are a speakers of lower or identical priority, then the word will be taken away from the speaker from among them, who has been speaking for the longest, otherwise the word requesting participant is added to the waiting list. If a channel is freed then the participant, who is the first on the waiting list will get the word automatically. o The technician may give the word and take away the word from any of the participants in both automatic operation modes. 4.2.2.9. «Add to speakers’ list» (В.14.) With the aid of this button it is possible to give the word to or withdraw the word from a participant, who is selected by the mouse cursor, and this operates both in manual and automatic operation modes. Button «Add to speakers’ list» (В.14.) is active only if the selected participant has an own unit, or his/her card has been inserted into the card reader of one of the units, and presenting a speech is permitted for the given participant and there is a free channel or the word may be taken away from a unit of lower priority. In addition to the above with button F5 of the keyboard it is also possible to give or take away the word from the selected participant. 38 4.2.3. RUNNING A CONFERENCE – WITH GRAPHIC CONFERENCE CONTROL (B-II.) Clicking on the «Graphical» (В-II.) tab in the window introduced above in Diagram 24, displays the following window (see Diagram 25). Diagram 25 Running Conference – with graphic conference control (B-II.) The operation of this menu is completely identical with described in the previous section with the difference that here instead of table 4 a graphical interface appears with the photos of the participants. It is possible to switch between the list-based and graphic presentation at any time, since the two controlling modes do operate completely simultaneously (the changes made in one of them do appear immediately in the other version as well). Graphic presentation can be used only for conferences up to 300 participants, in case the number of participants is higher only the list-based control is available. 39 4.2.3.1. Method of conference control The photos of the participants of the loaded conference appear in the place of the tables, which in the default case all have a white frame. When clicking on a participant the frame of the photo turns to purple, which shows that the given person has been selected, and at the same time the detailed data of the selected person do also appear in the lower part of the window. The status of requesting the word is indicated by the red frame of the photo, which turns to green when the word is given, that happens when the microphone is switched on. In the case of a presidential prohibition the active microphones that have 0 priority levels are switched off, which is indicated by the blue colour frame of the photo. A yellow frame is displayed around the photos of those participants, who do not have a speaking or voting right. In the case of a participant, who is selected by the mouse always a purple frame can be seen. The colour that indicates the status of the given microphone (white – switched off, green – switched on, red – requesting the word, blue – presidential prohibition, yellow – the lack of the right to speak) is visible only if this selection is cancelled. Selection may be cancelled also by clicking with the mouse on any such arbitrary part of the graphic field, which does not contain any photo. The data of the participant do appear in the lower part of the window even without being selected, if we move the mouse cursor above the photo of the participant. In the right lower corner of the window a symbol indicating the status of the participant selected by the mouse is displayed, the symbols used are identical with the ones that are used in the tables of list-based conference control. 4.2.3.2. Managing the graphic interface The photos of the participants of the loaded conference can be arbitrarily reorganised in the field available with the aid of the mouse cursor (drag and drop with left button) to the place that is suitable for the user. When the cursor is moved above the photo of the participant and the right side button of the mouse is pressed menu bar «Enlarge F8» and «Shrink F9» are opened. With the aid of these bars it is possible to enlarge and reduce the size of the given photo. As appropriate it is possible to change the size of the selected photo with the aid of buttons F8 and F9 of the keyboard as well. Moving the cursor above the part of the graphic interface that does not contain any photo it is possible to set the background image, which may be loaded or deleted by pressing the right mouse button with the aid of the window opening - «Loading the background image » and «Blank background ». The background can be modified only in the case of an already loaded but not started yet conference. After loading the conference always the background image that is set in Section 4.1.4.3. «Edit conference» (A.10.3.) is displayed in this field. 40 4.2.4. RUNNING A CONFERENCE – CONFERENCE LOG (B-III.) When clicking on the «Conference Log» (В-III.) tab in window Running Conference in Diagram 24 the following window introduced below in Diagram 26 is opened. Diagram 26 Running Conference – Conference Log (B-III.) In this menu the completed speeches of the just running conference can be seen grouped by topics. In the table in addition to the name of the speaker and the topic of the speech the starting and ending time of the speech are also indicated. Speeches that are in process –not completed yet – are not included in this table. 41 4.3. VOTING (C.) In the window shown in Diagram 24, which is displayed after starting the conference next to tab «Conference» (В.) there is a «Vote» (C.) tab as well. When clicking on «Vote» tab the following, voting related information containing window is opened (see Diagram 27). B. C. D. C.2. C.1. C.6. C.9. C.10. C.12. C.3. C.4. C.5. C.7. C.8. C.11. C.13. C.14. C.15. Diagram 27 «Vote» (C.) tab In this menu the functions listed below are available: 4.3.1. TOPIC OF THE VOTE (C.1.) In the given table the topics of the votes that had been planned in advance for the conference running and of the votes that had been held spontaneously during the conference are displayed. The name of spontaneous votes is generated automatically and it consists of the following: the time when voting started, and the name of the current conference. Before the name of the vote the following symbols may be displayed: - planned, but yet not held vote - interrupted vote (a non closed vote, which can be restarted) - completed vote (only the result of the vote can be seen) 42 4.3.2. VOTE DETAILS (C.2.) The detailed data (topic, voting time, type, weighted, secret, monitoring the abstainers, displaying the time, monitoring the results, planned) of the vote that is selected in table (С.1.) can be seen in this field (С.2.). 4.3.3. VOTERS (C.3.) The result of the vote selected in table (C.1.) can be seen in this list by names, where the following symbols may appear before the names of the participants: - participant with voting right - participant without voting right - participant without a unit or participant absent 4.3.4. COMPENSATION (C.4.) If check box « Compensation» is marked, then when the result is evaluated the «Abst» votes are added to the «No» votes. Otherwise the number of abstainers is displayed independently in field «Abst». 4.3.5. SECRET (C.5.) This check box is for setting the «Secret» votes. By marking this box the result of the vote will not be visible by names in table (C.3.). In this case next to each participant, who submitted a vote in the vote column «*****» is displayed. 4.3.6. TIME OF SPONTANEOUS VOTE (C.6.) With the aid of the arrows it is possible to set the time of a spontaneous vote between 10 and 240 seconds to an arbitrary value with 5 second steps. During a vote that is in process the voting time cannot be modified. 4.3.7. NUMBER OF VOTING BUTTONS (C.7.) It is possible to select from the roll-down menu whether the given vote should take place with 1, 3 or 5 buttons. In the present version this field is inactive, because conference system ICN 2005 accommodates only three button votes. 4.3.8. START A NOT PLANNED VOTE (C.8.) It is possible to start spontaneous vote by clicking with the mouse on this button. During the time of voting this button is inactive. 43 4.3.9. START VOTE (C.9.) By clicking on button «Start Vote» (С.9.) it is possible to start the vote that is selected in table (С.1.) and which had been planned in advance or which had been interrupted previously. This button is active only if one of the voting events has been selected in the previously mentioned table. During a vote in process this button is inactive. 4.3.10. INTERRUPT VOTE (C.10.) It is possible to interrupt with this button a vote that is in process, and the interrupted vote may be restarted later on. The result of the interrupted vote is not saved. This button is active only during the time of voting. 4.3.11. CLOSE VOTE (C.11.) This function is for properly closing a vote before the voting time expires. This button can be used only during the time of voting. 4.3.12. TIME TO VOTE (C.12.) This function shows the voting time that had been set for the planned vote in advance. The duration of voting can be set with the aid of the arrows within 10 and 240 seconds to an arbitrary value with 5 second steps. During a vote that is in process the voting time cannot be modified. Before voting the time that had been set previously may be modified and this modified value is stored. After starting the vote this field displays the time remaining till the end of the voting time. After starting a spontaneous vote the time that is set for spontaneous vote is introduced here and the count-down lasting till the end of the vote is displayed. 4.3.13. DIAGRAM TYPE FOR VOTE (C.13.) With the aid of this field it is possible to set the format of the diagram that displays the result of the vote, which may be either pie-based or column-based. It is possible to switch between the diagrams even during the voting time. The diagram shows the current status of the vote on continuous basis. In the yellow little boxes located next to the columns or pie slices of the diagram the number of votes cast are displayed broken down by the type of votes. 44 4.3.14. DISPLAYING THE RESULT OF THE VOTE (C.14.) In this field the text based evaluation of the vote can be seen, and this may be the following: ● «Non closed vote » : planned, started, but interrupted vote ● «Invalid vote » : less than 50 % of the participants voted ● «Unsuccessful vote » : the voting is valid, but everybody abstained ● «Refused proposal » : the number of «No» votes is more than 50% ● «Equal votes » : the numbers of «Yes» and «No» votes are equal ● «Accepted proposal » : the ratio of «Yes» votes is between 50-66.6 % ● «2/3 majority » : the ratio of «Yes» votes is between 66.7-74.9 % ● «3/4 majority » : the ratio of «Yes» votes is between 75-99.9 % ● «Unanimous majority » : the ratio of «Yes» votes is 100% 4.3.15. VOTES (C.15.) This field shows the percentage distribution of the votes cast according to the type of the votes («Yes», «No» and «Abst»). During the duration of the vote always the current status is displayed. At the bottom the percentage proportion of those participants is displayed, who did not cast their votes. 4.3.16. EXIT In order to exit the voting operation mode one has to click with the mouse on the «Conference» (В.) tab. 45 4.4. PROJECTION (D). By clicking on tab «Projection» of window «Conference controlling program» (Diagram 8) the window shown in Diagram 28 appears. B. C. D. D.1. D.5. D.3. D.4. D.2. Diagram 28 Diagram 28 «Projection» (D.) tab The following functions are available in this menu: 4.4.1. ENABLE THE PROJECTION (D.1.) The projection function can be activated within tab «Projection» (D.) with the aid of «Enable» checkbox only if the secondary monitor function is switch on in Windows operation system. The setting of the secondary monitor in case of Windows Vista can be done via: Start menu - Control panel –Personalization –Display settings (see the Diagram 29). 46 Diagram 29 Diagram 29 Setting the secondary monitor The controlling program of the conference system appear on the primary display. The settings of this can be seen on the left side page of the Diagram 29. The right side page of the diagram shows the settings for the secondary display. Here must be selected the resolution (min. 1024x768 pixels) for the image wanted to be seen on the projector. At the same time the checkbox of «Extend the desktop onto this monitor» must be marked then the button «Yes» must be pressed. Note: the secondary monitor appears on the above diagram only if the video card of the controlling PC has 2 VGA outputs. Otherwise the control of the projection is not possible. Note: In case of operation system Windows XP the secondary monitor can be activated via following path: Start menu – Settings – Control panel – Display – Settings. As long as the secondary monitor was not switched on previously, the warning message «Secondary Monitor not available!» appears on the monitor of the PC controler instead of the activation of the «Enable» checkbox. The secondary monitor can be connected to the VGA output (15 pin DSUB) of the controlling PC via VGA cable. 4.4.2. SELECTING THE MODE OF PROJECTION (D.2.) This field can be activated only if «Enable» checkbox was selected as described previously. The image which is needed for to be seen on the default page can be chose from following options: 47 4.4.2.1. Background By selecting this mode it is possible to display on the projector an arbitrary background image. By clicking on the button «Loading the background image» (D.3.) it is possible to choose from the pop-up list the needed picture. The program store the source path of the background image (the path for the last selected picture as background). Once the picture is loaded, the access of of it can be reached without loading the picture every time the picture is needed. The simplest way for to reach the picture is to store the image in c:\Program files\Digiton\ccontrol\profile directory. Note: After enable first projection the above diagram appears on the projector. This diagram can be found on mentioned directory under name digiton_englk.bmp. Diagram 30 Factory default for background image after enable the first projection The current date and time will appear on the bottom of the image independently of the mode of the projection. By pressing the «Blank background» (D.4.) button no image will appear on the projector and the path for the previously selected image is deleted. The image remains available in the source path, only the path will be deleted. The path for the actual background image can be seen on field (D.5.). If one image cannot be found in the path previously given, then the blank background appears automatically. The rest of the above mentioned projection mode can be activated only if the conference already run. 48 4.4.2.2. Speakers In this case the actual topic of the conference and the names and pictures of the speakers appear on the projector (see the above Diagram 31) which are identical with the name appearing in the list of the «Speakers» of the conference controlling program (see the column B.17 of the Diagram 24). Diagram 31 Diagram appearing on the projector for «Speakers» projection mode (for up to 4 persons) If the number of the speakers is more than 4 then on the projector will appear only the name of the speakers (without their pictures). See diagram 32. Maximum 30 speakers (their names without pictures) can appear simultaneously on the projector. 49 Diagram 32 Diagram appearing on the projector for «Speakers» projection mode (for more than 4 persons) 4.4.2.3. Votes The projection mode «Votes» can be activated only if a vote is chosen previously from the tab sheet «Voting» (C.) (see chapter 4.3.). The topic of the vote and the time remaining until the vote is close appear on the projector at the moment the vote was started (Diagram 33). Diagram 33 Diagram appearing after starting the vote process 50 The picture showed below in Diagram 34 containing the topic and results of the vote in figure, textual and a diagram appears on projector in the moment of closing the vote. Note: The projector switch over automatically this operation mode when the vote is started. For this reason it is no needed the manually switchover by the operator. Diagram 34 Diagram appearing on the projector for «Votes» projection mode 4.4.2.4. Voters The "voters" projection mode has to be activated when the result of the votes is required by name of the voters, when on the projector the list of the voters together with their votes must be seen. (see Diagram 35). Note: During secret vote the sign «*****» appears in front of the mane of each voters. 51 Diagram 35 Diagram appearing on the projector for «Voters» projection mode 4.4.3. EXIT FROM PROJECTION MODE By clicking the tab «Conference» (B.) of conference controlling window it is possible to return to conference controlling menu. The projection mode set previously remain available. Exit from projection mode is possible by activating the «Enable» checkbox respectively by closing the conference controling program. 52 5. INSTALLING THE SYSTEM 5.1. GENERAL INTRODUCTION Present user manual contains only information related to the installation and operation of the ICN 2005 ConferControl computer based controlling program. For this reason before installing and using the program by all means the User Manual of conference system ICN 2005 has to be read and only after understanding its contents it is possible to start using ICN 2005 ConferControl. Attention! In the switched on status of the system no cabling of any kind may be executed. Cable removal and connection under voltage may cause the failure of both the complete system and the failure of the individual devices. 5.2. STRUCTURE OF THE SYSTEM For the computer based controlling of conference system ICN 2005 a Personal Computer equipped with operation system Microsoft© Windows© XP or Windows© Vista and an ICN 2005 ConferControl controlling program is needed, which are sold jointly by the manufacturer under type number PEP 3004. Conference controller PEP 3004 can be connected only to an ICN 2005 conference system that is complemented with a power supply unit of type ETP 370. Controlling the system may take place through the «SERIAL» or «USB» ports of the computer, which ports are to be connected to the same type of ports of the ETP 370 power supply unit with the aid of the appropriate cables. Using the «USB» port is recommended primarily for controlling the system. The «USB» cable that is needed for connecting PEP 3004 and ETP 370 is an accessory of PEP 3004. In the interest of fully exploiting the functional options that are ensured by computer based controlling it is recommended that primarily delegate units HEP 301V and HEP 301VR to be used. One of the possible ways of connecting computer based controlling (PEP 3004) to the conference system (ICN 2005) is introduced in Diagram 36 of the following page. 53 Diagram 36 54 Connecting computer based controlling (PEP 3004) to the conference system 5.3. SWITCHING ON 5.3.1. FIRST START UP First conference system ICN 2005 has to be installed and commissioned. It is possible to start to connect computer based controlling only after programming all the delegate units and functionally checking the complete system and its error-free operation. For this end first the power supply unit (ETP 370) of the conference system should be switched off. Switch on the controlling computer, on which controlling program ICN 2005 Confer Control had been installed already previously according to the contents of Section «3. Installation». It is not needed to start the controlling program itself for the time being. Connect the «USB» cable delivered for the system to both the computer and the power supply unit (ETP 370) of the conference system, then switch on the power supply unit. At this point wait until the system synchronises itself, which is indicated by the termination of the flashing of the yellow LEDs labelled as «REMOTE» and «NOM LIMIT» that are located on the front panel of the central unit (PEP 3001). At the same time the yellow LED labelled as «POWER» has to be on continuously. After this Windows detects the new hardware and requests the driver program of the new device, which is located in library «usb20204» of the installation CD. This has to be given as the access path for installing the driver. The operation described in the previous paragraph has to be repeated once again. Windows communicates that «New device is ready for being used », if installation has been successful. Subsequently controlling program ICN 2005 ConferControl may be loaded. The information that should be known in respect of managing this program are included in section «4. Description of the controlling program». In case controlling is executed through the «SERIAL» port, there is no need to install the driver. Attention! Connecting the serial cable is permitted only in the switched off status of the conference system and of the controlling computer. 5.3.2. SWITCHING ON AND OFF SEQUENCE When switching on and off the conference system equipped with computer based controlling that had been already fully installed and commissioned previously, the following sequence must be followed step by step: • • • • Switching on Switch on the conference system Wait until the system synchronises itself Switch on the computer Load controlling software ICN 2005 ConferControl • • • Switching off Close and exit controlling software ICN 2005 ConferControl Switch off the computer Switch off the conference system 55 5.3.3. IMPORTANT TO KNOW • • • • • While the controlling program is running it is forbidden to disconnect or modify any of the cable connections. In the interest of higher reliability using an uninterrupted power supply (UPS) is recommended, this way the data of a currently running conference are not lost even in the case of voltage fluctuations or power dropout, and the conference started can be properly closed. In case disconnecting the cables is nevertheless needed, then it may be done only after proper switching off as described in Point 5.3.2.. In case of hardware modification (e.g. changing the internal address or priority of a unit) the conference controlling program has to be closed and it has to be exited as described in the previous section, but as a minimum breaking the connection to the conference system is essential with the aid of press button «Connect/Disconnect» (А.4.) (see Section 4.1. Settings). Before each hardware modification the given conference has to be closed by all means, then after completing the changes for the purpose of continuing the conference a copy has to be made, since a closed conference already cannot be continued. The manufacturer does not undertake any kind of liability for damages that are caused by improper use and from the non observance of the contents of the User manual! 56 6. ERROR PREVENTION GUIDE 6.1. PROGRAM UPDATING After program updating, the languages that are loaded by the factory (English, Russian, Hungarian) are reset to their original version, for this reason it is not practical to change the expressions that are used in the factory provided languages. In case this is nevertheless needed, we recommend that the language should be saved under an other name (e.g. angol-2 //English-2//) and in this case the update will not overwrite this language. In case the controlling program is not used with a language that is loaded by the factory then it may happen that the text «List index out of bounds (….)» is displayed on the screen. This happens when after program updating the program detects that such new expressions were introduced in the factory provided languages that do not have their corresponding versions in the language that is used by the user. In this case after selecting one of the factory provided languages as the source language the new expressions have to be given in the language of the user as described in Section 4.1.2. Edit language (A.8.). 57 58