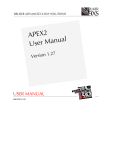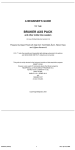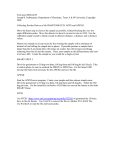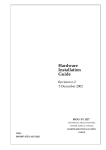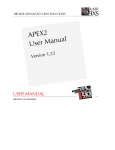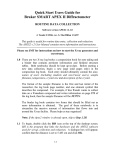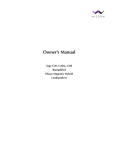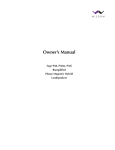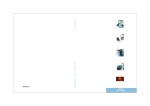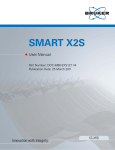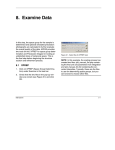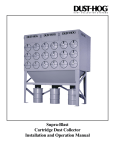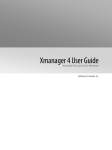Download M86-E01078 APEX2 User Manual.book - X
Transcript
BRUKER ADVANCED X-RAY SOLUTIONS APEX2 Version 2 USER MANUAL M86-E01078 6/06 ii M86-E01078 BRUKER ADVANCED X-RAY SOLUTIONS APEX2 Version 2 User Manual M86-E01078 iii APEX2 User Manual This document covers the APEX2 software program. References to this document should be shown as M86-Exx078 APEX2 User Manual. © 2006 Bruker AXS Inc., 5465 East Cheryl Parkway, Madison, WI 53711. All world rights reserved. Notice The information in this publication is provided for reference only. All information contained in this publication is believed to be correct and complete. Bruker AXS Inc. shall not be liable for errors contained herein, nor for incidental or consequential damages in conjunction with the furnishing, performance, or use of this material. All product specifications, as well as the information contained in this publication, are subject to change without notice. This publication may contain or reference information and products protected by copyrights or patents and does not convey any license under the patent rights of Bruker AXS Inc. nor the rights of others. Bruker AXS Inc. does not assume any liabilities arising out of any infringements of patents or other rights of third parties. Bruker AXS Inc. makes no warranty of any kind with regard to this material, including but not limited to the implied warranties of merchantability and fitness for a particular purpose. No part of this publication may be stored in a retrieval system, transmitted, or reproduced in any way, including but not limited to photocopy, photography, magnetic, or other record without prior written permission of Bruker AXS Inc. Address comments to: Technical Publications Department Bruker AXS Inc. 5465 East Cheryl Parkway Madison, Wisconsin 53711-5373 USA All trademarks and registered trademarks are the sole property of their respective owners. Printed in the U.S.A. Revision History Revision Date 0 2/05 Changes Original release. 1 6/06 Revised and expanded for APEX2 Version 2. BRUKER AXS INC. BRUKER AXS GmbH BRUKER NONIUS B.V. 5465 EAST CHERYL PARKWAY MADISON, WI 53711-5373 USA ÖSTLICHE RHEINBRÜCKENSTR. 49 D-76187 · KARLSRUHE GERMANY OOSTSINGEL 209, 2612 HL DELFT THE NETHERLANDS TEL: (+1) (800) 234-XRAY TEL: (+1) (608) 276-3000 FAX: (+1) (608) 276-3006 E-mail: [email protected] www.bruker-axs.com iv TEL: (+49) (721) 595-2888 FAX: (+49) (721) 595-4587 E-mail: [email protected] TEL: (+31) 15 215 2400 FAX: (+31) 15 215 2500 E-mail: [email protected] www.bruker-axs.nl www.bruker-axs.de M86-E01078 Table of Contents 1 2 About This User Manual . . . . . . . . . . . . . . . . . . . . . . . . . . . . . . . . . . . . . . . . . 1-1 1.1 APEX II Systems for Chemical Crystallography . . . . . . . . . . . . . . . . . . . . . . . . . . . . . 1-1 1.2 Terms and Conventions Used in this User Manual . . . . . . . . . . . . . . . . . . . . . . . . . . . 1.2.1 Typographical Conventions . . . . . . . . . . . . . . . . . . . . . . . . . . . . . . . . . . . . . . . . . 1.2.2 Equivalent Terms . . . . . . . . . . . . . . . . . . . . . . . . . . . . . . . . . . . . . . . . . . . . . . . . . 1.2.3 Warnings, Cautions, and Notes . . . . . . . . . . . . . . . . . . . . . . . . . . . . . . . . . . . . . . 1.3 Referenced Documentation . . . . . . . . . . . . . . . . . . . . . . . . . . . . . . . . . . . . . . . . . . . . . . 1-3 1.4 X-ray Safety . . . . . . . . . . . . . . . . . . . . . . . . . . . . . . . . . . . . . . . . . . . . . . . . . . . . . . . . . . . 1-4 1.5 APEX2 Help and Technical Support . . . . . . . . . . . . . . . . . . . . . . . . . . . . . . . . . . . . . . . 1-4 1.5.1 The “What’s This?” Function . . . . . . . . . . . . . . . . . . . . . . . . . . . . . . . . . . . . . . . . 1-4 1.5.2 Technical Support . . . . . . . . . . . . . . . . . . . . . . . . . . . . . . . . . . . . . . . . . . . . . . . . 1-5 1-2 1-2 1-2 1-3 Hardware Overview. . . . . . . . . . . . . . . . . . . . . . . . . . . . . . . . . . . . . . . . . . . . . 2-1 2.1 M86-E01078 System Components . . . . . . . . . . . . . . . . . . . . . . . . . . . . . . . . . . . . . . . . . . . . . . . . . . . 2.1.1 APEX II Detector . . . . . . . . . . . . . . . . . . . . . . . . . . . . . . . . . . . . . . . . . . . . . . . . . 2.1.2 Goniometer . . . . . . . . . . . . . . . . . . . . . . . . . . . . . . . . . . . . . . . . . . . . . . . . . . . . . 2.1.3 Radiation Safety Enclosure with Interlocks and Warning Lights . . . . . . . . . . . . . 2.1.4 D8 Controller . . . . . . . . . . . . . . . . . . . . . . . . . . . . . . . . . . . . . . . . . . . . . . . . . . . . 2-1 2-3 2-3 2-8 2-8 v Table of Contents 2.1.5 2.1.6 2.1.7 3 4 vi APEX2 User Manual Refrigerated Recirculator for the Detector . . . . . . . . . . . . . . . . . . . . . . . . . . . . . . 2-8 Computer(s) . . . . . . . . . . . . . . . . . . . . . . . . . . . . . . . . . . . . . . . . . . . . . . . . . . . . . 2-8 Accessories . . . . . . . . . . . . . . . . . . . . . . . . . . . . . . . . . . . . . . . . . . . . . . . . . . . . . 2-9 Software Overview . . . . . . . . . . . . . . . . . . . . . . . . . . . . . . . . . . . . . . . . . . . . . 3-1 3.1 Introduction to Client and Server Functions . . . . . . . . . . . . . . . . . . . . . . . . . . . . . . . . 3-1 3.2 Server Functions. . . . . . . . . . . . . . . . . . . . . . . . . . . . . . . . . . . . . . . . . . . . . . . . . . . . . . . 3-3 3.2.1 APEX2Server . . . . . . . . . . . . . . . . . . . . . . . . . . . . . . . . . . . . . . . . . . . . . . . . . . . . 3-3 3.2.2 Bruker Instrument Service (BIS). . . . . . . . . . . . . . . . . . . . . . . . . . . . . . . . . . . . . . 3-4 3.3 Client Functions . . . . . . . . . . . . . . . . . . . . . . . . . . . . . . . . . . . . . . . . . . . . . . . . . . . . . . . 3.3.1 APEX2 Program . . . . . . . . . . . . . . . . . . . . . . . . . . . . . . . . . . . . . . . . . . . . . . . . . . 3.3.2 Bruker Configuration Program (BCP) . . . . . . . . . . . . . . . . . . . . . . . . . . . . . . . . . . 3.3.3 The Sample Database . . . . . . . . . . . . . . . . . . . . . . . . . . . . . . . . . . . . . . . . . . . . . 3.4 The APEX2 GUI . . . . . . . . . . . . . . . . . . . . . . . . . . . . . . . . . . . . . . . . . . . . . . . . . . . . . . . . 3-7 3.4.1 Title Bar . . . . . . . . . . . . . . . . . . . . . . . . . . . . . . . . . . . . . . . . . . . . . . . . . . . . . . . . 3-8 3.4.2 Menu Bar . . . . . . . . . . . . . . . . . . . . . . . . . . . . . . . . . . . . . . . . . . . . . . . . . . . . . . . 3-8 3.4.3 Tool Icon Bar . . . . . . . . . . . . . . . . . . . . . . . . . . . . . . . . . . . . . . . . . . . . . . . . . . . 3-11 3.4.4 Task Bar . . . . . . . . . . . . . . . . . . . . . . . . . . . . . . . . . . . . . . . . . . . . . . . . . . . . . . . 3-12 3.4.5 Task Display Area . . . . . . . . . . . . . . . . . . . . . . . . . . . . . . . . . . . . . . . . . . . . . . . 3-16 3-5 3-5 3-5 3-6 Program Startup and Shutdown . . . . . . . . . . . . . . . . . . . . . . . . . . . . . . . . . . 4-1 4.1 Access to BCP and APEX2 . . . . . . . . . . . . . . . . . . . . . . . . . . . . . . . . . . . . . . . . . . . . . . 4-2 4.2 Online and Offline Operation . . . . . . . . . . . . . . . . . . . . . . . . . . . . . . . . . . . . . . . . . . . . . 4-2 4.3 Startup . . . . . . . . . . . . . . . . . . . . . . . . . . . . . . . . . . . . . . . . . . . . . . . . . . . . . . . . . . . . . . . 4-3 4.3.1 Starting Bruker Instrument Service (BIS) . . . . . . . . . . . . . . . . . . . . . . . . . . . . . . . 4-3 4.3.2 Starting APEX2 . . . . . . . . . . . . . . . . . . . . . . . . . . . . . . . . . . . . . . . . . . . . . . . . . . 4-3 4.4 License Considerations . . . . . . . . . . . . . . . . . . . . . . . . . . . . . . . . . . . . . . . . . . . . . . . . . 4-5 M86-E01078 APEX2 User Manual 4.5 5 6 7 Table of Contents Shutdown. . . . . . . . . . . . . . . . . . . . . . . . . . . . . . . . . . . . . . . . . . . . . . . . . . . . . . . . . . . . . 4-6 4.5.1 Shutting Down APEX2 . . . . . . . . . . . . . . . . . . . . . . . . . . . . . . . . . . . . . . . . . . . . . 4-6 4.5.2 Shutting Down BIS . . . . . . . . . . . . . . . . . . . . . . . . . . . . . . . . . . . . . . . . . . . . . . . . 4-6 Crystal Centering and Screening . . . . . . . . . . . . . . . . . . . . . . . . . . . . . . . . . 5-1 5.1 Start APEX2Server . . . . . . . . . . . . . . . . . . . . . . . . . . . . . . . . . . . . . . . . . . . . . . . . . . . . . 5-1 5.2 Mount the Goniometer Head on the Instrument . . . . . . . . . . . . . . . . . . . . . . . . . . . . . 5-2 5.3 Center the Crystal . . . . . . . . . . . . . . . . . . . . . . . . . . . . . . . . . . . . . . . . . . . . . . . . . . . . . . 5-6 5.3.1 For Kappa APEX II Systems . . . . . . . . . . . . . . . . . . . . . . . . . . . . . . . . . . . . . . . . 5-7 5.3.2 For SMART APEX II Systems . . . . . . . . . . . . . . . . . . . . . . . . . . . . . . . . . . . . . . 5-13 5.4 Simple Scans. . . . . . . . . . . . . . . . . . . . . . . . . . . . . . . . . . . . . . . . . . . . . . . . . . . . . . . . . 5-18 5.5 Examples of Poor Quality Crystals . . . . . . . . . . . . . . . . . . . . . . . . . . . . . . . . . . . . . . . 5-22 Data Collection . . . . . . . . . . . . . . . . . . . . . . . . . . . . . . . . . . . . . . . . . . . . . . . . 6-1 6.1 Create a New Sample . . . . . . . . . . . . . . . . . . . . . . . . . . . . . . . . . . . . . . . . . . . . . . . . . . . 6-2 6.2 Determine the Unit Cell . . . . . . . . . . . . . . . . . . . . . . . . . . . . . . . . . . . . . . . . . . . . . . . . . 6-4 6.2.1 Automatic Mode . . . . . . . . . . . . . . . . . . . . . . . . . . . . . . . . . . . . . . . . . . . . . . . . . . 6-6 6.2.2 Manual Mode . . . . . . . . . . . . . . . . . . . . . . . . . . . . . . . . . . . . . . . . . . . . . . . . . . . . 6-7 6.3 Determine the Data Collection Strategy . . . . . . . . . . . . . . . . . . . . . . . . . . . . . . . . . . . 6.3.1 Operation and Initial Settings . . . . . . . . . . . . . . . . . . . . . . . . . . . . . . . . . . . . . . . 6.3.2 Refining the Strategy . . . . . . . . . . . . . . . . . . . . . . . . . . . . . . . . . . . . . . . . . . . . . 6.3.3 Looking at the Current Strategy . . . . . . . . . . . . . . . . . . . . . . . . . . . . . . . . . . . . . 6.4 Data Collection/Run Experiment . . . . . . . . . . . . . . . . . . . . . . . . . . . . . . . . . . . . . . . . . 6-23 6-16 6-16 6-18 6-21 Data Integration and Scaling . . . . . . . . . . . . . . . . . . . . . . . . . . . . . . . . . . . . . 7-1 M86-E01078 vii Table of Contents 8 9 viii APEX2 User Manual 7.1 Integration . . . . . . . . . . . . . . . . . . . . . . . . . . . . . . . . . . . . . . . . . . . . . . . . . . . . . . . . . . . . 7.1.1 Check the Refinement Defaults . . . . . . . . . . . . . . . . . . . . . . . . . . . . . . . . . . . . . . 7.1.2 Check the Integration Options . . . . . . . . . . . . . . . . . . . . . . . . . . . . . . . . . . . . . . . 7.1.3 Start Integration . . . . . . . . . . . . . . . . . . . . . . . . . . . . . . . . . . . . . . . . . . . . . . . . . . 7-2 7-5 7-6 7-7 7.2 SaintChart . . . . . . . . . . . . . . . . . . . . . . . . . . . . . . . . . . . . . . . . . . . . . . . . . . . . . . . . . . . . 7-8 7.2.1 Monitor the Progress of the Integration . . . . . . . . . . . . . . . . . . . . . . . . . . . . . . . . 7-9 7.2.2 Examine Final Results . . . . . . . . . . . . . . . . . . . . . . . . . . . . . . . . . . . . . . . . . . . . 7-11 7.3 Scale Data . . . . . . . . . . . . . . . . . . . . . . . . . . . . . . . . . . . . . . . . . . . . . . . . . . . . . . . . . . . 7.3.1 Set Up Input Files . . . . . . . . . . . . . . . . . . . . . . . . . . . . . . . . . . . . . . . . . . . . . . . . 7.3.2 Parameter Refinement . . . . . . . . . . . . . . . . . . . . . . . . . . . . . . . . . . . . . . . . . . . . 7.3.3 Error Model Refinement . . . . . . . . . . . . . . . . . . . . . . . . . . . . . . . . . . . . . . . . . . . 7.3.4 Examine Diagnostics . . . . . . . . . . . . . . . . . . . . . . . . . . . . . . . . . . . . . . . . . . . . . 7.3.5 Exit . . . . . . . . . . . . . . . . . . . . . . . . . . . . . . . . . . . . . . . . . . . . . . . . . . . . . . . . . . . 7-14 7-14 7-15 7-16 7-17 7-21 Examine Data . . . . . . . . . . . . . . . . . . . . . . . . . . . . . . . . . . . . . . . . . . . . . . . . . . 8-1 8.1 Space Group Determination With XPREP. . . . . . . . . . . . . . . . . . . . . . . . . . . . . . . . . . . 8.1.1 Determining Space Groups . . . . . . . . . . . . . . . . . . . . . . . . . . . . . . . . . . . . . . . . . 8.1.2 Reflection Statistics . . . . . . . . . . . . . . . . . . . . . . . . . . . . . . . . . . . . . . . . . . . . . . . 8.1.3 Preparing an Output File . . . . . . . . . . . . . . . . . . . . . . . . . . . . . . . . . . . . . . . . . . . 8-1 8-2 8-4 8-5 8.2 Simulated Precession Images . . . . . . . . . . . . . . . . . . . . . . . . . . . . . . . . . . . . . . . . . . . . 8-7 Structure Solution and Refinement . . . . . . . . . . . . . . . . . . . . . . . . . . . . . . . . 9-1 9.1 Overview . . . . . . . . . . . . . . . . . . . . . . . . . . . . . . . . . . . . . . . . . . . . . . . . . . . . . . . . . . . . . 9-1 9.2 Solve the Structure . . . . . . . . . . . . . . . . . . . . . . . . . . . . . . . . . . . . . . . . . . . . . . . . . . . . . 9.2.1 Options for Direct Methods. . . . . . . . . . . . . . . . . . . . . . . . . . . . . . . . . . . . . . . . . . 9.2.2 Options for Dual Space Methods . . . . . . . . . . . . . . . . . . . . . . . . . . . . . . . . . . . . . 9.2.3 Options for Patterson Methods. . . . . . . . . . . . . . . . . . . . . . . . . . . . . . . . . . . . . . . 9.3 Refine the Structure with XShell . . . . . . . . . . . . . . . . . . . . . . . . . . . . . . . . . . . . . . . . . . 9-5 9-2 9-3 9-4 9-4 M86-E01078 APEX2 User Manual 9.3.1 9.3.2 9.3.3 9.3.4 9.3.5 9.3.6 9.3.7 Appendix A Table of Contents Label the Atoms . . . . . . . . . . . . . . . . . . . . . . . . . . . . . . . . . . . . . . . . . . . . . . . . . Refine the Model . . . . . . . . . . . . . . . . . . . . . . . . . . . . . . . . . . . . . . . . . . . . . . . . View Atomic Displacement Parameters (Thermal Ellipsoids) . . . . . . . . . . . . . . Sort Atoms . . . . . . . . . . . . . . . . . . . . . . . . . . . . . . . . . . . . . . . . . . . . . . . . . . . . . Add Hydrogen Atoms . . . . . . . . . . . . . . . . . . . . . . . . . . . . . . . . . . . . . . . . . . . . . Final Refinement for Publication . . . . . . . . . . . . . . . . . . . . . . . . . . . . . . . . . . . . Generate an Atomic Displacement (Thermal Ellipsoid) Plot . . . . . . . . . . . . . . . 9-10 9-13 9-16 9-18 9-20 9-23 9-24 RLATT . . . . . . . . . . . . . . . . . . . . . . . . . . . . . . . . . . . . . . . . . . . . . . A-1 A.1 Open RLATT . . . . . . . . . . . . . . . . . . . . . . . . . . . . . . . . . . . . . . . . . . . . . . . . . . . . . . . . . . A-1 A.2 Orienting Views . . . . . . . . . . . . . . . . . . . . . . . . . . . . . . . . . . . . . . . . . . . . . . . . . . . . . . . . A-5 A.3 Defining Groups . . . . . . . . . . . . . . . . . . . . . . . . . . . . . . . . . . . . . . . . . . . . . . . . . . . . . . A-18 A.4 Measuring Distances and Angles . . . . . . . . . . . . . . . . . . . . . . . . . . . . . . . . . . . . . . . . A-20 A.5 Writing a .p4p File . . . . . . . . . . . . . . . . . . . . . . . . . . . . . . . . . . . . . . . . . . . . . . . . . . . . . A-22 Appendix B Face Indexing . . . . . . . . . . . . . . . . . . . . . . . . . . . . . . . . . . . . . . . . B-1 B.1 Start the Crystal Faces Module . . . . . . . . . . . . . . . . . . . . . . . . . . . . . . . . . . . . . . . . . . . B-1 B.2 Collect a Video Zip Stream. . . . . . . . . . . . . . . . . . . . . . . . . . . . . . . . . . . . . . . . . . . . . . . B-2 B.3 Using the Face Indexing Module . . . . . . . . . . . . . . . . . . . . . . . . . . . . . . . . . . . . . . . . . . B-3 B.3.1 Set View Options . . . . . . . . . . . . . . . . . . . . . . . . . . . . . . . . . . . . . . . . . . . . . . . . . B-4 B.3.2 Specify Crystal Faces. . . . . . . . . . . . . . . . . . . . . . . . . . . . . . . . . . . . . . . . . . . . . . B-5 B.3.3 Editing the Face List. . . . . . . . . . . . . . . . . . . . . . . . . . . . . . . . . . . . . . . . . . . . . . . B-7 B.4 Scaling With Face Indices . . . . . . . . . . . . . . . . . . . . . . . . . . . . . . . . . . . . . . . . . . . . . . . B-8 Appendix C M86-E01078 Using CELL_NOW . . . . . . . . . . . . . . . . . . . . . . . . . . . . . . . . . . . . C-1 ix Table of Contents APEX2 User Manual C.1 Running CELL_NOW . . . . . . . . . . . . . . . . . . . . . . . . . . . . . . . . . . . . . . . . . . . . . . . . . . . C-1 C.2 CELL_NOW output . . . . . . . . . . . . . . . . . . . . . . . . . . . . . . . . . . . . . . . . . . . . . . . . . . . . . C-9 Appendix D Configuring APEX2. . . . . . . . . . . . . . . . . . . . . . . . . . . . . . . . . . . .D-1 D.1 Global, User, and Sample-specific Variables . . . . . . . . . . . . . . . . . . . . . . . . . . . . . . . . D-1 D.2 Python Code Examples . . . . . . . . . . . . . . . . . . . . . . . . . . . . . . . . . . . . . . . . . . . . . . . . . D-1 Index . . . . . . . . . . . . . . . . . . . . . . . . . . . . . . . . . . . . . . . . . . . . . . . . . . . . . . . . Index-1 x M86-E01078 1 About This User Manual 1.1 APEX II Systems for Chemical Crystallography Bruker AXS Kappa APEX II and SMART APEX II systems are the newest members in the Bruker AXS product line of instrumentation for single crystal X-ray diffraction. These systems provide the tools for complete small molecule structure determination. The APEX2 software features a redesigned start-to-finish graphical user interface (GUI) along with the optional Phase ID and AutoStructure software modules. The AutoStructure module simplifies structure determination more than ever before. M86-E01078 The hardware features the APEX II CCD detector (with four-port readout of a 4096x4096 CCD chip), radiation safety enclosure system, and a choice of two goniometers. The Kappa APEX II system features the Kappa 4-axis goniometer. The SMART APEX II system is an enhanced version of the SMART APEX fixed-chi system. This User Manual and associated YLID test data are intended to provide you with a step-by-step guide to data collection and processing using the APEX2 software program. The test data supplied was collected on a Kappa APEX II diffractometer with graphitemonochromated molybdenum radiation from a sealed tube generator. The high-quality (0.75 Å resolution) data allows easy refinement of the hydrogen atom positions and determination of the absolute structure of the crystal. 1-1 About This User Manual 1.2 Terms and Conventions Used in this User Manual Before using this User Manual, it is important to understand the terms and typographical conventions used. Certain kinds of formatting in the User Manual’s text are used to identify special kinds of information. 1.2.1 Typographical Conventions Table 1.1 shows typographical conventions used to help you quickly locate and identify information in this User Manual. Convention Usage boldface Software interface elements (such as icons, menu items, and buttons) to be selected as part of the current procedure. italics New terms and words requiring emphasis. monospace Information read from or entered into a command prompt. > Navigation through a hierarchical menu. For example, “Select Start > Programs > Bruker AXS > APEX2” describes navigating Windows’ menus from Start to Programs to Bruker AXS to APEX2. APEX2 User Manual 1.2.2 Equivalent Terms Frame/Image In this User Manual, the terms “frame” and “image” are used interchangeably to describe two-dimensional X-ray data, whether read from the CCD camera or generated within APEX2. Greek and Roman Text This User Manual uses scientific terminology that may be rendered in Greek text. However, this User Manual follows a convention of using Roman text to the greatest extent possible. Roman Greek Roman 2θ 2-theta θ1 theta1 θ2 theta2 ω omega φ phi χ chi γ gamma Table 1.2 – Greek and Roman text [square brackets] Keyboard input. Table 1.1 – Typographical conventions 1-2 M86-E01078 APEX2 User Manual 1.2.3 Warnings, Cautions, and Notes This User Manual contains notices that you must observe to ensure your own personal safety, as well as to protect the product and connected equipment. These notices are highlighted in the User Manual by a warning triangle and are marked as follows according to the level of danger. ! WARNING The word “WARNING” alerts the reader to an immediate or potential hazard that can result in death, severe personal injury, or substantial property damage. ! CAUTION The word “CAUTION” alerts the reader to a potential practice or condition that could result in minor personal injury or damage to the product or property. About This User Manual 1.3 Referenced Documentation Table 1.3 contains a list of documentation referenced in this User Manual. It is recommended to have this additional documentation available as you work with this User Manual. Documentation Part Number Title 269-0175xx SAINT Software Reference Manual M86-Exx024 Microscope Focus and Sample Alignment M86-Exx043 BCP and BIS Installation Notes M86-Exx045 RLATT User Manual M86-Exx087 APEX2 and PROTEUM2 Installation Notes M86-Exx092 User Manager User Manual M88-Exx099 License Manager User Manual Table 1.3 – Referenced Documentation NOTE: The word “NOTE” in bold capital letters draws your attention to particularly important information on the product or handling of the product, or to a particular part of the product documentation. M86-E01078 1-3 About This User Manual 1.4 X-ray Safety APEX2 User Manual 1.5 APEX2 Help and Technical Support 1.5.1 The “What’s This?” Function ! WARNING X-ray equipment produces potentially harmful radiation and can be dangerous to anyone in the equipment’s vicinity unless safety precautions are completely understood and implemented. All persons designated to operate or perform maintenance on this instrument need to be fully trained on the nature of radiation, X-ray generating equipment, and radiation safety. All users of the X-ray equipment are required to accurately monitor their exposure to X-rays by proper use of X-ray dosimeters. For safety issues related to operation and maintenance of your particular X-ray generator, diffractometer, and shield enclosure, please refer to the manufacturer’s operation manuals or to your Radiation Safety Officer. The user is responsible for compliance with local safety regulations. 1-4 Context-based help is available at any time within APEX2 by simply clicking the “What’s This?” icon: Figure 1.1 – “What’s This?” icon After clicking the icon, click any window, control, or field within APEX2 to obtain detailed help in a pop-up window. M86-E01078 APEX2 User Manual 1.5.2 About This User Manual Technical Support Users are invited to contact Bruker AXS whenever there are problems or questions related to the system. Before contacting Bruker AXS, please: • If there is a software problem, determine the version of the program. • Record any error messages. • Determine conditions and steps that recreate the problem. If the instrument is in North America, contact our North American Service Center: Bruker AXS Inc Phone No: +1 (608) 276-3087 Customer Support Toll-free: 1 (800) 234-9729 5465 E Cheryl Pkwy Fax No: +1 (608) 276-3015 Madison, WI 53711-5373 E-mail: [email protected] U.S.A. Internet: www.bruker-axs.com If the instrument is outside North America, contact your local Bruker AXS Service Center. M86-E01078 1-5 About This User Manual 1-6 APEX2 User Manual M86-E01078 2 Hardware Overview APEX II systems share common hardware components with other Bruker AXS products. Other members of this new generation of instruments include the D8 ADVANCE, D8 DISCOVER, and D8 GADDS systems for general diffraction. Documentation on some of these common hardware and software components is available in the User Manuals for the D8 family of instruments. 2.1 The two hardware platforms for the APEX II systems are the Kappa APEX II (the four-axis advanced research instrument) and the SMART APEX II (the three-axis laboratory instrument). Software functionality is essentially the same for both platforms. M86-E01078 System Components The system (Figure 2.1 and Figure 2.2) consists of the following basic components. • APEX II CCD detector • 4-axis Kappa or 3-axis SMART goniometer • K780 X-ray generator • Radiation safety enclosure with interlocks and warning lights • D8 controller • Refrigerated recirculator for the detector • Instrument control (BIS) and crystallographic software (APEX2) computer • Video microscope • Optional Accessories (low- and hightemperature devices) 2-1 Hardware Overview APEX2 User Manual Single Computer For both SMART APEX II and Kappa APEX II systems, this external computer runs BIS, APEX2Server and APEX2, combining Client and Server functionality into a single computer. TCP/IP hub TCP/IP hub APEX II CCD Detector APEX II CCD Detector APEX II APEX II Kappa Goniometer (4-axis) D85 Goniometer (3-axis) Detector Power Supply Detector Power Supply Refrigerated Recirculator Generator Refrigerated Recirculator Generator D8 Controller Figure 2.1 – Kappa APEX II system 2-2 D8 Controller Figure 2.2 – SMART APEX II system M86-E01078 APEX2 User Manual 2.1.1 APEX II Detector Hardware Overview 2.1.2 Goniometer The APEX II detector is specific to this system. Status lamps on the top of the detector housing indicate when the detector is on (green) and off (red). The goniometer module and APEX II detector make up the unique hardware of the system. This is the part of the instrument that actually performs the experiment. On Kappa APEX II systems, the detector is mounted on a motorized DX track. The camera distance is computer-controlled (a typical distance for the camera is 60 mm). Several components make up the goniometer module with APEX II detector: On SMART APEX II systems, the detector is mounted on a DX dovetail track. The track has a scale that is calibrated in mm to indicate the distance from the crystal to the detector face (a typical distance is 60 mm). The detector distance has to be changed manually. An optional motorized DX track is available for the SMART APEX II. M86-E01078 • Goniometer (3-axis or 4-axis) • APEX II detector • X-ray source (including shielded X-ray tube, X-ray safety shutter, and graphite crystal monochromator) • K780 X-ray generator • Timing shutter and incident beam collimator (with beamstop) • Video microscope 2-3 Hardware Overview APEX2 User Manual Kappa APEX II Goniometer The Kappa APEX II system uses a horizontallyoriented Kappa goniometer with 2-theta, omega, kappa and phi drives and a motorized DX track for setting the detector distance. It includes mounting points for the video microscope and for optional attachments such as the optional low-temperature attachment. Timing Shutter Sealed X-ray Tube Safety Shutter Incident Beam Collimator Beamstop Goniometer APEX II Detector APEX II Monochromator Kappa Stage Kappa Goniometer Figure 2.3 – Kappa 4-axis goniometer components With the kappa angle, the crystal can be oriented at chi from -92° to 92°. This leaves the top of the instrument open for easy access. Kappa can be positioned so that the phi drive, which has unlimited rotation, can be swung under the incident beam collimator, allowing free rotation in omega. 2-4 M86-E01078 APEX2 User Manual Hardware Overview SMART APEX II Goniometer The SMART APEX II system uses a horizontally-oriented D8 goniometer base with 2-theta, omega and phi drives, dovetail tracks for the X-ray source and detector, and an additional mounting ring for accessories such as the video microscope and optional low-temperature attachment. The 3-axis system incorporates a fixed-chi stage with a chi angle of approximately 54.74° and a phi drive with 360° rotation, which is so compact that it swings under the incident beam collimator, allowing free rotation in omega. Beamstop Fixed Chi Stage APEX II Detector Goniometer Head APEX II Incident Beam Collimator Rotary Shutter and Attenuator Assembly Safety Shutter Sealed X-ray Tube Monochromator D8 Goniometer Figure 2.4 – SMART goniometer components M86-E01078 2-5 Hardware Overview APEX2 User Manual X-ray Source K780 X-ray Generator Three components make up the X-ray source: a shielded X-ray tube, an X-ray safety shutter, and a graphite crystal monochromator. The K780 X-ray generator is a high-frequency, solid-state X-ray generator that provides a stable source of power for operations up to 60 kilovolts (kV) and 50 milliamps (mA). The sealed-tube X-ray source produces the Xray beam used by the system. The X-ray safety shutter is built into the X-ray tube shield. The shutter opens upon initiation of a set of exposures and closes upon the end of collection. Status lamps on the shutter housing indicate when the shutter is open (red) or closed (green). The shutter is also interfaced to the controller and to the safety interlocks. A tunable graphite crystal monochromator selects only the Kα line (λavg = 0.710730 Å for Mo radiation, λavg = 1.541838 Å for Cu radiation) emitted from the X-ray source and passes it down the collimator system. 2-6 Typical maximum power settings for the APEX II system with a fine focus tube are: • 50 kV, 40 mA for Mo radiation • 40 kV, 30 mA for Cu radiation Either copper or molybdenum tubes may be used on APEX II systems. For both types of tubes, the kV setting should not exceed 50 kV and the power (kV x mA) should not exceed the power rating given on the tube cap. Because the generator is interfaced to the controller, the power settings can be adjusted within the APEX2 software. This is usually not necessary as the software automatically increases the power to the user-defined values at the beginning of an experiment and lowers them when the instrument is inactive. M86-E01078 APEX2 User Manual Timing Shutter and Collimator On SMART APEX II systems, the monochromatic X-ray beam then passes through the labyrinth, the timing shutter, and the incident beam collimator before striking the crystal. On Kappa APEX II systems, the monochromatic X-ray beam passes through a small labyrinth, the timing shutter, a secondary labyrinth and the incident beam collimator before illuminating the crystal. • The labyrinth is a device that ensures that the collimator and shutter are tightly connected to prevent X-ray leakage. • The timing shutter is a device which precisely controls the exposure time for each frame during data collection. Its status lamps indicate when the shutter is open (ON) and closed (OFF). For SMART APEX II systems, this assembly also houses an automatic attenuator. Kappa APEX II systems do not have an attenuator. • The incident beam collimator is equipped with pinholes in both the front (near the crystal) and rear (near the source). These pinholes help to define the size and shape of the incident X-ray beam that strikes the crystal. (Collimators are available in a variety of sizes, depending on your application.) M86-E01078 Hardware Overview • The beamstop catches the remainder of the direct beam after it has passed the crystal. The beamstop has been aligned to minimize scattered X-rays and to prevent the direct beam from hitting the detector. The entire collimator assembly is supported by a collimator support assembly that has been precisely aligned to guarantee that the X-ray beam passes through the center of the goniometer. Video Microscope The video microscope, an essential part of the system, allows you to visualize the crystal to optically align it in the X-ray beam. It also allows you to measure the crystal’s dimensions and index crystal faces with APEX2’s Face Indexing feature. The microscope is interfaced to the computer and is operated through the VIDEO program. The VIDEO program includes several computer-generated reticles and scales to make it easy to center and measure the crystal’s physical dimensions. 2-7 Hardware Overview 2.1.3 Radiation Safety Enclosure with Interlocks and Warning Lights APEX2 User Manual 2.1.5 Refrigerated Recirculator for the Detector A common component of all systems in the D8 family is the radiation safety enclosure. This new design is fully leaded (i.e., leaded windows, leaded metal sides and panels) to protect you from stray radiation. The enclosure also includes warning lamps (a government requirement) that alert you when X-rays are being generated. As a special feature, the enclosure also incorporates interlocks for both hardware and software: an automatic system-interruption device that senses when the doors and panels are open and prevents data collection and use of the shutter until you close the doors. To minimize dark current in the APEX II detector, dual Peltier devices are used to cool the CCD chip to approximately -58°F (-50°C). The refrigerated recirculator uses an ethylene glycol/water mixture to absorb the heat from the Peltier devices. 2.1.4 An additional client computer can be set up to improve the performance of the system. D8 Controller The D8 controller is an electronic module enclosed in the rack behind the front panel of the instrument. It contains all of the electronics and firmware for controlling the generator, opening the X-ray shutters, and monitoring other instrument functions such as safety interlocks, generator status, and detector status. The goniometer is controlled by the D8 controller. 2-8 2.1.6 Computer(s) The SMART or Kappa APEX II system uses a single computer for control of the experiment, storage of raw frame data, integration of the data, and solution and refinement of the structure. The computer or computers are often attached to a network of similarly configured computers with access to local and/or network printers. NOTE: Connection to the external network must be done with care. Consult with local security experts. M86-E01078 APEX2 User Manual 2.1.7 Hardware Overview Accessories Various devices can be mounted on the goniometer base. These include optional low- and hightemperature attachments. Both instruments can be used with diamond-anvil cells. M86-E01078 2-9 Hardware Overview 2 - 10 APEX2 User Manual M86-E01078 3 Software Overview This section presents an outline of the APEX2 software, including a brief description of the software layout as well as the graphical user interface (GUI). From a software and operational viewpoint, the APEX II systems use the GUI of the APEX2 software program to control all operations from crystal screening to report generation for a typical crystallography study. This is a complete departure from the command-driven, functionally separate modules of SMART, SAINTPLUS and SHELXTL. Enhanced versions of the proven and widely-accepted programs used by these modules (e.g., SAINT, SADABS, XPREP, XS, XM, XL, etc.) underlie the APEX2 GUI and provide powerful tools. M86-E01078 3.1 Introduction to Client and Server Functions The various programs within the APEX2 Suite have a client/server relationship (Figure 3.1), in which the server program (BIS) executes commands given by one of several client programs (APEX2, APEX2Server, or BCP). 3-1 Software Overview Client Functions APEX2 User Manual APEX2 APEX2Server Server Functions BCP BIS APEX II Instrument Figure 3.1 – APEX2 software relationships 3-2 M86-E01078 APEX2 User Manual 3.2 Server Functions 3.2.1 APEX2Server APEX2Server is operated on the computer that controls the instrument. It provides functionality for quickly centering a crystal and determining its diffraction quality. Software Overview APEX2Server contains two main modules: Align Crystal and Simple Scans (see Figure 3.2). APEX2Server is covered in more detail in Chapter 5. Figure 3.2 – APEX2Server’s Simple Scans window M86-E01078 3-3 Software Overview 3.2.2 APEX2 User Manual Bruker Instrument Service (BIS) BIS acts as a server to the client programs APEX2Server, APEX2, and BCP, providing a link between the hardware and software. Once a connection is established, BIS executes hardware commands sent by the client programs. BIS can also be used as a service tool, displaying diagnostic messages during operation. Figure 3.3 – BIS main window 3-4 M86-E01078 APEX2 User Manual Software Overview 3.3 Client Functions 3.3.2 3.3.1 APEX2 Program BCP is used to configure BIS, as well as to provide instrument control and alignment tools. The APEX2 program is a GUI with multiple plugins, or modules, for different aspects of an experiment. The APEX2 program includes a sample database that stores relevant data from each step in the experiment. Details of the functions available in the GUI will be explained in more detail later in this User Manual. Bruker Configuration Program (BCP) From the BCP menu (see Figure 3.4), default parameters for specific hardware elements can be updated. BCP writes these values to the file BrukerInstrument.ini, which is read by BIS. When changes are saved in BCP, BIS automatically reads in the new values. See M86-Exx043 BCP and BIS Installation Notes, in addition to the online help within BCP, for more information. Figure 3.4 – BCP main window (Configuration screen) M86-E01078 3-5 Software Overview 3.3.3 The Sample Database The sample database is used for the storage of data generated by the APEX2 Suite. It is designed to transparently handle data from all of the APEX2 modules without intervention from the user. The sample database is used internally by the APEX2 Suite and is not available for user customization or manipulation. It is automatically started on computer startup, and it is automatically stopped before the computer is shut down. APEX2 User Manual Structure of the Sample Database The tables in the database are divided into four categories. First, there are tables with users’ data, such as user names, passwords, and contact information. These tables provide information about a user's working group and information about for whom the sample is scanned. The administrator assigns each user to a working group or groups (See M86-Exx092 User Manager User Manual for more information). The second set of tables contains data about the sample. These tables contain all of the sample data required by APEX2’s various modules. Data with a single value per sample are contained in a table called “samples.” Preliminary information about the sample, such as the name, ID, and color, are stored in the “samples” table as well. Data with multiple values per sample are contained in other tables linked to the “samples” table. A third set of tables contains the values of standard crystallographic data, such as Laue classes, space groups, and point groups. These tables are referenced by the sample data and are not modified in any way by the user. Finally, there are a few miscellaneous tables dealing with audit trails, version control of the database, and other assorted functions. 3-6 M86-E01078 APEX2 User Manual 3.4 Software Overview The APEX2 GUI The APEX2 graphical user interface (GUI) has one main window (see Figure 3.5). This window is divided into five sections: • • • • • Title Bar Menu Bar Tool Icon Bar Task Bar Task Display Area Title Bar Menu Bar Tool Icon Bar Task Display Area Task Bar Figure 3.5 – APEX2 GUI M86-E01078 3-7 Software Overview APEX2 User Manual 3.4.2 NOTE: Throughout the APEX2 user interface, input fields with pink backgrounds indicate invalid entries. Disabled (greyedout) fields indicate that a feature is not available, i.e., not supported or dependent upon the instrument configuration. 3.4.1 Title Bar Menu Bar The Menu Bar provides drop-down menus for a variety of file operations, image tools, and help files. An icon for the currently active window appears on the left side of the Menu Bar. Clicking on this icon allows you to minimize, restore, resize, close, or move the currently active window. The Title Bar displays the name and version of the software, user name, sample name, license type, and option currently selected in the Task Bar. The right edge of the Title Bar also contains the three buttons used by Windows for minimizing, restoring, and closing the APEX2 main window. 3-8 M86-E01078 APEX2 User Manual Software Overview Sample Menu Sample menu Command Description Login... Opens a dialog window for logging into the Sample Database using your username and password. Logout Logs out of the Sample Database. New... Lets you create a new sample in the Sample Database. Open Opens a previously saved sample. Save Saves the current sample. Close Closes the current sample. Archive Opens a dialog for archiving samples in the Sample Database (to CD or .zip files). Previously archived samples can also be restored using this dialog. Import Allows you to import crystal information contained in a .p4p or .spin file into the Sample Database. Export Allows you to export crystal data for the current sample as a .p4p file. Exits the application. This menu item Exit has the same function as the button in the corner of the Title Bar. Table 3.1 – Sample menu commands M86-E01078 3-9 Software Overview APEX2 User Manual Instrument Menu Instrument menu Command Description Connection... Opens a connection to a server computer running BIS. If connected already, select this menu to disconnect. Status... Opens a window showing a summary of the current status of the instrument and your connection to it. Toggle Shutter Instructs BIS to send a shutter open or close command to the instrument. If all interlocks and safety circuits are satisfied, the shutter will open and close. Abort... Stops a currently-running data set. Table 3.2 – Instrument menu commands Windows Menu Windows menu Command Description Displays a list of active windows. Any of these windows may be brought to Window selection the front by clicking its title in the Windows menu. Table 3.3 – Windows menu commands Help Menu Help menu Command Description About APEX2... Displays version and copyright information for APEX2. Table 3.4 – Help menu commands 3 - 10 M86-E01078 APEX2 User Manual 3.4.3 Tool Icon Bar Some icons on the Tool Icon Bar provide shortcuts to the options available through the Menu Bar. Icon Description Create a new entry in the sample database. Open an existing entry in the sample database. Save the current information to the sample database. Open the dialog for restoring a previously archived sample. Open the dialog for archiving the current sample. Delete samples from the database. Software Overview Other icons on the Tool Icon Bar are visible only when a frame is displayed. Icon Description Open a frame. Select the first frame in a run. Select previous frame. Sequentially display frames in reverse as a movie. If displaying frames as a movie, stop the movie. Sequentially display frames as a movie. Select next frame. Select the last frame in a run. Adjust the rate of display when viewing frames as a movie. Go down one run. “What’s this?” Context-sensitive help. Table 3.5 – Tool Icon Bar: Menu Bar shortcuts Go up one run. Draw a resolution circle. Draw a plotting line. Change the part of the frame displayed while zoomed in. Select a region of the frame. Table 3.6 – Tool Icon Bar: displayed frame controls M86-E01078 3 - 11 Software Overview 3.4.4 Task Bar APEX2 User Manual Evaluate The Task Bar provides menus for all of the functions available in the APEX2 Suite. Reciprocal Lattice Viewer – 3D visualization of the lattice projected in reciprocal space. NOTE: If the Task Bar cannot be seen, there is no open sample. Click Sample > New... or Sample > Open... to open or create a new sample. View Images – View and analyze diffraction images. Table 3.8 – Evaluate Collect Setup Data Collection Strategy – Simulate data collection and determine strategy. Describe – Specify crystal size, color, shape, etc. Experiment – Sequence editor for data collection experiments. Center Crystal – Perform crystal centering functions. Oriented Scans – Measure diffraction frames with the crystal aligned along axes. Table 3.7 – Setup Evaluate Table 3.9 – Collect Determine Unit Cell – Determine unit cell and Bravais lattice type. Transform Unit Cell – Transform a unit cell. Integrate Integrate Images – Integrate diffraction data. Table 3.10 – Integrate Table 3.8 – Evaluate 3 - 12 M86-E01078 APEX2 User Manual Software Overview Examine Data Scale Crystal Faces – Determine Miller indices and distances of single-crystal faces. Find a Reflection – Find a reflection in measured frames. Table 3.12 – Examine Data Scale – Scale intensities and perform absorption correction. Solve Structure Table 3.11 – Scale AutoStructure (optional) – Automatic solution and refinement with minimum user input. Examine Data Phase ID (optional) – Display and integrate single and multiple frames. Structure Solution – Solve the structure. Space Groups and Statistics – Determine the space group. View Molecule – Visualize the molecule in 3D. Table 3.13 – Solve Structure Compare Unit Cells – Compare unit cells to find twin laws. Precession Images – Create precession images based on measured frames. Refine Structure Structure Refinement – Run XP, XL, or XSHELL. Table 3.14 – Refine Structure Space Group Determination – Run XPREP. Table 3.12 – Examine Data M86-E01078 3 - 13 Software Overview APEX2 User Manual Report Generate Report – Run XCIF to generate a report. Table 3.15 – Report Instrument System Calibration – Make calibration measurements. Unwarp and convert images – Convert frames between formats. Play Tic Tac Toe – Play a game of Tic Tac Toe! Table 3.16 – Instrument 3 - 14 M86-E01078 APEX2 User Manual Software Overview Stack Bar And Tree View Right-click in the Task Bar to choose one of two views: Stack Bar or Tree View. Figure 3.6 – Stack Bar view Figure 3.7 – Tree View In Stack Bar view, click one of the Task Bar sections labeled Setup, Evaluate, Collect, Integrate, Scale, Examine Data, Solve Structure, Refine Structure, Report, or Instrument to display only the icons belonging to that section. All other Task Bar icons will be hidden. In Tree view, sections may be expanded to display their Task Bar icons by clicking the plus or minus sign next to the section name. M86-E01078 3 - 15 Software Overview 3.4.5 APEX2 User Manual Task Display Area The Task Display Area is the main area for tasks, user input, and selected output. This area displays images, the reflections used in indexing, and observed and predicted diffraction patterns. It also displays the runs for data collection and solution and refinement. NOTE: In APEX2 Version 2, XShell refinement and XCIF report generation do not use the Task Display Area; they open in new windows. All other modules open in the Task Display Area of APEX2’s Main Window. Figure 3.8 – Task Display area showing the Data Collection Strategy module 3 - 16 M86-E01078 4 Program Startup and Shutdown As discussed in Chapter 3, the APEX2 Suite is composed of several programs. All of the programs are started in a similar fashion. For ease of use there is usually a desktop icon for the folder containing these programs, and desktop shortcuts linked directly to these programs. However, the Start > Programs > Bruker AXS path is always available. This more explicit method will be used in this discussion. M86-E01078 4-1 Program Startup and Shutdown 4.1 Access to BCP and APEX2 Bruker software allows different user accounts to have different levels of access to the instrument: • Service • Security • Administrator • User • Non-user APEX2 User Manual 4.2 Online and Offline Operation APEX2 can operate in either online or offline mode. In online mode, APEX2 is connected to BIS in order to communicate with the instrument for performing experiments. To use APEX2 in online mode, you must start BIS, APEX2, and optionally, VIDEO. In offline mode, APEX2 is not connected to the instrument, but is still able to analyze and interpret existing data. To use APEX2 in offline mode, you only need to start APEX2. NOTE: You need Bruker Instrument Administrator rights to run BCP and Bruker Instrument User rights to run APEX2. Typically, your system administrator will already have your user account configured or you will be using the default accounts as provided by Bruker AXS. 4-2 M86-E01078 APEX2 User Manual 4.3 Startup 4.3.1 Starting Bruker Instrument Service (BIS) BIS is the link between the hardware and the APEX2 software. The BIS software executes hardware commands issued by APEX2. 1. Program Startup and Shutdown 4.3.2 Starting APEX2 APEX2 is used to set up crystallographic experiments and to process crystallographic data. 1. To start APEX2, select Start > Programs > Bruker AXS > APEX2. To start BIS, select Start > Programs > Bruker AXS > Administration > BIS (Figure 4.1). Figure 4.2 – Starting APEX2 from the Start menu Figure 4.1 – Starting BIS from the Start menu 2. Once the BIS window appears, you may be asked to confirm the detector distance. M86-E01078 4-3 Program Startup and Shutdown 2. The Login window appears automatically when you start APEX2. At the Login window, enter your user name and password. As shipped by Bruker AXS, the default account is “guest” with password “guest.” Click OK. APEX2 User Manual NOTE: By editing the “bn-config.py” configuration file, APEX2 may be configured to start without displaying the Instrument Connection window. In this mode, APEX2 automatically connects to the user-specified IP address or DNS name of a computer running BIS. More information about the bn-config.py file may be found in M86-Exx087 APEX2 and PROTEUM2 Installation Notes and in Appendix D. You are now ready to begin using APEX2. Figure 4.3 – Login dialog 3. For online operation within APEX2, select Instrument > Connection.... In the Instrument Connection window, enter the instrument host name. The window shows the default host. Click Connect. Figure 4.4 – Instrument connection dialog 4-4 M86-E01078 APEX2 User Manual 4.4 Program Startup and Shutdown License Considerations You need a software license to activate your purchased software packages, options, and/or features. APEX2 requires a valid license file to operate. This file, “bn-license.dat”, must be present in the root directory of drive C:\ for the software to start properly. If the license file is not present or has expired, an error window will appear when you try to start APEX2. This window prompts you to run the License Manager application to obtain a valid license for APEX2. For more information on licenses and License Manager, refer to M88-Exx099 License Manager User Manual. Figure 4.5 – “No valid license” window M86-E01078 4-5 Program Startup and Shutdown APEX2 User Manual 4.5 Shutdown 4.5.2 4.5.1 Shutting Down APEX2 1. To stop BIS, click the Exit button in the upper right-hand corner of the BIS window. You may be asked to place the generator into Standby mode. 2. At the confirmation dialog, click OK. BIS closes. 1. First, log out of the sample database by going to Sample > Logout within APEX2. In the “Closing Sample” window, select whether to save or discard the changes to the sample database. Shutting Down BIS Figure 4.6 – “Closing Sample” window NOTE: The “Closing Sample” window appears even if no apparent changes were made to the sample database because the date and time of the last access are held in the sample database and differ from the current date and time. 2. 4-6 Within APEX2, select Sample > Exit. APEX2 closes. M86-E01078 5 Crystal Centering and Screening We are now ready to begin the process of data collection with the instrument. It is assumed that your system administrator has set up the system properly and that all system default parameters have been set appropriately. The data collection process is divided into five steps, which will be covered in Chapter 5 and Chapter 6. The steps in Chapter 5 are performed using the APEX2Server software on the computer controlling the instrument (i.e., the Server in a dualcomputer setup). The steps in Chapter 6 are performed using the APEX2 program (on the Client computer in a dual-computer setup). See Chapter 5 for: • Centering the crystal on the diffractometer (using APEX2Server’s Center Crystal module) • Crystal quality check (using APEX2Server’s Simple Scans module) See Chapter 6 for: • Cell determination (using APEX2’s Determine Unit Cell module) • Data collection setup (using APEX2’s Data Collection Strategy module) • Data collection (using APEX2’s Experiment module) 5.1 1. M86-E01078 Start APEX2Server If APEX2Server is not running on the computer controlling the instrument, start it by going to Start > Programs > Bruker AXS > APEX2Server. 5-1 Crystal Centering and Screening 2. 5.2 1. APEX2 User Manual Ensure that APEX2Server is connected to the instrument by checking the Instrument > Status... menu. Mount the Goniometer Head on the Instrument Open the enclosure doors by pushing either of the rectangular green Open Door buttons on the enclosure’s side posts. This releases the door locks for approximately five seconds. While the door locks are released, pull outward on one or both of the handles to physically open the doors. Figure 5.1 – D8 Enclosure Open Door button 2. Under Setup in APEX2Server’s Task Bar, click Center Crystal. The centering buttons (Figure 5.2) appear and the VIDEO program window opens. Figure 5.2 – Centering buttons 5-2 M86-E01078 APEX2 User Manual NOTE: If the VIDEO window does not stay on top of the APEX2Server window, select Grab > On top from the VIDEO program Menu Bar. The bottom five buttons in Figure 5.2, Mount, Left, Top, Right, and Center, drive the goniometer to various pre-defined positions that are designed to simplify crystal centering. The two large square buttons rotate phi by either 90 or 180 degrees. Crystal Centering and Screening 5. Place the goniometer head onto its base on the phi drive. Line up the slot on the bottom of the goniometer head with the pin on the mounting base (see Figure 5.3). Line up this slot with the pin on the goniometer’s mounting base. 3. Click Mount to drive the goniometer to a convenient position for mounting the goniometer head. 4. Carefully remove the goniometer head containing the crystal from its case. ! CAUTION Use extreme care when handling the goniometer head to prevent damage to the crystal on the end of the small glass fiber. M86-E01078 Figure 5.3 – View of the bottom of the goniometer head 6. Screw the goniometer head collar to the base so that the head does not move. Do not overtighten it (finger-tighten only). 5-3 Crystal Centering and Screening APEX2 User Manual Crystal Sample mounting screw Sample mounting collar Z-axis lock Locking collar Y-axis lock Z-axis adjustment screw Y-axis adjustment screw X-axis adjustment screw X-axis lock Goniometer head collar Figure 5.4 – Huber goniometer head in detail 5-4 M86-E01078 APEX2 User Manual Crystal Centering and Screening Crystal Sample mounting screw Locking collar Z-axis adjustment collar Z-axis lock Y-axis adjustment screw X-axis adjustment screw Goniometer head collar Figure 5.5 – Nonius goniometer head in detail M86-E01078 5-5 Crystal Centering and Screening 5.3 Center the Crystal To obtain accurate unit cell dimensions and collect good quality data, position the crystal in the center of the X-ray beam and maintain this position for the entire experiment. Your video microscope should be aligned so that the reticle of the video microscope coincides with the center of the goniometer and the center of the X-ray beam (for instructions on aligning the microscope to the center of the instrument, see M86-Exx024 Microscope Focus and Sample Alignment). If the microscope is not centered, you can still center the crystal. A successfully centered crystal stays in the same place in the microscope’s field of view in all orientations. To center the crystal on a Kappa APEX II system, see Section 5.3.1. APEX2 User Manual NOTE: Use the thin end of the goniometer wrench to unlock the X, Y and Z locks at the beginning of the centering process and to lock them at the end. Locking needs only a very slight touch. The other end of the wrench is used to move the adjustment sleds. Do not overtighten the locks. NOTE: Centering is often easier if the crystal is rotated to give a good view before the actual centering process is started (e.g., down an edge for a plate). To do this, click Center to drive to the initial centering position, loosen the crystal mounting screw, rotate the crystal to a suitable orientation, and then tighten the screw again. To center the crystal on a SMART APEX II system, see Section 5.3.2. 5-6 M86-E01078 APEX2 User Manual 5.3.1 1. Crystal Centering and Screening For Kappa APEX II Systems Click the Center button. The goniometer head drives so that its Y and Z translation axes are positioned perpendicular to the microscope. The Y- and Z-axis adjustment screws should be facing the front of the diffractometer. If they are not, click Spin Phi 180. Z Y Figure 5.7 – Crystal initially mounted 2. Center the crystal in the video microscope reticle by making adjustments to the Y- and Z-axis adjustment screws. Figure 5.6 – Center position, Y- and Z-axis adjustment screws Figure 5.8 – Centered crystal after Y- and Z-axis adjustments M86-E01078 5-7 Crystal Centering and Screening 3. APEX2 User Manual Click Spin Phi 180 and check that, after rotating 180°, the crystal appears in the same position in the microscope reticle. If the crystal does not appear in the same position: 3.1 Use the adjustment screw facing you to remove half of the difference shown in the reticle (Figures 5.9 and 5.10). 3.2 Click Spin Phi 180. 3.3 Repeat steps 3.1 and 3.2 until you are satisfied that the crystal remains in the same position in the microscope reticle when rotated by 180°. NOTE: If the crystal consistently fails to appear in the same position when rotated by 180°, the position of the microscope reticle may need adjustment. For more information, refer to M86-Exx024 Microscope Focus and Sample Alignment. Crystal displaced approx. 2 ticks to the left. Figure 5.9 – Example: error in Y-axis After removing half the error, crystal displaced approx. 1 tick to the left. Figure 5.10 – Example: error removed by half 5-8 M86-E01078 APEX2 User Manual 4. Crystal Centering and Screening Click Spin Phi 90. Phi rotates so that the Xaxis adjustment is facing forward. Any error in the crystal’s position along the X-axis will now appear in the microscope. X Figure 5.12 – X-axis error after spinning phi 90° 5. Center the crystal in the video microscope reticle by making adjustments to the X-axis adjustment screw. Figure 5.11 – Center position, X-axis adjustment screw Figure 5.13 – Centered crystal after X-axis adjustments M86-E01078 5-9 Crystal Centering and Screening 6. Alternately click Spin Phi 180 and Spin Phi 90 to verify that the crystal stays in the same place in the microscope reticle through all motions of phi. If the crystal fails to stay in the same position as phi is rotated, make adjustments to the axes by repeatedly removing half the error as in step 3. 7. Click the Left button. The goniometer drives to place the fiber horizontal and to the left. Note the height of the crystal in the video microscope reticle. APEX2 User Manual Figure 5.15 – Crystal in left position Figure 5.14 – Left position 5 - 10 M86-E01078 APEX2 User Manual 8. Crystal Centering and Screening Click the Right button. The goniometer drives to place the fiber horizontal and to the right. Figure 5.17 – Crystal in right position 9. Figure 5.16 – Right position M86-E01078 Check that the crystal height is the same as the height you noted in step 7. 9.1 If the height is the same, proceed to step 10. 9.2 If the height is not in the same place, adjust to remove half of the difference, click Spin Phi 180, and repeat steps 7 to 9. 5 - 11 Crystal Centering and Screening APEX2 User Manual 10. Click the Top button. The goniometer drives so that the phi axis is pointing directly into the microscope. Figure 5.19 – Crystal in top position 11. Click Spin Phi 180 a few times to verify that the crystal stays in the same position as Phi rotates. If the crystal does not remain centered, go back to step 1. Figure 5.18 – Top position 12. Click Center to drive the goniometer back to the center position. The crystal is now centered on the instrument. 5 - 12 M86-E01078 APEX2 User Manual 5.3.2 Crystal Centering and Screening For SMART APEX II Systems NOTE: If the image of the crystal is difficult to see, illuminate the crystal with a highintensity lamp and/or temporarily place a light-colored piece of paper on the front of the detector. 1. Click the Right button. The crystal and goniometer head drive to a position perpendicular to the microscope. To center the crystal, make adjustments to the height with the Z-axis adjustment. Figure 5.21 – Initial mounted crystal Z Figure 5.20 – Right position, Z-axis adjustment screw M86-E01078 5 - 13 Crystal Centering and Screening 2. APEX2 User Manual Click the Center button. Move the crystal so that it is centered in the microscope reticle by adjusting the X- or Y- axis translation adjustment screw that is perpendicular to the microscope axis and facing you (see Figure 5.4 and Figure 5.5). Figure 5.23 – Initial center position before X- or Y-axis adjustment Z Y Figure 5.22 – Center position, Y and Z adjustments Figure 5.24 – Crystal after X- or Y- adjustments 5 - 14 M86-E01078 APEX2 User Manual 3. Crystal Centering and Screening Click Spin Phi 90. Remove half of the difference with the adjustment screw that is facing you. After removing half the error, crystal displaced approx. 1 tick to the left. Crystal displaced approx. 2 ticks to the left. Figure 5.26 – Example: error removed by half Figure 5.25 – Example: error in X-axis M86-E01078 4. Click Spin Phi 180. Remove half of the difference with the adjustment screw that is facing you. 5. Click Spin Phi 180 again. 6. If the crystal is centered, click Spin Phi 90. 7. If the crystal is not centered, adjust to remove half of the difference and click Spin Phi 180. Repeat until the crystal is centered. Click Spin Phi 90. 8. If centered, adjust the height. If not centered, repeat steps 3 through 7 until it is centered. 5 - 15 Crystal Centering and Screening APEX2 User Manual 9. Click the Left button. Adjust to remove half of the difference. Adjust the height. Figure 5.27 – Height adjusted Figure 5.28 – Left position Figure 5.29 – Check height in left position 5 - 16 M86-E01078 APEX2 User Manual 10. Click the Right button. Adjust the height. Adjust to remove half of the difference. Crystal Centering and Screening 11. If a height adjustment was made in step 6 or 7, repeat those steps to check the height. If the height is adjusted, repeat steps 2 to 5 to check the centering. If no height adjustment was made, the crystal is centered. The crystal is now centered on the instrument. Figure 5.30 – Right position Figure 5.31 – Check height in right position M86-E01078 5 - 17 Crystal Centering and Screening 5.4 APEX2 User Manual Simple Scans APEX2Server’s Simple Scans software module provides tools for rapid screening of the crystal to check crystal quality. It allows you to quickly set up scans to measure a 360° phi rotation as well as thin (0.5°) and thick (2.0°) still images. 1. Under Setup in APEX2Server’s Task Bar, click Simple Scans. The menu shown in Figure 5.32 opens. Figure 5.32 – Simple Scans menu 5 - 18 M86-E01078 APEX2 User Manual The sliders and data boxes at the top can be used to position the detector. The buttons in the middle provide easy access to common movements. Crystal Centering and Screening 3. Click 360° Phi and set the desired exposure time. The default of 15 seconds is usually sufficient. 4. Click Drive + Scan. Since these are evaluation scans, there is no need to request correlated images or new darks. The shutter opens and the phi scan begins. The resulting Phi 360° image is shown in Figure 5.33. The crystal diffracts nicely with lots of sharp spots. Figure 5.37 shows a Phi 360° scan with a bad crystal. There are four possible user-defined buttons. The Drive button initiates the requested movement. If it is gray, an impossible movement has been requested. The buttons and boxes at the bottom set up scans. In Figure 5.32, the Drive + Scan button is grey and therefore inactive because no scan has been requested. 1. Click Zero and then Drive. 2. Set the distance. 2.1 On Kappa APEX II systems, check that the moveable beamstop is pushed in and set the desired position (typically 45 mm) for Distance in the data window. 2.2 On SMART APEX II systems with movable DX, set the desired position (typically 50 mm) for Distance in the data window. 2.3 On SMART APEX II systems with fixed DX, check that the distance displayed is the same as the actual distance in mm on the detector arm. M86-E01078 Figure 5.33 – A 360° Phi scan on a good quality crystal 5. Click Wide (2.0). The phi scan range changes to 2°. An exposure time of 5 to 15 seconds is usually sufficient for a wide scan. 5 - 19 Crystal Centering and Screening 6. Click Drive + Scan. The resulting 2° scan is shown in Figure 5.34. The spots are sharp and clean. There are no peaks that are very close together. Figure 5.38 shows a 2° scan with a bad crystal. APEX2 User Manual 7. Click Phi + 90 in the middle row of boxes. 8. Click Drive + Scan. The resulting 2° scan is shown in Figure 5.35. This image is measured 90° from the previous one, giving a view of the diffraction pattern from a different (perpendicular) direction. Figure 5.39 gives a similar view for the poor crystal. Figure 5.34 – A 2° phi scan on a good quality crystal. The spots’ shapes are well-defined and the spots are well-separated. Figure 5.35 – A 2° phi scan at phi = +90° on a good quality crystal. The spots’ shapes are well-defined and the spots are well-separated. 5 - 20 M86-E01078 APEX2 User Manual Crystal Centering and Screening 9. Set 2-theta to -30°. This will allow evaluation of the diffraction at higher angles. 10. Click Drive + Scan. The resulting image is shown in Figure 5.36. Figure 5.36 – A 2° phi scan on a good quality crystal at 2theta = -30°. The cursor is pointing to an area between the two reflections shown in the 3D View window. The cursor position tab at the bottom left shows that the resolution is 0.93Å and 2-theta is 45°. M86-E01078 5 - 21 Crystal Centering and Screening 5.5 Examples of Poor Quality Crystals Figure 5.37 – A 360° phi scan on what is likely a poor quality crystal. The spot shape is poor and the spots tend to run together. The obvious bands on the image suggest that the crystal is nearly aligned along an axis; however, spots will always apparently run together in a nearly aligned crystal mounting. Figure 5.38 is much more convincing proof of a poor quality crystal. 5 - 22 APEX2 User Manual Figure 5.38 – A 2° phi scan on a poor quality crystal. The spot shape is poor and some spots seem split. M86-E01078 APEX2 User Manual Figure 5.39 – A 2° phi scan on a poor quality crystal at plus 90 in phi. The spot shape is poor and the spots are very close together. M86-E01078 Crystal Centering and Screening Figure 5.40 – A 360° phi scan on a small crystal. The diffraction power of the crystal is small, but with longer exposure times this is clearly a reasonable candidate for data collection. 5 - 23 Crystal Centering and Screening 5 - 24 APEX2 User Manual M86-E01078 6 Data Collection The data collection process is carried out on the client computer using APEX2. Once data collection is started, exit APEX2 (optional). Data collection will continue regardless. M86-E01078 6-1 Data Collection 6.1 APEX2 User Manual Create a New Sample 1. After starting APEX2 and logging in, select Sample > New.... 2. In the window that appears, enter the sample name. APEX2 will automatically create a directory for data storage. Figure 6.1 – New Sample window 3. Click OK. The Task Bar appears with the Setup section open. 4. Click Describe. 5. Enter the requested information into the Describe window. 6-2 M86-E01078 APEX2 User Manual Data Collection Figure 6.2 – Describe window 6. Close the Describe module by clicking the button on the right-hand side of the Menu Bar. APEX2 will automatically save the data to the sample database. M86-E01078 6-3 Data Collection 6.2 Determine the Unit Cell Unit cell determination is performed in several steps: • Data collection • Harvesting of reflections from collected frames • Indexing of harvested reflections • Bravais lattice type determination • Refinement In APEX2 Version 2, these steps are integrated in the Determine Unit Cell module (located in APEX2’s “Evaluate” category), which also contains a one-click solution for fully-automated unit cell determination. APEX2 User Manual NOTE: The Determine Unit Cell module automatically determines crystal mosaicity and provides a table of exposure time versus diffraction limit (Figure 6.3, lower right-hand corner). This table is strictly informational and its contents are not used when determining exposure times for a data collection strategy. However, you can use the information in the table to manually set exposure times for your maximum desired resolution. For more information on the Data Collection Strategy module, refer to Section 6.3. The upper right-hand corner of the Determine Unit Cell module contains two sections: • Automatic Mode - for fully-automated unit cell determination (Section 6.2.1). • Manual Mode - for unit cell determination with user-defined parameters (Section 6.2.2). 6-4 M86-E01078 APEX2 User Manual Data Collection Figure 6.3 – Determine Unit Cell module M86-E01078 6-5 Data Collection 6.2.1 Automatic Mode 1. In the Task Bar, click Evaluate and then Determine Unit Cell. The Determine Unit Cell module appears (Figure 6.3). 2. From the Start At: pull-down menu, select the step at which you want APEX2 to begin automatic unit cell determination (useful if you want to find a unit cell from frames that have already been collected). 3. From the Stop After: pull-down menu, select the step at which you want APEX2 to stop automatic unit cell determination. 4. Click Run. Automatic data collection begins and collected frames appear in the Information Display Area. The area containing the Automatic and Manual mode options changes to a list showing APEX2’s progress through the steps of unit cell determination. APEX2 User Manual 5. When automatic unit cell determination is complete, the progress list will show a check mark and comments for each completed step (Figure 6.5). Figure 6.5 – Completed progress list 6. Click the Close button to close the progress list and return to the main Determine Unit Cell window. The right-hand side of the window displays the unit cell parameters obtained by APEX2, along with options to edit or delete the unit cell and reflection list if you wish to perform additional operations in Manual Mode (more information on Manual Mode operations is given in Section 6.2.2). Figure 6.4 – Automatic Mode progress list 6-6 M86-E01078 APEX2 User Manual 6.2.2 Data Collection Manual Mode The Determine Unit Cell Module’s Manual Mode functions allow you a great degree of control over unit cell determination. Manual Mode consists of five sections, each with its own menu, corresponding to the five stages of unit cell determination: • Collect Data • Harvest Spots • Index • Bravais • Refine M86-E01078 6-7 Data Collection Collect Data APEX2 User Manual Menu Item Function Image Location: Location where collected frames will be saved. Image Base Name: Text string that is appended to each frame’s filename and is used to identify frames by their filenames. First Run: Choose which run number will be the first run; useful for adding runs without overwriting previous ones. Distance [mm]: Detector distance. Exposure Time: Duration, in seconds, of each frame. Image width [deg]: Distance, in degrees, that the scan axis travels over the course of a single exposure. Detector Format: Resolution of the frames collected by the detector. Correlate Frames: Two frames are taken (each with half the duration of the overall Exposure Time), to correct for spurious events appearing on individual frames. [left arrow] Go to the previous step in the unit cell determination process. [right arrow] Go to the next step in the unit cell determination process. Finish Finish the sequence of steps in the unit cell determination process, beginning with the current step. Perform any tasks that are necessary. Collect... Proceed with data collection according to the options set in the preceding menu items. Cancel Leave Manual Mode and return to the initial Unit Cell Determination page, performing no operations and ignoring any changes made to menu items. Figure 6.6 – Collect Data menu Table 6.1 – Collect Data menu items 6-8 M86-E01078 APEX2 User Manual Harvest Spots Data Collection Menu Item Function First Image: Select the first image in the group of images to be examined for spots. Number of Runs: Number of runs to be examined. Images Per Run: Number of images to be examined in each run. Go to Image: Select a frame filename from this dropdown menu to display the frame in the Image Information Area. Min. I/sigma(I): Adjust the criterion for harvesting a spot based on its pixels’ intensity versus their standard deviation. Slide the slider between “More Spots” and “Fewer Spots” to vary the minimum I/ sigma(I). Smooth images A Gaussian filter is applied to the frames prior to harvesting, which reduces the noise and eliminates falsely harvested pixels. For very weak data, however, the Smooth images function can interfere with successful harvesting. Table 6.2 – Harvest Spots menu items Figure 6.7 – Harvest Spots menu M86-E01078 6-9 Data Collection APEX2 User Manual Menu Item Function Excluded shells: Add, edit, or delete resolution shells to be excluded from the harvesting process, for example in the case of rings caused by ice or amorphous diffractors (the three inner resolution shells for water ice appear as defaults). Excluded shells are defined by their starting and ending resolution (which may be found by placing the mouse cursor on a displayed frame and referring to the Resolution [Å] field in the Cursor Position Tab). The Reflection Group Combo Box shows a list of reflection groups to choose from. For each group, the group name and number of reflections in the group are displayed. If, instead of the number of reflections, an entry is labeled empty, this indicates an unassigned entry. Choosing the Store (Reflection Group empty entry creates a new group instead of appending to the current Combo Box): one. A color is associated with each reflection group. The color is displayed in the box to the left of the group name. The color helps in recognizing a group while navigating through the software. Right-click to edit or clear groups. Save only reflections that span images With this checkbox enabled, a spot is only harvested if it is found on multiple contiguous frames. [left arrow] Go to the previous step in the unit cell determination process. Menu Item [right arrow] Function Go to the next step in the unit cell determination process. Finish Finish the sequence of steps in the unit cell determination process, beginning with the current step. Perform any tasks that are necessary. Harvest Proceed with harvesting according to the options set in the preceding menu items. Cancel Leave Manual Mode and return to the initial Unit Cell Determination page, performing no operations and ignoring any changes made to menu items. Table 6.2 – Harvest Spots menu items Table 6.2 – Harvest Spots menu items 6 - 10 M86-E01078 APEX2 User Manual Data Collection Index Menu Item Function Reflections: Opens the Reflection Group Combo Box to allow you to select a certain group of reflections for indexing. Go to Image: Select a frame filename from this dropdown menu to display the frame in the Image Display Area. Min I/sigma(I): Adjust the criterion for indexing a reflection based on its integrated intensity versus its standard deviation. Slide the slider between “More Spots” and “Fewer Spots” to vary the minimum I/ sigma(I) needed for a reflection to qualify for indexing. Resolution(Å): Set the resolution range from which spots will be used to index the unit cell. Reflections must be isolated If this checkbox is active, overlapping spots will not be used for indexing. Reflections must span images If this checkbox is active, only spots which registered on at least two adjacent images will be used for indexing. Reflections must be whole If this checkbox is active, spots that have only partially registered on the first and last images of the range from which they are harvested will not be used for indexing. Figure 6.8 – Index menu Table 6.3 – Index menu items M86-E01078 6 - 11 Data Collection Menu Item APEX2 User Manual Function The Unit Cell Combo Box shows a list of unit cells to choose from. For each unit cell, the unit cell parameters are displayed, as is the unit cell volume and, optionally, the Bravais lattice type. Store (Unit Cell Combo Box): If, instead of the unit cell parameters, an entry is labeled empty, this indicates an unassigned entry. Choosing the empty entry creates a new unit cell instead of replacing the current one. A color is associated with each unit cell. The color is displayed in the box to the left of the unit cell. The color helps in recognizing a unit cell while navigating through the software. It is also used in the image display to color the overlay and indicate the unit cell that was used to calculate the overlay. Right-click to edit or clear unit cells. Corrections: Select corrections to detector parameters. Corrections are available from the stored parameters (i.e., BIS’ configuration file), from the last harvest, or from manual input. Methods: Select methods employed in indexing: difference vectors, fast fourier transform, or least squares. [left arrow] Go to the previous step in the unit cell determination process. [right arrow] Go to the next step in the unit cell determination process. Menu Item Function Finish Finish the sequence of steps in the unit cell determination process, beginning with the current step. Perform any tasks that are necessary. Index Proceed with indexing according to the options set in the preceding menu items. Cancel Leave Manual Mode and return to the initial Unit Cell Determination page, performing no operations and ignoring any changes made to menu items. Table 6.3 – Index menu items Table 6.3 – Index menu items 6 - 12 M86-E01078 APEX2 User Manual Data Collection Bravais Menu Item Function Initial Unit Cell: Use the Unit Cell Combo Box to select a unit cell to which to assign a Bravais lattice type. Bravais Lattice: This list shows the 14 Bravais lattice types for the selected unit cell parameters. For each entry, the list contains (from left to right) the Bravais lattice type, the figure of merit (ranging from 0.0 to 1.0, with 1.0 being perfect agreement), and the six unconstrained unit cell parameters for that Bravais lattice type. Bravais lattices that are in agreement with the unit cell are displayed in green, which those that do not are displayed in red. The most likely Bravais lattice type is chosen automatically. If necessary, you may override the program’s decision by clicking on a different entry. [left arrow] Go to the previous step in the unit cell determination process. [right arrow] Go to the next step in the unit cell determination process. Finish Finish the sequence of steps in the unit cell determination process, beginning with the current step. Perform any tasks that are necessary. Accept Accept the choice of Bravais lattice type given in the menu items above. Cancel Leave Manual Mode and return to the initial Unit Cell Determination page, performing no operations and ignoring any changes made to menu items. Figure 6.9 – Bravais menu Table 6.4 – Bravais menu items M86-E01078 6 - 13 Data Collection APEX2 User Manual Refine Menu Item Function Unit Cell: Use the Unit Cell Combo Box to select a unit cell to refine. Parameters: Within the Parameters window, several areas are available for refinement: Unit Cell, Domain Translation, Domain Orientation, Detector Translation, Beam Center, Detector Orientation, and Goniometer Zeros. By activating or deactivating the checkbox on the left, the parameters in this group are selected for refinement or are constrained to their current values during the refinement. Reflections: Use the Reflection Group Combo Box to the select a group of reflections for refinement. Go to Image: Select a frame filename from this dropdown menu to display the frame in the Image Display Area. Tolerance: Upon startup, the Refine dialog determines a useful value for the tolerance. this may take a few seconds depending on the number of reflections. Show selected reflections In the Image Display Area, reflections selected for refinement are marked with circles. Show predicted reflections In the Image Display Area, predicted reflections are marked with circles. Figure 6.10 – Refine menu Table 6.5 – Refine menu items 6 - 14 M86-E01078 APEX2 User Manual Data Collection Menu Item Function RMS XY [mm], angle [°]: The root mean square of the deviation between observed and predicted spot positions in the XY image plane and along the trajectory of the spot while it passed through the Ewald sphere. Tools: Refine – Refine the unit cell using the selected parameters. Histograms... – Displays histograms of reflections’ variances in H, K, L, detector X, detector Y, and rotation angle. Transformations... – Opens a dialog for transforming the unit cell. [left arrow] Go to the previous step in the unit cell determination process. [right arrow] Go to the next step in the unit cell determination process. Finish Finish the sequence of steps in the unit cell determination process, beginning with the current step. Perform any tasks that are necessary. Accept Accept the options set in the preceding menu items, and proceed with a single cycle of least-squares refinement. The Refine dialog has a built-in safety which checks whether enough reflections are available for the refinement. If the number of reflections is critically low, a warning is displayed with the option to override. Cancel Leave Manual Mode and return to the initial Unit Cell Determination page, performing no operations and ignoring any changes made to menu items. Table 6.5 – Refine menu items M86-E01078 6 - 15 Data Collection 6.3 Determine the Data Collection Strategy APEX2 includes a powerful algorithm for determining an efficient strategy that fully utilizes the flexibility of your instrument. 6.3.1 1. Operation and Initial Settings Under Collect in APEX2’s Task Bar, click Data Collection Strategy. The Data Collection Strategy module opens in the Main Window (Figure 6.11). The Data Collection Strategy module uses information from the Determine Unit Cell module (Section 6.2) to set defaults. However, you can modify the suggested values. 2. Check the inputs for defining the data collection. 2.1 6 - 16 Set the data collection distance. For SMART APEX II systems, this should be set to the actual detector distance. For Kappa APEX II systems, the distance is variable and will default to the shortest reasonable distance. For the APEX II detector, the distance in millimeters should generally be about the same as the longest cell dimension in angstroms. Typically, distances ranging from 35 mm to 45 mm are reasonable. APEX2 User Manual 2.2 Set the exposure time and press [Enter]. For normal crystals and an APEX II detector, five seconds is a reasonable time. 2.3 Click Same to set all of the times to be the same. NOTE: If the “Same” feature is not chosen, the times for shells can be set to collect high-angle data with longer exposures than inner shell data. 2.4 Set the desired resolution (0.75Å is a reasonable value). 2.5 Check the other values (Laue class, Lattice, etc.). 2.6 Each time a value is changed, the Data Collection Strategy module recalculates the statistics for the runs. The results are displayed in the column labeled Current. NOTE: The rescanning of runs can be interrupted by pressing [Esc]. No statistics will be displayed. M86-E01078 APEX2 User Manual Data Collection Figure 6.11 – Data Collection Strategy module M86-E01078 6 - 17 Data Collection 6.3.2 Refining the Strategy At this point, if all of the runs available were collected it would take 91.60 hours and the data would have a redundancy of 184.36. Of course, this is not desirable. 1. 2. APEX2 User Manual Below the “Target” and “Priority” columns is a pull-down menu with several different strategies. Choose the one that best meets the needs of the experiment (for the YLID example, Best in 2 hours was selected). The “Target” column changes to reflect your choice. Click in the Execute: field. A list of options appears. Click Refine Strategy. The strategy begins to refine, approaching the target Completeness, Redundancy, and Time set in step 1. NOTE: When refining the strategy, the objective is to get good completion (98% or better) with high redundancy in a reasonable amount of time. When the Data Collection Strategy module is first started, it will tell you the Completeness, Redundancy, and Time for all of the available runs. It is almost never necessary to let the Data Collection Strategy module run to completion. Typically, it should be stopped when completion is greater than 99% and the time is close to what is desired. Figure 6.12 – Click Refine Strategy 3. 6 - 18 When you are satisfied with the Completeness, Redundancy, and Time displayed in the “Current” column (whether the module is finished refining or not), click Stop. It is neither necessary nor advisable to wait until the refinement reaches 100%. M86-E01078 APEX2 User Manual Data Collection NOTE: Time estimates are approximate. They depend on the number of rescans, general instrument overhead, backlash compensation, etc. If estimated times are consistently longer or shorter, modify the COSMO hardware profile. Figure 6.14 – Strategy Status and Priority control 4. Click in the Execute: field. A list of options appears. Click Sort Runs for Completeness. Figure 6.15 – Click “Sort Runs for Completeness” Figure 6.13 – Completeness and Redundancy chart In the YLID example shown in Figure 6.14, the Completeness is 99.76% and the Time is approximately 2.33 hours. M86-E01078 6 - 19 Data Collection APEX2 User Manual NOTE: If for some reason it is necessary to start over, change the distance slightly (by 0.02 for example) and press [Enter]. The Data Collection Strategy module will reload all of the possible runs. Figure 6.16 – Completeness and Redundancy charts after sorting for completeness 6 - 20 M86-E01078 APEX2 User Manual 6.3.3 1. Data Collection Looking at the Current Strategy To look at the actual runs chosen, select View > Detailed Strategy. This opens a window that shows the runs to be collected (see Figure 6.17). Figure 6.17 – Current Strategy window Each line in this list represents one run. It is specified by: • Origin • Crystal-to-detector distance • Angular positions of the goniometer axes • Name of the scan axis • Image width • Number of Images • Total Sweep • Exposure time + overhead M86-E01078 6 - 21 Data Collection Each run is displayed in a color that indicates its behavior during the strategy refinement: Black runs are permanent and always active during the refinement process. They are not altered during the refinement. This options is intended for runs that have already been collected and therefore definitively contribute to the data set. Red runs are considered as-is and, unlike the permanent runs, can be disabled by the refinement algorithm. However, the configuration of such a run remains unchanged (i.e., the scan range will not change). Blue runs can change their scan range during the course of the refinement. They are therefore called partial runs. This is the default option for all runs from the basis set, because it provides the refinement algorithm with the highest flexibility in finding a strategy that fulfills the criteria for the data set completeness, its redundancy, and the total data collection time. APEX2 User Manual To change the behavior of a run: 1. Place the Data Collection Strategy algorithm in idle mode, i.e., make sure that it is not calculating the reflection list, refining a strategy, or sorting the run list. 2. Select the run or runs you wish to change by clicking inside the Current Strategy window or by dragging the mouse while holding down the left mouse button. 3. Right-click inside the Current Strategy window to open the contextual menu. 4. Select the desired behavior (permanent, as-is, partial, or disabled). The Current Strategy window and the contents of the Main Window will then be updated. You are now ready to perform the experiment using the optimum strategy. Gray runs are disabled and are not taken into account at any time during the strategy refinement. 6 - 22 M86-E01078 APEX2 User Manual 6.4 1. Data Collection/Run Experiment Under Collect in APEX2’s Task Bar, select Experiment. The Experiment module opens. Data Collection 2. Click Append Strategy. The runs determined in Section 6.3 appear in the list of operations to be performed. 3. APEX2 changes the filename to the name of the current sample (in this example, “ylid_example”). NOTE: You can load and save your own experiments (in *.exp format) by using the Load Table... and Save Table... buttons at the bottom of the Setup Experiment tab. Figure 6.18 – Deleting the matrix runs Figure 6.19 – Experiment view with strategy appended M86-E01078 6 - 23 Data Collection APEX2 User Manual 5. NOTE: At the top of the Setup Experiment tab are controls for data collection. Usually, the default values are correct. For data collection times of less than five seconds, correlation can usually be turned off. If new dark frames are required, BIS will automatically collect them. Checking “Generate New Darks” forces the collection of darks before every run. In Figure 6.19, the time and width are explicitly set for each run, so changing the default width and time will have no effect. If the explicit time or width for a run is deleted so that the box is empty, the word “default” appears and the default values at the top right will be used. 4. If you choose to enter your own runs, click Validate to test the strategy for illegal movements by the goniometer. If all motions are valid, the “All operations are valid” window will appear (Figure 6.20). To begin the experiment, click Execute. APEX2 shifts to the Monitor Experiment tab and diffraction images begin to appear. This may take a minute or two if new darks are being collected, or if the generator is being ramped up from a low-power state. NOTE: If resuming after a data collection interruption, APEX2 will automatically skip images that were previously collected with matching angles and generator settings. Otherwise, APEX2 will ask if you want to overwrite the images. NOTE: After data collection is started, the Experiment window can be closed and APEX2 can be stopped. The Server computer must be left on; in a singlecomputer setup, BIS must be left running. If communications are lost between the Client and the Server, frames will be stored on the Server. Typically, they will be in the directory C:\frames\. They should be copied into the correct project directory before starting integration. Figure 6.20 – Operations valid window 6 - 24 M86-E01078 APEX2 User Manual Data Collection Figure 6.21 – Monitor Experiment tab M86-E01078 6 - 25 Data Collection 6 - 26 APEX2 User Manual M86-E01078 7 Data Integration and Scaling Before the data can be used to solve and refine the crystal structure, it is necessary to convert the information recorded on the frames into a set of integrated intensities, and to scale all of the data. M86-E01078 7-1 Data Integration and Scaling 7.1 1. APEX2 User Manual Integration Under Integrate in the Task Bar, click Integrate Images. The initial integration window opens. Figure 7.1 – Initial integration window 7-2 M86-E01078 APEX2 User Manual 2. The Resolution Limit parameter in the upper right sets the upper limit of resolution for integration. The APEX2 Suite suggests a resolution cutoff. In this case, we will change the selected value to 0.75Å. Figure 7.2 – Resolution Limit parameter 3. On the right-hand side of the window are two buttons for defining the data collection runs to be integrated. Data Integration and Scaling The Find Runs... button is used to browse to the set of runs to be integrated. This button is normally used when the data collection is finished. The Import Runs from Experiment button determines the runs to be integrated from the experiment that has just been submitted. Using this button allows you to start integration while the data is still being collected. NOTE: When integrating while collecting data, the SAINT integration module will integrate all of the data currently measured and then wait for the next image, integrate that, wait for the next, etc. 4. Figure 7.3 – Find Runs and Import Runs from Experiment buttons M86-E01078 Click Find Runs. The Find Runs window (Figure 7.4) opens. Usually, the Find Runs window has the correct directory and base name as the defaults. If these are not correct, then use the Browse button to find the runs for the experiment of interest. The window pane on the right side displays all of the runs available in the current directory. Any combination of runs may be selected by simply checking the checkboxes next to the groups and clicking OK. 7-3 Data Integration and Scaling APEX2 User Manual NOTE: To integrate runs from a CD or DVD, browse to the device and find the runs to be integrated. APEX2 will automatically write the result in the work directory for the current project. Figure 7.6 shows a run list entry being modified. (A) shows the original run information. (B) shows the run with the starting image number changed to 51. (C) shows the number of frames to process changed to 111. Figure 7.4 – Find Runs window 5. Both the Import Runs from Experiment and the Find Runs buttons generate a list of runs as in Figure 7.5. Double-click any of the fields in this list to open up the value for editing. A B C Figure 7.6 – Example of manually editing a run list Figure 7.5 – Runs list with runs imported 7-4 M86-E01078 APEX2 User Manual 7.1.1 Data Integration and Scaling Check the Refinement Defaults Two buttons on the right-hand side of the initial integration window are used to change the default options for refinement and integration. Figure 7.7 – Refinement and Integration Options buttons The default values are generally very good. There is seldom any need to change the values in the Refinement Options window. Figure 7.8 – Refinement Options window M86-E01078 7-5 Data Integration and Scaling 7.1.2 1. APEX2 User Manual Check the Integration Options The Integration Options window has a few values that are changed more frequently. We will change the default options for integration in the Integration Options window. Figure 7.9 – Integration Options window Figure 7.10 – Integration Options window (expanded) 2. Click the More Options button. This results in an expanded window (see Figure 7.10) and gives access to several other useful features, in particular Active Mask (see Figure 7.11), Algorithm (see Figure 7.12), and Image Queue (see Figure 7.13). Active Mask Figure 7.11 – The Active Mask tool The Active Mask is used to mask out areas that are covered by the beamstop, low-temp nozzle, or other obstructions. Typically a value of 0.7 is good here. SAINT will determine an active mask for each run. 7-6 M86-E01078 APEX2 User Manual Data Integration and Scaling Image Queue NOTE: If this option is set, you should examine the active mask images that are written into the work directory with the name basename_am_##.sfrm. There is one for each run. These images can be opened with the image viewer. They should be blank except for an area in a different color showing the shape of the obstruction, typically the beamstop. Figure 7.13 – The Image Queue tool The Image Queue sets the number of frames being used to determine profiles. For crystals with high mosaic spread (i.e., large, wide reflections), increasing the queue size can improve integration. Narrow/Wide Algorithm 7.1.3 1. Figure 7.12 – The Narrow/Wide Algorithm tool The algorithm buttons are used to change from narrow to wide frame integration. Frames collected with narrow scan widths (less than 1.5°) should be integrated as narrow frames. Those greater than 1.5° should be integrated as wide frames. Start Integration Click the Start Integration button on the far right of the bottom row. This starts the integration and opens the SaintChart window (discussed in Section 7.2) for monitoring the integration. 2. Examine the output. Double-click any of the output entries (in the “Output Filename”) for one additional tool: the ls button at the far right of the line (see Figure 7.14). The ls button opens the SAINT listing file for that integration run. Figure 7.14 – The runs list’s ‘ls’ button M86-E01078 7-7 Data Integration and Scaling 7.2 APEX2 User Manual SaintChart SaintChart is a powerful tool for monitoring the progress of the integration process and for graphically presenting the results of the integration process. Figure 7.15 – SaintChart view 7-8 M86-E01078 APEX2 User Manual 7.2.1 Monitor the Progress of the Integration Change the text area by clicking and dragging on the line between the text and image areas. You can also expand the windows to fill the available image area by clicking Chart > Tile in the Menu Bar. To the right of the image area are a series of checkboxes that select the displays. Click the checkboxes to add or remove displays. Data Integration and Scaling Spot Shape Correlation the Spot Shape Correlation graph is the best indicator for a successful integration. After initial passes during the actual integration, one expects a high correlation factor at a constant level, i.e., >90% for very good crystals and >80% for good crystals. Correlation factors below 40% indicate that the orientation matrix does not describe the diffraction pattern correctly. Integration Progress Average Difference Errors in X, Y, and Z should be small (less than 1 pixel) and should not vary during the integration of a run. Large variations indicate problems with slipping crystals, misalignment of the instrument, or other problems. 1. Check Integration Progress to add the new display seen in Figure 7.16. When the integration is complete, the blue progress bars will be full and the remaining time will be zero. Spot Shape Profiles by Detector Region Look for spot shapes that are well-contained within the box. Split spot shapes indicate diffraction from split crystals or twins. Figure 7.16 – Integration Progress display M86-E01078 7-9 Data Integration and Scaling APEX2 User Manual Spot Position Overlay Check Spot Position Overlay (in the “PerImage Statistics” category) to add a window for monitoring the progress and quality of the integration. Pull up on the Window Tool Bar for Integrated Spots to display the entire window. In this full view, the Integrated Spots window looks much like the image viewer used previously. At the bottom of the window is an entry box that can be used to change the display frequency of the Integrated Spots images (the default is to display every fifth image). The shape of the overlay represents the reflections’ sizes and shapes determined during the integration. Figure 7.17 – Spot Position Overlay 7 - 10 M86-E01078 APEX2 User Manual 7.2.2 Data Integration and Scaling Examine Final Results At the end of integration, examine this text critically. In particular, look at the Overall Rsym, the Coverage Statistics and the Unconstrained Unit Cell refinement. 1. View the SAINT text output. At the bottom of the SaintChart window is the scrolling text window that displays text output from SAINT. (This window can be expanded by dragging the horizontal bar above the text. 2. Examine the final results. M86-E01078 7 - 11 Data Integration and Scaling Overall Rsym and Coverage Statistics • The overall Rsym is usually less than 8%. Higher values may indicate problems with absorption, twinning or poor crystal quality. APEX2 User Manual The coverage statistics are reported by resolution shells. • The values in the Rsym column give the cumulative agreement of equivalent reflections. • The Rshell values give agreement within a particular shell. These change faster than the Rsym values. • The %<2s column is useful for checking where the weak data becomes predominant (greater than 50 or 60%). • The #Sigma column gives the average I/ sigma for each shell. If that number is less than 1.5 or 2, then little significant data is being measured in that shell. Overall Rsym Coverage Figure 7.18 – Final SAINT Overall Rsym and coverage statistics 7 - 12 M86-E01078 APEX2 User Manual Data Integration and Scaling Unconstrained Unit Cell Refinement Check the angles in the unconstrained unit cell refinement to get a quick confirmation that the initial lattice determination was correct. In the unconstrained refinement, angles that are required to be 90° or 120° are allowed to refine. If they differ considerably from the expected value, then the data should be checked carefully. Figure 7.19 – Unconstrained unit cell refinement (YLID unit cell shown) M86-E01078 7 - 13 Data Integration and Scaling 7.3 APEX2 User Manual Scale Data The scaling process uses the SADABS program to put all of the measured data on the same scale. This process involves five steps: • Set up input files • Parameter refinement • Error model refinement • Display diagnostics • Exit 7.3.1 Set Up Input Files 1. Under Scale in the Task Bar, click Scale. the initial Scale window appears. Figure 7.20 shows the right-hand portion of the Setup tab. The defaults and file names are typically correct. 2. Check that the defaults are correct. Generally, the Absorption Correction Type is the only value that might be changed. Numerical Absorption Correction requires indexed faces. Face indexing is discussed in Appendix B. 3. 7 - 14 Figure 7.20 – Initial Scale window: Setup tab Click Next. M86-E01078 APEX2 User Manual 7.3.2 1. Data Integration and Scaling Parameter Refinement Click Refine. Figure 7.21 shows a typical refinement result. The R-values are reduced and the Mean Weight increases. Typical final values are 3–4% for the R-values and 0.95–0.98 for the Mean Weight. Figure 7.21 – Scale window after refinement M86-E01078 7 - 15 Data Integration and Scaling 7.3.3 1. APEX2 User Manual Error Model Refinement Click Next to proceed to the Error Model tab, and click Determine Error Model. Figure 7.22 shows typical Error Model results. Figure 7.22 – Error Model results NOTE: If the R-values in one run are significantly higher than the others, you can repeat the entire scaling calculation with that run omitted. Uncheck the checkbox next to the “bad” run and then click Repeat Parameter Refinement. 7 - 16 M86-E01078 APEX2 User Manual 7.3.4 1. Examine Diagnostics Click Finish to produce a series of diagnostic plots. Some of these are reviews of the plots that have already been displayed. The diagnostics provide valuable insight into the quality of the data and possible problems with the data. Click the tabs at the bottom of the screen to view the diagnostic data. Data Integration and Scaling The Scale Variations plot (Figure 7.23) shows the overall variation in Scale and R(int) for the individual frames. The Scale plot should be flat (for highly absorbing, irregularly shaped crystals it will probably be sinusoidal) and the R(int) plot should not show large variations (more than 2%). Figure 7.23 – Overall Scale and R(int) variations M86-E01078 7 - 17 Data Integration and Scaling The Intensity Statistics plots look at R(int) and |E2-1| as a function of resolution. Typical plots of R(int) versus resolution increase to the right as seen in Figure 7.24. An |E2-1| plot should have a constant value. |E2-1| is a strong indicator for centric and acentric space groups. The two horizontal lines indicate the expected values for centric (top) and acentric (bottom) space groups. This plot clearly suggests an acentric space group. APEX2 User Manual The plots of Chi-Squared values for the data as a function of resolution and intensity should be mostly flat. The plots shown in Figure 7.25 are typical. Figure 7.25 – Chi-squared Figure 7.24 – Intensity Statistics 7 - 18 M86-E01078 APEX2 User Manual Data Integration and Scaling The Spatial Distribution plots are generated for each data collection run. They indicate spots that were either stronger or weaker than expected with a deviation from the mean intensity larger than three standard uncertainties. Figure 7.26 shows two spatial distribution plots side by side. This is the way they are typically output by the scaling process. Figure 7.26 – Spatial distribution plots M86-E01078 7 - 19 Data Integration and Scaling Figure 7.27 shows a single plot so that the dots are easier to see. Note that the points of disagreement are spread fairly evenly over the entire detector face. APEX2 User Manual If the spots are clustered in an area or if there are significantly more spots of one color than there are of another, then the data should be examined critically. Figure 7.28 is from another data set in which the Active Mask was not used during integration. Consequently, the reflections collected in that area are consistently weaker than expected. This kind of problem may affect the final results. Figure 7.27 – A single Spatial Distribution Figure 7.28 – A Spatial Distribution plot showing a problem area 7 - 20 M86-E01078 APEX2 User Manual 7.3.5 1. Data Integration and Scaling Exit Click Exit AXScale to close the Scale module. Figure 7.29 – Exit AXScale M86-E01078 7 - 21 Data Integration and Scaling 7 - 22 APEX2 User Manual M86-E01078 8 Examine Data In this step, the space group for the crystal is determined and optional simulated precession photographs are calculated to further evaluate the overall quality of the data. APEX2 provides two tools for this: Space Group Determination (based on XPREP) and Precession Images for looking at undistorted slices of reciprocal space. This is the final step before beginning the structure solution and refinement process. 8.1 Space Group Determination With XPREP 1. Under Examine Data in APEX2’s Task Bar, click Space Group Determination. 2. Check that the two files in the pop-up window are correct (see Figure 8.1) and click OK. M86-E01078 Figure 8.1 – Select files for XPREP input NOTE: In this example, the integration process has created two files: ylid_example_0m.p4p containing the final unit cell parameters from integration and ylid.hkl containing the corrected intensities. Typically, these are the files to use for determining space groups, but you can browse to choose other files. 8-1 Examine Data 8.1.1 1. APEX2 User Manual Determining Space Groups Lattice type: XPREP evaluates the data and looks at the mean intensities and the mean int/sigma. Since these are large for all groups except P, XPREP suggests that the lattice is P (Figure 8.2). Press [Enter] to accept. Figure 8.3 – Reduced cell 3. For the YLID, no higher symmetry cell is found. The program has determined that the YLID crystal has an orthorhombic primitive lattice (Figure 8.4). Press [Enter] to accept. Figure 8.2 – Lattice statistics 2. 8-2 XPREP determines the reduced cell based on the lattice entered above. Since the lattice was primitive and the magnitudes of the cell dimensions were proper (a < b < c), the original and reduced cells are the same (Figure 8.3). Press [Enter] to search for a higher symmetry cell. Figure 8.4 – Higher symmetry cells M86-E01078 APEX2 User Manual 4. The next logical step is to determine the space group. XPREP suggests this (Figure 8.5). Press [Enter] to determine the space group. Examine Data 6. XPREP has chosen the crystal system [O] (Figure 8.7). Press [Enter] to accept. Figure 8.7 – Choose the crystal system 7. XPREP has chosen the crystal lattice [P] (Figure 8.8). Press [Enter] to accept. Figure 8.5 – Determine the space group 5. If the space group is known or if the compound is known to be chiral, enter that information (Figure 8.6). Generally, it is sufficient to press [Enter] to start the space group determination. Figure 8.6 – Space Group options M86-E01078 Figure 8.8 – Choose the lattice 8. XPREP evaluates the data and looks at the systematic absences for all possible glide planes and screw axes (Figure 8.9). These are displayed across the middle of the figure. By examining the number of reflections with I > 3 sigma(I), the mean intensities, and the mean int/sigma, which should all be very small for a systematic absence, XPREP derives a suggested space group, P2(1)2(1)2(1). Press [Enter] to accept. 8-3 Examine Data 8.1.2 Reflection Statistics APEX2 User Manual 3. The data can be merged in several ways. Choose the “Merge ALL equivalents including Friedel opposites” option [A] (Figure 8.11). Press [Enter] to accept. NOTE: This merge will not average the reflections in the final data file. It is only for the calculation of statistics. Figure 8.9 – Systematic absences and a suggested space group 1. 2. XPREP returns to the general menu seen previously (Figure 8.5). This time, D is chosen to evaluate the data set. Press [Enter] to accept. There are multiple choices for data manipulation (Figure 8.10). “S” chooses a display of statistics. Figure 8.10 – The data manipulation menu 8-4 Figure 8.11 – The merge data menu 4. A table of statistics appears (Figure 8.12). Examine the data presented. Is the completion near 100%? Is the redundancy good? Are Rint and Rsigma small and increasing smoothly from top to bottom? In particular, look at the last two lines which compare all of the data with the high-resolution data. The completion should be near 100% for both the high-resolution shell and the complete data set. The redundancy and Rint should be similar for the two. The Mean Intensity and the Mean I/sigma(I) will usually be quite different. The Mean I/sigma(I) for the high-resolution data should be greater than 3.0. M86-E01078 APEX2 User Manual Examine Data 8.1.3 1. Preparing an Output File In the general menu, choose [C] to define the unit cell contents. A window opens displaying the current formula, Z, the density, and the atomic volume (see Figure 8.13). In this example, the formula is incorrect and Z has been set to six to try to achieve a reasonable density and atomic volume. Since this formula is incorrect, it must be modified now. The correct chemical formula for the YLID crystal is C11H10O2S. Figure 8.12 – Intensity statistics 5. Press [Enter] to continue. 6. Press [Enter] again to exit to the main XPREP menu. M86-E01078 2. At “Select option”, do not accept the default answer of E. Type in [F] to enter a new formula. 3. In response to the question “Enter Formula,” type the correct formula [C11 H10 O2 S1] and press [Enter]. 4. Check that the information is correct. Check that Z seems reasonable for the space group, that the density is as expected (1.1 to 1.4 for organic molecules, higher for inorganic compounds), and that the atomic volume is around 17 or 18. Significant variation from the expected values may indicate an incorrect molecular formula or missing counter ions or solvates. The values at the bottom of the window look fine for the YLID. Press [Enter] to accept. 8-5 Examine Data APEX2 User Manual 6. The program asks for an output file name. Press [Enter] to accept. Figure 8.13 – Defining and checking the unit cell contents 5. The next default action for XPREP is to write out the files necessary for the structure solution process (see Figure 8.14). Press [Enter] to accept. Figure 8.15 – Changing the file name 7. After entering the file name or pressing [Enter] to accept the default file name, an input file for the structure solution module is created and displayed on the screen, and the program asks, “Do you wish to (over)write the intensity data file ylid_manual_0m.hkl?” Since the file name has been changed, this question must be answered with a “y” (see Figure 8.16). Figure 8.14 – Requesting output files 8-6 M86-E01078 APEX2 User Manual Examine Data 8.2 Figure 8.16 – The input file for structure solution and a final question 8. Exit XPREP (see Figure 8.17). Press [Enter] to exit the program. Simulated Precession Images 1. Under Examine in the task bar, click Precession Images. The Precession Images module provides an undistorted view of layers of the reciprocal lattice. APEX2 generates simulated precession images by finding the appropriate pixels in a series of “.sfrm” images. You must specify the images to examine and the zones to calculate. 2. To open the File Selection window, click the folder beside the file name. Choose the sets of images that you want to use for the calculation by clicking on the check boxes (see Figure 8.18). Figure 8.17 – Exit XPREP from the general menu NOTE: There are many other features in XPREP that can be accessed from the general menu: resolution cutoff, reciprocal space plots, simulated powder patterns, and a test for merohedral twinning are very useful tools. M86-E01078 Figure 8.18 – File Selection window with matrix runs deselected 8-7 Examine Data 3. Check the default input value. Modify as needed and press Calculate. APEX2 User Manual 4. Calculating more zones does not significantly increase the calculation time. In the example, 1kl, h1l and hk1 have been added to the defaults of 0kl, h0l and hk0. Fractional values (e.g., 0.5kl) are allowed. Reducing the resolution may speed the calculations slightly. The thickness defines the range of pixels above and below the requested range. For example, if the 0kl zone is requested with a thickness of 0.1, then the simulation is looking for all pixels that have -0.1 < h < 0.1, and any value (including fractional values) for k and l. A progress bar appears (Figure 8.20) and after approximately 5-10 minutes (depending on the number of “.sfrm” files read) the simulated precession image will appear on the screen. Display other planes by clicking on the calculated images to the bottom right of the work area or by browsing as usual with the View module. Figure 8.20 – Progress bar 5. Use the simulated patterns to check space group symmetry (see Figure 8.21, Figure 8.22, and Figure 8.23) and to find signs of twinning (Figure 8.24). Figure 8.19 – Detail of the input section 8-8 M86-E01078 APEX2 User Manual Figure 8.21 – The 0kl plane for the test YLID M86-E01078 Examine Data Figure 8.22 – The h0l plane for the test YLID 8-9 Examine Data Figure 8.23 – The hk0 plane for the test YLID 8 - 10 APEX2 User Manual Figure 8.24 – A plane from a rotationally twinned crystal showing the two lattices M86-E01078 9 Structure Solution and Refinement 9.1 Overview You are now ready to solve and refine the crystal structure. The various steps in solving and refining the structure are carried out within the APEX2 GUI. XPREP has prepared the input files for a standard direct methods run. There are two files: .ins and .hkl. In this example, the two files are ylid_0m.ins and ylid_0m.hkl. M86-E01078 These files are all that is required to begin the structure solution and refinement process. The various steps of solving and refining the structure are carried out using the Solve and Refine functions of the APEX2 Suite. 9-1 Structure Solution and Refinement 9.2 Solve the Structure The process of obtaining an initial model of the compound is started by clicking in the Task Bar on Solve Structure and then on Structure Solution. This opens the Structure Solution module. APEX2 User Manual Check that there is a reasonable formula in the formula window. 1. If you have a correct formula in the formula field, then you are ready to start a normal direct methods run. 2. If the formula is incorrect, change it and press [Enter]. The input file will be updated. Figure 9.1 – Default Solve Structure view 9-2 M86-E01078 APEX2 User Manual 3. Click Solve Structure to start the direct methods calculations. The upper window displays the Q-peaks of the initial model, and the text area displays the progress of the calculations. Structure Solution and Refinement 9.2.1 Options for Direct Methods Clicking on the arrow to the right of Direct 1 in the Method box (Figure 9.3) gives three preset choices for structure solution using direct methods. Figure 9.3 – Method box In most cases the default values will give a good initial model, but several other options are available for more difficult problems. Chose the solution method by clicking the appropriate radio button on the left in the Method box. Figure 9.2 – Structure Solution output M86-E01078 9-3 Structure Solution and Refinement Preset Description Standard settings which should be appropriate for a wide range of circumstances. Direct 1 Sets up a default run with a simple TREF instruction. Brute force method with a higher number of direct methods attempts. Direct 2 Sets up an extended run with TREF 10000. By adding 10000 to the TREF command, more attempts are made to determine a solution. This will take more time, but if you see a good solution in the output window it is possible to stop at that point by clicking on the STOP button. Good solutions typically have a CFOM of 0.06 or less. Brute force method with even more direct methods attempts. Direct 3 Sets up an extreme run with two instructions: ESEL 1.0 and TREF 100000. By adding ESEL 1.0, more reflections are used in the solution process. Increasing the number of tries in the TREF command to 100000 runs (until ended by clicking on the STOP button) is particularly useful for acentric triclinic structures and for pseudo-symmetric structures. Table 9.1 – Direct Methods presets At the end of the direct methods runs, the output display will look like Figure 9.2. Good figures of merit are near 1.0 for Sigma-1 and M(abs) and less than 0.06 for Ralpha and the CFOM. Struc- 9-4 APEX2 User Manual tures can be solved with figures of merit that deviate from these numbers, but they may require more effort. If the initial model looks reasonable, click OK in the output display and Exit in the Structure Solution module. APEX2 automatically switches to the Display tab and displays the initial solution. The next step is structure refinement using XShell (Section 9.3). 9.2.2 Options for Dual Space Methods Two predefined options are available for the Dual Space method. Dual Space methods are good for larger organic molecules and polypeptides. More information on Dual Space methods and their use within APEX2 is available from the “What’s This?” Help function. 9.2.3 Options for Patterson Methods Two predefined options are available for Patterson methods. Patterson methods are good for finding heavyatom positions. In general, Patterson methods favor a small number of strong scatterers. More information on Patterson methods and their use within APEX2 is available from the “What’s This?” Help function. M86-E01078 APEX2 User Manual 9.3 Refine the Structure with XShell The structure solution step produced statistics indicating that a solution had been found. The real proof, however, is in the initial model that is produced. XShell provides the tools to view and refine the model. A quick glance at the results of the direct methods run is often all that is needed to see that the results make chemical sense. Structure Solution and Refinement Control of the refinement process is quite straightforward using XShell. 1. Under Refine Structure in APEX2’s Task Bar, click the Structure Refinement icon. This opens the Structure Refinement module, which contains tabbed sections for viewing the instructions file, listing file, results file, and a 3D model of the structure. Figure 9.4 – Structure Refinement module initial view M86-E01078 9-5 Structure Solution and Refinement 2. Click the Browse icon on the righthand side of the “Base:” field. A dialog opens in which you can select the desired .ins file. APEX2 User Manual Button Function Refresh Files Refresh the tabs using the absolute latest contents of all the files. Copy RES to INS Copies the contents of the results file into the instructions file. Save Files Saves any changes you have made to the files. Refine with XL Refines the instruction file using XL. Open in XP Opens XP for editing the results file. Open in XShell Opens the selected file in XShell. Table 9.2 – Structure Refinement module buttons Figure 9.5 – Open file dialog 3. 9-6 Click Open. The contents of the .ins file and any other files with the same base name are displayed under their respective tabs. Also, the six buttons in the lower righthand corner of the module become available. M86-E01078 APEX2 User Manual 4. Structure Solution and Refinement Click Open in XShell. The XShell Main Window appears. Figure 9.6 – Initial view of the YLID molecule M86-E01078 9-7 Structure Solution and Refinement 5. APEX2 User Manual Right-click in the background to open a pop-up window with image display options. Figure 9.8 – Atom information screen Figure 9.7 – XShell menu 6. 9-8 Select the Information on All Atoms option to open a window displaying a list of the peaks and their heights (see Figure 9.8). The drop in height between Q13 (the last real peak) and Q14 (the first noise peak) is typical of a correct solution. Click OK to close this window. At the bottom right of the main window is a slide bar which is used for deselecting peaks. The arrow can be moved by left-clicking and dragging the arrow or by left-clicking on either side of the arrow. Left-clicking to the left of the arrow (i.e., where the mouse cursor is pointed in Figure 9.9) removes peaks. Figure 9.9 – The Q-peak slider M86-E01078 APEX2 User Manual 7. Structure Solution and Refinement Slide the pointer down while watching the molecular display. Change the number of Q-peaks to 15. At 15 the molecule is much cleaner, but there are still peaks that do not make sense. Figure 9.11 – Image with all noise peaks removed 8. Put the cursor over the bonds to check distance. The distance is displayed at the bottom right. Figure 9.10 – Image after the number of Q-peaks was changed to 15 Click left on the slider until you find a reasonable model. M86-E01078 9-9 Structure Solution and Refinement 9.3.1 1. APEX2 User Manual Label the Atoms Label the atoms and set the atom types. Left-click atoms to select them. Left-click the peaks for the two oxygen atoms (Q2 and Q5 in this example). Figure 9.13 – Selecting the background color Figure 9.12 – View of model with the probable oxygen peaks selected 2. 9 - 10 If it is difficult to see the color and labels, change the color scheme with Preferences > Background Color. Choose colors and click Apply. Click Cancel to exit the background color mode. Note that the selected peaks are blue in Figure 9.14. Figure 9.14 – New background color M86-E01078 APEX2 User Manual 3. Right-click to view a pop-up menu and select Labelling.... The Atom Labelling box opens. Structure Solution and Refinement 4. The two selected atoms need to be changed to oxygen atoms. Do this one of two ways: • Click the Element field and type in the element symbol (case does not matter). • Click the El button to the right of the Element field to open a periodic table. Click the appropriate element symbol to select it (the periodic table will automatically close). Figure 9.15 – Select Labelling Figure 9.17 – The periodic table for selecting atom types 5. Figure 9.16 – Atom Labelling box M86-E01078 Once the element type is set correctly, click Relabel to number the peaks sequentially in the order they were selected, starting with the number in the First Sequence # field. 9 - 11 Structure Solution and Refinement 6. Seeing the color of atoms can be difficult in the Wireframe view used so far. Right-click in the background with no atoms selected to get a slightly different action menu. In this menu, highlight and left-click Pipes. This makes the bonds thicker and makes it obvious that there is an incorrectly labeled atom. This will be corrected when the carbon atoms are labeled. APEX2 User Manual 8. In the Labelling tool, change the element type to C (carbon). The starting atom number changes to 1—the first available number for carbon atoms. 9. Click Relabel. 10. Click Cancel to close the window. The labeled YLID molecule is now ready for refinement. Figure 9.18 – Select the pipes view Figure 9.19 – Correctly labeled model 7. Click on the remaining peaks in the order that you want them labeled. NOTE: If working on YLID test data, look at Figure 9.19 and click on the peaks to give the same order as used here. Right-click and select Labelling. Select Carbon and apply the labels. 9 - 12 M86-E01078 APEX2 User Manual 9.3.2 1. Structure Solution and Refinement Refine the Model Click the Refine button in the Tool Icon Bar (the cursor is pointing to it in Figure 9.20), type [Ctrl+R], or select Refine > Refine in Xshell’s Menu Bar. This opens the Refine Box. Figure 9.20 – The Refine icon 2. Click Refine to launch XL (the leastsquares refinement program) using the default parameters as given in Figure 9.21. Figure 9.21 – The Refine menu After a few seconds, a Refine window will open with output results for the calculation. M86-E01078 9 - 13 Structure Solution and Refinement APEX2 User Manual 3. Click OK to return to XShell. The molecule display refreshes with the results of the least-squares calculations. Figure 9.22 – Isotropic refinement output In the output displayed above, note that the R1 value is 0.09. This is typical for a preliminary isotropic refinement for an organic molecule with data to a resolution of 0.75 and no hydrogen atoms included. The refinement program also indicates that the model needs to be inverted to get the correct absolute structure. NOTE: This indication of the absolute configuration is usually reliable, but all assignments of absolute structure should be confirmed later in the refinement process by including TWIN and BASF cards in the instruction input. 9 - 14 Figure 9.23 – The model after isotropic refinement The peaks in the diagram represent difference in the electron density between the refinement model and the experimental electron density as defined by the measured data. Many of these difference peaks are near the sulfur and oxygen atoms. Refinement of all atoms anisotropically should improve the model. M86-E01078 APEX2 User Manual 4. In the refinement box, click Invert Structure and Refine All Non-H Atoms Anisotropically as in Figure 9.24. Structure Solution and Refinement The value for R1, 0.0459, is typical for an initial anisotropic refinement with no hydrogen atoms included. Since the mean shift/esd is greater than 0.1, the model is still changing. Since the highest peak in the difference map has a height of 0.47 and is 0.97Å from C10, there are certainly some hydrogen atoms to be included. Examination of the difference peaks in the resulting difference electron density map shows that the top difference peaks all correspond to hydrogen atoms. Figure 9.24 – Inverting and choosing anisotropic refinement 5. Click the Refine button to launch the leastsquares refinement program. The output window opens and a summary of the results of individual cycles of refinement appears. Figure 9.26 – Difference peaks correspond to expected hydrogen atom positions Figure 9.25 – Least-squares refinement summary M86-E01078 9 - 15 Structure Solution and Refinement 9.3.3 APEX2 User Manual View Atomic Displacement Parameters (Thermal Ellipsoids) It is generally good practice to examine the displacement parameters at this point in structure determination. 1. Remove difference peaks with the slider tool. Figure 9.27 – Removing all Q-peaks with the slider bar 2. Right-click on the background and select Thermal Ellipsoids. Figure 9.28 – Selecting Thermal Ellipsoids Figure 9.29 – Thermal Ellipsoid plot Alternatively, a list of Ueq’s (equivalent isotropic displacement parameters) can be generated by requesting information on all of the atoms. Examining these values for outliers is good practice. 3. Right-click on the background and click Information on All Atoms. Figure 9.30 – Selecting Information on All Atoms This produces the table in Figure 9.31. 9 - 16 M86-E01078 APEX2 User Manual Structure Solution and Refinement Figure 9.31 – List of parameters with Ueq to the right Examining the values here is difficult because the atoms are not in order. M86-E01078 9 - 17 Structure Solution and Refinement 9.3.4 1. APEX2 User Manual Sort Atoms Right-click on the background and click Sort… to sort the atoms into a sensible order. Figure 9.32 – Select the Sort option An Atom List box appears to the right of the molecule display. Since S1, O1 and O2 are in a reasonable order, only the carbon atoms need to be ordered. Figure 9.33 – Selecting carbons for sorting NOTE: Generally, it is easier to sort and number atoms before adding hydrogen atoms. 2. 9 - 18 Highlight the atoms to be sorted (i.e., leftclick and drag over the atoms) and move them to the Sort Bin (i.e., click Move Selected Atoms to Sort Bin). M86-E01078 APEX2 User Manual Structure Solution and Refinement Figure 9.34 – Carbon atoms in Sort Bin 3. 4. After the atoms are in the Sort Bin, click Sort(Alpha-Numeric) to get them into a normal order. Highlight O2 and click Insert All After as in Figure 9.35. Figure 9.35 – Sorted atoms with “insert after” atom (O2) selected. 5. Click OK to accept the sorting. Figure 9.36 – OK button The resulting list of atom information is easier to examine. M86-E01078 9 - 19 Structure Solution and Refinement APEX2 User Manual 9.3.5 Add Hydrogen Atoms At this point, refine the hydrogen atoms either by renaming the Q-peaks using the Labelling tool as before and then including them in the refinement, or include the hydrogen atoms in fixed idealized positions riding on the atoms to which they are attached. In this User Manual we will illustrate the latter fixed idealized method. Figure 9.37 – Sorted atoms The Ueq values are reasonable if there are: • lower values for the sulfur atom and the fivemember ring • higher values for the terminal atoms — methyls and carbonyls • sensible numbers for the six-member ring — lower for C8 and C9, higher for C5 and C6, and in between for C4 and C7. 9 - 20 NOTE: In some cases (e.g., hydrogen atoms on hetero atoms or on geometrically strained carbon atoms), it is better to refine the hydrogen atom positions. A general rule is to refine if there is some doubt about the position of the hydrogen atom and there is difference electron density present. 1. Using the slider tool, remove all of the Qpeaks. M86-E01078 APEX2 User Manual Structure Solution and Refinement Figure 9.40 – Calculate Hydrogens button 4. A warning appears indicating that the hydrogen atoms have been provisionally added and that the final addition with naming will take place when the least-squares calculations are started (Figure 9.41). Click OK. Figure 9.38 – Refined model with difference peaks removed 2. Right-click on the background and click Add Hydrogen atoms > Hybridize All. Figure 9.41 – Hydrogen atom warning Figure 9.39 – Hybridize button The colors of the atom labels change to indicate the atom hybridization. NOTE: If the atom hybridizations are hard to see, right-click on the background and open the Information on All Atoms window. 3. Right-click in the background and click Add Hydrogen atoms > Calculate Hydrogens. Figure 9.42 – Model with added hydrogen atoms M86-E01078 9 - 21 Structure Solution and Refinement 5. APEX2 User Manual Click the Refine button to launch the leastsquares refinement program. The output window opens, and a summary of the results of individual refinement cycles appears. Figure 9.44 – Difference peaks in a well-refined model Figure 9.43 – Refinement results The value for R1, 0.0281, is typical for an anisotropic refinement with riding hydrogen atoms and a data set measured to 0.75Å. Since the mean shift/esd is less than 0.01, the model is not changing significantly. Since the highest peak and the deepest hole in the difference map are similar, there are probably no missing atoms. The resulting difference electron density map appears rather ugly. This is because the number of difference peaks to be displayed has been left at 20. 9 - 22 M86-E01078 APEX2 User Manual 9.3.6 Final Refinement for Publication Obtain a view that is much easier to interpret by reducing the number of difference peaks in the Refine menu (see Figure 9.45). 1. Structure Solution and Refinement Figure 9.47 shows a difference map with the number of peaks set at five. For the final cycles of refinement, reduce the number of peaks to be displayed to five and turn on “Use Suggested Weights” and “Generate ACTA(CIF) Information File” as shown in the next two figures. NOTE: If the suggested weights vary significantly from 0.06 and 0.00, then change the values to 0.06 and 0.00. Figure 9.47 – Difference peaks Figure 9.45 – Reduce the number of difference peaks Figure 9.46 – Select weights and request ACTA output 2. Figure 9.48 – Open the .ins file for editing 3. M86-E01078 Click Edit File, choose *.INS and click OK to open the instruction file for XL. This allows you to add instructions that are not directly available in the GUI. Check that the temperature card is correct. 9 - 23 Structure Solution and Refinement 4. If torsion angles are of interest, add a CONF (confirmation) card (see Figure 9.49). APEX2 User Manual 9.3.7 Generate an Atomic Displacement (Thermal Ellipsoid) Plot 1. Remove difference peaks with the slider tool. 2. Right-click on the background and select Thermal Ellipsoids. Figure 9.49 – Add instructions in the .ins file 5. If planarity and angles between planes are of interest, add mpla cards. Figure 9.50 – Thermal ellipsoids with large hydrogen atoms 3. If the hydrogen atoms in Figure 9.50 are large, change their sizes by going to Preferences > Atom Preferences... in XShell’s Menu Bar. Figure 9.51 – Atom Preferences tool 9 - 24 M86-E01078 APEX2 User Manual At the top of the box that is opened, there are three values that can be changed to adjust the size of atoms and the bonds to them. Structure Solution and Refinement 5. Position atom labels by right-clicking on the atom and choosing Position Label. Figure 9.52 – Default atom preferences 4. Change the hydrogen radius to 0.08 and the bond radius to 0.15 to make the hydrogen atoms smaller. Click Apply. Figure 9.55 – Position Label menu Figure 9.53 – Modified atom preferences Figure 9.56 – Positioned labels 6. Convert this image into a high-quality .jpg file for inclusion into reports by clicking Render in the Windows Tool Bar and choosing Color > To High Quality JPEG File. Figure 9.54 – Thermal ellipsoid plot with smaller hydrogen atoms M86-E01078 9 - 25 Structure Solution and Refinement APEX2 User Manual Figure 9.57 – Generate JPEG NOTE: A message may appear that the font file needs to be defined: “Please set your font directory for the first time for opengl rendering.” If this happens, click Preferences > OpenGL Preferences and click on the TrueType font For.OpenGL. In Windows, browse to C:\bn\xshell\fonts\ Figure 9.58 – The final rendered thermal ellipsoid/atomic displacement parameter plot In Linux, navigate to /usr/local/bin/xshell/ fonts. Choose a font. 9 - 26 M86-E01078 Appendix A RLATT RLATT is a very powerful tool for viewing the harvested reflections in a reciprocal lattice. This Appendix covers only a few of its features. More information on RLATT is available in M86Exx045 RLATT User Manual. A.1 1. Open RLATT Under Evaluate in APEX2’s Task Bar, click Reciprocal Lattice Viewer. RLATT (The Reciprocal Lattice Viewer module) opens. This example has over 3300 reflections. This is not the typical case; generally only 300 or 400 reflections are examined. Using extra reflections will make the examples easier to see. Figure A.1 – RLATT icon 2. RLATT will automatically read in the reflections from the current project and display them as a reciprocal space plot. M86-E01078 A-1 RLATT APEX2 User Manual Figure A.2 is a typical unoriented view after import. The gray circles are more intense reflections, i.e., those with higher I/sigma(I). The black dots represent less intense reflections. The intensity key slider at the bottom of the window can be used to change the selection criterion. Figure A.4 – Full menu tools Additional context-sensitive information is available by left-clicking on the “What’s This” help arrow in the menu bar. Figure A.5 – The “What’s This“ help arrow Figure A.2 – Unoriented RLATT view Other tools can be accessed by right-clicking on the background to give the “Quick Tools” menu (Figure A.3) and by clicking on RLATT in the menu bar (Figure A.4). For example, clicking on the help arrow and then clicking in the work area (the gray area to the right of the lattice display) gives the display of shortcuts shown in Figure A.6. Clicking on the blue background gives the hints shown in Figure A.7. Figure A.3 – Quick Tools menu A-2 M86-E01078 APEX2 User Manual RLATT Figure A.6 – Shortcut keys and commands M86-E01078 A-3 RLATT APEX2 User Manual Figure A.7 – Help for the 3D display obtained by clicking the “What’s This” arrow on the blue display background A-4 M86-E01078 APEX2 User Manual A.2 Orienting Views Move the mouse to rotate the RLATT display. It is possible to easily see rows and non-fitting peaks (see Figure A.8). Figure A.8 – RLATT display looking down layers of reflections M86-E01078 RLATT By sliding the intensity key at the bottom of the display, it is easy to deselect weak reflections. In Figure A.9 the reflections between the layer lines all go black when the intensity filter is moved to the left. Figure A.9 – RLATT display looking down layers of reflections. Weaker reflections, i.e., those with smaller I/sigma(I), are black because the “Intensity Filter” slider (bottom left) has been moved slightly to the left. A-5 RLATT With additional rotations, the layers of reflections can be further oriented so that stacks of reflections become visible. Sometimes it is quite useful to right-click on the background and choose Z-rotations from the rotation options. The 2D profiles on the top and to the left are a valuable aid in this process. With practice, the APEX2 User Manual 2D profiles can be organized into clusters. As shown, the 2D profiles are counting intensity. The counting mode can be changed to spot count or turned off completely using the Visualization menu (RLATT > Visualization) or by pressing the [s] key to cycle through the counting modes. Figure A.10 – An oriented lattice view. The Visualization menu is to the right. The 2D profiles are to the left and to the top. A-6 M86-E01078 APEX2 User Manual RLATT The distance between layers can be measured by clicking on one of the clusters of lines in the 2D view and then dragging to the next cluster. If you drag over three clusters, then the distance as measured would need to be multiplied by three. Figure A.11 – RLATT display with measured distances in the 2D views. The Orientation menu allows easy orientation if the cell is indexed. Press the [F1], [F2], or [F3] key or click the appropriate button. M86-E01078 A-7 RLATT APEX2 User Manual Figure A.12 – An aligned image with the Orientation menu to the left A-8 M86-E01078 APEX2 User Manual 3. RLATT Select reflections with the Lattice tool. The Lattice tool is one of the most useful editing tools. Activate it from the Edit menu or by clicking on the background and choosing Select > Lattice. When initially activated, nothing appears. Hold down the [Alt] key to lock on a centroid and then left-click and hold on a spot. Now drag the mouse and line up the line that is tied to your spot on a row. Choose a longer row and align carefully. Now, while still holding the left mouse button, drag the second line to another row as shown in Figure A.13. Let go of the button. If you want to start over, click on another spot and repeat the process. Using the [Alt] key is optional, but it makes alignment of the lines easier and more accurate (Linux users may find that the [Alt] key has operating system functions). M86-E01078 A-9 RLATT APEX2 User Manual Figure A.13 – Two lattice lines selected A - 10 M86-E01078 APEX2 User Manual RLATT Press the [+] key to add lines between the two you have marked. Press the [-] key to remove lines. Figure A.14 – View with most of the lattice lines selected. Lines to the top and bottom are not selected. M86-E01078 A - 11 RLATT APEX2 User Manual Use the [Page Up] key to add lines to the outside of the previously selected lines (in this example, the top and bottom). [Page Down] removes lines from the outside. Now all visible lines are selected. Note that the selected reflections are turquoise. Figure A.15 – A view with all layers selected A - 12 M86-E01078 APEX2 User Manual RLATT Click Invert Selection (in the “Editing Menu” (RLATT > Edit) under “Selection Helpers”). All of the spots that do not touch the layer lines are now selected. Figure A.16 – The selected spots are now the little ones between the layers. The spots in the layers are grey and the selected spots are turquoise. M86-E01078 A - 13 RLATT APEX2 User Manual Click Delete Selected (finalized at save) to mark the selected reflections to be deleted (and turned black). Alternatively, these selected reflections can be added to a group and then hidden using “Select Visible Groups.” Figure A.17 – Selected reflections are blacked out A - 14 M86-E01078 APEX2 User Manual RLATT Save the file by clicking the disk icon (Figure A.18) or use File > Save to remove the reflection from the reflection list. Hiding a group with “Select Visible Groups” does not remove it from the reflection list. Either way, the resulting RLATT image is much cleaner and easier to interpret (Figure A.19). Figure A.18 – Save File icon M86-E01078 A - 15 RLATT Enable the Unit Cell tool to put a colored box in the view. This allows you to see if reflections are actually falling on the corners of the box (see Figure A.19 and Figure A.20). There are multiple options in the Unit Cell tool. “Select a Visible Plane” displays individual planes. “Select Plane APEX2 User Manual Size” determines the boundaries of the planes and the number of unit cells displayed. Grid Planes mode displays planes as grids with spacings determined by the lattice. Figure A.19 – A view of the reciprocal lattice after the nonfitting reflections were deleted and with the Unit Cell tool enabled. A - 16 M86-E01078 APEX2 User Manual RLATT Figure A.20 – A view that zooms in on the Unit Cell tool. Almost all spots lie on the lines and planes defined by the unit cell. To the left and right are two weaker reflections (black dots) that do not fit. M86-E01078 A - 17 RLATT A.3 APEX2 User Manual Defining Groups Selected reflections can be grouped. This tool is most useful for examining twinned, split, ingrown and otherwise problematic crystals. For Figure A.21, alternate rows were selected with the Lattice Selection tool. In the Grouping Tools section of the tool boxes to the right, the current group was set to Group 1 (red). Click “Add to Current Group” to turn these rows red. Then, the other rows and Group 13 (white) were selected and added. The box tool was used to select the reflection to the top left and these were put in Group 3, the yellow group. Finally, some of the reflections to the top and bottom were selected and added to Group 5, the blue group. This example of using the color groups generates a flag-type display. For twinned crystals, etc., the groups would be used to denote different components (see Figure A.22). Figure A.21 – Reflections selected for different groups A - 18 M86-E01078 APEX2 User Manual RLATT Figure A.22 – A more practical use of the selection and color groupings in RLATT. The two components of a rotational twin are colored yellow and red. M86-E01078 A - 19 RLATT A.4 APEX2 User Manual Measuring Distances and Angles Right-click on the background and choose Measure to get tools for measuring distances and angles. The Measure Distance tool gives two lines, much like the lines in the Lattice Selection tool, that can be oriented and dragged to get lattice spacings (see Figure A.23). Use the [Alt] key to lock on spot centers for easier orientation and more accurate measuring. Figure A.23 – Using the Measure Distance tool A - 20 M86-E01078 APEX2 User Manual With the Measure Angle tool, left-click, hold, and drag a line on a lattice layer ending on the spot that will become the vertex of the angle. When the mouse is released, that point becomes the pivot point for a new line. Moving the mouse with no buttons depressed gives angle measurements (see Figure A.24). As described, the angle measurements will be done in 2D mode RLATT (i.e., the angle between the two lines displayed). To measure an angle in 3D mode, hold the [Alt] key while selecting spots as above. The tool will then lock on to spot centroids and the angle will be calculated using spot coordinates. This eliminates errors that might result from measuring using the 2D projection of the current orientation. Figure A.24 – Using the Measure Angle tool M86-E01078 A - 21 RLATT A.5 APEX2 User Manual Writing a .p4p File At the bottom of the Edit menu, there is a button for exporting all visible reflections to a .p4p file. The .p4p file is a text file of crystal, instrument, and reflection information. If the cell and crystal orientation is known, that information is included also (otherwise, dummy values are included). The sequence of cleaning up a set of reflections using RLATT and then exporting the results for input to CELL_NOW is a useful tool for dealing with hard-to-index crystals. A - 22 M86-E01078 Appendix B Face Indexing In order to correct intensity data for absorption numerically, the crystal’s faces must be indexed. This allows a very exact crystallographic description of the crystal’s shape. B.1 1. Start the Crystal Faces Module From the Scale category in APEX2’s Task Bar, select Crystal Faces. Once you have a unit cell for your crystal, the Face Indexing module allows you to define faces directly over images of the crystal. As you define more and more faces, APEX2 automatically determines the dimensions of the crystal. The examples in this Appendix use a large crystal for which the unit cell has already been determined. M86-E01078 B-1 Face Indexing B.2 APEX2 User Manual Collect a Video Zip Stream To index the faces, first collect a video zip stream, which is a series of images taken with the video microscope as the crystal is rotated through 360° about the phi axis. NOTE: For the best results, make sure that lighting conditions are optimal for the crystal you are viewing. If possible, try to illuminate the crystal for optimum contrast between the crystal and the background. Also, it may desirable to use multiple light sources to illuminate several faces simultaneously. Figure B.2 – Save Video File dialog 3. 1. If no video zip stream has been collected for this crystal, a dialog appears prompting you to acquire a new video zip stream or load an existing one. Click Save. If VIDEO is not open, it will open with a progress bar showing the video zip stream collection. When the video zip stream is fully collected, the Face Indexing initial view will appear (Figure B.4). Figure B.1 – Video Source prompt 2. Because we have not yet taken a video zip stream for this crystal, click Acquire New. A save dialog box (defaulted to your current project directory) appears. Figure B.3 – Progress bar B-2 M86-E01078 APEX2 User Manual B.3 Face Indexing Using the Face Indexing Module The Face Indexing module uses a dial at the bottom of the screen to step through the images of the crystal, and a tool called the T-tool to define faces. The Face List, shown on the right, displays the faces you have defined for the crystal and their distance from the instrument center. Figure B.4 – Face Indexing: Initial View M86-E01078 B-3 Face Indexing APEX2 User Manual B.3.1 Item Description Show T-tool Show and hide the T-tool for a better view of the crystal faces. Max. Miller index: The highest Miller index shown as face normals in the overlay. Max. out-ofplane angle (deg): When the T-tool snaps to a face normal, the plane you define may differ from the specified index by a maximum of this amount. Show possible face normals APEX2 suggests face normals. Set View Options Depending on the color and reflectivity of the crystal and background, you may want to adjust the display colors. 1. Right-click in the image display area and select Configure Overlay from the menu. The Overlay Configuration menu appears (Figure B.5). Snap to possiThe T-tool snaps to the suggested face ble face normals normals. Dial (or mouse wheel) Use the dial to rotate around 360° of phi. The right-click menu lets you rotate phi by 180° to define parallel faces. Crystal face information Shows the Miller indices of a given face, the face’s distance from the instrument center, and the out-of-plane angle. Table B.1 – Face indexing controls Item Description Unit Cell Displays the unit cell that APEX2 uses to display faces in the overlay. H,K,L Miller indices of the normal to the specified face. Distance (mm) The specified face’s distance to the center of the instrument. Remove Invisible Faces Faces obscured by the body of the crystal are removed from the Face list. Closed: Displays whether the faces you have defined encapsulate a closed volume. Size (mm): Dimensions of the crystal, calculated according to the defined faces. Figure B.5 – Overlay Configuration menu Table B.2 – Face list B-4 M86-E01078 APEX2 User Manual B.3.2 1. Specify Crystal Faces Use the dial control at the bottom of the screen (or use the mouse wheel) to rotate the crystal until one of the faces is parallel to the microscope axis as in Figure B.6. Note that, because Show T-Tool and Show possible face normals are selected, APEX2 suggests possible faces (whose indices are within the Max. Miller Index parameter) with dotted lines. Face Indexing 4. Click to fix the face. An entry appears in the Face List showing the Miller Indices of the crystal face, along with the face’s distance from the instrument center. A line appears along the face normal. This face is parallel to the microscope axis. Figure B.7 – Face normals Click to fix the face. An entry appears in the Face List. Figure B.6 – Face parallel to microscope axis 2. Move the mouse cursor to the dotted line that is perpendicular to the face. The mouse cursor snaps to the possible face normal. 3. A line appears to show the possible face. This line defines a plane along the microscope axis, which should be parallel to the crystal face. Use the mouse to move the line until it touches the crystal face. M86-E01078 Figure B.8 – Fix the face B-5 Face Indexing 5. Repeat all steps in this section to specify all of the crystal’s visible faces. If APEX2 does not suggest a face normal for a certain face, you can increase the value in the Max. Miller index field to show more suggested normals. 6. As you define more faces, APEX2 will begin to display its geometric model of the crystal, superimposed over the video images (Figure B.9). Continue until all faces are defined. APEX2 User Manual Figure B.10 – All faces defined Figure B.9 – Some, but not all, faces defined B-6 M86-E01078 APEX2 User Manual B.3.3 Face Indexing Editing the Face List Consider Figure B.11. The face (1 3 -2) does not appear to define a face correctly. Removing this face will give a more accurate model of the crystal. Figure B.12 – Face List right-click menu Figure B.11 – Face (1 3 -2) is incorrect 1. In the Face List, select the HKL (1 3 -2). 2. Right-click and select Remove. The face is removed from the list and the model is improved (Figures B.13 and B.13). NOTE: Alternatively, you can select Clear List to start over, or Add and Edit to define your own faces and see where they appear on the crystal. M86-E01078 Figure B.13 – Face (1 3 -2) removed B-7 Face Indexing B.4 Scaling With Face Indices 1. When all faces are defined, APEX2 has accurate crystal dimensions (as shown in the bottom right-hand corner). At this point, you can exit the Face Indexing module and proceed with scaling. 2. In the Scaling module, be sure to select Numerical Absorption Correction (From Face Indices) under the Setup tab (see Section 7.3.1). B-8 APEX2 User Manual M86-E01078 Appendix C Using CELL_NOW CELL_NOW is an extremely powerful tool for determining unit cells for difficult crystals. It analyzes a list of reflections to find a cell and orientation matrix despite the presence of several twin domains or other problems. C.1 In initial search mode, the program tries to find sets of reciprocal lattice planes that pass close to as many reflections as possible. The corresponding real space vectors are sorted on a figure of merit (1.0 being a perfect fit). After the vector list has been output, CELL_NOW attempts to suggest a suitable cell. This will not necessarily be the conventional cell, so it should be checked using XPREP. 1. Once a cell is found, it may be rotated to locate further twin domains iteratively using only the reflections that have not yet been indexed. Running CELL_NOW CELL_NOW must be run from the command line. It requires a list of reflections exported from the APEX software (a .p4p file). Open a Command Prompt window. 2. Change directories to the folder containing the exported reflection list. 3. For Windows or Linux, enter the command: cell_now After the command is entered, the terminal will print out an explanation of the program. Read this as it has useful information about what the program is doing: If CELL_NOW fails to suggest a sensible cell, either something is seriously wrong with the reflection list (e.g., a wrong detector distance) or a cell axis is longer than the given search range. M86-E01078 C-1 Using CELL_NOW APEX2 User Manual CELL_NOW analyses a list of reflections to find a cell and orientation matrix despite the presence of several twin domains or other junk. In initial search mode the program tries to find sets of reciprocal lattice planes that pass close to as many reflections as possible. The corresponding real space vectors are sorted on a figure of merit (1.0 would be a perfect fit). In the output these are followed by the percentages of reflections that fit within 0.1, 0.2 and 0.3 times the interplanar separation, the components a1, a2 and a3 of the vector, the angles to previous vectors and a cross figure of merit to previous vectors. The latter should be larger for reflections belonging to the same twin component. Cosines of angles between vectors a and b can also be calculated from the components by (a1*b1+a2*b2+a3*b3)/(a*b). After the vector list has been output, CELL_NOW attempts to suggest a suitable cell. This will not necessarily be the conventional cell, so it should be checked using XPREP (without an .hkl file) taking the lattice type found with CELL_NOW into account. If necessary this conventional cell may be reinput in 'specified cell' search mode to find the orientation matrix. If CELL_NOW fails to suggest a sensible cell, either something is seriously wrong with the reflection list (e.g. a wrong detector distance) or a cell axis is longer than the given search range. In specified cell search mode the program tries to find the best cell within the specified ranges. The reflections that fit this cell within a specified fraction of all three interplanar spacings may be flagged as indexed, and a new .p4p or .spin file written in which they have the 'H' flag so that they can be displayed in a different color with RLATT. Then the cell may be rotated to locate further twin domains iteratively using only the reflections that have not yet been indexed. ** WARNING: the exhaustive search employed in this program is VERY SLOW ** ** so a CPU clock frequency of AT LEAST 3GHz is strongly recommended ** C-2 M86-E01078 APEX2 User Manual 4. Using CELL_NOW CELL_NOW requests the name of the input file and suggests a name for the output file. Enter the name of the input file (For the output file, press [Enter] to accept the default). Full name of .p4p, .spin or .drx file to read: example.p4p 999 reflections read in Listing file [example._cn]: 514 reflections read in Listing file [example._cn]: 5. Press [Enter] to start a general search. Initial search (<Enter>) or specified cell search (S): 6. If the default superlattice threshold is suitable, press [Enter]. Superlattice threshold: an axis will be rejected if less than this percentage of reflections has indices not equal to 2n or 3n resp. [10]: 7. If the default minimum and maximum distances are acceptable, press [Enter] again. Minimum and maximum allowed values for cell edge [5 40]: NOTE: Usually CELL_NOW is used to search generally for a cell, but if the cell is known, choose the specified cell option and enter the cell dimensions. CELL_NOW will then search for a matching cell. After some period of time, a list of real space vectors sorted on a figure of merit (1.0 being a perfect fit) will be output. These are followed by the percentages of reflections that fit within 0.1, 0.2 and 0.3 times the interplanar separation, the components a1, a2 and a3 of the vector, the angles to previous vectors and a cross figure of merit to previous vectors. The latter should be larger for reflections belonging to the same twin component. Cosines of angles between vectors a and b can also be calculated from the components by (a1*b1+a2*b2+a3*b3)/(a*b). M86-E01078 C-3 Using CELL_NOW APEX2 User Manual Length, fom, #hits, %(0.1), %(0.2), %(0.3), components Followed by angle/correlation to previous vectors: 12.692 0.902 30 94.493 99.999 99.999 -0.475 5.493 -11.432 11.016 90.0 0.798 0.891 20 99.098 99.698 99.899 0.491 -9.912 -4.782 16.802 0.836 139.0 131.0 0.754 0.755 24 93.793 99.398 99.698 -0.011 4.417 16.211 16.805 0.819 139.1 49.1 81.9 0.749 0.739 0.688 25 90.189 99.498 99.899 0.953 -15.402 6.654 80.379 93.692 98.898 -0.446 1.111 -27.668 27.701 0.736 43 78.477 156.6 66.6 64.4 17.5 133.2 0.687 0.659 0.620 0.645 0.569 92.091 97.296 1.396 -20.915 18.109 25.428 0.722 45 77.376 98.497 119.9 150.1 19.1 101.0 143.3 83.5 0.651 0.674 0.638 0.600 0.557 0.533 99.598 -0.496 14.332 20.999 18.381 0.688 35 72.271 86.285 91.791 89.3 127.1 67.3 113.8 103.2 104.5 58.9 0.596 0.605 0.556 0.544 0.480 0.484 0.487 -15.128 9.256 4.827 6.329 0.686 4 65.465 65.465 65.465 179.9 90.1 40.9 41.0 156.7 23.5 60.0 90.7 0.574 0.573 0.532 0.524 0.459 0.469 0.465 0.426 0.248 -2.729 5.705 27.693 0.741 19 23.4 66.6 162.4 115.7 0.675 0.657 0.638 0.616 14.648 0.684 18 73.873 85.484 91.090 -14.633 -0.652 0.025 89.1 90.3 90.5 90.9 89.3 90.9 90.2 36.8 91.1 0.591 0.603 0.556 0.539 0.475 0.477 0.490 0.539 0.424 . . . --------------------------------------------------------------------------- C-4 M86-E01078 APEX2 User Manual Using CELL_NOW After the vector list has been output, CELL_NOW attempts to suggest a suitable cell. This will not necessarily be the conventional cell, so it should be checked using XPREP (without an .hkl file) taking the lattice type found with CELL_NOW into account. If necessary, this conventional cell may then be input in 'specified cell' search mode to find the orientation matrix. The following cells would appear to be plausible, but should be checked using XPREP because they are not necessarily the conventional cells. FOM, % within 0.2, a..gamma, volume and lattice type for potential unit-cells: 1 1.000 85.3 12.692 11.016 14.648 89.70 90.95 90.00 2047.7 P -----------------------------------------------------------------------------Cell for domain 1: 12.692 Figure of merit: 0.619 11.016 %(0.1): 68.3 14.648 %(0.2): 89.70 85.3 90.95 %(0.3): 90.00 91.0 CELL_NOW has identified a domain that fits 85.3% of the data with a tolerance of 0.2. M86-E01078 C-5 Using CELL_NOW APEX2 User Manual The output shows a suitable cell with its orientation matrix, figure of merit and the deviations of the input reflections from integer indices. This deviation is used to determine which reflections fit this cell and which are left for further searches for new domains. Orientation matrix: 0.00164338 -0.00357404 -0.06816319 -0.03417112 0.08170117 -0.00385047 0.07098872 0.03940338 0.00098036 Maximum deviation from integer index [0.25]: 8. Enter the maximum deviation from integer index cutoff (Typically the default is reasonable). Press [Enter]. Percentages of reflections in this domain not consistent with lattice types: A: 50.1, B: 49.9, C: 45.0, I: 48.9, F: 72.5, O: 64.3 and R: 65.8% Lattice information (given as % of relevant reflections that do not fit a particular lattice) should be used in XPREP to determine the conventional cell. Typically, for a lattice to be present the % inconsistent should be less than 10, but problem crystals can make the value higher. Percentages of reflections in this domain that do not have: h=2n: 36.3, k=2n: 49.8, l=2n: 49.3, h=3n: 69.1, k=3n: 67.2, l=3n: 66.4% This percentage information is useful for identifying supercell problems. Typically, the percentages should be 30% or higher for the 2n values and 50% or higher for the 3n values, but problem crystals or crystals with heavy atoms in special positions can make the values lower. Low values for a particular class of reflections can suggest that an axis is double (2n) or triple (3n) its correct length. New cell from list (number), reorientate (R), accept (A) or quit (Q) [A]: A C-6 M86-E01078 APEX2 User Manual Using CELL_NOW 9. Enter A or just press [Enter] to accept this cell. The program asks for a name for a .p4p file. Enter the name of the .p4p file for this solution (in this example, domain1.p4p). .p4p or .spin file to write domain to: domain1.p4p RLATT color-coding employed in file: domain1.p4p White: indexed for first domain Red: not yet indexed 877 reflections within 0.250 of an integer index assigned to domain 1, 877 of them exclusively; 122 reflections not yet assigned to a domain 122 reflections, approximately 1/10 of the data, have not yet been indexed (assigned to a domain). This is more than might be expected for random noise peaks. A search for an additional domain makes sense. The domain 1 cell will be rotated to locate further twin domains iteratively using only the reflections that have not yet been indexed. Re-refine initial cell (R), search for next domain (S), quit (Q) or choose new cell from list (enter number) [S]: S 10. Enter S to search for another orientation of the newly chosen cell. Cell for domain 2: 12.692 Figure of merit: 0.643 Orientation matrix: 11.016 %(0.1): 69.7 14.648 %(0.2): 89.70 97.5 %(0.3): 90.00 98.4 0.00598966 0.00402327 0.06807401 -0.03367313 -0.08180340 0.00480114 0.07099302 -0.03914713 -0.00221035 Rotated from first domain by 179.7 degrees about reciprocal axis 1.000 0.001 -0.032 and real axis Twin law to convert hkl from first to this domain (SHELXL TWIN matrix): M86-E01078 90.95 0.999 0.003 -0.064 1.000 0.004 -1.000 0.006 0.002 -0.010 -0.019 -0.004 -0.999 C-7 Using CELL_NOW APEX2 User Manual CELL_NOW has identified an additional domain that fits 97.5% of the data with a tolerance of 0.2. The relationship between this domain and the first domain and the SHELXL TWIN matrix are reported. This example is for a rotational twin about the a* axis. The output shows a suitable cell with its orientation matrix, figure of merit and the deviations of the input reflections from integer indices. This deviation is used to determine which reflections fit this cell and which are left for further searches for new domains. 11. Enter the maximum deviation from integer index cutoff (typically the default is reasonable). Maximum deviation from integer index [0.25]: 12. Enter the name of the .p4p file for this solution (in this example domain2.p4p). .p4p or .spin file to write domain to: domain2.p4p RLATT color-coding employed in file: domain2.p4p White: indexed for first domain Green: current domain (but not in a previous domain) Red: not yet indexed 691 reflections within 0.250 of an integer index assigned to domain 2, 119 of them exclusively; 3 reflections not yet assigned to a domain Re-refine initial cell (R), search for next domain (S), quit (Q) or choose new cell from list (enter number) [Q] 13. Enter <q> to exit CELL_NOW. C:\struc\guest\twin> NOTE: At this point CELL_NOW has indexed a two-component twin. The orientation matrices for the two components are in the domain2.p4p file discussed below. C-8 M86-E01078 APEX2 User Manual C.2 Using CELL_NOW CELL_NOW output In this example, in addition to the terminal output described above and the example._cn listing file written to disk, CELL_NOW has written two .p4p files, domain1.p4p and domain2.p4p. The second of these is a multicomponent .p4p for a two-component twin. It is shown below. The following entries appear twice: once for each domain. CELL, ORT1, ORT2, ORT3, ZEROES, ADCOR CELL2, ORT12, ORT22, ORT32, ZEROES2, ADCOR2 This will eventually trigger SAINT to treat this data set as a twin. FILEID SAINT V6.43A 4.00 06/19/03 09:36:24 mraa SITEID RufM Ruf TITLE [RCpCrCl2.nTHF]n CHEM C40H58Cr2Cl4O2 CELL 12.6918 11.0161 14.6480 89.7011 90.9494 90.0010 2047.695 CELLSD 0.0025 0.0022 0.0029 0.0300 0.0300 0.0300 1.024 ORT1 0.001643376 -0.003574040 -0.068163186 ORT2 -0.034171116 0.081701167 -0.003850471 ORT3 0.070988722 0.039403379 0.000980361 ZEROS 0.0000000 0.3249754 -0.0041494 0.0000 0.0000 0.0000 ADCOR 2.9302 -0.0047 0.0003 -0.8959 0.0123 0.0937 CELL2 12.6918 11.0161 14.6480 89.7011 90.9494 90.0010 2047.695 CELLSD2 0.0025 0.0022 0.0029 0.0300 0.0300 0.0300 1.024 ORT12 0.005989663 0.004023272 0.068074010 ORT22 -0.033673126 -0.081803404 0.004801138 ORT32 0.070993021 -0.039147127 -0.002210349 ZEROS2 0.0000000 0.3249754 -0.0041494 0.0000 0.0000 0.0000 ADCOR2 2.9302 -0.0047 0.0003 -0.8959 0.0123 0.0937 SOURCE Mo 0.71073 0.70930 0.71359 2.00000 50.00 40.0 M86-E01078 C-9 Using CELL_NOW APEX2 User Manual NOTE: SAINT+ users should be aware that APEX2 Version 2 can import .p4p files created with CELL_NOW and the Integrate Images module will handle the multiple orientation matrices correctly. There is no longer a need to use the standalone SAINT+ program. C - 10 M86-E01078 Appendix D Configuring APEX2 The APEX2 Suite includes the ability to customize many features of the program. Most customizations should be left to the site administrator, but some introduction is appropriate. The example below is a color-coded example of an actual Python file. It gives an introduction to configuring the program. The following is a collection of examples of possible changes to the configuration files for APEX2 and PROTEUM2. These files control the look and feel of the GUI. %UserProfile% to find out where the user version of bn-config.py should be located.) Additionally, configuration variables can be set for a specific sample using a file in the sample directory. This file is bn-config for Windows and Linux. These files are read in the order given above, so values set globally are replaced by individual values and global and individual values are replaced by sample-specific values. D.2 D.1 Global, User, and Sample-specific Variables Configuration variables the system administrator wants to set globally for all users go into a file called bn-config.py that resides in C:\ for Windows or /usr/local/lib for Linux. Individual users can set their own preferences for most configuration variables in a file in their home directory. This file is named bn-config.py for Windows and .bn-config for Linux (Under Windows, at a command prompt type echo M86-E01078 Python Code Examples In the following text, • Red denotes comments that result from # comments. • Green denotes comments between triple quotes ("""). • Black denotes actual Python code. # Examples of configuration changes""" D-1 Configuring APEX2 APEX2 User Manual A few notes about Python comments. Three quotation marks in a row on a line (“““) start a comment section The next three quotation marks (“““) end the section The text you have just read is in a comment section """ #end of commenting out a section with triple "'s # Pound or Number starts a simple comment. This can be anywhere on a line. # # # The default color scheme for the image display: # colorramp='Colored_SCD.ICM' # This is the typical BAXS orange display # """ The most frequently used other color choices are: Black_On_White_SCD.ICM White_On_Black_SCD.ICM The_Blues_ANY.ICM Other color ramps are in: Windows: C:\bn\src\gui\intensitycolormaps Linux: /usr/local/bn/src/gui/intensitycolormaps """ # # This is how user positions can be defined: # userpos1= {'name':'Zero@dx60','type': 'n', 'dx': 60.0, 'theta': 0, 'omega': 0, 'chi': 0, D-2 M86-E01078 APEX2 User Manual Configuring APEX2 'phi': +0.0 } # #If you want angles other than zero, the import projtls and del projtls must be used: # import projtls userpos2= {'name':'Chi45@dx90','type': 'n', 'dx': 90.0, 'theta': -10.0*projtls.degrees, 'omega': -5.0*projtls.degrees, 'chi': 45.0*projtls.degrees, 'phi': 180.0*projtls.degrees } del projtls # # Acceptable CCD temperature: # ccdtemperaturerange=(-65,-55) # # Auto connect to the instrument when needed: # (This is a protected variable that is controlled by the System Administrator) # autoconnect=1 # # The following five values define matrix runs: # perpendicular_matrix_runs_2theta=30 # Set the 2-theta for the matrix measurement: perpendicular_matrix_runs_distance=41 # Set the detector distance for the matrix measurement: perpendicular_matrix_runs_nr_sweeps=3 # Do three sweeps or runs: perpendicular_matrix_runs_sweep=6 # Each run will be 6 degrees long. perpendicular_matrix_runs_frametime=None M86-E01078 D-3 Configuring APEX2 APEX2 User Manual # The frame time is left to be the default. # # Setup to get some debug messages for scans. This is useful if resume is failing. # #debug=('goniometer.scan',) #debug=('expt.findresolution',) # # # Hardware profile used by the data collection strategy planner: bishost='bruker-server' hardwareprofile='Kappa-APEX-II-euler.hrd' #bishost='smart-apex' #hardwareprofile='SMART-APEX-II.hrd' # # # IP address or DNS name of the file server used for storing images, # followed by the name of a network shared folder on that server. # Add additional path segments as comma-separated and quoted strings. # To find out the DNS name: # For Linux type: hostname at the command prompt # For Windows type: echo %computername% at the DOS prompt. # fileserver=('x8-client','frames') # Supported file name protocols. Currently these are 'smb' for # files that are accessed over a MS Windows network and 'file' for # local files. universalfnprotocols=('smb','file') # D-4 M86-E01078 APEX2 User Manual Configuring APEX2 Configuration of the APEX & PROTEUM programs ============================================ The appearance and working of this can be modified by a configuration a series of configuration files in specification in a later file overwrites a setting in an earlier suite of programs file. The programs read the following order. As described below, a file. On unix these files are: 1 a file /usr/local/lib/bn-config.py 2 a file .bn-config in your home directory (Please note the initial "." character, which renders this file invisible for the normal "ls" command). 3 a file bn-config in your current directory. On 1 2 3 Windows these files are: bn-config.py in the "SystemDrive" folder bn-config.py in the "USERPROFILE" folder bn-config in the current folder If none of these files is present (the situation when the program has just been installed) all parameters are using built-in defaults. To change a single configuration parameter, creates or edits one of the three files and put in a value for the parameter to be customized. You should put a parameter in (1) if it should be the system default for all users; put it in (2) if it is your own default, and other people might want to use other values; put it in (3) if it is only required for a single project. The configuration files are read as "Python" programs, and therefore syntax is very important. The best way to use it is to only use variable assignments or function calls, as described below. If required, you can comment out lines from your configuration file by preceding them with a ’#’ character. M86-E01078 D-5 Configuring APEX2 APEX2 User Manual Note: - Leading space is significant. Start all assignments in the first column. - Variable names are case sensitive. Functionality groups ==================== Sometimes a complete group of options need to be changed to get a specific functionality. For these cases there are function calls that change a number of variables at once. Due to the "default-like" nature of these function calls, they should probably be used only in the site-wide configuration files, and even there only at the beginning [but this is not enforced]. The available functions are: default_protein() This switches from the default "small molecule" parameters to more protein-like parameters. At this time, the following parameters are set: chiralonly=1 autochiralpointgroup=1 resomode=1 resolution=2.5 default_noprotein() This sets the defaults back to small molecule values The following variables, in alphabetic order, can be set in a configuration file. * anglemargin, type=floating point, default=1.0 Do not change * autochiralpointgroup, type=boolean, default=0 This selects whether point groups are preferably chiral. This can be useful in a protein setting. D-6 M86-E01078 APEX2 User Manual Configuring APEX2 * autoconnect, type=boolean, default=0 If this is set to 1, the connection to the BIS server will be created automatically without user-intervention whenever required. This variable can only be changed in the system-wide configuration file (see ”protectedvariables”) * axcrit, type=floating point angle, default=0.2 degrees This is the criterion used by the automatic cell reduction algorithm to decide whether two axes coincide. Do not touch. * badcolor, type=tuple of three integers, default=(255,190,190) Color in the GUI that is associated with ’bad’ situations * busycolor, type=tuple of three integers, default=(240,240,96) Color in the GUI that is associated with ’busy’ situations * bgdone, type=tuple of three integers, default=(96,240,96) Color in the GUI that is associated with ’done’ situations * bgerror, type=tuple of three integers, default=(240,96,96) Color in the GUI that is associated with ’error’ situations * bgimpossible, type=tuple of three integers, default=(240,240,96) Color in the GUI that is associated with ’impossible’ situations * bgpossible, type=tuple of three integers, default=(96,240,96) Color in the GUI that is associated with ’possible’ situations * bgtodo, type=tuple of three integers, default=(96,240,96) Color in the GUI that is associated with ’todo’ situations * bgwarning, type=tuple of three integers, default=(240,240,96) Color in the GUI that is associated with ’warning’ situations * bishost, type=string, default is not set The name or IP address of the BIS server computer M86-E01078 D-7 Configuring APEX2 APEX2 User Manual * ccdtemperaturerange, type=tuple of 2 integers, default=(-65,-35) Acceptable range (minimal,maximal) of temperatures in deg C for the detector. This is used only to indicate a red or a green status light for the CCD temperature in the status window. * chiralonly, type=boolean, default=0 If set to 1, only chiral point groups will be used at any moment. Do not touch. * colorramp, type=file name, default=’Colored_SCD.ICM’ Default color ramp used by the image display tool * communicationlog, type=file name, default=’communication.log’ File name used for logging all communication between application and BIS. If not set, no logfile will be kept. * component1color, type=string (color name), default=’green’ The component#color variables are obsolete. Use groupcolors instead. * component2color, type=string (color name), default=’blue’ The component#color variables are obsolete. Use groupcolors instead. * component3color, type=string (color name), default=’yellow’ The component#color variables are obsolete. Use groupcolors instead. * datcoldx, type=floating point, default=35.0 Default sample-to-detector distance for data collections. * dbtype, type=string, default=’postgresql’ Type of database engine used. Do not touch. * dbhost, type=string, default=’127.0.0.1’ Name or IP address of the server running the database. The default is to run the database on the same host as the rest of the software, hence the default that refers to the local host. D-8 M86-E01078 APEX2 User Manual Configuring APEX2 * dbport, type=string, default=’5432’ IP port to use to address the database. Normally dependent on database installation. * dbname, type=string, default=’BAXSdb’ Name of the database. Do not touch. * debug, type=tuple of strings, default=() This is a list of all modules that are to be debugged. This should not be touched except if a developer asks you to add something here to help track a problem. * defaulthardwaretype, type=integer, default=4 If different hardware types are supported, this can be used to select which one should be used. 4=BIS. Do not touch. * detectorsizemargin, type=floating point, default=0.1 Do not touch. * eventlogfile, type=file name, default=’bn-event.log’ File in which important events are logged during program runs. * fontsize, type=integer, default=None GUI font size in points * groupcolors, type=tuple of color names, default=(’gray75’, ’red’,’green’,’yellow’,’blue’,’magenta’,’cyan’,’white’, ’gray25’,’brown’,’forest green’, ’khaki’,’midnight blue’,’violet’,’turquoise’,’gray50’) * guicolor, type=tuple of three integers making a color, default=0xd4,0xd0,0xc8 Overall background color of user interface. * guistyle, type=string, default=’windows’ The style of the GUI. Do not touch. M86-E01078 D-9 Configuring APEX2 APEX2 User Manual * hardwareprofile, type=file name, default=None The hardware profile to be used by COSMO for strategy calculations. * hashfilepattern, type=string, default=’_##_####’ Do not touch * headerdisplay, type=?, default=not set If present, this variable defines the name of a file containing the default image header items that should be displayed in the table underneath the image display. * imageextension, type=string, default=’.sfrm’ Do not touch * imagemask, type=int,default=0 value of a mask used in viewing powder frames * inhibitgc, type=boolean, default=0 Inhibit garbage collection. Do not touch. * localfilemap, type=map, default=None A map of network drives, translating local file names to equivalent network names. On Windows machines, this is set automatically. On unix, this should represent a copy of the relevant parts of the samba configuration. * lowcurrent, type=floating point, default=5 Tube current in mA to set when an experiment finishes. * lowvoltage, type=floating point, default=20 Tube voltage in kV to set when an experiment finishes. * mailfrom, type=string, default=Not set The "From" address of E-mails sent by the software (e.g. bug reports). * mailfromdomain, type=string, default=Not set The domain of the From address of E-mails sent by the software. This will only be used if ’’mailfrom’’ is not set. The user name will be pre-pended. D - 10 M86-E01078 APEX2 User Manual Configuring APEX2 * matrixstrategy, type=list of scans, default=3 specific scans The measurement strategy that is to be used to find a unit cell. * minimalpowerfraction, type=floating point, default=0.5 The minimal generator power as fraction of the maximal power that will be considered as sufficient to make a measurement * mosaicity, type=floating point angle, default=0.4 Expected normal width of a reflection, in degrees. * nominalpowerfraction, type=floating point, default=0.9 The normal generator power as fraction of the maximal power that the generator should be set to before a measurement * nominalvoltage, type=map, default={’MO’:60,’CU’:45,’AG’:60} A definition of the nominal tube voltage in kV as a function of the target element. * orientdx, type=floating point, default=-5 The default crystal to detector distance for the “aligned images” module. If given as a negative number, it is counted from the back of the dx-sled. * orientdegreetime, type=floating point, default=10.0 Default scan time in seconds per degree for an aligned image. * orientscanwidth, type=floating point, default=5.0 Default scan angle in degrees for an aligned image. * overlapcolor, type=color string, default=’red’ Color used for overlapping predicted spots * overlaycolor, type=color string, default=’green’ Color used for predicted spots * peakradiusfactor, type=floating point, default=2.2 How many times the single-sigma-spot radius should be used as integration radius. Do not touch. M86-E01078 D - 11 Configuring APEX2 APEX2 User Manual * planes, type=string, default=’0kl h0l hk0’ List of precession planes that is suggested as default planes for the calculations * planethickness, type=floating point, default=0.1 Default thickness of precession images * precessionmargin, type=integer, default=1 How many pixels at the outer edge of the detector that is to be ignored in precession calculations * prefereulerian, type=boolean, default=1 1 = prefer eulerian geometry over kappa geometry 0 = prefer kappa geometry over eulerian geometry This should not be changed after installation. * preferreddirection, type=integer, default=-1 (default rotation direction of axes) * productline, type=string, default=’ANY’ A selection of the features in the program suite based on the type of application we’re running: ’ANY’ or ’ALL’ = all products, ’SCD’ = single crystal, ’XRD’ = powder, ’XRF’ = fluorescence * protectedvariables, type=map, default={’protectedvariables’:1,’autoconnect’:1} A selection of variable names and a limit to which configuration files can be used to change them. This can be used to make sure users do not overwrite system defaults, like is done by default for the autoconnect variable. * resolution, type=floating point, default=0.77 Default resolution to go for in an experiment. 0.77 is reasonable for standard small-molecule experiments. D - 12 M86-E01078 APEX2 User Manual Configuring APEX2 * scanrepr, type=integer, default=-1 Determines how scans are represented in text: -1: scan angle from x to y length y-x 0: scan angle length y-x starting from x 1: scan angle from x to y * scanwidthtolerance, type=floating point angle, default=0.003 Tolerance in degrees that determines whether two scans are equal. Do not touch. * fileserver, type=tuple of strings, default=() Where experiment data files should be stored by default. First element in the tuple is the host name, second the share name, and the rest are successive folder names inside the share. * fileserverprotocol, type=string, default=’smb’ The protocol that should be used to address the file server. Should be either ’file’ (local file) or ’smb’ (network drive) * smbroot, type=string, default=’/smb’ Unix only. Where samba will mount shares made available from other hosts. * smtphost, type=string, default=’localhost’ Host of a machine that can be addressed via SMTP to send E-mails. * statuslines, type=integer, default=1000 Maximum number of lines displayed in status window * temperaturerampspeed, type=integer, default=240 The speed to use for ramping the temperature of a low-temperature device, in K per hour. * universalfnprotocols, type=tuple of strings, default=(’smb’,’file’) Allowed protocols to exchange files with the BIS. Should be (’smb’,’file’) when BIS is running on the same machine, and (’smb’,) if BIS is running remotely. M86-E01078 D - 13 Configuring APEX2 APEX2 User Manual * userpos1, type=scan, default=Not set User-defined instrument axis position. See the example on page D-2. * userpos2, type=scan, default=Not set User-defined instrument axis position. See the example on page D-2. * userpos3, type=scan, default=Not set User-defined instrument axis position. See the example on page D-2. * userpos4, type=scan, default=Not set User-defined instrument axis position. See the example on page D-2. * calibweaklevel, type=integer, default=10 Minimal I/sigma for peaks to be used in calibration routines. D - 14 M86-E01078 Index A About box Absorption correction and Face Indexing in Scale module Access levels Accounts Acentric space groups and Intensity Statistics ACTA output Active Mask and Spatial Distribution plots Align Crystal Anisotropic refinement APEX II detector APEX2 modules overview required rights shutting down starting APEX2Server 3-3, 5-1, Append Strategy Archive function 3-9, M86-E01078 3-10 B-1 7-14 4-2 4-2 7-18 9-23 7-20 3-3 9-14 2-3 3-5 4-2 4-6 4-3 5-18 6-23 3-11 Atom labelling in XShell Atomic Displacement Parameters Attenuator (SMART APEX II) Audit trails Automatic connection to BIS Automatic unit cell determination AutoStructure Average Difference AXScale closing 9-10 9-16 2-7 3-6 4-4 6-6 1-1, 3-13 7-9 7-21 B Bad runs Base Name BCP required rights Beamstop BIS description shutting down starting 7-16 6-8 3-5 4-2 2-7 2-1, 3-4, 4-2 4-3 4-6 4-3 Index - 1 Index bn-config.py bn-license.dat Bravais lattice figure of merit Bruker AXS Service Centers BrukerInstrument.ini APEX2 User Manual 4-4, D-1 4-5 6-12, 6-13 6-13 1-5 3-5 C Calibration module Cautions defined CELL_NOW Center Crystal module Centric space groups and Intensity Statistics Centroids Chiral compounds specifying in XPREP Chi-Squared plots CIF file Client additional computers defined Client and Server Functions Closing Sample alert window Collect data collecting a data set when finding unit cell Collimator Compare Unit Cells Completeness in Strategy module in XPREP Index - 2 3-14 1-3 1-3 C-1 3-12 7-18 A-9 8-3 7-18 9-23 2-8 3-1 3-1 4-6 6-23 6-8 2-3, 2-7 3-13 6-18 8-4 Computer single-computer configuration Connection... dialog Copy RES to INS Correlated frames Coverage Statistics Crystal centering Crystal Faces Crystal quality screening images 2-8 3-10, 4-4 9-6 6-8 7-11, 7-12 5-1 B-1 5-22 D D8 Controller D8 family of instruments for XRD Data Collection Strategy module overview Deleting samples from database Describe module Determine Unit Cell module Diagnostics messages in BIS plots in Scale module Diamond-anvil cells Difference electron density maps Difference peaks removing Direct methods Distance optimum detector distance Domains in CELL_NOW Dovetail track (SMART APEX II) Drive + Scan 2-8 2-1 6-16 3-11 3-12, 6-2 3-12, 6-4 3-4 7-17 2-9 9-22 9-15 9-16 9-3 6-16 C-1 2-3 5-19 M86-E01078 APEX2 User Manual Dual Space Methods DX track Index 9-4 2-3, 2-4 El button in XShell 9-11 Enclosure 2-1, 2-8 opening doors 5-2 Error Model 7-16 Ethylene glycol (for recirculator) 2-8 Ewald sphere in refinement 6-15 Excluded shells 6-10 Execute 6-24 Exit 3-9 Exiting APEX2 after starting an experiment 6-1, 6-24 EXP files 6-23 Experiment module 3-12 loading and saving experiments 6-23 overview 6-23 Generate New Darks Generate Report module Generator automatic ramping K780 description Generators K780 overview Geometrically strained carbon atoms Goniometer Head adjustment sleds Goniometers Greek and Roman Text Groups in RLATT GUI overview 6-24 3-14 2-6 2-1 2-6 9-20 5-2 5-6 1-1, 2-3 1-2 A-18 3-1 3-7 H F M86-E01078 3-11 G E Face Indexing Face List Face normals Find a Reflection Fixed-chi Formula in Describe module in XPREP Frames frame view controls opening 2-7, 3-13 B-3 B-4 3-13 2-5 9-2 6-3 8-5 Harvest Spots Help Histograms in Scale module in unit cell refinement Huber goniometer head Hybridize All command Hydrogen atoms adding in XShell 6-9 1-4 7-15 6-15 5-4 9-21 9-20 3-11 Index - 3 Index APEX2 User Manual I Logout I/sigma(I) in unit cell determination Image width Index Information on All Atoms Integrate Images module Integrated intensities Integration Progress display Intensity Statistics Interlocks Isolated reflections Isotropic displacement parameters 6-9, 6-11 6-8 6-11 9-8, 9-16 3-12 7-1 7-9 7-18 2-8 6-11 9-16 9-25 K K780 generator Kappa angle Kappa APEX II centering the crystal Goniometer overview M Manual unit cell determination Mean Weight Menu Bar Merge all equivalents in XPREP Monochromator Mosaicity Mount position Movie view for frames 6-7 7-15 3-7 8-4 2-3, 2-6 6-4 5-3 3-11 N J JPEG output 3-9 2-6 2-4 1-1, 2-1 5-7 2-4 New Sample 3-11, 6-2 No active sample 3-12 Noise peaks removing in XShell 9-9 Nonius goniometer head 5-5 Normals in Face Indexing B-4 Notes 1-3 defined 1-3 Numerical Absorption Correction (From Face Indices) B-8 L Labyrinths Lattice type XPREP License Manager Licenses Login Index - 4 2-7 8-2 4-5 4-5 3-9, 3-10, 4-4 O Omega free rotation Online and Offline Operation Open in XP 2-4, 2-5 4-2 9-6 M86-E01078 APEX2 User Manual Open in XShell Open sample OpenGL rendering alert Oriented Scans module Index 9-6 3-11 9-26 3-12 P P4P files CELL_NOW output C-8 importing and exporting 3-9 writing from RLATT A-22 Patterson Methods 9-4 Peltier devices 2-8 Phase ID 1-1, 3-13 Pink fields (invalid entries) 3-8 Planarity and mpla cards 9-24 Plotting lines drawing 3-11 Power settings recommended maximum 2-6 Precession Images 3-13, 8-7 Publication Generate ACTA(CIF) Information File 9-23 refinement in XShell 9-23 Python D-1 Q Q-peaks (unassigned peaks) 9-3, 9-9, 9-16, 920 M86-E01078 R R(int) variations 7-17 vs. resolution 7-18 R1 value 9-14, 9-15, 9-22 Reciprocal Lattice Viewer 3-12, A-1 Recirculator (for detector) 2-8 Redundancy 6-18 in XPREP 8-4 Referenced Documentation 1-3 Refine in Scale module 7-15 when determining unit cell 6-14 with XL 9-6 Reflection Group Combo Box 6-10 Reflection Statistics 8-4 Relabel peaks 9-11 Resolution circle drawing 3-11 Restore archived samples 3-11 Rint 8-4 RLATT 3-12 measuring distances and angles in A-20 overview A-1 RMS XY 6-15 Rshell values in SAINT output 7-12 Rsigma 8-4 Rsym overall 7-11, 7-12 R-values 7-15, 7-16 Index - 5 Index APEX2 User Manual S SADABS Safety issues SAINT SaintChart SAINTplus Sample database automatic startup and shutdown default account save or discard changes structure Sample Menu Login... New Save sample Scale module overview Scale Variations plot Scaling Server defined Shutter safety shutter toggling Simple Scans SMART APEX II goniometer overview Smooth images Sort Bin Sort Runs for Completeness Sorting Atoms in XShell Space Group Determination module Space Groups and Statistics Spatial Distribution plots Index - 6 3-1 1-4 3-1 7-8 C-10 3-6 3-6 4-4 4-6 3-6 3-9 3-9, 3-10 3-9 3-11 3-13 7-14 7-17 7-1, 7-14 3-1 2-6 3-10 3-3, 5-18 1-1, 2-1 2-5 6-9 9-18 6-19 9-18 3-13, 8-1 3-13 7-19 Spin files importing 3-9 Spin phi 180 5-3 Spin Phi 90 5-3 Spot Position Overlay 7-10 Spot Shape Correlation and Profiles in SAINTChart 7-9 Stack Bar 3-15 Status window 3-10 Strategy module 3-12 Strategy view (detailed) 6-21 Structure refinement module 3-13 overview 9-13 Structure Solution module 3-13, 9-1 overview 9-2 Supercell problems in CELL_NOW C-6 Symmetry higher symmetry cell search with XPREP 82 Systematic absences and XPREP 8-3 T Task Bar Task Display Area overview Technical Support Temperature attachments Terms and Conventions Thermal Ellipsoids plots 3-7 3-7 3-16 1-4, 1-5 2-9 1-2 9-16 9-24 M86-E01078 APEX2 User Manual Tic Tac Toe Timing shutter Title Bar Tolerance in refinement Tool Icon Bar Torsion angles and CONF card Transform Unit Cell module Tree View T-tool (in Crystal Faces module) Twinned crystals and APEX2 and precession images multiple orientation matrices Typographical Conventions Index 3-14 2-3, 2-7 3-7, 3-8 6-14 3-7 9-24 3-12 3-15 B-3 C-10 8-10 C-10 1-2 U Unconstrained Unit Cell refinement Unit Cell Combo Box Unit Cell tool in RLATT Unwarp images User Manager 7-11, 7-13 6-14 A-16 3-14 3-6 View Molecule vzs file W Warnings defined Water ice resolution shells Wavelengths for K-alpha What’s This? Help Whole reflections 1-3 1-3 6-10 2-6 1-4, 3-11 6-11 X XCIF XL XM XPREP Preparing an Output File X-ray safety issues X-ray Source XS XShell changing displayed atom sizes overview V Y Validate when preparing an experiment 6-24 Variables in bn-config.py D-1 Video microscope 2-1, 2-7, 5-6 Video zip stream B-2 View Images 3-12 YLID test data in this User Manual M86-E01078 3-13 B-2 3-14 3-1 3-1 3-1, 8-1 8-5 1-4 2-6 3-1 9-24 9-5 1-1 Z Z values Zoom functions 8-5 3-11 Index - 7 Index Index - 8 APEX2 User Manual M86-E01078