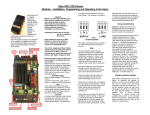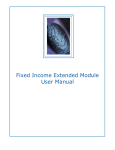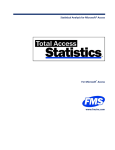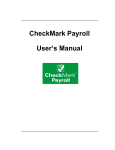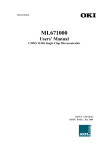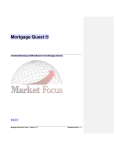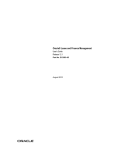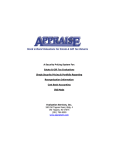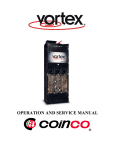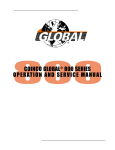Download Cash Advance Pro Help File (PDF Format 340KB)
Transcript
Introduction
Cash Advance Pro manages payday loans.
Most of the information managed by Cash Advance Pro is organized within the following four types of files:
1. Banks - this file contains bank names and contact information for customers
2. Customers - this file contains customer contact and demographic information
3. Loans - this file contains records for each loan extended to a customer.
4. Transactions - this file contains records of each transaction entered, recording who did the transaction and when it
was done
Numerous other files exist for various other types of system information. For example, a store file keeps information
about the store, and a user file exists for maintaining information about the employees allowed to enter transactions.
Security level information in the user file determines which areas of the program will grant them access.
If you have just installed Cash Advance Pro, you should read about Installation before doing anything else.
To learn about unique syntax used in this help file, visit the help topic called Syntax.
If for some reason you need to reinstall the program, it is best to uninstall the program first by going to Start / Settings /
Control Panel / Add/Remove Programs.
Following are the menu items available. Click on the menu item for which you want more information.
File
Edit
View
Transactions
Reports
Help
Syntax
Items in green with a solid underline indicate a link to another topic in the help file. Items in green with a dashed underline
indicate that a popup definition can be viewed by clicking on it.
Instructions such as, "go to Transactions / Loans," indicate that you should click on the word "Transactions" at the top of
the screen, then from the menu that appears, look for the word "Loans" and click on it.
Use the TAB key to navigate to different fields on forms. Use Shift-Tab to go backwards from field to field.
Press F1 for context sensitive help wherever you are. Also, hover your mouse over a field, button, or menu item to have
hints shown in the bottom left corner of your window.
Backup
The default installation folder for Cash Advance Pro is Program Files. If you did not change the installation destination,
then backup \Program Files\Cash Advance Pro and all subfolders to backup the entire system.
Cash Advance Pro does not have its own backup utility. Given the fact that Cash Advance Pro is targeted toward users
with huge database needs rather than users with small database requirements, it was not considered prudent to spend
time developing a backup system within Cash Advance Pro. There are many fine choices in backup systems which all
come with their own necessary software for backing up data. Nevertheless, we do make the following recommendations
concerning backing up data.
1. Consider recordable CD's as the best value for cost. If you choose this option, we recommend software such as
Roxio's EZ CD Creator. Use CD-RW's which can be formatted to receive the files, or simply setup a backup icon on your
desktop to backup when clicked. CD-R's also may be used, but they will fill up after awhile and cannot be reused.
Another consideration are USB solid state drives. They are a little more costly than CD's, but they are very small and
more durable than CD's. You can't scratch them and they can easily fit in your pocket. You might consider them at least
for your offsite backups.
2. Whatever media you choose, have separate disks for each day of the week that you are open. Label the disks,
"Monday, Tuesday, Wednesday, etc." and use the disk for backup that corresponds to the day of the backup. Then have
one or more off disks for offsite backups that you alternate. Label these something like month-end backup 1, month-end
backup 2, etc. Backup at the end of each month on these disks and keep them offsite in case of fire or other catastrophes
that might destroy the store.
3. If you only want to backup the data, then backup only the data folder. We recommend that you backup the entire Cash
Advance Pro folder and all subfolders so that it would be easy to restore the entire system if needed.
If you are a small operation and want to backup on floppy disks, we supply a batch file that might help you. Create a
shortcut to Backup.bat located in the Cash Advance Pro folder. This will enable you to click on the icon to compress and
copy only your data to diskette. You will be prompted to insert additional disks when they are needed.
Installation
Immediately after installing the system, there are various settings that will need to be set before you can use the system.
Following are the items you should set.
1) The screen resolution should be set to 800 X 600 or higher. If you have a 17" monitor or larger, we recommend setting
your resolution (screen area) at 1024 X 768. Lower resolutions can make the system difficult to use because many of the
forms will be larger than the screen.
2) Set your store information at File / System Options / Store Information
3) Set your profile settings at File / System Options / Profile Settings
4) Set up your Interest Chart so the correct Interest Rates are Charged.
5) You may desire to create a new cash drawer with the correct starting balance.
6) Go to File / System Options / User Setup to enter users so that they can log into the system.
If you are just getting started, use the help browse buttons above to see related topics. The buttons look like
. The buttons might look different on some Windows systems, depending on the version of your
operating system. Clicking on one of these buttons moves forward or backward within the browse topic. This help topic is
part of the Getting Started browse thread, which starts with the topic Introduction.
Related topics:
Getting Started
Networking
Running the Server as a Service
Client / Server Architecture
User Login
Press F1 at any Cash Advance Pro screen to view help about that screen.
If you are new to Cash Advance Pro, read the help topic Getting Started.
Users must identify themselves to the computer before being able to use it. To login, highlight your name in the list box,
and then enter your password in the text box below it. Click Ok or press enter when finished entering your password. If
your password was correct, Cash Advance Pro will grant you access so that you can then select from the menu at the top
of the screen. Passwords are not case sensitive. When you are finished using the system, you should log off by going to
File / Logoff.
If you have not yet entered any users, find the user name which says "Demo." Select it, and enter the password "demo"
to access the system. After you have entered users, you should delete the user "demo" or reduce its security level.
If you are having trouble logging in and your password has numbers in it, check to make sure that the numlock key is on,
or use the numbers along the top of the keyboard.
Note that the system has a security feature which will log users off automatically after a certain amount of inactivity.
Typically, the login window pops up after 2 minutes of inactivity, but this feature may be changed or disabled in Profile
Settings.
Related Topics:
Getting Started
User Setup
Security Issues
Getting Started
At any screen in Cash Advance Pro, press F1 to view the part of the manual that corresponds to the active screen. Doing
this will make learning the software much easier.
If this is a new installation of Cash Advance Pro, see the help topic Installation. It outlines various issues related to a new
installation of the software, such as making sure the monitor settings are adequate and identifying important installation
steps. Next, read the help topic Introduction, using the browse buttons in the help file to move to the next topics under the
Getting Started thread. These topics are listed in the Help Table of Contents under the subject, "Getting Started." Please
be sure to read every topic listed here.
To start using Cash Advance Pro, first login to the system. If this is your first time using Cash Advance Pro and your
name has not yet been entered into the system, you may have the user Demo available. If so, select it and enter the
word demo as the password. If there is no user named Demo, there might be one name Guest or Temporary
Employees. Try the password Guest or Temp respectively for these users. If successful with these, your security level
will probably be at the lowest level and your use of the software may be somewhat restricted.
After logging into Cash Advance Pro, the menu at the top of the Cash Advance Pro window will be active, allowing
navigation to various parts of the software. To add additional users to the software, go to the menu File / System
Options / User Setup. For more on logging in, see the help topic User Login.
If the software has not yet been registered, please call us to register. Registration involves going to File / System
Options / Store Information, then clicking on the Register Button and reading us a registration code. You will then receive
a password which will unlock the company name and address fields. After you have received the unlock password, enter
your company and address information. The company name and address fields will be locked again when closing the
application. The information entered here will print on contracts, receipts, and other reports.
Remember to adjust the Profile Settings to your specific needs. Profile Settings are found by navigating the menu to File /
System Options / Profile Settings). Some settings simply make the software easier to use and can be set later, but other
settings are essential for your operations as they instruct the software how to perform interest and loan fee calculations.
The Cash Advance Pro software date intializes to the current system date when the software is installed. Thereafter, the
date runs independently from the computer's operating system. Cash Advance Pro is based upon a system of closing out
each day in order to change the date. See the help topic End of Day for more information.
Related Topics:
Introduction
Installation
User Login
End of Day
File Menu
The File Menu contains the following options:
Reverse Transaction
Logoff
System Options
End Of Day
Exit Program
Reverse Transaction
Menu: File / Reverse Transaction
The purpose of Reverse Transaction is to provide a means whereby mistakes may be corrected easily. Please keep in
mind that transactions may be reversed only on the same day in which they were made. Therefore, find all your mistakes
BEFORE closing out the system through End of Day processing.
First select the customer. The last transaction will be displayed for the customer. Please examine this transaction and
make sure it is the one you are desiring to reverse. If you actually want to reverse a transaction prior to this one that was
done on the same day, you must reverse this transaction and then return to this screen to reverse the previous one.
To reverse the transaction, select the Reverse Transaction Button. If you do not want to reverse the transaction, select
the Cancel Button.
Transactions reversed are not removed, but rather they are marked as reversed. Furthermore, the user who reversed the
transaction, and the time when they reversed the transaction, is recorded on the transaction record itself for audit
purposes.
Logoff
Menu: File / Logoff
This option logs the user off the system and allows another user to login.
Related Topics
User Login
System Options
Whenever doing anything in system options, it is a good idea to exit all copies of the program running on other
computers. The program reads settings when it first starts, so unless the programs are exited, changes here may not
take effect right away.
Interest Chart
User Setup
Store Information
Profile Settings
Reason Codes
Repair Options
Interest Chart
Menu: File / System Options / Interest Chart
If the interest method in Profile Settings is set to "C" (Contract Type), then you should set your interest rates in the Profile
Settings and not in this chart. This chart is used for Interest Method S (Simple Interest).
NOTE: This Interest chart is helpful primarily for smaller loan amounts where you might want the interest percentage
charged to go up. Loans for any amount higher than the highest one specified in this chart will charge the interest percent
for the highest loan amount entered into the chart. Therefore, if all your loans charge the same interest percent, you
only need 1 entry in this table.
A range of loan values is set up on the left side and the corresponding interest amount is entered in the "Interest Amt"
column. The calculated Daily Percentage Rate (DPR) and Annual Percentage Rate (APR) is displayed to the right. The
percentages use the default term specified in the Profile Settings. Use the TAB key to navigate between fields. The
percentages are updated when you exit the Interest Amt field.
If the percentage rates are not calculating as you expect, the difference likely will be from how the number of days in a
year is being rounded. Some people use 365 days in a year, and others use 365.25 days in a year. You can set this
variable in Profile Settings so that Cash Advance Pro will calculate the annual percentage rate exactly as you like. Look
for the category called "System Values" and change VarID 3, "Days Per Year," to either 365, 365.25, or whatever number
you need to make the interest percent come up the way you expect.
As you fill in this chart, make sure that the loan amounts progress from lower amounts to higher amounts. You do not
have to fill in all loan ranges. The percentage rate for the highest loan amount you enter will be used for all loans equal to
or greater than that loan max amount.
The percentages shown are calculated for the loan max entered. For loan amounts which fall within the range between
loan min and loan max, the program can use two different methods for setting the interest amount to be due. It can use
the interest amount specified and calculate a new Daily Percentage Rate (DPR), or it can use the Daily Percentage Rate
(DPR) and calculate a new interest amount. Select the option desired in the lower left corner of the form. Select "Use
Interest Amt for Range" to recalculate the DPR, or select "Use DPR for Range" to have the program calculate a new
interest amount based upon the DPR established in the table.
Note that this option affects what happens when the loan amount is changed. To determine whether or not the program
will calculate a new interest amount when the term is changed, go to the Profile Settings and look for Recalc Fees on Trm
Change.
The check box which says "Save for company wide use" is for multi-store operations. If this box is checked, then your
changes will be saved at the central server, and all programs throughout the company will use these settings. If you
uncheck the box, then the changes will be saved locally and used only at your store location. Other store locations will
not be affected.
The Restore Button will restore the settings to what they were when you first entered this screen. The Clear Button will
zero out all the figures except the first two. The Save Button saves your current settings, and the Cancel Button aborts
the procedure and your settings will be remain unchanged.
Note that the Interest Chart is read when first starting the software application, so if you are on a network, please exit all
copies of the program except the one you are using to change the interest chart. See System Options for more
information.
User Setup
Menu: File / System Options / User Setup
To add new users, click on the plus sign (+) on the navigation bar.
Next, type the name used to identify the employee. Usually this would be First Name Last Name, but if you prefer only
first names, that will work also.
Next type the security level of the employee. A level of 1 would be the lowest and least trusted employee. A level of 99 is
the highest level usually reserved only for system administrators. A level 90 would be a general manager level. To
understand how the security level affects the operation of Cash Advance Pro, see the help topic Security Issues.
Next enter the user ID. This is a two character field that is used to identify the user on transactions and loans. Normally
the users initials work well here, but in some cases you have employees with the same initials. Any two characters will
work. The ID is simply a short hand method of identifying the user.
Next enter the Drawer Number, which is usually 1. If you only have one cash drawer, then drawer number must be 1.
Make sure to enter a valid drawer number. Cash drawers can be created under File / System Options / Repair Options /
Drawer Maintenance.
Initially the user is set up without a password. To set the password, find the record and click on the password cell. The
record may have moved because the file is being listed by name. When you click on the password cell, it becomes
highlighted. Click on it one more time. An ellipsis button appears on the right. Click on it. You will be prompted to enter
a password. Enter the password. The field will show asterisks when you type. This is only to prevent others from looking
over your shoulder and viewing what you are typing. After typing your password, press the tab button. Now you are
being prompted to Confirm the password. Enter the same password again. This just makes sure that you typed the
password correctly. Then click OK or press enter. The password is now saved as displayed as a series of asterisks in
the password cell to prevent others from viewing the password.
Passwords may be up to 20 characters long and include letters or numbers. Passwords are not case sensitive.
To erase a user, click on the user name. Then click on the minus sign (-) on the navigation bar at the top of the screen.
You can also press Ctrl-Delete instead of clicking the minus sign (-) if you prefer using the keyboard. You will be asked if
you desire to delete the record. Click OK if you are sure you want to delete the record.
Please note that if you edit your own record under which you are currently logged in, such as your drawer number or
name, you must log out and log back in for the new changes to take effect.
Related Topics:
Security Issues
Cash Drawer Maintenance
Change System Date
Menu: File / System Options / Repair Options / Change System Date
This option allows changing the current system date. Normally, the date is changed when End of Day processing is
done. However, in some situations, such as when the next business date is incorrectly entered, it may be necessary to
change the system date without processing End of Day.
Either type the new date directly in the box, or click on the down arrow to the right of the box and select the desired date.
If you change your mind, click CANCEL.
For audit purposes, a transaction of type 248 ("System Date Change") is entered into the transaction log.
Be sure to exit Cash Advance Pro on any other computers which use this database when using this option.
Store Information
Menu: File / System Options / Store Information
This form allows you to save information about the store that is used for printing on contracts and receipts. Editing this
information allows for customizing the system to your particular information. Select Save to save your changes, or select
Cancel to abort your changes.
The company name and address fields are locked. They may be unlocked by clicking on the Register button and entering
a password which you receive from us. Call Us to receive the password.
Note: Bad Check Charge and Collection % are actually string fields which will print exactly as you enter them here.
Therefore, if you want a dollar sign on the bad check charge, enter it in this field with the number. If you want a % sign on
the collection percent, type it into the field also. This allows more flexibility in how these fields print on the contract.
The field that combines city, state or province, and postal code is what actually prints on contracts. If you delete its entry,
it will reset itself using the fields entered for the individual entries of city, state or province, and postal code.
For information about changing the store number, see the help topic Change Store Number.
The EFT/ACH settings are used for a file created during End of Day Processing for automatic processing with ACH
Commerce. The settings are used only if it is enabled in the Profile Settings. For more information about using ACH, see
the help topic ACH Commerce.
Profile Settings
Menu: File / System Options / Profile Settings
This file contains various settings which customize how Cash Advance Pro functions. For example, variables that affect
interest rates are set here, as well as delinquency percentages and printer destination for contracts and checks to print.
If you have other computers on a network, you should have those computers exit Cash Advance Pro before editing these
options. These profile settings are read when the software starts, so unless you exit the application on these other
computers, the changes you make will not affect them.
Each profile setting is identified by Cash Advance Pro by its VarID field. This field should never be changed. For
assistance in viewing the information, a category field and SortID field arranges the information. The category field
groups similar profile settings together, and the SortID field is used to order the profile settings within each category. You
may change this sort order by selecting the radio button labeled "ID#." This ID order can be helpful if someone is
instructing you over the phone what field number to change, but the order does not always group related items together.
To change the value of variables, change the column labeled "Setting." This form is easier to work with if the window is
maximized.
Following are specific descriptions of the settings:
Category - Description
Banks - StartingBankID: The starting ID number that the first bank receives. Subsequent banks entered will receive the
next highest available ID number.
Collections - DelinqPeriod1UpperLimit: The delinquency summaries produced by Cash Advance Pro will use the
Delinquency Period settings to determine the range for the summary. This DelinqPeriod1UpperLimit signifies the upper
limit of the first period. For example, if it is set to 4, the first delinquency period for the summary will be 1-4, indicating
loans which are 1 to 4 days late. The dollar amount and number of loans are summed for loans that fall within this
delinquency period.
Collections - DelinqPeriod2UpperLimit: The upper delinquency limit for the second period, e.g., 6 indicates
delinquency period 1 plus 1 day up to 6 days late. If DelinqPeriod1UpperLimit is 4, then the second period would indicate
loans that are 5 - 6 days late.
Collections - DelinqPeriod3UpperLimit: The upper delinquency limit for the third period, e.g., 14 indicates delinquency
period 2 plus 1 day up to 14 days late. If DelinqPeriod2UpperLimit is 6, then the second period would indicate loans that
are 7 - 14 days late.
Collections - DelinqPeriod4UpperLimit: The upper delinquency limit for the fourth period, e.g., 30 indicates
delinquency period 3 plus 1 day up to 30 days late. If DelinqPeriod3UpperLimit is 14, then the second period would
indicate loans that are 15 - 30 days late. Any loans greater than this upper limit constitute the fifth delinquency period,
e.g., 31+ delinquency period.
Customers - StartingCustNo: This is the first customer number assigned to the first customer entered. Subsequent
customers will get the next highest available customer number.
Default Bad Chk - DefBadChkPmtType: Set the default payment type used to pay on a bad check. C=Cash, K=Check,
M=Money Order, D=Credit Card, and E=EFT/ACH.
Default Chk Cashing - Default Check Cashing Pct: Set the default percent to charge for cashing a check. Enter the
number as a percent. For example, 2% would be entered as 2.0.
Default Chk Cashing - Default Check Cashing Fee: Set the default per item fee for check cashing here. This amount
is added to the percent fee calculated.
Default Chk Cashing - Default Currency Type: Set the default currency type for cashing a check. Enter C for cash, K
for Check, M for money order, and D for Credit Card, E for EFT/ACH.
Default Customer - Default Stmt Expiration Days: Sets the default number of days for the Statement Date Expiration
in days. Some states require the lender to keep a bank statement of the customer that is current within a certain number
of days. The Customer information allows keeping track of this statement date and the number of days to allow before a
notice is given that the bank statement needs to be updated. This setting causes that expiration field to default to this
setting for a new customer.
Default Loan New - DefaultLoanType: This is the default type of loan. Enter K if the default loan type is check, or C if
the default loan type is cash. The actual type of the loan can be changed when the loan is done, but this is the type that
comes up when the New Loan form is first entered.
Default Loan New - DefLoanAmt: This is the default amount of loans. Set it to the amount used for most loans. For
example, if most of your loans are for $100, then enter 100.00 for the default loan amount.
Default Loan New - DefTitleLoanAmt: This is the default amount for title or installment loans. Set it to the amount used
for most title loans. For example, if most of your loans are for $800, then enter 800.00 for the default loan amount.
Default Loan New - Default Number of Pmts: This sets the default number of payments for title loans or installment
loans.
Default Loans New - DefTitleLoanLen: This sets the default loan length in days for a title or installment loan. Normally
this is used only if the payperiod is custom and the default number of payments is 1, in which case the value is the
number of days for the term of the title loan.
Default Loan New - DefLoanLen: This is the default length in days. If most of your loans will be 14 days, set this to 14.
The actual length of the loan can be changed at the New Loan screen, but this sets the value that comes up when the
New Loan form is first entered.
Default Loan New - Default Pay Period: This is the default pay period for title loan or installment loans. Set to C for
custom to set the number of days directly. Single payment title loans also should set this to C. Otherwise, set to W for
weekly, B for biweekly (every two weeks), and M for monthly payments.
Default Loan New - Def TitleLoan Annual Rate: This is the default annual interest rate for title loans or installment
loans.
Default Loan New - Default Lien Fee: This is the default value of the lien fee or doc fee for title and installment loans.
This fee is unique in that it is financed into the loan amount. In other words, it becomes part of the principal and is tracked
as principal. The contracts are generally setup to indicate that the customer receives an amount equal to the loan amount
less this lien fee.
Default Loan New - Default Lien Payee: This is the default value of the payee when printing a lien check for a title loan.
Default Loan New - Default Lien Chk Reason Code: This is the default Petty Cash Reason Code number to use when
printing a lien check. When a lien check is printed from the New Loan screen, a petty cash transaction is generated
automatically to record the printing of a lien check. The reason code can be entered to tie the petty cash transaction to a
particular reason or expense category.
Default Loan New - Default Print Lien Check: Set to Y to print a lien check by default, or N not to print a lien check by
default.
Default Loan Renewal - DefRenewLen: This is the default length for a loan renewal. Set this to blank or zero if you
want the default loan length for a renewal to be the original length of the loan being renewed. If you want all renewals to
be have the same default length, then enter that number here. For example, enter 14 if you want all renewals to default to
14 days regardless of the length of the loan being renewed. Keep in mind that this only sets the default loan length.
Renewals may be set to any length allowed by the minimum and maximum loan lengths.
Default Loan Renewal - DefRenewIntFlag: This flag determines how the default Interest Amount is calculated for a
renewal. The setting may be either L or P. If the setting is L, then the interest rate of the current loan is used to calculate
the interest amount of the renewal. If the setting here is set to P, then the profile settings are used to establish an interest
rate just as if this were a new loan. The setting P allows giving a discount to the initial loan for a coupon, but then when a
renewal is being done, the loan will default to setting up for the non-discounted standard interest rate.
Default Loan Satisfy - Default Satisfy Method: The Satisfy Method may be set to default to either of the two selections
based on this setting. Set the Setting here to P to have the default come up as "Receive Cash Payment" or set it to "D" to
have the default come up as "Deposit Held Check."
P = Receive Cash Payment
D = Deposit Held Check
Default Query - Def Customer Query Key: This sets the way that customers are sorted by default.
0 = By Name
1 = Co-Name
2 = Phone
3 = SSN1
4 = SSN2
5 = CustNo
Loans - Interest Rate 1: If the Interest Method is set to 'S' (Simple) or 'M' (modified), then use the Interest Chart to
establish interest rates instead of this setting. If the Interest Method is 'C' (Contract), then there are three interest rates
that may be set here. This setting and the other two settings, Interest Rate 2 and Interest Rate 3, are basically legacy
settings used before we had the interest chart table in the program. They may be simpler to use if your interest method is
contract type.
The interest rate entered here is the daily percentage rate, which may be calculated as: IntRate=
(IntAmt/LoanAmt/LoanTerm)*100. For example, if you charge $15 for $100 loaned for 14 days, then the Interest Rate is
calculated as ($15/$100/14)*100 = 1.0714285.
Which of the 3 Interest Rates is used depends upon the Dollar Break Point. InterestRate1 is the rate used when the loan
amount is less than DollarBreakPoint1.
Loans - Interest Rate 2: This is the interest rate used when the loan amount is greater than or equal to
DollarBreakPoint1 and less than DollarBreakPoint2.
Loans - Interest Rate 3: This is the interest rate used when the loan amount is greater than or equal to
DollarBreakPoint2.
Loans - Loan Fee 1: This is the loan fee charged when the loan amount is less than DollarBreakPoint1. If you want a
loan fee that is based upon a percentage of the Loan Amount, see OrigFeePct below.
Loans - Loan Fee 2: This is the loan fee charged when the loan amount is greater than or equal to DollarBreakPoint1
and also less than DollarBreakPoint2.
Loans - Loan Fee 3: This is the loan fee charged when the loan amount is greater than or equal to DollarBreakPoint2.
Loans - Loan Break Point 1: This is a setting used to determine Interest Rates and Loan Fees for a loan when using
Interest Method 'C'. See comments above concerning InterestRate1 and following.
Loans - Loan Break Point 2: This is a setting used to determine Interest Rates and Loan Fees for a loan when using
Interest Method 'C'. See comments above concerning InterestRate1 and following.
Loans - Minimum Loan Length: This is the shortest number of days allowed for the length of a loan.
Loans - Maximum Loan Length: This is the greatest number of days allowed for the length of a loan.
Loans - Minimum Loan Amt: This is the lowest amount allowed for a single loan.
Loans - Maximum Loan Amt: This is the highest amount allowed for a single loan.
Loans - Maximum Amt of All Loans: This is the highest amount allowed for all loans outstanding by customer. A
personal credit limit also may be set in the customer file by going to menu item Edit / Customers.
Loans - Maximum Renewals: The maximum number of loan renewals allowed. The system will warn you when a loan
has renewed this many times.
Loans - Maximum Fees Pct: This is the maximum allowable fees collected for all loan renewals. Enter the value as a
percent. For example, 75 % would be entered as 75.0. If the system detects that you are trying to charge more than this
amount, it will automatically reduce the charges and notify you about its action.
Loans - MaxTitleLoanAmt: This is the highest amount allowed for a single title loan.
Loans - MaxAmt All Title Loans: This is the highest amount allowed for all title loans outstanding by customer. A
personal credit limit also may be set in the customer file by going to menu item Edit / Customers.
Loans - Title Loan Max Renewals: The maximum number of title loan renewals allowed. The system will warn you
when a title loan has renewed this many times.
Loans - DisallowChgLoanType: Setting Y here will disable the ability of the user to change the type of loan extended to
a customer (whether it is cash or check). If you want users to be able to change the loan type, set this to N for NO.
Loans - NextStoreChkNr: This field is no longer being used. Set the next store check number in the Store Information
File.
Loans - StartingLoanNo: This sets the beginning loan number for the first loan entered into the system. Subsequent
loans receive the next highest available loan number.
Loans - Interest Method: There are 3 types of interest methods. Enter a single capital letter to signify the method
desired.
1. C is contract interest method. This means that no interest calculations are done during the contract, but the interest
is set at a pre-determined amount. Loans satisfied early or late are charged the same amount of interest.
2. S is simple interest method. This means that calculations are done to calculate the amount of interest owed based on
the date the transaction is being done or the report is being run. Loans satisfied early or late are charged different
amounts of interest.
3. M is a modified method, which does the simple calculation method until the term of the loan has expired, at which
time it caps the interest amount at the agreed upon amount when the contract was established. Loans satisfied early pay
less interest, but loans satisfied late pay the same interest amount, which is the agreed upon contract interest amount.
Note that using interest Method C will use the interest rates set above here in Profile Settings. Using simple interest
method or modified interest method will use the interest rates in the Interest Chart.
Loans - Days to Delay Int Calc: This is normally set to 1 to cause the system not to charge interest until after one day.
Legal regulations generally do not allow assessing interest charges until after 1 day.
Loans - Days Force IntMethod S: This option only affects systems using the Contract Interest Method. Even if you use
Interest Method C, you can set this to force simple interest method if a contract is being satisfied early. Some states
require a partial refund if the loan is satisfied within a number of days. For example, setting this to 5 would cause loans
being satisfied within 5 days of being created to use the simple interest method instead of contract interest method to set
the interest amount being charged. Set this to 0 to disable it.
Loans - Recalc Fees on Trm Change: This option causes the fees to be recalculated when the term on a new loan is
adjusted. Some users do not want the loan fees being recalculated when the term is made longer or shorter. Those
users should specify N here to disable recalculation. Other users want the loan fees to be recalculated if the term is
adjusted. Those users should specify Y here to enable recalculation.
Loans - Renewal Nr to Pay Princip: The setting here determines on which renewal number a minimum amount is
calculated to be charged for paying down the principal on the renewed loan.
Loans - Pct to Pay Principal: The setting here determines what percent of the original loan amount will be used to
reduce the principal amount on the renewed loan. This setting works in connection with the previous setting, "Renewal Nr
to Pay Princip." For example, if the previous setting is 5, and this setting is 10, then on the 5th Renewal, 10% of the
original loan amount will be calculated as necessary to reduce the loan amount for the renewed loan. If you want to
charge a set amount instead of a percent, specify the amount here and set the Pay Down Princip. Flag to A.
Loans - Pay Down Princip. Flag: Use this flag to use a set dollar amount for paying down principal on a renewal instead
of a percent. If this flag is set to A, then an amount will be used, specified in the previous field, "Pct to Pay Principal." If
this flag is set to P, then a percent will be used.
Loans - Nr Days to Start Late Fee: This indicates how many days past the next due date will cause a late fee to be
assessed. Late fees may be manually assessed or waived during a transaction. Enter 0 (zero) here if you do not want to
assess any late fees.
Loans - Late Fee Percent: This is the percent of the payment to use as a late fee amount. Set to zero (0) if you want to
charge a specified amount rather than a percent.
Loans - Late Fee Amount: This is the amount of the late fee to charge. Set to zero (0) if you want to charge a specified
percent rather than an amount, or if you do not want to charge late fees.
Loans - Late Fee Max: Set to the maximum amount of the late fee to charge. Set to zero (0) to have no maximum late
fee amount.
Loans - Late Fee Period: Set to D to have the late fee charged per days late (e.g., Late Fee Amount * Days Late). Set
to N to have no period so that the late fee will be a one time charge.
Loans - OrigFeeMinLen: This is the loan length in number of days for which an origination fee will be assessed. If all
loans will be assessed a loan fee regardless of the term of the loan, the value here should be set to zero.
Loans - OrigFeePct: This is the percent of the loan amount used for the origination fee. If this value is zero, a loan fee
amount will be used as stipulated above. If this value is not zero, then a percent will be used for the loan fee based upon
this percentage multiplied by the loan amount.
Loans - Min. Loan Fee: This is the minimum loan fee to be charged. If the calculated loan fee is less than what is set
here, the loan fee will be reset to the amount specified here.
Loans - Loan Fee By Term Factor: This is the daily percentage rate used to calculate the loan fee. It is calculated as:
Loan Fee = (Loan Fee Set By Previous Calculations) + ((LoanFeeByTermFactor/100) * LoanAmt * LoanLengthInDays).
The Loan Fee Set By Previous Calculations is simply the loan amount computed by one of the two methods discussed
above. This is either by a set amount based upon two loan break points, or by a percentage multiplied by the loan
amount. If you do not have any other calculations than by multiplying a daily factor by the loan amount and loan term,
then make sure the loan fee 1, loan fee 2, and loan fee 3 settings, as well as the OrigFeePct, are all set to zero. Also,
make sure to set the OrigFeeMinLen to zero or loan fees will not be calculated unless the term of the loan exceeds that
amount. Note that if this calculation computes to less than the Minimum Loan Fee, then the Loan Fee will be reset to the
minimum loan fee (see Loans - Min. Loan Fee discussed above). If you do not understand how all these various settings
relate to each other and you are having trouble getting your loan fees to calculate correctly, contact our technical support
for assistance to get your system setup correctly.
Loans - Block Changing Loan Fee: Set to Y to block being able to change the loan fee from its default value. Set to N
to allow changing the loan fee when creating a new loan.
Loans - Loan Fee Method: Set to one of the following 5 settings:
A - Sets Loan Fee to a set amount based upon the Loan Fee Amount specified above.
P - Sets Loan Fee using the percent set at OrigFeePct above (OrigFeePct*LoanAmt)
T - Sets Loan Fee using the Loan Fee By Term Factor percent specified above.
S - Sets Loan Fee by adding together the four sub-fees calculated by using the percents specified in the fields below.
F - Sets Loan Fee using a formula as follows: If LoanAmt>F1 then Fee=F2+((LoanAmt-F1)/F3) else
Fee=LoanAmt*F2/F1. F1, F2, and F3 are set using the first three fields below (App Fee Pct, Declaration Fee Pct, and
Document Fee Pct). For example, in Iowa, set AppFeePct to 85, DecFeePct to 15, and DocFeePct to 9.
I - Sets Loan Fee by an incremental method using the loan break points and the percentages set in the three fields below
(App Fee Pct, Declaration Fee Pct, and Document Fee Pct). This is best explained by example. For a loan fee of 15% of
the loan amount for the first $300, then 10% for the next $150 of the loan amount, and finally 5% for any additional loan
amount, set the loan break points to $300 and $450. Then set the App Fee Pct to 15, the Declaration Fee Pct to 10, and
the Document Fee Pct to 5.
Loans - App Fee Pct: This percent multiplied by the loan amount is the application fee. Loan Fee Method must be set to
S to use this.
Loans - Declaration Fee Pct: This percent multiplied by the loan amount is the declaration fee. Loan Fee Method must
be set to S to use this.
Loans - Document Fee Pct: This percent multiplied by the loan amount is the document fee. Loan Fee Method must be
set to S to use this.
Loans - Handling Fee Pct: This percent multiplied by the loan amount is the handling fee. Loan Fee Method must be
set to S to use this.
Loans - Edit Options: Three fields on the New Loan screen can be disabled here. The three fields are: 1) Store
CheckNo., 2) Note/Auth#, and 3) Sales Code. Enter 3 letters designating either "D" for disabled, or "E" for enabled. For
example, to enable all three fields, enter EEE here. To disable all three fields, enter DDD. To enable only the Store
CheckNo field and disable the other two fields, enter EDD.
Loans - Allow Title Loans: Set to Y to allow users to setup a Title Loan or an Installment Loan. Set to N to disable the
Title Loan button on the New Loan screen.
Loans - Title Loan Button Desc: Sets the description of the button on the New Loan screen that opens another window
for more options to adding Title Loan or Installment Loan information. Enter a description here that displays on the button,
such as Title Loan, Installment Loan, or More Options. To setup fast key access to the window using Alt+letter, put an
ampersand (&) before the letter to use as the hot key. For example, enter &Title Loan to have the T underlined and Alt-T
being the keystroke that will do the same thing as clicking on the button.
Loans - Verify Bank Act: Allows displaying or editing the bank account number. To allow editing, set to Y. To display
but not allow editing, set to D. To hide the field, set to N.
Operations - ClosedDays: Enter the number of the days for which the store is closed. For example, if the store is
always closed on Sundays and Wednesdays, enter 14 (1=Sunday, 4=Wednesday). During End of Day Processing, the
system uses this setting to default to the next business date.
Operations - Canadian Version: Enter capital Y if you want field labels to be for Canada (e.g., Province instead of
State, Postal Code instead of Zip Code, SIN instead of SSN). Enter capital N for United States field labels.
Operations - Speed Button Flag: This controls the display of buttons known as speed buttons that take you directly to
certain functions in the program. Set this to Y to display the buttons, or N if you do not want these buttons displayed.
Operations - Create ACH File: Enter capital Y if you want the system to create an ACH file during end of day
processing. This file tracks all the ACH type transactions and allows full automation with an ACH company like ACH
Commerce. The file will be placed in a folder called ACH within the main Cash Advance Pro folder. Enter capital N if you
do not want to create an ACH file during end of day processing.
Operations - Force Amt_Tendered Entry: Enter capital Y to force employees to enter an amount tendered. Entering an
amount tendered allows calculating the amount of change due. If the setting is set to capital N instead, then employees
may skip entering the amount tendered.
Printer - NrContractsToPrint: This setting determines how many copies of the contract will print.
Printer - NrReceiptsToPrint: This setting determines how many copies of the receipt will print.
Printer - ChkAmtWidth: This setting determines the width of the dollar amount of the check. For example, if the setting
is 8 and the check amount is $50.00, then $50.00** will print as the check amount on the check.
Printer - ChkAmtInWordsWidth: This setting determines the width of the amount in words. For example, if the setting is
20 and the check amount is $50.00, then the check will have printed FIFTY AND 00*******dollars
Printer - ChkAmtPrefix: Determines the currency prefix for the Check Amount. For example, $ will put a space and a
dollar sign before the check amount.
Printer - ChkAmtInWordsSuffix: Determines what prints after the check amount expressed in words. Some checks
have the word "dollars" already on it. If your checks do not have this word, you can have the computer print it by entering
dollars in this profile setting. If you want a space between the check amount expressed in words and the word "dollars,"
be sure to put the space before the word "dollars" in this profile setting.
Printer - ChkPrinter: This setting determines which printer will be used to print checks. If it is blank, then the check will
display on the screen and the user can select which printer to use to print the check, or he can skip printing the check. If
you never want to print checks, then enter NONE in this setting and checks will not be printed. Alternatively, you can
select the printer by modifying settings on the check form itself. See the help topic, "Report Designer" for more
information. This is the recommended method in that you won't have to worry about mistakes in syntax. Printers are
selected from a drop down list. If you want Cash Advance Pro to print directly to the printer specified in the check report
template without any preview whatsoever, then enter the word SAVED here. Note that if the printer name is specified
here, it must be exactly as indicated by Windows, and also include the port on which it is connected. For example, the
following might be a valid printer designation: HP LaserJet 5P on LPT1:
Printer - Preview Contract: Set this to Y to preview the contract when creating a new agreement. Set it to N to print the
contract directly without user intervention. Note, however, that if the NrContractsToPrint setting above is set to zero, the
contract will be previewed regardless of this setting.
Printer - Preview Receipt: Set this to Y to preview the receipt when satisfying or renewing an agreement. Set it to N to
print the receipt directly without user intervention. Note, however, that if the NrReceiptsToPrint setting above is set to
zero, the receipt will be previewed regardless of this setting.
Printer - Misc. Receipt Stmt Flag: This setting has four possible values: S indicates the desire to skip printing any kind
of statement for miscellaneous receipts. Y indicates the desire to preview the statement on the screen. N indicates the
desire to print the statement directly to the printer without any user intervention. D indicates the desire to see only the
print dialogue screen before printing. The Misc. Receipt Statement may be customized in the custom report area by
loading the file called MRStmt.rtm. Reprints of statements also may be done by running this report from the custom report
area. The transaction number will be requested when doing a reprint. It is recommended that you save the report to the
custom report area in a folder of your choosing to make reprints easier.
Printer - Petty Cash Stmt Flag: This setting has four possible values: S indicates the desire to skip printing any kind of
statement for petty cash withdrawals. Y indicates the desire to preview the statement on the screen. N indicates the
desire to print the statement directly to the printer without any user intervention. D indicates the desire to see only the
print dialogue screen before printing. The Petty Cash Statement may be customized in the custom report area by loading
the file called PCStmt.rtm. Reprints of statements also may be done by running this report from the custom report area.
The transaction number will be requested when doing a reprint. It is recommended that you save the report to the custom
report area in a folder of your choosing to make reprints easier.
Security - TimeOutSeconds: This setting determines how long a period of inactivity will cause the user to be logged off
automatically. This is a security feature so that if a user does not log off and leaves the computer, another user cannot
use the system under another persons identification. Specify the time in seconds. Usually 120 seconds (2 minutes) is a
good time setting for this. Setting the time to 0 will disable this feature so that users are never logged off the system.
Security - Block Date Change: Use this setting to disable the ability to change the effective date for any transactions.
Set to Y to disable changing the date, and set to N to enable changing the date.
Security - Block Multiple Loans: Use this setting to block the ability to put out multiple loans to the same customer. Set
to Y to disallow customers to have more than one loan, and Set to N to allow multiple loans. Set to B if you want to block
additional loans only if the customer has a bad check outstanding.
Security - Maximum Number of Loans: Allows setting the maximum number of active loans allowed at one time.
Security - Block LoanNo Change: Use this setting to block the ability to change the LoanNo when creating a new loan.
Set to Y to disable the ability to set the loan number when the loan is being created, and set to N to enable the ability to
specify the loan number on a new loan. Note that security level 99 is not affected by this block.
Security - Paydown Secure Flag: Use this setting to secure the ability to do paydowns. If set to Y, only High Managers
and above (level 95) can use this. If set to H, only the Full Access Level of 99 can do paydowns. If set to N, then anyone
can do paydowns. See Security Issues for more information.
Security - Stop Interest Level: Sets the security level for allowing a user to stop interest charges from accumulating
after doing a paydown transaction.
Security - Charge-Off Level: Sets the security level for access to charging off or voiding a loan.
Security - Renewal Level: Sets the security level for access to renewing a loan.
Security - Bad Check Level: Sets the security level for access to Bad Check Transactions.
Security - Operating Summary Level: Sets the security level for access to the Operating Summary.
Security - Custom Reports Level: Sets the security level for access to Custom Reports.
Security - Configure Reports Level: Sets the security level for access to the Report Designer to change reports.
Security - Non-Cash Adjustment Level: Sets the security level for access to non-cash adjustments.
Security - Change Database Level: Sets the security level for access to changing the database under File / Change
Database.
System Value - DaysPerYear: In some calculations, the system might use this figure to convert days into years or vice
versa. This setting determines what value is used because sometimes people round this figure differently which affects its
accuracy. This setting is particularly important for calculating Annual Percentage Rates (APR) and Daily Percentage
Rates (DPR). Some people use 365 days per year and some use 365.25 days per year. Check your state regulations
and with your state auditors for the appropriate setting that you should use here.
System Value - DaysPerMonth: Similar to DaysPerYear, this is the figure used in some calculations when converting
days to months or months to days.
System Value - WeeksPerYear: Similar to DaysPerYear, this is the figure used in some calculations to convert weeks to
years or years to weeks.
System Value - WeeksPerMonth: Similar to DaysPerYear, this is the figure used in some calculations to convert weeks
to months or months to weeks.
System Value - LockRetryInSeconds: This setting determines how long in seconds the system will keep trying to get a
lock on a file if it is unable to do so.
System Value - Database Timeout Seconds: The client / server architecture uses this setting to determine how long to
allow the database server software to complete an operation before it gives up with a timeout error. Some slower
computers might need a higher value here if some reports take a long time to generate. If the setting is set below 5
seconds, the system will reset it automatically to 5. You typically should have a value of at least 10 seconds or higher.
Cash Drawer Maintenance
Menu: File / System Options / Repair Options / Cash Drawer Maintenance
On this screen, manager level personnel can setup cash drawers. There is no limit to the number of drawers that may be
setup. The drawer ID is used to tie the drawer to an employee. When an employee logs into the system, the system
knows which drawer that user is responsible for, and it automatically conducts all transactions using that drawer.
Employees are assigned drawers in User Setup.
To add a new drawer, enter the beginning drawer balance and then click on "Add New Drawer." If you make a mistake,
simply delete the drawer by selecting it in the list of drawers, and then click on "Delete Selected Drawer." If you want to
re-create a drawer using the same drawer ID, click on "Re-Create Selected Drawer."
Re-Creating a New Cash Drawer erases many values, so it should only be done at initial setup, or at the beginning of a
new business day before any transactions are posted.
To change the Drawer Name, click on its cell in the Drawer Name column and directly type in a name. Drawers may be
assigned names of employees in some cases, such as "Suzy, Jack, Bill, etc." In other cases, some people prefer to use
numbers.
Reason Codes
Menu: File / System Options / Reason Codes
Various reason codes for transactions can be managed here. Following are the options:
Petty Cash
Misc Receipts
Repair Options
Menu: File / System Options / Repair Options
The Repair Options help repair errors and problems. Please exit Cash Advance Pro on any other computers that share
your database before using these options. See System Options for more information.
Following are the selections:
Change System Date
Cash Drawer Maintenance
Reverse EOD Closeout
Delete Operating Summary
Reverse End of Day Closeout
Menu: File / System Options / Repair Options / Reverse EOD Closeout
This option is used to correct problems discovered after the End of Day Closeout has been run. This might happen when
you have a new employee who does not properly enter a bank deposit and balance the cash drawer. This option
attempts to restore the system back to what it was before End of Day Processing was done. Please note, however, that
this option should not be relied upon. There is no guarantee that everything you want to do after reversing the close out
will work properly. Not all files are restored to their previous state. Unless you know from experience what to expect from
this process, we recommend making good backups of the system before proceeding with this option.
This option can only be used once. You cannot go back further than the last closeout with this method. If your situation
cannot be resolved using this method, see Delete Operating Summary for another method of correcting problems.
Following are the things this option does to the system:
1) Restores reversal files to enable reversing transactions done on the day before the closeout.
2) Restores the cash drawer
3) Erases the most recent End of Day Summary Report
4) Restores a system file which keeps track of transactions and other system information for the day
5) Posts a transaction record of type 251 to show the date, time and person doing this reversal
6) Restores the system date to the previous business day
If you have not yet entered any transactions for the new business day, then selecting this option likely will allow you to
take proper corrective measures. If you have already entered transactions, it might be advisable to reverse all your
transactions before selecting this option. Otherwise your current transactions will be included in the previous days
closeout once you close it again.
Please do not rely upon this option in such a way that you become sloppy in how you close out a business day. This
option should not be relied upon for regular use. It is a repair procedure for rare problems.
You must have the highest level of security to select this option.
Be sure to exit Cash Advance Pro on any other computers that share the database with this computer before
reversing the End of Day.
Petty Cash Reason Codes
Menu: File / System Options / Reason Codes / Petty Cash
The Code field is the reason code number actually saved with a transaction when a Petty Cash transaction is done. The
Description field is the description of this reason code. A category is indicated for easy organization of the reason codes,
and two accounting codes may be entered for linking to other accounting packages.
Use a scheme for reason codes whereby all reason codes less than 500 are related to expenses. Reason codes 500 and
above are related to withdrawals from the drawer which do not represent expenses. Using a scheme like this will make it
easier to produce reports which consolidate only expense related petty cash withdrawals.
For example, suppose an employee takes $20 to go try and buy some items needed for the company. Since he does not
know the exact amount he will use, the withdrawal could be recorded with a reason code of 501. Later, when he returns,
you can put the currency back in using an appropriate reason code in Miscellaneous Receipts (such as 501, Returned by
Employee). If the employee purchased anything, the exact amount used may be entered with the correct expense reason
codes. If the employee was not able to find what was needed, the drawer is back to its original condition.
Misc Receipts Reason Codes
Menu: File / System Options / Reason Codes / Misc Receipts
The Code field is the reason code number actually saved with a transaction when a Misc Receipt is done. The
Description field is the description of this reason code. A category is indicated for easy organization of the reason codes,
and two accounting codes may be entered for linking to other accounting packages.
Use a scheme for reason codes whereby all reason codes less than 500 are related to income. Reason codes 500 and
above are related to receipts into the drawer which do not represent income. For example, depositing money from your
bank into your cash drawer is not income to you. Give it a reason code like 501. However, receiving payment for a loan
never before entered into the system is income related, so give it a reason code of something like 11. Using a scheme
like this will make it easier to produce reports which consolidate only income related miscellaneous receipts.
End Of Day
Menu: File / End of Day
End of Day is a process which tells the computer system that you have finished all your transactions for the day and that
you have no mistakes in the system. Once you close out the day by choosing End of Day, you will not be able to reverse
transactions done up to this point in time. What happens during End of Day is that a daily operating summary is produced
and saved for future viewing or printing, and numerous files are erased and reset to set up for a new business day.
Generally there are three steps to closing the day:
1. Count the money in the drawer and enter any necessary Bank Deposits to reduce the drawer balance.
2. Adjust the Drawer if there is any money that is missing from the drawer.
3. Process the End of Day.
Related topics:
Bank Deposit
Adjust Drawer
Reverse End of Day Closeout
Delete Operating Summary
Exit Program
Menu: File / Exit Program
This menu option will close the program completely.
Selecting a Customer
Selecting a customer means to highlight a customer record. Selecting a customer is necessary for most transactions so
that the computer system will know the customer with whom you desire to work. There are several ways in which this can
be done.
With smaller files, it would probably be easier to click in the grid area and use page up / page down keys to locate your
customer and the arrow up / arrow down keys to highlight the customer. Or, if you prefer using the mouse, you can drag
the scroll bar on the right side of the grid to scroll the text down or up within the window. When you see your desired
customer record, then click on it to highlight it. Of course, you can use a combination of keyboard keys and the mouse to
highlight your customer as well.
With larger files, it might be faster to do a search by entering text in the Search for box. After entering text here, click the
search button to the right of the box to have the grid advance to the record where the sort field most closely matches the
text entered in the Search for box. Note that searching only matches text for the selected Sort field.
Selecting a Loan
Some windows need you to select a loan after you have selected a customer. Select the loan by clicking on the loan in
the grid labeled Customer Loans. If you are unsure whether the loan is selected, double click on it. After selecting the
loan, then you can go and enter other fields associated with the transaction.
Selecting a Transaction
Some windows need you to select a transaction after you have selected a customer. Select the transaction by clicking on
the transaction in the grid labeled Customer Transaction History.
List View & Form View
Many of the windows have tabs labeled List View and Form View. List View and Form View are two different ways to view
the data in a file. In List View, the records are all listed vertically, with one record per line. In Form View, the information
for only one record is shown with fields that may be edited. List view is useful for selecting a record while form view is
more useful for editing information. Generally, it is a good idea to select the record you are interested in using list view,
then switch to form view to edit the information.
Related topics:
Search for
Sorted by
Search for
Some windows offer a "Search for" box. This box simply allows you to enter text to find within the sorted field. After
entering the text, you must click on the button to the right of the box to invoke the search. For smaller files, you may find it
more convenient to simply click in the grid list and use page down or page up to move to the record which interests you.
Please note that the sort only looks for text for the field by which the list is sorted. Usually this is the first field in the grid.
Related Topics:
List View & Form View
Sort by
Sorted by
Some windows offer a "Sorted by" selection. Changing this will sort the records by the selected field.
Related Topics:
List View & Form View
Search
Edit Menu
Banks
Customers
Banks
Menu: Edit / Banks
This screen allows editing bank information or adding new banks. Select a bank in List View and then click on Form View
to edit its information. Select the Save Button to save your changes, or select the Cancel Button if you change your mind
and want to abort your changes.
To add a new bank, from Form View, click on the button that says, "Add New Bank Record," and then enter the banks
information in the fields shown. Select the Save Button to save the information. If you change your mind, select the
Cancel Button to discard the new bank.
Customers
Menu: Edit / Customers
Customer information may be edited or added at this screen. To edit customer information, select the customer in List
View and then select one of the other tabs to see the data as a form. After editing the information desired, click OK to
save it, or Cancel if you change your mind and want to abort the changes.
To add a new customer, select the Contact Information Tab and select the button labeled "Add New Customer." This
adds a new record and allows you to input the new information. To save your information, select the Save Button when
you are finished entering the information. Or, if you want to continue adding new customers, click the "Add New
Customer" button again. The current entry will be saved and a new one set up. If you change your mind, choose Cancel
to discard the new customer record.
When you select a bank, it is assumed that the bank already exists in the bank file. If the bank for this customer is not
listed, you will first need to add a bank. Banks are added by clicking on the button labeled, "Add New Bank" located right
above the Bank Name selection window, or by going to Edit / Banks and adding the bank information there.
On the statistics tab are found numerous fields which give summary information about the customer's history. You can
view how many transactions the customer has done, how many loans and the amount of loans, the amount of late fees
that has been paid or waived, etc. Most of these fields are tallied onto the customer record at the time of the transaction.
One exception is the box labeled, "Direct Loan Summary." In this box is information tallied live by processing all the loan
records for the customer.
This screen can also be accessed from the View Loans Screen by double clicking on the customer name. The View
Loans Screen allows seeing all the loans and the transactions for the customer.
If you want to restrict a customer from receiving additional loans, set his/her credit limit to $0.01. If you want to restrict a
customer from receiving more than a certain size loan, set his/her credit limit to the size of the loan to which you want to
limit that customer.
Bad Checks
Menu: Transactions / Bad Checks
This screen provides a way to keep track of bad checks. To add a bad check, click on Add New Bad Check.
First enter the loan number. If your database has multiple stores in it, enter the full loan number that includes the store
number. For example, loan number 1 at store 5 would be entered as 5-1. The current store number is used if only the
loan number is entered. After entering a loan number, the program will pull up the appropriate customer and fill in most of
the other fields based upon information on the loan. Always check the default information that the software provides.
If there is no loan umber in the system associated with a bad check, enter zero or skip the loan number entry. This would
be the case if the bad check came from cashing a check, or if Cash Advance Pro has been newly setup and the loan was
never entered. If the customer information does not yet exist for the bad check, add the customer information into the
system first by going to Edit / Customers. Then, return to this form and skip entering the LoanNo. Enter the other fields
as appropriate.
To print a bad check letter, go to Forms & Letters. The letter there will use information that you enter here on this form.
There are two ways to record a returned check as having been paid. One method effects the cash drawer while the other
does not.
1. Posting a Payment indicates that part or all of the amount owed has been collected. If the amount of payment posted
is equal to the amount due, then the status is changed to Paid automatically. If the payment is a partial amount, the
balance due is reduced. The bad check fee is reduced first, followed by a reduction to the finance fees due, and then a
reduction is made to the principal due. For partial payments, set the Promise Due Date to indicate when you expect the
customer to pay again on this check. This date may be printed on the customer receipt. The cash drawer will be updated
in the miscellaneous receipt field with the amount of cash that you indicate you collected here.
2. Changing the status to Paid will indicate that the money due was collected but it is not being put in the drawer right
now. The system will record a transaction indicating a check type payment, and it will zero out all balances owed,
including the bad check fee. The cash drawer will be unaffected by this method. If later it is desireable to pursue the bad
check fee, edit this bad check record by changing its status back to Active and setting the bad check fee amount back to
its appropriate value.
Bad checks which are no longer being worked may be charged off. Do this by changing the status to charged off. As of
version 4.84, charged off bad checks will still show as balances due on loans. To keep the bad check from showing up as
a balance owed, delete the bad check by clicking on the minus sign button in the upper left corner of list view when the
bad check is highlighted.
Depending on what you do here, one of four transaction types will be recorded.
14 - Bad Check ChgOff
15 - Bad Check Modified
16 - Bad Check Entered
97 - Bad Check Payment
See Transaction Types for more information.
Transaction 16, Bad Check Entered, happens when the Add New Bad Check button is selected.
Transaction 15, Bad Check Modified, happens when a bad check is selected and then a post is done in form view without
entering any payment amount.
Transaction 14, Bad Check ChgOff, happens when the status is changed to Charged Off.
Transaction 97, Bad Check Payment, happens when a bad check is selected and then a post is done in form view after
entering a payment amount.
The default bad check fee used on this screen and specified on contracts is set at Store Information.
To block allowing any loans to customers that have a bad check, there is a security setting for this in Profile Settings. The
security setting is located in category Security and is described as Block Multiple Loans, ID# 63. Set this to B to block
new loans to customers with bad checks.
Reverse a bad check entry or payment by choosing to reverse the transaction from the file menu.
View Menu
Cash Drawer
Loans
Transaction Log
Loans
Menu: View / Loans
This screen shows the loans and transactions for a customer. Highlight a customer in the top grid and the loans and
transactions for this customer are shown in the lower two grids. If you want to view reversed transactions, check mark the
box labeled "Show Transaction Reversals."
You may click on any of the records to view information in a form view. You can also access the Edit Customers Screen
by double clicking on a customer name.
Cash Drawer
Menu: View / Cash Drawer
This screen shows the total amount of currency that should be in the cash drawer. The primary summary is shown along
the right hand side of the screen in bold red figures. Additional detail is shown on the left hand side and at the bottom of
the screen.
Beginning Balance is the amount of currency which was in the drawer at the start of the day.
Receipts indicate the money received into the drawer during the day. A break down of this is shown to the left, indicating
the amount of receipts from Repaid Loans, Earned Fees, Cashed Checks, and Other Receipts.
Disbursements is the amount of currency taken out of the drawer during the day. A breakdown of this is shown to the
left as the amount of Cash Loans, the amount of Petty Cash withdrawals, and the amount of cash given to customers
under the cash check transaction.
Bank Deposit is the amount of currency deposited into the bank. If you mistakenly enter too large of a bank deposit, you
can enter a negative amount to decrease the total bank deposit.
Short / Over is a discrepancy amount calculated by balancing the cash drawer. Negative numbers indicate a shortage in
the drawer. Negative numbers usually are indicated by being placed within parentheses. This figure is adjusted by
clicking on the button to the left that says, "Adjust Drawer." You should adjust the drawer last in your steps to close out
the day, and only if your drawer does not balance exactly.
Current Balance should be the total amount of currency in the drawer.
Current Balance = Beginning Balance + Receipts - Disbursements - Bank Deposit + Short/Over.
The total currency in the drawer, broken down into cash, checks, money orders, credit cards, and EFT/ACH. This
breakdown is shown in the box labeled "Total Currency" on the left of the screen.
The section titled Customer Checks Held tracks the number and amount of checks being held. The Start of Day shows
the amount and number of checks on hand at the beginning of the day. To this is added the number and amount of new
checks held from transactions such as creating a new loan or renewing a loan. From this sum is deducted the amount
and number of checks returned to customers during the day. Also deducted is the amount and number of held checks
cashed/deposited. The current figure should indicate the number and amount of customer checks currently being held.
The section titled Loan Statistics is a daily log of how many loans have been created, satisfied, or paid down. A record
of the number and amount of bad checks and also store checks written and delivered to customers also is shown. These
statistics are for the current day only. For daily, month to date, and year to date figures, see the operating summary.
Several types of transactions may be posted at the Cash Drawer screen. These transactions are as follows:
Petty Cash is a transaction which allows you to withdraw currency from the drawer.
Miscellaneous Receipt is a transaction which allows you to receive currency into the drawer.
Enter Bank Deposit allows you to withdraw currency to deposit into the bank.
Adjust Drawer allows you to set the amount by which the drawer is short or over.
If your security level is a trusted employee or higher level (50), you can view different cash drawers by changing the
drawer number in the Select Drawer box. If you enter the number manually, then click on Refresh to pull the information
for that drawer. If you click on the arrows to move the drawer number up or down, the drawer will be accessed
immediately when you click.
To transfer money from one drawer to another, use Petty Cash Withdrawal to pull currency out of the drawer, and use
Miscellaneous Receipts to add currency back into the drawer. Use reason codes higher than 500 to keep these
transactions out of income and expense reports.
Petty Cash
Menu: View / Cash Drawer / Petty Cash
Petty Cash is a way to record the withdrawal of currency from the drawer. Various reason codes are established to help
identify the reasons for these withdrawals.
Enter the amount of currency being withdrawn from the drawer. Select the currency type and then click on the reason for
the withdrawal. Select the Post Button to record the transaction. A transaction type of 205 is recorded in the transaction
file.
You can add a petty cash transaction for a particular customer by clicking on the 'Customer Lookup' button and selecting
the customer's name from the list and then clicking the 'OK' button. If you do not select a customer for the petty cash
transaction you may choose to enter a note in the note field.
A Petty Cash Statement will be printed if your profile settings indicate that it should be or by clicking in the checkmark box
next to 'Print Petty Cash Statement'. Check ID 104 in Profile Settings for more information. You can also print a check by
selecting the 'Print Check' box as well, which becomes available only after clicking on the 'Print Petty Cash Statement'. A
petty cash statement MUST be printed in order for you to print a petty cash check.
Reprints of statements may be done by running this report from the custom report area. If the report is not already listed,
load it from the file PCStmt.rtm (in the designer, choose File / Load from File). The transaction number will be requested
when doing a reprint. It is recommended that you save the report to the custom report area in a folder of your choosing to
make reprints easier.
To setup reason codes, go to Petty Cash Reason Codes.
To record money going into the drawer, go to Miscellaneous Receipt.
Miscellaneous Receipt
Menu: View / Cash Drawer / Misc Receipt
Miscellaneous Receipt is a way to record currency going into the drawer. It is useful when the currency coming into the
drawer is not associated with another transaction. Various reason codes allow identifying the reason for receiving the
currency into the drawer.
Steps
Enter the amount being put into the drawer under "Amount Received."
Optionally enter the debit memo number that might be associated with this receipt. If you have no debit memo number,
you may leave this field blank.
Select the type of currency being received.
Click on the reason for the receipt.
Select the Post Button to record the transaction.
A transaction type of 204 is recorded in the transaction file.
-------------------------------------------------------------------------------------A Miscellaneous Receipt Statement will be printed if your profile settings indicate that it should be and can also click in the
checkmark beside 'Print Receipt' in the Miscellaneous Receipt window to print a receipt. Check ID 103 in Profile Settings
for more information.
If the Miscellaneous Receipt transaction is for a specific customer, you may choose the customer by clicking on the
'Customer Lookup' button and selecting the customer's name and then clicking the 'OK' button. If you do not choose a
customer you may choose to enter a note in the note field in the Miscellaneous Receipts window.
Reprints of statements may be done by running this report from the custom report area. If the report is not already listed,
load it from file MRStmt.rtm in the Reports folder under Cash Advance Pro (in the designer, choose File / Load from File).
The transaction number will be requested when doing a reprint. It is recommended that you save the report to the custom
report area in a folder of your choosing to make reprints easier.
To setup reason codes, go to Miscellaneous Receipts Reason Codes.
To record currency being withdrawn from the drawer, go to Petty Cash.
Bank Deposit
Menu: View / Cash Drawer / Enter Bank Deposit
At the end of the day, you should count the money in the drawer and prepare a bank deposit. The computer has been
tracking the amount of money received into or dispersed from the drawer and shows that balance to you on the cash
drawer screen. Most users will count the money in the drawer and keep a specific amount of money in the drawer for the
start of the next day. The difference they deposit into the bank. At this screen, you would enter the amount of cash,
checks, and money orders being deposited in the bank. This transaction removes this currency from the drawer and
posts a transaction type 202 to the transaction file. There is an optional field for recording the bank deposit slip number.
The figures shown here when the screen first comes up are bank deposit estimates made by the computer. When this
window is shown on the screen, it is waiting for your input. Either accept the bank deposit estimates, or you can change
them to match your true physical deposit. In making the bank deposit estimates, the software is working from the premise
that you will want to deposit all checks, money orders and credit cards in the drawer, and then enough cash to bring your
drawer balance back down to what it was at the start of the day. If you decide to keep checks in the drawer overnight,
these will carry forward into the next business day and the software at that time will again attempt to include it in the
estimates of your bank deposit for that night.
If the computer shows more or less money than you actually have, you may have made a mistake. If the amount is small,
you probably just gave someone the wrong amount of change. You would record this discrepancy as a shortage or
overage at Balance Cash Drawer. If the amount is a large amount, then you may have posted a transaction incorrectly.
You should go through all your transactions and try to find your mistake and correct it. It is important that you find your
mistakes before you close out the day because you will not be able to reverse transactions once you close out the day
through End of Day processing.
TIP: If you make a mistake and enter too large of a bank deposit, you can enter a negative
amount to reduce the bank deposit.
In some bank deposit situations of erroneous entries, especially during correction efforts to fix erroneous bank deposit
entries, the number of checks or money orders in the drawer could get offset. You can change the N columns without
posting a bank deposit by posting a total bank deposit of zero. Any changes for the N value will be recorded but a post to
the transaction register will not be done. This is strictly to correct mistakes posted previously.
Adjust Drawer
Menu: View / Cash Drawer / Adjust Drawer
Normally you make enough of a bank deposit to bring the current balance back down to match the beginning balance. To
start the drawer with a different balance on the next business day, make the bank deposit less or more so that the current
balance becomes the desired starting balance for the next day. Petty Cash withdrawals and Miscellaneous Receipt
deposits also may be used to adjust the drawer balance.
Sometimes the drawer does not have the amount of money in it that it should. This can happen if too much or too little
change is given, or if you simply lose some money from the drawer. It also can happen if you receive money and do not
record the transaction for which the money was received. Therefore, always try to find out the reason why the computer
drawer does not match the physical drawer. This should always be done before closing end of day. Printing daily
transaction reports is the best way to track down mistakes. If you have exhausted all methods for finding the reason for
why the computer indicates you have more or less money than you actually do, then you should adjust the drawer by
recording an overage or shortage. This is usually done just before running End of Day processing. Do this after doing
the bank deposit as the last step in balancing the cash drawer. Most of the time, if you have not made any mistakes, you
will not need to record a shortage or overage this way.
So the steps to balancing your drawer are:
1. First count the money in the drawer
2. Then record a bank deposit
3. Then choose Adjust Drawer to record any shortage or overage in the drawer
4. Then close the day by running End of Day.
To adjust the drawer, choose View / Cash Drawer / Adjust Drawer. On the Adjust Drawer screen, the balance calculated
by the computer is displayed. You would enter the actual drawer balance below it. The computer then displays the
Short / Over amount that will be recorded during End of Day processing. If you make a mistake, just select Adjust Drawer
again and enter the correct physical drawer balance. If you want to bring the short / over figure back to zero, then enter
the calculated balance as the actual balance.
Transaction Log
Menu: View / Transaction Log
The transaction log is viewed directly here in chronological order. Reversals are indicated with an 'R' in the Reversal Flag
field. Reversed transactions are maintained for audit purposes only. Valid transactions are indicated with a plus sign (+)
in the Reversal Flag field.
See Transaction Types for a listing of valid transaction codes.
Transaction Types
Following are the types of transactions and their codes as recorded in the transaction file:
14 - Bad Check ChgOff
15 - Bad Check Modified
16 - Bad Check Entered
17 - Charged-Off Loan
18 - Voided Loan
92 - Cashed Check
93 - New Loan
94 - Renewed Loan
95 - Satisfied Loan
96 - Paydown Loan
97 - Bad Check Payment
202 - Bank Deposit
204 - Miscellaneous Receipt
205 - Petty Cash
206 - Bad Check Posted
207 - Bad Check Payment
247 - Deleted Operating Summary
248 - System Date Change
250 - End of Day Processing
251 - End of Day Reversal
Transactions Menu
New Loan
Renew Loan
Satisfy Loan
Pay Down Loan
Cash Check
Bad Check
Charge Off Loan
Dates
Date fields may be edited by directly typing the date into the field. The format depends upon settings within Windows, but
normally it will be of the format Month/Day/Year. If the year is the current year, you can omit entering it. For example, 8/2
would be equivalent to entering 8/2/00. You also may enter the century in full, such as 8/2/2000. In some cases, you will
need to enter the full century, such as when you are entering a birth date from the previous century.
You also may select the date using the mouse. Click the down arrow on the right side of the date box. A calendar will
pop up. Navigate to the desired date and click on it. The double arrows move the calendar by a year, while the single
arrow move the calendar by one month. The curved arrow automatically selects the date of your operating system, which
should be the current day. When you click on the desired date, the calendar disappears and the selected date is inserted
into the box.
To use the keyboard to select a date, you would navigate to the date field using the TAB key and then press Alt-Down
Arrow to bring up the calendar. Use the arrow keys to highlight the desired date, and the press TAB to exit the calendar.
Do not press keys such as Esc or Enter to exit the calendar because the form on which date field exists may interpret
these keys as indicating that you want to abort or complete the transaction.
To increase the date by 1, press the plus sign, +.
To decrease the date by 1, press the minus sign, -.
New Loan
Menu: Transactions / New Loan
This screen allows you to post a transaction which creates a new loan. Upon completion, a Promissory Note and a
company check are printed. The printer destination of the Promissory Note is the default printer, but the company check
can be made to print to another printer designated in the profile settings.
Steps to creating a new loan:
1) Select a Customer If the customer information has not yet been added into the system, click on the button "New
Customer" which is located at the upper right of the window next to the Cancel button. Alternatively, customers also may
be added by going to Edit / Customers.
2) Title Loan - This button may be called something else, such as Installment Loan, More Options, etc. The name of the
button is set in the Profile Settings, ID# 114. Choose this button to open another window where title or installment loan
information may be entered.
3) Effective Date is the date from which the loan effectively starts. This date defaults to the current business day, but it
may be set to any date.
4) Loan Amount is the amount of the loan.
5) Disbursement Type indicates the type of currency you are giving the customer receiving the loan. If you are giving the
customer a check, select check. If you are giving the customer cash from the drawer, select cash. If you are depositing
the funds directly into the customer's checking account, choose EFT/ACH. On some systems, this may be fixed in the
profile settings so that it cannot be changed.
6) Days Until Due is the number of days until the first payment is due. For example, entering 14 here establishes a 2
week loan. You also may establish the length by directly selecting the date when the loan will be due (item 7 below).
7) Payment Due Date is the date when the first payment of the loan is due. Note that changing the Days Until Due (item
6 above) will change the Payment Due Date, and that changing the Payment Due Date will change the Days Until Due.
These are two different ways of setting the payment period of the loan.
8) Interest Amt is the amount of interest to charge. The software automatically calculates what this interest amount
should be based upon various settings in Profile Settings and perhaps Interest Chart, but this calculated amount may be
changed here for this particular loan.
9) Loan Fee is the origination fee or document fee for the loan. If the field is locked from editing, see ID Number 48 and
ID Number 69 in the Profile Settings.
10) Store CheckNo is the number of the check the store is giving to the customer. The system attempts to track this
number automatically by saving the last check number issued in the Store Information file. However, you should check
and make sure this number is correct and adjust it accordingly.
11) Held CheckNo is the number of the customer check being given to you, the lender, to hold. If the loan is a Title Loan
or an EFT / ACH loan, entering a held check number is not required. If the loan is not an installment loan or an EFT/ACH
type loan and a Held Check Number has not been entered, the software will warn the user and give an option to enter it
before continuing with the transaction.
12) Note / Auth# is an optional field to input an authorization number or any other note about the loan. This field may be
disabled in Profile Settings.
13) Sales Code is a two character code that can be used to track which employee receives credit for a loan. The person
posting the loan is automatically recorded in the transaction file, but sometimes the person who should receive credit is
not the same as the person typing the loan into the computer. This optional field allows recording a code to indicate who
should receive credit. This field can be disabled in Profile Settings.
14) LoanNo is the contract number or agreement number for this new loan. Normally this number is set to one higher
than the last loan number on file. However, you can specify your own loan number here if you like. This field can be
disabled in Profile Settings.
15) Verify Bank Act # behaves in different ways depending on how it is setup in Profile Settings. It may not appear at all,
or it may only be viewable, or it may allow editing. The purpose of this field is to verify the bank account number on
record for the customer. If the field does not allow editing and it needs to be changed, double click on the customer
record to go to the edit customer screen to edit the bank account number.
16) Contract is a drop down list that allows selecting a different contract from a list. The list can be edited in Profile
Settings by selecting the button in the upper left corner, "Setup Contract List."
If the current customer has other loans, the amount and number of these loans will be indicated above the Post & Cancel
buttons. The Due Date for the current loan being created also is indicated here. This is the date that the customer should
post date the check which he gives to you.
When all the information is correct, select the Post Button to create the new loan. Following is what the computer does at
this point:
1) Control checks are done to make sure information was entered correctly. Following are some of the control checks
performed:
a) Make sure a customer record has been selected.
b) Make sure a store check number has been entered.
c) Make sure a held check number has been entered.
d) Make sure a valid loan length has been entered. The loan length is checked against profile settings for minimum and
maximum loan lengths.
e) Make sure a valid loan amount has been entered. The loan amount is checked against profile settings for minimum
and maximum loan amounts. Also, the total amount of outstanding loans added to the present loan amount cannot
exceed either the profile setting for maximum total loan amount or the personal credit limit of the customer.
2) A new loan record is added to the loan file with the status of New.
3) A transaction type of 93 is added to the transaction log.
4) The customer record has certain fields updated to reflect the active loan.
5) The cash drawer file is updated to reflect changes.
6) A promissory note is printed.
7) The store check is printed.
If after completing the loan a mistake has been discovered, reverse the loan transaction by going to File / Reverse
Transaction. Reversals may only be done on the same day in which they occur. If the loan was created on a previous
day and a mistake is discovered, it may be voided through Transaction / Change Loan Status or you may elect to simply
satisfy the loan as a cash payment and then reissue the loan as a cash loan. When satisfying a loan, if the close date is
the same as the effective start date, no interest will be charged.
Renew Loan
Menu: Transactions / Renew Loan
This screen allows you to post a transaction which renews an active loan. This transaction will close an active loan and
open a new loan with the same loan amount. A renewed loan is one wherein the loan company does not actually give the
customer the amount being borrowed, but instead the company uses the borrowed money to pay off another loan on the
customer's behalf. The customer is expected to pay only the loan fees associated with the former loan and he receives
no additional money. Upon completion, a Promissory Note and a Payment Receipt are printed.
Steps to creating a renewed loan:
1) Select a Customer
2) Select a Loan
3) Effective Date is the date on which the existing loan is closed. This posting date also is the effective start date for the
renewed loan being created. This field may be used to query the amount due on some future date when the customer
promises to come in. Do not overlook the popup calendar that is found by clicking on the down arrow button on the right
side of the field. Also, do not overlook how the plus (+) and minus (-) keys move the date forward or backward by one
day. These features can make it easy to adjust the date.
4) Amt to Principal is the amount by which you wish to reduce the renewed loan being created. The program calculates
what this amount should be based upon state law, but you may override it here within parameters allowable by state law.
The amount entered here is added to the total amount of money expected to be collected now. To change how the
minimum amount that must be added is calculated, change the Profile Settings.
5) Recalc Interest is primarily for systems configured to use Contract type interest. In some situations, a user having
contract type interest might want to renew a 14 day loan by collecting only 7 days interest. This box allows that by
recalculating the interest due based upon the effective date.
6) Late Fees are the amount of fees the state allows to be collected for late fees. You may override this amount here.
Decreasing the amount of late fee is waiving a late fee for a customer and will be reflected as such on the operating
reports.
7) Finance Fees is the calculated amount of interest due plus any loan origination fee due. This amount must be
collected to renew a loan. However, a non-cash credit amount can be given in the next field which will effectively reduce
the amount of interest actually collected.
8) NCash Credit is the amount of non-cash credit being given. Entering an amount here reduces the overall payment,
and it will reduce the finance fees charged on the loan. Credits given this way are reflected in the operating summary
produced during end of day processing.
9) Payment is the amount that the computer expects you to receive from the customer. Select the payment type as being
either Cash, Check, or Money Order, Credit Card, or EFT/ACH. If a check is received for the payment, enter its check
number in the field labeled Payment CheckNo.
Most of the items above concern the existing loan and the payment due from that loan. The items below are
concerned primarily with the newly created Renewed Loan.
10) Loan Length is the length of the loan in days. For example, entering 14 here establishes a 2 week loan. You may
also establish the length by selecting directly the date when the loan will be due.
11) Next Due Date is the date when the loan is due. Note that changing the loan length will change the loan due date,
and that changing the loan due date will change the loan length. These are two different ways of setting the loan length.
12) Principal is the loan amount of the newly created Renewed Loan.
13) Interest Amount is the amount of interest to charge on the newly created Renewed Loan.
14) Loan Fee is the origination fee for the newly created Renewed Loan. To unlock or edit the origination fee for the loan,
see ID Number 48 in the Profile Settings. To Lock the Loan Fee, see ID Number 69.
15) Held CheckNo is the number of the check the customer gives to you to hold until the loan is due.
16) Note / Auth# is an optional field to input an authorization number or any other note about the loan. This option may
be disabled so that users cannot access it by changing "Edit Options" in profile setting.
17) Sales Code is a two character code that can be used to track which employee receives credit for a loan. The person
posting the loan is automatically recorded in the transaction file, but sometimes the person who should receive credit is
not the same as the person typing the loan into the computer. This optional field allows you to enter somebody else. This
option may be disabled so that users cannot access it by changing "Edit Options" in profile setting.
18) Amount Tendered is the amount of money taken from the customer. The change due back to the customer is
calculated and displayed on the lower right corner of the main screen after the transaction has been posted.
When all the information is correct, select the Post Button to renew the loan. Following is what the computer does at this
point:
1) Control checks are done to make sure information was entered correctly. Following are some of the control checks
performed:
a) Make sure a customer record and loan record has been selected.
b) Make sure the status of the selected loan is not Satisfied, Pay Down, or Charged-Off.
c) Make sure a held check number has been entered.
d) Make sure a valid loan length has been entered. The loan length is checked against profile settings for minimum and
maximum loan lengths.
2) The currently active loan is changed to a satisfied loan.
3) A new loan record is added to the loan file with a new loan number and with status of Renewed.
4) A transaction type of 94 is added to the transaction log.
5) The customer record has certain fields updated to reflect the satisfaction of one loan and the creation of a renewed
loan.
6) The cash drawer file is updated to reflect changes.
7) A promissory note is printed.
8) A payment receipt is printed for the customer.
If after completing the loan you discover a mistake, you may easily reverse this loan transaction by going to File / Reverse
Transaction.
Satisfy Loan
Menu: Transactions / Satisfy Loan
This screen allows posting a transaction which will close an active payday loan by paying off the balance owed. Upon
completion, a payment receipt is printed.
Installment loans (loans which are scheduled to receive more than one payment) cannot be satisfied at this screen. To
satisfy installment loans, use the Pay Down transaction.
If the payment is less than the total amount owed, the loan still can be satisfied as long as there is enough to pay off the
principal owed. In this case, the remaining amount of interest or loan fees will be left outstanding until paid off later. To
pay off the balance on a loan that is already satisfied, use the Pay Down transaction to pay off the remaining balance. To
charge off a balance which you do not expect to collect, use the Charge-Off transaction. Balances charged off may still
be paid upon later using the Pay Down transaction.
Steps to closing a loan:
1) Select a Customer
2) Select a Loan
3) Choose the proper Satisfy Method, which indicates whether the held check was returned to the customer and
payment was received in lieu of it, or if the held check is being deposited. If the held check is being deposited and the
amount of interest is less than anticipated by the held check, a cash refund will be recorded. Cash Advance Pro expects
the refund to be given as cash taken from the cash drawer. If the held check is being deposited and additional interest is
due, then Cash Advance Pro will expect the additional amount to be collected. If the additional amount is not being
collected, make sure to reduce the additional payment field (#10 below).
4) Payment Type is the type of currency received (Cash, Money Order, Credit Card, or EFT/ACH).
5) Date Closed indicates the date the loan is being closed. Fees are calculated up to the time entered on this date. Click
the down button on the right side of the field to bring up a calendar and allow easy selection of the date without typing.
6) Recalc Interest is primarily for systems configured to use Contract type interest. In some situations, a user having
contract type interest might want to satisfy a loan but charge only for the days outstanding. This box allows that by
recalculating the interest due based upon the Date Closed set above.
7) NCash Credit is the non-cash credit given to the customer. Extra finance charges can be waived by giving a credit in
this field for the amount you are waiving.
8) Late fees are calculated and set here. Waive the fees by entering zero, or collect only part of them by changing the
amount indicated here.
9) If a loan is being satisfied early and you indicate that you are depositing the customer's check, a refund may be due.
This will be indicated below the late fee field. Otherwise, the value there will reflect the total due expected from the
customer.
10) Payment defaults to the calculated amount due based on what you entered in the fields above. If you indicated for
the Satisfy Method that you are depositing the customer's check, this amount will be the additional payment expected if
any. If you indicated that you are receiving payment, then this will be the total payment being received. If you enter an
amount less than what is calculated, a balance will be left on the satisfied loan. At least the principal must be collected to
satisfy the loan, but finance fees and late fees may be left on a satisfied loan to be paid at a later time.
11) Amount Tendered is the amount of money taken from the customer. From this is calculated the change due back to
the customer, which is displayed on the lower right corner of the main form after the transaction has been posted.
When all the information is correct, select the Post Button to close the loan. Following is what the computer does at this
point:
1) Partial payments are applied first to principal, then to late fees, then to loan fees, and last to interest fees.
2) The selected loan is changed to a satisfied status.
3) A transaction type of 95 is added to the transaction log.
4) The customer record has certain fields updated to reflect the closing of the loan.
5) The cash drawer file is updated to reflect changes. If the held check was indicated to be deposited, then it is removed
from the held checks area and added to the cash drawer as a receipt. It is anticipated that later it will be included in the
bank deposit when End of Day processing is done.
6) A payment receipt is printed.
If after completing the loan you discover a mistake, you may easily reverse this loan transaction by going to File / Reverse
Transaction.
Pay Down Loan
Menu: Transactions / Pay Down Loan
Pay Down Loan is one of four ways to post a payment to a loan. The other three methods are Satisfy Loan, Renew Loan,
and Bad Checks.
Posting this transaction puts the loan into a special status called paydown. Typically, this transaction is used to make
payments on installment loans and to satisfy installment loans. This transaction also may be used for payday loans when
the customer cannot make enough of a payment to satisfy the loan and it is not desireable to renew the loan (see
Transactions / Renew Loan). This transaction has an option to stop the continual accrual of interest or to allow interest to
continue to accrue.
When posting this transaction, it is expected that the check being held is returned to the customer and another check is
received for the balance still owed after completing the transaction. A customer receipt is printed after this transaction is
completed. This transaction also can be used on satisfied loans and charged-off loans to pay off a balance still owed. If
the only amount still owed is from a bad check entered into the system, the bad check should be paid by going to
Transactions / Bad Check.
Steps to paying down a loan:
1) Select a Customer
2) Select a Loan
3) Balance Payable indicates the balance amount remaining to be paid on the loan that is able to be posted in this
transaction. If this is the first pay down on a New or Renewed loan, then the balance should be the principal of the loan
plus the finance fees. If the loan is satisfied or charged off and it has a bad check posted, the part of the total balance that
represents the bad check and bad check fee is not reflected in this Balance Payable figure because the bad check is paid
for on the bad check screen and not here (see Transactions / Bad Check). As you change the late fee or non-cash credit
amounts in the fields below, they will adjust this Balance Payable figure. After you have made the appropriate changes to
those fields, enter a payment amount that does not exceed the Balance Payable amount indicated here.
4) Stop Interest, if checked, will cause the loan to stop accruing interest after this transaction. If this box is not checked,
the loan will continue to accrue interest as it ages. This box will be disabled if your security level is not high enough, or if
the loan is setup already not to accrue interest as it ages.
5) Late Fee defaults to the calculated late fees due. If you lower the amount, the difference will be recorded as a late fee
waiver. If you increase the late fee, this will increase the Balance Payable figure allowing you to collect a larger payment.
6) NCash Credit is the non-cash credit amount being given toward any balance owed. This entry is enabled only if your
security level is high enough. This is a way to credit the loan for money not actually received. Increasing the credit
amount here will decrease the Balance Payable indicated and thereby lower the amount of the payment that can be
received.
This Non-Cash Credit amount also may be used to extend the term on an installment loan (a loan that has more than one
payment scheduled). If the amount entered is less than or equal to the interest due, the Extend Term box is enabled.
Checking the Extend Term box will cause the loan to have the Paid To Date and the End Date advanced by the
appropriate number of days. No actual non-cash credit will be recorded in such a case. The loan will simply be reset to
allow payments to resume at the next period.
7) Payment is the amount being collected to pay down the loan. This payment cannot exceed the Balance Payable
amount indicated above.
8) Payment Type is indicated under the payment and it is the type of currency being received.
9) Payment CheckNo is the number of the check being received as payment toward the balance of the loan.
10) Held CheckNo is the number of the check being held for the remaining balance on the loan. If you are holding a
check for the customer, it is important to record the held check number or some reports will not properly reflect that a
check is being held.
11) Next Due is the date when the next payment is due.
11) Amount Tendered is the amount collected from the customer. Change due is calculated from this and displayed in
the lower right corner of the main form after the transaction has been posted. There is a profile setting that can be set to
force the user to enter an amount tendered.
When all the information is correct, select the Post Button to post the transaction. Following is what the computer does at
this point:
1) The payment amount is applied to the selected loan.
2) Partial payments are applied first to late fees, then loan fees, then interest, and last to principal.
3) If the payment amount completely pays off the loan, then the loan status is changed to a satisfied loan.
4) A transaction type of 96 is added to the transaction log.
5) The selected customer record is updated to reflect changes.
6) The cash drawer file is updated to reflect changes.
7) A payment receipt is printed for the customer.
If after completing the loan you discover a mistake, you may easily reverse this loan transaction by going to File / Reverse
Transaction.
Change Loan Status
Menu: Transactions / Change Loan Status
Charge-Off: Sometimes a loan goes into default and all attempts to collect on the loan fail. To remove the loan from the
delinquency reports, the loan should be charged off. Note that the balance will still show on the loan when it is queried.
Furthermore, balances may be paid upon using the Pay Down transaction. Any accruing interest will be stopped.
Voided: This status is used to mark a loan as voided, usually because of mistakes done on the loan that cannot be
corrected easily another way. The system does not allow you to erase a loan unless it was posted on the same day. In
the case where the loan was created during the same business day, use File / Reverse Transaction to remove the loan.
Any accruing interest will be stopped.
The following statuses can be used as desired, but following are typical descriptions of what they would represent.
Legal: Legal status may be used to mark a loan as having received a legal judgment in court. Any accruing interest will
be stopped.
Repossession: Repossession status may be used to mark that the vehicle associated with the loan has been
repossessed. Any accruing interest will be stopped.
Bankruptcy: Bankruptcy status may be used when a customer has filed for bankruptcy. Any accruing interest will be
stopped.
Difficult: Difficult status may be used when a loan is non-performing but the loan is not yet ready to be charged-off. This
status stops any accruing of interest.
Hold: Active loans (loans that are New, Renewed, or in Paydown status) may be moved temporarily to a hold status.
This is a non-performing status that will continue to accrue interest and may be moved back to an active status at a later
date. Loans on hold do not show up in the Loan Analysis of the Operating Summary as a delinquent account. Instead
they show up there in their own category of being on hold.
Previous Status: Select this to move a loan in hold status back to the status it had before being put on hold.
When a loan is charged-off or voided, the cash drawer is not affected. Therefore, if you enter a loan again after voiding it,
choose a loan type for the new loan that does not affect the cash drawer (such as a check loan). If you repost the loan as
a cash loan, it will record that money was taken out of the drawer.
If you have already satisfied the loan and now have a bad check, you should enter the bad check in Transactions / Bad
Check. You also can charge off a bad check there.
Steps to charging off a loan:
1) Select a Customer
2) Select a Loan
3) Select the new status of the loan from the drop down list. Charged-Off means that the loan is being considered
uncollected, whereas Voided means that you simply want to remove the loan from collections and certain reports without
adding it to the uncollected loan amounts.
4) Note is a place where the reason for the charge off or other notation may be entered. Some systems may keep
authorization numbers in this same field, in which case, you should make use of the memo field of the customer to make
desired notations about the loan.
When all the information is correct, select the Post Button to charge off the loan. Following is what the computer does at
this point:
1) The status of the loan is changed to charge off or discarded.
2) A transaction type of 17 is added to the transaction log for charged-off loans, 18 for voided loans, and 19 for changing
the status. The types of 17 or 18 are created only the first time a loan enters a charged-off or voided-status. Any other
situations get a transaction type of 19.
4) The selected customer record is updated to reflect changes.
If after completing the loan a mistake is discovered, reverse this loan transaction by going to File / Reverse Transaction.
Reports Menu
The Reports Menu lists categories where reports, forms, and letters may be printed. In addition, contracts, promissory
notes, and payment receipts may be reprinted under the forms and letters category.
Forms & Letters
Operating Summary
Customer Reports
Loan Reports
Transaction Reports
Forms & Letters
Menu: Reports / Forms & Letters
This area allows you to choose the customer and transaction associated with a particular form. You may print late letters,
reprint contracts, reprint receipts, or print other types of forms.
Steps to printing a form or letter:
1) Select a Customer
2) Select a Transaction
3) Select a form or letter to print. Highlight the form name and then click the Preview button.
The form is displayed on the screen first. From here you can change the printer destination or just view the report on the
screen and not print it at all.
Please note that the form will not have any meaning if the transaction selected is not appropriate for the form. For
example, if you select a transaction for a new loan, printing a receipt will not be applicable because no money is received
when creating a new loan. The computer will still print the receipt, but the figures on it will not be meaningful. It is
incumbent upon the user to associate the proper transactions with the proper forms being printed.
To change the way that a form or letter appears, use the report designer. To activate the report designer, log on the
system with a high enough security level. The security level for configuring reports is specified in Profile Settings, ID#
101, Configure Reports Level. Then double click on the desired form name. Visit the help topic "Report Designer" for
more information.
Creating your own letters and forms
As many letters and forms as desired may be configured and saved. To add new letters and forms, save the template
with a new name that has the prefix FL- (FL is an abbreviation for Forms and Letters). For example, to have a letter
called "Late Letter" show up in the list, save the letter template as "FL-Late Letter.rtm" and the list will have Late Letter
added to it. Do not put a space between the FL and the hyphen.
It is recommended that existing forms and letters are used as templates for new forms and letters. Use File / Save As to
change the file name before making changes. Be sure to save the templates in the Reports folder of Cash Advance Pro.
Not all forms and letters have the same data available to them, so choose carefully which template to use for your own
customized report. The contract often makes a good choice to use for a beginning template for most forms and letters.
Some forms require special processing, so special consideration should be given them. The first two reports in particular
require special handling.
To create a custom form modeled after the Customer Loans and Transactions report, add CustLns as part of the file name
it is saved as. When the software recognizes CustLns as part of the file name of the template, it will do the special
processing required to generate this kind of report. For example, name the template, "FL-Customer TransactionsCustLns.rtm" to have a custom customer loans and transactions form.
The Amortization Schedule also requires special processing. To create a custom report modeled after it, add AmortSch to
the file name saved.
Receipts for Renewed Loans must pull up the previous loan agreement, so in order to make custom forms for receipts
process properly, put the word "Receipt" somewhere in the name of the form. When the software finds the word "Receipt"
in the file name, and it is doing a Renewed Transaction, it will then be able to process it correctly. For example, name the
template, "FL-My Receipt.rtm" for a custom receipt to work properly.
Operating Summary
Menu: Reports / Operating Summary
During End of Day processing, various calculations are done to produce a daily operating summary. A file is created with
a record for each daily operating summary. This summary may be printed here.
When you first select to print the operating summary, you are asked for the report date. The default date is the most
recent operating summary on file. In many cases, you will just click the Preview button to view this report. If you desire a
different report, choose the correct date and then click the Preview button. The report will show on the screen, from
where you can then choose to change its printer destination or simply view it on the screen and not print it at all.
The designer button is enabled if your security level is high enough. Clicking this button will bring you into the report
designer and load the operating summary so you can change the way it appears. You can also double click on the report
name in the list box. Visit the help topic "Report Designer" for more information.
The options button allows setting up a list of reports configured here. The list allows setting up various options, such as
printing to disk or directly to the printer. The list can be setup to run automatically following End of Day processing. For
example, a report can be setup for printing to disk that can be imported into Quickbooks for making automatic journal
entries.
If you want to customize several different types of reports, save the templates with the prefix EOD- before the file name.
For example, to add an operating summary called "Short Operating Summary," access the designer and save the
template as "EOD-Short Operating Summary.rtm" and the report "Short Operating Summary" will be added to the list.
You can save as many operating summaries as you like this way. Be sure to save the templates in the Reports folder of
Cash Advance Pro.
Related Topics:
Options for Operating Summary
Options for Operating Summary
Menu: Reports / Operating Summary / Options
If the report list has already been setup, select the "Run Report List" button to run the list of reports right now.
To setup the Auto-Run Report List:
Highlight a report from the left box which lists all of the available reports. Click the Add to List button to add the
highlighted report to the report list box on the right. Set the parameters using the controls below this report list box. The
controls effect whatever report is highlighted in the Auto-Run Report List Box.
Print Destination is the device to which to send the report. It can be the screen, a printer, or numerous file types.
To enable the print dialog window to appear when this report is run, check the box for "Show Print Dialog When Report Is
Run." To print the report automatically without user intervention, uncheck this box.
If the report is being exported to a file, Cash Advance Pro can be setup to format the current business date as part of the
filename.
Set the filename prefix and filename extension as well as the name of the directory in which to put the file. For example, a
prefix of EOD and an extension of .TXT will cause a report run on 12-31-05 to have the file name of EOD051231.TXT. If
the directory does not specify a full path, it will be created in the Cash Advance Pro folder, which by default is located at
C:\Program Files\Cash Advance Pro.
To prevent the date from being made part of the filename, leave the filename extension field blank. Instead, specify the
entire filename in the filename prefix field. For example, EOD.TXT specified as the filename prefix and nothing in the
filename extension box will cause the exported file to have the name EOD.TXT.
Related Topics:
Operating Summary
Customer Reports
Menu: Reports / Customer Reports
Reports in this area process the main customer file. It may be useful for getting a listing of customers or printing mailing
labels without regard to any loans which the customer may or may not have.
Steps to printing a customer report:
1) Select the report name
2) Select the Date Type. This is the date field to use for selection. The Entered date is the date the customer was
entered into the system. The latest Close Date is the most recent date when a loan was closed.
3) Select the date range. The minimum date is the earliest date and the maximum date is the most recent date.
Customers with dates earlier than the minimum date or greater than the maximum date will not be included in the report.
4) Mail Codes can be entered by the user in Edit / Customers and then specified here to include or exclude that customer
from the report. Codes should be listed together. For example, if you want all customers with A or B in their mail code
field, select the Include radio button and enter AB in the text box under the mail codes. If you want all customers except
those with A or B, then choose the Exclude radio button and put AB in the text box.
5) Select which customer statuses you want to include in the report. Check all the boxes or just some of them. Selecting
none of the boxes is the same as selecting all of them.
6) If you have multiple stores in your database and you only want the customers entered from your store, check the box
that says "Only Store 1" where 1 is the actual number of your store.
7) Click the Preview button. The report will show on the screen and you may select a printer and print the report.
If you want to change the way that a report appears, you can do so with the report designer. To activate the report
designer, log on the system with a high enough security level and double click on a form name. Visit the help topic
"Report Designer" for more information.
Loan Reports
Menu: Reports / Loan Reports
Reports in this area process the loan file. It may be useful for getting a listing of loans with various statuses or dates. For
example, a listing of all outstanding loans may be produced here, or a listing of all delinquent loans may be produced
here.
Steps to printing a loan report:
1) Select the report name
2) Select the date range. This date may differ depending on the report. For reports indicating that they are by due date,
then the dates indicated here are minimum and maximum due dates of the loan. For reports indicating that they are by
loan date, then the date range entered here concerns the effective date that the loan was established. The minimum date
is the earliest date and the maximum date is the most recent date.
3) If you have multiple stores in your database and you only want the loans entered from your store, check the box that
says "Only Store 1" where 1 is the actual number of your store.
4) If you want to separate out title loans or other types of loans, select the security item by which you want to restrict the
report.
5) Click the Preview button to display the report on the screen with the selections indicated. From preview, you may
select a printer and print the report.
If you want to change the way that a report appears, you can do so with the report designer. To activate the report
designer, log on the system with a high enough security level (set in Profile Settings) and double click on a form name.
Visit the help topic "Report Designer" for more information.
Transaction Reports
Menu: Reports / Transaction Reports
Reports in this area process the transaction file. It may be useful for viewing the details of transactions posted in the
system. It also may be useful for auditing purposes.
Steps to printing a transaction report:
1) Select the report name
2) Select the date range. The minimum date is the earliest date and the maximum date is the most recent date.
3) Check mark "Include Reversals" to include reversed transactions in the report. The Reversed Transactions are marked
in the Reversal Flag column (usually abbreviated as RF) with an "R" on transaction reports. If you want the report to
include only reversed transactions, check mark the "Include ONLY Reversals" check box.
4) If you have multiple stores in your database and you only want the transactions entered by your store, check the box
that says "Only By Store 1" where 1 is the actual number of your store. If you want only the transactions entered for your
store, check the box that says "Only For Store 1" where 1 is the actual number of your store.
5) Click the Preview button to preview the report on the screen with the selections indicated. From preview you can then
select your printer and print the report.
If you want to change the way that a report appears, you can do so with the report designer. To activate the report
designer, you log on the system with a high enough security level and double click on a form name. Visit the help topic
"Report Designer" for more information.
Help Menu
Context sensitive help may be accessed by pressing F1 anywhere in the program. In addition, watch the lower left hand
corner of the program's status bar for tips on items over which the mouse cursor has been positioned. If you want to look
up a particular topic, go to Help / Contents and either browse the help contents, or click on index and look for the topic in
which you are interested. If you need to contact us, go to Help / About to find our contact information.
The help menu also provides access to a calculator and a calendar. In addition, many of the fields have a button on the
right side of the input box which allows using a popup calculator or popup calendar for data entry.
Contents
Help on Help
Calculator
Calendar
About
Contents
Menu: Help / Contents
Contents provides a way to arrange the help topics by categories. If you are interested in a basic user manual approach
to learning Cash Advance Pro, then use contents to read about the program. If you have a particular topic in mind that
you want to go to directly, then click on the index tab and look for the topic in the index.
Help on Help
Menu: Help / Help on Help
This option gives you help on how to use the help system.
Calculator
Menu: Help / Calculator
This option brings up a calculator.
Calendar
Menu: Help / Calendar
This option brings up a calendar.
About
Menu: Help / About
This option brings up version information about the program. Also, contact information is provided for obtaining technical
support and sales information. See "Contact Us" for more information about contacting us.
Status
Customer Status
New - Indicates a customer record added to the system, but no loans have ever been assigned to it.
Active - Indicates a customer record which has at least one active loan.
Past - Indicates a customer record which had at least one past loan, but now has no active loans.
Loan Status
New - Indicates that the loan is a new loan which was entered directly at the menu Transactions / New Loan.
Renewal - Indicates that the loan is a loan renewed from a previous loan.
Pay Down - Indicates that the loan has begun a process of being paid down.
Satisfied - Indicates that the loan has been satisfied (closed). A loan may be satisfied either by choosing the menu
Transactions / Renew Loan, Transactions / Satisfy Loan, or Transactions / Pay Down Loan. The Pay Down loan
transaction only satisfies a loan when the full balance is being paid.
Charged-Off - Indicates that a loan has been charged-off to bad debt.
Legal - Indicates that a loan has had a legal judgment against it.
Voided - Indicates that the loan has been deleted or discarded without being charged-off.
Held Check Status
Held - The customer's check is currently being held by the company extending the loan.
Rtrn Cust - The customer's check, which was being held, has been returned to the customer.
Deposited - The customer's check, which was being held, has been deposited into the bank.
EFT/ACH - Authorization has been made for receiving funds electronically.
Chg-Off - Indicates the loan was charged-off while still holding the check.
Voided - Indicates the loan was voided while still holding the check.
Satisfy Method
By Deposit - The loan was satisfied by depositing the check held for the customer.
By Payment - The loan was satisfied by the customer paying the balance due. The held check was returned to the
customer.
By Renewal - The loan was satisfied by the customer renewing the loan by paying the finance fees and having the loan
company pay off the loan on the customer's behalf.
By PayDown - The loan was satisfied by the customer paying installments until the entire balance was paid off.
Chg-Off - Indicates the loan was charged off.
Voided - Indicates the loan was voided.
Contact Us
For support or to register your software, you may contact us using the following information:
In the United States
For Sales and Information or Billing Questions:
Bestware Inc.
431 NE 1st Street
Crystal River, FL 34429-4203
800-982-1511 toll free
352-564-1511
[email protected]
www.CashAdvancePro.com
For Technical Support:
Bestware Inc.
431 NE 1st Street
Crystal River, FL 34429-4203
352-564-1512
[email protected]
www.CashAdvancePro.com
The support phone number, 352-564-1512, is the fastest way to get someone on the phone with you for emergency
technical support issues. If nobody answers this phone by the 4th ring, it will forward your call to a support person's
mobile phone. If this is not successful in connecting you with a support person, or if all the lines are busy, you will be
connected to a voice mail box where you can leave a message. A support person will receive a page that you have left a
message. Supporting you is very important to us.
In Canada
For Sales and Support:
UltraBiz Enterprises Ltd.
Suite 201 2459 Main Street
Westbank, BC Canada V4T 1K5
Phone: 250-707-2044
[email protected]
www.Ultrabiz.ca
Contact information is available within Cash Advance Pro by selecting Help / About.
New Bank
Menu: Transactions / New Loan / New Customer / New Bank
Enter the new bank information and select the Save Button when finished to save the new bank record. If you change
your mind about adding a new bank, click Cancel.
New Customer Quick Add
Menu: Transactions / New Loan / New Customer
This form allows quickly adding a new customer. There are not as many fields available as there are at the Edit Customer
menu option, but you may fill in the other fields at a later time by going to the Edit Customer menu option.
If you need to add a new bank, you may easily do so by clicking on the New Bank button. Otherwise, select the bank the
customer uses from the drop down menu.
You do not have to fill in all the fields for either the customer or the bank. Fill in only the information you consider
necessary.
If you change your mind about needing to add a new customer, select the Cancel Button. To save the information you
added for the new customer, select the Save Button.
Security Issues
Cash Advance Pro offers 99 levels of security. A level of 1 is the lowest level, offering the least amount of access to
program functions while a level of 99 is the highest, offering full access to all functions.
To facilitate management of various security levels, the following levels are identified to aid understanding how to
establish the proper security levels for users. Users are not necessarily established as being only in one of the levels
described. They can be set up as being at any level between 1 and 99, but the levels indicated below are a good starting
place. It is expected that future releases of the software may add other levels or change the security scheme in some
way.
If you are just getting started using the program, we recommend you do not set your security level higher than 95. A level
99 security clearance allows you to do many things that can erase and corrupt data. Level 95 is a high manager level and
lets you do most things necessary for normal business. Only setup operations or repair options require a higher security
level. Therefore, leave only one or two users as a system administrator option for accessing those rare setup or
maintenance needs, and make your normal security level 95.
Security Levels
1 New Employee
50 Trusted Employee
90 General Manager Level
95 High Manager Level
99 Full Access Level
Following is a description of what these levels enable. The higher levels include the access granted by all lower levels.
For example, a level 90 is able to do all that a level 50 is able to do, plus any new enablements listed under General
Manager Level - 90.
Trusted Employee Level - 50
Enables Transaction Reversals
Enables End of Day Processing
Enables Access to Reason Code Maintenance
Enables Access to Store Information
Enables Access to Change Database Server
Enables user to change Cash Drawers on the View Cash Drawer screen
General Manager Level - 90
Enables Resetting System Date
Enables Access to Interest Chart Setup
High Manager Level - 95
Enables Access To User Setup
Enables Ability to Edit Loan Notes on the Loan Detail Form
Depending on Profile Settings, might enable access to Paydowns
Full Access Level - 99
Enables Ability to Delete Bank, Customer, and Bad Check Records
Enables Access To Profile Settings
Enables Accessing Cash Drawer Maintenance
Enables Reversing End of Day Close Out
Enables permanently erasing customer records.
Enables Ability to Change the Times Renewed Value on the Loan Detail Form
Enables Ability to Change the Interest Charges and Loan Fee on the Loan Detail Form
Enables ability to add or edit the Change Database Server list.
Depending on Profile Settings, might enable access to Paydowns
Enables editing LoanNo on New Loans and Renewals even when Profile Settings indicate to block editing the LoanNo.
Note that various controls are set in Profile Settings with regard to issues such as the minimum or maximum amount of a
loan. Please see Profile Settings for more information.
Loan Detail Form
This form is accessed by double clicking on a loan record at View / Loans or at one of the Transaction Screens.
Loan information is displayed on a form. Some fields may be available for editing if your security level is high enough.
High Manager level access allows you to edit the Note Field.
Full Access allows you to edit the Times Renewed field. Sometimes this is necessary if you are converting over from a
manual system or from another program.
With Full Access and a charged-off loan, two other fields will be available to edit. This is the Actual Int Charge and the
Loan Fee Charge. These fields hold the actual charges assessed when a loan is charged-off. The net due is calculated
by subtracting the amount paid toward each of these fields. Examine the "Actual Charges" and "Amount Received"
columns in the upper right corner of this screen to understand how this works. If you get a legal judgment, or if the
charges assessed at the time of charge-off are not correct for whatever reason, you can alter the balance due by editing
one or both of these fields.
With Full Access and a charged-off loan, the status of the loan may be changed to legal status by checking the
appropriate box. See the help topic Legal Status for more information.
See Security Issues for more information about security levels.
Transaction Detail
This form shows some of the relevant transaction fields. In order to make viewing the information easier, some of the
transaction fields are not displayed here. For all the fields, see the grid in Transaction Log. Note that the transaction
fields are used internally for database management, so some fields may contain figures which do not match the header
description. The information contained by a field depends upon its Transaction Type.
Cash Check
Menu: Transactions / Cash Check
Use this screen to directly cash a check for a fee. The default fee percent and the default transaction fee is set in the
Profile Settings.
Steps to Cashing a Check:
1) Select a Customer If the customer information has not yet been added into the system, click the button "Add New
Customer" which is located at the upper right of the window. Alternatively, customers also may be added by going to
Edit / Customers.
2) Posting Date is the date when the check is cashed. This date defaults to the current business day, but it may be set to
any date.
3) Check Amt is the face value amount of the check.
4) Fee % is the percent of the check amount to charge the customer for cashing the check. Alternatively, you could enter
the Total Fee Amt directly in the Total Fee Amt field.
5) Transaction Fee is an additional fee collected in addition to the percentage calculation.
6) Total Fee Amt is the total fee amount to charge the customer for cashing the check. This is totaled from the entries on
the Fee% and the transaction fee, or if you enter an amount here, the Fee Percent is recalculated based upon what you
enter here.
7) CheckNo is the check number on the check being cashed.
8) Date on Check is the date shown on the check being cashed.
9) Currency Type is the type of currency being given to the customer. Only the currency type "Cash" will reflect
currency being taken out of the drawer. Other currency types do not change the cash drawer.
Networking
Cash Advance Pro supports multiple computers networked together using either TCP/IP protocol or IPX/SPX protocol.
Multiple computers each operated by different users can access the same information stored in a single database on one
of the computers, which is called the server computer. Typically the only thing that needs to be done to run Cash
Advance Pro from another computer on a network is to create a shortcut to Loans.exe located in the Cash Advance Pro
folder. The software does not need to be installed on each computer. To create a shortcut, right click on the desktop,
choose New, then choose Shortcut. Choose Browse and navigate to the computer on which Cash Advance Pro is
installed. Look for Loan.exe in the Cash Advance Pro folder, which by default is located in Program Files.
Under the Windows operating system, we recommend you use the TCP/IP networking protocol. Networking is easiest to
setup on a LAN (Local Area Network) where all the computers are located in the same building or area. They are
connected together either by cables or by a wireless network system. Networking also may be accomplished over a WAN
(Wide Area Network), using ISDN, T1 leased lines, or a standard Internet connection (preferably broadband).
If you are running Windows 2000 or Windows XP, you may install the server software as a service.
Although Cash Advance Pro will search for Database Servers on a network automatically, it is sometimes helpful to inform
the software of the IP address of the server computer. You can do this by using the Change Store Number option. If you
are unsure of the IP address of the server computer, you can bring up the server to examine the IP address or addresses
to which it is listening. If the IP address shows 0.0.0.0, go to Config / Network and look at the drop down box for the
Network Interface to see a list of all the IP numbers being monitored.
If you want to access the Cash Advance Pro database over a WAN or Internet connection, you should set the TCP/IP
address in the Change Store Number option. Furthermore, this IP address should not be a local IP address. The
specifics of setting up this kind of access is beyond the scope of this manual. If doing a setup like this is beyond your
knowledge, you may need to contact our support or perhaps hire an outside consultant to assist you.
We recommend that you use static IP addresses on the computer running the database server. However, if your DHCP is
setup to reliably reassign the same IP address on bootup each time, dynamic IP addresses may work ok. On a local area
network, even if the IP addresses change, Cash Advance Pro may still be able to connect to the database server because
it polls for the server. Depending on your network setup, however, it might have trouble sometimes. This is why we
recommend using static IP addresses and specifying the IP address in the Change Store Number option of the program.
Another thing to consider for trouble free networking, if you are using a LAN, please use an IP address range that is
reserved for local access. For example, use a scheme like 192.168.x.x or 10.x.x.x for all your computers.
There is another way to specify the store number and server name on startup, and that is by passing parameters from the
shortcut that starts Cash Advance Pro. See Command Line Parameters for more information.
Running the Server as a Service
On Windows NT, Windows 2000, and Windows XP, the database server application may be installed as a service.
Installing the application as a service allows it to run in the background without having a user logged onto the server
computer. This would be desirable if fast multi-user switching is used or if the data for Cash Advance Pro is located on a
dedicated server where there is usually nobody logged onto the operating system.
To install the server as a service, first use the desktop server application to setup the appropriate server parameters.
Then stop the desktop database server application and close it. Open a Command Prompt and navigate to the Cash
Advance Pro folder (usually \Program Files\Cash Advance Pro). Locate the file named ffsrvice.exe. Following are the
commands to install or uninstall the service.
To Install the Service: ffsrvice /i
To Uninstall the Service: ffsrvice /u
After installing the server to run as a service, remove the database server from the Startup menu. Do this by navigating to
Program Files / Startup, then right click on Cash Advance Pro Server and choose Delete. When installed as a service,
the database server will load automatically when the computer boots without anything in the startup menu.
When Cash Advance Pro Server is installed as a service, there is no user interface for setting parameters. To change
settings for the service, run the desktop version of the database server (Start / Program Files / Cash Advance Pro /
Database Server). After changing the settings and exiting, the service will need to be restarted to read the new settings.
To restart the service, right click My Computer, choose Manage, select Services and Applications / Services. Right click
on CashAdvPro Service and choose Restart.
On some systems, there are problems with the service starting when the computer is booting up. This is related to the
service trying to start before the TCP/IP network connections are established. The following directions can be followed to
setup a dependency in the registry to cause the service to wait to start until after other devices have already started.
-----------------------------------------------Go to Start / Run.
Enter RegEdit and select OK.
Navigate to:
HKEY_LOCAL_MACHINE\SYSTEM\CurrentControlSet\Services\CashAdvProService
Right Click, Choose New / Multi-String Value.
Enter DependOnService as the name of the key.
Double Click on the DependOnService Key (or Right Click and Choose Modify).
In the Value data box, enter the word lanmanworkstation and click OK.
If for some reason lanmanworkstion is disabled or not used, enter Tcpip or another service name that starts late, such as
Spooler.
Choose File /Exit to exit RegEdit.
Reboot the computer.
-----------------------------------------------* Important note - if you are using forced logins that requires a user name and password to be passed to the server, and
you have installed the service version of the server, be sure to specify the server name and tcp/ip address fully. For
example, specify something like Store1@Server or [email protected] or whatever is appropriate for your situation.
Related Topics:
Networking
Client Server Architecture
Client / Server Architecture
This help topic describes the Client / Server architecture of Cash Advance Pro and indicates how to access the database
server application.
A Client / Server architecture means that there are two separate applications running in the Cash Advance Pro software
system. One application handles all the database operations. This is called the server software. The other application,
called the client software, communicates with the user and transmits instructions to the server software based upon the
user's actions. This client software is the software which you see and interact with directly when you use Cash Advance
Pro to process transactions.
To setup networking, you may need to access the server software. The server software has an icon in the system tray on
your computer. The system tray is the group of small icons located on the lower right hand side of your screen, usually
next to a clock. The icons represent programs that are meant to be running all the time in the background. Hold the
mouse cursor over the icons and a help tip should display telling you what the program is. Look for one that says
something like Cash Advance Pro Server. Double click on it to bring up the server program. If you cannot find the icon
that indicates the server is running, start the server by locating it in the Start menu. Click on Start / Program Files / Cash
Advance Pro and select the Database Server. When the program starts, it is probably set to run minimized automatically.
Look for its icon in the system tray after you select it from the menu. Note that there also should be an icon in the Startup
menu called Cash Advance Pro Server, which causes the server program to be loaded when the computer is first started.
The client software cannot run without the server program running first.
Note that if you are using Windows XP, NT or Windows 2000 server, you might be running the server software as a
service. In that case, there will not be any server icon in the system tray. See Networking for more information.
Manual
The manual for Cash Advance Pro is this help system. We try to document the software very well and feel that an
electronic manual in the form of this help system is the best way to do this. Most printed manuals are left in a drawer
unread by the end user. With an online help system, the manual is context sensitive, giving you the information you need
when you need it. It also may be read as a manual. Many help topics are linked to related topics and support the browse
buttons of the help system. If you are unfamiliar with how to use help, take some time to learn about it by going to Help /
Help using help.
If you need to ask some questions, call us at our support number found by going to Help / About. If you still want a printed
copy of the manual, we can supply one to you for a fee.
When you are first learning the system, start at manual topic Introduction, or browse the table of contents of the help
system. Remember you can press F1 at any screen to go directly to the manual information that pertains to that screen.
Legal Status
A loan that has been charged off may be put into a legal status to separate it from other charged off loans. To change the
loan status to legal, you must log in with the highest security level (99). First go to View / Loan, then double click on the
charged off loan. The loan detail form will pop up. If your security level is high enough, and the loan has been charged
off, you will see a check box which allows you to change the status of the loan.
The loan also may be changed back to charge off using the same method.
Delete Operating Summary
Menu: File / System Options / Repair Options / Delete Operating Summary
This option allows correcting problems involving the Operating Summary. This method is not as thorough as using
Reverse End of Day Closeout, but it can be used to correct problem situations where Reverse End of Day Closeout
cannot. For example, Reverse End of Day Closeout can only be done once. Therefore, if a user closes out the day twice
or more, and needs to go back more than one day, this method would allow erasing the last Operating Summary and
resetting things so that a new close out can be done. Note, however, that this method does not allow transaction
reversals to be done on transactions prior to when the operating summary was produced because the Close Out has not
been reversed.
If transactions for a new day have been entered already, and the last operating summary is being deleted, the
transactions for the previous day, which were included in the last operating summary, will be included with your current
transactions when you close your day. If this is not desirable, you should reverse those transactions that you do not want
included in the operating summary, and post them again after you have closed the day. There is nothing inherently wrong
with including several days of work within an operating summary. In many situations, as long as you are not crossing over
into a new month, it might be preferable to allow multiple days to be consolidated into one operating system. Generally
speaking, month end reports contain important accounting information and should not include information from the
following month.
Following are the two actions taken when the "Process Changes" button is selected:
1. The last operating summary will be deleted if you have checked this option.
2. The setting for the last transaction processed for the previous day will be set to the transaction that you have selected.
The purpose of Selecting Yesterday's Last TransNo is to give the software an indication of where you want the next end
of day processing to pick up. The software will begin end of day processing at the transaction number following your
selection. It is critical that you do not make a mistake in your selection. If you select the wrong transaction, all the
operating summaries produced following this action will be thrown off.
The Current Setting for yesterday's last transaction number is indicated, as well as a recommended setting if you are
going to delete the last operating summary. If you click on the transaction number shown for "Current Setting" or
"Recommended New Setting," your selection will shift to the transaction number that you selected.
When Process Changes is selected, the following happens:
1. If the Delete Operating Summary check box is checked, the last operating summary is deleted.
2. A marker is set at the transaction number selected as being the last transaction included in the last end of day
operating summary.
3. For audit purposes, a transaction with transaction type 247 is posted to the transaction register. This transaction
records the date of the operating summary being deleted in the PrevNxDue field, and it records the date of the now most
recent operating summary in the NxDue field.
Be sure to exit Cash Advance Pro on any other computers that share this database before you delete the last
operating summary.
Change Database
Menu: File / Change Database
This option allows you to change the database alias or the database server connection. Changing the alias allows you to
connect with data located in a different path using the same server that is currently connected. Changing the connection
allows you to change servers, which is useful for connecting to a database at other locations through an internet
connection.
The Current Database Server Connection and Current Alias is indicated at the top of the form. The Current Workstation
StoreNo indicates the StoreNo that the terminal considers itself to be at the present time. The Default StoreNo is the
StoreNo that this terminal considers itself to be when the program is first started.
Changing the Alias
The Alias List is a drop down list which shows the aliases setup on the current server. You can add more aliases through
the desktop interface of the database server by going to the Config menu on the server and choosing Aliases. In some
situations, you might want to have several databases in different folders being serviced by the same database server. By
changing the alias, you can easily switch between local databases. Do this by first selecting the desired alias, then click
on the Connect to Alias button. Upon a successful connection, you will be asked to login to the new database.
Saving the Alias List
The Save Alias List button is for automating updates if there are multiple databases setup. Updates run from our website
will look for this list so that all the databases can be updated. It would be a good idea to examine the Alias list and make
sure it has the exact list of aliases that should be updated. If it is not correct, access the database server in the system
tray and manage the alias list there by choosing Config / Aliases.
Connecting to Another Database Server
To connect to a database server in the list, highlight it by clicking on it, then either press Enter or click on the button
"Connect to Database Server Selected." You also can double click on it to initiate the connection. If the connection is
successful, a message will display on the screen indicating success. You will then have to log into the new database as a
user using the login information from the new database. If you do not have access to passwords in the new database,
you will have to exit the program. If the new connection is not successful, you will be given the opportunity to try another
database. If you try to cancel the form without successfully connecting to another database, the application will attempt to
connect to the default database. If it is not successful, the application will terminate.
Adding and Managing the Database Server List
To add Database Servers to the list, enter the information requested by the text boxes on the right side of the screen, and
then click the Add button. Following is a description of these fields.
Server Name and IP Address
The server name and IP address is specified in the form: Server_Name@IP-Address. For example,
[email protected] would give enough information for the software to connect to a database. You may also use
[email protected] as a hostname entry, which will resolve just as an IP would to the computer you are
wanting to connect to. (See Using the DynDNS Service) This field should not be left blank.
StoreNo
This is the Store Number which this terminal should act as. This information is very critical for connecting to another
database. You must specify a Store Number that the database is already set up for or unpredictable results may happen.
Furthermore, if you post transactions to the database as a store number which does not normally close out on that
database, then there will be transactions missing from the operating summary. For example, if you are store 2 and you
are connecting to store 1 which contains only store 1 data and data for no other store, then you would normally set this
storeno field to 1. You should not leave this field blank.
Alias
This is the database alias which the server translates into a path statement to the data. This field may be left blank if you
are not sure what to use here.
Server User Name
The Server User Name is used to log into servers that require logins. This field may be left blank.
Password
This option allows connecting to servers that are protected with a password. Click the password button to set the user
password for the connection. The password is not shown on the screen, and when the information is added to the list, the
password is encrypted. This password will be passed to the server during the connection process.
Description
The Description is to help you recognize the database. You might use the city in which the database resides (e.g., New
York, Toronto, etc.), you might use a store number (e.g., Store 1, Store 2, etc.), or you might use both. When connected
to the database, the description will be prefixed to the title bar of the window to help you know which database you are
connected with.
To edit or remove database servers from the list, select it and then click on the button "Edit Database Server Selected" or
"Remove Database Server Selected." When you edit the list, the information is copied to the text boxes for editing, and
after editing the information, you need to click the Add button to put the edited information back into the list.
To copy information from the list to the text boxes without removing it from the list, use the copy button.
To move an item up or down on the list, highlight it and click "Move Up" or "Move Down."
To change the default store number of this system, see the help topic Change Store Number.
Security for access to this screen is set in the profile settings, ID # 88.
Using the DynDNS Service
Version Information
Cash Advance Pro Version 4.84
Cash Advance Pro Software Revision History
The following history shows what is new in various versions of Cash Advance Pro. Only major changes worth noting are
mentioned. All software updates generally include fixes for minor glitches which are not recorded here. Therefore, it is a
good idea to keep your systems updated. Each update assumes that you have the previous update installed. Unless
otherwise noted in the revision notes below, if you do not update your systems in sequence, then you may end up missing
certain update files.
Note that sometimes the release date changes but not the version number when only a few minor fixes are done. A
version number change indicates either an important fix, such as something involving security, or that so many changes
have been done that a large number of users would probably be interested in the update.
Cash Advance Pro 4.84 --- 9-15-06
Note: Updates Version 4.0 or higher to 4.84.
This update changes the structure of several files. Version 4.84 is not compatible with older files, so if you have multiple
locations or multiple client programs which connect to each other's database, plan to upgrade them all at the same time. If
you customize your reports, you should back them up before updating. This update will overwrite all of the standard
reports. It will not change your contract or receipt templates.
** Please note that if you are using 4.83, we highly recommend you update to 4.84 right away. The 4.84 update
fixes several issues reported in version 4.83, especially with bad check transactions.
1. Added the ability to enter notes on transactions. For example, when doing a miscellaneous receipt transaction or petty
cash withdrawal, a description may be entered in a note field that describes the transaction in more detail.
2. Several of the standard reports have been modified in various ways, such as adding drawer numbers to various
transaction reports, such as miscellaneous receipt and petty cash. The loans outstanding by name has been modified for
showing payment amounts for installment loans.
3. Added the ability to filter loan reports by paycheck periods.
4. Changed the Loans Outstanding report with two lines to sort by bank name. It is now called, "Loans Outstanding by
Bank Name."
5. Added ability to print checks automatically for the lien fees collected on title loans.
6. Added the non-cash credit amount to the receipt template.
7. Added the ability to print checks when doing a petty cash transaction.
8. Modified the transaction report called "Store Checks Written" to include checks printed at petty cash, check cashing,
and lien checks.
9. Added a new transaction report called "Check Register" which show all checks written that would make draws on the
bank account. It also will list all bank deposits. This report is meant to assist with reconciling a bank account with
transactions processed through Cash Advance Pro.
10. Added a transaction report called Non-Cash Adjustments.
11. Added additional payment types to Miscellaneous Receipts and Petty Cash Withdrawals.
12. Changed the Bank Deposit transaction to record a By Store Number field.
13. Fixed a problem introduced by version 4.83 that would cause some data grids not to track the data properly, which in
some situations would make the software unable to print from forms and letters.
14. Fixed a problem introduced with version 4.83 that in some situations would cause problems posting a bad check
transaction.
15. Fixed a problem where the cashed check statement would not print on a newly installed system if there were not any
loans yet entered into the system.
16. Revamped the way bad checks update loan records so that multiple bad checks may be entered and they properly
update the accumulated total of bad checks on the loan record.
17. Enabled bad checks entered for New, Renewed, or Paydown loans not to inflate the balance on the loan record.
Only satisfied and other closed loans will have bad check debt reflected on the loan record balance now.
18. Fixed a problem where users deleted the finance fees on Bad Check entries. This resulted in making a null entry for
the field, which caused totals on reports using this field also to be null. Now the system will automatically insert a zero
when the user deletes the entry.
19. Added a status field to transaction reports that included all bad checks.
20. Added ability to streamline updates for customers managing several databases. An option has been added to the
File / Change Database screen which allows saving the alias list. Updates will now read this saved list and process data
located in all the alias directories. This makes updates for multiple databases more automatic.
21. Changed the Charge-Off or Void Loan transaction to now be Change Loan Status. Loans may now be moved into a
legal status using this transaction. Furthermore, several other statuses have been added, such as Repossession,
Bankruptcy, and Difficult. Each of these are closed loan statuses. In addition, a new status called "Hold" has been added
for non-performing loans that the user might want to make active again at a later date. A loan on hold allows the loan to
keep accruing interest. However, the hold status causes the loan to be moved out of the loan analysis on the operating
summary into a special category called On Hold. The new operating summary shows this On Hold status right above
"Active Bad Checks" toward the bottom of the loan analysis on page 1. Loans put on hold may be moved at a later date
back to their previous status of New, Renewed, or Paydown.
22. Added the ability to enter a checking account balance on the Store Information screen. During End of Day, Cash
Advance Pro will adjust this balance based upon the transactions it processes during End of Day.
23. Added the ability to enter a posting date for paydown transactions.
24. Added the ability to print an Amortization Schedule from the Forms and Letters area.
25. Updated the Help File.
Cash Advance Pro 4.83 --- 6-15-06
Note: Updates Version 4.0 or higher to 4.83.
This update changes the structure of some files. Version 4.83 is not compatible with older files, so if you have multiple
locations or multiple client programs which connect to each other's database, plan to upgrade them all at the same time. If
you customize your reports, you should back them up before updating. This update will overwrite all of the standard
reports. It will not change your contract or receipt template.
1. Added ability to reprint the bad check receipt.
2. Added currency type field to the cashed checks transaction report.
3. Added EFT/ACH currency type to Misc. Receipt & Petty Cash transactions.
4. Added ability to tie customer number to Misc. Receipt & Petty Cash transactions.
5. Added ability to Bad Check Transaction to lookup check by customer name.
6. Fixed a problem with Bad Check Transactions. Previously, when the active bad check filter was on, the receipt would
not show the correct customer information when the bad check was paid off.
7. Fixed a problem with charge-off transactions. In some situations where paydowns had paid some interest already, the
interest amount charged-off was inflated.
8. Added ability to have a late fee maximum amount.
9. Added ability to have a late fee period so that late fees can be assessed daily, weekly, monthly, etc.
10. Enhanced Change Database option to connect more easily and allow specifying different alias names, server names,
and server passwords.
11. Enhanced command line parameter passing to software to allow connecting to secure servers with password
requirements.
12. Enhanced ability for read only connections to remote servers by eliminating startup error messages when the login
user settings are read only.
13. Changed some algorithms used in long term installment loans that will effect how the regular payment is calculated
for some types of long term loans. Lenders who are doing long term monthly installment loans are strongly urged not to
delay updating to this version.
14. Added an operating summary report with transaction detail grouped by transaction type.
15. Updated Help File.
Cash Advance Pro 4.8 --- 9-8-05
Note: Updates Version 4.0 or higher to 4.8.
This update changes the structure of some files. Version 4.8 is not compatible with older files, so if you have multiple
locations or multiple client programs which connect to each other's database, plan to upgrade them all at the same time. If
you customize your reports, you should back them up before updating. This update will overwrite all of the standard
reports.
1. The Report Builder has been significantly upgraded. The designer now has a Calc Tab which enables the end user to
add their own calculations to reports. The scripting language used is called RAP, which is a subset of Borland PASCAL. A
"Learn RAP" manual is available for download on our website's support page.
2. Added the ability to output Reports in a number of different file formats, including Excel, Quattro Pro, Lotus, Adobe
Acrobat PDF, RTF (RTF stands for Rich Text Format, which is a document file that can be read by Word and numerous
other word processors), HTML (web page), XHTML, and a graphic file (JPG format).
3. Added a Reports List feature to the Operating Summaries area. This new feature allows setting up a list of operating
summary reports to run as a unit with a single click. The list also may be set to run automatically following End of Day
processing. There are numerous options available so that reports can be run directly to the printer without user
intervention, or sent to disk in a variety of formats for retrieval by a home office.
4. Added an example of an operating summary report that will list the transaction detail of the days transactions. This
report is listed as "End of Day Summary with Transaction Detail" in the Operating Summaries list.
5. Changed the way the Charge-Offs row on the Operating Summary, listed directly under "New Loans," will report its
values. Previously, these numbers reflected combined charge-off's of both loans and bad checks. Now the numbers
reported here reflect only the Charge Off's for loans.
6. Added an example of an operating summary report that will export a Quick Books import file that will add three journal
transactions for receipts, disbursements, and bank deposit.
7. Added a Configure Reports Level to the Profile Settings for more flexible security options. Previously, only level 99
could configure reports.
8. Added ability to print statements for Miscellaneous Receipts. By default, this option is disabled. Enable it in Profile
Settings for ID 103.
9. Added ability to print statements for Petty Cash disbursements. By default, this option is disabled. Enable this option in
Profile Settings for ID 104.
10. Added ability to filter out inactive bad checks on the bad check transaction list view screen by simply clicking a box.
11. Added a warning if a loan number is entered for a bad check and the loan already has bad check fees due.
12. Added a new loan report called Active Loans by Name.
13. Added ability to select loans in a standard loan report by security item.
14. Updated Help File.
Cash Advance Pro 4.7 --- 6-30-05
Note: Updates Version 4.0 or higher to 4.7.
This update changes the structure of some files. Version 4.7 is not compatible with older files, so if you have multiple
locations and multiple client programs, plan to upgrade them all at the same time. If you customize your reports, you
should back them up before updating. This update will overwrite many of the standard reports.
1. Added ability to do installment loans.
2. Added ability to set different types of pay periods for installment loans (weekly, biweekly, monthly, and custom periods).
3. Added ability to add vehicle title information to a loan.
4. Added speed buttons for frequently used menu options.
5. Fixed problems with End of Day Reversals for stores other than original store number.
6. Added fields for support of multistore database transactions.
7. Fixed problem with some charge-off fields not being cleared at end of month or end of year.
8. Fixed some problems with outstanding loan amounts for customers not being tracked right.
9. Fixed security problem with menu option for Erase Data.
10. Added additional customer statistic for number of outstanding loans.
11. Added additional outstanding loan report to show second line with bank information.
12. Added Data Manager access from the repair options menu.
13. Added ability to set customer number with low security on Customer Quick Add Form.
14. Fixed an error with Customer Reports when certain parameters were unselected.
15. Updated Help File significantly.
Cash Advance Pro 4.6 9-29-03
Note: Updates Version 4.0 or higher to 4.6.
This is a significant upgrade that changes the structure of many files. Version 4.6 is not compatible with older files, so if
you have multiple locations and multiple client programs, plan to upgrade them all at the same time. If you customize
your reports, you should back them up before updating. This update will overwrite many of the standard reports.
1. ACH has been further automated for direct communication with ACH Commerce after end of day processing. If you
are interested in using ACH, contact us.
2. Added an Amount Tendered field to the transaction file.
3. Added a Profile Setting that allows system to force or not force entry of the Amount Tendered.
4. Added End of Day Summary Fields for splitting up income related and non-income related miscellaneous drawer
receipts.
5. Added End of Day Summary Fields for splitting up expense and non-expense related petty cash drawer withdrawals.
6. Added End of Day Summary Fields for voided loans.
7. Added End of Day Summary Fields called recovered fees for reflecting payments to charged off and voided loans as
well as charged off bad checks.
8. Added End of Day Summary Fields to break out check cashing revenue.
9. Added breakdown to View / Drawer to show checks cashed information.
10. Added End of Day Summary Field to reflect the number of cash drawers.
11. The End of Day Operating Summary has been expanded to two pages to accommodate the additional information
being managed.
12. Two new Operating Summaries have been added: Statement of Revenues and Statement of Receivables.
13. Added ability to customer file to record a bank statement date as well as the number of days to expiration. The
system can warn users when bank statements have expired for those states that require this information to be kept
current.
14. Added a date selection option to Customer Reports so that the date processed can be any of the following dates:
Entered Date, Latest Close Date, Last Changed Date, First Loan Date, Latest Loan Date, Oldest Close Date, Latest Due
Date, Statement Date, Promise Date.
15. Modified Paydowns so that if a bad check is entered and the amount of the loan has accrued fees beyond the amount
of the bad check, then payments may be posted to the loan before being posted to the bad check. This allows applying
payments to the additional interest accrued on the loan before applying it to the bad check.
16. Added ability to check on end of day if any transactions have been posted to help keep employees from accidentally
closing out the day twice. The system now will warn that there are no transactions before complying with a request to
close the end of day.
17. Added a loan report for voided loans.
18. Bad checks that are charged off will now get a unique transaction code of 14 and will show up in the transaction file
as "BadChk ChgOff."
19. Added ability to track bad check charge offs on the Daily End of Day Summary.
20. Changed the way that transactions are posted in multi-store databases. Now, if the store posting a payment is not
the originating store, the transaction will get posted for the originating store instead of the store doing the posting.
21. The End of Day Summary has had fields added to track payments posted by another store.
22. The Cash Drawer will keep track of payments posted for transactions recorded at another store.
23. Added ability to have the program shortcut pass a program description as well as an alias to Cash Advance Pro. This
allows multiple icons setup on the desktop for multiple databases.
24. The login screen has been optimized for remote access so that it does not reload again if an invalid password is
entered.
25. Added ability to erase all customers, loans, transactions, bad checks, and operating summaries so that demo
systems may be cleared easily for starting a new system.
26. Added a loan report for "Recovered Charge-Offs" which are Charge-Offs with no balance due.
27. Removed the ability to delete customers from the cash check transaction.
28. Added ability to search for a transaction number in the View / Transaction Log screen.
29. Added ability to search bad checks and also enabled the grid to color the sort column.
30. Added ability to edit Held Check No in the Loan Detail form.
31. Changed the previous renewal number on the Renew Loan Transaction screen to properly reflect the previous
renewal number. It was actually showing the current renewal number.
32. Fixed a problem whereby the Charge-off and Void Loan transactions were subtracting the balance of the loan rather
than the principal of the loan from the outstanding loans field of the customer record. This sometimes resulted in too
much of a deduction and caused the outstanding loans field of the customer record to become inaccurate.
33. Added ability to print archive report files so that reports can be printed to an archive file and then emailed to another
location for printing there. This new feature is located under Reports / Archived Files.
34. Added security level for Change Database access. It was set to "trusted employee level" but now has its own setting
in the Profile.
35. Added options to the Transaction Reports screen to select "Only For Store" and "Only By Store" type transactions.
This will be of interest to multi-store databases.
36. Added the store number to many transaction reports to help identify the store number of the transaction. This is of
interest to those with multi-store databases.
37. Updated Help File.
Cash Advance Pro 4.5 7-19-03
Note: Updates Version 3.5 or higher to 4.5
If you customize your reports, you should back them up before updating. This update will overwrite some of the standard
reports.
1. Added EFT/ACH support for payments on bad checks.
2. For better clarity to new users, the label of a button was changed in View / Drawer from "Balance Drawer" to "Adjust
Drawer."
3. Added ability to charge a check cashing fee in addition to a percent of the cashed check amount.
4. Added ability to charge a loan fee using a formula. This offers better support to users in Iowa.
5. Added increased ability for blocking multiple loans, and for blocking loans to customers who have bad checks in the
system.
6. Changed the way bad checks are charged-off so that now the bad check debt is removed from the loan record.
7. Added ability to set a security level for access to charging-off and voiding loans.
8. Added ability to set a security level for access to renewing a loan.
9. Added ability to set a security level for access to bad check transactions.
10. Added ability to set a security level for access to operating summary.
11. Added ability to set a security level for access to custom reports.
12. Added ability to set a security level for access to non-cash adjustments.
13. Changed security for erasing bad checks, customer records, and bank records to the full access level of 99 instead of
the high manager level of 95.
14. Updated Help File.
Cash Advance Pro 4.4 4-5-03
Note: Updates Version 3.5 or higher to 4.4
If you customize your reports, you should back them up before updating. This update will overwrite some of the standard
reports.
1. Fixed a problem introduced in previous update that caused some Paydown transactions not to work right if the interest
method in the Profile settings was set to simple (S).
2. Added ability to link to website and send email by a click of the mouse on the Help / About screen.
3. Fixed a rounding problem that caused a non-cash adjustment done on some renewals to block doing the renewal
unless a penny less was being posted.
4. Fixed a problem with charging-off some loans (if status was New or Renewed) if the interest method was set to simple
(S) in the profile settings.
5. Changed Profile Settings so that when it is exited, users must log in again (done for security purposes).
6. Updated Help File.
Cash Advance Pro 4.3 2-22-03
Note: Updates Version 3.5 or higher to 4.3
If you customize your reports, you should back them up before updating. This update will overwrite some of the standard
reports.
1. Added support for Electronic Funds Transfer (EFT) / ACH. Loans may be created as an ACH type loan, and payments
may be made using EFT/ACH.
2. Added ability to right click on New Loans customer list to give a popup menu that allows either going to the Edit
Customer form, or showing the View Loans form which shows all customer loans and transactions.
3. Changed the previous loan status of "Discarded" to "Voided," which is a term more familiar in the industry.
4. In some bank deposit situations of erroneous entries, especially during correction efforts to fix erroneous bank deposit
entries, the number of checks or money orders in the drawer could get offset. The bank deposit form has been modified
to allow changing the N columns without posting a bank deposit. Simply post the bank deposit with a total of zero but with
changes for the N value and the changes will be recorded.
5. Modified Daily Operating Summary to reflect Credit Cards and EFT/ACH in the bank deposit.
6. Corrected a problem with Paydown transactions under certain situations was not paying off interest on subsequent
payments, and also some problems with paying down legal status loans. (3-11-03)
7. Changed behavior for Profile Setting of Preview Contract to allow setting the default number of copies. Previously,
number of Contracts to Print had to be set to 0 for Preview Contract to allow previewing the contract. (3-18-03)
8. Fixed a problem whereby when a new store number was added when previous stores were already functioning the
system would not close end of day. (3-18-03)
9. Store Checks Written on the Operating Summary will now update when a check is cashed using currency type of
Check. (3-18-03)
10. Updated Help File
Cash Advance Pro 4.2 2-5-03
Note: Updates Version 3.5 or higher to 4.2
If you customize your reports, you should back them up before updating. This update will overwrite some of the standard
reports.
1. Fixed problem where speed button for Profile Settings was not disabled when low security personnel first logged in.
2. Modified Operating Summary Report to include bad check debt in total outstanding figures.
3. Created a new subtotal in the Operating Summary Report that sums the Total Active Loans.
4. Added "Single" as a marital status option.
5. Added feature to have Change Due cleared when going into a new transaction.
6. Added ability to verify bank account number when doing a new loan. See Profile Settings to enable this feature (under
Loans Category).
Cash Advance Pro 4.1 1-29-03
Note: Updates Version 3.5 or higher to 4.1
If you customize your reports, you should back them up before updating. This update will overwrite some of the standard
reports.
1. Fixed problem where system required an entry for the Amount Tendered on transactions to Satisfy Loans, Paydown
Loans, and Renew Loans. 1-15-03
2. Added ability to change database alias at File / Change Database. 1-16-03
3. Changed behavior of New Loan screen for users who have Profile Settings setup not to change the interest amount
when the term is changed. When the loan amount is changed after changing the term, the system will now recalculate the
interest due based upon the default loan term rather than using the term entered in the loan length box. This allows the
APR to remain unchanged when changing the Loan Amount. 1-16-03
4. Added ability to edit last transaction number of a customer if security level is 99. This allows easily repairing a problem
if a customer is mistakenly erased from the system and a transaction reversal is desired.
5. Added Held Check Number to Transaction Report with Names.
6. Added StoreNo to some reports.
7. Fixed a problem whereby paydown transaction under certain situations was incorrectly reporting the check status as
being returned to the customer.
8. Added ability to edit held check status on loans if security level is 99.
9. Added two loan reports to group satisfied loans with outstanding balances with active loans. This allows grouping
loans with bad checks with loans that are active for collection purposes. In version 4.0, the outstanding loan reports were
changed to include these satisfied loans, but this was undesirable for some users, so those reports were changed back to
be like they were prior to 4.0 and these two new reports were added.
10. Added a calculated balance field for the loans table so that receipts for paydown loans and satisfied loans can show
the balance due on the receipt. The receipt template also was changed to show this balance due.
Cash Advance Pro 4.0 1-13-03
Note: Updates Version 3.5 or higher to 4.0
If you customize your reports, you should back them up before updating. This update will overwrite some of the standard
reports.
1. Added ability to save additional forms and letters. Read the help file for instructions.
2. Added ability to cancel loans through a discarded status.
3. Added ability to add various customized operating summaries. Read the help file for instructions.
4. Added ability to select the currency type given to the customer when cashing checks.
5. Added ability to select customer status and mail codes when running customer reports.
6. Added ability to block changing dates on transactions.
7. Added ability to block putting out more than one loan to a customer.
8. Fixed a problem with custom reports new data query not selecting the correct database setting by default and thereby
not showing any tables when starting a report query.
9. Changed behavior of pressing the Enter key (carriage return) on most transaction forms so that it will search for the
search string rather than post the transaction.
10. Added ability to enter the amount tendered and show change due to customer.
11. Added an easier way to change which database is connected.
12. Added a debit memo number entry when doing miscellaneous receipts.
13. Added statistics to loan detail form to show the fees collected to date and what percent of the original loan amount it
represents.
14. Added a customer report to group by advertising source.
15. Changed loan report "Customer Checks Held" to sort by due date.
16. Added several new customer reports.
17. Added ability on bad check reports to specify date range for numerous types of dates.
18. Added ability to filter most reports by Store Number by checking a box.
19. Changed rounding behavior so that the APR specified for a loan range will round down in calculations so that the APR
will more exactly represent the maximum APR.
20. Added ability to restrict Paydown transaction to high manager level or full access level. Use Profile Settings to
specify.
21. Added ability to specify the minimum amount to principal on renewals as an amount rather than as a percent. Use
Profile Settings to set this behavior.
22. Changed behavior of User Setup so that when leaving the form, user must log back in the system.
23. Added save buttons to numerous forms, such as Profile Settings.
24. Added ability to sort Profile Settings on category or id.
25. Added new labels to transaction detail form to show more clearly the available information on the transaction when it
is a non-account transaction, such as EOD.
26. Changed the way Satisfied Outstanding and Loans Outstanding Reports run so that loans with bad checks will show
up in them.
27. Changed Profile Settings to full access level. This was necessitated from several changes to the profile settings.
28. Fixed problem with charge-off loans always changing the drawer to show the check was returned. Now it will look at
the status of the loan and not change the drawer if the check was already returned before being charged-off.
29. Added CustNo to Loans Outstanding by Due Date report.
30. Fixed a problem with the calculator on the late fee on Paydown transaction not inserting its value correctly when the
equal sign was clicked.
31. Added ability to view other cash drawers for employees with a trusted security level.
32. Updated Help File.
Cash Advance Pro 3.5 8-30-02
Note: Version 3.0 through 3.4 systems may be updated directly to version 3.5.
If you customize your reports, you should back them up before updating. This update will overwrite most of the standard
reports. Version 3.5 contains the fix to several minor problems discovered and reported by users using version 3.4. In
addition, the following enhancements have been added.
1. Added a report called "Customer Checks Held" to the Loan Reports group.
2. Added a report called "Active Loans by Loan Number" to the Loan Reports group.
3. Added a report "Store Checks Written" to the Transaction Reports group.
4. Modified five of the loan reports to add additional requested fields, such as Loan Type and Held Check Number. The
Outstanding Loans and All Loan Reports are among those modified.
5. Added a Transaction Type 248 to the system to provide an audit trail for when the system date is changed by the user.
6. Added a Profile Setting called "Default Satisfy Method."
7. Fixed a problem whereby memo alert labels were not reflecting correctly for the loan selected in a grid.
8. Fixed a potential problem whereby a user could click the button twice to run End of Day and get an extra close out
report which then blocked them from doing another End of Day.
9. Added a repair feature for high security level users to delete the last operating summary.
10. Changed many of the Ok buttons to read Post or Save instead of Ok.
11. Fixed a problem whereby paydowns with late fees were not updating the drawer properly.
12. Changed Paydown status loans not to assess additional late fees automatically.
13. Added ability to edit the id number of a drawer from the drawer maintenance screen.
14. Added payment check numbers to receipts.
15. Added more information fields to Transaction Detail form.
16. On 9-30-02 and 10-1-02, changes were made to fix a problem with the Register button not working on the login
screen.
17. Updated Help File.
Cash Advance Pro 3.4 8-19-02
Note: Version 3.0 through 3.3 systems may be updated directly to version 3.4.
Version 3.4 represents a significant update over previous ones, adding numerous end user reporting enhancements and
incorporating changes to comply with new Missouri law going into effect on August 28, 2002. The ability to support fee
based cashing of checks also has been added.
1. Added an option to cash checks for a fee. This option records a transaction for each check cashed and ties them to the
customer file for a clear transaction history on the customer. Fees collected for cashing checks are consolidated on the
operating summary with the paydown month-to-date and year-to-date revenues.
2. Added a Custom Report option whereby unlimited reports may be customized, saved, and organized by the end user.
3. Changed the Bad Check option to support Transaction Reversals and to allow better tracking for reports. Bad Checks
now records one of three transaction types: Bad Chk Entered, Bad Chk Pmt, and Bad Chk Modified. Bad Checks also
now tie into the loan records with which they are associated and they calculate into the balance showing on that loan.
4. Added numerous reports to the Transaction Reports menu, including: Miscellaneous Receipts Petty Cash reports
subtotaled by Reason Code, Bank Deposit report, 3 Bad Check reports, Cashed Checks report, and Transactions by
Transaction Type report.
5. Added numerous features to support new Missouri laws going into effect on August 28, 2002. These include options to
notify the user when a specified number of renewals has taken place, and a notification of when all fees are going to
exceed a specified percent of the original loan amount. The system will automatically recalculate fees correctly to comply
with the new law, and it will notify the user when it has done so. Many other requirements of the new law have already
been part of Cash Advance Pro's capability and require only a change to the profile settings. A new version of the
Missouri Contract has been created and is available.
6. Added a new Interest Method called Modified Interest Method, which acts like simple interest up to the term of the loan,
then caps the interest amount charged to the interest amount established on the loan.
7. Added ability for those using Contract Interest Method to recalculate interest based upon the dates entered on renewals
and satisfied loans. This ability is user selectable by a clicking a check box called "Recalc Interest."
8. Changed operating summary to summarize information about bad checks, such as the number and amount of active
bad checks, and the today, month-to-date, and year-to-date figures for bad checks entered and bad check payments.
9. Added "read memo" and "read note" alerts to the Edit / Customer option to make note alerts more visible when editing
customer information.
10. Modified paydown and charge-off options to use the calculated balance due rather than the contract balance.
11. Added option to Profile Settings that allows forcing simple interest type calculations on systems setup to use the
contract interest method when the age of the loan is less than a specified number. For example, Louisiana requires
allowing a refund of some of the interest within the first five days. This option allows automatic compliance with that law.
12. Added label to Operating Summary menu to show how many reports are available.
13. Added a user friendly feature to have the login dialog automatically highlight the last user who logged in and set the
focus for receiving a password entry. This facilitates entering the password immediately rather than clicking on a name
first. If the program is exited, the user who last closed out the End of Day is highlighted by default when the login dialog
first appears.
14. Added a Legal Status for loans to distinguish loans with a legal judgment from other loans.
15. Added a Profile Setting to skip recalculating the interest amount due when the term is changed.
16. Added ability to have a minimum loan fee assessment.
17. Added ability to calculate the default loan fee as a daily percentage multiplied by the loan amount and term of the
contract.
18. Added a database timeout specification to the profile settings to allow older, slower computers to complete long
reports.
19. Updated help file and changed its name to Cap.hlp, and also moved it out of the help folder and into the folder Cash
Advance Pro.
Cash Advance Pro 3.3 6-1-02
Note: Version 3.0 systems may be updated directly to version 3.3.
Version 3.3 represents various minor interim fixes done primarily for new customers. Not all fixes and changes are listed
here. After 3.3 was released on June 1, 2002, numerous interim fixes were released until July 8, 2002.
Please note change number 2 if you use the Contract Type Interest Method. This update will necessitate you making
changes to the Interest Rates recorded in the profile settings.
1. Made numerous changes to accommodate foreign currency, such as guilders used in the Netherlands.
2. Changed the way the interest method is entered for Contract Interest Method. The interest rate entered should be the
daily interest percent. This facilitates contract interest calculations for differing terms. The interest rate may be calculated
as: IntRate=(IntAmt/LoanAmt/LoanTerm)*100. For example, if you charge $15 for $100 loaned for 14 days, then the
Interest Rate is calculated as ($15/$100/14)*100 = 1.0714285.
3. Help file has been updated.
Cash Advance Pro 3.2 4-30-02
Note: Version 3.0 systems may be updated directly to version 3.2.
1. Added Report Designer capabilities for all reports and forms currently configured. This means the user can modify all
forms, letters, and reports. A security level of 99 is required. See help topic "Report Designer" for more information.
2. Added ability to access tabs by keyboard in Edit / Customers.
3. Added ability to see Cash Loans in the drawer cash flow reported on the End of Day Operating Summary.
4. Added store and manager information to the bottom of the End of Day Operating Summary.
5. Added Bad Check summary calculations to end of day processing. The operating summary has not yet been modified
to show this information, but this will likely be done in the next update. The fields also can be added by the end user using
the report designer.
6. Added ability to make setup for new stores easier.
7. The help file has been enhanced and updated.
Cash Advance Pro 3.1 4-16-02
1. Added a Reference 4 field to the Customer record
2. Added "Neighbor" as a reference relationship
3. Added ability to disable 3 edit fields in "New Loan." See Profile Setting 50.
4. Added a bad check total due field for reports based upon partial payments already made.
5. Fixed a rounding error in Paydown Transactions which would happen only with certain numbers.
6. Added support for a Canadian version, so that labels such as "State" becomes Province, "Zip Code" becomes "Postal
Code" and "SSN" becomes "SIN."
Command Line Parameters
Usage:
<Database Alias> <StoreNo> <ServerName> <Description>
or
<Database Alias> <StoreNo> <ServerName> <ServerUserName> <ServerUserPassword> <Description>
Parameters may be passed on the command line to cause Cash Advance Pro to startup loading a particular database.
This utility allows creating different shortcuts on the desktop to startup and connect automatically to different databases.
To do this, right click on the shortcut, choose properties, and then on the shortcut tab edit the target to have these
parameters listed right after the target filename. For example, consider the following entry as a target, typed in all on one
line:
C:\Program Files\Cash Advance Pro\Loans.exe Loans-CS 2 [email protected] "Hampton Store"
This entry would cause Cash Advance Pro to connect to a server at computer 205.21.2.12 as store 2 and display
"Hampton Store-Cash Advance Pro" in the title bar.
The parameters must be entered in the order given. If you leave off any parameters, its value will be set to values read
from the Store.cfg file. Typical default values are specified below:
The ServerName is normally specified as either Store1 (if listen for broadcasts is enabled on the server), or Store1@<ipaddress>. For example, [email protected] will cause Cash Advance Pro to connect to the server running on a
computer at 192.168.1.1. The computer name may also be used instead of the IP address. For example,
Store1@Server1 would be valid for connecting to a server running on a computer named Server1.
The ServerUserName and ServerUserPassword settings are optional. If supplied, they allow logging into the server
without user input.
* Important note - if you are using forced logins that requires a user name and password to be passed to the server, and
you have installed the service version of the server, be sure to specify the server name and tcp/ip address fully. For
example, specify something like Store1@Server or [email protected] or whatever is appropriate for your situation.
The Description should be enclosed in quotes if spaces are embedded in the description. For example, entering "Payday
Loans" for the fourth parameter will cause Cash Advance Pro to display "Cash Advance Pro - Payday Loans" in the title
bar when it is running.
Defaults:
<Database Alias> = Loans-CS
<StoreNo>
=1
<ServerName> = Store1
<Description>
= ""
For more information about Networking, see the help topic Networking.
Archived Reports
Menu: Reports / Archived Reports
Selecting this menu option allows you to open a previously saved report. Archived files have the extension RAF.
Reports may be saved when they are printed by choosing the option to print to an archive file. This is done on the Print
Dialog that shows up when you click on the printer button in the print preview screen. The Print Dialog asks you
information about which printer to print to, number of copies, etc. Check the box that says, "Print to File" and select
"Archive File" as the type. In the box labeled "Where," enter a file name with the path you desire. You can click on the
ellipsis button to bring up a dialog to let you browse to the folder and filename that you desire. Last, click ok to print to the
archive file. You may then email this file or copy it to a disk and bring it to another location. Once at the new location, in
Cash Advance Pro, go to Reports, Archived Reports and open the file using the file dialog window that appears. Your
archived file will show in the preview window and you can then view it or print it.
Erase Data
Menu: File / System Options / Repair Options / Erase Data
Sometimes a demo version of the system is heavily used and you would like to erase most all of your data so that you can
start fresh. This option can assist you in such a situation because it will empty the following files:
Customers
Loans
Transactions
Bad Checks
Operating Summaries
You must have the highest security level of 99 to use this option. Be careful because you cannot retrieve the data once
you use this option, unless you made a backup previously.
Cash Advance Pro will revert to a leased system when this option is selected, even if you purchased a full registration
license. Leased systems require an unlock code periodically to continue operating. Therefore, if you have a full
registration license and you elect to use this option, you will need to call us for another full registration unlock code.
ACH Commerce
Cash Advance Pro supports automation with EFT (Electronic Funds Transfer) - ACH (Automated Clearing House). The
ACH settings are set at the Store Information screen, and also needs to be enabled in the Profile Settings. During End of
Day Processing, a file is created that contains information about the EFT-ACH transactions.
If you are interested in doing ACH transactions, we have designed Cash Advance Pro to work with Advantage Payment
Systems. You can visit them on the web at http://www.AdvantagePaymentSys.com. Advantage Payment Systems
will give you instructions about how these transactions take place. If you are interested in getting started with Advantage
Payment Systems, call 888-891-8612. Talk with Gail Sauter or another sales person. Let them know you are using Cash
Advance Pro. Check out the other services they offer as well.
Manual Amortization Setup
Menu: Transactions / New Loan / Title Loan / Manual Amortization
The purpose of this option is to allow setting up customized settings manually, bypassing the standard calculations.
Before entering this area, be sure to setup the fields prior to this option, such as Loan Start Date, Pay Period, Annual
Interest Rate, and Loan Amount. This option will use some of these fields. Note that the entry for the Annual Interest
Rate will become the represented APR, whether or not there is any relationship between it and the daily interest rate
entered here. It is the responsibility of the user to enter the correct values. The calculation of APR is done in many
different ways, and this allows setting up an agreement with APR set any way the user desires.
First Step
Enter the regular payment, which is the standard amount paid at each pay period interval.
Second Step
Enter the Daily Percentage Rate, either directly, or calculate it by entering the interest amount to charge for the first
payment. If the Daily Percentage Rate is known, skip the box asking for the "First Interest Amt" and skip the button
labeled "Calculate DPR." If the Daily Percentage Rate is not known but the interest charge for the first payment is known,
enter it in the box labeled, "First Interest Amt" and click "Calculate DPR." The Daily Percentage Rate will be calculated
and set. The DPR is multiplied by the loan amount which is then multiplied by the number of days in the first period to
yield the amount of interest collected on the first payment.
Click Ok and the agreement will be setup based upon the values entered.
Setup Contract List
Menu: File / System Options / Profile Settings / Setup Contract List
Use this option to add or change contract descriptions. The list here is what shows up in the box near the bottom of the
New Loan screen. It allows changing between contracts, such as payday loan contracts, title loan contracts, installment
loan contracts, etc.
Click in the box to edit the list.
Choose Save to keep the changes, or choose Cancel to discard any changes.
Cash Advance Pro uses file names based upon the position of the description. Line one of the list specifies Contract.rtm.
Line two of the list specifies Contract2.rtm. Line 3 of the list specifies Contract3.rtm, and so on. It is best to setup the
contracts before adding their description to the list. In other words, do not add line three unless you have already saved a
Contract3.rtm file in the Reports folder.
A Payday Loan is a short term loan, usually for about 2 weeks. Many states are adopting new laws to accommodate the
need for these kind of loans. Most of the need for these loans comes from emergency situations and from the desire to
avoid high bank fees for bounced checks.
Register Software
We require you to register your software if you continue to use it. You may purchase a perpetual license to use the
software indefinitely, or you may lease the software on a month by month basis. To register, send us a check for either
the purchase price or the lease price. Call us on the telephone and give us the registration code shown on your
registration screen. We will give you a password to enter. After entering the password, your system will be unlocked
indefinitely if you purchased the software. If you are leasing the software, it will be unlocked for another 40 day period.
Call us to register today.
Report Designer
The report designer enables you to change the way forms, letters, and reports appear. To enter the report designer for a
form, letter, or report, you must be logged in with a security level higher than the level set in the Profile Settings for ID 101,
Configure Reports Level. By default this level is set to 98. Double click on a report name, and the designer will appear
with that report loaded. If you are not logged on with a high enough security level, the report will preview on the screen
instead of loading in the report designer.
There is a significant learning curve for the report designer. A separate learning tutorial is available on our website as a
free download. Unless you are just going to do a few minor changes, such as adjusting the layout of existing information,
we recommend you spend some hours with the tutorial learning how to use the designer. It is a good idea to backup your
reports before changing them so that if you run into a problem, you will be able to restore a good copy of the report
template. The name of the currently loaded loaded report template can be found by choosing File / Save As in the report
designer. The file name to be saved will default to the current report name.
Various options for your printer can be saved with the report by choosing File / Page Setup. You can set the default
printer, and also specify the bin or tray to use as the paper source. Be sure to save your settings by choosing File / Save
after making changes.
The Custom Reports area of the software offers much more flexibility for configuring reports and allows saving an
unlimited number of reports.
Custom Reports
Menu: Reports / Custom Reports
Design as many custom reports as you like here. Organize them by creating your own folders.
To begin creating a new report, click on File / New / Report, or click the new report icon, which looks like a white sheet of
paper.
Right click on already configured reports and choose your option from the popup menu.
There is a significant learning curve for the report designer. A separate learning tutorial is available for it on our web site.
See Help / About for our contact information.
A security level may be set to restrict access to this area in the Profile Settings.
Related Topic: Report Designer
Bad Check Reports
Menu: Reports / Bad Check Reports
Reports in this area process the bad check file.
Steps to printing a bad check report:
1) Select the report name
2) Select the type of date for selecting a date range for in the next field.
3) Select a date range to include bad checks for. The kind of date this selection is based upon depends upon what is
chosen in step 2 above.
4) If this database contains data from multiple stores, you can restrict the report to include only this store's data by
checking the "Only Store 1" box, where 1 is the number of your particular store.
5) Click the Preview button to preview the report on the screen with the selections indicated. From preview you can then
select your printer and print the report.
If you want to change the way that a report appears, you can do so with the report designer. To activate the report
designer, you log on the system with a high enough security level and double click on a form name. Visit the help topic
"Report Designer" for more information.
Change Store Number
Menu: File / System Options / Store Information - then click on label: Store No
This screen has options for changing the store number of the system. Some options process nearly every file in the
system. Please understand what you are doing before choosing an option. This screen is hidden from the main menu for
good reason. A user can change data here in a way that consolidates it with other stores.
Backup your data directory before processing files at this screen. If you mistakenly choose the wrong option for your
system or unexpected errors are encountered, you can then easily restore your system from the backup.
Users must have a security level of 99 to access this area.
Options Explained
New Store Number - This is the new number to assign to this store. The number is used to distinguish this store from
other stores.
Server Name & TCP/IP Address - This is the name of the database server software that is used to facilitate
communication between the actual database and the client software (the Cash Advance Pro software that the user is
using). Specify this in the form of servername@IP_Address. For example, a typical setup might be [email protected] or
[email protected]. The IP address is important for connection to remote databases over a network. You can find
the address by bringing up the database server (double click on its icon in the system tray). Look at the address of the
TCP/IP transport. If the address is 0.0.0.0, stop the server and go to config / network. Look at the Network Interface drop
down box. If you are using DHCP instead of a static IP address, sometimes the address is not assigned on startup before
the database server starts, resulting in 127.0.0.1 as the IP address. Stopping the server and restarting it will enable the
server to bind to the correct network IP address. If IP address is not known, the server name can be specified as Local. If
you are running the server on the same computer as the Cash Advance Pro client software, you should not have any
problems, but if you are trying to connect over a network, you might have difficulty without specifying the IP address.
Another option is to use the computer name instead of the IP address. For example, if the name of the computer is
Server, the server name and TCP/IP addresss can be specified as Store1@Server or something similar. See Networking
and Client / Server Architecture for more information.
Server User Name - If the database server is setup with security that requires a password to connect, this option allows
setting up the user name to pass to the server. Along with the password setting described next, this allows Cash Advance
Pro to connect to the database without the user entering a password. If this field is left blank and the server is setup to
force logins, then the user will be prompted for a user name and password when trying to connect to the database.
* Important note - if you are using forced logins that requires a user name and password to be passed to the server, and
you have installed the service version of the server, be sure to specify the server name and tcp/ip address fully. For
example, specify something like Store1@Server or [email protected] or whatever is appropriate for your situation.
Password - Click this button to enter a password to be used when connecting to the database. This option is not used if
the Server User Name is left blank.
Select Kind of System Changes - The options here determine the extent of information to change. Be careful what you
choose here because depending upon your current data situation, you might consolidate data with other stores. That may
or may not be desirable, depending on what you want to do. Following is an explanation of the options.
Change only the store number and server name - This option modifies the first two lines of the Store.cfg file. The
Store.cfg file is read at startup and informs Cash Advance Pro what store number it is. It also indicates the server name
and address to find the database server software at. This is the simplest and least drastic of all the options. However, it
is one which you probably would not choose in most situations. The other options modify additional files, which is usually
necessary if you are setting up a new store.
Setup newly installed system for the new store number - This option is normally chosen when the software has just
been installed but you do not want it to operate as store 1. This option modifies the store number and server name in
Store.cfg, then it changes the storeno field for several files. If the storeno field matches the current (old) store number
setting, it will change the value to the new store number. Following are the files modified in this way: Drawer, Petty Cash
& Miscellaneous Receipts reason code files, Users. As long as no records exist for the new store number, the following
files also will have the StoreNo field of their records changed if the current (old) store number exists: Store, SysInfo,
Profile, and Interest Chart file. Note that the data files that are normally empty on a new install, such as the customer file,
loan file, etc. are not changed when selecting this option.
Convert all data from current store number to new store number - This option is normally chosen if an existing
system has been running under a particular store number, but now you want to change all the data in it to another store
number. For example, if you want store 1 to become store 2. If you have several stores running in the same system, and
you close one store down, this might be an option used to consolidate two stores together. This option does everything
that setup newly installed system does, plus it modifies additional files. Following are the additional files whose store
number field is changed to the new store number if its current value matches the current (old) store number: Bad Checks,
Banks, Customers, Customer Reversal Information, Loans, Loan Reversal Information, Transactions, and End of Day
Operating Summaries.
Add additional store number to share existing system with other stores - This option is normally chosen when you
have installed a client only version of the software and you want to use it under a different store number on an existing
system. Such a model combines store information together but allows them to be separated in reports by store number.
This option appends a new record to the following files if an existing record for the new store number does not already
exist: Store, SysInfo, Drawer, and User. The user added is DEMO and has a password of DEMO. This is created so that
you can then get in and add your own users for the new store. Although all users for all stores exist in the user file, each
store only sees users for its particular store. When this option is selected, you also have the option enabled, "Create
separate profile for new store." This is described below.
Change All Store Numbers Unconditionally - When checked, this option does not do a check first to make sure that the
record has the old store number before changing it to the new store number. We recommend that you do NOT check this
box. Having duplicate store numbers can result in key violations in some files. However, in some situations, usually when
electronic conversions from other systems are done, checking this box can make the conversion easier. If the storeno
field is blank or set to any number, it will unconditionally be set to the new store number when this box is checked. When
doing conversions, it might sometimes be useful to check this box, then run this store number change option twice: once
for a newly installed system, then to convert all existing data.
Create separate profile for new store - This option is enabled when the "add additional store number to share existing
system" option is selected. If you want all your stores to use the same profile settings, then do not check this box.
However, if this store requires any profile settings that are different, then check this box and a profile specific for this store
will be created.
When you have selected your options and you understand what you are about to do, and you have made a backup of
your data, then select Process Files to process the selected changes. If you change your mind, choose Cancel to abort
the procedure without doing anything.
While processing files, Cash Advance Pro will inform you of errors. Some errors, such as key violations, are not serious
and the processing will continue if you select OK. If you select cancel, then no further processing is done and the data is
left in an uncertain state. Some records were possibly changed while others were not. You may consider restoring the
backup of the data if errors were encountered other than key violations for which you clicked OK.
After files have been processed, Cash Advance Pro will terminate because many of the files changed are read at startup.
When you restart Cash Advance Pro, the new storeno should be in effect.
Note about Store.cfg file - The data folder normally has the store.cfg file which is a text file that saves the store number
and the database server name. In some situations, you may want to copy this file to the Cash Advance Pro program
folder, normally \Program Files\Cash Advance Pro. If the file is found in the program folder instead of the data folder, it
will be read instead of the one in the data folder.
Related Topics:
Networking
Key Violations
A key violation happens when a file is setup to allow only unique keys. For example, the user file requires a unique ID for
each store number. If an attempt is made to create a record with the same user ID and store number, then a key violation
is issued and the change is not done.
Title Loan or Installment Loan Information
Menu: Transactions / New Loan / Title Loan
This screen allows you to enter parameters for a title loan, and it also allows setting up parameters for receiving multiple
scheduled payments. It serves as a calculator for entering the paramters of the loan and then computing the amount of
interest that would be collected if the loan is paid as scheduled. It also calculates the regular payments that should be
assessed for the parameters entered.
When the parameters of the loan have been entered, use the calculate button to calculate interest and payments for the
exact parameters entered. Because of the nature of calculating interest at the time of each payment and then rounding
the number to a whole cent, the number of payments times the amount of each payment might not always equal the total
of payments. If there is a difference caused by rounding, the total difference is shown in brackets below the Calculate
Button.
If you want the software to search for an interest rate that might minimize rounding effects, use the Adjust Interest Rate
Button. This button may be used instead of the Calculate Button or after using the Calculate Button. The Adjust Interest
Rate Button causes the software to adjust the interest rate by 0.01% increments both up and down, searching for a rate
which would minimize the difference between the total payments to receive and the number of payments multiplied by the
regular payment. This difference is shown in brackets in the number above the Adjust Interest Rate Button. If the number
displayed is 0.00, then the software was successful in finding an interest rate that eliminated the undesireable rounding
effect.
The loan fee is an additional fee that is assessed on the loan. The collection of this loan fee is expected to be collected
with the first payment.
The lien fee is a fee which is financed into the loan. The loan amount entered should include this lien fee. The customer
will receive an amount equal to the loan amount less this lien fee. Therefore, if the loan amount is $505.00, and the lien
fee is $5.00, then the customer will receive $500.00. Lien fees are subsequently tracked as repaid principal.
If a VIN is entered, the type of security defaults automatically to Title. However, the type of security being held for the
loan can be selected from a drop down box.
If the box is checked for Print Lien Check, then a check for the lien fee will be printed after posting the transaction. An
additional Petty Cash transaction is generated automatically with the information entered for Lien CheckNo, Reason
Code, and Lien Payee. The number entered for the Reason Code corresponds to the Reason Code number in the Petty
Cash Reason Codes list. A default value for the Payee and Reason Code number can be set in Profile Settings, ID# 111
& 112 respectively.
After entering all the fields and clicking on the Ok button, you will be returned to the previous screen, New Loan. Various
parameters on the New Loan Screen will now be locked because they have been set on the Title Loan Screen just
closed. Enter any remaining parameters and click on the Post Button to post the transaction and create the new loan.
See the help topic New Loan for more information about creating a new loan.
Installing The DynDNS Updater Utility
You will need to open the web browser of your choice (ie. Internet Explorer), and go to our support page to download the
utility.
You will get a dialog screen that pops up asking if you want to open or run from current location or if you want to save.
You must choose the "Save" option. The save dialog box will load on your screen and it will be asking you for a path of
where you want to save the file to. Up at the top of the dialog box, you will have a dropdown menu. You need to select
that drop down menu, and select "Desktop". Now, click the "Save" button to save this file to your desktop.
You will now see a download dialog box and you can see that the file is downloading now. This file is being downloaded
from the internet. After the download is complete, click the "Open" button. This will start the setup of the DynDNS Update
Utility.
When the "Welcome to the DynDNS Updater Setup Wizard" screen loads, click NEXT.Now put a dot in the "I Accept The
Agreement", then click NEXT.
Leave the default path as is, and just click NEXT, Leave the default name as is, and just click NEXT, Now just click the
INSTALL button to continue.
After it has installed, put a check in the "Launch DynDNS Updater" then click FINISH.
It may take a moment, but a dialog will load on your screen that says "Welcome to the DynDNS Updater Wizard, and the
left side of that window will be blue. Click the NEXT button to continue.
Select your connection type from this screen. Choose whether you are on a dial-up or broadband (Local Area Network)
connection. After you have choosen your option, click NEXT.
Click the DETECT MY IP button, you will see blue text that pops up into the window that says "Your public IP address is
xx.xx.xxx.xxx. You can click the NEXT button.
You will be asked for a group name. Type: Group1, then click NEXT.
You will now be asked for your username and password. This is the same username and password in which you setup
your account with at www.dyndns.org. You will need to type it here exactly as you registered on the website. You will
need to enter your password twice, for confirmation. After you have entered you login details, click the NEXT button to
proceed.
You will be asked if you want to download the hostname information automatically or enter it manually. Leave the dot in
"Yes, do automatic download". If this is not dotted, put a dot in it, then click NEXT.
A hostname information box will now load with your hostname in the white box. You will need to put a checkmark in the
box next to the hostname you have listed. This is done, by left clicking your mouse 1 time in the square box. Once you
have completed this, click NEXT to continue.
Leave the check in "Enable automatic update", and just click NEXT.
Click FINISH. You should now see a green boxed checkmark in the system try at the bottom near the clock on your
computer screen.
Using the DynDNS Service
If the IP address of your computer network is dynamic instead of static, it may change at unexpected times. It is like
having a phone number that can change, making connecting to a database on another computer more difficult because a
new IP number will be needed when the number changes. The DynDNS service is one solution to the problem of not
having a static IP address with your Internet Service Provider. The DynDNS service functions by installing a small
program on your computer that allows using a registered name that will resolve to the correct IP address of your
computer. In this way, a server name and IP address can be specified using a name that will never change, meaning that
you can connect to the database whenever you want, even when the actual IP address has changed.
Use this service if you want to connect remotely to your database from home or a remote office. It also can facilitate
Bestware's technical support to connect remotely to your system to help you troubleshoot problems that you may be
having. This particular utility is able to be used free of charge. Following are specific instructions for how to install it on
your computer.
Open the web browser of your choice (ie. Internet Explorer), and go to https://www.dyndns.com/account/create.html.
Complete the registration process, and click the "Create Account" button at the bottom to submit your registration.
After registration is submitted, you will need to check your email and you will receive an email titled "Your DynDNS
Account Information", you will need to open this email and click the link inside this email, under whereit says "To confirm
your account, please go to the address below:". If the link is not clickable, you will need to copy and paste or type the link
directly into your web browser.
After clicking this link you will be taken to a page that says "Account Confirmed". At this point, you will see on the page
where it says "The account "Account Name" has been confirmed. You can now _login_ and start using your account. You
will need to click on the word "login", to login to your account at this point.
Now, click on the yellow "Account" button at the top of the screen and then click on the "My Services..." link you see listed
under the "My Services" section.
You will need to scroll to the bottom to where you see "Host Level Services" and click the "Add Host Services" link that
you see listed there and now click on "Add Dynamic DNS Host".
Type in a name of how you would like to identify this host. This can be anything. It can be your name, your pets name, or
the name of your computer. You choose how to identify this host. Then in the drop down menu beside it select a
subdomain that you like. We recommend choosing the "dyndns.org" domain, to keep things simple, but if you want to be
creative, feel free to do so.
Your IP should already be filled in for you. You should not change this, or update this in any way. Do not touch this
number. Be sure to check the "Enable Wildcard" box. Leave everything else blank, then click "Add Host".
You will get a confirmation screen that says "Hostname Created" at the top of the page, and you will see the host details
listed on the screen just as how you entered them. You have successfully created your account and have successfully
setup a hostname for your computer. We are not going to download the IP update utility so that it will keep your
hostname at DynDNS.org up to date automatically, in case you have an IP address change.
After you have completed the above steps, please see:
Installing The DynDNS Updater Utility
Related Topics
Change Database
Installing The DynDNS Updater Utility
Networking
Client / Server Architecture