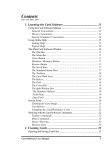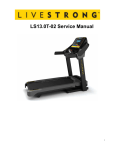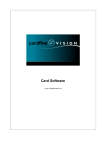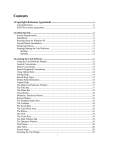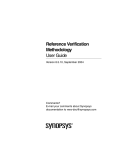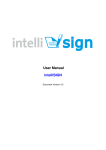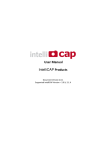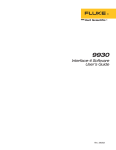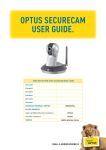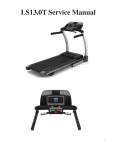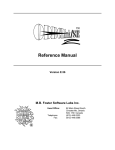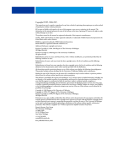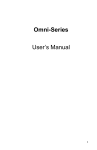Download Card Software User Manual
Transcript
Card Software User Manual Information in this document is subject to change without notice and does not represent a commitment on the part of Número 5, Desenvolvimento de Software e Telecomunicações LDA, hereafter called Number 5. The software described in this document is furnished under a license agreement and may be used or copied only in accordance with the terms of the license agreement. It is against the law to copy the software on any other medium except as specifically allowed in the license agreement. The licensee may make one copy of the software for backup purpose. No part of this manual may be reproduced or transmitted in any form or by any means, electronic or mechanical, including photocopying and recording, for any purpose without the written permission of Number 5. We want to have satisfied customers. If you have any questions or problems, please call Technical Support, Monday through Friday at 00351-61-860 460 or send us an e-mail to [email protected]. If we are unavailable at the time, we will return your call or fax as soon as possible. The Card Software described in this User Manual is a trademark of Number 5. Other trademarks and trade names may be used in this document to refer to their entities claiming the marks and names or their products. Number 5 disclaim any proprietary interest in trademarks and trade names other than its own. Rev 5, November 98 Card Software User Manual 3 Number 5, Software Parque R. S. Sebastião 3 RC, 2655 Ericeira - Portugal Phone: + 351-61-860 450 Fax: + 351-61-865 647 E-mail: [email protected] Technical Support: [email protected] Sales: [email protected] Adm. Services: [email protected] Internet: www.nfive.com 4 Card Software User Manual Contents 1. Copyright & License Agreement ....................................... 13 Copyright Notice ............................................................................. 13 End-User License Agreement .......................................................... 13 2. Getting Started ................................................................... 16 System Requirements ............................................................................. 16 Installation .............................................................................................. 16 Running Setup on Windows 95 ....................................................... 16 Running Setup on Windows NT 4.0 ................................................. 17 Normal/Master Installation ..................................................................... 17 Setup Instructions ........................................................................... 17 Net License Installation .......................................................................... 19 Setup Instructions ........................................................................... 19 Setup Options ......................................................................................... 22 Starting/Quitting the Card Software ....................................................... 24 Starting ............................................................................................ 25 Starting Windows with the Card Software ...................................... 25 Quitting ........................................................................................... 25 3. Learning the Card Software .............................................. 26 Using the Card Software Manual ............................................................ 26 General Conventions ...................................................................... 26 Mouse Conventions ......................................................................... 27 Special Graphical Conventions ..................................................... 27 Using Online Help .................................................................................. 28 Getting Help .................................................................................... 28 Search Help Topic ........................................................................... 29 Online Help Information ................................................................. 29 Topical Help .................................................................................... 31 The Main Card Software Window .......................................................... 31 The Title Bar .................................................................................... 31 The Menu Bar .................................................................................. 32 Close Button .................................................................................... 32 Minimize, Maximize Button ............................................................. 32 Restore Button ................................................................................. 32 The Scroll Bars ................................................................................ 32 The Standard Status Bars ............................................................... 32 The Toolbars .................................................................................... 33 Card Software User Manual 5 The Card Work Area ........................................................................ 33 The Split Window Bar ...................................................................... 33 The Database Window ..................................................................... 33 Field Name ...................................................................................... 33 Data Field ....................................................................................... 34 Screen Setup ........................................................................................... 34 Zooming the Card Image ................................................................. 34 Working with the Card Software Commands .......................................... 35 Toolbar Commands ......................................................................... 35 Menu Commands ............................................................................. 35 Mouse Shortcuts .............................................................................. 35 Shortcut Keys .................................................................................. 36 4. Creating Cards ................................................................... 37 Opening and Saving Card Files .............................................................. 37 Opening Card Files ......................................................................... 37 If you don’t see the Card you want .................................................. 37 Saving Card Files ........................................................................... 37 Naming a Document ........................................................................ 38 Displaying Card Information .......................................................... 38 Creating a Basic Card .............................................................................. 39 Card Setup ...................................................................................... 39 Adding a Line .................................................................................. 40 Adding a Rectangle ......................................................................... 40 Adding Text ...................................................................................... 41 Adding an Image ............................................................................. 42 Adding a Bar Code .......................................................................... 43 Adding a PDF Symbol ..................................................................... 45 5. Working with Objects ........................................................ 47 Card Software Objects ............................................................................ 47 Terms That Apply to Objects ............................................................ 47 Selecting and Deselecting Objects .................................................. 49 Resizing Objects ..................................................................................... 50 Resizing Text .................................................................................... 51 Resizing a Line ................................................................................ 51 Resizing a Bar Code ........................................................................ 51 Resizing a PDF Symbol ................................................................... 51 Moving and Aligning Objects ................................................................ 52 Moving Objects ................................................................................ 52 Aligning Objects .............................................................................. 53 6 Card Software User Manual Rotating Objects .............................................................................. 53 Stacking Objects ............................................................................. 53 Duplicating Objects ........................................................................ 54 Editing Object Properties ........................................................................ 55 Line Properties ................................................................................ 56 Rectangle Properties ....................................................................... 56 Filled Rectangle Properties ............................................................ 57 Text Properties ................................................................................ 57 Selecting and Editing Text .............................................................. 60 Deleting Text ................................................................................... 61 Cutting, Copying and Pasting Text ................................................ 62 Image Properties ............................................................................. 62 Image Tools ...................................................................................... 63 Edit Menu ........................................................................................ 64 Image Menu ..................................................................................... 64 Exit Menu ........................................................................................ 65 Cancel Menu ................................................................................... 65 Image Tools Toolbar ........................................................................ 65 Bar Code Properties ....................................................................... 66 PDF Symbol Properties ................................................................... 67 Overlay Properties .......................................................................... 68 Items List ................................................................................................ 70 6. Clipart Viewer .................................................................... 71 The Clipart Viewer Utility ........................................................................ 71 Starting Clipart Viewer ................................................................... 71 Clipart Viewer Toolbar ................................................................... 72 Export an Image .............................................................................. 73 7. Working with Variables ..................................................... 74 Variable Data ........................................................................................... 74 The Variable Sources ...................................................................... 74 Adding Variable Data .............................................................................. 77 Variable Image ................................................................................ 77 Variable Text ................................................................................... 79 Variable Bar Code .......................................................................... 81 Variable PDF ................................................................................... 83 8. Overlay ............................................................................... 86 Defining an Overlay ................................................................................ 86 Bitmap Based Overlay ..................................................................... 89 Card Software User Manual 7 9. Chip Card ........................................................................... 90 About Chip Cards ................................................................................... 90 Chip Card Process .................................................................................. 90 Chip Card Properties ...................................................................... 91 Chip Card Encoding ....................................................................... 93 10. Card Software and Database ........................................... 94 Introduction to ODBC ............................................................................ 94 ODBC Basics ................................................................................... 94 File Formats .................................................................................... 94 Purpose of ODBC ............................................................................ 95 Desktop versus Server/Client .......................................................... 95 Card Software Sources .................................................................... 95 SQL .................................................................................................. 95 Card Software / driver architecture ......................................................... 96 Application/driver architecture for Win16/Win32s applications: . 96 Application/driver architecture for Win32 applications: .............. 97 Database Structure ................................................................................. 97 Data Type ............................................................................................... 98 About Data Types ............................................................................ 98 Card Software Internal Database Data Types ................................ 98 Data Source ............................................................................................ 98 Introduction .................................................................................... 98 Card Software Internal Database ............................................................ 99 Create a New Internal Database .................................................... 99 Open an Internal Database ........................................................... 101 Disconnect from a Database ......................................................... 101 Working With Tables ............................................................................ 101 Create a new Table ........................................................................ 101 Edit an existing Table ............................................................................ 104 Remove a Table .............................................................................. 106 Connect to an External Database .......................................................... 106 ODBC Source Selection ................................................................ 106 Setup MS Access Data Source ...................................................... 107 Setup MS dBase Data Source ....................................................... 109 Setup MS Excel Data Source ........................................................ 112 Setup MS FoxPro Data Source ..................................................... 115 Setup MS Paradox Data Source ................................................... 117 Setup MS Text Data Source ........................................................... 119 Common Errors: ............................................................................ 123 8 Card Software User Manual Setup MS Visual FoxPro Data Source .......................................... 124 Working with N5 Database Interface .................................................... 126 The Card Software Database Functions ............................................... 133 Editing a Database ....................................................................... 133 Quick Editing ................................................................................ 133 Moving between Records .............................................................. 134 The Find Function ........................................................................ 135 The Query Function ...................................................................... 136 Database Interface Properties ...................................................... 137 Database View ............................................................................... 138 Database Image Properties ........................................................... 139 The Card Software Database Reports ................................................... 139 Create Database Report ............................................................... 139 Open a Database Report ............................................................... 141 The Auto Print Function ...................................................................... 141 Preparing the Card Software for Auto Print ................................ 141 11. Photo in PDF Symbol .................................................... 144 Photo Encoding .................................................................................... 144 Photo Reader ........................................................................................ 145 Setting up the Photo Reader ......................................................... 145 Reading a Photo ........................................................................... 147 Limitations: ................................................................................... 147 12. Image Acquisition .......................................................... 149 Image Sources ...................................................................................... 149 Image Transfer with Video for Windows (VfW) .................................... 149 Capturing Images .................................................................................. 150 Using the TWAIN interface ............................................................ 150 Using the Video for Windows (VfW) interface ............................... 151 Life Video Acquisition ................................................................... 152 Using the serial port ..................................................................... 152 13. Logins and Passwords ................................................... 153 Administrator Login ...................................................................... 153 Create User Login ......................................................................... 154 Access Areas .................................................................................. 155 14. Menu Commands .......................................................... 156 Main Window ....................................................................................... 156 The File Menu ............................................................................... 156 The Edit Menu ............................................................................... 157 Card Software User Manual 9 The View Menu .............................................................................. 158 The Drawing Tools Menu .............................................................. 159 The Options Menu ......................................................................... 159 The Tools Menu ............................................................................. 160 The Database Menu ...................................................................... 160 The Window Menu ......................................................................... 162 The Help Menu .............................................................................. 162 Batch Print File Manager Window ........................................................ 162 The File Menu ............................................................................... 162 The View Menu .............................................................................. 163 The Log Menu ................................................................................ 163 The Window Menu ......................................................................... 163 Image Tools Window ............................................................................ 164 The File Menu ............................................................................... 164 Edit Menu ...................................................................................... 165 Image Menu ................................................................................... 165 Exit Menu ...................................................................................... 166 Cancel Menu ................................................................................. 166 15. Toolbars and Tools ......................................................... 167 The Card Software Tools ...................................................................... 167 The Standard Toolbar ................................................................... 167 The Drawing Toolbar .................................................................... 168 The Database Toolbar ................................................................... 169 The Batch Print Toolbar ............................................................... 170 The Image Tools Toolbar ............................................................... 171 16. Keyboard Shortcuts ........................................................ 172 Shortcut Keys ....................................................................................... 172 General .......................................................................................... 172 Card Work Area ............................................................................. 172 Database Window .......................................................................... 173 17. About Barcodes .............................................................. 174 Bar Codes ............................................................................................. 174 Introduction .................................................................................. 174 Bar Code Standards ...................................................................... 175 Symbologies .................................................................................. 175 Card Software Symbologies .................................................................. 176 3 of 9 .............................................................................................. 176 Codabar ........................................................................................ 176 Code11 .......................................................................................... 176 10 Card Software User Manual Code 39 ......................................................................................... 177 Code 93 ......................................................................................... 177 Code 128 ....................................................................................... 178 EAN ................................................................................................ 178 EAN 128 ........................................................................................ 178 Industrial 2 of 5 ............................................................................. 179 Interleaved 2 of 5 ........................................................................... 180 MSI ................................................................................................ 180 UPC-A ............................................................................................ 180 UPC-E ............................................................................................ 181 Telepen .......................................................................................... 181 18. About PDF Symbols ...................................................... 182 About Two-dimensional Bar Codes ...................................................... 182 PDF417 ................................................................................................. 183 19. The Twain Interface ...................................................... 185 Overview of Twain ................................................................................ 185 Goals of Twain ............................................................................... 185 The Twain Process ............................................................................... 185 The Old Way ................................................................................... 185 The Twain Way ............................................................................... 186 History of the Twain Consortium .......................................................... 186 20. ODBC Advanced Notions ............................................. 188 ODBC Components .............................................................................. 188 Application .................................................................................... 188 Driver Manager ............................................................................. 189 Driver ............................................................................................. 189 Data Source ................................................................................... 190 21. Appendix A - Printing & Ribbon .................................. 191 Printer Setup ......................................................................................... 191 Specific Printer ...................................................................................... 191 Specific Privilege Printer Properties ............................................ 191 Card ............................................................................................... 192 Ribbon ........................................................................................... 193 Ribbon Types ................................................................................. 194 Setting the Ribbon Type ................................................................ 195 Setting the P400 or greater .......................................................... 196 Encoding ....................................................................................... 197 Tools .............................................................................................. 198 Card Software User Manual 11 Head Settings ................................................................................ 198 Printer ........................................................................................... 200 Special P500 Properties ............................................................... 201 Special P600 Properties ............................................................... 202 Print with Windows Driver ................................................................... 203 Printer Types ................................................................................. 203 Card Setup .................................................................................... 204 Printing Cards ....................................................................................... 205 Print Manager ....................................................................................... 207 Printing to a File ........................................................................... 207 The Batch Print File Manager ...................................................... 208 Batch Print Options ...................................................................... 210 Print Tools ............................................................................................ 211 Build-in Printer Tool ..................................................................... 211 22. Appendix B - Magnetic Encoding ................................. 212 About Magnetic Stripe ......................................................................... 212 Encoding a Magnetic Stripe ................................................................. 213 Encoding with Specific Printer Properties ................................... 214 Magnetic Encoder Tool ................................................................. 215 Encoding with a Windows Printer Driver ..................................... 217 23. Appendix C - Card Software Basic Features ............... 219 Basic Features ...................................................................................... 219 Premier .......................................................................................... 220 Professional ................................................................................... 220 Multistation ................................................................................... 220 12 Card Software User Manual 1. Copyright & License Agreement Copyright Notice This document contains information proprietary to Número Cinco Software, Ltd., hereafter designated as Number 5 Software. This document and the information contained within is copyrighted to Number 5 Software and may not be duplicated in full or part by any person without written approval from Number 5 Software. While every effort has been made to keep this information contained within current and accurate as of the date of publication, no guarantee is given or implied that the document is error-free or that it is accurate with regard to any specification. Number 5 Software reserves the right to make changes, for the purpose of product improvement, at any time. End-User License Agreement IMPORTANT – READ CAREFULLY: This Number 5 Software End-User License Agreement (EULA) is a legal agreement between you (either an individual or a single entity) and Number 5 Software for the software product described in this user manual, which includes computer software and associated media, printed materials, “online” and electronic documentation (“SOFTWARE PRODUCT” or “SOFTWARE”). By installing, copying, or otherwise using the SOFTWARE PRODUCT, you agree to be bound by the terms of this EULA. If you do not agree to the terms of this EULA, promptly return the unused SOFTWARE PRODUCT to the place from which you obtained it for full refund. SOFTWARE PRODUCT License: The SOFTWARE PRODUCT is protected by copyright laws, international copyright treaties and the European Community Directive 91/250/EEC, as well as other intellectual property laws and treaties. The SOFTWARE PRODUCT is licensed, not sold. 1. GRANT OF LICENSE. This EULA grants you the following rights: Software: You may install and use one copy of the SOFTWARE PRODUCT, or on its place, any prior version for the same operating system, on a single computer. Card Software User Manual 13 Storage/Network Use: You may also store or install a copy of the SOFTWARE PRODUCT on a storage device, such as a network server, used only to install or run the SOFTWARE PRODUCT on your other computers over an internal network; however, you must acquire and dedicate a license for each separate computer on which the SOFTWARE PRODUCT is installed or run from a storage device. 2. DESCRIPTION OF OTHER RIGHTS AND LIMITATIONS. Limitations on Reverse Engineering, Decompilation and Disassambly: You may not reverse engineer, decompile, or disassamble the SOFTWARE PRODUCT, except and only to the extent that such activity is expressly permitted applicable law notwithstanding this limitations. Rental: You may not rent or lease the SOFTWARE PRODUCT. Software Transfer: You may permanently transfer all of your rights under this EULA, provided you retain no copies, you transfer all of the SOFTWARE PRODUCT (including all component parts, the media, printed materials and any upgrades) and the recipient agrees to the terms of this EULA. If the SOFTWARE PRODUCT is an upgrade, any transfer must include all prior versions of the SOFTWARE PRODUCT. Termination: Without prejudice to any other rights, Number 5 Software may terminate this EULA if you fail to comply with the terms and conditions of this EULA. In such event, you must destroy all copies of the SOFTWARE PRODUCT and all of its component parts. 3. UPGRADES: If the SOFTWARE PRODUCT is an upgrade from another product, weather from Number 5 Software or another supplier, you may use or transfer the SOFTWARE PRODUCT only in conjunction with that upgraded product, unless you destroy the upgraded product. If the SOFTWARE PRODUCT is an upgrade of a Number 5 Software product, you now may use that upgraded product only in accordance with this EULA. If the SOFTWARE PRODUCT is an upgrade of a component of a package of software programs that you licensed as a single product, the SOFTWARE PRODUCT may be used and transferred only as a part of that single product package and may not be separated for use on more than one computer. 4. COPYRIGHT: All title and copyrights in and to the SOFTWARE PRODUCT (including but not limited to any images, photographs, animation’s, video, audio, music, text, and apples incorporated into the SOFTWARE PRODUCT), the accompanying printed materials, and any copies of the SOFTWARE PRODUCT, are owned by Number 5 Software or its suppliers. The 14 Card Software User Manual SOFTWARE PRODUCT is protected by copyright laws and international treaty provisions. Therefore, you must treat the SOFTWARE PRODUCT like any other copyrighted material except that you may either (a) make one copy of the SOFTWARE PRODUCT solely for backup or archival purposes, or (b) install the SOFTWARE PRODUCT on a single computer provided you keep the original solely for backup or archival purposes. You may not copy the printed materials accompanying the SOFTWARE PRODUCT. Card Software User Manual 15 2. Getting Started The following instructions tell you about minimum system requirements, how to install the Card Software running Windows 95 or windows NT 4.0 and start the program for the first time. System Requirements The recommended software and hardware configuration for you computer system to run the Card Software is: · An IBM compatible PC with a Pentium microprocessor. · 32 MB RAM. · Hard Disk with at least 50MB free disk space. · One CD-ROM 8X speed drive. · Network Novel Systems, Microsoft Network or similar operating system, Windows 95 or NT 4.0 (Intel Processor only) · VGA or SVGA graphics adapter and monitor. · Mouse or other Windows-compatible pointing device. · Serial port. · SmartCard Reader and SmartCard Dongle. Installation MicrosoftÔ Windows version 95 or later is required to install and run the Card Software. You can run the Card Software on any system that can run Windows 95, if the system has enough RAM and hard disk space. If Windows 95 is not installed, run the setup program for Windows before trying to install the Card Software. Running Setup on Windows 95 Insert the Card Software CD-ROM in your CD-ROM drive. The Card Software Setup Screen appears after a few moments. If the Card Software Setup Screen does not show up automatically choose “Run” from the Windows 95 Start Menu 16 Card Software User Manual and type D:\setup, where D is your CD-ROM drive letter. Follow the Setup instructions. Running Setup on Windows NT 4.0 Insert the Card Software CD-ROM in your CD-ROM drive. The Card Software Setup Screen appears after a few moments. If the Card Software Setup Screen does not show up automatically choose “Run” from the Windows 95 Start Menu and type D:\setup, where D is your CD-ROM drive letter. Follow the Setup instructions. Normal/Master Installation Setup Instructions The Language screen appears. Choose the desired language. Click Install Software. The Welcome Dialog box appears. Click Next to continue the installation. The license Agreement screen appears, if you agree with the license terms confirm with Yes. Setup prompts you with the Setup Installation Type. Choose Normal/Master Installation and click Next. Card Software User Manual 17 Setup prompts you with the default installation path. Confirm or change the Card Software directory. Click Next. Setup prompts you with the default group folder. Confirm or change the Card Software Group folder. Click Next. Setup will create a program group called Card Software and program icons for the installed programs. The installation is complete when the setup dialog box confirms so. The Card Software setup will prompt you to reboot the system, highly recommended. 18 Card Software User Manual Net License Installation Setup Instructions The Language screen appears. Choose the desired language. Click Install Software. The Welcome Dialog box appears. Click Next to continue the installation. Card Software User Manual 19 The license Agreement screen appears, if you agree with the license terms confirm with Yes. Setup prompts you with the Setup Installation Type. Choose Net License Installation and click Next. Use the Browse button to specify the full path for the Master Installation. Please remember this important notes: · The drive mapping must be permanent (Reconnect at Logon). · You cannot change the drive letter. · This Network License always needs to know the Path to the Master Installation. · You cannot execute this Network Version when the Master Computer is turned off. Click Next. 20 Card Software User Manual Setup prompts you with the default installation path. Confirm or change the Card Software directory. Click Next. Setup prompts you with the default group folder. Confirm or change the Card Software Group folder. Click Next. Setup will create a program group called Card Software and program icons for the installed programs. Card Software User Manual 21 The installation is complete when the setup dialog box confirms so. The Card Software setup will prompt you to reboot the system, highly recommended. Setup Options Depending on your Card Software version and operating system, Setup will prompt you to install the Data Access Pack (Advanced Feature). Highly recommended unless you already have Data Access Pack installed. The Data Access Pack installation will start. 22 Card Software User Manual The Microsoft Data Access Pack Setup dialog box appears. Setups prompts you with the default installation path. Confirm or change the Data Access directory. Click Ok. To start the installation click the large button. Card Software User Manual 23 The Microsoft Data Access Pack - Maintenance dialog box appears. Click the Select All button, click Ok. The Microsoft Data Access Pack installation is complete when the setup dialog box confirms so. Starting/Quitting the Card Software After you have installed the Card Software, you can start the application. Connect the SmartCard reader to the serial port and enter the SmartCard Dongle delivered with the package which is the software key. 24 Card Software User Manual Note: The SmartCard Reader is connected to the serial port in a pass through manner, so you can connect it to the same serial port as your mouse. Starting After you run Setup, you will see a program group in the Windows Program Manager called “Card Software” or another name you may have provided during installation. · The “Card Software” program group includes icons for all the Card Software components you installed. · Double click the Card Software program icon. · Starting Windows with the Card Software · If you want to start the Card Software each time you start Windows, move or copy the Card Software icon to the Startup program group in Program Manager. For more information about starting programs automatically from within Windows, see your Windows documentation. Quitting · When you finish working with the program and are ready to quit the Card Software, choose the Exit command from the File menu (or press Alt+F4 on the keyboard). If you have made any changes since the last time you saved your card file, the Card Software prompts you to save the file before exiting. Click Yes to save the changes. Card Software User Manual 25 3. Learning the Card Software The Card Software user manual will guide you through this powerful application, starting with creating a simple card working with objects and using system variables to the advanced features like Database, Image Acquisition Logins and Passwords. All about Printing and Encoding you find in Appendix A and B of this manual. Complementary the Card Software Help function is a complete online tool, you can use anytime you need information quickly or when your Card Software User Manual is not available. Note: Some features described in this manual are not available in all Card Software editions. Using the Card Software Manual Before you start using the Card Software, it’s important to understand the terms and typographical conventions we use in the documentation. General Conventions We use the following kinds of formatting in the text to identify special information: · · · · 26 ¨ Diamond bullet: Step-by-step procedures. You can use procedural information by using both the mouse and keyboard. To choose a command from a menu, you can use either the mouse or a keyboard shortcut. CAPITAL LETTERS: Keys on the keyboard appear in small capital letters. For example, the Enter key appears as ENTER. When we ask you to press a combination of keys, you’ll see them connected by a +. For example, CTRL+P means to press the CTRL key and the P key at the same time. Capitalized Words: Commands you choose from the menus or dialog boxes appear capitalized. For example, you choose the Rectangle command from the Draw menu. Card Software User Manual · Also, tool and button names are capitalized. For example, you use the Text Tool to type text, and the Bar Code Tool to define a bar code. Mouse Conventions The Card Software makes use of both mouse buttons. Unless you’ve programmed it differently, the left mouse button is the primary mouse button. Whenever a procedure tells you to use the secondary mouse button, the documentation refers to it as the right mouse button. · · · · · “Point” means to position the mouse pointer so the tip of the pointer rests on whatever you want to point to on the screen. “Click” means to press and then immediately release the left mouse button without moving the mouse. “Double-click” means to press and immediately release the mouse button twice without moving the mouse. “Drag” means to point, and then hold down the mouse button as you move the mouse. Releasing the mouse button completes the action. “Right-click” means to press and then immediately release the right mouse button with out moving the mouse. Special Graphical Conventions · · · · · Note - Indicates information that emphasizes or supplements important points of the main text. Tip - A type of note that helps you apply the techniques and procedures described in the text to your specific needs. A tip suggests alternative methods that may not be obvious and helps you understand the Card Software benefits and capabilities. Important - Provides information essential to the completion of a task. You can disregard information in a note and still complete a task, but you should not disregard an important note. Caution - A note that advises you that failure to take or avoid a specified action could result in loss of data. Warning - A note that advises you that failure to take or avoid a specific action could result in physical harm to you or the hardware. Card Software User Manual 27 · Advanced Feature – Describes alternative methods using advanced features of Card Software (not available in all editions, see chapter “23. Appendix C - Card Software Basic Features” to know if your edition supports a specific feature). Using Online Help You can view the Card Software Online Help Contents window by choosing Contents from the Help menu. From this window, you can “jump” to more-specific information. Getting Help · You can get help in several ways. For example, you can use the Help button on the Upper Toolbar to get context-sensitive help about items on the screen and commands. · Context sensitive help is always available by pressing the F1 key from any screen. 28 Card Software User Manual · In addition, many dialog boxes and message windows contain a Help button. To use the comprehensive online index, open the Card Software Help Contents window. To use other features in Help, use the Help command. You can even get help about how to use the Help system. Choose Using Help from the Help menu. Search Help Topic · The fastest way to get help on a topic is to use the search feature. To open the Search dialog box, choose Contents from the Help menu, then click Search. Online Help Information · To see what’s in Help, choose Contents from the Help menu in the Upper Toolbar. Then, click Using Card Software. Card Software User Manual 29 · You can display step-by-step procedures while you’re working on a card. To do this, choose Contents from the Help menu and, from the Contents window, click How To. · Scroll the screen to see the content covered in each Help entry, and click the entry you want. You can move or resize the Help topic window if it covers your card. 30 Card Software User Manual Topical Help To find out about an item on the screen, click the Help button on the Upper Toolbar. When the pointer changes to a question mark, choose the command or click the window item on which you want help. The Card Software displays the Help topic for the selected command or window item in the Help window. The Main Card Software Window · The main Card Software window, with its accompanying toolbars and menus, closely resembles the windows you work in for other Windows based programs. You will be working in the main window (and its sub-windows) as you design and print your cards. · The following illustration identifies and names each part of the main Card Software window. The text explains how each part functions. The Title Bar · The title bar displays the name of the Card Software program and the name of the active card file. Card Software User Manual 31 The Menu Bar · The Menu bar lists the available menus. A menu contains a list of commands, or actions, you can carry out with the Card Software. Close Button · Using the mouse, you can click the Close button to end your Card Software session. Minimize, Maximize Button · Using the mouse, you can click the Maximize button to enlarge the active program window so that it fills the entire desktop, or you can click the Minimize button to reduce the window to an icon. Restore Button · Using the mouse, you can click the Restore button a window to its previous size and location. The restore button is only available when your window is maximized. The Scroll Bars · When the Card Work Area is zoomed-in (enlarged), Scroll Bars appear that you can use to view information that exists beyond the borders of the window. When you can view all the contents of the window without scrolling, the Scroll Bars are absent. Drag a Scroll Box or click one of the Scroll Arrows to scroll the window and move the desired part of the card image into view. The Standard Status Bars · Messages appear toward the top and at the bottom of the window in areas called status bars. These messages describe what you are seeing and doing in the Card Software window as you work. · The Upper Status Bar displays the x and y coordinates of the pointer, and the type, location, and size of the currently selected card object. · The Lower Status Bar displays the name of the tool when selecting the tool’s button. 32 Card Software User Manual · When you choose a command, the Lower Status Bar provides a short message telling you what that command will do. The Toolbars · You can use toolbars for quick access to some of the most commonly used commands and tools. The Standard Tool Bar contains mostly common Windows commands, the Database Tool Bar and the Drawing Tool Bar contains only Card Software command buttons. Tooltips explaining the functions of each button are displayed if you hold the mouse pointer over the desired button. Note: You must use a mouse to choose buttons on the toolbars. You cannot use the keyboard. The Card Work Area · All your work to lay out a card is done in the Card Work Area. This area displays a card outline depicting the physical limits of the card. Any objects placed outside the card borders will not be printed. The Split Window Bar Used to separate vertically the Card Work Area Window from the Database Window. The split window can be sized with the mouse. The Database Window Advanced Feature Displays all data field names and provides a field to enter or edit data, for the current database. Field Name Advanced Feature Display the database field names. Card Software User Manual 33 Data Field Advanced Feature Used to enter and display database data. Screen Setup · Using the command Toolbars on the View menu, you can display or hide any of the individual Card Software Toolbars. · Using commands on the view menu you can, also display or hide the card-edge guidelines (CTRL+L). · The Show Grid and Grid Settings commands on the Options menu let you display or hide the layout grid (CTRL+G), and control grid spacing and color. Zooming the Card Image · The size of the card image can be changed by using the Zoom In (+) and Zoom Out (-) commands on the View menu. Exact placement of objects on the card is sometimes easier if the image is larger. 34 Card Software User Manual Working with the Card Software Commands · A command is an instruction that tells the Card Software to perform an operation. The Card Software provides several ways for you to choose commands. You can choose commands from a menu or toolbar, or you can use shortcut keys. Toolbar Commands · The Card Software toolbars provide you with one-step access to lots of tasks. You can draw a rectangle, place a photograph, define a bar code, edit text and much more - all with just one click of a mouse button on one of the Card Software tools. · For more information about each of the Card Software toolbars, see Chapter 15 Toolbars and Tools. Menu Commands · Commands are grouped in menus. Some commands carry out an action immediately; others display a dialog box so that you can select options. You’ll know that a command will display a dialog box, if it is followed by three periods (...). Mouse Shortcuts · You can use a mouse shortcut to give you quick access an object’s property sheet, or to display a shortcut menu. ¨ To display an object’s property sheet. 1. 2. 3. 4. Point to the object. Click the right mouse button. The object is selected, and its property sheet appears. Choose the property you want to change. When you have finished with the property dialog box, click OK or Cancel, or press ESC. Card Software User Manual 35 ¨ To display the Shortcut menu. 1. 2. Move the mouse pointer to a place not on an object. Click the right mouse button. The Shortcut menu appears. 3. Choose the action you want to perform. ¨ To display the Shortcut menu when you have multiple objects selected. 1. 2. Move the mouse pointer over the selection. Click the right mouse button. The Shortcut menu appears. 3. Choose the action you want to perform. Shortcut Keys · · 36 You can choose some commands by pressing the keyboard shortcut keys listed on the menu to the right of the command. The Card Software uses many of the shortcut keys found in other Windows programs. You find a list of shortcut keys in Chapter 16 - “Keyboard Shortcuts”. Card Software User Manual 4. Creating Cards This section explains the procedures for opening existing card files, saving your work and creating the layout of a new card. Opening and Saving Card Files You’ll find that opening and saving your card files are pretty much the same as in other Windows programs. Opening Card Files To create a new card at any time, click the New button on the Standard toolbar. To quickly open one of the last cards you worked on, choose it from the list of recently used files at the bottom of the File menu. To open an existing card, click the Open button on the upper toolbar. When the Open dialog box appears, select the document in the File Name box, and then click OK. If you don’t see the Card you want · The File Name box initially lists card files in the directory in which you last saved or opened a card. If the card file you want is not listed, click another drive and/or directory. · If you choose, you can open several card files during a Card Software session. Use the methods listed above to select the desired card files. If more than one window is open, the title bar for the active window (the one in which you are working) is a different color or intensity than other title bars. Saving Card Files Until you give a new card document a unique name, the Card Software displays in the title bar a temporary name. The first new document is CARD1, the second, CARD2 and so on. Card Software User Manual 37 To save a card on disk, click the Save button on the Standard tool bar. When you save a card for the first time, the Card Software displays the Save As dialog box so that you can type a name for the card file. Naming a Document · To make it easier to find your documents, you can use long, descriptive filenames. The complete path to the file, including drive letter, server name, folder path, and filename, can contain up to 255 characters. Filenames cannot include any of the following characters: forward slash (/), backslash (\), greaterthan sign (>), less-than sign (<), asterisk (*), question mark (?), quotation mark (“), pipe symbol (|), colon (:), or semicolon (;). Displaying Card Information · You can display information about the current card. From the View menu, choose Card Info. The Full Card Document Information box appears. This selection displays the name of the person who was the last to work with the card, and the last save and print dates. 38 Card Software User Manual · To see more technical detail about the card, click Tech. Details. The Card Draw Technical Information dialog box appears. When finished viewing, click OK. Creating a Basic Card This section explains the processes involved in creating a basic card using a few of the most common tools. Card Setup A card can be created in either portrait (print across the narrow side of the card) or landscape (print across the wide side of the card) orientation. The card defaults to landscape orientation. To set the card orientation to portrait, on the File Card Software User Manual 39 menu choose Card Setup. In the Card Setup dialog box, click Portrait. The card orientation can be changed at any time. Note: For more information on card setup when working with a windows printer driver see Chapter 21. Appendix A - Printing & Ribbon. Adding a Line ¨ To add a horizontal or vertical line 2. 3. 4. 1.On the drawing toolbar, click the Line tool; the pointer changes to a hand with the Line icon. Move the pointer to the point on the card where you want to place one end of the line. Press and hold the left mouse button and drag in a horizontal or vertical direction. As you drag , a line is drawn, with one end fixed where you began to drag , and the other end following the pointer. Continue dragging until the line is the desired length. Release the mouse button. The line appears on the card. Adding a Rectangle ¨ To add a rectangle 2. 40 1. On the drawing toolbar, click the Rectangle tool; the pointer changes to a hand with the Rectangle icon. Move the pointer to the point on the card where you want to place the upper left corner of the rectangle. Card Software User Manual 3. 4. Press and hold the left mouse button and drag in any direction. As you drag, a rectangle forms with one corner fixed where you began to drag, and the other corner following the pointer. Continue dragging until the rectangle is the desired size. Release the mouse button. The rectangle appears on the card. Adding Text ¨ To add text 2. 3. 4. 5. 6. 1. On the drawing toolbar, click the Text tool; the pointer changes to a hand with the Text icon. Move the pointer to the point on the card where you want to place a corner. Press and hold the left mouse button and drag in any direction. As you drag, a rectangle forms with one corner fixed where you began to drag, and the other corner following the pointer. Continue dragging until the rectangle is the desired size. Release the mouse button. The Text Properties dialog box appears. Type some text into the box, for example: “Card Software”. Click OK to complete the action. Card Software User Manual 41 Adding an Image ¨ To add an Image to the card 1. On the Drawing toolbar, click the Image tool; the pointer changes to a hand with the Image icon. 2. Move the pointer to the point on the card where you want to place the upper left corner of the image. 3. Press and hold the left mouse button and drag in any direction. As you drag, a rectangle forms with one corner fixed where you began to drag, and the other corner following the pointer. Continue dragging until the rectangle is the desired size. 4. Release the mouse button. The Image Properties dialog box appears. 5. 42 Click Open from File. The Import Bitmap dialog box appears. Card Software User Manual 6. Choose a file name that has one of the extensions listed in the List Files of Type box, for example, tiger.bmp. Click OK. The image will appear on the screen with its upper left corner at the position you clicked in step 3. Note: The previous steps showed you how to add a photograph (or other artwork) to your card from a bitmap file. You can also add an image that is not in a file by using the Scan… button, or the VfW Image Source. See Chapter 12 “Image Acquisition” Tip: Use the Card Software Clipart Viewer to choose and import an image from your Card Software 4.0 CD-ROM. See Chapter 6 - “Clipart Viewer” Adding a Bar Code ¨ To add a bar code to the card 2. 3. 1. On the drawing toolbar, click the BarCode tool; the pointer changes to a hand with the BarCode icon. Move the pointer to a place on the card where you want to place a corner of the barcode. Press and hold the left mouse button and drag in any direction. As you drag, a rectangle forms, with one corner fixed where you began to drag. The other corner follows Card Software User Manual 43 the pointer. Continue dragging until the rectangle is the desired size. 4. Release the mouse button. The Barcode Properties dialog box appears. 5. Select a bar code Style from the list. Card Software defaults to Code 39, but you can choose from among the 20 styles listed. 6. Type the data you want to appear in the barcode. 7. Select the barcode Ratio from among the four listed. 8. If you want the bar code printed in an orientation other than horizontal (0 Degrees), select a Rotation value of 90, 180, or 270 degrees. The rotation is measured clockwise from horizontal. 9. If you want the bar code to print with the best black contrast to a white or light colored background, select the Print in Black Panel check box. This will print the barcode with the black panel of the ribbon instead of using the three ribbon colors to process black. Bar codes require high contrast for applications where verification is required. 10. The five remaining check boxes pertain to the characteristics of the printed barcode. See Chapter 17 “About Bar Codes.” 11. Click OK. The bar code will appear on the card. 44 Card Software User Manual Note: While some bar codes will accept numbers, letters and symbols, others will accept only numbers. See Chapter 17 “About Bar Codes.” Adding a PDF Symbol ¨ To add a PDF Symbol 2. 3. 4. 5. 6. 1. On the drawing toolbar, click the PDF Symbol tool; the pointer changes to a hand with the PDF icon. Move the pointer to a place on the card where you want to place a corner of the PDF symbol. Press and hold the left mouse button and drag in any direction. As you drag, a rectangle forms, with one corner fixed where you began to drag; the other corner follows the pointer. Continue dragging until the rectangle is the desired size. Release the mouse button. The PDF Symbol Properties dialog box appears. Type the data you want to appear in the PDF symbol. If you want the PDF symbol printed in an orientation other than horizontal (0 Degrees), select a Rotation value of 90, 180, or 270 degrees. The rotation is measured clockwise from horizontal. Card Software User Manual 45 7. 8. 9. 46 If you want the PDF symbol to print with the best black contrast to a white or light colored background, select the Print in Black Panel check box. This will print the PDF symbol with the black panel of the ribbon instead of using the three ribbon colors to form a “process” black. Use Print in Black Panel for the best results. The five remaining check boxes pertain to the characteristics of the printed PDF symbol. See Chapter 18 “About PDF Symbols” Click OK. The PDF symbol will appear on the card. Card Software User Manual 5. Working with Objects This section provides information on objects, their properties, and how to edit them. Card Software Objects With the exception of magnetic encoding information and Smart Card data, all cards are made up of objects. Lines, text, images, bar codes are objects. What you can do with an object depends on whether you created it in the Card Software or you inserted it from another application. Once you know how to manipulate the different types of objects, you’ve mastered a lot of what’s involved in creating cards. Terms That Apply to Objects As you’ve already discovered, objects are the key building blocks in the Card Software. Just about everything you work on is an object. There are different types of objects, and the behavior of an object depends on its type. The Card Software objects are native to the Card Software; embedded objects are objects you create in another application. Some of the terms used to describe working with objects may be new to you. · · · · Object: The text, lines, and bar codes that you create using the Card Software tools and the pictures you import from other applications. Property: Each aspect of an object that you can manipulate using the Card Software tools and commands, including size, color, line width, and content. Sizing handle: The square at each corner and along the sides of a selected object. Dragging a sizing handle resizes the object. Selection rectangle: The box framed by the sizing handles when an object is selected. When you click an object to select it, the selection rectangle appears. Card Software User Manual 47 · · · 48 Picture: An image from another application. It can have some, but not all, of the attributes of an object created in the Card Software. You can move and resize a picture and change its rotation. Grid: An invisible network of lines that covers the card. As you draw objects, their corners align on or “snap to” the nearest intersection of the grid, if Snap-to-Grid is checked in the grid settings dialog box (on the Options menu). Although you can’t see the grid lines, the intersections of the lines appear as dots on your screen. You can turn the grid on and off using the Show Grid command on the Options menu (CTRL+G). Stacking: Placing objects on top of one another. Each object is separate from any other object as well as from the card background. Although the objects seem to be drawn on a flat card, it’s helpful to think of objects as pieces of paper in a stack. The object you draw first is on the bottom of the stack; the most recently drawn object is added to the top of the stack. The “stacking order” is important because the object on the top of the stack can cover those underneath it. You can see this effect when you stack one filled rectangle on top of an-other. Card Software User Manual Selecting and Deselecting Objects You need to tell to the Card Software, which object you want to work with. To do this, you must select it. ¨ To select one object 1. 2. Touch a visible part of the object with the mouse pointer, and then click. You select an object in a stack in the same way. Once it’s selected, you’re free to rotate it, change its size, or color, or move it to another location. ¨ To select multiple objects 1. Hold down the SHIFT key and click each object you want to select. - or - 2. Move the pointer outside of the objects you want to select. Press and hold the left mouse button and drag in any direction. As you drag, a rectangle forms, with one corner fixed where you began to drag, and the other corner following the pointer. Continue dragging until the rectangle encloses all the objects you want to select. Release the browse button. The objects enclosed by the rectangle are selected. 3. 4. ¨ To select all objects 1. From the Edit menu, choose All, or press CTRL+A. ¨ To deselect objects 1. Click anywhere outside the object(s), or press Esc. Tip: An object will be selected automatically if you rightclick the object to edit its properties. Card Software User Manual 49 Resizing Objects You can change the size of an object by dragging one of the sizing handles that surround a selected object. Tip: If you want to resize an object (except a bar code) by an exact amount or to a specific size, use the object’s property dialog box. ¨ To resize an object 50 1. 2. Select the object. Move the mouse pointer over a sizing handle. The pointer changes appearance to indicate the direction in which you can resize the object. 3. Click and drag a sizing handle until the outline of the object is the right shape and size. Card Software User Manual Resizing Text ¨ To resize text 1. 2. 3. 4. Select the text object. Right-click the object. The Text Properties dialog box appears. Type or select the desired Point Size. Click OK. The text is changed to the new size. Note: See “Editing Object Properties” for more detailed information. Resizing a Line ¨ To resize a line 1. 2. Select the line. Sizing handles appear on each end of the line. Drag one of the sizing handles to make the line the length you want. Resizing a Bar Code You can resize a bar code only by using the sizing handles. The bar code property sheet does not have width and height information. Important: Resizing a bar code requires special consideration to maintain the correct aspect ratio and data density for the bar code type being printed. See Chapter 17, “About Bar Codes.” Resizing a PDF Symbol You cannot resize a PDF Symbol. It’s appearance depends on the amount of encoded Data and the output resolution settings. See Chapter 18 - “About PDF Symbols”. Card Software User Manual 51 Moving and Aligning Objects Naturally, you’ll want to move objects on your cards as you create them. And sometimes you’ll need to line up objects in a particular way - along the bottom of the card, perhaps, or with each other. Moving Objects ¨ To move an object 1. 2. Select the object. When you move an object, a dotted outline appears as you drag. Drag the object to its new location. Tip: You can place an object more precisely if it’s not trying to snap to the grid. Disable the Snap to Grid checkbox in the Grid Settings dialog box from the Options menu (CTRL+H). Warning: If the card work area is zoomed to a high level clicking on an object will align it’s right border with the right border of the card workspace window. Avoid moving objects in a high zoom level. 52 Card Software User Manual Aligning Objects You can align objects by using the Card Software Snap to Grid feature. ¨ To align objects 1. 2. 3. 4. From the Options menu, select Show Grid (CTRL+G). The grid will appear on the card. From the Options menu, select Grid Settings. The Grid Settings dialog box will appear. Select the Snap to Grid checkbox. Type or select the Spacing Width and Height to provide adequate grid spacing. Select and move the objects to be aligned. The upper left corner of the object will snap to the grid, providing a reference location for alignment. Rotating Objects You can rotate bar codes, images, and single lines of text in 90 degrees increments. ¨ To rotate an object 1. 2. 3. 4. Select a bar code, image, or single-line text object. Right-click the selected object to display the object’s property sheet. Select the desired rotation amount. Click OK. The object will be rotated to the new position. Tip: To rotate the entire card 180 degrees when the card is printed, select Rotate 180 degrees in the Card Print dialog box. Stacking Objects When you’re working with objects, you’ll find that you sometimes stack them to get the effect you want. When you stack objects on top of each other, they overlap. Sometimes you’ll want to change their order - put the top object on the bottom, for example. Card Software User Manual 53 The Card Software has two commands you can use to move objects up or down in a stack. Having these commands means you don’t have to keep track of the order of the objects as you draw them. That is, you don’t have to draw the bottom object first, then the object that would be next on the stack, and so on. You can draw objects in any order and then move them up and down the stack as needed. ¨ To stack an object 1. 2. 3. Select the object you want to move up or down in the stack. On the upper toolbar, click the Move to Front or the Move to Back tool. The selected object will be placed at the front or the back of the stack. Tip: If you are working with stack of three objects and want to place the front object in the middle, select the middle object and move it to the front. Duplicating Objects Duplicating an object creates a copy of the object that’s slightly offset from the original. The Duplicate command doesn’t place a copy of the object on the Clipboard. ¨ To duplicate an object 1. 2. 3. Select the object. From the Edit menu, choose Duplicate Item or press CTRL+D. The duplicated item appears on top of the object you selected. Drag it to place it where you want it. Tip: You can use the Duplicate command to make an array of objects. 54 Card Software User Manual Editing Object Properties Each object has certain properties associated with it. You can change the properties of an object editing its Object Properties dialog box. The Card Software provides two ways to display an object’s property dialog box: using a menu command or using a mouse shortcut. ¨ To use a menu command to edit an object’s properties 1. From the Edit menu, choose Item List. The Edit Item List dialog box appears. 2. 3. Select an object from the List of Card Items. Click Edit Props…. The Object Property dialog box appears. Examine or change any properties. Click OK. 4. 5. Note: If you select an image you can export it (the Save As dialog box appears) to any directory in your computer system. See later in this chapter in section “Item List”. Card Software User Manual 55 ¨ To use a mouse shortcut to edit an object’s properties 1. 2. 3. 4. In the Card Work Area, right-click the object whose properties you want to edit. The Object Properties dialog box appears. Examine or change any properties. Click OK. Line Properties Line properties are: · · · · Line Length: Enter the desired line length. Line Width: Enter the desired line width. Color: Click Color. The Color dialog box appears. Select the desired color. Click OK. Protected: If checked, you can turn the object not selectable enabling the ‘Activate Protected Objects’ function from the Options menu. Note: You can set a default line width. From the Options menu, choose Change Line Width. Enter the desired default line width. Click OK. All new line objects, including rectangles, will be drawn with the new width. Rectangle Properties Rectangle properties are: · · · 56 Rectangle Width: Enter the desired width. Rectangle Height: Enter the desired height. Line Width: Enter the desired line width. Card Software User Manual · · Color: Click Color. The Color dialog box appears. Select the desired color. Click OK. Protected: If checked, you can turn the object not selectable enabling the ‘Activate Protected Objects’ function from the Options menu. Filled Rectangle Properties Filled Rectangle properties are: · · · · Rectangle Width: Enter the desired width. Rectangle Height: Enter the desired height. Color: Click Color. The Color dialog box appears. Select the desired color. Click OK. Protected: If checked, you can turn the object not selectable enabling the ‘Activate Protected Objects’ function from the Options menu. Text Properties Text properties affect the position of the text on the card, and its appearance. How your text looks depends on the attributes you assign to it. (Think of an attribute as a characteristic of the text - its font, size, color, whether it is italic or boldface, and so on.) Card Software User Manual 57 Style Examples of text attributes Regular: Card Software works wonders. Bold: Card Software works wonders. Italic: Card Software works wonders. Bold Italic: Card Software works wonders. You use the Font and the Font Color dialog boxes to change text attributes. Note: The attributes you select apply to all the text comprising the selected text object. You cannot, for example, make one word bold and leave the rest of the text regular. If you want text with different attributes, use the Text tool to create another text object. Then, apply the desired attributes to the new text object. Text properties are: · · 58 Text: Type the text you want to appear on the card. Font type and style: Click Font. The Font dialog box appears. Select the desired font and style. Card Software User Manual · · · Point Size: Enter the desired size. Point size can also be changed from the Font dialog box. Font Color: Click Font Color. The Color dialog box appears. Select the desired color. Rotation: If you are printing only one line of text, you can rotate the text from the default horizontal orientation. Select a rotation value of 90, 180, or 270 degrees. The rotation is measured clockwise from horizontal. Card Software User Manual 59 Note: The Rotation property is unavailable if there is more than one line of text. · Alignment: Determines the position of the text on the card. Select the desired horizontal and vertical text alignment. Horizontal alignment specifies how the text is aligned horizontally in respect to the text box on the card. Vertical alignment specifies how the text is aligned vertically in respect to the text box on the card. Note: The vertical alignment options are unavailable if there is more than one line of text. · · Print in Black Panel: If you want the text to be printed with the black panel of the ribbon, select the Print in Black Panel check box. Protected: If checked, you can turn the object not selectable enabling the ‘Activate Protected Objects’ function from the Options menu. Selecting and Editing Text Important: You cannot edit text directly on the screen in the Card Work Area. You edit text only by displaying it in the Text Properties dialog box. Note: In the following sections, when the manual refers to editing text it means adding, replacing, deleting or otherwise changing the text box content, not the text attributes. 60 Card Software User Manual ¨ Edit text 1. 2. 3. 4. 5. Right-click the text object you wish to edit. The Text Properties dialog box appears. Using the techniques listed below, select the text you want to edit. Perform the desired alterations. Click OK. ¨ Select text using the mouse 1. 2. Point where you want the selection to begin, and then drag over the text. To select a single word, double-click the word. ¨ Select text using keyboard shortcuts · For keyboard enthusiasts, selecting text using the keyboard is often faster than using the mouse. To select Press One character right: SHIFT+RIGHT ARROW One character left: SHIFT+LEFT ARROW To end of word:CTRL+SHIFT+RIGHT ARROW To start of word: CTRL+SHIFT+LEFT ARROW One line up: SHIFT+UP ARROW One line down: SHIFT+DOWN ARROW Deleting Text ¨ Delete a character 1. Position the pointer after the character you want to delete, click and then press BACKSPACE. Card Software User Manual 61 ¨ To delete a block of text 1. Drag across the text to highlight it, and then press BACKSPACE or DELETE. Cutting, Copying and Pasting Text ¨ Cut or copy and paste a block of text 1. 2. 3. Drag the text to select it; then, press CTRL+X (cut) or CTRL+C (copy). Position the pointer where you want to paste the text and click. With text on the Windows clipboard (cut or copied), press CTRL+V (paste). Image Properties Image properties are: · · · · · · 62 Image Width: Select the desired width for the image. Image Height: Select the desired height for the image. Keep Aspect: Select this check box to keep the same horizontal to vertical aspect ratio when changing the image size. This will prevent image distortion. Rotation: You can rotate the image from the default horizontal orientation. Select a rotation value of 90, 180, or 270 degrees. Rotation is measured clockwise from horizontal. Protected: If checked, you can turn the object not selectable enabling the ‘Activate Protected Objects’ function from the Options menu. Print in Black Panel: If you want the image to be printed with the black panel of the printer ribbon, select the Print in Black Panel check box. Print in Black Panel is recommended for signature files or similar. Card Software User Manual Note: Double Clicking an image will distort it occupying the sizing rectangle completely. Double Click again to return to the previous appearance Image Tools Click Tools. The Image Tools dialog box appears. A collection of tool buttons and menu commands are available to enhance the selected image. Card Software User Manual 63 Edit Menu · · Undo: Reverses the last command performed and returns the image to its previous state. Quickly perform this command clicking the corresponding tool button. Keep Ratio: The tracker rectangle maintains its previously defined height and width relation. Image Menu · · · · · · · 64 Adjust Colors: The command Contrast decreases or increases an image contrast by moving the RGB (red , green, blue) tracker bar. Unlock the control field Lock to change values for RGB separately. Quickly perform this command clicking the corresponding tool button. The command Brightness decreases or increases image brightness by moving the RGB tracker bar. Unlock the control field Lock to change values for RGB separately. Quickly perform this command clicking the corresponding tool button. Effects: The command Blur decreases the contrast between pixels, the image appears smoother. Sharpen increases the contrast between pixels, the image appears more focused. Sharpen More has the same effect, but with higher intensity. High Contrast lets you set a threshold value to kodalith an image Grayscale: Converts the image from color to gray Remove Noise: Removes graining by averaging areas of the image. Crop: This command is only available, after selecting an image area with the select button from the image tools toolbar. Define the area you want to keep by dragging and resizing the selection rectangle. Then use the command Crop from the Image menu. Resize: Select the desired value, then click Resize. Kodalith: Displays the Input Values dialog box. Enter the desired value, then click OK. Card Software User Manual Exit Menu · Exit: Closes the Image Tools dialog box, saving all settings made. Cancel Menu · Cancel: Closes the Image Tools dialog box, not saving any settings made. Image Tools Toolbar Gives you fast access to the main image tools commands · · · · · Arrow: Deselects Zoom and Crop tool Select: The mousepointer changes to a fine cross. Define the area you want to crop by dragging and resizing the selection rectangle. Zoom: Select this tool to zoom in (by leftclicking) or out (by rightclicking). Undo: Reverses the last command performed and returns the image to its previous state. Brightness and Contrast: Fast access to adjust image colors as described above. Card Software User Manual 65 Bar Code Properties Bar code properties are: · · · · · · · · · 66 Style: Select the type of bar code you wish to print. Data: Type the data you want to appear in the bar code. Ensure the data is valid for the selected bar code style. Ratio: Select the desired bar code ratio. Rotation: You can rotate the bar code from the default horizontal orientation. Select a rotation value of 90, 180, or 270 degrees. Rotation is measured clockwise from horizontal. Print in Black Panel: If you want the bar code to be printed with the black panel of the printer ribbon, select the Print in Black Panel check box. Print in Black Panel is recommended for best contrast and readability. Check Digit: Select this check box if you want a check digit to be added to the data when the bar code is printed. Show Data: Select this check box if you want the data to be printed in human readable form below the bar code symbol. Horizontal Bars: Select this check box if you want horizontal protection bars added to the printed bar code symbol. Vertical Bars: Select this check box if you want vertical bars added to the printed bar code symbol. Card Software User Manual · · Spacer: Select this check box if you want a spacer character added to the printed bar code symbol. Protected: If checked, you can turn the object not selectable enabling the ‘Activate Protected Objects’ function from the Options menu. Note: While some bar codes will accept numbers, letters and symbols, others will accept only numbers. See Chapter 17, “About Bar Codes.” PDF Symbol Properties PDF symbol properties are: · · · · · · Data to Encode: Type the data you want to appear in the bar code. Ensure the data is valid for the PDF bar code style. Number of Rows: Select the desired number of rows. Number of Columns: Select the desired number of columns. ECC Level: Select the desired ECC level. ECC Percent: Select the desired ECC percent, if ECC level is set to Auto. Flip Option: Select the desired flip option: None, Left/ Right, Top/Bottom, or Flip Both. Card Software User Manual 67 · · · · · · · · Protected: If checked, you can turn the object not selectable enabling the ‘Activate Protected Objects’ function from the Options menu. Output Resolution X, Y: Select the desired x and y resolution. This specifies the symbol’s aspect ratio, used during symbol encoding for row and column calculations. Rotation: You can rotate the bar code from the default horizontal orientation. Select a rotation value of 90, 180, or 270 degrees. Rotation is measured clockwise from horizontal. Reduce Bar Width: Select to reduce the bar width. Reduce Bar Height: Select to reduce the bar height. Print in Black Panel: Select if you want the bar code to be printed with the black panel of the printer ribbon. Print in Black Panel is recommended for the best contrast and readability. Binary Encode: Select to encode the data in binary. Truncated: Select to truncate. Note: For more information on the characteristics of PDF symbols see Chapter 18, “About PDF symbols.” Overlay Properties Overlay properties are: · 68 Overlay coverage: From the Choose Overlay box, select the overlay coverage desired. Card Software User Manual · Predefined Overlays: If the selected overlay coverage was “Predefined Selected Area Without Overlay,” select one of the option buttons. Tip: If you select one of the Predefined Overlays option buttons, the overlay coverage box will automatically be set to “Predefined Selected Area Without Overlay.” · Bitmap: If the selected overlay coverage was “Bitmap Based Overlay,” type the path of the *.bmp (bitmap) file you wish to use as overlay pattern. If you don’t know the file name, click Browse to select the file. The Bitmap Based Overlay concept was designed to provide the possibility to create a hologram effect on the printed card. It is based on a monochrome pattern, which tells the printer to spare out all dark areas in the bitmap when printing the overlay, which produces the “hologram” effect. Tip: Use black & white images for bitmap overlay. Anyway, you may use a colored bitmap. The Card Software will automatically convert your bitmap to Black & White. · · · Preview on Screen: Select this checkbox if you want to see the overlay depicted on the screen. For the Bitmap Based Overlay there is no preview on screen. X, Y Placement: Use these boxes if the selected overlay coverage was “User Selected Area, With Overlay” or “User Selected Area, Without Overlay.” They define the horizontal (X) and vertical (Y) location of the upper-left corner of the overlay area. The overlay in this area is printed or not printed depending on which user selected area was chosen. Width, Height: These boxes define the size of the overlay area, it’s origin (0,0) is defined by the X, Y Placement values. Card Software User Manual 69 Tip: For more information on this subject, see Chapter 8 “Overlay”. Items List · To open the Items List dialog box select Items List from the edit menu or press Ctrl+I. You can change object properties directly from this dialog box, useful if you want to change small or hidden items. You also can export images (in bitmap format, *.bmp) from this menu. Note: Only image and text objects have a preview. · Export: Select an image and click this button to export it. The Save As dialog box appears. Provide a filename for your image. It will be saved as bitmap (*.bmp) · Edit Properties: Select any object and click this button. The corresponding Object Properties dialog box opens. Perform the changes you want and confirm with OK. Changes are applied immediately at the card workspace. · Delete: Click this button to delete permanently the selected item. Confirm with OK. · Close: Exit Edit Item List dialog box. 70 Card Software User Manual 6. Clipart Viewer The Clipart Viewer is a simple, but powerful tool to browse through the clipart samples, which are provided with the Card Software CD-ROM. You also can use it for any other clipart library, assembled by bitmap (*.bmp) images. The Clipart Viewer Utility Starting Clipart Viewer ¨ Open the Clipart Viewer 1. Open the “Card Software” program group and doubleclick the Clipart Viewer program icon. 2. The main Clipart Viewer window appears. Card Software User Manual 71 Note: The Clipart Viewer searches automatically for Clipart Volume I or II at drive C, D, E and F. If Clipart Volume I or II are not found, it opens with a blank screen. Clipart Viewer Toolbar · Up and down button: Scrolls through images vertically. · Left and right button: Changes the number of image columns by + or - 1. Tip: You can set the number of columns directly to 2, 4, 8, 12 or 20. Right-click the left or right button and choose the number of columns you want. · Open button: Opens the directory of a clipart library in your computer system. · Quick Browse: Two drop down menus to quickly select the image category you want. Choose between black & white images and select one of the categories available in Clipart Volume I or II. · Print button: Prints a page of all images in the current directory. · Info button: Displays information on number 5 software. · Close button: Exits the Clipart Viewer 72 Card Software User Manual Export an Image ¨ Export an image to your card working area 1. Choose an Image and click on it. The Image Info window appears. The image is displayed in its true size (measurement in pixels) and automatically exported to the Windows clipboard. 2. Activate the Card Software and select Use Windows Clipboard from the Edit menu. Tip: You can toggle between the Card Software and Clipart Viewer pressing Alt + Tab. 3. Import the image from the Windows Clipboard. Select Paste from the Edit menu. Tip: Use the keyboard shortcut Ctrl + V to paste the image. Card Software User Manual 73 7. Working with Variables This section explains how to use variable data with the Card Software. Variable Data · · · · Contrary to fixed data, which is edited when the card is designed, variable data changes. It is edited or becomes available at the time the card is printed. When you design the card, instead of typing the actual data, you create a placeholder called a variable. At print time, the variable data replaces your named variable at its location on the card. Some of the sources for variable data are: the computer keyboard, internal information that the computer system keeps track of the date and time, ODBC sources and concatenation of sources. Before variable data can be used with the tools that support it (text, bar code, PDF, image or magnetic encoding), you must create and name a variable field for each piece of information you wish to add to the card at print time. This named field then becomes the “target” for the data when you print the card. This eliminates the need to manually edit the card to enter each piece of data before printing. You can use the same card format, knowing that your card design will remain constant, with only the variable data changing from card to card. The Variable Sources · 74 Global Counter: An integer counter that starts at a number that you choose, and, each time you print a card, is increased by the value of a second number that you choose. Card Software User Manual · Printer Counter: An integer counter that starts at 1 and is increased by 1 each time you print a card. · Keyboard Input: Data that you type from the computer system’s keyboard. · Date/Time: The Date/Time kept by your computer system. Card Software User Manual 75 76 · Image Sources: File Choose Image: At print time, the Card Software will prompt you to select the name of an image file. Scan Image: An image acquired from any twain compliant source at print time. See Chapter 12 “Image acquisition”. · Concatenation: Data that result from the concatenation of two or more sources. In the Prefix, Separator and Suffix boxes you can edit constant data. To achieve Card Software User Manual · · MCI An image acquired from MCI-compliant source (see Chapter 12 - “Image Acquisition”). ODBC Data from internal or external database that you can access using ODBC (see Chapter 12 - “Image Acquisition”). Adding Variable Data Variable Image ¨ To add a variable image to a card 1. On the lower toolbar, click the Image tool; the pointer changes to a hand with the Image icon. 2. Move the mouse pointer to the point on the card where you want to place the upper left corner of the image. 3. Press and hold the left mouse button and drag in any direction. As you drag, a rectangle forms, with one corner fixed where you began to drag, and the other corner following the pointer. Continue dragging until the rectangle is the desired size. Tip: You can change one or both of the dimensions, but you should ensure that Keep Aspect is checked. Doing so will maintain accurate image proportions. 4. Release the mouse button. The Image Properties dialog box appears. Card Software User Manual 77 5. Set the Variable Source as Image Source, and the click Properties, the Source Image Properties dialog box will appear. 6. Choose the Image Source you want and click OK. The image box you created in step 3 will appear on the (onscreen) card with two diagonal lines through it. This indicates that the image will be provided at print time. Tip: Select the Show Images Tools checkbox if you want to modify the image at print time. 7. The image box you created in step 3 will appear on the (on-screen) card with two diagonal lines through it. This indicates that the image will be provided at print time. 8. On the Standard toolbar, click the Printer Tool. The Card Print Dialog box appears (See Chapter 21 Appendix A- “Printing & Ribbon”). 9. Click OK, to complete the action. 10. Depending on the selection you made at step 6, you will be prompted to choose an image file or to acquire the image from your twain source. 11. Repeat step 8 to 10 as many times as needed to print any number of cards, with a different image on each card. Note: More information about how to use image sources you find in Chapter 12 - “Image Acquisition”. 78 Card Software User Manual Variable Text ¨ To add variable text The following steps assume you want to create a variable text object “Employee Name” for the employee’s name. At print time, you will type the employee’s name on the keyboard, so you set the Variable Source field to Keyboard Input. Advanced Feature: You could also create a database with all the information about the employee names and set the variable source to ODBC Source. See Chapter 10 - “Card Software and Database”. 2. 3. 4. 1. On the lower toolbar, click the Text tool; the pointer changes to a hand with the Text icon. Move the mouse pointer to the point on the card where you want to place a corner. Press and hold the left mouse button and drag in any direction. As you drag, a rectangle forms, with one corner fixed where you began to drag, and the other corner following the pointer. Continue dragging until the rectangle is the desired size. Release the mouse button. The Text Properties dialog box appears. Card Software User Manual 79 5. Set the Variable Source as Keyboard Input. The Source Keyboard Input Properties Dialog Box appears. 6. Type “Employee Name” as default text on the Source Keyboard Input Properties Dialog box 7. Click OK to confirm and close the Source Keyboard Input Properties Dialog box. 8. Click OK to confirm and close the Text Properties Dialog box. 9. The text box you created on step 3 will appear on the (on-screen) card with the words “Employee Name” inside. This indicates that the text (the employee’s name) will be provided at print time. 10. On the Standard toolbar, click the Printer Tool. The Card Print dialog box appears (See Chapter 21 - Appendix A “Printing & Ribbons”). 11. Click OK. The Text Input Dialog box appears prompting you to enter data for the employee’s name. 12. Enter the employee’s name and confirm with OK. Note: Repeat step 10 to 12 as many times as needed to print any number of cards, with a different name on each card. 80 Card Software User Manual Variable Bar Code ¨ To add a variable bar code The following steps assume you want to create a variable barcode for the Employee’s ID Number. At print time, you will type the employee’s ID number on the keyboard, so you set the Variable Source field to Keyboard Input. Advanced Feature: You could also create a database with all the information about the employee’s and set the variable source field to ODBC Source. See Chapter 10, “Card Software and Database”. 2. 3. 4. 1. On the lower toolbar, click the Barcode tool; the pointer changes to a hand with the Barcode icon. Move the mouse pointer to a place on the card where you want to place a corner of the barcode. Press and hold the left mouse button and drag in any direction. As you drag, a rectangle forms, with one corner fixed where you began to drag; the other corner follows the pointer. Continue dragging until the rectangle is the desired size. Release the mouse button. The Barcode Properties dialog box appears. Card Software User Manual 81 5. 6. Select a barcode Style from the list. The Card Software defaults to Code 39, but you can choose from among the 20 styles listed (See Chapter 17 - “About Bar Codes”). Set the Variable Source as Keyboard Input. The Source Keyboard Input Properties Dialog Box appears. 7. Type “Employee’s ID Number” as default text on the Source Keyboard Input Properties Dialog box. 8. Click OK to confirm and close the Source Keyboard Input Properties Dialog Box. 9. Click OK to close the Barcode Properties dialog box. 10. The bar code, which appears on the (on-screen) card, contains the encrypted information “Employee’s ID Number”. At print time you’ll provide the correct data. 11. On the Standard toolbar, click the Printer Tool. The Card Print dialog box appears (See Chapter 21 - Appendix A “Printing & Ribbon”). 12. Click OK . The Text Input Dialog box appears prompting you to enter data to the employee’s ID number. Note: repeat step 11 and 12 as many times as needed to print any number of cards, with a different barcode on each card. 82 Card Software User Manual Important: While some bar codes will accept numbers, letters and symbols, others will accept only numbers. See Chapter 17 - “About Bar Codes.” Variable PDF ¨ To add a Variable PDF Symbol The following steps assume you want to create a variable PDF symbol for the Employee’s ID Number. At print time, you will type the employee’s ID number on the keyboard, so you set the Variable Source field to Keyboard Input. Advanced Feature: You could also create a database with all the information about the employee’s and set the Variable source field to ODBC Source. See Chapter 10, “Card Software and Database” 2. 3. 4. 1. On the lower toolbar, click the PDF Symbol tool; the pointer changes to a hand with the PDF Symbol icon. Move the mouse pointer to a place on the card where you want to place a corner of the PDF Symbol. Press and hold the left mouse button and drag in any direction. As you drag, a rectangle forms, with one corner fixed where you began to drag; the other corner follows the pointer. Continue dragging until the rectangle is the desired size. Release the mouse button. The PDF Symbol Properties dialog box appears. Card Software User Manual 83 5. 6. Select the desired options for the PDF symbol (See Chapter 18 - “About PDF Symbols”) Set the Variable Source as Keyboard Input. The Source Keyboard Input Properties Dialog Box appears. 7. Type “Employee’s ID Number” as default text on the Source Keyboard Input Properties Dialog box. 8. Click OK to confirm and close the Source Keyboard Input Properties Dialog Box. 9. Click OK to close the PDF Symbol Properties dialog box. 10. The PDF Symbol, which appears on the (on-screen) card, contains the encrypted information “Employee’s ID Number”. At print time you’ll provide the correct data. 11. On the Standard toolbar, click the Printer Tool. The Card Print dialog box appears (See Chapter 21Appendix A “Printing & Ribbon”). 84 Card Software User Manual 12. Click OK. The Text Input Dialog box appears prompting you to enter data to the employee’s ID number. Note: repeat step 11 and 12 as many times as needed to print any number of cards, with a different PDF Symbol on each card. Card Software User Manual 85 8. Overlay An overlay (or varnish layer) is a thin transparent coating applied to a card to protect the underlying printed information from wear. You can include a bitmap pattern in the overlay as a security measure, creating a hologram effect. Defining an Overlay ¨ To define an overlay 1. From the Drawing Tools menu or Drawing Toolbar, choose Overlay Clipping. - or - 2. Click the right mouse button on a place not on an object. The Shortcut menu appears. Choose Overlay Clipping. The Overlay Properties dialog box appears. 3. As you define the overlay, the Overlay Preview section will show the area of the card where the overlay will be applied. 4. In the Choose Overlay list box, select the desired overlay type: Full Overlay (the default): The overlay varnish is applied over the entire surface of the card. No Overlay: No overlay varnish is applied to the card. 86 Card Software User Manual User Selected Area, With Overlay: The overlay varnish is applied only to the area you define. User Selected Area, Without Overlay: The overlay varnish is applied to the entire surface of the card except to the area you define. Bitmap Based Overlay: In the Choose bitmap for Overlay list box you select or browse a bitmap file on disk to use as the overlay. Tip: the bitmap should be monochrome (e.g.: black & white, where white defines areas with overlay varnish). The size of the bitmap should be the same as the card size (85,34mm * 52,83mm), to achieve varnish coverage over the whole card. Anyway the Card Software automatically transforms 2 colored bitmap to black & white and adjust it to the right size. This may cause some distortion. Predefined Selected Area Without Overlay: This overlay varnish is automatically selected if you choose one of the following predefined area selections: 5. 6. · Smart Card ISO · Smart Card AFNOR · Magnetic Stripe Define the position and size of the overlay or the excluded area.Type the x and y coordinate values in the X Placement and Y Placement boxes. These numbers indicate the coordinates of the upper left corner of the overlay area. The origin (0, 0 point) is the upper left corner of the card. The x and y coordinates are measured from the origin. The Width and Height numbers indicate the size of the overlay or the excluded area. If you wish to see the overlay area depicted on the card, select the Preview on Screen check box, bitmap based overlay has no preview. Those areas of the card with an overlay will be shown with an array of the letter “O”. Those areas of the card with no overlay will be shown an array of the letter “N”. Card Software User Manual 87 Overlay area. No Overlay area. 7. 8. Click OK. You have defined the overlay. You can change the position or resize the overlay on the card: To Resize the overlay it must be selected, then drag the two head arrow anywhere in the card. To Move the overlay it must be selected, then drag the four head arrow any where in the card. Important: Because the overlay is used to protect the printed information, overlay should not be applied to card areas containing the magnetic stripe, smart chips, or barcodes. Parts of Card Objects which reach into User Selected Area Without Overlay or Predefined Selected Area Without Overlay are not printed. Areas without overlay appear white. Printing Overlay with Memory Extension: The printable area without Memory Extension (ME) does not cover all the card surface, only with ME the printable area is extended to the edge of the card, and the whole card can be printed with overlay. Important: You may not delete the overlay (Item List from the Edit menu). If you want to print without overlay, choose the Overlay Clipping Option from the Options Menu and enable the option No Overlay. It is not allowed to send the object overlay to the other layer. To print both sides of the card with overlay, you need to choose the option Overlay Clipping from the Options Menu for both sides. With the feature Front and Back the overlay can be managed in both sides of the card independently. 88 Card Software User Manual Bitmap Based Overlay ¨ To prepare a bitmap and define overlay properties 1. Use a Windows™ application, like Paint to draw the bitmap. Set width = 85.3mm and height = 52.8mm. Type the number in the area where you want it later to appear on your card. Use black letters. Save the image as bitmap (phone.bmp) 2. From the Options menu, choose Overlay Clipping. - or - 3. Click the right mouse button on a place not on an object. The Shortcut menu appears. Choose Overlay Clipping. The Overlay Properties dialog box appears. In the Overlay Properties dialog box choose Bitmap Based Overlay. Browse to the overlay bitmap, you have created before. The overlay is printed in all white areas, sparing out the black number. Holding the printed card against the light, the number appears as a kind of hologram. Click Ok. You have created and selected a bitmap file to be used as overlay. Note: you may only use one kind of overlay types for the same card side. Card Software User Manual 89 9. Chip Card If your printer is equipped with a chip card encoder, you can encode data onto memory cards. About Chip Cards There are two basic types of chip cards: the memory card and the intelligent card. · · Memory Card: Can store a certain amount of data, which can be subsequently altered, but not adequately secured. Intelligent Card: Better known as smart card, the intelligent card has, like a PC, a memory, a central processing unit and a communications unit. As the smart card can carry out calculations it makes it easy to implement effective security features. The chip has three types of memory: ROM, EEPROM and RAM · · · ROM: contains fixed information, which remains at all times and cannot be changed. EEPROM: can be changed and remains in the chip even when no electrical power is flowing through the chip. RAM: temporary memory, which can be changed, but disappears when no electrical power is flowing through the card. Chip Card Process · · · 90 The Card Software allows to plug-in an executable file during the printing process. The Card Software will call an external chip card processing software. To run this software you have to provide the necessary parameters in the Chip Card Properties dialog box. At print time the Card Software will position the card on the chip interface of your Privilege printer and call the external software. Card Software User Manual · The Card Software continues the print process either on user command or after receiving a return file OK-message (see “setting the chip card properties”). Chip Card Properties ¨ Setting the chip card properties 1. At the Drawing Toolbar click the Chip Card button. The Chip Card Properties dialog box appears. 2. Type the path of the executable file of your chip card processing software in the Command Line box. You can also click the Browse button next to the Command Line box. The Choose Application dialog box appears. Select the directory of your executable file and click OK. 3. Set (optional) the arguments supported by your chip card processing software in the arguments box. Card Software User Manual 91 4. 5. · From the Source drop-down box select the data source (variables) you want to provide (See Chapter 7 “Working with Variables”). The data source you defined will be displayed in the Source Data box. From the Runtime Options section select how you want the print process to continue. On User Command you have to click the Continue button in the Chip Card Process dialog box, after the chip card encoding process terminated. Note: If you click the Abort button the complete printing process will be canceled. 92 · On Return File “OK” the Card Software continues the printing process automatically, after receiving an OKmessage from a file created and returned by the chip card processing software. Type the path of your return file in the Return File box. You can also click the Browse button next to the Return File box. The Choose Return File dialog box appears. Select the directory of your return file and click OK. 6. Click the OK button to confirm all settings. Card Software User Manual Chip Card Encoding ¨ The chip card encoding process 1. From the File menu choose Card Print. The Card Print Dialog Box appears (see Chapter 21 - Appendix A “Printing & Ribbon”). Select in the operation section the Chip Card Processing check box. Click OK to start the chip card encoding process. Note: You can also select Print and Encode in the operation section. The operation sequence is set as: first chip card encoding, second magnetic encoding and third print. 2. Depending on your setting of the runtime options, either the Chip Card Process dialog box appears or the Card Software waits for a return file (see “setting the chip card properties”). Card Software User Manual 93 10. Card Software and Database This section explains how to work with the Card Software and databases. Learn how to create your own database from within the Card Software and how to connect to an external database using ODBC drivers. Introduction to ODBC ODBC Basics The Card Software accesses databases through ODBC drivers, using SQL language. The Open Database Connectivity (ODBC) interface allows accessing data in Database Management Systems (DBMS) using Structured Query Language (SQL) as a standard for accessing data. ODBC allows different database technologies to be used by defining a standard interface. File Formats To access any database format from the Card Software you will need the ODBC driver for that standard. The default drivers, which come with the Card Software CD-ROM supply the most common formats: Microsoft Access Driver (*.MDB) Microsoft dBase Driver (*.DBF) Microsoft Excel Driver(*.XLS) Microsoft FoxPro Driver(*.DBF) Microsoft Paradox Driver(*.DB) Microsoft Text Files Driver(*.TXT ; *.CSV) Microsoft Visual FoxPro Driver SQL Server 94 Card Software User Manual Note: You can add anytime your specific drivers to meet your needs. Just as an example, you can add drivers to access AS400 files directly from the Card Software. Purpose of ODBC ODBC was created as a way of setting a standard to access data on files. Using concepts like layers and layer abstraction, it allows the user to access data on his hard disk, in a local network or even in a Wide Area Network, using desktop or server/client specifications, in any database format that have available ODBC driver. Desktop versus Server/Client Desktop file access means, that the file is accessed opening it as a disk file, in the local hard disk or even in a local network. Server/Client supposes that somewhere a DBMS server is running. The local machine sends requests to the server resulting in data available to the client. The Card Software does the access to both types in an easy and similar way. One difference will be that in a DBMS Server the user will need to “login” the database. Card Software Sources Card Software classifies data in two classes: Internal Data Sources, which it assures to exist and automatically configures. External Data Sources, which must be configured by the user running the ODBC administrator to gain access to his files. Basically both data types use the same methods. Internal Data Sources make life easier for a user, who does not have a database system already installed. SQL SQL (Structured Query Language) is the standard that the Card Software uses to “talk” to ODBC, issuing commands to read and write data on the files. Card Software User Manual 95 Card Software / driver architecture The ODBC Desktop Database Drivers allow you to open and query a database through the Open Database Connectivity (ODBC) interface. Application/driver architecture for Win16/Win32s applications: Application (16-bit) Application (32-bit) | | 32-Bit Thunking Driver Manager (ODBC32.DLL) | | ODBC Universal Thunking DLL (ODBC16UT.DLL) | | ODBC Driver Manager (ODBC.DLL) | ODBC Desktop Database Driver (ODBCJT16.DLL, MSAJT200.DLL, 16-bit Driver ISAM)) | database 96 Card Software User Manual Application/driver architecture for Win32 applications: Application (16-bit) Application (32-bit) | | ODBC Driver Manager (ODBC.DLL) | | 16-Bit ODBC Generic Thunking DLL (ODBC16GT.DLL) | | 32-Bit ODBC Generic Thunking DLL (ODBC32GT.DLL) | | ODBC Driver Manager (ODBC32.DLL) Database Structure | | Database, Table, Record, Field,Database Data: Those five terms build ODBC Desktop Driver the structure of a database. It is easy to understand which (ODBCJT32.DLL, MSJT2032.DLL, 32-bit Driver ISAM) meaning each term has, if you imagine an office closet. | Database: the office closet itself database Table: a card-index box inside the closet Record: a file-card inside the card-index box Field (Column): a predefined part of the file-card, for example name field or address field, etc. Data: the particulars typed in the name field Card Software User Manual 97 Data Type About Data Types Database columns are defined to contain a certain type of data, the most commonly used data type is maybe CHAR (stands for character). You need to define different data types for each column, if you want to store data like images directly in a column. Each database format supports different data types, which are translated by the ODBC driver into a SQL data type. This allows an application to interact with a database bidirectionally. This interaction is not 100%, though, as each different driver imposes certain limitations. Card Software Internal Database Data Types The Card Software supports five Data types: Text, Number, Integer Number, Photo and Memo. Text: The data type text builds a single lined field, which may contain up to 254 characters. Number: The data type number builds a single lined field, which may contain any value between 1.7e-308 to 1.7e+308 Integer Number: The data type integer number builds a single lined field, which may contain any value between 2,147,483,648 and 2,147,483,647 Memo: The data type Memo builds a multi-line field for text editing. Photo: The data type Photo builds a field, which allows the storage of an image. Data Source Introduction Before you can access data with an ODBC driver, you must add a data source for it. You can change or delete a data source at any time. A data source contains the information which ODBC driver is to be used, including driver specific setup and the indication where to find the database itself. See section External Database later in this chapter to learn, how to work with data sources. 98 Card Software User Manual Card Software Internal Database Create a New Internal Database ¨ Creating an internal Card Software Database (Advanced Feature) 1. From the Database menu choose Connect. The ODBC Source Selection dialog box appears. Select Create Database. 2. The Create Database dialog box appears. Type the database name, for example CAMPANY and click Create. 3. Select the Database you just created and click Next. The list of the available tables appears and prompts you to select the table you want to work with. As there is no table available yet, you have to create it, by clicking New Table. Card Software User Manual 99 4. The Database Table Structure dialog box appears. Proceed as explained later in this chapter “Create a New Table”. ¨ Creating a Card Software Database (Advanced Feature) 1. Some editions of the Card Software are specially designed to access an external , already existing database (see chapter “23. Appendix C - Card Software Basic Features” to see if your edition supports this feature). If you need to create a database from within the Card Software you must use the MsAccess ODBC driver setup (see later in this chapter at section “Setup MsAccess Data Source”). 100 Card Software User Manual Open an Internal Database ¨ Opening an Internal Card Software Database (Advanced Feature) 1. From the Database menu choose Connect. The ODBC Source Selection dialog box appears. Select the database filename you want and click Next. 2. Select the operation you want to perform, and proceed as explained later in the chapter section “Working with Tables”. Disconnect from a Database ¨ Disconnect from a Database 1. From the Database menu choose Disconnect. Note: As soon as you link a database field to the card layout, this option is disabled. Working With Tables Create a new Table ¨ Create a new table 1. After connecting successfully to an Internal Card Software database the select table dialog box appears. Card Software User Manual 101 2. Click New. The Database Table Structure dialog box appears. 3. Type the table name (e.g.: Clients_Hardware); You may not use the space character do separate words, as it provokes a syntax error in the create table statement. 4. Define the columns. For each column you want to create provide column name (e.g.: Name, Idnumber and Photo) or use the default name (Field1, Field2, Field3) 5. Select column data type (see section Card Software internal database data type earlier in this chapter) and length (if necessary). 102 Card Software User Manual 6. Provide the type of Index you want to apply to the column. An index is used to control data storage and queries in a column. Choose between None (in this case, no indexing occurs), Unique (indexed, each record must contain unique data, used to set a primary key) or Duplicate (indexed, but allows equal data, speeds up queries). Note: The field RECORD_NR is automatically created and indexed as unique to provide at least one column, where data differs in all records (primary key). This is to avoid affection on multiple records at delete or edit operations. You may delete this column, but you should provide at least one column indexed as unique. 7. Remove a column: choose this options if you want to remove a column from your table. 8. Create your table by clicking Finish. The Select Table dialog box appears. Your table named Clients is highlighted. Choose it by clicking Finish. Card Software User Manual 103 9. The database view appears in a split-window next to the card view. Use the database toolbar to navigate, add new, modify or delete records (see as explained later in this chapter section “The Card Software Database Functions”). Edit an existing Table ¨ Edit a table 1. After connecting successfully to an internal Card Software database the select table dialog box appears. Select the table you want to change. 104 Card Software User Manual 2. Click Modify. The Database Table Structure dialog box appears. 3. Add and Remove Columns as explained in the section Create a New Table earlier in this chapter. Card Software User Manual 105 Remove a Table ¨ Remove a table 1. After connecting successfully to an internal Card Software database the select table dialog box appears. Select the table you want to remove. 2. Select the table you want to remove and click Remove. The Card Software prompts you with a warning message. If you really want to remove permanently the table you selected confirm by clicking Yes. Connect to an External Database ODBC Source Selection Before you can connect to a database you must define a data source first (as explained earlier in this chapter in section “Data Source”). When you connect to a database for the first time, you will find default data sources listed in the Data Source Selection dialog box. These sources are set for each of the installed drivers, defining the default driver settings and the default database directory, which is c:\windows\system\. To connect to your database you have to setup a new data source for it first (or edit an existing source). The next sections explain, driver specific, the ODBC data source setup. 106 Card Software User Manual Setup MS Access Data Source ¨ How to setup a MS Access data source: 1. From the database menu click Connect. The ODBC Source Sglection dialog box opens. Click the ODBC Manager button. The Microsoft ODBC Data Source Administrator dialog box opens. 2. Click the Add… button to setup a new data source. The Create New Data Source dialog box appears. Select Microsoft Access Driver (*.mdb) and click Finish. Card Software User Manual 107 3. The ODBC Microsoft Access 97 Setup dialog box appears. Type the name that identifies the data source, such as “Clients List”. 4. Description field: An optional description of the data in the data source; for example, “Hire date, salary history, and current review of all clients.” 5. Disable the Use current Directory check box. Click the Select… button and browse to the database you want to connect 6. If you need to create a new database, select the Create button and provide a file name in the appearing new database dialog box and confirm with Ok. This newly created database doesn’t contain any tables, for information how to create and edit new tables refer to section “Working with Tables” earlier in this chapter. 7. For more information on Advanced and Options see Microsoft documentation 8. Click OK to confirm all settings and end your ODBC session clicking the OK button in the ODBC Data Source Administrator dialog box. You are back to the ODBC Source Selection dialog box. 108 Card Software User Manual ¨ How to Select the MS Access data source: 1. Click the Refresh button in the ODBC Source Selection dialog box. Browse through the available data source listing until you find the name of the data source (for example: “Clients List”) you just defined and click the Next button. 2. The Select table dialog box appears. Select the table you want to work with and click Finish. The database view appears in a split-window next to the card view. Use the database toolbar to navigate, add new, modify or delete records (see section “The Card Software database Functions” later in this chapter). Setup MS dBase Data Source ¨ How to setup a MS dBase data source: 1. From the database menu click connect. The ODBC Source Selection dialog box opens. Click the ODBC Manager button. The Microsoft ODBC Data Source Administrator dialog box opens. Card Software User Manual 109 2. Click the Add… button to setup a new data source. The Create New Data Source dialog box appears. Select Microsoft dBase Driver (*.dbf) and click Finish. 3. The ODBC Microsoft dBase Setup dialog box appears. Type the name that identifies the data source, such as “Suppliers List”. 4. Description field: An optional description of the data in the data source; for example, “Hire date, salary history, and current review of all suppliers.” 110 Card Software User Manual 5. Select the correct dBase version (dBase III, IV or 5.0) 6. Disable the use current directory check box and click the Select Directory… button and browse to the database you want to connect. 7. For more information on Select Indexes… and Options>> see Microsoft documentation. 8. Click OK to confirm all settings and end your ODBC session clicking the OK button in the ODBC Data Source Administrator dialog box. You are back to the ODBC Source Selection dialog box. ¨ How to Select the MS DBase data source: 1. Click the Refresh button in the ODBC Source Selection dialog box. Browse through the available data source listing until you find the name of the data source (for example: “Suppliers List”) you just defined and click the Next button. Card Software User Manual 111 2. The Select table dialog box appears. Select the table you want to work with and click finish. The database view appears in a split-window next to the card view. Use the database toolbar to navigate, add new, modify or delete records (see section “The Card Software Functions” later in this chapter). Setup MS Excel Data Source ¨ How to setup a MS Excel data source: 1. From the database menu click connect. The ODBC Source Selection dialog box opens. Click the ODBC Manager button. The Microsoft ODBC Data Source Administrator dialog box opens. 2. Click the Add… button to setup a new data source. The Create New Data Source dialog box appears. Select Microsoft Excel Driver (*.xls) and click Finish. 112 Card Software User Manual 3. The ODBC Microsoft Excel Setup dialog box appears. Type the name that identifies the data source, such as “Distributors List”. 4. Description field: An optional description of the data in the data source; for example, “Hire date, salary history, and current review of all distributors.” 5. Select the correct Excel version (Excel III, IV or 5.0) 6. Disable the use current directory check box and click the Select Directory… button and browse to the database you want to connect. 7. For more information on Options>> see Microsoft documentation. Card Software User Manual 113 8. Click OK to confirm all settings and end your ODBC session clicking the OK button in the ODBC Data Source Administrator dialog box. You are back to the ODBC Source Selection dialog box. ¨ How to Select the MS Excel data source: 1. Click the refresh button in the ODBC Source Selection dialog box. Browse through the available data source listing until you find the name of the data source (for example: “Distributors List”) you just defined and click the Next button. 2. The Select table dialog box appears. Select the table you want to work with and click Finish. The database view appears in a split-window next to the card view. Use the database toolbar to navigate, add new, modify or delete records (see section “The Card Software Database Functions” later in this chapter). 114 Card Software User Manual Setup MS FoxPro Data Source ¨ How to setup a MS FoxPro data source: 1. From the database menu click Connect. The ODBC Source Selection dialog box opens. Click the ODBC Manager button. The Microsoft ODBC Data Source Administrator dialog box opens. 2. Click the Add… button to setup a new data source. The Create New Data Source dialog box appears. Select Microsoft FoxPro Driver (*.dbf) and click Finish. Card Software User Manual 115 3. The ODBC Microsoft FoxPro Setup dialog box appears. Type the name that identifies the data source, such as “Employees List”. 4. Description field: An optional description of the data in the data source; for example, “Hire date, salary history, and current review of all employees.” 5. Choose the correct version of your FoxPro database (FoxPro 2.0, 2.5 or 2.6) 6. Disable the Use current Directory check box. Click the Select… button and browse to the database you want to connect. 7. For more information on Select Indexes and Options>> see Microsoft documentation 8. Click OK to confirm all settings and end your ODBC session clicking the OK button in the ODBC Data Source Administrator dialog box. You are back to the ODBC Source Selection dialog box. ¨ How to Select the MS FoxPro data source: 1. Click the Refresh button in the ODBC Source Selection dialog box. Browse through the available data source listing until you find the name of the data source (for example: “Employees List”) you just defined and click the Next button. 116 Card Software User Manual 2. The Select table dialog box appears. Select the table you want to work with and click finish. The database view appears in a split-window next to the card view. Use the database toolbar to navigate, add new, modify or delete records (see section “The Card Software Database Functions” later in this chapter). Setup MS Paradox Data Source ¨ How to setup a MS Paradox data source: 1. From the database menu click Connect. The ODBC Source Selection dialog box opens. Click the ODBC Manager button. The Microsoft ODBC Data Source Administrator dialog box opens. 2. Click the Add… button to setup a new data source. The Create New Data Source dialog box appears. Select Microsoft Paradox Driver (*.db) and click Finish. Card Software User Manual 117 3. The ODBC Microsoft Paradox Setup dialog box appears. Type the name that identifies the data source, such as “Members List”. 4. Description field: An optional description of the data in the data source; for example, “Entry date, salary history, and current review of all members.” 5. Choose the correct version of your Paradox database (Paradox 3.x, 4.x or 5.x) 6. Disable the Use current Directory check box. Click the Select… button and browse to the database you want to connect. 7. For more information on Options>> see Microsoft documentation 118 Card Software User Manual 8. Click OK to confirm all settings and end your ODBC session clicking the OK button in the ODBC Data Source Administrator dialog box. You are back to the ODBC Source Selection dialog box. ¨ How to Select the MS Paradox data source: 1. Click the Refresh button in the ODBC Source Selection dialog box. Browse through the available data source listing until you find the name of the data source (for example: “Members List”) you just defined and click the Next button. 2. The Select table dialog box appears. Select the table you want to work with and click finish. The database view appears in a split-window next to the card view. Use the database toolbar to navigate, add new, modify or delete records (see section “The Card Software Database Functions” later in this chapter). Setup MS Text Data Source Text files (*.asc, *.csv, *.tab or *.txt) are ASCII text files with data sets in individual lines and fields seperated by comma, tab or custom delimiters. These files can be created by word processor, database, text editor and other applications. Card Software User Manual 119 Before connecting the card layout with a text file you need to establish a connection between the Card Software and the text file. This connection is handled by the MS Text Driver (or any other driver for *.csv and *txt files), which must be configured in a way that it recognizes the file you want to call. ¨ How to setup a MS Text data source: 1. From the database menu click Connect. The ODBC Source Selection dialog box opens. Click the ODBC Manager button. The Microsoft ODBC Data Source Administrator dialog box opens. 2. Click the Add… button to setup a new data source. The Create New Data Source dialog box appears. Select Microsoft Text Driver (*.csv, *.txt) and click Finish. 120 Card Software User Manual 3. The ODBC Microsoft Text Setup dialog box appears. Type the name that identifies the data source, such as “Pupils List”. 4. Description field: An optional description of the data in the data source; for example, “Entry date, school history, and current review of all pupils.” 5. Disable the Use current Directory check box. Click the Select… button and browse to the file you want to connect. 6. Click the Options>> button to define the text file format. It lists the filename extensions of the text files on the data source. To see all files in the directory, select the Default (*.*) check box. To find only files with certain extension, clear the Default (*.*) check box and add each extension you want to see. The extension must use the format *.xxx. To remove an extension, highlight the extension in the Extensions list and click the Remove button. Card Software User Manual 121 7. Click the Define Text Format... button, which enables you to specify the schema for individual tables in the data source directory. In the tables section select the table you want to access, enable Column Name Header, if the first line of your text file contains a header and define the corresponding delimiter. In the columns section you can edit the format of each column of the selected table. Set the character definition to ANSI (Windows) or OEM (DOS). OEM specifies a nonANSI character set. Press the Guess button to verify the column names (F1, F2…etc if you disable the column name header check box) 122 Card Software User Manual 8. Click OK to confirm all settings and end your ODBC session clicking the OK button in the ODBC Data Source Administrator dialog box. You are back to the ODBC Source Selection dialog box. ¨ How to Select the MS Text data source: 1. Click the Refresh button in the ODBC Source Selection dialog box. Browse through the available data source listing until you find the name of the data source (for example: “Pupils List”) you just defined and click the Next button. 2. The Select table dialog box appears. Select the table you want to work with and click Finish. The database view appears in a split-window next to the card view. Use the database toolbar to navigate, add new, modify or delete records (see section “The Card Software Database Functions” later in this chapter). Common Errors: 1. Decimal separator and text file delimiter are matching: The automatic setting of the decimal separator during Windows installation, defines a comma (,) as decimal separator for most of the European countries. As the CSV file delimiter is a comma Card Software User Manual 123 (,) as well, the text driver gets confused. Open Regional Settings from the Windows Control Panel and change the Decimal Symbol (to be found in the number menu) to a dot (.). 2. Trying to edit a file from within the Card Software, while file is open. Returns ‘Failed to make a SQL connection to file. Setup MS Visual FoxPro Data Source ¨ How to setup a MS Visual FoxPro data source: 1. From the database menu click Connect. The ODBC Source Selection dialog box opens. Click the ODBC Manager button. The Microsoft ODBC Data Source Administrator dialog box opens. 2. Click the Add… button to setup a new data source. The Create New Data Source dialog box appears. Select Microsoft Visual FoxPro Driver and click Finish. 124 Card Software User Manual 3. The ODBC Microsoft Visual FoxPro Setup dialog box appears. Type the name that identifies the data source, such as “Employees List”. 4. Description field: An optional description of the data in the data source; for example, “Hire date, salary history, and current review of all employees.” 5. Choose between Visual FoxPro database (*.dbc) or Free Table directory 6. Click the Browse… button and choose the database you want to connect. 7. For more information on Options>> see Microsoft documentation. Card Software User Manual 125 8. Click OK to confirm all settings and end your ODBC session clicking the OK in the ODBC Data Source Administrator dialog box. You are back to the ODBC Source Selection dialog box. ¨ How to Select the MS Visual FoxPro data source: 1. Click the Refresh button in the ODBC Source Selection dialog box. Browse through the available data source listing until you find the name of the data source (for example: “Employees List”) you just defined and click the Next button. 2. The Select table dialog box appears. Select the table you want to work with and click Finish. The database view appears in a split-window next to the card view. Use the database toolbar to navigate, add new, modify or delete records (see section “The Card Software Database Functions” later in this chapter). Working with N5 Database Interface After connecting successfully to a database, the selected table is displayed in a split window next to the card design area. To access the record information of a column you have to create Card Software objects and connect them with the database fields. 126 Card Software User Manual How to link database fields with the card layout: ¨ Linking a Text Object 1. Open a text object and select ODBC Source as Variable Source. 2. The Source ODBC Source Selection dialog box appears. Select the column which contains the records you want to appear in your text object and click Finish. 3. Edit the font properties you want and confirm clicking OK. 4. In the card work area resize, if necessary, the selection rectangle of the text box in a way that makes the largest record of your column fit inside. Card Software User Manual 127 5. Save your card layout. Your card and the database are connected. Whenever you’ll open your card, the database automatically will be found and opened as well. Note: The selection rectangle of the text box remains always visible to indicate the database connection, but won’t be printed. ¨ Linking an Image Object There are two forms image information is stored in a database. Either the image is part of the database itself, stored in an image field (ODBC, point to image field), or the complete path directory of an image field is stored in an text field, like c:\images\001.bmp (ODBC, point to image file). The Card Software supports multiple image field and/or image file linking. 1. 128 Open an image object and select Image Source. Card Software User Manual 2. The Source Image Properties dialog box appears. Choose either ODBC, point to image field or ODBC, point to image file. Select the column which contains the information of your image and click Finish. 3. Confirm the Source Image Properties, clicking OK. In the image Object dialog box, choose the options (rotation, keep aspect, protected) you want to apply and click OK. 4. In the card work area resize, if necessary, you can resize the image with the mouse. 5. Save your card layout. Your card and the database are connected. Whenever you’ll open your card, the database automatically will be found and opened as well. ¨ Linking a Bar Code Object 1. Open an bar code object and select ODBC Source as Variable Source. Card Software User Manual 129 2. The Source ODBC Source Selection dialog box appears. Select the column which contains the records you want to appear in your bar code object and click Finish. 3. Set the Bar Code Object Properties you want to apply, and confirm clicking OK. 4. In the card work area, if necessary, you can resize the bar code with the mouse. 5. Save your card layout. Your card and the database are connected. Whenever you’ll open your card, the database automatically will be found and opened as well. 130 Card Software User Manual ¨ Linking a PDF Symbol Object 1. Open a PDF symbol object and select ODBC Source as Variable Source. 2. The Source ODBC Source Selection dialog box appears. Select the column which contains the records you want to appear in your PDF symbol object and click Finish. Card Software User Manual 131 3. Set the PDF symbol Object Properties you want to apply, and confirm clicking OK. 4. Save your card layout. Your card and the database are connected. Whenever you’ll open your card, the database automatically will be found and opened as well. ¨ Linking a Magnetic Code Object 1. Open a Magnetic Code object and select for the track(s) (1 to 3) you want to encode ODBC Source as Variable Source. 2. The Source ODBC Source Selection dialog box appears. Select the column which contains the records you want to encode in each track and click Finish. 132 Card Software User Manual 3. Save your card layout. Your card and the database are connected. Whenever you’ll open your card, the database automatically will be found and opened as well. The Card Software Database Functions Editing a Database · To add a new record to your database select Add from the database menu. You also can click the Add Record button at your database toolbar. · Edit the record and save it clicking the Save Record button at your database toolbar. · To delete a record select Delete from the database menu. You also can click the Delete Record button at your database toolbar. Quick Editing · The End of Fields dialog box is a Card Software concept, which offers the possibility to customize how to proceed with an image field and which database functions you want to perform. The End of Fields dialog box appears after you press Enter in the last record field and allows you to configure and decide what you want to do next. Card Software User Manual 133 ¨ How to proceed with the Image Field: If your database has two or more image fields, select the field you want to configure. The command Open From File lets you select an image from a local or network disk. Select Acquire, if you perform the image acquisition using TWAIN interface. Paste copies a bitmap from the Windows Clipboard. Select Freeze if you are using the MCI interface to transform the analog signal in digital data. The Operations section allows you to choose the functions you want to perform: Save, saves the current record. Print, prints the current record. Make sure the settings in the print dialog box are correct. New Record, display a new blank record with all fields. Multiple combinations are allowed. Moving between Records 134 · To move to the first record, select Move First from the database menu. You also can click the Move First button at your database toolbar. · To move to the last record, select Move Last from the database menu. You also can click the Move Last button at your database toolbar. Card Software User Manual · To move to the next record, select Move Next from the database menu. You also can click the Move Next button at your database toolbar. · To move to the previous record, select Move Previous from the database menu. You also can click the Move Previous button at your database toolbar. The Find Function ¨ Finding a record 1. From the Database Menu, select Find Record. You also can click the Find button at your database toolbar. The Find in Field dialog box appears. 2. Type the characters (normally names or numbers) you are looking for in the Containing box, select the corresponding field in the In Field box and click Find Next. Note: Use the First Match, Previous and Next buttons to the define the search direction. The First Match button searches from the beginning of the table and finds the fist record that match the condition. The Previous button searches from the current table position to the beginning of the table. The Next button searches from the current table position to the end of the table. Card Software User Manual 135 Note: If you click the Match Case check box the Card Software will find only the exact match(es) of what you typed in the Find What box. The Find Function is case sensitive! 3. If no records match or the end of the database is reached the Card Software displays the message: “Card Software has finished searching the table. No more records found”. The Query Function ¨ Working with Queries (Filters) 1. From the database Menu, select Query. You also can click the Query button at your database toolbar. The Query Database dialog box appears. 2. To find, for example, all clients, which start with letter P, click the … button next to the field which contains your clients names. Edit the query dialog box applying O in the Greater than box and Q in the Less than box. Tip: You can achieve the same result typing P in both, the Greater Than and Less Than box and enabling the Exact Match check box. 136 Card Software User Manual 3. You may set further comparison condition for other fields. 4. If you are familiar with SQL commands you can edit directly the command string for your query, clicking the SQL button. 5. Click Submit to start the Query function. 6. If you need to know the number of records found, click Properties from the database menu and enable the Record Set Counter check box. The number of records is listed in the box below. Note: The Query function is not case sensitive! 7. To access all records again, click the Clear button in the Query Database dialog box. Note: if you save a card after applying the Query function, the queries performed are saved as well. Database Interface Properties Connection Time Out: determines the period after which a connection to a data source is interrupted (e.g.: if server is down) and control returned to the Card Software. Query Time Out: determines the period after which a query to a data source is interrupted (e.g.: if server is down) and control returned to the Card Software. Prompt for Connection Information: Normally, communication between the ODBC driver and a database is not visible for the user. If the Prompt is enabled, it allows an ODBC driver to interact with the user (e.g.. asking for login, password or database directory) Use ODBC Cursor Library: disable this check box only if you are working with a powerful database engine like (SQL Server, Informix, Oracle, etc.). It gives complete control to these engines overriding ODBC drivers. Card Software User Manual 137 Allow data edition: check this box if you want to edit a database from within the Card Software. Please note, that not all ODBC drivers permit data edition. Refresh Delay: determines the time that the Card Software waits for to refresh the card view, after editing a field in your database. Trailing Decimals: allows you to specify the number of decimal places for numeric floating print data. Record Set Counter: if enabled the Card Software lists the number of records of a database (or in a query) found. Image Transfer Options: Controls image data transfer between database and the Card Software bi-directionally. Adapt the buffer size value to the average image size of your database. To reduce database size you can enable the Compress Images check box. Images are compressed if greater than the value determined in the corresponding box. If you enable the Use Maximum Compression check box, the best compression to be achieved is applied, but the Card Software may need more time for this performance. The Card Software image compression algorithm is a variant of the LZW algorithm. Database View Define View The Card Software allows you to change the column sequence of the displayed database. From the database menu, select Define View or press the Define View button from the database toolbar. Click on the field name you want to move and drop it at the place you want. Browse View Click the Browse/Record button to change the database display from Record View to Browse View. Use this function to get a list of all available records. To browse quickly to a certain record, double-click it (you must use its data in the first column). The record and its fields is displayed in Record View. 138 Card Software User Manual Database Image Properties To open the database image properties dialog box right-click the database image field. Image size, resolution and compression ratio are displayed. The Card Software Database Reports The Card Software Database Report is an useful tool, providing you to create, save and print a customizable listing of your whole database or selections thereof. Create Database Report ¨ Creating a new database report 1. From the Database menu, select Reports or click the Report button in the Database Toolbar. The Database Report dialog box appears. Type the listing title. Select a field you want in your report from the Database Field box and click the Move Right button. You also can doubleclick the field to move it to the Fields to Print box. To deselect a field from the Fields to Print box, select it and click the Move Left button. You also can double-click the field to move it back to the Database Field box. Card Software User Manual 139 Attention: Make sure that the sum of field characters to print isn’t larger than the paper width, otherwise the print result will be truncated. If you need you can reduce de display size for a field, for that just enter a lower value in the Size of the Database Report dialog box. You can also change the font size. 2. 3. 4. 5. 6. Save your database report, clicking the Save button. The Save As dialog box appears. Type a filename and click OK. Use eventually the Card Software Filter Functions to make a selection of records. To select the font style and size you want your report printed with click the Font… button. The Font dialog box appears. Make your choice and click OK. Optionally you can change your Printer Setup. Click the Print Setup… button and make your choices (page layout, default printer, print to file, etc.) and click OK. To print your report click the Print button in the Database Report dialog box. Attention: If you click the Close button without saving your database report, the selection you made will be permanently lost. 140 Card Software User Manual Open a Database Report ¨ Open a database report 1. 2. From the Database menu, select Reports. The Database Report dialog box appears. Click the Open button. The Open dialog box appears Make your selection and click OK. The Database Dialog box appears, containing the data of your saved report. The Auto Print Function The Auto Print concept is a powerful additional database/ print function which permits database edition and automatic print on one or in different workstations. Information about which cards (records) were already printed is automatically added to the database, the Card Software keeps track of the printing process and only newly edited cards (records) will be printed. Preparing the Card Software for Auto Print Prepare a Database for Auto Print Plan the layout of the database to be used for auto print, adding all fields you need to store the information you require. Create one extra field (field type must be numeric or char), which will store the information if cards (records) were printed or not. This field may not be indexed ‘unique’. Make sure you choose a database format which comes with an ODBC driver permitting bi-directional editing (like dBase, Access, etc.). If you need to use an already existing database, add one filed which will contain the print information of the cards (records). If you define an already existing field to contain these information, all data in this field will be erased. The database file must be shareable between different users (may not be exclusive, read only, etc.). Prepare Workstations On the first workstation prepare all settings to edit the database Card Software User Manual 141 you have prepared in step 1. In the second workstation create the card layout and link it to the database (as explained earlier in this chapter). Make sure the Allow data edition check box in the database interface properties dialog box is enabled. Make sure the right printer/ribbon settings are defined (see chapter 22, Appendix A “Printing and Ribbon”). Save the card document. Start Auto Print 1. From the database menu select Auto Print…. The Auto Print Configuration dialog box appears 2. Define the Print Control Field. From the scroll down menu select the control field you defined before in step 1. If the print control field is text type, it’s data will be replaced by “*” if the print process was performed correctly, otherwise by “E”. If the print control field is numeric type, it’s data will be replaced by “1” if the print process was performed correctly, otherwise by “9”. 3. Define a Guide field. Choose a field which identifies best each card (record), like a field which includes a name, idnumber or similar. Besides the print date and time its contents is displayed in the Auto Print dialog box, helping you to control the print process. 4. 142 Set the Poll Delay. This value indicates the time (in seconds) the Card Software will wait before refreshing the database table. After refreshing the table all cards Card Software User Manual (records), which were not printed yet are sent to the printer. 5. Create Icon on Desktop and Start when opened. Pressing the Create Icon button will create an icon with a shortcut to the Auto Print card document at your desktop. If the start when opened check box is enabled, the Auto Print process starts performing immediately. 6. If you want to apply a filter to the database click the Query Filter button (see earlier in this chapter). 7. Mark all as printed/not printed: These buttons allow to change the information of the complete record set to printed/not printed status. 8. OK/Cancel. The OK button saves the Auto Print settings and closes the Auto Print Configuration dialog box. Press Cancel to leave the Auto Print dialog box without saving any changes/settings. 9. Start Auto Print. The final step. Click this button to perform Auto Print on workstation 2. The Auto Print dialog box appears 10. Stop/Close: Stops the Auto Print function and closes the Auto Print dialog box 11. Save History. Click this button if you want to save the information displayed in the Auto Print dialog box as *.txt file. Card Software User Manual 143 11. Photo in PDF Symbol The Card Software provides the possibility to encode the information of an image or photo in your database into a PDF symbol. The maximum size of an image, which still can be encoded, is 80 x 80 pixels. If the height or width of an image is larger than 80 pixels, its size will be recalculated to this value, maintaining the image’s proportions. Photo Encoding ¨ To encode an image into a PDF symbol 2. 3. 144 1. Open or create the card and database with the image you want to encode. On the lower toolbar, click the PDF Symbol tool; the pointer changes to a hand with the PDF icon. Click on the card where you want to place a corner of the PDF symbol. The PDF Symbol Properties dialog box appears. Card Software User Manual 4. Select ODBC Source as Variable Source. The Source ODBC Properties dialog box appears. 5. Select the column, which contains the image you want to encode. Click OK to close the Source ODBC Properties dialog box. Edit the PDF Symbol Properties you want and Click OK. The PDF symbol appears on the card. 6. Photo Reader The Photo Reader is a security tool, which you can use in combination with a PDF card reader to decode the image information of a PDF symbol. Setting up the Photo Reader ¨ To set up the Photo Reader 1. Open the Card Software Program Group. Click on the Readpdf icon. 2. The PDF Photo Reader window appears. Card Software User Manual 145 146 3. Click Port Setup…. The Serial Port Settings dialog box appears. 4. Select the port your PDF card reader uses (normally COM2). Check the correct baud rate and data format of your computer system. See your PDF Card Reader manual for the correct settings. Click OK to confirm your settings. Card Software User Manual Reading a Photo ¨ Using the Photo Reader 1. 2. Start the Photo Reader Read the card with your PDF card reader. The encoded image appears (black & white) in the PDF Photo Reader window. 3. To proceed click Clear Image and repeat step 2. To end the PDF Photo Reader session click Exit. Tip: You can toggle between the Card Software and PDF Photo Reader pressing Alt + Tab. Limitations: The PDF417 symbol used by the Card Software may contain up to 64K of data. Anyhow, the photo encoding process is limited to 1,5K of data, which composes a PDF symbol still fitting onto the card. Therefore the Card Software uses 3 methods of data compression: · Colored images are converted to grayscale. · The maximum size of an image, which still can be encoded, is 80 x 80 pixels. If the height or width of an image is larger than Card Software User Manual 147 80 pixels, its size will be recalculated to this value, maintaining the image’s proportions. · The Card Software uses the JPEG logarithm, one of the most powerful data compression formats, to reduce image size to make it still encodable. · Use uniforme, highly contrasted backgrounds when acquiring an image. Try to reduce the image size to a still acceptable minimum. 148 Card Software User Manual 12. Image Acquisition Besides opening images from a file, the Card Software allows direct image acquisition in three ways: using the TWAIN interface, the VfW (Video for Windows) interface or the serial port, combined with a proper application. The Card Software supports the use of any camcorder and VCR, with video output as well as digital cameras to acquire images. Image Sources Open from file: Allows to browse to an image file and open it Open from File at Print Time: Allows to browse to an image file and open it at print time Scan: Scans a new image using a defined Twain driver Scan at Print Time: Scans a new image using a defined Twain driver at print time Paste: Pastes an image from the Windows clipboard Point to Image File: links to an image, which location (path) is stored in a related database field Point to Image Field: links to an image, which is stored in a related database image field Video for Windows: Acquires an image using the VfW interface (see later in this chapter). Image Transfer with Video for Windows (VfW) Advanced Feature VfW is the latest standard for image acquisition, an evolution of the older MCI-concept. Camcorders or VCRs produce an analog image dataflux, which is transferred as analog signal from the camera to the capture card and from here to the video card using the PCI-bus. Your operating system must support directX (image-information crosses directly to the capture card) and direct Draw (image information is directly displayed on Card Software User Manual 149 screen). The image information is transformed intodigital data at freeze-time (when captured). Digital cameras store images on a (floppy) disk as digital information, which can be transferred to the PC using the serial port and a proper application or the Twain interface. Some digital cameras allow also the use of a video capture board (e.g. Canon Ion or Canon Powershot) or the use of a proper video capture board.. Capturing Images Using the TWAIN interface Twain is an industry-standard protocol for exchanging information between application software (like this Card Software) and image capture devices such as scanners or camcorders. After installing a TWAIN driver, you must define, which TWAIN driver the Card Software shall use. Simply use the command Video Sources from the Options menu. To select a TWAIN driver as default TWAIN source click the corresponding Setup button. In the Select Source dialog box choose your Twain driver from the list. Click the image button from the Drawing toolbar or use the command Image Object from the Drawing Tools menu. Select the area, which the image shall occupy later on the card. The image object dialog box appears. Click the Scan… button. A driver specific preview dialog box opens, displaying the captured area. Movements are displayed depending on the transfer speed of the capture board. Make your settings and capture (grab) the desired image. The image tools dialog box appears. Make your changes as described in chapter 5, section “Image Tools”. 150 Card Software User Manual Using the Video for Windows (VfW) interface The 32 bit Card Software supports now Video for Windows. VfW is the latest standard for image acquisition, an evolution of the older MCI-concept. Cheap and powerful video capture cards are available on the market, primarily designed for Internet Video Conferences, but perfectly suitable for image acquisition with the Card Software. Most of these capture cards are using Brooktree Bt848 chipset, which tackles the tough challenges of blending and displaying the complex video, graphics and text data streams embedded within Intercast video and broadcast transmissions. It supports image resolutions up to 768 x 576 (full PAL resolution). Image transfer occurs as analog signal from the camera to the capture card and from here to the video card using the PCIbus. Your operating system must support directX (imageinformation crosses directly to the capture card) and direct Draw (image information is directly displayed on screen). Before you can use Video for Windows with the Card Software you must set the video source. Use the Video Source command from the Options menu. In the appearing dialog box click the Setup button for the Video for Windows driver. Choose your VfW driver. The Source button calls a driver specific dialog box for the overlay control settings (saturation, brightness, contrast, etc.). The Format button calls a driver specific dialog box for the video format settings (image format, dimensions, etc.). Choose between Overlay or Preview video mode. Both modes display in a reserved space the image information, coming from the camera. Besides this transfer is digital using the PCIbus, images don’t occupy a processor power and space on your hard disk until freeze-time (capturing and transforming the image into digital). The Overlay video mode displays image information in real time. The Preview mode is recommendable, if your capture card or it’s driver causes conflicts in overlay mode. In Preview mode the Card Software takes control over image display, but it’s not in real-time. Card Software User Manual 151 The Test button calls a dialog box, which displays the captured images, depending on the settings above. Click the OK button, to confirm all settings. Life Video Acquisition Advanced Feature ¨ Life video acquisition on your card work area 1. Use the Image button from the drawing toolbar to open the image object dialog box. 2. Choose Image Source as variable source and Video in the source image properties dialog box. If you want to call automatically the image tools workspace, enable the corresponding check box. 2. After eventually performing changes with the image tools click the OK button in the Image Objekt dialog box. 4. The image appears on your card workspace. Double-click on the image to toggle between freeze and unfreeze. ¨ Life video acquisition on your database photo field 1. 2. Click inside the database photo field. A shortcut menu appears. Select Video. The analog image appears inside the database photo field. Freeze the image (stop the image movement and transform it in bitmap) with a double-click over the image. To unfreeze the image double-click again. To toggle fast between freeze and unfreeze press F8. Using the serial port Some models of digital cameras come with a proper software, which reads the images from the digital camera’s floppy disk using the serial port. Save the image(s) in any of the file formats used by the Card Software (*.bmp, *.tif, *.tga, *.pcx, *.jpg) . Use the image objects tool and choose open from file to acquire the desired image. 152 Card Software User Manual 13. Logins and Passwords Advanced Feature · The Card Software provides customizable security and access level. Whenever you start the Card Software the Login Dialog box appears, if the Disable Logins check box is cleared. · The default login and password is admin. Login means an access level, password the access authorization. Administrator Login ¨ Edit Administrator Logins 1. From the File menu, select Logins. The Logins dialog box appears. Card Software User Manual 153 2. 3. 4. Clear the Disable Logins check box to activate this security feature. Select Administrator and click the Edit button. The Edit User Properties dialog box appears. Type a login of your choice. Proceed equal with your Card Software password and confirm it. The database login and password give access authorization to an external database of yours. Make sure all areas are selected. Create User Login ¨ Add User Login 1. 154 From the File menu, select Logins. The Logins dialog box appears. Click the New button. The New User dialog box appears. Card Software User Manual 2. 3. Edit user name, login and password, as well as Database login and password, if necessary. Depending on what kind of job you want your employee may perform select one or multiple access areas. Access Areas · No area selected: The following operations are available for any access area: - File Menu: open, close cards, exit program - View Menu: turn on/off database window, obtain printer info, zoom in/out, view front/back side - Window Menu: cascade, tile, arrange icons, arrange card&database window - Help menu: contents, using help, about the Card Software · · · · · Administration: permits to edit logins and passwords. Design: permits all card editing functions, including magnetic encoding and chip card setting. Card Document Printing: permits to operate all print functions. Modifying Defaults: permits to set all default options. ODBC Data Fields Edition: permits to edit all databases accessible through database login and password. Card Software User Manual 155 14. Menu Commands This section summarizes the commands available in the Card Software menus. Depending on the Card Software version/ edition some menu items may be not available. Main Window The File Menu New Creates a new card file. Open... Opens an existing card file. Close Closes the active card file Save Saves the card to a disk file. Save As... Saves the card, with a name you specify, to a disk file. Card Setup... Selects portrait or landscape orientation. Card Print... Displays the Card Print dialog box to print and/or encode a magnetic stripe/chip. Printer Setup... Displays the Printer Setup dialog box to specify a chosen printer. [Recently used File List] Provides a means to quickly open a card you recently worked with. The names of the last (up to four) used files will be displayed. Click on the desired file name and the card will be 156 Card Software User Manual opened and displayed. Logins (Advanced Feature) Configuration of user login, password and area access. Batch Print File Management (Advanced Feature) Batch print file configuration, preview and printing. Exit Exits the Card Software program. The Edit Menu Cut Deletes the selected object and places it on the Clipboard so you can paste it elsewhere. Copy Makes a copy of the selected object and places it on the Clipboard. Paste Pastes the object from the Clipboard onto the card work area. A copy of the pasted object remains on the Clipboard until it is replaced by another Cut or Copy command. Use Private Clipboard Selects the Card Software private clipboard. The private clipboard allows the transfer of all Card Software objects maintaining their properties. Use Windows Clipboard Selects the standard Windows clipboard. The Windows clipboard transfers Card Software objects as bitmaps. Delete Deletes the selected object completely without putting a copy on the clipboard. Select All Selects all the objects on the card. Card Software User Manual 157 Move To Front Moves the selected object to the front of a stack of other objects. Move To Back Moves the selected object to the back of a stack of other objects. Item List... Displays a list of all objects that can be edited or deleted. Duplicate Item Makes a copy of an object and places it slightly offset and overlapping from the original. Unlike the Copy command, Duplicate doesn’t place a copy of the object on the clipboard. The View Menu Toolbars… Let you show or hide any of the individual Card Software Toolbars. Card Info... Displays the full card document information of the active card. Zoom In Magnifies the size of the card depicted on the screen. Zoom Out Reduces the size of the card depicted on the screen. Guidelines Toggles the display of the guidelines that mark the edges of the printable area of the card. Front Side Displays the front side of the active card. Back Side Displays the back side of the active card. 158 Card Software User Manual The Drawing Tools Menu Selector Activates the Selector tool, used to select objects. Line Object Activates the Line tool for drawing horizontal or vertical lines. Rectangle Object Activates the Rectangle tool for drawing rectangles of variable size. Filled Rectangle Object Activates the Filled Rectangle tool for drawing filled rectangles of variable size. Text Object Activates the Text tool for editing text. Image Object Activates the Image tool for editing images. Barcode Object Activates the Barcode tool for editing bar code symbols. PDF Symbol Object Activates the PDF Symbol tool for editing PDF symbols. Magnetic Code Object Activates the Magnetic Code tool for encoding magnetic stripe cards. Chip Card Options Activates the Chip Card Options for setting the parameters of a chip card processing application Overlay Clipping... Defines the size, shape and placement of the overlay coating. The Options Menu Change Default Line Width... Changes the default line width for all drawn objects that contain lines. Card Software User Manual 159 Change Default Font... Changes the default font for all text objects. Video Sources (Advanced Feature) Selects the default Twain and Video for Windows source. Activate Protected Objects Toggles the read only property of an object. Grid Settings... Selects the horizontal and vertical spacing of the layout grid and toggles the snap-to the grid option. Show Grid Toggles the display of the layout grid. Snap to Grid Toggles the snap to grid option. Keep Drawing Tool Keeps the current drawing tool selected. Front & Back Configure the front and back layer switching options. The Tools Menu Printer Tools... Allows you to setup the current printer properties. Fit Object to Card Expands the selected rectangle or image to fill the full size of the card. The Database Menu (Advanced Feature) Connect Connects to a database. Disconnect Disconnects from the database. 160 Card Software User Manual Browse View Toggles between the Browse/Record View. First Moves to the first record. Previous Moves to the previous record. Next Moves to the next record. Last Moves to the last record. Find … Finds data in the current table. Query … Sets a search criteria. Add Adds a new record. Delete Deletes the current record. Save Saves the current record. Reports Creates and prints database reports. Properties Allows to configure the database interface properties. Define View Allows to define the database view. Auto Print … Sets and activates the auto print function. Card Software User Manual 161 The Window Menu Cascade Arranges open card windows so that they overlap and the title bar of each window is displayed. Tile Arranges open card windows horizontally with no overlapping. Arrange Icons Arranges icons. [Card window list] Provides a means to quickly display any open card and database or batch print (Advanced Feature) window. The names of all open windows will be displayed. Click on the desired file name to activate the window. The Help Menu Contents Displays the Card Software Help contents. Using Help Displays information about using the Card Software help system. About Card Software... Displays the Card Software version serial number and copyright information . Batch Print File Manager Window (Advanced Feature) The File Menu Close Closes the Batch Print File Manager window. 162 Card Software User Manual The View Menu Back Switchs between front and back view. The Log Menu First Goes to the first card document. Previous Goes to the previous card document. Next Goes to the next card document. Last Goes to the last card document. Print Prints the cards according to the status checked on the Status to Print dialog box. Supplies status Error to a card, if occurred. Status Sets the card document status To Print, Error, Printed or Held. The Window Menu Cascade Arranges the windows in a cascade view. Tile Arranges all open windows in a tiled view. Arrange Icons Arranges icons. [Card window list] Provides a means to quickly display any open card and database or batch print (Advanced Feature) window. The names of all open windows will be displayed. Click on the desired file name to activate the window. Card Software User Manual 163 Image Tools Window The File Menu New Creates a new card file. Open... Opens an existing card file. Close Closes the active card file Save Saves the card to a disk file. Save As... Saves the card, with a name you specify, to a disk file. Card Setup... Selects portrait or landscape orientation. Card Print... Displays the Card Print dialog box to print and/or encode a magnetic stripe/chip. Printer Setup... Displays the Printer Setup dialog box to specify a chosen printer. Scan Image Selects a source for image acquisition or starts the image acquisition process. [Recently used File List] Provides a means to quickly open a card you recently worked with. The names of up to four recently used files will be dis 164 Card Software User Manual played. Click on the desired file name and the card will be opened and displayed. Logins (Advanced Feature) Configuration of user login, password and area access. Batch Print File Management (Advanced Feature) Batch print file configuration, preview and printing. Exit Exits the Card Software program. Edit Menu Undo Reverses the last command performed and returns the image to its previous state. Quickly perform this command clicking the corresponding tool button. Keep Ratio The tracker rectangle maintains its previously defined height and width relation. Image Menu Adjust Colors The command Contrast decreases or increases an image contrast by moving the RGB (red , green, blue) tracker bar. Unlock the control field Lock to change values for RGB separately. Quickly perform this command clicking the corresponding tool button. The command Brightness decreases or increases image brightness by moving the RGB tracker bar. Unlock the control field Lock to change values for RGB separately. Quickly perform this command clicking the corresponding tool button. Effects The command Blur decreases the contrast between pixels, the image appears smoother. Sharpen increases the contrast between pixels, the image appears more focused. Sharpen Card Software User Manual 165 More has the same effect, but with higher intensity. High Contrast lets you set a threshold value to kodalith an image Grayscale Converts the image from color to gray Remove Noise Removes graining by averaging areas of the image. Crop This command is only available, after selecting an image area with the select button from the image tools toolbar. Define the area you want to keep by dragging and resizing the selection rectangle. Then use the command Crop from the Image menu. Resize Select the desired value, then click Resize. Kodalith Displays the Input Values dialog box. Enter the desired value, then click OK. Exit Menu Exit Closes the Image Tools dialog box, saving all settings made. Cancel Menu Cancel Closes the Image Tools dialog box, not saving any settings made. 166 Card Software User Manual 15. Toolbars and Tools This section provides a summary of the Card Software tools. The Card Software Tools “Tools” is the term used to describe commands that are available with a single mouse click on a command button. The command buttons for all the Card Software tools are arranged in various “Toolbars”. Tooltips which explain the function of each button are displayed if you move the mouse pointer slowly over the buttons. The Standard Toolbar The Standard Toolbar contains command buttons for accessing the commands in the File menu, the Edit menu and Help menu. The tools of the Standard Toolbar are: New - Creates a new card file. Open - Opens an existing card file. Save - Saves the card to a disk file. Print - Displays the Card Print dialog box to print and/or encode the active card. Delete - Deletes the selected object completely without putting a copy on the Clipboard. Cut -Deletes the selected object and places it on the Clipboard so you can paste it elsewhere. Copy - Makes a copy of the selected object and places it on the Clipboard. Paste - Pastes the object from the Clipboard onto the card. A copy of the pasted object remains on the clipboard Card Software User Manual 167 until it is replaced by another cut or copy command. Duplicate - Makes a copy of an object and places it slightly overlapping the original. Unlike the Copy command, Duplicate doesn’t place a copy of the object on the Clipboard. Move to Front - Moves the selected object to the front of a stack of objects. Move to Back - Moves the selected object to the back of a stack of objects. Front Side - Sets the view to the front side of the card. Back Side - Sets the view to the back side of the card. About - Displays the Card Software version, serial number and copyright information. Topical Help - Displays help information about a command or window object. The Drawing Toolbar The Drawing Toolbar contains command buttons for accessing the commands in the Draw menu. The tools on the Drawing Toolbar are: Selector - Used to select an object. Line - Draws horizontal or vertical lines. Rectangle - Draws a rectangle of variable size. Filled Rectangle - Draws a filled rectangle of variable size. Text - Defines a text field. Image - Draws a frame to contain an image. 168 Card Software User Manual Barcode - Draws a bar code symbol. Barcode PDF - Draws a bar code PDF symbol. Magnetic Encoder - Encodes magnetic stripe cards with fixed or variable data. Chip Card Encoder - Sets parameters for an external chip processing application. Overlay Clipping - Defines the size, shape and placement of the overlay coating. The Database Toolbar (Advanced Feature) The Database Toolbar contains command buttons for accessing the commands in the Database menu. The tools on the Database Toolbar are: Browse View - Toggles between the Browse and Record View. Connect - Connects to a database. Disconnect - Disconnects from the database. First - Moves to the first record. Previous - Moves to the previous record. Next - Moves to the next record. Last - Moves to the last record. Find ...- Finds data in the current table. Card Software User Manual 169 Query ...- Sets a search criteria. Add - Adds a new record. Delete - Deletes the current record. Save - Saves the current Record. Reports - Creates and prints database reports. Properties - Allows to configure the database interface properties. Define View - Allows to define the database view. The Batch Print Toolbar The Batch Print Toolbar contains command buttons for accessing the commands in the View and Log menus. The tools on the Batch Print Toolbar are: To Print - Sets the Status To Print to a card document. Error - Sets the Status Error to a card document Printed - Sets the Status Printed to a card document Held - Sets the Status Held to a card document Front/Back View - Toggles between both sides of the card. First - Moves to the first card document. Previous - Moves to the previous card document. Next - Move to the next card document. 170 Card Software User Manual Last - Move to the last record. Print - Prints cards according to the status checked on the status to print dialog box. Close - Closes the current Batch File The Image Tools Toolbar The Image Tools Toolbar contains a collection of command buttons to enhance the selected image. The tools on the Image Tools Toolbar are: Arrow: Deselects Zoom and Crop tool Select: The mousepointer changes to a fine cross. Define the area you want to crop by dragging and resizing the selection rectangle. Zoom: Select this tool to zoom in (by leftclicking) or out (by rightclicking). Undo: Reverses the last command performed and returns the image to its previous state. Brightness and Contrast: Fast access to adjust image colors. Card Software User Manual 171 16. Keyboard Shortcuts This section lists the keyboard shortcuts available for many of the Card Software commands. Shortcut Keys Use the following key combinations to execute the command listed next to it. When the keys are connected by a +, it means to press both keys at the same time. General Ctrl+F4 - Close. Closes the active Card/Batch Print Window. Ctrl+F6 - Next. Moves to the next Card/Batch Print Window. Card Work Area Ctrl+N - New. Creates a New card file. Ctrl+O - Open. Opens an existing card file. Ctrl+S - Save. Saves the card to a disk file. Ctrl+P - Print. Displays the card Print dialog box to print and/ or encode a magnetic strip/chip card. Ctrl+X - Cut. Deletes the selected object and places it on the Clipboard so you can paste it elsewhere. Ctrl+C - Copy. Makes a copy to the selected object and places it on the Clipboard. Ctrl+V - Paste. Pastes the object from the Clipboard onto the card. A copy of the pasted object remains on the Clipboard until it is replaced by another Cut or Copy command. Del - Delete. Deletes the selected object completely without putting a copy on the Clipboard. Ctrl+A - Select All. Selects all the objects on the card. 172 Ctrl+F - Move to Front. Moves the selected object to the front of a stack of objects. Card Software User Manual Ctrl+B - Move to Back. Moves the selected object to the back of a stack of objects. Ctrl+I - Item List. Displays a list of all objects that can be edited or deleted. Ctrl+D - Duplicate. Makes a copy of a n object placing it slightly overlapping the original. Unlike the Copy command, Duplicate doesn’t place a copy of the object on the Clipboard. + - Zoom in. Magnifies the size of the card depicted on the screen. – - Zoom out. Reduces the size of the card depicted on the screen. Ctrl+L - Guidelines. Toggles the display of the guidelines that mark the edges of the printable area of the card. Ctrl+H - Snap to Grid. Toggles the Snap to Grid option. Ctrl+1 - Front side. Displays the front side of the active card. Ctrl+2 - Back side. Displays the back side of the active card. Ctrl+G - Show grid. Toggles the display of the layout grid. Ctrl+K - Keeps the current drawing tool. Ctrl+Shift+F - Fit LOGO to card. Expands the selected image to fill the full size of the card. Database Window (Advanced Feature) To enable these shortcuts you must focus to the database view, simply clicking into one of the database fields. F5 - Paste. Pastes an image from the clipboard to the database image field. F6 - Open from File. Opens an image file from disk F7 - Acquire. Acquires an image F8 - Freeze. Freezes an image Card Software User Manual 173 17. About Barcodes This section provides information on bar codes and their use with the Card Software. Bar Codes Introduction A bar code is a machine-readable symbol representing humanreadable information. The information represented can be alpha or numeric only, limited alphanumeric, or the full character set. The humanreadable alpha or numeric characters are represented in the bar code symbol by a series of varying width vertical lines (called bars) and spaces. Bars and spaces together are elements. An element can be a wide black bar or white space, or a narrow black bar or white space. Each element is assigned a binary value of either “1” or “0”. To represent the necessary character in the bar code, the elements must follow a precise sequential order as part of a group. Scanning is the process of acquiring or “reading” the information encoded in a bar code symbol. To read the information contained in a bar code symbol, a scanning device such as a light pen is moved across the symbol from one side to the other. As the scanning device is moved across the symbol, the width pattern of the bars and spaces is translated back into the original information. Bar code is an optical technique because information is scanned using light that reflects off dark or light regions of the symbol. 174 Card Software User Manual Bar Code Standards The number of elements and their order is defined by the bar code standard used. There are many bar code standards to choose from and each standard was developed for the specific data requirements of various industries. Each standard dictates the maximum number of characters a symbol can represent, as well as what kind of data is represented. Consequently, the number of characters in the information field and the type of information represented will play a role in which bar code standard can be used. Other considerations include what standard(s) trading partners use, the scanning environment (type of scanner, printable area, symbol durability, etc.) and the symbol printing requirements. Symbologies Symbology is the term used to describe the rules specifying the way data is encoded into the elements (bar and space widths) that comprise a bar code standard. Various characteristics further describe the symbology. Some of these characteristics are described below. · · · · The Character Set is the range of data characters that can be encoded into a given symbology. Numeric symbologies only encode numbers; others can encode numbers and letters and are called alphanumeric. The Symbology Type can be either discrete or continuous. In a discrete type, each character stands alone and can be decoded separately from adjacent characters. A continuous type has no inter-character gaps; the end of one character is the start of the next. This results in a higher density symbology than the discrete type, allowing more information to be encoded in less space, resulting in a smaller bar code symbol. The Number of Element Widths is either two (wide and narrow) or multiple. Multiple element width symbology is usually the higher density continuous type. The symbology Length can be fixed or variable. Card Software User Manual 175 · · · · · Density describes the amount of data that can be encoded in a given unit of length. A symbology is said to be Self Checking if a single printing defect will not cause a character to be transposed into another character in the same symbology. A Start Code is a particular pattern of lines and spaces indicating the beginning of the bar code symbol. A Stop Code indicates the end of the symbol. The start and stop codes are sometimes also used to indicate the scanning direction. In the most common symbology, Code 39, the start and stop codes are asterisks. The Check Character is used by the scanner to validate that the correct data has been decoded. It is placed in a predetermined position and its value is based on a mathematical relationship of the other characters in the symbol. A Check Digit is a check character that can assume only numeric values. A Bi-directional symbology can be successfully scanned in either direction. Almost all symbologies in use today are bi-directional. Card Software Symbologies The symbologies listed below can be printed with the Card Software. 3 of 9 (See Code 39) Codabar Codabar is a numeric, variable length, discrete, self-checking, two-element width symbology used mostly by libraries, package tracking systems, and blood banks. Developed in 1972, it was one of the original bar code symbologies. The numbers 0 through 9 and the following six characters comprise its character set: $ : / . + - Code11 Code 11 is a variable-length, numeric, discrete, high density symbology most frequently used to label telecommunications components and equipment. Its name is derived from the fact 176 Card Software User Manual that 11 different data characters can be represented in addition to a start/stop character. The Code 11 character set comprises the 10 digits plus the dash symbol. Each character is represented by a group of three bars, with three different bar widths and two included spaces, with two space widths. Though Code 11 is a discrete symbology, it is not self- ap checking; data security is obtained by using one or two check U digits. ap de Code 39 Code 39 (also called 3 of 9) is a variable length, discrete, selfchecking, two-element width symbology that was the first alphanumeric symbology to be developed. Code 39 is currently the most widely used bar code for industrial and commercial (non-retail) purposes in the world. Every Code 39 character has five bars and four spaces, making a total of nine elements. Three of the elements are wide, hence the name 3 of 9. While being very accurate, Code 39 is not a very dense bar code symbology, taking many bars and spaces to represent a single character. The Code 39 character set consists of the numbers 0 through 9, the upper-case alphabet, and the following characters: - . $ / + % and Space. Asterisks are reserved as the start and stop characters. B bo ov T w th 52 A bi m Pr Code 93 is a variable length, alphanumeric, continuous, four- va element width symbology specifically designed to fo complement Code 39. The two symbologies can be freely mixed in an environment with no software change required. Because of its small size, it is used on electronic components, but it is a not very popular bar code symbology. 5. Code 93 Code 93 encodes 43 data characters consisting of: 0-9, A-Z, 6 symbols and space, four control characters and a unique start/ 6. stop character. The entire ASCII character set can be encoded using the expanded version similar to Code 39. Code 93 can encode the same characters as Code 39, but has the advantage of being smaller. 7. Card Software User Manual 177 Code 128 Code 128 is a variable length, alphanumeric, continuous, multiple-element width, high-density symbology used in the shipping industry and on labels. The Code 128 character set comprises 106 different printed characters, and will use the least amount of space for data of six characters or more of any one-dimensional symbology. Each printed character can have one of three different meanings, depending on which of three different character sets (A, B or C) is employed. Three different start characters tell the scanner which of the character sets is initially being used, and three shift codes permit changing character sets inside a symbol. Every Code 128 symbol ends with a check character. EAN EAN (European Article Numbering) is a numeric, fixed length, continuous symbology that is a superset of the UPC bar code used in the USA. There are two versions of EAN: 8 and 13 characters, similar to UPC-E and UPC-A respectively. EAN-13 adds a country code to UPC-A, resulting in a 13-digit number. EAN-8 has two-digit country codes, five-digit data codes identifying the product and the manufacturer, and a one-digit check character. EAN 128 EAN 128 is a variable length, alphanumeric, continuous, multiple-element width, high density symbology. It is a variation of Code 128, and exclusively reserved to EAN International and the Uniform Code Council (UCC). It is not intended to be used for data to be scanned at the point of sale in retail outlets. The encoded data contains an Application Identifier (AI), which is a prefix code used to identify the meaning and the format of the data that follows it (data field). There are AIs for identification, tractability, dates, quantity, measurements, locations, and many other types of information. For example, the AI for batch number is 10, and the batch number AI is always followed by an alphanumeric batch code not to exceed 20-characters. The EAN Application Identifiers provide an 178 Card Software User Manual open standard, which can be used and understood by all companies in the trading chain, regardless of the company that originally issued the codes. EAN-128 offers several advantages. It is one of the most complete, alphanumeric, one-dimensional symbologies available today. The use of three different character sets (A, B and C) facilitates the encoding of the full 128 ASCII character set. Code 128 is one of the most compact linear bar code symbologies. Character set C enables numeric data to be represented in a double density mode. In this mode, two digits are represented by only one symbol character saving valuable space. The code is concatenable. That means that multiple Application Identifiers and their fields may be combined into a single bar code. The code is also very reliable. Code 128 symbols use two independent self-checking features, which improves printing and scanning reliability. EAN-128 bar codes always contain a special non-data character known as function 1 (FNC 1), which follows the start character of the bar code. It enables scanners and processing software to automatically discriminate between EAN-128 and other bar code symbologies, and subsequently only process relevant data. The EAN-128 bar code is made up of a leading quiet zone, a Code 128 start character A, B, or C, an FNC 1 character, Data (Application Identifier plus data field), a symbol check character, a stop character, and a trailing quiet zone. Industrial 2 of 5 Industrial 2 of 5 is an older, numeric, discrete, self-checking, low density symbology that has been used for warehouse sorting systems, photo-finishing envelope identification, and airline ticket numbering. All information is encoded in the width of the bars, with the spaces serving only to separate the bars. Bars are either wide or narrow. By convention, the wide bar is three times the width of the narrow bar, and the space is typically the width of the narrow bar. Narrow bars are read as a 0 bit and wide bars as a 1 bit. With the exception of the zero, start, and stop digit, the characters Card Software User Manual 179 are weighted left to right as 1, 2, 4, 7 and parity. The character set comprises the ten digits plus a start and a stop character. Interleaved 2 of 5 Interleaved 2 of 5 is a variable length, numeric, continuous, self-checking, high density symbology mainly used in the distribution industry. Each bar code character encodes two numbers, one in the spaces and one in the bars. There are five bars and five spaces, with two of the five in each being wide. Since each bar code character represents two numbers, all Interleaved 2 of 5 bar codes have an even number of digits. The start code is two narrow bars with two narrow spaces. The stop code is one wide bar, one narrow space, and one narrow bar. These relatively crude start and stop codes can allow a partial scan to result in a valid but incomplete code. Therefore, this symbology is best used with fixed length applications where the decoding equipment is programmed to accept scans with only the correct number of digits. MSI MSI is a numeric, variable-length (up to 13 digits), continuous, low-density, symbology developed in the early 1970s for (mainly) retail shelf marking and inventory control. Each four-bit character is 12 units wide, with each zero bit being a one-unit bar followed by a two-unit space, and each one bit being a two-unit bar followed by a one-unit space. The complete symbol includes a start pattern, data characters, one or two check digits, and a stop pattern. Though MSI is a variable-length symbology, it is usually used in a fixed-length format since it is not self-checking. The character set comprises the ten digits plus six additional characters. UPC-A UPC-A (Universal Product Code) is a numeric, fixed-length (12 digits), continuous, four-element width symbology and encoding system, used since 1973 almost exclusively by the retail industry. This makes UPC the most widely used bar code in North America. 180 Card Software User Manual It was designed to uniquely identify a product and its manufacturer. In the U.S., manufacturers numbers are assigned by the Uniform Code Council in Dayton, Ohio. It is important to differentiate between the UPC coding scheme and the UPC symbology. The actual UPC code is a 10-digit code: the first five digits represent the manufacturer, and the next five digits contain a unique product number. This 10digit code is preceded by a “number system” digit and followed by a check digit, based on the preceding 11 digits and used for error detection. UPC-E UPC-E is also a numeric, fixed-length symbology, but is limited to six digits versus the 12 digits of UPC-A. It is used where space is at a premium, such as a small product label. Telepen Telepen is an old, numeric two-part symbology used mainly in England. Card Software User Manual 181 18. About PDF Symbols About Two-dimensional Bar Codes · · · 182 The typical bar codes we have been discussing in Chapter 20, Appendix D, “About Barcodes” are onedimensional. Since they have height and width, you may wonder why they are called one-dimensional. It’s because when they are read, it is only the width of the bars and spaces that is taken into account. The height of the bars is only to give the symbol some built-in redundancy. Typical bar code symbols, therefore, are only read in one dimension. Another important aspect of one-dimensional bar code symbols is that they seldom represent more than a dozen characters. Therefore, the bar code usually does not contain any data, per se. Rather, the bar code most often represents the key to a record in a database, where the related information is stored. Two-dimensional (2D) bar code symbols surpass these two preclusions. Data is encoded in both the height and width of the symbol, and the amount of data that can be contained in a single symbol is significantly greater than that stored in a one-dimensional symbol. In fact, over a thousand alphanumeric characters can be placed in a single symbol the size of a large postage stamp! Obviously, the main advantage of using 2D bar codes is that potentially a large amount of easily and accurately read data can accompany the item to which it is attached. There are new applications being created for 2D bar code technology every day. The reading (scanning) of 2D codes is accomplished using different scanners than those made to scan 1D symbols. Two strategies are currently used. The first and most common, uses a moving laser beam scanner that not only sweeps back and forth across the symbol, but also up and down in what is termed a “raster” pattern. Alternately, CCD (charge-coupled device) Card Software User Manual scanners are used. CCD scanners use a two-dimensional array of photo-sensors to scan the image in its entirety. · One of the beneficial aspects of two-dimensional symbols is their potential durability. To sabotage the readability of a 1D symbol, one only has to add another bar to the beginning or end of the symbol or draw a line through the symbol, parallel to the stripes. · This throws off the checks and balances, built into the decoding algorithms of a 1D decoder and makes the symbol unreadable. By comparison, many degrees of redundancy can be built into a 2D symbol. While it makes the symbol somewhat larger, the remaining symbol is remarkably secure. · There are a number of two-dimensional symbologies in growing use today. The 2D bar code supported by the Card Software is PDF417. PDF417 · · PDF417 is a multi-row, two-dimensional, high-capacity, high-density bar code developed by Symbol Technologies, Inc. and announced in 1990. It essentially consists of a stacked set of smaller bar codes. The symbology is capable of encoding the entire (255 character) ASCII set. PDF stands for “Portable Data File” because it can encode as many as 2725 data characters in a single bar code comprising 17 modules, each containing 4 bars and spaces (thus the number “417”). Each symbol has a start and stop bar group that extends the height of the symbol. The complete specification for PDF417 provides many encoding options including data compression options, error detection and correction options, and variable size and aspect ratio symbols. The low level structure of a PDF417 symbol consists of an array of code words (small bar and space patterns) that are grouped together and stacked on top of each other to produce the complete printed symbol. An individual code word consists of a bar and space pattern, 17 modules wide. Card Software User Manual 183 The user may specify the module width, the module height, and the overall aspect ratio (overall height to width ratio) for the complete symbol. A complete PDF417 symbol consists of at least 3 rows of up to 30 code words and may contain up to 90 code word rows per symbol with a maximum of 928 code words per symbol. · The code words in a PDF417 symbol are generated using one of three data compression modes currently defined in the symbology specifications. This allows more than one character to be encoded into a single data code word. Because different data compression algorithms may be used, it is possible for different printed symbols to be created from the same input data. · The symbology also allows for varying degrees of data security or error correction and detection. Nine different security levels are available with each higher level adding additional overhead to the printed symbol. Using a higher level of security will give you a better chance to decode information in a damaged bar code. The error-correction capability uses built-in error detection code words, to reconstruct partially destroyed bar codes. It works by checking the value of columns and rows, and then calculating and rebuilding the data missing from any damaged cells. 184 Card Software User Manual 19. The Twain Interface This section explains the Twain interface. Overview of Twain Twain is an industry-standard protocol for ex-changing information between application software (like this Card Software) and image capture devices such as scanners or video cameras. It was developed by a coalition of imaging hardware and software manufacturers, and eliminates the need to close the application software in order to scan an image. Goals of Twain The primary purpose of Twain is to solve the need for consistent, easy integration of sophisticated input devices and the information they generate for use in any Twaincompliant software. The Twain Process The Old Way In the past, the process for scanning images into an application was to: 1. 2. 3. 4. 5. 6. 7. 8. 9. 10. Create a document in an application. Close the application. Open the scanning software. Scan the image. Save the image to a file. Close the scanning software. Open the document application again. Find the scanned image file. Import the image file. Place and size the image in the document. Card Software User Manual 185 The Twain Way With Twain hardware and software the process is to: 1. 2. 3. 4. Create a document in an application. Select Acquire from the document application’s File menu. Click final scan from the Twain source. Place and size the image. Obviously, the process of acquiring images has been greatly simplified. History of the Twain Consortium In early 1990, a substantial number of industry representatives joined the Macintosh Scanner Roundtable, which was formed by Dave Nelson of Nuvo Labs. This group broadened industry awareness of the need for an open interface, and defined technical issues for the integration of raster (bitmap) devices and applications. While participation was active, it was difficult to resolve issues and progress was slow. At one of the Roundtable’s last meetings in 1990, it was suggested that a small group of industry leaders form a consortium and create a specification for review, revision, and ultimate adoption by the imaging industry. The “Twain” consortium was formed soon after that from representatives of Aldus, Caere, Eastman, Kodak, HewlettPackard and Logitech. The goals of this smaller workgroup were to resolve technical and marketing issues of the open interface as quickly as possible, and then to circulate the specification among the developer community for review and feedback. The group was designed to be as small as possible (so the specification could be written quickly), while maintaining representation from a wide spectrum of application developers (desktop communications and OCR) and hardware vendors (hand-held scanners, desktop scanners, and high-end color scanners). Working group members represented diversity in the industry, and brought in-depth imaging experience to both the hardware and software development and marketing fields. 186 Card Software User Manual A key requirement of participation was that companies in the working group have been willing to represent an interest, passing the elementary interest of each company. The primary goal of this effort was to raise the awareness of a new enduser base through an easy-to-use image acquisition functionality integrated directly into the user’s application and work flow. The effort was successful and resulted in the Twain interface specification. Card Software User Manual 187 20. ODBC Advanced Notions This section explains the ODBC (Open Database Connectivity) architecture. ODBC Components · · · · · The ODBC architecture has four components: Application: Performs processing and calls ODBC functions to submit SQL (Simply Query Language) statements and retrieve results. Driver Manager: Loads drivers on behalf of an application. Driver: Processes ODBC function calls, submits SQL requests to a specific data source, and returns results to the application. If necessary, the driver modifies an application’s request so that the request conforms to syntax supported by the associated DBMS (Database Management System). Data Source: Is the data the user wants to access and its associated operating system, DBMS and network platform (if any) used to access the DBMS. Application An Application using ODBC performs the following tasks: 1. Requests a connection, or session, with a data source 2. Sends SQL requests to the data source 3. Defines storage areas and data formats for the results of SQL requests 4. Requests results 5. Processes errors 6. Reports results back to a user, if necessary 7. Requests commit or rollback operations for transaction control 8. Terminates the connection to the data source 188 Card Software User Manual Driver Manager The Driver Manager, is a dynamically linked library (DLL) with an import library. The primary purpose of the Driver Manager is to load drivers. The Driver Manager also performs the following: 1. 2. 3. 4. Uses the ODBC.INI file to map a data source name to a specific driver dynamically-linked (DLL) Processes several ODBC initialization calls Provides entry points to ODBC functions for each driver Provides parameter validation and sequence validation for ODBC calls Driver A driver is a DLL that implements ODBC function calls and interacts with a data source (a data source includes the data a user wants to access and the information needed to get to that data). The Driver Manager loads a driver when the application calls it. A driver performs the following tasks in response to ODBC function calls from an application: · · · · · · · Establishes a connection to a data source Submits requests to the data source Translates data to or from other formats, if requested by the application Returns results to the application Formats errors into standard error codes and returns them to the application Declares and manipulates cursors if necessary. (This operation is invisible to the application unless there is a request for access to a cursor name) Initiates transactions if the data source requires explicit transaction initiation. (This operation is invisible to the application) Card Software User Manual 189 Data Source Database Management Systems (DBMS) refer to the general features and functionality provided by an SQL database management system. A Data Source is a specific instance, a combination of a DBMS product and any remote operating system and network necessary to access it. 190 Card Software User Manual 21. Appendix A - Printing & Ribbon This section explains how to setup your printer, the setup for ribbon and the procedure to print your cards. For specific information about your printer, see the printer user manual. Printer Setup Before you use a specific printer for the first time you must tell the program which printer port to use. In most cases the default configuration makes this step obsolete. The Card Software supports all Eltron Privilige Series of card printers (300, 400, 500 and 600), called Specific printers and also supports any Windows Printer Driver. Specific Printer The Eltron Privilege Series of card printers are high quality printer family specifically designed for printing and encoding of credit card style plastic cards. The Privilege Series of card printers are ideal for personalised identification, access control, visitor, membership, promotion, etc. card. P300 - Includes a Print Station. P400 - Includes a Print Station and a Card-Flip Assembly. P500 - Includes a Print Station, a Card-Flip Assembly, and a Lamination Station. P600 - Includes two Print Stations separated by a Card-Flip Assembly. Specific Privilege Printer Properties From the File menu , click Printer Setup. The Printer Setup dialog box appears. Check the Use Specific Printer option and select the type of the Privilege printer you want to work with. Card Software User Manual 191 Click Properties and the selected printer properties dialog box appears. Card Click the card tab which allows you to change the card orientation. When you change the card orientation, the Card Software transfers the top and bottom margin measurements to the left and right margin measurements. 192 Card Software User Manual Check the kind of orientation you want to work with. Use the Print Self Test to send a test card to the printer. You might want to do this to make sure your printer is setup correctly. Eprom version, head settings and serial number of the printer is printed on the test card. Click Ok to close the printer properties dialog box. Ribbon Click the Ribbon tab to setup the ribbon you want to use. Card Software User Manual 193 Ribbon Types · 3 Panel Color Ribbon (CMY): This ribbon has sections comprising three dye-sublimation panels (yellow, magenta, cyan). · 4 Panel Color Ribbon (CMYK): This ribbon has sections comprising three dye-sublimation panels (yellow, magenta, cyan) and a black resin panel. · 5 Panel Color Ribbon (CMYKV): This ribbon has sections comprising three dye-sublimation panels (yellow, magenta, cyan), a black resin panel, and an overlay panel. · 6 Panel Color Ribbon (CMYKVK): Used only with the Privilege 400 series printers, this ribbon has sections comprising three dye-sublimation panels (yellow, magenta, cyan), a black resin panel, an overlay panel, and an additional black resin panel. The last black panel can only be used to print on the back surface of the card. This ribbon selection is used in conjunction with the Front and Back options below. · Monochrome Ribbon (K): This is a single-color resin ribbon, available in ten colors. · Black Sublimation Ribbon + Overlay (SV): This ribbon has sections comprising one black dye-sublimation panel plus one overlay panel. · Black Resin Ribbon + Overlay (KV): This ribbon has sections comprising one black resin panel plus one overlay panel. · Overlay (V): This ribbon is a single overlay panel ribbon. · Hologram: This ribbon is a single hologram panel ribbon. Note: Because of their ability to print varying color and gray scale images, dye-sublimation ribbons are best used to print photographs and other graphics. Resin ribbons are more durable and resistant to scratching, so are best suited to print bar codes and text. 194 Card Software User Manual Setting the Ribbon Type ¨ Set the ribbon type for your Privilege Printer To produce proper print results, the Card Software must know the type of ribbon that is installed in the printer. 1. To setup the ribbon type of your printer, select Printer Setup from the File menu. The Printer Setup dialog box appears. 2. Check Use Specific Printer and select your printer type name. Click Properties. The specific printer dialog box appears. Click the ribbon tab. Card Software User Manual 195 Tip: You can also access the Printer Properties box from within the Card Print dialog box. 3. Click the radio button for the proper ribbon type installed in your printer and (if using a P400 printer or greater ) the front/back color choices. Confirm with OK. Setting the P400 or greater Because the P400, or greater printers are able to print on both sides of the card, you can choose the colors to be used on each side. For the listed ribbons, the Card Software allows the following front/back color combinations. Ribbon Front Back 3 Panel Color Color Color Color Black Color Color Black Color Color Black One color Gray Black Color Color Black Color Color Black Color Color Black Color One color Gray Black 4 Panel Color 5 Panel Color 6 Panel Color Monochrome Black Sublimation + Overlay Black Resin + Overlay Note: The 5 Panel ribbon does not support the Print in Black Panel function for the front/back combination Color-Black and Black-Color. You have to use the 6 Panel ribbon instead. 196 Card Software User Manual Encoding Click the Encoding tab to change the encoding settings. The Direct Encoding section allows you to read or encode the data of the checked track(s). The following table lists the number and type of characters allowed for each of the three tracks. Track Character Limit 1 79 alphanumeric 2 40 numeric ASCII 3 107 numeric ASCII Allowed Characters ASSCII codes 32-95 Field Separator is ^ ASSCII codes 48-63 Field Separator is = ASSCII codes 48-63 Field Separator is ^ Note: For more information see Chapter 22 - Appendix B “Magnetic Encoding”. Card Software User Manual 197 Tools Click the Tools tab to communicate directly with the printer. The Manual Commands field allows to execute various printing commands. See your Privilege card printer manual. The Eject Card button moves and exits a single card from any position between the card feeder and the output tray and automatically synchronizes the ribbon. The Synchronize button automatically synchronizes the selected ribbon. Head Settings Click the Head Settings tab to adjust the black and white contrast, the color contrast and the color intensity for the head printer. 198 Card Software User Manual Color Intensity - Sets the values of yellow, magenta and cyan, and dye diffusion to adjust the amount of heat applied, to transfer a maximum intensity color or monochrome dot. Warning: High color intensity setting may cause ribbon rupture. Color Contrast - Sets the values of yellow, magenta and cyan, and dye diffusion to adjust the amount of heat applied, to transfer a maximum intensity color contrast. Contrast - Sets the values of overlay, black and hologram, to adjust the amount of heat applied, to transfer a maximum contrast. Warning: Do not change the default values without consulting your Privilege card printer manual first. Use the Default button to reset the settings in this tab to the original values. Card Software User Manual 199 Printer Click the Printer tab to configure the printer port and the printer capabilities. Select the printer port to which you connected your printer, usually LPT1. Use the Handshake button to recognise the printer capabilities directly (only available when the Direct Print options is checked). Or if you know the printer capabilities check them manually. The printer capabilities are listed below: Extended Memory - It’s an hardware option. There are two main advantages with this option: speed on printing process and ability to cards edge to edge. Print Both Sides - ability to print both sides of the card. Only available for P400 or greater. Chip Card Processing - allows to plug in an exe file (typically a chip card processing software) during the printing process. Laminate - Allows you to laminate the card. Only available if you have a P500. Choose the type of magnetic encoder installed in your printed. 200 Card Software User Manual Special P500 Properties A P500 printer includes a print station, a card-flip assembly and a lamination station. This means that, if you use a Privilege P500 the Card Software allows you to laminate cards as wel as to print both sides of the card. The Lamination tab allows you to configure the lamination process. You can Laminate your card either with Varnish or with P500 Overlaminate, check the type of film you will be using for the lamination process. Varnish: select this option if you use an overlay film P500 Overlaminate: select this option if you use the overlaminate film In the Front/Back section, check operation you want on each card layer: Lamination Station enabled: allows lamination on print station 2 Overlay on Print Station enabled: allows overlay printing on print station 1 The Head Temperature allows you to adjust the temperature for the lamination. The Card Speed allows you to adjust the speed of the lamination process Card Software User Manual 201 Defaults: Sets Card Speed and Temperature at their default values. Special P600 Properties A P600 includes two print stations, separated by a card-flip assembly, this means that if you use a Privilege 600 the Card Software allows you to increase the printing speed using two print station at the same time as well as permits to combine different types of ribbon. As the P600 consist of two print stations, both have to be configured. · The types of ribbon available are equal (see above in this Chapter “Ribbon Types”) for both stations. Click the radio button for the proper ribbon type installed in each printer station. · The Card Software displays a Warning message, if you set a ribbon combination not suitable for the P600. 202 Card Software User Manual Print with Windows Driver Printer Types The Card Software allows you to print on any printer which is provided with a proper Windows driver. Card Printer Using the proper Windows printer driver for your card printer the Card Software allows you to use any card printer. For special printer/ribbon settings see your card printer documentation as well as related help files. Besides that the Card Software allows you to use any card printer it also permits to work on card layout, database edition, etc. at print time simultaneously. Label Printer The Card Software allows you to print on any Label printer which is provided with its proper Windows driver. Note: the label size settings must have the same measurements as the standard plastic card format (88.7 x 54.2 millimeters). Paper Printers The Card Software permits to print on paper with any Laser, Ink Jet or Needle printer, which comes with a proper windows driver. The Card Software’ s special column and row settings permit to print front and back side of the card on the same sheet as well as several cards on one sheet. This concept permits to print card proofs on paper or creating low cost cards using paper lamination. Card Software User Manual 203 Card Setup ¨ Setting up the card 1. To setup the card, using a Windows Printer Driver, from the File menu choose Printer Setup. Select Use Windows Printer and choose the printer name you want to work with. Click Ok. 2. The properties button allows you to perform driver driver specific settings (see your printer documentation) like paper size, orientation, etc. From the File menu choose the Card Setup. The selected printer dialog box appears. 3. 204 Card Software User Manual 4. Set the card orientation to Portrait or Landscape. The paper section displays the paper size you defined when setting your printer properties (see above, steep 2). The Card Software allows you to print both sides of the card on the same page (when using paper), for that select 2 in the cols section. The Card Software allows you to print several cards by page (when using paper) for that select the number of rows to print (max 5). Printing Cards Printing cards with the Card Software is easy. It’s the final step after the card design process. ¨ To print cards 1. From the File menu, choose Card Print; the Card Print dialog box appears. 2. Select the Destination corresponding to the installed card printer. Use the properties button to change the selected printer configuration. Destination may be specific printers any printer through Windows driver or the print manager (printing to a batch file). Card Software User Manual 205 3. In the Operation section, select the operation(s) to perform when printing. · Print will print a card containing all the objects you placed on the card. · Encode will write data to the magnetic stripe on the card (see Chapter 22 - Appendix B “Magnetic Encoding”). · Chip Card Processing will call an external chip card processing application (see Chapter 9 “Chip Card”). · Hologram will print a hologram on your cards. Contact your ribbon supplier to inform you about hologram ribbons. 4. If you use a Privilege 400 or greater card printer check both Print Front and Print Back to print both sides of the card in one passage. Select Rotate 180 Degrees if you want the card to be printed “upside down” , this options is available for each card layer separately. This feature can be used if, for example, you wish to punch a hole in the card on the opposite side of the magnetic stripe, avoiding that way to damage the stripe. 5. In the Print Range section select Single (1) or Multiple (2 or more) cards to print. If printing multiple, enter the number of cards to be printed. 6. If you using a database (Advance Feature) select the Print All box to print all records, or the type the Number of Records to be printed. 7. In the Copies section enter the number of copies of each card to be printed. 8. Click OK. If you are printing variable data, you may be prompted to enter data from the keyboard, select an image file or acquire an image. Otherwise, your card will be printed, while on-screen messages keep you informed of the progress. 206 Card Software User Manual Print Manager Advanced Feature The Card Software allows you to create a batch file, which contains data of one or more card documents instead of printing the card documents right away. Printing to a File ¨ To create a batch print file 1. From the File menu, choose Card Print. You can also press the shortcut Ctrl+P. The Card Print dialog box appears. 2. In the Destination section select the Print Manager. In the Operation section choose Print. Note: All other options work the same way as printing a card document directly (see above “Printing Cards”). If you want to print multiple cards and/or multiple copies, perform magnetic encoding or chip card processing you have to set these options before you proceed with step 3. Card Software User Manual 207 3. Click OK. The Select Batch Print File dialog box appears. 4. Select the file you want to append, or create a new batch print file giving a new name. Click Open to complete the action. The Batch Print Job List and Batch Print Preview windows open. 5. The Batch Print File Manager ¨ To print cards 1. From the File menu, choose Batch File Manager. The Select Batch Print File dialog box appears. Select the name of the document you want to open and click OK. The Batch Print Job List and Batch Print Preview windows appear. Note: The Batch Print Job List contains card documents (*.car) itself and the (multiple) cards inside each card document. 208 Card Software User Manual 2. 3. 4. Browse through the Batch Print Job list using the Move buttons at your Batch Print Toolbar. You can also use the up and down arrows of your keyboard. You can control the card design and its variable fields (in case your card document contains multiple cards) in the Batch Print Preview window. To toggle between both sides of the card click the Front/Back View button. Select the card document you want to print. Click the Print button at your Batch Print Toolbar. Tip: If the selected card document contains multiple cards, you can print one specific card by selecting it instead of the card document itself. Card Software User Manual 209 Batch Print Options ¨ Print Status Symbols To Print: Cards marked with this symbol are ready to print. Error: If an error occurrs while printing, the card marked is with this symbol. Printed: Cards marked with this symbol were printed properly. Held: Cards marked with this symbol are excluded from printing. · Printing using Print Status: Double-click the card document you want to print. The Status to Print dialog box appears. Select the status you want. All cards marked with the corresponding symbol will be printed. Click Continue to proceed. Tip: You can manually change the Print Status of each card. Select the card you want to change. Click the status symbol you want at the Batch Print Toolbar. If you want to change the print status equally for all card included in the card document, select the card document and click the status button you want apply. 210 Card Software User Manual Print Tools The Card Software offers a build-in Printer Tool, which you can access from the Printer Setup. The Printer Tools allows you to communicate directly with the printer. Build-in Printer Tool To access the build-in Printer Tool, select Printer Setup from the File menu. The selected Printer Tools dialog box appears. See above “Specific Privilege Printer Properties”. Card Software User Manual 211 22. Appendix B - Magnetic Encoding If your printer is equipped with a magnetic stripe encoder, you can encode data onto cards that have an embedded magnetic stripe. About Magnetic Stripe · There are two kinds of magnetic stripe cards: low coercivity and high coercivity. (Coercivity is the measurement of a magnetic material’s resistance to being magnetized. Low coercivity material magnetizes easier than high coercivity material.) A magnetic stripe encoder is designed to be used with one type of cards only, either high or low coercivity. Caution: High and low coercivity cards are not interchangeable. Refer to the printer manual to ensure that you have the correct type of card for your model printer. · · There are three magnetic tracks on a magnetic stripe card. To comply with international standards, each track is limited to a certain number and type of character. In addition to the user data, three format characters are added automatically by the printer. The data on each track is preceded by a Start Sentinel, then followed by a Stop Sentinel and Longitudinal Redundancy Check (LRC) character. Important: Although the printer automatically inserts these three format characters at print time, you must include them in your character count to stay within the allowable character limit for each track. · 212 The following table lists the number and type of characters allowed on each of the three tracks. Card Software User Manual Encoding a Magnetic Stripe There are three ways to use the Card Software to encode a magnetic stripe: 1. 2. 3. To encode a small number of cards, choose Printer Setup from the File Menu, the Printer Setup dialog box appears. Select the specific printer name for your printer and click Properties. The selected printer properties dialog box appears. Click the tab Encoding. · For each card, you must manually type in the information you want to be encoded on each track. It is not very efficient, but is okay for a few cards. · Also, you can use this method to erase the magnetic information from a card or to re-encode a card with the same or different data. To encode more than a few cards, use the Magnetic Encoder Tool on the lower tool-bar. This more efficient method uses variable data fields in the same way you used them to print variable bar codes, and is preferred when printing imported data. To encode using a Windows Printer Driver you will need to configure the magnetic encoding. Important: When using either encoding method, ensure that the magnetic stripe cards are properly oriented in the card feeder. Typically, the magnetic stripe is oriented on the bottom of the card and toward the back of the printer. Refer to the printer user manual for more information. Card Software User Manual 213 Encoding with Specific Printer Properties ¨ To use the Printer Properties method 1. From the File menu, choose Printer Setup. The Printer Setup dialog box appears. Select the specific printer name for your printer and click Properties. The selected printer properties dialog box appears. 2. Click the Encoding tab. In the Direct Encoding section select the check box for each track you want to encode. Tip: To erase magnetic data from a card, select all three track check boxes, but leave the data boxes blank. 3. In the box to the right of the track number, type the data you wish to encode. Important: You must keep the number of characters (Including the three format characters) within the limits listed previously for each track. The Card Software will not prevent you from entering too many characters. 4. 5. 214 Click Encode. The printer will feed a card through the encoding station in the printer and encode the data on the card. If you do not wish to print anything on the card, click Card Software User Manual Eject Card and the card will pass through the printer to the card out-put tray. 6. If you wish to print on the card, click Ok, then proceed as you would for printing a non-magnetic card. Don’t forget to enable Encode in the Card Print dialog box. Magnetic Encoder Tool ¨ To use the Magnetic Encoder tool 1. On the Drawing toolbar, click the Magnetic Encoder tool. The Magnetic Code Object Properties dialog box appears. 2. Select the Encode check box for each track (1, 2 or 3) you wish to encode. 3. If the data for a track will not be changing from card to card, type the data in the Default Code box for that track. Card Software User Manual 215 4. If the data for a track will be changing from card to card, in the Variable Source box select the variable that is going to provide the data for that track. 5. Repeat steps 3 and 4 for each track you wish to encode. 6. When finished, click OK. 7. On the Standard toolbar, click the Printer tool. The Card Print Dialog box appears. 8. Select the Encode check box to enable magnetic stripe encoding. 9. If printing more than one card, click Multiple, and then type or select the number of cards to print. Type or select the number of Copies of each card to print. 10. Click OK, to print the card(s). 11. Every card will be magnetically encoded with the specified data. If the Print check box from the Operations section is enabled, printing starts after the encoding process. 216 Card Software User Manual Encoding with a Windows Printer Driver ¨ To use the Windows Printer Driver 1. From the File menu, choose Printer Setup. The Printer Setup dialog box appears. Select the Use Windows Printer option and select the printer you want to work with. Click Ok. 2. From the File menu, choose Card Setup. The selected printer dialog box appears. Click the Magnetic Encoding tab. 3. Check the Send Magnetic Encoder Data option and configure the macro. Remember that the Start of Data macro must be identical to the driver macro. Card Software User Manual 217 Important: The default Card Software macro is a Fargo compatible. Note: If your printer track list is 0, 1, 2 please replace the X (capital case) for a x (lower case) on the macro. 4. From the File menu, choose Card Print. The Card Print dialog box appears. Check the Encode option, confirm all the others print operations and click Ok. 218 Card Software User Manual 23. Appendix C - Card Software Basic Features The Card Software is provided in 3 editions, PREMIER, PROFESSIONAL and MULTISTATION. This section gives an overview of the basic features. PREMIER contains all the basic features, PROFESSIONAL all PREMIER features, MULTISTATION contains all PROFESSIONAL features. Basic Features · · · · · · · · · · · · · · · · · · · · · · · Setup program on CD Wysiwyg multi–document interface Rich set of design tools oriented to card design Full text treatment: multi-line, rotation, color, size, alignment Bar code; 17 types available, resize, check digit and more PDF417, up to 64K in a bar code symbol 3 tracks magnetic encoding Plug-in for external chip card processing software Image import from file in several formats Image acquisition using Twain Interface Modify images with built-in Image Tools Printing Hologram Ribbon Overlay clipping and image import for security Independent overlay for Front & Back System Variables: counters, time, date, and keyboard input Supported printers: Privilege 300, 400, 500 and 600 (Professional P600 edition support the P600 printer) Ability to use any Windows printer driver. Fast printing speed - optimized for multiple cards Front & back printing On-line manuals & Acrobat Reader Clipart Volume I Multi-lingual; English, French, German, Italian, Spanish and Portuguese Ease of use - light software for heavy duty card design Card Software User Manual 219 Premier · · · · · · · · · Database variables Internal database Fast database editing with EOF-options Encoding photos in PDF symbol Printed manual Software Key Clipart Volume II Paint Shop Pro shareware Adobe Acrobat Reader Professional · · · · · · Logins and password for maximum access security External database and ODBC Administrator to access all major database formats. Print Database reports on paper Database properities including image compression, define view to hide and unhide fields, browse view for tabel listing Batch Printing from file VfW video source supported Multistation · 220 Supports multistation printers . Card Software User Manual