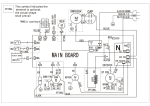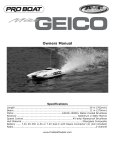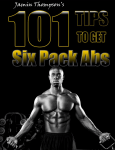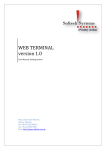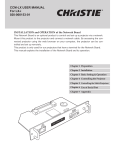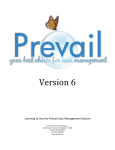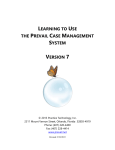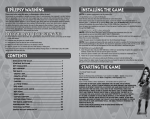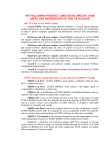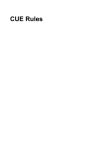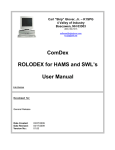Download v4 - Prevail
Transcript
PREVAIL 4 Learning to use the Prevail Case Management System © 2007 Practice Technology, Inc. 1312 East Robinson Street, Orlando, Florida 32801 407.228.4400 407.228.4414 www.prevail.net CHAPTER ONE: INTRODUCTION Hardware and Network Preparation Installation and Configuration Basic Data Entry Procedural Decision Making Forms Customization Reporting and Management 1 2 2 3 3 4 CHAPTER TWO: INSTALLATION System Requirements Estimated Time Frame for Installation Installing the Advantage Database Server (ADS) Installing the Prevail Server Access Rights Defining Access Rights Installing the Prevail Client Prevail Settings Updating Licenses Logging Into Prevail 5 5 6 7 8 8 8 9 10 10 CHAPTER THREE: THE INTERFACE The Matter The Rolodex Where’s the Menu? Universal Interface Features Title Bar Main Menu Bar File Menu Edit Menu Administration Menu Tools Menu Favorites Menu Reports Menu Options Menu Windows Menu Help Menu The Prevail Toolbar Page Name 11 12 12 13 13 13 13 14 14 14 15 15 15 15 15 15 16 Navigation Bar Page Content Tabs 16 16 16 CHAPTER FOUR: CONFIGURATION Customizing Prevail For Your Firm Firm Preferences Security Adding Users/Employees Employee Preferences Removing Demo Data Configuring Email 17 17 17 17 18 18 18 CHAPTER FIVE: A GUIDED TOUR Matter Information Tab The Matter Tree The Rolodex Contact Window Medical Information Tab Creating a New Medical Entry Viewing and Editing a Medical Entry Deleting a Medical Entry Events Information Tab Adding an Appointment Viewing an Appointment Removing an Appointment Cancelling an Appointment Adding a Task Removing a Task Viewing a Task Strategy Information Tab Processes Information Tab Negotiation Information Tab Adding a New Negotiation Entry Adding a New Lien Damages Information Tab Adding a damage entry or payment against an existing entry Adding a New Damage Ledger Information Tab Adding a New Ledger Entry Adding a Fee Entry 20 21 21 25 25 26 26 27 28 28 28 28 28 29 29 30 31 32 32 32 33 33 34 35 35 35 Adding a Time Entry Adding a Cost Entry History Information Tab Using the Sorting, Filtering and Grouping Functions Creating a New History Entry SPECIAL SUPPLEMENT: Screens and Functions Specific to the Social Security Disability Law Type Special Matter Page Functions Disabilities Information Tab Adding a Disability Viewing and Editing an Disability Entry Claims Information Tab Notes Matter Notes Sticky Notes Using History to track notes more effectively Setting Tasks Directly From History Entries The Notes Field Attaching Documents to History Attaching Emails to History 35 36 37 37 38 40 40 40 42 42 42 44 46 46 46 46 48 48 49 49 CHAPTER SIX: ROLODEX Rolodex Entries Adding Rolodex Entries Searching for Rolodex Entries Beginning of Rolodex Name Rolodex List Any part of Rolodex Name Modifying Rolodex Entries Deleting Rolodex Entries Cloning Rolodex Entries Rolodex Setup Creating New Rolodex Types Editing Rolodex Types Deleting Rolodex Types Cloning Rolodex Types Outlook Sync Attaching Rolodex Entries to a Matter Adding New Rolodex Entries On-The-Fly Deleting Rolodex Entries From a Matter 50 50 51 51 51 51 51 51 52 52 52 53 53 53 53 53 54 54 CHAPTER SEVEN: SEARCHING Quick Search Power Search Queries Find 55 55 55 56 CHAPTER EIGHT: PROSPECTS Creating a New Prospect Activating a Prospect Deleting a Prospect 57 58 58 CHAPTER NINE: MATTERS Creating a New Matter Attaching Parties from the Rolodex Adding Multiple Clients/Plaintiffs/Claimants Adding Opposition 59 59 59 59 CHAPTER TEN: THE PROCESS BUILDER The Big Picture Statutes/Reminders 61 63 CHAPTER ELEVEN: CALENDAR Views Appointments View Tasks View Day View Week View Month View Find Detail Today Jump Skip User 65 65 66 66 67 67 68 68 68 68 68 68 Adding Appointments and Tasks The New Appointment Window The New Task Window Select Resources Cancelling an Appointment Un-Cancelling an Appointment Completing a Task Deleting an Appointment or Task Rescheduling an Appointment Setting up Appointment Reminders Attaching Matters to Appointments Attaching Contacts to Appointments Using the “Go” Button Setting Recurring Appointments Calendar Alarms 68 69 69 69 70 70 70 70 70 71 71 71 71 71 71 CHAPTER TWELVE: MERGE DOCUMENTS Creating Merge Templates in Prevail Document Designer Insert Codes Setting “Bookmarks” Grid Codes Merging Documents In Prevail Document Merge Wizard Merge Across Query Merge Across Related Document History Modifying Merge Documents Cloning Merge Documents 72 72 74 75 75 75 75 76 76 76 77 77 CHAPTER THIRTEEN: REPORTS Running Reports Organizing Reports Using Reports from PTI 79 79 79 CHAPTER FOURTEEN: THE CONTROL PANEL Control Panel Features Tools Menu 81 81 Update Prevent users from logging in Allow users to log in Rebuild Full Names Delete Closed Matters Delete Unused Rolodex Entries Reassign Employees The Maintenance Menu Pack Reindex 81 81 81 82 82 82 82 82 82 83 CHAPTER FIFTEEN: REFERENCE Keyboard Shortcuts 84 CHAPTER ONE: INTRODUCTION Prevail is a powerful, fully configurable case management system. With power and configurability, however, comes responsibility and work. There’s no way around that. This simple truth should be the guiding force behind your implementation. As you begin the process, you will quickly realize that there are a lot of decisions to be made, and a lot of work to be done. Make no mistake; your firm’s productivity will go down at first. Fortunately, the gains once you get up and running will far outweigh the initial loss. The overall success of your implementation (i.e. how quickly our software begins saving you time and money) depends almost entirely on your degree of planning and your level of commitment to the process. In this chapter we’ll go over the basic capabilities of the Prevail System (we’ll be painting with a broad brush, of course) and give you some ideas for applying them to your practice. Start With a Goal You got Prevail for a reason. What is it? Remember it and let it be your guide through the implementation process. Before you can plan what to do and how to do it, you need to have a clear picture of exactly what you hope to accomplish by implementing this system. The old adage holds true: “If you’re headed nowhere in particular, you’ll get there.” Before you go any further, make a list of what you want to accomplish in your practice. I’m serious – write it down! Here’s what a typical list might look like: Reduce stress Reduce the likelihood of malpractice situations occurring Improve accuracy of documents which leave the office Reduce firm-wide reliance upon specific employees Increase caseload through effective marketing management Eliminate one clerical position More time to play golf It’s not so important what the goals are as long as you have them and write them down. You need to write them down so you can review your progress against them over time. This is the only way to know whether or not you’re doing a good job with your implementation. When considering the big picture implementation of Prevail, you also need to address the following issues: Hardware and Network Preparation Software Installation/Workstation Configuration Basic Data Entry Procedural Decision Making Forms Customization Reporting and Management Hardware and Network Preparation If you are installing Prevail on a network, you need to make sure all of your computers can run the software in their present configuration. As with any computer, the more RAM, processing power, and hard drive space, the better. In the computer world, you can never indulge too much in any of these specifications. Refer to the Installation section of this guide for exact 1 Prevail system requirements. Keep in mind that although Prevail will run with these bare minimum requirements, you must also take into consideration your computer habits. If you tend to run more than a few applications at a time, you will probably require more RAM and a faster processor. When using Prevail, it is very common for users to have Prevail, a word processor and an e-mail application open at all times. These are very demanding applications. If your system performance suffers while running these three applications, you may want to consider upgrading. If your computers meet the basic system requirements, you must still take into consideration your network environment. Do you have enough free disk space on your file server to hold all of the data and documents once everything gets up and running? You will need, on average, 1 MB of available disk space for each active client in the system. Since it takes a while for the data to fill up, you don’t necessarily need to have a huge amount of disk space available from the start, but make sure you keep an eye on available space. Upgrading a hard disk is not a big deal if you plan for it, but it is a hassle if you have to do it in a crisis situation. Not having enough free disk space will cause data corruption, loss of data, and loss of work time. You will also want to consider the speed of your network. If you are just running a word processor, you’re probably not putting much of a strain on it. Prevail, on the other hand, opens and closes over 100 files at a time. This creates a lot of network traffic, which may cause a slowdown in your network’s response time. If you are running more than two users on a peerto-peer network, you may want to consider using a dedicated file server. A file server is a computer that does nothing but distribute files to the other computers on the network. That may seem like a waste of a computer, but consider this: If you do not have a dedicated file server, one of the computers on your network has to function as both a file server and a workstation. If the person using that computer locks up any application and has to re-boot, everyone else on the network is logged out of Prevail since the data resides on the machine that has locked up. Speed is also a consideration here. If the computer serving as a file server also serves as a workstation, it has to divide its resources between the two jobs. That means it does each job half as well as if would if it were only doing one job. Installation and Configuration Installing Prevail is not very hard, but there are a lot of things that need to be set up on each workstation before the program will run correctly. Before you install the software, read the installation notes and make sure you understand them. You must also decide at this point who is going to be the administrator of the Prevail system. This should be a responsible, computer-literate user who is going to be using the software on a regular basis. Administrators are those users who are set up with the highest security level. You can have more than one administrator, but you must have at least one. You can set up Prevail to allow only administrators to access certain features, such as closing or deleting cases, adding/editing/deleting forms, or editing processes, while locking down those features for other security levels. In very small firms it is common to set all users up as administrators, as long as they are all reasonably computer literate. That way you don’t have to worry about who does or does not have rights to a particular function. Basic Data Entry The most time-consuming element of the implementation process is data entry. Prevail has a lot of timesaving features, but none of them will do anything for you unless there is data in the system. If you already have some kind of database system in place, we can convert your existing data for you (at least some of it) to work with Prevail. If you don’t have any kind of database, then you will have to start from the beginning. 2 Getting all of your clients into the system is a formidable task, but the sooner it gets done, the sooner you begin reaping the rewards. Since Prevail uses a master Rolodex for “one time” data entry of all parties (Medical Providers, insurance companies, Judges, etc.), it often helps to populate your Rolodex first. Then, when you are entering matters, you can simply pick related parties from the Rolodex rather than typing them in manually. Do not put off entering your data into the system. It is like cleaning your house — the longer you wait to do it, the longer it takes. One successful approach is to have a Saturday workday where everybody comes in to the office and spends an entire uninterrupted day doing data entry. Make it a casual day and order in lunch. Doing the data entry in an informal environment without the added pressure of the phone ringing makes the process go much faster. Using a team approach with everybody working together should eliminate complaints of individuals “not doing their share.” Procedural Decision Making The procedural aspect of the implementation is the one which requires the most thought and attention. This is where you decide which of Prevail’s features you are going to use, and how you are going to use them. Prevail was developed with input from firms all over the country with differing styles of practice. Because of varying influences on the development of the product, not all firms will use all features. A feature that is considered crucial to a Personal Injury firm on the East coast might seem utterly superfluous to a Social Security firm on the west coast, and be a complete mystery to a County Attorney’s office in the Midwest. If, after experimenting with the software, you find a feature you do not think fits your practice, then just don’t use it. There are, however, certain core elements of Prevail that are used by virtually all firms. Everybody uses the document generation and tracking features, everybody uses the client notes, and everybody uses status tracking. Beyond that, there are no established norms. Some firms choose not to use the calendar because they already have one in place. Some firms do not use the task list features because they feel (mistakenly) they are too small to need them. Some firms do not use the time and cost ledger because they seldom do fee affidavits, and do not mind recreating their time from the file. You have to go through the software and figure out which features are applicable to your style of practice. One big area of variation in use is the document history feature. Prevail automatically makes a record of every outgoing document you generate. You can quickly glance at the history list and see every document you have sent. This list also has the ability to track incoming documents. Many firms like to enter their incoming documents into history so that a complete chronological record of correspondence, both incoming and outgoing, is generated. Other firms do not want to bother entering every incoming document into history, so they simply make a notation in client notes whenever an “important” document comes in. Neither approach is right or wrong. They are just different. We do recommend that a decision regarding which features of the software will be used be made with some degree of forethought and discussion. If you step back and let things develop on their own, users will always take the path of least resistance. This generally means whatever is the least troublesome to them at the time, rather than what is best for your practice in the long run. If this is how you plan on going about your implementation, get ready for a mediocre result. Forms Customization Prevail comes with some basic forms and form letters, but you will certainly want to customize these (add letterhead, change signature blocks, add additional language, etc.), or more likely, replace them with your own letters. In either case, you will need a person with a sound knowledge of Microsoft Word© (or WordPerfect©) to accomplish these tasks. Keep in mind that the ability to automatically generate and track documents will, more than any other feature, save 3 you time and money in the long run. Do not gloss over the process of getting them set up the way you want them. Reporting and Management The management portion of case management software is often forgotten once a firm gets a system up and running. Once all your data is in Prevail and you have been using it effectively for a while, you need to consider what type of information you may want to get out of the system. Prevail comes with over 200 reports built in which can help you track your client data, as well as your marketing efforts. Those built-in reports may or may not include exactly what you want. If they don’t, no problem. Virtually everything in the Prevail system can be reported on in just about any manner you want. If you’ve got our premium-level support package, it comes with 5 free custom reports. USE THEM. Knowing what information you want out of the system is YOUR responsibility. Decide what you want, and if it’s not covered in the base set of reports, request a custom report. Enough with the goals…now on to the software: Prevail is a tool designed to help you run your practice, although it is really more accurate to think of it more as a tool BOX -- A really big, triple-decker toolbox packed full of tools. Just as the mechanic at the corner garage doesn’t necessarily use every tool in his toolbox on a regular basis, neither will you. Prevail can do all sorts of things that you may never ask it to do. Does the mechanic at the corner garage stress out if he can’t quite remember how to use a complicated bearing-puller tool? Of course not. He might use it once a year. He doesn’t worry about it until he needs it, and in the meantime he merely remains aware of its existence. On the other hand, he may use his socket wrenches and screw drivers every day so their use becomes second nature. It will be much the same with Prevail. While some capabilities may rarely (or never) get used, there will be others which you’ll be able to use in your sleep. Different types of firms will have different needs. A Personal Injury litigation firm might use the Damages page extensively, tracking every single medical bill and recording payments against each bill to create sophisticated reports and closing statements. A firm that does family law, on the other hand, may not use the damages page at all, and may in fact even turn it off completely so that it doesn’t show up at all. That’s the beauty of the manner in which Prevail can be customized. If there’s a page you don’t need, we can simply make it disappear. We ship Prevail with some basic law types pre-defined, but with a quick call to tech support we can add or change those definitions as you like. 4 C H A P T E R T W O : I N S TA L LAT I O N Installing Prevail is not hard, but there are several things that need to be set up on each workstation before the program will run correctly. Before you install the software, read these installation notes, and make sure you understand them. WORKSTATIONS SERVER System Requirements Minimum Specification Recommended Specification Windows 98SE/ME/NT4(SP6)/2000/2003/XP, Linux, Novell 4.xx Windows 2000/2003/NT/XP Pro (w/SP1), Novell Pentium III 300mhz Pentium III 500mhz 512mb RAM 1024mb RAM with 20mb available per workstation 10gb hard disk with 10mb available space per workstation 40gb hard disk with 10mb available per workstation TCP/IP ONLY TCP/IP ONLY 100MBit NIC 1GBit NIC Windows 98SE/ME/NT4(SP6)/XP (Pro/Home)/ 2000/2003 Windows 2000/XP/2003 Pentium III 500mhz Pentium III 1Ghz or better 128mb RAM 512mb RAM 2gb hard disk with 100mb free 20gb hard disk with 250mb free 10/100MBit NIC with TCP/IP ONLY 100MBit NIC with TCP/IP ONLY Microsoft Word 2000/XP or Corel WordPerfect 9/10 Microsoft Word 2000/XP/2003 or Corel WordPerfect 10/12/X3 Estimated Time Frame for Installation: Installing and Configuring Prevail Client 10 Minutes (per PC) Installing and Configuring Prevail Server 15 Minutes Installing and Configuring ADS 5 Minutes Upgrade to Latest Version 10 Minutes to 1 Hr 5 Installing the Advantage Database Server (ADS) If you are running Prevail in a server (networked) environment, the installation process requires the Advantage Database Server (ADS) software. You should install ADS before installing Prevail. If you are running a single-user copy of Prevail, you will not be using ADS so you can skip to the section on Installing Prevail. ADS comes in two different license arrangements – one for Novell and one for Windows NT/2000/XP/2003 environments. The activation code you get will only activate for one of the two product families. Before installing ADS make sure that you have the correct ADS for your network operating system. IMPORTANT NOTE: Prevail 4.7 is currently configured to run on ADS Version 7.1. ADS 7.1 WILL NOT run on Windows Vista. If you are using Windows Vista as your server operating system, please contact Prevail Technical Support at (407)228-4400 to discuss your options. Do not attempt to install the ADS version 8 that you received from Sybase. To install ADS 7.1 on your server, follow these instructions: 1. Load the Prevail Install CD into your server. Browse the CD to locate the file called “server_nt_dom.7.zip”. Unzip this file, and launch “setup.exe”. 2. It is recommended that ADS is installed in its default directory of “C:\Advantage”. In any case, make sure you install ADS on the same PHYSICAL drive in the same server as the Prevail data files will later be installed. During the ADS install process you will be prompted for a Serial Number and product Validation Code. The Validation Code included with ADS 8 will NOT work with ADS 7.1. Please call Prevail Technical Support at (407)228-4400 to get the correct Validation Code before you can continue. It is important that ADS is set to ‘Automatic Startup’ to ensure that every time your server is restarted the ADS service will restart automatically. The ADS installation process may well prompt you to ensure that you have the latest service packs and hot-fixes for your Windows operating system. If you are running NTFS, you should note this issue with access rights (see picture at right): Click ‘Next’ to finish the installation process, then click ‘OK’ to complete the setup program. 6 Now that ADS has been installed, you will need to configure it with the correct runtime parameters. Click Start | Programs | Advantage Database Server | Advantage Database Server Configuration Utility. Use the ADS Configuration Chart below in conjunction with the Configuration Utility tab within the Advantage Configuration Utility to define the correct parameters for the number of ADS licenses. 2 Users Connections Work Areas Tables Index Files Data Locks 5 Users 200 2500 500 400 1000 500 4000 750 400 2000 10 Users 15 Users 1000 5000 1500 750 5000 1000 5000 2500 1000 5000 25 Users 2000 10000 5000 2000 10000 50 Users 3000 15000 7500 3000 15000 75 Users 4000 20000 10000 4000 20000 Users: The number of concurrent ADS licenses, which should be equal to or higher than the number of Prevail licenses. Connections, Work Areas, Tables, Index Files and Data Locks must all be defined correctly to be able to cope with the quantity of database requests made by the Prevail application. This is configured depending on the number of ADS licenses that you have installed. When completed click ‘Apply’ to save your changes. In order for the new configuration to take effect you must stop and start the ADS service. You can either restart the server, or restart the ADS service through the Windows control panel (preferred). To restart the ADS Service, run the Windows Control Panel by clicking on START | Settings | Control Panel. If you are running Windows XP your control panel will default to category view. Use the option “Switch to Classic View” to revert the control panel to the standard display. Under Administrative Tools, double-click on the ‘Services’ icon. Click on ‘Advantage Database Server’ in the list and then use the ‘Stop’ button followed by the ‘Restart’ button to unload and reload the service. NOTE: Ensure that the service is back to a “running” or “started” status before closing out of the Windows Control Panel. Installing the Prevail Server Installing Prevail onto a file server requires Administrative access rights. Installing either Prevail or ADS should not require any network outages or reboots. 1. Load the Prevail installation CD into your CD-ROM drive. If the install program does not run automatically, click the ‘Start’ button and select ‘Run…’. Type “x:/install.exe” (where ‘x’ is the location of your CD-ROM drive). 2. Select ‘Install Server’. 7 3. We recommend installing the Prevail server into a directory called “Prevail”. It is also recommended that Prevail Server be installed on the same drive as the Advantage Database Server. 4. Follow the on-screen installation instructions. When the InstallShield Wizard is completed, click ‘Finish’ to return to the Prevail installation screen. Access Rights Now that you have installed the Prevail Server Component you will need to ensure that everyone on your network has access to be able to use Prevail from their workstations before moving on to the Prevail Client Installation. (If you have already defined access rights on your network, skip to the section on Installing the Prevail Client.) It is imperative during this process to give full Read/Write/Modify access to “C:\Prevail” and to “C:\Windows\Prevail.ini”. Defining Access Rights Double click ‘My Computer’ on your Windows desktop and list all files and folders on your Local Disk. Locate the Prevail folder on your server. Right-click on the folder and select ‘Properties’. Click on the “Sharing” tab. Select “Share this folder” and give your Prevail network data a short share name, like “Prevail”. Click on ‘Permissions’ and ensure that “Everyone” has full control to your Prevail server data. If you are installing Prevail onto a large corporate infrastructure you may have to grant additional access rights to other network groups. Check with your network administrator if you are unsure. Installing the Prevail Client If you are installing Prevail in a single-user environment you will need to install the Prevail Server and Prevail Client on the same PC. While it is not necessary to install the Prevail Client on the file server in a multi-user networked environment, doing so can be useful for maintenance of your Prevail System. Repeat the following steps for all machines you want to run Prevail: 1. Load the Prevail installation CD into your CD-ROM drive. If the install program does not run automatically, click the ‘Start’ button and select ‘Run…’. Type “x:/install.exe” (where ‘x’ is the location of your CD-ROM drive). 2. Select ‘Install Client’. Select the appropriate word processor and version to continue. 8 3. Install the Prevail Client to “C:/Prevail”. Changing the location of the Prevail Client will cause the Prevail Document Merge not to function properly. 4. Follow the on-screen installation instructions. When the InstallShield Wizard is completed, click ‘Finish’ to return to the Prevail installation screen. Prevail Settings Before you can log into Prevail for the first time, you must configure your Prevail Settings so that each workstation is pointing to the correct location to connect to the main Prevail database. Click on your Windows Start Menu and select ‘Prevail | Prevail Settings’. Your “User” will be set to SAMPLE until your employees are entered into Prevail as users. If you know now what your logins are going to be, you can enter the login here of the person who will be using this workstation. If you have not determined login names yet, you can always come back after you’ve created users to change the login name here. If you are going to be running Prevail across a network and have installed the Advantage Database Server software, be sure to check the box that says ‘Using Advantage Database Server’. If you are running a network with the TCP/IP protocol installed, also check the box that says ‘TCP/IP is installed’. This will allow all users who are logged into Prevail to be able to chat with each other across the network, as well as enable appointment and task alarms. This box should almost always be checked. The only time you will NOT check this box is if the client you are installing is running under a Microsoft Terminal Services profile. Terminal services clients do not have unique IP addresses so that chat features will not be enabled over a terminal services session. When setting up the Prevail client in a Terminal services environment, the TCP/IP box should be un-checked. Under “Prevail Folders”, enter your network path as “X:\Prevail4” (where X: is the mapped server drive where you installed the Prevail Server component). This tells each particular workstation where on your server to look to access the Prevail data. Your local path is the location of the Prevail Client on this particular workstation, which should always be “C:\Prevail”, as recommended in the Installing the Prevail Client section of this guide. The Merge Path should also default to “C:\Prevail”. Once you’ve filled in all of the correct setting information, click ‘Save’. You’re ready to log into Prevail for the first time. 9 Updating Licenses Every new Prevail installation defaults to allowing only one user in the system. Therefore, before you run Prevail for the first time, you will need to let Prevail know how many licenses to allow by entering the Control Panel Install Code from the sticker on the back of your Prevail install CD envelope. This code is used by Prevail to determine the license count of your Prevail installation, as well as to manage updates to your Prevail system. To run your Prevail Control Panel, click on your Windows Start Menu and select ‘Prevail | Prevail Control Panel’. As soon as the Control Panel loads, you will be prompted to enter a Security Key. This key is the Control Panel Install Code from the back of your Prevail install CD. Enter the code exactly as it appears on the sticker, then click ‘Go’. At this point, the Control Panel will go to our FTP site to acquire license information. Once you arrive at the login screen, the license count has been set and you may close the Control Panel and go log into Prevail. Logging Into Prevail Prevail allows you to use Prevail from any machine on your network using your own login name. When you first install Prevail, there is only one user set up: SAMPLE. SAMPLE is set up as an Administrator, so that you will be able to use that login in order to access the Administrative functions in Prevail to set up your actual users. Once you’ve added your own employees into Prevail as users, including at least one Administrator, you may feel free to delete the SAMPLE user. To login the very first time, select the SAMPLE login from the ‘Login’ drop-down box and click the ‘Go’ button. Once you click the ‘Go’ button, Prevail will load all necessary data files, and take you directly to the Matter page for the first client in the system. Note that there is no main menu per se. The first view you see is the first client record in the system, or the last client record you were working with the last time you exited Prevail. Most users, if not all, appreciate the quick access to client files without having to navigate through mundane menus or welcome screens. 10 CHAPTER THREE: THE INTERFACE Prevail has always been known for its simple point and click user interface. Although this version of Prevail looks very different, it still has the feel of previous versions. Perhaps more than anything, the interface has been cleaned and rejuvenated while adding important conformity features, keyboard equivalents, new menus, and new buttons. Before we begin to examine the Prevail interface, there are few things you should know about navigating through Prevail. Pressing the Esc (Escape) key on the keyboard will cancel and close any window as if you clicked the X in the upper right hand corner. It will also cancel any update. For instance, if you change a piece of information on the Matter tab, pressing the Esc key will cancel the update like clicking the ‘Cancel’ button. Pressing the F12 key on the keyboard will Save & Close most windows that require input. This is similar to clicking the ‘Done’ button. This is also true for the main Prevail window. Any button or menu item that has a letter underlined in the name of the item, such as the ‘Reports’ button can be pressed or selected by pressing the Alt key and the letter or number that is underlined. When updating or inserting new information on the main Prevail window, the input fields will change color to notify you that it is in update or insert mode. When updating, the fields will turn yellow. When inserting, the fields will turn green. When searching for keywords in appointments, tasks, document history and ledger, if a match is found, the grids will turn purple to notify you that you are in a limit mode. To return to a regular view, you must click the ‘RESET’ button. Nearly every grid in Prevail has the ability to sort data in a column ascending or descending by clicking on the name of a column. An arrow will appear next to the field that is currently used for sorting. An up arrow means the data is in ascending order. A down arrow means the data is in descending order. If you click a field and an arrow does not appear, it means that you cannot use that field to sort. Pressing the Tab key will cycle through the input boxes and buttons on every window. Standard Windows copy (Ctrl+C), cut (Ctrl+X), paste (Ctrl+V), and Undo (Ctrl+Z) keystrokes work when applicable. Before you start clicking buttons and poking around data screens, take a minute to understand the way data is organized in Prevail. There are certain rules of engagement that are very simple to understand, yet if you don’t take the time to understand them from the very beginning you’ll be hopelessly lost. Let’s start with some simple terminology: The Matter If you’re in Prevail, you’re looking at a matter. What’s a matter? It’s a case. It contains facts, notes, critical dates, documents, Rolodex entries and whatever other information you need to store about a SINGLE cause of action (if it’s a litigation matter), a SINGLE work-related accident 11 (if it’s a Workers’ Compensation case, a SINGLE transaction (if it’s a real-estate closing), a SINGLE disabled person (if it’s a Social Security case). Get the picture? The key word here is SINGLE. A matter is a single case. Prevail can contain as many matters as you want. Some firms have a hundred, some have tens of thousands. When you’re going through your daily routine, you’ll be going from matter to matter as the need arises, working first in one matter, then moving on to the next. The Rolodex So a matter is a case. That’s pretty easy to understand. More specifically, the matter is the structure or framework to which you attach information about the case. Part of that information comes from the ROLODEX. Prevail is based on a centralized, master Rolodex which is shared by the entire firm. The Rolodex is comprised of individual contact cards, each of which contains all the contact information for a SINGLE entity, company or person. The Rolodex is organized into CATEGORIES, so that different types of entries can be attached to a matter. What are the categories? That’s up to you. You can make up your own Rolodex categories. We’ve taken the liberty of create a few default categories like PI Plaintiff, Defendant, Employer, Medical Provider, Opposing Counsel, Court, Adjuster, etc. Notice what they all have in common? They all describe the ROLE that Rolodex entry will typically play in the matter. Every Rolodex entry has a DEFAULT category, which is the category under which it was entered into the Rolodex in the first place. However, when you attach a Rolodex entry to a matter you can attach it to that matter as anything you want. The first rule of engagement you need to understand is that a matter is the framework to which you attach any number of Rolodex entries. A typical matter might have a dozen or more Rolodex entries attached to it. These Rolodex entries will be of varying types. In a Personal Injury litigation case you’ll probably have a plaintiff, a defendant, a couple of insurance companies, a couple of adjusters, a half-dozen or so medical providers, an opposing attorney or two and a court. What kinds of Rolodex entries get attached will vary substantially from one matter to another. The important thing to remember is that once an entity (let’s use an insurance company, for example) is created in the Rolodex, it can be attached to as many matters as you want. Let’s say you’ve got a GEICO office entered into your Rolodex. If that same GEICO office provides insurance to defendants in 20 of your cases, you don’t create 20 different Rolodex entries. You create ONE Rolodex entry and ATTACH it to 20 different matters. This brings up an important point: The true nature of a RELATIONAL database. What that term means is this: If you have GEICO in your Rolodex and you have that entry attached to 20 different matters, any changes you make in the Rolodex entry will show up an ALL 20 of those matters. Don’t worry – there are special fields in Prevail for fields like policy and claim numbers which change from case to case, but the basic demographic Rolodex fields are shared among any matters to which the Rolodex entries are attached. Where’s the Menu? There is no main menu in Prevail. If you’re in Prevail, you’re in a case – period. Prevail will always open up to the last case you were in. There’s only one main window in the program, and the very top of the window (the title bar) will tell you what case that is. There are page tabs along the bottom of that window, each of which contains a different type of information ABOUT THE CASE YOU’RE CURRENTLY IN. From top to bottom, here’s how the interface is organized: At the top of screen is title bar. Just below that you’ll see text menu options (File, Edit, Administration, Tools, etc.), each of which pulls down to reveal other choices beneath. Underneath the menu options you’ll see the toolbar which displays the icons for tools (Search, Prospects, Notes, Photo, etc.) which are available regardless of what Page tab you’re on or what matter you’re on. Below the Toolbar you’ll see the Navigation bar, which contains navigational tools (Next, Previous, etc.) on the right side, and tells you what page tab you’re on (e.g. Matter, 12 History, etc.) on the left side. At the bottom of the window are the page tabs, each of which describes a different type of information ABOUT THE CASE YOU’RE CURRENTLY IN. The names of the tabs at the bottom of the window will vary depending on what law type you’re on. Tabs can be renamed based on law type or even turned off entirely. Universal Interface Features So, to recap: The main Prevail interface consists of seven parts: The Title Bar is found across the top of the Prevail window. Information such as the matter title and case number can be found there. If you are viewing closed matters, the date the matter was closed can also be found on the Title Bar. The Main Menu Bar is a series of drop-down windows that contain items to every feature found in Prevail. The Toolbar is a bar of buttons used to gain quick access to commonly used features. This is where the search you’ll find the search button, which allows you to search for different matters. The Page Name, located on the left side below the Toolbar, displays the name of the current page showing in Prevail. The Navigation Bar, located to the right of the Page Name, is used to navigate through Prevail one case at a time (next and previous). The Page Content changes according to tab and provides the majority of user input. The Tabs located across the bottom of the Prevail window are used to page through different areas or groups of information in a matter. The page tab names and content may change depending on the law type of the currently selected matter. Title Bar The Title Bar displays information such as the current matter number, the matter title, and if viewing closed files, the date the matter was closed. Main Menu Bar The main menu houses access to nearly every function or window in Prevail. Some functions in Prevail can only be accessed via the main menu. Clicking on any of the top-level menu items will cause sub-menu choices to be displayed as follows: File Menu New… Appointment: Create a new calendar appointment Matter: Create a new matter using the Matter Wizard Prospect: Create a new prospect using the Prospect Wizard Rolodex Entry: Create a new Rolodex Entry Task: Create a new calendar task 13 Save: If in edit mode, this will save the changes Cancel: If in edit mode, this will cancel changes without saving Close Matter: Move current matter to Closed Matters database Load Closed Matters: Open the Closed Matters database Attach Image to Client: Browse for photo to add to Prevail Photo Journal Print Matter: Print the current matter Print Current Tab: Print the current tab Printer Setup: Configure printer Most Recent Used: List the eight (8) most recently viewed matters Exit: Close Prevail Edit Menu Undo: Undo the last edit Cut: Copy the selected text to the clipboard and delete the text Copy: Copy the selected text to the clipboard Paste: Paste the text from the clipboard at the cursor Delete: Delete the selected text Refresh: Refresh the screen to show any recently updated information Administration Menu Document Setup: Add, modify, delete Prevail merge documents using the Document Designer Databank: Add, change, delete options on drop-down menus within the program Theme Designer: Change the look and feel of your Prevail screens. Export Clients: Create a comma delimited file of all client address for mailing list Employees: Add, change, delete Employee/User Information Firm Preferences: Configure default firm-wide settings, such as which items will automatically copy to History Process Builder: Add, modify, delete processes Query Manager: Add, modify, delete queries Rolodex Setup: Add, modify, delete Rolodex types Security: Configure security settings for different employee types Ledger Export Wizard: Export the Ledger tab to an Excel spreadsheet Tools Menu Quick Search: Search matters by Title Power Search: Advanced options for searching matters Prospects: View all currently open prospects Calendar: Open the Prevail calendar Chat: Chat with other users on your network logged into Prevail E-Mail: Open your selected e-mail program Merge Document: Merge a document using the Document Merge Wizard Query: Run a predefined query to limit visible matters Rolodex: Open the Rolodex Spell Check: Run spell-check on the current screen Tasks: Open the calendar to the Tasks screen File Location… Show Location: List the physical location of the current file Update Location: Update the physical location of the current file Map It!: Load Mapquest.com to view map of currently selected address Notes: View/Add matter notes Set Reviewed Date: Update the date the current matter was last reviewed Sticky Note: Add a sticky note to the current matter Statute List: View a list of all upcoming statutes 14 Filter Employment by Matter: Show only employment history relating to the current matter Filter Medical by Matter: Show only medical history relating to the current matter Favorites Menu Add Matter to Favorites: Add the current matter to your list of most commonly viewed matters Organize Favorites: Order, delete matters from your list of most commonly viewed matters Reports Menu Launch Prevail Reporter: Open the Prevail Reporter Refresh Reports: Refresh list of available reports Reports: A list of reports currently available will appear grouped by folder Options Menu Settings and Preferences: Add, modify, delete employee information and preferences User Information: Add, modify, delete user information, including address, phone number and employee type Windows Menu Close All Windows: Close all open windows except main Prevail window Help Menu Tab Help: View help information for the current tab Prevail Network: Open the Prevail website in the default internet browser Live Technical Support: Launch the Prevail Technical Support website What’s New?: View details on the latest changes and news regarding this version of Prevail About: View information about your version of Prevail, such as version number, number of available licenses, and Prevail path The Prevail Toolbar The Prevail Toolbar, located under the main menu, allows simple one-click access to common Prevail features. Search: Open the Quick Search window to search matters by Title Prospects: View open prospects Notes: View/add matter notes Photo: Open the Prevail Photo Journal Map It!: Load Mapquest.com to view map of currently selected address Calendar: Open the Prevail Calendar Chat: Chat with other users on your network logged into Prevail Messages: Open the Prevail calendar to view recent phone messages Email: Open your selected e-mail program Merge Doc: Merge a document in the current matter Query: Run a predefined query to limit visible matters Rolodex: Open the Rolodex Find: Most advanced matter search Thumbnails: Displays all images stored in the current matter 15 Page Name The Page Name displays the current page’s name. Navigation Bar The Navigation Bar contains buttons which let you move between cases alphabetically. It also contains the buttons which allow you to add. Detail: Display on the screen any notes associated with the visible entries Export: Export current tab to an Excel spreadsheet (only available on certain tabs) Previous: Jump to the previous matter (alphabetical by matter title) Next: Jump to the next matter (alphabetical by matter title) Attach/Add: Insert a new item to the current screen, such as parties to the Matter Tree, bills/payments to the Ledger, or History entries Detach/Delete: Delete the selected item on a tab, where applicable View: View more detailed information on the selected item, or open a document from History in your word processor Save: Saves the changes made during an update Cancel: Cancels the changes made during an update and reverts all data to its previous state Page Content The Page Content is where the case information is displayed. As you move between pages, the views will change according to the tab you have selected. Tabs The Tabs, located along the bottom of the Prevail window, are used to organize and display case information. Changing tabs will cause the page content to change to the corresponding information. Each law type has its own set of tabs. As you move between matters, notice that the tab set changes as the law type changes. 16 C H A PT E R F O U R : CO N F I GU R AT I O N Every firm that uses the Prevail Case Management System uses it in a different manner. Some firms use Prevail to its fullest ability, and others use portions of the program that fills a void in their current management practice. Either way, every firm needs the ability to customize Prevail to fit their needs. Part of customizing Prevail is setting up the data that users will not change on a daily basis, such as the firm information, attorneys, and case managers. Let’s start with the firm information. Customizing Prevail For Your Firm Firm Preferences Prevail has the ability to copy entries in other areas of the system directly to Matter History. This means that your History tab becomes a complete chronology of everything that has ever happened in the matter. Which entries get copied over, if any, are entirely up to you. Even if you don’t think you’ll care about keeping track of certain entries on the History page it doesn’t take any extra time for Prevail to copy them to History, and too much information can be better than too little. Any of your selections can be modified at any time by any user with Administrator access to Prevail. Keep in mind that these settings are FIRM-WIDE, so if you make a change, it will affect the entire firm. To access Firm Preferences, click on Administration/Firm Preferences. Security: Prevail allows you to customize your security features and limit access to specific data. Only those users with Administrative access to Prevail will be able to edit Security preferences. You can configure your firm’s security settings from the Security tab in your Firm Preferences, or by clicking on ‘Administration | Security’ from the main Prevail menu. Prevail comes with four pre-configured security levels. Most firms choose to leave the default levels as is. You may edit any of the existing levels by highlighting the level in the list to the left and making your changes, then clicking ‘Save’. If you wish to add a new security level, select ‘New’ from the Security toolbar. Assign a name to the new level and use the checkboxes to choose which areas of Prevail the new level will have access to. When finished, click ‘Save’ and then ‘Close’ to return to Prevail. Adding Users/Employees To add users to Prevail, click on ‘Administration’ found on the main Prevail menu bar and select ‘Employees’. Click ‘New’ on the Employees screen and enter as much information as possible on each employee. You can enter as many 17 employees as you want in this section, even if you don’t have prevail licenses for all of them. Prevail’s licensing structure doesn’t care how many employees you have entered into the system, it cares how many you have logged in at any given time, so go ahead and add everybody. The only required fields on this screen are employee type, login name and security level – but the more information you have in here, the better. Remember that Prevail can merge just about anything into documents, so if you want it to merge information about your employees (e.g. doing a letter for a case manager’s signature) it has to have the information in there to merge. Note: if the “employee is active” box isn’t checked in this setup screen, the employee’s name will not show up as an option on login, calendar or task screens. Enter all required information for the new user and click ‘Save’. To delete a user, highlight the user name in the list and click ‘Delete’. The employee types are up to you, but if you want a particular employee to be eligible to receive automatic task and statute reminders, make sure the type includes the word “case manager” (e.g. Attorney/Case Manager, Paralegal/Case Manager, Secretary/Case Manager). Employee Preferences When adding an employee you can set up their user preferences by clicking on the Employee Preferences tab. Here you can define your calendar settings, specify your email client, and choose a theme for your Prevail. The default preferences will generally do fine, but here you can fine-tune things like calendar preferences (whose calendar to view as a default, time blocks, auto-loading, etc.) on an employee-by-employee basis. Removing Demo Data Prevail comes pre-loaded with several sample, or test, matters in the system. You can use these to learn your way around the system, and then close them after entering a few of your own. Deleting matters from the Prevail system is a two-step process. You must first close a matter before you can permanently delete it. This protects against matters being deleted accidentally. DELETED MATTERS CANNOT BE RECOVERED. To close a matter, first select the matter you wish to close, either by using the Search feature to pull up the matter or by using the ‘Prev’ and ‘Next’ buttons to scroll through your open matters. When you are in the matter to be closed, click on ‘File | Close Matter…’ You will be prompted to confirm that you want to close the matter. Click ‘Yes’ at the prompt and you will then be asked for the physical location of the file. This location refers to where you’ll be storing the actual paper file associated with the matter, for example, “Box 11 in store room G”. For the purposes of closing out our sample cases, you will leave this blank. Once you click ‘OK’ the matter will be moved into the closed matters and you’ll be returned to Prevail. The next step is to delete the matter you just closed from your closed matters database. To do this, click on ‘File’ again, and then ‘Load Closed Matters…’ Prevail’s closed matter database looks and acts almost identically to the open matters, except that the page headings now appear in red and the title bar shows the date that the current matter was closed. Locate the file that you want to delete and click on ‘File | Delete Matter…’ You will be asked to confirm that you want to permanently delete the file. Click ‘Yes’ and the file will be deleted. When you are finished working with your closed matters, select ‘File | Load Open Matters…’ to return to your open matter database. Configuring Email Prevail will interface directly with any MAPI-compliant email program. There’s generally nothing to configure – simply enter the email address under ‘Options & Settings | Email | Email Address’ and Prevail will find the appropriate MAPI profile and use it automatically. In this section you can also configure your default email signature. If there is more than 1 MAPI profile installed on the computer, you can choose from among them using the pull-down arrow. Note that OutlookExpress, AOL or any other web-based email client (e.g. Gmail, Yahoo, etc.) is NOT a MAPI- 18 compliant program and therefore will not interface automatically. Standard (full) versions of MSOutlook and Novell GroupWise are MAPI-compliant and will work fine with Prevail. 19 CHAPTER FIVE: A GUIDED TOUR Although Prevail can be configured by our tech support staff to handle any type of law, all but the most specialized law types will conform more or less to one of several broad categories. One of those categories is litigation. For purposes of illustrating how the different parts of Prevail work together, we’ve put together a “guided tour” to show you in context how you would use the program on a day-to-day basis. If you don’t practice Personal Injury, that’s okay – follow along anyway. We can (and perhaps already have) customize your Prevail to track any kind of matter. All the concepts and tools remain the same. The only things that change are the Rolodex types and data fields. Let’s get started with the Personal Injury tour: Matter Information Tab Remember from our description of the interface that Prevail is based on a master Rolodex – that is, every person or company with whom your firm comes in contact, regardless of what category they fit into (plaintiff, defendant, adjuster, insurance company, medical provider, referral source, etc.), has a card in the Prevail master Rolodex. The master Rolodex is one of the pillars of Prevail’s data organizational scheme. Take a moment to let this sink in: You cannot exist in any capacity in Prevail without having a Rolodex card in the master Rolodex. Once you’re comfortable with the concept of the master Rolodex, you’re much more apt to understand the next pillar in the Prevail organizational scheme: the MATTER. Simply put, a matter is the framework TO WHICH YOU ATTACH ROLODEX ENTRIES and other information to create a case. What Rolodex entries do you attach to the matter? Pretty much 20 everyone associated with the case. In a Personal Injury case you start with the parties involved – the Plaintiff and the Defendant. Then you can add entries which you attach to THOSE entries. For example, let’s say the plaintiff was treated by several medical providers. Great….go ahead and attach them to the plaintiff in the Prevail matter. The defendant is probably represented by an insurance company, adjuster, and maybe an opposing attorney. Great, attach them too. Anybody else involved the case (Court, Clerk, Police, Experts, etc.) can be attached on an asneeded basis. A properly-populated matter will let you know at a glance who’s who in the case. The Matter Tab in Prevail is the primary place to see who (from the master Rolodex) has been attached to a matter, and in what capacity. There are two parts to the Matter Tab: the Matter Tree and the Rolodex Contact Window. The Matter Tree The Matter Tree is the window on the left-hand side of the matter page that displays, in outline form, the names and relationships of any Rolodex entries which have been attached to the current matter. At the very top level of the Matter Tree (accessible by clicking on the very top level of text within the window) is the Matter level of the outline. When you click on this level of the outline, the information in the right-hand window will display specifics about this matter itself. Matter-level fields include the staff within your firm assigned to the case, critical dates (e.g. intake date, statute date, incident date, etc.), and other information about the case or matter itself. Notice that some Rolodex entries are attached directly to the top (matter) level of the outline tree, while other entries are attached to each other to identify a hierarchy. For example, you could attach a Defendant to a matter, and then attach the attorney who represents that Defendant directly to the Defendant in the tree. This would cause the attorney to be indented one level and would indicate the relationship between the parties. The question of “who goes with who” should be easily answerable just from looking at the Matter Tree outline. This way if you have several defendants attached to matter, each with its own attorney and Insurance Company attached to the respective Defendant, it will be clear to the end-user which attorney represents which defendant. The Rolodex Contact Window To the right of the Matter Tree is a window whose contents will change automatically depending on which of the Rolodex entries in the Matter Tree you click on. Clicking on a particular Rolodex Entry in the matter tree on the left will cause the specific information from THAT Rolodex Entry to be displayed in the window to the right of the Matter Tree. This will almost always include standard demographic data (name, address, phone number, etc. for that Rolodex Entry) but may also include places to put additional related fields of information which are pertinent to the selected Rolodex Entry AS IT RELATES to the current matter. For example, clicking on an Insurance Company in the Matter Tree will cause the expected information about that Insurance Company to be displayed (name, address, phone numbers, etc.), but you will also note lower in the screen that you have fields for policy number and claim numbers. Although the contact information in the Insurance Company’s Rolodex Entry is common to all matters to which that Insurance Company is attached, the policy and claim information are unique to that Insurance Company AS IT RELATES TO THE CURRENT MATTER. In short, the matter page shows you who’s who in the case. You can view more specific information on any Rolodex entry on the matter tree by simply clicking on that entry. You may noticed by now that there is a small text window at the bottom left corner of the screen, and that the contents of this window change as you click on different Rolodex entries in the matter tree. If so, good for you. This helpful feature lets you enter a note about any of these Rolodex entries AS IT RELATES TO THIS CASE. What do you use it for? That’s up to you. Here are a couple of possibilities: Let’s say you have two plaintiffs in the case. One’s the driver and one’s a passenger. You could enter “Driver” in the notes window for one plaintiff and “passenger” in the 21 notes window for the other. Similarly, you might have two defendants – one’s the driver and one’s the owner. Great – that’s a good thing to put in this space as well. So, by now you should know that all of Prevail is based on a master Rolodex, and that you build a MATTER by attaching a number of Rolodex entries to the MATTER TREE of the matter you happen to be sitting on. The bottom center of the matter screen contains (in most law types, at least) a grid of quick contact information for Rolodex entries attached to the current matter. This grid contains the name, role and phone number of the Rolodex entries attached to the current matter. It’s a handy way to see all your phone numbers in one place without having to click anywhere. If you double-click on any of the entries on this grid, the actual Rolodex card for the selected entry will be opened. You can view or edit information on that Rolodex entry directly from this point. REMEMBER – any changes you make to ANY Rolodex entry will show up ANY WHERE ELSE in the system where that Rolodex entry is attached. There is NO SUCH THING as changing a Rolodex entry only in the current matter. Any changes you make to ANY Rolodex entry are, by definition, system-wide. The mechanics of attaching someone to the matter tree are pretty simple – you just click on the ATTACH button at the top center of the screen (if you’re running at very low resolution you won’t see the word “Attach,” you’ll only see a green plus sign). After you click on that button you’ll see the following window: This window gives you the opportunity to search for a Rolodex entry in the master Rolodex, then attach it to this matter. Type a piece of the Rolodex name you want to attach in the search window and the system will show you ALL Rolodex entries that match what you typed. When you search in this manner, Prevail simultaneously searches the first name, middle name, last name and company name fields of the Rolodex. Remember, when it comes to searching in Prevail, LESS IS MORE – that is, the less you type, the better. The reason for this is simple: the 22 more you type, the more likely you are to make an error in spelling and cause the entry you’re looking for not to be found. For example, let’s say you’re searching for the last name “Johnson” ….or was it “Johnston”? If you type j-o-h-n and let Prevail search that, it’ll find it either way. If you guess one or the other and guess wrong, you won’t find the result you’re looking for. It’s also important to note that you should NEVER try to put in both a first name and a last name. Firstly, there’s no need to – Prevail will find what you’re looking for just fine if you enter EITHER the first name or the last name. Secondly, this search method submits a search string based on what you type. If you put in something like “Johnson, James” it won’t return any results even if there’s someone named James Johnson in the Rolodex—because the string you typed doesn’t match anything in the first, middle or last name fields in the Rolodex. Nine times out of ten you won’t need to limit your search to any particular Rolodex type. Simply putting in a small search string will return a number of results and you can pick the one you want by clicking on it. If, however, your search returns a large number of results you can limit the number by selecting a Rolodex type. Prevail will then show ONLY results which match the Rolodex type you selected from the “Type” pull-down. Once you have a result set displayed that contains the entry you want to attach to this matter, you have a couple of other choices to make. Take a look at the right side of the related wizard and you’ll see a miniature matter tree similar to the one on the matter page. This lets you decide WHERE you want to attach your selected Rolodex entry. Do you want to attach it to one of the other entries to denote a particular relationship (e.g. attaching an insurance company to the person they insure or attaching a medical provider to the person they treated)? If so, click on the appropriate entry in this mini-matter tree. If you don’t want to attach this entry to a particular entry in the matter tree, but simply to the matter in general, click on the TOP line of the mini-matter tree…but not yet. You have one more choice to make. Take a look at the bottom right corner of the related wizard and you’ll see a pull-down that says “Add as type.” This allows you to add anybody from the Rolodex in any capacity you like. This will default to the category in which your selected Rolodex entry was originally entered into the Rolodex. Most of the time you won’t need to mess with it, but what if you’re picking a Rolodex entry that was originally entered as a medical provider, but happens to be a medical expert in this case? Simple – just click the pull-down arrow and select the Rolodex type under which you’d like to attach the selected Rolodex entry to THIS matter. This brings up an important point – Any Rolodex entry, regardless of type, can be attached to any matter AS ANY TYPE. Once you’ve selected the Rolodex entry you want to attach, determined where in the matter tree you want to attach it and determined the Rolodex type you want to attach it as, simply click the FINISH button and the entry will be attached to the matter as you specified. But wait a minute….what if the entry you want to attach isn’t in the Rolodex? Good point. This happens a lot, so Prevail lets you add Rolodex entries on the fly. The rules are simple – do your search FIRST to see if the entry is in the Rolodex. If your search returns no results, THEN click on the green plus sign just to the right of the TYPE window on the Related wizard. A blank Rolodex window will be displayed. Go ahead and type your new entry into this window and click the “SAVE & CLOSE” button at the top left corner. Don’t forget to select a Rolodex type and enter as much information as you can before you save the entry. Remember, since Prevail is Rolodexbased, you’re not just adding this new entry for the purposes of this case – you’re adding it to the Rolodex IN GENERAL, and this entry may be used in many other cases. Take the time to do it right. Few things are as aggravating as attaching a Rolodex entry to a matter, only to find out that it contains no phone numbers and an incomplete address. Rolodex entries like that aren’t much good to anybody. The more complete your Rolodex entries are, the more useful your system will be. 23 There are certain Rolodex types (Employers and Medical Providers, in particular) that contain an additional layer of information, so after you attach them to a matter you’ll be prompted to fill in a few more fields. For example, after adding a medical provider you’ll be shown a screen which prompts you to describe the relationship between the provider and the patient. This screen includes fields for treatment description, treatment dates, when records were last requested and when they were last received. There are also fields for treatment comments and bill amount (the amount of the actual bill for services). If you check the “add to damages” box, this entire entry will be copied to the Damages page. In the case of adding an Employer to the matter, you’ll get an additional entry screen to describe the employment relationship between the employer and the employee. This screen includes fields like job title, workload, salary, starting and ending dates and notes. Let’s recap the Matter page: By now you should understand that the matter is the FRAMEWORK TO WHICH ROLODEX ENTRIES ARE ATTACHED to build a case. Rolodex entries of various types are attached to the matter. You can attach as many Rolodex entries to a matter as you like. You attach entries by clicking the green ATTACH button just below the toolbar at the top of your screen. If you want to attach a Rolodex entry to the matter but don’t find it in the Rolodex, you can add it on the fly by hitting the Plus sign in the Related wizard screen. Medical provider and Employer Rolodex entries have additional information screens on which you’ll be prompted to enter additional historical information related to those entries. The bottom left corner of the Matter page window lets you enter notes on any Rolodex entry AS IT RELATES TO THE CURRENT MATTER. 24 Medical Information Tab On the Medical Tab, you can get a summary of medical treatments for the currently selected client. This includes a list of Medical Providers that have treated the client, as well as a treatment detail for each provider. You can view the treatment history for any provider by selecting the provider’s name in the ‘Medical Provider’ list. The treatment history displayed in the lower portion of the page includes dates of treatment, when medical records were last requested and when they were last received. There is also a field that indicates if the firm paid a charge for the records. If there was, the charge was automatically posted to the Ledger, which will be discussed later. By glancing at the treatment history for a provider, you can instantly tell what your client was treated for, what records you have and what records you do not have. You can also add additional treatment history entries for each provider. For example, if a chiropractor had previously treated your client for back pain, you would already have an entry listed in treatment history. If your client later went back to the same chiropractor for neck pain, you could click the ‘New’ button to add another treatment history item for that provider. The provider already exists in your master Rolodex, so you would just have to attach him/her and add specific treatment information (e.g. purpose, dates, etc.). Creating a New Medical Entry On the toolbar click on ‘New’. Then on the New Medical Entry, click on the paperclip icon to attach a Medical Provider from the Rolodex. In the Rolodex, search for the provider you want to attach, then highlight him/her and click ‘Attach and Close’. If the provider you want to attach is not in your Rolodex yet, you can create a new Rolodex entry one on-the-fly by clicking on the “NEW” button, then attaching it to this medical history entry. 25 Back in the New Medical Entry window you can now fill in as much treatment detail as you know, i.e. Subject, Treatment Dates, Records Requested, etc. By putting a check in the box marked ‘Add to Costs’, you will add this cost to the Ledger Tab. By putting a check in the box marked ‘Add to Damages’, you will add this cost to the Damages Tab. Click the ‘Save & Close’ Button to save the medical entry. Note: Entries made on the Medical Tab will automatically copy to the appropriate Medical Provider detail on the Matter Tab, and vice versa. Therefore, there is no need to enter them in both places. Adding a medical provider to either page will cause it to show up on the other page automatically. Viewing and Editing a Medical Entry Whether you’re on the Matter Tab or the Medical Tab, double-clicking on any treatment entry will open the Medical Entry window. From here, you can modify the entry, then click ‘Save and Close’ to save the updated information. Deleting a Medical Entry Highlight the entry you wish to delete then click on ‘Delete’ on the navigation bar. You will see a message asking if you want to delete any associated Cost or Damage entries. Answering “Yes” will remove such records from your Ledger and Damages Tabs. 26 Events Information Tab Think of the EVENTS TAB as the case calendar for the selected case. The top window of the events tab contains all appointments in the current case, and the bottom window contains all tasks in the current case. The important thing to remember is that all these appointments and tasks have one thing in common: They’re linked to THIS case. These appointments and tasks may come from many different user calendars – in fact they usually do. However, every appointment and task has the ability to be linked to a case or matter. Notice the “MATTER” field in the appointment window below. By checking the box and selecting a matter by clicking on the “MATTER” button, you can link any appointment or task on ANY user’s calendar or task list directly to the events page of the matter. By default, this box will be checked whenever you create a new appointment or task on the calendar. The name of the matter you’re currently on will show up in the matter window. This is the mechanism by which all appointments and task are automatically attached to the appropriate matter, unless you tell them not to by un-checking the box. It’s important to note that any modifications made to an appointment on a user’s calendar will also show up in that 27 appointment on the appropriate matter’s Events Tab. These entries are one in the same, so changing an appointment or task in either location (i.e. the Events Tab or the User’s calendar) will show up in the other location. Adding an Appointment To set a new appointment for this matter, click into the Appointments window. Next click ‘New’ (or right-click in the Appointments window and select ‘New’ from the list that pops up). The appointment will automatically try to assign itself based on the login ID of the user, but you can change who the appointment is for, or add additional users to the appointment by clicking the ‘Invite’ button. You can add as many users as you’d like to any appointment. You also have the ability to attach any number of contacts from the Rolodex to an appointment. If you want to attach Rolodex contacts to the matter, click on the ‘Contacts’ button at the bottom of the window to bring up the Rolodex. Search for a contact, then highlight the entry and click ‘Attach and Close’. Repeat this for each contact you wish to attach. Enter the subject, time, date and location information for the appointment and click ‘Save & Close’ to save the appointment to the calendar. Remember that the act of adding an appointment from this window will also make the appointment show up on the personal calendar(s) of every user you’ve invited to the appointment in the “TO” field of the appointment detail window. Viewing an Appointment To view an appointment, double-click on the entry in the grid, or highlight it and click ‘View’. Removing an Appointment If an appointment has been entered in error, you can remove it very easily. Highlight the appointment you would like to remove and click ‘Remove’ on the toolbar. You will be asked to confirm that you want to remove the appointment. If you select yes the appointment will be removed. Keep in mind that it will ALSO be removed from the calendar(s) of the designate user(s). If you select no the appointment will remain in the Events Tab and on the user(s) calendar(s). That being said, appointments should rarely be deleted. More commonly, appointments are CANCELLED rather than deleted. If you CANCEL an appointment, it stays on the events page (and of the calendar(s) of the designated user(s), but gets a single line drawn through it indicating that it’s been cancelled. An entry will also be made on the HISTORY page (see HISTORY) indicating that the appointment was cancelled, who cancelled it and when it was cancelled. Cancelling an Appointment To cancel an appointment, highlight it on the events page and right-click on it. Choose “CANCEL” from the menu that pops up. A strike-through line will then be drawn through the appointment on the events page indicating that it has been cancelled. Adding a Task Just as the top half of this window is dedicated to appointments in this matter, the bottom half of the window is dedicated to outstanding tasks in this matter. To set a new task for this matter, click into the Tasks Due window. Next click ‘New’ (or right-click in the Tasks Due window and select ‘New’ from the list that pops up). The task will automatically try to assign itself based on the login ID of the user, but you can change who the task is for, or add additional users to the task by clicking the ‘Recipients’ button. Note: Although you have the ability to add multiple users to the same task, we don’t recommend doing so because the users will not know who is really supposed to complete the task and therefore it might not get done. If you have related 28 tasks for different users, enter them as individual tasks on those users’ calendars. Enter the subject, due date and other information for the task and click ‘Save & Close’ to save the task to the calendar. Removing a Task Click on the task you would like remove to highlight it, then click on ‘Remove’. You will be asked to confirm that you want to remove the task. If you select “Yes”, the task will be removed. If you select “No”, the task will remain on the Events Tab. Viewing a Task To view a task, double-click on the entry in the grid, or highlight it and click ‘View’. 29 Strategy Information Tab The strategy screen is a free-form memo field that allows you to enter a synopsis of how you intend to pursue this matter (useful if someone else has to cover something for you and needs to know what the case is all about). Some attorneys like to do strategic brainstorming and record their ideas in this field. This is also a good place to cut-and-paste (using COPY (Ctrl-C) and PASTE (Ctrl-V)) case law, research and any other relevant information from other programs. To add or modify information on this screen, click in the memo field and start typing. When you’re finished, click the ‘Save’ button on the toolbar, or click ‘Cancel’ to reset the screen and not save your changes. 30 Processes Information Tab A process is a big-picture roadmap of the progress of a case based on rules that have been set up in advance using the process builder utility. You can access a complete history of any Processes associated with the currently selected client by clicking the 'Processes' tab. This page contains a chronology of the milestones which have been reached in this matter. The current level and next required action are always displayed at the top of the page. This chronology is integrally linked to the document generation section of the program so the process will automatically be updated when certain documents are generated (e.g. you might have a process which automatically changes the current level to “Suit Filed” when you merge a complaint document). In that case you do not have to update the status of the process because Prevail will do it for you automatically upon creation of the document. You can also manually update a status by clicking the 'Add Next Step' button. The program will prompt you to enter the pertinent information and then update the chronology to reflect your response. Any required statute reminders will be made automatically on your to-do list. You can refer to the chapter on the Process builder for additional information, but don’t sweat the details of the processes page just yet – even in a sophisticated installation the processes page is typically the last thing to be implemented. The thing to remember about processes is this: If there is a specific process or roadmap a case will normally follow (even one with a few forks in the road), you can set up a process that will essentially push you along that roadmap a little faster and remind you of the things you need to be reminded about along the way. If, on the other hand, your practice is more RE-active than PRO-active (insurance defense, for example), you may not use the processes page at all. 31 Negotiation Information Tab This tab stores all the offers and demands pertaining to this matter. It also stores any liens the client might have. Adding a New Negotiation Entry To add a new negotiation entry, click in the Negotiation window, then click ‘Add’. Choose whether this is a Demand or an Offer, then enter a subject and any notes you wish and click ‘Save and Close’. Adding a New Lien To add a new lien entry, click in the Liens window, then click ‘Add’. Enter a subject and any notes you wish, then click on the paperclip icon to attach a medical provider from the Rolodex. Fill in the policy number and lien amount, and click ‘Save and Close’. 32 Damages Information Tab The Damages Information Tab is where you can enter an unlimited number of special damages entries (e.g. medical bills), as well as payment history against any of those bills. Damages types are user-definable (they are set up under ‘Administration | Databank | Damage Types’). You can sort, filter and group your entries on the damages page using the grid controls at the top of each column. Clicking on a column once will cause the entire page to be sorted by the column. Clicking on a column twice will cause the sort order to be reversed. Clicking a pull-down arrow at the top of any column and choosing an entry will cause ONLY items of the type selected to be displayed, and all totals to be recalculated accordingly. Once entered, information from the damages page can be printed directly from the page (File | Print), or printed out through one of several damages reports (Reports | Launch Prevail Reporter). You can also insert a grid of the medical bills with totals into a document as a single field code (see the chapter on creating merge documents). Adding a damage entry or payment against an existing entry The procedure for adding a new damage entry and the procedure for applying a payment to an existing entry start out exactly the same: click the ‘Add’ button on the toolbar. You will then be asked if you want to apply a payment to account entry which is currently selected in the top half of the window. If you want to apply a payment to the bill selected in the top window, answer “Yes”, you will see the ‘New Damage Payment Window’. You can (optionally) click 33 on the paperclip icon to select who from your Rolodex the payment was made by. Fill in the subject description, payment date and amount, as well as any notes about the entry, then ‘Save and Close’. Adding a New Damage If you want to record a whole new damage entry in the top window, answer “No” when prompted if you want to apply a payment to the selected account. This will bring up the ‘New Damage Entry Window”. Click on the paperclip icon to select a provider from the Rolodex. Fill in the account number, subject, treatment dates, type of damage, due date and amount, as well as any notes about the entry, then ‘Save and Close’. Note that you can, if you want, have medical specials entered automatically onto the damages page when you enter them on either the matter page or on the medical page. To have an entry on one of those pages post to the damages page automatically, you must enter a bill amount and check the “add to damages” when entering it. The complete entry, with provider and bill amount, will then be copied to the damages page automatically. 34 Ledger Information Tab The ledger page is where all time and costs on the current matter are tracked. On the Ledger Tab you can track the time spent handling the current matter, as well as costs that you have incurred during the life of the case, such as postage costs, phone charges or payments for copies of medical records. Each time you make a new entry, the time and cost totals at the bottom of the ledger will automatically be updated to reflect your new entry. Adding a New Ledger Entry Click on ‘Add’ to bring up the ‘New Entry’ window. From the drop-down list in the top right corner, select which type of entry you want to make. Note: depending on what type of entry you select, different fields of information will appear in the entry window. Adding a Fee Entry Choose “Fee” from the drop-down in the ‘New Entry’ window. Fill in all necessary information and click ‘Save and Close’. The entry will now appear on the ledger, and the total at the bottom right will be adjusted to include the new entry. Adding a Time Entry Choose “Time” from the drop-down in the ‘New Entry’ window. Fill in all necessary information. Instead of estimating time, you also have the ability to click on the clock icon for a real-time count of exactly how much time you’ve spent on a task. This is especially useful for tracking telephone calls. You can start the clock as soon as you begin a call and click on the clock 35 again to stop it at the end of a call and the exact time will be recorded with the rest of your entry. Click ‘Save and Close’ and the time spent will automatically be added to the total time on the Ledger. Adding a Cost Entry Use the cost entry to bill your client for expenses that you have incurred, or for bills you have paid on their behalf. Select “Cost” from the drop-down in the ‘New Entry’ window. In a cost entry, you have the ability to attach someone from the Rolodex to the cost by clicking on the paperclip icon and browsing to the entry you would like to attach. Fill in all necessary information and click ‘Save & Close’. Now that you know how to make entries on the ledger page, we’ll make your life easier by letting you know that, for the most part, you don’t have to make these entries. Prevail is set up so that they will, in large part, make them selves based on your actions in other parts of the program. Specifically, the History Page (which we’ll discuss next) has fields for Time and Cost incorporated into each entry detail window. If, in the course of making a history entry, any values are included in either the Time or Cost fields, the ENTIRE ENTRY (including subject and notes) will be copied onto the ledger page automatically and all time and cost totals will be updated automatically. 36 History Information Tab The History Tab is probably the most important screen in the whole system. Regardless of what case you’re on, the age-old question of “what’s going on?” can be answered on the History Tab. This page contains a complete chronology of everything that has taken place in the current matter, regardless of who did it, or where in Prevail it was done. Anything that takes place in Prevail has the ability to automatically copy to the History tab, including documents merged, scheduled and completed appointments and tasks, time and cost entries and case status updates. While the system makes many entries automatically, you can also make manual entries to History. Use History to record received mail, emails, and to make notes on phone calls or appointments. Using the Sorting, Filtering and Grouping Functions You might think that with the extreme volume of information that ends up on the history page in any given case would be overwhelming…and you’d be right. That’s why Prevail includes a powerful set of tools that lets you instantly cut through what may be thousands of entries on the page to find EXACTLY what you’re looking for. Let’s go over these tools: First, of all you can click on any column header on the history page to sort by that field. This lets you instantly sort the entire contents of the page by type, category, user, etc. To sort by multiple fields, hold down the shift key and click the columns on which you wish to sort. The system will sort the entries first by the first field you selected, then by the send, third, etc. If you click on a column twice, it will reverse the sort order (ascending to descending or viceversa). By default, the entries on the Prevail history page are organized in reverse date order, with the newest entries at the top. This makes sense, since it allows you to see the newest 37 entries without scrolling all the way to the bottom (which might take a long time in a case with lots of history entries). In addition to the sorting feature, the Prevail history page also has a pull-down filter tool at the top of each column. This feature is simple to use. If you want to filter entries to only display those which match a certain category, click on the pull-down arrow at the top of the category column and select the desired category. All entries containing categories which DON’T match the one you selected will temporarily disappear, leaving only those which do match. You may notice at the bottom left corner of the screen that whatever filter you’ve activated will be listed for your reference. You’ll see something like “Category=Prevail Document” in the corner with an “X” to the left of it. To turn OFF the filter, simple click on the “X” and all the other entries will come right back. You can filter on more than one column if you want by turning on one filter, then turning on the next. Again, to turn off any filters you’ve got active, you can simply click the “X” at the lower left corner of the screen. Using this same tool you can filter by ANY column. This is useful to show all things done by a particular user, or all documents of a particular type (e.g. Pleadings). There is one additional organizational tool which can be used to on the history page to create a drill-down outline of entries according to specific groups. This is the grouping tool. To activate this tool, simply click and drag one of the column headers (whichever one you want to group by) up about ½” so that it is in the area marked “Drag a column header here to group by that column.” Once you do this, Prevail will create a drill-down outline, grouping entries by whichever column you dragged up into the grouping zone. To drill down into these entries, click the plus sign to the left of the group. This feature puts groups of like entries together, but still respects any active sorting or filtering. The Navigation Bar beneath the toolbar at the top of the screen contains a couple of valuable tools which are of special interest on the History page. At the center of the screen on the Navigation Bar you’ll see the “Detail” button. Clicking on this button will show all notes from all history entries in context so that you don’t have to click on the entries to see the full detail. This button is a toggle – once you turn it on it stays on until you exit the program or click it again to turn it off. At the right side of the Navigation Bar you’ll see another icon (a picture of sunglasses) marked “View.” This lets you view (or retrieve) any document which is attached to a history entry. If the entry is a document (or anything else with a file attached), Prevail will open the attached document with whatever program your computer uses to open files of that type. For example, if the attached file is an Excel spreadsheet, Prevail will open the file with Excel. If it’s a PDF file, Prevail will open it with Adobe Acrobat. Creating a New History Entry To create a new History entry in Prevail, click ‘Add’. A New History Entry window will appear. Enter your subject (this information should be fairly detailed to make searching in History more powerful) and select a category, if applicable. The entry Type will default to Matter History, but you can change that by selecting a different entry from the drop-down list. The date and time will show the current time and date, but can be modified if necessary. 38 In the “Time” field, you can associate an amount of time, for example, if the entry is for a phone call with an insurance adjuster, you can enter the amount of time you spent on the call. Time associated with a History entry will automatically be copied to the Ledger Tab as a Time entry. In the “Cost” field you can associate a cost with the entry. If you don’t track costs, feel free to leave this blank. If you associate a cost with an entry, it will automatically copy to the Ledger Tab as a Cost entry. If you would like to associate a follow-up task with this entry for a particular user, you’ll set the Due Date to the date which you’d like the follow-up task to begin appearing on the user’s calendar. The “To:” field will default to the login of whoever is designated as the case manager in this matter, but you can choose someone else from the drop-down list. Once the entry is saved, the task will show up both on the designated user’s Task list and on the Events Tab for the current matter. The memo field is used to store a brief description of the history item. Be specific, not cryptic. If the entry is a telephone call with an adjuster regarding a settlement conference, enter something like “T/C with adjuster Joe Smith re: settlement.” Remember, the goal here is for everyone else to know exactly what’s going on in the case based on your entry. The “File” field is where you can attach a file from an outside source. You can attach any type of file to a Prevail history entry. To attach a file to a history entry, click on the paperclip icon at the bottom right corner of the detail window. This will allow you to browse to the file to attach. Once you find the file you would like to attach either double click on the file or click once on it and the click open. The file will be copied from its original location, so that once it’s attached it no longer matters what happens to the original. You now also have the ability to attach entire folders of files to a Prevail history entry. To do so, click on the folder icon to the right of the paperclip icon and browse to the folder you want to attach. You can also attach an email to the history page. To do this, click on the envelope icon to the right of the paperclip icon. This will open up your Outlook (or other MAPI-compliant) email program folders and allow you to browse and attach any email, either sent or received, to the history entry. You attach an email by clicking on the “Attach to History” button when the desired email is selected. Lastly, click Save & Close to save the entry and make any associated entries. New in Prevail version 4.7, we’ve introduced the ability to scan images DIRECTLY into Matter History. Using any twain-complaint scanner, open a new History item in the appropriate matter, then click on the scanner icon (far right icon at the bottom right corner of the history entry window) and it will load your scanner software and allow you to scan and save an item directly to this matter. Full Text Search of documents in History How many times have you tried to recall some citation, argument, or little tidbit of information you included in a brief a couple years ago, but were unable to remember even the client you wrote it for? Just click on ‘Tools | Document Text Search’ in Prevail and instantly find just what you’ve been looking for. 39 SPECIAL SUPPLEMENT: Screens and Functions Specific to the Social Security Disability Law Type If you practice Social Security Disability, you’ll be happy to know that Prevail has several screens and a number of specific features which are unique to your area of practice. Special Matter Page Functions Attaching Rolodex entries to the Matter Tab in Social Security is pretty much the same as in any other law type, with a couple of exceptions. First of all, there is a feature which allows Prevail to “learn” which SSA offices, DDS offices and OHA offices go with which zip codes. In order to activate this function, all you need do is attach these entries DIRECTLY TO THE CLIENT when running the Related Wizard to attach Rolodex entries on the matter page. Here’s an example: Let’s say you want to add the Orlando SSA office to a client whose home address happens to have the zip code 32801. Here’s what you do: First of all, click the “ATTACH” button on the Navigation Bar at the top of the screen. This will bring up the attach wizard, which should be familiar by now. You then type the SSA office you’d like to attach (in this case the Orlando SSA). The result will look like this: The key here to make sure that the SS CLAIMANT in the matter tree on the right hand side of the attach wizard is highlighted when you hit the FINISH button to attach the entry. This will cause Prevail to remember that next time it sees a client with this zip code (32801) that the appropriate SSA office is the one you just attached. The result of this “learning” process won’t become evident until next time you create a Social Security Disability Matter for a client who happens to have the same zip code. What you’ll notice is that, next time you have a client with the same zip code and create a matter for that client, the appropriate SSA office will attach itself to the client to automatically. Same goes for OHA offices (or ODAR, as the case may be) and DDS offices. Remember, in order to make Prevail “learn” the 40 zip code, you have to attach the office DIRECTLY TO THE CLIENT in the matter tree – not to the matter in general. 41 Disabilities Information Tab This tab is used in Social Security Disability cases to record specific disabilities or physical ailments which prevent the claimant from being able to seek gainful employment. You will notice that the tab is split into two haves. The top half allows you to record individual and specific conditions. The bottom half allows you to keep general notes about the client’s disabilities. Whether you use the top half of the window or the bottom half is entirely up to you. Some firms ignore the top half of the window, instead using the bottom half only, in which case they simply type in a brief synopsis of the client’s disabling conditions. On the other hand, some firms like to indicate the specific ailments and run reports based on those disabilities. Those firms typically ignore the bottom half of the screen and just list the specific disabilities in the top half. Regardless of whether you use both parts of the screen or just one, the mechanics of adding information are pretty simple. They are as follows: Adding a Disability Click ‘Add’ to bring up the New Disability window. Fill in all of the fields that apply to the disability. Lastly click ‘Save & Close’ button to save the entry. Viewing and Editing an Disability Entry On the Disability tab, select the disability you wish to view by double clicking on it or clicking on it once and then clicking on the view button. Now you may begin the editing process by changing the fields you would like. Lastly when finished click ‘Save & Close’ button to save the edited information. 42 The Disability Information page lets you list specific impairments for the currently selected client. In addition to listing detailed information on each individual problem, this page also has room for a detailed narrative about all of the client’s health problems. You can list as many individual ailments as necessary. To add an ailment, click the ‘Insert’ button. You can also delete ailments by selecting the ailment and clicking the ‘Delete’ button. When you select an ailment, the detail will be displayed next to the ‘Claimed Disabilities’ list, displaying information such as how long the client has had the problem, any workload limitations caused by the problem and any treatment the client receives for the problem. There is also a numeric field (i.e. 0-9) for you to list your own subjective evaluation of the severity of each problem. The ‘Claimant’s Description of Disabilities’ field allows you to list in the client’s own words a summary of his or her disabilities. When generating forms you can then merge this information as a claimed disabilities addendum to your SSA forms rather than trying to fit a detailed description of your client’s ailments in the space provided on the individual forms. To add information to this field, simply start typing in it. You will automatically be placed in the update mode. Type as much as you like, and when you’re done, hit the SAVE button at the upper right hand corner of the screen. Your changes will be saved. 43 Claims Information Tab For most practice areas, it’s up to you to create your own processes in Prevail using the Process builder utility. In Social Security Disability, however, we have already set up the entire administrative process for you in advance. Since the Social Security Disability administrative process is essentially the same everywhere, we were able to set up all the steps in the process builder. You can, of course, tweak the process a little bit to add your own intermediate steps here and there, but you’ll find that the overwhelming majority of the work is already done. Prevail can store as many claims in a single matter as you like. It’s not uncommon to have one claim at the Appeals Council level, and then re-file at the initial level. Prevail will track both claims simultaneously. The claim descriptions of the claims will appear in the narrow window to the left of the screen. When you click on a claim description in that window, the corresponding history for that claim will be displayed. For each claim, Prevail displays the claim type, current level, next required action. This grid will show a full chronology which includes every official change in claim status to-date, with the most recent (current) step at the bottom. This chronology is integrally linked to the document generation section of the program so the claim will automatically be updated when certain documents are generated. For example, if a claim is denied at the initial level and you generate a Request for Reconsideration document, the system will know that the status of this claim has changed. You do not have to update the status of the claim because Prevail will do it for you. You can also manually update a claim status by clicking the ‘Update’ button. The program will prompt you to enter the pertinent information and then update the chronology to reflect your 44 response. Any required statute reminders will be made automatically on the to-do list of the case manager assigned to the matter. 45 Notes Matter Notes The Matter Notes were left in this version of Prevail solely for backward compatibility for users of older version of Prevail who may one day upgrade to this version. While the choice is ultimately yours, we don’t recommend putting notes in this section. For easier tracking and searching, we recommend using the History tab for all notes. Using history rather than notes allows faster data entry, better categorization, better reporting, and gives you the opportunity to make follow-up, time and cost simultaneously with notes entries rather than going back and doing them in separate actions. Sticky Notes Although there are a number of places in Prevail to track notes, there are occasions when a particular piece of information is so important in a particular matter that you don’t want ANYONE in your office to do anything in that case without knowing and acknowledging that piece of information. If a piece of information is that important, you certainly don’t want it buried three pages deep in notes or over on the History tab which the user may or may not be looking at when he pulls up the case. This is the time to use a Sticky Note on the matter. A sticky note is, by definition, in the way. When you pull up a case that has a sticky note on it, that sticky note will pop up in front of whatever page you happen to be on. You won’t be able to view what’s underneath it without first clicking the ‘Save & Close’ button. To attach a sticky note to a matter, click on the Tools menu at the top of the page, then choose “Sticky Note” from the pull-down menu which appears. Either way, a blank sticky note will appear. Type whatever your note is into the box and click the ‘Save & Close’ button. Now, whenever anyone else pulls up that matter, the first thing they’ll see is your sticky note. A Note about Sticky Note Etiquette The Sticky Note feature in Prevail tends to be one of the users favorites. As such, it tends to get over-used. You can have as many sticky notes as you want on a matter, but it’s rarely a good idea to have more than one or two. Remember, they tend to be in the way of the information that’s underneath. It gets cumbersome (and annoying) to have to close several sticky notes to see what you want to see. You should therefore be selective about what you choose to make sticky notes about. If something doesn’t need to be “in your face,” consider putting it in the notes window at the bottom left corner of the matter page. This is instantly visible but nonintrusive, making it a better place for information which isn’t quite as critical. It’s also a good idea to put your login name or initials and the current date on any sticky note you create. This way, other users will know how recent the information is and who put it there. When a sticky note is no long applicable, you can delete it by clicking the red “X” at the top of the sticky note box. Using History to track notes more effectively The History page is the most powerful tool in Prevail for tracking what’s going on in a case. The reason why is simple – all the other parts of the program “talk” to the History page, telling it what happened and when. Appointments, tasks, process updates, documents and other events in the case find their way to this History page automatically when they happen. This gives you an excellent, highly-detailed picture of exactly what happened and when. It is in the context of all this other information about goings on in the matter you should enter your notes. You can 46 very easily filter, sort and group information on the History page, but by default it shows everything. Notes are entered on the History page as “Matter History” entries. The Matter History type simply designates an entry as being entered manually by a person rather than automatically by the system. Once you’re on the History page you can make a new entry by clicking the “ADD” button at the top of the screen (if you’re running at unusually low resolution (800x600 or less) this button will appear as a green plus “+” sign). The following entry window will be displayed: The Subject field here is pretty selfexplanatory. What’s your history entry about? If you’re recording a telephone conversation with the client wherein you went over potential dates for a mediation conference, give the entry a nice, descriptive subject like “T/C with client re: dates for mediation conference.” Remember, ANYBODY should be able to look at your History page and be able to know exactly what’s going on in the matter without having to go pull the file. That can’t happen if you put in cryptic, terse little notes that nobody but you understands. You’ve got a fairly long subject field – USE IT! The Entry Date & Time fields will take care of themselves (unless you want to back-date the entry), automatically inserting the current date and time as displayed on your computer. The next field you need to care about is CATEGORY. Like most things in Prevail, History categories are user-definable. They are defined under ‘Administration | Databank | History Types’. Any new types you set up there will become available as soon as you have exited and re-started Prevail. Choose a category for the current entry using the pull-down arrow displayed to the right of the category field. If you don’t have all the categories you want showing up on the pull-down, don’t worry – you can define them under Databank and go back and change the categories of your history entries later on if you like. The Category field is important because it gives you a one-mouse-click tool to instantly filter out entries that have something in common. For example, if you want to track whenever you talk to the client, you can set up a category called “Client Contact” and assign it to history entries whenever someone from your office talks to the client. Then if there’s ever any question about who has spoken with the client, when the conversations occurred or what was said, you can choose the Client Contact category using the pull-down arrow at the top of the CATEGORY column. When you do, ONLY Client Contact entries will be displayed and all other entries (i.e. those with a category of anything OTHER than “Client Contact”) will temporarily be hidden. You can now view all conversations with the client in date order, and see very clearly who had them as well as when each one occurred. You’ll also notice in this entry screen that there’s an entry field for TIME. While most contingency-oriented practices won’t care to use this feature, in comes in VERY handy for anyone who bills hours for a living. This feature lets you make a history entry of any sort and then, by simply including some value other than zero in the TIME field, have the entire history entry, including notes, copied automatically into a new time entry on the ledger page. There are a couple of different ways you can put the time amount in this field. You can, of course, simply type some value (in hours and tenths) into the field. You can also click the up and down arrows to the right of the time data field. Prevail will then automatically increment the time amount in increments of 15 minutes (.25 hours). A third way to enter a time amount is to simply click on 47 the clock icon to the left of the time field. This will start an automatic timer which will keep running until the entry is closed. It is important to note that you can minimize the history entry at any time, and you can even go from matter to matter with multiple entries minimized at the bottom of the screen. Whenever you save an entry, even if you’re now on a different matter than the one you began on, the program will automatically save the entry to the appropriate matter. Similarly, you can use the COST field on the history window to automatically create a ledger page entry that will correspond directly to this history entry. Whatever cost amount you enter into the COST window on the history page will be transferred to a new cost entry on the ledger page. If you enter a TIME amount and a COST amount on the History page, you will see BOTH a TIME entry AND a COST entry on the Ledger page, each of which will contain the entire text and notes of the history entry. Setting Tasks Directly From History Entries One of the most useful parts of the history entry screen is the ability to set tasks directly from a history entry. Notice the fields to the right of the time and cost fields in the history entry screen. One is a field for DUE DATE and the other is a field for TO. The due date indicates the date on which you want an automatic task to be set for follow-up on the history entry you’re entering, and the TO field indicates which employee in your office the task should be assigned to. This comes in handy any time you have a conversation that requires some action on the part of someone on your staff. Let’s say, for example, that you have a conversation with a client who wants to know the status of his settlement paperwork. It’s not your case and you don’t see anything in history to indicate that the settlement paperwork has been done. Let’s say MARY is the case manager for this case. Prevail lets you make a history entry in the case to indicate your phone call, and SIMULTANEOUSLY make a task entry for Mary to follow up on the call. All you do is make your history entry with a reasonably descriptive subject (something like “T/C with client re: is settlement paperwork done yet), and choose a date (today’s date is fine) on which you want the automatically-generated task to show up on Mary’s Task list. The simple act of including a date in the DUE DATE field and leaving Mary’s name in the TO field (the case manager’s name will always be selected by default) will cause an automatic task to be generated. This task will show up on Mary’s task list, and will also show up on the Events tab of the current Matter. The Notes Field The notes component of the history entry is where the you can be as detailed as you like about whatever it is you’re recording into history. Although the field appears on the screen as being 4 or 5 lines long, its actual capacity is somewhere in the neighborhood of 50 pages. When you get to the bottom of the field a scroll bar will appear automatically and you can type as much as you like. You can also cut and paste information from other programs into this field using the standard windows shortcut keys (CTRL+C for Copy and CTRL+V for paste). The best practice is put a description in the subject field which is sufficiently descriptive so that other users will know what the entry is about just from looking at the title, then put the more detailed information into the notes field. Remember, these notes will automatically be copied to any task, time, and cost entries which are generated from the history entry. Some users like to see the detailed notes in context without having to click on each specific entry in history. If you would like to see all your notes in context, simply click on the “DETAIL” button at the top center portion of the screen. This button is a toggle – once you turn it on it stays on until you turn it off by clicking on it again. Turning this on or off will only affect your own view of the history page – other users will not be affected. 48 Attaching Documents to History Although Prevail automatically records outgoing documents into history when they are merged, it also makes sense to record incoming documents as well. If you have documents which have been scanned or emailed you can attach them to history as well. The process is fairly simple. First you create a new history entry, giving the document a description and adding in any time, cost, notes and task entries you desire. Then, click on the paperclip icon in the lower right corner of the History detail window. Prevail will then let you browse anywhere on your network to the location of document or file you’d like to attach to the history entry. Once you select a document, it will be copied into the history folder for the current matter. Since the document gets copied into Prevail, it no longer matters what happens to the copy which remains in the original location. It can be deleted if you like. In fact, it’s probably a good idea to delete it. This will eliminate any potential confusion as to which is the current working copy of the document. Once the document is attached, you or any other user can retrieve the document by clicking the VIEW button (the sunglasses icon). There is also a VIEW button at the top of the History page. You can use this by highlighting any history entry and clicking VIEW. Regardless of which VIEW button you use, the document attached to the history entry will be instantly retrieved when you click it. It should be noted that you can attach ANY kind of file to Prevail, as long as your computer has a program installed capable of opening that kind of file. For example, you can attach a .PDF file and when you click the VIEW button Prevail will open the document in Adobe Acrobat. If you attach a PowerPoint presentation, Prevail will open it in Microsoft PowerPoint. If you attach an Excel spreadsheet, Prevail will open it in Microsoft Excel. The extension (the last 3 letters of the filename after the period) determines the file type, and Prevail will choose the appropriate program to open the file based on the file type. Attaching Emails to History As long as you have a MAPI compliant email client program installed on your computer (either Microsoft Outlook or Novell GroupWise), Prevail has the ability to talk to access your email folders and let you attach emails, both incoming and outgoing, to Prevail history. You begin on the History page by clicking the ADD button at the top of the page. When the History detail window is displayed, click on the envelope icon at the bottom right corner of the window (it’s the icon to the right of the paper clip). This will cause your email folders to be opened up. You can now browse among the folders and choose the email you’d like to attach. When you have the desired email highlighted, click the ATTACH TO HISTORY icon at the top left corner of the email window. Prevail will make an HTML copy of the email and attach it to history automatically. The header information (sender, recipient, date, time, etc.) will be copied into the notes field, and the subject will be copied into the subject field of the history entry. When you hit the SAVE & CLOSE button the entire entry will be saved. The email can be retrieved at any time in the future by clicking the VIEW button. Prevail will open the HTML copy of the email in your default browser. Once an email is attached to Prevail history you can delete the original if you like. Prevail COPIES the email into the folder rather than linking it, so once the attachment is completed it no longer matters what happens to the original email. 49 CHAPTER SIX: ROLODEX The Rolodex is the backbone of the Prevail System. In it you will find anyone and everyone pertaining to your matters. Plaintiffs, Claimants, Defendants, Medical Providers, Insurance Companies, Government Agencies, Referral Sources and any other contacts you can think of all reside in the Rolodex. Each entity need only be entered in the Rolodex once, and can then be attached as desired to any number of matters. The only exception to this is companies or entities which have multiple offices – in which case you enter each office into the Rolodex one time. Rolodex Entries Adding Rolodex Entries The very first Rolodex Entry you will want to enter into Prevail is your own firm. You will need to have your firm information in the Rolodex before you can complete the steps in the next section of this guide. If your firm has more than one office, you will repeat the following steps for each office. To add your office(s) to your Prevail Rolodex, open the Rolodex and click ‘New’. Fill in the information about your office and select Branch Office as the Rolodex type. When you’re finished, click ‘Save’ and the new entry will now appear in your Rolodex. This is where Prevail gets the information about your firm to merge into documents, so it’s important that it be filled out. Prevail has a number of pre-defined Rolodex types. In the entry above we selected Branch Office as the type. You can follow the same process for making additional entries, selecting the appropriate Rolodex type from the list for each new entry you create. Once you’ve created an entry in your Rolodex one time, it never needs to be entered again. You can now attach that entry to any matter in any capacity by simply attaching it from the Rolodex to any matter using the ATTACH button on the Navigation bar. When entering address information into a Rolodex entry, notice that the cursor jumps from the second address field to the zip code field. Prevail has a built-in zip code list with every city and state in the U.S. Enter the zip code and the city and state will automatically appear. If the city is incorrect, simply start typing the correct city. If the new city is stored in Prevail’s zip code list, a hint window will appear with a city that matches your keystrokes. If this is the correct city, hit the Enter key on the keyboard to select the city. If the city is not stored in the zip code list, just continue to type the entire city name. Sometimes there is more than one city or town name associated with a particular zip code. In this case Prevail will default to whichever one comes first alphabetically. If that’s not the one you want, hit the SHIFT and TAB keys simultaneously to go back to the City field and hit the first 50 letter of the City you want. Once you hit the first letter, the entire name will be displayed in flyover hint. Press ENTER to insert the name into the City field. Searching for Rolodex Entries If you want to go directly into the Rolodex and search for a specific entry, you can do so by hitting the Rolodex icon on the toolbar, then typing the name into the search criteria field. It is important to note that there are several different types of searches built into the Prevail Rolodex. The search type can be selected with the pull-down arrow to the right of the search criteria field. Once you select a Rolodex search type it stays selected until you change it again. Here’s how the different search types work: Beginning of Rolodex Name This search type searches starting at the first character of the last name field. If the last name is blank it will also search beginning with the first character of the company name field. This search type allows you to include last name and first name in a single search (e.g. Smith, John) as long as you are careful about your syntax. It has to be last name followed by a comma, followed by a space, followed by first name. Rolodex List This search type simply displays the entire Rolodex list, beginning with whatever character string you type. Any part of Rolodex Name This is probably the most useful Rolodex search and is the one you should use most of the time. This search lets you enter a search string, then searches for that character string simultaneously in the first name, middle name, last name and company name fields. The important thing to remember about this search is that it doesn’t rely on the character string to be at the beginning of any particular field. If you remember a word in the name of the Rolodex entry, it need not be at the beginning of a field for it to be found. For example, let’s say there’s a Rolodex entry for “21st Century Insurance” and you don’t remember which century it was, but you’re sure the word “century” was in the name somewhere. You could use the Any Part of Rolodex Name search and type in “century” (capitalization doesn’t matter in Prevail searches) and the entry would be found. This search type also comes in hand when searching for attorneys in large firms with lots of associates. You can type EITHER the attorney last name OR a piece of the firm name and you’ll find the attorney either way. If you type the attorney last name, you’ll see all Rolodex entries which contain that last name and you simply select the right one from among them. If you type a piece of the firm name, you’ll see ALL Rolodex entries for that firm and you can choose from among them. Modifying Rolodex Entries You can always go back to any Rolodex Entry at any time to add or change information for that entry. Any changes made to a Rolodex Entry will automatically be reflected in all matters the entry is currently attached to. There’s no need to worry about trying to track down every case a person is associated with to update their information. All you need to do is locate the entry you wish to edit in your Rolodex and either double-click on the entry, or highlight it and click ‘Edit’ on the toolbar to retrieve the entry. Now you can make any needed changes. When you’re finished, click ‘Save & Close’ and your changes will be recorded and all matters involving this party will be automatically updated. Deleting Rolodex Entries You can delete a Rolodex Entry by opening the entry in your Rolodex and clicking on the Delete icon in the entry, or by highlighting the entry directly in your Rolodex and clicking on the . You will be prompted to confirm that you want to delete the selected entry. Click ‘Yes’ and the 51 entry will be permanently deleted. Note: Rolodex entries that are currently attached to any matter cannot be deleted. If you want to delete a Rolodex entry you’ll first have to open the entry and click on the tab marked “attached matters” to see what matters that entry is currently attached to. You’ll then have to go detach it from those matters before you’ll be allowed to delete it. Cloning Rolodex Entries There are many times when a particular entity might legitimately end up having a large number of Rolodex entries. Let’s say, for example, that there is a large law firm with 50 different attorneys. Ultimately you’d end up with 50 Rolodex entries for that firm – one for each attorney within the firm. While you could certainly create new entries from scratch for each of these attorneys, that would involve a whole lot of typing – most of it in duplicate since the firm name, phone numbers and address would be the same for each entry. Prevail has a tool which makes this situation a lot easier. You can enter a single Rolodex entry (let’s say a generic entry for the large law firm with no individual attorney specified) with the basic information (e.g. address, phone numbers, etc.). You can then CLONE that entry (by clicking on the CLONE button) to make a duplicate copy of it. When you do this, a new entry will be created which is identical to the original, except that it has the word [CLONED] appended to the name. Make whatever changes you want to the cloned entry (e.g. adding a specific attorney name), then delete the word [CLONED] from this new entry. You’ve now created a duplicate entry without having to re-type most of the information. Rolodex Setup Prevail comes with many different Rolodex types pre-defined that coincide with its pre-defined law types. Depending on what type(s) of law you practice, you may want to add some new Rolodex types or edit or delete the existing ones. Note: In order to make any changes to your Rolodex Setup, your security level must have Administrator access to Prevail. Creating New Rolodex Types To create a new Rolodex type in Prevail, click on ‘Administration | Rolodex Setup’. Here you will find a list of the Rolodex types currently defined for your Prevail system. You can add a new type by clicking on the “NEW” button. Type in a name for the new Rolodex type and then check boxes as necessary to indicate if this Rolodex type represents your firm’s client or opposition. If this Rolodex type represents neither a client nor opposition, or could be either, then leave both of these boxes unchecked. There are a couple of things which need to be defined for every Rolodex type. The first thing you’ll need to define is the labels for the phone number fields. Prevail allows you to track 5 phone numbers for each Rolodex type. What you call them is entirely up to you. To define these labels, click on the “FIELD CAPTIONS” tab. Type in the labels you want to use for each phone number. For example if you’re putting in numbers for an individual, you might choose make Phone 1 “home”, phone 2 “work”, phone 3 “cell”, phone 4 “pager” and phone 5 “fax”. Again, the choices are up to you, but you need to define them before you begin using the Rolodex type, otherwise your end-users won’t know what number to put in what field. If you are using a Rolodex type that needs to have a lot of custom fields (i.e. fields above and beyond the normal contact fields), you can define them in Rolodex setup. Prevail provides for up to 3 additional tabs of information on each Rolodex entry. In order to use them, you’ll first have to turn them on. You turn on each custom tab by giving it a name on the “Tab Caption” tab. Only tabs which have been given names will be visible in the Rolodex entry. You can name up to 52 3 custom tabs, each of which has a number of pre-defined fields for which you can set up custom labels. Once you have activated the custom tabs for a particular Rolodex type, you can define the fields that appear on that page by clicking on the “Custom Field Captions” tab. The layout of the fields on the custom tab is pre-defined, but you can choose which fields you want to use and which ones you don’t. Simply give a label to any field you want to use for the Rolodex type. Once you’ve defined the field labels, go into any Rolodex entry of this type to see where they lay out on the page. Editing Rolodex Types To make changes to any Rolodex type, simply choose Administration | Rolodex Setup and select the Rolodex type you want to edit by clicking on its name in the column on the left side. Make whatever changes you desire in the setup fields to the right and then click the SAVE button. Deleting Rolodex Types To delete a Rolodex type, simply choose Administration | Rolodex Setup and select the Rolodex type you want to delete by clicking on its name in the column on the left side. With the entry highlighted, click the DELETE button and the Rolodex type will be removed. Note that certain Rolodex types are set up as defaults in the system and thus cannot be removed by the end-user. Cloning Rolodex Types If you have a Rolodex type that has a screen layout on the matter page that matches the layout you want to use for a new type, you can clone the layout from one type and use it for another. To do this, choose Administration | Rolodex Setup and select the type you want to clone by clicking on it in the column on the left. Click the CLONE button and a new entry will be created with the name of the original type plus the word [CLONED]. Rename the new type to whatever name you choose and click SAVE. Outlook Sync Prevail comes with a utility program which will synchronize entries in the Prevail calendar and tasks with Microsoft Outlook on any given computer. In order for this to work you must have both Outlook and Prevail installed on the same computer. Whatever login name was used to last log into Prevail will be used for the Outlook sync (e.g. if you were logged into Prevail as “Bob,” then all of Bob’s appointments and tasks will be synchronized with Outlook). The synchronization takes place through a separate program called “Outlook Sync.exe” which resides in the C:\Prevail folder on each local machine. You can run this program by double-clicking on it, or setting it up to run automatically by placing it in the computer’s startup program group. The first time Outlook sync runs, it will take a long time to run because it is copying all appointments and tasks both ways (Prevail to Outlook and vice-versa). Once the initial sync is done, the Outlook sync program will run on the taskbar. It will check approximately every 30 seconds to see if anything new has been entered into Prevail and Outlook. If there has, it will be automatically copied from one location to the other. Attaching Rolodex Entries to a Matter Prevail is based on a master, firm-wide Rolodex. Any Rolodex Entry can be attached to any number of different matters within the system. To attach a Rolodex Entry to the current matter, simply click on the ATTACH button at the top of the screen just below the toolbar (if you are running at unusually low screen resolution, this button will appear as a green plus sign (+). 53 After you click the attach button, a screen will be displayed prompting you to type search criteria for the Rolodex Entry you want to attach. In the SEARCH CRITERIA box, type in a piece of the first name, middle name, last name or company name of the Rolodex Entry you’d like to attach. 1 second after you stop typing, Prevail will process your search string so that any Rolodex entries containing the text you typed in either first name, middle name, last name or company name fields of their respective Rolodex entries will be displayed (the program simultaneously searches all 4 fields). If a large number of matching results are displayed you can cut down on that number by choosing a Rolodex type from the TYPE pull-down field. If you do this, only Rolodex entries of the type you chose will be displayed. Once you find the Rolodex Entry on the list of displayed results you can attach it to the current matter by clicking on the desired location in the Matter Tree (to the right of the displayed results) at which you want to attach this entry. You can, if you like, change the relationship of the attached party in this matter by choosing a different value in the ADD AS TYPE field. After you have searched for and selected a Rolodex Entry, and then chosen a location on the Matter Tree where you’d like to attach the Rolodex Entry, click the FINISH button to complete the operation. The Matter Tree will be then displayed with your new entry added to the list. Adding New Rolodex Entries On-The-Fly If, in the process of adding a Rolodex Entry to a matter, you discover that the entry you want to attach doesn’t exist anywhere in the Rolodex (i.e. 0 results are found), you can add the entry on the fly. After you click the ATTACH button from the Matter page, notice that there is a green plus sign (+) to the right of the TYPE dropdown field beside the results window. Once you’ve searched and verified that the Rolodex Entry you want to attach doesn’t exist in the database, you can click the plus sign to add a brand-new Rolodex Entry. Enter all the desired fields in the new Rolodex Entry (make sure you select an appropriate TYPE), and save the entry by clicking the SAVE & CLOSE button at the left corner of the Rolodex Entry window. Your new entry will then be displayed in the results window, and you can continue by selecting where on the Matter Tree you want to add the entry and clicking FINISH. Deleting Rolodex Entries From a Matter Once you’re on the matter page, you can remove any Rolodex Entry from a matter by highlighting the desired entry on the Matter Tree and clicking the DETACH button at the top of the screen just below the toolbar. You will be prompted for confirmation. Once you answer in the affirmative the selected Rolodex Entry will be removed from the current matter, but will remain in the master Rolodex. 54 CHAPTER SEVEN: SEARCHING Prevail 4 provides more searching capabilities than any previous version of Prevail. Not only can you search by a client’s name, you can also search by an opposing counsel related to a case, a referral source, a Medical Provider and much more. If you have knowledge of SQL, you can even create your own custom searches. Quick Search When you click the ‘Search’ button on the main Prevail window, hit the ‘F2’ key on the keyboard, or choose Tools→Search from the main menu, the Quick Search window will appear. Quick Search is equivalent to the client name search of previous versions of Prevail. To search for a client’s last name, type the beginning of the last name or the full last name, and click the ‘Search’ button. To choose the client, double click the client’s name, or select the client and hit the ‘Enter’ key. The case will be opened in Prevail. To close the search window without choosing a client, click the X in the upper right hand corner, or hit the ‘Esc’ key on your keyboard. Power Search The Power Search tool within prevail is accessed by choosing ‘Tools | Power Search’. This feature lets you process SQL queries across multiple tables in Prevail. The searches themselves are a combination of HTML and SQL which prompt you to enter a search string and find results matching the string in the Prevail database. Power searches must be defined for you by Prevail technical support staff, but once they’re defined they can be used over and over. Queries The Prevail Query button is a unique feature which allows you to limit the set of visible matters based on some set of criteria which you decide. A very common use of the query feature is to limit attorneys in larger firms so that when they search and browse through matters, they see their cases and ONLY their cases. The Query in Prevail can make all other cases (i.e. those that don’t match the query) to be “invisible” to that user. Other common queries are those which limit the set of visible cases by case status, case manager, case type, etc. The queries themselves are SQL statements which are defined under Administration | Query Manager. Most 55 end-users lack a sufficient understanding of SQL syntax, so it’s generally best to let Prevail technical support staff define your queries for you. Once a query is defined it can be activated at any time. You turn on a query by clicking on the QUERY button on the toolbar. You then choose the query you want by double-clicking on it. You’ll notice that the QUERY button retains a “pushed in” look once it’s been turned on. This will remain until you turn off the query by clicking on the QUERY button again. Find Prevail contains a very far-reaching search feature which allows you to do a full-text search through a given matter, or even through ALL matters. This feature is activated by clicking on the FIND button on the toolbar. When you do so, the following interface will be displayed: This interface allows you to type a search string into the Search Criteria window, and it will search all database grids within the Prevail system for that piece of text. You can, if you like, limit your search to a certain search category (e.g. History), or enter specific start and end dates to limit your search to a specific date range. By default the “current matter only” box is checked. This means the search will only be applied to the current matter. If you’d like to search across ALL matters, simply uncheck the box. Note that if you have a large number of matters these searches could take quite a while if you uncheck the box. 56 C H A P T E R E I G H T: P R O S P E C T S There are essentially two ways to get a new case into Prevail. If you’re creating matters based on Rolodex entries that already exist within the Prevail Rolodex, you can always just choose ‘File | New… | Matter’, give the matter a title, attach one party to it and you’re done. However, if you’re a claimant-oriented firm (e.g. Social Security, Workers’ Compensation, Personal Injury), chances are pretty good that you don’t sign up every potential client you talk to, therefore you don’t want to create a new matter for everyone. Some callers have good cases, others don’t. Prevail accounts for this reality by having a two-tiered entry system wherein you can take basic information over the phone and create a Rolodex entry for the new prospect. Then, after you decide whether or not you’re going to take the case, you can either activate (create a matter for) or close the prospect’s Rolodex entry. Creating a New Prospect To create a new Prospect in Prevail, click on the ‘Prospects’ icon on the main Prevail. Here a screen will appear which will allow you to either search for an existing prospect or create a new prospect. Why put both functions under the same button? Simple – you’ve got no business creating a new prospect Rolodex entry if you haven’t first searched the Rolodex to make sure somebody else hasn’t already done so. It’s not at all uncommon for the same person to call multiple times. If you don’t want your Rolodex to be a mess of duplicate entries (believe me, you don’t), ALWAYS, ALWAYS, ALWAYS search for an entry before you create a new one from scratch. You’ll be surprised how often you find it in there already. The interface for the prospect search looks like this: After you type in the last name of the prospect you’re looking for, all matching entries will be displayed. If the name you searched doesn’t appear in these results, you will want to add a new prospect. Do this by clicking ‘New’. This will open the ‘Prospect Wizard’. Here you will select 57 which type of prospect you wish to create from the drop down list, and enter the name and Social Security number of the new prospect, as well as defendant information, if known at this time. You must also specify a case type before Prevail will allow you to continue. The case type and incident date you enter here determine how Prevail calculates the statute for the case upon activation of the prospect. When you’ve finished entering the information on this page, click ‘Next’. Prevail will perform a conflict of interest check and display a list of possible conflicts on the next screen. Please review the list carefully before continuing, or if there are no conflicts listed, continue on by clicking ‘Finish’. This will bring up the New Prospect screen where you will be able to enter more detail about the prospect. Enter as much information as you know (you can always go back at any time to update the information) and click on ‘Save and Close’. The prospect is now in your Prospects database. You can find the entry again by clicking on ‘Prospects | View Prospects’. Activating a Prospect Let’s say that the prospect you just entered has a really great case and you’d like to sign him up. Activating a prospect is a simple task in Prevail. Open your Prospects database and highlight that prospect and click on the ‘Activate’ button on the task bar. This will launch the New Matter Wizard. Here you give the matter a name and file number. This is also where you will assign a branch office (even if you only have one office, you should select it here), attorneys and case managers to the matter and specify the rate, if applicable. In Step 3, you can now enter additional parties to the matter, such as defendants or insurance companies. In order to add a party to a matter, they must be in your Rolodex. If a party is not yet in your Rolodex, you can add them on the fly. Click on the ‘Add Party’ button and in the ‘Add Party to Matter’ window, click ‘New’ to enter a new party that you can then attach to the matter you are creating. If all parties you wish to attach are already entered in your Rolodex, all you have to do is select them from the Rolodex and click ‘Attach and Close’. Remember, you can always go back once the prospect is activated and add additional parties at any time. As soon as you’ve added all the necessary parties, click ‘Finish’. The information you just entered will be plugged into the open matter screens and you can now go ahead and start filling in the rest of the information for the new matter. Deleting a Prospect If you decide you’re not going to sign up a prospect and you want to remove him or her from your database, open your Prospects List and search for the prospect you wish to delete. Doubleclick on the entry to open the Rolodex entry for this prospect. Then click on the red ‘X’ to delete the entry. Deleting this entry will not only delete it from your Prospects List, it will delete it from your Rolodex as well. 58 C H A PT E R N I N E : M ATT E R S Creating a New Matter To create a new matter without first creating a prospect to be activated, for example, if the parties involved are already in the Rolodex due to a prior relationship in an earlier case, click on File | New Matter. This will launch the New Matter Wizard. Here you give the new matter a title and file number. This is also where you will assign an office (even if you only have one office, you should select it here), attorneys and case managers to the matter and specify the rate, if applicable. In Step 3 you’ll attach parties to your matter. Click on the ‘Add Party’ button and in the Add Party to Matter window, select the appropriate party from the Rolodex and click ‘Attach and Close’. You will be prompted to select how you want to attach the party to this particular matter. For example, if this case was referred to you by an existing client, the client is more than likely in the Rolodex already as something like PI Plaintiff or WC Claimant, but for the purposes of this particular matter you will want to choose to attach the party as type: Referral Source. This will not affect the original Rolodex Entry for the party – only his or her relationship to the current matter. As soon as you’ve added all the necessary parties, click ‘Finish’. The information you just entered will be plugged into the open matter screens and you can now go ahead and start filling in the rest of the information for the new matter. Repeat this process for all parties you wish to attach to the matter. Attaching Parties from the Rolodex Adding Multiple Clients/Plaintiffs/Claimants Once you have created a matter with at least one Plaintiff/Claimant, you can go back at any time and attach additional parties. For example, if you’re dealing with an auto accident case where there were four injured people in the Plaintiff’s car. Go to the Matter tab of the desired case and click ‘Attach’. In the Related Wizard, select ‘PI Plaintiff’ from the Type pulldown list to reveal a list of all PI Plaintiffs in the Rolodex. Select the party you wish to attach to the matter and click ‘Finish’. Repeat this process to attach additional Plaintiffs/Claimants to the current matter. Adding Opposition Adding opposition to a matter works just like adding Plaintiffs/Claimants. Click on the ‘Attach’ button and select the Rolodex type for the party you wish to attach, for example, to attach the Defendant’s insurance adjuster to the 59 matter, you would select ‘Adjuster’ from the Type drop-down list. Then highlight the appropriate adjuster from the list and click ‘Finish’. Back on the Matter tab, the selected adjuster will now appear in the Matter Tree on the left side of the screen associated with the defendant. If you ever want to remove a party from a matter, simply highlight the name in the Matter Tree and click on the ‘Detach’ button on the navigation bar. Click ‘Yes’ when prompted to confirm that you want to remove the party. Doing this will remove the party ONLY from the current matter – the original entry will remain in the Rolodex. 60 CHAPTER TEN: THE PROCESS BUILDER The Processes Tab in Prevail (which may also be called the Claims page or the Status page in some custom layouts) is a powerful tracking feature which allows you to pre-program an expected sequence of events based on a set of rules which you define. Prevail comes with a pre-defined Claims Process for the Social Security law type. In some systems this type of feature is defined as “rules based calendaring,” but in Prevail the function is much more comprehensive, encompassing document generation and history tracking features in addition to the traditional calendaring features. Following is a (by no means complete) list of situations wherein you might want to create and implement a process: • A trial schedule with multiple deadlines and critical dates preceding the actual trial date, each by a fixed number of days. Once defined, this process would allow you to input the trial date, and it would then calculate back-fill all the other dates and set reminders for them automatically. • An Administrative process the like U.S. Social Security disability application and appeals process (this process comes pre-defined in the Prevail process builder). This process contains several dozen steps or actions which all occur in sequence, with certain “forks in the road” based on what happens at each step. The process in Prevail automatically merges documents, sets staff reminders and tracks deadlines as necessary because the individual steps (all 77 of them) have been pre-programmed into the Process Builder. • A checklist of tasks which always need to be completed in the processing of a particular type of case, where you want the program to specific tasks for different staff members and track when they are completed. The Big Picture The “Processes” concept is based on the understanding that there are certain repeated patterns that occur in any type of law or administrative process based on pre-determined rules. The essential question you must ask yourself at each step of the process is “what happens next?” Does a document need to be generated? Does an appointment need to be scheduled? Does the step represent a statute or deadline which must be tracked? Do other parts of the data in the matter need to be changed when the step is reached? The process builder has the ability to do all of these things – it just needs to be told what to do at each step of the way. 61 Forget software for a minute – let’s talk about processes in general. The small building blocks of a process are called steps, which come in a particular order (e.g. step 2 follows step 1, step 3 follows step 2). A group of steps which have something in common form a level, and all levels with their associated steps form a process. Now let’s put a group of steps and levels together into a process, again leaving software out of the equation. Let’s say, for example, that your process is going to be called “eating for the day.” We can build this one from the top down: the levels in this process would be the individual meals: Breakfast, Lunch and Dinner. The individual steps would be each of the specific courses you plan on having in each meal. If you were to put them all into a table, in the proper order, the process would look something like this: Level Step Breakfast Orange Juice Breakfast Toast Breakfast Scrambled Eggs Breakfast Coffee Lunch Iced Tea Lunch Tossed Salad Lunch Turkey Sandwich Dinner Meat Loaf Dinner Mashed Potatoes Dinner Steamed Vegetables Dinner Apple Pie Dinner Coffee You see in the sample process how the steps and levels go together to form the whole process. In this over-simplified example of a process, things always happen from top to bottom in exactly the same order. That doesn’t necessarily reflect life, though. Sometimes you just have toast for breakfast. Sometimes you skip lunch altogether. Sometimes you don’t make it home in time for dinner so your dinner gets wrapped up and put in the fridge, in which case you might eat it for breakfast the next morning. To allow for these types of eventualities, where things normally happen in a particular order, but could conceivably happen in just about any order, you need to add a few more columns to your table. You need to tell the process what happens if you skip from one step to one on a completely different level to allow for “forks in the road.” 62 Our revised, more complete process might look something like this: Level Step Next Step Next Level Breakfast Orange Juice Toast Breakfast Breakfast Toast Scrambled Eggs Breakfast Breakfast Scrambled Eggs Coffee Breakfast Breakfast Coffee Iced Tea Lunch Lunch Iced Tea Tossed Salad Lunch Lunch Tossed Salad Turkey Sandwich Lunch Lunch Turkey Sandwich Meat Loaf Dinner Dinner Meat Loaf Mashed Potatoes Dinner Mashed Potatoes Steamed Vegetables Dinner Steamed Vegetables Apple Pie Dinner Apple Pie Coffee Dinner Coffee Now our process has the ability to tell us what normally would come after each step, but if for any reason we were to skip to another step or level we could pick up the process and continue on from there. The process would tell us what would be the normal next step from any step might jump to. Statutes/Reminders Now let’s add another layer of complexity to this process. Let’s say you’re a workaholic who needs to be reminded to eat. Let’s have the “system” remind you that you need to begin eating lunch 4 hours after you finish breakfast, and then remind you again that you need to begin eating dinner 5 hours after finishing lunch. This would add two more columns to our process. One would be the amount of time to go by before each reminder was activated, and the other would be the text of the reminders themselves. Our process table would now look like this: Level Step Next Step Next Level Breakfast Orange Juice Toast Breakfast Toast Scrambled Eggs Breakfast Breakfast Scrambled Eggs Coffee Breakfast Breakfast Coffee Iced Tea Lunch Lunch Iced Tea Tossed Salad Lunch Lunch Tossed Salad Turkey Sandwich Lunch Lunch Turkey Sandwich Meat Loaf Dinner Dinner Meat Loaf Mashed Potatoes Dinner Mashed Potatoes Steamed Vegetables Dinner Steamed Vegetables Apple Pie Dinner Apple Pie Coffee Dinner Coffee Reminder Time Reminder Text Breakfast 4 Hours “Time for lunch” 4 Hours “Time for dinner” 63 The only thing of significance we’ve added here is a reminder 4 hours after the last entry in our breakfast level that we have to eat lunch, and another reminder 4 hours after the last entry in our lunch level that it’s time to eat dinner. Statutes in the Prevail Process builder work the same way. If you set a “statute” in a process step (which need not be a real statute at all, but any deadline of which you want to be reminded), the system will wait the amount of time you specify (generally expressed in a number of days) and then set a task on your task list (or that of any other user) for the specified number of days after that step has been reached. You can also set a “statute warning” task, which will set yet another task, a specified number of days before the state date calculated in the first task. It may seem that we have hopelessly complicated the eating process here, but this should serve to illustrate a point. Processes are stupid. They don’t know ANYTHING unless you tell it to them. You can’t assume anything. You have to tell each step of the process what happens next and you have to tell it in advance about any warnings or reminders you want to set. Now that you understand the elements of a simple process, you can replace your food analogy with the actual building blocks of a process. Remember those? If not, here’s a hint: Steps and Levels (okay, it was more than a hint). Now your table would look like this: Level Step Next Step Next Level Level 1 Step 1 Step 2 Level 1 Level 1 Step 2 Step 3 Level 1 Level 1 Step 3 Step 4 Level 1 Level 1 Step 4 Step 1 Level 2 Level 2 Step 1 Step 2 Level 2 Level 2 Step 2 Step 3 Level 2 Level 2 Step 3 Step 1 Level 3 Level 3 Step 1 Step 2 Level 3 Level 3 Step 2 Step 3 Level 3 Level 3 Step 3 Step 4 Level 3 Level 3 Step 4 Step 5 Level 3 Level 3 Step 5 Reminder Time Reminder Text 4 Hours “Time for Level 2” 4 Hours “Time for Level 3” The thing to remember here is that you can have as many levels as you want, and any level can have as many steps as you want. You need to define them in such a way that the process knows what is usually the next step in the process from any given step. That’s not set in stone, however. Despite what you pick as the default next step and next level, you can always jump from any level and step to any other level and step. 64 CHAPTER ELEVEN: CALENDAR A powerful feature of Prevail is its integrated calendar. The Prevail Calendar is where you can manage your appointments, tasks, and personal calendar. The Prevail Calendar works at all times in the background without you even realizing it. You can’t underestimate the time and energy the calendar will save. With the Prevail Calendar, you can schedule appointments or tasks for any Prevail user in your firm. Not only can you schedule for another user, you can also view another user’s calendar, or everyone’s calendar at the same time. Prevail also has appointment conflict checking to make sure someone doesn’t double schedule your time. The Prevail Calendar can become a driving force in your firm’s productivity…let’s see how! Views The Views is basically the page content that is showing. By clicking on the different tabs, the content of the pages will change. When you first open the calendar, the user defaults to whose calendar is selected in the User Preferences for each login name, and the date defaults to today. You can click on any date on the calendar in the upper right corner to see the appointments/tasks for that day, or you can click and drag across multiple days to see all appointments for a range of dates. In addition to being able to view your own calendar, by dropping down the User list, you can choose to view all calendars (EVERYONE), or choose ‘Select Users’ to pick specific users to view side-by-side. Appointments View The Appointments List View displays all appointments for the selected user(s) for a specific date or date range. Appointments default to being sorted by date and time, but you can click on any column heading to re-sort by any other criteria. You can double-click on any entry to see more detailed information about the appointment. 65 Tasks View The Tasks List View displays all pending tasks for the selected user(s) for a specific date or date range. Tasks default to being sorted by Due Date, but you can click on any column heading to re-sort by any other criteria. You can double-click on any entry to see more detailed information about the task. Day View The Day View is used as a visual representation of your day’s appointments in time blocks. Any appointments scheduled will appear as a colored block, listing the User(s) name(s), appointment subject, and attached matter. Each appointment type can have a default icon and color associated with it, which will display when you’re in this view. You can double-click on any entry to see more detailed information about the appointment. To set a new appointment from this view, you can click and drag to highlight a block of time and then click on ‘New’. Fill in the appointment information as described in the Appointments section. 66 Week View The Week View will allow you to preview a week of your appointments in the same view. Each day’s appointments are displayed, listing the User(s) name(s), appointment subject, and attached matter. Highlight any day in the week and click ‘New’ to set a new appointment on that day. Month View The ‘Monthly View’ shows the currently selected month in a calendar format. Each day’s appointments are displayed, listing the User(s) name(s), appointment subject, and attached matter. Double-clicking on a day will take you to the ‘Appointments’ tab for that day. Highlight any day in the month and click ‘New’ to set a new appointment on that day. 67 Find Find is a detailed full-text search of the entire calendar. Enter your search criteria at the top of the page and click ‘Find Now’. All results matching your search will display in the grids at the bottom of the page. Double-click on any listing in the results windows to view the entry. Detail Click on ‘Detail’ to make any notes in your appointment or task entries display without having to open the entry to view them. Today From anywhere in the calendar, clicking on the red circle beside today’s date will bring you right back to today from whatever date you were previously set at. Jump Type in any date, past or future, in the ‘Jump’ field and click ‘Go’ to quickly move to a specific date in the calendar. Skip Type in a number to skip ahead or back that many days from the current date in the calendar. For example, type in 90 and click ‘Go’ to skip ahead to the date 90 days from the current calendar date. You can also type in –90 and skip back to the date 90 days before the current calendar date. User Under the ‘User’ section, you can use the drop-down box to choose another user’s calendar, to view all calendars (EVERYONE), or choose ‘Select Users’ to pick specific users to view side-byside. Adding Appointments and Tasks The procedure for scheduling tasks and appointments in Prevail doesn’t really change from one view to another. From any Calendar view you can schedule a new appointment by clicking on the ‘New’ icon at the upper left-hand corner of the Calendar window. Notice that there is a pulldown arrow just to the right of the ‘New’ icon. If you click that arrow instead of the ‘New’ icon itself, you’ll be given the opportunity to schedule EITHER a new appointment or a new task. 68 You can add either type of entry from any Calendar view by clicking on this arrow. By default, however, clicking the ‘New’ icon will create an entry corresponding to the view you currently have selected (i.e., if you’re on the Tasks view, it will create a new task. If you’re on any other Calendar view, it will create a new appointment. The New Appointment Window You should notice first of all that the “To:” field at the top of the window already has your default login ID selected as the person on whose calendar this appointment is going to go. At this point you can add or change recipients for this appointment by clicking the ‘Invite’ button. This will cause the selector window to appear, allowing you to “invite” more participants or staff members to the appointment. If you have one appointment that you would like to schedule for several staff members simultaneously, you simply invite them to the appointment when you create it. You do this using the Select Resources window which appears when you click the ‘Invite’ button. The New Task Window As with new appointments, the “To:” field at the top of the window already has your default login ID selected as the person on whose task list this entry is going to appear. At this point you can add or change recipients for this task by clicking the ‘Recipients’ button. This will cause the selector window to appear, allowing you to choose which user(s) to assign the task to. Select Resources You can select or invite as many staff members as you like by highlighting their names and clicking on the ‘Select’ button. If you select a staff member’s name inadvertently or would like to remove them from the appointment, highlight their name in the Selected window on the right and click the ‘Remove’ button. Once you have the desired attendees indicated in the selected window, click the ‘OK’ button and the appointment will show up on each of the calendars listed. TIP: To invite a large number of people to appointment or task, you can hold down either the SHIFT or the CTRL keys while selecting names. Holding down the shift key will cause ALL names between the first one and last one selected to be included. Holding down the CTRL key while clicking on names will allow you to simultaneously select multiple names which will be automatically added as invitees as soon as the ‘Select’ button is clicked. Once you have selected the desired users, you can continue filling in the details of the appointment or task. Most of these details are fairly self-explanatory. When you select the starting and ending dates for an appointment, you can either type the dates in directly, or click the pull-down arrows to the right of the fields and select the appropriate dates from the pop-up date selector window. 69 The “All Day Event” checkbox to the right of the appointment allows you to quickly and easily indicate an appointment as an all-day event. If you check the “All Day Event” box, the appointment will automatically be set to block out the entire day, regardless of the start and end times which are selected for the appointment. Cancelling an Appointment It is very simple to cancel an appointment within Prevail, while leaving it on the calendar for reference purposes. To cancel an appointment, simply click on the CANCEL icon at the top of either the appointment detail window or the main calendar window itself. An appointment which has been marked as cancelled will still show up on the calendar, but when viewed in the APPOINTMENT, WEEK or MONTH view, it will show up with a line through its description indicating that it has been cancelled. If you view a cancelled appointment in the DAY view, it will still show up on the calendar but it will show up with a red background. Un-Cancelling an Appointment If an appointment has been marked as cancelled, you can easily un-cancel it by double-clicking on the appointment description, then un-checking the “Cancelled” checkbox. The appointment will then show up normally in all views. Completing a Task As you complete the items on your Task list, you can remove them from your active task list by clicking on the green checkmark within the task. This will move the task to your Completed Tasks list. You can view your Completed Tasks by clicking on ‘View | Tasks | Completed’ from the Prevail Calendar file menu. It is always preferable to complete a task rather than delete it after you’ve done it. If anyone ever needs to go back and make sure that something got done, they can just check the Completed Tasks for the user the task was assigned to. If you delete the item, you will remove all record of the task having existed. Deleting an Appointment or Task If an appointment has been entered in error it can be deleted entirely (as opposed to being cancelled, which leaves it on the calendar for reference purposes). To delete an appointment entirely, simply highlight the desired appointment or task and click on the DELETE icon either at the top of the appointment or task detail window, or at the top of the Calendar itself. This will cause the selected entry to be permanently deleted. No trace of the entry will be left on the calendar. Caution! Deleting an appointment cannot be undone. Once you confirm the deletion of an appointment, there is no way to get it back. Consider using the CANCEL feature instead. Rescheduling an Appointment The “Rescheduled” box allows you to indicate that an appointment has been rescheduled from a previous date and time. When rescheduling an appointment it is often a good idea to indicate the original date and time of the appointment in the large notes field toward the bottom of the entry window. Prevail also keeps track of WHO within your office originally scheduled the appointment, as well as the last person to modify it. If you look at the very bottom of the appointment detail window (of a previously-scheduled appointment), the appointment’s creation date and time and last-modified date and time will be displayed, as well as the user responsible for each. To reschedule an appointment in Prevail, simply double-click on the appointment itself to get into the appointment detail, then change the dates and/or times as desired. You might also want to 70 check the “Rescheduled” box and make a note of the original date and time and the reason for the rescheduling in the appointment notes window below. When you are finished, simply click the ‘Save & Close’ button. The appointment will now show up on its new date and/or time. Setting up Appointment Reminders When you schedule any appointment, you have the option of setting an automatic reminder prior to the appointment. When you set appointment reminders, a bell will ring (assuming you have a sound card and speakers on your computer) and a warning will pop up indicating that your appointment is approaching within the specified time frame. Appointment reminders must be turned on in your user settings in order for this function to work. See ‘Calendar Alarms’ below. Attaching Matters to Appointments By default, the current matter will automatically be attached to the new appointment. To select a different matter, click the ‘Matter’ button. The Quick Search window will appear allowing you to search for the matter to be attached to the appointment. Press the ‘Enter’ key on your keyboard, double-click the matter entry or click the ‘Attach & Close’ button to attach the matter to the appointment. If a matter does not need to be attached to the appointment, click the ‘Matter’ button and press the ‘Esc’ key on your keyboard to close the Quick Search without attaching a matter, or simply highlight and delete the name from the matter field. Any appointments or tasks that have a matter associated with them will not only appear in the calendar, but will also be listed on the Events tab for the corresponding matter. Attaching Contacts to Appointments Click the ‘Contacts’ button to open the Rolodex. Search for the contact to be added to the appointment. Press the ‘Enter’ key on the keyboard, double-click the Rolodex Entry or click the ‘Attach & Close’ button to add the contact to the appointment. To remove a contact, select the contact's name in the list and press the ‘Delete’ key on your keyboard. Using the “Go” Button Click the ‘Go’ button at the bottom of any appointment or task to open the selected matter or Rolodex Entry in Prevail. Setting Recurring Appointments To set a recurring appointment in your Prevail calendar, click on the ‘New Appointment’ icon on the calendar toolbar. In the New Appointment window, click on ‘Recurrence…’. Here you will be able to set beginning and end dates, or specify a certain number of days for the appointment to continue. When you’ve finished, click ‘Save & Close’ and the recurring appointment will now show up on each day of your calendar that you specified. Calendar Alarms To enable your calendar alarms click ‘Options | User Preferences’ from the main Prevail menu bar and under “Calendar” on the Preferences tab, check the “Enable Appointment and Task Alarms” box (For this feature to work, you must have the TCP/IP protocol installed on your network and have ‘TCP/IP is installed’ checked in your Prevail Settings, as detailed in the Prevail Settings section of this guide.). 71 CHAPTER TWELVE: MERGE DOCUMENTS One of Prevail’s most powerful time saving features is its document creation and management capability. Prevail speeds up the document process by doing the data entry work for you. All that is necessary on your part is selecting the letter or form to merge. With a few mouse clicks, you will be merging documents, saving time, and being more productive than ever before. Prevail 4 is compatible with Microsoft Word™ 2000, 2002(XP), 2003 and 2007, and Corel WordPerfect™ Suites 9 - X3(13). Before you can start merging documents, one of these word processors must be installed on the machine that is running Prevail. This chapter will help guide you through merging documents with matters, modifying existing forms and letters and creating new forms and letters. The process described below tells you how to create document templates to use with Prevail. You follow this process one time for each document template you want to create. Once a template is created it can be used over and over to create documents (complete with merged client data) in any of your cases. To merge documents from templates that have already been created, simply press ‘F5’ on your keyboard or click the ‘Merge Doc’ button. If that is all you are trying to do, read no further in this section. This section is intended solely for the power users. Creating documents is reserved for users with Administrator level security. If you’re logged into Prevail and do not have an “Administration” menu, then you do not have access to create merge documents. You must either sign into Prevail with a username with administrator access or have your Prevail administrator adjust your security accordingly. Creating Merge Templates in Prevail Document Designer To create a Prevail merge document from scratch or from an existing Word or WordPerfect document, open the Prevail Document Designer by clicking on ‘Administration | Document Designer’ in Prevail. When the Document Designer loads, it will display a list of all of the documents you currently have available to merge with Prevail, categorized by law type. To create a new document, click on ‘New Document Wizard’ at the top left of the Document Designer window. You will be prompted to give the document a name and associate a law type. If you want to be able to use this new document for any type of case, you will want to select “Generic” as the document type. When you associate a law type with any document, that document will then only be available to merge when you are in a matter of that law type. For example, if you select Personal Injury as the document type, if you click on ‘Merge Doc’ when you’re in a Social Security matter, that document will not appear in the list of merge documents to select from. After you have given the document a name and a type, click ‘Finish’ and your word processor will load and display a new blank document. If you are creating a brand new document from scratch, go ahead and start composing the letter like you 72 normally compose a document, including any font changes, formatting, alignment, etc. If you want to create this new document using a document that you already have, please see the section below on Cloning Merge Documents. Notice now that the Designer window no longer displays a list of your merge documents, but now a list of field codes available for use in this document. These codes will vary slightly based on what law type you have associated with this document. The codes are categorized by information relating specifically to a matter, such as case type, incident date, case number, etc., and then less specifically by Rolodex Type. Take some time to scroll through the categories and familiarize yourself with the field names and how they are organized. There are also some more specialized codes that we will discuss at the end of this section. Start scrolling through your document. When you get to a place in the document where there is a piece of information that is stored in Prevail that you want to merge into the document, first delete the original text. Next, find the corresponding field codes on the list in the Designer window and, with your cursor in the position where you want your field code, double-click on the code you want to insert it into the document. Keep in mind when inserting field codes into your documents that they must be formatted just as you would format any other text, including spacing between words, commas and any other punctuation. For example, if you are creating a letter to a Personal Injury Plaintiff and you want to replace the party’s address in your original document with the field codes for PI Plaintiff, your original document might look something like this: Mr. John Q. Plaintiff 123 Main Street Apartment 100 Anytown, US 45678 You would replace the information above with the corresponding field codes as follows: [PI Plaintiff-Salutation] [PI Plaintiff-First] [PI Plaintiff-Middle] [PI Plaintiff-Last] [PI Plaintiff-Address Line One] [PI Plaintiff-Address Line Two] [PI Plaintiff-City], [PI Plaintiff-State] [PI Plaintiff-Postal Code] OR, each Rolodex type in Prevail also has block codes that will insert a party’s entire name and address in a single code, or just the party’s full name in a single code, or just the party’s address in a single code. To replace the codes above with a single code, it would look like this: [SS Claimant-Name/Address Block] 73 Below is a description of each of the types of block codes and the information included within them: FullName Displays as: First Name Middle Name Last Name, Office/Company/Firm Name Name/Address Block Displays as: First Name Middle Name Last Name Office/Company/Firm Name Address Line One, Address Line Two City, State Postal Code Full Address Block Displays as: Address Line One, Address Line Two City, State Postal Code Full Address List Displays as: Address Line One, Address Line Two, City, State Postal Code With these codes inserted in this fashion, every time you merge this letter in Prevail it will automatically insert the appropriate information from the currently selected matter into the finished document. We just used a few field codes here for purposes of illustration -- make sure you read over the entire field code list to get a feel for the many fields of information that are available to be merged. Also, do not worry if the field codes wrap to the next line. Generally, in actual merged documents, the text itself is much shorter than the codes. Once you’ve finished inserting all of the necessary field codes into your document, click ‘Save & Close’ in the Document Designer window. Your new document is now available to be merged in Prevail. Insert Codes In any document there may be pieces of information for which no field code exists in Prevail. In these instances you can use the Insert Codes from the list of available field codes. There are six kinds of insert codes in the Prevail Document Designer (they are described in more detail below). With the exception of the “Merge Date” code and the “File” code, using these codes will cause the document to pause when being merged and prompt the user to manually input certain information. What information the user is prompted for is defined by you when you first insert these codes into your document template. When inserted, these codes look and act just like any other field code, except that the second half of the code will show the word “DESCRIPTION”. “DESCRIPTION” is a placeholder for the text that you want to be prompted with when you merge the document. For example, if you want the document to prompt the user to enter the date and time of an appointment you have scheduled for your client, you would replace the word “DESCRIPTION” in the field code with something like “Enter Date and Time of Appointment”. Be sure to be as clear as possible when entering descriptions so that the end-user will be able to fully understand the prompt before them when merging this document. Currency: [Insert Currency-DESCRIPTION] Prompts the user to enter a dollar amount. Date: [Insert Date-DESCRIPTION] Prompts the user to enter a date. 74 Number: [Insert Number-DESCRIPTION] Prompts the user to enter a number. Text: [Insert Text-DESCRIPTION] Prompts the user to enter any kind of alphanumeric text. File: [Insert File-FILENAME] Used primarily for inserting letterhead into documents, this field automatically inserts any Rich Text Format file into your document. Just as you would change the word “DESCRIPTION” in the fields above, here you would replace “FILENAME” with the actual path and filename of the file you want to insert into your document, for example [Insert FileP:\Prevail\Letterhead.rtf]. Merge Date: [Merge Date] Automatically inserts today’s date into your document. Unlike the date function in your word processor, this field will not update itself if you return to the document at a later date, it will always maintain the date that the letter was first merged. Setting “Bookmarks” At times when using the Insert Codes to prompt the user to manually enter information into a document, you may need the same piece of information to appear more than once throughout the document, but you don’t want to have to manually enter the same information over and over. The Insert Codes are configured so that if Prevail sees the exact same description in more than one code of the same type (currency, text, etc.), it will automatically fill in any subsequent occurrences of that code with the same response you gave the first time and not prompt you any additional times with the same question. Grid Codes Grid codes allow you to insert the entire contents or a portion of the contents of either the Damages Tab or the Disabilities Tab in Prevail. The contents merge into the document in a predefined table format, but you have the option when you merge the document of selecting which categories of information stored on those tabs you want to include in the table. For example, if you want to merge Medical Bills and Medical Expenses from your Damages tab, but don’t want to include Lost Wages, you would uncheck the box for Lost Wages when prompted with it during the Merge Doc Wizard. Merging Documents In Prevail Document Merge Wizard To merge a document with the currently selected matter, click the ‘Merge Doc’ button. This will open the Document Merge Wizard and will show a list of all of the documents that you have available to merge in this matter. In the first step of the wizard, choose which document you’d like to merge. You can either scroll through the list of documents or enter the full or partial name of the document in the 75 “Document Search” box. button. Once you’ve found the document, highlight it and click the ‘Next’ On the next screen you’ll have the chance to change the default subject, time and cost of the document. The values shown are the default values specified in the document setup for this particular form or letter. You can accept the default values, or change them this one time to any other values. For example, if this time you need to make copies for two additional parties, you may choose to increase the cost entry to account for the additional copies and postage costs. You also have the option here to enter any notes for the document at the bottom of the Merge Document Wizard screen. Make any necessary changes and click ‘Next’ to continue on to the next step of the wizard. If the document requires it, you may now be asked to select one or more of the indicated parties/offices to include in the document you are about to merge. For example, if you are merging a letter requesting medical records and you have multiple Medical Providers attached to the matter, you will be asked to select which provider(s) you want the letter to go to. Select the necessary party(ies) from the list and then click the ‘Finish’ button to create the completed document in your word processor. Merge Across Query Prevail has the ability to merge a single document across multiple matters. For example, if you’d like to send a letter to all of your Personal Injury clients, you can do so in a single merge using the Merge Across Query option. If you haven’t already done so, first you would create the letter that you want to send. Next you would begin to merge the document the same as you would any other document, but this time when you reach the History entry screen in the Merge Wizard, check the box that says “Merge Across Query?” and click ‘Finish’. On the next screen you will be presented with a list of all of the available queries. Check the box beside the query you want to use, in this example we’ll call it “All Personal Injury Matters”, then continue on as you would any other merge. When the completed document appears in your word processor, instead of having a single document to a single party, you’ll have a single document that repeats for each matter that matched your query, and all associated entries for time and cost and follow-up have been made for each matter automatically. Merge Across Related Merge Across Related allows you to merge multiple copies of the same document in a single merge to multiples of the same Rolodex type attached to a matter. For example, if you want to request medical records from more than one of the Medical Providers attached to a matter in a single merge, you would begin merging your medical records request document just like you would any other document. When you reach the History entry step in the Merge Wizard, place a checkmark in the box next to “Merge Across Related?” and click ‘Next’. On the next screen, you will be presented with a list of all of the Medical Providers attached to this matter. Hold down the CTRL key on your keyboard and highlight each provider that you want to send this request to, then click ‘Finish’. When the merge is done, you’ll have one file that repeats the same letter for each provider you selected. Document History In addition to creating merge documents, Prevail also keeps track of them. When you generate a letter or form, it is automatically saved and a record of that document is made in the document history for the currently selected matter. This history includes a description of every document sent (or received) for this matter. Each line in this summary represents an individual document. The entry for each document includes the date of the document, the type of document, its category, a narrative description of the 76 document, when a response to the document is expected, who generated it, and whether there is detail (additional notes) on the document. If there are notes on a document and you want to view them, you can simply double-click on the document’s listing in the summary. This will bring up a more detailed view of the document that includes the person who will receive the follow-up reminder for this document, notes, time and cost charged for the document (Prevail can automatically bill the file every time a specific document is created), and even the physical file name of the document. When you are finished viewing the entry, click on the ‘Save & Close’ button at the top of this window. Since Prevail automatically saves all of your documents, it also knows where to find them if you want to retrieve them later. To retrieve any document listed in the history summary, select the document and then click the ‘View’ button on the navigation bar. Prevail will automatically open the word processor and retrieve the document. When you are done viewing the document, you can either minimize or close your word processor and switch back to Prevail. If you want, you can leave both Prevail and your word processor running at all times. If you want to quickly search through your document history entries to find a specific document or group of documents, you can use the Filter feature by clicking the small drop down arrows next to each column header in the History screen (‘Show Advanced Features’ must be checked in the User Preferences). Choose an item from the drop down menu and it will filter the History according to what you chose. To turn the filter off, click the small X in the lower left corner of the History window. When generating documents, Prevail automatically creates the history entries for you. You can also manually insert documents into history. This is normally done if you want to track incoming as well as outgoing documents. To manually insert a document into history, click on the ‘Add’ button at the top of the screen. An entry window will appear that lets you enter information on the new document (e.g. description, date, etc.). There are pulldown arrows on several fields to speed data entry. Note that there is also a detail field which gives you space to enter a brief description of the document. Below the “Detail” is a field called ‘File’. If your firm scans incoming documents for archival purposes, you can link the scanned document to this entry by clicking the button with the image of a paper clip, locating the file, then opening it. When you select this entry in the document history from now on, you can click the ‘View’ button to open it in the related application. Click the ‘Save & Close’ button to save the entry. Notice that there is also a ‘Remove’ button next to the ‘Add’ button. You can use this button to delete any history entries that were made in error. If you enter all of your incoming documents into history, you can easily glance at the screen to see what has gone out and what has come in. You can also use the ‘Filter’ feature described earlier in this section to limit the display to documents of a particular type (e.g. doing a search for “Mail” in the Type field would show only incoming or received Mail). You can also sort each column by clicking on the title of the column. An arrow will appear pointing up or down, depending on whether the sort is ascending or descending. 77 Modifying Merge Documents At some point after creating your merge documents you may have to come back and modify the text and/or field codes. Modifying your existing merge documents is very easy. As with creating documents, you must be set up as an administrator to be able to modify merge documents. To modify a document click the ‘Administration’ menu in Prevail. Choose the ‘Document Setup’ option and the Document Setup window will appear. Scroll through the list of document until you find the one you wish to modify. Double-click on the document name to open the document in your word processor for editing. After your changes have been made, Save & Close the document. Note: ALWAYS save and close the document from the Prevail Document Designer window, never through your word processor. Your changes have now been saved and will show up on any subsequent document merges. Cloning Merge Documents It goes without saying that setting up a proper merge document represents a fairly substantial time commitment. You can leverage your time exponentially when you set up good merge forms, but it takes a while to set one up. In light of this fact, it makes sense to leverage your time as much as possible when creating the merge forms themselves. Prevail has a convenient tool to help in this process: The Clone document feature. Here’s how it works: Suppose you’ve created a merge document that has lots of field codes in it. Let’s say it’s a request for medical records to a medical provider. You spent quite a bit of time setting it up, and you’ve got it formatted just the way you want it and have all the field codes in all the right places. Now suppose you need to create a similar document…let’s call this one a request for copies of medical bills. You could create that document from scratch, putting all the same field codes in all the same places as in your request for medical records document….but it would be a whole lot faster to use the CLONE feature in the Prevail Document Designer. That feature is a simple button which appears at the top right corner of the Document designer whenever a merge form name is selected. When you click on it, it makes an exact copy of any highlighted merge form, leaving the original intact and giving you a “cloned” copy which you can modify into another document. In the case of our hypothetical request for medical records, the first thing you’d want to do is change the name of the cloned copy to what you want it to actually be….”Request for medical bills.” Then you’d want to retrieve it and change whatever you need to change in it. In this case your field codes are all there so you’d leave them in place and change the text of the document so it references medical bills instead of medical records. Just remember when setting up merge forms that any cloned document will need to be renamed to something that makes sense, otherwise you’ll have multiple documents with the same name (although some of them will have the word CLONED tacked onto the filename). 78 CHAPTER THIRTEEN: REPORTS The Prevail Reporter is used to extract information from the Prevail database that cannot otherwise be done with the Prevail program. Running Reports In Prevail, click on Reports on the file menu. You will see a drop-down list of all of the reports available, categorized into Folders. You may run a report directly from this list by clicking on the report name, however it is recommended that you always choose Launch Prevail Reporter to load the full Reporter before running any reports. When the Reporter loads, you will see a list of folders on the left side of the window. These are used to categorize the reports. If you double click on a folder, a list of reports in that folder will be visible. To preview a report, double click the report name in the list. Some reports will prompt you to enter information to filter or limit the results that will display in the report. Some examples of this are limiting your results to a specific date range, or to a particular employee. If you do not want to limit your results, you can check the “Show all values” box and click OK to continue. The completed report will display in the window on the right. Note: Prevail does not save reports once they have been run. If you need a copy of the report to refer to at a later point, you will need to either print a copy of the report, or re-run it each time you need to refer back to it. To print a report, choose File | Print, or click the button. Organizing Reports No office will use EVERY report that comes with Prevail. For example, a Personal Injury firm will have no need for the many Social Security or Workers’ Compensation reports in their Prevail system. You may also want to reorganize the reports you do plan to use based on how your particular firm operates. Your Prevail reports are located in ‘X:/Prevail/Reports’, where “X” is the server drive where your Prevail data is located. Reports are organized in folders like any other files on your computer. Adding, deleting or moving files within these folders will automatically update your list of available reports in the Prevail Reporter. Using Reports from PTI The Reporter comes with many standard reports pre-installed, but you may find a need to have reports created or customized for your firm as you begin to use the Prevail system. 79 Due to the complex nature of Prevail, it is not recommended that any user attempt to create or modify their own Prevail reports. The Prevail System website offers a Report Vault (http://www.prevail.net/downloads/reports/reports40.html) containing hundreds of custom reports, available to all Prevail users. If you fail to find a report in the vault that meets your needs, you can fill out the online report request form (http://www.prevail.net/support/requestreport.html) and a Prevail report writer can create a custom report specifically for you or modify an existing report to better meet your needs. Depending on the terms your Prevail technical support contract, there may be a charge for custom report writing. Any costs associated with creating your report will be explained to you by the report writer prior to any work being done. When you download a report from the online report vault or receive one via email from a Prevail report writer, you will download the file to the appropriate folder in ‘X:/Prevail/Reports’, where “X” is the server drive where your Prevail data is located. Each time you add a new file into the Reports folder the list of available reports in the Prevail Reporter will be updated automatically. 80 CHAPTER FOURTEEN: THE CONTROL PANEL The Prevail Control Panel is used for maintenance on your Prevail database files, as well as downloading and installing updates to your Prevail System. The Prevail Control Panel is accessible by clicking on your Windows Start Menu and selecting Programs | Prevail | Prevail Control Panel. Only users with Administrative access to Prevail are able to use the Control Panel. You will be prompted for a Security Key before being able to use the Control Panel for the first time. You can find the Security Key on a sticker affixed to the back of your Prevail CD envelope. Be VERY careful when entering your security key as it is case sensitive and must be typed correctly in order to proceed. Note: A typical security key will consist of a ten alphanumeric characters. To log into the control panel, select a user name, enter the appropriate password (if there is one) and hit the GO button. If you’re logging into the control panel for the first time, use the DEMO login account and hit GO without entering anything in the password field. The first time you log in to the Prevail Control Panel, your version of Prevail is automatically compared with the latest version on our FTP site. If a newer version is available it will be downloaded automatically. Over a high speed (cable/DSL) connection, this process should take less than five minutes to complete (on dial up, it will take considerably longer – possibly up to one hour). All users will be automatically locked out of Prevail when this update starts. Once the update is complete, click on ‘Tools | Allow all users to login’ to unlock the system. symbol indicates that the Prevail system is locked down and no users are The padlock permitted to login. Control Panel Features Tools Menu The tools menu contains several administrative tools to help you keep Prevail running efficiently. The tools on the menu are as follows: Update This will automatically lock the control panel so that users can’t log in, then check your Prevail version against the one on our FTP site. If there is a newer version than the one you have (and if you have a current maintenance contract), that version will be downloaded onto your server and the database will be updated. DO NOT CLOSE THE CONTROL PANEL until this process has been completed. Prevent users from logging in If you’re going to be doing maintenance on your system, backing up or copying data, it makes sense to lock the system down. Choosing this option will lock the Prevail database so that users will not be able to log in. This condition will be signified by a padlock icon on the control panel. Allow users to log in If you’ve previously locked the database, this option unlocks it and allows users to log in and work in Prevail. When updating or doing database maintenance, make sure you remember to unlock the database afterward. 81 Rebuild Full Names As part of its synchronization with MS Outlook, Prevail creates and maintains a field for each Rolodex entry called “Full Name,” which is a dynamically-generated name field containing company name, first name, middle name, last name, suffix, salutation and title. Under normal circumstances this field takes care of itself, but if you’ve transferred data into your Rolodex from an external source, you can manually rebuild the full name field in your Prevail Rolodex by selecting this option. Delete Closed Matters When you close a matter in Prevail, it doesn’t really go away – it just moves from open matters into closed matters. If you’d like to physically delete a matter from the database entirely, you can do so using this feature. THIS CANNOT BE UNDONE, so make sure you know what you’re doing. To use this feature, simply choose the Delete Closed Matters option from the Tools menu. A list of matters will be displayed. Choose which matter(s) you want to delete by holding the CTRL key and clicking on the desired entries. Click on the DELETE button and they will be permanently deleted. Delete Unused Rolodex Entries This feature allows you to mass-delete Rolodex entries which aren’t attached to any specific matter. Take note that if a Rolodex entry is attached to ANY matter (even one), it won’t show up here as available for deletion. This is a tool for general Rolodex cleanup, and allows you to select (by holding the CTRL key and clicking the entries you want to delete) multiple entries for deletion. When you have selected the desired entries for deletion, click the DELETE button and those entries will be deleted and the window will be closed. Reassign Employees It is common in the course of normal operation for employees to leave the firm and be replaced by new employees. This leaves open the question of who gets to deal with the tasks, appointments and cases which were previously assigned to the departing employee. Prevail contains a utility to automatically and globally reassign cases, tasks and appointments from one employee to another. When you choose “Reassign Employees” from the tools menu you will prompted to enter the name of the old user (“From User”) and the new user (“To User”). Once you have selected these entries, hit the “FINISH” button and all tasks, appointments and case assignments will be transferred from the old user to the new user. Note that you cannot use this feature until you have created the new user in Prevail under Administration | Employees. It is also important to note that the old user (the departing employee) must still exist in the Employee setup section of Prevail when this action is run – otherwise they won’t show up on the pull-down list. If you prefer, you can delete them after the reassignment, but they must exist on the list in order for the reassignment to take place. The Maintenance Menu Most database engines contain general tools for database housekeeping. Prevail is no exception. In the control panel there is a menu option for “Maintenance”, which contains two options: Pack Packing the tables will remove all records marked as deleted. When you delete a record in Prevail, the physical record is not removed from the database. It is marked as deleted, which means it will not show up in Prevail. Prevail uses a format that will sequentially overwrite records marked as deleted to conserve space, instead of creating a new record. Packing occasionally (maybe once a month) can reduce overall database size and may cause a slight increase in system performance. In the rare event of data corruption, packing the tables may fix minor 82 corruption issues. You can pack tables by choosing Maintenance | Pack from the control panel menu. Keep in mind that this may take a while (20 minutes is not uncommon for a large database) and that nobody can get into Prevail until the process is completely finished. Reindex All databases keep records in order (e.g. alphabetical or numerical) by creating index files which indicate the next sequential record for a given arrangement scheme. This eliminates the need for the database engine to physically rearrange large numbers of records. Instead, it keeps a “road map” of which records go in which order. This is an index file. Prevail contains dozens of index files. If a workstation is turned off or rebooted during a disk write operation, or a power fluctuation causes a brown-out, or a hardware failure of any sort causes a network error during a disk write operation, one or more of these indexes can be corrupted. If that happens you’ll typically get an error when trying to write or save information into one of the Prevail screens. The Reindex operation on the Prevail control panel will generally fix this sort of problem, in most cases eliminating the need to even call tech support. To reindex files, simply choose Maintenance | Reindex from the control panel menu. Keep in mind that this may take a while (20 minutes is not uncommon for a large database) and that nobody can get into Prevail until the process is completely finished. 83 CHAPTER FIFTEEN: REFERENCE Keyboard Shortcuts KEY FUNCTION Alt + A Administration Menu Alt + C Cancel Alt + E Edit Menu Alt + F4 Exit Prevail Alt + H Open Prevail Photo Journal Alt + I Favorites Menu Alt + M Map It! Alt + N Next Matter (Alphabetically by Title) Alt + O Options Alt + P Previous Matter (Alphabetically by Title) Alt + Q Query Alt + R Reports Menu Alt + S Save Alt + T Tools Menu Alt + W Windows Menu Alt + X Open Rolodex Ctrl + C Copy Ctrl + D Delete Ctrl + F Find Ctrl + F10 New Matter Ctrl + F11 Set Reviewed Date Ctrl + F2 Power Search Ctrl + F5 Refresh Ctrl + F7 Spell Check Ctrl + L Show File Location Ctrl + P Prints Ctrl + R New Rolodex Entry Ctrl + S Sticky Note Ctrl + T New Task Ctrl + Tab Switches Between Tabs on Current window Ctrl + V Paste 84 Ctrl + X Cut Ctrl + Z Undo Esc Cancel F1 Help F10 Run Prospect Wizard F11 Open Email F12 Save/Done F2 Quick Search F3 Open Rolodex F4 Open Matter Notes F5 Run Document Merge Wizard F6 View Tasks F7 Chat F8 View Calendar F9 View Prospects Shift + Ctrl + A New Appointment Shift + Ctrl + L Update File Location 85 86