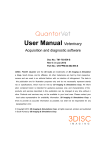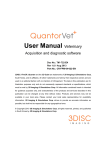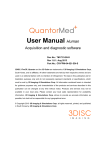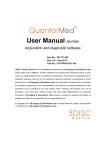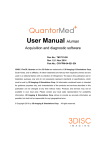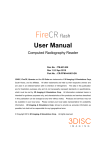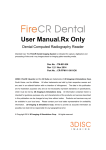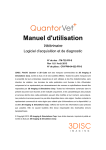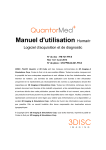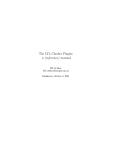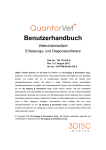Download QuantorVet Manual
Transcript
User Manual Veterinary Acquisition and diagnostic software Doc No.: TM-722-EN-S Rev 1.0.1 Aug 2013 Part No.: CR-FPM-04-022-EN-S 3DISC, FireCR, Quantor and the 3D Cube are trademarks of 3D Imaging & Simulations Corp, South Korea, and its affiliates. All other trademarks are held by their respective owners and are used in an editorial fashion with no intention of infringement. The data in this publication are for illustration purposes only and do not necessarily represent standards or specifications, which must be met by 3D Imaging & Simulations Corp. All information contained herein is intended for guidance purposes only, and characteristics of the products and services described in this publication can be changed at any time without notice. Products and services may not be available in your local area. Please contact your local sales representative for availability information. 3D Imaging & Simulations Corp. strives to provide as accurate information as possible, but shall not be responsible for any typographical error. © Copyright 2010 3D Imaging & Simulations Corp, all rights reserved, printed, and published in South Korea by 3D Imaging & Simulations Corp. User Manual QuantorVet Plus TM-722-EN-S Table of contents 1. System Requirements and Startup ............................................. 4 1.1. Environment ..................................................................................... 4 1.1.1. Recommended Computer Requirement .......................................................... 4 1.1.2. Minimum Computer Requirement .................................................................... 4 1.2. Start and Termination ....................................................................... 5 1.2.1. System Start ..................................................................................................... 5 1.2.2. Start Program ................................................................................................... 5 1.2.3. Terminate Program ........................................................................................... 5 2. Screens ...................................................................................... 7 2.1. 2.2. 2.3. 2.4. 2.5. 2.6. Supported Resolutions ..................................................................... 7 Home ................................................................................................ 7 Navigation Bar .................................................................................. 8 Studies ............................................................................................. 8 New Study ........................................................................................ 9 Region Selection .............................................................................. 9 2.7. 2.8. 2.9. Patient Information ........................................................................... 9 Scan ............................................................................................... 10 Review............................................................................................ 10 3. New Study ................................................................................. 11 3.1. Screen Layout .................................................................................11 4. Region Selection ...................................................................... 13 4.1. Screen Layout ................................................................................ 13 5. Image ....................................................................................... 14 5.1. 5.2. Screen Layout ................................................................................ 14 ROI ................................................................................................. 15 5.3. 5.4. 5.5. 5.6. 5.7. 5.8. 5.9. Marking ........................................................................................... 15 Rotate/Flip ...................................................................................... 16 Auto Window .................................................................................. 17 Repeat ............................................................................................ 17 Reject ............................................................................................. 17 Send Image .................................................................................... 18 Exposure Index............................................................................... 18 6. Task List ................................................................................... 19 2 User Manual QuantorVet Plus 6.1. 6.2. TM-722-EN-S Screen Layout ................................................................................ 19 Stitch .............................................................................................. 20 7. Review ..................................................................................... 22 7.1. 7.2. 7.3. 7.4. 7.5. 7.6. Screen Layout ................................................................................ 22 View Caption Bar ............................................................................ 23 Full Screen ..................................................................................... 24 Image Manipulation ........................................................................ 25 Measurement.................................................................................. 25 File.................................................................................................. 28 7.7. 7.8. 7.9. Tools ............................................................................................... 29 Apply Range ................................................................................... 30 Export ............................................................................................. 31 3 User Manual QuantorVet Plus TM-722-EN-S 1. System Requirements and Startup 1.1. Environment 1.1.1. Recommended Computer Requirement Operating System CPU Memory Microsoft Windows 7, 8 Intel CORE i5 RAM 4 GB or more Hard Disk 500 GB Free Hard Disk Space Network Video Video Resolution 1 Gbps Ethernet 32-bit Color Display 1920 x 1080, 1440 x 900 1.1.2. Minimum Computer Requirement Operating System CPU Memory Microsoft Windows XP Intel Processor RAM 2 GB or more Hard Disk 80 GB Free Hard Disk Space Network Video Video Resolution 1 Gbps Ethernet 32-bit Color Display 1366 x 768, 1280 x 800, 1600 x 900, 1280 x 1024 4 User Manual QuantorVet Plus TM-722-EN-S 1.2. Start and Termination 1.2.1. System Start 1. Turn on the FireCR CR Reader. 2. Turn on the monitor and PC. WARNING Do not run any application software other than QuantorVet+ during operation of the scanner. This may slow the scanner response. 1.2.2. Start Program After Windows is successfully booted, you can launch the QuantorVet+ program by double clicking the QuantorVet+ icon on your desktop as shown in Figure 1.1. QuantorVet+ Figure 1.1. Short Cut Icon 1.2.3. Terminate Program Select the System button as shown in Figure 1.2 on the Home Window. Figure 1.2. System Button Now you can exit the application by selecting "Exit" in the System Menu. 5 User Manual QuantorVet Plus TM-722-EN-S Figure 1.3. System Menu 6 User Manual QuantorVet Plus TM-722-EN-S 2. Screens 2.1. Supported Resolutions Landscape resolutions with 16:9, 4:3 and 5:4 ratios are supported. Portrait ratios are not supported. The horizontal resolution of the monitor must be at least 1280 pixels, and the vertical resolution of the monitor must be at least 768 pixels. Recommended resolutions are listed in Table 2-1. Table 2-1 Screen Ratio Screen Resolution 1366 x 768 1280 x 800 16:9 1400 x 900 1600 x 900 1920 x 1080 4:3, 5:4 1280 x 1024 2.2. Home The Home screen is the first screen that appears when the program is run. From the Home screen, you can create a new study or view existing studies. Figure 2.1. Home Screen 7 User Manual QuantorVet Plus TM-722-EN-S 2.3. Navigation Bar The Navigation Bar is located at the bottom of the screen. The Navigation Bar is always displayed while the program is running, allowing the user to easily switch screens during a task. ② ① ③ ⑤ ④ Figure 2.2. Navigation Bar ① Home ② Studies ③ Region Selection ④ Scan ⑤ Review 2.4. Studies The Studies screen shows a collection of windows that are related to the studies. You can enter the Studies ① ② ③ screen by clicking the Studies button in the Navigation Bar. The Sub-Navigation Bar is located on the left of the screen. In the Sub-Navigation Bar, you can select a Study List, Work List or Transport windows that are related to the study. ① Figure 2.3. Studies Screen Study List: You can perform various tasks by searching existing studies and selecting a study. ② Work List: You can query the work list from the PACS work list server, select the desired study and immediately begin image acquisition. ③ Transport: You can confirm the transmission results of the acquired images. ① ③ 8 User Manual QuantorVet Plus TM-722-EN-S 2.5. New Study The New Study screen is the first page for performing a scan. After entering the necessary patient information and study information, and adding a new study, you can begin a scan. Figure 2.4. New Study 2.6. Region Selection In the Region Selection screen, you can select the region to scan and add it to the Task List. Figure 2.5. Region Selection 2.7. Patient Information The Patient Information Bar is displayed at the top of all the screens, with the exception of the Home screen and the New Study screen. The Patient Information Bar displays patient information and other related information. ① ② ③ ④ ⑤ ⑥ Figure 2.6. Patient Information ① Patient Name ② Patient ID 9 ⑦ ⑧ User Manual QuantorVet Plus TM-722-EN-S ③ Patient's Date of Birth ④ Patient's Age ⑤ Patient's Sex (M: Male, F: Female, O: Other, SM: Sterile Male, SF: Sterile Female, S: Sterile) ⑥ Current Time ⑦ Model Name ⑧ System 2.8. Scan In the Scan screen, you can insert a cassette into the FireCR and acquire images. Figure 2.7. Scan Screen 2.9. Review In the Review screen, you can query scanned images in the identical manner as the PACS Viewer. The Review screen is very useful for conducting diagnosis after acquiring the images. Figure 2.8. Review Screen 10 User Manual QuantorVet Plus TM-722-EN-S 3. New Study 3.1. Screen Layout The New Study screen is the first page when performing a scan. Enter the necessary patient and study information. You can easily switch to the next input field by using the Tab key. Fields marked by * are mandatory DICOM fields that must be filled in. ③ ② ① ④ ⑤ ⑥ Figure 3.1. New Study Emergency: Mandatory fields are filled in automatically. This function is used in emergencies where patient information has not been identified to perform a scan first and fill in the patient data later. Edit Input Field: Bring up Input Field Edit dialog. In the Input Field Edit dialog, you can change the order of the input fields, and add or remove input fields. System Menu: Display the System menu. Input Field: Details about each input field are described in Table 3-1. 11 User Manual QuantorVet Plus TM-722-EN-S Table 3-1. Input Field Mandato Title Description Name Enter patient name. O ID Enter patient ID. O ry Enter patient’s date of birth. You can select a date from the drop-down box or manually enter numbers. When only the Birth date of birth is entered and not the age, age is calculated O automatically. Select patient’s sex. Sex (Male, Female, NA, Sterile Male, Sterile Female, Sterile) O Enter patient’s age. Leave the Year field blank if the patient is less than 1 year old. When only the age is entered and not the Age date of birth, date of birth is calculated automatically. When it X does, month and date are automatically entered as January 1. Ref. Physician Enter the name of the referring physician. X Description Enter study description. X Enter accession number. Entering an accession number is Accession No. mandatory. If not entered, a new number will be generated automatically. Size Enter patient length. Species Select patient species. (Dog, Cat, Rabbit, Small Rodent, Bird, Exotics, Horse, Cow) Breed Enter patient breed. Owner Enter patient owner. Page Up/Down: Go to another page. Next: Go to the Region Selection screen, which is the next step. 12 O User Manual QuantorVet Plus TM-722-EN-S 4. Region Selection 4.1. Screen Layout In the Region Selection screen, you can select the region to scan and add it to the Task List. ② ① ④ ⑤ ③ ⑥ ⑦ Figure 4.1. Region Selection ① Body Part: The region to be scanned will be displayed on the figure of the animal body. When you move the mouse cursor over the figure, the region to be selected will be marked by a different color. Select the desired region and the View Position List will be updated. ② View Position: Displays view positions that correspond with the selected region for scanning. Click on the region to scan and the region will be added to the Task List. ③ Preset: Displays view position presets. When a certain setting is used frequently, you can easily automatically add multiple view positions by selecting a preset instead of adding separate view positions each time. ④ Page Up/Down: Button for switching pages. ⑤ Task List: List of view positions added from View Position or Preset fields. ⑥ Previous: Go back to New Study screen. ⑦ Next: Proceed to scan screen. 13 User Manual QuantorVet Plus TM-722-EN-S 5. Image 5.1. Screen Layout When an IP scan has been completed, the acquired image is displayed on the Scan window as shown in Figure 5.1. ② ③ ① ④ ⑤ ⑥ ⑦ ⑧ ⑨ ⑩ Figure 5.1. Image ① ROI Box: A tool for cropping the valid region of the scanned image. ② ROI: ROI-related tools ③ Marking: Add markings on the image. ④ Rotate Flip: Rotate/flip the image. ⑤ Auto Window: Automatically adjust the image brightness and contrast. ⑥ Repeat: Scan the image again. ⑦ Reject: Reject the image. ⑧ QA: Bring up tools for adjusting image details. ⑨ Send Image: Transmit the image. ⑩ Exposure Index: Show the exposure index value of the scanned image. 14 User Manual QuantorVet Plus TM-722-EN-S 5.2. ROI When a scan is completed, the image is displayed and the ROI Box of the predefined size for each scanned region is automatically displayed as shown in Figure 8-1. When you drag the ROI Box to the desired location and double-click the ROI Box or click on the ROI button, the ROI is cropped and fitted to the screen as shown in Figure 8-2. To adjust the size of the ROI Box, drag the small rectangles at each corner of the ROI. When transmitting or printing the image, only the ROI are used. Figure 5.2. ROI Cropped Image To bring up the ROI Box again, double-click on the image or click on the ROI button. When you click on the ROI button, the film sizes listed below will be displayed on the screen. When you select one of the given sizes, the ROI Box will be adjusted to that size. 8 x 10, 10 x 12, 14 x 14, 14 x 17, 10 x 8, 12 x 10, 17 x 14 5.3. Marking The Marking feature is used to add markings on the image. Markings can be added to the image by selecting a predefined marking or manually typing in text. 15 User Manual QuantorVet Plus TM-722-EN-S Add Predefined Markings ① Click on the Marking button. ② Select a marking. ③ Click on the image. ③ ② ① Predefined markings can be edited in Settings under [Overlay-Marking]. Figure 5.3. Add Predefined Markings Manually Enter Markings ① Click on the Marking button. ② Select Direct Input. ③ Click on the position where you want ① ③ ② to add the marking and a text input box will appear. Enter your text. Click outside the text input box when you are done. Figure 5.4. Manually Enter Markings 5.4. Rotate/Flip Used to rotate or flip images. Icon Action Rotate Left Rotate Right Flip Horizontally Flip Vertically 16 User Manual QuantorVet Plus TM-722-EN-S 5.5. Auto Window Automatically adjust the image brightness and contrast. 5.6. Repeat Used when the quality of the scanned image is insufficient and requires a rescan. Remember that the current image will be deleted. 5.7. Reject When the quality of the scanned image is insufficient, Reject preserves the current image with a “Reject” marking without rescanning. When the Reject button is clicked, a “Reject’ marking is added on the upper left corner of the image as shown below, and a “Reason” input field appears on the screen. Type in the reason for rejection, and click outside the input box when you are done. You can cancel a rejection by clicking the Reject button again. Figure 5.5. Reject 17 User Manual QuantorVet Plus TM-722-EN-S 5.8. Send Image Immediately transmits current image to the image server designated in Settings. If [Network/Export – Options – Show Destination] is checked under Settings, a dialog box for choosing the destination will be displayed as shown in Figure 5.6. and the user can designate a destination. Figure 5.6. Destination Select 5.9. Exposure Index The recommended EI value is between 1800 and 2200. 1800 < Dose < 2200: Dose is optimal Dose < 1800: Dose is too low Dose > 2200: Dose is too high 18 User Manual QuantorVet Plus TM-722-EN-S 6. Task List 6.1. Screen Layout The Task List is a list of scans to be performed. Tasks are group by studies, and arranged in chronological order. The user can select the desired region and perform a scan. The Task List consists of a list of studies, and each study consists of a list of tasks. The check boxes located to the right of the task bar is used to select tasks. ④ ⑤ ⑥ ③ ① ⑦ ② ⑧ ⑨ ⑩ ⑪ ⑫ Figure 6.1. Task List ① Study Bar: Displays study date, study time, and study description. Only time is displayed for studies conducted on the same day. Only dates are displayed for studies conducted on any prior dates. ② Task Bar: Displays thumbnail images, body part, and view position. ③ Select all: Select all the tasks. ④ Add Preset: Add the selected study to the preset. When added to the preset, the added study will be displayed on the Preset List in the Region Selection screen. ⑤ Delete: Delete selected tasks. ⑥ Edit: Show/hide Move and Switch buttons. ⑦ Send Study: Transmit the selected study. Destination of the transmission can be added 19 User Manual QuantorVet Plus TM-722-EN-S in Settings. ⑧ Print: Print the selected images using a DICOM printer or a Windows printer. ⑨ Stitch: Used to stitch multiple images into one when long bones are scanned. To stitch images, all the images must have the identical scan resolution. Images scanned in SD resolution and in HD resolution cannot be stitched. Up to three images can be stitched into one. ⑩ Move: Change the order of the tasks. Change the order of the task by pressing the Up/Down buttons. ⑪ Switch: Switch the images of two tasks. The button is only activated when two tasks are selected. ⑫ Page Up/Down: Button for switching pages. 6.2. Stitch The Stitch function is optional. A Stitch Dongle is required to use the Stitch function. When stitching begins, a screen shown in Figure 6.2. will be displayed on the screen and the selected images will be displayed vertically according to the order in the Task Bar. When you adjust the position and angle of the images and begin stitching, the two images will be stitched into one and added to the Task List. ① ② ③ ④ ⑤ ⑥ ⑦ ⑧ ⑨ ⑩ ⑪ Figure 6.2. Stitch 20 ⑫ User Manual QuantorVet Plus ① TM-722-EN-S Zoom: Used to zoom in and out of the image. Drag the mouse over the image to control the zoom. It does not zoom in/out on a single image and zooms in/out on the entire screen. ② Pan: Pan the image. Drag the mouse over the image to control the zoom. The selected image pans separately. ③ Fit to Page Size: Adjust zoom to fit the image to the height of the screen. ④ Fit to Page Width: Adjust zoom to fit the width of the screen. ⑤ Clip: Show/hide clip adjustment line in the image. Clip lines are displayed as dotted lines. Drag the dotted line using the mouse to clip the desired region. ⑥ Show Guide Line: Show/hide horizontal dotted line to check horizontal level of the scanned image. The position of the guide line can be adjusted by dragging it using the mouse. ⑦ Rotate Left: Rotate the selected image counter-clockwise. ⑧ Rotate Right: Rotate the selected image clockwise. ⑨ Rotate Angle: The angle to rotate the image. ⑩ Reset: Reset images. ⑪ Cancel: Return to the previous screen. ⑫ Stitch: Stitch images and return to the previous screen. 21 User Manual QuantorVet Plus TM-722-EN-S 7. Review 7.1. Screen Layout The View offers the identical functions as a PACS Viewer. It supports various image comparison, processing and measurement tools for performing a diagnosis. The screen displaying the image consists of multiple views. Each view consists of multiple images. The user can customize the view layout and image layout according to their needs. Image Image View Image Image View View Figure 7.1. View – Image Layout To display an image in the view, all you have to do is simply drag the image from the Task Bar. When an image is dragged from the Task Bar, only the image is displayed in the view. When a Study Bar is dragged, all the images included the study are displayed in the view. 22 User Manual QuantorVet Plus TM-722-EN-S ① ② ③ ④ ⑤ ⑥ ⑦ ⑧ ⑨ ⑩ ⑪ Figure 7.2. Review Screen ① View Caption Bar: The caption bar of the view. ② Full Screen: Show the review screen in full-screen mode. ③ View Window Layout: Change the layout of the view. ④ Zoom: Used to zoom in and out of the image. Drag the image left, right, up, or down ① using the mouse. ⑤ Pan: Pan the image. Drag the image left, right, up, or down using the mouse. ⑥ Image Manipulation: Open image manipulation tools for rotating, flipping and inverting images. ⑦ Measurement: Provides various measurement tools for measuring distance and angle. ⑧ Marking: Provides marking tools. ⑨ File: Display DICOM file on the screen. ⑩ Tools: Provides other tools. ⑪ Apply: Designate the range in which image adjustments will apply. 7.2. View Caption Bar ① ② Figure 7.3. View Caption Bar 23 ③ ④ User Manual QuantorVet Plus ① TM-722-EN-S Image Layout: Change image layout. When you click on the Image Layout button, a 3x3 grid shown in Figure 7.4 will appear on the screen. Select your desired layout. The largest image layout available 3x3. Figure 7.4. Image Layout ② Page Up: Go back to the previous page. ③ Page Down: Go to the next page. ④ Close: Close all images. 7.3. Full Screen Expands the Review screen to full-screen mode as shown in Figure 7-5. Figure 7.5. Full Screen 24 User Manual QuantorVet Plus TM-722-EN-S 7.4. Image Manipulation Icon Action Rotate Left Rotate Right Flip Horizontally Flip Vertically Reset image to initial state Negative image 7.5. Measurement Icon Action Distance Angle Rectangle Ellipse Polygon Free Draw Pixel View Cardiac Thorax Ratio Profile 25 User Manual QuantorVet Plus ① TM-722-EN-S Distance: Measures distance. Click the start and end point of the measurement. A straight line is displayed between the two points and the measurement value is displayed at the end of the straight line. You can move the measuring line by dragging it. You can move either one of the two control points by dragging them with your mouse. You can also move the position of the measurement values by dragging it with your mouse. ② Angle: Measures angle. Click on the center point of the angle you wish to measure, and then click on two control points. You can move both lines at once by dragging. You can also move either one of the two control points. You can also move the position of the measurement values by dragging them with your mouse. ③ Rectangle: Draws a rectangle. Click the mouse at the desired position of the upper left corner of the rectangle, and then drag the mouse to the desired position of the lower right corner of the rectangle and release the mouse button. Click on an area within the rectangle to move it. Drag the control points to resize the rectangle. ④ Ellipse: Draws an ellipse. Click the mouse at the desired position where the top and left-most point of the ellipse would intersect, drag the mouse toward the bottom right and release the mouse after reaching a desired size and shape. Click on an area within the ellipse to move it. Drag the control points to resize the ellipse. 26 User Manual QuantorVet Plus ⑤ TM-722-EN-S Draws a polygon. A control point is added every time you click the mouse. Double-click when you are done drawing the polygon. Click on an area within the polygon to move it. Drag the control points to change the corners of the polygon. ⑥ Creates a free draw selection. Click and drag the mouse to the desired shape. Release the mouse when you are done drawing. You can click inside the selection to move the free draw selection. ⑦ Measures pixel value. Click and drag the mouse and the coordinates (x, y) and pixel values (p) of the pixel at the cursor position will be displayed on the screen. ⑧ Measures cardiac thorax ratio. 1. Click on the left end point of the thorax. 2. Click on the right end point of the thorax. 3. Move the upper left control point to the left end point of the heart. 4. Move the upper right control point to the right end point of the heart. 5. The measurement value will be displayed in percent. ⑨ Profile: Draw a straight line in the same manner as measuring a distance, and a profile dialog box will be displayed automatically. 27 User Manual QuantorVet Plus TM-722-EN-S 1. Distance: Distance between two points 2. Start Point: Start point information 3. End Point: End point information 4. Min: Minimum value 5. Max: Maximum value 6. Mean: Average value 7. Current Value: Pixel value of the current position when the mouse was clicked over the graph `Marking Icon Action Arrow Text 7.6. File Icon Action Open DICOM File Open Image File 28 User Manual QuantorVet Plus TM-722-EN-S 7.7. Tools Icon Action Copy to clipboard: Copies the active image to the Windows clipboard. Sets pixel size. 1. Scan a measuring tool with a determined length. 2. Select the scanned image and click on the Pixel Calibration button. 3. The following dialog box will be displayed on the screen. Enter the actual length of the measuring tool. 4. Click on the start point of the measuring tool over the image and start dragging. 5. Release the mouse at the end point of the measuring tool to complete the calibration. 29 User Manual QuantorVet Plus TM-722-EN-S 7.8. Apply Range Sets the range in which image processing will be applied. When comparing two images, you can apply the same filters to both windows for easier comparison. Icon Action Active: The image that was clicked last is the active image. The active image is marked by an orange border. Select: You can select multiple images by clicking on images while holding down the Ctrl key. The selected images are marked by a blue border. Study: Applies image filters to all images in the study that contain the active image. All: Applies image filters on all the images. Image filters that can be used with Apply Range are as follows. Zoom, Pan, Rotate, Flip, Window 30 User Manual QuantorVet Plus TM-722-EN-S 7.9. Export ① ② ③ ④ ⑤ ⑨ ⑧ ⑥ ⑦ Figure 7.2. Export ① Device: Select the storage device to export the images to. Optical disc drives connected to the PC will be listed. If you select Local, you can use other storage devices connected to the PC. ② Label: Label to be displayed on disc. ③ Media Type: Displays the type of the media inserted in the drive. ④ Local Folder: Activated only when Local is selected in the Device field. Select a destination folder to save images. ⑤ Format: Select format to save images. Supported formats are as follows. A. DICOM B. Bitmap: Windows Bitmap file C. Raw: RAW file D. Jpg: JPEG E. Tiff: TIFF ⑥ Log Message: Shows the progress when recording to an optical disc. ⑦ Progress Bar: Shows the image export progress. ⑧ Study List: Shows the list of selected studies. ⑨ Image List: Shows images selected in the Study List. To not export a certain image, 31 User Manual QuantorVet Plus TM-722-EN-S click and unselect the image. ⑩ Select All: Select all images. ⑪ Unselect All: Unselect all images. ⑫ Anonymize: Delete patient name and ID when saving as DICOM images. ⑬ Close: Close the dialog box. ⑭ Abort: Stop recording. ⑮ Burn: Start recording. 32