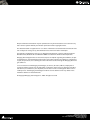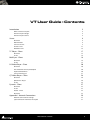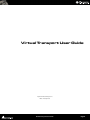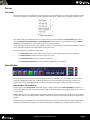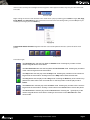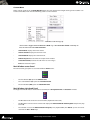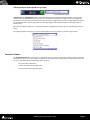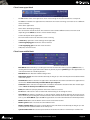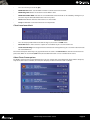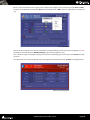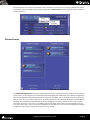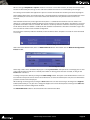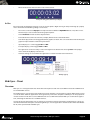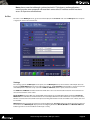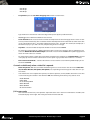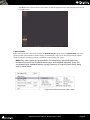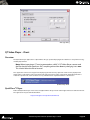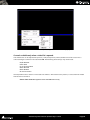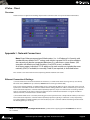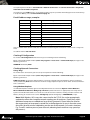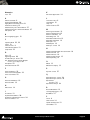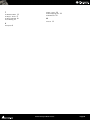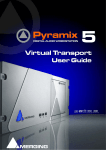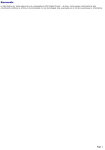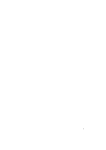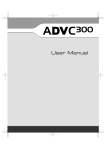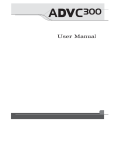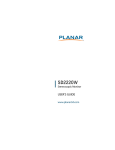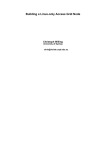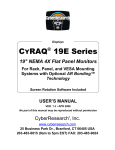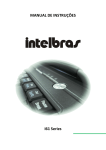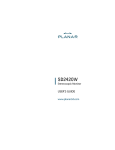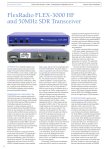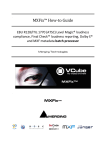Download Virtual Transport User Guide
Transcript
Virtual Transport User Guide ™ 6.0 USER MANUAL No part of this documentation may be reproduced in any form whatsoever or be stored in any data retrieval system without prior written permission of the copyright owners. This documentation is supplied on an as-is basis. Information contained within this documentation is subject to change at any time without notice and must not be relied upon. All company and product names are ™ or Registered Trademarks ® of their respective owners. Windows Vista, Windows XP and Windows 2000 are trademarks of Microsoft Corporation. Merging Technologies makes no warranties express or implied regarding this software, its quality, performance, merchantability or fitness for a particular purpose. The software is supplied “as is” you, the purchaser, are assuming the entire risk of the results of using this Merging Technologies software. In no circumstances will Merging Technologies, its owners, directors, officers, employees or agents be liable to you for any consequential, incidental or indirect loss or damages including loss of time, loss of business, loss of profits, loss of data or similar resulting from the use of or inability to use the Merging Technologies hardware and or software or for any defect in the hardware software or documentation. © Copyright Merging Technologies Inc. 2009. All rights reserved Merging Technologies Le Verney 1070 Puidoux Switzerland Tel: +41 21 946 04 44 • Fax: +41 21 946 04 45 www.merging.com VT User Guide : Contents Introduction 5 What is Virtual Transport 5 Virtual Transport design 5 Virtual Transport clients 5 Server 6 Overview 6 Main Window 6 Launcher Frame: 9 Clients Frame 11 Network Frame 15 TC Player - Client 17 Overview 17 In Use 18 Midi Sync - Client 18 Overview 18 In Use 19 DS Video Player - Client 20 Overview 20 DV - IEE1394 Firewire Input/Output 20 Imported AVI/DVFiles 20 Launch Video Player 21 QT Video Player - Client 24 Overview 24 QuickTime™ Player 24 In Use 25 Pyramix - Client 27 Overview 27 In Use 27 VCube - Client 29 Overview 29 Appendix I - Network Connections 29 Ethernet Connection & Settings 29 Synchronization with Virtual Transport 31 VT User Guide : Contents 3 Virtual Transport User Guide : Virtual Transport User Guide Pyramix™ Virtual Transport 10 Date: 21st-July-2009 Virtual Transport User Guide : Page 4 Introduction For the latest information about Virtual Transport please consult the FAQ sections at: http://www.merging.com If you need further technical support, please e-mail [email protected] What is Virtual Transport Virtual Transport is a Client-Server architecture which allows various applications to communicate together through a common interface and to be synchronized to the same TimeCode. The applications can be running on the same machine or over the network on different computers. These processes are transparent for the user and independent of the Client applications locations. Virtual Transport design The heart of Virtual Transport is the VT Server Application, from this, you can launch and setup Clients. The TimeCode, the play mode and the speed can also be set from VT server. All programs compatible with VT implement an interface which enables them to communicate with the main VT Server program. Each machine running VT has its own server application. The server makes the link between client applications so they can communicate together and be synchronized. The server determines whether the client is on the same machine or on a remote computer and sends commands accordingly. Servers communicate through Ethernet. A VT server can work with other VT servers through a network, or in stand alone mode, only communicating and synchronizing with local client applications. Virtual Transport clients Currently, only a few applications using VT are available. 7 are including with Pyramix. This document describes the VT Server application along with these 7 simple Clients. For information about how to use VT inside Pyramix, please refer to the latest Pyramix documentation. Other applications running under VT are: • TC Player is an application that shows the current TimeCode and play mode • QT Video Player allows video playback of files contained in the QuickTime wrapper. • DS Video Player allows video playback and video capture (Some specific hardware is required for this purpose) controlled and synchronized by VT • MIDI Sync allows VT to send commands and time codes to a MIDI device • Pyramix client … • VCube client ... Virtual Transport User Guide : Introduction Page 5 Server Overview When launching the Server Application, VT’s icon appears in the notification area on the right side of the task bar, near the clock display. A simple left-click on it shows the main panel. A right-click on it displays a popup menu. Frame control pop-up This menu allows you to either quit the server application or to show the different Server Frames. Only one of frame, Launcher Frame, Clients Frame or Network Frame can be shown at a time. When you move the Main Panel, these frames follow the main window. (See also main panel below) The position of the frames and their state (hidden or shown) and some others settings described below are saved when exiting the program and reloaded when starting the Server. The server application is divided into four parts: • The Main Panel window from which the time code, the play mode and the speed are controlled. • The Clients Frame from which running clients are set-up. • The Launcher Frame from which clients are launched. • The Network Setup Frame from which network configuration is controlled. Main Window Main Window and its three panel blocks The main window is built of 3 different panel blocks. From here all VT functions and controls can be accessed, launched, modified or moved. The complete set of Virtual Transport windows can be moved around screen together by clicking and dragging with the left mouse button in the upper display area of this main panel. Main Window left-hand Panel The first panel is the Transport Bar itself. At the top is a display of the current Transport Mode and speed as a percentage of sync play. Left-clicking and holding allows all the VT windows to be dragged anywhere on screen as a single entity. Bottom right of the main panel the Time Code Display allows you to view and edit the current time code. Editing current time code is accessed by double-clicking in the numeric display or by pressing the 6 key on the numeric keypad. When time code editing mode is entered, the time code field changes as shown below. The left and right arrows cursor the selection between digits in the time code edit field. Pressing the up and down arrows increases or Virtual Transport User Guide : Server Page 6 decreases the currently selected digit. Numeric keypad or main keyboard number keys may also be used to edit time code. Time code edit Right clicking on the time code edit field in this mode shows a pop-up allowing you to Undo changes, Cut, Copy, Paste, Delete and Select All digits of the timecode. To exit the timecode editing mode, press the Escape key. To validate your changes press the Enter key. Copy pop-up Transport Bar button functions together with their associated Keyboard Shortcuts: (lower left of the main panel) Transport bar From left to right: The Rewind button sets the Play Mode to Rewind mode. Pressing key number 1 of the numeric keypad has the same effect The Fast Forward button sets the Play Mode to Fast Forward mode. Pressing key number 2 of the numeric keypad has the same effect. The Stop button sets the play mode to Stop mode. Pressing key number 0 of the numerical keypad has the same effect. Clicking twice on the Stop button resets the timecode. The Play button sets the play mode to Play mode. Pressing the Enter key of the numeric keypad has the same effect. Click a second time on the Play button to set the play mode to Pause. The Pause button sets the play mode to Pause mode. Pressing key number 3 of the numeric keypad has the same effect. Clicking a second time on the Pause button cancels the pause. The Record button sets the play mode to Record mode. Pressing the . (period) key of the numeric keypad has the same effect. Clicking a second time on the Record button exits record mode. Virtual Transport User Guide : Server Page 7 Context Menu Right clicking anywhere on the Main Window opens the main popup menu. Right-clicking on the Task Bar icon has the same effect. From here the following actions can be initiated: Frame Rate set sub-menu pop-up The functions toggle between Show and Hide E.g. if the Launcher Frame is already visible, the menu will offer Hide Launcher. • Show Clients displays the Clients Frame. • Show Launcher displays the launcher view. • Show Network displays the network view. • Hide Transport hides the Virtual Transport main window. • Select Frame Rate, leads to the sub-menu as seen in Fig. 5. • Exit exits Virtual Transport. Main Window center Panel The Center Panel gives quick access to the different Frame views. • The first button (CL) opens the Client Frame. • The second button (La) opens the Launcher Frame. • The third button (Net) opens the Network Frame Main Window right-hand Panel The Right-hand block Hides or Shows Advanced mode, the Varispeed Frame and about VT window. • The X button hides all the VT server windows. (Keyboard Shortcut T). • The A button activates advance mode and displays the Advance Mode and Varispeed setup frame. (Keyboard A) • The ? button accesses the About Virtual Transport panel. (Keyboard F1). The About... panel can be hidden with the Esc or Enter keys. Virtual Transport User Guide : Server Page 8 Advanced mode & Varispeed set-up frame. Varispeed & advance mode Advanced mode & Varispeed set-up frame allows editing of the Varispeed setting by double-clicking on the number field. This field works in the same way as the timecode editing field, except that the up and down keyboard keys are used to move in the field instead of changing the digits of the speed. The right play button of the Varispeed setup frame sets the play mode to Forward playing and the left play button sets the play mode to Reverse play. When the Varispeed setup frame is shown the A button is highlighted. Clicking again on the A button hides the frame. The right drop down menu gives access to the timecode frame-rate selection, as shown in Fig. 8 below. Advanced mode & Varispeed set frame rate Launcher Frame: The Launcher Frame allows you to start a client application on the local computer (in a future release it will also be possible to start a client on a remote computer). All available VT client applications are displayed in this frame. For each client application, the following details are given: • The name of the application, • A short description of the application, • The name of the developing company Virtual Transport User Guide : Server Page 9 • The name of the machine on which the application will be launched. Launcher Frame To start an application, simply double click on it or click the right mouse button and select Launch in the popup menu. Shown above is the Launcher Frame with the current VT Client applications available from Merging Technologies. Other applications will be available in the future, from Merging Technologies and third-party companies. When network is activated and more than one machine is running VT, you can select the computer on which to launch the clients by right clicking on the Launcher frame and selecting the desired machine in the popup menu. Launcher pop-up menu Virtual Transport User Guide : Server Page 10 Clients Frame The Clients Frame shows all VT clients currently running on the local computer and allows them to be set-up. In a future release it will be possible to setup remote clients running on a remote computer.. Clients Frame When there are too many clients to be simultaneously displayed in the Clients frame, a scroll bar appears on the right-hand side. For each active client, a number of information fields are available. Described from left to right and top to bottom, screen block by screen block: Virtual Transport User Guide : Server Page 11 Client frame upper block Client Frame upper block • The ID number of the client application. Each client running on the same machine has a unique ID. • The Instance number. If an application has more than one instance running, each instance has a different Instance number. • Name of the application. • Name of the developing company. • The current time code of the client. The client time code could be different to the server time code depending on the Offset set on the client and others delays. • A short description of the application. • The name of the machine on which the client is running. • A wrench key opens the client’s settings, when applicable • A blue magnifying glass shows the client’s interface • A red magnifying glass hides the client’s interface • A X (cross) closes the client Client frame middle block Client Frame middle block • Blue Offset button. Works by a) scrolling the client to the desired location, b) pressing Offset button, c) locating the TC master application to the reference position, d) pressing Offset again. The applications are now locked with their new offset positions. • Red Offset button. Resets the offset setting to zero. • Offset time display. This field could be edited by clicking on it, in the same way the timecode field works in the main panel. • Clock Master button. Indicates if an application is Clock Master. Also allows activation of an application as clock master. There can be only one Clock Master per computer. • TC Master button. Indicates if an application is TC Master. Also allows selection of the clock master application. There can be only one TC Master on a computer • Delta (time difference) display between the Client and the local Server. • Lock button. Indicates if a client is locked and allows locking or un-locking the client. • Store Offset. This button is provided as an extra facility for setting-up offsets between TC masters and clients. It works by a) unlocking the client b) locate the client and local server to their respective desired locations c) press Store Offset d) press Lock. The applications are now locked with their new offset positions. • Mark In red button. Sets the Mark In to the current cursor time location. • Mark In green button. Locate to the current Mark In time • Mark In number field. Indicates the current Mark In time. This field can be edited by clicking on it, in the same way the timecode field works in the main panel. • Speed number field indicates the speed at which the client time code is incremented, in % of the rate. Virtual Transport User Guide : Server Page 12 • The rate in frame per seconds (fps). • Mark Out red button. Sets the Mark In with the current cursor time location. • Mark Out green button. Locate to the current Mark In time • Mark Out number field. Indicates the current Mark Out time. This field can be edited by clicking on it, in the same way the timecode field works in the main panel. • Chase mode button. Indicates if the Client is in chase mode. • Loop mode button. Indicates if the Client is in loop mode. Client frame lower block Client Frame lower block • The current play mode of the client. On the Fig. 13, the client is in STOP mode. • Record On button. If the client has capture or record features you can arm it from here • Audio Track Arming. If the target Client has remote track arming features, you can arm the desired tracks for record from here. The Client’s transport control keys are grayed out when the client is in lock mode but continue to indicate transport status. When in local mode (lock not lit) these buttons function as ‘local’ controls for the client. Other Clients Frame options By double-clicking on the client information bar, you can collapse the client information frame. When collapsed, only the ID, the Instance number, the name, the company and the client time code are shown. Clients Frame with collapsed clients Virtual Transport User Guide : Server Page 13 When a client information frame is right-clicked, a popup menu appears. This menu allows you to Show or Hide the Client in the Windows environment, Close the Client application or Kill it when the application is not responding. Client pop-up menu The Server does a poll on each Client. If a Client doesn’t respond during a certain time, this Client appears in red in the Clients Frame with the text “Not Responding” in place of the company name. This is shown in Figure 16. By right-clicking on the client not responding, you can kill it by selecting kill in the popup menu. The application can also be closed with click on the right mouse button and selecting Close in the popup menu. Client not responding display Virtual Transport User Guide : Server Page 14 When more than one machine is running VT and the network is activated, you can select the computer on which you want to view the running clients by right-clicking on the Clients Frame and selecting the desired machine in the pop-up menu. Client frame pop-up menu Network Frame Network Frame with active clusters The Network Setup Frame allows you to configure how VT Servers running on machines on the local network will interact. They can be setup to run in stand-alone mode by disabling the network. This is the default configuration. When working together with the other VT Servers on the local network, you can configure each server to be a TC Master, a Slave or as an available Server. This is achieved by sliding machines between Available Server Window on the right side, to Network Clusters Window on the left. Dragging a server into another one will create a cluster, where the “container” server will act as TC Master and the contained Server will be slave. A TC Master Server can have many Slaves, but a Slave can have only one Master. An Available Server acts like a Server without the network enabled. As seen in Fig. 18, more than one cluster can be created. Virtual Transport User Guide : Server Page 15 When a change of Play Mode or Speed is made on a Client or a Server of the Cluster, all Clients and Servers in this Cluster are affected by this change. Servers and Clients outside the Cluster are not affected by the changes. The settings current before the application is quit are saved and restored the next time you launch the program. At the bottom of the frame, on the left-hand side, a check box allows the network to be activated. When this check box is disabled, the Server runs in stand alone mode and communicates only with the Clients on the local machine. At the bottom of the frame, on the right-hand side, there is a combo box that allows the user to choose an IP address on a computer with multiple IP addresses. If the machine has only one IP address, this address is selected by default and no other choice is available. This address is used only when the network is enabled. If you change the IP address while the network is enabled, this will disable the network for a short time and enable it again. This will cause the loss of the current network configuration. The state of the network (enabled or disabled) and the IP address of the computer are saved on exit and restored on start-up. Network settings and information boxes Above the Enable Network box, there is a Network Presets button. This button calls the Network Configuration Preset window. Preset Configuration dialog At the top, a multi-choice combo box displays the current preset name. If the preset list is not empty you can click at the right to expand it and select a desired preset. After an existing preset has been selected, clicking on the Load button activates it. Creating a new preset is done by clicking on the New Config. button. This opens a new window where a name can be set for the new preset. Choices have to be confirmed or cancelled. If confirmed, the new preset is added to the preset list and the name is displayed. When editing an existing preset, clicking the Store button will save the latest changes. Clicking on the Suppress button (Protected by an “are you sure?” dialog) will suppress the current loaded preset. Clicking on the Close button will close the network configuration window. The Network Presets button is deactivated when the network is disabled. Virtual Transport User Guide : Server Page 16 Above the IP Address box is an Advanced button. This button calls the Advanced Network Configuration window. Advanced Network Configuration dialog The Advanced Network Setup Frame enables you to choose the TTL value of the multicast messages used to find every VT Server running on the network. The TTL Multicast setting determines the number of routers/ switches VT can “jump” or Hop when broadcasting its “invitation” to connect with other on-line VT servers. Typically each router VT's broadcast request passes through can represent a Hop or more. The default setting is 3 and this is sufficient for a small network. In some situations though, it may be desirable to increase it (For example when VT machines are separated by several routers or switchers in a big network) The Multicast Port can also be set. This allows you to set this VT Server to work without seeing another VT Server using a different multicast port. TC Player - Client Overview VT TC Player Client Frame Fig. 1 VT TC Player Client Frame TC Player is a simple application that can show the current Time Clock and Play Mode received from the VT Server running on the local machine. Apart from the regular client frame and controls, this application uses a floating panel launched by clicking in the blue magnifying glass of its client window. This will show the current time code, a transport display, a speed display and the play mode that the user can choose to display in one of three different time code formats: • Frame format shows the time code in hours, minutes, seconds and frame number • Sample format shows the time code in hours, minutes, seconds and sample number Virtual Transport User Guide : TC Player - Client Page 17 • Milliseconds format shows the time code in milliseconds. TC Player floating panel, with Transport display In Use Once launched, the floating panel gives access to several options. Right-clicking on the panel brings up a popup menu. From there the following settings can be made: • The Frame can be set to Opaque or transparent at three different AlphaBlend levels: 75%, 50% or 25%. Numeric keys 1 to 4 are shortcuts for the graphic options. • Check Flick Free if flicker becomes objectionable. • Timecode format can be set to Frames, Samples, Milliseconds as described above • View of the play mode can be toggled between graphics and text. This can also be done with the T key for graphical representation and the Y key for textual. • Speed display in % can be toggled ON and OFF • Transport display can be toggled ON and OFF • The application can be closed by a click on the right mouse button and selecting Close in the popup menu. Shortcut key Q may also be used. • All these settings are saved when the application is closed and restored at next launch. TC Player pop-up Midi Sync - Client Overview Midi Sync is a client application that allows Virtual Transport to send and receive MIDI Time Code and MIDI Clock to and from MIDI devices. These MIDI devices can be external to the Midi Sync host computer, connected thru a regular MIDI interface. They can also be other software applications running internally in the same computer as MIDI Sync. For this purpose A “virtual hardware” midi device such as MidiYoke will serve as MIDI link between Midi Sync and the Client application, emulating the behavior of a real MIDI interface. Several third party applications such as sequencers, stand-alone virtual instruments and loop players can be synchronized with Virtual Transport’s clients using Midi Sync. A client application could be used as Time Code Master for VT, when synchronized with Midi Sync. Virtual Transport User Guide : Midi Sync - Client Page 18 Note: please note that although synchronized with VT, third party audio applications running on the same computer will need their own audio I/O interface and will not have access to Pyramix audio hardware. In Use To launch a new Midi Sync client, go to launch frame (La) in the VT Server and click on Midi Sync. This will open a regular VT client in the Client Frame. Midi Sync panel with settings opened Settings The settings, specific to Midi Sync’s client panel, are the Midi Input menu, which enables a Midi Input device to be selected, Midi Output, which selects a Midi target device. The Frame Rate menu provides a choice of 24, 25 30 and 30drop frame rates and is only active when Midi as TCMaster, lower in panel, has been activated. The Midi In as TCMaster checkbox allows for a Midi device to act as the timecode master for VT and all other clients connected to the same cluster. Generate MTC will make Midi Sync output Midi Time Code to the selected Midi output and likewise Generate MidiClock will send Midi clock information to selected output. Midi Time Code information is expressed in Hours, Minutes Seconds and Frames. Midi Clock expresses timing information in musical numbers such as beats, bars and bar number. Midi Input display will show the time of an incoming Midi clock, VT server display will show the reference time of the VT server and Midi Output display shows the outgoing Midi time. MTC In, MTC Out and Midi Clock Out red buttons give the user extra feedback on Midi Sync activity Virtual Transport User Guide : Midi Sync - Client Page 19 DS Video Player - Client Overview The DS Video Player application can play back video files of almost any format. When IEEE1394/Firewire is available on the computer, DS Video Player can import and export AVI wrapped DV25 files from and to DV devices, such as DV camcorders, DV VCRs, etc. Note: The Advanced Video Support software option is required for recording and playing back DV encoded AVI files via an IEEE1394/Firewire connection from within Pyramix. This application consists of a single frame displaying the movie. Every operation is done in the popup menu obtained by a right mouse click on the frame. This pop-up menu changes contextually depending whether a video file is open or not. Some controls are only available when required hardware is connected. DS Video Player Client DV - IEE1394 Firewire Input/Output Digitizing Video Digitizing video from an external source DV25 source is achieved through the IEEE1934 (DV/FireWire) port. No internal video card is necessary, although for analog sources an external analog Composite, S-VHS etc. to DV converter is required. E.g. the Canopus range of ADVC50 to ADVC300 with the audio outputs routed to Pyramix live inputs. Note: Playback or recording of video files using DS Video Player over Firewire requires that the Advanced Video Support software option is authorized in the computer. I.e. the relevant Key is present. When DS Video Player is using Firewire for record or playback back of video files to or from video equipment, it can only use AVI files containing DV25 format encoded video. So, although DS Video Player can play other video formats internally via the graphics card, using Firewire restricts its use to DV25 encoded AVI files. Note: also that there are several types of DV25 Codec and that files recorded or imported in AVI wrapped DV25 format will only be playable if the correct Codec is present. Analog Video Output If you want to use a graphics card with a video output, to display the DS Video Player content on a PAL, NTSC or SECAM video monitor or projector, you will need to use a card which is capable of copying the video overlay onto the video output. This function is known by different names depending on the manufacturer. Examples: For cards based on ATI Radeon chipsets having this capability it is known as Theater Mode On MATROX cards such as Parhelia having this capability it is known as Pure Video Note: With certain model cards ATI Theater Mode can output a progressive scan deinterlaced signal to the composite/S-VHS video output, while the Matrox Parhelia outputs an interlaced video signal. Imported AVI/DVFiles Note: DS Video Player will appropriately output AVI/DV files generated by other applications, but these files MUST have the audio stripped out before they will work. Virtual Transport User Guide : DS Video Player - Client Page 20 (Many video editing and other applications will do this for you, including the freeware VirtualDub.) Launch Video Player To launch a new video Player, go to launch frame (La) in the VT Server and click on DS Video Player, This will open a black frame; this is the main frame of DS Video Player. Video Frame with context pop-up menu General controls Right-clicking in the video frame will open the pop-up menu. From there the following settings can be made: • Open Opens a video file, or use the shortcut ctrl-O. • Close Closes a video file. • Minimize Minimizes the window, or use the shortcut M. • Apply a new frame rate to the video file using the command Apply New Frame Rate to File. Frame rates can be: • 12.00 fps • 12.50 fps • 14.98 fps • 15.00 fps • 24.00 fps • 25.00 fps • 29.97 fps • 30.00 fps • 48.00 fps Virtual Transport User Guide : DS Video Player - Client Page 21 • 50.00 fps • 59.94 fps • 60.00 fps • Crop Video Opens the Set Video Cropping Size window as shown here: Video cropping dialog Type numbers in the boxes to reduce the edge of the picture by the specified amount. • 16/9 Toggles the video format between 4/3 and 16/9. • Lower Field First. This has been made available to compensate for some field gaps under certain circumstances, in Native mode only. The read order of video field depends of the video format: Lower field is first in: DV – PAL & NTSC and D1 – 4.2.2 NTSC. Upper field is first in D1 - 4.2.2 PAL. This allows, for example, for a DV PAL file to play in sync with a D1 Pal, compensating for the 1 field gap. • Top Most... Sets the window to top most window or use the shortcut Ctrl-T. • To enable the video output on a IEEE1394/Firewire device: make sure a Firewire device is plugged in and select the DV Mode with FireWire Output command or use the shortcut Ctrl-V. This option is grayed out when no Firewire device is available. • To enable video capture a video device should be installed on the computer and Capture Mode activated in the pop-up menu or with the shortcut Ctrl-C. This option is grayed out when no device is available. • Full Screen Control Mode... Sets the video frame can be set to full screen with Play Mode display or use the shortcut Ctrl-W. Controls available only when a video file is opened: • Filters Properties. With this command the following choices can be made in the sub-menu: Video Render, DV Video Decoder, DV Splitter, AVI Splitter, etc. Depending on the file type or video device in capture mode. • Size of the frame can be adjusted to a quarter, a half, three quarters, normal, double size or full screen. This is achieved using the controls in the submenu Size. The following shortcut keys may also be used: • Q for Quarter • H for Half • T for Three quarter • N for Normal • D for Double • F for Full screen Full screen mode • At the bottom of the frame, a transport bar equivalent to the one in the main VT window is available, with timecode display on the right. This works just like the VT timecode edit. Virtual Transport User Guide : DS Video Player - Client Page 22 • If the Escape key is pressed in full screen mode, most of the popup functions will be displayed on the left side of the frame. DS Video Player in full screen with control mode Capture Mode Right-clicking in the DS video frame will open the DS Video Player pop-up menu. In Capture Mode, new items will be available related to video capture settings, as show below in Figs 5 and 6. Please note that the capture mode can only be activated if you have a video device connected to your system. Note: Only video signals can be recorded in DS Video Player, sound will need to be routed to Pyramix Virtual Studio hardware inputs and recorded separately. It can also simultaneously be copied to tape by syncing Pyramix in VT with a Pyramix client, along with DS Video Player. Pop-up menu and sub-menus for video capture settings Virtual Transport User Guide : DS Video Player - Client Page 23 Video Type dialog QT Video Player - Client Overview The QT Video Player application is a QuickTime™ Player, capable of playing back video files in every format recognized by QuickTime™. Note: When importing a QT movie generated on a MAC, if QT Video Player cannot read the file, check the file extension. If it is anything other than .mov try changing it to: .mov. This should allow the file to be read. This application consists of a single frame displaying the movie. Every operation is done in the popup menu obtained by a right mouse click on the frame. This pop-up menu changes contextually depending whether a video file is open or not. Some controls are only available when required hardware is connected. QT Video Player Client QuickTime™ Player Before the QT Video Player client can be used, QuickTime™ Player version 6.0 or higher must be installed on the PC. The application may be downloaded from: http://www.apple.com/quicktime/download/ Virtual Transport User Guide : QT Video Player - Client Page 24 In Use To launch a new QT Video Player, go to launch frame (La) in the VT Server and click on QT Video Player, This will open a black frame; this is the main frame of QT Video Player. QT Video Player Video Frame with context pop-up menu General controls Right-clicking in the video frame will open the pop-up menu. From there the following settings can be made: • Open Movie Opens a video file, or use the shortcut ctrl - O. • Minimize Minimizes the window, or use the shortcut ctrl - M. • Top Most Keeps the QT Video Frame on top of other windows or use the shortcut ctrl - T • Quit Closes the QT Video Frame. Once a video file has been opened, further menu options become available. The availability of certain options is dependent on the type of video file. Below, a widescreen (2.43:1) video file, has been loaded Virtual Transport User Guide : QT Video Player - Client Page 25 . QT Video Player Video Frame with context pop-up menu Controls available only when a video file is opened: Size of the frame can be adjusted to a quarter, a half, three quarters, normal, double size or full screen. This is achieved using the controls in the submenu Size. The following shortcut keys may also be used: • Q for Quarter • H for Half • T for Three quarter • N for Normal • D for Double • F for Full screen Some QuickTime™ files contain a Time Code track. Where a Time Code track is present, it can be shown or hidden with the menu command • Show Time Code that appears below the Size menu entry. Virtual Transport User Guide : QT Video Player - Client Page 26 Pyramix - Client Overview Pyramix Client is an application allowing simple remote communication and synchronization with Pyramix Virtual Studio. Pyramix Client Frame In Use Apart from providing all the transport settings common to VT clients, the Pyramix client offers Track Arming commands reflecting the number of tracks currently available in the Pyramix edit window. It is also possible to set Pyramix into Record Mode in the Client frame. Typically Pyramix should act as the Clock Master and TC Master and this can be set either here in the Client frame or in the Pyramix Application in the Settings > All Settings > Remote Control > Virtual Transport page tick the boxes: Automatically set as Clock Master and Automatically set as Time Code Master. The same dialog will enable Virtual Transport Communication with Pyramix to be fine tuned as desired. For any further information about setting up Pyramix to communicate with VT, please refer to Pyramix User Manual in the Settings Chapter, Virtual Transport section. Virtual Transport User Guide : Pyramix - Client Page 27 Virtual Transport page in the Pyramix All Settings menu Virtual Transport User Guide : Pyramix - Client Page 28 VCube - Client Overview VCube Client is an application allowing simple remote communication and synchronization with VCube. VCube Client Frame Appendix I - Network Connections Note: Direct Ethernet connection of Workstations (i.e.: 1x VCube and 1x Pyramix) with standard factory default DHCP1 settings and without a proper DHCP server available in the network may lead to unexpected behaviour, E.g. software or system freezes. (ISIS controller will default to a fixed IP address, if no DHCP server is available). At all times proper, individual, TCP-IP addresses for each machine, assigned either automatically (DHCP, if available) or manually (Fixed IP) are required, as described below. This caution is not relevant for machines operating without network connection. Ethernet Connection & Settings a) Create an Ethernet connection between the machines, via an Ethernet switch or using a direct, cross-wired, Ethernet cable. (100Mbit for Sync/Control, 1000Mbit for file sharing recommended) b) If, on your existing network, an Admin DHCP server is giving TCP/IP addresses to all connected clients, leave all Pyramix, Isis and VCube machines with the default "DHCP" settings ("Obtain IP address automatically" in the Local Area Connection Properties / Internet Protocol (TCP/IP) properties. (If you are connected to an existing network with no active DHCP server, please contact the (human) server administrator to obtain a range of available IP address from him, and enter these as shown below). c) If no admin DHCP server is available, manually give each of your machines a unique TCP/IP number, in the Local Area Connection Properties / Internet Protocol (TCP/IP) properties. Typically, IP addresses can be, respectively: 192.168.0.3 (PMX) 192.168.0.4 (VCube) and 192.168.0.5 (Isis), with a common Subnet mask being 255.255.255.0. No default gateway is necessary. 1. DHCP: Short for Dynamic Host Configuration Protocol, a protocol for assigning dynamic IP addresses to devices on a network. Virtual Transport User Guide : Appendix I - Network Connections Page 29 Set-up for Pyramix & VCube in: Control Panel > Network Connections > Local Area Connection > Properties / Internet Protocol TCP/IP / Properties. Set-up for Isis: Press STOP key for 5 seconds during power up. Set-up address with left/right cursor and Track keys 1 to 10, then Set key. See also ISIS User Manual page 14. Fixed IP address range, examples: Choice A* Choice B* Typical use 192.168.0.1 10.0.0.1 Usually reserved (for Gateway or Server) 192.168.0.2 10.0.0.2 Usually reserved 192.168.0.3 10.0.0.3 Pyramix A 192.168.0.4 10.0.0.4 VCube A 192.168.0.5 10.0.0.5 ISIS A 192.168.0.6 10.0.0.6 Pyramix B 192.168.0.7 10.0.0.7 VCube B 192.168.0.8 10.0.0.8 ISIS B 192.168.0.9 10.0.0.9 Pyramix C etc. etc. Increase only rightmost number (up to 254) *Use an address from column A or B, then stick to the selected range for all machines connected on a single network. Set subnet mask to 255.255.255.0 Checking IP Configuration To check the IP Configuration of the machine you are working on do the following: Open a Command Prompt window. (Start > All programs > Accessories > Command Prompt) then type in the following command: IPCONFIG followed by Enter Checking Network Connections Using “Ping” To check that the connections you have set up are operational do the following: Open a Command Prompt window. (Start > All programs > Accessories > Command Prompt) then type in the following command: PING 192.168.0.3 (or whatever TCP/IP address is currently assigned to the workstation or device you wish to check) followed by Enter then wait for the machine to reply. Repeat the process for all other connected workstations / controllers. Using Windows Explorer In a Windows Explorer window, right-click on My Network Places and choose Explore > Entire Network / Microsoft Windows Network / Workgroup or Domain (choose whichever is appropriate) then verify that all Pyramix and VCube workstations can search/see each other on the network, including shared hard drives and folders. (Having all machines in the same “Workgroup” (default workgroup is “WORKGROUP”) helps. Note: With Windows XP, it may take some time for the TCP/IP lists to be appropriately updated to reflect the complete network topology on all machines. (Particularly when additional computers are added to a large existing network). Please allow for time for these operations to be properly carried out in the background. It may in fact take something like 10 to 50 minutes depending on the size of the network. (In certain situations, E.g. a small 2 machine peer-to-peer network, rebooting both machines may speed up the process). Virtual Transport User Guide : Appendix I - Network Connections Page 30 Synchronization with Virtual Transport Open an authorized Virtual Transport, (versions MUST be identical version) on both machines and enable the VT Network. Create a VT Cluster by dragging a first machine from the right-hand column to the left-hand column, then, drag a second or further machines onto the first one to finalize the cluster. That's it, machines are now synchronized. However, in some situations you may find that the graphics in Virtual Transport's Network page are not being updated properly and you might face difficulties dragging a machine from the right-hand column to the left-hand column. If this occurs, please just sit back and relax, there is nothing else you can do but wait till all the TCP/IP lists are updated at OS level, then all will be fine. Nothing is wrong with the software, it just is a matter of taking and enjoying a short break while every network list is being properly updated. Virtual Transport User Guide : Appendix I - Network Connections Page 31 Virtual Transport Guide : Index Virtual Transport Guide : Index Page 32 Numerics 16/9 22 K A L Advanced mode 9 Analog Video Output 20 Apply New Frame Rate to File 21 Audio Track Arming 13 Automatically set as Clock Master 27 Automatically set as Time Code Master AVI Splitter 22 Launcher Frame Lock button 12 Loop 13 Lower Field First Kill Client Application B blue magnifying glass 12 C Capture Mode 22, 23 Chase 13 Clients Frame 11 Clock Master button 12 Crop Video 22 Delta 12 Digitizing Video 20 DS Video Player - Client 20 DV - IEE1394 Firewire InPut / Output DV Splitter 22 DV Video Decoder 9 22 M Mark In green button 12 Mark In number field 12 Mark In red button 12 Mark Out green 13 Mark Out number field 13 Mark Out red button 13 Midi Input 19 Midi Output 19 Midi Sync - Client 18 N D Firewire Input / Output 27 14 20 Network Configuration Preset window Network Frame 15 Network Presets 16 Network Setup Frame 15 Not Responding 14 O Offset 12 Offset time display 22 F 16 12 P Filters Properties 22 Full Screen Control Mode Full screen mode 22 Pyramix - Client 22 Q QT Video Player - Client 24 QT Video Player controls 25 QuickTime™ G Generate MidiClock Generate MTC 19 27 19 Importing 24 QuickTime™ Player 24 H Hide Client R 14 Record On button 13 red magnifying glass 12 Red Offset 12 I ID number 12 Imported AVI/DVFiles 20 Importing a QuickTime™ movie Instance number 12 24 S Server 6 Show Client 14 Speed number field Store Offset 12 Virtual Transport Guide : Index : 12 Page 33 T TC Master button 12 TC Player - Client 17 TC Player pop-up 18 Track Arming 27 VCube - Client 29 Video Cropping Size Video Render 22 22 W wrench 12 V Varispeed 9 Virtual Transport Guide : Index : Page 34