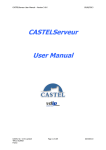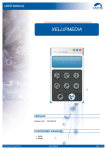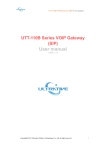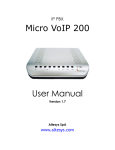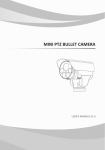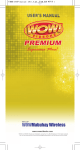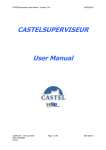Download USER MANUAL FOR XELLIPMEDIA
Transcript
UM XELLIPMedia – Version 2.0.x
19/05/2011
USER MANUAL
FOR XELLIPMEDIA
Version 2.0
CASTEL SA – ZI St Lambert
49412 SAUMUR - FRANCE
Page 1 of 19
UM XELLIPMedia – Version 2.0.x
19/05/2011
CONTENTS
Contents ...................................................................................................... 2
Introduction................................................................................................. 3
Minimum hardware requirements ............................................................... 3
Installing XELLIPmedia ............................................................................... 3
First use of XELLIPmedia ............................................................................. 8
Launching the software – First notions................................................................. 8
Introduction to the main window ......................................................................... 9
Adding a SIP contact to the directory.................................................................................... 10
Deleting a SIP contact ......................................................................................................... 11
Application options.............................................................................................................. 11
Using the application ...........................................................................................17
Making a call ...................................................................................................................... 17
Managing an incoming call................................................................................................... 17
Forwarding your station....................................................................................................... 18
When making or receiving a call ........................................................................................... 18
CASTEL SA – ZI St Lambert
49412 SAUMUR - FRANCE
Page 2 of 19
UM XELLIPMedia – Version 2.0.x
19/05/2011
INTRODUCTION
XELLIPMedia is the software application of the XELLIP package, which can run on a PC and allows
the user to establish audio/video communication between this PC and a SIP party, which may be a
XELLIP gatekeeper, a XELLIP master station or any other client supporting the SIP protocol.
XELLIPMedia can also be used to run commands on the party side during communication involving
stations of the XELLIP range (opening doors, etc.) .
This "softphone" is based on the SIP protocol.
XELLIPMedia offers the following functions:
• Making outgoing calls
• Answering incoming calls
• Managing muting during a call
• Managing a directory of SIP contacts
• Registering with a SIP server
• Configuring multimedia peripherals
• Managing security
XELLIPMedia, based on the SIP protocol, supports the following parameters:
• Audio codecs: G.711aLaw or PCMA , G.711uLaw or PCMU, GSM, Speex 8kHz, Speex 16kHz
• Video codecs: H.263, H.263+ 1998, MP4V-ES, theora, x-snow
• DTMF code support (RFC 2833 and SIP INFO messages)
Important: XELLIPMedia supports a larger number of codecs than the stations of the XELLIP
range, which support the following codecs:
Audio: PCMU, PCMA, GSM
Video: H263, H263 + 1998
MINIMUM HARDWARE REQUIREMENTS
XELLIPMedia requires a PC with the following specifications:
• Processor:
1. At least Intel Pentium III 1 Ghz or equivalent
2. Optimum: Pentium 4 2.0 GHz or equivalent
• Memory: At least 512 MB of RAM,
• Hard disk space: 100 MB
• Operating system: Windows XP, Vista, Windows 7
• Network card
• Sound card
• Speakers
• Microphone (preferably external)
INSTALLING XELLIPMEDIA
XELLIPMedia can be installed from the included XELLIP CD-ROM:
1. Run "XELLIPmedia-Setup.exe",
CASTEL SA – ZI St Lambert
49412 SAUMUR - FRANCE
Page 3 of 19
UM XELLIPMedia – Version 2.0.x
19/05/2011
2. Click on “Next”,
3. Select the installation path or leave the default path and click on “Next”,
CASTEL SA – ZI St Lambert
49412 SAUMUR - FRANCE
Page 4 of 19
UM XELLIPMedia – Version 2.0.x
19/05/2011
4. Select the name of the shortcut or leave the default name and click on “Next”,
5. Select "Language choice" (you can create a desktop shortcut and/or a quick launch icon) and
then click on "Next",
CASTEL SA – ZI St Lambert
49412 SAUMUR - FRANCE
Page 5 of 19
UM XELLIPMedia – Version 2.0.x
19/05/2011
6. Check the installation parameters and click on "Install",
CASTEL SA – ZI St Lambert
49412 SAUMUR - FRANCE
Page 6 of 19
UM XELLIPMedia – Version 2.0.x
19/05/2011
7. Select the language and then "Next".
8. Click on “Finish”.
The installation of XELLIPMedia is complete.
XELLIPMedia is systematically installed for all users in order to ensure that even basic users can
access the program.
This means that the configuration files of the application are stored in the folder reserved for all users
in the Windows system ("C:\Documents and Settings\All Users\Application Data\Castel\XELLIPMedia"
on most computers.)
•
For Windows 2000, Windows XP and Windows Server 2003
CASTEL SA – ZI St Lambert
49412 SAUMUR - FRANCE
Page 7 of 19
UM XELLIPMedia – Version 2.0.x
•
19/05/2011
For Windows Vista, Windows 7 and Windows Server 2008
This means that any user with "standard" or "administrator rights" will be able to modify the settings.
Users with restricted rights will not be able to modify them (or in any case will not be able to save any
changes made due to a lack of writing rights.)
FIRST USE OF XELLIPMEDIA
Launching the software – First notions
To launch the application, click on the shortcut in:
Start Æ All Programs Æ XELLIPMedia Æ XELLIPMedia.
The main view of the application opens.
CASTEL SA – ZI St Lambert
49412 SAUMUR - FRANCE
Page 8 of 19
UM XELLIPMedia – Version 2.0.x
19/05/2011
Introduction to the main window
The XELLIPMedia application appears as follows when not making or receiving a call:
Show the menu
Minimise to the
taskbar
Display current
calls
Close the
application
Open the directory
Hang up a call
(greyed out when
no calls are active)
Pick up a call
(greyed out when
no calls are active)
Speak / Listen (not
available in this
version)
Secret (greyed out
when no calls are
active)
Place on hold (not
available in this
version)
Stop ringing (not
available in this
version)
Set up forwarding for
the application or call
transfer
When the window of the directory of SIP addresses is open:
CASTEL SA – ZI St Lambert
49412 SAUMUR - FRANCE
Page 9 of 19
UM XELLIPMedia – Version 2.0.x
19/05/2011
Adding a SIP contact to the directory
In order to establish communication with another party, first you need to add SIP contacts to the
XELLIPMedia application.
To do so:
) and select "Add a SIP contact".
1. Click on the button to show the menu (
Otherwise, right click in the "List of SIP contacts" window and select "Add a SIP
contact".
2. The following window opens:
3. Add:
a. A name which will appear in the contact window.
b. A SIP address which must have the following format:
i. If XELLIPMedia is registered with a server, the address can be the
station extension number (124, 356, etc.) or a SIP-compatible
address with the following format: sip: xx@IPaddress (sip:
[email protected])
CASTEL SA – ZI St Lambert
49412 SAUMUR - FRANCE
Page 10 of 19
UM XELLIPMedia – Version 2.0.x
19/05/2011
ii. If XELLIPMedia is not registered with a server, the address must be
a SIP-compatible address with the following format: sip:
xx@IPaddress (sip: [email protected]:5060)
4. The contacts then appear in the list of SIP contacts:
Deleting a SIP contact
To delete a SIP contact:
1. In the contact list, right click on the item you want to delete.
2. Click on “Delete" in the menu.
3. A confirmation window pops up:
4. Click on “Yes”
Application options
In the menu (
), click on "Configuration". A configuration window with the following tabs pops up:
Miscellaneous
CASTEL SA – ZI St Lambert
49412 SAUMUR - FRANCE
Page 11 of 19
UM XELLIPMedia – Version 2.0.x
19/05/2011
The "Miscellaneous" tab allows you to configure the main operating parameters:
•
Call time-out: to configure a maximum communication time between the XELLIPMedia
application and a party.
•
Incoming call time-out: to configure a maximum incoming call time between the
XELLIPMedia application and a party.
•
Automatic pick-up: in order for communication to be established automatically as soon as a
call is received as long as the station is not already making or receiving a call.
•
Sending DTMF codes in RFC-2833 mode: to carry DTMF codes according to the RFC-2833
standard
•
Sending DTMF codes in SIPINFO: DTMF codes are sent in a SIP INFO message
•
See yourself: Inserts an image from your webcam at the bottom right of the video window.
•
Secret (on an incoming call, conceals the IP address of the caller) : The caller's IP address is
not displayed.
CASTEL SA – ZI St Lambert
49412 SAUMUR - FRANCE
Page 12 of 19
UM XELLIPMedia – Version 2.0.x
19/05/2011
•
See yourself: Inserts an image from your webcam at the bottom right of the video window.
•
Automatically restore the window when a call comes in: when the XELLIPMedia is minimised
(in the Windows taskbar) and a call arrives, the window automatically reappears. This option
allows you to remain available to receive calls while continuing to use your PC for other tasks.
Security
The security tab allows you to configure the use of a secure mode that requires a password to be
entered before modifying the settings (displaying this configuration window, adding or deleting SIP
contacts, etc.) and/or before closing the application.
SIP accounts
This tab allows you to configure the SIP parameters of XELLIPmedia
CASTEL SA – ZI St Lambert
49412 SAUMUR - FRANCE
Page 13 of 19
UM XELLIPMedia – Version 2.0.x
19/05/2011
•
Display name: This field defines the identity of the station as a name. This is the display name
that will be used to identify XELLIPMedia with the various parties.
•
Extension number:
• Standalone mode
This field is used to recreate the XELLIPMedia number in the following
format: <sip: extension_number@PC_IP_address>
• Server registration mode
o Not used in this case
Example: XELLIPMedia is configured with NOMAFF as the display name and NUMEROEXT as the
extension number, in which case its complete identity is:
NOMAFF <sip: [email protected]> in standalone mode
•
Use a SIP server:
•
SIP identity: SIP identity of XELLIPMedia in relation to the server. This field
must have the following format: sip: number@IPaddress
CASTEL SA – ZI St Lambert
49412 SAUMUR - FRANCE
Page 14 of 19
UM XELLIPMedia – Version 2.0.x
•
•
•
•
•
19/05/2011
Server address: Address of the SIP server in the following format: sip:
IPaddress:port
Path (server address): Optional gateway for the server
Registration period: Period for registration with the SIP server in order to
indicate a possible disconnection.
Register when starting up: Automatic registration when starting the
application
Password: Password associated with the SIP identity.
Network
This tab allows you to configure the network parameters of XELLIPMedia
•
SIP port: Port number used by XELLIPMedia for its SIP connection. Default: 5060
•
Audio port: Port number used by XELLIPMedia audio for the RTP protocol (default: 7078)
•
Video port: Port number used by XELLIPMedia video for the RTP protocol (default: 9078)
CASTEL SA – ZI St Lambert
49412 SAUMUR - FRANCE
Page 15 of 19
UM XELLIPMedia – Version 2.0.x
19/05/2011
Multimedia
This tab allows you to configure the multimedia parameters of XELLIPMedia
•
Listening peripheral: Peripheral used to listen to the other party during communication.
•
Ringing peripheral: Peripheral used to generate the ringtone
•
Input peripheral: Peripheral for inputting sound for the other party. (Normally the
microphone)
•
Ringtone file: WAV file which contains the ringtone for XELLIPMedia (16 bits)
•
Video input peripheral: Camera
•
Screen size: Small, medium or large
CASTEL SA – ZI St Lambert
49412 SAUMUR - FRANCE
Page 16 of 19
UM XELLIPMedia – Version 2.0.x
19/05/2011
Using the application
Making a call
To make a call, simply double click on a contact in the contact list (or else right click on the contact
and select call from the menu).
Video window (for
audio/video
t k
)
Command window that
appears if commands are
defined in the DTMF
commands of the XELLIP party
(up to 3)
Managing an incoming call
When XELLIPMedia receives a call, the call appears in the call/communication window:
The new call appears with a red icon.
When a gatekeeper calls XELLIP Media, the new call is displayed in the call list with a red icon. The
call management buttons are then enabled and can be used to manage the call.
In the event of receiving several simultaneous calls, you can select one call by left clicking on the
station display.
CASTEL SA – ZI St Lambert
49412 SAUMUR - FRANCE
Page 17 of 19
UM XELLIPMedia – Version 2.0.x
19/05/2011
button allows you to take a call and establish communication.
The
button allows you "reject the call", ending it without picking up. A busy message is
The
then sent to the gatekeeper.
Forwarding your station
You can forward calls to another recipient by enabling forwarding.
To do so, select the call recipient from the directory, then enable forwarding by clicking on the
forwarding button
.
All calls are then redirected to this new recipient.
When making or receiving a call
Muting the station microphone
When the
The
button is pressed, the operator will not be heard by the gatekeeper.
button shows that the station microphone is muted.
Running a command
You can run one or more commands from XELLIPMedia. For this purpose, you must have configured
them previously from the web server of the XELLIP station. In this way, you can configure up to three
commands that can be used from XELLIPMedia.
These commands appear in a secondary window displayed under the main window:
CASTEL SA – ZI St Lambert
49412 SAUMUR - FRANCE
Page 18 of 19
UM XELLIPMedia – Version 2.0.x
19/05/2011
The window is resized according to the number of commands to be displayed, and will appear smaller
for one or two commands.
You can then click on the button corresponding to the desired command in order to run it.
Transferring a call
First, select a party from the directory list and click on the
button. This allows you to transfer the current call to another contact.
You can also transfer a call by right-clicking on the transfer recipient in the "Transfer" menu.
CASTEL SA – ZI St Lambert
49412 SAUMUR - FRANCE
Page 19 of 19