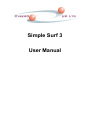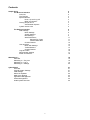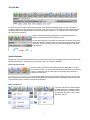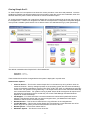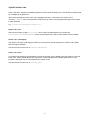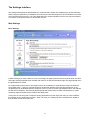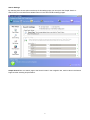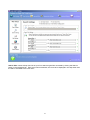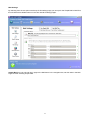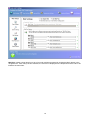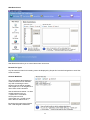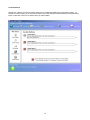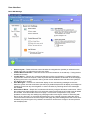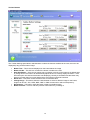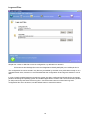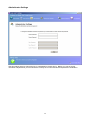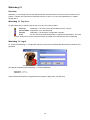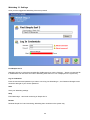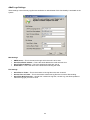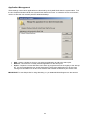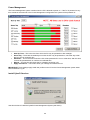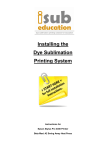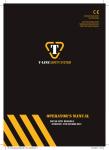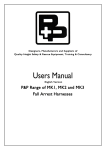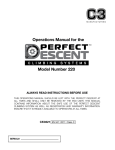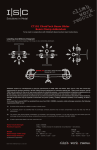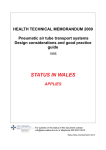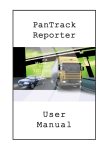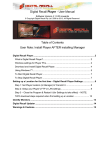Download Simple Surf 3
Transcript
Simple Surf 3 User Manual Contents Simple Surf 3 The Browser Interface Overview The Tab Bar Special Buttons Down, Up and Log Off Mail+ and Search+ Closing Simple Surf 3 Administrator Options CyberD Action Links 2 2 2 3 3 3 3 4 4 5 The Settings Interface Web Settings Basic Settings Search Settings Mail Settings Web Restrictions Banned File Types Allowed Web Sites Custom Buttons User Interface Basic GUI Settings Toolbar Buttons Custom Buttons Logs and Files Administrator Settings Reset and Restore 6 6 6 7 9 11 11 11 12 13 13 14 15 16 17 18 Watchdog 3.1 Overview Watchdog 3.1 Tray Icon Watchdog 3.1 Log In Watchdog 3.1 Settings 19 19 19 19 20 CyberD Shell Overview CyberD System Settings VPN Settings White List Updates eMail Logs Settings Application Management Power Management Install CyberD Services 21 21 21 21 22 23 24 25 25 1 The Browser Interface Overview The browser interface of Simple Surf 3 has been designed to combine user familiarity from their experience with other widely used web browsers and the considerations that must be taken when designing for touch screens and public devices. The browser toolbars are fully customizable allow administrators to change the button graphics, button text and button actions. The toolbars can be set visible or hidden allowing administrators to create an interface with navigation buttons and no address bar, both address bar and navigation buttons or no toolbars at all depending on their needs. The top right hand corner displays a progress bar to indicate web page download progress. The address bar has a drop down containing the history of the current session; this is cleared when the browser is logged off or restarts after idle time. 2 The Tab Bar As with most other modern web browsers Simple Surf 3 supports tabbed browsing, it also uses tabs to control the opening of new windows and pop-ups. The use of tabs to control new windows allows users to navigate between web pages easily in the restricted kiosk environment. The tab bar cannot be removed from the browser interface. When a secure web page is displayed the containing tab shows a padlock to alert the user that the page is secure. On the right hand side of the tab is a close button, when the user clicks this button the tab is closed. If there is only one tab open when the user closes it a new tab is automatically opened and navigates to the “New Tab” address. Special Buttons Simple Surf 3 has some special buttons that can be used to help users navigate the web and to protect their personal information. These buttons are Log Off, Down, Up, Search+ and Mail+. Down, Up and Log Off The Down and Up buttons are to assist people with disabilities or when a touch screen is used. By clicking these buttons the web page is scrolled up or down in the same way as when Page Up and Page Down buttons is pressed on a keyboard. Log Off closes restarts the browser interface during which process all user information, session cookies, java scripts and applets and navigation history is deleted so that the next user of the interface does not have access to this information. Mail+ and Search+ The mail+ and search+ buttons allows the administrator to configure multiple web mail and search providers which are offered to the user in easy to click drop down menus. 3 Closing Simple Surf 3 To close Simple Surf 3 an operator must know the correct procedure, user name and password. Once the shutdown procedure has start the operator has 30 seconds to enter the correct user credentials, when this has been done they have a further 30 seconds to choose a shutdown option. To access the administration log in panel from Simple Surf 3 click the progress bar in the top right corner of the navigation bar. If there is no navigation bar visible in the Simple Surf 3 configuration the portal designer must provide a suitable CyberD Action Link to allow access to the administrator log in panel (see below). The default credentials when Simple Surf is first installed are: Username : admin Password : asecret These credentials should be changed before the system is deployed in a public area. Administrator Options • • • • • • Close for Service – This function closes Simple Surf 3 in the same way as log off but it does not restart the browser. Security settings imposed on the operating system are also removed allowing access to keyboard combinations such as CTRL+ESC, CTRL+ATL+DEL, the Windows key and right mouse click. For systems running Watchdog 3.1 for Simple Surf 3 this function also alerts Watchdog not to restart the browser. For systems running CyberD Secure Shell the engineer will require a full size keyboard connected to the PC so that they can access Task Manager and start Windows Explorer to access the desktop. Call Support – For clients who have a remote maintenance contract with CyberD this function initiates a Call Support session with our technical support team, you must have Call Support installed on the PC for this to have any effect. Restart Browser – This function is identical to the Log Off button in the navigation bar. Log Off Windows – This function closes Simple Surf 3 and logs the current Windows user off so that an engineer can quickly access an administrative account on the PC. Restart System – This function reboots the PC. Shutdown System – This function turns off the PC. 4 CyberD Action Links Action Links are a method of embedding simple but vital controls to Simple Surf 3 into HTML for systems that do not display a navigation bar. There are three different Action Links; quit, callsupport and print. The format of an Action Link is “action:command”, they can be placed in HTML as if they were a normal hyperlink and will have no effect in other browsers. e.g.: <a href="action:quit">(quit)</a> Action Link “quit” Quit has two formats, a basic action:quit which opens the administrator log in panel and action:quit=username+password which closes Simple Surf 3 and puts the system in Service Mode. Action Link “callsupport” This Action Link starts a Call Support session for clients with a remote maintenance contract with CyberD and Call support installed. The format for this Action Link is action:callsupport. Action Link “print” For systems not displaying the navigation bar print functionality can be added to the web page by using this Action Link. When clicked Simple Surf 3 prints the current web page to the default printer with no user prompts in the same way as the navigation print button would. The format for this Action Link is action:print. 5 The Settings Interface The settings interface allows administrators to customize there Simple Surf 3 deployment quickly and easily. When using this application you must be connected to the internet and signed in as the Windows user under which the kiosk system will run; using this application from another Windows user account may have limited or no effect on the system when run as its kiosk account. Web Settings Basic Settings In Basic Settings you set the URLs for your Home Page, the page opened when the browser starts, the New Tab Page, the page opened when the New Tab button is clicked and the News Page, the page opened when the News button is clicked. For systems that require users to first agree to terms and conditions or a disclaimer tick the box below the Home Page value. If this box is ticked whenever the browser displays the home page all buttons on the navigation bar will be disabled with the exception of the Log Off, Up, Down and Refresh buttons, the address bar will also be disabled. All links web page displayed will remain active to allow web designers to create disclaimer pages that best suit the needs of the deployment. Ticking the “Do not verify URLs” stops the setting application from test each URL after you have entered it, this speeds up the configuration process. When you save your settings all URLs entered will be tested so that no button results in a broken link. 6 Search Settings By selecting from the two options at the top of this settings page you can opt for the Simple Search or Search Plus, this will affect the available buttons in the User Interface settings pages. Simple Search links one search page to the Search button in the navigation bar, set this value in the Search Page box after selecting Simple Search. 7 Search Plus creates a drop down list of up to four search engine links accessed by clicking the Search+ button in the navigation bar. Each entry has two elements; the name to be displayed in the drop down and the URL to be linked to the menu item. 8 Mail Settings By selecting from the two options at the top of this settings page you can opt for the Simple Mail or Mail Plus, this will affect the available buttons in the User Interface settings pages. Simple Mail links one web mail log in page to the Mail button in the navigation bar, set this value in the Mail Page box after selecting Simple Mail. 9 Mail Plus creates a drop down list of up to four web mail links accessed by clicking the Mail+ button in the navigation bar. Each entry has two elements; the name to be displayed in the drop down and the URL to be linked to the menu item. 10 Web Restrictions Web Restrictions allow you to control what users can access. Banned File Types Any file extension listed in this setting cannot be displayed by Simple Surf 3 and all navigations to such files will be cancelled. Allowed Web Sites This panel allows administrators to create an allowed list of websites; only URLs matching the ones shown in this list will be viewable with Simple Surf 3, all navigations to other URLs will be cancelled. Use the wildcard character * to allow multiple matches such as *.mysite.com/* would allow www.mysite.com and mail.mysite.com. All URLs must end in either a distinct file or /* By leaving this panel empty Simple Surf 3 will navigate unrestricted. 11 Custom Buttons Simple Surf 3 allows up to three custom buttons to be created and added to the navigation toolbar. To activate a custom button you must make it visible in the User Interface/Toolbar Buttons panel (see below). Enter a valid URL in the box for each button you make visible. 12 User Interface Basic GUI Settings • • • • • Screen Layout – These tick boxes control whether the navigation bar (toolbar) or address bar are visible to the user, by ticking the box they are visible. Context Menus and Tabs – These tick boxes control the behaviour of the tab strip. Ticking the box enables the function. Log Off Action – This tick box controls the behaviour of the Log Off button, by default clicking the Log Off button closes the browser, clears all private data and restarts the browser at the home page. By ticking this box the Log Off button will log off the current Windows user and return the system to the Windows log in screen. User Messages – This tick box controls the display of error and warning messages to the user. When the system has web restrictions (see above) by default Simple Surf will display a message box explaining to the user why the navigation or action has failed, by unticking this box this messages are disabled. Screen Saver Reset – Simple Surf 3 measures idle time by using the Windows screen saver. When the screen saver starts Simple Surf 3 (if it has been used since the last log off or idle time) will delete all user data, close and restart at the home page. This function of Simple Surf 3 may cause problems to users if they are reading long web pages without moving the mouse or interacting with the PC in any other way, to overcome this Simple Surf 3 has a period of grace to allow the user to cancel the screen saver and continue using the web page they were reading before the screen saver activated; this period of grace is by default 5 seconds but can be set to a longer or shorter period to suit the deployment. 13 Toolbar Buttons The Toolbar Settings panel allows administrators to select the buttons available to the user, the text to be displayed (if any) and the button image. • • • • • • • Button Text – This is the text displayed on the button below the image Button Visible – This tick box controls if the button is visible to the user Auto Size Button – Some text or images may not display correctly on the button at its default size, by ticking this box the button will automatically adjust its size to correctly display the button. If the auto size option is ticked and the button was displaying correctly at its default size the button may become narrower than its normal width and the auto size box should be unticked. Reset Text – This button resets the button text to its default value. Change Image – This button allows the administrator to select a different image for the button, images can be GIF, JPG, JPEG, BMP, WMF or PNG formats with or without transparency. Reset Image – This button resets the button image to its default image. Button Preview – This is a real time preview of the button as you design it. 14 Custom Buttons Simple Surf 3 allows up to three custom buttons to be created and added to the navigation toolbar. To assign a URL to these button use the Web Settings/Custom Buttons panel (see above). The options for custom buttons are identical to the standard buttons (see above). The settings shown above create the custom button illustrated below: 15 Logs and Files Simple Surf 3 uses an XML file to store its configuration, by default this is stored in: C:\Documents and Settings\%current user%\Application Data\CyberD(UK).com Ltd\Simple Surf 3 The configuration file can be stored in any directory accessible by the kiosk user profile either locally or on a mapped network drive, however it is recommended that the configuration file and logs are stored on a local disk. In many CyberD supplied deployments after the system has been configured and Simple Surf 3 the primary partition containing the operating system and installed applications is frozen with a second unfrozen partition (or disk) used for dynamic data such as log files. Use the browse button to locate where logs and configuration files are to be stored, use the Default button to reset the locations. 16 Administrator Settings Use this settings panel to change the log in credentials for Simple Surf 3. Before you can set a new username and password you must enter the correctly the current username and password combination. 17 Reset and Restore If at anytime you need to cancel changes you are making click “Reset and Restore” then choose one of the three options listed. 18 Watchdog 3.1 Overview Watchdog 3.1 continually monitors the responsiveness of Simple Surf 3 to ensure maximum uptime of your system. If Simple Surf 3 becomes unresponsive due to an error or is not running Watchdog 3.1 restarts Simple Surf 3. Watchdog 3.1 Tray Icon To open Watchdog 3.1 double click the tray icon, this icon has four states: Running Watchdog 3.1 is running normally and Simple Surf 3 is active. Service Mode Simple Surf 3 is in Service Mode. Paused Watchdog 3.1 is paused for configuration changes. Error An error has occurred and Watchdog 3.1 requires reconfiguration. The most common reason for this icon is that the location of Simple Surf 3 has not been set in Watchdog. Watchdog 3.1 Log In To access the Watchdog 3.1 configuration panel you must enter the Watchdog administrator username and password. The default credentials when Watchdog 3.1 is first installed are: Username : admin Password : asecret These credentials should be changed before the system is deployed in a public area. 19 Watchdog 3.1 Settings Once you have logged into Watchdog it becomes paused. Find Simple Surf 3 Watchdog will only monitor the executable file SS3Browser.exe; use the “Browse…” button to locate this file. If SS3Browser.exe cannot be found when Watchdog starts the Error icon is displayed in the system tray. Log In Credentials Enter the username and password you want to use to log into Watchdog 3.1, the Password Strength meter shows the strength of your chosen password. Save Save your Watchdog settings. Stop Exits Watchdog 3.1 and ends monitoring of Simple Surf 3. Restart Restarts Simple Surf 3 and monitoring, Watchdog then minimizes to the system tray. 20 CyberD Shell Overview The CyberD Shell is a replacement for the standard Windows environment to increase security of the system during launching and restarting the browser. The CyberD Shell has now Task Bar, Windows Start Button or System Tray; to access these functions an engineer must use a full size keyboard, press CTRL+ALT+DEL and from Task Manager start Windows Explorer which will open the current user’s Windows desktop. CyberD System Settings CyberD System Settings is a control panel for the CyberD Shell VPN Settings For clients connecting to remote monitoring systems provided by CyberD but do not have a static IP the VPN Settings is used to locate and control LogMeIn Hamachi VPN software. IMPORTANT! LogMeIn Hamachi is a third party product; CyberD accepts no responsibility for its suitability or stability on your system. 21 White List Updates For clients that subscribe to the White List updating service provided by CyberD these settings control the way this operation works. To use this functionality tick “Automatic Whitelist Updates On”. Remote Whitelist This value will be supplied to you by CyberD when you subscribe. Remote Count This value will be supplied to you by CyberD when you subscribe. Local Update Folder This is the directory where Simple Surf 3 configuration files are stored. 22 eMail Logs Settings These settings control the way log files are emailed to an administrator if this functionality is activated on the system. Mail Settings • • • • SMTP Server – This is the server through which the mail is to be sent. Send From Email address – This is the email address the mails are sent from. Send To Email Address – This is the address the mails are sent to. Kiosk Name – This is the name of the kiosk that is sending the mails File Settings • • • Send Files In Folder – This is the location of the log files to be sent via email. Archive Files to Folder – This is the location where sent log files are moved to after sending. Send Files With Extension – Simple Surf 3 saves two log files; .txt and .log, use this dropdown to select the log type you wish to send. 23 Application Management These settings control which applications are launched by the CyberD Shell when the system starts. Tick the box “Replace Windows Shell with CyberD Kiosk Shell for this user” to create the secure environment; untick it to start the user normally with the Windows desktop. • • • Add – Opens a window so that you can select an application to add to the start up list. Remove – Removes the currently selected application for the start up list Import – Copies the current Windows user’s start up programs stored in the registry to the start up list. It is recommended that you do this first and then remove the applications you do not want running so that utilities such as anti-virus software and firewalls are started by the secure shell. IMPORTANT! To start Simple Surf 3 using Watchdog 3.1 you must add WatchDog3.exe to the start list. 24 Power Management The Power Management system controls when the PC is allowed to power on. If the PC is powered on any time outside of the times set in the Power Management configuration the system will be powered off. • • • • • Start Up Time – This is the time from which the PC may be powered on after midnight. Active Day – These are the weekdays on which the PC may be powered on, untick the day to ban the PC’s use on a specific day. Shutdown – This is the time at which the PC will be powered off if it is on at that time, after this time it cannot be powered back on until the next allowed time. Reboot – This function will reboot the PC instead of powering it off. Apply and Reboot – This button saves your settings and reboots the PC IMPORTANT! These settings apply to all user profiles on the PC as the Power Management system starts before Windows Log On. Install CyberD Services Use this window to install the CyberD Power Management System (see above). 25 CyberD(UK).com Ltd 18 St Francis Close Kettering Northamptonshire United Kingdom NN15 5DT Web: www.cyberd.co.uk Sales: +44(0)1536 310 291 Accounts: +44(0)1536 310 291 Technical: +44(0)208 144 1995 26