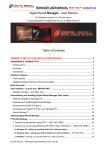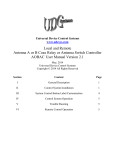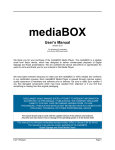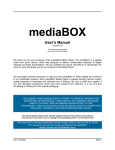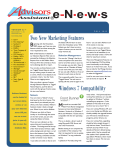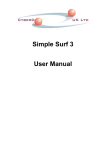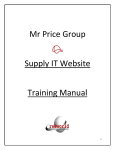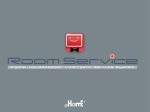Download Digital Recall Player - User Manual
Transcript
Digital Recall Player - User Manual Software Version 4.1.0.55 onwards © Copyright Digital Recall Pty Ltd. 2006 to 2013. All Rights Reserved. Table of Contents User Note: Install Player AFTER installing Manager Digital Recall Player ...................................................................................................... 2 What is Digital Recall Player? ............................................................................... 2 Windows settings for Player PCs .......................................................................... 2 Download and Install Digital Recall Player. .......................................................... 4 Using Windows 7? ................................................................................................ 5 To Start Digital Recall Player ................................................................................ 7 To Stop Digital Recall Player ................................................................................ 7 Setting up a Location for the first time - Digital Recall Player Settings ................... 8 Step 1: Set Player location (in Manager) & Transmit it. ........................................ 8 Step 2: Setup your Player’s FTP or LAN settings ................................................. 8 Step 3 – Close the Program & Restart it (for Settings to take effect) – NOTE: TWO download steps required when first setting up a Location. ........................ 10 Identify Monitors ......................................................................................................... 13 Digital Recall Updater ................................................................................................. 14 Warnings & Cautions. ................................................................................................. 15 Digital Recall Player What is Digital Recall Player? Digital Recall Player is the PC that has one or more LCD/Plasma/ LED monitors connected to it that will be displaying content in a scheduled loop/s. It also has the Digital Recall Player software on it. (This software utilizes the advert-loops and schedules you previously set up in Digital Recall Manager to display adverts on the monitors attached to the Player PC). There can be an unlimited number of monitors attached playing the same content (i.e. using a “splitter”), or a maximum of 4 monitors attached playing different content. This is hardware dependent. The more monitors & zones you have, the more power your PC will need. The Digital Recall Player software must be installed on each PC that has monitors attached to it on which will be playing adverts/content. The Player PC should conform to the minimum specs. See Website/ Setting up your system/ Hardware. The Digital Recall Player PC should preferably not be used for any other function except as a Player, since using other programs while the Player is running may interfere with the adverts being played, and 3rd party software installed on the PC may conflict. Windows settings for Player PCs Before downloading and installing Digital Recall Player, follow these instructions to prepare your Player PC for use: 1. Ensure the free Apple QuickTime Player is installed on each Player PC before installing Digital Recall Player software. The QuickTime component is used to play any video clips that you include in your loops and must be installed before the Player or Manager software can be installed. You can download the QuickTime Player from www.apple.com/au/quicktime/download/standalone.html. 2. When installing QuickTime Player, use the default folders and make sure you uncheck the option marked “Install Apple Software Update”, to ensure you don’t receive unwanted messages on your Player monitors. You also do not need to upgrade to QuickTime Pro when prompted at the end of the QuickTime install. 3. Ensure the Windows task bar is set to auto-hide, and “Keep the taskbar on top of other windows” box is unchecked. www.digitalrecall.com.au Page 2 4. To access Windows taskbar settings, right-click on the taskbar at the bottom of the monitor and select Properties from the menu that is displayed. This stops the taskbar from interfering with the playing adverts. Set Windows Taskbar options 5. Ensure the correct region has been set up for your local date and time regional settings (Control Panel – Regional Settings). It must be the same format on BOTH Player & manager PC’s, as well as on the FTP Server (if applicable) (See Manager Manual). 6. Ensure the monitor resolution of the Player PC is correctly set to the resolution suggested by the manufacturer www.digitalrecall.com.au Page 3 7. Ensure the date and time is set correctly on the Player PC BEFORE you start the Player program. Set it to dd/mm/yyyy format – the same as the Manager PC. If you’re using an FTP, ensure that they’re all set to the same format or you will have problems. See FAQ. If the date is manually changed on the Player PC after the Player software has been used, specifically if you reset the computer date to an earlier date, the software activation system may become unstable and you will then need to re-install the entire Player application. Download and Install Digital Recall Player. 1. Only install the Digital Recall Player after you have: a. installed the Digital Recall Manager and b. set up the FTP or LAN folders in Digital Recall Manager (If you are using the same PC for Player and Manager, there is no need to set up FTP or LAN folders). 2. Download the Digital Recall Player from www.digitalrecall.com.au. Download Digital Recall Manager prompt 3. Select “Save” to download and save the installation file to a temporary location on your Player PC (e.g. Windows desktop). The Player PC is the computer connected to the monitors on which you will be displaying adverts. 4. Once the file has downloaded, select “Run” to begin the installation. www.digitalrecall.com.au Page 4 5. If you are installing a new version of our software (over an existing version), see the Manager User Manual – there is an entire section on this, and it’s very important that you follow it. 6. NOTE: Make sure you have read the FAQ’s on our website titled “Installation of Software”. Most issues faced by Users arise because they have not done so. Please do so!! Run Installation prompt 7. Accept all the defaults when the Digital Recall Player installation starts. 8. During Installation, if you get an Error 1904 (see monitor shot), simply hit OK to proceed through it. It is common. Flash are aware of it – they have been experiencing many of these (Google –search “Flash error 1904” for more info) 9. After installation, you will see the “Start Digital Recall Player” desktop shortcut. This shortcut has also been added to the Players startup folder in Windows. This ensures that the Player software starts automatically every time the Player PC is switched on (e.g. after a power failure). 10. Consider installing free Remote Control Software on your Manager & Players. This will save you massive amounts of time & hassle by allowing you to access your Player PC’s from anywhere. See LogMeIn. Note: We do not endorse (or receive anything from recommending) this product. If you have “issues”, please go directly to LogMeIn for resolution Using Windows 7? If you do not do the following, you may receive an “Error 5 – Invalid Function Call in DigitalRecallStarter” when starting Digital Recall Player from the desktop, or when Digital Recall Player is restarted. To avoid this, DigitalRecallStarter.exe must be set to run win Windows XP compatibility mode – as follows: 1. Right-click on “Start Digital Recall Player” on the Player desktop. www.digitalrecall.com.au Page 5 2. Select “Properties” from the drop-down list. 3. On the Properties window, select the “Compatibility” tab. www.digitalrecall.com.au Page 6 4. In the “Compatibility mode” box, tick “Run this program in compatibility mode for:” and select “Windows XP (Service Pack 3)” 5. Click OK. 6. You can then start Digital Recall Player and this error will no longer appear. 7. Remember to turn off User Account Control, otherwise you will always be asked if you want to run this program when it starts up. To Start Digital Recall Player 1. Once Digital Recall Player is installed correctly, click on the “Start Digital Recall Player” desktop shortcut. If you don’t select any options at this point, any adverts set up for this location will begin playing within 10 seconds. (Also see “Digital Recall Player Settings”). When you first install the software, the default location that will display is “My Location” Digital Recall Player startup monitor To Stop Digital Recall Player 1. To stop Digital Recall Player running, Shift + F2. (To Stop Player you may, as an alternative, choose to “roll” the mouse to the top left hand corner of the monitor & double-click. Note: Because the mouse goes behind any adverts that may be playing, it disappears, but it’ll still stop Player when you double-click). 2. To restart the Player, click the desktop shortcut or click “Start Digital Recall Player” in the Updater monitor (which you can access by clicking on the Digital Recall Updater Icon in the Task Bar www.digitalrecall.com.au Page 7 Setting up a Location for the first time - Digital Recall Player Settings Summary: Whether you have 1 or many Locations, the Player PC needs to know how it will communicate with the Manager PC (even if they’re on the same PC) so that it can be “told” what to display on the monitors attached to it. Using our easy-to-follow directions (below), this is done by you setting up your own FTP settings or LAN folders as well as the location of this Player, so that the correct loops and schedules are used for this Player. When you select the desired location on the Player, only loops for monitors set up or modified at that location will be played. IMPORTANT: Read the FAQ’s on our website “Installation of Software” to avoid problems. THIS IS A CRITICAL AREA, SO FOLLOW THESE INSTRUCTIONS CAREFULLY. Step 1: Set Player location (in Manager) & Transmit it. When running the Player for the first time you must first have: a. Set up the various locations of the Players in “Digital Recall Manager” (To do this see Digital Recall Manager User Manual - “Locations”) AND b. Transmitted the locations to the Player PC (To do this see Digital Recall Manager User Manual – “Upload to Players”), If you don’t do this, the correct location for this Player will not be available for you to select from the drop-down list of available locations (explained later). Only “My Location” will be available for selection & it will play a couple of preloaded ads. Step 2: Setup your Player’s FTP or LAN settings 1. Double Click on the “Start Digital Recall Player” shortcut on your desktop. 2. When this monitor (below) appears, immediately click on the “Settings” button. (You have 10 seconds to do so. If you’re too late and the “default” adverts start playing, to get another chance, simply follow the directions contained in “Stop Digital Recall Player” above, and then Restart the Player (see same section above). www.digitalrecall.com.au Page 8 NOTE: Remember, your Location name/s that you created in Manager will NOT appear yet. You must first complete all the steps below. 3. Complete the “Settings” dialogue box. IMPORTANT: The FTP or LAN settings must match those you set up in Digital Recall Manager under the section “FTP/LAN Settings”. a. Simply select the correct connection method (FTP, LAN or none) and then b. Select the same shared LAN folder or enter the same FTP details that you have already set up in Digital Recall Manager. 4. You can use the Test Connection buttons to ensure you can connect to the FTP server or the LAN folder. SEE MONITOR SHOTS BELOW TO ASSIST YOU Players and Manager connect via the internet www.digitalrecall.com.au Page 9 Player and Manager connect via LAN No connection required - Player and Manager are on the same PC Step 3 – Close the Program & Restart it (for Settings to take effect) – NOTE: TWO download steps required when first setting up a Location. 1. Exit the Player program completely (See above “Stopping Digital Recall Player), and also close the Updater (Right click/Close) or select “Close” on the Updater dialogue box. 2. Now go to the “Start Digital Recall Player” shortcut on your desktop & double click. 3. When the “black monitor” comes up, Stop it by pressing Shift F2 4. Then left click on “Digital Recall Updater” in the Windows taskbar 5. Now click “Check for downloads now” (see monitor shot below) to force the Player to download the latest database (containing the new locations). www.digitalrecall.com.au Page 10 6. If the dialogue box (above) disappears, left click on the Digital Recall Updater icon again (in the task bar at the bottom of the monitor) to bring it back. 7. Now click on “Start Digital Recall Player” 8. You MUST NOW WAIT until the Player downloads the new database. You will know it has done so because it will count down from 10 seconds to zero, and then the words “Downloading database ….” will appear in this region. 9. After the “Performing Update” message disappears, the Player will count down again & start playing the Digital Recall adverts again. However, your Player PC has now received the new database with all the Locations that you “sent” to it from your manager PC. We will “select” the correct location in the next step. 10. To select the correct location: Stop the Player (Shift + F2), Start the Player again - see points 6 & 7 above; Immediately click on “Settings”. 11. Select the Location that your Player is located at from your drop down list of locations that you created in Digital Recall Manager and press OK www.digitalrecall.com.au Page 11 Wait for the Countdown to finish. You’ll now have plain black monitor (Why? Because until you select the Location, the Player PC doesn’t know which adverts to download for it to use). It now needs another step to download the Contents for that Location. See the next step. This multiple step is only required when you set-up the Player at the Location the first time. 12. To Download the Content for that Location Close Player by hitting “Shift F2” Follow the steps in points 4 to 8 above. When you reach action 9 (above) - when the Player finishes counting down it will now start to play the adverts/ contents that you created and sent from Manager for that Location. Note – there may be a delay (of a minute or two) before it starts playing the new content. This dual step (Select location + Download content for that location) is only required when you first install the Player. If you experience problems in the above section, please consult the FAQ’s on our website. Failing that, use the “Need Help?” section on the Home Page of our website. www.digitalrecall.com.au Page 12 Identify Monitors 1. Use this option when you want to identify monitor numbers that you have set up in Manager. 2. For example, you may have set up 2 monitors for this location in Manager, both connected to different monitor outputs (using a dual or multi-display graphics card) on one Player PC. The content and scheduled loops for each monitor can be set up and scheduled separately. Clicking “Identify Monitors” will show you which physical monitor is set up for each monitor number. 3. Each monitor attached to this Player PC will display a blue monitor identification monitor, showing the monitor number, location (as defined in Manager) and the monitor type (i.e. widemonitor or normal). Identify Monitors monitor 4. If the physical monitors do not match up with the settings in Manager, you can either change the monitor settings in Manager or connect the monitors differently to the Player PC by switching the monitor connections around if you are using more than one independent monitor at this location. 5. Click anywhere on the blue monitor identification monitor or press any key to return to the Player. www.digitalrecall.com.au Page 13 Digital Recall Updater 1. Digital Recall Updater is a program that runs continuously in the background on the Player PC and checks your FTP site or LAN folder at regular intervals for new content and loops. If this program is not running, then no new content or loops will be downloaded to this Player. This program is started automatically when the Player is started. Digital Recall Updater 2. If your Manager and Players are on the same PC, the “Check for downloads now” button and “Force Status Check-In” buttons are disabled. 3. You can also start the Player by clicking “Start Digital Recall Player” button on the Digital Recall Updater monitor. 4. You can restart (reboot) the actual Player PC by clicking the “Restart Player PC” button on the Digital Recall Updater monitor. This is usually done automatically if this Player has been set up to restart at 4am every morning. 5. You can also force the Player to check for new content and loops manually by clicking “Check for downloads now”. This will manually start the process of checking for new content and loops on your FTP server or LAN folder and downloading them to this Player PC if found. 6. You can force this Player to send a status check to the Manager by clicking “Force Status Check-In”. The status check-in usually occurs automatically every hour. www.digitalrecall.com.au Page 14 Warnings & Cautions. 1. Follow the User Manuals carefully – you’ll save yourself hassles. 2. Ensure you consult the FAQ’s before you install & if you’re installing a new version 3. Never use your own FTP program to transfer files etc – see this FAQ. 4. Ensure any formats you want to use comply with the requirements – See FAQ. 5. Ensure your PC complies with minimum requirements 6. Located in Brazil? – See FAQ www.digitalrecall.com.au Page 15