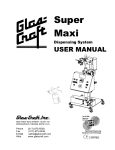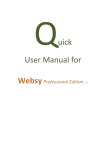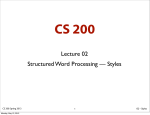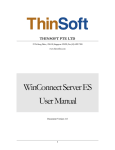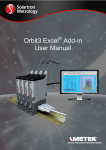Download User Manual
Transcript
User Manual
Table of Contents
Table of Figures............................................................................................................. ii
Getting Started ...............................................................................................................1
Installing and Starting the Midpoint Calculator ................................................ 1
Interface Overview ........................................................................................................2
Formula Selection Options .................................................................................. 3
Formula Input Options ........................................................................................ 4
Calculations Options ............................................................................................ 5
Formula Output Options ..................................................................................... 5
Using The Calculator .....................................................................................................6
Selecting the Formula .......................................................................................... 6
The Formula Text Box ......................................................................................... 6
Providing Inputs .................................................................................................. 7
Calculating the Midpoint .................................................................................... 7
True Midpoint Error ............................................................................................ 8
First Lot Checkbox ............................................................................................... 9
Calculator Output ..........................................................................................................9
Appendix: Using Excel Array Formulas to Calculate Midpoints ................................10
© 2007 Technomics Inc. This material may not be reproduced without express written consent from Technomics, Inc. You may
not modify, publish, transmit, participate in the sale of, reproduce, create derivative works from, distribute, display, remove the
copyright or trademark notice from any copies of the material or in any way exploit all or any part of the material (including use
as part of any library, archive, or similar service) without prior written permission from Technomics, Inc.
i
Table of Figures
Figure 1. Midpoint Calculator in Excel’s “Tools” menu ................................................ 3
Figure 2. Condensed interface of the calculator ............................................................ 4
Figure 3. Expanded interface of the calculator .............................................................. 5
Figure 4. True midpoint error output ........................................................................... 10
© 2007 Technomics Inc. This material may not be reproduced without express written consent from Technomics, Inc. You may
not modify, publish, transmit, participate in the sale of, reproduce, create derivative works from, distribute, display, remove the
copyright or trademark notice from any copies of the material or in any way exploit all or any part of the material (including use
as part of any library, archive, or similar service) without prior written permission from Technomics, Inc.
ii
T
he Technomics Midpoint Calculator is designed to be a practical day-to-day
learning curve analysis tool as well as a midpoint theory learning tool. The
practical tool quickly calculates the midpoint of a lot and inserts either the
answer or the formula directly into the spreadsheet. The theoretical learning tool
provides a derivation and formulation of various midpoint formulas along with
explanations of how each formula compares and contrasts to other midpoint formulas.
This manual provides an introduction to the Midpoint Calculator, its use, and tips and
tricks on comparing and contrasting different midpoint formulas.
1
GETTING
STARTED
The Midpoint Calculator is a Microsoft Excel Add-In designed for
use with Excel 2000 and 2003. To install the add-in, first save the
xla file to your hard drive. Under Excel’s Tools menu, select AddIns…, browse to the saved xla file, and place a checkmark next to
“Midpoint Calculator.” Click OK and the Midpoint Calculator will
install.
Installing and
starting the
Midpoint
Calculator If the installation is successful, the Midpoint Calculator will be
accessible from Excel’s Tools menu (see Figure 1).
Figure 1. Midpoint Calculator in Excel’s “Tools” menu.
To uninstall the calculator, select Add-Ins…, uncheck “Midpoint
© 2007 Technomics, Inc. Copyright notice on page (i) applies.
1
Calculator,” and click OK. The Midpoint Calculator will uninstall
and remove itself from Excel’s Tools menu.
The Midpoint Calculator’s interface on start-up is given below in
INTERFACE Figure 2. This initial condensed view shows the Formula List, the
OVERVIEW Formula Description, and the Formula Text Box.
2
Formula List
Formula Description
Formula Text Box
Figure 2. Condensed interface of the calculator.
Clicking on Show Calculator expands the form to show the
calculator inputs, outputs, and insertion options for the selected
midpoint formulas (Figure 3).
© 2007 Technomics, Inc. Copyright notice on page (i) applies.
2
Formula Inputs
Calculator Output
Insert Options
Figure 3. Expanded interface of the calculator.
The main interface consists of the following buttons and options.
Formula FORMULA SELECTION
Selection
Options
Formula List: Contains the list of all available midpoint formulas
for use in the calculator. Use the scrollbar to view the complete
list. To activate a formula, click the formula’s name in the list. An
image of the selected equation will appear to the right of the list.
Formula Description: Provides a brief description of the selected
midpoint formula and its required inputs. For more detailed
explanation on the derivation and theory behind each formula,
please see Appendix I.
Formula Text Box: Provides a text version of the selected midpoint
formula. In most cases, the formula in the Formula Text Box is a
text string that Excel will recognize and evaluate as a valid formula,
provided the variables Last, First, and b are replaced with valid
numbers. In other cases, it is not possible to create a single
equation for the midpoint formula that can be evaluated in Excel.
In these latter cases, a more general, descriptive formula is given in
the Formula Text Box.
© 2007 Technomics, Inc. Copyright notice on page (i) applies.
3
For Example, selecting “Parameter Free Approximation (ROT)” in
the Formula List will present
Equations
beginning with
an equal sign
“=” in the
Formula Text
Box can be
directly
evaluated by
Excel.
= (Last - First + 1) / 2 + (First - 1)
in the Formula Text Box. If this formula text is copied and pasted
directly into an Excel spreadsheet, the formula will be evaluated by
Excel. The formula will yield a #NAME? error unless First and Last
are replaced by numbers or are previously defined names.
However, if “Approximation with Known Slope (Corrected)” is
selected in the Formula List, the following appears in the Formula
Text Box:
((Last - First + 1) ^ -1 * [Approximated Sum +
Correction Terms]) ^ (1 / b).
In this case, there is no single formula that can be inserted into an
Excel spreadsheet to yield the answer. The answer is calculated
using a Visual Basic for Applications (VBA) routine, and thus
cannot be represented within an Excel cell.
Copy Formula Button: Copies the text string in the Formula Text
Box to the Windows Clipboard.
Show Calculator Button: Expands the interface to reveal the inputs,
output, and spreadsheet insertion options for the selected midpoint
formula.
Exit Button: Hides the calculator. The calculator is cleared from
memory when exiting Excel.
About Button: Provides copyright, distribution rights, and
additional information about the calculator.
Formula Input FORMULA INPUTS
Options
First Unit, Last Unit, Slope: Range input boxes for inputting the cell
addresses of the first unit, last unit, and the slope (if required).
First Lot Checkbox: Indicates whether or not the calculator should
calculate the midpoint as a first lot midpoint. Some formulas
calculate first lot midpoints differently than subsequent lot
© 2007 Technomics, Inc. Copyright notice on page (i) applies.
4
midpoints. If this option is available then the selected formula has
a different method for calculating first lot midpoints. If this option
is not available then the selected formula calculates all midpoints
the same regardless of lot number.
Calculation CALCULATION OPTIONS
Options
Calculate Button: Updates the calculator output.
Reset Button: Clears all formula inputs, output, and insertion
options.
Midpoint Text Box: Provides the calculated midpoint answer.
True Midpoint Error Text Box: Provides the error associated with
the calculated midpoint answer. If possible, the calculator will
compare the selected midpoint estimate with the true algebraic
midpoint.
Formula OUTPUT OPTIONS
Output
Options Output Address: Accepts a cell address to output either the
calculated answer or the selected midpoint formula.
Insert Answer Option: When selected, the calculator will insert the
calculated midpoint answer into the cell address provided in the
Output Address box.
Insert Formula Option: When selected, the calculator will insert
the selected formula into the cell address provided in the Output
Address box. By default, the formula will reference the addresses
provided in the First Unit, Last Unit, and Slope boxes. If valid
addresses are not provided in the First Unit, Last Unit, or Slope
boxes, then the required inputs of the inserted formula are replaced
with text variables. Note that this option is only available for
midpoint formulas that can be represented within spreadsheet cells
using inherent Excel functions—it is not available for midpoint
estimates that require calculation through VBA routines.
Absolute Address Checkbox: When checked, this replaces any
relative addresses provided for First Unit, Last Unit, and Slope with
© 2007 Technomics, Inc. Copyright notice on page (i) applies.
5
absolute (or anchored) addresses.
Insert Button: Inserts either the calculated answer or the complete
formula into an Excel spreadsheet according to the selected output
options.
Using the Midpoint Calculator simply requires selecting the
USING THE desired equation from the Formula List, inputting the first unit,
CALCULATOR last unit, and slope if necessary, and clicking Calculate.
3
Selecting the To select the desired midpoint formula, scroll through the
Formula Formula List and click on the formula you wish to use. The
equation will appear to the right of the Formula List, and a short
description of the formula will appear below the list.
The Formula The Formula Text Box provides a text version of the selected
Text Box formula. If the formula in the Formula Text Box begins with an
equal sign (“=”), then the formula may be copied and pasted
directly into an Excel spreadsheet cell. In order for Excel to
properly evaluate the formula, the variables First, Last, and b need
to be replaced with either valid cell addresses or the appropriate
values. A #NAME? error will occur if the First, Last, or b
variables are not defined as numbers, cell addresses, or named
ranges.
Clicking Copy Formula will copy the text in the Formula Text Box
to the Windows Clipboard.
Note: The single cell formula used to evaluate the True Algebraic
Midpoint is an Excel array formula. In order for an array formula
to evaluate correctly, the numbers in the series must be fully
enumerated in contiguous cells between the first unit and the last
unit. In other words, the number of cells being evaluated by the
formula must equal the number of units in the lot, and they
should all be in the same row or column. If the array formula
operates on the incorrect number of cells, the formula will return
an incorrect answer. If you are not familiar with Excel array
formulas, please refer to the example in the Appendix for more
information.
© 2007 Technomics, Inc. Copyright notice on page (i) applies.
6
Providing In order to calculate the midpoint, you will need to provide the
Inputs first unit of the lot, the last unit of the lot, and, depending on the
requested formula, the slope of the learning curve.
First, display the input, output, and insertion options of the
calculator by clicking Show Calculator. The First Unit, Last Unit,
and Slope input boxes accept valid cell ranges from the active
workbook. To enter an address, activate the input box and either
type in the cell address or click on the desired cell within the
spreadsheet. The cell address must refer to one cell only. To enter
a named range, simply type the name in the address input box.
Calculating the Once the inputs have been entered, click Calculate to evaluate the
Midpoint selected formula. The midpoint answer will appear in the box to
the right of the Calculate button.
Before evaluating the midpoint formula, the calculator will
validate the inputs and will provide feedback if any inputs are not
acceptable. The following error messages may appear near the
First Unit, Last Unit, and Slope address input boxes if a valid
number or address is not entered:
Input Error
Value?
Range?
Cell?
(Div by zero)
Reason
The input box requires a cell address. If an
address is provided, then the referenced cell
is either empty or does not contain a valid
number.
The cell address or named range is not valid.
The range refers to more than one cell.
The midpoint formula cannot be evaluated if
the slope parameter is equal to 1.
The following error messages may appear in the calculation output
box if an input is not valid:
© 2007 Technomics, Inc. Copyright notice on page (i) applies.
7
Calculation
Error
Reason
First = 0 ?
First unit number cannot be zero.
Last unit number cannot be zero.
First unit number must be greater than zero.
Last unit number must be greater than zero.
First unit number must be less than last unit
number.
First unit number must be less than last unit
number.
Occurs if the First Lot checkbox is checked
but the first unit number is not 1.
Slope must be less than 100%.
Slope must be greater than 0%.
Slope cannot be 0%.
Slope cannot be equal to 50% when
evaluating the Asher and corrected Asher
formulas.
Last = 0 ?
First < 0 ?
Last < 0 ?
First > Last ?
First = Last ?
First < > 1 ?
Slope > 100% ?
Slope < 0% ?
Slope = 0% ?
Asher 50% ?
When the Asher or corrected Asher approximations are selected, a
Asher True True Midpoint Error calculation will appear below the midpoint
Midpoint Error answer (Figure 4).
Figure 4. True midpoint error output.
The true midpoint error is the error of the current midpoint
estimate relative to the true algebraic midpoint, or
Error =
Estimated Midpoint − Algebraic Midpoint
.
Algebraic Midpoint
In the example given in Figure 4, the estimated midpoint using
Asher’s approximation is 10.098, while the actual algebraic
midpoint is 10.128. This leads to a relative error of -0.003.
© 2007 Technomics, Inc. Copyright notice on page (i) applies.
8
First Lot The First Lot checkbox is enabled when either the Mean or RuleCheckbox of-Thumb parameter-free approximation has been selected. If
checked, the calculator will use recommended alternative
estimating equations to estimate the first lot midpoint. If left
unchecked, the calculator will use the standard subsequent lot
midpoint estimating equations.
For example, suppose the first unit is 1, the last unit is 25, and the
slope is 99%. If the “Parameter-Free Approximation (ROT)”
formula is selected, the midpoint is estimate as 12.5. This estimate
is calculated using the standard rule-of-thumb equation, (Last First + 1) / 2 + (First - 1). If First Lot is checked, the midpoint
estimate is now calculated using the alternative first lot formula,
(Last / 3 + 1), or 9.333. If the first unit is 2 or larger, the First Lot
checkbox must be left unchecked.
The calculator returns an error if the First Lot option is checked
and the first unit is not equal to 1.
The Midpoint Calculator is able to export the selected formula or
CALCULATOR midpoint estimate directly into the active worksheet. To export
OUTPUT the answer or the formula, enter the target address in the Output
Address input box. A cell address can be entered into the Output
Address box by either selecting the target cell in the active
worksheet, typing the cell address, or typing a valid named range
that refers to a single cell. Once an address has been entered,
select either the Insert Answer or Insert Formula option, and click
Insert.
4
Insert Answer will insert the estimated midpoint into the cell
specified in the Output Address box. Insert Formula will insert an
Excel formula into the target output cell that references the input
cells defined in the First Unit, Last Unit, and Slope address input
boxes. If the Absolute Addresses checkbox is checked, the Insert
Formula option will replace any relative addresses provided for
First Unit, Last Unit, and Slope with absolute (or anchored)
addresses. If any of the cell references required for the formula
are missing or invalid, the required input will be replaced by a
variable placeholder (_FIRST, _LAST, or SLOPE%).
© 2007 Technomics, Inc. Copyright notice on page (i) applies.
9
Appendix
Using Excel Array Formulas to Calculate Midpoints
An array formula operates on an array, or series, of input numbers. They are typed
into cells like normal formulas, except to enter them the user presses Ctrl + Shift +
Enter.
As an example, consider the following simple array formula example that sums the
squares of the numbers in cells A1, A2, and A3.
The formula in cell A4 is {=SUM(A1:A3^2)}. Notice that the formula’s array
argument spans cells A1 through A3, and all three of A1, A2, and A3 have numbers in
the cells. This formula evaluates as 12 + 22 + 32 = 14.
Now consider the next example:
The formula in cell A4 in the second example is still {=SUM(A1:A3^2)}. However,
because cell A2 is empty, the formula is evaluated as 12 + 32 = 10.
This notion is particularly important when evaluating formulas for midpoints that
require summing operations on an array of lot numbers. In Example 3, the following
array formula in cell A9 yields the total cost of a lot if the first unit is 1, the last unit is
8, the slope is 92% (b = -.1203), and T1 is $10.
© 2007 Technomics, Inc. Copyright notice on page (i) applies.
10
The formula in cell A9 is {=B2*SUM(A1:A8^B5)}, and is evaluated as
$10 * (1-0.1203 + 2-0.1203 + … + 8-0.1203) = $68.
Compare Example 3 with the following Example 4. Example 4 appears at first to be
the same or a similar formula, but notice it is evaluated entirely different by Excel
because of the missing cells in between the first unit, 1, and the last unit, 8.
The formula in cell A9 is {=B2*SUM(A1:A2^B5)}, and is evaluated as
$10 * (1-0.1203 + 8-0.1203) = $18.
Remember, Excel will not assume that every number in the array between the first
and last unit numbers is an integer that needs to be evaluated. Excel simply evaluates
every cell in between the defined array parameters.
© 2007 Technomics, Inc. Copyright notice on page (i) applies.
11