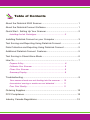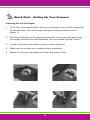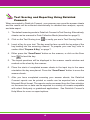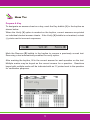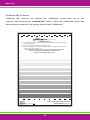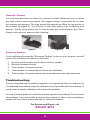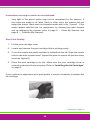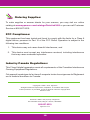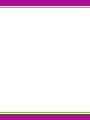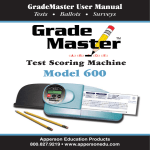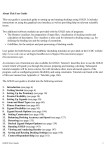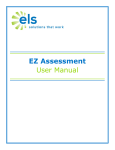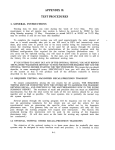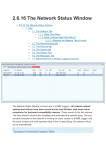Download Users Manual
Transcript
Users Manual 800.827.9219 • apperson.com Table of Contents About the DataLink 3000 Scanner ...................................................... 1 About the DataLink Connect Software ................................................. 1 Quick Start - Setting Up Your Scanner................................................. 2 Installing the Ink Cartridges................................................ 2 Installing DataLink Connect on your Computer.................................... 3 Test Scoring and Reporting Using DataLink Connect .......................... 4 Data Collection and Exporting Using DataLink Connect ..................... 5 Additional DataLink Connect Features................................................ 5 Test Scoring in Stand-Alone Mode....................................................... 6 How To.................................................................................................. 7 Prepare A Key.................................................................... 8 Calibrate Your Scanner...................................................... 9 Clean Your Scanner........................................................... 9 Summary Display............................................................... 9 Troubleshooting.................................................................................... 9 Your answer sheets are not feeding into the scanner...... 10 Inconsistent scoring or marks are not detected................ 11 Poor Print Quality............................................................. 11 Ordering Supplies................................................................................12 FCC Compliance.................................................................................12 Industry Canada Regulations.............................................................12 About the DataLink 3000: The DataLink 3000 was designed specifically for large-scale assessments. With the benefit of automatic feed, the DataLink 3000 scores exams of up to 150 questions at over 3000 pages per hour. It is simple to operate as a stand-alone scanner but when connected to a computer, it is capable of advanced data collection and analysis, and has the ability to process barcoded answer sheets. About DataLink Connect Software: DataLink Connect is software that comes included with every DataLink 3000 scanner. You do not have to install DataLink Connect to use your scanner, but it should be installed for users who want electronic access to their test results, as well as a variety of reporting (including detailed item analysis) and exporting options. DataLink Connect is available as a site license, therefore it can be installed on as many computers at your school as you would like. 1 Quick Start - Setting Up Your Scanner: Installing the Ink Cartridges: 1. To the left of the scanner label, there is a rectangular cut out with a finger tab. Lift this tab. Note, this can be fully removed or hinged upward in place (figure 1). 2. Pivot the locking arm in the downward position. Insert print cartridge in front of cartridge harness and slide backward into the harness (figures 2 and 3). 3. Lift the locking arm and press it firmly into place (figure 4). 4. Make sure the locking arm is pressed firmly downward. 5. Repeat for other two cartridges and close the printer cover. Figure 1 Figure 2 Figure 3 Figure 4 2 Installing DataLink Connect on your Computer: DataLink Connect can be installed on computers with: • Windows computers: A PC running Windows 2000 or newer. • Macintosh computers: A Macintosh running OSX 10.4 or newer. • A USB cable or serial cable input. Insert the CD in your CD drive and select “Install DataLink Connect” from the list of options when the install window appears. DataLink Connect requires the Microsoft.net runtime libraries; if these are not installed on your computer they will be installed during setup. The minimum scanner firmware version required is 1.0. The most current firmware release and USB drivers can also be found on our support page at www.apperson.com Next Steps: 1. Plug the supplied power cable into your scanner and into a power source. The display should read “Ready (offline) Test Scoring.” 2. Calibrate the scanner by placing the calibration sheet face up in the scanner and pushing the “scan/pause” button. Once the calibration sheet has been properly scanned, the display should read “calibrated”. Press the reset button and proceed to the next step. 3. To allow your scanner to communicate with your computer, connect the USB cable from your scanner to your computer. 4. Launch DataLink Connect and begin scanning. For instructions on how to use DataLink Connect go to page 5, or for more detailed instructions, please refer to your DataLink Connect Help Menu within the program. 3 Test Scoring and Reporting Using DataLink Connect: When connected to DataLink Connect, your scanner can score the answer sheets and the results will be collected electronically for detailed item analysis, reports, and data export. 1. The default scanning mode in DataLink Connect is Test Scoring. Alternatively, sheets can be scanned in Data Collection Mode (described on page 5). 2. Click on the Test Scoring icon to verify you are in Test Scoring Mode. 3. Insert a Key for your test. The key must be face up with the top edge of the key leading into the scanning channel. To prepare your own key, refer to section titled “Prepare A Key” on page 7. 4. Either press the “Scan/Pause” button on the scanner, or click on the Scan icon to feed the key. 5. The keyed questions will be displayed in the scanner results window and marked on the sheet by the scanner. 6. Place the stack of completed answer sheets in the input tray in the same orientation the key was placed. Press the “Scan/Pause” button to score the answer sheets. 7. After you have completed scanning your answer sheets, the DataLink Connect reports can be printed or results can be exported into a native Microsoft Excel format. The reports can be accessed from the View selection on the menu bar or data can be exported in a variety of formats compatible with select third party or gradebook applications. See DataLink Connect’s Help Menu for more on export options. 4 When connected to DataLink Connect, test scoring can be disabled and the results can be collected in Data Collection Mode and exported in several format options. 1. Click on the Data Collection icon to verify you are in this scanning mode. An answer key is not necessary in this mode. 2. Place the stack of answer sheets in the input tray face up with the top edge of the stack leading into the scanning channel. Press the “Scan/Pause” button to scan the answer sheets. 3. After the answer sheets have completed scanning, the results can be exported into a native Microsoft® Excel® format or data can be exported into a variety of third party or grade book applications. See DataLink Connect’s Help Menu for more on export options. Additional DataLink Connect Features: • Keys can be stored and edited electronically as well as downloaded directly to the scanner. • Using Preferences, you can reset many of the default options, including launching in Data Collection mode versus Test Scoring mode. You can also set your primary export format options. • Your student database can be imported using an Excel file which includes student ID, first and last name. • ID verification can be enabled to verify whether an ID number is included in the student database. ID verification enables the scanner to reject answer sheets with ID numbers that are not found in the student database. Rejected sheets will be routed to the bottom exit tray. • A batch and sequence number can be printed at the bottom of each sheet during scanning. The batch number will be saved with the exported data for ease of retrieval of the hard copy answer sheet at a later date. Continued on page 6 5 • Using the Pause on Rollover option, the scanner will pause at predetermined intervals to facilitate saving data files of specific record sizes. • Student, Class, School and Test identification fields have been preset and can be populated from the answer sheet using ID grids or a barcode. These fields can be displayed in the results grid window during scanning. Test Scoring in Stand-Alone Mode: Insert your answer key into the paper tray. The key must be placed face up with the top edge of the key leading into the scanning channel. To prepare a key, refer to section titled “Prepare A Key” on page 7. 1. Press the “Scan/Pause” button to feed the key. 2. Examine the key and you will notice the scanner has printed the answer next to each question for verification. The number of questions keyed is displayed and also printed on the answer sheet after the last question. 3. Place the stack of answer sheets in the input tray in the same orientation the key was placed. Press the “Scan/Pause” button to score the answer sheets. 4. Press the “Summary Display” button to obtain the class average. 6 How To: Prepare A Key To designate an answer sheet as a key, mark the Key bubble [K] in the keyline as shown below. When the Verify [V] option is marked on the keyline, correct answers are printed on individual student answer sheets. If the Verify [V] bubble is not marked, a dash (-) prints next to incorrect responses. Mark the Rescore [R] bubble in the keyline to rescore a previously scored test. Rescoring a test automatically enables the verify option. After marking the keyline, fill in the correct answer for each question on the test. Multiple marks may be keyed as the correct answer for a question. Questions keyed with multiple marks will be indicated with an ‘X’ printed next to the question for verification purposes. 7 How To… Calibrate My Scanner Calibrate the scanner by placing the calibration sheet face up in the scanner and pushing the “scan/pause” button. Once the calibration sheet has been properly scanned, the display should read “calibrated.” aa aba aba aa aa aba aba aa aa aba (Formerly BenchMark) Calibration Sheet 0% 1) Insert calibration sheet into the input tray. The calibration sheet should be the only form in the tray. 2) Press the Scan/Pause button to feed the sheet. 3) Remove calibration sheet from the exit tray and insert back into it’s protective clear sleeve. Save for future use. If the calibration sheet is reverse fed into the rejection tray below the input tray then the calibration processed failed. You will need to repeat the process. 5% 10% 15% 20% 25% 30% 40% 50% 60% aba aa aa aba aba aa aa aba Technical Support (800) 827-9219 Form # 28820 (rev 02/11) #28820-RR 02/11 A0788 aba aa 8 Clean My Scanner It is recommended that you clean your scanner at least 3 times per year or before any high volume scanning projects. We suggest using compressed air to clean the scanner and sensors. You may access the sensors by lifting the top portion of the scanner up (figure 5). You will see 21 mini slots (figure 6) all containing read sensors. Gently spray across the 21 slots to clear any residual paper dust. Note: Always calibrate your scanner after cleaning. Figure 6 Figure 5 Summary Display: If you continuously press the “Summary Display” button on your scanner, you will receive the following information in this order: 1. 2. 3. 4. 5. Scanner serial number and firmware version number Barcode firmware version Total number of sheets scanned Total number of scanned sheets since last calibrated Total number of scanned sheets since maintenance was last performed Troubleshooting: If you are experiencing inconsistent operation or irregularities with your scanner, try re-calibrating the scanner using the calibration sheet provided with the machine. In many cases a simple calibration will resolve the problem. Use the following guide to troubleshoot basic operational problems that you have encountered. If you are unable to resolve the problem or have service questions, please call the number below and ask for Technical Support. For Service and Repair, call 800.827.9219 9 Troubleshooting… My answer sheets are not feeding into the scanner: • Your stack of answer sheets may not be properly inserted into the feed tray. Remove the answer sheets and rest the long side of the stack on your desk. Loosely shake the stack to ensure the sheets are flush along the long side and reinsert the stack. • Your stack may be too large which is causing too much weight for the feed mechanism to properly function. Try removing some sheets from the stack. • There may be an obstruction in the feed roller mechanism. Remove the stack of answer sheets and lift the scanner cover. Inspect the feed roller and adjoining paper entry path to ensure there is nothing blocking the path. The top roller should lie flush on the lower roller (see figure 7). Using your fingers, gently turn the upper and lower rollers to ensure they turn freely. It is normal to feel a little resistance when turning the lower roller. • There may be excessive curl in the answer sheets keeping them from engaging with the feed roller. Remove the answer sheets and bend in the opposite direction to attempt to remove any curling. • If you continue to experience paper feeding issues, contact Technical Support for further help. Figure 7 10 Inconsistent scoring or marks are not detected: • Very light or thin pencil marks may not be recognized by the sensors. If the marks are made in ink (blue, black or other color) the scanner will not detect the marks. Mark over the intended marks with a No. 2 pencil. If the marks appear valid but are not recognized, try cleaning the read sensors and re-calibrating the scanner (refer to page 9 — Clean My Scanner and page 8 — Calibrate My Scanner). Poor Print Quality: 1. Lift the print cartridge cover. 2. Locate and remove the print cartridge that is printing poorly. 3. Cover the nozzle and gently oscillate to redistribute the ink. Wipe the nozzle side to side with a paper towel. Inspect the plate to ensure all dust has been removed (figure 8). 4. Place the print cartridge in its slot. Make sure the print cartridge cover is securely seated and locks into place. Refer to “Installing the Ink Cartridges” on page 2. If you continue to experience poor print quality, it may be necessary to replace the ink cartridge. Figure 8 Continued on page 12 11 Ordering Supplies: To order supplies or answer sheets for your scanner, you may visit our online catalog at www.apperson.com/catalogs/DataLink3000 or you can call Customer Service at 800.827.9219. FCC Compliance: This equipment has been tested and found to comply with the limits for a Class A digital device, pursuant to Part 15 of the FCC Rules. Operation is subject to the following two conditions: 1. This device may not cause harmful interference, and 2. This device must accept any interference received, including interference that may cause undesired operation. Industry Canada Regulations: This Class A digital apparatus meets all requirements of the Canadian Interference Causing Equipment Regulations. Cet appareil numérique de la classe A respecte toutes les exigences du Règlement sur le matériel brouilleur du Canada. Copyrights © 2009 - 2012. Apperson All Rights Reserved. Reproduction, adaptation, or translation without prior written permission is prohibited, except as allowed under the copyright laws. Printed in USA DataLink™3000 is the property of Apperson 851 SW 34th Street, Bldg. B • Renton, WA 98057 800.827.9219 apperson.com 12 DataLink™ 3000 800.827.9219 apperson.com 3000M (04-12)