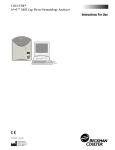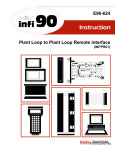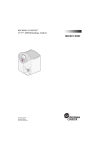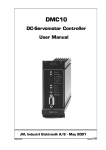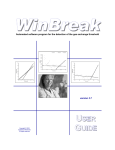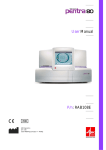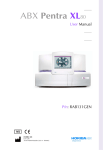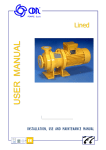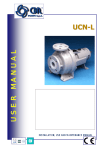Download 1 - Beckman Coulter
Transcript
COULTER AC•T 5diff Autoloader Hematology Analyzer Instructions for Use PN 624026AE (May 2013) Manufactured for Beckman Coulter, Inc. 250 S. Kraemer Blvd. Brea, CA 92821 U.S.A. WARNINGS AND PRECAUTIONS READ ALL PRODUCT MANUALS AND CONSULT WITH BECKMAN COULTER-TRAINED PERSONNEL BEFORE ATTEMPTING TO OPERATE INSTRUMENT. DO NOT ATTEMPT TO PERFORM ANY PROCEDURE BEFORE CAREFULLY READING ALL INSTRUCTIONS. ALWAYS FOLLOW PRODUCT LABELING AND MANUFACTURER’S RECOMMENDATIONS. IF IN DOUBT AS TO HOW TO PROCEED IN ANY SITUATION, CONTACT YOUR BECKMAN COULTER REPRESENTATIVE. HAZARDS AND OPERATIONAL PRECAUTIONS AND LIMITATIONS WARNINGS, CAUTIONS, and IMPORTANTS alert you as follows: WARNING - Can cause injury. CAUTION - Can cause damage to the instrument. IMPORTANT - Can cause misleading results. BECKMAN COULTER, INC. URGES ITS CUSTOMERS TO COMPLY WITH ALL NATIONAL HEALTH AND SAFETY STANDARDS SUCH AS THE USE OF BARRIER PROTECTION. THIS MAY INCLUDE, BUT IT IS NOT LIMITED TO, PROTECTIVE EYEWEAR, GLOVES, AND SUITABLE LABORATORY ATTIRE WHEN OPERATING OR MAINTAINING THIS OR ANY OTHER AUTOMATED LABORATORY ANALYZER. WARNING Risk of operator injury if: r All doors, covers and panels are not closed and secured in place prior to and during instrument operation. r The integrity of safety interlocks and sensors is compromised. r Instrument alarms and error messages are not acknowledged and acted upon. r You contact moving parts. r You mishandle broken parts. r Doors, covers and panels are not opened, closed, removed and/or replaced with care. r Improper tools are used for troubleshooting. To avoid injury: r Keep doors, covers and panels closed and secured in place while the instrument is in use. r Take full advantage of the safety features of the instrument. Do not defeat safety interlocks and sensors. r Acknowledge and act upon instrument alarms and error messages. r Keep away from moving parts. r Report any broken parts to your Beckman Coulter Representative. r Open/remove and close/replace doors, covers and panels with care. r Use the proper tools when troubleshooting. CAUTION System integrity might be compromised and operational failures might occur if: r This equipment is used in a manner other than specified. Operate the instrument as instructed in the Product Manuals. r You introduce software that is not authorized by Beckman Coulter into your computer. Only operate your system’s computer with software authorized by Beckman Coulter. r You install software that is not an original copyrighted version. Only use software that is an original copyrighted version to prevent virus contamination. IMPORTANT If you purchased this product from anyone other than Beckman Coulter or an authorized Beckman Coulter distributor, and, if it is not presently under a Beckman Coulter service maintenance agreement, Beckman Coulter cannot guarantee that the product is fitted with the most current mandatory engineering revisions or that you will receive the most current information bulletins concerning the product. If you purchased this product from a third party and would like further information concerning this topic, call your Beckman Coulter Representative. REVISION STATUS Initial Issue, 9/03 Software Version 1.20 Complies with the EU IVD Directive (98/79/EC). Issue AA, 5/10 Software Version 1.20. Updates were made to the company corporate address. Note: Changes that are part of the most recent revision are indicated in text by a bar in the margin of the amended page. Issue AB, 08/12 Software Version 1.2.4. Changes were made to: r Ambient Temperature and Humidity r Storing Specimens r Reagent Consumption r SHUTDOWN r Extended Cleaning, steps 8 -16 r Refer to the Hematology Tube List on the BCI website Issue AC, 01/13 Software Version 1.2.4. Changes were made to the graphic in step 8 under Extended Cleaning. Note: Changes that are part of the most recent revision are indicated in text by a bar in the margin of the amended page. Issue AD, 02/13 Software Version 1.2.4. Changes were made to the graphic in step 8 under Procedure for Checking Valves. Issue AE, 05/13 Software Version 1.2.4. Changes were made to enable the display settings in the Help files to default to Always on Top and Maximum to Full Screen. Note: Changes that are part of the most recent revision are indicated in text by a bar in the margin of the amended page. This document applies to the latest software listed and higher versions. When a subsequent software version changes the information in this document, a new issue will be released to the Beckman Coulter website. For labeling updates, go to www.beckmancoulter.com and download the most recent manual or system help for your instrument. PN 624026AE iii REVISION STATUS iv PN 624026AE CONTENTS WARNINGS AND PRECAUTIONS, ii REVISION STATUS, iii CONTENTS, v INTRODUCTION, xxix OVERVIEW, xxix USING YOUR AC•T 5diff AL HEMATOLOGY INSTRUCTIONS FOR USE MANUAL, xxix ABOUT THIS MANUAL, xxix CONVENTIONS, xxxi GRAPHICS, xxxi SYMBOLS, xxxii Safety Symbols, xxxii Tab Symbols, xxxii 1 PN 624026AE USE AND FUNCTION, 1-1 1.1 INTENDED USE, 1-1 General, 1-1 Purpose, 1-1 System Overview, 1-2 1.2 DESCRIPTIONS, 1-2 AC•T 5diff AL Analyzer, 1-2 Overview of Analyzer, 1-2 Back Panel, 1-4 Warning and Caution Labels, 1-4 Tube Holders, 1-5 Workstation (PC), 1-7 1.3 PANELS, 1-8 1.4 PARAMETERS, 1-8 CBC Panel, 1-8 CBC/DIFF Panel, 1-9 1.5 FEATURES, 1-9 1.6 REPORTS, 1-10 1.7 QUALITY ASSURANCE: CONTROLS, CALIBRATORS, AND IQAP, 1-10 Cell Controls, 1-10 Calibrator, 1-10 IQAP (Interlaboratory Quality Assurance Program), 1-10 XB Analysis in the Analyzer, 1-11 1.8 REAGENTS, 1-12 v CONTENTS Recommended Reagents, 1-12 Reagent Descriptions, 1-13 1.9 PRINTER, 1-14 1.10 ORDERING MATERIAL SAFETY DATA SHEETS (MSDS), 1-14 2 vi OPERATION PRINCIPLES, 2-1 2.1 OVERVIEW, 2-1 2.2 MEASUREMENT PRINCIPLES, 2-1 Coulter Principle, 2-1 Aperture Sensor System, 2-1 Overview, 2-1 Particle Sensing, 2-1 Applying the Coulter Principle, 2-2 2.3 ACV TECHNOLOGY, 2-3 Overview, 2-3 Dual Focused Flow (DFF), 2-3 Flow Cell, 2-3 Focused Flow Impedance, 2-4 Absorbance Cytochemistry, 2-4 Signal Processing, 2-4 Overview, 2-4 Thresholds, 2-4 2.4 WBC/BASO METHODOLOGY, 2-5 2.5 SAMPLE ANALYSIS OVERVIEW, 2-5 Aspiration, 2-5 Dilution, 2-6 CBC Panel, 2-7 CBC/DIFF Panel, 2-7 Delivery, 2-7 2.6 SAMPLE ANALYSIS, 2-8 RBC and Platelet Analysis, 2-8 Parameter Results Obtained from the RBC/Plt Dilution, 2-9 Hgb Measurement, 2-9 WBC Count and Differential, 2-10 Parameter Results Obtained from the WBC/BASO Dilution, 2-11 Differential, 2-11 Parameter Results Obtained from the DIFF Dilution, 2-12 Dilution Summary, 2-13 2.7 PARAMETER DEVELOPMENT, 2-14 RBC Parameters, 2-14 Hct Measurement, 2-14 RBC Count, 2-14 RBC Histogram, 2-14 PN 624026AE CONTENTS Parameter Results Obtained Using the RBC Histogram, 2-15 MCH and MCHC Calculations, 2-15 Plt Parameters, 2-16 Overview, 2-16 Interference on the Lower End of the Platelet Distribution Curve, 2-16 Microcytic Interferences on the Upper End of the Platelet Distribution Curve, 2-16 Parameter Results Obtained Using the Plt Histogram, 2-16 Hgb Determination, 2-17 WBC Count, BASO Count, and DiffPlot Development, 2-18 WBC Count, 2-18 BASO Count, 2-18 DiffPlot Development, 2-19 3 2.8 WORKFLOW AND WORKLISTS, 2-22 Overview, 2-22 Order, 2-23 Worklist, 2-23 2.9 CASSETTE TRANSFER CYCLE, 2-24 SPECIFICATIONS/CHARACTERISTICS, 3-1 3.1 PN 624026AE INSTRUMENT SPECIFICATIONS, 3-1 Dimensions and Weight, 3-1 Power, 3-1 Supply, 3-1 Consumption, 3-1 Installation Category, 3-1 Grounding Requirements, 3-1 Ambient Temperature and Humidity, 3-2 Storing Specimens, 3-2 Altitude Range, 3-2 Recommended Location, 3-2 Electromagnetic Environment Check, 3-2 Recommended Reagents, 3-2 Recommended Controls, 3-2 Recommended Calibrator, 3-2 Recommended Anticoagulant, 3-3 Sample Volume Aspirated, 3-3 Dilution Ratios, 3-3 Throughput, 3-3 Sample Stability, 3-3 Sample Identification, 3-3 Database Storage, 3-3 Flagging Sets, 3-3 Output, 3-3 Measurements and Computation, 3-4 Counting Aperture Diameters, 3-4 Reagent Consumption, 3-4 Environmental Protection, 3-4 vii CONTENTS 4 5 viii 3.2 PERFORMANCE SPECIFICATIONS, 3-5 Reproducibility, 3-5 Linearity, 3-5 Accuracy, 3-6 Carryover, 3-6 Reportable Range, 3-7 3.3 PERFORMANCE CHARACTERISTICS, 3-8 Reproducibility, 3-8 Accuracy, 3-8 Carryover, 3-9 3.4 LIMITATIONS, 3-9 Maintenance, 3-9 Blood Specimens, 3-9 Platelet Concentrate Extended Linear and Reportable Ranges, 3-9 3.5 INTERFERING SUBSTANCES, 3-10 PRECAUTIONS/HAZARDS, 4-1 4.1 DEFINITIONS, 4-1 Warnings, 4-1 Cautions, 4-1 Importants, 4-1 Attention, 4-1 4.2 SAFETY PRECAUTIONS, 4-1 Electronic, 4-1 Biological, 4-1 Moving Parts, 4-1 4.3 OPERATIONAL HAZARDS, 4-2 GETTING STARTED, 5-1 5.1 GENERAL, 5-1 5.2 COMMONLY ASKED QUESTIONS, 5-1 5.3 POWERING UP AND LOGGING ON/POWERING DOWN AND LOGGING OFF, 5-3 Powering Up the System and Logging On, 5-3 Viewing Startup Results, 5-7 Powering Down the System and Logging Off, 5-9 5.4 NEW WORKDAY, 5-11 New Workday Routine, 5-11 No Unmatched Results on Manual Match Screen, 5-11 Unmatched Results on Manual Match Screen, 5-12 New Workday Options, 5-12 What Happens if No New Workday Options are Selected, 5-12 PN 624026AE CONTENTS 5.5 LOGGING ON (IF SYSTEM IS ALREADY POWERED UP), 5-13 5.6 WORKING WITH BAR-CODE LABELS, 5-15 Placing Labels on Tubes, 5-15 Scanning Barcode Labels with the Optional Barcode Wand, 5-16 5.7 WORKING WITH THE CASSETTES, 5-17 Learning About the Cassettes, 5-17 Inserting Tubes into a Cassette, 5-18 Removing Tubes from a Cassette, 5-19 Loading Cassettes onto the Analyzer, 5-20 Procedure for Loading Cassettes onto the Analyzer, 5-20 Unloading Cassettes from the Analyzer, 5-21 5.8 WORKING WITH THE TUBE HOLDER, 5-22 Placing the Tube Holder in the Analyzer, 5-22 Positioning Tubes in the Tube Holders, 5-22 Position of Tube Holder in the Analyzer, 5-22 Tube Holder Door: 3 Positions, 5-26 5.9 USING THE ONLINE HELP SYSTEM, 5-27 Accessing Online Help, 5-27 5.10 SOFTWARE SCREENS, 5-28 Login Names and Passwords, 5-28 Access Levels and Rights, 5-28 Login Screen, 5-29 Selected Menu Path Icon, 5-29 5.11 MENU PATH, 5-30 Main Menu Screen, 5-30 Setup Menu Options, 5-32 Miscellaneous Setup Options, 5-33 Quality Assurance Setup Options, 5-33 Auto Functions Setup Options, 5-34 System Setup Screen Options, 5-35 Save/Restore Configuration Options, 5-36 Operators Setup Options, 5-37 Flagging Sets Setup Options, 5-38 Logs Menu Options, 5-39 Diagnostics Menu Options, 5-40 Quality Assurance Menu Options, 5-41 QC Screen Options, 5-42 Reproducibility Screen Options, 5-42 Calibration Screen Options, 5-43 IQAP Screen Options, 5-43 XB/XM Screen Options, 5-44 Toolbars, 5-45 • Generic Toolbar, 5-45 • Contextual Toolbar, 5-46 Progress Indicator, 5-47 PN 624026AE ix CONTENTS Tabs, 5-47 Buttons, 5-47 Command Buttons, 5-48 Bitmap Buttons, 5-48 Radio Buttons, 5-48 Fields (Text Boxes), 5-49 Check-Boxes, 5-49 Scrollable Lists, 5-50 5.12 WORKING WITH THE SOFTWARE, 5-51 Using the Mouse, 5-51 Moving the Cursor, 5-52 Viewing Tool Tips, 5-52 Selecting Menu Items, 5-52 Scrolling, 5-52 Active/Inactive Software Icons, 5-53 Selecting Menu Tabs, 5-53 Menu Headings (Screen Names), 5-54 Editing Text, 5-54 Saving Changes, 5-55 Cancelling Unsaved Changes, 5-55 Selecting/De-selecting Software Features, 5-55 5.13 SYSTEM ICONS, 5-57 5.14 UNDERSTANDING HOW FLAGGING SETS ARE APPLIED, 5-58 6 7 x DAILY ROUTINE, 6-1 6.1 WASTE CONTAINER LEVEL CHECK, 6-1 6.2 PRINTER CHECK, 6-1 6.3 STARTUP, 6-1 Overview, 6-1 Background Counts, 6-1 Startup Procedure, 6-2 “Reagent Expired” During Startup, 6-4 6.4 SHUTDOWN, 6-5 Automatic Shutdown, 6-5 Manual Shutdown Procedure, 6-5 QUALITY ASSURANCE, 7-1 7.1 INTRODUCTION, 7-1 Understanding the QA Menu Screen, 7-1 7.2 QUALITY CONTROL (QC), 7-2 Overview, 7-2 QC Techniques, 7-2 Controls Processing, 7-3 How QC Runs are Analyzed, 7-3 PN 624026AE CONTENTS QC Screens, 7-3 8 PN 624026AE 7.3 RUNNING CELL CONTROLS, 7-3 Running Cell Controls: Autoloader Mode With Barcode ID, 7-4 Running Cell Controls: Autoloader Mode Without Barcode ID, 7-9 Running Cell Controls: Manual (Stat) Mode, 7-15 Reviewing Control Results, 7-20 Displaying QC Results, 7-22 Understanding the QC Results Screens, 7-25 Understanding the QC Levey-Jennings Graph Screen, 7-25 Understanding the QC Data Grid Screen, 7-27 Understanding QC Graphics Screen, 7-29 Adding/Editing QC Result Comments, 7-30 Printing/Transmitting Saved Cell Control Results, 7-30 Printing Control Results from the QC Levey-Jennings Graphs Screen, 7-30 Printing/Transmitting Control Results from the QC Data Grid Screen, 7-33 Printing Control Results from the QC Graphics Screen, 7-36 7.4 DOWNLOADING CELL CONTROL RESULTS FOR IQAP, 7-39 Overview, 7-39 Controls Processing, 7-39 Understanding the IQAP Download Screen, 7-40 Preparing for IQAP Download, 7-41 Downloading Results to Diskette for IQAP Submission, 7-42 7.5 DELETING QC RUNS/FILES, 7-46 Deleting the Last QC Run, 7-46 Deleting One or More QC Runs, 7-48 7.6 XB ANALYSIS, 7-51 Definition, 7-51 Using XB, 7-51 Reviewing XB/XM Analysis Information, 7-52 Reviewing XB/XM Graphs Screen, 7-52 Viewing XB Batch Details Screen and Including/Excluding XB Data, 7-54 • Procedure to View XB Batch Details Screen and to Include/Exclude XB Data, 7-55 SAMPLE ANALYSIS, 8-1 8.1 PREPARE THE SYSTEM FOR PROCESSING, 8-1 8.2 COLLECT AND MIX THE SPECIMEN, 8-1 8.3 DETERMINING HOW TO RUN THE SAMPLES, 8-2 8.4 RUNNING MANUAL (STAT) SAMPLES, 8-2 Running Manual (Stat) Samples, 8-2 Procedure for Running Manual (Stat) Samples: Order On Worklist or Not Using Worklist, 8-3 Procedure for Running Manual (Stat) Samples: No Order on Worklist and You Want to Assign Demographics, 8-7 xi CONTENTS 9 8.5 RUNNING WORKLIST SAMPLES IN AUTOLOADER MODE, 8-12 Worklist: Barcode Positive ID, Manual Match ON, 8-12 No Worklist: Barcode Positive ID, Manual Match OFF, 8-18 Worklist: Cass./Position Positive ID, Manual Match ON, 8-22 No Worklist: Cass./Position Positive ID, Manual Match OFF, 8-29 8.6 RE-RUNNING SAMPLES, 8-32 Manual Reruns, 8-32 Automatic Reruns, 8-33 Identifying Rerun Results, 8-33 8.7 ENTERING SAMPLE/PATIENT INFORMATION, 8-34 Required Information, 8-34 Sample ID (Entering/Selecting), 8-35 Panel (Selecting CBC or CBC/DIFF), 8-35 Flagging Set (Selecting), 8-36 Demographics (Entering/Selecting), 8-36 Collect Date/Time (Entering), 8-36 Location (Entering/Selecting), 8-37 Physician (Entering/Selecting), 8-37 Comments (Sample and Patient): Entering/Editing, 8-37 Patient ID (Entering/Editing), 8-38 Name (Locating/Selecting), 8-38 Date of Birth (Entering/Editing), 8-39 Age (Entering/Editing), 8-39 Gender (Selecting), 8-39 8.8 UNDERSTANDING THE WORKLIST SCREENS, 8-40 Overview, 8-40 Understanding the Worklist Grid Screen, 8-41 Understanding the Worklist Cassette Screen, 8-43 8.9 WORKING WITH WORKLIST ORDERS, 8-45 Receiving Worklists from a Host Computer, 8-45 Adding an Order (Entry), 8-45 Adding an Order at the Worklist Grid Screen, 8-45 Adding an Order at the Worklist Cassette Screen, 8-47 Editing a Worklist Order (Entry), 8-49 Deleting a Worklist Order (Entry), 8-51 • To Delete a Worklist Order from the Worklist Grid Screen:, 8-52 • To Delete a Worklist Order from the Worklist Cassette Screen:, 8-53 DATA REVIEW, 9-1 9.1 xii LOCATING SAMPLE RESULTS, 9-1 Reviewing the Last Sample’s Results, 9-1 Procedure for Viewing the Last Sample’s Results, 9-2 Locating Results on the Results List Screen, 9-2 Understanding the Results List Screen, 9-2 Procedure for Locating Non-Archived Results, 9-4 Sorting Results, 9-5 PN 624026AE CONTENTS • To review the patient results screen:, 9-6 • To mark a sample for re-run:, 9-7 Locating Archived Results, 9-8 Understanding the Archives Screen, 9-8 Procedure for Locating Archived Results, 9-8 Searching by Patient ID, 9-10 Searching by Last Name, 9-10 PN 624026AE 9.2 AFTER LOCATING THE SAMPLE RESULTS, 9-11 Understanding the Results Screen, 9-11 9.3 MANUALLY MATCHING SAMPLE RESULTS WITH WORKLIST ORDERS, 9-13 Overview, 9-13 Conditions for Results Going to Manual Match Screen, 9-13 Understanding the Manual Match Screen, 9-14 Manual Match Procedure, 9-15 What to Do If the Correct Order is Not on the Manual Match Screen, 9-18 Moving Unmatched Results to the Results List, 9-18 Adding a Worklist Order for the Result, 9-18 9.4 PRINTING SAMPLE RESULTS, 9-19 Understanding the Results List Screen, 9-19 Understanding the Printing Options for Patient Results, 9-20 Printing Procedure, 9-21 Transmitting Sample Results, 9-22 Understanding the Transmit Options for Patient Results, 9-22 Transmission Procedure, 9-23 9.5 ARCHIVING PATIENT RESULTS, 9-25 9.6 DELETING ARCHIVED PATIENT RESULTS, 9-27 Deleting Patient Results by Run Date, 9-27 Deleting Patient ID or Patient File from Database, 9-30 9.7 REVIEWING RESULTS, 9-34 Introduction, 9-34 Flags and Messages Defined, 9-34 9.8 FLAGS AND MESSAGES GENERATED BY THE INSTRUMENT, 9-35 Parameter Flags, 9-35 Results Exceeding Capacity, 9-35 Hemoglobin Flags, 9-35 • Hgb Blank Error, 9-35 • Hgb Read Error, 9-36 Voteout Flag, 9-36 Patient Range Flags, 9-36 Action Range Flags, 9-36 Control Flags, 9-36 Platelet Concentrate Extended Range Flag, 9-37 Hemoglobin/Hematocrit Ratio Flag (H&H Flag), 9-37 Tree View Flags and Messages, 9-37 xiii CONTENTS Flags and Messages for Patient Samples, 9-37 Flags and Messages for QC, Calibration, and Reproducibility Samples, 9-37 Understanding the Flags and Messages Area, 9-37 DiffPlot and Histogram Flags, 9-38 DiffPlot Flags, 9-38 Histogram Flags, 9-43 Interpretive Messages, 9-45 WBC Interpretive Messages, 9-45 RBC Interpretive Messages, 9-46 Plt Interpretive Messages, 9-47 Combination WBC/RBC/Plt Interpretive Messages, 9-47 Analytical Messages, 9-48 DIFF+ and DIFF-, 9-48 CO (DIFF Reject), 9-49 DB (Debris), 9-49 BASO+, 9-50 QA Messages, 9-50 Miscellaneous Messages, 9-51 9.9 ALTERNATIVE FLAG REPORTING FORMATS, 9-51 Detailed Flags Format, 9-51 Suspect Flag Format, 9-51 9.10 FLAG HIERARCHY, 9-52 Replacement Flags Hierarchy, 9-52 Parameter Flags, 9-52 Patient/Action Flags Hierarchy, 9-52 10 CALIBRATION, 10-1 10.1 GENERAL, 10-1 When to Calibrate, 10-1 Recommended Calibration Conditions, 10-1 When to Verify Calibration, 10-1 Understanding the Calibration Screen, 10-2 Understanding the Calibration Setup Screen, 10-3 10.2 PRE-CALIBRATION CHECKS, 10-5 10.3 CALIBRATOR SETUP, 10-6 10.4 AUTO-CALIBRATION, 10-11 Running Calibrator Samples, 10-11 Analyzing the Calibrator in the Autoloader Mode (Recommended), 10-12 Analyzing the Calibrator in the Manual (Stat) Mode, 10-13 Auto-Calibrating the Instrument, 10-15 Selecting the Results to be Used for Auto-Calibration, 10-15 Printing Calibration Results, 10-17 10.5 HOW CALIBRATION SAMPLES ARE INCLUDED/EXCLUDED, 10-17 xiv PN 624026AE CONTENTS 11 DIAGNOSTICS, 11-1 11.1 GENERAL MAINTENANCE, 11-1 11.2 MAINTENANCE SCHEDULE, 11-1 11.3 REMOVING PANELS/COVERS, 11-2 Removing the Left Panel, 11-3 Removing the Right Panel, 11-4 Replacing the Right Panel, 11-4 Removing the Top Cover, 11-5 11.4 WASTE HANDLING PROCEDURES, 11-6 Neutralizing the Waste and Treating for Biohazards, 11-6 Handling Expired Reagents, 11-7 11.5 DIAGNOSTICS MENU SCREEN, 11-8 Understanding the Diagnostics Menu Screen, 11-8 Mini-Clean (Running), 11-9 Auto-Clean (Running), 11-10 11.6 DIAGNOSTICS USER SCREEN, 11-11 Understanding the User Screen, 11-11 Hardware Systems, 11-12 Hardware Reset, 11-13 Motors (Checking), 11-14 Overview, 11-14 Procedure for Checking Motors, 11-16 Valves (Checking), 11-18 Overview, 11-18 Valve Locations, 11-19 Procedure for Checking Valves, 11-19 Sensors (Checking), 11-22 Autoloader Test, 11-24 Diluter Systems, 11-27 Drain Baths, 11-27 Prime Reagents, 11-30 Unprime, 11-32 Cleaning Cycles, 11-34 Extended Cleaning, 11-34 Backflush, 11-39 Rinse Flow Cell, 11-41 Others (Diagnostic Functions), 11-43 View the Cycles Counter, 11-44 Park the Syringes, 11-46 Traverse Service Position, 11-48 Edit/Accept Calibration Factors, 11-49 11.7 REPRODUCIBILITY CHECK, 11-52 Understanding the Reproducibility Screen, 11-52 Running a Reproducibility Check in the Manual (Stat) Mode, 11-53 PN 624026AE xv CONTENTS Supplies Needed:, 11-53 Running a Reproducibility Check in the Autoloader Mode, 11-60 Supplies Needed:, 11-60 Printing/Transmitting Reproducibility Results, 11-65 Deleting Reproducibility Results, 11-65 11.8 SHUTTING DOWN WINDOWS-NT (RECOMMENDED), 11-66 11.9 CLEANING THE ANALYZER, 11-66 Cleaning the Tube Holder, 11-66 Cleaning the Outside of the Analyzer, 11-66 Cleaning the Inside of the Analyzer, 11-67 Auto-Clean, 11-67 Shutdown, 11-67 System Cleaning (After Analyzing a Contaminated Sample), 11-68 Cleaning the Baths, 11-73 11.10 COMPONENT LOCATIONS, 11-76 11.11 REPLACEMENT PROCEDURES, 11-82 Overview, 11-82 Replacing Reagents, 11-82 Reagent Location, 11-82 Understanding the Reagent Status Screen, 11-83 Replacing Reagents Procedure, 11-84 Viewing Reagent Levels, 11-84 Replacing the Diluent Reagent, 11-85 Replacing Reagents: Fix, WBC Lyse, Hgb Lyse, or Rinse Reagents, 11-89 Replacing the Waste Container, 11-95 Replacing the Flow Cell Lamp, 11-96 Replacing the Rinse Bath Drain Filter, 11-103 Purpose, 11-103 Supplies Needed, 11-103 Procedure, 11-103 11.12 OPENING THE TUBE HOLDER DOOR IF JAMMED, 11-108 11.13 INSTALLING THE LIFTING HANDLES INTO THE ANALYZER, 11-110 11.14 SYSTEM ERRORS, 11-112 What Error Messages Mean, 11-112 11.15 TROUBLESHOOTING GUIDES, 11-122 11.16 LOGS, 11-124 Overview, 11-124 Understanding the Logs Menu Screen, 11-125 Understanding the Logs, 11-126 Calibration Log, 11-127 Quality Control Log, 11-127 Reagent Log, 11-127 Maintenance Log, 11-127 xvi PN 624026AE CONTENTS Patient/Worklist Log, 11-127 Setup Log, 11-127 Host Log, 11-127 Alarms and Errors Log, 11-127 Startup Log, 11-128 Viewing Logs, 11-128 Adding Comments to the Logs, 11-129 Adding Entries to the Maintenance Log, 11-130 Printing Log Entries, 11-132 A PN 624026AE SETUP, A-1 A.1 INSTALLATION, A-1 A.2 DEFAULT CONFIGURATION, A-1 A.3 SETUP OVERVIEW, A-1 Password Requirements, A-1 Changes to Instrument Setup, A-1 Understanding the Setup Screen, A-2 A.4 OPERATIONAL SETUP, A-3 General, A-3 Auto-Numbering (Setting the AUTO_SID Starting Number), A-4 Default Panel (Selecting CBC or CBC/DIFF), A-6 Worklist Match and Manual Match Options, A-9 Worklist, A-9 • Barcode, A-9 • Cass./Position, A-9 Manual Match, A-9 Deciding Which Worklist Match and Manual Match Options to Use, A-9 Possible Workflows and Configurations, A-10 Worklist Match Option (Selecting), A-10 Manual Match (Turning ON or Off), A-12 Logs (Comments Prompt), A-14 RUO Parameters (Enabling/Disabling), A-15 Auto-Stop for QA Messages (Selecting), A-18 Auto-Stop for Number of Consecutive Results With Selected Characteristics (Selecting), A-20 Location/Physician (Adding/Editing/Deleting), A-22 Adding/Editing Physician and/or Location, A-23 Deleting Physician and/or Location, A-25 Units (Selecting the Reporting Unit), A-27 Changing Reporting Units, A-28 A.5 QUALITY ASSURANCE SETUP, A-30 Shifts (Defining), A-30 Selecting Shifts, A-31 QA Settings (Defining), A-34 XB/XM Options (Enabling/Disabling), A-35 • Setting XB/XM Limits, A-37 xvii CONTENTS Minimum Runs Required for Auto-Calibration (Defining), A-40 IQAP ID (Entering/Editing), A-42 CV Limits for Calibration, QC, and/or Reproducibility, A-44 xviii A.6 SETTING UP A CONTROL FILE, A-46 To manually enter the assigned values and expected ranges:, A-51 To download the assay values and ranges from the floppy:, A-52 Reserving Control Lot Numbers, A-54 Editing Control Target Values, A-56 A.7 AUTO-FUNCTIONS SETUP, A-60 Rerun (Marking a Sample for Automatic Re-run), A-60 Defining Automatic Rerun Criteria (By Flags and/or by Parameters), A-61 Auto-Print (for Patient Results), A-64 Setting the Auto-Print Options for Patient Results, A-65 Auto-Transmit (for Patient Results), A-67 Setting the Auto-Transmit Options for Patient Results, A-68 A.8 SYSTEM SETUP, A-70 Local Settings, A-70 Changing the Current Date/Time and Date/Time Format, A-71 • Changing the Date/Time, A-72 • Changing the Date/Time Format, A-73 Language (Selecting), A-74 Changing Input Locales, A-76 Host (Defining Host Communication Settings), A-78 Printer, A-78 Report Header (Entering/Editing), A-79 Printer, A-82 • Add Printer, A-82 • Printer Properties, A-84 • Set Default Printer, A-86 • Delete Printer, A-88 Patient Report Setup, A-90 • Enable (Define Patient Report Areas), A-93 • Display and Print (Detailed or Suspect Flags), A-95 • Hematology Parameters (Printed), Define for Patient Report, A-97 Auto-Print (Non-Patient Results), A-99 Cycle Options, A-101 Auto-Clean Frequency (Setting), A-102 Daily Workload (Defining for CBC and CBC/DIFF), A-105 New Workday (Defining), A-107 • Procedure for Defining a New Workday, A-108 Startup (Automatic), A-110 Shutdown (Automatic), A-112 A.9 OPERATOR (USERS) SETUP, A-114 Access Rights, A-115 Service, A-115 Supervisors, A-115 Operator, A-115 PN 624026AE CONTENTS Operators (Users): Adding/Editing/Deleting, A-115 Adding Users, A-117 Editing User Information, A-119 Deleting Users, A-119 A.10 FLAGGING SETS SETUP, A-120 Flags and Messages, A-120 • Adding/Editing a Flagging Set (Range), A-122 • Copying Settings to Another Flagging Set, A-126 • Setting a Default Flagging Set, A-129 • Restoring Default Values, A-130 Flag Sensitivity and Thresholds, A-130 B C D PN 624026AE BARCODE SPECIFICATIONS FOR OPTIONAL BARCODE WAND, B-1 B.1 OVERVIEW, B-1 Definition, B-1 B.2 BARCODE LABELS, B-1 Symbologies, B-1 B.3 BARCODE SPECIFICATIONS, B-1 B.4 BARCODE LABEL TEST PAGES, B-3 B.5 OPTIONAL BARCODE WAND CONFIGURATION, B-4 B.6 CODE 39 AND CODABAR BARCODE SCANNER OPTIONS, B-6 B.7 I 2-OF-5 PROGRAMMING OPTIONS AND TEST LABELS, B-8 B.8 CONNECTING THE OPTIONAL BARCODE WAND, B-9 MANUAL CALIBRATION, C-1 C.1 ANALYSIS PROCEDURE, C-1 C.2 CALCULATIONS PROCEDURE, C-2 C.3 CALCULATING NEW CALIBRATION FACTORS, C-2 Calibration Worksheet, C-3 WORKSTATION MANAGEMENT, D-1 D.1 DATABASE MANAGEMENT, D-1 Database Compacting/Cleaning, D-1 D.2 CONFIGURATION SAVE/RESTORE SETUP, D-1 D.3 CONFIGURATION: ANALYZER AND WORKSTATION, D-2 Analyzer Configuration, D-3 • Analyzer Configuration: Save to Hard Disk/Save to Floppy Disk, D-3 • Analyzer Configuration: Restore from Hard Disk/Restore from Floppy Disk, D-6 xix CONTENTS Workstation Configuration, D-8 • Workstation Configuration: Save to Hard Disk/Save to Floppy Disk, D-8 • Workstation Configuration: Restore from Hard Disk/Restore from Floppy Disk, D-11 D.4 E xx DELETE DATABASE, D-14 Understanding the Delete Database Screen, D-14 Procedure to Delete Existing Database, D-15 WORKLIST SCENARIOS, E-1 E.1 USING WORKLISTS, E-1 Overview, E-1 Worklist Processing Conditions for Sample IDs, E-1 E.2 WORKLIST MATCH OPTION SCENARIOS, E-2 Barcode Scenarios, E-2 Scenario #1: Barcode On, Manual Match On, Auto-Print On, No Worklist Order, E-2 Scenario #2: Barcode On, Manual Match On, Auto-Print On, Worklist Order Exists With Same Sample ID as on Barcode Label, E-3 Scenario #3: Barcode On, Manual Match Off, Auto-Print On, Worklist Order Exists with Same Sample ID as on Barcode Label, E-3 Scenario #4: Barcode On, Manual Match Off, Auto-Print On, Worklist Order Exists but Worklist Sample ID Differs from the Sample ID on the Barcode Label, E-3 Scenario #5: Barcode On, Manual Match On, Auto-Print On, Worklist Order Exists but Worklist Sample ID Differs From the Sample ID on the Barcode Label, E-3 Scenario #6: Barcode On, Manual Match On, Auto-Print On, No Worklist Order, E-4 Scenario #7: Barcode On, Manual Match Off, No Worklist Order, E-4 Cass./Position Scenarios, E-5 Scenario #1: Cass./Position On, Manual Match On, Auto-Print On, Worklist Order (Cassette, Position, and Sample ID), No Barcode Label, E-6 Scenario #2: Cass./Position On, Manual Match OFF, Auto-Print On, Worklist Order (Cassette, Position, and Sample ID), No Barcode Label, E-7 Scenario #3: Cass./Position On, Manual Match On, Auto-Print On, Worklist Order (Cassette, Position, and Sample ID), Barcode Label, E-7 Scenario #4: Cass./Position On, Manual Match Off, Auto-Print On, Worklist Order (Cassette, Position, and Sample ID), Barcode Label, E-8 Scenario #5: Cass./Position On, Manual Match On, Auto-Print On, Worklist Order (Cassette and Position only), Barcode Label, E-8 Scenario #6: Cass./Position On, Manual Match On, Auto-Print On, Worklist Order (Cassette, Position, and Sample ID), No Barcode Label, E-9 Scenario #7: Cass./Position On, Manual Match Off, Auto-Print On, Worklist Order (Cassette, Position, and Sample ID), No Barcode Label, E-10 Scenario #8: Cass./Position On, Manual Match On, Auto-Print On, Worklist Order (Cassette, Position, and Sample ID), Barcode Label, E-10 Scenario #9: Cass./Position On, Manual Match On, Auto-Print On, No Worklist Order, No Barcode Label, E-12 PN 624026AE CONTENTS Scenario #10: Cass./Position On, Manual Match Off, Auto-Print On, No Worklist Order, No Barcode Label, E-13 Scenario #11: Cass./Position On, Manual Match On, Auto-Print On, No Worklist Order, Barcode Label, E-13 Scenario #12: Cass./Position On, Manual Match Off, Auto-Print On, No Worklist Order, No Barcode Label, E-14 Scenario #13: Cass./Position On, Manual Match On, Auto-Print On, Worklist Order (Sample ID only), Barcode Label, E-15 Scenario #14: Cass./Position On, Manual Match Off, Auto-Print On, Worklist Order (Sample ID only), Barcode Label, E-16 Scenario #15: Cass./Position On, Manual Match Off, Auto-Print On, Worklist Order (Cassette, Position, and Sample ID), Barcode Label, E-17 Scenario #16: Cass./Position On, Manual Match Off, Auto-Print On, Worklist Order (Sample ID only), No Barcode Label, E-18 Scenario #17: Cass./Position On, Manual Match Off, Auto-Print On, Worklist Order (Cassette, Position, and Sample ID), Barcode Label, E-19 Scenario #18: Cass./Position On, Manual Match On, Auto-Print On, Worklist Order (Cassette, Position, and Sample ID), Barcode Label, E-20 Printing from the Manual Match Screen Without Matching, E-21 ABBREVIATIONS, Abbreviations-1 LIST OF ABBREVIATIONS, Abbreviations-1 REFERENCES, References-1 LIST OF REFERENCES, References-1 GLOSSARY, Glossary-1 DEFINITIONS, Glossary-1 INDEX, Index-1 BECKMAN COULTER, INC. CUSTOMER END USER LICENSE AGREEMENT, i TRADEMARKS, iii PN 624026AE xxi ILLUSTRATIONS 1.1 1.2 1.3 1.4 1.5 1.6 1.7 1.8 1.9 1.10 2.1 2.2 2.3 2.4 2.5 2.6 2.7 2.8 2.9 2.10 2.11 2.12 2.13 2.14 2.15 2.16 2.17 2.18 2.19 3.1 5.1 5.2 5.3 5.4 5.5 5.6 5.7 5.8 5.9 5.10 5.11 5.12 5.13 5.14 5.15 5.16 xxii AC•T 5diff AL Analyzer, 1-1 AL System, 1-2 Overview of Analyzer, 1-3 Analyzer: Back Panel, 1-4 Warning and Caution Labels: Analyzer, 1-4 Tube Holder #1, 1-5 Tube Holder #2, 1-5 Tube Positions in the Tube Holders, 1-6 Workstation (PC), 1-7 Back of Workstation, 1-7 Coulter Principle, 2-2 Dual Focused Flow Process, 2-3 Signal Processing, 2-4 BASO Thresholds, 2-5 Sample Partitions Inside the Probe - CBC/DIFF Panel, 2-6 Sample Partitions Inside the Probe - CBC Panel, 2-6 Bath Assembly, 2-6 Sample Delivery Using Tangential Flow, 2-7 Bath Assembly, 2-8 Bath Assembly, 2-10 Flow Cell Operation, 2-11 DiffPlot Regions, 2-12 Normal DiffPlot, 2-12 Typical RBC Histogram, 2-14 Typical Plt Histogram, 2-16 Area of the Plt Histogram Used to Determine the PDW Parameter Result, 2-17 Areas Used to Determine WBC and BASO Parameter Results, 2-18 DiffPlot Regions, 2-19 Sample Analysis Workflow: With the Worklist, 2-22 Analyzer Dimensions and Weight, 3-1 Startup Status and Results Displayed on the Startup Log, 5-8 Startup Status Displayed on the Background Report, 5-8 New Workday Options: If No Unmatched Results Exist in Manual Match Screen, 5-11 New Workday Options: If Unmatched Results Exist on Manual Match Screen, 5-12 Label Placement on Tubes, 5-15 Cassette: Back View, Cassette Number, 5-17 Cassette: Front View, Cassette Style, 5-17 Cassette: Front View, Cassette Barcode Label, 5-17 Cassette: Tube Position Numbers, 5-17 Cassette Input Tray Pushers: Location and Function, 5-20 Tube Holder Door: Open, 5-26 Tube Holder Door: Closed, 5-26 Tube Holder Door: Analysis in Progress, 5-26 Login Screen, 5-29 Selected Menu Path Icon, 5-29 Main Menu Screen, 5-30 PN 624026AE 5.17 5.18 5.19 5.20 5.21 5.22 5.23 5.24 5.25 5.26 5.27 5.28 5.29 5.30 5.31 5.32 5.33 5.34 5.35 5.36 5.37 5.38 5.39 5.40 5.41 5.42 5.43 5.44 5.45 5.46 5.47 5.48 5.49 7.1 7.2 7.3 7.4 7.5 7.6 7.7 8.1 8.2 8.3 8.4 8.5 8.6 8.7 8.8 9.1 9.2 PN 624026AE Setup Menu Screen, 5-32 Miscellaneous Setup Screen Options, 5-33 Quality Assurance Setup Screen Options, 5-33 Auto Functions Setup Screen Options, 5-34 System Setup Screen Options, 5-35 Save/Restore Configuration Screen Options, 5-36 Operators Setup Screen Options, 5-37 Flagging Sets Setup Screen Options, 5-38 Logs Menu Options, 5-39 Diagnostics Menu Screen Options, 5-40 Quality Assurance Screen, 5-41 QC Screen Options, 5-42 Reproducibility Screen Options, 5-42 Calibration Screen Options, 5-43 IQAP Screen Options, 5-43 XB/XM Screen Options, 5-44 Generic Toolbar, 5-45 Contextual Toolbar, 5-46 Progress Indicator, 5-47 Local Setting Tab, 5-47 Text Button, 5-48 Bitmap Button: Drop-down Box, 5-48 Radio Buttons, 5-48 Fields, 5-49 Boxes, 5-49 Scrollable List, 5-50 Mouse, 5-51 Tool Tip Names, 5-52 Scroll Bars, 5-53 Icon States: Active and Inactive, 5-53 Tabs, 5-53 Screen Name (System is Shown), 5-54 Flagging Set Selection and Update Process, 5-59 QA Menu Screen, 7-1 QC Levey-Jennings Graph Screen, 7-26 QC Data Grid Screen, 7-27 QC Graphics Screen, 7-29 IQAP Download Screen: Defined, 7-40 XB/XM Graphs Screen (9 Parameters XM is Shown), 7-52 XB Batch Details Screen, 7-54 Rerun Order on Worklist, 8-32 Rerun Indicator on Patient Sample Report, 8-33 Patient and Sample Information Fields, 8-34 Right Side of the Worklist Screens, 8-40 Worklist Grid Screen, 8-41 Worklist Cassette Screen, 8-43 Worklist Cassette Screen: Cass./Position Details, 8-44 Worklist Sample ID from Worklist Cassette Screen, 8-44 Run-in-Progress Screen, 9-1 Results List Screen, 9-3 xxiii 9.3 9.4 9.5 9.6 9.7 9.8 9.9 9.10 9.11 9.12 9.13 9.14 9.15 9.16 9.17 9.18 9.19 9.20 9.21 10.1 10.2 10.3 10.4 11.1 11.2 11.3 11.4 11.5 11.6 11.7 11.8 11.9 11.10 11.11 11.12 11.13 11.14 11.15 11.16 11.17 11.18 11.19 11.20 11.21 11.22 A.1 A.2 A.3 xxiv Results List Screen Column Headings, 9-3 Sort Criteria Columns Defined, 9-5 Results Screen, 9-7 Archives Screen Details, 9-8 Results Screen, 9-11 Manual Match Screen: Details, 9-14 Results List Screen, 9-19 Print Options for Patient Results, 9-20 Transmit Options for Patient Results, 9-22 Flags and Messages: Collapsed View:, 9-38 Flags and Messages: Expanded View, 9-38 WBC/BASO Histogram Flags: CBC Panel, 9-43 WBC/BASO Histogram Flags: CBC/DIFF Panel, 9-43 MICRO and MACRO Regions on RBC Histogram, 9-43 Plt Flags, 9-44 Mobile Threshold Positioned in the Standard Regions (Between 18 fL and 25 fL), 9-44 Mobile Threshold Cannot Be Positioned in the Standard Region, 9-44 Mobile Threshold Cannot Be Positioned, 9-44 Presence of Small Cells in the 2 fL and 3fL Regions, 9-45 Calibration Screen Details, 10-2 Modify Calibration Targets Screen, 10-4 Calibration Runs: Included and Excluded, 10-15 Calibration Log Entry: “Forced” Calibration, 10-18 Analyzer Doors and Covers: Right Side, 11-3 Analyzer Doors and Covers: Left Side, 11-3 Diagnostics Menu Screen, 11-8 Diagnostics User Screen, 11-11 Hardware Systems Screen, 11-12 Diluter Systems Screen, 11-27 Bath Assembly, 11-38 Others Diagnostics Screen, 11-43 Reproducibility Screen Details, 11-52 Inside Left Components, 11-76 Inside Right Components, 11-78 View of the Pneumatics Area, 11-79 Bath Assembly, 11-80 Optical Bench and Pneumatic Assemblies, 11-80 Main Card, 11-81 Computer Workstation: Front View, 11-81 Computer Workstation: Back View, 11-82 Reagent Bottle/Container Location, 11-83 Reagent Status Screen Details, 11-83 Logs Menu Screen, 11-125 Understanding the Logs (Alarms and Errors Log Shown): Details, 11-126 Maintenance Log Entry, 11-132 Setup Menu Screen, A-2 General Tab Settings, A-3 Auto-Stop for Consecutive Results With Selected Characteristics, A-20 PN 624026AE A.4 A.5 A.6 A.7 A.8 A.9 A.10 A.11 A.12 A.13 A.14 A.15 A.16 A.17 A.18 A.19 A.20 D.1 D.2 PN 624026AE Location/Physician Screen Details, A-22 Shifts Setup Screen Details, A-30 QA Settings Screen, A-34 Rerun Setup Screen Details, A-60 Auto-Print Setup Screen (for Patient Results): Details, A-64 Auto-Transmit Setup Screen, A-67 Local Settings Setup Screen, A-70 Printer Setup Screen, A-78 Patient Report (CBC/DIFF), A-90 Patient Report: Areas Defined, A-91 Patient Report Setup: Software Overview, A-92 Cycle Options Setup Screen, A-101 Determining If a New Workday is Required, A-107 Users Setup Screen, A-114 Screen Showing a New User to Supervisors Group, A-118 Flags and Messages Setup Screen, A-120 Age Ranges Screen for Flagging Set Setup, A-121 Configuration Save/Restore Screen, D-2 Delete Database Screen, D-14 xxv TABLES 1.1 1.2 1.3 2.1 2.2 2.3 2.4 2.5 2.6 2.7 2.8 3.1 3.2 3.3 3.4 3.5 3.6 3.7 3.8 3.9 3.10 5.1 5.2 5.3 5.4 5.5 5.6 5.7 7.1 9.1 9.2 9.3 9.4 9.5 9.6 9.7 9.8 9.9 9.10 9.11 9.12 9.13 9.14 11.1 11.2 11.3 11.4 xxvi CBC Parameters, 1-8 CBC/DIFF Parameters, 1-9 Reagent Descriptions, 1-13 AC•T 5diff AL Analyzer: Measurement Technologies, 2-1 Technical Characteristics for Obtaining RBC and Platelet Counts, 2-8 Technical Characteristics for the Measurement of the Hemoglobin, 2-9 Characteristics Required to Obtain WBC/BASO Results, 2-10 Technical Characteristics for Acquisition of the DiffPlot, 2-12 Summary of Dilutions, 2-13 DiffPlot Regions Defined, 2-20 Immature White Blood Cells, 2-21 Reagent Consumption by Cycle, 3-4 Reproducibility Specifications, 3-5 Linearity Specifications, 3-5 Accuracy Specifications, 3-6 Carryover Specifications, 3-6 Reportable Range, 3-7 Reproducibility Characteristics From a Normal Sample with a Normal WBC Count, 3-8 Accuracy Characteristics, 3-8 Carryover Characteristics, 3-9 Interfering Substances, 3-10 Commonly Asked Questions, 5-1 Software Menu Access by User Group, 5-28 Main Screen Icons, 5-30 Generic Toolbar Icons, 5-45 Contextual Toolbar Icons, 5-46 Software Icons, 5-57 Pre-Defined Flagging Sets, 5-58 QA Menu Screen Icons, 7-1 Patient Range Flags, 9-36 Action Range Flags, 9-36 Definition of DIFFPLOT Flags, 9-39 Histogram Flags, 9-43 WBC Interpretive Messages, 9-45 RBC Interpretive Messages, 9-46 Plt Interpretive Messages, 9-47 Interpretive Messages from a Combination of WBC/RBC/Plt Action Ranges, 9-47 NRBCs and PLATELET AGGREGATES Interpretive Messages, 9-47 Definition of Analytical Message “CO”, 9-49 Definition of Analytical Message “DB”, 9-49 Definition of Analytical Message “BASO+”, 9-50 QA Messages, 9-50 Miscellaneous Messages, 9-51 Maintenance Schedule, 11-1 Diagnostics Menu Screen Icons, 11-8 Diagnostics User Screen Icons, 11-11 Analyzer Motors: Function and Location, 11-15 PN 624026AE 11.5 11.6 11.7 11.8 A.1 A.2 A.3 A.4 B.1 B.2 B.3 B.4 B.5 B.6 B.7 PN 624026AE Error Messages, 11-112 Troubleshooting Guide, 11-122 Logs Screen Icons, 11-125 Log Details, 11-127 Instrument Default Settings, A-1 Setup Screen Icons, A-2 Reporting Unit Format, A-27 Daily Workload Runs per Panel, A-105 Default Barcode Settings, B-2 Test Labels With the Check Digit (Checksum), B-3 Test Labels Without the Check Digit, B-4 Barcode Scanner Configuration Sheet, B-4 Code 39 Barcode Scanner Options, B-6 Codabar Barcode Scanner Options, B-7 Interleaved 2-of-5 Options With Fixed Length Characters Test Labels, B-8 xxvii xxviii PN 624026AE INTRODUCTION OVERVIEW This introductory section contains the following topics: r USING YOUR AC•T 5diff AL HEMATOLOGY INSTRUCTIONS FOR USE MANUAL, r ABOUT THIS MANUAL, r CONVENTIONS, r GRAPHICS, and r SYMBOLS. USING YOUR AC•T 5diff AL HEMATOLOGY INSTRUCTIONS FOR USE MANUAL Use this manual to find information about: r getting started, r running your instrument, r reviewing results, r performing special procedures, such as cleaning, replacing, or adjusting an instrument component, r troubleshooting problems, r determining what the instrument does, r understanding how to safely operate the instrument, r powering up the instrument, r customizing the setup, and r running controls and samples. ABOUT THIS MANUAL The information in this manual is organized as follows: PN 624026AE r Chapter 1, USE AND FUNCTION Contains the intended use of the instrument, a brief history of the methods used by the instrument, the reagents, calibrators, and controls used, a brief description of the major components, and how to work with the software. r Chapter 2, OPERATION PRINCIPLES Contains the descriptions for cell counting and voting and how the parameters are derived. r Chapter 3, SPECIFICATIONS/CHARACTERISTICS Details instrument specifications, characteristics, and interfering substances. r Chapter 4, PRECAUTIONS/HAZARDS Provides information about key safety issues and contains information on biological hazards and hazards pertaining to moving parts. r Chapter 5, GETTING STARTED Provides information on using the system’s software and Workstation. xxix INTRODUCTION ABOUT THIS MANUAL xxx r Chapter 6, DAILY ROUTINE Provides information on doing daily procedures, such as Startup and Shutdown. r Chapter 7, QUALITY ASSURANCE Provides information on how to run quality control material to verify calibration. r Chapter 8, SAMPLE ANALYSIS Provides information on how to run patient blood samples. r Chapter 9, DATA REVIEW Provides information on reviewing sample results, including flagged results r Chapter 10, CALIBRATION Provides procedures for calibrating the instrument, including manually adjusting the calibration factors. r Chapter 11, DIAGNOSTICS Provides information about special procedures and troubleshooting procedures for the instrument. Includes topics such as a maintenance schedule, cleaning and replacement procedures, and what error messages mean. r Appendix A, SETUP Provides procedures on customizing the instrument’s settings, such as date/time, reporting units, laboratory limits, and others. r Appendix B, BARCODE SPECIFICATIONS FOR OPTIONAL BARCODE WAND Provides a procedure for testing, troubleshooting, and reprogramming the barcode scanner. r Appendix C, MANUAL CALIBRATION Provides a procedure for manually calibrating the instrument. r Appendix D, WORKSTATION MANAGEMENT Provides information about archive and database management. r Appendix E, WORKLIST SCENARIOS Provides information and flowcharts regarding Worklist scenarios. r REFERENCES Lists references used in this manual. r GLOSSARY Defines terminology used in this manual. r ABBREVIATIONS Defines abbreviations used in this manual. r INDEX Provides page numbers for indexed information. PN 624026AE INTRODUCTION CONVENTIONS CONVENTIONS This manual uses the following conventions: r Bold font indicates a software option, such as Startup. r Italics font indicates screen text displayed on the instrument, such as Insert tube. r AL and instrument are used interchangeably to refer to the AC•T 5diff Autoloader hematology analyzer. r A Note contains supplemental information. r An ATTENTION contains information that is important to remember or helpful when performing a procedure. r Main card refers to the main circuit board (card) in the instrument. r RBC bath is sometimes referred to as RBC/Plt bath. r The terms “screen” and “window’ are used interchangeably. r AC•T 5diff Rinse reagent is sometimes referred to as Rinse. r AC•T 5diff Fix reagent is sometimes referred to as Fix. r AC•T 5diff Hgb Lyse reagent is sometimes referred to as Hgb Lyse. r AC•T 5diff WBC Lyse reagent is sometimes referred to as WBC Lyse. r AC•T 5diff Diluent reagent is sometimes referred to as Diluent. r r indicates “select” with or “click” the left button on the mouse. Bold, italics font indicates a procedure heading. GRAPHICS All graphics, including screens and printouts, are for illustration purposes only and must not be used for any other purpose. PN 624026AE xxxi INTRODUCTION SYMBOLS SYMBOLS Safety Symbols Safety symbols alert you to potentially dangerous conditions. These symbols, together with text, apply to specific procedures and appear as needed throughout this manual. Symbol ! Warning Condition Action Biohazard. Consider all materials (specimens, reagents, controls, and calibrators, and so forth) and areas these materials come into contact with as being potentially infectious. Wear standard laboratory attire and follow safe laboratory procedures when handling any material in the laboratory. Probe hazard. The probe is sharp and may contain biohazardous materials, such as controls and calibrators. Avoid any unnecessary contact with the probe and probe area. Electrical shock hazard. Possibility of electrical shock when instrument is plugged in to the power source. Before continuing, unplug the AC•T 5diff AL analyzer from the electrical outlet. Conditional hazard. Possibility of a hazard based on specific conditions. Pay close attention to the information provided when you see this symbol. Tab Symbols Tabs divide this document into five sections: reference, operation, special procedures and troubleshooting, appendices, and Workstation. Each tab reflects a unique symbol. Symbol Definition Identifies the reference section. Identifies the operating instructions section. Identifies the special procedures and troubleshooting section. Identifies the appendices section. Identifies the Workstation management section. xxxii PN 624026AE 1USE AND FUNCTION 1 1.1 INTENDED USE General Figure 1.1 AC•T 5diff AL Analyzer The COULTER AC•T 5diff Autoloader (AL) hematology analyzer (Figures 1.1) is a 26-parameter, fully automated hematology analyzer, including a five-part leukocyte differential counter, capable of analyzing samples in a closed-vial Autoloader mode or a Manual (Stat) mode (open- or closed-vial). Of the 26 reported parameters: r 20 parameters are For In Vitro Diagnostic Use: WBC, RBC, Hgb, Hct, MCV, MCH, MCHC, RDW, Plt, MPV, NE%, NE#, LY%, LY#, MO%, MO#, EO%, EO#, BA%, and BA#. r 6 parameters are qualitative and are For Research Use Only. Not for use in diagnostic procedures. They are: Pct, PDW, IMM, IMM#, ATL, and ATL#. Purpose The purpose of the AC•T 5diff AL hematology analyzer is to identify normal patient results with all normal system-generated parameters and to flag or identify patient results that require additional studies. PN 624026AE 1-1 USE AND FUNCTION DESCRIPTIONS System Overview The AL system (Figure 1.2) consists of the: b the Analyzer, c the Workstation (PC, monitor, keyboard, mouse, and software), d a printer e a barcode wand (optional) IMPORTANT Risk of instrument damage and/or erroneous results if you install additional software onto the PC or if you use the PC for anything other than stated within this documentation. Use the PC only as intended with this system. Figure 1.2 AL System b c d e 1.2 DESCRIPTIONS AC•T 5diff AL Analyzer The Analyzer is further detailed in the following illustrations: r r r r Figure 1.3 shows an overview of the Analyzer. Figure 1.4 shows the back panel of the Analyzer, Figure 1.5 shows the warning and caution labels on the Analyzer. Figure 1.6 shows Tube Holder #1. r Figure 1.7 shows Tube Holder #2. r Figure 1.8 shows the position of tubes in the tube holders. Overview of Analyzer WARNING Risk of operator injury when covers and doors are not closed and secured in place before you operate the instrument. Ensure that all covers and doors are closed and secured before operating the instrument. 1-2 PN 624026AE USE AND FUNCTION DESCRIPTIONS Figure 1.3 Overview of Analyzer d b e c 1^ 1% f 1$ 1# i g h 1@ 1! 1) j b Top cover j Tube holder door c Front cover 1) Tube holder d Right panel 1! Left front door e Right cover 1@ Cassette input tray f ON/OFF switch 1# Left cover g Cassette output tray 1$ Left panel h Right front door 1% Reagent compartment i Indicator lights 1^ Reagent door Note: During analysis, the lights are illuminated. PN 624026AE 1-3 1 USE AND FUNCTION DESCRIPTIONS Back Panel Figure 1.4 shows the Analyzer’s back panel. Figure 1.4 Analyzer: Back Panel b g c d e f b Serial number label c Power supply cord connector d Waste detector sensor cable connector e Waste output connector f Diluent input connector g Workstation connector Warning and Caution Labels Pay close attention to the labels on the Analyzer (Figure 1.5). For warning and caution labels on the Workstation PC, refer to the manufacturer’s manuals. Figure 1.5 Warning and Caution Labels: Analyzer MOD NO. ASSY NO. xxxxxx 100-240 S/N xxxxxx 50/60 VOLTS HZ AMPS WATTS MANUFACTURED FOR BECKMAN COULTER INC. 250 S. Kraemer Blvd., Brea, CA 92821 PATENTS ISSUED AND/OR PENDING MADE IN FRANCE BECKMAN COULTER AUTOMATED DIFFERENTIAL CELL COUNTER FOR IN VITRO DIAGNOSTIC USE C UL US LISTED LABORATORY EQUIPMENT 42DA CAUTION: TO REDUCE THE RISK OF ELECTRICAL SHOCK DO NOT REMOVE THE COVER OR BACK. REFER SERVICING TO QUALIFIED SERVICE PERSONNEL. ELECTRIC SHOCK HAZARD. DISCONNECT UNIT FROM POWER SOURCE PRIOR TO SERVICING. FOR CONTINUED PROTECTION AGAINSTR FIRE HAZARD, REPLACE ONLY WITH SAME TYPE AND RATING OF FUSE. FOR SAFETY REASONS, EQUIPMENT REQUI4RES CONNECTION TO PROTECTIVE EARTH GROUND. ATTENTION: POUR EVITER LES RISQUES DE CHOC ELECTRIQUE NE PAS OTERE LES CAPOTS. APPELER UN REPARATEUR QUALIFIE. RISQUE DE CHOC ELECTRIQUE. DEBRANCHER LE CABLE D'ALIMENTATION SECTEUR AVENT TOUTE INTERVENTION. POUR UNE PROTECTION CONTRE LES RISQUES D'INCENDIE N'UTILISER QUE DES FUSIBLES DE MEME TYPES ET DE MEME CALIBRES. POUR DES RAISONS DE SECURITE LA MACHINE DOIT ETRE RELIEE A LA TERRE. 7616155D 1-4 PN 624026AE USE AND FUNCTION DESCRIPTIONS Tube Holders Two interchangeable tube holders (Figures 1.6 and 1.7) are available for accommodating various sizes of specimen tubes, microcollection devices, and control vials. Each tube holder contains four slots in which you can place an open or closed tube/vial. It is important to note that there is a single point of aspiration at the 12 o’clock position (referred to as the pierce position) on the Analyzer. To position the desired tube slot in the 12 o’clock pierce position, manually rotate the tube holder clockwise or counterclockwise as needed. See Positioning Tubes in the Tube Holders in Chapter 5 for additional information on the pierce position. Figure 1.6 Tube Holder #1 Slot Designations for Tube Holder #1 b c e b Position 1 c Position 2 d Position 3 e Position 4 Note: Tube Holder #1 has one dot in the center. d Figure 1.7 Tube Holder #2 Slot Designations for Tube Holder #2 e b d b Position 1 c Position 2 d Position 3 e Position 4 Note: Tube Holder #2 has two dots in the center. c Each tube/vial has an assigned slot in a tube holder. Refer to the Hematology Tube List available on the BCI website at www.beckmancoulter.com. Beckman Coulter does not guarantee the performance of any other tube on this system. Figure 1.8 shows examples of tubes in their correct slot and tube holder. PN 624026AE 1-5 1 USE AND FUNCTION DESCRIPTIONS Figure 1.8 Tube Positions in the Tube Holders e b c e d b d c Tube Holder #1 Tube Holder #2 7367456A The following list provides an overview of the tube holders and the tubes/vials they accommodate. Refer to the Hematology Tube List available on the BCI website at www.beckmancoulter.com. Tube Holder #1 Position B Types of Collection Devices or Control Vials r Most 13 mm x 75 mm evacuated specimen tubes containing either K3EDTA or K2EDTA for collecting whole-blood volumes of 2 to 5 mL r COULTER AC•T 5diff Control Plus control tubes Position C COULTER AC•T 5diff Cal Calibrator vial Position D Sarstedt Monovette® 11.5 mm x 66 mm specimen tube collecting 2.7 mL of whole-blood Position E Becton-Dickinson Microtainer for collection of 0.25 to 0.50 mL of whole-blood Tube Holder #2 1-6 Position B Becton-Dickinson Microtainer for collection of 0.25 to 0.50 mL of whole-blood Position C Becton-Dickinson 10.25 mm x 64 mm Vacutainer® for collecting 3 mL of whole-blood Position D RAM Scientific microcollection device for collecting 125 µL of whole-blood Position E 13 mm x75 mm specimen tube with multiple labels PN 624026AE USE AND FUNCTION DESCRIPTIONS Workstation (PC) Use the Workstation (Figure 1.9) to set up and operate the instrument. r Figure 1.9 shows the Workstation. r Figure 1.10 shows the back of the Workstation. Figure 1.9 Workstation (PC) b b Monitor c Monitor power ON/OFF button d Mouse e PC power ON/OFF button Note: Your monitor may differ from what is shown. c e d Figure 1.10 Back of Workstation I b Monitor connector c Power supply cord connector (PC) d Host communications connector e Printer connector bf c Analyzer connector g Keyboard connector h Mouse connector I Power supply cord connector (monitor) Note: Your configuration may vary from what is shown here. h g f PN 624026AE e d 1-7 1 USE AND FUNCTION PANELS 1.3 PANELS You can run samples in either the CBC panel or CBC/DIFF panel. For information on the parameters of each panel, see Heading 1.4, PARAMETERS. For information on selecting the default panel, see Default Panel (Selecting CBC or CBC/DIFF) in Appendix A. 1.4 PARAMETERS CBC Panel Table 1.1 lists the 12 parameters analyzed in the CBC panel. Table 1.1 CBC Parameters Parameter Definition WBC White Blood Cell or leukocyte count RBC Red Blood Cell or erythrocyte count Hgb Hemoglobin concentration Hct Hematocrit (relative volume of erythrocytes within the whole-blood sample) MCV Mean Corpuscular (erythrocyte) Volume MCH Mean Corpuscular (erythrocyte) Hemoglobin MCHC Mean Corpuscular (erythrocyte) Hemoglobin Concentration RDW Red Cell (erythrocyte) Distribution Width Plt Platelet or thrombocyte count MPV Mean Platelet (thrombocyte) Volume PDW† Platelet Distribution Width Pct† Plateletcrit †Pct 1-8 and PDW are derived parameters and are For Research Use Only. Not for use in diagnostic procedures. PN 624026AE USE AND FUNCTION FEATURES CBC/DIFF Panel Table 1.2 lists the 26 parameters analyzed in the CBC/DIFF panel: Table 1.2 CBC/DIFF Parameters Parameter Definition WBC White Blood Cell or leukocyte count NE%: Neutrophil percentage NE#: Neutrophil number LY%: Lymphocyte percentage LY#: Lymphocyte number, MO%: Monocyte percentage MO#: Monocyte number EO%: Eosinophil percentage EO#: Eosinophil number BA%: Basophil percentage BA#: Basophil number IMM†: Immature cell percentage IMM#†: Immature cell number ATL†: Atypical lymphocyte percentage ATL#†: Atypical lymphocyte number RBC Red Blood Cell or erythrocyte count Hgb Hemoglobin concentration Hct Hematocrit (relative volume of erythrocytes within the whole-blood sample) MCV Mean Corpuscular (erythrocyte) Volume MCH Mean Corpuscular (erythrocyte) Hemoglobin MCHC Mean Corpuscular (erythrocyte) Hemoglobin Concentration RDW Red Cell (erythrocyte) Distribution Width Plt Platelet or thrombocyte count MPV Mean Platelet (thrombocyte) Volume PDW† Platelet Distribution Width Pct† Plateletcrit †Derived parameters are “For Research Use Only. Not for use in diagnostic procedures.” For additional RUO information, see RUO Parameters (Enabling/Disabling) in Appendix A. 1.5 FEATURES Instrument features include: r r r r r r r r r PN 624026AE Autoloader sampling, automated calibration, automated quality control evaluation, automated patient data storage, closed vial sampling, aspiration with probe wipe, cell control download for IQAP, 12- or 26-parameter analysis with histograms and DiffPlots, and manually entered, autonumbered, or barcoded patient sample identification. 1-9 1 USE AND FUNCTION REPORTS 1.6 REPORTS Sample result reports are printed based on your instrument setup. See • Enable (Define Patient Report Areas) in Appendix A for details. For instructions on how to use the printer, refer to the printer’s instruction manual. In addition to sample reports, the instrument also generates other reports, such as: 1.7 r Worklist reports, r results list reports, r control reports, including Levey-Jennings, r reproducibility reports, r calibration reports, r XB/XM reports, including Levey-Jennings, r log reports, r background (Startup) reports, and r setup reports. QUALITY ASSURANCE: CONTROLS, CALIBRATORS, AND IQAP Cell Controls Controls are substances used to monitor instrument performance. By comparing the control results against the assay (known) value, you can determine your instrument’s accuracy and reproducibility. AC•T 5diff Control Plus is available in three levels (low, normal, and high) to provide a stable reference control for use with this instrument. Refer to the control material package inserts for additional information, including stability for open- and closed-vial use and for a list of measured parameters. Calibrator A calibrator is a substance traceable to reference methods for the preparation of material used to calibrate a measurement on an instrument. AC•T 5diff Cal Calibrator is a recommended alternative to the whole-blood reference method of calibration and is traceable to reference methods and materials. Use AC•T 5diff Cal Calibrator to ensure accurate instrument measurements for WBC, RBC, Plt, Hct, and Hgb. IQAP (Interlaboratory Quality Assurance Program) Quality Assurance (QA) includes routine maintenance and service in conjunction with the use of controls and calibrators. The combination of these methods assures complete quality control and should be applied separately or in combination according to your laboratory, state, and federal protocols. For information on determining laboratory procedures, you can purchase the Physician’s Office Laboratory Guideline (POL2-T) from the National Committee for Clinical Laboratory Standards (NCCLS) at 940 West Valley Road, Wayne, PA, 19087-1898, USA. 1-10 PN 624026AE USE AND FUNCTION QUALITY ASSURANCE: CONTROLS, CALIBRATORS, AND IQAP Participation in Beckman Coulter’s IQAP helps you interpret control results and correlate them with your other internal quality control techniques. Your IQAP report will show how your laboratory performed in comparison with other laboratories. The AL instrument allows you to save your cell control data to diskette for submission to IQAP. See Heading 7.4, DOWNLOADING CELL CONTROL RESULTS FOR IQAP for details. For additional information on IQAP, including how to enroll, contact your Beckman Coulter representative. XB Analysis in the Analyzer Studies4 indicate that the red cell indices (MCV, MCH, and MCHC) of patient populations are stable over time. This stability characteristic of the indices is the basis of a quality control technique called XB Analysis. In a mutually-implemented system, population means (target values) are established by analyzing as large a sample population as possible, at least 250, but ideally 1,000 blood samples. (The XB analysis feature of this instrument does all the calculations automatically.) Once the target values have been established, the XB Analysis can be applied using small batches (i.e. 20 patient samples per batch) from the patient population. The instrument is considered “in control” when the batch means are within established limits of the target values. XB Analysis detects the direction and amount of change due to instrument, reagent, or sample handling. See Heading 7.6, XB ANALYSIS for additional information. The system also offers XM analysis, which extends the statistical process of XB from 3 parameters (MCV, MCH, and MCHC) to 9 parameters (WBC, RBC, Hgb, Hct, MCV, MCH, MCHC, RDW, and Plt). PN 624026AE 1-11 1 USE AND FUNCTION REAGENTS 1.8 REAGENTS Recommended Reagents r AC•T 5diff Diluent, r AC•T 5diff Fix, r AC•T 5diff WBC Lyse, r AC•T 5diff Hgb Lyse, and r AC•T 5diff Rinse. Rinse Fix WBC Lyse Hgb Lyse Beckman Coulter recommends these reagents: These reagents are manufactured by/for Beckman Coulter, Inc., Miami, Florida USA, and distributed by Beckman Coulter France, SA 33 rue des Vanesses BP 50359 Villepinte 95942 Roissy CDG Cedex. All stated performance characteristics in this manual are based on the use of the instrument with the above-referenced reagents. Before using the reagent, refer to the reagent’s bottle/container label for detailed information, such as stability. ATTENTION: The open container stability on the reagent labeling applies only to the reagent when connected to the instrument with approved reagent pickups and caps. For information on handling reagent waste, see Heading 11.4, WASTE HANDLING PROCEDURES and Replacing the Waste Container in Chapter 11. 1-12 PN 624026AE USE AND FUNCTION REAGENTS Reagent Descriptions See Table 1.3. Table 1.3 Reagent Descriptions Reagent Description AC•T 5diff Diluent WARNING Risk of explosion if sodium azide is not properly flushed down the drain with large volumes of water. Sodium azide preservative may form explosive compounds in metal drain lines. (See National Institute for Occupational Safety and Health Bulletin: Explosive Azide Hazards [8/16/76].) When disposing of reagents down the drain, flush with large volumes of water Used for counting and differentiating blood cells, AC•T 5diff Diluent is clear and odorless. Composed of stabilized saline solution containing an organic buffer and less than 0.1% sodium azide, AC•T 5diff Diluent: r Dilutes whole-blood samples, r Stabilizes cell membranes for accurate counting and sizing, r Conducts aperture current, and r Rinses instrument components between analyses. Handle as indicated in this manual. Use at ambient temperature from 18°C to 25°C up to the expiration date indicated on the packaging. AC•T 5diff Fix Fix Used to lyse erythrocytes, fix leukocytes, and differentially stain granules of monocytes, neutrophils, and eosinophils, AC•T 5diff Fix is a deep blue aqueous solution that smells like alcohol. AC•T 5diff Fix is composed of an alcohol solution containing propylene-glycol, a formic dye, buffers, alkaline salts, wetting agents, and an aldehyde preservative. Handle as indicated in this manual. Use at ambient temperature from 18°C to 25°C up to the expiration date indicated on the packaging. AC•T 5diff WBC Lyse WBC Lyse Hgb Lyse AC•T 5diff Hgb Lyse AC•T 5diff Rinse Used to lyse red blood cells for the leukocyte count and to differentiate poly-nuclear basophils, AC•T 5diff WBC Lyse is a colorless, aqueous solution. It is composed of an acidic solution containing a lytic agent. Handle as indicated in this manual. Use at ambient temperature from 18°C to 25°C up to the expiration date indicated on the packaging. Used to lyse blood cells and to determine hemoglobin concentration, AC•T 5diff Hgb Lyse is a clear, aqueous solution and is composed of potassium cyanide at 0.035, and a quaternary ammonium salt. Handle as indicated in this manual. Use at ambient temperature from 18°C to 25°C up to the expiration date indicated on the packaging. Used as a rinsing agent, AC•T 5diff Rinse is a transparent liquid composed of an enzymatic solution with proteolytic action. Handle as indicated in this manual. Use at ambient temperature from 18°C to 25°C up to the expiration date indicated on the packaging. Rinse PN 624026AE 1-13 1 USE AND FUNCTION PRINTER 1.9 PRINTER Use the printer supplied or approved by Beckman Coulter. 1.10 ORDERING MATERIAL SAFETY DATA SHEETS (MSDS) To obtain an MSDS for Beckman Coulter reagents used on the AC•T 5diff AL analyzer: 1. 2. On the Internet, go to www.beckmancoulter.com: a. Select MSDS from the Customer Support drop-down menu. b. Follow the instructions on the screen. c. Contact your Beckman Coulter representative if you have difficulty locating the information. If you do not have Internet access: r In the USA, either call Beckman Coulter Customer Operations (800.526.7694) or write to: Beckman Coulter, Inc. Attn: MSDS Requests P.O. Box 169015 Miami, FL 33116-9015 r 1-14 Outside the USA, contact your Beckman Coulter representative. PN 624026AE 2OPERATION PRINCIPLES 2 2.1 OVERVIEW The AC•T 5diff AL analyzer is a fully-automated hematology analyzer providing a complete WBC five-part differential, which is determined simultaneously by the ACV (Absorbance Cytochemistry and Volume) Technology and WBC/BASO methodologies. The ACV Technology uses absorbance, cytochemistry, and focused flow impedance. The WBC/BASO methodology uses differential lysis, impedance technology, and differential thresholds. See Table 2.1. me Table 2.1 AC•T 5diff AL Analyzer: Measurement Technologies Fluid Dynamics 2.2 Technology Measurements Output Dual Focused Flow ACV Technology Light absorbance of cytochemically-stained cells Lymphocytes, monocytes, neutrophils, eosinophils, immature cells, and atypical lymphocytes Volume aperture Differential lysis using the Coulter Principle Volume and count WBC count, basophil percentage, and basophil count Volume aperture Coulter Principle Volume and count RBC count, platelet count, and hematocrit MEASUREMENT PRINCIPLES Coulter Principle In the AC•T 5diff AL analyzer, the Coulter Principle1 is used to analyze the final RBC/Plt dilution and the WBC/BASO dilution. This electronic method of counting and sizing particles is based on the fact that cells, which are poor conductors of electricity, will interrupt a current flow. The impedance variation generated by the passage of non-conductive cells through a small, calibrated aperture is used to determine the count (number of particles) and size (volume) of the particles passing through the aperture within a given time period. Aperture Sensor System Overview The RBC/Plt aperture sensor system determines the cell count and size of red blood cells and platelets. The WBC/BASO aperture sensor system determines the cell count. The differentiation between basophils and other white blood cells is related to the AC•T 5diff WBC Lyse-specific lytic action on the white blood cells in WBC/BASO bath. Particle Sensing To sense particles using the Coulter Principle (Figure 2.1), a current flow is established so changes in that flow can be monitored. In this sensing system, an electrode is located on each side of the aperture. The most visible electrode is referred to as the counting head. These electrodes are the conductive metallic housings attached to the front of the RBC and WBC/BASO baths. The second electrode, referred to as the bath electrode, is not as noticeable; it is located inside the bath. The aperture is located between the counting head and the bath electrode. PN 624026AE 2-1 OPERATION PRINCIPLES MEASUREMENT PRINCIPLES Figure 2.1 Coulter Principle Solution to be analyzed Vacuum constant Current constant Volts Electrodes Pulse Time Analyzing electronic circuit 7650331A When the count circuit is activated and an electronically conductive reagent is in the RBC or WBC/BASO bath, an electric current continuously passes through the aperture. Current moving between the two electrodes establishes the electronic flow through the aperture. Once a sample is aspirated, an aliquot of that aspirated sample is diluted with reagent (an electrolyte) and is delivered to the RBC or WBC/BASO bath using tangential flow, which ensures proper mixing of the dilution. When the cells suspended in the conductive reagent are pulled through a calibrated aperture, the electrical resistance between the two electrodes increases proportionately with the cell volume (Figure 2.1). The resistance creates a pulse that is sensed and counted as a particle by the instrument. The amount of resistance (amplitude of each pulse) is directly related to the size of the particle that produced it. The generated pulses have a very low voltage, which the amplification circuit increases so that the electronic system can better analyze the pulses and eliminate the background noise. Applying the Coulter Principle The AC•T 5diff AL analyzer makes several dilutions of an aspirated whole-blood sample. The RBC/Plt dilution begins in the First Dilution/Hgb bath but is actually analyzed in the RBC bath. The final dilution in the RBC bath is used to determine the cell count and size of red blood cells and platelets. The WBC/BASO aperture sensor system is directly responsible for determining the cell count and size of white blood cells. The differentiation between basophils and other white blood cells is also related to the AC•T 5diff WBC Lyse-specific lytic action on these white blood cells. Thresholds, which are electronically set size limits, exclude unwanted particles, such as debris, from the analysis. Particles above the threshold are analyzed, and particles below the threshold are excluded. 2-2 PN 624026AE OPERATION PRINCIPLES ACV TECHNOLOGY 2.3 ACV TECHNOLOGY Overview In the DIFF bath, 25 µL of whole blood is mixed with 1,000 µL of AC•T 5diff Fix reagent for 12 seconds, then stabilized with 1,000 µL of AC•T 5diff Diluent for an additional 3 seconds. This reaction lyses the red blood cells, preserves the leukocytes at their original size, and differentially stains the lymphocytes, monocytes, neutrophils, and eosinophils, with eosinophils staining most intensely. The instrument maintains the reagents and reaction at a regulated temperature of 35°C (95°F). The lymphocytes, monocytes, neutrophils, and eosinophils each have a unique nuclear and morphologic structure and staining intensity; therefore, each absorbs light differently. Each stained cell is individually focused by the Dual Focused Flow (DFF) system and transported through the flow cell using sample pressure and diluent sheath flow. Dual Focused Flow (DFF) DFF (Figure 2.2) fluid dynamics uses a hydrodynamic focusing process to focus individual cells or particles in a stream of diluent. The focused sample stream of the AC•T 5diff AL analyzer is about 40 µm in diameter. Figure 2.2 Dual Focused Flow Process DFF uses the sheath fluid to surround and force cells suspended in diluent to pass one at a time through the center of the flow cell. The first sheath flow focuses the sample through the impedance aperture. The second sheath flow maintains the focused flow of cells as they exit the aperture into the optical flow cell. Hydrodynamic focusing in the flow cell enables accurate and rapid cell-by-cell measurements on a large number of individual cells. Flow Cell Sequential analyses for cell volume (impedance) and light absorbance are performed in the flow cell. A total of 72 µL of sample is injected through the flow cell for 15 seconds. The flow cell incorporates a 60 µm aperture for cellular volume analysis and a 42 µm measurement area for light absorbance. PN 624026AE 2-3 2 OPERATION PRINCIPLES ACV TECHNOLOGY Focused Flow Impedance Focused flow impedance technology measures the electrical resistance of a cell as it passes through the aperture in the flow cell. The change in resistance is directly proportional to the volume of the cell. Absorbance Cytochemistry As a cell passes through the optical portion of the flow cell, light is scattered in all directions. A sensor detects only forward scattered light. The optical measurement is derived as a function of the amount of light lost due to diffraction and absorbance, as compared to full transmission when no cell is present. The collected signals are converted into voltage pulses and are processed. The magnitude of the voltage pulses are proportional to the physical and chemical characteristics of the cells being analyzed. Light absorbance is related to cellular contents (granularity, nuclear content, and so forth) after cytochemical staining. These measurements provide the information for lymphocytes, monocytes, neutrophils, eosinophils, and their precursors. Signal Processing Overview The signals from the flow cell aperture and from the optical measurement are correlated by a window of time. The optical pulse must be detected within 100 to 300 microseconds of the impedance pulse, otherwise, the signal is rejected. The output signals from the focused flow impedance and the light absorbance measurements are combined to define the WBC differential population clusters. See Figure 2.3. Figure 2.3 Signal Processing Thresholds Most of the population partition thresholds are fixed and give the limits of the morphological normality of leukocytes. Changes in the morphology of a population are expressed on the DiffPlot by a shifting of the corresponding population. Volume and absorbance thresholds are used to detect shifting populations. 2-4 PN 624026AE OPERATION PRINCIPLES WBC/BASO METHODOLOGY 2.4 WBC/BASO METHODOLOGY In the WBC/BASO bath, 10 µL of whole blood is mixed with 2,000 µL of AC•T 5diff WBC Lyse reagent. This reaction lyses the red blood cells and specifically differentiates between the basophils and other leukocytes by volume. The instrument maintains the reagents and reaction at a regulated temperature of 35°C (95°F). Using a constant vacuum, the instrument then pulls the sample through an 80 µm aperture. As each cell passes through the aperture, a pulse is generated proportional to the cellular volume. The total leukocyte count and basophil percentage are determined by specific thresholds on the WBC/BASO histogram (Figure 2.4.). Figure 2.4 BASO Thresholds 2.5 SAMPLE ANALYSIS OVERVIEW Aspiration When the sampling probe is immersed in a whole-blood sample, the sample is pulled from the tube into the sampling probe. Depending on the selected panel of operation, the AC•T 5diff AL analyzer aspirates either 30 µL (CBC panel) or 53 µL (CBC/DIFF panel) of sample. The volume of sample aspirated into the sampling probe is sufficient to make all the dilutions needed to develop parameter results in the selected panel of operation. The aspirated sample is then partitioned as it is distributed into the designated baths. Figure 2.5 shows the sample partitioning that occurs in the CBC/DIFF panel. Notice there are three aliquots of the aspirated whole-blood sample that will be used to make dilutions. Figure 2.6 shows the sample partitioning that occurs in the CBC panel. Notice there are only two aliquots of the aspirated whole-blood sample that will be used to make dilutions in this panel of operation. (The DIFF aliquot is not needed in the CBC panel.) To ensure sample integrity, the sample aliquot at the tip of the probe is never used to make a dilution; it is discarded into the Rinse bath. PN 624026AE 2-5 2 OPERATION PRINCIPLES SAMPLE ANALYSIS OVERVIEW Figure 2.5 Sample Partitions Inside the Probe CBC/DIFF Panel Figure 2.6 Sample Partitions Inside the Probe CBC Panel Diluent Air bubble Diluent Not used Air bubble DIFF dilution Not used WBC/BASO dilution WBC/BASO dilution RBC/PLT/HGB first dilution RBC/PLT/HGB first dilution Not used Not used 7616001A 7616001A 7616056A 7616056A Dilution Using the Sequential Dilution System (SDS) technique, the instrument makes a series of dilutions in a series of baths (Figure 2.7). Figure 2.7 Bath Assembly d c b 2-6 e f b Rinse bath c First Dilution/Hgb bath d DIFF bath e RBC bath f WBC/BASO bath PN 624026AE OPERATION PRINCIPLES SAMPLE ANALYSIS OVERVIEW CBC Panel After aspiration in the CBC panel, aliquots of the whole-blood sample are distributed as follows (Figure 2.6): r The 3 µL sample aliquot at the tip of the probe is discarded into the Rinse bath as the exterior of the sampling probe is rinsed, ensuring sample integrity. r 10 µL of sample is delivered to the First Dilution/Hgb bath for use in preparing the primary RBC/Plt dilution and for measuring the Hgb value. r 10 µL of sample is delivered to the WBC/BASO bath for the WBC/BASO count. r 7 µL of remaining sample is discarded into the Rinse bath. CBC/DIFF Panel After aspiration in the CBC/DIFF panel, aliquots of the whole-blood sample are distributed as follows (Figure 2.5): r The 3 µL sample aliquot at the tip of the probe is discarded into the Rinse bath as the exterior of the sampling probe is rinsed, ensuring sample integrity. r 10 µL of sample is delivered to the First Dilution/Hgb bath for use in preparing the primary RBC/Plt dilution and for measuring the Hgb value. r 10 µL of sample is delivered to the WBC/BASO bath for the WBC/BASO count. r 25 µL of sample is delivered to the DIFF bath for development of the DiffPlot. r 5 µL of remaining sample is discarded into the Rinse bath. Delivery In the CBC and the CBC/DIFF panels, each aliquotted sample is delivered to its appropriate bath using a tangential flow (Figure 2.8) of reagent. Tangential flow mixes the diluted sample and minimizes viscosity problems. Figure 2.8 Sample Delivery Using Tangential Flow Probe Reagent input Tangential flow Bath PN 624026AE 7616002A 2-7 2 OPERATION PRINCIPLES SAMPLE ANALYSIS 2.6 SAMPLE ANALYSIS RBC and Platelet Analysis The RBC/Plt dilution analyzes red blood cells and platelets. This dilution is prepared in two stages – the primary (first) dilution and the secondary (last) dilution. The primary dilution is made in the First Dilution/Hgb bath, and the secondary dilution is made in the RBC bath (Figure 2.9). Table 2.2 summarizes the technical characteristics required to obtain RBC and Platelet results. Figure 2.9 Bath Assembly d e f c b b Rinse bath c First Dilution/Hgb bath d DIFF bath e RBC bath f WBC/BASO bath Table 2.2 Technical Characteristics for Obtaining RBC and Platelet Counts Dilution Characteristics Primary Dilution for RBC and Plt: Initial volume of whole-blood 10 µL Volume AC•T 5diff diluent 1,700 µL Primary dilution ratio 1:170 Secondary Dilution for RBC and Plt: Volume of primary dilution 42.5 µL Volume AC•T 5diff diluent 2500 µL Secondary dilution ratio 1:58.8 Final dilution for RBC and Plt results 1:170 x 1:58.8 = 1:10,000 Reaction temperature 35°C (95°F) Measurement Characteristics 2-8 Method of analysis Coulter Principle Aperture diameter 50 µm Count vacuum 200mb (5.9 in. Hg) Count period 2x5 seconds PN 624026AE OPERATION PRINCIPLES SAMPLE ANALYSIS Parameter Results Obtained from the RBC/Plt Dilution This final 1:10,000 RBC/Plt dilution is used to: r Determine the RBC count, r Develop the RBC histogram, which is needed to obtain the Hct, MCV, and RDW results, r Determine Plt count, r Develop the Plt histogram, which is needed to obtain MPV, Pct, and PDW results. Hgb Measurement Hemoglobin is determined from the dilution in the First Dilution/Hgb bath (Figure 2.9). This dilution is prepared in two stages – the primary (first) dilution and the secondary (last) dilution. The primary dilution is made and 42.5 µL of that dilution is removed for making the RBC/Plt dilution. AC•T 5diff Hgb Lyse and additional Diluent are added to make the final 1:250 dilution. The Hgb concentration is based on the transmittance of light through the optical part of the First Dilution/Hgb bath using a spectrophotometric technique at a wavelength of 550nm. The transmittance of the sample dilution is compared to the transmittance of a reagent blank. The system calculates the Hgb using the blank and sample readings. Table 2.3 summarizes the technical characteristics required for measuring hemoglobin. Table 2.3 Technical Characteristics for the Measurement of the Hemoglobin Dilution Characteristics Volume of whole-blood Volume AC•T 5diff Diluent 10 µL 1700 µL Preliminary dilution ratio 1:170 Volume of the 1:170 dilution removed (for making the RBC/Plt dilution) 42.5 µL Volume of AC•T 5diff Hgb Lyse 400 µL Additional volume of AC•T 5diff Diluent 400 µL Final dilution for Hgb determination 1:250 Reaction temperature 35°C (95°F) Measurement Characteristics PN 624026AE Method of analysis Spectrophotometry Wavelength 550nm 2-9 2 OPERATION PRINCIPLES SAMPLE ANALYSIS WBC Count and Differential The WBC count is determined twice using two different methodologies: r The reference WBC count is the count obtained in the WBC/BASO bath (Figure 2.10). The WBC count and the BASO count are determined simultaneously. r A second WBC count is determined in the flow cell during acquisition of the DiffPlot. The dilution analyzed in the flow cell is prepared in the DIFF bath (Figure 2.10). The WBC counts from the two methodologies are compared, and, if they exceed the defined limits, will be flagged. Figure 2.10 Bath Assembly d e f c b b Rinse bath c First Dilution/Hgb bath d DIFF bath e RBC bath f WBC/BASO bath Table 2.4 summarizes the technical characteristics required to obtain WBC and BASO results. Table 2.4 Characteristics Required to Obtain WBC/BASO Results Dilution Characteristics Volume of whole-blood 10 µL Volume AC•T 5diff WBC Lyse 2,000 µL Dilution ratio 1:200 Reaction temperature 35°C (95°F) Measurement Characteristics 2-10 Method of analysis Coulter Principle Aperture diameter 80 µm Count vacuum 200 mb (5.9in. Hg) Count period 2x6 seconds PN 624026AE OPERATION PRINCIPLES SAMPLE ANALYSIS Parameter Results Obtained from the WBC/BASO Dilution The final 1:200 dilution is used to: r Determine the WBC count, and r Develop the WBC/BASO histogram, which is needed to obtain the BASO count. Differential Twenty-five microliters (25 µL) of whole blood are delivered to the DIFF bath in a flow of AC•T 5diff Fix reagent, which: r lyses the red blood cells, r stabilizes the WBC in their native forms, and r stains the lymphocytes, monocytes, neutrophils, and eosinophils differentially, with eosinophils staining most intensely. The solution is then stabilized with Diluent for three seconds and transferred to the measuring bath. See Figure 2.11. Each cell is measured in absorbance (cytochemistry) and resistivity (volume). 2) Second focused flow for optical detection Figure 2.11 Flow Cell Operation PN 624026AE 1) Primary focused flow for impedance 2-11 2 OPERATION PRINCIPLES SAMPLE ANALYSIS Table 2.5 summarizes the technical characteristics required for acquisition of the DiffPlot. Table 2.5 Technical Characteristics for Acquisition of the DiffPlot Dilution Characteristics Volume of whole-blood 25 µL Volume AC•T 5diff Fix 1,000 µL Volume AC•T 5diff Diluent 1,000 µL Final dilution ratio 1:80 Reaction temperature 35°C (95°F) Incubation duration 12 seconds Measurement Characteristics Method of analysis Impedance with hydrofocus Aperture diameter 60 µm Diameter of the flow 42 µm Injection duration 15 seconds Data accumulated 12 seconds Volume injected 72 µL Parameter Results Obtained from the DIFF Dilution From the measurements described above, a DiffPlot is developed with optical transmission (absorbance) on the X-axis and volume on the Y-axis. Figure 2.12 shows the DiffPlot regions. From the DiffPlot, four out of five leukocyte (white blood cell) populations are determined: lymphocytes, monocytes, neutrophils, and eosinophils. In a typical whole-blood sample, the basophil population (determined in the WBC/BASO bath) is very small compared to the other four white blood cell populations. Figure 2.13 shows a normal DiffPlot generated by the system. Figure 2.12 DiffPlot Regions 2-12 Figure 2.13 Normal DiffPlot PN 624026AE OPERATION PRINCIPLES SAMPLE ANALYSIS Dilution Summary Table 2.6 summarizes the dilution characteristics required to obtain CBC and CBC/DIFF parameter results. Table 2.6 Summary of Dilutions Technical Characteristics Whole-Blood Volume Reagent(s) WBC Count and BASO Count (in the WBC/BASO bath) 10 µL AC•T 5diff WBC Lyse 2,000 µL Differential Acquisition with Differential WBC Count (in the DIFF bath) 25 µL Hgb Measurement (in the First Dilution/Hgb bath) 10 µL RBC and Plt Count (in the RBC bath) Note: The primary dilution (1:170) is made in the First Dilution/Hgb bath. PN 624026AE Reagent Volume Dilution Ratio Reaction Temperature Final 35°C (95°F) 1:200 AC•T 5diff Fix 1,000 µL Final AC•T 5diff Diluent 1,000 µL 1:80 AC•T 5diff Diluent 1700 µL Preliminary 1:170 After removing 42.5 µL of the 1:170 dilution: AC•T 5diff Diluent 400 µL AC•T 400 µL 5diff Hgb Lyse 42.5 µL of the AC•T 5diff Diluent 1:170 dilution (from the First Dilution/Hgb bath) 2,500 µL 35°C (95°F) 35°C (95°F) Final 1:250 Secondary 1:58.8 35°C (95°F) 1:170 x 1:58.8 = Final 1:10,000 2-13 2 OPERATION PRINCIPLES PARAMETER DEVELOPMENT 2.7 PARAMETER DEVELOPMENT RBC Parameters Hct Measurement Hct measurement: Hct (hematocrit) is the sum of all the digitized pulses. Hct is displayed and printed as % (percentage). (Note: % is the US unit format. Other formats are available. See Units (Selecting the Reporting Unit) in Appendix A. The height of the pulse generated by the passage of a cell through the aperture is directly proportional to the volume of the analyzed red blood cell. RBC Count The instrument uses duplicate counting criteria, voting criteria, and proprietary flagging information to confirm the parameter result prior to reporting it. To obtain an RBC count result, the instrument compares the data from the two 5-second count periods then votes and rejects any questionable data. RBC count = Number of cells counted per unit volume x Calibration factor. The RBC count is displayed and printed as: RBC = N x 106 cells/µL. (Note: cells/µL is the US unit format. Other formats are available. See Units (Selecting the Reporting Unit)in Appendix A. RBC Histogram In addition to being counted, red blood cells (RBCs) are categorized according to size (from 30 fL to 300 fL) by a 256-channel pulse-height analyzer. The pulse-height analyzer uses a number of thresholds to sort the particles into several size (volume) categories and to develop a size distribution curve of the particles. The RBC distribution curve shows cells in their native size. Figure 2.14 is an example of an RBC histogram with a normal RBC size distribution. Figure 2.14 Typical RBC Histogram 30 300 7616036A 2-14 PN 624026AE OPERATION PRINCIPLES PARAMETER DEVELOPMENT Parameter Results Obtained Using the RBC Histogram r MCV calculation: MCV (Mean Cell Volume) is calculated using the Hct and the RBC count. The MCV is displayed and printed in femtoliters (fL). (Note: fL is the US unit format. Other formats are available. See Units (Selecting the Reporting Unit) in Appendix A. r RDW calculation: RDW (Red cell Distribution Width) is an index of the variation or spread in the size of the red blood cells. The study of the RBC distribution detects erythrocyte anomalies linked to anisocytosis and enables the clinician to follow the evolution of the width of the curve relative to the cell number and average volume. Displayed and printed as a percentage, RDW is calculated using the standard deviation (SD) of the RBC population and the MCV. K SD RDW(%) = -------------MCV where: K = System constant SD = Calculated standard deviation based on the red cell distribution MCV = Mean Cell Volume of the red cells MCH and MCHC Calculations r MCH calculation: MCH (Mean Cell Hemoglobin) is calculated from the Hgb value and the RBC count and describes the average weight of hemoglobin in a red cell. The calculation for MCH is: Hgb MCH (pg) = ------------ × 10 RBC (Note: pg is the US unit format. Other formats are available. See Units (Selecting the Reporting Unit) in Appendix A. r MCHC calculation: MCHC (Mean Cell Hemoglobin Concentration) is calculated using the Hgb and Hct values and describes the average concentration of hemoglobin in the red blood cells. The calculation for MCHC is: Hgb MCHC (g/dL) = ---------- × 100 Hct (Note: g/dL is the US unit format. Other formats are available. See Units (Selecting the Reporting Unit) in Appendix A. PN 624026AE 2-15 2 OPERATION PRINCIPLES PARAMETER DEVELOPMENT Plt Parameters Overview Platelet counting and sizing are also done in the RBC bath. Thresholds separate the platelet pulses, which are much smaller, from the red blood cell pulses. Platelets are also categorized according to size by a 256-channel pulse-height analyzer. A pulse-height analyzer uses a number of thresholds to sort the particles into several size (volume) categories and to develop a size distribution curve of the particles. The Plt distribution curve shows cells in their native size. Figure 2.15 is an example of a Plt histogram with a normal Plt size distribution. Figure 2.15 Typical Plt Histogram Interference on the Lower End of the Platelet Distribution Curve Particles that are approximately platelet size can interfere with the platelet histogram and count. Small particles, such as micro-bubbles, can interfere at the low end. If the number of pulses in the 2 to 3 fL region is higher than the predefined limits, an SCL flag appears to alert the operator that a significant number of small cells or interference, such as micro-bubbles, are present. Interference that blends in with the lower area of the platelet distribution curve so there is no clear distinction between ten platelets and the interference suggests the presence of very small cells, debris, bubbles, or electronic noise. The SCL (small cell) flag appears, indicating the present of particles in the 2 fL and 3 fL regions. Microcytic Interferences on the Upper End of the Platelet Distribution Curve Microcytic red blood cells can intrude at the upper end of the platelet distribution curve. If the sample contains microcytes, the instrument may be able to successfully eliminate the influence of this interference by repositioning the variable threshold and excluding the microcytes. Parameter Results Obtained Using the Plt Histogram r Plt Count: The instrument uses duplicate counting criteria, voting criteria, and proprietary flagging information to confirm the parameter result prior to reporting it. To obtain a Plt (platelet) count result, the instrument compares the data from the two 5-second count periods then votes and rejects any questionable data. 2-16 PN 624026AE OPERATION PRINCIPLES PARAMETER DEVELOPMENT Plt count = Number of cells counted per unit volume x Calibration factor. Plt count is displayed and printed as Plt = Nx103 cells/µL. (Note: cells/µL is the US unit format. Other formats are available. See Units (Selecting the Reporting Unit) in Appendix A. r MPV Measurement: MPV (Mean Platelet Volume) is measured directly from analysis of the platelet distribution curve. MPV is displayed and printed in femtoliters (fL). r Pct Calculation: Pct (plateletcrit) is calculated according to the formula: 3 Plt ( 10 /µL ) × MPV (fL) Pct% = --------------------------------------------------------------10, 000 r PDW Calculation: PDW (Platelet Distribution Width) is calculated from the Plt histogram as the width of the curve between S1 and S2. As shown in Figure 2.16, S1 and S2 are placed so that: t 15% of the platelets occur between 2fL and S1. t 15% of the platelets occur between S2 and the variable upper threshold. t The PDW result is determined on the platelets between S1 and S2. Figure 2.16 Area of the Plt Histogram Used to Determine the PDW Parameter Result 15% 15% PDW S1 S2 7615002A Hgb Determination The hemoglobin (Hgb) released by the lysis of the red blood cells combines with the potassium cyanide to form a stable cyanmethemoglobin compound. This compound is measured through the optical part of the First Dilution/Hgb bath using a spectrophotometric technique at a wavelength of 550nm. Transmittance of the sample dilution is compared with the transmittance of a reagent blank. The system calculates the Hgb using both the blank and sample readings. The final Hgb result represents: absorbance value obtained x factor of calibration. Hgb is displayed and printed as Hgb = N g/dL. (Note: g/dL is the US unit format. Other formats are available. See Units (Selecting the Reporting Unit) in Appendix A. PN 624026AE 2-17 2 OPERATION PRINCIPLES PARAMETER DEVELOPMENT WBC Count, BASO Count, and DiffPlot Development WBC Count The instrument uses duplicate counting criteria, voting criteria, and proprietary flagging information to confirm the parameter result prior to reporting it. To obtain an WBC (white blood cell) count result, the instrument compares the data from the two 5-second count periods then votes and rejects any questionable data. This is the reference WBC count, which is reported. A second WBC count is determined in the flow cell during acquisition of the DiffPlot. WBC count: Number of cells per volume x calibration factor. BASO Count Differentiation between basophils and other leukocytes is obtained by means of the AC•T 5diff WBC Lyse-specific lytic action. In Figure 2.17, basophils are located in the area between the thresholds labeled c and d. One hundred percent (100%) of the leukocytes is represented by the total number of nucleated particles plus the basophils within the area between the thresholds labeled b and d. The basophil percentage is calculated from the number of particles existing in the area between the thresholds labeled c and d (Figure 2.17). Figure 2.17 Areas Used to Determine WBC and BASO Parameter Results b c WBC d basophils BASO count: Number of cells per volume x factor of calibration in percentage relative to the number of counted cells (BASO plus WBC nuclei). BASO% BASO count = ---------------------- × WBC count WBC% 2-18 PN 624026AE OPERATION PRINCIPLES PARAMETER DEVELOPMENT DiffPlot Development The instrument’s DiffPlot analysis is based on three essential principles: 1. Dual Focused Flow (DFF) fluid dynamics, which is a process by which individual cells or particles are focused in a stream of diluent (hydrodynamic focusing). For additional information, see Dual Focused Flow (DFF) in this chapter. 2. The volume measurement (Coulter Principle). For additional information, see Coulter Principle in this chapter. 3. The measurement of transmitted light with zero degree (0°) angle, which permits a response proportional to the internal structure of each cell and its absorbance. For additional information, see Absorbance Cytochemistry in this chapter. From these measurements, a DiffPlot is developed with optical transmission (absorbance) on the X-axis and volume on the Y-axis. See Figure 2.18. Figure 2.18 DiffPlot Regions The study of the DiffPlot permits the clear differentiation of four out of five leukocyte populations. In a typical whole-blood sample, the basophil population is very small when compared with the other four white cell populations. For additional DiffPlot information, see the following tables: PN 624026AE r Table 2.7 defines the DiffPlot regions. r Table 2.8 defines immature white blood cells. 2-19 2 OPERATION PRINCIPLES PARAMETER DEVELOPMENT Table 2.7 DiffPlot Regions Defined Region Definition Neutrophil (Neut) Neutrophils, with their cytoplasmic granules and segmented nuclei, scatter light according to their morphological complexity. A hypersegmented neutrophil gives an increased optical response when compared to a young neutrophil population. The higher the complexity of the cell, the further to the right they appear in the DiffPlot (Figure 2.18). Lymphocyte (Lymph) Lymphocytes, typically being small with regular shape, are r smaller in volume and lower in absorbance than the other cells, and r positioned in the lower region of the DiffPlot (Figure 2.18). Normal lymphocyte populations typically have a homogeneous volume with a Gaussian (bell-shaped) distribution. Large lymphocytes, reactive lymphoid forms, stimulated lymphocytes, and plasma cells are found in the upper portion of the lymphocyte region (Figure 2.18). The lower area of the lymphocyte zone is normally empty; however, when small lymphocytes are present, a population may exist in this area (Figure 2.18). The presence of platelet aggregates is indicated by a distribution pattern that moves from the DiffPlot origin into the lymphocyte region (Figure 2.18). NRBC cytoplasmic membranes lyse like those of mature erythrocytes. The small nuclei that remain appear in the debris and small lymphocyte regions (Figure 2.18). Monocyte (Mono) Monocytes are typically large cells with a kidney-shaped nucleus and agranular cytoplasm. These cells neither scatter nor absorb large amounts of light; therefore, they are positioned in the lower end of the absorbance axis. Due to their size, the monocytes are clearly positioned high on the volume axis (Figure 2.18). Very large monocytes may be found in the IMM (immature cell) region. 2-20 Eosinophil (Eos) With the reagent action, eosinophils are the most intensely stained for optical separation. Due to the staining intensity and their size, eosinophils show higher absorbance than the neutrophils, but they will be of similar volume (Figure 2.18). Debris Platelets and debris from erythrocyte lysis represent the background debris population located in the lower region of the DiffPlot. PN 624026AE OPERATION PRINCIPLES PARAMETER DEVELOPMENT Table 2.8 Immature White Blood Cells Immature Cell Type Definition Immature Granulocytes Immature granulocytes are detected by their larger volume and by the presence of granules that increase the intensity of the scattered light. Due to their increased volume and similar absorbance, promyelocytes, myelocytes, and metamyelocytes are located above the neutrophil population and are typically counted as IMM cells. IMM cells are included in the reported neutrophil value. See Figure 2.18. Band Cells Band cells are typically larger or of similar size to the neutrophils; however, due to their low level of cellular complexity, they absorb less light. As a result, band cells tend to appear in the region between the neutrophils and the monocytes. Blast Cells Blast cells are generally larger than monocytes and have similar absorbance. When blast cells are present, they are generally located above the monocytes, which means they will be included in the IMM cell count. Small blasts will be located between the normal lymphocyte and monocyte populations. PN 624026AE 2-21 2 OPERATION PRINCIPLES WORKFLOW AND WORKLISTS 2.8 WORKFLOW AND WORKLISTS Overview Workflow is the sequence of tasks required to analyze samples and generate patient reports. Simply stated, it is how work flows through your laboratory. Using the Worklist feature of this instrument, you can optimize your lab’s workflow for efficiency based on any combination of workflow scenarios. See Appendix Heading E.1, USING WORKLISTS. The following sections describe the workflow based on instrument operation using the Worklist, which is optional and not required for sample analysis. To operate without the Worklist, define what the primary sample identification mode is going to be, either Barcode or Cass./Position. Then set the Manual Match option to OFF. These conditions are set on the General settings screen. See Worklist Match and Manual Match Options and Manual Match (Turning ON or Off) in Appendix A. Under these conditions, when a sample is processed, there will be no Worklist interaction and the results will be placed on the Results list and be reported according the instrument configuration. Figure 2.19 shows the sample analysis workflow for this instrument. Figure 2.19 Sample Analysis Workflow: With the Worklist As illustrated in Figure 2.19: 1. 2. 3. 4. 5. 6. 7. 2-22 An order is placed onto the Worklist (by manual entry or by Host download). The order appears on the Worklist. The sample is analyzed for that order in the Autoloader mode or the Manual (Stat) mode. The sample results are generated. The order is removed from the Worklist (if the results are matched to a Sample ID). The results are archived at the start of a New Workday. You can search archived results by Patient ID or run date. PN 624026AE OPERATION PRINCIPLES WORKFLOW AND WORKLISTS Order An order is a request for analysis entered into the instrument for a specific sample. Each order is by a unique Sample ID. Order information consists of three categories: r r r Patient information Sample information Laboratory information Orders can be entered manually or received from the Host. The minimum requirements for sample analysis include: r r r Sample ID (entered manually, downloaded from the Host, or scanned by barcode wand) Flagging Set (selected from list of existing flagging sets) Panel (CBC or CBC/DIFF) If a Sample ID is not entered or received, an AUTO_SID will be assigned to the order and the flagging set and test panels will be assigned according to the default settings. It is recommended that you enter as much information for a sample as possible. More information makes it easier to match a result with a Sample ID. Worklist A Worklist is a list of pending orders to be analyzed for the workday. Once a Worklist order is analyzed: r the order is removed from the Worklist; r the results are associated with (matched to) the order; r the report is printed (if Auto-Print is On); r the results are transmitted to the Host (if Auto-Transmission is ON); and r the results are archived in the database and can be searched by Patient ID or last name. Note: If the system is configured to Manual Match ON and a sample analysis is done without a Worklist order, or if the Worklist Match Option is Barcode and the tube does not have a barcode label, the results are unmatched. This means that you will need to associate (match) the results with a Sample ID. See Heading 9.3, MANUALLY MATCHING SAMPLE RESULTS WITH WORKLIST ORDERS. If you want to add demographic information for a patient, you must do so before the sample is analyzed. The information you enter is printed on the final report and transmitted to the Host computer, if available. Note: You cannot modify demographics received from a Host computer. For Worklist setup information, see Heading E.1, USING WORKLISTS. For details on various Worklist scenarios, see Appendix Heading E.2, WORKLIST MATCH OPTION SCENARIOS. PN 624026AE 2-23 2 OPERATION PRINCIPLES CASSETTE TRANSFER CYCLE 2.9 CASSETTE TRANSFER CYCLE For a better understanding of what happens when a sample is analyzed in the Autoloader mode, read the following explanation. Note: For ease of understanding, this explanation details the process for only one sample tube in the cassette; the process is slightly different for 2 or more tubes. 1. When is selected, the cassette transfer cycle begins. 2. The input mechanism pushes the cassette onto the transfer rail. 3. The cassette input stop switches are activated, signaling that a cassette is present and ready to be processed. 4. The transfer mechanism pulls the cassette into the instrument. 5. The cassette passes the tube position sensor. 6. The cassette stops in a specific position where the left grabber of the mixer mechanism picks up the tube. 7. The mixer rotates the tube while the cassette is advanced to allow the cassette barcode to be read. 8. After the cassette barcode is read, the cassette returns to the position where the left grabber will place the tube back into the original cassette position. 9. After rotating the tube 12 times and mixing for 30 seconds, the mixer arm returns the tube to its original cassette position. 10. The cassette advances past the right grabber to the barcode reader/pierce position, where the barcode reader reads the tube’s barcode for the first time. 11. The cassette moves back to the right grabber, which picks up the tube. 12. After rotating the tube 12 times, the mixer arm returns the tube to its original cassette position. 13. The cassette advances to the barcode reader/pierce position, where the barcode reader reads the tube’s barcode a second time. 14. The piercing mechanism pierces the tube and sample analysis begins. 15. After about 1 minutes, the Analyzer sends the sample results to the database. 16. The cassette advances to the end of the transfer rail and activates the stop transfer switch. 17. The ejection mechanism pushes the cassette onto the Cassette Output Tray. 18. The input mechanism is activated and attempts to push another cassette onto the transfer rail, as noted in step 2 above. 19. If no other cassette is present, the system returns to “Ready”. 2-24 PN 624026AE 3SPECIFICATIONS/CHARACTERISTICS 3 3.1 INSTRUMENT SPECIFICATIONS Dimensions and Weight See Figure 3.1. Figure 3.1 Analyzer Dimensions and Weight 55.0 kg (121.3 lb.) 54.21 cm (21.5 in.) WARNING Risk of operator injury if only one person lifts the instrument. The instrument has lifting handles and weighs more than one person should lift. Therefore, to prevent injury, at least two people – following appropriate safety precautions and using the lifting handles – should lift the instrument together. For details on using the lifting handles, see Heading 11.13, INSTALLING THE LIFTING HANDLES INTO THE ANALYZER. 81.45 cm (32.3 in.) 57.73 cm (22.5 in.) For the dimensions and weight of the Workstation, refer to the PC, printer, and monitor documentation from the respective manufacturers. Power Supply r From 100 Vac to 240 Vac (excluding the printer, which is voltage specific, e.g. 100 to 120 Vac or 220 to 240 Vac). From 50 Hz to 60 Hz. r Consumption Maximum of 800 VA (for the Analyzer, Workstation, and printer). Installation Category The instrument is designed to be safe for transient voltages according to Installation Category II and Pollution Degree 2. Grounding Requirements To protect against electrical shock, the wall ground (earth) plug must be correctly connected to the laboratory grounding electricity installation. PN 624026AE 3-1 SPECIFICATIONS/CHARACTERISTICS INSTRUMENT SPECIFICATIONS Ambient Temperature and Humidity Operate the system in a room with an ambient temperature between 16° and 34°C (61°F to 93°F), and humidity no higher than 85% without condensation. Note: If the instrument is kept at a temperature of less than 10°C (50°F), allow the instrument to remain idle for one hour at the correct room temperature before use. Storing Specimens Analyze specimens as soon as possible for optimum accuracy. Note: For more information on handling and processing blood specimens, refer to NCCLS publication H18-A.6 Altitude Range The instrument can be operated at any altitude up to 3,000 meters (9,800 feet). Recommended Location Place the instrument indoors on a clean, level bench or table top. Allow at least 20cm (8 in.) of space behind the instrument and the Workstation for ventilation. Do not expose the instrument or the Workstation to sunlight. Electromagnetic Environment Check The instrument is designed to produce less than the acceptable level of electromagnetic interference when properly placed. Electromagnetic interferences are limited to levels that allow the correct operation of other instruments conforming to their placement. If there is a problem, ensure that the instrument is not placed near electromagnetic fields or short wave emissions (such as radar, X-ray machines, scanners, and so forth). Recommended Reagents Beckman Coulter recommends these reagents: r r r r r AC•T 5diff Diluent, AC•T 5diff Fix, AC•T 5diff WBC Lyse, AC•T 5diff Hgb Lyse, and AC•T 5diff Rinse. See Heading 1.8, REAGENTS for additional information about these reagents. Recommended Controls AC•T 5diff Control Plus is the recommended control. See Heading 1.7, QUALITY ASSURANCE: CONTROLS, CALIBRATORS, AND IQAP for additional information. Recommended Calibrator AC•T 5diff Cal Calibrator is the recommended calibrator. See Heading 1.7, QUALITY ASSURANCE: CONTROLS, CALIBRATORS, AND IQAP for additional information. 3-2 PN 624026AE SPECIFICATIONS/CHARACTERISTICS INSTRUMENT SPECIFICATIONS Recommended Anticoagulant The recommended anticoagulant is K3EDTA, with the proper proportion of blood to anticoagulant as specified by the tube manufacturer. K2EDTA is an acceptable alternative. Sample Volume Aspirated r 30 µL of whole blood is aspirated in the CBC mode. r 53 µL of whole blood is aspirated in the CBC/DIFF mode. Slightly higher volumes may be used depending on such variables as tube fill volume, sample viscosity and the amount of pressure/vacuum in the tube. Dilution Ratios WBC/BASO: DIFF: RBC/Plt: Hgb: 1/200 1/80 1/10,000 1/250 Throughput The instrument can process up to 80 samples per hour for CBC or CBC/DIFF. The instrument achieves nominal throughput when used in a routine laboratory environment with samples having normal hematology parameters. Depending on sample mix and workflow conditions (e.g. running Stat samples), lower throughput may be observed. Sample Stability Sample stability is based on an average of at least 10 clinical normal and abnormal whole-blood samples. r CBC parameters are stable up to 48 hours at room temperature. r DIFF parameters are stable up to 24 hours at room temperature. Sample Identification You can manually enter a sample ID, setup the instrument to autonumber the IDs, or scan the tube’s barcode label with the optional hand-held barcode reader. Database Storage The system can store up to 10,000 files. Flagging Sets The system can accommodate 20 flagging sets: r 8 are predefined, r 12 can be added (see Heading A.10, FLAGGING SETS SETUP). Output The instrument can transmit sample data to a Host computer. The Sample Results screen shows the sample identification information, sample results, and any result flags. PN 624026AE 3-3 3 SPECIFICATIONS/CHARACTERISTICS INSTRUMENT SPECIFICATIONS Measurements and Computation r Impedance is used to determine WBC, Plt, RBC, and BA. r Photometry using cyanmethemoglobin method with 550nm diode light source is used to determine Hgb. r Impedance and light absorbance are used to determine NE, LY, MO, EO, ATL, and IMM. r Data that was directly measured is used to compute Hct, MCV, MCH, MCHC, RDW, MPV, Pct, and PDW. Counting Aperture Diameters WBC/BASO: 80 µm DIFF: 60 µm RBC/Plt: 50 µm Reagent Consumption Table 3.1 shows the instrument’s reagent consumption by cycle. Table 3.1 Reagent Consumption by Cycle Reagents Cycles Diluent WBC Lyse Rinse Fix Hgb Lyse CBC 27.6 mL 2.1 mL 1.1 mL NA 0.45 mL 45 seconds CBC/DIFF 27.6 mL 2.0 mL 1.1 mL 1.0 mL 0.45 mL 45 seconds Prime Diluent 47.6 mL NA NA NA NA 3 minutes Prime Rinse 1.7 mL NA 24.7 mL NA NA 1 minute, 24 seconds Prime Fix 1.6 mL NA NA 23.7 mL NA 1 minute, 34 seconds Prime WBC Lyse 1.7 mL 23.7 mL 1 mL NA NA 1 minute, 25 seconds Prime Hgb Lyse 2.7 mL NA NA NA 8.4 mL 1 minute, 31 seconds Prime All Reagents 47.6 mL 24.0 mL 25.0 mL 24.0 mL 8.4 mL 7 minutes, 13 seconds Startup* 61.0 mL 5.1 mL 2.1 mL 2.0 mL 1.0 mL 3 minutes, 35 seconds Shutdown 33.5 mL 1.0 mL 19.1 mL 1.0 mL 0.5 mL 4 minutes Rinse Flow Cell 5.0 mL NA NA NA NA 1 minute, 30 seconds Auto-Clean 28.2 mL 1.0 mL 1.0 mL 1.0 mL 0.5 mL 1 minute, 33 seconds Mini-Clean 10.9 mL 2.0 mL 1.0 mL 1.0 mL 0.33 mL 38 seconds Extended cleaning 39.1 mL 1.0 mL 1.0 mL 1.0 mL 0.5 mL 7 minutes,12 seconds Backflush** NA NA NA NA NA 35 seconds Duration * For one background count only. ** Cycle runs automatically after 5 hours 30 minutes of non-use. Environmental Protection Removal and recycling of this instrument must be done by a properly qualified laboratory in accordance with local legislation. 3-4 PN 624026AE SPECIFICATIONS/CHARACTERISTICS PERFORMANCE SPECIFICATIONS 3.2 PERFORMANCE SPECIFICATIONS Performance specifications indicate targeted performance based on established ranges and parameters. The stated performance specifications apply to an instrument that has been properly maintained as indicated in Chapter 11, DIAGNOSTICS, and one that uses only the recommended reagents listed in Recommended Reagents. Reproducibility Reproducibility (Table 3.2) is based on 20 consecutive replicate runs from one normal, fresh whole-blood sample without flags. Table 3.2 Reproducibility Specifications Parameter CV% Test Level WBC <2.0% 10.0x103/µL RBC <2.0% 5.00x106/µL Hgb <1.0% 15.0 g/dL Hct <2.0% 45.0% Plt <5.0% 300.0x103/µL Linearity Linearity is assessed using a commercially-available low-range and full-range linearity test kit. When analyzed and results computed according to the manufacturer’s instructions, the results will be within the limits in Table 3.3. Table 3.3 Linearity Specifications Parameter Units Linearity Range Difference (Whichever is Greater) WBC 103/µL 0.4 to 120.0 ±0.3 or ±7.0% RBC 106/µL 0.3 to 8.0 ±0.07 or ±5.0% Plt 103/µL 10.0 – 1,000* ±10.0 or ±10.0% 100.0 – 1,900** Hgb g/dL 1.3 to 24.0 ±0.3 or ±2.0% Hct % 2.0 – 67.0 ±2.0 or ±3.0% * whole blood ** An extended platelet linear range and reportable range can be applied if the Platelet Concentrate extended range mode is active and the sample result for Hgb < 2.0 g/dL and Plt > 15.0 x 103/µL. If these conditions are met, the Plt result is flagged using the extended linear and reportable range limits. Additionally, the use of the extended linear and reportable ranges is indicated by a “C” flag next to the Plt result, and the message “PLT Concentrate” appears in the Tree View Flags and Messages. PN 624026AE 3-5 3 SPECIFICATIONS/CHARACTERISTICS PERFORMANCE SPECIFICATIONS Accuracy Accuracy (Table 3.4) is assessed by duplicate analysis of morphologically normal, non-flagged specimens when compared to an automated hematology analyzer that has been properly calibrated and maintained according to the manufacturer’s recommendation. Table 3.4 Accuracy Specifications Parameter Correlation r WBC >0.95 RBC >0.95 Hgb >0.95 Hct >0.95 Plt >0.95 Carryover Carryover (Table 3.5) is assessed by analyzing whole blood with high values followed by a whole blood sample with low values. Each sample is run consecutively in triplicate. Carryover is calculated as follows: Low 1 - Low 3 Carryover = -------------------------------------- × 100 High 3 - Low 3 Table 3.5 Carryover Specifications 3-6 Parameter Carryover WBC <2.0% RBC <2.0% Plt <2.0% Hgb <2.0% PN 624026AE SPECIFICATIONS/CHARACTERISTICS PERFORMANCE SPECIFICATIONS Reportable Range The reportable range (Table 3.6) is the range of results that the instrument displays, prints, and transmits. Results between the linear range and the reportable range will be flagged. Table 3.6 Reportable Range Parameter Units Reportable Range WBC 103/µL 0.0 – 150.0 RBC 106/µL 0.00 – 18.00 Plt 103/µL 0.0 – 1900.0* 0.0 – 2800.0** Hct % 0.0 – 80.0 Hgb g/dL 0.0 – 30.0 * whole blood ** An extended platelet linear range and reportable range can be applied if the Platelet Concentrate extended range mode is active and the sample result for Hgb < 2.0 g/dL and Plt > 15.0 x 103/µL. If these conditions are met, the Plt result is flagged using the extended linear and reportable range limits. Additionally, the use of the extended linear and reportable ranges is indicated by a “C” flag next to the Plt result, and the message “PLT Concentrate” appears in the Tree View Flags and Messages. PN 624026AE 3-7 3 SPECIFICATIONS/CHARACTERISTICS PERFORMANCE CHARACTERISTICS 3.3 PERFORMANCE CHARACTERISTICS Performance characteristics indicate actual performance. The data presented was collected at an internal lab of Beckman Coulter. Reproducibility Reproducibility was measured to show precision for a normal WBC count. Table 3.7 shows the precision values based on 20 replicate samples that were analyzed consecutively on the same instrument from one normal, fresh, whole-blood sample with a normal WBC and without flags. Table 3.7 Reproducibility Characteristics From a Normal Sample with a Normal WBC Count Parameter Mean Standard Deviation (SD) CV% WBC 6.27 0.08 1.25 RBC 5.38 0.04 0.74 Hgb 15.84 0.055 0.35 Hct 45.72 0.275 0.6 Plt 313 7.78 2.48 Plt* 1,564 14.6 0.93 NE% 56.2 0.8 1.42 LY% 30.4 0.66 2.17 MO% 7.7 0.46 6.01 EO% 4.6 0.32 7.07 BA% 1.1 0.12 11.1 *Platelet Concentrate Mode Accuracy Accuracy (Table 3.8) for the CBC and DIFF parameters was defined as agreement between the comparator instrument and the AC•T 5diff AL analyzer using clinical specimens covering the expected range of performance. Table 3.8 Accuracy Characteristics 3-8 Parameter Correlation r WBC 0.9995 RBC 0.9979 Hgb 0.9991 Hct 0.9977 Plt 0.9972 Plt* 0.9879 NE% 0.9917 LY% 0.9929 PN 624026AE SPECIFICATIONS/CHARACTERISTICS LIMITATIONS Table 3.8 Accuracy Characteristics (Continued) Parameter Correlation r MO% 0.9539 EO% 0.9841 *Platelet Concentrate Mode Carryover Carryover (Table 3.9) was assessed by analyzing whole blood with high values followed by a whole-blood sample with low values. Each sample was run consecutively in triplicate. Carryover is calculated as follows: Low 1 - Low 3 Carryover = -------------------------------------- × 100 High 3 - Low 3 Table 3.9 Carryover Characteristics Parameter Units Low Level High Level Carryover WBC 103/µL 0.80 38.50 0.00 RBC 106/µL 1.67 6.48 0.35 Plt 103/µL 20.0 892.3 0.19 Plt* 103/µL 149.0 1,126 0.68 Hgb g/dL 5.8 17.10 0.00 *Platelet Concentrate Mode 3.4 LIMITATIONS Maintenance Failure to properly execute the maintenance procedures in Chapter 11, DIAGNOSTICS may compromise the instrument’s reliability. Blood Specimens If any abnormal test result (including flagged results or results outside the normal range) occur, use reference methods or other standard laboratory procedures to verify the results. For additional information, see Heading 3.5, INTERFERING SUBSTANCES. Platelet Concentrate Extended Linear and Reportable Ranges The instrument can be configured to allow the software to classify the sample as a platelet concentrate based on the Hgb value and the Plt count. When the Platelet Concentrate extended range ability is activated (by Service), if the sample result for Hgb is less than 2.0 g/dL and the result for Plt is greater than 15.0x103/µL, the instrument considers the sample a Plt Concentrate. The Plt result is then flagged using the extended linear and reportable range limits; a “C” flag appears next to the Plt result; and PLT Concentrate appears in the Tree View Flags and Messages. PN 624026AE 3-9 3 SPECIFICATIONS/CHARACTERISTICS INTERFERING SUBSTANCES 3.5 INTERFERING SUBSTANCES Table 3.10 shows a list of known limitations of automated blood cell counters that use impedance and light absorbance as measurement principles. Table 3.10 Interfering Substances Parameter Interfering Substance WBC Unlysed RBCs: In rare instances, the erythrocytes in the blood sample may not completely lyse and are detected on the WBC histogram with an *WBC flag or as an elevated baseline on the lymphocytes. Non-lysed RBCs will cause a falsely elevated WBC count. Multiple myeloma: The precipitation of proteins in multiple myeloma patients may cause falsely elevated WBC counts. Leukemia: A falsely low WBC count may result in this disease state due to the possible fragility of the leukocytes; some of these cells may be destroyed during counting. WBC fragments will also interfere with the WBC DIFF parameters. Chemotherapy: Cytotoxic and immunosuppressive drugs may increase the fragility of the leukocytes, which may cause falsely low WBC counts. Cryoglobulins: Increased levels of cryoglobulin that may be associated with myeloma, carcinoma, leukemia, macroglobulinemia, lymphoproliferative disorders, metastatic tumors, autoimmune disorders, infections, aneurysm, pregnancy, thromboembolic phenomena, diabetes, and so forth, can elevate the WBC, RBC, or Plt counts and the Hgb concentration. The specimen must be warmed to 37°C (99°F) in a water bath for 30 minutes and reanalyzed immediately (analyzer or manual method). Agglutinated WBCs: Leukoagglutination. RBC† Agglutinated RBCs: May cause a falsely low RBC count. Blood samples containing the agglutinated RBCs may be suspected by elevated MCH and MCHC values and shown by examination of the stained blood film. Cold agglutinins: IgM immunoglobulins elevated in cold agglutinin disease may falsely lower RBC and Plt counts and falsely increase MCV. 3-10 PN 624026AE SPECIFICATIONS/CHARACTERISTICS INTERFERING SUBSTANCES Table 3.10 Interfering Substances (Continued) Parameter Interfering Substance Hgb Turbidity of the blood sample: Any number of physiologic and/or therapeutic factors may produce falsely elevated Hgb results. To obtain accurate Hgb results when increased turbidity of the blood sample occurs, determine the cause of the turbidity and follow the appropriate method below: r Elevated WBC: An extremely elevated WBC will cause excessive light scatter. If this occurs: r 1. Use the reference (manual) methods. 2. Centrifuge the diluted sample. 3. Measure the supernatant fluid with a spectrophotometer. Elevated lipids: Elevated lipids in the blood sample will give the plasma a milky appearance. This condition can occur with hyperlipidemia, hyperproteinemia (as in gammapathies), and hyperbilirubinemia. Accurate hemoglobin determinations can be achieved by using reference (manual) methods and a plasma bank. r Increased turbidity: This may be seen in cases where the RBCs are resistant to lysing. This condition will cause a falsely elevated Hgb result but may be detected by observing the abnormal MCH, MCHC values, and the increased baseline on the leading edge of the WBC histogram. Erroneous Hgb results will cause the results of MCH and MCHC to also be erroneous. r Fetal bloods: The mixing of fetal and maternal blood may produce a falsely elevated Hgb value. Hct RBC agglutination: May produce erroneous Hct and MCV values. RBC agglutination may be detected by observing abnormal MCH and MCHC values, and by examining the stained blood film. Use the manual method to obtain an accurate Hct value. MCV RBC agglutination: May produce an erroneous MCV value. RBC agglutination may be detected by observing abnormal MCH and MCHC values, and by examining the stained blood film. Use the manual method to obtain an accurate MCV value. Excessive numbers of large platelets: This condition and/or the presence of an excessively high WBC count may interfere with the accurate determination of the MCV value. Carefully examine the stained blood film to detect the problem. PN 624026AE MCH MCH is determined according to the Hgb value and the RBC count, which means that anything listed as an interfering substance for Hgb and/or RBC will impact MCH and may cause erroneous MCH values. MCHC MCHC is determined according to the Hgb and Hct values, which means that anything listed as an interfering substance for Hgb and/or Hct will impact MCHC and may cause erroneous MCHC values. RDW RDW is determined according to the RBC count and may be impacted by the following conditions: r Agglutinated RBCs: May cause a falsely low RBC count and erroneous RDWs. Blood samples containing the agglutinated RBC may be detected by observing abnormal MCH and MCHC values and by examining the stained blood film. r Nutritional deficiency or blood transfusion: May cause elevated RDW results due to iron, cobalamin, and/or folate deficiencies. 3-11 3 SPECIFICATIONS/CHARACTERISTICS INTERFERING SUBSTANCES Table 3.10 Interfering Substances (Continued) Parameter Interfering Substance Plt Very small RBCs (microcytes), RBC fragments (schistocytes), and WBC fragments: May interfere with the proper counting of platelets and cause elevated Plt counts. Agglutinated RBCs: May trap platelets, causing an erroneously low Plt count. The presence of agglutinated RBCs may be detected by observing abnormal MCH and MCHC values and by examining the stained blood film. Excessive numbers of large platelets: May cause an erroneously low Plt count since these large platelets may exceed the upper threshold for the Plt parameter are not counted. Chemotherapy: Cytotoxic and immunosuppressive drugs may increase the fragility of these cells, which may cause low Plt counts. Use the manual (reference) method to obtain an accurate Plt count. Elevated triglycerides and/or cholesterol: May interfere with the proper counting of platelets. Hemolysis: Hemolysed specimens contain RBC stroma which may elevate the Plt count. ACD (acid-citrate-dextrose) blood: Blood anticoagulated with ACD may contain clumped platelets, which could depress the Plt count. Note that, in some patients, platelets can aggregate in the presence of EDTA because of the occurrence of platelet-specific antibodies. This may cause and erroneously low or decreased platelet count. Plt Agglutination: Clumped platelets may cause a decreased Plt count and/or elevated WBC count; *WBC, SL, and SL1 flags may be generated. Reanalyze the specimen as follows: MPV‡ 1. Recollect the specimen in sodium citrate anticoagulant to prevent platelet agglutination. 2. Reanalyze the specimen for only the Plt count. 3. Correct the final Plt result for the effect of the sodium citrate dilution. Giant platelets: May exceed the upper threshold of the Plt parameter and may not be counted as platelets. Consequently, these larger platelets will not be included in the instrument’s calculation of MPV. Very small RBCs (microcytes), RBC fragments (schistocytes), and WBC fragments: May interfere with the proper counting of platelets. Agglutinated RBCs: May trap platelets, causing an erroneous MPV result. You may be able to detect the presence of agglutinated RBCs by observing abnormal MCH and MCHC values and by examining the stained blood film. Chemotherapy: May also affect the sizing of platelets. 3-12 NE#, NE% The neutrophil absolute cell count is derived from the WBC count. The presence of excessive eosinophils, metamyelocytes, myelocytes, promyelocytes, blasts, and plasma cells may interfere with an accurate neutrophil count. Interfering substances pertaining to WBC also pertain to the NE# and NE%. LY#, LY% The lymphocyte absolute cell count is derived from the WBC count. The presence of erythroblasts, certain parasites, and RBCs that are resistant to lysis may interfere with an accurate LY count. Interfering substances pertaining to WBC also pertain to the LY# and LY%. MO#, MO% The mononuclear absolute cell count is derived from the WBC count. The presence of large lymphocytes, atypical lymphocytes, blasts, and an excessive number of basophils may interfere with an accurate monocyte count. Interfering substances pertaining to WBC also pertain to the MO# and MO%. PN 624026AE SPECIFICATIONS/CHARACTERISTICS INTERFERING SUBSTANCES Table 3.10 Interfering Substances (Continued) Parameter Interfering Substance EO#, EO% The eosinophil absolute cell count is derived from the WBC count. The presence of abnormal granules (degranulated areas, toxic granules, and so forth) may interfere with the eosinophil count. Interfering substances pertaining to WBC also pertain to the EO# and EO%. BA#, BA% The basophil absolute cell count is derived from the WBC count. Interfering substances pertaining to WBC also pertain to the BA# and BA%. †The RBC dilution contains all formed elements in the blood, erythrocytes, leukocytes, and platelets. During the counting of the RBCs, platelets are not counted if their size falls below the RBC minimum threshold. ‡Blood samples collected in EDTA will not maintain a stable MPV because platelets swell depending on the time post-collection and storage temperature. PN 624026AE 3-13 3 SPECIFICATIONS/CHARACTERISTICS INTERFERING SUBSTANCES 3-14 PN 624026AE 4PRECAUTIONS/HAZARDS 4 4.1 DEFINITIONS Warnings Anything that can cause user injury is considered a hazard and is noted in the text as WARNING. Warnings appear where needed throughout this manual. Cautions Anything that can cause instrument damage is considered a caution and is noted in the text as CAUTION. Cautions appear where needed throughout this manual. Importants Anything that can cause misleading results or data corruption is considered important and is noted in the text as IMPORTANT. Importants appear where needed throughout this manual. Attention An ATTENTION provides additional information to be considered when performing a procedure. 4.2 SAFETY PRECAUTIONS Electronic WARNING Risk of personal injury from electronic shock. Electronic components can shock and injure you. To prevent possible injury or shock, do not tamper with the instrument and do not remove any components (covers, doors, panels, and so on) unless otherwise instructed within this document. Biological WARNING Risk of personal injury or contamination. If you do not properly shield yourself while using or servicing the instrument, you may become injured or contaminated. To prevent possible injury or biological contamination, you must wear proper laboratory attire, including gloves, a laboratory coat, and eye protection. Use care when working with pathogenic materials. Be sure that you have a procedure available to decontaminate the instrument, provide ventilation, and dispose of waste liquid and sharps. Refer to the following publications for further guidance on decontamination. r Biohazards Safety Guide, 1974, National Institute of Health. r Classifications of Etiological Agents on the Basis of Hazards, 3d ed., June 1974, Center for Disease Control, U.S. Public Health Service. Moving Parts WARNING Risk of personal injury. Operating the instrument with doors and/or covers open can cause personal injury. When you operate the instrument, be sure all covers and doors are closed. PN 624026AE 4-1 PRECAUTIONS/HAZARDS OPERATIONAL HAZARDS 4.3 OPERATIONAL HAZARDS Safety symbols alert you to potentially dangerous conditions. These symbols, together with text, apply to specific procedures and appear as needed throughout this manual. Symbol Warning Condition Action Biohazard.Consider all materials (specimens, reagents, controls, calibrators, and so forth) and areas Wear standard laboratory attire and follow safe laboratory procedures when handling any material in the laboratory. these materials come into contact with as being potentially infectious. ! 4-2 Probe hazard. The probe is sharp and may contain biohazardous materials, such as controls and calibrators. Avoid any unnecessary contact with the probe and probe area. Electrical shock hazard. Possibility of electrical shock when instrument is plugged into the power source. Before continuing, unplug the AC•T 5diff AL analyzer from the electrical outlet. Conditional hazard. Possibility of a hazard based on specific conditions. Pay close attention to the information provided when you see this symbol. PN 624026AE 5GETTING STARTED 5 5.1 GENERAL This chapter provides general information on using the system. 5.2 COMMONLY ASKED QUESTIONS See Table 5.1. Table 5.1 Commonly Asked Questions Startup System Setup System Access Area PN 624026AE Question Answer Is a password required to use the system? The access level “Operator” does not require a password to operate the system. However, a password may be used. The access levels “Supervisor” and “Service” required passwords. For additional information on access rights, see Access Rights in Appendix A. Can additional users be added to the system? Yes. Additional users can be added. For details, see Operators (Users): Adding/Editing/Deleting in Appendix A. Can users with Operator access change the system setup? No. Only users with “Supervisor” or “Service” access can change the system setup. See Password Requirements in Appendix A. Can I assign different operator IDs to each of the operators? Yes. Each operator can be assigned his/her own ID and password if required. See Operators (Users): Adding/Editing/Deleting in Appendix A. Can the system be set up to automatically re-run a sample? Yes. You can define the criteria that the system will use to automatically re-run a sample. See Rerun (Marking a Sample for Automatic Re-run) in Appendix A. Can the system be set up to automatically print/transmit patient results? Yes. You can enable an auto-function feature to automatically print and/or transmit patient sample results. See Auto-Print (for Patient Results) and Auto-Transmit (for Patient Results) in Appendix A. Can I create a header with my lab’s information that will appear on all reports? Yes. You can create a 2-line report header. See Report Header (Entering/Editing) in Appendix A. Can the patient report be customized? Yes. You can define certain areas of the patient sample report to be printed. See Patient Report Setup in Appendix A. Where can I find Startup results? You can find Startup results in two places: on the Background report and in the Startup Log. See Viewing Startup Results in this chapter. 5-1 GETTING STARTED COMMONLY ASKED QUESTIONS Table 5.1 Commonly Asked Questions (Continued) Sample Analysis and Data Review Area Question Answer Is there a list of the possible Worklist scenarios that I can view? Yes. Because each lab’s configuration differs, there are several Worklist Match Option scenarios available. See Heading E.2, WORKLIST MATCH OPTION SCENARIOS. What is the minimum specimen volume required? Refer to documentation from the tube manufacturer, and refer to the Hematology Tube List available on the BCI website at www.beckmancoulter.com. Can I run stat samples if I am running other pre-assigned samples from the Worklist? Yes. You can run stat samples even if you are already running samples from the Worklist. See Heading 8.4, RUNNING MANUAL (STAT) SAMPLES. When are results placed on the Manual Match screen? Results are placed on the Manual Match screen for a number of reasons. The main reasons are: r The Manual Match option is ON and there is no order on the Worklist that matches the Sample ID of the sample analyzed. r The positive identifier (Worklist Match option) is set to Barcode and the system is unable to read a barcode on the sample analyzed. The results will automatically be placed on the Manual Match screen even if Manual Match is OFF. For additional information, see Heading 9.3, MANUALLY MATCHING SAMPLE RESULTS WITH WORKLIST ORDERS. Does the Manual Match option have to be ON for results to be placed on the Manual Match screen? No. See the above response. Can I review the WBC, RBC, and PLT histograms on the screen? Yes. You can also enlarge the view by clicking on the image. How do I search the database for sample results? You can search the database by run date or by Patient ID. See Heading 9.1, LOCATING SAMPLE RESULTS. Does the system have patient flagging ranges? Yes. They are called flagging sets. There are 8 ranges based on age and gender, and 12 user-definable ranges. See Heading A.10, FLAGGING SETS SETUP. If a sample is re-run, how will I know if the results are for the rerun? There are two ways to know if the results you are viewing are for a sample that has been re-run: Can the Analyzer read barcodes? Yes. The Analyzer has an internal barcode reader that reads barcode labels. For additional information on Manual Match, see Manual Match (Turning ON or Off) in Appendix A. r Yes will appear next to Rerun on the patient sample report. See Identifying Rerun Results in Chapter 8. r The Result will be identified as 1/1 (1 of 1), 1/2 (1 of 2), 2/2 (2 of 2) on the Results screen. See Understanding the Results Screen in Chapter 9. There is also an optional barcode wand that you can use. See Appendix B, BARCODE SPECIFICATIONS FOR OPTIONAL BARCODE WAND. 5-2 PN 624026AE GETTING STARTED POWERING UP AND LOGGING ON/POWERING DOWN AND LOGGING OFF Answer How many times is the barcode label read in the Autoloader mode? Twice: once before mixing and once before piercing. See Heading 2.9, CASSETTE TRANSFER CYCLE. IQAP Area Can I automatically download my IQAP data onto a diskette? Yes. See Heading 7.4, DOWNLOADING CELL CONTROL RESULTS FOR IQAP. Does the instrument automatically Yes. With the AC•T 5diff Control Plus cell control, the system verify that my daily controls are automatically checks the reference ranges and flags any within range? parameters on the control sample that are out of range. The system also generates Levey-Jennings graphs and statistical printouts. Logs Calibration Question Controls Table 5.1 Commonly Asked Questions (Continued) 5.3 Does the instrument have automatic calibration? Yes.The instrument automatically updates the calibration factors at the end of the successful calibration run. The system also does a Reproducibility check. See Heading 10.4, AUTO-CALIBRATION. What is the purpose of the logs? The logs contain entries made by the system. You can view the log entries to get information on various topics. For detailed information, see Heading 11.16, LOGS. POWERING UP AND LOGGING ON/POWERING DOWN AND LOGGING OFF To ensure the correct operation of the system, it is important that the power up and power down sequences be done in the proper order. Powering Up the System and Logging On When instructed in this document, do this procedure to power up the system if it has been powered down. Note: If the background fails the limits, the system automatically repeats the background up to a maximum of 3 times. All results will be posted to the Startup log. 1 Check the waste container to determine if it needs to be replaced. If so, do Replacing the Waste Container in Chapter 11. 2 Verify that the printer is ready and has paper. Refer to the printer manual for details. Note: Your printer may be different from what is shown here. PN 624026AE 5-3 5 GETTING STARTED POWERING UP AND LOGGING ON/POWERING DOWN AND LOGGING OFF 3 4 Verify that the Analyzer’s ac power cord is plugged into a power source. r If the ac power cord is unplugged, plug the cord into the instrument (at the back panel, in the lower left corner) and/or into an appropriate ac wall outlet. r If your system is plugged into a line conditioner and not directly plugged into a wall outlet, verify all system components are plugged into the same source. Turn the Workstation computer on. a. Turn the PC on. b. Turn the monitor on. b a Allow sufficient time for the computer to complete its internal checks. 5 At the Analyzer: a. Turn the power ON/OFF switch ON. b. Verify that the red LED remains illuminated. a b 5-4 PN 624026AE GETTING STARTED POWERING UP AND LOGGING ON/POWERING DOWN AND LOGGING OFF 6 Log in to the system: a. Select the Login Name name: 1) 2) . Highlight your choice. b. Type your password (only required if you log in as Supervisor or Service). c. Read the license agreement; scroll down by d. 7 . . If automatic Startup is enabled, Startup automatically runs. If automatic Startup is disabled, will flash. to run a Startup. (For details on enabling automatic Startup, see Startup (Automatic) in Appendix A.) The progress bar shows the progress of the Startup routine. 8 Allow Startup to finish. When it is completed, the Main Menu screen appears. PN 624026AE 5-5 5 GETTING STARTED POWERING UP AND LOGGING ON/POWERING DOWN AND LOGGING OFF 9 If Auto-Print is enabled, the Background report automatically prints with the Startup results. If Auto-Print is disabled, do Printing Log Entries in Chapter 11 to print. (See Auto-Print (Non-Patient Results) in Appendix A for details on enabling the auto-print feature for Startup results.) 10 Review the Startup results status: r If Passed appears, go to step 9. r If Failed appears, go to step 11. 11 If Failed appears on any Startup result: a. b. c. d. e. From the Main Menu, . . Evaluate the numeric results. to run Startup again. If the Startup fails again, contact a Beckman Coulter representative. 12 Add comments to the Background report, if desired: a. b. c. 5-6 . Type your comments. to save. PN 624026AE GETTING STARTED POWERING UP AND LOGGING ON/POWERING DOWN AND LOGGING OFF IMPORTANT Risk of inaccurate results if the Analyzer is not properly prepared. Follow the prompts, if any, on the screen to perform either a Startup or Mini-Clean to prepare the Analyzer. It is not necessary to do both. 13 If the system has remained idle for a certain period of time, you will be prompted to do a Startup or a Mini-Clean. See Startup Procedure in Chapter 6 or Mini-Clean (Running) in Chapter 11. 14 To check the status of the reagents and to see the analysis capacity based on the current reagent levels, do Viewing Reagent Levels in Chapter 11. Viewing Startup Results In addition to checking the limits of the parameters, the system also checks the Hgb Blank and Read voltages. The following status messages may appear: r Passed, which indicates that all checks passed the limits. r Failed, which indicates that one or more of the checks failed the limits. If all parameter values are within limits, the Hgb Blank and Read check failed. The following messages may also print on patient sample reports: r Startup Failed, which means that the patient sample was analyzed after Startup failed. r Startup Not Effective, which means that the Startup was not completed while at the Service access level. After Startup is completed, you can view the Startup results and status (Passed/Failed). For details, see: PN 624026AE r Figure 5.1, Startup Status and Results Displayed on the Startup Log r Figure 5.2, Startup Status Displayed on the Background Report 5-7 5 GETTING STARTED POWERING UP AND LOGGING ON/POWERING DOWN AND LOGGING OFF Figure 5.1 Startup Status and Results Displayed on the Startup Log The Startup Log displays the Startup status and parameter results. For details on viewing the Startup Log, see Viewing Logs in Chapter 11. Figure 5.2 Startup Status Displayed on the Background Report The Background report displays the Startup status. If Auto-Print is enabled for Startup, the Background report automatically prints. For information on enabling Auto-Print, see Auto-Print (Non-Patient Results) in Appendix A. 5-8 PN 624026AE GETTING STARTED POWERING UP AND LOGGING ON/POWERING DOWN AND LOGGING OFF Powering Down the System and Logging Off Before performing certain replacement procedures, you will be instructed to power down the system to prevent personal injury from electric shock. There is a proper power down sequence that you must follow to prevent damaging the system. When instructed in this document, do this procedure to power down the system if it is on. PN 624026AE 1 From the Main Menu screen, 2 When the following message appears, . . 5-9 5 GETTING STARTED POWERING UP AND LOGGING ON/POWERING DOWN AND LOGGING OFF 3 4 5 The Login screen appears. to exit the system. When “It is now safe to turn off your computer.” appears, turn the Workstation OFF. Note: Do not Restart. If you do, you will need to repeat this entire procedure. 6 Turn the Workstation OFF: a. Turn off the PC. b. Turn off the monitor. 7 Turn the Analyzer OFF. ATTENTION: If you are doing a replacement or maintenance procedure that requires you to open the Analyzer panels, unplug the ac power cord from the ac outlet. 5-10 PN 624026AE GETTING STARTED NEW WORKDAY 5.4 NEW WORKDAY A workday consists of a 24-hour period, and a New Workday begins for your lab based on the time defined in • Procedure for Defining a New Workday in Appendix A. The significance of a New Workday is that the system performs certain operations when a power-up/login occurs on a New Workday. ATTENTION: For the system to check for a New Workday, you must quit ( ) the system software. If the system determines that the conditions for a New Workday have been met, a number of options are presented on the login window. See New Workday Routine in this chapter. If it is determined that the conditions for a New Workday have not been met, the normal login window is displayed. New Workday Routine If the system determines a New Workday, specific conditions occur when Startup begins. When a New Workday occurs, certain options appear on the Login screen. The options, are determined by whether there are unmatched results on the Manual Match screen. r See No Unmatched Results on Manual Match Screen in this chapter. r See Unmatched Results on Manual Match Screen in this chapter. No Unmatched Results on Manual Match Screen If there are no unmatched results in the Manual Match screen at the beginning of the New Workday, certain options appear at the Login screen. See Figure 5.3: Figure 5.3 New Workday Options: If No Unmatched Results Exist in Manual Match Screen PN 624026AE 5-11 5 GETTING STARTED NEW WORKDAY Unmatched Results on Manual Match Screen If there are unmatched results in the Manual Match screen at the beginning of the New Workday, other options appear at the Login screen. See Figure 5.4. Figure 5.4 New Workday Options: If Unmatched Results Exist on Manual Match Screen New Workday Options r Erase Worklist (erases the Worklist) r Reset Autonumbering (resets the Auto-Numbering to the starting number defined in Auto-Numbering (Setting the AUTO_SID Starting Number) in Appendix A.) r Archive Results (archives any results on the results list) Archived results are accessible when selected. r Archive Unmatched Results and Delete Worklist (places all unmatched results from the Manual Match screen into the archive and deletes the current Worklist. "Unmatched" will appear in the Miscellaneous Messages section of the Flags and Messages area of the report for the unmatched results.) r Database Maintenance (deletes patient records that do not have corresponding results, compacts the database, stores the last 1,000 raw results, and backs up the database) is What Happens if No New Workday Options are Selected Regardless of the selections you make, the system automatically: r r r 5-12 Deletes as many old records as necessary until the database totals 9,500. This happens only if the database exceeded 10,000 records at Startup. Checks all reagent volumes to ensure there is enough reagent to process the day’s work. Saves a backup of the database in a different directory. PN 624026AE GETTING STARTED LOGGING ON (IF SYSTEM IS ALREADY POWERED UP) 5.5 LOGGING ON (IF SYSTEM IS ALREADY POWERED UP) If someone else is already logged onto the system and you need to log on, the existing user must be logged off before you can log on under your Login Name. Do this procedure to log on if someone else is already logged on. 1 From the Main Menu screen, 2 When the following message appears, . . The existing user will be logged off and the Login screen appears. PN 624026AE 5-13 5 GETTING STARTED LOGGING ON (IF SYSTEM IS ALREADY POWERED UP) 3 Log in: a. Select your Login Name name: 1) 2) b. c. 5-14 . Highlight your choice. Type your password (only required if you log in as Supervisor or Service). . PN 624026AE GETTING STARTED WORKING WITH BAR-CODE LABELS 5.6 WORKING WITH BAR-CODE LABELS Placing Labels on Tubes Your lab may use barcode labels or identification labels on the sample tubes. To maintain a high read rate, keep the barcode label free from blood, scratches, excessive powder from gloves. and anything else that may interfere with the label’s readability. When placing barcode labels on a tube: r Center the label on the tube (between the bottom of the stopper and the bottom of the tube.) r Place the label parallel to the stopper. If the label is skewed, the scanner may not read it. r Place the label smooth and flat against the tube. Gaps and wrinkles may cause the tube to jam in the Autoloader. r Do not place excessive labels on the tubes, as the labels may cause the tube to jam in the cassette or in the tube holder. See Figure 5.5. Figure 5.5 Label Placement on Tubes b c d B Correct: The label is properly placed. C Incorrect: The label is too far down on the tube and does not lie flat against the tube. D Incorrect; The label is twisted. e Incorrect: The label is wrinkled and does not lie flat against the tube. f Incorrect: The label extends beyond the diameter of the tube. e f PN 624026AE 5-15 5 GETTING STARTED WORKING WITH BAR-CODE LABELS Scanning Barcode Labels with the Optional Barcode Wand If your system is equipped with the barcode wand, you scan the barcode label to enter information into the system. 1 Anchor the cursor in the field where you want to enter information. 2 Locate the barcoded label. IMPORTANT Risk of sample mis-identification if the entire barcode is not captured with the barcode reader, especially with the Interleaved 2-of-5 barcode format. Position the barcode reader such that you capture the entire barcoded Sample ID. Otherwise, part of the Sample ID may be not scanned, resulting in mis-identification. Verify the Sample ID was captured correctly. 3 Position the barcode reader over the barcode label and squeeze the trigger button. If the barcode label was successfully read, the barcode reader beeps, the LED illuminates on the reader, and the cursor advances to the next field. 4 5-16 Verify that the information was scanned correctly and placed in the correct field. PN 624026AE GETTING STARTED WORKING WITH THE CASSETTES 5.7 WORKING WITH THE CASSETTES WARNING Risk of injury/biohazardous conditions if a cassette is not properly handled. Do not use a cassette for storing or transporting tubes or vials. To ensure tubes/vials remain secured in the cassettes, always keep cassettes upright and use them only for analysis as described in this manual. Learning About the Cassettes A cassette holds the tubes and transports them through the instrument for analysis. Ten cassette styles are available for use with the AL. All 10 cassette styles are identical; however, through information encoded in the cassette label, it is possible to instruct the instrument to sample differently from cassette to cassette to accommodate different tubes. See Figures 5.6 through 5.9. Figure 5.6 Cassette: Back View, Cassette Number Figure 5.7 Cassette: Front View, Cassette Style The number on the back identifies the cassette number. The letter on the front identifies the cassette style, which defines the tube type/size. The system is provided with two types of indicator codes: A and B. The sampling conditions for each are defined during initial setup of your instrument. Figure 5.8 Cassette: Front View, Cassette Barcode Label The barcode label on the front is what the barcode reader scans to determine the cassette number and cassette style. Figure 5.9 Cassette: Tube Position Numbers 1) i j h g e f d b c Each cassette has 10 slots, and each slot is numbered. This number is referred to as the “position” number. When you see Cass./Position, there will be a number assigned to the cassette (based on Figure 5.6) and a number assigned to the position (based on Figure 5.9). When you load the cassette onto the instrument, position 1 will be the first into the Analyzer. PN 624026AE 5-17 5 GETTING STARTED WORKING WITH THE CASSETTES Inserting Tubes into a Cassette If the Worklist Match Option is Barcode, it is important that you load the cassettes correctly so the Analyzer can read the barcode labels. IMPORTANT Risk of sample mis-identification if a tube is skipped. The Autoloader will process all tubes in a cassette. If the bar-code label is missing or cannot be read, an AUTO_SID will be assigned. Ensure that all sample tubes in a cassette have a legible bar-code label attached. See Heading 5.6, WORKING WITH BAR-CODE LABELS. WARNING Risk of injury/biohazardous condition if the sample tube breaks. Use extreme care not to break a sample tube when loading/unloading it into or removing it from a cassette. CAUTION Risk of instrument damage, too, if the wrong tube is used in the cassette. Verify the tube is correct for the cassette being processed. 1 Load the sample tubes into the cassette: a. Ensure that the tubes are clean and dry. b. Position the tube with the bar-code label clearly visible through the opening. A d c. Insert the tube, bottom first, into the cassette. d. Push the top of the tube into the holder until the tube “snaps” into place. c 5-18 PN 624026AE GETTING STARTED WORKING WITH THE CASSETTES 2 Ensure that the bottom of the tube is resting on the bottom inside of the cassette. 3 Insert the next sample tube into the cassette. 4 Repeat step 3 as needed. Removing Tubes from a Cassette WARNING Risk of injury/biohazardous condition if the sample tube breaks. Use extreme care not to break a sample tube when loading/unloading them into/from a cassette. PN 624026AE 1 Pull the top of the tube out and away from the cassette. 2 Pull the tube completely out of the cassette. 5-19 5 GETTING STARTED WORKING WITH THE CASSETTES Loading Cassettes onto the Analyzer You can load up to 10 cassettes at once. ! When the Start Autoloader ( ) function is selected, use care when working around the cassette input tray pushers (Figure 5.10). They move forward with a fair amount of force to push the cassettes toward the instrument. Figure 5.10 Cassette Input Tray Pushers: Location and Function b c ! Procedure for Loading Cassettes onto the Analyzer WARNING Risk of injury/biohazardous conditions if a cassette is not properly handled. Do not use a cassette for storing or transporting tubes or vials. To ensure tubes/vials remain secured in the cassettes, always keep cassettes upright and use them only for analysis as described in this manual. WARNING Risk of injury/biohazardous condition if the sample tube breaks. Use extreme care not to break a sample tube. 1 With the back of the cassette facing the front of the Analyzer, place the cassette upright on the Cassette Input Tray. You can load up to 10 cassettes at once. 5-20 PN 624026AE GETTING STARTED WORKING WITH THE CASSETTES WARNING Risk of injury from the cassette pushers. the cassettes into the instrument. 2 ! The pushers move forward with force to push When the Start Autoloader ( ) function is activated, the Analyzer pushes the cassettes to the front of the instrument for processing. Unloading Cassettes from the Analyzer Once the Analyzer has finished analyzing the samples in the cassette, the cassette is ejected into the Cassette Output Tray (on the right side of the Analyzer). The Cassette Output Tray can hold up to 10 cassettes. If the tray is full, the Analyzer will stop until some of the cassettes are removed and the other cassette(s) can be ejected. Do this procedure to unload the cassettes from the Analyzer. WARNING Risk of injury/biohazardous condition if the sample tube breaks. Use extreme care not to break a sample tube. Remove the cassette from the Cassette Output Tray. PN 624026AE 5-21 5 GETTING STARTED WORKING WITH THE TUBE HOLDER 5.8 WORKING WITH THE TUBE HOLDER Placing the Tube Holder in the Analyzer Do this procedure to place a tube holder in the Analyzer. 1 2 to open the tube holder door. Slide the tube holder over the metal shaft and rotate tube holder slowly until it “clicks” into place. Positioning Tubes in the Tube Holders Some procedures in this manual require you to place a tube (or vial) into the tube holder and start analysis. There are three factors to be aware of: 1. The manufacturer and tube name of the cap pierceable tube (vial) that you are using. Refer to the Hematology Tube List available on the BCI website at www.beckmancoulter.com. 2. The position of the tube in the tube holder. See Tube Holders in Chapter 1. 3. The position of the tube holder in the Analyzer. See Position of Tube Holder in the Analyzer in this chapter. Position of Tube Holder in the Analyzer There is one pierce position in the Analyzer, which means that tube holder must be rotated such that the tube to be pierced is in the pierce position (12:00 o’clock), 5-22 PN 624026AE GETTING STARTED WORKING WITH THE TUBE HOLDER 1 The tube holder door automatically opens when the system is ready. 2 To avoid possible mis-identification, always verify the Sample ID at the Workstation with the Sample ID from the tube prior inserting the tube into the instrument. Beckman Coulter recommends positive tube/sample identification, such as barcode labels. WARNING Risk of exposure to biohazardous material: 1) If you insert an uncapped tube or vial into the tube holder; the contents may spill out of the tube or vial, thereby creating a biohazardous condition. the tube or vial can be cap pierced, then ensure tha the cap is secure before inserting the tube or vial into the tube holder. 2) If you insert a tube or vial upside down into the tube holder. Always insert the tube bottom first int the holder. 3 Insert the tube (vial) into the appropriate 12:00 o’clock pierce position in the tube holder. For information on the correct position of each tube within the tube holder, refer to the Hematology Tube List available on the BCI website at www.beckmancoulter.com. PN 624026AE 5-23 5 GETTING STARTED WORKING WITH THE TUBE HOLDER IMPORTANT Risk of erroneous results if the sample tube is not placed in the holder correctly and if the tube holder is not positioned correctly in the instrument. Ensure that the tube is placed in the 12:00 o’clock pierce position within the tube holder. 4 Ensure that the tube is in the pierce position (12:00 o’clock) within the tube holder. r If the tube is in the pierce position within the holder, do step 5. r If the tube is not in the pierce position within the holder, rotate the holder until the tube is in the pierce position. 12:00 If the tube holder is not in the correct position when you close the door, an error message will appear. 5 Close the tube holder door by pushing it gently into the instrument as shown. The red and green LEDs flash during analysis. r When the red LED remains illuminated, the system is busy analyzing the sample. r When the green LED remains illuminated, the instrument is ready for the next analysis. Note: The door can only be closed into sampling position when selected. has been For details about the various positions of the tube holder door, see Tube Holder Door: 3 Positions in this chapter. 5-24 PN 624026AE GETTING STARTED WORKING WITH THE TUBE HOLDER 6 When the LED is green (b) and the tube holder door opens (c), remove the tube/vial. b c PN 624026AE 5-25 5 GETTING STARTED WORKING WITH THE TUBE HOLDER Tube Holder Door: 3 Positions r Figure 5.11, Tube Holder Door: Open r Figure 5.12, Tube Holder Door: Closed r Figure 5.13, Tube Holder Door: Analysis in Progress Figure 5.11 Tube Holder Door: Open The tube holder door is open and ready to accept tubes for analysis. Figure 5.12 Tube Holder Door: Closed Close the tube holder door when not in use. Figure 5.13 Tube Holder Door: Analysis in Progress When processing manual (stat) samples, you will be prompted to close the tube holder door. When you do, gently push the door as far in as possible. Sample analysis begins only when the door is recessed into the instrument as shown. 5-26 PN 624026AE GETTING STARTED USING THE ONLINE HELP SYSTEM 5.9 USING THE ONLINE HELP SYSTEM Your COULTER AC•T 5diff AL system provides an online Help system that allows you to search for information on specific system-related topics. The Help system is an electronic version of the Instructions for Use manual and includes a table of contents, an index for finding information quickly, and a glossary of definitions. Accessing Online Help From the system software, to access the online Help system. If you cannot access the online Help system, contact your Beckman Coulter Representative. Once the online Help is opened, PN 624026AE for instructions on using Help. 5-27 5 GETTING STARTED SOFTWARE SCREENS 5.10 SOFTWARE SCREENS The Workstation software is based on Windows-NT. Although familiarity with Windows conventions and use would be beneficial, it is not required. Login Names and Passwords When you log on to the system, you are required to select a Login Name. If you are logging on as a Supervisor or Service, you must enter a password. If logging on as an Operator, a password is not required. Access Levels and Rights Access to software functions is determined by user group access rights. There are three levels of user groups: r Service (password required) r Supervisor (password required; default is 123) r Operators (no password required unless one was entered with the Operator ID) When the software is first installed, the system is set up with default users for the 3 groups: r The Operator group user is “Opr1”. r The Supervisor group user is “Supervisor”. r The Service group user is “Service”. At initial logon, you are required to select one of the default user groups. Logging in as the Supervisor user allows access to the Setup area of the software and access to the ability to define your own users and passwords. See Table 5.3 for additional information. Table 5.2 Software Menu Access by User Group Menu Access User Group (Setup) (QC) (Diagnostics) (Calibration) Operator No Yes† Yes‡ No Supervisor Yes Yes Yes* Yes Service Yes Yes Yes Yes † No access to Threshold tab on the QC modify target screen. No access to “Delete” function on the QC Grid screen. ‡ No access to Service. *No access to Holder Adjustment and Cassette Adjustment tabs under Hardware Systems. 5-28 PN 624026AE GETTING STARTED SOFTWARE SCREENS Login Screen When the software initially loads, a Login window (Figure 5.14) appears. This is where you select your Login Name and enter your password (if required). Figure 5.14 Login Screen Depending on when your lab’s New Workday begins, you may see additional options on the Login screen. See Heading 5.4, NEW WORKDAY for details. Selected Menu Path Icon On the menu screens, you will see a pale gray icon in the upper left corner that shows the icon you selected to get to the displayed screen. This icon simply serves as a snapshot of where you are in the software and how you got there. For example, Figure 5.15 shows the Setup icon, which means that was last selected. Figure 5.15 Selected Menu Path Icon PN 624026AE 5-29 5 GETTING STARTED MENU PATH 5.11 MENU PATH Certain software screens offer additional menu options. From the Main Menu screen (Figure 5.16), the following screens are available and offer additional menu options: r Figure 5.17, Setup Menu Screen r Figure 5.26, Diagnostics Menu Screen Optionss r Figure 5.27, Quality Assurance Screen Main Menu Screen The Main Menu screen (Figure 5.16) appears after you log in and Startup is completed. See Table 5.3 for details about each icon. Figure 5.16 Main Menu Screen Table 5.3 Main Screen Icons Icon Name Function Startup Initiates the Startup cycle. See Startup Procedure in Chapter 6. Run-in-Progress Opens the Run-in-Progress screen, which allows you to view the results for the last sample analyzed. See • To review the patient results screen: in Chapter 9. Setup Opens the Setup screen, which allows you to define system settings. r For information about additional screen options available under the Setup screen, see System Setup Screen Options in this chapter. r For information about setting up the system, see Appendix A.8, SYSTEM SETUP 5-30 PN 624026AE GETTING STARTED MENU PATH Table 5.3 Main Screen Icons (Continued) Icon Name Function Reagents Opens the Reagents screen, which allows you to view the existing reagent levels and to change reagents. See Replacing Reagents in Chapter 11. Logs Opens the Logs screen, which allows you to view log entries made by the system. See Heading 11.16, LOGS. Diagnostics Opens the Diagnostics screen, which allows you to perform diagnostic functions. r For information about diagnostic procedures, see Chapter 11, DIAGNOSTICS. r For information about additional screen options available, see Diagnostics Menu Options in this chapter. Quality Assurance Opens the Quality Assurance screen, which allows you to run various QA functions. r For information about additional screen options available, see Quality Assurance Menu Options in this chapter. r For information about the QA functions, see Chapter 7, QUALITY ASSURANCE. Shutdown PN 624026AE Initiates the Shutdown cycle. See Heading 6.4, SHUTDOWN. 5-31 5 GETTING STARTED MENU PATH Setup Menu Options The following menu options are available from the Setup screen (Figure 5.17): r Figure 5.18, Miscellaneous Setup Screen Options r Figure 5.19, Quality Assurance Setup Screen Options r Figure 5.20, Auto Functions Setup Screen Options r Figure 5.21, System Setup Screen Options r Figure 5.22, Save/Restore Configuration Screen Options r Figure 5.23, Operators Setup Screen Options r Figure 5.24, Flagging Sets Setup Screen Options Figure 5.17 Setup Menu Screen 5-32 PN 624026AE GETTING STARTED MENU PATH Miscellaneous Setup Options See Figure 5.18. Figure 5.18 Miscellaneous Setup Screen Options Quality Assurance Setup Options See Figure 5.19. Figure 5.19 Quality Assurance Setup Screen Options PN 624026AE 5-33 5 GETTING STARTED MENU PATH Auto Functions Setup Options See Figure 5.21. Figure 5.20 Auto Functions Setup Screen Options 5-34 PN 624026AE GETTING STARTED MENU PATH System Setup Screen Options See Figure 5.21. Figure 5.21 System Setup Screen Options PN 624026AE 5-35 5 GETTING STARTED MENU PATH Save/Restore Configuration Options See Figure 5.22. Figure 5.22 Save/Restore Configuration Screen Options 5-36 PN 624026AE GETTING STARTED MENU PATH Operators Setup Options See Figure 5.23. Figure 5.23 Operators Setup Screen Options PN 624026AE 5-37 5 GETTING STARTED MENU PATH Flagging Sets Setup Options See Figure 5.24. Figure 5.24 Flagging Sets Setup Screen Options 5-38 PN 624026AE GETTING STARTED MENU PATH Logs Menu Options See Figure 5.25. Figure 5.25 Logs Menu Options PN 624026AE 5-39 5 GETTING STARTED MENU PATH Diagnostics Menu Options See Figure 5.26. Figure 5.26 Diagnostics Menu Screen Options 5-40 PN 624026AE GETTING STARTED MENU PATH Quality Assurance Menu Options The following screens are available from the QA screen: r Figure 5.28, QC Screen Options r Figure 5.29, Reproducibility Screen Options r Figure 5.30, Calibration Screen Options r Figure 5.31, IQAP Screen Options r Figure 5.32, XB/XM Screen Options Figure 5.27 Quality Assurance Screen PN 624026AE 5-41 5 GETTING STARTED MENU PATH QC Screen Options See Figure 5.28. Figure 5.28 QC Screen Options Reproducibility Screen Options See Figure 5.29. Figure 5.29 Reproducibility Screen Options 5-42 PN 624026AE GETTING STARTED MENU PATH Calibration Screen Options See Figure 5.30. Figure 5.30 Calibration Screen Options IQAP Screen Options See Figure 5.31. Figure 5.31 IQAP Screen Options PN 624026AE 5-43 5 GETTING STARTED MENU PATH XB/XM Screen Options See Figure 5.32 Figure 5.32 XB/XM Screen Options 5-44 PN 624026AE GETTING STARTED MENU PATH Toolbars There are two distinct toolbars on the Main screen: r the main (generic) toolbar (Figure 5.33), and r the contextual toolbar (Figure 5.34). • Generic Toolbar The generic toolbar (Figure 5.33) always resides on the right of each screen. This toolbar contains the most frequently used functions and the main cycle launch functions. If an icon is grayed out, it is unavailable for use on that particular screen. See Table 5.4 for a description of each icon. Figure 5.33 Generic Toolbar Table 5.4 Generic Toolbar Icons Icon Name Function Stop Stops the Analyzer at a time you specify (immediately, after a cycle is completed, or after cassette analysis is completed). Alarm Flashes when a problem is detected and opens the Alarm screen when you click the flashing icon. Worklist Launches the Worklist screen and closes all others. The number of orders (samples to be processed) are indicated below the icon. PN 624026AE 5-45 5 GETTING STARTED MENU PATH Table 5.4 Generic Toolbar Icons (Continued) Icon Name Function Start Autoloader Starts analyzing the samples in the loaded cassette. Manual (Stat) Mode Allows you to run a manual (stat) sample. Results Displays the Results screen; flashes when results have been placed on the Manual Match screen. Flashes after you run a manual (stat) sample while the Autoloader mode is in progress. The number of results in the list are indicated under the Results icon: Archive Displays the Archive screen. • Contextual Toolbar The contextual toolbar (Figure 5.34) is located across the bottom of every screen. If an icon is grayed out, it is unavailable for use on that particular screen. See Table 5.5 for a description of each icon. Figure 5.34 Contextual Toolbar Table 5.5 Contextual Toolbar Icons Icon 5-46 Name Function Help Opens the online Help. Print/Transmit Prints data to a printer or transmits data to the Host computer. Details Displays details. Insert Allows you to add information. Delete Deletes data. Edit Allows editing. PN 624026AE GETTING STARTED MENU PATH Table 5.5 Contextual Toolbar Icons (Continued) Icon Name Function OK (accept) Saves information or validates an action. Cancel Cancels unsaved changes or actions. Quit Exits from the Main Menu screen to Login screen. Return Returns to previous screen. Progress Indicator For every screen, the date, time, software version, and operator name appear in the status bar. For Startup, Shutdown, and Calibration, a progress indicator (Figure 5.35) also appears in the status bar. Figure 5.35 Progress Indicator Tabs Tabs appear at the top of a window and group information related to that window. For example, Local Settings information is grouped in the window viewable by selecting the Local Settings tab (Figure 5.36.) Figure 5.36 Local Setting Tab Buttons There are three types of buttons used within this software: PN 624026AE r command (text) buttons, r bitmap buttons, and r radio buttons. 5-47 5 GETTING STARTED MENU PATH Command Buttons Command buttons contain text and appear within various windows of this software. These buttons execute functions when selected. See Figure 5.37. Figure 5.37 Text Button Bitmap Buttons Bitmap buttons (Figure 5.38) function the same as command buttons and appear in popup windows. Figure 5.38 Bitmap Button: Drop-down Box Radio Buttons Radio buttons (Figure 5.39), which appear within various windows of this software, allow you to choose one of the options presented. For additional information, see Selecting/De-selecting Software Features in this chapter. Figure 5.39 Radio Buttons 5-48 PN 624026AE GETTING STARTED MENU PATH Fields (Text Boxes) Fields (Figure 5.40), which appear within various windows of this software, are rectangular areas where you can input or display data or other information. Fields are editable when they appear in white. You can move the cursor to the next field by pressing Ù when in a field. See Editing Text in this chapter for additional information. Figure 5.40 Fields Check-Boxes Check-boxes, which appear within various windows of this software, allow you to select (include) or deselect (exclude) options. See Figure 5.41. Figure 5.41 Boxes PN 624026AE 5-49 5 GETTING STARTED MENU PATH Scrollable Lists Scrollable lists (Figure 5.42) are lists of information that require you to scroll to see all available entries. Figure 5.42 Scrollable List Note: In some cases, you may have to 5-50 before you can scroll. PN 624026AE GETTING STARTED WORKING WITH THE SOFTWARE 5.12 WORKING WITH THE SOFTWARE When working with the instrument’s software, be sure you understand the basics of: r r r r r r r r r r r r Using the Mouse, Moving the Cursor, Viewing Tool Tips, Selecting Menu Items, Scrolling, Active/Inactive Software Icons, Selecting Menu Tabs, Menu Headings (Screen Names), Editing Text, Saving Changes, Cancelling Unsaved Changes, and Selecting/De-selecting Software Features. Using the Mouse A mouse (Figure 5.43) is connected to your Workstation and allows you to navigate through the software and to select certain software functions. Figure 5.43 Mouse Throughout this manual, you will be instructed to select a software option by “clicking” on it with the mouse. Do this procedure to learn how. PN 624026AE 1 Place the cursor over the item you want to select. 2 Click (press and release) the left mouse button ( ). Note: If the selection is not made, try again; check the connection if necessary. If the problem persists, contact a Beckman Coulter representative. 5-51 5 GETTING STARTED WORKING WITH THE SOFTWARE Moving the Cursor To move the software cursor r move , or r press Ù. Viewing Tool Tips To see the function name of a specific icon, without clicking the mouse button, pass the cursor over the icon until the text appears. See Figure 5.44. Figure 5.44 Tool Tip Names Selecting Menu Items the item you want to select. Scrolling Some windows contain information that cannot be viewed all at once on the screen. For those windows, horizontal and/or vertical scroll bars are available to allow you to scroll across or up and down the window. See Figure 5.45. To scroll, do one of the following: b c 5-52 . To scroll, : r the cursor on one of the arrows to scroll the window in the direction of the arrow, or r and hold the slider box and drag it along the scroll bar, or. r the slider instead of dragging the slider box. PN 624026AE GETTING STARTED WORKING WITH THE SOFTWARE Figure 5.45 Scroll Bars Active/Inactive Software Icons Two states exist for most icons: active and inactive. See Figure 5.46. r Active icons appear in color and are available for use. r Inactive icons are grayed out and unavailable for use. Figure 5.46 Icon States: Active and Inactive (Active) (Inactive) Selecting Menu Tabs Tabs (Figure 5.47) group functions in the same screen. the desired tab to select. Figure 5.47 Tabs PN 624026AE 5-53 5 GETTING STARTED WORKING WITH THE SOFTWARE Menu Headings (Screen Names) Menu headings (Figure 5.48) are the screen names that appear on the current screen so you know the menu item you selected to get to the current screen. Figure 5.48 Screen Name (System is Shown) Editing Text There may be times when you need to edit text. 1 2 3 4 5 5-54 . Move the cursor to where you want to edit information. the left mouse button to anchor the cursor. Edit the text. to save the changes. PN 624026AE GETTING STARTED WORKING WITH THE SOFTWARE Saving Changes Throughout the procedures, you will be instructed to save information. to save. Cancelling Unsaved Changes As you are making changes, you can cancel without saving them: r to cancel all unsaved changes and to remain at the same screen. r to cancel all unsaved changes and to return to the previous screen. Selecting/De-selecting Software Features Some software screens allow you to select (activate) or de-select (deactivate) certain software features. 1 2 . To select options using radio buttons, desired radio button. = selected = not selected PN 624026AE 5-55 5 GETTING STARTED WORKING WITH THE SOFTWARE 3 To select check-boxes, the check-box to select/deselect (or include/exclude) the corresponding feature: = selected (included). = not selected (excluded). 5-56 PN 624026AE GETTING STARTED SYSTEM ICONS 5.13 SYSTEM ICONS Icons depict executable functions or status information. Table 5.6 shows some of the common icons used on this system. Table 5.6 Software Icons Startup Shutdown Run-inProgress Setup Reagents Logs Diagnostics Quality Assurance Stop Worklist Start Autoloader Alarm Archive Manual (Stat) Mode Results Help Print/ Transmit Details Insert Delete Edit OK (Accept) Cancel Quit Return Misc. Setup QA Setup System Auto Functions Setup Setup Save/Restore Config. Operators Setup Flagging Sets Setup Quality Control Calibration Reproducibility IQAP XB/XM Modify Target Download Auto-Calibrate from Floppy Calibration Log Quality Maintenance Control Log Log Patient/ Worklist Log Setup Log Host Log Reagent Log Errors Log Startup Log PN 624026AE 5-57 5 GETTING STARTED UNDERSTANDING HOW FLAGGING SETS ARE APPLIED 5.14 UNDERSTANDING HOW FLAGGING SETS ARE APPLIED Your system can accommodate up to 20 flagging sets: r 8 are age and gender based (see Table 5.7), and r 12 can be added (see Heading A.10, FLAGGING SETS SETUP). Table 5.7 Pre-Defined Flagging Sets Flagging Set Name Age Range Standard Range – Man > 14 years Woman > 14 years Child 1 Editable; see • Adding/Editing a Flagging Set (Range) in Appendix A. Child 2 Editable; see • Adding/Editing a Flagging Set (Range) in Appendix A. Child 3 Editable; see • Adding/Editing a Flagging Set (Range) in Appendix A. Child 4 Editable; see • Adding/Editing a Flagging Set (Range) in Appendix A. Child 5 Editable; see • Adding/Editing a Flagging Set (Range) in Appendix A. – No defined range When your instrument is installed, Standard Range is established as the default flagging set. However, you can change the default flagging set to meet your laboratory’s needs. For details, see • Setting a Default Flagging Set in Appendix A. You can edit the patient limit ranges and action limit ranges for existing flagging sets, except ‘Standard’. If a result is outside the patient limit range, the result will be flagged in yellow: r H for results above the upper patient limit, and r L for results below the lower patient limit. See • Adding/Editing a Flagging Set (Range) in Appendix A for additional information. If a result is outside the action limit range, the result will be flagged in red: r HH for results above the upper action limit, and r LL for results below the lower action limit. Figure 5.49 shows the flagging set selection and update process. 5-58 PN 624026AE GETTING STARTED UNDERSTANDING HOW FLAGGING SETS ARE APPLIED Figure 5.49 Flagging Set Selection and Update Process Start No No Current Flagging set based on Age or Gender ? Current Flagging set= Default Flagging Set? Yes Yes No No Flagging set remains as selected Gender available ? Age ≤ 14yr ? Yes Yes Select child range Man Woman 1 5 7367518B PN 624026AE 5-59 5 GETTING STARTED UNDERSTANDING HOW FLAGGING SETS ARE APPLIED 5-60 PN 624026AE 6DAILY ROUTINE 6 6.1 WASTE CONTAINER LEVEL CHECK At the beginning of each day, check the waste container to determine if it needs to be replaced. If so, follow instructions in the Replacing the Waste Container in Chapter 11. 6.2 PRINTER CHECK At the beginning of each day (or shift), be sure the printer is ready to print. 1 6.3 Be sure there is an adequate paper supply in the printer. r If so, go to step 2. r If not, add paper according to the printer’s user manual. 2 Turn the printer on. 3 Be sure the printer is ready. See your printer manual for details. STARTUP Overview The Startup cycle takes about 3 minutes to be completed. If Automatic Startup is enabled, Startup automatically runs if the instrument is powered up from a powered down state. If Automatic Startup is disabled on your instrument, see Startup (Automatic) Appendix A for details. Startup results automatically display on the Run-in-Progress screen. During the first Startup after a New Workday, the system checks to see if there is enough reagent to complete the day’s work. If there is not enough reagent to complete the day’s work, “Reagent(s) Low. Insufficient Reagent to Complete The Daily Workload” appears. If this occurs: r Identify the low reagent and change it according to the Replacing Reagents Procedure in Chapter 11. OR r Continue and change the reagent when the specific reagent low message is displayed. Background Counts If the background counts are not within acceptable limits after the first Startup cycle, the instrument automatically performs Startup up to two more times. If Startup fails after the third attempt, a STARTUP FAILED message appears on the screen and on the report. PN 624026AE 6-1 DAILY ROUTINE STARTUP Background limits are fixed and cannot be changed. The acceptable background limits are: WBC ≤ 0.3 x 103/µL3 RBC ≤ 0.03 x 106/µL3 Hgb ≤ 0.3 g/dL Plt ≤ 7.0 x 103/µL3 Flowcell WBC ≤ 0.3 x 103/µL3 Startup Procedure Do this procedure: r If Automatic Startup is disabled and you powered up the system. r If you want to run Startup again. r If flashes. The Startup cycle runs for approximately 3 minutes. 1 From the Main Menu screen, . When Startup begins, the progress appears in the status bar. Startup will be completed in about 3 minutes. The progress bar shows the progress of the Startup routine. 6-2 PN 624026AE DAILY ROUTINE STARTUP 2 Allow Startup to finish. When it is completed, the Main Menu screen appears. 3 If Auto-Print is enabled, the Background report automatically prints with the Startup results. If Auto-Print is disabled, do Printing Log Entries in Chapter 11 to print. (See Auto-Print (Non-Patient Results) in Appendix A for details on enabling the auto-print feature for Startup results.) For additional information, see Viewing Startup Results in Chapter 5. 4 5 Review the Startup results status: r If Passed appears, go to step 3. r If Failed appears, go to step 5. If Failed appears: a. b. c. d. e. PN 624026AE From the Main Menu, . . Evaluate the numeric results. to run Startup again. If the Startup fails again, contact a Beckman Coulter representative. 6-3 6 DAILY ROUTINE STARTUP 6 Add comments to the Background report, if desired: a. b. . Type your comments. c. to save. “Reagent Expired” During Startup During Startup, if the system detects the reagent is expired: 1. Reagent expired appears in the Miscellaneous Messages in the tree view. 2. flashes. 3. . 4. Read the log entry. 5. You can change the reagent or continue running with the expired reagent. Note: If you continue running, Reagent expired will appear in Miscellaneous Messages in the tree view for all samples run with an expired reagent. 6. To change the reagent: a. b. 6-4 to go directly to the Reagent screen. Change the reagent as described in Replacing Reagents. PN 624026AE DAILY ROUTINE SHUTDOWN 6.4 SHUTDOWN Perform the Shutdown procedure after every 24 hours of use to cleanse the instrument and place it in a stand-by mode. Automatic Shutdown If automatic Shutdown is enabled, the Shutdown routine will be automatically performed at the designated time. For information about automatic Shutdown, see Shutdown (Automatic) in Appendix A. Manual Shutdown Procedure If automatic Shutdown is disabled, do the following procedure at the end of each workday. 1 From the Main Menu screen, . The instrument cycles Rinse reagent for cleaning and goes into a stand-by mode. PN 624026AE 6-5 6 DAILY ROUTINE SHUTDOWN 2 When Shutdown is complete, the following screen appears: r If you select Exit Windows, the following message appears: It is now safe to turn off your computer. (Restart is also available.) You can either turn the instrument off using the Powering Down the System and Logging Off procedure, or select Restart to restart Windows and display the login screen. r If you select Restart Windows, the login screen appears. Select the desired option and 3 6-6 . After doing Shutdown, a Startup Procedure is required before operating the instrument again. PN 624026AE 7QUALITY ASSURANCE 7 7.1 INTRODUCTION Quality Assurance includes routine maintenance and service in conjunction with the use of controls and calibrators. The combination of these methods provides the assurance of complete quality control and should be applied separately or in combination according to your laboratory, state, and federal protocols. For information on setting up the control files, see Heading A.6, SETTING UP A CONTROL FILE. Understanding the QA Menu Screen See Figure 7.1 and Table 7.1. Figure 7.1 QA Menu Screen Table 7.1 QA Menu Screen Icons Icon PN 624026AE Name Function Quality Control Opens the QC screen. See Heading 7.3, RUNNING CELL CONTROLS. Calibration Opens the calibration screen. See Chapter 10, CALIBRATION. Reproducibility Opens the reproducibility screen. See Heading 11.7, REPRODUCIBILITY CHECK. IQAP Opens the IQAP Download screen. See Heading 7.4, DOWNLOADING CELL CONTROL RESULTS FOR IQAP. XB/XM Opens the XB/XM screen. See Heading 7.6, XB ANALYSIS. 7-1 QUALITY ASSURANCE QUALITY CONTROL (QC) 7.2 QUALITY CONTROL (QC) Overview Quality control includes monitoring routine performance and service in conjunction with the use of controls and calibrators. Routinely check results between QC runs. The combination of these methods provides the assurance of complete quality control. This instrument incorporates multiple QC techniques. For CBC and CBC/DIFF, the AC•T 5diff Autoloader uses the established technique of commercial controls. The Workstation stores information about control file setup and control results in the database. Your laboratory is encouraged to establish acceptance limits for control results based on the control source, type, and level. By establishing your own limits, you can better understand the control results and more quickly interpret them. Beckman Coulter recommends that QC checks be performed using patient or commercial controls in the Autoloader mode and the Manual (Stat) mode (as required) according to your laboratory protocol. When using a commercial control, always refer to the package insert for more detailed product information and mixing instructions. Failure to recover control values within your laboratory’s expected ranges or the presence of unexplained shifts or trends in either mode of analysis should be investigated. If control problems cannot be resolved, contact your Beckman Coulter representative. Note: Beckman Coulter does not provide support for other vendors’ consumable products. If the instrument determines a control run has an analytical error, then the control run will be rejected. A rejected analysis will be stored and a notification will be sent to the QC log with an automatic comment of “Analytical Error.” Samples with analytical errors are deselected by default. For each hematology parameter, the mean values, target values, standard deviation (SD), and coefficient of variation (CV) will be calculated from the set of selected analyses. The results will be validated and the data saved for up to 24 control lots. There is no limit on the number of analyses saved per control file. The grid and graphic data of the last control (valid or rejected) will be saved. When the QC result is displayed in the Run-in-Progress screen, the calculations will be made according to the rules that apply to the QC. You cannot select to rerun a QC. QC Techniques Your laboratory can use these QC techniques with the AC•T 5diff AL instrument: 7-2 r Daily instrument checks r Commercial controls r Patient controls r XB Analysis PN 624026AE QUALITY ASSURANCE RUNNING CELL CONTROLS Controls Processing If a result that has non-numerical parameter results is manually selected for inclusion in the statistics, the values that have been replaced by the non-numeric flag will be included in the statistical calculations even though the parameter is shown as a non-numerical flag on the table. It is recommended that results in the table that have one or more non-numeric flags not be selected for inclusion in the statistics. When an IQAP file is created, the system will only include results from the file that are “selected” in the control file table. If a result with non-numeric flags is selected, an IQAP file created, the value that generated the flag will be included in the file created and analyzed as part of the IQAP report. It is recommended that results in the table that have one or more non-numeric values not be selected. How QC Runs are Analyzed Once the QC run is completed, the instrument completes the necessary calculations and compares the results to the corresponding target values (entered when you set up a control file in Heading A.6, SETTING UP A CONTROL FILE). The instrument then determines if the result is within the expected range. If the value is outside the target range, the result will be flagged H or L and highlighted against a red background. If the control is out of range, the QC alarm is triggered. Until a QC analysis of the same lot is run and is within limits, all analyses performed when the QC alarm is activated will have QC limit flags on the printed/transmitted results to indicate the sample was run when the QC alarm was activated. QC Screens See Understanding the QC Results Screens in this chapter. 7.3 RUNNING CELL CONTROLS Run cell controls before analyzing patient samples to confirm that the system is operating within acceptable limits. To control the performance of the instrument, Beckman Coulter recommends the use of the AC•T 5diff Control Plus cell control, which is available in three levels (low, normal, and high). For each set of controls received, be sure that the cell control information and assay values selected and entered into the instrument are correct for the lot and level of control. For details, see Heading A.6, SETTING UP A CONTROL FILE. The Workstation allows you to set up files to store control results for CBC and/or CBC/DIFF analysis. Before you can store control results in a file, the file must be setup for the appropriate information, such as control name, Sample (Lot #) ID, assay values, expected ranges, and so forth. For control material details, refer to the package insert. Note: The instrument identifies a control sample through the use of the Control lot number and Sample ID. In the control file, if the Reserved box is checked, the system automatically assigns any results with the Sample ID matching the lot number into the appropriate file. As a result, it is not necessary to have the control file open to have the results correctly assigned. You can preassign controls on the Worklist if required. PN 624026AE 7-3 7 QUALITY ASSURANCE RUNNING CELL CONTROLS You can safely run a patient sample when a control file is open, because patient sample results do not go into the control database; they go into the patient results database. You can run QC samples in one of three ways: r Running Cell Controls: Autoloader Mode With Barcode ID r Running Cell Controls: Autoloader Mode Without Barcode ID r Running Cell Controls: Manual (Stat) Mode Note: If flashes at any time during cell control analysis, click the icon to open the Alarms and Errors Log. Running Cell Controls: Autoloader Mode With Barcode ID Do this procedure to run a QC sample (cell control material) in the Autoloader Mode with the QC sample ID being scanned by the barcode reader. If the control lot number has been “reserved,” the Workstation identifies the sample as a control and places the results in the appropriate control file based on information entered in the Sample ID field. ATTENTION: If there is a situation when the system cannot find a Worklist order for the sample it is processing (e.g. the barcode was not read and Barcode was the Worklist Match option, the control lot number is reserved, or the Worklist entry is missing or incorrect for Cass./Position, the sample results will be placed on the Manual Match screen. flashes to signify results are on the Manual Match screen. For information on manually matching the results, see Manual Match Procedure in Chapter 9. 1 7-4 Are you running a new set of controls? r If yes, be sure the new controls have been set up as instructed in Heading A.6, SETTING UP A CONTROL FILE. r If no, go to step 2. PN 624026AE QUALITY ASSURANCE RUNNING CELL CONTROLS 2 From the Main Menu screen, 3 4 . . Select the desired control file: a. at or at . b. PN 624026AE the desired control. 7-5 7 QUALITY ASSURANCE RUNNING CELL CONTROLS 5 to open the QC Data Grid screen. 6 Verify that the level of control you are running matches the level you selected. 7 Verify that the control material has not expired. 1 2 /0 2 E X P . 7-6 8 Mix each control vial according to the instructions in the AC•T 5diff Control Plus cell control package insert. 9 Inspect the vial’s contents to ensure that all cells are uniformly distributed and that there is no evidence of deterioration. PN 624026AE QUALITY ASSURANCE RUNNING CELL CONTROLS 10 Load the control vial (with cap on) in any cassette. Be sure the barcode label is clearly visible through the opening. Note: You can load all levels at once into the same cassette. WARNING Risk of injury/biohazardous conditions if a cassette is not properly handled. Do not use a cassette for storing or transporting tubes or vials. To ensure tubes/vials remain secured in the cassettes, always keep cassettes upright and use them only for analysis as described in this manual. 11 Load the cassette onto the instrument. ! Be sure your hands are free and clear from the cassette input area before beginning analysis. 12 to begin analysis. When analysis is complete, the results are displayed in the Run in Progress screen. PN 624026AE 7-7 7 QUALITY ASSURANCE RUNNING CELL CONTROLS 13 To view the results: r From the Main Menu screen, to view. OR r From either QC screen, run in the selected file). to view the last control run (not the last control 14 Review the control results as instructed in Reviewing Control Results in this chapter and as per your lab’s protocol. 15 To manually de-select (exclude) run(s) from the statistics as per your lab’s protocol, the check-box as needed to de-select ( ). 16 If you did not load all control levels in the same cassette for analysis, repeat steps 6 through 15 for the remaining cell control levels. 17 The control file results automatically print if Auto-Print is enabled. If Auto-Print is disabled: a. b. c. . Select the print option. . For information about enabling Auto-Print for control results, see Auto-Print (Non-Patient Results) in Appendix A. 7-8 PN 624026AE QUALITY ASSURANCE RUNNING CELL CONTROLS Running Cell Controls: Autoloader Mode Without Barcode ID Do this procedure to run a QC sample (cell control material) in the Autoloader Mode with the QC sample ID to be entered by you. Note: The control’s lot number must be reserved. See Reserving Control Lot Numbers in Appendix A. ATTENTION: If there is a situation when the system cannot find a Worklist order for the sample it is processing (e.g. the barcode was not read and Barcode was the Worklist Match option, the control lot number is reserved, or the Worklist entry is missing or incorrect for Cass./Position, the sample results will be placed on the Manual Match screen. flashes to signify results are on the Manual Match screen. For information on manually matching the results, see Manual Match Procedure in Chapter 9. 1 2 PN 624026AE Are you running a new set of controls? r If yes, be sure the new controls have been set up as instructed in Heading A.6, SETTING UP A CONTROL FILE. r If no, go to step 2. From the Main Menu screen, . 7-9 7 QUALITY ASSURANCE RUNNING CELL CONTROLS 3 4 . The QC Levey-Jennings graphs screen appears. to open the QC Data Grid screen. 7-10 PN 624026AE QUALITY ASSURANCE RUNNING CELL CONTROLS 5 Manually type the control’s reserved lot number as the Sample ID: a. . b. . c. Enter the cassette number and press Û. d. Type the control lot number as the Sample ID. e. f. . Repeat steps d and e for each control. 6 Verify the level of control you are running matches the level you selected. 7 Verify that the control material has not expired. 1 2 /0 2 E X P . 8 PN 624026AE Mix each control vial according to the instructions in the AC•T 5diff Control Plus cell control package insert. 7-11 7 QUALITY ASSURANCE RUNNING CELL CONTROLS 9 Inspect the vial’s contents to ensure that all cells are uniformly distributed and that there is no evidence of deterioration. 10 Load the control vial(s) (with cap on) in the correct cassette and position. 11 Verify the control Sample ID on the tube with each tube’s cassette and position on the Worklist. WARNING Risk of injury/biohazardous conditions if a cassette is not properly handled. Do not use a cassette for storing or transporting tubes or vials. To ensure tubes/vials remain secured in the cassettes, always keep cassettes upright and use them only for analysis as described in this manual. 12 Load the cassette onto the instrument. 7-12 PN 624026AE QUALITY ASSURANCE RUNNING CELL CONTROLS 13 . ! Be sure your hands are free and clear from the cassette input area before beginning analysis. 14 to begin analysis. When analysis is complete, the results are displayed in the Run in Progress screen. 15 To view the results: r From the Main Menu screen, to view the results that are displayed when analysis is completed. OR r PN 624026AE From either QC screen, to view the last control run (not the last control run in the selected file). 7-13 7 QUALITY ASSURANCE RUNNING CELL CONTROLS 16 If the control lot number has been set up as “reserved,” the Workstation identifies the sample as a control and places the results in the appropriate control file based on information entered in the Sample ID field. 17 Review the control results as instructed in Reviewing Control Results in this chapter and as per your lab’s protocol. 18 To manually de-select (exclude) run(s) from the statistics as per your lab’s protocol, the check-box as needed to de-select ( ). 19 The control file results automatically print if Auto-Print is enabled. If Auto-Print is disabled: a. b. c. . Select the print option. . For information about enabling Auto-Print for control results, see Auto-Print (Non-Patient Results) in Appendix A. 20 Repeat steps 5 through 19 for the remaining cell control levels. 7-14 PN 624026AE QUALITY ASSURANCE RUNNING CELL CONTROLS Running Cell Controls: Manual (Stat) Mode Do this procedure to run a QC sample (cell control material) in the Manual (Stat) Mode with the QC sample ID to be entered by you. ATTENTION: If there is a situation when the system cannot find a Worklist order for the sample it is processing (e.g. the barcode was not read and Barcode was the Worklist Match option, the control lot number is reserved, or the Worklist entry is missing or incorrect for Cass./Position), the sample results will be placed on the Manual Match screen. flashes to signify results are on the Manual Match screen. For information on manually matching the results, see Manual Match Procedure in Chapter 9. 1 2 PN 624026AE Are you running a new set of controls? r If yes, be sure the new controls have been set up as instructed in Heading A.6, SETTING UP A CONTROL FILE. r If no, go to step 2. From the Main Menu screen, . 7-15 7 QUALITY ASSURANCE RUNNING CELL CONTROLS 3 4 . The QC Levey-Jennings graphs screen appears. to open the QC Data Grid screen. 7-16 PN 624026AE QUALITY ASSURANCE RUNNING CELL CONTROLS 5 Enter the control ID in the Sample ID field: a. . b. Type the reserved lot number for the control in the Sample ID field. c. . The following message appears: “When tube holder opens, insert Sample ID X for analysis.” d. Do NOT ; otherwise, you have to begin again. Note: If the control’s lot number has been reserved when the control file was set up, manually type the reserved lot number for the control as the Sample ID at the Run screen: 6 Verify the level of control you are running matches the level you selected. 7 Verify that the control material has not expired. 1 2 /0 2 E X P . 8 PN 624026AE Mix each control vial thoroughly according to the instructions in the AC•T 5diff Control Plus cell control package insert. 7-17 7 QUALITY ASSURANCE RUNNING CELL CONTROLS 9 Inspect the vial’s contents to ensure that all cells are uniformly distributed and that there is no evidence of deterioration. IMPORTANT Risk of erroneous results and/or instrument damage if tubes/vials with hard caps are processed with the caps on. Always remove hard caps from tubes/vials before processing. 10 Insert the tube/vial correctly into: r slot #1 of Tube Holder #1, or r slot #4 of Tube Holder #2. For information about the correct slot for each tube/vial, refer to the Hematology Tube List available on the BCI website at www.beckmancoulter.com. IMPORTANT Risk of erroneous results if the desired sample tube/vial is not positioned in the pierce position (12 o’clock) in the Analyzer. 12:00 11 Ensure that the tube is in the pierce position within the tube holder. 7-18 r If the tube is in the pierce position (12:00 o’clock) within the holder, do step 12. r If the tube is not in the pierce position within the holder, rotate the holder until the tube is in the pierce position. PN 624026AE QUALITY ASSURANCE RUNNING CELL CONTROLS 12 Close the tube holder door and push it into the Analyzer to begin analysis. The red and green LEDs flash: r When the red LED remains illuminated, the system is busy analyzing the sample. r When the green LED remains illuminated, the instrument is ready for the next analysis. 13 When the LED is green (b) and the tube holder door opens (c), remove the tube/vial. b c If the control lot number has been set up as “reserved,” the Workstation identifies the sample as a control and places the results in the appropriate control file based on information entered in the Sample ID field. 14 Review the control results as instructed in Reviewing Control Results in this chapter and as per your lab’s protocol. 15 To manually de-select (exclude) run(s) from the statistics as per your lab’s protocol, the check-box as needed to de-select ( ). PN 624026AE 7-19 7 QUALITY ASSURANCE RUNNING CELL CONTROLS 16 The control file results automatically print if Auto-Print is enabled. If Auto-Print is disabled: a. b. c. . Select the print option. . For information about enabling Auto-Print for control results, see Auto-Print (Non-Patient Results) in Appendix A. 17 Repeat steps 5 through 16 for the remaining cell control levels. Reviewing Control Results Do this procedure immediately following QC analysis to review the control results. For details about the QC results screens, see Understanding the QC Results Screens in this chapter. 1 7-20 Review the control results to ensure they are within the acceptable ranges before analyzing patient samples. r If the parameter values of the control results are within the acceptable ranges, you are ready to analyze patient samples. See Heading 8, SAMPLE ANALYSIS. r If one or more parameter results are out of the control range, the out of range result is backlit in red and the result is flagged with an H or L. The data should be reviewed according to your laboratory protocol, or go to step 2. PN 624026AE QUALITY ASSURANCE RUNNING CELL CONTROLS ATTENTION: AC•T 5diff Control Plus cell control is analyzed as a patient sample. Due to the technology used and the nature of the control material, the basophil analysis generates a BASO+ analytical alarm and will cause the BA% and the BA# to be inhibited on the Run in Progress screen, just as a patient sample would if the same result was obtained. However, to permit the performance of the BA parameter to be assessed, the BA% and BA# from the AC•T 5diff Control Plus cell control are reported into the control file with an “S” flag to indicate that these would normally have been suppressed if it was a patient sample. The S flag prints on the QC report when printed from the QC Data Grid screen. 2 To manually reject results from the control file, de-select (exclude) the run(s) you want to exclude from the statistics. = selected (included) = de-selected (excluded) 3 When control results are not within the acceptable ranges: a. Ensure proper mixing and control material integrity, then rerun the control. If results are still outside the acceptable ranges, do step b. b. Analyze a new cell control vial. If the results are still outside the acceptable ranges, do step c. c. Clean the system (see Extended Cleaning in Chapter 11) and rerun the control. d. Review the results: r If the results are still outside the acceptable ranges, contact a Beckman Coulter representative. An out of range control result will appear with an H or L flag. r PN 624026AE If results are within the acceptable ranges, you are ready to analyze patient samples. See Chapter 8, SAMPLE ANALYSIS. 7-21 7 QUALITY ASSURANCE RUNNING CELL CONTROLS 4 The control file results automatically print if Auto-Print is enabled. If Auto-Print is disabled: a. b. c. . Select the print option. . For information about enabling Auto-Print for control results, see Auto-Print (Non-Patient Results) in Appendix A. 5 when finished. Displaying QC Results Do this procedure to display the QC results in either the Levey-Jennings Control Graphs screen or the QC Data Grid screen. For details about the QC results screens, see Understanding the QC Results Screens in this chapter. 1 From the Main Menu screen, . Note: The following describes the display of a CBC/DIFF file. The steps for the CBC file are the same. The difference is that the CBC file will only contain data for the CBC parameter (WBC, RBC, Hgb, Hct, MCV, MCH, MCHC, Plt, and MPV). 7-22 PN 624026AE QUALITY ASSURANCE RUNNING CELL CONTROLS 2 . 3 The QC Levey-Jennings graphs screen appears. 4 Select the control file to be reviewed: a. b. PN 624026AE at or at . the desired control. 7-23 7 QUALITY ASSURANCE RUNNING CELL CONTROLS 5 The Levey-Jennings QC graphs appear. To see the QC Data Grid screen, . To return to the Levey-Jennings QC graphs screen, 6 . the tab that represents the Levey-Jennings control graph that you want to see. To view all runs, use the scroll bar at the bottom of the screen. Note: WBC/RBC/HGB is the default tab displayed. 7-24 PN 624026AE QUALITY ASSURANCE RUNNING CELL CONTROLS 7 when you are finished. Understanding the QC Results Screens There are four screens related to the QC function: r QC Levey-Jennings Graph screen (Figure 7.2) r QC Data Grid screen (Figure 7.3) r QC Graphics screen (Figure 7.4) Understanding the QC Levey-Jennings Graph Screen The Levey-Jennings Graph screen is the default screen displayed when you , . Figure 7.2 shows the Levey-Jennings Graph screen for the CBC/DIFF file. The parameters are displayed in groups of three depending on the file type, CBC or CBC/DIFF. For CBC, there are 4 groups: r WBC/RBC/HGB r HCT/MCV/MCH r MCHC/RDW/PLT r MPV For CBC/DIFF, there are 7 groups: PN 624026AE r WBC/RBC/HGB r HCT/MCV/MCH r MCHC/RDW/PLT r MPV/NE/LY r MO/EO/BA r NE#/LY#/MO# r EO#/BA# 7-25 7 QUALITY ASSURANCE RUNNING CELL CONTROLS Figure 7.2 QC Levey-Jennings Graph Screen 7-26 b Control file name (cannot be edited). c Values for the control sample selected by vertical line. d Parameter tabs to display graphs. e Levey-Jennings graphs for selected tab. f Levey-Jennings graph for parameter. g Upper control limit on graph. h Assigned (target) value. i Lower control limit on graph. j Data points for each QC result. Only results selected (included) on the control grid are displayed. 1) Marker that is displayed when you click on a QC point in the graph. 1! Operator who ran the QC sample. 1@ Date and time QC sample was analyzed. 1# Displays the QC Graphics screen for the last control run. 1$ Displays QC target setup screen. 1% Details the last person to set up or modify the control file data. PN 624026AE QUALITY ASSURANCE RUNNING CELL CONTROLS 1^ Displays target values for control file by tab. 1& DIFF: displays diff parameter target values for the DIFF file only. 1* CBC: displays CBC parameter target values for the file. 1( Control expiration date. 2) Reserved ID indicator: when selected, any sample run with Sample ID matching the lot number is considered a control and saved in this file. 2! Lot number of the control. Understanding the QC Data Grid Screen The QC Data Grid screen (Figure 7.3) shows the results from each QC run for the selected control file. To see this screen, at the Levey-Jennings Graph screen (Figure 7.2). Figure 7.3 QC Data Grid Screen PN 624026AE b Control file name (cannot be edited). c Check-box that includes or excludes results from statistical calculation and display on the Levey-Jennings graphs. d Operator who ran the QC analysis. 7-27 7 QUALITY ASSURANCE RUNNING CELL CONTROLS e Date and time the QC analysis was done. f Parameter results for QC analysis. If result is outside limits, value is backlit in red for an H or L flag. g Scroll bar to display additional results. h Control comment entered on QC results screen. i Number of runs included in statistics. j Statistical calculations based on included runs: Mean = mean of selected QC results. Displayed in red if greater than the high targets, and displayed in yellow if lower than the low targets. If a control result is out of target, a QC alarm is activated. 2SD = standard deviation of the selected QC results. CV% = Coefficient of variation of the selected QC results. Displayed in red if greater than the define coefficient. Lower Limits = low target limit for the QC results. Target Values = target for the QC results. Upper Limits = high target limit for the QC results. Delta Diff = difference between the mean and the target. 1) Displays the QC Graphics screen for the last control run. 1! Display QC target setup screen. 1@ Allows display of data by shift. 1# Details the last person to set up or modify the control file data. 1$ Displays target values for control file by tab: DIFF: displays diff parameter target values for DIFF file only. CBC: displays CBC parameter target values for the file. 1% Control expiration data. 1^ Reserved ID indicator: when selected, any sample run with the Sample ID matching the lot number is considered a control and saved in this file. 1& Lot number of control. 1* Filter options that allow you to filter the displayed data. All = displays all data CBC = displays CBC data CBC/DIFF = displays CBC/DIFF data 7-28 PN 624026AE QUALITY ASSURANCE RUNNING CELL CONTROLS Understanding QC Graphics Screen The QC Graphics screen (Figure 7.4) displays the last QC result. Access the QC Graphics screen from either the Levey-Jennings Graph screen or the QC Data Grid screen by selecting . Figure 7.4 QC Graphics Screen PN 624026AE b Control file information. The Sample ID is the Lot Number. c QC results. d Histograms of QC results. (Click to enlarge.) e Analyzer messages. f DiffPlot of QC results. (Click to enlarge.) g Comment field where you can enter comments (up to 50 characters). For details on adding or editing a comment, see Adding/Editing QC Result Comments in this chapter. The comment will appear in the Comment area of the QC Data Grid screen (Figure 7.3). 7-29 7 QUALITY ASSURANCE RUNNING CELL CONTROLS Adding/Editing QC Result Comments Do this procedure to add/edit a comment at the QC Graphics screen. 1. From the QC Graphics screen, 2. Anchor the cursor in the Comment field. 3. Type your comments (up to 50 alphanumeric characters). 4. . to save the comment, which now appears on the QC Data Grid screen. Printing/Transmitting Saved Cell Control Results Prior to entering new cell control information, print the stored cell control results for your files. You can print/transmit the cell control results from the following screens as noted: r QC Levey-Jennings Graphs Screen (Figure 7.2) (print) r QC Data Grid Screen (Figure 7.3) (print and transmit) r QC Graphics Screen (Figure 7.4) (print) Printing Control Results from the QC Levey-Jennings Graphs Screen Do this procedure to print cell control results from the QC Levey-Jennings Graphs screen. 1 7-30 Is the Levey-Jennings graph you want to print/transmit already displayed? r If yes, . r If no, go to step 2. PN 624026AE QUALITY ASSURANCE RUNNING CELL CONTROLS 2 3 4 PN 624026AE From the Main Menu screen, . . The QC Levey-Jennings graphs screen appears. 7-31 7 QUALITY ASSURANCE RUNNING CELL CONTROLS 5 Select the control file to be reviewed: a. b. 6 7 7-32 at or at . the desired control. to print/transmit the selected control results. The following message appears: 8 to print. 9 when you are finished. PN 624026AE QUALITY ASSURANCE RUNNING CELL CONTROLS Printing/Transmitting Control Results from the QC Data Grid Screen Do this procedure to print/transmit cell control results from the QC Data Grid screen. 1 2 PN 624026AE From the Main Menu screen, . . 7-33 7 QUALITY ASSURANCE RUNNING CELL CONTROLS 3 The QC Levey-Jennings graphs screen appears. to open the QC Data Grid screen. 4 Select the control file to be reviewed: a. b. 5 7-34 at or at . the desired control. . PN 624026AE QUALITY ASSURANCE RUNNING CELL CONTROLS 6 7 8 9 PN 624026AE the desired tab: r For printing options, verify that the Print tab is selected. r For transmitting options, verify that the Transmit tab is selected. (This allows the control results to be sent to the Host computer, if applicable.) the desired option: to print/transmit the selected cell control results. When you are finished, as needed to return to the desired screen. 7-35 7 QUALITY ASSURANCE RUNNING CELL CONTROLS Printing Control Results from the QC Graphics Screen Do this procedure to print cell control results from the QC Graphics screen for the last control run. 1 2 3 7-36 Is the Graphics screen displayed for the the control results you want printed? r If yes, and r If no, go to step 2. From the Main Menu screen, . . PN 624026AE QUALITY ASSURANCE RUNNING CELL CONTROLS 4 The QC Levey-Jennings graphs screen appears. 5 Select the control file to be reviewed: a. b. 6 at . the desired control. From the QC Levey-Jennings graph screen, to view the QC Graphics screen for the last control run (not the last control run in the selected file). 7 PN 624026AE . 7-37 7 QUALITY ASSURANCE RUNNING CELL CONTROLS 8 9 7-38 the desired tab: r For printing options, verify that the Print tab is selected. r For transmitting options, verify that the Transmit tab is selected. (This allows the control results to be sent to the Host computer, if applicable.) the desired option: 10 to print/transmit the selected cell control results. 11 when you are finished. PN 624026AE QUALITY ASSURANCE DOWNLOADING CELL CONTROL RESULTS FOR IQAP 7.4 DOWNLOADING CELL CONTROL RESULTS FOR IQAP Overview You can submit your control results to Beckman Coulter for inclusion in Beckman Coulter’s IQAP program. See IQAP (Interlaboratory Quality Assurance Program) in Chapter 1 for additional information. The IQAP can provide statistical comparison only for parameters that have assigned assay values. To process the cell control data from your instrument, you must submit one output file for each cell control lot number per shift (i.e. 0, 1, 2, or 3). When you download the cell control information to a diskette, the instrument assigns a unique filename to that information; part of the filename will be your IQAP ID. Beckman Coulter recommends you submit your control data monthly. Controls Processing If a result that has non-numerical parameter results is manually selected for inclusion in the statistics, the values that have been replaced by the non-numeric flag will be included in the statistical calculations even though the parameter is shown as a non-numeric flag on the table. It is recommended that results in the table that have one or more non-numeric flags not be selected for inclusion in the statistics. When an IQAP file is created, the system will only included results from the file that are “selected” in the control file table. Review the control file for erroneous data that should not be included in the IQAP report, and de-select that particular run. If a result with non-numeric flags is selected and an IQAP file is created, the value that generated the flag will be included in the file created and analyzed as part of the IQAP report. It is recommended that results in the table that have one or more non-numeric values not be selected. PN 624026AE 7-39 7 QUALITY ASSURANCE DOWNLOADING CELL CONTROL RESULTS FOR IQAP Understanding the IQAP Download Screen Before you proceed with downloading the cell control information to a diskette for IQAP, be sure you understand the IQAP download screen (Figure 7.5). Figure 7.5 IQAP Download Screen: Defined b Allows you to include/exclude the file. E Date of the first run in the control file. c Control file name. F Date of the last run in the control file. d Control material lot number. Note: Only files that have lot numbers in the same format as AC•T 5diff Control Plus control material and files with at least one selected result are displayed for inclusion in the IQAP download. 7-40 PN 624026AE QUALITY ASSURANCE DOWNLOADING CELL CONTROL RESULTS FOR IQAP Preparing for IQAP Download Do this procedure to prepare for downloading (saving) your cell control results to diskette for IQAP use. After you do this procedure, do Downloading Results to Diskette for IQAP Submission. 1 Verify that your IQAP ID has been entered into your instrument. Without the IQAP ID, your data cannot be downloaded to diskette. See IQAP ID (Entering/Editing) in Appendix A for details. 2 Review the control summary profile, which shows the individual control runs, mean, 2SD, and number of runs: a. . b. . ATTENTION: Incorrect runs will misrepresent the true mean and standard deviation (SD) of that summary data. Therefore, be sure that the runs you submit are correct. 3 Verify that the data you want to submit is correct. If necessary, delete any data runs not intended for IQAP submission, such as a control that was analyzed in the wrong file. IMPORTANT If you analyzed a control in the wrong file, that run must be excluded from the statistics. If the run is not excluded, the summary data for that control file will be inaccurate. Reminder: To deselect a control run: a. b. PN 624026AE until appears. Repeat step a until you have deselected the runs you want excluded from the statistics. 7-41 7 QUALITY ASSURANCE DOWNLOADING CELL CONTROL RESULTS FOR IQAP 4 Print a copy of the control file data for your records. See Printing/Transmitting Saved Cell Control Results in this chapter. Downloading Results to Diskette for IQAP Submission After Preparing for IQAP Download in this chapter, do this procedure to download the results. Supplies Needed: B Formatted, blank diskette (you provide) B IQAP labels (provided by Beckman Coulter in your IQAP packet) B 5” to 6.5” board stock return mailers (provided by Beckman Coulter in your IQAP packet) 1 7-42 From the Main Menu screen, . PN 624026AE QUALITY ASSURANCE DOWNLOADING CELL CONTROL RESULTS FOR IQAP 2 . Control files with one or more records will be displayed for the past three months, which is determined from today’s date to the First Run date. For example, if today’s date is May 11, control files having February 11 or later as the First Run date will be displayed. 3 To select a control file to be downloaded: a. b. until appears. Repeat step a until only the files you want to include in the download are selected. ATTENTION: You must use a blank, formatted diskette; otherwise, the download will not be complete and Operation Failed will appear. 4 PN 624026AE Insert a blank, formatted diskette into the drive A: of the Workstation’s PC. 7-43 7 QUALITY ASSURANCE DOWNLOADING CELL CONTROL RESULTS FOR IQAP 5 to begin the download. The following message appears: r r If the IQAP ID is valid, the system downloads the selected control data to the diskette. The progress indicator in the status bar indicates the progress. If the IQAP ID is not valid, the following message appears: 1) 2) r 7-44 . Verify that the correct IQAP ID was entered into the system. See IQAP ID (Entering/Editing). 3) Repeat steps 1 through 4. If the diskette is not blank and formatted, Operation Failed appears. Repeat the procedure with a blank, formatted disk. 6 Allow the IQAP download to be completed. Wait for the green LED on the Workstation to stop illuminating before removing the diskette. 7 Remove the diskette. PN 624026AE QUALITY ASSURANCE DOWNLOADING CELL CONTROL RESULTS FOR IQAP 8 Apply a label (provided by Beckman Coulter’s IQAP department) to the disk. The label identifies the owner of the submission in case the disk becomes corrupted. 9 Insert the disk into a return mailer and mail it to Beckman Coulter’s IQAP department. ATTENTION: Beckman Coulter suggests that, if possible, until you receive an IQAP report for a particular set of data, you do not delete that data. There may be times when you need to provide additional information for the IQAP report; in those instances, you may need to refer to the control data. 10 Delete the cell control files from the system according to your laboratory’s protocol. See Heading 7.5, DELETING QC RUNS/FILES. 11 Enter your next set of controls (assay values, expected ranges, lot numbers, and expiration dates for all three levels of controls) as instructed in Heading A.6, SETTING UP A CONTROL FILE. PN 624026AE 7-45 7 QUALITY ASSURANCE DELETING QC RUNS/FILES 7.5 DELETING QC RUNS/FILES ATTENTION: QC files are made up of individual QC runs. The following control data delete options are available: r Deleting the Last QC Run r Deleting One or More QC Runs Deleting the Last QC Run Do this procedure to delete the last QC result. ATTENTION: Control data cannot be recovered once it has been deleted. Therefore, be certain that you want to delete (erase) the control data before you proceed. 1 Is the last QC result displayed on the QC Graphics screen? r r 2 7-46 If yes: 1) . 2) to confirm deletion. If no, go to step 2. From the Main Menu screen, . PN 624026AE QUALITY ASSURANCE DELETING QC RUNS/FILES 3 PN 624026AE . 4 The QC Levey-Jennings graphs screen appears. 5 to view the QC Graphics screen for the last run. 7-47 7 QUALITY ASSURANCE DELETING QC RUNS/FILES ATTENTION: Control data cannot be recovered once it has been deleted. Therefore, be certain that you want to delete (erase) the control data before you proceed. 6 , which immediately deletes the control data. Deleting One or More QC Runs Do this procedure to delete one or more control runs. ATTENTION: Control data cannot be recovered once it has been deleted. Therefore, be certain that you want to delete (erase) the control data before you proceed. 7-48 1 Ensure that you have control summary data to fulfill your regulatory requirements prior to deleting control files. 2 From the Main Menu screen, . PN 624026AE QUALITY ASSURANCE DELETING QC RUNS/FILES 3 4 . The QC Levey-Jennings graphs screen appears. 5 to view the QC Data Grid screen. PN 624026AE 7-49 7 QUALITY ASSURANCE DELETING QC RUNS/FILES 6 Select the control files you want to delete. = included = excluded Note: If you want to delete many rows, you do not have to select them individually; there is an option called “Unselected” in the next screen. If you choose Unselected, all rows not selected will be deleted, and all rows selected will not be deleted. 7 . 8 the desired delete option: r Unselected (deletes rows with r Selected (deletes rows with r All (deletes all rows) ) ) ATTENTION: Control data cannot be recovered once it has been deleted. Therefore, be certain that you want to delete (erase) the control data before you proceed. 9 7-50 to confirm deletion. PN 624026AE QUALITY ASSURANCE XB ANALYSIS 7.6 XB ANALYSIS Definition XB Analysis is a QC method that monitors instrument performance by comparing patient RBC indices (MCV, MCH, and MCHC) with known target values. The method uses these specific indices because they tend to remain fairly stable and because their values display little variance from patient to patient. XB/XM analysis is most effective when large numbers of samples per day are processed. Low numbers of samples may lead to inappropriate XB flags. When XB is enabled, the Workstation stores patient RBC results (RBC, Hgb, Hct, MCV, MCH, and MCHC) after the samples are run. A result will be excluded from the XB/XM analysis if one of the appropriate parameters: r is an incomplete (....) r is above the linear range (+++++) r has an SCL, MIC, or SCH flag When a batch of 20 acceptable samples has been collected, the Workstation does the XB Analysis calculations for the batch means of MCV, MCH, and MCHC. The batch value for each point is the mean of the results of the last 20 analyses contained in the batch. The number of parameters tracked for XB Analysis calculation depends upon your lab’s preferences. Three parameters for XB is called XB. Nine parameter for XB is called XM. For details, see XB/XM Options (Enabling/Disabling) and • Setting XB/XM Limits in Appendix A and XB Analysis in the Analyzer in this chapter. Using XB When using XB Analysis, be sure to process samples randomly instead of in a group. For example, if you process chemotherapy or neonate patient samples as a group, the results may cause the XB to be OUT because the XB calculations will be based on those sample results. When XB analysis is enabled, the Workstation compares the mean values with the target values and the percent limits. If the mean values are within the percent limits of the target values, then XB will be IN. Investigate any batch that is OUT of the XB limits, and record the information in your logbook. The Workstation also displays the batch means for each parameter in graph form. The lines on the graph are from point to point, but when printed, a horizontal bar represents each mean. You can delete individual samples from the batch. You may want to do delete a result(s) if, from review of the data, it represents a non-random sample population or has parameter results that are exceptionally abnormal. When you delete a sample from the batch, it is excluded from the calculations for that parameter. The total number of deletes in a batch cannot exceed 5 because the XB Analysis requires at least 15 MCV, MCH, and MCHC values in a batch for a valid calculation. ATTENTION: Remember that abnormal samples should be processed randomly. PN 624026AE 7-51 7 QUALITY ASSURANCE XB ANALYSIS Reviewing XB/XM Analysis Information The Workstation displays the batch means for each parameter in graph form. You can exclude individual samples from the batch. However, you can only exclude a maximum of 5 samples. Reviewing XB/XM Graphs Screen XB graphs (Figure 7.6) shows each parameter in reference to the XB limits. The graphics contain the values of the XB batches. Sixty full points are displayed and printed. Figure 7.6 XB/XM Graphs Screen (9 Parameters XM is Shown) Note: allows you to modify the XB/XM Limits. To do this, see • Setting XB/XM Limits in Appendix A. 7-52 PN 624026AE QUALITY ASSURANCE XB ANALYSIS Do this procedure to review the XB/XM Analysis graphs. 1 From the Main Menu screen, 2 . . Note: If the icon is grayed out, there is not enough control data for XB. 3 PN 624026AE The XB/XM graphics screen appears. r If your system is setup for 3 parameters, then the 3 Parameters (XB) screen appears. r If your system is setup for 9 parameters, then the 9 Parameters (XM) screen appears (shown here). 7-53 7 QUALITY ASSURANCE XB ANALYSIS Viewing XB Batch Details Screen and Including/Excluding XB Data The XB Batch Details screen (Figure 7.7) displays parameter values, batch number, and run date/time. Statistics includes the means of all the batches and the coefficients of variation for each. If batch values or means are not within acceptable limits, they are displayed in color: yellow if low and red if high. Figure 7.7 XB Batch Details Screen 7-54 PN 624026AE QUALITY ASSURANCE XB ANALYSIS • Procedure to View XB Batch Details Screen and to Include/Exclude XB Data Do this procedure to review the XB Batch Details screen, which allows you to display details for a specific batch you select and to exclude up to 5 results from one batch for XB Analysis calculations. Note: You can edit only the most current XB batch. 1 2 PN 624026AE From the Main Menu screen, . . 7-55 7 QUALITY ASSURANCE XB ANALYSIS 3 The XB/XM graphics screen appears. r If your system is setup for 3 parameters, then the 3 Parameters (XB) screen appears. r If your system is setup for 9 parameters, then the 9 Parameters (XM) screen appears (shown here). 4 . 5 to display the Batch Details screen. 7-56 PN 624026AE QUALITY ASSURANCE XB ANALYSIS 6 To exclude up to five results from the batch: a. the box next to the desired result(s) until appears. The instrument recalculates the batch statistics based on the number of selected analyses. b. View the number of selected analyses to confirm you deleted the correct number of results. If you try to exclude more than 5, the following message appears: 7 To print the results list for the batch being reviewed, . The following message appears: to print the XB/XM Results List report. 8 PN 624026AE when you are finished. 7-57 7 QUALITY ASSURANCE XB ANALYSIS 7-58 PN 624026AE 8SAMPLE ANALYSIS 8 8.1 PREPARE THE SYSTEM FOR PROCESSING IMPORTANT Risk of inaccurate results if the Analyzer is not properly prepared. Follow the prompts, if any, on the screen to perform either a Startup or Mini-Clean to prepare the Analyzer. It is not necessary to do both. If the system has remained idle for a certain period of time, the system will prompt you to do a Startup or a Mini-Clean. 8.2 COLLECT AND MIX THE SPECIMEN IMPORTANT Risk of erroneous results if the specimen collection tube is not filled to the quantity required by the tube manufacturer. Fill the specimen collection tube as required. 1 Using K3EDTA as the anticoagulant, collect the required amount of venous specimen according to the tube manufacturer’s requirements. (K2EDTA is an acceptable alternative.) Note: You can collect blood into a microcontainer. Refer to the tube manufacturer’s minimum and maximum fill volumes. 2 PN 624026AE Mix the blood specimen gently and thoroughly before analysis according to the tube manufacturer’s recommendations and your laboratory’s protocol. 8-1 SAMPLE ANALYSIS DETERMINING HOW TO RUN THE SAMPLES 8.3 DETERMINING HOW TO RUN THE SAMPLES r For stat samples, see Heading 8.4, RUNNING MANUAL (STAT) SAMPLES. r For samples on the Worklist, see Heading 8.5, RUNNING WORKLIST SAMPLES IN AUTOLOADER MODE. r For re-running samples, see Heading 8.6, RE-RUNNING SAMPLES. IMPORTANT The Run-in-Progress screen (Figure 9.1)is not updated to reflect when a Manual Match is performed. The Run-in-Progress screen shows the results as analyzed only. Printing prior to Manual Match from the Run-in-Progress screen is inhibited. The final report prints from the Manual Match screen after Manual Match has been completed. 8.4 RUNNING MANUAL (STAT) SAMPLES Do this procedure to run a stat sample for: r a sample ID that does not exist on the Worklist, or r a sample ID that already exists on the Worklist. You cannot select multiple entries from the Worklist to be run as stat samples. The samples are processed based on entry into the Worklist. Therefore, if you have more than one stat sample to process from the Worklist, repeat the procedure below as required. Note: If you run a stat sample while the Autoloader mode is in progress, the stat sample is analyzed. cassettes already loaded. flashes after and the system will continue processing any additional Running Manual (Stat) Samples 8-2 r If there is an order on the Worklist or if you are not using Worklist, do Procedure for Running Manual (Stat) Samples: Order On Worklist or Not Using Worklist. r If there is not an order on the Worklist and you want to assign demographics, do Procedure for Running Manual (Stat) Samples: No Order on Worklist and You Want to Assign Demographics. PN 624026AE SAMPLE ANALYSIS RUNNING MANUAL (STAT) SAMPLES Procedure for Running Manual (Stat) Samples: Order On Worklist or Not Using Worklist Do this procedure to run a manual (stat) sample if there is a Worklist order for this sample or if you do not use the Worklist. 1 2 . Enter the Sample ID (up to 16 alphanumeric characters) into the Stat window, or to search for the sample Worklist order. Highlight to select. Note: If data is already on the Worklist, it will automatically populate the fields and can be confirmed by 3 PN 624026AE . Select the desired test panel, CBC or CBC/DIFF. See Panel (Selecting CBC or CBC/DIFF) in this chapter. 8-3 8 SAMPLE ANALYSIS RUNNING MANUAL (STAT) SAMPLES 4 Select the flagging set. See Flagging Set (Selecting) in this chapter. 5 . A message appears prompting you to insert the tube into the holder. IMPORTANT Risk of sample mis-identification if you do not verify the Sample ID displayed at the Workstation with the Sample ID on the tube prior to analysis. 6 7 8-4 When the tube holder door opens, confirm the Sample ID. r If the Sample ID is correct, place the tube in the correct position of the appropriate holder. r If the Sample ID is incorrect, to exit. If the information is correct, close the tube holder door to begin analysis. PN 624026AE SAMPLE ANALYSIS RUNNING MANUAL (STAT) SAMPLES 8 After analysis is completed, the results are displayed for review. 9 Repeat steps 2 through 8 for each “stat” sample. 10 To view the results after all samples have been completed: a. b. . Select the desired result to review. 11 To enter result comments: a. b. PN 624026AE , if necessary. Select the result for which you want to add a comment. c. . d. Type the comment. e. . 8-5 8 SAMPLE ANALYSIS RUNNING MANUAL (STAT) SAMPLES 12 Results are printed/transmitted according to your system setup. If Auto-Print is enabled, results comments will not be included. To print/transmit a sample report with the results comments included: a. b. from the Results screen. Select Print or Transmit from the following window. c. to print or transmit. 13 When you are finished analyzing the stat samples, to exit the Manual (Stat) mode. 14 Verify the Sample ID and results before reporting the results. 8-6 PN 624026AE SAMPLE ANALYSIS RUNNING MANUAL (STAT) SAMPLES Procedure for Running Manual (Stat) Samples: No Order on Worklist and You Want to Assign Demographics Do this procedure to run a manual (stat) sample if there is no Worklist order and you want to assign demographics. PN 624026AE 1 . 2 . 3 Enter the Sample ID (up to 16 alphanumeric characters) into the Stat window. 4 Select the desired test panel. See Panel (Selecting CBC or CBC/DIFF) in this chapter. 8-7 8 SAMPLE ANALYSIS RUNNING MANUAL (STAT) SAMPLES 5 Select the flagging set. See Flagging Set (Selecting) in this chapter. 6 Enter the appropriate demographics as required by your lab protocol: - Collect Date/Time (Entering) - Location (Entering/Selecting) - Physician (Entering/Selecting) - Comments (Sample and Patient): Entering/Editing - Patient ID (Entering/Editing) - Name (Locating/Selecting) - Date of Birth (Entering/Editing) - Age (Entering/Editing) - Gender (Selecting) If you make a mistake when entering the demographics, the entry. 8-8 to clear PN 624026AE SAMPLE ANALYSIS RUNNING MANUAL (STAT) SAMPLES 7 . A message appears prompting you to insert the tube into the tube holder for analysis. 8 Verify the Sample ID and other information. If any of the information is incorrect, to exit. IMPORTANT Risk of sample mis-identification if you do not verify the Sample ID displayed at the Workstation with the Sample ID on the tube prior to analysis. 9 If the information is correct, insert the tube into the tube holder. 10 Close the tube holder door for analysis to begin. After analysis is completed, the results are displayed for review. PN 624026AE 8-9 8 SAMPLE ANALYSIS RUNNING MANUAL (STAT) SAMPLES 11 To view the results after all samples have been completed: a. b. . Select the desired result to review. 12 To enter result comments: a. b. 8-10 , if necessary. Select the result for which you want to add a comment. c. . d. Type the comment. e. . PN 624026AE SAMPLE ANALYSIS RUNNING MANUAL (STAT) SAMPLES 13 Results are printed/transmitted according to your system setup. If Auto-Print is enabled, results comments will not be included. To print/transmit a sample report with the results comments included: a. b. c. from the Results screen. Select Print or Transmit from the following window. to print or transmit. 14 The manual (stat) mode screen remains active if you want to run another stat sample. Repeat steps 2 through 7 for additional manual (stat) samples. PN 624026AE 8-11 8 SAMPLE ANALYSIS RUNNING WORKLIST SAMPLES IN AUTOLOADER MODE 15 When you are finished analyzing the stat samples, to exit the Manual (Stat) mode. 16 Verify the Sample ID and results before reporting the results. 8.5 RUNNING WORKLIST SAMPLES IN AUTOLOADER MODE The following procedures are provided: r Worklist: Barcode Positive ID, Manual Match ON r No Worklist: Barcode Positive ID, Manual Match OFF r Worklist: Cass./Position Positive ID, Manual Match ON r No Worklist: Cass./Position Positive ID, Manual Match OFF To learn more about the Worklist feature, see Heading E.2, WORKLIST MATCH OPTION SCENARIOS. Worklist: Barcode Positive ID, Manual Match ON Do this procedure to analyze samples with barcoded Sample IDs from the Worklist with Manual Match on. 1 8-12 . PN 624026AE SAMPLE ANALYSIS RUNNING WORKLIST SAMPLES IN AUTOLOADER MODE 2 . 3 Enter the Sample ID. See Sample ID (Entering/Selecting) in this chapter. 4 Select the desired test panel. See Panel (Selecting CBC or CBC/DIFF) in this chapter. 5 Select the flagging set, or the flagging set will be determined by age and gender. See Flagging Set (Selecting) in this chapter. PN 624026AE 8-13 8 SAMPLE ANALYSIS RUNNING WORKLIST SAMPLES IN AUTOLOADER MODE 6 Enter the appropriate demographics as required by your lab protocol: - Collect Date/Time (Entering) - Location (Entering/Selecting) - Physician (Entering/Selecting) - Comments (Sample and Patient): Entering/Editing - Patient ID (Entering/Editing) - Name (Locating/Selecting) - Date of Birth (Entering/Editing) - Age (Entering/Editing) - Gender (Selecting) If you make a mistake when entering the demographics, the entry. 7 to clear Load the tubes into the cassette. IMPORTANT Risk of sample mis-identification if you do not verify the Sample ID displayed at the Workstation with the Sample ID on the tube prior to analysis. 8 9 8-14 Verify the correct Sample ID for each barcoded tube. . PN 624026AE SAMPLE ANALYSIS RUNNING WORKLIST SAMPLES IN AUTOLOADER MODE WARNING Risk of injury/biohazardous conditions if a cassette is not properly handled. Do not use a cassette for storing or transporting tubes or vials. To ensure tubes/vials remain secured in the cassettes, always keep cassettes upright and use them only for analysis as described in this manual. 10 Place the cassette in the Cassette Input Tray of the Analyzer. Be sure the cassette is properly positioned (with the front of the cassette facing the reagent compartment). (See Loading Cassettes onto the Analyzer in Chapter 5.) ! Be sure your hands are free and clear from the cassette input area before beginning analysis. 11 to begin analysis. While analysis is in progress, the red LED flashes on the front of the Analyzer. 12 To view the results for the last sample analyzed, . 13 To view the results after all samples have been completed: a. b. PN 624026AE . Select the desired result to review. 8-15 8 SAMPLE ANALYSIS RUNNING WORKLIST SAMPLES IN AUTOLOADER MODE 14 To enter result comments: a. b. , if necessary. Select the result for which you want to add a comment. c. . d. Type the comment. e. . 15 If there is a situation where the system cannot find a Worklist order for the sample it is processing (e.g. barcode was not read or the Worklist order is missing or incorrect), the sample results are placed on the Manual Match screen. flashes when this happens. For details, see Manual Match Procedure in Chapter 9. 16 When all samples have been processed, the instrument ejects the cassette into the Cassette Output Tray. 17 Remove the cassette from the instrument. See Unloading Cassettes from the Analyzer in Chapter 5. 8-16 PN 624026AE SAMPLE ANALYSIS RUNNING WORKLIST SAMPLES IN AUTOLOADER MODE 18 Results are printed/transmitted according to your system setup. If Auto-Print is enabled, results comments will not be included. To print/transmit a sample report with the results comments included: a. b. c. from the Results screen. Select Print or Transmit from the following window. to print or transmit. 19 Remove the sample tubes from the cassette. (See Removing Tubes from a Cassette in Chapter 5.) 20 Verify the Sample ID and results before reporting the results. PN 624026AE 8-17 8 SAMPLE ANALYSIS RUNNING WORKLIST SAMPLES IN AUTOLOADER MODE No Worklist: Barcode Positive ID, Manual Match OFF Do this procedure to analyze samples with barcoded Sample IDs with no Worklist/demographic functions, and Manual Match off. IMPORTANT Risk of sample mis-identification if you do not verify the Sample ID displayed at the Workstation with the Sample ID on the tube prior to analysis. 1 Load the barcoded sample tubes into the cassette. 2 Verify the correct Sample ID for each tube. WARNING Risk of injury/biohazardous conditions if a cassette is not properly handled. Do not use a cassette for storing or transporting tubes or vials. To ensure tubes/vials remain secured in the cassettes, always keep cassettes upright and use them only for analysis as described in this manual. 3 Place the cassette in the Cassette Input Tray of the Analyzer. Be sure the cassette is properly positioned (with the front of the cassette facing the reagent compartment). (See Loading Cassettes onto the Analyzer in Chapter 5.) ! Be sure your hands are free and clear from the cassette input area before beginning analysis. 4 to begin analysis. While analysis is in progress, the red LED flashes on the front of the Analyzer. 8-18 PN 624026AE SAMPLE ANALYSIS RUNNING WORKLIST SAMPLES IN AUTOLOADER MODE 5 To view the results for the last sample analyzed, 6 To view the results after all samples have been completed: a. b. 7 . Select the desired result to review. To enter result comments: a. b. 8 . , if necessary. Select the result for which you want to add a comment. c. . d. Type the comment. e. . If there is a situation where the system cannot read the barcode, the sample results are placed on the Manual Match screen even though the Manual Match is OFF. when results are placed on the Manual Match screen. flashes For details, see Manual Match Procedure in Chapter 9. 9 PN 624026AE When all samples have been processed, the instrument ejects the cassette into the Cassette Output Tray. 8-19 8 SAMPLE ANALYSIS RUNNING WORKLIST SAMPLES IN AUTOLOADER MODE 10 Remove the cassette from the instrument. See Unloading Cassettes from the Analyzer in Chapter 5. 11 Results are printed/transmitted according to your system setup. If Auto-Print is enabled, results comments will not be included. To print/transmit a sample report with the results comments included: a. b. c. 8-20 from the Results screen. Select Print or Transmit from the following window. to print or transmit. PN 624026AE SAMPLE ANALYSIS RUNNING WORKLIST SAMPLES IN AUTOLOADER MODE 12 Remove the sample tubes from the cassette. (See Removing Tubes from a Cassette in Chapter 5.) 13 Verify the Sample ID and results before reporting the results. PN 624026AE 8-21 8 SAMPLE ANALYSIS RUNNING WORKLIST SAMPLES IN AUTOLOADER MODE Worklist: Cass./Position Positive ID, Manual Match ON ATTENTION: This configuration is for labs that do not use barcoded sample tubes but require patient demographics be assigned with sample results. The Worklist order can either be entered manually or downloaded from a Host computer. IMPORTANT Risk of sample mis-identification if you do not verify the correct cassette and position for each sample tube. The use of the cassette and position as the positive identifier is not as secure as the use of barcodes and is not a recommended method of sample identification/operation. If you choose to analyze samples in this manner, you must verify that the sample tube(s) are placed in the correct cassette and in the correct position. Do not use this method of operation if you are using barcoded tubes. The barcode label in this case is additional sample information and not the primary sample identifier. If a barcode label is not read, the results will be reported using the Worklist entry information. Do this procedure to analyze samples without barcoded Sample IDs from the Worklist with Manual Match on. 1 2 . If manually entering the Worklist orders, . Note: If the Worklist orders were downloaded by a Host computer, verify that they have been received. 8-22 PN 624026AE SAMPLE ANALYSIS RUNNING WORKLIST SAMPLES IN AUTOLOADER MODE 3 Type the cassette number (1 to 10) from the back of the cassette and press Û. 4 Enter the Sample ID. See Sample ID (Entering/Selecting) in this chapter. 5 Select the desired test panel. See Panel (Selecting CBC or CBC/DIFF) in this chapter. 6 Select the flagging set, or the flagging set will be automatically applied based on age and gender. See Flagging Set (Selecting) in Appendix A. PN 624026AE 8-23 8 SAMPLE ANALYSIS RUNNING WORKLIST SAMPLES IN AUTOLOADER MODE 7 Enter the following demographics as required by your lab protocol: - Collect Date/Time (Entering) - Location (Entering/Selecting) - Physician (Entering/Selecting) - Comments (Sample and Patient): Entering/Editing - Patient ID (Entering/Editing) - Name (Locating/Selecting) - Date of Birth (Entering/Editing) - Age (Entering/Editing) - Gender (Selecting) If you make a mistake when entering the demographics, the entry. 8 9 8-24 to clear . Repeat steps 4 through 8 for each tube. PN 624026AE SAMPLE ANALYSIS RUNNING WORKLIST SAMPLES IN AUTOLOADER MODE WARNING Risk of injury/biohazardous conditions if a cassette is not properly handled. Do not use a cassette for storing or transporting tubes or vials. To ensure tubes/vials remain secured in the cassettes, always keep cassettes upright and use them only for analysis as described in this manual. 10 Load the tube(s) into the correct cassette positions. IMPORTANT Risk of sample mis-identification or incorrect demographic assignment if the tubes are not located in the correct cassette and position. Prior to analysis, verify that all tubes are located in the correct cassette and position as they are entered on your Worklist. 11 Verify the correct identification for each tube. 12 Place the cassette in the Cassette Input Tray of the Analyzer. Be sure the cassette is properly positioned (with the front of the cassette facing the reagent compartment). (See Loading Cassettes onto the Analyzer in Chapter 5.) 13 . ! Be sure your hands are free and clear from the cassette input area before beginning analysis. 14 to begin analysis. While analysis is in progress, the red LED flashes on the front of the Analyzer. PN 624026AE 8-25 8 SAMPLE ANALYSIS RUNNING WORKLIST SAMPLES IN AUTOLOADER MODE 15 To view the results for the last sample analyzed, . 16 If there is a situation where the system cannot find a Worklist order for the sample it is processing (e.g. Worklist order is missing or is incorrect), the sample results are placed on the Manual Match screen. flashes when this occurs. For details, see Manual Match Procedure in Chapter 9. 17 To view the results after all samples have been completed: a. b. . Select the desired result to review. 18 To enter result comments: a. b. , if necessary. Select the result for which you want to add a comment. c. . d. Type the comment. e. . 19 When all samples have been processed, the instrument ejects the cassette into the Cassette Output Tray. 8-26 PN 624026AE SAMPLE ANALYSIS RUNNING WORKLIST SAMPLES IN AUTOLOADER MODE 20 Remove the cassette from the instrument. See Unloading Cassettes from the Analyzer in Chapter 5. 21 Results are printed/transmitted according to your system setup. If Auto-Print is enabled, results comments will not be included. To print/transmit a sample report with the results comments included: a. b. from the Results screen. Select Print or Transmit from the following window. ATTENTION: It is important that you verify all results as being correctly associated with the correct patient demographics before reporting. c. PN 624026AE to print or transmit. 8-27 8 SAMPLE ANALYSIS RUNNING WORKLIST SAMPLES IN AUTOLOADER MODE 22 Remove the sample tubes from the cassette. (See Removing Tubes from a Cassette in Chapter 5.) 23 Verify the Sample ID and results before reporting the results. 8-28 PN 624026AE SAMPLE ANALYSIS RUNNING WORKLIST SAMPLES IN AUTOLOADER MODE No Worklist: Cass./Position Positive ID, Manual Match OFF Note: This configuration is for labs that do not use barcoded sample tubes and do not require that patient demographics be assigned with sample results. With this configuration, there is no positive identification and results will be printed with an AUTO_SID unless a Sample ID is read from the sample tube. 1 Load the sample tubes into the cassette. WARNING Risk of injury/biohazardous conditions if a cassette is not properly handled. Do not use a cassette for storing or transporting tubes or vials. To ensure tubes/vials remain secured in the cassettes, always keep cassettes upright and use them only for analysis as described in this manual. 2 Place the cassette in the Cassette Input Tray of the Analyzer. Be sure the cassette is properly positioned (with the front of the cassette facing the reagent compartment). (See Loading Cassettes onto the Analyzer in Chapter 5.) ! Be sure your hands are free and clear from the cassette input area before beginning analysis. 3 to begin analysis. While analysis is in progress, the red LED flashes on the front of the Analyzer. 4 PN 624026AE To view the results for the last sample analyzed, . 8-29 8 SAMPLE ANALYSIS RUNNING WORKLIST SAMPLES IN AUTOLOADER MODE 5 To view the results after all samples have been completed: a. b. 6 8-30 . Select the desired result to review. To enter result comments: a. b. , if necessary. Select the result for which you want to add a comment. c. d. . Type the comment. e. . 7 When all samples have been processed, the instrument ejects the cassette into the Cassette Output Tray. 8 Remove the cassette from the instrument. See Unloading Cassettes from the Analyzer in Chapter 5. PN 624026AE SAMPLE ANALYSIS RUNNING WORKLIST SAMPLES IN AUTOLOADER MODE 9 Results are printed/transmitted according to your system setup. If Auto-Print is enabled, results comments will not be included. To print/transmit a sample report with the results comments included: a. b. from the Results screen. Select Print or Transmit from the following window. ATTENTION: It is important that you verify all results as being correctly associated with the correct patient demographics before reporting. c. to print or transmit. 10 Remove the sample tubes from the cassette. (See Removing Tubes from a Cassette in Chapter 5.) 11 Verify the Sample ID and results before reporting the results. PN 624026AE 8-31 8 SAMPLE ANALYSIS RE-RUNNING SAMPLES 8.6 RE-RUNNING SAMPLES There may be instances when you will want to rerun a sample; for example, you may want to rerun a sample to confirm a suspect result. r You can manually select the sample to be re-run (see Manual Reruns in this chapter). r If the sample meets the defined criteria for an automatic re-run, a new Worklist order is created, and the instrument will automatically re-analyze the sample. Both the original and re-run results will be available for view. For information on automatic re-runs, see Defining Automatic Rerun Criteria (By Flags and/or by Parameters) in Appendix A and see Automatic Reruns in this chapter. Manual Reruns Do this procedure to re-analyze a sample that was not automatically selected to be rerun. 1. Locate the results of the sample you want to rerun. See Heading 9.1, LOCATING SAMPLE RESULTS for details. 2. From the Results List screen (Figure 9.2), click the desired result. The Results screen (Figure 9.5) appears. 3. . The following message appears: A rerun order was created on the Worklist ... 4. 5. 6. Verify that the Sample ID in the message is correct. . The sample is marked to be re-run, and the Rerun icon is grayed out. The system automatically creates an order (Figure 8.1) on the Worklist and allows the sample to be processed as a “rerun”. Figure 8.1 Rerun Order on Worklist Note: Reruns of AUTO_SIDs with Cass./Position as the primary identifier require re-entry on the Worklist because the cassette/position is not updated to the Worklist with “rerun”. 7. 8-32 Analyze the sample from the Worklist. PN 624026AE SAMPLE ANALYSIS RE-RUNNING SAMPLES Automatic Reruns The criteria for automatically marking samples to be re-run are defined in Defining Automatic Rerun Criteria (By Flags and/or by Parameters) Appendix A. If a sample meets the defined criteria, a Worklist order is created. You can then analyze the sample as needed. Identifying Rerun Results When a patient sample report is printed, Yes will appear near to Rerun on the report. See Figure 8.2. Figure 8.2 Rerun Indicator on Patient Sample Report PN 624026AE 8-33 8 SAMPLE ANALYSIS ENTERING SAMPLE/PATIENT INFORMATION 8.7 ENTERING SAMPLE/PATIENT INFORMATION Figure 8.3 shows the patient and sample information fields. Figure 8.3 Patient and Sample Information Fields Required Information The following information is required for every sample: r Sample ID (see Sample ID (Entering/Selecting) in this chapter) r Panel (see Panel (Selecting CBC or CBC/DIFF) in this chapter) r Flagging Set (see Flagging Set (Selecting) in this chapter) Other demographics are optional. See Demographics (Entering/Selecting) in this chapter. To create a Worklist order, the information must be entered manually or downloaded from a Host computer. The manual entry is done using the Worklist add function. For details, see Adding an Order (Entry) in this chapter. 8-34 PN 624026AE SAMPLE ANALYSIS ENTERING SAMPLE/PATIENT INFORMATION Sample ID (Entering/Selecting) A Sample ID is required for all orders. You can manually enter the Sample ID at the keyboard or through scanning with the optional barcode wand. The Sample ID can also be received from a Host computer. If a Sample ID is not entered when the order is saved on the Worklist, the system automatically assigns a Sample ID in the format of AUTO_SIDxxxxxxxx; where each “x” is replaced by the next logical sequence number. The AUTO_SID can be set to reset and start at a given number as party of the New Workday process. To select the starting number for the Auto-Numbering sequence, see Auto-Numbering (Setting the AUTO_SID Starting Number) in Appendix A. 1. . 2. . 3. To locate a Sample ID already on the Worklist, do one of the following: a. at the Sample ID. b. Type the Sample ID. As you type each number, the Sample IDs matching the information are displayed. c. Highlight the desired Sample ID and . The information is placed on the Worklist entry screen and with the fields populated with any information associated with the Sample ID. OR a. Type the Sample ID in the Sample ID field (up to 16 alphanumeric characters). b. Move the cursor to another field. If any information is associated with that Sample ID, it is displayed. c. . Panel (Selecting CBC or CBC/DIFF) 1. 2. 3. 4. PN 624026AE to select the desired panel, CBC or CBC/DIFF. Verify the correct panel is displayed. . The default panel will automatically be run if no change is made. 8-35 8 SAMPLE ANALYSIS ENTERING SAMPLE/PATIENT INFORMATION Flagging Set (Selecting) The flagging set can be selected manually or automatically if the Age/Date of Birth/Gender information is entered. The system has the Standard Range set as the default, and this will be used if no other information is entered. For details on changing the range to be used as the default, see • Setting a Default Flagging Set in Appendix A. 1. 2. . Highlight the desired flagging set as required. 3. . Demographics (Entering/Selecting) Although Sample ID, panel, and flagging set are required for every sample, the following demographics are optional: r r r r r r r r r r collection date/time, see Collect Date/Time (Entering) location, see Location (Entering/Selecting) physician, see Physician (Entering/Selecting) comments about the sample, see Comments (Sample and Patient): Entering/Editing comments about the patient. see Comments (Sample and Patient): Entering/Editing patient ID, see Patient ID (Entering/Editing) patient name, see Name (Locating/Selecting) date of birth, see Date of Birth (Entering/Editing) age, see Age (Entering/Editing) gender, see Gender (Selecting) Collect Date/Time (Entering) 1. Anchor the cursor in the first position of the field. 2. Type the date. 3. Type the time. 4. 8-36 . PN 624026AE SAMPLE ANALYSIS ENTERING SAMPLE/PATIENT INFORMATION Location (Entering/Selecting) 1. 2. . Highlight the desired location if it appears in the list. Otherwise, type the location name. 3. . Physician (Entering/Selecting) 1. 2. 3. . Highlight the desired physician’s name if it appears in the list. Otherwise, type the physician’s name. . Comments (Sample and Patient): Entering/Editing You can type comments (up to 50 alphanumeric characters) for a sample and/or a patient. 1. PN 624026AE For sample comments, . appears. For patient comments, . appears. 2. Type the comment. 3. . 8-37 8 SAMPLE ANALYSIS ENTERING SAMPLE/PATIENT INFORMATION Patient ID (Entering/Editing) ATTENTION: If you enter patient demographic information and do not enter a Patient ID, the system automatically assigns a Patient ID when the order is saved on the Worklist. The format is AUTO_PIDxxxxxxxx, where each “x” is replaced by the next logical sequence number. 1. Anchor the cursor in the first position of the field. 2. Type the Patient ID. 3. If the Patient ID entered already exists in the database, the remaining fields (Last Name, first Name, Date of Birth, Age, and Gender) are automatically populated with any information already stored when the cursor is moved to the next field. 4. . Name (Locating/Selecting) For the Last Name To locate a Last Name already in the database: 1. . 2. . 3. at the Last Name field. 4. Type the patient’s last name. As you type, the records matching the information are displayed. 5. Highlight the desired record. 6. . The information is placed on the Worklist entry screen and the fields are populated with any information associated with the Last Name. For the First Name: 1. 2. 8-38 Type the name at . . PN 624026AE SAMPLE ANALYSIS ENTERING SAMPLE/PATIENT INFORMATION Date of Birth (Entering/Editing) 1. Anchor the cursor in the first position of the field. 2. Type the patient’s date of birth. 3. . Age (Entering/Editing) If a date of birth has been entered, the patient’s age is automatically entered. If a date of birth is unavailable, enter the patient’s age. 1. Anchor the cursor in the first position of the field. 2. Type the patient’s age. 3. To indicate the age, use Y for years, M for months, W for weeks, and D for days. (For example, 40 years should be entered as 40Y.) 4. . Gender (Selecting) 1. 2. 3. PN 624026AE . Highlight the patient’s gender. . 8-39 8 SAMPLE ANALYSIS UNDERSTANDING THE WORKLIST SCREENS 8.8 UNDERSTANDING THE WORKLIST SCREENS Overview There are two screens available for entering and displaying Worklist information: a Worklist Grid screen and a Worklist Cassette screen. r See Figure 8.5, Worklist Grid Screen ( r See Figure 8.6, Worklist Cassette Screen ( ). ). The right side of both screens is the same (Figure 8.4) and contains the fields where the information is entered. Figure 8.4 Right Side of the Worklist Screens 8-40 PN 624026AE SAMPLE ANALYSIS UNDERSTANDING THE WORKLIST SCREENS Understanding the Worklist Grid Screen The Worklist Grid screen (Figure 8.5) shows entered information in tabular or grid format on the left of the screen This screen is available when either Barcode or Cass./Position is the defined Worklist Match Option (positive ID). The Worklist Grid screen is the primary screen used for entering Worklist order information when the Worklist Match Option is Barcode. When operating with Worklist Match Option set to Barcode, it is neither possible nor necessary to enter a cassette and position because the information is matched based on the sample’s barcode. The cassette and position information is obtained and provided with the results when the sample is analyzed. Figure 8.5 Worklist Grid Screen b 1$ Allows you to select the sample to be automatically re-run 1% Patient ID displays the Worklist Grid screen c displays the Worklist Cassette screen (Figure 8.6). Only available if the Cass./Position is the Worklist Match Option. PN 624026AE d Cassette number for sample highlighted in 2^ 1^ Find (search) icon for the Patient ID e Cassette position number for sample highlighted in 2^ 1& Patient’s last name f Sample ID 1* Patient’s first name 8-41 8 SAMPLE ANALYSIS UNDERSTANDING THE WORKLIST SCREENS 8-42 g Collection date and time of sample 1( Patient’s age h Flagging set 2) Patient’s date of birth i Find (search) icon for the Sample ID 2! Patient’s gender j Location 2@ Patient ID 1) Test panel 2# Position 1! Physician 2$ Cassette number. If ? is displayed, it means the system could not determine the cassette number. 1@ Opens the Sample comment window 2% Sample ID. If ? is displayed, it means the system could not determine the tube’s position. 1# Opens the Patient comment window 2^ Worklist orders PN 624026AE SAMPLE ANALYSIS UNDERSTANDING THE WORKLIST SCREENS Understanding the Worklist Cassette Screen On the Worklist Cassette screen (Figure 8.6), the entered information is shown on the left of the screen and is representative of a cassette to facilitate data entry and location of tubes within the cassette. This screen is only available if Cass./Position is the selected Worklist Match Option (positive ID). The Worklist Cassette screen is the primary screen used when entering Worklist information when the Worklist Match Option is Cass./Position. When operating with the Worklist Match Option set to Cass./Position, you must enter a cassette and position to indicate the location of the sample tube to match with the demographics. Figure 8.6 Worklist Cassette Screen b Test panels f Information for the tubes currently entered in the Worklist for the cassette number shown in d c Cassette number field where you type the cassette number g Patient/sample information for the tube where h is pointing d Cassette number indicator that reflects what is typed in c h Pointer that indicates the tube for which information appears in g e Position number in the cassette of the tube where h is pointing i Selected test panel indicator that shows which test has been selected with For a better understanding of cassette and position numbers, see Figure 8.7. PN 624026AE 8-43 8 SAMPLE ANALYSIS UNDERSTANDING THE WORKLIST SCREENS Figure 8.7 Worklist Cassette Screen: Cass./Position Details The cassette number is entered when you create/edit the Worklist (if Cass./Position is the Worklist Match Option.) If any information has already been entered for this cassette, it will be displayed. The pos (position) displayed is based upon the location of the arrow. In Figure 8.7, the arrow is at position 1; therefore, “1” is reflected in the Pos field. For example, if the arrow were located next to an empty tube in position 7, “7” would be reflected in the Pos field. The graphic representation of the cassette is used to facilitate data entry and correct location of the samples in the cassette. Any position that has information assigned to it will be indicated by a sample tube containing the Sample ID on the side. See Figure 8.8. Any position that does not have information assigned to it will be indicated as EMPTY. Figure 8.8 Worklist Sample ID from Worklist Cassette Screen 8-44 PN 624026AE SAMPLE ANALYSIS WORKING WITH WORKLIST ORDERS 8.9 WORKING WITH WORKLIST ORDERS Receiving Worklists from a Host Computer If the Host transmission protocol is established, demographics are automatically downloaded from the host computer. You cannot edit any information downloaded from the host computer. Adding an Order (Entry) Worklist orders (entries) can be added/entered at the Worklist Grid screen or at the Worklist Cassette Screen. For details: r See Adding an Order at the Worklist Grid Screen in this chapter. r See Adding an Order at the Worklist Cassette Screen in this chapter. The following information cannot be edited: results and demographics downloaded from the Host computer. Adding an Order at the Worklist Grid Screen Do this procedure to add an order to the Worklist Grid screen for analysis. Minimum requirements include: PN 624026AE r Sample ID r Flagging Set r Panel (CBC or CBC/DIFF) 1 . 2 . 8-45 8 SAMPLE ANALYSIS WORKING WITH WORKLIST ORDERS 3 4 Enter the information on the right side of the screen: r Sample ID (Entering/Selecting) r Flagging Set (Selecting) r Panel (Selecting CBC or CBC/DIFF) r Demographics as required by your lab protocol: r - Collect Date/Time (Entering) r - Location (Entering/Selecting) r - Physician (Entering/Selecting) r - Comments (Sample and Patient): Entering/Editing r - Patient ID (Entering/Editing) r - Name (Locating/Selecting) r - Date of Birth (Entering/Editing) r - Age (Entering/Editing) r - Gender (Selecting) To add another order, orders have been entered. Note: If you 5 and enter the information. Repeat this step until all , only the information currently displayed will be cleared. When you are finished adding all the orders, . The Worklist is updated to reflect your changes. You may need to scroll to view everything. 8-46 PN 624026AE SAMPLE ANALYSIS WORKING WITH WORKLIST ORDERS Adding an Order at the Worklist Cassette Screen Requirements: The Worklist Match Option must be Cass./Position. See Worklist Match and Manual Match Options in Appendix A. Do this procedure to add an order to the Worklist Cassette screen for analysis. Minimum requirements include: r Sample ID r Flagging Set r Panel (CBC or CBC/DIFF) 1 . 2 to open the Worklist Cassette screen. PN 624026AE 8-47 8 SAMPLE ANALYSIS WORKING WITH WORKLIST ORDERS 3 Type the cassette number at and press Û. The Worklist Cassette screen appears for that cassette number. There may already be Worklist orders, or the Worklist for that cassette may be empty. 4 Click the EMPTY slot that corresponds to the desired position number. If you select 1 as the position, be sure to insert the tube into slot 1 of the cassette. 5 Enter all required Worklist information for this sample. 6 Enter the information on the right side of the screen: r r r r 8-48 Sample ID (Entering/Selecting) Flagging Set (Selecting) Panel (Selecting CBC or CBC/DIFF) Demographics as required by your lab protocol: r - Collect Date/Time (Entering) r - Location (Entering/Selecting) r - Physician (Entering/Selecting) r - Comments (Sample and Patient): Entering/Editing r - Patient ID (Entering/Editing) r - Name (Locating/Selecting) r - Date of Birth (Entering/Editing) r - Age (Entering/Editing) r - Gender (Selecting) PN 624026AE SAMPLE ANALYSIS WORKING WITH WORKLIST ORDERS 7 . The Worklist is updated to reflect your changes. You may need to scroll to view everything. Editing a Worklist Order (Entry) Do this procedure to edit a Worklist order before analysis. Note: Everything except the Sample ID can be changed. 1 2 3 PN 624026AE . Highlight the desired order (sample) to be edited. . 8-49 8 SAMPLE ANALYSIS WORKING WITH WORKLIST ORDERS 4 Make the desired changes, if any, for: - Collect Date/Time (Entering) - Panel (Selecting CBC or CBC/DIFF) - Flagging Set (Selecting) - Location (Entering/Selecting) - Physician (Entering/Selecting) - Comments (Sample and Patient): Entering/Editing - Patient ID (Entering/Editing) - Name (Locating/Selecting) - Date of Birth (Entering/Editing) - Age (Entering/Editing) - Gender (Selecting) 5 . The Worklist is updated to reflect your changes. You may need to scroll to view everything. 8-50 PN 624026AE SAMPLE ANALYSIS WORKING WITH WORKLIST ORDERS Deleting a Worklist Order (Entry) Worklist orders can be deleted at the Worklist Grid screen or at the Worklist Cassette Screen. ATTENTION: If you delete a Worklist order for a new Patient ID, any entered demographic information will be deleted. If the order has a Patient ID already in the system prior to this Worklist order, then the demographic information for this Patient ID on the Worklist (not in the database) will be deleted when you delete the order. Do this procedure if you want to delete an order from the Worklist. 1 2 PN 624026AE . Open the desired screen: r to open the Worklist Grid screen. Do • To Delete a Worklist Order from the Worklist Grid Screen:. r to open the Worklist Cassette screen. Do • To Delete a Worklist Order from the Worklist Cassette Screen:. 8-51 8 SAMPLE ANALYSIS WORKING WITH WORKLIST ORDERS • To Delete a Worklist Order from the Worklist Grid Screen: This procedure continues from Deleting a Worklist Order (Entry). 1. Highlight the order to be deleted. 2. 3. . The following message appears: Select the desired option. r Delete the order with Sample ID ... will delete the entire order from the Worklist for that Sample ID. r 4. 8-52 Delete all orders ... will delete every order on the Worklist. to delete. PN 624026AE SAMPLE ANALYSIS WORKING WITH WORKLIST ORDERS • To Delete a Worklist Order from the Worklist Cassette Screen: This procedure continues from Deleting a Worklist Order (Entry). 1. Type the cassette number at 2. Press Û. . The Worklist Cassette screen appears for that cassette number. There may already be Worklist orders, or the Worklist for that cassette may be empty. 3. Click the tube (order) to be deleted. 4. Verify the arrow appears next to your selection. 5. 6. . The following message appears: Select the desired option: r Delete the order with Sample ID ... will delete the entire order from the Worklist for that Sample ID. 7. PN 624026AE r Delete cassette and position from the order with Sample ID ... clears the cassette and position fields for that Sample ID but leaves the order on the Worklist. r Delete all orders ... will delete every order on the Worklist. to delete. 8-53 8 SAMPLE ANALYSIS WORKING WITH WORKLIST ORDERS 8-54 PN 624026AE 9DATA REVIEW 9 9.1 LOCATING SAMPLE RESULTS You can view results: r For the last sample analyzed (see Reviewing the Last Sample’s Results in this chapter). r For sample results on the Results screen – not yet archived (see Locating Results on the Results List Screen in this chapter). r For sample results already archived – not available on the Results screen (see Locating Archived Results in this chapter). Reviewing the Last Sample’s Results The Run-in-Progress (Figure 9.1) screen displays the results for the last sample analyzed. IMPORTANT The Run-in-Progress screen (Figure 9.1) is not updated to reflect when a Manual Match is performed. The Run-in-Progress screen shows the results as analyzed only. Printing prior to Manual Match from the Run-in-Progress screen is inhibited. The final report prints from the Manual Match screen after Manual Match has been completed. Figure 9.1 Run-in-Progress Screen PN 624026AE 9-1 DATA REVIEW LOCATING SAMPLE RESULTS Procedure for Viewing the Last Sample’s Results Do this procedure to view the results from the last sample on the Run-in-Progress screen (Figure 9.1). 1 From the Main Menu screen, to display the last sample’s results. 2 Verify that the results displayed correspond to the desired Sample ID you want to view. Locating Results on the Results List Screen There are two screens with the title of “Results”: one lists the results by Sample ID and another that displays the results based on what is selected from the Results List screen. Understanding the Results List Screen The Results screen (Figure 9.2) displays results that are ready to be or already have been reported. (Results not ready for reporting (because they are not matched to a Sample ID) are located on the Match screen (Figure 9.8). 9-2 PN 624026AE DATA REVIEW LOCATING SAMPLE RESULTS Figure 9.2 Results List Screen If all the column headings (Figure 9.3) do not appear on your screen, you can scroll to the right to see the remaining columns. You can also resize the column widths to fit more on the screen. Figure 9.3 Results List Screen Column Headings To resize column widths: 1. Place the cursor exactly on the right side of the column heading you want to resize, and hold the left mouse button down. The cursor changes into double cross-hairs ( )to indicate the column can be resized. For example, if resizing the First Name column, your cursor may look like this: 2. While continuing to press the left mouse button, move the mouse to resize the column. ATTENTION: Use care when resizing column widths because you can make a column so narrow that the entire column disappears. PN 624026AE 3. When the column is the desired width, release the left mouse button. 4. Repeat steps 1 through 3 to resize additional columns. 9-3 9 DATA REVIEW LOCATING SAMPLE RESULTS Procedure for Locating Non-Archived Results Do this procedure to locate a result not previously archived. 1 . The Results List screen appears. 2 Sort the results, if necessary. You can sort the results by: r r r r See Sorting Results in this chapter. 9-4 PN 624026AE DATA REVIEW LOCATING SAMPLE RESULTS 3 Once you have located the desired result, you can: r view the report (see • To review the patient results screen: in this chapter) r print/transmit the report (see Heading 9.4, PRINTING SAMPLE RESULTS) r mark the result to be re-run (see • To mark a sample for re-run: in this chapter) Sorting Results You can sort results in ascending or descending order. The fields sort alphanumerically by character. For example, 10 will appear before 4 because it is being sorted by the “1” (unless sorted in descending order). Numbers appear in a sorted list before letters. For example, Sample ID “482” will appear before Sample ID “N482” (unless sorted in descending order). To sort by Sample ID, Patient ID, or Run Date/Time: 1. Double-click the desired column title (Sample ID, Patient ID, or Run Date/Time). r If you see ++ next to the column title, the results are sorted in ascending order. r If you see -- next to the column title, the results are sorted in descending order. The ++ and -- appear as shown here: or 2. . Locate the desired result. To sort by special sort criteria: Scroll to the right on the Results screen to see the following columns: See Figure 9.4 for the relationship between the sort criteria and the columns. Figure 9.4 Sort Criteria Columns Defined PN 624026AE 9-5 9 DATA REVIEW LOCATING SAMPLE RESULTS 1. To select one or more sort criteria, until appears. For example, to locate all results with action limit flags and with DiffPlot/Histogram flags, select the criteria as shown. To locate all results with action limits flags, select the criteria as shown. 2. Once you select a criteria, the sorted results are displayed. For example, this screen shows the results sorted by Action Limit (AL). • To review the patient results screen: 1. From the Results List screen (Figure 9.2), the desired result. The Results (Full-View) (Figure 9.5) screen appears. 9-6 PN 624026AE DATA REVIEW LOCATING SAMPLE RESULTS Figure 9.5 Results Screen 2. To view the previous result, .. 3. To view the first result, . 4. To view the next result, . 5. To view the last result, 6. If a previous or next result is not available, it will be grayed out like this . . Results that appear on a red background indicate an HH or LL flag (outside action limits). Results that appear on a yellow background indicate an H or L flag (outside patient limits). See Heading 9.7, REVIEWING RESULTS for details. • To mark a sample for re-run: 1. 2. 3. PN 624026AE From the Results List screen (Figure 9.2), click the desired result. The Results (Full-View) screen (Figure 9.5) appears. . See Manual Reruns in Chapter 8 for additional information. 9-7 9 DATA REVIEW LOCATING SAMPLE RESULTS Locating Archived Results Understanding the Archives Screen See Figure 9.6. Figure 9.6 Archives Screen Details b Selects all results in the archive list. e Allows you to search the archives by run date. c De-selects all results in the archive list. f Allows you to search the archives by patient ID or last name. d Displays the run date. g Displays information for the selected run date. Procedure for Locating Archived Results Do this procedure to locate archived sample results. 1 9-8 from the toolbar. PN 624026AE DATA REVIEW LOCATING SAMPLE RESULTS 2 The Archive screen appears. 3 To search for a result by run date: a. . b. At the Run Date field, and select the run date. c. To select all results for the chosen date, . To deselect all selected results for the chosen date, 4 To search for a result by the patient’s ID or last name: a. b. PN 624026AE . . Search: r by Patient ID (see Searching by Patient ID in this chapter), or r by the patient’s last name (see Searching by Last Name in this chapter) 9-9 9 DATA REVIEW LOCATING SAMPLE RESULTS Searching by Patient ID 1. At the Patient ID field, 2. Select the Patient ID. . Searching by Last Name 1. At the Last Name field, 2. At , type the patient’s last name. As you type, the indicator moves through the list to locate the last name. 3. Highlight the desired patient from the list. 4. 9-10 . . The following screen appears. PN 624026AE DATA REVIEW AFTER LOCATING THE SAMPLE RESULTS 9.2 AFTER LOCATING THE SAMPLE RESULTS After locating a sample result, you can view, print, and transmit (send) results. Note: You can delete patient results from Archive only. See Heading 9.6, DELETING ARCHIVED PATIENT RESULTS. Understanding the Results Screen See Figure 9.7. Figure 9.7 Results Screen b Displays the first sample’s results. c Displays the previous sample’s results. d Automatically creates a re-run for the displayed sample. An order with the same Sample ID and demographic information is placed on the Worklist. e Indicates the results you are viewing out of the number of results available for that sample ID. For example, 1/1 means that you are viewing the first set of results out of one set available for the specific Sample ID. 1/2 means that you are viewing the first set of results out of a rerun; 2/2 means that you are viewing the second set of results for a rerun. PN 624026AE f Displays the next sample’s results. g Displays the last sample’s results. h Displays all generated flags and interpretive messages, if any. See Heading 9.7, REVIEWING RESULTS for additional information. 9-11 9 DATA REVIEW AFTER LOCATING THE SAMPLE RESULTS i Allows you to scroll to view additional text in the Flags and Messages area (h). j Displays all parameter results, histograms, and DiffPlots: Normal results (within your defined patient limits and action limits) appear against a white background. = results below your defined patient limits appear against a yellow background with an L. = results above your defined patient limits appear against a yellow background with an H. = results below your defined action limits appear against a red background with an LL. = results above your defined action limits appear against a red background with an HH. See Heading 9.7, REVIEWING RESULTS for additional information. @ indicates an RUO (Research Use Only) parameter, and is not for use in diagnostic procedures. This symbol only appears when the RUO parameters are enabled. See RUO Parameters (Enabling/Disabling) in Appendix A. 1) Sample ID and demographic information; based on information entered at the Sample ID screen or received from the Host. allows you to enter comments about the result. Comments appear on the printed report. 9-12 PN 624026AE DATA REVIEW MANUALLY MATCHING SAMPLE RESULTS WITH WORKLIST ORDERS 9.3 MANUALLY MATCHING SAMPLE RESULTS WITH WORKLIST ORDERS Overview The system provides the ability to “trap” results under certain conditions and hold them before reporting. This function is primarily controlled by the Manual Match configuration. If Manual Match is ON and the system is unable to automatically identify the correct Worklist order for the analyzed sample, the results will be held on the Manual Match screen and will not be reported automatically. Results can be held at the Manual Match screen even if Manual Match is OFF. For details, see Conditions for Results Going to Manual Match Screen in this chapter. Conditions for Results Going to Manual Match Screen If Manual Match is ON, the following are some of the conditions that cause results to be posted to the Manual Match screen: r r Barcode Sample ID from tube is not found on the Worklist due to: t Sample ID not entered on Worklist t Sample ID from the barcode was not read and an AUTO_SID was assigned Cassette and position not found on the Worklist due to: t cassette and position not entered on Worklist t partial match where cassette and position are located, but the Sample ID information is inconsistent If Manual Match is OFF, the following is one of the conditions that causes results to be posted to the Manual Match screen: t Worklist Match option is set to Barcode, indicating a barcode Sample ID is expected, but no Sample ID is obtained from the tube. If a result is placed on the Manual Match screen, flashes. It is not possible to have a re-run performed on an unmatched results. PN 624026AE 9-13 9 DATA REVIEW MANUALLY MATCHING SAMPLE RESULTS WITH WORKLIST ORDERS Understanding the Manual Match Screen See Figure 9.8. Figure 9.8 Manual Match Screen: Details 9-14 b Duplicate of the Worklist Grid screen and contains all entries currently on the Worklist. c Sample ID as entered on the Worklist. d Cassette number entered when the Worklist order was created. e Position of the tube in the cassette; entered when the Worklist order was created. f Patient ID entered when the Worklist order was created. g Last Name of patient entered when the Worklist order was created. h Displays information from the order selected on the Worklist (Sample ID, Flagging Sets, Collect Date/Time, Location, Physician, Patient ID, Last Name, First Name, Date of Birth, Age, and Gender) and the cassette and position and Run Date/Time from the selected unmatched result. i Lists all samples not yet matched with entries on the Worklist. j Scroll bars that allow you to scroll right to see additional information. 1) The selected order is indicated by highlight. PN 624026AE DATA REVIEW MANUALLY MATCHING SAMPLE RESULTS WITH WORKLIST ORDERS Manual Match Procedure Do this procedure to match a Worklist order to an instrument-generated result. 1 . The Results List screen with all matched results appears. 2 . The Match screen appears. PN 624026AE 9-15 9 DATA REVIEW MANUALLY MATCHING SAMPLE RESULTS WITH WORKLIST ORDERS 3 Highlight the required order (e.g. 311929OP) from the Worklist area of the Match screen. The information from the selected order on the Worklist is displayed on the right of the screen in fields with a gray background (Sample ID, Panel, Flagging Sets, Collect Date/Time, Location, Physician, Patient ID, Last Name, First Name, Date of Birth, Age, and Gender). Note: If the appropriate order does not appear, see What to Do If the Correct Order is Not on the Manual Match Screen in this chapter for your options. 4 Highlight the desired result to be matched with the order previously selected. The information from the selected result that will be used in the final report is displayed on the right of the screen in fields that have a teal background (Cassette, Position, and Run Date/Time). 5 . A confirmation message appears; the Sample ID for the order you selected and the Sample ID for the result you selected are referenced in the message. ATTENTION: When manually matching an order and results, the final report will ALWAYS use the Sample ID from the Worklist order even if a barcode has been read on the tube. 9-16 PN 624026AE DATA REVIEW MANUALLY MATCHING SAMPLE RESULTS WITH WORKLIST ORDERS 6 Verify the order and result information. r If the information is correct, to match the order with the result. r If the information is incorrect, and repeat steps 3 through 5. When a Manual Match is performed, the results are always marked with the “Manual Match” flag. If the order that the results are matched with has a flagging set different from the one the sample was processed with, the results will be recalculated using the flagging set of the order, and the results will be marked with the “Recalculated” flag. IMPORTANT Risk of sample mis-identification if the order Sample ID is not correctly matched to the sample result. It is recommended that you created a new Worklist order. PN 624026AE 7 Verify the Sample ID. 8 The order and result are matched and the information appears on the Results List screen. 9 If Auto-Print is enabled, a sample report is printed. 9-17 9 DATA REVIEW MANUALLY MATCHING SAMPLE RESULTS WITH WORKLIST ORDERS What to Do If the Correct Order is Not on the Manual Match Screen If there is a result on the Manual Match screen and the Worklist area displayed on the Manual Match screen does not contain the correct order, you have two options. r r Moving Unmatched Results to the Results List. Adding a Worklist Order for the Result. Moving Unmatched Results to the Results List An unmatched result is one that is not matched to a Worklist order. Do this procedure if you want to move unmatched results from the Manual Match screen to the Results List. 1. At the Manual Match screen, select the desired result without selecting an order. 2. . The following message appears: 3. 4. the desired option. to move the results. Note: The results will be reported with the Sample ID and flagging set as analyzed and marked with the “Unmatched” flag. Adding a Worklist Order for the Result Do this procedure if you want to add a Worklist order appropriate for a result on the Manual Match screen. 1. 2. 3. to exit from the Manual Match screen or . Add an order to the Worklist that is appropriate for the result that is on the Manual Match screen. See Adding an Order (Entry) in Chapter 8. Return to the Manual Match screen: a. 4. 9-18 . b. . c. The new Worklist order is now available to match with the results. Match the results with the order. For details on how to do this, begin at step 3 of the Manual Match Procedure above. PN 624026AE DATA REVIEW PRINTING SAMPLE RESULTS 9.4 PRINTING SAMPLE RESULTS You can print from either the Results List screen (Figure 9.2) or from the Results (Full-View) screen (Figure 9.5). Understanding the Results List Screen See Figure 9.9. Figure 9.9 Results List Screen b opens the Manual Match screen (Figure 9.8). c Selects/deselects all results in the list. selects all. deselects all. d archives the results. See Heading 9.5, ARCHIVING PATIENT RESULTS for details. e PN 624026AE Allows you to sort by analytical message, meaning that any result with an analytical message will be listed. For additional information, see Figure 9.4. 9-19 9 DATA REVIEW PRINTING SAMPLE RESULTS f Allows you to sort by DiffPlot/Histogram, meaning that any result with a DiffPlot/Histogram will be listed. For additional information, see Figure 9.4. g Allows you to sort by patient limit, meaning that any result with a patient limit flag will be listed. For additional information, see Figure 9.4. h Allows you to sort by action limit, meaning that any result with an action limit flag will be listed. For additional information, see Figure 9.4. i Allows you to sort by not printed status, meaning those results not printed will be listed. For additional information, see Figure 9.4. j Allows you to sort by not transmitted status, meaning that those results not transmitted will be listed. For additional information, see Figure 9.4. 1) Allows you to include/exclude listed results for printing/transmitting. Understanding the Printing Options for Patient Results See Figure 9.10. Figure 9.10 Print Options for Patient Results b Displays the print options. c Prints the summary list for all selected rows. d Prints the summary list for all rows, whether selected or not. e Prints the patient report for the selected rows. f Prints the patient report for all rows, whether selected or not. ATTENTION: Because this option prints a full report for every row, be sure this is the option you want before selecting OK. g 9-20 Prints a report for the last patient result. PN 624026AE DATA REVIEW PRINTING SAMPLE RESULTS IMPORTANT Risk of compromising system functionality if you batch print and/or batch transmit while receiving a Worklist download from a host and/or while analyzing samples with Auto-Transmit on and Auto-Print on. Always allow sample analysis and/or the host download to complete before batch printing and/or batch transmitting. Printing Procedure Do this procedure to print sample results. 1 . The Results List screen appears. 2 PN 624026AE Select or deselect the results you want to print. r To select all results, r To deselect all results, r To select individual results, . . until appears. 9-21 9 DATA REVIEW PRINTING SAMPLE RESULTS 3 . 4 the Print tab. 5 Select the desired print option (see Figure 9.10) Note: Print Patient Report for All Rows prints a full page report for every row, whether selected or not. 6 . Transmitting Sample Results You can transmit sample results to a Host computer (if applicable). Understanding the Transmit Options for Patient Results See Figure 9.11. Figure 9.11 Transmit Options for Patient Results 9-22 PN 624026AE DATA REVIEW PRINTING SAMPLE RESULTS b Select this to see the transmit (send) options. d Transmits the selected results to the Host computer. c Transmits only the last result to the Host computer. e Transmits all results, whether selected or not, to the Host computer. Sample results will automatically be transmitted to a host computer if the auto-transmission option is selected and the settings have been defined. See Auto-Transmit (for Patient Results) in Appendix A. IMPORTANT Risk of compromising system functionality if you batch print and/or batch transmit while receiving a Worklist download from a host and/or while analyzing samples with Auto-Transmit on and Auto-Print on. Always allow sample analysis and/or the host download to complete before batch printing and/or batch transmitting. Transmission Procedure Do this procedure to transmit (send) patient results to the Host computer. 1 . The Results List screen appears. PN 624026AE 9-23 9 DATA REVIEW PRINTING SAMPLE RESULTS 2 3 4 5 Select or deselect the results you want to transmit. r To select all results, r To deselect all results, r To select individual results, . . until appears. . the Transmit tab. Select the desired transmit option (see Figure 9.11). ATTENTION: Once transmission begins, it cannot be stopped. 6 9-24 to begin transmitting. PN 624026AE DATA REVIEW ARCHIVING PATIENT RESULTS 9.5 ARCHIVING PATIENT RESULTS Although you can choose to archive results at the Begin of Day, you can also choose to archive results from the Results List screen. Do this procedure if you want to archive patient results currently on the Results List. 1 . The Results List screen appears. 2 PN 624026AE . The following message appears: 9-25 9 DATA REVIEW ARCHIVING PATIENT RESULTS 3 9-26 to archive all results. PN 624026AE DATA REVIEW DELETING ARCHIVED PATIENT RESULTS 9.6 DELETING ARCHIVED PATIENT RESULTS The delete options include: r Deleting Patient Results by Run Date r Deleting Patient ID or Patient File from Database Deleting Patient Results by Run Date Do this procedure to delete patient results by run date. If you do not know the run date but you know the Patient ID, do Deleting Patient ID or Patient File from Database. 1 . The Archives screen appears. 2 PN 624026AE . 9-27 9 DATA REVIEW DELETING ARCHIVED PATIENT RESULTS 3 Select the run date for the result(s) you want to delete: a. at to open the calendar. b. Select the run date: 1) 2) 4 9-28 to advance to the correct month. the correct date. The archived results appear for the selected run date. PN 624026AE DATA REVIEW DELETING ARCHIVED PATIENT RESULTS 5 Select the result(s) you want to delete. r To select all results, r To deselect all results, r To select individual results, 6 . . until appears. . The following window appears: 7 Select the desired delete option: r Selected deletes only the selected results. r All deletes all results for that particular run date. ATTENTION: Once a result is deleted, it cannot be recovered. 8 to delete the results. Deletion in progress appears while the results are being deleted. PN 624026AE 9-29 9 DATA REVIEW DELETING ARCHIVED PATIENT RESULTS Deleting Patient ID or Patient File from Database Do this procedure to delete a Patient ID or a patient file from the database. Note: To delete patient results by run date, do Deleting Patient Results by Run Date. 1 . The Archives screen appears. 9-30 PN 624026AE DATA REVIEW DELETING ARCHIVED PATIENT RESULTS 2 . The following screen appears: 3 to search for the desired result by last name. The following screen appears: PN 624026AE 9-31 9 DATA REVIEW DELETING ARCHIVED PATIENT RESULTS 4 At , type the patient’s last name. As you type, the indicator moves through the list to locate the associated Patient IDs. 5 Highlight the desired result. Note: If only one result appears, it is automatically highlighted. 6 . The following window appears: 7 Select the desired delete option: r Delete Patient ID for Selected Entry deletes the Patient ID from the database for the selected result. r 8 9-32 Delete Patient File deletes the selected patient file from the database. . PN 624026AE DATA REVIEW DELETING ARCHIVED PATIENT RESULTS 9 A specific message appears based on the option you selected: r If you selected Delete Patient ID for Selected Entry, this message appears: If you continue with this option, the existing Patient ID will be deleted and an AUTO_PID will be assigned. r If you selected Delete Patient File, this message appears. ATTENTION: Once a Patient ID or a patient file is deleted, it cannot be recovered. 10 PN 624026AE to delete. 9-33 9 DATA REVIEW REVIEWING RESULTS 9.7 REVIEWING RESULTS Introduction Patient sample results are generated from sample analysis. There may be instances when a patient sample result is flagged or a parameter numeric result is replaced by a flag. Carefully review all parameter results, especially results with flags and/or messages. ATTENTION: Beckman Coulter does not claim to identify every abnormality in all samples. It is recommended that you use all flagging options to optimize the sensitivity of instrument results. Additionally, it is recommended that platelet counts less than 20 x 103/µL be reviewed. IMPORTANT Risk of result inaccuracy if a transient or partial blockage is not detected by the instrument. In rare instances, especially for samples where fibrin or other debris is likely to occur (such as pediatric or oncology samples), a transient or partial blockage may not be detected by the instrument. Therefore, verify flagged results for accuracy and review any result that exceeds your laboratory’s limits. ATTENTION: For QC, XB/XM, Reproducibility, and Calibration, only one character is displayed for flags. For example, you may see a V or R against a red background to indicate the value is out of range. If the results background is white, the value in within range. Flags and Messages Defined Flags and messages are symbols, sets of symbols, letters, or text generated by the instrument to signal that parameter(s) may need additional review. Flags and messages are linked to results in a number of ways: r Linked to a result when it exceeds the defined limits (e.g. H or L). r Linked to a problem in the morphology of the blood cell population (e.g. R). r Linked to instrument operation (e.g. DIFF+). For details, see Heading 9.8, FLAGS AND MESSAGES GENERATED BY THE INSTRUMENT. Flags and messages may be displayed as: 9-34 r Replacement flags, also called codes, replace a parameter’s numeric results. r Non-replacement flags appear next to the parameter results. Up to three of these flags can be displayed for a parameter. r DiffPlot and Histogram flags appear in the Flags and Messages box in the upper right corner of the Results screen. PN 624026AE DATA REVIEW FLAGS AND MESSAGES GENERATED BY THE INSTRUMENT 9.8 FLAGS AND MESSAGES GENERATED BY THE INSTRUMENT The following sections define the flags and messages generated by the instrument: r Parameter Flags r Tree View Flags and Messages Parameter Flags This section defines the parameter flags that can be generated by the instrument: r Results Exceeding Capacity r Hemoglobin Flags r Voteout Flag r Patient Range Flags r Action Range Flags r Control Flags r Platelet Concentrate Extended Range Flag r Hemoglobin/Hematocrit Ratio Flag (H&H Flag) Results Exceeding Capacity If a result exceeds instrument capacity, the result will be indicated as follows: r r r If the result is below the lower limits of the instrument, the result will be reported as 0. t WBC reported as 0 if WBC < 0.1 x 103/µL and RBC is less than 0.01 x 106/µL. t RBC reported as 0 if RBC < 0.01 x 106/µL. t Hgb reported as 0 if Hgb < 0.1 g/dL. t Hct reported as 0 if Hct < 0.1%. If the result is outside the limits at which the parameter can be calculated, the result is replaced by . . . .. If the result is above the instrument’s linear range (Table 3.3), the result is flagged with +, or if the result is above the instrument’s reportable range (Table 3.6), the result is replaced by ++++. Additionally, related parameters may also be flagged or replaced. Hemoglobin Flags • Hgb Blank Error The instrument establishes a reference blank reading and compares each sample blank to the reference result. If the blank differs from the reference by more than an allowable amount, the Hgb, MCH, and MCHC results are flagged with a review “R” flag. If three consecutive samples produce a Hgb blank error, the Hgb, MCH, and MCHC results are replaced by . . . . on the third sample. PN 624026AE 9-35 9 DATA REVIEW FLAGS AND MESSAGES GENERATED BY THE INSTRUMENT • Hgb Read Error The instrument reads each sample three times. If the difference among the three readings exceeds a predefined limit, the Hgb, MCH, and MCHC results are flagged with a voteout “V” flag. Voteout Flag The instrument performs two counts on the WBC, RBC, Hct, and Plt. If the results for the two counts differ by more than a predefined limit, the WBC, RBC, Hct, and Plt results are flagged with a voteout “V” flag. r r If the WBC result is flagged with a V, then the DIFF number results are also flagged with a V. If the RBC result is flagged with a V, then the MCV, MCH, MCHC, and RDW results are replaced by . . . .. r If the Hct result is flagged with a V, then the MCV and MCHC results are replaced by . . . .. r If the Plt counts votes out, then the Plt result is flagged with a V. Patient Range Flags Sample results that appear on a yellow background indicate an H or L flag. See Table 9.1. Table 9.1 Patient Range Flags Flag Description H Result is above the patient limit set by your laboratory and may generate an interpretive message on the printout. L Result is below the patient limit set by your laboratory and may generate an interpretive message on the printout. Action Range Flags Sample results that appear on a red background indicate an HH or LL flag. See Table 9.2. Table 9.2 Action Range Flags Flag Description HH Result is above the action limit set by your laboratory and may generate an interpretive message on the printout. LL Result is below the action limit set by your laboratory and may generate an interpretive message on the printout. Control Flags The BA% and BA# from the AC•T 5diff Control Plus cell control are reported into the control file with an “S” flag to indicate that these would normally have been suppressed if it was a patient sample. The high and low flags indicate recovery outside the expected ranges. Analytical errors, other than BASO+, may require review. 9-36 PN 624026AE DATA REVIEW FLAGS AND MESSAGES GENERATED BY THE INSTRUMENT Platelet Concentrate Extended Range Flag If the Platelet Concentrate extended range flagging mode is active and the instrument determines that the sample result for Hgb is less than 2.0 g/dL and for Plt is greater than 15.0x103/µL, the Plt result is flagged using the extended linear and reportable range limits, resulting in a “C” flag next to the Plt result. Hemoglobin/Hematocrit Ratio Flag (H&H Flag) If the [(Hgb g/dL x 3)/Hct%] is <0.8 or >1.2, the RBC, Hgb, MCV, Hct, MCH, MCHC, Plt, MPV, Pct, and PDW will be flagged with *. The presence of this flag indicates that there may have been an error in the analytical process. Tree View Flags and Messages This section defines the flags and messages displayed in the Flags and Messages area (Figure 9.12) of the Run-in-Progress screen. (See Understanding the Flags and Messages Area in this chapter.) Flags and messages are displayed for patient samples, as well as for QC, calibration, and reproducibility. For additional information, see Flags and Messages for Patient Samples and Flags and Messages for QC, Calibration, and Reproducibility Samples. Flags and Messages for Patient Samples For patient samples, the following categories of flags and messages are displayed/printed in tree view format: r r r r r DiffPlot and Histogram Flags Interpretive Messages Analytical Messages QA Messages Miscellaneous Messages. Flags and Messages for QC, Calibration, and Reproducibility Samples For QC, calibration, and reproducibility samples, the following categories of flags and messages are displayed/printed in tree view format: r r r Analytical Messages QA Messages Miscellaneous Messages Understanding the Flags and Messages Area If a sample is flagged, that information appears under the category name to which it applies. See Figure 9.13. r To see the details for each category, r To see only the category names again, to expand the list (see Figure 9.13). to collapse the list. You may need to scroll to view all the messages. PN 624026AE 9-37 9 DATA REVIEW FLAGS AND MESSAGES GENERATED BY THE INSTRUMENT Figure 9.12 Flags and Messages: Collapsed View: Figure 9.13 Flags and Messages: Expanded View ATTENTION: In rare instances, an unusually high number of flags and messages may appear in the Flags and Messages area, which will expand the printout to two pages. DiffPlot and Histogram Flags DiffPlot Flags When populations in the DiffPlot exceed the limits set for that region, a review (R) flag will occur on the DIFF parameter related to that region, and either DiffPlot and Histogram flags or Analytical Messages will occur and indicate the area within the DiffPlot that is affected. If the R flag occurs on a DIFF parameter, it is suggested that the result be reviewed according to your laboratory-defined protocol. Ten different flags may occur related to the position of the populations within the DiffPlot: r SL (small lymphocytes) r LN (lower neutrophil) r SL1 (small lymphocytes 1) r UN (upper neutrophil) r NL (neutrophil/lymphocyte) r NE (neutrophil/eosinophil) r MN (monocyte/neutrophil) r ATL (atypical lymphocytes) r UM (upper monocyte) r IMM (immature cells) See Table 9.3 for additional information. 9-38 PN 624026AE DATA REVIEW FLAGS AND MESSAGES GENERATED BY THE INSTRUMENT Table 9.3 Definition of DIFFPLOT Flags DiffPlot Region Flag DiffPlot Region Affected SL Description Flags Occurs when the number of particles counted in the SL region are higher than the SL# limit. R next to: Default values: 100% or 50 particles. SL1 Occurs when the number of particles in the SL region is higher than the SL1 number limit and when the percentage of particles in the SL region, relative to the lymphocyte region, exceeds the SL1 percentage limit. Default values: 5% or 45 particles. NL Occurs when the number of particles in the NL separation region is above the limits set. Default values: 3% or 120 particles. PN 624026AE NE%, NE#, LY%, LY#, MO%, MO#, EO%, EO#, ATL%, ATL#, IMM%, IMM#. Suspected Abnormalities Small lymphocytes Plt aggregates NRBCs RBCs resistant to lysis (stroma) SL displayed and printed in DiffPlot and Histogram section of the Flags and Messages area. May trigger interpretive messages. NRBCs, Plt aggregates, and NRBCs plus Plt aggregates Plt aggregates NRBCs RBCs resistant to lysis (stroma) Small abnormal lymphocytes SL1 is displayed and printed in the DiffPlot and Histogram section of the Flags and Messages area. R next to: NE%, NE#, LY%, and LY#. NL is displayed and printed in the DiffPlot and Histogram section of the Flags and Messages area. Small Neutrophils without granules and/or slight nuclear segmentation Lymphocytes with segment nuclei Neutrophils with weak membranes (smudge/smear cells) 9-39 9 DATA REVIEW FLAGS AND MESSAGES GENERATED BY THE INSTRUMENT Table 9.3 Definition of DIFFPLOT Flags (Continued) DiffPlot Region Flag DiffPlot Region Affected MN UM LN Description Flags Occurs when the number of particles in the MN separation region is above the limits set. R next to: Default values: 100% or 120 particles. MN is displayed and printed in the DiffPlot and Histogram section of the Flags and Messages area. Occurs when the R next to: number of particles NE%, NE#, in UM region is MO%, MO#, above the limits set. IMM%, and Default values: IMM#. 1.1% or 999 UM displayed particles. and printed in the DiffPlot and Histogram section of the Flags and Messages area. Occurs when the number of particles in the LN region is above the limits set. Default values: 2.5% or 999 particles. 9-40 ATL%, ATL#, IMM%, IMM#, NE%, NE#, MO%, and MO# R next to all WBC DIFF parameters. LN is displayed and printed in the DiffPlot and Histogram section of the Flags and Messages area. Suspected Abnormalities Monocytes with granules or hyperbasophilic monocytes Immature neutrophils with non-segmented nuclei (band cells) Large monocytes Hyperbasophilic monocytes Myelocytes Promyelocytes Large blasts Neutrophil degradation due to improper storage or sample age Plt aggregates RBCs resistant to lysis (stroma) Reagent contamination PN 624026AE DATA REVIEW FLAGS AND MESSAGES GENERATED BY THE INSTRUMENT Table 9.3 Definition of DIFFPLOT Flags (Continued) DiffPlot Region Flag DiffPlot Region Affected UN NE Description Flags R next to: Occurs when the number of particles NE%, NE#, in the UN region is IMM%, IMM# above the limits set. UN is displayed Default values: and printed in 1.1% or 999 the DiffPlot and particles. Histogram section of the Flags and Messages area. Occurs when the number of particles the NE separation region is above the limits set. Default values: 1.1% or 60 particles. Large neutrophils Immature granulocytes: r Metamyelocytes r Myelocytes r Promyelocytes R next to: Young eosinophils IMM% and IMM#. Giant hypersegmented neutrophils Replaces NE%, NE#, EO%, and EO# with . . . .. NE is displayed and printed in the DiffPlot and Histogram section of the Flags and Messages area. PN 624026AE Suspected Abnormalities Eosinophils with low intracytoplasmic material (agranular eosinophils) 9-41 9 DATA REVIEW FLAGS AND MESSAGES GENERATED BY THE INSTRUMENT Table 9.3 Definition of DIFFPLOT Flags (Continued) DiffPlot Region Flag DiffPlot Region Affected ATL Suspected Abnormalities Description Flags Occurs when a significantly large population is located in the ATL region. ATL is displayed and printed in the DiffPlot and Histogram section of the Flags and Messages area. Large lymphocytes May be displayed and printed as ATL% and ATL#. Plasma cells IMM is displayed and printed in the DiffPlot and Histogram section of the Flags and Messages area. Large monocytes May be displayed and printed as IMM% and IMM#. Large neutrophils ATL flag is triggered from the Patient Limits, and the interpretive message (Atypical Lymphocyte) are triggered from the Action Limits. Reactive lymphocytes Stimulated lymphocytes Default values: 2% or 0.2x109/L. IMM Occurs when a significantly large population of cells is located in UN, UM, and channel 127 regions. IMM flag is triggered from the Patient Limits, and the interpretive message (Large Immature Cell) is triggered from the Action Limits. Hyperbasophilic monocytes Myelocytes, metamyelocytes, promyelocytes Large blasts Default values: 2% or 0.2x109/L. 9-42 PN 624026AE DATA REVIEW FLAGS AND MESSAGES GENERATED BY THE INSTRUMENT Histogram Flags When histogram populations exceed defined limits, a flag or message will be displayed. See Table 9.4. Table 9.4 Histogram Flags Histogram Flag WBC/BASO *WBC Illustrations of Histogram Flags Description Figure 9.14 WBC/BASO Histogram Flags: CBC Panel Determined from the ratio of the cells counted between the 0 channel and BA1. WBC BA1 BA2 BA3 Indicates the presence of an abnormal number of cells in comparison to leukocytes. Plt aggregates and NRBCs may be found in this region. *WBC is displayed and printed in the DiffPlot and Histogram section of the Flags and Messages area. Default value: 3.5% or 999 particles. MB (Mono Baso) Figure 9.15 WBC/BASO Histogram Flags: CBC/DIFF Panel BA1 BA2 BA3 BASO RBC MICRO Figure 9.16 MICRO and MACRO Regions and/or on RBC Histogram MACRO RBC1 %MICRO RBC2 %MACRO Generated when the percentage of basophils found in the BA channel is above the percentage of the LY/MO/NE raw count found on the DIFF channel. MB is displayed and printed in the DiffPlot and Histogram section of the Flags and Messages area. MICRO and MACRO flags are generated when the percentage of cells counted in the microcytic (MICRO) and macrocytic (MACRO) regions compared to the total number of RBCs are above the established limits set by your laboratory. See Figure 9.16. Thresholds RBC1 and RBC2 define the MICRO and MACRO regions and are calculated based on the standard deviation of a normal RBC population. MICRO and/or MACRO are displayed and printed in the DiffPlot and Histogram section of the Flags and Messages area. Default value: 5% for MICRO and 7.5% for MACRO. PN 624026AE 9-43 9 DATA REVIEW FLAGS AND MESSAGES GENERATED BY THE INSTRUMENT Table 9.4 Histogram Flags (Continued) Histogram Flag Illustrations of Histogram Flags Description Plt MIC and SCH Figure 9.17 Plt Flags The Plt histogram has 256 channels between 2 fL and 30 fL. A mobile threshold (at 25 fL by default) (Figure 9.17) moves according to the presence of microcytic RBCs present in the Plt analysis region. Plt flags generate when the following three conditions occur. 3 30 25µ Figure 9.18 Mobile Threshold Positioned in the Standard Regions (Between 18 fL and 25 fL) 1. If the mobile threshold can be positioned in the standard region, between 18 fL and 25 fL, MIC (microcytes) is displayed and printed in the DiffPlot and Histogram section of the Flags and Messages area. See Figure 9.18. The Plt result is reliable. 2 18 30 25µ Figure 9.19 Mobile Threshold Cannot Be Positioned in the Standard Region 3 18 30 25µ Figure 9.20 Mobile Threshold Cannot Be Positioned 2 18 25µ 30 2. If a valley is not detected by the 18 fL threshold, the threshold is placed at the 18 fL position and MIC is displayed and printed in the DiffPlot and Histogram section of the Flags and Messages area. If the interference is significant, the Plt count will also be flagged with R. 3. If the mobile threshold cannot be positioned between 18 fL and 25 fL, the threshold is placed at the 18 fL position, SCH (schistocytes) is displayed and printed in the DiffPlot and Histogram section of the Flags and Messages area, and the Plt count is flagged with R. Suspected abnormalities include the presence of schistocytes and/or the presence of Plt aggregates. See Figure 9.20 The Plt result is not reliable. It is recommended that you verify the result by an alternative method as defined by your laboratory protocol. 9-44 PN 624026AE DATA REVIEW FLAGS AND MESSAGES GENERATED BY THE INSTRUMENT Table 9.4 Histogram Flags (Continued) Histogram Flag Plt SCL (continued) Illustrations of Histogram Flags Description Figure 9.21 Presence of Small Cells in the 2 fL and 3fL Regions SCL (small cell) indicates the presence of small cells in the 2fL and 3fL regions. See Figure 9.21. (MPV, Pct, and PDW reported as . . . .. ) If Plt < 5.0 x 103/µL, the SCL flag is not reported. Rerun the sample and verify the results. 2 3 Interpretive Messages ATTENTION: Interpretive messages indicate a possible pathological disorder and should be used to assist with quick and efficient screening of abnormal samples and for diagnosis. It is recommended that your laboratory use suitable reference methods to confirm diagnosis. The interpretive messages print in the Flags and Messages area (Figure 9.13) on the patient report. Tables 9.5 through 9.9 list interpretive messages and triggering conditions. Only one DIFF interpretive message can be displayed for each DIFF parameter. The message generated from the absolute count for that parameter takes priority. For example, if a relative LYMPHOPENIA (LY% < LY% LL) and an absolute LYMPHOCYTOSIS (LY# > LY# HH) occur, only the LYMPHOCYTOSIS message will be displayed. The following sections define: r WBC Interpretive Messages, r RBC Interpretive Messages, r Plt Interpretive Messages, and r Combination WBC/RBC/Plt Interpretive Messages. WBC Interpretive Messages See Table 9.5. Table 9.5 WBC Interpretive Messages PN 624026AE Printed Message Triggering Condition LEUKOCYTOSIS WBC > WBC HH LEUKOPENIA WBC < WBC LL LYMPHOCYTOSIS LY# > LY# HH, or LY% > LY% HH LYMPHOPENIA LY# < LY# LL, or LY% < LY% LL NEUTROPHILIA NE# > NE# HH, or NE% > NE% HH NEUTROPENIA NE# < NE# LL, or NE% < NE% LL EOSINOPHILIA EO# > EO# HH, or EO% > EO% HH 9-45 9 DATA REVIEW FLAGS AND MESSAGES GENERATED BY THE INSTRUMENT Table 9.5 WBC Interpretive Messages (Continued) Printed Message Triggering Condition MONOCYTOSIS MO# > MO# HH, or MO% > MO% HH BASOPHILIA BA# > BA# HH, or BA% > BA% HH LARGE IMMATURE CELLS IMM# > IMM# HH, or IMM% > IMM% HH ATYPICAL LYMPHOCYTE ATL# > ATL# HH, or ATL% > ATL% HH MYELEMIA NE% > NE% HH and IMM# > IMM# HH BLASTS BA# > BA# HH and IMM# > IMM# HH and UM LEFT SHIFT MN or NL and UN WBC INTERPRETATION NOT POSSIBLE One or more analytical alarms occurred for WBC. HH = above the action range. LL = below the action range. RBC Interpretive Messages See Table 9.6. Table 9.6 RBC Interpretive Messages Message Triggering Condition ANEMIA Hgb < Hgb LL ANISOCYTOSIS RDW > RDW HH HYPOCHROMIA MCHC < MCHC LL COLD AGGLUTININ MCHC > MCHC HH MICROCYTOSIS MCV < MCV LL MACROCYTOSIS MCV > MCV HH ERYTHROCYTOSIS RBC > RBC HH MICROCYTES MICRO% > MICRO% Flag Sensitivity limit MACROCYTES MACRO% > MACRO% Flag Sensitivity limit RBC INTERPRETATION NOT POSSIBLE One or more analytical alarms occurred for RBC. HH = above the action range. LL = below the action range. 9-46 PN 624026AE DATA REVIEW FLAGS AND MESSAGES GENERATED BY THE INSTRUMENT Plt Interpretive Messages See Table 9.7. Table 9.7 Plt Interpretive Messages Message Triggering Condition THROMBOCYTOSIS Plt > Plt HH THROMBOCYTOPENIA Plt < Plt LL MACROPLATELETS MPV > 11 MICROCYTES Derived from Plt histogram SCHISTOCYTE Derived from Plt histogram SMALL CELL (SCL) Derived from Plt histogram PLT INTERPRETATION NOT POSSIBLE One or more analytical alarms occurred for PLT. HH = above the action range. LL = below the action range. Combination WBC/RBC/Plt Interpretive Messages r Table 9.8 lists interpretive messages from a combination of WBC/RBC/Plt Action Ranges. r Table 9.9 lists conditions causing NRBCS and PLATELET AGGREGATES interpretive messages. Table 9.8 Interpretive Messages from a Combination of WBC/RBC/Plt Action Ranges Message Triggering Condition PANCYTOPENIA WBC < WBC LL and RBC < RBC LL and Plt < Plt LL LL = below the action range. Table 9.9 NRBCs and PLATELET AGGREGATES Interpretive Messages Message Triggering Condition PLT AGGREGATES Plt < 150x103/mm3 and WBC voteout DB and PDW > 20, or DB and MPV > 10, or DB and Plt < 150x103/mm3, or DB and WBC Voteout *WBC and PDW > 20, or *WBC and MPV > 10, or *WBC and Plt < 150x103/mm3 PN 624026AE NRBCs SL, or SL and WBC Voteout, or *WBC and WBC Voteout, or SL1 and WBC Voteout NRBCs & PLATELET AGGREGATES If none of the individual conditions defined for NRBCS or PLATELET AGGREGATES occur and *WBC or SL1 or WBC Voteout occur. 9-47 9 DATA REVIEW FLAGS AND MESSAGES GENERATED BY THE INSTRUMENT Analytical Messages Analytical messages are displayed when the instrument detects conditions in the analytical process that may have influenced the result generated. The analytical messages are: r DIFF+ and DIFF- r CO (DIFF Reject) r DB (Debris) r BASO+ r QA Messages (small cells on Plt histogram) DIFF+ and DIFFDuring the data collection for the DiffPlot, the instrument also determines the WBC count from the flow cell. The WBC flag DIFF- or DIFF+ Analytical message is reported in the Analytical Messages section of the Flags and Messages area. r If the WBC count from the flow cell exceeds the WBC count from the WBC/BASO bath by more than a predefined amount, DIFF+ is displayed. r If the WBC count from the flow cell is less than the WBC count from the WBC/BASO bath by more than a predefined amount, DIFF- is displayed. r When a DIFF- or a DIFF+ flag occurs, the WBC count and all DIFF# parameters are flagged with an *. Note: The comparison between the WBC count from the WBC/BASO bath and the WBC count from the flow cell will not be performed when the sample is analyzed in the CBC mode or when this option is disabled in setup. 9-48 PN 624026AE DATA REVIEW FLAGS AND MESSAGES GENERATED BY THE INSTRUMENT CO (DIFF Reject) See Table 9.10. Table 9.10 Definition of Analytical Message “CO” DiffPlot Region Flag DiffPlot Region Affected CO (Diff Reject) Description Flags The system detects a problem with volume and absorbance measurements in the flow cell. CO (Diff Reject) is displayed and printed in the Analytical Messages section in the Flags and Messages area. More than 50% of the pulses were rejected because they do not have optical pulses that meet internal criteria (100 to 300 microseconds). Suspected Abnormalities DB (Debris) See Table 9.11. Table 9.11 Definition of Analytical Message “DB” DiffPlot Region Flag DiffPlot Region Affected DB Description Flags Occurs when the number of pulses in the DB region exceeds the DB# limit. DB (Debris) is displayed and printed in the Analytical Messages section in the Flags and Messages area. Default values: 100% or 120 particles. PN 624026AE Suspected Abnormalities Plt aggregates Increased Plt count RBCs resistant to lysis (stroma) NRBCs Reagent contamination 9-49 9 DATA REVIEW FLAGS AND MESSAGES GENERATED BY THE INSTRUMENT BASO+ See Table 9.12. Table 9.12 Definition of Analytical Message “BASO+” DiffPlot Region Flag DiffPlot Region Affected BASO+ BA1 BA2 BA3 BASO+ Description Flags If the BASO% exceeds 50%, a BASO+ flag is generated. The basophils are not taken away from the DiffPlot LY/MO/NE populations. BASO+ is displayed and printed in the Analytical Messages section in the Flags and Messages area. Suspected Abnormalities . . . . is displayed and printed instead of the BA% and BA# and BASO+ is displayed and printed in the Analytical Messages section of the Flags and Messages area. QA Messages QA messages (Table 9.13) appear when conditions relating to the analysis of a control occurs. The QA message is removed only after the condition has been corrected. Any sample analyzed after a QA message has occurred will be reported with the QA message. Table 9.13 QA Messages 9-50 Message Description QC Failed Patient sample was run after a QC sample that exceeded limits had been run QC Expired Patient sample was run after an expired QC had been run PN 624026AE DATA REVIEW ALTERNATIVE FLAG REPORTING FORMATS Miscellaneous Messages Miscellaneous messages (Table 9.14) appear when additional information appropriate to the results occur. Table 9.14 Miscellaneous Messages 9.9 Message Description Manual Match Results were manually matched with a Worklist order (see Heading 9.3, MANUALLY MATCHING SAMPLE RESULTS WITH WORKLIST ORDERS) Unmatch Results are not matched with a Worklist order and system is expecting a match Patient Demographics Modified Results had been matched with demographics, and a subsequent modification to the demographics has been made to all results Recalculated If the flagging set has been changed since the original sample was flagged, the results will have been re-assessed against the limits Reagent Expired Sample was run with an expired reagent PLT Concentrate Patient result flagged using extended linear and reportable range limits ALTERNATIVE FLAG REPORTING FORMATS The system provides two formats for reporting the information in the Flags and Messages area (Figure 9.12). The two formats are Suspect and Detailed. r If the Detailed Flags option is selected, samples are flagged using the Detailed format (default). r If the Detailed Flags option is not selected, samples are flagged using the Suspect format. See • Display and Print (Detailed or Suspect Flags) in Appendix A for information on selecting the flagging format to be displayed/printed. Detailed Flags Format If the Detailed option is selected at the setup screen, the flags are reported (displayed and printed) in the detailed format as described in previous sections. Suspect Flag Format If the Detailed Flags option is not selected at the setup screen, the flags are reported (displayed and printed) in the Suspect format as follows: PN 624026AE r DB prints as DB. r The DIFFPLOT flag replaces the SL, SL1, NL, MN, UM, LN, UN, and NE flags. r IMM prints as IMM. r ATL prints as ATL. r The WBC/BASO flag replaces the *WBC flag. r The HISTO flag replaces the MICRO, MACRO, MIC, and SCH flags. r The flags will be printed on the patient report in the area labeled “SUSPECT”. 9-51 9 DATA REVIEW FLAG HIERARCHY 9.10 FLAG HIERARCHY There are three fields available to display the parameter and patient/action flags. Flags, therefore, are ranked so that a specific logic is consistently applied to determine which flags appear in which of the three available fields. If a +, V, R, or * is generated, it will always display in the first flag field after the parameter results. In addition, the HH/LL or H/L flag can be displayed with or without the V, R, or *. If the V, R, or * is present, HH/LL or H/L displays in the second and third flag field. If the V, R, or * is not present, HH/LL or H/L displays in the first and second field. Here are some examples: 10.3 V 5.6 *L 35.0 VHH For specific flag rankings, see: r Replacement Flags Hierarchy r Parameter Flags r Patient/Action Flags Hierarchy Replacement Flags Hierarchy Replacement flags are ranked in the following descending order of importance: ++++ .... Parameter Flags Parameter flags are ranked in the following descending order of importance: + V R * Patient/Action Flags Hierarchy Patient Limits and Action Limits are ranked in the following descending order of importance: HH/LL H/L 9-52 PN 624026AE 10CALIBRATION 10 10.1 GENERAL Calibration is a procedure to standardize the instrument by determining its deviation, if any, from calibration references and to apply any necessary correction factors. There are two calibration modes available on this instrument: r Auto-calibration, which uses whole blood samples or the calibrator material. (See Heading 10.4, AUTO-CALIBRATION.) r Manual calibration. See Appendix C, MANUAL CALIBRATION.) The instrument identifies a sample as a calibration sample only if the analysis is started from the Calibration screen. Reproducibility is included in the calibration procedure. When to Calibrate Calibrate your instrument: r During installation, before analyzing samples. r After a Beckman Coulter service representative has replaced an analytical component. r As instructed by a Beckman Coulter representative. Recommended Calibration Conditions Beckman Coulter recommends that you perform the calibration procedure: r At ambient operating temperature of 16°C to 34°C (61°F to 93°F). r Using AC•T 5diff Cal Calibrator as an alternative to whole blood. When to Verify Calibration Verify calibration of your instrument: r As required by your laboratory procedures, and as required by local or national regulations. r When cell controls, such as AC•T 5diff Control Plus, exceed the manufacturer’s defined acceptable limits. In the normal process of tracking data for an extended period of time, your laboratory can decide to recalibrate the instrument for a given parameter. Never adjust to a specific value based on an individual sample result. For calibration, QC, and reproducibility, rejected results are displayed in the file and are automatically de-selected (excluded) from the statistics. PN 624026AE 10-1 CALIBRATION GENERAL Understanding the Calibration Screen Figure 10.1 shows the Calibration screen details. To access the screen: 1. 2. From the Main Menu screen, . . Figure 10.1 Calibration Screen Details 10-2 b Calibrator information entered at the Modify Calibration Targets screen (Figure 10.2): c A calibration run, processed at the date and time shown, with parameter results d All saved calibration results for the selected calibrator e Check-box that allows you to select/deselect the run to be included/excluded in the calibration data statistics f Operator who analyzed the calibrator g Date and time the calibrator was analyzed h Parameter results for the analyzed calibrator i Number of selected calibration runs to be included in the calibration statistics j Mean for each parameter using selected calibration results 1) New calibration factor is the calibration factor based on calculations from the new calibration data PN 624026AE CALIBRATION GENERAL 1! Old calibration factor is the current calibration factor 1@ Coefficient of variation for each parameter 1# Target value for each parameter. The values that appear here are those that are entered during calibrator setup (see Figure 10.2). 1$ Updates the calibration factors based on the current calibration runs. If differences exceed the defined limits, you will have the option to calibrate, which is called “forced calibration”. 1% Opens the Modify Calibration Targets screen 1^ Operator who modified the calibration target values 1& Date when the operator modified the calibration target values 1* Calculated calibration results based on the individual calibrator runs to be included ( 1( Allows you to select the parameters) for which you want to accept the new calibration factor; next to the parameter indicates it is selected 2) Number of selected calibration runs 2! Expiration date of the calibrator material 2@ Lot number of the calibrator material; only the lot numbers defined in the Modify Calibration Targets screen will be displayed in the drop-down list ) in e Understanding the Calibration Setup Screen Figure 10.2 shows the Calibration Setup screen details. To access the screen: 1. PN 624026AE From the Main Menu screen, 2. . 3. . . 10-3 1 CALIBRATION GENERAL Figure 10.2 Modify Calibration Targets Screen 10-4 b Calibrator information: lot number, expiration date, date modified, and name of operator who modified the information. c Target values and limits. This information can be downloaded or entered manually. The information entered here appears on the Calibration Screen (see 1# in Figure 10.1.) d Allows you to download target values from a floppy disk. PN 624026AE CALIBRATION PRE-CALIBRATION CHECKS 10.2 PRE-CALIBRATION CHECKS Before beginning calibration, it is important that you do these pre-calibration checks. 1 2 3 PN 624026AE Determine if there is enough of each reagent to complete the entire procedure. r If not, do Replacing Reagents Procedure. r If so, go to step 2. Verify that the instrument has been shut down, for at least 30 minutes, during the past 24 hours: r If not, perform an Extended Cleaning. r If so, go to step 3. Do Heading 6.3, STARTUP. 10-5 1 CALIBRATION CALIBRATOR SETUP 10.3 CALIBRATOR SETUP Supplies Needed: AC•T 5diff Cal Calibrator Access Level: Supervisor or Service. Do this procedure to prepare the instrument before you run calibration samples. 1 2 10-6 From the Main Menu screen, . . PN 624026AE CALIBRATION CALIBRATOR SETUP 3 4 PN 624026AE at the Calibration screen. The Calibration Setup screen appears. 10-7 1 CALIBRATION CALIBRATOR SETUP 5 . Note: If calibration results exist, the following message appears: to delete the existing calibration results 6 10-8 Enter the calibration information, target values, and limits: r To download the information, do step 7. r To manually enter the information, do step 8. PN 624026AE CALIBRATION CALIBRATOR SETUP 7 To download the calibrator information and values from a floppy disk: a. b. . The following message appears. Insert the correct floppy disk drive A of the Workstation. c. d. to download the values. If the expiration date on the floppy is expired, the following message appears: ATTENTION: Beckman Coulter suggests that you do not use calibration material past its expiration date. e. r To cancel the download, . Set up a current (not expired) calibrator as instructed in Heading 10.3, CALIBRATOR SETUP. r To download the expired calibrator information, . Allow the download to be completed. When the LED on the Workstation PC is no longer illuminated, remove the disk. The Expiration Date field displays the date downloaded from the floppy. PN 624026AE f. Do Heading 10.4, AUTO-CALIBRATION. g. Verify the values have been downloaded and are correct. 10-9 1 CALIBRATION CALIBRATOR SETUP 8 To manually enter the calibrator information and values: a. Enter the lot number of the calibrator. b. Press Ù. c. Enter the expiration date from the calibrator’s label: d. e. at the Expiration Date field. Select the date from the calendar. Note: If the calibrator is expired, “Invalid Date” appears. ATTENTION: Beckman Coulter suggests that you do not use calibration material past its expiration date. 1) 2) Do Heading 10.3, CALIBRATOR SETUP to set up a current (not expired) calibrator. f. Enter the target values and limits from the calibrator’s assay sheet: g. Anchor the cursor in the desired field. h. Type the corresponding number from the assay sheet. i. Press Ù to move the cursor the next field. j. Repeat steps h and i until all target values and limits are entered. k. l. 10-10 to acknowledge the message. to save the input. Do Heading 10.4, AUTO-CALIBRATION. PN 624026AE CALIBRATION AUTO-CALIBRATION 10.4 AUTO-CALIBRATION Do this procedure to calibrate the instrument: r During installation, before analyzing samples. r After a Beckman Coulter service representative has replaced an analytical component. r As instructed by a Beckman Coulter representative. Running Calibrator Samples Do this procedure to calibrate the instrument. 1 Verify the expiration date on the calibrator. ATTENTION: Beckman Coulter does not support the use of any material past its expiration date and does not accept any responsibility for results generated by products used past their expiration dates. PN 624026AE 2 Prime the instrument according to the instructions on the package insert. 3 Verify that Heading 10.3, CALIBRATOR SETUP was completed for the calibrator that you are using. 4 From the Main Menu screen, . 10-11 1 CALIBRATION AUTO-CALIBRATION 5 6 . Prepare and mix the calibrator according to the instructions on the package insert. (If analyzing the calibrator in the Manual (Stat) Mode, be sure to mix the calibrator before each analysis.) 7 Analyze the calibrator. r To analyze the calibrator in the Autoloader Mode, do Analyzing the Calibrator in the Autoloader Mode (Recommended) in this chapter. r To analyze the calibrator in the Manual (Stat) Mode, do Analyzing the Calibrator in the Manual (Stat) Mode in this chapter. Analyzing the Calibrator in the Autoloader Mode (Recommended) Note: This procedure requires a cap-pierceable calibrator that can be analyzed with the cap on. This procedure continues from Running Calibrator Samples above. 1. 10-12 At on the Calibration screen, define the number of aspirations (runs) to be done with the calibrator. Type at least 5 but no more than 11. PN 624026AE CALIBRATION AUTO-CALIBRATION 2. . A message similar to this appears: 3. Verify that the Lot Number is correct for the Calibrator you are using. 4. Insert the calibrator (with cap on) into the cassette. WARNING Risk of injury/biohazardous conditions if a cassette is not properly handled. Do not use a cassette for storing or transporting tubes or vials. To ensure tubes/vials remain secured in the cassettes, always keep cassettes upright and use them only for analysis as described in this manual. 5. Load the cassette onto the instrument. 6. to begin analysis. 7. Do Auto-Calibrating the Instrument in this chapter. Analyzing the Calibrator in the Manual (Stat) Mode Note: You can use an open vial or cap-pierceable calibrator for this procedure. This procedure continues from Running Calibrator Samples above. 1. . A message similar to this appears: PN 624026AE 2. Verify that the Lot Number is correct for the Calibrator you are using. 3. Mix the calibrator according to the package insert. 10-13 1 CALIBRATION AUTO-CALIBRATION CAUTION Risk of damage to the instrument if the calibrator cap is not removed prior to analysis in the Manual (Stat) mode. 4. If the calibrator is in a vial with a non-pierceable cap, remove the cap from the vial. 5. Insert the calibrator vial into the correct position of the proper tube holder. Refer to the Hematology Tube List available on the BCI website at www.beckmancoulter.com. Note: Do not now, or you will have to begin again. 6. Verify the tube holder is in the 12:00 o’clock pierce position. 7. Close the tube holder door to begin analysis. 8. When the tube holder door opens, remove the vial. IMPORTANT Risk of erroneous results if the calibrator is not thoroughly mixed between each analysis. Mix according to the instructions in the calibrator material’s package insert. 9. If the cap has been removed, replace the cap on the calibrator vial. 10. Mix as needed for the next analysis. 11. Repeat steps 5 through 9 until at least 5 calibrator samples have been analyzed. (The instrument’s autocalibration module calculates statistics on these results to obtain the best possible calibration factors.) 12. After you analyze the last calibrator sample, calibrator into the holder. when prompted to insert the 13. Do Auto-Calibrating the Instrument in this chapter. 10-14 PN 624026AE CALIBRATION AUTO-CALIBRATION Auto-Calibrating the Instrument After you analyze the calibrator and have at least 5 results, you can select the results to be used to auto-calibrate the instrument. The results obtained from analyzing the calibrator appear on the Calibration screen. Figure 10.3 shows 7 results, 5 of which are selected. (If a result is greater than its defined CV, the result is displayed in red.) Figure 10.3 Calibration Runs: Included and Excluded Selecting the Results to be Used for Auto-Calibration Review the calibration results to determine if you want to remove one or more calibration runs from the calibration table. Remember, the instrument requires at least 5 runs to calculate the calibration statistics. 1. Verify the desired parameters (WBC, RBC, HBG, HCT, or PLT) are selected for inclusion in the calibration calculation: r To select a parameters, until appears. For example, all parameters selected appears like this: r To deselect a parameter, until appears. For example, if you deselect RBC and PLT, the options appear like this: 2. Once you have selected 5 or more results, print the calibration table (see Printing Calibration Results in this chapter) and keep a copy for your records. Calibration passes when: r PN 624026AE the CV% is within the limits (defined in Heading 10.3, CALIBRATOR SETUP), and 10-15 1 CALIBRATION AUTO-CALIBRATION r the new calibration factors are within 20% of the old calibration factors. Calibration fails when: r the CV% is not within the limits (defined in Heading 10.3, CALIBRATOR SETUP), and r the new calibration factors are greater than 20% of the old calibration factors. Note: If the following message appears and you results will be deleted. 3. , the existing calibration to initiate auto-calibration. The following message appears: To print the current calibration values on the Calibration List printout, auto-calibrate, and delete the calibration table, 4. 10-16 . Do Heading 7.3, RUNNING CELL CONTROLS in this chapter to verify calibration. r If the control is within expected ranges, run samples. r If the control is not within expected ranges, call your Beckman Coulter representative. PN 624026AE CALIBRATION HOW CALIBRATION SAMPLES ARE INCLUDED/EXCLUDED Printing Calibration Results 1. From the Calibration screen, 2. Select the desired print option. 3. 4. (active only when data is available). r Print Selected Results prints only the selected results. r Print All Results prints every result, whether selected or not. r Print Statistics Only prints the calibration table only. to print. Keep a copy of the printout for your records. 10.5 HOW CALIBRATION SAMPLES ARE INCLUDED/EXCLUDED 1. After a calibration sample is analyzed, the instrument saves the data as calibration data, not as results data. 2. If a calibration run is accepted: r the results will be displayed and saved. r the calibration run will be selected by default. 3. If a calibration run has an Analytical Message, the run will be displayed deselected. 4. Once the calibration run is completed, the instrument completes the necessary calculations and compares all directly measured parameters’ coefficients of variation (CVs) to the corresponding target values (entered in CV Limits for Calibration, QC, and/or Reproducibility in Appendix A) and all calibration coefficients to internal acceptance criteria. 5. A CV greater than the limit value is displayed in red. 6. A new calibration coefficient with a difference of more than 20% relative to the current coefficient will be highlighted red. If new calibration factors have been manually entered, the Calibrator Log will indicate “Forced” calibration. See Figure 10.4. Note: Calibration results are not sent to the Host computer. PN 624026AE 10-17 1 CALIBRATION HOW CALIBRATION SAMPLES ARE INCLUDED/EXCLUDED Figure 10.4 Calibration Log Entry: “Forced” Calibration 10-18 PN 624026AE 11DIAGNOSTICS 11 11.1 GENERAL MAINTENANCE This chapter details the AC•T 5diff AL Analyzer maintenance procedures that are your responsibility. Also included is a troubleshooting guide to help solve possible instrument problems. Failure to properly execute the maintenance procedures in this chapter may compromise instrument performance. Perform maintenance procedures either on a time schedule or on an instrument cycle schedule. Mark the maintenance dates on your calendar. CAUTION Incorrectly performed maintenance procedures can damage the AC•T 5diff AL Analyzer. Do not attempt to do any procedures not included in this manual. Contact a Beckman Coulter representative for service and maintenance beyond the scope of what is documented in this manual. 11.2 MAINTENANCE SCHEDULE See Table 11.1. Table 11.1 Maintenance Schedule Maintenance Procedure Frequency Situation Startup Daily If Automatic Startup is enabled, the Startup cycle automatically run when you turn on the instrument. If Automatic Startup is disabled, do Startup Procedure. To enable Automatic Startup, do Startup (Automatic). PN 624026AE Shutdown Daily Do Heading 6.4, SHUTDOWN to clean the instrument. Reproducibility check For troubleshooting or when required by your laboratory or regulatory agency. See Heading 11.7, REPRODUCIBILITY CHECK. Calibration verification As needed or when required by your laboratory or regulatory agency. See Chapter 10, CALIBRATION. Replace reagents When empty or when there is not enough to complete your daily workload. Reagent(s) Low. Insufficient Reagents to Complete Daily Workload appears. See Replacing Reagents Procedure in this chapter. Extended cleaning As needed. Poor instrument performance. See Extended Cleaning in this chapter. Hardware Reset After an emergency stop of the instrument or when a faulty operation has been detected. See Hardware Reset in this chapter. 11-1 DIAGNOSTICS REMOVING PANELS/COVERS Table 11.1 Maintenance Schedule (Continued) Maintenance Procedure Frequency Situation Replace Rinse Drain Filter When instructed by a Beckman Coulter representative. DRAIN SENSOR TIMEOUT may indicate a possible filter restriction. See Replacing the Rinse Bath Drain Filter in this chapter. Shut down Windows-NT Monthly See Heading 11.8, SHUTTING DOWN WINDOWS-NT (RECOMMENDED). 11.3 REMOVING PANELS/COVERS Occasionally, you may be instructed to open a door or remove a cover/panel on the Analyzer. See Figures 11.1 and 11.2. For details regarding specific panels/covers, see: 11-2 r Removing the Left Panel r Removing the Right Panel r Replacing the Right Panel r Removing the Top Cover PN 624026AE DIAGNOSTICS REMOVING PANELS/COVERS Figure 11.1 Analyzer Doors and Covers: Right Side b b Right side panel c Right cover d Right front door b Left front door c Left cover d Left side panel e Reagent door c d Figure 11.2 Analyzer Doors and Covers: Left Side e d c b Removing the Left Panel Tools Needed: Allen wrench, 2.5 mm PN 624026AE 11-3 1 DIAGNOSTICS REMOVING PANELS/COVERS b c 1 Power down the system (see Powering Down the System and Logging Off in Chapter 5). 2 Open the reagent compartment door (b). 3 Using a 2.5 mm Allen wrench, loosen the hex screws (c) in back. 4 Remove the two screws (d) in front. 5 Slide the panel out. d Removing the Right Panel Tools Needed: (door key) b c 1 Unfasten the screws (b) with the door key. 2 Slide the panel up. 3 Pull the panel (c) out. Replacing the Right Panel Tools Needed: 11-4 (door key) PN 624026AE DIAGNOSTICS REMOVING PANELS/COVERS c b 1 Slide the panel (b) into place. 2 Tighten the screws (c) with the door key. Removing the Top Cover Tools Needed: Allen wrench, 2.5 mm 1 PN 624026AE Power down the system (see Powering Down the System and Logging Off in Chapter 5). 2 Remove the left and right side panels as instructed in Removing the Left Panel and Removing the Right Panel. 3 Using a 2.5 mm Allen wrench, loosen the 7 hex screws (b) that secure the top cover to the instrument frame. 4 Life the cover up (c) and back to remove it, then set it aside. c b b b 11-5 1 DIAGNOSTICS WASTE HANDLING PROCEDURES 11.4 WASTE HANDLING PROCEDURES Consult the material safety data sheets (MSDS) for additional reagent information. To order an MSDS, see Heading 1.10, ORDERING MATERIAL SAFETY DATA SHEETS (MSDS). Neutralizing the Waste and Treating for Biohazards Do this procedure before capping the waste container for disposal. WARNING Risk of personal injury if waste is not neutralized before the waste container is capped. Non-neutralized waste contents may produce gas, which can build up pressure in a capped container. Neutralize waste contents after removing the waste container and before capping it for disposal. 1 2 11-6 For 20L of waste liquid, add the following to the waste container: a. 50mL of Sodium Hydroxide solution 200g/L to prevent gas from forming. a. 250mL of Sodium Hypochlorite solution (12% available chlorine) to treat waste for biohazards. 50mL 250mL Sodium Hydroxide Sodium Hypochlorite 20L Cap the waste container and firmly tighten the cap to prevent waste contents from escaping. PN 624026AE DIAGNOSTICS WASTE HANDLING PROCEDURES 3 Dispose of the waste container according to your laboratory’s guidelines. Handling Expired Reagents Do this procedure to eliminate cyanides from expired AC•T 5diff Hgb Lyse. b 100mL For 1L of reagent, add: a. 50mL of Sodium Hydroxide solution 200g/L. b. 100mL of freshly prepared Ammonium Persulfate solution 500g/L or 50mL of Sodium Hydroxide solution 500g/L. c. Ammonium Persulfate a c 50mL 500mL 500mL of Sodium Hypochlorite solution (30% available chlorine). Sodium Hydroxide 1L Hgb Lyse 1 Sodium Hypochlorite 7650043A Dispose of expired reagents according to your laboratory’s guidelines. Hg b Ly se 2 PN 624026AE 11-7 1 DIAGNOSTICS DIAGNOSTICS MENU SCREEN 11.5 DIAGNOSTICS MENU SCREEN Understanding the Diagnostics Menu Screen See Figure 11.3. and Table 11.2. Figure 11.3 Diagnostics Menu Screen Table 11.2 Diagnostics Menu Screen Icons Icon 11-8 Name Function Mini-Clean Launches the Mini-Clean function. See Mini-Clean (Running) in this chapter. Auto-Clean Launches the Auto-Clean function. See Auto-Clean (Running) in this chapter. User Opens the User menu. See Heading 11.6, DIAGNOSTICS USER SCREEN. Service Opens the Service menu. Only accessible by Service personnel. PN 624026AE DIAGNOSTICS DIAGNOSTICS MENU SCREEN Mini-Clean (Running) Do this procedure: PN 624026AE r If the system has been idle between 2 and 4 hours. r If the Analyzer has been turned off then on again. 1 From the Main Menu screen, 2 to begin the cycle. . 3 Allow the cycle to be completed. 4 Cycle a sample with known results to verify instrument performance. 11-9 1 DIAGNOSTICS DIAGNOSTICS MENU SCREEN 5 6 as needed to return to the desired screen. Resume normal operation. Auto-Clean (Running) Do this procedure to run an Auto-Clean cycle. 11-10 1 From the Main Menu screen, 2 to begin the cycle. . PN 624026AE DIAGNOSTICS DIAGNOSTICS USER SCREEN 3 4 Allow the cycle to be completed. as needed to return to the desired screen. 11.6 DIAGNOSTICS USER SCREEN Understanding the User Screen See Figure 11.4 and Table 11.3. Figure 11.4 Diagnostics User Screen Table 11.3 Diagnostics User Screen Icons Icon PN 624026AE Name Function Hardware Systems Opens the Hardware Systems menu. See Hardware Systems in this chapter. Diluter Systems Opens the Diluter Systems menu. See Diluter Systems in this chapter. Others Opens the Others menu. See Others (Diagnostic Functions) in this chapter. 11-11 1 DIAGNOSTICS DIAGNOSTICS USER SCREEN Hardware Systems The following options are available on the Hardware Systems screen (Figure 11.5): r Hardware Reset r Motors (Checking) r Valves (Checking) r Sensors (Checking) r Autoloader Test Figure 11.5 Hardware Systems Screen 11-12 PN 624026AE DIAGNOSTICS DIAGNOSTICS USER SCREEN Hardware Reset Do a Hardware Reset: r if the instrument halts due to error, r after an emergency stop of the instrument, r when the instrument reports a faulty operation, or r when prompted by the instrument. Hardware Reset: r performs a general rinse, draining, and initialization of mechanical assemblies, and r resets instrument components, such as motors and valves, to a normal or “home” position. 1 2 PN 624026AE From the Main Menu screen, . . 11-13 1 DIAGNOSTICS DIAGNOSTICS USER SCREEN 3 . 4 Hardware Reset tab. 5 Run. The instrument resets components to a “home” position. Motors (Checking) Overview Motors are used in the Analyzer to: 11-14 r move the traverse assembly, r activate all syringes, r activate the piercing mechanism, r move the cassettes forward in the cassette input tray, PN 624026AE DIAGNOSTICS DIAGNOSTICS USER SCREEN r index the cassettes to the sampling station, and r activate the tube mixing arm. To verify a motor’s function, you will have to: r activate the motor, and r check the Errors log for error messages generated by the motor’s activity. For information on motor functions and locations, see Table 11.4. Table 11.4 Analyzer Motors: Function and Location Motor Component Action Component Location Cassette input mechanism The cassette input mechanism moves the cassette pushers a short distance forward from the rear of the cassette input tray and then retracts them. It does not complete a full cycle. Rear of the cassette input tray Cassette transfer mechanism The cassette transfer mechanism moves a short distance from left to right and then returns. It does not complete a full cycle. Lower front compartment, to the right of the cassette input tray Note: To observe the cassette transfer mechanism movement, open the left front door and look into the lower front compartment on the right of the cassette input tray. Counting syringe The counting syringe makes a full stroke and returns to home. Left compartment (see Figure 11.10) Dilution syringes The dilution (reagent) syringes assembly makes a full stroke and returns to home. Left compartment (see Figure 11.10) Draining syringe 1 The draining (waste) syringe 1 makes a full stroke and returns to home. Right compartment (see Figure 11.11) Draining syringe 2 The draining (waste) syringe 1 makes a full stroke and returns to home. Left compartment (see Figure 11.10) Flowcell syringes The DIFF syringe assembly makes a full stroke and returns to home. Left compartment (see Figure 11.10) Piercing mechanism The piercing mechanism extends the needle, then retracts it to home. Upper front compartment Note: To observe the needle movement, open the left front door and look into the left side of the sampling station. PN 624026AE Sampling probe The vertical traverse assembly moves the sampling probe down, then back up to home. Right compartment (see Figure 11.11) Sampling syringe The sampling syringe makes a full stroke and returns to home. Right compartment (see Figure 11.11) 11-15 1 DIAGNOSTICS DIAGNOSTICS USER SCREEN Table 11.4 Analyzer Motors: Function and Location (Continued) Motor Component Action Component Location Traverse assembly The horizontal traverse assembly moves the vertical traverse assembly to the rear of the Analyzer, then back, completing a full cycle. Right compartment (see Figure 11.11) Tube mixing mechanism The tube mixing mechanism moves the tube mixer arm in and out. Lower front compartment, to the left of and behind the tube holder Note: To observe the tube mixer arm movement, open the left front door and look into the lower front compartment on the left of the tube holder. Procedure for Checking Motors Do this procedure to activate any of the following motors. r Diluter Syringes motor r Flow Cell Syringes motor r Counting Syringe motor r Draining Syringe 1 motor r Draining Syringe 2 motor r Piercing Mechanism motor r Cassette Input Mechanism motor r Cass. (cassette) Transfer Mechanism motor r Tube Mixing Mechanism motor r Sampling Probe r Traverse Motor r Sampling Syringe ATTENTION: Motors must be checked individually. If you need to check more than one, select one motor and verify it’s operation before proceeding to the next one. 11-16 PN 624026AE DIAGNOSTICS DIAGNOSTICS USER SCREEN 1 PN 624026AE From the Main Menu screen, 2 . 3 . . 11-17 1 DIAGNOSTICS DIAGNOSTICS USER SCREEN 4 Motors tab. 5 the desired motor to be checked. 6 Open the Errors log (see Viewing Logs) to verify that the motor’s activity did not generate an error message. 7 Repeat steps 5 through 6 for each additional motors. 8 as needed to return to the desired screen. Valves (Checking) Overview Solenoid valves are devices that allow or stop the flow of a pressurized medium. Check any of the following blocks of valves: 11-18 r Valves 1 to 12 r Valves 13 to 19 r Valves 20 to 23 PN 624026AE DIAGNOSTICS DIAGNOSTICS USER SCREEN r Valves 24 to 30 r Valves 31 to 37 Valve Locations Valves LV1 through LV19 are grouped into two blocks of solenoid valves in the left compartment (see Figure 11.10). r LV1 to LV12 are in a horizontal block at the DIFF and reagent syringes assemblies. r LV13 to LV19 are in a vertical block next to the DIFF syringe assembly. Valves LV20 through LV37 are grouped into three blocks of solenoid valves in the right compartment (see Figure 11.11). r LV20 through LV23 are in a horizontal block at the tope of the traverse assembly, above the sampling syringe assembly. r LV24 to LV30 are in a vertical block beside the Draining Syringe 1. r LV31 to LV35 are in a horizontal block below the baths assembly in the baths enclosure area. r LV 36 to LV 37 are in front of the baths assembly in the bath enclosure area. Procedure for Checking Valves Tools Needed: B Allen wrench, 3.0 mm (for accessing valves in the left compartment) B Straight-blade screwdriver (for accessing valves in the right compartment) Do this procedure to verify a valve’s operation is smooth and regular. When you use activate a block, all valves in that block should be energized. PN 624026AE 1 Power down the system (the Analyzer and the Workstation). See Powering Down the System and Logging Off in Chapter 5. 2 Determine the location of the solenoid you need to check. 11-19 1 DIAGNOSTICS DIAGNOSTICS USER SCREEN 3 Remove the necessary panels/covers. See Heading 11.3, REMOVING PANELS/COVERS. 4 Power up the system. See Powering Up the System and Logging On in Chapter 5. 5 From the Main Menu screen, 6 11-20 . . PN 624026AE DIAGNOSTICS DIAGNOSTICS USER SCREEN 7 . 8 Valves tab. 9 the range of valves to check. As the solenoids are fired, listen to the cadence to determine if a solenoid is defective. 10 Check the Errors log (see Viewing Logs in this chapter) for any error messages. 11 When the valve performance is acceptable, close all doors and replace all panels/covers. PN 624026AE 11-21 1 DIAGNOSTICS DIAGNOSTICS USER SCREEN 12 Repeat step 9 as needed. 13 as needed to return to the desired screen. Sensors (Checking) Do this procedure to check any of the following sensors: r Input Area Sensors r Output Area Sensors r Cass. (cassette) Transfer Sensors r Cover Sensors r Waste Sensor 1 11-22 From the Main Menu screen, . PN 624026AE DIAGNOSTICS DIAGNOSTICS USER SCREEN 2 . 3 . 4 Sensors tab. If a sensor indicator is red, contact your local Beckman Coulter representative. PN 624026AE 11-23 1 DIAGNOSTICS DIAGNOSTICS USER SCREEN 5 as needed to return to the desired screen. Autoloader Test Do this procedure to test the Autoloader function to ensure that the system detects the tubes in the correct position and with the correct barcode, if applicable. 1 2 11-24 From the Main Menu screen, . . PN 624026AE DIAGNOSTICS DIAGNOSTICS USER SCREEN 3 4 PN 624026AE . the Autoloader Test tab. 5 Place tubes in the cassette. If using barcoded tubes, be sure the barcode labels are positioned so they can be read. 6 . The system moves the cassette to detect if tubes are present, mixing, and if the barcode is being read. 11-25 1 DIAGNOSTICS DIAGNOSTICS USER SCREEN 7 View the Autoloader Test screen: r If a tube is detected, the respective “Present” box on the Autoloader Test screen changes to a teal color. r If a barcode is present and read, the Sample ID is displayed in the Sample ID field as shown below. r If a barcode is not present or is not read, no Sample ID appears. See position 4 on the screen shown below. 8 Confirm that the positions indicated on the screen are the correct positions of the tubes and barcodes in the cassette. 9 Confirm that the cassette number and type are correct. 10 If there is a problem, contact your local Beckman Coulter representative. 11-26 PN 624026AE DIAGNOSTICS DIAGNOSTICS USER SCREEN Diluter Systems This option allows you to: r Drain Baths r Prime Reagents r Unprime r Cleaning Cycles See Figure 11.6. Figure 11.6 Diluter Systems Screen Drain Baths If you suspect a draining problem with the baths or if there is excessive flagging on CBC parameters, do this procedure to drain any of the following baths. PN 624026AE r Rinse Bath r HGB Bath r DIFF Bath r RBC/PLT Bath r WBC/BASO Bath r All (Baths) 11-27 1 DIAGNOSTICS DIAGNOSTICS USER SCREEN Once the selected bath is drained, it will be rinsed with Diluent reagent. 1 11-28 From the Main Menu screen, 2 . 3 . . PN 624026AE DIAGNOSTICS DIAGNOSTICS USER SCREEN 4 Drain Baths tab. 5 the desired bath to drain. 6 Allow the Analyzer to complete the drain function. 7 Repeat step 5 as needed. 8 PN 624026AE as needed to return to the desired screen. 11-29 1 DIAGNOSTICS DIAGNOSTICS USER SCREEN Prime Reagents The function primes reagents into the instrument. Do this procedure only after service has been performed on the instrument. ATTENTION: This function does not reset the reagent cycle. Do not do this procedure when replacing reagents; the system automatically primes each reagent after it has been replaced. Do this procedure to prime any of the reagents: r Diluent reagent r Rinse reagent r Fix reagent r WBC Lyse reagent r HGB Lyse reagent r All Reagents 1 2 11-30 From the Main Menu screen, . . PN 624026AE DIAGNOSTICS DIAGNOSTICS USER SCREEN 3 . 4 Prime Reagents tab. 5 the desired reagent prime option. 6 Allow the Analyzer to complete the prime function. Repeat step 5 as needed. 7 PN 624026AE as needed to return to the desired screen. 11-31 1 DIAGNOSTICS DIAGNOSTICS USER SCREEN Unprime Do this procedure to unprime any of the following reservoirs: r Diluent Reservoir r All (reservoirs) 1 2 11-32 From the Main Menu screen, . . PN 624026AE DIAGNOSTICS DIAGNOSTICS USER SCREEN 3 . 4 Unprime tab. 5 the desired unprime option. 6 Allow the Analyzer to complete the unprime function. Repeat step 5 as needed. 7 PN 624026AE as needed to return to the desired screen. 11-33 1 DIAGNOSTICS DIAGNOSTICS USER SCREEN Cleaning Cycles The following cleaning functions are available: Extended Cleaning Backflush Rinse Flow Cell Extended Cleaning Do this procedure to clean the baths with a 1% to 2% solution of sodium hypochlorite if: r You suspect a clog or fibrin. r Directed by a Beckman Coulter representative. Supplies needed: B One 5mL syringe B 50mL of a 1 to 2% chlorine solution produced from high-quality, fragrance-free sodium hypochlorite 1 H Prepare a 1% to 2% chlorine solution using high-quality, fragrance-free sodium hypochlorite. 500mL For example: 11-34 r If using 4% high-quality, fragrance-free sodium hypochlorite, dilute with an equal part of distilled water. r If using 10% to 12% high-quality, fragrance-free sodium hypochlorite, dilute by adding 10 parts distilled water to 1 part of the 10% to 12% high-quality, fragrance-free sodium hypochlorite. PN 624026AE DIAGNOSTICS DIAGNOSTICS USER SCREEN 2 Remove the right side panel: a. Loosen the screws (b) with the door key. b. Pull the panel up (c) to remove. 3 Remove the bath shield and set it aside. 4 From the Main Menu screen, b c . 5 PN 624026AE . 11-35 1 DIAGNOSTICS DIAGNOSTICS USER SCREEN 6 . 7 Cleaning Cycles tab. 8 Extended Cleaning. The following message appears. : 11-36 PN 624026AE DIAGNOSTICS DIAGNOSTICS USER SCREEN 9 to begin the extended cleaning cycle. After about a minute, the following message appears. Note: Do not until after you dispense the cleaning solution into the baths. WARNING Risk of contamination. If you do not properly shield yourself while decontaminating the instrument, you may become contaminated. To prevent possible biological contamination, you must use appropriate barrier protections (safety glasses, a lab coat, gloves, and so forth) when performing this procedure. 10 Dispense 3 mL of the 1% to 2% chlorine solution into each bath. 11 Press -ORPress Enter to continue. PN 624026AE 11-37 1 DIAGNOSTICS DIAGNOSTICS USER SCREEN 12 Message appears on screen to pour 3 mL of extended cleaning reagent into the WBC/Baso bath. 13 Dispense 3mL of the 1% to 2% chlorine solution into the WBC/Baso bath. Figure 11.7 Bath Assembly f b c d e b Rinse bath c First Dilution/Hgb bath d DIFF bath e RBC bath f WBC/BASO bath (closest to the rear of the instrument) 14 Replace the bath shield. 11-38 PN 624026AE DIAGNOSTICS DIAGNOSTICS USER SCREEN 15 Replace the right side panel: a. Slide the panel (b) into place. b. Tighten the screws (c) with the door key. c b 16 -ORPress Enter to initiate the cycle. 17 Allow the Analyzer to complete the cleaning procedure. (Note: It takes about 5 minutes for the cycle to complete.) The system will automatically flush to remove the chlorine solution that you dispensed in step 10. 18 as needed to return to the desired screen. Backflush The backflush feature pushes pressure through the rear of the apertures to remove blockages. Do this procedure if you suspect blocked apertures. 1 PN 624026AE From the Main Menu screen, . 11-39 1 DIAGNOSTICS DIAGNOSTICS USER SCREEN 2 . 3 . 4 11-40 Cleaning Cycles tab. PN 624026AE DIAGNOSTICS DIAGNOSTICS USER SCREEN 5 6 7 Backflush. Allow the Analyzer to complete the backflush function. as needed to return to the desired screen. Rinse Flow Cell This procedure rinses the Analyzer’s flow cell with Diluent reagent. Do this procedure: r to remove bubbles from the flow cell, or r if there is excessive flagging on DIFF parameters 1 PN 624026AE From the Main Menu screen, . 11-41 1 DIAGNOSTICS DIAGNOSTICS USER SCREEN 2 . 3 . 4 11-42 Cleaning Cycles tab. PN 624026AE DIAGNOSTICS DIAGNOSTICS USER SCREEN 5 Rinse Flow Cell. 6 Allow the Analyzer to complete the rinse flow cell function. 7 as needed to return to the desired screen. Others (Diagnostic Functions) This option allows you to: r View the Cycles Counter r Park the Syringes r Traverse Service Position r Edit/Accept Calibration Factors (Supervisor or Service Use Only) See Figure 11.8. Figure 11.8 Others Diagnostics Screen PN 624026AE 11-43 1 DIAGNOSTICS DIAGNOSTICS USER SCREEN View the Cycles Counter The instrument counts the number of cycles run after the software is installed for: r CBC r CBC/DIFF, r Startup, r Shutdown r Auto-Clean Do this procedure to view the number of cycles analyzed by the instrument. 1 2 11-44 From the Main Menu screen, . . PN 624026AE DIAGNOSTICS DIAGNOSTICS USER SCREEN 3 4 5 PN 624026AE . View the cycle count information. as needed to return to the desired screen. 11-45 1 DIAGNOSTICS DIAGNOSTICS USER SCREEN Park the Syringes Do this procedure to park the syringes if the instrument will be transported or will not be used for a long time. 1 2 11-46 From the Main Menu screen, . . PN 624026AE DIAGNOSTICS DIAGNOSTICS USER SCREEN 3 4 5 6 PN 624026AE . Run Park Syringes. Allow the Analyzer to complete the function. as needed to return to the desired screen. 11-47 1 DIAGNOSTICS DIAGNOSTICS USER SCREEN Traverse Service Position Do this procedure to put the traverse assembly in a “service” position for easy access. 1 11-48 From the Main Menu screen, 2 . 3 . . PN 624026AE DIAGNOSTICS DIAGNOSTICS USER SCREEN 4 5 6 Run Traverse Service Pos. Allow the Analyzer to complete the function. as needed to return to the desired screen. Edit/Accept Calibration Factors Note: For Supervisor or Service use only. Do this procedure to edit/accept the calibration factors. 1 PN 624026AE From the Main Menu screen, . 11-49 1 DIAGNOSTICS DIAGNOSTICS USER SCREEN 11-50 2 . 3 . 4 . PN 624026AE DIAGNOSTICS DIAGNOSTICS USER SCREEN ATTENTION: If you are doing this procedure because you received the Calibration factors modified. Run calibration. message, do not enter new calibration factors. Go to step 7. 5 6 7 8 PN 624026AE Enter the desired calibration factors. a. Highlight the number to edit. b. Type the new number. c. Press Ù to advance to the next field if necessary. d. Repeat steps a through c as needed. Verify the calibration factors are correct. Accept Values to save the new calibration factors. as needed to return to the desired screen. 11-51 1 DIAGNOSTICS REPRODUCIBILITY CHECK 11.7 REPRODUCIBILITY CHECK Reproducibility (sometimes referred to as precision) measures the instrument’s ability to reproduce similar results (within established limits) when a sample is consecutively run. The closeness of the results for the same sample indicates the instrument’s precision. Understanding the Reproducibility Screen See Figure 11.9. Figure 11.9 Reproducibility Screen Details 11-52 b Indicates the mode (Autoloader or Manual) in which the Reproducibility analyses will be run. c Displays the number of aspirations to be performed in the Autoloader mode. d Parameters result for each sample. Use scroll bar (1#) to see additional parameters. e Panel selector that allows you to select CBC or CBC/DIFF. f Calculated statistics for included ( g Range is the difference between the maximum (h) and minimum (i) values. h Maximum is the highest target value. i Minimum is the lowest target value. j Coefficient of variation of the selected Reproducibility runs; displayed in red if greater than the CV defined by the operator. ) runs. PN 624026AE DIAGNOSTICS REPRODUCIBILITY CHECK 1) Standard deviation of the selected Reproducibility runs. 1! Mean of selected Reproducibility results. 1@ The number of selected runs used in the calculations in f. 1# The scroll bar that lets you scroll to see additional parameters in d. 1$ Date and time the Reproducibility run was done. 1% Operator who ran the Reproducibility run. 1^ Allows you to include/exclude a Reproducibility run for the calculations in f. Running a Reproducibility Check in the Manual (Stat) Mode Do this procedure to run a Reproducibility check in the Manual (Stat) Mode: r as required by your state or regulatory agencies, or r for troubleshooting purposes. For information on running in the Autoloader Mode, see Running a Reproducibility Check in the Autoloader Mode in this chapter. Supplies Needed: r For closed-vial analysis, 3 Vacutainer tubes of fresh, normal whole-blood samples (as defined by your lab) that can be aspirated a maximum of 7 times each. r 1 PN 624026AE For tubes other than Vacutainer: t have enough tubes to obtain a total of 20 aspirations t run the samples using open-vial analysis From the Main Menu screen, . 11-53 1 DIAGNOSTICS REPRODUCIBILITY CHECK 2 3 11-54 . If there are existing runs, the following message appears: r To delete all Reproducibility runs, . r To acknowledge the message and not delete the Reproducibility runs, . PN 624026AE DIAGNOSTICS REPRODUCIBILITY CHECK 4 5 a. Print or transmit existing results as instructed in Printing/Transmitting Reproducibility Results in this chapter. b. Delete existing results as instructed in Deleting Reproducibility Results in this chapter. until the desired panel (CBC or CBC/DIFF) appears 6 Prepare a fresh, normal whole-blood sample as defined by your laboratory guidelines. 7 Mix the sample as required by your lab. 8 PN 624026AE Before running a Reproducibility check: . 11-55 1 DIAGNOSTICS REPRODUCIBILITY CHECK 9 The following message appears: Note: Do not again. unless you want to cancel; otherwise, you will have to begin 10 Are you using a Vacutainer tube? r If yes, go to step 11. r If no, carefully remove the cap from the tube then go to step 11. 11 Insert the tube into the correct slot of the tube holder. Refer to the Hematology Tube List available on the BCI website at www.beckmancoulter.com 11-56 PN 624026AE DIAGNOSTICS REPRODUCIBILITY CHECK 12 Close the tube holder door for analysis to begin. The LED lights will illuminate when analysis is in progress. 13 When analysis is completed, the results are displayed. PN 624026AE 11-57 1 DIAGNOSTICS REPRODUCIBILITY CHECK 14 When analysis is completed and the tube holder door opens, remove the tube. Replace the cap (if necessary.) 15 Repeat step 7 through 14 until 20 aspirations have been analyzed. (Remember to mix the sample before the next aspiration.) 16 After all runs are done: a. b. 11-58 Remove the tube when the tube holder door opens. . PN 624026AE DIAGNOSTICS REPRODUCIBILITY CHECK 17 the check-box next to the runs to be included in the calculation. = included = excluded 18 Review the data. Compare the results to the CV% limits. Results that exceed the limits appear against a red background. 19 Repeat as needed. Contact a Beckman Coulter representative if results continue to exceed limits. PN 624026AE 11-59 1 DIAGNOSTICS REPRODUCIBILITY CHECK 20 To complete the Reproducibility check and exit the Reproducibility Data Grid screen, . Running a Reproducibility Check in the Autoloader Mode Do this procedure to run a Reproducibility check in the Autoloader Mode: r as required by your state or regulatory agencies, or r for troubleshooting purposes. For information on running in the Manual (Stat) Mode, see Running a Reproducibility Check in the Manual (Stat) Mode in this chapter. Supplies Needed: r 3 Vacutainer tubes of fresh, normal whole-blood samples (as defined by your lab) that can be aspirated a maximum of 7 times each. r 1 11-60 For tubes other than Vacutainer, do Running a Reproducibility Check in the Manual (Stat) Mode. From the Main Menu screen, . PN 624026AE DIAGNOSTICS REPRODUCIBILITY CHECK 2 3 PN 624026AE . If there are existing runs, the following message appears: r To delete all Reproducibility runs, . r To acknowledge the message and not delete the Reproducibility runs, . 11-61 1 DIAGNOSTICS REPRODUCIBILITY CHECK 4 Before running a Reproducibility check: a. Print or transmit existing results as instructed in Deleting Reproducibility Results in this chapter. b. Delete existing results as instructed in Printing/Transmitting Reproducibility Results in this chapter. ATTENTION: A total of at least 20 aspirations is required. For example, if using 3 tubes, type 7 as the number of aspirations. 5 For the new Reproducibility check, type the number of aspirations to be done for each tube: a. b. 6 7 At , type the desired number of aspirations for each tube. Verify that the number is correct. Each tube in the cassette will be aspirated that number of times. until the desired panel (CBC or CBC/DIFF) appears. Prepare and mix fresh, normal whole-blood samples as defined by your laboratory guidelines. WARNING Risk of injury/biohazardous conditions if a cassette is not properly handled. Do not use a cassette for storing or transporting tubes or vials. To ensure tubes/vials remain secured in the cassettes, always keep cassettes upright and use them only for analysis as described in this manual. 11-62 PN 624026AE DIAGNOSTICS REPRODUCIBILITY CHECK 8 Insert the tube(s) into the cassette. a. Insert the tube. b. Push the tube into the cassette. b If you insert more than one tube into the cassette, each tube will be analyzed (aspirated) the number of times you entered in step 5. a 9 Load the cassette onto the instrument. ! Be sure your hands are free and clear from the cassette input area before beginning analysis. 10 PN 624026AE . 11-63 1 DIAGNOSTICS REPRODUCIBILITY CHECK 11 After all runs are done, remove the cassette from the Cassette Output Tray. 12 the check-box next to the run to be included in the calculation. = included = excluded 13 Review the data. Compare the results to the CV% limits. Results that exceed the limits appear against a red background. 14 Repeat as needed. Contact a Beckman Coulter representative if results continue to exceed limits. 15 To complete the Reproducibility check and exit the Reproducibility Data Grid screen, . 11-64 PN 624026AE DIAGNOSTICS REPRODUCIBILITY CHECK Printing/Transmitting Reproducibility Results This procedure continues from either of the running Reproducibility procedures. 1. 2. From the Reproducibility Data Grid screen, To print the results: a. Select the Print tab. b. Select the desired print option: r r r 3. . Print selected results Print all results Print statistics only c. . d. Keep a copy of the printout for your records as required. To transmit the results to a Host computer: a. Select the Send tab. b. Select the desired send option: r r c. Send selected results Send all results . Deleting Reproducibility Results This procedure continues from either of the running Reproducibility procedures. 1. From the Reproducibility Data Grid screen, want to delete. the check-box next to the result you = selected = not selected 2. 3. . Select the delete option: r r r 4. 5. PN 624026AE Delete selected results Delete unselected results Delete all results . If running a new Reproducibility check: r For Manual Mode, return to step 5 of Running a Reproducibility Check in the Manual (Stat) Mode. r For Autoloader Mode, return to step 5 of Running a Reproducibility Check in the Autoloader Mode. 11-65 1 DIAGNOSTICS SHUTTING DOWN WINDOWS-NT (RECOMMENDED) 11.8 SHUTTING DOWN WINDOWS-NT (RECOMMENDED) It is recommended that you shut down Windows-NT at least monthly. When Windows-NT shuts down, it does an automated system maintenance procedure. 1 Power down the system and log off as instructed in Powering Down the System and Logging Off in Chapter 5. 2 To resume normal operation, power up the system and log on again as instructed in Powering Up the System and Logging On in Chapter 5. 11.9 CLEANING THE ANALYZER WARNING Risk of biohazardous conditions. Utilize appropriate barrier protection when performing these procedures, as the instrument may contain biohazardous material. Cleaning the Tube Holder CAUTION Risk of damage to tube holder if it is exposed to temperatures of 70°C (158°F) or higher. Do not heat sterilize the tube holder or subject it to temperatures of 70°C (158°F) or higher. Clean the tube holder with a damp cloth and distilled water. You can also use a 1% to 2% chlorine solution made from distilled water and high-quality, fragrance-free sodium hypochlorite. Cleaning the Outside of the Analyzer Clean the outside of the Analyzer with a damp cloth and distilled water to prevent the buildup of corrosive deposits. Pay particular attention to the sampling probe area. Clean up spills promptly. 11-66 PN 624026AE DIAGNOSTICS CLEANING THE ANALYZER Cleaning the Inside of the Analyzer If corrosive deposits are evident, clean the inside of the Analyzer with a damp cloth and distilled water. Be careful not to wipe contaminants into the baths. Auto-Clean An auto-clean (automatic cleaning) is performed by the instrument after a specified number of samples are analyzed. You can set the frequency from 1 to 120. See Auto-Clean Frequency (Setting) in Appendix A. Shutdown At the end of each day, do Shutdown to rinse the instrument and place it in a stand-by mode. If Automatic Shutdown is enabled, Shutdown is done automatically. However, if Automatic Shutdown is not enabled, do the following procedure. 1 . The instrument cycles Rinse reagent for cleaning and goes into a stand-by mode. 2 When Shutdown is complete: r Allow the instrument to remain in stand-by mode, OR r Do Powering Down the System and Logging Off to turn the system off. Note: After doing Shutdown, a Startup must be done before operating the instrument again. PN 624026AE 11-67 1 DIAGNOSTICS CLEANING THE ANALYZER System Cleaning (After Analyzing a Contaminated Sample) Do this procedure to clean the system after analyzing a contaminated sample according to your lab procedure. Supplies Needed: B 500mL of a 1% to 2% chlorine solution produced from high-quality, fragrance-free sodium hypochlorite B Absorbent paper B Distilled water B 2 containers (such as beakers or flasks) that can each hold more than 500mL of liquid and can be placed in front of the reagent compartment when the door is open Do Extended Cleaning in this chapter. 2 Prepare the 2 containers: a. Pour 500mL of distilled water into the one container. b. Pour the chlorine solution into the other container. I H 2 0 11-68 1 500mL PN 624026AE DIAGNOSTICS CLEANING THE ANALYZER 3 4 Remove all reagent pickup tube assemblies from their containers, including Diluent. a. Open the reagent compartment door. b. Remove the pickup tube assemblies. Place all reagent pickup tube assemblies in the chlorine solution. Cl - 2% PN 624026AE 11-69 1 DIAGNOSTICS CLEANING THE ANALYZER 5 Prime All Reagents as instructed in Prime Reagents in this chapter. Chlorine solution will now be pulled into the instrument through the reagent pickup tubes. 6 When priming is complete, remove the reagent pickup tube assemblies from the chlorine solution, and wrap the tubes in absorbent paper. 7 Prime all reagents as instructed in Prime Reagents in this chapter. The chlorine solution will now be drained from the system. 8 Place the container with the distilled water in front of the reagent compartment. 9 Place all pickup tube assemblies into the distilled water container. H20 10 Prime all reagents as instructed in Prime Reagents in this chapter. The distilled water will be pulled in to rinse the system. 11-70 PN 624026AE DIAGNOSTICS CLEANING THE ANALYZER 11 Run a blank cycle. 12 Remove all pickup tubes from the container. 13 Repeat step 10. 14 Reconnect the reagent pickup tube assemblies to their respective containers. 15 Be sure each pickup tube cap is properly tightened. 16 Place the reagent containers in their respective locations. PN 624026AE 11-71 1 DIAGNOSTICS CLEANING THE ANALYZER 17 Prime all reagents as instructed in Prime Reagents in this chapter. 18 Close the reagent compartment door. a. Lift the door up. b. Lower the door until it is closed. 19 Inspect the reagent lines to ensure there are no air bubbles present. If air bubbles are present, repeat step 17. 20 Power down the system as instructed in Powering Down the System and Logging Off in Chapter 5. 21 Power up the system as instructed in Powering Up the System and Logging On in Chapter 5. 11-72 PN 624026AE DIAGNOSTICS CLEANING THE ANALYZER Cleaning the Baths Frequency: As needed Supplies Needed B 50mL of a 1% to 2% chlorine solution produced from high-quality, fragrance-free sodium hypochlorite t If using 4% high-quality, fragrance-free sodium hypochlorite, dilute with an equal part of distilled water. t If using 10% to 12% high-quality, fragrance-free sodium hypochlorite, dilute by adding 10 parts distilled water to 1 part of the sodium hypochlorite B 5 lint-free wipes or fabric-tipped applicators Note: Extended Cleaning is required after this procedure. Do this procedure to clean the baths. PN 624026AE 1 Power down the system as instructed in Powering Down the System and Logging Off in Chapter 5. 2 Unplug the Analyzer from its power source (wall outlet). 11-73 1 DIAGNOSTICS CLEANING THE ANALYZER 3 Remove the right side panel: a. Loosen the screws (b) with the door key. b. Pull the panel up (c) to remove. b c 4 Remove the bath shield. 5 Apply a liberal amount of the solution to a lint-free wipe or fabric-tipped applicator. ATTENTION: Do not wipe contaminants into the baths. 6 Use the wipe or applicator to clean the top of a bath: With an outward motion, slowly and carefully wipe around the top of the bath. 11-74 PN 624026AE DIAGNOSTICS CLEANING THE ANALYZER 7 Using a new wipe or applicator for each bath, repeat steps 5 and 6 until all baths are cleaned. 8 Replace the bath shield. 9 Replace the right side panel: a. Slide the panel (b) into place. b. Tighten the screws (c) with the door key. c b 10 Plug the Analyzer’s power cord into its power source (electrical outlet). 11 Power up the system as instructed in Powering Up the System and Logging On in Chapter 5. PN 624026AE 11-75 1 DIAGNOSTICS COMPONENT LOCATIONS 12 Drain the Rinse bath as instructed in Drain Baths in this chapter. 13 To remove any debris or contaminants from the baths, do Extended Cleaning in this chapter. 14 Cycle a sample with known results to verify instrument performance. 11.10 COMPONENT LOCATIONS See the following figures for component locations: r r Figure 11.10, Inside Left Components Figure 11.11, Inside Right Components r r Figure 11.12, View of the Pneumatics Area Figure 11.13, Bath Assembly r r r r Figure 11.14, Optical Bench and Pneumatic Assemblies Figure 11.15, Main Card Figure 11.16, Computer Workstation: Front View Figure 11.17, Computer Workstation: Back View Figure 11.10 Inside Left Components 11-76 PN 624026AE DIAGNOSTICS COMPONENT LOCATIONS 1) b c d j i h g f 7367440A PN 624026AE e b Flow cell lamp assembly g Valves LV13 to LV19 c Optical preamplifier card h Count syringe assembly d Optical bench i Valves LV1 to LV12 e Reagent syringes assembly j Waste syringe 2 f DIFF syringe assembly 1) Fan 11-77 1 DIAGNOSTICS COMPONENT LOCATIONS Figure 11.11 Inside Right Components d e b f g h c 1* 1( 2) 2! i j 2@ 1) 1! 1@ 1% 1& 7367441A 11-78 1^ 1$ b Main card 1@ Bath assembly c Power supply 1# Valves LV31 to LV35 d Traverse card 1$ Interlock e Horizontal traverse assembly 1% Counting heads f Valves LV20 to LV23 1^ Drain/de-bubble baths g Vertical traverse assembly 1& Hgb photometer h Sampling syringe 1* Rinse bath i Waste syringe 1 1( First Dilution/Hgb bath j Valves LV24 to LV29 2) DIFF bath 1) Diluent reservoir 2! RBC bath 1! Bath shield 2@ WBC/BASO bath 1# PN 624026AE DIAGNOSTICS COMPONENT LOCATIONS Figure 11.12 View of the Pneumatics Area b c d e f g PN 624026AE b Traverse assembly: r ensures probe positioning for the sample stages and distribution, and r supports the sampling syringe. c Sampling syringe: r aspirates sample, r distributes portions of the specimen into the dilution baths, and r takes the sample from the first dilution and distributes it into the RBC bath. d Waste syringe r drains the baths, r bubbles the mixtures, and r transfers the DIFF specimen to the flow cell. e Diluent reservoir: r holds the necessary diluent for an analysis cycle, r prevents diluent degassing as it is being aspirated by the syringes, and r is vacuum filled by the count syringe. f Bath assembly: receives the different rinsings and dilutions. g Tube holder: holds the tubes/vials. 11-79 1 DIAGNOSTICS COMPONENT LOCATIONS Figure 11.13 Bath Assembly f b c d e Figure 11.14 Optical Bench and Pneumatic Assemblies b 11-80 c c First Dilution/Hgb bath d DIFF bath e RBC bath f WBC/BASO bath Optical bench: ensures the support and adjustment of the flow cell, lamp, and optical and electronic elements. c Reagent syringe assembly r ensures correct reagent delivery: t Lysing reagent for Hgb (AC•T 5diff Hgb Lyse) t Rinsing reagent (AC•T 5diff Rinse) t Lysing reagent for DIFF (AC•T 5diff Fix) t Lysing reagent for WBC/BASO (AC•T 5diff WBC Lyse) t Diluent (AC•T 5diff Diluent) d DIFF syringe assembly r injects the diluted sample into the flow cell, and r injects the interior and exterior sheath into the flow cell. e Solenoid valves (LV x through LV x) f Count syringe r ensures the vacuum for the WBC and BASO counts, r ensures the vacuum for the RBC and Plt counts, and r ensures the vacuum for filling the diluent reservoir with diluent. g Waste 2 f d Rinse bath b g e b PN 624026AE DIAGNOSTICS COMPONENT LOCATIONS Figure 11.15 Main Card B Main card: r amplifies, processes, and counts the resistive signals and DIFF optical signals, the RBC signal, the Plt signal, and the WBC/BASO signal, b r measures hemoglobin, r controls the motorized components, r processes data and calculates results, and r communicates with the Workstation. ATTENTION: When opening the Main card support panel, use care not to disconnect or damage the electric cables. Figure 11.16 Computer Workstation: Front View b B Monitor c Monitor power ON/OFF switch d Mouse E Workstation power ON/OFF switch c e d PN 624026AE Note: Your configuration may vary from that shown here. 11-81 1 DIAGNOSTICS REPLACEMENT PROCEDURES Figure 11.17 Computer Workstation: Back View I b c B Host communications connection c Power supply connection (PC) d Monitor connection E Printer connection f Analyzer connection g Keyboard connection h Monitor connection i Power supply connection (monitor) Note: Your configuration may vary from that shown here. h g f e d 11.11 REPLACEMENT PROCEDURES Overview This section contains the following replacement procedures: r Replacing Reagents r Replacing the Waste Container r Replacing the Flow Cell Lamp Replacing Reagents Reagent Location Figure 11.18 shows the location of the reagent bottles/containers. 11-82 PN 624026AE DIAGNOSTICS REPLACEMENT PROCEDURES Figure 11.18 Reagent Bottle/Container Location Understanding the Reagent Status Screen See Figure 11.19. Figure 11.19 Reagent Status Screen Details PN 624026AE b Reagent level indicators; double-click when replacing a reagent c Reagent names 11-83 1 DIAGNOSTICS REPLACEMENT PROCEDURES d Number of CBC cycles that can be analyzed based on current reagent levels e Number of CBC/DIFF cycles that can be analyzed based on current reagent levels Replacing Reagents Procedure If the instrument determines that there is insufficient reagent to complete the daily workload, Reagent(s) Low. Insufficient Reagents To Complete Daily Workload appears after Startup. Specific reagent low messages appear for each reagent when applicable. For details about daily workload, see Daily Workload (Defining for CBC and CBC/DIFF) in Appendix A. Replace the reagent as instructed in: Replacing Reagents: Fix, WBC Lyse, Hgb Lyse, or Rinse Reagents in this chapter, or Replacing the Diluent Reagent in this chapter. IMPORTANT Risk of instrument error if reagent is poured from one container to another. Never pour reagents from one container to another. Particles at the bottom of the old container can contaminate the new reagent, which will cause unacceptable background results, especially for platelets. Viewing Reagent Levels Do this procedure to view a reagent level so you can determine when replacement may be necessary. 1 From the Main Menu screen, . If a reagent level indicates 0%, you must replace that reagent. Do: 11-84 r Do Replacing Reagents: Fix, WBC Lyse, Hgb Lyse, or Rinse Reagents, or r Do Replacing the Diluent Reagent. PN 624026AE DIAGNOSTICS REPLACEMENT PROCEDURES 2 3 View the Cycles Remaining (see Figure 11.19) to determine how many CBC and CBC/ DIFF runs can be processed using the existing reagents. r If the Diluent reagent is too low, do Replacing the Diluent Reagent in this chapter. r If a reagent other than the Diluent is too low, do Replacing Reagents: Fix, WBC Lyse, Hgb Lyse, or Rinse Reagents in this chapter. to exit this screen. Replacing the Diluent Reagent Do this procedure to replace the Diluent reagent. To replace either Fix, WBC Lyse, Hgb Lyse, or Rinse reagents, do Replacing Reagents: Fix, WBC Lyse, Hgb Lyse, or Rinse Reagents. 1 PN 624026AE From the Main Menu screen, . 11-85 1 DIAGNOSTICS REPLACEMENT PROCEDURES 2 Double click the level indicator for Diluent. 3 At the Reagent screen, enter the reagent information: a. Type or scan the lot number from the reagent container. b. Select the expiration date: 1) at the Expiration Date field. 2) to advance a month or return to a previous month. 3) 4 11-86 the correct day. Remove the stopper assembly from the container. PN 624026AE DIAGNOSTICS REPLACEMENT PROCEDURES PN 624026AE 5 Uncap a new diluent container. 6 Put the cap from the new container onto the empty container. 7 Properly dispose of the empty container. 11-87 1 DIAGNOSTICS REPLACEMENT PROCEDURES IMPORTANT Risk of instrument error if the diluent container is further than 80cm (31.5 in.) below the instrument. Be sure the diluent container is no more than 80cm (31.5 in.) below the instrument. 8 Put the new container no more than 80 cm (31.5 in.) below the instrument. Note: If the system is installed at an altitude of 1,000 meters (3,280 feet) or greater, it is recommended that you place the Diluent 15 cm to 30 cm (6 in. to 12 in.) off the floor. < 80cm (31.5 in.) 9 Insert the stopper assembly tube into the new container. 10 Tighten the stopper assembly onto the container to ensure an adequate seal. 11-88 PN 624026AE DIAGNOSTICS REPLACEMENT PROCEDURES IMPORTANT Risk of instrument error if the reagent tubing is pinched or twisted. Pinched or twisted tubing prevents a proper flow of the reagent. To ensure that the reagent flows properly through the tubing, ensure that the tubing is not pinched or twisted. 11 Verify that the tubing is not pinched or twisted. 12 . The system updates the reagent information, primes the reagent, and updates the level indicator. Note: Due to priming, the reagent level may not be displayed as 100%. ATTENTION: If an instrument error occurs during the reagent replacement procedure, the reagent(s) may not be fully primed. If an error occurs: a. Acknowledge and resolve the error. b. Do Hardware Reset in this chapter. c. Do Prime Reagents to manually prime the reagent(s), Replacing Reagents: Fix, WBC Lyse, Hgb Lyse, or Rinse Reagents Do this procedure to replace either Fix, WBC Lyse, Hgb Lyse, or Rinse reagents. To replace only the Diluent, do Replacing the Diluent Reagent in this chapter. PN 624026AE 11-89 1 DIAGNOSTICS REPLACEMENT PROCEDURES 1 From the Main Menu screen, 2 Double click the level indicator for desired reagent. . (WBC Lyse is shown.) 3 At the Reagent screen, enter the reagent information: a. Type or scan the lot number from the reagent container. b. Select the expiration date: 1) at the Expiration Date field. 2) to advance a month or return to a previous month. 3) 11-90 the correct day. PN 624026AE DIAGNOSTICS REPLACEMENT PROCEDURES 4 Open the reagent compartment door then gradually lower it until it stops. 5 Remove the appropriate reagent bottle from the reagent compartment. (WBC Lyse is shown.) 6 PN 624026AE Remove the bottle stopper assembly from the reagent you are replacing. 11-91 1 DIAGNOSTICS REPLACEMENT PROCEDURES 7 Place the stopper assembly on a clean surface to prevent contamination. 8 Uncap a new reagent bottle. 9 Put the cap from the new container onto the empty container. 10 Properly dispose of the empty bottle. . EN 11-92 PN 624026AE DIAGNOSTICS REPLACEMENT PROCEDURES 11 Insert the stopper assembly tube into the new bottle. 12 Tighten the stopper assembly onto the bottle to ensure an adequate seal. 13 Put the new reagent bottle in the reagent compartment. (WBC Lyse is shown.) PN 624026AE 11-93 1 DIAGNOSTICS REPLACEMENT PROCEDURES IMPORTANT Risk of instrument error if the reagent tubing is pinched or twisted. Pinched or twisted tubing prevents a proper flow of the reagent. To ensure that the reagent flows properly through the tubing, ensure that the tubing is not pinched or twisted. 14 Verify that the tubing is not pinched or twisted. 15 Close the reagent compartment door. a. Lift the door up. b. Lower the door until it is closed. 16 . The system updates the reagent information, primes the reagent, and updates the level indicator. Note: Due to priming, the reagent level may not be displayed as 100%. ATTENTION: If an instrument error occurs during the reagent replacement procedure, the reagent(s) may not be fully primed. If an error occurs: 11-94 a. Acknowledge and resolve the error. b. Do Hardware Reset in this chapter. c. Do Prime Reagents to manually prime the reagent(s), PN 624026AE DIAGNOSTICS REPLACEMENT PROCEDURES Replacing the Waste Container As the waste container fills, there is a float on the waste sensor in the cap that triggers an alarm in the software and a Waste Full error message. Do this procedure to replace the waste container if the Waste Full message appears. 1 Carefully remove the waste container cap (with waste sensor attached). 2 Replace the waste container according to your laboratory’s guidelines. WARNING Risk of personal injury if waste is not neutralized before the waste container is capped. Non-neutralized waste contents may produce gas, which can build up pressure in a capped container. Neutralize waste contents after removing the waste container and before capping it for disposal. 3 PN 624026AE Insert the waste sensor float into the new waste container and properly secure the cap. 11-95 1 DIAGNOSTICS REPLACEMENT PROCEDURES 4 Acknowledge the Waste Full error: a. b. 5 . Review and acknowledge the message. Do Neutralizing the Waste and Treating for Biohazards in this chapter. Replacing the Flow Cell Lamp Do this procedure: r when the flow cell lamp fails, or r when instructed by a Beckman Coulter representative. Tools/Supplies needed: r Hex keys, 2 mm and 3 mm r Flow Cell lamp Note: For any part that you use from your spare parts kit, be sure to record the part number for reordering. 11-96 1 Power down the instrument as instructed in Powering Down the System and Logging Off in Chapter 5. 2 Unplug the Analyzer from its power source (wall outlet). PN 624026AE DIAGNOSTICS REPLACEMENT PROCEDURES 3 Remove the left side panel: a. Open the reagent compartment door (b). b. Loosen the back screws (c). c. Remove the two front screws (d), and slide the panel out. b c d 4 PN 624026AE Remove the right side panel: a. Loosen the screws (b) with the door key. b. Pull the panel up (c) to remove. b c 11-97 1 DIAGNOSTICS REPLACEMENT PROCEDURES 5 Remove the top cover: a. b. c Loosen the 7 hex screws (b) that secure the top cover to the instrument frame. Carefully remove the top cover (c) and set it aside. b b b WARNING Risk of personal injury due to hot surfaces within the instrument. Use care when working in this area. Some of the surfaces may be very hot and can burn you. Allow the lamp to cool sufficiently before proceeding. 6 11-98 Disconnect the lamp from the Power Supply: a. Locate the lamp and the connector on the left side of the optical bench. b. Disconnect the lamp from the Power Supply. c. Note how the existing lamp is seated: r The metal bracket holding the lamp is keyed to ensure proper positioning. r There are two different notches: – one is a semi-circle that matches a circular raised area, and the other is a square notch that matches a raised square. PN 624026AE DIAGNOSTICS REPLACEMENT PROCEDURES 7 Remove the lamp: a. Use a 2 mm hex key to loosen the two screws a few turns. b. Separate the metal bracket from the lamp and cable assembly. c. Save the metal bracket and screws. d. Turn the lamp counterclockwise to remove it from its housing. b d a 8 PN 624026AE Discard the old lamp assembly. 11-99 1 DIAGNOSTICS REPLACEMENT PROCEDURES IMPORTANT Risk of compromising output of the new lamp if the surface is smudged. Fingerprints or other smudges on the lamp can affect output. Do not touch the surface of the lamp. b a 9 Using care not to touch the surface of the lamp: a. Insert the new lamp assembly inside the housing. b. Place the bracket (with wings up) on the housing. c. Turn the lamp assembly clockwise until secure. d. Reinstall the two screws removed in step 7. e. Reconnect the lamp to the Power Supply. d c 10 Plug the Analyzer’s power cord into its power source (electrical outlet). 11 Power up the system as instructed in Powering Up the System and Logging On in Chapter 5. The power on sequence will do a Startup and background cycle if Auto-Startup is enabled. 11-100 PN 624026AE DIAGNOSTICS REPLACEMENT PROCEDURES 12 Verify correct operation: a. If Startup was not automatically done, b. Verify that the new lamp is lighted. . r If it is, go to step 13. r If it is not, then troubleshoot the system to determine the problem. 13 When the Startup routine is done: a. Turn the instrument off. b. Unplug it from the power outlet. 14 Replace the top cover. a. Place the top cover (b) on the instrument. b. Tighten the 7 hex screws (c) to secure the cover to the instrument frame. b c c c PN 624026AE 11-101 1 DIAGNOSTICS REPLACEMENT PROCEDURES 15 Re-attach the left side panel: a. Slide the left side panel into placed. b. Tighten the two hex screws (b), then the other two hex screws (c) to secure the door to the instrument frame. b c 16 Replace the right side panel: a. Slide the panel (b) into place. b. Tighten the screws (c) with the door key. c b 17 After closing all doors and replacing all covers, plug the instrument into the power source. 18 Verify instrument performance by running a fresh, whole-blood sample. 11-102 PN 624026AE DIAGNOSTICS REPLACEMENT PROCEDURES Replacing the Rinse Bath Drain Filter Purpose Do this procedure when instructed by a Beckman Coulter representative. Supplies Needed (door key) r (filter assembly) r Note: For any part that you use from your spare parts kit, be sure to record the part number for reordering. Procedure Do this procedure to replace the Rinse bath drain filer. PN 624026AE 1 Power down the system as instructed in Powering Down the System and Logging Off in Chapter 5. 2 Unplug the Analyzer from its power source (wall outlet). 11-103 1 DIAGNOSTICS REPLACEMENT PROCEDURES 3 4 11-104 Remove the right side panel: a. Loosen the screws (b) with the door key. b. Pull the panel up (c) to remove. b c Locate the filter between the rinse bath and valve 27. PN 624026AE DIAGNOSTICS REPLACEMENT PROCEDURES IMPORTANT Risk of leakage from the rinse bath filter if the gasket is lost. The rinse bath filter has an upper half and a lower half. When replacing the filter, keep the new filter together so that the small gasket inside the filter stays in place. 5 6 PN 624026AE Remove the rinse bath filter: a. Remove the tubing from of the rear port of valve 27. b. Grasp the upper half of the filter and twist it until it is completely loosened from the top fitting. c. Remove the tubing from the bottom of the filter. Properly dispose of the old rinse bath filter. 11-105 1 DIAGNOSTICS REPLACEMENT PROCEDURES 7 8 Install the new rinse bath filter: a. Connect the existing tubing to the bottom of the new filter. b. Grasp the upper half of filter and insert the end into the fitting. c. Secure the filter by turning as needed. d. Connect the tubing on the bottom of the filter to the rear port of valve 27. e. Push the tubing down over the fitting till it is secure. Replace the right side panel: a. Slide the panel (b) into place. b. Tighten the screws (c) with the door key. c b 11-106 PN 624026AE DIAGNOSTICS REPLACEMENT PROCEDURES 9 Plug the Analyzer’s power cord into its power source (electrical outlet). 10 Power up the system as instructed in Powering Up the System and Logging On in Chapter 5. 11 Cycle a sample with known results to verify instrument performance. 12 After the cycle is complete: a. Remove the right side panel (see Removing the Right Panel in this chapter). b. Confirm there are no leaks and that the rinse bath is empty. c. Replace the right side panel (see Replacing the Right Panel in this chapter). 7367382A 13 Resume normal operation. PN 624026AE 11-107 1 DIAGNOSTICS OPENING THE TUBE HOLDER DOOR IF JAMMED 11.12 OPENING THE TUBE HOLDER DOOR IF JAMMED IMPORTANT Risk of instrument damage if this procedure is done prematurely. Do this procedure only when the system fails to automatically open the tube holder door. If the system shuts off before the tube holder door opens, do this procedure to manually open the door. 1 . If the tube holder door fails to open, go to step 3. 2 Do Hardware Reset in this chapter. If the tube holder door fails to open, go to step 3. 11-108 3 Power down the System as instructed in Powering Down the System and Logging Off in Chapter 5. 4 Unplug the Analyzer from its power source (wall outlet). PN 624026AE DIAGNOSTICS OPENING THE TUBE HOLDER DOOR IF JAMMED 5 Pull the right front door open. 6 Insert the key into the hole on the right of the instrument, near the tube holder door, until the door releases. Note: If the door fails to open or if it becomes jammed again, contact a Beckman Coulter representative. 7 PN 624026AE Close the right front door. 11-109 1 DIAGNOSTICS INSTALLING THE LIFTING HANDLES INTO THE ANALYZER 8 Plug the Analyzer into its power source. 9 Power up the system as instructed in Powering Up the System and Logging On in Chapter 5. 10 Do Hardware Reset in this chapter. If the tube holder door fails to open, contact a Beckman Coulter representative. 11 If the tube holder door opens, verify system performance and resume normal operation. 11.13 INSTALLING THE LIFTING HANDLES INTO THE ANALYZER Due to the Analyzer’s weight, four lifting handles are provided to allow at least two people to safely move the instrument. Do this procedure before moving the instrument. Supplies Needed: B Lifting handles (4) 1 11-110 Power down the System as instructed in Powering Down the System and Logging Off in Chapter 5. PN 624026AE DIAGNOSTICS INSTALLING THE LIFTING HANDLES INTO THE ANALYZER PN 624026AE 2 Unplug the Analyzer from its power source (wall outlet). 3 Locate the openings for the four lifting handles. 4 Insert the four handles into their corresponding openings. a. Insert the appropriate end of the handle into the opening and push in as far as possible. b. Rotate the handle clockwise until it locks in the lifting position. c. Ensure that the handle is securely in place. d. Repeat steps a through c until all four handles are in place. 11-111 1 DIAGNOSTICS SYSTEM ERRORS WARNING Risk of operator injury if only one person lifts the instrument. The instrument has lifting handles and weighs more than one person should lift. Therefore, to prevent injury, at least two people – following appropriate safety precautions and using the lifting handles – should lift the instrument together. 5 With at least one person on each side of the Analyzer, grasp the handles and safely lift the Analyzer to move it. 11.14 SYSTEM ERRORS What Error Messages Mean Table 11.5 lists errors messages that may appear on the instrument. Table 11.5 Error Messages Message Probable Cause Suggested Action ‘’X” Not Reaching Home Motor did not reach home sensor. 1. Do Auto-Clean (Running). Note: X = name of motor. “X” value cannot be less than “Y” value. Enter a value of at least “Y”. “X” value out of range [“Y” - “Z”] The value entered is out of range. Enter a value within the range [“Y” - “Z’]. A Communication Error Occurred. The Analyzer and Workstation are not communicating. 1. Verify that the cables are properly connected. Another function was attempted while the cycle was in progress 1. Allow the cycle to be completed. Alarm: Diagnostic Menu must be closed A function was attempted while the Diagnostic menu is ope 1. Exit from the Diagnostic menu. Alarm: Remote connection needed Connection with Host computer was lost Do Hardware Reset. Autoloader Transfer Mechanism Autoloader transfer mechanism not reaching home 1. Do Hardware Reset. Alarm: Cycle in Progress 11-112 The value entered is less than “Y”. 2. If the problem persists, contact a Beckman Coulter representative. 2. If the problem persists, contact a Beckman Coulter representative. 2. Do Hardware Reset. 2. Do Hardware Reset. 2. Check the motor as instructed in Motors (Checking). PN 624026AE DIAGNOSTICS SYSTEM ERRORS Table 11.5 Error Messages (Continued) Message Suggested Action Autoloader transfer motor failure Autoloader transfer motor failed 1. Do Hardware Reset. Automatic calibration failed. Calibration factors out of range. Attempt was made to save calibration factors, but one or more of the factors are out of range. Contact a Beckman Coulter representative. Bath enclosure door open Bath enclosure door (right side panel) is open 1. Close door. If a cycle is attempted while the right side door is open, this message is generated. 1. Close the door. The temperature in the counting bath compartment is outside of the acceptable range. 1. Ensure the sure right side door is closed. Bath Enclosure Door Opened Bath enclosure temperature out of range. Actual %d. Min %d. Max %d. 2. Check the motor as instructed in Motors (Checking). 2. Do Auto-Clean (Running) 2. Do Hardware Reset. 2. Wait a few minutes. 3. If the problem persists, contact a Beckman Coulter representative. Bath enclosure temperature out Bath enclosure temperature of range. Actual 0. Min 0. Max. 0 is out of range Do Hardware Reset. Bath enclosure temperature sensor failure Bath enclosure temperature sensor failed Do Hardware Reset. Bath enclosure temperature sensor not connected Bath enclosed temperature sensor is not connected Do Hardware Reset. Calibration factors modified. Run Analyzer and Workstation calibration. calibration factors do not match. 1. Do Edit/Accept Calibration Factors to accept the calibration values. Cassette in wrong position Cassette is not correctly positioned in the Cassette Input Tray 1. Place cassette in correct position. Cassette moving left sensor error An error occurred with the sensor that detects cassette movement to the left Do Hardware Reset. Cassette moving right sensor error An error occurred with the sensor that detects cassette movement to the right Do Hardware Reset. Cassette not identified System could not read the barcode label on the cassette 1. Check the barcode label to ensure it is legible. Cassette transfer end sensor error PN 624026AE Probable Cause 2. If the message re-appears, contact a Beckman Coulter representative. 2. Restart cycle. 2. Restart the cycle. An error occurred with the Do Hardware Reset. sensor that detects the end point of cassette movement 11-113 1 DIAGNOSTICS SYSTEM ERRORS Table 11.5 Error Messages (Continued) Message Probable Cause Suggested Action Check Diluent level and run a Prime Diluent cycle. Diluent reservoir is unable to fill. Check the diluent level. Do Replacing the Diluent Reagent if necessary. Diluent reagent is empty. CO% Resistive and analytical pulses for a cell fail internal criteria 1. Re-run the sample COM error on slave 0 Communication error Do Hardware Reset. Communication with mechanical part lost Communication between software and hardware was lost Do Hardware Reset. Counting syringe mechanism not reaching home Counting syringe mechanism not reaching home 1. Do Auto-Clean (Running). Counting syringe motor failure Counting syringe motor failed 1. Do Auto-Clean (Running). 2. If the problem persists, contact your local Beckman Coulter representative. 2. Check the motor as instructed in Motors (Checking). 2. Check the motor as instructed in Motors (Checking). Database restore in progress ... Attempt was made to restore the database while the system is busy. Make sure Analyzer is idle before attempting to restore the database. Diff Syringes Mechanism Not Reaching Home Diff syringes mechanism not reaching home 1. Do Auto-Clean (Running). Diff Syringes Motor Failure Diff syringes motor failed 2. Check the motor as instructed in Motors (Checking). 1. Do Auto-Clean (Running). 2. Check the motor as instructed in Motors (Checking). DIFF transfer sensor timeout DIFF transfer sensor timed out Do Auto-Clean (Running). Diluter syringes mechanism not reaching home Diluter syringe mechanism not reaching home 1. Do Auto-Clean (Running). Diluter syringes motor failure Diluter syringe motor failed 2. Check the motor as instructed in Motors (Checking). 1. Do Auto-Clean (Running). 2. Check the motor as instructed in Motors (Checking). 11-114 Drain 1 sensor timeout Drain 1 sensor timed out Do Auto-Clean (Running). Drain 1 syringe mechanism not reaching home Drain 1 syringe mechanism not reaching home 1. Do Auto-Clean (Running). 2. Check the motor as instructed in Motors (Checking). PN 624026AE DIAGNOSTICS SYSTEM ERRORS Table 11.5 Error Messages (Continued) Message Probable Cause Suggested Action Drain 1 syringe motor Drain 1 syringe motor failed 1. Do Auto-Clean (Running). 2. Check the motor as instructed in Motors (Checking). Drain 2 sensor timeout Drain 2 sensor timed out Do Auto-Clean (Running). Drain 2 syringe mechanism not reaching home Drain 2 syringe mechanism not reaching home 1. Do Auto-Clean (Running). Drain 2 syringe motor failure Drain 2 syringe motor failed 1. Do Auto-Clean (Running). 2. Check the motor as instructed in Motors (Checking). 2. Check the motor as instructed in Motors (Checking). Drain 3 sensor timeout Drain 3 sensor timed out Do Auto-Clean (Running). Drain Timeout Problems with draining. 1. Do Hardware Reset. Rinse bath filter may be clogged. 2. Do Replacing the Rinse Bath Drain Filter. 3. If the problem persists, contact a Beckman Coulter representative. Error management failure Error management failed Do Hardware Reset. Error on cycle 0 A cycle error occurred Do Hardware Reset. Error on raw results An error occurred when transmitting raw results Do Hardware Reset. Error on start internal clock Internal clock start failure Do Hardware Reset. Flow cell syringe mechanism motor failure Flow cell syringe mechanism failed 1. Do Auto-Clean (Running). Flow cell syringe motor not reaching home Flow cell syringe mechanism not reaching home 1. Do Auto-Clean (Running). Front cover open Front cover is open 1. Close front covers. 2. Check motor in Diagnostics. 2. Check the motor as instructed in Motors (Checking). 2. Do Hardware Reset. PN 624026AE Hbg blank error Hgb reference value was not within range (2.5 to 4.99 V) Do Auto-Clean (Running) Holder sensor 1 incorrect position Holder 1 sensor is in the incorrect position Do Hardware Reset. Holder sensor 2 incorrect position Holder 2 sensor is in the incorrect position Do Hardware Reset. 11-115 1 DIAGNOSTICS SYSTEM ERRORS Table 11.5 Error Messages (Continued) 11-116 Message Probable Cause Suggested Action Holder sensor 3 incorrect position Holder 3 sensor is in the incorrect position Do Hardware Reset. Holder sensor 4 incorrect position Holder 4 sensor is in the incorrect position Do Hardware Reset. Home motor 0 error Home motor error Do Hardware Reset. Host Communication Error (ACK) There is a problem with the communication or handshaking to the host computer. Verify that the protocol set up in the host transmission screen matches the protocol expected by the host computer. Host Communication Error (Chars) There is a problem with the communication or handshaking to the host computer. Verify that the protocol set up in the host transmission screen matches the protocol expected by the host computer. Host Communication Error (ENQ) There is a problem with the communication or handshaking to the host computer. Verify that the protocol set up in the host transmission screen matches the protocol expected by the host computer. Host Communication Error (Timeout) There is a problem with the communication or handshaking to the host computer. Verify that the protocol set up in the host transmission screen matches the protocol expected by the host computer. Host Communication Error (Timeout) There is a problem with the communication or handshaking to the host computer. Verify that the protocol set up in the host transmission screen matches the protocol expected by the host computer. Host Communication Error (Write) There is a problem with the communication or handshaking to the host computer. Verify that the protocol set up in the host transmission screen matches the protocol expected by the host computer. Incorrect cassette transfer movement (left) Cassette moved to the left Do Hardware Reset. Incorrect cassette transfer movement (right) Cassette moved to the right Do Hardware Reset. Incorrect pos. motor counting (0). Min : 0 Max : 0 Counting motor is in the wrong position Do Hardware Reset. Incorrect pos. motor diff (0). Min : 0 Max : 0 Diff motor is in the wrong position Do Hardware Reset. Incorrect pos. motor diluter (0). Min : 0 Max : 0 Diluter motor is in the wrong position Do Hardware Reset. Incorrect pos. motor drain 1 (0). Min : 0 Max : 0 Drain 1 motor is in the wrong position Do Hardware Reset. PN 624026AE DIAGNOSTICS SYSTEM ERRORS Table 11.5 Error Messages (Continued) Message Probable Cause Suggested Action Incorrect pos. motor drain 2 (0). Min : 0 Max : 0 Drain 2 motor is in the wrong position Do Hardware Reset. Incorrect pos. motor loader (0). Min : 0 Max : 0 Loader motor is in the wrong position Do Hardware Reset. Incorrect pos. motor mixer (0). Min : 0 Max : 0 Mixer motor is in the wrong position Do Hardware Reset. Incorrect pos. motor needle (0). Min : 0 Max : 0 Needle motor is in the wrong position Do Hardware Reset. Incorrect pos. motor sampling (0). Min : 0 Max : 0 Sampling motor is in the wrong position Do Hardware Reset. Incorrect pos. motor transfer (0). Min : 0 Max : 0 Transfer motor is in the wrong position Do Hardware Reset. Incorrect pos. motor traverse (0). Min : 0 Max : 0 Traverse motor is in the wrong position Do Hardware Reset. Input left sensor error Input left sensor error Do Hardware Reset. Input mechanism motor not reaching home Input mechanism not reaching home 1. Do Hardware Reset. Input motor failure Input motor failed 1. Do Hardware Reset. 2. Check the motor as instructed in Motors (Checking). 2. Check the motor as instructed in Motors (Checking). Input right sensor error Input right sensor error Do Hardware Reset. Instrument stopped by user User immediately stopped the instrument Do Hardware Reset. Instrument stopped by user at the end of cassette User selected to stop the instrument when the cassette in progress finished Do Hardware Reset. Instrument stopped by user at the end of cycle User selected to stop the instrument when the cycle in progress finished Do Hardware Reset. Insufficient Disk Space Insufficient disk space to backup data to the selected drive. 1. Select a drive (D) with sufficient space to back up the data. Internal barcode reader failed Do Hardware Reset. Internal barcode error PN 624026AE 2. If necessary, delete the old database backup, then retry. 11-117 1 DIAGNOSTICS SYSTEM ERRORS Table 11.5 Error Messages (Continued) Message Probable Cause Suggested Action Internal synchronization failed Internal synchronization failed Do Auto-Clean (Running) Invalid date An invalid date was entered. Enter a valid date. Invalid Input Invalid data was entered. Enter valid data. Invalid Lot Number Entered. Enter Correct Lot Number. An invalid lot number was entered. 1. Verify that the correct reagent is selected for replacement. 2. Re-enter the lot number. Invalid Password Entered. Try again. An invalid password was entered. Enter a valid password. Invalid Reagent Lot Number An invalid lot number was Entered. Enter Correct Reagent entered. Lot Number. 1. Verify that the correct reagent is selected for replacement. LIS communication module closed Communication failed between system and Host Do Hardware Reset. Low diluent in reservoir. Diluent level low 1. Check the Diluent level as instructed in Viewing Reagent Levels. 2. Re-enter the lot number. 2. Prime the Diluent as instructed in Prime Reagents. Lower piercing sensor incorrect position Lower piercing sensor is in the wrong position Do Hardware Reset. Minimum of 5 Selected Results Required to Calibrate At least 5 calibration runs are required to save calibration factors, and less than 5 are included. Include at least 5 calibration runs before saving the calibration factors. Mismatch between first and second barcode readings on cass. X pos. X The internal barcode reader read the same barcode label differently the first and second time Do Hardware Reset. Mixer incorrect grabber position Tube mixer arm is in the wrong position 1. Do Hardware Reset. Mixer mechanism not reaching home Tube mixer mechanism not reaching home 1. Do Hardware Reset. Mixer motor failure Tube mixer motor failed 2. Check the motor as instructed in Motors (Checking).s 2. Check the motor as instructed in Motors (Checking). 1. Do Hardware Reset. 2. Check the motor as instructed in Motors (Checking). Motor 0 is active 11-118 The specified motor is active Do Hardware Reset. PN 624026AE DIAGNOSTICS SYSTEM ERRORS Table 11.5 Error Messages (Continued) Message Probable Cause Name Already Exists The name you typed already exists. Suggested Action 1. . 2. Type another name. No Cassette(s) There are no cassettes in the Cassette Input Tray 1. Load cassettes. 2. Restart cycle. No communication with hardware No communication between Do Hardware Reset. hardware and software No Tube Holder Tube holder door was closed without a tube holder in place. 1. Insert the tube holder. Tube holder not in 12 o’clock pierce position. 3. Close the tube holder door. One or more calibration factors failed criteria. Save calibration? Calibration factors were not within the limits. Contact a Beckman Coulter representative. Output Area Full Cassette Output area is full and additional cassettes cannot be ejected 1. Unload cassettes. Output sensor incorrect position Output sensor is in the wrong position Do Hardware Reset. Patient Demographics Received/Modified From Host. Order cannot be saved. Attempt was made at the Workstation to modify patient demographics received from a host computer. None. Patient demographics received from a host computer cannot be modified at the Workstation. Piercing mechanism incorrect position Piercing mechanism is in incorrect position 1. Do Auto-Clean (Running). Please check printer is connected, on-line, and has paper. Continue? An error indication has been 1. Ensure there is paper in the printer and that the printer is ready. sent from the Printer to the instrument; usually a paper 2. Refer to the Printer user’s manual for out message. additional information. PLT Interpretation Not Possible Multiple analytical alarms (e.g. Voteout) occurred 1. Re-run the sample Printer not ready 1. Check the printer. Printer error 2. Verify that the tube holder is in the pierce position for the desired tube. 2. Restart cycle 2. Check the motor as instructed in Motors (Checking). 2. If the problem persists, contact your local Beckman Coulter representative. 2. Retry printing. Printer module closed Printer module closed 1. Do Hardware Reset. 2. Retry printing. PN 624026AE 11-119 1 DIAGNOSTICS SYSTEM ERRORS Table 11.5 Error Messages (Continued) Message Probable Cause Suggested Action RBC Interpretation Not Possible Multiple analytical alarms (e.g. Voteout) occurred 1. Re-run the sample 2. If the problem persists, contact your local Beckman Coulter representative. Reagent level low. Insufficient for daily workload. This message is given at the end of Startup following a new Workday if there is not enough reagent remaining to complete the daily workload that has been set up. Do Replacing the Diluent Reagent and/or Replacing Reagents: Fix, WBC Lyse, Hgb Lyse, or Rinse Reagents. Reagent level low. Insufficient to run analysis. There is not enough reagent to continue 1. Change the reagent as instructed in Replacing Reagents Procedure. 2. Restart the cycle. Reagent level low. Insufficient to run cassette. There is not enough reagent to continue 1. Change the reagent as instructed in Replacing Reagents Procedure. 2. Restart cycle. Reagent temperature out of range. Actual 0. Min. 0 Max. 0 Reagent temperature is out of range Do Hardware Reset. Reagent temperature sensor failure Reagent temperature sensor failed Do Hardware Reset. Reagent temperature sensor not connected Reagent temperature sensor is not connected Do Hardware Reset. Result not stored The result was not stored Do Auto-Clean (Running) RS232 error Communication error with Host Check Host connection. Run new cycle while analyzer busy A new cycle was attempted Do Auto-Clean (Running) while the Analyzer was busy Sample ID (null) in progress The specified sample is being analyzed Allow cycle to complete. Sample probe mechanism not reaching home Sample probe mechanism not reaching home 1. Do Auto-Clean (Running). Sample probe motor failure Sample probe motor failed 2. Check the motor as instructed in Motors (Checking). 1. Do Auto-Clean (Running). 2. Check the motor as instructed in Motors (Checking). Sampling syringe mechanism not reaching home Sampling syringe mechanism not reaching home 1. Do Auto-Clean (Running). 2. Check the motor as instructed in Motors (Checking). Sampling syringe motor Sampling motor failed 1. Do Auto-Clean (Running). 2. Check the motor as instructed in Motors (Checking). 11-120 PN 624026AE DIAGNOSTICS SYSTEM ERRORS Table 11.5 Error Messages (Continued) Message Probable Cause Suggested Action SIL communication error A communication error occurred View the Host log for details. See Viewing Logs in this chapter. Startup Not Done Startup was not done Do Startup Procedure in Chapter 6. Startup Not Effective All 3 Startup attempts failed 1. Do Startup Procedure in Chapter 6. 2. If the problem persists, contact a Beckman Coulter representative. Stop cassette input switch detected Stop cassette input switch 1. Do Hardware Reset. was detected but should not 2. Check the motor as instructed in have been Motors (Checking). Stop cassette input switch not detected Stop cassette input switch 1. Do Hardware Reset. was not detected but should 2. Check motor in Diagnostics have been Stop cassette transfer sensor detected Stop cassette transfer sensor was detected but should not have been Stop cassette transfer sensor not detected Stop cassette transfer sensor not detected but should have been 1. Do Hardware Reset. Traverse mechanism not reaching home Traverse mechanism not reaching home 1. Do Auto-Clean (Running). Traverse motor failure Traverse motor failed 1. Do Auto-Clean (Running). 1. Do Hardware Reset. 2. Check the motor as instructed in Motors (Checking). 2. Check the motor as instructed in Motors (Checking). 2. Check the motor as instructed in Motors (Checking). 2. Check the motor as instructed in Motors (Checking). Tube detection sensor incorrect position Tube detection sensor is in wrong position Do Hardware Reset. Tube holder mechanism failure Tube holder mechanism failed 1. Do Hardware Reset. Tube is too high in the cassette 1. Open left front cover. Tube too high in cassette 2. Restart cycle. 2. Move cassette from input area. 3. Close left front cover. 4. Restart cycle. PN 624026AE Two casettes with same ID 0 in transfer mechanism Two cassettes with the same ID are in the cassette transfer mechanism Verify each cassette’s ID. Unable to launch LIS communication module Communication not made with Host Do Hardware Reset. Unable to launch print module Printer module could not be launched Do Hardware Reset. Upper piercing sensor incorrect position Upper piercing sensor is in the wrong position Do Hardware Reset. 11-121 1 DIAGNOSTICS TROUBLESHOOTING GUIDES Table 11.5 Error Messages (Continued) Message Probable Cause Suggested Action Valve already activated The specified valve is already activated Do Hardware Reset. Waste full Waste container is full 1. Do Replacing the Waste Container. 2. Restart. WBC Interpretation Not Possible Multiple analytical alarms (e.g. Voteout) occurred 1. Re-run the sample 2. If the problem persists, contact your local Beckman Coulter representative. 11.15 TROUBLESHOOTING GUIDES Troubleshoot instrument problems by using Table 11.6. Table 11.6 Troubleshooting Guide Problem Area Situation Probable Cause Suggested Action Power Power will not turn on Power cord loose or not securely connected. Ensure that the power cords are properly connected. Workstation turned off. Turn the Workstation on. No voltage or wrong voltage at laboratory power outlet. Ensure the voltage is on and that the outlet is the correct Vac. Defective power switch or blown fuse. Contact a Beckman Coulter representative. – 1. Click Retry. Log on 11-122 Software fails to connect to the analyzer during log on 2. If the software fails to connect, contact a Beckman Coulter representative. PN 624026AE DIAGNOSTICS TROUBLESHOOTING GUIDES Table 11.6 Troubleshooting Guide (Continued) Problem Area Situation Probable Cause Suggested Action Startup Startup failed three times – 1. Verify the reagents are not expired. Replace reagent if necessary. See Replacing Reagents Procedure in this chapter. 2. Do Heading 6.3, STARTUP again. 3. Do Extended Cleaning. Temperature not reached Instrument did not reach operating temperature. Wait 5 minutes to allow the instrument to reach the operating temperature. If the problem persists, contact a Beckman Coulter representative. Control verification out of acceptable limits – 1. Rerun the control. 2. Run a new vial of control. 3. Do Extended Cleaning. 4. If the problem persists, contact a Beckman Coulter representative. Sampling Sampling probe not working properly. Motor Contact a Beckman Coulter representative. Dilution Traverse motion Motor problem 1. Do the appropriate motor test. 2. If the problem persists, contact a Beckman Coulter representative. Sample distribution Pneumatic/syringe problem Analyze a sample and check that specimen is correctly distributed into the baths. See Aspiration in Chapter 2. Drain and rinse Pneumatic/syringe problem 1. Drain the baths. See Drain Baths in this chapter. 2. Rinse the baths. See Backflush in this chapter. 3. If the problem persists, contact a Beckman Coulter representative. PN 624026AE 11-123 1 DIAGNOSTICS LOGS Table 11.6 Troubleshooting Guide (Continued) Problem Area Situation Probable Cause Suggested Action Results Poor reproducibility Bent sampling probe Contact a Beckman Coulter representative. No parameter results Bent sampling probe Contact a Beckman Coulter representative. No sample aspiration Reagent problem Excessive flagging Collection and/or mixing problem with sample Contact a Beckman Coulter representative. Reagent problem Printer Reagents Printer does not work Printer may be turned off. Turn the printer on. Printer may not be setup or connected properly Refer to the printer user’s manual. Level low Not enough reagent in the bottle/container. Do Replacing Reagents Procedure. Waste sensor alarm beeps Waste container is full. Do Replacing the Waste Container. Waste sensor battery is low. Replace the battery. Motor alarms are triggered. Do Hardware Reset. Incorrect mechanical Defective stepper operation motors Current cycle stops. Incorrect pneumatic operation Leaks or blockages Reagent alarms are triggered. 1. Do Hardware Reset. 2. Do Prime Reagents. Current cycle stops. Incorrect optical operation Incorrect electrical operation Specific flags. 1. Do Hardware Reset. 2. Do Prime Reagents. Dirty optical parts. Hgb blank cycle measurements are outside acceptable limit. Incorrect main supply voltage Instrument would not initialize. Ensure correct voltage from power source. Defective optical parts. – means not applicable. 11.16 LOGS Overview Logs contain information regarding specific events performed by the system during operation. That information in the log is called an “entry”. Entries to the logs are made automatically by the system except for the Maintenance log, which requires you to manually add the entry. Logs or log entries cannot be deleted or edited. However, you can add comments to any of the logs, which include: 11-124 r Calibration Log r Quality Control Log PN 624026AE DIAGNOSTICS LOGS r Reagent Log r Maintenance Log r Patient/Worklist Log r Setup Log r Host Log r Alarms and Errors Log r Startup Log Understanding the Logs Menu Screen See Figure 11.20 and Table 11.7. Figure 11.20 Logs Menu Screen Table 11.7 Logs Screen Icons Icon PN 624026AE Name Function Calibration Log Opens the Calibration log. See Calibration Log in this chapter. Quality Control Log Opens the QC log. See Quality Control Log in this chapter. Reagent Log Opens the reagents log. See Reagent Log in this chapter. Maintenance Log Opens the maintenance log. See Maintenance Log in this chapter. Patient/Worklist Log Opens the patient/Worklist log. See Patient/Worklist Log in this chapter. Setup Log Opens the setup log. See Setup Log in this chapter. 11-125 1 DIAGNOSTICS LOGS Table 11.7 Logs Screen Icons (Continued) Icon Name Function Host Log Opens the host log. See Host Log in this chapter. Alarms and Errors Log Opens the alarms and errors log. See Alarms and Errors Log in this chapter. Startup Log Opens the Startup log. See Startup Log in this chapter. Understanding the Logs The format of each log is the same regarding the Date/Time, By, Description, and Comment columns. However, the types of entries differ for each log. See Figure 11.21 for details on reviewing log entries. Figure 11.21 Understanding the Logs (Alarms and Errors Log Shown): Details 11-126 b Shows the entry that is selected and displayed in h. c Log name. d A log entry. e The reason why the log entry was made. f The scroll bar which allows you to scroll right and left to see additional information, such as comments. PN 624026AE DIAGNOSTICS LOGS g Allows you to add comments to the log. See Adding Comments to the Logs in this chapter. h This area shows the log entry information (d), including information that may not be easily seen on the screen without scrolling, such as comments (if any). i The operator who was logged into the system at the time the entry was made. j Date and time the system made the log entry. When the system makes an entry into a log, the entry is posted to the appropriate log. For example, entries regarding reagents are made to the Reagents log. See Table 11.8 for details regarding the various entries made into each log. Table 11.8 Log Details Log Calibration Log Entries Made into the Log(s) r when calibration is done Storage Capacity† 5 years r when a target value is changed r when a calibration analysis is rejected r when analysis is started and the calibrator is expired Quality Control Log r when a QC target value is changed 1 year r when a QC analysis is rejected Reagent Log when a reagent is replaced 5 years Maintenance Log ATTENTION: The system does not automatically make entries into the Maintenance log. 5 years When you perform any maintenance operation, document the maintenance information in the log as instructed in Adding Entries to the Maintenance Log. Patient/Worklist Log r when a patient file is modified (manually or by the Host) 1 year r when there is a mismatch of a sample’s cassette/position and order (and the information appears on the Manual Match screen) r when you match an order and a result on the Manual Match screen Setup Log when a setting is modified 1 year Host Log when a file from the Host is rejected (e.g. when an order is pending a re-run or when the cassette on which the tube is found is in progress of analysis 1 year Alarms and Errors Log 1 year when PN 624026AE flashes 11-127 1 DIAGNOSTICS LOGS Table 11.8 Log Details Log Entries Made into the Log(s) Storage Capacity† Startup Log when a Startup is run 1 year t the entry line is green if Startup passed t the entry line is red if Startup failed or Startup is out of limits †Prior entries to the logs are deleted based on “first in, first out” as the capacity is exceeded. Viewing Logs Do this procedure to view a log. 1 From the Main Menu screen, 2 the icon for the log you want to view. . . See Table 11.7 for icon details. 11-128 PN 624026AE DIAGNOSTICS LOGS 3 When the log opens, you may need to scroll down to locate the entry you want to view. Once you locate the desired entry, scroll right to see additional information. 4 To add comments to the log, do Adding Comments to the Logs in this chapter. 5 To print log entries, do Printing Log Entries. Adding Comments to the Logs For the Reagents log or Calibration log, you may be prompted to enter a comment at the time the system makes the entry if that option is selected in Logs (Comments Prompt). Do this procedure to add comments to any of the logs after the entry is made. 1. If the log is not already open: a. b. . . the icon for the desired log. 2. . 3. Type your comment (up to 50 characters) in the comment window. 4. 5. PN 624026AE From the Main Menu screen, to save the comment. View the log to verify that the comment was added. Remember, you may need to scroll to the right to see the comment. 11-129 1 DIAGNOSTICS LOGS Adding Entries to the Maintenance Log Except for the Maintenance log, the system automatically makes the entries to the appropriate log. For the Maintenance log, you must manually add the entry to detail the maintenance you performed on the system. Do this procedure to manually add an entry to the Maintenance log. 1. If the log is not already open: a. b. 11-130 From the Main Menu screen, . . to open the log. PN 624026AE DIAGNOSTICS LOGS 2. . a. Type the entry information at the input window: Action Performed = 35 characters available Duration of Action = 10 characters available Comment = 50 characters available For example, if you cleaned the tube holder door and it took one minute to do, your input may be something like this: “Cleaned tube holder door” in Action Performed, “1 minute” in Duration of Action. “Cleaned tube holder door as instructed in the Operator’s Guide.” in the Comment field. b. c. . View the log to verify the entry was added. Figure 11.22 shows what the entry would be using the above example. PN 624026AE 11-131 1 DIAGNOSTICS LOGS Figure 11.22 Maintenance Log Entry Printing Log Entries Do this procedure to print log entries from any log. 1. If the log is not already open: a. b. 2. From the Main Menu screen, . . the icon for the log you want to open. After the desired log opens, . ATTENTION: All logs retain at least one year’s worth of entries; some retain five year’s worth. Keep in mind that a week’s worth of entries on the Startup log will probably be more than a week’s worth of entries on the Reagents log. Therefore, specify the exact “Start” and “End” dates you want printed. 11-132 PN 624026AE DIAGNOSTICS LOGS 3. Select the date range for the entries you want to print: 4. Verify the printer is ready. 5. PN 624026AE to print. 11-133 1 DIAGNOSTICS LOGS 11-134 PN 624026AE ASETUP A A.1 INSTALLATION A Beckman Coulter representative will install your Analyzer, Workstation, software, and printer. A.2 DEFAULT CONFIGURATION Your instrument was configured prior to installation. Table A.1 shows the default configuration information. Table A.1 Instrument Default Settings A.3 Feature Default Settings To Change the Setting Auto-Clean frequency 100 Do Auto-Clean Frequency (Setting). Automatic Shutdown On Do Shutdown (Automatic) Automatic Startup Off Do Startup (Automatic). Daily workload CBC: 10 CBC/DIFF: 40 Do Daily Workload (Defining for CBC and CBC/DIFF). Language English Do Language (Selecting). Manual Match OFF Do Manual Match (Turning ON or Off). Reporting unit US Do Units (Selecting the Reporting Unit). RUO parameters enabled Disabled Do RUO Parameters (Enabling/Disabling) Worklist Match Option Barcode Do Worklist Match and Manual Match Options. XB/XM Option OFF Do XB/XM Options (Enabling/Disabling). SETUP OVERVIEW Password Requirements Only Supervisors and Service have access to the Setup screen. Changes to Instrument Setup Any time you change the instrument setup, print a setup report for your records. See Analyzer Configuration and Workstation Configuration in Appendix D for details. PN 624026AE A-1 SETUP SETUP OVERVIEW Understanding the Setup Screen See Figure A.1. Figure A.1 Setup Menu Screen Table A.2 Setup Screen Icons Icon Note: A-2 Name Function Miscellaneous Opens the Miscellaneous setup screens. See Heading A.4, OPERATIONAL SETUP. Quality Assurance Setup Opens the QA setup screens. See Heading A.5, QUALITY ASSURANCE SETUP. Auto Functions Opens the auto functions (e.g. Auto-Print, Auto-Clean, etc.) setup screen. See Heading A.7, AUTO-FUNCTIONS SETUP. System Opens the System setup screen. See Heading A.8, SYSTEM SETUP. Save Restore Conf. Opens the Configuration Save/Restore screen. See Heading D.2, CONFIGURATION SAVE/RESTORE SETUP. Operators Opens the Operators setup screen. See Heading A.9, OPERATOR (USERS) SETUP. Flagging Sets Opens the Flagging Sets setup screen. See Heading A.10, FLAGGING SETS SETUP. Prints the Workstation Setup Report. PN 624026AE SETUP OPERATIONAL SETUP A.4 OPERATIONAL SETUP Three tabs are available for this option: General, Location/Physician, and Units. For additional information, see: r General r Location/Physician (Adding/Editing/Deleting) r Units (Selecting the Reporting Unit) General Under the General tab (Figure A.2), you can define/edit these settings: r Auto-Numbering (Setting the AUTO_SID Starting Number) r Default Panel (Selecting CBC or CBC/DIFF) r Worklist Match Option (Selecting) r Manual Match (Turning ON or Off) r Logs (Comments Prompt) r RUO Parameters (Enabling/Disabling) r Auto-Stop for QA Messages (Selecting) r Auto-Stop for Number of Consecutive Results With Selected Characteristics (Selecting) Figure A.2 General Tab Settings PN 624026AE A-3 A SETUP OPERATIONAL SETUP b Allows you to enter the Auto-Numbering starting number. See Auto-Numbering (Setting the AUTO_SID Starting Number) in this chapter. c Allows you to define the default panel (CBC/DIFF or CBC). See Default Panel (Selecting CBC or CBC/DIFF) in this chapter. d Allows you to enable/disable RUO Parameters. See RUO Parameters (Enabling/Disabling) in this chapter. e Allows you to select the Worklist match options. See Worklist Match and Manual Match Options in this chapter. f Allows you to turn Manual Match ON/OFF. See Manual Match (Turning ON or Off) in this chapter. g Allows you to select the sample criteria that, if met, automatically stop the system. See Auto-Stop for Number of Consecutive Results With Selected Characteristics (Selecting) in this chapter. h Allows you to select the QA messages that, if generated, automatically stop the system and allows you to display/print the QC Failed message. See Auto-Stop for QA Messages (Selecting) in this chapter. i Allows you to select if you want the system to prompt you for comments in the Calibration Log and/or Reagents Log when an error messages posts to the log(s). See Logs (Comments Prompt) in this chapter. Auto-Numbering (Setting the AUTO_SID Starting Number) Auto-Numbering is always on and cannot be turned off. However, you can set the starting number where Auto-Numbering will begin. The auto-numbered Sample ID is preceded by AUTO_SID; for example, an auto-numbered Sample ID of 101 will appear as AUTO_SID 101. The AUTO_SID is automatically incremented by 1 from the previously assigned number each time a sample is analyzed. For Auto-Numbering to start on the initial number, the Worklist from the previous Workday must be erased. Do this procedure to set the Auto-Numbering starting number. The new starting number becomes effective when Reset Autonumbering is selected at the Login screen when a New Workday begins. A-4 PN 624026AE SETUP OPERATIONAL SETUP 1 2 3 4 PN 624026AE From the Main Menu screen, . . Verify the General tab is selected. . A-5 A SETUP OPERATIONAL SETUP 5 Click the number in the AUTO_SID field and type a new number. 6 Type the number where you want the autonumbering to begin. a. Click the number in the AUTO_SID field. b. Type the new starting number (up to 8 numeric characters). For example, to begin at 1, type 1. The first Sample ID will automatically be number 1, the next will be number 2, and so forth. Note: If you type leading zeros, the system removes them (i.e. 001 becomes 1). c. 7 8 Verify the number is correct. to save the change. At the Login screen for a New Workday, select Reset Autonumbering. Note: Delete Worklist is automatically selected when you select Reset Autonumbering. 9 Log in to the system. The new starting number for AUTO_SID is effective. Default Panel (Selecting CBC or CBC/DIFF) The default panel is the default test, CBC or CBC/DIFF, to be performed on a sample. By selecting a default panel, you are pre-defining the test for each sample. If you want to change the test for a particular sample, you can do so when entering the sample information. For details about which parameters are analyzed with each panel, see Heading 1.4, PARAMETERS. Do this procedure to select the default test panel for sample analysis. A-6 PN 624026AE SETUP OPERATIONAL SETUP 1 2 3 4 PN 624026AE From the Main Menu screen, . . Verify the General tab is selected. . A-7 A SETUP OPERATIONAL SETUP 5 A-8 Select the desired default panel. 6 to save the change. 7 to return to the Setup screen. PN 624026AE SETUP OPERATIONAL SETUP Worklist Match and Manual Match Options Worklist The Worklist provides the ability to match additional patient demographic information to the sample when it is processed. An identifier has to be defined that will be used to establish a match between the sample results and the Worklist order. The link is called the positive ID and can be set to either Barcode or Cass./Position (cassette and position). • Barcode If Barcode is selected as the Worklist Match Option (primary ID), when the Sample ID is identified from the barcoded tube at the time of analysis, the Worklist is searched for an order that has the same Sample ID. If a matching order is found, the results from the sample analysis and the demographic information on the Worklist are matched together and automatically sent to the Results list. • Cass./Position If Cass/Position is selected as the Worklist Match Option (primary ID), when the cassette and position are identified during analysis, the Worklist is searched for an order that has the same cassette and position. If a matching order is found, the results from the analysis and the demographic information on the Worklist are matched together and automatically sent to the Results list. Manual Match The system also offers the ability to “trap” results that do not have orders that match the positive identifier. This ability, which prevents results from being reported without their required demographic information, is called the Manual Match option. If Manual Match is ON, any positive ID for a sample that does not have a matching Worklist order will not be reported; it will be sent to the Manual Match screen for action. If Manual Match is OFF, the result for any Worklist order that is not found (no match) is reported as analyzed. Deciding Which Worklist Match and Manual Match Options to Use There are two questions to answer: 1. How are the sample tubes identified? 2. Will the functionality of the Worklist be used? If all or most of your sample tubes are barcoded, set the Worklist Match Option to Barcode, regardless if the Worklist will be used or not. If you want to use the functions of the Worklist to assign demographics, set Manual Match to ON so that any “no matches” are held prior to reporting; this allows you to manually assign the appropriate demographics to the results. If your sample tubes are not barcoded, set the Worklist Match Option to Cass./Position. If you want to use the functions of the Worklist to assign demographics, set Manual Match to ON so that any “no matches” are held prior to reporting; this allows you to manually assign the appropriate demographics to the results. PN 624026AE A-9 A SETUP OPERATIONAL SETUP Possible Workflows and Configurations Sample Tube Barcoded, Worklist to be Used Worklist Match Option: Barcode Manual Match: ON Sample Tubes Barcoded, Worklist Not to be Used Worklist Match Option: Barcode Manual Match: OFF Sample Tubes Not Barcoded, Worklist to be Used Worklist Match Option: Cass./Position Manual Match: ON Sample Tubes Not Barcoded, Worklist Not to be Used Worklist Match Option: Cass./Position Manual Match: OFF Worklist Match Option (Selecting) Do this procedure to select the Worklist Match Option (primary identifier). WARNING Risk of sample mis-identification for Manual Match if the Sample ID is not verified at the Workstation. Always verify the Sample IDs at the Workstation. 1 A-10 From the Main Menu screen, . PN 624026AE SETUP OPERATIONAL SETUP 2 3 4 5 . Verify the General tab is selected. . Select the desired Worklist Match Option. If tubes are to be identified with barcode labels, select Barcode. Otherwise, select Cass./Position. 6 PN 624026AE to save the change. A-11 A SETUP OPERATIONAL SETUP 7 as needed. Manual Match (Turning ON or Off) If Manual Match is ON, sample results are posted to the Manual Match screen for any sample result that does not have a barcode ID but Barcode is the selected Worklist Match Option (see Worklist Match and Manual Match Options in this chapter). Once a set of results is on the Manual Match screen, you can match them to the Worklist order. See r If Auto-Print is enabled (see Auto-Print (for Patient Results) in this chapter), the sample report automatically prints. r If Auto-Print is disabled, the sample results are placed on the Results list. If Manual Match is OFF, the sample results do not post to the Manual Match screen. If Manual Match is OFF and Cass./Position is the Worklist Match Option (primary identifier), you must positively identify the sample unless a Worklist order exists and does not match the processed cassette. Do this procedure to turn Manual Match ON (recommended) or OFF. 1 A-12 From the Main Menu screen, . PN 624026AE SETUP OPERATIONAL SETUP 2 3 4 PN 624026AE . Verify the General tab is selected. . 5 Select the desired Manual Match option (ON is recommended). 6 to save the change. 7 as needed. A-13 A SETUP OPERATIONAL SETUP Logs (Comments Prompt) When calibration is performed or when reagents are replaced, a Comments window can be enabled to automatically appear so you can enter comments. Do this procedure to enable/disable the Comments prompt for the Calibration Log or Reagent Log. 1 2 A-14 From the Main Menu screen, . . PN 624026AE SETUP OPERATIONAL SETUP 3 4 Verify the General tab is selected. . 5 Select one or both Prompt for Comments options. 6 to save the change. 7 as needed. RUO Parameters (Enabling/Disabling) The RUO parameters for this instrument include: PCT, PDW, ATL, and IMM. When USA is the selected country, these parameters are defined as “For Research Use Only. Not for use in diagnostic procedures.” If you want the results for the RUO parameters displayed, printed, and/or transmitted, you must enable the RUO parameter feature as described below. PN 624026AE A-15 A SETUP OPERATIONAL SETUP Note: Whenever an RUO parameter label (@) is displayed, printed, and/or transmitted, the following message will be displayed, printed, and/or transmitted: “For Research Use Only. Not for use in diagnostic procedures (RUO).” Do this procedure to enable/disable the reporting of the RUO parameters. 1 2 3 A-16 From the Main Menu screen, . . Verify the General tab is selected. PN 624026AE SETUP OPERATIONAL SETUP 4 5 . Select/deselect the desired RUO Parameters option. 6 to save the change. 7 If you selected either of the Enabled options, to report RUO parameters. 8 to print the RUO form. to confirm that you have selected ATTENTION: Complete the form only if you selected Enabled - USA. Follow the instructions on the form. 9 PN 624026AE as needed. A-17 A SETUP OPERATIONAL SETUP Auto-Stop for QA Messages (Selecting) Auto-Stop for QA Messages allows you to select the specific messages that, when generated, stop the instrument automatically. 1 2 3 A-18 From the Main Menu screen, . . Verify the General tab is selected. PN 624026AE SETUP OPERATIONAL SETUP 4 5 PN 624026AE . Select one or more of the desired Auto-Stop for QA Messages options. 6 to save the change. 7 as needed. A-19 A SETUP OPERATIONAL SETUP Auto-Stop for Number of Consecutive Results With Selected Characteristics (Selecting) This Auto-Stop feature allows you to select the number of consecutive results with certain characteristics that, if occur, stop the instrument automatically. See Figure A.3. Figure A.3 Auto-Stop for Consecutive Results With Selected Characteristics The above settings are interpreted below. MCHC >38: no auto-stop conditions are selected. WBC Voteout: 3 consecutive incidents of WBC Voteouts will automatically stop the instrument. RBC Voteout: 2 consecutive incidents of RBC Voteouts will automatically stop the instrument. HGB Voteout: no auto-stop conditions are selected. HCT Voteout: 2 consecutive incidents of HCT Voteout will automatically stop the instrument. PLT Voteout: no auto-stop conditions are selected. DIFF+/DIFF-: 5 consecutive incidents of DIFF+/DIFF- will automatically stop the instrument. WBC=0: 2 consecutive incidents of WBC results being zero will automatically stop the instrument. RBC=0: 3 consecutive incidents of RBC results being zero will automatically stop the instrument. HCT=0: 4 consecutive incidents of HCT results being zero will automatically stop the instrument. PLT=0: 2 consecutive incidents of PLT results being zero will automatically stop the instrument. Do this procedure to define your lab’s auto-stop criteria. 1 A-20 From the Main Menu screen, . PN 624026AE SETUP OPERATIONAL SETUP 2 3 4 5 6 PN 624026AE . Verify the General tab is selected. . Select the desired Auto-Stop for Consecutive Results with options. to save the change. A-21 A SETUP OPERATIONAL SETUP 7 as needed. Location/Physician (Adding/Editing/Deleting) Using the Location/Physician tab (Figure A.4), you can add/edit/delete the location and physician lists stored in the database. For details, see: r Adding/Editing Physician and/or Location r Deleting Physician and/or Location Figure A.4 Location/Physician Screen Details A-22 b Allows you to enter a new location, or displays the location selected in g to be edited or deleted. f Displays a list of all physicians in the database. c Allows you to enter a new physician, or displays the physician selected in f to be edited or deleted. g Displays a list of all locations in the database. d Displays the date when the physician information was modified. h Displays the date when the location information was modified. e Displays the name of the operator who modified the physician information. i Displays the name of the operator who modified the location information. PN 624026AE SETUP OPERATIONAL SETUP Adding/Editing Physician and/or Location Do this procedure to add or edit a physician or location. 1 2 3 PN 624026AE From the Main Menu screen, . . the Location/Physician tab. A-23 A SETUP OPERATIONAL SETUP 4 To add a physician or location (up to 20 characters each): a. b. c. 5 b. . The location or physician (e.g. Dr. Villanueva) now appears in the list. Anchor the cursor in the desired field. . c. Select the physician or location to be edited. d. Edit the information. e. A-24 Type the physician or location in the proper field. To edit a physician or location: a. 6 . . as needed. PN 624026AE SETUP OPERATIONAL SETUP Deleting Physician and/or Location Do this procedure to delete a physician and/or location. 1 2 3 PN 624026AE From the Main Menu screen, . . the Location/Physician tab. A-25 A SETUP OPERATIONAL SETUP 4 Highlight the physician or location from the list. For example, to delete Dr. Villanueva from the list of physicians, highlight Dr. Villanueva in the list. 5 . If deleting a location, this message appears: If deleting a physician, this message appears: 6 A-26 to delete. PN 624026AE SETUP OPERATIONAL SETUP 7 as needed. Units (Selecting the Reporting Unit) Under the Units tab, you can select the reporting units in which results are displayed and printed. By selecting a reporting unit, you are selecting the format in which numeric results are reported. You can choose from these reporting units: Table A.3 shows the reporting unit formats for each parameter. Table A.3 Reporting Unit Format Reporting Unit PN 624026AE Parameter US SI 1 SI 2 SI 3 SI 4 WBC 103/µL 109/L 109/L 103/µL 109/L RBC 106/µL 1012/L 1012/L 106/µL 1012/L Plt 103/µL 109/L 109/L 103/µL 109/L Hct % L/L L/L L/L L/L Hgb g/dL g/L g/L g/dL mmol/L MCV fL fL fL fL fL MCH pg pg pg pg fmol MCHC g/dL g/L g/L g/dL mmol/L RDW % % % % % MPV fL fL fL fL fL Pct % % % % % PDW % % % % % DIFF % % ratio % % DIFF # 103/µL 109/L 109/L 103/µL 109/L A-27 A SETUP OPERATIONAL SETUP Changing Reporting Units Do this procedure to select one of the desired reporting units. ATTENTION: If you change the reporting unit, the system automatically restarts to implement the change. 1 A-28 From the Main Menu screen, 2 . 3 the Units tab. . PN 624026AE SETUP OPERATIONAL SETUP 4 5 . Select the desired reporting unit format: a. b. . the desired reporting unit: After you select the reporting unit, the screen displays the reporting unit format for each parameter. For example, if you selected INTERNATIONAL SYSTEM 2, that name is displayed. PN 624026AE 6 to save the change. 7 as needed. A-29 A SETUP QUALITY ASSURANCE SETUP A.5 QUALITY ASSURANCE SETUP Two tabs are available under this option: Shifts and Units. For details, see: r Shifts (Defining) r QA Settings (Defining) Shifts (Defining) Under the Shifts tab (Figure A.5), you can define/edit your lab’s shifts. See Selecting Shifts in this chapter. Figure A.5 Shifts Setup Screen Details A-30 b Shift 0 = The 24-hour shift, which is the default. c Allows you to define the times for the multiple shifts. d Allows you to choose a shift option. PN 624026AE SETUP QUALITY ASSURANCE SETUP Selecting Shifts Do this procedure to define your laboratory’s shifts to be either a 24-hour shift or multiple shifts. 1 2 PN 624026AE From the Main Menu screen, . . A-31 A SETUP QUALITY ASSURANCE SETUP 3 the Shifts tab. 4 . 5 At the Shift Selection field, select the desired option. Note: If you select 24 Hour Shift, the system defaults are applied, which means no additional shift settings are required. A-32 PN 624026AE SETUP QUALITY ASSURANCE SETUP 6 For Multiple Shifts option, type the “From” for each shift. If you enter an incorrect time, the following message appears: The “To” is automatically completed when the “From” times are entered. The system automatically prevents the times from overlapping. r r PN 624026AE 7 to save the change. 8 as needed. The system automatically adjusts the time. A-33 A SETUP QUALITY ASSURANCE SETUP QA Settings (Defining) Under the QA settings tab (Figure A.6), you can define/edit these settings:. r XB/XM Options (Enabling/Disabling) r Minimum Runs Required for Auto-Calibration (Defining) r IQAP ID (Entering/Editing) r CV Limits for Calibration, QC, and/or Reproducibility Figure A.6 QA Settings Screen A-34 b Allows you to enable/disable/select the XB/XM Analysis. See XB/XM Options (Enabling/Disabling) in this chapter. c Displays the Calibration CV Limits, which you can edit. See CV Limits for Calibration, QC, and/or Reproducibility in this chapter. d Displays the QC CV Limits, which you can edit. See CV Limits for Calibration, QC, and/or Reproducibility in this chapter. e Displays the Reproducibility CV Limits, which you can edit. See CV Limits for Calibration, QC, and/or Reproducibility in this chapter. f Displays your lab’s IQAP ID, which you can edit. See IQAP ID (Entering/Editing) in this chapter. g Displays the minimum number of runs required for Auto-Calibration. See Minimum Runs Required for Auto-Calibration (Defining) in this chapter. PN 624026AE SETUP QUALITY ASSURANCE SETUP XB/XM Options (Enabling/Disabling) XB analysis is a method of monitoring your automated hematology analyzer. Similar to XB analysis, XM analysis uses a weighted moving average of patient sample results. You cannot edit or exclude XM values from the current batch or batch details. XB analysis can be set to monitor either three parameters or nine parameters. Your laboratory must establish its own mean values. For details on setting the XB limits, see • Setting XB/XM Limits in this chapter. Do this procedure to enable (activate) or disable (deactivate) the XB/XM options: r Off (default) r XB (3 Parameters) (monitors MCV, MCH, and MCHC) r XM (9 Parameters) (monitors WBC, RBC, HGB, HCT, MCV, MCH, MCHC, RDW, and PLT) 1 PN 624026AE From the Main Menu screen, . A-35 A SETUP QUALITY ASSURANCE SETUP 2 3 4 5 6 A-36 . the QA Settings tab. . At the XB/XM option field, select the desired option. to save the change. PN 624026AE SETUP QUALITY ASSURANCE SETUP 7 as needed. • Setting XB/XM Limits Do this procedure to set the limits for XB Analysis. If any point calculated from the last batch is out of limits, an XB alarm occurs. If Auto-Print is enabled, the appropriate message is printed. The flag can also be transmitted to the Host if this option has been enabled during Host setup. 1 PN 624026AE From the Main Menu screen, . A-37 A SETUP QUALITY ASSURANCE SETUP 2 . 3 to open the XB/XM Limits screen. You can also select this option from the XB Data Grid screen. 4 A-38 . PN 624026AE SETUP QUALITY ASSURANCE SETUP 5 6 Edit the desired fields: a. Click the field you want to edit. b. Type the new value. c. Press Ù as needed to move to the next field. d. Repeat steps b and c until you are finished editing the XB/XM limits. to accept the new limits. The XB/XM screen appears. 7 PN 624026AE as needed to return to the desired window. A-39 A SETUP QUALITY ASSURANCE SETUP Minimum Runs Required for Auto-Calibration (Defining) Do this procedure to define the minimum runs required for Auto-Calibration. 1 2 3 A-40 From the Main Menu screen, . . the QA Settings tab. PN 624026AE SETUP QUALITY ASSURANCE SETUP 4 5 PN 624026AE . Edit the number: a. Double-click the existing number. b. Type a new number. 6 to save the change. 7 as needed to return to the desired window. A-41 A SETUP QUALITY ASSURANCE SETUP IQAP ID (Entering/Editing) If your laboratory participates in Beckman Coulter’s IQAP, your IQAP ID (which you should have received with your enrollment confirmation information) must be entered into the system. You only need to do this once unless your IQAP ID changes or if required after a software upgrade. For details on what IQAP is, see IQAP (Interlaboratory Quality Assurance Program) in Chapter 1. Your IQAP ID should be in the following format: XXXXX-X-XX, where X is the assigned number from Beckman Coulter. Do this procedure to enter or edit your lab’s IQAP ID. 1 2 A-42 From the Main Menu screen, . . PN 624026AE SETUP QUALITY ASSURANCE SETUP 3 the QA Settings tab. 4 5 PN 624026AE . Type your IQAP ID number: a. Anchor the cursor in the IQAP ID field. b. Type your IQAP ID number. 6 to save the change. 7 as needed to return to the desired window. A-43 A SETUP QUALITY ASSURANCE SETUP CV Limits for Calibration, QC, and/or Reproducibility Do this procedure to edit the CV (coefficient of variation) limits for Calibration, QC, and Reproducibility. r The CV limits for Calibration are what the values calibration results are compared against. r The CV limits for QC are what the values in the control files are compared against. r The CV limits for Reproducibility are what the values reproducibility results are compared against. 1 2 3 A-44 From the Main Menu screen, . . the QA Settings tab. PN 624026AE SETUP QUALITY ASSURANCE SETUP 4 5 PN 624026AE . Edit the numbers as desired. a. Highlight the number to edit. b. Type the new number. c. Press Ù to advance to the next field if necessary. d. Repeat steps a through c as needed. 6 to save the change. 7 as needed to return to the desired window. A-45 A SETUP SETTING UP A CONTROL FILE A.6 SETTING UP A CONTROL FILE Before running a new set of controls, you must set up the control file for each lot of controls. This includes entering the values from the TABLE OF EXPECTED RESULTS, the expiration date, assay values, etc. for each lot. You can enter the information: r manually by typing the information from the TABLE OF EXPECTED RESULTS in the assay sheet, or r by downloading the information from the assay values floppy disk. Up to 24 control lots can be set up. Of the 24: 1 through 12 are reserved for CBC controls, and 13 through 24 are reserved for CBC/DIFF controls. Do this procedure for each lot of new controls. 1 2 A-46 Before entering new cell control information: r Keep a copy of the control data currently in the system. See Printing/Transmitting Saved Cell Control Results in Chapter 7. r Verify that control data currently in the system has been downloaded for IQAP (if your lab participates in Beckman Coulter’s IQAP). See Heading 7.4, DOWNLOADING CELL CONTROL RESULTS FOR IQAP. r Delete the previous cell control data as instructed in Heading 7.5, DELETING QC RUNS/FILES. From the Main Menu screen, . PN 624026AE SETUP SETTING UP A CONTROL FILE 3 4 . The QC Levey-Jennings graphs screen appears. to open the QC Data Grid screen. PN 624026AE A-47 A SETUP SETTING UP A CONTROL FILE 5 Select the desired control file: a. b. 6 7 8 A-48 at or at . Select the desired control. . the Target tab if necessary. . PN 624026AE SETUP SETTING UP A CONTROL FILE 9 Enter the control material lot number: a. Anchor the cursor in the Lot Number field. b. Locate the lot number of the control material vial. c. Enter the lot number r manually (up to 16 alphanumeric characters with no spaces) or r d. scan the barcode label with the barcode wand. Verify the lot number is correct. If you enter a lot number that already exists in a different control filename, the following message appears: 10 Beckman Coulter recommends that you select Reserved. When using a control with a barcode label, select . For more information on reserving control lot numbers, see Reserving Control Lot Numbers in this chapter. PN 624026AE A-49 A SETUP SETTING UP A CONTROL FILE 11 Select the control’s expiration date: a. at the Expiration Date field to open the calendar that shows the current date. b. Select the expiration date: 1) 2) to advance to the correct month. the correct date. 12 From the TABLE OF EXPECTED RESULTS, enter the assigned values and expected ranges for the AC•T 5diff Control Plus control for each parameter: A-50 r If manually entering the values from the assay sheet, do To manually enter the assigned values and expected ranges:. r If downloading the values from the assay values floppy diskette, do To download the assay values and ranges from the floppy: PN 624026AE SETUP SETTING UP A CONTROL FILE To manually enter the assigned values and expected ranges: This procedure continues from Heading A.6, SETTING UP A CONTROL FILE above. ATTENTION: Decimals cannot be entered for MCV values. Therefore, round up to the nearest whole number for a decimal value of .5 or higher, and round down to the nearest whole number for a decimal value of .4 or lower. 1. Anchor the cursor in the desired field. 2. Enter the value. 3. Press Ù to move to the next field. 4. Continue until all values and ranges are entered. 5. to save the control setup. r If the value entered is not within the parameter’s range, the following message appears: Enter a correct value and r ( 6. 7. PN 624026AE . If the value entered is not valid, Invalid Input on X (parameter) appears. = cancel without saving = undo changes without saving) Repeat steps 1 through 5 until target values are entered for all control levels and all parameters. to print a copy of the control setup information for your records. A-51 A SETUP SETTING UP A CONTROL FILE To download the assay values and ranges from the floppy: This procedure continues from Heading A.6, SETTING UP A CONTROL FILE above. ATTENTION: MCVs with a decimal value of .5 or higher will be rounded up to the nearest whole number. MCVs with a decimal value of .4 or lower will be rounded down to the nearest whole number. 1. Insert the correct assay values diskette into the floppy drive. 2. . 3. . 4. 5. Select the level of control (Low, Normal, or High). . If the system cannot detect a diskette, the following error message appears: There is no disk in the drive. Please insert a disk into drive A:. If this appears, insert the diskette and select Retry. If you select Abort, QC Target Values. File not found appears; if this happens, 6. A-52 . If the expiration date on the floppy is expired, the following message appears: PN 624026AE SETUP SETTING UP A CONTROL FILE ATTENTION: Beckman Coulter suggests that you do not use control material past its expiration date. a. r To cancel the download, . Set up a current (not expired) control. r To download the expired control information, . Allow the download to be completed. When the LED on the Workstation PC is no longer illuminated, remove the disk. The Expiration Date field displays the date downloaded from the floppy. 7. 8. Verify the downloaded information on the screen with what is shown on the assay sheet. to save the control setup and exit the window. = cancel without saving 9. = undo changes without saving Repeat steps 2 through 8 until target values are entered for all control levels and all parameters. 10. Remove the diskette when all information has been downloaded. PN 624026AE A-53 A SETUP SETTING UP A CONTROL FILE Reserving Control Lot Numbers Do this procedure to reserve a lot number for a specific control material. This allows you to enter the lot number as the Sample ID at the Run screen. The system will recognize the Sample ID as being a control and will place the control results in the correct control file. ATTENTION: The control must be set up before the lot number can be reserved. 1 2 A-54 From the Main screen, . . PN 624026AE SETUP SETTING UP A CONTROL FILE 3 The QC Levey-Jennings graphs screen appears. 4 5 the Target tab. Select the desired control file: a. b. 6 PN 624026AE at or at . the desired control. . A-55 A SETUP SETTING UP A CONTROL FILE 7 8 9 . Select “Reserved” ( ) to reserve the control lot number as the Sample ID for the control file selected. . Editing Control Target Values Do this procedure to change target values and/or to edit a clerical error. 1 A-56 From the Main screen, . PN 624026AE SETUP SETTING UP A CONTROL FILE 2 3 4 PN 624026AE . The QC Levey-Jennings graphs screen appears. the Target tab. A-57 A SETUP SETTING UP A CONTROL FILE 5 Select the desired control file: a. b. at . 7 . 9 . the desired control. 6 8 or at Edit the control information as needed. . 10 If you modified the target values and there are no results in the control files, the changes are saved and an entry is made into the QA log. A-58 PN 624026AE SETUP SETTING UP A CONTROL FILE 11 If you modified the target values and the control file contains results, the following message appears. a. b. c. PN 624026AE the desired option. r If you select Delete All Results, the changes made to the target values will be saved and all results stored in the control file will be deleted. All stored control data for that specific control will be deleted and cannot be recovered. r If you select Recalculate Using New Target (recommended), the new target values are saved and all results in the control file will be recalculated and re-flagged using the new target values. to perform the selected option. An entry is made into the QA log. A-59 A SETUP AUTO-FUNCTIONS SETUP A.7 AUTO-FUNCTIONS SETUP Three tabs are available for this option: Rerun, Auto-Print, and Auto-Transmit. For additional information, see: r Rerun (Marking a Sample for Automatic Re-run) r Auto-Print (for Patient Results) r Auto-Transmit (for Patient Results) Rerun (Marking a Sample for Automatic Re-run) Under the Rerun tab (Figure A.7), you can define/edit the requirements that mark a sample for automatic rerun. You can define the rerun criteria by flag(s) and/or by parameters). You can also apply the rerun criteria to specific (or all) flagging sets. Figure A.7 Rerun Setup Screen Details A-60 b Allows you to select the flag(s) which, if generated, causes the sample to be automatically re-run by the instrument. See Defining Automatic Rerun Criteria (By Flags and/or by Parameters) in this chapter. c Allows you to select the parameter characteristics which, if met, causes the sample to be automatically re-run by the instrument. See Defining Automatic Rerun Criteria (By Flags and/or by Parameters) in this chapter. d Allows you to select the specific flagging set for which you want to define the automatic rerun criteria. e Allows you to apply the rerun criteria to all flagging sets, which means that you would not select a specific set in d. See Defining Automatic Rerun Criteria (By Flags and/or by Parameters) in this chapter. f Headings for the parameter criteria. If selected, all check-boxes related to that specific heading will be selected/deselected. PN 624026AE SETUP AUTO-FUNCTIONS SETUP Defining Automatic Rerun Criteria (By Flags and/or by Parameters) Do this procedure to define the flag(s) and/or parameter(s) to cause the sample to be automatically re-run by the instrument. Samples meeting the defined criteria will automatically be placed on the Worklist. 1 2 3 PN 624026AE From the Main Menu screen, . . the Rerun tab. A-61 A SETUP AUTO-FUNCTIONS SETUP 4 5 . To define the rerun criteria by flag(s): a. the check-box next to the desired flag(s). = selected. = not selected A-62 b. If you want to define rerun criteria by parameter(s), go to step 6. c. If you are finished, go to step 7. PN 624026AE SETUP AUTO-FUNCTIONS SETUP 6 To define rerun criteria by parameter(s): a. the check-box next to the desired parameter(s). b. To select all the boxes under a column heading (e.g. Voteout), the column heading ( ). = selected. = not selected 7 Select the desired flagging set to which the rerun criteria should be applied. r To apply the rerun criteria to only one flagging set: 1) at the Flagging Set field. 2) r the desired flagging set. To apply the rerun criteria to all Apply to All flagging sets, Flagging Sets as needed. = selected. = not selected 8 PN 624026AE to save the change. A-63 A SETUP AUTO-FUNCTIONS SETUP Auto-Print (for Patient Results) You can enable the system to automatically print patient results when the run is completed. Figure A.8 shows the Auto-Print options for patient results. Note: For information on enabling/disabling Auto-Print for controls, reproducibility, and calibration, see Auto-Transmit (for Patient Results) in this chapter. Figure A.8 Auto-Print Setup Screen (for Patient Results): Details b Off disables automatic printing of patient sample results upon completion of analysis. c All automatically prints all patient results upon completion of analysis. d Normals Only automatically prints only normal patient results upon completion of analysis. e Selected Abnormals automatically prints patient results that meet the abnormal results criteria. f These are the abnormal results criteria for e: No Parameter Value allows all patient results without a value to be automatically printed upon completion of analysis. With Parameter Flags allows all patient results with a parameter flag to be automatically printed upon completion of analysis. With Histo & DiffPlot Flags allows all patient results with a histogram flag and a DiffPlot flag to be automatically printed upon completion of analysis. Outside Patient Limits allows all patient results outside patient limits (flagged with H or L) to be automatically printed upon completion of analysis. Outside Action Limits allows all patient results outside action limits (flagged with HH or LL) to be automatically printed upon completion of analysis. A-64 PN 624026AE SETUP AUTO-FUNCTIONS SETUP Setting the Auto-Print Options for Patient Results Do this procedure to enable or disable the Auto-Print print options for patient results. 1 2 3 PN 624026AE From the Main Menu screen, . . the Auto-Print tab. A-65 A SETUP AUTO-FUNCTIONS SETUP 4 5 . Select the desired Auto-Print option for patient results. For Selected Abnormals, be sure to select the criteria for abnormals: 6 A-66 to save the change. PN 624026AE SETUP AUTO-FUNCTIONS SETUP Auto-Transmit (for Patient Results) Automatic transmission (sending) of patient results to the host computer depends upon the settings defined in Auto-Transmit. (Refer to the Host Transmission Specification manual for details on configuring the host communication protocol.) Figure A.9 shows the Auto-Transmit options for patient results. Figure A.9 Auto-Transmit Setup Screen b Off disables automatic transmission so that patient results are not automatically sent to the Host computer upon completion of analysis. c All automatically transmits all patient results to the Host computer upon completion of analysis. d Normals Only automatically transmits only normal patient results to the Host computer upon completion of analysis. e Normals and Selected Abnormals automatically transmits to the Host computer all normal patient results and selected abnormal results that you select from f. f These are the abnormal results criteria for e: No Parameter Value allows all patient results without a value to be automatically sent to the Host computer upon completion of analysis. With Parameter Flags allows all patient results with a parameter flag to be automatically sent to the Host computer upon completion of analysis. With Histo & DiffPlot Flags allows all patient results with a histogram flag and a DiffPlot flag to be automatically sent to the Host computer upon completion of analysis. Outside Patient Limits allows all patient results outside patient limits (flagged with H or L) to be automatically sent to the Host computer upon completion of analysis. PN 624026AE A-67 A SETUP AUTO-FUNCTIONS SETUP Setting the Auto-Transmit Options for Patient Results Do this procedure to define the auto-transmission settings for transmitting patient results to a Host computer. 1 2 3 A-68 From the Main Menu screen, . . the Auto-Transmit tab. PN 624026AE SETUP AUTO-FUNCTIONS SETUP 4 5 . Select the desired Auto-Transmit option for patient results. For Normals and Selected Abnormals, be sure to select the criteria for abnormals: 6 PN 624026AE to save the change. A-69 A SETUP SYSTEM SETUP A.8 SYSTEM SETUP Four tabs are available for this option: r Local Settings r Host (Defining Host Communication Settings) r Printer r Cycle Options Local Settings Under the Local Settings tab (Figure A.10), you can define/edit these settings: r • Changing the Date/Time r • Changing the Date/Time Format r Language (Selecting) r Changing Input Locales Figure A.10 Local Settings Setup Screen A-70 PN 624026AE SETUP SYSTEM SETUP Changing the Current Date/Time and Date/Time Format Do this procedure to change the current date and time and/or the format for each. 1 2 3 PN 624026AE From the Main Menu screen, . . the Local Settings tab. A-71 A SETUP SYSTEM SETUP 4 . 5 6 . To change the date/time, do • Changing the Date/Time. To change the date/time format, do • Changing the Date/Time Format. • Changing the Date/Time 1. 2. To change the date: a. Select the month. b. Select the year. c. Select the day. d. Verify the date is correct. To change the time: a. Highlight the hour, minute, or second. a. b. 3. 4. to change as desired. Verify the time is correct. OK. If you want to change the date/time format, do • Changing the Date/Time Format. If you are finished, A-72 to save the change. PN 624026AE SETUP SYSTEM SETUP • Changing the Date/Time Format Do this procedure to change the format for how the system time is displayed. The available formats and how each displays time are shown below: hh:mm:ss ampm (05:30:12 am or pm) h:mm:ss ampm (5:30:12 am or pm) H:mm:ss (5:30:12) HH:mm:ss (05:30:12) Do this procedure to change the format for how the system date is displayed. The available formats and how each displays the date are shown below. MM/dd/yyyy (04/11/2002) dd/MM/yyyy (11/04/2002) yyyy/MM/dd (2002/04/11) 1. To change the time format: a. b. at the Time format field. the desired format. The system updates the format in the Current time field. 2. To change the date format: a. b. at the Date format field. the desired format. The system updates the format in the Current date field. 3. PN 624026AE to save the change. A-73 A SETUP SYSTEM SETUP Language (Selecting) Note: Currently, English is the only available language. The other languages are scheduled for future release. Do this procedure to select the language in which you want the instrument’s software to be displayed. The system will automatically reboot after you change the language. 1 2 A-74 From the Main Menu screen, . . PN 624026AE SETUP SYSTEM SETUP 3 4 5 6 PN 624026AE the Local Settings tab. . Select the desired language. to save the change. The system automatically reboots. A-75 A SETUP SYSTEM SETUP Changing Input Locales Note: If you want to change input locales, such as language-specific keyboards, contact a Beckman Coulter representative before doing this procedure. 1 2 3 A-76 From the Main Menu screen, . . the Local Settings tab. PN 624026AE SETUP SYSTEM SETUP 4 . 5 6 . Make the desired changes by following the instructions on the screen. Note: If you Properties, you can select a language-specific keyboard. 7 8 PN 624026AE Apply. to save the change. A-77 A SETUP SYSTEM SETUP Host (Defining Host Communication Settings) Changing the LIS/HIS communication settings affects what information is sent to and received from a host computer. Typically, this information is already defined in your system by a qualified technician using the information in the Host Transmission Specification manual, PN 4277065. Printer Under the Printer tab (Figure A.11), you can define/edit these settings: r Report Header (Entering/Editing) r Printer • Add Printer • Printer Properties • Set Default Printer • Delete Printerr r Patient Report Setup • Enable (Define Patient Report Areas) • Display and Print (Detailed or Suspect Flags) • Hematology Parameters (Printed), Define for Patient Report r Auto-Print (Non-Patient Results) Figure A.11 Printer Setup Screen A-78 PN 624026AE SETUP SYSTEM SETUP b Allows you to define/edit the report header. See Report Header (Entering/Editing) in this chapter. c Allows you to select/deselect the parameter results to be printed on the patient sample report. See Patient Report Setup and • Hematology Parameters (Printed), Define for Patient Report in this chapter. d Allows you to select/deselect certain areas of the patient sample report to be printed. See Patient Report Setup and • Enable (Define Patient Report Areas) in this chapter. e Allows you to enable/disable non-patient sample results to be printed automatically. See Auto-Print (Non-Patient Results) in this chapter. f Allows you to enable/disable Detailed flags on the patient sample report. If this option is not selected, only Suspect flags will be printed. See Patient Report Setup and • Display and Print (Detailed or Suspect Flags) in this chapter. g Allows you to delete a printer from the list in 1!. See • Delete Printer in this chapter. h Allows you to set the default printer from the list in 1!. See • Set Default Printer in this chapter. i Allows you to define printer properties for the selected printer. See • Printer Properties in this chapter. j Allows you to add a printer. See • Add Printer in this chapter. 1) Displays the default printer. • Set Default Printer in this chapter. 1! Displays the available printers. 1@ Displays the various printer settings. Report Header (Entering/Editing) Do this procedure to enter/edit your laboratory’s information, such as lab name, address, and so forth, that you want printed on the top of each patient sample report. 1 PN 624026AE From the Main Menu screen, . A-79 A SETUP SYSTEM SETUP 2 3 4 A-80 . the Printer tab. . PN 624026AE SETUP SYSTEM SETUP 5 Type your laboratory’s information: a. Type your laboratory’s name in the Header 1 field. Note: You can type up to 20 alphanumeric characters in each header field. 6 PN 624026AE b. Press Ù to advance to the next field. c. Type the remainder of your laboratory’s information, pressing Ù as necessary to advance to the next field. to save the change. A-81 A SETUP SYSTEM SETUP Printer The following options are available: r • Add Printer r • Printer Properties r • Set Default Printer r • Delete Printer • Add Printer ATTENTION: If you want to add a WindowsNT-compatible printer to your system, contact a Beckman Coulter representative before doing this procedure. 1 2 A-82 From the Main Menu screen, . . PN 624026AE SETUP SYSTEM SETUP 3 4 5 PN 624026AE the Printer tab. . . 6 Follow the instructions on the screen. 7 to save the change. A-83 A SETUP SYSTEM SETUP • Printer Properties Do this procedure if you want to: r select a paper size (US or A4) r select the print quality (300 or 600) r select the number of copies to be automatically printed Actual printer setup information may vary depending on the printer used. 1 2 A-84 From the Main Menu screen, . . PN 624026AE SETUP SYSTEM SETUP 3 4 5 6 7 PN 624026AE the Printer tab. . . Select the paper size, source, orientation, number of copies, and so forth. to save the change. A-85 A SETUP SYSTEM SETUP • Set Default Printer Do this procedure to select a default printer. 1 2 3 A-86 From the Main Menu screen, . . the Printer tab. PN 624026AE SETUP SYSTEM SETUP 4 5 . Select the desired printer to be the default: a. b. c. at the Printer List field. the desired printer. If the printer you want does not appear in the list, you can add the printer. See • Add Printer in this chapter for details. ATTENTION: Use printers available in this field only because these printers and their drivers have been validated for use with the AC•T 5diff AL system. d. 6 7 PN 624026AE Verify your selection is displayed in the Default Printer field. . to save the change. A-87 A SETUP SYSTEM SETUP • Delete Printer Do this procedure to delete a printer from the list of printers available for use with your system. 1 2 3 A-88 From the Main Menu screen, . . the Printer tab. PN 624026AE SETUP SYSTEM SETUP 4 5 . Select the desired printer to be deleted: a. b. c. 6 7 PN 624026AE at the Printer List field. the desired printer. Verify the correct printer is selected. . The following message appears: to delete the printer. A-89 A SETUP SYSTEM SETUP Patient Report Setup You can define the areas of the patient report to be printed. Figure A.12 shows a CBC/DIFF report. You can define certain areas of the report (see Figure A.13). For an overview of the software options required to setup the patient report, see Figure A.14. Figure A.12 Patient Report (CBC/DIFF) A-90 PN 624026AE SETUP SYSTEM SETUP Figure A.13 Patient Report: Areas Defined Note: When setting up the patient report, see the following sections in this chapter: r Report Header (Entering/Editing) r • Enable (Define Patient Report Areas) r • Hematology Parameters (Printed), Define for Patient Report For an overview, see Figure A.14. PN 624026AE b Report header that you can define; see Report Header (Entering/Editing) in this chapter. c WBC result; printed if WBC is selected (see • Hematology Parameters (Printed), Define for Patient Report in this chapter). d Ranges: printed if Range is selected. e Parameter percentages; printed if selected (see • Hematology Parameters (Printed), Define for Patient Report in this chapter). f Parameters absolute counts; printed if selected (see • Hematology Parameters (Printed), Define for Patient Report in this chapter). g DiffPlot and Histogram Flags; prints Detailed or Suspect flags (see • Display and Print (Detailed or Suspect Flags) in this chapter) Note: Detailed flags are shown in Figure A.13. h Interpretive messages: displayed if Messages is selected. i Histograms and DiffPlots: displayed if Histograms and DiffPlots is selected. j Microscope examination area: displayed if Microscopic Examination Area is selected. 1) Raw data: displayed if Raw Data is selected. A-91 A SETUP SYSTEM SETUP Figure A.14 Patient Report Setup: Software Overview A-92 PN 624026AE SETUP SYSTEM SETUP • Enable (Define Patient Report Areas) Do this procedure to define/edit the areas of the patient sample report to be printed. 1 2 PN 624026AE From the Main Menu screen, . . A-93 A SETUP SYSTEM SETUP 3 the Printer tab. 4 5 . Select the desired Enable options: ( = selected; = not selected) To see the area of the report for each of the options, see Figure A.14. 6 A-94 to save the change. PN 624026AE SETUP SYSTEM SETUP • Display and Print (Detailed or Suspect Flags) Do this procedure to enable/disable the printing of Detailed Flags or Suspect Flags on the patient sample report. For details about each of these flag formats, see Heading 9.9, ALTERNATIVE FLAG REPORTING FORMATS. 1 2 PN 624026AE From the Main Menu screen, . . A-95 A SETUP SYSTEM SETUP 3 the Printer tab. 4 . 5 6 A-96 the check-box as needed to select or deselect the option. r To display/print Detailed Flags: r To display/print Suspect Flags: . . to save the change. PN 624026AE SETUP SYSTEM SETUP • Hematology Parameters (Printed), Define for Patient Report Do this procedure to select/deselect the hematology parameters to be printed. 1 2 PN 624026AE From the Main Menu screen, . . A-97 A SETUP SYSTEM SETUP 3 the Printer tab. 4 5 . Select the desired Hematology Parameters Printed. ( = selected; = not selected) To see the area of the report for each of the options, see Figure A.14. 6 A-98 to save the change. PN 624026AE SETUP SYSTEM SETUP Auto-Print (Non-Patient Results) Do this procedure to define/edit the following results to be printed automatically upon completion: r Quality Control Results r Reproducibility Results r Calibration Results r Startup Do this procedure to enable (activate) or disable (deactivate) the Auto-Print feature that automatically prints control, reproducibility, calibration, and/or Startup reports upon completion of analysis. For information on enabling/disabling Auto-Print for patient sample reports, see Auto-Print (for Patient Results) in this chapter. 1 2 PN 624026AE From the Main Menu screen, . . A-99 A SETUP SYSTEM SETUP 3 the Printer tab. 4 5 . Select the desired Auto-Print options. ( 6 A-100 = selected; = not selected) to save the change. PN 624026AE SETUP SYSTEM SETUP Cycle Options Under the Cycles Options tab (Figure A.15), you can define/edit these settings: r Auto-Clean Frequency (Setting) r Daily Workload (Defining for CBC and CBC/DIFF) r New Workday (Defining) r Startup (Automatic) r Shutdown (Automatic) Figure A.15 Cycle Options Setup Screen PN 624026AE b Allows you to define the Auto-Clean Frequency. See Auto-Clean Frequency (Setting) in this chapter. c Allows you to enable/disable automatic Startup. See Startup (Automatic) in this chapter. d Allows you to enable/disable automatic Shutdown. See Shutdown (Automatic) in this chapter. e Allows you to define when a new Workday begins. See New Workday (Defining) in this chapter. f Allows you to define the daily workload for CBC runs per day. See Daily Workload (Defining for CBC and CBC/DIFF) in this chapter. g Allows you to define the daily workload for CBC/DIFF runs per day. See Daily Workload (Defining for CBC and CBC/DIFF) in this chapter. A-101 A SETUP SYSTEM SETUP Auto-Clean Frequency (Setting) The instrument automatically performs an Auto-Clean after a specified number of analyses. The default number of analyses is 100. You can change this number to be any number from 1 to 120. For example, if you want the instrument to run the Auto-Clean after 75 analyses, then you would change the number to 75. Do this procedure to change the auto-clean frequency. 1 2 A-102 From the Main Menu screen, . . PN 624026AE SETUP SYSTEM SETUP 3 4 PN 624026AE the Cycle Options tab. . A-103 A SETUP SYSTEM SETUP 5 Type the number of cycles the system should run before it does an Auto-Clean. The frequency range is 1 to 120, which means you can enter any number from 1 to 120, such as 75. If you enter a number outside the range, the following error message appears: then edit the number to be any whole number from 1 to 120. 6 to save the change. The Auto-Clean frequency is now set to the number you entered. For example, if you entered 75, then after 75 cycles, the instrument will do an Auto-Clean. A-104 PN 624026AE SETUP SYSTEM SETUP Daily Workload (Defining for CBC and CBC/DIFF) You can specify the daily workload, which is the approximate number of CBC and CBC/DIFF analyses that you expect your laboratory to run each day. The system uses the daily workload settings to perform a reagent capacity check at the end of Startup. The purpose is to determine if there is enough of each reagent to last throughout a workday. Table A.4 shows the default values. Table A.4 Daily Workload Runs per Panel Panel Default Minimum Maximum CBC 10 1 500 CBC/DIFF 40 1 500 If the system determines that there is insufficient reagent to complete the day’s work, Reagent(s) Low. Insufficient Reagents To Complete Daily Workload appears. You can either determine which reagent is low and change it, or you can continue working until the specific Reagent Low message appears, then change the reagent. Do this procedure to change the daily workload settings. 1 PN 624026AE From the Main Menu screen, . A-105 A SETUP SYSTEM SETUP 2 . 3 the Cycle Options tab. 4 5 . Type the desired Daily Workload for CBC/DIFF and/or CBC: a. Double-click the number you want to change. b. Type the new number. Note: You can type any whole number from 1 to 5000. If typing thousands, do not insert a comma; if you do, the number will not be accepted. A-106 PN 624026AE SETUP SYSTEM SETUP 6 to save the change. New Workday (Defining) A Workday consists of a 24-hour period. The following conditions must be considered during this period: r the time between new Workdays r if the date has been changed between two log-ins r if the defined time for a New Workday to begin has elapsed A Shutdown must be done before the New Workday becomes effective. See Figure A.16. Figure A.16 Determining If a New Workday is Required Yes Is current time > New Workday start time? Is it new calendar day since last New Workday? Is time of last New Workday > New Workday start time? Yes No Has New Workday been run in last 24 hours? Yes No Yes No Yes No New Workday. Is current time > New Workday start time? No Not a New Workday. PN 624026AE A-107 A SETUP SYSTEM SETUP • Procedure for Defining a New Workday Do this procedure to define when a new workday will begin. 1 2 3 A-108 From the Main Menu screen, . . the Cycle Options tab. PN 624026AE SETUP SYSTEM SETUP 4 5 6 PN 624026AE . Type the New Workday start time: a. Double-click the existing time. b. Type the new start time. c. Verify the time is correct. to save the change. A-109 A SETUP SYSTEM SETUP Startup (Automatic) If you want your system to do an automatic startup (default) after you log in, do not disable the Automatic Startup feature. It is recommended that you leave Automatic Startup enabled. If you do not want your system to do an automatic startup after you log in, disable the Automatic Startup feature. Keep in mind that if you disable this feature, then you will have to select the Startup option every time you log in. r If the option is selected, Startup automatically runs when you power up the system. r If the option is deselected, Startup will not automatically run when you power up the system; you will be required to select if automatic Startup is not selected. Do this procedure to enable/disable Automatic Startup. 1 2 A-110 From the Main Menu screen, . . PN 624026AE SETUP SYSTEM SETUP 3 the Cycle Options tab. 4 . 5 the check-box next as needed: ( 6 PN 624026AE = enabled; = disabled) to save the change. A-111 A SETUP SYSTEM SETUP Shutdown (Automatic) Do this procedure to turn on or off the automatic Shutdown feature. If the option is selected, Shutdown automatically runs when you power down the system. If the option is deselected, Shutdown will not automatically run when you power down the system; you will be required to select 1 2 3 A-112 if automatic Shutdown is not selected. From the Main Menu screen, . . the Cycle Options tab. PN 624026AE SETUP SYSTEM SETUP 4 5 . the check-box next to Automatic for Shutdown as needed: ( 6 7 PN 624026AE = enabled; = disabled) Type the time when Automatic Shutdown should occur: a. Double-click the existing time. b. Type the new start time. c. Verify the time is correct. to save the change. A-113 A SETUP OPERATOR (USERS) SETUP A.9 OPERATOR (USERS) SETUP Under Operators setup (Figure A.17), you can add/edit/delete users. See Operators (Users): Adding/Editing/Deleting for details on adding/editing/deleting the user’s: r Login Name r Password r Group r Operator Code By assigning each user his/her own user name, there is traceability for actions performed. For example, when a user named “Jo” logs in under that name, any changes made by that user to the patient or Worklist information will be noted in the Patient/Worklist log. Figure A.17 Users Setup Screen A-114 b Displays the login information currently set up for your system. c Displays the login names of each user under each group. d Displays the login name highlighted in c. e Allows you to define/edit the password for the selected login name. f Allows you to assign the login name to a specific user group. g Allows you to define/edit an operator code for the selected login name. h Displays the date and operator who last modified the operator setup information. i Displays the pre-defined user groups under which you can assign specific login names. Each person you assign will have the same access rights as the user group to which the login name belongs. PN 624026AE SETUP OPERATOR (USERS) SETUP Access Rights Service Users with “Service” access have unlimited access to the system. Supervisors Users with “Supervisor” access can add or edit users in the Operators and Supervisors groups. However, users in the Supervisors group can only delete a user in the Operators group, not in the Supervisors or Service group. Operator Users with “Operator” access cannot add, edit, or delete other users. Operators (Users): Adding/Editing/Deleting Do this procedure to add, edit, or delete a user. 1 2 PN 624026AE From the Main Menu screen, . . A-115 A SETUP OPERATOR (USERS) SETUP 3 4 A-116 For details on adding, editing, or deleting users, see: r Adding Users in this chapter. r Editing User Information in this chapter. r Deleting Users in this chapter. PN 624026AE SETUP OPERATOR (USERS) SETUP Adding Users This procedure continues from Operators (Users): Adding/Editing/Deleting. 1. . 2. At , type the Login name (up to 10 alphanumeric characters). 3. At , type the password (up to 8 alphanumeric characters). Note: A password is not required for Operators, only for Service and Supervisors. 4. at for the new user. and select the group (Operators, Service, or Supervisors) 5. Type the user’s 3-character code. (This can be the user’s initials, a code assigned by you, or any other 3-character combination that will distinguish this user from other users.) This code will be used for traceability purposes, meaning that if a user with a code of TJW runs a Startup cycle, TJW’s Login name will appear in the Startup log as the user responsible for that action. 6. to save the change. To see what an updated screen may look like after a user (e.g. Matthew) was added to the Supervisors group, see Figure A.18. PN 624026AE A-117 A SETUP OPERATOR (USERS) SETUP Figure A.18 Screen Showing a New User to Supervisors Group The new user’s Login name is now available at the Login screen. A-118 PN 624026AE SETUP OPERATOR (USERS) SETUP When the user logs into the system, the Login name appears at the bottom of the screen. Editing User Information This procedure continues from Operators (Users): Adding/Editing/Deleting. 1. 2. Edit the information. to save the change. Deleting Users This procedure continues from Operators (Users): Adding/Editing/Deleting. 1. 2. Highlight the user name to delete. . The following message appears. PN 624026AE 3. to delete the selected user. 4. to save the change. A-119 A SETUP FLAGGING SETS SETUP A.10 FLAGGING SETS SETUP Two tabs are available under this option: Flags and Messages and Flag Sensitivity and Thresholds. For additional information, see: r Flags and Messages r Flag Sensitivity and Thresholds Flags and Messages Under the Flags and Messages tab (Figure A.19), you can: r create a new flagging set r copy settings to another flagging set (except to the Standard Range, which is the default and cannot be edited) r set a default flagging set r edit existing flagging sets Figure A.19 Flags and Messages Setup Screen A-120 b Displays the existing flagging sets. c Displays the action limits for the selected flagging set. See Action Range Flags in Chapter 9. d Displays the patient limits for the selected flagging set. See Patient Range Flags in Chapter 9. e Allows you to set the age for the selected flagging set. See Figure A.20. PN 624026AE SETUP FLAGGING SETS SETUP f Displays the date and operator who last modified the selected flagging set. g Displays the default flagging set. See • Setting a Default Flagging Set in this chapter. h Allows you to make the selected flagging set the default. See • Setting a Default Flagging Set in this chapter. i Allows you to restore the default values for the selected flagging set as long as you have not saved the changes. See • Restoring Default Values in this chapter. j Allows you to copy the values from one flagging set to another. See • Copying Settings to Another Flagging Set in this chapter. Figure A.20 shows the Age Ranges screen, where you can set the age for the selected flagging sets. Figure A.20 Age Ranges Screen for Flagging Set Setup b and drag right to increase or left to decrease the age displayed in c. Note: To increase or decrease the age by one day at a time, press è or é as needed. c PN 624026AE Displays the age selected by the slider box. You cannot type the age in this field; you can only select the age with the slider box. A-121 A SETUP FLAGGING SETS SETUP • Adding/Editing a Flagging Set (Range) You can create up to 12 additional flagging sets, for a total of 20 flagging sets for your system, or to edit existing flagging sets. (Twelve are already pre-defined and installed.) Do this procedure to create a new flagging set or to edit an existing flagging set. ATTENTION: r The Standard Range flagging set cannot be edited. r The age range can only be edited for Child 1, Child 2, Child 3, Child 4, and Child 5 flagging sets. IMPORTANT Due to the system’s calculation methods for determining the age from the date of birth, the precision of the age calculation is limited to ±1 day. When the age is close to the limit of a flagging range, the adjoining flagging range may be selected. 1 2 A-122 From the Main Menu screen, . . PN 624026AE SETUP FLAGGING SETS SETUP 3 4 the Flags and Messages tab. To edit an existing flagging set (except Standard Range): a. b. PN 624026AE Highlight the flagging set (e.g. Man). . A-123 A SETUP FLAGGING SETS SETUP 5 To add a new flagging set: a. b. . Type the flagging set name (up to 20 alphanumeric characters). Do not use an apostrophe or any other punctuation in the flagging set name. If you do not type a name, “xxxxx” will be the name. If you type a name that already exists, the following message appears: If this appears: 1) 2) . Type a new name. ATTENTION: The action and patient limits applied to a new flagging set are those from the Standard Range flagging set. 6 Define the patient limit ranges: a. Highlight the number to be changed. b. Type the new number. c. Press Ù to move between the fields. To copy setting from another flagging set, go to step 5 of • Copying Settings to Another Flagging Set. A-124 PN 624026AE SETUP FLAGGING SETS SETUP 7 Define the action limit ranges: a. Highlight the number to be changed. b. Type the new number. c. Press Ù to move between the fields. To copy setting from another flagging set, go to step 5 of • Copying Settings to Another Flagging Set. 8 To edit the patient age for the selected flagging set (Child 1 through Child 5 only): a. the Age Ranges tab if available. b. the slider box until the desired age appears. To adjust the age by one day, press è or é. You cannot make the next flagging set younger than the former. For example, Child 2 cannot be younger than Child 1. See Figure A.20 for details if necessary. 9 PN 624026AE to save the change(s). A-125 A SETUP FLAGGING SETS SETUP • Copying Settings to Another Flagging Set Do this procedure to copy action limits and patient limits from one flagging set to another existing flagging set. A flagging set must already be created before you can copy to it. See • Adding/Editing a Flagging Set (Range) in this chapter. 1 2 A-126 From the Main Menu screen, . . PN 624026AE SETUP FLAGGING SETS SETUP 3 4 5 the Flags and Messages tab. . the flagging set to “Copy From”. For example, to copy from the Man flagging set, select Man. Note: You can Copy From the Standard flagging set, but you cannot Copy To it. 6 PN 624026AE . A-127 A SETUP FLAGGING SETS SETUP 7 Select the flagging set to “Copy To”: a. b. . Highlight the flagging set. For example, to copy to the Renal flagging set, select Renal. 8 9 to copy. Verify that the limit ranges have been copied correctly: a. Highlight the flagging set you “copied to”. b. Verify the action and patient limits are the same as those of the flagging set you “copied from”. 10 If you are creating a new flagging set, return to step 9 of that procedure. A-128 PN 624026AE SETUP FLAGGING SETS SETUP • Setting a Default Flagging Set Do this procedure to select a default flagging set. 1 2 3 PN 624026AE From the Main Menu screen, . . the Flags and Messages tab. A-129 A SETUP FLAGGING SETS SETUP 4 5 . Highlight the flagging set you want to set as the default (e.g. Man). 6 7 8 . to save the change. Verify that The flagging set you selected is now the default flagging set. • Restoring Default Values To restore the default values for a specific flagging set, the changes. Once you save ( Restore Default Values before saving ), you cannot restore the previous default values. Flag Sensitivity and Thresholds The options under the Flag Sensitivity and Thresholds are for Service use only. IMPORTANT Do not make any adjustments without first consulting a Beckman Coulter representative. Otherwise, your system may not perform to specifications. Any change to thresholds or sensitivity affect overall system performance. A-130 PN 624026AE BBARCODE SPECIFICATIONS FOR OPTIONAL BARCODE WAND B B.1 OVERVIEW Use the information in this appendix to test, troubleshoot, and reprogram the optional barcode wand. IMPORTANT Risk of sample mis-identification if your barcode labels do not meet the specifications stated in this appendix. Use only barcode labels that meet the stated specifications. Note: These specifications are for the optional barcode wand. During installation and setup of your system, Barcode Setup should have been done to match these specifications so the internal barcode reader in the Analyzer can read the barcodes your lab uses. Definition A barcode consists of black lines (bars) and white lines (spaces) called elements. ATTENTION: Beckman Coulter recommends that you verify each barcode reading to ensure correct sample identification. B.2 BARCODE LABELS Symbologies The AC•T 5diff AL analyzer accepts six barcode symbologies: r r r r r r Code 128, Code 39, Codabar, Interleaved 2-of-5, EAN 8, and EAN 13. ATTENTION: The scanner uses Code 128 symbology for programming and the $ symbol for entering the programming mode. Therefore, the following Code 128 characters must not be used in any combination of the barcodes used to identify the sample: $, +, and –. B.3 BARCODE SPECIFICATIONS Barcode labels to be used with the AC•T 5diff AL analyzer must meet the following specifications. r r r r r r r r r r PN 624026AE Maximum number of usable characters in barcode label: 16. Minimum % PCS (Print Contrast Signal): 15% at 670 nm. Maximum resolution of scanner: 0.1 mm (4 mils). Maximum label length: 66 mm (2.6 inches). Code 128 barcode labels must meet European Standard EN 799. Code 39 barcode labels must meet European Standard EN 800. Codabar barcode must meet European Standard EN 798. Interleaved 2-of-5 (I 2-of-5) barcode labels must meet European Standard EN 801. EAN 8 barcode labels must meet EAN (European Article Numbering) Specifications. EAN 13 barcode labels must meet EAN (European Article Numbering) Specifications. B-1 BARCODE SPECIFICATIONS FOR OPTIONAL BARCODE WAND BARCODE SPECIFICATIONS Table B.1 shows default barcode settings for each symbology. Table B.1 Default Barcode Settings Setting Code 128b Code 39 Codabar I 2-of-5 EAN 8 EAN 13 Character Length 1 to 16 1 to 16 3 to 16 11d 7 12 Check Digit (Checksum)c Always Enabled Enabled Not Available Enabled Always Enabled Always Enabled Start/Stop Equality Check Not Available Not Available Enabled Not Available Not Available Not Available Start/Stop Equality Output Not Available Not Available Disabled Not Available Not Available Not Available b Code 128 provides excellent density, alphanumeric characters, and good security. Recommend using this symbology if using barcodes for the first time, and if compatible with other bar code systems used in your lab. c For increased sample identification integrity, always use Check Digit (Checksum). d Number of characters for I 2-of-5 can be programmed for other lengths, including variable length. However, the variable length is NOT recommended for I 2-of-5 due to the possibility of capturing a partial read of the bar code label. B-2 PN 624026AE BARCODE SPECIFICATIONS FOR OPTIONAL BARCODE WAND BARCODE LABEL TEST PAGES B.4 BARCODE LABEL TEST PAGES See Tables B.2 and B.3. ATTENTION: Test these barcodes from the printed Instructions for Use manual. If you do not have a printed copy of the manual, contact your Beckman Coulter representative. Table B.2 Test Labels With the Check Digit (Checksum) Code 128 EAN 8 Reads 12345670 Code 39 EAN 13 If this label is read with Check Digit disabled, the last character "$" is also displayed Reads 1234567890128 Interleaved 2-of-5. Reads 11 characters with Check Digit or reads 12 characters without Check Digit. PN 624026AE B-3 B BARCODE SPECIFICATIONS FOR OPTIONAL BARCODE WAND OPTIONAL BARCODE WAND CONFIGURATION Table B.3 Test Labels Without the Check Digit Code 39 Label will not read if scanner is programmed to default condition. Codabar B.5 OPTIONAL BARCODE WAND CONFIGURATION To restore the barcode scanner to default settings, read each bar code from top to bottom on each column of Table B.4 until all bar codes are read. Bar codes with S+ and $- will sound multiple beeps when read. Other codes will only sound a single beep. ATTENTION: Test these barcodes from the printed Instructions for Use manual. If you do not have a printed copy of the manual, contact your Beckman Coulter representative. Table B.4 Barcode Scanner Configuration Sheet B-4 PN 624026AE BARCODE SPECIFICATIONS FOR OPTIONAL BARCODE WAND OPTIONAL BARCODE WAND CONFIGURATION Table B.4 Barcode Scanner Configuration Sheet PN 624026AE B-5 B BARCODE SPECIFICATIONS FOR OPTIONAL BARCODE WAND CODE 39 AND CODABAR BARCODE SCANNER OPTIONS B.6 CODE 39 AND CODABAR BARCODE SCANNER OPTIONS r For Code 39, see Table B.5, Code 39 Barcode Scanner Options. r For Codabar, see Table B.6, Codabar Barcode Scanner Options. ATTENTION: Test these barcodes from the printed Instructions for Use manual. If you do not have a printed copy of the manual, contact your Beckman Coulter representative. Table B.5 Code 39 Barcode Scanner Options Read ONE of the labels below to set Check Digit control option Code 39 No Check Digit control Code 39 Check Digit control B-6 PN 624026AE BARCODE SPECIFICATIONS FOR OPTIONAL BARCODE WAND CODE 39 AND CODABAR BARCODE SCANNER OPTIONS Table B.6 Codabar Barcode Scanner Options Read ONE of the labels below to set Start/Stop Equality option check No Start/Stop equality check nor transmission No Start/Stop equality check but transmission Start/Stop equality check but no transmission Start/Stop equality check and transmission PN 624026AE B-7 B BARCODE SPECIFICATIONS FOR OPTIONAL BARCODE WAND I 2-OF-5 PROGRAMMING OPTIONS AND TEST LABELS B.7 I 2-OF-5 PROGRAMMING OPTIONS AND TEST LABELS See Table B.7. ATTENTION: Test these barcodes from the printed Instructions for Use manual. If you do not have a printed copy of the manual, contact your Beckman Coulter representative. . Table B.7 Interleaved 2-of-5 Options With Fixed Length Characters Test Labels Number of Characters (Check Digit or No Check Digit) With Check Digit Read this label first, then ONE of the other labels below No Check Digit Fixed Digit Test Labels Read this label first, then ONE of the other labels below 3 or 4 5 or 6 7 or 8 9 or 10 11 or 12 13 or 14 B-8 PN 624026AE BARCODE SPECIFICATIONS FOR OPTIONAL BARCODE WAND CONNECTING THE OPTIONAL BARCODE WAND Table B.7 Interleaved 2-of-5 Options With Fixed Length Characters Test Labels (Continued) 15 or 16 3 to 15 or 4 to 15 Note: Variable Length Characters are NOT recommended for Interleaved 2-of-5 Barcodes. To increase sample identification integrity, use fixed length characters with Check Digit. If the test label fails to read: B.8 1. Reset the scanner by doing Powering Down the System and Logging Off then Powering Up the System and Logging On in Chapter 5. 2. Repeat the programming sequence. CONNECTING THE OPTIONAL BARCODE WAND Do this procedure to connect the barcode wand to the Workstation or to verify the connection. PN 624026AE 1 Power down the instrument as instructed in Powering Down the System and Logging Off in Chapter 5. 2 Disconnect the Workstation’s power cord. B-9 B BARCODE SPECIFICATIONS FOR OPTIONAL BARCODE WAND CONNECTING THE OPTIONAL BARCODE WAND B-10 3 Disconnect the keyboard from the Workstation. 4 Connect the barcode wand to where the keyboard was previously connected. 5 Connect the keyboard to the other barcode wand connector. 6 Reconnect the power cord to the Workstation. PN 624026AE BARCODE SPECIFICATIONS FOR OPTIONAL BARCODE WAND CONNECTING THE OPTIONAL BARCODE WAND 7 Power up the system as instructed in Powering Up the System and Logging On in Chapter 5. The power on sequence should now perform a startup and background cycle if Auto-Startup is selected. 8 PN 624026AE Program the barcode wand to the default configuration as instructed in Heading B.5, OPTIONAL BARCODE WAND CONFIGURATION. B-11 B BARCODE SPECIFICATIONS FOR OPTIONAL BARCODE WAND CONNECTING THE OPTIONAL BARCODE WAND B-12 PN 624026AE CMANUAL CALIBRATION C C.1 ANALYSIS PROCEDURE Do this procedure if you do not know the new calibration factors. Use a material with known reference values as your calibrator. 1 Be sure you have done Heading 10.2, PRE-CALIBRATION CHECKS. 2 Prepare your material as needed. 3 Insert the tube into the tube holder and close the door for analysis to begin. 4 Record the results on the calibration worksheet. CALIBRATION WORKSHEET Sample Number WBC RBC Hgb Hct Plt 1 2 3 4 5 6 7 8 9 10 11 TOTAL MEAN (A) ASSIGNED VALUE (B) ABSOLUTE DIFFERENCE (C) CALIBRATION REQUIRED CURRENT CALIBRATION FACTOR (D) NEW CALIBRATION FACTOR (E) C=B-A E = (B / A) x D PN 624026AE 5 Repeat steps 3 and 4 ten more times, for a total of 11 runs. 6 Do Heading C.2, CALCULATIONS PROCEDURE. C-1 MANUAL CALIBRATION CALCULATIONS PROCEDURE C.2 C.3 C-2 CALCULATIONS PROCEDURE 1 Calculate the mean for each parameter using samples 2 through 11 on the worksheet. Write this number into row A on the worksheet. 2 Copy your calibrator material’s assigned value to the worksheet. Write this number into row B on the worksheet. 3 Calculate the absolute difference between the assigned value and the mean value calculated in step 1. Write this number into row C of the worksheet. 4 Determine if calibration is necessary by comparing the absolute difference from row C to your material’s calibration criteria table. r If the absolute difference is less than the value in your material’s calibration criteria table, no calibration is required. r If the absolute difference is between the values found in your material’s calibration criteria table, do Heading C.3, CALCULATING NEW CALIBRATION FACTORS. r If the absolute difference is greater than the value found in your material’s calibration criteria table, eliminate possible instrument problems and possible calibrator deterioration. If you determine calibration may be needed, contact a Beckman Coulter Representative before calibrating. CALCULATING NEW CALIBRATION FACTORS 1 Record the new factors into row D on the worksheet (see Calibration Worksheet). 2 After you complete the worksheet, contact a Beckman Coulter representative. PN 624026AE MANUAL CALIBRATION CALCULATING NEW CALIBRATION FACTORS Calibration Worksheet Sample Number WBC RBC Hgb Hct Plt 1 2 3 4 5 6 7 8 9 10 11 TOTAL MEAN (A) ASSIGNED VALUE (B) ABSOLUTE DIFFERENCE (C) CALIBRATION REQUIRED CURRENT CALIBRATION FACTOR (D) NEW CALIBRATION FACTOR (E) A = samples 2 through 11 C=B-A E = (B / A) x D PN 624026AE C-3 C MANUAL CALIBRATION CALCULATING NEW CALIBRATION FACTORS C-4 PN 624026AE DWORKSTATION MANAGEMENT D D.1 DATABASE MANAGEMENT A database stores all archives. If the database has been backed up, you can restore patient information from the backup. Database Compacting/Cleaning The database can store 10,000 results. To optimize performance, the system compacts the database at every 1,000 results. The database compacting process begins when you log out and log in again after 1,000 results are stored. The following process occurs: 1. At intervals of 1,000 samples, during the display of the system’s title screen, Database cleaning appears. You will be prompted to log out and log in again. At this point, the system compacts/cleans the database. 2. After 10,000 results have been stored, the system automatically deletes the oldest results having the oldest activity by Sample ID, leaving a maximum of 9,500 results. 3. After the results are deleted, the system compacts the database to allow additional results to be stored. Every time you logout of the system, it performs a database compact and cleaning procedure. D.2 CONFIGURATION SAVE/RESTORE SETUP Two tabs are available under this option: Configuration and Delete Database. For additional information, see: PN 624026AE r Heading D.3, CONFIGURATION: ANALYZER AND WORKSTATION r Heading D.4, DELETE DATABASE D-1 WORKSTATION MANAGEMENT CONFIGURATION: ANALYZER AND WORKSTATION D.3 CONFIGURATION: ANALYZER AND WORKSTATION Under the Configuration tab (Figure D.1), the following options are available: Analyzer Configuration and Workstation Configuration. Figure D.1 Configuration Save/Restore Screen D-2 PN 624026AE WORKSTATION MANAGEMENT CONFIGURATION: ANALYZER AND WORKSTATION Analyzer Configuration Under Analyzer Configuration, you can: r Save to Hard Disk r Restore from Hard Disk r Save to Floppy Disk r Restore from Floppy Disk • Analyzer Configuration: Save to Hard Disk/Save to Floppy Disk This procedure allows you to save the Analyzer’s current configuration settings to the Workstation’s hard drive or to a floppy disk. Once you save the settings, you can restore them later, if necessary. See • Analyzer Configuration: Restore from Hard Disk/Restore from Floppy Disk in this chapter. Beckman Coulter recommends that you save the information to floppy disks. The Beckman Coulter representative performs this procedure at installation. Do this procedure if you change the Analyzer’s configuration. 1 PN 624026AE From the Main Menu screen, . D-3 D WORKSTATION MANAGEMENT CONFIGURATION: ANALYZER AND WORKSTATION 2 3 4 D-4 . the Configuration tab. . PN 624026AE WORKSTATION MANAGEMENT CONFIGURATION: ANALYZER AND WORKSTATION 5 Indicate where the settings should be saved. r To save to the hard drive, r To save to a floppy disk: 1) Insert the disk into drive A. 2) Save to Floppy Disk. 3) 6 PN 624026AE Save to Hard Disk. . Follow the instructions on the screen. 7 to print the current settings for your records. 8 to save the change. D-5 D WORKSTATION MANAGEMENT CONFIGURATION: ANALYZER AND WORKSTATION • Analyzer Configuration: Restore from Hard Disk/Restore from Floppy Disk Do this procedure if you want to restore previously saved Analyzer settings to be the current settings. 1 2 D-6 From the Main Menu screen, . . PN 624026AE WORKSTATION MANAGEMENT CONFIGURATION: ANALYZER AND WORKSTATION 3 the Configuration tab. 4 5 . Indicate from where the settings should be restored. r To restore from the hard drive, r To restore from a floppy disk: 1) 2) 3) 6 7 PN 624026AE Restore from Hard Disk. Insert the proper disk into drive A. Restore from Floppy Disk. . Follow the instructions on the screen. to print the current settings for your records. D-7 D WORKSTATION MANAGEMENT CONFIGURATION: ANALYZER AND WORKSTATION 8 to save the change. Workstation Configuration Under Workstation Configuration, you can: r Save to Hard Disk r Restore from Hard Disk r Save to Floppy Disk r Restore from Floppy Disk • Workstation Configuration: Save to Hard Disk/Save to Floppy Disk This procedure allows you to save the Workstation’s current configuration settings to the Workstation’s hard drive or to a floppy disk. Once you save the settings, you can restore them later, if necessary. See • Workstation Configuration: Restore from Hard Disk/Restore from Floppy Disk in this chapter. Beckman Coulter recommends that you save the information to floppy disks. The Beckman Coulter representative performs this procedure at installation. Do this procedure if you change the Workstation’s configuration. 1 D-8 From the Main Menu screen, . PN 624026AE WORKSTATION MANAGEMENT CONFIGURATION: ANALYZER AND WORKSTATION 2 3 4 PN 624026AE . the Configuration tab. . D-9 D WORKSTATION MANAGEMENT CONFIGURATION: ANALYZER AND WORKSTATION 5 Indicate where the settings should be saved. r To save to the hard drive, r To save to a floppy disk: 1) Insert the disk into drive A. 2) Save to Floppy Disk. 3) 6 D-10 Save to Hard Disk. . Follow the instructions on the screen. 7 to print the current settings for your records. 8 to save the change. PN 624026AE WORKSTATION MANAGEMENT CONFIGURATION: ANALYZER AND WORKSTATION • Workstation Configuration: Restore from Hard Disk/Restore from Floppy Disk Do this procedure if you want to restore previously saved Workstation settings to be the current settings. 1 2 PN 624026AE From the Main Menu screen, . . D-11 D WORKSTATION MANAGEMENT CONFIGURATION: ANALYZER AND WORKSTATION 3 the Configuration tab. 4 . IMPORTANT Workstation configuration restore is not recommended if the database contains patient results. After a restore, the range values in the Workstation Flagging Sets are replaced by the range values from the restored Flagging Sets. Existing patient samples remain flagged with the range values as analyzed. However the Flagging Set ranges reported are changed to the values from the restored Flagging Sets. Verify Flagging Set range values after restore and prior to reporting patient results. 5 Indicate from where the settings should be restored. r To restore from the hard drive, r To restore from a floppy disk: 1) 2) 3) D-12 Restore from Hard Disk. Insert the proper disk into drive A. Restore from Floppy Disk. . PN 624026AE WORKSTATION MANAGEMENT CONFIGURATION: ANALYZER AND WORKSTATION 6 7 to print the current settings for your records. 8 to save the change. 9 PN 624026AE Follow the instructions on the screen. Prior to reporting patient results, verify the Flagging Set range values. D-13 D WORKSTATION MANAGEMENT DELETE DATABASE D.4 DELETE DATABASE Under the Delete Database tab (Figure D.2), you can delete all or part of the patient database. Understanding the Delete Database Screen See Figure D.2. Figure D.2 Delete Database Screen D-14 b Allows you to select the run date for which all patient data prior to then will be deleted. c Displays details about the last deletion completed. d Displays details about the current database. e Displays the date selected in b and the number of results that will be deleted. f Deletes all patient data on/prior to the date selected in b. For example, if the selected date is June 26, 2002, all patient data analyzed up to and including June 26, 2002, will be deleted. PN 624026AE WORKSTATION MANAGEMENT DELETE DATABASE Procedure to Delete Existing Database Do this procedure if you want to delete the existing database from the Workstation’s hard drive. ATTENTION: You cannot recover a deleted database 1 2 PN 624026AE From the Main Menu screen, . . D-15 D WORKSTATION MANAGEMENT DELETE DATABASE 3 the Delete Database tab. 4 5 . Select the date for which you want all prior data deleted. a. At the calendar, select the date. b. Verify the date is correct. For example, if you want all data prior to June 26th deleted, then select June 26 on the calendar. 6 7 D-16 . to delete the data. PN 624026AE EWORKLIST SCENARIOS E E.1 USING WORKLISTS Overview By analyzing samples using the Worklist, you will have the ability to enter demographics, select flagging sets, enter the Sample ID (required), select the panel, and enter the Patient ID. A Worklist contains sample and patient identification information for samples that are pending analysis. Before the sample is analyzed, you can enter/edit patient demographics, which will be saved with the sample. Demographics include patient name, age, date of birth, gender, clinic location, physician, and comments. Information downloaded from a host computer cannot be edited. All patient information is printed on the final report and transmitted to the Host computer, if applicable. Multiple Worklist scenarios are possible with this instrument. See Heading E.2, WORKLIST MATCH OPTION SCENARIOS. Worklist Processing Conditions for Sample IDs r A Sample ID can only appear once on the Worklist. r If a Sample ID already exists on the Worklist, an internal order cannot be created for that Sample ID. The system requires an order be placed on the Worklist for all samples processed. If a worklist order is not found, the software automatically generates an order, places it on the Worklist, and removes it when the sample has been processed. This order is called the internal order. r A set of results with a barcoded Sample ID cannot be matched to a Worklist order with a different Sample ID. r When a set of results is matched to a Worklist order, the report will show the Sample ID from the Worklist order along with the associated Patient ID and demographics, if applicable. r The relationship between the Sample ID and the Patient ID in an order cannot be broken. The Workstation matches sample results with the additional information entered based on sample ID. The Worklist order is removed upon analysis when the workstation has matched the results to the pre-assigned data. You can add demographic information: r by manually entering the information, or r by receiving downloaded information from a Host computer. Once the information is present on the Worklist, it will be added to the sample results when the system matches the Sample ID of the added information with the Sample ID of the processed sample. The Worklist displays a listing of all samples that have had additional information entered into the system but have not been processed. Once a sample that has matching information on the Worklist has been processed, the Worklist order is removed. The results are now available on the Results screen and the Run in Progress screen. PN 624026AE E-1 WORKLIST SCENARIOS WORKLIST MATCH OPTION SCENARIOS E.2 WORKLIST MATCH OPTION SCENARIOS Depending upon your lab’s Worklist Match Option setting, various sample analysis scenarios can occur. r If your Worklist Match Option is Barcode, see Barcode Scenarios in this chapter. r If your Worklist Match Option is Cass./Position, see Cass./Position Scenarios in this chapter. ATTENTION: For all scenarios, Auto-Print for patient sample results was ON. In some scenarios, actual cassette and positions were entered, as well as specific Sample IDs, This specific information is provided to help explain the scenarios so you can better understand the process. Your cassette, position, and Sample ID information will differ from what is included in these scenarios. Barcode Scenarios If your Worklist Match Option is Barcode, see the following scenarios: r Scenario #1: Barcode On, Manual Match On, Auto-Print On, No Worklist Order r Scenario #2: Barcode On, Manual Match On, Auto-Print On, Worklist Order Exists With Same Sample ID as on Barcode Label r Scenario #3: Barcode On, Manual Match Off, Auto-Print On, Worklist Order Exists with Same Sample ID as on Barcode Label r Scenario #4: Barcode On, Manual Match Off, Auto-Print On, Worklist Order Exists but Worklist Sample ID Differs from the Sample ID on the Barcode Label r Scenario #5: Barcode On, Manual Match On, Auto-Print On, Worklist Order Exists but Worklist Sample ID Differs From the Sample ID on the Barcode Label r Scenario #6: Barcode On, Manual Match On, Auto-Print On, No Worklist Order r Scenario #7: Barcode On, Manual Match Off, No Worklist Order Scenario #1: Barcode On, Manual Match On, Auto-Print On, No Worklist Order Summary: Report prints with the Sample ID, cassette, and position information entered for the Worklist order. 1. Insert tube into cassette. 2. Place cassette in Cassette Input Tray. 3. . 4. Sample is analyzed. 5. Results are placed on Manual Match screen because there was no Worklist order. Options: a. E-2 Add a Worklist order and manually match to the result. “Manual Match” will appear in the Miscellaneous Messages section of the Flags and Messages area of the printout. r If you print from the Run in Progress screen after matching, “Manual Match” will appear on the report even though the Run in Progress screen shows “Unmatched.” r If you print from the Run in Progress screen before matching, “Unmatched” will appear on the report. PN 624026AE WORKLIST SCENARIOS WORKLIST MATCH OPTION SCENARIOS b. Print results from the Manual Match screen without matching. “Manual Match” will appear in the Miscellaneous Messages section of the Flags and Messages area of the report. See Printing from the Manual Match Screen Without Matching in this appendix. Scenario #2: Barcode On, Manual Match On, Auto-Print On, Worklist Order Exists With Same Sample ID as on Barcode Label Summary: Report prints with the barcode Sample ID. 1. Insert tube into cassette. 2. Place cassette in Cassette Input Tray. 3. . 4. Sample is analyzed. 5. Report automatically prints with the barcode Sample ID. Scenario #3: Barcode On, Manual Match Off, Auto-Print On, Worklist Order Exists with Same Sample ID as on Barcode Label Summary: Report prints with the barcode Sample ID. 1. Insert tube into cassette. 2. Place cassette in Cassette Input Tray. 3. . 4. Sample is analyzed. 5. Report automatically prints with the barcode Sample ID. Scenario #4: Barcode On, Manual Match Off, Auto-Print On, Worklist Order Exists but Worklist Sample ID Differs from the Sample ID on the Barcode Label Summary: Report prints with the barcode Sample ID, but the Worklist order remains until deleted because the Sample ID for the Worklist order differs from what was read off the barcode label. 1. Insert tube into cassette. 2. Place cassette in Cassette Input Tray. 3. 4. . Sample is analyzed. 5. Report automatically prints with the barcode Sample ID. 6. Since the Sample ID for the Worklist order differs from what the Analyzer read off the sample tube, the Worklist order remains there until it is deleted or until it is matched with sample results. Scenario #5: Barcode On, Manual Match On, Auto-Print On, Worklist Order Exists but Worklist Sample ID Differs From the Sample ID on the Barcode Label Summary: Results are placed on the Manual Match screen due to the Sample ID conflict. PN 624026AE 1. Insert tube into cassette. 2. Place cassette in Cassette Input Tray. E-3 E WORKLIST SCENARIOS WORKLIST MATCH OPTION SCENARIOS 3. . 4. Sample is analyzed. 5. Results are placed on Manual Match screen due to the Sample ID conflict: Options: a. b. Add a Worklist order with the correct Sample ID and manually match to the result. The report will automatically print with the Worklist Sample ID from the order. “Manual Match” will appear in the Miscellaneous Messages section of the Flags and Messages area of the printout. r If you print from the Run in Progress screen after matching, “Manual Match” will appear on the report even though the Run in Progress screen shows “Unmatched.” r If you print from the Run in Progress screen before matching, “Unmatched” will appear on the report. Print results from the Manual Match screen without matching. “Manual Match” will appear in the Miscellaneous Messages section of the Flags and Messages area of the report. See Printing from the Manual Match Screen Without Matching in this appendix. Scenario #6: Barcode On, Manual Match On, Auto-Print On, No Worklist Order Summary: An AUTO_SID is assigned; results are placed on the Manual Match screen with the AUTO_SID. 1. Insert tube into cassette. 2. Place cassette in Cassette Input Tray. 3. . 4. Sample is analyzed. 5. An AUTO_SID is assigned. 6. Results are placed on Manual Match screen with the AUTO_SID if the Sample ID on the label could not be read or if there is no Worklist order. Options: a. b. Add a Worklist order and manually match to the result. The report will automatically print. “Manual Match” will appear in the Miscellaneous Messages section of the Flags and Messages area of the printout. r If you print from the Run in Progress screen after matching, “Manual Match” will appear on the report even though the Run in Progress screen shows “Unmatched.” r If you print from the Run in Progress screen before matching, “Unmatched” will appear on the report. Print results from the Manual Match screen without matching. “Manual Match” will appear in the Miscellaneous Messages section of the Flags and Messages area of the report. See Printing from the Manual Match Screen Without Matching in this appendix. Scenario #7: Barcode On, Manual Match Off, No Worklist Order Summary: An AUTO_SID is assigned; results are placed on the Manual Match screen with the AUTO_SID. 1. Insert tube into cassette. 2. Place cassette in Cassette Input Tray. 3. E-4 . PN 624026AE WORKLIST SCENARIOS WORKLIST MATCH OPTION SCENARIOS 4. Sample is analyzed. 5. An AUTO_SID is assigned. 6. Results are placed on Manual Match screen with the AUTO_SID if the Sample ID on the label could not be read. Options: a. b. Add a Worklist order and manually match to the result. The report will automatically print. “Manual Match” will appear in the Miscellaneous Messages section of the Flags and Messages area of the printout. r If you print from the Run in Progress screen after matching, “Manual Match” will appear on the report even though the Run in Progress screen shows “Unmatched.” r If you print from the Run in Progress screen before matching, “Unmatched” will appear on the report. Print the result from the Manual Match screen without matching. “Manual Match” will appear in the Miscellaneous Messages section of the Flags and Messages area of the report. See Printing from the Manual Match Screen Without Matching in this appendix. Cass./Position Scenarios When using the Cass./Position Worklist Match Option, note that: r A cassette and position can only appear once on the Worklist. r The cassette and position cannot be received as part of an order from the Host. r The cassette and position cannot be added to an order from a Host. If your Worklist Match Option is Cass./Position, see the following scenarios: PN 624026AE r Scenario #1: Cass./Position On, Manual Match On, Auto-Print On, Worklist Order (Cassette, Position, and Sample ID), No Barcode Label r Scenario #2: Cass./Position On, Manual Match OFF, Auto-Print On, Worklist Order (Cassette, Position, and Sample ID), No Barcode Label r Scenario #3: Cass./Position On, Manual Match On, Auto-Print On, Worklist Order (Cassette, Position, and Sample ID), Barcode Label r Scenario #4: Cass./Position On, Manual Match Off, Auto-Print On, Worklist Order (Cassette, Position, and Sample ID), Barcode Label r Scenario #5: Cass./Position On, Manual Match On, Auto-Print On, Worklist Order (Cassette and Position only), Barcode Label r Scenario #6: Cass./Position On, Manual Match On, Auto-Print On, Worklist Order (Cassette, Position, and Sample ID), No Barcode Label r Scenario #7: Cass./Position On, Manual Match Off, Auto-Print On, Worklist Order (Cassette, Position, and Sample ID), No Barcode Label r Scenario #8: Cass./Position On, Manual Match On, Auto-Print On, Worklist Order (Cassette, Position, and Sample ID), Barcode Label r Scenario #9: Cass./Position On, Manual Match On, Auto-Print On, No Worklist Order, No Barcode Label r Scenario #10: Cass./Position On, Manual Match Off, Auto-Print On, No Worklist Order, No Barcode Label E-5 E WORKLIST SCENARIOS WORKLIST MATCH OPTION SCENARIOS r Scenario #11: Cass./Position On, Manual Match On, Auto-Print On, No Worklist Order, Barcode Label r Scenario #12: Cass./Position On, Manual Match Off, Auto-Print On, No Worklist Order, No Barcode Label r Scenario #13: Cass./Position On, Manual Match On, Auto-Print On, Worklist Order (Sample ID only), Barcode Label r Scenario #14: Cass./Position On, Manual Match Off, Auto-Print On, Worklist Order (Sample ID only), Barcode Label r Scenario #15: Cass./Position On, Manual Match Off, Auto-Print On, Worklist Order (Cassette, Position, and Sample ID), Barcode Label r Scenario #16: Cass./Position On, Manual Match Off, Auto-Print On, Worklist Order (Sample ID only), No Barcode Label r Scenario #17: Cass./Position On, Manual Match Off, Auto-Print On, Worklist Order (Cassette, Position, and Sample ID), Barcode Label r Scenario #18: Cass./Position On, Manual Match On, Auto-Print On, Worklist Order (Cassette, Position, and Sample ID), Barcode Label Scenario #1: Cass./Position On, Manual Match On, Auto-Print On, Worklist Order (Cassette, Position, and Sample ID), No Barcode Label Summary: Report prints with the Sample ID, cassette, and position information that was entered on the Worklist order. 1. E-6 Create a Worklist order: a. . b. . c. Type 06 as cassette number, then pressed Û. d. Select the 1st tube position. e. Type 123 as the Sample ID. f. . g. . 2. Insert tube into position 1 of cassette #6. 3. Place cassette in Cassette Input Tray. 4. Select 5. Sample is analyzed. 6. Report prints with Sample ID 123, cassette 6, and position 1, which is exactly what was entered for the Worklist order. . PN 624026AE WORKLIST SCENARIOS WORKLIST MATCH OPTION SCENARIOS Scenario #2: Cass./Position On, Manual Match OFF, Auto-Print On, Worklist Order (Cassette, Position, and Sample ID), No Barcode Label Summary: Report prints with the Sample ID, cassette, and position information that was entered on the Worklist order. 1. Create a Worklist order: a. . b. . c. Type 06 as cassette number, then pressed Û. d. Select the 1st tube position. e. Typed 123 as the Sample ID. f. . g. . 2. Insert tube into position 1 of cassette #6. 3. Place cassette in Cassette Input Tray. 4. . 5. Sample is analyzed. 6. Report prints with Sample ID 123, cassette 6, and position 1, which is exactly what was entered for the Worklist order. Scenario #3: Cass./Position On, Manual Match On, Auto-Print On, Worklist Order (Cassette, Position, and Sample ID), Barcode Label Summary: Report prints with the Sample ID, cassette, and position information that was entered on the Worklist order. 1. 2. PN 624026AE Create a Worklist order: a. . b. . c. Type 06 as cassette number, then pressed Û. d. Select the 1st tube position. e. Type 123456 from the label as the Sample ID. f. . g. . Insert tube into position 1 of cassette #6. E-7 E WORKLIST SCENARIOS WORKLIST MATCH OPTION SCENARIOS 3. Place cassette in Cassette Input Tray. 4. . 5. Sample is analyzed. 6. Report prints with Sample ID 123456, cassette 6, and position 1, which is exactly what was entered for the Worklist order. Scenario #4: Cass./Position On, Manual Match Off, Auto-Print On, Worklist Order (Cassette, Position, and Sample ID), Barcode Label Summary: Report prints with the Sample ID, cassette, and position information that was entered on the Worklist order. 1. Create a Worklist order: a. . b. . c. Type 06 as cassette number, then pressed Û. d. Select the 1st tube position. e. Type 123456 from the label as the Sample ID. f. . g. . 2. Insert tube into position 1 of cassette #6. 3. Place cassette in Cassette Input Tray. 4. . 5. Sample is analyzed. 6. Report prints with Sample ID 123456, cassette 6, and position 1, which is exactly what was entered for the Worklist order. Scenario #5: Cass./Position On, Manual Match On, Auto-Print On, Worklist Order (Cassette and Position only), Barcode Label Summary: Results are placed on the Manual Match screen because a Sample ID was not entered on the Worklist order but a barcode Sample ID was read. 1. E-8 Create a Worklist order: a. . b. . c. Type 2 as cassette number, then pressed Û. d. Select the 1st tube position. PN 624026AE WORKLIST SCENARIOS WORKLIST MATCH OPTION SCENARIOS e. Did not enter a Sample ID. f. . An AUTO_SID was assigned. g. . 2. Insert tube into position 1 of cassette #2. 3. Place cassette in Cassette Input Tray. 4. . 5. Sample is analyzed. 6. Run in Progress screen shows: Sample ID 123457, C/P 2/1. 7. Results are placed on the Manual Match screen: Order shows AUTO_SID, C/P ?/?. Results shows123457 with C/P 2/1. Options: a. Manually match the order to the result. The report will automatically print. “Manual Match” will appear in the Miscellaneous Messages section of the Flags and Messages area of the printout. The Sample ID on the report will be AUTO_SID. Cass. will be 2 and Pos. will be 1. b. r If you print from the Run in Progress screen after matching, “Manual Match” will appear on the report even though the Run in Progress screen shows “Unmatched.” r If you print from the Run in Progress screen before matching, “Unmatched” will appear on the report. Print results from the Manual Match screen without matching. “Manual Match” will appear in the Miscellaneous Messages section of the Flags and Messages area of the report. See Printing from the Manual Match Screen Without Matching in this appendix. Scenario #6: Cass./Position On, Manual Match On, Auto-Print On, Worklist Order (Cassette, Position, and Sample ID), No Barcode Label Summary: Report prints with the Sample ID, cassette, and position that was entered on the Worklist order. 1. 2. PN 624026AE Create a Worklist order: a. . b. . c. Type 2 as cassette number, then pressed Û. d. Select the 1st tube position. e. Type 123457 as the Sample ID. f. . g. . Insert tube into position 1 of cassette #2. E-9 E WORKLIST SCENARIOS WORKLIST MATCH OPTION SCENARIOS 3. Place cassette in Cassette Input Tray. 4. . 5. Sample is analyzed. 6. Report prints with Sample ID 123457 and C/P 2/1. Scenario #7: Cass./Position On, Manual Match Off, Auto-Print On, Worklist Order (Cassette, Position, and Sample ID), No Barcode Label Summary: Results print with the Sample ID and cassette/position from the Worklist order because Manual Match is off. 1. Create a Worklist order: a. . b. . c. Type 2 as cassette number, then press Û. d. Select the 1st tube position. e. Type 123457 as the Sample ID. f. . g. . 2. Insert tube into position 1 of cassette #2. 3. Place cassette in Cassette Input Tray. 4. . 5. Sample is analyzed. 6. Report prints with the Sample ID from the Worklist as Manual Match was OFF. Scenario #8: Cass./Position On, Manual Match On, Auto-Print On, Worklist Order (Cassette, Position, and Sample ID), Barcode Label Summary: Results are placed on the Manual Match screen because there was a Sample ID conflict between what was read off the barcode label and what was entered in the Worklist order. 1. Create a Worklist order: a. E-10 . b. . c. . PN 624026AE WORKLIST SCENARIOS WORKLIST MATCH OPTION SCENARIOS d. Type 06 as cassette number, then press Û. e. Select the 1st tube position. f. Type 123 as the Sample ID (even though the barcode label was 123456). g. . h. . 2. Insert tube into the 1st position of cassette #6. 3. Place cassette in Cassette Input Tray. 4. 5. . Sample is analyzed. 6. to see the Run in Progress screen, which shows: Sample ID 123456 C/P 6/1. 7. , which was flashing to indicate results are on the Manual Match screen. 8. for the Manual Match screen. 9. Results are placed on the Manual Match screen: Order shows Sample ID 123 (because that was the number entered on the Worklist order) and Cass. ? and Pos. ?. Results shows the Sample ID 123456 (because that was the number read from the barcode label) with C/P 6/1. Options: a. Manually match the order to the result. The report will automatically print. “Manual Match” will appear in the Miscellaneous Messages section of the Flags and Messages area of the printout. The Sample ID on the report will be the Sample ID entered when the Worklist order was created (e.g. 123). Cass. will be 6 and Pos. will be 1. b. r If you print from the Run in Progress screen after matching, “Manual Match” will appear on the report even though the Run in Progress screen shows “Unmatched.” r If you print from the Run in Progress screen before matching, “Unmatched” will appear on the report. Print results from the Manual Match screen without matching. “Manual Match” will appear in the Miscellaneous Messages section of the Flags and Messages area of the report. See Printing from the Manual Match Screen Without Matching in this appendix. PN 624026AE E-11 E WORKLIST SCENARIOS WORKLIST MATCH OPTION SCENARIOS Scenario #9: Cass./Position On, Manual Match On, Auto-Print On, No Worklist Order, No Barcode Label Summary: Results are placed on the Manual Match screen because an AUTO_SID was assigned and the results could not be matched to a Worklist order. 1. Insert tube into the 1st position of cassette #10. 2. Place cassette in Cassette Input Tray. 3. 4. . Sample is analyzed. 5. to see the Run in Progress screen, which shows: Sample ID as AUTO_SID C/P 10/1. 6. , which was flashing to indicate results are on the Manual Match screen. 7. for the Manual Match screen. 8. Results are placed on the Manual Match screen: Order: None existed for this sample. Results shows Sample ID as AUTO_SID and C/P 10/1. Options: a. Add a Worklist order and manually match the order to the result. To add the Worklist order: 1) . 2) . 3) 4) Type a Sample ID. . To manually match the order to the results: b. E-12 1) . 2) . 3) Highlighted the order. 4) Highlighted the result. 5) . The report automatically printed. “Manual Match” appeared in the Miscellaneous Messages section of the Flags and Messages area of the printout. PN 624026AE WORKLIST SCENARIOS WORKLIST MATCH OPTION SCENARIOS The Sample ID on the report will be the Sample ID entered when the Worklist order was created. Cass. will be 10 and Pos. will be 1. c. r If you print from the Run in Progress screen after matching, “Manual Match” will appear on the report even though the Run in Progress screen shows “Unmatched.” r If you print from the Run in Progress screen before matching, “Unmatched” will appear on the report. Print the result from the Manual Match screen without matching. “Manual Match” will appear in the Miscellaneous Messages section of the Flags and Messages area of the report. See Printing from the Manual Match Screen Without Matching in this appendix. Scenario #10: Cass./Position On, Manual Match Off, Auto-Print On, No Worklist Order, No Barcode Label Summary: Results are printed with an AUTO_SID and the cassette/position of the tube when analyzed. 1. Insert tube into the 1st position of cassette #10. 2. Place cassette in Cassette Input Tray. 3. . 4. Sample is analyzed. 5. Report prints with AUTO_SID and C/P 10/1. Scenario #11: Cass./Position On, Manual Match On, Auto-Print On, No Worklist Order, Barcode Label Summary: Results are placed on the Manual Match screen because a barcode label was read but the system was trying to match to the cassette and position. 1. Insert tube into the 1st position of cassette #10. 2. Place cassette in Cassette Input Tray. 3. 4. . Sample is analyzed. 5. to see the Run in Progress screen, which shows: Sample ID as 123457 (which was read from the barcode label) and C/P 10/1. 6. , which was flashing to indicate results are on the Manual Match screen. 7. for the Manual Match screen. 8. Results are placed on the Manual Match screen: Order: None existed for this sample. Results shows: Sample ID as 123457 and C/P 10/1. Options: a. Add a Worklist order and manually match the order to the result. To add the Worklist order: PN 624026AE E-13 E WORKLIST SCENARIOS WORKLIST MATCH OPTION SCENARIOS 1) . 2) . 3) Type 123457 as the Sample ID. 4) . Manually match the order to the results: b. 1) . 2) . 3) Highlighted the order. 4) Highlighted the result. 5) . The report automatically prints. “Manual Match” appeared in the Miscellaneous Messages section of the Flags and Messages area of the printout. The Sample ID on the report is 123457. Cass. is 10 and Pos. is 1. c. r If you print from the Run in Progress screen after matching, “Manual Match” will appear on the report even though the Run in Progress screen shows “Unmatched.” r If you print from the Run in Progress screen before matching, “Unmatched” will appear on the report. Print the result from the Manual Match screen without matching. “Manual Match” will appear in the Miscellaneous Messages section of the Flags and Messages area of the report. See Printing from the Manual Match Screen Without Matching in this appendix. Scenario #12: Cass./Position On, Manual Match Off, Auto-Print On, No Worklist Order, No Barcode Label Summary: Results are printed with an AUTO_SID and with the cassette/position of the tube when analyzed. Manual Match is off; no match required. 1. Insert tube into the 1st position of cassette #10. 2. Place cassette in Cassette Input Tray. 3. 4. 5. . Sample is analyzed. to see the Run in Progress screen, which shows: Sample ID as AUTO_SID and C/P 10/1. 6. E-14 Report prints with AUTO_SID and C/P 10/1. PN 624026AE WORKLIST SCENARIOS WORKLIST MATCH OPTION SCENARIOS Scenario #13: Cass./Position On, Manual Match On, Auto-Print On, Worklist Order (Sample ID only), Barcode Label Summary: Results are placed on the Manual Match screen because the Worklist order did not have a cassette and position with sample results to match. 1. Create a Worklist order and entered only the Sample ID (123456789). a. . b. . c. . d. Type the Sample ID as 123456789. e. . 2. Insert tube into the 1st position of cassette #10. 3. Place cassette in Cassette Input Tray. 4. 5. . Sample is analyzed. 6. to see the Run in Progress screen, which shows: Sample ID as AUTO_SID and C/P 10/1. 7. , which was flashing to indicate results are on the Manual Match screen. 8. 9. for the Manual Match screen. Results are placed on the Manual Match screen: Order shows Sample ID 123456789. Results shows Sample ID AUTO_SID and barcode Sample ID from the sample tube. 10. Manually match the order to the results: 1) 2) . 3) Highlighted the order. 4) Highlighted the result. 5) Verified the cassette/position. 6) PN 624026AE . . E-15 E WORKLIST SCENARIOS WORKLIST MATCH OPTION SCENARIOS a. The report automatically prints. “Manual Match” appeared in the Miscellaneous Messages section of the Flags and Messages area of the printout. The Sample ID on the report is 123456789. Cass. is and Pos. is 10. b. r If you print from the Run in Progress screen after matching, “Manual Match” will appear on the report even though the Run in Progress screen shows “Unmatched.” r If you print from the Run in Progress screen before matching, “Unmatched” will appear on the report. Print results from the Manual Match screen without matching. “Manual Match” will appear in the Miscellaneous Messages section of the Flags and Messages area of the report. See Printing from the Manual Match Screen Without Matching in this appendix. Scenario #14: Cass./Position On, Manual Match Off, Auto-Print On, Worklist Order (Sample ID only), Barcode Label Summary: Results printed with an AUTO_SID and cassette/position of the tube when analyzed because Manual Match is off. The Worklist order with the Sample ID was not linked to the cassette/position. 1. Create a Worklist order and entered only the Sample ID (123456789). a. . b. . c. . d. Type the Sample ID as 123456789. e. . 2. Insert tube into the 1st position of cassette #10. 3. Place cassette in Cassette Input Tray. 4. 5. . Sample is analyzed. 6. to see the Run in Progress screen, which shows: Sample ID as AUTO_SID and C/P 10/1. 7. Report prints with AUTO_SID and C/P 10/1. 8. . The Worklist order is still there for 123456789 because it was not matched to a result. To delete the order: a. E-16 Highlight the order. b. . c. . PN 624026AE WORKLIST SCENARIOS WORKLIST MATCH OPTION SCENARIOS d. to delete. Scenario #15: Cass./Position On, Manual Match Off, Auto-Print On, Worklist Order (Cassette, Position, and Sample ID), Barcode Label Summary: Results are placed on the Manual Match screen because the Sample ID read off the barcode label was different from the Sample ID in the Worklist order. 1. Create a Worklist order: a. . b. . c. . d. Type 10 as cassette number, then press Û. e. Select the 1st tube position. f. Type 132 as the Sample ID (even though the barcode label was 123456789). 2. Insert tube into the 1st position of cassette #10. 3. Place cassette in Cassette Input Tray. 4. 5. . Sample is analyzed. 6. to see the Run in Progress screen, which shows: Sample ID as 123456789 and C/P 10/1. 7. , which was flashing to indicate results are on the Manual Match screen. 8. for the Manual Match screen. 9. Results are placed on the Manual Match screen: Order shows: Sample ID 132. Cass. ?. Pos. ?. Results shows: Sample ID 123456789. C/P 10/1. 10. Manually matched the order to the results. Prior to matching, you may want to edit the Worklist order as required. To manually match: PN 624026AE 1) . 2) . 3) Highlighted the order. 4) Highlighted the result. E-17 E WORKLIST SCENARIOS WORKLIST MATCH OPTION SCENARIOS 5) a. . The report automatically prints. “Manual Match” appeared in the Miscellaneous Messages section of the Flags and Messages area of the printout. The Sample ID on the report was 132, which was the Sample ID entered when the Worklist order was created. Cass. was 10 and Pos. was 1. b. r If you print from the Run in Progress screen after matching, “Manual Match” will appear on the report even though the Run in Progress screen shows “Unmatched.” r If you print from the Run in Progress screen before matching, “Unmatched” will appear on the report. Print the result from the Manual Match screen without matching. “Manual Match” will appear in the Miscellaneous Messages section of the Flags and Messages area of the report. See Printing from the Manual Match Screen Without Matching in this appendix. Scenario #16: Cass./Position On, Manual Match Off, Auto-Print On, Worklist Order (Sample ID only), No Barcode Label Summary: Report prints with an AUTO_SID and the cassette/position of the tube when analyzed. There was a Sample ID conflict because the ID read off the barcode label was different from the Sample ID in the Worklist order. 1. Create a Worklist order with Sample ID 123 only: a. . b. . c. d. . Type 123 as the Sample ID. e. . 2. Insert tube into the 1st position of cassette #10. 3. Place cassette in Cassette Input Tray. 4. 5. 6. . Sample is analyzed. to see the Run in Progress screen, which shows: Sample ID as AUTO_SID and C/P 10/1. 7. E-18 The report prints. PN 624026AE WORKLIST SCENARIOS WORKLIST MATCH OPTION SCENARIOS Scenario #17: Cass./Position On, Manual Match Off, Auto-Print On, Worklist Order (Cassette, Position, and Sample ID), Barcode Label Summary: Results are placed on the Manual Match screen because the Sample ID was analyzed in a different position than what was entered on the Worklist. 1. Create a Worklist order with Sample ID 123456789 and C/P 10/4: a. . b. . c. Type 10 as cassette number, then press Û. d. Select the 4th tube position. e. Type 123456789 as the Sample ID. f. . g. . 2. Insert tube into the 1st position of cassette #10. 3. Place cassette in Cassette Input Tray. 4. 5. . Sample is analyzed. 6. to see the Run in Progress screen, which shows: Sample ID as AUTO_SID and C/P ?/?. 7. , which flashes to indicate results are on the Manual Match screen. 8. for the Manual Match screen. 9. Results are placed on the Manual Match screen: Order shows: Worklist Sample ID 123456789, Cass. ?. Pos. ?. Results shows: Sample ID AUTO_SID with barcode ID, C/P 10/1 10. Two options are available: a. PN 624026AE Manually match the order to the results. Prior to matching, you may want to edit the Worklist order as required. To manually match: 1) . 2) . 3) Highlighted the order. 4) Highlighted the result. E-19 E WORKLIST SCENARIOS WORKLIST MATCH OPTION SCENARIOS 5) 6) b. . The report automatically prints. The Sample ID “Manual Match” appeared in the Miscellaneous Messages section of the Flags and Messages area of the printout. r If you print from the Run in Progress screen after matching, “Manual Match” will appear on the report even though the Run in Progress screen shows “Unmatched.” r If you print from the Run in Progress screen before matching, “Unmatched” will appear on the report. Print the results from the Manual Match screen without matching. “Manual Match” will appear in the Miscellaneous Messages section of the Flags and Messages area of the report. See Printing from the Manual Match Screen Without Matching in this appendix. Scenario #18: Cass./Position On, Manual Match On, Auto-Print On, Worklist Order (Cassette, Position, and Sample ID), Barcode Label Summary: Results are placed on the Manual Match screen because the Sample ID was analyzed in a different position than what was entered on the Worklist. 1. Create a Worklist order with Sample ID 123456789 and C/P 10/4: a. . b. . c. Type 10 as cassette number, then press Û. d. Select the 4th tube position. e. Type 123456789 as the Sample ID. f. . g. . 2. Insert tube into the 1st position of cassette #10. 3. Place cassette in Cassette Input Tray. 4. 5. 6. . Sample is analyzed. to see the Run in Progress screen, which shows: Sample ID as AUTO_SID and C/P ?/?. 7. , which flashes to indicate results are on the Manual Match screen. 8. for the Manual Match screen. 9. Results are placed on the Manual Match screen: Order shows: Worklist Sample ID 123456789, Cass. ?. Pos. ?. E-20 PN 624026AE WORKLIST SCENARIOS WORKLIST MATCH OPTION SCENARIOS Results shows: Sample ID AUTO_SID with barcode ID, C/P 10/1 10. Two options are available: a. Manually match the order to the results. Prior to matching, you may want to edit the Worklist order as required. To manually match: 1) . 2) . 3) Highlighted the order. 4) Highlighted the result. 5) . 6) b. The report automatically prints. The Sample ID “Manual Match” appeared in the Miscellaneous Messages section of the Flags and Messages area of the printout. r If you print from the Run in Progress screen after matching, “Manual Match” will appear on the report even though the Run in Progress screen shows “Unmatched.” r If you print from the Run in Progress screen before matching, “Unmatched” will appear on the report. Print the results from the Manual Match screen without matching. “Manual Match” will appear in the Miscellaneous Messages section of the Flags and Messages area of the report. See Printing from the Manual Match Screen Without Matching in this appendix. Printing from the Manual Match Screen Without Matching 1. If the Manual Match screen is not already open: a. to open the results list. b. 2. 3. . Highlight the desired result to be printed. . The following message appears: Report selected results using AUTO_SID? 4. To print the results without matching them to a Worklist order, with the assigned AUTO_SID. . The results will be printed If you are uncertain about printing the unmatched results, . (This leaves the results on the Manual Match screen, thus allowing you to match them later to a Worklist order). PN 624026AE E-21 E WORKLIST SCENARIOS WORKLIST MATCH OPTION SCENARIOS E-22 PN 624026AE ABBREVIATIONS LIST OF ABBREVIATIONS PN 624026AE µL microliter ACD acid-citrate-dextrose ANSI American National Standards Institute ASTM American Society for Testing and Materials BA basophil bps bits per second CBC complete blood count cm centimeter CV coefficient of variation DIFF differential dL deciliter EDTA ethylenediaminetetraacetic acid EO eosinophil fL femtoliter ft foot or feet g gram gal gallon GR granulocyte Hct hematocrit Hgb hemoglobin Hz hertz L liter LCD liquid crystal display LED light-emitting diode LIS laboratory information system LY lymphocyte m meter Misc. miscellaneous MCH mean corpuscular hemoglobin MCHC mean corpuscular hemoglobin concentration MCV mean corpuscular volume mL milliliter mm millimeter MO monocyte MPV mean platelet volume MSDS material safety data sheet Abbreviations-1 ABBREVIATIONS mW milliwatt n number NCCLS National Committee for Clinical Laboratory Standards NE neutrophil nm nanometer pg picogram Plt platelet RBC red blood cell RDW red cell distribution width RUO Research Use Only SD standard deviation Vac volts of alternating current Vdc volts of direct current WBC white blood cell Abbreviations-2 PN 624026AE REFERENCES LIST OF REFERENCES PN 624026AE 1. Coulter WH. High speed automatic blood cell counter and cell size analyzer. Paper presented at National Electronics Conference, Chicago, IL, 1956; October 3. 2. Webster’s ninth new collegiate dictionary. Merriam-Webster: Springfield, MA, 1989. 3. Stedman’s medical dictionary, 21st edition. Williams & Wilkins: Baltimore, MD, 1966. 4. Bull BS, and Elashoff RM et al.: 1974. A study of various estimators for the derivation of quality control procedures from patient erythrocyte indices. Am J Clin Path 61(4): 475. References-1 REFERENCES References-2 PN 624026AE GLOSSARY DEFINITIONS accuracy Ability of the instrument to agree with a predetermined reference value at any point within the operating range; closeness of a result to the true (accepted) value. agglutination clump archive Contains results and runs that can be reviewed by the user based on patient or date. background count Measure of the amount of electrical or particle interference. blank cycle Runs diluent through the system to clean it out. calibration A procedure to standardize the instrument by determining its deviation from calibration references and applying any necessary correction factors. calibration factors These are correction factors that the system uses to fine-tune instrument accuracy. calibrator A substance traceable to a reference method for preparation or material used to calibrate, graduate, or adjust measurement. carryover The amount, in percent, of blood cells of Hgb remaining in diluent following the cycling of a blood sample. cell control A preparation made of human blood with stabilized cells and surrogate material used for daily instrument quality control. characteristics See performance characteristics. coefficient of variation An expression in percent of data (SD) spread related to the mean. CV% = (SD/mean)x100 control A substance used for monitoring the performance of an analytical process or instrument. conventions A standard style or format used in a manual. CV See coefficient of variation. default An original, factory-setting. expiration date The last day that you can use that specific lot number of reagent, control, or calibrator. femtoliter One quadrillionth (1015) of a liter. field An area on a screen for entering data. flags On printouts, letters or symbols that appear next to parameter results to indicate specific conditions. For additional information, see Heading 9.7, REVIEWING RESULTS. LIS (laboratory A laboratory’s computer system that stores patient information and analysis information system) results. PN 624026AE linearity The ability of an instrument to recover expected results (reference values or calculated values) for such parameters as WBC, RBC, Hgb, and Plt, at varying levels of concentration of these parameters within specified limits. lot number A manufacturer’s code that identifies when the product, such as a reagent, was manufactured. mean Arithmetic average of a group of data. mode The analysis, either CBC or CBC/DIFF, performed by the instrument. operating range Range of results over which the instrument displays, prints, and transmits data. Glossary-1 GLOSSARY Glossary-2 panel Specifies the group of tests – CBC or CBC/DIFF – ordered for the patient. parameter A component of blood that the instrument measures and reports. performance characteristics Actual performance of the instrument. performance specifications Targeted performance of the instrument based on established ranges and parameters. precision A measure of reproducibility, precision is the ability of the instrument to reproduce similar results when a sample is repeatedly run. Precision of the instrument is a CV%, or an SD for DIFF parameters, based on replicate determinations of the same sample. Precision shows the closeness of test results when repeated analyses of the same material are performed. quality control (QC) A comprehensive set of procedures a laboratory establishes to ensure that the instrument is working accurately and precisely. reportable range The lowest to highest concentration that can be reported without dilution or other modifications to the sample. reproducibility This procedure checks that the system gives similar results (within established limits) every time it measures the same sample. Also called precision. results Numeric values and/or codes/flags derived from analyzing a sample run An analysis that provides results for hematology parameters. SD (standard deviation) A measure of variation within a group of samples or within a population. shutdown cycle Cleans the instrument’s fluidic lines and apertures to help prevent residue buildup. specifications See performance specifications. startup cycle Ensures that the instrument is ready to run; includes performing a background test. stat See statim. statim3 At once or immediately. Commonly referred to as “stat”. TABLE OF EXPECTED RESULTS Assigned values for a control material used for quality control parameters. Usually reported on package insert shipped with the control material; can be a separate assay sheet. verification Procedure to analyze cell controls or whole blood with known values to determine if your results are within expected range. whole blood Non-diluted blood; blood and anticoagulant only. Workstation The personal computer and software used for data analysis and results storage. XB (X bar B) A method of quality control based on the stability of the RBC indices in a patient population. XM A group of quality control methods used on a patient population. PN 624026AE INDEX Symbols * definition, 9-48 *BASO+ definition, 9-50 *WBC flag, 9-43 replaces WBC/BASO flag, 9-51 ++ definition, 9-5 -definition, 9-5 ? definition, 8-42 @ definition, A-16 µL definition, Abbreviations-1 A abbreviations list of, Abbreviations-1 AC•T 5diff Cal Calibrator. See calibrators AC•T 5diff Control Plus. See cell controls AC•T 5diff Diluent See diluent reagent See reagents AC•T 5diff Fix See Fix reagent, 1-12 See reagents AC•T 5diff Hgb Lyse See Hgb Lyse reagent See reagents C A •T 5diff Rinse See reagents See Rinse reagent AC•T 5diff WBC Lyse See reagents See WBC Lyse reagent AC•V technology overview, 2-3 access rights, A-115 accuracy characteristics, 3-8 definition, Glossary-1 specifications, 3-6 ACD definition, Abbreviations-1 action range flags, 9-36 PN 624026AE adding a flagging set, A-122 adding a location, A-22 adding a physician, A-22 adding a printer, A-82 adding a Worklist order, 8-45 at the Worklist Cassette screen, 8-47 at the Worklist Grid screen, 8-45 adding comments to logs, 11-129 adding demographics, E-1 adding entries to the Maintenance log, 11-130 adding users, 5-1, A-115 agglutination definition, Glossary-1 altitude range, 3-2 Anemia, triggering condition, 9-46 Anisocytosis, triggering condition, 9-46 ANSI definition, Abbreviations-1 anticoagulant recommended, 3-3 aperture DIFF, diameter, 3-4 RBC, diameter, 3-4 WBC/BASO, diameter, 3-4 See also blocked apertures aperture sensing system function, 2-1 archive definition, Glossary-1 Archive Results option, 5-12 Archive Unmatched Results and Delete Worklist option, 5-12 assigning different operator IDs, 5-1 ASTM definition, Abbreviations-1 ATL display/print setup, A-15 ATL flag, 9-38, 9-42, 9-51 ATTENTION definition, 4-1 Atypical Lymphocyte, triggering condition, 9-46 AUTO_PID definition, 8-38 AUTO_SID definition, 8-35, A-4 See also Auto-Numbering auto-calibrating the instrument, 10-15 Index-1 INDEX Auto-Clean definition, 11-67 frequency, 11-10 procedure, 11-10 setting the frequency, A-102 Autoloader Test procedure, 11-24 understanding the screen, 11-26 automatic calibration, 5-3 automatic Shutdown defining, A-112 automatic Startup defining, A-110 Auto-Numbering definition, A-4 setting the starting number, A-4 Auto-Stop definition, A-18 for QA messages, A-18 for sample analyses with certain characteristics, A-20 B BA interfering substances, 3-13 backflush function, 11-39 procedure, 11-39 backflushing to remove blockages, 11-39 background count definition, Glossary-1 background count limits, 6-1 band cells description, 2-21 barcode definition, B-1 Barcode as Worklist Match Option, A-9 barcode labels default settings, B-2 specifications, B-1 symbologies, list of, B-1 barcode wand (optional) specifications, B-1 using, 5-16 BASO count calculation overview, 2-18 overview, 2-18 basophil overview, 2-18 Index-2 percentage, 2-18 See also BA Basophilia, triggering condition, 9-46 bath assembly illustrated, 11-38, 11-80 baths cleaning (bleaching) procedure, 11-34 location illustration, 11-38, 11-80 blank cycle definition, Glossary-1 blast cells description, 2-21 Blasts, triggering condition, 9-46 bleaching. See cleaning procedures blocked apertures removing blockage, 11-39 bps definition, Abbreviations-1 C C flag next to Plt result, 3-5, 3-7, 3-9 calibration auto-calibration, 10-11 conditions for fail, 10-16 conditions for pass, 10-15 definition, Glossary-1 frequency, 11-1 manual, C-1 passing requirements, 10-17 pre-calibration checks, 10-5 requirements, 10-1 setup procedures, 10-6 verification out of limit, what to do if, 11-123 calibration factors definition, Glossary-1 editing, 11-49 Calibration Log icon, 11-125 Calibration screen definition, 10-2 Calibration Setup screen definition, 10-4 calibrator definition, Glossary-1 recommended, 1-10, 3-2 carryover definition, Glossary-1 performance characteristics, 3-9 PN 624026AE INDEX performance specifications, 3-6 Cass./Position as Worklist Match Option, A-9 cassettes back view, 5-17 definition, 5-17 front view, 5-17 illustration, 5-17 inserting tubes into, 5-18 loading onto Analyzer, 5-20 removing tubes from, 5-19 tube position number, 5-17 unloading from Analyzer, 5-21 CAUTION definition, 4-1 caution labels on Analyzer, 1-4 CBC definition, Abbreviations-1 See also test panel CBC parameters, 1-8 excessive flagging, what to do if, 11-27 CBC/DIFF parameters, 1-9 excessive flagging, what to do if, 11-41 See also test panel, A-6 cell control files deleting, 7-48 setting up, A-46 cell control results on Manual Match screen, 7-4, 7-9, 7-15 out of range, 7-21 cell controls definition, Glossary-1 if Reserved, 7-3 pre-assigning in Worklist, 7-3 recommended, 1-10 saving results to disk for IQAP, 7-39 verifying calibration, 7-3 changing input locales, A-76 changing language-specific keyboards, A-76 changing system setup, who has access, 5-1 changing the date/time, A-72 changing the date/time format, A-73 changing the reporting units, A-27 characteristics definition, Glossary-1 See also performance characteristics checking the motors, 11-16 checking the printer, 6-1 checking the sensors, 11-22 PN 624026AE checking the valves, 11-19 checking the waste container level, 6-1 Cleaning Cycles options, 11-34 cleaning procedures after running a contaminated sample, 11-68 Auto-Clean, 11-67 extended cleaning, 11-34 for inside of instrument, 11-67 for outside of instrument, 11-66 system cleaning, 11-68 cleaning the Analyzer, 11-66 cleaning the baths, 11-73 cleaning the inside of the Analyzer, 11-67 cleaning the outside of the Analyzer, 11-66 cleaning the system after analyzing a contaminated sample, 11-68 cleaning the tube holder, 11-66 cm definition, Abbreviations-1 CO flag, 9-49 coefficient of variation (CV) definition, Glossary-1 Cold agglutinin, triggering condition, 9-46 collecting the specimen, 8-1 columns no longer visible, 9-3 resizing the widths, 9-3 comments prompted for logs, A-14 components resetting to "home" position, 11-13 components, inside right illustrated, 11-78 components, left inside illustrated, 11-76 conditions for starting a New Workday, A-107 Contextual toolbar, 5-46 control definition, Glossary-1 recommended, 3-2 control flags, 9-36 control values editing, A-56 controls. See cell controls conventions definition, Glossary-1 used in this manual, xxxi Index-3 INDEX copying settings to another flagging sets, A-126 Coulter Principle, 2-2 count syringe function, 11-79, 11-80 location, 11-79, 11-80 creating a report header, 5-1, A-79 cursor how to move, 5-52 customizing the patient report, 5-1, A-90 CV definition, Glossary-1 cycle count description, 11-44 viewing, 11-44 D daily routine procedures, 6-1 Database Maintenance option, 5-12 DB flag, 9-49, 9-51 debris description, 2-20 deciding which Worklist Match Option and Manual Match Option to use, A-9 default definition, Glossary-1 default system configuration, A-1 default test panel, 8-35 defining a flagging set, A-120 defining a New Workday, A-107 defining automatic re-run criteria, A-60 defining flagging sets, A-120 defining the daily workload, A-105 defining the Host settings, A-78 defining the minimum runs for auto-calibration, A-40 defining your lab’s shifts, A-31 deleting a location, A-22 deleting a physician, A-22 deleting a printer, A-88 deleting a Worklist order, 8-51 deleting cell control results, 7-46, 7-48 deleting patient results, 9-27 deleting Reproducibility results, 11-65 deleting users, A-115 demographics adding to patient information, E-1 Detailed flags displaying/printing, A-95, A-96 Index-4 format, 9-51 Diagnostics icon, 5-31, 5-57 Diagnostics screen, 11-8 Diagnostics User screen, 11-11 DIFF- flag, 9-48 Diff Reject. See CO flag DIFF syringe function, 11-80 location, 11-80 DIFF+ flag, 9-48 DiffPlot development overview, 2-19 function, 2-19 regions, 2-20 DIFFPLOT flag what it replaces, 9-51 Diluent reagent description, 11-6 input connector location, 1-4 replacement procedure, 11-85 diluent reservoir function, 11-79 location, 11-79 Diluter Systems screen, 11-27 dilution ratios, 3-3 summary overview, 2-13 displaying cell control results, 7-22 displaying/printing detailed flags, A-95 displaying/printing suspect flags, A-95 dL definition, Abbreviations-1 doing a Hardware Reset, 11-13 doing an Autoloader Test, 11-24 downloading calibrator values from disk, 10-9 downloading control values from disk, A-52 downloading IQAP data, 5-3, 7-39 draining the baths, 11-27 E editing a flagging set, A-122 editing a location, A-22 editing a physician, A-22 editing a Worklist order, 8-49 editing calibration factors, 11-49 editing control target values, A-56 editing CV limits, A-44 editing text, 5-54 PN 624026AE INDEX editing users, A-115 EDTA definition, Abbreviations-1 enabling Auto-Print for non-patient results, A-99 enabling Auto-Transmit for patient results, A-67 enabling RUO parameters, A-15 entering a patient ID, 8-38 entering a patient’s age, 8-39 entering a patient’s date of birth, 8-39 entering a patient’s gender, 8-39 entering a patient’s location, 8-37 entering a patient’s name, 8-38 entering a physician’s name, 8-37 entering a report header, A-79 entering a Sample ID, 8-35 entering a sample’s collection date/time, 8-36 entering calibrator information manually, 10-10 entering patient demographics, 8-36 entering patient information, 8-34 entering patient/sample comments, 8-37 entering sample information, 8-34 entering your IQAP ID, A-42 entering your lab’s IQAP ID, A-42 environmental protection requirements, 3-4 EO description, 2-20 interfering substances, 3-13 eosinophil. See EO Eosinophilia, triggering condition, 9-45 Erase Worklist option, 5-12 error messages definition, 11-112 list of, 11-112 Erythrocytosis, triggering condition, 9-46 expiration date definition, Glossary-1 extended cleaning frequency, 11-1 procedure, 11-34 F Failed Startup results, 5-7 femtoliter definition, Glossary-1 field PN 624026AE definition, Glossary-1 fields selecting/deselecting, 5-55 Fix reagent description, 1-13 flag sensitivity, A-130 flagged sample results, 9-34 flagging sets how they are selected, 8-36 list of pre-defined, 5-58 overview, 5-58 setting up, A-120 flags *, 9-48 *WBC, 9-43 action range, 9-36 alternative reporting formats, 9-51 appearing in the Flags and Messages area, 9-37 ATL, 9-38, 9-42, 9-51 BASO+, 9-50 CO, 9-49 DB, 9-49, 9-51 definition, Glossary-1 detailed flags format, 9-51 Detailed, displaying/printing, A-96 DIFF-, 9-48 DIFF+, 9-48 DIFFPLOT, 9-51 DiffPlot, 9-38 DiffPlot and Histogram flags, 9-34 for controls, 9-36 H, 9-36 HH, 9-36 HISTO, 9-51 IMM, 9-38, 9-42, 9-51 L, 9-36 LL, 9-36 LN, 9-38, 9-40 MACRO, 9-43 Manual Match, 9-17 MB, 9-43 MIC, 9-44 MICRO, 9-43 MN, 9-38, 9-40 NE, 9-38, 9-41 NL, 9-38, 9-39 non-replacement flags, 9-34 patient range, 9-36 R on diff parameters, 9-38 Index-5 INDEX Recalculated, 9-17 replacement flags, 9-34 S, 7-21, 9-36 SCH, 9-44 SCL, 9-45 SL, 9-38, 9-39 SL1, 9-38, 9-39 Suspect flag format, 9-51 Suspect, displaying/printing, A-96 UM, 9-38, 9-40 UN, 9-38, 9-41 Unmatched, 9-18 WBC/BASO replaced by *WBC flag, 9-51 what triggers them, 9-34 where they appear, 9-37 flashing (illuminated) indicator lights (LEDs), 1-3 flashing Alarms icon, 7-4 flashing Results icon, 7-4, 7-9, 7-15 flashing Startup icon, 6-2 flashing Worklist icon, 8-2 flow cell lamp replacement, 11-96 For Research Use Only. Not for use in diagnostic procedures (RUO) definition, A-16 G g definition, Abbreviations-1 gal definition, Abbreviations-1 Generic toolbar, 5-45 GR definition, Abbreviations-1 grounding requirements, 3-1 H H flag definition, 9-36 handling expired reagents, 11-7 handling waste, 11-6 Hardware Reset frequency, 11-1, 11-13 purpose, 11-13 hardware reset function, 11-13 procedure, 11-13 Index-6 hardware system troubleshooting, 11-12 Hardware System screen, 11-12 hazards list of, 4-2 Hct definition, Abbreviations-1 interfering substances, 3-11 measurement overview, 2-14 Help using, 5-27 Hgb definition, Abbreviations-1 interfering substances, 3-11 overview, 2-17 Hgb Lyse reagent description, 1-13 HH flag definition, 9-36 HISTO flag what it replaces, 9-51 Hypochroma, triggering condition, 9-46 Hz definition, Abbreviations-1 I icons Calibration Log, 5-57, 11-125 definition, 5-57 Diagnostics, 5-31, 5-57 grayed out, 5-45, 5-46, 5-53 knowing where you are, 5-29 Logs, 5-31, 5-57 QA, 5-31, 5-57 Reagents, 5-31, 5-57 Run-in-Progress, 5-30, 5-57 Setup, 5-30, 5-57 Shutdown, 5-31, 5-57 software, 5-57 Startup, 5-30, 5-57 identifying rerun results, 5-2, 8-33 IMM description, 2-21 display/print setup, A-15 IMM flag, 9-38, 9-42, 9-51 immature granulocytes. See IMM IMPORTANT definition, 4-1 installing the lifting handles, 11-110 PN 624026AE INDEX installing the system, A-1 instrument component locations, 11-76 dimensions, 3-1 features, 1-9 illustration, 1-1 intended use, 1-1 limitations, 3-9 placement, 3-2 purpose, 1-1 setup changes, what to do after, A-1 weight, 3-1 instrument technology overview, 2-1 interference on the Plt distribution curve, 2-16 Interlaboratory Quality Assurance Program. See IQAP interpretive messages definition, 9-45 triggering conditions, 9-45 IQAP definition, 1-11 downloading to diskette, 7-39 enrollment, 1-11 entering your IQAP ID, A-42 K keyboards changing for a specific language, A-76 knowing when to calibrate, 10-1 L L definition, Abbreviations-1 L flag definition, 9-36 laboratory limits description, A-122 setup procedure, A-122 lamp. See flow cell lamp Large immature cell, triggering condition, 9-46 LCD definition, Abbreviations-1 LED definition, Abbreviations-1 Left Shift, triggering condition, 9-46 PN 624026AE Leukocytosis, triggering condition, 9-45 Leukopenia, triggering condition, 9-45 linearity definition, Glossary-1 specifications, 3-5 LIS definition, Abbreviations-1, Glossary-1 LL flag definition, 9-36 LN flag, 9-38, 9-40 locating Startup results, 5-1 location of system components, 11-76 logging off, 5-9 logging on, 5-3 login access levels, 5-28 name, 5-28 passwords, 5-28 Login screen, 5-29 New Workday options, 5-11, 5-12 logs adding comments, A-14 being prompted for comments, A-14 overview, 11-126 purpose, 5-3, 11-124 Logs icon, 5-31, 5-57 Logs Menu screen, 11-125 lot number definition, Glossary-1 LY description, 2-20 interfering substances, 3-12 lymphocytes. See LY Lymphocytosis, triggering condition, 9-45 Lymphopenia, triggering condition, 9-45 M m definition, Abbreviations-1 MACRO flag definition, 9-43 Macrocytes, triggering condition, 9-46 Macrocytosis, triggering condition, 9-46 Macroplatelets, triggering condition, 9-47 Main card function, 11-81 location, 11-81 Main Menu screen, 5-30 maintenance schedule, 11-1 Index-7 INDEX Manual Match matching Sample IDs to results, A-12 OFF, A-12 ON, A-12 overview, A-9 Manual Match flag, 9-17 Manual Match message, 9-51 Manual Match option turning on or off, A-12 turning ON/OFF, A-12 Manual Match screen, 9-14 opening, 9-19 when are results placed there, 5-2, 9-13 manually entering control values, A-51 manually matching cell control results, 9-15 manually matching results, 9-15 marking samples for automatic re-run, A-60 material safety data sheet. See MSDS MB flag, 9-43 definition, 9-43 MCH calculation overview, 2-15 interfering substances, 3-11 MCHC calculation overview, 2-15 interfering substances, 3-11 MCV calculation overview, 2-15 interfering substances, 3-11 mean definition, Glossary-1 menu path icon, 5-29 MIC flag, 9-44 MICRO flag, 9-43 Microcytes, triggering condition, 9-46, 9-47 Microcytic RBCs interference on Plt distribution curve, 2-16 Microcytosis, triggering condition, 9-46 Mini-Clean frequency, 11-9 procedure, 11-9 minimum specimen volume, 5-2 Misc. definition, Abbreviations-1 mixing the specimen, 8-1 mL definition, Abbreviations-1 mm Index-8 definition, Abbreviations-1 MN flag, 9-38, 9-40 MO description, 2-20 interfering substances, 3-12 mode definition, Glossary-1 monocyte. See MO Monocytosis, triggering condition, 9-46 motors function, 11-15 location, 11-15 purpose, 11-14 mouse moving the cursor, 5-52 using to edit text, 5-54 MPV interfering substances, 3-12 measurement overview, 2-17 MSDS definition, Abbreviations-1 ordering, 1-14 mW definition, Abbreviations-2 Myelemia, triggering condition, 9-46 N n definition, Abbreviations-2 NCCLS definition, Abbreviations-2 NE description, 2-20 interfering substances, 3-12 NE flag, 9-38, 9-41 neutralizing waste, 11-6 Neutropenia, triggering condition, 9-45 neutrophil. See NE Neutrophilia, triggering condition, 9-45 New Workday conditions for starting, A-107 defining, A-107 definition, 5-11 options on Login screen, 5-11, 5-12 routine, 5-11 NL flag, 9-38, 9-39 nm definition, Abbreviations-2 NRBCs & PLATELET AGGREGATES, PN 624026AE INDEX triggering condition, 9-47 Nucleated RBC, triggering condition, 9-47 number of orders on Worklist, 5-45 number of results in Results list, 5-46 O opening the Manual Match screen, 9-19 opening the tube holder door if jammed, 11-108 operating range definition, Glossary-1 Operator users their access, A-115 optical bench function, 11-80 illustrated, 11-80 location, 11-80 order definition, 2-23 Others Diagnostics screen, 11-43 P Pancytopenia, triggering condition, 9-47 panel default test for sample analysis, A-6 definition, Glossary-2 parameter results from Plt histogram, 2-16 from RBC histogram, 2-15 parameters definition, Glossary-2 how they are determined, 2-14 parameters analyzed CBC, 1-8 CBC/DIFF, 1-9 parking the syringes, 11-46 particles how they are detected, 2-1 Passed Startup results, 5-7 password for Supervisor, 5-28 password requirements, 5-1, A-115 Patient Demographics Modified definition, 9-51 patient range flags, 9-36 patient report setup software overview, A-92 PN 624026AE PC. See Workstation Pct (plateletcrit) calculation overview, 2-17 PDW calculation overview, 2-17 performance characteristics accuracy, 3-8 carryover, 3-9 definition, 3-8, Glossary-2 reproducibility, 3-8 performance specifications accuracy, 3-6 carryover, 3-6 definition, 3-5, Glossary-2 linearity, 3-5 reproducibility, 3-5 pg definition, Abbreviations-2 pierce position of tube, 5-24 placing labels on tubes, 5-15 Platelet Concentrate Extended Range flag defined, 9-37 Plt count determination, 2-16 interfering substances, 3-12 parameter overview, 2-16 Plt aggregate, triggering condition, 9-47 PLT Concentrate defined, 3-5, 3-7, 9-51 next to PLT result, 3-9 PLT INTERPRETATION NOT POSSIBLE, triggering condition, 9-47 pneumatics area illustrated, 11-79 positioning tubes in the tube holder, 5-22 power consumption, 3-1 power problems, 11-122 power supply, 3-1 cord connector location, 1-4 powering down the system, 5-9 powering up the system, 5-3 precision definition, Glossary-2 See alsoReproducibility preparing the system for sample analysis, 8-1 primary ID. See Worklist Match Option priming reagents procedure, 11-30 when to do, 11-30 priming the reagents, 11-30 Index-9 INDEX printer prints incorrectly, what to do if, 11-124 required model, 1-14 printing calibration results, 10-17 printing cell control results, 7-30 from QC Data Grid screen, 7-33 from QC Graphics screen, 7-36 from QC L-J Graphs screen, 7-30 printing from the Run-in-Progress screen, 8-2, 9-1 printing log entries, 11-132 printing options for cell control results, 7-35, 7-38 for patient results, 9-20 printing patient results, 9-21 printing Reproducibility results, 11-65 printing results automatically, A-64 printing the calibration table (statistics), 10-17 printing the Workstation Setup report, A-2 printing/transmitting results automatically, 5-1 progress indicator, 5-47 prompting for log comments, A-14 putting the Traverse assembly in "service" position, 11-48 Q QA definition, 7-1 settings, A-34 setup, A-34 QA icon, 5-31, 5-57 QA messages automatically stopping instrument, A-18 QC definition, 7-2 running cell controls, 7-3 setting up a control file, A-46 techniques, 7-2 QC Expired definition, 9-50 QC Failed definition, 9-50 quality assurance definition, 1-10 See also QA quality control definition, Glossary-2 Index-10 See also QC R R flag description, 9-38 on diff parameters, 9-38 RBC count determination, 2-14 histogram determination, 2-14 interfering substances, 3-10 RBC INTERPRETATION NOT POSSIBLE, triggering condition, 9-46 RDW calculation overview, 2-15 interfering substances, 3-11 Reagent Expired definition, 9-51 during Startup, 6-4 reagent syringe function, 11-80 location, 11-80 reagents consumption by cycle, 3-4 expired, how to handle, 11-7 location, 11-83 priming procedure, 11-30 recommended, 1-12, 3-2 replacement procedures, 11-84 Reagents icon, 5-31, 5-57 Recalculated flag, 9-17 Recalculated message definition, 9-51 removing panels/covers, 11-2 removing the left panel, 11-3 removing the right panel, 11-4 removing the top cover, 11-5 reordering parts, 11-103 replacing reagents frequency, 11-1 replacing the flow cell lamp, 11-96 replacing the right panel, 11-4 replacing the Rinse bath drain filter, 11-103 reportable range definition, Glossary-2 Hct, 3-7 Hgb, 3-7 Plt, 3-7 RBC, 3-7 WBC, 3-7 PN 624026AE INDEX reporting units available formats, A-27 selection procedure, A-27 reporting unmatched results without a Worklist order, 9-18 Reproducibility definition, Glossary-2 frequency, 11-1 if poor, 11-124 overview, 11-52 specifications, 3-5 reproducibility characteristics, 3-8 Reproducibility screen, 11-52 rerunning samples, 8-32 automatically, 5-1, 8-33 in a Worklist, 8-32 manually, 8-32 marking for automatic re-run, A-60 reruns of AUTO_SID and Cass./Position, 8-32 reserving cell control lot numbers, 7-4 reserving control lot numbers, A-54 Reset Autonumbering option, 5-12 restoring default flagging set values, A-130 results definition, Glossary-2 on the Manual Match screen, 5-2, 9-13 results exceeding instrument capacity, 9-35 Results List screen, 9-19 results reported as 0 Hct, 9-35 Hgb, 9-35 RBC, 9-35 WBC, 9-35 Results screen, 9-11 review flag description, 9-38 reviewing cell control results, 7-20 reviewing flagged results, 9-34 reviewing platelet counts, 9-34 reviewing XB Batch Details screen, 7-55 Rinse reagent description, 1-13 rinsing the flow cell, 11-41 run definition, Glossary-2 Run-in-Progress icon, 5-30, 5-57 running Auto-Clean, 11-10 running calibration in the Autoloader Mode PN 624026AE (recommended), 10-12 in the Manual (Stat) mode, 10-13 running calibration samples, 10-11 running cell controls in Autoloader Mode with Barcode ID, 7-4 in Autoloader Mode without Barcode ID, 7-9 in Manual (Stat) Mode, 7-15 when to run, 7-3 running manual (stat) samples if no order on Worklist and demographics are required, 8-7 running Mini-Clean, 11-9 running non- Worklist samples Cass./Position is Worklist Match Option and Manual Match is Off, 8-29 running non-Worklist samples Barcode is Worklist Match Option and Manual Match is Off, 8-18 running Reproducibility in the Autoloader Mode, 11-60 in the Manual (Stat) Mode, 11-53 running stat samples if already running Worklist samples, 5-2, 8-2 running Worklist samples Barcode is Worklist Match Option and Manual Match is On, 8-12 Cass./Position is Worklist Match Option and Manual Match is On, 8-22 in Autoloader Mode, 8-12 RUO definition, Abbreviations-2 RUO parameters enabling/disabling, A-15 how to display, print, and transmit, A-15 list of, A-15 S S flag, 7-21, 9-36 printed on QC report, 7-21 safety precautions biological, 11-37 list of, 4-1 while performing maintenance or service, 11-37 sample analysis minimum requirements, 2-23 rerunning samples, 8-32 running manual (stat) samples, 8-2 Index-11 INDEX running Worklist samples in the Autoloader mode, 8-12 sample results flagged or outside range, what to do if, 3-9 importance of verifying flagged results, 9-34 reviewing, 9-2 selecting results to view, 9-8 sorting, 9-5 samples entering IDs, 3-3 number processed per hour, 3-3 stability of, 3-3 sampling probe if not working, 11-123 sampling syringe function, 11-79 location, 11-79 saving software changes, 5-55 SCH flag, 9-44 Schistocyte, triggering condition, 9-47 SCL flag, 9-45 scrolling how to scroll, 5-52 through lists, 5-50 to view all information, 5-50 SD (standard deviation) definition, Glossary-2 searching for sample results, 5-2, 9-1 selecting a default flagging set, A-129 selecting a default printer, A-86 selecting a flagging set, 8-36 selecting a language, A-74 selecting a paper size, A-84 selecting a test panel, 8-35 selecting Auto-Stop messages for QA, A-18 selecting parameters for patient report, A-97 selecting results for auto-calibration, 10-15 selecting the Auto-Stop criteria for patient results, A-20 selecting the default test panel, A-6 selecting the number of copies to automatically print, A-84 selecting the print quality, A-84 selecting the Worklist Match Option, A-10 selecting the XB/XM option, A-35 serial number label location, 1-4 Service users Index-12 access levels, A-115 setting Auto-Print for patient results, A-64 setting the AUTO_SID starting number, A-4 setting the Auto-Clean frequency, A-102 setting the XB/XM limits, A-37 setting up a cell control file, A-46 setting up a flagging set, A-120 setting up shifts, A-30 setting up the patient report layout, A-90 setting up users, A-114 Setup icon, 5-30, 5-57 Setup Menu screen, A-2 shifts setting up, A-30 Shift 0 definition, A-30 Shutdown cycle definition, Glossary-2 frequency, 11-1 procedure, 6-5 Shutdown (automatic) defining, A-112 Shutdown icon, 5-31, 5-57 shutting down Windows frequency, 11-2 shutting down Windows-NT, 11-66 SI 1. See reporting units SI 2. See reporting units SI 3. See reporting units SI 4. See reporting units SL flag, 9-38, 9-39 SL1 flag, 9-38, 9-39 Small cell, triggering condition, 9-47 software access, 5-28 check-boxes, 5-49 fields, 5-49 icons, 5-57 knowing where you are, 5-29 menu path, 5-30 options, selecting/deselecting, 5-55 overview, 5-28 scrollable lists, 5-50 toolbars, 5-45 software buttons, 5-47 software cursor. See cursor software fields. See fields software icons list of, 5-57 software screens PN 624026AE INDEX overview, 5-28 software tabs, 5-47 sorting sample results, 9-5 specifications See performance specifications specimen limitations, 3-9 specimen collection requirements, 8-1 specimen mixing requirements, 8-1 starting a New Workday, 5-11 Startup failure, 11-123 frequency, 6-2, 11-1 if "Failed", 6-2 overview, 6-1 viewing results and status, 5-1 Startup (automatic) defining, A-110 startup cycle definition, Glossary-2 Startup Failed, 5-7 Startup icon, 5-30, 5-57 what to do if flashing, 5-30 Startup Not Effective, 5-7 stat definition, Glossary-2 stat samples procedure for running, 8-2 Supervisor users access level, A-115 SUSPECT definition, 9-51 Suspect flag format, 9-51 Suspect flags displaying/printing, A-95, A-96 symbols safety, xxxii tab, xxxii system cleaning procedure, 11-68 when to do, 11-68 System International unit See reporting units T TABLE OF EXPECTED RESULTS definition, Glossary-2 temperature PN 624026AE ambient operating range, 3-2 instrument, not achieved, 11-123 thresholds, A-130 description, 2-4 Thrombocytopenia, triggering condition, 9-47 Thrombocytosis, triggering condition, 9-47 toolbars Contextual, 5-46 Generic, 5-45 transmitting cell control results, 7-30 from QC Data Grid screen, 7-33 transmitting options for patient results, 9-22 transmitting patient results, 9-23 transmitting Reproducibility results, 11-65 transmitting results automatically, A-67 traverse assembly function, 11-79 location, 11-79 treating waste for biohazards, 11-6 troubleshooting, 11-122 dilution problems, 11-123 electrical problems, 11-124 guide, 11-122 mechanical problems, 11-124 optical problems, 11-124 pneumatic problems, 11-124 power problems, 11-122 printer problems, 11-124 reagent problems, 11-124 results problems, 11-124 sampling problems, 11-123 software could not connect to analyzer, 11-122 Startup problems, 11-123 tube holder pierce position of tube, 5-24 placing tubes in holder, 5-22 tube holder door closed, 5-26 during analysis, 5-26 open, 5-26 tubes inserting into tube holder, 5-23 placing in the piercing position, 5-24 removing from cassette, 5-19 See also tube holder turning Manual Match ON/OFF, A-12 Index-13 INDEX U U.S. See reporting units UM flag, 9-38, 9-40 UN flag, 9-38, 9-41 units See reporting units unmatched defined, 9-18 Unmatched flag, 9-18 Unmatched message definition, 9-51 unpriming the reservoirs, 11-32 Users Setup screen, A-114 using Help, 5-27 V Vac definition, Abbreviations-2 valve locations, 11-19 Vds definition, Abbreviations-2 verification definition, Glossary-2 verifying calibration, 10-1 viewing additional information, 5-50 viewing histograms on the screen, 5-2 viewing Startup results, 5-7 viewing the cycle counters, 11-44 viewing the logs, 11-128 viewing the patient results screen, 9-6 W WARNING definition, 4-1 warning labels on Analyzer, 1-4 waste container replacement, 11-95 waste sensor, 11-95 waste detector sensor location, 1-4 Waste full message, 11-95 waste output connector location, 1-4 waste sensor function, 11-95 location, 11-95 waste syringe Index-14 function, 11-79 location, 11-79 WBC definition, Abbreviations-2 interfering substances, 3-10 WBC count overview, 2-18 WBC INTERPRETATION NOT POSSIBLE, triggering condition, 9-46 WBC Lyse reagent description, 1-13 whole blood definition, Glossary-2 workflow definition, 2-22 workflow and configuration possibilities, A-10 Worklist definition, 2-23 match options, A-9 purpose, A-9 Worklist Cassette screen, 8-43 Worklist Grid screen, 8-41 Worklist Match Option Barcode, A-9 Cass./Position, A-9 overview, A-9 selecting, A-10 Worklist orders, 8-45 Worklist scenarios Barcode scenarios, E-2 Cass./Position scenarios, E-5 Worklist screens definition, 8-40 right side of each, 8-40 Workstation definition, Glossary-2 illustrated, 11-81 Workstation connector location, 1-4 X XB definition, 7-51, A-35, Glossary-2 selecting the option, A-35 XB/XM Off, A-35 XM defined, A-35 PN 624026AE INDEX definition, Glossary-2 selecting the option, A-35 XM analysis definition, 7-51 PN 624026AE Index-15 INDEX Index-16 PN 624026AE BECKMAN COULTER, INC. CUSTOMER END USER LICENSE AGREEMENT This Product contains software that is owned by Beckman Coulter, Inc. or its suppliers and is protected by United States and international copyright laws and international trade provisions. You must treat the software contained in this Product like any other copyrighted material. This license and your right to use the Product terminate automatically if you violate any part of this agreement. This is a license agreement and not an agreement for sale. Beckman Coulter hereby licenses this Software to you under the following terms and conditions: You May: 1. Use this software in the computer supplied to you by Beckman Coulter; 2. Maintain one copy of this software for backup purposes (the backup copy shall be supplied by Beckman Coulter); 3. After written notification to Beckman Coulter, transfer the entire Product to another person or entity, provided you retain no copies of the Product software and the transferee agrees to the terms of this license agreement. You May Not: 1. Use, copy or transfer copies of this Software except as provided in this license agreement; 2. Alter, merge, modify or adapt this Software in any way including disassembling or decompiling; 3. Loan, rent, lease, or sublicense this Software or any copy. Limited Warranty Beckman Coulter warrants that the software will substantially conform to the published specifications for the Product in which it is contained, provided that it is used on the computer hardware and in the operating system environment for which it was designed. Should the media on which your software arrives prove defective, Beckman Coulter will replace said media free of charge within 90 days of delivery of the Product. This is your sole remedy for any breech of warranty for this software. Except as specifically noted above, Beckman Coulter makes no warranty or representation, either expressed or implied, with respect to this software or its documentation including quality, performance, merchantability, or fitness for a particular purpose. No Liability for Consequential Damages In no event shall Beckman Coulter or its suppliers be liable for any damages whatsoever (including, without limitation, damages for loss of profits, business interruption, loss of information, or other pecuniary loss) arising out of the use of or inability to use the Beckman Coulter Product software. Because some states do not allow the exclusion or limitation of liability for consequential damages, the above limitation might not apply to you. General This agreement constitutes the entire agreement between you and Beckman Coulter and supersedes any prior agreement concerning this Product software. It shall not be modified except by written agreement dated subsequent to the date of this agreement signed by an authorized Beckman Coulter representative. Beckman Coulter is not bound by any provision of any purchase order, receipt, acceptance, confirmation, correspondence, or otherwise, unless Beckman Coulter specifically agrees to the provision in writing. This agreement is governed by the laws of the State of California. TRADEMARKS Beckman Coulter, the stylized logo, and COULTER are trademarks of Beckman Coulter, Inc. and are registered with the USPTO. All other trademarks, service marks, products, or services are trademarks or registered trademarks of their respective holders. Find us on the World Wide Web at: www.beckmancoulter.com Made in USA PN 624026AE Documentation r Instructions for Use PN 624026A Use and Function • Operation Principles • Specifications/Characteristics • Precautions/Hazards • Running Samples • Reviewing Results • Calibration • Diagnostics • Instrument Setup • Barcode Specifications • Log Sheets • Manual Calibration • Workstation Management • Worklist Scenarios • References • Glossary • Abbreviations • Index r Host Transmission Specification PN 4277065 Requirements for interfacing the system with a host computer. r Training Guide PN 177196 Training information for using the AL system. r Hematology Tube List PN A70017 Tube List information Come visit us at www.beckmancoulter.com Beckman Coulter Ireland, Inc. Mervue Business Park, Mervue Galway, Ireland 353 91 774068 Copyright © Beckman Coulter, Inc. 2003 - 2013 All Rights Reserved