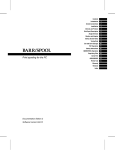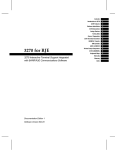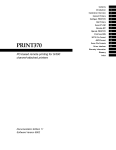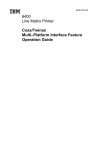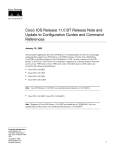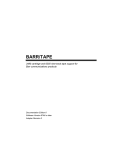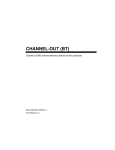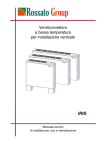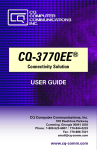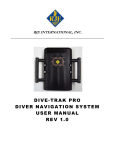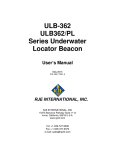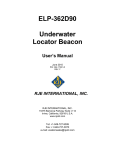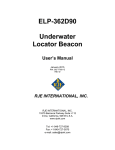Download Manual - Barr Central Home
Transcript
Contents BARR/RJE SNA file transfer, remote job entry, and remote printing from a PC Introduction 1 RJE Concepts 2 Host Environment 3 BARR/RJE Features 4 Screen Conventions 5 Software Installation 6 Installation Description 7 Devices and Printers 8 Print Spool Description 9 Assign Devices 10 Monitor and Adapter 11 Modem Instructions 12 12Printer Forms 13 Function Keys 14 Startup Commands 15 Startup Screen Notes 16 Interrupt Request 17 Tuning Options 18 Exit and Save Changes 19 BARR/RJE Startup 20 BARR/RJE Operation 21 Communication Scope 22 Communications Diagnostics 23 Print Spool Operation 24 Spool PRT Utility 25 Special Applications 26 Remote Commands A ASCII and EBCDIC Tables B Serial Port Interface C Printer Test D Spool Header E Form Information Sources F Warranty Information Glossary Index Documentation Edition 2 Software Version 97A3 Programmers Tony Barr Zain Basrawala Ken Clark John Estelle Al Hodges Jim Fliess Jon Goldberg Frank Ludwig Dennis Mahoney Editors Craig R. Lee Diane Pedersen Kathy Sutton Copyright 1983-1997 by Barr Systems, Inc. All Rights Reserved. Barr Systems, Inc. 4500 NW 27 Avenue Gainesville, FL 32606-7031 Phone: 800-BARR-SYS 800-227-7797 352-491-3100 Fax: 352-491-3141 Internet: Web site: FTP site: [email protected] www.BarrSys.com ftp.BarrSys.com About the Cover: Fern Hammock Springs, also known as the aquarium, is located in the Juniper Springs Recreation area of Florida’s Ocala National Forest. In a natural semitropical wooded setting, the main pool, which is about 175 feet long, 25 feet wide, and 6 feet deep, is irregularly shaped with sandy bottom and banks. Most inflow to the springs, measured between 11.6 and 19.9 cubic feet per second, comes from three major boils or openings, numerous smaller boils, and additional smaller springs immediately south. Water from Fern Hammock Springs flows down Juniper Creek to Lake George in the St. Johns River basin 10 miles away. Photography by James Valentine, Florida Images of the Landscape. March 11, 1997 Preface BARR/RJE enables you to perform SNA file transfer, remote job entry, and remote printing from a PC. You can use BARR/RJE even if you do not fully understand remote communications. This manual describes how to install and use BARR/RJE software on your PC and explains the fundamentals of data transfer between the PC workstation and mainframe computers. Whether you have technical or non-technical experience, BARR/RJE enables you to transfer data quickly and easily. The installation and operation instructions in this manual guide you through each step. Chapters are organized to reflect the logical sequence to follow when you install and operate the software. Chapter 1 describes equipment requirements and package contents. Review this chapter to ensure that you have everything you need before you begin. Chapters 2 and 3 present basic remote communications concepts. Chapter 4 lists product features. Chapter 5 describes software and user manual conventions. Chapter 6 describes how to load the software files onto your PC. Chapters 7 through 18 describe how to configure the software. Chapter 19 tells how to save your configuration changes. Chapters 20 through 26 describe how to operate the software. Appendixes A through F contain additional reference information you might find helpful during software installation and operation. Technical Support Toll-free technical support is available for Barr software and hardware products. Contact Barr Systems at 800-BARR-SYS Monday through Friday between 9 a.m. and 8 p.m. Eastern time if you have questions or problems with Barr hardware or software. You also can request support via fax, e-mail, or the web site support page. For detailed instructions BARR/RJE iii about e-mail and the web site, see the Contacting Barr Systems Electronically booklet. For help with LAN or host communications problems, contact your PC service consultant or your host communications consultant. Before you call Barr Technical Support, collect the following information to help the Technical Support staff serve you as quickly and effectively as possible. Serial number. Please have your Barr adapter serial number on hand when you call. If you request support via a fax, e-mail, or the web site support page, include the serial number in your correspondence. You can obtain the serial number from the front of the adapter box, the sticker on the adapter edge that is visible from the rear of the PC, or the back of the adapter where it is handwritten. Problem number. If you are calling about a new problem, a Barr support analyst will assign you a problem number. Be sure to note the problem number for future reference. If you are calling about a previously reported problem, tell the support analyst your assigned problem number. Version number. Determine the Barr software version number (for example, 97A3) so you can provide it to the support analyst. The version number displays on the second screen of the Installation Description, the console portion of the Operation screen at software startup, or the Quit menu during software operation. Problem Description. Be prepared to supply details about your problem. Barr support analysts also might ask you to supply information about your host computer, PC, or printers. Diagnostics. If you are asked to provide a line trace, memory dump, or other diagnostic information, please respond as quickly as possible. Your quick response helps Technical Support solve the problem in a timely manner and underscores your level of concern. Schedule for return calls. If you are frequently away from the phone, please advise the Technical Support staff of the best time to reach you. iv Preface Contents Contents Preface. . . . . . . . . . . . . . . . . . . . . . . . . . . . . . . . . . . . . . . . . . . . . . . . . . . . iii Chapter 1 Introduction . . . . . . . . . . . . . . . . . . . . . . . . . . . . . . . . . . . . . . 1 1.1 Equipment Checklist . . . . . . . . . . . . . . . . . . . . . . . . . . . . . . . . . . . . . . 1 PC Requirements . . . . . . . . . . . . . . . . . . . . . . . . . . . . . . . . . . . . . . . . . 1 LAN Adapter . . . . . . . . . . . . . . . . . . . . . . . . . . . . . . . . . . . . . . . . . . . . 2 Modem . . . . . . . . . . . . . . . . . . . . . . . . . . . . . . . . . . . . . . . . . . . . . . . . . 3 1.2 Package Contents . . . . . . . . . . . . . . . . . . . . . . . . . . . . . . . . . . . . . . . . . 3 1.3 References . . . . . . . . . . . . . . . . . . . . . . . . . . . . . . . . . . . . . . . . . . . . . . 4 1.4 Trademarks . . . . . . . . . . . . . . . . . . . . . . . . . . . . . . . . . . . . . . . . . . . . . . 6 1.5 Acknowledgments . . . . . . . . . . . . . . . . . . . . . . . . . . . . . . . . . . . . . . . . 7 Chapter 2 RJE Concepts. . . . . . . . . . . . . . . . . . . . . . . . . . . . . . . . . . . . . 9 2.1 Remote Job Entry . . . . . . . . . . . . . . . . . . . . . . . . . . . . . . . . . . . . . . . . 9 2.2 RJE Workstations . . . . . . . . . . . . . . . . . . . . . . . . . . . . . . . . . . . . . . . 10 RJE Devices . . . . . . . . . . . . . . . . . . . . . . . . . . . . . . . . . . . . . . . . . . . . 10 PC Printers . . . . . . . . . . . . . . . . . . . . . . . . . . . . . . . . . . . . . . . . . . . . . 12 2.3 Communication Links and Modems . . . . . . . . . . . . . . . . . . . . . . . . 13 Communication Links . . . . . . . . . . . . . . . . . . . . . . . . . . . . . . . . . . . . 13 Modems . . . . . . . . . . . . . . . . . . . . . . . . . . . . . . . . . . . . . . . . . . . . . . . 14 Chapter 3 Host Environment . . . . . . . . . . . . . . . . . . . . . . . . . . . . . . . . 15 3.1 Mainframe-to-Workstation Communication. . . . . . . . . . . . . . . . . . . 15 3.2 RJE and 3270 Workstations and Applications . . . . . . . . . . . . . . . . 17 RJE . . . . . . . . . . . . . . . . . . . . . . . . . . . . . . . . . . . . . . . . . . . . . . . . . . . 17 3270 Workstations and Applications . . . . . . . . . . . . . . . . . . . . . . . . . 18 3.3 Communications Networks . . . . . . . . . . . . . . . . . . . . . . . . . . . . . . . . 18 VTAM . . . . . . . . . . . . . . . . . . . . . . . . . . . . . . . . . . . . . . . . . . . . . . . . 18 NCP . . . . . . . . . . . . . . . . . . . . . . . . . . . . . . . . . . . . . . . . . . . . . . . . . . 19 3.4 SNA Physical and Logical Units . . . . . . . . . . . . . . . . . . . . . . . . . . . 19 BARR/RJE v Contents PUs . . . . . . . . . . . . . . . . . . . . . . . . . . . . . . . . . . . . . . . . . . . . . . . . . . . 19 LUs. . . . . . . . . . . . . . . . . . . . . . . . . . . . . . . . . . . . . . . . . . . . . . . . . . . 19 3.5 Host Parameters. . . . . . . . . . . . . . . . . . . . . . . . . . . . . . . . . . . . . . . . . 19 Chapter 4 BARR/RJE Features . . . . . . . . . . . . . . . . . . . . . . . . . . . . . . . 21 4.1 Printer Support Features . . . . . . . . . . . . . . . . . . . . . . . . . . . . . . . . . . 21 4.2 Ease of Operation Features . . . . . . . . . . . . . . . . . . . . . . . . . . . . . . . 22 4.3 File Transfer Features . . . . . . . . . . . . . . . . . . . . . . . . . . . . . . . . . . . . 24 4.4 Communications Features . . . . . . . . . . . . . . . . . . . . . . . . . . . . . . . . . 26 4.5 Diagnostic Features . . . . . . . . . . . . . . . . . . . . . . . . . . . . . . . . . . . . . . 29 4.6 Optional Features. . . . . . . . . . . . . . . . . . . . . . . . . . . . . . . . . . . . . . . . 30 Chapter 5 Software Screen Conventions . . . . . . . . . . . . . . . . . . . . . . 33 5.1 Screen Documentation . . . . . . . . . . . . . . . . . . . . . . . . . . . . . . . . . . . 33 5.2 Screen Cues . . . . . . . . . . . . . . . . . . . . . . . . . . . . . . . . . . . . . . . . . . . . 34 5.3 Screen Keys . . . . . . . . . . . . . . . . . . . . . . . . . . . . . . . . . . . . . . . . . . . . 35 Chapter 6 Software Installation . . . . . . . . . . . . . . . . . . . . . . . . . . . . . . 37 6.1 Installation Steps . . . . . . . . . . . . . . . . . . . . . . . . . . . . . . . . . . . . . . . . 37 6.2 Configure the PC. . . . . . . . . . . . . . . . . . . . . . . . . . . . . . . . . . . . . . . . 37 Changes to CONFIG.SYS . . . . . . . . . . . . . . . . . . . . . . . . . . . . . . . . 38 Changes to AUTOEXEC.BAT . . . . . . . . . . . . . . . . . . . . . . . . . . . . . 39 6.3 Install the Barr Software Files . . . . . . . . . . . . . . . . . . . . . . . . . . . . . Software File Descriptions . . . . . . . . . . . . . . . . . . . . . . . . . . . . . . . . Software Installation Steps . . . . . . . . . . . . . . . . . . . . . . . . . . . . . . . . Store the Disk as a Backup . . . . . . . . . . . . . . . . . . . . . . . . . . . . . . . . Access the Installed Files. . . . . . . . . . . . . . . . . . . . . . . . . . . . . . . . . . Return to the Installation Description . . . . . . . . . . . . . . . . . . . . . . . . Bypass the Automated Installation Process. . . . . . . . . . . . . . . . . . . . 39 39 40 44 44 45 45 Chapter 7 Installation Description . . . . . . . . . . . . . . . . . . . . . . . . . . . . 47 7.1 Initial Screens . . . . . . . . . . . . . . . . . . . . . . . . . . . . . . . . . . . . . . . . . . 47 7.2 Installation Description Menu . . . . . . . . . . . . . . . . . . . . . . . . . . . . . 48 vi Contents Contents Chapter 8 Devices and Printers . . . . . . . . . . . . . . . . . . . . . . . . . . . . . . 51 8.1 Sources, Destinations, and Device Assignment. . . . . . . . . . . . . . . . 51 8.2 Devices and Printers Menu. . . . . . . . . . . . . . . . . . . . . . . . . . . . . . . . 52 8.3 LPT1-LPT3 Devices . . . . . . . . . . . . . . . . . . . . . . . . . . . . . . . . . . . . . 54 LPT Device Menu . . . . . . . . . . . . . . . . . . . . . . . . . . . . . . . . . . . . . . . 54 Miscellaneous Printer Options for LPT Devices . . . . . . . . . . . . . . . . 56 8.4 COM1-COM4 Devices . . . . . . . . . . . . . . . . . . . . . . . . . . . . . . . . . . . 61 COM Device Menu . . . . . . . . . . . . . . . . . . . . . . . . . . . . . . . . . . . . . . 61 Serial Port Options . . . . . . . . . . . . . . . . . . . . . . . . . . . . . . . . . . . . . . . 63 Serial Port Source Options . . . . . . . . . . . . . . . . . . . . . . . . . . . . . . . . . 66 Miscellaneous Printer Options for COM Devices . . . . . . . . . . . . . . . 71 8.5 NET1-NET12 Devices. . . . . . . . . . . . . . . . . . . . . . . . . . . . . . . . . . . . 74 NET Device Menu . . . . . . . . . . . . . . . . . . . . . . . . . . . . . . . . . . . . . . . 74 Network Printer Options . . . . . . . . . . . . . . . . . . . . . . . . . . . . . . . . . . 76 Novell Print Queue. . . . . . . . . . . . . . . . . . . . . . . . . . . . . . . . . . . . . . . 77 Device Driver . . . . . . . . . . . . . . . . . . . . . . . . . . . . . . . . . . . . . . . . . . . 81 TCP/IP LPR (UNIX) Print Queue . . . . . . . . . . . . . . . . . . . . . . . . . . 82 FCB/FORM to Print Queue Translation Table . . . . . . . . . . . . . . . . . 87 NET Options . . . . . . . . . . . . . . . . . . . . . . . . . . . . . . . . . . . . . . . . . . . 89 Miscellaneous Printer Options for NET Devices . . . . . . . . . . . . . . . 91 Printer Control Data for Network Printers. . . . . . . . . . . . . . . . . . . . . 92 8.6 Choose Printer Type . . . . . . . . . . . . . . . . . . . . . . . . . . . . . . . . . . . . . 92 Printer Types with Special Requirements . . . . . . . . . . . . . . . . . . . . . 94 Lines-per-form and Lines-per-inch . . . . . . . . . . . . . . . . . . . . . . . . . . 95 8.7 Forms Overlay . . . . . . . . . . . . . . . . . . . . . . . . . . . . . . . . . . . . . . . . . . 99 Naming the Overlay File . . . . . . . . . . . . . . . . . . . . . . . . . . . . . . . . . . 99 Using Electronic Forms . . . . . . . . . . . . . . . . . . . . . . . . . . . . . . . . . . . 99 Loading Printer Control Data or Printer Resources. . . . . . . . . . . . . 100 Overlay Files for PostScript Printing. . . . . . . . . . . . . . . . . . . . . . . . 100 Creating an Overlay from Several Files. . . . . . . . . . . . . . . . . . . . . . 100 8.8 Printer Control Data . . . . . . . . . . . . . . . . . . . . . . . . . . . . . . . . . . . . 102 Control Code Entry Screen . . . . . . . . . . . . . . . . . . . . . . . . . . . . . . . 102 Printer Control Data Examples . . . . . . . . . . . . . . . . . . . . . . . . . . . . 104 8.9 SEND1-SEND2 Devices . . . . . . . . . . . . . . . . . . . . . . . . . . . . . . . . . 106 SEND Device Menu. . . . . . . . . . . . . . . . . . . . . . . . . . . . . . . . . . . . . 106 8.10 LAN1-LAN4 Devices . . . . . . . . . . . . . . . . . . . . . . . . . . . . . . . . . . . 107 LAN Device Menu. . . . . . . . . . . . . . . . . . . . . . . . . . . . . . . . . . . . . . 108 BARR/RJE vii Contents LAN Connection Options . . . . . . . . . . . . . . . . . . . . . . . . . . . . . . . . Error Handling for LAN Connections . . . . . . . . . . . . . . . . . . . . . . . Using the Barr Move Command . . . . . . . . . . . . . . . . . . . . . . . . . . . LAN Connection Example . . . . . . . . . . . . . . . . . . . . . . . . . . . . . . . 109 111 111 112 8.11 NOVELL Queue Devices . . . . . . . . . . . . . . . . . . . . . . . . . . . . . . . Novell Queue Devices Menu. . . . . . . . . . . . . . . . . . . . . . . . . . . . . . Source Queue Options . . . . . . . . . . . . . . . . . . . . . . . . . . . . . . . . . . Queue Server Options . . . . . . . . . . . . . . . . . . . . . . . . . . . . . . . . . . . Support for Forms and Multiple Copies . . . . . . . . . . . . . . . . . . . . . 113 114 115 116 117 Chapter 9 Print Spool Description . . . . . . . . . . . . . . . . . . . . . . . . . . . 119 9.1 How the Print Spool Works. . . . . . . . . . . . . . . . . . . . . . . . . . . . . . 120 Files from One Source Write to Different Destinations . . . . . . . . . 120 Attributes Control File Routing . . . . . . . . . . . . . . . . . . . . . . . . . . . . 121 9.2 Checklist for Print Spool Setup . . . . . . . . . . . . . . . . . . . . . . . . . . . 122 9.3 Print Spool Description Screen . . . . . . . . . . . . . . . . . . . . . . . . . . . 123 9.4 Advanced Spool Options . . . . . . . . . . . . . . . . . . . . . . . . . . . . . . . . Spool Options. . . . . . . . . . . . . . . . . . . . . . . . . . . . . . . . . . . . . . . . . . Reprint Options . . . . . . . . . . . . . . . . . . . . . . . . . . . . . . . . . . . . . . . . Retain Options . . . . . . . . . . . . . . . . . . . . . . . . . . . . . . . . . . . . . . . . . 125 126 131 132 9.5 File Attribute Table (FAT) . . . . . . . . . . . . . . . . . . . . . . . . . . . . . . . FAT Options Screen . . . . . . . . . . . . . . . . . . . . . . . . . . . . . . . . . . . . How the Table Works . . . . . . . . . . . . . . . . . . . . . . . . . . . . . . . . . . . FAT Criteria . . . . . . . . . . . . . . . . . . . . . . . . . . . . . . . . . . . . . . . . . . Maintain an Internal FAT . . . . . . . . . . . . . . . . . . . . . . . . . . . . . . . . Sample Internal Attribute Table . . . . . . . . . . . . . . . . . . . . . . . . . . . 134 134 137 139 141 142 9.6 Maintain an External FAT File . . . . . . . . . . . . . . . . . . . . . . . . . . Memory Requirements for Table Entries . . . . . . . . . . . . . . . . . . . . External FAT File Example. . . . . . . . . . . . . . . . . . . . . . . . . . . . . . . Guidelines for External FAT File Entries . . . . . . . . . . . . . . . . . . . . 143 143 144 144 9.7 Initial Spool Printer Settings . . . . . . . . . . . . . . . . . . . . . . . . . . . . . 147 Chapter 10 Assign Devices . . . . . . . . . . . . . . . . . . . . . . . . . . . . . . . . . . 149 10.1 Data Flow to and from the PC . . . . . . . . . . . . . . . . . . . . . . . . . . . 149 Data Flow between the PC and Host . . . . . . . . . . . . . . . . . . . . . . . . 149 Data Flow between the PC, Devices, and the LAN . . . . . . . . . . . . 150 viii Contents Contents 10.2 Assignment Screen . . . . . . . . . . . . . . . . . . . . . . . . . . . . . . . . . . . . . 151 Device Assignment . . . . . . . . . . . . . . . . . . . . . . . . . . . . . . . . . . . . . 152 Menu Selections . . . . . . . . . . . . . . . . . . . . . . . . . . . . . . . . . . . . . . . . 152 10.3 Source and Destination Devices . . . . . . . . . . . . . . . . . . . . . . . . . . . 153 Sources . . . . . . . . . . . . . . . . . . . . . . . . . . . . . . . . . . . . . . . . . . . . . . . 154 Destinations . . . . . . . . . . . . . . . . . . . . . . . . . . . . . . . . . . . . . . . . . . . 157 10.4 Assigning a Printer as a Destination . . . . . . . . . . . . . . . . . . . . . . . 160 10.5 Assigning a File as a Destination . . . . . . . . . . . . . . . . . . . . . . . . . 161 File Screen . . . . . . . . . . . . . . . . . . . . . . . . . . . . . . . . . . . . . . . . . . . . 161 File Name Extensions . . . . . . . . . . . . . . . . . . . . . . . . . . . . . . . . . . . 166 File Name Examples . . . . . . . . . . . . . . . . . . . . . . . . . . . . . . . . . . . . 167 File Name Error Handling . . . . . . . . . . . . . . . . . . . . . . . . . . . . . . . . 172 10.6 Logging Console Messages. . . . . . . . . . . . . . . . . . . . . . . . . . . . . . . 173 Assignment Steps . . . . . . . . . . . . . . . . . . . . . . . . . . . . . . . . . . . . . . . 173 10.7 Assigning Spool as a Destination. . . . . . . . . . . . . . . . . . . . . . . . . . 174 Direct Files to the Spool Directory . . . . . . . . . . . . . . . . . . . . . . . . . 174 Direct Spool Files to Printers . . . . . . . . . . . . . . . . . . . . . . . . . . . . . . 175 10.8 Receive Mode . . . . . . . . . . . . . . . . . . . . . . . . . . . . . . . . . . . . . . . . . 176 Receive Mode Menu . . . . . . . . . . . . . . . . . . . . . . . . . . . . . . . . . . . . 177 Receive Mode Choices. . . . . . . . . . . . . . . . . . . . . . . . . . . . . . . . . . . 178 Fixed Length Receive Mode . . . . . . . . . . . . . . . . . . . . . . . . . . . . . . 183 10.9 Options for Assign Devices . . . . . . . . . . . . . . . . . . . . . . . . . . . . . . 185 Restrictions for Assigning Options . . . . . . . . . . . . . . . . . . . . . . . . . 186 Options that Affect the Spool Header . . . . . . . . . . . . . . . . . . . . . . . 186 Other Options . . . . . . . . . . . . . . . . . . . . . . . . . . . . . . . . . . . . . . . . . . 192 10.10 Assigning Several Sources to One Destination. . . . . . . . . . . . . . . 193 10.11 Plot Output Assignment . . . . . . . . . . . . . . . . . . . . . . . . . . . . . . . . . 196 Chapter 11 Monitor and Adapter . . . . . . . . . . . . . . . . . . . . . . . . . . . . . 199 11.1 Monitor and Adapter Screen. . . . . . . . . . . . . . . . . . . . . . . . . . . . . . 199 11.2 Monitor and Adapter Options. . . . . . . . . . . . . . . . . . . . . . . . . . . . . 200 11.3 Screen Size Options . . . . . . . . . . . . . . . . . . . . . . . . . . . . . . . . . . . . 201 11.4 Screen Border Option . . . . . . . . . . . . . . . . . . . . . . . . . . . . . . . . . . . 202 Chapter 12 Modem Type and Dialing Instructions . . . . . . . . . . . . . . . 203 12.1 Modem Selections . . . . . . . . . . . . . . . . . . . . . . . . . . . . . . . . . . . . . . 203 BARR/RJE ix Contents 12.2 Modem Connection Screen. . . . . . . . . . . . . . . . . . . . . . . . . . . . . . . 205 12.3 Dataphone 2224B Modem Options . . . . . . . . . . . . . . . . . . . . . . . . 207 12.4 AT Modem Options . . . . . . . . . . . . . . . . . . . . . . . . . . . . . . . . . . . . Modem Options . . . . . . . . . . . . . . . . . . . . . . . . . . . . . . . . . . . . . . . . Command Strings . . . . . . . . . . . . . . . . . . . . . . . . . . . . . . . . . . . . . . Connection Command Sequences . . . . . . . . . . . . . . . . . . . . . . . . . . 208 208 211 213 Chapter 13 Printer Forms . . . . . . . . . . . . . . . . . . . . . . . . . . . . . . . . . . . 215 13.1 Printer Forms Menu . . . . . . . . . . . . . . . . . . . . . . . . . . . . . . . . . . . . 215 13.2 Edit Forms . . . . . . . . . . . . . . . . . . . . . . . . . . . . . . . . . . . . . . . . . . . . Edit Forms Menu . . . . . . . . . . . . . . . . . . . . . . . . . . . . . . . . . . . . . . . Format Information . . . . . . . . . . . . . . . . . . . . . . . . . . . . . . . . . . . . . Carriage Control Table . . . . . . . . . . . . . . . . . . . . . . . . . . . . . . . . . . Edit Forms Examples. . . . . . . . . . . . . . . . . . . . . . . . . . . . . . . . . . . . 216 217 218 219 221 13.3 Using Printer Control Data with Forms . . . . . . . . . . . . . . . . . . . . 229 Printer Control Data Processing . . . . . . . . . . . . . . . . . . . . . . . . . . . 230 Printer Control Data Examples . . . . . . . . . . . . . . . . . . . . . . . . . . . . 230 13.4 Mount Forms . . . . . . . . . . . . . . . . . . . . . . . . . . . . . . . . . . . . . . . . . . 233 Mount Forms Menu . . . . . . . . . . . . . . . . . . . . . . . . . . . . . . . . . . . . . 234 Mount Forms Examples. . . . . . . . . . . . . . . . . . . . . . . . . . . . . . . . . . 235 13.5 Printer Forms Commands Sent to Host. . . . . . . . . . . . . . . . . . . . . Entering Command Strings . . . . . . . . . . . . . . . . . . . . . . . . . . . . . . . Printer Command Examples . . . . . . . . . . . . . . . . . . . . . . . . . . . . . . MVS/JES2 Special Forms Printing . . . . . . . . . . . . . . . . . . . . . . . . . 237 239 240 241 Chapter 14 Function Keys. . . . . . . . . . . . . . . . . . . . . . . . . . . . . . . . . . . 245 14.1 Selecting Function Keys . . . . . . . . . . . . . . . . . . . . . . . . . . . . . . . . . 245 14.2 Entering Key Definitions . . . . . . . . . . . . . . . . . . . . . . . . . . . . . . . . Definition Guidelines. . . . . . . . . . . . . . . . . . . . . . . . . . . . . . . . . . . . Changing a Function Key Definition. . . . . . . . . . . . . . . . . . . . . . . . Adding a Function Key Definition . . . . . . . . . . . . . . . . . . . . . . . . . 246 246 247 248 14.3 Using the Repeat Command Function. . . . . . . . . . . . . . . . . . . . . . 249 14.4 Defining Function Keys with Replaceable Parameters . . . . . . . . 250 Using the ? Prompt . . . . . . . . . . . . . . . . . . . . . . . . . . . . . . . . . . . . . 250 Using a ? to Indicate a Missing Parameter . . . . . . . . . . . . . . . . . . . 250 x Contents Contents 14.5 Using Function Keys with Send Files Commands . . . . . . . . . . . . 252 Including a Send Command in a Function Key Definition . . . . . . . 253 Using Function Keys to Send Files to the Host . . . . . . . . . . . . . . . . 253 14.6 Options . . . . . . . . . . . . . . . . . . . . . . . . . . . . . . . . . . . . . . . . . . . . . . . 255 Chapter 15 Commands Sent at Startup. . . . . . . . . . . . . . . . . . . . . . . . 257 15.1 Commands Sent at Startup Screen . . . . . . . . . . . . . . . . . . . . . . . . . 257 15.2 Startup Commands for MVS/JES2 Example. . . . . . . . . . . . . . . . . 258 Chapter 16 Startup Screen Notes . . . . . . . . . . . . . . . . . . . . . . . . . . . . 259 Chapter 17 Interrupt Request, Address, and Loopback Test . . . . . . 261 17.1 Adjust Software Settings. . . . . . . . . . . . . . . . . . . . . . . . . . . . . . . . . 261 17.2 Perform Loopback Test. . . . . . . . . . . . . . . . . . . . . . . . . . . . . . . . . . 264 Test Phases . . . . . . . . . . . . . . . . . . . . . . . . . . . . . . . . . . . . . . . . . . . . 264 Test Steps . . . . . . . . . . . . . . . . . . . . . . . . . . . . . . . . . . . . . . . . . . . . . 266 Test Results . . . . . . . . . . . . . . . . . . . . . . . . . . . . . . . . . . . . . . . . . . . 268 Chapter 18 Tuning and Global Options . . . . . . . . . . . . . . . . . . . . . . . . 271 18.1 ASCII and EBCDIC Translation Tables . . . . . . . . . . . . . . . . . . . . 273 Translation Table Restrictions . . . . . . . . . . . . . . . . . . . . . . . . . . . . 273 Translation Table Menu . . . . . . . . . . . . . . . . . . . . . . . . . . . . . . . . . . 273 Choose Language for Translation Tables . . . . . . . . . . . . . . . . . . . . 276 Edit Translation Tables . . . . . . . . . . . . . . . . . . . . . . . . . . . . . . . . . . 277 Assign Translation Tables to Devices . . . . . . . . . . . . . . . . . . . . . . . 280 18.2 Printer Control . . . . . . . . . . . . . . . . . . . . . . . . . . . . . . . . . . . . . . . . . 280 Options for Printer Forms . . . . . . . . . . . . . . . . . . . . . . . . . . . . . . . . 281 Options for Forms Overlay . . . . . . . . . . . . . . . . . . . . . . . . . . . . . . . 287 Other Print Options . . . . . . . . . . . . . . . . . . . . . . . . . . . . . . . . . . . . . 290 3270 Printer Options . . . . . . . . . . . . . . . . . . . . . . . . . . . . . . . . . . . . 292 18.3 Reader Control . . . . . . . . . . . . . . . . . . . . . . . . . . . . . . . . . . . . . . . . . 292 18.4 Modem and Line Control . . . . . . . . . . . . . . . . . . . . . . . . . . . . . . . . 294 Options for All Communication Links . . . . . . . . . . . . . . . . . . . . . . 295 Options for the SDLC Link . . . . . . . . . . . . . . . . . . . . . . . . . . . . . . . 297 Options for the 802.2 Link . . . . . . . . . . . . . . . . . . . . . . . . . . . . . . . . 299 Options for the Gateway Connection. . . . . . . . . . . . . . . . . . . . . . . . 300 18.5 Restart Actions. . . . . . . . . . . . . . . . . . . . . . . . . . . . . . . . . . . . . . . . . 301 BARR/RJE xi Contents 18.6 Trace and Memory Options . . . . . . . . . . . . . . . . . . . . . . . . . . . . . . 303 18.7 Display and Disk Options . . . . . . . . . . . . . . . . . . . . . . . . . . . . . . . 307 18.8 Session and Security Options. . . . . . . . . . . . . . . . . . . . . . . . . . . . . 310 18.9 Miscellaneous Options . . . . . . . . . . . . . . . . . . . . . . . . . . . . . . . . . . 313 Chapter 19 Exit and Save Changes . . . . . . . . . . . . . . . . . . . . . . . . . . . 315 19.1 Exit and Save Changes Screen . . . . . . . . . . . . . . . . . . . . . . . . . . . 315 19.2 Exit Options Screen . . . . . . . . . . . . . . . . . . . . . . . . . . . . . . . . . . . . 316 19.3 Copying the Configured Software . . . . . . . . . . . . . . . . . . . . . . . . . 317 19.4 Using Configuration Files. . . . . . . . . . . . . . . . . . . . . . . . . . . . . . . . 318 Chapter 20 BARR/RJE Startup . . . . . . . . . . . . . . . . . . . . . . . . . . . . . . . 321 20.1 Starting BARR/RJE. . . . . . . . . . . . . . . . . . . . . . . . . . . . . . . . . . . . . From the BARR/RJE Installation Description Screen . . . . . . . . . . From the DOS Prompt . . . . . . . . . . . . . . . . . . . . . . . . . . . . . . . . . . . When You Power on the PC . . . . . . . . . . . . . . . . . . . . . . . . . . . . . . With Different Configuration Files . . . . . . . . . . . . . . . . . . . . . . . . . 321 321 322 322 322 20.2 Monitoring the Connection Process . . . . . . . . . . . . . . . . . . . . . . . . Communication Scope . . . . . . . . . . . . . . . . . . . . . . . . . . . . . . . . . . Status Line . . . . . . . . . . . . . . . . . . . . . . . . . . . . . . . . . . . . . . . . . . . . Console. . . . . . . . . . . . . . . . . . . . . . . . . . . . . . . . . . . . . . . . . . . . . . . 323 323 323 326 20.3 Monitoring the Logon Process . . . . . . . . . . . . . . . . . . . . . . . . . . . . 330 Chapter 21 BARR/RJE Operation . . . . . . . . . . . . . . . . . . . . . . . . . . . . . 333 21.1 Command Menu . . . . . . . . . . . . . . . . . . . . . . . . . . . . . . . . . . . . . . . 333 21.2 Command to Host . . . . . . . . . . . . . . . . . . . . . . . . . . . . . . . . . . . . . . Type a Command. . . . . . . . . . . . . . . . . . . . . . . . . . . . . . . . . . . . . . . Use a Predefined Function Key . . . . . . . . . . . . . . . . . . . . . . . . . . . . Command to Host Example. . . . . . . . . . . . . . . . . . . . . . . . . . . . . . . 335 335 336 336 21.3 Quit. . . . . . . . . . . . . . . . . . . . . . . . . . . . . . . . . . . . . . . . . . . . . . . . . . 337 21.4 Send Files . . . . . . . . . . . . . . . . . . . . . . . . . . . . . . . . . . . . . . . . . . . . Send Files with the Send Files Commands . . . . . . . . . . . . . . . . . . . Steps for Sending Files . . . . . . . . . . . . . . . . . . . . . . . . . . . . . . . . . . Send Modes . . . . . . . . . . . . . . . . . . . . . . . . . . . . . . . . . . . . . . . . . . . Cancel a Send Files Command . . . . . . . . . . . . . . . . . . . . . . . . . . . . xii 338 338 339 342 344 Contents Contents Send Files with an Embedded Command . . . . . . . . . . . . . . . . . . . . 344 Send Files at Software Startup . . . . . . . . . . . . . . . . . . . . . . . . . . . . 346 Send Files by Using Function Keys. . . . . . . . . . . . . . . . . . . . . . . . . 347 Send Files from a LAN Directory . . . . . . . . . . . . . . . . . . . . . . . . . . 347 Automatically Delete Files after Sending Them . . . . . . . . . . . . . . . 347 21.5 Advanced . . . . . . . . . . . . . . . . . . . . . . . . . . . . . . . . . . . . . . . . . . . . . 348 Assign Devices. . . . . . . . . . . . . . . . . . . . . . . . . . . . . . . . . . . . . . . . . 348 Sessions . . . . . . . . . . . . . . . . . . . . . . . . . . . . . . . . . . . . . . . . . . . . . . 348 Diagnostics . . . . . . . . . . . . . . . . . . . . . . . . . . . . . . . . . . . . . . . . . . . . 350 21.6 Mount Forms . . . . . . . . . . . . . . . . . . . . . . . . . . . . . . . . . . . . . . . . . . 350 21.7 Console Messages . . . . . . . . . . . . . . . . . . . . . . . . . . . . . . . . . . . . . . 352 Console Features . . . . . . . . . . . . . . . . . . . . . . . . . . . . . . . . . . . . . . . 352 Activity Messages . . . . . . . . . . . . . . . . . . . . . . . . . . . . . . . . . . . . . . 353 Warning Messages . . . . . . . . . . . . . . . . . . . . . . . . . . . . . . . . . . . . . . 357 Error Messages. . . . . . . . . . . . . . . . . . . . . . . . . . . . . . . . . . . . . . . . . 359 Chapter 22 Communication Scope . . . . . . . . . . . . . . . . . . . . . . . . . . . 363 22.1 Dial-Up Scope Characters. . . . . . . . . . . . . . . . . . . . . . . . . . . . . . . . 364 22.2 SDLC Connection . . . . . . . . . . . . . . . . . . . . . . . . . . . . . . . . . . . . . 364 SDLC Scope Characters. . . . . . . . . . . . . . . . . . . . . . . . . . . . . . . . . . 364 SDLC Examples. . . . . . . . . . . . . . . . . . . . . . . . . . . . . . . . . . . . . . . . 368 Dedicated Line Examples . . . . . . . . . . . . . . . . . . . . . . . . . . . . . . . . 368 Modulo 128 . . . . . . . . . . . . . . . . . . . . . . . . . . . . . . . . . . . . . . . . . . . 368 22.3 802.2 Connection . . . . . . . . . . . . . . . . . . . . . . . . . . . . . . . . . . . . . . . 369 802.2 Scope Characters . . . . . . . . . . . . . . . . . . . . . . . . . . . . . . . . . . 369 802.2 Examples . . . . . . . . . . . . . . . . . . . . . . . . . . . . . . . . . . . . . . . . 371 22.4 Coax Connection . . . . . . . . . . . . . . . . . . . . . . . . . . . . . . . . . . . . . . . 371 Coax Scope Characters . . . . . . . . . . . . . . . . . . . . . . . . . . . . . . . . . . 371 Coax Examples. . . . . . . . . . . . . . . . . . . . . . . . . . . . . . . . . . . . . . . . . 372 Chapter 23 Communications Diagnostics . . . . . . . . . . . . . . . . . . . . . 373 23.1 Statistics . . . . . . . . . . . . . . . . . . . . . . . . . . . . . . . . . . . . . . . . . . . . . . 374 23.2 Link Diagnostics . . . . . . . . . . . . . . . . . . . . . . . . . . . . . . . . . . . . . . . 375 23.3 Communications Statistics. . . . . . . . . . . . . . . . . . . . . . . . . . . . . . . . 376 SDLC Communications Statistics . . . . . . . . . . . . . . . . . . . . . . . . . . 377 802.2 Communications Statistics. . . . . . . . . . . . . . . . . . . . . . . . . . . 380 Coax Communications Statistics . . . . . . . . . . . . . . . . . . . . . . . . . . . 382 X.25 Communications Statistics . . . . . . . . . . . . . . . . . . . . . . . . . . . 383 BARR/RJE xiii Contents 23.4 Line Trace . . . . . . . . . . . . . . . . . . . . . . . . . . . . . . . . . . . . . . . . . . . . 387 23.5 Bind Data. . . . . . . . . . . . . . . . . . . . . . . . . . . . . . . . . . . . . . . . . . . . . 390 23.6 VTAM Commands . . . . . . . . . . . . . . . . . . . . . . . . . . . . . . . . . . . . . 394 23.7 NetView . . . . . . . . . . . . . . . . . . . . . . . . . . . . . . . . . . . . . . . . . . . . . . 394 Response Time Monitor Screen. . . . . . . . . . . . . . . . . . . . . . . . . . . . 396 Operator Generated Alerts Screen. . . . . . . . . . . . . . . . . . . . . . . . . . 397 23.8 Memory Dump . . . . . . . . . . . . . . . . . . . . . . . . . . . . . . . . . . . . . . . . 398 23.9 Hardware Queries . . . . . . . . . . . . . . . . . . . . . . . . . . . . . . . . . . . . . . 401 Chapter 24 Print Spool Operation . . . . . . . . . . . . . . . . . . . . . . . . . . . . 403 24.1 Managing Print Spooling . . . . . . . . . . . . . . . . . . . . . . . . . . . . . . . . Steps for Printing Files . . . . . . . . . . . . . . . . . . . . . . . . . . . . . . . . . . How the Print Spool Selects Files for Printing . . . . . . . . . . . . . . . . Printer Attributes . . . . . . . . . . . . . . . . . . . . . . . . . . . . . . . . . . . . . . . File Attributes . . . . . . . . . . . . . . . . . . . . . . . . . . . . . . . . . . . . . . . . . Spooling Commands . . . . . . . . . . . . . . . . . . . . . . . . . . . . . . . . . . . . Multipart Files . . . . . . . . . . . . . . . . . . . . . . . . . . . . . . . . . . . . . . . . . 404 404 405 406 407 410 411 24.2 Printers Command. . . . . . . . . . . . . . . . . . . . . . . . . . . . . . . . . . . . . . 412 24.3 Files Command . . . . . . . . . . . . . . . . . . . . . . . . . . . . . . . . . . . . . . . . Ready Files. . . . . . . . . . . . . . . . . . . . . . . . . . . . . . . . . . . . . . . . . . . . View a File. . . . . . . . . . . . . . . . . . . . . . . . . . . . . . . . . . . . . . . . . . . . View a Spool Header . . . . . . . . . . . . . . . . . . . . . . . . . . . . . . . . . . . . Change Attributes for One File . . . . . . . . . . . . . . . . . . . . . . . . . . . . Change Attributes for a Group of Files . . . . . . . . . . . . . . . . . . . . . . Delete a File or a Group of Files . . . . . . . . . . . . . . . . . . . . . . . . . . . 413 413 414 415 416 416 417 24.4 Sort Command. . . . . . . . . . . . . . . . . . . . . . . . . . . . . . . . . . . . . . . . . 417 24.5 Check Spool Command . . . . . . . . . . . . . . . . . . . . . . . . . . . . . . . . . 418 Adding PC and LAN Files to the Print Spool . . . . . . . . . . . . . . . . . 418 Using the Check Spool Command. . . . . . . . . . . . . . . . . . . . . . . . . . 419 24.6 Restore Command . . . . . . . . . . . . . . . . . . . . . . . . . . . . . . . . . . . . . . 420 Restore a File . . . . . . . . . . . . . . . . . . . . . . . . . . . . . . . . . . . . . . . . . . 421 View File Attributes. . . . . . . . . . . . . . . . . . . . . . . . . . . . . . . . . . . . . 422 24.7 Reprinting Files . . . . . . . . . . . . . . . . . . . . . . . . . . . . . . . . . . . . . . . . 423 Select a File to Reprint. . . . . . . . . . . . . . . . . . . . . . . . . . . . . . . . . . . 424 Reprint Commands . . . . . . . . . . . . . . . . . . . . . . . . . . . . . . . . . . . . . 425 xiv Contents Contents 24.8 Managing an External FAT File . . . . . . . . . . . . . . . . . . . . . . . . . . 428 View the FAT . . . . . . . . . . . . . . . . . . . . . . . . . . . . . . . . . . . . . . . . . 428 Diagnose and Correct Errors . . . . . . . . . . . . . . . . . . . . . . . . . . . . . . 430 Refresh the FAT . . . . . . . . . . . . . . . . . . . . . . . . . . . . . . . . . . . . . . . 431 Chapter 25 Spool PRT Utility . . . . . . . . . . . . . . . . . . . . . . . . . . . . . . . . 433 25.1 Install the PRT Program . . . . . . . . . . . . . . . . . . . . . . . . . . . . . . . . . 433 25.2 Create Control Files . . . . . . . . . . . . . . . . . . . . . . . . . . . . . . . . . . . . 434 Maintain Control Files Interactively . . . . . . . . . . . . . . . . . . . . . . . . 434 Maintain Control Files with an ASCII Editor . . . . . . . . . . . . . . . . . 441 25.3 Operate the PRT Utility . . . . . . . . . . . . . . . . . . . . . . . . . . . . . . . . . 442 Batch Mode . . . . . . . . . . . . . . . . . . . . . . . . . . . . . . . . . . . . . . . . . . . 442 Interactive Mode . . . . . . . . . . . . . . . . . . . . . . . . . . . . . . . . . . . . . . . 444 Chapter 26 Special Applications . . . . . . . . . . . . . . . . . . . . . . . . . . . . . 451 26.1 Converting Data for Serial Port Input . . . . . . . . . . . . . . . . . . . . . . 451 Types of Applications . . . . . . . . . . . . . . . . . . . . . . . . . . . . . . . . . . . 451 Conversion Steps . . . . . . . . . . . . . . . . . . . . . . . . . . . . . . . . . . . . . . . 452 26.2 Transferring Files from PC to PC . . . . . . . . . . . . . . . . . . . . . . . . . 453 File Transfer by Dial-Up Connection . . . . . . . . . . . . . . . . . . . . . . . 453 File Transfer through the JES2 Network . . . . . . . . . . . . . . . . . . . . . 454 26.3 Packaging BARR/RJE in an Application . . . . . . . . . . . . . . . . . . . 455 Packaging BARR/RJE . . . . . . . . . . . . . . . . . . . . . . . . . . . . . . . . . . . 455 Changing Your Application Program Code. . . . . . . . . . . . . . . . . . . 455 26.4 Assuming the Host Communication Role . . . . . . . . . . . . . . . . . . . 457 When to Use Host Mode . . . . . . . . . . . . . . . . . . . . . . . . . . . . . . . . . 457 How to Connect the Host and Remote. . . . . . . . . . . . . . . . . . . . . . . 457 Appendix A Remote Commands . . . . . . . . . . . . . . . . . . . . . . . . . . . . . . 459 A.1 JES2 Remote Commands . . . . . . . . . . . . . . . . . . . . . . . . . . . . . . . . 459 A.2 JES3 Remote Commands . . . . . . . . . . . . . . . . . . . . . . . . . . . . . . . . 481 A.3 VSE/POWER Remote Commands . . . . . . . . . . . . . . . . . . . . . . . . . 485 Appendix B ASCII and EBCDIC Standards. . . . . . . . . . . . . . . . . . . . . . 489 B.1 Sending ASCII Data . . . . . . . . . . . . . . . . . . . . . . . . . . . . . . . . . . . . 490 B.2 Receiving ASCII Data. . . . . . . . . . . . . . . . . . . . . . . . . . . . . . . . . . . 490 BARR/RJE xv Contents B.3 EBCDIC and ASCII Translation . . . . . . . . . . . . . . . . . . . . . . . . . . 491 B.4 ASCII-to-EBCDIC Translation Table . . . . . . . . . . . . . . . . . . . . . . 493 B.5 EBCDIC-to-ASCII Translation Table . . . . . . . . . . . . . . . . . . . . . . 494 B.6 Legend of Characters . . . . . . . . . . . . . . . . . . . . . . . . . . . . . . . . . . . 495 Appendix C Serial Port Interface . . . . . . . . . . . . . . . . . . . . . . . . . . . . . . 497 C.1 Signals for 25-Pin Serial Ports. . . . . . . . . . . . . . . . . . . . . . . . . . . . 497 C.2 Signals for 9-Pin Serial Ports. . . . . . . . . . . . . . . . . . . . . . . . . . . . . 498 C.3 Printer Cable Specifications for 25-Pin Serial Ports . . . . . . . . . . 498 C.4 Printer Cable Specifications for 9-Pin Serial Ports . . . . . . . . . . . 499 Appendix D Printer Test . . . . . . . . . . . . . . . . . . . . . . . . . . . . . . . . . . . . . 501 D.1 Test the Printer from DOS . . . . . . . . . . . . . . . . . . . . . . . . . . . . . . . 501 D.2 Test the Printer from BARR/RJE . . . . . . . . . . . . . . . . . . . . . . . . . 502 Appendix E Spool Header . . . . . . . . . . . . . . . . . . . . . . . . . . . . . . . . . . . 505 E.1 Enabling the Spool Header. . . . . . . . . . . . . . . . . . . . . . . . . . . . . . . 505 E.2 Spool Header Format . . . . . . . . . . . . . . . . . . . . . . . . . . . . . . . . . . . 505 E.3 How File Attributes Are Set . . . . . . . . . . . . . . . . . . . . . . . . . . . . . 506 E.4 Field Descriptions . . . . . . . . . . . . . . . . . . . . . . . . . . . . . . . . . . . . . . 509 Appendix F Form Information Sources . . . . . . . . . . . . . . . . . . . . . . . . 513 F.1 Obtaining Form Information. . . . . . . . . . . . . . . . . . . . . . . . . . . . . . 513 F.2 Using SETUPHDR with Edit Forms . . . . . . . . . . . . . . . . . . . . . . . 515 F.3 Using FCBLOAD with $HASP190 . . . . . . . . . . . . . . . . . . . . . . . . 519 F.4 Using Edit Forms with Manual Mount Forms . . . . . . . . . . . . . . . 526 Warranty Information . . . . . . . . . . . . . . . . . . . . . . . . . . . . . . . . . . . . . . 527 Glossary . . . . . . . . . . . . . . . . . . . . . . . . . . . . . . . . . . . . . . . . . . . . . . . . . 533 Index . . . . . . . . . . . . . . . . . . . . . . . . . . . . . . . . . . . . . . . . . . . . . . . . . . . . 551 xvi Contents 1 Introduction Chapter 1 Introduction With BARR/RJE software and optional hardware, your PC emulates an SNA RJE workstation. This chapter describes equipment requirements and lists BARR/RJE package contents. 1.1 Equipment Checklist In addition to the items included in the Barr package, you need the equipment described in this section. PC Requirements PC hardware and software requirements vary depending on your application, the environment at your site, peak workloads, and other considerations. At a minimum, your PC must have these features: 640 kilobytes of memory A 386/25-33 or 486 processor 2,000 to 5,000 bytes of storage per page of data (you can store 200 to 500 pages of data per megabyte of hard-drive capacity) DOS version 3.0 or later Contact Barr Systems Technical Support if you need more specific recommendations. Extended Memory Barr products support extended memory, which you can use to enhance performance. Note: Barr products do not use the expanded memory feature of memory managers or expanded memory drivers. BARR/RJE 1 1 Introduction Hard Drive To achieve optimum performance when you use the print spool or perform other disk-intensive tasks, use a hard drive with fast access and fast transfer times. The required hard drive size depends on the storage needs at your site. To determine how much storage is needed, estimate that you need 2,000 to 5,000 bytes of storage per page of data or that you can store 200 to 500 pages of data per megabyte of hard drive capacity. DOS can only address hard drive partitions of 2 gigabytes (GB) or less. If your hard drive is larger than 2 GB, you need to divide it into partitions. See your DOS manual for instructions. DOS Operating System The PC and the host computer each have operating system programs that direct the flow of data and make the PC easier to use. BARR/RJE requires the DOS operating system and is compatible with DOS 3.0 or later versions. LAN Adapter If you use an 802.2 LLC host connection, these items are required: Local area network (LAN) adapter that transports 802.2 token ring frames over a token ring or ethernet network. See your LAN adapter manual to determine if your adapter meets this requirement. LAN support program compatible with your adapter Barr Systems 802.2 LLC support uses IBM’s LAN Support Program. This program originally used two drivers, DXMA0MOD.SYS and DXMC0MOD.SYS, which you added to the CONFIG.SYS file on each PC. This program supported any token ring card that used the Tropic chipset for network communications, including 3Com, Intel, and Olicom. Now the typical LAN support is through the Network Device Interface Specification (NDIS) interface, which replaces DXMC0MOD.SYS with DXME0MOD.SYS. Any token ring or Ethernet card with an NDIS driver can support the 802.2 LLC protocol. To install the NDIS interface, use the DXMAID install program supplied with the LAN Support Program. You also need a board-specific driver, which is usually included on the board’s driver disk. The IBM LAN Support Program is not in the public domain and must be purchased from IBM. In some cases, vendors now support running their 2 1.1 - Equipment Checklist 1 Introduction own version of LAN support. For instance, Madge supplies the SMART interface with their token ring boards. See your vendor for information about the necessary drivers. A LAN adapter also is required when BARR/RJE connects through BARR GATEWAY on the LAN. BARR/RJE supports the LAN software interfaces 802.2 LLC, NetBIOS, Novell IPX, and TCP/IP for gateway connections. Modem For SDLC or X.25 host connections via a modem, you need an external synchronous modem. For an asynchronous connection to BARR GATEWAY with the Barr ASYNC option, you need an asynchronous modem. 1.2 Package Contents Your BARR/RJE package includes the following software, hardware, and documentation. If you purchased Barr communications hardware or other hardware and software options, see the corresponding hardware or option manuals for a list of additional items included. BARR/RJE Software The BARR/RJE software disk includes program files and reference files. If you purchased additional software options, the BARR/RJE disk includes additional software. Barr Hardware For SDLC, X.25, or Coax host connections, a Barr communications adapter and cable are included. For an 802.2 (token ring) host connection, a hardware key is included. The communications adapter enables your PC to communicate with the mainframe or host computer. The hardware key is a small device for software protection that plugs into a PC parallel port. You can attach a printer cable to the other end of the hardware key. BARR/RJE 3 1 Introduction BARR/RJE Manual The BARR/RJE manual tells you how to install and operate the PC software. Host Definition Guide You get two copies of the Host Definition Guide. One copy is for your use. Give the other copy to the mainframe or host systems programmer. BARR/RJE requires that the host programmer enter specific host parameters at the host computer. The Host Definition Guide helps the host programmer with that task. Contacting Barr Systems Electronically Booklet This booklet provides detailed instructions for contacting Barr Systems via Internet e-mail, the Barr web site, and the Barr FTP server. Common Questions Booklet This booklet lists 20 common questions about BARR/RJE software and tells you where to find the answers in the BARR/RJE manual. Other Manuals If you purchased a communications adapter from Barr Systems, an adapter installation manual is included. If you purchased additional Barr software or hardware options to use with BARR/RJE, corresponding option or hardware manuals are included. 1.3 References These selected publications provide more information about communications concepts. Refer to the publications that apply to your host system and data communications equipment. The publication number for each manual corresponds to the version number of mainframe software. The number for your publication might be different, depending on the version of the software at your host. JES2 (XA) JES2 Commands (SC23-0048) JES2 Initialization and Tuning (SC23-0065) 4 1.3 - References 1 Introduction JES2 (ESA) JES2 Commands (SC28-1039) JES2 Initialization and Tuning (SC28-1038) JES3 JES3 Installation Planning and Tuning (SC23-0041) JES3 Commands (SC23-0074) VSE/POWER VSE/POWER Installation and Operations Guide (SH12-5329) VM/RSCS VM/RSCS Planning and Installation (SH24-5057) VM/RSCS Operation and Use (SH24-5058) VS1/RES OS/VS1 RES System Programmer’s Guide (GC28-6878) DOS Microsoft MS-DOS User’s Guide and Reference Using IBM Disk Operating System Version 4.00 SNA SNA Sessions Between Logical Units (GC20-1868) SNA Format and Protocol Reference Manual: Architectural Logic (SC30-3112) SNA Formats (GA27-3136) 3270 IBM 3270 Information Display System 3274 Control Unit Description and Programmer’s Guide (GA23-0061) 3777-3, 4 Component Description for the IBM 3776 and 3777 Communication Terminals (GA27-3145) NCP NCP Resource Definition Guide (SC30-3447) NCP Resource Definition Reference (SC30-3448) Tuning and Problem Analysis for NCP SDLC Devices (GG24-1629) VTAM VTAM Installation and Resource Definition (SC23-0111) VTAM Version 3 Releases 1 and 1.1 Customization (LY30-5614) VTAM Diagnosis Guide (SC27-0615) BARR/RJE 5 1 Introduction Communications Applied Data Communications Handbook, Universal Data Systems, Motorola, Inc., 5000 Bradford Drive, Huntsville, AL 35805-1993. Phone (205) 430-8000. IBM Dictionary of Computing Options and Adapters IBM Technical Reference, Options and Adapters, Volume 1 Local Area Network Technical Reference (SC30-3383) 1.4 Trademarks Barr Trademarks The Barr logo is a registered trademark and BARR/3780 , BARR/HASP , BARR/RJE , RJE+3270 , BARR/TAPE , BARR/TRAN , PRINT370 , and SYNC MAX ISA are trademarks of Barr Systems, Inc. Other Trademarks IBM®, SNA , PC AT , PS/2 , Micro Channel , NetBIOS , NetView , System/360 , System/370 , Token Ring , VTAM , and AS/400 are trademarks of International Business Machines. DEC , VAX , VMS , LAT , and DECnet are trademarks of Digital Equipment Corporation. Xerox and Ethernet are trademarks of Xerox Corporation. Dataproducts is a trademark of Dataproducts Corporation. MS-DOS is a trademark of Microsoft Corporation. WordPerfect , Novell , NetWare , and Internetwork Packet Exchange (IPX) are trademarks of Novell, Inc. UNIX is a trademark of Unix Systems Laboratories. PostScript is a trademark of Adobe Systems, Inc. QEMM® is a trademark of Quarterdeck Office Systems. Banyan and Vines are trademarks of Banyan Systems Inc. Cross Connect® is a trademark of Smith Micro Software, Inc. 6 1.4 - Trademarks 1 Introduction 1.5 Acknowledgments Barr Systems thanks the following people for their suggestions for improvements to the BARR/RJE manual. Mark Byrd, Hewitt Associates LLC, Lincolnshire, IL Maynard Calkin, Northeast Regional Data Center, Gainesville, FL Rick Foley, Siemens Nixdorf Printing Systems, Boca Raton, FL Dale Fulk, Electronic Data Systems, Indianapolis, IN Steve Glick, Dallas County Community College District, Mesquite, TX Earl Gulczinski, Northern Telecom, Minnetonka, MN Marshall Grimm, EDS GM Proving Ground, Milford, MI Rich Kurek, CNA Insurance Companies, Chicago, IL Jim Prestwood, Triangle Systems, Inc, Durham, NC Joe Ragland, Triangle Universities Computation Center, Research Triangle Park, NC Graham Roberts, ACTNET, Rivonia, South Africa Michael Ronayne, Paramount Publishing, Old Tappan, NJ Carl Shackford, Busch Entertainment, St. Louis, MO Red Sigle, Electronic Data Systems, San Diego, CA Svein Sire, Alcatel Stk Bedriftssystemer, Oslo, Norway Glenn Soltau, Black Dot Graphics, Crystal Lake, IL Ted Sowinski, CNA Insurance Companies, Chicago, IL Steve Stevenson, FMC Corp., Dallas, TX Clive Stirling, Mentecaptus, Epsom Surrey, England Steve Taylor, Distributed Network Associates, Inc., Greensboro, NC Lee Tollett, M-I Drilling Fluids, Inc., Houston, TX Rodger Van Buskirk, Rockwell International, Seal Beach, CA Jim Walker, Triangle Universities Computation Center, Research Triangle Park, NC Jerry Wetherington, Northeast Regional Data Center, Gainesville, FL BARR/RJE 7 1 Introduction Notes: 8 1.5 - Acknowledgments 2 RJE Concepts Chapter 2 RJE Concepts With an IBM-compatible personal computer (PC) and BARR/RJE, you can access large host computers or mainframes with powerful computer languages, large databases, and increased computational capacities from your office, classroom, lab, or field station. This chapter briefly discusses Remote Job Entry (RJE) concepts to help you understand BARR/RJE’s role in PC-to-mainframe communication. 2.1 Remote Job Entry Mainframe computers support remote workstations that send files to and receive reports from the mainframe RJE system. RJE is the term used to describe this process of sending files and printing reports at high speeds. An RJE workstation operator has complete console control of the job flow between the workstation and mainframe. The RJE workstation is called a remote because it usually is located some distance from the host computer. The workstation connects to the host through a modem or local area network (LAN). When you send jobs from the remote workstation to the host computer, the process is called remote job entry. BARR/RJE is compatible with these mainframe RJE systems: MVS/JES2 MVS/JES3 VSE/POWER VM/RSCS VS1/RES BARR/RJE 9 2 RJE Concepts 2.2 RJE Workstations A PC equipped with software and either a Barr synchronous communications adapter or an IBM Token Ring adapter replaces expensive RJE workstations such as IBM 3777, System/36, or AS/400. In fact, the PC’s higher throughput and easy-to-master user interface uniformly out perform the older technology. The Barr software and hardware allow the PC to emulate an RJE workstation or 3270 terminal. (The 3270 emulation requires Barr RJE+3270 software.) An RJE workstation consists of a PC, a communications adapter, and software. You can also attach peripheral devices such as a modem and printers. If the PC is on a LAN, you can access LAN directories and devices. For more information about modems, see section 2.3. For more information about RJE workstations and 3270 terminals, see Chapter 3. RJE Devices RJE devices are the paths, or streams, over which you exchange data between the host computer and PC workstation. The RJE workstation uses RJE devices for the following applications: Sending programs and data files to the mainframe computer for processing Sending commands to the mainframe to control output flow and inquire about the status of other RJE devices Receiving job output from the mainframe to the PC Receiving job setup messages from the host The host programmer enters parameters at the host to allow the host computer and the PC workstation to communicate and to set up the RJE devices over which data, messages, and commands flow (see Figure 2-1). 10 2.2 - RJE Workstations 2 RJE Concepts Figure 2-1. RJE devices allow the PC workstation and the host computer to exchange data and messages. The requirements at your site determine which RJE devices to use. Review the available devices below and then discuss your RJE needs with your host communications consultant. Command The command device sends commands from the remote workstation to the host computer. You can use commands to request the following: Information about files waiting in print or punch queues That print or punch files be sent to the remote workstation RJE device status Reader You can send data and job files from the remote workstation to the host computer on the reader device. The reader is an input device that accepts files. Historically, a card reader read 80-column punched cards for input to the host. Now you can transfer data files on the reader to the host or send them with job files to be processed by the host. Job files contain job control language (JCL) instructions that tell the host how to process the job. Console The console device receives messages from the host computer and displays them at the remote workstation. These messages tell you the status of jobs and RJE devices such as printers and punches. The console BARR/RJE 11 2 RJE Concepts is especially important for displaying messages when you print special forms such as invoices and checks. Printer BARR/RJE sends print output produced by host programs to the remote workstation on the RJE printer. BARR/RJE formats each page of this output with carriage control characters. You can send output files directly from the mainframe print stream to PC printers or save files to disk at the remote workstation for later printing. Punch The mainframe transfers data files on the punch to the PC workstation. These files do not include carriage control characters and usually are not printed. Instead, these files can be processed by programs on the PC. (Historically you received data to a card punch that recorded data on 80-column punched cards.) PC Printers The PC workstation running BARR/RJE is compatible with dot matrix, nonimpact, laser, and line (band) printers. You can choose the type of printer according to your printing needs. You can attach up to seven parallel interface and serial interface printers to the PC through the parallel or serial ports. Barr Systems also offers special support for printers that use the Dataproducts Interface (requires BARR/DPI) and the IBM S/370 channel interface (requires PRINT370). You can request information about configuring peripheral devices to work with BARR/RJE from Barr Systems. The configuration information includes switch settings and control data for various printers, plotters, and modems. The rest of this section discusses the parallel and serial interfaces and how they work with BARR/RJE. Parallel Ports The PC parallel port transfers all eight bits of a data byte simultaneously. By sending each data bit across one of eight wires, each data bit travels side by side with the other bits. This simultaneous data transmission is faster than the serial port transmission rate. The parallel adapter interface standard, also known as the Centronics Printer Interface, is the preferable 12 2.2 - RJE Workstations 2 RJE Concepts way to connect high-speed printers to the PC. The printer must be within 20 feet of the PC. DOS names for parallel ports are LPT1, LPT2, and LPT3. Serial Ports The serial port transfers all eight bits of a byte sequentially. A single wire sends the data from the PC to the printer one bit at a time. Another wire sends responses from the printer to the PC. Printers with a serial interface use the RS232 standard. This asynchronous serial convention supports longer cable distances, usually up to 50 feet, which allows you to place the printer farther away from the PC. The serial port supports the XON/XOFF and DTR (Data Terminal Ready) flow control mechanisms. Appendix C describes the serial port interface. DOS names for serial ports are COM1, COM2, COM3, and COM4. 2.3 Communication Links and Modems The communication link is the type of physical connection between the remote workstation and host computer. You can communicate with the host these ways: Through a modem for the SDLC, X.25, or gateway ADLC communication links Through a direct connection to a communications controller with a synchronous modem eliminator (SME) for SDLC Through the LAN for the 802.2 or gateway LAN communication links Through a direct connection to a communications controller with the Coax communication link Communication Links BARR/RJE works equally well when you connect to the host through a dial-up line, dedicated line, or LAN. Dial-Up Line With a dial-up (switched) line, you connect through modems by dialing the mainframe’s telephone number. Ask your host communications consultant which modem types the mainframe supports and the telephone BARR/RJE 13 2 RJE Concepts number to use with your modem. The Barr adapters used with modems support speeds up to 384,000 bits per second (bps). The actual speed achieved on your communication line depends on the speed supported by your data communication equipment. Dedicated Line With a dedicated line (non-switched, leased), the host computer and remote workstation connect directly. No dial-up procedure is required. The communication lines can be privately owned or furnished by a telephone company. You can achieve faster communication speeds on a dedicated line than on a dial-up line. The actual speed achieved on your communication line depends on the speed supported by your data communication equipment. BARR/RJE supports dedicated-line speeds up to T1 (1,536,000 bps) and E1 (2,048,000 bps). 802.2 Network The mainframe connects to the 802.2 network to communicate with IBM 3174, 3725, and 3745 communications controllers. The PC workstation uses a token ring or Ethernet adapter to connect to the network. LAN Gateway RJE workstations can connect to the host computer through the BARR GATEWAY, which maintains the physical connection to the host. You can connect to the gateway through a LAN or a dial-up connection with an asynchronous modem. BARR/RJE supports these LAN protocols: Novell IPX, NetBIOS, 802.2 LLC (token ring), and TCP/IP. Modems You can transmit data between the PC and host computer through telephone lines. The word modem is derived from the terms modulate and demodulate. When the PC workstation sends data, the modem converts (modulates) digital signals to the analog signals the telephone system uses. When the PC receives data, the modem restores (demodulates) the signal to digital form. See your Barr modem hardware manual for more information about synchronous and asynchronous communication, modem standards, and external and internal modems. 14 2.3 - Communication Links and Modems 3 Host Environment Chapter 3 Host Environment SNA is the all-encompassing framework for communicating in the IBM mainframe environment. SNA is an evolving communications architecture that constantly adapts to the changing needs of business, research, and government. This chapter describes the SNA network from the end-user’s viewpoint. As shown in Figure 3-1, the SNA communications network connects user workstations in the network with mainframe applications. Figure 3-1. IBM mainframes communicate through SNA networks. 3.1 Mainframe-to-Workstation Communication The physical link between the PC workstation and the mainframe depends on which links your mainframe supports. Chapter 2 in the Host Definition Guide describes the links BARR/RJE supports. Figure 3-2 shows the communication components between the PC workstation and the mainframe computer with an SDLC connection as an example. BARR/RJE 15 3 Host Environment Figure 3-2. SDLC communication components between the mainframe and BARR/RJE workstation. As shown in Figure 3-2: An RJE JES2 or 3270 application program communicates with VTAM. VTAM communicates with NCP. NCP communicates with a host modem. The host modem communicates with the telephone line. The telephone line communicates with a remote modem. The remote modem communicates with BARR/RJE. The SNA protocol, a layered communications protocol, connects both 3270 and SNA RJE to the host. The lowest SNA level is the Synchronous Data Link Control (SDLC). Data Link Control (DLC) ensures that frames (blocks) of data get sent correctly through an error-recovery procedure. If SDLC receives a frame incorrectly, it asks for the frame to be re-sent. A frame-numbering scheme ensures that SDLC receives frames in order with no missing or duplicate frames. 16 3.1 - Mainframe-to-Workstation Communication 3 Host Environment 3.2 RJE and 3270 Workstations and Applications End users need two types of communications service: Remote job entry for submitting jobs and RJE printers to print reports 3270 interactive terminals to communicate with mainframe applications and 3270 printers The end-user workstations communicate with mainframe application software to perform tasks. For example, the BARR/RJE workstation communicates with the RJE system for remote printing. The Barr RJE+3270 program communicates with interactive 3270 programs for data entry. RJE RJE is comprised of two parts: workstations and the mainframe system. Workstations RJE workstations print reports at remote sites, send large files directly into the job entry system (JES), and control the status of mainframe jobs. An RJE workstation can be an IBM 3777-3, System/36 running the Multiple Session RJE program, or a PC running BARR/RJE. Mainframe System A mainframe RJE system manages job input and report and file output for remote sites. BARR/RJE is compatible with host computers that support the SNA Multiple Session RJE communications protocol as the following IBM systems do: MVS/JES2 MVS/JES3 VSE/POWER VM/RSCS VS1/RES The RJE system communicates with VTAM, the universal SNA control program. BARR/RJE 17 3 Host Environment 3270 Workstations and Applications The IBM mainframe environment includes 3270 workstations and applications. Workstations IBM 3270 workstations allow you to view mainframe data and enter transactions. These 3270 terminals are central to order entry, airline reservations, programmer workstations, and other applications. IBM 3270 printers print reports, receipts, or other transactions. You can use them with 3270 workstations. For example, you can make a reservation with the terminal while the printer produces a bill or receipt. While you perform most data entry and control the mainframe on 3270 terminals, you can handle printing and file transfer most efficiently through an RJE workstation. Applications The 3270 application programs on the mainframe interact with your workstation through the communications network. The application programs write screens to the 3270 workstations and request responses. These applications allow you to perform queries, database updates, order entry, and statistical analysis. At logon, the 3270 user enters the APPLID (Application ID) of the application program. Mainframe 3270 applications include CICS, TSO, and IMS. 3.3 Communications Networks IBM’s SNA architecture, whose software components are Virtual Telecommunications Access Method (VTAM) and Network Control Program (NCP), defines mainframe communications networks. VTAM VTAM is the most important product in the SNA environment and is common to all SNA host systems. VTAM is an operating system program that resides on the mainframe. It controls communication between the mainframe application software and remote workstations. 18 3.3 - Communications Networks The mainframe connects to one or more IBM front-end processors (FEPs); that is, the 3704, 3705, 3725, or 3745. These communications processors manage communications links and connect to one or more remote terminals. NCP resides in each processor and controls its operation. 3.4 SNA Physical and Logical Units SNA defines the entities in the communications network. The main communications entity visible to the end user is the physical unit (PU), which is subdivided into logical units (LUs). The PU corresponds to the physical connection to the host. LUs correspond to application sessions available through each PU connection. PUs The most common PUs are the IBM 3174 and 3274 control units and the RJE workstation. Each physical connection to the host must have a separate PU definition in VTAM. LUs Each LU is an independent entity within the parent PU. Separate LUs represent each of the 3270 sessions (terminals or printers) and RJE sessions (printers, punches, readers, console, and commands). To distinguish the LUs in each PU, each LU has a unique number known as the LU’s local address (LOCADDR). Local addresses can range from 1 to 255. When data flows between an LU and the host, it includes the LU’s local address. 3.5 Host Parameters Before you use BARR/RJE, you must configure the software’s RJE Description screen and Communication Link screen parameters to match the mainframe’s parameters. The host VTAM communications programmer must describe your BARR/RJE remote to the RJE system, VTAM, and NCP. The Barr Host Definition Guide documents the parameters the host programmer and the BARR/RJE installer must set. Give one copy of the guide to your host programmer. BARR/RJE 19 3 Host Environment NCP 3 Host Environment Notes: 20 3.5 - Host Parameters 4 BARR/RJE Features BARR/RJE allows you to control communications activities for sending, processing, and receiving files. It includes built-in diagnostic tools and can support specialized applications with add-on options. 4.1 Printer Support Features BARR/RJE supports high-speed printing, spooling, and plotting. Special features include printing on special forms and multiple printers. High-Speed Printing You can use BARR/RJE with a variety of printers. Print speeds on single and multiple printers range from 30 characters per second (cps) to more than 40,000 lines per minute (lpm). BARR/RJE can drive even the fastest laser printers at maximum efficiency from a PC. Multiple Printers The SNA RJE Multiple Logical Unit protocol supports up to seven print streams. Barr RJE allows you to direct print output to parallel or serial ports. (Parallel ports are called LPT1, LPT2, and LPT3. Serial ports are called COM1, COM2, COM3, and COM4.) You can also assign RJE print streams to write to network printers or to PC disk files. During program operation, you can assign RJE printers to any PC DOS devices. Electronic Forms Management Barr software brings electronic forms management to the PC. Electronic forms eliminate the need for pre-printed paper forms and simplify RJE operation, reduce operating costs, and increase flexibility. You can compose, change, and update forms on your PC with a forms composition program. You can also distribute electronic forms via the mainframe RJE network to all PC print stations. Barr software automatically loads forms into the printer when you receive a file from the mainframe. For more information about using electronic forms with Barr software, request the Electronic Forms Management booklet from Barr Systems. BARR/RJE 21 4 BARR/RJE Features Chapter 4 BARR/RJE Features Special Forms Support You can use BARR/RJE to print on special forms such as checks and invoices. You can store up to 100 forms in the program or you can download form information from MVS/JES on the mainframe via the FCBLOAD mechanism. You can request a special version of the program that supports 200 forms. BARR/RJE also provides high-speed printing support for the Dataproducts and Centronics Vertical Forms Unit (VFU) feature. Print Spooling Print spooling manages printing files on one or more printers. BARR/RJE print spooling for the PC is similar to mainframe print spooling. BARR/RJE organizes print files in a print queue, which is a directory on the PC hard disk. It assigns one or more printers for print spooling. The print spooler automatically prints the files on the available printers according to user-controlled selection criteria such as form, class, and priority. Plotter Support BARR/RJE produces plots without requiring operator attention. You can print plots more economically in batch than in a conversational, time-sharing environment that requires the operator to stand by the plotter. The host computer concurrently sends host-produced plot files to the PC with other data streams and passes them through to a plotter attached to a serial port. 4.2 Ease of Operation Features The following features simplify and extend BARR/RJE and thus make the software easy to learn and simple to operate. Menu-Driven Operation BARR/RJE menus guide you through each stage of software installation and operation. You position the cursor and press e to select an option or proceed to a new screen. During operation, operator instructions, prompts, and messages notify you about special conditions and alert you when you need to take action. 22 4.2 - Ease of Operation Features You can switch to a DOS session and use DOS features during BARR/RJE operation. You can then perform other tasks while BARR/RJE simultaneously sends files and receives output. Full Support for Color Display If you have a color video adapter, BARR/RJE uses color to increase software screen and message readability. Automatic Configuration BARR/RJE automatically allocates PC memory. When the software starts, it determines how much memory is available and automatically assigns free memory space for program buffers. The software also automatically determines whether you use a monochrome or color video adapter and the numbers and addresses of PC parallel and serial ports. You specify device assignments from the Installation Description menu. When you start the software, BARR/RJE automatically performs logon operations and readies all devices. Autodial for Modems BARR/RJE can instruct an external modem to dial the host computer automatically. You can even schedule the autodial for late at night when telephone rates are low. You enter dialing instructions on a screen in the software where BARR/RJE permanently stores them. Contact Barr Technical Support for information about using external modems. Automatic Logon You enter logon information from the Installation Description menu. BARR/RJE stores the information in the software so you do not need to re-enter it each time you communicate with the host. BARR/RJE automatically sends the logon information to the host at program startup. Remote Console for MVS/JES, VM/RSCS, and VSE/POWER Commands Operator commands are a valuable management device. You can use commands to oversee job status, selectively release jobs for execution, specify special forms on the printer, suspend printout of a job, and select and release jobs for printing. You also can recover from paper jams easily by telling the host to back up and reprint. BARR/RJE 23 4 BARR/RJE Features Simultaneous Use of DOS and BARR/RJE 4 BARR/RJE Features With BARR/RJE, the operator can send commands to the host job entry system from the PC keyboard. Command responses display on the BARR/RJE console. Appendix A lists the most common MVS/JES2 operator commands. Unattended Operation BARR/RJE supports unattended program startup and automatic program restart. Unattended startup allows the software to automatically begin communications at a specified time. For example, at the end of the day you can leave the PC and printer on. You can set the software to dial the host and receive print output when telephone rates are lower or you can set the software to automatically answer a call from the host at a specified time. Automatic program restart reduces the number of times operators must intervene to restore communication with the host. BARR/RJE automatically restarts the logon process when it receives the SDLC Set Normal Response Mode (Snrm) command. When it restarts logon, BARR/RJE drops the Data-Terminal-Ready (DTR) signal for 2 seconds, which hangs up the telephone on an autoanswer modem. 4.3 File Transfer Features BARR/RJE optimizes remote job entry and remote file transfer. You can submit jobs from the PC to the host computer for processing or you can transfer files between the host computer and the PC disk drive. BARR/RJE also has enhanced file transfer capabilities, as described in this section. Local Area Network (LAN) Connection BARR/RJE provides an excellent link from a LAN to a host computer. You can automatically send files received from the host to the print server on the LAN. Additionally, users on the LAN can submit jobs to the mainframe by copying them into a directory on the LAN. BARR/RJE automatically checks the directory every 30 seconds and sends the files to the host. After BARR/RJE sends the files, it deletes them or moves them to another directory. 24 4.3 - File Transfer Features Sequences of duplicate characters (such as five blanks in a row, four zeros at the end of a number, or 40 blanks following a line of data) exist in most files. You do not need to send all these duplicate characters. In a process called data compression, BARR/RJE sends one character for a sequence of duplicate blanks and two characters for a sequence of non-blank characters. When BARR/RJE receives compressed output, it reverses the process and expands the data into its full length, which is called decompression. SNA compression and decompression substantially increase the throughput of the communications link. The total throughput is greater than the throughput possible with the earlier 2780 and 3780 protocols. Data Compaction and Decompaction In many business reports, numeric data occurs frequently. With data compaction, the data sender represents 2 bytes of numeric data as 1 byte. The data receiver decompacts the data into 2 bytes. Compaction normally increases line throughput by 15 percent. Immunity from Communications Errors Cyclical redundancy check (CRC) greatly reduces the probability of accepting data with communications errors. Synchronous communication uses a robust CRC that catches all 1, 2, and 3-bit errors in a sequence. It appends a 16-bit CRC value to each message. Asynchronous communication does not contain CRC. The CRC value is a function of all other bits in the message. The message receiver recomputes the CRC value and compares it to the CRC value received. If the two CRC values are equal, BARR/RJE assumes it received the message correctly. When the received CRC and recomputed CRC do not agree, the message sender sends the data block again. Automatic Command Execution You can package BARR/RJE into an end-user application. The software directs the modem to dial the telephone. Then it sends multiple files and receives output. When data transmission is complete, the software hangs up the telephone and exits. Your application program can then proceed to the next level of operation. BARR/RJE 25 4 BARR/RJE Features Data Compression and Decompression 4 BARR/RJE Features Dynamic Device Assignment A device assignment mechanism controls the flow of files through the PC. Devices can be sources or destinations of files. You can specify and direct these sources and destinations from the BARR/RJE Assign Devices screen (see the Assign Devices chapter). PC-to-PC File Transfer With BARR/RJE, you can send data from PC to PC by designating one PC as the host and the other as the remote. 4.4 Communications Features BARR/RJE transmits data at high speeds on dial-up and dedicated lines. BARR/RJE can simultaneously send and receive data and perform data translations and conversions. On-screen statistics provide information about the current communications status. Multi-Tasking Operating System With the Barr multi-tasking operating system, these tasks can operate concurrently: Entering commands Receiving console messages from the host Printing on several printers Reading from disk Reading from a serial port Sending or receiving data on the synchronous communications line SDLC and X.25 Line Speed to 2.048 Megabits Per Second BARR/RJE SDLC or X.25 versions communicate via an RS232, V.35, or X.21 adapter connected to a synchronous modem or Channel Service Unit/Data Service Unit (CSU/DSU). With the Barr SYNC adapter, BARR/RJE can communicate at up to T1 (1.54 megabits per second [Mbps]) or E1 (2 Mbps) speeds. 26 4.4 - Communications Features 4 BARR/RJE Features 802.2 Network Version The BARR/RJE 802.2 version connects to the mainframe via a 4 or 16 Mbps 802.2 LLC network. The mainframe connection to the 802.2 network is through the Token Ring Interface Coupler (TIC) installed in the 3725 or 3745 front-end processor (FEP) or 3174 controller. The PC connection to the 802.2 network is through a token ring adapter. Coax Version The BARR/RJE Coax version uses a COAX adapter and coaxial cable to connect to a mainframe or cluster controller. The COAX adapter supports DFT (up to 5 sessions) and 3299 (up to 40 sessions) protocols. You can locally or remotely attach the controller to the host. LAN Gateway Version A BARR/RJE workstation can connect to the host through the Novell NetWare for SAA (with the LUx interface) and Microsoft SNA Server (with the LUA interface) LAN gateways or the Computerm and McData 6200 network gateways (with the TCP/IP protocol). The workstation can connect to the gateway via any available LAN protocol. The gateway provides logical units (LUs) for the workstation’s RJE and 3270 sessions. Simultaneous Sending and Receiving with DATMODE=FULL BARR/RJE operates at true full duplex; that is, it sends and receives files simultaneously. Full duplex nearly doubles throughput when the software sends data in both directions. Full-duplex communication is achieved by configuring communications devices for DUPLEX=FULL and setting the VTAM parameter DATMODE=FULL. Most other SNA products operate at half duplex, even though dedicated lines and many dial-up modems (for example, V.32) are set for full duplex. Although you might only need to transfer files in one direction, responses must flow in the other direction too. With half duplex, receiving pauses while responses are sent. With full duplex, you can send responses without delay. For one-way file transfer, full duplex can increase throughput by up to 20 percent. Satellite Communications On a satellite link, turnaround delays are long because of the distance the signal must travel between the satellite and Earth. (Signals travel at the BARR/RJE 27 4 BARR/RJE Features speed of light.) Full duplex eliminates line-turnaround delays and might increase throughput as much as 150 percent. Satellite communications require radio waves to travel 50,000 miles from Earth, to the satellite, and back to earth. (Signals travel at the speed of light, which is 186,000 miles per second.) Because of this distance and typical ground delays of 0.1 second, a 0.8-second delay is introduced between sending a frame of data and receiving an acknowledgment. BARR/RJE supports both modulo 8 and modulo 128 SDLC counts. With modulo 8, the standard for other packages, software can send only seven frames before it requires an acknowledgment. Seven frames will not fill the 0.8 second satellite delay. Modulo 128 removes this barrier because BARR/RJE can exceed seven frames with modulo 128. Multiple Logical Units (Multiple Sessions) BARR/RJE supports Multiple Logical Units, which means the software sends and receives data concurrently on multiple devices. For example, you can issue commands from the console and send files from disk while you receive output to the printer. Older communications protocols that support only a Single Logical Unit (also supported by BARR/RJE) are less efficient when transferring data. They do not allow you to send a job to the host while you receive print output. Support for Dial-Up or Dedicated Lines BARR/RJE works equally well on a dial-up (switched) or dedicated (non-switched) line. Transparent Transmission Transparent transmission ensures that all possible 8-bit codes transmit as data. BARR/RJE sends or receives a file of any type or format, even if it contains control codes. Unrestricted data coding is particularly useful for sending binary data, floating point numbers, packed-decimal data, unique specialized codes, or machine language programs. Other communication protocols restrict assigning certain 8-bit codes to the communication protocol’s control functions. This causes problems when data being sent contains the same codes as the communications control codes. 28 4.4 - Communications Features The RJE environment uses EBCDIC coding while much of the computer industry uses ASCII coding. BARR/RJE converts data between these character sets. This feature is ideal for data transfer from PCs to the mainframe. You can also use it when you input data from minicomputers and transfer it to the mainframe via BARR/RJE. Communications Statistics BARR/RJE maintains statistics on the number of data blocks sent and received and communications errors encountered. You can view these statistics on screen during software operation. 4.5 Diagnostic Features Built-in diagnostic tools help you and Barr Technical Support resolve communication problems. Detailed Error Messages BARR/RJE displays error messages on the PC screen with selfexplanatory text. You do not need to look up the meaning of an error reference number. Barr Communication Scope and Status Line The first two lines on the BARR/RJE Operation screen display detailed information about the communications activity and the current status of all devices. The Communication Scope on the first line is a unique BARR/RJE product feature. It displays the type of blocks sent and received during the last 40 communications events. The Communication Scope has a function similar to a communications line monitor. You can resolve most low-level communications problems by examining the Communication Scope. The Status Line on the second line displays the status of printers, disks, and serial ports. BARR/RJE 29 4 BARR/RJE Features Character Set Conversion 4 BARR/RJE Features Loopback Diagnostic Program The loopback testing program is an important tool you can use to verify correct operation of the Barr synchronous communications adapter, the modem cable, and the modem. 4.6 Optional Features You can extend BARR/RJE with optional add-on products for specialized applications. These products are integrated with BARR/RJE operation for your convenience. Several product options are outlined below. Contact Barr Systems for a copy of the latest product catalog, which contains a complete listing of Barr SNA products, product options, and prices. RJE+3270 You can extend BARR/RJE to include up to four 3270 sessions. Both 3270 terminal emulation and printer emulation are supported. You can use the RJE+3270 option for simultaneous RJE file transfer, RJE printing, 3270 interactive communication, and 3270 printing. You can also order BARR/3270 as a standalone product. Tape Support The BARR/TAPE software enhancement supports file transfer using industry-standard, nine-track (6250 bpi) tape drives or 18-track (3480, 3490, and 3490E) or 36-track (3490E) cartridge tape drives. When you purchase the BARR/TAPE option, it comes fully integrated in the BARR/RJE software. BARR/TAPE supports the following applications: PC-to-mainframe transfer Mainframe-to-PC transfer Receiving print output to tape PC-to-PC mirror image tape copy Emulation of tape support provided by DATA100, Harris, and Mohawk Data Systems Tape to printer 30 4.6 - Optional Features 4 BARR/RJE Features Advanced File Transfer BARR/RJE offers other file transfer applications besides transferring 80-character records. The BARR/TRAN option supports file transfer between the MVS mainframe and PC environments in a variety of data formats and record sizes. Your BARR/RJE package includes BARR/TRAN. BARR/RJE also supports PC-to-PC file transfer when two PCs run the Barr software. See Chapter 26 for more information about these applications. S/370 Channel-Attached Printer Support The PRINT370 option drives S/370 channel-attached printers at their maximum speeds from a PC. PRINT370 includes an S/370 channel emulator adapter you install in the PC with BARR/RJE. You can attach up to six S/370 channel-attached printers to the adapter with a Bus and Tag cable. PRINT370 also supports IBM’s Advanced Function Printing (AFP) and the Xerox Printer Access Facility (XPAF). The PRINT370 option supports these S/370 printers: Xerox 4050, 4075, 4090, 4135, 4635, 4650, 4850, 4890, 8790, 9790 IBM 3203, 3211, 4245, 4248, 6262 Océ 2050-300, 2075-2, 2090-2, 2140-2, 2140-3, 2200-2, 2200-3, 2240-2, 2240-3, 2300-2 Nipson Series 3000 Comparex 6890, 6900 STK 5000 Series, 6100-19, 6100-26 The PRINT370 option supports these AFP printers: IBM 3820*, 3825, 3827, 3828, 3835, 3900 Océ 2030-2, 2050-200, 2075-200, 2090-4, 2140-4, 2240-4, 2300-4 IPDS Group 3 equivalent printers * A special IBM 3820 software version is available at no additional charge. BARR/RJE 31 4 BARR/RJE Features The PRINT370 option supports these computer output microfiche devices: Anacomp DatagraphiX, XFP 2000 Kodak Komstar, Optistar Micrographics Technology COM 6831 Dataproducts Printer Interface Support The Dataproducts Interface, which originated with the Dataproducts Corporation, drives high-speed printers and typesetting equipment. Barr Systems offers the BARR/DPI adapter for attaching a PC to a printer with the Dataproducts interface. Because BARR/DPI appears as a parallel printer adapter (LPT1, LPT2, LPT3) to the PC, all software used with these ports functions with BARR/DPI. The BARR/DPI adapter is completely compatible with BIOS and DOS. BARR/PRINT for LAT You can share printing resources with your IBM mainframe and DEC VAX/VMS computers. The BARR/PRINT for LAT option allows your PC to accept VAX/VMS print output over Ethernet with the Local Area Transport (LAT) protocol. This option supports up to eight LAT print sessions. BARR/PRINT for TCP/IP You can share printing resources with your IBM mainframe and UNIX-based computers. BARR/PRINT for TCP/IP allows your PC to receive print output from UNIX hosts via Ethernet with TCP/IP. This option supports up to eight print queues with BSD 4.3 hosts or up to four print queues with System V hosts. PRINT/TWINAX You can share printing resources with your IBM mainframe, AS/400, and S/3X systems. PRINT/TWINAX allows you to print to PC-attached printers from your midrange system. This option supports up to 12 print sessions from one or two midrange systems. Each session can emulate a 5225, 5219, 5256, or 3812 (in 5219 mode) printer. 32 4.6 - Optional Features Chapter 5 Screen Conventions 5 Software Screen Conventions This chapter describes conventions used in this manual and shows you how to navigate through the BARR/RJE software screens. 5.1 Screen Documentation Software screens appear inside a box. Text marked with an arrow (➤) or numbered steps indicates an action to take. For example: BARR/RJE Version 97A3 Product Options: RJE SDLC The Installation Description configures the BARR/RJE program. The directions begin now. Use the following keys to move around the screen: xyz1 The Enter key advances you to the next screen. The Esc key restores the original value of fields. To print screen, press both keys: Shift PrtSc Any key ➤ Press any key to advance to the next screen. These conventions also appear in this manual: Option names, messages, and commands appear in bold type so you can scan the text for information. When instructions tell you to type a command, type the command at the DOS prompt or at prompts in the software. When instructions tell you to select an option on a menu, move the cursor to the option and press e. When instructions tell you to select an option value from a list, advance through the list by pressing the + or - key on the numeric keypad. BARR/RJE 33 5 Screen Conventions During software operation, messages might display on the screen. In the text, short messages appear in bold type and long messages appear in a box. File names and directory names appear in uppercase. 5.2 Screen Cues Cues in the bottom-right corner of each software screen indicate keystrokes to press or the type of data to enter. The cues change for each field as you move around the screen. Any key Read the information on the screen and then press any key on the keyboard. Selection xyz1 Use the arrows or t keys to move around the screen. Move to the desired selection and press e. Type the highlighted character in the option name as a shortcut to select a menu option. Choice? + Use the + or - key on the keypad to toggle through choices. Enter character Type a character. Enter number Type a number. Enter hex number Type a hexadecimal number by using digits 0 through 9 and letters A through F. 34 5.2 - Screen Cues 5.3 Screen Keys A key functions the same across most screens. The text indicates when a key’s function differs. ¡¢t Use the up arrow, down arrow, and tab keys to move between fields on a screen. Press the up arrow to jump from the first to the last field on a screen. ¤£ Use the right and left arrow keys to move between fields and within a field. d Use the Delete key to delete the current character. ‘ Use the Escape key to return fields to their original values and return to the previous screen. e Use the Enter key to retain data on the screen and advance to the next screen. On some installation screens, additional options display when you press the e key. BARR/RJE 35 5 Screen Conventions You can use the keys listed below on all screens, even if they do not appear in the screen cue. Keys appear as key symbols in the text. 5 Screen Conventions Notes: 36 5.3 - Screen Keys Chapter Software Installation 6 Software Installation 6 This chapter describes how to configure the PC files to work with Barr software, install the Barr software files, and reach the software configuration settings. 6.1 Installation Steps To install the Barr package, follow these general steps. 1. Configure the PC. Follow the steps in section 6.2 to set up your PC to work with Barr software. 2. Install the Barr hardware. Before you install the software files, install any Barr hardware you purchased. Your Barr hardware comes with individual adapter manuals with installation instructions for each adapter. 3. Install the Barr software files. Follow the steps in section 6.3 to load the Barr software files onto your PC. 4. Configure the Barr software. Finally, enter the configuration settings from the Barr software Installation Description menu. The Barr adapter manuals describe how to enter software settings for any communication adapters or option adapters you installed. Chapters 7 through 19 of this manual describe how to configure the rest of the software settings. 6.2 Configure the PC The DOS CONFIG.SYS and AUTOEXEC.BAT files are part of your PC’s custom configuration. You need to set parameters in these files when you install the Barr software, as described in this section. If you use an 802.2 LLC host connection, make sure the LAN support drivers described in section 1.1 are installed in the appropriate file. BARR/RJE 37 6 Software Installation The CONFIG.SYS and AUTOEXEC.BAT files are located in the root directory of the disk you use to boot the PC (usually C:\). If you need more information about these files, see your DOS manual. You must restart the PC for your changes to these files to take effect. You can wait to restart the PC until after you install the Barr hardware. Changes to CONFIG.SYS In the CONFIG.SYS file, you might need to adjust parameters that affect file processing and memory management, as described below. FILES Parameter In the CONFIG.SYS file, set the DOS FILES parameter to at least 40 to enable the Barr software to access up to 40 files at a time. The value required for FILES depends on the number of features you enable in the Barr software and the combined number of files those features must access simultaneously. FILES=40 works in most cases. If the Barr software needs to access more files than you allocate, this message displays on the console during software operation: DOS ERROR: Too many open files, use FILES=40 in file \CONFIG.SYS If you see this message, set FILES=40 or increase the value by increments of 10 until the problem is resolved. Memory Managers To achieve maximum performance at high communications speeds with SDLC or X.25 communication links, do not use the expanded memory (EMS) feature of memory managers or use upper memory block (UMB) providers. These programs might prevent you from achieving communication speeds of 256 kilobits (Kb) or greater. However, you can use extended memory with no adverse effect, as described in section 18.6. Check your CONFIG.SYS file to determine whether expanded memory or upper block memory is installed. The examples below show CONFIG.SYS statements with and without upper block memory. Extended Memory DEVICE=C:\DOS\HIMEM.SYS DOS=HIGH 38 Extended Memory and Upper Memory Block DEVICE=C:\DOS\HIMEM.SYS DEVICE=C:\DOS\EMM386.SYS NOEMS DOS=HIGH,UMB 6.2 - Configure the PC Changes to AUTOEXEC.BAT 6 Software Installation You must run the DOS SHARE.EXE file sharing utility if you use the Barr print spool or LAN connections features and you use your local PC drive for the print spool or LAN connections directories. The print spool and LAN connections features will not function properly unless you load this utility. Add this line to your AUTOEXEC.BAT file: c:\dos\share If you use your network drive for the print spool or LAN connections directories, the network operating system handles file sharing. See your DOS manual for more information about SHARE.EXE. 6.3 Install the Barr Software Files Your Barr software disk contains the Barr program and reference files in a self-expanding, compressed format. The automated installation process copies the files to your PC and then expands them. You can install the different types of software files in separate directories. Software File Descriptions These files are part of the INSTALL.EXE program and will not be loaded onto your PC: READ.ME A text file containing information about the INSTALL.EXE program. You can view this file with the DOS type command or a file editor. INSTALL.EXE The program to expand and copy the files from the disk to the PC. CONTROL.DAT A text control file used by INSTALL.EXE. These Barr program and reference files will be loaded onto your PC: BARR/RJE PRODUCT.EXE Barr software files compressed into one file. REF.EXE Barr reference files compressed into one file. REF370.EXE Reference files provided with the PRINT370 option, compressed into one file. 39 6 Software Installation TRAN.EXE Files for optional enhanced file transfer capabilities, compressed into one file. BARR/TRAN reads or writes all MVS mainframe files defined by the JCL Data Control Block specification DCB=RECFM=r, LRECL=n,BLKSIZE=b. It supports popular record formats, including fixed-length (FBA) and variable-length (VB) formats. @nnnn.ADF Adapter description files used for installing Barr Micro Channel adapters in PCs with a Micro Channel bus. These files are not compressed. If you purchased other software options, additional files might be included on your disk. The corresponding Barr software option manuals describe any files not listed above. Software Installation Steps The automated installation process is easy to use and is the most convenient way to load the software files onto your PC. The installation process allows you to install new software or a software update, choose which files to install, and select whether to enter the configuration settings now or later. If you are installing a software update, you might want to save the configuration settings from your working copy before you begin. (See step 3.) Follow these basic steps to load the software files: 1. Insert the software disk. 2. Type the install command at the DOS prompt. 3. Choose whether to install a software update or new software. 4. Choose which files to install and which directories to install them in. 5. Choose whether to configure the software now or later. The automated installation process is easy to use. The rest of this section provides detailed instructions for each of these steps. 40 6.3 - Install the Barr Software Files 1. Insert the software disk. a. Start the PC with DOS version 3.0 or later. mode bw80 b. Put the Barr software disk in the PC disk drive. 2. Type the INSTALL command. At the DOS prompt enter the drive letter followed by the INSTALL command. For example, if you put the disk in drive A, you would type this command: a:install 3. Choose Update or New Installation. This menu displays when you load the INSTALL program: BARR Systems, Inc. Installation Software Will this be an Update or New Installation? Update New Installation a. Press U for Update if you already have the Barr software and are installing a new version. Press N for New Installation if this is a new Barr product. If you select Update, the following warning screen reminds you to save the configuration settings from the old software before you continue. BARR/RJE 41 6 Software Installation Monochrome monitors: If your PC has a monochrome monitor and a color adapter (CGA, EGA, VGA), you need to set the display mode to black and white so you can read the software screens. Enter this command from the DOS prompt: WARNING: 6 Software Installation Before updating, you should bring up your old software and save the configuration to a configuration file. To do this, follow these steps: Step Step Step Step 1) 2) 3) 4) Exit install program. Enter: <Program Name> I Select ’Exit and Save Changes’. Answer yes (use ’+’ to toggle yes/no) to the question ’Save parameters to a configuration file?’. Step 5) Enter a configuration file name. You will be prompted for this name later in the install process. Step 6) Restart install program. Please enter choice: Continue with update Exit b. If you do not want to save the settings now, press C to continue. To save the configuration settings before continuing, read the instructions on the screen, press E to exit the install program, and then perform the steps from the DOS prompt. 4. Choose which files to install. After you choose Update or New Installation, the installation menu displays: BARR Systems, Inc. Installation Software FILE DESCRIPTION INSTALL? (Y/N) DESTINATION BARR/RJE Program Files Y C:\BARR\ BARR Reference Files Y C:\BARR\REF\ BARR/TRAN Reference Files Y C:\BARR\TRAN\ Use arrow keys or TAB to highlight fields you wish to edit. F10 to accept all fields and proceed. ESC to Exit. Use the arrow keys or t to move around the menu. a. Choose which files to install. Type Y to install a file or N to skip it. b. Enter the destination path, including the drive letter and directory names, where you would like to install the software. The installation program creates the directories if they do not already exist. The 42 6.3 - Install the Barr Software Files default path for the Barr software is C:\BARR. Other files are stored in subdirectories of this path. 6 Software Installation c. Press ) when you are done. The screen displays these messages to indicate installation progress: Creating Directories Installing Software As the files are expanded from the software disk to the destination directories, these messages display: Exploding Unshrinking 5. Choose whether to configure the software. After the software files are copied, the following screen displays: Copy of software is complete. Ready to load software. When software is loaded you will need to: Step 1) Enter configuration information. Step 2) Select ’Exit and Save Changes’. Please enter choice: Continue loading software Exit You can configure the software from the Installation Description menu. a. To reach the Installation Description menu, press C to continue. Or press E to exit to the DOS prompt. If you are installing a software update and choose Continue, you are prompted to enter the name of the configuration file: Please enter configuration drive:\path\file: b. To load the configuration file from another version of the software, type the configuration file path and file name. If you do not want to include a configuration file now, leave the field blank. The following screen displays when the Installation Description is loaded: BARR/RJE 43 Installation Description 6 Software Installation Barr Systems, Inc. P.O. Box 147015 Gainesville, FL 32614-7015 800-BARR-SYS 352-491-3100 Dear Customer, I trust this program meets with your expectations. Our company depends on your support to develop quality software; therefore, please observe our copyrights. We welcome your suggestions and will give immediate assistance to problems with our product. Sincerely, Tony Barr, Programmer Copyright (C) 1983-1997 Barr Systems, Inc. Any key c. Follow the instructions in Chapters 7 through 18 to configure the software. When you finish configuring the software, select Exit and Save Changes and save the installation settings. Store the Disk as a Backup After the software files are copied from the disk to the PC, store the disk in a safe place. The disk serves as a backup copy of the software in case of a PC hard disk failure. Access the Installed Files You can use DOS commands to view the installed files. To view a list of the installed files, use the DOS directory (dir) command. If you installed the files in the default C:\BARR directory, type this command at your DOS prompt: dir c:\barr A list of files and subdirectories displays: 44 6.3 - Install the Barr Software Files Directory of C:\BARR 6 Software Installation . <DIR> 01-13-97 11:51a .. <DIR> 01-13-97 11:51a REF <DIR> 01-13-97 11:51a TRAN <DIR> 01-13-97 11:51a BARRSNAR EXE 392045 01-13-97 7:33a 5 file(s) 392045 bytes To view a list of files in a subdirectory, specify the subdirectory name. For example, type this command to list the reference files: dir c:\barr\ref To access files in a directory, use the DOS change directory (cd) command to change the directory. For example, type this command to change to the directory that contains the reference files: cd \barr\ref See your DOS manual for more information about accessing files in directories and subdirectories. Return to the Installation Description You can return to the Installation Description menu whenever the Barr software is not running. At the DOS prompt, type the program name followed by the letter i: barrsnar i Bypass the Automated Installation Process You should use the automated INSTALL program when you install a new Barr product or an update. The automated process is easy to use and performs some important steps. However, if you are experienced with DOS commands, you can bypass the automated INSTALL process with these steps. 1. Copy the compressed software files from the disk to the desired directories with DOS commands. 2. Type the name of each compressed file at the DOS prompt to expand it within its corresponding directory. 3. Delete the original compressed files from the hard disk after you expand them. BARR/RJE 45 6 Software Installation Notes: 46 6.3 - Install the Barr Software Files Chapter Installation Description 7 Installation Descript. 7 Use the Installation Description screens to configure the software. You need to set up software features and enable the software to communicate with the PC adapter and host computer. You can save the installation options to the program or to a configuration file. Your settings are used each time you start the software. Any time the software is not operating, you can change the software options by starting the Installation Description from the DOS prompt. 7.1 Initial Screens The first two installation screens display product information. 1. To access the Installation Description, type this command at the DOS prompt: barrsnar i The first screen displays Barr Systems address, phone number, and software copyright information. Installation Description Barr Systems, Inc. P.O. Box 147015 Gainesville, FL 32614-7015 800-BARR-SYS 352-491-3100 Dear Customer, I trust this program meets with your expectations. Our company depends on your support to develop quality software; therefore, please observe our copyrights. We welcome your suggestions and will give immediate assistance to problems with our product. Sincerely, Tony Barr, Programmer Copyright (C) 1983-1997 Barr Systems, Inc. BARR/RJE Any key 47 7 Installation Descript. Note: If you cannot read the Any key prompt in the bottom-right corner of the screen, exit the software and type the mode bw80 command at the DOS prompt before continuing. See Software Installation Steps in section 6.3 for more information about this command. 2. Press any key to advance to the next screen. BARR/RJE Version 97A3 Product Options: RJE SDLC The Installation Description configures the BARR/RJE program. The directions begin now. Use the following keys to move around the screen: xyz1 The Enter key advances you to the next screen. The Esc key restores the original value of fields. To print screen, press both keys: Shift PrtSc Any key The product name (BARR/RJE), version number (97A3), and software options (RJE SDLC) display on the first three lines of this screen. Note: If you contact Barr Technical Support, please provide this information to the support analyst. 3. Press any key to advance to the next screen. 7.2 Installation Description Menu The third installation screen is the Installation Description menu, which gives you access to the other installation screens. 48 7.2 - Installation Description Menu Installation Description 7 Installation Descript. RJE Description Communication Link Devices and Printers: LPT, COM, NET, SEND, LAN Print Spool Description Assign Devices Monitor and Adapter Modem Type and Dialing Instructions Printer Forms Function Keys Commands Sent at Startup Startup Screen Notes Interrupt Request, Address, and Loopback Test Tuning and Global Options Exit and Save Changes Selection xyz1 Menu Selections The selections on your screen might differ, depending on which software you have. The menu items RJE Description and Communication Link are discussed in the Barr Host Definition Guide. The rest of the menu items are discussed in chapters 8 through 19 of this manual. The chapters appear in the same order as the menu options. Modem Type and Dialing Instructions (for autodial modems) and Interrupt Request, Address, and Loopback Test (for the Barr communications adapter) display only if your software has the SDLC or X.25 host connection. If you purchased software options, other selections might display on your screen. Separate manuals describe the other selections. Minimum Configuration You can customize the options to suit your data transfer and printing needs. The first five menu items are the most important and supply the minimum configuration required to operate the software. RJE Description and Communication Link allow you to set up communication with the host computer and enable RJE printers, punches, and readers. After you enter these settings, you can test the connection with the host. BARR/RJE 49 Devices and Printers: LPT, COM, NET, SEND, LAN allow you to set up PC printers and other devices. 7 Installation Descript. Print Spool Description contains options required for print spooling. Assign Devices controls the flow of data into and out of the program. It allows you to manage the devices defined by the previous four options and is the central feature for program operation. The rest of the menu items allow you to set up other software features. The requirements at your site determine which of these selections you need to enable. Use the last option on the screen, Exit and Save Changes, to periodically save your changes during the configuration process. 50 7.2 - Installation Description Menu Chapter 8 Devices and Printers This chapter introduces you to the concepts of source and destination devices and describes the devices you can enable from the Devices and Printers menu. 8.1 Sources, Destinations, and Device Assignment To define devices in the Barr software, you must understand the concepts of source devices, destination devices, and device assignment. Devices that input data to the software are called data sources. RJE printers and punches are data sources because data travels from the RJE print or punch stream into the PC and is processed by the software. Devices that handle data output by the software are known as data destinations. PC printers and disk files are destinations because data on the PC is sent out to the printer or to a file on the hard disk. Figure 8-1 illustrates the PC data flow. Routing data from a source to a destination is called assigning devices. For instance, files received from the RJE print stream can be directed or assigned to write to a printer attached to the PC parallel port. Figure 8-1. Devices used with Barr software are either data sources or data destinations. Data travels from sources to the Barr PC and from the Barr PC to destinations. BARR/RJE 51 8 Devices and Printers From the Devices and Printers menu, you select the types of printers and other PC or LAN devices to use with BARR/RJE. The devices you enable on this menu display on the Assign Devices screen. 8 Devices and Printers After you define source and destination devices from the Devices and Printers menu, you can make device assignments on the Assign Devices screen described in Chapter 10. 8.2 Devices and Printers Menu The Devices and Printers menu lists standard PC devices as well as some devices that are unique to the Barr software. Devices used with any print option software you purchased are not included on this menu. They display as separate items on the Installation Description menu. (Available print options include PRINT370, PRINT/TWINAX, BARR/PRINT for LAT, and BARR/PRINT for TCP/IP.) ➤ To reach the Devices and Printers menu, select Devices and Printers: LPT, COM, NET, SEND, LAN from the Installation Description menu. Devices and Printers LPT1 LPT2 LPT3 COM1 COM2 COM3 COM4 SEND1 SEND2 LAN1 LAN2 LAN3 LAN4 Use (Generic) Delete Delete Delete Delete Delete Delete Use Use Delete Delete Delete Delete NET1 -12 NOVELL Queues (send to network) (receive from network) Escape Selection xyz1 This section briefly describes the devices on this menu. Each device is described in detail in a separate section later in this chapter. 52 8.2 - Devices and Printers Menu LPT1-LPT3 Parallel printers are attached to the PC parallel ports. LPT1, LPT2, and LPT3 are the DOS names for these ports. LPT1 is enabled by default. See section 8.3 for instructions to set up these devices. COM1-COM4 Serial printers and other serial devices are attached to the PC serial ports. COM1, COM2, COM3, and COM4 are the DOS names for these ports. BARR/RJE supports both input and output on the serial ports. COM3 and COM4 are supported only on standard PC (ISA) bus machines. They require COM3 and COM4 adapters that can be set to interrupt levels other than IRQ4 and IRQ3, so that the four serial ports use four different interrupt levels. (Usually COM1 and COM3 use IRQ4 and COM2 and COM4 use IRQ3. However, the ISA bus does not allow interrupt sharing, which means you cannot use all four ports simultaneously with interrupts when IRQ4 and IRQ3 are the only choices.) See section 8.4 for instructions to set up these devices. Performance Tuning: If you do not use the serial devices, disable them. This frees buffers and makes them available to other program features. SEND1-SEND2 The SEND devices specify destinations for the Barr Send Files command. Usually SEND devices are used to direct files to the mainframe. You can issue the Send Files command from the Operation screen if you enable at least one SEND device. Both SEND1 and SEND2 are enabled by default. See section 8.9 for more information about these devices. LAN1-LAN4 LAN connection devices automatically move files from a directory on a local area network to another location. You can direct files to another LAN location, to the mainframe, or to a printer from four different LAN directories. This option allows users on the network BARR/RJE 53 8 Devices and Printers Performance Tuning: For BARR/RJE, it is more efficient to print to parallel ports than to serial ports. to share the RJE features of a single PC by simply copying files to the designated directory. See section 8.10 for instructions to set up these devices. 8 Devices and Printers NET1-12 (send to network) NET devices send data from the PC to printers on the local area network. Most networks support redirection of LPT1 to LPT3 with device drivers, but some networks support redirection of LPT1 to LPT12. On Novell networks, you can send files to NetWare print queues. On TCP/IP networks, you can send files to LPR or UNIX print queues. You can also send files to device drivers. See section 8.5 for instructions to set up these devices. NOVELL Queues (receive from network) Data can be received to the PC from Novell NetWare job queues or print queues. You can use up to four Novell queues and direct the received data to PC printers or route it to the mainframe as a job. See section 8.11 for instructions to set up these devices. 8.3 LPT1-LPT3 Devices When you attach devices to the PC parallel ports, you need to set the options described in this section. After you configure your printer, you can print a test file to verify that the configuration is correct. See Appendix D, Printer Test, for instructions to perform this test. LPT Device Menu ➤ From the Devices and Printers menu, select an LPT device. For example, select LPT1. A list of options displays. 54 8.3 - LPT1-LPT3 Devices Devices and Printers LPT1 printer type: Generic 8 Devices and Printers Use this device Delete this device Choose printer type Escape Miscellaneous printer options Printer control data Escape Selection xyz1 The same choices display for each LPT device. Use this device Enable the LPT device. You must select this option to enable the device before you can use it. The selected LPT device displays as a destination device on the Assign Devices screen. LPT1 is enabled by default. Delete this device Disable the LPT device and remove it from the Assign Devices screen. The status (deleted) displays next to the device name at the top of the screen. The Assign Devices screen is easier to read if you disable devices you do not intend to use. Choose printer type You must choose the type of printer to use. When you select this option, a list of printers displays. Section 8.6 describes the printer choices. After you make a selection, your choice displays on the Devices and Printers menu next to the device name. On the sample screen above, the printer type is Generic. Miscellaneous printer options Several options affect printer performance. For a description of these options, see Miscellaneous Printer Options for LPT Devices later in this section. For a description of other options that affect printing, see section 18.2, Tuning and Global Options, Printer Control. BARR/RJE 55 8 Devices and Printers Printer control data Printer control data allows you to send control codes to the printer, such as commands to set the lines-per-form and lines-per-inch or commands to reset the printer. You can use printer control data alone or with Barr printer forms. Section 8.8 tells you how to set up this feature. Escape The Escape option appears twice on the screen. Select Escape or press the ‘ key to return to the Devices and Printers menu. Miscellaneous Printer Options for LPT Devices You can use several printer options with LPT devices to simplify print data processing or to solve printing problems. ➤ From the Devices and Printers menu for the selected LPT device, select Miscellaneous printer options. Miscellaneous Printer Options LPT1 printer type: D.P.I. Printer performance optimized? Yes (including expanding tabs, not printing blank lines, and generating VFU commands.) Conditional new page at end of file? Yes Make all files have an even number of pages? No Enable VFU download into printer? No Printer timing delay: 0 Audible alarm on printer error? No Test for D.P.I. printer power off? No Display count of lines or pages: Lines Forms overlay directory: Choice? + - This screen shows the options you would see if you selected D.P.I. as the printer type. 56 8.3 - LPT1-LPT3 Devices Printer performance optimized? Choose whether BARR/RJE should optimize printer performance by converting data as it is sent to the printer. 8 Devices and Printers Yes Default. Printer performance is improved by changing the data as follows: Blank lines are converted to line feeds (LF). If the printer has Direct Access Vertical Forms Unit (DAVFU) support, the hardware skip-to-VFU channel commands are used to perform high-speed skipping of blank lines. DAVFU is a Dataproducts convention for specifying vertical forms control. Horizontal tab characters are converted to the required number of blanks to emulate tab settings at eight-character intervals. No Data is not changed when it is sent to the printer. Conditional new page at end of file? Choose whether the software should add a form feed (FF) to the end of a file, if needed. This option ensures that each file begins at the top of a new page, which is helpful when form feeds are missing from some files. Yes Default. At the end of each file, the software determines whether a form feed is included or whether the maximum page length is reached. One of these conditions is necessary to ensure that the next file begins at the top of a new page. If neither condition is met, the software adds a form feed. The software remembers if it adds a form feed, and if the next file contains a form feed at the beginning, the software removes it to prevent printing a blank page. No Form feeds are not added to or removed from files. Make all files have an even number of pages? Choose whether all files should have an even number of pages for easier job separation. No BARR/RJE Default. The number of printed pages can be even or odd. 57 Yes If a file has an odd number of pages, add a blank page to make the number of pages even. This ensures that the job banner page always faces up on the fan-fold paper stack. 8 Devices and Printers Enable VFU download into printer? This option displays only if you select a printer that supports Vertical Forms Unit (VFU) download on the Choose Printer Type screen. Printers that support VFU include Dataproducts, D.P.I., Genicom Linewriter, Printronix, Sand, Fujitsu, Hitachi, or STC (D.P.I.). For a complete list of the printers with VFU capability, see Lines-per-form and Lines-per-inch in section 8.6. No Default. Do not use VFU to control line skips. This choice might be necessary with forms that do not have a 1 in the first position of the VFU. To print extended ASCII codes, such as the cent symbol (¢), you must set this option to No. Yes Use VFU to control line skips. The Dataproducts BP1500 requires a 1 in the first position of the VFU. You also should set Printer performance optimized to Yes. Printer timing delay: Some line printers cannot accept data as quickly as the software can send it. You can use this option to slow the rate at which data is sent to the printer, so the printer does not become backed up. Indications that you need to adjust this value include dropped or duplicate characters in the print output. You also might need to use this option with forms that do not have a 1 in the first position of the VFU. Note: The timing delay feature applies only to line printers, not to laser printers. Line printers use a busy line to signal whether they can receive data. When a printer is busy it sets the busy line. Before the software sends data to the printer, it checks whether the busy line is set. If the busy line is active, the software pauses before sending more data. However, some printers are slow to set the busy line. The Printer timing delay option introduces a delay after each byte sent to the printer so the printer has time to set the busy line before the software sends more data. 58 8.3 - LPT1-LPT3 Devices Because the timing delay is measured in internal program cycles, the length of the delay depends on your PC’s processor speed. The amount of the delay required also depends on your line printer. If you need to change the timing delay, adjust it on a trial-and-error basis. First, set the timing delay to a large value such as 300 and note how the new value affects the printer. If the value is too high, the print speed will be noticeably slower. If the value is too low, the original problem will still be evident. Adjust the value up or down in smaller increments until the problem is resolved and the print speed seems normal. For a description of the busy line, see the IBM Technical Reference, Options and Adapters, Volume 1, Graphics Printer section. Overdriving the printer is impossible if you use the IBM definition. Unfortunately, not all printers use this definition. Barr Systems Technical Support can help you tune this option. Audible alarm on printer error? Choose whether the PC will make a shrill beep when an error or paper condition occurs. The noise will stop when you correct the condition or press a key on the keyboard. No Default. Disable the error alarm. Yes Enable the error alarm. When error or paper displays on the Status Line, a beep will sound. This choice is especially useful for laser printers. Unlike line printers, you usually cannot hear a laser printer stop when a problem occurs. Test for D.P.I. printer power off? This option is valid only for printers with a Dataproducts Interface (DPI). Use this option to test for a printer power-off condition. Some printers and some older BARR/DPI adapters do not support this test. To determine if your printer supports the test, set this option to Yes and turn off the printer. The Status Line on the second line of the BARR/RJE Operation screen should display Off for the printer. Next, turn the printer power on. The Status Line should BARR/RJE 59 8 Devices and Printers The default value of 8 applies to PC AT workstations and most line printers. For a BARR/DPI printer adapter, set the timing delay value to 0. (The BARR/DPI adapter supports printers with the Dataproducts interface.) The maximum value is 9999 cycles. show a status other than Off. If the status does not respond correctly, disable this option. For more information about the Status Line, see section 20.2. 8 Devices and Printers No Default. Do not test for the power-off condition. Yes The software determines whether the printer is powered off before it attempts to send data to the printer. This choice should work with all DPI-attached printers except the IBM 6262. Display count of lines or pages: This option controls the count of lines or pages printed that appears on the Operation screen’s Status Line and in the Print Spool screen’s Units column. For more information about the Status Line, see section 20.2. For more information about the Print Spool screen, see Chapter 24. Lines Default. Display the number of lines printed. This choice is typically used for line printers. Pages Display the number of pages printed. This choice is typically used for laser printers. Forms overlay directory: Use the forms overlay feature to load electronic forms or to send additional printer control data or printer resources to the printer. In this field, enter the name of the directory where the overlay files are stored. Include the drive letter and full directory path. Remember to create the actual directory with the DOS make directory (md) command. If you do not intend to use this feature, leave the directory name blank. For more information about this feature, see section 8.7. 60 8.3 - LPT1-LPT3 Devices 8.4 COM1-COM4 Devices After you configure your serial printers, you can print a test file to verify that the configuration is correct. See Appendix D, Printer Test, for instructions to perform this test. COM Device Menu ➤ From the Devices and Printers menu, select a COM device. For example, select COM1. A list of options displays. Devices and Printers COM1 (deleted) Use this device Delete this device Choose printer type Serial port options Escape Miscellaneous printer options Printer control data Escape Selection xyz1 The same choices display for each COM device. Use this device Enable the COM device. You must select this option to enable the device before you can use it. The selected COM device displays as a destination device on the Assign Devices screen. BARR/RJE 61 8 Devices and Printers When you attach devices to the PC serial ports, you need to set the options described in this section. Serial devices can be used as PC input or output devices. 8 Devices and Printers Delete this device Default. Disable the COM device and remove it from the Assign Devices screen. The status (deleted) displays next to the device name at the top of the screen. The Assign Devices screen is easier to read if you disable devices you do not intend to use. Performance Tuning: Disable any serial devices you do not use. This frees buffers and makes them available to other program features. Choose printer type You must choose the type of printer to use. When you select this option, a list of printers displays. Section 8.6 describes the printer choices. After you make a selection, your choice displays on the Devices and Printers menu, next to the device name. Serial port options You must specify additional information about the COM port. The mode of the serial port (including baud, parity, data bits, and stop bits) must match the mode of the device attached to the serial port. Consult your serial device’s user manual for the mode settings. When you select this option, the Serial Port Options screen displays. See Serial Port Options later in this section for more information about this screen. Miscellaneous printer options Several options affect printer performance. For a description of these options, see Miscellaneous Printer Options for COM Devices later in this section. For a description of other options that affect printing, see section 18.2, Tuning and Global Options, Printer Control. Printer control data Printer control data is used to send control codes to the printer, such as commands to set the lines-per-form and lines-per-inch, or commands to reset the printer. You can use printer control data alone or with Barr printer forms. Section 8.8 tells you how to set up this feature. Escape This option appears twice on the screen. Select Escape or press the ‘ key to return to the Devices and Printers menu. 62 8.4 - COM1-COM4 Devices Serial Port Options The serial port and serial device settings must match. ➤ Select Serial port options from the COM device screen. 8 Devices and Printers Serial Port Options COM3 printer type: Generic Baud rate? 4800 None Parity? Data bits? 8 Stop bits? 1 Hardware flow control? CTS XON/XOFF flow control? No Interrupt request? IRQ4 Use this device as a data Source as well as Destination? No Choice? + - Baud rate? 4800|9600|19.2K|38.4K|57.6K|115K| 110|150|300|600|1200|2400 The baud rate (in bits per second) controls the rate at which data bits are transmitted. The receiver and sender must transmit at the same rate. Which speeds your PC supports depends on the COM port in your PC. Performance Tuning: To achieve rates above 9600 bps, you might need a PC with a Pentium processor and a COM port with a buffering 16550 UART chip. Parity? A parity bit can be added to each transmitted character to aid in error detection. The parity selection must be the same for both the sender and receiver. None Default. No parity. Odd Sum of 1 bits is odd. BARR/RJE 63 Even Sum of 1 bits is even. 8 Devices and Printers Data bits? Specify the number of bits transmitted for each character. The number of data bits for both the sender and receiver must match. 8 Default. Eight bits are required for binary data. 7 Typically this value is not used, although it works for seven-bit ASCII data. Stop bits? Data travels on a serial line as a 1 or 0. The beginning of a data string is indicated by one start bit. The end of a character is indicated by one or two stop bits. Choose the number of stop bits required by the receiver. 1 Default. One stop bit is used at the end of each character. 2 Two stop bits are used at the end of each character. Hardware flow control? Specify whether the serial printer uses hardware flow control. Flow control prevents congestion of data caused by one device transmitting data faster than another device can receive the data. Some printers use XON/XOFF flow control, some printers use hardware flow control, and other printers use both. A printer that uses hardware flow control uses a signal on an RS232 pin to show that it is ready to receive data. The printer cable normally connects this signal to Clear-To-Send on the PC serial port. The serial port interface is described in Appendix C. CTS Default. Test Clear-To-Send (CTS) before sending data. DSR Test Data-Set-Ready (DSR) before sending data. DSR & CTS Test both Data-Set-Ready and Clear-To-Send before sending data. The Status Line on the Operation screen indicates which of the signals is low. If both signals are low, DSR=0 is used. DOS uses this flow control method. 64 8.4 - COM1-COM4 Devices None Do not test CTS or DSR. Use this choice for printers that do not use hardware flow control but use only XON/XOFF flow control. XON/XOFF flow control? XON/XOFF is a type of software flow control. For a general discussion of flow control, see the Hardware flow control option. No Default. XON/XOFF flow control is not used. Yes Some plotters and printers use XON/XOFF flow control to prevent overrun on the data line when the printer or plotter is busy. The XOFF character from the printer suspends output. XOFF is the ASCII DC3 character and is coded as hexadecimal 13. XON resumes output to the printer. XON is the ASCII DC1 character and is coded as hexadecimal 11. The flow control mechanism ignores the parity of XON and XOFF characters. Interrupt request? IRQ7|IRQ9|IRQ10|IRQ11|IRQ12|IRQ15| IRQ2|IRQ3|IRQ4|IRQ5 This option displays only for COM3 or COM4. Specify the interrupt request to use with the serial port. Each COM port must have a different IRQ setting. (COM1 uses IRQ4 and COM2 uses IRQ3.) If two COM ports are set to the same IRQ, an error message displays. Use this device as a data Source as well as Destination? Data can be input to or output from a serial port. When data is input, the serial port is called a data source. When data is output, the serial port is a data destination. Source and destination devices are discussed in sections 8.1 and 10.3. No BARR/RJE Default. The serial port is used only as a destination. 65 8 Devices and Printers To determine whether you have selected the correct flow control option, check the Status Line on the Operation screen. When you set the printer offline, the Status Line displays XOFF, CTS=0, or DSR=0. When you set the printer online, the Status Line displays normal. For more information about the Status Line, see section 20.2. Yes Data can be input on the serial port. You can use a serial port as a source, a destination, or both. You can route input from a serial port to any destination device, and you can route output from any source device to a serial port. 8 Devices and Printers When you press e, the Serial Port Source Options screen displays. The following section describes the options you must specify. Serial Port Source Options When you input data on the serial port, the serial port is called a source device. This section discusses serial input sample applications, error handling, and software options. Sample Applications Serial input has several applications. You can do the following: Send data to a printer. Data input on a serial port can be written to a file or sent to a printer attached to a PC parallel port, a PC serial port, or the LAN. Use the Assign Devices screen to specify the destination device. Send a job to the host. Job control statements can be automatically added to a file input on the COM port. The job control statements, or JCL, form the data into a job to submit to the host. You enter the job control statements as a serial port input header from the Printer Control Data screen. Section 8.8 describes the special control characters required to set up the serial port input header. Send a command to the host. Data to be input on the serial port can include a command to the host at the beginning of the input file. This feature lets you automatically issue a command to the host immediately before you send a file to the host. The command is sent to the host with the device assignment KEYBOARDzCOMMAND. Any data that follows the command is sent to the destination assigned to the COM device (for example, COM1zRD1). To use the command-to-host feature, include a backslash (\) as the first character of the original file. When the file is input on the serial port, BARR/RJE checks for the beginning backslash. Data that follows the backslash is sent as a command to the host, as if you had issued it with the Command to Host option on the Operation screen. Terminate 66 8.4 - COM1-COM4 Devices the command with a carriage return or an end-of-file marker. (You define the end-of-file marker on the Serial Port Source Options screen.) You can include consecutive commands at the beginning of the file. Precede each command with a backslash and end each command with a carriage return. Error Handling for Serial Input If a receive error occurs during input from the serial port and it causes a character to be lost, the software inserts a question mark (?) in the file and displays this error message on the console: Input from COM1 lost, a ? is substituted for lost character. This error condition might be produced when software other than BARR/RJE (such as LAN or device driver software) turns off interrupts or when data transmission errors occur. If a serial device is used as both a data source and a destination and XON/XOFF flow control is specified, XON/XOFF flow control will work in both directions. Serial Input Options When you input data on the serial port, you need to set the options described in this section. ➤ From the Serial Port Options screen set Use this device as a data Source as well as a Destination to Yes. The following screen displays. BARR/RJE 67 8 Devices and Printers The Command to Host option (selected from the Operation screen) and the leading backslash feature (input from the serial port) require you to assign KEYBOARDzCOMMAND on the Assign Devices screen. Section 21.2 describes the Command to Host option. Serial Port Source Options COM1 printer type: Generic 8 Devices and Printers Input mode? ASCII Length of end-of-file marker: 1 End-of-file marker: 1A Strip leading nulls? Yes Card reader input? No Close input file on timeout? No Timeout in seconds: 30 Choice? + - Input mode? Select the character set of the data to be input on the serial port. ASCII Default. Data to be input on the serial port is in ASCII format. To determine the end of the input file, the software checks for the end-of-file character you specify with the End-of-file marker option. When BARR/RJE reaches the end of the file, it adds the DOS end-of-file character, hexadecimal 1A, before it routes the file to the destination device. If you set the End-of-file marker option to a value other than 1A, BARR/RJE performs additional processing. The software converts any 1A characters in the data to a tilde (~) because 1A is the end-of-file marker used by DOS. Converting these characters prevents DOS from prematurely ending the file. Note 1: If you send the serial input data to the mainframe by assigning it to a host reader (for example, COM1zRD1) on the Assign Devices screen, the reader device converts ASCII data to EBCDIC. This is the same conversion performed when you set SEND1zRD1 and use the Send Files command. Note 2: Any file that begins with a leading backslash (\), which signals a command to host, will be forced to ASCII input mode. 68 8.4 - COM1-COM4 Devices Binary Data to be input on the serial port is in binary format. If you use binary input mode, XON/XOFF flow control is not recommended. Note: If you send the serial data to the mainframe by assigning it to a host reader (for example, COM1zRD1) on the Assign Devices screen, the usual ASCII to EBCDIC data conversion is not performed. This is the equivalent of setting SEND1zRD1 and using the Send Files command with the /B option for binary send mode. See section 21.4 for more information about the Send Files command and binary send mode. Length of end-of-file marker: Specify the length of the end-of-file marker. The maximum value is 8. BARR/RJE recognizes the end-of-file marker that it receives from the serial port. The default end-of-file marker is the one-byte, hexadecimal 1A used by DOS and VAX/VMS. If you set Input mode to Binary, use a four-byte end-of-file marker. End-of-file marker: Enter the end-of-file marker as hexadecimal digits. The entry line reflects the length specified by the previous option. The default value, 1A, is the end-of-file marker used by DOS and VAX/VMS. Strip leading nulls? Choose whether to strip leading nulls from the beginning of files input on the serial port. Nulls are sometimes sent by a serial device when you power it on. Yes Default. Strip leading nulls from files. No BARR/RJE Do not strip leading nulls. 69 8 Devices and Printers To determine the end of the input file, the software checks for the the end-of-file character you specify with the End-of-file marker option. Unlike ASCII input mode, when the end of the file is reached, the DOS end-of-file character is not added. 8 Devices and Printers Card reader input? If you plan to receive data from a card reader, select how the end of file will be handled. Some card readers generate additional characters after the end-of-file marker which, if not discarded, would cause BARR/RJE to open a new file. Your selection depends on how your card reader signals the end of file. No Default. Data will not be input from a card reader. The end-of-file marker is handled normally. Yes Data will be received from a card reader. After the end-of-file marker has been detected, all characters are discarded up to and including the next carriage return. This is the most common method. Verify Check that each card contains 80 bytes. If Input mode is ASCII, the software verifies that after every 80 data columns there is a carriage return and line feed (CR LF) and includes them in the data file. If Input mode is Binary, the software verifies that after every 80 data columns there is a carriage return (CR) and then discards the carriage return. If a character is lost during data input, the job is canceled and the next job will start after the end-of-file card. FF After the end-of-file marker has been detected, all characters are thrown away up to and including the next form feed. Close input file on timeout? This option can release the COM port if the source device becomes disabled while sending a file or if the end-of-file marker is accidentally omitted from the file. When the COM port is not released, the port remains busy and other data cannot be sent or received on the port. No Default. The file is not closed until an end-of-file marker is detected. Yes If an end-of-file marker is not detected, the file is closed after the timeout period specified by the Timeout in seconds option. 70 8.4 - COM1-COM4 Devices The default timeout period is 30 seconds. Valid values range from 0 to 999 seconds. You can use the timeout feature with the end-of-file marker to indicate the end of a file. The timeout option is valid only if you set Close input file on timeout to Yes. Miscellaneous Printer Options for COM Devices You can use several printer options with COM devices to simplify print data processing or to solve printing problems. ➤ From the Devices and Printers menu for the selected COM device, select Miscellaneous printer options. Miscellaneous Printer Options COM1 printer type: Generic Printer performance optimized? Yes (includes expanding tabs, not printing blank lines, and generating VFU commands.) Conditional new page at end of file? Yes Make all files have an even number of pages? No Display count of lines or pages: Lines Forms overlay directory: Choice? + - Printer performance optimized? Choose whether to optimize printer performance by converting data as it is sent to the printer. BARR/RJE 71 8 Devices and Printers Timeout in seconds: If data input on the serial port stops, the software will close the input file after the specified period of time. This time period during which no data is received is called a timeout and is measured in seconds. After the file is closed, the data is sent to the destination device. Yes Default. Printer performance is improved by changing the data as follows: Blank lines are converted to line feeds (LF). 8 Devices and Printers If the printer has Direct Access Vertical Forms Unit (DAVFU) support, the hardware skip-to-VFU channel commands are used to perform high-speed skipping of blank lines. DAVFU is a Dataproducts convention for specifying vertical forms control. Horizontal tab characters are converted to the required number of blanks to emulate tab settings at eight-character intervals. No Data is not changed when it is sent to the printer. Conditional new page at end of file? Choose whether the software should add a form feed (FF) to the end of a file, if needed. This option ensures that each file begins at the top of a new page, which is helpful when form feeds are missing from some files. Yes Default. At the end of each file, the software determines whether a form feed is included or whether the maximum page length is reached. One of these conditions is necessary to ensure that the next file begins at the top of a new page. If neither condition is met, the software adds a form feed. The software remembers if it adds a form feed, and if the next file contains a form feed at the beginning, the software removes it to prevent printing a blank page. No Form feeds are not added to or removed from files. Make all files have an even number of pages? Choose whether all files should have an even number of pages for easier job separation. No Default. The number of printed pages can be even or odd. Yes If a file has an odd number of pages, add a blank page to make the number of pages even. This ensures that the job banner page always faces up on the fan-fold paper stack. 72 8.4 - COM1-COM4 Devices Lines Default. Display the number of lines printed. This choice is typically used for line printers. Pages Display the number of pages printed. This choice is typically used for laser printers. Forms overlay directory: Use the forms overlay feature to load electronic forms or to send additional printer control data or printer resources to the printer. In this field, enter the name of the directory where overlay files are stored. Include the drive letter and full directory path. Remember to create the actual directory with the DOS make directory (md) command. If you do not intend to use this feature, leave the directory name blank. For more information about this feature, see section 8.7. BARR/RJE 73 8 Devices and Printers Display count of lines or pages: This option controls the count of lines or pages printed that appears on the Operation screen’s Status Line and in the Print Spool screen’s Units column. For more information about the Status Line, see section 20.2. For more information about the Print Spool screen, see Chapter 24. 8.5 NET1-NET12 Devices 8 Devices and Printers When you route print output to network printers, you need to set the options described in this section. The NET devices can use a device driver, Novell print queue, or TCP/IP LPR (UNIX) print queue to route files to printers. You can use different types of network printers. Each NET device uses a separate set of printer control data. NET Device Menu 1. From the Devices and Printers menu, select NET1-12. A list of NET devices displays. NET Devices NET1 NET2 NET3 NET4 NET5 NET6 NET7 NET8 NET9 NET10 NET11 NET12 Delete Delete Delete Delete Delete Delete Delete Delete Delete Delete Delete Delete NET Options Escape Selection xyz1 2. Select NET1. 74 8.5 - NET1-NET12 Devices Devices and Printers NET1 (deleted) 8 Devices and Printers Use this device Delete this device Network printer options Choose printer type Escape Miscellaneous printer options Printer control data Escape Selection xyz1 The same choices display for each NET device. Use this device Enable the NET device. You must select this option to enable the device before you can use it. The selected device displays as a destination choice on the Assign Devices screen. Delete this device Default. Disable the NET device and remove it from the Assign Devices screen. The status (deleted) displays next to the device name at the top of the screen. The Assign Devices screen is easier to read if you delete devices you do not intend to use. Network printer options Select which type of network printer to use. Choices are Novell Print Queue, Device driver, and TCP/IP LPR (UNIX) Print Queue. When you press e, additional information displays on the second half of the screen. See Network Printer Options later in this section for a description of these options. Choose printer type You must choose the type of printer to use. When you select this option, a list of printers displays. Section 8.6 describes the printer choices. After you make a selection, your choice displays on the NET Devices screen next to the device name. BARR/RJE 75 Miscellaneous printer options Several options affect printing. For a description of these options, see Miscellaneous Printer Options for NET Devices later in this section. 8 Devices and Printers For a description of other options that affect printing, see section 18.2, Tuning and Global Options, Printer Control. Printer control data Printer control data allows you to send control codes to the printer, such as commands to set the lines-per-form and lines-per-inch or commands to reset the printer. You can use printer control data alone or with Barr printer forms. For network printers, printer control data has a special function. For more information, see Printer Control Data for Network Printers later in this section. Escape This option appears twice on the screen. Select Escape or press the ‘ key to return to the Devices and Printers menu. Network Printer Options On the Network Printer Options screen, specify how files are routed to network printers. ➤ From the Devices and Printers menu for the selected NET device, select Network printer options. Network Printer Options NET1 network type: Novell Print Queue printer type: Generic Choice? + - network type: Choose which type of network printer to use. After you make a selection, additional options display on the lower half of the screen. Three choices are available. 76 8.5 - NET1-NET12 Devices Novell Print Queue Default. Direct the output files to the specified Novell print queue. This choice allows you to route files to any print queue on the Novell network. See Novell Print Queue later in this section. TCP/IP LPR (UNIX) Print Queue Direct the output files to the specified LPR print queue. To see this choice, you need to request a special version of software from Barr Systems. See TCP/IP LPR (UNIX) Print Queue later in this section. printer type: The printer type you select on the Printer Type screen displays here. Novell Print Queue When you select Novell Print Queue as the NET device network type, you need to set the options described in this section. Network Queues and Servers On the network, files are stored in queues while they wait to be printed. Queues reside on network file servers. The software uses NET devices to write files to the network print queues. For each NET device, you can route all output to one print queue on a specific file server, or you can route output to different print queues on any server by using the print file’s FCB name or form name as routing criteria. The number of Novell print queues you can access is determined by the number of NET devices you define and the number of entries you make in the FCB/FORM to Print Queue Translation Table. Network Connections The Novell network allows a PC to connect to a maximum of eight different file servers at a time. For the NET devices, the Barr software BARR/RJE 77 8 Devices and Printers Device driver Direct the output files to the specified DOS device driver. See Device Driver later in this section. logs into and out of servers as needed to access additional queues. The software connects to the servers as a network user with print queue rights. 8 Devices and Printers Of the eight possible server connections, the number available for the NET devices depends on how many server connections are being used for other purposes. The PC can log into file servers when you power it on, before the Barr software starts. These server connections are used to access network drives, and BARR/RJE cannot log out of them. The Barr LAN connections feature can use these connections. If you receive data on the Novell NetWare queue devices (NW_QUEn) described in section 8.11, BARR/RJE will use another network connection. For the Novell queues, the software will log into one file server as a print server. This connection is different from the user connection made by the NET devices. During software operation, BARR/RJE will not log out of the Novell queue connections either. Because Novell does not allow a PC to log into the same file server as both a user and a print server, the NET devices cannot access the same server used by the Novell queues. Options for Novell Print Queue If you select Novell Print Queue as the NET device network type, the following options display on the lower half of the screen: Network Printer Options NET1 network type: Novell Print Queue printer type: Generic NET1 File server:____________________________________ Print queue:____________________________________ Use name entered above for print queue name? Use Novell print banners? Yes Banner name is username File name is jobname Use Novell form numbers? No Add form feed between jobs? Yes Enter character 78 8.5 - NET1-NET12 Devices The software can be logged into a maximum of eight different file servers at one time. See Network Connections earlier in this section for a discussion of the available server connections. Use ___ for print queue name? Output is routed to the print queue specified by this option. Three choices are available. name entered above Default. Use this choice if all output for this NET device will be directed to only one print queue on a file server, as specified in the File server and Print queue fields above. FCBNAME FORMNAME Output can be routed to any print queue on any file server by using the FCB name or form name specified in the file. The FCB/FORM to Print Queue Translation Table displays when you choose either FCB name or form name. Use the translation table to associate the FCB name or form name in the file with a file server and print queue. The software routes files to the Novell queues you specify in the table entries. To include the FCB name and form name information in the file, you can use the normal host means of specifying the FCB name and form name (usually the $HASP190 message or SETUPHDR record), the Barr OUTPUT statement used in file option, or the Barr Spool header from data option (provides form name only). See FCB/FORM to Print Queue Translation Table later in this section. RJE+3270: If you have RJE+3270 software, you can use this method only for RJE data streams, not 3270 streams. BARR/RJE 79 8 Devices and Printers File server: Print queue: If you want to route all output for the NET device to one print queue, enter the File server and Print queue names. When you route output for this NET device to many devices by FCB name or form name, you can leave these fields blank or you can enter a default value in case of an error condition. (See FCB/FORM to Print Queue Translation Table later in this section.) Use Novell print banners? Choose whether to use Novell print banners. 8 Devices and Printers Yes Default. BARR/RJE provides information to Novell so it can build a print banner page. Banner pages are useful for identifying printouts. They include the file server and print queue names from the Network Printer Options screen and the user name from the NET Options screen. You also can use the next two options to specify additional banner information. This feature works for jobs received from the host on either the printer (PRn) or punch (PUn) streams. No Do not generate print banners. Banner name is If you enabled Novell print banners with the previous option, select which information to include on the lower half of the banner page. Choose from username (the default), fcbname, not used, formname, and jobname. If you select not used, none of these fields are included on the banner page. If you choose fcbname, formname, or jobname, the corresponding name from the spool header or host data stream will print on the banner. RJE+3270: If you have RJE+3270 software, note that the job name is not included in 3270 data streams and thus cannot be included on the print banner. File name is If you enabled Novell print banners, select which information to display in the file name field of the banner. Choose from jobname (the default), username, fcbname, not used, and formname. If you select not used, the file name field will be blank. If you choose fcbname, formname, or jobname, the corresponding name from the spool header or host data stream will print in the banner’s file name field. RJE+3270: If you have RJE+3270 software, note that the job name is not included in 3270 data streams and thus cannot be included on the print banner. 80 8.5 - NET1-NET12 Devices Use Novell form numbers? This option allows you to control Novell form number processing for NET devices. The Novell PRINTDEF utility is used to define forms on the network print queues. Default. Novell form numbers are not used. Yes The mainframe form number stored in the Barr spool header is passed to the Novell Print Queue so that a Novell form can be used when the file is printed. If the form name in the spool header is not numeric, the Novell form number is set to zero. Add form feed between jobs? This option is useful when you send jobs to laser printers. It ensures that the last page of the job is flushed from the printer before the next job starts. Yes Default. Form feeds are added between print jobs. No Form feeds are not added. Device Driver If you select Device driver as the NET device network type, the following field displays on the lower half of the screen: Network Printer Options NET1 network type: Device driver printer type: Generic Device name: Enter character Device name: Enter the DOS device name for the network printer. You can specify the name of a device or a file. Common device names are LPT1, LPT2, or LPT3. If you specify a device, you must enable network redirection of the device on the network. See your network manager if you need assistance. BARR/RJE 81 8 Devices and Printers No 8 Devices and Printers If you specify a file name, the file extension is optional. When BARR/RJE writes to a file, any files with duplicate names are renamed using automatic generation of numeric file extensions. The software assigns the first file with a duplicate name an extension of .001, the next file with that name an extension of .002, and so on. For an example of the automatic naming sequence, see File Name Extensions in section 10.5. TCP/IP LPR (UNIX) Print Queue Support for TCP/IP LPR print queues lets you route files from the PC to BSD TCP/IP print queues (per RFC 1179) on an LPD server. For example, you can route files to print queues on a UNIX host. The LPR protocol writes to an LPD at the specified IP address. LPR is used to submit jobs to LPD print queues and LPD manages the print queues. You can request software with this option from Barr Systems. This feature requires FTP Software’s PC/TCP kernel, version 2.2 or later. PC/TCP provides the PC interface to the TCP/IP network. The number of TCP connections is limited only by the number of NET devices you define. Because the Barr software supports 12 NET devices, up to 12 TCP connections are possible. In the PC/TCP software, the default number of TCP connections is six. This value is specified as tcp-connections=6 in the PCTCP.INI file. If you need more than six connections, increase this value in the PCTCP.INI file. When you use the LPR option, you must direct files to the LPR queue from the print spool Options for TCP/IP LPR (UNIX) Print Queue If you select TCP/IP LPR (UNIX) Print Queue as the network type for the NET device, the following options display on the lower half of the screen: 82 8.5 - NET1-NET12 Devices Network Printer Options NET1 network type: TCP/IP LPR (UNIX) Print Queue printer type: Generic 8 Devices and Printers Use line printer daemon protocol. Print server address: Print queue: Local Host name: User ID: Add form feed between jobs? Yes Use name entered above for print queue name? Print form header? No Use print banners? Yes Send Control file first? No Control file Class field is not used. Use native TCP/IP port 9100 Enter character Use ___ protocol. Select which protocol to use for the TCP/IP NET device. line printer daemon Default. Files must be directed to a destination that uses the LPD protocol. This choice requires that the file writes to the print spool before it is directed to the final destination (for example, SPOOL1zNET1) so BARR/RJE can determine the file size and provide it to the LPR/LPD protocol. Before it can process files, LPR/LPD must be informed of the exact file size. The LPR file size includes the size of any overlay files. native TCP/IP Files must be directed to a destination that uses the native TCP/IP protocol. Files do not have to be written to the PC disk before you send them. This choice is useful when BARR/RJE communicates PC to PC across TCP/IP, where the other PC running BARR/RJE is on a different LAN. For example, you can receive data on one Barr PC and send it across the Internet to another Barr PC (with the BARR/PRINT for TCP/IP option) where it will be printed. BARR/RJE 83 Print server address: Enter the IP address or equivalent host name of the print server where files will be sent. 8 Devices and Printers Print queue: The name of the print queue on the print server. If you select native TCP/IP as the protocol, this field is optional. Local Host name: A name indicating the Barr PC node name. When you view a queue of files on a host, it is helpful to determine the file source. The local host name is added to the LPR/LPD control file on the host and is required by some LPDs. User ID: The name of the user submitting the job. You must specify the same user ID for all your NET devices. When you view a queue of files on a host, the user ID helps you identify who submitted the file. The user ID is added to the LPR/LPD control file that is sent with the print file and is required by some LPDs. Add form feed between jobs? Specify whether to add a form feed (FF) between jobs for easier job separation. Yes Default. Insert a form feed between jobs to separate jobs with a blank page. No Do not add a form feed between jobs. Use ___ for print queue name? Specify the print queue to which BARR/RJE will route output. Three choices are available. name entered above Default. Use this choice if you will direct all output for this NET device to only one print queue on a file server, as specified by the Print server address and Print queue fields. 84 8.5 - NET1-NET12 Devices To include the FCB name and form name information in the file, you can use the normal host means of specifying the FCB name and form name (usually the $HASP190 message or SETUPHDR record), the Barr OUTPUT statement used in file option, or the Barr Spool header from data option (provides form name only). See FCB/FORM to Print Queue Translation Table later in this section. RJE+3270: If you have RJE+3270 software, you can use this method only for RJE data streams, not 3270 streams. Print form header? Choose whether to process or send the Barr spool header. No Default. BARR/RJE converts the spool header information to printer instructions and sends them to the destination device. You can use this choice if you select line printer daemon as the protocol. Yes BARR/RJE sends the spool header so the receiving PC can process the header information. You can use this choice for either the line printer daemon or native TCP/IP protocols. Use print banners? Choose whether to include banner pages in print jobs. You can use banner pages to help identify printouts. This option is valid only if you select the line printer daemon protocol. Yes Default. The Barr software sends a request to the LPD server to generate a banner page. The LPD server uses information from the control file — including the job name, host name, user name, file name, and class name — to build the banner. BARR/RJE 85 8 Devices and Printers FCBNAME FORMNAME You can route output to any print queue on any file server according to the FCB name or form name specified in the file. When you choose either FCB name or form name, the FCB/FORM to Print Queue Translation Table screen displays. The translation table associates the FCB name or form name in the file with a file server and print queue. The software routes files to the LPR queues specified in the table. No The software does not send a banner page request. 8 Devices and Printers Send Control file first? An LPR print job consists of two files: a data file and a control file. The data file contains the print data and the control file contains attributes describing the print data. You can choose whether the Barr software sends the control file first or last. This option is valid only if you select the line printer daemon protocol. No Default. The software sends the control file last. Yes The software sends the control file first. Control file Class field is ___. You can customize the value of the class field in the control file that the Barr software generates. This option is valid only if you select the line printer daemon protocol. not used Default. The class field is not used in the control file. FORMNAME The class field contains the form name. JOBNAME The class field contains the job name. Use native TCP/IP port This option is valid only if you select the native TCP/IP protocol. Specify the port number that identifies the host connection. The default port number is 9100. You can change the value in this field, or you can specify a value in the Print queue field. The value from this field or the Print queue field also displays in console messages indicating device activity. 86 8.5 - NET1-NET12 Devices FCB/FORM to Print Queue Translation Table One table applies to all NET devices with a network type of Novell Print Queue or TCP/IP LPR (UNIX) Print Queue. FCB/FORM to Print Queue Translation Table Name: File Server: ____________________________________________ Print Queue: ____________________________________________ Name: File Server: ____________________________________________ Print Queue: ____________________________________________ Name: File Server: ____________________________________________ Print Queue: ____________________________________________ Name: File Server: ____________________________________________ Print Queue: ____________________________________________ Name: File Server: ____________________________________________ Print Queue: ____________________________________________ Name: File Server: ____________________________________________ Print Queue: ____________________________________________ Press Escape to exit Bytes remaining in table: 1167 Enter character How the Table Works When it routes a file to a print queue, the software checks for the file’s FCB name or form name in the translation table entries. You determine which value the software checks by your selection for Use for print queue name on the Network Printer Options screen. If a match is found in the table, the file is routed to the corresponding file server and print queue. If a match is not found, the software performs the action described under Error Handling later in this section. BARR/RJE 87 8 Devices and Printers On the Network Printer Options screen, if you select FCBNAME or FORMNAME as the print queue name and press e, the FCB/FORM to Print Queue Translation Table screen displays. The translation table is used to route files to specific print queues based on the FCB name or form name in the spool header. Guidelines for Making Translation Table Entries 8 Devices and Printers The FCB/FORM to Print Queue Translation Table has a fixed size in bytes and holds a variable number of entries depending on the number of bytes per entry. If the table entries are short, the table can hold a larger number of entries. As you add entries to the translation table, the number of bytes available for additional entries is updated on the bottom right corner of the screen. The table size is 1,167 bytes, allowing it to hold 20 to 30 entries. If you need a larger table, you can request a special version of the software from Barr Systems. To move between fields within a table entry, use the t or ¡ ¢ £ ¤ keys. Press e to save the current entry and advance to the next entry. To remove an entry, use the x to blank it out. Press ‘ to exit the table when you are done. Translation Table Entries Table entries include these fields: Name: Specify the FCB name or form name that is included in the source file. FCB name or form name can be supplied by the host computer if you enable the host $HASP190 (SETUP=MSG) or SETUPHDR (PDIR) options. Or the software can provide the desired value if you use the Barr OUTPUT statement used in file option. Note: You cannot use DOS wildcards in the entries for this table. File Server: Print Queue: Enter the name of file server and print queue where jobs with the specified FCB name or form name will be routed. Error Handling You have two choices for handling any errors that might occur when table entries are used to route print files. For example, an error occurs if the FCB name or form name from a file is not listed in the table. 88 8.5 - NET1-NET12 Devices The output can be directed to a default printer. For this method, enter a default value for the File Server and Print Queue fields on the Network Printer Options screen. When a device is set to SUSPEND, the operator must correct the error from the Assign Devices screen. Change the destination from SUSPEND to a ΝΕΤ device that does not use the FCB/FORM to Print Queue Translation Table or to a ΝΕΤ device that has a default File Server and Print Queue. When the file finishes printing, change back to the original destination to resume normal file routing. NET Options The NET Options screen contains options that affect all NET devices. NET Options User name: _____________________ Password: _____________________ SPOOLnzNETm Options Retry wait time: 5 minutes (zero to disable). Decrease file priority on retry? No Enter character User name: Password: A User name and Password BARR/RJE uses to connect to file servers. You can use only one Username and Password to log into all the servers. When you enter a password, asterisks (*) display for the password characters. BARR/RJE uses a keyed login to allow login on servers restricted to encrypted passwords. BARR/RJE 89 8 Devices and Printers The source device is set to SUSPEND and an error message displays on the Barr console. This is the same action that occurs after a disk write error. For this error handling method, the File Server and Print Queue fields on the Network Printer Options screen must be blank. 8 Devices and Printers During BARR/RJE operation, if the software already is logged into a given server with print queue rights, the existing login is used. No additional login is performed, even if the Barr software is logged into the server with a different user name than that specified in the User name field. If the Barr software performs a login to connect to a print queue, the software will log out when the print job completes. BARR/RJE can be logged into only eight file servers at one time. If a login is needed but the software already is logged into eight servers, login is deferred until a print job completes and frees a server slot. If a NET device is unable to connect to the specified server/queue because the server/queue is unavailable, it will retry the connection repeatedly at five-minute intervals. See Network Connections earlier in this section for a discussion of the available server connections. Retry wait time: ___ minutes (zero to disable). This option and the next one affect files that are directed from the print spool to a net device (for example, SPOOL1zNET1). When file transfer from a spool device to a NET device fails, choose whether to put the spool file on hold or retry the transfer. If you specify 0 for this option, BARR/RJE puts the file on hold. If you specify a value other than zero, BARR/RJE sets the spool state to Retry and waits the specified number of minutes before re-attempting the transfer. The default value is 5 minutes. Decrease file priority on retry? Choose whether to decrease the spool priority of files that are set to the Retry state. No Default. The file priority is not changed. Yes Decrease the file priority by 1. This allows new files that arrive in the spool to print first when many files are set to the Retry state. Otherwise, the print spool might continuously cycle between the files on retry and delay printing any new files. 90 8.5 - NET1-NET12 Devices Miscellaneous Printer Options for NET Devices Two printer options are available for each NET device. ➤ From the Devices and Printers menu for the selected NET device, 8 Devices and Printers select Miscellaneous printer options. Miscellaneous Printer Options NET1 network type: Novell Print Queue printer type: Generic Log operations on console? Yes Forms overlay directory: Choice? + - Log operations on console? This option controls the console messages START NETn and END NETn. These messages display when output is sent to a NET device. Yes Default. START and END messages display on the console when jobs are sent to the NET device. No Status messages do not display on the console when jobs are sent to the NET device. Forms overlay directory: Use this feature to load electronic forms or to send additional printer control data or printer resources to the printer. In this field, enter the name of the directory where the overlay files are stored. Include the drive letter and full directory path. Remember to create the actual directory with the DOS make directory (md) command. If you do not intend to use this feature, leave the directory name blank. For more information about this feature, see section 8.7. BARR/RJE 91 Printer Control Data for Network Printers 8 Devices and Printers Printer control data has some uses that are especially important to NET devices. Printer Reset Strings It is important to send an appropriate reset string at the beginning of each file printed on a network printer. These printers print data from many different applications. Data from the Barr software might not print correctly unless the software sends the proper reset string. You can enter a printer reset string in the Printer Control Data table for each NET device with a network type of Novell Print Queue or Device Driver. For more information about printer control data, see section 8.8. Using Form Overlay Files as Reset Strings You can use form overlay files to send reset strings to network print queues when you set the NET device network type to Novell Print Queue or TCP/IP LPR (UNIX) Print Queue and use FCB name or form name to route output to different types of printers. Set the Search for form overlay by option to FCBNAME or FORMNAME on the Tuning and Global Options, Printer Control screen. For more information about forms overlay, see section 8.7. 8.6 Choose Printer Type You must assign a printer type for each LPT, COM, and NET device you use. 1. From the Devices and Printers menu for the selected device, select Choose printer type. A list of printer types displays. 92 8.6 - Choose Printer Type Choose Printer Type LPT1 printer type: DAVFU, Dataproducts 8 Devices and Printers Generic (Printer is not listed below. User must manually set lines-per-form.) ANSI (DEC compatible) NCR 6430, Fujitsu (RS232) C. Itoh CI300, CI600 OKIDATA 92, 93 DAVFU, Dataproducts OKIDATA 2410, 2350 D.P.I. OKIDATA 2410 (IBM compatible) EPSON, IBM Proprinter, 6262 ’A’ Printronix P300, P600 Florida Data 120, 130 Printronix P300, P600 with IGP Genicom 4410, 4440 Printronix P6000 Genicom 1255, Linewriter Sand, Fujitsu M304X, Hitachi FP1500 Hewlett-Packard 256X STC (D.P.I.) Linewriter (RS232) Genicom (D.P.I. - no LPI) Selection xyz1 2. Select the printer type. Except for the special selection Generic, all of the printers on this screen are line printers. For most selections, the Barr software automatically sets lines-per-form and lines-per-inch on the printer, so you do not have to adjust these settings manually. See Lines-per-form and Lines-per-inch later in this section for a description of the settings provided by the Barr software. The printer type selections fall into three categories: Laser printers (Generic), for which the software does not provide the lines-per-form and lines-per-inch settings. Line printers for which the software sends lines-per-form and lines-per-inch control codes. Line printers for which the software sends lines-per-form and lines-per-inch control codes and implements Vertical Forms Unit (VFU). If your line printer is not listed on the screen, check Table 8-1 under Lines-per-form and Lines-per-inch for a compatible selection. Compare the control codes in the table to the control codes listed in your printer manual to determine if one of the selections will work. BARR/RJE 93 Printer Types with Special Requirements Some printer type selections have specific requirements, as described in this section. 8 Devices and Printers Generic Use this selection for the following: Laser printers Line printers, only if you want to use settings other than the ones supplied by the software You need to set lines-per-form and lines-per-inch by using either BARR/RJE settings (printer control data, forms overlay, or printer forms) or manual settings on the printer. This selection also is useful if you do not want BARR/RJE to change the data. To prevent the data from being modified, you also must set Printer performance optimized to No under Miscellaneous Printer Options. DAVFU, Dataproducts Printronix P300, P600 When you use one of these printers, the Barr software sets only the lines-per-form. You must manually set the lines-per-inch on the printer. D.P.I. Use this selection only with the BARR/DPI adapter from Barr Systems. The BARR/DPI printer adapter and cable support all printers that use the Dataproducts Interface. The adapter can be configured for the devices LPT1, LPT2, or LPT3 and is fully compatible with BIOS and DOS. (The adapter is available in both long-line and short-line versions. The cable is available with either a Winchester connector or a D-type, 50-pin connector.) Because the Dataproducts VFU feature is fully implemented in Barr software, the printer can jump directly to a specific line without printing blank lines. This results in faster printing. The BARR/DPI adapter also supports extended ASCII codes (eight-bit data) such as the cent (¢) sign. To use the extended ASCII codes, on the Miscellaneous Printer Options screen set Enable VFU 94 8.6 - Choose Printer Type download into printer to No. This disables optimization, but has no other effect on printing. If you do not disable optimization, you will get errors in the printed output. The D.P.I. selection supports up to 255 print lines per page and carriage control stops appearing on lines 1 to 240. Genicom (D.P.I. - No LPI) This printer type is similar to the D.P.I. selection but does not send the lines-per-inch setting to the printer. Use this selection for printers that supply the lines-per-inch setting but need the software to set the lines-per-form. The Genicom 1255 is an example of such a printer. Lines-per-form and Lines-per-inch Control codes, also called escape sequences, are used to specify lines-perform, lines-per-inch, and other format settings for printers. Your printer manual describes the control codes used for your printer. Barr software supplies the most common codes used for various printers. See your printer manual for a list of the control codes your printer supports. Table 8-1 shows common control codes for the printers listed on the Choose Printer Type screen. Values for lines-per-form and lines-per-inch are provided either by form information in the original file or by a form you created with BARR/RJE. These values are stored in the Barr spool header. When the software sends data to the printer, it interprets the value for these settings and sends the corresponding escape sequences to the printer. If the host computer supports the FCBLOAD option, FCBs can be used to include lines-per-form and lines-per-inch values in the file before it arrives at the PC. Or, the Barr software can provide these values using the printer forms feature. If the lines-per-form (LPF) and lines-per-inch (LPI) values are not provided, the software uses the default values LPF=66 and LPI=6. If your printer is not listed in Table 8-1, determine whether one of the printers in the table provides the control codes used by your printer. If the BARR/RJE 95 8 Devices and Printers Use of extended ASCII codes also disables the Paper Instruction (PI) line. With regular ASCII format (seven-bit data), the eighth data bit is sent to the printer’s PI line. The PI line is driven only for printer control data or DAVFU commands. With extended ASCII format, the eighth data bit is used as data so the PI line is idle. correct codes are listed, select the corresponding printer from the Choose Printer Type screen. If the codes for your printer are not listed, use the Generic selection and enable another Barr feature (printer control data, forms overlay, or printer forms) to provide the control codes. 8 Devices and Printers Table 8-1. Printer Control Codes Printer Model ANSI (American National Standards Institute) DEC, DATA South C. Itoh CI300, CI600 Setting LPI = 6 LPI = 8 LPF = nn LPI = 6 LPI = 8 LPF = nn DAVFU, Dataproducts, Data Printer (VFU Support for BARR/DPI adapter) ESC [ 1B 5B ESC [ 1B 5B ESC [ 1B 5B nn = 1 1 31 2 32 nn nn to z 7A z 7A t 74 99 as ASCII digits ESC ? ! " CR 1B 3F 21 22 0D ESC ? ! # CR 1B 3F 21 23 0D ESC ? SP x CR 1B 3F 20 x 0D x = (nn * 6/LPI) + 31 as binary byte nn = 1 to 99 LPI = 6 LPI = 8 LPF = nn User manually sets switch. User manually sets switch. 1D 41 40 r 41 40 1E r = nn-1 repetitions of 40 40 nn = 1 to 126 LPI = 6 m SOH 6D 01 m STX 6D 02 6E 41 40 r 6F r = nn-1 repetitions of 40 40 nn = 1 to 143 (VFU Support) D.P.I. (Dataproducts Interface) Control Codes LPI = 8 LPF = nn (all codes sent with Paper Instruction high) EPSON, IBM in serial matrix mode LPI = 6 LPI = 8 LPF = nn 96 ESC 2 1B 32 ESC 0 1B 30 ESC C nn 1B 43 nn nn = 1 to 127 as binary byte 8.6 - Choose Printer Type Table 8-1. Printer Control Codes (continued) Printer Model Florida Data 120, 130 Setting LPI = 6 LPF = nn Genicom 4410, 4440 LPI = 6 LPI = 8 LPF = nn Genicom 1255, Linewriter LPI = 6 (parallel) LPI = 8 (VFU Support) LPF = nn Hewlett-Packard 256x LPI = 6 LPI = 8 LPF = nn Linewriter 400, 800 (RS232 serial) LPI = 6 LPI = 8 NCR 6430, Fujitsu M304x LPF = nn (RS232 serial) OKIDATA 92, 93 LPI = 6 LPI = 8 LPF = nn ?? 1 9B 31 ?? 9 9B 39 ?? # 90 23 nn = 1 2 32 0 30 T 54 to 0 30 SP 20 nn nn 180 8 Devices and Printers LPI = 8 Control Codes* ESC RS BS 1B 1E 08 ESC RS ACK 1B 1E 06 ESC FF nn 1B 0C nn nn = 1 to 126 as binary byte ESC [ 1 2 0 ; SP G 1B 5B 31 32 30 3B 20 47 ESC [ 9 0 ; SP G 1B 5B 39 30 3B 20 47 ESC [ x r 1B 5B x 72 x = (nn * 720)/LPI as ASCII digits nn = 1 to 132 ESC [ 1 z 1B 5B 31 7A ESC [ 2 z 1B 5B 32 7A 1D 41 40 r 1E r = nn-1 repetitions of 40 40 nn = 1 to 180 ESC & l 6 D 1B 26 6C 36 44 ESC & l 8 D 1B 26 6C 38 44 ESC & l nn P 1B 26 6C nn 50 nn = 1 to 128 as ASCII digits SP G 20 47 G 47 ?? ?? # L 1 ; 1 ?? 9C 90 23 4C 31 3B 31 9C as ASCII digits ESC 6 1B 36 ESC 8 1B 38 ESC F nn 1B 46 nn nn = 01 to 99 as ASCII digits (if less than 10, requires leading 0) ∗Double question marks (??) in the control codes represent characters with no ASCII equivalent. BARR/RJE 97 Table 8-1. Printer Control Codes (continued) Printer Model OKIDATA 2410, 2350 Setting LPI = 6 8 Devices and Printers LPI = 8 LPF = nn OKIDATA 2410 IBM compatible LPI = 6 LPI = 8 LPF = nn Printronix P300, P600 (VFU Support) LPI = 6 CR ETX L P I ; 6 0D 03 4C 50 49 3B 36 CR ETX L P I ; 8 0D 03 4C 50 49 3B 38 1E 10 r 1F r = nn-1 repetitions nn = 1 to 132 LPI = 8 LPF = nn LPI = 6 (VFU Support) LPF = nn Sand, Fujitsu M304x, Hitachi FP1500 (parallel) LPI = 6 LPI = 8 LPI = 8 LPF = nn (VFU Support) 98 nn nn to 127 as binary byte User manually sets switch. User manually sets switch. 1E 10 r 1F r = nn-1 repetitions of Hex 1C nn = 1 to 132 Printronix P6000 STC (D. P. I.) nn nn to 112 as binary byte ESC A FF 1B 41 0C LPI = 6 LPI = 8 LPF = nn (VFU Support) Printronix P300, P600 with IGP Control Codes ESC 4 1B 34 ESC 5 1B 35 ESC 2 1B 32 nn = 7 ESC 2 1B 32 ESC 0 1B 30 ESC C 1B 43 nn = 1 LPI = 6 LPI = 8 LPF = nn CR 0D CR 0D LF 0A LF 0A of Hex 1C SOH 2 01 32 SOH 0 01 30 1E 10 r 1F r = nn-1 repetitions of 1C ESC 6 1B 36 ESC 8 1B 38 1D 41 40 r 1E r = nn-1 repetitions of 40 40 nn = 1 to 176 Start LPF with EC instead of EE Start LPF with ED instead of EE EE 41 40 r 1E r = nn-1 repetitions of 40 40 nn = 1 to 143 8.6 - Choose Printer Type 8.7 Forms Overlay When BARR/RJE is ready to print a file, it searches the forms overlay directory for a specific overlay file. If BARR/RJE finds the overlay file, it sends the overlay file to the printer before the print file. BARR/RJE can send another overlay file at the end of the print file. To set up the forms overlay feature, you must specify the name of the directory where you will store the overlay files for each device. For the LPT, COM, or NET devices, the overlay directory name is on the Miscellaneous Printer Options screen. If you have the PRINT370 option, the overlay directory name is on the Printer Options screen for the S/370 channel-attached printer. You also must set the forms overlay options on the Tuning and Global Options, Printer Control screen, as described in section 18.2. Naming the Overlay File All overlay files must be named with the same convention. You can name them for the form name, FCB name, job name, or UCS name. Specify the naming convention with the Search for form overlay by option on the Tuning and Global Options, Printer Control screen. Using Electronic Forms Electronic forms are a replacement for preprinted forms. The forms overlay feature of many laser printers allows an electronic form to be printed automatically with every page of a data file. You can then use plain paper instead of preprinted forms paper. For example, the software sends the text of an invoice form to the printer only once and the printer loads it as an overlay. Next, the software sends the data file, and each page of data is overlaid with the invoice form, so that both the form and the data print on the page. To create electronic forms, you need a form design package. Use the software to create forms and insert special printer codes. You must store the completed forms as overlay files in the BARR/RJE forms overlay BARR/RJE 99 8 Devices and Printers You can use the Barr forms overlay feature to print electronic forms or to send printer control data or printer resources to the printer. These applications are described below. directory. When the Barr software is ready to print a file, it checks the forms overlay directory and sends the corresponding form overlay file to the printer before it sends the print file. 8 Devices and Printers For more information about form design packages and form management, request the Electronic Forms Management booklet from Barr Systems. Loading Printer Control Data or Printer Resources You can use the forms overlay feature to send printer control codes to the printer as an alternative to using the Printer Control Data screen in the Barr software. The forms overlay method is especially useful if you need to enter more printer control codes than you can fit on the Printer Control Data screen. You must use a program editor to enter the printer control codes in the overlay file in hexadecimal format. You can send one overlay file before and another one after the print job. For example, the starting overlay file can set up the printer and the ending overlay file can reset the printer, as described in section 18.2. To print certain types of files, some printers require additional resources to be loaded. You can put files containing printer resources in the overlay directory for automatic loading by the Barr software. For example, the SNPFORM and SNPIMAGE utilities for Océ printers are used to generate additional fonts or other resources. These files are placed in the forms overlay directory. Overlay Files for PostScript Printing Barr software can convert data from EBCDIC to PostScript format. To enable this feature, you need the Barr overlay files 2UP, LAND, and PORTRAIT included with the Barr reference files. You can edit these files and copy them to the forms overlay directory. You also must set the receive mode for the host printer or punch device to PostScript on the Assign Devices screen. For more information about PostScript receive mode, see section 10.8. Creating an Overlay from Several Files You can include several overlay files in a single file by using the Barr embedded send files command, ##. The master file contains send commands referencing the other files. This feature allows you to store 100 8.7 - Forms Overlay common overlay features in separate files so they can be shared. Otherwise you might have to store duplicate copies of the same overlay text and commands in several different overlay files. Follow these steps to create an overlay file composed of other files. 1. Use an ASCII editor or a program editor to create individual overlay files containing the features you want. For example, create one file that contains a font code and another file that contains a company logo. 2. Use the editor to create a master overlay file that references the files containing the features you want. The form of the send command is: ##file1 file2 ... filen Follow these rules when you type the file name list: The embedded Send Files command, ##, must be at the beginning of the list. Separate the file names with a space, tab, or blank line. If the files are not located in the overlay directory, specify the full directory path as part of each file name. The overlay file containing the list can have a maximum size of 512 bytes. For example, you can create an overlay file that includes a tax form, a company logo, and the courier font from three other files. First, create a file named TAXFORM that contains the form text, a file named LOGO that contains the company logo, and a file named COURIER that contains the courier font code. Next, create an overlay file named TAXES that contains this text: ##taxform logo courier When a job with the form name TAXES is ready to print, the files containing the tax form, the logo text, and the courier font are loaded into the printer as an overlay. Additionally, the TAXFORM, COURIER, and LOGO files can be listed in other overlay files you create. BARR/RJE 101 8 Devices and Printers Note: When you use ending overlay files, you cannot use the embedded send command in either the beginning or ending overlay file of a beginning/ending overlay file pair. 8.8 Printer Control Data 8 Devices and Printers Printer control data is an optional feature for LPT, COM, and NET devices that you can use to control special functions of the printer. For example, you can set the page mode (portrait or landscape), page size, lines-per-form, lines-per-inch, characters-per-inch, and typeface. On the Printer Control Data screen, you enter codes for these printer functions as strings of characters in hexadecimal format. Each control string is terminated by two bytes of hexadecimal zeros (00 00). When the software sends a file to the printer, it sends the codes to the printer before the file. Some strings can be sent at the end of the file. This section tells you how to enter control codes on the Printer Control Data screen, describes special control characters, and gives several control code examples. The control codes vary from printer to printer and are documented in your printer manual. Printer control data also can be linked to printer forms, as described in sections 13.2 and 13.3. Control Code Entry Screen 1. From the Devices and Printers menu for the LPT, COM, or NET device, select Printer Control Data. Printer Control Data LPT1 printer type: Generic (The following information is optional.) Enter printer control codes. Separate the control strings with 00 00. See Appendix B in your BARR/RJE manual for hex coding of ASCII control characters. HEX: HEX: HEX: HEX: HEX: HEX: HEX: HEX: HEX: HEX: 00 00 00 00 00 00 00 00 00 00 00 00 00 00 00 00 00 00 00 00 00 00 00 00 00 00 00 00 00 00 00 00 00 00 00 00 00 00 00 00 00 00 00 00 00 00 00 00 00 00 00 00 00 00 00 00 00 00 00 00 00 00 00 00 00 00 00 00 00 00 00 00 00 00 00 00 00 00 00 00 00 00 00 00 00 00 00 00 00 00 00 00 00 00 00 00 00 00 00 00 00 00 00 00 00 00 00 00 00 00 00 00 00 00 00 00 00 00 00 00 00 00 00 00 00 00 00 00 00 00 00 00 00 00 00 00 00 00 00 00 00 00 00 00 00 00 00 00 00 00 00 00 00 00 00 00 00 00 00 00 00 00 00 00 00 00 00 00 00 00 00 00 00 00 00 00 00 00 00 00 00 00 00 00 00 00 00 00 00 00 00 00 00 00 00 00 00 00 00 00 Enter hex data 2. Enter the printer control data as pairs of hexadecimal digits. 102 8.8 - Printer Control Data As you enter each code, the corresponding ASCII character displays in the space after the code. Guidelines for Making Table Entries Follow these guidelines for entering control codes. Use the ¡ ¢ £ ¤ keys to move around the screen. If you make an error, you can use the ‘ key to return the screen to its original values. When you press e, the new values are stored. The ‘ key will not clear stored values. You can type over any stored values you want to replace. You can link printer control data to Barr printer forms that you create with the Edit Forms option. See sections 13.2 and 13.3. Special Control Characters In the Printer Control Data table, different types of control strings are distinguished by special control characters. Applications for the various control strings are described below. String separator. Each control string must be terminated by two pairs of hexadecimal zeros (00 00). Strings do not have to start on a new line. A string that begins on one line can wrap to the next line. Start-of-file string. A string that begins in the first position of the table is sent to the printer at the start of every file. If you do not want to use this type of string, begin your table entries after the first two pairs of zeros (00 00). End-of-file string. A string that starts with FF is sent to the printer at the end of every file. You might want to use a string beginning with FF to reset the printer after each job, especially if the printer is shared by the Barr PC and users on the network. BARR/RJE 103 8 Devices and Printers The Printer Control Data screen has 10 entry lines that can hold up to 20 control characters each. If you need to enter more printer control codes than you can fit on this screen, you can create files containing these codes instead. Use a program editor that supports entry of hexadecimal codes to create the files, then use the forms overlay feature to send the codes to the printer. See section 8.7 for a detailed description of the forms overlay method. 8 Devices and Printers Printer form string. Strings that start with the bytes 01 to FD are sent to the printer when they are referenced by a Barr printer form. This lets you use a Barr form to control features such as landscape and portrait page mode on a laser printer. See sections 13.2 and 13.3 for more information about linking printer control data to Barr printer forms. Serial port input header. A string beginning with FE is called a serial port input header and is used differently than other control strings. Rather than being sent to the printer as control codes, this string is appended to the beginning of all files input on the selected serial (COM) port. You can use the serial port input header to include commands to be sent to the host or insert Job Control Language (JCL) so the file can be submitted to the host as a job. If the header is composed of multiple lines, indicate the line breaks by inserting a hexadecimal 0D (carriage return). See Example 4 later in this section and Serial Port Source Options, Sample Applications in section 8.4. Printer Control Data Examples These examples show how you can use printer control data. Each example shows codes for a different type of printer. See section 13.3, Using Printer Control Data with Forms, for additional examples of using printer control data with printer forms. Example 1: Xerox 2700 Printer This example describes control characters used for the Xerox 2700. You might want the printer to ignore a form feed (FF) character that occurs as the first byte of the print file. This prevents blank pages from printing between jobs. If you enter 0C (the ASCII form feed character) as the first byte of printer control data, the printer will ignore the form feed. To enable the offset stacker feature at the start of every file, enter 1B 6F. HEX: 0C 1B 6F 00 00 00 00 00 00 00 00 00 00 00 00 00 00 00 00 00 HEX: 00 00 00 00 00 00 00 00 00 00 00 00 00 00 00 00 00 00 00 00 104 8.8 - Printer Control Data Example 2: OKIDATA Printer In this example, the hexadecimal code 1D causes the OKIDATA 92 and 93 printers to print in a compressed 132 characters-per-line mode. Example 3: EPSON/IBM Printer You might want to use control codes when the printer is shared by the Barr PC and users on the network. In this example, control strings cause files sent by the Barr software to print in a compressed-text format and files sent from other sources to print at a normal density. The control code 0F causes the EPSON/IBM printer to print compressed text at a density of 132 characters-per-line. To reset the printer at the end of each file, use the end-of-file string that begins with FF. For the EPSON/IBM printer, the reset code is 12. Each control string is terminated with a 00 00 sequence. HEX: 0F 00 00 FF 12 00 00 00 00 00 00 00 00 00 00 00 00 00 00 00 HEX: 00 00 00 00 00 00 00 00 00 00 00 00 00 00 00 00 00 00 00 00 Example 4: Serial Port Input Header The serial port input header starts with FE. BARR/RJE adds this control string to the beginning of each data file input on the selected serial (COM) port, rather than sending it to the printer as control codes. This example shows how to insert Job Control Language (JCL) at the beginning of files as they are input on the serial port so the files can be submitted to the host as jobs. The control codes shown below are the hexadecimal translation of the following JCL: //XX JOB ACCOUNT //EXEC WORK HEX: 00 00 FE 2F 2F 58 58 20 4A 4F 42 20 41 43 43 4F 55 4E 54 0D HEX: 2F 2F 20 45 58 45 43 20 57 4F 52 4B 0D 00 00 00 00 00 00 00 BARR/RJE 105 8 Devices and Printers HEX: 1D 00 00 00 00 00 00 00 00 00 00 00 00 00 00 00 00 00 00 00 HEX: 00 00 00 00 00 00 00 00 00 00 00 00 00 00 00 00 00 00 00 00 Example 5: PCL Reset Commands 8 Devices and Printers When network printers are shared by other users on the LAN, it is a good practice to reset the printer before and after each job. You also might want to use reset commands when you use the form overlay feature. This example shows the reset commands for PCL printers, such as an HP LaserJet. HEX: 1B 45 00 00 FF 1B 45 00 00 00 00 00 00 00 00 00 00 00 00 00 HEX: 00 00 00 00 00 00 00 00 00 00 00 00 00 00 00 00 00 00 00 00 8.9 SEND1-SEND2 Devices The SEND devices allow you to route files from the PC to a selected destination device. The most common destination for a SEND device is the host computer. You can enable or disable these devices from the Devices and Printers menu. When a SEND device is enabled, it displays on the Assign Devices screen and on the command menu of the Operation screen. For example, to send files to the host you would assign SEND1zRD1. See sections 10.3 and 21.4 for more information about using the SEND devices. SEND Device Menu ➤ From the Devices and Printers menu, select a SEND device. A list of options displays. Devices and Printers SEND1 Use this device Delete this device Escape Selection xyz1 The same choices display for each SEND device. 106 8.9 - SEND1-SEND2 Devices Delete this device Disable the SEND device and remove it from the Assign Devices screen. The status (deleted) displays next to the device name at the top of the screen. The Assign Devices screen is easier to read if you disable devices you do not intend to use. Additionally, the Send Files command is removed from the Operation screen. Escape Select Escape or press the ‘ key to return to the Devices and Printers menu. 8.10 LAN1-LAN4 Devices The Barr LAN devices let users on the network route files with BARR/RJE software. Network users can route their files to any BARR/RJE destination device. For example, they can submit jobs to the mainframe. Because this feature functions as if network users were connected to the Barr PC, it is called LAN connections. A LAN device is a network directory that BARR/RJE checks at regular intervals. When it finds a file in the directory, BARR/RJE routes the file to the destination specified on the Assign Devices screen. You can specify up to four LAN devices and assign each device a different directory and a different destination. After you enable a LAN device, you must define the options on the LAN Connection screen. Then users can copy files into the designated directory with the DOS copy command or Barr move utility. You also can specify whether files are to be deleted or saved to another directory after they are sent. BARR/RJE 107 8 Devices and Printers Use this device Default. Select this option to enable the SEND device. You must enable the device before you can use it. The selected SEND device displays as a source device on the Assign Devices screen. It becomes active as soon you assign it to a destination other than SUSPEND. Additionally, the Send Files command displays on the Operation screen. LAN Device Menu ➤ From the Devices and Printers menu, select a LAN device. For example, select LAN1. 8 Devices and Printers A list of options displays. Devices and Printers LAN1 (deleted) Use this device Delete this device Options Escape Selection xyz1 The same choices display for each LAN device. Use this device Enable the LAN device. You must select this option to enable the device. The selected LAN device displays as a source device on the Assign Devices screen. Before you can use the LAN device, you also must select Options and define a LAN connections directory. Delete this device Default. Disable the LAN device and remove it from the Assign Devices screen. The status (deleted) displays next to the device name at the top of the screen. The Assign Devices screen is easier to read if you disable devices you do not intend to use. Options To use the LAN device, you must specify additional options, including the LAN connections directory. See LAN Connection Options below. Escape Select Escape or press the ‘ key to return to the Devices and Printers menu. 108 8.10 - LAN1-LAN4 Devices LAN Connection Options ➤ From the LAN Connection screen for the selected LAN device, select Options. 8 Devices and Printers LAN1 Connection Check Read directory for new files every 30 seconds. Read directory: Retain directory: Delete old Retain directory files? No Retain files for 7 days. Start JCL file: End JCL file: Enter number Check Read directory for new files every seconds: Specify how often BARR/RJE checks all the LAN connections directories for files. The default interval is 30 seconds. You can adjust this value from any one of the LAN1 to LAN4 screens, and the change is reflected on all four screens. Read directory: Specify the name of the directory containing the files to be routed. Include the drive letter and the full directory path. You can specify a different directory for each LAN device. Files are removed from this directory after they are routed. Note: If you only specify a drive letter, the current directory will be used, not the root directory. To avoid confusion and potential errors when you change the current directory, specify the complete file path. You can follow the directory name with a forward slash (/) and any of the send modes described in section 21.4. BARR/RJE 109 8 Devices and Printers Note: When you use LAN connections to send files to the host, BARR/RJE interprets a pair of pound signs (##) in a file as an embedded send files command. If your files contain pound sign pairs that you do not want interpreted as send files commands, include a backslash after the directory name followed by a /1 send mode (for example, c:\read\/1). See section 21.4 for more information about the embedded send files command. Retain directory: Optional. The name of the directory, including the drive letter, where files will be moved after they are routed. If no retain directory name is given, the files are deleted after they are routed. The retain directory must have the same drive letter as the read directory, because the two directories must reside on the same logical drive or partition. If a file with the same name already exists in the retain directory, a unique numeric file name extension will be added to the new file so it does not overwrite the existing file. See File Name Extensions in section 10.5 for more information. Note: Do not confuse the LAN connection retain directory with the print spool retain directory described in Chapter 9. Delete old Retain directory files? If you use the retain directory feature, choose whether old retain files will be automatically deleted. Use this feature to periodically free disk space when you retain a large number of files. No Default. Retain files must be deleted manually. If you retain a large number of files, you should periodically delete the files from disk so the hard drive does not become full. Yes Retain files are deleted automatically after the specified retain period has expired. Retain files for __ days. Specify the number of days that files will be retained before they are automatically deleted. The default retain period is 7 days. When files are moved to the retain directory, the date and time are changed to the current PC date and time to enable tracking of the retain period. The software deletes the expired retain files each time it starts and at midnight when the PC system date changes. 110 8.10 - LAN1-LAN4 Devices This option is valid only if Delete old Retain directory files is set to Yes. End JCL file: Optional. The specified file is sent immediately after each file. For example, you can send JCL at the end of a job. You must put the end file in a separate directory. When you specify the end file name, include the drive letter and full directory path. Error Handling for LAN Connections When a file is sent from the LAN connections directory, the software either deletes or renames the file. If an error occurs during the delete or rename attempt, the LAN device is suspended (LAN1zSUSPEND) on the Assign Devices screen. To re-enable the LAN device, you must correct the error and then re-assign the device to its original destination from the Assign Devices screen. If you direct files from a LAN directory to the host (LAN1zRD1), the device is not suspended if the SNA session is lost. When the host recovers, the LAN device continues to function and does not require operator intervention. Using the Barr Move Command The Barr move command changes the location of a file by renaming the directory portion of the file name. This method is faster than copying the file to a new location and then deleting the original file. The move command for MS-DOS version 6.0 automatically overwrites existing files. The Barr move command does not overwrite existing files unless you explicitly specify the overwrite option. The MOVE.EXE file is provided with the Barr reference files. Follow these guidelines when you use the move command. BARR/RJE 111 8 Devices and Printers Start JCL file: Optional. The file is sent immediately before each file. This feature is often used to send Job Control Language (JCL) with files that will be submitted to the host as jobs. You must put the start file in a separate directory. When you specify the start file name, include the drive letter and full directory path. The form of the command is: move f:\path1\file1 f:\path2\file2 8 Devices and Printers where f: is the drive letter, path1 is the directory where the original file is located, file1 is the file name, path2 is the new directory for the file, and file2 is the new file name. You can only move files to new locations on the same drive. (The new file location must have the same drive letter as the original file location.) For example: move f:\jobs\payroll.001 f:\lan1\payroll.001 The move command supports moving multiple files with the DOS wildcard characters * and ?. For example: move f:\jobs\pay*.* f:\lan1\*.* You can rename the file when you move it. For example: move f:\jobs\payroll.001 f:\lan1\checks.001 If a file with the same name already exists in the destination directory, the move command displays an error message. It does not overwrite the file. To overwrite a file with the same name, use the /d switch. For example: move/d f:\path1\file f:\path2\*.* For online help with the move command, type move at the DOS prompt and press e. LAN Connection Example This example shows how to use LAN connections to submit jobs to the mainframe from the local area network. To route files to the host, you will assign LAN1zRD1 on Assign Devices screen. On the LAN1 Connection screen, specify the options as follows: 112 8.10 - LAN1-LAN4 Devices LAN1 Connection Check Read directory for new files every 30 seconds. 8 Devices and Printers Read directory: F:\HOST Retain directory: F:\HOSTSAVE Delete old Retain directory files? No Retain files for 7 days. Start JCL file: F:\JCL\START.JOB F:\JCL\END.JOB End JCL file: Enter number Assume you have prepared the file F:\WORK\DATA to send to the mainframe. To put the file in the LAN connections directory, enter this command at the DOS prompt: move f:\work\data f:\host\*.* When the software checks the directory at the next 30-second interval, it finds the file and adds the start and end JCL files as follows: f:\jcl\start.job + f:\host\data + f:\jcl\end.job The combined file is sent to the mainframe on reader 1 (RD1). Because a retain directory is defined, BARR/RJE automatically moves the file F:\HOST\DATA to the directory F:\HOSTSAVE. If a file named DATA already exists in the F:\HOSTSAVE directory, the software assigns the file a unique numeric file extension. 8.11 NOVELL Queue Devices You can receive data from Novell NetWare job or print queues if you set the options described in this section. Network Queues and Servers On the network, files are stored in queues until they are routed. Queues reside on network file servers. The Barr software must access the network queues to receive the waiting files. To do this, the software performs the BARR/RJE 113 function of a network queue server. It services the queues by logging into the file servers and retrieving the files. You can direct data received from the Novell queues to printers or route it to the mainframe as jobs. 8 Devices and Printers Network Connections The Novell network allows a PC to connect to a maximum of eight different file servers at a time. If you use the the Barr NOVELL Queues option, the software logs into one file server as a print server. This type of connection is different from the user connection made by the NET devices to access Novell print queues. The software will not log out of the print server connection during program operation. Because Novell does not allow a PC to log into the same file server as both a user and a print server, the NET devices cannot access the same server used by the Novell queues (NW_QUEn). Of the eight possible server connections, the number available for use by BARR/RJE depends on how many server connections are used for other purposes. The PC can log into file servers when you power it on, before the Barr software starts. These server connections are used to access network drives and cannot be logged out by the Barr software. The Barr LAN connections feature can use these connections. If you use the Barr NET devices to access Novell print queues, the software will log into and out of file servers as needed. Novell Banner Pages BARR/RJE supports banner pages at the beginning of jobs and form feeds at the end of jobs received on Novell NetWare queues. The Novell client software controls whether or not banner pages and form feeds are generated. Banner pages include the user name, queue name, file name, and other information that helps identify jobs. The banner page produced by BARR/RJE is similar to Novell banner pages, but the banner name and file name at the top of the banner page are in regular-sized type, rather than oversized type. Novell Queue Devices Menu ➤ From the Devices and Printers menu, select NOVELL Queues. The following screen displays. 114 8.11 - NOVELL Queue Devices Novell Queue Devices Delete Delete Delete Delete Queue Server Options Escape Selection xyz1 NW_QUE1-NW_QUE4 Select the Novell NetWare queue to use. When you press e, another screen displays. Source Queue Options later in this section describes these options. Queue Server Options The Barr software acts as a network queue server. When you press e, another screen displays. Queue Server Options later in this section describes these options. Source Queue Options When you select an NW_QUE device from the screen, the Source Queue Options screen displays. For example, the following screen displays if you select NW_QUE1: Source Queue Options NW_QUE1 Use this source device: No File server of queue: SERVER Queue to service: BARR_QUEUE Choice? + - The same options display for each NW_QUE device. BARR/RJE 115 8 Devices and Printers NW_QUE1 NW_QUE2 NW_QUE3 NW_QUE4 Use this source device: Select whether to enable the device. 8 Devices and Printers No Default. Disable the device and remove it from the Assign Devices screen. The word Delete displays next to the queue name on the Novell Queue Devices screen. Yes Enable the device and display it on the Assign Devices screen. File server of queue: Enter the name of the file server on which the queue is located. The queues can be located on the same file server or different file servers. Queue to service: Enter the name of the queue to be serviced by the Barr software. Queue Server Options The Barr software acts as a queue server on the network to access the Novell queues. You must specify a server name and password so the software can log into the necessary file servers. When you select Queue Server Options, the following screen displays: Queue Server Options Queue Server Name : BARRQSERVER Queue Server Password : BARRPASSWORD Enter character Queue Server Name: Enter the server name assigned to the BARR/RJE software. This name is used to access the Novell queues. Queue Server Password: Enter the server password. BARR/RJE uses the password to access the Novell queues. 116 8.11 - NOVELL Queue Devices Support for Forms and Multiple Copies BARR/RJE supports printing multiple copies of files received from Novell NetWare queues. To print multiple copies, the file must be received to the print spool. See Chapters 9 and 24 for more information about print spool setup and operation. BARR/RJE 117 8 Devices and Printers If files are received to disk or to the print spool, their Novell job information can be copied to the Barr spool header. The Novell form name and copy count will be stored in the corresponding fields of the Barr spool header, and the Novell banner name will be stored as the job name. 8 Devices and Printers Notes: 118 8.11 - NOVELL Queue Devices Chapter 9 Print Spool Description The print spool makes it easy to perform these tasks: Receive files from a host computer or copy files from the network to the print spool. Specify how many copies of a file you want to print. The print spool provides the best way to print multiple copies of a file. The software puts one copy of a file in the spool directory and the print spool sends the file to the printer the specified number of times. Automatically preset or change file attributes like form name and priority as files arrive in the spool directory. Route a file to one of eight different destination devices, such as a PC printer, network printer, or network directory. Reprint an entire file or portions of a file after resolving a printer jam. Save (or retain) a copy of a file after it prints, restore the file to the print spool if you need to print it again, and automatically purge the retain directory at regular intervals to free PC disk space. Log print spool activity so you have a record of when files were printed, reprinted, deleted, or restored. This chapter describes how to set up the Barr print spool. For more information about print spool features, applications, and operation, see Chapter 24, Print Spool Operation. BARR/RJE 119 9 Print Spool Description The Barr print spool makes it easy to route files and manage print jobs. It operates like mainframe print spooling. Print files are organized in a print queue (a directory on the PC hard drive). The print spool automatically sends the queued files to printers or other destinations according to file selection criteria you specify, such as form name, class, and priority. 9.1 How the Print Spool Works 9 Print Spool Description This section describes how the print spool uses file attributes, printer attributes, and device assignments to direct files to destination devices. Files from One Source Write to Different Destinations Suppose you want to write files from an RJE print stream to PC printers. If you do not use the print spool, the software routes all files from one source device to the same destination, as shown in Figure 9-1. Figure 9-1. Without print spooling, all output from the PR1 print stream prints on PC Printer 1. If you enable the print spool, you can route different files from one source device to different destination devices, as shown in Figure 9-2. Figure 9-2. The print spool routes some files from the PR1 print stream to PC Printer 1 and other files to PC Printer 2. 120 9.1 - How the Print Spool Works Attributes Control File Routing To determine to which PC printer or other destination to route a file, the print spool matches file attributes to spool printer attributes and spool printers to device assignments. When you set up the print spool, you define spool printers and specify attributes for each one. A spool printer acts like a router. It directs files from the print spool to their actual destination. The software compares each file’s attributes to the spool printer attributes. When a file’s attributes match the attributes of a spool printer on the Print Spool screen, the software directs the file to the destination associated with that spool printer, as shown in Figure 9-3. Figure 9-3. When a file’s form and class match a spool printer’s form and class, the file prints. In this example, Spool Printer 1 routes File 1 to PC printer 1 and Spool Printer 2 routes File 4 to PC Printer 2. File attributes can originate from a variety of sources. For a complete list of file attributes and the possible ways to set them, see Appendix E. You can preset spool printer attributes from the Printer Initialization screen and maintain them on the Print Spool screen. You can assign spool printers to destination devices from the Assign Devices screen as described in section 10.7. BARR/RJE 121 9 Print Spool Description As each file writes to the print spool, the Barr software adds a spool header to the file. The spool header contains attributes that describe the file and how it should print. For example, the copies attribute indicates how many copies of the file the software should print and the form attribute indicates what type of paper the PC operator should load in the printer. The attributes for each file display on the Print Spool screen. 9.2 Checklist for Print Spool Setup 9 Print Spool Description To set up the print spool, you must define the spool devices, specify the flow of files to printers or other destination devices, and assign file and printer selection criteria. Follow these three steps to set up the print spool feature. 1. Enter the Print Spool Description options discussed in the rest of this chapter. 2. Assign source devices to write to the spool directory (for example, assign PR1zSPOOL) from the Assign Devices screen. See section 10.7, Assigning Spool as a Destination. Note: You can define only one spool directory. 3. Finally, assign the spool printers SPOOL1 to SPOOL8 to route files to the desired destination devices (for example, assign SPOOL1zLPT1) from the Assign Devices screen. See section 10.7, Assigning Spool as a Destination. For more information about software features that affect spool setup or operation, see these sections: Section 10.9, Options for Assign Devices Chapter 25, Spool PRT Utility Appendix E, Spool Header 122 9.2 - Checklist for Print Spool Setup 9.3 Print Spool Description Screen Print Spool Description Spool printers: 1 SPOOL directory: C:\SPOOL Retain directory: Escape Advanced Spool Options File Attribute Table (FAT) Options Initial SPOOL Printer Settings Enter number From this screen, you can specify basic spool options and display additional screens that contain more advanced spool options. The first two options are required, but the third one is optional. Spool printers: Specify the number of spool printers that service the print spool. Spool printers route files from the spool directory to PC printers or other destination devices. Specify one spool printer for each destination device. You can choose from 0 to 8 spool printers. The default number of spool printers is 1. To disable the print spool feature, set this value to 0. A list of spool printers displays at the top of the Print Spool screen during software operation. On the Assign Devices screen, spool printers display as the devices SPOOL1 to SPOOL8. See Chapter 10 for more information about assigning spool printers to destination devices. Performance Tuning: If you do not use the print spool option, set the number of spool printers to 0. This frees PC memory and makes it available to other software features. BARR/RJE 123 9 Print Spool Description You can reach all the print spool settings from the Print Spool Description screen. ➤ From the Installation Description menu, select Print Spool Description. 9 Print Spool Description SPOOL directory: Assign a name to the DOS directory that serves as the spool print queue. Files stored in this directory display on the Print Spool screen. The default directory name is C:\SPOOL. You might want to specify a directory on the network to enable users on the LAN to submit files to the spool directory. When you start BARR/RJE for the first time, the software automatically creates this directory. Note: In the Assign Devices list of destination choices, the print spool device appears as SPOOL. The name you assign to the print spool directory does not change the SPOOL device name on the Assign Devices screen. Retain directory: An optional directory for automatically storing spool files after they print or you delete them. You might find it useful to save, or retain, a file after it prints in case you need to print another copy of it later. You can choose to retain all files or selected files. The retain directory must have the same drive letter (for example, C:) as the spool directory, because the two directories must reside on the same logical drive or partition. When you start BARR/RJE for the first time, it automatically creates this directory. A file’s disposition attribute controls whether it gets deleted or retained. If you specify a retain directory, all spool files are retained (the file disposition is set to retain) by default. If you leave the retain directory field blank, all spool files are deleted (the file disposition is set to delete) by default. You can use the disposition field on the Print Spool screen or in the File Attribute Table to override the default disposition for individual files or groups of files. Note: If you leave the retain directory field blank but you tell the software to retain a file, the file will be saved to the root directory (usually C:\) of the drive where the spool directory resides. Also, you will not be able use the Restore feature. If you specify a retain directory, you can use a separate Restore screen to manage the files stored in the retain directory. The Print Spool and Restore screens are described in Chapter 24, Print Spool Operation. The File Attribute Table is described in section 9.5. See section 9.4 for more retain options. 124 9.3 - Print Spool Description Screen 9.4 Advanced Spool Options You can specify advanced options that affect print spooling. These options give you more control over spool display and operation. 9 Print Spool Description Print Spool Description Spool printers: 1 SPOOL directory: C:\SPOOL Retain directory: Escape Advanced Spool Options File Attribute Table (FAT) Options Initial SPOOL Printer Settings Enter number ➤ From the Print Spool Description screen, select Advanced Spool Options. Advanced Spool Options Control spool with? Formname Display FCB name on spool control screen? No Start printing before end of file is received? Yes Sort spool files by Prty > Date < Time < Sort retain files by Date > Time > Allow operator to modify file attributes? Yes Check SPOOL directory for new files every 300 seconds. Log operations to LOG device? No Include spool header only once during reprint? Yes Save fast reprint repositioning information? No Display spool header information on Retain directory screen? Yes Use current date and time when Retaining files? Yes Delete old Retain directory files? No 7 days. Retain files for Choice? + - The options on this screen fall into three categories: spool options, reprint options, and retain options. BARR/RJE 125 Spool Options The options on the first half of the Advanced Spool Options screen control print spool operation. 9 Print Spool Description Control spool with? Choose whether the file form name or FCB name controls spool file printing. The specified file attribute must match the corresponding attribute on a spool printer before the file can print. The control name displays between the state and class columns on the Print Spool screen. This column is also called the spool control column. The control column heading matches your selection for this option. Formname Default. On the Print Spool screen, the control column heading is set to Form and the form name for each file displays in this column. Typically the form name indicates the type of paper the job requires. When the spool printer’s form name matches a file’s form name, and other spool criteria match, the job prints. FCBname On the Print Spool screen, the control column heading is set to FCB and the FCB name for each file displays in this column. Typically the FCB name indicates the job format, such as the number of lines-per-inch. When the spool printer’s FCB name matches a file’s FCB name, and other spool criteria match, the job prints. Display FCB|Form name on spool control screen? You can display both the form name and FCB name on the Print Spool screen. The PC operator might find it useful to see both names. However, only the name specified by the previous option, Control spool with, controls spool printing. The value you select for the Control spool with option affects the wording for this option. The display name appears in the first column of the Print Spool screen, immediately before the file name. This column also is called the display column. The display column heading matches your selection for this option. 126 9.4 - Advanced Spool Options No Default. Only the name specified with the Control spool with option displays on the Print Spool screen. When a file prints, the printer name (for example, LPT1) displays in the first column and the word Printing displays in the state column. Printer File State Form LPT1 QTR-RPT 001 Printing REPORT Class Prty 1 5 LPT1 1 1 1 1 2 QTR-RPT QTR-RPT IN-STOCK PAYROLL SALES Printers Files 001 Printing-REPORT 002 -REPORT 001 -REPORT 004 -BOND 004 -INVOICES 5 5 5 3 3 Sort Check Spool Copies Size Units Status 1 246281 0 busy Date Time 1 246281 10/02/96 14:47 1 236841 10/02/96 14:49 1 500601 10/02/96 15:06 1 16623 10/03/96 8:50 3 13240 10/03/96 8:50 Help Escape ? Yes Both the form name and FCB name display on the Print Spool screen. If you select Form name for Control spool with, then FCB is used for the display column heading. If you select FCB name for Control spool with, then Form is used for the display column heading. When a file prints, the printer name (for example, LPT1) displays in the state column. For example, if you select Form name for Control spool with and set Display FCB name on spool control screen to Yes, the Print Spool screen looks like this: Printer LPT1 FCB STD-66 STD-66 STD-88 SPC-44 SPC-66 File State Form QTR-RPT 001 Printing REPORT Class Prty 1 5 QTR-RPT QTR-RPT IN-STOCK PAYROLL SALES 1 1 1 1 2 Printers Files 001 LPT1 002 001 004 004 -REPORT -REPORT -REPORT -BOND -INVOICES Sort Check Spool 5 5 5 3 3 Copies Size Units Status 1 246281 0 busy Date Time 1 246281 10/02/96 14:47 1 236841 10/02/96 14:49 1 500601 10/02/96 15:06 1 16623 10/03/96 8:50 3 13240 10/03/96 8:50 Help Escape ? In the first column, note the FCB column heading and the list of FCBs. In the state column, note that the name of the printer displays (instead of the word Printing) when the job begins to print. BARR/RJE 127 9 Print Spool Description For example, if you select Form name for Control spool with and set Display FCB name on spool control screen to No, the Print Spool screen looks like this: If you select FCB name for Control spool with and set Display Form name on spool control screen to Yes, the contents of the display and control columns will be swapped, as shown on the following screen. 9 Print Spool Description Printer LPT1 Form REPORT REPORT REPORT BOND INVOICES File State FCB QTR-RPT 001 Printing STD-66 Class Prty 1 5 QTR-RPT QTR-RPT IN-STOCK PAYROLL SALES 1 1 1 1 2 Printers Files 001 LPT1 002 001 004 004 -STD-66 -STD-66 -STD-88 -SPC-44 -SPC-66 Sort Check Spool 5 5 5 3 3 Copies Size Units Status 1 246281 0 busy Date Time 1 246281 10/02/96 14:47 1 236841 10/02/96 14:49 1 500601 10/02/96 15:06 1 16623 10/03/96 8:50 3 13240 10/03/96 8:50 Help Escape ? Start printing before end of file is received? Specify whether the file starts printing after the entire file is received, or whether the file starts printing while it is being received. Yes Default. Printing starts without waiting for the end of the file to be received. This feature is especially useful for very large files that take a long time to receive, because the files will start printing much sooner. No Printing starts after the end of file is received. Use this method if the communications line speed is not fast enough to drive your printer at full speed. The print spool can drive the printer at its rated speed. If the communications line is slower than the printer, this choice prevents the printer from pausing to wait for more data from the communications line. Sort spool files by ____ ____ ____ ____ Specify up to four fields for sorting files during print spooling. Files print in the same order that they display on the Print Spool screen. Spool files are sorted by the first field and then subsorted by the remaining three fields. Follow these guidelines when you set the sort criteria: Use the ¤ key to move among the sort fields. 128 9.4 - Advanced Spool Options For each sort field, use the + key on the keypad to select from the list of file attributes to sort by: Prty, Class, File, Size, Form, Date, or Time. Set any unused sort fields to blank. Value Prty> Prty< Class File Size> Size< Form Date< Time< Date> Time> (blank) Sorts by Priority Priority File class File name File size File size Form name Date Time Date Time (Field not used) Sort Order highest to lowest lowest to highest lowest to highest alphanumerically largest to smallest smallest to largest alphanumerically oldest to newest oldest to newest newest to oldest newest to oldest (Field not used) Sort retain files by ____ ____ ____ ____ You can specify up to four fields for sorting files on the spool Restore screen, which is used to manage retained spool files. The default is to sort by the newest date and time (Date > and Time >). Sort criteria choices for this option are the same as those for the Sort spool files by option. See Chapter 24, Print Spool Operation, for more information about the spool Restore feature. See Retain Options later in this section for more retain options. Allow operator to modify file attributes? Choose whether the PC operator can change the attributes of spool files from the Print Spool screen. You can allow the operator to change fields as needed, or you can use fixed criteria that the operator cannot change. BARR/RJE 129 9 Print Spool Description By default, files are sorted by the highest priority (Prty >) and oldest date and time (Date < and Time <). In the sort criteria, a greater-than sign (>) indicates ascending sort order and a less-than sign (<) indicates descending sort order. Possible sort criteria are as follows: 9 Print Spool Description Yes Default. From the Print Spool screen, the operator can use the File command to modify file attributes that control which jobs print. The operator can change these attributes: State, Disposition, Form, Class, Priority, and Copies. For more information about this feature, see section 24.3, Files Command. No Operators cannot alter file attributes that control which jobs print. This option ensures that the same preset criteria are always used to control print jobs. The operator also cannot view files or their spool headers or delete files. When you choose this option, the Ready Files command replaces the Files command on the Print Spool screen. The operator can use the Ready Files command to change the file state from Hold to Ready, usually to recover from spool or printer errors. For more information about this feature, see section 24.3, Files Command. Check SPOOL directory for new files every seconds. Specify how often the software will check for new files in the spool directory and update the list of files on the Print Spool screen. This option affects only those files copied into the spool directory from DOS or the LAN. Files received from the host computer display immediately upon arrival. The default check interval is 300 seconds. Performance Tuning: Do not use a short interval, such as 5 seconds, because frequent checks reduce software performance. Log operations to LOG device? Specify whether messages are written to the console log file to help you track print spool activity. To use this feature, you must specify LOGz(FILE) on the Assign Devices screen. For more information about the console log, see section 10.6. No Default. Spool activity messages do not appear in the log file. Yes Messages are written to the console log file when spool files are printed, reprinted, deleted, retained, or restored. See section 21.7 for examples. 130 9.4 - Advanced Spool Options Reprint Options These advanced spool options control the spool reprint feature. For more information about the spool reprint feature, see section 24.7. Yes Default. When you use the reprint operation, the spool header information is included only in the first portion of output sent to the printer. For example, if the operator selects Print Test Page and then starts reprinting the job, the spool header information is sent only with the test page. It is not sent again when the file begins to print. Choose this value if sending the spool header more than once causes problems for your printer. No When you use the reprint operation, the spool header is included with each portion of the output sent to the printer. Choose this value if your printer requires the spool header for each portion of output. Save fast reprint repositioning information? This option controls how files are repositioned for spool reprint operations. Choose whether the software stores repositioning information as it prints each spool file, to help it quickly reposition the file in case you use the reprint feature. Your selection depends on the size of the files you need to reprint. No Default. The software does not store repositioning information. If you reprint the file, the software starts at the beginning of the file and advances page by page until it finds the last print offset, the line where the job stopped printing. This method works best for reprinting most files. Yes As a file prints, the software keeps track of the last page printed in case it needs to reposition for reprint operations. If you reprint the file, the software instantly locates the last page printed and repositions to the top of that page. This method BARR/RJE 131 9 Print Spool Description Include spool header only once during reprint? When you reprint spool files, choose whether the spool header information is sent to the printer only once for a given file or with each reprint operation for that file. The selection you make depends on your printer’s requirements. works best for reprinting huge files (for example, files that contain 100 million bytes). It requires processing to track pages as they print. 9 Print Spool Description Retain Options These advanced spool options control the spool retain feature for saving and restoring spool files. Display spool header information on Retain directory screen? Choose whether to automatically display file attributes for all files on the Restore screen. Your selection affects how quickly the Restore screen displays and depends on the average number of files stored in the retain directory at the same time. Yes Default. File attributes from the spool header display on the Restore screen when you select the Restore command. Use this selection if, on average, less than 300 files reside in the retain directory. When you select the Restore command on the Print Spool screen, the software processes each file’s spool header and then displays the Restore screen. When the retain directory contains hundreds of files, spool header processing can take several minutes and delay display of the Restore screen. For example, if 2,000 files are in the retain directory, it could take 10 minutes for the Restore screen to display. No With this selection, file attributes do not display for every file, but you can display attributes for selected files as needed. The Restore screen displays without a delay. Use this selection to improve Restore screen performance when, on average, more than 300 files reside in the retain directory. For more information about displaying attributes for individual files, see View File Attributes in section 24.6. Use current date and time when Retaining files? Choose whether to use the file’s original date and time or to change to the current date and time when files are copied to the retain directory. 132 9.4 - Advanced Spool Options Files received from the host or submitted with the PRT utility are assigned the current PC date and time when they arrive in the spool directory, but they might not be retained the same day they arrive. Files copied from the PC or the network keep their original dates in the spool directory, but their dates might already exceed the retain period. No Use the file’s original date and time when a file is copied to the retain directory. This choice helps you determine the age of the original file. Delete old Retain directory files? If you enabled the retain directory feature, choose whether old retain files are automatically deleted. You can use this feature to periodically free disk space when you retain a large number of files. No Default. You must manually delete files from the retain directory. When you retain a large number of files, you should periodically delete the files from disk so they do not fill the hard drive. Yes Retained files are deleted automatically when the specified retain period expires. Set the retain period with the next option. Retain files for __ days. Specify the number of days that files are retained before the software automatically deletes them. The default retain period is 7 days. Each time BARR/RJE starts and at midnight when the PC system date changes, the software compares the file date and time to the current PC date and time and deletes any files that exceed the retain period. When you choose a retain period, consider how many files you want to store at one time and how many files your hard drive can hold. BARR/RJE 133 9 Print Spool Description Yes Default. Change to the current date and time when a file is copied to the retain directory. This choice helps you determine how long a file has been stored in the retain directory. It is useful if you plan to automatically purge files from the retain directory at regular intervals, because the file’s original date does not necessarily indicate how long the file has been in the retain directory. 9 Print Spool Description This option is valid only if you set Delete old Retain directory files to Yes. It works best when you set Use current date and time when retaining files to Yes. 9.5 File Attribute Table (FAT) The FAT automatically sets file attributes for spool files and is especially useful for unattended print spool operation. As files write to the spool directory, entries in the FAT can automatically set or override file attributes. The software updates the attribute values in the file’s spool header, displays them on the Print Spool screen, and uses them when the files print. You can set attributes for individual files, groups of files, or all files. You also can choose to maintain the FAT from the Installation Description or with an external FAT file. For an example of what the table looks like, see Maintain an Internal FAT later in this section. FAT Options Screen You can enable the FAT from the File Attribute Table (FAT) Options screen. To reach this screen, start from the Print Spool Description screen. Print Spool Description Spool printers: 1 SPOOL directory: C:\SPOOL Retain directory: Escape Advanced Spool Options File Attribute Table (FAT) Options Initial SPOOL Printer Settings Enter number ➤ Select File Attribute Table (FAT) Options. 134 9.5 - File Attribute Table (FAT) File Attribute Table (FAT) Options Use File Attribute Table (FAT)? No Match FAT entries using Filename Formname Type of FAT table? internal External FAT file name: Use the first option on this screen to enable the FAT. Use the rest of the options to control FAT operation. Use File Attribute Table (FAT)? Choose whether to enable the FAT. You can use a table of file attributes to automatically set attribute values for print spool files or override existing attribute values. You can maintain the table internally from the Installation Description or externally from a separate file. No Default. Do not use the FAT. Yes Use the FAT to set or override file attributes as files arrive in the spool directory. The applied changes are written to the spool files, where they are stored in the spool header. Use the next three options to specify additional FAT features. Match FAT entries using Choose which two fields to use as the file match criteria. This option controls how the FAT displays and works and applies to either an internal or external FAT. Match criteria are used to determine whether or not FAT entries will be applied to a file. For more information about file match criteria and file override values, see How the Table Works later in this section. Filename Formname Default. File name and form name are used as the match criteria. Entries in the FAT are applied to spool files when the file name and form name of a file match a table entry. With this selection, the column headers of the File Attribute Table screen for an internal FAT appear as follows: BARR/RJE 135 9 Print Spool Description Choice? + - Filename Form | State Class Prty Copies Disposition The State through Disposition fields are used as override values. 9 Print Spool Description Filename Jobname File name and job name are used as the match criteria. Entries in the FAT are applied to spool files when the file name and job name of a file match a table entry. This choice allows you to override the value of the form name in the file. With this selection, the column headers of the File Attribute Table screen for an internal FAT appear as follows: Filename Jobname | Form State Class Prty Copies Disposition The Form through Disposition fields are used as override values. Filename FCBname File name and FCB name are used as the match criteria. Entries in the FAT are applied to spool files when the file name and FCB name of a file match a table entry. This choice allows you to override the value of the form name in the file. With this selection, the column headers of the File Attribute Table screen for an internal FAT appear as follows: Filename FCBname | Form State Class Prty Copies Disposition The Form through Disposition fields are used as override values. Type of FAT table? Choose whether to maintain the FAT from the Barr software Installation Description or in a separate file. internal Maintain the FAT from the Installation Description. The internal File Attribute Table screen displays when you finish with the File Attribute Table Options (FAT) screen and press e. You can view and edit the table from the Installation Description. You can make up to 20 entries with the standard software or you can request a software version that enables up to 100 entries. 136 9.5 - File Attribute Table (FAT) Note: The software cannot convert an internal FAT to an external FAT file. To change from an internal table to an external FAT file, you must print the File Attribute Table screen from the Installation Description and then re-enter the information in an external FAT file. External FAT file name: For an external FAT, specify the name of the file that contains the FAT entries. Include the full directory path. How the Table Works This section describes how table entries are applied to files. Two-Part Entries Each line in the FAT is a separate entry, and each entry has two parts: file match criteria and file override values. In the default internal table shown below, Filename and Form are the match criteria and State, Class, Prty, Copies, and Disposition are the override values. The table headings depend on your selection for the Match FAT entries using option. File Attribute Table Set file attributes for print spool. Filename Form DEFAULT State Class Prty Copies Disposition DEFAULT Enter character BARR/RJE 137 9 Print Spool Description external Maintain the FAT in a separate file that loads into extended memory (XMS) when you start the software. You can view the table during software operation and edit the external file with an ASCII editor. Use this choice if you need to make more than 100 FAT entries. See section 9.6, Maintain an External FAT File, for information about creating and modifying the FAT. 9 Print Spool Description As files are received to the print spool, the software compares their spool headers to the match criteria of each table entry. The override values in the table are used only if the match criteria (in this example, Filename and Form) of the file matches a table entry. When override values are applied to a file, they are saved to the spool header and displayed on the Print Spool screen. If you specify both of the match criteria (for example, Filename and Form) in a table entry, then both values (Filename and Form) from the file must match the values in the table. If a table entry contains only one match value, only that value must match. For example, if you specify the Filename in the table but leave the Form blank, only the Filename must match. If you specify the Form in the table but leave the Filename blank, only the Form must match. Multiple Matches If more than one table entry matches the file, the software applies each matching entry cumulatively, beginning with the first entry of the table. For example, if there are two matching table entries, the software applies the attribute changes from the first matching entry followed by the changes from the second matching entry. If the first and second matching entries both change the same attribute (for example, the number of copies), the second matching entry replaces the value from the first matching entry. Default Entry You can use the default line at the bottom of the table to supply default attributes for any file whose file name or form name does not appear in the table. The default line begins with the word DEFAULT. It can provide values for most files and you can use individual table entries to specify exceptions for a few files. The default line is ignored if you do not enter any override values in it. Blank Values Only the override attributes that have values are applied to files. Where blank override attributes appear in the table, the value from the file, if any, is used. 138 9.5 - File Attribute Table (FAT) FAT Criteria Follow these guidelines when you enter match and override fields for an internal table or external FAT file. Match Criteria Filename In the table entry, you can specify the complete file name or use DOS wildcards. If you specify the complete file name, it must be an exact match of the file’s full name, including the file extension, for the software to apply the override values. This means that a table Filename without an extension (for example, DATA) can only match a file without an extension, and a table Filename with an extension (for example, DATA.001) can only match a file with an extension. If you specify DOS wildcards, you can specify file names like DATA*.* or TAX??JUN. Form If you specify the complete form name in the table, it must be an exact match of the file’s form name, or you can use DOS wildcards in the form name (for example, STD* or CHECKS??). Jobname If you specify the complete job name in the table, it must be an exact match of the file’s job name, or you can use DOS wildcards in the job name (for example, DAILY* or ???RPT). FCBname If you specify the complete FCB name in the table, it must be an exact match of the file’s FCB name, or you can use DOS wildcards in the FCB name (for example, 66LPI* or ??LPI). Override Values The next fields are file override values. Override values are assigned if a matching entry is found in the table. The values you specify display on the Print Spool screen for the files they are applied to. Specify only those BARR/RJE 139 9 Print Spool Description The first two fields in the table are file match criteria. You can specify one field or both fields, depending on how you want the override attributes to be applied. Which two match criteria you see depends on your selection for the Match FAT entries using option. values you want to override and leave blank any values you do not want to change. You cannot use DOS wildcards in the override values. (During print spool operation, you can change these attribute values on the Print Spool screen.) 9 Print Spool Description Form You can set or override the file’s form name if you use Filename Jobname or Filename FCBname as the file match criteria. On the Print Spool screen, you can use form as part of the criteria that determines on which spool printer the file prints. State You can set the file’s initial state to Ready or Hold. (You can set the state to Delete only from the Print Spool screen.) Ready Default. Files begin printing immediately if their attributes match the criteria of the spool printer. Blank also indicates Ready. Hold Files cannot print until the operator sets the file state to Ready. This choice is useful for files that require the operator to load special forms paper in the printer. Class You can specify a number or a letter for the class value. On the Print Spool screen, you can use class as part of the criteria that determines on which spool printer the file prints. Files copied into the spool directory from DOS are automatically assigned a class of Z, unless you assign an override value (or use the PRT program). Prty You can use priority to control the order in which files print. Priority values can range from 0 to 9, where 0 is the lowest priority and 9 is the highest. Copies Specify the number of copies to print. If copies is not specified in the file and the number in the FAT is blank, the software assigns a default value of 1. 140 9.5 - File Attribute Table (FAT) Retain Files are copied to the retain directory after they print if you use this selection or leave the disposition blank. A blank disposition in the FAT entry causes a file to be retained, because the software retains all files by default when you specify a retain directory. Delete Files are deleted after they print. Maintain an Internal FAT If you choose to maintain an internal table, when you finish with the File Attribute Table (FAT) Options screen and press e, the File Attribute Table screen displays. File Attribute Table Set file attributes for print spool. Filename Form DEFAULT State Class Prty Copies Disposition DEFAULT Enter character The file match criteria and override values you see on this screen depend on your choices for the Match FAT entries using option. The table entry fields were described earlier in this section. You can make up to 20 table entries. If you need more than 20 entries, you can request a software option that supports 100 entries (or you can use an external FAT file). BARR/RJE 141 9 Print Spool Description Disposition Use the disposition attribute to selectively retain or delete files after they print or are deleted from the spool directory. For example, you can use individual table entries to set the disposition to Retain for files you want to save and then use the default entry line to set the disposition to Delete for all other files that do not have a matching table entry. Follow these guidelines when you make table entries: Use the £, ¤, or t keys to move within a table entry and to move from one entry line to another. 9 Print Spool Description To move from the first entry line to the last one, use the ¡ key. To move from the last entry line to the first one, use the ¢ key. When you finish making entries, press e to return to the Print Spool Description screen. Sample Internal Attribute Table To learn more about how the FAT works, review these sample entries for an internal FAT. File Attribute Table Set file attributes for print spool. Filename Form State Class Prty Copies Disposition TAX1040.* 1040 INV99 *.* LABELS PAYROLL * Hold DEFAULT Hold DEFAULT I Z I 5 3 2 9 A 5 5 2 Delete Enter character According to this table: All files whose names begin with TAX1040 and have the 1040 form are placed on hold and are assigned Class=I, Priority=5, and Copies=5. Files are retained after they print, unless the spool header contains Disposition=Delete. Any file with the form INV99 is ready for printing and is assigned Class=Z, Priority=3, and Copies=2. The file is retained after it prints, unless its spool header contains Disposition=Delete. Any file with a form name of LABELS is ready for printing and is assigned Class=I and Priority=2. The copy count from the file is used. If the file copy count is blank, a default copy count of 1 is assigned. After it prints, the file gets deleted. 142 9.5 - File Attribute Table (FAT) Any file named PAYROLL is assigned Priority=9, the highest priority. The file is retained after it prints, unless its spool header already contains Disposition=Delete. 9 Print Spool Description Any files whose attributes do not match those listed in the match columns are put on hold and assigned Class=A and Priority=5. The file is retained after it prints, unless its spool header already contains Disposition=Delete. When you finish making table entries, press e to return to the Print Spool Description screen. 9.6 Maintain an External FAT File This section tells you how to create and edit the external FAT file. You need to create an external FAT file if you set Type of FAT table to external on the File Attribute Table (FAT) Options screen. After you create the external FAT file, test it according to the instructions in section 24.8. Memory Requirements for Table Entries Before you begin making external FAT entries, check that your PC has enough memory to load the number of entries you need. The number of entries the external FAT can hold is limited only by the amount of extended memory (XMS) available on your PC. To estimate the amount of XMS required for the external FAT, multiply the number of entries by the maximum number of bytes per entry. For example, if you use Filename Jobname for the match criteria and need 1,500 table entries at 50 bytes each, the FAT would require about 73 KB of XMS. Use the Memory allocated for buffers and Extended memory allocated for buffers options to adjust the amount of extended memory the Barr software uses. For more information about these memory options, see section 18.6, Trace and Memory Options. BARR/RJE 143 External FAT File Example 9 Print Spool Description To learn more about creating an external FAT, review these sample entries. The example file below is for a FAT file that uses Filename Formname as the file match criteria. Filename Jobname payroll, , inventory, , tax, , tax, , tax, , w-2-appl, , supplies, , account.new, , travel, , salesrpt.ytd,, acct*, , default, default, Formname checks, , 1040, 1040a, 1040ez, 8x11, bar132, bar132, expense, bar132, invoice, default, |FCBname , , , , , , , , , , , default State Hold, Hold, , , , , , , , , , Class 1, 2, T T T , B A, , , A Prty 1, 2, Copies Dispos. 1 3 , , 4, , 5 100 3 , Retain Notice how the fields are aligned in columns below the column headers and how commas delimit fields or serve as place holders for blank fields. These features are discussed in the guidelines that follow. Guidelines for External FAT File Entries Follow these guidelines when you create or modify the FAT file. Entry Types The external FAT file requires three types of entries: A header line (first line) Entry lines (lines 2-n) A default entry line (last line) File Format The external FAT file must have a generic, comma-delimited format compatible with the comma-separated value (CSV) format used by Microsoft Excel. You can create the file with a custom application program, the Microsoft Excel program, a standard program editor, or the DOS EDIT utility. 144 9.6 - Maintain an External FAT File Header Line The first line of the file is a header line. Use the header line to align the fields for each entry into columns. When you align the fields, the table is easier to read and edit. The header text is for your use only. It does not change the expected order of the fields or affect the function of the table. 9 Print Spool Description Note: If you do not use a header line, the file’s first line should be blank because the Barr software discards the first line. Fields You must include a column for each of the nine possible fields. Which fields you use depends on your selection for the Match FAT entries using option. The order of the fields in the entry lines is the same, regardless of your selection. The field order is as follows: Filename Jobname Formname FCBname State Class Prty Copies Dispos. In the header line, you might want to mark the match criteria to indicate which fields are being used and help distinguish match fields from the override fields, as shown in the examples below. When you match by Filename Formname, you do not use the job name and FCB name fields. Filename Job(,) Formname FCB(,) | State Class Prty Copies Dispos. When you match by Filename Jobname, you do not use the FCB name field and the form name becomes an override field. Filename Jobname | Formname FCB(,) State Class Prty Copies Dispos. When you match by Filename FCBname, you do not use the job name field and the form name becomes an override field. Filename** Job(,) Formname FCBname** State Class Prty Copies Dispos. Entry Lines All lines that follow the header line are FAT entries. Follow these guidelines when you make table entries. BARR/RJE 145 Entry Delimiter. The ASCII carriage return character, represented as a hexadecimal 0D, defines the end of each line. Press e to insert this delimiter after the last field you enter on each line. 9 Print Spool Description Ignored Characters. Within an entry, the software ignores extra spaces and tabs between fields. Use these characters to align fields within columns. You also can insert blank lines to make the file more readable, because the software ignores blank lines between entries. Field Separator. You must use commas (,) to separate fields. If a field is empty, use a comma as a place holder. Be sure to align the comma in the correct column. Because the last field you enter on each line is followed by the ASCII carriage return, you do not need to insert a comma separator after the last non-blank field or use comma place holders to fill unused columns that follow the last field. See the external FAT file example earlier in this section for examples of how to use commas. Follow these guidelines for the state and disposition fields. Guidelines for other fields are given under FAT Criteria in section 9.5. State Field Values. Valid values for the state field are Ready and Hold. The software only looks at the first character of the field. If you specify R or r as the first character, the file state is set to Ready. If you specify H or h as the first character, the file state is set to Hold. Disposition Field Values. Valid values for the disposition field are Delete and Retain. The software only looks at the first character of the field. If you specify D or d as the first character, the disposition is set to Delete. If you specify R or r as the first character, the disposition is set to Retain. Default Entry Line The last entry line of the FAT file is used as the required default entry. Values from the default entry line are applied to any files that do not match entries in the table. Note: You must enter a default line even if you do not plan to use it. If you do not want the default entry to affect any files, enter the word default in the first column of the entry line, and leave the rest of the entry line blank. For more information about using the default line, see How the Table Works in section 9.5. 146 9.6 - Maintain an External FAT File 9.7 Initial Spool Printer Settings You can specify default spool printer settings on the Printer Initialization screen. The settings on this screen control how spool printers select files to route and they take effect each time you start the software. 9 Print Spool Description Print Spool Description Spool printers: 1 SPOOL directory: C:\SPOOL Retain directory: Escape Advanced Spool Options File Attribute Table (FAT) Options Initial SPOOL Printer Settings Enter number ➤ From the Print Spool Description screen, select Initial SPOOL Printer Settings. Printer Initialization Printer State Form Class SPOOL1 SPOOL2 Ready Ready STD STD 1 2 Choice? + - You can change these fields on the Print Spool screen during spool operation, but each time the software starts it resets the spool printer criteria to the initial values specified on this screen. You can assign the following startup values. The values for these fields must match a file’s attributes for the file to print. Printer The name of the spool printer displays in this column. The number of printers that display on this screen depends on the number of spool printers you specified on the Print Spool Description screen. BARR/RJE 147 State This option sets the initial state of the spool printer at software startup. You can specify a different state for each spool printer. Ready 9 Print Spool Description Default. At software startup, files begin printing immediately if their file attributes match the spool printer criteria. Reprint A file enters the reprint state if its file attributes match the spool printer criteria. Before the file can start printing, the PC operator must position the file at the location where reprinting will begin. Disabled The spool printer is disabled. Files will not print until the operator changes the printer state on the Print Spool screen. Form If you want to print files that have a certain form name at software startup, enter a form name. The form name can contain up to eight characters. You can include the DOS wildcards * and ? in the form name to select groups of forms. If this field is blank, the form name is not used in the print selection criteria. Class If you want to print files that have a certain class at software startup, enter one-character class names. The class name can consist of either a number or a letter. Files copied into the spool directory from DOS are automatically assigned a class of Z, unless you assign a different class with the PRT program or the FAT. You can enter up to five classes for each printer. If this field is blank, class is not used in the print selection criteria. 148 9.7 - Initial Spool Printer Settings Chapter 10 Assign Devices From the Assign Devices screen, you can direct the data received from source devices to the destination devices of your choice. This action is called device assignment. Default device assignments for software startup are defined in the Installation Description. Each time the software starts, the default assignments take effect. You can change the assignments during software operation. Your changes remain in effect until the software restarts. This chapter explains data flow to and from the PC, introduces you to the device assignment screen, and describes the available source and destination devices. Each section includes examples. 10.1 Data Flow to and from the PC To understand the purpose of source devices, destination devices, and device assignment, you need to understand how data flows into and out of the PC running BARR/RJE. This section discusses how data flows between the PC and the host computer and how data flows between the PC, PC devices, and the LAN. You can receive data to the PC from the host computer, the LAN, or PC input devices such as a card reader. You can send data from the PC to the host computer, the LAN, or PC output devices such as printers. Data Flow between the PC and Host BARR/RJE can send data from the PC to the host computer and receive data from the host computer to the PC. You can issue commands to the host computer from the PC keyboard. BARR/RJE sends files or jobs from the PC to the host on a host reader device. In turn, the host sends BARR/RJE 149 10 Assign Devices The Assign Devices screen displays the source and destination devices you define in BARR/RJE, including the devices specified from the RJE Description, Devices and Printers, and Print Spool Description screens. If you purchased any option software, such as PRINT370, devices corresponding to those options also display. 10 Assign Devices command responses or operator messages to the PC, where they display on the PC console. BARR/RJE receives print files from the host to the PC on the RJE print stream, or printer. Usually, data files to be processed by application programs are received to the PC from the RJE punch stream, or punch. Figure 10-1. You can send commands and files from the PC to the host computer and receive command responses and files from the host computer to the PC. Data Flow between the PC, Devices, and the LAN BARR/RJE can send data from the PC to PC devices or to the LAN. For example, it can send a PC data file to a PC printer, a network directory, or a network printer. Additionally, BARR/RJE can input data to the PC from PC devices or the LAN. For instance, you can input a file to the PC from a LAN directory or from a device connected to the PC serial port. 150 10.1 - Data Flow to and from the PC 10 Assign Devices Figure 10-2. You can send data from the PC to other PC devices or to the network and receive data to the PC from the network or from PC devices. 10.2 Assignment Screen ➤ To reach the device assignment screen, from the Installation Description menu, select Assign Devices. The screen below shows the initial device assignments in the software. Any additional devices you define are reflected on your screen. Assign Devices SEND1zRD1 SEND2zSCREEN KEYBOARDzCOMMAND CONzSCREEN LOGzNUL PR1zSPOOL PU1zSUSPEND SPOOL1zLPT1 Select SOURCEzDESTINATION. Escape Selection xyz1 Source and destination devices display in pairs separated by an arrow. The arrow shows the direction of the data flow. For example, in the pair SEND1zRD1, SEND1 is the source device and RD1 is its destination. BARR/RJE 151 Device Assignment To assign devices, select a source device with the cursor. Notice that the arrow blinks when the cursor rests under it. When you press e, a list of destination devices displays. See section 10.3 for a description of the available source and destination devices. 10 Assign Devices Menu Selections After you make an assignment, the Assign Devices screen is updated to reflect your selection and a menu line displays at the bottom of the screen. Assign Devices SEND1zRD1 SEND2zSCREEN KEYBOARDzCOMMAND CONzSCREEN LOGzNUL PR1zSPOOL PU1zSUSPEND SPOOL1zLPT1 Continue Escape Receive mode Options Help Choose from the following options: Continue Make another assignment. The cursor returns to the assignment area of the screen. Escape Return to the Installation Description screen. When you finish making assignments, select Escape or press the ‘ key. Receive mode Assign a receive mode to a device. The receive mode selections display at the bottom of the screen. See section 10.8 for more information about receive modes. Options Assign options to a device. The Assign Devices Options screen displays. See section 10.9 for more information about these options. Help Display a help screen that contains hints for using the Assign Devices screen. 152 10.2 - Assignment Screen 10.3 Source and Destination Devices Data sources and destinations are relative to the Barr software. Data flows into the software from source devices. Data flows out of the software to destination devices. You can define up to 40 devices in the software. The devices you enable display on the Assign Devices screen. Table 10-1. Data Sources Data Source PC file PC keyboard PC serial port Console message Console log file RJE printer RJE punch Spool printers File from LAN directory File from Novell queue Source Device Name SEND1-SEND2 KEYBOARD COM1-COM4 CON LOG PR1-PR7 PU1-PU4 SPOOL1-SPOOL8 LAN1-LAN4 NW_QUE1-NW_QUE4 Table 10-2. Data Destinations Data Destination PC file PC screen Discard Suspend flow PC parallel port PC serial port Host Host file Spool directory Network printer BARR/RJE Destination Device Name (FILE) SCREEN NUL SUSPEND LPT1-LPT3 COM1-COM4 COMMAND RD1-RD4 SPOOL NET1-NET12 153 10 Assign Devices This section describes the available source and destination devices listed in Table 10-1. Devices you enable from option software are described in the corresponding option manual. Sources The available source devices display on the Assign Devices screen. Each source device displays before an arrow. Source devices include devices you enable and devices the software automatically provides. Assign Devices 10 Assign Devices SEND1zRD1 SEND2zSCREEN KEYBOARDzCOMMAND CONzSCREEN LOGzNUL PR1zSPOOL PU1zSUSPEND SPOOL1zLPT1 Select SOURCEzDESTINATION. Escape Selection xyz1 SEND1-SEND2 You can direct files on disk to a destination by using one of the send devices. Data is not routed until you issue the Send Files command from the Operation screen. The most common example is to submit a job to the mainframe computer with SEND1zRD1. You can enable the send devices from the Devices and Printers menu, as described in section 8.9. See section 21.4 for more information about the Send Files command. KEYBOARD You can send commands you type at the PC keyboard to the host computer with the assignment KEYBOARDzCOMMAND. Use the Command to Host option on the Operation screen to enter commands, as described in section 21.2. The keyboard device is enabled automatically. You can disable it by setting KEYBOARDzNUL, but you cannot remove it from the Assign Devices screen. COM1-COM4 You can input files on a PC serial port. The software inputs data automatically when it detects files. For example, you can attach a card reader or a VAX computer to the PC COM1 port to input files. (You can also use serial ports as destinations.) You can enable the COM devices from the Devices and Printers menu, as described in section 8.4. 154 10.3 - Source and Destination Devices CON The console device is enabled by default. You can disable it by setting CONzNUL, but you cannot remove it from the Assign Devices screen. LOG The console log is a copy of the messages written to the PC console (CONzSCREEN). If you want a record of processed files, you can direct copies of messages to a file by assigning LOGz(CONSOLE.LOG). (If you assign LOGzSCREEN, the log data will be deleted to prevent duplicate messages from displaying on the screen.) You can browse the log from a DOS session while it is being updated by the software. See section 21.7 for more information about the types of messages you can log. The log device is disabled by default, but you cannot remove it from the Assign Devices screen. You can enable it by setting LOGz(FILE) and assigning a file name, as described in section 10.6. PR1-PR7 Print files from the host RJE system are received on print streams. RJE print files usually contain carriage control information. Typically, you direct them to a PC printer, as in PR1zSPOOL or PR1zLPT1. You can set up the software to receive print stream data automatically or to wait for you to issue a command to the host to initiate the data flow. You can enable the RJE printer devices from the RJE Description screen, as described in the Barr Host Definition Guide. PU1-PU4 Punch files from the host RJE system are received on punch streams. Punch files usually contain data that will be processed at the PC. Typically, you will direct punch data to a PC file, such as BARR/RJE 155 10 Assign Devices Console messages for the remote PC operator originate from the host computer or from the Barr software. Usually you direct these messages to the PC screen by setting CONzSCREEN. As soon as messages are detected, they display at the bottom of the console portion of the Operation screen. As new messages display, older messages scroll off the screen. See section 21.7 for more information about the types of messages that display. PU1z(TAXDATA). You can set up the software to receive print stream data automatically or to wait for you to issue a command to the host to initiate the data flow. You can enable the RJE punch devices from the RJE Description screen, as described in the Barr Host Definition Guide. 10 Assign Devices SPOOL1-SPOOL8 Spool printers route data from the print spool queue to destination devices, for example SPOOL1zLPT1. (First, you need to direct files to the spool directory with an assignment like PR1zSPOOL.) You assign each spool printer criteria for routing files. You can set up the print spool to automatically route files or wait for operator action. You can enable the spool printers from the Print Spool Description screen. See Chapters 9 and 24 for more information about print spool setup and operation. LAN1-LAN4 The LAN connection devices route files from any DOS directory to the destination of your choice. For example, you can send files from a network directory to a PC printer by setting LAN1zLPT1. You can enable the LAN devices from the Devices and Printers menu, as described in section 8.10. NW_QUE1-NW_QUE4 Data can be received to the PC from up to four Novell print queues. You can direct print files to a PC-attached printer (for example, NW_QUE1zLPT1). You can enable the Novell queue devices from the Devices and Printers menu, as described in section 8.11. 156 10.3 - Source and Destination Devices Destinations When you select a source device on the Assign Devices screen, a list of destination choices displays. The screen below shows the default destination list. The destination choices on your screen include devices you enable and devices the software automatically provides. DESTINATION? (FILE) SCREEN NUL SUSPEND LPT1 COMMAND RD1 SPOOL Selection xyz1 After you choose a destination from the list, your selection displays on the Assign Devices screen after the arrow (for example, PR1zLPT1). (FILE) The file destination directs files to disk. You can route data to a file anywhere within the DOS file system, including to a floppy disk, hard disk, or LAN directory. When you select the file destination, you are prompted to enter a file name and specify other options. See section 10.5, Assigning a File as a Destination, for more information. The file destination is enabled automatically. You cannot remove it from the destination list. SCREEN The screen destination directs files to the console portion of the PC screen. The most common application is to set CONzSCREEN so you can view console messages. See section 21.7 for more information about console messages. The screen destination is enabled automatically. You cannot remove it from the destination list. NUL Data sent to NUL is discarded. For example, if you do not plan to use the console log device, set LOGzNUL to discard any data received from the log source device. The NUL destination is enabled automatically and cannot be removed from the destination list. BARR/RJE 157 10 Assign Devices Assign Devices SUSPEND Setting a device to SUSPEND temporarily disables it. For example, PR1zSUSPEND indicates that no data can be received to the PC from the RJE printer. You might want to disable the data flow for a short time while you service a PC printer. On certain error conditions BARR/RJE automatically sets a source device to SUSPEND. 10 Assign Devices Do not set active devices to SUSPEND for long periods of time. While a device is suspended, data continues to flow into BARR/RJE. Because the data is not directed to a destination, it fills memory space needed by other software features and results in reduced software performance. To disable a device permanently, disconnect the physical device from the PC or disable the source device from the corresponding installation screen. The SUSPEND destination is enabled automatically. You cannot remove it from the destination list. LPT1-LPT3 The LPT destinations route data to a parallel printer attached to the corresponding parallel port (LPT1, LPT2, or LPT3). For example, PR1zLPT1 routes data from RJE printer 1 (PR1) to the printer attached to the PC’s LPT1 port. You can enable the LPT devices from the Devices and Printers screen, as described in section 8.3. COM1-COM4 The COM destinations route data to a serial port device attached to the COM1, COM2, COM3, or COM4 port. For example, you can attach a serial printer to COM1 and assign PR1zCOM1. (Serial ports also can be used as sources.) You can enable the serial devices from the Devices and Printers screen, as described in section 8.4. COMMAND The command device is a special destination for routing commands to the host computer from the PC keyboard by assigning KEYBOARDzCOMMAND. The command destination is enabled automatically. You cannot remove it from the destination list. 158 10.3 - Source and Destination Devices RD1-RD4 The RJE reader routes files to the host. For example, set SEND1zRD1 to submit a job to the host. You can enable the reader devices from the RJE Description screen, as described in the Barr Host Definition Guide. The spool device is enabled by default. You can disable it from the Print Spool Description screen, as described in Chapter 9. NET1-12 NET devices route files to printers on a local area network. NET devices support three types of network printing. Most networks support redirection of LPT1 to LPT3 with device drivers, although some networks support redirection of LPT1 to LPT12. On the Novell network, you can use NET devices to route files to Novell print queues. On the TCP/IP network, you can use NET devices to route files to TCP/IP LPR (UNIX) print queues. When you assign a NET device that writes to a network print queue, the network queue and server names display on the Assign Devices screen. You can enable the NET devices from the Devices and Printers screen, as described in section 8.5. BARR/RJE 159 10 Assign Devices SPOOL The spool device routes files to the print spool directory. For example, set PR1zSPOOL to direct files from RJE printer 1 (PR1) to the print spool. Files in the print spool queue are directed to printers by the source devices SPOOL1 to SPOOL8. See section 10.7 for an example. 10.4 Assigning a Printer as a Destination If you want all data from a given source to write to a single printer, you can dedicate the source device to a printer. For example, you can direct all the output from RJE printer 2 (PR2) to a PC printer connected to LPT2 by assigning PR2zLPT2. Follow the steps below to make this type of assignment. 10 Assign Devices Assign Devices SEND1zRD1 SEND2zSCREEN KEYBOARDzCOMMAND CONzSCREEN LOGzNUL PR1zSPOOL PR2zSUSPEND PU1zSUSPEND SPOOL1zLPT1 Select SOURCEzDESTINATION. Escape Selection xyz1 1. Select the source, in this example PR2, and press e. A list of destinations displays. Assign Devices DESTINATION? (FILE) SCREEN NUL SUSPEND LPT1 LPT2 COMMAND RD1 SPOOL Selection xyz1 2. Select the destination, in this example LPT2. When you press e, the screen reflects your selection. Assign Devices SEND1zRD1 SEND2zSCREEN KEYBOARDzCOMMAND CONzSCREEN LOGzNUL PR1zSPOOL PR2zLPT2 PU1zSUSPEND SPOOL1zLPT1 Continue Escape Receive mode Options Help 3. Select Continue to make another assignment, or press ‘ to return to the Installation Description menu. You also might want to assign a receive mode or options. See sections 10.8 and 10.9 for more information about these features. 160 10.4 - Assigning a Printer as a Destination 10.5 Assigning a File as a Destination Follow these steps to assign (FILE) as a destination. Assign Devices SEND1zRD1 SEND2zSCREEN KEYBOARDzCOMMAND CONzSCREEN LOGzNUL PR1zSPOOL PU1zSUSPEND SPOOL1zLPT1 Select SOURCEzDESTINATION. Escape Selection xyz1 1. Select the source (for example, PU1) and press e. A list of destinations displays. Assign Devices DESTINATION? (FILE) SCREEN NUL SUSPEND LPT1 COMMAND RD1 SPOOL Selection xyz1 2. Select (FILE) as the destination and press e. File Screen When you select (FILE) as a destination, the following screen displays: Assign Devices Beginning of file name: Ending of file name is jobname. New File Log Enter character Use the fields on this screen to specify the file name and other file options. BARR/RJE 161 10 Assign Devices You can direct data to a DOS file on a disk or the LAN. Typically, you direct data that will not be printed to a disk file so it can be processed by programs on the PC or the LAN. For example, you can direct data received from RJE punch 1 (PU1) to a file by assigning PU1z(FILE). When you assign a file destination, the software prompts you to enter a file name and you can select other options. Beginning and Ending File Names 10 Assign Devices A file name can consist of a beginning, an ending, or both. You must specify at least one part of the name. Choices for the name ending are described under Ending of file name. Barr software follows the DOS file naming conventions. See the examples for naming files at the end of this section. If a DOS error occurs while naming the file, BARR/RJE attempts to resolve the error as described in File Name Error Handling, also at the end of this section. Beginning of file name: Specify the name for the received file, including the drive letter and full directory path. If you specify only the Beginning of file name, include the drive letter, full directory path, and file name. If you do not include the path, the file is written to the current DOS directory. You need to include the complete file path in the file name to be certain where the received files are located. For example, suppose you omit the directory path from the Beginning of file name, and you installed the software in the C:\BARR directory. When a file is received, if the current directory is C:\BARR the file is written to that directory per the DOS convention. Likewise, if the current directory is the C:\ root directory when a file arrives, the file is written to the root directory. When you try to locate the file, you might not remember which directory was current when the file was received. If you specify the full path in the file name field, you eliminate confusion about the file location. If you specify only the Ending of file name, the file path depends on your selection. Some choices for the name ending have no file path and others include a portion of the file path. Each of these selections is described under Ending of file name. If you use an ending name selection that does not include a file path, files are written to the current DOS directory. If you specify both parts of the file name, the complete file name is the combination of the two parts: Beginning of file name contains the drive letter and directory path, and Ending of file name specifies the file name. Some Ending of file name selections include a portion of the file path. 162 10.5 - Assigning a File as a Destination If the Beginning of file name includes a directory name, you must end the directory name with a backslash (\). If you want to combine the beginning and ending portions into an eightcharacter name, omit the backslash. Ending of file name is ___ You have eight choices for assigning an ending file name. Some choices affect the file path. If you select formname\jobname for the ending, formname is included in the file path. If you select jobname\formname, jobname is included in the path. If you select jobname, formname, fcbname, source filename, or from file, the file path is taken from Beginning of file name. If the beginning portion of the file name is blank, the file is written to the current DOS directory. You can obtain the job name, form name, or FCB name from the JES2 $HASP190 message, SETUPHDR (PDIR) record, or the Barr OUTPUT statement used in file option. You can also obtain the job name or form name from the Barr Spool header from data option. You might want to refer to other sections in this manual when you choose an Ending of file name. For a description of the Barr spool header, see Appendix E. For information about the $HASP190 message, see Appendix F. For a description of the Spool header from data option, see section 10.9. jobname Default. The job name stored in the spool header is used as the file name. See Example 1 later in this section. Note: The job name from the $HASP190 message might be unreliable, because the host generates the message only when the form name changes. formname The form name stored in the spool header is used as the file name. BARR/RJE 163 10 Assign Devices If you include a file name in the Beginning of file name field, it must be in the correct DOS format. A file name extension is optional. For more information about file extensions, see File Name Extensions later in this section. formname\jobname jobname\formname Both the form name and job name are included in the file name. The first value becomes part of the file path and allows you to group files. The second value is the file name. If you select formname\jobname, for example, the form name is included in the file path, and the job name is used as the file name. See Example 2 later in this section. 10 Assign Devices Note: The job name from the $HASP190 message might be unreliable, because the host generates the message only when the form name changes. fcbname The FCB name stored in the spool header is used as the file name. Note: The FCB name information from the $HASP190 message might be unreliable, because the host generates the message only when the form name changes. source filename When you assign SENDnz(FILE), SENDnzSPOOL, SPOOLnz(FILE), or LANzSPOOL, you can use this option to preserve the original file name. Specify the destination file path under Beginning of file name. not used Only the Beginning of file name is used. The Beginning of file name must include the full path and file name. Select not used when you direct data to device drivers. See Example 3 later in this section. from file The file name is obtained from a text line within the file. When you select this option and press e, you are prompted to specify the location of the name within the file. See Example 4 later in this section. 164 10.5 - Assigning a File as a Destination File Options Specify how to handle duplicate file names and whether to log file activity when you write to a file destination. New File Default. If a new file does not have an extension or another file has the same name, BARR/RJE generates a numeric file extension and adds it to the name of the new file. When duplicate file names are encountered, this method preserves the existing file. See File Name Extensions later in this section for an example of the file naming sequence. Append The new file is added to the end of the existing file with the same name. When you receive files to the print spool (SPOOL), do not use this choice. Replace The new file overwrites the existing file. This choice might be useful if you receive a file with the same name each day and you do not want a large number of files to accumulate on the PC disk. This choice saves you the work of manually deleting the old files. Replace Cond. Replace conditional. The method used for naming the file determines whether the file is replaced or the file is assigned a unique extension. If a new file’s name does not have an extension or if a file with the same name exists, BARR/RJE generates a numeric file extension and adds it to the name of the new file. When duplicate file names are encountered, this method preserves the existing file. See File Name Extensions later in this section for an example of the file naming sequence. BARR/RJE 165 10 Assign Devices New File, Append, Replace, Replace Cond. If a duplicate file name is encountered, choose whether to create a new file, append to the existing file, or replace the existing file. This selection displays to the right of Ending of file name. If a new file’s name includes an extension or ends in a period (.), the new file replaces the existing file. For example, a file named DAILYRPT. or DAILYRPT.MON would replace a file that has the same name. Log, No Log This option controls whether informational messages display on the console when files are written to disk. 10 Assign Devices Log Default. Each time a file is written to disk, messages display on the console indicating the start and end of the file. For example: WRITING: DAILYRPT CLOSE: DAILYRPT These messages are included in the console log file if you enable the log file by directing LOGz(FILE) on the Assign Devices screen. No Log Messages are not written to the screen or the console log file. This selection reduces the number of messages on the screen and in the console log file. File Name Extensions File name extensions allow greater flexibility for naming files. A file extension consists of a period (.) or a period followed by up to three characters (for example, .abc). You can use a file extension when you assign the file name, or BARR/RJE can automatically generate a numeric file extension. When the destination is (FILE), you can include a file extension in the Beginning of file name or Ending of file name. When the destination is (FILE) the software generates a file extension if both these conditions are met: You select New File or Replace Cond. on the file name assignment screen. The new file has no extension or a duplicate file name was found. 166 10.5 - Assigning a File as a Destination The software also generates file extensions for duplicate files for the LAN retain directory, spool retain directory, and NET device driver features. The software searches the destination directory to determine if any files have the same name as the new file. If a duplicate name is found, the numeric extension n + 1 is assigned to the new file, where n is the highest extension found for that file name. For example, BARR/RJE assigns extension .001 to the first file, .002 to the next file with the same name, and so on. If the same file name occurs thousands of times, additional renaming is performed. If extension .999 is reached, a #1 is placed at the end of the file name and the extension sequence starts again, continuing until #10.999 is reached. When #1 is added, the sequence numbers start over beginning with 000. For example, if the original file name is taxdata, a series of files with the same name would be renamed as follows: taxdata.001, taxdat#1.000, taxdat#2.000, ... taxda#10.000, taxdata.002, ... taxdata.999 taxdat#1.001, ... taxdat#1.999 taxdat#2.001, ... taxdat#2.999 taxda#10.001, ... taxda#10.999 File Name Examples These examples illustrate several of the file naming options. Example 1: Use the Job Name as the File Name For easy file identification, you might want to use the job name assigned by the mainframe computer as the PC file name, especially if the mainframe file name is not meaningful. The job name will be extracted from the spool header, as explained in the description for the Ending of file name option. 1. Select PR2 as the data source. 2. Select (FILE) as the destination. The file name screen displays. BARR/RJE 167 10 Assign Devices BARR/RJE generates file extensions to prevent it from overwriting files that have the same name. In some cases, the software assigns an extension to any file that does not already have one. In other cases, an extension is assigned only if a duplicate name is encountered. The process for assigning file extensions is similar in both cases. Assign Devices Beginning of file name: C:\JOBS\ Ending of file name is jobname. New file Log Choice? + - 3. Enter the Beginning of file name, including the path. In this example, the path is C:\JOBS\. Include a backslash (\) at the end of the path. 10 Assign Devices 4. For Ending of file name, select jobname. 5. Use the default options New File and Log. When you press e, the Assign Devices screen displays the Beginning of file name in parentheses after the source name. Assign Devices SEND1zRD1 SEND2zSCREEN KEYBOARDzCOMMAND CONzSCREEN LOGzNUL PR1zSPOOL PR2z(C:\JOBS\) PU1zSUSPEND SPOOL1zLPT1 Continue Escape Receive mode Options Help With this assignment, if you receive a mainframe file named JOB49127 that has a job name of PAYROLL the PC file name will be C:\JOBS\PAYROLL.001. (If you omit the backslash at the end of C:\JOBS\, the file name would be C:\JOBSPAYR.001.) Example 2: Route Output to the Network Using Form Name and Job Name If you use both form name and job name to name files, you can group mainframe output on the PC or the network. For instance, the selection Ending of file name is formname\jobname allows you to route files to different subdirectories by their form name. You can use this feature to route output files to the user who submitted the job. In this example, the user name is used as the form name, and a subdirectory named for each user is created on the network. The job name is used as the name of the file. Assume output will be routed to three users named Ann, Gary, and John. Your first step is to create a subdirectory for each of these users on the network: F:\ANN, F:\GARY, and F:\JOHN. 1. From the Assign Devices screen, select PR2 as the data source. 2. Select (FILE) as the destination. The file name screen displays. 168 10.5 - Assigning a File as a Destination Assign Devices Beginning of file name: F:\ Ending of file name is formname\jobname New file Log Choice? + - 3. Enter the drive letter F:\ as the Beginning of file name. 5. Use the default options New File and Log. When you press e, the Assign Devices screen displays the Beginning of file name in parentheses after the source name. Assign Devices SEND1zRD1 SEND2zSCREEN KEYBOARDzCOMMAND CONzSCREEN LOGzNUL PR1zSPOOL PR2z(F:\) PU1zSUSPEND SPOOL1zLPT1 Continue Escape Receive mode Options Help When users submit a job, they must specify the job name and form name in the JCL. For example, if Gary wants output from a job routed to his network directory, he includes some statements similar to the JCL sample below in his job. //JOBABC JOB (7000,4250,1,2,0),’G.SMITH’ /*JOBPARM FORMS=GARY In this example, the jobname is JOBABC and the form name is GARY. When the output file is generated, the complete file name is F:\GARY\JOBABC.001, which means the file JOBABC.001 is placed in the directory F:\GARY. Example 3: Route Mainframe Output to (FILE) A common application is to route output from the mainframe to a PC disk file by using PU1z(FILE). In most cases the mainframe output needs only a Beginning of file name. In this example, output from host punch 1 (PU1) is assigned to a file named ACCOUNTS. 1. From the Assign Devices screen, select PU1 as the data source. 2. Select (FILE) as the destination. The file name screen displays. BARR/RJE 169 10 Assign Devices 4. Select formname\jobname as the Ending of file name. Assign Devices Beginning of file name: C:\ACCOUNTS Ending of file name is not used. New File Log Enter character 3. Enter C:\ACCOUNTS as the Beginning of file name. 4. For Ending of file name, select not used. 10 Assign Devices 5. Use the default options New File and Log. When you press e, the Assign Devices screen displays the file name in parentheses after the source name. Assign Devices SEND1zRD1 SEND2zSCREEN KEYBOARDzCOMMAND CONzSCREEN LOGzNUL PR1zSPOOL PU1z(C:\ACCOUNTS) SPOOL1zLPT1 Continue Escape Receive mode Options Help With this assignment: All files received to the PC from PU1 will be written to the directory C:\ and will have ACCOUNTS as their file name. Because no extension was assigned to the file name and the New File option was used, the software automatically generates three-digit extensions as described under File Name Extensions. The first file received will be named ACCOUNTS.001, the second will be named ACCOUNTS.002, and so on. Because the Log option was used, messages are written to the PC console when files are received. Example 4: Extract the File Name from the File In some cases, you might want to name a file by extracting text from within the file. For example, you might want to use the job name that displays on the file’s banner page as the file name. You can extract the name with the from file selection for Ending of file name. 1. Select PR2 as the data source. 2. Select (FILE) as the destination. The file name screen displays. 170 10.5 - Assigning a File as a Destination Assign Devices Beginning of file name: C:\STUDY5\ Ending of file name is from file. New File Log Enter character 4. For Ending of file name, select from file. 5. Use the default options New File and Log. 6. Press e. An additional entry line displays for specifying the location of the name text: Assign Devices Beginning of file name: C:\STUDY5\ 2 in columns Ending of file name is on line 1 to 8. Enter number 7. Specify where the name is located in the file by entering the line number and the beginning and ending column positions. When you press e, the Assign Devices screen displays the Beginning of file name in parentheses after the source name. Assign Devices SEND1zRD1 SEND2zSCREEN KEYBOARDzCOMMAND CONzSCREEN LOGzNUL PR1zSPOOL PR2z(C:\STUDY5\) PU1zSUSPEND SPOOL1zLPT1 Continue Escape Receive mode Options Help With this assignment: If the file contains the text GRADES05 on line 2, columns 1 to 8, then the combined file name is C:\STUDY5\GRADES05.001. The software automatically generates the file extension. (If you omit the backslash at the end of C:\STUDY5\, the name would be C:\STUDY5GR.001.) The file name will be terminated by the ending column position or a blank character, whichever comes first. For example, the text GRADES 05 will become GRADES. BARR/RJE 171 10 Assign Devices 3. Enter the Beginning of file name, including the directory path. In this example, the path is C:\STUDY5\. Include a backslash (\) at the end of the directory name. If no text is found at the specified position, the file is assigned the name ERROR and an error message displays on the PC console. File Name Error Handling BARR/RJE attempts to resolve errors with file names or path names. 10 Assign Devices When the software names files according to the Assign Devices Beginning of file name and Ending of file name options, it substitutes an exclamation point (!) for an invalid DOS file name character. For example, if the file name contains a forward slash (/xyz), the software substitutes an exclamation point (!xyz). If the file name begins with a period (.abc), the software replaces the period with an exclamation point (!abc). If the software encounters a path error, it changes the Ending of file name to ERROR and retries the path. If the software cannot resolve the path, it suspends the source device. The software does not change the Beginning of file name in this case. If the software encounters a path error when Ending of file name is set to formname\jobname or jobname\formname, it omits the form name or job name from the path. If the software cannot resolve the path, it suspends the source device. In each of these cases, the software also displays a console message to alert you to the error. For example, you might see this message if you leave the file name blank: ERROR: file name is blank. File name changed to ’!’. You can disable these messages from the Tuning and Global Options, Display and Disk Options screen. 172 10.5 - Assigning a File as a Destination 10.6 Logging Console Messages See section 21.7 for more information about console messages. Assignment Steps Assign Devices SEND1zRD1 SEND2zSCREEN KEYBOARDzCOMMAND CONzSCREEN LOGzNUL PR1zSPOOL PU1zSUSPEND SPOOL1zLPT1 Select SOURCEzDESTINATION. Escape Selection xyz1 1. From the Assign Devices screen, select LOG as the source. Assign Devices DESTINATION? (FILE) SCREEN NUL SUSPEND LPT1 COMMAND RD1 SPOOL Selection xyz1 2. Select (FILE) as the destination. Assign Devices Beginning of file name: C:\CONSOLE.LOG Ending of file name is not used. Append No Log Enter character 3. Enter C:\CONSOLE.LOG as the Beginning of file name. 4. Select not used for Ending of file name. 5. Select the Append option to append each message to the log file. (If you do not select Append, a new file will be created each time you start the software.) 6. Select No Log to prevent the message WRITING: CONSOLE.LOG from displaying on the screen each time a message is written to the log file. BARR/RJE 173 10 Assign Devices You might want to see console messages on the screen while you use BARR/RJE and have a log file of the messages for later reference. To create a log file, assign LOGz(FILE) on the Assign Devices screen. You can assign any name to the log file. If you name it CONSOLE.LOG, the file will be easier to identify. 10.7 Assigning Spool as a Destination If you set up the print spool feature, you need to direct print files to the spool directory and route files from the spool directory to spool printers from the Assign Devices screen. This section tells you how to perform the two assignment steps. 10 Assign Devices On the Assign Devices screen, the destination device SPOOL represents the spool directory and the source devices SPOOL1 to SPOOL8 are the spool printers or routers. Direct Files to the Spool Directory First, assign source devices to write to the destination SPOOL. The procedure for assigning SPOOL as a destination is similar to assigning (FILE) as a destination. Assign Devices SEND1zRD1 SEND2zSCREEN KEYBOARDzCOMMAND CONzSCREEN LOGzNUL PR1zSPOOL PR2zSUSPEND PU1zSUSPEND SPOOL1zLPT1 SPOOL2zSUSPEND Select SOURCEzDESTINATION. Escape Selection xyz1 1. From the Assign Devices screen, select the source device (for example, PR2). Assign Devices DESTINATION? (FILE) SCREEN NUL SUSPEND LPT1 LPT2 COMMAND RD1 SPOOL Selection xyz1 2. Assign the source device to the destination SPOOL. Assign Devices Beginning of file name: Ending of file name is jobname. New file Log Enter character 3. Specify the file name and options. In this example, the Beginning of file name is blank and the Ending of file name selection is jobname. 174 10.7 - Assigning Spool as a Destination Note: You do not need to specify the file path, because you assigned the spool directory name on the Print Spool Description screen. Section 10.5 describes the file name options. Assign Devices Continue Escape Receive mode Options Help 4. When you press e the screen reflects the assignment of PR2zSPOOL. Direct Spool Files to Printers Next, assign the spool printers to write to PC printers. The spool printers route files from the spool directory to the printers or destinations of your choice. In this example, two spool printers have been defined: SPOOL1 and SPOOL2. The SPOOL1 device is already defined to LPT1. Follow these steps to assign SPOOL2 to LPT2. 1. Select Continue to return the cursor to the assignment area. Assign Devices SEND1zRD1 SEND2zSCREEN KEYBOARDzCOMMAND CONzSCREEN LOGzNUL PR1zSPOOL PR2zSPOOL PU1zSUSPEND SPOOL1zLPT1 SPOOL2zSUSPEND Select SOURCEzDESTINATION. Escape Selection xyz1 2. Select SPOOL2. Assign Devices DESTINATION? (FILE) SCREEN NUL SUSPEND LPT1 LPT2 COMMAND RD1 SPOOL Selection xyz1 3. Select LPT2. BARR/RJE 175 10 Assign Devices SEND1zRD1 SEND2zSCREEN KEYBOARDzCOMMAND CONzSCREEN LOGzNUL PR1zSPOOL PR2zSPOOL PU1zSUSPEND SPOOL1zLPT1 SPOOL2zSUSPEND Assign Devices SEND1zRD1 SEND2zSCREEN KEYBOARDzCOMMAND CONzSCREEN LOGzNUL PR1zSPOOL PR2zSPOOL PU1zSUSPEND SPOOL1zLPT1 SPOOL2zLPT2 Continue Escape Receive mode Options Help 4. When you press e the screen reflects the new assignment. 10 Assign Devices 5. When you finish making assignments, press ‘ to return to the Installation Description screen. Note: Do not set a receive mode on the source devices SPOOL1 to SPOOL8, unless you have the BARR/TAPE option and are assigning the destination TAPE. 10.8 Receive Mode Receive modes change the format of the files received to the Barr PC from the data source. Specifically, they affect data translation and carriage control. Your choice for receive mode depends on how the data will be used after it is received to the PC. Some of the same options are available for both receive mode and send mode. Send modes are discussed in section 21.4. When you assign a receive mode to a device, keep these points in mind: All receive modes are valid for the RJE printer (PR1 to PR7) and RJE punch (PU1 to PU4) source devices. You can use only the Fixed Length receive modes for the SEND, LAN, and SPOOL1 to SPOOL8 source devices. Fixed length is useful for these sources only when the destination is TAPE (requires the BARR/TAPE option). None of the receive modes are valid with COMMAND, CON, or LOG. The selected receive mode affects all files received on the source device. You can change the receive mode during software operation. 176 10.8 - Receive Mode Note: When the data from the mainframe arrives at the PC, it might not be in exactly the same format as it was at the host computer, because the RJE system processes the data stream as it leaves the host. The receive mode in the Barr software changes the data received from the RJE system. To reach the Receive Mode menu, follow these steps: 1. From the Assign Devices screen, assign the source device to a destination. A menu line displays at the bottom of the screen. Assign Devices SEND1zRD1 SEND2zSCREEN KEYBOARDzCOMMAND CONzSCREEN LOGzNUL PR1zSPOOL PU1zSUSPEND SPOOL1zLPT1 Continue Escape Receive mode Options Help 2. Select Receive mode from the menu line. Assign Devices SEND1zRD1 SEND2zSCREEN KEYBOARDzCOMMAND CONzSCREEN LOGzNUL PR1zSPOOL PU1zSUSPEND SPOOL1zLPT1 ASCII Binary N ASCII lines DOS (obsolete) Variable ASCII lines Fixed length Transfer files Transparent S/370 Channel PostScript xyz1 3. Select a receive mode from the list of choices on the lower portion of the screen. For example, select ASCII. An asterisk (*) displays next to the destination device when you select a receive mode other than ASCII. Most PC applications use ASCII format. BARR/RJE 177 10 Assign Devices Receive Mode Menu Receive Mode Choices You can select from the following receive modes: 10 Assign Devices ASCII Default. ASCII is the format used on the PC and is required for files printed on an ASCII printer. If the original file is in EBCDIC format, it is converted to ASCII format with the ASCII carriage control codes carriage return (CR), line feed (LF), and form feed (FF). The EBCDIC format is used by host computers. See Appendix B for more information about these formats. Packed decimal data: Before you transfer data that includes packed decimal fields, you should use a separate program to unpack the data. Packed decimal data gets corrupted during translation from EBCDIC to ASCII with any file transfer program. Binary Data remains in EBCDIC format, the format used by the host computer, but BARR/RJE discards carriage control information. Binary receive mode often is used when the received data will not be printed. This type of data usually is received from a mainframe punch (PU1). A common application is to assign PU1zTAPE and Binary receive mode when you receive data to magnetic tape. (TAPE displays as a destination only if you purchased the BARR/TAPE option.) When you receive data on a punch device, records are padded with blanks to the host punch width. Data received on a print stream (PR1) is not padded. Additionally, when you receive data on the punch stream, if the last line of a file contains only blanks, the line is deleted. This removes the extra blank line JES2 adds to punch stream output. N ASCII lines A method for receiving files with fixed-length records longer than 80 characters. (Fixed-length records are records of equal length.) Some host systems can transfer only 80-character records, and N ASCII lines lets you work around this limitation. For records that are not an even multiple of 80 characters or have a length greater than 720 characters, Variable ASCII lines might be a better choice. 178 10.8 - Receive Mode When you select N ASCII lines, you are prompted to specify the number of 80-character lines that should be combined into one record. Choices are 1 to 9, where 9 allows a maximum record length of 720 characters. For the MVS/JES2, MVS/JES3, and VS1/RES systems, another solution is to use the BARR/TRAN mainframe program. This program is provided on the Barr software disk and is usually installed in the C:\BARR\TRAN\ directory. BARR/TRAN can transfer records of any size. For more information about using BARR/TRAN, request the BARR/TRAN manual from Barr Systems. DOS (obsolete) Obsolete selection. (This option serves as a place holder to enable configuration files from older versions of Barr software to remain compatible.) Use the Transfer files receive mode instead. Variable ASCII lines A method for receiving variable-length or fixed-length records that are shorter or longer than 80 characters. (Variable-length records have different lengths, while fixed-length records have the same length.) Some host systems can transfer only 80-character records. If you need to transfer records with a different length, the Variable ASCII lines selection lets you work around this limitation. If records are an even multiple of 80 characters (160, 240, and so forth), N ASCII lines might be a better choice. With the Variable ASCII lines selection, BARR/RJE receives 80-character records from the host and rebuilds them to their original lengths. The EBCDIC data from the host is converted to ASCII format with a carriage return and line feed (CR LF) to indicate the end of each record, but no form feeds (FF) are added to indicate page boundaries. BARR/RJE 179 10 Assign Devices To use N ASCII lines, you must write a mainframe program to divide each dataset record into groups of 80-character lines. Each record must be divided into the same number of lines (from 1 to 9), so that all records have the same length. When the 80-character lines are received to the PC, the software rebuilds each record by combining the specified number of lines. The EBCDIC data from the host is converted to ASCII format with a carriage return and line feed (CR LF) to indicate the end of each record, but no form feeds are added (FF) to indicate page boundaries. To use this feature, you must write a mainframe program to divide all records into 80-character lines. If the record length is not an even multiple of 80, the last line for the record can have less than 80 characters. The mainframe program must insert a record indicator at the end of each record. The EBCDIC vertical bar (|, or hexadecimal 4F) is the default delimiter. You can change the delimiter character with the Variable record length delimiter option under Tuning and Global Options, Miscellaneous Options. 10 Assign Devices For example, you would divide a 120-character record into two parts: an 80-character line and a 40-character line that ends in a vertical bar. When the data is received to the PC, the software rebuilds each record by combining lines until it encounters a vertical bar. The software discards the vertical bar and any blanks the RJE system added to pad the last portion of the record to 80 bytes. For the MVS/JES2, MVS/JES3, and VS1/RES systems, another solution is to use the BARR/TRAN mainframe program. This program is provided on the Barr software disk and is usually installed in the C:\BARR\TRAN\ directory. BARR/TRAN can transfer variable-length records and handle records of any size. For more information about using BARR/TRAN, request a BARR/TRAN manual from Barr Systems. Fixed length A format for special applications, usually situations that require the received data to contain fixed-length records. (Fixed-length records are records of equal length.) For example, you can use Fixed length receive mode to receive data to magnetic tape or receive data that will be processed by a PC program. For the SEND1 to SEND2, LAN1 to LAN4, and SPOOL1 to SPOOL8 source devices Fixed length is the only receive mode supported. You can use Fixed length for these devices only when BARR/RJE writes to magnetic tape (requires BARR/TAPE). When you select Fixed length, additional options display at the bottom of the screen. See Fixed Length Receive Mode later in this section for a description of these options. 180 10.8 - Receive Mode Transfer files An internal, intermediate format used for general file transfer from PC to PC or with the mainframe program BARR/TRAN for transferring between MVS and PC file structures. See section 26.2 for examples of applications that require this format. Carriage control When you select the S/370 Channel receive mode, you are prompted to select the type of Carriage control. normal Default. BARR/RJE uses the carriage control received from the mainframe. This is the recommended choice. Machine Use this choice when all jobs have a record format of FBM or VBM and the jobs do not print correctly with Carriage control: normal. Specify RECFM=FB or RECFM=VB in the JCL. See your PRINT370 manual for more information about S/370 Channel receive mode, especially for details about replacing a Xerox 871CM with the PRINT370 product. Transparent BARR/RJE does not change the data. Some applications require unaltered data. The received data might not have the exact format it did on the host computer, because the RJE system might have processed it during transfer from the host. Transparent receive mode is valid only for SCS type data streams, namely data from SNA RJE, 3287 (3270 LU Type 1, requires RJE+3270), 5250 printers (requires PRINT/TWINAX), and XPAF print streams. For example, you need to use Transparent receive BARR/RJE 181 10 Assign Devices S/370 Channel Required when you print to an S/370 channel printer. S/370 Channel receive mode is used only with the PRINT370 option (purchased separately) and is not valid for the Xerox 4235 printer. Data is converted to variable length binary records using the Realia COBOL format. (This is different from the Binary receive mode. Binary in this context means data can contain any character from 00 to FF.) mode if you use the SCS Enabler option on the Xerox 3700 printer or the EBCDIC Parallel Meta/GHO Enabler-IB option on the Xerox 4235 printer. 10 Assign Devices PostScript Convert EBCDIC files to the PostScript format required by PostScript printers. You must use the three form overlay files (PORTRAIT, LAND, and 2UP) that are provided in the directory C:\BARR\REF\PSOVL\ with PostScript receive mode. The overlay files set the printer to the desired mode and define PostScript macros. In the received files, data converted to PostScript format is enclosed in parentheses. Carriage control (such as CR, LF, and FF) is converted to macro calls that are controlled by the overlay file. Carriage control is placed between data lines. You can use PostScript receive mode only with source devices that support receive modes (such as PRn and PUn) and only with destination devices that support form overlays (including LPTn, COMn, and NETn). The overlay files contain some user-selectable options you can change by editing the overlay file. After you make changes with a program editor, you must copy the overlay files to the forms overlay directory defined under Devices and Printers, Miscellaneous Printer Options. To activate the overlay, the name of the overlay file must be included in the spool header. See section 8.7, Forms Overlay, for more information. Note 1: Files received from sources other than the host cannot be processed by PostScript receive mode. For example, files from PR1 can be converted to PostScript, but PostScript receive mode does not apply to files input from LAN connections (for example, LAN1). If you want to print files from other sources in PostScript format, the files must already be in PostScript format before they are received to the PC. Note 2: You can edit the supplied overlay files or create additional overlay files from scratch by using the structure of the supplied files as a guide, but Barr Technical Support analysts cannot assist you with any modifications. 182 10.8 - Receive Mode Fixed Length Receive Mode You can use Fixed length receive mode for special applications or situations that require data records to have a fixed length. Fixed-length records also are useful when you will process data at the PC. Data used as input for application programs — such as programs that generate a report or add the records to a database — is often in fixedlength format. When you select Fixed Length from the list of receive modes, the following options display at the bottom of the screen: Assign Devices SEND1zRD1 SEND2zSCREEN KEYBOARDzCOMMAND CONzSCREEN LOGzNUL PR1zSPOOL PU1zSUSPEND SPOOL1zLPT1 80 Carriage control: none Block size: Character set: EBCDIC Logical record length: 80 DCB=(RECFM=FB,BLKSIZE=80,LRECL=80) Enter number 1. Select values for the fields. Use the arrow keys to move around the screen. 2. Press e to preserve your changes. Then press ‘ to return to the Assign Devices screen. Note: The last line on the screen (DCB=) contains the IBM JCL Data Control Block (DCB) description. This line changes to reflect your selections. Fixed Length Options Specify these Fixed length options: Block size: The maximum length of blocks written to tape. The block size is ignored unless the destination is TAPE. The maximum value is 32760. BARR/RJE 183 10 Assign Devices A common application for fixed-length receive mode is receiving print files to a PC magnetic tape drive by assigning PR1zTAPE. (Requires the BARR/TAPE option, which you must purchase separately.) The ASA carriage control character can be included as the first character of the fixed-length record, which allows the data to print correctly. Logical record length: The total length of the fixed-length records including the ASA carriage control character, if any. The maximum value is 255. If you select ASCII variable or EBCDIC variable for Character set, records will have a variable length. To prevent the variablelength records from being truncated, set the logical record length to the maximum value. 10 Assign Devices Carriage control: The type of carriage control. none Carriage control characters are discarded. ASA ASA carriage control is used. BARR/RJE converts SCS carriage control (used by the RJE system) to ASA carriage control. (If the host file has no carriage control, the RJE system adds SCS carriage control. If the host file has machine or ASA carriage control, the RJE system converts it to SCS.) Character set: Specify which character set to use for the data. EBCDIC Data remains in EBCDIC format and is padded or truncated to fit the specified record length. Control characters included within transparent strings (TRN) are preserved. Control characters not included in transparent strings are converted to carriage control or are discarded, including CR, LF, FF, IRS, NL, VT, TRN, SEL, HT, BS, and CSP. These characters are documented in Appendix B. Data received in this format usually is written to magnetic tape or is processed by an application program. Usually this type of data will not be printed. ASCII Data is converted from EBCDIC to ASCII, and records are padded or truncated to fit the specified record length. The ASCII data does not contain carriage return and line feed pairs (CR LF) to indicate record boundaries or form feeds (FF) to indicate page boundaries. Usually, this type of data will not be printed. 184 10.8 - Receive Mode ASCII with CR LF Data is converted from EBCDIC to ASCII, and records are padded or truncated to fit the specified record length. The ASCII data includes carriage return and line feed pairs (CR LF) to indicate record boundaries but does not include form feeds (FF) to indicate page boundaries. The record length must include two bytes for the CR LF. Usually, this type of data will not be printed. Retired mode Not used. The receive mode at this location was removed. This option serves as a place holder to enable configuration files from older versions of Barr software to remain compatible. EBCDIC variable Data is received as variable-length EBCDIC records. This mode prevents binary data from being padded with blanks when records shorter than 80 characters are received on the punch stream. 10.9 Options for Assign Devices When you make device assignments, you can choose from several options. The available options display when you select Options from the menu line at the bottom of the Assign Devices screen. Assign Devices SEND1zRD1 SEND2zSCREEN KEYBOARDzCOMMAND CONzSCREEN LOGzNUL PR1zSPOOL PU1zSUSPEND SPOOL1zLPT1 Continue Escape Receive mode Options Help ➤ Select Options. BARR/RJE 185 10 Assign Devices ASCII variable Data is converted from EBCDIC to ASCII. Records can have a variable length. Although records are not padded, any trailing blanks at the end of a record are deleted. The ASCII data includes carriage return and line feed pairs (CR LF) to indicate record boundaries but does not include form feeds (FF) to indicate page boundaries. Usually, this type of data will not be printed. Assign Devices ASCII data with ASA carriage control? No Class:1 Spool header from data? No OUTPUT statement used in file? No 0 lines from start of file. Create separator files? No Ignore Strip spool header? No Choice? + Write spool header to file? No 10 Assign Devices The options fall into two categories: options that affect the spool header and other options. The options you select will affect all files received on the source device. Each time the software starts, the options from the Installation Description are used. You can change the Assign Devices options during software operation. Restrictions for Assigning Options You might not be able to use all the options with every device or every receive mode. Just because an option displays does not mean it is valid in a given case. Additionally, in some cases, you cannot use certain options together. You can set different options for each source device. When you assign options, keep these points in mind: You can use options with the PR1 to PR7, PU1 to PU4, SEND1 to SEND2, and LAN1 to LAN4 source devices. Options are not valid for the COMMAND, CON, LOG, and SPOOL1 to SPOOL8 source devices. Options that Affect the Spool Header All the Assign Devices options except Ignore n lines from start of file and Create separator files affect fields in the Barr spool header. File attributes from the Barr spool header display on the Print Spool screen. For more information about the spool header, see Appendix E. Assign Devices ASCII data with ASA carriage control? No Class:1 Spool header from data? No OUTPUT statement used in file? No 0 lines from start of file. Create separator files? No Ignore Strip spool header? No Choice? + Write spool header to file? No 186 10.9 - Options for Assign Devices ASCII data with ASA carriage control? Choose whether to convert ASA carriage control to machine carriage control for ASCII files so you can send them to an S/370 channel printer (requires Barr PRINT370 hardware and software). No Do not convert ASA carriage control. OUTPUT statement used in file? You can use the Barr OUTPUT statement to provide information typically used for printing a file, such as job name, form name, file name, copies, priority, and class. You insert the information in the file before it is received to the PC. Then BARR/RJE extracts it from the file, stores it in the spool header, and displays it on the Print Spool screen. The OUTPUT statement is useful when other methods for obtaining print instructions are not available. (Do not confuse the Barr OUTPUT statement with the JCL output statement, which has a different purpose.) If the data source is a host computer, you usually can use options such as the JES2 $HASP190 message or SETUPHDR (PDIR) record to obtain this information. The OUTPUT statement is not valid for the SENDn or LANn devices. Note: To use this feature, you must change the program that produces the data so it adds the OUTPUT statement to the data file. No Default. The OUTPUT statement is not used. Yes The information from the OUTPUT statement is extracted from the file and stored in the spool header. Remember to include the OUTPUT statement in the file before the file is received to the PC. When you enable the OUTPUT statement, all lines up to and including the OUTPUT statement are deleted from the file. To prevent data loss, put the OUTPUT statement at the beginning of the file, before any data. BARR/RJE 187 10 Assign Devices Yes Convert ASA carriage control to machine carriage control. You must set the receive mode to ASCII. Because the file must have a spool header, you also must receive it to the print spool or write it to a file and set Write spool header to file to Yes. The software inserts a flag in the spool header and performs the conversion when you print the file. Note: If the file does not include the OUTPUT statement, all data from the file is deleted and a warning message displays on the console. 10 Assign Devices In the OUTPUT statement, the word OUTPUT must begin in column 1, column 7 must be blank, and the keyword for the first option must begin in column 8. The statement must fit on one line in the file — it cannot wrap to the next line. If the file’s maximum line length is limited to 80 characters, you might not be able to specify all of the possible options. Use these keywords to set options in the OUTPUT statement, and substitute the option value for n: FILENAME=n JOBNAME=n FORMNAME=n FCBNAME=n COPIES=n PRIORITY=n CLASS=n DISP=n ASCIIASA=n. (You cannot abbreviate the keywords.) Use the DISP= field to specify the disposition the file will have after it prints. To retain the file, specify DISP=R. To delete the file, specify DISP=D. Use the ASCIIASA= field to specify how to handle ASA carriage control for ASCII files you send to S/370 channel printers (requires the PRINT370 option). Specify ASCIIASA=Y to convert ASA carriage control to machine carriage control. Specify only the options that you need. You can list the options in any order. For example, OUTPUT FORMNAME=taxes FILENAME=taxdata If you specify FILENAME=, its value it will be used as the Ending of file name. You can use the Ending of file name is from file feature to obtain the file name from file text and use the OUTPUT statement to supply other options. For example, you can use Ending of file name is from file to extract the file name from the banner page and use the OUTPUT statement to assign a form name. If you specify an invalid file name, the software assigns the file name ERROR and displays an error message on the console. When you include FORMNAME= in the OUTPUT statement, you also must use the Barr Edit Forms feature, or the form name will be discarded. BARR/RJE searches for a user-defined form that matches the form name in the OUTPUT statement. If it does not find a user-defined form, the software displays this message: 188 10.9 - Options for Assign Devices OUTPUT statement received but form nnnnnnnn not found. The form name in the spool header is set to blank, but any other OUTPUT statement fields are applied. You can use the Ignore n lines from start of file option with the OUTPUT statement. The specified class value is saved in the spool header, displays as a file attribute on the Print Spool screen, and can be used as part of the criteria for routing spool files to printers. You can set a different class value for each source device. A common application is to assign the source print stream (PR1) a class value that matches the value used at the mainframe. The default classes are consecutive numbers for all devices except the RJE punch, which is assigned a letter. For example, default classes are 1 to 7 for PR1 to PR7 and S to V for PU1 to PU4. You also can use the spool File Attribute Table screen to assign a class. Spool header from data? Choose whether to extract a file’s job name or form name from the file text and save it in the spool header. This method is useful when other methods for obtaining the job name or form name are not available, although it is not as reliable or flexible as the Barr OUTPUT statement. If the data source is a host computer, you usually can use options such as the JES2 $HASP190 message or SETUPHDR (PDIR) record to obtain the job name or form name. You can use this option to add a spool header to files received through any source device (except COMMAND, LOG, or SPOOL1 to SPOOL8) if the Receive mode is ASCII, S/370 Channel, Transparent, or PostScript. BARR/RJE 189 10 Assign Devices Class: n Use this option to assign an output class to a file received on a given source device. The RJE system does not provide class information when it transfers files to a remote. The software assigns a default class and displays it in this field, but you can change the default value. The class can be a letter or number. Note: The information to extract must occur at the same location in every file that will be received on the same source device. No Default. Neither job name nor form name information is extracted from the file. 10 Assign Devices Yes The form name or job name is extracted from a specified location in the received files and is stored in each file’s spool header. If a job name or form name is already in the spool file header (for example, from Edit Forms), it will be replaced by the value obtained from the file text. When you press e on the Assign Devices Options screen, you are prompted to select form name or job name and to specify the page, line, and column numbers where this information appears in the file text. Note: If a file does not contain form feeds (FF), the software will search only the first 200 lines in the file for the specified spool header information. Assign Devices Spool header’s formname is on page 0, line 0 in columns 0 to 0. Choice? + - When BARR/RJE extracts the name from the specified location, it does the following: Skips leading blanks. Terminates the file name if it detects a blank after a valid character within the column range. For example, if DAILY RPT is at the specified location, the file name will be DAILY. In the spool header, form name or job name originates from the text, class is set from the Class option, and other fields have default values. Special Use: In exceptional cases, you might not be able to obtain a form name or job name from any of the usual options, including options set at the host (JES2 $HASP190 message or SETUPHDR record) or in the Barr software (OUTPUT statement used in file or Spool header from data). For example, if you receive files on the COM port the only way you can obtain the form name is from the data. But you might not be able to change your programs to 190 10.9 - Options for Assign Devices include the form name in the data. Additionally, the form name might not be in the same place in each of the received files, so the information supplied by Spool header from data is not reliable. Write spool header to file? When you receive data to a destination of (FILE), you can choose whether or not to include the Barr spool header in the file. The spool header contains information used for printing. Normally the header is included only in files received to the print spool. This option is valid only for the destination (FILE) and can be set independently for each source device. Write spool header to file does not apply to files received to the print spool, because spool headers are automatically included when the destination is SPOOL. This option is not valid for files received on serial ports (COM1 to COM4). This option is useful in these situations: When forms are enabled at the host, but you want to omit the spool header for the destination (FILE). To enable or disable the spool header when you are using the BARR/PRINT for LAT, BARR/PRINT for TCP/IP, or PRINT/TWINAX software options. No Default. The Barr spool header is not included when the destination is (FILE). Use this option if you will not print the data. Yes The spool header is written to all files. The header information is used only when you set the receive mode to ASCII, S/370 Channel, Transparent, or PostScript. BARR/RJE 191 10 Assign Devices When no other alternatives are available, you can use Spool header from data with the Class option to assign a one-character form name. To do this, set Class to a unique value and set Spool header from data to Yes with a page number of 0. The onecharacter Class value is used as the form name and displays in the form name column on the Print Spool screen. You can use the one-character form name as criteria for printing the files or to load a form overlay file containing printer control data. Several other header options are available, so use this special feature only as a last resort. Strip spool header? When you write files to disk, choose whether to include the spool header. This option displays when you assign the destination SPOOL or (FILE)— for example, when you direct PR1zSPOOL, SPOOL1z(FILE), or PR1z(FILE). 10 Assign Devices The most useful application is to omit the spool header when you direct data from a spool printer to a file — for example, when you assign SPOOL1z(FILE)— so the print spool uses the header information to route the file via a spool printer (SPOOL1), but does not preserve the header in the final destination on disk. If you strip the spool header when the file writes to the spool directory (for example, PR1zSPOOL), the file will have no header information and will be assigned class Z. This is the only option that lets you remove the spool header for PR1zSPOOL and SPOOL1z(FILE). For PR1z(FILE), you can use this option or the Write spool header to file option. No Default. Keep the spool header when you write a file to disk. This is the best choice when you intend to print the files you receive to the print spool. Yes Strip the spool header when you write a file to disk. This choice works best when you do not print spool files. Other Options These options do not affect the Barr spool header. lines from start of file. Ignore This option lets you delete a specified number of lines from the beginning of the file. The maximum value is 32767. A common application for this option is to delete the first two records of a punch file: the blank card and the file separator card. Another way to eliminate the beginning separator records is to modify the host definition or issue a host command. For example, specify NOSEP on the JES2 Remote Printer or Remote Punch statement to eliminate separator cards between mainframe datasets. Or issue this JES2 Remote Set command at software startup: $T PR1, S=N This option is not valid for the SENDn or LANn source devices. 192 10.9 - Options for Assign Devices Create separator files? Choose whether to divide an output file into multiple files by using Peripheral Data Information Records (PDIR) as file boundaries. This feature is valid only for the RJE print streams (PR1 to PR7). Note: If you receive files to the print spool, and the PDIR copies value changes within the file, the file will be divided into separate files to allow the print spool to handle the different copy counts. This is an automatic feature of the print spool that is not affected by the Create separator files option. No Default. Files with multiple PDIR records are not divided. Yes A new file is created each time a PDIR record or PDIR job separator is encountered in a received file, whether or not the PDIR information changes. Separate files are created for the banner page, trailer page, and data. More than one data file will be created if PDIR records occur several times within the data. 10.10 Assigning Several Sources to One Destination The BARR/RJE software allows destination devices, such as printers, to be shared, which means several source devices can write to the same destination device. Destinations often shared include LPT1 to LPT3, COM1 to COM4, and RD1 to RD4. When you assign several sources to the same destination, the software alternates between source devices, which allows each source to write to the destination in turn. For example, if the source PR1 is ready to write a file to the destination LPT1, the software first checks to see if LPT1 is busy. If the destination device is available, the software writes the file to LPT1 and then automatically searches for another source device that is directed to the same destination. At the same time, the software can be directing other print, punch, and reader streams to other destinations. BARR/RJE 193 10 Assign Devices RJE systems such as JES2 insert PDIRs into output files if SETUPHDR or PDIR job separators are enabled. PDIR records include job name, form name, FCB name, and copies information. These records typically occur several times in a file, usually before the banner page, the data, and the trailer page. In some instances the host computer combines multiple outputs into one file and includes a PDIR record before each set of output. Example 1: PR1 and PU1 Share a Laser Printer Mainframe computers can produce print output on a print stream and plot output on a punch stream. Some printers, such as the QMS Lasergrafix, can accept both print and plot data, which allows the printer to be shared by both the print and punch source devices. 10 Assign Devices In this example, assume a printer that supports both print and plot data is attached to your PC’s LPT1 port. You will assign both PR2 and PU1 to write to that printer. Assign Devices SEND1zRD1 SEND2zSCREEN KEYBOARDzCOMMAND CONzSCREEN LOGzNUL PR1zSPOOL PR2zSUSPEND PU1zSUSPEND SPOOL1zLPT1 Continue Escape Receive mode Options Help 1. From the Assign Devices screen, select the source device PR2 and assign it to LPT1. 2. Select the source PU1 and assign it to the destination LPT1. The new assignments display on the screen. Assign Devices SEND1zRD1 SEND2zSCREEN KEYBOARDzCOMMAND CONzSCREEN LOGzNUL PR1zSPOOL PR2zLPT1 PU1zLPT1 SPOOL1zLPT1 Continue Escape Receive mode Options Help With this assignment, the software alternates between the two source devices looking for files to send to LPT1. First, the software looks for a file on PR1. If a file is detected, the data is directed from PR1zLPT1 until an end-of-file marker is encountered. Then the software looks for a file on PU1 and routes it to LPT1. The software continues alternating between the two sources. Example 2: VAX and IBM Computers Share a PC Printer BARR/RJE can function as a printer-sharing device for more than one host computer. This feature allows several systems to share an expensive, high-speed printer without having to use additional printer-sharing equipment. 194 10.10 - Assigning Several Sources to One Destination A common application is to share a high-speed printer between a DEC VAX/VMS minicomputer and an IBM mainframe computer running MVS/JES2. The VAX is connected to a PC serial port such as COM1 to input data. The IBM mainframe inputs printer files on PR2. 1. Connect the VAX RS232 port to COM1 on the PC. 2. Enable COM1 from the Devices and Printers menu. 10 Assign Devices 3. Under Serial Port Options, set Use this device as a data Source as well as a Destination to Yes. 4. From the Serial Port Source Options screen, select the desired Input mode, Length of end-of-file marker, and End-of-file marker. Select No for Card reader input. Next, make the device assignment. 5. From the Assign Devices screen, select COM1 and assign it to LPT1. 6. Select PR2 and assign it to LPT1. The Assign Devices screen displays the new assignments. Assign Devices SEND1zRD1 SEND2zSCREEN KEYBOARDzCOMMAND COM1zLPT1 CONzSCREEN LOGzNUL PR1zSPOOL PR2zLPT1 PU1zSUSPEND SPOOL1zLPT1 Continue Escape Receive mode Options Help The software alternates between the two sources — the VAX (COM1) and the IBM mainframe (PR1) — looking for files to send to the shared printer. When a file from the VAX is input on COM1 the data is directed to the printer attached to LPT1. When the VAX job finishes, the software checks for input from the mainframe computer on PR1. Any data input on PR1 is directed to LPT1, and then the process repeats. If you need to send large amounts of data from the VAX to the Barr PC, the BARR/PRINT for LAT option might be a better solution than the serial port. With BARR/PRINT for LAT you can receive data to the PC from up to eight VAX ports from one or more VAX computers. Also, data transfer is faster with BARR/PRINT for LAT than it is on a serial port. BARR/RJE 195 10.11 Plot Output Assignment On the host computer you can run programs to produce plot output and then direct the plot output to the PC as RJE printer or punch files. In the Barr software, you can assign plot output to write to a file on disk by using the destination (FILE) or to write to a plotter connected to a serial port by assigning a destination of COM1. 10 Assign Devices When you receive plot output, you must select Binary receive mode to prevent the plot files from being converted from EBCDIC format into ASCII. The files need to remain in the host computer format to print correctly. When you use Binary receive mode, BARR/RJE ignores any carriage control information in the received files. Assign Devices SEND1zRD1 SEND2zSCREEN KEYBOARDzCOMMAND CONzSCREEN LOGzNUL PR1zSPOOL PU1zCOM1 SPOOL1zLPT1 Continue Escape Receive mode Options Help 1. From the Assign Devices screen, select PU1 and assign it to the destination COM1. 2. Select Receive mode from the menu line at the bottom of the screen. Assign Devices SEND1zRD1 SEND2zSCREEN KEYBOARDzCOMMAND CONzSCREEN LOGzNUL PR1zLPT1 PU1zCOM1 ASCII N ASCII lines Variable ASCII lines Transfer files Transparent Binary DOS (obsolete) Fixed length S/370 Channel Postscript xyz1 3. Select Binary and press e. The Assign Devices screen reflects the new assignment: Assign Devices SEND1zRD1 SEND2zSCREEN KEYBOARDzCOMMAND CONzSCREEN LOGzNUL PR1zSPOOL PU1zCOM1* SPOOL1zLPT1 Continue 196 Escape Receive mode Options Help 10.11 - Plot Output Assignment The asterisk (*) after the destination COM1 indicates that a receive mode other than ASCII has been assigned. 10 Assign Devices BARR/RJE 197 10 Assign Devices Notes: 198 10.11 - Plot Output Assignment Chapter 11 Monitor and Adapter With many adapters you can specify a screen display size larger than the 25 rows by 80 characters normally used on the PC. BARR/RJE supports screen sizes of 43 x 80, 50 x 80, 44 x 132, and other choices for some adapters. You must have a VGA adapter and monitor to use a 132-character display. PCs with built-in VGA adapters require a multiscan monitor to display 132 characters. 11.1 Monitor and Adapter Screen ➤ From the Installation Description menu, select Monitor and Adapter. The Monitor and Adapter screen displays. Monitor and Adapter Monitor? Default Adapter? Default OPER screen size? 25x80 DOS screen size? 25x80 SPOOL screen size? 25x80 TAPE screen size? 25x80 Screen Borders Enabled? Yes Choice? + - BARR/RJE 199 11 Monitor and Adapter BARR/RJE supports standard PC monitors and adapters. From the Monitor and Adapter screen, you can specify the type of monitor and monitor adapter installed in your PC. You can also select screen sizes for the OPER, DOS, SPOOL, and TAPE sessions you use during software operation. (If you have RJE+3270, the DLOGMOD host parameter controls the screen size for 3270 sessions.) Specify the type of monitor and monitor adapter installed in your PC and the screen sizes you want to use for software sessions. 11.2 Monitor and Adapter Options 11 Monitor and Adapter Monitor? Specify the type of monitor connected to your PC. Default The software automatically determines if the monitor display is color or monochrome (black and white) from the current DOS mode setting. CGA Your monitor is compatible with the IBM Color Graphics Adapter (CGA), which has a low-resolution color screen with 320 x 200 lines. EGA Your monitor is compatible with the IBM Enhanced Graphics Adapter (EGA), which has a resolution of 640 x 350 lines. VGA Your monitor is compatible with the IBM Video Graphics Array Adapter (VGA), which has a resolution of 640 x 480 lines. Required for 132-column display. Monochrome Your monitor has a two-color display, usually black and white. Multiscan Your monitor has multiple scan rates that automatically adjust to the adapter scan rate. PCs with built-in VGA adapters require a multiscan monitor (for example, a NEC Multisync) to display 132 characters. Adapter? Specify which type of PC video adapter you use with the monitor. 200 11.2 - Monitor and Adapter Options Default The software automatically determines if the adapter is a Monochrome, CGA, EGA, or VGA. Default is always a valid selection. To use a larger screen size, select the adapter type that matches your adapter from the following choices: 11 Monitor and Adapter Everex/EV-659 Paradise/VGA Tseng EVA/480 VGA Wonder Genoa SVGA/6300 US Video VGA STB VGA EM-16 Tecmar VGA PowerGraph VGA PowerView VGA VgaWonder 1024 Trident SVGA Paradise 1024 11.3 Screen Size Options Screen size choices depend on your selections for the Monitor and Adapter options. If you select a screen size that is not compatible with the actual monitor or adapter, the software uses a smaller screen size. OPER screen size? Specify the size of the Operation screen. The Communication Scope, Status Line, console messages, and Operation menu display on this screen. DOS screen size? Specify the size of the DOS session screen. The DOS session displays the DOS prompt. SPOOL screen size? If you enabled the print spool feature, specify the size of the spool screen. You can display and manage files in the spool queue from this screen. BARR/RJE 201 TAPE screen size? Specify the size of the TAPE session screen from which you can manage reading and writing magnetic tapes. You can use this screen only with the BARR/TAPE option. 11.4 Screen Border Option 11 Monitor and Adapter Screen Borders Enabled? Specify whether to use screen borders. Yes Default. Borders display around the edge of the screen. No 202 Screen borders do not display. Some external screen saver programs might require you to select No to ensure that the screen goes blank. If you enable borders, some screen savers change the entire screen to the border color. 11.4 - Screen Border Option Chapter 12 Modem Type and Dialing Instructions 12.1 Modem Selections 1. From the Installation Description menu, select Modem Type and Dialing Instructions. A Modem Type and Dialing Instructions screen displays. Modem Type and Dialing Instructions BARR PC-SYNC modem Not autodial modem Dataphone 2224B modem AT modem Escape Selection xyz1 2. Select the option that corresponds to your modem. BARR PC-SYNC modem Select this option if you purchased a Barr PC-SYNC modem adapter. Your PC-SYNC adapter manual describes the screens that display. Not autodial modem Select this option if you use an external modem other than an AT or Dataphone 2224B modem. Use this selection for the following: Modems that require you to manually dial the phone number Modems you can program with the phone number Modems or DSU/CSUs on a dedicated line BARR/RJE 203 12 Modem Instructions If you use an internal PC-SYNC modem or an external AT or Dataphone 2224B modem, BARR/RJE can automatically dial the host computer with a phone number you enter in the Barr software. If you have a PC-SYNC internal modem, see your Barr PC-SYNC adapter manual for more information. If you did not install a Barr PC-SYNC internal modem, the software selects this option by default. If you have an external modem you can program with the host phone number, you can set it to automatically dial the number when it senses the Data-Terminal-Ready (DTR) signal from the software. Your modem manual describes how to enable this feature. 12 Modem Instructions Dataphone 2224B modem If you have the Dataphone 2224B modem, select this option. The Dataphone 2224B is a unique, older modem that uses the 201C protocol. This modem does not support the standard AT command set (it is not Hayes compatible). When you select this option, the Modem Connection screen displays (see section 12.2). You must also choose a modem standard on the Modem Options screen (see section 12.3). AT modem Select this option if you have an external AT modem that supports the standard AT command set (Hayes compatible) and can automatically dial a phone number entered in the software. When you select this option, the Modem Connection screen displays (see section 12.2). You must also choose a modem standard on the Modem Options screen (see section 12.4). Escape To return to the Installation Description menu, select this option or press ‘. 204 12.1 - Modem Selections 12.2 Modem Connection Screen If you select BARR PC-SYNC modem, Dataphone 2224B modem, or AT modem from the Modem Type and Dialing Instructions screen, the Modem Connection screen displays. Modem Connection Modify options? No Enter character Phone numbers: Enter the host computer’s phone number. You can enter up to three phone numbers, although most situations require only one. The software uses the second number only if you do not successfully connect with the first number. The software tries the third number only if the second number did not successfully connect. These characters are valid for the phone number and modem dialing instructions: Character 0123456789 # * , T P ( ) - space Function Dial digits. Touch tone digits. Modem-dependent function. Wait for dial tone or wait several seconds (usually the modem default of 2 or 5). Use touch-tone dialing (default). Use pulse dialing. You can use parentheses, dashes, and spaces to make the phone number readable in a conventional format. The software ignores these characters. Example 1: Typical Long-Distance Phone Number This example shows a typical long-distance phone number. BARR/RJE 205 12 Modem Instructions Phone numbers: _______________________ _______________________ _______________________ Phone numbers: 1 (352) 555-1234 Example 2: Calling Long Distance from a PBX System 12 Modem Instructions If you have an internal phone system, such as a PBX, you might need to specify additional digits in the phone number. Additional digits might include a code to reach an outside line or a billing code for accounting purposes. This example uses a PBX code of 9 to reach an outside line. Phone numbers: 9, 1 (352) 555-1234 The dialing sequence for this example is as follows: Character 9 , 1 ( 352 ) 555 1234 Function Dial 9 (reaches outside line). Wait for dial tone. Dial 1 (long distance call). Ignore. Dial 352 (area code). Ignore. Dial 555. Ignore. Dial 1234. Modify options? Choose whether to view or modify modem options. No Default. The Modem Options screen does not display. Use default values for the modem options. Yes When you select Yes, the Modem Options screen displays. You can view or modify the options. 206 12.2 - Modem Connection Screen 12.3 Dataphone 2224B Modem Options This section describes modem options for the modem type selection Dataphone 2224B modem. ➤ To reach the Modem Options screen, set Modify Options to Yes and press e on the Modem Connection screen. Modem Options 12 Modem Instructions Modem standard Connection Autodial retries Wait for dial tone Starting time CCITT V.24 2400bps Autodial 999 Yes : Choice? + - Modem standard Select one of these options to match your modem standard: CCITT V.24 2400bps CCITT V.24 1200bps Connection Specify the modem connection type. Autodial Default. The modem dials the phone number and listens for a modem answerback tone. Autoanswer The modem automatically answers an incoming call, waits 2 seconds, and sends the answerback tone for 3 seconds. It then begins communication. Manual You will manually dial the phone. Autodial retries This option specifies the maximum number of times the software tries to make the modem connection if the first attempt is unsuccessful. The default value (999) indicates the software will retry the connection indefinitely. When the software tries the specified number of retries, it exits to DOS. BARR/RJE 207 Wait for dial tone Select whether to wait for a dial tone before dialing. Yes Default. Wait for a dial tone before dialing. No Begin dialing without waiting for a dial tone. 12 Modem Instructions Starting time Use this option for delayed communications startup, unattended operation, or dialing after normal business hours to save longdistance phone charges. Normally, you do not need to enter a connection start time. If you leave this option blank, the Barr software immediately tries to make the connection when it starts. If you specify a starting time, after startup the Barr software waits until the time indicated to make the connection. If the software starts within 8 hours after the specified time, the software makes an immediate connection rather than waiting for the next occurrence of the starting time. When you enter a starting time, use the 24-hour scheme where 1 a.m. is 01:00 and 1 p.m. is 13:00. Verify that the time on your PC is correct (use the DOS time command) to ensure that the software makes the connection at the specified time. 12.4 AT Modem Options This section describes modem options for the AT modem selection and lists the command strings and command string sequences. Modem Options ➤ To reach the Modem Options screen, set Modify Options to Yes and press e on the Modem Connection screen. 208 12.4 - AT Modem Options Modem Options Modem standard Connection Autoanswer on ring Autodial retries Starting time CTS delay Speaker Reset to factory defaults? ITU-T V.22 2400bps Autodial 1 999 : 150 ms On Yes 12 Modem Instructions Choice? + - Modem standard Select one of these options to match your modem standard: ITU-T V.22 2400bps ITU-T V.22 1200bps Bell 212A 1200bps ITU-T V.32 9600bps ITU-T V.34 14400bps ITU-T V.34 28800bps Connection Specify the modem connection type. The Connection Command Sequences section lists the command strings the software sends to the modem. Autodial Default. The modem dials the phone number and listens for a modem answerback tone. Autoanswer The modem automatically answers an incoming call, waits 2 seconds, and sends the answerback tone for 3 seconds. It then begins communication. Manual You will manually dial the phone. Autoanswer on ring The modem answers the phone after a specified number of rings. Choices are from 1 to 9. The default selection is 1 ring. BARR/RJE 209 Autodial retries This option specifies the maximum number of times the software tries to make the modem connection if the first attempt is unsuccessful. The default value (999) indicates the software will retry the connection indefinitely. When the software retries the specified number of times, it exits to DOS. 12 Modem Instructions Starting time Use this option for delayed communications startup, unattended operation, or dialing after normal business hours to save longdistance phone charges. Normally, you do not need to enter a connection start time. If you leave this option blank, the Barr software immediately tries to make the connection when it starts. If you specify a starting time, after startup the Barr software waits until the time indicated to make the connection. If the software starts within 8 hours after the specified time, the software makes an immediate connection rather than waiting for the next occurrence of the starting time. When you enter a starting time, use the 24-hour scheme where 1 a.m. is 01:00 and 1 p.m. is 13:00. Verify that the time on your PC is correct (use the DOS time command) to ensure that the software makes the connection at the specified time. CTS delay The Clear-To-Send (CTS) delay introduces a delay in milliseconds (1/1000 second) before sending data. This value must match the setting on the other modem. Choose one of these selections: 150 ms (default) 50 ms Speaker Select whether the modem speaker is enabled. You can use the speaker to monitor dialing and connection. Choose one of these selections: On (default) Off 210 12.4 - AT Modem Options Reset to factory defaults? Select whether to reset the modem to the factory defaults. (See the following Command Strings section for more information.) Yes Default. Sends the Set Factory Defaults command string to reset the modem to the factory defaults. No Does not reset the modem to the factory default settings. 12 Modem Instructions Command Strings This section documents the AT modem command strings. Note: The vertical bar character (|) signifies an ASCII carriage return, which is hexadecimal 0D. Reset to Command Mode +++ Puts the modem into command mode to accept AT setup command strings. In the command sequences below, DTR is always lowered before this string is sent because this string is ignored unless DTR is low in some modes. Set Factory Defaults AT&F| &F restores the factory defaults. First Initialization ATE0V0S7=60| E0 turns off command string echoing. V0 sends result codes from the modem as digits instead of words. S7=60 means the modem waits up to 60 seconds for a connection. Second Initialization ATS26=15M1S0=0&D2| S26=15 sets the RTS to CTS delay to 150 milliseconds. M1 turns off the speaker until it establishes the connection. BARR/RJE 211 S0=0 disables autoanswer. &D2 means the modem goes on hook and back to command mode when DTR goes off. Autodial & Autoanswer Mode1 ATB0S25=1&M1| B0 sets the modem to CCITT protocols. 12 Modem Instructions S25=1 means DTR must remain off at least 10 milliseconds before it is considered off. &M1 means the modem communicates asynchronously in command mode and synchronously when online. Note: Mode1 and Mode2 are identical except for &M and &Q. &Q is newer but it implements the same function as the older &M. Most modems accept both modes. Autodial & Autoanswer Mode2 ATB0S25=1&Q1| B0 sets the modem to CCITT protocols. S25=1 means DTR must remain off at least 10 milliseconds before it is considered off. &Q1 means the modem communicates asynchronously in command mode and synchronously when online. Note: Mode1 and Mode2 are identical except for &M and &Q. &Q is newer but it implements the same function as the older &M. Most modems accept both modes. Manual Answer Mode ATB0&M3| B0 sets the modem to CCITT protocols. &M3 means the modem communicates synchronously when DTR is on and asynchronously when DTR is off. 212 12.4 - AT Modem Options Dial Prep ATDT DT tells the modem to dial the following phone number with tones, not pulses. Connection Command Sequences 12 Modem Instructions This section lists the command sequences for autodial, autoanswer, and manual connections. Autodial Sequence Drop DTR Pause 2 seconds Send Reset to Command Mode string Pause 2 seconds Send Set Factory Defaults string Pause 2 seconds Send First Initialization string Pause 2 seconds Send Second Initialization string Pause 2 seconds Raise DTR Pause 1/10 second Send Autodial & Autoanswer Mode1 string Pause 2 seconds Send Autodial & Autoanswer Mode2 string Pause 2 seconds Send Dial Prep string followed by phone number Autoanswer Sequence Drop DTR Pause 2 seconds Send Reset to Command Mode string Pause 2 seconds Send Set Factory Defaults string Pause 2 seconds Send First Initialization string Pause 2 seconds Send Second Initialization string Pause 2 seconds BARR/RJE 213 Raise DTR Pause 1/10 second Send Autodial & Autoanswer Mode1 string Pause 2 seconds Send Autodial & Autoanswer Mode2 string Manual Connection Sequence 12 Modem Instructions Drop DTR Pause 2 seconds Send Reset to Command Mode string Pause 2 seconds Send Set Factory Defaults string Pause 2 seconds Send First Initialization string Pause 2 seconds Send Second Initialization string Pause 2 seconds Send Manual Answer Mode string Raise DTR 214 12.4 - AT Modem Options Chapter 13 Printer Forms Business applications typically involve printing structured reports on special paper forms such as checks, invoices, or tax forms. When a file requiring special forms is sent to the printer, the data must be formatted to print within the boundaries of the form. When BARR/RJE is ready to print a file, it loads the format information into the printer. You can configure the software to load the form automatically or to load it when a manual command is issued by the PC operator. If you plan to use an automatic method for mounting forms, see section 18.2, Tuning and Global Options, Printer Control, for additional settings to make in the Barr software. 13.1 Printer Forms Menu If you need to define printer forms in the Barr software, use the Printer Forms menu. ➤ From the Installation Description menu, select Printer Forms. The following menu displays: Printer Forms Edit Forms Mount Forms Printer Forms Commands Sent to Host Escape Selection xyz1 BARR/RJE 215 13 Printer Forms You can use the Barr Printer Forms feature to define software forms that provide print format information. Each form also contains a form name to indicate the type of forms paper that should be used. At some sites, format information can be provided by the mainframe computer, so you do not need to define forms in the Barr software. See Appendix F, Form Information Sources, to determine whether you need to define printer forms in the software. The menu options are described briefly below. The following sections describe them in more detail. Edit Forms Create or modify printer forms. 13 Printer Forms Mount Forms Specify which form to use with each RJE printer at software startup. This operation is also called loading or mounting a form. The forms you select here are used each time the software starts, but forms can be changed manually or automatically during software operation. Use this option to set up the initial form if you are manually mounting forms from the Operation screen. You also can use this option to mount an initial form when you are using the $HASP190 or Power 1Q40A message. Printer Forms Commands Sent to Host Specify commands to send to the host computer when a form is mounted in the software. Use this option you mount forms manually from the Operation screen or automatically with the $HASP190 or Power 1Q40A messages. Escape Return to the Installation Description menu. 13.2 Edit Forms You can enter up to 100 forms in the BARR/RJE software. If you need to define more forms, a special version of the software is available which allows you to create up to 200 forms. Contact Barr Systems to obtain the 200-forms version. A form definition includes a form name plus format information. The format includes lines-per-form, print lines-per-form, and lines-per-inch settings as well as carriage control stops. Additionally, Barr forms can include an optional printer control index for sending printer control data. The values you enter for lines-per-form, print lines-per-form, and lines-per-inch are not actually sent to the printer. The Barr software converts these values to the appropriate commands for your printer type. You select the printer type under Devices and Printers for the individual LPT, COM, and NET devices you enable. See section 8.6, Choose Printer Type, for more information. 216 13.2 - Edit Forms Edit Forms Menu You maintain forms from the Edit Forms menu. Printer Forms Edit Forms Mount Forms Printer Forms Commands Sent to Host Escape 13 Printer Forms Selection xyz1 1. From the Printer Forms menu, select Edit Forms. The initial menu contains only blank entries. Edit Forms (select one) Escape _ Selection xyz1 2. To create a form, move the cursor to a blank entry in the list and press e. Alphabetical Display While you are creating forms, you can display them in alphanumeric order in the list by leaving and then returning to the forms menu. Follow these steps to sort the list: 1. From the Edit Forms menu, press ‘ return to the Printer Forms menu. 2. From the Printer Forms menu, select Edit Forms and press e to display the sorted forms list. BARR/RJE 217 During software operation, the forms will automatically display in alphanumeric order. Scroll Feature for 200 Forms Option If you are using software with the 200 forms option, you will see a scroll prompt (1 Scroll z) near the top of the screen, above the Escape selection. Use this feature to display an additional page of 100 form entries. Follow these steps to use the scroll feature: 1. Use the ¡ or ¢ keys to move the cursor to the scroll prompt. 13 Printer Forms 2. Put the cursor on the arrow that indicates the direction you want to move, either to the previous screen or the next screen, and press e. Note that the prompt contains a vertical bar (|) when you reach either the beginning (|1 Scroll z) or end (1 Scroll z|) of the list. Format Information A format entry screen displays for each blank entry you select. Edit Forms Name Lines-per-form Print lines-per-form Lines-per-inch = = 66 = 66 = 6 Printer control=00 Enter character Name Enter a form name with up to eight characters. The name you choose should match the form name used at the mainframe. The form name for an RJE output file is specified by using job control language (JCL) in the mainframe program that produces the print output. If you use SETUPHDR FORMNAME, $HASP190 FORMNAME, or Power 1Q40A FORMNAME to automatically mount forms, the form name you assign in the form definition must match the form name the host will provide. If you use $HASP190 FCBNAME or SETUPHDR FCBNAME to automatically mount forms, the form name you assign must match the FCB name the host will provide. Section 18.2, Tuning and Global Options, Printer Control, describes the options that control automatic forms mounting. 218 13.2 - Edit Forms Helpful hint: You can define fewer Barr forms if the name you assign matches the host FCB name instead of the host form name. Because several forms can use the same FCB, the number of FCBs needed is less than the number of forms needed. Lines-per-form Specify the number of lines that can fit on the paper form. This value is the page length in inches multiplied by the number of print lines-per-inch. For example, an 11-inch page with 6 lines-per-inch has 66 lines-per-form. If you select an ASCII receive mode in the software, this setting controls when form feeds occur during printing. As data is sent to the printer, the software counts the number of print lines and issues a form feed when the print lines-per-form is reached. Then the counter is set to 0 and the process begins again. If form feeds are already included in the data, each time a form feed occurs the counter is reset to 0. Lines-per-inch Select the number of print lines per vertical inch. Choices are 6 and 8. Printer control A two-digit hexadecimal index used to send optional printer control data to the printer. The index references an entry in the Printer Control Data table defined under Devices and Printers. You can use printer control data to select special printer features such as landscape page orientation and proportional character spacing. Examples of how to use printer control data with printer forms are provided later in this section. The default value 00 means that printer control data is not used. Carriage Control Table After you complete the fields on the Edit Forms screen and press e, the Carriage Control Table screen displays. BARR/RJE 219 13 Printer Forms Print lines-per-form Specify the maximum number of print lines available on the paper form. Usually this number is the same as lines-per-form. If this number is less than the lines-per-form, it indicates that some lines at the top or bottom of the page will be skipped during printing. Carriage control stops are used to quickly advance the paper to a specified line rather than moving the paper up one line at a time. Stop characters are included in the data from the mainframe computer. When a stop character is encountered at the beginning of a data line, the paper is advanced to the line indicated in the form definition’s Carriage Control Table. See Carriage Control Characters later in this section for more information about carriage control stops. Specify Control Stops 13 Printer Forms A carriage control stop character can be assigned to any line on the form. Valid control characters are 1 to 9 and A to C. Carriage Control Table The lines above the cursor show the form line numbers. Enter carriage control characters 1-9, A, B, or C. 000000000111111111122222222223333333333444444444455555555556666666 123456789012345678901234567890123456789012345678901234567890123456 1 Enter character ➤ Enter the carriage control characters for the form. The line numbers for the form display above the carriage control stop entry line, beginning with line 01. Note that the number of lines in the Carriage Control Table equals the number you entered for Print lines-per-form. Because line 01 is the most common location for stop 1, the Carriage Control Table for each form contains a 1 stop on line 01 by default. If your file requires stop 1 on a different line, you can change the stop location. Carriage Control Characters FORTRAN and COBOL programs use the first character of the print line as a carriage control character. The action of this carriage control character is defined by the ANSI standard X3.78-1981 level 2A. Many programs use only a 1 or a blank as a carriage control character to advance the printer. The 1 usually means go to a new page. The blank means print the data single-spaced and advance to the next line. However, 220 13.2 - Edit Forms forms such as checks and invoices might require additional carriage control stops. Carriage control stops and their meanings are listed in the following table. Table 13-1. Carriage Control Characters Carriage Control Character Action of characters before line is printed Space 1 line 0 Space 2 lines - Space 3 lines + Suppress space (overprint line) 1 Skip to stop 1 (usually advance to new page) 2 Skip to stop 2 (channel 2) 3 Skip to stop 3 (channel 3) 4 Skip to stop 4 (channel 4) 5 Skip to stop 5 (channel 5) 6 Skip to stop 6 (channel 6) 7 Skip to stop 7 (channel 7) 8 Skip to stop 8 (channel 8) 9 Skip to stop 9 (channel 9) A Skip to stop A (channel 10) B Skip to stop B (channel 11) C Skip to stop C (channel 12) 13 Printer Forms (blank) Edit Forms Examples The following examples show you how to define several common forms, including a standard form, a form for printing checks, a form that skips the paper perforation, a two-page form, and one-inch labels. Example 1: Standard Form Many print applications produce general listings or reports that are printed on plain or standard paper. A common name for the standard form is STD. BARR/RJE 221 If you use one of the automatic methods for mounting Barr forms, you can use the STD form as a backup in case a form definition is omitted. If the specified form is not in the table, BARR/RJE will load the STD form if you have defined it. To define the standard form, follow these steps from the Edit Forms menu: Edit Forms (select one) 13 Printer Forms Escape _ Selection xyz1 1. Select a blank entry from the list. Edit Forms Name Lines-per-form Print lines-per-form Lines-per-inch = STD = 66 = 66 = 6 Printer control=00 Enter character 2. Enter STD for the form name. The form name you assign must match the form name specified in the host JCL for the job which generates the checks listing. In this example, the form name is STD. 3. Enter the values for the remaining options. The standard form usually has 6 lines-per-inch and 66 lines-per-page, so you might want to use the default values. 4. Press e to display the Carriage Control Table screen. Carriage Control Table The lines above the cursor show the form line numbers. Enter carriage control characters 1-9, A, B, or C. 000000000111111111122222222223333333333444444444455555555556666666 123456789012345678901234567890123456789012345678901234567890123456 1 Enter character 222 13.2 - Edit Forms 5. Enter the carriage control stops for the standard form. Usually, the standard form has only one carriage control stop, a 1 on the first line of the page. On the screen, a 1 stop is defined for line 01 by default. 6. Press e. Edit Forms (select one) Escape STD _ 13 Printer Forms Selection xyz1 The form list is updated to reflect the new form definition. Example 2: Printing Checks This example shows how to create a form for printing checks. The check form in this example includes a check stub and has a total length of 42 lines with 6 lines-per-inch. Follow these steps from the Edit Forms menu: Edit Forms (select one) Escape STD _ Selection xyz1 1. Select a blank entry from the list. Edit Forms Name Lines-per-form Print lines-per-form Lines-per-inch = CHECKS = 42 = 42 = 6 Printer control=00 Enter character 2. Enter the form name. The form name you assign must match the form name specified in the host JCL for the job that generates the checks. In this example, the form name is CHECKS. BARR/RJE 223 3. Enter 42 for both the lines-per-form and the print lines-per-form. 4. Enter 6 for the lines-per-inch. 5. Press e to display the Carriage Control Table screen. Carriage Control Table The lines above the cursor show the form line numbers. Enter carriage control characters 1-9, A, B, or C. 13 Printer Forms 000000000111111111122222222223333333333444 123456789012345678901234567890123456789012 1 2 3 4 5 6 8 Enter character Note that the length of the entry line reflects the value you entered for Print lines-per-form. 6. Enter the carriage control stops for the check. Typically, carriage control stops are used on the lines where the date, payee name, dollar amount, and other information will print. 7. When you press e, the form list is updated to reflect the new form definition: Edit Forms (select one) Escape STD CHECKS Selection xyz1 8. To re-display the forms in alphabetical order, press ‘, select Edit Forms, and then press e. Example 3: Skipping Over the Perforation This example illustrates stepping over the six lines that surround the page perforation. The sample form is 88 lines long with vertical spacing of 8 lines-per-inch, but you can print on only 82 of the lines. 224 13.2 - Edit Forms Edit Forms (select one) Escape CHECKS STD Selection xyz1 1. Select a blank entry from the form list. Name Lines-per-form Print lines-per-form Lines-per-inch =PERF = 88 = 82 = 8 Printer control=00 Enter character 2. Enter the form name. The form name you assign must match the form name specified in the host JCL for the job that generates the print output. In this example, the form name is PERF. 3. Enter 88 for lines-per-form, 82 for print lines-per-form, and 8 for lines-per-inch. 4. Press e to display the Carriage Control Table screen. Carriage Control Table The lines above the cursor show the form line numbers. Enter carriage control characters 1-9, A, B, or C. 00000000011111111112222222222333333333344444444445555555555666666666677777777778 12345678901234567890123456789012345678901234567890123456789012345678901234567890 1 Enter character Note that the length of the entry line reflects the value (82) you entered for Print lines-per-form. The entry line wraps to a second line after 80 characters. In this example, the default Carriage Control Table with a 1 on line 01 is all that is required. 5. When you press e, the form list is updated to reflect the new form definition: BARR/RJE 225 13 Printer Forms Edit Forms Edit Forms (select one) Escape CHECKS STD PERF Selection xyz1 6. To re-display the forms in alphabetical order, press ‘, select Edit Forms, and then press e. 13 Printer Forms Example 4: Two-Page Form This example shows how to create a two-page form that lets you control whether data will begin printing on an odd or even page. This is also called printing on the inside fold or outside fold of the paper stack. The form definition must have two pages, so the number of print lines-perform will be twice the number of lines-per-form. Edit Forms (select one) Escape CHECKS PERF STD Selection xyz1 1. Select a blank entry from the forms list. Edit Forms Name Lines-per-form Print lines-per-form Lines-per-inch = STD2 = 66 = 132 = 6 Printer control=00 Enter character 2. Enter the form name. The form name you assign must match the form name specified in the host JCL for the job that generates the print output. In this example, the form name is STD2. 3. Leave lines-per-form at the default of 66 which indicates the page size. Enter 132 for the print lines-per-form to indicate that the form contains two pages. Leave the lines-per-form at the default of 6. 226 13.2 - Edit Forms 4. Press e to display the Carriage Control Table screen. Carriage Control Table The lines above the cursor show the form line numbers. Enter carriage control characters 1-9, A, B, or C. 00000000011111111112222222222333333333344444444445555555555666666666677777777778 12345678901234567890123456789012345678901234567890123456789012345678901234567890 1 Note that the length of the entry line reflects the value you entered for Print lines-per-form. The entry line wraps to a second line after 80 characters. The default Carriage Control Table with a 1 stop in the first position is all that is required. 5. When you press e, the list is updated to reflect the new form definition: Edit Forms (select one) Escape CHECKS PERF STD STD2 Selection xyz1 Example 5: Printing Labels on a Laser Printer This example shows how to switch from printing on continuous feed forms paper for line printers to individual sheets for laser printers. Suppose you need to print one-inch labels on a laser printer. Each label sheet is a standard 8.5 by 11 inch page, with 11 labels per column. At the mainframe, the page size was one inch (one label). For the laser printer, you need to define the form length to match the actual page size (one sheet). You also need to define a Carriage Control Table with 1 stops at one-inch intervals for the start of every label. When it encounters a form feed, the Barr software moves to the top of the next label. The software tracks where it is on the page, and when it reaches the end of the sheet it advances to the next page. BARR/RJE 227 13 Printer Forms Enter character Edit Forms (select one) Escape CHECKS PERF STD STD2 Selection xyz1 1. Select a blank entry from the forms list. 13 Printer Forms Edit Forms Name Lines-per-form Print lines-per-form Lines-per-inch = LABELS = 66 = 66 = 6 Printer control=00 Enter character 2. Enter the form name. The form name you assign must match the form name specified in the host JCL for the job that generates the print output. In this example, the form name is LABELS. 3. Leave lines-per-form and print lines-per-form at the default of 66 (the number of lines per sheet) and lines-per-inch at the default of 6. 4. Press e to display the Carriage Control Table screen. Carriage Control Table The lines above the cursor show the form line numbers. Enter carriage control characters 1-9, A, B, or C. 000000000111111111122222222223333333333444444444455555555556666666 123456789012345678901234567890123456789012345678901234567890123456 1 1 1 1 1 1 1 1 1 1 1 Enter character 5. Type 1 stops at one-inch intervals, for the top of each label. 6. When you press e, the list is updated to reflect the new form definition: 228 13.2 - Edit Forms Edit Forms (select one) Escape CHECKS PERF STD STD2 LABELS Selection xyz1 You might want to specify other printer commands for each form. You can use printer command sequences to select compressed or standard print characters or change the typeface on either line or laser printers. You also can choose portrait or landscape page orientation on laser printers. Commands are stored in the Printer Control Data table defined for LPT, COM, and NET devices under Devices and Printers. The two-digit Printer control index in the form definition references an entry in the Printer Control Data table. When a job requiring a form is ready to print, the software sends the form information to the printer followed by the printer control data that corresponds to the index specified in the form definition. Printer Control Data Processing If you use beginning or ending printer control data strings in addition to a string referenced by a printer form, the control strings are sent to the printer in the following order: 1. Starting printer control string 2. Printer form information 3. Printer control string associated with the printer form 4. Print job 5. Ending printer control string For more information about starting and ending printer control strings, see section 8.8, Printer Control Data. BARR/RJE 229 13 Printer Forms 13.3 Using Printer Control Data with Forms Printer Control Data Examples The following examples illustrate how you can use printer control data with forms created in the Barr software. See section 8.8, Printer Control Data, for more information about how to enter control sequences into the table. See your printer manual for a list of the control codes your printer uses. Example 1: Compressed Print 13 Printer Forms This example shows how to use a form named COMPRESS with printer control data to print characters in a compressed format. The Printer control index value 01 is used to link the form to a command sequence beginning with 01 in the Printer Control Data table. This example requires you to make entries on both the Edit Forms and Printer Control Data screens. The printer codes shown in this example are for an IBM 80 CPS matrix printer which compresses print when the hexadecimal code 0F is sent to the printer. Hexadecimal 12 sets the printer back to standard mode. 1. Specify the printer control index. From the Edit Forms menu, create a form named COMPRESS. Edit Forms Name Lines-per-form Print lines-per-form Lines-per-inch = COMPRESS = 66 = 66 Printer control =01 = 6 Enter character ➤ Set the value for Printer control to 01. 2. Define the command sequence. Follow these steps to enter the printer control data for the selected LPT, COM, or NET device: a. Enter a hexadecimal 12 at the first position in the table. The string at the beginning of the table is sent before every job. b. Skip the next two pairs of zeros (00 00) to separate the control strings. This separator is required. c. Begin the next string with the printer control index 01. 230 13.3 - Using Printer Control Data with Forms d. Enter the compress control code 0F. e. End the control string with two pairs of zeros (00 00). This terminator is required. Your control data sequence will look like this: HEX: 12 00 00 01 0F 00 00 00 00 00 00 00 00 00 00 00 00 00 00 00 HEX: 00 00 00 00 00 00 00 00 00 00 00 00 00 00 00 00 00 00 00 00 First, the software sends the beginning code 12 to the printer. Then it sends the form information to the printer, followed by the control string 0F associated with the index 01. Finally, the software sends the file to the printer. Example 2: Landscape and Portrait Orientation A laser printer is capable of printing pages with portrait (8.5 x 11) and landscape (11 x 8.5) page orientation. You can set the desired mode on the printer with printer commands. This example shows how to define a form named PORTRAIT to print in portrait page orientation and a form named LAND to print in landscape format. On the HP LaserJet, the hexadecimal landscape mode codes are 1B 26 6C 31 4F and the portrait mode codes are 1B 26 6C 30 4F. The following steps describe how to define these two sample forms. 1. Create the landscape and portrait forms. Create forms named LAND and PORTRAIT as follows: Edit Forms Name Lines-per-form Print lines-per-form Lines-per-inch = LAND = 51 = 51 = 6 Printer control =01 Enter character a. For the LAND form, enter 01 as the Printer control index. BARR/RJE 231 13 Printer Forms When a file requiring the Barr form COMPRESS is ready to print, the software searches the Printer Control Data table for the string that begins with the specified index (in this example, 01). Edit Forms Name Lines-per-form Print lines-per-form Lines-per-inch = PORTRAIT = 66 = 66 Printer control =02 = 6 Enter character b. For the PORTRAIT form, enter 02 as the Printer control index. 2. Enter command sequences for landscape and portrait modes. Next, you need to enter the printer control data for the selected LPT, COM, or NET device. 13 Printer Forms a. Skip the first two pairs of zeros (00 00) at the beginning of the table. This means a printer reset string will not be sent to the printer before each file. b. Begin the landscape control string with the index 01, followed by the landscape codes, and terminate the string with two pairs of zeros (00 00). c. Begin the portrait control string with the index 02, followed by the portrait codes, and terminate the string with two pairs of zeros (00 00). Your control data will look like this: HEX: 00 00 01 1B 26 6C 31 4F 00 00 02 1B 26 6C 30 4F 00 00 00 00 HEX: 00 00 00 00 00 00 00 00 00 00 00 00 00 00 00 00 00 00 00 00 When a file requiring the form LAND is ready to print, BARR/RJE searches the Printer Control Data table for an entry beginning with the index 01 and sends the corresponding codes to the printer. A similar process occurs when a file requiring the form PORTRAIT is ready to print. The software searches the Printer Control Data table for an entry beginning with the index 02 and sends the corresponding codes to the printer. 232 13.3 - Using Printer Control Data with Forms 13.4 Mount Forms During software operation, you can use the Operation screen’s Mount Forms command to select a form for an RJE print stream (PR1 to PR7). Forms enable files received on the print stream to print in the correct format. Use the Mount Forms command if either of these conditions is true: You are manually mounting forms from the Operation screen. Mounting a form causes information from the selected form to be added to the file. The form information is stored in a Barr spool header record at the beginning of the file. When the file is ready to print, BARR/RJE converts the spool header to commands and sends them to the printer. If you use either the manual or automatic means for mounting forms, use the Mount Forms option on the Installation Description’s Printer Forms menu to mount an initial form. The initial form is used each time the software starts. Additionally, the Mount Forms command displays on the Operation screen so you can change forms during software operation. See section 21.6 for more information about mounting forms during software operation. Mount Forms Menu You maintain forms from the Mount Forms menu. Printer Forms Edit Forms Mount Forms Printer Forms Commands Sent to Host Escape Selection xyz1 1. Select Mount Forms from the Printer Forms menu. BARR/RJE 233 13 Printer Forms You are using the JES2 $HASP190 message or VSE/POWER 1Q40A message to automatically mount forms. (It is sometimes advisable to mount an initial form for these automatic methods. Also, the printer commands sent to host are useful.) The Mount Forms menu displays a list of the RJE printers you have enabled. If two RJE printers are enabled, your screen will look similar to the one below: Mount Forms Select printer: PR1zNo form PR2zNo form Escape Selection xyz1 The name of the assigned form displays next to each printer name. The selection No Form indicates that a form has not been assigned. 13 Printer Forms 2. Select a printer. A list of available forms displays: Mount Forms No form CHECKS PERF STD |1 Scroll z| STD2 Select form for PR1: Selection xyz1 3. Select a form. Forms vs. FCBs If you use one of the automated methods for mounting forms (you set Mount forms by to one of the FORMNAME or FCBNAME choices), the selection prompt reflects the method for naming forms. If you name forms for the host form name, the prompt is Select form for PR1. If you name forms for the host FCB name, the prompt is Select FCB for PR1. Forms List The forms you defined under Edit Forms display in the selection list. To assign a form, select a form from the list. Use the first selection, No Form, if you do not want to assign a form. 234 13.4 - Mount Forms See Mount Forms Examples below for the steps required to assign a form. The selection screens displayed are slightly different depending on whether only one RJE printer or more than one RJE printer is defined. ‘No Form’ Selection If you select No form for a printer, a form is not assigned and you are returned to the previous screen. Where a 1 stop occurs in a file, the software advances the paper to a new page. Where stops 2 to 12 occur in a file, the software advances the paper one line. Scroll Feature for Forms Display Only 32 forms display at a time. If you define more than 32 forms, use the scroll feature to display the additional forms. A scroll prompt (1 Scroll z) displays in the bottom-left corner of the screen. Follow these steps to use the scroll feature: 1. Use the ¡ or ¢ keys to move the cursor to the scroll prompt. 2. Put your cursor on the arrow that indicates the direction you want to move, either to the previous screen or the next screen, and press e. A vertical bar (|) displays in the scroll prompt when you reach either the beginning (|1 Scroll z) or end (1 Scroll z|) of the list. Mount Forms Examples When you mount forms, the screens differ slightly depending on whether you have defined only one printer or several printers. The following examples show how to mount forms in each case. Example 1: Assign a Form when One Printer is Defined This example shows how to assign a form if you have defined only one RJE printer. When you select Mount Forms, a list of forms displays: BARR/RJE 235 13 Printer Forms A Carriage Control Table will not be defined for files that are received when the No form selection is assigned. If carriage control stops occur in the files and a Carriage Control Table is not defined, the stops will be handled as follows: Mount Forms Select form for PR1: No form CHECKS PERF STD |1 Scroll z| STD2 Selection xyz1 1. Select a form for PR1. For example, select the form CHECKS. 2. Press e to mount the form and return to the Printer Forms menu. 13 Printer Forms Example 2: Assign Forms When Several Printers are Defined This example shows how to assign forms if you have defined several RJE printers. When you select Mount Forms, a list of printers displays: Mount Forms Select printer: PR1zNo form PR2zNo form Escape Selection xyz1 1. Select a printer. For example, select PR1. A list of available forms displays: Mount Forms Select form for PR1: No form CHECKS PERF STD |1 Scroll z| STD2 Selection xyz1 2. Select a form. For example, select CHECKS. After you make a selection, you are returned to the Mount Forms menu, which reflects the new assignment. Mount Forms Select printer: PR1zCHECKS PR2zNo form Escape Selection xyz1 3. Select another printer. In this example, select PR2. 236 13.4 - Mount Forms The forms list displays: Mount Forms Select form for PR2: No form CHECKS PERF STD |1 Scroll z| STD2 Selection xyz1 4. Select a form. In this example, select PERF. Mount Forms Select printer: PR1zCHECKS PR2zPERF Escape Selection xyz1 5. Follow the same procedure for mounting forms on any other RJE printers you enabled. 6. When you finish assigning forms, select Escape or press ‘ to return to the Printer Forms menu. 13.5 Printer Forms Commands Sent to Host The Printer Forms feature includes an option for automatically sending commands to the host computer when a form is mounted. These commands help control the printing of jobs that need forms. If your host computer requires form commands and you do not enter them here, you must issue commands manually from the Operation screen. RJE systems such as MVS/JES2 associate a form name with each print output file. The RJE system also associates a form name with each RJE printer. Print files are automatically sent to the remote PC when the form name for the file matches the form name currently assigned to the remote print stream. Other selection criteria also might be required to match, such as the job class or priority. Printer commands are used to set the criteria on the RJE print stream so that the form on the host print stream matches the form name of the jobs you want to receive. BARR/RJE 237 13 Printer Forms After you make a selection, you are returned to the Mount Forms menu, which reflects the new assignment. ➤ To reach the command entry screen, from the Printer Forms screen select Printer Forms Commands Sent to Host. The command entry screen displays: Printer Forms Commands Sent to Host Commands sent when form mounted: $P PRn|$E PRn Commands sent when printer started: $T PRn,F=ffffffff|$S PRn 13 Printer Forms Commands sent after HASP190 or 1Q40A message: $S PRn Enter character You can specify three types of command strings on this screen. The commands you enter must be in the format required by your RJE system. The default commands displayed on this screen are for JES2. Commands sent when form mounted: When the form is mounted with the manual Mount Forms command, the commands on the first line are sent to the host computer. Usually you enter commands on this line to drain or pause the RJE print stream. This stops file activity so additional commands can be issued. Commands sent when printer started: After the form is mounted with the manual Mount Forms command, the commands on the second line are sent to the host computer to start the RJE print stream. Usually you enter commands on this line to tell the host computer to release jobs that require the mounted form. Commands sent after HASP190 or 1Q40A message: Commands entered on the third line are sent to the host computer after BARR/RJE receives a JES2 $HASP190 message or VSE/POWER 1Q40A message. These messages are used for automatic forms mounting. The third command line lets you issue the appropriate start printer command in response to the setup message. For JES2, the start command usually is $S PRn. For VSE/POWER, the start command usually is * .. GO LST. 238 13.5 - Printer Forms Commands Sent to Host If you do not use the JES2 $HASP190 message or the VSE/POWER 1Q40A message, you can leave this line blank. Note: You can enter only one command on this line. Unlike lines 1 and 2, line 3 does not support multiple commands separated by vertical bars. Entering Command Strings Follow these guidelines when you enter command strings: Use a series of eight lowercase fs to represent the form name. BARR/RJE automatically replaces the ffffffff string with the selected form name. If you enter more than one command on line 1 or 2, use a vertical bar (|) to separate the commands. You can use a ? character in the command to prompt you to enter information later. When a form is mounted, the command displays on the Command to Host entry line and you are prompted to enter the missing parameters. This is the same feature you can use for function key definitions described in section 14.4. If you do not use forms control commands, you blank out the commands on these lines with the x. Printer Command Examples The following examples show common printer commands for MVS/JES2 and MVS/JES3. Example 1: Commands for MVS/JES2 If your host system is MVS/JES2, the default commands might be sufficient. Common JES2 commands used for special forms printing are discussed at the end of this section. BARR/RJE 239 13 Printer Forms Substitute a lowercase n for the RJE printer number. BARR/RJE automatically replaces the n with the actual RJE printer number. Printer Forms Commands Sent to Host Commands sent when form mounted: $P PRn|$E PRn Commands sent when printer started: $T PRn,F=ffffffff|$S PRn Commands sent after HASP190 or 1Q40A message: $S PRn Enter character 13 Printer Forms The commands on this screen are outlined briefly below. See the next section, MVS/JES2 Special Forms Printing, for a detailed description of the commands. $P PRn Drain the printer. $E PRn Restart the job on the printer. $T PRn,F=ffffffff Set the form on the printer. $S PRn Start the printer. 240 13.5 - Printer Forms Commands Sent to Host Example 2: Commands for MVS/JES3 Replace the default Printer Forms commands with the appropriate MVS/JES3 commands. Sample commands are shown below. See your IBM JES3 documentation for a description of the available commands. Printer Forms Commands Sent to Host Commands sent when form mounted: *X,WTR,OUT=PRn,F=ffffffff Commands sent after HASP190 or 1Q40A message: Enter character The commands on this screen are described briefly below. For a detailed explanation of JES3 commands, see your IBM JES3 documentation. *X,WTR Call the JES3 output service writer to drive the selected output device. Alternatively, this command might appear as *CALL,WTR. OUT=PRn,F=ffffffff Select the printer and set the form. MVS/JES2 Special Forms Printing This section introduces you to the common RJE printer states for JES2 and to frequently used printer commands. This section is especially helpful to users who are new to remote printing. Printer States At a given point in time, a JES2 printer stream might be in one of five states. BARR/RJE 241 13 Printer Forms Commands sent when printer started: State Inactive Active Drained Draining Halting Description Printer is idle. Printer is currently in use. Printer is inactive and will not allow another print file to be printed. Printer is active and waiting for the end of the file currently being printed before it stops. Similar to draining. Printer Commands 13 Printer Forms The following sample JES2 commands show you how to display or change the state of an RJE printer. In this example, commands are shown for PR1. These commands will work for any print stream if you substitute the corresponding RJE printer number. See Appendix A for a description of other JES2 commands. $P PR1 The $P command sets an inactive or active RJE printer to draining. When a printer is drained, all print activity stops. If the printer is currently printing, it will continue printing to the end of the file before stopping. A printer that is drained requires a start command to become active again. $S PR1 The $S command starts the RJE printer. If the printer was drained using a $P command, the start command enables it to become active again. A job waiting for processing will print if its form name, SYSOUT class, and other selection criteria match the criteria for the RJE printer. $DU,PR1 The $DU command displays the status of the RJE printer and shows which form is associated with the printer. $T PR1,F=ffffffff The $T command sets the form name for the RJE printer. If you issue the command manually, substitute the actual form name for ffffffff. If a form name is specified for the printer, only jobs with a matching form name will print. The printer must be inactive for this command to be accepted. Use the $P command to drain the printer before issuing the $T command. 242 13.5 - Printer Forms Commands Sent to Host $I PR1 The $I command interrupts the job currently being printed. The $I command stops the RJE printer if the printer is in a draining state. $DF The $DF command displays a list of all output for the remote. You can see the job number and the form name of all output files. $T Jnnnn,P=+1 $I PR1 The first command, $T Jnnnn,P=+1, increases the priority of job nnnn. Substitute the actual job number. The $I PR1 command interrupts the RJE printer so that job nnnn prints immediately if form name, SYSOUT class, and other selection criteria match. BARR/RJE 243 13 Printer Forms $E PR1 The $E command restarts the job on the RJE printer at the beginning of the file. 13 Printer Forms Notes: 244 13.5 - Printer Forms Commands Sent to Host Chapter 14 Function Keys This chapter describes how to assign commands to the function keys. Chapter 21 tells you how to use the function keys during BARR/RJE operation. 14.1 Selecting Function Keys You can assign commands to function keys from the Function Keys screen. 1. Select Function Keys from the Installation Description menu. Function Keys Each function key has two entries. The first entry is a short phrase to describe the key. The second entry gives the command sent to the host when the key is pressed. Use the cursor to move within an entry. Press Enter to move to the next function key. F1 to F10 Shift F1 to F10 Ctrl F1 to F10 Alt F1 to F10 Escape Options Selection xyz1 2. Select which group of function keys to edit. The Barr software supports 40 function key variations: ! to ) s ! to ) ° ! to ) a ! to ) BARR/RJE 245 14 Function Keys During BARR/RJE operation, you might need to send commands to the host computer to display and change the status of devices, jobs, and print and punch queues. You can assign commands you use most frequently from the Barr software to the ! to ) function keys. Then you can use the function keys from the Command to Host option on the Operation screen. You can assign functions to the first 39 key combinations. The a ) combination is reserved for the repeat command function discussed in section 14.3. 14.2 Entering Key Definitions 14 Function Keys The ! to ) keys have already been defined with frequently used JES2 commands, but you can change the definitions if necessary. You must change the remote number in the @ and ( key default definitions to correspond to your remote number. (Get the remote number from your host operator.) The other function key combinations that use s, ° , or a are blank and ready for you to enter definitions. Each function key definition screen looks the same except for the screen title. You can enter a brief, 24-character description of the key’s function on the first key definition line. During program operation, this description displays when you use the Command to Host option to help you determine each key’s meaning. The second line contains the actual command sent to the host when you press the function key. If you have an RJE system other than JES2 and need help with host commands, consult your host systems operator or your RJE system documentation. Definition Guidelines Follow these guidelines when you define function keys: Use the arrow keys to move within a key entry. The ¡ or ¢ key jumps to the beginning of the line. Enter a description on the first line to remind you about each key’s function. You can define a single function key to issue several commands consecutively. If you enter more than one command for the key, separate each command with a vertical bar (|). To change a key definition, type over the existing text. To delete a key definition, use the x to remove all characters. Use the e key to move to the next function key entry. Press e after your last key edit and then press ‘ to exit the screen. 246 14.2 - Entering Key Definitions Changing a Function Key Definition This example shows you how to change the @ and ( definitions to reflect your JES2 remote number. 1. From the Function Keys screen, select F1 to F10 to reach the Function Key Definitions screen. Function Key Definitions 14 Function Keys F1 Display all jobs. $DJ1-9999 F2 Status of remote. $DU,RMT15 F3 Display forms queue. $DF F4 Display all output. $DN,Q=OUT F5 Drain printer 1. $P PR1 F6 Interrupt printer 1. $I PR1 F7 Start printer 1. $S PR1 F8 Restart printer 1. $E PR1 F9 Delete time stamp. $T RMT15,MFORM=J F0 Backspace 2 pages. $B PR1,2 Enter character 2. Press e three times to reach the F2 definition line. 3. Use the arrow keys to move the cursor to the remote name. 4. Change the remote number (RMT15) to the number of your remote by typing over it. (Contact your host systems programmer if you do not know your remote number.) 5. Press e to store the F2 definition. 6. Press e until you reach the F9 definition line. 7. Change the remote number for the F9 key and press e to store your changes. 8. When you finish editing, press ‘ to return to the Function Keys screen. 9. To verify that you stored the new definitions, select F1 to F10 and review your changes on the Function Key Definitions screen. BARR/RJE 247 Adding a Function Key Definition This example shows you how to define the a ! function key to cancel a job on RJE printer 1. For JES2, this command is $C PR1. 1. From the Function Keys screen, select Alt F1 to F10 to reach the Alt Function Key Definitions screen. Alt Function Key Definitions F1 F2 14 Function Keys F3 F4 F5 F6 F7 F8 F9 F0 Reenter last command. Reenters last typed command to host; may be edited. Enter character The description and command entry lines are blank for a keys ! to (, which have not been defined. The ) key is reserved for the repeat command function discussed in section 14.3. 2. Enter the description Cancel job on PR1 on the first line for F1. 3. Press e to reach the definition entry line. 4. Type $C PR1. The completed definition looks like this: 248 14.2 - Entering Key Definitions Alt Function Key Definitions F1 Cancel job on PR1. $C PR1 F2 F3 F4 F5 F6 F7 14 Function Keys F8 F9 F0 Reenter last command. Reenters last typed command to host; may be edited. Enter character 5. Press e to store the definition. 6. When you finish making entries, press ‘ to return to the Function Keys screen. 7. To verify that you stored the new definition, select Alt F1 to F10 and review your changes on the Alt Function Key Definitions screen. 14.3 Using the Repeat Command Function The Command to Host option on the Operation menu allows you to manually type commands not assigned to function keys. When you use Command to Host during program operation, you can press a ) to display the last command you typed on the entry line. You can then press e to re-issue the displayed command or you can edit the command before you send it again. This feature makes it easy to issue similar commands or correct typing errors. You cannot change the a ) function. Note: If you change the a ) description and command entry lines, it does not change the a ) function. BARR/RJE 249 14.4 Defining Function Keys with Replaceable Parameters You can define function keys that prompt you to supply parameters when you press the key. This feature allows you to define fewer keys because you can use a single key to issue similar commands. Using the ? Prompt When you define the function key, substitute a question mark (?) for the value you want to supply later. 14 Function Keys For example, you can define ! to print 1040 forms on the print stream of your choice (PR ?) instead of a specific printer (PR1). When you press the ! function key during program operation, the command displays on the Command to Host edit line. At each occurrence of a ? in the command, the display pauses and a blinking ? prompts you to supply the missing parameter. (In this example, you would supply the printer number.) When you press e, the software sends the completed command to the host. You can include more than one ? prompt in a function key definition. When you use the function key, press e each time you respond to a prompt. You can include ? prompts anywhere in the command line for the function key definition. JES3: Because the ? is a standard character in JES3 commands, you cannot use a single ? as a command line prompt in the Barr software with JES3. You must use a double question mark (??) in the function key definitions. The software can then distinguish between the JES3 ? command character and the Barr ? prompt. Using a ? to Indicate a Missing Parameter This example shows you how to define the s ! and s @ function keys to include the ? prompt in place of the RJE print stream number. It also includes a ? in the function key description. The software makes no substitution in the description, but the ? reminds you that the function key contains a ? prompt. 1. From the Function Keys screen, select Shift F1 to F10. The Shift Function Key Definitions screen displays. 250 14.4 - Defining Function Keys with Replaceable Parameters Shift Function Key Definitions F1 F2 F3 F4 F5 F6 F7 14 Function Keys F8 F9 F0 Enter character 2. For s !, enter the description Set Form 1040 on Printer?. 3. Press e to advance to the next line and enter the command $T PR?, F=1040. 4. For s @, enter the description Drain Printer ?. 5. Press e to advance to the next line and enter the command $P PR?. The completed entries look like this: BARR/RJE 251 Shift Function Key Definitions F1 $T F2 $P F3 Set Form 1040 on Printer? PR?,F=1040 Drain Printer ? PR? F4 F5 F6 F7 14 Function Keys F8 F9 F0 Enter character When you press the s ! or s @ function keys during program operation, BARR/RJE prompts you to enter the missing parameter. In this example, you supply the number of the RJE printer. After you enter the parameter and press e, the software sends the command to the host. 14.5 Using Function Keys with Send Files Commands If you regularly send files with the same name to the host computer, you can define a function key to send the file instead of using the Send Files option on the Operation menu. For example, suppose you need to send a daily report (DAILYRPT) and a weekly payroll statement (PAYROLL) to the host and the files always have the same names. (The Send Files option requires you to enter the file name each time you send the command and is the preferred option if you send many files with different names.) To set up this feature, include the Barr embedded send command (## or #2) and the name of the file in the function key definition. For more information about sending files to the host, see Chapter 21. 252 14.5 - Using Function Keys with Send Files Commands Note: Before you press a function key that contains an embedded send command, check the Assign Devices screen to make sure you assigned the correct destination to the SEND device. Including a Send Command in a Function Key Definition To use the embedded send command in a function key definition, follow these guidelines: 14 Function Keys The format of the command is ##filename. The file name should include the file’s full directory path. To send a file on the SEND1 device, the function key definition must begin with ##. To send a file on the SEND2 device, the function key definition must begin with #2. You can include more than one file name in a single function key definition. Separate the file names with a space. You can use the ? prompt to prompt you for the file name, but in that case using the Send Files command is just as easy. Using Function Keys to Send Files to the Host This example assigns ! and @ to send files on the SEND1 and SEND2 devices, respectively. 1. From the Function Keys screen, select Ctrl F1 to F10 to reach the Ctrl Function Key Definitions screen. BARR/RJE 253 Ctrl Function Key Definitions F1 F2 F3 F4 F5 F6 F7 14 Function Keys F8 F9 F0 Enter character 2. On the first entry line for F1, enter the description Send DAILYRPT on SEND1. 3. Press e to reach the command entry line. 4. Enter the command ##c:\dailyrpt. The DAILYRPT file is located in the directory C:\ in this example. 5. Press e to store the command for F1 and advance to the entry line for F2. 6. On the first entry line for F2, enter the description Send PAYROLL on SEND2. 7. Press e to reach the command entry line. 8. Enter the command #2f:\accting\payroll. The PAYROLL file is located in the F:\ACCTING directory in this example. 9. Press e to store the entry for F2. The completed screen looks like this: 254 14.5 - Using Function Keys with Send Files Commands Ctrl Function Key Definitions F1 Send DAILYRPT on SEND1 ##c:\dailyrpt F2 Send PAYROLL on SEND2 #2f:\accting\payroll F3 F4 F5 F6 F7 14 Function Keys F8 F9 F0 Enter character 10. When you finish entering definitions, press e to store the last command. Then press ‘ to return to the Function Keys screen. 11. To verify that you stored the new definitions, select Ctrl F1 to F10 and review your changes on the Ctrl Function Key Definitions screen. 14.6 Options You can specify other options that affect how you enter commands to the host on the function key Options screen. ➤ From the Function Keys menu, select Options. The Options screen displays. Options First character of command sent to host: __ Disable console commands? No Enter character You can specify the following options: BARR/RJE 255 First character of command sent to host: Commands for the host computer begin with a command character (for example, JES2 commands begin with a $). You can specify the beginning command character so you do not need to enter it each time you issue a command. When you use the Command to Host option from the Operation menu, the software automatically adds the specified character to the beginning of each command you issue with function keys or manually from the command edit line. Disable console commands? This option allows you to disable manual command entry from the Command to Host edit line. 14 Function Keys No Default. Operators can compose commands to the host on the Command to Host edit line. Yes Disables console commands. Operators cannot enter commands on the Command to Host edit line. They can only issue commands defined for function keys. This feature prevents the PC operator from sending unauthorized or undesirable commands. You can use this selection with the option Disable Installation Description under Tuning and Global Options, Session and Security Options to prevent the operator from modifying function key definitions or using Command to Host. Note: If you include ? prompts in your function key definitions, operators can enter commands to the host, even when you disable console commands. When operators press a function key defined with a ? prompt, the Command to Host edit line displays. Instead of responding to the prompt, the operator can backspace over the command and enter a command from scratch. If you want to eliminate this possibility, do not include ? prompts in your function key definitions. 256 14.6 - Options Chapter 15 Commands Sent at Startup You can enter startup commands (to drain or start the printer, set a printer form, or perform other initial operations) on the BARR/RJE Commands Sent at Startup screen. When BARR/RJE starts, it sends the stored commands to the host computer. The PC operator no longer has to manually issue the same set of commands each time BARR/RJE starts. To enter and save commands you want BARR/RJE to automatically send to the host computer at startup, follow these steps. ➤ From the Installation Description menu, select Commands Sent at Startup. Commands Sent at Startup 00000000011111111112222222222333333333344444444445555555555666666666677777777778 12345678901234567890123456789012345678901234567890123456789012345678901234567890 Enter character When you enter commands, follow these guidelines: Use the £ and ¤ arrow keys to move along an entry line. Use the ¡ and ¢ arrow keys to move to another line. You can enter up to 80 characters on each command entry line. Character positions are numbered from 01 to 80 under the entry lines. You can enter several commands on each line if you separate them with a vertical bar (|). When you finish entering commands, press e to store your changes and return to the Installation Description menu. BARR/RJE 257 15 Startup Commands 15.1 Commands Sent at Startup Screen 15.2 Startup Commands for MVS/JES2 Example This section describes how to enter and save JES2 commands. Appendix A lists commonly used JES2, JES3, and VSE/POWER commands. The commands in the following example display the remote’s status, devices, and forms queue for the jobs waiting to print. When BARR/RJE starts, the PC operator can then view the printers’ status and decide which jobs to print next. Commands Sent at Startup 15 Startup Commands $D U, RMT15 | $DF 00000000011111111112222222222333333333344444444445555555555666666666677777777778 12345678901234567890123456789012345678901234567890123456789012345678901234567890 Enter character 1. Enter the $D U, RMTnn command to display the status of the remote and its devices, where nn is the number for your remote. In this example, the remote number is 15. 2. Enter a vertical bar (|) to separate the first command from the second command. 3. Enter the $DF command to display the remote’s forms queue. 4. Press e to store changes to this screen. 258 15.2 - Startup Commands for MVS/JES2 Example Chapter 16 Startup Screen Notes You can display information about your host computer, such as your host computer’s name and telephone numbers to call, on the BARR/RJE Startup Screen Notes screen. The host name and phone numbers you enter here display on the PC screen at startup before the software makes the host connection. 1. From the Installation Description screen, select Startup Screen Notes. 16 Startup Screen Startup Screen Notes The following information is not necessary for BARR/RJE to run, although it is helpful to the user. Use the following keys to move about the screen: xyz1 Enter the name of the central host computer:[CENTRAL HOST NAME ] The following three lines of comments appear on the screen at startup. Enter the name and phone numbers of your contacts. Call 555-1000 for modem connection to central host computer. Call 555-4210 for central host operator. Call John Smith at 555-2345 for problems with PC. Enter character The first few sentences on this screen explain how to enter startup information. 2. Enter the name of your host computer inside the brackets. The name you enter displays on the first line of the Operation screen when you start BARR/RJE and continues to display during program operation. (For more information on the Operation screen, see the Startup Instructions chapter.) It is especially helpful to display the host name if you connect to different hosts with different Barr configuration files. 3. Inside the box enter phone numbers for help desks or contact persons the PC operator should contact if communication problems occur. These numbers display below the BARR/RJE Communication Scope and Status Line when you start the program. BARR/RJE 259 4. If you enter no information for your site, blank out the fictitious default information. 16 Startup Screen 5. Press e to store your changes and return to the Installation Description screen. 260 16 - Startup Screen Notes Chapter 17 Interrupt Request, Address, and Loopback Test You can tell BARR/RJE which PC resources your Barr communications adapter uses on the Interrupt Request, Address, and Loopback Test screen discussed in section 17.1. Because requirements vary by adapter (particularly for the T1-SYNC adapter), see your adapter manual for information about setting the interrupt request, device address, and DMA fields. The screens in this chapter show defaults with no adapter or a Barr SYNC ISA adapter installed. 17.1 Adjust Software Settings 1. Start at the BARR/RJE Installation Description screen. Installation Description RJE Description Communication Link Devices and Printers: LPT, COM, NET, SEND, LAN Print Spool Description Assign Devices Monitor and Adapter Modem Type and Dialing Instructions Printer Forms Function Keys Commands Sent at Startup Startup Screen Notes Interrupt Request, Address, and Loopback Test Tuning and Global Options Exit and Save Changes Selection xyz1 2. Select Interrupt Request, Address, and Loopback Test. BARR/RJE 261 17 Interrupt Request Section 17.2 describes how to use the loopback test software included with your Barr adapter. Use this test to verify that you properly installed the adapter and that it functions correctly. The loopback test varies slightly from adapter to adapter. See your adapter manual for adapterspecific information about the loopback test. Interrupt Request, Address, and Loopback Test Interrupt request? IRQ2 Address: 280 DMA request: 1 Perform loopback test? No Choice? + - Hardware Conflicts: Change the Interrupt request, Address and DMA request default settings only if you verify a conflict with other equipment in the PC. If a hardware conflict exists, the software will not function correctly when you try to start or operate it. 17 Interrupt Request Interrupt request? Hardware line over which the processor and adapter communicate. The IRQ carries signals to get the processor’s attention when the adapter is ready to receive or send information. The default setting for the SYNC ISA adapter is IRQ2. You might find an IRQ conflict if you use a LAN adapter because LANs typically use IRQ2. If you verify an IRQ conflict, change the software setting. Other choices are IRQ5, IRQ10, IRQ11, IRQ12, and IRQ15. Address: Address for the device. Note: The address in the software must match the address jumper setting on the adapter. The default value on the SYNC ISA adapter and in the software is 280. (If the software and adapter addresses do not match, the choices displayed for the adapter settings will be different from the ones listed in this section.) If the PC detects a conflict, you must change the adapter hardware and software settings. Other choices are 290, 2A0, and 2B0. DMA request: 1|3|1&3 Channel over which the adapter directly accesses memory. DMA is a time-honored way to achieve high transfer rates between memory and a peripheral device. Special hardware implements 16-bit bus 262 17.1 - Adjust Software Settings master DMA. The default DMA value is 1. Other choices are 3, 5, 6, and 7. For the RS232 and V.35 adapters, choose 1, 3, or 1 & 3. The software uses only one DMA channel, either 1 or 3, for half-duplex communications. It uses both DMA channels 1 & 3 for full-duplex communications. Perform loopback test? The loopback test verifies that the hardware is installed correctly and that the hardware and software settings are correct. The loopback test plug comes with the SYNC ISA cable. No Default. Do not perform the test. Yes Run this test after hardware and software installation, when you change the settings on this screen, or if you suspect a hardware error. The loopback test performs diagnostics on the synchronous adapter, cable, and modem. Instructions display on the screen for each step. See section 17.2 for detailed information about the loopback test. After you make your selections and press e, a screen similar to the one below displays additional adapter information. Your screen reflects the settings you selected. BARR/RJE 263 17 Interrupt Request DMA Priority: During DMA transfers, if another adapter prevents the SYNC ISA adapter from acquiring the bus in a timely manner, you might see receive overruns and send underruns (indicated by a magenta X on the Communication Scope) when the software operates at high speeds. As a precaution, install the SYNC ISA adapter with the lowest DMA request (highest priority) of all adapters in the PC. This prevents other adapters that inadequately share DMA from affecting performance. Interrupt Request, Address, and Loopback Test For SYNC adapter set jumper for address 280. For BARR/3 adapter set jumper for address 280. For BARR/2 adapter set jumpers for IRQ2 and address 280. For BARR PC-SYNC modem set jumper for IRQ2; the DIP switches are shown below: The DIP switches on the board are set: ON= OFF= 1 2 3 4 5 6 7 8 17 Interrupt Request The BARR PC-SYNC modem (V.32) cannot be set to address 280. Any key Note: The BARR/2 and BARR PC-SYNC are older adapters that have been discontinued. ➤ Press any key to continue. 17.2 Perform Loopback Test Barr software includes an adapter loopback test, which verifies that the adapter functions properly by performing diagnostics on the synchronous adapter, cable, and modem. Test Phases The loopback test consists of three phases: Phase 1: Adapter installation and settings Phase 2: All adapter functions Phase 3: Cable and external modem Because an internal modem has no modem cable or test plug, phases 2 and 3 do not apply to PC-SYNC internal modems. 264 17.2 - Perform Loopback Test Phase 1: Adapter Installation and Settings You can run Phase 1 without the test plug or a modem connection. This phase verifies that you installed the adapter correctly and that all settings are correct. Phase 2: All Adapter Functions Phase 2 requires the test plug that comes strapped to the modem cable. Insert the test plug into the adapter. This phase reports adapter problems. Phase 3: Cable and External Modem 17 Interrupt Request Phase 3 requires you to set your modem to analog loopback (AL) mode. Data does not enter the telephone in this mode; it loops back from the transmit to the receive side of the modem. In this phase, the PC sends data in this order: Through the send side of the Barr adapter Into the cable From the cable to the modem Through the send side of the modem The data returns in this order: Through the receive side of the modem From the modem to the cable From the cable into the Barr adapter Through the receive side of the Barr adapter Into the PC BARR/RJE 265 Test Steps Start at the Interrupt Request, Address, and Loopback Test screen. Interrupt Request, Address, and Loopback Test Interrupt request? IRQ2 Address: 280 DMA request: 1 Perform loopback test? Yes Choice? + - 17 Interrupt Request 1. Select Yes for Perform loopback test? The screen lists the installed adapter and shows the IRQ, address, and DMA settings assigned. Interrupt Request, Address, and Loopback Test The SYNC adapter is installed; it will use IRQ2, address 280, and DMA level 1. For SYNC adapter set jumper for address 280. Any key 2. Press e again to advance to the first screen of the loopback test. Follow the instructions on the screen for each phase of the test. The software updates information on the screen during each test phase and then displays the test phase results. The following screen displays for Phase 1: 266 17.2 - Perform Loopback Test Loopback Test of SYNC Adapter This is a comprehensive test of the synchronous communication adapter, cable, and modem. The test consists of three phases. The first phase makes sure that the adapter is installed correctly, and that all settings are correct. Press any key to begin the test. Any key 3. Press any key to start the test. The software performs the Basic Recognition Test, Hard Disk Conflict Test, and Register Test for Phase 1. 17 Interrupt Request These instructions display for Phase 2: Loopback Test of SYNC Adapter The second phase of loopback tests all adapter functions. For this phase you will need the TEST plug which comes attached to the BARR communication cable. Unplug the cable from the SYNC adapter, and plug the TEST plug into the SYNC adapter. Press ENTER to begin the test. (You may skip this part of the test by changing the option below to NO.) Perform TEST plug test? Yes Choice? + - 4. Install the loopback test plug and press e to start the test. The software performs adapter Signal and Send/Receive tests for Phase 2. When Phase 2 completes, these instructions display for Phase 3: BARR/RJE 267 Loopback Test of SYNC Adapter The third phase of loopback tests the cable and external modem. If your modem does not have analog loopback mode, this test will not function correctly. Unplug the TEST plug from the SYNC adapter, and plug the BARR communication cable back in. Make sure the other end is connected to the modem. Set your modem to analog loopback mode. In this mode all data sent to the modem is returned to the adapter. Press ENTER to begin the test. (You may skip this part of the test by changing the option below to NO.) Perform analog loopback test? Yes 17 Interrupt Request Choice? + - The software performs cable and modem Signal and Send/Receive tests for Phase 3. 5. Follow the instructions on the screen and then press e to start the test. Test Results If the loopback test fails, you need to know which phase failed. Watch the messages on the screen. TEST PASSED or TEST FAILED displays for each phase. At the end of the loopback test, a summary message displays. T E S T R E S U L T TEST PASSED Return the modem to normal mode. Any key A TEST PASSED message indicates all phases passed. A TEST FAILED message indicates one or more phases failed. 268 17.2 - Perform Loopback Test A failure in Phase 1 or 2 could indicate a problem with the adapter configuration. Check the following: Is there an IRQ conflict with another adapter? If so, follow the instructions in section 17.1 to reset the IRQ. Is the adapter address you specified in the software the same as the jumper settings on the adapter? If not, follow the instructions in section 17.1 to change the adapter address in the software. Is there a DMA conflict with another adapter? If so, follow the instructions in section 17.1 to reset the DMA. Is the adapter installed correctly? Make sure the adapter is firmly in the slot. A failure in Phase 3 usually indicates a problem in the cable, modem, or both. Check for the following conditions: Is the modem set to AL mode? Is the modem cable connected correctly? If any phase of the test fails, correct the problem reported by the phase that failed and repeat the test. BARR/RJE 269 17 Interrupt Request Is the adapter making a clean connection? Try cleaning the adapter slot connectors with a pencil eraser. 17 Interrupt Request Notes: 270 17.2 - Perform Loopback Test Chapter 18 Tuning and Global Options The default values for the Tuning and Global Options work for many users. If you have sophisticated applications or are experiencing problems, review this chapter to learn about the available tuning options. Tuning and Global Options Menu ➤ To reach the tuning options, from the Installation Description menu select Tuning and Global Options. The following menu displays. 18 Tuning Options Tuning and Global Options ASCII and EBCDIC Translation Tables Printer Control Reader Control Modem and Line Control Restart Actions Trace and Memory Options Display and Disk Options Session and Security Options Miscellaneous Options Escape Selection xyz1 A brief description of each menu choice is given below. Detailed descriptions for each submenu are presented in separate sections of this chapter. ASCII and EBCDIC Translation Tables Customize the ASCII-to-EBCDIC and EBCDIC-to-ASCII translation of characters. You also can change the character set language from English to one of several other languages. See section 18.1. Printer Control Select options that control printer forms and form overlays and affect the print data. See section 18.2. BARR/RJE 271 Reader Control Set the line length for the RJE reader and choose whether ASCII control characters will be included in data sent to the host computer. See section 18.3. Modem and Line Control Set miscellaneous options that affect communications, including delayed communications startup. Other options are specific to the SDLC or 802.2 communication links or connection via BARR GATEWAY. See section 18.4. Restart Actions Enable options that determine what action BARR/RJE takes when the communications line becomes idle or a restart condition occurs. See section 18.5. 18 Tuning Options Trace and Memory Options Enable or disable the line trace and adjust memory options. See section 18.6. Display and Disk Options Set options that affect the PC display and disk performance. See section 18.7. Session and Security Options Set options that enable access to the Installation Description screen, Receive Mode screen, and various BARR/RJE sessions. See section 18.8. Miscellaneous Options Adjust other options that affect software operation. See section 18.9. Escape Select Escape or press the ‘ key to return to the Installation Description screen. 272 18 - Tuning and Global Options 18.1 ASCII and EBCDIC Translation Tables On the PC, characters are coded in ASCII. On an IBM mainframe, characters are coded in EBCDIC. When files are sent from the PC to the mainframe, characters usually are translated from ASCII to EBCDIC (depending on the send mode). When files are received to the PC from the host computer, characters usually are translated from EBCDIC to ASCII (depending on the receive mode). BARR/RJE uses the ASCII and EBCDIC translation tables discussed in this section to translate characters. You can change these tables to customize data translation for your application. Typically, you need to change the data translation only if you change the native language character set or need to process special characters for print applications. 18 Tuning Options See Appendix B for a description of the ASCII and EBCDIC character sets and their standard translations. Translation Table Restrictions The translation tables do not affect all data processed by the Barr software. These restrictions apply: Carriage control characters are not translated by the translation tables. These characters are processed separately, according to the receive mode you select on the Assign Devices screen. Data will not be translated by the translation tables if you select any of these receive modes: Binary Fixed Length EBCDIC S/370 Channel Transparent Translation Table Menu ➤ To reach the translation tables in the software, from the Tuning and Global Options menu, select ASCII and EBCDIC Translation Tables. BARR/RJE 273 ASCII and EBCDIC Translation Tables Translate control codes to Control codes (as in Appendices B.4 and B.5) Translate control codes to Question marks (normal case) Choose Language for translation tables Edit translation tables Assign translation tables to devices Escape Selection xyz1 Choose from the following options: 18 Tuning Options Translate control codes to Control codes If your data includes control characters, select Translate control codes to Control codes to enable special features of your printer. This selection allows BARR/RJE to translate control codes that are embedded in the data. Note: Do not confuse control codes that are embedded in the data with control codes that precede data records. Control codes that precede data records are processed differently — they do not go through the translation tables. For example, the HP LaserJet printer uses escape sequences to print boldface text or different fonts. If you embed these types of codes in the data, the codes will be translated according to the Barr translation tables. When data is transferred from the PC to the mainframe computer, the ASCII control characters 00 to 1F are converted to EBCDIC control characters, as documented in section B.4. When data is received to the PC from the mainframe computer, EBCDIC control characters 00 to 3F are converted to ASCII control characters as documented in section B.5. The translation tables in the software are altered if you select this option. You must select Translate control codes to Control codes before you use the Edit translation tables option. A message indicating your selection displays on the lower half of the screen: The translation tables have been modified to translate control codes to control codes. 274 18.1 - ASCII and EBCDIC Translation Tables You can select ’Edit translation tables’ to see these changes or to make additional changes. See section 18.3, Reader Control, for additional options that affect the ASCII-to-EBCDIC translation of the ASCII characters 89, 8A, 8C, 8D, 9A, FF, and 7F. Translate control codes to Question marks Use this selection if you do not want control codes that are embedded in the data to be converted from ASCII to EBCDIC or vice versa. This is the default choice. Normally, control codes are not embedded in the data records. This option is useful if you want to flag any control codes that occur in the data. Translate control codes to Question marks converts all control codes embedded in the data to question marks (?). In the Barr software, entries 00 to 1F and 80 to 9F of the ASCII-to-EBCDIC table and entries 00 to 3F of the EBCDIC-to-ASCII table are altered if you select this option. Select Translate control codes to Question marks before you use the Edit translation tables option. A message indicating your selection displays on the lower half of the screen. The translation tables have been modified to translate control codes to question marks. You can select ’Edit translation tables’ to see these changes or to make additional changes. See section 18.3, Reader Control, for additional options that affect the ASCII-to-EBCDIC translation of 89, 8A, 8C, 8D, 9A, FF, and 7F. Choose Language for translation tables Modify the ASCII-to-EBCDIC and EBCDIC-to-ASCII translation tables for use with native language character sets, as described later in this section. BARR/RJE 275 18 Tuning Options Note: Do not confuse control codes embedded in the data with control codes that precede data records. Control codes that precede data records are processed differently and are not changed by the translation tables. Edit translation tables Manually modify entries in the ASCII-to-EBCDIC and EBCDIC-to-ASCII translation tables, as described later in this section. Assign translation tables to devices Choose which of the two EBCDIC-to-ASCII translation tables will be used for data received on each RJE print or punch stream. This feature is described later in this section. Choose Language for Translation Tables You can modify the ASCII-to-EBCDIC and EBCDIC-to-ASCII translation tables for use with native language character sets. When you use code pages other than standard ASCII and EBCDIC ones, you must change the tables to translate the native language characters correctly. 18 Tuning Options IBM has defined various code pages that are variations of either ASCII or EBCDIC and contain extra symbols for particular languages or nationalities. The extra symbols are different for each language, so each language requires a different code page. Follow these steps to install the correct code page on your PC and to select the corresponding character set in the Barr software. 1. Determine which EBCDIC code page your host application uses. The choices are the same as those listed on the screen in step 4. 2. Determine which ASCII code page to use on your PC. Barr software supports code pages 437 (US) and 850 (multilingual). Code page 850 contains the symbols from all other non-US ASCII code pages and was designed to replace the other non-US code pages. Code page 437 is the default for most PCs. If your host code page is English (US) and no other PC applications require multilingual support, choose 437. Otherwise, choose code page 850. 3. Install the selected ASCII code page on your PC using DOS version 3.3 or later. See the discussion about Code Page Switching in your DOS manual. For the US English character set, use ASCII code pages 437 (US) or 850 (multilingual). At this time, you also might want to install support for a non-US keyboard. Keyboard installation instructions also are described in your DOS manual. 276 18.1 - ASCII and EBCDIC Translation Tables 4. In the Barr software specify which EBCDIC code page you are using. From the Edit ASCII and EBCDIC Translation Tables menu, select Choose Language for translation tables. The following screen displays: Choose Language for Translation Tables English (US) (437) English (US) (850) Austrian/German Austrian/German (Alternate) Danish/Norwegian Danish/Norwegian (Alternate) Finnish/Swedish Finnish/Swedish (Alternate) French Italian Portuguese Spanish Spanish (Alternate) English (UK) Belgian Brazilian/Portuguese Japanese (English) Spanish Speaking Canadian (French) International The choices listed on this screen correspond to EBCDIC code pages documented in the IBM publication GA23-0061, IBM 3270 Information Display System 3274 Control Unit Description and Programmer’s Guide, Appendix D: APL/Text Feature. 5. Select the language used by your host application and press e. For English, you have two choices. Choose the one that matches the ASCII code page installed on your PC. All other languages require ASCII code page 850. 6. After you make a selection, a message displays indicating the selected language. For example, if you select Austrian/German (Alternate), the following message displays: The translation tables have been modified for language ’Austrian/German (Alternate)’. You can select ’Edit translation tables’ to see these changes or to make additional changes. Edit Translation Tables Typically, you do not need to edit the translation tables. Table changes are required only for special applications or printing needs. For example, if your printer cannot print lowercase letters, you can change the translation tables to convert from lowercase to uppercase text. BARR/RJE 277 18 Tuning Options Selection xyz1 When you select the Edit translation tables option, the translation tables display. Three tables are available: one ASCII-to-EBCDIC table and two EBCDIC-to-ASCII tables. The software uses ASCII to EBCDIC Table One when you send data to the host on a reader device (RD1 to RD4). The software uses EBCDIC to ASCII Table One or EBCDIC to ASCII Table Two when you receive data on a print stream (PR1 to PR7) or punch stream (PR1 to PU4). Note 1: The two EBCDIC-to-ASCII tables are not identical. See section B.5 for a list of the differences between table one and table two. Note 2: If you need to use one of the first three options (Translate control codes to Control codes, Translate control codes to Question marks, or Choose Language for translation tables), you must select it before you modify the translation tables. If you select one of these options after you edit the translation tables, it could override your edits. 18 Tuning Options RJE+3270: If you have RJE+3270, four tables are available: two different ASCII-to-EBCDIC tables and two different EBCDIC-to-ASCII tables. The software uses ASCII to EBCDIC Table One when you send data to the host using a reader device (RD1 to RD4). The software uses EBCDIC to ASCII Table One when you receive data on an RJE print stream (PR1 to PR7), an RJE punch stream (PU1 to PU4), or a 3270 print stream (PR_1 to PR_4). The software uses ASCII to EBCDIC Table Two and EBCDIC to ASCII Table Two for 3270 display (terminal) emulation or 3270 printer emulation. Accessing the Translation Tables Follow these steps to access the translation tables. 1. Select Edit translation tables. The ASCII to EBCDIC translation table displays. 278 18.1 - ASCII and EBCDIC Translation Tables ASCII to EBCDIC 006F 016F 026F 036F 046F 056F 066F 076F 086F 096F 0A6F 0B6F 0C6F 0D6F 0E6F 0F6F 106F 116F 126F 136F 146F 156F 166F 176F 186F 196F 1A6F 1B6F 1C6F 1D6F 1E6F 1F6F 2040 215A 227F 237B 245B 256C 2650 277D 284D 295D 2A5C 2B4E 2C6B 2D60 2E4B 2F61 30F0 31F1 32F2 33F3 34F4 35F5 36F6 37F7 38F8 39F9 3A7A 3B5E 3C4C 3D7E 3E6E 3F6F 407C 41C1 42C2 43C3 44C4 45C5 46C6 47C7 48C8 49C9 4AD1 4BD2 4CD3 4DD4 4ED5 4FD6 50D7 51D8 52D9 53E2 54E3 55E4 56E5 57E6 58E7 59E8 5AE9 5BAD 5CE0 5DBD 5E5F 5F6D 6079 6181 6282 6383 6484 6585 6686 6787 6888 6989 6A91 6B92 6C93 6D94 6E95 6F96 7097 7198 7299 73A2 74A3 75A4 76A5 77A6 78A7 79A8 7AA9 7BC0 7C4F 7DD0 7EA1 7F3F 806F 816F 826F 836F 846F 856F 866F 876F 886F 896F 8A6F 8B6F 8C6F 8D6F 8E6F 8F6F 906F 916F 926F 936F 946F 956F 966F 976F 986F 996F 9A6F 9B6F 9C6F 9D6F 9E6F 9F6F A040 A15A A27F A37B A45B A56C A650 A77D A84D A95D AA5C AB4E AC6B AD60 AE4B AF61 B0F0 B1F1 B2F2 B3F3 B4F4 B5F5 B6F6 B7F7 B8F8 B9F9 BA7A BB5E BC4C BD7E BE6E BF6F Press any of the keys: 0123456789ABCDEFz 1 Enter Esc C07C C1C1 C2C2 C3C3 C4C4 C5C5 C6C6 C7C7 C8C8 C9C9 CAD1 CBD2 CCD3 CDD4 CED5 CFD6 D0D7 D1D8 D2D9 D3E2 D4E3 D5E4 D6E5 D7E6 D8E7 D9E8 DAE9 DBAD DCE0 DDBD DE5F DF6D E079 E181 E282 E383 E484 E585 E686 E787 E888 E989 EA91 EB92 EC93 ED94 EE95 EF96 F097 F198 F299 F3A2 F4A3 F5A4 F6A5 F7A6 F8A7 F9A8 FAA9 FBC0 FC4F FDD0 FEA1 FF3F Enter hex data Guidelines for Modifying Translation Table Entries Follow these guidelines when you make entries in the translation tables. The translation codes are arranged in columns. The current hexadecimal representation for a character is shown on the left side of each column. The translation for a character is shown on the right side of each column. The characters on the right side are the ones you can modify. Use the ¡ and ¢ keys to move up and down the columns on the screen. To edit an entry, place the cursor on the entry and type over the translation. When you finish making entries to a table, press e to store your changes and advance to the next screen. If you want to abandon your changes for a table, press ‘ to return to the ASCII and EBCDIC Translation Tables menu. BARR/RJE 279 18 Tuning Options 2. Edit the table entries, and then press e to advance to the EBCDIC to ASCII translation tables. Assign Translation Tables to Devices Assign an EBCDIC-to-ASCII table for each print or punch stream. For each device, choose Table one or Table two. Assign Translation Tables to Devices PR1 PU1 ? ? Table one Table one Choice? + - ➤ Use the arrow keys to select a device. Then use the + and - keys to 18 Tuning Options select Table one or Table two for each device. RJE+3270: You can change the EBCDIC-to-ASCII translation table assignment for a 3270 print stream (PR_1 to PR_4). The 3270 terminal devices do not display on this screen because you cannot change translation table assignments for 3270 terminal emulation. ASCII to EBCDIC Table Two and EBCDIC to ASCII Table Two are automatically used for 3270 display emulation. 18.2 Printer Control You can use printer control options to specify additional features that affect print output, including printer forms, FCBs, and form overlays. The options on this screen affect output files received on the source devices PR1 to PR7. ➤ To reach the Printer Control screen, from the Tuning and Global Options menu select Printer Control. 280 18.2 - Printer Control Printer Control Use Barr FCBLOAD? No FCBLOAD halve? No Mount forms by? Operation screen Disable ’form mount’ error messages? No Disable ’channel stop not found’ error messages? No Search for form overlay by? FORMNAME Load form overlay file? Always Use default overlay file if overlay not found? No Default overlay file: STD Suspend printing if overlay not found? No Insert tabs to compress data on disk? No Interleaved binary data? No Maximum print position: 255 XPAF special: Vertical Channel Select sets print column to zero? No Choice? + - The options on this screen fall into these categories: options for printer forms, options for form overlays, other print options, and 3270 printer options. Options for Printer Forms These options control the use of form information with print output. Before you enable any of these options, see Appendix F, Form Information Sources, for a comprehensive discussion of the methods you can use to obtain form information. Appendix F will help you decide which feature best meets your printing needs. Use Barr FCBLOAD? Choose whether to enable the Barr FCBLOAD mechanism, which uses the Forms Control Buffer (FCB) information supplied by the host computer. The FCB contains information used to format the data at print time, including lines-per-inch, lines-per-form, and carriage control stops. As a file is being received, the format information is stored in the Barr spool header. When a file is ready to print, BARR/RJE BARR/RJE 281 18 Tuning Options 3270 printer error time-out in minutes: 10 For 3270 printers, reset FCB to default at end of file? No converts the spool header to commands and sends them to the printer ahead of the file. You also must enable the FCBLOAD feature at the host, so that FCB information is included with each file received from the host to the PC. For JES2 and JES3, enable the LOGMODE’s PSERVIC parameter. For JES2, also enable the FCBLOAD parameter on the Remote Printer statement. You cannot use the host SETUPHDR feature if FCBLOAD is enabled at the host. See Appendix F, Form Information Sources, for more information about using FCBLOAD and how remote and local FCB handling differ. 18 Tuning Options No Default. Discard the FCB information from the host, if any. If you use the host SETUPHDR feature, you must disable the FCBLOAD mechanism in the Barr software and at the host computer. SETUPHDR and FCBLOAD cannot be used together. Yes Use the FCB information from the host to set the lines-perinch, lines-per-form, and carriage control stops. This information is stored in the file’s Barr spool header and is used when the file is sent to the printer. If you use the Barr print spool, you might want to set Mount forms by to $HASP190 FCBNAME to obtain the form name or FCB name. FCBLOAD halve? Choose whether to divide FCB records in half if they contain more than 128 characters. No Default. Long FCB records are not divided. Use this selection if FCBs have a maximum length of 128 characters. With this choice, BARR/RJE expects one page of FCB information. Yes Divide FCBs in half if they are longer than 128 characters. With this choice, BARR/RJE assumes that each FCB consists of two pages. This choice is useful when the printer does not support FCBs longer than 128 and is valid only if the previous option, Use Barr FCBLOAD, is set to Yes. 282 18.2 - Printer Control Mount forms by? The printer uses printer forms to format the print data. If you are using forms for your print application, choose which method the software will use to obtain form information for a file. This process is commonly referred to as loading or mounting forms. As a file is being received, form information is stored in a Barr spool header record at the beginning of the file. When a file is ready to print, BARR/RJE converts the spool header to commands and sends them to the printer ahead of the file. The Operation screen choice is the only manual way to load forms. The other choices are ways to automatically load forms, usually during unattended operation. If the previous option, Use Barr FCBLOAD, is set to Yes, the only valid choice is $HASP190 FCBNAME. The other selections are ignored. SETUP=PDIR FORMNAME SETUP=PDIR FCBNAME Default. Depending on your selection, the form name or FCB name provided by the SETUPHDR (PDIR) record is used to automatically mount the printer form. This feature is supported by most host operating systems. With either SETUP=PDIR choice, you must define printer forms in the Barr software to supply format information. The information from the PDIR record is stored in the Barr spool header and can be displayed on the Print Spool screen. Both SETUP=PDIR selections provide the same information (form name, FCB name, job name, UCS Train name, and copies), but your choice determines how you must name the forms in the Edit Forms table. If you select SETUP=PDIR FORMNAME, forms must be named to match the form name supplied by the message. If you select SETUP=PDIR FCBNAME, forms must be named to match the FCB name provided by the message. See Chapter 13, Printer Forms, for more information about defining forms. During software operation, if no matching form is found in the Barr Edit Forms table, the software will attempt to load the BARR/RJE 283 18 Tuning Options See Appendix F, Form Information Sources, for additional details about the available options for obtaining form information. Appendix F will help you determine which feature best meets your printing needs. standard form, STD. If the STD form has not been defined, BARR/RJE uses the form from the previous job. The SETUPHDR feature also must be enabled in the host definition so that PDIR information is included with each file received from the host. For JES2 (XA), include the SETUPHDR parameter in the Remote Definition. For JES2 (ESA), include the SETUP=PDIR parameter in the Remote Definition. For other systems you must set byte 3 of the LOGMODE’s PSERVIC to 20 or 60. 18 Tuning Options Also for JES2, you should change the work selection criteria for each printer stream to enable all files to be received automatically, regardless of their form name or FCB name. If you use SETUP=PDIR FORMNAME, eliminate F (for form) from the work selection criteria with the JES2 Set Printer command $T PR1,WS=(-F). If you use SETUP=PDIR FCBNAME, eliminate C (for FCB) from the work selection criteria with the JES2 Set Printer command $T PR1,WS=(-C). If SETUPHDR is enabled at the host or in the Barr software, you cannot use the host FCBLOAD feature or the Use Barr FCBLOAD option. Although the mainframe file creation date and time are included in the PDIR record, they are not used by the software. Instead, when files are received they are assigned the PC date and time. Operation screen The operator manually mounts forms with the Mount Forms command on the Operation screen. With this choice, you must define printer forms in the Barr software to supply printer format information. At print time, the operator selects the desired form from a displayed list. See Chapter 13, Printer Forms, for more information about defining forms. Power 1Q40A FORMNAME For the VSE/POWER operating system, the form name provided by the 1Q40A message is used to automatically mount the form. (The 1Q40A message is commonly used for BARR/3780.) For BARR/RJE, the SETUP=PDIR selection is a better choice. 284 18.2 - Printer Control With this choice, you must define printer forms in the Barr software to supply the printer format information. The forms you create in the Edit Forms table must be named for the form name contained in the 1Q40A message. See Chapter 13, Printer Forms, for more information about defining forms. The 1Q40A message is sent to the PC immediately before a job. You enable the message in the Job Entry Control Language (JECL) for each job. Specify the form name by using the FNO parameter in the JECL statement * $$ LST. The job name also is included in the 1Q40A message, but it might not be reliable because the host sends the 1Q40A message to the PC only when the form name changes. When either of these choices is used without FCBLOAD, you must define printer forms in the Barr software. If $HASP190 FCBNAME is used with FCBLOAD, as described later in the Special Use note, you do not need to define forms. Both $HASP190 selections provide the same information (form name, FCB name, and job name), but your selection determines how you must name the forms in the Edit Forms table. If you select $HASP190 FORMNAME, forms must be named to match the form name supplied by the message. If you select $HASP190 FCBNAME, forms must be named to match the FCB name provided by the message. See Chapter 13, Printer Forms, for more information about defining forms. During software operation, if no matching form is found in the Barr Edit Forms table, the software attempts to load the standard form, STD. If STD has not been defined in the table, BARR/RJE uses the form from the previous job. To enable the JES2 $HASP190 message, include the parameter SETUPMSG for JES2 (XA) or SETUP=MSG for JES2 (ESA) in the Remote Definition. Additionally, you must change the work selection criteria for each printer stream to enable all files to be received automatically, regardless of their form name or BARR/RJE 285 18 Tuning Options $HASP190 FORMNAME $HASP190 FCBNAME Depending on your selection, the form name or FCB name provided by the JES2 $HASP190 message is used to automatically mount the form. These selections are valid only for the MVS/JES2 operating system. FCB name. If you use $HASP190 FORMNAME, eliminate F (for form) from the work selection criteria with the JES2 Set Printer command $T PR1,WS=(-F). If you use $HASP190 FCBNAME, eliminate C (for FCB) from the work selection criteria with the JES2 Set Printer command $T PR1,WS=(-C). Note: Only the form name provided by the $HASP190 message is reliable. Other information, such as the job name, might not be reliable because the host sends the $HASP190 message only when the form name changes. 18 Tuning Options Special Use: The $HASP190 message can be used with the FCBLOAD feature. If Use Barr FCBLOAD is set to Yes and Mount forms by is set to $HASP190 FCBNAME, you do not need to define forms in the Barr software. Instead, the FCB information from the host is used to format the data, and the $HASP190 message supplies the form name placed in the Barr spool header for display on the Print Spool screen. Disable ’form mount’ error messages? Choose whether the software displays error messages if a form is not found in the Barr Edit Forms table. No Default. Form mount error messages are not disabled and therefore will display. This choice is useful if you are defining printer forms in the Barr software and want to be alerted if a required form is not defined. Yes Form mount error messages are disabled. This choice is useful if you are not defining Barr forms. It omits error messages that can be ignored. For example, if you only print to Xerox channel-attached laser printers, you do not need to use the Barr Edit Forms table. Use this choice to prevent error messages from displaying. Disable ’channel stop not found’ error messages? Choose whether the software displays error messages if a channel stop in the file is not defined in the form definition. No 286 Default. Channel stop error messages are not disabled and therefore will display. This choice is useful if you want to be alerted when a channel stop is not defined in the carriage control table. 18.2 - Printer Control Yes Channel stop error messages are disabled. This choice is useful for jobs for which missing channel stops are acceptable. This choice alters the file slightly. As ASCII data is received by the Barr software, the software inserts one line feed (LF) each time an undefined channel stop from 2 to C is encountered. When a skip-to-channel-1 is received, the software inserts a form feed (FF). You can use this choice with the Disable form mount error messages option. Options for Forms Overlay See section 8.7 for additional information about using the forms overlay feature. Search for form overlay by? This option controls the method BARR/RJE uses to search the forms overlay directory for overlay files and, thus, how you must name them. You can define both beginning and ending overlay files. An overlay file contains either an electronic printer form or other printer commands. When the print file is ready to be sent to the printer, BARR/RJE searches the forms overlay directory for a beginning overlay file. If the software finds an overlay file with the specified name, it sends it to the printer before the print file. If BARR/RJE sends a beginning overlay file, it checks for an ending overlay file and sends the ending overlay after the print file. For a specific job, you can use a beginning overlay file only or a beginning and an ending overlay file. You cannot use an ending overlay file unless you use a beginning overlay file. You must name the overlay files for the selected search method. In most cases, beginning overlay files must not have a file extension. Ending overlay files must have the .END extension. The search name you select with this option is included in the spool header. It is derived from form information obtained from one of the Mount forms by selections: BARR/RJE 287 18 Tuning Options You can specify a forms overlay directory for each LPT, COM, or NET destination device on the Miscellaneous Printer Options screen for each device. These overlay options affect all of the devices for which an overlay directory is defined. SETUP=PDIR (provides form name, FCB name, job name, and UCS name) Operation screen (provides form name) Power 1Q40A FORMNAME (provides job name and form name) $HASP190 message (provides form name, FCB name, and job name) For example, if you set Search for form overlay by to FORMNAME, you must create overlay files named for the form names of the print files. When a print file is received to the PC, BARR/RJE obtains the form name from the file and stores it in the spool header. When the file is ready to be sent to the printer, the software searches the forms overlay directory for an overlay file name that matches the form name. Likewise, it searches for an optional ending overlay file to send at the end of a file. 18 Tuning Options FORMNAME The form name for the file is used as the overlay search name. FCBNAME The FCB name for the file is used as the overlay search name. FCB+UCS The FCB and UCS names, usually consisting of four characters each, are combined to create the search name. This method provides more flexibility for loading overlay information. It is designed for use with S/370 channel-attached printers that get all of their form information from the form overlay file. This selection might not work with all available combinations of the form mounting options. The following combination of options works best: 1. Enable the SETUPHDR (PDIR) record at the host computer. 2. Set Use Barr FCBLOAD to Yes. 3. Set Mount forms by to SETUP=PDIR FCBNAME. 4. Set Search for form overlay by to FCB+UCS. 5. Do not define printer forms in the Edit Forms table. The UCS print train name and FCB name are obtained from the host PDIR record. 288 18.2 - Printer Control UCSNAME The UCS print train name from the host PDIR record is used as the overlay search name. UCS FCB The software loads two form overlay files. The overlay file that matches the UCS print train name is sent to the printer followed by the overlay file that matches the FCB name. With this selection, beginning UCS overlay files must have a file extension of .UCS and beginning FCB overlay files must have a file extension of .FCB. This is the only case where file extensions are valid for beginning overlay files. The UCS print train name and FCB name are obtained from the host PDIR record. Load form overlay file? Use this option to control how often the form overlay file is sent. Always Send the form overlay file with each file. When Search Criteria Changes Send the form overlay file only when the overlay file name changes. Use this choice if you create large form overlay files. Sending large form overlay files with every file can slow printing. Because the printer can store the overlay file, it is not necessary to send the same overlay file with consecutive jobs. Use default overlay file if overlay not found? Specify whether to use a default overlay file if the specified overlay file is not found in the forms overlay directory. No Default. Use this choice if overlay files are not required for all print files or if you prefer to suspend printing by using the Suspend printing if overlay not found option. Yes If you want each print file to use an overlay file, specify this choice. Use the next option, Default overlay file, to specify the name of the default overlay file. If the default overlay file can be used for most files, you can define fewer BARR/RJE 289 18 Tuning Options JOBNAME The job name for the file is used as the overlay search name. overlay files. Otherwise, the default overlay file can be used to supply default information in case an overlay definition is accidentally omitted. Default overlay file: If the previous option, Use default overlay file if overlay not found, is set to Yes, specify the name of the default overlay file. Remember to create the default overlay file and put it in the overlay directory. The standard form, STD, is a good choice for the default overlay name. Suspend printing if overlay not found? Choose whether to suspend the source device if a beginning overlay file is not found. Usually the source device is an RJE printer, such as PR1. This option does not apply if an ending overlay file is not found, because ending overlay files are optional. 18 Tuning Options No Default. Do not suspend the source device. Use this selection if at least one of these conditions is true: Beginning overlay files are not required for all print files. You have enabled the option Use default overlay file if overlay not found and defined a default overlay file. Yes If a beginning overlay file is not found, the source device is set to SUSPEND on the Assign Devices screen. Operator intervention is required before any more print files can be sent from the specified source device to the printer. Other Print Options These options affect data received on all the RJE printer devices (PR1 to PR7). Insert tabs to compress data on disk? Choose whether to replace series of blank characters with tab characters to save disk space. No Default. Do not substitute tab characters for sequences of blanks. Yes Use a tab character to represent up to eight blank characters in a sequence. Tabs are substituted as the data is received to the 290 18.2 - Printer Control PC. This choice saves PC disk space when print files are written to disk. Interleaved binary data? Indicate whether print files contain binary data interleaved with EBCDIC text. Binary data is similar to EBCDIC data but does not include carriage control. This option is useful if files contain plot data (in binary format) interleaved with text. No Default. Print files do not contain both binary data and EBCDIC text. Maximum print position: Specify the maximum print position on a line. If characters on a line exceed the specified maximum, the software will wrap the extra characters to the next line as the file is received to the PC. The default length is 255 print characters, but you can customize this value for your application. For example, if data lines contain 255 characters but your printers support a maximum of 132 characters per line, set this value to 132. XPAF special: Vertical Channel Select sets print column to zero? This option applies only to RJE or 3270 data generated by the Xerox Printer Access Facility (XPAF). It controls whether RJE+3270 inserts a carriage return (CR) before Set Vertical Channel (SVC) commands. No Default. The software does not insert a carriage return before SVC commands. Use this choice if the data file already includes a carriage return before each SVC command. Yes The software inserts a carriage return before SVC commands, which causes the print head on the printer to return to column 0 on the page before an SVC command is processed. This choice might be required for data that does not already include BARR/RJE 291 18 Tuning Options Yes Some data lines in a file might be in binary format while other lines might be in EBCDIC format. Binary data lines begin with a hexadecimal 04. For each line of binary data, the software uses the number in column 2 to indicate the number of data bytes in the line. This count might differ from the actual number of characters in the line because JES2 truncates trailing blanks. BARR/RJE adds trailing blanks as necessary. carriage returns in front of SVC commands. If a carriage return is not issued before the SVC command, the data on the next print line might begin in the middle instead of at the beginning of the line. 3270 Printer Options These options do not apply to RJE sessions. If you have RJE+3270, you can set these options for your 3270 sessions. Printer error time-out in minutes: 3270 printers use this option to alert the host if the printers are offline or out of paper longer than the specified timeout period. The default timeout period is 10 minutes. 18 Tuning Options For 3270 printers, reset FCB to default at end of file? Choose whether to use the previous FCB or a default FCB at the start of a 3270 print file. No Default. Load the previous FCB at the start of the file. Yes Load the internal Barr default FCB at the start of the file. This resets the printer, so the previous FCB is not used for files that do not require FCBs. 18.3 Reader Control Reader Control options allow you to adjust the format of files sent to the mainframe computer on the reader devices (RD1 to RD4). ➤ From the Tuning and Global Options screen, select Reader Control. Reader Control Minimum reader line length: 1 Maximum reader line length: 80 Interpret characters 89,8A,8C,8D,9A, and FF as ASCII 09,0A,0C,0D,1A, and 7F? Yes Strip ASCII delete characters, 7F, from file? Yes Enter number 292 18.3 - Reader Control Minimum reader line length: Specify the minimum length of data lines that will be sent on the reader. Any data lines shorter than the minimum line length will be padded with blanks to the specified length. For host computers that do not require data lines sent on the reader to have the same length, use the default value of 1. Some host systems require all reader lines to be a fixed length, such as 80 characters. If your host system has such a requirement, specify the required minimum. Valid values are 1 to 254. Maximum reader line length: Specify the maximum length of data lines that will be sent on the reader. MVS/JES2 allows a maximum reader line length of 254 characters, but some mainframe programs cannot accept lines longer than 80 characters. If you are using the BARR/TRAN program, you must use 80 as the maximum value. Interpret characters 89, 8A, 8C, 8D, 9A, and FF as ASCII 09, 0A, 0C, 0D, 1A, and 7F? Choose how the ASCII control characters 89 (HT), 8A (LF), 8C (VT), 8D (CR), 9A (SUB), and FF (DEL) are interpreted when you send files from the PC to the host computer. Normally, ASCII control characters are used to delimit ASCII records and are removed before each data record is converted from ASCII to EBCDIC and sent to the host computer. Yes Default. Ignore the hexadecimal 80 parity bit so that the ASCII control characters are treated as follows: 89=09, 8A=0A, 8C=0C, 8D=0D, 9A=1A, and FF=7F. The ASCII control characters are removed before ASCII-to-EBCDIC conversion is performed. This choice is useful when you receive 7-bit data with a parity bit of 1 for all bytes. Usually this type of data is received on the serial (COM) port. No BARR/RJE Read the characters 89, 8A, 8C, 8D, 9A, and FF as data. These characters are not removed and are converted to EBCDIC before being sent to the host computer. You can change the translation for these characters by using the ASCII-to-EBCDIC 293 18 Tuning Options If you are sending print files to another SNA RJE remote unit, set this value to 132 so that all 132 columns of your print file are sent. table described in section 18.1. You can use the extended character set to conform to native languages. Strip ASCII delete characters, 7F, from file? Choose whether the ASCII 7F (DEL) character should be removed from the file before files are sent to the host computer. Yes Default. Remove the ASCII delete characters (hexadecimal 7F) when you send ASCII files. This choice is useful when you receive files on the serial port. Sometimes files are padded with 7F characters after the end of the data. No Retain ASCII delete characters when you send ASCII files. 18.4 Modem and Line Control 18 Tuning Options Modem and line control options affect communications. Most of these options are used to correct communication problems and should not be changed unless you encounter a problem. ➤ From the Tuning and Global Options screen, select Modem and Line Control. Modem and Line Control Start communications at time: Communication role: Remote : Minimum number of LUs: 2 Maximum number of LUs: 99 Constant RTS? No Ignore DSR=0? No Drop DTR on exit? Yes Full duplex multi-drop line? No Line speed when using SME cable: Token Ring PC Service Token Ring Token Ring 9600 Adapter: Primary Access Point: 04 Max Out: 2 Max In: 1 Number of Gateways in GatePool: 0 Method of Gateway Pooling: Statistical Netview Alerts? No Enter number 294 18.4 - Modem and Line Control The options on this screen fall into four categories: options that affect all communication links, options that affect the SDLC link, options that affect the 802.2 link, and options for workstations that connect to the host through the BARR GATEWAY. See the Barr Host Definition Guide for more information about communication links. Options for All Communication Links You can use these options with any communication link. Start communications at time: Use this option for delayed communications startup. This option is useful for unattended operation, especially when you are connecting to the host computer after normal business hours to take advantage of lower communications charges. 18 Tuning Options Normally, you do not need to enter a connection start time. If you leave this option blank, the Barr software immediately tries to connect to the host computer when you start it. If you specify a starting time, when you start the software it waits until the time indicated to make the connection. If you start the software within eight hours after the specified time, it connects immediately rather than waiting for the next occurrence of the starting time. When you enter a start time, use the 24-hour scheme where, for example, 1 a.m. is 01:00 and 1 p.m. is 13:00. Verify that the time on your PC is correct (use the DOS time command) to ensure that the connection will be made at the specified time. If you use a start time, a message indicating the start time displays on the PC console when you start the software. The format of the message is: Waiting until hh:mm to start communication. Current time: hh:mm If you use an autodial modem, you can specify the connection start time either on this screen or under Modem Type and Dialing Instructions on the Modem Options screen. The value you enter displays on both screens. BARR/RJE 295 Communication role: Select whether the PC will perform the communication role of the remote or the host. Remote Default. BARR/RJE assumes the role of the remote PC. This is the normal role for connecting to the host computer. Host BARR/RJE assumes the role of the host computer. This mode is useful for connecting PC to PC, where one PC must be in remote mode and the other one must be in host mode. 18 Tuning Options When the PC assumes the host role, it waits for the INITSELF command from the device configured as the remote before it sends a bind. If the remote device cannot issue the INITSELF command, you need to set Logon Type to Host Initiated on the RJE Description screen. BARR/RJE will issue a bind to RJE LUs after it receives a valid response to the ACTLU. See section 26.4 for more information about how to use this feature. Minimum number of LUs: This option is useful only when Communication role is set to Host. It specifies the minimum number of logical units (LUs) to be activated. Maximum number of LUs: This seldom-used option limits the number of LUs that the software will activate. For example, if Maximum number of LUs is set to 8 and 10 LUs are requested, only eight LUs will be allocated. The maximum number includes LU1, which is allocated by the software whether or not it gets used. This option might be useful in situations where the number of devices available is greater than the number of LUs needed. It is valid when Communication role is set to either Host or Remote. 296 18.4 - Modem and Line Control Options for the SDLC Link These options affect the SDLC communication link. Constant RTS? Select whether to hold the Request-To-Send (RTS) signal constant on the communications line. No Default. RTS is not constant. BARR/RJE enables the RequestTo-Send signal when it is ready to send data to the modem. The modem returns a Clear-To-Send (CTS) signal when it is ready to receive the data. Note: For either half-duplex or multipoint (multidrop) communications lines, you must select No. To function, some full-duplex modems require that this option is set to Yes. Performance Tuning: For high-speed lines, setting Constant RTS to Yes can dramatically improve performance, because it eliminates the RTS-to-CTS delay. Ignore DSR=0? Select whether the BARR/RJE software should ignore the modem Data-Set-Ready (DSR) signal when DSR=0. You can use this option to diagnose communications problems. No Default. Begin communication only if the DSR line is a 1 (DSR=1). Communication will not begin if DSR=0. For SDLC links, the text DSR=0 displays on the Operation screen’s Status Line until the connection is made. Yes Ignore the DSR line. Communication can begin if DSR=1 or DSR=0. With this selection, the text DSR=0 does not display on the Operation screen’s Status Line. You can use this option to diagnose communications problems. DSR=0 could indicate a problem with the communications interface, communications cable, or the device generating the DSR signal. BARR/RJE 297 18 Tuning Options Yes The Request-to-Send signal is always on, even when the software is not sending data. Drop DTR on exit? Specify whether or not the Data-Terminal-Ready (DTR) signal will be lowered (or dropped) when the software exits. Yes Default. The DTR signal is dropped after the software exits, which causes the modem to hang up the telephone. No When DTR is not dropped, the result is different depending on whether you have a dial connection or a dedicated line, as described below. Dial connections: Maintain the telephone connection after the software exits, so you can re-establish the host connection without having to redial the telephone. Use this feature if you want to exit BARR/RJE, run another program, and then run BARR/RJE again without redialing. 18 Tuning Options Dedicated line using a Synchronous Modem Eliminator (SME) cable: The host computer tries to maintain the connection after BARR/RJE exits. The mainframe operator will not need to reactivate the line before you restart the Barr software. Full duplex multi-drop line? Specify whether the PC is a full-duplex station on a multidrop (shared) communications line. This option adjusts the way polling is performed on the communications line to prevent the BARR/RJE station from monopolizing the line. No Default. The PC is not a full-duplex station on a multidrop line. Yes The PC is a full-duplex station on a multidrop line. Adjust the polling method. Line speed when using SME cable: If you use a synchronous modem eliminator (SME) cable, select the communications line speed. See your Barr communications adapter manual for more information about SME cables. 298 18.4 - Modem and Line Control Options for the 802.2 Link These options affect the 802.2 communication link over token ring or ethernet networks. Usually you do not need to change these options unless a Barr Technical Support analyst instructs you to do so. Token Ring Adapter: If two token ring adapters are installed in your PC for communicating with different networks, specify whether the Barr software will use the Primary or Alternate token ring adapter. This setting is usually configured with a jumper or DIP switch on the token ring adapter. Primary The Barr software uses the primary token ring adapter. Alternate The Barr software uses the alternate token ring adapter. PC Service Access Point: Specify the PC service access point (SAP) used to communicate with the host computer. The SAP allows multiple, independent connections to the network using one physical adapter address. The default value is 04. Other choices are multiples of 04 up to the maximum of EC. Token Ring Max Out: Specify the Max Out value for the token ring logical link control (LLC) driver. Max Out is the maximum number of sequentially numbered frames that can be transmitted before an acknowledgment must be received. Valid values are 1 to 127. The default value is 2. If Max Out is set to 0, the default value of 2 will be used. Token Ring Max In: Specify the Max In value for the token ring logical link control (LLC) driver. Max In is the maximum number of sequentially numbered frames that can be received before an acknowledgment BARR/RJE 299 18 Tuning Options This option is useful if BARR/RJE communicates on only one of the networks while other PC applications use a second network. If you need to communicate with two hosts on different networks, you can use different configuration files to communicate with each host. must be sent. Valid values are 1 to 127. The default value is 1. If Max Out is set to 0, the default value of 1 will be used. Performance Tuning: If you increase the values for Token Ring Max Out and Token Ring Max In, it can greatly reduce BARR/RJE performance. Adjust these options only if you are trying to minimize the effects of network limitations. Options for the Gateway Connection These options affect gateway communication links. 18 Tuning Options Number of Gateways in GatePool: This option applies only if you use workstation software to connect to BARR GATEWAY and you use gateway pooling. Specify the number of gateways in the gateway pool. With gateway pooling, two or more gateways share the workstation traffic. Gateway pooling is discussed in the BARR GATEWAY manual. Method of Gateway Pooling: If you use gateway pooling, select which method to use to obtain workstation-to-gateway connections. Statistical With this method for connecting to pooled gateways, the workstation has an equal probability of connecting to any of the gateways in the gateway pool. The statistical method averages the number of users on each gateway. Priority If there is a preferred gateway selection order, use the priority method. With the priority method, the connection to the preferred gateway is attempted first. Netview Alerts? Choose whether to enable the Operator Alerts feature of the mainframe NetView program. NetView is a tool for enhanced network management and is described in Chapter 23, Communications Diagnostics. This feature is most often used for software connecting through the BARR GATEWAY, but can be used for standalone products as well. No 300 Default. NetView Operator Alerts are not enabled. 18.4 - Modem and Line Control Yes Enable NetView Operator Alerts, which allows the PC operator to send alert messages to the host computer. NetView also must be enabled at the host. 18.5 Restart Actions The Restart Actions screen lets you select what action the software will take when a restart condition occurs. ➤ From the Tuning and Global Options screen, select Restart Actions. Restart Actions Disconnect if idle? No Idle time period: 30 seconds Exit from program after disconnect? Yes 18 Tuning Options Reconnect periodically? No Reconnect time interval: : Enable FNA Termination Sequence? No Choice? + - Disconnect if idle? Choose whether the software will automatically disconnect from the host computer if the communications line becomes idle. The line becomes idle when no data or messages are being transferred. This feature is useful for unattended operation or if you use delayed communications startup. It can be used to avoid communications charges when there is no activity on the line. (During attended operation, you can disconnect from the host by selecting Quit on the Operation screen. See section 21.3 for more information about the options on the Quit menu.) No Default. The software does not disconnect from the host computer when the communications line is idle. Yes The software disconnects from the host computer after the specified Idle time period. Idle time period: Specify the period of time in seconds for which the line must remain idle before the software will disconnect. The default value is BARR/RJE 301 30 seconds. This option is valid only if Disconnect if idle is set to Yes. Exit from program after disconnect? Specify whether BARR/RJE exits after it disconnects from the host computer, or whether other software features continue to operate. This option is valid only if Disconnect if idle is set to Yes. Yes Default. The software exits to DOS after the idle time period is exceeded. If both Disconnect if idle and Exit from program after disconnect are set to Yes, protocol connection must be completed within 90 seconds of BARR/RJE startup. If a successful protocol connection is not made in 90 seconds, the software exits to DOS. 18 Tuning Options No After disconnecting from the host, the software continues to operate. This allows features such as the print spool or LAN connections to continue to operate without accruing additional communications charges. Reconnect periodically? Specify whether BARR/RJE will automatically reconnect at specified time intervals after it disconnects. This feature is useful for unattended operation. It allows you to avoid communications charges when the line is idle but allows you to periodically check for file activity. This option is valid only if Exit from program after disconnect is set to No. No Default. The software does not attempt to reconnect unless the PC operator issues the Connect Link command from the Quit menu. Yes The software reconnects at the specified intervals. Reconnect time interval: If Reconnect periodically is set to Yes, specify the interval at which the software should reconnect. The time interval is specified in hours and minutes. For example, to reconnect at one-hour intervals, specify 1:00. After BARR/RJE disconnects, the following messages display on the Operation screen until the next reconnect time: 302 18.5 - Restart Actions Waiting until hh:mm to start communication. Current time: hh:mm Reconnecting.... Enable FNA Termination Sequence? When BARR/RJE connects to a mainframe running the Fujitsu Network Architecture (FNA), use this option to control the connection termination sequence. If the termination sequence is not correct, you might not be able to reconnect to the mainframe. No Default. Do not use the FNA termination sequence. Yes Enable the FNA termination sequence. FNA software does not handle the termination sequence the same way as IBM SNA software. The Trace and Memory Options screen contains a variety of options that affect software operation. The first two options on this screen for allocating PC memory are the most significant options. ➤ From the Tuning and Global Options screen, select Trace and Memory Options. Trace and Memory Options Memory allocated for buffers: 100000 Extended memory allocated for buffers: 0 Kbytes Line trace buffer size: 16000 Line trace format? full Test mode? No Enter number Memory allocated for buffers: Specify the amount of PC conventional memory, measured in bytes, that BARR/RJE can allocate for buffers. During software operation, BARR/RJE uses memory buffers for temporary data storage. Each software feature has individual memory requirements, so the amount BARR/RJE 303 18 Tuning Options 18.6 Trace and Memory Options of memory required to operate BARR/RJE depends on which features you enable in the Installation Description. (The value for Memory allocated for buffers does not include the amount of memory required to load the software or use the BARR/RJE DOS session.) The default value depends on the software options you purchased. It is set to the minimum valued needed for your software combination. Try using the software before you adjust the default value. If you need to increase or decrease the amount of conventional memory allocated for buffers, change the value a little at a time on a trial-and-error basis and test that the software still operates after each change. The software has a minimum requirement for conventional memory buffers and will not operate if this allocation is too low, but it is not possible to calculate the minimum value. 18 Tuning Options If the value for conventional memory buffers is larger than the amount of memory available on your PC, BARR/RJE uses all of the available memory when you load it. If the value for this option is large, there might not be enough memory to use the BARR/RJE DOS session. Performance Tuning: If BARR/RJE frequently disconnects from the host computer when you receive large files, try increasing the allocation of memory buffers. Extended memory allocated for buffers: This option allows you to use memory beyond the 1 megabyte range normally defined for DOS. To use extended memory support with BARR/RJE, you must load a device driver that supports the Microsoft, Lotus, Intel, and AST Research Extended Memory Specification (XMS), version 2.0 1988. HIMEM and QEMM386 are two memory managers that support this specification. Using extended memory is especially helpful if your BARR/RJE configuration requires more than 100,000 bytes of conventional memory buffers (specified with the Memory allocated for buffers option). For example, if you drive several printers simultaneously or use the BARR/TAPE software option you might need to allocate extended memory. Extended memory also is useful if there is not enough conventional memory available to use the DOS session. The default extended memory buffer amount is 0. Increase this amount as needed. When you increase Extended memory allocated for buffers, you usually must decrease the value for Memory 304 18.6 - Trace and Memory Options allocated for buffers to free sufficient conventional memory for the DOS session. Other software features can use extended memory buffers, but the DOS session requires conventional memory. Start by setting Extended memory allocated for buffers equal to the original value for Memory allocated for buffers, and then gradually decrease Memory allocated for buffers. Test that the software still operates after each decrease. Conventional memory (Memory allocated for buffers) is measured in bytes, while extended memory allocated for buffers is measured in Kbytes (KB) or increments of 1,000 bytes. Do not set the amount of Extended memory allocated for buffers to values of 500 KB or greater, even if that much extended memory is available, unless you use Océ model 2 printers. (See the PRINT370 manual for more information.) This would be an excessive amount and could use from 100 to 300 conventional memory buffers as overhead. Additionally, 100000 is the minimum value recommended for Memory allocated for buffers even when you use extended memory buffers. If you allocate more extended memory buffers than are available, the following message at software startup indicates the actual number of extended memory buffers available: Only nnnn Kbytes of extended memory is available for use If you allocate too many extended memory buffers, meaning the overhead required for the extended memory buffers exhausts the amount of conventional memory, you will see this message: XMS Buffers Not Allocated - Not Enough Real Memory BARR/RJE 305 18 Tuning Options Because extended memory buffers use some conventional memory buffers as overhead, the total increase in extended memory buffers should be greater than the total decrease in conventional memory buffers. However, the value for extended memory buffers does not need to exceed the original value for conventional buffers (the value before extended memory buffers were added and conventional memory buffers were decreased). Keep the amount of extended memory buffers within 50 to 100 KB of the original amount of conventional memory. For example, if you were using 200,000 bytes of conventional memory, try setting the amount for extended memory buffers to 100 to 150 KB and the value for conventional memory buffers to 100,000 bytes. Line trace buffer size: When you enable the line trace feature, the most recent data link control frames are stored in the line trace buffer. The line trace is a useful diagnostic tool for resolving communications problems. If you call for technical support, a Barr Technical Support analyst might ask you to provide a line trace. You can enable the line trace on the Diagnostics menu during BARR/RJE operation. See Chapter 23, Communications Diagnostics, for more information. 18 Tuning Options The average size for the line trace buffer is 16,000 bytes. The maximum value is 64,000 bytes. The default value depends on the software options you purchased. When you increase the line trace buffer size, you reduce buffer space for other software features. Increase this value immediately before you take a line trace and decrease it or set it to zero before you return to normal software operation. You might want to set the line trace buffer size to zero if you have trouble loading the software or running it in the available conventional memory. Line trace format? Specify the default format for the line trace. The selection you make displays as the default on the Line Trace screen, but you can change the value during software operation. The number of bytes captured depends on the value you specified for Line trace buffer size. short Default. Use the short line trace format. For each frame of data, only the first 69 bytes of information are recorded, including nine bytes of link control information and 60 bytes of data. A short line trace is preferred when you examine link control issues such as difficulty logging on or unexpected disconnects. full Use the full line trace format. For each frame of data, all information is recorded, including nine bytes of link control information and all of the data bytes. A full line trace is preferred when you examine data issues such as printing problems. Test mode? Select whether to use the software in test mode. During test mode, you can use all the BARR/RJE functions, but the software does not 306 18.6 - Trace and Memory Options connect to the host computer. Test mode is a useful tool when you are learning about the software or testing software features. No Default. Test mode is disabled. The software is used in normal mode. Yes Test mode is enabled. While in test mode: Commands normally directed to the host computer are sent to the destination SCREEN. RD1 input is sent directly to PR1 and RD2 input is sent directly to PR2, without first being routed to the host computer. For example, if you set SEND1zRD1 and PR1zLPT1 on the Assign Devices screen, the Send Files command routes PC files directly to LPT1. 18.7 Display and Disk Options Several options affect the PC display and disk activity. ➤ From the Tuning and Global Options screen, select Display and Disk Options. Display and Disk Options Number of minutes before screen save: 9999 Password for screen lock: Fast scroll used on CGA color monitor adapter? No Display error messages when invalid DOS file name characters are replaced? Yes Use VERIFY OFF to improve disk performance? Yes Commit files to disk every 999 seconds. Enter number Number of minutes before screen save: Specify the number of minutes the screen can display before the display is cleared. Use this feature to increase the screen life of the PC monitor. If the screen display is constant, the PC screen life BARR/RJE 307 18 Tuning Options Note: Remember to disable test mode when you are ready to communicate with the host. might be shortened, especially in cases where the software runs 24 hours a day. The screen clears after the specified time has elapsed. You can redisplay the screen at any time by pressing any key on the keyboard. For example, if you specify a period of 10 minutes, the screen will blank after displaying for 10 minutes. The software continues to operate after the screen is cleared. You can immediately activate the screen saver at any time if you do not want to wait for the specified time to elapse. Press ° a L to immediately clear the screen. To reactivate the screen, press a key and then press e at the password prompt. To set the display to constant screen save mode, set this value to 0. The screen will display for one second and then go blank. To view the software screens for more than one second you must hold the s, ° , or a key. The screen displays until you release the key. 18 Tuning Options To disable screen save mode, set this value to 9999. The screen saver will not activate. The screen save feature might not work with all display adapters. The IBM monochrome, IBM CGA, and IBM PS/2 VGA adapters support the screen save feature. The IBM EGA adapter does not support this feature. Password for screen lock: You can lock the screen to prevent unauthorized users from accessing the Barr software. If you specify a password in this field, you can press ° a L to clear and lock the screen during software operation. To reactivate the display, press a key and then enter your password at the Enter your password prompt. The password you enter in this field will be saved in encrypted form. To prevent unauthorized users from viewing the password from the Installation Description, you also should set Disable Installation Description to Yes. If you leave the password blank, you can use ° a L as an instant screen saver. To activate the screen, press a key and then press e at the Enter your password prompt. Fast scroll used on CGA color monitor adapter? Choose whether to use fast screen scrolling for CGA color display adapters. 308 18.7 - Display and Disk Options No Default. The screen blinks each time new data scrolls onto it. This selection slows the rate that data scrolls across the screen. Yes The screen scrolls fast without blinking. Using this selection with some IBM color adapters will cause snow to display on the screen. Display error messages when invalid DOS file name characters are replaced? Choose whether the software will display an error message if it replaces an invalid file name character with an exclamation point (!). Yes Default. When software replaces an invalid file name character, it displays a message on the console. See section 21.7 for examples of messages that might display. When the software replaces an invalid file name character, it does not display a message. Use VERIFY OFF to improve disk performance? This option can enhance disk performance by as much as 60 percent and is especially useful with communications line speeds of 56 Kbps or greater. Yes Default. The DOS verify function is disabled while BARR/RJE is running. When the software writes data to the PC disk, it does not read back the data to verify that it was written correctly. Disk performance increases when you disable the verify function. No The DOS verify function is enabled for disk write operations. When BARR/RJE writes to the PC disk, it immediately reads back the data to verify it. Commit files to disk every ___ seconds. At the specified interval, update the time stamp for files being received. This feature allows external programs to determine when new data is present without having to wait for the end of the file to be received. Valid values range from 10 to 998 seconds. The default value of 999 disables this feature. BARR/RJE 309 18 Tuning Options No 18.8 Session and Security Options Several options allow you to disable access to certain software features and affect the sessions you use during BARR/RJE operation. ➤ From the Tuning and Global Options screen, select Session and Security Options. Session and Security Options Disable Installation Description? No Disable Receive mode in Assign Devices? No Disable DOS session? No DOS session executes AUTOCMD.BAT? No Initial session is? OPER Hot key uses? Ctrl-Alt 18 Tuning Options Enter number Disable Installation Description? Choose whether to disable the Installation Description. This prevents PC users from viewing or changing the installation options. No Default. The Installation Description is not disabled. PC users can access the installation screens. Yes Disable access to the Installation Description screens to prevent users from viewing or changing the software configuration. With this choice, BARR/RJE does not display the commands on the Commands Sent at Startup screen as they are automatically sent to the host. This is a security feature that hides passwords used for logon to the host computer. Note: Before you disable the Installation Description, make a backup copy of the BARRSNAR.EXE program file. You will not be able to view or modify the installation options in the copy of software in which the Installation Description is disabled. Disable Receive mode in Assign Devices? Select whether to disable the Receive mode option on the Assign Devices screen to prevent the PC operator from accessing this feature. Receive modes are used to change the format of data 310 18.8 - Session and Security Options received to the PC. See section 10.8 for more information about receive modes. No Default. The Receive mode menu selection is not disabled. The PC operator can view or alter the receive modes. Yes The Receive mode selection is disabled and will not display on the Assign Devices screen. You can set the receive modes before you disable the menu item. Note: Unless you also set Disable Installation Description to Yes, the operator can re-enable receive modes from the Session and Security Options screen. No Default. The PC operator can access the DOS session, if enough PC memory is available. Yes The DOS session is disabled. This selection frees memory for other software features and prevents operators from reaching DOS while the Barr software is running. Note: Unless you also set Disable Installation Description to Yes, the operator can re-enable the DOS session from the Session and Security Options screen. DOS session executes AUTOCMD.BAT? Select whether BARR/RJE will automatically run a batch process each time you change to the DOS session. You can use this feature to automatically run an application program in background DOS. No Default. A batch process is not automatically run from the DOS session. Yes The batch file AUTOCMD.BAT is immediately executed if BARR/RJE is started in the DOS session or if you switch to the DOS session during operation. You must create a file named AUTOCMD.BAT that contains the desired DOS commands and then put the file in the same directory as the BARRSNAR.EXE program file. BARR/RJE 311 18 Tuning Options Disable DOS session? Choose whether to disable the BARR/RJE DOS session. This feature can be used to save PC memory and to prevent PC users from accessing DOS. Initial session is? Select which session displays as the initial session when you start BARR/RJE. You can switch between sessions with the Sessions command on the Advanced menu or by using hot keys. See section 21.5 for more information about changing sessions. OPER Default. When you start the software, it begins in the Operation session. The Operation screen displays. Starting in this session lets you monitor the process of connecting to the host. DOS The software starts in the DOS session. The DOS prompt displays. PRINT 18 Tuning Options The software starts in the print spool session. The Print Spool screen displays. Session1 Sessions 1 to 4 are 3270 sessions. These selections are valid only if you have RJE+3270 software. GATE The GATE session is valid only for BARR GATEWAY software. Ignore this selection for BARR/RJE. TAPE The TAPE session for the BARR/TAPE option has not been implemented. Hot key uses? This option allows you to use an alternate hot key to change sessions. Choices are: Ctrl-Alt (Default) Ctrl-Shift Alt-Shift 312 18.8 - Session and Security Options 18.9 Miscellaneous Options These miscellaneous options affect BARR/RJE operation. ➤ From the Tuning and Global Options screen, select Miscellaneous Options. Miscellaneous Options Variable length record delimiter: 4F Disable ’Waiting for Processes to Complete’ before exiting? No Enter hex number Disable ’Waiting for Processes to Complete’ before exiting? You might want BARR/RJE to exit automatically, especially during unattended operation. If a process is waiting to complete, the software will not exit until the process finishes. You can use this option to override the wait feature. No Default. If a process is in progress, the Waiting for processes to complete message displays. When the process completes, the software exits. Yes Forces the software to exit after a manual disconnect or after idle time is exceeded, even if processes are not complete. The software abruptly exits instead of displaying the Waiting for processes to complete message. Before you use this selection, make sure that unfinished processes will not be critical to production. BARR/RJE 313 18 Tuning Options Variable length record delimiter: If you use the Variable ASCII lines receive mode, you can specify which character to use for the record delimiter. Specify the hexadecimal value of the character. The default character is the vertical bar (|), represented as hexadecimal 4F in the EBCDIC data stream. For more information about Variable ASCII lines receive mode, see section 10.8. 18 Tuning Options Notes: 314 18.9 - Miscellaneous Options Chapter 19 Exit and Save Changes After you enter BARR/RJE configuration settings, you can select Exit and Save Changes from the Installation Description menu. This option writes your configuration changes to the BARR/RJE program file or to a separate configuration file. If you do not use this option, BARR/RJE will not save your installation changes. 19.1 Exit and Save Changes Screen ➤ From the Installation Description menu, select Exit and Save Changes. 19 Exit and Save Exit and Save Changes Save changes to C:\BARR\BARRSNAR.EXE file? Yes Save parameters to a configuration file? No Configuration file: BARR.CFG You can make additional changes later by executing the DOS command: C:\BARR\BARRSNAR.EXE I Choice? + - Enable one of the following options and press e to save your software settings. You must save your changes to the program file or to a configuration file or the changes will be discarded. Save changes to C:\BARR\BARRSNAR.EXE file? Select whether to save your configuration changes to the BARR/RJE program file. The directory path where the program file is located displays automatically. Yes Default. Save your changes to the program (.EXE) file. No BARR/RJE Do not save your changes to the program file. 315 Save parameters to a configuration file? Select whether to save the configuration settings to a separate file. No Default. Do not save changes to a separate configuration file. Yes Save changes to the configuration file you specify. When you start the BARR/RJE program, you can specify the name of a configuration file that contains the desired installation settings. The program uses the settings in the configuration file instead of settings you saved to the program file. You could use a configuration file for the following applications: You can use a configuration file to move your configuration settings to a new version of the program. 19 Exit and Save If you need to communicate with more than one host computer, you can save separate configuration files with the unique communication settings you need for each host you contact. You can use configuration files to change the way the software functions at different times. For example, you might want the software to operate differently during the day than it does at night. Configuration file: Specify a name for the configuration file. BARR.CFG is the default name. Using .CFG as the file extension for your configuration files makes the files easy to identify. Leave this field blank if you do not use configuration files. Section 19.4 provides additional information about configuration files. 19.2 Exit Options Screen 1. Complete the options on the Exit and Save Changes screen and press e. The Exit Options screen displays. 316 19.2 - Exit Options Screen Exit Options Begin communication at Operation screen Exit to DOS Return to Installation Description Selection xyz1 2. Choose one of the displayed options. Begin communication at Operation screen Start the BARR/RJE program. The Operation screen displays while the software connects to the host. Chapter 20, Software Startup, discusses program startup. Exit to DOS Exit the software and return to the DOS prompt. 19 Exit and Save Return to Installation Description Go back to the Installation Description menu to make additional changes. 19.3 Copying the Configured Software When you finish saving your configuration changes, copy the configured software to one of these locations: A disk A directory on the network A directory on another PC If your PC hard drive fails or becomes corrupted, you can quickly put a configured copy of software into production instead of re-installing and re-configuring the software. To distinguish the configured backup copy from an unconfigured backup copy, you might want to rename the file. For example, from the DOS prompt type the following: copy c:\barr\barrsnar.exe a:\rjeback.exe BARR/RJE 317 19.4 Using Configuration Files You can use configuration files at program startup. This section tells you how to use the configuration files you created. Chapter 20, Software Startup, discusses program startup. Specify a Configuration File To use a configuration file at program startup, specify the startup command at the DOS prompt followed by an @ character and the configuration file name. For example: barrsnar @daily.cfg Use the Default Configuration File 19 Exit and Save If you use the default configuration file name, BARR.CFG, include just the @ in the startup command (you can omit the file name). For example, these two commands produce the same results: barrsnar @barr.cfg barrsnar @ Modify a Configuration File To modify a configuration file you created earlier, specify the installation startup command followed by the @ character and the configuration file name at the DOS prompt. For example: barrsnar i @daily.cfg When you select Exit and Save Changes, remember to set Save parameters to a configuration file? to Yes. Save Configuration File Settings to Program File You can save settings stored in the configuration file to the program file by loading the configuration settings into the Installation Description and then saving your changes to the program file. Follow these steps: 1. Specify the installation startup command, including the configuration file name. For example: barrsnar i @daily.cfg 318 19.4 - Using Configuration Files 2. Select Exit and Save Changes from the Installation Description menu. The default for Save Changes to C:\BARR\BARRSNAR.EXE file? is Yes, so press e. The software writes the configuration settings to the BARRSNAR.EXE program file. 19 Exit and Save BARR/RJE 319 19 Exit and Save Notes: 320 19.4 - Using Configuration Files Chapter 20 BARR/RJE Startup After you install and configure the BARR/RJE software, you can start BARR/RJE. At startup, BARR/RJE first connects with and then logs on to the host. The BARR/RJE Operation screen allows you to monitor the connection and logon process. You must complete this startup process each time you use BARR/RJE. 20.1 Starting BARR/RJE You can start BARR/RJE one of these ways: From the BARR/RJE Installation Description screen When you power on the PC With different configuration files (for different host sites) From an application program The examples in this section illustrate these methods. Chapter 26 describes how to call BARR/RJE from an application program. Note 1: If you use print spooling or a LAN connection and you define the corresponding directory on your local PC drive, execute the DOS share command to load file-sharing support before you start BARR/RJE. Note 2: If keystrokes cause communications errors (as described in Chapter 22), use the TSR command bios_key to eliminate the problem before you start BARR/RJE. From the BARR/RJE Installation Description Screen Starting BARR/RJE from the Installation Description screen allows you to change the software configuration. 1. If you are not already on the Installation Description screen, enter the following command at the DOS prompt: barrsnar i BARR/RJE 321 20 BARR/RJE Startup From the DOS prompt 2. Change your BARR/RJE configuration as needed. Chapter 6 describes how to change your BARR/RJE configuration. 3. Exit the Installation screens and save your changes. From the Installation Description screen, select Exit and Save Changes. 4. To run BARR/RJE, select Begin Communications at Operation screen from the Exit Options screen. From the DOS Prompt Starting BARR/RJE from the DOS prompt uses the existing configuration. ➤ From a DOS prompt, enter the following command: barrsnar When You Power on the PC 20 BARR/RJE Startup Starting BARR/RJE when you power on the PC uses the existing configuration. ➤ Add the startup command C:\BARR\BARRSNAR to your AUTOEXEC.BAT file. This file contains the commands to execute when you power on (or boot up) the PC. With Different Configuration Files Different mainframe computers require different BARR/RJE configurations. When you start BARR/RJE, you can specify a configuration file that contains configuration parameters for a specific mainframe. 1. Create additional configuration files. Chapter 19 describes how to create configuration files. 2. Run BARR/RJE from the DOS prompt with a parameter to specify a configuration file as follows: barrsnar @filename For example, to run BARR/RJE with the configuration file RJE.CFG, enter this command: barrsnar @rje.cfg 322 20.1 - Starting BARR/RJE 20.2 Monitoring the Connection Process When you start BARR/RJE, you begin communications at the Operation screen. The Operation screen reflects the activity taking place while BARR/RJE tries to connect with and log on to the mainframe. CENTRAL HOST NAME COMMUNICATION SCOPE: DRAXid XidrsnrmUaRr Rr0 0 23 16 |LPT1 10 normal|COM1 0 CTS=0| 14:57:10 Call 555-1000 for modem connection to central host computer. Call 555-4210 for central host operator. Call John Smith at 555-2345 for problems with PC. Modem connection established. Command to Host Quit Operation Send Files to RD1 Send Files to SCREEN Advanced Mount Forms 20 BARR/RJE Startup Selection xyz1 The Operation screen is divided into four parts: The Communication Scope monitors the link to the mainframe. The Status Line displays the status of printers and other PC devices. The Console displays both diagnostic and status messages. The Command menu lists available commands. Communication Scope Your host name and the words Communication Scope appear on the top line of the Operation screen. The Communication Scope displays communication activity between your PC and the host. Chapter 23 describes the Communication Scope. Status Line The second line on the Operation screen is the Status Line. It displays the status of devices and the time of day. Device status information includes the number of lines received and sent, parallel printer status, and serial printer status. A vertical line separates the device fields. BARR/RJE 323 Line Status Fields 23 16 23 Number of lines received. 16 Number of lines sent. SDLC Connections: DSR=0 appears instead of the line status until BARR/RJE connects to the mainframe. Parallel Printer Status Fields LPT1 10 normal LPT1 20 BARR/RJE Startup Printer for which information is displayed; that is, LPT1, LPT2, or LPT3. 10 Line in the file the printer is currently printing. normal Current status of the printer as follows: normal Printer is functional. busy Printer is too busy to accept any input. off Printer is offline or the power is off. error Printer is in an error state. paper Printer is out of paper or the cable is not connected. Parallel printer status is more precisely defined by the electrical signals on the printer cable. Table 20-1 lists electrical signals that correspond to the printer status. 324 20.2 - Monitoring the Connection Process Table 20-1. Printer Status Electrical Signals Electrical Signals Status Displayed Busy /Error PE (Paper Error) Pin 11 Pin 15 Pin 12 off 0V 0V 0V off 0V 0V +5V normal 0V +5V 0V normal 0V +5V +5V error +5V 0V 0V paper +5V 0V +5V busy +5V +5V 0V busy +5V +5V +5V COM1 0 CTS=0 COM1 Serial printer for which information is displayed; that is, COM1, COM2, COM3, or COM4. Line in the file the printer is currently printing. 0 CTS=0 Current status of the printer as follows: normal Printer is functional. CTS=0 Clear-To-Send signal is off. No data will be sent to this device. DSR=0 Data-Set-Ready signal is off. No data will be sent to this device. BARR/RJE 325 20 BARR/RJE Startup Serial Printer Status Fields XOFF XOFF flow control character has been received. No data will be sent to this device. Receipt of XON flow control character will clear this condition. Console The console appears on lines 3 through 20 of the Operation screen. The console displays dial-up call progress, the mainframe session status, and diagnostic messages. You can save a log file of console messages to disk. See Chapter 10 for more information. Initially the console displays the Startup Screen Notes you entered in the BARR/RJE configuration. The name and phone numbers in the screen example below get replaced by the name and phone numbers of your contacts. Chapter 16 describes Startup Screen Notes. 20 BARR/RJE Startup The next message on the console is the startup message. It displays in the center of the console and notifies you about connection progress. The specific text of the startup message varies, depending on your connection type. Different messages display for a PC-SYNC or AT autodial modem, a dedicated line, an external modem with manual dialing, and an external modem with dialing via the modem’s internal settings. Connecting via a PC-SYNC or AT Autodial Modem A message in the center of the screen notifies you that the modem is dialing. CENTRAL HOST NAME COMMUNICATION SCOPE: D 0 0 |LPT1 0 normal| 8:00:21 Call 555-1000 for modem connection to central host computer. Call 555-4210 for central host operator. Call John Smith at 555-2345 for problems with PC. Modem autodial in progress... Dialing:1(904)555-2222 Waiting for connection Command to Host Quit Operation Send Files to RD1 Send Files to SCREEN Advanced Mount Forms Selection xyz1 326 20.2 - Monitoring the Connection Process The Communication Scope reports call progress. Special scope characters, called dial-up scope characters, indicate the activity taking place. Dial-up scope characters (see Table 20-2) display in white and show the activity taking place. For instance, you can see if the phone number was dialed, if there was no answer, or if the line was busy. Table 20-2. Dial-Up Scope Characters Character Description A Answer tone. Host modem sent answer tone to remote. B Busy. Host modem is busy. D Dialing. In the process of dialing. N No answer tone. No answer tone has been detected. Modem will redial. R Ringing. Host modem is ringing. 20 BARR/RJE Startup Dial-up scope characters usually appear in combinations on your Communication Scope as in the following examples: DB Dialing/Busy. DRA Dialing/Ringing/Answer tone. DRND Dialing/Ringing/No answer tone/Redialing. Connecting via a Dedicated Line or Network If your PC connects via a dedicated line or network connection, startup is automatic. The following screen indicates startup is complete. BARR/RJE 327 CENTRAL HOST NAME COMMUNICATION SCOPE: DRAXid XidrsnrmUaRr Rr0 0 23 16 |LPT1 0 normal| Command to Host Quit Operation Send Files to RD1 Send Files to SCREEN 8:00:21 Advanced Mount Forms Selection xyz1 Connecting via an External Modem with Manual Dial 20 BARR/RJE Startup If you use an external modem and need to manually dial the phone number, follow these steps: 1. Turn on the modem. 2. Press the Talk button or set the switch to Talk. 3. Dial the host computer’s phone number. 4. Wait for the computer to answer. 5. Listen for the high-pitched data tone. 6. Press the Data or Normal button or set the switch to Data or Normal. 7. Place the telephone receiver in the communications cradle or set the receiver aside until you disconnect it. After you connect, the Waiting for Logon message displays. 328 20.2 - Monitoring the Connection Process CENTRAL HOST NAME COMMUNICATION SCOPE: 0 0 |LPT1 0 normal| 8:00:21 Call 555-1000 for modem connection to central host computer. Call 555-4210 for central host operator. Call John Smith at 555-2345 for problems with PC. Waiting for LOGON. Command to Host Quit Operation Send Files to RD1 Send Files to SCREEN Advanced Mount Forms Selection xyz1 Connecting via an External Modem with Modem Dial CENTRAL HOST NAME COMMUNICATION SCOPE: 0 0 |LPT1 0 normal| 8:00:21 Call 555-1000 for modem connection to central host computer. Call 555-4210 for central host operator. Call John Smith at 555-2345 for problems with PC. Waiting for LOGON. Command to Host Quit Operation Send Files to RD1 Send Files to SCREEN Advanced Mount Forms Selection xyz1 BARR/RJE 329 20 BARR/RJE Startup If you use an external modem and dial the phone number with the modem’s internal settings, the Waiting for Logon message displays while BARR/RJE waits for the modem to make a connection. 20.3 Monitoring the Logon Process The word BARR in big block letters indicates that BARR/RJE successfully logged on to the mainframe computer. You can then monitor the status of your communications session with the Communication Scope. Chapter 22 provides more information about the Communication Scope. CENTRAL HOST NAME COMMUNICATION SCOPE: DRAXid XidrsnrmUaRr Rr0 0 23 16 |LPT1 0 normal| 20 BARR/RJE Startup Command to Host Quit Operation Send Files to RD1 Send Files to SCREEN 8:00:21 Advanced Mount Forms Selection xyz1 When BARR/RJE tries to log on to the mainframe, error messages display on the console. If you receive an error message instead of a logon message, review the following common errors and resolutions. In this example, the LOGMODE is incorrect. LU LU LU LU LU 1 2 3 4 5 Response Response Response Response Response Sense Sense Sense Sense Sense Data: Data: Data: Data: Data: 08210000010681 08210000010681 08210000010681 08210000010681 08210000010681 VTAM VTAM VTAM VTAM VTAM Diagnosis Diagnosis Diagnosis Diagnosis Diagnosis Guide, Guide, Guide, Guide, Guide, SC27-0615, SC27-0615, SC27-0615, SC27-0615, SC27-0615, A-15 A-15 A-15 A-15 A-15 In this example, the remote name or password is incorrect. 1 01 06 04 81 08 01 00 00 06 F3 08 D5 C5 D9 F1 D1 C5 E2 F2 F3 08 E3 C5 C4 F1 E3 C2 F0 F0 ???a?? ?3?NER1JES23?TED1TB00 2 01 06 04 81 08 01 00 00 06 F3 08 D5 C5 D9 F1 D1 C5 E2 F2 F3 08 E3 C5 C4 F1 E3 C2 F0 F1 ???a?? ?3?NER1JES23?TED1TB01 3 01 06 04 81 08 01 00 00 06 F3 08 D5 C5 D9 F1 D1 C5 E2 F2 F3 08 E3 C5 C4 F1 E3 C2 F0 F2 ???a?? ?3?NER1JES23?TED1TB02 330 20.3 - Monitoring the Logon Process In this example, the number of LUs is incorrect. The VTAM PU definition specifies more LUs than the NCP MAXLU parameter. LU 5 Response Sense Data: 08090000010681 VTAM Diagnosis Guide, SC27-0615, A-15 In this example, the reader device is not started. The reader device was drained or not defined in JES2. LU 1 Response Sense Data: 08250000060120 VTAM Diagnosis Guide, SC27-0615, A-15 20 BARR/RJE Startup BARR/RJE 331 20 BARR/RJE Startup Notes: 332 20.3 - Monitoring the Logon Process Chapter 21 BARR/RJE Operation BARR/RJE’s primary purpose is to transfer files between the PC and a host computer. You can perform most file transfer functions from the Operation screen. File transfer operations include sending and receiving files. You can send files manually by assigning SEND1zRD1 and issuing the Send Files command from the Operation screen. You can send files automatically by setting up the LAN connections feature and assigning LAN1zRD1. You can receive files automatically by assigning file sources to destinations, such as PR1zSPOOL and PU1z(FILE). 21 BARR/RJE Operation This chapter discusses how to use commands on the Operation screen’s command menu to send files and perform other functions related to file transfer. You also can monitor BARR/RJE activity by viewing console messages. For information about the Communication Scope on line 1 of the Operation screen, see Chapter 23. For information about the Status Line on line 2, see Chapter 20. See the BARR/TRAN manual for information about enhanced file transfer functions. 21.1 Command Menu From the Operation screen’s command menu, you can send commands to the host, transfer files, perform advanced operations, mount printer forms, and quit BARR/RJE. BARR/RJE 333 CENTRAL HOST NAME COMMUNICATION SCOPE: DRAXidXidrsnrmUaRr Rr0 0 23 16 |LPT1 0 normal|COM1 10 paper| 14:57:10 Call 555-1000 for modem connection to central host computer. Call 555-4210 for central host operator. Call John Smith at 555-2345 for problems with PC. Modem connection established. Command to Host Quit Operation Send Files to RD1 Send Files to SCREEN Advanced Mount Forms Selection xyz1 Use the command menu at the bottom of the Operation screen to perform communications tasks. 21 BARR/RJE Operation Command to Host Communicate with the host RJE system through the PC console. You can send commands to select files to print, recover from printer errors, cancel output, mount forms, and locate jobs on the host. See section 21.2. Quit Disconnect from the host, reconnect to the host, exit BARR/RJE, or restart BARR/RJE. See section 21.3. Send Files Transfer PC files to another device. Two Send Files commands allow you to transfer files. See section 21.4. Advanced Move between BARR/RJE sessions, assign devices, or diagnose problems. See section 21.5. Mount Forms Control the printing of special forms. See section 21.6. Note: The Mount Forms option appears on your screen only if you define printer forms in the Barr Edit Forms table. See Chapter 13. 334 21.1 - Command Menu 21.2 Command to Host Use the Command to Host option to send commands to the host. Appendix A describes the most common JES2, JES3, and VSE/POWER commands. 1. From the Operation screen, select Command to Host. F1 F4 F7 F0 Display all jobs. Display all output. Start printer 1. Backspace 2 pages. F2 Status of remote. F5 Drain printer 1. F8 Restart printer 1. F3 Display forms queue. F6 Interrupt printer 1. F9 Delete time stamp. Esc Enter z 1 PgUp Col 1 2. Type a command or press a predefined function key. Follow these guidelines when you type commands: Separate multiple commands with a vertical bar ( | ). Press a ) to display the previous command. Press ‘ to exit. When you type a command, a column counter displays in the bottom-right corner of the screen. Use the column counter and the following keys to position the cursor. k Move the cursor to the beginning of the line. ¤ Move the cursor to the right. £ Move the cursor to the left. z Move the cursor to the end of the line. i Insert text at cursor. d Delete character at cursor. e Submit the command line to the host. b Backspace and delete. t Tab forward. (Tab stops are at eight-character intervals.) ° z Delete from the cursor to the end of the line. ° ¤ BARR/RJE Move forward one word. 335 21 BARR/RJE Operation Type a Command ° £ Move backward one word. ‘ Exit command mode and return to the Operation screen. { Clear the console portion of the screen. Use a Predefined Function Key You can send a command to the host by pressing a function key. When the command is sent, it displays on the console. A list of function keys with predefined commands displays at the bottom of the command screen. To see additional predefined command descriptions, press s, a, or °. By default, function keys are predefined with JES2 commands. You can redefine the function keys with other commands or commands for other host systems, as described in Chapter 14. 21 BARR/RJE Operation Note: Some JES2 commands require you to specify the remote number. In the default function key definitions, the remote number is Remote 15. Be sure to change the function key definitions to include your remote number. Command to Host Example This example shows you how to use the Command to Host option to cancel output currently printing from JES2 on PR1. The JES2 cancel command is $C. $C F1 F4 F7 F0 PR1 Display all jobs. Display all output. Start printer 1. Backspace 2 pages. F2 Status of remote. F5 Drain printer 1. F8 Restart printer 1. F3 Display forms queue. F6 Interrupt printer 1. F9 Delete time stamp. Esc Enter z 1 PgUp Col 6 ➤ Type $C PR1 and press e. $C PR1 Command to Host Quit Operation Send Files to RD1 Send Files to SCREEN Advanced Mount Forms Selection xyz1 Your command to the host displays on the console. 336 21.2 - Command to Host 21.3 Quit Use the Quit option to disconnect from the host, reconnect to the host, restart the software, or exit the software. Quit Disconnect then Exit to DOS Restart program Disconnect Link Connect link Exit to DOS abruptly Escape Version 97A3 Selection xyz1 Disconnect then Exit to DOS Preferred way to exit. BARR/RJE disconnects from the host after all files finish printing and current input files are completely sent. When you select this option, the following procedure automatically begins: 1. BARR/RJE sends the Request Disconnect command to the host. 2. BARR/RJE waits for all tasks, including printing and receiving files to disk, to complete. 3. Finally, BARR/RJE exits to DOS. Disconnect Link Disconnects from the host without exiting the BARR/RJE software. You can use this option to continue operating the print spool when the host link is not active. Exit to DOS abruptly BARR/RJE abruptly terminates and exits to DOS. It does not wait for the printer to finish. Use this option only as a last resort. Dedicated lines: Some hosts might not recover from an abrupt disconnect. The host operator might need to reset the line before you can connect again. Restart program Immediately terminates BARR/RJE without waiting for the printer to finish, and then restarts BARR/RJE. Note: If you automatically send files when you start BARR/RJE, these files will not be sent again when you use the restart option. BARR/RJE 337 21 BARR/RJE Operation Note: If you are using the print spool, you must drain the spool printer and wait for the current job to complete. Connect link Reconnect to the host without restarting the software. BARR/RJE tries to make a connection and log on to the mainframe. 21.4 Send Files You can use the Send Files commands to send files to the host or another device. You can also send files by using an embedded command, the software startup command, function keys, or LAN connections. Send Files with the Send Files Commands 21 BARR/RJE Operation Two Send Files commands enable you to transfer files from your PC to another device. These commands reflect the destinations assigned to SEND1 and SEND2 on the Assign Devices screen. The default destinations for SEND1 and SEND2 are RD1 and SCREEN, respectively. You can change the destinations during software operation or from the Installation Description. The assignments you make from the Installation Description are used each time the software starts. See Chapter 10 for more information about the Assign Devices screen. For example, you can change the SEND1 and SEND2 destinations to RD2 and PR0E on the Assign Devices screen. CENTRAL HOST NAME COMMUNICATION SCOPE: 0 0 |LPT1 0 busy |LPT2 0 normal| 16:48:14 SEND1zRD2 SEND2zPR0E KEYBOARDzCOMMAND CONzSCREEN LOGzNUL PR1zSPOOL* PU1zSUSPEND SPOOL1zLPT1 Select SOURCEzDESTINATION. Selectionxyz1 BARR/RJE updates the commands on the Operation screen to reflect the new destinations: 338 21.4 - Send Files CENTRAL HOST NAME COMMUNICATION SCOPE: 0 0 |LPT1 0 busy |LPT2 Command to Host Quit 0 normal| Operation Send Files to RD2 Send Files to PR0E 16:48:14 Advanced Mount Forms Selectionxyz1 Use the first Send Files command to send files to RD2. Use the second Send Files command to send files to PR0E. 21 BARR/RJE Operation Steps for Sending Files Follow these steps to send a file from your PC to another device. 1. Assign the SEND1 or SEND2 device to the desired destination on the Assign Devices screen. CENTRAL HOST NAME 0 0 |LPT1 COMMUNICATION SCOPE: 0 busy |LPT2 0 normal| Command to Host Quit Operation Send Files to RD2 Send Files to PR0E 16:48:14 Advanced Mount Forms Selectionxyz1 2. Select the Send Files command with the desired destination. For example, select Send Files to RD2 to send files to the mainframe. BARR/RJE 339 Enter file names. To combine files, separate by a plus (+). To start a new file, leave a blank. To cancel, press Esc. Files: 3. Type the name of the file to transfer. Send Files Guidelines Follow these guidelines when you specify file names. When you send multiple, individual files, use a space to separate the file names. When you send multiple files as a single concatenated file, use a plus sign (+) to separate the file names. When you specify file names, you can use the * and ? characters according to the DOS wildcard convention. 21 BARR/RJE Operation Note: If you enter a DOS wildcard and no matching files are found, BARR/RJE does not display an error message. Press ‘ to cancel the command and return to the Operation screen. Example 1: Multiple Files To send two separate files named JOB1 and JOB2, separate the file names with a space. Enter file names. To combine files, separate by a plus (+). To start a new file, leave a blank. To cancel, press Esc. Files: JOB1 JOB2 Example 2: Concatenated Files To send the files JCL, DATA1, DATA2, and TRAILER as if they were one combined file, separate the file names with plus signs. 340 21.4 - Send Files Enter file names. To combine files, separate by a plus (+). To start a new file, leave a blank. To cancel, press Esc. Files: JCL+DATA1+DATA2+TRAILER Example 3: Multiple Files with a DOS Wildcard To send all files that end with the extension .JOB, use the DOS asterisk (*) wildcard. Enter file names. To combine files, separate by a plus (+). To start a new file, leave a blank. To cancel, press Esc. Files: *.JOB Example 4: Concatenated Files with a DOS Wildcard Enter file names. To combine files, separate by a plus (+). To start a new file, leave a blank. To cancel, press Esc. Files: JCL+DATA.* Example 5: Files from Disks If you need to send files from different disks as one file, type only the first file name followed by a plus sign. The plus sign tells BARR/RJE that more files will be sent as part of the concatenated file. BARR/RJE delays sending the end of the file so that you can change disks and continue sending files. For example, to send files from two disks as one job, follow these steps. Enter file names. To combine files, separate by a plus (+). To start a new file, leave a blank. To cancel, press Esc. Files: A:FILE1+ BARR/RJE 341 21 BARR/RJE Operation To send the file named JCL followed by all files with the name DATA (and any extension) as one combined file, separate the file names with a plus sign. 1. Type the first file name followed by a plus sign, and then press e to send the file. 2. Wait until the disk drive is free. The console displays CLOSE: A:FILE1 and the disk drive light is off. 3. Remove the first disk and insert the second disk. Enter file names. To combine files, separate by a plus (+). To start a new file, leave a blank. To cancel, press Esc. Files: B:FILE2+FILE3 4. Select Send Files and type the names of files to send from the second disk. Separate the file names with a plus sign. Note: Do not enter a plus sign after the last file name. Send Modes 21 BARR/RJE Operation When you send files to the mainframe by assigning the destinations RD1, RD2, RD3, and RD4, you might need to specify a send mode after the file name. The send mode tells BARR/RJE what format to use when it sends the file. To specify a send mode, follow the file name with a slash (/) and then the send mode character. The send mode options A, B, T, V, and 1 to 9 are counterparts to the receive modes on the Assign Devices screen. Section 10.8 describes the receive modes. Note: The DOS send mode has been replaced with the TB send mode. See section 26.2 for information about using the TB format to transfer files between two PCs or two remotes. A ASCII, which is the default if you do not specify a send mode. ASCII mode indicates that the file consists of data lines ending in a carriage return character. BARR/RJE converts the data lines to EBCDIC as it sends them to the host. Packed decimal data: Before you transfer data that includes packed decimal fields, use a separate program to unpack the data. Packed decimal data gets corrupted during translation from ASCII to EBCDIC with any file transfer program. 342 21.4 - Send Files Annn ASCII with a maximum reader length. For nnn, substitute a maximum reader length from 1 to 254. This option lets you override the maximum reader length specified on the Tuning and Global Options, Reader Control screen. BARR/RJE converts the data lines to EBCDIC as it sends them to the host. Binary or unknown format. BARR/RJE sends data as 80-byte records without carriage control. BARR/RJE does not translate the data. Tn Transfer files. Use this send mode to transfer files PC to PC or remote to remote, as described in section 26.2. Or use it to transfer files between the PC and the host with the BARR/TRAN mainframe program, as described in the BARR/TRAN manual. V Variable ASCII lines. Each ASCII line is sent as one or more 80-character lines. You can use this send mode to send files that contain variable-length lines or lines with more than or less than 80 characters. BARR/RJE adds a vertical bar to signal the end of the original record. You must use a program at the host to rebuild the lines into their original records. 1-9 N ASCII lines. Use this send mode to send fixed-length lines that contain an even multiple of 80 characters. For records that are not an even multiple of 80 characters or contain more than 720 characters, Variable ASCII lines (V) is a better choice. BARR/RJE sends each ASCII line as n lines of 80 characters, where n is a number from 1 to 9. You must use a program at the host to rebuild the specified number of lines into their original records. Example: Binary Send Mode This example shows how to send several files with send modes. Each send mode you specify applies to only one file. To send a JCL file in ASCII format concatenated with two data files in binary format, enter the following: Enter file names. To combine files, separate by a plus (+). To start a new file, leave a blank. To cancel, press Esc. Files: JCL+DATA1/B+DATA2/B BARR/RJE 343 21 BARR/RJE Operation B Because ASCII is the default, you do not need to specify a send mode for the JCL file. This file contains job control statements and programming statements. The DATA1 file is transmitted as 80-byte records without translation. The DATA2 file also is sent as 80-byte records without translation. If the last record of DATA1 does not contain 80 bytes, the first record from DATA2 is still treated as a separate record. Data from the DATA2 file does not get combined with the last record of the DATA1 file. Cancel a Send Files Command You can cancel a Send Files command before BARR/RJE finishes executing it. ➤ Select the Send Files command again. 21 BARR/RJE Operation If the previous Send Files command has not finished, the following screen displays: A previous command is still active. Cancel previous command? No Choice? + - Cancel previous command? Choose whether to cancel the previous send command. No Return to the Operation screen. Files continue to be sent. Yes Cancel the previous Send Files command. The host is notified that the file transfer has been canceled. Send Files with an Embedded Command You can send ASCII-format files to the host by including the send command in a DOS file. The embedded send files command is the double pound sign (##). BARR/RJE treats the text specified after the ## as if you entered it with the Send Files command from the Operation screen. The included files also can have the ## instructions. There is no limit for nesting the ## statements. 344 21.4 - Send Files Note 1: If the file contains ## characters you want BARR/RJE to treat as data and not as the send files command, use the /1 send mode after the file name. Note 2: Include the full file directory path in the embedded command. Example 1: Default Send Mode This example shows how you can send a JCL file and a data file by using the embedded send files command and the ASCII (A) default send mode. //JOBNAME JOB (1010,333,777),TBARR // EXEC PGM=IEBGENER //SYSOUT DD SYSOUT=A //SYSUT2 DD SYSOUT=A //SYSUT1 DD * ##C:\DATA\FILE1/* // 1. In the JCL file, enter the embedded send files command. BARR/RJE interprets the embedded send command and sends the FILE1 file in the C:\DATA directory with the JCL. As BARR/RJE sends the JCL and DATA files, it converts them from ASCII to EBCDIC. Example 2: Binary Send Mode You can include a send mode after the file name, just like you can when you send files from the Operation screen. //JOBNAME JOB (1010,333,777),TBARR // EXEC PGM=IEBGENER //SYSOUT DD SYSOUT=A //SYSUT2 DD SYSOUT=A //SYSUT1 DD * ##C:\DATA\FILE2/B /* // 1. In the JCL file, enter the embedded send files command with the /B send mode. 2. Use the Send Files command on the Operation screen to send the JCL file. BARR/RJE 345 21 BARR/RJE Operation 2. Use the Send Files command on the Operation screen to send the JCL file. BARR/RJE interprets the embedded send command and sends FILE2 with the JCL. As BARR/RJE sends the JCL file, it converts it from ASCII to EBCDIC. Because of the /B send mode, BARR/RJE does not perform data translation for FILE2. Send Files at Software Startup When you issue the software startup command, you can tell BARR/RJE to send files. Add the name of the files to transfer to the end of your startup command. Use a comma to indicate which SEND device to use. To send files on SEND1, list the files immediately after the startup command. To send files on SEND2, type a comma after the startup command, and then type the file list. Note: If BARR/RJE restarts, these files are not re-sent. 21 BARR/RJE Operation Example 1: Send Files on SEND1 and SEND2 To send a file on each send device, use this command format: barrsnar job1, job2 The JOB1 file is sent to the destination device assigned to SEND1, and the JOB2 file is sent to the destination device assigned to SEND2. Example 2: Send a File on SEND2 To send a file only on SEND2, use this command format: barrsnar ,job3 The JOB3 file is sent to the destination device assigned to SEND2. Example 3: Send a File on SEND2 To send a file only on SEND1, use this command format: barrsnar job4 The JOB4 file is sent to the destination device assigned to SEND1. 346 21.4 - Send Files Send Files by Using Function Keys You can use a function key to issue Send Files commands for files you need to send on a regular basis. The function key definition must begin with ## or #2 followed by the file name. To send files on SEND1, use ##. To send files on SEND2, use #2. For example, suppose you need to send a daily report file (DAILY.RPT) to the host on the SEND1 device. You can define the function key combination a ! to send the file as follows: ##daily.rpt Note: Before you press a function key that contains an embedded send command, check the Assign Devices screen to make sure you assigned the correct destination to the SEND device. See Chapter 14 for more information about defining function keys. You can use the BARR/RJE LAN connections feature to automatically send files to the host from a directory on the LAN. First, you need to set up the LAN connections feature, as described in section 8.10, and make device assignments (LAN1zRD1) as described in Chapter 10. Then, users on the LAN can copy files to the directory. When BARR/RJE is operating, it periodically checks the directory and sends the files to the host. Automatically Delete Files after Sending Them You can automatically delete files from disk after you send them to an assigned destination by appending /delete to the Send Files command. When you specify a send mode, the /delete option must follow the send mode. For example, to send the file DATA in binary mode and delete it from disk after sending, enter this command: BARR/RJE 347 21 BARR/RJE Operation Send Files from a LAN Directory Enter file names. To combine files, separate by a plus (+). To start a new file, leave a blank. To cancel, press Esc. Files: DATA/B/DELETE 21.5 Advanced Use the Advanced option to assign devices, move from one session to another, or diagnose problems. Command to Host Quit Operation Send Files to RD2 Send Files to PR0E Advanced Mount Forms Selectionxyz1 ➤ From the Operation screen, select Advanced to reach the Advanced 21 BARR/RJE Operation menu. Advanced Assign Devices Sessions Diagnostics Escape Selection xyz1 Assign Devices Use the Assign Devices option to change source and destination device assignments during BARR/RJE operation. Your changes remain in effect until you exit or restart BARR/RJE. When you start BARR/RJE, it uses the device assignments you made from the Installation Description. See Chapter 10 for more information about assigning devices. Sessions During software operation, you can move from session to session by using hot keys or the Sessions option. Each session helps you accomplish different tasks. When you start BARR/RJE, the software displays the initial session you selected in the Installation Description. If you did not change the default 348 21.5 - Advanced setting, the software displays the Operation session. See section 18.8 for more information about changing the initial session. OPER Operation session. This session displays the Operation screen discussed earlier in this chapter. You can send commands to the host, quit the program, transfer files, perform advanced operations, and mount forms on the printer. DOS DOS session. This session displays a DOS prompt so you can work in DOS without exiting BARR/RJE. Most programs that use standard DOS functions work in the DOS session. However, avoid using programs that turn off interrupts for extended periods of time or programs that use the same interrupts as BARR/RJE because they might interfere with communications. Also, you might not be able to load large programs from the DOS session because of insufficient memory. To leave the DOS session, switch to another session or type exit at the DOS prompt. 21 BARR/RJE Operation Note: You must have DOS version 3.0 or later to use the DOS session. PRINT Print Spool session. This session displays the Print Spool screen. Use this session to control file printing. Chapter 24 describes print spool operation. Chapter 9 describes print spool setup. Use Hot Keys to Switch Sessions You can use these keys to switch sessions: ° a x Move to the next session. °a X Return to the last active session. °a O Move to the Operation session. °a D Move to the DOS session. °a P Move to the Print Spool session. Note: The default hot key combination is ° a. You can change the hot key combination from the Installation Description. See section 18.8 for more information. BARR/RJE 349 Use the Sessions Menu to Switch Sessions You can use the Sessions menu to move from session to session. Advanced Assign Devices Sessions Diagnostics Escape Selection xyz1 1. From the Advanced menu, select Sessions. You can go directly to another session by pressing: Ctrl-Alt-session On next screen the session is the first character of session name. Any key 2. Press any key to display session choices. 21 BARR/RJE Operation Select 1 z OPER DOS PRINT 3. Use the arrow keys to select a session. Diagnostics BARR/RJE diagnostics help you resolve communications problems. Chapter 23 describes the diagnostic tools. 21.6 Mount Forms If you define printer forms in the Installation Description, you can use the Mount Forms command to manually mount a form. See Chapter 13 for information about defining forms. See Appendix F to learn more about how to mount forms automatically and obtain form information from the host. Follow these basic steps to mount a form on a printer: 1. From the Mount Forms screen, select a form from the BARR/RJE forms list. 2. Mount the paper form and ready the printer. 3. Notify BARR/RJE that the form is mounted. 350 21.6 - Mount Forms Detailed instructions follow. When you finish step 3, BARR/RJE automatically sends the Mount Forms and Start Printer commands to the printer. 1. Select a form. Begin by navigating to the Mount Forms screen. Command to Host Quit Operation Send Files to RD2 Send Files to PR0E Advanced Mount Forms Selectionxyz1 a. From the Operation screen, select Mount Forms. Note: If Mount Forms is not a selection on your screen, verify that you defined forms in the BARR/RJE Installation Description. See Chapter 13 for more information. |1 No form STD CHECKS INVOICES Scroll z| Selection xyz1 b. Use the arrow keys to select a form and then press e. 21 BARR/RJE Operation Select form for PR1: $P PR1 $E PR1 Mount paper on PR1 using form STD then press any key. Any key BARR/RJE automatically sends the commands to drain and restart the printer. In this example, it sends the JES2 commands $P and $E. 2. Load the forms paper and ready the printer. a. Load your paper form on the printer. Position the top of the form directly under the print head. b. You might need to manually set the printer lines-per-form and lines-per-inch with thumb wheels or buttons. c. When you are done, make sure the printer is ready or online. BARR/RJE 351 3. Notify BARR/RJE that the form is mounted. $P PR1 $E PR1 Mount paper on PR1 using form STD then press any key. Any key ➤ Finally, press any key to notify BARR/RJE that the paper form is mounted. $P $E $P $E $T $S $T $S PR1 PR1 PR1 PR1 PR1,F=STD PR1 PR1,F=STD PR1 Command to Host Quit 15:19:36 15:19:36 15:19:36 15:19:36 15:19:39 15:19:40 15:19:40 15:19:40 Operation Send Files to RD1 Send Files to SCREEN Advanced Mount Forms 21 BARR/RJE Operation Selection xyz1 BARR/RJE automatically sends the Mount Forms and Start Printer commands. In this example, BARR/RJE sends the JES2 commands $T, $E, and $S. 21.7 Console Messages Messages on the console help you monitor BARR/RJE activity. You can record most of these messages in a log file if you assign LOGz(FILE) on the Assign Devices screen. Barr console messages are self explanatory. This section describes the most common console messages. The console log file includes messages from the host, commands sent to the host, diagnostic messages from the Barr software, and other program activity. Console Features The console includes a message time stamp and color coding to make messages more readable. You also can control the rate at which messages move up and off the screen. 352 21.7 - Console Messages File Viewing Utilities You can use a file viewing utility to view the console log file from a DOS session or another node on the LAN while the software is operating. The LIST program from Buerg Software allows you to view the log file even while it is being updated. A shareware version of LIST is available. Time Stamp PC console messages include a time stamp that contains hours, minutes, and seconds. The time stamp helps you track file activity and is included in the log file. If messages are longer than 80 columns, they wrap to the next line. START SPOOL1: STOCKUPD.RPT to LPT1 END SPOOL1: STOCKUPD.RPT to LPT1 15:35:09 15:38:23 Message Colors Green - Messages in green pertain to information sent to the mainframe (for example, files and commands). Green also is used on the Status Line to display the number of lines sent and on the Communication Scope to indicate when data frames are sent. White - Messages in white pertain to status information received from the mainframe (for example, responses to mainframe commands). Red - Error messages from the Barr software display in red. Magenta - Messages in magenta pertain to information received from the mainframe (for example, files). Magenta also is used on the Status Line to display the number of lines received and on the communication scope to indicate data frames received. Scroll Rate The screen scrolls at four lines per second. To pause the screen display, press m. For fast screen scrolling, press m and 1. To slow the scrolling speed, press m and 0. Activity Messages Most console messages indicate device activity. BARR/RJE 353 21 BARR/RJE Operation Console messages are color-coded. Startup Date and Date Change When the software starts and at midnight when the PC date changes, a console message displays to indicate the date: BARR/RJE (C) Barr Systems, Inc. 1997 Version 97A3 01/31/1997 This message helps you quickly scan the log file to find the start of activity for a certain date. Log File Activity Each time a message writes to the log file, you might see this console message: WRITING: CONSOLE.LOG To prevent this message from displaying, select No Log when you assign LOGz(FILE) on the Assign Devices screen. 21 BARR/RJE Operation Send and Receive Activity Messages on the console indicate when files are directed from a SEND device to a destination: SENDING: C:\JOB1 to RD1 CLOSE: C:\JOB1 Messages also indicate when data is received to a destination of (FILE): WRITING: C:\DATA.001 CLOSE: C:\DATA.001 When you exit the software, the console log ends with a message showing the total lines sent and received: Lines received nnnnnnnnnn Lines sent nnnnnnnnnn 15:32:47 The same information displays on the Operation screen’s Status Line. The console message allows you to keep a record in the console log file of the total send and receive activity. The maximum value for the counter is 999,999,999. If this number is reached, the counter starts over with 0. LAN Connection Device Activity When BARR/RJE starts, it displays messages indicating the status of the LAN connection directories. For example: 354 21.7 - Console Messages LAN1 Connection enabled. Messages on the console indicate when files are routed from a LAN connection device, such as LAN1: SENDING: C:\LAN1DIR\JOB1.001 to LPT1 CLOSE: C:\LAN1DIR\JOB1.001 If you are not using the LAN connection retain feature, a message indicates that the file has been deleted: ERASED: C:\LAN1DIR\JOB1.001 Messages are not written when you delete files from the LAN connections retain directory. If you enabled LAN devices but do not see these type of messages, check the network connection to the Barr PC. File Activity WRITING: DAILYRPT.001 CLOSE: DAILYRPT.001 These messages are included in the console log file if you enabled the log file by directing LOGz(FILE) on the Assign Devices screen. Spool Activity If you enable the Log operations on LOG device option, spool activity messages write to the log file. When files are printed from the print spool, messages indicate the spool device and destination device to which the file was routed: START SPOOL1: STOCKUPD.RPT to LPT1 END SPOOL1: STOCKUPD.RPT to LPT1 If you print a file with the Reprint option, messages display in this format: START SPOOL1: PAYROLL.RPT to LPT1 REPRINT SPOOL1: PAYROLL.RPT to LPT1 END SPOOL1: PAYROLL.RPT to LPT1 BARR/RJE 355 21 BARR/RJE Operation Each time a received file is written to disk, messages display on the console indicating the start and end of the file: When files are retained (after they print or are deleted) messages display in this format: RETAINED: INVENTORY.JOB When you restore files from the retain directory to the spool directory, messages display in this format: RESTORED: LABELS.JOB When files are deleted from the spool directory and not retained (their disposition is delete), messages display in this format: DELETED: DAILY.RPT When files are deleted from the retain directory, no messages are logged. Printer Activity 21 BARR/RJE Operation When you print files that have a Barr spool header, messages indicating printer activity are sent to the LOG destination. This feature is useful if you want to charge printing costs to customers. Files without a spool header and files that are empty (zero lines printed) are not logged. The log information is recorded as each print job completes, as shown in this example: PRINTER LOG FOR PR0E 198 0:00:00.16 74250 7305 0 J=jobname F= LINES PRINTED AND HH:MM:SS.SS LINES/MINUTE CHARACTERS CHARACTERS/PAGE f=fcbname 15:33:55 1 PAGES PRINTED. 198 LINES/PAGE 375 PAGES/MINUTE 36 CHARACTERS/LINE 45656 CHARACTERS/SECOND The first line of the print message includes the destination device, job name, form name, and time of day. The following lines include the number of lines or pages printed, duration of the print job (expressed as hours:minutes:seconds), number of lines per page, number of lines or pages per minute, total number of characters, number of characters per line or page, and number of characters per second. The printer activity information displays in a fixed position on the message line and all numbers are right justified, which makes it easier to search for this information with interactive editors or application programs. 356 21.7 - Console Messages NET Device Activity When output is routed to a NET device destination, messages on the console indicate the source device and the actual print queue or device driver destination. For example, if you set PR1zNET1 and you define NET1 to write to the print queue PUBLISH, a message with this format displays: START NET1: PR1 output to PUBLISH END NET1 If you route files to Novell or TCP/IP (LPR) print queues (SPOOL1zNET1) and a file transfer fails, you might see a message with this format: HOLD NET1: CHECKS.JOB on SPOOL1 You can set up the software to automatically retry the transfer when this condition occurs. See NET Options in section 8.5. Line Trace Activity 21 BARR/RJE Operation When you enable the line trace, as described in Chapter 23, additional device activity messages display on the console: CON has begun CON has ended PR1 has begun The messages stop displaying when you disable the line trace. Warning Messages You might see these warning messages on the console. Memory Buffer Shortages When the number of DOS buffers available to the program falls below 20, the following message displays: Warning: less than 20 free buffers remain This message indicates that you need to increase the value of Memory allocated for buffers under Tuning and Global Options, Trace and Memory Options. (Also see section 23.1, Statistics.) BARR/RJE 357 Extended Memory Buffer Allocation If you allocate more extended memory buffers than are available, the following message displays at software startup indicating the actual number of extended memory buffers available: Only nnnn Kbytes of extended memory is available for use If you allocate too many extended memory buffers, meaning the overhead required for the extended memory buffers exhausts the amount of conventional memory, this message displays: XMS Buffers Not Allocated - Not Enough Real Memory See section 18.6, Trace and Memory Options, for information about adjusting the memory options. SHARE.EXE Not Loaded 21 BARR/RJE Operation If you enable the print spool feature, as described in Chapter 9, you might see this message when you start the software: WARNING: SHARE.EXE has not been run. Spool may not function properly. You must load the DOS SHARE.EXE file sharing utility if you use your PC local drive (for example, C:) for the print spool directory. Add the line C:\DOS\SHARE to your AUTOEXEC.BAT file, as described in section 6.2. When SHARE.EXE is not loaded, you might see print problems such as overprinting for files printed by the print spool. See your DOS manual for more information about this utility. Too Many Files Open If the Barr software needs to access more files than you allocated, this message will display on the console during software operation: DOS ERROR: Too many open files, use FILES=40 in file \CONFIG.SYS If you see this message, edit the CONFIG.SYS file and set FILES=40 or increase the value by increments of 10 until the problem is resolved. 358 21.7 - Console Messages Error Messages You might see error messages on the console when you operate the software. Disk Full Error If the PC disk becomes full when you are writing files to disk, messages like this display: Disk full Error on file: C:\NEWFILES\JOB1.JOB BARR/RJE also suspends the device that was receiving the file. To correct this condition, follow these steps: 1. Free disk space by deleting unnecessary files from the hard drive or moving them to another disk. 2. Re-assign the suspended device. The console message includes the name and location of the file the software was writing when the disk became full. If the file was assigned to write to a file, such as PR1z(FILE), the message path and file name come from the Beginning of file name and Ending of file name fields on the Assign Devices screen. If the file was assigned to write to the print spool, the path comes from the Print Spool Description screen and the file name comes from the Beginning of file name and Ending of file name Assign Devices fields. When you assign file names, explicitly define the drive and path names so error messages can point you to the exact file location. File Name Errors When you receive files to disk, if the software encounters an error when it assigns a file name, these messages might display on the console. ERROR: file name is blank. File name changed to ’!’. ERROR ’filename’ contains invalid DOS file name characters. File name changed to ’newfilename’. ERROR: invalid path for ’filename’. BARR/RJE 359 21 BARR/RJE Operation See your DOS manual for information about deleting files. See Chapter 10 for information about assigning devices and the SUSPEND destination. You can disable these messages from the Tuning and Global Options, Display and Disk Options screen, as described in section 18.7. If you forget to specify a file name when you direct files to the print spool, error messages like these display: ERROR: using device PR1zSPOOL Error on file: C:\SPOOL\.*.* DOS ERROR: Path not found Section 10.7 explains how to specify file names for spool files. If you forget to specify a file name when you direct files to disk, error messages like these display: ERROR: using device PR1zFILE Error on file: .*.* DOS ERROR: Path not found 21 BARR/RJE Operation Section 10.5 explains how to specify file names for disk files. Form Name Errors If you set up the software to automatically mount user-defined forms, this message displays if a form is not defined: SETUPHDR received, but form TAX1997 not defined You have two choices for resolving this message: Define the form, as described in Chapter 13, and receive the file again. If you are not using user-defined forms, set Disable ’form mount’ error messages to Yes on the Tuning and Global Options, Printer Control screen. See section 18.2. OUTPUT Statement Error If you include form name in the OUTPUT statement, but a user-defined form is not found in the Barr Edit Forms table, the software displays this message: OUTPUT statement received but form nnnnnnnn not found. The form name in the spool header is set to blank, but other OUTPUT statement fields are applied. See section 10.9 for more information about the OUTPUT statement. 360 21.7 - Console Messages Serial Port Input Errors If an error occurs while data is being input on the serial port, the software displays this message on the console: Input from COM1 lost, a ? is substituted for lost character. See Error Handling for Serial Input in section 8.4 for more information. TCP/IP LPR (UNIX) Print Queue Activity If you use a NET device to write to a TCP/IP LPR (UNIX) print queue and file transfer is interrupted, you might see this message: File canceled or incomplete See section 8.5 for more information about TCP/LPR (UNIX) print queues. Token Ring Address Error Using Token Ring Address 00000000 If the token ring address displays as all zeros, it indicates that BARR/RJE cannot determine the token ring address of your network adapter. Verify that the LAN support adapter drivers are installed. The drivers are supplied by your adapter vendor. For more information about the required drivers, see section 1.1. When the LAN support drivers are installed correctly, the message displays the correct address of your network adapter. BARR/RJE 361 21 BARR/RJE Operation If you select 802.2 (token ring) for your communication link, you might see this error message: 21 BARR/RJE Operation Notes: 362 21.7 - Console Messages Chapter 22 Communication Scope The Barr Communication Scope displays detailed information about communication between the PC and mainframe. The Communication Scope can display the last 40 communications events. When you begin communications on the BARR/RJE Operation screen, BARR/RJE tries to connect with the mainframe and then log on. For a dial-up connection, you can see dial-up characters on the Communication Scope and logon error messages on the console. Dial-up scope characters display in white and logon error messages display in red. After BARR/RJE connects with the mainframe, the remote goes into Normal Response Mode (Snrm on the Communication Scope). Then the mainframe and remote exchange frames of information. This chapter groups scope characters by the type of communications activity they represent and then by the mainframe connection type. The screen displays different scope characters for SDLC, 802.2, and Coax connections. X.25 connection: Uses the same Communication Scope characters as SDLC connections. Async connection: A numeric return code displays on the Communication Scope when the PC connects to the mainframe, but the return code meaning depends on the modem type. Your modem manual explains asynchronous return codes. BARR/RJE 363 22 Comm. Scope Note: Colors indicate whether the activity comes from the PC or the mainframe. When BARR/RJE sends a message to the mainframe, green characters appear. When BARR/RJE receives a message, magenta characters appear. On a monochrome display and in this manual, the sent message appears in normal text and the received message appears in reverse video . 22.1 Dial-Up Scope Characters To follow BARR/RJE’s progress while it tries to connect to the mainframe, watch the Communication Scope. Dial-up scope characters (see Table 22-1) display in white. For instance, you can see if BARR/RJE dialed the phone number, if there was no answer, or if the line was busy. Table 22-1. Dial-Up Scope Characters Character Description A Answer tone. Host modem sent answer tone to remote. B Busy. Host modem is busy. D Dialing. In the process of dialing. N No answer. No answer tone has been detected. Modem redials. R Ringing. Host modem is ringing. 22 Comm. Scope Dial-up scope characters usually appear in sequences on your Communication Scope. For example: DB DRA DRND Dialing, Busy Dialing, Ringing, Answer Dialing, Ringing, No answer, Redialing 22.2 SDLC Connection After the PC connects to the mainframe, the remote goes into Normal Response Mode (Snrm on the Communication Scope) and data communications begin. Characters on the Communication Scope reflect activity between the PC and mainframe. SDLC Scope Characters Tables 22-2 and 22-3 list Communication Scope characters for SDLC and X.25 connections. 364 22.1 - Dial-Up Scope Characters Table 22-2. SDLC and X.25 Scope Characters Characters Notes 0-7 Information frame Frame number. Disc Disconnect Host sends Disc to force remote into Normal Disconnect Mode. Dm Disconnected mode When the remote is in Normal Disconnect Mode and the host sends frames the remote cannot process, the remote sends Dm to request an Snrm. Should only occur when program restarts. Frmr Frame reject A frame was not formatted correctly. Should never occur. Rej Reject Sender of the Rej has received an information frame out of sequence and is asking for it to be sent again. Only used for full-duplex communications. Rnr Receive not ready Sender is unable to receive any information frames. Try increasing Memory allocated for buffers to 400,000. See section 18.6, Trace and Memory Options, for more information. Rr Receive ready Sender is ready to receive information frames. During idle periods, Rr messages bounce back and forth. Extra Rr messages could indicate that the Barr software is set for full duplex (DATMODE=FULL), but the host is set for half duplex (DATMODE=HALF). See Chapter 2 of the Host Definition Guide for more information about DATMODE. Sabm Set Sent by BARR/RJE X.25 connection to initialize asynchronous the link to the X.25 network. Applies only to balanced mode X.25 connections. Snre Set normal response mode extended Host sends Snre instead of Snrm for modulo 128 sequence numbering. See the modulo 128 discussion later in this section. 365 22 Comm. Scope BARR/RJE Description Table 22-2. SDLC and X.25 Scope Characters (continued) Characters Snrm Ua Description Set normal response mode Notes Host sends Snrm to remote setting Normal Response Mode. Unnumbered Positive response to an SDLC mode-setting acknowledgment command such as Snrm. Undf Undefined Unrecognized frame received. Should never occur. Xid Exchange identification Host sends Xid to request remote identification. Xidr Exchange identification response Remote sends identification data IDBLK and IDNUM, which define a switched PU in a VTAM library. Illegal When this follows a received frame (for example, Rr!), the frame is not formatted correctly or is illegal in this mode. Should only occur when the program restarts. 22 Comm. Scope ! 366 22.2 - SDLC Connection Table 22-3. SDLC and X.25 Scope Characters Indicating Errors Character Notes A Abort Frame ended with 1111111 (seven or more consecutive 1s), not with a frame character. C CTS failure Clear-To-Send signal is not available from modem. E Error with Cyclical Redundancy Check (CRC) of frame CRC computed on bits in frame received does not agree with CRC value of frame sent. For example, noise on the telephone line could cause a bit to be lost in the frame. The SDLC protocol causes the frame to be re-sent. F Send failure Transmit clock signal is probably not available from modem. N Non-productive None of the frames received in the last 5 receive seconds match the SDLC address or they were random noise frames. Q Queue overflow More frames received than buffers available. Try increasing Memory allocated for buffers to 400,000. See Trace and Memory Options in Chapter 18 for more information. T Timeout No answer for 3 seconds. Numerous timeouts could indicate that the Barr software is set for DATMODE=FULL but the host is set for DATMODE=HALF. See Chapter 2 of the Host Definition Guide for more information about DATMODE. V Overrun of receive buffer Ending frame character was not found before buffer was filled. X Equipment error Send underrun or receive overrun. Usually caused by LAN or hard disk turning off interrupts. Try changing the Interrupt request in the software. (For older adapters, such as the BARR/3, try setting Use DMA for communications to Yes. Your Barr adapter manual discusses this option.) If this error is related to typing on the keyboard, use the TSR program BIOS_KEY included with the Barr reference files. BIOS_KEY briefly turns off interrupts. 367 22 Comm. Scope BARR/RJE Description SDLC Examples DRAXidXidrSnrmUaRrRr00 Normal dial-up sequence. DRAEETTTTTT Modem answered but NRZI probably needs to be changed. See Chapter 2 of the Host Definition Guide for more information. DRAXidXidrTTTTT The Xid failed. Probably IDBLK and IDNUM are not correct. See Chapter 2 of the Host Definition Guide for more information. RrRrRrRrRrRr Line is idle. No information frames are being exchanged. 0123456RrRr7012345RrRr Host is sending information. Remote is idle. 01234Rr4567012Rr5670123Rr Both host and remote are sending information. 22 Comm. Scope 012E456RrRr3456701RrRr Frame 3 received in error. Communication resumed at frame 3. Dedicated Line Examples SnrmUaSnrmUa BARR/RJE can hear the host but the host cannot hear BARR/RJE. Try setting Constant RTS to Yes. See section 18.4, Modem and Line Control, for more information. TTTTT Try changing NRZI and then check your modem connection. See Chapter 2 of the Host Definition Guide for more information. Modulo 128 The Communication Scope tells you if the mainframe is operating in modulo 8 or modulo 128 mode. At logon, the host sends Snrm for a modulo 8 link or Snre for a modulo 128 link. Even if you set the mainframe parameters to use modulo 128 and you see an Snre on the Communication Scope, the software might send only seven frames at a time (as if it was in modulo 8 mode) if the PC does not 368 22.2 - SDLC Connection have enough memory. A Q or an Rnr on the Communication Scope indicates low memory. You also might see the More memory needed for buffers message on the BARR/RJE console. Try increasing the Memory allocated for buffers option by MAXOUT * 1024. As MAXOUT increases, so do the requirements for buffers. See Chapter 2 of the Host Definition Guide for more information. 22.3 802.2 Connection After the PC connects to the mainframe, the remote goes into Normal Response Mode (Snrm on the Communication Scope) and data communications begin. Characters on the Communication Scope reflect activity between the PC and mainframe. 802.2 Scope Characters Table 22-4 lists Communication Scope characters for 802.2 connections. Characters Description Information frame Frame number of the information frame. A Open Open the token ring adapter. Only performed if not already opened. C Connection established 802.2 connection established. Error status returned from PC token ring adapter E09 E0C E22 E28 The codes (nn) are defined in Adapter Check Reason Codes in the Local Area Network Technical Reference (IBM SC30-3383-2). Adapter not initialized. Adapter not opened. No response from host. Token ring adapter opened, but transmit buffers too small for MAXDATA of 1033. SAP already in use. Resources unavailable. 0-7 Enn E43 E46 BARR/RJE Notes 369 22 Comm. Scope Table 22-4. 802.2 Scope Characters Table 22-4. 802.2 Scope Characters (continued) Characters Frmr 22 Comm. Scope Frame reject I Initialize L Open link station Computer error Ring error Receive not ready Pc Ring Rnr Rr S Receive ready Open SAP Sabme Stat Set Asynchronous Balanced Mode Extended Status request T Undf Timeout Undefined Xid Exchange identification Xidr Exchange identification response Exchange identification response Exchange identification Xidrz Xidz 370 Description Notes Indicates incompatible frame size between partners. Check that MAXDATA set in BARR/RJE matches MAXDATA set for the mainframe (or controller, if attached to a 3174 Controller). See Chapter 2 of the Host Definition Guide for more information about MAXDATA. Initialize the token ring adapter. Performed only if not already initialized. Allocate a link station before making a connection when in host mode. Indicates hardware error. Adapter has detected a token ring error. Local station or remote partner has entered a local busy state, which is caused by a low buffer condition. Local busy state has cleared. Allocating and opening a Service Access Point. Request for connection was received from the host. E09 and E0C are valid normal responses. Other status might indicate adapter errors. No response from the host adapter. An unrecognized frame was received. Should never occur. After the remote sends Xid to tell the host that it wants to make a connection, host sends Xid to request identification of remote. Remote sends identification data IDBLK and IDNUM. This data defines a switched PU in a VTAM library. Controller responds with routing information. Remote sends Xidz to host Controller Address to request routing information. 22.3 - 802.2 Connection 802.2 Examples StatIASXidzXidrzXidXidXidrC00 Normal connection if the adapter was not previously opened. IA indicates initialization and open. StatSXidzXidrzXidXidXidrC00 Normal connection if the adapter was opened by other software (for example, network software). StatSXidzE22 The host Controller Address entered in the Communication Link cannot be located on the ring. StatSE46 Resources are not available to open a SAP. When the adapter was first opened by LAN software, not enough memory was reserved. StatIASXidzXidzXidz No response from the host. Check LOCADD under Communication Link for the address of the host adapter; otherwise, check for a route problem. 22.4 Coax Connection After the PC connects to the mainframe, the remote goes into Normal Response Mode (Snrm on the Communication Scope) and data communications begin. Characters on the Communication Scope reflect activity between the PC and the mainframe. Coax Scope Characters Table 22-5 lists Communication Scope characters for Coax connections. BARR/RJE 371 22 Comm. Scope StatIASXidzXidrzXid If you are connecting to a 3174, check Q940 in the controller setup to ensure the Barr device is defined. Table 22-5. Coax Scope Characters Characters Notes +nnn Online LU nnn is online to the host. -nnn Offline LU nnn is offline to the host. Information frame Frame number of the information frame. Bind Requests communications controller to read a BIND or UNBIND response via a synchronous write. Coax protocol Link-level protocol being used. E Error condition Condition error received from communications controller. I Initialization complete Adapter loaded with microcode and initialized. Porn Power-on reset Power-on reset for port n sent to communications controller. Pornr Power-on reset response Power-on reset from port n acknowledged by communications controller. Timeout No commands received from communications controller in the last second. 0-7 B Coax T 22 Comm. Scope Description Coax Examples CoaxIPor0Por0r+002+003+004001122 Normal communication scope sequence. CoaxIPor0Por0r+002+003+004-002-003-004 LUs are rejected. Check your controller setup. 372 22.4 - Coax Connection Chapter 23 Communications Diagnostics BARR/RJE has several built-in diagnostic tools. Some diagnostic programs help you trouble shoot communications problems or diagnose other problems. Others help you provide Barr Technical Support with information to diagnose your problem. ➤ To access diagnostic programs, start at the Operation, Advanced, Diagnostics menu. Standard Diagnostics The Diagnostics menu for BARR/RJE looks like this: Diagnostics Statistics Hardware Queries Link Diagnostics Escape Memory Dump Selection xyz1 23 Comm. Diagnostics Statistics Display product options and buffer statistics. (See section 23.1.) Link Diagnostics Access diagnostics for the communications link, including Communications Statistics, Line Trace, Bind Data, VTAM Commands, and NetView. (See sections 23.2 through 23.7.) Memory Dump Provide information for Barr Technical Support to diagnose unusual communications problems. (See section 23.8.) Hardware Queries Display information about the Barr adapters installed in your PC. (See section 23.9.) Escape Exit diagnostics. BARR/RJE 373 Software Option Diagnostics If you purchased software options (such as PRINT/TWINAX or BARR/PRINT for LAT) that allow you to communicate with more than one host, other options might display on the Diagnostics menu. For example, if you purchase PRINT/TWINAX, the option Twinax Diagnostics allows you to access diagnostics for PRINT/TWINAX as shown on the following screen. Diagnostics Statistics Memory Dump Link Diagnostics Hardware Queries Twinax Diagnostics Escape Selection xyz1 23.1 Statistics You can display statistics about PC conventional and extended memory buffers. 1. To access the buffer statistics, start at the Diagnostics menu. 23 Comm. Diagnostics Diagnostics Statistics Hardware Queries Link Diagnostics Escape Memory Dump Selection xyz1 2. Select Statistics. Product options and buffer statistics display. Section 23.3 describes buffer statistics and other statistics. BARR/RJE Product Options: RJE SDLC 1 126 0 0 real buffers in use. real buffers free. XMS buffers in use. XMS buffers free. Any key 3. Press ‘ to return to the Diagnostics menu. 374 23.1 - Statistics 23.2 Link Diagnostics 1. To access link diagnostics, start at the Diagnostics menu. Diagnostics Statistics Hardware Queries Link Diagnostics Escape Memory Dump Selection xyz1 2. Select Link Diagnostics. Diagnostics Communications Statistics VTAM Commands Line Trace NetView Bind Data Escape Selection xyz1 Select the type of link diagnostics to view. Line Trace Provides information for Barr Technical Support to diagnose unusual communications problems. (See section 23.4.) Bind Data In SNA communications, bind data defines the operational rules for each party on the session. Use this option to view the bind data for a communications session. (See section 23.5.) VTAM Commands Send a VTAM command from any LU. Often used to verify that VTAM is operating. (See section 23.6.) NetView Provides information about SNA network operation and performance. If your host computer supports NetView, you can set BARR/RJE to use it. This option displays only if you enable NetView Alerts in BARR/RJE under Tuning and Global Options, Modem and Line Control. (See section 23.7.) BARR/RJE 375 23 Comm. Diagnostics Communications Statistics Provides statistics about communications activity since the BARR/RJE program started. These statistics help you evaluate the communications line’s reliability and use. (See section 23.3.) 23.3 Communications Statistics You can view statistics for the SDLC, 802.2, Coax, and X.25 connections. 1. To access Communications Statistics, start at the Link Diagnostics, Diagnostics screen. Diagnostics Communications Statistics VTAM Commands Line Trace NetView Bind Data Escape Selection xyz1 2. Select Communications Statistics. 0 lines read. 0 lines printed or punched. 0 SNA sessions active. Statistics since: 16:08:02 0 real buffers in use. 126 real buffers free. 0 XMS buffers in use. 0 XMS buffers free. page 1 next page reset Any key 23 Comm. Diagnostics A time stamp on the first Communications Statistics screen indicates when the software began recording statistics. The time stamp appears after the label Statistics since on the bottom-left side of the screen. Statistics get refreshed when the program starts or when you use the reset command on the bottom of the screen to reset the statistics. The second column contains the same type of information as the Statistics screen in section 23.1. The statistics provided depend on your connection type. To navigate through the Communications Statistics screens, use these keys: N, R, or Any key. 376 23.3 - Communications Statistics SDLC Communications Statistics If you have an SDLC connection, you can view a series of three screens. Page 1 - SDLC Communications Statistics 0 lines read. 0 lines printed or punched. 0 SNA sessions active. Statistics since: 16:08:02 0 real buffers in use. 126 real buffers free. 0 XMS buffers in use. 0 XMS buffers free. page 1 next page reset Any key lines read Total number of data lines the Send command or LAN connections read and BARR/RJE sends to a destination. lines printed or punched Number of data lines received on the host print or punch stream to the Barr PC. real buffers in use Number of DOS communication buffers in use by BARR/RJE. real buffers free Number of DOS communication buffers available to BARR/RJE. Do not let this value reach 0 or the results might be unpredictable. To be safe, real buffers free should not fall below 20 during maximum use. XMS buffers in use Number of extended memory communication buffers in use by BARR/RJE. XMS buffers free Number of extended memory communication buffers available to BARR/RJE. Do not let this value reach 0 or the results might be unpredictable. To be safe, XMS buffers free should not fall below 50 during maximum use. Conversely, if XMS buffers free is around 200, XMS has been over allocated. BARR/RJE 377 23 Comm. Diagnostics SNA sessions active Number of SNA RJE sessions currently active, including printers, punches, readers, console, and commands from the keyboard. Page 2 - SDLC Communications Statistics ➤ Press N to advance to page 2. 0 0 0 0 frames sent. frames received correctly. frames received with errors. undefined frames received. 0 frames overflowed buffer. 0 times no reply received in time. 0 frames aborted. 0 equipment errors. page 2 next page reset Any key frames sent Number of SDLC frames sent to the host. frames received correctly Number of SDLC frames received without errors. frames received with errors Number of SDLC frames received with either CRC errors or frames shorter than two bytes indicated by an E on the Communication Scope. 23 Comm. Diagnostics undefined frames received Frames received by BARR/RJE that have an illegal SDLC control field or that are illegal in the current SDLC mode. Indicated by an ! on the Communication Scope. frames overflowed buffer Number of SDLC frames whose size exceeded the Barr communications buffer. Usually caused by an error in the frame or MAXDATA at the host exceeding MAXDATA in the BARR/RJE configuration. Indicated by a V on the Communication Scope. times no reply received in time Count of receive timeouts. Whether Barr is a remote or host, the program expects to receive frames in a timely manner (usually within 3 seconds). Indicated by a T or N on the Communication Scope. frames aborted Number of aborted frames received by BARR/RJE. Indicated by an A on the Communication Scope. equipment errors Count of equipment errors caused by any of the following: 378 23.3 - Communications Statistics Receive overrun - An X on the Scope. Transmit underrun - An X on the Scope. Transmit timeout - An F on the Scope. Usually caused by missing clock. Missing CTS - A C on the Scope. Page 3 - SDLC Communications Statistics ➤ Press N to advance to page 3. 0 full duplex frames received. 0 frames received out of sequence. 0 checkpoint retransmissions. 0 Rej retransmissions. 0 Rej frames sent. 0 Rej frames received. page 3 next page reset Any key frames received out of sequence Number of SDLC information frames received with the wrong sequence number because a previous information frame probably had a CRC error. The out-of-sequence frames are discarded and the host is asked to retransmit the lost frame. checkpoint retransmissions Number of times BARR/RJE started retransmission of SDLC information frames because a poll frame sent from the host did not acknowledge all previously sent frames. Probably a frame was received by the host with a CRC error. Rej retransmissions Number of times BARR/RJE started retransmission of SDLC information frames after a Rej frame was received from the host. Probably a frame was received by the host with a CRC error. Rej is used only in full-duplex SDLC. BARR/RJE 379 23 Comm. Diagnostics full duplex frames received Number of SDLC frames received while BARR/RJE has the poll and is able to transmit. For half-duplex operation, this will always be zero. If this remains zero after logon during full-duplex operation, your remote is defined to the host as half duplex. You must change the remote definition. Rej frames sent Number of Rej frames sent. Rej is sent in full-duplex SDLC when an information frame is received out of sequence. Rej frames received Number of Rej frames received. Rej is sent in full-duplex SDLC when an information frame is rejected because it was received out of sequence. 802.2 Communications Statistics If you have an 802.2 connection, you can view a series of three screens. Page 1 - 802.2 Communications Statistics 0 lines read. 0 lines printed or punched. 0 SNA sessions active. 0 real buffers in use. 150 real buffers free. 0 XMS buffers in use. 0 XMS buffers free. page 1 next page reset Any key 23 Comm. Diagnostics lines read Total number of data lines read by the Send command or LAN connections and sent to a destination by BARR/RJE. lines printed or punched Number of data lines received on the host print or punch stream to the Barr PC. SNA sessions active Number of SNA RJE sessions currently active, including printers, punches, readers, console, and commands from the keyboard. real buffers in use Number of DOS communication buffers in use by BARR/RJE. real buffers free Number of DOS communication buffers available to BARR/RJE. Do not let this value reach 0 or the results might be unpredictable. To be safe, real buffers free should not fall below 20 during maximum use. 380 23.3 - Communications Statistics XMS buffers in use Number of extended memory communication buffers in use by BARR/RJE. XMS buffers free Number of extended memory communication buffers available to BARR/RJE. Do not let this value reach 0 or the results might be unpredictable. To be safe, XMS buffers free should not fall below 50 during maximum use. Conversely, if XMS buffers free is around 200, then XMS has been over allocated. Page 2 - 802.2 SAP Statistics ➤ Press N to advance to page 2. 2 0 0 0 frames sent. frames received. frames discarded. times data was lost. 802.2 SAP Statistics 10 SAP buffers available. page 2 next page reset Any key frames sent Number of 802.2 frames sent to the host. 23 Comm. Diagnostics frames received Number of 802.2 frames received by the Barr PC. frames discarded Number of frames lost. times data was lost Number of times a frame was only partially received, usually because the frame exceeded the buffer size. SAP buffers available Number of Service Access Point receive buffers available. Controlled by the LAN Support program. Page 3 - 802.2 Link Statistics ➤ Press N to advance to page 3. BARR/RJE 381 0 0 0 0 frames frames frames frames 802.2 Link Statistics sent. 0 timeouts. received. Partner Address: 000000000000 received with errors. sent with errors. page 3 next page reset Any key frames sent Number of 802.2 frames sent to the host. frames received Number of 802.2 frames received by the Barr PC. frames received with errors Number of 802.2 frames received with either CRC errors or frames shorter than two bytes indicated by an E on the Communication Scope. frames sent with errors Number of times an error was reported requiring BARR/RJE to retransmit the frame. 23 Comm. Diagnostics timeouts Number of times a response was not received within the 802.2 timeout period. Partner Address Controller Address of the other device. When you connect to the mainframe, the other device is the host. When you connect to another PC, the other device is the address of the other PC. Coax Communications Statistics If you have a Coax connection, you will see this screen: 0 lines read. 0 lines printed or punched. 0 SNA sessions active. 0 150 0 0 real buffers in use. real buffers free. XMS buffers in use. XMS buffers free. reset Any key lines read Total number of data lines read by the Send command or LAN connections and sent to a destination by BARR/RJE. 382 23.3 - Communications Statistics lines printed or punched Number of data lines received on the host print or punch stream by the Barr PC. SNA sessions active Number of SNA RJE sessions currently active, including printers, punches, readers, console, and commands from the keyboard. real buffers in use Number of DOS communication buffers in use by BARR/RJE. real buffers free Number of DOS communication buffers available to BARR/RJE. Do not let this value reach 0 or the results might be unpredictable. To be safe, real buffers free should not fall below 20 during maximum use. XMS buffers in use Number of extended memory communication buffers in use by BARR/RJE. X.25 Communications Statistics If you have an X.25 connection, you will view a series of four screens. Page 1 - X.25 Communications Statistics 0 lines read. 0 lines printed or punched. 0 SNA sessions active. 0 real buffers in use. 150 real buffers free. 0 XMS buffers in use. 0 XMS buffers free. page 1 next page reset Any key lines read Total number of data lines read by the Send command or LAN connections and sent to a destination by BARR/RJE. BARR/RJE 383 23 Comm. Diagnostics XMS buffers free Number of extended memory communication buffers available to BARR/RJE. Do not let this value reach 0 or the results might be unpredictable. To be safe, XMS buffers free should not fall below 50 during maximum use. Conversely, if XMS buffers free is around 200, then XMS has been over allocated. lines printed or punched Number of data lines received on the host print or punch stream to the Barr PC. SNA sessions active Number of SNA RJE sessions currently active, including printers, punches, readers, console, and commands from the keyboard. real buffers in use Number of DOS communication buffers in use by BARR/RJE. real buffers free Number of DOS communication buffers available to BARR/RJE. Do not let this value reach 0 or the results might be unpredictable. To be safe, real buffers free should not fall below 20 during maximum use. XMS buffers in use Number of extended memory communication buffers in use by BARR/RJE. 23 Comm. Diagnostics XMS buffers free Number of extended memory communication buffers available to BARR/RJE. Do not let this value reach 0 because of unpredictable results. To be safe, XMS buffers free should not fall below 50 during maximum use. Conversely, if XMS buffers free is around 200, then XMS has been over allocated. Page 2 - X.25 Communications Statistics ➤ Press N to advance to page 2. 0 0 0 0 frames sent. frames received correctly. frames received with errors. undefined frames received. 0 frames overflowed buffer. 0 times no reply received in time. 0 frames aborted. 0 equipment errors. page 2 next page reset Any key frames sent Number of SDLC frames sent to the host. frames received correctly Number of SDLC frames received without errors. 384 23.3 - Communications Statistics frames received with errors Number of SDLC frames received with either CRC errors or frames shorter than two bytes indicated by an E on the Communication Scope. undefined frames received Frames received by BARR/RJE that have an illegal SDLC control field or that are illegal in the current SDLC mode. Indicated by an ! on the Communication Scope. frames overflowed buffer Number of SDLC frames whose size exceeded the Barr communications buffer. Usually caused by an error in the frame or MAXDATA at the host exceeding MAXDATA in the BARR/RJE configuration. Indicated by a V on the Communication Scope. times no reply received in time Count of receive timeouts. Whether Barr is a remote or host, the program expects to receive frames in a timely manner (usually within 3 seconds). Indicated by a T or N on the Communication Scope. 23 Comm. Diagnostics frames aborted Number of aborted frames received by BARR/RJE. Indicated by an A on the Communication Scope. equipment errors Count of equipment errors caused by any of the following: Receive overrun - An X on the Communication Scope. Transmit underrun - An X on the Scope. Transmit timeout - An F on the Scope. Usually caused by missing clock. Missing CTS - A C on the Scope. Page 3 - X.25 Frame Level Statistics ➤ Press N to advance to page 3. BARR/RJE 385 X.25 Frame Level Sabm/Ua Disc/Dm Frmr Uns F bit Statistics 0 0 0 0 0 0 0 Info RR RNR REJ page 3 0 0 0 0 next page 0 0 0 0 reset Any key These are statistics about the types of X.25 frames sent and received. Frames sent display in green in the first column. Frames received by the PC display in magenta in the second column. These frame types indicate errors: Frmr Number of frame rejects sent or received. This error should not occur during normal operation. If the link is lost and the value here is not 0, contact Barr Technical Support and supply a line trace. Uns F bit Unsolicited F bit received from the host. This error should not occur during normal operation. If the link is lost and the value here is not 0, contact Barr Technical Support and supply a line trace. 23 Comm. Diagnostics REJ Number of frames rejected because they were out of sequence. Page 4 - X.25 Packet Level Statistics ➤ Press N to advance to page 4. X.25 Packet Level Statistics Restart 0 0 Restart C 0 0 Call 0 0 Call Acc 0 0 Data RR Clear Clear Con page 4 next 0 0 0 0 page 0 0 0 0 reset Any key Packet-level statistics provide information about the types of packets received. One packet is sent in each Info frame. Packets sent display in green in the first column. Packets received to the PC appear in magenta in the second column. 386 23.3 - Communications Statistics 23.4 Line Trace A line trace is a trace of all frames transferred over the communications line. Follow these steps to create a line trace. 1. Assign the file to write to disk. If the problem Barr Technical Support is investigating involves receiving a file (for example, a file is not printing or is printing incorrectly), you need to receive the file during the line trace and write it to PC disk so you can provide it to Barr Technical Support. Assign the device where the file will be received to a file destination. The software automatically names the trace file DUMP. Be sure to use a different file name for the file you are receiving. a. From the Operation screen, select Advanced. b. From the Advanced menu, select Assign Devices. c. Select the source device on which the file will be received. d. Select (FILE) as the destination. f. Return to the Advanced menu by pressing ‘. Note: You only need to change the destination to (FILE) if the file you are creating will be used for diagnostics and you are not currently writing to a file. 2. Set up a line trace. a. Set up the Barr software to generate a line trace. b. Check that the Line trace buffer size option is large enough to record the trace. See section 18.6, Tuning and Global Options, Trace and Memory Options, for more information about this option. c. From the Advanced menu, select Diagnostics. d. From the Diagnostics menu, select Link Diagnostics. e. From the Diagnostics screen, select Line Trace. The following screen displays: BARR/RJE 387 23 Comm. Diagnostics e. Enter a filename (for example, DATA). Trace is Off Format is Full Filename is DUMP Choice? + - f. Press + to change Trace to on. g. If necessary, change other line trace options as described below. Trace Choose whether to enable the trace. Off Default. On Trace data is written to the file DUMP. Format Select the trace format. Short 23 Comm. Diagnostics Only the first 59 bytes of the information frame are written to disk. Full Default. All bytes of the information frame are written to disk. h. Change the filename if necessary. The default is DUMP. i. After you select Line Trace options, press e to save your settings. 3. Recreate the problem. Recreate the problem during the line trace. If the problem involves receiving a file (for example, a file is not printing or is printing incorrectly), you need to receive the file during the line trace. While the line trace is on, you might see status messages such as CON has begun, CON has ended, and PR1 has begun. 4. Send the file to Barr Systems. You need to send two files to Barr Technical Support. Copy the line trace file (see the sample below), usually called DUMP, and the received file to disk with a unique file name. Then send the disk or the file to Barr Systems. See the Contacting Barr Systems Electronically booklet for more information about sending disks or files to Barr Systems. 388 23.4 - Line Trace Version 97A3 > ACTPU <+ACTPU > NMVT <-NMVT > ACTLU <+ACTLU > ACTLU <+ACTLU < INITSELF > ACTLU <+ACTLU > ACTLU <+ACTLU > ACTLU <+ACTLU > ACTLU <-ACTLU < INITSELF < INITSELF < INITSELF > FMD-SSCP >+INITSELF < INITSELF <+FMD-SSCP <+FMD-SSCP 01 40 8D 00 05 40 00 00 00 40 00 01 00 40 00 00 00 40 00 00 00 01 01 40 01 01 40 81 00 01 01 40 01 01 40 01 01 40 01 00 81 00 81 00 81 00 01 00 01 00 01 00 01 00 C5 40 40 40 00 41 03 8D 00 D9 40 40 40 C5 40 40 40 D9 40 40 40 00 40 00 00 00 85 00 00 00 40 00 85 00 00 00 40 00 C2 C1 E3 C3 00 0B D9 D4 E3 00 85 00 00 00 40 00 85 00 00 00 40 00 85 00 00 00 40 00 00 00 00 00 00 00 0D C2 0B C2 0B C2 0B C1 D9 C1 D9 C1 D9 E3 D4 E3 D4 E3 D4 C3 E3 C3 E3 C3 E3 0D C4 40 40 40 C3 40 40 40 40 40 40 40 E5 40 40 40 C4 40 40 40 C3 40 40 40 40 40 40 40 E5 40 40 40 00 0D 00 0D 00 0D 81 81 00 C2 C1 E3 C3 00 00 0B D9 D4 E3 01 | 40 40 00 00 07 01 00 00 00 00 00 00| 00 21 80 80 04 92 88 00 19 94 ED 00|? ? ????kh m? 00 00 00 00 04 00 0A 00 14 00 32 00|? ? ? ? |? | ? ? | 0C 0E 03 00 01 00 00 00 40 40 40 40| e | | 0C 0E 03 00 01 00 00 00 40 40 40 40| e | C8 40 40 40 F3 08 D5 C5 D9 F1 D1 C5| ?a BATCH 3?NER1JE F1 F2 F2 6B 6B C2 E2 C9 |S2 RMT122,,BSI | 0C 0E 03 00 01 00 00 00 40 40 40 40| e | | 0C 0E 03 00 01 00 00 00 40 40 40 40| e | | 0C 0E 03 00 01 00 00 00 40 40 40 40| e | | |?? C8 40 40 40 F3 08 D5 C5 D9 F1 D1 C5| ?a BATCH 3?NER1JE F1 F2 F2 6B 6B C2 E2 C9 |S2 RMT122,,BSI C8 40 40 40 F3 08 D5 C5 D9 F1 D1 C5| ?a BATCH 3?NER1JE F1 F2 F2 6B 6B C2 E2 C9 |S2 RMT122,,BSI C8 40 40 40 F3 08 D5 C5 D9 F1 D1 C5| ?a BATCH 3?NER1JE F1 F2 F2 6B 6B C2 E2 C9 |S2 RMT122,,BSI | |?? | |?? | |?? | |?? E3 C1 D4 40 C9 E2 40 C1 C3 E3 C9 E5|?NERDC VTAM IS ACTIV 40 40 40 40 40 40 40 40 40 40 40 40|E 40 40 40 40 40 40 40 40 40 40 40 40| 40 40 40 40 E3 C5 C4 F1 E3 C2 F0 F0| TED1TB00 |? E3 C1 D4 40 C9 E2 40 C1 C3 E3 C9 E5|?NERDC VTAM IS ACTIV 40 40 40 40 40 40 40 40 40 40 40 40|E 40 40 40 40 40 40 40 40 40 40 40 40| 40 40 40 40 E3 C5 C4 F1 E3 C2 F0 F1| TED1TB01 |? | ?a C8 40 40 40 F3 08 D5 C5 D9 F1 D1 C5| ?a BATCH 3?NER1JE F1 F2 F2 6B 6B C2 E2 C9 |S2 RMT122,,BSI 23 Comm. Diagnostics > ACTLU <-ACTLU > ACTLU <-ACTLU > ACTLU <-ACTLU > ACTLU <-ACTLU > FMD-SSCP |2D 00 00.00 9D_3D|6B 80 00|11 02 |2D 00 00.00 9D_3D|EB 80 00|11 11 |2C 00 00.00 00_01|0B 80 00|41 03 |EC 00 |64 |2C 00 00.00 00_01|8F 90 00|10 03 |2D 00 02.00 9D_40|6B 80 00|0D 02 |2D 00 00.02 9D_40|EB 80 00|0D 01 |40 40 |2D 00 03.00 9D_41|6B 80 00|0D 02 |2D 00 00.03 9D_41|EB 80 00|0D 01 |40 40 |2C 00 00.02 00_01|0B 80 00|01 06 |E2 F2 |2D 00 04.00 9D_42|6B 80 00|0D 02 |2D 00 00.04 9D_42|EB 80 00|0D 01 |40 40 |2D 00 05.00 9D_43|6B 80 00|0D 02 |2D 00 00.05 9D_43|EB 80 00|0D 01 |40 40 |2D 00 06.00 9D_44|6B 80 00|0D 02 |2D 00 00.06 9D_44|EB 80 00|0D 01 |40 40 |2D 00 07.00 9D_45|6B 80 00|0D 02 |2D 00 00.07 9D_45|EF 90 00|80 04 |2C 00 00.03 00_01|0B 80 00|01 06 |E2 F2 |2C 00 00.04 00_01|0B 80 00|01 06 |E2 F2 |2C 00 00.05 00_01|0B 80 00|01 06 |E2 F2 |2D 00 08.00 9D_46|6B 80 00|0D 02 |2D 00 00.08 9D_46|EF 90 00|80 04 |2D 00 09.00 9D_47|6B 80 00|0D 02 |2D 00 00.09 9D_47|EF 90 00|80 04 |2D 00 0A.00 9D_48|6B 80 00|0D 02 |2D 00 00.0A 9D_48|EF 90 00|80 04 |2D 00 0B.00 9D_49|6B 80 00|0D 02 |2D 00 00.0B 9D_49|EF 90 00|80 04 |2C 00 02.00 00_01|03 80 00|15 D5 |C5 40 |40 40 |40 40 |15 |2C 00 03.00 00_01|03 80 00|15 D5 |C5 40 |40 40 |40 40 |15 |2C 00 02.00 00_01|8B 80 00|01 06 |2C 00 00.06 00_01|0B 80 00|01 06 |E2 F2 |2C 00 00.02 00_01|83 80 00 |2C 00 00.03 00_01|83 80 00 Figure 23-1. A line trace can help Barr Technical Support diagnose problems. BARR/RJE 389 23.5 Bind Data Bind data defines the operational rules for each partner LU. Choose the Bind Data option to display the bind data. The bind data originates from the VTAM LOGMODE table, the PU definition, and the RJE system. JES2 parameters override LOGMODE parameters for the bind data. Diagnostics Communications Statistics VTAM Commands Line Trace Memory Dump Bind Data Escape Selection xyz1 1. From the Link Diagnostics, Diagnostics menu, select Bind Data. LU 1 2 3 4 0 31 31 31 31 1 01 01 01 01 2 03 03 03 03 3 03 03 03 03 4 B3 B3 B3 B3 5 A3 A3 A3 A3 6 70 70 70 70 7 80 80 80 80 8 07 00 00 00 9 07 07 07 07 10 86 86 86 86 11 86 86 86 86 12 07 07 07 07 13 07 00 00 00 14 01 01 01 01 15 10 10 10 10 16 20 20 20 20 17 00 00 00 00 18 91 91 91 91 19 00 00 00 00 20 C0 C0 C0 C0 21 00 00 00 00 22 00 00 00 00 23 01 01 01 01 24 00 00 00 00 25 40 40 40 40 23 Comm. Diagnostics This screen displays the bind data for all LUs. 2. Scroll through the LUs with the ¡ and ¢ keys. You might need to press ¢ more than once to change the display. The line with a blank LU number contains an RJE bind data sample. The other lines show actual bind data. Each bind data byte is assigned a number from 0 to 25. Bytes 14 through 25 of the bind data correspond to bytes 1 through 12 of the LOGMODE data’s PSERVIC parameter. For more information about the PSERVIC parameter, see Chapter 1 of the Barr Host Definition Guide. For more information about bind data, see the IBM publication, SNA Sessions between Logical Units. Table 23-2 describes each byte displayed in the bind data. 390 23.5 - Bind Data Table 23-2. Bind Data Description Values 0 31 Bind command code 1 01 Activation code is non-negotiable 2 03 FM profile FMPROF=X’03’ 3 03 TS profile TSPROF=X’03’ 4 A3 Primary LU protocol; compression on receive PRIPROT=X’A3’ A1 Primary LU protocol; no compression on receive PRIPROT=X’A1’ B3 Primary LU protocol; compression on receive PRIPROT=X’B3’ B1 Primary LU protocol; no compression on receive PRIPROT=X’B1’ A3 Secondary LU protocol; compression on send SECPROT=X’A3’ A1 Secondary LU protocol; no compression on send SECPROT=X’A1’ B3 Secondary LU protocol; compression on send SECPROT=X’B3’ B1 Secondary LU protocol; no compression on send SECPROT=X’B1’ 6 70 Common LU protocol COMPROT=X’7080’ 7 80 8 07 Barr to Controller pacing SSNDPAC=7 9 07 Controller to Barr pacing; PACING=7 SRCVPAC=7 10 85 Input buffer size=256 RUSIZES=X’8585’ 86 Input buffer size=512 RUSIZES=X’8686’ 87 Input buffer size=1024 RUSIZES=X’8787’ F3 Input buffer size=120 RUSIZES=X’F3F3’ 5 BARR/RJE Description LOGMODE 23 Comm. Diagnostics Byte 391 Table 23-2. Bind Data Description (continued) Byte Values 10 F4 Input buffer size=240 RUSIZES=X’F4F4’ F5 Input buffer size=480 RUSIZES=X’F5F5’ F6 Input buffer size=960 RUSIZES=X’F6F6’ 85 Output buffer size=256 86 Output buffer size=512 87 Output buffer size=1024 F3 Output buffer size=120 F4 Output buffer size=240 F5 Output buffer size=480 F6 Output buffer size=960 12 07 Host RJE to Controller pacing; (LU)VPACING=7 13 07 Controller to Host RJE pacing; (APPL)VPACING=7 14 01 LU type 01 PSERVIC=X’01 15 10 FM header set 1 PSERVIC=X’0110 16 20 LU profile for PDIR (SETUPHDR) PSERVIC=X’011020 40 LU profile for compaction PSERVIC=X’011040 60 LU profile for compaction and PDIR (SETUPHDR) PSERVIC=X’011060 17 00 Reserved PSERVIC=X’01106000 18 91 SCS output; Full base +TRN +IRS PSERVIC=X’0110600091 F1 SCS output; FCBLOAD without SLD PSERVIC=X’01106000F1 F9 SCS output; FCBLOAD with SLD PSERVIC=X’01106000F9 23 Comm. Diagnostics 11 392 Description LOGMODE PSNDPAC=7 23.5 - Bind Data Table 23-2. Bind Data Description (continued) Values Description LOGMODE 19 00 Not used PSERVIC=X’01106000F900 20 C0 Output media document and card files PSERVIC=X’01106000F900C0 E0 Output media document, card, and exchange files* PSERVIC=X’01106000F900E0 20 Output media exchange files* PSERVIC=X’01106000F90020 40 Output media card (reader and punch) files PSERVIC=X’01106000F90040 80 Output media document files PSERVIC=X’01106000F90080 21 00, 80 FM header flags PSERVIC=X’01106000F9008000 22 00 Reserved PSERVIC=X’01106000F900800000 23 01 SCS input includes TRN+IRS PSERVIC=X’01106000F90080000001 24 00 Reserved PSERVIC=X’01106000F9008000000100 25 40 Input media card format PSERVIC=X’01106000F900800000010040’ *Barr software does not support exchange media. BARR/RJE 393 23 Comm. Diagnostics Byte 23.6 VTAM Commands A common use of VTAM commands is to send the IBM test command to verify that VTAM is operating. VTAM returns a message with the 48 most common characters. You can send VTAM commands from any active LU. 1. Start at the Link Diagnostics, Diagnostics menu. Diagnostics VTAM Commands Communications Statistics Line Trace NetView Bind Data Escape Selection xyz1 2. Select VTAM Commands. Command sent to SSCP from LU 0 IBMTEST 1 23 Comm. Diagnostics Enter number 3. Enter the LU number from which the command should be sent. 4. Enter the command to be sent. The default is IBMTEST 1, which is the IBM test command to verify that VTAM is operating. 23.7 NetView NetView is a licensed mainframe program that collects information about SNA network operation and performance. It resides on the mainframe and interacts with PUs to collect network operation and performance information. It includes the functions of the Network Communications Control Facility (NCCF), Network Logical Data Manager (NLDM), and Network Problem Determination Application (NPDA) management products as well as other host-based utilities. If your host computer supports NetView, you can set up your BARR/RJE software to use it. The software allows NetView program traffic plus the SNA commands Request Maintenance Statistics (REQMS) and Record Formatted Maintenance Statistics (RECFMS). See section 18.4, Tuning and Global Options, Modem and Line Control, for information about 394 23.6 - VTAM Commands enabling NetView alerts. See your 3270 for RJE manual for information about enabling the NetView Response Time Monitor (RTM). NetView interacts with remote PUs to collect network operation and performance information. These interactions are carried in a special SNA frame called a Network Management Vector Transport (NMVT). The workstations connected to the mainframe create and process three types of NMVTs: RTMs operator alerts application alerts RTM is performed by collecting data from 3270 workstations only when you have RJE+3270. Timers located at each workstation record response times. Then the NetView program collects the workstation timer information (either periodically or by host operator demand) and stores it in a database at the host. The NetView host operator can issue a command to tabulate and graph the response time statistics. For operator alerts, the operator enters the alert message text on the Operator Alert screen. The alert gets sent to the NetView program. The host operator also can be notified, depending on the priority assigned to the message. Application alerts are sent to the NetView program when the remote workstation detects a data stream error. For example, a data stream error could occur if the host tries to write a 132-column screen on an 80-column 3270 display. Application alerts include SNA state errors (20xx), request errors (10xx), and request rejects (08xx), which BARR/RJE displays as sense codes on the console. For a list of possible sense codes and what they indicate, see the sense codes and sense data for LU-to-LU Session Type 1 in the IBM publication SNA Sessions Between Logical Units. BARR/RJE 395 23 Comm. Diagnostics NetView provides two types of alerts. Both BARR/RJE and RJE+3270 support these alerts. Response Time Monitor Screen Follow these steps to view the Response Time Monitor screen. 1. Start at the Link Diagnostics, Diagnostics menu. Diagnostics Communications Statistics VTAM Commands NetView Line Trace Bind Data Escape Selection xyz1 2. Select NetView. The NetView screen displays. NetView Response Time Monitor Operator Alerts Escape Selection xyz1 3. Select Response Time Monitor. 23 Comm. Diagnostics Note: For the Response Time Monitor option to appear on your screen, you must have RJE+3270. The Response Time Monitor screen displays. Session: 1 Response Time Monitor Measurement: First Character Time intervals set by: local LTTI: 2.0 Next Previous Edit Escape 0 1 2 2 1 0.0 1.0 2.0 5.0 10.0 - 1.0 2.0 5.0 10.0 Session Indicates for which of the four 3270 sessions RTM data is displayed. Measurement Describes the end of the transaction parameter. Select the action that stops the transaction timer. Choose from the following actions: First Character When the software writes the first character on the screen from the host 3270 data stream. Keyboard Unlock When the software detects that the keyboard is available as indicated by the 3270 and SNA data stream commands. The 396 23.7 - NetView software must receive Change Direction (CD) and Write Control Character (WCC) must be set to restore keyboard, or the software must receive the End Brackets (EB) command. CD/EB When the software receives the CD or EB commands. Same as Keyboard Unlock, except that the WCC restore does not have to be present. Last Character When the software writes the last character on the 3270 screen from the data stream. Time intervals set by Indicates who sets the time intervals. Local The local operator sets time intervals. Host The host sets time intervals remotely. 23 Comm. Diagnostics LTTI Last Transaction Time Indicator. Displays the last transaction response time. Table of Response Times & Counters The counters indicate how many transaction times fell in the response time ranges. These ranges display in seconds and are set either by the local operator or the host operator. The last counter represents transactions that exceeded the largest range. Operator Generated Alerts Screen 1. To access the Operator Generated Alerts screen, start at the NetView screen. NetView Response Time Monitor Operator Alerts Escape Selection xyz1 2. Select Operator Alerts. BARR/RJE 397 Operator Generated Alerts Operator-generated Alert Screen: 1 Message: Q2: Q1: Q3: Enter number Operator-generated Alert Screen There are 20 Operator-generated Alert screens. Each screen represents a user action code that correlates with up to 20 product-unique panels, which you can define in the NPDA database as part of the system generation process. Message Optional 120-character text message. Q1 8-character optional qualifier. Q2 8-character optional qualifier. Q3 23 Comm. Diagnostics 8-character optional qualifier. After NetView receives the alert message, it uses the user action code or screen number to correlate the message with one of the product-unique panels defined in NPDA. The text message and qualifiers help the operator pass error codes, telephone numbers, and a message to the NetView operator. 23.8 Memory Dump Barr Technical Support can often diagnose unusual communications problems by examining a copy of memory. The copy of memory generated by BARR/RJE is called a memory dump. The memory dump is output to a file named DUMP. Note: You can change the name of the file to which the memory dump is output. See step 1 below. If Technical Support requests that you provide a memory dump, follow these steps. 398 23.8 - Memory Dump 1. Assign the file to write to disk. If the problem Barr Technical Support is investigating involves receiving a file (for example, a file is not printing or is printing incorrectly), you need to receive the file during the memory dump and write it to the PC disk so you can provide it to technical support. Assign the device where the file will be received to a file destination. The software automatically names the memory dump file DUMP. Be sure to use a different file name for the file you are receiving. a. From the Operation screen, select Advanced. b. From the Advanced menu, select Assign Devices. c. Select the source device on which the file will be received. d. Select (FILE) as the destination. e. Enter a filename (for example, DATA). f. Return to the Advanced menu by pressing ‘. Note: You only need to change the destination to (FILE) if the file you are creating will be used for diagnostics and you are not currently writing to a file. 23 Comm. Diagnostics 2. Recreate the problem. Recreate the problem during the memory dump. If the problem involves receiving a file, you need to receive the file during the memory dump. While the memory dump is on, you might see status messages such as CON has begun, CON has ended, and PR1 has begun. 3. Generate a memory dump. After you recreate the problem, generate a memory dump as follows: a. From the Operation screen, select Advanced. b. From the Advanced screen, select Diagnostics. c. From the Diagnostics menu, select Memory Dump. The Barr software writes memory dump information to the DUMP file in your current directory. You can view the DUMP file in the DOS session by using a text editor, the more command, or the LIST program. Note: Do not try to print the DUMP file. It might be huge and contain unprintable characters. BARR/RJE 399 If you are not certain your memory dump worked, compare your DUMP file to the sample in Figure 23-2. Version 97A3 AX=324D BX=07C9 CX=07C9 DX=0C08 DS=520D ES=5CDC IRM=B438 SS=4515 SP=0883 BP=08AF SI=0003 DI=0005 F=3212 CS=3882 IP=04F3 SNA_STAT:04F3 Program interrupted by :Memory dump -------------------------------------------------------------------------------OPER 23 Comm. Diagnostics CENTRAL HOST NAME 1 0 | $HASP200 RMT122 0132344556677001122334456576700121323445566 STARTED ON LINE113 SESSION TEDTTB31 NODE NER 56071203451672 12:34:09 BFSZ=0512 Figure 23-2. A memory dump includes the version number and PC registers. Your DUMP file should match the format of the sample, but the data will not match. Under extreme circumstances, your program could abort and automatically create a memory dump. Some of the fields in the dump will not match the sample, but the format is the same. A memory dump begins with the version of the software (for example, 97A3), PC registers, and copies of Barr screens. 4. Send the file to Barr Systems. You need to send two files to Barr Technical Support. Copy the DUMP file and the received file to disk. Be sure to assign them unique file names. Then send the files to Barr Systems. See the Contacting Barr Systems Electronically booklet for more information about sending disks or files to Barr Systems. 400 23.8 - Memory Dump 23.9 Hardware Queries Use this option to list the Barr hardware installed in your PC and the hardware serial numbers. You can display information for hardware with ID chips, which includes the SYNC, T1-SYNC, PRINT370 (Rev. 4), and ASYNC8 adapters and new hardware keys. 1. Start at the Diagnostics menu. Diagnostics Hardware Queries Statistics Link Diagnostics Escape Memory Dump Selection xyz1 2. Select Hardware Queries. The Serial Numbers screen displays. Serial Numbers (for hardware used by this program) Show Serial Numbers Escape 3. Select Show Serial Numbers. A list of serial numbers displays. The following example shows the serial number for a SYNC adapter. SYNC = 260123 Any key 4. Press any key to return to the Serial Numbers screen. BARR/RJE 401 23 Comm. Diagnostics Selection xyz1 23 Comm. Diagnostics Notes: 402 23.9 - Hardware Queries Chapter 24 Print Spool Operation From the Print Spool session, you can drive multiple printers from a single print queue. Even if your mainframe computer supports only one printer stream, the print spool can drive up to eight printers from your PC. Printing can begin right away, without waiting for the end of the file to be received. If you have not already set up the print spool, see Chapter 9, Print Spool Description, for instructions. After you use the Print Spool Description options to enable spool features and the Assign Devices options to specify which printers to route spool files to, you can begin spool operation. After a file prints, BARR/RJE removes it from the print spool directory and the Print Spool screen. You can keep a backup copy of spool files by defining a retain directory. BARR/RJE moves files from the spool directory to the retain directory after they print. You can reprint or delete the retained files from the Restore screen. BARR/RJE 403 24 Print Spool Operation During print spooling, files received from the host or LAN are stored in the spool directory. File attributes such as form, class, and priority are included in each file’s spool header at the time they are received. BARR/RJE uses these attributes to determine which printer to route each file to and in which order to print them. A file is routed to a printer when the file’s attributes match the attributes of one of the spool printers. You can control how files are routed by changing printer and file attributes on the Print Spool screen. 24.1 Managing Print Spooling The Print Spool screen lets you control printing. This screen lists the files in the print spool, displays information about those files, and provides information about printers assigned to the spool. ➤ To reach the Print Spool screen, press ° , a, and P from any screen. 1 2 3 Printer File State Class Prty Copies Size LPT1 LPT2 TAX1040 Printing 1040 Ready LABELS 1 2 5 1 284 CHECKS PRICES TAX1040 INVOICES CK501 Hold LABELS Printing 1040 INV99 1 2 1 2 0 3 5 5 1 2 1 8 1998 4840 5180 3262 Sort Check Spool xPgUp yPgDn LPT1 Printers Files Form Units Status 415 busy 0 busy Date Time 1/24/97 1/24/97 1/24/97 1/24/97 Help Escape 10:35 10:44 10:35 10:36 Restore ? The Print Spool screen has three distinct parts: 24 Print Spool Operation 1 Spool Printers - List of printers assigned to the print spool and their printer attributes 2 Spool Files - List of files to be printed and their attributes 3 Command Menu - List of the available spool commands Column headers identify printers, files, and their attributes. The rest of this chapter describes how to use features of the Print Spool screen to manage your print files. Steps for Printing Files Typically, you will print files in batches according to the forms paper they require. When you are ready to release files for printing, follow these basic steps: 1. Review the list of files on the Print Spool screen and decide which form to print next. 2. Load the corresponding forms paper on the printer. 404 24.1 - Managing Print Spooling 3. Use the Printers command to change the spool printer’s form attribute, and then press e. Repeat these steps for each spool printer you have defined. How the Print Spool Selects Files for Printing When a spool printer is available, the print spool selects files based on their attributes. A file is eligible for selection if these conditions are met: The file’s state is Ready. The file’s form name matches the printer’s form name. The file’s class matches the printer’s class. Files print in the same order as they display. You can control the display and print order with the Sort command described later in this chapter. If the attributes for more than one file match the spool criteria, the file with the highest priority is selected first. Additionally, a file that has already been received is selected before a file that is still being received. Printer File State LPT1 LPT2 TAX1040 Printing 1040 Ready LABELS 1 2 5 1 284 CHECKS PRICES TAX1040 INVOICES CK501 Hold LABELS Printing 1040 INV99 1 2 1 2 0 3 5 5 1 2 1 8 1998 4840 5180 3262 LPT1 Printers Files Form Sort Check Spool Class Prty Copies xPgUp yPgDn Help Escape Size 24 Print Spool Operation As soon as a file is selected, printing begins. While a file prints, its file name displays at the top of the screen next to the printer on which it prints. Additionally, the file state is updated in the file list. Units Status 415 busy 0 busy Date Time 1/24/97 1/24/97 1/24/97 1/24/97 10:35 10:44 10:35 10:36 Restore ? In this example, the TAX1040 file is printing on LPT1. In the spool printer list, TAX1040 displays in the file column. In the file list, Printing displays as the file’s state. You can use the Printers and Files commands to set the file and printer attributes that control print spooling, as described in the rest of this chapter. BARR/RJE 405 Printer Attributes Printer attributes reflect the spool printer’s status and control which files are selected for printing. You can change each spool printer’s state, form, and class. State Current status of the spool printer. Ready Spool printer is ready but no files can be selected because printer form and class do not match any file’s form and class. Printing Spool printer is ready and a file is printing. Draining Spool printer is printing a file. After the file prints, the printer’s state is set to Disabled. 24 Print Spool Operation If the file’s copy count is greater than one and you set the printer state to Draining, all the copies might not print. After the current copy finishes printing, the printer state is set to Disabled and the file state is set to Hold. Disabled Spool printer is not ready. No files will be selected. Reprint When the printer is in the reprint state and a file is selected, the Reprint screen shows the contents of the file, beginning at the last line printed. You can position the file by scrolling forward and backward or by specifying a page number. From the Reprint screen, you can use commands to restart printing at the new position or to disable the printer. See section 24.7 for more information about reprinting files. Form The name of the form mounted on the printer. For a file to print, the form name on the spool printer must match the file’s form name. When you specify a spool printer form, you can use the DOS wildcard characters * and ?. A ? in the form name allows any character to occupy that position. For example, FORM=JUN??9? 406 24.1 - Managing Print Spooling matches any form that begins with JUN and has a 9 as the sixth character. An * in the form name allows any character to occupy that position and all remaining positions in the name or extension. For example, FORM=MAY* matches all form names starting with MAY. For more information about DOS wildcards, see the discussion about global file name characters in your DOS manual. If the form attribute field contains only an asterisk (*) all files can print regardless of their form name. Class A one-character, alphanumeric printer class used to control file selection. For a file to print, the printer’s class must match the file’s class. You can enter up to five classes for each printer. (Each of the five characters represents a separate class.) If you do not specify a printer class, class is not used for file selection. Units Cumulative total number of lines or pages printed. You can control whether this column displays the number of lines or the number of pages with the Display count of lines or pages option. File Attributes The spool header added to each file contains attributes that describe the file and specify how it is to be printed. Changing and Saving Attributes You can change a file’s state, form, disposition, class, priority, and copies attributes from the Print Spool screen. BARR/RJE writes your changes to the spool header, so your changes are preserved if you exit the software before your files print. Typically, you do not need to change any file attributes or you only need to change the copies attribute. Changing the Form Attribute When you change the form attribute, you are changing only one part of a file’s form information. Modifying the form attribute only changes the form name in the spool header. Form information included at the time the BARR/RJE 407 24 Print Spool Operation Status Physical printer status. See section 20.2 for more information about the physical printer status. file is received consists of more than just the form name. For example, a form usually also includes lines-per-form and lines-per-inch settings. In most cases, if a file is received with an incorrect form, it must be received again with the correct form to ensure that all the form information is correct. However, there are two cases when changing the form attribute on the Print Spool screen is helpful: When you use form overlay files, the form name is used to trigger the overlay file. If you need only an overlay file and not a form definition, changing the form attribute has the desired results — it sends the correct overlay file. If form information is stored in the printer (instead of the spool header) and the form attribute in the file is used to trigger the form name in the printer, changing the form attribute on the Print Spool screen results in the use of the correct form definition from the printer. For example, this method is useful with Xerox laser printers that store forms in the printer. File Attribute Descriptions 24 Print Spool Operation This section describes the file attributes that display on the Print Spool screen and how they can affect the print spooling process. You can change all the file attributes except size, date, and time. You can view a list of all the attributes from the spool header with the View Header or View File commands, as described later in this chapter. See Appendix E for a complete list of file attributes and the methods you can use to set the value for each attribute. State Current status of the file. You can use this attribute to control which spool printer is selected to print a file. Ready File can be selected for printing. Hold File will not be selected for printing. If only a portion of a file is received, the software automatically sets the file state to hold. This prevents incomplete files from printing. Other error conditions might also set the file state to hold. 408 24.1 - Managing Print Spooling Delete File will be deleted. Error An error occurred while writing to the retain directory. Verify that your spool and retain directories are on the same hard drive. Retry When you direct files from the print spool to a NET device (SPOOL1zNET1), if a file transfer fails, the file state is set to Retry, and the priority is decreased by 1. The print spool tries to print the file again after the interval you specified on the NET Options screen. Disposition Indicates whether the file will be deleted or retained after printing. If the file is to be deleted, a hyphen (-) character appears to the right of the file state. If the file is to be retained, a blank character appears to the right of the state. Files are retained in the directory specified on the Print Spool Description screen. If a retain directory name was not specified, files are retained in the root directory. Form name. The form often indicates pre-printed paper forms that must be mounted on the printer. You can use this attribute to control which spool printer is selected to print a file. FCB FCB name. (Display of this attribute depends on your Print Spool Description settings.) Class A one-character, alphanumeric printer class that you can use to group files. You can use this attribute to control which spool printer is selected to print a file. You can use Barr software options to assign a class value to files received from the host. Files without spool headers that are copied into the spool directory from DOS are assigned class Z. Prty Indicates the print selection priority. Values range from 0 to 9, with 9 as the highest priority. BARR/RJE 409 24 Print Spool Operation Form Copies Number of copies to print. When the spool prints multiple copies, the copies value decrements by one as each copy is printed. For example, if the original copy value is 5, the copies value changes to 4 after the first copy prints. If the copies value is greater than one, and the printer state is set to Draining before all the copies are printed, the current copy is completed, the copy number is updated, and then the printer state is set to Disabled. If you use the print spool to direct files to other locations on disk, you might want to route only one copy of those files. If the received files have a copies value greater than one, you can set up the software to send only one copy with the Assign Devices Strip spool header option. (This feature does not work for files directed to printers.) Size 24 Print Spool Operation Number of bytes in the file. As the file prints, the size field decreases, indicating the number of bytes remaining. The display can show a maximum file size of over 2.14 billion bytes. Date Date the PC file was created. Time Date and time the PC file was created. Spooling Commands To change file and printer attributes, use the spooling commands at the bottom of the Print Spool screen. 410 24.1 - Managing Print Spooling Printer File State Form Class Prty Copies z LPT1 LPT2 Ready Ready STD STD 1 2 CK501 LABELS 1040 INV99 1 2 1 2 CHECKS PRICES TAX1040 INVOICES Printers Files Hold Sort Check Spool Size Units Status 415 busy 0 busy Date Time 0 3 5 5 xPgUp yPgDn 1 2 1 8 Help Escape 1998 4840 5180 3262 1/24/97 1/24/97 1/24/97 1/24/97 10:35 10:44 10:35 10:36 Restore ? The command menu lists the keys you can use to control print spooling. This section briefly describes each command. The rest of this chapter provides more information about each command. Printers Change printer attributes. Sort Control the file display and print order. Check Spool Update the print spool display after adding DOS or LAN files. Restore Reprint a file from the retain directory. Multipart Files If you receive a host file that contains PDIR job separators, you might see several files on the Print Spool screen, although you expect to see only one file. If the host uses different PDIR information in different portions of a file, it includes several PDIR job separators in the print file. When you receive one of these files to the print spool, BARR/RJE divides the single host file into several files, with PDIR records as file boundaries. BARR/RJE 411 24 Print Spool Operation Files Manage files. You can change file attributes, view files, view a file’s spool header, and delete files. If you see Ready Files instead, the only file management task you can perform is to change the file state from hold to ready. This enables BARR/RJE to preserve any unique form information in a separate spool header for each file. The spool header contains a group code that enables BARR/RJE to group these files and print them in the correct order. If you change attributes for one of the files in such a group, BARR/RJE applies the change to all of the files. 24.2 Printers Command When you start BARR/RJE, the spool printer attributes get set to the values you specified on the Printer Initialization screen. You can use the Printers command to change printer attributes that control how files are directed to spool printers. For example, if you load pre-printed forms for printing checks on printer LPT1, change LPT1’s form attribute to CHECKS on the Print Spool screen. This tells BARR/RJE to route files with the form name CHECKS to LPT1. It also prevents files that require other forms from printing on LPT1 while the special forms paper is loaded. You can change a spool printer’s state, form, and class. Follow these steps to change printer attributes. 24 Print Spool Operation 1. Select P for the Printers command. The cursor moves to the list of printers at the top of the screen, and the message Spooling paused flashes in the lower-left corner of the screen to remind you that all spool activity stops while you are using the Printers command. Printer File State Form Class Prty Copies z LPT1 LPT2 Ready Ready STD STD 1 2 CK501 LABELS 1040 INV99 1 2 1 2 CHECKS PRICES TAX1040 INVOICES Hold 0 3 5 5 1 2 1 8 Size Units Status 1998 4840 5180 3262 415 busy 0 busy Date Time 1/24/97 10:35 1/24/97 10:44 1/24/97 10:35 1/24/97 10:36 Select printer using xy and press Enter. Escape to exit. Spooling paused. ? 2. Select a printer by using the ¡ ¢ keys. A blinking arrow displays next to the current printer. 412 24.2 - Printers Command 3. If more than one printer is listed, press e to select a printer before you make any changes. 4. Move among printer attributes by using £, ¤, or t. 5. Make any changes to the printer attributes. 6. Press e to preserve the changes when you are done. 24.3 Files Command Use the Files command to reach the Files menu. From the Files menu, you can change file attributes, view a file, view a spool header, and delete files. 1. Select F for the Files command. The cursor moves to the first file in the list, and the Files menu displays at the bottom of the screen. ζState Form Class Prty Copies LPT1 SUSPEND ζReady ζReady STD STD 1 2 CK501 LABELS 1040 INV99 1 2 1 2 zCHECKS ζPRICES ζTAX1040 ζINVOICES Hold 0 3 5 5 1 2 1 8 Size Lines Status 1998 4840 5180 3262 415 busy 0 busy Date Time 1/24/97 10:35 1/24/97 10:44 1/24/97 10:35 1/24/97 10:36 Select file using xy PgUp PgDn and press Enter or Tab to change, V to view, or H to view header. Delete files by marking with Space and pressing Del. Spooling paused. Escape to exit. ? The message Spooling paused flashes in the lower-left corner of the screen to remind you that all spool activity stops while you are using the Files command. 2. Use the arrow keys to select a file. Then select a command from the menu. Ready Files If you see the Ready Files command instead of the Files command, the command menu will look like this: BARR/RJE 413 24 Print Spool Operation Printer File Printer File ζState ζReady ζReady LPT1 SUSPEND zCHECKS ζPRICES ζTAX1040 ζINVOICES Hold Form Class Prty Copies STD STD 1 2 CK501 LABELS 1040 INV99 1 2 1 2 0 3 5 5 1 2 1 8 Size Lines Status 1998 4840 5180 3262 415 busy 0 busy Date Time 1/24/97 10:35 1/24/97 10:44 1/24/97 10:35 1/24/97 10:36 Select file using xy PgUp PgDn and press Enter to set State to Ready. Spooling paused. Escape to exit. ? ➤ Select a file that is on Hold and press e to change the state to ready (blank). If the command menu displays the Ready Files command, you cannot use any of the other features described in this section. View a File Use the View File command to view a file. 1. Select V to view the selected file. 24 Print Spool Operation The text of the file displays on the screen: Page 1 Line 1 Column 1 File: TAX1040 1 //PRT JOB (8000,1236,5,1,500,,),BARR,MSGCLASS=A JOB 5684 *** (8000,1236,CPU SECONDS,LINES/1000,PUNCH,FORM,COPIES) *** 2 3 4 5 6 ***JOBPARM // EXEC //SYSIN DD //SYSPRINT DD //SYSUT1 DD //SYSUT2 DD LINECT=0 PGM=IEBGENER DUMMY SYSOUT=A * SYSOUT=A,DCB=(BLKSIZE=80,RECFM=FA) =================================== End of Page ================================= PgUp Previous Page PgDn Next Page View File Scroll Page +-xyz1 Go to Page Find Text EBCDIC/ASCII Escape ? The View File menu at the bottom of the screen lists the keys you can use to browse the text in the file. These keys are similar to the keys you use for the reprint commands described in section 24.7. 414 24.3 - Files Command The top line of the screen indicates the current page, line, and column positions of the file. These numbers are updated as you scroll through the file. Note: If the file contains line overprint instructions, the overprinted lines might appear as separate lines on your screen, but the file will still print correctly. 2. Press ‘ once to return to the Files command menu or twice to return to the Print Spool screen. View a Spool Header The spool header contains information that BARR/RJE converts to printer instructions and sends to the printer before the file. Some of the fields from the spool header display as file attributes on the Print Spool screen. If you want to see all the attributes, use the View Header command. You might want to view the spool header in these situations: Before you print the file, so you can determine printer settings such as lines-per-inch. Because the spool header is not part of the printable text, you must view it separately from the file text. The View Header command displays the spool header exactly as it appears in the file. The header includes any changes you made to it from the FAT or Print Spool screen. Note: The View Header command displays only the first 132 lines of carriage control information from the spool header. Follow these steps to view the header: 1. Select H to view the spool header for the selected file. The text of the spool header displays on the screen: BARR/RJE 415 24 Print Spool Operation After you print the file, to determine why a file did not print as expected. Spool Header File: PAYROLL.003 PRINTER FORMNAME=BOND LPF=066 PLPF=066 LPI=6 CONTROL=00 LOCNAME= JOBNAME=jobname COPIES=00000001 PRIORITY=2 STATE=READY CLASS=1 FCBNAME=fcbname UCS= D __________________________ Carriage Control Table ___________________________ 000000000111111111122222222223333333333444444444455555555556666666 123456789012345678901234567890123456789012345678901234567890123456 1 For a detailed description of the spool header fields, see Appendix E. 2. Press ‘ once to return to the Files command menu or twice to return to the Print Spool screen. Change Attributes for One File You can use the Files command to change the state, class, priority, and copies attributes for a file. 24 Print Spool Operation 1. Select a file by using the ¡ ¢ keys. A blinking arrow indicates the current file. 2. Move among file attributes by using £, ¤, or t. 3. Change the file attributes. 4. Press e to store the changes, or press ‘ to cancel the changes. 5. Press ‘ once to return to the Files command menu or twice to return to the Print Spool screen. Change Attributes for a Group of Files You can change the attributes for a group of files by first marking the desired files. 1. Select a file using the ¡ ¢ keys. A blinking arrow indicates the current file. 2. Press x to mark the files. A checkmark displays next to marked files. 3. Change the attributes for one of the marked files. 416 24.3 - Files Command 4. Press e to store the changes. 5. At the Apply changes to all marked files prompt, select Yes. 6. Press ‘ once to return to the Files command menu or twice to return to the Print Spool screen. Delete a File or a Group of Files Files are automatically deleted from the spool directory after they print. If you want to delete a file before it prints, mark the file and then delete it with the ’ key. 1. Select the file using the ¡ ¢ keys. A blinking arrow indicates the current file. 2. Press x to mark the file. A checkmark displays next to marked files. 3. Press ’ to delete the file. 4. Choose whether to delete the marked or unmarked files, or press ‘ to cancel. You can use the same method to delete several files at once. First mark all the files to be deleted, and then press ’. 24.4 Sort Command The Sort command controls the file display order and print order. Files are displayed and printed according to the same criteria. The Sort command also provides information to help you manage PC disk space. It displays the number of files in the spool directory, the amount of space used by those files, and the amount of available space. You can use four sort fields to set the file display and print order. Files are sorted by the first field, and then subsorted by the remaining three fields. By default, files are sorted by the sort criteria you specify on the Print Spool Description’s Advanced Spool Options screen. The default criteria are used each time the software starts. BARR/RJE 417 24 Print Spool Operation 5. Press ‘ once to return to the Files command menu or twice to return to the Print Spool screen. You can sort files by their priority, class, file name, size, form, date, and time attributes, as described in section 9.4. For example, you can print all small files before large files by specifying ascending file size (Size > ) as the first criteria of the sort order. To print large files first, specify descending size (Size < ). Follow these steps to use the Sort command. Printers Files Sort Check Spool xPgUp yPgDn Help Escape Exit Restore ? 1. From the Print Spool screen, select S for the Sort command. Sort spool files by Prty > Date < Time < C:\SPOOL contains 1338881 bytes in 15 files. Drive C: has 21567488 bytes free. Choice? + - 2. Move between sort fields with the ¤ key. 24 Print Spool Operation 3. Select an attribute to sort by with the + or - key. 4. Set any unused criteria to blank. 5. Press e when you are done. 24.5 Check Spool Command The Check Spool command immediately updates the print spool display with files copied from DOS or a LAN. BARR/RJE automatically checks the spool directory for new files every 300 seconds (or at the time interval you specify on the Print Spool Description’s Advanced Spool Options screen). Adding PC and LAN Files to the Print Spool You can use either the DOS copy command or one of these Barr tools to add PC and LAN files to the spool directory: Move command PRT utility 418 24.5 - Check Spool Command The Barr PRT utility is the preferred method because it builds a spool header and lets you set attributes for the file, unlike the Barr move command or DOS copy command. See Chapter 25 for more information about the PRT utility. The Barr move command requires the file source and destination directories to be on the same hard drive. It eliminates copy time because it changes the file location by renaming the directory portion of the file name. Unlike the copy command, the Barr move command does not replace a file that has the same name, unless you explicitly specify to do so. (The move command for MS-DOS version 6.0 automatically overwrites existing files.) If a file with the same name already exists in the directory, an error message displays. The MOVE.EXE file comes with the BARR/RJE reference files. You can run it from a DOS prompt as follows: move/[d] path1\file1 path2\file2 where the optional /d parameter specifies to overwrite a file with the same name, path1\file1 specifies the source path, and path2\file2 is the destination path. For example, you can move TESTFAST.JOB from C:\BARR\REF to C:\SPOOL without overwriting a file of the same name with this command: move c:\barr\ref\testfast.job c:\spool\*.* 24 Print Spool Operation Using the Check Spool Command Use the Check Spool command if you cannot wait for the automatic update of the print spool display. Printer File State Form Class Prty Copies z LPT1 LPT2 Ready Ready STD STD 1 2 CK501 LABELS 1040 INV99 1 2 1 2 CHECKS PRICES TAX1040 INVOICES Printers Files Hold Sort Check Spool Size Units Status 415 busy 0 busy Date Time 0 3 5 5 xPgUp yPgDn 1 2 1 8 Help Escape 1998 4840 5180 3262 1/24/97 1/24/97 1/24/97 1/24/97 10:35 10:44 10:35 10:36 Restore ? ➤ Select C for the Check Spool command. BARR/RJE 419 Printer File State Form Class Prty Copies z LPT1 LPT2 Ready Ready STD STD 1 2 CK501 LABELS 1040 INV99 1 2 1 2 CHECKS PRICES TAX1040 INVOICES Hold Size Units Status 415 busy 0 busy Date Time 0 3 5 5 1 2 1 8 1998 4840 5180 3262 1/24/97 1/24/97 1/24/97 1/24/97 10:35 10:44 10:35 10:36 Checking spool files. Please wait. . . BARR/RJE checks for files copied into the print spool and updates the Print Spool screen with any new files, as shown on the next screen. Printer File State Form Class Prty Copies z LPT1 LPT2 Ready Ready STD STD 1 2 CK501 LABELS 1040 INV99 1 2 1 2 Z 24 Print Spool Operation CHECKS PRICES TAX1040 INVOICES DOSCOPY Printers Files Hold Sort Check Spool xPgUp yPgDn Size Units Status 415 busy 0 busy Date Time 0 3 5 5 1 2 1 8 1998 4840 5180 3262 5709 Help Escape 1/24/97 1/24/97 1/24/97 1/24/97 1/24/97 10:35 10:44 10:35 10:36 8:56 Restore ? 24.6 Restore Command If you specify a retain directory on the Print Spool Description screen, you can reprint files that have been deleted from the spool directory. (Files are automatically deleted from the spool directory after they print or when you use the Delete command.) Use the Restore command to restore a file from the retain directory to the print spool. Then print the file with the normal spooling commands. The Restore command lets you manage files in the retain directory. You can view, mark, sort, select, and delete files. 420 24.6 - Restore Command Printers Files Sort Check Spool xPgUp yPgDn Help Escape Restore ? ➤ From the Print Spool screen, select Restore to display the Restore screen. Note: Restore appears as a command choice only if you define a retain directory on the Print Spool Description screen. If Restore does not display on your screen, verify that you defined a retain directory. Restoring files from C:\SPOOLRET File PAYROLL PAYROLL PAYROLL State 003 002 001 Spooling paused. Form Class Prty Copies Size Date BOND 1 2 1 10023 02/12/97 CHECKS 1 5 6 7099 02/12/97 CHECKS 1 5 1 13240 02/12/97 Select file using xy and press Space to mark, V to view, or H to view header. Ins restores files. Del deletes files. Sort Escape Time 7:49 8:03 8:29 ? The menu at the bottom of the screen lists the keys you can use. You can sort files, view files or spool headers, mark files, and delete files. These operations are similar to ones you perform from the Print Spool screen. Two operations are unique to this screen: you can restore files and display file attributes for individual files. Restore a File Follow these steps to restore a file to the spool directory: 1. Select a file with the ¡ ¢ arrows. 2. Press the x to mark files to restore. BARR/RJE 421 24 Print Spool Operation The message Spooling paused flashes in the upper-right corner of the screen to remind you that all spool activity stops while you are using the Restore command. When you return to the Print Spool screen, a blinking arrow marks the first file in the files list. Spooling remains paused so you can change file attributes for the restored file. Spooling resumes when you finish changing attributes for the restored file and exit the files list. 3. Press i to restore the selected files. 4. Press ‘ to return to the Print Spool screen. 5. Change file attributes for the restored files, if necessary. 6. Press ‘ to resume spool operations. View File Attributes On the Restore screen, you might need to display file attributes to identify which files to reprint. If you have disabled the automatic display of file attributes to improve Restore screen performance, you can use either the View File or View Header commands to display the attributes for individual files. After you use one of these commands, the Restore screen displays the attributes for the selected file. The following example shows you how you can use the View File command to display attributes for a file. Restoring files from C:\SPOOLRET 24 Print Spool Operation File PAYROLL PAYROLL PAYROLL State 003 002 001 Form Spooling paused. Class Prty Copies Size Date 10023 02/12/97 7099 02/12/97 13240 02/12/97 Time 7:49 8:03 8:29 Select file using xy and press Space to mark, V to view, or H to view header. Ins restores files. Del deletes files. Sort Escape ? 1. Move the cursor to the desired file. 2. Press V to view the file. 3. After you view the file, press ‘ to return to the Restore screen. 422 24.6 - Restore Command Restoring files from C:\SPOOLRET File State PAYROLL 003 PAYROLL 002 PAYROLL 001 Form BOND Spooling paused. Class Prty Copies Size 1 2 1 Date 10023 02/12/97 7099 02/12/97 13240 02/12/97 Select file using xy and press Space to mark, V to view, or H to view header. Ins restores files. Del deletes files. Sort Escape Time 7:49 8:03 8:29 ? The form, class, priority, and copies attributes for the selected file display on the screen. 24.7 Reprinting Files You can use the reprint feature to do the following: Print a portion of a large file. Print another copy of a file after it was retained. To use the reprint feature, the file must be in the spool directory. If you want to reprint a file from the retain directory, you must first restore it to the spool directory with the Restore command described in section 24.6. If you cannot locate a file in the print spool or in the retain directory, it was deleted. To reprint it, you must send it again from the original source to the spool directory. If a backup copy of the file exists, you can copy it to the spool directory as described in section 24.5. You can set up the software to display and log console messages about reprint activity. Then you can use the log as an audit trail. See sections 10.6, 10.7, and 21.7 for more information about logging spool console messages. BARR/RJE 423 24 Print Spool Operation Backspace after a paper jam or other error. Select a File to Reprint To reprint a file, you must set the printer state to Reprint and select the file. You can select a file if its state is Ready, its form is on the printer, and its class matches the printer class. When these conditions are met, the Reprint screen displays. The Reprint screen allows you to view or reposition a file before printing resumes. Follow these steps to reprint a file: Printer File State LPT1 LPT2 TAX1040 Printing 1040 Ready LABELS 1 2 5 CHECKS PRICES TAX1040 INVOICES CK501 Hold LABELS Printing 1040 INV99 1 2 1 2 0 3 5 5 Sort Check Spool xPgUp yPgDn LPT1 Printers Files Form Class Prty Copies Size Units Status 1 284 415 busy 0 busy Date Time 1 2 1 8 1998 4840 5180 3262 Help Escape 1/24/97 1/24/97 1/24/97 1/24/97 10:35 10:44 10:35 10:36 Restore ? 24 Print Spool Operation 1. Press P to reach the printer attributes. Printer File zLPT1 LPT2 TAX1040 ζ ζ CHECKS PRICES TAX1040 INVOICES LPT ζ State Form Class Prty Copies Size Units Status Reprint Ready 1040 LABELS 1 2 5 1 284 415 busy 0 busy Date Time Hold Printing CK501 LABELS 1040 INV99 1 2 1 2 0 3 5 5 1 2 1 8 1998 4840 5180 3262 1/24/97 1/24/97 1/24/97 1/24/97 10:35 10:44 10:35 10:36 ζSelect printer using xy and press Enter. Escape to exit. Spooling paused. ? 2. Select a printer with the ¡ ¢ keys. A blinking arrow indicates the current printer. 3. Select the printer’s state field, and change the state to Reprint. 4. Change the printer’s form and class attributes to match the form and class of the file you want to reprint. 5. Press e. 424 24.7 - Reprinting Files Page 1 Line 1 //PRT *** *** 2 3 4 5 6 1 Column 1 File: TAX1040 JOB (8000,1236,5,1,500,,),BARR,MSGCLASS=A JOB 5684 (8000,1236,CPU SECONDS,LINES/1000,PUNCH,FORM,COPIES) ***JOBPARM // EXEC //SYSIN DD //SYSPRINT DD //SYSUT1 DD //SYSUT2 DD LINECT=0 PGM=IEBGENER DUMMY SYSOUT=A * SYSOUT=A,DCB=(BLKSIZE=80,RECFM=FA) =================================== End of Page ================================= PgUp Previous Page PgDn Next Page Start Print Scroll Page +- xyz1 Go to Page Block Print Find Text Disable Printer Eject Page Print Test Page EBCDIC/ASCII Escape ? The text of the selected file displays on the screen. 6. Use reprint commands to position the file for reprinting and start printing it on the selected printer. Reprint Commands In some cases, the software automatically records where it stopped printing, so you might not have to manually reposition a file. After a file starts printing, if you put the file on hold or the software puts it on hold because of an error condition, BARR/RJE stores the reprint repositioning information in the file’s spool header. It uses this information to determine where reprinting should start when printing resumes. When you set the file and printer for reprint, BARR/RJE automatically repositions the file to the top of the page where printing stopped. Note: If the file has no page breaks, BARR/RJE repositions it to the line immediately before the one where it stopped printing. (If BARR/RJE does not locate at least three page breaks within the first 600 lines of the file, it treats the file as if it has no page breaks.) From there, you can use commands to position the file to the desired reprint start point. For optimum reprint repositioning for large files, enable the Save fast reprint repositioning option on the print Spool Description’s Advanced Spool Options screen. BARR/RJE 425 24 Print Spool Operation Use the reprint commands to select the starting point for the reprint operation. Reprint commands display at the bottom of the Reprint screen. Page 1 Line 1 //PRT *** *** 2 3 4 5 6 1 Column 1 File: TAX1040 JOB (8000,1236,5,1,500,,),BARR,MSGCLASS=A JOB 5684 (8000,1236,CPU SECONDS,LINES/1000,PUNCH,FORM,COPIES) ***JOBPARM // EXEC //SYSIN DD //SYSPRINT DD //SYSUT1 DD //SYSUT2 DD LINECT=0 PGM=IEBGENER DUMMY SYSOUT=A * SYSOUT=A,DCB=(BLKSIZE=80,RECFM=FA) =================================== End of Page ================================= PgUp Previous Page PgDn Next Page Start Print Scroll Page +- xyz1 Go to Page Block Print Find Text Disable Printer Eject Page Print Test Page EBCDIC/ASCII Escape ? The menu lists keys or options you can use to view or print files. Viewing Options 24 Print Spool Operation PgUp Previous Page Display the previous page. PgDn Next Page Display the next page. Scroll Page + - ¡ ¢ ¤ £ The left-most columns of the current page display on the screen. To see the complete page, use the arrow scrolling keys. The + and keys scroll one screen at a time. The ¡ ¢ keys scroll one line at a time. The ¤ £ keys scroll 10 columns at a time. Go to Page Move to a specific page number. You are prompted to enter the number of the page you want to view. New page 1 Enter number If the file contains no form feed characters, you are prompted to enter the number of the line you want to view. 426 24.7 - Reprinting Files A specific page cannot be located. The file has no form feed character defining pages. 1 New line Enter number Find Text Search for text. You can enter a search string of up to 25 characters. You can also search text beginning only in a specified column of each line, or you can search entire lines. Enter text to find: Only search text starting in column 1? No Enter character EBCDIC/ASCII View file contents in either EBCDIC or ASCII. This option enables you to view files in the S/370 channel format. Press B to view contents in EBCDIC (S/370 files). Press A to view contents in ASCII. Start Print Reprint the file. Block Print Print a block of text within a specified page range. Specify the first page and last page to reprint. If you do not specify a Last Page, the Last Page defaults to the same value as the First Page, which causes only one page to print. Enter Block Print range: 1 Last Page First Page 1 Escape Enter number If the file contains no form feed characters, you are prompted to specify the first line and last line to print within the file. If you do not specify a Last Line, the Last Line defaults to the value in First Line, which causes only one line to print. BARR/RJE 427 24 Print Spool Operation Printing Options Enter Block Print range: 1 Last Line First Line 1 Escape Enter number Note: If the file’s copies count is greater than one, the software will print the specified number of copies of the selected block when you use the Block Print feature. If you only want to print one copy of a block, set the file’s copies count to 1 before you select the Reprint state. Eject Page Advance the printer to a new page. Disable Printer Change the printer state to Disabled and the file state to Hold. 24 Print Spool Operation Print Test Page Print the current page and advance to the next page. You can use this option to verify that data is printing correctly on a form. If the test page prints incorrectly, you can change the form alignment and print another test page. When the test page prints correctly, you can continue to print the rest of the file. 24.8 Managing an External FAT File You can view an external FAT file from the Print Spool screen. If you create an external FAT file (as described in section 9.6), the external FAT file is loaded into extended memory (XMS) when the Barr software starts. FAT entries are applied to files as they are placed in the Print Spool. The applied changes are written to the spool headers for each file. When you make changes to the external FAT file, the changes only affect files that have not yet been received. Files already in the Print Spool will not be affected. (You can change attributes for files that are already in the spool directory from the Print Spool screen.) View the FAT Before you use a newly created or modified external FAT file, you should view the table and check for errors. Also, whenever you encounter problems with spool files affected by the FAT, you can use the viewing feature to help diagnose them. 428 24.8 - Managing an External FAT File Note: After you edit the external FAT file, you should disable the spool printers. This will prevent any files from printing while you check the FAT table and resolve any errors. You can enable the printers after you verify that the external table is working correctly. Follow these steps to view the FAT table: 1. From the Print Spool screen, select Check Spool. The following prompt displays at the bottom of the Print Spool screen. The prompt includes the path and file name for the external FAT file: The SPOOL FAT file C:\BARR\FAT.TBL has been read into XMS memory. Display SPOOL FAT entries? No Choice? + - 2. Set Display SPOOL FAT entries to Yes. BARR/RJE displays the entries from the FAT file in an easy-to-read table format. File Attribute Table Set file attributes for print spool. 1 of Form HOLD 1040 1040A 1040EZ 8X11 BAR132 BAR132 EXPENSE BARR132 INVOICE DEFAULT 12 entries. | State Class Prty Copies Disposition 1 1 1 Hold 2 2 3 T T T 100 B 3 A 4 Retain 5 A PgUp PgDn Esc 24 Print Spool Operation Filename PAYROLL INVENTORY TAX TAX TAX W-2-APPL SUPPLIES ACCOUNT.NEW TRAVEL SALES-RPT.YTD ACCT* DEFAULT ? This sample table contains an error on the first entry line. See Diagnose and Correct Errors later in this section for more information about detecting and resolving table errors. BARR/RJE 429 In the lower-left corner of the screen, the software displays the number of table entries and the number of the entry that is at the top of the screen. The top entry number is updated as you scroll through the table. Use these keys to view the FAT table: { and } scroll through the table entries. ‘ returns to the Print Spool screen. Diagnose and Correct Errors For each FAT entry, check that all fields display and that the fields display in the correct columns. Missing or misplaced fields indicate that you omitted comma delimiters. For example, the first entry of the example FAT table is missing a comma at the end of the file name or as a place holder in the Form column. This causes the HOLD state to shift one column to the left and display in the form column. You can only view table entries from this screen. To correct table entries, you must edit the external FAT file (see section 9.6) and then refresh the FAT table (see Refresh the FAT later in this section). 24 Print Spool Operation Other types of errors might prevent the File Attribute Table screen from displaying. Instead of the table, this message displays at the bottom of the Print Spool screen: An error occurred reading SPOOL FAT file. Hot Key to the OPER console to view error messages. Any key 1. Press ‘ to clear the message text. 2. Switch to the console portion of the Operation screen and look for any error messages that reference the spool FAT. Typically, several messages display. The first message usually is as follows: Error opening SPOOL FAT file Subsequent messages contain information you can use to resolve the error. For example, if this message displays next, DOS ERROR: file not found 430 24.8 - Managing an External FAT File check whether you specified the correct name and file path for the external FAT file on the Print Spool Description’s Advanced Spool Options screen. Refresh the FAT Each time you start the Barr software, it automatically applies any FAT file changes. If you modify the FAT file from a background DOS session while BARR/RJE is running, you must use the Check Spool command to immediately apply the changes. The software will not apply the FAT table changes to incoming files until you issue the Check Spool command. You do not have to view the FAT file (by setting Display Spool FAT entries to Yes) for the changes to take effect, but you should view the changes to check for errors before you resume spool operations. Note: During software operation, your PC might not have enough memory for you to edit the FAT file from a background DOS session. 24 Print Spool Operation BARR/RJE 431 24 Print Spool Operation Notes: 432 24.8 - Managing an External FAT File Chapter 25 Spool PRT Utility The Barr spool PRT utility lets you copy files from the PC or LAN to the print spool directory and preset the spool header attributes for each file. If you have the Barr PRINT370 option, you can use PRT to submit files with the S/370 format to the print spool. PRT automatically identifies S/370 files and creates the spool header in the S/370 format. The Barr PRT utility is included with the Barr reference files. You can run PRT interactively from a menu or in batch mode from a DOS prompt. PRT gives you remote control over spooling criteria, such as form, class, and priority. 25.1 Install the PRT Program When you install the BARR/RJE software files on your PC, these PRT program files are copied from the Barr software disk to the C:\BARR\REF directory: PRTMENU.EXE SPOOL.CTR If you want users on the LAN to use PRT, copy the PRT program files to a directory on a network drive. Note: You need both the PRT.EXE and PRTMENU.EXE files regardless of whether you run the utility in interactive or batch mode. Follow these steps to copy the PRT files to the C:\BARR directory: 1. Create the directory where you want to install PRT and change to that directory. For example, to install it on network drive F:, type these commands: f: md \barrprt cd \barrprt BARR/RJE 433 25 Spool PRT Utility PRT.EXE 2. Copy the PRT.EXE and PRTMENU.EXE files to the new directory: copy c:\barr\ref\prt.exe copy c:\barr\ref\prtmenu.exe 3. Finally, copy the SPOOL.CTR file to the new directory: copy c:\barr\ref\spool.ctr 25.2 Create Control Files PRT uses control files to add spool headers to files before it copies them to the print spool. The control file specifies spool instructions such as the disposition of the file after printing, the form name to assign to the files, and printer commands like lines-per-inch, lines-per-form, and print lines-per-form. The default control file SPOOL.CTR is included with the Barr reference files. You can modify the default control file or create additional control files as needed. When you create additional control files, use .CTR as the file name extension to make the files easier to identify. You can use the PRT program or an ASCII editor to maintain control files. Maintain Control Files Interactively 25 Spool PRT Utility To maintain control files with the PRT utility, follow these basic steps: 1. Run the PRT utility. 2. From the PRT screen, select Controls. 3. From the Controls menu, select Modify Controls. 4. On the Spool Control screen, change control file options as needed. 5. Exit and save your changes. Detailed instructions for each of these steps follow. 1. Run the PRT utility. ➤ Type PRT at the DOS prompt. The PRT screen displays a two-column listing of files in the current directory. 434 25.2 - Create Control Files Directory of C:\BARR\*.* File Size Date Time File BARR SPOOLP PRT END SPOOL SCAP FD OVERRIDE TEST SPOOLP4 START JOB SPOOL SCREEN MYLIST ALT CFG EXE EXE JOB EXE ASC CTR 14120 177917 157290 18 156413 765 328 120 03/26/97 03/27/97 03/27/97 03/26/97 03/26/97 03/28/97 03/28/97 03/26/97 10:39 13:21 10:02 10:36 11:23 08:31 11:06 14:51 Spool File File Directory Controls View File Copy a file into the spool directory. Size CTR EXE JOB CTR CUT 120 180205 19 15 120 2492 15 174 Date Time 03/26/97 03/27/97 03/26/97 03/26/97 03/26/97 03/28/97 03/28/97 03/28/97 14:51 10:43 10:36 10:37 14:51 09:14 11:48 11:49 DOS Quit If the words Spool File are unreadable in the command menu at the bottom of the screen, you need to exit PRT and type the mode bw80 command at the DOS prompt before you proceed. The message in the bottom-left corner of the screen describes the action that PRT takes if you press e while the command is highlighted. To select a command, use the arrow keys to highlight it or type the first character of the command name. 2. Select Controls. File Directory View File 25 Spool PRT Utility Spool File Controls DOS Quit Modify, save, or load spool controls. ➤ Select Controls. 3. Select Modify Controls. Controls Modify controls Load controls Save controls ➤ Select Modify controls. 4. Change the spool control options. The Spool Controls screen displays the default spool control values from SPOOL.CTR. Change the option values as needed. If you leave any of the BARR/RJE 435 option values blank in a new control file, default values from SPOOL.CTR are used. Spool Controls SPOOL directory C:\SPOOL Retain directory Spool filename Class 1 Formname Lines-per-inch 6 Local Disposition NOCHANGE Use file separator headers YES Enter spool directory. Copies 1 Priority 5 State READY Printer control 00 Fcbname Jobname Lines-per-form 66 Print-lines-per-form 60 BARR/SPOOL Disposition RENAME ASCII ASA NO ➤ Use the ¢ and ¡ keys to move between fields. For fields that have selectable values, use the x to display the list of choices. SPOOL directory Directory in which the spool files are located. Include the drive name and full directory path. This directory should be the same spool directory defined in BARR/RJE. 25 Spool PRT Utility Retain directory Optional directory where a copy of the file is retained after the file is copied to the spool directory. Include the drive name and full directory path. When you specify a retain directory (and the file disposition is RENAME), a copy of the original file is put in the retain directory after copying to spool, and the file is deleted from its original directory. Note: This directory is different from the spool retain directory discussed in Chapter 9. A file is written to the PRT retain directory after the file is copied to the spool directory. A file is written to the spool retain directory after the file prints. Spool filename File name to use in the spool directory. If you do not specify a file name, the source file name is used. PRT adds the spool file name to the spool directory path to form the complete path name. The file name extension consists of a period followed by up to three characters. You can specify a file name extension, or BARR/RJE can assign an extension. If the file name is followed by only a period (.), a blank extension is implied. If no period follows the file name, then a numeric extension automatically is assigned. BARR/RJE searches the directory for any files with that file name. 436 25.2 - Create Control Files If it finds a file with that name, the software assigns the numeric extension n+1, where n is the highest extension found. If it finds a file without a numeric extension, it assigns extension .001. For an example of the automatic naming sequence, see File Name Extensions in section 10.5. Copies Number of copies of the file to print. Priority Indicates the print priority. Values range from 0 to 9, where 9 is the highest priority. Class Spooling class. Allows similar files to be grouped. BARR/RJE printers can process up to five classes at once. You can direct a file to a particular printer by setting the file class to a value assigned to only one printer. Printer control BARR/RJE printer control string selector. This hexadecimal field is an index to the Printer Control Data table for the destination device. (Each LPT, COM, or NET device has a separate table, as discussed in section 8.8.) The control string associated with this index code is sent with the file to the printer. Control strings are commonly used to set printer lines-per-inch and fonts. Formname An eight-character form name. This often indicates pre-printed forms paper that must be loaded in the printer. Note: Does not reference a form in the Edit Forms table. Fcbname An eight-character FCB name. BARR/RJE 437 25 Spool PRT Utility State Spooling state. Choices are READY and HOLD. If the file state is READY, BARR/RJE prints the file with no operator intervention. Files with a HOLD state will not be printed until the state is changed. Setting the state to HOLD gives the operator time to make preparations, such as changing the paper on the printer before the file prints. Note: Does not reference a form in the Edit Forms table. Jobname An eight-character job name. Lines-per-inch Number of print lines-per-inch (usually 6 or 8). Lines-per-form Number of actual lines on the printer form. Includes top and bottom margins. For example, if the length of the printer form is 11 inches and line spacing is set to 6 lines-per-inch, the number of lines-per-form is 66. Print-lines-per-form Number of lines used for printing the form. Excludes top and bottom margins. Print-lines-per-form should be less than or equal to Lines-per-form. For example, if Lines-per-form is 66 and Print-lines-per-form is 60, then the printer skips over the last six lines as a page margin. A common use of the page margin is to leave three lines on each side of the paper perforation when you use perforated paper. 25 Spool PRT Utility Local Disposition Disposition of the original file after copying into the spool directory. Choose from three possible values. NOCHANGE Leave the file in its original directory after copying to the spool directory. DELETE Delete the file from its original directory after copying to the spool directory. RENAME Copy the file to the PRT retain directory and delete it from its original directory after copying to the spool directory. The rule for automatic generation of numeric file extensions in the spool directory also applies to the PRT retain directory. 438 25.2 - Create Control Files BARR/SPOOL Disposition Disposition of the spool file after it prints. RENAME Copy the file to the spool retain directory. DELETE Delete the file. Use file separator headers Choose whether to generate header pages to separate print output. Yes Default. Generate file separator pages. A file separator header page can be used to identify printed files. The job name can be included on the header page by entering an appropriate identifier in the Jobname field. No File separator headers are not generated. ASCII ASA A flag indicating whether to convert ASA carriage control to machine carriage control in an ASCII file so you can send it to an S/370 channel printer. (Requires the Barr PRINT370 option.) Do not convert ASA carriage control to machine carriage control. 25 Spool PRT Utility NO YES Convert ASA carriage control to machine carriage control. Conversion takes place when the spool sends the file to the printer. 5. Exit and save your changes. a. To exit the Spool Controls window, press ‘ at any time or press e while the last field is selected. You return to the PRT menu, while your changes to the options remain active. Next, you can save the active values to a control file. BARR/RJE 439 Directory of C:\BARR\*.* File Size Date Time BARR CFG 14120 03/26/97 10:39 SPOOLP EXE 177917 03/27/97 13:21 PRT EXE 157290 03/27/97 10:02 END JOB 18 03/26/97 10:36 SPOOL EXE 156413 03/26/97 11:23 SCAP ASC 765 03/28/97 08:31 FD 328 03/28/97 11:06 OVERRIDE CTR 120 03/26/97 14:51 Spool File Controls File TEST SPOOLP4 START JOB SPOOL SCREEN MYLIST ALT File Directory View File CTR EXE JOB CTR CUT Size Date Time 120 03/26/97 14:51 180205 03/27/97 10:43 19 03/26/97 10:36 15 03/26/97 10:37 120 03/26/97 14:51 2492 03/28/97 09:14 15 03/28/97 11:48 174 03/28/97 11:49 DOS Quit b. Select Controls. Controls Modify controls Load controls Save controls c. Select Save controls. Save Controls 25 Spool PRT Utility Enter file SPOOL.CTR Enter control file save name. d. Enter the file name for the control file or accept the displayed name by pressing e. If you want these settings to be the default settings, you must name the control file SPOOL.CTR and put it in the same directory as the PRT program files (PRT.EXE and PRTMENU.EXE). When you start PRT, the utility searches for SPOOL.CTR in the current directory, and then it searches the directory containing the PRT program file. This allows each user to store control files with custom settings on their PC. 440 25.2 - Create Control Files Maintain Control Files with an ASCII Editor You also can create and maintain spool control files with an ASCII program editor, if you are proficient with the editor. See Table 25-1 for a list of control options and their maximum field lengths. A sample control file created with an ASCII editor is shown below. class A control 0 copies 3 formname LANSTD locdisp NOCHANGE spldisp DELETE lpf 66 lpi 8 plpf 60 priority 9 spooldir N:\SPOOL state HOLD Follow these guidelines when you edit control files: Specify only those values that will differ from the default values in the SPOOL.CTR file. The format of each option is as follows: 25 Spool PRT Utility keyword value Separate the values from the keywords with one or more spaces or tabs. Enter only one keyword and its value on each line. When PRT reads each line, it checks for the keyword first and then its value. You can specify the options in any order. You can use mixed-case type because PRT converts lowercase letters to uppercase. Test your spool control files after you create them. If a line does not contain a valid keyword or it contains an invalid value, PRT ignores the line and displays an error message when you load the control file from the PRT screen or reference the control file in a PRT batch command. Note: Use .CTR as the extension for all control file names to make the files easy to identify. BARR/RJE 441 25.3 Operate the PRT Utility You can run the PRT utility in batch or interactive mode. Batch mode allows you to spool files by typing a command at the DOS prompt. Interactive mode lets you view files, change directories, and select files to spool from the PRT screen. With either method, you can specify a control file to use and individual option values to override. Note: The PRT utility is too large to run interactively from a DOS session in BARR/RJE, but you can run it in the batch mode from the DOS session. Batch Mode When you use PRT in batch mode, you can specify control options from the DOS prompt. You can use the default spool control file (SPOOL.CTR), specify a different control file, or override individual option values in a control file. 25 Spool PRT Utility Batch Command Format To use PRT in batch mode, type the PRT command at the DOS prompt, followed by the name of the file you want to spool and any control files or options you want to specify. The format of the command is as follows: prt myfile.txt [@controlfile] [option=value] where myfile.txt is the file to add to the print spool. controlfile is the control file to use. If you do not specify a control file, the default SPOOL.CTR options are used. Precede the control file with the @ character. option is the control file option to override. You can override as many control options as you like. See Table 25-1 for a list of control options. Only the first three characters of each keyword are required. 442 25.3 - Operate the PRT Utility Table 25-1. PRT Spool Control Options Parameter Maximum Valid Values Length ASA_CC Convert ASA to machine carriage control for ASCII files sent to S/370 printers 3 Yes, No CLASS Class to be assigned to file 1 A-Z, 1-9 CONTROL Printer control string to be sent with file 2 Hexadecimal code COPIES Number of copies to print 4 1-9999 DESTNAME File name to use in spool directory 12 FCBNAME FCB name associated with file 8 FORMNAME Form name associated with the file 8 HEADERS Use file separator header page to identify printed files 3 JOBNAME Job name associated with file 8 LOCDISP Disposition of original file after copying to the Spool directory 8 Nochange, Delete, Rename LPI Lines-per-inch setting for printer 1 1-9 LPF Lines-per-form setting for printer 3 1-999 PLPF Print-lines-per-form setting for printer 3 1-999 PRIORITY Priority to be assigned to file 1 0-9 RETAINDIR PRT Retain directory, if original file is to be retained after copying to spool directory 64 SPLDISP Disposition of spool file after printing 8 SPOOLDIR Spool directory 64 STATE State to be assigned to file 5 Yes, No Delete, Rename Ready, Hold 443 25 Spool PRT Utility BARR/RJE Description Example Batch Mode Commands These examples illustrate how you can use the PRT batch command to spool files. This command adds the REPORT5.TXT file to the print spool by using the default control file SPOOL.CTR: prt report5.txt This command adds the SEPT.001 file to the print spool, sets the number of copies to 5 and the form name to CHECK, and uses the default values from SPOOL.CTR for all other options: prt sept.001 cop=5 form=check This command adds the file MYLIST to the print spool, sets the number of copies to 10, and uses values from the LISTING.CTR control file for all other options: prt mylist @listing.ctr copies=10 Interactive Mode 25 Spool PRT Utility When you run PRT interactively, it lists the current directory on the screen. You can change directories, view files, and assign control options before you copy a file to the print spool. 1. Type the PRT command at the DOS prompt. The PRT screen displays: Directory of C:\BARR\*.* File Size Date Time File BARR SPOOLP PRT END SPOOL SCAP FD OVERRIDE TEST SPOOLP4 START JOB SPOOL SCREEN MYLIST ALT CFG EXE EXE JOB EXE ASC CTR 14120 177917 157290 18 156413 765 328 120 03/26/97 03/27/97 03/27/97 03/26/97 03/26/97 03/28/97 03/28/97 03/26/97 10:39 13:21 10:02 10:36 11:23 08:31 11:06 14:51 Spool File File Directory Controls View File Copy a file into the spool directory. 444 Size CTR EXE JOB CTR CUT 120 180205 19 15 120 2492 15 174 Date Time 03/26/97 03/27/97 03/26/97 03/26/97 03/26/97 03/28/97 03/28/97 03/28/97 14:51 10:43 10:36 10:37 14:51 09:14 11:48 11:49 DOS Quit 25.3 - Operate the PRT Utility The files in the current directory display in a two-column listing. Commands display at the bottom of the screen. 2. To select a command, move the cursor to the desired command or type the command’s first letter, and then press e. PRT Commands PRT commands are described below. Spool File Submit a file to the print spool using the current spool control options. You can select a file from the list or enter a file name. Controls Load, change, and save the spool control options. The SPOOL.CTR options are loaded by default. File Directory Change the file directory listing on the PRT screen. The name of the current directory displays at the top of the screen. When you select this command, PRT prompts you to supply the directory name and file name template. DOS Leave the PRT screen temporarily to go to the DOS shell. To return to PRT, type exit at the DOS prompt. Quit Exit the PRT program. When you select Quit, the PRT version number displays in the lower-right corner. Press e to exit the PRT program, or press ‘ to cancel. Example Command Sequence In the simplest case, you just need to use the first two PRT commands to load a control file and submit a file to the spool. This example command sequence shows how you might use the first four PRT commands to submit a file. BARR/RJE 445 25 Spool PRT Utility View File Display a file on the screen. You can select a file from the list or enter a file name. Display a File Directory Use the File Directory command to specify which directory to list on the PRT screen. The current directory name displays at the top of the screen. Directory of C:\BARR\*.* File Size Date Time BARR CFG 14120 03/26/97 10:39 SPOOLP EXE 177917 03/27/97 13:21 PRT EXE 157290 03/27/97 10:02 END JOB 18 03/26/97 10:36 SPOOL EXE 156413 03/26/97 11:23 SCAP ASC 765 03/28/97 08:31 FD 328 03/28/97 11:06 OVERRIDE CTR 120 03/26/97 14:51 File TEST SPOOLP4 START JOB SPOOL SCREEN MYLIST ALT CTR EXE JOB CTR CUT Size Date Time 120 03/26/97 14:51 180205 03/27/97 10:43 19 03/26/97 10:36 15 03/26/97 10:37 120 03/26/97 14:51 2492 03/28/97 09:14 15 03/28/97 11:48 174 03/28/97 11:49 Spool File File Directory Controls View File Change file display directory or template. DOS Quit 1. Select File Directory from the command menu. File Directory Enter directory C:\MISC Enter template *.* 25 Spool PRT Utility Enter new directory for file display. 2. Enter the drive and name of the new directory (in this case, C:\MISC). 3. To restrict the display to a group of files, you can enter a file name template. The default is *.* to display all files. Directory of C:\MISC\*.* Size Date Time File PAYROLL 001 14120 03/26/97 10:39 PAYROLL 004 177917 03/27/97 13:21 PAYROLL 006 157290 03/27/97 10:02 PRICES 18 03/26/97 10:36 CHECKS 001 156413 03/26/97 11:23 CHECKS 003 765 03/28/97 08:31 CHECKS 005 328 03/28/97 11:06 FILEDESC LST 120 03/26/97 14:51 File PAYROLL PAYROLL TAX1040 INVOICES CHECKS CHECKS MYLIST JOELIST Spool File File Directory Controls View File Copy a file into the spool directory. 446 002 005 002 004 Size 120 180205 19 15 120 2492 15 174 Date 03/26/97 03/27/97 03/26/97 03/26/97 03/26/97 03/28/97 03/28/97 03/28/97 Time 14:51 10:43 10:36 10:37 14:51 09:14 11:48 11:49 DOS Quit 25.3 - Operate the PRT Utility The name of the new directory displays at the top of the screen and the list of files is updated. View a File You can use the View File command to examine a file on screen before you submit it to the print spool. Directory of C:\MISC\*.* Size Date Time File PAYROLL 001 14120 03/26/97 10:39 PAYROLL 004 177917 03/27/97 13:21 PAYROLL 006 157290 03/27/97 10:02 PRICES 18 03/26/97 10:36 CHECKS 001 156413 03/26/97 11:23 CHECKS 003 765 03/28/97 08:31 CHECKS 005 328 03/28/97 11:06 FILEDESC LST 120 03/26/97 14:51 Spool File Controls View file on screen. File PAYROLL PAYROLL TAX1040 INVOICES CHECKS CHECKS MYLIST JOELIST 002 005 002 004 File Directory View File Size 120 180205 19 15 120 2492 15 174 Date 03/26/97 03/27/97 03/26/97 03/26/97 03/26/97 03/28/97 03/28/97 03/28/97 Time 14:51 10:43 10:36 10:37 14:51 09:14 11:48 11:49 DOS Quit 1. Select View File from the command menu. 25 Spool PRT Utility View File Select file from list Enter filename 2. Choose Select file from list The cursor moves to the file list portion of the screen. BARR/RJE 447 Directory of C:\MISC\*.* Size Date Time File PAYROLL 001 14120 03/26/97 10:39 PAYROLL 004 177917 03/27/97 13:21 PAYROLL 006 157290 03/27/97 10:02 PRICES 18 03/26/97 10:36 CHECKS 001 156413 03/26/97 11:23 CHECKS 003 765 03/28/97 08:31 CHECKS 005 328 03/28/97 11:06 FILEDESC LST 120 03/26/97 14:51 File PAYROLL PAYROLL TAX1040 INVOICES CHECKS CHECKS MYLIST JOELIST 002 005 002 004 Spool File File Directory Controls View File Copy a file into the spool directory. Size 120 180205 19 15 120 2492 15 174 Date 03/26/97 03/27/97 03/26/97 03/26/97 03/26/97 03/28/97 03/28/97 03/28/97 Time 14:51 10:43 10:36 10:37 14:51 09:14 11:48 11:49 DOS Quit 3. Select a file (in this example, FILEDESC.LST) with the arrow keys, or press ‘ to cancel. A:\FILEDESC.LST 25 Spool PRT Utility BLANK.ARC BLANK16B.ARC BLANKOP.ZIP BLINK120.ARC BLNKET11.ARC BLOCKCUR.ARC BORDER.ZIP BOSSKY13.ZIP BRITELN.ZIP BUFFIT20.ARC BURNO231.ARC CAPBUF.ARC CGA.ARC CGA10.ARC CHANGE.ARC CLEAR.ASM B B B B B B B B B B B B B B B A 13159 31415 7061 1271 17988 8888 9718 53757 4422 9114 18371 37032 5285 5390 6400 899 890530 890806 900922 880829 890621 890910 910112 900319 901203 890315 900120 891105 900120 890520 870531 830825 Screen blanking utility with MASM source Screen blanker Screen saver for all IBM PC compatibles TSR simulates non-blinking cursor Screen blanker - scrolls message/time Control your true (hardware) cursor Set screen border color using BIOS rtns Capture screen to disk/display captured TSR makes prompt line reverse video TSR screen backscroller v2.0 Screen blanker v2.31 works on diff. vid TSR captures any text screen to disk CGA simulator for HERC (from New Zealan Run CGA programs on Herc Monochrome sys Change DOS bkground and fground screen Fast clear screen function, Assembler c Escape to Stop 4. Use the k, z, {, }, and arrow keys to examine the contents of the file. k and z jump to the beginning and end of the file, respectively. 5. Press ‘ twice to return to the PRT menu. 448 25.3 - Operate the PRT Utility Load Spool Controls The Controls command lets you load, change, and save options for spool control files. 1. Select Controls from the command menu. Controls Modify controls Load controls Save controls 2. Select Load controls. Load Controls Enter file greenbar.ctr Enter control file to load. 3. Enter the name of the control file to use (for example, GREENBAR.CTR). The default file name is SPOOL.CTR. After the controls are loaded, you can change them if you need to, as described in section 25.2. 25 Spool PRT Utility Submit a File to the Spool The Spool File command puts a file in the spool directory. It uses the spool control options you specified with the Controls command. 1. Select Spool File from the command menu. Spool File Select file from list Enter filename 2. Choose Enter filename. Spool File Enter file FILEDESC.LST Enter file to copy into spool directory. 3. Enter the name of the file to spool, or press ‘ to cancel. A message notifies you when the file has been spooled. BARR/RJE 449 File "C:\MISC\FILEDESC.LST" has been spooled to "C:\SPOOL\FILEDESC.LST". Ok 25 Spool PRT Utility 3. Press e or ‘ to return to the PRT menu. 450 25.3 - Operate the PRT Utility Chapter 26 Special Applications This chapter describes these special BARR/RJE applications: Converting data between the ASCII and EBCDIC character sets during serial port input (section 26.1) Transferring files from PC to PC (section 26.2) Packaging BARR/RJE inside an application (section 26.3) Assuming the host communication role (section 26.4) 26.1 Converting Data for Serial Port Input The Barr software converts data between the ASCII and EBCDIC character sets when you input jobs from the PC serial ports (COM1 to COM4) and direct them to the mainframe reader (RD1). Types of Applications You can use ASCII-to-EBCDIC conversions for these types of applications: Inputting files from a VAX and sending them to an IBM mainframe. Inputting files from a Hewlett-Packard minicomputer and sending them to an IBM mainframe. Inputting data every 20 minutes from the telephone company’s Automatic Call Distributing Unit (ACDU). Uploading information from a Cardamation 600-card-per-minute reader. BARR/RJE 451 26 Special Applications To input jobs on a COM port, you must enable the COM port as a source device on the Installation Description’s Devices and Printers screen. Under Assign Devices, you can assign sources COM1 to COM4 to any destination, including the host reader devices (RD1 to RD4). See section 8.4, COM1COM4 Devices, for more information about setting up COM ports as data sources. See Chapter 10 for more information about assigning devices. Connecting a MICOM port selector with up to seven attached PCs to BARR/RJE. Then inputting jobs from the other PCs via the MICOM and sending the jobs to the host system. Conversion Steps Follow these steps to set up protocol conversion: 1. From the RJE Description screen, specify the number of readers and printers: Printers: 2 Punches: 1 Readers: 2 (max 7) (max 4) (max 4) 2. From the Serial Port Options screen under Devices and Printers, set the baud rate of the serial port to the serial line’s required value. 3. The file can be preceded by a string of characters (called a Serial Port Input Header) to form it into a job for the host operating system. Enter these characters on the Printer Control Data screen. Section 8.8, Printer Control Data, includes an example of the Serial Port Input Header. 4. From the Assign Devices screen, assign COM1 to RD2 (COM1zRD2). 26 Special Applications 5. Send the files from a VAX or other device. A Ctrl-Z (hexadecimal 1A) indicates the end of each file input from a serial device. Note: If the first character read from the serial port is a backslash (\), the data line will be sent as a command to the host. You can terminate the command with a carriage return or Ctrl-Z. Test Mode: To test input from the serial port, use Test mode. From the Tuning and Global Options, Trace and Memory Options screen, set Test mode to Yes. In test mode, RD1 is sent to PR1 and RD2 returns on PR2. If you assign PR2 to the SCREEN, the input from the serial port appears on your screen. 452 26.1 - Converting Data for Serial Port Input 26.2 Transferring Files from PC to PC A PC with BARR/RJE can send exact copies of files to another PC that uses BARR/RJE. You can transfer various types of files, including Lotus files, word-processing files, and program files in .EXE and .COM format. You can connect by PC-to-PC dial-up or through the JES network. File Transfer by Dial-Up Connection A PC can transfer files to another PC through a dial-up connection. You should configure one PC as Host and the other as Remote. See section 18.4, Tuning and Global Options, Modem and Line Control. Configure BARR/RJE From the BARR/RJE Operation screen on both PCs: 1. Select Advanced. 2. Select Assign Devices. 3. Select PR1 as the source device. 4. Select (FILE) as the destination to assign PR1 to disk. 26 Special Applications 5. Type the name of the directory followed by a backslash ( \ ) in the Beginning of filename field. 6. Select Receive mode. 7. Select Transfer files. 8. Press ‘ twice to return to the Operation screen. Connect by Telephone BARR/RJE must be running on both PC 1 and PC 2. Follow these steps for a manual dial connection: 1. With both modems set to Talk, the PC 1 operator calls the modem number of PC 2. 2. The PC 2 operator answers the telephone. 3. Both operators change modem settings from Talk to Normal and hang up the telephones. BARR/RJE 453 When the PCs connect, the word BARR appears in large letters on both PCs. The operators can still communicate from the console. Send Files Both operators can send files independently from the Operation screen. Follow file names with the /TB send mode to send files in Transfer Binary format. 1. Select Send Files to RD1. 2. Type filename/TB. File Transfer through the JES2 Network A JES2 communications network can transfer files between PCs with BARR/RJE. The sender of the file must specify the remote name of the receiver. The sending and receiving BARR/RJE program configurations must be identical. Configure BARR/RJE for JES2 Network Transfer To configure BARR/RJE for a JES2 network transfer, follow these steps from the BARR/RJE Operation screen: 26 Special Applications 1. Select Advanced. 2. Select Assign Devices. 3. Select PU1 as the source device. 4. Select (FILE) as the destination to assign PU1 to disk. 5. Type the name of the directory followed by a backslash ( \ ). 6. Select Receive mode. 7. Select Transfer files. 8. Press ‘ twice to return to the Operation screen. File Transfer Example The following example shows you an efficient way to transfer files. The example sends a file from Remote 20 to Remote 99. 1. Create a file named RMT99 with the following information: 454 26.2 - Transferring Files from PC to PC //RMT99 JOB account,programmer,TYPRUN=COPY,MSGCLASS=B /*ROUTE PUNCH RMT99 The account and programmer parameters are your account number and name. The JES2 TYPRUN=COPY feature takes an input job and immediately copies it to the output queue. MSGCLASS=B indicates that the JCL output will be marked as PUNCH output. The /*ROUTE statement specifies that the PUNCH output will be sent to RMT99. The word PUNCH starts in column 10 and RMT99 starts in column 16. From the BARR/RJE Operation screen: 2. Select Send Files. 3. Type RMT99+filename/TB. 26.3 Packaging BARR/RJE in an Application You can package BARR/RJE in an application program so users do not see BARR/RJE operation details (for example, in data entry environments). Packaging BARR/RJE 26 Special Applications This process occurs when you package BARR/RJE in an application program: 1. Your data entry program collects data into files. 2. The application program calls BARR/RJE and specifies files to send to the mainframe. 3. BARR/RJE uses a modem to autodial the mainframe. 4. BARR/RJE sends files to the mainframe and receives printouts on the PC. 5. BARR/RJE disconnects and exits to the program that called it when it finishes sending files and receiving printouts. 6. The application program can terminate or continue with other tasks. Changing Your Application Program Code Change your application program code as described in this section. BARR/RJE 455 Batch/SHELL You can implement the packaging structure by using batch files or the SHELL construct in the BASIC, PASCAL, C, or COBOL computer languages. Enter the following command in your program: barrsnar files In this command, files represents the names of the files to send to the mainframe. Exit To cause BARR/RJE to exit after it sends and receives files, access Tuning and Global Options, Restart Actions from the Installation Description screen and make the following selections: Restart Actions Disconnect if idle? Yes 30 seconds Idle time period: Exit from program after disconnect? Yes Reconnect periodically? No Reconnect time interval: : Enable FNA Termination Sequence? No 26 Special Applications Choice? + - ERRORLEVEL In your batch file, you can test the value of the DOS ERRORLEVEL parameter and specify an appropriate action. BARR/RJE sets the ERRORLEVEL as defined in DOS. If BARR/RJE completes its task, it sets the ERRORLEVEL to 0. If the transfer does not complete normally, it sets the ERRORLEVEL to 15. (See the IF statement under Batch Commands in your DOS manual.) For example, if the transfer completes normally, you can instruct DOS to delete the PC file as in the following example: BARRSNAR FILE.DAT IF NOT ERRORLEVEL 15 ERASE FILE.DAT 456 26.3 - Packaging BARR/RJE in an Application 26.4 Assuming the Host Communication Role BARR/RJE can assume either the remote or the host communication role. Set BARR/RJE’s communication role from the Tuning and Global Options, Modem and Line Control screen. If you set the communication role to host mode, commands you enter on your keyboard appear on the remote’s screen. When BARR/RJE operates as the host, it communicates with any SNA remote, including these older remote systems: Harris Corporation’s Harris 1610 Datapoint Corporation’s Datapoint 1800 IBM Corporation’s IBM 3777-3 When to Use Host Mode You can use host mode to copy punch decks to files on the PC. You can also use an older SNA workstation with a card reader to send the punch decks to the PC running BARR/RJE by assigning PR1z(FILE). Files sent from either the host or remote appear on PR1 of the receiving system. Any form feed characters for new pages are converted to the skip-to-channel-1 character. BARR/RJE as Host Files sent to remote RD1 RD2 RD3 RD4 COMMAND Files received from remote PR1 PR2 CON Remote PR1 PR2 PR3 PU1 CON RD1 RD2 COMMAND How to Connect the Host and Remote Use any of these procedures to establish data communication: BARR/RJE 457 26 Special Applications The following example illustrates the correspondence between the host and remote devices. Remote and host operators establish voice contact by telephone. Both operators then switch their modems from Talk to Normal. One site sets its modem to autoanswer. The operator on the other terminal makes the call. When the modem answers with a high-pitched sound, the operator sets the modem from Talk to Normal. 26 Special Applications Use a synchronous modem eliminator (SME) cable to connect directly to the mainframe as described in the Barr adapter manual. You can order an SME cable from Barr Systems. 458 26.4 - Assuming the Host Communication Role Appendix A Remote Commands The mainframe job entry system (JES2, JES3, or VSE/POWER) views the Barr PC as a remote dumb terminal. This appendix provides a quick reference to the most-used JES2, JES3, and VSE/POWER remote commands. For more information about these commands, see your IBM manual or consult your host programmer. A.1 JES2 Remote Commands JES2 operator commands allow remote terminal operators to communicate with the JES2 system. This section lists the most-used JES2 remote commands. JES2 Commands Controls or Displays job printer, punch job, printer, punch, reader job, queue printer, punch printer, punch job printer, punch job printer, punch job job, printer, punch, reader job, queue printer, punch, reader printer, punch printer, punch A Remote Commands Command $A release $B backspace $C cancel $D display $E restart $F space forward $H hold $I interrupt $L list $N repeat $O release $P purge $R route $S start $T set device options $Z halt Each command is described in a separate subsection. BARR/RJE 459 JES2 Command Types There are two categories of JES2 commands: 1. Commands used to display information about the system, devices, or jobs in the system. 2. Commands used to control the JES2 system and operations for the jobs and devices under the operator’s jurisdiction. JES2 Command Format Enter JES2 commands from a console as follows: $verb operand1,operand2 where: is the JES2 command identification character. $ verb is a single-character verb that identifies the action to take. operand modifies the verb or command or identifies the job or system facility to act on. Use commas to separate operands when you specify more than one operand. A Remote Commands You can insert blanks anywhere in the command after the initial $, but they are usually not necessary. When you enter JES2 commands on data lines, you must begin them with /* as follows: /*$verb operand1,operand2 This section shows the commands in the console format. JES2 Device Names RJE devices (readers, printers, and punches) are operands in many of the commands. Device names consist of two parts: device type and device number. For example, RD1 is reader 1 and PR2 is printer 2. Because many remote terminals have only one reader, one punch (if any), and one printer, most examples in this section use RD1, PU1, or PR1. You can specify up to four readers, four punches, or seven printers, depending on the number and type of devices supported at your remote. 460 A.1 - JES2 Remote Commands JES2 Job Control JES2 commands limit job or device manipulation to the remote operator’s jurisdiction. A job is under the operator’s jurisdiction if the job’s output is routed to that remote or if the job was submitted from that remote. If a job submitted to JES2 has not been routed by a /*ROUTE statement or a DEST parameter, the job output automatically routes back to the same facility that submitted it. Operator command restrictions prevent outside manipulation or loss of a job and ensure the system’s integrity. $A Release The $A command releases a job under the operator’s jurisdiction from hold. The job resumes normal processing. Format The operator can specify a job name or number with the $A command. $A ’jobname’ where jobname is the name of the job to be released from hold. Examples $A ’DATA’ releases the job named DATA. $A J245 releases job 245. $A J2-70 releases all jobs with numbers ranging from 2 to 70. $A J245,J747 releases only jobs 245 and 747. BARR/RJE 461 A Remote Commands $A Jnnnn where nnnn is a single job number to release that job or a range of job numbers to release a series of jobs from hold. $B Backspace The $B command backspaces the job currently printing or punching. Operators can use this command when printer or punch malfunctions produce distorted output. They can reprint or repunch part of the output without restarting the entire job. The $B command has two operands. The first operand identifies the printer or punch to backspace. The second operand gives the number of pages or lines to reprint or repunch or it tells the device to backspace to the beginning of the current dataset. When the operator backspaces printed output, the $B command counts page ejects (that is, skips to channel 1), not physical pages. If no pages eject, $B backspaces to the beginning of the dataset. Format Enter the $B command as follows: A Remote Commands $B dev,y where dev is a printer (PR1) or punch (PU1) and y is the number of cards to repunch, the number of pages to reprint, or the letter D, which indicates a backspace to the beginning of the dataset. The number of cards or pages can range from 1 to 9999. If you do not specify a number, the system backspaces the printer one page or one line. Examples $B PR1 backspaces printer 1 one page (to the last page eject). $B PR2,5 backspaces printer 2 five pages. $B PR1,D backspaces printer 2 to the beginning of the dataset. $B PU1,5 backspaces punch 1 five cards. 462 A.1 - JES2 Remote Commands $C Cancel Operators can use the $C command to cancel a job or device under their jurisdiction. The $C command cancels a job on the printer, punch, or reader or a job awaiting execution. When operators use the $C command on an output device, the command cancels only the active SYSOUT group on that device, it does not cancel other SYSOUT datasets for that job. To cancel a job on the output queue, use the $P command. Note: If the $C command does not cancel the job, the operator must re-enter the command. Format Operators can specify a job number or device with the $C command. $C Jnnnn where nnnn is the number of a job to cancel. $C dev where dev identifies the device to cancel. For dev, substitute one of the following: to cancel reader n. to cancel printer n. to cancel punch n. A Remote Commands RDn PRn PUn Examples $C J545 cancels job 545. $C PR1 cancels the output currently printing on printer 1 and deletes other SYSOUT datasets for the job that matches the current setup for the printer. $C RD1 cancels the job on reader 1. BARR/RJE 463 $D Display The $D command displays information about the system, a job, a device, or a set of devices. Format The $D command format depends on the type of information the operator requests. $D F displays the number of special forms jobs (and their job classes) waiting to print at the operator’s remote. $D Jnnnn displays information about a job or a range of jobs under the operator’s jurisdiction. If nnnn is a single number, only job nnnn displays. If nnnn is a range of numbers, all jobs in that range display. For example, an operator can type $D J1-32767 and receive a list of all jobs in the system under that operator’s jurisdiction. If a job is not printing, make sure the job’s criteria (for example, form or class) matches the printer’s criteria with the $LJnnnn command. A Remote Commands $D MRx,’message’ sends a message to the remote specified by x. The message can contain up to 53 characters. If x=0, the message goes to the host computer console. $D N,Q=y displays the queued jobs, where y describes the type of jobs to display. For y, substitute one of these parameters: XEQ displays only jobs awaiting execution. XEQc displays only jobs awaiting execution that have the job class specified by c. PPU displays only jobs waiting for the printer or punch. 464 A.1 - JES2 Remote Commands HOLD displays jobs on hold. OUT displays jobs awaiting output processing. Job information and the percentage of spool use display. $D Q,Q=y identical to $D N except that only the number of jobs displays rather than the job names and other information. $D U,RMTnnnn displays information about the devices attached to the operator’s remote, where nnnn is the operator’s remote number. Information includes the STATUS (active, inactive, or drained), the current settings for FORMS and QUEUE, and WS (work selection criteria). $D ’jobname’ displays a list of all jobs in the system with that job name, including jobs not under the operator’s jurisdiction. Examples $D F displays the forms queue for the remote. A Remote Commands $D J244 displays job 244. $D J234,J534 displays jobs 234 and 534. $D J1-99999 displays all jobs in the system under the operator’s jurisdiction. $D MR0,’yes’ sends a yes message to the host computer operator. $D N,Q=PPU displays the jobs waiting to print or punch at the operator’s remote terminal. BARR/RJE 465 $D Q,Q=PPU displays the number of jobs waiting to print or punch. $D U,LGN displays the VTAM APPLID for JES2. $D U,RMT4 displays the status of devices at remote 4. $D ’DATA’ displays information about the job(s) named DATA. JES2 Responses This section describes JES2 responses to frequently issued $D commands. $DU PR1 When you know you are logged in to JES2 and the console is working, but nothing is printing, you can issue the $DU PR1 command. Here is a typical response from JES2: A Remote Commands $DU,PR1 10:41:10 $HASP603 R122.PR1 10:41:13 $HASP603 R122.PR1 STATUS=INACTIVE,ASIS=NO,CCTL=YES,CKPTLINE=0,10:41:14 $HASP603 CKPTPAGE=10,CMPCT=YES,COMPRESS=YES, 10:41:14 $HASP603 COMPACT=COMPACT1,CREATOR=,DEVFCB=,EJECT=YES,10:41:14 $HASP603 FCB=8(STD),FCBLOAD=YES,FORMS=STD,JOBNAME=, 10:41:14 $HASP603 LIMIT=(0,*),LRECL=132,PRMODE=(LINE), 10:41:15 10:41:15 $HASP603 PRWIDTH=132,QUEUE=AJ,RANGE=(J1,32767), $HASP603 ROUTECDE=(R122),SELECT=PRINT1,SEP=YES, 10:41:15 $HASP603 SEPDS=NO,SETUP=HALT,SPACE=,SUSPEND=YES, 10:41:15 $HASP603 TRACE=NO,TRANS=DEFAULT,UCS=0(STD), 10:41:15 $HASP603 VOLUME=(,,,),WRITER=, 10:41:16 WS=(W,Q,R,PRM,LIM,F,FCB,UCS/) 10:41:16 $HASP603 The most important information in the listing has been underlined, although the other parameters can also be important. The STATUS parameter can have several values. These are the most common: STATUS=DRAINED Printer has been halted. $S PR1 is required to start it again. STATUS=INACTIVE The printer is started and ready, but no jobs are printing. 466 A.1 - JES2 Remote Commands STATUS=ACTIVE A job is currently printing. The FORMS and QUEUE parameters show the current setting for form and class, which are analogous to the form and class setting on the printer line in the Barr print spool. In this example, the form is STD and classes allowed are A and J. The final key parameter is WS, the work selection criteria, which is a list of criteria that influence which jobs will be allowed to print on this printer, what order they will print in, and a few other details. Because both Q and F are in the list in the example, both class and form will be used as criteria to decide which print jobs will go to this printer. You can remove a criterion from the list with the command $T PR1,WS=(-criteria). The $T section mentions using $T PR1,WS=(-F) to remove forms from the work selection. That means a job does not have to have the same form type as the printer to print; that is, all forms can print without the operator having to send a change form command to JES. The next thing you might need to do is find out if output is waiting in the JES queue for this remote. Unfortunately, this is not always possible from the remote. You can usually retrieve the necessary information by issuing the $DF command. $DF $DF $HASP621 $HASP621 $HASP621 $HASP621 $HASP621 $HASP621 OUT R=R122 OUT R=R122 PRMODE=LINE OUT R=R122 OUT R=R122 PRMODE=LINE 15:54:29 15:54:32 F=CTST C=**** T=**** W= (NONE) CLASS A=2 B=1 15:54:32 15:54:33 F=STD C=**** T=**** W= (NONE) CLASS A=3 15:54:33 In the example, six jobs are waiting: three form CTST (two class A and one class B) and three form STD (all three are class A). This display tells the operators which forms are waiting so they can load the appropriate paper and release the jobs with that form (and class). To release the jobs with the CTST form, the operator can set the printer for this form and the two different classes by using the command $T PR1, F=CTST,Q=AB. If there are no jobs waiting, JES returns the message NO OUTPUT QUEUED. BARR/RJE 467 A Remote Commands The $DF command is a reliable way to find out if output is waiting in JES for this remote. It results in a list of the different forms (and classes) associated with any jobs waiting to print on this remote. $DJ1-9999 The $DJ1-32767 command is sometimes useful. In the Barr software, function key ! comes predefined with $DJ1-9999, but most systems have newer releases of JES2 that support job numbers up to 32767. This command displays the status of any jobs submitted from this remote, no matter what destination the output is bound for. Here is a sample of the JES2 response to the command: $DJ1-9999 $HASP610 JOB(S) NOT FOUND $DJ1-32767 JOB16250 $HASP608 CCTEST AWAITING HARDCOPY JOB16252 $HASP608 NF AWAITING HARDCOPY PRIO 1 ANY PRIO 1 ANY 14:10:53 14:10:56 14:11:02 14:11:05 14:11:06 If jobs are listed but not printing, you need to find out why. The job criteria (that is, form and class) might not match the criteria on the printer. Note the job number in the $DF listing and then use the $LJnnnn,ALL command to obtain more details about a specific job. The following example uses the job number 16250 from the CCTEST job above. A Remote Commands $LJ16250,ALL JOB16250 $HASP686 JOB16250 $HASP686 $HASP686 $HASP686 $HASP686 $HASP686 $HASP686 $HASP686 JOB16250 $HASP686 JOB16250 $HASP686 $HASP686 $HASP686 $HASP686 $HASP686 $HASP686 $HASP686 OUTPUT(CCTEST) OUTPUT(CCTEST) OUTPUT(CCTEST) OUTPUT(CCTEST) 14:29:03 14:29:07 OUTGRP=2.1.1,BURST=NO,FCB=****, 14:29:08 FLASH=****,FORMS=CTST,HOLD=(NONE), 14:29:08 HOLDRC=,OUTDISP=WRITE,PAGES=, 14:29:08 14:29:08 PRIORITY=12,PRMODE=LINE,QUEUE=A, RECORDS=(15 OF 15),ROUTECDE=R122, 14:29:09 SECLABEL=,TSOAVAIL=NO,UCS=****, 14:29:09 USERID=BARRGAT,WRITER= 14:29:09 14:29:09 OUTGRP=1.1.1,BURST=NO,FCB=****, 14:29:09 FLASH=****,FORMS=STD,HOLD=(NONE), 14:29:10 HOLDRC=,OUTDISP=WRITE,PAGES=, 14:29:10 14:29:10 PRIORITY=11,PRMODE=LINE,QUEUE=A, RECORDS=(68 OF 68),ROUTECDE=R122, 14:29:10 SECLABEL=,TSOAVAIL=NO,UCS=****, 14:29:11 USERID=BARRGAT,WRITER= 14:29:11 As the resulting messages show, the CCTEST job has two outputs: one with FORMS=CTST and QUEUE=A and one with FORMS=STD and QUEUE=A. You can also tell from this listing if the job has been put on hold. 468 A.1 - JES2 Remote Commands $E Restart The $E command restarts the job currently printing or punching. The operator can restart job output when print or punch output becomes damaged. The $E command’s single operand is the device to restart. Format Enter the $E command as follows: $E dev where dev is the device. This command terminates current printing or punching and re-queues the print or punch output. Examples $E PR1 stops the current job printing on printer 1 and re-queues the entire print output. $E PU1 stops the current job on punch 1 and re-queues the entire punch output. A Remote Commands $F Space Forward The $F command advances the job currently printing or punching. Operators can advance the job a specified number of pages or cards or to the end of the current dataset. For example, they can forward space over a long program listing to print only the program’s output dataset. The $F command has two operands. The first operand identifies the device. The second operand gives the number of pages or cards to forward space or tells the device to forward space to the end of the current dataset. When the operator forward spaces printed output, the $F command counts page ejects (that is, skips to channel 1), not physical pages. If no pages eject in the dataset being printed, $F forward spaces to the end of the dataset. BARR/RJE 469 Format Enter the $F command as follows: $F dev,y where dev is the output device and y is either a number indicating the number of pages or cards to skip or the letter D to forward space to the end of the dataset. If the device encounters the end of a dataset during a forward space, printing or punching resumes at the beginning of the next dataset. If the operator does not specify a y operand, a 1 is assumed. Examples $F PR1 forward spaces the output one page on printer 1. $F PR1,5 forward spaces the output five pages on printer 1. $F PR2,D forward spaces the output to the end of the dataset on printer 2. $F PU1,6 forward spaces the output six cards on punch 1. A Remote Commands $H Hold The $H command puts a job under the operator’s jurisdiction on hold. If a job is queued and on hold, the job remains queued and the system takes no action on the job. If the job is active, the job finishes its current activity and then re-queues. If a job is awaiting print, punch, or execution, it remains in that state until it is released. If a job is being read, it finishes being read and then enters the execution queue on hold. A job currently executing finishes execution and enters the print queue on hold. Format The operator can specify a job name or number with the $H command. $H ’jobname’ where jobname is the name of the job to place on hold. 470 A.1 - JES2 Remote Commands $H Jnnnn where nnnn can be a single job number to place that job on hold or a range of job numbers to place a series of jobs on hold. Examples $H ’MYJOB’ places the job named MYJOB on hold. $H J357 places job 357 on hold. $H J240-500 places all jobs ranging from 240 to 500 on hold. $H J250,J630 places only jobs 250 and 630 on hold. $I Interrupt The $I command interrupts the job currently printing or punching and queues the remaining portion for later printing or punching. The job resumes output according to job priority. The output automatically backspaces one page or card to prevent data loss. Format Enter the $I command as follows: $I dev where dev is the device to interrupt. Example $I PR1 interrupts the job currently printing on printer 1 and re-queues the rest of the job for later printing. BARR/RJE 471 A Remote Commands The $I command allows the operator to interrupt a large job and print smaller jobs of higher priority. When the small jobs complete, the operator can resume printing the large job. To print a short job with a priority lower than or equal to the job currently printing, follow these steps: 1. Hold the job currently printing. 2. Interrupt the printer. 3. Start the short job and then release the job on hold. $L List The $L command displays output attributes for a job, including form name, FCB name, and class. Operators can use this command to print applications requiring special forms. Format Enter the $L command as follows: $L Jnnnn,ALL where Jnnnn is the job name. Operators can only specify one job name with this command. The ALL operand displays all attributes. Examples A Remote Commands $D J1-32767 displays a list of queued jobs so the operator can obtain the job number (see $D). $L J1845,ALL displays the attributes for job 1845. $N Repeat The $N command requests another copy of the output currently printing or punching. It does not terminate the activity in progress. If another output device is available, the copy begins printing or punching concurrently. If only one device is available, the copy prints or punches after the current activity completes. Only the SYSOUT datasets that match the current output setup (class, forms, and so forth) will be duplicated. Operators can use this command 472 A.1 - JES2 Remote Commands to make copies of special forms output (for example, mailing labels) without duplicating all the job output or rerunning the job. Format Enter the $N command as follows: $N dev where dev is the device. Examples $N PR1 places a copy of the output currently printing on printer 1 in the print queue to create duplicate output. $N PU2 places a copy of the output currently being punched on punch 2 into the punch queue to create a duplicate deck. $O Release The $O command releases the output of a job under the operator’s jurisdiction from hold. Operators can specify a job name or number with the $O command. $O ’jobname’ where jobname is the name of the job output to release from hold. $O Jnnnn where nnnn can be a single job number to release that job’s output or a range of job numbers to release a series of jobs’ output from hold. Examples $O ’MYJOB’ releases the output of the job named MYJOB from hold. BARR/RJE 473 A Remote Commands Format $O J357 releases the output of job 357 from hold. $P Purge The $P command stops device or job activity after the device or job completes the current activity. If the operator specifies a job, the software flags it for purging. If the job is inactive, the software purges it. If the job is active, it completes its current activity and then the software purges it. If the operator specifies a device, the software drains the device if it is inactive. If the device is active, the software sets it to drain. Then the device completes its current activity and drains. A device in the drained state will not start until the operator starts it. Operators must use the $P command to cancel a job on the output queue because $C will not work. Format Operators can specify a job number to purge or device to drain with the $P command. A Remote Commands $P Jnnnn where nnnn is the number of the job to purge. $P dev where dev is the device (for example, PR1, RD1, or PU1) to drain. Examples $P J333 purges job 333. $P PR2 drains printer 2. $P RD1 drains reader 1. 474 A.1 - JES2 Remote Commands $R Route The $R command routes a job’s output the same way a /*ROUTE statement in JCL does. Operators can route the print or punch output of a job under their jurisdiction to another remote or to the host computer. Format The operator can route jobs of a certain type or all jobs with the $R command. $R type,J=Jnnnn,D=Ryy where type is the type of output to route, nnnn is the number of the job to route, and yy is the destination of the routed output. For the operand type, substitute one of these values: PRT PUN ALL to route print output. to route punch output. to route both print and punch output. For the operand Ryy, substitute one of these values: LOCAL to route the output to the host computer. A Remote Commands Rnnnn to route the output to another remote specified by nnnn. $R ALL,R=Rx,D=Ry allows jobs routed to remote Rx to print at either Rx or Ry, whichever is available first. If the operator at remote Ry types this command: $R PRT,R=Ry,D=Rx the two remotes share a common print queue. The operator can negate this command by typing the following command: $R type,R=Rx,D=Rx This command only affects jobs currently in the queue. BARR/RJE 475 Examples $R PUN,J=J234,D=LOCAL routes the punch output of job 234 to the host computer. $R ALL,J=J345,D=R3 routes all job 345’s output to remote 3. $R PRT,J=J345,D=LOCAL routes job 345’s print output to the host computer. $R ALL,R=R2,D=R4 allows jobs routed to remote 2 to print at remote 2 or remote 4. $R All,R=R2,D=R2 cancels the alternate option. $R PRT,R=R1,D=R4 routes all jobs originally routed to remote 1 to remote 4, including jobs awaiting execution. $S Start A Remote Commands The $S command starts the specified device. This command negates a $P command for devices. If a job is awaiting processing, it becomes active. Format Enter the $S command as follows: $S dev where dev identifies the device. Substitute one of these values: RDn PRn PUn to start reader n. to start printer n. to start punch n. Examples $S RD1 starts reader 1. 476 A.1 - JES2 Remote Commands $S PR1 starts printer 1. $T Set Device Option The $T command sets the device’s attributes. The $T command has several operands and uses. Format Enter the $T command one of these ways: $T dev,K=1 causes the job currently printing on dev to single space after each print line to the end of the dataset and ignore carriage control information supplied by the program. Operators can use this command to prevent a job from skipping lines between data lines because of a programming error. It single spaces to the end of the dataset currently printing and can be negated by the $T dev,K=R command. The printer must be inactive for this command to work. Drain the printer first with the $P command and wait until the printer drains before issuing the $T command. After each change of forms from the $T command, the system displays a LOAD FORMS message on the console when the next job starts on the printer. Reply with the $S command. $T dev,S=ddd tells the system whether to print or punch separator (banner and trailer) pages or lines at the beginning and end of each job. The operand ddd is either YES or NO. Operators can use this option to write output to a PC disk. BARR/RJE 477 A Remote Commands $T dev,F=ffffffff sets the printer to the special form specified by ffffffff, an eight-character special form name. The printer then only prints jobs with that special form name. STD indicates the printer should print only standard or regular forms (no special form was specified in the job). $T dev,Q (class) where class lists from one to eight SYSOUT classes to be processed by this device. The default class is A for printers and B for punches. $T dev,WS=(criteria) specifies the work selection criteria to determine which jobs will be allowed to print on a device and in what order. You can put one slash before or after a selection criterion. A minus sign before the criterion removes that criterion from the list. These criteria are commonly used: W Before the slash, the writer name for the output group must match the device’s writer name. After the slash, matching is preferred but not necessary. Q (class) Unless you specify output classes, JES will search all output classes for work; therefore, always use the Q criterion. Before the slash, JES searches output classes in the order specified. After the slash, JES does not prioritize classes. A Remote Commands R (destination/route) Before the slash, the output group’s destination must match the device’s route code (R=). If you specify multiple route codes, JES considers them to be in priority order and prefers a match with the first route code. After the slash, the output group’s destination must match the device’s route code, but if you specify multiple route codes, JES does not prioritize them. PRM (process mode) Before the slash, the output group’s process mode must match the device’s process mode (PRMODE=). If you specify multiple process modes, JES considers them to be in priority order. After the slash, the output group’s process mode must match the device’s process mode, but if you specify more than one mode, JES does not prioritize them. LIM (limit) Before the slash, the amount of output generated by an output group must be within the limits set for the device. JES checks page limits if the dataset is in page mode and record limits if 478 A.1 - JES2 Remote Commands the dataset is in line mode. After the slash, the limit is preferred but not necessary. F (forms) Before the slash, the forms specification of the output group and output device must match. After the slash, matching is preferred but not necessary. If the two do not match, a setup message ($HASP190) will be sent. FCB Before the slash, the output group’s FCB must match the output device’s FCB. After the slash, a setup message ($HASP190) will be sent if there are differences in both the FCB and FORMS specifications. UCS/ The output group’s universal character set must match the device’s universal character set (UCS=). Examples $T PR2,K=1 single spaces printer 1 to the end of the dataset. $T PR2,F=2031 sets printer 2 to form 2031. A Remote Commands $T PR1,F=STD sets printer 1 to the standard form. $T PR2,Q=ACDJS sets printer 2 to classes A, C, D, J, and S. $T PR2,F=STD,Q=AC sets printer 2 to the standard form and print classes A and C. $T PR1,S=N deletes header and trailer pages from each job on printer 1. $T PR2,S=Y causes header and trailer pages to print for each job on printer 2. BARR/RJE 479 $T PR1,X=N suppresses JES2 translation of lowercase characters and control characters. $T PR2,S=Y causes header and trailer pages to print for each job on printer 2. $T PR1,WS=(-F) removes forms from printer 1’s work selection, which means all forms can print. $T PR1,WS=(F) adds forms to printer 1’s work selection, and the form on the output group and output device must match (before the slash). $T PR1,WS=(/F) adds forms to printer 1’s work selection (after the slash). $Z Halt The $Z command immediately stops a printer or punch. After the device stops, the operator can restart it one of these ways: The $E command starts reprinting or repunching the job from the beginning. A Remote Commands The $S command causes the job to resume where the operator stops it. The operator can use $Z to check items like form alignment and paper feed without affecting the printed output. Format Enter the $Z command as follows: $Z dev where dev is the device to stop. Example $Z PR2 stops printer 2 immediately. 480 A.1 - JES2 Remote Commands A.2 JES3 Remote Commands JES3 operator commands allow remote terminal operators to communicate with the JES3 system. This section lists the most-used JES3 remote commands. See the IBM JES3 Commands manual (SC23-0045) for more information about JES3 commands. JES3 Commands Command *F modify *I inquiry *R restart *S start *X call Controls or Displays job, system parameter, resource job, device, queue, message job, device, line job, device, ABEND, or DSP DSP Each command is described in a separate subsection. JES3 Command Format Enter JES3 commands from a console as follows: *command operand1,operand2 where: * command is a single-word or single-character verb that identifies the action to take. Do not insert blanks between the * and the command. You can enter the command in uppercase or lowercase letters. operand modifies the command. Use a comma or single blank space to separate operands. Use apostrophes when they appear with an operand. BARR/RJE 481 A Remote Commands is the JES3 command identifier. Check with your host programmer about when to use the JES3 command identifier. *F Modify The F command dynamically alters the status of jobs, system parameters, or JES3 resources. Format Enter the F command as follows: *F x,x *MODIFY x,x Examples *F J=nnnn,R releases a job on operator hold. *F J=nnnn,C cancels a job unless the job is on hold. *F J=nnnn,H holds a job in the output queue. A Remote Commands *F U J=nnnn,NH=Y changes a job’s hold status to on hold (NH=Y). *F U J=nnnn,NH=N changes a job’s hold status to released from hold (NH=N). *I Inquiry The I command displays status information about jobs, devices, queues, or messages. Format Enter the I command as follows: *I x x *INQUIRY x x 482 A.2 - JES3 Remote Commands Examples *I Q displays the first 10 jobs (N=10 is the default) waiting for action in the queue. *I Q N=All displays a list of all jobs waiting in the queue. *I U J=nnnn F=nnnn N=ALL displays the names of all jobs (N=ALL) in the output service queue. Specify the job name or job number in the J=nnnn parameter and the form number in the F=nnnn parameter. *I U J=nnnn REQ=ALL displays the processing requirements (REQ=ALL) for the first 10 jobs in the output service queue. Specify the job name or job number in the J=nnnn parameter. *I U J=nnnn REQ=ALL DD=SYSUDUMP N=ALL displays the processing requirements (REQ=ALL) and a summary of the output for the SYSUDUMP ddname for all jobs (N=ALL) in the output service queue. Specify the job name or job number in the J=nnnn parameter. *R Restart The R command restarts jobs, devices, or lines. Format Enter the R command as follows: *R x x *RESTART x x BARR/RJE 483 A Remote Commands *I U J=nnnn REQ=ALL DD=ddn N=ALL displays the processing requirements (REQ=ALL) and a summary of the output for the specified ddname (DD=ddn) for all jobs (N=ALL) in the output service queue. Specify the job name or job number in the J=nnnn parameter. Examples *R PR1 J restarts the current job on printer 1. *R PR2 H=Y B=Y adds headers and breakers. *R PR2 H=N B=N removes headers and breakers. *R PR2 J restarts the current job on printer 2. *S Start The S command starts a DSP, device, ABEND, or job. Format Enter the S command as follows: *S x x *START x x A Remote Commands Examples *S PR1 WC=2 starts output class 2 on printer 1. *S PR2 WC=A starts output class A on printer 2. *S PR2 R=-nnnP starts printer 2 and backspaces the printer nnn pages (P). *S PR2 R=nnnP starts printer 2 and forward spaces the printer nnn pages (P). *X Call The X command invokes a DSP for execution. 484 A.2 - JES3 Remote Commands Format Enter the X command as follows: *X x x *CALL x x Examples *X WTR OUT=PR1 WC=class calls the hot writer to send the output in the specified class (WC=class) to printer 1 (OUT=PR1). *X WTR OUT=PR2 A NAV=C WC=A F=(STD,H) H=N B=N calls the hot writer to send class A output (WC=A) on only the designated standard form [F=(STD,H)] to printer 2 (OUT=PR2). The writer will process output automatically as long as work is selected (A). If the device is not available, the writer will be terminated (NAV=C). No header pages (H=N) or trailer pages (B=N) will be included. A.3 VSE/POWER Remote Commands VSE/POWER Commands Command A alter D display I inquire P stop task R release S start device Controls or Displays device device device, line, or LU task device device or task Each command is described in a separate subsection. BARR/RJE 485 A Remote Commands Operators can enter the VSE/POWER commands listed in this section from the Barr console. Commands operators enter from the host console are slightly different. In VSE/POWER commands, LST (or LST1, LST2, and so forth) is a printer device and PUN is a punch device. VSE/POWER Command Format Enter VSE/POWER commands from a console as follows: command operand1,operand2 where: command is a single-character that identifies the action to take. operand modifies the command. Use a comma to separate operands. A Alter Device Characteristics The A command changes device characteristics. Format A device,options where device is LST (list queue), PUN (punch), RDR (reader), or XMT (transmission queue) and options are CLASS, DISPOSITION, or PRIORITY. A Remote Commands Example A LST1,CLASS=A sets queue 1 to class A. D Display Device Characteristics The D command displays device characteristics. Format D device where device is LST (list queue), PUN (punch), RDR (reader), or XMT (transmission queue). 486 A.3 - VSE/POWER Remote Commands Example D LST1 displays all jobs in queue 1. I Inquire Displays the status of a line, device, or LU. Format I options where options can be ALL, DEV=name, luname, or lineaddr (for bisynchronous lines). Examples I ALL displays the status of all devices, LUs, and lines. I DEV=PRT1 displays the status of PRT1. P Stop Task A Remote Commands The P command stops a running task. Format P task where the task runs on LSTn (list queue) or PUN (punch). Example P LST1,EOJ stops the task in queue 1 at the end of the job. R Release Moves devices from the hold state to the ready state. BARR/RJE 487 Format R device,options where the device is LSTn, PUN, or RDR. Example R LST1 releases printer 1 from the hold state. S Start Device The S command starts a device or task. Format S device,option where device is LSTn, PUN, or RDR and option is CLASS, DISP (disposition), PRI (priority), DEST (destination), and so forth. Examples A Remote Commands S LST1,CLASS=A starts CLASS=A tasks on printer 1. S PUN,CLASS=A starts CLASS=A tasks on the punch device. 488 A.3 - VSE/POWER Remote Commands Appendix B ASCII and EBCDIC Standards Computers use a coding system to define the correspondence between the graphic symbols we see on paper and on screen and the hexadecimal codes manipulated in the computer. Graphics include letters, numbers, punctuation, and other symbols. The PC and the mainframe each use a different coding system to represent these symbols. The PC uses the ASCII (American Standard Code for Information Interchange) coding system. ASCII codes are defined in the American Standard Code for Information Interchange publication ANSI X3.4-1986 from the American National Standards Institute, Inc. The mainframe uses the EBCDIC (Extended Binary-Coded Decimal Interchange Code) coding system. EBCDIC codes are defined in the IBM publication, System 370 Reference Summary (GX20-1850). Both the ASCII and EBCDIC standards include control codes that do not have a graphic representation. These codes are used for control functions by printers and communication protocols. In the coding standards, the control codes are represented symbolically by two- and three-character abbreviations. For example, the control code for End of Transmission is represented as EOT. When data is transferred between the mainframe computer and the remote PC, it must be translated to the appropriate coding system so that the graphic symbols can be viewed, printed, or written to disk. Translation tables in the BARR/RJE Installation Description control the translation of symbols between EBCDIC and ASCII. When data is sent from the PC to the mainframe, BARR/RJE must translate the data from ASCII to EBCDIC. When data from the mainframe is received by the PC, the opposite translation, from EBCDIC to ASCII, must be made. RJE+3270: Data translation for RJE sessions is different than data translation for 3270 sessions. See your 3270 for RJE manual for information about 3270 data translation. BARR/RJE 489 B ASCII and EBCDIC Data Translation B.1 Sending ASCII Data BARR/RJE translates from the ASCII to the EBCDIC character set when you send data to the mainframe. Each ASCII line ends with the carriage return character. BARR/RJE discards line feed (LF), form feed (FF), and delete (7F) characters before it sends the data. Horizontal tab (HT) characters produce the standard spacing assumed by the IBM PC. Section B.4 describes the ASCII-to-EBCDIC translation table. B.2 Receiving ASCII Data The host computer sends EBCDIC files. BARR/RJE translates the data in each line from EBCDIC to ASCII. Section B.5 describes the EBCDIC-to-ASCII translation tables. B ASCII and EBCDIC Each line received from the host computer provides line feed and carriage control information as described in the following table: 490 Spacing information received ASCII codes produced Space 0 lines CR (overprint) Space 1 line CR LF Space 2 lines CR LF CR LF Space 3 lines CR LF CR LF CR LF Skip to stop 1 FF to start new page Skip to stop 2-9, A, B, C CR LF to advance to line indicated B.1 - Sending ASCII Data B.3 EBCDIC and ASCII Translation During data translation, BARR/RJE converts the representation for a symbol in one coding system to the representation for that symbol in the other coding system. In many cases, an identical symbol exists in both coding systems so translation is straightforward. For example, the letter A is represented as hexadecimal 41 in ASCII and C1 in EBCDIC. In a few cases, an identical symbol does not exist in both coding systems but an equivalent character can be substituted. For example, the EBCDIC logical not (¬) symbol is represented by the ASCII circumflex (^), the alternate representation for this symbol. In other cases, an equivalent symbol does not exist because all the graphic symbols do not appear in both the ASCII and EBCDIC coding systems. In these cases, the software substitutes a question mark (?) for the symbols. For example, the EBCDIC hexadecimal 62 does not have an equivalent representation in ASCII. When BARR/RJE converts from EBCDIC to ASCII, it substitutes an ASCII question mark (hexadecimal 3F) for hexadecimal 62. Three Translation Tables To help you distinguish between the two EBCDIC tables, the tables are labeled table one and table two on your screen. Translation of Control Codes The BARR/RJE default translation tables do not translate any control codes. Instead, BARR/RJE substitutes question marks (?) for control codes. (Translate control codes to Question marks is the default option.) If necessary, you can alter the translation tables to suit your application by using the Translate control codes to Control codes option. This option alters the following entries: BARR/RJE 491 B ASCII and EBCDIC BARR/RJE has three translation tables: one ASCII-to-EBCDIC table and two EBCDIC-to-ASCII tables. The two EBCDIC-to-ASCII tables differ slightly. The table differences allow you to use different translations for different devices. For example, you can use different translations on the printer and punch streams. 00-1F and 80-9F of ASCII to EBCDIC Table One 00-3F of EBCDIC to ASCII Table One 00-3F of EBCDIC to ASCII Table Two See section 18.1 for more information about modifying the translation tables. The tables in sections B.4 and B.5 show the ASCII-to-EBCDIC and EBCDIC-to-ASCII translations that are made when you select the Translate control codes to Control codes option. The differences between Table One and Table Two are listed below each table. (The default tables used when you select Translate Control Codes to Question Marks are not shown in this appendix.) The differences between EBCDIC to ASCII Table One and EBCDIC to ASCII Table Two are listed below the table in section B.5. Extended ASCII Codes B ASCII and EBCDIC For the ASCII to EBCDIC tables, Translate control codes to Control codes allows you to use Extended ASCII codes for 80-FF. On the PC keyboard, you can display extended ASCII characters by holding a and typing the decimal code for the symbol. See the ASCII code pages in your DOS manual for a list of ASCII symbols and their decimal codes. 492 B.3 - EBCDIC and ASCII Translation B.4 ASCII-to-EBCDIC Translation Table E B C D I C G r a p h i c A S C I I E B C D I C G r a p h i c A S C I I E B C D I C G r a p h i c A S C I I E B C D I C G r a p h i c A S C I I E B C D I C G r a p h i c A S C I I E B C D I C G r a p h i c A S C I I E B C D I C G r a p h i c A S C I I E B C D I C G r a p h i c 00 01 02 03 04 05 06 07 08 09 0A 0B 0C 0D 0E 0F 00 01 02 03 37 2D 2E 2F 16 05 25 0B 0C 0D 0E 0F NUL SOH STX ETX EOT ENQ ACK BEL BS HT LF VT FF CR SO SI 20 21 22 23 24 25 26 27 28 29 2A 2B 2C 2D 2E 2F 40 5A 7F 7B 5B 6C 50 7D 4D 5D 5C 4E 6B 60 4B 61 SP ! “ # $ % & ’ ( ) * + , − . / 40 41 42 43 44 45 46 47 48 49 4A 4B 4C 4D 4E 4F 7C C1 C2 C3 C4 C5 C6 C7 C8 C9 D1 D2 D3 D4 D5 D6 @ A B C D E F G H I J K L M N O 60 61 62 63 64 65 66 67 68 69 6A 6B 6C 6D 6E 6F 79 81 82 83 84 85 86 87 88 89 91 92 93 94 95 96 ‘ a b c d e f g h i j k l m n o 80 81 82 83 84 85 86 87 88 89 8A 8B 8C 8D 8E 8F 00 01 02 03 37 2D 2E 2F 16 05 25 0B 0C 0D 0E 0F NUL SOH STX ETX EOT ENQ ACK BEL BS HT LF VT FF CR SO SI A0 A1 A2 A3 A4 A5 A6 A7 A8 A9 AA AB AC AD AE AF 40 5A 7F 7B 5B 6C 50 7D 4D 5D 5C 4E 6B 60 4B 61 SP ! ” # $ % & ’ ( ) * + , − . / C0 C1 C2 C3 C4 C5 C6 C7 C8 C9 CA CB CC CD CE CF 7C C1 C2 C3 C4 C5 C6 C7 C8 C9 D1 D2 D3 D4 D5 D6 @ A B C D E F G H I J K L M N O E0 E1 E2 E3 E4 E5 E6 E7 E8 E9 EA EB EC ED EE EF 79 81 82 83 84 85 86 87 88 89 91 92 93 94 95 96 ‘ a b c d e f g h i j k l m n o 10 11 12 13 14 15 16 17 18 19 1A 1B 1C 1D 1E 1F 10 11 12 13 3C 3D 32 26 18 19 3F 27 1C 1D 1E 1F DLE DC1 DC2 DC3 DC4 NAK SYN ETB CAN EM SUB ESC FS GS RS US 30 31 32 33 34 35 36 37 38 39 3A 3B 3C 3D 3E 3F F0 F1 F2 F3 F4 F5 F6 F7 F8 F9 7A 5E 4C 7E 6E 6F 0 1 2 3 4 5 6 7 8 9 : ; < = > ? 50 51 52 53 54 55 56 57 58 59 5A 5B 5C 5D 5E 5F D7 D8 D9 E2 E3 E4 E5 E6 E7 E8 E9 AD E0 BD 5F 6D P Q R S T U V W X Y Z [ \ ] ^ _ 70 71 72 73 74 75 76 77 78 79 7A 7B 7C 7D 7E 7F 97 98 99 A2 A3 A4 A5 A6 A7 A8 A9 C0 4F D0 A1 3F p q r s t u v w x y z { | } ~ ? 90 91 92 93 94 95 96 97 98 99 9A 9B 9C 9D 9E 9F 10 11 12 13 3C 3D 32 26 18 19 3F 27 1C 1D 1E 1F DLE DC1 DC2 DC3 DC4 NAK SYN ETB CAN EM SUB ESC FS GS RS US B0 B1 B2 B3 B4 B5 B6 B7 B8 B9 BA BB BC BD BE BF F0 F1 F2 F3 F4 F5 F6 F7 F8 F9 7A 5E 4C 7E 6E 6F 0 1 2 3 4 5 6 7 8 9 : ; < = > ? D0 D1 D2 D3 D4 D5 D6 D7 D8 D9 DA DB DC DD DE DF D7 D8 D9 E2 E3 E4 E5 E6 E7 E8 E9 AD E0 BD 5F 6D P Q R S T U V W X Y Z [ \ ] ^ _ F0 F1 F2 F3 F4 F5 F6 F7 F8 F9 FA FB FC FD FE FF 97 98 99 A2 A3 A4 A5 A6 A7 A8 A9 C0 4F D0 A1 3F p q r s t u v w x y z { | } ~ ? When you select Translate control codes to Control codes , the ASCII to EBCDIC table in the software matches the table above. Column one contains the ASCII hexadecimal codes for the graphic or control symbol in column three. Column two contains the EBCDIC codes for the same graphic symbol. The right half of the table (80-FF) is a copy of the left half (00-7F), which causes the parity bit to be ignored during translation between ASCII and EBCDIC. BARR/RJE 493 B ASCII and EBCDIC A S C I I B ASCII and EBCDIC B.5 EBCDIC-to-ASCII Translation Table E B C D I C A S C I I G r a p h i c E B C D I C A S C I I G r a p h i c E B C D I C A S C I I G r a p h i c E B C D I C A S C I I G r a p h i c E B C D I C A S C I I 00 01 02 03 04 05 06 07 08 09 0A 0B 0C 0D 0E 0F 20 01 02 03 ?? 09 ?? 7F ?? ?? ?? 0B 0C 0D 0E 0F SP SOH STX ETX SEL HT RNL DEL GE SPS RPT VT FF CR SO SI 20 21 22 23 24 25 26 27 28 29 2A 2B 2C 2D 2E 2F ?? ?? ?? ?? ?? 0A 17 1B ?? ?? ?? ?? ?? 05 06 07 DS SOS FS WUS BYP LF ETB ESC SA SFE SM CSP MFA ENQ ACK BEL 40 41 42 43 44 45 46 47 48 49 4A 4B 4C 4D 4E 4F 20 ?? ?? ?? ?? ?? ?? ?? ?? ?? ?? 2E 3C 28 2B 7C SP 60 61 62 63 64 65 66 67 68 69 6A 6B 6C 6D 6E 6F 2D 2F ?? ?? ?? ?? ?? ?? ?? ?? ?? 2C 25 5F 3E 3F − / | , % _ > ? 80 81 82 83 84 85 86 87 88 89 8A 8B 8C 8D 8E 8F ?? 61 62 63 64 65 66 67 68 69 ?? ?? ?? ?? ?? ?? 10 11 12 13 14 15 16 17 18 19 1A 1B 1C 1D 1E 1F 10 11 12 13 ?? ?? 08 ?? 18 19 ?? ?? 1C 1D 1E 1F DLE DC1 DC2 DC3 RES NL BS POC CAN EM UBS CU1 FS GS RS US 30 31 32 33 34 35 36 37 38 39 3A 3B 3C 3D 3E 3F ?? ?? 16 ?? ?? ?? ?? 04 ?? ?? ?? ?? 14 15 ?? 1A SYN IR PP TRN NBS EOT SBS IT RFF CU3 DC4 NAK 50 51 52 53 54 55 56 57 58 59 5A 5B 5C 5D 5E 5F 26 ?? ?? ?? ?? ?? ?? ?? ?? ?? 21 24 2A 29 3B 5E 70 71 72 73 74 75 76 77 78 79 7A 7B 7C 7D 7E 7F ?? ?? ?? ?? ?? ?? ?? ?? ?? 60 3A 23 40 27 3D 22 ‘ : # @ ’ = “ 90 91 92 93 94 95 96 97 98 99 9A 9B 9C 9D 9E 9F ?? 6A 6B 6C 6D 6E 6F 70 71 72 ?? ?? ?? ?? ?? ?? SUB ¢ . < ( + | & ! $ * ) ; ¬ G r a p h i c a b c d e f g h i j k l m n o p q r E B C D I C A S C I I G r a p h i c A0 A1 A2 A3 A4 A5 A6 A7 A8 A9 AA AB AC AD AE AF ?? 7E 73 74 75 76 77 78 79 7A ?? ?? ?? 5B ?? ?? B0 B1 B2 B3 B4 B5 B6 B7 B8 B9 BA BB BC BD BE BF ?? ?? ?? ?? ?? ?? ?? ?? ?? ?? ?? ?? ?? 5D ] ?? ?? ~ s t u v w x y z [ E B C D I C A S C I I G r a p h i c E B C D I C A S C I I G r a p h i c C0 C1 C2 C3 C4 C5 C6 C7 C8 C9 CA CB CC CD CE CF 7B 41 42 43 44 45 46 47 48 49 ?? ?? ?? ?? ?? ?? { A B C D E F G H I E0 E1 E2 E3 E4 E5 E6 E7 E8 E9 EA EB EC ED EE EF 5C ?? 53 54 55 56 57 58 59 5A ?? ?? ?? ?? ?? ?? \ D0 D1 D2 D3 D4 D5 D6 D7 D8 D9 DA DB DC DD DE DF 7D 4A 4B 4C 4D 4E 4F 50 51 52 ?? ?? ?? ?? ?? ?? } J K L M N O P Q R F0 F1 F2 F3 F4 F5 F6 F7 F8 F9 FA FB FC FD FE FF 30 31 32 33 34 35 36 37 38 39 ?? ?? ?? ?? ?? ?? 0 1 2 3 4 5 6 7 8 9 S T U V W X Y Z EO When you select Translate control codes to Control codes , Table One matches the table above. Column one contains the EBCDIC hexadecimal codes for the graphic or control symbol in column three. Column two contains ASCII codes for the same graphic symbol. The double question marks (??) in column two indicate characters not available in ASCII. These characters will be translated to an ASCII question mark (?). The following list shows how Table Two differs from Table One. The differences occur when you select either Translate control codes to Control codes or Translate control codes to Question marks . Legend Graphic EBCDIC-to-ASCII Keyboard | | Vertical Line 6A 7C Logical Or | 4F B3 a -1-7-9 Logical Not ¬ 5F AA a -1-7-0 Cent sign ¢ 4A 9B a -1-5-5 z z z z If your printer supports these symbols, using Table Two makes the symbols print on the PC the same way as on the mainframe. Most PC printers support printing these characters. 494 B.5 - EBCDIC-to-ASCII Translation Table B.6 Legend of Characters These characters and symbols display in the translation tables (B.4 and B.5). Control Characters Control Characters Acknowledge Bell Backspace Bypass Cancel Carriage Return MFA NAK NBS NL NUL POC CSP CU1 CU3 DC1 DC2 DC3 DC4 DEL DLE DS EM ENQ EO EOT ESC ETB ETX FF FS GE GS HT IR IT LF Control Sequence Prefix Customer Use 1 Customer Use 3 Device Control 1 Device Control 2 Device Control 3 Device Control 4 Delete Data Link Escape Digit Select End of Medium Enquiry Eight Ones End of Transmission Escape End of Transmission Block End of Text Form Feed File Separator Graphic Escape Group Separator Horizontal Tabulation Index Return Indent Tab Line Feed PP RES RFF RNL RPT RS SA SBS SEL SFE SI SM SO SOH SOS SPS STX SUB SYN TRN UBS US VT WUS Modify Field Attribute Negative Acknowledge Numeric Backspace New Line Null Program-Operator Communication Presentation Position Restore Required Form Feed Required New Line Repeat Record Separator Set Attribute Subscript Select Start Field Extended Shift In Set Mode Shift Out Start of Heading Start of Significance Superscript Start of Text Substitute Synchronous Idle Transparent Unit Backspace Unit Separator Vertical Tabulation Word Underscore B ASCII and EBCDIC BARR/RJE ACK BEL BS BYP CAN CR 495 Graphic Characters SP Graphic Characters ! Space (Normally Nonprinting) Exclamation Point < = Less Than Equals “ Quotation Marks (Diaeresis) > Greater Than # $ % & Number Sign Dollar Sign Percent Sign Ampersand Apostrophe (Closing Single Quotation Mark; Acute Accent) Opening Parenthesis Closing Parenthesis Asterisk ? @ A...Z [ ] \ Question Mark Commercial At Uppercase Latin Letters Opening, Closing Bracket Reverse Slant ^ _ Plus Comma (Cedilla) a...z { } Circumflex Underline Opening Single Quotation Mark (Grave Accent) Lowercase Latin Letters Opening, Closing Braces ’ ( ) * + , ‘ − . / 0...9 Hyphen (Minus) | Vertical Line (EBCDIC only) Period (Decimal Point) Slant Digits 0 through 9 ~ ¬ Tilde Cent (IBM Extension) Logical Not (IBM Extension) : Colon | Logical Or (IBM Extension) ; Semicolon B ASCII and EBCDIC ¢ 496 B.6 - Legend of Characters Appendix C Serial Port Interface BARR/RJE conforms to the IBM standard for sending data to and receiving data from the PC asynchronous serial ports COM1 to COM4. You can use the serial port to drive printers or read data from other devices. This appendix lists serial port signals and printer cable specifications. C.1 Signals for 25-Pin Serial Ports Signals for the 25-pin serial port connector on the PC are as follows: Pin Number Name Direction 1 PRO-GND -- 2 TXD out Transmit Data. 3 RXD in Receive Data. Used for XON/XOFF flow control and receive data. 4 RTS out Request-To-Send. Always set by BARR/RJE to 1. 5 CTS in Clear-To-Send. Used for flow control. If CTS=0, then no data will be sent. This line can be jumpered to RTS to force CTS=1. 6 DSR in Data-Set-Ready. Used for flow control by DOS. Can be used for flow control by BARR/RJE. To be compatible with DOS, pin 6 should be tied to pin 5. 7 SIG-GND -- Signal Ground. 20 DTR out Description Protective Chassis Ground. C Serial Port Interface Data-Terminal-Ready. Used for flow control when receiving on a COM port. BARR/RJE will set this to 0 to signal the remote device to temporarily suspend data transmission. Note: The terms 0 and 1 for electrical signals mean LOW and HIGH. BARR/RJE 497 C.2 Signals for 9-Pin Serial Ports C Serial Port Interface Signals for the 9-pin serial port connector on the PC are as follows: Pin Number Name Direction 3 TXD out Transmit Data. 2 RXD in Receive Data. Used for XON/XOFF flow control and receive data. 7 RTS out Request-To-Send. BARR/RJE always sets to 1. 8 CTS in Clear-To-Send. Used for flow control. If CTS=0, then no data will be sent. This line can be jumpered to RTS to force CTS=1. 6 DSR in Data-Set-Ready. DOS uses for flow control. BARR/RJE can also use for flow control. To be compatible with DOS, pin 6 should be tied to pin 8. 5 SIG-GND -- Signal Ground. 4 DTR out Description Data-Terminal-Ready. Used for flow control when you receive on a COM port. BARR/RJE will set this to 0 to signal the remote device to temporarily suspend data transmission. Note: The terms 0 and 1 for electrical signals mean LOW and HIGH. C.3 Printer Cable Specifications for 25-Pin Serial Ports This type of printer cable is also called a null-modem cable. It has a D25 male connector that plugs into the printer and a D25 female connector that plugs into the PC serial port. 498 C.2 - Signals for 9-Pin Serial Ports Printer (D25 Male) Name PRO-GND RXD TXD SIG-GND Pin 1 3 2 7 DTR 20 CTS DSR DCD 5 6 8 PC Serial Port (D25 Female) Pin 1 2 3 7 5 6 8 Name PRO-GND TXD RXD SIG-GND CTS DSR DCD 20 DTR C.4 Printer Cable Specifications for 9-Pin Serial Ports This type of printer cable is also called a null-modem cable. It has a D25 male connector that plugs into the printer and a D9 female connector that plugs into the PC serial port. Printer (D25 Male) Pin 3 2 7 DTR 20 CTS DSR DCD 5 6 8 Pin 3 2 5 8 6 1 Name TXD RXD SIG-GND CTS DSR DCD 4 DTR C Serial Port Interface BARR/RJE Name RXD TXD SIG-GND PC Serial Port (D9 Female) 499 C Serial Port Interface Notes: 500 C.4 - Printer Cable Specifications for 9-Pin Serial Ports Appendix D Printer Test The BARR/RJE reference files (usually installed in C:\BARR\REF) include a printer test file. The printer test file helps you diagnose the following problems: Printer incorrectly connected to PC Incorrectly set printer DIP switches or configuration data in the printer Incorrectly wired printer cable Inconsistent serial port baud rate Printer hardware error Incorrect settings in the Barr software The test file includes several test patterns to test various printer features. The printer test printout describes the printer test patterns to help you evaluate test results. D.1 Test the Printer from DOS Run the first test from DOS to confirm that the PC and printer communicate properly. You can compare these test results to a second printer test you run from BARR/RJE. Test Printer on Parallel Port (LPT1) This example tests the printer on LPT1. Substitute the number of your parallel port. 1. From the DOS prompt, copy the PRINTER.TST file to the PC parallel port with the DOS copy command. For example: copy c:\barr\ref\printer.tst lpt1 BARR/RJE 501 D Printer Test To run the test, determine if the printer is attached to a parallel or serial port. Then follow the directions below that correspond to your printer port. 2. Review the printer test printout. Compare the printed test patterns with the descriptions of how they should print to determine if the printer functions properly. 3. Resolve any errors before you proceed to the next step in section D.2. Test Printer on Serial Port (COM1) This example tests the printer on COM1. Substitute the number of your serial port. 1. Use the DOS mode command to configure the serial port. Then copy the file PRINTER.TST to the serial port via the DOS copy command. For example: mode com1:9600,n,8,1 copy c:\barr\ref\printer.tst com1 Note: BARR/RJE supports XON/XOFF flow control, which prevents character loss during this test. 2. Review the printer test printout. Compare the printed test patterns with the descriptions of how they should print to determine if the printer functions properly. 3. Resolve any errors before you proceed to the next step in section D.2. D.2 Test the Printer from BARR/RJE D Printer Test Run the test from BARR/RJE to verify that you correctly configured BARR/RJE to drive the printer. Printer test performance from BARR/RJE is dramatically better than directly from DOS. The Barr software drives the printer more efficiently than DOS and uses printer features DOS does not support. Send Test File Send the test file to the printer via the Barr Send Files command as follows: 1. Start the Barr software. 2. From the BARR/RJE Operation screen, select Advanced and then Assign Devices. 502 D.2 - Test the Printer from BARR/RJE 3. Select the source device SEND1. 4. Assign SEND1 to the desired LPT1, LPT2, LPT3, COM1, COM2, COM3, or COM4 printer destination. (The following screen shows SEND1 assigned to LPT1.) Assign Devices SEND1zLPT1 SEND2zSCREEN KEYBOARDzCOMMAND CONzSCREEN LOGzNUL PR1zLPT1 PU1zSUSPEND Select SOURCEzDESTINATION. Selection xyz1 5. Press ‘ twice to return to the Operation screen. 6. Select the Send Files to LPT1 or Send Files to COM1 command, depending on which destination device you selected. Enter file names. To combine files, separate by a plus (+). To start a new file, leave a blank. To cancel, press Esc. Files: C:\BARR\REF\PRINTER.TST 7. Type the file name c:\barr\ref\printer.tst. 8. Review the printer test printout. Compare the printed test patterns with the descriptions of how they should print to determine if you properly configured the software for your printer. Compare these test results with results from the test described in section D.1. If the BARR/RJE test indicates problems, check the following printer port settings under Devices and Printers in the Installation Description. Then repeat the test. 1. Select Choose printer type and verify that you selected the correct printer type. 2. Select Miscellaneous printer options and set Printer performance optimized to No. 3. If characters are being dropped, adjust the setting for Printer timing delay under Miscellaneous printer options. BARR/RJE 503 D Printer Test Resolve Print Problems D Printer Test If you set the printer type to Generic and Printer performance optimized to No in the software, the BARR/RJE and DOS test results should match. 504 D.2 - Test the Printer from BARR/RJE Chapter E Spool Header When a file is received to the PC, BARR/RJE processes any form or print attribute information included with the file and stores it in a record called a spool header at the beginning of the file. BARR/RJE uses the information in the spool header when it prints files. How the information is used depends on the printer type. For ASCII line printers, BARR/RJE processes the information in the file’s spool header and sends header fields such as lines-per-form, lines-per-inch, and carriage control stops as printer commands. Usually you do not need to know about the spool header format, but if files do not print in the expected format you can examine the information in the spool header to help you pinpoint the problem. This appendix describes the information stored in the Barr spool header. E.1 Enabling the Spool Header You can use any of these features to enable the spool header. The spool header is automatically included in files from the host that are written to the SPOOL destination. You can include the spool header in LAN files that you submit to the spool with the Barr PRT utility. E.2 Spool Header Format The spool header consists of several lines of identifier text and data fields. Some fields from the spool header — such as form name, FCB name, and copies — display on the Print Spool screen. Others fields are maintained and used only internally by the software. BARR/RJE 505 E Spool Header You can include the spool header in files from the host that are written to a (FILE) destination if you enable the Write spool header to file option on the Assign Devices Options screen. To view the entire header for a file, use the view header feature from the Print Spool screen. This spool header example shows all possible fields: PRINTER FORMNAME=CHECKS LPF=042 PLPF=042 LPI=6 CONTROL=00 LOCNAME= JOBNAME=jobname COPIES=00000001 PRIORITY=5 STATE=READY CLASS=1Y(FCBLOAD) FCBNAME=fcbname UCS=12345678 00000FB5HDP 0D6C101 CARRIAGE CONTROL STOPS 1 00000FB50000004B END OF PRINTER FORM. The spool header begins with the word PRINTER and ends with the text END OF PRINTER FORM followed by a form feed (FF) character. Most field values are preceded by an identifier and an equal sign. For example, FORMNAME= is a field identifier and CHECKS is the field value. Spool headers for some files might not contain all the fields shown in the example, because you might not be using features that cause the fields to be set. Values underlined in the example indicate fields that BARR/RJE maintains internally. Note: If you write programs to generate the Barr spool header, be aware that the format of the header is subject to change without notice. If you update your version of BARR/RJE and the spool header format has changed, you will have to change your programs. To obtain the current format of the spool header, assign PR1z(FILE), enable Write spool header to file on the Assign Devices Options screen, and receive a test file. E.3 How File Attributes Are Set E Spool Header The values for the spool header fields depend on features you enable in the Barr software. Usually, you must enable more than one feature to supply all of the fields. Blank fields indicate that information was not supplied. File attributes can be set with these methods: As a host file is received to the print spool Before you copy a PC or LAN file to the print spool From the File Attribute Table (FAT), as files arrive in the print spool On the Print Spool screen, while the file is waiting to print 506 E.3 - How File Attributes Are Set When the print spool receives a file from an IBM mainframe, it processes attribute information received with the file and stores it in the spool header. Usually, information from the host SETUPHDR (PDIR) record is combined with information from a form defined with the Barr Edit Forms feature, or information from the host FCB record and $HASP190 message is combined. See Appendix F, Form Information Sources, for more information about obtaining form information from the host. If you use the BARR/PRINT for LAT, BARR/PRINT for TCP/IP, or PRINT/TWINAX options to receive files from DEC VAX, UNIX, or AS/400 hosts, you can extract attributes from the file’s data with software options like Spool header from data and OUTPUT statement used in file. See Chapter 10, Assign Devices, for more information about these options. If you use the Barr PRT utility to copy LAN or PC files to the print spool, you can specify file attributes before you copy the file. See Chapter 25, Spool PRT Utility. If you use the DOS copy command to copy files, the files will not have a spool header, but BARR/RJE sets their class value to Z and preserves their original file names. You can use the print spool’s File Attribute Table (FAT) to preset or automatically override file attributes. The values take effect as files are received from the host or copied to the print spool with the Barr PRT utility. See section 9.5 for more information about the FAT. While a file is waiting to print, you can use commands on the Print Spool screen to change the attributes. See Chapter 24, Print Spool Operation. Table E-1 lists spool header field values you can change and indicates which options you can use to set their values. See section E.4 for detailed descriptions of each field. E Spool Header BARR/RJE 507 Table E-1. Methods for Setting File Attributes Method File Attribute Description ASCII ASA1 Convert ASCII carriage control from ASA to machine. Carriage Control Stops Carriage control stops. Spooling class. Provides for grouping of similar files. Number of file Copies copies to print. Delete or retain the Spool Disposition file after printing. FCB name2 FCB name. File name4 Name of the file. Job header File separator information prints headers with the file. Usually indicates preprinted forms to Form name2 mount on the printer. Job name Job name. Lines-per-form Vertical page size. Number of print Print linesper-form lines per page. Lines-per-inch Number of print lines-per-inch. Printer control Printer control string selector. Print priority. Priority2 File spooling state, State2 either Ready to print or on Hold. UCS UCS print train name. E Spool Header Class1,2 DOS PRT Copy Utility FAT Spool Host Print Output Header PDIR, Spool Statefrom Edit Screen ment Data Forms ✓ ✓ ✓ (Z) ✓ Host FCB, $HASP190 ✓ ✓ ✓ ✓ ✓ ✓ ✓ ✓ ✓ ✓ ✓ ✓ ✓3 ✓ ✓ ✓3 ✓ ✓ ✓ ✓ ✓ ✓ ✓ ✓ ✓ ✓ ✓ ✓ ✓ ✓ ✓ ✓ ✓ ✓ ✓ ✓ ✓ ✓ ✓ ✓ ✓ ✓5 ✓ ✓ ✓ ✓ ✓ ✓ ✓ ✓ ✓ ✓ 1 See section E.4 for more source information. 2 File attributes you can use as spool criteria. 3 Depends on whether form or FCB controls spool. 4 Does not appear in spool header. 5 Depends on table match criteria. 508 E.3 - How File Attributes Are Set E.4 Field Descriptions The following fields are included in the spool header. The field values are from the example in section E.2. FORMNAME=CHECKS The form name for the file (for example, CHECKS and INVOICES), usually indicating the type of form paper to use in the printer. LPF=066 The number of lines-per-form, indicating the vertical page size. PLPF=042 The number of print lines-per-form, indicating the print area of each page. LPI=6 The number of lines-per-inch that will be printed on the page. CONTROL=00 An optional printer control string selector (in hexadecimal). It is an index to the Barr Printer Control Data table for the destination device. (Each LPT, COM, or NET device has a separate table, as discussed in section 8.8.) The control string associated with this index code is sent with the file to the printer. LOCNAME= A field used internally by the Barr software for locating a form overlay file. COPIES=1 The number of copies to print. If a value is not specified, the number of copies is set to 1. Y BARR/RJE ASCII ASA conversion flag. Indicates that BARR/RJE should convert ASA carriage control to machine carriage control for ASCII files so you can print them on S/370 channel printers. (Requires the PRINT370 option.) You can set this value with the options listed in Table E-1 or with the ASCII data with ASA carriage control option on the Assign Devices Options screen. 509 E Spool Header JOBNAME=jobname The eight-character job name for the file. (FCBLOAD) Indicates whether BARR/RJE received FCB information from the host. Used internally by the software. PRIORITY=5 The file print priority. Valid values are 0 to 9, where 9 is the highest priority. STATE=READY Indicates the file’s spooling state. Valid states are Hold or Ready. CLASS=1 The spooling class for grouping similar files. The class value can be a digit or letter. The RJE system does not supply the host class value to the remote, but you can set it with BARR/RJE options listed in Table E-1 or with the Class option on the Assign Devices Options screen. FCBNAME=fcbname The eight-character name of the Forms Control Buffer (FCB). UCS= The eight-character name of the UCS print train. The UCS name comes from the host SETUPHDR (PDIR) feature. E Spool Header 00000FB5 Spool file reprint offset used internally by the software. If printing halts (because you put the file on hold or because of a software error condition), the software records where it left off. The field remains blank until printing halts. It resets to blank when printing resumes. When you use the reprint feature to resume printing, the software uses this value to reposition the file at the correct starting point. H 510 TCP banner indicator used internally by the software. BARR/RJE uses this field if you have the BARR/PRINT for TCP/IP option and you set up the software to process host banner page requests. The print spool automatically adds a beginning banner page when it receives an LPD file. But the banner does not print unless the print spool detects a banner page request in the LPD control file. When the host does not request a banner for a file, this value is set to H to tell the software to strip the banner. E.4 - Field Descriptions D One-character file disposition, indicating whether to retain or delete the file after it prints. The letter D indicates the delete disposition and blank indicates the retain disposition. This field shows the default disposition (which is retain if you define a retain directory or delete if you do not define a retain directory), unless you specify a disposition on the Print Spool screen, in the File Attribute Table, or with the Barr PRT utility. P Page break indicator used internally by the software. P indicates that the file has page breaks. L indicates that the file does not have page breaks (or has fewer than three page breaks within the first 600 lines). This value affects how the software repositions the file for reprinting. P tells BARR/RJE to reposition the file to the top of the page where printing stopped. L tells the software to reposition the file to one line above the stopping point. 0 The PDIR identifier byte used internally by the software. The byte value indicates whether the file contains a PDIR job separator. BARR/RJE sets this value from information obtained from the host SETUPHDR (PDIR) feature. 0 The file contains a standard job or system message. 1 The file contains a job separator. The PDIR identifier byte is used by special applications. When this byte is set to 1, BARR/RJE splits a single host job containing multiple outputs into separate files and assigns a group code in the next header field. The group code indicates that the software should send the individual files to the same printer and it indicates the correct print order. The first four characters form a unique file identifier assigned by the Barr software to indicate which spool files came from the same host file. The last two digits show the sequential order in which the spool files were created and, thus, the order in which they should print. BARR/RJE 511 E Spool Header D6C101 A six-character group code the software generates to group separate spool files that originated from the same host file. (A host file containing multiple outputs can be split into several files at PDIR occurrences.) For example, in the group code D6C101, D6C1 is the host file identifier and 01 is the file number. CARRIAGE CONTROL STOPS Carriage control characters, or stops, are used to quickly advance the paper. Each print line can contain only one carriage control stop. Carriage control stops come from the host FCBLOAD feature or from the Barr Edit Forms feature. The stops shown in the header are for ASCII line printers. Files in S/370 format contain a separate FCB record. 00000FB5 Fast reprint file offset. Maintained internally by BARR/RJE if you enable the Save fast reprint repositioning information option on the Print Spool Description’s Advanced Spool Options screen. If printing halts, the software records where it left off. The field remains blank until printing halts. It resets to blank when printing resumes. When you use the reprint feature to resume printing, the software uses this value and the fast reprint page number stored in the next field to immediately reposition the file at the correct starting point. E Spool Header 0000004B Fast reprint file page number. Maintained internally by BARR/RJE if you enable the Save fast reprint repositioning information option on the Print Spool Description’s Advanced Spool Options screen. 512 E.4 - Field Descriptions Appendix F Form Information Sources This appendix describes how you can set parameters at the host computer and options in the Barr software to obtain printer form information. Form information is required if your print jobs have different print formats. For example, some jobs might print at a vertical density of 6 lines-per-inch while others might print at 8 lines-per-inch. This appendix describes several ways to obtain form information. It also provides checklists to help you decide which method best meets your printing needs and step-by-step instructions for implementing each method. F.1 Obtaining Form Information This section presents an overview of the methods you can use to obtain form information. The rest of the sections in this chapter describe each method in detail and help you decide which one best suits your application. What are Forms? A form can include print format information and a form name. Most print applications require format information. Format information includes lines-per-form and lines-per-inch settings as well as carriage control stops. It tells the printer how to print the job in the correct format. F Form Information The form name indicates the type of paper to use in the printer. Many jobs use standard paper, but jobs such as checks or invoices require special forms paper. A form name is usually required for print spooling. Sources for Form Information Several different host computer features can supply form information. The host options available to you depend on which features your host operating system supports. The two primary host features are FCBLOAD, which supplies format information, and SETUPHDR, which provides the form name. Because IBM mainframes do not support both SETUPHDR BARR/RJE 513 and FCBLOAD on a single remote workstation, you can enable only one of these host features. You can also define form information in the Barr software. Barr forms include a form name and format information. Common Ways to Obtain Form Information You can obtain form information solely from the host, solely from Barr forms, or from a combination of host information and Barr forms. The three most common methods for obtaining form information are outlined below. The first two methods provide a way to automatically receive form information, while the last method requires action by the PC operator. SETUPHDR with Edit Forms Use Edit Forms in the Barr software to define form information, and use the SETUPHDR (PDIR) information from the host computer to trigger automatic loading of the Barr form. This method provides the most reliable information and is the preferred method for most sites. It is also the best method to use if you plan to print multiple copies of a job. See section F.2. FCBLOAD with $HASP190 Use the FCBLOAD feature on the host computer to obtain format information, and use the $HASP190 message to supply the FCB name or form name. Use this method if the forms at the host are too numerous to define in the Barr software and the host forms are compatible for remote printing. See section F.3. F Form Information Edit Forms with Manual Mount Forms Use Edit Forms to define the form information. The operator manually controls forms loading before jobs are received. Use this method if the first two options for obtaining form information are not available. See section F.4. 514 F.1 - Obtaining Form Information Other Ways to Obtain Form Information For Océ and Xerox channel-attached printers, you must obtain format information by other means. Océ Channel-attached Laser Printers Océ printers load form overlay files that contain format information. The form name from the host determines which overlay file is used. Instead of defining printer forms, you must create overlay files for Océ printers. For more information about form overlays, see section 8.7. Also see the Printer Requirements section in the Barr PRINT370 manual. Xerox Channel-attached Laser Printers Forms are stored in Xerox printers, and commands embedded in the data cause the printer to load the form. Xerox forms are different than standard forms created at the host or in the BARR/RJE Edit Forms table. See the Barr PRINT370 manual for more information. F.2 Using SETUPHDR with Edit Forms Using SETUPHDR with Barr forms provides the most reliable form information and is the most common method. When the SETUPHDR feature is enabled at the host computer, the host sends a Peripheral Data Information Record (PDIR) with each print file to the remote workstation. The PDIR contains setup information typically used for printing. BARR/RJE 515 F Form Information Because the PDIR does not include format information, you must define a Barr form to supply these values. PDIR Information The PDIR supplies the following values: Form name FCB name Job name Copies UCS train name F Form Information The PDIR does not supply file format information (lines-per-inch, lines-per-form, and carriage control stops). If you use the SETUPHDR feature, you must define Barr forms that contain the format settings. The software uses the PDIR form name or PDIR FCB name to determine which Barr form to use. Figure F-1 shows how information from the PDIR and the Barr form is combined. Figure F-1. BARR/RJE combines information from the host PDIR record and the Barr form to provide form information for the file. You can use the PDIR information with other Barr software features. You can use the form name, FCB name, job name, or UCS train name to load a form overlay. You can use the form name, FCB name, or job name to name the PC file. 516 F.2 - Using SETUPHDR with Edit Forms If you use the print spool feature, you can display the form name, FCB name, and number of copies on the Print Spool screen. Operating Systems that Support SETUPHDR You can use SETUPHDR with any of these operating systems: MVS/JES2 (XA) MVS/JES2 (ESA) MVS/JES3 VSE/POWER VM/RSCS When to Use SETUPHDR Use the SETUPHDR feature if any of these conditions are true: You need file format information but cannot obtain it from the host. You want the host to provide the UCS train name or number of copies. The form name, FCB name, and job name are available from other sources, but PDIR is the only source for the UCS train name and number of copies. You need a reliable job name. (The job name provided by using $HASP190 with FCBLOAD might not be reliable.) Enabling the SETUPHDR Feature Follow these basic steps to enable the SETUPHDR feature: 1. Enable SETUPHDR at the host computer. 2. Enable Mount forms by in the Barr software. 3. Create the Barr form. BARR/RJE 517 F Form Information You are using the PRINT370 option to print to an S/370 channelattached printer. SETUPHDR is preferred over FCBLOAD for channel-attached printers because of a host limitation in the way carriage control stops are processed for remote printing. This limitation is explained under Remote vs. Local FCB Handling in section F.3. 1. Enable SETUPHDR parameters at the host computer. First, enable the SETUPHDR parameters. For most operating systems, you enable SETUPHDR with only by the PSERVIC parameter. For MVS/JES2, you also must define the SETUPHDR (XA) or SETUP=PDIR (ESA) parameter in the Remote Definition. PSERVIC parameter - PSERVIC, the LU Presentation Services profile, is defined in the VTAM Logon Mode Table Entry, or LOGMODE. Chapter 1 of the Barr Host Definition Guide discusses the LOGMODE and corresponding PSERVIC parameter for your operating system. SETUPHDR parameter - To enable the SETUPHDR feature for MVS/JES2, the host programmer must enable both the PSERVIC parameter in the LOGMODE, as discussed above, and the SETUPHDR parameter in the Remote Definition. For JES2 (XA), specify the parameter SETUPHDR on the Remote Definition (RMTnnnn) statement. For JES2 (ESA), specify SETUP=PDIR on the Remote Definition (RMTnnnn) statement. Chapter 1 of the Barr Host Definition Guide discusses the JES2 Remote Definition. 2. Enable ‘Mount forms by’ in the Barr software. Next, instruct the Barr software to use the SETUPHDR information to load or mount a Barr form from the Edit Forms table. The Barr form provides the format information for the file. You can load the form with the Mount forms by option. See section 18.2, Tuning and Global Options, Printer Control, for more information about this option. F Form Information For the SETUPHDR feature, you must set Mount forms by to SETUP=PDIR FORMNAME or SETUP=PDIR FCBNAME. When a file containing PDIR information is received, either of these choices cause the software to automatically load the appropriate Barr form. 3. Create the Barr form. Finally, you must create the form in the Barr software. If your printer does not need the format information (lines-per-form, lines-per-inch, and carriage control stops), you can skip this step, but you might want to set Disable ’form mount’ error messages to Yes on the Printer Control screen to prevent error messages from displaying. Use the Edit Forms feature to create forms. Select Printer Forms from the Installation Description menu. In the form definition, assign each form 518 F.2 - Using SETUPHDR with Edit Forms a name and enter format information. See Chapter 13, Printer Forms, for instructions to define forms. Spool Copies If you plan to print multiple copies, use SETUPHDR to get the number of copies from the host and use the Barr print spool feature for printing the copies. The print spool is a more cost-effective and efficient way to print several copies of the same file. If you do not use the print spool, the host computer must send the file over the communications line multiple times. With the print spool feature, the host computer sends the file to the PC once, and the print spool sends the file to the printer the specified number of times. Specify COPIES=n on the JCL DD or JCL OUTPUT statement for the job. This parameter causes the host to send a copy count to the remote in the SETUPHDR (PDIR) record. F.3 Using FCBLOAD with $HASP190 Using FCBLOAD with the $HASP190 message allows you to obtain all form information from the host. Use this method if the forms at the host are too numerous to define in the Barr software and if FCBs are compatible with remote printing. The host stores each set of print format information as a Forms Control Buffer (FCB). When FCBLOAD is enabled, the host sends an FCB to the remote PC with each print file. FCBs do not contain the form name or FCB name, but you can use the $HASP190 message to provide that information. For detailed information about the FCBLOAD function, see the IBM publication IBM MVS/Extended Architecture System-Data Administration (GC26-4010), Adding a UCS Image to the Image Library. BARR/RJE 519 F Form Information FCBs are stored in a library at the host computer and are usually maintained by a systems programmer. If your site is converting from host-attached printing to remote printing, host forms probably are already defined. FCBLOAD Information The FCB consists only of format information provided by the SNA Set Vertical Format (SVF) and Set Line Density (SLD) commands. (The IBM publication SNA Sessions Between Logical Units describes these commands.) The information provided by each command is listed below. Most of the information is provided by Set Vertical Format. Set Line Density supplies only the lines-per-inch setting. Set Vertical Format The SVF command provides this information: Definitions for carriage control stops 2 to 12 Lines-per-form Top margin Bottom margin The Barr software calculates the print lines-per-form from the top and bottom margins. Set Line Density The SLD command provides vertical line spacing, also known as lines-per-inch. F Form Information At the host, line spacing is measured in typographical points, where 1 point is 1/72 of an inch. On this scale, 6 lines-per-inch is represented as 12 points, and 8 lines-per-inch is 9 points. The Barr software performs this calculation. $HASP190 Information The FCBLOAD information does not contain a form name, FCB name, or job name, but you can use the $HASP190 message to obtain these values for display on the Print Spool screen. Figure F-2 on the next page shows how the FCBLOAD and $HASP190 information is combined. When you enable the $HASP190 message, the host sends the $HASP190 message to the PC before each file. BARR/RJE processes this message and extracts the desired information. 520 F.3 - Using FCBLOAD with $HASP190 The $HASP190 message contains this information: Form name FCB name Job name You can use form name, FCB name, or job name to load a form overlay or to name the PC file. If you are spooling print files, you can display FORMNAME and FCBNAME on the Print Spool screen. Figure F-2. BARR/RJE combines information from the host FCB and host $HASP190 message to provide form information for the file. Operating Systems that Support FCBLOAD These operating systems support FCBLOAD: MVS/JES2 (XA) MVS/JES3 VSE/POWER and VM/RSCS do not support FCBLOAD to SNA remotes. Operating Systems that Support $HASP190 MVS/JES2 (ESA) and MVS/JES2 (XA) support the $HASP190 message. If the $HASP190 message cannot be enabled at your site, and you want to display form name or FCB name on the Print Spool screen, consider BARR/RJE 521 F Form Information MVS/JES2 (ESA) using SETUPHDR instead of FCBLOAD. With SETUPHDR and Edit Forms, you must define forms in the Barr software under Printer Forms. The FCB name included in the SETUPHDR record is used to trigger the software to automatically load the Barr form. If you prefer FCBLOAD but cannot use $HASP190, and you want to obtain a form name or job name, see Other Ways to Obtain Form Name or Job Name later in this section. When to Use FCBLOAD with $HASP190 The FCBLOAD feature should be used only if all of the following conditions are met: The forms at the host are too numerous to define in the Barr software. The Barr Edit Forms facility lets you define a maximum of 200 forms. (You can create up to 100 forms with the base software. If you need to define more forms, you can request a version of the software that supports 200 forms.) The host FCBs are compatible for remote printing. See Remote vs. Local FCB Handling below to determine if you can use the host FCBs for remote printing. A reliable job name is not required. (The job name provided with $HASP190 might not be reliable.) If FCBs are not already defined at the host, it might be more convenient to define forms in the Barr software and use the SETUPHDR feature, rather than using FCBLOAD. Remote vs. Local FCB Handling F Form Information FCB carriage control stops are handled differently for remote printing than for local (host-attached) printing, because the host implements SNA remote printing and local printing differently. Specifically, when files are sent to a local printer, each carriage control stop can be used several times on one page. When files are sent to a remote workstation, each carriage control stop is limited to one instance per page. FCB handling at the remote affects how FCBs should be defined at the host and might prevent you from using the FCBLOAD feature. 522 F.3 - Using FCBLOAD with $HASP190 Local Carriage Control When you create FCBs for local (host-attached) printing, you can put carriage control stops 1 to 12 on any line, and you can define each stop on more than one line on the page. Remote Carriage Control When you create FCBs for remote printing, you must define carriage control stop 1 as the first print line, or top margin, of the page. When the printer encounters a 1 stop, it advances to a new page and positions the print head at the first print line. You can define carriage control stops 2 to 12 on subsequent lines of the page, but you can use each stop only once per page. Determining Whether You Can Use the Host FCBs If you change from local printing to remote printing, FCBs are probably already defined at the host. The RJE limitation will not be a problem for you if all of the FCBs you will use for remote printing use each carriage control stop only once per page and if stop 1 is used only on the first print line. However, if existing FCBs contain multiple occurrences of a given carriage control stop or they use stop 1 after the first print line, the FCBs probably will not work for remote printing. When the host RJE system processes the FCB image, it retains only the first occurrence of each carriage control stop. As a result, some carriage control stops are not sent to the PC and your data will not print in the expected format. If it is not possible to change or add FCBs, you must use the SETUPHDR feature with Barr-defined forms. Barr forms allow you to define each carriage control stop multiple times per page, in the same format used by locally-attached printers. BARR/RJE 523 F Form Information To work around this issue, you must determine whether it is feasible to redefine existing FCBs or to define new FCBs at the host computer. The feasibility of either option depends on your print applications and on whether local printing will continue or be completely replaced by remote printing. Discuss these options with the host systems programmer who maintains the FCB library. If local printing is discontinued, you might be able to change the FCB definitions. If both local printing and remote printing will be available, you might be able to define a new set of FCBs to use only with remote printing. Enabling the FCBLOAD Feature Follow these basic steps to enable the FCBLOAD feature: 1. Enable FCBLOAD at the host computer. 2. Enable $HASP190 at the host computer. 3. Set Use Barr FCBLOAD and Mount forms by options in the Barr software. 1. Enable FCBLOAD parameters at the host computer. FCBLOAD is enabled with the PSERVIC and FCBLOAD parameters. PSERVIC Parameter - PSERVIC, the LU presentation services profile, is defined in the VTAM Logon Mode Table Entry, or LOGMODE. Chapter 1 of the Barr Host Definition Guide discusses the Logon Mode Table Entry and corresponding PSERVIC parameter for your operating system. JES2 FCBLOAD Parameter - To enable the FCBLOAD feature for MVS/JES2, the host programmer must enable both the PSERVIC parameter in the LOGMODE, as discussed above, and the FCBLOAD parameter in the Remote Definition. For JES2 (XA) or JES2 (ESA), specify FCBLOAD on the Remote Printer statement (RMTnnnn.PRn). Chapter 1 of the Barr Host Definition Guide discusses the JES2 Remote Definition. F Form Information JES3 LDENS Parameter - For JES3, in addition to enabling FCBLOAD in the PSERVIC parameter, you also must enable the LDENS parameter to receive Set Vertical Format. On the Device Definition statement (DEVICE) for the selected remote printer, set LDENS=YES. Chapter 1 of the Barr Host Definition Guide discusses this parameter. 2. Enable the JES2 $HASP190 message at the host computer. You enable the JES2 $HASP190 message with a parameter in the RJE Remote Definition. For JES2 (XA), specify the parameter SETUPMSG on the Remote Definition statement (RMTnnnn). For JES2 (ESA), specify SETUP=MSG on the Remote Definition statement (RMTnnnn). Chapter 1 of the Barr Host Definition Guide discusses the JES2 Remote Definition. 524 F.3 - Using FCBLOAD with $HASP190 The job name information depends on the order in which the jobs are sent and might not be reliable. The host sends the $HASP190 message only when the form name changes. This means if two jobs with the same form are received to the PC one after the other, the second job will contain the same job name value as the first job. For example, assume the following jobs are received in the order listed. The list below shows that on the PC, JOB2 ends up with the same job name as JOB1. Job name at Host Job name at PC JOB1 FORM1 z JOB1 FORM1 JOB2 FORM1 z JOB1 FORM1 JOB3 FORM3 z JOB3 FORM3 The $HASP190 message limitation should not be a problem unless you use the job name to determine when a file should print. 3. Enable FCBLOAD and $HASP190 in the Barr software. Finally, instruct BARR/RJE to use the FCBLOAD and $HASP190 information provided with the file. You accomplish this with two options on the Barr software’s Tuning and Global Options, Printer Control screen. Set Use Barr FCBLOAD to Yes. Set Mount forms by to $HASP190 FCBNAME. Set Disable ’form mount’ error messages to Yes. Forms from the Barr software are not actually mounted with the combination of these three options. This option prevents BARR/RJE from displaying error messages that indicate a missing form. F Form Information See section 18.2, Tuning and Global Options, Printer Control, for more information about these options. Other Ways to Obtain Form Name or Job Name If the $HASP190 message cannot be enabled at your site, you can use other options to obtain the form name or job name for display on the Print Spool screen. BARR/RJE 525 If your jobs always include a banner page, you can retrieve the form name or job name from the banner text. You can use one of these options on the Assign Devices Options screen to obtain the form name or job name: Output statement used in file Spool header from data See section 10.9 for more information about these options. F.4 Using Edit Forms with Manual Mount Forms If you need file format information but cannot obtain it from the host, you must define forms in the Barr software. Additionally, if the host cannot provide the form name for automatic forms mounting, the PC operator must manually mount the Barr forms during program operation. You can define Barr forms with the Printer Forms installation option. When you define forms, you assign each form a name and enter lines-per-form, print lines-per-form, lines-per-inch, and carriage control stops. You can also link forms to printer control data, which can provide additional printer commands. F Form Information See Chapter 13, Printer Forms, for more information about defining Barr forms and mounting them from the Operation screen. 526 F.4 - Using Edit Forms with Manual Mount Forms Warranty Information Software License Agreement: Single-User Barr Systems, Inc. (‘‘Barr Systems’’) grants and Licensee accepts the terms and conditions of this agreement which provide a non-transferable and non-exclusive license to use the software program (‘‘Licensed Software’’) enclosed herewith on one single-user workstation, so long as Licensee complies with the terms of this agreement. Licensee’s rights hereunder are those of a licensed user only and the Licensed Software shall at all times remain the property of Barr Systems. Licensee agrees to pay for licenses for additional user copies of the Licensed Software if Licensee intends to, or does, use it on more than one single-user workstation at a time. Acceptance Licensee understands that the use of the Licensed Software, or the use of any of the computer hardware (the ‘‘Product Hardware’’) purchased from Barr Systems, constitutes acceptance of the terms and conditions of this Software License Agreement and this Limited Warranty with respect to the Product Hardware and the Licensed Software. Maintenance and Limited Warranty BARR/RJE 527 Warranty Information The Licensed Software and the Product Hardware are under warranty for a period of one year following the date the Licensed Software and the Product Hardware were mailed or otherwise made available to Licensee. Support for the Licensed Software and the Product Hardware beyond the initial one-year warranty period may be obtained by Licensee through the purchase of an annual Licensed Software and Product Hardware Maintenance Agreement from Barr Systems. Barr Systems warrants that the Licensed Software and the Product Hardware will perform substantially in accordance with the published specification statement, documentation, and authorized advertising. Provided Barr Systems is notified of significant errors during the warranty period, Barr Systems shall, at its option: (1) Provide telephone support (phone 800-BARR-SYS or 352-491-3100) to correct significant and demonstrable Licensed Software program or documentation errors within a reasonable period of time, or (2) Repair or replace the Product Hardware within a reasonable period of time if it should prove defective, or (3) Provide or authorize a refund of the purchase price of the Licensed Software or the Product Hardware. Transfer or Reproduction The Licensee shall not sell, assign, sublicense, copy, or otherwise reproduce in whole or in part, or transfer any copies of the Licensed Software to another person, subsidiary, parent company, or other company without the express written permission of Barr Systems. Barr Systems has the legal right to trace serial numbers and to take legal action if these conditions are violated. Limited Warranty Warranty Infomration THE LICENSED SOFTWARE AND THE PRODUCT HARDWARE ARE PROVIDED ‘‘AS IS’’. ALL WARRANTIES AND REPRESENTATIONS OF ANY KIND WITH REGARD TO THE LICENSED SOFTWARE AND THE PRODUCT HARDWARE ARE HEREBY DISCLAIMED, INCLUDING IMPLIED WARRANTIES OF MERCHANTABILITY AND FITNESS FOR A PARTICULAR PURPOSE, EXCEPT THAT BARR SYSTEMS WARRANTS THAT THE LICENSED SOFTWARE AND THE PRODUCT HARDWARE, WHEN DELIVERED, WILL OPERATE SUBSTANTIALLY AS DESCRIBED IN THE USER DOCUMENTATION OR GUIDE. UNDER NO CIRCUMSTANCES WILL BARR SYSTEMS BE 528 Warranty Information LIABLE FOR ANY CONSEQUENTIAL, INCIDENTAL, SPECIAL OR EXEMPLARY DAMAGES, EVEN IF APPRISED OF THE LIKELIHOOD OF SUCH DAMAGES OCCURRING. LICENSEE’S SOLE AND EXCLUSIVE REMEDY FOR THE BREACH OF ANY PROVISIONS OF THIS AGREEMENT OR FOR BREACH OF WARRANTY SHALL BE LIMITED TO THE REPAIR OR REPLACEMENT OF THE LICENSED SOFTWARE OR THE PRODUCT HARDWARE BY BARR SYSTEMS, OR THE REFUND OF THE PURCHASE PRICE. THE CHOICE OF REMEDIES SHALL BE MADE AT THE OPTION OF BARR SYSTEMS. Licensee and Barr Systems agree that the Licensed Software and the Product Hardware are not intended for use by Licensee as ‘‘consumer goods’’ under state or federal law. This warranty gives you specific legal rights, and you may also have other rights which vary from state to state. Some states do not allow limitations on how long an implied warranty lasts or exclusion or limitation of incidental or consequential damages; therefore, the limitations set forth in this agreement may not apply to you. Copyright The Licensed Software is the sole and exclusive property of Barr Systems, which is licensed and distributed by Barr Systems pursuant to a nonexclusive software license agreement; it is an unpublished work, with all rights reserved, and contains confidential information and trade secrets proprietary to Barr Systems. Disassembly or decompilation is prohibited; patents pending. BARR/RJE 529 Warranty Information Licensee acknowledges and agrees that the Licensed Software is copyrighted and that Licensee is not authorized to reproduce any copies of the Licensed Software, nor allow others to reproduce any copies except in accordance with instructions in this manual. Licensee further agrees that Licensee does not have, and shall not gain, any exclusive copyright rights with regard to the Licensed Software. Miscellaneous These definitions shall govern the use of terms in this agreement: ‘‘Barr Systems, Inc.,’’ a Florida corporation, whose address is 4500 NW 27 Avenue, Gainesville, Florida 32606-7031, is the author and owner of the Licensed Software; ‘‘Single-user workstation’’ is defined to include any device from which the enclosed Licensed Software may be used or accessed; ‘‘Multiple user’’ is defined as more than one single-user workstation. Where networks of terminals are used, each such terminal shall be counted as a separate single-user workstation and must be licensed individually; ‘‘Licensed Software’’ is the computer program licensed to Licensee, regardless of the form in which Licensee may subsequently use it, and regardless of any modification which Licensee may make to it. The Licensed Software is distributed in machine-readable form only and no source code is provided; ‘‘License’’ means this agreement and the rights and obligations which it creates under the United States Copyright law and the laws of the several states and territories of the United States; ‘‘Licensee’’ refers to the end user (individual or company); ‘‘Product Hardware’’ refers to any computer hardware manufactured, sold or distributed by Barr Systems. This is the entire agreement between Barr Systems and Licensee, and it cannot and shall not be modified by purchase orders, advertising, or other representations of anyone. All notices or other communications given under this agreement shall be in writing, sent to the address presented above as the principal place of business of Barr Systems, or such other addresses as Barr Systems may designate in writing. Warranty Infomration Both parties acknowledge that they have read all the terms of this agreement, understand it and are authorized to enter into it and agree to be bound by its terms and that it is the complete and exclusive statement of the agreement between the parties, which supersedes all proposals, oral or written. 530 Warranty Information If any provision, or portion thereof, of this agreement shall be deemed invalid and/or inoperative, under any applicable statute or rule of law, it is to that extent to be deemed omitted and shall have no effect on any other provisions of the agreement. This agreement shall be construed and enforced in accordance with the laws of the State of Florida and is deemed entered into at Alachua County, Florida, by both parties. Warranty Information BARR/RJE 531 Warranty Infomration Notes: 532 Warranty Information Glossary ACK In bisynchronous communications, a positive acknowledgment character used to indicate that a message was received correctly. adapter Add-on equipment you can plug into a PC to allow the PC to connect to another device. ADLC Asynchronous data link. analog Refers to data represented by a physical variable that varies in a continuous rather than discrete manner and is usually represented by an electrical signal. ANSI American National Standards Institute, Inc. ANSI establishes standards for transmission codes and protocols. APPLID In SNA, VTAM communicates with many applications. The APPLID is the identifying name of a VTAM application. BARR/RJE asynchronous communication A communications technique in which each character is transmitted as a discrete unit. The character transmitted is preceded by a start bit and followed by one or more stop bits. As each character is bracketed by start and stop bits, varying amounts of time can elapse between characters. Contrasts with synchronous communication. Also called start-stop communication. attributes (1) Parameters that describe files and printers. (2) For 3270 display, characteristics of a field or byte, such as protected or underlined. backup A procedure for making a duplicate copy of data that you can use if the primary data is lost or destroyed. base software A Barr software product to which options can be added. For example, BARR/RJE is a base software product to which options such as PRINT370 can be added. 533 Glossary application program Software that performs a specific application or task, such as word processing, accounting, or financial planning. (Contrasts with a utility or system program that is used to carry out file management and housekeeping functions.) ASCII American Standard Code for Information Interchange, which specifies a set of 128 graphic and control symbols and their seven-bit codes. Extended ASCII supports 255 symbols. ASCII is used by PCs and PC peripheral devices, such as printers. batch file A PC DOS file that contains a sequence of DOS commands. When you type the name of the batch file at the DOS prompt, DOS executes all the commands stored in the batch file as if you had typed them from the keyboard. baud The number of changes in line condition per second. The term is commonly used as a measure of information transmission speed expressed in bits per second. The use of baud to mean bits per second is valid for the RS232 side of the modem. binary A base 2 number system used in computer programming. The binary digits, or bits, are 0 and 1. binary synchronous communication (BSC) A low-level, data-link line protocol for synchronous communications first used by IBM. It only supports half-duplex communications. Glossary bind In SNA communications, the operation in which the host and remote logical units (LUs) initiate a session and agree upon the protocol to be used within that session. BIOS Basic Input/Output System. Program permanently stored in read-only memory (ROM) chips on your PC’s system board. It is one level below the PC operating system and controls basic hardware operations, such as interactions with disk drives, hard disk drives, and the keyboard. All PCs are shipped with BIOS. 534 bisynchronous communication (bisync) See binary synchronous communication (BSC). bit The name of an elementary unit of information that has two states. Usually the two states are called 0 and 1. blocks A contiguous vector of bits that is read or written as a unit. A block can include one or more records. Blocks usually have a fixed size. block size (BLKSIZE) The number of data elements in a block. A measure of the size of a block, usually specified in units such as records, words, or characters. boot To prepare a computer for use by loading the operating system. Usually the operating system loads automatically when you power on the computer. See also bootstrap. bootstrap At startup of a computer system, the first record read from disk contains a program used to read the rest of the operating system into memory. The first record read is called the bootstrap program. bps Bits per second. A unit of measure for the rate that information is transferred. BSC Binary synchronous communication. buffer An area of computer memory used for performing input or output operations. Glossary The software reads data into a buffer or writes data from a buffer. byte A string of bits that, treated as a unit, represent a character. Usually eight adjacent bits represent one character. card Eighty consecutive characters of information, or one line. carriage control Characters used to control vertical spacing of print lines. central host computer See host computer. Centronics Printer Interface A common parallel interface for printers developed by Centronics Corporation. CGA Color Graphics Adapter, a type of video adapter. channel attach Direct way to connect printers to S/370 mainframes. character A single letter, digit, symbol, space, or punctuation mark. BARR/RJE coaxial cable A heavily shielded and insulated carrier wire with high immunity to electrical interference and a low data error rate. Coax can carry multiple streams of data on one line. This is the same cable commonly used in the cable TV industry. COM1, COM2, COM3, COM4 Asynchronous serial ports 1, 2, 3, and 4 on the PC. command Something you instruct the computer to do, such as run a program. communication controller A communication control unit that manages line control and data transfer through a network. Operations are controlled by one or more programs stored and executed in the unit. Examples are the IBM 3705, 3725, and 3745 Communication Controllers. communication control unit A communications device that controls the transmission of data over lines in a network, such as transmission control units and communication controllers. communication link The physical connection and link protocol between the remote workstation and the host computer. 535 Glossary character coded logon In SNA communications, commands in character form entered by an end user. These commands, such as Logon and Logoff, must be in the syntax defined in the user’s unformatted system services definition table. Also called unformatted logon. clocking An electrical signal that occurs at a fixed rate that is used to control the speed of other circuits. In synchronous communications, both send and receive data have a clocking signal. communications line Any physical medium, such as a wire or microwave beam, used to transmit data. communications protocol A specification of data and control message formats and their meanings. This specification is followed by both the sender and receiver in a communication link. compaction In SNA communications, the sender sends two bytes as one byte to increase data transmission throughput. The receiver decompacts the data to the original two bytes. compiler Programs that convert instructions written in high-level languages to the machine language that the computer can interpret. compression To increase throughput in data transmission, the sender substitutes one character for a sequence of duplicate blanks and two characters for a sequence of nonblank characters. The receiver decompresses the data to its original state. Glossary CON RJE console device. See also console. configuration (1) A specific combination of hardware that forms a system. for PCs, the term configuration describes characteristics such as the type of monitor adapter, the number and description of printers, the amount of memory, and a description of serial ports. (2) A specific combination of software options used to set up an application program. 536 console The device used to control the operation of a computer, including a keyboard and display or printers. control codes Any character used to facilitate transmission of data between the PC and the host. control unit See communication control unit. CPU Central processing unit. The part of a computer system that controls the interpretation and execution of instructions, input and output units, and auxiliary attachments. It consists of a control unit and an arithmetic logic unit (ALU). CRC Cyclical redundancy check. A form of error correction that catches all one-, two-, and three-bit errors in a sequence. current directory The directory where you start BARR/RJE, or the directory you change to when you hot key to DOS after BARR/RJE starts. data A representation of facts, concepts, or instructions in a formalized manner suitable for communication, interpretation, or processing by human or automatic means. data control block (DCB) A control block used by access method routines to store and retrieve data. Data Link Control Protocol Communication rules for the orderly exchange of information between two Glossary nodes on a data link. The lowest level protocol of SNA and BSC. Dataproducts Interface (DPI) An interface that originated with the Dataproducts Corporation used for driving high-speed printers and typesetting equipment. DAVFU Direct Access Vertical Forms Unit. A control sequence of characters used to define a vertical print form. The DAVFU convention was first established by Dataproducts Corporation. dedicated line Same as a non-switched line. A connection between systems or devices that does not have to be made by dialing. dial-up line A telephone line connected to the switched telephone network where the destination is selected by dialing a multidigit number. Also called a switched line or a dial line. Opposite of leased line or dedicated line. disconnect Terminate a physical connection. disk A flexible magnetic-coated mylar disk used to record information. Synonymous with flexible disk or floppy disk. display A TV-like device used to display information. DMA Direct memory access. A technique for moving data directly between main storage and peripheral equipment without requiring the processing unit to process the data. device An input and output unit connected to the computer, such as a printer, plotter, or monitor. DOS Disk operating system. An operating system for computers that uses disks to store programs and data. device address A number that uniquely identifies a device. DOS/POWER See VSE/POWER. device driver A software program that controls a specific device, such as a printer or a network connection. Drivers load into memory and stay active while the computer does other work. driver See device driver. diagnostics A program to detect and isolate errors in programs and faults in equipment. BARR/RJE EBCDIC Extended Binary-Coded Decimal Interchange Code, which specifies a set of 256 graphic and control symbols and their eight-bit codes. EBCDIC is used by mainframes and mainframe peripheral 537 Glossary demodulate The reverse operation of modulate. Transforming an analog signal into the digital information it represents. See also modem. devices, such as printers. It was first used with the IBM System/360. EGA Enhanced Graphics Adapter, a type of video adapter. EISA Extended Industry Standard Architecture. A 32-bit extension of the 8- and 16-bit internal bus structure developed by IBM. Developed by Compaq Computer Corp. and other PC manufacturers. encrypt Systematic alteration of data that prevents unauthorized persons from viewing and using the data. Ethernet A LAN physical standard that allows multiple stations to access the transmission medium. extension In a file name, one to three characters that follow the period (for example, STUDY5.JOB). FCB Forms Control Buffer. A buffer for controlling the vertical format of printed output. FCBLOAD Forms Control Buffer Load. A record sent from a host to a remote to specify vertical forms control. Glossary FCC Federal Communications Commission. file mark Used to mark the end of a file. 538 file transfer Transfer of files between two computer systems. flag In SNA communications, an eight-bit character used to introduce and end SDLC transmission frames. It is coded in binary as 01111110. flow control Mechanism to control the rate that data is sent to devices (such as printers) so that data is not sent faster than it can be accepted. See also pacing and virtual route pacing. formatted logon In SNA communications, a logon message coded into fields, including the remote name, password, LOGMODE table, and APPLID. frame In SNA communications, a consecutive string of bits sent as a unit. The frame begins with a flag followed by an address and control byte, data, and Cyclical Redundancy Check (CRC), and ends with a flag. front-end processor (FEP) A processor that relieves the host computer of certain processing tasks, such as line control, message handling, code conversion, and error control. Examples include the 3725 and 3745. FTP File Transfer Protocol. In TCP/IP, an application protocol used to transfer files to and from host computers. FTP requires a user ID and perhaps a password to allow access to files on a remote host Glossary system. FTP assumes that TCP is the underlying protocol. full duplex A communications link that allows for the simultaneous transmission of data in both directions (in contrast to half duplex). function keys The 40 key combinations — ! to ), s ! to ), ° ! to ), and a ! to ) — on the left or top of the keyboard. gateway A device that uses protocol conversion to connect dissimilar communications systems. For example, BARR/RJE serves as a gateway between a LAN and a mainframe. (In contrast, a bridge connects systems or networks with similar architectures.) graphic symbols Symbols represented by a picture (in contrast to symbols with an alphabetic name such as carriage return). half duplex A communications link that allows for transmission of data in only one direction at a time (in contrast to full duplex). hardware key A small device used for software protection that plugs into the computer’s parallel port. You can attach a printer BARR/RJE HASP Houston Automatic Spooling Priority system. A popular enhancement to the IBM operating system that was used for many years as a job entry system for local readers and printers as well as RJE terminals. header See spool header. hexadecimal A base 16 number system that uses the digits 0 to 9 and letters A to F. host computer A large computer that controls the communications network, stores databases, and has a large computing and memory capacity. Other computers can connect to the host to share its resources. IBM International Business Machines Corporation. IBM PC International Business Machines Personal Computer. IDBLK/IDNUM In SNA communications, identification data used for dial-up devices. See also Xid. input Information that is read into a computer. Installation Description Installation program for entering BARR/RJE configuration options. 539 Glossary hardware The physical or hard components in a computer system, such as a processor, memory, display, and printer. (Contrasts with the soft information components that include programs and data processed by the computer.) cable to the other end of the key. The key comes with the BARR/RJE 802.2 software. interface The connection between any two hardware or software components in a system. interrupt Mechanism used to stop a program for an event needing immediate attention. I/O Input/Output. Represents data transfer between a computer and peripheral equipment. IPX See Novell IPX. IRQ Interrupt request. A request for processing on a particular priority level. ISA Industry Standard Architecture, a standard for the PC’s expansion bus (where you plug in add-on adapters). The IBM AT bus became a 16-bit ISA bus. JCL Job Control Language. A language interpreted by the operating system. JES2 and JES3 Job entry subsystems of the IBM MVS operating system. These subsystems are used for entering jobs into the MVS operating system and dispensing the output from the jobs. JES2 and JES3 are replacements for the HASP II program that was used for this same purpose. Glossary job An independent unit of work that is processed by the host operating system. A job consists of JCL statements, programming language statements, and data to be 540 processed. The output of a job includes printed output and updates to files on disk or tape. KB Kilobyte. key See hardware key. kilobyte A unit of computer memory that is 1024 bytes. Each byte is eight bits long. 1024 in decimal notation is the same as 10000000000 in binary notation. In computer literature, the kilo prefix means times 1024. LAN See local area network. language A language consists of a set of symbols, the rules that define which sequences of symbols are syntactically correct, and the meanings attached to various parts of the language. Examples of computer languages include FORTRAN, C, COBOL, and ALGOL. LAT Local Area Transport, an early networking protocol used by DEC. (DECNET is the newer protocol.) leased line A communications link provided by the telephone company that is dedicated for use by one customer. It is also called a private line service and can be a privately owned cable between two points. line Connection between one computing unit and another computing unit, such as a Glossary host computer and a remote terminal. In this manual, line usually refers to a line coming out of a communications controller that is connected to a modem by an RS232 cable. line speed The number of binary digits that can be sent over a communication line in one second. Line speed is usually expressed in bits per second (bps). line trace A recording of the frames sent and received on a communication line that is useful for diagnosing communications problems. local area network (LAN) A high-speed communications network within a limited geographic area. Typically, several PCs are linked together within a single building or campus. (In contrast, a wide area network might span hundreds or thousands of miles.) locally attached Directly connected to the mainframe without use of a telecommunication line. logical unit (LU) In SNA communications, an independent stream of data that is multiplexed with other streams within a physical unit. logoff In SNA communications, to terminate a session. BARR/RJE logon data In SNA communications, a logical unit sends a message in response to the logon. The entire logon sequence or message is called the logon data. loopback A testing procedure in which transmitted data is returned as received data. LPD Line printer daemon. The remote printer server that allows other hosts to print on a printer local to your host. LPR Line printer request. LPT1, LPT2, LPT3 PC parallel ports 1, 2, and 3. LRECL Logical record length. LU See logical unit. macro An instruction in a source language that points to a sequence of instructions in the same language to replace it. The macro can also specify values for parameters in the replacement instructions. mainframe computer Term used for a large central computer that offers a full set of computing services. The term originated in the days when the central processor, memory, and input/output channels were located in one central housing called the mainframe. 541 Glossary LOGMODE In SNA communications, a list of parameters specifying the type of session to establish between a mainframe application and a remote workstation. VTAM uses the LOGMODE during the Bind operation. logon In SNA communications, to initiate a session or to initiate a session between an application program and a logical unit. Mb Megabit. MB Megabyte. megabit One million bits (more accurately, 1,048,576 bits). megabyte One million bytes (more accurately, 1,048,576 bytes). message The longest unit of information transmitted as a consecutive series of bits. In asynchronous communication, a message is a single character. In synchronous communication, a message is a block of characters preceded by some sync characters and terminated by an end-of-block marker. MLU See multiple logical unit RJE. Glossary MODEENT In SNA communications, the macro that defines the LOGMODE table. modem Modulate/Demodulate. A device designed to interface between a digital communication link and an analog communication link. Usually the digital communication link is a computer or terminal and the analog communication link is a telephone line. Modulate means convert a digital signal from the computer into an analog signal capable of being transmitted by the telephone system. Demodulate is the opposite of modulate. 542 MODETAB In SNA communications, a table of LOGMODE definitions. multidrop line See multipoint line. multileaving In HASP communications, a BSC communications protocol that allows one communications link to send data in both directions at the same time. In each direction, multiple streams of data can flow to several printers or disk files. multiple logical unit RJE The most sophisticated RJE protocol supported by SNA communications. It enables several logical units to simultaneously send and receive multiple streams of data. multiple session RJE See multiple logical unit RJE. multiplex To concentrate multiple streams of data on one medium. multipoint line In SNA and 3780 communications, a line that has more than one physical unit communication with the host computer. These physical units share the line, but only one unit sends on the line at a time. Also called multidrop line. multistation adapter unit (MAU) A centrally located unit to which token ring nodes are connected. The MAU repairs the ring by removing non-functioning nodes from the ring, and thus maintains the integrity of the ring even if there is a malfunction. Glossary MVS Multiple Virtual Storage operating system. A large IBM operating system that operates on System/370, 3081, and 3091 processors. NAK In bisynchronous communications, a Negative Acknowledgment character used to indicate a problem with receiving a message. NCP In SNA communications, a program that controls the operation of a communication controller. It is generated by the user from a library of IBM-supplied modules. NetBIOS Network Basic Input/Output System is a standard interface between PC software and LAN adapters such as token ring, Ethernet, or Arcnet adapters. network An arrangement of nodes and connecting branches for information interchange. non-transparent transmission In bisynchronous communications, an obsolete standard that does not allow transmission of all 256 characters. non-switched line See dedicated line. (Contrasts with switched or leased line.) BARR/RJE NUL Device that deletes output. offline Disconnected from the system. Processing that is performed in isolation. online Connected to the system. Processing that is performed during direct communications between a workstation and a host computer. operand A JES2 command used to modify a command or identify the job or system facility to act upon. operating system A master program that manages the resources of the computer. The operating system provides a set of services to all programs for input/output, data management, program loading, memory allocation, and communication facilities for job entry and output dispatching. operator commands Commands sent to the host computer. Glossary Novell IPX Novell Internet Packet Exchange comes with the Novell LAN. Novell has implemented IPX for most LAN adapters, including Ethernet, Arcnet, and token ring. NRZI In SNA communications, a method of coding data transmission so that the sender changes the signal for a binary 0 to the opposite state and leaves the signal for binary 1 in the same state. Also known as invert on zero coding. OS See operating system. output Data produced by a computer program. 543 pacing In SNA communications, a method to control the flow of data from VTAM to the remote. parallel interface port A device interface to the computer that reads and writes groups of bits at the same time. A common way to connect printers to the PC. parameter A variable that is given a constant value for a specified application. physical unit (PU) In SNA communications, an independent unit attached to an SDLC line. pin One of the conducting contacts of an electrical connector. parity A bit appended to a group of binary digits to ensure that the sum of bits is either even or odd. Serves as an errordetection scheme for data communications. plot output Output from the host to be written to a graphics plotter device. PC port A PC connector for attaching peripheral devices to PCs. Personal computer or microcomputer. PCM Pulse Code Modulation code. A coding scheme used for digital transmission of telephone calls. The analog telephone signal is sampled 8,000 times a second. For each sample an eight-bit code is constructed. This digital code is sent within the telephone system. The eight-bit code is converted back to the analog signal prior to being put on the local telephone line. Glossary peripheral devices Equipment attached to the computer that is controlled by the computer or serves as memory or a source of information. Examples of peripheral devices include disk drives, printers, and communications devices such as modems. PC/TCP FTP Software, Inc.’s kernel that interfaces between Barr software and the TCP/IP network. 544 PR1 RJE printer 1. printer control data Data used to specify the operating mode of the printer. printer forms commands Commands sent to the host to manage printing special forms. print queue A list of items waiting to print. print server A program or processor attached to a LAN that manages file printing. Glossary print spooling Managing a queue of files to be printed on one or more printers. production disk A disk used in daily PC operation. program A set of instructions that gives step-bystep details for performing a task. Computer instructions can be written in a high-level language like FORTRAN, BASIC, or PASCAL. Instructions in a form directly usable by the computer are called machine language instructions. protocol See communications protocol. protocol conversion Translation between two computer protocols (such as ADLC and SDLC) so that two dissimilar systems can communicate. PU See physical unit. PU1 RJE punch device 1. Typically, data received on the punch is processed rather than printed. punch Output from the host computer that consists of a file of lines up to 80 characters long. RD1 RJE reader device 1. BARR/RJE receive To obtain data from a communications line (in contrast to send). receive mode Options that control the format of files that are received. RECFM Record format. The definition of how data is structured in the records contained in a file. The definition includes record name, field names, and field descriptions such as length and data type. Record formats can be fixed length, variable length, or unspecified length. record A logical grouping of data, such as all information relating to a particular account. remote A terminal attached via a communications link to a mainframe computer. remotely attach To connect equipment to the mainframe via a telecommunication line. RJE Remote Job Entry. A computing environment in which you can create programs and data offline on the PC, transmit them to the mainframe, receive the printouts at high speed on disk or printers, and control the status of jobs with remote operator commands. 545 Glossary queue A list of items waiting for service in a system. reader A logical device that reads jobs from the RJE workstation and sends them to the host system. At the host, jobs are placed in a job queue for processing. RS232 Refers to EIA Standard RS232C for connecting data communication equipment (DCE) to data terminal equipment (DTE), including connecting terminals and computers to modems. Many computer peripheral devices also use this interface for connecting to the computers. See also serial interface port. RSCS Remote Spooling Communications Subsystem of the IBM VM operating system. RSCS is a remote job entry system that is compatible with BARR/HASP. RTS Request-To-Send signal. S/370 IBM mainframe machine architecture. See also channel attached. SDLC Synchronous Data Link Control is a low-level communications protocol for synchronous communications. It is defined for both full-duplex and half-duplex operation. SNA uses SDLC as its low-level communications protocol. sense code Data describing an I/O error. Glossary serial interface port Interface ports that send and receive data one bit at a time using the RS232 standard. serial port input Files read from a serial port (COM1 to COM4) and sent to the host. These files can be printed, sent to the host, or routed on the LAN. 546 session (1) SNA communications between two logical units that start with a logon and end with a logoff. (2) A BARR/RJE screen dedicated to a particular activity. SNA Systems Network Architecture. A description of the IBM communications network, a multilayered communications environment that usually uses SDLC as its lowest level communications protocol. The description includes the logical structure, formats, protocols, and operational sequences for transmitting units through and controlling the configuration and operation of networks. software The programmable instructions for operating the physical machinery of a computer system, such as programs, databases, and files. (Contrasts with hardware components such as the processor, printer, and disk drive.) software disk See disk. SOH Start-of-header, a character in the binary synchronous communications protocol. spool directory The directory where files are queued while they wait for printing or routing from the Barr print spool. spool header Data at the start of a file that describes the file and how the file is to be printed. spooling Simultaneous Peripheral Operations Online. Spooling denotes a system that Glossary allows several independent flows of data to proceed concurrently. For example, files can be sent from disk to the host computer while other files are being printed. See also print spooling. SSCP See System Services Control Point. standard A set of rules established by an industry or governmental organization. Usually implies an extensive review process. switched See dial-up line. SYNC Character sent before a bisynchronous communications protocol message or block. synchronous adapter Communications adapter that allows connection to a synchronous modem. synchronous communication Mode of communication in which blocks of characters are sent as a unit without start and stop bits for each character. Unlike asynchronous communication, the timing for data is obtained from the carrier signal and is not a function of the time-from-the-start bit. BARR/RJE TCP/IP Transmission Control Protocol/Internet Protocol. A suite of protocols designed to allow communication between networks regardless of the technologies implemented in each network. terminal The end of a communication line. A simple terminal is a keyboard and a TV-like display. More powerful terminals include disk storage, a computer, printers, and plotters. timeout An elapsed time period without a transmission or other expected event occurring. token ring interface coupler (TIC) An interface adapter installed in the 3745 or 3725 to connect to a token ring network. token ring network High-speed communication network that consists of physical equipment and architecture. This is the IBM architecture for LANs. The network is characterized by ring structure with a single token continuously circling the ring. trace See line trace. Glossary System Services Control Point (SSCP) In SNA communications, a focal point within an SNA network for managing session services for end users of the network. SSCP includes configuring, coordinating network operator and problem determination requests, and providing directory support. tab character A character that causes the printer to advance to a tab stop. translation Process of converting from one coding convention to another. 547 transmit To send data from one place to another for reception. VGA Video Graphics Array, a type of video adapter. transparent transmission A variation of binary synchronous communication that allows transmission of all 256 characters. virtual route pacing (VPacing) In SNA communications, pacing used to control data flow of the application and VTAM. TSR Terminate and Stay Resident. VM turnaround Transmission in the reverse direction, that is, reversal from send to receive or from receive to send. This usually refers to a half-duplex communication channel. UCS Universal Character Set. Some printers (such as the IBM 3203 and 3211) require that you load a UCS buffer to match the print train or band installed. UNIX An operating system for workstations developed by Bell Laboratories that features multiprogramming in a multi-user environment. It was originally developed for minicomputers but can now be used on mainframes and microcomputers. USSTAB Unformatted System Services Definition Table. A mainframe system table that defines character-coded commands. Glossary VAX A super-minicomputer made by Digital Equipment Corporation. vertical forms control Specification for spacing of lines on print form. 548 IBM’s Virtual Machine operating system. A popular operating system for interactive computing. It creates a computing environment in which users appear to have their own IBM 370 computer. VM/RSCS Virtual Machine/Remote Spooling Communications System. VSE/POWER An S/370 operating system program that simultaneously operates many readers, printers, and remote communications devices. VTAM Virtual Telecommunications Access Method. An IBM operating system program that resides on the mainframe controlling SNA communications between the mainframe applications software and remote terminals. X.21 An International Telegraph and Telephone Consultative Committee (CCITT) recommendation for a general-purpose interface between data terminal equipment and data circuit-terminating equipment for synchronous operations on a public data network. X.25 An International Telegraph and Telephone Consultative Committee (CCITT) recom- Glossary mendation for a general-purpose interface between data terminal equipment and packet-switched networks. Xid In SNA communications, an SDLC command and response passed between a host and remote that provides initial identification of the remote to the host. Contains IDNUM and IDBLK data. XON/XOFF A control character used to restore (XON) or suspend (XOFF) the flow of data. XPAF Xerox Printer Access Facility. Glossary BARR/RJE 549 Glossary Notes: 550 Glossary Index # BARR/RJE A Aborted frame 367 ACDU (Automatic Call Distributing Unit) 451 Adapter address 262, 266, 269 BARR PC-SYNC 264 BARR/2 264 BARR/3 264 Coax 27 conflicts 269 diagnostics 264 Ethernet 14 installing 269 resources 261 RS232 263 serial number iv, 401 setup 261 SYNC ISA 263-264 synchronous 10 test failure 269 testing 266 token ring 10, 14 type 200 V.35 263 video 199-201 Adapter manuals 4 Adapter open scope character 369 ADF files 40 Advanced Function Printer (AFP) printers 31 Alarm, printer error 59 Alerts NetView 395 operator-generated 397 Alt Function Key Definitions screen 248-249 Alter Device command VSE/POWER 486 Alternate token ring adapter 299 Anacomp DatagraphiX 32 XFP 2000 32 551 Index ! file name character 172 ## send files command 344 form overlays 100 function keys 252-253, 347 LAN connections 110 $A command 461 $B command 462 $C command 463 $D command 242-243 $DF command 467 $DJ command 468 $DU PR1 command 466 $E command 240, 243, 469 $F command 469 $H command 470 $HASP190 See HASP190 $I command 243, 471 $L command 472 $N command 472 $O command 473 $P command 240, 242 $R command 475 $S command 238, 240, 242, 476 $T command 192, 240, 242-243, 284, 286, 477 $Z command 480 * receive mode indicator 177, 197 *F command 482 *I command 482 *R command 483 *S command 484 *X command 484 /1 send mode 110 1Q40A message 238, 284 2UP overlay file 100 3174 control unit 19 controller 27 3270 applications 16, 18 screen size 199 session 312 translation tables 278, 280 workstations 18 3270 printer 18 emulation 30 options 292 3270 terminal 17-18 emulation 10, 30 3274 control unit 19 3299 protocol 27 3704 FEP 19 3705 FEP 19 3725 FEP 19, 27 3745 FEP 19, 27 3777-3 Remote 10, 17, 457 802.2 14 BARR/RJE version 27 communications statistics 380 Link statistics 382 maximum frames received 299 network connection 27 SAP statistics 381 scope characters 369 tuning options 299 Index Analog loopback mode 265 ANSI carriage control standard 220 printers 93 Any key prompt 34, 48 Append files option 165, 173 Application program packaging BARR/RJE 25, 455 running from BARR/RJE DOS session 311 APPLID 18 AS/400 10, 32 ASA carriage control 187 converting to machine 187-188, 439, 509 ASCII 7-bit 64 character set 185 control characters 293 converting to EBCDIC 451 extended 58, 94, 492 format 489 input mode 68-70 receive mode 177-178 send mode 342 translate control codes 293 ASCII delete (7F) characters remove 294 ASCII-to-EBCDIC 29 codes 495 screen 279 table 273, 278, 293, 493 ASCII-to-EBCDIC conversion serial port 68-69 Assign devices 26 Continue option 160, 175 disable 311 during operation 348 Receive mode option 177 screen 151-152 Assign Devices Options screen 186 552 Assign Translation Tables to Devices screen 280 Asterisk (*) receive mode indicator 177, 197 Async connection message 363 return code 363 Asynchronous serial port 497 AT modem 203-204 commands 211 dial-up connection 326 options 208 Austrian/German character sets 277 Autoanswer on ring option AT modem 209 AUTOCMD.BAT 311 Autodial 23 Autodial retries option AT modem 210 Dataphone 2224B 207 AUTOEXEC.BAT file share command in 39 startup command in 322 Automatic Call Distributing Unit (ACDU) 451 B Backslash (\) character beginning of file name 163, 168, 171 command to host 452 serial port input 66, 68 Backspace command, JES2 462 Backspacing spool files 423 See also Reprint repositioning Backup configuration 310, 317 disk 44 Band printer 12 Banner page 58 file name from 170, 188 Novell 114 Novell NetWare 117 Novell print queue 80 separate file for 193 stack face up 58, 72 TCP/IP LPD 510 TCP/IP LPR (UNIX) 85 BARR GATEWAY pooling 300 session 312 BARR PC-SYNC modem 203, 264 Barr software files See Software files Barr Systems fax ii mailing address ii Technical Support 400 telephone iii BARR.CFG file 316 BARR/2 adapter 264 BARR/3 adapter 264 BARR/DPI 12, 32 adapter 59, 94 cable 94 See also DPI BARR/PRINT for LAT 32, 195 devices 52 diagnostics 374 disabling spool header 191 BARR/PRINT for TCP/IP 32, 83 devices 52 disabling spool header 191 BARR/TAPE 30, 176 memory 304 receive mode 176, 178, 183 screen size 201 session 312 BARR/TRAN 31, 179-181, 343 reader length 293 BARRSNAR.EXE file 319 Index Batch file AUTOCMD.BAT 311 packaging BARR/RJE 456 Baud rate, serial port 63 Begin Communication at Operation screen 317, 322 Belgian character set 277 Binary 291 file format 454 interleaved with EBCDIC 291 receive mode 178, 196, 273 send mode 343 serial input 69-70 serial port data bits 64 Bind Data 375, 390 description 391 BIOS-key command 321 Blank lines convert 57, 72 skip 57, 72 Block Print reprint command 427 Borders on screen 202 Brazilian/Portuguese character set 277 Buffer shortage console message 357 Buffers 802.2 statistics 380-381 Coax statistics 383 conventional memory 303 extended memory 304 SDLC statistics 377 X.25 statistics 384 XMS 377 C.Itoh printers 93 Cable null-modem 498 problem 269 RS232 13 BARR/RJE not used 235 screen 220 Carriage return (CR) discard on serial port 70 Cent (¢) symbol, print 58, 94 CFG file extension 316 CGA monitor 200 Channel stop error message 286 Channel-attached printers 31 Character set fixed length receive mode 184 native language 275-276 Characters-per-inch 102 Check Spool command 411, 418 Check SPOOL directory for new files 130 Checkpoint retransmissions 379 Checks, printing 223 Choice prompt 34 Choose language for translation tables 275-277 Choose Printer Type screen 93 Circumflex (^), translation of 491 Class Assign Devices option 189 See also File attributes form name equals 191 OUTPUT statement 187 spool header 510 Class Z files 148, 192, 409, 507 Clear-To-Send (CTS) CTS=0 65 delay 210 modem 297 serial port 64, 497, 499 Status Line 325 Close input file on timeout 71 553 Index C synchronous modem eliminator (SME) 298, 458 testing 265, 268-269 Cable specifications, serial port 498-499 Call command, JES3 484 Calling BARR/RJE from an application program 25, 455 Canadian (French) character set 277 Cancel input on serial port 70 output on host 334 Send Files command 344 Cancel command, JES2 463 Cancel Previous Command screen 344 Card reader 11, 457 Cardamation 451 input data from 70, 154 Carriage control 12, 490 ASA 183-184, 187-188, 439 converting to machine 187-188, 439 discarding 178, 184 fixed-length records 184 ignoring 196 machine 181, 184, 187-188 none 184 not translated 273 override 477 S/370 receive mode 181 SCS 184 Carriage control stops characters 220 FCB 520, 522 multiple instances per page 523 remote vs. local 522 spool header 505, 512 Carriage Control Table Edit Forms 219, 221 Index Coax BARR/RJE version 27 communications statistics 382 scope characters 371 Color display 23 COM Device screen 61 COM files, sending 453 COM port data conversion 451 COM1-COM4 13, 21, 53, 497 destination 153, 158 disable 62 enable 61, 66 options 62 source 65, 153-154, 195 COMMAND device 153, 158, 176, 186 assigning KEYBOARD to 154, 158 Command strings, AT modem 211 Command to Host 155-156 screen 335 sent with forms 216, 237-238 serial port input of 66, 68 Command to Host option 245-246, 249-250, 256 disabling 256 Commands executing with function keys 245 JES2 remote 459 JES3 remote 481 repeating 249 sending at startup 257-258 VSE/POWER 485 Commands Sent at Startup preventing display of 310 screen 257-258 Common Questions booklet 4 Communication Link screen 19 tuning options 295 554 Communication links 13 Communication scope 29, 323 monitoring logon 330 Communications 18 controllers 14 multidrop (shared) line 298 publications 6 role 296, 457 start time 295 statistics 375-376 Communications speed, SME cable 298 Comparex printers 31 Compressed print control codes 105 example 230 Computerm gateway 27 CON device 153, 176, 186 See also Console log file Concatenating files 340 Conditional new page at end of file 57, 72 CONFIG.SYS file, editing 38 Configuration automatic 23 backup 317 modifying 318 peripheral device 12 saving 315-316, 318-319 Configuration file 318, 322 naming 316, 319 Connect link 338 Connect to host 323, 326, 338 Connection option AT modem 209 Dataphone 2224B 207 Console 11, 326 features 352 scrolling rate 309, 353 writing files to 157 Console commands, disabling 256 Console log file 155 enabling 173 file activity 166 NET device activity 91 spool activity 130 viewing 353 Console messages 352 at startup 326 delayed startup 295 enabling 155, 166 file name error 172 indicating errors 330-331 logging 173 NET device activity 91 Contacting Barr Systems Electronically booklet 4 Continue option 160, 175 Control characters 184, 495 Control codes 489 ASCII 293 See also Printer control data translating 274-275, 491 Control file See also Spool Control Files TCP/IP 86 Copies See also File attributes JCL 519 Novell NetWare queue 117 OUTPUT statement 187 PDIR 516 See also Printer attributes SETUPHDR 283 spool 519 spool header 509 CRC 25 CSU/DSU 26 CTR file extension 441 Ctrl Function Key Definitions screen 254-255 CTS See Clear-To-Send CTS delay option AT modem 210 Index Customer support iii Cyclical redundancy check (CRC) 25, 367 802.2 errors 382 SDLC errors 379 X.25 errors 385 D BARR/RJE Devices and Printers screen 51-52 DFT protocol 27 Diagnostics adapter 30, 264 communications 29, 373 files 387 line trace 306 link 375 modem 30 printer 501 software options 374 Diagnostics screen 373-374 Dial-up line 13, 28, 298 PC-to-PC file transfer 453 scope characters 327, 364 Dialing instructions 203 Directory current 162-163 root 162 Disable console commands 256 device 158 Installation Description 256 Disable ’waiting’ message before exiting 313 Disable Printer reprint command 428 Disabled printer state 406 Disconnect from host 337 if idle 301 Disconnect Link 337 Disconnect then exit 337 Disk files 39 send files from 341 space requirements 2 Disk full 110, 133 message 359 Disk performance turn off verify 309 Disk space free 110 saving 291 555 Index Danish/Norwegian character sets 277 Data compression 25 decompression 25 rate 14 receiving ASCII 490 sending ASCII 490 Data bits, serial port 63-64 Data compression using tabs 290 Data Control Block (DCB) 183 Data conversion, serial port input 451 Data format mainframe and PC 177 reader 292 Realia COBOL 181 See also Receive mode Data Link Control (DLC) Protocol 16 Data translation 273 Data-Set-Ready (DSR) ignore DSR=0 297 serial port 64-65, 497, 499 Status Line 325 Data-Terminal-Ready (DTR) 24 drop on exit 298 modem signal 204 serial port 13, 499 DATA100 tape support 30 Dataphone 2224B modem 203-204 options 207 Datapoint 1800 remote 457 Dataproducts Interface 12, 22, 32, 59, 93 See also DPI Dataproducts printers 93 BP1500 model 58 Date and Time console message 354 file attributes 410 DATMODE=FULL 27 DAVFU printers 57, 72, 93-94 See also Vertical Forms Unit (VFU) DCB 183 Decimal point 496 Dedicated line 14, 28, 298 scope characters 368 Default monitor 200 Delete file status 409 files after sending 347 received files 165 spool retain files 133 Destination devices 51, 153 assigning printer as 160 assigning several sources to 193-194 descriptions 157 maximum number of 153 screen 157 Device assignment 26 status 323 Device control VSE/POWER 485 Device driver extended memory 304 NET device 74-75, 77, 81 Devices assigning 51, 149 JES2 cancel command 463 names 460 RJE 10 suspending 158 Index Display character size 199 color 23 mode 41 Display command, JES2 464 Display line or page count 60, 73 Disposition See also File attributes PRT 438 spool 409 spool header 511 DLOGMOD parameter 199 DMA request 262-263 conflict 269 DOS device driver name 81 end-of-file marker 68-69 ERRORLEVEL 456 exit to 337 file format 342 program files 453 publications 5 receive mode 179 requirements 2 screen size 199, 201 verify function 309 DOS command copy 107, 418 md 60, 73, 91 mode bw80 41, 200, 435 move 111 share 39, 321 time 208, 295 DOS ERROR message 358-359 DOS session 23, 349 disabling 311 executing batch process from 311 memory for 304-305 DOS wildcard characters FAT table 139 FCB/FORM Translation Table 88 move command 112 556 send files 340-341 spool form name 148, 406 DOS/POWER See VSE/POWER Dot matrix printer 12 DPI 12, 32 See also BARR/DPI printer type 94 test printer power off 59 timing delay 59 Draining printer state 406 DSR See Data-Set-Ready DTR See Data-Terminal-Ready DUMP file 387, 400 DUPLEX=FULL 27 DXMA0MOD.SYS file 2 DXMC0MOD.SYS file 2 DXME0MOD.SYS file 2 E E1 speed 14, 26 EBCDIC character set 184 format 489 interleaved with binary 291 EBCDIC-to-ASCII 29 edit tables 273, 278 explanation of codes 495 table 494 translation 492 EBCDIC/ASCII viewing mode 427 Edit ASCII/EBCDIC Translation Tables edit order 278 screen 273 Edit Forms 216 examples 221 manual mount with 514, 526 printer control data with 229 screen 217-218, 221 SETUPHDR with 514-515, 518, 522 EGA 308 monitor 200 Electronic forms 73, 99 management 21 Embedded send files command 345 See also ## send files command EMS 38 End-of-file marker card reader 70 DOS 68-69 serial port 69-70 VAX 69 English character sets 277 Enter character prompt 34 Enter hex number prompt 34 Enter number prompt 34 EPSON printers 93, 105 Equipment errors scope character 367 SDLC statistics 378 X.25 statistics 385 Equipment requirements 10 ERROR file name 172, 188 Error file status 409 Error message PRT utility 441 Error messages 29 console 330-331, 357, 359 ERRORLEVEL 456 Errors 359 802.2 369-370 Coax 372 communications 25, 321 See also Equipment errors file name 172 LAN connections 111 Novell print queue translation table 88 See also Printer error SDLC 367 serial port 63 Index serial port input 67 X.25 367 Escape sequences See Printer control data Exchange identification (Xid) 366, 368, 370 EXE files, sending 453 Exit BARR/RJE 337 program after disconnect 302 Exit and Save Changes 315, 319 Exit Options screen 317 Exit to DOS 317, 337 Expanded memory (EMS) 38 Extended ASCII 58, 94 codes 492 Extended memory buffers (XMS) 304 messages 358 See also XMS Extended memory support 1 External modem 328 F BARR/RJE FCB name 139, 409, 437 File name 139 Form name 139, 409, 437 Job name 139 Priority 140, 409, 437 setting 506 Size 410 See also Spool file attributes See also Spool header State 140, 408, 437, 510 FILE device 153, 157, 191 assigning as destination 161 assigning LOG to 173 log files received to 166, 352, 354-355 route mainframe output to 169 File extensions automatic generation 166-167 FILE device 165 form overlay 287, 289 LAN retain directory 110 NET device 82 PRT 436, 438 File format 342 reader 292 See Receive mode File header See Spool header File name beginning of 162, 168 combine beginning and ending 163 DOS conventions for 162 duplicate 164-167 ending of 163-164, 167, 170 errors 162, 172, 359 extensions 167 from file 164, 170 job name as 163, 167 OUTPUT statement 187-188 557 Index F bit 386 FB record format 181 FCB 95, 519 defining at host 523 See also FCBLOAD local handling of 522-523 remote handling of 522 resetting 292 FCB name ending of file name is 164 See also File attributes form overlay file 288 HASP190 163, 282-283, 285, 521 PDIR 516 route files by 79 SETUPHDR 283 spool control 126 spool display 126 spool header 510 translation table 79, 87 work selection criteria 284, 286 FCB/FORM to Novell Print Queue Translation Table 87 FCBLOAD 95, 519 Barr option 281, 286, 525 enabling 524 halve 282 HASP190 with 514, 519 JES2 parameter 524 JES3 LDENS parameter 524 PSERVIC parameter 524 values supplied by 520 FEP 19, 27 FF See Form feed character File line trace 387 messages 355 receiving during line trace 388 File Attribute Table (FAT) 134 enable 135 entries 137, 143 external 137, 143, 428 internal 136, 141 match criteria 135, 137, 139 maximum number of entries 141 override values 137, 139 sample 142 screen 135, 137, 141 File attributes 407 changing 407, 416 Class 140, 189, 409, 437 Copies 140, 410, 437, 519 Date and Time 410 descriptions 509 Disposition 124, 141 Index screen 161, 167-170, 174 source file 164 spool 436 terminate 171 FILE screen See File name screen File separator 439, 511 File server 77, 113 connections 78, 90, 114 File server name Novell NetWare queue 116 Novell print queue 79, 88 File transfer 333, 338 advanced 31 BARR/TRAN 31 dial-up connection 453 features 24-26 JES2 network 454 mainframe-to-PC 30 PC-to-mainframe 30 PC-to-PC 26, 31, 453 tape support 30 Files append to 165 committing to disk 309 concatenating several 341 creation date and time 284 deleting 417 divide at PDIR 193 group output 164, 168 ignore lines at start of 189, 192 include spool header 191 log option 166 open new 165-166 print 119 print attributes 413 received with wrong form 408 receiving output to 161 replace conditional 165-166 replace existing 165-166 reprinting 423 558 RJE printer 155 route to host 154 See also Routing files See also Sending files spool directory 403 too many open 358 transfer 338 viewing 414 Files command 130, 411, 413 FILES=40 DOS parameter 38 message 358 Find Text reprint command 427 Finnish/Swedish character sets 277 First character of command sent to host 256 Fixed length receive mode 176, 180, 183, 273 screen 183 Fixed-length records 178-179, 183 Florida Data printers 93 Flow control 63, 67 hardware 64 software 65 FNA termination sequence 303 Fold printing on inside/outside of 226 Form feed (FF) character 490 add between jobs 81, 84 add to end of file 57, 72 discard on serial port 70 ignore on printer 104 Form name 1Q40A message 284 Class as 191 ending of file name is 163, 168 errors 360 See also File attributes form overlay file 288 from file 190 HASP190 163, 285, 521 JCL 169, 218 Novell NetWare 117 OUTPUT statement 187 PDIR 516 route files by 79 SETUPHDR 283 spool control 126 spool display 126 spool header 509 translation table 79, 85, 87 work selection criteria 284, 286 Form number Novell print queue 81 Form overlay 99-100, 516 options 287 spool header 509 Form overlay directory COM device 73 LPT device 60 NET device 91 Form overlay files default file 289 embedding 100 extensions 287, 289 naming 99, 287-288 PostScript 100, 182 printer control data in 60, 91 printer resources in 60, 91 reset string in 92 spool header 509 FORM|FCB name is used to control spool 126 Format printer output 102, 280 Forms 22, 215, 513 applications requiring 513 assigning to printers 233 commands sent to host with 216, 237-238 converting for laser printers 227 Index BARR/RJE Function Key Definitions screen 247 Function keys assigning commands to 245 displaying last command 249 Options screen 255 question mark prompt 250, 256 sending files with 252, 347 with replaceable parameters 250 Function Keys screen 245 G Gateway connection 14 pooling 300 Generic printer type 93 Genicom printers 93, 95 1255 model 95 Go to Page reprint command 426 Graphic characters 496 Group code 412 spool header 511 H Half-duplex communication 27 DMA 263 modems 297 Halt command, JES2 480 Hard drive requirements 2 Hardware conflicts 262 flow control 64 key 3 serial numbers 401 Harris 1610 remote 457 tape support 30 HASP190 519 alternates for 525 Barr option 525 commands sent after 238 enable 524 FCBLOAD with 514, 519 job name unreliable 163, 286, 525 mount forms by 282-283, 285 values supplied by 521 Header information 407 Help Barr Technical Support iii Hewlett-Packard 451 laser printers 231, 274 line printers 93 Hexadecimal codes 493 HIMEM memory manager 304 Hitachi printers 93 control codes 98 Hold command, JES2 470 Hold file status 408 Horizontal tab characters (HT) 490 Host communication role 26, 296, 457 connecting to remote 457 environment 15 logon 23 mode 457 parameters 19 Host Definition Guide 4, 19, 49 Host Initiated logon type 296 Host name display 259 local LPR/LPD 84 Hot key 349 select 312 HP LaserJet printer 231, 274 HT (Horizontal Tab characters) 490 559 Index display order 217 editing 518 See also Electronic forms See also File attributes files received with wrong 408 format information 218 JES2 commands 241 maximum number of 216 See also Mount Forms naming 218, 283, 285 not found 222 options 281 See also Printer attributes printer control data with 104, 219, 229 scroll feature 218, 235 skipping perforation 224 sources for 513 support 22 two-page 226 Forms Control Buffer (FCB) See FCB Frame received in error 368 reject message 365, 370 Frame number 802.2 369 Coax 372 Frames 802.2 statistics 381-382 SDLC statistics 378-380 X.25 errors 386 X.25 statistics 384-385 French character set 277 Front-end processor (FEP) 19, 27 FTP software 82 Fujitsu Network Architecture (FNA) 303 Fujitsu printers 93 control codes 98 Full-duplex communication 27 DMA 263 modems 297 multidrop line 298 I J Index IBM LAN support program 2 Matrix Printer 230 publications 4 IBM printers 31, 93 3270 model 18 6262 model 60 Idle disconnect 301 line 368 time period 301 Ignore lines at start of file 189, 192 Initial session 312 Input mode on serial port 68 Inquire command, VSE/POWER 487 Inquiry command, JES3 482 INSTALL command 41 Installation Description 47 command 47 disabling 310 menu 48 Installation Software screen 41 Interleaved binary data 291 International character set 277 Interrupt command, JES2 471 Interrupt request (IRQ) 262, 266 conflict 269 serial port 65 Interrupts turn off serial port 67 IP address 82 IPDS printers 31 IRQ 262 Italian character set 277 560 Japanese (English) character set 277 JCL See Job Control Language JECL 285 JES2 9, 17 publications 4 JES2 commands 24, 459 printer 242 printer forms 240 sending at startup 258 JES3 9, 17 LDENS parameter 524 publications 5 JES3 commands 481 printer forms 241 Job banner page See Banner page Job control JES2 459, 461 JES3 481 Job Control Language (JCL) DCB description 183 form name 218 job name and form name in 169 LAN connections 111 record format 181 serial port input header 66, 104-105 Job Entry Control Language (JECL) 285 Job header 407 Job name ending of file name is 163, 167-168 See also File attributes form overlay file 289 from file 190 HASP190 163, 286, 521 JCL 169 OUTPUT statement 187 PDIR 516 SETUPHDR 283 spool header 509 Job queue name See Print queue name Job separator 411 files 193 identifier byte 511 punch cards 192 Job, cancel on serial port 70 K Keyboard entry 35 native language 276 KEYBOARD device 153-154 Kodak Komstar 32 Optistar 32 L LAN 24, 30 support program 2 LAN adapter 2 publications 6 LAN Connection Options screen 109 LAN connection retain directory 110 date and time for files 110 duplicate file names 167 retain period 110 LAN Connection screen 113 LAN connections 24, 78, 107, 114, 321 ## send command 110 activity log 354 error handling 111 example 112 See also LAN1-LAN4 messages 354 operating after disconnect 302 LAN Device screen 108 LAN files, spooling 433 Index BARR/RJE enable 387 format 306, 388 sample 389 Lines printed display number of 60, 73 log number of 356 Lines printed or punched 802.2 380 Coax 383 SDLC 377 X.25 384 Lines read 802.2 380 Coax 382 SDLC 377 X.25 383 Lines received 324 log number of 354 Lines sent 324 log number of 354 Lines-per-form (LPF) 93-95, 216, 351 control codes 95, 97-98 Edit Forms 219 FCB 520 spool header 505, 509 Lines-per-inch (LPI) 93-95, 216, 351 control codes 95, 97-98, 102 Edit Forms 219 FCB 520 spool header 505, 509 Linewriter printers 93 control codes 97 Link diagnostics 375 Link statistics, 802.2 381 List command, JES2 472 LIST program 353 Load forms 350 LOCADDR (Local Address) 19 Local disposition, PRT 438 Local host name 84 Local printing, FCBs for 523 LOCNAME spool header 509 LOG device 153, 155, 176, 186, 356 assigning to file 173, 352, 354-355 Log file See Console log file Log operations NET device 91 spool 130 Log/No Log option 166, 170-171, 173, 354 Logical not sign (¬) translation of 491 Logical Record Length (LRECL) 184 Logical unit (LU) 19 multiple LU protocol 21, 28 LOGMODE 330, 390 Logon 21, 23 automatic 23 error message 330 restart 24 successful 330 to multiple sites 322 Logon error messages 363 Logon Type Host Initiated 296 Loopback test 30, 261, 263-264, 267 Loopback Test of SYNC Adapter screen 267 Lotus files 453 LPD protocol 83 LPF See Lines-per-form LPI See Lines-per-inch LPR print queue 82 LPR/LPD control file 84 LPT Device screen 54 LPT1-LPT3 13, 21, 153, 158 disable 55 enable 53, 55 network redirection of 54, 159 options 54-55 561 Index LAN protocols 14 LAN1-LAN4 53, 107-108, 110, 112, 153 disable 108 enable 108 See also LAN connections suspend 111 Landscape form 231 overlay file 100 page mode 102 Language for character set 276 Laser printers 12, 231 error alarm 59 form feeds 81 LDENS parameter 524 LF (Line Feed) character 490 Line advancing to new 490 communication 13 dedicated 14, 26, 28 dial-up 26, 28 leased 14 printer 12 SDLC connections 324 skip blank 57 skipping blank 58, 72 skipping near perforation 224 speed 26 status 323-324 switched 13 Line counter, maximum value for 354 Line feed (LF) character 490 Line printer daemon protocol 83 Line printers control codes 93 timing delay 58 Line spacing 221 See also Lines-per-inch Line trace 375 buffer size 306, 387 console messages 357 LU1, allocating 296 LUs 19 bind data 390 See also Logical Unit maximum number of 296 minimum number of 296 Index M Machine carriage control 181, 187-188, 439, 509 Magnetic tape 184 See also TAPE device Manual dial 328 Maximum length of reader line 293 number of LUs 296 print position 291 MAXOUT, modulo 128 369 McData 6200 gateway 27 Memory allocation 23, 303 buffer shortage message 357 conventional 303 extended 304 managers 38 requirements 1 suspended device uses 158 Memory Allocated for Buffers modulo 128 369 Memory buffers messages 357 Memory dump 400 DUMP file 398 generating 398 sample 400 Message to remote 464 Messages console 352 receive 363 send 363 MICOM port selector 452 Microfiche devices COM 6831 32 562 Datagraphix 32 Komstar 32 Optistar 32 XFP2000 32 Micrographics Technology COM 6831 32 Minimum length of reader line 293 number of LUs 296 Miscellaneous Printer Options screen COM device 71 LPT device 56 NET device 91 Mode bw80 command 41, 48 Modem 16, 453 AL mode 269 AT 203-204 AT autodial 326 autoanswer 24 autodial 23, 326 Dataphone 2224B 203-204 dialing 328-329 external 203-204, 328-329 full-duplex 297 half-duplex 297 internal 264 not autodial 204 PC-SYNC 203, 264, 326 requirements 3 setting for PC-to-PC file transfer 453 speaker 210 testing 265, 268-269 Modem and Line Control screen 294 Modem Connection screen 205 Modem Options screen AT modem 209 Dataphone 2224B 207 Modem standard option AT modem 209 Dataphone 2224B 207 Modem Type and Dialing Instructions screen 203 Modify command, JES3 482 Modify options modem connection option 206 Modulo 128 28, 365, 368 Modulo 8 28, 368 Mohawk tape support 30 Monitor 199 color 23, 308 default 200 display mode 41 monochrome 23, 200 screen save 307 specify type of 200 video adapter for 200 Monitor and Adapter screen 199 Monochrome display 41, 201, 308 monitor 41, 200 video adapter 23 More memory needed for buffers 369 Mount Forms 216, 233, 350, 518 disabling error messages 525 error message 286 examples 235 form list 234 form or FCB prompt 234 No Form option 235 options 283 screen 233, 351 Move command 111, 418 MS SNA Server 27 Multi-tasking 26 Multidrop line 297-298 Multiple copies 410 Novell NetWare queue 117 PDIR 519 Multiple Logical Units 28 Multiple Session RJE 17, 28 Index Multiscan monitor 200 MVS/JES2 See JES2 MVS/JES3 See JES3 N BARR/RJE Novell print queues 74-75, 77, 113, 159 form number 81 options 78 translation table 87 user connection 78, 114 Novell Queue devices 153, 156 enable 54 screen 114 NPDA 394 NUL device 153-155, 157 Null-modem cable 498 Nulls, strip leading 69 NW-QUE devices 54, 115, 153, 156 enable 116 O Océ printers 31 AFP models 31 extended memory 305 form overlay files 100 forms 515 OKIDATA printers 93 92 and 93 models 105 control codes 97 OPER screen size 199, 201 session 312, 349 Operation menu-driven 22 unattended 24 Operation screen 323, 333 mount forms by 284 startup notes 259 Operation session 312, 349 Operator alerts 397 commands 23 Operator Generated Alerts screen 398 Option manuals 4 563 Index N ASCII lines receive mode 178 Native TCP/IP port 86 protocol 83 Navigation through screens 33 NCCF 394 NCP 16, 19 publications 5 NCR printers 93 control codes 97 NET Device Driver 167 NET device messages 357 NET Device screen 74 NET Options screen 89 NET1-NET12 54, 74, 153, 159 activity log 357 disable 75 enable 75 log operations 91 options 76 suspend 89 NetBIOS 14 NetView 375, 394 application alerts 395 Operator Alerts 300, 395 Operator-generated alerts 397-398 NetView Alerts 375 NetView Response Time Monitor (RTM) 395 screen 396 Network maximum connections 77, 114 print queue 77, 113 server 77, 113 Network Communications Control Facility (NCCF) 394 Network Control Program (NCP) 19 Network Logical Data Manager (NLDM) 394 Network Management Vector Transport (NMVT) 395 Network Printer Options screen 76 device driver 81 Novell print queue 78 TCP/IP LPR (UNIX) print queue 82 Network Problem Determination Application (NPDA) 394 Network type NET device 76 New File option 165, 170-171 New page at end of file 57, 72 Nipson printers 31 NLDM 394 NMVT 395 No Form option 235 Non-switched line 14 NOSEP JES2 parameter 192 Not autodial modem 203 Not sign (¬) translation of 491 Novell network 159 PRINTDEF utility 81 Novell IPX 14 Novell job queues 113 receive files from 156 Novell NetWare banner page 114, 117 form name 117 queues 54, 113-116, 118 Novell NetWare for SAA 27 Options Assign Devices 185-186 function key 255 network printer 75 serial port 62 OUTPUT statement error 360 option 163, 187 Overlay files See Form overlay files Index P Packaging BARR/RJE 455 Packed decimal data send 342 Packet level statistics 386 X.25 386 Page break indicator 511 spool header 425, 511 Pages even number of 57, 72 formatting 102 print odd/even 226 size 102 starting new 57, 72, 490 Pages printed display number of 60, 73 log number of 356 Parallel port 12, 21, 158, 501 Parallel printer 158 status 324 Parity bit 493 serial port 63 Partner Address 382 Password host display 310 NET device 89 NetWare queue server 116 Novell print queue 89 TCP/IP (UNIX) queue server 116 PBX 206 PC files, spooling 433 PC requirements 1 564 PC Service Access Point (SAP) See Service Access Point PC-SYNC modem 203-204, 264 connecting to BARR/RJE 326 PC-to-PC file transfer 26, 296, 453 PC/TCP kernel 82 PCL printer reset codes 106 PCTCP.INI file 82 PDIR 516 copies 193 identifier byte 511 job separator 193, 411, 511 See also SETUPHDR values supplied by 516 Perforation skipping over 224 Perform loopback test 263, 266 Performance tuning 802.2 connections 300 constant RTS 297 expanded memory 38 frequent disconnects 304 parallel ports 53 print spool 123, 130 serial port input 63 serial ports 53, 62 Peripheral Data Information Record See PDIR Peripheral device configuration 12 Phone See Telephone Phone numbers internal 206 long-distance 205 modem connection option 205 PBX 206 Physical unit (PU) 19 Plotter 22 flow control on 65 Plotter output 194, 196 EBCDIC data in 291 Portrait form 231 page mode 102 PORTRAIT overlay file 100 Portuguese character set 277 PostScript form overlay files 100 receive mode 182 Power 1Q40A message mount forms by 284 Power-on reset 372 PR1-PR7 153, 155, 460 JES2 commands 242 Primary token ring adapter 299 Print compress output 230 extended ASCII codes 58 formatting output 102 odd/even pages 226 options 290 Print lines-per-form (PLPF) 216 Edit Forms 219 FCB 520 spool header 509 Print output, format 215 Print position, maximum 291 Print queue 77 See also Novell print queues See also TCP/IP LPR (UNIX) print queue translation table 87 Print queue name NetWare 116 Novell 79, 88 TCP/IP LPR (UNIX) 84 Print server 77, 113 See also File server login as NetWare 78, 114 Index BARR/RJE maximum print position 291 messages 356 multiple printers 21 offline 65 online 65 optimize performance 57-58, 71 overdriving 59 print speed 21 requirements 12 reset string 92, 103 See also RJE printer S/370 channel 12, 31 special features 102, 274 Printer attributes 147, 406 Class 147, 407 Form 147, 406 State 147, 406 Status 407 Units 407 Printer commands JES2 239, 242 JES3 241 sent with forms 239 Printer control data 102 COM device 62 examples 104, 230 forms with 219, 229 LPT device 56 NET device 76, 92 overlay files 100 processing 229 screen 102 Printer control index Edit Forms 219, 229-230 PRT 437 spool header 509 Printer error alarm 59 dropped characters 58 duplicate characters 58 overprinting 358 recovery from 334, 462, 469 timeout interval 292 Printer forms 21, 215, 350 See also Forms screen 215 Printer Forms Commands Sent to Host screen 237-238, 240, 242, 244 Printer Initialization screen 147-148 Printer options COM device 62, 71 LPT device 55-56 NET device 76, 91 Printer performance optimized 57, 71 Printer resources overlay files 60, 73, 91, 100 Printer sharing 193 for several hosts 194 Printer status parallel 324 serial 325 Printer test for power-off 59 from BARR/RJE 502 from DOS 502 Printer timing delay 58 Printer type 92 COM device 62 DAVFU 94 DPI 94-95 generic 93-94 Genicom 95 LPT device 55 NET device 75, 77 Printronix 94 PRINTER.TST file 501, 503 Printers command 411-412 Printing checks 223 printer state 406 resolve problems 56, 71, 505 start before end of file received 128 Printronix printers 93-94 control codes 98 565 Index maximum connections 78, 114 NetWare name 116 NetWare password 116 TCP/IP LPR (UNIX) address 84 Print speed timing delay affects 59 Print spool 321 operating after disconnect 302 retry state 90 session 349, 404 See also Spool Print Spool Description 123 screen 123-124 Print Spool screen 124, 126 commands 410 description 404 order of files 417 units 60, 73 updating 420 Print stream 21 Print Test Page reprint command 131, 428 PRINT/TWINAX 32 devices 52 diagnostics 374 disabling spool header 191 PRINT370 12, 31, 439 devices 52 replaces Xerox 871CM 181 SETUPHDR with 517 spool header 433 PRINTDEF Novell utility 81 Printer 12 activity log 356 busy line 58 control codes 230 Dataproducts 22, 32 destination 160 interfaces 12, 31 laser 227, 231 Priority decrease NET device 90 file attribute 409 See also File attributes gateway pooling 300 OUTPUT statement 187 spool header 510 Problem number iv Protocol LPD 83 native TCP/IP 83 Protocol conversion 29 PRT utility 433 commands 445 control files 434, 441 error message 441 retain directory 436 spool control options 435 version number 445 PRT.EXE file 433 PRTMENU.EXE file 433 Prty See File attributes PS/2 VGA adapter 308 PU 19 PU1-PU4 153, 155 Punch See RJE punches Punch control, JES2 459 Punch file, deleting first two lines 192 Purge command, JES2 474 Index Q QEMM386 memory manager 304 QMS Lasergraphix 194 Question mark (?) convert control code to 275 function keys with 250, 256 printer forms command with 239 566 translate control code to 491 Queue See Network print queue Queue overflow 367 Queue Server Options screen 116 Quit screen 337 R RD1-RD4 153, 159 Reader 11, 159 line length 293 maximum length 343 Reader Control 292 screen 292 Ready file status 408 printer state 406 Ready Files command 130, 411, 413 Real buffers in use 802.2 380 Coax 383 SDLC 377 X.25 384 Receive failure 367 Receive files activity 354 messages 354 Receive mode 176 asterisk (*) 177, 197 choices 178 disabling 310 fixed length options 183 screen 176-177, 196 Spool printers 176 RECFMS 394 Reconnect to host 338 interval 302 periodically 302 Record delimiter choosing 313 Record format 181 Record length, fixed-length 184 Redirect LPT output 54, 159 Reference files 39 Release command JES2 461, 473 VSE/POWER 487 Release serial port 70 Remote communication role 296, 457 connecting to host 457 console 23 number 247, 336 Remote job entry 9 Remote printing FCBs for 523 Repeat Command function 249 Repeat command, JES2 472 Replace Conditional option 165 Replace option 165 Reprint commands 425 fast repositioning 131, 512 files 423 include form header 131 messages 355 offset code 510 printer state 406 repositioning 425 screen 424 state 148 Reprint offset, spool header 510 REQMS 394 Request-To-Send (RTS) 497 constant 297 Requirements, hardware and software 1 Reset printer See Printer reset string Reset to factory defaults option, AT modem 211 Response Time Monitor screen 396 Index BARR/RJE RS232 adapter 263 cable 13 pin flow control signal 64 RTM See Response Time Monitor RTS See Request-To-Send S S/370 format 433 printers 31 S/370 channel interface 12 printer form overlay file 288 receive mode 181, 273 S/3X systems 32 Sand Technology printers 93 control codes 98 SAP buffers 381 Satellite communications 27 Satellite link modulo 128 mode 368 Saving configuration settings 315 Scope characters 363 802.2 369 Coax 371 dial-up 327, 364 SDLC 364, 379 X.25 365 Screen appearance in text 33 blinking 309 borders 202 clear 308 cues 34 display 308 keys 35 lock 308 navigation 33 pausing display 353 scrolling rate 308-309, 353 sizes 199 SCREEN device 153, 157 assign CON to 155 Screen save option 307 programs 202 SCS carriage control 184 SDLC 26 communications 16 communications statistics 377-379 connection 15 DSR=0 message 324 scope characters 364, 368, 379 tuning options 297 Security features 310 Selecting screen options 33 Selection prompt 34 SEND Device screen 106 Send Files at startup 346 from LAN 347 function keys 347 messages 354 Send Files command 68-69, 154, 338 cancel 344 embedded ## 100, 110, 252-253, 344, 347 test printer 503 Send Files option 252 Send mode 176, 342 /1 110 LAN connections 109 SEND1-SEND2 53, 153-154 disable 107 enable 107 log activity on 354 Sending files concatenated 340 format 342 multiple 340 567 Index Restart automatic 24 BARR/RJE 337 Restart Actions 301 screen 301, 456 Restart command JES2 469 JES3 483 Restore command 420 screen 124 Retain directory See LAN connection retain directory See PRT retain directory See Spool Retain directory Retain options, spool 132 Retry file state 90, 409 Retry option NET device 90 Return to Installation Description 317 RJE Description screen 19 RJE printers 155 display status of 241 RJE punches 12, 155 data format 178 delete first two records on 192 RJE readers 159 RJE workstation emulation 10 RJE+3270 10, 17, 30, 396 3270 session 312 printer error 292 screen size 199 translation tables 278, 280 Route command, JES2 475 Routing files from LAN 156 to network 168 to network printer 159 to printer 160 to SPOOL directory 159, 174 to spool printers 156, 175 to user 168 Index Sending files to host 106, 154 from LAN connections 112 from serial port 66, 68, 105 Serial number, adapter iv Serial Numbers screen 401 Serial port 13, 21, 66, 154, 158, 452, 502 as source device 65 busy 70 close input file on 71 COM1-COM4 497 configuring 502 data conversion 451 flow control 64 IRQ 65 options 63 printer cable specifications 498 protocol conversion 451 release 70 speed 63 Serial port input 154 backslash (\) 66, 68 cancel job 70 enable 66 error message 67 errors 361 host command 66, 68 sample applications 66 Serial Port Input Header 66, 104 example 105 Serial Port Options screen 63 Serial port signals 25-pin 497 9-pin 498 Serial Port Source Options 66 screen 68 Serial printer 158 status 325 Server See File server 568 See Print server Service Access Point (SAP) 299 statistics 381 Sessions initial 312 screen 348 switching 349-350 Set device command, JES2 477 Set Line Density (SLD) values supplied by 520 Set Normal Response Mode (Snrm) command 24 Set Vertical Channel (SVC) command 291 Set Vertical Format (SVF) values supplied by 520 SETUP=MSG 524 See also HASP190 SETUP=PDIR 518 Barr option 518 JES2 (ESA) parameter 518 option 283 See also SETUPHDR SETUPHDR 517 Barr option 518 Edit Forms with 514-515, 522 enabling 517 JES2 parameter 518 See also PDIR PSERVIC parameter 518 Share command 321 SHARE.EXE utility 39 error message 358 Sharing printers See Printer sharing Shift Function Key Definitions screen 251-252 Single Logical Unit 28 Size See File attributes Skip over perforation 224 SLD 520 SME cable 298 SNA 19 LUs 19 network 15 publications 5 PUs 19 SNA sessions active 802.2 380 Coax 383 SDLC 377 X.25 384 Software name 48 product options 48, 374 startup command 47 test 306 update 41 See also Version Software configuration, minimum 49 Software files 39 access 44 load 40 Sort command 411, 417 Source devices 51, 153 alternating between 193 assigning destination to 193-194 descriptions 154 maximum number of 153 selecting 152 Source Queue Options screen 115 Space forward command, JES2 469 Spanish character sets 277 Speaker option AT modem 210 Speed line 14, 26 print 21 serial port 63 SME cable 298 Spool activity log 355 available space 417 Index BARR/RJE group code 412, 511 Novell NetWare values 117 options affecting 186 overlay name 288 page break indicator 425 print 85 PRT 433 strip 192 viewing 415 writing to file 191, 505 Spool header from data option 163, 189 Spool printers 121, 156, 164 disabling 410 draining 410 number of 123 route files from 175 Spool reprint See Reprint Spool Retain directory 124 date and time for files 133 delete old files 133 duplicate file names 167 retain period 133 sort criteria 129 spool header display 132 Spool Retain disposition 141 Spool source devices assign 122 SPOOL.CTR file 433-434, 436 SPOOL1-SPOOL8 devices 153, 156, 164 Spooling PC or LAN files 433 Standard (STD) form 284-285, 290 example 221 Start bit, serial port 64 Start command JES2 476 JES3 484 Start communications at specified time 295 Start Device command, VSE/POWER 488 Start Print reprint command 427 Start Printer command 352 Starting BARR/RJE console messages 326 during PC power on 322 from the DOS prompt 322 from the Installation Description screen 321 with a configuration file 322 Starting time AT modem 210 Dataphone 2224B 208 Startup delayed 208, 210, 295, 301 sending files at 346 unattended 24 Startup Screen Notes 326 screen 259 State file 408 See also File attributes printer 406 See also Printer attributes spool header 510 Statistical gateway pooling 300 Statistics 374 802.2 380 Coax 382 communications 29, 376 NetView 394 SDLC 377 time stamp 376 X.25 383 Status Line 29, 64, 323, 354 DSR=0 297 flow control indicator 65 printer power off 59 units 60, 73 XOFF 65 Status of printer 406 569 Index check for files 130 checklist for setup 122 commands 410 control options 126 directory 124 display options 126 file selection 405 log operations 130 messages 355 multiple copies 119, 193, 519 operating after disconnect 302 See also Print spool screen size 199, 201 sort criteria 128 sorting files 417 Spool control files edit 441 maintain 434 options 443 Spool control options 434, 436 Spool destination devices assign 122 SPOOL device 153, 159, 164-165 assigning destination to 174 Spool File Attribute Table See File Attribute Table Spool file attributes allow operator to modify 129 override values 134 write changes to file 134 Spool files backspacing 423 group code 511 Spool header 187, 415, 505 console log 356 example 506 form information 283 format 505 format information 281 from Novell job 117 STC printers 93 control codes 98 STK printers 31 Stop bits serial port 63-64 Stop task command, VSE/POWER 487 Strip leading nulls 69 Strip spool header option 410 Submit job to host See Send files to host Suspend device 153, 158 form overlay file not found 290 LAN1-LAN4 111 NET1-NET12 89 on error condition 158 SVC 291 SVF 520 Switched line 13 SYNC ISA adapter 263-264 Synchronous Data Link Control (SDLC) 16 Synchronous modem 3 Synchronous modem eliminator cable (SME) 298, 458 System/36 10, 17 Index T T send mode 343 T1 speed 14, 26 Tabs compress data with 290 expand 57, 72 Talk modem setting 453 Tape screen size 199, 202 session not implemented 312 support 30 TAPE device 176, 178, 183 receive mode for 180 TCP connections 82 TCP/IP 14 network 159 570 network interface 82 port 86 protocol 27, 83 TCP/IP LPR (UNIX) print queue 74-75, 77, 159 errors 361 options 82 Technical support iii, 48 Telephone Barr Systems iii Telephone connection maintain after exit 298 Telephone numbers entering 259 on Operation screen 259 Test adapter 267 cable 267-268 DPI printer power off 59 failed 268 mode 306, 452 modem 267-268 passed 268 plug 265, 267 VTAM command 394 Test page, reprint option 428 Test Result screen 268 Throughput 26 TIC 27 Tilde (~), convert 1A to 68 Timeout message 367, 370, 372 Timeout period serial port input 70 Timeouts 802.2 382 SDLC 378 X.25 385 Timing delay, printer 58 Token ring 14 Interface Coupler (TIC) 27 maximum frames outstanding 299 Token ring adapter 10 primary or alternate 299 Token ring address all zeros 361 error 361 Token ring logical link control (LLC) driver 299 Trace file 387 Trademarks 6 Trailer page separate file for 193 Trailing blanks add 291 JES2 truncates 291 Transfer Binary file format 454 Transfer files receive mode 181 send mode 343 Translate control codes ASCII 293 to Control codes 274, 491-494 to Question marks 275, 491, 494 Translation table print queue 87 Translation tables 489 ASCII and EBCDIC 271, 273-274, 276, 278 assign to devices 276, 280 edit 276-279 Transmission error on serial port 67 speed on serial port 64 Transparent data 184 receive mode 182, 273 transmission 28 Tuning and Global Options screen 271 U UCS train name form overlay file 288-289 PDIR 516 SETUPHDR 283 spool header 510 Index Units, select lines or pages 60, 73 UNIX 32 UNIX print queue See TCP/IP LPR (UNIX) print queue Upper memory block (UMB) providers 38 Use Barr FCBLOAD option 281, 286 Use DMA for Communications 367 User connection, Novell print queue 78, 114 User ID, LPR/LPD 84 User name NET device 90 Novell print queue 89 V BARR/RJE W Wait for dial tone option Dataphone 2224B 208 Waiting for Logon message 328-329 Waiting for processes to complete message 313 Waiting to start communication message 295 Warranty 527-530 Wildcard characters See DOS wildcard characters Word-processing files, sending 453 Work selection criteria 284-285 X X.25 26 communications statistics 383-384 connection message 363 packet level statistics 386 scope characters 365 Xerox Printer Access Facility (XPAF) 31 option 291 Xerox printers 31 2700 model 104 3700 model 182 4235 model 181 forms with 286, 408, 515 receive mode for 181 Xid See exchange identification XMS buffers 802.2 381 Coax statistics 383 SDLC statistics 377 X.25 statistics 384 XOFF Status Line 65 XON/XOFF 326 XON/XOFF flow control bi-directional 67 options 64-65, 69 support 13, 502 XPAF SVC command 291 571 Index V.35 adapter 263 Variable ASCII lines receive mode 179 Variable length record delimiter 313 Variable-length records 179, 184 ASCII 185 EBCDIC 185 send mode 343 VAX 32, 451 end-of-file marker 69 receive data from 154, 194 VB record format 181 Verify 80-byte cards 70 Verify data after writing to disk 309 Version 100 FAT entries 136 200 forms 216, 522 BARR/RJE iv, 48 FCB/Form Translation table 88 IBM 3820 AFP 31 PRT 445 TCP/IP LPR 77, 82 Vertical bar (|) record delimiter 180, 313, 343 separating commands 239 Vertical Forms Unit (VFU) 22 See also DAVFU enable download of 58 support 93-94, 98 timing delay 58 VGA 308 adapter 199 monitor 200 Video adapter 199-201 color 23 monochrome 23 View file ASCII/EBCDIC mode 427 before printing 414 View File command 414 View Header command 415 VM/RSCS 9, 17 operator commands 23 publications 5 VS1/RES 9, 17, 179-180 publications 5 VSE/POWER 9, 17 1Q40A message 238, 284 commands 485 FCBLOAD 521 GO LST command 239 operator commands 23 publications 5 VTAM 16-19 publications 5 VTAM commands 394 link diagnostics 375 Z Index Z file class 148, 192, 409, 507 572 Index