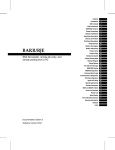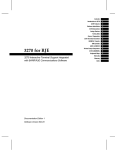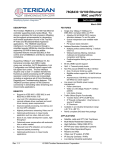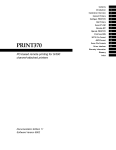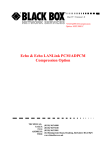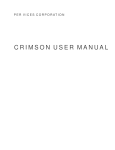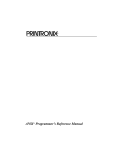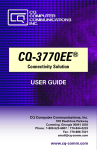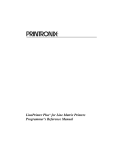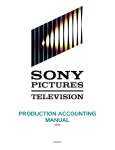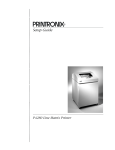Download 13 BARR/SPOOL Operation
Transcript
Contents BARR/SPOOL Print spooling for the PC Introduction 1 Screen Conventions 2 Installation 3 Devices and Printers 4 Print Spool Description 5 Assign Devices 6 Monitor and Adapter 7 Startup Screen Notes 8 Tuning Data 9 Exit and Save Changes 10 PRT Operation 11 Startup Instructions 12 BARR/SPOOL Operation 13 Reprinting Files 14 Serial Port A ASCII/EBCDIC B Printer Test C Warranty Glossary Index Documentation Edition 2 Software Version 94A13 Programmer Al Hodges Editors Craig R. Lee Jeanine M. McGuire Kathy Sutton Copyright © 1991-1994 by Barr Systems, Inc. All Rights Reserved. Barr Systems, Inc. 4500 NW 27 Avenue Gainesville, FL 32606-7031 Phone: 800-BARR-SYS 800-227-7797 352-491-3100 Fax: 352-491-3141 Internet: Web site: FTP site: [email protected] www.BarrSys.com ftp.BarrSys.com About the Cover Peacock Springs in North Central Florida is a tributary of the world-famous Suwanee River, one and one-half miles downstream. The spring pool----50-75’ wide, 300’ long, and 20-40’ deep----is fed by three different vents or orifices that are part of a vast subterranean network of caves. Above ground is swampy and overgrown with cypress trees, brush, and water plants. Peacock Springs is a long-time favorite of scuba divers. Photography by James Valentine, Florida Images of the Landscape. September 1994 . Preface This manual describes how to install and use BARR/SPOOL software on your PC. Additionally, it explains the fundamentals of print spooling. Barr Systems offers a variety of options for the spooling of files. BARR/SPOOL is the core software for print spooling of files from PC, LAN, and NetWare sources. Options added to BARR/SPOOL expand the possible file sources. BARR/PRINT for TCP/IP enables files from a UNIX host to be placed in the print spool. Files from DEC/VMS hosts can be added using the BARR/PRINT for LAT option. And the PRINT/TWINAX option allows spooling of files from midrange systems, such as the AS/400. BARR/SPOOL drives parallel, serial, and LAN-based printers. Additional options support other types of printers. PRINT370 added to BARR/SPOOL enables you to drive up to six S/370 channel-attached printers from a PC. PRINT/TWINAX allows you to emulate 5250-series printers. Whether you have technical or non-technical experience, the purpose of BARR/SPOOL is to help you to efficiently and effectively manage the printing of files. Concise installation and operation instructions in this manual guide you every step of the way. Features Print Speed BARR/SPOOL can be used with a variety of printers. Print speeds on single and multiple printers range from 30 characters-per-second to beyond 40,000 lines-per-minute (lpm). BARR/SPOOL drives even the fastest laser printers at maximum efficiency. Features BARR/SPOOL iii Multiple Printers BARR/SPOOL supports up to eight printer streams on any combination of parallel, serial, or channel printers. The parallel ports have the DOS names LPT1, LPT2, and LPT3. The serial ports have the names COM1, COM2, COM3, and COM4. Additional printer streams can be assigned to disk and screen. You can at any time assign the spool printers to any of the DOS devices. Special Forms Support Printing on special forms such as checks and invoices is a popular use of BARR/SPOOL. BARR/SPOOL also provides high-speed printing support for the Dataproducts and Centronics Vertical Form Units (VFU). Ease of Operation Many features simplify and extend the uses of BARR/SPOOL — making it easy to learn and simple to operate. The software is menu-driven. It shows you what to do at each stage. Operator instructions, prompts, and messages appear whenever you need to know about special conditions or make decisions. Introductory menus lead you into the program. Simultaneous Use of DOS and BARR/SPOOL While BARR/SPOOL is at work, you can enter a DOS session and use all of its features. This means you can enter data while simultaneously printing. Package Contents Your BARR/SPOOL package includes the following software, hardware, and documentation. If you purchased Barr option software or hardware, refer to the option manuals for a list of additional items that are enclosed. BARR/SPOOL Software The BARR/SPOOL software disk includes program files and reference files. iv BARR/SPOOL Package Contents BARR/SPOOL Manual The BARR/SPOOL manual provides instructions for installing and operating the PC software. Systems Integration Notes This document provides descriptions of other software and hardware products you may want to use with BARR/SPOOL. It includes prices plus vendor names, addresses, and phone numbers. BBS User Guide This document provides instructions for using the Barr Bulletin Board System (BBS). The BBS provides you with easy access to product information and the ability to send messages to Barr Systems. Other Manuals If additional Barr software and/or hardware options were purchased for use with BARR/SPOOL, the corresponding manuals are included. Equipment Checklist In addition to the Barr package, you need the equipment listed below. PC The minimum requirements are a personal computer with either an ISA, an EISA, or a Micro Channel bus. Additional requirements vary depending on your application, the environment at your site, peak workloads, and other considerations. After evaluating your performance needs, you may discover that your site needs a 386\25-33 or 486 machine. Contact Barr Systems Technical Support if you need a recommendation on which type of PC to use. Memory Requirements The PC running BARR/SPOOL should have at least 640 kilobytes of memory. Extended memory is supported by Barr products and can be used to enhance performance. Equipment Checklist BARR/SPOOL v Barr products do not use the expanded memory feature of memory managers or expanded memory drivers. (Barr software can use extended memory.) Disk Space Requirements BARR/SPOOL should be installed on your PC hard disk. To achieve optimum performance when print spooling or performing other disk-intensive tasks, we suggest using a hard drive with fast access and fast transfer times. The size of hard drive needed depends on the storage needs at your site. When determining how much storage is needed, estimate that 2,000-5,000 bytes of storage are required per page of data or that it is possible to store 200-500 pages of data per megabyte of hard-drive capacity. DOS The PC and the host computer each have operating systems — programs that direct the flow of data and sort out details to free the user from complexity. The primary operating system for the PC, and the one that BARR/SPOOL requires, is DOS. BARR/SPOOL is compatible with DOS 3.0 or later versions. Using This Manual Organization The order in which chapters are presented in this manual reflects the logical sequence of BARR/SPOOL installation and operation. Each chapter is an independent unit that can be used for reference. You need only to be familiar with the most basic features of print spooling to operate BARR/SPOOL. Chapter 1 presents basic print spooling concepts. Refer to the glossary at the back of the manual for a description of terms and acronyms that appear in the text. Technical Support If you have any difficulties installing or using BARR/SPOOL please contact Barr Technical Support. vi BARR/SPOOL Using This Manual Barr Phone Numbers Toll-free technical support is available for Barr software and hardware products. Call Barr Systems, Inc. at 800-BARR-SYS or 904-371-3050 from 9 a.m. to 8 p.m. Eastern time. Support Requests Here are some things you can do to help the Technical Support staff serve you as quickly and effectively as possible: Serial number. If you purchased an adapter, please be sure to have the serial number of your Barr adapter on hand when you call. When faxing a support request, be sure to include the serial number in your fax. There are three possible ways to obtain the serial number: from the front of the adapter box, from a sticker on the adapter edge that is visible from the rear of the PC, or from the back of the adapter, where it is handwritten. Problem number. If you are calling about a previously reported problem, tell the Support Analyst your assigned problem number. If you are calling about a new problem, be sure to note the problem number for future reference. Version number. Determine the version number (e.g. 94A1) of the Barr software you are using. Check the version number displayed on the second screen of the Installation Description, on the console portion of the Operation screen at software startup, or on the Quit menu during software operation. Provide the software version number to the Support Analyst. Problem Description. Be prepared to supply details about your problem. The Support Analysts also may ask you to supply information about your host computer, PC, or printers. Diagnostics. When asked to provide a line trace, memory dump, or other diagnostic information, please respond as quickly as possible. Your quick response helps us solve the problem in a timely manner and underscores your level of concern. Schedule for return calls. If you are frequently away from the phone, please advise our staff of the best possible time we can reach you. Technical Support BARR/SPOOL vii Bulletin Board Access An electronic Bulletin Board System (BBS) provides you with easy access to product information and the ability to send us messages. Refer to the BBS User Guide for more information. CompuServe Access Files and messages can be sent to Barr Systems via CompuServe. For overseas customers, this method is less expensive than using the BBS. Access to CompuServe requires a CompuServe account, an asynchronous modem, and asynchronous communications software. The CompuServe Information Manager (CIM) program available from CompuServe is the easiest software tool to use when contacting CompuServe. When logging on directly to CompuServe, the mail address for Barr Systems is >MHS:Mail@BarrSys. If you have an MHS mail system which interfaces with CompuServe’s MHS hub, the mail address is Mail@BarrSys. For more information about obtaining a CompuServe account, contact Barr Systems. Internet Access Messages can be sent to Barr Systems through the Internet. You must have access to an Internet network mail system to use this method. File attachments cannot be sent to Barr Systems via this connection. For overseas customers, this method is less expensive than using the BBS. The Internet address for Barr Systems is [email protected]. viii BARR/SPOOL Technical Support Trademarks Barr . ®, BARR/RJE , BARR/TAPE , PRINT370 , T1-SYNC , and PC-SYNC are trademarks of Barr Systems, Inc. Others IBM®, PC AT , PS/2 , Micro Channel , NetBIOS , System/370 , Token Ring , and AS/400 are trademarks of International Business Machines. DEC , VAX , VMS , LAT , and DECnet are trademarks of Digital Equipment Corporation. Xerox and Ethernet are trademarks of Xerox Corporation. Dataproducts is a trademark of Dataproducts Corporation. MS-DOS is a trademark of Microsoft Corporation. Novell® and NetWare® are trademarks of Novell, Inc. UNIX is a trademark of Unix Systems Laboratories. PostScript is a trademark of Adobe Systems, Inc. QEMM® is a trademark of Quarterdeck Office Systems. Acknowledgments Barr Systems wishes to thank the following people for their suggestions for improvements to the BARR/SPOOL manual. Mark Byrd, Hewitt Associates LLC, Lincolnshire, IL Rick Foley, Siemens Nixdorf Printing Systems, Boca Raton, FL Dale Fulk, Electronic Data Systems, Indianapolis, IN Graham Roberts, ACTNET, Rivonia, South Africa Red Sigle, Electronic Data Systems, San Diego, CA Clive Stirling, Mentecaptus, Epsom Surrey, England References These selected publications are listed to guide you in choosing appropriate documentation. Refer to the listed publications that apply to your systems environment. Trademarks BARR/SPOOL ix The publication number listed for the manuals relates to the version number of the related software. The number for your publication may be different, depending on the version of your software. DOS Microsoft MS-DOS User’s Guide and Reference Using IBM Disk Operating System Version 4.00 3270 IBM 3270 Information Display System 3274 Control Unit Description and Programmer’s Guide, GA23-0061 Options and Adapters IBM Technical Reference, Options and Adapters, Volume 1 Local Area Network Technical Reference, SC30-3383 x BARR/SPOOL References Contents Contents Preface . . . . . . . . . . . . . . . . . . . . . . . . . . . . . . . . . . . . . . . . . . . . . . . . . iii Features . . . . . . . . . . . . . . . . . . . . . . . . . . . . . . . . . . . . . . . . . . . . . . . iii Package Contents . . . . . . . . . . . . . . . . . . . . . . . . . . . . . . . . . . . . . . . . iv Equipment Checklist . . . . . . . . . . . . . . . . . . . . . . . . . . . . . . . . . . . . . . v Using This Manual . . . . . . . . . . . . . . . . . . . . . . . . . . . . . . . . . . . . . . . vi Technical Support . . . . . . . . . . . . . . . . . . . . . . . . . . . . . . . . . . . . . . . vi Trademarks. . . . . . . . . . . . . . . . . . . . . . . . . . . . . . . . . . . . . . . . . . . . . ix Acknowledgments . . . . . . . . . . . . . . . . . . . . . . . . . . . . . . . . . . . . . . . ix References . . . . . . . . . . . . . . . . . . . . . . . . . . . . . . . . . . . . . . . . . . . . . ix Chapter 1 Introduction . . . . . . . . . . . . . . . . . . . . . . . . . . . . . . . . . . . . . . 1 1.1 Spool Concepts . . . . . . . . . . . . . . . . . . . . . . . . . . . . . . . . . . . . . . . . . . 3 Table 1-1. Methods for Setting File Attributes. . . . . . . . . . . . . . . . . . 9 Table 1-2. Software for Which Methods are Available . . . . . . . . . . 10 1.2 Barr File Header . . . . . . . . . . . . . . . . . . . . . . . . . . . . . . . . . . . . . . . . 11 Chapter 2 Software Screen Conventions . . . . . . . . . . . . . . . . . . . . . . 15 2.1 Screen Documentation. . . . . . . . . . . . . . . . . . . . . . . . . . . . . . . . . . . . 17 2.2 Screen Cues . . . . . . . . . . . . . . . . . . . . . . . . . . . . . . . . . . . . . . . . . . . . 18 2.3 Screen Keys . . . . . . . . . . . . . . . . . . . . . . . . . . . . . . . . . . . . . . . . . . . . 19 Chapter 3 Installation . . . . . . . . . . . . . . . . . . . . . . . . . . . . . . . . . . . . . . 21 3.1 Installation Steps . . . . . . . . . . . . . . . . . . . . . . . . . . . . . . . . . . . . . . . . 23 3.2 BARR/SPOOL Installation . . . . . . . . . . . . . . . . . . . . . . . . . . . . . . . . 23 Changes to CONFIG.SYS . . . . . . . . . . . . . . . . . . . . . . . . . . . . . . . . . 24 Install the Software Files . . . . . . . . . . . . . . . . . . . . . . . . . . . . . . . . . . 25 Store the Software Disk as a Backup. . . . . . . . . . . . . . . . . . . . . . . . . 29 Accessing the Installed Files . . . . . . . . . . . . . . . . . . . . . . . . . . . . . . . 29 Returning to the Installation Description . . . . . . . . . . . . . . . . . . . . . . 30 Bypassing the Automated Installation Process . . . . . . . . . . . . . . . . . 30 3.3 PRT Installation . . . . . . . . . . . . . . . . . . . . . . . . . . . . . . . . . . . . . . . . . 30 Contents BARR/SPOOL xi Contents Chapter 4 Devices and Printers . . . . . . . . . . . . . . . . . . . . . . . . . . . . . . 33 4.1 Sources, Destinations, and Device Assignment . . . . . . . . . . . . . . . 35 4.2 Devices and Printers Menu . . . . . . . . . . . . . . . . . . . . . . . . . . . . . . . 36 4.3 LPT1-LPT3 Devices . . . . . . . . . . . . . . . . . . . . . . . . . . . . . . . . . . . . . 38 Miscellaneous Printer Options for LPT Devices. . . . . . . . . . . . . . . . 40 4.4 COM1-COM4 Devices . . . . . . . . . . . . . . . . . . . . . . . . . . . . . . . . . . . Serial Port Options. . . . . . . . . . . . . . . . . . . . . . . . . . . . . . . . . . . . . . . Serial Port Source Options. . . . . . . . . . . . . . . . . . . . . . . . . . . . . . . . . Miscellaneous Printer Options for COM Devices. . . . . . . . . . . . . . . 45 47 50 53 4.5 NET1-NET12 Devices . . . . . . . . . . . . . . . . . . . . . . . . . . . . . . . . . . . Network Printer Options . . . . . . . . . . . . . . . . . . . . . . . . . . . . . . . . . . Miscellaneous Printer Options for NET Devices . . . . . . . . . . . . . . . Printer Control Data for Network Printers . . . . . . . . . . . . . . . . . . . . 56 59 69 70 4.6 Choose Printer Type . . . . . . . . . . . . . . . . . . . . . . . . . . . . . . . . . . . . . Printer Selection Notes . . . . . . . . . . . . . . . . . . . . . . . . . . . . . . . . . . . Lines-per-form and Lines-per-inch . . . . . . . . . . . . . . . . . . . . . . . . . . Table 4-1. Common Printer Control Codes . . . . . . . . . . . . . . . . . . . 70 71 73 75 4.7 Forms Overlay . . . . . . . . . . . . . . . . . . . . . . . . . . . . . . . . . . . . . . . . . . 78 4.8 Printer Control Data . . . . . . . . . . . . . . . . . . . . . . . . . . . . . . . . . . . . 80 Printer Control Data Examples . . . . . . . . . . . . . . . . . . . . . . . . . . . . . 83 4.9 SEND1-SEND2 Devices. . . . . . . . . . . . . . . . . . . . . . . . . . . . . . . . . . 84 4.10 LAN1-LAN4 Devices . . . . . . . . . . . . . . . . . . . . . . . . . . . . . . . . . . . . Using LAN Connections . . . . . . . . . . . . . . . . . . . . . . . . . . . . . . . . . . LAN Connection Options . . . . . . . . . . . . . . . . . . . . . . . . . . . . . . . . . Error Handling for LAN Connections . . . . . . . . . . . . . . . . . . . . . . . . Using the Barr MOVE Command . . . . . . . . . . . . . . . . . . . . . . . . . . . 85 85 87 89 89 4.11 NOVELL Queue Devices . . . . . . . . . . . . . . . . . . . . . . . . . . . . . . . . Novell Queue Devices Menu . . . . . . . . . . . . . . . . . . . . . . . . . . . . . . NW_QUE Parameters . . . . . . . . . . . . . . . . . . . . . . . . . . . . . . . . . . . . Queue Server Options . . . . . . . . . . . . . . . . . . . . . . . . . . . . . . . . . . . . Support for Forms and Multiple Copies . . . . . . . . . . . . . . . . . . . . . . 90 91 92 93 93 Chapter 5 Print Spool Description . . . . . . . . . . . . . . . . . . . . . . . . . . . . 95 5.1 Print Spool Description Screen . . . . . . . . . . . . . . . . . . . . . . . . . . . . 97 5.2 Printer Initialization . . . . . . . . . . . . . . . . . . . . . . . . . . . . . . . . . . . . 105 xii BARR/SPOOL Contents Contents 5.3 File Attribute Table . . . . . . . . . . . . . . . . . . . . . . . . . . . . . . . . . . . . . 106 How the Table Works . . . . . . . . . . . . . . . . . . . . . . . . . . . . . . . . . . . 107 Table Entries. . . . . . . . . . . . . . . . . . . . . . . . . . . . . . . . . . . . . . . . . . . 108 Sample Attribute Table . . . . . . . . . . . . . . . . . . . . . . . . . . . . . . . . . . 110 Chapter 6 Assign Devices. . . . . . . . . . . . . . . . . . . . . . . . . . . . . . . . . . 111 6.1 Data Flow to and from the PC . . . . . . . . . . . . . . . . . . . . . . . . . . . 113 6.2 Assignment Screen . . . . . . . . . . . . . . . . . . . . . . . . . . . . . . . . . . . . . 114 6.3 Source and Destination Devices . . . . . . . . . . . . . . . . . . . . . . . . . . . 115 Sources . . . . . . . . . . . . . . . . . . . . . . . . . . . . . . . . . . . . . . . . . . . . . . . 116 Destinations . . . . . . . . . . . . . . . . . . . . . . . . . . . . . . . . . . . . . . . . . . . 118 6.4 Assigning a Printer as a Destination . . . . . . . . . . . . . . . . . . . . . . . 120 6.5 Assigning (FILE) as a Destination. . . . . . . . . . . . . . . . . . . . . . . . . 121 (FILE) Parameters . . . . . . . . . . . . . . . . . . . . . . . . . . . . . . . . . . . . . . 122 6.6 Logging Console Messages . . . . . . . . . . . . . . . . . . . . . . . . . . . . . . 128 Assignment Steps . . . . . . . . . . . . . . . . . . . . . . . . . . . . . . . . . . . . . . . 128 Console Messages . . . . . . . . . . . . . . . . . . . . . . . . . . . . . . . . . . . . . . 129 6.7 Assigning SPOOL as a Destination . . . . . . . . . . . . . . . . . . . . . . . . 132 6.8 Receive Mode . . . . . . . . . . . . . . . . . . . . . . . . . . . . . . . . . . . . . . . . . 134 Receive Mode Menu . . . . . . . . . . . . . . . . . . . . . . . . . . . . . . . . . . . . 134 Receive Mode Choices. . . . . . . . . . . . . . . . . . . . . . . . . . . . . . . . . . . 135 Fixed Length Receive Mode . . . . . . . . . . . . . . . . . . . . . . . . . . . . . . 139 6.9 Options for Assign Devices . . . . . . . . . . . . . . . . . . . . . . . . . . . . . . 142 Chapter 7 Monitor and Adapter . . . . . . . . . . . . . . . . . . . . . . . . . . . . . 147 Monitor and Adapter Screen . . . . . . . . . . . . . . . . . . . . . . . . . . . . . . 149 Chapter 8 Startup Screen Notes . . . . . . . . . . . . . . . . . . . . . . . . . . . . 153 Data Entry Instructions . . . . . . . . . . . . . . . . . . . . . . . . . . . . . . . . . . 155 Host Computer Name. . . . . . . . . . . . . . . . . . . . . . . . . . . . . . . . . . . . 155 Help Desk Phone Numbers . . . . . . . . . . . . . . . . . . . . . . . . . . . . . . . 156 Chapter 9 Tuning Data . . . . . . . . . . . . . . . . . . . . . . . . . . . . . . . . . . . . 157 9.1 Edit ASCII and EBCDIC Translation Tables . . . . . . . . . . . . . . . . 160 Translation Table Menu . . . . . . . . . . . . . . . . . . . . . . . . . . . . . . . . . . 161 Contents BARR/SPOOL xiii Contents Choose Language for Translation Tables . . . . . . . . . . . . . . . . . . . . 163 Edit Translation Tables . . . . . . . . . . . . . . . . . . . . . . . . . . . . . . . . . . 164 9.2 Printer Control . . . . . . . . . . . . . . . . . . . . . . . . . . . . . . . . . . . . . . . . . 166 9.3 Additional Parameters . . . . . . . . . . . . . . . . . . . . . . . . . . . . . . . . . . . 169 Chapter 10 Exit and Save Changes . . . . . . . . . . . . . . . . . . . . . . . . . . . 177 10.1 Exit Parameters . . . . . . . . . . . . . . . . . . . . . . . . . . . . . . . . . . . . . . . . 179 10.2 Exit Options Menu . . . . . . . . . . . . . . . . . . . . . . . . . . . . . . . . . . . . . 180 10.3 Make a Backup Copy of the Production Software . . . . . . . . . . . 181 10.4 Using Configuration Files. . . . . . . . . . . . . . . . . . . . . . . . . . . . . . . . 181 Chapter 11 PRT Operation . . . . . . . . . . . . . . . . . . . . . . . . . . . . . . . . . . 183 11.1 PRT Configuration . . . . . . . . . . . . . . . . . . . . . . . . . . . . . . . . . . . . . 185 11.2 Batch Mode . . . . . . . . . . . . . . . . . . . . . . . . . . . . . . . . . . . . . . . . . . . 193 Table 11-1. Spool Control Parameters . . . . . . . . . . . . . . . . . . . . . . 194 Example Batch Mode Commands . . . . . . . . . . . . . . . . . . . . . . . . . . 195 11.3 Interactive Mode . . . . . . . . . . . . . . . . . . . . . . . . . . . . . . . . . . . . . . . 195 Example Interactive Commands . . . . . . . . . . . . . . . . . . . . . . . . . . . 197 Chapter 12 Startup Instructions . . . . . . . . . . . . . . . . . . . . . . . . . . . . . . 203 Startup from the Installation Description Screen . . . . . . . . . . . . . . Startup from a DOS Prompt . . . . . . . . . . . . . . . . . . . . . . . . . . . . . . Startup at Power-On of the PC . . . . . . . . . . . . . . . . . . . . . . . . . . . . Startup with Different Configuration Files . . . . . . . . . . . . . . . . . . . 206 206 207 207 Chapter 13 BARR/SPOOL Operation . . . . . . . . . . . . . . . . . . . . . . . . . . 209 13.1 Operation Session . . . . . . . . . . . . . . . . . . . . . . . . . . . . . . . . . . . . . . 212 Table 13-1. Parallel Printer Status . . . . . . . . . . . . . . . . . . . . . . . . . 213 Operation Screen Commands . . . . . . . . . . . . . . . . . . . . . . . . . . . . . 215 13.2 Print Spool Session . . . . . . . . . . . . . . . . . . . . . . . . . . . . . . . . . . . . . 221 Spooling Commands . . . . . . . . . . . . . . . . . . . . . . . . . . . . . . . . . . . . 223 13.3 DOS Session . . . . . . . . . . . . . . . . . . . . . . . . . . . . . . . . . . . . . . . . . . 228 13.4 File Attributes . . . . . . . . . . . . . . . . . . . . . . . . . . . . . . . . . . . . . . . . . 229 13.5 Printer Attributes . . . . . . . . . . . . . . . . . . . . . . . . . . . . . . . . . . . . . . . 231 xiv BARR/SPOOL Contents Contents Chapter 14 Reprinting Files . . . . . . . . . . . . . . . . . . . . . . . . . . . . . . . . . 233 14.1 Reprint a File Currently in the Spool . . . . . . . . . . . . . . . . . . . . . . 235 Reprint Commands. . . . . . . . . . . . . . . . . . . . . . . . . . . . . . . . . . . . . . 237 14.2 Reprint a File from the Retain Directory . . . . . . . . . . . . . . . . . . . 239 Restore Command . . . . . . . . . . . . . . . . . . . . . . . . . . . . . . . . . . . . . . 240 Appendix A Serial Port Interface . . . . . . . . . . . . . . . . . . . . . . . . . . . . . . 241 A.1 Signals for 25-Pin Serial Ports . . . . . . . . . . . . . . . . . . . . . . . . . . . . 243 A.2 Signals for 9-Pin Serial Ports . . . . . . . . . . . . . . . . . . . . . . . . . . . . . 244 A.3 Printer Cable Specifications for 25-Pin Serial Ports. . . . . . . . . . . 245 A.4 Printer Cable Specifications for 9-Pin Serial Ports. . . . . . . . . . . . 246 Appendix B ASCII and EBCDIC Standards. . . . . . . . . . . . . . . . . . . . . . 247 B.1 Printing ASCII Files on EBCDIC Printers . . . . . . . . . . . . . . . . . . 250 B.2 Printing EBCDIC Files on ASCII Printers . . . . . . . . . . . . . . . . . . 250 B.3 EBCDIC and ASCII Translation . . . . . . . . . . . . . . . . . . . . . . . . . . 251 B.4 ASCII-to-EBCDIC Translation Table . . . . . . . . . . . . . . . . . . . . . . 252 B.5 EBCDIC-to-ASCII Translation Table . . . . . . . . . . . . . . . . . . . . . . 253 B.6 Legend of Characters . . . . . . . . . . . . . . . . . . . . . . . . . . . . . . . . . . . 254 Appendix C Printer Test . . . . . . . . . . . . . . . . . . . . . . . . . . . . . . . . . . . . . 257 C.1 Test Printer from DOS . . . . . . . . . . . . . . . . . . . . . . . . . . . . . . . . . . 259 C.2 Test Printer from BARR/SPOOL. . . . . . . . . . . . . . . . . . . . . . . . . . 260 Warranty . . . . . . . . . . . . . . . . . . . . . . . . . . . . . . . . . . . . . . . . . . . . . . . 263 Glossary . . . . . . . . . . . . . . . . . . . . . . . . . . . . . . . . . . . . . . . . . . . . . . . 267 Index . . . . . . . . . . . . . . . . . . . . . . . . . . . . . . . . . . . . . . . . . . . . . . . 275 Contents BARR/SPOOL xv Contents Notes: xvi BARR/SPOOL Contents Chapter 1 Introduction An introduction to print spooling with BARR/SPOOL. Contents 1.1 Spool Concepts . . . . . . . . . . . . . . . . . . . . . . . . . . . . . . . . . . . . . . . . . . 3 Table 1-1. Methods for Setting File Attributes. . . . . . . . . . . . . . . . . . 9 Table 1-2. Software for Which Methods are Available . . . . . . . . . . 10 1.2 Barr File Header . . . . . . . . . . . . . . . . . . . . . . . . . . . . . . . . . . . . . . . . 11 BARR/SPOOL 1 2 BARR/SPOOL Chapter 1 Introduction The spooling process begins when you set up your Barr PC to receive files. Parameters entered from the Installation Description screens define to BARR/SPOOL the devices you are using, the flow of files to printers, and the initial assignment of file and printer attributes. The Installation Description screens present numerous configuration choices. Understanding the following spool concepts will help you decide which of the many configuration options to use. 1.1 Spool Concepts You already know that you want to send files to printers, but you may not realize the importance of file and printer attributes in getting the files to the printers. While files and printers are the bricks of print spooling, file attributes and printer attributes are the mortar. BARR/SPOOL maintains attributes for each file in a record at the top of the file called a file header. (The file header is described in detail in section 1.2.) File attributes describe the file and how it is to be printed. For example, the Copies attribute tells how many copies of the file to print. Before a file can print, its attributes must match a printer’s attributes. Printer attributes describe the status of the printer and are used to select files for printing. Printer attributes are preset in the BARR/SPOOL software and are maintained on the Print Spool screen. BARR/SPOOL provides three different ways to set file attributes. You can set file attributes: Before you send a PC or LAN file to the print spool As a host file is being received by BARR/SPOOL From the Print Spool screen, while the file is waiting to print How and when you set the file attributes determines how, when, and where the file prints. 1.1 Spool Concepts BARR/SPOOL 3 Before the File is Sent to the Print Spool Before the file is sent, the user, who is usually most familiar with the contents of the file, has the opportunity to set the attributes for the file. File Attributes Set by PRT Files from DOS sources, such as the LAN and the PC, can be added to the print spool using the PRT utility or the DOS copy command. The PRT utility is the preferred method because it sets file attributes. The PRT utility is included with the Barr software files. It can run in either a menu-driven, interactive mode or in a batch mode. Users may have individual copies of the PRT utility on their PCs or they can share a network copy of the utility. The PRT utility lets you set all file attributes (see Table 1-1). Adding file attributes before the file is sent to the print spool makes management of the print spool easier. Attributes such as Form and State tell the print spool operator which actions to take before printing the file or enable the file to print automatically. File Attributes Set by Data in the File When using the BARR/PRINT for TCP/IP, PRINT/TWINAX, or BARR/PRINT for LAT option for BARR/SPOOL, you can use an Output statement to specify file attributes. The Output statement is added to the data in the file. When BARR/SPOOL receives the file, it searches for the Output statement. After if finds the Output statement and reads the file attributes, BARR/SPOOL deletes the Output statement from the file so that it is not part of the print-out of the file. When the File is Received by the Print Spool BARR/SPOOL has several features that allow it to change or add attributes, according to preset criteria, as a file is being placed in the spool directory. Receiving vs. Copying Files Files are placed in the spool directory either when they are received or copied. 4 BARR/SPOOL 1.1 Spool Concepts The term received applies only to BARR/SPOOL with options. When using the BARR/PRINT for TCP/IP, PRINT/TWINAX, or BARR/PRINT for LAT option, files originate from a host computer (an AS/400 or a VAX). As host files are received and processed by BARR/SPOOL, both the file attributes and the file format may be changed. By contrast, the PRT utility simply copies files from the PC or LAN to the print spool directory, then updates the file header with attribute information. File Attributes When a file is added to the print spool by the PRT utility, attributes that were set by PRT are added to the file header. As files from host sources such as an AS/400 or VAX are received, BARR/SPOOL processes them. During this processing, file attributes can be changed. If an Output statement is specified in the data, values in the Output statement are translated to file attributes. The Spool Header from Data parameter also can be used to build the file header using data within the file. BARR/SPOOL makes one final check of both copied and received files before adding them to the print spool. It checks the attributes of the files against the File Attribute Table and makes changes as specified in the table. These changes can override attributes that were set by the PRT utility or when a host file was received. File Format Files from a PC or LAN undergo no format conversion. However, files received from a host are processed by BARR/SPOOL. This processing includes a format conversion when you specify a receive mode in the BARR/SPOOL parameters. A receive mode tells BARR/SPOOL to perform a format conversion of the data in the file. You can use a receive mode to convert ASCII data to EBCDIC format, or to convert EBCDIC data to ASCII format. The receive mode you choose should be based on the printer that will print the file. EBCDIC data prints only on S/370 (channel-attached) printers. ASCII data prints on ASCII (PC) printers. 1.1 Spool Concepts BARR/SPOOL 5 Before the File Prints The printing of files can be a completely automated process or it can require user intervention. It is up to you. Once a file is in the print spool, it will print automatically when the file attributes match a printer’s attributes. If the file attributes do not match a printer’s attributes, either the file attributes or the printer attributes must be changed before the file can print. A file prints when a printer is available and the file’s: State is ready. Form is on the printer. Class matches the printer Class. You control the printing of files using the Print Spool screen to change file and printer attributes. For example, if you load a paper form for checks on printer LPT1, then you should change the Form attribute of LPT1 to CHECKS. This prevents any file with a Form attribute other than CHECKS from printing on LPT1 and signals BARR/SPOOL to send files with a Form of CHECKS to LPT1. The attributes of a print spool file are compared to the attributes of the Spool printer. When the Form and Class for the file match the Form and Class of a Spool printer, the file prints. 6 BARR/SPOOL 1.1 Spool Concepts File Attributes You can change the file attributes which control when a file will print using the Print Spool screen (see Table 1-1). For example, the minimal attributes of the file 1INTRO.DOC, which was DOS-copied into the print spool: LPT1 Ready PAYROLL 001 PAYROLL 007 1INTRO DOC STD 1 CHECKS BOND 1 1 Z 0 busy 5 5 1 1 13240 6/20/94 8:42 58361 6/20/94 8:46 6336 6/20/94 8:41 can be changed to print the file on the appropriate printer. LPT1 1INTRO DOC Printing STD LPT1 PAYROLL 001 CHECKS PAYROLL 007 BOND 1INTRO DOC Printing STD 1 5 1 6336 0 busy 1 1 1 5 5 5 1 1 1 13240 58361 6336 6/20/94 8:42 6/20/94 8:46 6/20/94 8:41 Printer Attributes You also control the printer from the Print Spool screen. Printer attributes maintain the status of the printer and determine which files are selected for printing. There are three printer attributes that can be changed — State, Form, and Class. The State attribute reflects the status of the printer. The printer State can be ready, printing, draining, disabled, or reprinting. Changing the printer State enables you to take down a printer for repairs and to reprint files that were stopped by a paper jam. 1.1 Spool Concepts BARR/SPOOL 7 The Form attribute can be set to show the paper form that has been loaded on the printer. You might use special paper for printing checks, letters, invoices, etc. When you set the Form attribute, BARR/SPOOL prints only files with that Form. The Class attribute can be used to send a specific group of files to a specific printer. Use of the Class attribute is completely user-defined. A Class can be any one-character, alphanumeric value. Up to 5 Classes can be entered for each printer. A file’s Class must match the printer’s Class, for the file to print on that printer. When the File Prints BARR/SPOOL performs any processing needed up until the moment that each line of the file is printed. It can send control strings to the printer, combine a form overlay with the text of the file, and save a backup copy of the file after it prints. You will learn more about the processing BARR/SPOOL performs as you proceed through the Installation Description. 8 BARR/SPOOL 1.1 Spool Concepts Table 1-1. Methods for Setting File Attributes File Attribute Description DOS Copy PRT Utility Method Print Output Spool File Spool Statement Header Attribute Screen from Data Table Class Spooling class. Provides for grouping of similar files. ✓ ✓ ✓ ✓ Copies Number of copies of the file to print. ✓ ✓ ✓ ✓ Disposition Delete or retain the file after printing. * ✓ FCB name An 8-character FCB name. ✓ ✓ File name Name of the file. ✓ ✓ File separator headers Used to identify printed files. Job header information prints with the file. Form name An 8-character form name. Often indicates preprinted forms that must be mounted on the printer. ✓ Job name An 8-character job name. ✓ Lines-per-form Number of lines used for printing the form. ✓ Lines-per-inch Number of print linesper-inch. ✓ Printer control Printer control string selector. ✓ Priority Indicates the priority in which BARR/SPOOL prints files. ✓ ✓ State Spooling state. The file is either Ready to print or on Hold. ✓ ✓ ✓ ✓ ✓ ✓ ✓ ✓ ✓ ✓ ✓ ✓ ✓ *With the PRT utility, you cannot specify the disposition of the file after printing but you can specify the disposition of the file after copying to the spool directory. Highlighting indicates file attributes that must match printer attributes before the file can print. 1.1 Spool Concepts BARR/SPOOL 9 Table 1-2. Software for Which Methods are Available Method Print Output Spool File Spool Statement Header Attribute Screen from Data Table DOS Copy PRT Utility BARR/SPOOL alone ✓ ✓ ✓ BARR/SPOOL with PRINT/TWINAX ✓ ✓ ✓ ✓ ✓ ✓ BARR/SPOOL with BARR/PRINT for TCP/IP ✓ ✓ ✓ ✓ ✓ ✓ BARR/SPOOL with BARR/PRINT for LAT ✓ ✓ ✓ ✓ ✓ ✓ Software 10 BARR/SPOOL ✓ 1.1 Spool Concepts 1.2 Barr File Header BARR/SPOOL stores information about how each file is to be printed in a record at the beginning of each file. This record is called the file header. When a file is ready to be sent to the printer, the software processes the information in the file header. Information, such as lines-per-form, lines-per-inch, and printer control codes, is sent to the printer as commands. The file header record itself is not sent to the printer. It usually is not necessary to have detailed knowledge of the file header format. Most users need only to work with file attributes and let the Barr software update the file header. However, if files do not print in the expected format you can view the information in the file header to help pinpoint the problem. Note: Some users may want to write application programs that generate the file header. However, the format of the header is subject to change without notice. This means that if you update your version of the software and the file header format has changed, you will have to modify your application programs. To obtain the current format of the file header, enable Write spool header to file? under Assign Devices and receive a test file using SPOOLnz(FILE). File Header Format The file header consists of identifier text and data. Most values are preceded by an identifier and an equal sign. For example, FORMNAME= is an identifier, and CHECKS is the value. The file header ends with a form feed (FF) character. A sample file header is pictured below: PRINTER FORMNAME=CHECKS LPF=066 PLPF=042 LPI=6 CONTROL=00 LOCNAME= JOBNAME=jobname COPIES= 1 PRIORITY=5 STATUS=READY CLASS=1 FCBNAME=fcbname UCS= 0 D6C101 CARRIAGE CONTROL STOPS 1 END OF PRINTER FORM. The following fields are included in the file header: PRINTER Text identifying this as the spool file header. 1.2 Barr File Header BARR/SPOOL 11 FORMNAME=CHECKS The form name for the file, usually indicating the type of form paper to use in the printer. CHECKS and INVOICES are examples of form names. LPF=066 The number of lines-per-form, indicating the vertical page size. PLPF=042 The number of print lines-per-form, indicating the print area of each page. LPI=6 The number lines-per-inch that will be printed on the page. CONTROL=00 An optional printer control code index. This value is set using the PRT utility. It references an entry in the Barr Printer Control Data table for an LPT, COM, or NET device. LOCNAME= A field used internally by the Barr software for locating a form overlay file. If you are using a PC application program to generate the file header, leave this field blank. JOBNAME=jobname The job name for the file. COPIES=1 The number of copies to print. PRIORITY=5 The file print priority. Valid values are 0-9. STATUS=READY Indicates the state of the file. Valid states include Hold or Ready. CLASS=1 The file class, represented by a digit or letter. 12 BARR/SPOOL 1.2 Barr File Header FCBNAME=fcbname The name of the FCB (Forms Control Buffer). Usually this field is used only with files received from IBM mainframes. UCS= The name of the UCS print train. Usually this field is used only with files received from IBM mainframes. 0 The PDIR identifier byte. This number indicates whether the file contains a PDIR Job Separator. This field does not apply to BARR/SPOOL. Leave it blank. D6C101 A six-character group code generated by the Barr software to group together separate Spool files that originated from the same host file. This field does not apply to BARR/SPOOL. Leave it blank. CARRIAGE CONTROL STOPS Carriage control character, or stops, are used to quickly advance the paper. Only one carriage control stop may be defined per line. 1.2 Barr File Header BARR/SPOOL 13 Notes: 14 BARR/SPOOL 1.2 Barr File Header Chapter 2 Software Screen Conventions Conventions for editing software screens are presented in this section. Contents 2.1 Screen Documentation. . . . . . . . . . . . . . . . . . . . . . . . . . . . . . . . . . . . 17 2.2 Screen Cues . . . . . . . . . . . . . . . . . . . . . . . . . . . . . . . . . . . . . . . . . . . . 18 2.3 Screen Keys . . . . . . . . . . . . . . . . . . . . . . . . . . . . . . . . . . . . . . . . . . . . 19 BARR/SPOOL 15 16 BARR/SPOOL Chapter 2 Software Screen Conventions This chapter describes how software screens are represented in this manual and lists the keys which are used during software installation and operation. These conventions are easy to master. 2.1 Screen Documentation Text in the manual assists you in navigating through the software screens. As each screen is presented, the text lists any steps you need to perform. Screen and Option Names In the text, screen names and option names often appear in bold type. This makes it easier to scan the text for information about a particular screen or option. Additionally, file names, directory names, messages, and commands appear in bold type. Screen display In the manual, software screens are enclosed in a box. Text marked with an arrow (➤) above or below the screen indicates what action to take. For example: BARR/SPOOL Version 94 Product Options: SPOOL The Installation Description configures the BARR/SPOOL program. The directions begin now. Use the following keys to move around the screen: xyz1 The Enter key advances you to the next screen. The Esc key restores the original value of fields. To print screen, press both keys: Shift PrtSc Any key ➤ Press any key to advance to the next screen. 2.1 Screen Documentation BARR/SPOOL 17 Typing Commands In the text, when you are instructed to type or enter a command, you must subsequently press the ENTER key. Commands are typed at the DOS prompt or at prompts in the software during software operation. They are represented in the text in bold type. Selecting Options When you are instructed to select an option on a menu, move the cursor to that option on the screen and press ENTER. When you are instructed to select an option value from a list of choices, advance through the list using the PLUS SIGN or MINUS SIGN key on the numeric keypad. Message display During software operation, messages may display on the screen. In the manual, long messages are enclosed in a box and short messages appear in bold type. 2.2 Screen Cues Each software screen lists which keys may be used. Cues display in the bottom right corner of each screen indicating the keystrokes to press or the type of data to enter. The cues change for each field as you move around the screen. Screen cues and their meanings are listed below. Any key Read the information on the screen then press any key on the keyboard. ENTER is an easy key to use. Selection xyz1 Use the arrows or TAB keys to move around the screen. Move to the desired selection and press ENTER. A shortcut to selecting a menu option is to type the highlighted character of the option name. Choice? + Use the PLUS SIGN or MINUS SIGN key to toggle through choices. Enter character Type a character. 18 BARR/SPOOL 2.2 Screen Cues Enter number Type a number. Enter hex number Type a hexadecimal number using the digits 0-9 and A-F. 2.3 Screen Keys The keys listed below may be used on all screens. Even if some of these keys are omitted from the screen cue, they can still be used. Keys appear as key symbols in the text. The function of the keys described below is the same on nearly all screens. On a few screens the function of a key may be different, but these exceptions are noted in the text. UP ARROW, DOWN ARROW, TAB Use the up arrow, down arrow, and tab keys to move between fields on a screen. A shortcut for quickly moving from the first field to the last field on a screen is to press the up arrow key. RIGHT ARROW, LEFT ARROW Use the right and left arrows to move between fields and within a field. DELETE The Delete key deletes the current character. ESC The Escape key returns fields to their original values and returns to the previous screen. ENTER The Enter key retains data entered on the screen and advances to the next screen. On some installation screens, additional options display on the lower portion of the screen when the ENTER key is pressed. 2.3 Screen Keys BARR/SPOOL 19 Notes: 20 BARR/SPOOL 2.3 Screen Keys Chapter 3 Installation Install the software files from the software disk to your PC. Contents 3.1 Installation Steps . . . . . . . . . . . . . . . . . . . . . . . . . . . . . . . . . . . . . . . . 23 3.2 BARR/SPOOL Installation . . . . . . . . . . . . . . . . . . . . . . . . . . . . . . . . 23 Changes to CONFIG.SYS . . . . . . . . . . . . . . . . . . . . . . . . . . . . . . . . . 24 Install the Software Files . . . . . . . . . . . . . . . . . . . . . . . . . . . . . . . . . . 25 Store the Software Disk as a Backup. . . . . . . . . . . . . . . . . . . . . . . . . 29 Accessing the Installed Files . . . . . . . . . . . . . . . . . . . . . . . . . . . . . . . 29 Returning to the Installation Description. . . . . . . . . . . . . . . . . . . . . . 30 Bypassing the Automated Installation Process . . . . . . . . . . . . . . . . . 30 3.3 PRT Installation . . . . . . . . . . . . . . . . . . . . . . . . . . . . . . . . . . . . . . . . . 30 BARR/SPOOL 21 22 BARR/SPOOL Chapter 3 Installation This chapter presents step-by-step installation instructions for BARR/SPOOL and the PRT utility. The text describes how to install the software files and how to configure software options. Easy-to-use menus guide you during each step of the software installation process. 3.1 Installation Steps To install the Barr package, follow these general steps. 1. Hardware Installation: Before installing the software files, install any Barr hardware adapters you purchased. Individual adapter manuals document installation instructions for each adapter. 2. BARR/SPOOL Installation: Next, follow the steps in section 3.2 of this manual for installing the BARR/SPOOL software files on your PC. 3. PRT Installation: If you plan to use the PRT utility to place files in the print spool, install PRT next. Follow the directions in section 3.3 for installing the PRT software files on your PC. 4. Installation Description: Finally, enter the Installation Description parameters in the BARR/SPOOL software. Follow the instructions in the adapter manual(s) for entering software parameters for any communication adapters or option adapters you installed. Follow the instructions in Chapters 4-10 for entering the rest of the software parameters. 3.2 BARR/SPOOL Installation Disk Drive We recommend that you install BARR/SPOOL on a computer hard drive. 3.1 Installation Steps BARR/SPOOL 23 Disk Size BARR/SPOOL software is available on 3.5 or 5.25 inch disks. Software Disk Files The Barr software disk contains the Barr program and reference files in a self-expanding, compressed format. The automated installation process copies the files to your PC then expands them. You can install the different types of software files in separate directories. INSTALL program files on the software disk include: READ.ME INSTALL.EXE CONTROL.DAT A text file containing information about the INSTALL program. You can view this file with the DOS type command or a file editor. The program to expand and copy the files from the software disk to the PC. A text control file used by INSTALL.EXE. Barr software files on the software disk include: PRODUCT.EXE REF.EXE @nnnn.ADF Barr software files compressed into one file. Barr Reference files compressed into one file. Adapter Description Files for installing Barr Micro Channel adapters on PS/2 machines. These files are not compressed. Additional files may be included on your disk if you purchased other software options. Refer to the corresponding option manuals. Changes to CONFIG.SYS Files Parameter In the CONFIG.SYS file, the DOS FILES parameter should be set to a minimum of 40 to allow the Barr software to access up to 40 files at a time. CONFIG.SYS is located in the root directory of the PC boot disk. Refer to your DOS manual for instructions on how to modify CONFIG.SYS. The value needed for FILES depends on the number of features you have enabled in the Barr software and the combined number of files that those features must access simultaneously. FILES=40 works in most cases. 24 BARR/SPOOL 3.2 BARR/SPOOL Installation If the Barr software needs to access more files than you have allocated, during program operation this message will display on the console: DOS ERROR: Too many open files, use FILES=40 in file /CONFIG.SYS If you see this message, set FILES=40 or increase the value by increments of 10 until the problem is resolved. Install the Software Files The automated installation process is easy to use and is the most convenient way to load the software files onto your PC. The installation process allows you to install new software or a software update, choose which files to install, and select whether to enter the configuration parameters immediately or at a later time. Follow the steps below. Load Software Disk ➤ Start the PC using DOS 3.0 or a later version. Monochrome monitors: If you are using a monochrome monitor and a color adapter (CGA, EGA, VGA), set the display mode to black and white by entering this command from the DOS prompt: MODE BW80 ➤ Put the Barr software disk in the PC disk drive. ➤ At the DOS prompt enter the drive letter followed by the INSTALL command. For example: A:INSTALL The automated installation process is simple to use. Just follow the steps displayed on the PC screen. Refer to the text which follows if you have any questions. 3.2 BARR/SPOOL Installation BARR/SPOOL 25 Update or New Installation? This menu displays when the INSTALL program is loaded: BARR Systems, Inc. Installation Software Will this be an Update or New Installation? Update New Installation ➤ Press U for Update if you already have the Barr program and are installing a new version of the software. Or press N for New Installation if this is a new Barr product. Software Update If you select Update, the warning screen below reminds you to save the configuration parameters from the old software before continuing: WARNING: Before updating, you should bring up your old software and save the configuration to a configuration file. To do this, follow these steps: Step Step Step Step 1) 2) 3) 4) Exit install program. Enter: <Program Name> I Select ’Exit and Save Changes’. Answer yes (use ’+’ to toggle yes/no) to the question ’Save parameters to a configuration file?’. Step 5) Enter a configuration file name. You will be prompted for this name later in the install process. Step 6) Restart install program. Please enter choice: Continue with update Exit ➤ If you do not wish to save the parameters at this time, press C to Continue. To save the configuration parameters before continuing, read the instructions on the screen, press E to Exit the install program, then perform the steps from the DOS prompt. 26 BARR/SPOOL 3.2 BARR/SPOOL Installation Choose Which Files to Install After you choose Update or New Installation, the installation menu displays: BARR Systems, Inc. Installation Software FILE DESCRIPTION INSTALL? (Y/N) DESTINATION BARR/SPOOL Program Files Y C:\BARR\ BARR Reference Files Y C:\BARR\REF\ Use arrow keys or TAB to highlight fields you wish to edit. F10 to accept all fields and proceed. ESC to Exit. ➤ Use the arrow keys or TAB to move around the INSTALL menu. ➤ Choose which files to install. Type Y to install a file or N to skip it. ➤ Enter the destination path, including the drive letter and directory name(s), where you would like the software installed. Directories will be created if they do not already exist. The default path for the BARR/SPOOL software is C:\BARR, with other files stored in subdirectories of this path. ➤ Press F10 when you are done. The screen displays messages indicating the progress of the installation, such as these: Creating Directories Installing Software As the files are expanded from the distribution disk to the destination directories, additional messages display, including: Exploding Unshrinking 3.2 BARR/SPOOL Installation BARR/SPOOL 27 Configure Software? When the software files have been copied, the following screen displays: Copy of software is complete. Ready to load software. When software is loaded you will need to: Step 1) Enter configuration information. Step 2) Select ’Exit and Save Changes’. Please enter choice: Continue loading software Exit ➤ The software is configured from the Installation Description. To load the Installation Description, press C to Continue. Or press E to Exit to the DOS prompt. Software Update If you are installing a software Update and choose Continue, you are prompted to enter the name of the configuration file: Please enter configuration drive:\path\file: To load the configuration file, enter the configuration file path and file name. If you do not want to include a configuration file at this time, leave the field blank. Installation Description The following screen displays when the Installation Description is loaded: 28 BARR/SPOOL 3.2 BARR/SPOOL Installation Installation Description Barr Systems, Inc. 4131 NW 28 Lane Gainesville, FL 32606-6681 800-BARR-SYS 904-371-3050 Dear Customer, I trust this program meets with your expectations. Our company depends on your support to develop quality software; therefore, please observe our copyrights. We welcome your suggestions and will give immediate assistance to problems with our product. Sincerely, Tony Barr, Programmer (C) Copyright Barr Systems, Inc. 1983-1994 Any key ➤ Follow the instructions in Chapters 4-9 to configure the software. When software configuration is complete, remember to Exit and Save Changes to preserve the installation parameters. Store the Software Disk as a Backup After the software files are copied from the software disk to the PC, store the software disk in a safe place. The software disk serves as a backup copy of the software in case of a PC hard disk failure. Accessing the Installed Files To view a list of the installed files, use the DOS directory (dir) command. For example, type at your DOS prompt: dir c:\barr A list of files and subdirectories will display: Directory of C:\BARR . .. REF SPOOL PRT PRTMENU SPOOL <DIR> <DIR> <DIR> CTR EXE EXE EXE 7 files(s) 3.2 BARR/SPOOL Installation 06-23-94 10:16a 06-23-94 10:16a 06-23-94 10:16a 120 05-14-91 5:29p 28,148 02-25-93 10:11a 194,758 02-25-93 10:13a 191,965 06-09-94 11:39a 414,991 bytes BARR/SPOOL 29 To view a list of files in a subdirectory, specify the subdirectory name. For example: dir c:\barr\ref To access files in a directory, use the DOS change directory (cd) command to change the directory. For example: cd \barr\ref Refer to your DOS manual for additional information about accessing files in directories and subdirectories. Returning to the Installation Description After you have saved your changes to the Installation Description, if you wish to re-enter the Installation Description at a later time, type at your DOS prompt the program (.EXE) name followed by the letter i. For example: SPOOL i Bypassing the Automated Installation Process We recommend that you use the automated INSTALL program when installing a new Barr product or an update. The automated process is easy to use and performs some important steps. However, if you wish to bypass the automated INSTALL process, and you are familiar with DOS commands, follow these steps: 1. Copy the compressed software files from the software disk to the desired directories with DOS commands. 2. Type the name of each compressed file at the DOS prompt to expand it within its corresponding directory. 3. You may delete the original compressed files from the hard disk after they are expanded. 3.3 3.3 PRT Installation In the process of installing the BARR/SPOOL software, the PRT software files were copied to the directory you selected for the Barr software files. You also can copy the PRT files to a local PC hard drive or a network drive if you want the utility to be accessible to all users. 30 BARR/SPOOL 3.3 PRT Installation Three files make up the PRT software: PRT.EXE PRTMENU.EXE SPOOL.CTR Note: Both the PRT.EXE file and the PRTMENU.EXE file are required regardless of whether you run the utility interactively or in batch mode. Refer to Chapter 11 for instructions to configure and operate the PRT utility. 3.3 PRT Installation BARR/SPOOL 31 Notes: 32 BARR/SPOOL 3.3 PRT Installation Chapter 4 Devices and Printers Define PC printers and other devices to use with the software. Contents 4.1 Sources, Destinations, and Device Assignment . . . . . . . . . . . . . . . 35 4.2 Devices and Printers Menu. . . . . . . . . . . . . . . . . . . . . . . . . . . . . . . . 36 4.3 LPT1-LPT3 Devices . . . . . . . . . . . . . . . . . . . . . . . . . . . . . . . . . . . . . 38 Miscellaneous Printer Options for LPT Devices . . . . . . . . . . . . . . . . 40 4.4 COM1-COM4 Devices . . . . . . . . . . . . . . . . . . . . . . . . . . . . . . . . . . . 45 Serial Port Options . . . . . . . . . . . . . . . . . . . . . . . . . . . . . . . . . . . . . . . 47 Serial Port Source Options . . . . . . . . . . . . . . . . . . . . . . . . . . . . . . . . . 50 Miscellaneous Printer Options for COM Devices . . . . . . . . . . . . . . . 53 4.5 NET1-NET12 Devices. . . . . . . . . . . . . . . . . . . . . . . . . . . . . . . . . . . . 56 Network Printer Options . . . . . . . . . . . . . . . . . . . . . . . . . . . . . . . . . . 59 Miscellaneous Printer Options for NET Devices . . . . . . . . . . . . . . . 69 Printer Control Data for Network Printers. . . . . . . . . . . . . . . . . . . . . 70 4.6 Choose Printer Type . . . . . . . . . . . . . . . . . . . . . . . . . . . . . . . . . . . . . 70 Printer Selection Notes. . . . . . . . . . . . . . . . . . . . . . . . . . . . . . . . . . . . 71 Lines-per-form and Lines-per-inch . . . . . . . . . . . . . . . . . . . . . . . . . . 73 Table 4-1. Common Printer Control Codes . . . . . . . . . . . . . . . . . . . 75 4.7 Forms Overlay . . . . . . . . . . . . . . . . . . . . . . . . . . . . . . . . . . . . . . . . . . 78 4.8 Printer Control Data . . . . . . . . . . . . . . . . . . . . . . . . . . . . . . . . . . . . . 80 Printer Control Data Examples . . . . . . . . . . . . . . . . . . . . . . . . . . . . . 83 4.9 SEND1-SEND2 Devices . . . . . . . . . . . . . . . . . . . . . . . . . . . . . . . . . . 84 4.10 LAN1-LAN4 Devices . . . . . . . . . . . . . . . . . . . . . . . . . . . . . . . . . . . . 85 Using LAN Connections . . . . . . . . . . . . . . . . . . . . . . . . . . . . . . . . . . 85 LAN Connection Options . . . . . . . . . . . . . . . . . . . . . . . . . . . . . . . . . 87 BARR/SPOOL 33 Error Handling for LAN Connections . . . . . . . . . . . . . . . . . . . . . . . . 89 Using the Barr MOVE Command . . . . . . . . . . . . . . . . . . . . . . . . . . . 89 4.11 NOVELL Queue Devices . . . . . . . . . . . . . . . . . . . . . . . . . . . . . . . . Novell Queue Devices Menu . . . . . . . . . . . . . . . . . . . . . . . . . . . . . . NW_QUE Parameters . . . . . . . . . . . . . . . . . . . . . . . . . . . . . . . . . . . . Queue Server Options . . . . . . . . . . . . . . . . . . . . . . . . . . . . . . . . . . . . Support for Forms and Multiple Copies . . . . . . . . . . . . . . . . . . . . . . 34 BARR/SPOOL 90 91 92 93 93 Chapter 4 Devices and Printers From the Devices and Printers menu, you select the types of printers and other devices to use with BARR/SPOOL. The devices you enable on this screen display on the Assign Devices menu. This chapter introduces you to the concepts of source and destination devices and describes the devices you can enable from the Devices and Printers menu. 4.1 Sources, Destinations, and Device Assignment When defining devices in the Barr software, you need to understand the concepts of source devices, destination devices, and device assignment. Devices used to input data to the software are called data sources. For example, LAN directories are data sources because data travels from the network files into the PC and is processed by the software. Devices that handle data output by the software are known as data destinations. PC printers and disk files are destinations because data on the PC is sent out to the printer or to a file on the hard disk. Routing data from a source to a destination is called assigning devices. For instance, files received from the LAN directory are directed or assigned to write to a printer attached to the PC parallel port. Devices used with Barr software are either data sources or data destinations. Data travels from sources to the Barr PC, and from the Barr PC to destinations. 4.1 Sources, Destinations, and Device Assignment BARR/SPOOL 35 Source and destination devices are defined from the Devices and Printers menu, as discussed in this chapter. Once devices are defined, device assignments are made on the Assign Devices menu described in Chapter 6. 4.2 Devices and Printers Menu The Devices and Printers menu lists standard PC devices as well as some devices unique to the Barr software. Devices used with any option software you purchased are not included on this screen. These options display as separate items on the Installation Description menu. (Available print options include PRINT370, PRINT/TWINAX, BARR/PRINT for LAT, and BARR/PRINT for TCP/IP.) To access Devices and Printers, from the Installation Description menu select Devices and Printers: LPT, COM, NET, SEND, LAN. Devices and Printers LPT1 LPT2 LPT3 COM1 COM2 COM3 COM4 SEND1 SEND2 LAN1 LAN2 LAN3 LAN4 Use (Generic) Delete Delete Delete Delete Delete Delete Delete Delete Delete Delete Delete Delete NET1 -12 NOVELL Queues (send to network) (receive from network) Escape Selection xyz1 The devices on this screen are described briefly below. The brief descriptions are followed by separate sections giving a detailed discussion of each device. 36 BARR/SPOOL 4.2 Devices and Printers Menu The LPT, COM, and NET device sections are presented first. These devices have several options in common. Parameters for the Miscellaneous printer options differ for these devices and are described separately for each device type. Sections discussing the common options Choose printer type, Printer control data, and Forms overlay are described next. Then the remaining devices SEND, LAN, and NOVELL Queues are described. LPT1-LPT3 Parallel printers are attached to the PC parallel ports. The DOS names for the parallel printer ports are LPT1, LPT2 and LPT3. LPT1 is enabled by default. Performance Tuning: With Barr software, using the parallel ports is more efficient than using the serial ports. COM1-COM4 Serial printers and other serial devices are attached to the PC serial ports. The DOS names for the serial ports are COM1, COM2, COM3, and COM4. Barr software supports both input and output on the serial ports. COM3 and COM4 are supported only on standard PC (ISA) bus machines. Using them requires COM3 and COM4 adapters that can be set to interrupt levels other than the standard IRQ4 and IRQ3, so that the four serial ports COM1 - COM4 use four different interrupt levels. (Usually COM1 and COM3 use IRQ4, and COM2 and COM4 use IRQ3. However, interrupt sharing is not allowed on the ISA bus, meaning all four ports cannot be used at once with interrupts when IRQ4 and IRQ3 are the only choices.) Performance Tuning: If the serial devices are not used, they should be disabled to free buffers that may then be used for other program features. SEND1-SEND2 The SEND devices specify destinations for the Barr Send Files command issued from the Operation menu. The most common application is to direct files to the host. At least one SEND device must be enabled if you plan to use the Send Files command. Both SEND1 and SEND2 are enabled by default. 4.2 Devices and Printers Menu BARR/SPOOL 37 LAN1-LAN4 LAN connection devices are used to automatically move files from a directory on a local area network to another location. Files can be directed to another LAN directory or to a printer from four different LAN directories. NET1-12 (send to network) Barr software allows you to send data from the PC to printers on the local area network. Most networks support redirection of LPT1, LPT2, and LPT3 using device drivers, but some networks support redirection of LPT1-LPT12. For Novell networks, NetWare print queues are supported. NOVELL Queues (receive from network) Data can be received to the PC from Novell job queues or print queues. The software can direct the received data to PC printers or the data can be routed to the mainframe as a job. Up to four Novell NetWare queues may be used. 4.3 LPT1-LPT3 Devices This section describes parameters you need to set when attaching devices to the PC parallel ports. When you finish configuring your printer, you can print a test file to verify that the configuration is correct. Refer to Appendix C, Printer Test. LPT Device Menu From the Devices and Printers menu, select the desired LPT device, for example LPT1. These options are the same for whichever LPT device you select. 38 BARR/SPOOL 4.3 LPT1-LPT3 Devices Devices and Printers LPT1 printer type: Generic Use this device Delete this device Choose printer type Escape Miscellaneous printer options Printer control data Escape Selection xyz1 The following options may be selected: Use this device Select this option to enable the LPT device. You must enable the device before you can use it. The selected LPT device displays as a destination device on the Assign Devices menu. LPT1 is enabled by default. Delete this device The LPT device is disabled and does not display on the Assign Devices menu. The status (deleted) displays next to the device name at the top of the screen. The Assign Devices menu is easier to read if unused devices are disabled. Choose printer type You must choose the type of printer to use. When you select this menu item, a list of printers displays. The choices are discussed in section 4.6, Choose Printer Type. Your selection displays on the Devices and Printers menu, next to the device name. Miscellaneous printer options Several parameters are available which affect printer performance. These parameters are discussed under Miscellaneous Printer Options for LPT Devices. See section 9.2, Tuning Data, Printer Control, for additional parameters that affect printing. 4.3 LPT1-LPT3 Devices BARR/SPOOL 39 Printer control data Printer control data is used to send control codes to the printer, such as commands to set the lines-per-form and lines-per-inch, or commands to reset the printer. This option is described in section 4.8, Printer Control Data. Escape The Escape option appears twice on the menu. Select Escape or press the ESC key to return to the Devices and Printers menu. Miscellaneous Printer Options for LPT Devices Several printer options may be used with LPT devices to simplify processing of the print data or to solve printing problems. To reach these options, from the Devices and Printers menu select Miscellaneous printer options. Miscellaneous Printer Options LPT1 printer type: D.P.I. Printer performance optimized? Yes (including expanding tabs, not printing blank lines, and generating VFU commands.) Conditional new page at end of file? Yes Make all files have an even number of pages? No Enable VFU download into printer? No Printer timing delay: 0 Audible alarm on printer error? No Test for D.P.I. printer power off? No Display count of lines or pages: Lines Forms overlay directory: Choice? + - Printer performance optimized? Choose whether to optimize printer performance by converting data as it is sent to the printer. This option cannot be used with laser printers. 40 BARR/SPOOL 4.3 LPT1-LPT3 Devices Yes Default. Printer performance is improved by altering the data as follows: Blank lines are converted to line feeds. If the printer has DAVFU support, the hardware skip-to-VFU channel commands are used to perform high-speed skipping of blank lines. Direct Access Vertical Forms Unit (DAVFU) is a Dataproducts convention for specifying vertical forms control. Horizontal tab characters are converted to the required number of blanks to emulate tab settings at every eight positions. No Data is sent to the printer without alteration. Use this setting for all laser printers. Conditional new page at end of file? Choose whether the software should add a form feed (FF) to the end of a file, if needed. This ensures that each file begins at the top of a new page, which is helpful when form feeds are missing from some files. Yes Default. At the end of each file, the software determines whether a form feed is included or whether the maximum page length is reached. One of these conditions is necessary to ensure that the next file begins at the top of a new page. If neither condition is met, the software adds a form feed. The software remembers if it adds a form feed, and if the next file contains a form feed at the beginning, the software removes it to prevent printing a blank page. No Form feeds are not added to or removed from files. Make all files have an even number of pages? Choose whether all files should have an even number of pages for easier job separation. No 4.3 LPT1-LPT3 Devices Default. The number of pages printed may be even or odd. BARR/SPOOL 41 Yes If a file has an odd number of pages, add a blank page to make the number of pages even. This ensures that the job banner page always faces up on the fan-fold paper stack. Enable VFU download into printer? This option displays only if you select a printer which supports Vertical Forms Unit (VFU) download on the Choose Printer Type screen. Printers that support VFU include: Dataproducts, D.P.I., Genicom Linewriter, Printronix, Sand, Fujitsu, Hitachi, or STC (D.P.I.). For a complete list of the printers with VFU capability, refer to Lines-per-form and Lines-per-inch in section 4.6, Choose Printer Type. No Default. Do not use VFU to control line skips. This option may be necessary with forms that do not have a 1 in the first position of the VFU. To print extended ASCII codes, such as the cent symbol (¢), this option must be set to No. Yes Use VFU to control line skips. The Dataproducts BP1500 requires a 1 in the first position of the VFU. You also should enable Printer performance optimized. Printer timing delay: Some line printers cannot accept data as quickly as the software can send data to the printer. This option allows you to slow the rate at which data is sent to the printer, so the printer does not become backed up. Indications that you need to use this option include dropped or duplicate characters in the print output. This option also may be necessary with forms that do not have a 1 in the first position of the VFU. The timing delay feature applies only to line printers, not to laser printers. The printer uses a busy line to signal whether it can receive data. When the printer is busy it sets the busy line. Before the software sends data to the printer, it checks whether the busy line is set. If the busy line is active, the software will pause before sending more data. However, some printers are slow in setting the busy line. The Printer timing delay option introduces a delay after each byte sent to the printer so the printer has time to set the busy line before the software sends more data. 42 BARR/SPOOL 4.3 LPT1-LPT3 Devices The timing delay is measured in internal program cycles, and the length of the delay depends on the speed of the PC processor. The amount of the delay required also depends on your line printer. The default value of 8 is used for PC AT workstations and most line printers. If you are using a BARR/DPI printer adapter, the value should be 0. (The BARR/DPI adapter supports printers with the Dataproducts interface.) If it is necessary to change the timing delay, adjust it on a trial-and-error basis. First, set the timing delay parameter to a large value such as 300. Note the effect on the printer. If the value is too high, you will see a noticeable slowdown of the print speed. If the value is too low, the original problem still will be evident. Adjust the value up or down in smaller increments, until the problem is resolved and the print speed seems normal. For a description of the busy line, refer to the IBM Technical Reference, Options and Adapters, Volume 1, Section Graphics Printer. Overdriving the printer is impossible if you use the IBM definition. Unfortunately, not all printers use this definition. Barr Systems Technical Support representatives are always glad to assist you in tuning this parameter. Audible alarm on printer error? Choose whether the PC will make a shrill beep when an error or paper condition occurs. The noise will stop when you correct the condition or press a key on the keyboard. No Default. The error alarm is disabled. Yes The error alarm is enabled. This option is especially useful for laser printers because you usually cannot hear a laser printer stop when a problem occurs. 4.3 LPT1-LPT3 Devices BARR/SPOOL 43 Test for D.P.I. printer power off? This option is valid only for printers with a Dataproducts Interface (DPI). Use this option to test for a printer power-off condition. Some printers and some older BARR/DPI adapters do not support this test. To determine if your printer supports the test, set this option to Yes and turn off the printer. The Status Line on the second line of the Operation screen should display Off for the printer. Turn the printer power on. The Status Line should show a status other than Off. If the status does not respond correctly, disable this option. For more information on the Status Line refer to Chapter 13. No Default. Do not test for the power off condition. Yes The software determines whether the printer is powered off before attempting to print to it. This option should work with all DPI-attached printers except the IBM 6262. Display count of lines or pages: This option controls the count of lines or pages printed which appears on the Status Line (the second line of the Operation screen) and under Units on the Print Spool screen. Lines Default. Display the number of lines printed. This selection is commonly used for line printers. Pages Display the number of pages printed. This choice is typically used for laser printers. Forms overlay directory: The printer forms overlay feature of many laser printers sets up a form that prints automatically on every page of data — the electronic version of the pre-printed form. The Barr forms overlay feature has several applications. It can be used for electronic forms or to send additional printer control data or printer resources to the printer. Enter the name of the directory where the overlay files are stored, including the drive letter and full directory path. Remember to create the actual directory with the DOS make directory (md) command. If you will not use this feature, leave the directory name blank. 44 BARR/SPOOL 4.3 LPT1-LPT3 Devices The forms overlay feature is discussed in detail in section 4.7, Forms Overlay. 4.4 COM1-COM4 Devices This section describes parameters you need to set when attaching devices to the PC serial ports. Serial input devices also are supported. When you finish configuring your printer, you can print a test file to verify that the configuration is correct. Refer to Appendix C, Printer Test. COM Device Menu From the Devices and Printers menu, select the desired COM device, for example COM1. These options are the same for whichever COM device you select, unless otherwise noted. Devices and Printers COM1 (deleted) Use this device Delete this device Choose printer type Serial port options Escape Miscellaneous printer options Printer control data Escape Selection xyz1 The following options may be selected: Use this device Select this option to enable the COM device. You must enable the device before you can use it. The selected COM device displays as a destination device on the Assign Devices menu. 4.4 COM1-COM4 Devices BARR/SPOOL 45 Delete this device Default. The COM device is disabled and does not display on the Assign Devices menu. The status (deleted) displays next to the device name at the top of the screen. The Assign Devices menu is easier to read if unused devices are disabled. Performance Tuning: If any COM devices are not used, they should be disabled to free buffers that may then be used for other program features. Choose printer type You must choose the type of printer to use. When you select this menu item, a list of printers displays. The choices are discussed in section 4.6, Choose Printer Type. Your selection displays on the Devices and Printers menu, next to the device name. Serial port options Additional information about the COM port must be specified. The mode of the serial port (including baud, parity, data bits, and stop bits) must match the mode of the device attached to the serial port. Consult the device user manual for the mode settings. Miscellaneous printer options Several parameters are available which affect printer performance. These parameters are discussed under Miscellaneous Printer Options for COM Devices. See section 9.2, Tuning Data, Printer Control, for other parameters that affect printing. Printer control data Printer control data is used to send control codes to the printer, such as commands to set the lines-per-form and lines-per-inch, or commands to reset the printer. See section 4.8, Printer Control Data. Escape This option appears twice on the menu. Select Escape or press the ESC key to return to the Devices and Printers menu. 46 BARR/SPOOL 4.4 COM1-COM4 Devices Serial Port Options Select Serial port options from the COM device menu to reach this screen: Serial Port Options COM1 printer type: Generic Baud rate? 4800 None Parity? Data bits? 8 Stop bits? 1 Hardware flow control? CTS XON/XOFF flow control? No Interrupt request? IRQ4 Use this device as a data Source as well as Destination? No Choice? + - Baud rate? Baud rate (bits per second) determines the rate at which data bits are transmitted. The receiver and sender must transmit at the same rate. Supported speeds depend on the COM port in your PC. To achieve 57.6K and 115K, the COM port must have a buffering 16550 UART chip. Parity? A parity bit may be added to each transmitted character to aid in error detection. The parity selection must be the same for both the sender and receiver. None Default. No parity. Odd Sum of 1 bits is odd. Even Sum of 1 bits is even. Data bits? Specify the number of bits that are transmitted for each character. The number of data bits for both the sender and receiver must match. 4.4 COM1-COM4 Devices BARR/SPOOL 47 8 Default. Eight bits are required for binary data. 7 Typically this value is not used, although it is sufficient for 7-bit ASCII data. Stop bits? Data travels on a serial line as a 1 or 0. The beginning of a data string is indicated by one start bit. The end of a character is indicated by one or two stop bits. Choose the number of stop bits required by the receiver. 1 Default. One stop bit is used at the end of each character. 2 Two stop bits are used at the end of each character. Hardware flow control? Flow control prevents congestion of data caused by one device transmitting data faster than another device can receive the data. Some printers use XON/XOFF flow control, some printers use hardware flow control, and other printers use both. A printer that uses hardware flow control uses a signal on an RS232 pin to show that it is ready to receive data. The printer cable normally connects this signal to Clear-To-Send on the PC’s serial port. The serial port interface is described in Appendix A. Sections A.1 and A.2 discuss serial port signals for sending and receiving data. Sections A.3 and A.4 describe serial cable specifications. CTS Default. Test Clear-To-Send (CTS) before sending data. DSR Test Data-Set-Ready (DSR) before sending data. DSR & CTS Test both Data-Set-Ready and Clear-To-Send before sending data. The Status Line on the Operation screen indicates which of the signals is low. If both signals are low, DSR=0 is used. DOS uses this method of flow control. None Do not test CTS or DSR. Some printers do not use hardware flow control. They use only XON/XOFF flow control. 48 BARR/SPOOL 4.4 COM1-COM4 Devices To determine whether you have selected the correct flow control option, refer to the Status Line on the Operation screen. When you take the printer off line, the Status Line on the Operation screen displays XOFF, CTS=0, or DSR=0. When you put the printer online, the Status Line displays normal. For more information on the Status Line, refer to Chapter 13. XON/XOFF flow control? XON/XOFF is a type of software flow control. For a general discussion on flow control, refer to the option Hardware flow control above. No Default. XON/XOFF flow control is not used. Yes Some plotters and printers use XON/XOFF flow control to prevent overrun on the data line when the printer or plotter is busy. The XOFF character from the printer suspends output. XOFF is the ASCII DC3 character and is coded as hexadecimal 13. XON resumes output to the printer. XON is the ASCII DC1 character and is coded as hexadecimal 11. The flow control mechanism ignores the parity of XON and XOFF characters. Interrupt request? This option displays only for COM3 or COM4. Specify the Interrupt request to be used. Each COM port must have a different IRQ setting. (COM1 uses IRQ4, COM2 uses IRQ3.) If two COM ports are set to the same IRQ an error message displays. Use this device as a data Source as well as Destination? Data may be input or output from a serial port. When data is input, the serial port is referred to as a data source. When data is output, the serial port is a data destination. Source and destination devices are discussed in sections 4.1 and 6.3. No 4.4 COM1-COM4 Devices Default. The serial port is used only as a destination. BARR/SPOOL 49 Yes Data may be input on the serial port. A serial port can be used as either a source, a destination, or both. This means you can route input from a serial port to any destination device, and you can route output from any source device to a serial port. When you press ENTER, the Serial Port Source Options screen displays. The parameters which must be specified are described in the following section, Serial Port Source Options. Serial Port Source Options When data is input on a serial port, it can be sent to a printer attached to a PC parallel port, a PC serial port, or the network. Data also can be written to a file. Error Handling for Serial Input If a receive error occurs during input from the serial port, the software inserts a question mark (?) in the file, and an error message displays on the screen. Input from COM1 lost, a ? is substituted for lost character. This condition may occur when interrupts are turned off by software other than BARR/SPOOL (i.e., LAN or device driver software) or when data transmission errors occur. Serial port conventions are documented in Appendix A, Serial Port Interface. If a serial device is set to be both a data source and a destination and XON/XOFF flow control is specified, XON/XOFF flow control will work in both directions. 50 BARR/SPOOL 4.4 COM1-COM4 Devices Serial Input Parameters To reach the Serial Port Source Options, from the Serial Port Options screen set Use this device as a data Source as well as a Destination? to Yes. The following screen displays: Serial Port Source Options COM1 printer type: Generic Input mode? ASCII Length of end-of-file marker: 1 End-of-file marker: 1A Card reader input? No Close input file on timeout? No Timeout in seconds: 30 Choice? + - Input mode? Select the character set of the data to be input on the serial port. ASCII Default. Data to be input on the serial port is in ASCII format. The software checks for the specified End-of-file marker to indicate the end of the input file. When the end of the file is reached, the software adds the DOS end-of-file character, hexadecimal 1A, before routing the file to the destination device. Additional processing is performed if you set the End-of-file marker option to a value other than 1A. If End-of-file marker is not 1A, the software converts any 1A characters occurring in the data to a tilde (~). Because 1A is the end-of-file marker used by DOS, it must be removed to prevent DOS from prematurely ending the file. Binary Data to be input on the serial port is in binary format. The software checks for the specified End-of-file marker to indicate the end of the input file. However, unlike ASCII input mode, when the end of the file is reached the DOS end-of-file character is not added. 4.4 COM1-COM4 Devices BARR/SPOOL 51 XON/XOFF flow control is not recommended if you are using binary input mode. Length of end-of-file marker: Specify the length of the end-of-file marker. The maximum value is 8. BARR/SPOOL recognizes the end-of-file marker that it receives from the serial port. The default marker is the one-byte, hexadecimal 1A, which is the DOS and VAX/VMS end-of-file marker. A four-byte end-of-file marker should be used if Input mode is Binary. End-of-file marker: Enter the end-of-file marker using hexadecimal digits. The entry line reflects the length specified by the previous option. The default value, 1A, is the end-of-file marker used by DOS. Card reader input? If you plan to receive data from a card reader, select how the end of file will be handled. Some card readers generate additional characters after the end-of-file marker which, if not discarded, would cause the Barr software to open a new file. Your selection depends on how your card reader signals end-of-file. No Default. Data will not be input from a card reader. The end-of-file marker is handled normally. Yes Data will be received from a card reader. After the end-of-file marker has been detected, all characters are discarded up to and including the next carriage return. This is the most common method. Verify This method checks that each card contains 80 bytes. If Input mode is ASCII, the software verifies that after every 80 data columns there is a carriage return and line feed (CR LF) and includes them in the data file. If Input mode is Binary, the software verifies that after every 80 data columns there is a carriage return (CR) then discards the carriage return. During data input if a character is lost, the job is canceled and the next job will start following the end-of-file card. 52 BARR/SPOOL 4.4 COM1-COM4 Devices FF After the end-of-file marker has been detected, all characters are thrown away up to and including the next form feed. Close input file on timeout? Timeout in seconds: This option is useful for releasing the COM port if the source device becomes disabled while sending a file or if the end-of-file marker was accidentally omitted from the file. Otherwise, the COM port will remain busy and other data cannot be sent or received on it. If data input on the serial port stops, after a specified period of time the software will close the input file. This time period during which no data is received is called a timeout and is measured in seconds. After the file is closed, the data is sent to the destination device. The default timeout period is 30 seconds, but timeout can be set to anywhere from 0 to 999 seconds. The timeout feature can be used with the end-of-file marker to indicate the end of a file. No Default. The file is not closed until an end-of-file marker is detected. Yes If an end-of-file marker is not detected, the file is closed after the specified timeout period. Miscellaneous Printer Options for COM Devices Several printer options can be used with COM devices to simplify processing of the print data or to solve printing problems. To reach these options, from the Devices and Printers menu select Miscellaneous printer options. 4.4 COM1-COM4 Devices BARR/SPOOL 53 Miscellaneous Printer Options COM3 printer type: Generic Printer performance optimized? Yes (includes expanding tabs, not printing blank lines, and generating VFU commands.) Conditional new page at end of file? Yes Make all files have an even number of pages? No Display count of lines or pages: Lines Forms overlay directory: Choice? + - Printer performance optimized? Choose whether to optimize printer performance by converting data as it is sent to the printer. This option cannot be used with laser printers. Yes Default. Printer performance is improved by altering the data as follows: Blank lines are converted to line feeds. If the printer has DAVFU support, the hardware skip-to-VFU channel commands will be used to perform high-speed skipping of blank lines. Direct Access Vertical Forms Unit (DAVFU) is a Dataproducts convention for specifying vertical forms control. Horizontal tab characters are converted to the required number of blanks to emulate tab settings at every eight positions. No 54 BARR/SPOOL Data is sent directly to the printer without alteration. Use this setting for all laser printers. 4.4 COM1-COM4 Devices Conditional new page at end of file? Choose whether the software should add a form feed to the end of a file, if needed. This ensures that each file begins at the top of a new page, which is helpful when form feeds are missing from some files. Yes Default. At the end of each file, the software determines whether a form feed is included or whether the maximum page length is reached. One of these conditions is necessary to ensure that the next file begins at the top of a new page. If neither condition is met, the software adds a form feed. The software remembers if it adds a form feed, and if the next file contains a form feed at the beginning, the software removes it to prevent printing a blank page. No Form feeds are not added to or removed from files. Make all files have an even number of pages? Choose whether all files should have an even number of pages for easier job separation. No Default. The number of pages printed may be even or odd. Yes If a file has an odd number of pages, add a blank page to make the number of pages even. This ensures that the job banner page always faces up on the fan-fold paper stack. Display count of lines or pages: This option controls the count of lines or pages printed which appears on the Status Line (the second line of the Operation screen) and under Units on the Print Spool screen. Lines Default. Display the number of lines printed. This selection is commonly used for line printers. Pages Display the number of pages printed. This choice is typically used for laser printers. 4.4 COM1-COM4 Devices BARR/SPOOL 55 Forms overlay directory: The forms overlay feature of many laser printers sets up a form that prints automatically on every page of data — the electronic version of the pre-printed form. The Barr forms overlay feature has several applications. It can be used for electronic forms or to send additional printer control data or printer resources to the printer. Enter the name of the directory where overlay files are stored. Include the drive letter and full directory path. Remember to create the actual directory with the DOS make directory (md) command. If you are not using this feature, leave the directory name blank. The forms overlay feature is discussed in section 4.7, Forms Overlay. 4.5 NET1-NET12 Devices This section describes parameters you need to set when routing print output to network printers. The NET devices can use a Device driver, Novell Print Queue, or Unix Print Queue to route files to printers. Each NET device uses a separate set of Printer Control Data, which allows different types of network printers to be used. NET Device Menu From the Devices and Printers menu, select NET1-12. The NET Devices menu displays. The options to specify are the same for whichever NET device you select. 56 BARR/SPOOL 4.5 NET1-NET12 Devices NET Devices NET1 NET2 NET3 NET4 NET5 NET6 NET7 NET8 NET9 NET10 NET11 NET12 Delete Delete Delete Delete Delete Delete Delete Delete Delete Delete Delete Delete Escape Selection xyz1 ➤ Select NET1. Devices and Printers NET1 (deleted) Use this device Delete this device Network printer options Choose printer type Escape Miscellaneous printer options Printer control data Escape Selection xyz1 The following selections display for each NET device. Use this device Select this option to enable the NET device. You must enable the device before you can use it. The selected device displays as a destination choice on the Assign Devices menu. The device is not enabled in the Barr software unless you select this option. 4.5 NET1-NET12 Devices BARR/SPOOL 57 Delete this device Default. The NET device is disabled and does not display on the Assign Devices menu. The status (deleted) displays next to the device name at the top of the screen. The Assign Devices menu is easier to read if unused devices are disabled. Network printer options Select which type of Network printer to use. Choices are Novell Print Queue, Device driver, and Unix Print Queue. When you press ENTER, additional information displays at the bottom of the screen. Refer to the following section, Network Printer Options, for a description of these parameters. Choose printer type You must choose the type of printer to use. When you select this menu item, a list of printers displays. The printer choices are discussed in section 4.6, Choose Printer Type. Once a selection is made, it displays on the NET Devices menu, next to the device name. Miscellaneous printer options Several options are available which affect printing. These parameters are discussed under Miscellaneous Printer Options for NET Devices later in this section. See section 9.2, Tuning Data, Printer Control, for additional parameters that affect printing. Printer control data This feature is used to send control codes to the printer, such as commands to set the lines-per-form and lines-per-inch or commands to reset the printer. For network printers, printer control data has a special function. Printer control data specific to network printers is discussed under Printer Control Data for Network Printers. Escape The Escape option appears twice on the menu. Select Escape or press the ESC key to return to the Devices and Printers menu. 58 BARR/SPOOL 4.5 NET1-NET12 Devices Network Printer Options From the Devices and Printers menu for the selected NET device, select Network printer options. On the Network Printer Options screen, you specify how files are routed to the network printers. Network Printer Options NET1 network type: Novell Print Queue printer type: Generic Choice? + - network type: Choose which type of network printer to use. Once you make a selection, additional parameters display on the lower half of the screen. Three choices are available: Novell Print Queue Default. Direct the output files to the specified Novell print queue. This option allows you to route files to any print queue on the Novell network. Refer to the section Novell Print Queue. Device driver Direct the output files to the specified DOS device driver. Refer to the section Device Driver. Unix Print Queue Direct the output files to the specified queue on your Unix host. This option is available upon request from Barr Systems. Refer to the section Unix Print Queue. printer type: The printer type you select on the Printer type screen displays here. 4.5 NET1-NET12 Devices BARR/SPOOL 59 Novell Print Queue This section describes the parameters you set when Novell Print Queue is selected as the NET device network type. Network Queues and Servers On the network, files are stored in queues while they wait to be printed. Queues reside on network file servers. The software uses NET devices to write files to the network print queues. For each NET device, you can route all output to one print queue on a specific file server, or you can route output to different print queues on any server using the print file’s FCB name or form name. The number of Novell print queues you may access is determined by the number of NET devices you define and the number of entries you make in the FCB/FORM to Novell Print Queue Translation Table. Network Connections The Novell network allows a PC to connect to a maximum of eight different file servers at a time. For the NET devices, the Barr software logs in to and out of servers as needed to access additional queues. The software connects to the servers as a network user. Of the eight possible server connections, the number available for the NET devices depends on how many server connections are being used for other purposes. The PC may log into file servers when it is powered on, before the Barr software is started. These server connections are used to access network drives and cannot be logged out by the Barr software. However, these connections can be used by the Barr LAN Connections feature. If the Barr NOVELL Queues option is used, the software will log onto one file server as a Print Server. This type of connection is different than the user connection made by the NET devices. The software will not log out of the NOVELL Queues connection, either, during program operation. Because Novell does not allow a PC to log in to the same file server as both a user and a Print Server, the NET devices cannot access the same server used by the NOVELL Queues. 60 BARR/SPOOL 4.5 NET1-NET12 Devices Parameters for Novell Print Queue If you select Novell Print Queue as the NET device network type, the following parameters display on the lower half of the screen: Network Printer Options NET1 network type: Novell Print Queue printer type: Generic NET1 File server:____________________________________ Print queue:____________________________________ User name: _____________________ Password: _____________________ Use name entered above for print queue name? Use Novell print banners? Yes Display jobname on print banners? Yes Use Novell form numbers? No Add form feed between jobs? Yes Enter character File server: Print queue: Enter the File server and Print queue names if you want to route all output for the NET device to one print queue. When routing output to many devices based on FCB name or form name, you may leave these fields blank or you may enter a default value in case of an error condition. (Refer to the section FCB/FORM to Novell Print Queue Translation Table.) The software can be logged into a maximum of 8 different file servers at one time. Refer to Network Connections earlier in this section for a discussion of the available server connections. User name: Password: A Username and Password are used by BARR/SPOOL to connect to file servers. Only one Username and Password may be used for logging into all the servers, and the values entered for one NET device display on all the NET device screens. If these fields are changed on one screen, the change is reflected on all the other NET device screens. 4.5 NET1-NET12 Devices BARR/SPOOL 61 The Password does not display on the screen when it is entered because the Barr software uses a keyed login to allow login on servers restricted to encrypted passwords. During operation, if the software is already logged into a given server, the existing login is used. No additional login is performed even if the Barr software is logged in to the server with a different user name than that specified in the Username field. If the Barr software performs a login to connect to a print queue, then when the print job completes the software will log out. BARR/SPOOL can be logged into a maximum of eight file servers at one time. If a login is needed but the software is already logged into eight servers, login is deferred until a print job completes and frees a server slot. If a NET device is unable to connect to the specified server/queue because the server/queue is unavailable, it will retry the connection repeatedly at 5-minute intervals. Refer to Network Connections earlier in this section for a discussion of the available server connections. Use ___ for print queue name? Output is routed to the print queue specified by this option. Three choices are available. name entered above Default. Use this option if all output for this NET device will go to only one print queue on a file server, as specified in the File server and Print queue fields above. FCBNAME FORMNAME Output can be routed to any print queue on any file server using the FCB name or form name specified in the file. The FCB/FORM to Novell Print Queue Translation Table displays when you choose either FCB name or form name. The translation table is used to associate the FCB name or form name in the file with a file server and print queue. The software routes files to the Novell queues based on entries in the table. To include the FCB name or form name information in the file, use the Barr OUTPUT statement or the Barr Spool header from data option. 62 BARR/SPOOL 4.5 NET1-NET12 Devices Use Novell print banners? Select whether Novell print banners will be used. Yes Default. A Novell print banner page is generated which includes the Novell user name and optionally the job name. Banner pages are useful for identifying printouts. No Print banners are not generated. Display jobname on print banners? This option applies only if Novell print banners are enabled. Select whether the job name will be included on the banner page. Yes Default. When Use Novell print banners? also is set to Yes, the job name is displayed on the lower half of the Novell print banner page. No The job name is not included on the print banner page. Use Novell form numbers? This option allows you to control Novell form number processing for NET devices. The Novell PRINTDEF utility is used to define forms on the network print queues. No Default. Novell form numbers are not used. Yes The mainframe form number in the file is passed to the Novell Print Queue, so that a Novell form may be used when printing the file. If the form name in the file is not numeric, the Novell form number is set to 0. Add form feed between jobs? This option is useful when sending jobs to laser printers to ensure that the last page of the job is flushed from the printer before the next job starts. Yes Default. Form feeds are added between print jobs. No 4.5 NET1-NET12 Devices Form feeds are not added. BARR/SPOOL 63 FCB/FORM to Novell Print Queue Translation Table If you select FCBNAME or FORMNAME as the print queue name on the Network Printer Options screen, the screen titled FCB/FORM to Novell Print Queue Translation Table automatically displays. The translation table is used to route files to specific print queues based on the file FCB name or form name. FCB/FORM to Novell Print Queue Translation Table Name: File Server: ____________________________________________ Print Queue: ____________________________________________ Name: File Server: ____________________________________________ Print Queue: ______________ _____________________________ Name: File Server: ____________________________________________ Print Queue: ____________________________________________ Name: File Server: ____________________________________________ Print Queue: ____________________________________________ Name: File Server: ____________________________________________ Print Queue: ____________________________________________ Name: File Server: ____________________________________________ Print Queue: ____________________________________________ Press Escape to exit Bytes remaining in table: 1167 Enter character How the Table Works When a file is being routed to a Novell Print Queue, the software checks the file’s FCB name or form name against the entries in the translation table. You determine which value is checked by your selection for Use for print queue name? on the Network Printer Options screen. If a match is found in the table, the file is routed to the corresponding file server and print queue that is listed in the table. If a match is not found, the software performs the action described under Error Handling. Tips for Making Translation Table Entries The FCB/FORM to Novell Print Queue Translation Table is a fixed size in bytes and holds a variable number of entries depending on the size of the entries. If the table entries are short, more entries can be put in the table. 64 BARR/SPOOL 4.5 NET1-NET12 Devices As each entry is made in the translation table, the number of bytes remaining in the table displays in the bottom right corner of the screen. Data entry continues until you press ESC or the table fills. The table size is 1167 bytes and usually holds 20 to 30 entries. If you need a larger table, you can request a special version of the software from Barr Systems. To move between fields within a table entry, use the TAB or UP ARROW, DOWN ARROW, LEFT ARROW and RIGHT ARROW keys. Press ENTER to save the current entry and advance to the next entry. To remove an entry, use the SPACEBAR to blank it out. Press ESC to exit the table when you are done. Translation Table Parameters The following options are specified on the FCB/FORM to Novell Print Queue Translation Table screen: Name: Specify the FCB name or form name that is included in the source file. The software can provide the desired FCB name or form name using the Barr OUTPUT statement or the Spool Header from data option. Note: DOS wildcards are not valid for entries in this table. File Server: Print Queue: Enter the name of File Server and Print Queue where jobs with the specified FCB name or form name will be routed. Error Handling When using the table to route print files, you have two choices for handling any errors that may occur. For example, an error occurs if the form name or FCB name from a file is not listed in the table. The output can be directed to a default printer. For this method, enter a default value for the File Server and Print Queue fields on the Network Printer Options screen. The source device is set to SUSPEND and an error message displays on the Barr console. Operator intervention is required. This is the same 4.5 NET1-NET12 Devices BARR/SPOOL 65 action that occurs after a disk write error. For this method of error handling, the File Server and Print Queue fields on the Network Printer Options screen should be blank. This error can be corrected from the Assign Devices menu. Change the destination from SUSPEND to a NET device that does not use the FCB/FORM to Novell Print Queue Translation Table or to a NET device that has a default File Server and Print Queue. When the file finishes printing, change the destination back to the original destination. Device Driver If you select Device driver as the NET device network type, the following parameter displays on the lower half of the screen: Network Printer Options NET1 network type: Device driver printer type: Generic Device name: Enter character Device name: Enter the DOS device name for the network printer. The device name can be either the name of a device or a file. Common device names are LPT1, LPT2, or LPT3. If a device name is specified, network redirection of the device must also be enabled on the network. If you specify a file name for the device name, the file extension is optional. When writing to a file, any files with duplicate names are renamed using automatic generation of numeric file extensions. The software assigns the first file with a duplicate name an extension of .001, the next file with that same name is given extension .002, and so on. For an example of the automatic naming sequence, refer to File Name Extensions, Automatic Naming Sequence in section 6.5. 66 BARR/SPOOL 4.5 NET1-NET12 Devices Unix Print Queue Support for Unix Print Queues allows you to write files from the PC to print queues on a Unix host. The LPR protocol is used to write to an LPD at the specified IP address. (LPR is used to submit jobs to LPD print queues, and LPD manages the print queues.) This option is available upon request from Barr Systems. Use of this feature requires FTP Software’s PC/TCP kernel, version 2.2 or later. PC/TCP provides the PC interface to the TCP/IP network. The number of TCP connections is limited only by the number of NET devices you define. Because the Barr software has 12 NET devices, up to 12 TCP connections are possible. In the PC/TCP software, the default number of TCP connections is 6. This value is specified as tcp-connections=6 in the PCTCP.INI file. If you need more than 6 connections, increase this value in the PCTCP.INI file. Parameters for Unix Print Queue If you select Unix Print Queue as the network type for the NET device, the following parameters display on the lower half of the screen: Network Printer Options NET1 network type: Unix Print Queue printer type: Generic Print server address: Print queue: Local Host name: User ID: LPR Temp Directory: C:\TEMP Add form feed between jobs? Yes Enter character Print server address: Enter the IP address or the equivalent host name of the print server where files will be sent. 4.5 NET1-NET12 Devices BARR/SPOOL 67 Print queue: Enter the name of the print queue on the print server. Local Host name: This name indicates the origin of the file. When viewing a queue of files on the Unix host, it is helpful to determine the file source. The Local Host name is added to the LPR/LPD control file on the Unix host and is required by some LPDs. User ID: Choose a User ID to identify the user submitting the job. The same User ID must be used for all your NET devices. The User ID is added to the LPR/LPD control file on the Unix host and is required by some LPDs. LPR Temp Directory: Files are written to a temporary directory to determine the file size. The LPR/LPD protocol requires that the exact file size is known before the file can be processed. Only files originating from the PC disk have a known file size. Because files can originate from sources other than the PC disk, all files are written to the temporary directory to determine their size before being sent to the Unix host. Specify the name of the directory where the temporary files will be stored, including the drive letter and full directory path. The software automatically creates the directory using the DOS make directory (md) command. Add form feed between jobs? Specify whether to add a form feed between jobs for easier job separation. Yes Default. Insert a form feed between jobs to separate jobs by a blank page. No 68 BARR/SPOOL Do not add a form feed between jobs. 4.5 NET1-NET12 Devices Miscellaneous Printer Options for NET Devices Two printer options are available for network printers. From the Devices and Printers screen for the selected NET device, select Miscellaneous printer options. Miscellaneous Printer Options NET1 network type: Novell Print Queue printer type: Generic Log operations on console? Yes Forms overlay directory: Choice? + - These options are specified separately for each NET device. Log operations on console? This option controls the console messages START NETn and END NETn. These messages display when output is sent to the NET devices. Yes Default. START and END messages display on the console when jobs are sent to the NET device. No No status messages display on the console when jobs are sent to the NET device. Forms overlay directory: The printer forms overlay feature of many laser printers sets up a form that automatically prints on every page of data — the electronic version of the pre-printed form. The Barr forms overlay feature has several applications. It can be used for electronic forms or to send additional printer control data or printer resources to the printer. Enter the name of the directory where overlay files are stored. Include the drive letter and full directory path. Remember to create the actual directory with the DOS make directory (md) command. If you are not using this feature, leave the directory name blank. 4.5 NET1-NET12 Devices BARR/SPOOL 69 The forms overlay feature is discussed in detail in section 4.7, Forms Overlay. Printer Control Data for Network Printers Printer Control Data has some uses that are especially important to NET printers, as described below. For a complete discussion of Printer Control Data, refer to section 4.8. Printer Reset Strings It is important to send an appropriate reset string at the beginning of each file printed on a Network printer. These printers print data from many different applications, and data from the Barr software may not print correctly unless the proper reset string is sent. Printer reset strings should be entered in the Printer Control Data table for the NET devices. Using Form Overlays as Reset Strings For Novell Print Queue, if FCB name or form name is used to route output to different types of printers, form overlay files can be used to send the various reset strings. Set the Search for form overlay by? option to FCBNAME or FORMNAME on the Tuning Data, Printer Control screen. For more information about form overlays, refer to section 4.7. 4.6 Choose Printer Type You must assign a printer type for each LPT, COM, and NET device you use. Select Choose printer type from the Devices and Printers screen for the selected device. A list of printer types displays. 70 BARR/SPOOL 4.6 Choose Printer Type Choose Printer Type LPT1 printer type: DAVFU, Dataproducts Generic (Printer is not listed below. User must manually set lines-per-form.) ANSI (DEC compatible) NCR 6430, Fujitsu (RS232) C. Itoh CI300, CI600 OKIDATA 92, 93 DAVFU, Dataproducts OKIDATA 2410, 2350 D.P.I. OKIDATA 2410 (IBM compatible) EPSON, IBM Proprinter, 6262 ’A’ Printronix P300, P600 Florida Data 120, 130 Printronix P300, P600 with IGP Genicom 4410, 4440 Printronix P6000 Genicom 1255, Linewriter Sand, Fujitsu M304X, Hitachi FP1500 Hewlett-Packard 256X STC (D.P.I.) Linewriter (RS232) Genicom (D.P.I. - no LPI) Selection xyz1 ➤ Select the printer type. Except for the special selection Generic, all of the printers listed are line printers. For most selections, the Barr software automatically sets lines-per-form and lines-per-inch on the printer, so you do not have to adjust these settings manually. The selections fall into three categories: Generic, which does not provide the lines-per-form and lines-per-inch settings and is used for laser printers. Line printers for which the software sends lines-per-form and lines-per-inch control codes. Line printers for which the software sends lines-per-form and lines-per-inch control codes and implements VFU (Vertical Forms Unit). The lines-per-form and lines-per-inch settings provided by the Barr software are listed under Lines-per-form and Lines-per-inch in this section. Printer Selection Notes Additional information is provided below for printer selections which have specific requirements. 4.6 Choose Printer Type BARR/SPOOL 71 If you have a line printer which is not listed on the screen, check Table 4-1 for a compatible selection. Compare the control codes in Table 4-1 to the control codes listed in your printer manual to determine if one of the selections will work. Generic Use this selection for laser printers or if you wish to use settings other than the ones supplied by the software. You need to set the lines-per-form and lines-per-inch using other BARR/SPOOL options (Printer Control Data or Forms Overlay) or you must set them on the printer. This selection also is useful if you do not want the data to be altered by the software. To prevent the data from being modified you also must set Printer performance optimized? to No under Miscellaneous Printer Options. DAVFU, Dataproducts Printronix P300, P600 Only the lines-per-form is set by the Barr software when you use one of these printers. The lines-per-inch must be set manually on the printer. D.P.I. Use this selection only if you are using the BARR/DPI adapter from Barr Systems. The BARR/DPI printer adapter and cable support all printers which use the Dataproducts Interface. The adapter can be configured for the devices LPT1, LPT2, or LPT3 and is fully compatible with BIOS and DOS. (The adapter is available in both long-line and short-line versions. The cable is available with either a Winchester connector or a D-type 50-pin connector.) Because the Dataproducts VFU feature is fully implemented in Barr software, the printer can jump directly to a specific line without printing blank lines. This results in faster printing. 72 BARR/SPOOL 4.6 Choose Printer Type The BARR/DPI adapter also supports extended ASCII codes (8-bit data). An example of an extended code is the cent (¢) sign. To use the extended ASCII codes, on the Miscellaneous Printer Options screen set Enable VFU download into printer to No. This has no effect on printing other than disabling optimization. Failure to disable optimization will result in errors in the printed output. Use of extended ASCII codes also disables the Paper Instruction (PI) line. With regular ASCII format (7-bit data), the 8th data bit is sent to the printer’s PI line. The PI line is driven only for printer control data or DAVFU commands. With extended ASCII format, the 8th data bit is used as data, so the PI line is idle. Genicom (D.P.I. - No LPI) This printer type is similar to the D.P.I. selection but does not send the lines-per-inch (LPI) setting to the printer. Use this selection for printers which supply the LPI setting but need the software to set the lines-per-form (LPF). The Genicom 1255 is an example of such a printer. Lines-per-form and Lines-per-inch Control codes, also called escape sequences, are used to specify the lines-per-form, lines-per-inch, and other format settings for printers. The control codes used for your printer are described in your printer manual. The Barr software supplies the most common codes used for various printers. Consult your printer manual for a list of the control codes your printer supports. Table 4-1 shows common control codes for the printers listed on the Choose Printer Type screen. Values for lines-per-form and lines-per-inch are provided by form information in the original file. If the lines-per-form (LPF) and lines-per-inch (LPI) values are not provided in the file at the time it prints, the software uses the default values of LPF=66 and LPI=6. When data is sent to the printer, the software interprets the value for these settings and sends the corresponding escape sequences to the printer. 4.6 Choose Printer Type BARR/SPOOL 73 If your printer is not listed in Table 4-1, check to see if one of the selections provides the control codes used by your printer. If the correct codes are listed, select the corresponding printer from the list. If the codes for your printer are not listed, use the selection Generic and enable another Barr option (Printer Control Data or Forms Overlay) to provide the control codes. 74 BARR/SPOOL 4.6 Choose Printer Type Table 4-1. Common Printer Control Codes Printer Model Parameter Control Codes ANSI (American National Standards Institute) DEC, DATA South LPI=6 ESC [ 1 z 1B 5B 31 7A ESC [ 2 z 1B 5B 32 7A ESC [ nn t 1B 5B nn 74 nn=1 to 99 as ASCII digits ESC ? ! “ CR 1B 3F 21 22 0D ESC ? ! # CR 1B 3F 21 23 0D ESC ? SP x CR 1B 3F 20 x 0D x=(nn * 6/lpi) + 31 as binary byte nn=1 to 99 User manually sets switch. User manually sets switch. 1D 41 40 r 41 40 1E r=nn-1 repetitions of 40 40 nn=1 to 126 LPI=8 LPF=nn C. Itoh CI300,CI600 LPI=6 LPI=8 LPF=nn DAVFU, Dataproducts, Data Printer LPI=6 LPI=8 LPF=nn (VFU Support) D. P. I. (Dataproducts Interface) LPI=6 (VFU Support for BARR/DPI adapter) LPI=8 EPSON, IBM in serial matrix mode LPI=6 LPF=nn LPI=8 LPF=nn Florida Data 120, 130 LPI=6 LPI=8 LPF=nn 4.6 Choose Printer Type m SOH 6D 01 m STX 6D 02 6E 41 40 r 6F r=nn-1 repetitions of 40 40 nn=1 to 143 All codes sent with Paper Instruction high. ESC 2 1B 32 ESC 0 1B 30 ESC C nn 1B 43 nn nn=1 to 127 as binary byte ESC RS BS 1B 1E 08 ESC RS ACK 1B 1E 06 ESC FF nn 1B 0C nn nn=1 to 126 as binary byte BARR/SPOOL 75 Table 4-1. Common Printer Control Codes (Cont’d) Printer Model Parameter Control Codes* Genicom 4410, 4440 LPI=6 ESC [ 1 2 0 ; SP G 1B 5B 31 32 30 3B 20 47 ESC [ 9 0 ; SP G 1B 5B 39 30 3B 20 47 ESC [ x r 1B 5B x 72 x=(nn*720)/LPI as ASCII digits nn=1 to 132 Esc [ 1 z 1B 5B 31 7A Esc [ 2 z 1B 5B 32 7A 1D 41 40 r 1E r=nn-1 repetitions of 40 40 nn=1 to 180 ESC & l 6 D 1B 26 6C 36 44 ESC & l 8 D 1B 26 6C 38 44 ESC & l nn P 1B 26 6C nn 50 nn=1 to 128 as ASCII digits ?? 1 2 0 SP G 9B 31 32 30 20 47 ?? 9 0 SP G 9B 39 30 20 47 ?? # T nn ?? ?? # L 1 ; 1 ?? 90 23 54 nn 9C 90 23 4C 31 3B 31 9C nn=1 to 180 as ASCII digits LPI=8 LPF=nn Genicom 1255, Linewriter (parallel) LPI=6 (VFU Support) LPF=nn Hewlett-Packard 256x (This is not the LaserJet.) LPI=6 LPI=8 LPI=8 LPF=nn Linewriter 400, 800 (RS232 serial) LPI=6 NCR 6430, Fujitsu M304x (RS232 serial) LPF=nn OKIDATA 92, 93 LPI=6 LPI=8 LPI=8 LPF=nn OKIDATA 2410, 2350 LPI=6 LPI=8 LPF=nn ESC 6 1B 36 ESC 8 1B 38 ESC F nn 1B 46 nn nn=01 to 99 as ASCII digits (if less than 10, requires leading 0) ESC 4 1B 34 ESC 5 1B 35 ESC 2 nn 1B 32 nn nn=7 to 112 as binary byte *Double question marks (??) in the control codes represent characters with no ASCII equivalent. 76 BARR/SPOOL 4.6 Choose Printer Type Table 4-1. Common Printer Control Codes (Cont’d) Printer Model OKIDATA 2410 IBM compatible Parameter LPI=6 LPI=8 LPF=nn Printronix P300, P600 LPI=6 LPI=8 LPF=nn (VFU Support) Printronix P300, P600 with IGP LPI=6 (VFU Support) LPF=nn Printronix P6000 LPI=6 (VFU Support) Sand, Fujitsu M304x, Hitachi FP1500 (parallel) LPI=8 LPI=8 LPF=nn LPI=6 LPI=8 LPF=nn (VFU Support) STC (D. P. I.) 4.6 Choose Printer Type LPI=6 LPI=8 LPF=nn Control Codes ESC 2 ESC A FF 1B 32 1B 41 0C ESC 0 1B 30 ESC C nn 1B 43 nn nn=1 to 127 as binary byte User manually sets switch. User manually sets switch. 1E 10 r 1F r=nn-1 repetitions of Hex 1C nn=1 to 132 CR ETX L P I ; 6 CR LF 0D 03 4C 50 49 3B 36 0D 0A CR ETX L P I ; 8 CR LF 0D 03 4C 50 49 3B 38 0D 0A 1E 10 r 1F r=nn-1 repetitions of Hex 1C nn=1 to 132 SOH 2 01 32 SOH 0 01 30 1E 10 r 1F r=nn-1 repetitions of 1C ESC 6 1B 36 ESC 8 1B 38 1D 41 40 r 1E r=nn-1 repetitions of 40 40 nn=1 to 176 Start LPF with EC instead of EE Start LPF with ED instead of EE EE 41 40 r 1E r=nn-1 repetitions of 40 40 nn=1 to 143 BARR/SPOOL 77 4.7 Forms Overlay The Barr forms overlay feature has several applications. It can be used to print electronic forms or to send printer control data or printer resources to the printer. Each application is described below. When a file is ready to be printed, the software searches the forms overlay directory for a specific overlay file. If the overlay file is found, it is sent to the printer before the print file. The name of the directory used to store the overlay files is specified on the Miscellaneous Printer Options screen for the LPT, COM, or NET devices. Additionally, the form overlay options listed below must be specified under Tuning Data on the Printer Control screen. The following parameters are described in section 9.2: Search for form overlay by? Use overlay default file if overlay not found? Default overlay file: Suspend printing if overlay not found? Naming the Overlay File Overlay files must be named for the FORMNAME or JOBNAME. The naming convention is specified using the Search for form overlay by? option on the Tuning Data, Printer Control screen. Overlay file names must not have an extension. For example, INVOICE is an acceptable overlay name, but INVOICE.001 is not. Using Electronic Forms Electronic forms are a replacement for pre-printed forms. The forms overlay feature of many laser printers allows an electronic form to be printed automatically on every page of a file and allows you to use plain paper. For example, the text of an invoice form is sent to the printer only once and is loaded as an overlay. Next, the data file is sent, and each page of data is overlayed with the invoice form, so that both the form and the data print on the page. 78 BARR/SPOOL 4.7 Forms Overlay Electronic forms are created using a forms composition package. This type of software allows you to easily design forms and insert special printer codes. The completed forms must be stored as overlay files in the forms overlay directory. Before the Barr software prints a file, it checks the forms overlay directory and sends the corresponding form overlay file to the printer. Additional information on forms composition packages and management of forms is discussed in the publication Electronic Forms Management, which is available upon request from Barr Systems. Loading Printer Control Data or Printer Resources The forms overlay feature may be used to send printer control codes to the printer as an alternative to using the Printer Control Data screen in the Barr software. This method is especially useful if you have more printer control codes to enter than will fit on the Printer Control Data screen. The printer control codes must be entered in the overlay file in hexadecimal format using a program editor. Some printers may require that additional resources are loaded before printing certain jobs. Files containing printer resources can be placed in overlay files and will be loaded automatically by the Barr software. For example, the SNPFORM and SNPIMAGE utilities for Siemens printers are used to generate additional fonts or other resources. These files are placed in the forms overlay directory. Overlay Files for PostScript Printing Barr software offers data conversion from EBCDIC to PostScript. Use of this feature requires Barr-supplied overlay files. The overlay files 2UP, LAND, and PORTRAIT are included with the Barr Reference files and must be placed in the forms overlay directory. Additionally, the Receive Mode for the host printer or punch device must be set to PostScript in the Barr software. Refer to the discussion on Receive Mode in section 6.8. Creating an Overlay from Several Files An overlay can be composed of more than one file by using the Barr embedded send command, ##. This command allows you to store common overlay features in separate files so they can be shared. Otherwise you would have to store duplicate copies of the same information in many overlay files. 4.7 Forms Overlay BARR/SPOOL 79 To create an overlay file composed of other files: 1. Use a program editor to create individual files containing the overlay features you want. For example, create one file that contains a font code and another file that contains a company logo. 2. Use the editor to create an overlay file and enter the names of the files containing the features you want. The form of the text is: ##file1 file2 ... filen The embedded Send Files command, ##, must be at the beginning of the list. Separate the file names with a space, tab, or blank line. If the files are not located in the overlay directory, specify the full directory path as part of each file name. The overlay file containing the list can have a maximum size of 512 bytes. For example, you can create an overlay file that includes a tax form, a company logo, and the courier font from three other overlay files. First, create a file named TAXFORM that contains the form text, a file named LOGO that contains the company logo, and a file named COURIER that contains the courier font code. Next, create an overlay file named TAXES that contains this text: ##taxform logo courier When a job with the form name TAXES is ready to print, the files containing the form taxform, the logo text, and the courier font are loaded into the printer as an overlay. Additionally, the TAXFORM, COURIER, and LOGO files can be included in other overlay files you create. 4.8 Printer Control Data Printer Control Data is an optional feature for LPT, COM, and NET devices that is used to control special functions of the printer. Special printer functions include setting portrait and landscape mode, page size, lines-per-form, lines-per-inch, characters-per-inch, and typeface. 80 BARR/SPOOL 4.8 Printer Control Data On the Printer Control Data screen, you enter printer codes for these functions as strings of characters in hexadecimal format. Each control string is terminated by two bytes of hexadecimal zeros (00 00). When the software sends a file to the printer, it sends the codes to the printer ahead of the file. Some strings can be sent at the end of the file. The escape sequences used by your printer are documented in your printer manual. This section tells how to enter control codes on the Printer Control Data screen, describes special control characters, and gives several control code examples. Control Code Entry Screen ➤ From the Devices and Printers menu for the selected LPT, COM, or NET device, select Printer Control Data. Printer Control Data LPT1 printer type: Generic (The following information is optional.) Enter printer control codes. Separate the control strings with 00 00. See Appendix B of your BARR/SPOOL manual for hex coding of ASCII control characters. HEX: HEX: HEX: HEX: HEX: HEX: HEX: HEX: HEX: HEX: 00 00 00 00 00 00 00 00 00 00 00 00 00 00 00 00 00 00 00 00 00 00 00 00 00 00 00 00 00 00 00 00 00 00 00 00 00 00 00 00 00 00 00 00 00 00 00 00 00 00 00 00 00 00 00 00 00 00 00 00 00 00 00 00 00 00 00 00 00 00 00 00 00 00 00 00 00 00 00 00 00 00 00 00 00 00 00 00 00 00 00 00 00 00 00 00 00 00 00 00 00 00 00 00 00 00 00 00 00 00 00 00 00 00 00 00 00 00 00 00 00 00 00 00 00 00 00 00 00 00 00 00 00 00 00 00 00 00 00 00 00 00 00 00 00 00 00 00 00 00 00 00 00 00 00 00 00 00 00 00 00 00 00 00 00 00 00 00 00 00 00 00 00 00 00 00 00 00 00 00 00 00 00 00 00 00 00 00 00 00 00 00 00 00 00 00 00 00 00 00 Enter hex data ➤ Enter the printer control data as pairs of hexadecimal digits. As each code is entered, the corresponding ASCII character displays in the space after the code. 4.8 Printer Control Data BARR/SPOOL 81 Tips for Making Table Entries The Printer Control Data screen contains 10 entry lines that can hold up to 20 control characters each. Follow the guidelines listed below for entering control codes. If you need to enter more printer control codes than will fit on this screen, you can create files containing these codes instead of entering them here. Use a program editor that supports entry of hexadecimal codes to create the files, then use the Forms Overlay feature to send the codes to the printer. Refer to section 4.7, Forms Overlay, for a detailed description of this method. Use the arrow keys to move around the screen. If you make an error, you can use the ESC key to return the screen to its original values. When you press ENTER the new values are stored. The ESC key will not clear stored values; you will need to type over any values you want to replace. Special Control Characters In the Printer Control Data table, different types of control strings are distinguished by special control characters. Applications for the various control strings are described below. Control string separator. Each control string must be terminated by two sets of hexadecimal zeros (00 00). Strings do not have to start on a new line. A string that begins on one line may wrap to the next line. Control string sent before each file. A string that begins in the first position of the table is sent to the printer at the start of every file. If you do not want to use a global string, begin your table entries after the first two pairs of zeros (00 00). Control string sent after each file. A string that starts with FF is sent to the printer at the end of every file. You may want to use a string beginning with FF to reset the printer after each job, especially if the printer is shared by the Barr PC and users on the network. Control string used as a serial port input header. A string beginning with FE is called a Serial Port Input Header and has a 82 BARR/SPOOL 4.8 Printer Control Data different use than other control strings. Rather than being sent to the printer as control codes, this string is appended to the beginning of all files input on the selected serial (COM) port. If the header is composed of multiple lines, indicate the line breaks by inserting a hexadecimal 0D (carriage return). Refer to the earlier discussion on Serial Port Input under Serial Port Options. Printer Control Data Examples Following are several examples that show how printer control data can be used. Each example shows codes for a different type of printer. Example 1: HP Laserjet A laser printer is capable of printing in both portrait (8.5 x 11) and landscape orientation (11 x 8.5). Printer commands are used to set the desired mode on the printer. This example shows how to send a reset command each time a printer control string is used and how to enter two printer control strings — one for portrait and one for landscape. HEX: 1B 45 01 1B 26 6C 31 4F 00 00 02 1B 26 6C 30 4F 00 00 00 00 00 ➤ The first pair 1B 45 resets the printer. Anytime the Barr software comes into the Printer Control Data table looking for an entry, it also will reset the printer. If you did not want the printer to be reset, you would enter 00 00 instead. ➤ Printer Control 01 is the HP Laserjet landscape control string. ➤ Printer Control 02 is the HP Laserjet portrait control string. The printer control string for a file is set using the PRT utility. When a file using the Printer Control 01 is ready to print, BARR/SPOOL searches the Printer Control Data table for an entry beginning with the index 01 and sends the corresponding codes to the printer. In this case, index 01 is the control string for landscape printing. Example 2: EPSON/IBM Control codes are useful when the printer is shared between the Barr PC and users on the network. Codes entered in this example cause files sent to the printer by the Barr software to print in a compressed-text format. Files sent to the printer from other sources print at a normal density. 4.8 Printer Control Data BARR/SPOOL 83 The control code 0F causes the EPSON/IBM printer to print compressed text at a density of 132 characters-per-line. To reset the printer at the end of each file, use the end-of-file string which begins with FF. For the EPSON/IBM printer, the reset code is 12. Each control string is terminated with a 00 00 sequence. HEX: 0F 00 00 FF 12 00 00 00 00 00 00 00 00 00 00 00 00 00 00 00 4.9 SEND1-SEND2 Devices The SEND devices allow you to route files from the PC to a selected destination device. The SEND devices are enabled or disabled from the Devices and Printers menu. Once they are enabled, the SEND devices display on the Assign Devices menu. For example, to send files to the printer LPT1 you would assign SEND1zLPT1. Refer to Chapter 6, Assign Devices, and Chapter 13, BARR/SPOOL Operation, for more information about using the SEND devices. When you select a SEND device on the Devices and Printers menu, the corresponding screen displays: Devices and Printers SEND1 Use this device Delete this device Escape Selection xyz1 Delete this device Default. The SEND device is disabled and does not display on the Assign Devices menu. The status (deleted) displays next to the device name at the top of the screen. The Assign Devices menu is easier to read if unused devices are disabled. Additionally, the Send Files command is omitted from the Operation menu. 84 BARR/SPOOL 4.9 SEND1-SEND2 Devices Use this device Select this option to enable the SEND device. You must enable the device before you can use it. The selected SEND device displays as a source device on the Assign Devices menu. It becomes active as soon it is assigned to a destination other than SUSPEND. Additionally, the Send Files command displays on the Operation menu. 4.10 LAN1-LAN4 Devices The Barr LAN devices allow users on the network to use features of the Barr software. Because this option functions as if network users were connected to the PC, it is also referred to as LAN Connections. Specifically, users on the network can route files from the network to any BARR/SPOOL destination device. A LAN device is simply a network directory that the Barr software checks at regular intervals. When a file is found in the directory, the software routes it to the destination specified on the Assign Devices menu. Up to four LAN devices can be specified, and each device may be assigned a different directory and a different destination. Using LAN Connections The LAN Connections options must be defined in the software, as described below. Then users can copy files into the designated Read Directory using the DOS copy command, or they can use the MOVE utility. The MOVE utility is faster than copying the file and is discussed later in this section. The software also lets you specify whether files are to be deleted or saved to another directory once they have been sent from the LAN Connections directory. 4.10 LAN1-LAN4 Devices BARR/SPOOL 85 After selecting a LAN device on the Devices and Printers menu, the following screen displays: Devices and Printers LAN1 (deleted) Use this device Delete this device Options Escape Selection xyz1 Use this device Select this option to enable the LAN device. You must enable the device before you can use it. The selected LAN device displays as a source device on the Assign Devices menu. Next, select Options and specify the LAN Connection directory. Delete this device Default. The LAN device is disabled and does not display on the Assign Devices menu. The status (deleted) displays next to the device name at the top of the screen. The Assign Devices menu is easier to read if unused devices are disabled. 86 BARR/SPOOL 4.10 LAN1-LAN4 Devices LAN Connection Options From the LAN Connection screen for the selected LAN device, select Options to display the following screen: LAN1 Connection Check Read directory for new files every 30 seconds. Read directory: Retain directory: Delete old Retain directory files? No Retain files for 7 days. Start JCL file: End JCL file: Enter number These options must be specified before you can use the device. Check Read directory for new files every seconds: Specify how often BARR/SPOOL checks the LAN Connections directories for files. The default interval is 30 seconds. This value may be adjusted from any one of the LAN1-LAN4 screens, and the change is reflected on all four screens. Read directory: Specify the name of the directory containing the files to be routed. Include the drive letter and the full directory path. A different directory may be specified for each LAN device. Files are removed from this directory once they are routed. The directory name can be followed by a forward slash (/) and any of the Send Modes described in Chapter 13, BARR/SPOOL Operation. 4.10 LAN1-LAN4 Devices BARR/SPOOL 87 Retain directory: Optional. The name of the directory, including the drive letter, where files will be moved after they are routed. If no Retain directory name is given, the files are deleted after routing. The Retain directory must be on the same disk drive as the Read directory. If a file of the same name already exists in the Retain directory, a unique numeric file name extension will be added to the new file so it does not overwrite the existing file. Delete old Retain directory files? If you are using the Retain directory feature, choose whether old retain files will be automatically deleted. This feature may be used to free disk space when many files are being retained. No Retain files must be deleted manually. When retaining a large number of files, it is advisable to periodically delete the files from disk so the hard drive does not become full. Yes Retain files are deleted automatically after the specified retain period has expired. Retain files for __ days. Specify the number of days that files will be retained before they are automatically deleted. The default retain period is 7 days. When files are moved to the Retain directory, the date and time are changed to the current PC date and time to enable tracking of the retain period. The software deletes the expired retain files each time the program is started and at midnight when the PC system date changes. This option is valid only if Delete old Retain directory files? is set to Yes. Start JCL file: This option does not apply to BARR/SPOOL. End JCL file: This option does not apply to BARR/SPOOL. 88 BARR/SPOOL 4.10 LAN1-LAN4 Devices Error Handling for LAN Connections Once a file is sent from the LAN connections directory, the software either deletes or renames the file. If an error occurs during the delete or rename attempt, the LAN device will be suspended (LAN1zSUSPEND) on the Assign Devices menu. To re-enable the LAN device, you must correct the error then re-assign the device to its original destination from Assign Devices. Using the Barr MOVE Command The Barr MOVE command changes the location of a file by renaming the directory portion of the file name. This is faster than copying the file to a new location, then deleting the original file. MS-DOS version 6.0 has a MOVE command that automatically overwrites existing files. The Barr MOVE command does not overwrite existing files unless you explicitly specify the overwrite option. The file MOVE.EXE is provided with the Barr Reference files. Tips for using the MOVE command The form of the command is: MOVE F:\PATH1\FILE F:\PATH2\FILE where F: is the drive letter, PATH1 is the directory where the original file is located, FILE is the file name, and PATH2 is the new directory for the file. A file can only be moved to a new location on the same drive. (The new location for the file must have the same drive letter as the original location of file.) For example, MOVE F:\JOBS\PAYROLL F:\LAN1\PAYROLL The MOVE command supports moving multiple files using the DOS wildcard characters * and ?. For example, MOVE F:\JOBS\PAY*.* F:\LAN1\*.* You can rename the file when moving it. For example: MOVE F:\JOBS\PAYROLL F:\LAN1\CHECKS 4.10 LAN1-LAN4 Devices BARR/SPOOL 89 If a file of the same name already exists in the destination directory, the MOVE command does not overwrite the file and displays an error message. To overwrite a file with the same name, use the /d switch. For example, MOVE/D F:\PATH1\FILE F:\PATH2\*.* For online help with the MOVE command, type MOVE at the DOS prompt and press ENTER. 4.11 NOVELL Queue Devices This section describes the parameters you set when receiving data from Novell job or print queues. Network Queues and Servers On the network, files are stored in queues while they wait to be routed. Queues reside on network file servers. The Barr software must access the network queues to receive the waiting files. To do this, BARR/SPOOL performs the function of a network queue server. It services the queues by logging onto the file servers and retrieving the files. Data received from the Novell queues can be directed to printers or routed on the LAN. Network Connections The Novell network allows a PC to connect to a maximum of eight different file servers at a time. If the Barr NOVELL Queues option is used, the software will log onto one file server as a Print Server. This type of connection is different than the user connection made by the NET devices to access Novell print queues. The software will not log out of the Print Server connection during program operation. Because Novell does not allow a PC to log in to the same file server as both a user and a Print Server, the NET devices cannot access the same server used by the NOVELL Queues. 90 BARR/SPOOL 4.11 NOVELL Queue Devices Of the eight possible server connections, the number available for use by the Barr software depends on how many server connections are used for other purposes. The PC may log into file servers when it is powered on, before the Barr software is run. These server connections are used to access network drives and cannot be logged out by the Barr software. However, these connections can be used by the Barr LAN Connections feature. If the Barr NET devices are used to access Novell print queues, the software will log in to and out of file servers as needed. Novell Queue Devices Menu From the Devices and Printers menu, select NOVELL Queues. The following menu displays: Novell Queue Devices NW_QUE1 NW_QUE2 NW_QUE3 NW_QUE4 Delete Delete Delete Delete Queue Server Options Escape Selection xyz1 Choose from the following options: NW_QUE1-NW_QUE4 Select the Novell NetWare queue to use. When you press ENTER, another screen displays. Refer to the following section, NW_QUE Parameters, for a description of the parameters to specify. Queue Server Options The Barr software acts as a network queue server. When you press ENTER, another screen displays. Refer to the section Queue Server Options for a description of the parameters to specify. 4.11 NOVELL Queue Devices BARR/SPOOL 91 NW_QUE Parameters When you select an NW_QUE device from the menu, the Source Queue Options screen displays. The same set of parameters must be specified for each NW_QUE device you select. For example, the following screen displays if you select NW_QUE1: Source Queue Options NW_QUE1 Use this source device: No File server of queue: SERVER Queue to service: BARR_QUEUE Choice? + - Specify these options: Use this source device: Select whether to enable the device. No Default. The device is disabled and does not display on the Assign Devices menu. The status Delete displays next to the queue name on the Novell Queue Devices screen. Yes The device is enabled and displays on the Assign Devices menu. File server of queue: Name the file server on which the queue is located. The queues may be located on the same file server or different file servers. Queue to service: Name the queue to be serviced by the Barr software. 92 BARR/SPOOL 4.11 NOVELL Queue Devices Queue Server Options The Barr software acts as a queue server on the network to access the Novell queues. A server name and password must be specified so the software can log on to the necessary file servers. When you select Queue Server Options, the following screen displays: Queue Server Options Queue Server Name : BARRQSERVER Queue Server Password : BARRPASSWORD Enter character Specify these options: Queue Server Name: Enter the server name assigned to the BARR/SPOOL software. This name is used to access the Novell queues. Queue Server Password: Enter the server password. BARR/SPOOL software uses the password to access the Novell queues. Support for Forms and Multiple Copies BARR/SPOOL supports printing multiple copies of files received from Novell NetWare queues when files are received to disk or to the print spool. Their Novell job information is copied to the Barr file header. The Novell form name and copy count is stored in the corresponding fields of the Barr file header, and the Novell banner name is stored as the job name in the Barr file header. 4.11 NOVELL Queue Devices BARR/SPOOL 93 Notes: 94 BARR/SPOOL 4.11 NOVELL Queue Devices Chapter 5 Print Spool Description Initialize the print spooling function of BARR/SPOOL. Contents 5.1 Print Spool Description Screen. . . . . . . . . . . . . . . . . . . . . . . . . . . . . 97 5.2 Printer Initialization . . . . . . . . . . . . . . . . . . . . . . . . . . . . . . . . . . . . 105 5.3 File Attribute Table . . . . . . . . . . . . . . . . . . . . . . . . . . . . . . . . . . . . . 106 How the Table Works . . . . . . . . . . . . . . . . . . . . . . . . . . . . . . . . . . . 107 Table Entries. . . . . . . . . . . . . . . . . . . . . . . . . . . . . . . . . . . . . . . . . . . 108 Sample Attribute Table . . . . . . . . . . . . . . . . . . . . . . . . . . . . . . . . . . 110 BARR/SPOOL 95 96 BARR/SPOOL Chapter 5 Print Spool Description This chapter describes the installation parameters you specify to set up the print spool. 5.1 Print Spool Description Screen From the Installation Description menu, select Print Spool Description to display this screen: Print Spool Description Spool printers: 0 SPOOL directory: C:\SPOOL Retain directory: Form name is used to control spool. Display FCB name on spool control screen? No Printing can start before end of file is received? Yes Sort spool files by Prty > Date < Time < Sort retain files by Date > Time > Use File Attribute Table? No Allow operator to modify file attributes? Yes Check SPOOL directory for new files every 300 seconds. Include printer form header only once during reprint? Yes Log operations to LOG device? No Delete old Retain directory files? No 7 days. Retain files for Enter number Specify the following options: Spool printers: Specify the number of printers serviced by the print spool. From 0-8 printers may be specified. These printers display at the top of the Print Spool screen during operation. 5.1 Print Spool Description Screen BARR/SPOOL 97 The default number of Spool printers is 0, meaning the spool feature is not used. You must define at least 1 Spool printer in order to use the print spool. Spool printers act as filters. They route files from the spool directory to PC printers based on preset selection criteria. On the Assign Devices menu, Spool printers are named SPOOL1 through SPOOL8. Assignment of Spool printers to destination devices is discussed in a later step. Performance Tuning: If you are not using the print spool function, leave the number of Spool printers at 0. This frees memory buffers which can be used by other program features. SPOOL directory: A DOS directory is used as the print queue for spooling. This directory is automatically created the first time you run the software. The spool directory name displays as SPOOL in the list of Destination choices under Assign Devices, regardless of what name you assign the directory. Retain directory: This is an optional directory used to automatically store files after they print from the spool. In some applications it is useful to save, or retain, a file after printing so that you can print another copy at a later time. The Retain directory must be on the same disk drive as the SPOOL directory. If the directory does not already exist, it is automatically created the first time you run the software. If a Retain directory is not specified but a file is set for a Disposition of Retain, the file will be saved to the root directory on the print spool drive, usually C:\ . In the software, the Disposition attribute is used to select which files to save. The default is for all files to be retained, meaning the file Disposition is set to Retain or is blank. The Disposition field can be changed either on the Print Spool screen during program operation or on the File Attribute Table in the Installation Description. On the Print Spool screen, you can change the Disposition for individual files interactively. The File Attribute Table allows you to preset the Disposition for individual files, groups of files, or all files. 98 BARR/SPOOL 5.1 Print Spool Description Screen When a file is retained, the file date and time are changed to the current PC date and time. (This allows use of the feature that automatically deletes old retain files after a specified period.) A separate Restore screen is provided for managing the files stored in the Retain directory. The Restore screen is described in Chapter 14. Form|FCB name is used to control spool. This option lets you choose whether the Form name or FCB name is used to control the printing of spool files. The control name displays on the Print Spool screen to the right of the file name, after the file State and Disposition. This location is also referred to as the control column. The heading for the control column on the Print Spool screen will match your selection. Form Default. On the Print Spool screen, the control column heading is set to Form and the form name for each file displays in this column. When the form name on the Spool printer matches the form name of a file and other print spool criteria match, the job prints. FCB On the Print Spool screen, the control column heading is set to FCB and the FCB name for each file displays in this column. When the FCB name on the Spool printer matches the FCB name of a file and other print spool criteria match, the job prints. The following screen shows what the Print Spool screen looks like if you choose Form to control spool printing: Printer File State Form LPT1 FCB QTR-RPT 001 Printing REPORT LPT1 QTR-RPT QTR-RPT IN-STOCK PAYROLL SALES Class Prty Copies Size 1 5 1 Units 246281 Date Printers Files 5.1 Print Spool Description Screen 001 Printing-REPORT 002 -REPORT 001 -REPORT 004 -BOND 004 -INVOICES Sort Check Spool 1 1 1 1 2 5 5 5 3 3 1 1 1 1 3 246281 236841 500601 16623 13240 Help Escape Status 0 busy Time 07/02/94 07/02/94 07/02/94 07/03/94 07/03/94 14:47 14:49 15:06 8:50 8:50 ? BARR/SPOOL 99 If you choose FCB to control spool printing, FCB displays instead of Form. Display FCB|Form name on spool control screen? This option allows you to display both the Form name and FCB name on the Print Spool screen. The PC operator may find it useful to see both names. However, only the name specified by the previous option, FCB/Form name is used to control spool, controls printing. The display name appears on the Print Spool screen in the first column, immediately before the file name. This location is also referred to as the display column. The heading for the display column will match your selection. No Default. Only the name specified with the option FCB|Form name is used to control spool displays on the Print Spool screen. Yes Both the Form name and FCB name display on the Print Spool screen. If you select Form name is used to control spool, then FCB is used for the display column. If you select FCB name is used to control spool, then Form is used for the display column. For example, if you select Form name is used to control spool and set Display FCB name on spool control screen? to Yes, the Print Spool screen looks like this: Printer File State Form LPT1 FCB QTR-RPT 001 Printing REPORT STD-66 STD-66 STD-88 SPC-44 SPC-66 QTR-RPT QTR-RPT IN-STOCK PAYROLL SALES Class Prty Copies Size 1 5 1 Units 246281 Date Printers Files 001 LPT1 002 001 004 004 -REPORT -REPORT -REPORT -BOND -INVOICES Sort Check Spool 1 1 1 1 2 5 5 5 3 3 1 1 1 1 3 246281 236841 500601 16623 13240 Help Escape Status 0 busy Time 07/02/94 07/02/94 07/02/94 07/03/94 07/03/94 14:47 14:49 15:06 8:50 8:50 ? The FCB name appears in the display column. When the job begins to print, the Spool printer name displays in place of the file State. 100 BARR/SPOOL 5.1 Print Spool Description Screen If you select FCB name is used to control spool and set Display Form name on spool control screen? to Yes, the columns on the Print Spool screen will be reversed. Printing can start before end of file is received? Specify whether the entire file must be received before it can start printing, or if a file can begin printing while it is in the process of being received. Yes Default. Printing starts without waiting for the end of the file to be received. This feature is especially useful for very large files which take a long time to receive, because the files will print much sooner. No Printing starts after the end of file is received. This method is recommended if the speed of the communications line is not fast enough to drive your printer at full speed. BARR/SPOOL can drive the printer at rated speed and prevents the printer from pausing to wait for more data from the communications line. Sort spool files by Four sort criteria may be specified for setting the order in which files display during print spooling. Files print in the same order that they are displayed. Up to four sort variables may be specified. Print spool files are sorted by the first variable, then subsorted by the remaining three variables. Tips for entering sort criteria Use the RIGHT ARROW key to move between the sort variables. Use the PLUS SIGN on the keypad to select one of the following attributes: Prty, Class, File, Size, Form, Date, or Time. Set any unused variables to blank. 5.1 Print Spool Description Screen BARR/SPOOL 101 The default Prty >, Date <, and Time causes files to be sorted by the highest priority, oldest date, and oldest time. In the sort criteria, > indicates ascending order and < indicates descending order. Variable Name Prty> Prty< Class File Size> Size< Form Date< Time< Date> Time> (blank) Means Sort by Priority Priority File class File name File size File size Form name Date Time Date Time Variable not used Sort Order highest to lowest lowest to highest lowest to highest alpha-numerically largest to smallest smallest to largest alpha-numerically oldest to newest oldest to newest newest to oldest newest to oldest — Sort retain files by Four sort criteria may be specified for setting the order in which retained files display on the Restore screen. The default is to sort by Date > and Time >, the newest date and time. Sort criteria choices are the same as for the Sort spool files by option. Use File Attribute Table? A table of file attributes may be used to automatically assign criteria to files or to override existing criteria. No Default. The File Attribute Table is not used. Yes Use the File Attribute Table to override spooling attributes as files are placed in the print spool directory. The table displays after the Printer Initialization screen. Allow operator to modify file attributes? Choose whether the PC operator may alter the attributes of print spool files from the Print Spool screen. 102 BARR/SPOOL 5.1 Print Spool Description Screen Yes Default. The operator is allowed to modify file attributes on the Print Spool screen to control which jobs print. Attributes which can be modified using the File command include Form, State, Class, Priority, and Copies. No Operators are not allowed to alter the file attributes that control which jobs print. The File command does not display on the Print Spool screen. This option ensures that the same criteria are always used to control print jobs. Check SPOOL directory for new files every seconds. Specify how often the software should check for new files in the print spool directory and update the list of files on the Print Spool screen. This parameter applies only to files copied into the print spool directory from DOS or the LAN. Files received from a host computer display immediately. The default check interval is 300 seconds. Use of a very small interval, such as 5 seconds, is not recommended because it will reduce program performance. Include printer form header only once during reprint? This option is useful during Reprint of spool files and controls whether form information is sent to the printer only once. Yes Default. During Reprint of a file, the form header information is included only in the first portion of output sent to the printer. For example, if the operator selects Print Test Page then starts the job, the form information is sent only with the test page. It is not sent again when the file begins to print. Sending the form information twice causes problems for some printers. No During Reprint of a file, the form header is included in each portion of the output sent to the printer. Log operations to LOG device? Specify whether messages are written to the console log file to help you track print spool activity. To use this feature, you must set up the log device by specifying LOGz(FILE) in Assign Devices. No Default. Messages about print spool activity do not display. 5.1 Print Spool Description Screen BARR/SPOOL 103 Yes Messages are written to the console log file when print spool files are printed, reprinted, deleted, or restored. Print messages display in this format: START SPOOL1: STOCKUPD.RPT to LPT1 END SPOOL1: STOCKUPD.RPT to LPT1 If a file is printed using the Reprint option, messages display in this format: START SPOOL1: PAYROLL.RPT to LPT1 REPRINT SPOOL1: PAYROLL.RPT to LPT1 END SPOOL1: PAYROLL.RPT to LPT1 When files are deleted or restored, messages display in this format: DELETED: DAILY.RPT RESTORED: LABELS.JOB When a file is manually deleted and a retain directory is specified, a message indicates that the file has been retained: RETAINED: DAILY.RPT Delete old Retain directory files? If you are using the Retain directory feature, choose whether old retain files are automatically deleted. This feature may be used to free disk space when many files are being retained. No Retain files must be deleted manually. When retaining a large number of files, it is advisable to periodically delete the files from disk so the hard drive does not become full. Yes Retain files are deleted automatically after the specified retain period has expired. Retain files for __ days. Specify the number of days for which files are retained before being automatically deleted. The default retain period is 7 days. When files are moved to the Retain directory, the date and time are changed to the current PC date and time to enable tracking of the retain period. The software deletes the expired retain files each time the program is started and at midnight when the PC system date changes. This option is valid only if Delete old Retain directory files? is set to Yes. 104 BARR/SPOOL 5.1 Print Spool Description Screen 5.2 Printer Initialization After the print spool parameters are specified on the Print Spool Description screen, press ENTER to display the Printer Initialization criteria. The three fields State, Form, and Class control how the Spool printers select files to route at program startup. The values for these fields must match the attributes for a file in order for the file to print. These fields may be changed during print spool operation. However, each time the program is run the criteria will be reset to the initial values specified under Printer Initialization. Printer Initialization Printer State Form Class SPOOL1 SPOOL2 Ready Ready STD STD 1 2 Choice? + - Note: The value for Spool printers must be set to at least 1 for this screen to display. Assign the following startup values: Printer The name of the Spool printer displays in this column. The number of printers which display depends on the number of Spool printers specified on the Print Spool Description screen. State This parameter indicates the initial state of the printer at program startup. A different state may be specified for each printer. Ready Default. Files begin printing immediately, if the attributes of the files match the criteria of the Spool printer. Reprint Files are placed in the Reprint state if the attributes of the files match the criteria of the Spool printer. Operator action is required to position the file at the location where reprinting will start. 5.2 Printer Initialization BARR/SPOOL 105 Disabled The Spool printer is disabled. Files will not print until the operator changes the printer state on the Print Spool screen. Form If you want to route files based on a specific form name, enter a form name. The form name may contain up to 8 characters. DOS wildcards * and ? may be used in the form name to select groups of forms. If this field is left blank, the form name will not be used in the print selection criteria. Class Enter one-character class names. Either a number or a letter may be used for the file class. Files copied into the Spool directory from DOS are automatically assigned a class of Z. Up to five classes can be entered for each printer. If this field is left blank, class will not be used in the print selection criteria. 5.3 File Attribute Table The File Attribute Table is used for automatic assignment of file attributes and is especially useful for unattended print spool operation. As files are received to the SPOOL directory, their spooling attributes can automatically be assigned or overridden by the definitions in the File Attribute Table. In most cases, no changes are made to the attributes within the files. The override values simply display on the Print Spool screen and are used when the files print. (Values from the File Attribute Table are written to the file only if you change the file State from the Print Spool screen.) The File Attribute Table is enabled by setting Use File Attribute Table? to Yes on the Print Spool Description screen. It displays after the Printer Initialization screen. 106 BARR/SPOOL 5.3 File Attribute Table File Attribute Table Set file attributes for print spool. Filename Form DEFAULT State Class Prty Copies Disposition DEFAULT Enter character How the Table Works Each line in the table is a separate entry, and each entry has two parts: file match criteria and file override values. Filename and Form are the match criteria. State, Class, Prty, Copies, and Disposition are the override values. Files received to the print spool are checked against the match criteria of each entry in the table. The override values in the table are used only if the Filename or Form of the file matches an entry in the table. Override values for the file display on the Print Spool screen. If both Filename and Form are specified in a single table entry, then both the Filename and Form from the file must match the table in order for the override values to be used. If a table entry contains only the Filename (the Form is blank), only the Filename must match. If only the Form is specified in the table (the Filename is blank), then only the Form must match. If more than one table entry matches the file, the program applies each matching entry in a cumulative manner, beginning with the first entry of the table. For example, if there are two matching table entries, the attribute changes from the first matching entry are applied, then the attribute changes from the second matching entry are applied. If the first and second matching entries both change the same attribute, the second matching entry replaces the value from the first matching entry. 5.3 File Attribute Table BARR/SPOOL 107 The DEFAULT line at the bottom of the table is used to provide default attributes for any files whose Filename or Form do not appear in the table. The DEFAULT line is useful for providing values for most files, and individual table entries can be used to specify exceptions for a few files. When specifying the attribute override values, only attributes with specified values are used. Blank attributes in the table indicate that the value from the file, if any, is used. Table Entries Up to 20 table entries may be made. If more table entries are needed, a version of the software which supports 100 entries is available. The fields for each table entry — file match criteria and file override values — are described below. Match Criteria The first two fields in the table are file match criteria. You may specify one field or both fields. Filename The file name in the table must be an exact match of the full name of the file, including the file extension. This means that a table Filename without an extension (i.e., DATA) can only match a file that has no extension, and a table Filename with an extension (i.e., DATA.001) can only match a file that has an extension. DOS wildcards may also be used in the table Filename. For example, names like DATA*.* or TAX??JUN may be specified. Form The form name in the table must be an exact match of the form name for the file. DOS wildcards also may be used in the form name, for example STD* or CHECKS??. Override Values The next five fields are file override values. Override values are assigned if a matching entry is found in the table. The values you specify will display on the Print Spool screen. Specify only those values you want to override. 108 BARR/SPOOL 5.3 File Attribute Table State Specify the initial State assigned to the file when it is placed in the print spool. Choices include Ready and Hold. Other states may be set from the Print Spool screen. Ready Default. Files begin printing immediately if their attributes match the criteria of the Spool printer. Blank also indicates Ready. Hold Files cannot print until the operator sets the file State to Ready. This choice is useful for files which may require the operator to load special forms paper in the printer. Class Specify the file Class. The Class may be used as part of the criteria which determines on which Spool printer the file prints. Either a number or a letter may be used for the file Class. Files copied into the print spool directory from DOS are automatically assigned a class of Z. Prty Specify the file Priority number. The Priority may be used as criteria for the Spool printer to determine on which printer the file prints. The highest Priority is 9; the lowest Priority is 1. Copies Specify the number of Copies to print. If Copies is not specified in the file and the number in the File Attribute Table is left blank, the default value is 1 copy. Disposition The Disposition attribute allows you to selectively Retain or Delete individual files. When specified on the DEFAULT entry line, the Disposition applies to all files not listed in the table. Retain Default. Files are written to the Retain directory after they print. Retain is indicated by Retain or blank in the File Attribute Table, or blank in front of the form name on the Print Spool screen. 5.3 File Attribute Table BARR/SPOOL 109 Delete If you define a Retain directory on the Print Spool Description screen, all files will be retained by default. Individual files may be assigned a Disposition of Delete in the File Attribute Table or on the Print Spool screen. If a Retain directory is not specified, files are deleted by default. Sample Attribute Table A sample table entry is shown below. File Attribute Table Set file attributes for print spool. Filename Form State Class Prty Copies Disposition TAX1040 1040 INV99 LABELS Hold DEFAULT Hold DEFAULT I Z I 5 3 2 A 5 5 2 Delete Enter character According to this table: Files named TAX1040 with a form of 1040 will be placed on hold and will be assigned Class=I, Priority=5, and Copies=5. The files will be retained after printing. Any file with the form INV99 will be ready for printing and will be assigned Class=Z, Priority=3, and Copies=2. Files will be retained after printing. Any file with a form name of LABELS will be ready for printing and will be assigned Class=I and Priority=2. The copy count will be taken from the file. If the file copy count is blank, a default copy count of 1 is assigned. After printing, the file will be deleted. Any files not listed in the table will be put on hold and will be assigned Class=A and Priority=5. The files will be retained after printing. When you finish making table entries, press ENTER to return to the Installation Description menu. 110 BARR/SPOOL 5.3 File Attribute Table Chapter 6 Assign Devices Direct the flow of data into and out of the PC. This feature is central to program operation. Contents 6.1 Data Flow to and from the PC . . . . . . . . . . . . . . . . . . . . . . . . . . . 113 6.2 Assignment Screen . . . . . . . . . . . . . . . . . . . . . . . . . . . . . . . . . . . . . 114 6.3 Source and Destination Devices . . . . . . . . . . . . . . . . . . . . . . . . . . . 115 Sources . . . . . . . . . . . . . . . . . . . . . . . . . . . . . . . . . . . . . . . . . . . . . . . 116 Destinations . . . . . . . . . . . . . . . . . . . . . . . . . . . . . . . . . . . . . . . . . . . 118 6.4 Assigning a Printer as a Destination . . . . . . . . . . . . . . . . . . . . . . . 120 6.5 Assigning (FILE) as a Destination. . . . . . . . . . . . . . . . . . . . . . . . . 121 (FILE) Parameters . . . . . . . . . . . . . . . . . . . . . . . . . . . . . . . . . . . . . . 122 6.6 Logging Console Messages. . . . . . . . . . . . . . . . . . . . . . . . . . . . . . . 128 Assignment Steps . . . . . . . . . . . . . . . . . . . . . . . . . . . . . . . . . . . . . . . 128 Console Messages . . . . . . . . . . . . . . . . . . . . . . . . . . . . . . . . . . . . . . 129 6.7 Assigning SPOOL as a Destination . . . . . . . . . . . . . . . . . . . . . . . . 132 6.8 Receive Mode . . . . . . . . . . . . . . . . . . . . . . . . . . . . . . . . . . . . . . . . . 134 Receive Mode Menu . . . . . . . . . . . . . . . . . . . . . . . . . . . . . . . . . . . . 134 Receive Mode Choices. . . . . . . . . . . . . . . . . . . . . . . . . . . . . . . . . . . 135 Fixed Length Receive Mode . . . . . . . . . . . . . . . . . . . . . . . . . . . . . . 139 6.9 Options for Assign Devices . . . . . . . . . . . . . . . . . . . . . . . . . . . . . . 142 BARR/SPOOL 111 112 BARR/SPOOL Chapter 6 Assign Devices The Assign Devices menu displays the source and destination devices you have defined in BARR/SPOOL, including the devices specified under Devices and Printers and the Print Spool Description. If you have purchased any option software, such as PRINT370, devices corresponding to the options also display. From Assign Devices, data received from source devices is directed to the destination devices of your choice. This directing of data is referred to as device assignment. Default device assignments for program startup are defined in the Installation Description. Each time the software is started, the default assignments take effect. However, temporary changes to the assignments may be made during program operation and are used until the software is restarted. This chapter explains data flow to and from the PC, introduces you to the device assignment screen, and describes the available source and destination devices. Each section includes several step-by-step examples. 6.1 Data Flow to and from the PC To better understand source devices, destination devices, and device assignment, you need to understand how data flows into and out of the PC running BARR/SPOOL. Data can be received to the PC from LAN or PC input devices such as a LAN directory or a card reader. Data on the PC can be sent to LAN or PC output devices such as a PC printer, a network directory, or a network printer. 6.1 Data Flow to and from the PC BARR/SPOOL 113 Data can be sent from the PC to other PC devices or to the network, and data can be received to the PC from the network or from PC devices. BARR/SPOOL allows destination devices, such as printers, to be shared. This means that several source devices can write to the same destination device. Destinations which are often shared include SPOOL, LPT1-LPT3, and COM1-COM4. When several sources are assigned to the same destination, the software alternates between source devices, allowing each source to write to the destination in turn. For example, if the source LAN1 is ready to write a file to the destination LPT1, the software first checks to see if the destination LPT1 is busy. If the destination device is available, the software writes the file to LPT1 then automatically searches for another source device that is directed to the same destination. At the same time, the software may be directing other print streams to other destinations. 6.2 Assignment Screen To reach the device assignment screen, from the Installation Description menu, select Assign Devices. Example device assignments are shown on the screen below. Your screen reflects the devices you have defined. 114 BARR/SPOOL 6.2 Assignment Screen Assign Devices LOGzNUL SPOOL1zLPT1 LAN1zSPOOL Select SOURCEzDESTINATION. Escape Selection xyz1 The devices are displayed in SOURCE and DESTINATION pairs separated by an arrow. The arrow shows the direction of the data flow. For example, in the pair LAN1zSPOOL, LAN1 is the source device and SPOOL is its destination. Device assignment is performed by selecting a source device with the cursor. Note that the arrow blinks when the cursor rests under it. When you press ENTER, a list of destination devices displays. Once a destination is selected from the list, a menu line at the bottom of the screen displays additional options. 6.3 Source and Destination Devices Data sources and destinations are relative to the Barr software. Data flows into the software from source devices. Data flows out of the software to destination devices. Up to 40 devices may be defined in the software, and only those devices you enable display on the Assign Devices menu. Available source and destination devices are listed below and are described on the following pages. Devices you enable from option software are described in the corresponding option manual. Data Source PC file PC serial port Console log file Spool printers File from LAN directory File from Novell queue Source Device Name Data Destination PC file PC screen Discard Suspend flow Destination Device 6.3 Source and Destination Devices SEND1-SEND2 COM1-COM4 LOG SPOOL1-SPOOL8 LAN1-LAN4 NW_QUE1-NW_QUE4 (FILE) SCREEN NUL SUSPEND BARR/SPOOL 115 LPT1-LPT3 COM1-COM4 SPOOL NET1-NET12 PC parallel port PC serial port Spool directory Network printer Sources Source devices display on the Assign Devices screen. Each source displays before an arrow. Source devices include devices you have enabled and devices that the software automatically provides. Assign Devices SEND1zSCREEN SEND2zSCREEN LOGzNUL SPOOL1zLPT1 LAN1zSPOOL NW QUE1zSUSPEND Select SOURCEzDESTINATION. Escape Selection xyz1 Available source devices include: SEND1-SEND2 Files on disk may be directed to a destination using one of the SEND devices. Data is not routed until the Send Files command is issued from the Operation screen. The SEND devices are enabled from the Devices and Printers menu, as described in Chapter 4. COM1-COM4 Files may be input on a PC serial port. Data will be input automatically as files are detected. For example, you can attach a card reader to the PC COM1 port to input files, or you can connect to a VAX computer to input files. (Serial ports also may be used as destinations.) The COM devices are enabled from the Devices and Printers menu, as described in section 4.4. 116 BARR/SPOOL 6.3 Source and Destination Devices LOG The console log is a copy of the messages written to the PC console. Usually these messages are written to a file using LOGz(CONSOLE.LOG) to provide a record of files that have been processed. If the message copy is assigned to screen using LOGzSCREEN, the log data will be deleted to prevent duplicate messages from displaying on the screen. The log may be browsed while it is being updated by the software. Refer to section 6.6, Logging Console Messages. The LOG device is enabled automatically. It can be disabled by setting LOGzNUL but cannot be removed from the screen. SPOOL1-SPOOL8 Spool printers are used to route data from the print spool queue to destination devices, for example SPOOL1zLPT1. (Files must first be routed to the print spool directory, for example LAN1zSPOOL.) Each Spool printer is assigned criteria for routing files. Files can be routed automatically or the software can be configured to require operator action. The SPOOL devices are enabled from the Print Spool Description screen. LAN1-LAN4 The LAN devices are used to route files from a directory on the local area network. For example, files in a network directory can be sent to a PC printer by setting LAN1zLPT1. The LAN devices are enabled from the Devices and Printers menu, as described in section 4.10. NW_QUE1-NW_QUE4 Data can be received to the PC from up to four Novell job queues. These files may be routed directly to a PC-attached printer, such as NW_QUE1zLPT1. Or they can be routed to a spool filter, for instance NW_QUE1zSPOOL. The NW_QUE devices are enabled from the Devices and Printers menu, as described in section 4.11. 6.3 Source and Destination Devices BARR/SPOOL 117 Destinations A list of destination choices displays when you select a source on the Assign Devices menu. The screen below shows the default list of destinations. The destination choices on your screen include devices you have enabled and devices that the software automatically provides. Assign Devices DESTINATION? (FILE) SCREEN NUL SUSPEND LPT1 SPOOL Selection xyz1 Once you choose a destination from the list, your selection displays on the Assign Devices screen after the arrow, for example SPOOL1zLPT1. Available destination devices include: (FILE) Data can be routed to a file anywhere within the DOS file system, including to a floppy disk, hard disk, or local area network (LAN). When (FILE) is selected as the destination, you are prompted to enter a file name and to specify other options. Refer to section 6.5, Assigning (FILE) as a Destination. The (FILE) selection is enabled automatically and cannot be removed from the list of destinations. SCREEN Data can be displayed on the console portion of the PC screen. The screen scrolls at four lines-per-second. To pause the screen display, press SCROLL LOCK. For fast screen scrolling, press SCROLL LOCK and 1. To slow the scrolling speed, press SCROL LOCK and 0. The SCREEN destination is enabled automatically and cannot be removed from the list of destinations. NUL Data sent to NUL is discarded. For example, if you do not plan to use the console LOG device, set LOGzNUL. Any data received from the LOG source device is then discarded. 118 BARR/SPOOL 6.3 Source and Destination Devices The NUL destination is enabled automatically and cannot be removed from the list of destinations. SUSPEND When a device is set to SUSPEND the device is temporarily disabled. This is useful if you want to disable the data flow for a short time while you service a device. Additionally, the software may automatically set a source device to SUSPEND on certain error conditions. Active devices should not be set to SUSPEND for long periods of time. While a device is suspended, data continues to flow into the program. Because the data is not directed to a destination, it fills memory space needed by other program features which results in reduced program performance. If you wish to disable a device permanently, disconnect it from the PC or disable it from the corresponding installation screen. The SUSPEND destination is enabled automatically and cannot be removed from the list of destinations. LPT1-LPT3 Data can be routed to a parallel printer attached to the LPT1, LPT2, or LPT3 port. For example, SPOOL2zLPT1 indicates that data from the SPOOL2 filter writes to the printer attached to the PC’s LPT1 port. The LPT devices are enabled from the Devices and Printers screen, as described in section 4.3. COM1-COM4 Data can be routed to a serial device. For example, you can attach a serial printer to COM1 and assign SPOOL1zCOM1. (Serial ports also can be used as sources.) The COM devices are enabled from the Devices and Printers screen, as described in section 4.4. 6.3 Source and Destination Devices BARR/SPOOL 119 SPOOL Files may be routed to the print spool directory, for example COM1zSPOOL. Once files are in the print spool, they are directed to printers using the source devices SPOOL1-SPOOL8. An example for using the SPOOL destination is given in section 6.7, Assigning SPOOL as a Destination. NET1-12 Files may be sent to printers on a local area network using a Barr NET device. NET devices support three different types of network printing. Most networks support redirection of LPT1, LPT2, and LPT3 using device drivers, although some networks support redirection of LPT1-LPT12. On the Novell network, NET devices can be used to route files to Novell Print Queues. On the TCP/IP network, NET devices can be used to route files to UNIX Print Queues. The NET devices are enabled from the Devices and Printers screen, as described in section 4.5. 6.4 Assigning a Printer as a Destination For some applications, you may want all data from a given source to write to a single printer. To accomplish this you can dedicate the source device to a printer. For example, you can direct all the output from LAN directory 2 (LAN2) to a PC printer connected to LPT2 by assigning LAN2zLPT2. Follow the steps below to make this type of assignment. Assign Devices SEND1zSCREEN SEND2zSCREEN LOGzNUL SPOOL1zLPT1 LAN1zSPOOL LAN2zSPOOL NW_QUE1zSUSPEND Select SOURCEzDESTINATION. Escape Selection xyz1 ➤ Select the source, in this example LAN2, and press ENTER. A list of destinations displays. 120 BARR/SPOOL 6.4 Assigning a Printer as a Destination Assign Devices DESTINATION? (FILE) SCREEN NUL SUSPEND LPT1 LPT2 SPOOL Selection xyz1 ➤ Select the destination, in this example LPT2. When you press ENTER, the screen changes to reflect your selection. Assign Devices SEND1zSCREEN SEND2zSCREEN LOGzNUL SPOOL1zLPT1 LAN1zSPOOL LAN2zLPT2 NW_QUE1zSUSPEND Continue Escape Receive mode Options Help ➤ Select Continue to make another assignment, or press ESC to return to the Installation Description menu. The menu choices Receive Mode and Options at the bottom of the screen are explained later in this chapter. 6.5 Assigning (FILE) as a Destination Data can be directed to a DOS file on a disk or on a LAN. A common application is to direct data that will not be printed to a disk file. Often this data will be processed by programs on the PC or the LAN. Follow the steps below to assign (FILE) as a destination: Assign Devices SEND1zSCREEN SEND2zSCREEN LOGzNUL SPOOL1zLPT1 LAN1zSPOOL LAN2zLPT2 NW_QUE1zSUSPEND Select SOURCEzDESTINATION. Escape Selection xyz1 ➤ Select the source, for example NW_QUE1, and press ENTER. A list of destinations displays. 6.5 Assigning (FILE) as a Destination BARR/SPOOL 121 Assign Devices DESTINATION? (FILE) SCREEN NUL SUSPEND LPT1 SPOOL Selection xyz1 ➤ Select (FILE) as the destination and press ENTER. (FILE) Parameters When (FILE) is selected as a destination, the following screen displays: Assign Devices Beginning of file name: Ending of file name is not used. New File Log Enter character Specify these parameters: Beginning of file name: Specify the name for the received file, including the drive letter and full directory path. A file name may consist of a beginning, an ending, or both. At least one part of the name must be specified. Choices for the ending are described under Ending of file name. Barr software follows the DOS conventions for naming files. If only the Beginning of file name is specified, include the drive letter, full directory path, and file name. If the path is not included, the file is written to the current DOS directory. Note: The current directory is the directory you are in when you start BARR/SPOOL, or the directory you change to using the hot-key to DOS function after BARR/SPOOL is started. It is best to include the complete file path in the file name so there is no doubt about where the received files are located. For example, suppose you omit the directory path from the Beginning of file name. Assume the software was installed in the directory C:\BARR. According to the DOS convention, if you are in the directory C:\BARR when a file is received the file is written to the C:\BARR directory. However, if you are in the C:\ 122 BARR/SPOOL 6.5 Assigning (FILE) as a Destination root directory when a file arrives, the file is written to the directory C:\. If only the Ending of file name is specified, the file path depends on your selection. Some choices for the ending name have no file path and others include a portion of the file path. Each of these selections is described under Ending of file name. When no path is specified, files are written to the current DOS directory. If both parts of the file name are specified, the complete file name is the combination of the two parts: Beginning of file name contains the drive letter and directory path, and Ending of file name specifies the file name. Some Ending of file name selections include a portion of the file path. If the Beginning of file name includes a directory name, you must end the directory name with a backslash (\). If you want to combine the beginning and ending portions into an 8-character name, omit the backslash. If a Beginning of file name is specified, it must be in the correct DOS format. A file extension is optional. See File Name Extensions later in this section for a complete discussion about file extensions. Examples for naming files are given at the end of this section. If a DOS error occurs while naming the file, BARR/SPOOL suspends the source device and displays an error message on the console. Ending of file name is The eight selections for Ending of file name are described below. If from file, jobname, formname, or source filename is selected, the file path is taken from Beginning of file name. If the beginning portion of the file name is blank, the file is written to the current DOS directory. If formname\jobname is selected for the ending, formname is included in the file path. If jobname\formname is selected, jobname is included in the path. 6.5 Assigning (FILE) as a Destination BARR/SPOOL 123 You may want to refer to other sections in this manual when choosing an Ending of file name. For a description of the Barr file header, refer to section 1.2, Barr File Header. For a description of Spool header from data? option, see section 6.9, Options for Assign Devices. If a DOS error occurs while naming the file, BARR/SPOOL assigns the file name ERROR and displays an error message on the console. Examples for naming files are given later in this section. Choices for Ending of filename are: not used Default. Only the Beginning of file name is used. The Beginning of file name must include the full path and file name. The choice not used should be selected when writing to device drivers. from file The file name is obtained from a text line within the file. When you select this option and press ENTER, you are prompted to specify the location of the name within the file. jobname The job name included in the file header is used as the file name. To obtain the job name, you must enable the Barr OUTPUT statement or the Barr Spool header from data? option. formname The form name included in the file header is used as the file name. To obtain the form name, enable the Barr OUTPUT statement or the Barr Spool header from data? option. 124 BARR/SPOOL 6.5 Assigning (FILE) as a Destination formname\jobname jobname\formname Both the form name and job name can be included in the file name. The first option specified becomes part of the file path and allows you to group files. The second option is the file name. If you select formname\jobname, for example, the form name is included in the file path, and the job name is used as the file name. Refer to the individual parameter descriptions above. fcbname The FCB name included in the file header is used as the file name. Usually this option is used only with files received from an IBM mainframe. source filename When assigning SENDnz(FILE), SENDnzSPOOL, SPOOLnz(FILE), or LANnzSPOOL, the original file name may be preserved using this option. Specify the destination file path under Beginning of file name. New File, Append, Replace, Replace Cond. If a duplicate file name is encountered when writing to a file, you have the option to create a new file, append to the existing file, or replace the existing file. This selection displays to the right of Ending of file name. New File Default. If a new file does not have an extension or if a file of the same name exists, a numeric file extension is generated by the software and added to the name of the new file. In the case of a duplicate file name, this preserves the existing file. Refer to File Name Extensions below for an example of the file naming sequence. Append The new file is added to the end of the existing file of the same name. This option is not recommended when receiving files to SPOOL. 6.5 Assigning (FILE) as a Destination BARR/SPOOL 125 Replace The new file overwrites the existing file. This option is useful if each day you receive a file with the same name and you do not want a lot of files to accumulate on the PC disk. It saves you the work of manually deleting the old files. Replace Cond. Replace Conditional. The method used for naming the file determines whether the file is replaced or the file is assigned a unique extension. If a new file does not have an extension or if a file of the same name exists, a numeric file extension is generated by the software and added to the name of the new file. In the case of duplicate file names, this method preserves the existing file. Refer to File Name Extensions below for an example of the file naming sequence. If the name of the new file includes an extension or ends in a period (.), the new file will replace the existing file. For example, a file named DAILYRPT. or DAILYRPT.MON would replace a file that has the same name. Log/No Log This option controls whether informational messages display on the console when files are written to disk. Log Default. Each time a file is written to disk, messages display on the console indicating the start and end of the file, for example: WRITING: DAILYRPT CLOSE: DAILYRPT These messages are included in the console log file if the log file is enabled by directing LOGz(FILE) on the Assign Devices menu. No Log Messages are not written to the screen or the console log file. This option reduces the number of messages that display on the screen and are written to the console log file. 126 BARR/SPOOL 6.5 Assigning (FILE) as a Destination File Name Extensions File extensions allow greater flexibility for naming files. A file extension consists of a period (.) or a period followed by up to three characters (.abc). The file extension can be specified by you when assigning the file name, or BARR/SPOOL can automatically generate a numeric file extension. When the destination is (FILE), you may include a file extension in the Beginning of file name or Ending of file name. Additionally, if the destination is (FILE) the software generates a file extension when both these conditions are met: You select New File or Replace Conditional on the file name assignment screen. The new file has no extension or a duplicate file name was found. The software also generates file extensions for duplicate files for the LAN Retain Directory, Spool Retain Directory, and NET Device Driver features. Automatic Naming Sequence The automatic generation of file extensions prevents the software from overwriting files that have the same name. In some cases, the software assigns an extension to any file that does not already have one. In other cases, an extension is assigned only if a duplicate name is encountered. The process for assigning file extensions is similar for both cases. The software searches the destination directory to determine if any files have the same name as the new file. If a duplicate name is found, the numeric extension n + 1 is assigned to the new file, where n is the highest extension found for that file name. For example, the first extension assigned is .001, the next file with the same name is assigned .002, and so on. If the same file name occurs thousands of times, additional renaming is performed. If extension .999 is reached, a #1 is placed at the end of the file name and the extension sequence starts again, continuing until #10.999 is reached. Note that when #1 is added, the sequence numbers start at 000. For example, if the original file name is taxdata, a series of files with the same name would be renamed as follows: taxdata.001, taxdata.002, ... taxdata.999 taxdat#1.000, taxdat#1.001, ... taxdat#1.999 6.5 Assigning (FILE) as a Destination BARR/SPOOL 127 taxdat#2.000, taxdat#2.001, ... taxdat#2.999 ... taxda#10.000, taxda#10.001, ... taxda#10.999 6.6 Logging Console Messages It is helpful to see console messages on the screen during interactive use and to have a log file of the messages for later reference. To create a log file, assign LOGz(FILE) on the Assign Devices menu. The log file can be named anything you like, but we suggest naming it CONSOLE.LOG for easy identification. Assignment Steps To enable the console log, from the Assign Devices menu: Assign Devices SEND1zSCREEN SEND2zSCREEN LOGzNUL SPOOL1zLPT1 LAN1zSPOOL LAN2zLPT2 NW_QUE1zSUSPEND Select SOURCEzDESTINATION. Escape Selection xyz1 ➤ Select LOG as the source. Assign Devices DESTINATION? (FILE) SCREEN NUL SUSPEND LPT1 SPOOL Selection xyz1 ➤ Select (FILE) as the destination. Assign Devices Beginning of file name: CONSOLE.LOG Ending of file name is not used. Append No Log Enter character ➤ Enter CONSOLE.LOG as the Beginning of file name. ➤ Use the default selection not used for Ending of file name. 128 BARR/SPOOL 6.6 Logging Console Messages ➤ Select the Append option to append each message to the log file. (If Append is not selected, a new file will be created each time a message is written.) ➤ Select No Log to prevent the message WRITING: CONSOLE.LOG from displaying on the screen each time a message is written to the log file. Console Messages Messages that display on the PC console include a time stamp with hours, minutes, and seconds. The time stamp is useful for tracking file activity and is included in the log file. If messages are longer than 80 columns, they wrap to the next line. File viewing utilities allow you to view the console log file from a DOS session or from another node on the LAN while the software is running. The LIST program from Buerg Software allows you to view the log file even while it is being updated. A shareware version of LIST may be downloaded from the Barr Bulletin Board. LIST is described in the Systems Integration Notes booklet included with your BARR/SPOOL package. The console log file includes diagnostic messages from the Barr software and other program activity as described below. Startup Date and Date Change When the software is started, and at midnight when the PC date changes, the following message on the console indicates the date: BARR/SPOOL (C) Barr Systems, Inc. 1994 Version 94A1 01/31/1994 This message is useful for tracking the date of file activity in the console log file. Send and Receive Activity Messages on the console indicate when files are directed from a SEND device to a destination. For example: SENDING: C:\JOB1 TO SPOOL CLOSE: C:\JOB1 Messages on the console indicate when data is received to a destination of (FILE). For example: 6.6 Logging Console Messages BARR/SPOOL 129 WRITING: C:\DATA.001 CLOSE: C:\DATA.001 When you exit the software, the console log ends with the total lines sent and received: Lines received nnnnnnnnnn Lines sent nnnnnnnnnn 15:32:47 This is the same information that displays on the Status Line of the Operation screen. The console message allows you to keep a record in the console log file of the total send and receive activity. The maximum value for the counter is 999,999,999. If this number is reached, the counter will roll over to 0. Printer Activity Messages indicating printer activity are sent to the LOG destination. This feature is useful for sites that want to charge printing costs to customers. Information is logged only for jobs which have a Barr file header. Jobs without a Barr file header are not logged. At completion of each print job, the destination device name, job name, and number of lines or pages printed is logged: PRINTER LOG FOR LPT1 J=jobname 0 LINES PRINTED AND F=formname f=fcbname 0 PAGES PRINTED. 15:30:21 The printer activity information displays in a fixed position on the message line and all numbers are right justified. The fixed location allows easy file searches for this information when using interactive editors or application programs. If 0 lines are printed for a file, meaning the file is empty, a message is not included in the log. Spool Activity Spool activity can be included in the console log file. The option Log operations to LOG device? must be enabled on the Print Spool Description screen. 130 BARR/SPOOL 6.6 Logging Console Messages When files are printing from the print spool, print START and END messages, and REPRINT, DELETED, and RESTORED messages are displayed. If a file is deleted using the Print Spool screen and a retain directory is specified, a RETAINED message also is displayed. For example: START SPOOL1: STOCKUPD.RPT to LPT1 END SPOOL1: STOCKUPD.RPT to LPT1 15:35:09 15:38:23 NET Device Activity When output is routed to a NET device destination, such as NET1, messages on the console indicate the source device and the actual print queue or device driver destination. For example, if you set SEND1zNET1, and you define NET1 to write to the print queue PUBLISH, a message in this format will display: START NET1: SEND1 output to PUBLISH END NET1 LAN Connection Device Activity Messages on the console indicate when files are routed from a LAN Connection device, such as LAN1. For example: SENDING: C:\LAN1DIR\JOB1.001 to LPT1 CLOSE: C:\LAN1DIR\JOB1.001 If the LAN Connection retain feature is not used, a message will indicate that the file has been deleted: ERASED: C:\LAN1DIR\JOB1.001 Buffer Shortages When the number of DOS buffers available to BARR/SPOOL falls below 20, the following message displays: Warning: less than 20 free buffers remain This message indicates that you need to increase the value of Memory allocated for buffers under Tuning Data, Additional Parameters. 6.6 Logging Console Messages BARR/SPOOL 131 6.7 Assigning SPOOL as a Destination Assign Devices is used to route files to the print spool directory and to route the print spool files to printers. This section tells you how to perform the two assignment steps. You must enter the Print Spool Description parameters before you can perform these steps. On the Assign Devices menu, the destination device SPOOL represents the print spool directory and the source devices SPOOL1-SPOOL8 are the Spool printers or filters. Direct Files to Spool First, assign source devices to write to the destination SPOOL. The procedure for assigning SPOOL as a destination is similar to assigning (FILE) as a destination. From the Assign Devices menu: Assign Devices SEND1zSCREEN LOGz(CONSOLEzLOG) SPOOL1zLPT1 SPOOL2zSUSPEND LAN1zSUSPEND Select SOURCEzDESTINATION. Escape Selection xyz1 ➤ Select the source device, for example LAN1. Assign Devices DESTINATION? (FILE) SCREEN NUL SUSPEND LPT1 LPT2 SPOOL Selection xyz1 ➤ Assign the source device to the destination SPOOL. Assign Devices Beginning of file name: Ending of file name is jobname. New file Log Enter character ➤ Specify the file name and options. In this example, the Beginning of file name is blank and the Ending of file name selection is jobname. 132 BARR/SPOOL 6.7 Assigning SPOOL as a Destination When the destination is SPOOL, it is not necessary to include the file path in the Beginning of file name, because the path for the print spool directory is specified on the Print Spool Description screen. Refer to Assigning (FILE) as a destination for a description of the file name parameters. Assign Devices SEND1zSCREEN LOGz(CONSOLEzLOG) SPOOL1zLPT1 SPOOL2zSUSPEND LAN1zSPOOL Select SOURCEzDESTINATION. Escape Selection xyz1 ➤ When you press ENTER the screen reflects the assignment of LAN1zSPOOL. Direct Spool Files to Printers Next, assign the Spool printers to write to PC printers. The Spool printers are used as filters for routing files from the print spool directory to the desired printers. In this example, two Spool printers have been defined: SPOOL1 and SPOOL2. The SPOOL1 device is already defined to LPT1. Follow these steps to assign SPOOL2 to LPT2. ➤ Select Continue to return the cursor to the assignment area. Assign Devices SEND1zSCREEN LOGz(CONSOLEzLOG) SPOOL1zLPT1 SPOOL2zSUSPEND LAN1zSPOOL Select SOURCEzDESTINATION. Escape Selection xyz1 ➤ Select SPOOL2. Assign Devices DESTINATION? (FILE) SCREEN NUL SUSPEND LPT1 LPT2 SPOOL Selection xyz1 6.7 Assigning SPOOL as a Destination BARR/SPOOL 133 ➤ Select LPT2. Assign Devices SEND1zSCREEN LOGz(CONSOLEzLOG) SPOOL1zLPT1 SPOOL2zLPT2 LAN1zSPOOL Select SOURCEzDESTINATION. Escape Selection xyz1 ➤ When you press ENTER the screen reflects the new assignment. ➤ When you are finished making assignments, press ESC to return the Installation Description screen. Note: Avoid setting Receive mode on the source devices SPOOL1SPOOL8, unless the destination is TAPE. 6.8 Receive Mode Receive modes alter the format of the files received to the Barr PC from the data source. Only files which are received from a host (using option software) can be altered by a receive mode. Your choice for receive mode depends on how the data will be used after it is received to the PC. Some of the same options are available for both receive mode and send mode. When assigning a receive mode, keep these points in mind: Only the Fixed Length receive modes may be used for the SEND, LAN, and SPOOL1-SPOOL8 source devices. Fixed length is useful for these sources only when the destination is TAPE (requires the BARR/TAPE option). None of the receive modes are valid with the LOG device. The selected receive mode affects all files received on the source device. The receive mode may be changed during program operation. Receive Mode Menu To reach the Receive mode menu: ➤ On the Assign Devices menu, assign the source device to a destination. A menu line displays at the bottom of the screen. 134 BARR/SPOOL 6.8 Receive Mode Assign Devices SEND1zSCREEN LOGz(CONSOLEzLOG) SPOOL1zLPT1 LAN1zSPOOL Continue Escape Receive mode Options Help ➤ Select Receive mode from the menu line. Assign Devices SEND1zSCREEN LOGz(CONSOLEzLOG) SPOOL1zLPT1 LAN1zSPOOL ASCII Binary N ASCII lines Variable ASCII lines Transfer files Transparent DOS (obsolete) Fixed length S/370 Channel PostScript xyz1 ➤ Select a receive mode from the list of choices on the lower portion of the screen. For example, select ASCII. On the Assign Devices menu, an asterisk (*) displays next to the destination device when you select a receive mode other than ASCII. ASCII is the format used by most PC applications. Receive Mode Choices The Receive mode choices are described below. ASCII Default. Used for most PC applications. Required format for files printed on an ASCII printer. If the original file is in EBCDIC format, it is converted to ASCII format with ASCII carriage control codes (CR, LF, FF). The EBCDIC format is used by host computers. Refer to Appendix B, ASCII and EBCDIC Standards, for more information about these formats. Binary Data is in EBCDIC format. BARR/SPOOL discards carriage control. Most often Binary receive mode is used when the received data will not be printed. This type of data usually is received from a mainframe or an AS/400. 6.8 Receive Mode BARR/SPOOL 135 N ASCII lines This receive mode is useful for receiving files with fixed-length records longer than 80 characters. (Fixed-length records are records of the same length.) Some host systems can transfer only 80-character records, and N ASCII lines allows you to work around this limitation. For records which are not an even multiple of 80 characters (160, 240, etc.) or have a length greater than 720 characters, Variable ASCII lines may be a better option. Use of N ASCII lines requires writing a host program to divide each data set record into groups of 80-character lines. Each record must be divided into the same number (from 1-9) of lines, so that all records have the same length. Once the 80-character lines are received to the PC, the software rebuilds each record by combining the specified number of lines. The EBCDIC data from the host is converted to ASCII format with carriage return and line feed (CR LF) to indicate the end of each record but no form feeds (FF) to indicate page boundaries. When you select N ASCII lines, you are prompted to specify the number of 80-character lines which should be combined into one record. Choices are 1-9, where 9 allows a maximum record length of 720 characters. DOS (obsolete) The DOS format is an obsolete selection. It has been replaced by the Transfer files receive mode. Variable ASCII lines When receiving variable-length or fixed-length records which are shorter or longer than 80 characters, this receive mode may be useful. (Variable-length records are records of different lengths, while fixed-length records have the same length.) Some host systems can transfer only 80-character records. If you need to transfer records with a different length, the Variable ASCII lines selection allows you to work around this limitation. If records are an even multiple of 80 characters (160, 240, etc.), N ASCII lines may be a better option. 136 BARR/SPOOL 6.8 Receive Mode With the Variable ASCII lines selection, the software receives 80-character records from the host and rebuilds them to their original lengths. The EBCDIC data from the host is converted to ASCII format with carriage return and line feed (CR LF) to indicate the end of each record but no form feeds (FF) to indicate page boundaries. Use of this feature requires writing a host program to divide all records into 80-character lines. The last portion of the record may have less than 80 characters if the record length is not an even multiple of 80. The host program must insert an EBCDIC vertical bar (|), or hexadecimal 4F, at the end of each record. For example, a 120-character record would be divided into two parts: an 80-character line, and a 40-character line which ends in a vertical bar. Once the data is received to the PC, the software rebuilds each record by combining lines until a vertical bar is encountered. The vertical bar is discarded along with any blanks that were added to pad the last portion of the record to 80 bytes. Fixed length This option is used for special applications, usually situations requiring that the received data contains records of a fixed-length. (Fixed-length records are records of the same length.) Applications for the Fixed length option include receiving data to magnetic tape and receiving data that will be processed by a PC program. For the SEND1-SEND2, LAN1-LAN4, and SPOOL1-SPOOL8 source devices Fixed length is the only receive mode that is supported. It is used for these devices only when writing to magnetic tape. When you select Fixed Length, additional options display at the bottom of the screen. Refer to the section Fixed Length Receive Mode for a description of these options. Transfer files This receive mode is an internal, intermediate format that is used for general file transfer from PC-to-PC. Disregard this option for BARR/SPOOL. 6.8 Receive Mode BARR/SPOOL 137 S/370 Channel When printing to an S/370 channel printer this receive mode is required. It is used only with the PRINT370 option (purchased separately) and is not valid for the Xerox 4235 printer. Data is converted to varying length binary records using the Realia COBOL format. This is different from the Binary receive mode. Binary in this context means data can contain any character from 00 to FF. Carriage control After selecting the S/370 Channel receive mode, you are prompted to select the type of Carriage control. normal Default. The carriage control received from the mainframe is used. This is the recommended option. Machine This option applies to data which has been formatted using a RECFM=FB or RECFM=VB in mainframe JCL. It is used when all jobs have a record format of FBM or VBM and the jobs do not print correctly using Carriage control: normal. Refer to the PRINT370 manual for additional information on S/370 Channel receive mode, especially for details on replacing a Xerox 871CM with the PRINT370 product. Transparent Data received to the PC is unaltered. Some applications require unaltered data. Transparent format is valid only for SCS type data streams, namely data from 5250 printers (PRINT/TWINAX) and XPAF print streams. For example, Transparent receive mode allows you to use the SCS Enabler option on the Xerox 3700 printer and the EBCDIC Parallel Meta/GHO Enabler-IB option on the Xerox 4235 printer. 138 BARR/SPOOL 6.8 Receive Mode PostScript This receive mode converts EBCDIC files to the PostScript format required for printing to PostScript printers. The form overlay files PORTRAIT, LAND, and 2UP provided in the directory C:\BARR\REF\PSOVL\ must be used with PostScript receive mode. The overlay files are used to set the printer in the desired mode and to define macros used by PostScript. Data converted to PostScript format is enclosed in parentheses. Carriage control such as CR, LF, and FF is converted to macro calls that are controlled by the overlay file. Carriage control is placed between data lines. PostScript receive mode may be used only with source devices which support receive modes, such as LANn, and with destination devices that support form overlays, including LPTn, COMn, and NETn. The overlay files contain some user-selectable options which may be changed by editing the overlay file. After making edit changes with a program editor, the overlay files should be placed in the forms overlay directory defined in Devices and Printers, Miscellaneous Printer Options. To activate the overlay, the name of the overlay file must be included in the file header. Note: Files received from destinations other than a host cannot be processed by PostScript receive mode. If you want to print files from other sources in PostScript format, the files must already be in PostScript format before they are received to the PC. Fixed Length Receive Mode The Fixed length receive mode is useful for special applications or situations which require data records to have a fixed length. You will most likely use this receive mode only with the BARR/TAPE option. When you select Fixed length from the list of receive modes, the following options display at the bottom of the screen: Assign Devices SEND1zSCREEN LOGz(CONSOLEzLOG) SPOOL1zLPT1 LAN1zSUSPEND TW1zSPOOL 80 Carriage control: none Block size: 80 Character set: EBCDIC Logical record length: DCB=(RECFM=FB,BLKSIZE=80,LRECL=80) 6.8 Receive Mode Enter number BARR/SPOOL 139 ➤ Edit the parameters. Use the arrow keys to move around the screen. ➤ Press ENTER to keep your changes and ESC to return to the Assign Devices menu. Note: The last line on the screen beginning with DCB= contains the IBM JCL Data Control Block (DCB) description that would match your parameter selections. Specify these Fixed length parameters: Block size: Specify the maximum length of blocks written to tape. The block size is ignored unless the destination is TAPE. Logical record length: Specify the total length of the fixed-length records including the ASA carriage control character, if any. The maximum value is 255. If the Character set option is set to ASCII variable or EBCDIC variable, records will have a variable length. Set this option to the maximum value to prevent truncation of the variable-length records. Carriage Control: Specify the type of carriage control. none BARR/SPOOL discards carriage control characters. ASA BARR/SPOOL converts SCS carriage control to ASA carriage control. Character set: Specify the character set to be used for the data. EBCDIC Data remains in EBCDIC format and is padded or truncated to fit the specified record length. Control characters included within transparent strings (TRN) are kept. Control characters outside of transparent strings are converted to carriage control or are discarded, including CR, LF, FF, IRS, NL, VT, TRN, SEL, HT, BS, and CSP. These characters are documented in Appendix B. 140 BARR/SPOOL 6.8 Receive Mode Data received in this format usually is written to magnetic tape or is processed by an application program. It is not usually printed. ASCII Data is converted from EBCDIC to ASCII, and records are padded or truncated to fit the specified record length. The ASCII data does not contain carriage return and line feed (CR LF) to indicate record boundaries or form feed (FF) to indicate page boundaries. Usually, this type of data will not be printed. ASCII with CR LF Data is converted from EBCDIC to ASCII, and records are padded or truncated to fit the specified record length. The ASCII data includes carriage return and line feed (CR LF) to indicate record boundaries but does not include form feed (FF) to indicate page boundaries. The record length should include two bytes for the CR LF. Usually, this type of data will not be printed. ASCII variable Data is converted from EBCDIC to ASCII. Records may have a variable length. Although records are not padded, any trailing blanks at the end of a record are deleted. The ASCII data includes carriage return and line feed (CR LF) to indicate record boundaries but does not include form feed (FF) to indicate page boundaries. Usually, this type of data will not be printed. Retired mode Not used. The receive mode at this location was removed. This option is used as a place holder, enabling older Barr configuration files to remain compatible. EBCDIC variable Data is received as variable-length EBCDIC records. Use of this mode prevents binary data from being padded with blanks when records shorter than 80 characters are received on the punch stream. 6.8 Receive Mode BARR/SPOOL 141 6.9 Options for Assign Devices With the BARR/PRINT for LAT, PRINT/TWINAX, and BARR/PRINT for TCP/IP software options, several options may be used when making device assignments. The available options display when you select Options from the menu line at the bottom of the Assign Devices menu. Assign Devices SEND1zSCREEN LOGz(CONSOLEzLOG) TW11zLPT1 LAN1zSUSPEND Continue Escape Receive mode Options Help ➤ Select Options. Assign Devices OUTPUT statement used in file? No Class:1 0 lines from start of file. Ignore Write spool header to file? No Spool header from data? No Choice? + - The available options are shown on the screen above. However, not all options may be used with all devices or all Receive modes. Additionally, some options which display are not valid in all cases, and some options cannot be used together in certain cases. The supported options may be set differently for each source device. In particular, options are not valid for the LOG and SPOOL1-SPOOL8 source devices. The selected options affect all files received on the source device. The options you select in the Installation Description are used each time the program is started. However, the options can be changed from Assign Devices during program operation. OUTPUT statement used in file? The Barr OUTPUT statement is used to provide information typically used for printing a file, including: JOBNAME, FORMNAME, FILENAME, COPIES, PRIORITY, and CLASS. This information is extracted from the file and placed in the file header. The OUTPUT statement is useful when other methods for obtaining file attribute information are not available. 142 BARR/SPOOL 6.9 Options for Assign Devices Use of this feature requires altering the application program that produces the data to include the OUTPUT statement in the data file. The OUTPUT statement is valid only for the following devices: (BARR/PRINT for LAT) PORT 1 through PORT 8 PRT01 through PRT12 (PRINT/TWINAX) BARRTCP1 through BARRTCP12 (BARR/PRINT for TCP/IP) For additional details on the format of the file header, refer to section 1.2, Barr File Header. No Default. The OUTPUT statement is not used. Yes The information from the OUTPUT statement is extracted from the file and placed in the file header. Remember to include the OUTPUT statement in the file before the file is received to the PC. When the OUTPUT statement is enabled, all lines up to and including the OUTPUT statement are deleted from the file. To prevent deletion of data, put the OUTPUT statement at the beginning of the file, before the data. Note: If the OUTPUT statement is omitted from the file, all data from the file is deleted and a warning message displays on the console. In the OUTPUT statement, the word OUTPUT must begin in column 1, column 7 must be blank, and the parameters must be specified beginning in column 8. The statement must fit on one line in the file it cannot wrap to the next line. If the line length of the file is limited to 80 characters, you may not be able to specify all six of the parameters. The OUTPUT statement format is listed below: OUTPUT JOBNAME=n FORMNAME=n FILENAME=n COPIES=n PRIORITY=n CLASS=n Specify only the parameters that you need. The parameters may be listed in any order. For example, OUTPUT FILENAME=taxdata FORMNAME=taxes If FILENAME is specified, it will be used as the Ending of file name. 6.9 Options for Assign Devices BARR/SPOOL 143 Both the Ending of file name is from file feature and the Assign Devices option Ignore n lines from start of file can be used with the OUTPUT statement. For example, you may use Ending of file name is from file to extract the file name from the banner page and use the OUTPUT statement to assign a form name. Class: Use this option to assign a new default output Class to a file received on a given source device. A default Class assigned by the software displays in this field, but the default value may be changed. The Class can be a letter or number. The selected Class value appears as an attribute for the file on the Print Spool screen and may be used as part of the criteria for routing Spool files to printers. The Spool File Attribute Table described in section 5.3 also can be used to specify the file class. Spool header from data? This option allows you to extract a file’s job name or form name from a text line in the file and include it in the file header. The Spool header from data? option is useful if other methods for obtaining file attribute information are not available, although it is not as reliable or flexible as the Barr OUTPUT statement. A file header can be placed on files input through any source device (except LOG or SPOOL1-SPOOL8) if the Receive mode is ASCII, S/370 Channel, Transparent, or PostScript. However, the information to be extracted must occur at the same location in every file. For additional details on the format of the file header, refer to section 1.2, Barr File Header. No Default. Neither job name nor form name information is extracted from the file for use in the file header. Yes The form name or job name is extracted from a specified location in the received files and is placed in each file’s header. 144 BARR/SPOOL 6.9 Options for Assign Devices When you press ENTER, you are prompted to select formname or jobname and to specify the page, line, and column numbers where this information appears in the file text. Note: If a file contains no form feeds (FF), the software will search only the first 200 lines in the file for the specified file header information. Assign Devices Spool header’s name formname is on page 0, line 0 in columns 0 to 0. Choice? + - When the name is extracted from the specified location: Leading blanks are skipped. The file name is terminated if a blank is detected after a valid character within the column range. For example, if DAILY RPT is at the specified location, the file name will be DAILY. In the file header, formname or jobname originates from the text, class is set from the Class option, and other fields have default values. Special Use: In exceptional cases, a form name or job name may not be obtainable by any of the usual options. For example, if files are received on the COM port the only available option is to obtain the form name from the data. However, you may not be able to alter the application program to include the OUTPUT statement. Also, if the form name is not in the same position in each of the received files Spool header from data? is not reliable. When no other alternatives are available, Spool header from data? can be used with the Class option to assign a one-character form name. To do this, set Class to a unique value and set Spool header from data? to Yes with a page number of 0. The one-character Class value is then used as the form name and displays on the Print Spool screen as the form name for the file. The one-character form name can be used as criteria for printing the files, or it can be used to load a form overlay file containing printer control data. Many other header options are available, so this special feature should be used only as a last resort. 6.9 Options for Assign Devices BARR/SPOOL 145 Ignore lines from start of file. This option allows you to delete a specified number of lines from the beginning of the file. The maximum value is 32767. A common application for this option is to delete the first two records of a punch file: the blank card and the file separator card. This option is valid only for the following source devices. PORT 1 through PORT 8 (BARR/PRINT for LAT) PRT01 through PRT12 (PRINT/TWINAX) BARRTCP1 through BARRTCP12 (BARR/PRINT for TCP/IP) Write spool header to file? When receiving data from a host to a destination of (FILE), you can choose whether or not to include the file header in the file. The spool header contains information that is used for printing. This option is valid only for the destination (FILE) and can be set independently for each source device. Write spool header to file? does not apply to print spool files, because spool headers are automatically included when the destination is SPOOL. The Barr file header is documented in section 1.2. No Default. The file header is not included when the destination is (FILE). This option is recommended if the data will not be printed. Yes The file header is written to all files. The header information is used only with a receive mode of ASCII, S/370 Channel, Transparent, or PostScript. 146 BARR/SPOOL 6.9 Options for Assign Devices Chapter 7 Monitor and Adapter Specify parameters which affect how Barr software screens display on your PC monitor. Contents Monitor and Adapter Screen. . . . . . . . . . . . . . . . . . . . . . . . . . . . . . 149 7 Monitor and Adapter BARR/SPOOL 147 148 BARR/SPOOL 7 Monitor and Adapter Chapter 7 Monitor and Adapter BARR/SPOOL offers complete support for popular PC monitors and adapters. From the Monitor and Adapter screen you specify the type of monitor and monitor adapter installed in your PC. Additionally, you select the screen sizes for the OPER, DOS, SPOOL, and TAPE sessions used during software operation. Supported Screen Sizes With many adapters you can specify a screen display size larger than the 25 rows by 80 characters normally used on the PC. BARR/SPOOL supports screen sizes of 43 x 80, 50 x 80, and 44 x 132. Additional choices are available for some adapters. For a 132-character display, a VGA adapter and a VGA monitor are required. PS/2 machines with built-in VGA adapters require a multiscan monitor in order to display 132 characters. Monitor and Adapter Screen From the Installation Description menu, select Monitor and Adapter. The following screen displays: Monitor and Adapter Monitor? Default Adapter? Default OPER screen size? 25x80 DOS screen size? 25x80 SPOOL screen size? 25x80 TAPE screen size? 25x80 Screen Borders Enabled? Yes Choice? + - 7 Monitor and Adapter BARR/SPOOL 149 Specify the following options: Monitor? Specify the type of monitor that is connected to your PC. Default The program automatically determines whether the monitor display is color or monochrome (black and white) from the current DOS MODE setting. CGA Monitor compatible with the IBM Color Graphics Adapter (CGA), which has a low-resolution color screen with 320 x 200 lines. EGA Monitor compatible with the IBM Enhanced Graphics Adapter (EGA), which has a resolution of 640 x 350 lines. VGA Monitor compatible with the IBM Video Graphics Array Adapter (VGA), which has a resolution of 640 x 480 lines. Required for 132-column display. Monochrome Monitor that has only a two-color display, usually black and white. Multiscan Monitor with multiple scan rates that automatically adjusts to the adapter scan rate. PS/2 machines with built-in VGA adapters require a multiscan monitor in order to display 132 characters. Adapter? Specify which type of PC video adapter is used with the monitor. Default The default choice causes the program to determine the adapter type. The program automatically determines if the adapter is the IBM Monochrome Display Adapter, IBM Color Graphics Adapter (CGA), IBM Enhanced Graphics Adapter (EGA), or the IBM Video Graphics Array Adapter (VGA). Default is always a valid selection. 150 BARR/SPOOL 7 Monitor and Adapter To take advantage of a larger screen size, select the adapter type that matches your adapter from the list of other choices: Everex/EV-659 Paradise/VGA Tseng EVA/480 VGA Wonder Genoa SVGA/6300 US Video VGA STB VGA EM-16 Tecmar VGA PowerGraph VGA PowerView VGA VgaWonder 1024 Trident SVGA Paradise 1024 OPER screen size? Specify the size of the Operation screen. The Communication Scope, Status Line, console messages, and Operation menu display on this screen. DOS screen size? Specify the size of the screen used for the DOS session. The DOS session displays the DOS prompt. SPOOL screen size? Specify the size of the Spool screen, if you enabled the Print Spool feature. Files in the Spool queue are displayed and managed on this screen. TAPE screen size? Specify the size of the Tape session screen. The tape session is used to manage reading and writing of magnetic tapes and is available only with the BARR/TAPE option. Screen Size Selections: Screen size choices depend on your selections for Monitor and Adapter. If the selected screen size is incompatible with the actual monitor or adapter, the program will use a smaller screen size. 7 Monitor and Adapter BARR/SPOOL 151 Screen Borders Enabled? Specify whether to use screen borders. Yes Default. Borders display around the edge of the screen. No 152 BARR/SPOOL Screen borders do not display. This option may be required with some external screen saver programs to ensure that the screen goes blank. If borders are enabled, some screen savers change the entire screen to the color of the border. 7 Monitor and Adapter Chapter 8 Startup Screen Notes Enter optional user notes that display on the PC screen each time the program is started. Contents Data Entry Instructions . . . . . . . . . . . . . . . . . . . . . . . . . . . . . . . . . . 155 Host Computer Name. . . . . . . . . . . . . . . . . . . . . . . . . . . . . . . . . . . . 155 Help Desk Phone Numbers . . . . . . . . . . . . . . . . . . . . . . . . . . . . . . . 156 8 Startup Screen Notes BARR/SPOOL 153 154 BARR/SPOOL 8 Startup Screen Notes Chapter 8 Startup Screen Notes This screen allows you to display optional information about a host computer. It is designed for you to include the name of any host computer with which you are communicating and the telephone numbers to call if you need assistance. The host name and phone numbers entered here display on the PC screen at program startup, before the host connection is made. Startup Screen Notes The following information is not necessary for BARR/SPOOL to run, although it is helpful to the user. Use the following keys to move about the screen: xyz1 Enter the name of the central host computer:[CENTRAL HOST NAME ] The following three lines of comments appear on the screen at startup. Enter the name and phone numbers of your contacts. Call 555-1000 for modem connection to central host computer. Call 555-4210 for central host operator. Call John Smith at 555-2345 for problems with PC. Enter character Data Entry Instructions The first two sentences on the screen contain hints for entering the startup information. Host Computer Name The third line on the screen contains an entry blank for entering a host computer’s name. If you are not using a host computer with BARR/SPOOL, you could enter a name for the PC, such as Barr PC. The name you enter here displays on the first line of the Operation screen when the program is started, and will continue to display during program operation. For more information about the Operation screen, refer to Chapter 13. ➤ Enter the name of your host within the brackets. 8 Startup Screen Notes BARR/SPOOL 155 Help Desk Phone Numbers Next, enter phone numbers for the appropriate help desks. If any communication problems are encountered, these numbers tell the PC operator whom to contact for assistance. You may want to include the phone number for the help desk at the host computer as well as the phone number for PC support. These numbers display at the top of the BARR/SPOOL console, below the Communication Scope and Status Line, when the program is started. The information displays on the screen until the host connection is made. ➤ In the box at the bottom of the screen, enter the names of contact persons and their phone numbers. ➤ Press ENTER when you are done to store your changes and return to the Installation Description screen. If you do not plan to enter this information for your site, blank out the default information, because it is fictitious. 156 BARR/SPOOL 8 Startup Screen Notes Chapter 9 Tuning Data Adjust tuning parameters affecting data format, printer forms, and program performance. Contents 9.1 Edit ASCII and EBCDIC Translation Tables . . . . . . . . . . . . . . . . 160 Translation Table Menu . . . . . . . . . . . . . . . . . . . . . . . . . . . . . . . . . . 161 Choose Language for Translation Tables . . . . . . . . . . . . . . . . . . . . 163 Edit Translation Tables . . . . . . . . . . . . . . . . . . . . . . . . . . . . . . . . . . 164 9.2 Printer Control . . . . . . . . . . . . . . . . . . . . . . . . . . . . . . . . . . . . . . . . . 166 9.3 Additional Parameters . . . . . . . . . . . . . . . . . . . . . . . . . . . . . . . . . . . 169 BARR/SPOOL 157 158 BARR/SPOOL Chapter 9 Tuning Data The default values for the Tuning Data parameters work for many customers. However, if you have sophisticated applications or are experiencing problems, review this chapter to learn about the variety of tuning parameters available. Tuning Data Menu To reach the tuning parameters, from the Installation Description menu select Tuning Data. The following menu displays: Tuning Data These parameters seldom need changing. Edit ASCII and EBCDIC Translation Tables Printer Control Additional Parameters Escape Selection xyz1 A brief description of each menu choice is given below. Detailed instructions for each option are presented in the sections which follow. Edit ASCII and EBCDIC Translation Tables Change the translation of characters from ASCII to EBCDIC format, and vice versa. This feature also allows you to change the language for the character set from English to one of several other languages. Printer Control Select options which control printer forms and form overlays and adjust parameters which affect the print data. BARR/SPOOL 159 Additional Parameters Adjust other options that affect BARR/SPOOL operation, including the amount of PC memory allocated. Additionally, certain program features may be disabled from this screen. 9.1 Edit ASCII and EBCDIC Translation Tables On the PC, characters are coded using the ASCII coding system. However, the IBM mainframe (or host) computer and devices designed for the mainframe (such as the AS/400) use the EBCDIC coding system. When files are sent from the PC to the host device, the characters must be translated from the ASCII coding system to the EBCDIC coding system. When files are received to the PC from the host device, characters must be translated from EBCDIC to ASCII. The Barr software performs these translations using the ASCII and EBCDIC translation tables discussed in this section. These tables may be altered to customize data translation for your application. Most users do not need to change the data translation. Usually the translation tables are altered to change the language character set or to process special characters for print applications. See Appendix B for a complete description of the ASCII and EBCDIC character sets and their standard translations. Restrictions for Using Translation Tables The translation tables do not affect all data processed by the Barr software. The following restrictions apply: Carriage control characters are not translated by the translation tables. These characters are processed separately, based on the Receive mode selected under Assign Devices. Data will not be translated by the translation tables if any of the following Receive modes is selected: Binary Fixed Length EBCDIC S/370 Channel Transparent 160 BARR/SPOOL 9.1 Edit ASCII and EBCDIC Translation Tables Translation Table Menu To reach the translation tables in the software, from the Tuning Data menu, select Edit ASCII and EBCDIC Translation Tables. Edit ASCII and EBCDIC Translation Tables Translate control codes to Control codes (as in Appendices B.4 and B.5) Translate control codes to Question marks (normal case) Choose Language for translation tables Edit translation tables Escape Selection xyz1 Select from the following options: Translate control codes to Control codes If you include control characters in the data to use special features of your printer, select Translate control codes to Control codes. This selection allows control codes which are embedded in the data to be translated. (Do not confuse control codes that are embedded in the data with control codes that precede data records. Control codes which precede data records are processed differently and do not go through the translation tables.) For example, the HP LaserJet printer uses escape sequences to print boldface text or use different fonts. If you embed these types of codes in the data, the codes will be translated according to the translation tables in the software. When transferring data from the PC to the host device, ASCII control characters 00-1F are converted to EBCDIC control characters, as documented in section B.4. When data is received to the PC from the host device, EBCDIC control characters 00-3F are converted to ASCII control characters as documented in section B.5. The translation tables in the software are altered if you select this option. 9.1 Edit ASCII and EBCDIC Translation Tables BARR/SPOOL 161 A message indicating your selection displays on the lower half of the screen: The translation tables have been modified to translate control codes to control codes. You can select ’Edit translation tables’ to see these changes or to make additional changes. Translate control codes to Question marks Use this selection if you do not want control codes which are embedded in the data to be converted from ASCII to EBCDIC or vice versa. This is the default choice. Normally, control codes are not embedded in the data records. This option is useful if you want to flag any control codes that occur in the data. (Do not confuse control codes that are embedded in the data with control codes that precede data records. Control codes which precede data records are processed differently and do not go through the translation tables.) Translate control codes to Question marks converts all control codes embedded in the data to question marks (?). In the software, entries 00-1F of the ASCII-to-EBCDIC table and entries 00-3F of the EBCDIC-to-ASCII table are altered if you select this option. Select Translate control codes to Question marks before using the Edit translation tables option. A message indicating your selection displays on the lower half of the screen. The translation tables have been modified to translate control codes to question marks. You can select ’Edit translation tables’ to see these changes or to make additional changes. Choose Language for translation tables This feature allows you to modify the ASCII-to-EBCDIC and EBCDIC-to-ASCII translation tables for use with native language character sets. This feature is described later in this section. 162 BARR/SPOOL 9.1 Edit ASCII and EBCDIC Translation Tables Edit translation tables This feature allows you to manually modify entries in the ASCII-to-EBCDIC and EBCDIC-to-ASCII translation tables. It is described later in this section. Choose Language for Translation Tables This feature allows you to select the ASCII-to-EBCDIC and EBCDIC-to-ASCII translation tables for use with native language character sets. IBM has defined various code pages which are variations of either ASCII or EBCDIC and contain extra symbols for particular languages or nationalities. The extra symbols are different for each language, so a different code page is used for each language. Follow the steps below to install the correct code page on your PC and to select the corresponding character set in the Barr software. 1. Determine which ASCII code page to use on your PC. Barr software supports code pages 437 (US) and 850 (multilingual). Code page 850 contains the symbols from all other non-US ASCII code pages and was designed to replace the other non-US code pages. Code page 437 is the default for most PCs. 2. Install the selected ASCII code page on your PC using DOS version 3.3 or later. Consult the chapter in your DOS manual that discusses Code Page Switching. For the U.S. English character set, use ASCII code pages 437 (US) or 850 (multilingual). At this time you may also want to install support for a non-U.S. keyboard. Keyboard installation instructions are described in your DOS manual. 3. In the Barr software indicate which EBCDIC code page you are using. From the Edit ASCII and EBCDIC Translation Tables menu, select Choose Language for translation tables. The following screen displays: 9.1 Edit ASCII and EBCDIC Translation Tables BARR/SPOOL 163 Choose Language for Translation Tables English (US) (437) English (US) (850) Austrian/German Austrian/German (Alternate) Danish/Norwegian Danish/Norwegian (Alternate) Finnish/Swedish Finnish/Swedish (Alternate) French Italian Portuguese Spanish Spanish (Alternate) English (UK) Belgian Brazilian/Portuguese Japanese (English) Spanish Speaking Canadian (French) International Selection xyz1 The choices listed on this screen correspond to EBCDIC code pages documented in the IBM publication GA23-0061, IBM 3270 Information Display System 3274 Control Unit Description and Programmer’s Guide, Appendix D: APL/Text Feature. The list of languages and translation standards in the Barr software are updated as new international standards emerge. 5. Select the language used by your application and press ENTER. For English, there are two selections; choose the one that matches the ASCII code page installed on your PC. All other languages require ASCII code page 850. 6. After you make a selection, a message displays indicating the selected language. For example, if you select Austrian/German(Alternate), the following message displays: The translation tables have been modified for language ’Austrian/German(Alternate)’. You can select ’Edit translation tables’ to see these changes or to make additional changes. Edit Translation Tables Typically, you do not need to edit the translation tables. Table changes are needed only for special applications or printing needs. For example, if your printer does not print lowercase letters, you can change the translation tables to convert lowercase letters to uppercase letters. 164 BARR/SPOOL 9.1 Edit ASCII and EBCDIC Translation Tables When you select the Edit translation tables option, the translation tables display and can be edited. One ASCII-to-EBCDIC table and two EBCDIC-to-ASCII tables are available for editing. ASCII to EBCDIC table one is used when printing ASCII data on a S/370 printer using the PRINT370 option. EBCDIC to ASCII table one and EBCDIC to ASCII table two may be used when receiving data from an AS/400 using the PRINT/TWINAX option. Note: The two EBCDIC-to-ASCII tables are not identical. Refer to section B.5 for a list of the differences between table one and table two. Note: If you need to use one of the first three options (Translate control codes to Control codes, Translate control codes to Question marks, or Choose Language for translation tables), you must do so before modifying the translation tables. If you select Edit translation tables then select one of the other options, changes you made to the translation tables may be overridden. Accessing the Translation Tables Follow these steps to reach the translation tables: ➤ Select Edit translation tables. The ASCII to EBCDIC translation table displays. ASCII to EBCDIC 006F 016F 026F 036F 046F 056F 066F 076F 086F 096F 0A6F 0B6F 0C6F 0D6F 0E6F 0F6F 106F 116F 126F 136F 146F 156F 166F 176F 186F 196F 1A6F 1B6F 1C6F 1D6F 1E6F 1F6F 2040 215A 227F 237B 245B 256C 2650 277D 284D 295D 2A5C 2B4E 2C6B 2D60 2E4B 2F61 30F0 31F1 32F2 33F3 34F4 35F5 36F6 37F7 38F8 39F9 3A7A 3B5E 3C4C 3D7E 3E6E 3F6F 407C 41C1 42C2 43C3 44C4 45C5 46C6 47C7 48C8 49C9 4AD1 4BD2 4CD3 4DD4 4ED5 4FD6 50D7 51D8 52D9 53E2 54E3 55E4 56E5 57E6 58E7 59E8 5AE9 5BAD 5CE0 5DBD 5E5F 5F6D 6079 6181 6282 6383 6484 6585 6686 6787 6888 6989 6A91 6B92 6C93 6D94 6E95 6F96 7097 7198 7299 73A2 74A3 75A4 76A5 77A6 78A7 79A8 7AA9 7BC0 7C4F 7DD0 7EA1 7F3F 806F 816F 826F 836F 846F 856F 866F 876F 886F 896F 8A6F 8B6F 8C6F 8D6F 8E6F 8F6F 906F 916F 926F 936F 946F 956F 966F 976F 986F 996F 9A6F 9B6F 9C6F 9D6F 9E6F 9F6F A040 A15A A27F A37B A45B A56C A650 A77D A84D A95D AA5C AB4E AC6B AD60 AE4B AF61 B0F0 B1F1 B2F2 B3F3 B4F4 B5F5 B6F6 B7F7 B8F8 B9F9 BA7A BB5E BC4C BD7E BE6E BF6F Press any of the keys: 0123456789ABCDEFz 1 Enter Esc C07C C1C1 C2C2 C3C3 C4C4 C5C5 C6C6 C7C7 C8C8 C9C9 CAD1 CBD2 CCD3 CDD4 CED5 CFD6 D0D7 D1D8 D2D9 D3E2 D4E3 D5E4 D6E5 D7E6 D8E7 D9E8 DAE9 DBAD DCE0 DDBD DE5F DF6D E079 E181 E282 E383 E484 E585 E686 E787 E888 E989 EA91 EB92 EC93 ED94 EE95 EF96 F097 F198 F299 F3A2 F4A3 F5A4 F6A5 F7A6 F8A7 F9A8 FAA9 FBC0 FC4F FDD0 FEA1 FF3F Enter hex data ➤ Edit the table entries, or press ENTER to advance to the EBCDIC to ASCII translation tables. 9.1 Edit ASCII and EBCDIC Translation Tables BARR/SPOOL 165 Tips for Modifying Translation Table Entries Follow these guidelines when making entries in the Translation Tables: The translation codes are arranged in columns. The current hexadecimal representation for a character is shown on the left side of each column. The translation for a character is shown on the right side of each column. The characters on the right side are the ones which can be modified. Use the UP ARROW and DOWN ARROW keys to move up and down the columns on the screen. To edit an entry, place the cursor on the entry and type over the translation. When you have finished making entries to a table, press ENTER to store your changes and advance to the next screen. If you want to abandon your changes for a table, press ESC. You are returned to the Edit ASCII and EBCDIC Translation Tables menu. 9.2 Printer Control Printer Control parameters are used to specify additional features which affect print output, including form overlays and the maximum print line. The options on this screen affect output files received on source devices. To reach the Printer Control screen, from the Tuning Data menu select Printer Control: Printer Control Search for form overlay by? FORMNAME Use default overlay file if overlay not found? No Default overlay file: STD Suspend printing if Overlay not found? No Maximum print position: 255 Choice? + - 166 BARR/SPOOL 9.2 Printer Control Options for Forms Overlay A forms overlay directory may be specified for each LPT, COM, or NET Destination device. The directory is specified on the individual Miscellaneous Printer Options screen for each device. The overlay options described below, however, affect all of the devices for which an overlay directory is enabled. Search for form overlay by? This option controls the method used to search the forms overlay directory for an overlay file. The overlay file contains either an electronic printer form or other printer commands. When the print file is ready to be sent to the printer, the software searches the forms overlay directory for an overlay file. If an overlay file with the specified name is found it is automatically sent to the printer before the print file. Overlay files must be named for the selected search method. In most cases, overlay files must not have a file extension. The selected search name is included in a file using one of three methods: Use the Barr OUTPUT statement and enable OUTPUT statement used in file? (job name, form name, FCB name) under Assign Devices Options. Enable Spool header from data? (form name, job name) under Assign Devices Options. The PRT file header when submitting network files to Spool using the PRT program. For example, if Search for form overlay by? is set to FORMNAME, you will create overlay files named for the form names of the print files. When a print file is received to the PC, the software obtains the form name from the file and stores it in the file header. When the file is ready to be sent to the printer, the software searches the forms overlay directory for an overlay file name that matches the form name. 9.2 Printer Control BARR/SPOOL 167 FORMNAME The form name for the file is used as the overlay search name. FCBNAME The FCB name for the file is used as the overlay search name. Usually this option is used only with files received from an IBM mainframe. FCB+UCS The FCB and UCS names, usually consisting of four characters each, are combined to create the search name. Usually this option is used only with files received from an IBM mainframe. UCSNAME The UCS print train name from the host PDIR record is used as the overlay search name. Usually this option is used only with files received from an IBM mainframe. UCS FCB This selection causes the software to load two form overlay files. Usually this option is used only with files received from an IBM mainframe. JOBNAME The job name for the file is used as the overlay search name. Use default overlay file if overlay not found? Specify whether to use a default overlay file if the specified overlay file is not found in the forms overlay directory. No Default. Use this option if overlay files are not required for all print files or if you prefer to suspend printing by using the option Suspend printing if Overlay not found? Yes If you want each print file to use an overlay file, specify this option. Use the next option, Default overlay file, to specify the name of the default overlay file. If the default overlay file can be used for most files, you can define fewer overlay files. Otherwise, the default overlay file can be used to supply default information in case an overlay definition is accidentally omitted. 168 BARR/SPOOL 9.2 Printer Control Default overlay file: If the previous option, Use default overlay file if overlay not found?, is set to Yes specify the name of the default overlay file. Remember to create the default overlay file and put it in the overlay directory. STD (standard) is a good choice for the default overlay name. Suspend printing if Overlay not found? Choose whether to suspend the source device if an overlay file is not found. No Default. Select this option if: Overlay files are not required for all print files, or You have enabled the option Use default overlay file if overlay not found? and defined a default overlay file. Yes If an overlay file is not found, the source device is set to SUSPEND. Operator intervention is required before any print files can be sent to the printer using the specified source device. Maximum print position: Specify the maximum print position on a line. As a file is received to the PC, if characters on a line exceed the specified maximum the software will wrap the extra characters to the next line. The maximum length is 255 print characters, but you can lower this value for your application. For example, if data lines contain 255 characters but your printers support a maximum of 132 characters per line, set this value to 132. 9.3 Additional Parameters The Additional Parameters screen contains a variety of parameters that affect program operation. The first two parameters on this screen are used for allocating PC memory and are the most significant parameters. Several other parameters may be used to disable operator access to certain program features. The remaining parameters are used to adjust other program features. 9.3 Additional Parameters BARR/SPOOL 169 Additional Parameters Memory allocated for buffers: 100000 Extended memory allocated for buffers: Internal buffer size: 1 Kbytes 0 Kbytes Number of minutes before screen save: 9999 Disable Installation Description? No Disable DOS session? No DOS session executes AUTOCMD.BAT? No Initial session is? OPER Hot key uses? Ctrl-Alt Fast scroll used on CGA color monitor adapter? No Use VERIFY OFF to improve disk performance? Yes XPAF special: Vertical Channel Select sets print column to zero? No Enter number Memory allocated for buffers: Specify the amount of PC conventional memory, measured in bytes, that BARR/SPOOL may allocate for buffers. Memory buffers are used for temporary storage of data during software operation. Each software feature has individual memory requirements, so the amount of memory required for operating BARR/SPOOL depends on the features you enable during software installation. (This value does not include the amount of memory required to load the software, or the amount of memory needed for the BARR/SPOOL DOS session.) The default value which displays depends on the software options you purchased. This value seldom needs changing. Try using the software before adjusting this value. If it is necessary to increase or decrease the amount of Memory allocated for buffers, change the value a little at a time on a trial-and-error basis and test that the software still operates after each change. The software has a minimum requirement for conventional memory buffers and will not operate if this allocation is too low. However, the minimum value is impossible to calculate. If the value for conventional memory buffers is larger than the amount of memory available on your PC when BARR/SPOOL is loaded, the software will use all of the available memory. Low memory conditions such as this may result in too little memory to use the BARR/SPOOL DOS session. 170 BARR/SPOOL 9.3 Additional Parameters Extended memory allocated for buffers: This option allows you to use memory past the one megabyte range normally defined for DOS. To use extended memory support with the Barr software, a device driver must be loaded which supports the Microsoft, Lotus, Intel, and AST Research Extended Memory Specification (XMS), version 2.0 1988. HIMEM and QEMM386 are two memory managers which support this specification. Use of extended memory is especially helpful if your Barr software configuration requires more than 100,000 bytes of conventional memory buffers (specified with the Memory allocated for buffers parameter). For example, if you are driving several printers simultaneously or are using the BARR/TAPE software option you may need to allocate extended memory. Extended memory also is useful if there is not enough conventional memory available to use the DOS session. The default amount of extended memory buffers is 0. Increase this amount as needed. If you increase Extended memory allocated for buffers you may want to decrease Memory allocated for buffers to free up conventional memory for the DOS session. Other software features can use extended memory buffers, but the DOS session requires conventional memory. When lowering the amount of Memory allocated for buffers, decrease the value a little at a time on a trial-and-error basis and test that the software still operates after each decrease. The software has a minimum requirement for conventional memory buffers and will not operate if the allocation is too low. However, the minimum value is not possible to calculate. Note that in the software, conventional memory (Memory allocated for buffers) is measured in bytes, while extended memory allocated for buffers is measured in K bytes (1024 bytes). As a rule, the increase in extended memory buffers should be greater than the decrease in conventional memory buffers, because extended memory buffers use some conventional memory buffers as overhead. However, the value for extended memory buffers does not need to exceed the original value for conventional buffers (the value before extended memory buffers were added and conventional memory buffers were decreased). The amount of extended memory buffers should be kept within 50-100 K bytes of the original amount of 9.3 Additional Parameters BARR/SPOOL 171 conventional memory. For example, if you were using 200,000 bytes of conventional memory, try setting the amount for extended memory buffers to 100-150 K bytes and the value for conventional memory buffers to 100,000 bytes. Do not set the amount of Extended memory allocated for buffers to values of 500 K bytes or greater, even if that much extended memory is available. This would be an excessive amount and could use between 100-300 conventional memory buffers as overhead. Additionally, 100000 is the minimum value recommended for Memory allocated for buffers even when using extended memory buffers. If you allocate more extended memory buffers than are available, you will see the following message at program startup, indicating the actual number of extended memory buffers available: Only nnnn K bytes of extended memory is available for use If you over-allocate extended memory buffers, meaning the overhead required for the extended memory buffers exhausts the amount of conventional memory, you will see this message: XMS Buffers Not Allocated - Not Enough Real Memory Internal buffer size: This option allows users to increase the internal buffer size in BARR/SPOOL. The possible values are 1, 2, and 4 kilobytes. Increasing this value allows faster performance when using LAN Connections, especially when using the BARR/400 option, driving multiple high-speed printers, or running on a slow network. Memory allocated for buffers is increased automatically with this value, leaving less memory available for the DOS session. Number of minutes before screen save: Specify the number of minutes the screen may display before the display is cleared. The screen save feature is useful for increasing the screen life of the PC monitor. The screen life may be shortened if the screen display is constant, especially in cases where the software runs 24-hours a day. After the specified time has elapsed, the screen clears. However, the screen can be re-displayed at any time by pressing any key on the keyboard. For example, if you specify a period of 10 minutes, after 172 BARR/SPOOL 9.3 Additional Parameters displaying for 10 minutes the screen will blank. Clearing the screen does not interfere with normal operation of the program. If the number of minutes before screen save is set to 0, the screen will blank after displaying for only one second. In this case, to view the software screens for more than one second you must hold the SHIFT, CTRL, or A L T key. The screen displays until you release the key. This feature may not work with all display adapters. Supported adapters include IBM monochrome, IBM CGA, and IBM PS/2 VGA. The IBM EGA adapter does not support this feature. Disable Installation Description? Choose whether to disable the Installation Description. This prevents PC users from viewing or changing the installation parameters. No The Installation Description is not disabled. PC users may access the installation screens. Yes Disable access to the Installation Description screens to prevent users from viewing or changing the software configuration. Make a backup copy of the BARR/SPOOL software before disabling the Installation Description, because you will not be able to view or modify the installation parameters in the copy of software in which the Installation Description is disabled. Disable DOS session? Choose whether to disable the BARR/SPOOL DOS session. This feature can be used to save PC memory and to prevent PC users from accessing DOS. No Default. The DOS session can be accessed, providing enough PC memory is available. Yes The DOS session is disabled. This is useful if you need to free up memory for other program features or to prevent operators from reaching DOS while the Barr software is running. Unless you also set Disable Installation Description to Yes, the operator can re-enable the DOS session from the Additional Parameters screen. 9.3 Additional Parameters BARR/SPOOL 173 DOS session executes AUTOCMD.BAT? Select whether BARR/SPOOL will automatically run a batch process each time you change to the DOS session. This feature can be used to automatically run an applications program in background DOS. No Default. A batch process is not automatically run from the DOS session. Yes The batch file AUTOCMD.BAT is immediately executed if BARR/SPOOL is started in the DOS session or if you switch to the DOS session during operation. You must create a file named AUTOCMD.BAT that contains the desired DOS commands. The file must be placed in the same directory as the SPOOL.EXE program file. Initial session is? Select which session displays as the initial session when BARR/SPOOL is started. Sessions can be changed using the Sessions command on the Advanced menu or by using hot-keys. Refer to Chapter 13, BARR/SPOOL Operation, for more information about changing sessions. OPER Default. When BARR/SPOOL is started, it begins in the Operation session. The Operation screen displays. DOS BARR/SPOOL starts in the DOS session. The DOS prompt displays. PRINT BARR/SPOOL starts in the Print Spool session. The Print Spool screen displays. Session1-Session4 Sessions 1 - 4 are 3270 sessions. These selections are valid only if you have 3270 software. GATE The GATE session is valid only for BARR GATEWAY software. Ignore this selection for BARR/SPOOL. 174 BARR/SPOOL 9.3 Additional Parameters TAPE The TAPE session for the BARR/TAPE option has not yet been implemented. Hot key uses? This option allows you to use an alternate hot-key to change sessions. Choices are: Ctrl-Alt (Default) Ctrl-Shift Alt-Shift Fast scroll used on CGA color monitor adapter? Choose whether to use fast screen scrolling for CGA color display adapters. No Default. The screen blinks each time new data scrolls onto the screen. This slows the rate that data scrolls across the screen. Yes The screen scrolls fast without blinking. Use of this selection with some IBM color adapters will cause snow to display on the screen. Use VERIFY OFF to improve disk performance? This option can be used to enhance disk performance by as much as 60%. Yes Default. The DOS verify function is disabled while BARR/SPOOL is running. When the software writes data to the PC disk it does not read back the data to verify that it was written correctly. Disabling verify results in increased disk performance. No The DOS verify function is enabled for disk write operations. When the Barr software writes to the PC disk it immediately reads back the data to verify it. XPAF special: Vertical Channel Select sets print column to zero? This parameter does not apply to BARR/SPOOL. 9.3 Additional Parameters BARR/SPOOL 175 Notes: 176 BARR/SPOOL 9.3 Additional Parameters Chapter 10 Exit and Save Changes Exit the Installation Description. You have the option to save the installation parameters to the program file or to a configuration file. Contents 10.1 Exit Parameters . . . . . . . . . . . . . . . . . . . . . . . . . . . . . . . . . . . . . . . . 179 10.2 Exit Options Menu . . . . . . . . . . . . . . . . . . . . . . . . . . . . . . . . . . . . . 180 10.3 Make a Backup Copy of the Production Software. . . . . . . . . . . . 181 10.4 Using Configuration Files . . . . . . . . . . . . . . . . . . . . . . . . . . . . . . . . 181 BARR/SPOOL 177 178 BARR/SPOOL Chapter 10 Exit and Save Changes When you finish entering the BARR/SPOOL configuration parameters, select Exit and Save Changes from the Installation Description menu. This option is used to write your configuration changes to the program file or to a separate configuration file. The installation changes will be lost unless you use this option. 10.1 Exit Parameters When you select Exit and Save Changes, the following screen displays: Exit and Save Changes Save changes to C:\BARR\SPOOL.EXE file? Yes Save parameters to a configuration file? No Configuration file: BARR.CFG You can make additional changes later by executing the DOS command: C:\BARR\SPOOL.EXE I Choice? + - After you enable one of the options on this screen and press ENTER, your changes to the Installation Description are saved. The options on this screen are described below. Save changes to C:\BARR\SPOOL.EXE file? Select whether to save your configuration changes to the program file. Your changes must be saved either to the program file or to a configuration file, or they will be lost. Note that the option displays the directory path where the program file is located. Yes Default. Save your changes to the program (.EXE) file. No 10.1 Exit Parameters Do not save your changes to the program file. BARR/SPOOL 179 Save parameters to a configuration file? Select whether to save the configuration parameters to a separate file. No Default. Changes are not written to a separate configuration file. Yes Configuration changes are saved to a file. Enter the name of the configuration file below. When you start the BARR/SPOOL program, you may specify the name of a configuration file which contains the desired installation parameters. The program will use the parameters in the configuration file instead of any parameters you saved to the program file. Additional information about configuration files is given in section 10.4, Using Configuration Files. Configuration files have several possible applications: A configuration file may be used to move your configuration settings to a new version of the program. Configuration files can be used to change the way the software functions during different times of the day. For example, you may want the software to operate differently during the day shift than it does during the night shift. Configuration file: Specify the name for the configuration file. BARR.CFG is the default name for the file. We suggest you use .CFG as the file extension for your configuration files to make the files easy to identify. If you are not using configuration files, leave this field blank. 10.2 Exit Options Menu After you complete the parameters on the Exit and Save Changes screen and press ENTER, the Exit Options menu displays. Exit Options Begin communication at Operation screen Exit to DOS Return to Installation Description Selection xyz1 180 BARR/SPOOL 10.2 Exit Options Menu Choose one of the three options. Begin communication at Operation screen Start the program. Refer to Chapter 12, Startup Instructions, for a discussion of program startup. Exit to DOS Exit the software and return to the DOS prompt. Return to Installation Description Go back to the Installation Description screens to make additional changes. 10.3 Make a Backup Copy of the Production Software When you have finished saving your configuration changes, it is advisable to make a backup copy of the configured software to a diskette, a directory on the network, or a directory on another PC. In the event that your PC hard disk fails or becomes corrupted, it will be faster to put a configured copy of software into production than it will be to re-install and re-configure the software from scratch. To distinguish the configured backup copy from an unconfigured backup copy, you may want to rename the file. For example, from the DOS prompt type: COPY C:\BARR\SPOOL.EXE A:\BARRSAVE.EXE Note where you have stored the backup copy so it can be located in the future. 10.4 Using Configuration Files Configuration files may be used at program startup. Instructions for using the configuration files you have created are given below. Program startup is discussed in Chapter 12. To use a configuration file at program startup, at the DOS prompt specify the startup command followed by an @ character and the configuration file name. For example: SPOOL @DAILY.CFG 10.3 Make a Backup Copy of the Production Software BARR/SPOOL 181 If you are using the default configuration file name, BARR.CFG, include just the @ in the startup command — the file name can be omitted. For example, these two commands produce the same results: SPOOL @BARR.CFG SPOOL @ To modify a configuration file you created earlier, at the DOS prompt specify the installation startup command followed by the @ character and the configuration file name. For example: SPOOL i @DAILY.CFG When you select Exit and Save Changes, remember to set Save parameters to a configuration file? to Yes. Parameters stored in the configuration file can be saved to the program file at a later time. You accomplish this by loading the configuration parameters into the Installation Description then saving your changes to the program file. First, specify the installation startup command, including the configuration file name. For example: SPOOL i @DAILY.CFG Next, from the Installation Description menu, select Exit and Save Changes. The default for Save Changes to C:\BARR\SPOOL.EXE file? is Yes, so you simply need to press ENTER. The configuration parameters are written to the SPOOL.EXE program file. 182 BARR/SPOOL 10.4 Using Configuration Files Chapter 11 PRT Operation Using the PRT utility to add PC and LAN files to the print spool. Contents 11.1 PRT Configuration. . . . . . . . . . . . . . . . . . . . . . . . . . . . . . . . . . . . . . 185 11.2 Batch Mode . . . . . . . . . . . . . . . . . . . . . . . . . . . . . . . . . . . . . . . . . . . 193 Table 11-1. Spool Control Parameters . . . . . . . . . . . . . . . . . . . . . . 194 Example Batch Mode Commands . . . . . . . . . . . . . . . . . . . . . . . . . . 195 11.3 Interactive Mode . . . . . . . . . . . . . . . . . . . . . . . . . . . . . . . . . . . . . . . 195 Example Interactive Commands . . . . . . . . . . . . . . . . . . . . . . . . . . . 197 BARR/SPOOL 183 184 BARR/SPOOL Chapter 11 PRT Operation In addition to receiving files from devices, there are two ways to add PC and LAN files to the print spool: the Barr MOVE command and the Barr PRT utility. The preferred method is the PRT utility because it builds attributes for the file. The MOVE command does not build file attributes, but is a faster process. The Barr MOVE command changes the location of a file by renaming the directory portion of the file name. The Barr MOVE command is similar to the DOS MOVE command but restricts the source and destination directories to residing on the same drive. If the file name already exists in the directory, you receive an error message. The Barr MOVE utility is found on the BARR/SPOOL software disk. The command to run the utility is executed from a DOS prompt as a DOS command. The Barr PRT utility is included with the Barr software files. PRT can be run either in a menu-driven, interactive mode or in a batch mode. PRT allows you control over spooling criteria, such as Form, Class, and Priority. With these spooling criteria, you control the selection and routing of files to be printed. Refer to Chapter 3, Installation, for instructions to install the PRT utility. Directions for configuring and operating the PRT utility follow. Note: The PRT utility is too large to run interactively in the DOS session of BARR/SPOOL. Instead, in the DOS session, you can run the batch mode. 11.1 PRT Configuration The PRT utility uses control files to provide the BARR/SPOOL software with print instructions. The control file holds instructions such as the disposition of the file after printing, the form name to assign to the files, and printer commands such as lines-per-inch, lines-per-form, and print lines-per-form. A default control file, SPOOL.CTR, was included with the Barr software files. You can modify the default control file or create additional control files as needed. When creating additional control files, a good practice is to use .CTR as the extension of all control file names. Control files can be created and modified interactively or with an ASCII editor. 11.1 PRT Configuration BARR/SPOOL 185 Interactively Modify Control Files To use the PRT utility to interactively modify control files, take the following steps: Step 1 Run the PRT utility. Step 2 From the PRT screen, select Controls. Step 3 From the Controls menu, select Modify Controls. Step 4 The Spool Control screen appears, showing the current control file parameters. Modify the parameters as needed. Step 5 Exit and save your changes. Step 1 To run the PRT utility, enter PRT at a DOS prompt. For example: c:\BARR> PRT Then, a listing of the current directory displays in a two-column format: Directory of C:\BARR\*.* File Size Date Time BARR CFG 14120 03/26/94 10:39 SPOOLP EXE 177917 03/27/94 13:21 PRT EXE 157290 03/27/94 10:02 END JOB 18 03/26/94 10:36 SPOOL EXE 156413 03/26/94 11:23 SCAP ASC 765 03/28/94 08:31 FD 328 03/28/94 11:06 OVERRIDE CTR 120 03/26/94 14:51 Spool File Controls File TEST SPOOLP4 START JOB SPOOL SCREEN MYLIST ALT File Directory View File CTR EXE JOB CTR CUT Size 120 180205 19 15 120 2492 15 174 Date 03/26/94 03/27/94 03/26/94 03/26/94 03/26/94 03/28/94 03/28/94 03/28/94 Time 14:51 10:43 10:36 10:37 14:51 09:14 11:48 11:49 DOS Quit Copy a file into the spool directory. If the words Spool File near the bottom left of the screen are unreadable, you need to exit PRT and enter the MODE BW80 command from DOS before proceeding. The message in the bottom left corner of the screen describes the action that PRT will take if ENTER is pressed while the command is 186 BARR/SPOOL 11.1 PRT Configuration highlighted. To select a command, use the arrow keys to highlight it, or type the first character of the command name. Step 2 Spool File Controls File Directory View File DOS Quit Modify, save, or load spool controls. ➤ Select Controls. Step 3 Controls Modify controls Load controls Save controls ➤ Select Modify Controls. Step 4 Spool Controls SPOOL directory C:\SPOOL Retain directory Spool filename _____________ Class 1 Priority 5 Formname ________ Lines-per-inch 6 Use file separator headers YES Enter spool directory. Disposition of file NOCHANGE Copies 1 State READY Printer control 00 Fcbname ________ Jobname ________ Lines-per-form 66 Print-lines-per-form 60 SPOOL directory Directory in which the spool files are located. Include the drive name and full directory path. In most instances, this directory should be identical to the SPOOL directory defined in BARR/SPOOL. 11.1 PRT Configuration BARR/SPOOL 187 Retain directory Optional directory in which a copy of the file is retained after the file is copied to the print spool directory. Include the drive name and full directory path. When a Retain directory is specified (and Disposition is RENAME), a copy of the original file is placed there after copying to the print spool, and the file is deleted from its original directory. Note: This is not the same directory as the SPOOL Retain directory, discussed in Chapter 5, Print Spool Description. The difference is that a file is written to the PRT Retain directory upon copying to the spool directory. A file is written to the SPOOL Retain directory after the file prints. Spool filename File name to use in the destination SPOOL directory. If no name is specified, the source file name is used. The SPOOL directory path is added as a prefix before the Spool filename to form the complete path name. The extension to the file name is a period followed by up to three characters. If the file name is followed by a period (.) alone, a blank extension is implied. If no period follows the filename, then a numeric extension is assigned. The software searches for that file name with a numeric extension and assigns the extension n+1, where n is the highest extension found. If no numeric extension is found in the directory, then extension .001 is assigned. For an example of the automatic naming sequence, refer to File Name Extensions, Automatic Naming Sequence in section 6.5. Disposition of file Disposition of original file after copying into the SPOOL directory. Possible values are NOCHANGE, DELETE, and RENAME. NOCHANGE File remains in its original directory after copying to Spool. DELETE File is deleted from its original directory after copying to Spool. 188 BARR/SPOOL 11.1 PRT Configuration RENAME File is copied into the PRT Retain directory and deleted from its original directory after copying to the print spool directory. The same rule used for the SPOOL directory applies to automatic generation of numeric file extensions in the Retain directory to prevent duplicate file names. Copies Number of copies of the file to print. Priority Indicates the priority in which BARR/SPOOL prints files. Values range from 1 - 9, with 9 as the highest priority. Class Spooling class. Provides for grouping of similar files. BARR/SPOOL printers can process from one to five classes at once. Files can be directed to a particular printer by setting each file class to one being processed by only one printer. State Spooling state. Choices are READY and HOLD. If the file state is READY, the file is printed by BARR/SPOOL with no operator intervention. Files with a HOLD state will not be printed until the state is changed. Setting the state to HOLD allows time for preparation, such as changing the paper on the printer before the file prints. Printer control BARR/SPOOL printer control string selector. Each printer has a table of control strings. This hexadecimal field is an index to the Printer Control Data table discussed in section 4.8. The control string associated with the index code is sent with the file to the printer. Control strings are commonly used to set printer lines-per-inch and fonts. Formname An 8-character form name. This often indicates pre-printed forms that must be mounted in the printer. 11.1 PRT Configuration BARR/SPOOL 189 Fcbname An 8-character FCBNAME. Jobname An 8-character JOBNAME. Lines-per-inch Number of print lines-per-inch. Commonly either 6 or 8. Lines-per-form Number of actual lines on the printer form. Includes top and bottom margins. For example, if the length of the printer form is 11 inches and line spacing is set to 6 lines-per-inch, the number of lines-per-form is 66. Print-lines-per-form Number of lines used for printing the form. Excludes top and bottom margins. Print-lines-per-form should always be less than or equal to Lines-per-form. For example, if Lines-per-form is 66 and Print-lines-per-form is 60, then the printer skips over the last 6 lines as a page margin. A common use of the page margin is to leave 3 lines on each side of the paper perforation when using perforated paper. Use file separator headers Yes Generate file separator pages. A file separator header page can be used to identify printed files. The jobname can be included on the header page by entering an appropriate identifier in the JOBNAME field. No 190 BARR/SPOOL File separator headers are not generated. 11.1 PRT Configuration Step 5 To exit the Spool Controls window, press ESC at any time or press ENTER while the last field is selected. This brings you back into interactive PRT with your changes to the parameters active. Now you can save the active parameters to a control file. Directory of C:\BARR\*.* File Size Date Time BARR CFG 14120 03/26/94 10:39 SPOOLP EXE 177917 03/27/94 13:21 PRT EXE 157290 03/27/94 10:02 END JOB 18 03/26/94 10:36 SPOOL EXE 156413 03/26/94 11:23 SCAP ASC 765 03/28/94 08:31 FD 328 03/28/94 11:06 OVERRIDE CTR 120 03/26/94 14:51 Spool File Controls File TEST SPOOLP4 START JOB SPOOL SCREEN MYLIST ALT File Directory View File CTR EXE JOB CTR CUT Size 120 180205 19 15 120 2492 15 174 Date 03/26/94 03/27/94 03/26/94 03/26/94 03/26/94 03/28/94 03/28/94 03/28/94 Time 14:51 10:43 10:36 10:37 14:51 09:14 11:48 11:49 DOS Quit ➤ Select Controls. Controls Modify controls Load controls Save controls ➤ Select Save Controls. Save Controls Enter file SPOOL.CTR Enter control file save name. ➤ Enter the file name for the control file or accept the displayed name by pressing ENTER. 11.1 PRT Configuration BARR/SPOOL 191 For this file to become the default control file, it must be named SPOOL.CTR and it must reside in the same directory as the PRT program files (PRT.EXE and PRTMENU.EXE ). Upon startup, PRT searches for SPOOL.CTR in the current directory first, followed by the directory containing the PRT program file. This allows each user to set their own defaults if desired. Modify Control Files with an ASCII Editor Spool control files also can be generated and maintained manually. However, you should not attempt this method unless you are proficient with an ASCII program editor. A sample control file generated using an ASCII editor follows: Class 1 Control 0 copies 1 disposition NOCHANGE formname LANSTD lpf 66 lpi 6 plpf 60 priority 5 spooldir C:\SPOOL state READY Specify only those parameters you want to change from the default values in SPOOL.CTR. The format of each parameter is: Keyword Value Separate the values from the keywords with one or more spaces or tabs. Only one keyword and its associated value can be entered on each line. Each line is read for a keyword first, then the value. The order of the parameters in the control file is not important. Lowercase letters are converted to uppercase, so mixed case has no effect. If there is no legal keyword on a line, or the line contains an invalid value, the line is ignored and an error message is displayed when you run the control file. Note: When creating additional control files, a good practice is to use .CTR as the extension of all control file names. 192 BARR/SPOOL 11.1 PRT Configuration 11.2 Batch Mode The PRT utility has a batch mode which allows you to spool files with command line options for the control parameters. You can spool a file using the default SPOOL.CTR parameters, using an alternate control file, or overriding individual parameters in a control file. The command to run PRT in batch mode is entered at a DOS prompt. The syntax of the command is: PRT myfile.txt @controlfile parameter=value where myfile.txt File to add to the print spool. controlfile Optional. Control file to use. If no control file is specified the default SPOOL.CTR parameters are used. parameter Optional. Parameter to override. You can override as many control file parameters as needed. Refer to Table 11-1 for a list of control file parameters that can be overridden. Only the first three characters of each parameter are required. 11.2 Batch Mode BARR/SPOOL 193 Table 11-1. Spool Control Parameters Parameter Description Maximum Length Valid Values SPOOLDIR Spool directory 64 DOS directory RETAINDIR Retain directory, if file is to be retained after printing 64 DOS directory DESTNAME File name to use in spool directory 12 DOS filename DISPOSITION Disposition of file after printing 8 Nochange, Delete, Rename COPIES Number of copies to print 4 1 - 9999 PRIORITY Priority to be assigned to file 1 1-9 CLASS Class to be assigned to file 1 A-Z, 1 - 9 STATE State to be assigned to file 5 Ready, Hold CONTROL Printer Control string to be sent with file 2 Hex code FORMNAME Form to be used to print file 8 DOS filename with no extension FCBNAME FCB name associated with the file 8 Valid FCB name JOBNAME Job name associated with the file 8 Valid job name LPI Lines-per-inch setting for printer 1 1-9 LPF Lines-per-form setting for printer 3 1 - 999 PLPF Print-lines-per-form setting for printer 3 1 - 999 HEADERS Use file separator header page to identify printed files 3 Yes, No 194 BARR/SPOOL 11.2 Batch Mode Example Batch Mode Commands To add the file REPT5.TXT to the print spool using the default control file SPOOL.CTR: PRT REPT5.TXT To add the file SEPT.001 to the print spool, with the number of copies set to 5 and the formname set to CHECK. The default parameters from SPOOL.CTR are used for all parameters other than COPIES and CHECK: PRT SEPT.001 COP=5 FORM=CHECK To add the file MYLIST to the print spool, with the number of copies set to 10 and using the parameters from the control file, LISTING.CTR, for all parameters other than COPIES: PRT MYLIST @LISTING.CTR COPIES=10 11.3 Interactive Mode When run interactively, PRT lists the current directory on screen, allowing you to view files and move among directories before printing. To access the PRT utility in interactive mode, enter the command PRT at a DOS prompt. For example: C:\BARR> PRT The PRT screen displays: Directory of C:\BARR\*.* File Size Date Time BARR CFG 14120 03/26/94 10:39 SPOOLP EXE 177917 03/27/94 13:21 PRT EXE 157290 03/27/94 10:02 END JOB 18 03/26/94 10:36 SPOOL EXE 156413 03/26/94 11:23 SCAP ASC 765 03/28/94 08:31 FD 328 03/28/94 11:06 OVERRIDE CTR 120 03/26/94 14:51 Spool File Controls File TEST SPOOLP4 START JOB SPOOL SCREEN MYLIST ALT File Directory View File CTR EXE JOB CTR CUT Size 120 180205 19 15 120 2492 15 174 Date 03/26/94 03/27/94 03/26/94 03/26/94 03/26/94 03/28/94 03/28/94 03/28/94 Time 14:51 10:43 10:36 10:37 14:51 09:14 11:48 11:49 DOS Quit Copy a file into the spool directory. 11.3 Interactive Mode BARR/SPOOL 195 You can use the following commands to drive the PRT utility: Spool File Submit a file to the print spool. There are two options. You can select a file from the list on the screen with the Select file from list option. Or, you can enter the file name through a dialog box with the Enter filename option. The file name entry screen accepts the DOS wildcard characters * and ?. Controls Modify the spool control parameters. You can load an alternate set of parameters from a file or save modified parameters to a file. File Directory Change the file directory you are viewing. The current directory is displayed at the top of the screen. View File Display a file on the screen. You can select a file from the list or enter the file name. The file name entry screen accepts the DOS wildcard characters * and ?. DOS Leave the PRT screen temporarily to go to the DOS session. You can return to PRT by typing EXIT at the DOS prompt. Quit Exit the PRT utility. When you highlight Quit, the version of the program displays in the lower right corner. Then, you can press ENTER to exit the PRT utility. 196 BARR/SPOOL 11.3 Interactive Mode Example Interactive Commands Spool Command The Spool File command places a file in the SPOOL directory where BARR/SPOOL finds it and prints it on the appropriate printer. Spool File File Directory Controls View File Copy a file into the spool directory. DOS Quit ➤ Select Spool File. Spool File Select file from list Enter filename ➤ Choose Select file from list. Directory of C:\BARR\*.* File Size Date Time BARR CFG 14120 03/26/94 10:39 SCREEN2 LST 30715 03/25/94 12:05 PRT EXE 157290 03/27/94 10:02 END JOB 18 03/26/94 10:36 SPOOL EXE 156413 03/26/94 11:23 SCAP ASC 765 03/28/94 08:31 FD 328 03/28/94 11:06 OVERRIDE CTR 120 03/26/94 14:51 Spool File Controls File TEST DUMP START JOB SPOOL SCREEN MYLIST ALT File Directory View File CTR JOB CTR CUT Size 120 365 19 15 120 2492 15 174 Date 03/26/94 03/25/94 03/26/94 03/26/94 03/26/94 03/28/94 03/28/94 03/28/94 Time 14:51 15:09 10:36 10:37 14:51 09:14 11:48 11:49 DOS Quit Copy a file into the spool directory. ➤ Select the desired file, in this example SCREEN2.LST. 11.3 Interactive Mode BARR/SPOOL 197 File “C:\BARR\SCREEN2.LST” has been spooled to “C:\SPOOL\SCREEN2.LST”. Ok ➤ Press E N T E R or ESC. If you select Enter filename from the Spool File menu, you are prompted to enter the file name. Spool File Enter File Enter file to copy into spool directory. ➤ Enter the name of the desired file. File Directory Command This selection allows you to change the directory you are viewing. The current directory name is displayed at the top of the screen. Directory of C:\BARR\*.* File Size Date Time BARR CFG 14120 03/26/94 10:39 SPOOLP EXE 177917 03/27/94 13:21 PRT EXE 157290 03/27/94 10:02 END JOB 18 03/26/94 10:36 SPOOL EXE 156413 03/26/94 11:23 SCAP ASC 765 03/28/94 08:31 FD 328 03/28/94 11:06 OVERRIDE CTR 120 03/26/94 14:51 Spool File Controls File TEST SPOOLP4 START JOB SPOOL SCREEN MYLIST ALT File Directory View File CTR EXE JOB CTR CUT Size 120 180205 19 15 120 2492 15 174 Date 03/26/94 03/27/94 03/26/94 03/26/94 03/26/94 03/28/94 03/28/94 03/28/94 Time 14:51 10:43 10:36 10:37 14:51 09:14 11:48 11:49 DOS Quit Change file display directory or template. ➤ Select File Directory. 198 BARR/SPOOL 11.3 Interactive Mode File Directory Enter directory C:\CHECK Enter template *.* Enter new directory for file display. ➤ Enter the drive and name of the new directory (in this case, C:\CHECK). ➤ Enter a filename template for restricting the display to certain files. The default is *.* to display all files. Directory of C:\CHECK\*.* File Size Date Time PAYROLL 001 14120 03/26/94 10:39 PAYROLL 004 177917 03/27/94 13:21 PAYROLL 006 157290 03/27/94 10:02 PRICES 18 03/26/94 10:36 CHECKS 001 156413 03/26/94 11:23 CHECKS 003 765 03/28/94 08:31 CHECKS 005 328 03/28/94 11:06 MYLIST2 120 03/26/94 14:51 Spool File Controls File PAYROLL PAYROLL TAX1040 INVOICES CHECKS CHECKS MYLIST JOELIST 002 005 002 004 File Directory View File Size 120 180205 19 15 120 2492 15 174 Date 03/26/94 03/27/94 03/26/94 03/26/94 03/26/94 03/28/94 03/28/94 03/28/94 Time 14:51 10:43 10:36 10:37 14:51 09:14 11:48 11:49 DOS Quit Copy a file into the spool directory. The top of the screen indicates the new directory. The list of files in the new directory displays. View File Command This selection allows you to examine a file on screen before printing. This is convenient for verifying that the file is correct before printing. 11.3 Interactive Mode BARR/SPOOL 199 Directory of C:\CHECK\*.* File Size Date Time PAYROLL 001 14120 03/26/94 10:39 PAYROLL 004 177917 03/27/94 13:21 PAYROLL 006 157290 03/27/94 10:02 PRICES 18 03/26/94 10:36 CHECKS 001 156413 03/26/94 11:23 CHECKS 003 765 03/28/94 08:31 CHECKS 005 328 03/28/94 11:06 MYLIST2 120 03/26/94 14:51 Spool File Controls File PAYROLL PAYROLL TAX1040 INVOICES CHECKS CHECKS MYLIST JOELIST 002 005 002 004 File Directory View File Size 120 180205 19 15 120 2492 15 174 Date 03/26/94 03/27/94 03/26/94 03/26/94 03/26/94 03/28/94 03/28/94 03/28/94 Time 14:51 10:43 10:36 10:37 14:51 09:14 11:48 11:49 DOS Quit View file on screen. ➤ Select View File. View File Select file from list Enter filename ➤ To specify the file name manually, select Enter filename. View File Enter file a:\screen.idx Enter file to view. ➤ Enter the name of the file you wish to view (in this case a:\screen.idx). 200 BARR/SPOOL 11.3 Interactive Mode A:\SCREEN.IDX BLANK.ARC BLANK16B.ARC BLANKOP.ZIP BLINK120.ARC BLNKET11.ARC BLOCKCUR.ARC BORDER.ZIP BOSSKY13.ZIP BRITELN.ZIP BUFFIT20.ARC BURNO231.ARC CAPBUF.ARC CGA.ARC CGA10.ARC CHANGE.ARC CLEAR.ASM B B B B B B B B B B B B B B B A 13159 31415 7061 1271 17988 8888 9718 53757 4422 9114 18371 37032 5285 5390 6400 899 890530 890806 900922 880829 890621 890910 910112 900319 901203 890315 900120 891105 900120 890520 870531 830825 Screen blanking utility with MASM source Screen blanker Screen saver for all IBM PC compatibles TSR simulates non-blinking cursor Screen blanker - scrolls message/time Control your true (hardware) cursor Set screen border color using BIOS rtns Capture screen to disk/display captured TSR makes prompt line reverse video TSR screen backscroller v2.0 Screen blanker v2.31 works on diff. vid TSR captures any text screen to disk CGA simulator for HERC (from New Zealan Run CGA programs on Herc Monochrome sys Change DOS bkground and fground screen Fast clear screen function, Assembler c Escape to Stop ➤ Use the HOME, END, PAGE UP, and P A G E D O W N keys to examine the contents of the file. The HOME and END keys move you to the beginning of the file and the end of the file, respectively. ➤ Press ESC to return to the PRT screen. 11.3 Interactive Mode BARR/SPOOL 201 Notes: 202 BARR/SPOOL 11.3 Interactive Mode Chapter 12 Startup Instructions Start the BARR/SPOOL software. Contents Startup from the Installation Description Screen. . . . . . . . . . . . . . . 206 Startup from a DOS Prompt. . . . . . . . . . . . . . . . . . . . . . . . . . . . . . . 206 Startup at Power-On of the PC. . . . . . . . . . . . . . . . . . . . . . . . . . . . . 207 Startup with Different Configuration Files . . . . . . . . . . . . . . . . . . . 207 12 Startup Instructions BARR/SPOOL 203 204 BARR/SPOOL 12 Startup Instructions Chapter 12 Startup Instructions Once you have installed and configured the BARR/SPOOL software, you are ready to start BARR/SPOOL. You will go through this startup process each time you use BARR/SPOOL. Whether you are running BARR/SPOOL for the first time or the hundredth time, your steps are the same. BARR/SPOOL can be started in any of the following ways: From the Installation Description screen From a DOS prompt At power-on of the PC With different configuration files Note: If you are using Print Spooling or LAN Connections, before starting BARR/SPOOL, execute the DOS SHARE command to load support for file sharing. 12 Startup Instructions BARR/SPOOL 205 Startup from the Installation Description Screen This method of starting BARR/SPOOL gives you an opportunity to change the configuration of the software. Step 1 If you are not already on the Installation Description screen, enter the following command at a DOS prompt: SPOOL i Step 2 Change your BARR/SPOOL configuration as needed. Refer to Chapters 4 - 9 for instructions to change your BARR/SPOOL configuration. Step 3 Exit the installation screens and save your changes. From the Installation Description screen: Select Exit and Save Changes. Step 4 To run BARR/SPOOL, from the Exit Options screen: Select Begin Communication at the Operation screen. Startup from a DOS Prompt This method of starting BARR/SPOOL uses the existing configuration. Step 1 From a DOS prompt, enter: SPOOL 206 BARR/SPOOL 12 Startup Instructions Startup at Power-On of the PC This method of starting BARR/SPOOL uses the existing configuration. Step 1 Edit your AUTOEXEC or AUTOEXEC.BAT file, which contains the commands to be executed at power-on (or boot-up) of the PC. Add the startup command C:\BARR\SPOOL. Startup with Different Configuration Files When starting BARR/SPOOL, you can specify a configuration file that contains different configuration parameters. The applications for configuration files include moving your configuration settings to a new version of the program, communicating with more than one host computer, and changing the way BARR/SPOOL functions during different times of the day. Step 1 Create additional configuration files. Refer to Chapter 10 for instructions about creating configuration files. Step 2 From a DOS prompt, run BARR/SPOOL with a parameter to specify a configuration file: SPOOL @filename For example, to run BARR/SPOOL using the configuration file NIGHT.CFG, you would enter SPOOL @NIGHT.CFG. 12 Startup Instructions BARR/SPOOL 207 Notes: 208 BARR/SPOOL 12 Startup Instructions Chapter 13 BARR/SPOOL Operation Manage printing of files on one or more printers. Contents 13.1 Operation Session . . . . . . . . . . . . . . . . . . . . . . . . . . . . . . . . . . . . . . 212 Table 13-1. Parallel Printer Status. . . . . . . . . . . . . . . . . . . . . . . . . 213 Operation Screen Commands. . . . . . . . . . . . . . . . . . . . . . . . . . . . . . 215 13.2 Print Spool Session . . . . . . . . . . . . . . . . . . . . . . . . . . . . . . . . . . . . . 221 Spooling Commands . . . . . . . . . . . . . . . . . . . . . . . . . . . . . . . . . . . . 223 13.3 DOS Session . . . . . . . . . . . . . . . . . . . . . . . . . . . . . . . . . . . . . . . . . . 228 13.4 File Attributes . . . . . . . . . . . . . . . . . . . . . . . . . . . . . . . . . . . . . . . . . 229 13.5 Printer Attributes . . . . . . . . . . . . . . . . . . . . . . . . . . . . . . . . . . . . . . . 231 BARR/SPOOL 209 210 BARR/SPOOL Chapter 13 BARR/SPOOL Operation BARR/SPOOL operation includes operating not only the print spool, but also the operation of two BARR/SPOOL features — the DOS session and the Operation session. The DOS session enables you to work in DOS without exiting BARR/SPOOL. You also can run small programs that use standard DOS functions. The Operation session enables you to perform operations tasks, such as manually sending files to a device or changing the assignment of devices. The Operation session and the DOS session, together with the Print Spool session, make up the three sessions of BARR/SPOOL. When you start BARR/SPOOL, you begin from the session selected in the Installation Description. (Refer to Chapter 9, Tuning Data, for more information about selecting the initial session.) From there, you can easily move from session to session using hot-keys. The keys which enable you to toggle from session to session are: CTRL+ALT+SPACEBAR Move to the next session. CTRL+ALT+X Move to the last active session. CTRL+ALT+O Operation Session. CTRL+ALT+D DOS Session. CTRL+ALT+P Print Spool Session. Note: Hot-keys can be changed during BARR/SPOOL configuration. Refer to section 9.3, Additional Parameters for more information. Note: To move between sessions using a menu, use the Advanced screen explained in the section 13.1, Operation Session. BARR/SPOOL 211 13.1 Operation Session The Operation screen displays in the Operation session. It provides information about the status of devices and program operation. This screen is divided into three parts: 1 CENTRAL HOST NAME 23 16 |LPT1 10 normal|COM1 0 CTS=0| 14:57:10 Call 555-1000 for modem connection to central host computer. Call 555-4210 for central host operator. Call John Smith at 555-2345 for problems with PC. 2 Quit 3 Operation Send Files to LPT1 Send Files to COM1 Advanced Selectionxyz1 1 Status Line - Displays the status of printers and other PC devices. 2 Console - Displays both diagnostic and status messages. 3 Command Menu - Lists the available commands. Status Line The second line of the Operation screen is the Status Line. It displays the status of devices and the time of day. Device status information includes the number of lines received, number of lines sent, parallel printer status, and serial printer status. A vertical line separates the device fields. Line Status fields 23 212 BARR/SPOOL 16 23 Number of lines received from all devices. 16 Number of lines sent to all devices. 13.1 Operation Session Parallel Printer Status fields LPT1 10 normal LPT1 Printer for which information is displayed; e.g. LPT1, LPT2, LPT3. 10 Line of the file the printer is currently printing. normal Current status of the printer; the printer status can be: normal Printer is functional. busy Printer is too busy to accept any input. off Printer is offline. Or, the power is off. error Printer is in an error state. paper Printer is out of paper. Or, the cable is not connected. The parallel printer status is more precisely defined by the electrical signals found on the printer cable. Table 13-1 shows the electrical signals that correspond to the printer status. Table 13-1. Parallel Printer Status Status Displayed Error Busy Paper normal 0 0 0 or 1 busy 0 1 0 or 1 off 1 0 0 or 1 error 1 1 0 paper 1 1 1 13.1 Operation Session BARR/SPOOL 213 Serial Printer Status fields COM1 0 CTS=0 COM1 Serial printer for which information is displayed; e.g. COM1, COM2, COM3, COM4. 0 Line of the file the printer is currently printing. CTS=0 Current status of the printer. The printer status can be: normal Printer is functional. CTS=0 Clear-To-Send signal is off. No data will be sent to this device. DSR=0 Data-Set-Ready signal is off. No data will be sent to this device. XOFF XOFF flow control character has been received. No data will be sent to this device. Receipt of XON flow control character will clear this condition. Console The console appears on lines 3 - 20 of the Operation screen. It displays status and diagnostic messages. A log file of console messages also can be saved in a file on disk. Refer to Chapter 6 for more information about recording console messages in a disk file. Initially the console displays the Startup Screen Notes entered in the BARR/SPOOL configuration. The name and phone numbers shown in the screen example (i.e. John Smith) are replaced by the name and phone numbers of your contacts. Refer to Chapter 8 for more information about Startup Screen Notes. 214 BARR/SPOOL 13.1 Operation Session Operation Screen Commands The command menu of the Operation screen enables you to perform operations tasks: CENTRAL HOST NAME 23 16 |LPT1 0 normal|COM1 10 paper| 14:57:10 Call 555-1000 for modem connection to central host computer. Call 555-4210 for central host operator. Call John Smith at 555-2345 for problems with PC. Quit Operation Send Files to SCREEN Send Files to COM1 Advanced Selectionxyz1 Quit Exit BARR/SPOOL. Send Files Transfer PC files to another device. Two commands allow you to transfer files — Send Files to SCREEN and Send Files to COM1. Advanced Move between BARR/SPOOL sessions or assign devices. Send Files Two commands, Send Files to SCREEN and Send Files to COM1, allow you to transfer files from your PC to another device. These commands display the destinations to which files are sent. Files are sent to the destinations assigned to SEND1 and SEND2 in Assign Devices. The default destination for SEND1 and SEND2 is SCREEN. However, you can change the destination to any other device (as described in section 6.3.) 13.1 Operation Session BARR/SPOOL 215 For example, from the Assign Devices screen, you can change the SEND1 and SEND2 destinations to LPT1 and COM1: CENTRAL HOST NAME 0 0 |LPT1 0 busy |LPT2 0 normal| 16:48:14 Call 555-1000 for modem connection to central host computer. Call 555-4210 for central host operator. Call John Smith at 555-2345 for problems with PC. SEND1zLPT1 SEND2zCOM1 LOGzNUL SPOOL1zPR0E Select SOURCEzDESTINATION. Selectionxyz1 BARR/SPOOL updates the commands on the Operation screen to reflect the new Destinations: CENTRAL HOST NAME 0 0 |LPT1 0 busy |LPT2 0 normal| 16:48:16 Call 555-1000 for modem connection to central host computer. Call 555-4210 for central host operator. Call John Smith at 555-2345 for problems with PC. Quit Operation Send Files to LPT1 Send Files to COM1 Advanced Selectionxyz1 The first Send Files command will send files to LPT1. The second Send Files command will send files to COM1. File Entry To send a file from your PC to another device, first assign the SEND1 or SEND2 device to the desired destination. Refer to Chapter 6 for more information about Assign Devices. 216 BARR/SPOOL 13.1 Operation Session Then, select the Send Files command with the desired destination: CENTRAL HOST NAME 0 0 |LPT1 0 busy |LPT2 0 normal| 16:48:18 Call 555-1000 for modem connection to central host computer. Call 555-4210 for central host operator. Call John Smith at 555-2345 for problems with PC. Quit Operation Send Files to LPT1 Send Files to COM1 Advanced Selectionxyz1 ➤ Select Send Files to LPT1 to send files to the parallel printer LPT1. ➤ Or, select Send Files to COM1 to send files to the serial printer COM1. Enter file names. To combine files, separate by a plus (+). To start a new file, leave a blank. To cancel, press Esc. Files: ➤ Type the name(s) of the file(s) to be transferred. ➤ When sending multiple, individual files, separate file names with spaces. ➤ When sending files to a host, you can concatenate multiple files by connecting the file names with a plus sign. ➤ Use the * and ? characters according to the DOS wildcard convention. Example 1: Multiple Files To send two separate files named JOB1 and JOB2: Enter file names. To combine files, separate by a plus (+). To start a new file, leave a blank. To cancel, press Esc. Files: JOB1 JOB2 13.1 Operation Session BARR/SPOOL 217 Example 2: Concatenated Files To send to a host the files TEXT, DATA1, DATA2, and TRAILER joined together into one file: Enter file names. To combine files, separate by a plus (+). To start a new file, leave a blank. To cancel, press Esc. Files: TEXT+DATA1+DATA2+TRAILER Example 3: Multiple Files Using DOS Wildcard To send all files which end with the extension .JOB: Enter file names. To combine files, separate by a plus (+). To start a new file, leave a blank. To cancel, press Esc. Files: *.JOB Example 4: Concatenated Files Using DOS Wildcard To send to a host the file INTRO and all files with the name DATA (and any extension), joined together into one file: Enter file names. To combine files, separate by a plus (+). To start a new file, leave a blank. To cancel, press Esc. Files: INTRO+DATA.* . Example 5: Files from Software Disks If you need to send to a host multiple files from multiple software disks as one file, place a plus (+) sign after each file. The plus sign indicates to BARR/SPOOL that more files will be sent. BARR/SPOOL delays sending the end of the file so that you can exchange disks and continue sending files. For example, to send files from two disks as one job: 218 BARR/SPOOL 13.1 Operation Session Enter file names. To combine files, separate by a plus (+). To start a new file, leave a blank. To cancel, press Esc. Files: A:FILE1+ ➤ Wait until the disk drive is free (i.e., the last line of the transmission says CLOSE: A:FILE1 and the disk drive light is off). ➤ Remove the first disk and insert the second disk. ➤ Select Send Files. Enter the names of files to be sent. ➤ Do NOT enter a plus (+) sign after the last file name. Tips for Sending Files Automatically Delete Files After Sending You can automatically delete files from disk after sending them to an assigned destination. Simply append /delete to the Send File command. For example, to send the file DATA and delete it from disk after sending, you would enter: Enter file names. To combine files, separate by a plus (+). To start a new file, leave a blank. To cancel, press Esc. Files: DATA/DELETE Cancel a Send Files Command You can cancel a Send Files command if BARR/SPOOL has not completed executing the command. To do so, enter a second Send Files command. If the previous Send Files command has not been completed, the following screen appears: A previous command is still active. Cancel previous command? No Choice? + - 13.1 Operation Session BARR/SPOOL 219 Cancel previous command? No Return to the Operation screen. Files continue to be sent. Yes Cancel the previous Send Files command. Advanced Use the Advanced option to assign devices or to move between sessions. To access the Advanced menu, from the Operation screen: Quit Operation Send Files to LPT1 Send Files to COM1 Advanced Selectionxyz1 ➤ Select Advanced. Advanced Assign Devices Sessions Escape Selection xyz1 Each option of the Advanced screen is described in this section. Assign Devices This option allows you to change the assignment of source devices to destination devices. You can use this option at any time during BARR/SPOOL operation. Changes to device assignment remain in effect until you exit BARR/SPOOL. To permanently change device assignment, change your Installation Description parameters. Refer to Chapter 6 for more information about assigning devices. Sessions To use a menu for moving from session to session, from the Advanced menu: 220 BARR/SPOOL 13.1 Operation Session Advanced Assign Devices Sessions Escape Selection xyz1 ➤ Select Sessions. You can go directly to another session by pressing: Ctrl-Alt-session On next screen the session is the first character of session name. Any key ➤ Press any key to display session choices. Select 1 z OPER DOS PRINT ➤ Select a session. 13.2 Print Spool Session The Print Spool screen displays in the Print Spool session. This screen lists the files in the print spool, displays information about those files, and provides information about printers assigned to the spool. Most importantly, it gives you the power to control the printing of files. Printer File LPT1 TAX1040 LPT2 LPT1 State Form Printing 1040 Ready LABELS Class Prty Copies 1 5 1 2 Size 284 CHECKS PRICES TAX1040 INVOICES CK501 Hold LABELS Printing 1040 INV99 1 2 1 2 1998 4840 5180 3262 Printers Files Sort Check Spool 0 3 5 5 xPgUp yPgDn 1 2 1 8 Units Status 415 busy 0 busy Date Time 1/24/94 10:35 1/24/94 10:44 1/24/94 10:35 1/24/94 10:36 Help Exit Assign Devices Restore ? The Printer column lists the printers assigned to the print spool. The File column lists the files to be printed. The remaining columns display file and printer attributes. 13.2 Print Spool Session BARR/SPOOL 221 Files are displayed in the same order that they are printed. The spooling commands appear on the bottom two lines of the screen. When a printer is available, a file is selected by its attributes. A file is eligible for selection if its: State is Ready. Form is on the printer. Class matches the printer Class. When these conditions have been met, the file with the highest priority is selected. A file that has already been received is selected before a file that is still being received. Printer File LPT1 TAX1040 LPT2 LPT1 State Form Printing 1040 Ready LABELS Class Prty Copies 1 5 1 2 Size 284 CHECKS PRICES TAX1040 INVOICES CK501 Hold LABELS Printing 1040 INV99 1 2 1 2 1998 4840 5180 3262 Printers Files Sort Check Spool 0 3 5 5 xPgUp yPgDn 1 2 1 8 Units Status 415 busy 0 busy Date 1/24/94 1/24/94 1/24/94 1/24/94 Time 10:35 10:44 10:35 10:36 Help Exit Assign Devices Restore ? After a file is selected, printing automatically begins. When a file is printing, the file name is displayed at the top of the screen next to the printer on which it prints. 222 BARR/SPOOL 13.2 Print Spool Session Spooling Commands To change file and printer attributes, use the spooling commands at the bottom of the Print Spool screen: Printer File LPT1 LPT2 CHECKS PRICES TAX1040 INVOICES Printers Files State Ready Ready Hold Form STD STD Class Prty Copies 1 2 Size CK501 LABELS 1040 INV99 1 2 1 2 1998 4840 5180 3262 Sort Check Spool 0 3 5 5 xPgUp yPgDn 1 2 1 8 Units Status 415 busy 0 busy Date Time 1/24/94 10:35 1/24/94 10:44 1/24/94 10:35 1/24/94 10:36 Help Exit Assign Devices Restore ? Printers Change printer attributes. Files Change file attributes. Sort Control the display order and print order of files. Check Spool Update the print spool display with files added using a DOS command or the PRT utility. Assign Devices Change the assignment of source devices to destination devices. You can use this option at any time during BARR/SPOOL operation. Changes to device assignment remain in effect until you exit BARR/SPOOL. Refer to Chapter 6 for more information about assigning devices. Restore Reprint a file from the Retain directory. Step-by-step instructions for using each spooling command follow. 13.2 Print Spool Session BARR/SPOOL 223 Printers To make changes to printer attributes, select P for the Printers command: Printer File z LPT1 LPT2 CHECKS PRICES TAX1040 INVOICES State Ready Ready Hold Form STD STD Class Prty Copies 1 2 Size CK501 LABELS 1040 INV99 1 2 1 2 1998 4840 5180 3262 0 3 5 5 1 2 1 8 Units Status 415 busy 0 busy Date Time 1/24/94 10:35 1/24/94 10:44 1/24/94 10:35 1/24/94 10:36 Select printer using xy and press Enter. Escape to exit. Spooling paused. ? You can change the State, Form, and Class of printers. ➤ Select a printer using the UP ARROW and DOWN ARROW keys. The current printer is indicated by a blinking arrow. ➤ If more than one printer is listed, press ENTER before making changes. ➤ Move between printer attributes using LEFT ARROW, RIGHT ARROW or TAB. ➤ Make any necessary changes to the printer attributes. ➤ Press ENTER after changes are made. Files To make changes to file attributes, select F for the Files command: Printer File LPT1 SUSPEND ζState ζReady ζReady zCHECKS ζPRICES ζTAX1040 ζINVOICES Hold Form STD STD Class Prty Copies 1 2 Size CK501 LABELS 1040 INV99 1 2 1 2 1998 4840 5180 3262 0 3 5 5 1 2 1 8 Lines Status 415 busy 0 busy Date Time 1/24/94 10:35 1/24/94 10:44 1/24/94 10:35 1/24/94 10:36 Select file using xy and press Enter or Tab to change or V to view, or H to view header. Delete files by marking with Space and pressing Del. Spooling paused. Escape to exit. ? ➤ Select V to view a file. ➤ Select H to view the header of a file. Refer to section 1.2 for more information about the file header. 224 BARR/SPOOL 13.2 Print Spool Session To Change the Attributes of a File ➤ Select a file using the UP ARROW and DOWN ARROW keys. The current file is indicated by a blinking arrow. ➤ Move between file attributes using LEFT ARROW, RIGHT ARROW or TAB. ➤ Make any necessary changes to the file attributes. ➤ Press ENTER after changes are made. To Change the Attributes of a Group of Files ➤ Select the file using the UP ARROW and DOWN ARROW keys. The ➤ ➤ ➤ ➤ current file is indicated by a blinking arrow. Press SPACEBAR to mark the files. Change the attributes of one of the files. Press ENTER. Respond Yes to the Apply changes to all marked files? prompt. To Delete a File Files are automatically deleted from the print spool directory after printing. However, you can delete a file before it is printed. First, mark the file, then delete it: ➤ Select the file using the UP ARROW and DOWN ARROW keys. The current file is indicated by a blinking arrow. ➤ Press SPACEBAR to mark the file. A marked file is indicated by a checkmark. ➤ Press DELETE to delete the file. ➤ Specify whether the Marked or Unmarked files are to be deleted. Note: You also can mark more than one file, and delete the files. Sort The Sort command enables you to control the print order of files. When you change the sort of files, the Print Spool screen is updated. Additionally, to help you better maintain PC disk space, the Sort command gives you a different view of files in the print spool. It displays the number of files in the print spool directory, the amount of space used by those files, and the amount of available space. 13.2 Print Spool Session BARR/SPOOL 225 Four sort variables set the order in which files are displayed and printed. Files are sorted by the first variable, then subsorted by the remaining three variables. By default, files are sorted by the sort criteria specified in the Print Spool Description parameters. Sort variables are described in detail in Chapter 5. Sort variables include Prty, Class, File, Size, Form, Date, and Time. One application for this feature is printing all short files before longer files by specifying ascending size (Size > ) as the first criteria of the sort order. To specify descending size, you would select Size < . To use the Sort command, from the Print Spool screen: Printers Files Sort Check Spool xPgUp yPgDn Help Exit Assign Devices Restore ? ➤ Select Sort. Sort spool files by Prty > Date < Time < C:\SPOOL contains 1338881 bytes in 15 files. Drive C: has 21567488 bytes free. Choice? + - ➤ Move between sort variables using the RIGHT ARROW key. ➤ Select a variable using the PLUS or MINUS key. ➤ Set any unused criteria to blank. ➤ Press ENTER when finished. 226 BARR/SPOOL 13.2 Print Spool Session Check Spool The Check Spool directory command allows you to update the print spool display with files copied in from DOS or a LAN. BARR/SPOOL automatically checks the print spool directory for new files every 300 seconds (or the time limit you specify in the Print Spool Description parameters). So, it is necessary to manually update the print spool display only when you cannot wait for the automatic update. Refer to Chapter 5 for more information about Print Spool Description parameters. Printer File LPT1 LPT2 CHECKS PRICES TAX1040 INVOICES State Ready Ready Hold Printers Files Form STD STD Class Prty Copies 1 2 Size CK501 LABELS 1040 INV99 1 2 1 2 1998 4840 5180 3262 Sort Check Spool 0 3 5 5 1 2 1 8 Units Status 415 busy 0 busy Date Time 1/24/94 10:35 1/24/94 10:44 1/24/94 10:35 1/24/94 10:36 Exit Help Assign Devices Restore ? xPgUp yPgDn ➤ Select C for the Check Spool command. Printer File LPT1 LPT2 CHECKS PRICES TAX1040 INVOICES State Ready Ready Hold Form STD STD Class Prty Copies 1 2 Size CK501 LABELS 1040 INV99 1 2 1 2 1998 4840 5180 3262 0 3 5 5 1 2 1 8 Units Status 415 busy 0 busy Date Time 1/24/94 10:35 1/24/94 10:44 1/24/94 10:35 1/24/94 10:36 Checking spool files. Please wait. . . BARR/SPOOL checks for any files copied into the print spool. 13.2 Print Spool Session BARR/SPOOL 227 Printer File LPT1 LPT2 CHECKS PRICES TAX1040 INVOICES DOSCOPY Printers Files State Ready Ready Hold Form STD STD Class Prty Copies 1 2 Size CK501 LABELS 1040 INV99 1 2 1 2 z 1998 4840 5180 3262 5709 Sort Check Spool 0 3 5 5 xPgUp yPgDn 1 2 1 8 Units Status 415 busy 0 busy Date Time 1/24/94 10:35 1/24/94 10:44 1/24/94 10:35 1/24/94 10:36 1/24/94 8:56 Exit Help Assign Devices Restore ? BARR/SPOOL updates the print spool with any files copied into the print spool directory. 13.3 DOS Session The DOS session takes you to a DOS prompt where you can work in DOS without exiting BARR/SPOOL. Use EXIT command to return from DOS. Press Ctrl-Alt-Space to change sessions. Free memory 252752. Microsoft(R) MS-DOS(R) Version 6.20 (C)Copyright Microsoft Corp 1981-1993. C:\BARR> Most programs that use standard DOS functions work in the DOS session. However, programs that turn off interrupts for extended periods of time and programs that use the same interrupts as BARR/SPOOL may interfere with operation. Also, large programs may fail to load due to a lack of available memory. To exit the DOS session, hot-key to another session or type exit at the DOS prompt. Note: This session is available only with DOS 3.0 and later versions. Note: The PRT utility is too large to run interactively in the DOS session. Instead, use the batch mode of PRT. 228 BARR/SPOOL 13.3 DOS Session 13.4 File Attributes Maintained with each file in the print spool are attributes that describe the file and specify how it is to be printed. You can alter the State, Form, Disposition, Class, Prty, and Copies attributes. Changes are written to the file header so, if necessary, you can exit the software before your files have printed. The only exception is the Disposition attribute. Changes to Disposition are not saved. Note, also, that attribute values from the File Attribute Table are written to a file only if the State of the file is altered on the Print Spool screen. When changing the Form attribute, there are several considerations. Modifying the form attribute only changes the form name in the header. However, form information included at the time a file is received from a host consists of more than just the form name. Thus, if a file is received from a host with an incorrect form, it must be received again with the correct form to ensure that all the form information is correct. There are, however, two cases when changing the Form attribute on the Print Spool screen is helpful: When using form overlay files, the form name is used to trigger the overlay file. If you need only an overlay file and not a form definition, changing the Form attribute has the desired results. If form information is stored in the printer and the Form attribute in the file is used to trigger the form name in the printer, changing the Form attribute on the Print Spool screen results in the use of the correct form definition from the printer. An example of this situation is the use of Xerox laser printers which store forms in the printer. An explanation of each file attribute follows: State Current status of the file. Ready File is ready to be printed. Hold File is held and will not be selected for printing. Delete File will be deleted. 13.4 File Attributes BARR/SPOOL 229 Error An error occurred while writing to the Retain directory. Check your Spool and Retain directories. Are they on the same drive? Disposition Indicates disposition, deleted or retained, of file after printing. If the file is to be deleted, a hyphen (-) character appears to the right of the file State. If the file is to be retained, no character appears to the right of the State. Files are retained in the directory specified in the Print Spool Description parameters or, if no directory was specified, in the root directory. You can preset Disposition using the File Attribute Table. Form An 8-character form name. This often indicates pre-printed paper forms that must be mounted on the printer. Class A one-character, alphanumeric printer class useful for controlling which printer is selected. Files received from a host initially are assigned a class from Assign Devices or the File Attribute Table. Files copied into the print spool directory from DOS initially are assigned Class Z. Prty Indicates the priority in which files are selected. Values range from 0-9, with 9 as the highest priority. Copies Number of copies to be printed. When printing multiple copies, the Copies field decreases by 1 as each copy is printed. For example, if you are printing 5 copies, the Copies field will display 4 after the first copy has printed. Size Length of the file in bytes. When printing a file, the Size field decreases as the file is printed. Date Time Date and time the PC file was created. 230 BARR/SPOOL 13.4 File Attributes 13.5 Printer Attributes Printer attributes maintain the status of the printer and determine which files are selected for printing. You can alter the printer attributes of State, Form, and Class. State Current status of the printer. Ready Printer is ready but no files can be selected because printer Form and Class do not match any file’s Form and Class. Printing Printer is ready and a file is being printed. Draining Printer is printing a file. When finished, the printer State becomes Disabled. Disabled Printing has been stopped or the printer is not ready. No files will be selected. Reprint When the printer is in the Reprint state and a file is selected, the Reprint screen shows the contents of the file, beginning at the last line printed. You can position the file by forward and backward scrolling or by page number. On the Reprint screen, commands can be used to restart printing at the new position or to disable the printer. Refer to Chapter 14 for more information about the Reprint screen. Form The 8-character name of the form mounted on the printer. When specifying a form, you can use the DOS wildcard characters * and ?. A ? in a file name allows any character to occupy that position. For example, FORM=JUN??9? matches any characters in the ? positions. An * in a file name allows any character to occupy that position and all remaining positions in the name or extension. For example, FORM=MAY* matches all form names starting with MAY. For more information about wildcard characters, see Global File Name Characters in your DOS manual. 13.5 Printer Attributes BARR/SPOOL 231 An asterisk (*) in the Form attribute allows all files to print regardless of Form. Class A one-character, alphanumeric printer class useful for controlling the selection of files. Up to 5 classes can be entered for each printer (each of the 5 characters represents a separate class). If no printer class is given, Class is not used in the selection of files. Units Cumulative total number of lines/pages printed. The choice to display the number of lines versus the number of pages is entered on the Miscellaneous Printer Options screen. Status Physical printer status. 232 BARR/SPOOL 13.5 Printer Attributes Chapter 14 Reprinting Files Reprinting print spool files. Contents 14.1 Reprint a File Currently in the Spool . . . . . . . . . . . . . . . . . . . . . . 235 Reprint Commands. . . . . . . . . . . . . . . . . . . . . . . . . . . . . . . . . . . . . . 237 14.2 Reprint a File from the Retain Directory . . . . . . . . . . . . . . . . . . . 239 Restore Command . . . . . . . . . . . . . . . . . . . . . . . . . . . . . . . . . . . . . . 240 BARR/SPOOL 233 234 BARR/SPOOL Chapter 14 Reprinting Files When you need to reprint a file, there are two situations you can encounter. You can reprint a file that is currently in the print spool or you can reprint a file from the retain directory. A file that is neither in the print spool nor in the retain directory was deleted and cannot be reprinted. It must be re-sent to the BARR/SPOOL directory from the original source or, if a backup file exists, it can be copied into the print spool directory using the PRT utility. Detailed instructions for reprinting a file from the Print Spool session and from the retain directory follow. 14.1 Reprint a File Currently in the Spool You may need to reprint a file currently in the print spool when the printer jams, when the wrong paper was on the printer and you stopped printing, etc. You will use the Print Spool screen and a special Reprint screen to view or reposition the file before printing resumes. For example, if the printer jammed on the third page of the print-out, you can begin the reprint from the third page. To reprint a file currently in the print spool, from the Print Spool screen: Printer File LPT1 TAX1040 LPT2 LPT1 State Form Printing 1040 Ready LABELS Class Prty Copies 1 5 1 2 Size 284 CHECKS PRICES TAX1040 INVOICES CK501 Hold LABELS Printing 1040 INV99 1 2 1 2 1998 4840 5180 3262 Printers Files Sort Check Spool 0 3 5 5 xPgUp yPgDn 1 2 1 8 Units 415 0 Date 6/24/94 6/24/94 6/24/94 6/24/94 Status busy busy Time 10:35 10:44 10:35 10:36 Help Exit Assign Devices Restore ? ➤ Press P to indicate that you want to change a printer attribute. 14.1 Reprint a File Currently in the Spool BARR/SPOOL 235 Printer File zLPT1 TAX1040 LPT2 ζ ζ CHECKS PRICES TAX1040 INVOICES LPT ζ State Reprint Ready Form 1040 LABELS Class Prty Copies 1 5 1 2 Hold Printing CK501 LABELS 1040 INV99 1 2 1 2 0 3 5 5 1 2 1 8 Size 284 1998 4840 5180 3262 Units 415 0 Date 6/24/94 6/24/94 6/24/94 6/24/94 Status busy busy Time 10:35 10:44 10:35 10:36 ζSelect printer using xy and press Enter. Escape to exit. Spooling paused for changes. ? ➤ Select a printer using the UP ARROW and DOWN ARROW keys. Note the arrow indicating the current line. ➤ Select the State field. Change the State to Reprint. ➤ Change the printer’s attributes of Form and Class to match the Form and Class of the file you want to Reprint. ➤ Press ENTER to print the current file on the selected printer. Page 1 Line 1 Column 1 File: TAX1040 1 //PRT JOB (8000,1236,5,1,500,,),BARR,MSGCLASS=A JOB 5684 *** (8000,1236,CPU SECONDS,LINES/1000,PUNCH,FORM,COPIES) *** 2 3 4 5 6 ***JOBPARM // EXEC //SYSIN DD //SYSPRINT DD //SYSUT1 DD //SYSUT2 DD LINECT=0 PGM=IEBGENER DUMMY SYSOUT=A * SYSOUT=A,DCB=(BLKSIZE=80,RECFM=FA) =================================== End of Page ================================= PgUp Previous Page PgDn Next Page Start Print Scroll Page +- xyz1 Go to Page Block Print Find Text Disable Printer Eject Page Print Test Page EBCDIC/ASCII Escape ? ➤ You automatically enter the Reprint screen. The Reprint screen displays the contents of the file you have selected. An example file is shown above. ➤ When a file has been partially printed then put on hold, the Reprint screen displays the last page printed. ➤ Use reprint commands to select the point from which the file should be printed, and then to print the file. 236 BARR/SPOOL 14.1 Reprint a File Currently in the Spool Reprint Commands Reprint commands display at the bottom of the Reprint screen: Page 1 Line 1 Column 1 File: TAX1040 1 //PRT JOB (8000,1236,5,1,500,,),BARR,MSGCLASS=A JOB 5684 *** (8000,1236,CPU SECONDS,LINES/1000,PUNCH,FORM,COPIES) *** ***JOBPARM // EXEC //SYSIN DD //SYSPRINT DD //SYSUT1 DD //SYSUT2 DD 2 3 4 5 6 LINECT=0 PGM=IEBGENER DUMMY SYSOUT=A * SYSOUT=A,DCB=(BLKSIZE=80,RECFM=FA) =================================== End of Page ================================= PgUp Previous Page PgDn Next Page Start Print Scroll Page +- xyz1 Go to Page Block Print Find Text Disable Printer Eject Page Print Test Page EBCDIC/ASCII Escape ? PgUp Previous Page Display the previous page. PgDn Next Page Display the next page. Start Print Reprint the file. Block Print Specify the first page and last page to print within the file. If you do not specify a Last Page, the Last Page defaults to the First Page. So only one page is printed. Enter Block Print range: First Page 1 Last Page 1 Escape Enter number 14.1 Reprint a File Currently in the Spool BARR/SPOOL 237 If the file contains no form feed characters, specify the first line and last line to print within the file. If you do not specify a Last Line, the Last Line defaults to the value in First Line. So only one line is printed. Enter Block Print range: First Line 1 Last Line 1 Escape Enter number Scroll Page (PLUS SIGN, MINUS SIGN, and arrow keys) The leftmost columns of the current page are displayed on the screen. To see the complete page, use the arrow scrolling keys. The PLUS SIGN and MINUS SIGN keys scroll a screen at a time. Arrows scroll one line or column at a time. Go to Page Move to a specific page number. You are prompted to enter the number of the page you want to view. New page 1 Enter number If the file contains no form feed characters, you are prompted to enter the number of the line you want to view. A specific page cannot be located. The file has no form feed character defining pages. New line 1 Enter number 238 BARR/SPOOL 14.1 Reprint a File Currently in the Spool Find Text Search for text. You can enter a search string of up to 25 characters. Enter text to find: Only search text starting in column 1? No Enter character Eject Page Send the printer to a new page. EBCDIC/ASCII View file contents in either EBCDIC or ASCII. This option enables you to view files in the S/370 channel format. Press B to view contents in EBCDIC (S/370 files). Press A to view contents in ASCII. Disable Printer Change the printer State to Disabled and the file State to Hold. You return to the Print Spool screen to view the updated printer and file State. Print Test Page Print the current page and advance to the next page. You can use this option to verify that data is printing correctly on a form. If incorrect, you can change the form alignment and print another test page. If correct, you can proceed with printing the rest of the file. 14.2 Reprint a File from the Retain Directory If you set the parameters in the Print Spool Description screen to retain files, you can use the Restore command to restore a file from the retain directory to the print spool. Then, you can print the file as you normally would using spooling commands. 14.2 Reprint a File from the Retain Directory BARR/SPOOL 239 Restore Command The Restore command allows you to manage files in the Retain directory. You can view, mark, sort, select, and delete files. To restore files: Printers Files Sort Check Spool xPgUp yPgDn Help Exit Assign Devices Restore ? ➤ From the Print Spool screen, select Restore. Note: If Restore is not one of the options on your screen, verify that a Retain directory is assigned on the Print Spool Description screen. Restore will appear on the screen only if a Retain directory is specified. Restoring files from C:\SPOOLRET File PAYROLL 003 PAYROLL 002 PAYROLL 001 State Form BOND CHECKS CHECKS Spooling paused. Class Prty Copies Size Date 1 2 1 10023 6/02/94 1 5 6 7099 6/02/94 1 5 1 13240 6/02/94 Select file using xy and press Space to mark or V to view. Ins restores files. Del deletes files. Sort Escape Time 7:49 8:03 8:29 ? ➤ Move from file to file using UP ARROW and DOWN ARROW keys. ➤ Press the SPACEBAR to mark files to be restored. ➤ Press I to begin restoring files. Files are restored to the print spool. To print restored files, proceed to the Print Spool session and print the files as you normally would. 240 BARR/SPOOL 14.2 Reprint a File from the Retain Directory Appendix A Serial Port Interface Specifications for the PC serial ports (COM1-COM4). Contents A.1 Signals for 25-Pin Serial Ports . . . . . . . . . . . . . . . . . . . . . . . . . . . . 243 A.2 Signals for 9-Pin Serial Ports . . . . . . . . . . . . . . . . . . . . . . . . . . . . . 244 A.3 Printer Cable Specifications for 25-Pin Serial Ports. . . . . . . . . . . 245 A.4 Printer Cable Specifications for 9-Pin Serial Ports. . . . . . . . . . . . 246 BARR/SPOOL 241 242 BARR/SPOOL Appendix A Serial Port Interface BARR/SPOOL conforms to the IBM standard for sending data to and receiving data from the PC asynchronous serial ports COM1-COM4. The following sections document the definitions for the serial port signals. The serial port can be used for driving printers or reading data from other devices. A.1 Signals for 25-Pin Serial Ports Signals for the 25-pin serial port connector on the PC: Pin Number Name 1 2 3 PRO-GND — TXD out RXD in 4 RTS out 5 CTS in 6 DSR in 7 20 SIG-GND DTR — out Direction Description Protective Chassis Ground. Transmit Data. Receive Data. Used for XON/XOFF flow control and receive data. Request-To-Send. Always set by BARR/SPOOL to 1. Clear-To-Send. Used for flow control. If CTS=0 then no data will be sent. This line can be jumpered to RTS to force CTS=1. Data-Set-Ready. Used for flow control by DOS. May be used for flow control by BARR/SPOOL. To be compatible with DOS, pin 6 should be tied to pin 5. Signal Ground. Data-Terminal-Ready. Used for flow control when receiving on a COM port. BARR/SPOOL will set this to 0 to signal the remote device to temporarily suspend data transmission. Note: The terms 0 and 1 for electrical signals are used for LOW and HIGH signals. A.1 Signals for 25-Pin Serial Ports BARR/SPOOL 243 A.2 Signals for 9-Pin Serial Ports Signals for the 9-pin serial port connector on the PC: Pin Number 3 2 Name TXD RXD Direction out in 7 RTS out 8 CTS in 6 DSR in 5 4 SIG-GND — DTR out Description Transmit Data. Receive Data. Used for XON/XOFF flow control and receive data. Request-To-Send. Always set by BARR/SPOOL to 1. Clear-To-Send. Used for flow control. If CTS=0 then no data will be sent. This line can be jumpered to RTS to force CTS=1. Data-Set-Ready. Used for flow control by DOS. May be used for flow control by BARR/SPOOL. To be compatible with DOS, pin 6 should be tied to pin 8. Signal Ground. Data-Terminal-Ready. Used for flow control when receiving on a COM port. BARR/SPOOL will set this to 0 to signal the remote device to temporarily suspend data transmission. Note: The terms 0 and 1 for electrical signals are used for LOW and HIGH signals. 244 BARR/SPOOL A.2 Signals for 9-Pin Serial Ports A.3 Printer Cable Specifications for 25-Pin Serial Ports This type of printer cable is also called a null-modem cable. It has a D25 male connector that plugs into the printer, and a D25 female connector that plugs into the PC serial port. Printer (D25 Male) Name PRO-GND RXD TXD SIG-GND Pin 1 3 2 7 DTR 20 CTS DSR DCD 5 6 8 PC Serial Port (D25 Female) Pin Name 1 PRO-GND 2 TXD 3 RXD 7 SIG-GND 5 CTS 6 DSR 8 DCD 20 A.3 Printer Cable Specifications for 25-Pin Serial Ports DTR BARR/SPOOL 245 A.4 Printer Cable Specifications for 9-Pin Serial Ports This type of printer cable is also called a null-modem cable. It has a D25 male connector that plugs into the printer, and a D9 female connector that plugs into the PC serial port. Printer (D25 Male) Name RXD TXD SIG-GND Pin 3 2 7 DTR 20 CTS DSR DCD 5 6 8 246 BARR/SPOOL PC Serial Port (D9 Female) Pin Name 3 TXD 2 RXD 5 SIG-GND 8 CTS 6 DSR 1 DCD 4 DTR A.4 Printer Cable Specifications for 9-Pin Serial Ports Appendix B ASCII and EBCDIC Standards These tables and standards provide information for ASCII-to-EBCDIC and EBCDIC-to-ASCII translation of files. Contents B.1 Printing ASCII Files on EBCDIC Printers . . . . . . . . . . . . . 250 B.2 Printing EBCDIC Files on ASCII Printers . . . . . . . . . . . . . 250 B.3 EBCDIC and ASCII Translation . . . . . . . . . . . . . . . . . . . . . 251 B.4 ASCII-to-EBCDIC Translation Table. . . . . . . . . . . . . . . . . . 252 B.5 EBCDIC-to-ASCII Translation Table. . . . . . . . . . . . . . . . . . 253 B.6 Legend of Characters. . . . . . . . . . . . . . . . . . . . . . . . . . . . . . . 254 BARR/SPOOL 247 248 BARR/SPOOL Appendix B ASCII and EBCDIC Standards The PC uses the ASCII (American Standard Code for Information Interchange) coding system to define the correspondence between the graphic symbols we see on paper and on screen to the hexadecimal codes manipulated in the computer. By comparison, a mainframe or AS/400 assumes the EBCDIC (Extended Binary-Coded Decimal Interchange Code) coding system between the graphic symbols and the hexadecimal codes used in the computer. Both the ASCII and EBCDIC standards include control codes that do not have a graphic representation. These codes are used for control functions by printers and communication protocols. The control codes are represented symbolically by two- and three-character abbreviations. For example, the control code for End of Transmission is represented as EOT. When printing ASCII files on EBCDIC printers, BARR/SPOOL must translate the codes from ASCII to EBCDIC. When printing EBCDIC files on ASCII printers, BARR/SPOOL must translate the files from EBCDIC to ASCII. The tables in sections B.5 and B.6 show the standard ASCII-to-EBCDIC and EBCDIC-to-ASCII translations. Section 9.1 describes how to modify the standard translation tables. BARR/SPOOL 249 B.1 Printing ASCII Files on EBCDIC Printers BARR/SPOOL translates ASCII files to EBCDIC files when printing to S/370 channel attached printers. Each ASCII line ends with the carriage return character. Line Feed (LF), Form Feed (FF), and Delete (7F) characters are discarded. Horizontal Tab (HT) characters produce the standard spacing assumed by the IBM PC. BARR/SPOOL translates from the ASCII character set to the EBCDIC character set. See Section B.4 for a description of the ASCII-to-EBCDIC Translation Table. B.2 Printing EBCDIC Files on ASCII Printers A mainframe or AS/400 uses the EBCDIC coding system. The data in each line is translated from EBCDIC to ASCII as described in Section B.5, EBCDIC-to-ASCII Translation Table. Each line received from the host computer provides line feed and carriage control information as described in the following table: Spacing information received ASCII codes produced Space 0 lines CR (overprint) Space 1 line CR LF Space 2 lines CR LF CR LF Space 3 lines CR LF CR LF CR LF Skip to stop 1 FF to start new page Skip to stop 2-9, A, B, C CR LF to advance to line indicated 250 BARR/SPOOL B.1 Printing ASCII Files on EBCDIC Printers B.3 EBCDIC and ASCII Translation During data translation, the representation for a symbol in one coding system is converted to the representation for that symbol in the other coding system. In many cases, an identical symbol exists in both coding systems so translation is straightforward. For example, the letter A is represented as hexadecimal 41 in ASCII and C1 in EBCDIC. In a few cases, an identical symbol does not exist in both coding systems but an equivalent character can be substituted. For example, the EBCDIC Logical Not (¬) symbol is represented by the ASCII circumflex (^), the alternate representation for this symbol. In other cases, an equivalent symbol does not exist because all graphic symbols do not appear in both the ASCII and EBCDIC coding systems. In these cases, the software substitutes a question mark (?) for the symbols. For example, when converting from EBCDIC to ASCII, the EBCDIC hexadecimal 62 does not have an equivalent representation in ASCII. The default tables in the BARR/SPOOL program do not translate any control codes. Instead, question marks (?) are substituted for control codes. Translate control codes to Control codes is the default option. The default tables are shown in this appendix. You can alter the translation tables to meet your application’s requirements. Refer to section 9.1 for more information about modifying the translation tables. Extended ASCII Codes: The translation tables allow you to use extended ASCII codes for 80-FF. On the PC keyboard, extended ASCII characters can be displayed by pressing ALT and the decimal code for the symbol. Refer to the ASCII code pages in your DOS manual for a list of ASCII symbols and their decimal codes. B.3 EBCDIC and ASCII Translation BARR/SPOOL 251 B.4 ASCII-to-EBCDIC Translation Table A S C I I E B C D I C G r a p h i c A S C I I E B C D I C G r a p h i c A S C I I E B C D I C G r a p h i c A S C I I E B C D I C G r a p h i c A S C I I E B C D I C G r a p h i c A S C I I E B C D I C G r a p h i c A S C I I E B C D I C G r a p h i c A S C I I E B C D I C 00 01 02 03 04 05 06 07 08 09 0A 0B 0C 0D 0E 0F 00 01 02 03 37 2D 2E 2F 16 05 25 0B 0C 0D 0E 0F NUL SOH STX ETX EOT ENQ ACK BEL BS HT LF VT FF CR SO SI 20 21 22 23 24 25 26 27 28 29 2A 2B 2C 2D 2E 2F 40 5A 7F 7B 5B 6C 50 7D 4D 5D 5C 4E 6B 60 4B 61 SP ! “ # $ % & ’ ( ) * + , − . / 40 41 42 43 44 45 46 47 48 49 4A 4B 4C 4D 4E 4F 7C C1 C2 C3 C4 C5 C6 C7 C8 C9 D1 D2 D3 D4 D5 D6 @ A B C D E F G H I J K L M N O 60 61 62 63 64 65 66 67 68 69 6A 6B 6C 6D 6E 6F 79 81 82 83 84 85 86 87 88 89 91 92 93 94 95 96 ‘ a b c d e f g h i j k l m n o 80 81 82 83 84 85 86 87 88 89 8A 8B 8C 8D 8E 8F 00 01 02 03 37 2D 2E 2F 16 05 25 0B 0C 0D 0E 0F NUL SOH STX ETX EOT ENQ ACK BEL BS HT LF VT FF CR SO SI A0 A1 A2 A3 A4 A5 A6 A7 A8 A9 AA AB AC AD AE AF 40 5A 7F 7B 5B 6C 50 7D 4D 5D 5C 4E 6B 60 4B 61 SP ! ” # $ % & ’ ( ) * + , − . / C0 C1 C2 C3 C4 C5 C6 C7 C8 C9 CA CB CC CD CE CF 7C C1 C2 C3 C4 C5 C6 C7 C8 C9 D1 D2 D3 D4 D5 D6 @ A B C D E F G H I J K L M N O E0 E1 E2 E3 E4 E5 E6 E7 E8 E9 EA EB EC ED EE EF 79 81 82 83 84 85 86 87 88 89 91 92 93 94 95 96 10 11 12 13 14 15 16 17 18 19 1A 1B 1C 1D 1E 1F 10 11 12 13 3C 3D 32 26 18 19 3F 27 1C 1D 1E 1F DLE DC1 DC2 DC3 DC4 NAK SYN ETB CAN EM SUB ESC FS GS RS US 30 31 32 33 34 35 36 37 38 39 3A 3B 3C 3D 3E 3F F0 F1 F2 F3 F4 F5 F6 F7 F8 F9 7A 5E 4C 7E 6E 6F 0 1 2 3 4 5 6 7 8 9 : ; < = > ? 50 51 52 53 54 55 56 57 58 59 5A 5B 5C 5D 5E 5F D7 D8 D9 E2 E3 E4 E5 E6 E7 E8 E9 AD E0 BD 5F 6D P Q R S T U V W X Y Z [ \ ] ^ _ 70 71 72 73 74 75 76 77 78 79 7A 7B 7C 7D 7E 7F 97 98 99 A2 A3 A4 A5 A6 A7 A8 A9 C0 4F D0 A1 3F p q r s t u v w x y z { | } ~ DEL 90 91 92 93 94 95 96 97 98 99 9A 9B 9C 9D 9E 9F 10 11 12 13 3C 3D 32 26 18 19 3F 27 1C 1D 1E 1F DLE DC1 DC2 DC3 DC4 NAK SYN ETB CAN EM SUB ESC FS GS RS US B0 B1 B2 B3 B4 B5 B6 B7 B8 B9 BA BB BC BD BE BF F0 F1 F2 F3 F4 F5 F6 F7 F8 F9 7A 5E 4C 7E 6E 6F 0 1 2 3 4 5 6 7 8 9 : ; < = > ? D0 D1 D2 D3 D4 D5 D6 D7 D8 D9 DA DB DC DD DE DF D7 D8 D9 E2 E3 E4 E5 E6 E7 E8 E9 AD E0 BD 5F 6D P Q R S T U V W X Y Z [ \ ] ^ _ F0 F1 F2 F3 F4 F5 F6 F7 F8 F9 FA FB FC FD FE FF 97 98 99 A2 A3 A4 A5 A6 A7 A8 A9 C0 4F D0 A1 3F G r a p h i c ‘ a b c d e f g h i j k l m n o p q r s t u v w x y z { | } ~ DEL The ASCII codes are defined in the American Standard Code for Information Interchange publication ANSI X3.4-1986 from the American National Standards Institute, Inc., 1430 Broadway, New York, NY 10018. In the table above, the first column contains ASCII hexadecimal codes that are associated with a graphic or control symbol given in the third column. EBCDIC codes are obtained by matching for the same graphic in the IBM EBCDIC standard. The right half of the table (80-FF) is a copy of the left half (00-7F), which causes the parity bit to be ignored in translation between ASCII and EBCDIC. 252 BARR/SPOOL B.4 ASCII-to-EBCDIC Translation Table B.5 EBCDIC-to-ASCII Translation Table E B C D I C A S C I I G r a p h i c E B C D I C A S C I I G r a p h i c E B C D I C A S C I I G r a p h i c E B C D I C A S C I I G r a p h i c E B C D I C A S C I I 00 01 02 03 04 05 06 07 08 09 0A 0B 0C 0D 0E 0F 20 01 02 03 ?? 09 ?? 7F ?? ?? ?? 0B 0C 0D 0E 0F SP SOH STX ETX SEL HT RNL DEL GE SPS RPT VT FF CR SO SI 20 21 22 23 24 25 26 27 28 29 2A 2B 2C 2D 2E 2F ?? ?? ?? ?? ?? 0A 17 1B ?? ?? ?? ?? ?? 05 06 07 DS SOS FS WUS BYP LF ETB ESC SA SFE SM CSP MFA ENQ ACK BEL 40 41 42 43 44 45 46 47 48 49 4A 4B 4C 4D 4E 4F 20 ?? ?? ?? ?? ?? ?? ?? ?? ?? ?? 2E 3C 28 2B 7C SP 60 61 62 63 64 65 66 67 68 69 6A 6B 6C 6D 6E 6F 2D 2F ?? ?? ?? ?? ?? ?? ?? ?? ?? 2C 25 5F 3E 3F − / | , % _ > ? 80 81 82 83 84 85 86 87 88 89 8A 8B 8C 8D 8E 8F ?? 61 62 63 64 65 66 67 68 69 ?? ?? ?? ?? ?? ?? 10 11 12 13 14 15 16 17 18 19 1A 1B 1C 1D 1E 1F 10 11 12 13 ?? ?? 08 ?? 18 19 ?? ?? 1C 1D 1E 1F DLE DC1 DC2 DC3 RES NL BS POC CAN EM UBS CU1 FS GS RS US 30 31 32 33 34 35 36 37 38 39 3A 3B 3C 3D 3E 3F ?? ?? 16 ?? ?? ?? ?? 04 ?? ?? ?? ?? 14 15 ?? 1A SYN IR PP TRN NBS EOT SBS IT RFF CU3 DC4 NAK 50 51 52 53 54 55 56 57 58 59 5A 5B 5C 5D 5E 5F 26 ?? ?? ?? ?? ?? ?? ?? ?? ?? 21 24 2A 29 3B 5E 70 71 72 73 74 75 76 77 78 79 7A 7B 7C 7D 7E 7F ?? ?? ?? ?? ?? ?? ?? ?? ?? 60 3A 23 40 27 3D 22 ‘ : # @ ’ = “ 90 91 92 93 94 95 96 97 98 99 9A 9B 9C 9D 9E 9F ?? 6A 6B 6C 6D 6E 6F 70 71 72 ?? ?? ?? ?? ?? ?? SUB ¢ . < ( + | & ! $ * ) ; ¬ G r a p h i c a b c d e f g h i j k l m n o p q r E B C D I C A S C I I G r a p h i c A0 A1 A2 A3 A4 A5 A6 A7 A8 A9 AA AB AC AD AE AF ?? 7E 73 74 75 76 77 78 79 7A ?? ?? ?? 5B ?? ?? B0 B1 B2 B3 B4 B5 B6 B7 B8 B9 BA BB BC BD BE BF ?? ?? ?? ?? ?? ?? ?? ?? ?? ?? ?? ?? ?? 5D ] ?? ?? ~ s t u v w x y z [ E B C D I C A S C I I G r a p h i c E B C D I C A S C I I G r a p h i c C0 C1 C2 C3 C4 C5 C6 C7 C8 C9 CA CB CC CD CE CF 7B 41 42 43 44 45 46 47 48 49 ?? ?? ?? ?? ?? ?? { A B C D E F G H I E0 E1 E2 E3 E4 E5 E6 E7 E8 E9 EA EB EC ED EE EF 5C ?? 53 54 55 56 57 58 59 5A ?? ?? ?? ?? ?? ?? \ D0 D1 D2 D3 D4 D5 D6 D7 D8 D9 DA DB DC DD DE DF 7D 4A 4B 4C 4D 4E 4F 50 51 52 ?? ?? ?? ?? ?? ?? } J K L M N O P Q R F0 F1 F2 F3 F4 F5 F6 F7 F8 F9 FA FB FC FD FE FF 30 31 32 33 34 35 36 37 38 39 ?? ?? ?? ?? ?? ?? 0 1 2 3 4 5 6 7 8 9 S T U V W X Y Z EO The EBCDIC codes are defined in the IBM publication, System 370 Reference Summary, GX20-1850. In the table above, the first column contains EBCDIC hexadecimal codes that are associated with a graphic or control symbol given in the third column. ASCII codes are obtained by matching for the same graphic in the ASCII standard. The double question marks (??) indicate characters which are not available in ASCII. These characters will be translated to an ASCII question mark (?). Two EBCDIC-to-ASCII Tables can control EBCDIC-to-ASCII translation on printer and punch streams. The following list shows how Table 2 differs from Table 1. Legend Cent sign Vertical Line Logical Not Broken Vertical Line EBCDIC Graphic ¢ | ¬ | B.5 EBCDIC-to-ASCII Translation Table EBCDIC-toASCII 4AzB 4FzB3 5FzAA 6Az7C BARR/SPOOL 253 If your printer supports these symbols, using Table 2 makes the symbols print on the PC the same way as on a mainframe. Most PC printers support printing these characters. B.6 Legend of Characters Characters and symbols which display in the translation tables (B.4 and B.5) are listed below. Control Characters 254 BARR/SPOOL Control Characters ACK BEL BS BYP CAN CR Acknowledge Bell Backspace Bypass Cancel Carriage Return MFA NAK NBS NL NUL POC CSP CU1 CU3 DC1 DC2 DC3 DC4 DEL DLE DS EM ENQ EO EOT ESC ETB ETX FF FS GE GS HT IR IT LF Control Sequence Prefix Customer Use 1 Customer Use 3 Device Control 1 Device Control 2 Device Control 3 Device Control 4 Delete Data Link Escape Digit Select End of Medium Enquiry Eight Ones End of Transmission Escape End of Transmission Block End of Text Form Feed File Separator Graphic Escape Group Separator Horizontal Tabulation Index Return Indent Tab Line Feed PP RES RFF RNL RPT RS SA SBS SEL SFE SI SM SO SOH SOS SPS STX SUB SYN TRN UBS US VT WUS Modify Field Attribute Negative Acknowledge Numeric Backspace New Line Null Program-Operator Communication Presentation Position Restore Required Form Feed Required New Line Repeat Record Separator Set Attribute Subscript Select Start Field Extended Shift In Set Mode Shift Out Start of Heading Start of Significance Superscript Start of Text Substitute Synchronous Idle Transparent Unit Backspace Unit Separator Vertical Tabulation Word Underscore B.6 Legend of Characters Graphic Characters SP ! “ # $ % & ’ ( ) * + , − . / 0...9 : ; B.6 Legend of Characters Space (Normally Nonprinting) Exclamation Point Quotation Marks (Diaeresis) Number Sign Dollar Sign Percent Sign Ampersand Apostrophe (Closing Single Quotation Mark; Acute Accent) Opening Parenthesis Closing Parenthesis Asterisk Plus Comma (Cedilla) Hyphen (Minus) Period (Decimal Point) Slant Digits 0 through 9 Colon Semicolon Graphic Characters < = > ? @ A...Z [ ] \ ^ _ ‘ a...z { } | ~ ¢ ¬ | Less Than Equals Greater Than Question Mark Commercial At Uppercase Latin Letters Opening, Closing Bracket Reverse Slant Circumflex Underline Opening Single Quotation Mark (Grave Accent) Lowercase Latin Letters Opening, Closing Braces Broken Vertical Line Tilde Cent (IBM Extension) Logical Not (IBM Extension) Vertical Line (IBM Extension) BARR/SPOOL 255 Notes: 256 BARR/SPOOL B.6 Legend of Characters Appendix C Printer Test Use the printer test procedure to verify that the printer is correctly connected to the PC. Contents C.1 Test Printer from DOS . . . . . . . . . . . . . . . . . . . . . . . . . . . . . . . . . 259 C.2 Test Printer from BARR/SPOOL . . . . . . . . . . . . . . . . . . . . . . . . 260 BARR/SPOOL 257 258 BARR/SPOOL Appendix C Printer Test A printer test file is included with the BARR/SPOOL Reference files (usually installed in C:\BARR\REF). This file can be sent to the printer to verify that the printer is correctly connected to the PC and that the printer and PC are functioning together. The printer test file is helpful for diagnosing the following problems: Printer DIP switches or configuration data in the printer set incorrectly Printer cable incorrectly wired Serial port baud rate inconsistent Printer hardware error Incorrect settings in the Barr software Several test patterns are included in the test file to verify various printer features. The printout of the printer test includes a description of the individual printer test patterns to help you evaluate the test results. C.1 Test Printer from DOS Run the first test from DOS to confirm that the PC and the printer are communicating properly. You can compare these test results to a second printer test from BARR/SPOOL. Determine to which PC port the printer is attached. Then follow the directions which correspond to your printer port: Test Printer on Parallel Port (LPT1) This example uses LPT1. If testing on a parallel port other than LPT1, replace LPT1 with the number of the port you are using. ➤ From the DOS prompt, copy the file PRINTER.TST to the PC parallel port using the DOS copy command. For example: COPY C:\BARR\REF\PRINTER.TST LPT1 C.1 Test Printer from DOS BARR/SPOOL 259 ➤ Review the printout of the printer test. Compare the printed test patterns with the descriptions of how they should print to determine whether the printer is functioning properly. Test Printer on Serial Port (COM1) This example uses COM1. If testing on a serial port other than COM1, replace COM1 with the number of the port you are using. ➤ Use the DOS mode command to configure the serial port, then copy the file PRINTER.TST to the serial port using the DOS copy command. For example: MODE COM1:9600,N,8,1 COPY C:\BARR\REF\PRINTER.TST COM1 Note: BARR/SPOOL supports XON/XOFF flow control. This prevents loss of characters that may occur during this test. ➤ Review the printout of the printer test. Compare the printed test patterns with the descriptions of how they should print to determine whether the printer is functioning properly. If any errors are indicated, resolve them before proceeding to the next step described in section C.2. C.2 Test Printer from BARR/SPOOL Run the test from BARR/SPOOL to verify that BARR/SPOOL is correctly configured to drive the printer. The performance of the printer test is dramatically greater from BARR/SPOOL than directly from DOS. The Barr software drives the printer more efficiently than DOS and takes advantage of printer features that DOS does not support. ➤ Use the DOS copy command or the PRT utility to add the PRINTER.TST file to the print spool. Refer to Chapter 11 for more information about using the DOS copy command and the PRT utility. ➤ Use Spooling commands to print the PRINTER.TST file. Refer to Chapter 13 if you need more information about using Spooling commands. ➤ Review the printout of the printer test. Compare the printed test patterns with the descriptions of how they should print to determine whether the software is properly configured for use with your printer. Also compare the results of this test with the results of the test described in section C.1. 260 BARR/SPOOL C.2 Test Printer from BARR/SPOOL If any problems are indicated in the results of the printer test, check the following settings for the printer port under Devices and Printers in the Installation Description, then repeat the test: Select Choose printer type and verify that the correct printer type is selected. Select Miscellaneous Printer Options, and set Printer performance optimized? to No. If characters are being dropped, adjust the setting for Printer timing delay: under Miscellaneous Printer Options. If the Printer Type is set to Generic and Printer performance optimized? is set to No in the software, the test results from BARR/SPOOL should be identical to the test results from DOS. C.2 Test Printer from BARR/SPOOL BARR/SPOOL 261 Notes: 262 BARR/SPOOL C.2 Test Printer from BARR/SPOOL Warranty Information Software License Agreement: Single-User Barr Systems, Inc. (‘‘Barr Systems’’) grants and Licensee accepts the terms and conditions of this agreement which provide a non-transferable and non-exclusive license to use the software program (‘‘Licensed Software’’) enclosed herewith on one single-user workstation, so long as Licensee complies with the terms of this agreement. Licensee’s rights hereunder are those of a licensed user only and the Licensed Software shall at all times remain the property of Barr Systems. Acceptance Licensee understands that the use of the Licensed Software, or the use of any of the computer hardware (the ‘‘Product Hardware’’) purchased from Barr Systems, constitutes acceptance of the terms and conditions of this Software License Agreement and this Limited Warranty with respect to the Product Hardware and the Licensed Software. Maintenance and Limited Warranty The Licensed Software and the Product Hardware are under warranty for a period of one year following the date the Licensed Software and the Product Hardware were mailed or otherwise made available to Licensee. Support for the Licensed Software and the Product Hardware beyond the initial one-year warranty period may be obtained by Licensee through the purchase of an annual Licensed Software and Product Hardware Maintenance Agreement from Barr Systems. Barr Systems warrants that the Licensed Software and the Product Hardware will perform substantially in accordance with the published specification statement, documentation, and authorized advertising. Warranty Information BARR/SPOOL 263 Warranty Information Licensee agrees to pay for licenses for additional user copies of the Licensed Software if Licensee intends to, or does, use it on more than one single-user workstation at a time. Provided Barr Systems is notified of significant errors during the warranty period, Barr Systems shall, at its option: (1) Provide telephone support (Phone 800-BARR-SYS or 352-491-3100) to correct significant and demonstrable Licensed Software program or documentation errors within a reasonable period of time, or (2) Repair or replace the Product Hardware within a reasonable period of time if it should prove defective, or (3) Provide or authorize a refund of the purchase price of the Licensed Software or the Product Hardware. Warranty Information Transfer or Reproduction The Licensee shall not sell, assign, sublicense, copy, or otherwise reproduce in whole or in part, or transfer any copies of the Licensed Software to another person, subsidiary, parent company, or other company without the express written permission of Barr Systems. Barr Systems has the legal right to trace serial numbers and to take legal action if these conditions are violated. Limited Warranty THE LICENSED SOFTWARE AND THE PRODUCT HARDWARE ARE PROVIDED ‘‘AS IS’’. ALL WARRANTIES AND REPRESENTATIONS OF ANY KIND WITH REGARD TO THE LICENSED SOFTWARE AND THE PRODUCT HARDWARE ARE HEREBY DISCLAIMED, INCLUDING IMPLIED WARRANTIES OF MERCHANTABILITY AND FITNESS FOR A PARTICULAR PURPOSE, EXCEPT THAT BARR SYSTEMS WARRANTS THAT THE LICENSED SOFTWARE AND THE PRODUCT HARDWARE, WHEN DELIVERED, WILL OPERATE SUBSTANTIALLY AS DESCRIBED IN THE USER DOCUMENTATION OR GUIDE. UNDER NO CIRCUMSTANCES WILL BARR SYSTEMS BE LIABLE FOR ANY CONSEQUENTIAL, INCIDENTAL, SPECIAL OR EXEMPLARY DAMAGES, EVEN IF APPRISED OF THE LIKELIHOOD OF SUCH DAMAGES OCCURRING. LICENSEE’S SOLE AND EXCLUSIVE REMEDY FOR THE BREACH OF ANY PROVISIONS OF THIS AGREEMENT OR FOR BREACH OF WARRANTY SHALL BE LIMITED TO THE REPAIR OR 264 BARR/SPOOL Warranty Information REPLACEMENT OF THE LICENSED SOFTWARE OR THE PRODUCT HARDWARE BY BARR SYSTEMS, OR THE REFUND OF THE PURCHASE PRICE. THE CHOICE OF REMEDIES SHALL BE MADE AT THE OPTION OF BARR SYSTEMS. Licensee and Barr Systems agree that the Licensed Software and the Product Hardware are not intended for use by Licensee as ‘‘consumer goods’’ under state or federal law. This warranty gives you specific legal rights, and you may also have other rights which vary from state to state. Some states do not allow limitations on how long an implied warranty lasts or exclusion or limitation of incidental or consequential damages; therefore, the limitations set forth in this agreement may not apply to you. Copyright Licensee acknowledges and agrees that the Licensed Software is copyrighted and that Licensee is not authorized to reproduce any copies of the Licensed Software, nor allow others to reproduce any copies except in accordance with instructions in this manual. Licensee further agrees that Licensee does not have, and shall not gain, any exclusive copyright rights with regard to the Licensed Software. Miscellaneous These definitions shall govern the use of terms in this agreement: ‘‘Barr Systems, Inc.,’’ a Florida corporation, whose address is 4500 NW 27 Avenue, Gainesville, Florida 32606-7031, is the author and owner of the Licensed Software; ‘‘Single-user workstation’’ is defined to include any device from which the enclosed Licensed Software may be used or accessed; ‘‘Multiple user’’ is defined as more than one single-user workstation. Where networks of terminals are used, each such terminal shall be counted as a separate single-user workstation and must be licensed individually; ‘‘Licensed Software’’ is the computer program licensed to Warranty Information BARR/SPOOL 265 Warranty Information The Licensed Software is the sole and exclusive property of Barr Systems, which is licensed and distributed by Barr Systems pursuant to a nonexclusive software license agreement; it is an unpublished work, with all rights reserved, and contains confidential information and trade secrets proprietary to Barr Systems. Disassembly or decompilation is prohibited; patents pending. Licensee, regardless of the form in which Licensee may subsequently use it, and regardless of any modification which Licensee may make to it. The Licensed Software is distributed in machine-readable form only and no source code is provided; ‘‘License’’ means this agreement and the rights and obligations which it creates under the United States Copyright law and the laws of the several states and territories of the United States; ‘‘Licensee’’ refers to the end user (individual or company; ‘‘Product Hardware’’ refers to any computer hardware manufactured, sold or distributed by Barr Systems. Warranty Information This is the entire agreement between Barr Systems and Licensee, and it cannot and shall not be modified by purchase orders, advertising, or other representations of anyone. All notices or other communications given under this agreement shall be in writing, sent to the address presented above as the principal place of business of Barr Systems, or such other addresses as Barr Systems may designate in writing. Both parties acknowledge that they have read all the terms of this agreement, understand it and are authorized to enter into it and agree to be bound by its terms and that it is the complete and exclusive statement of the agreement between the parties, which supersedes all proposals, oral or written. If any provision, or portion thereof, of this agreement shall be deemed invalid and/or inoperative, under any applicable statute or rule of law, it is to that extent to be deemed omitted and shall have no effect on any other provisions of the agreement. This agreement shall be construed and enforced in accordance with the laws of the State of Florida and is deemed entered into at Alachua County, Florida, by both parties. 266 BARR/SPOOL Warranty Information Glossary Analog Refers to data represented by a physical variable that varies in a continuous rather than discrete manner and is usually represented by an electrical signal. ANSI American National Standards Institute, Inc. ANSI establishes standards for transmission codes and protocols. Bit The name of an elementary unit of information that has two states. Usually the two states are called 0 and 1. Blocks A contiguous vector of bits that is read or written as a unit. Bootstrap At start-up of a computer system, the first record read from disk contains a program used to read the remainder of the operating system into memory. The first record read is called the bootstrap program. ASCII American Standard Code for Information Interchange. The standard specifies the correspondence between 128 graphic and control symbols to a 7-bit code. Buffer An area of computer memory that is used for performing input or output operations. Data are read into a buffer or written from a buffer. Attributes Parameters that describe files and printers. Byte The name of an 8-bit group. Backup A procedure for making a duplicate copy of data for use if the primary data are lost or destroyed. Card 80 consecutive characters of information, or one line. Batch File A PC DOS file that contains a sequence of DOS commands. You enter the name of the batch file on the keyboard; PC Glossary Carriage Control Characters used to control vertical spacing of print lines. BARR/SPOOL 267 Glossary Applications Program Software that performs a specific application or task, such as word processing, accounting, or financial planning in contrast to a utility or system program that is used to carry out file management and housekeeping functions during or in conjunction with application software tasks. DOS then executes all the commands stored in the batch file as if they were typed from the keyboard. Centronics Printer Interface A common parallel interface for printers. Developed by Centronics Corporation. Channel Attached Direct method of attaching printers to S/370 mainframes. Character A single letter, digit, symbol, space, or punctuation mark. COM1, COM2, COM3, COM4 Asynchronous serial ports 1, 2, 3, and 4 on the PC. Command Something you instruct the computer to do, such as run a program. Glossary Compiler Programs that convert instructions written in high-level languages to the machine language that the computer can interpret. Configuration A specific combination of hardware that forms a system. When talking about the IBM PC, the term configuration describes characteristics such as the type of monitor adapter, the number and description of printers, the amount of memory, and description of serial ports. Console The device used to control the operation of a computer, including a keyboard and display or printers. CPU Abbreviation for Central Processing Unit. The component of a computer system that performs instruction sequencing, logic and arithmetic, 268 BARR/SPOOL and controls input/output. In a microcomputer, this is a single chip. Data A representation of facts, concepts, or instructions in a formalized manner suitable for communication, interpretation, or processing by human or automatic means. Dataproducts Interface (DPI) The Dataproducts interface, which originated with the Dataproducts Corporation, is used for driving high-speed printers and typesetting equipment. DAVFU Direct Access Vertical Forms Unit. A control sequence of characters used to define a vertical print form. The DAVFU convention was first established by Dataproducts Corporation. Device The input and output unit connected to the computer such as printer, plotter, and monitor. Device Address A number that uniquely names a device. DOS IBM Personal Computer Disk Operating System. (See PC DOS). EBCDIC Extended Binary-Coded Decimal Interchange Code. The standard specifies the correspondence between 256 graphic and control symbols to an 8-bit code. The code was first used with the IBM System/360. Glossary Encrypt Systematic alteration of data which prevents unauthorized persons from viewing and using the data. Extension One to three characters following the file name after the period. Example: STUDY5.JOB FCBLOAD Forms Control Buffer Load. A record sent from a host to a remote to specify vertical forms control. FCC Federal Communications Commission. Function Keys The 40 key options ---- F1-F10, SHIFT+F1-SHIFT+F10, CTRL+F1CTRL+F10, and ALT+F1 - ALT+F10 ----on the left or top of the keyboard. Gateway A device that uses protocol conversion to connect dissimilar communications systems. BARR/RJE and BARR/HASP each serve as a gateway between a local area network and a mainframe. Graphic Symbols Symbols that are represented by a picture in contrast to ones with an alphabetic name such as carriage return. Hardware The physical components in a computer system. Examples: processor, memory, display, and printer. These are the hard Glossary Header Data at the start of a file. Describes the file and how it is to be printed. Hexadecimal A notation for writing numbers that employs base 16. The digits in this notation are 0, 1, 2, 3, 4, 5, 6, 7, 8, 9, A, B, C, D, E, F. Host The large computer that has databases, communications networking control, and large computing and memory capacity. IBM International Business Machines Corporation. IBM PC International Business Machines Personal Computer. IBM PS/2 International Business Machines Personal System/2. Input Information that is read into a computer. Installation Description Process in which the BARR/SPOOL description of the PC is specified. Interface The connection between any two components in a system. The term is used for the connection between both software and hardware components. BARR/SPOOL 269 Glossary Flow Control Mechanism used to meter output to devices (printers) so that data are not sent faster than they can be accepted. components of a computing environment as opposed to the soft information components that include programs and data processed by the computer. Interrupt Mechanism used to stop a program for an event needing immediate attention. JCL Job Control Language. A language interpreted by the operating system. JES2 and JES3 Job Entry Subsystems of the IBM MVS Operating System. These subsystems are used for entering jobs into the MVS Operating System and dispensing the output from the jobs. Glossary K Abbreviation for Kilobyte. Kilobyte A unit of computer memory that is 1024 bytes. Each byte is eight bits long. 1024 in decimal notation is the same as 10000000000 in binary notation. The Kilo prefix means times 1024 in computer literature. LAN See Local Area Network. LPT1, LPT2, LPT3 Parallel printers 1, 2, and 3 of the PC. Macro An instruction in a source language that points to a sequence of instructions in the same language to replace it. The macro can also specify values for parameters in the replacement instructions. Mainframe Term used for a large central computer that offers a full set of computing services. The term originated in the days when the central processor, memory, and input/output channels were located in one central housing called the mainframe. Modem (Modulate/Demodulate) A device designed to interface between a digital communication link and an analog communication link. Usually the digital communication link is a computer or terminal. The analog communication link is usually a telephone line. Modulate is to convert a digital signal from the computer into an analog signal capable of being transmitted by the telephone system. Demodulate is the opposite of modulate. Language A language consists of a set of symbols, the rules that define what sequences of symbols are syntactically correct, and the meanings attached to various parts of the language. Some languages include FORTRAN, C, COBOL, ALGOL, English, and French. MVS Multiple Virtual Storage operating system. A large IBM Operating System that operates on System/370, 3081, and 3091 processors. Local Area Network A high-speed communications network. Typically several PCs are linked together, and the network is usually restricted to a single building or campus. NetBIOS Network Basic Input/Output System is a standard interface between PC software and LAN adapters such as Token Ring, Ethernet, or ARCNET adapters. 270 BARR/SPOOL Glossary NUL Device that deletes output. devices include disk drives, printers, and communications devices such as modems. Offline Disconnected from system. Processing that is performed in isolation. Plot Output Output from host that is to be written to a graphics plotter device. Online Connected to system. Processing that is performed during direct communications between a workstation and a computer. Printer Control Data Data used to specify the operating mode of the printer. OS Operating System. Output Written information from the computer. Parallel Interface Port A device interface to the computer that reads and writes groups of bits at the same time. A common way for printers to be connected to the IBM PC. Parameter A variable that is given a constant value for a specified application. PC DOS The operating system supported by IBM on the IBM PC. Peripheral Devices Appendages to the computer that serve as memory, sources of information, or are controlled by the computer. Peripheral Glossary Print Server A program or processor attached to a local area network that manages file printing. Print Spool Logical organization of files to be printed. With BARR/SPOOL, physically the files reside in the assigned spool directory. The logical order in which the files print is reflected on the Print Spool screen. Print Spooling Capability for managing the printing of files on one or more printers. Production Disk A disk used in daily operation of the PC. Programs A set of instructions that gives step-by-step details of how to complete a task. For a computer, the instructions can be written in a high-level language like FORTRAN, BASIC, or PASCAL. Instructions in a form directly usable by the computer are called machine language instructions. Queue A list of items waiting for service in a system. BARR/SPOOL 271 Glossary Operating System A master program that manages the resources of the computer. The operating system provides a set of services to all programs for input/output, data management, program loading, memory allocation, and communication facilities for job entry and output dispatching. Receive To obtain data from a communications line. Receive Mode Options that control the manner in which files are received. S/370 IBM mainframe machine architecture. See also Channel Attached. Serial Interface Port Interface ports that send and receive data one bit at a time using the RS232 standard. Serial Port Input Files read from a serial port (e.g. COM1). Glossary Session Screen or group of screens devoted to a particular activity. Software Refers to the programmable instructions for operating the physical machinery of a computer system. Examples: programs, data bases, and files (in contrast to the hardware components such as the processor, printer, and disk drive). Software Disk A flexible magnetic-coated mylar disk used to record information. Synonymous with diskette, flexible disk, or floppy disk. Spool Directory Installation Description parameter which specifies the location of files to be printed by BARR/SPOOL. Spooling Simultaneous Peripheral Operations On-Line. Spooling denotes a system that allows several independent flows of data 272 BARR/SPOOL to proceed concurrently. See also Print Spool and Print Spooling. Standard A set of rules established by an industry or governmental organization. Usually implies an extensive review process. Tab Character A character that causes advancement of the printer to a tab stop. Terminal The end of a communication line. A simple terminal is a keyboard and a TV-like display. More powerful terminals include disk storage, a computer, printers, and plotters. Token Ring Interface Coupler (TIC) An interface adapter installed in the 3745 or 3725 to connect to a Token Ring Network. Token Ring Network High-speed communication network that consists of physical equipment and architecture. This is the IBM architecture for Local Area Networks. The network is characterized by ring structure with a single token continuously circling the ring. Translation Process of converting from one coding convention to another. Tuning Data Parameters that assist in easy operation of BARR/SPOOL. UCS Universal Character Set. Some printers require loading a UCS buffer to match the Glossary print train or band installed. Example printers: IBM 3203 and IBM 3211. VAX A super-minicomputer made by Digital Equipment Corporation. Vertical Forms Control Specification for spacing of lines on print form. Glossary Glossary BARR/SPOOL 273 Glossary Notes: 274 BARR/SPOOL Glossary Index # ## send command 79 2UP overlay file 79 A Index B Backslash (\) character in beginning of file name 123 Backup configuration 181 Banner page 42 file name from 144 Novell NetWare 93 Novell print queue 63 stack face up 42, 55 Barr software files 24 Barr Systems CompuServe viii FAX ii Internet viii mailing address ii telephone vii BARR.CFG file 180 BARR/DPI adapter 43-44, 72 cable 72 See also DPI BARR/PRINT for LAT devices 36 BARR/PRINT for TCP/IP devices 36 BARR/TAPE 134 memory 171 session 151, 175 Batch AUTOCMD.BAT file 174 Baud rate inconsistent 259 on serial port 47 Belgian character set 164 Binary file format 221-227 receive mode 135, 160 serial port data bits 48 serial port input mode 51-52 Blank lines convert 41, 54 skip 41, 54 Block Print reprint command 237 Borders on screen 152 Brazilian/Portuguese character set 164 Buffer shortage console message 131 Buffers conventional memory 170 extended memory 171 Bulletin Board System (BBS) viii C C.Itoh printers 71 control codes 75 Cable null-modem 245 printer specifications for COM1-COM4 246 Canadian (French) character set 164 Cancel job input from serial port 52 BARR/SPOOL 275 Index Adapter serial number vii video 149-150 Additional Parameters, Tuning Data screen 169 Advanced screen 220 Alarm enable for printer error 43 ANSI printers 71 control codes 75 Any key prompt 18 Append option 125, 129 Application program run from BARR/SPOOL DOS session 174 ASCII 249 7-bit 48 character set 141 extended 42, 73 input mode 51-52 receive mode 135 ASCII-to-EBCDIC 249 edit tables 160, 165, 252 explanation of codes 254 screen 165 Assign Devices Continue option 121 during operation 220 Receive mode option 135 Assign Devices Options screen 142 Asterisk (*) Receive mode 135 Audible alarm on printer error 43 Austrian/German character sets 164 AUTOCMD.BAT 174 AUTOEXEC.BAT 207 Index Send Files command 219 Cancel Previous Command screen 220 Card reader input data from 52, 116 Carriage control 250 ASA 140 discard 140 fixed-length records 140 machine 138 none 140 not translated 160 S/370 Receive mode 138 Carriage return (CR) discard on serial port 52 Cent (¢) symbol print 73 CFG .CFG file extension 180 CGA 150, 173 scrolling 175 Character set fixed length receive mode 140 native language 162-163 Characters-per-inch 80 Check SPOOL directory for new files 103 Choice prompt 18 Choose language for translation tables 162-163 Choose Printer Type screen 71 Circumflex (^) in EBCDIC table 251 Class Assign Devices option 144 file header 12 form name equals 146 OUTPUT statement 142 See also File attributes See also Printer attributes Class Z files 230 Clear-To-Send (CTS) 243, 245 CTS=0 49 serial port 48 276 BARR/SPOOL Close input file on timeout 53 Codes translation 249, 252 COM Device screen 45 COM1-COM4 243 destination 116, 119 disable 46 enable 37, 45, 50 options 46 parameters 45-55 source 49, 115-116 Compressed print control codes 84 CompuServe viii Computer requirements v Concatenation of files 218 Conditional new page at end of file 41, 55 Configuration, BARR/SPOOL backup 181 file name 180 running 207 saving 179 Console pause display 118 time stamp 129 Console log file 103, 126, 214 enable 128 viewing 129 Console messages 117-118, 124, 128-131 buffer shortages 131 date change 129 extended memory 172 file activity 126 file name error 123 LAN Connections activity 131 memory for buffers 172 NET device activity 69, 131 OUTPUT statement 143 printer activity 130 send and receive activity 129 Continue option 121 Control characters 140 Control codes translating 161-162 See also Printer control data Control file 185 Copies Novell NetWare queue 93 OUTPUT statement 142 See also File attributes See also Printer attributes CTR .CTR file extension 192 CTS See Clear-To-Send Cursor 19 D Danish/Norwegian character sets 164 Data bits serial port 47 Data format Realia COBOL 138 See also Receive mode Data Printer printers control codes 75 DATA South printers control codes 75 Data translation 160 Data-Set-Ready (DSR) 48-49, 214, 243, 245 serial port 48 Data-Terminal-Ready (DTR) 243, 245 Dataproducts Interface 43, 71 See also DPI Dataproducts printers 71 BP1500 model 42 control codes 75 Date and Time console message 129 file attributes 230 Index Index Disposition See File attributes Disposition of file after print 230 DOS copy command 85 device driver name 66 end-of-file marker 51 error while naming files 123 md command 44, 56, 69 move command 89 receive mode 136 requirements vi verify function 175 wildcard characters 65, 89, 106, 108, 218 DOS session 228 disable 173 execute batch process from 174 memory for 170-171 screen size 151 DPI printer type 72 test printer power off 44 timing delay 43 See also BARR/DPI Draining printer state 231 DSR See Data-Set-Ready E EBCDIC 249 character set 140 EBCDIC-to-ASCII 249 edit tables 160, 165 explanation of codes 254 Edit ASCII/EBCDIC Translation Tables edit order 165 screen 161 EGA 150, 173 Electrical signals printer 213 Electronic forms 44, 56, 69, 78 End-of-file marker card reader 52 DOS 51 serial port 52-53 VAX 52 English character sets UK 164 US-437 164 US-850 164 EPSON printers 71 control codes 75 printer control data example 83 Equipment requirements v ERROR file name 124 Error file status 230 Errors file name 123 LAN Connections 89 Novell print queue translation table 65 serial port 47, 50 Escape sequences See Printer control data EXE .EXE file extension 179 Exploding message 27 Extended memory buffers (XMS) 171 F FCB name route files by 61-62 spool control 99 spool display 100 translation table 62, 64 FCB/FORM to Novell Print Queue Translation Table 64 FF See Form feed character BARR/SPOOL 277 Index DAVFU printers 41, 54, 71-72 control codes 75 See also Vertical Forms Unit (VFU) DEC printers control codes 75 Decimal point 255 Delete file status 229 files after sending 219 received files 126 Spool Retain files 104 Destination devices 35 assign printer as 120 descriptions 118 listed 115 maximum number of 115 screen 118 Device driver extended memory 171 NET 56, 58-59, 66 Devices assigning 35 enable 35 status 212 suspend 119 DIP switches 259 Directory current 122 root 123 Disable device 119 Printer reprint command 239 Disabled printer state 231 Disk Barr software files 24 full 88, 104 send files from 219 space requirements vi Disk performance turn off verify 175 Display 132 characters 149 mode 25 Index File Attribute Table enable 102 match criteria 107-108 maximum number of entries 108 override values 107-108 sample 110 screen 107 File attributes 3, 229-230 allow operator to modify 102 Class 105, 109, 144, 230 Copies 109, 230 Date and Time 230 Disposition 98, 109 Form 105, 108, 230 override values 106 Prty 109, 230 set by PRT 187, 192 Size 230 State 105, 109, 229 write changes to file 106 FILE device 115, 118, 146 assign as Destination 121-127 assign LOG to 128 log files received to 126, 129 File extensions 66, 88, 125, 127 form overlay 78, 167 File format See Receive mode File header 11-14 example 11 log files that have a 130 Novell NetWare values 93 overlay name 167 See also Spool file header File name beginning of 122 combine beginning and ending 123 DOS conventions for 122 duplicate 125-127 ending of 123-124 278 BARR/SPOOL ERROR 124 extensions 125, 127 OUTPUT statement 142-143 screen 122, 132 source file 125 FILE screen See File name screen File server 60, 90 connections 60, 62, 90 File server name Novell NetWare queue 92 Novell print queue 61, 65 File transfer 215 Files append to 125 format 5 group output 125 header information 3 ignore lines at start of 144, 146 include file header 146 joining several 219 log option 126 open new 125, 127 print file attributes 224 received with wrong form 229 replace conditional 126-127 replace existing 126 route from LAN 117 route output to 121-127 route to network printer 120 route to printer 120 route to SPOOL directory 120, 132 route to Spool printers 117, 133 sending concatenated 218 sending multiple 217 spooling command 224 transfer 215 Find Text reprint command 239 Finnish/Swedish character sets 164 Fixed length receive mode 134, 137, 139, 160 screen 139 Fixed-length records 136 Florida Data printers 71 control codes 75 Flow control 47, 50, 243, 260 hardware 48 software 49 Form feed (FF) character 250 add between jobs 63, 68 add to end of file 41, 55 discard on serial port 53 Form name Class as 146 ending of file name is 124 file header 12 form overlay file 168 from file 145 Novell NetWare 93 OUTPUT statement 142 route files by 61-62 spool control 99 spool display 100 translation table 62, 64 Form number Novell print queue 63 Form overlay 78-79 file header 12 not found 168-169 search for 167 tuning options 167 Form overlay directory 167 COM device 56 LPT device 44 NET device 69 Form overlay files default file 168 embedding 79 extensions 78 naming 78, 167 PostScript 79, 139 printer control data in 44, 56, 69 Index printer resources in 44, 56, 69 reset string in 70 FORM|FCB name is used to control spool 99 Format conversion 5 output 166 Forms files received with wrong 229 See also File attributes See also Printer attributes French character set 164 FTP software 67 Fujitsu printers 71 control codes 76-77 G H Hardware flow control 48 Header information 3, 229 Hewlett-Packard laser printers 161 line printers 71 Hewlett-Packard printers control codes 76 Hex data 252, 254 Hex number entry 19 HIMEM memory manager 171 Hitachi printers 71 control codes 77 Hold file status 229 Horizontal tab characters (HT) 250 Host Index file header 12 from file 145 OUTPUT statement 142 Job queue name See Print queue name K I IBM printers 71 6262 model 44 control codes 75 printer control data example 83 Ignore lines at start of file 144, 146 Inconsistent baud rate 259 Initial session 174 Input mode on serial port 51 INSTALL command 25 Installation Description disabling 173 Installation Software screen 26 International character set 164 Internet viii Interrupt request (IRQ) serial port 49 Interrupts turn off serial port 50 IP address 67 IRQ serial port 49 Italian character set 164 J Japanese (English) character set 164 Job cancel on serial port 52 Job banner page See Banner page Job header 229 Job name ending of file name is 124 Keyboard entry 19 native language 163 L LAN Connection Retain directory 88 date and time for files 88 delete old files 88 duplicate file names 127 log activity 131 retain period 88 LAN Connection screen 87 LAN Connections 60, 85, 91 activity log 131 error handling 89 See also LAN1-LAN4 LAN1-LAN4 85-89, 115 disable 86 enable 38, 86 suspend 89 See also LAN Connections LAND overlay file 79 Landscape page mode 80 Language for character set 163 Laser printers error alarm 43 form feeds 63 form overlay feature 44, 56, 69 LF (Line Feed) character 250 Line advancing to 250 skip blank 41-42, 54 starting new 250 BARR/SPOOL 279 Index Generic printer type 71 Genicom printers 71, 73 1255 model 73 control codes 76 Go to Page reprint command 238 Unix host name 68 Hot-key 211 select 175 HP LaserJet printer 161 HT (Horizontal Tab characters) 250 Index status 212 Line counter maximum value for 130 Line feed (LF) character 250 Line printers control codes 71 timing delay 42 Lines printed display number of 44, 55 log number of 130 Lines received log number of 130 Lines sent log number of 130 Lines-per-form (LPF) 11, 71-73 control codes 73, 75-77 file header 12 Lines-per-inch (LPI) 11, 71-73 control codes 73, 75-77, 80 file header 12 Linewriter printers 71 control codes 76 LIST program 129 Local host name Unix 68 LOCNAME file header 12 LOG device 115, 117, 128, 130, 134, 142 assign to file 126 Log file See Console log file Log option 126, 129 Log, Console See Console Logical not sign (¬) 251 Logon to multiple sites 207 LPD 67-68 LPF See Lines-per-form LPI See Lines-per-inch LPR 67-68 280 BARR/SPOOL temp directory 68 LPT Device screen 38 LPT1-LPT3 116, 119, 259 disable 39 enable 37, 39 network redirection of 38, 120 options 39 parameters 38-44 M Machine carriage control 138 Magnetic tape 141 See also TAPE device Maximum print position 169 Memory allocation 170 buffer shortage message 131 extended 171 free unused buffers 46 requirements v suspended device uses 119 Message time stamp 129 Miscellaneous Printer Options screen COM device 53 LPT device 40 NET device 68 MODE BW80 25 Monitor 149-152 color display 175 display mode 25 screen save 172 specify type of 150 video adapter for 150 Monitor and Adapter screen 149 Monochrome display 150, 173 monitor on color adapter 25 MOVE command 89, 185 Multiple copies 230 Multiscan monitor 150 N N ASCII receive mode 136 Navigation through screens 17 NCR printers 71 control codes 76 NET Device Driver 127 NET Device screen 56 NET1-NET12 116, 120 activity log 131 disable 58 enable 38, 57 log operations 69 options for 58 parameters 56-69 suspend 65 Network maximum connections 60, 90 print queue 60, 90 server 60, 90 Network Printer Options screen 59 device driver 66 Novell print queue 61 Unix print queue 67 Network type NET device 59 New File option 125 Not sign (¬) 251 Novell network 120 PRINTDEF utility 63 Novell job queues 90 receive files from 117 send files to host from 117 See also Novell print queues Novell NetWare banner page 93 form name 93 queues 38, 90-94 Novell print queues 56, 58-60, 90, 120 form number 63 parameters 61 translation table 64 Index user connection 60, 90 Novell Queue devices 117 enable 38 screen 91 NUL device 115, 118 assign LOG to 117-118 Null modem cable 245 NW_QUE devices 91, 115, 117 enable 38, 92 O P Pages even number of 41, 55 formatting 80 size 80 starting new 41, 55, 250 Pages printed display number of 44, 55 log number of 130 Parallel port 119 LPT1-LPT3 259 Parallel printer 119 status 213 Parity bit 252 Index Print speed timing delay affects 43 Print Spool screen commands 223 description 221 order of files 226 units 44, 55 updating 228 Print Test Page reprint command 103, 239 PRINT/TWINAX devices 36 PRINT370 devices 36 replaces Xerox 871CM 138 PRINTDEF Novell utility 63 Printer activity log 130 assign Destination to 120 busy line 42 cable specifications 246 control codes 11, 75-77 error alarm 43 flow control on 49 maximum print position 169 offline 49 online 49 optimize performance 40, 42, 54 overdriving 43 reset string 70, 82 set print options 80 special features 80, 161 spooling command 223 test 259 test for power-off 44 timing delay 42 Printer attributes 3, 7, 105, 231-232 Class 105, 232 Form 105, 231 State 105, 231 Status 232 Units 232 BARR/SPOOL 281 Index OKIDATA printers 71 control codes 76 OPER session initial session is 174 screen size 151 Operation screen 212 Options Assign Devices 142-146 network printer 58 serial port 46 OUTPUT statement 4, 142 form name 124 job name 124 Overlay files See Form overlay files serial port 47 Password NetWare queue server 93 Novell print queue 61 Unix queue server 93 PC/TCP kernel 67 PCTCP.INI file 67 Personal computer (PC) v requirements v Phone See Telephone Plotter flow control on 49 Port See Parallel port See Serial port Portrait page mode 80 PORTRAIT overlay file 79 Portuguese character set 164 PostScript form overlay files 79 receive mode 139 Print extended ASCII codes 42 formatting output 80 Print lines-per-form (PLPF) file header 12 Print queue 60 See also Novell print queues See also Unix print queue Print queue name NetWare 92 Novell 61-62, 65 Unix 68 Print server 60, 90 login as NetWare 60, 90 maximum connections 60, 90 NetWare name 93 NetWare password 93 Unix address 67 See also File server PRINT session screen size 151 Index Printer control codes See Printer control data Printer control data 80-83 COM device 46 examples 83 LPT device 40 NET device 58, 70 overlay files 44, 56, 69, 79 screen 81 Printer control index file header 12 Printer devices enable 35 Printer Initialization screen 105 Printer options COM device 46, 53 LPT device 39-40 NET device 58, 68 Printer resources overlay files 44, 56, 69, 79 Printer type 70-77 COM device 46 DAVFU 72 DPI 72-73 generic 71-72 Genicom 73 LPT device 39 NET device 58-59 Printronix 72 PRINTER.TST file 259 Printing printer state 231 resolve problems 11, 40, 53 start before end of file received 101 Printronix printers 71-72 control codes 77 Priority file attribute 230 file header 12 OUTPUT statement 142 PRO-GND 243, 245 Problem number vii PRT Retain directory 188 282 BARR/SPOOL PRT utility 4, 185 installation 30 Prty See File attributes PS/2 with built-in VGA 150, 173 Q QEMM386 memory manager 171 Question mark (?) ASCII-to-EBCDIC 251 convert control code to 162 Queue See Network print queue Queue Server Options screen 93 R Ready file status 229 printer state 231 Receive activity log 129 Receive mode 5, 134-141 Assign Devices Options with 142 asterisk (*) 135 fixed length options 139 screen 134-141 Spool printers 134 Receiving files 4 Record length fixed-length 140 Redirect LPT output 38, 120 Reference files 24 Release serial port 53 Replace Conditional option 126 Replace option 126 Reprint include form header 103 messages 104 printer state 231 state 105 Request-To-Send (RTS) 243 Requirements, hardware and software v Reset printer See Printer reset string Restore print spool command 239 screen 99 Retain directory See LAN Connection Retain directory See Spool Retain directory RS232 pin flow control signal 48 RXD (Receive Data) 243 S S/370 Channel receive mode 138, 160 Sand Technology printers 71 control codes 77 Screen appearance in text 17 blinking 175 cues 18 enable border display 152 navigation 17 pause display 118 scrolling 175 scrolling speed 118 size 149, 151 SCREEN device 115, 118 Screen save option 172 programs 152 SCS data format 138 Selecting options 18 Selection prompt 18 Send command embedded ## 79 SEND Device screen 84 Send Files 215 commands 116, 215 Index Index special version 65, 67 Source devices 35 descriptions 116 listed 115 maximum number of 115 Source Queue Options screen 92 Spanish character sets 164 Speed serial port 47 Spool activity log 130 available space 226 check for files 103 control file 185 control parameters 99 directory 98 display parameters 100 log operations 103 screen size 151 sort 226 sort criteria 101 SPOOL device 116, 120, 125----126 assign Destination to 132-133 Spool file header form name 124 from data option 144 job name 124 write to file 146 See also File header Spool printers 97, 117, 125 route files from 133 specify number of 105 Spool reprint See Reprint Spool Retain directory 98 date and time for files 99, 104 delete old files 104 duplicate file names 127 print file from 235, 240 retain period 104 sort criteria 102 Spool Retain disposition 109 SPOOL1-SPOOL8 devices 115, 117, 125 Standard (STD) form 169 Start Print reprint command 237 Start bit serial port 48 Startup instructions screen notes 155 Startup Screen Notes 214 State file 229 file header 12 See also File attributes Status Line 48, 130 printer power off 44 units 44, 55 XOFF 49 Status of printer 231 STC printers 71 control codes 77 Stop bits serial port 47-48 Suspend device 115, 119 form overlay file not found 169 LAN1-LAN4 89 NET1-NET12 65 on error condition 119 Systems Integration Notes v T Tabs expand 41, 54 TAPE session not implemented 175 session screen size 151 See also BARR/TAPE TAPE device 134 receive mode for 137 TCP connections 67 TCP/IP network 120 network interface 67 BARR/SPOOL 283 Index Send files to host 84 Send Mode 134 LAN Connections 87 SEND1-SEND2 115-116 disable 84 enable 37, 84 log activity on 129 parameters 84 Serial number Adapter serial number vii Serial port 50, 116, 119, 260 busy 53 close input file on 53 COM1-COM4 signals 243 flow control 48 IRQ 49 options 47 printer cable specifications 245 release 53 Serial port input 116 cancel job 52 enable 50 Serial Port Input Header control codes 82 Serial Port Options screen 47 Serial Port Source Options 50 screen 51 Serial printer 119 status 214 Server See File server See Print server Sessions initial 174 screen 221 screen size 151 See also DOS session Siemens printers form overlay files 79 SIG-GND 243 Size file attribute 230 SNA publications x Software screen conventions 17 Index Technical support vi Telephone Barr Systems vii contact numbers on screen 156 Test DPI printer power off 44 page, reprint option 239 printer 259 Tilde (~) convert 1A to 51 Timeout on serial port 53 Timing delay on printer 42 Trademarks ix Transfer files receive mode 137 Translate control codes to Control codes 161 to Question marks 162 Translation table Novell print queue 64 Translation tables 252 ASCII and EBCDIC 160-165 edit 163-164 tips for modifying 166 Transmission error on serial port 50 speed on serial port 47-48 Transparent data 140 receive mode 138, 160 TXD (Transmit Data) 243 Unshrinking message 27 User connection Novell print queue 60, 90 User name Novell print queue 61 V Variable ASCII lines receive mode 136 Variable-length records 136, 140 ASCII 141 EBCDIC 141 VAX end-of-file marker 52 receive data from 116 Verify 80-byte cards 52 Verify data after writing to disk 175 Version of BARR/SPOOL vii special software 65, 67 Vertical bar (|) record delimiter 137 Vertical Forms Unit (VFU) enable download of 42 support 71-72, 75-77 timing delay 42 See also DAVFU VGA 149-150, 173 Video adapter 149-152 View file before print 224 before reprint 236 4235 model 138 receive mode for 138 XOFF Status Line 49 XON/XOFF 47-50, 52, 214, 243, 260 Z Z file class 230 U UCS train name file header 13 Units select lines or pages 44, 55 UNIX print queue 56, 58-59, 67, 120 print queue parameters 67 User ID 68 284 BARR/SPOOL W Warranty 263-266 Wildcard characters 65, 89, 106, 108, 218 X Xerox printers 3700 model 138 Index