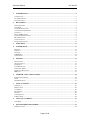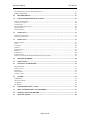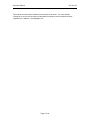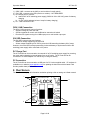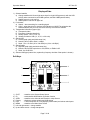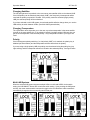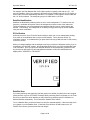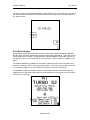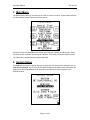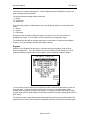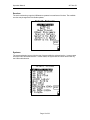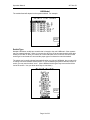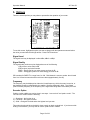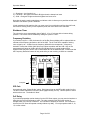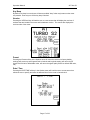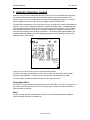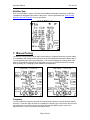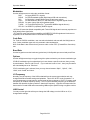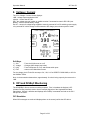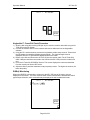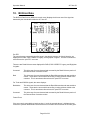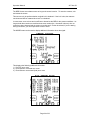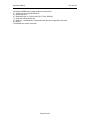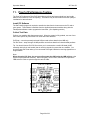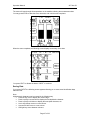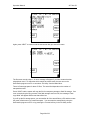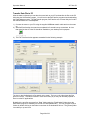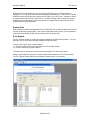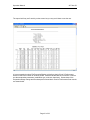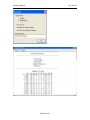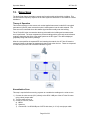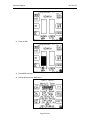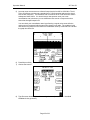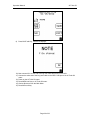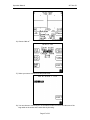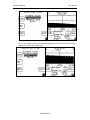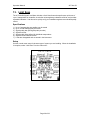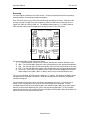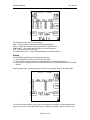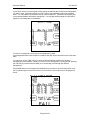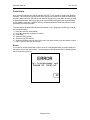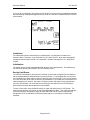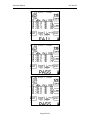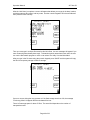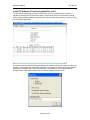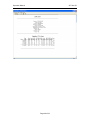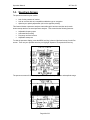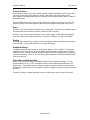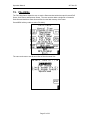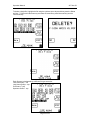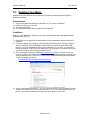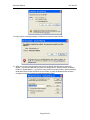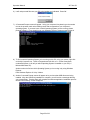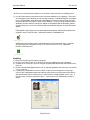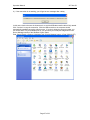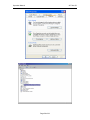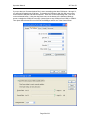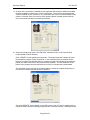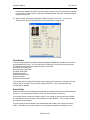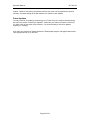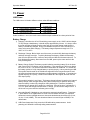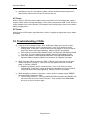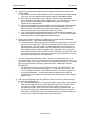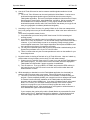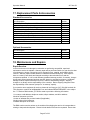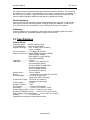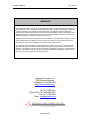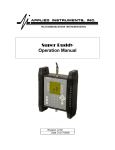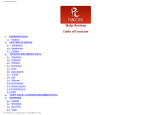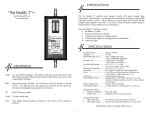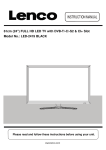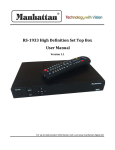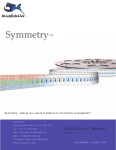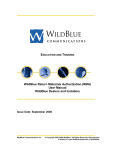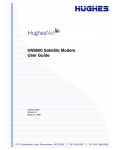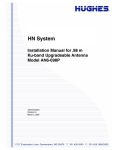Download AI Turbo S2 Operation Manual
Transcript
AI Turbo S2 Operation Manual Revision 1.02 Date 01/17/2012 Operation Manual 1. AI Turbo S2 INTRODUCTION ................................................................................................................................ 5 CONNECTIONS ............................................................................................................................................. 5 DC CHARGE PORT....................................................................................................................................... 6 PC CONNECTION ......................................................................................................................................... 6 2. RUN SCREEN ...................................................................................................................................... 6 DISPLAYED DATA ....................................................................................................................................... 7 SOFT KEYS .................................................................................................................................................. 7 CHANGING SATELLITES ............................................................................................................................... 8 CHANGING TRANSPONDERS ........................................................................................................................ 8 POLARITY .................................................................................................................................................... 8 MULTI-LNB SYSTEMS ................................................................................................................................ 8 SATELLITE IDENTIFICATION ........................................................................................................................ 9 ID VERIFICATION ........................................................................................................................................ 9 SATELLITE SCAN ......................................................................................................................................... 9 FIELD GUIDE UPDATES ............................................................................................................................. 10 3. MAIN MENU ...................................................................................................................................... 11 4. SYSTEM SETUP ................................................................................................................................ 11 REGIONS.................................................................................................................................................... 12 SERVICES .................................................................................................................................................. 13 SYSTEMS ................................................................................................................................................... 13 LNB MODEL ............................................................................................................................................. 14 SWITCH TYPE ............................................................................................................................................ 14 5. OPTIONS ............................................................................................................................................ 15 SIGNAL LEVEL .......................................................................................................................................... 15 SIGNAL QUALITY ...................................................................................................................................... 15 FREQUENCY .............................................................................................................................................. 15 SOUNDER OPTION ..................................................................................................................................... 15 SHUTDOWN TIMER .................................................................................................................................... 16 FREQUENCY DEVIATION............................................................................................................................ 16 IRD CALC ................................................................................................................................................. 16 6. AZIMUTH / ELEVATION LOOKUP ............................................................................................. 18 POLARIZATION OFFSET ............................................................................................................................. 18 SKEW ........................................................................................................................................................ 18 WILD BLUE DATA ..................................................................................................................................... 19 7. MANUAL TUNING ........................................................................................................................... 19 FREQUENCY .............................................................................................................................................. 19 MODULATION............................................................................................................................................ 20 CODE RATE ............................................................................................................................................... 20 BAUD RATE ............................................................................................................................................... 20 OPTIONS .................................................................................................................................................... 20 LO FREQUENCY ........................................................................................................................................ 20 LNB CONTROL.......................................................................................................................................... 20 8. VOLTAGE / CURRENT ................................................................................................................... 21 SOFT KEYS ................................................................................................................................................ 21 9. OPI AND DISEQC MONITORING ................................................................................................. 21 OPI SIMULATION ...................................................................................................................................... 21 Page 2 of 69 Operation Manual AI Turbo S2 HUGHESNET™ CROSS-POL CHECK PROCEDURE ...................................................................................... 22 DISEQC MONITORING .............................................................................................................................. 22 10. BIT ERROR RATE ........................................................................................................................ 23 11. PROOF OF PERFORMANCE TESTING................................................................................... 26 INSTALL PC SOFTWARE ............................................................................................................................ 26 COLLECT TEST DATA ................................................................................................................................ 26 SAVING DATA ........................................................................................................................................... 27 TRANSFER DATA FILE TO PC .................................................................................................................... 29 ERASING FILES .......................................................................................................................................... 30 PRINT REPORTS ......................................................................................................................................... 30 12. NOISE SCAN .................................................................................................................................. 33 THEORY OF OPERATION ............................................................................................................................ 33 NORMALIZATION SCAN ............................................................................................................................. 33 13. LIMIT SCAN .................................................................................................................................. 39 SPECIFICATIONS ........................................................................................................................................ 39 SETUP ........................................................................................................................................................ 39 SCANNING ................................................................................................................................................. 40 EDITING .................................................................................................................................................... 41 PRESET LIMITS .......................................................................................................................................... 43 ERRORS ..................................................................................................................................................... 43 LIMITATIONS ............................................................................................................................................. 44 INITIALIZATION ......................................................................................................................................... 44 INSTALL PC SOFTWARE & TRANSFERRING DATA FILES TO PC ................................................................. 47 14. SPECTRUM SCREEN................................................................................................................... 49 15. FILE UTILITY ............................................................................................................................... 51 16. UPDATING YOUR METER......................................................................................................... 53 REQUIREMENTS ......................................................................................................................................... 53 INSTALLATION .......................................................................................................................................... 53 UPDATING ................................................................................................................................................. 56 FIELD GUIDES ........................................................................................................................................... 61 POSTAL CODES .......................................................................................................................................... 61 15. POWER ........................................................................................................................................... 63 LNB POWER.............................................................................................................................................. 63 BATTERY CHARGE .................................................................................................................................... 63 AC POWER ................................................................................................................................................ 64 DC POWER ................................................................................................................................................ 64 16. TROUBLESHOOTING / FAQS ................................................................................................... 64 17. REPLACEMENT PARTS & ACCESSORIES ............................................................................ 67 18. MAINTENANCE AND REPAIRS ............................................................................................... 67 19. SPECIFICATIONS ........................................................................................................................ 68 Page 3 of 69 Operation Manual AI Turbo S2 This manual covers the basic operations and functions of the meter. For more detailed instructions on how to use the meter to install particular systems, see the Application Notes available on our website: www.appliedin.com Page 4 of 69 Operation Manual AI Turbo S2 1. Introduction The AI Turbo S2 represents a new standard in satellite identification capability. Rather than loading a limited set of satellites or a large number of channel plans to select from, the AI Turbo S2 holds all of the compatible satellite transponder information for the entire continent. You just tell it where you are, and what type of system you are connected to, and the AI Turbo S2 accesses all compatible satellite transponders visible to that system. The basic operation becomes extremely simple: Left arrow – goes to next orbit east Right arrow – goes to next orbit west Up arrow- next higher transponder Down arrow – next lower transponder Connections 1 1 2 2 TOP VIEW FRONT VIEW ] BOTTOM VIEW 3 3 4 4 Page 5 of 69 Operation Manual AI Turbo S2 1) ODU / LNB - connects to the LNB (or receiver side of a multi-switch) 2) IDU / IRD - connects to the IRD (receiver or modem) – NOT REQUIRED 3) DC Charge port for use with: a) external A/C to DC switching power supply (50/60 Hz 120 to 240 VAC) power for battery charging b) 12 VDC vehicle adapter (at least 1 amp for battery charging) 4) PC - USB connection to PC ODU / LNB Connection The ODU / LNB connector has two functions: • Supplies voltage to power the LNB • Sends commands to control multi-LNB head or external multi-switch • Receives RF signals coming from LNB output port or multi-switch output port IDU/ IRD Connection The IDU /IRD connector has two functions: • Measures voltage supplied by the IDU/ IRD • Allows voltage supplied by IDU / IRD to power the LNB extending the battery life of meter However, the meter itself is always powered by its internal battery or by the external AC to DC switching power supply while connected to AC power. DC Charge Port The AI Turbo S2 can be connected to its external AC to DC switching power supply for powering the meter and/or charging its internal battery from an AC outlet. The AI Turbo S2 can be connected to a 12VDC adapter in a vehicle only to charge its battery. PC Connection The AI Turbo S2 can be connected to a USB port of a PC via the supplied cable. PC software is available on our website (www.appliedin.com) for updating the instrument with the latest Field Guides (satellite data) and firmware. 2. Run Screen The Run Screen displays all information used when pointing a dish or testing an L-Band network. 1 3 2 4 5 6 Page 6 of 69 Operation Manual AI Turbo S2 Displayed Data 1) Selected satellite a) Change satellite with left and right arrow keys for single LNB systems (or with the LNB soft key when connected to multi-LNB systems, see Multi-LNB Systems below) b) Satellite name is on the top line c) Orbital position is shown at upper left 2) Lock status a) Search – when searching for a matching signal b) LOCK – when signal lock is obtained, this indicates you MIGHT be pointed at the selected satellite, but you must use the ID soft key to confirm the satellite. 3) Transponder information (upper right) a) Transponder label b) Frequency (L-band or downlink) c) Polarity (RGHT, LEFT, HZ or VT) d) Voltage provided to LNB (13, 18, 21, or 29 volts) 4) Signal Level a) Left bar graph (with peak hold center line) b) Numeric value in dBm, dBmV, or dBµV c) Scale: -75 to -15 dBm (-26 to +34 dBmV)or (+34 to +94 dBµV) 5) Signal Quality a) Right bar graph (with peak hold center line) b) Numeric value as IRD equivalent or C/N, Eb/No, or Es/No in dB c) Scale: 0 to 20 dB C/N 6) Selected LNB type (bottom line, replaced by frequency deviation if that option is chosen) Soft Keys 4 1 1) 2) 3) 4) 5) 6) 7) 8) 2 5 3 6 SYST - transfers to the System Setup Screen ID - starts satellite identification verification function AZ/EL - transfers to the Azimuth and Elevation Lookup Screen Polarity - displays or selects polarity and LNB voltage LNB - Turns LNB power on or off (displays present state) and selects switch ports MENU - transfers to the Main Menu Screen Left and right arrows – change satellite Up and down arrows – change transponder Page 7 of 69 Operation Manual AI Turbo S2 Changing Satellites The left and right arrow keys switch to the next east or west satellite visible to the selected LNB. If the LNB polarity can be switched (dual polarity LNBF), the first priority id transponder will be used and the polarity may switch if needed. If the polarity cannot be switched (single polarity LNB), the selected polarity will be maintained. If you have selected a multi-LNB system, the selected satellite will also change when you use the LNB soft-key to switch between LNBs. (See Multi-LNB Systems below.) Changing Transponders The up and down arrow keys take you to the next or previous transponder in the same satellite (actually in the same orbital slot). If the polarity is locked (via single polarity LNB type) then you get the next transponder of the selected polarity. Only transponders visible to your region are used. Polarity If the LNB supports polarity switching (i.e. dual polarity LNBF) or is stacked, the polarity key is disabled (as shown above) and the transponder selection determines the polarity. If you are using a single polarity LNB, the polarity must be selected using the polarity key (top right soft-key) and the transponder selection is limited to the selected polarity. See figure below. Multi-LNB Systems When the selected LNB system supports multiple LNBs or multi-head LNBFs via the switch setting, the LNB ON/OFF button also controls the switch setting. Upon pressing the LNB power soft-key, the meter sends a switch command to toggle to the next feed horn and the satellite is automatically changed to the one normally used for that port. Page 8 of 69 Operation Manual AI Turbo S2 For example, the Dish Network Dish 1000.4 West system is typically used with the 110°, 119°, and 129° satellites. When you press the LNB power soft-key (middle right side of LCD screen) to select LNB1, the meter automatically selects the 119° satellite. Push it again to select LNB2 and the 110° bird is selected. The third push gets you to LNB3 and the 129° bird. Satellite Identification Satellites are identified by obtaining locks on one or more transponders. To obtain a lock, the frequency, modulation and symbol rate of the transponder must be known to the instrument. These combinations vary enough between the satellites that they can be used to identify the satellite. Unfortunately, one transponder is not always enough; there may be another satellite using the same combination. ID Verification Unlike other meters, the AI Turbo S2 has the ability to check one or more transponders looking for a match on a combination that is unique to each satellite. This is what we call the “ID Verification” feature. It is initiated when you press the ID soft-key (middle left side of LCD screen) on the Run Screen. When you change satellites with the left/right arrow keys (or with the LNB power soft-key if you’re connected to a multi-LNBF system), the transponder shown will be one of the transponders used in ID Verification. Once you get a lock and peak the dish on this transponder, press the ID softkey and the unit will check any other transponders needed to confirm the identification and display either “VERIFIED” or “ID FAILED”. Satellite Scan If you have peaked up the signal level (left bar graph) on a satellite, but either don’t have a signal quality and lock or get an “ID FAILED” message when performing the ID Verification, the AI Turbo S2 can try to determine which satellite you are pointed at by performing the ID Verification on different satellites sequentially. This is called the “Satellite Scan” feature. To run a Satellite Scan, press the ID button to verify the selected satellite. If that succeeds, there is no reason to run the Satellite Scan. If that fails, there will be a “SCAN” button on the “ID FAILED” Error Screen, press that and the scan begins. Page 9 of 69 Operation Manual AI Turbo S2 The scan will start from the selected satellite, presumably the one you are looking for, and look to the east and west one satellite at a time until a positive ID is found or the horizon is reached, or you abort the scan. Field Guide Updates Unfortunately, the satellite identification process is only as good as the transponder definitions that are used. And these change often enough to make the job challenging. That’s where Field Guide updates come into play. As we update our software database, we post the revisions on our web site, which you can download into your instrument. See the section on “Updating Your Meter”. Our software database is updated from information gathered from the service providers, other web sites, customers, and our own testing and research. If you know of any omissions or errors in our database, please contact us so that we may pass on what you have learned. The Hardware version and installed versions of Field Guide, Software, and Postal Codes are displayed on the LCD screen during the 5 second initialization count-down when you first power on the AI Turbo S2 meter, Page 10 of 69 Operation Manual AI Turbo S2 3. Main Menu The MENU button takes you to a menu of all of the AI Turbo S2 screens. Some of these screens are also available via soft keys from the Run Screen. All of the functions are available on the central menu using the up/down and Enter keys. Some functions are also available via soft keys as a shortcut. “Exit” takes you back to the Run Screen. The functions are described in the sections that follow. 4. System Setup You must use this screen to specify the type of system you are connected to and where you are. This step is essential: the AI Turbo S2 calculates all frequencies based on this information and displays only the transponders that can actually be received by the selected system in the selected location. Page 11 of 69 Operation Manual AI Turbo S2 This screen is a simple menu selection. Use the up/down arrows to highlight the selection you want to change and press ENTER. The system selection actually selects three items: 1) Region 2) LNB system 3) Switch type Due to the large variety of LNB systems in use, the LNB system selection is divided into three levels: 1) Service 2) System 3) LNB model Because you will not need to change the region very often (if ever), the second option is highlighted by default. You will need to use the up arrow key to change the region. The LNB system also defines a default switch type, so this selection is also normally skipped. However, you may override the default switch type if desired. Regions When the unit is shipped from the factory, it will have the latest information for all of North America loaded into it. If you are using the AI Turbo S2 outside of North America, you must download a different Field Guide from our website. See the Updating chapter for details. You must select a region within the Field Guide that better identifies the area where you will be using the meter. If you are not sure of which region you are in, it probably doesn’t matter because there is significant overlap in the regions. For example, the NE Continental US region extends as far south as South Carolina and the SE Continental US region extends as far north as New Jersey. The region selection is necessary because transponders are pointed only at certain parts of the globe and the AI Turbo S2 will use just the transponders that are pointed at your selected region. Page 12 of 69 Operation Manual AI Turbo S2 Services The service selection groups the LNB/antenna systems into small sets of choices. The available services may change with Field Guide updates. Systems The system selection lets you pick the type of system within the selected service. In some cases this is the final LNB model selection. In other cases, the system will be broken down further by the LNB model selection. Page 13 of 69 Operation Manual AI Turbo S2 LNB Model The models listed will depend on the system selected. For example: Switch Type Multiple LNB dishes usually have a switch that is internal to the multi-LNB head. Other systems may use external switches. When you connect the AI Turbo S2 to an external switch rather than directly to the LNB, or when you connect to a multi-LNB head, the AI Turbo S2 must know what switch type is connected so it can send the proper type of command to control that switch. The switch type is usually selected automatically when you pick an LNB Model, but you may wish to change it or select another external switch. If you are installing a system that does not have a switch, you may need to select “none”. (Note: additional switch types may have scrolled off the end of the screen. Use your down arrow key to view these.) Page 14 of 69 Operation Manual AI Turbo S2 5. Options There are several options you may select to personalize the operation of your meter. To use this screen, highlight the option you want to change with the up/down arrows and select the value you want with the left/right arrows. Press EXIT when done. Signal Level The signal level may be displayed in either dBm, dBmV or dBµV. Signal Quality The signal quality number may be displayed as one of the following: C/N (carrier to noise ratio) in dB IRD (receiver) equivalent number Eb/N0 – Energy per bit over noise energy per hertz in dB Es/N0 – Energy per symbol over noise energy per hertz in dB IRD numbers for DIRECTV range from 0 to 100. Dish Network uses two scales: the old scale from 0 to 125 and a new scale with much lower values (approximately 0 to 85). Frequency The frequency may be displayed as either the L-band frequency, which the meter is tuned to, or the downlink frequency transmitted by the satellite. Both are displayed in MHz. The L-Band (950-2150 MHz) frequency is the frequency of the signal after being down-converted by the LNB. Sounder Option Peaking via the audible tone can be done in two ways: “tone-on-lock” and “peak-o-matic”. The “tone-on-lock” method uses the following: 1) Slow beep - the function is on 2) Fast beep – the signal is locked 3) Solid – the signal is locked and at the highest level yet seen This method works well when the dish is close enough to obtain a signal lock. If you have trouble finding a lock however, you may want to use the “peak-o-matic” method: Page 15 of 69 Operation Manual AI Turbo S2 1) Slow beep – the function is on 2) Fast beep – the signal is at least 5 dB higher than the lowest level seen 3) Solid – the signal is higher and at the highest level seen so far Note that the peak-o-matic method does not indicate a lock. It allows you to peak the azimuth and elevation even before a peak is obtained. In both methods to fully peak the dish, you must move it in one direction until the signal is found, and continue moving it until you move past the peak, then move back to the solid tone. Shutdown Timer The unit can be set to automatically shut off after 5, 10, or 15 minutes with no buttons being pressed. This timeout can be disabled by setting the option to “none”. Frequency Deviation If you select Freq Dev = YES, the bottom line of the Run Screen display will be replaced with an estimate of the frequency deviation or drift of the LNB. The AI Turbo S2 is capable of locking onto a signal up to ± 10 MHz from the frequency defined for the transponder. A frequency deviation of more than 2 MHz (2000 kHz) may indicate a problem with the LNB. High or low temperatures will cause an LNB to drift and an LNB that works in normal weather with a significant drift may fail to work in hot or cold weather due to the additional drift. Please note that the Frequency Deviation feature will only work while you are receiving a LOCK on a satellite. Freq Dev IRD Calc As mentioned under “Signal Quality” above, Dish Network has an old IRD quality scale from 0 to 125 and a newer scale with much lower values (approximately 0 to 85). Use this option to select which scale to use. The default is “New”. PoP Delay If you notice transponder results missing from the PoP Scan reports, you may need to introduce a delay into the Proof of Performance scan. The value entered in this field is the number of samples taken if a LOCK isn’t obtained. The unit takes 3 samples per second. If 0 is entered in this field, the PoP Scan will operate normally without any delay. You may experiment with 5, 10, 15, or other values. Page 16 of 69 Operation Manual AI Turbo S2 Key Beep By default, key beep is on and user will hear an audible “beep” when any buttons on the meter are pressed. User may turn off the key beep if desired. Version Pressing the VERS soft-key will lead the user to a new screen that will display the versions of software that are loaded in the meter and its hardware version. The screen also displays the serial number of the meter. Preset Pressing the Preset soft-key in the Options menu will return the meter to its factory default settings (will erase any stored postal code or latitude and longitude setting, will return the RF signal level field to its default dBm value, will return the signal quality field to its default IRD value, etc.). Date / Time Pressing the DATE TIME soft-key in the Options menu will lead the user to a new screen that allows the user to specify and store the date and time for the meter’s internal clock. Page 17 of 69 Operation Manual AI Turbo S2 6. Azimuth / Elevation Lookup Enter any zip code in the United States and this screen will look up the latitude and longitude for that location and calculate the azimuth and elevation angles for the selected satellite. The azimuth is given in true north (Azimuth) and in magnetic north (Magnetic) degrees. You should follow the Magnetic field value when using a compass to point the satellite dish. The USA ZipCodes database in the meter holds all of the zip codes for the entire United States of America. There is also a database available for Canada (Canadian Postal). The database titled ‘No Postal Code’ should be chosen if you are located outside of North America. The ‘No Postal Code’ database allows the user to type in and save his latitude and longitude coordinates and look up antenna settings based on those coordinates. The different postal code databases may be downloaded and updated using the FlashUpdate program, which is described further in the Updating section of the manual. Type in the zip code using the numeric keypad and press ENTER. If a postal code table is not available for your area, you may enter the latitude and longitude directly and press ENTER. The same azimuth and elevation calculations will be made. You may change the selected satellite using the left and right arrow keys. Polarization Offset The “Polar off” is the polarization offset degrees used for FSS LNBs. If the value is negative, turn the LNB counter-clockwise; if positive turn it clockwise when viewed from behind the antenna looking towards the satellite. Skew The skew setting indicates the dish rotation relative to the mounting bracket that is needed to align the multiple LNBs with the satellite arc. Page 18 of 69 Operation Manual AI Turbo S2 Wild Blue Data Note: if the Wild Blue system is selected, some additional information pertaining to Wild Blue installations is displayed at the bottom of this screen. See the Application Note “How to install Wild Blue with a AI Turbo S2” for more information. 7. Manual Tuning The Manual Tuning Screen may be useful when looking for a signal that has not yet been added to our database and loaded into the instrument or for feed transponders that aren’t always active. You can manually enter the tuning parameters. The screen will display the locking status at the bottom. The parameter changes will be kept when you return to the Run Screen but not saved when powering off or changing to other satellites or transponders. Frequency You may specify the frequency as either the L-band tuning frequency or as the downlink satellite frequency. Press the upper left soft-key to change the frequency type. This soft key also changes the display format on the Run Screen and alters the frequency display option set up in the Options Screen. Type in the frequency and press Enter. Page 19 of 69 Operation Manual AI Turbo S2 Modulation Use the left/right arrows to select the modulation format: DSS for legacy DIRECTV signals DVB-S for DVB-S standard signals (Dish Network SD and most others) DC2 for Digicipher 2 signals (Shaw Direct SD and some others) Turbo for Dish Network’s, Bell TV’s, and Shaw Direct’s high-def signals & more DVB-S2 for newer (many high-def) broadcast signals T-ACM* for Turbo ACM signals (for 1st generation WildBlue signals & more) DTV-S2** for DIRECTV proprietary DVB-S2 signals *AI Turbo S2 meter has limited compatibility with Turbo ACM signals and users may experience a slight delay before signal locks. **AI Turbo S2 meter has limited compatibility with DIRECTV DVB-S2 signals and locks are not supported, but an estimated carrier to noise ratio is displayed. Code Rate For Turbo or DVB-S2 modulation, user can select the desired code rate with the left/right arrow keys. Other modulation types use only automatic code rate detection. Note: Code Rate is also referred to as ‘puncture code’ or often ‘FEC’ (Forward Error Correction) rate Baud Rate Use the keypad to enter the baud rate (symbol rate) in kiloSymbols per second and press Enter. Options Use the left/right arrow keys to toggle through the options related to your chosen modulation type. If DVB-S2 modulation type is selected and you have chosen a specific code rate, then you may choose between ‘ Pilot on’ and ‘Pilot off’ . If your code rate is set to ‘Auto’ , then your pilot status will automatically be set to ‘Pilot Auto’. If DC2 modulation type is selected, then you may choose between ‘Split I’ , ‘Split Q’ , ‘Orth’, ‘Orth/I’, and ‘ Orth/Q’ and ‘None’. LO Frequency Normally, the LO frequency of the LNB is obtained from the system type selection and may change with different switch settings and polarities. This is the “AUTO” mode of operation. In rare circumstances, you may want to use the lower left key to change to “CUST” or custom mode and specify an LNB LO frequency directly. The LO (Local Oscillator) frequency is the difference between the downlink frequency and the L-band tuner frequency. High-side LO frequencies like those used in C-band LNBs and some stacking LNBs may be specified using a negative number. LNB Control You may use the right side soft keys to change the LNB voltage, turn the LNB on or off, or change switch settings. Page 20 of 69 Operation Manual AI Turbo S2 8. Voltage / Current The V/I or Voltage / Current Screen displays: LNB – voltage output supplied to LNB mAmps - current draw of LNB IRD - the voltage output of modem or satellite receiver if connected to meter’s IRD / IDU port Battery - meter’s internal battery voltage Ext DC – amount of voltage being supplied to meter by external AC to DC switching power supply or by external DC vehicle charge cord connected to DC charge port on bottom panel of meter Soft Keys 1) 2) 3) 4) 22K Voltage LNB EXIT - Turns the 22 kHz tone on or off - Changes LNB voltage (see below) - Turns LNB power on or off and selects switch ports - returns to the Main Menu Screen For the voltage, the AI Turbo S2 can output 13V, 18V, 21V for DIRECTV SWiM LNBs, or 29V for the WildBlue TRIAs. Note: In the screenshot shown above, approximately 18 volts is being output by the meter to the LNB. 9. OPI and DiSEqC Monitoring The OPI/DiSEqC Screen serves two similar purposes. First, it simulates the Hughes OPI (Outdoor Pointing Interface) used to check cross-pol alignment of the HughesNet Ku Band transmitters. Second, it decodes and displays other DiSEqC commands received on the IDU / IRD port of the meter. OPI Simulation When OPI messages are received it displays them on the screen just like the OPI device. Page 21 of 69 Operation Manual AI Turbo S2 HughesNet™ Cross-Pol Check Procedure 1) Align the dish using the receiving LNB just as you would a normal Ku band dish using the AI Turbo S2’s main Run Screen. 2) Connect the modem and PC to the transmit and receive cables and run the HughesNet software. 3) Using the PC’s internet browser, access the HughesNet modem setup screens. Ensure that the OPI display is enabled and display signal strength. The signal strength must be displayed on the PC to generate the display shown on the meter. 4) Return to the dish and connect the AI Turbo S2 into the receiver cable. The AI Turbo S2’s ODU / LNB port should be connected to the LNB and the IDU / IRD port to the modem’s Rx port. 5) Go to the AI Turbo S2 OPI/DiSEqC Screen. This screen displays the numbers transmitted from the modem just like the OPI device. 6) Adjust the dish to peak the transmitter cross-pol quality number. The higher the number, the better the quality. DiSEqC Monitoring When other DiSEqC commands are received on the IDU / IRD port of the meter, they are displayed on the screen. The most common switch control commands are decoded into switch type and port selection, other commands may be displayed in their hexadecimal format. Page 22 of 69 Operation Manual AI Turbo S2 10. Bit Error Rate The Bit Error Rate Screen (BER on the main menu) displays the bit error rate of the signal as detected by the demodulator within the AI Turbo S2. Pre-FEC The errors that are corrected by the first stage in the decode process, the Viturbi decoder, are displayed for DVB-S, DSS / DIRECTV Legacy, and Digicipher 2 signals. This rate is sometimes referred to as the “pre-FEC” error rate. There are two Reed-Solomon rates displayed for DVB-S, DSS / DIRECTV Legacy, and Digicipher 2 signals: Corrected This is the rate of errors detected and corrected by the Reed-Solomon portion of the Forward Error Correction routine. Bad This is the rate of errors detected that the Reed-Solomon decoder was unable to correct. These are the errors which cause tiling or other problems visible to the customer. This is sometimes referred to as the “post-FEC” error rate. For Turbo and DVB-S2 signals, the meter displays: Bad blocks This is the rate of errors detected that the Reed-Solomon decoder was unable to correct. These are the errors which cause tiling or other problems visible to the customer. This is sometimes referred to as the “post-FEC” error rate. Corrected This is the rate of errors detected and corrected by the Reed-Solomon portion of the Forward Error Correction routine. Frame Errors If the error rate is preceded by a less than sign (<) as in the example above, it indicates that no errors have yet been detected and so the bit error is not known but is less than the number given. Page 23 of 69 Operation Manual AI Turbo S2 The BER Screen accumulates errors as long as the screen is active. To reset the counters, exit and restart the screen. This test can only be performed when a signal lock is obtained. If the lock is lost, the rates are not shown and will be restarted when lock is re-obtained. In most cases, a one minute test is sufficient to determine the BER for the present conditions. As long as both rates continue to read less than some number (the < character is shown), then no errors have been detected and the system is working well. On the other hand, if you are testing during a rainstorm, you can expect some errors to occur. The MORE button can be used to display additional information about the signal: This displays the following additional information: 1) Pre-FEC error count 2) Reed Solomon corrected error count 3) Reed Solomon uncorrected (bad) error count Page 24 of 69 Operation Manual AI Turbo S2 Pressing the MORE soft-key again yields more information: 4) Symbol rate in kilo-symbols/second 5) Symbol rate error 6) Modulation type (i.e. DVB-S, DSS, DC2, Turbo, DVB-S2) 7) Code rate or bit puncture rate 8) Data rate – calculated rate of payload kilo-bits per second (post-FEC data rate) 9) Bit rate 10) Elapsed time counter (seconds) Page 25 of 69 Operation Manual AI Turbo S2 11. Proof of Performance Testing The Proof of Performance Test (PoP Scan) feature collects and stores signal level and quality data for later transfer to a PC for reporting. This feature may be used to document the quality of installation for later reference. Install PC Software The SatTransfer program is required to transfer the data from the instrument to the PC and to print reports. This software is available from the Applied Instruments website along with the FlashUpdate software used to upgrade the instrument. (See Updating section.) Collect Test Data Perform your satellite dish alignment as usual. When the system is fully peaked, use one of two main menu options to perform the PoP Scan and collect the data: PoP Scan – uses the presently selected LNB port and collects data for that LNB only. Full PoP Scan – steps through all LNB positions and collects data for all related orbital positions. Tip: You should choose Full PoP Scan when you’re connected to a multi-LNB head (LNBF assembly with built-in multi-switch) that is receiving signals from more than one satellite. You should choose PoP Scan when you’re connected to a single LNB that is receiving signals from a single satellite. Note: When choosing PoP Scan, the user must first power the LNB using the LNB soft key or the system may be powered externally. When using the Full PoP Scan, the meter must power the LNB so that it is able to cycle through the various LNBs. Page 26 of 69 Operation Manual AI Turbo S2 The meter will scan through all transponders on the satellite collecting the measurement data. You may press STOP to abort the scan, otherwise, wait until the scan completes. When the scan completes, the following screen displays a summary of the data: You press “EXIT” to discard the data or “NEXT” to continue. Saving Data If you press “NEXT” the following screen appears allowing you to enter some identification data about the test: Note: Alphanumeric characters can be entered in the following way: • Press the key once to display the numeric digit. • Press it quickly a second time to display the first alphabetic character. • Press it quickly a third time to display the next alpha character, etc. • A new key always moves to a new column. • A pause will also move to a new column. • Left/right keys move between columns. Page 27 of 69 Operation Manual AI Turbo S2 Again, press “NEXT” to continue and the next screen lets you enter a file name: The file name must be unique. An error message will appear if you enter a name that has already been used. To determine which names have been used, the user can run the SatTransfer program on a PC or can select ‘File Utility’ from the Main Menu. There is file storage space for about 70 files. The actual limit depends on the number of transponders used. Press “SAVE” and the system will copy the file from temporary storage to flash file storage. If an error occurs during the copy process or the flash storage area is too full, the message “Flash copy failed” will appear and the test data will be lost. If you fill up the file storage space, you can transfer all of the stored files to a PC and then erase the meter’s flash memory to create new space. You can erase the stored files by using the SatTransfer program on a PC or by pressing the ‘Format’ soft-key in the File Utility screen. Page 28 of 69 Operation Manual AI Turbo S2 Transfer Data File to PC After the data is collected you can take the meter back to your PC and transfer the files to the PC disk using the SatTransfer program. You will receive the SatTransfer program when downloading the FlashUpdate program. The SatTransfer program, SatTransfer.exe, will most likely be found in the default location of C:\FlashUpdate\ 1) Connect the meter to your PC using the supplied USB data transfer cable and turn the meter on. 2) Start SatTransfer after the meter has completed its 5 second boot-up countdown. An icon that looks like the AI Turbo S2 should be installed on your desktop for this purpose. 3) The File Transfer window appears somewhat like the following example. The box on the left displays the files stored on the meter. The box on the right shows the files stored on the PC. The files are stored in a text file format (.txt) so they can be easily opened in Excel or other PC applications. By default, the text files are stored in a “Data” folder under the “FlashUpdate” folder where the SatTransfer program is installed (in the folder C:\FlashUpdate\Data ). You may navigate to other folders by double clicking on the folder icons shown in the destination file box. The [parent] folder icon takes you up one level. Page 29 of 69 Operation Manual AI Turbo S2 Select the files on the left that you want to transfer by clicking on them. Selected files are highlighted. You may select more than one by pressing and holding Ctrl. Then click on ‘Transfer Selected’ to have the chosen files copied to the PC folder or you can click on ‘Transfer All’ button to copy all stored files from the meter to the PC. A status message near the bottom right of the SatTransfer screen will show you when the transfer is complete and the right hand box will be redrawn with the newly added files. Erasing Files When you have transferred all desired files, click “Erase All Files” to erase the files from the meter and free up the flash storage space. Due to the way the flash memory works, it is not possible to erase only selected files; all files must be erased to free up the memory. Print Reports The File Transfer window is not the only window available in the SatTransfer program. You may also open one or more report windows to display and print the data. There are two ways to open a report window: 1) Double click the text file in the right side of the File Transfer window. 2) Use the menu bar File, Open function. The report may be viewed on the screen or printed using the File, Print menu option. When a report window is opened, it is usually mostly hidden behind the File Transfer window. The File Transfer window may be moved aside or closed to get it out of the way: Page 30 of 69 Operation Manual AI Turbo S2 The report itself may not fit entirely on the screen but you may scroll down to see the rest. It is recommended to select File/Properties/Results only before printing Proof of Performance Scans to reduce the number of columns printed. Most field technicians do not need to or want to see the transponder parameters (modulation type, code rate, baud rate). Screenshots of the Properties settings change and the subsequent trimmed down Proof of Performance Scan results are shown below. Page 31 of 69 Operation Manual AI Turbo S2 Page 32 of 69 Operation Manual AI Turbo S2 12. Noise Scan The Noise Scan feature simulates a sweep test for testing cable wiring within a building. This function tests the frequency response of the cable system to determine if it is suitable for L-band distribution. Theory of Operation This function requires a noise source such as the Applied Instruments’ model NS-1 test signal generator to inject RF power across the entire L-band spectrum into the cable network. The noise source is connected where the satellite signal would normally enter the building. The AI Turbo S2 is then connected at the drop points within the building and a measurement scan is performed. The scan compares the present readings with a previously stored reference reading to determine the effect of the cable system on the RF signal. The data is displayed graphically along with summary readings. After the user specifies the expected RF level entering the network, the AI Turbo S2 uses the measured losses to calculate the expected min/max levels at the receiver. These are compared to limits set by the user and a Pass/Fail indication is given. Normalization Scan This step is required before scanning a system to normalize the readings to the noise source. 1) Connect the noise source (NS-1) directly to the ODU / LNB port of the AI Turbo S2 meter using a short jumper cable. 2) Turn the noise source on. 3) On the AI Turbo S2, select: a) MENU b) Spectrum 1) Connect NS-1 to ODU/LNB port of AITS2 with short (i.e. 2-3 ft) coax jumper cable. Page 33 of 69 Operation Manual AI Turbo S2 2) Power on NS-1 3) Press MENU soft-key 4) Choose Spectrum from Main Menu Page 34 of 69 Operation Manual AI Turbo S2 5) Let meter scan across screen to collect all output levels from 950 to 2150 MHz. The AI Turbo S2 will then scan through a standard set of 128 frequencies and store the signal level at each frequency. This reference scan is stored in the AI Turbo S2 and is used in subsequent Noise Scans. You should save a new spectrum scan (run a new normalization scan) whenever you use a different noise source or suspect the noise source has changed output level. You can check your normalization scan by performing a regular noise scan while the noise source is connected with the same short jumper coax cable. The readings in this case should only differ from the reference normalization scan by a few tenths of a dB and the graph should be flat. 6) Press More soft-key 7) Choose “Save scan” 8) Type file name related to your reference signal source (i.e. model NS-1 handheld broadband noise generator): Page 35 of 69 Operation Manual AI Turbo S2 9) Press SAVE soft-key. Meter then displays: 10) Now connect NS-1 to one end of a long coax cable and power on the NS-1. 11) Connect the other end of the long coax cable to the ODU / LNB port of the AI Turbo S2 meter. 12) Power on the AI Turbo S2 meter. 13) Press MENU soft-key on AI Turbo S2 meter. 14) Choose Spectrum from the Main Menu. 15) Press More soft-key. Page 36 of 69 Operation Manual AI Turbo S2 16) Choose “Add ref” 17) Select your source reference file and press Enter. 18) You can choose to view both your un-normalized reference source and the scan of the long cable on the screen at the same time by choosing: Page 37 of 69 Operation Manual AI Turbo S2 Or, you can choose to view your normalized reference source and the scan of the long cable on the screen at the same time: Page 38 of 69 Operation Manual AI Turbo S2 13. Limit Scan The AI Turbo S2 Signal Level Meter includes a Limit Scan feature that performs a quick scan of up to 5 transponders on a satellite, checks the values against pre-determined limits, and provides a pass/fail indication. Use this test to quickly verify your installation against recommended quality values. Specifications 1) 2) 3) 4) 5) 6) 7) Up to 5 transponders per satellite may be tested Up to 10 total satellites may be stored Signal quality test (IRD signal quality number) Signal level test Signal quality limits defined for individual transponders Signal level limit defined overall Limits are changeable and are stored in the instrument Setup Use the normal meter setup for whatever type of system you are installing. When the installation is complete, select “Limit Scan” from the main menu: Page 39 of 69 Operation Manual AI Turbo S2 Scanning The menu option will start the Limit Scan screen. If limits are already defined for the presently selected satellite, the scanning will start immediately. Note: The Limit Scan is only useful if the LNB is being powered by the meter. Press the LNB soft-key to power the LNB. On a multi-LNB setup, press the LNB soft key more than once to toggle from LNB1 to LNB2 to LNB3, etc. The satellite orbital position (i.e. 110.0W) related to each selected LNB port will be displayed in the top left corner of the LCD screen. For each transponder to scan, the screen shows: 1) Tr – The transponder numbers to be scanned (transponders must be defined by user) 2) dBm – The received dBm signal level value corresponding to each specified transponder 3) Req – The required minimum IRD signal quality value Limit (must be defined by the user) 4) IRD – The received IRD signal quality value corresponding to each specified transponder 5) Level Limit – (found at the very bottom center of the LCD screen) displays the minimum desired Signal Level (dBm, dBmV, or dBµV) value Limit (must be specified by user). If a lock is not obtained, the IRD column will display “??” instead. The table will be filled in as the transponders are measured in sequence. When all transponders are measured, the pass/fail indication will appear. The Limit Scan will continue running constantly until stopped by the user. You will receive a PASS or FAIL message after each cycle of limit scanning has been completed. A PASS message means that all of the received Signal Level and IRD signal quality values were greater than the minimum limits defined by the user for the specified transponders. A FAIL message means that at least one of the received Signal Level (dBm) or IRD signal quality values were less than the minimum limits specified by the user. Page 40 of 69 Operation Manual AI Turbo S2 The following keys are active while scanning: EDIT – lets you edit the transponder list and limits (see below) SAVE – collects and stores a complete limit scan for upload to a PC LNB ON/OFF – also selects different LNBs in a multi-LNB system EXIT - returns to the main Run screen Left / Right Arrow keys – scroll between satellites (as in the Run Screen) Editing The limit editing function may be activated in three ways: 1) By pressing EDIT soft-key from the Limit Scan screen 2) By activating the Limit Scan from a satellite that does not have limits defined, or 3) By scrolling via left/right arrow keys or the LNB soft-key to a satellite that does not have limits defined When a satellite with no limits is selected, the edit screen contains zeros for all transponders: You will see a small underline cursor on the field that may be modified. Use the up/down arrow keys to move cursor to next desired field when no editing is necessary. With the cursor on the Page 41 of 69 Operation Manual AI Turbo S2 correct field, use the numeric keypad to begin typing the desired value to define the transponders you want to scan. Press the Enter key to move cursor to next field after typing in each desired value. You may edit the required IRD value for each transponder. These IRD values apply only to the selected satellite and specific transponder. You may also edit the signal level limit which applies to all transponders on all satellites. To remove a transponder, enter zero for the transponder number. If all transponders have been zeroed for a satellite, that orbit will be removed from the Limit Scan table. You may also use the “TR#” soft-key to insert a valid transponder number from the list of transponders for that satellite. When your cursor is in the Transponder (Tr) column field, pressing the TR# soft key several times will allow you to numerically scroll through the different transponders. Press DONE when you have entered the desired values to return to the Limit Scan screen to let the Limit Scan begin or press EXIT to return to the main Run screen where your bar graphs are found. Page 42 of 69 Operation Manual AI Turbo S2 Preset Limits Note: At the present time, the soft key labeled "USE ZIP" is only usable for certain Dish Network satellites. For the USE ZIP soft key to be active, the service provider must send the related files with their desired minimum IRD values and minimum Signal Level Limits (dBm) for each zip code to Applied Instruments. When there are preset minimum IRD and Signal Level values available for the satellite, pressing the USE ZIP soft key will auto-populate the fields with minimum values specified by the service provider. To auto-populate the Required IRD value fields based on your geographic location (zip code) in the Limit Scan feature: 1) Using the soft keys, select MENU, 2) Using the arrow keys, highlight ‘Limit Scan’. 3) Press Enter 4) Select the EDIT soft key. 5) Select the USE ZIP soft key. 6) Select the DONE soft key to return to the main Limit Scan screen to use this feature or select EXIT to return to the main Run screen. Errors If you enter an invalid transponder number, the error will be detected after you press DONE and the system tries to scan that channel. The following error will appear and the invalid transponder will be removed from the list. Page 43 of 69 Operation Manual AI Turbo S2 If you use all 10 orbital slots, the system will not be able to create a list for any additional satellites and the following message will appear when you scroll to or activate a satellite that does not have limits defined: Limitations The transponder lists are stored simply by orbital position. No distinction is made for the frequency band. Therefore, if you store limits for 101° West, DirecTV, these same transponder numbers and limits will be used for 101° West SES-1 Ku band, and again for 101° West SES-1 C-Band. Initialization The default values consist of the standard Dish Network set of transponders. The defaults may be restored by pressing the PRESET key in the Options screen. Saving Limit Scans You may find it beneficial to document the Limit Scan to prove that the signal level and quality of the key transponders are adequate before you leave the site. To accomplish this, you may save the Limit Scan to the flash memory of the AI Turbo S2 while out in the field. Then you can upload it to a PC when back at the office to store the documentation on your hard drive or forward it on to upper management if required. Since the Limit Scan function only scans the key transponders (up to five per satellite), it is much less time consuming to use than the Proof of Performance Scan feature that scans all transponders on the satellite. To save a Limit Scan, press the SAVE soft-key in upper right hand corner of LCD screen. The meter will then perform a Limit Scan on the key transponders for LNB1. Then it will automatically send the necessary commands to toggle to LNB2 and LNB3 and will scan through those key transponders if you’ve indicated in the System Setup that you’re connected to a multi-LNB assembly. Page 44 of 69 Operation Manual AI Turbo S2 Page 45 of 69 Operation Manual AI Turbo S2 After the Limit Scan is complete, a screen will appear that allows you to type in the date, location, technician name or ID number, and any notes. Use the numeric keypad to fill in these fields and then press the NEXT soft-key. Then you must type in a unique file name for this Limit Scan. An error message will appear if you enter a name that has already been used. To determine which names have been used, the user can run the SatTransfer program on a PC or can select ‘File Utility’ from the Main Menu. After you type in the file name using the numeric keypad, press “SAVE” and the system will copy the file from temporary storage to flash file storage. If an error occurs during the copy process or if the flash storage area is too full, the message “Flash copy failed” will appear and the test data will be lost. There is file storage space for about 70 files. The actual limit depends on the number of transponders used. Page 46 of 69 Operation Manual AI Turbo S2 Install PC Software & Transferring Data Files to PC The process for transferring the saved Limit Scans to your PC is identical to the process for transferring saved Proof of Performance scans. Please see the Proof of Performance Testing section of the operation manual for instructions of how to transfer the saved files to your PC using the SatTransfer application. Screenshots from examples of transferred Limit Scan files are shown below. It is recommended to select File/Properties/Results Only before printing Limit Scans to reduce the number of columns printed. Most field technicians do not need to or want to see the transponder parameters (modulation type, code rate, baud rate). Screenshots of the Properties settings change and the subsequent trimmed down Limit Scan results are shown below. Page 47 of 69 Operation Manual AI Turbo S2 Page 48 of 69 Operation Manual AI Turbo S2 14. Spectrum Screen The spectrum screen may be used to: • • • Look for the presence of carriers Look at a carrier with an incompatible modulation type or encryption Optimize your polarity adjustment (null out the opposite polarity) This feature imitates a spectrum analyzer screen although it has less resolution and a much slower sweep rate than an actual spectrum analyzer. This screen has the following features: • • • • Adjustable frequency span Automated level scaling Frequency and level cursors Adjustable sweep rate To view the spectrum display, press the MENU soft-key in bottom right hand corner of main Run screen. Then use your up/down arrow keys to highlight "Spectrum" and press the Enter key. The spectrum screen will start sweeping with the maximum frequency span and amplitude range. Page 49 of 69 Operation Manual AI Turbo S2 Cursor Position Press Up/Down arrow keys to move cursor vertically to different amplitude levels on the y-axis. The level (Level) at the cursor position is shown in the bottom center area of the screen. Note: Signal Level displayed will depend on whether you have selected dBm, dBmV, or dBµV in the Options menu. Press Left/Right arrow keys to move cursor horizontally to different frequencies on x-axis. The frequency (Freq) of the cursor position is also shown in the bottom center area of the screen. Span Press the 1 key on the numeric keypad to zoom in (less span). This will cut the displayed span in half around the cursor's frequency position. Minimum span is 50 MHz. Press the 3 key on the numeric keypad to zoom out (more span). This doubles the displayed span around the cursor's frequency position. Full span is 1200 MHz (i.e. 950 to 2150 MHz). Paging Press the upper left soft-key to "page" to the left, changing the start and stop frequencies (when not at full span). Press upper right soft-key to "page" to the right. Amplitude Range The default amplitude range shown on the spectrum display is -70 to -20 dBm. To change the amplitude range, press the LVL soft-key in bottom left hand corner of LCD screen to turn auto scaling on or off. This will rescale the amplitude range to the min/max amplitude levels detected during the last sweep. When on, the level scaling will be adjusted to make the measured signal levels more obvious. Resolution and Refresh Rate Press +/- key on numeric keypad to change the sample rate (samples per sweep). You can choose between 32, 64, or 128. 32 samples results in lower resolution and less detail, but a faster sweep. 128 samples results in a higher resolution and more detail, but a slower sweep. By default, the meter measures 128 samples (1 pixel per sample) to create a picture of the power spectrum. Press EXIT soft-key in bottom right hand corner of LCD screen to return to main Run screen. Page 50 of 69 Operation Manual AI Turbo S2 15. File Utility The File Utility feature allows the user to see the filenames that he/she has used for saved PoP Scans, Limit Scans, and Spectrum Scans. The user can also delete a single file or format the flash drive and therefore erase all saved files from the flash memory of the meter. Press MENU soft-key and then select ‘File Utility’. The user can choose to see all saved files or filter the saved files. Page 51 of 69 Operation Manual AI Turbo S2 To delete a single file, highlight the file using the up/down arrow keys and then press the Delete soft-key. To format the flash memory and erase all saved files, press More soft-key and the Format soft-key. Each file type is designated by a different file type extension: Limit Scans (fail) = .lmf Limit Scans (pass) = .lmp PoP Scans = .pop Spectrum Scans = .scp Page 52 of 69 Operation Manual AI Turbo S2 16. Updating Your Meter Updates to the Field Guide and to the instrument firmware are available from the Applied Instruments website. Requirements 1) 2) 3) 4) A PC running Microsoft Windows 95, 98, 2000, NT, XP, Vista, or Windows 7 USB connection port on your PC An internet connection The USB data transfer cable provided with the instrument Installation Before you can update your instrument, you must obtain and install the FlashUpdate software application onto your PC: 1) Ensure that you are signed on as Administrator or have Administrator rights for Microsoft Windows. 2) Temporarily disable your computer’s anti-virus software and firewall so it doesn’t interfere with the installation of the FlashUpdate and SatTransfer programs and the related USB drivers. If you have a hardware firewall, either stand-alone, or in a router, you must either modify the settings of the device to permit access to our program or you will have to entirely by-pass the router or other inhibiting hardware device. 3) Go to the Applied Instruments website www.appliedin.com. With your mouse, move your cursor over Service and Support and click on it, then click Software Updates, then click on AI Turbo S2 satellite meter. Then click on “Click Here to Download FlashUpdate Zip Software” or use the following link directly: www.appliedin.com/downloads/flashupdatezip.exe 4) This is a self-extracting archive file. You may choose to open or run the file directly from the website or may save it to your disk and then open or run it. It is recommended that you run the file. The instructions below assume that you have chosen to run the file. Page 53 of 69 Operation Manual AI Turbo S2 You may receive a warning message. Press Run to continue to open the file. 5) When you open this self-extracting archive file, the WinZip Self-Extractor program will appear. It is recommended that you press the Unzip button to unzip the files to the default location (c:\FlashUpdate\). If you wish to unzip the files to another location, type that desired destination folder into the field titled ‘Unzip to folder’ or press the Browse button and then navigate the network to select the desired destination folder. Page 54 of 69 Operation Manual AI Turbo S2 6) It will unzip several files onto your PC to the location you indicated. Press OK. 7) A Command Prompt screen will appear. Using your computer’s keyboard, type the number next to the question mark at the flashing cursor that corresponds to your computer’s operating system. If you aren’t sure of which Operating System you are running, please proceed to Step 8. If you already know your Operating System, please proceed to Step 9. 8) To find out which Operating System you’re running on this PC, using your mouse, right click on the My Computer icon. Scroll to Properties and left click on it. On the General tab, underneath System, it will tell you which Operating System is installed on your PC (i.e. Microsoft Windows XP). Another method to find out which Operating System you’re running is by using Windows Explorer. Path: Windows Explorer Help About. 9) Another Command Prompt screen will appear to let you know that USB drivers are being installed. After the USB driver installation is complete, you will receive a message advising you to press Enter. Pressing Enter will complete the software application installation process and the “DOS looking” screen disappears. Page 55 of 69 Operation Manual AI Turbo S2 10) Close your internet browser window if you still have it open and view your desktop screen. 11) You will notice that two new shortcut icons have been installed on your desktop. If the icons do not appear on your desktop, you can use “My Computer” or Windows Explorer to navigate to the C:\FlashUpdate\ folder and open FlashUpdate.exe from there and you can also copy and paste shortcut icons from the folder to your Desktop. If you're running Windows Vista or Windows 7 and the shortcut icons do not appear on the desktop after downloading, please right click with your mouse on the Desktop and select Refresh and then the shortcuts should appear. FlashUpdate is the program used to download the latest satellite transponder and firmware updates to the AI Turbo S2 meter. Application filename: FlashUpdate.exe SatTransfer is the program used to upload stored Proof of Performance Scan, Limit Scan, and Spectrum Scan information from your AI Turbo S2 meter to the PC. Application filename: SatTransfer.exe Updating 1) Ensure you have an active internet connection. 2) Plug your AI Turbo S2 into an AC outlet to prevent any problems due to a low battery. 3) Connect the AI Turbo S2 to your PC using the supplied USB data transfer cable and turn the meter on. 4) Double click the FlashUpdate shortcut icon or start the application from wherever you saved it (i.e. your C drive). 5) If connection is established, a picture of the AI Turbo S2 meter will appear in the top left corner of the FlashUpdate program and the top center portion of the program will be filled in with data obtained from the instrument (i.e. serial number, loaded software version, etc). If the connection is working, proceed to Step 7. If connection is not established, proceed to Step 6. Page 56 of 69 Operation Manual AI Turbo S2 6) If the connection is not working, you will get an error message after a delay. In this case, check to be sure the instrument is on and the USB data transfer cable is fully seated. Click “Connect” to retry the connection. With the USB connection, the computer should automatically establish connection with the meter. If you don’t know the com port number, you can choose Auto or try all available ports or you can check your COM port assignments in the Device Manager section of the Windows Control Panel. Path: Control Panel-->System-->Hardware Tab-->Device Manager button-->Ports (COM & LPT) Page 57 of 69 Operation Manual AI Turbo S2 Page 58 of 69 Operation Manual AI Turbo S2 If you see that your Communications Port is set to something other than COM ports 1 through 12, you will need to reassign the COM port. To reassign the COM port, right click with your mouse on the desired COM port and select Properties. Then click on the Port Settings tab. Then click on the Advanced button. Using the drag down menu at the bottom of the Advanced Settings screen, reassign the COM port to an open (unused) port to any COM port from COM1 to COM12. Then press OK twice and exit out of the Device Manager and exit out of the Control Panel. Page 59 of 69 Operation Manual AI Turbo S2 7) As soon as the connection is established, the application will access the website and obtain the latest available versions for the various components. These will be compared with the versions installed on your instrument. Any component with a newer version available will be checked. Normally, there is no need to check anything that isn’t already checked and we don’t recommend manually check marking the boxes. 8) Select your postal code region: USA ZipCodes, Canadian Postal, or No Postal Code (if located outside of North America). Click “UPDATE” to start updating the instrument. The progress bar at the bottom will show the installation progress of each component. In the screenshot from the example shown below, the program has detected that four components need to be updated (it automatically placed four check marks next to the items that need updated). The blue status bar at the bottom of the program will reset itself after each of the four components is downloaded. The download process can take up to approximately 2 minutes to complete, depending on the number of components that need to be updated. The word “REMOTE” should appear on the LCD screen of the AI Turbo S2 satellite meter to indicate that the instrument is being programmed and controlled remotely. Standby while the Page 60 of 69 Operation Manual AI Turbo S2 instrument is updated. Do NOT press any buttons on the AI Turbo S2 meter while the update is in progress. Do NOT bump or unplug the USB data transfer cable from the meter while the update is in progress. 9) When finished, the program will display “Update Complete”, click “Exit”. You may now disconnect the AI Turbo S2 meter from the computer and it is ready to use. Field Guides There are several global Field Guides (satellite transponder databases) available now and more may be added in the future. You can select the Field Guide you need using the pull down list. The different Field Guides cover different regions of the world: North American Field Guide South American Field Guide European Field Guide African Field Guide Middle East Field Guide Asian Field Guide South Pacific Field Guide If you simply want to change Field Guides even though no new versions are available, you may need to also put a check in the box before clicking “UPDATE”. Only components that are checked will be updated. Postal Codes Postal code files for the United States and Canada are available now and more may be added in the future. You can select the Postal Code file you need using the pull down list. If you simply want to change your Postal Code file, even though no new versions are available, you may need to also put a check in the box before clicking “UPDATE”. Only components that are checked will be updated. If you are using the meter outside of the United States and Canada, then choose “No Postal Codes.” This allows you to type in and save your latitude and longitude coordinates for your Page 61 of 69 Operation Manual AI Turbo S2 location. Based on the lat/long coordinates provided, the meter can still calculate the azimuth, elevation, and skew settings of the dish antenna as it relates to each satellite. Future Updates You may check for an update by connecting your AI Turbo S2 to your computer and performing the step in the section “Checking for Updates”. Make sure your Internet connection is active (if you have a dial up connection to the Internet.) It is recommended you check for updates regularly (i.e. monthly). If you have any problems or questions about the FlashUpdate program, call Applied Instruments’ Tech Support team at (317) 782-4331. Page 62 of 69 Operation Manual AI Turbo S2 15. Power LNB Power The LNB current is limited to different values under different conditions: 1) 2) 3) Normal battery operation: Charger active (AC): IRD power to LNB: Current Limit 780 mAmps 780 mAmps 950 mAmps Under conditions 1 and 2, an inrush current of 900 mAmps is allowed for a short period of time. Battery Charge 1) Charging: Use either the AC to DC switching power supply or the 12VDC vehicle charger. To fully charge a dead battery, it should require approximately 3 hours. It is okay to leave the meter charging all night since the meter will go into trickle charge mode when the battery is almost fully charged. During cold weather keep the AI Turbo S2 indoors in a warm environment while charging. The battery charge temperature range is 41°F to 100°F or 5°C to 38°C. 2) Discharge / Charge: Before initial use of the meter you should fully discharge the battery and then recharge overnight. To quickly discharge the battery, disable the automatic shut-off in the Options menu, connect-to and power an LNB until the meter shuts off. To fully discharge the battery, disconnect from the LNB, power up the meter and let it die from powering itself. 3) Battery Charge Symbol: The battery symbol indicating remaining battery life in the lower right corner of the LCD display can be misleading. If not powering an LNB it may display full, even if it is not. It is more accurate when connected to an LNB load. It is normal for the battery symbol of a fully charged battery to quickly drop by ¼ when powering an LNB. The symbol should remain in the middle two segments for the longest time period, and will again drop faster when the last battery symbol segment is displayed. In summary the symbol drops by 25% quickly, remains in the middle 50% the longest, and then the last 25% drops quickly. The symbol’s behavior is non linear. The battery charge indicator is based on the internal battery voltage, which changes slowly during the normal period of operation but quickly when the battery is either fully charged or nearly discharged. Therefore, the battery indicator will only appear full or empty for a short time. Most of the time, it will appear ½ or ¾ full. When the charge indicator shows ¼ charge, you will need to charge it soon. It will shut off very soon after the indicator goes to empty. 4) Automatic Shutoff: If desired you can activate the automatic shutoff feature. To activate it, press MENU OPTIONS and then scroll to the Shutdown field with your Up/Down arrows and use the Left/Right arrows to choose the desired auto shut-down time (5 min, 10 min, 15 min, NONE). The auto shutdown feature is turned off (set to NONE) in its default state. 5) LNB Power Awareness: Only power the LNB while taking measurements. Avoid powering an LNB while not actually taking measurements. Page 63 of 69 Operation Manual AI Turbo S2 6) Attempting to turn on a unit when the battery contains insufficient charge may result in beeps and/or a flash on the LCD but will not harm the unit. AC Power When 110VAC or 220VAC power is applied via the external AC to DC switching power supply, it supplies 14VDC power to charge the battery, run the meter, and power the LNB. In this case, the power available to the LNB is limited to 750 mAmps to avoid overdriving the power circuit and the battery charging circuit. DC Power When external 12VDC power is provided from a vehicle, it supplies enough power only to charge the battery. 16. Troubleshooting / FAQs a) I receive an error message stating: “Error: LNB under voltage, over current, or short” i) Replace top (Signal In port) F-connector barrel. Use a 7/16" wrench to loosen existing barrel. Install new F-connector barrel and only tighten to 20 inch pounds of torque with wrench after finger-tightening. Warning: Do NOT over-tighten! ii) Ensure that you have the latest available version of Field Guide and Software loaded. If you don't, you must update meter's software using the FlashUpdate program. iii) If issue still remains, contact Applied Instruments' Tech Support department and request a RMA# to send the instrument to the factory for inspection and repair. b) While I have the LNB connected to the ODU / LNB port of the meter with a coax cable and the LNB power is turned on, I don't even see any signal level shown on left bar graph. It just says "UNDER". i) Replace top (Signal In port) F-connector barrel. Use a 7/16" wrench to loosen existing barrel. Install new F-connector barrel and only tighten to 20 inch pounds of torque with wrench after finger-tightening. Warning: Do NOT over-tighten! c) While attempting to perform a Limit Scan, I receive an Error message saying "ERROR: Key transponder not found or invalid". i) Turn the meter off and on. Then go to MENU/OPTIONS and press the PRESET softkey in the lower left corner of the LCD screen. Then exit back to the MAIN MENU and try to run your Limit Scan again. Page 64 of 69 Operation Manual AI Turbo S2 d) I believe my dish is properly aligned, but I'm not getting a LOCK on the meter for the desired satellite. i) Ensure that you have the latest available version of Field Guide and Software loaded. If you don't, you must update meter's software using the FlashUpdate program. ii) Ensure that you are using the proper LNB type and that you have specified the correct LNB type in the System Setup software menu. If in doubt, refer to the label or tag on the body of the LNB and contact Applied Instruments' Tech Support department to consult with them. iii) If the incoming signals are linearly polarized, you must ensure that you have properly adjusted the polarization offset of the LNBF or feed horn assembly. Even if the antenna reflector is set to the proper azimuth and elevation, it is possible to not receive adequate signal if your polarization offset is very far off. iv) If you're working with circularly polarized signals on a multi-LNB dish assembly, you must ensure that the skew/tilt of the dish is set correctly. You can use the ZIP postal code lookup feature to obtain approximate tilt/skew settings. e) My AI Turbo S2 meter is displaying a message on the screen that says “LNB already powered by IRD input”. Why is this message displayed? i) It means the meter is detecting power from an IRD that is connected to the IDU / IRD port of the AI Turbo S2 meter. The IRD is powering the LNBF through the meter in this configuration. If the user’s reason for pressing the LNB soft key was simply to toggle through the satellites related to the multi-LNB head, then he will have to use the left-right arrow keys instead to navigate in this configuration. If you receive this error message when there isn’t an IRD or modem connected to the meter’s IDU / IRD port of the AI Turbo S2 meter, there may be a problem in the LNB power circuit of the meter which would require service at the factory. f) I’m doing a Dish Network Dish 500+ install. I have the 110 connected to Port 1, 119 connected to Port 2, and 118.7 connected to Port 3 of the DP34 multi-switch. Why can’t I get a lock on LNBs 1 and 2 when I connect my AI Turbo S2 to the DP34? Note: I’m using the correct System Setup in the meter (System: Dish 500+, LNB Model: Dish 500+ DP34/DPP33). i) You have the incorrect lines going to input ports 1 and 2 of the DP34 switch. You should have the 119 connected to input Port 1, 110 connected to input Port 2, and 118.7 connected to input Port 3 of the DP34 multi-switch. This same rule applies to any multi-LNB assembly. You must ensure that the cables from the LNBF are connected to the input ports of the multi-switch in the order shown in the AI Turbo S2 satellite meter. g) Can I hook the IRD power to the IDU / IRD port of the AI Turbo S2 to power the meter if the meter has a dead battery? i) No. The IRD/satellite receiver isn’t powerful enough to power both the meter and the LNB. When the IRD is hooked up to the IDU / IRD port of the AI Turbo S2 meter, it can power the LNB through the meter (if the ODU / LNB port of the meter is connected to the LNB). If the AI Turbo S2 meter’s battery is completely dead, you will need to recharge it for at least a few minutes to allow the battery to power the meter itself. Using the IRD to power the LNB through the meter takes the LNB load off of the meter to make the satellite meter’s battery last longer. Page 65 of 69 Operation Manual AI Turbo S2 h) Can the AI Turbo S2 meter be used to measure satellite signals outside the United States? i) Yes, the AI Turbo S2 meter can be used outside the United States. Just be sure to download the appropriate global regional Field Guide into the meter using the FlashUpdate application. We have Field Guides available for North America, Europe, South America, South Pacific, Asia, Middle East, and Africa. We have postal code files available for the USA and Canada. For any region outside North America, download the postal code file called “No Postal Codes” that allows you to type in and save your geographic coordinates (latitude and longitude). i) According to my AI Turbo S2 meter, I'm getting LOCKs on all of the even transponders, but I'm not getting locks on any of the odd transponders. What is the issue and how can I fix it? There are a few possible causes for this: i) It’s possible that you have a faulty LNBF & the internal 13V/18V switching isn’t working properly ii) It’s possible that your satellite meter isn’t providing the correct voltage (most likely either 13V or 18V), as requested. You can test the voltage output of the meter with a voltmeter. If you confirm that the meter is not outputting voltage correctly, please contact Applied Instruments' Tech Support department and request a RMA# to send the instrument to the factory for inspection and repair. iii) You may have a stacked system and you have not specified a stacked setting in the System Setup software menu of your AI Turbo S2 meter. iv) There is a chance that only the even transponders are active on the satellite for your beam footprint area. j) My serial number is missing off the back of my AI Turbo S2 meter. How can I obtain my serial number to know its history and to check if it’s still under warranty? i) Connect your AI Turbo S2 meter to the PC, power it on, and open the FlashUpdate or SatTransfer program. The serial number of the connected unit will be displayed in FlashUpdate and SatTransfer if proper connection is established. ii) Turn the meter on. Then go to MENU, OPTIONS, and press the VERS soft-key in the lower left corner of the LCD screen to see the unit’s serial number above the loaded software versions. k) While attempting to download or run the FlashUpdate application, the download just seems to stall out and not make any progress. What could be the cause of this? i) This issue is most likely caused by your anti-virus software or firewall blocking our program. Please temporarily disable your computer’s anti-virus software and firewall so it doesn’t interfere with the installation of the FlashUpdate and SatTransfer programs and the related USB drivers. If you have a hardware firewall, either standalone, or in a router, you must either modify the settings of the device to permit access to our program or you will have to entirely by-pass the router or other inhibiting hardware device. Also ensure that you are signed on as Administrator or have Administrator rights for Microsoft Windows. If your company has a strict policy and the firewall blocks any executable files, then please contact your IT department and ask for assistance. Applied Instruments is more than happy to speak to the IT department about a work-around solution. Page 66 of 69 Operation Manual AI Turbo S2 17. Replacement Parts & Accessories Standard Accessories Item Description Padded Cordura Flap for model AI Turbo S2 Shoulder Strap D-Ring for Should Strap (Qty 1 Ring) Replacement Battery for model AI Turbo S2 120-240VAC/14VDC Charger for model AI Turbo S2 12VDC Vehicle Battery Charge Cord USB Data Transfer Cable Replacement Double Female F-Connector Barrel Power-passing splitter Operation Manual for model AI Turbo S2 Part Number 978-08400 978-01842 978-71120 742-00016 990-08520 967-20003 983-00002 715-01026 340-00012 078-00350 Optional Accessories Item Description Hard Shell Protective Carrying Case Desktop kickstand for model AI Turbo S2 satellite meter NS-1 Handheld Broadband RF Noise Generator (5-2150 MHz) Part Number 978-00008 976-08430 NS-1 18. Maintenance and Repairs Repair Services In the event that a unit is damaged or otherwise not performing as specified, repair and maintenance service is available. Warranty repair will be performed within one year from the date of purchase at no charge. Beyond one year, charges for time, material, and handling will be incurred. Warranty repair includes defects in material and workmanship only. Each repair is done on a case by case basis and charged according to the technician’s time and the components replaced. If unit is under warranty (standard warranty period is 12 months), charges do not apply unless instrument has been opened, abused, or exposed to moisture. Accidental damage or abuse repairs will always incur time, material, and handling charges. Shipping charges to our factory are the responsibility of the customer. Return shipping charges are also the responsibility of the customer (except for "in warranty" repairs). If you need to return equipment for service, please call our factory at (317) 782-4331 and ask for Tech Support or email us at [email protected] and indicate REPAIR REQUEST in the subject line. To obtain a RMA number, you will first need to provide the following information: -Your name, email address, telephone number, ship-to address, and bill-to address -Model of instrument you have -Version of software that you have loaded (if applicable) -Serial number of the instrument -Detailed description of the issue The RMA number must be written on the outside of the shipping box and on all correspondence relating to that particular shipment. Please include details of the service requested. Ensure that Page 67 of 69 Operation Manual AI Turbo S2 the equipment is securely packed with proper cushioning material on all sides. The unit should be insured for its full value in case of damage or loss in transit. After the repair is completed, we will contact you for payment. If payment is not received within 60 days after contact is made, then the repaired equipment will become the property of Applied Instruments. Version Updating As our product lines are refined and features and performance are enhanced, we will upgrade older units at a nominal cost when possible. Shipping charges are additional. Contact us at (317) 782-4331 for price and schedule if you are interested in having a unit updated. Calibration Periodic calibration may be necessary to ensure that the unit is operating within the original factory specifications. A standard calibration charge will be incurred. 19. Specifications SPECIFICATIONS Frequency Range........250-750, 950-2150 MHz Tuning Resolution........Individual Transponders Signal Level Range... ..-75 to -15 dBm (-26 to +34 dBmV) (+34 to +94 dBµV) RF Level Accuracy.........+/- 2 dB typical, 3 dB max Signal Lock Formats.....DVB-S (QPSK), Digicipher 2 (QPSK), DVB-S2 (QPSK & 8PSK), DSS / DIRECTV Legacy (QPSK), Turbo (QPSK & 8PSK) Impedance.....................75 Ohm LNB Power....................13VDC for V/R, 18VDC for H/L (current limited at 780mA), 21VDC for DIRECTV SWM LNBs (current limited at 520 mA), 29VDC for WildBlue TRIAs (current limited at 360 mA) Switch Control.................22 kHz, DiSEqC Battery............................. rechargeable Li-Ion, 4400mAh 12.6V Max Run time/charge..............4 hours for a single LNB (depends on LNB current draw) Universal AC charger.....100 to 240 VAC, 50/60 Hz fast charge and then trickle Vehicle charger...............12VDC Computer Interface..........USB RF Connector .................F barrel field replaceable Size/Weight...................... 7.6"W x 6.7"H x 2.40"D / 3.2 lbs. (without rubber guards) 19.3cm x 17.0cm x 6.1cm / 1450 g Operating Temperature Range.........-20°F to 120°F (-29°C to 49°C) Battery Charge Temperature Range.........41°F to 100°F (5°C to 38°C) Warranty.........................12 month limited Specifications are subject to change without notice. Page 68 of 69 Operation Manual AI Turbo S2 WARRANTY The Applied Instruments AI Turbo S2 is warranted against defects in materials and workmanship for a period of twelve months. Applied Instruments agrees to repair or replace any assembly or component found to be defective under normal use during this period. Our obligation under this warranty is limited solely to repairing the instrument proven to be defective within the scope of the warranty when returned to the factory. Transportation to the factory is to be prepaid by the customer. Authorization (RMA#) by Applied Instruments is required prior to shipment. Applied Instruments assumes no liability for secondary charges or consequential damages and, in any event, Applied Instruments’ liability for breach of warranty under any contract shall not exceed the purchase price of the instrument shipped, and against which a claim is made. Any application recommendation made by Applied Instruments for the use of its products is based upon tests believed to be reliable, but Applied Instruments makes no guarantee of the results to be obtained. This warranty is in lieu of all other warranties, expressed or implied, and no representative or person is authorized to represent or assume for Applied Instruments any liability in connection with the sale of our products other than that set forth herein. Applied Instruments, Inc 5230 Elmwood Avenue Indianapolis, IN 46203 USA http://www.appliedin.com Tel: (317) 782-4331 Toll-free USA Tel: (800) 244-2976 Fax: (317) 786-9665 Email: [email protected] Page 69 of 69