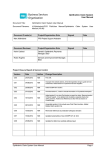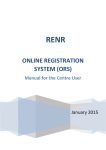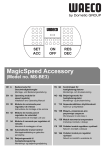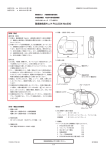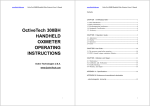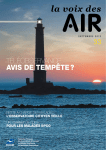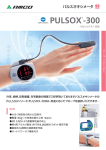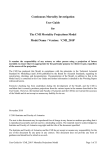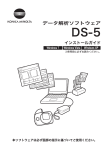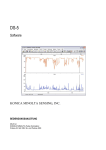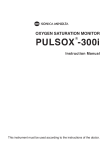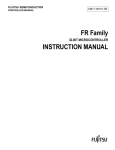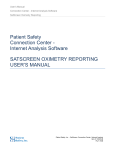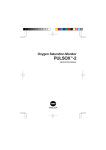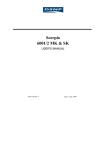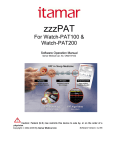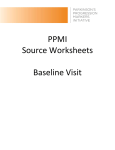Download DS-5 Software Manual
Transcript
Data Analysis Software DS-5 (Ver. 2.10) KONICA MINOLTA SENSING, INC. INSTRUCTIONS FOR USE DS-5 may be used with KONICA MINOLTA Pulse Oximeters: Pulsox-3i/ 3iA/ 3Si/ 3Li and Pulsox-300i DS-5 Contents FOR YOUR SAFETY AND THAT OF YOUR PATIENTS ............................................................................................. 4 Information on safe use ............................................................................................................................ 4 Operation .............................................................................................................................5 SETTING UP A PULSOX-3 SERIES OR PULSOX-300I DEVICE PRIOR TO, & MAKING A RECORDING ............................ 5 Starting the DS-5 Programme................................................................................................................... 5 ‘Download’ a recording from a Pulsox 300-i oximeter.............................................................................. 6 Setup: Date and Time............................................................................................................................... 7 Setup: Body Number................................................................................................................................. 8 Setup: Duration of the recording............................................................................................................... 8 Data File Operation: Clear Memory .......................................................................................................... 8 Make the Recording.................................................................................................................................. 9 On return, after the recording has been made.......................................................................................... 9 Data File Operation: Download................................................................................................................. 9 Viewing previously downloaded data...................................................................................................... 12 Viewing the ‘Chart’ screen ...................................................................................................................... 13 Navigation through the recording............................................................................................................ 14 Showing the SpO2 dips and Pulse Rate rises ........................................................................................ 14 Changing the Compression ‘Method’...................................................................................................... 14 Revert ..................................................................................................................................................... 14 ANALYSIS: RUN AN ANALYSIS AND MAKE A REPORT ......................................................................................... 15 Analysis Customisation........................................................................................................................... 15 Report Setup........................................................................................................................................... 15 SpO2 Analysis Setup.............................................................................................................................. 16 Pulse Rate Analysis Setup...................................................................................................................... 17 Graph...................................................................................................................................................... 19 ANALYSES:.................................................................................................................................................... 20 Analysing data ........................................................................................................................................ 20 The Analysis screen................................................................................................................................ 21 Ending the programme ........................................................................................................................... 21 ADVANCED FEATURES ................................................................................................................................... 22 Patient Details: Entering and Editing ...................................................................................................... 22 Editing the Labels ................................................................................................................................... 25 MONTAGES ................................................................................................................................................... 26 MARKERS ..................................................................................................................................................... 27 EVENTS ........................................................................................................................................................ 28 PRINTING ...................................................................................................................................................... 30 Print Window........................................................................................................................................... 30 Print ........................................................................................................................................................ 30 Print Setup .............................................................................................................................................. 30 The Print Setup dialogue box is supplied by the installed printer. .......................................................... 30 SAVING, COMBINING, IMPORTING AND EXPORTING DATA .................................................................................. 31 Open and Close...................................................................................................................................... 31 Close Workpad File................................................................................................................................. 31 Save........................................................................................................................................................ 31 Save As .................................................................................................................................................. 31 Export ..................................................................................................................................................... 31 Import...................................................................................................................................................... 33 Combine Files......................................................................................................................................... 34 Analyse and Dump (Export) Patient information..................................................................................... 34 Combine Patient Information Files.......................................................................................................... 35 Group Auto Operation............................................................................................................................. 35 Delete (a recording, analysis) and Delete Workpad ............................................................................... 36 Properties: (Information about the recording) ......................................................................................... 36 Window Menu ......................................................................................................................................... 36 WINDOW CHOICES ......................................................................................................................................... 37 STANDARDS .................................................................................................................................................. 38 Safety and effectiveness......................................................................................................................... 38 Indications for use................................................................................................................................... 38 User Responsibility ................................................................................................................................. 38 Warnings and contra-indications............................................................................................................. 38 Standards compliance ............................................................................................................................ 38 2 DS-5 Symbols .................................................................................................................................................. 38 Specifications.......................................................................................................................................... 38 Manufacturer’s Address.......................................................................................................................... 38 APPENDIX A: DUMP DATA............................................................................................................................... 39 APPENDIX B: KONICA MINOLTA PULSOX-3 SERIES OXIMETERS: 3I/ 3IA /3SI/ 3LI ......................................... 40 DS-5 Software v2 2007 KONICA MINOLTA SENSING, INC. 3 DS-5 For Your Safety and that of Your Patients Strictly follow the Instructions for Use Any use of the software requires full understanding and strict observation of these instructions. The software is only to be used for the purposes specified here. Maintenance The software installation must be carried out and serviced by trained service personnel. Reinstallation and general maintenance may only be carried out by trained service personnel. Accessories Only the devices listed in the Devices List may be used with this software. Safe Connection with other electrical equipment Electrical connections to equipment which is not listed in these ‘Instructions for Use’ should not be made. Liability for proper function or damage The Warranty/ Software license agreement is included on the delivery CD. KONICA MINOLTA SENSING, INC. does not warrant that the software will be uninterrupted or error free. Information on safe use The software should only be used by trained users of Microsoft Windows. DS-5 may only be used in the home or hospital. DS-5 is intended for use with CE marked devices DS-5 is designed to view, analyse, report and print data recorded by these devices. Inherent in its design is the capability to review or fully disclose the ‘raw data’ obtained. DS-5 can only deal with the stored results of the measurement by the device. It does not influence the measurement, it is reviewed after the fact and has no direct relevance to patient safety. 4 DS-5 OPERATION Windows 7 Windows 7 (and Windows Vista) has replaced: C:\Documents and Settings\All Users\Application Data\ folder with: C:\ProgramData\ If you are not able to see the C:\ProgramData\ folder go to folder properties and enable show hidden files and folders. Setting up a Pulsox-3 series or Pulsox-300i device prior to, & making a recording Follow the instructions for use in the Device Manual. In particular, prior to making a recording set date and time, recording requirements and delete any existing recordings as indicated below. Starting the DS-5 Programme • Choose the DS-5 icon on the desktop or DS-5 from the Start | Programs menu Initial ‘Splash’ screen as programme opens 5 DS-5 DS-5 showing shortcut icon to Download the Pulsox-3 series devices DS-5 showing shortcut icon to Download the Pulsox-300i device ‘Download’ a recording from a Pulsox 300-i oximeter (See ‘APPENDIX B: KONICA MINOLTA PULSOX-3 SERIES OXIMETERS: 3i/ 3iA/ 3Si/ 3Li’ to download a recording from the Pulsox-3i series.) • Click on ‘Communication menu’ or click on the Download icon appropriate to the device in the ‘Toolbar’. As the mouse passes over the icon, the device name will appear in the ‘yellow box’ 6 DS-5 Download Pulsox-300i dialogue box before the Pulsox-300i is connected/ or turned on The recorder is connected to the computer using the USB interface. It is necessary to set up this interface when first used, for which see the device User Manual. Download Pulsox-300i dialogue box when the Pulsox-300i is connected and turned on The dialogue box with items in black shows that communication with a recorder (Body No. 42) has been established. • Setup and Data File Operation allow setting of the recorder parameters and data etc. Setup: Date and Time • Click on the Set Clock button in the Download Pulsox-300i dialogue box • The Set clock information box shows the data and time obtained from the pc. 7 DS-5 Set Clock information box • Click on the Set button to send the information to the recorder. Setup: Body Number • Click on the Set Body No. button in the Download Pulsox-300i dialogue box Set Body No. dialogue box • After the device has been interrogated, a dialogue box will show the Body No., which can be changed and Set Setup: Duration of the recording • Click on the Set Auto Power Off Time button in the Download Pulsox-300i dialogue box Set Auto Power Off Time dialogue box • You may choose the duration of the recording from switch-on. To disable this feature tick ‘Do not set auto power off’’ Data File Operation: Clear Memory NOTE: It is normal to start a new recording with the memory cleared (deleted). Click on the Clear Memory button in the Download Pulsox-300i dialogue box A warning box appears before the memory is cleared 8 DS-5 Clear Memory warning box • Clicking on Yes will delete all data from the recorder Make the Recording Normally at this point the recorder is removed and attached to the patient. For this, follow the instructions in the Device Manual. On return, after the recording has been made When the device is returned from the patient you are ready to copy or ‘download’ the recorded data into the computer. Restart the program. Click on the ‘Communication menu’ or click on the Download icon appropriate to the device in the ‘Toolbar’. Connect the recorder using the USB interface. The dialogue box with items in black, shows that communication with a recorder has been established. (as shown in ‘Download Pulsox-300i dialogue box when the Pulsox-300i is turned on’) Data File Operation: Download To download the data first click on the Download button. 9 DS-5 Download Pulsox 300i Series dialogue box with several recordings on the recorder, file #2 chosen and an automatically generated filename The Download Pulsox 300i series dialogue box will then show the recordings on the recorder. To download recordings from the recorder into the computer • Highlight the file using the left mouse button • Click on the Download button Show All Files/ Hide Short Files Button Short recordings of less than 300 seconds duration may be hidden from view or shown with this button. File Selection Highlight one or more recordings. You can select two or more recordings by pressing the <Shift> or <Ctrl> key simultaneously with the left mouse button. Note: If you select two or more recordings DS-5 will automatically merge the recordings into one file with zero values added to fill the gaps between the recordings. These files may be very large (up to 14 days) so if you do not want to merge recordings they should be downloaded one at a time. Location of downloaded file / Browse ‘Location of downloaded file’ shows where the selected recording will be saved on the computer. By default this is the program data directory. To change where the file will be saved click the ‘Browse’ button and select a folder or create a new folder. 10 DS-5 File Name A unique File Name is automatically generated and the default location of the file is indicated. A different filename may be entered and the location may be changed with the Browse button. Surname / ID Number You may enter the patient surname/ID to be saved in the file. If you leave the patient name field empty it will automatically be saved with a blank patient name, which could lead to problems in locating the file in the future. Details This gives access to a dialogue box to allow patient details to be entered. See ‘Patient Details’ section for the details. Download Channels Choose the channels to be downloaded by marking the check boxes. Auto print report after downloading You may select ’ auto print report after downloading’, to download, analyse and print the report in one operation. Auto create PDF report after downloading You may select ‘auto create PDF report after downloading’ to download, analyse and create the PDF report in one operation. Auto create patient information file after downloading You may select ‘Auto create patient information file after downloading’ to download, analyse and create the patient information file in one operation. Report Setup Before downloading you may use the Analysis setup dialogue box to define the parameters used in the analysis. See ‘Analysis: Run an Analysis and make a Report’ section for the details. Downloaded When the Download button is clicked the highlighted recordings will be transferred to the computer. The data is saved by this action but it is not deleted from the recorder. The number of times a file has been downloaded is shown. After the data has been transferred, the first few minutes will be shown on the ‘Chart Screen’. 11 DS-5 Viewing previously downloaded data • Click on the file open icon • The Open dialogue box shows the recordings which are stored in the data directory. TIP: If it does not show the ‘Data’ directory in the Current Open Directory use this drop-down menu to navigate around the computer. • Highlight the required recording: the yellow box will show some identification data that has been entered about the subject - and click on Open or double click on the patient name to open it to the Chart Screen. The Open dialogue box There may be a cross, a filled circle, or a dash in front of the Patient names in the Files box. indicates that there is no saved analysis file for the recording. indicates that an analysis of this recording or markers has(ve) been made and saved as a Workpad file. appears in front of a subject with a Workpad analysis(es) which follows, preceded by a Double clicking on a cross will display saved Analysis or ‘Workpad’ files for this patient and the cross becomes a dash. Then select the required analysis workpad. NOTE : Opening a workpad file will also open the corresponding recording. 12 DS-5 Viewing the ‘Chart’ screen When a recording is first opened, whether after download or in Review, the first interval will be shown on the screen. File | Open | Sample selected The Chart screen consists of • • • • • • Title Bar - shows the programme name, patient name and filename. Menu Bar - has a series of functions grouped in menus. Tool Bar - has chosen items from the Menu Bar. Ruler - Marks between a pair of moveable cursors the interval shown in the Chart Data Window, allowing you to see how it relates to the recording. Chart Window - showing the channels of the recording, SpO2, Pulse Rate, etc with the values at the cursor time appearing at the right hand side of each channel. At the top of the trace channel are shown the alarms and events generated by the device. Placing the cursor pointer over the marking will reveal the alarm/ event type Status Bar showing the interval duration, real date and time at the cursor, elapsed time, value at the point of the arrow cursor, compression rate and montage if applied. 13 DS-5 Change the appearance of the Chart Window Move the mouse over the graph you wish to modify and click the Right mouse button. The menu functions: • Amplitude -change the vertical axis of the trace over which the mouse is placed using mouse selected, movable cursors, eg Saturation shown here. After completing the axis modification action, close the box with a click on the top left hand square • Exclude excludes the trace • Exclusive shows the trace exclusively. • Parameter allows numerical manipulation • Fit To Scale uses the raw data rather than the data as viewed in the current Method. Navigation through the recording Move through the recording page by page using the Page Right (or Page Left) icons in the Tool Bar or by clicking on the right (to go forward) or left (to go back) on the trace. The Pan icons through the trace at the page display duration set in menu item View | Page | Pan Rate. step Display Mode The display mode can be changed by several means. • For a different Interval (time scale) click on the Interval icon in the Tool Bar. To see the whole recording click on the Full Study in the Tool Bar For a different amplitude use the mouse right hand button, highlight and choose Amplitude to change the vertical axis by moving the cursor(s) - or choose Parameter to set the values numerically. (Amp. is the value at the top of the axis, Offset is that at the bottom) • The user may wish to take advantage of the ability to create ‘Montages’: combinations of screen position, amplitude range, colours, etc) for favourite repeated use. Choose M on the toolbar to use one of the 5 default montages. (These montages can be changed and saved using the menu item View | Edit Montages) • To show a grid select View | Show Grid (change colour of lines with Edit | Gridlines colour. • • Showing the SpO2 dips and Pulse Rate rises Select the Toolbar icon to show the dips and rises as previously defined (see the Analysis section). Changing the Compression ‘Method’ It is not possible to display all the recorded data points if a long time interval is displayed on the screen. One point on the screen (called a pixel), will represent a ‘package’ or group of data. The ‘pack rate’ shown in the Status Bar indicates the number of data points represented by one pixel. The different ways to represent this package on the screen are: • • • • • • Sample Mean Minimum Maximum MinMax Envelope : displays the first value of each package : displays the average of all the values in the package : displays the lowest value in the package :displays the highest value in the package : displays the lowest and the highest values in the package. : displays a line joining the lowest and the highest values in the package The Method can be changed for an individual channel with the right mouse menu item Parameter. Revert Go back to the way the recording appeared originally, by clicking on the Toolbar icon M and then O: Original montage at last save 14 DS-5 Analysis: Run an Analysis and make a Report If the recording is acceptable throughout, the next task is to analyse the data and print a report. However, there may be periods that you wish to exclude, for which see the Markers section below. Analysis Analyses are selected in the Analyse menu, or with certain icons, eg. to make a comprehensive analysis, select Analysis Report directly with the toolbar icon Analysis Report: The Analysis Report consists of several pages, chosen by ticking in the Analyse | Analysis Setup | Report | Report Contents To create a Adobe Acrobat .pdf version click on Analysis Report to pdf Or: Select one or more of the analysis options from the Analyse menu and its sub-menus. • • • • • • • • • Analysis Setup to define the parameters used in the analysis (see below) Analysis Report is a full report as defined in the Analysis Setup Analysis Report to PDF is a full report in PDF format Analyse options produce individual analysis pages appropriate for sleep study, day, or walk test Analyse SpO2 (Sleep study) Analyse SpO2 (Sleep-80 dips) Analyse SpO2 (Daytime) Analyse Pulse Walk Test Analysis Summary ( ) produces a summary page of saturation and pulse rate analysis. Plot selected channels show graphically 1 hour per line, 12 hours per page (default). Plot selected channels (12 or 24 hrs) are 2 graph per page plots Auto print report analyses and prints a set of plots, analyses and summary pages as defined in Analysis Setup. Copy Analysis Summary ( ) to clipboard to paste the summary into Word etc Display analysis using edited events to reanalyse after creating or modifying events Analysis Customisation Choose Analyse | Analysis Setup, or the Analysis Setup toolbar icon Report Setup You may select pages and options for the Analysis Report Report Contents: Select the pages to be included in the report: Report Sub-Heading Enter the hospital or clinic details, telephone etc. for printing on the Report Line 1 is printed in a larger font. Tick ‘Show extra patient details on report’ to show on the Patient Details the values entered alongside the defined labels in the Extra Patient Details sheet. Report Options • Plot graphs using channel colours Select by ticking (un-tick for black & white printers) • Hours to plot per page. Selected channels are those selected in [Analysis Setup] [Graph] ‘Select Plot Channels’ window. 15 DS-5 Report Markers Select Full Study, Within Markers or Outside Markers. Within Markers and Outside Markers are effective only if user insert markers. Analyse | Analysis Setup | Report SpO2 Analysis Setup Dip Definitions • SpO2 cutoff for analysis Select the cutoff value: the level below which the data will not be included in the analysis. Dip definition (1) / (2) / (3) Enter the saturation dip (in %) value: greater than which the oxygen saturation needs to drop from the last peak value to constitute a dip. To enable the calculation of definitions 2 and 3 tick the boxes left of Dip definition (2) and/or Dip definition (3). • Frequency Graph • Maximum time to plot Select the value used as the maximum value for the vertical axis of the frequency histogram plot. Auto adjust frequency graph • Set the vertical axis to automatically adjust to the maximum rather than using the Maximum time value Chart Screen • Plot SpO2 mean Tick this option to plot the mean value as a dotted horizontal line on the chart screen. (the mean value calculation excludes values below the Cutoff point). Other • • Time spent SpO2< xx% Tick this option to calculate the time under a required value Moving Average Time Set the period over which the SpO2 is averaged Moving average can be applied for Pulsox-300i only. Moving average is not applied to calculating sleep apnoea index. Select Display • • ODI Displays ODI (Oxygen Desaturation Index) results on analysis plots BMI Displays BMI (Body Mass Index) results on analysis plots 16 DS-5 • Delta Index Displays Delta Index on SpO2 analysis (Sleep Study) report Dip Counting Method Set the times used in the analysis Results of applying new parameters • • • • Dips: the total number of desaturations defined in Dip definition (1) Dips/hr: total number of desaturations divided by the analysis period in hours Mean Nadir: the mean of the lowest values found within each dip Mode: Full Study, Within or Outside Markers Apply: Test and display the analysis immediately (these results are only visible, not saved) Reload: For reinstating theSpO2 analysis setup defaults. Analyse | Analysis Setup | SpO2 Pulse Rate Analysis Setup Rise Definitions • • Pulse cutoff for analysis Select the cutoff value: the level below which the data will not be included in the analysis. Rise definition Enter the amount (in bpm) by which pulse rate needs to increase to constitute a rise. Three possible rises can be calculated.To enable the calculation of definitions 2 and 3 tick the boxes left of Rise definition (2) and/or Rise definition (3). The default Rise definition (1) is 6 bpm. Plot Options • • • Maximum time to plot Select the value used as the maximum value for the vertical axis of the pulse rate frequency graph. Auto adjust frequency graph Set the vertical axis to automatically adjust to the maximum rather than using the Maximum time value Plot Pulse mean 17 DS-5 Plot on the chart screen the mean value (the mean value calculation excludes values below the Pulse cutoff for analysis). Analyse | Analysis Setup | Pulse Rate Results of applying new parameters Apply: Test and display the analysis immediately (these results are only visible, not saved) Reload: For reinstating the Pulse Rate analysis setup defaults. • • • Rises: Number of pulse rises defined in Rise definition (1) Rises/ Hr: Number of pulse rises divided by the time in hours Mode: Full Study, Within or Outside Markers 18 DS-5 Graph Graph contents Select the channels to be plotted and their lowest and highest values Analyse | Analysis Setup | Graph 19 DS-5 Analyses: There are two plots shown on the analysis pages. On the left is the Interval Frequency Histogram (the vertical axis is set in Setup, either as a fixed value e.g. 2.00.00 (hh.mm.ss), or as auto-adjust.) On the right hand side is a Cumulative distribution graph. The horizontal axis of the saturation graph and the horizontal axis of the Pulse Rate are set in the Analysis Setup | Graph dialogue box. Analysing data General parameters for saturation, and pulse rate analysis • • • • • • Mean Median Duration Marker Mode Analysis Interval Total time analysed for ‘ ‘ (the average) of the analysed values the value below which 50% of the points fall Duration of the Full study either Full Study, Within or Outside (the Markers) Duration of the full study, within or outside markers the time interval which has been analysed for ‘ ‘ Parameters for SpO2 Analysis • • • 5th/ 95th percentile Time spent SpO2 < 95% etc Time spent SpO2< xx% the lowest and highest 5% of the data (also drawn on the plots) the period (time interval) and % of analysed time as defined in ‘Analysis Setup’ Parameters for Sleep Apnoea Index • • • • • Dips dips calculated from a moving baseline, the % required to constitute a dip may be defined by the user (see above). Dips /Hr number of dips/ analysed period in hours Mean nadir mean of the lowest saturation level in dips. Min Dip SpO2 lowest saturation level in a dip. Delta Index a measure of variability in the data: see below Delta Index This is an index of variability in the oximetry trace. In the references, oxygen saturation values stored at 12 second intervals from oximeters were summed, and the absolute sum, divided by the total number of samples was calculated as the Delta Index. The oximeters used by the authors store the lowest value in the preceeding 12 second period unless it is lower than 80% of the mean of the rest of the values. (‘Lowest value rule’) For other oximeters, the data is mapped to a 12 second rate using digital interpolation, with the ‘lowest value rule’ applied. To the data points: a ‘lead in’ time of 12 seconds is used. A second, oximeter specific ‘delta index’ using the sampling rate of the oximeter e.g. 5 seconds, is also calculated. References: Levy P., Pepin JL., Deshaux-Blanc C., Paramelle B., and Brambilla C, ‘Accuracy of Oximetry for Detection of Respiratory Disturbances in Sleep Apnea Syndrome’ Chest 1996:109: 395-99. Pepin JL., Levy P., Lepaulle B, Brambilla C and Guilleminault C. ‘Does Oximetry Contribute to the detection of Apneic Events? Mathematical Processing of the SaO2 Signal.’ Chest 1991 99 1151-57. 20 DS-5 Parameters for the Pulse Rate Analysis • • Mode Standard Deviation the most frequently found pulse rate (the square root of the variance) -a variability index Parameters for Pulse Rises • • • Pulse Rises >xx Rises/ hr Max Pulse Peak pulse rises above the background. the average hourly pulse rise rate highest pulse rate level in a pulse rise The Analysis screen After running an analysis the first page of the report is visible. From here all pages can be displayed, by clicking the toolbar icon All Pages or by the right hand mouse button. The left mouse button can be used to select and zoom in on a particular (mouse selected) page, and the right mouse button to return. Example ‘All Selected Pages’ of Report Ending the programme To exit the programme click File | Exit This closes the opened documents. A ‘Save Changes?’ box will appear for each changed, unsaved document, and the application will then be closed. 21 DS-5 Advanced Features Patient Details: Entering and Editing To change the patient name stored with the current recording, (as displayed on the top of the Chart screen) choose Edit | Patient Details which gives a four tab dialogue box, the first tab showing Patient Details Edit | Patient Details | Patient Details • • • • • Fixed Form Up to 40 characters are available for the Surname. A predefined comment can be entered using Comment Selection. Plain text may be entered in the Comment Input box whenever the dialogue box is opened. Body Mass Index is calculated from the metric Height and Weight data A subset of this data appears in the ‘Details’ (yellow box) in the ‘Open’ box Click on the Fixed Form button to amend the ten available predefined fixed form comments Save using the Save button. The surname is the name displayed in the title bar. It is updated in the Open dialogue box after being saved. 22 DS-5 Walk Test Using the second tab, enter the Borg Scale for dyspnoea and fatigue measured at the start and end of the Walk Test, the supplemental oxygen used and distance walked Edit | Patient Details | Walk Test Medical Details Using the third tab enter Medical Details, ie Referring Physician, Health Authority, GP details 23 DS-5 Edit | Patient Details | Medical Details Extra Patient Details The fourth tab: Extra Patient Details has 12 boxes, with configurable text lines, set in Edit | Label details. Here the configurable text are Adverse Effects, Sleep disruption etc Edit | Patient Details | Extra Patient Details 24 DS-5 Editing the Labels In the Edit | Patient Details | Extra Patient Details ‘Edit Label’ button enter your own labels. The new labels may be applied to the current recording (file) and become the default if changes are saved on exit from the recording. It is also accessible by Edit | Label Details. Edit | Label Details 25 DS-5 Montages The Chart screen can be changed to have traces with different combinations of screen position, amplitude range, colours, etc. by choosing a Montage. There can be five montages defined, M1 to M5. To apply a montage - Click the montage icon M on the Tool Bar, highlight and click the required montage Select Edit | Edit Montages to edit a montage The Montage tab shows the montage (1 - 5) currently being edited. The current definitions are retrieved and displayed in the dialogue box. The right hand side values (Heading etc) are those of the highlighted channel. Edit | Edit Montages • • • Clicking the ‘Current’ button loads the settings from the currently opened screen into the selected montage. Clicking Save causes the montage to be validated and then saved. Cancel abandons any changes and closes the dialogue box. Note The Montage data is saved to Montage.ini. 26 DS-5 Markers Select Marker | Insert All Channels Marker or its toolbar icon to mark with the mouse cursor (click, drag and drop) periods for inclusion or exclusion from saving, export, and analysis. Select Marker | Insert Single Channel Markers or its toolbar icon to mark periods on a single channel Marker | Select Marker | Markers… to numerically enter new All Channel markers, e.g. from a patient diary, and existing ones to be edited and annotated. Markers previously entered graphically can also be annotated and edited. Marker | Markers | New Marker Select Marker | Goto (Previous/ Next) options when there are markers already inserted, use the Marker | Show Markers to show or hide markers with Marker | Show annotations for annotations. Select the right hand mouse button when in normal viewing mode (no Marker insert selected) to numerically edit or delete both All Channel and Single Channel markers. 27 DS-5 Events On the Ruler, after an analysis has been performed, the events which have been detected can be seen. Chart screen Ruler In the example above the desaturations are shown in red, and the pulse rate rises (which were analysed later) in blue below the desaturations on the ruler. On the Chart screen select Event | Insert/Edit Events or the toolbar icon to mark or edit analysis events. Events appear after analyses shown as horizontal bars below the appropriate channel and can be added or modified by the user: Select Event | Display/ edit event definitions to view/ edit/ add event definitions. Event | Display/ Edit Event Definitions To create a new event type, enter an event name and click on the Add button. This new event will appear in the ‘Events’ box, and it should then be highlighted and associated with one of the ‘Available Channels’ by crossing the appropriate box. The Event Colour may be chosen. It can be included or removed from the default set by clicking on the Delete button(s). Events marked under the channel on the Chart screen 28 DS-5 Click on the Insert/ Edit events icon using the mouse. to show the events as bars over the Chart which can be edited Chart after the Insert/ Edit events icon has been clicked The event information (yellow box) appears when the mouse is positioned over the bottom bar of an event and held steady. The events can be moved, or their boundaries altered using the left mouse button, dragging and dropping, or deleted using the right mouse button on the main body of the event. Insert Event palette, Dip highlighted for inserting into chart New events can be inserted in an area where there are no overlapping events by highlighting an event type on the Insert Event palette, and marking them on the Chart with the left mouse button. When events have been changed, the data can be reanalysed with Analyse | Display analysis using edited events. 29 DS-5 Printing Print Window Select File | Print Window to print the current page or Click on the Print Window icon in the toolbar The options in Print Setup are used and it is recommended that you check these first. Print Select File | Print to print the current active document File | Print Select the options • In the Views box the channels to be printed by clicking in the box (a cross means that the signal will be printed). • In the Analyses box the analysis(es) to be printed. • In the Intervals box the time interval which will be displayed on each page • • • Full study to print the full study, Display Interval to print the interval displayed Time per Page, use the scroll bar, and highlight the interval to be printed on each page. • The Printer button accesses File | Print Setup Print Setup The Print Setup dialogue box is supplied by the installed printer. File | Print Setup 30 DS-5 Saving, Combining, Importing and Exporting data Most of the File menu items become available when a recording is open, or has been modified, but are otherwise greyed out. Open and Close Opening has been covered above. To close the document click on the option File | Close, NOTE: Close all the opened documents, with Window | Close All. Close Workpad File The Workpad is a document, which holds the analyses, patient details, events etc. It is associated with a recording, but is saved separately. Workpad files have extensions wp0, wp1 etc. Save To Save after a change has occurred click on File | Save Save As Use Save As to save all / part of a currently open file as another file. File | Save As Title Enter a new patient name if required New File delete the asterisk * before .dat and insert the new filename If you select a filename of a file that already exists, you will be prompted to overwrite the existing file with the current file. Directories - shows the directory where you will store the new file. The box allows navigation. Channels to save check one or more channels Markers If there are no markers, Within markers and Outside markers will be greyed. If markers are present, select to save the data for the Full study, Within markers, or Outside markers. If you select Within markers and there is more than one marker present the data between markers will be padded with zeros If you select Outside markers, the data within the markers will be padded with zeros. Export To ‘export’ data, or a subset of the data in a format that can be used in a spreadsheet, or another analysis package. 31 DS-5 File | Export List Files of Type: • ASCII or ‘text format’ arranges the data in columns according to channel, separated with a single space. The first part of the file forms a header, see below, the first few lines (depending on how many channels were saved) contain information about each channel, chan1 is the data in column one, chan2 column two and so on. Chan Chan 97.00 97.00 97.00 1: Saturation 2: Pulse 86.00 85.00 A 86.00 etc. Sampled at every xx seconds Sampled at every xx seconds Following the header is the actual data, the number of columns will vary depending on how many channels were saved. Alarm mark is attached to each data. Alarm mark Explanaion C Probe not connected l Light improper (data precision not guaranteed) L Light improper (impossible to measure) p Low perfusion (data precision not guaranteed) P Low perfusion (impossible to measure) H High perfusion (impossible to measure) A Artefact U SpO2 range under (data precision not guaranteed) u Pulse rate range under (data precision not guaranteed) o Pulse rate range over (data precision not guaranteed) • DIF (Data Interchange Format), commonly used in spreadsheet programs, such as Microsoft Excel™. • European Data Format, usually has a .rec extension and was defined by Kemp et al 1992 ‘A simple format for exchange of digitised polygraphic recordings E & Clin Neurophysiol 82 (1992) 391-393. http://www.hsr.nl/edf/edf_spec.htm • Directories - shows the directory where you will store the new file. • The box allows navigation. • Channels check one or more channels • Markers If there are no markers, Within markers and Outside markers will be greyed. If markers are present, select to save the data for the Full study, Within markers, or Outside markers. If you select Within markers and there is more than one marker present the data between markers will be padded with zeros If you select Outside markers, the data within the markers will be padded with zeros. 32 DS-5 • Continuity - normally each data record represents a discrete time interval and time can be calculated using a simple count of the records, however, if you export data from within markers or outside markers there will be gaps in the data. Continuity deals with these gaps; the Keep time option means that the gaps are filled with zeros and thus the time interval is kept, the Lose time option means that the gaps are not filled and thus the time interval is lost. Import IT IS RECOMMENDED THAT THE ORIGINAL .DAT FILE BE BACKED UP BEFORE USING THIS OPTION Select Import to import data into DS-5. The data should either be a text file or a DS-5 file. For text files the following format is required: Dd/mm/yyyy Hh:mm:ss RECS_PER_SECOND (or SECONDS_PER_REC) Nn A B C where the date is Dd/mm/yyyy. the time is Hh:mm:ss (24 hour clock) RECS_PER_SECOND means that the following number Nn represents the number of samples per second SECONDS_PER_REC means that the following number Nn represents the number of seconds between each sample. A, B, C represents the single data stream as one column The data is picked up from the chosen file (date, time, duration and sample rate) and the entry boxes in the Import box allow the correction of the data entry for date, and time. The channel heading and units are entered e.g. Saturation and Pulse Rate. Data may also be imported into a new file. File | Import 33 DS-5 Combine Files Select File | Combine Data files to combine two or more DS-5 recordings and save as another file. File | Combine Data Files • • • • • • Files - select the files by clicking on the first file and then, whilst holding the Ctrl or Shift key, click on the other files you wish to combine. Directories - shows the directory of files you wish to combine. The box allows navigation. Files to combine – Highlight and click the >> button to list files to be combined. Highlight and click the << button to remove files from the combined file list. New file’s time shows start time, date and duration. Time between files is padded with zeros and the file duration increases accordingly. New Name - enter the title for the new file. Combined Filename: the filename for the new file is automatically generated by the program and is created using part of the filename of the first file selected. A different filename may be entered. Analyse and Dump (Export) Patient information 34 DS-5 File | Analyse and Dump patient info Select Analyse and Dump patient info to export into a spreadsheet DIF file or an ASCII text file the basic patient and medical details along with analyses performed. The format is shown in Appendix A The first line is the list of data exported, followed on the next lines by the data. Combine Patient Information Files Select Combine Patient Information Files to join together the spreadsheet DIF files or the ASCII text files which are exported by Analyse and Dump Patient Information File | Combine Patient Information Files • • • • Patient Information Files - select the files you want to combine by clicking on the first file and then, whilst holding the Ctrl or Shift key, click on the other files. Directories - shows the directory of files you wish to combine. The box allows navigation. Patient Information Files to combine – click >> button to list files to be combined. Click << button to remove files from combined file list. Combined Filename: the filename for the new file is automatically generated by the program and is created using part of the filename of the first file selected. A different filename may be entered. Group Auto Operation It is possible to operate on one or more files at a time. File | Group Auto Operation 35 DS-5 • • • • Files - select the files you want to operate on by clicking on the first file and then, whilst holding the Ctrl or Shift key, click on the other files. Print Report – analyse one or more files and print reports. Analyse & Dump Info – analyse one or more files and send joint patient information to the spreadsheet DIF file or the ASCII text file. PDF Report – analyse one or more files and create PDF reports. Delete (a recording, analysis) and Delete Workpad Click on the option File | Delete to delete an ‘opened’ recording or analysis or the toolbar icon Delete Recordings are sent to the Recycle bin from whence they may be recovered, but analyses (which may be recalculated) are deleted irrevocably. Properties: (Information about the recording) Select File | Properties to show information about the recording: includes the Title (name of the patient), start date and time of the recording, duration, source, averaging time and sampling rate of the different signals. File | Properties Window Menu y Select the Cascade option to arrange opened documents (recordings or analyses) so that their title bars (containing names) are visible: y Select the Tile option to tile vertically opened documents (recordings or analyses), so that they are visible, see below: 36 DS-5 Window | Tile y Select the Arrange Icons option to place/ arrange the minimised documents (as icons) into rows at the bottom of the current screen y Select the Close All option to close the open documents (a save dialogue box will appear for each unsaved one). List of opened documents This section in the Windows menu displays the open documents in the order they were opened with the active document ticked. Window choices 37 DS-5 Standards Safety and effectiveness For use following consultation with a physician. The accuracy of the software is dependent upon the conformance and correct operation of the device as detailed in the operating manual. Indications for use DS-5 is a software programme which provides clinicians with the ability to collect, edit and analyse trend data made by devices. It retrieves data recordings and provides general functions that are not intended to diagnose any specific disease. DS-5 may be used to retrieve the stored results of the measurement by the device during patient monitoring. User Responsibility The user of the product has the responsibility for the correct installation and maintenance of the software, and the sole responsibility for any malfunction which arises from improper use, faulty maintenance, improper alteration, or damage by anyone other than KONICA MINOLTA SENSING, INC. authorised service personnel. In particular, the manufacturers are not responsible for any malfunction caused by conflicting software. Warnings and contra-indications It is specifically required that the results be reviewed and interpreted by a clinician. The accuracy of the recording and analyses may be affected by the position of the transducer and condition of the subject as well as the recording device. Standards compliance KONICA MINOLTA SENSING, INC. DS-5 meets EN 60601-1-1 and EN 60601-1-4. It is in risk category Class I according to Annex IX of the EC Council Directive 93/42/EEC of 14 June 1993. Symbols CE: The CE mark on this product denotes conformity with the EC Council Directive 93/42/EEC concerning medical devices. Specifications Measurement Range Other channels: Accuracy Operating Conditions Storage Conditions Power Dimensions Standards None inherent, measurements are made by the monitor. Saturation 0-100%. Pulse Rate 0-250 bpm. as data provided not applicable not applicable not applicable typically 20Mb EN 60601-1-1 Manufacturer’s Address KONICA MINOLTA SENSING, INC. 3-91, Daisennishimachi, Sakai-ku, Sakai-shi, Osaka, 590-8551, Japan 38 DS-5 Appendix A: Dump data Spreadsheet DIF file The first line is the list of data exported, followed on the next lines by the data, using a new line for each analysis e.g. Filenam e Nam e C:\DATA\Pulsox- Sleep Apnoea, 300i\Pulsox-300i.dat George,M r Patient ID Num ber Sex Date ofBirth Age Height W eight BM I 12345 M 01/12/1950 40 1.57 80 32.46 Excel spreadsheet ( first few cells only ) The analysis is in Row 2 ASCII text file The first line is the list of data exported, with inverted commas delineating each, followed on the next lines by the data, using a new line for each analysis e.g. "Filename" "Name" "Patient ID Number" "Sex" "Date of Birth" "Age" "Height" "Weight" "BMI" "Neck" "Epworth Score" "Address1" "Address2" "City" "County" "Post Code / ZIP" "Tel(Home)" "Tel(Work)" "Comments" "Health Authority" "Referring Physician" "GP" "GP Address1" "GP Address2" "GP City" "GP County" "GP Post Code / ZIP" "GP Tel" "Body No" "Date of Study" "Start Time" "Duration" "Label 1" "User data 1" "Label 2" "User data 2" "Label 3" "User data 3" "Label 4" "User data 4" "Label 5" "User data 5" "Label 6" "User data 6" "Label 7" "User data 7" "Label 8" "User data 8" "Label 9" "User data 9" "Label 10" "User data 10" "Label 11" "User data 11" "Label 12" "User data 12" "SpO2 Marker Mode" "SpO2 Analysis Interval" "Total time analysed for SpO2" "Total time analysed for apnoea index" "Events Rejected" "SpO2 cutoff for analysis" "SpO2 time below cutoff" "(a-b) - rise after drop" "c1 - Minimum time to drop in seconds" "c2 Maximum time to drop in seconds" "d - Maximum time to rise in seconds" "Moving Average Time (sec)" "SpO2 Mean" "SpO2 Median" "SpO2 5th Percentile" "SpO2 95th Percentile" "Dip Level 1" "No. of Dips" "Dips/Hour" "Mean Dip nadir" "Dip Level 2" "No. of Dips" "Dips/Hour" "Mean Dip nadir" "Dip Level 3" "No. of Dips" "Dips/Hour" "Mean Dip nadir" "Min SpO2" "Time of Min SpO2" "12Sec Delta" "Delta Index" "Delta Index Sample Rate" "User value" "Time spent below user value" "Percentage of Time spent below user value" "Time spent SpO2 < 95%" "Percentage of Time spent SpO2 < 95%" "Time spent SpO2 < 90%" "Percentage of Time spent SpO2 < 90%" "Time spent SpO2 < 85%" "Percentage of Time spent SpO2 < 85%" "Time spent SpO2 < 80%" "Percentage of Time spent SpO2 < 80%" "Time spent SpO2 < 75%" "Percentage of Time spent SpO2 < 75%" "Time spent SpO2 < 70%" "Percentage of Time spent SpO2 < 70%" "Time spent SpO2 < 65%" "Percentage of Time spent SpO2 < 65%" "Time spent SpO2 < 60%" "Percentage of Time spent SpO2 < 60%" "Pulse Marker Mode" "Pulse Analysis Interval" "Total time analysed for Pulse Rate" "Total time analysed for Pulse Rises" "Events Rejected" "Pulse cutoff for analysis" "Pulse time below cutoff" "Pulse Mean" "Pulse Median" "Pulse Mode" "Pulse SD." "Pulse Definition [1]" "Pulse Rise" "Rises/Hour" "Pulse Definition [2]" "Pulse Rise" "Rises/Hour" "Pulse Definition [3]" "Pulse Rise" "Rises/Hour" "Max Pulse Peak" "Time of Max Pulse Peak" "C:\Documents and Settings\All Users\Application Data\KonicaMinolta\DS-5\Data\Pulsox-300i (Sleep Apnoea1)\Pulsox-300i (Sleep Apnoea1).dat" "Sleep Apnoea" "12345" "M" "" 040 01.57 80.00 32.46 "50.00" "10" "Address1" "Address2" "London" "UK" "123-45" "1111111" "222-2222" "Comment #1 Comment" "Mr. H" "Dr. P" "Dr. G" "Address1" "Address2" "New York" "USA" "123-45" "333-3333" "0" "2005/05/24" "20:57:41" "08:00:00" "Label1" "Detail1" "Label2" "Detail2" "Label3" "" "Label4" "" "Label5" "" "Label6" "" "Label7" "" "Label8" "" "Label9" "" "Label10" "" "Label11" "" "Label12" "" "Full Study " "08:00:00" "07:29:17" "00:30:43" "00:30:37" "25" "00:00:06" "0" "4" "120" "20" "12" "91.62" "92.70" "81.50" "97.60" "4" "525" "65.64" "84.72" "3" "536" "67.01" "84.85" "2" "551" "68.89" "85.08" "62.90%" "0:36:52" 4.43 " 5.89" "1" "< 88%" "01:33:11" "20.74%" "05:03:33" "67.56%" "02:23:39" "31.97%" "00:44:49" " 9.98%" "00:17:45" " 3.95%" "00:07:19" " 1.63%" "00:01:40" " 0.37%" "00:00:00" " 0.00%" "00:00:00" " 0.00%" "Full Study " "08:00:00" "07:29:17" "00:30:43" "00 30 37" "25" "00 00 06" 78 21 79 00 81 00 7 15 "6" "467" "58 39" "7" "412" "51 51" "8" "354" "44 26" "108 00" "0 06 17" Comparison between the patient information file of DS-5(Ver.1) and DS-5(Ver.2) DS-5(Ver.1) SpO2 Time Analysed SpO2 Total time missed Pulse Time Analysed Pulse Total time missed DS-5(Ver.2) Total time analysed for SpO2 Total time analysed for apnoea index Total time analysed for Pulse Rate Total time analysed for Pulse Rises 39 DS-5 Appendix B: KONICA MINOLTA Pulsox-3 series Oximeters: 3i/ 3iA /3Si/ 3Li Data Storage The KONICA MINOLTA Pulsox-3 series oximeters store trend data as a new ‘File’ each time they are switched on. The sampling rate for trend data is one sample every 5 seconds. Memory capacity is either 12 or 24 hours. Oximeter time and date: These oximeters have internal clocks but these should be reset by the user from the computer if the battery power is removed for more than a short period. If the time and date have not been set, a default time and date (01/01/1997) will be set by the oximeter from when new batteries are inserted. Clearing the oximeter memory should be routinely carried out after each recording is downloaded to the computer. This may be performed with the Clear Memory facility. If memory is not made available, the earliest data is overwritten. Note: The Date/Time and File Clear and Output buttons on the IF-3 interface are only for use with the thermal printer which is not required if DS-5 software is used. Communicating with the oximeter Insert the oximeter in the Pulsox IF3 interface with nothing blocking the optical pathway between the oximeter and the sensor on the interface. Connect the cable from the interface connector to the serial port of the computer, connect the IF3 interface to the AA-5P AC adapter, the adapter to mains power and slide the POWER switch to ON. Switch on the oximeter and wait until it has completed its startup test. If the time and date have been set these values will appear in the startup sequence, followed by the F (File number) of the current recording. Then A flashing ‘C’ indicates that no probe is connected. A flashing ‘L’ or ‘P’ indicates that the light or pulse signal is low. If the low battery warning appears, new batteries should be inserted before continuing. The manual warns that replacement of the batteries must be completed within 5 minutes otherwise the measurement values and preset date/time will be lost. Downloading Data Pulsox-3i connected to The drop down list shows the available ‘COM’ or ‘serial’ ports. Select the communication port to which the device is connected with the down arrow. Choose Download, Set Clock or Clear Memory. (See sections following Downloading Data for Set Clock and Clear Memory Download Pulsox 3i dialogue box 40 DS-5 On successful connection the LCD screen of the Pulsox-3i will display ’F out’ and the information about recordings made is sent to the computer. Download with several recordings on the Pulsox-3i recorder Show All Files/ Hide Short Files Button Short recordings of less than 300 seconds duration may be hidden from view or shown with this button. To download recordings from the recorder to the computer File Selection Highlight one or more recordings. You can select two or more recordings by pressing <Shift> or <Ctrl> key simultaneously with the left mouse button. Note: If you select two or more recordings DS-5 will automatically merge the recordings into one file with zero values added to fill the gaps between the recordings. These files may be very large (up to 14 days) so if you do not want to merge recordings they should be downloaded one at a time. Location of downloaded file / Browse ‘Location of downloaded file’ shows where the selected recording will be saved on the computer. By default this is the program data directory. To change where the file will be saved click the ‘Browse’ button and select a folder or create a new folder. File Name 41 DS-5 A unique File Name is automatically generated and the default location of the file is indicated. A different filename may be entered and the location may be changed with the Browse button. Surname / ID Number You may enter the patient surname/ID to be saved in the file. If you leave the patient name field empty it will automatically be saved with a blank patient name, which could lead to problems in locating the file in the future. Details This gives access to a dialogue box to allow patient details to be entered. See ‘Patient Details’ section for the details. Download Channels Choose the channels to be downloaded by marking the check boxes. Auto print report after downloading You may select ’ auto print report after downloading’, to download, analyse and print the report in one operation. Auto create PDF report after downloading You may select ‘auto create PDF report after downloading’ to download, analyse and create the PDF report in one operation. Auto create patient information file after downloading You may select ‘Auto create patient information file after downloading’ to download, analyse and create the patient information file in one operation. Report Setup After downloading you may use the Analysis setup dialogue box to define the parameters used in the analysis. See ‘Analysis: Run an Analysis and make a Report’ section for the details. Downloaded When the OK button is clicked the highlighted recordings will be transferred to the computer. The data is saved by this action but it is not deleted from the recorder. The number of times a file has been downloaded is shown. After the data has been transferred, the first few minutes will be shown on the ‘Chart Screen’. After downloading the data or selecting Cancel the Pulsox-3 series device is switched off. If the user wishes to carry out another task it must be switched back on. Set Clock Clicking on the Set Clock button will start the oximeter clock setting firmware. Upon successful connection a year (starting with ’97 by default) will blink on the LCD screen of the oximeter and the ‘set clock’ dialogue box will be displayed on the computer. Set Clock Dialogue Box 42 DS-5 The text between the UP and DOWN buttons indicates the item of choice (initially this is ‘Year’). These date/ time items are in sequence Year, Month, Day, Hour, Minute. Changing a date/ time item To increase or decrease an item, click the UP or DOWN buttons. The values will be shown on the oximeter LCD screen. Where there is more than one date/ time item shown on the LCD, eg month and day, the value of the chosen item will be shown flashing. Moving to the next date/ time item Click on the button labelled with the next available date/ time item to be moved to. The new values become valid after the Finish button is clicked. Previous time and dates set for existing stored recordings are not affected. After clicking on Finish the Pulsox-3 series device is switched off. If the user wishes to carry out another task it must be switched back on. Clear Memory Clicking on the Clear Memory button and selecting the YES button in the warning dialogue box that follows will delete the oximeter memory. The oximeter LCD will display ‘-- ---‘ for a second before the power is switched off. 43