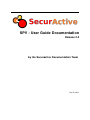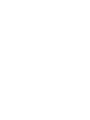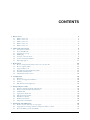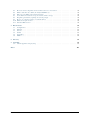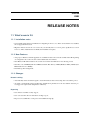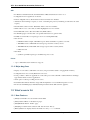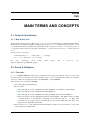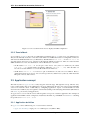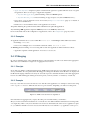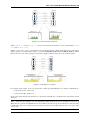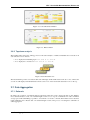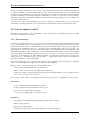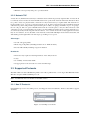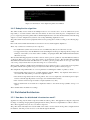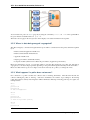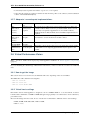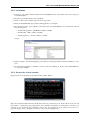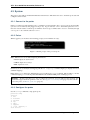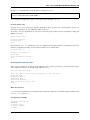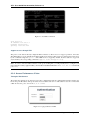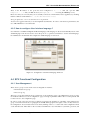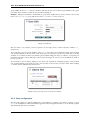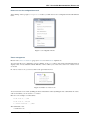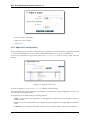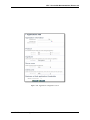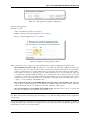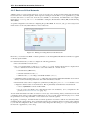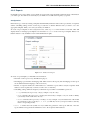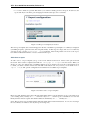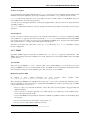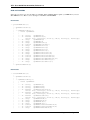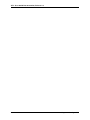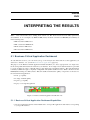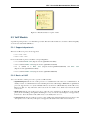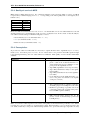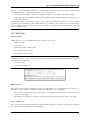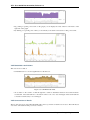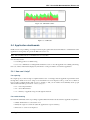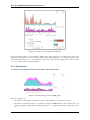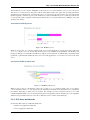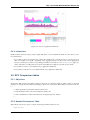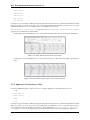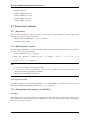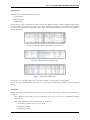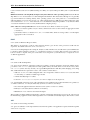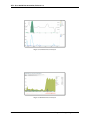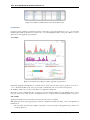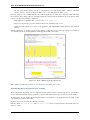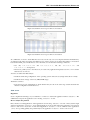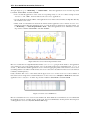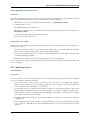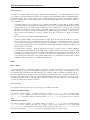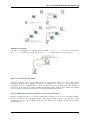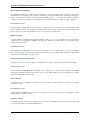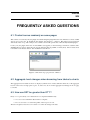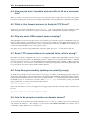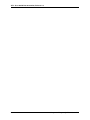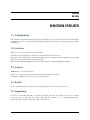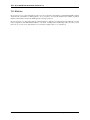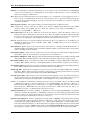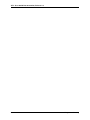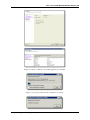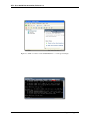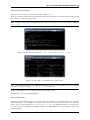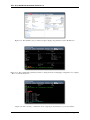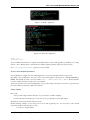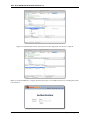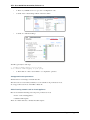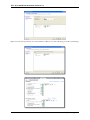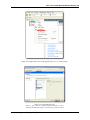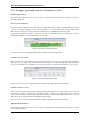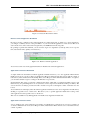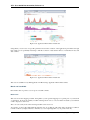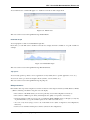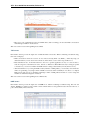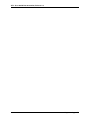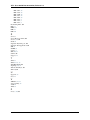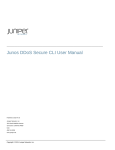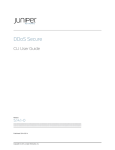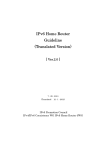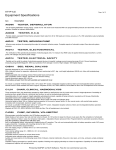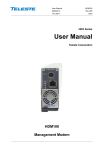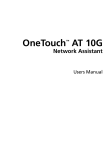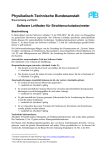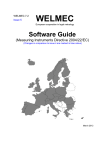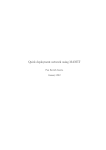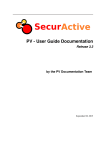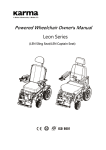Download SPV - User Guide Documentation
Transcript
SPV - User Guide Documentation Release 2.9 by the Securactive Documentation Team July 02, 2012 CONTENTS 1 2 3 4 5 6 Release notes 1.1 What’s new in 2.5 1.2 What’s new in 2.6 1.3 What’s new in 2.7 1.4 What’s new in 2.8 1.5 What’s new in 2.9 . . . . . . . . . . . . . . . . . . . . . . . . . . . . . . . . . . . . . . . . . . . . . . . . . . . . . . . . . . . . . . . . . . . . . . . . . . . . . . . . . . . . . . . . . . . . . . . . . . . . . . . . . . . . . . . . . . . . . . . . . . . . . . . . . . . . . . . . . . . . . . . . . . . . . . . . . . . . . . . . . . . . . . . . . . . . . . . . . . . . . . . . . . . . . . 1 1 2 3 3 4 Main terms and concepts 2.1 General Conventions . . . . 2.2 Zones & Fallbacks . . . . . 2.3 Application concept . . . . 2.4 IP Merging . . . . . . . . . 2.5 Concept of Conversation . . 2.6 Source / Destination Matrix 2.7 Data Aggregation . . . . . . . . . . . . . . . . . . . . . . . . . . . . . . . . . . . . . . . . . . . . . . . . . . . . . . . . . . . . . . . . . . . . . . . . . . . . . . . . . . . . . . . . . . . . . . . . . . . . . . . . . . . . . . . . . . . . . . . . . . . . . . . . . . . . . . . . . . . . . . . . . . . . . . . . . . . . . . . . . . . . . . . . . . . . . . . . . . . . . . . . . . . . . . . . . . . . . . . . . . . . . . . . . . . . . . . . . . . . . . . . . . . . . . . . . . . . . . . . . . . . . . . . . . . . . . . . . . . . . . . . . 5 5 5 6 7 8 10 11 Deployment 3.1 How to integrate Performance Vision in your network? 3.2 How to capture traffic? . . . . . . . . . . . . . . . . . 3.3 Supported Protocols . . . . . . . . . . . . . . . . . . 3.4 Port-mirroring and duplicated packets . . . . . . . . . 3.5 Distributed Architecture . . . . . . . . . . . . . . . . 3.6 Virtual Performance Vision . . . . . . . . . . . . . . . . . . . . . . . . . . . . . . . . . . . . . . . . . . . . . . . . . . . . . . . . . . . . . . . . . . . . . . . . . . . . . . . . . . . . . . . . . . . . . . . . . . . . . . . . . . . . . . . . . . . . . . . . . . . . . . . . . . . . . . . . . . . . . . . . . . . . . . . . 13 13 14 15 17 19 22 Configuration 4.1 Hardware . . . . . . . . . . . . 4.2 License and upgrade installation 4.3 System . . . . . . . . . . . . . 4.4 SPV Functional Configuration . . . . . . . . . . . . . . . . . . . . . . . . . . . . . . . . . . . . . . . . . . . . . . . . . . . . . . . . . . . . . . . . . . . . . . . . . . . . . . . . . . . . . . . . . . . . . . . . . . . . . . . . . . . . . . . . . . . . . . . . . . . . . . . . . . . . . . . . . . . . . . . . . 25 25 25 26 29 Interpreting the results 5.1 Business Critical Application Dashboard 5.2 Business Critical Networks Dashboard . 5.3 VoIP Module . . . . . . . . . . . . . . . 5.4 Application dashboards . . . . . . . . . 5.5 SPV Comparison tables . . . . . . . . . 5.6 TCP Errors / Events . . . . . . . . . . . 5.7 Packet level analysis . . . . . . . . . . . 5.8 Interpretation Guidelines . . . . . . . . . . . . . . . . . . . . . . . . . . . . . . . . . . . . . . . . . . . . . . . . . . . . . . . . . . . . . . . . . . . . . . . . . . . . . . . . . . . . . . . . . . . . . . . . . . . . . . . . . . . . . . . . . . . . . . . . . . . . . . . . . . . . . . . . . . . . . . . . . . . . . . . . . . . . . . . . . . . . . . . . . . . . . . . . . . . . . . . . . . . . . . . . . . . . . . . . . . . . . . . . . . . . . . . . . . . . . . . . . . . . . . . . . . . . . . . . . . . . . . . . . 43 43 44 45 49 53 55 56 59 Frequently Asked Questions 6.1 Firefox freezes randomly on some pages . . . . . . . . . . . . . . . . . . . . . . . . . . . . . . 6.2 Aggregate level changes when browsing from tables to charts . . . . . . . . . . . . . . . . . . . 6.3 How can SRT be greater than DTT ? . . . . . . . . . . . . . . . . . . . . . . . . . . . . . . . . 77 77 77 77 . . . . . . . . . . . . . . . . i 6.4 6.5 6.6 6.7 6.8 6.9 6.10 6.11 7 How can we have 0 packets and no traffic at all on a conversation? What is this timeout column (in Analysis/TCP Error)? . . . . . . Why are some DNS request names missing? . . . . . . . . . . . Some TCP conversations are reported twice, what’s wrong? . . . Pcap files generated by tcpdump are (mostly) empty . . . . . . . How to do complex searches on domain names? . . . . . . . . . What about Open Source? . . . . . . . . . . . . . . . . . . . . . Standard TCP Session . . . . . . . . . . . . . . . . . . . . . . . Known issues 7.1 Configuration 7.2 Interface . . 7.3 Various . . . 7.4 Sniffer . . . 7.5 Upgrading . 7.6 Metrics . . . . . . . . . . . . . . . . . . . . . . . . . . . . . . . . . . . . . . . . . . . . . . . . . . . . . . . . . . . . . . . . . . . . . . . . . . . . . . . . . . . . . . . . . . . . . . . . . . . . . . . . . . . . . . . . . . . . . . . . . . . . . . . . . . . . . . . . . . . . . . . . . . . . . . . . . . . . . . . . . . . . . . . . . . . . . . . . . . . . . . . . . . . . . . . . . . . . . . . . . . . . . . . . . . . . . . . . . . . . . . . . . . . . . . . . . . . . . . . . . . . . . . . . . . . . . . . . . . . . . . . . . . . . . . . . . . . . . . . . . . . . . . . . . . . . . . . . . . . . . . . . . . . 78 78 78 78 78 78 79 79 . . . . . . . . . . . . . . . . . . . . . . . . . . . . . . . . . . . . . . . . . . . . . . . . . . . . . . . . . . . . . . . . . . . . . . . . . . . . . . . . . . . . . . . . . . . . . . . . . . . . . . 81 81 81 81 81 81 82 8 Glossary 83 9 Appendix 9.1 Virtual Appliance Step-by-Step . . . . . . . . . . . . . . . . . . . . . . . . . . . . . . . . . . . 87 87 Index ii 113 CHAPTER ONE RELEASE NOTES 1.1 What’s new in 2.5 1.1.1 Installation notes • Service Pack update must be installed before migrating from 2.x to 2.5. If the Service Pack is not installed, the 2.5 upgrade will not start. • Migration must be done from a 2.x version. If you currently have 1.x version, please update first to version 2.0 or 2.3. Then, install the Service Pack, then install the 2.5 update. 1.1.2 New Features • Autopcap for Business Critical Applications: available in Network conversation, DNS and VoIP depending on configuration. It works for both local and distributed environments. • New Metric: DTT Client added to the several screens where the DTT Server was already present. • New Protocols: LLMNR (Link Local Multicast Name Resolution), mDNS (Multicast DNS), NDNS (NetBIOS Name Service / WINS). • Distributed poller management. 1.1.3 Changes Network sniffing • Automatically detects and listens again to network interfaces that come back up after a downtime period. • At startup, automatically adjust and fine-tune deduplication parameters for the best balance between processing power required and deduplication efficiency. Reporting • User / Password / TLS security support. • User can customize “From” field when sending a report. • Reports stored as Pdf files on the probe and available through ftp. 1 SPV - User Guide Documentation, Release 2.9 GUI • For Business Critical Networks, the Retransmission Rate threshold can now be < 1%. • Configuration area reorganized to be clearer. • In the Configuration area, deletion buttons have been made more intuitive. • Animation when running a request (to avoid overloading the probe by launching several times the same request). • The timeframe selection in the “Watch last” filter is now more intuitive. • When a filter is set to some value, it will be highlighted to be more visible. • In Non IP traffic screen, data can be filtered by MAC address. • Bookmarked pages now have their own specific title instead of a generic name. • In DNS screens the filter on request types are now sorted alphabetically. • New Screens – DNS Performance Graph, with DNS response times and number of packets over time. – TOP DNS Servers: DNS traffic and average response time sorted by servers. – TOP DNS Clients: DNS traffic and average response time sorted by clients. – DNS Overview • New filters – Synthesis per DNS request types and DNS responses codes. Pulsar • “vpn” command has been renamed as “support”. 1.1.4 Major bug fixes • Display of some charts could fail in some cases (long zone names added to long application names) • Configuration was not correctly flushed in some cases. • It was possible to define two applications on the same ports for the same IP or subnet which was leading to approximate metrics for these applications. • Oracle parser could stop working in some cases. • Potential deadlock under intensive usage with the implication of several different parsers at once. • Fix an issue with Flash player and Internet Explorer that forbids drill-down into graphics. 1.2 What’s new in 2.6 1.2.1 New Features • [GUI] User manual is now accessible from the GUI. • [GUI] Advanced filters on client/server pages. • [GUI] IP/subnet filter in “matrix” page. • [GUI] Improved time frame selection with “last five used” history. • [Pulsar] Pulsar now displays license information on the poller command. 2 Chapter 1. Release notes SPV - User Guide Documentation, Release 2.9 1.2.2 Changes • [GUI] “Top” screen reorganisation. We now have Tops for clients, servers, applications and ports. • [GUI] ICMP messages regarding different connections are no more merged. 1.2.3 Major bug fixes • [Metrics] TCP keepalives do not interrupt a data-flow any more. • [Pulsar] Fix pulsar process command. • [GUI] Fix filters on unilateral flows or retransmission. • [Reports] Fix missing columns in some reports. 1.3 What’s new in 2.7 1.3.1 New Features • [Config.] POSIX regular expressions are available in web patterns. • [Reports] Can now reorder pages in a report. • [GUI] DNS resolution requests can now be done and undone with a button (column by column) and no longer through field mouse-over. 1.3.2 Changes • [GUI] Replace in/out by srv/clt in all pages. • [Metrics] Deduplication is now performed independently for every interfaces/vlans if these are not aggregated. • [Config.] Search and zone edition is now faster. 1.3.3 Major bug fixes • [Metrics] SIP connection were not properly tracked in some cases. • [Pulsar] Fix pulsar analyzer ifaces and help commands. • [GUI] Fix empty unfolded line bug in grouping tables. • [System] Restart processes when they consumes too much memory. 1.4 What’s new in 2.8 1.4.1 New Features • [Alerts] Business Critical Applications metrics are available through SNMP. The values can be queried through SNMP (Performance Vision MIB). • [GUI] Find the company vendor name behind a MAC address for non IP traffic. • [Metrics] Added a new metric: “0-Window event” in TCP Events. • [GUI] JavaScript performance improvements 1.3. What’s new in 2.7 3 SPV - User Guide Documentation, Release 2.9 1.4.2 Changes • [PCAP] AutoPcap files are now kept for 72 hours instead of 48 hours. • [Export] All data views can now be exported directly as a PDF page (new “Export as PDF” icon). • [GUI] Updated TCP conversation workflow for an improved usability. 1.5 What’s new in 2.9 1.5.1 New Features • [Alerts] Business Critical Networks metrics are available through SNMP. The values can be queried through SNMP (Performance Vision MIB). • [Metrics] Implementation of a new heuristic to find out clients from servers without ‘SYN’ packets. • [Metrics] Support for HTTP chunked transfer encoding. 1.5.2 Changes • [Reports] Queried time interval in reports has been simplified. • [Reports] Email recipients are now optional as reports are now also stored on the probe and available through ftp. • [Reports] Reports edition now displays time intervals of each individual pages. • [PCAP] The former limitation on storage size of manual PCAP files (20 GB) has been removed. User can now freely manage size of captures depending on available storage capacity. • [GUI] Time selection improvement. • [GUI] In “Monitoring” information displayed by “top” screens has been harmonized. • [Metrics] DTT will timeout after 1 second with no data transfer. If no more data is received during this period, we considered that last packet received was the one to take into account for the DTT. 1.5.3 Major bug Fixes • [Metrics] Retransmission rate is now computed regardless of empty packets. • [Metrics] The de-duplication process is no more fooled by varying ethernet padding. • [GUI] There were occasionally some empty lines in grouping tables. • [Reports] Scheduling of report dates when set across two days (ex: from 23:00 to 01:00). • [Reports] For reports, some client email applications were not displaying the PDF attached file. • [PCAP] better autopcap performances when lots of files are generated. 4 Chapter 1. Release notes CHAPTER TWO MAIN TERMS AND CONCEPTS 2.1 General Conventions 2.1.1 Byte metric unit All byte metric values are given in Byte as KiB, MiB, GiB, etc as recommended by the I NTERNATIONAL E LEC TROTECHNICAL C OMMISSION (IEC) in 2000 when using power of 2^10 multiple. This means that MiB and KiB mean that the values are in Binary and equal 1024 raised to the power of 2 and 1024 raised to the power of 1, respectively. This notation was designed to distinguish 103 bytes (refered as KB) and 1024 bytes (refered as KiB). In other words, you would say: • in decimal notation: 1000 k (kilo) and 10002 M (mega) • in : 1024 Ki (kibi) and 10242 Mi (mebi) For more information about binary (http://en.wikipedia.org/wiki/Binary_prefix). prefix please refer to Wikipedia page 2.2 Zones & Fallbacks 2.2.1 Principles A zone is a virtual container in which groups of IP subnets can be kept and organized. Zones are used to map the network and to present data in accordance with the context. A zone contained inside another zone is called a child zone of that zone. Together, the Zones form a hierarchy, or a tree structure. The following zones are created by default: • All contains all possible IP addresses. • Private contains: – RFC 1918 (http://tools.ietf.org/html/rfc1918.html) (10.0.0.0/8, 172.16.0.0/12, 192.168.0.0/16). – RFC 4193 (http://tools.ietf.org/html/rfc4193.html) (FC00::/7). – RFC 4291 (http://tools.ietf.org/html/rfc4291.html) (224.0.0.0, 239.255.255.255, FF00::/8). – RFC 3927 (http://tools.ietf.org/html/rfc3927.html) (169.254.0.0/16). This RFC describes for IPv4 a standard method of automatically configuring network interface addresses. In IPv6, linklocal addresses are required and are automatically chosen with the FE80::/10 prefix (RFC 4291 (http://tools.ietf.org/html/rfc4291.html)). • Internet is the Fallback of All, which means all the IP addresses which are not part of Private or of any other zones defined by the administrator. 5 SPV - User Guide Documentation, Release 2.9 Figure 2.1: Zone set schema and zone tree displayed in SPV configuration 2.2.2 Zone fallback A zone fallback or fallback only is the set of IP addresses which belong to a zone but to none of its children zones. They are automatically created for zones that contain child zones. Fallbacks are thus not configurable. At first, we didn’t have the DMZ and LAN zones (see illustration). The IP addresses 192.168.0.42 and 172.16.30.45 were thus put into the Private zone, since they both match the definition of this zone. Then, we created both the DMZ and LAN zones. Now, the classification of those IP addresses is as follow: • the IP address 192.168.0.42 is both part of the Private zone (since it is defined by the subnet 192.168.0.0/16) and the LAN zone (which is defined by 192.168.0.0/24). Since the latter one has a more accurate definition to store the IP, it falls into the LAN zone. • the IP address 172.16.30.45, however, is part of the Private zone, but none of its children. Thus, to distinguish from the previous case, it is stored in a special zone, called Private (fallback), which means the IP is part of Private, but not more. 2.3 Application concept The main objective of application is to easily categorize network usage. Through this concept, which is a key notion of Performance Vision, the administrator can group similar network usages into categories that will make sense for his network context. Additionally, by configuring Applications, reports on network traffic are made clearer and are readable by any user regardless of their understanding of the underlying infrastructure (IP addresses and subnet, or ports used by each application). An application is a set of network services which together correspond to a business application. For example, an application named ERP could be configured to match network traffic on port TCP/80 on a server Zone containing the specific server 192.168.20.4/32. 2.3.1 Application definition An application can be defined using one or several of these elements: • Application Port Range: single port or on a defined protocol (UDP or TCP). 6 Chapter 2. Main terms and concepts SPV - User Guide Documentation, Release 2.9 • Application Signature: designates a pattern contained in the payload of a packet which is used to recognize an application. There are two types of Applicative Signature: – Signature Web application: pattern matching on urls from HTTP requests. – Signature Dynamic port: connection tracking on supported protocol (such as FTP, Bittorrent...). • Server Zone: zone in which the servers are located (see Types of conversations (page 8) for details on client/server identification). • Client Zone: zone in which the clients of the application are located. All packets matching the specified criteria will be identified as the particular application: Any Port Range OR Applicative Signature AND Any Server zone AND Any Client zone For more information about the configuration of applications, refer to the Configuration (page 25) section. 2.3.2 Examples An application which is run on a server which IP is 192.168.1.4 with MSSQL will be defined as follows: • Port Range: 1433/TCP. • Server zone: a MSSQL Server zone which contains the subnet: 192.168.1.4/32. An HTTP application running on a server along with several other applications will be defined as follows: • Applicative signature: a Web application on intranet.securactive.lan. 2.4 IP Merging In order to maximize usage of the available disk space some information are removed to allow better aggregation. This is the case for IP data of foreign host on aggregation level 3 and 4. 2.4.1 Principle Upon data consolidation of third aggregation level, all IP tagged on the Internet zone will be removed in favor of a merged identifier. In consequence, these IP will appear as merged in all tables where IP values are displayed if the IP was belonging to Internet Zone and your observation period is such that the third or the fourth aggregation level is used. This will happen with big observation period (> 8 hours) and also on old data (> 1 week old). 2.4.2 Example Let’s say a user has accessed to the Internet zone with the same application, for example a web browser using HTTP on port 80 to access to different web sites for a period of time. Originally, you will see for that period : Figure 2.2: TCP conversation before degradation Once data has been aggregated, if you query the same period of back in time, you will have : Merged, for the Client IP means that the two conversations to the different Internet clients have been merged into one single entry. This is only done when the Zone is Internet and matches the same server / application couple. So, you still know that this server was accessed from the Internet zone with the http application on the port 80. 2.4. IP Merging 7 SPV - User Guide Documentation, Release 2.9 Figure 2.3: TCP conversation after degradation 2.5 Concept of Conversation 2.5.1 Objective & Definition The objective of a conversation is to group a set of data exchanges between two hosts for a single application into one basic entity to be able to report on network traffic in a more user friendly way. A flow is a group of data exchanges between two hosts for one application over the aggregation period. A conversation is a group of flows over the observation period. The observation period is defined by a starting time and an ending time provided by the user. A conversation is defined by the following criteria: • The device identifier that received the packets • The VLAN tag that might be present in the packets • Source or client IP address (please refer to the chapter Types of conversations (page 8)). • Destination or server IP address • Application (please refer to the chapter Application concept (page 6)) 2.5.2 Types of conversations Performance Vision offers two ways to analyse network conversation. From an user’s perspective, network conversations can be seen in two different ways, which correspond to two different needs: Client/Server or Source/Destination. This chapter explains how those views differ, which kind of information they provide, and how they can be used. Source / destination In a source/destination conversation, all flows between two hosts will be classified following the concepts of source and destination. This means that the flows will group data exchanges from a source IP address to a destination IP address regardless of their function of client or server. For instance, a traffic from A to B for an application will be broken down in two conversations: a conversation from A to B and a conversation from B to A. Src/Dst conversations correspond to a view of network flows for traffic analysis. When analysing data for traffic analysis purposes, an administrator wants to view flows without considering the role of each host, that is to say, disregarding if the host is a client or a server. For example, traffic from A to B takes into account all traffic coming from a host in A to a host in B, whichever the role they played (client or server). The above graphs take into account the communications from A to B, only in one direction. Client / server In a client/server conversation, all flows between two hosts will be classified following the concepts of client and server. This means that the flows will group data exchanges to (and from) a client IP address from (and to) a server IP address. For instance, a traffic from A to B for an application (provided both A and B can be a server for a single application) will be broken down in two conversations: a conversation for client A & server B (with 8 Chapter 2. Main terms and concepts SPV - User Guide Documentation, Release 2.9 Figure 2.4: Source/Destination treatment traffic from A to B and from B to A) and a conversation from client B to server A (with traffic from A to B and from B to A) Clt/Srv corresponds to a view of network flows for performance analysis. When analysing data for performance analysis purposes, an administrator wants to view flows in function of the role of each host, client or server. Indeed, the role of a host has an impact on the metrics displayed and the clients & servers cannot be mixed. Figure 2.5: Client/Server treatment For example, clt/srv graphs, as the ones shown above, will be generated taking into account the communications: • from clients in A to servers in B • from servers in B to clients in A In short, the traffic displayed in client/server conversations will take into consideration the data transfer in both directions. Note: Notice that the appliance can only distinguish reliably clients from servers when IP protocol in use is TCP, when the connection establishment was successfully received by the probe, and when the connection states is sufficiently active not to be timeouted. In all other cases the probe assumes that the lower port is used on the server’s side. 2.5. Concept of Conversation 9 SPV - User Guide Documentation, Release 2.9 Where are both being used? Src/Dst will be used for all views of oriented traffic i.e. where the reports need to show the amount of data from one zone to another zone. Hereunder (in the first and second lines of the table) you can see that the data exchange between the two hosts has been split up in two conversations from A to B and from B to A. Figure 2.6: Source/Destination conversations Figure 2.7: Client/Server conversations On the other hand, client/server conversations will be used for all views reporting performance. Hereunder you can see (in the first line of the table) that a client/server conversation takes into account the traffic in both directions. In summary, you will find that: • Client/Server appears when we are speaking about Performance; • Source/Destination appears for Usage purpose. 2.6 Source / Destination Matrix 2.6.1 Principles of Source/Destination Matrix The Src/Dst Matrix provides a representation of the volume of traffic exchanged from zone to zone. The result is a matrix in which every cell represents the traffic from one zone to another zone. This report provides a very synthetic view of the mapping of the traffic which are observed. The Src/Dst Matrix will show a mapping of all flows as follows: • blue cells represent the internal traffic within a single zone, • green to orange cells represent the traffic from one zone to another zone, • the intensity of the color represents the relative volume of traffic observed in each cell. You can filter the flows taken into account in while forming the matrix by defining: • the observation period • the source zone • the destination zone • the application. The matrix is presented as follows: The traffic data displayed in each cell must be read as from the ‘Line zone’ to the ‘Column zone’. You can expand a parent zone to show its children zones by clicking on the + symbol. You can use the filters to display the traffic from one specific zone to another specific zone: 10 Chapter 2. Main terms and concepts SPV - User Guide Documentation, Release 2.9 Figure 2.8: Source/Destination Matrix Figure 2.9: Filtered matrix 2.6.2 Top down analysis The Src/Dst matrix can be the starting point for a fine tuned analysis of traffic: bandwidth and conversation. In each cell, there are two buttons: • one to display the bandwidth graph from zone A to zone B • one to display the conversations from zone A to zone B. Figure 2.10: Cell detailed view The first link will open the conversation table and will display all the traffic between the two zones, whereas the second one will display a bandwidth chart from the source zone on the left and the destination zone on the top. 2.7 Data Aggregation 2.7.1 Rationale By nature, the operations of statistical analysis performed require the storage of large amounts of data. Furthermore, that data must be stored over extended lengths of time so as to expose overall trends. In order to minimize storage space while still making it possible to reveal trends over weeks or months, Performance Vision automatically summarizes the collected data over standard lengths of time. The process of creating these summaries is called aggregation. 2.7. Data Aggregation 11 SPV - User Guide Documentation, Release 2.9 2.7.2 Process Aggregation occurs automatically. Whenever your probe displays a chart or a table, this is based on already aggregated data. In order to display this aggregated data, Performance Vision first decides on an aggregation granularity depending on the length of the time period you requested and how far back into the past it goes. Aggregation granularity 2 minutes 15 minutes 2 hours 1 day Storage duration 48 hours 7 days 2 months 1 year Request length for tables 60 minutes 8 hours 2 days 359 days Request length for graphs 120 minutes 16 hours 5,25 days 359 days For example, with graphs, if you want a data granularity of two minutes, you can request a period length up to 120 minutes anywhere during the last two days. Another example: with tables, if you want a data granularity of two hours, you can request a period length up to two days anywhere during the last two months. Note that because the larger aggregate levels summarize more data at once, they take up less disk space, and can be kept in storage much longer without filling out the hard drive. This strikes a good balance between data granularity and duration of retention: performance data for the last two days is available with the best granularity, and long-lasting global trends can be exposed from as far back as one year (albeit with less detail), all from the same interface. Aggregated data is computed, in a nutshell, by identifying network conversations where the same server and the same client talked using the same application, and grouping them together. The metrics for each such group are summed up in accordance with their mathematical nature (for instance, packet counts are added and response times are averaged per packet), so only one line of data is retained for each conversations group. This line still contains a relevant summary of your network and application performance, but it’s storage takes up a lot less disk space. Example: A user checks out a Web page once at 16:38... Figure 2.11: Flow example at 16:38 to 16:40 . . . and once at 16:41. Figure 2.12: Flow example at 16:40 to 16:42 Then here is the aggregated line for both events if you query between 16:38 and 16:42: Figure 2.13: Flow aggregation from 16:38 to 16:42 Observe that the traffic, and the packet, handshake and transaction counts have been added, and the EURT averaged. For example handshake is now 19 (12 + 7). Note: Performance Vision requires a complete set of data for an aggregate level to compute its summary. This is the reason why captured network events don’t appear right away on your probe: the probe first waits until the end of the minimal aggregate time of 2 minutes, computes its summary, and only then is the aggregated data for these last 2 minutes made available in the interface. 12 Chapter 2. Main terms and concepts CHAPTER THREE DEPLOYMENT 3.1 How to integrate Performance Vision in your network? 3.1.1 Preliminary steps Performance Vision is dedicated to analyzing the performance of business critical applications in a corporate network.Hence the very first step before considering integrating Performance Vision in your network, is: • identifying an up-to-date list of business critical applications (including applications directly supporting business processes, but also applications on which these may rely – e.g. DNS, Microsoft-DS etc...). • locating the servers hosting these applications. • defining which network devices clients are using to access these applications. 3.1.2 Positioning the probe Performance Vision appliance will be installed as close as possible to to the servers to provide the best analysis. Measurements are more accurate if the probe is located in a central location next to the server and you will get a wider view on the performance experienced by all the users connecting to this server. Figure 3.1: SPV network positioning synoptic 3.1.3 Choosing a traffic capture method Two main methods may be used to establish a permanent point of traffic capture: TAP or SPAN. A TAP is a network device which will installed in-line on the network and will send a copy of the traffic on one or two listening ports of the probe. A SPAN (also commonly called port mirroring) is a feature of network switches that enables a network administrator to send a copy of a given traffic (on one or several interfaces / VLANs to a mirroring port). 13 SPV - User Guide Documentation, Release 2.9 The most commonly used method is the SPAN port (port mirroring) mainly because it enables administrators to monitor potentially any traffic going through the switch, with an existing network device. Collecting traffic through a SPAN port will likely not generate any additional point of failure on the network and will be regarded as a minor modification of its existing configuration. Network TAPs are also an option (if no SPAN is doable for example) but the traffic captured will be limited to the network link(s) going through the TAP. A connection via TAP induces additional costs. If you choose to capture network traffic through a SPAN, you should pay a specific attention not to copy twice the same traffic to the listening interface of the probe (which would degrade the statistics provided by the probe). 3.2 How to capture traffic? Performance Vision can rely on two mechanisms to capture network traffic: Port Mirroring (commonly called SPAN) & TAP (Terminal Access Point). 3.2.1 Port mirroring Port mirroring, also known as SPAN or roving analysis, is a method of monitoring network traffic which forwards a copy of each incoming and/or outgoing packet from one (or several) port(s) (or VLAN) of a switch to another port where the analysis device is connected. Port mirroring can be managed locally or remotely. To configure the port mirroring, an administrator selects one or several ports from which all packets will be copied (source ports) and another port or ports where the copy of the packets will be sent (destination port). The administrator can include either all packets in the port mirroring or only the transmitted/received packets. In case both transmitted and received packets are included, a packet going from a 1st monitored port to another monitored port will be copied twice to the destination port. This will have an impact on the measures and performance provided by the analysis device (e.g. retransmission rates, response times, . . . ). Performance Vision captures and evaluates the data without any impact on the original traffic. The port mirroring is the most commonly used solution to capture traffic, because it is inexpensive, flexible in terms of how much traffic can be captured at once and remotely configurable. Please note that a port mirroring may have some drawbacks, such as: • It can consume significant CPU resources while active • There is a risk of not receiving some packets (like media errors) • In the case of traffic congestion at the switch level, the port mirroring is likely to drop some traffic (because the SPAN process does not have priority). In some cases, a better solution for long-term monitoring may be a passive TAP or an Ethernet repeater (”hub”). Advantages • Low cost (this feature is embedded in most switches) • Can be configured remotely through IP or Console port • The only way to capture intra-switch traffic • A good way to capture traffic on several ports at once Drawbacks • Not adequate for fully utilized full-duplex links (packets may be dropped) • Filters out physical errors • Impact on the switch’s CPU • Can alter the timing of the frame (with an impact on response time analysis) 14 Chapter 3. Deployment SPV - User Guide Documentation, Release 2.9 • SPAN has a lesser priority than port to port data transfer 3.2.2 Network TAP A network TAP (Terminal Access Point) is a hardware device which can passively capture traffic on a network. It is commonly used to monitor the network traffic between two points in the network. If the network between these two points consists of a physical cable, a network TAP may be the best way to capture traffic. The network TAP has at least three ports: a port A, a port B, and a monitor port. To place a tap between points A and B, the network cable between point A and point B is replaced with a pair of cables, one going to the TAP’s A port, one going to the TAP‘s B port. The TAP passes all traffic between the two network points, so they are still connected to each other. The TAP also copies the traffic to its monitor port, thus enabling an analysis device to listen. Network TAPs are commonly used by monitoring and collection devices. TAPs can also be used in security applications because they are non-obtrusive, are not detectable on the network, can deal with full-duplex and non-shared networks, and will usually pass-through traffic even if the tap stops working or loses power. Advantages • No risk of dropped packets • Monitoring of all packets (including hardware errors -MAC & media) • Provides full visibility including congestion situations Drawbacks • The device may require two listening interfaces on the analysis device • Costly • No visibility on intra-switch traffic • Not appropriate for the observation of a narrow traffic range. 3.3 Supported Protocols The SPV sniffer can detect all Ethernet packets even if those packets have a VLAN tag in their Ethernet header. SPV also accepts both IPv4 and IPv6 protocols. Note: Non Ethernet flows are invisible for the SPV solution. 3.3.1 Non IP Protocols If the Ethernet protocol is not an IP protocol, it will appear in Non IP submenu. All those data will not appear elsewhere. Figure 3.2: Non IP protocols menu 3.3. Supported Protocols 15 SPV - User Guide Documentation, Release 2.9 3.3.2 IP Protocols Ipv4 and IPv6 are both captured and splitted in four Level 3/4 protocols: TCP, UDP, ICMP and OtherIP. Figure 3.3: Level 3/4 protocol filter Some of those data are duplicated in other specialised categories: Web, VoIP, DNS to display more specific metrics. Figure 3.4: DNS specialied view 3.3.3 Limitations If the rate of incoming packets exceeds the rate at which the sniffer can parse the traffic for too long then some packets may be dropped by the Linux kernel. These packets won’t get accounted for in the GUI. As a realtime protocol analyzer, the sniffer is also limited in what protocols it supports and how deep it inspects packets. Here is a quick overview of the most blatant limitations: • Ethernet parser supports Linux cooked capture extension (used when capturing on “any” interfaces) and 802.1q vlan tags. All other Ethernet extensions are ignored. • Http parser does not support multi-line headers. • ARP parser knows only Ethernet and IP addresses. • DNS parser support MDNS, NBNS and LLMNR in the extend where these protocols mimic legacy DNS (with the exception that it can unscramble NetBios encoded names). • FTP connection tracking merely look for PASSV or PORT commands in the TCP stream without much care for the actual protocol. • TCP options are ignored. • Postgresql parser supports only protocol version 3.0 and Mysql parser supports only protocol version 10. This should cover most of the installed base, though. • TNS parser (for Oracle databases) was roughly reverse engineered from various sources, especially the wireshark source code. It should thus not be expected to understand all messages in all situations. 16 Chapter 3. Deployment SPV - User Guide Documentation, Release 2.9 • SIP parser implements no proprietary extensions, however prevalent. • As there are no concept of connections for UDP, UDP conversations are ended after a timeout period of 2 minutes without any packet in any direction. This might not match the underlying protocol. • VoIP dialogs are identified by their call-id only, which imply that if the sniffer listens to various independent SIP proxys or servers then call-id collisions can not be ruled out (this choice was made because it proven useful in practice). 3.4 Port-mirroring and duplicated packets 3.4.1 Introduction The configuration of a port-mirroring session has to respect some specific rules and standards. The main goals of a port-mirroring session are to: • Gain insight into the highest number of flows, which are seen as strategic by the IT manager • And ensure that all collected flows are appropriately analysed. It is crucial to ensure that a minimum number of flows are not duplicated to the interfaces. 3.4.2 Detail SPV solutions takes into account duplicated packets (packets may be dropped). However, this will involve a significant loss of performance. There are two main rules: • Basic port-mirroring sessions, also called 1 to 1 port-mirroring session. This configuration does not generate duplicated packets. However, increasing the number of 1 to 1 port-mirroring sessions could produce this phenomenon. Figure 3.5: “1-to-1” port mirroring session • Multiple port-mirroring sessions, also called N to 1 port-mirroring session. In this specific event, the duplicated packets phenomenon can occur. Figure 3.6: “N-to-1” port mirroring 3.4. Port-mirroring and duplicated packets 17 SPV - User Guide Documentation, Release 2.9 Warning: • According to the number of listening points, in a multi-switch mode this phenomenon can occur despite the use of a 1 to 1 port-mirroring session. • A VLAN is a definition of a set of ports; this means that the port-mirroring session is a N to 1 portmirroring session. 3.4.3 Some examples of duplicated packets / non-duplicated packets In a standard port-mirroring configuration (N to 1), it is highly likely that some transmitted packets to the appliance are duplicated. In the following example, configuring a port-mirroring session on both the IN traffic and the OUT traffic of the switch means that the appliance will receive twice the same traffic: Figure 3.7: Example with duplicated packets By only listening to the IN traffic (or only the OUT traffic) on the Ethernet ports concerned, we will ensure the flow transmission to be in a unique way for the sessions between the client and server, thus avoiding the duplication of packets: Figure 3.8: Example without duplicated packets Note: In the event of a N to 1 port-mirroring session, the total bandwidth of the “source” Ethernet ports of the mirror should not exceed the maximum bandwidth of the “destination” Ethernet ports of the mirror. 3.4.4 Removal of duplicated packets The SecurActive system checks and controls the duplicated packets phenomenon on all listening ports. It also ensures all duplicated packets are removed. However, in some cases, some duplicated packets could be mixed up with retransmitted packets. It is therefore crucial to minimize the duplicated packet rate. In order to reach a low rate of duplicated packets, the appliance provides information on the duplicated packet rate though the Pulsar command: This means that 5.12% of the listening traffic is duplicated. 18 Chapter 3. Deployment SPV - User Guide Documentation, Release 2.9 Figure 3.9: Information on the duplicated packets rate in Pulsar 3.4.5 Deduplication algorithm The sniffer usually receive frames from multiple locations on a network, and so it can be cumbersome (if not impossible) to avoid the situation where the same frames are mirrored toward the probe. Deduplication is the process of ignoring selectively packets that are artificial duplicates due to the network infrastructure. The following chapters covers the deduplication system in order to help minimizing duplication issues. The packet sniffer detects and drop duplicate frames before parsing their content according to the following algorithm. First of all, frames smaller than the Ethernet header size are not checked against duplication. Then, only a selected set of frame bytes are compared: • For small frames (which size is below the size of an IP header) all bytes are taken into account, • for bigger frames bytes after the Ethernet header (including the VLan tag if collapsing VLans) and up to the 64th byte of the frame (or less if the frame is smaller), excepting the TOS, TTL and IP checksum fields are taken into account. The rational behind skipping Ethernet header is that we want to pair two packets if only their Ethernet addresses or VLan tag differ (one is a copy of the other, merely one switch away from it). The rational behind excluding TOS, TTL and checksum fields of the IP header is to be able to pair two packets when one is a copy of the other, only one hop away from the first one (after traversing one or several routers). Then a packet signature is build from the remaining bytes and compared to those of previously received packets. If a packet with the same signature was previously received then the new packet is merely dropped. The deduplication algorithm makes use of a few parameters for limiting the number of packets to check: • The maximum delay between two potential duplicates (default: 100ms). Any duplicate frame that is received after this delay will be processed as a legitimate frame. • The current average delay between echoed packets ; this one is recomputed by a short but frequent comprehensive search through all packets received up to the maximum allowed delay. • How often the current average should be computed (default: every 10s). • How far back in time we should look for duplicates relative to the current average (default: average + 1 x sigma) These default values should fit most settings. 3.5 Distributed Architecture 3.5.1 How does the distributed infrastructure work? Appliances hosting only the sniffer component of SPV are called “pollers”. The appliance hosting the components in charge of collecting, merging and integrating the data from the pollers into a single database is called “collector”. The collector appliance may also host one sniffer component. The pollers listen and analyze the network traffic. The collector receives data from the pollers, integrate them in the database, and then provides an access to the data through the Web UI. 3.5. Distributed Architecture 19 SPV - User Guide Documentation, Release 2.9 You can add a new poller via Pulsar (page 26) by using the command poller add <IP>. The specified IP of the poller must be reachable with SSH port 22. The Pollers Status page in the Configuration menu display some status information about pollers. 3.5.2 Where is data being merged / segregated? The data is merged (i.e. the data is integrated in the reports with no consideration for the poller, which has captured it) in: • Business Critical Application Dashboard. • Business Critical Network Dashboard. • Application dashboards. • Graphs (performance, bandwidth, matrix). • Comparison tables (Client / Server, Network performance, Application performance). Please note that in these reports, you can enter a filter to view the data captured by one poller only. The data is segregated (i.e. the data is kept separated depending on the poller which captured the data) in all other tables. 1 Please note that in these reports for a single conversation viewed by two pollers, you will get two lines. 3.5.3 What happens if a poller does not answer? If a connection to a poller is broken, the collector wait for it during 10 minutes. After this time interval, the collector will flag the poller as ‘missing’. After these 10 minutes, the collector stops waiting for the missing poller and restarts its activity. Data integration will be 10 minutes shifted upon missing poller response again. See example bellow: min00 ^^^^^ poller1 ok poller2 ok => data integration min02 ^^^^^ poller1 ok poller2 fail => wait for poller2 [min02] min04 ^^^^^ poller1 ok 1 20 This may never be developed. Chapter 3. Deployment SPV - User Guide Documentation, Release 2.9 poller2 fail => wait for poller2 [min02, min04] ... same, wait more and more poller2 data ... min12 ^^^^^ poller1 ok poller2 fail => integrate data of poller1 for "min02" => wait for poller2 [min04, min06, min 08, min10, min12] min14 ^^^^^ poller1 ok poller2 ok => integrate all data poller1 and poller2 Conclusion ^^^^^^^^^^ Data lost: poller2 [min02] 3.5.4 How configure a poller? All pollers are available via SSH using the Pulsar shell, just like you access to the collector (please refer to Pulsar (page 26)). A poller shell allows you to configure the poller IP, hostname, etc. But some commands like reset or poller are not available. The collector’s shell allows you to show and to create or delete pollers. To do this, please use the poller command (help poller for details). 3.5.5 Limits The distributed architecture provided by version 2.5 has some intrinsic limits: • There is no feature for deduplication between pollers (i.e. a network flow captured by two pollers will counted twice in reports that merge data from several pollers). 2 • If there is some load balancing at the packet level (and not at the session level) and two pollers view two different parts of the traffic, the collector will not be able to rebuild this flow and no performance metric will be available in this case. 3 • The positioning of each poller with regards to client and server will have some impact on some metrics (SRT, RTT Server, RTT Client, RR Server, RR Client, . . . ) • The zone and application objects do not integrate the concept of poller (i.e. you cannot distinguish between two applications based on the fact that they are viewed by two different pollers). • The maximum number of sessions handled by the collector remains unchanged (approx.. 100k concurring sessions). 3.5.6 Prerequisites • All pollers have to be synchronized to a single NTP. • All pollers and collector require an administration port connected to the network and a fixed IP address. 2 This corresponds to a rare case ; this case is not handled by the non distributed implementation of Performacne Vision, nor by most competitors. The bypass option would be to use TAPs to re-aggregate both flows before it reaches the interface of the poller. 3 This is already the case in a non distributed implementation. The only new element is the fact that data will be more readable if all pollers have the same capture points. 3.5. Distributed Architecture 21 SPV - User Guide Documentation, Release 2.9 • Connectivity between pollers and collector on port TCP/22 is required. • Some network capacity is required to transfer teh data from the pollers to the collector (current evaluation is 0.2% of the bandwidth analyzed). 3.5.7 Adequate / non-adequate implementations Situation Two data-centers (Active / passive) Two data-centers (Active / Active) N data-centers through WAN. N Datacenters and M remote sites Fit for version 2.5 Distributed may or may not be required. Distributed is adequate. Distributed is adequate. Distributed may not be adequate. Comments Most applications will be deployed in normal conditions on DCa; if in normal conditions DCb, receives no production traffic, hence a second probe may not required; if applications are, in normal conditions, distributed between DCa and DCb, then a distributed implementation is required. If the traffic between servers is captured, it may double counted ; traffic from clients to servers should not be double counted. Traffic between servers will be captured twice and double counted. The traffic going from the remote sites to the datacenters will be double counted. The cost of deploying physical units may be superior to the benefit. 3.6 Virtual Performance Vision Note: For more details about step-by-step virtual appliance installation cf Virtual Appliance Step-by-Step (page 87). If you are installing the virtual image of Performance Vision then you have a to take into account a few additional facts. 3.6.1 How to get the image This section is based on version 2.5.13, the filename will evolve depending on the version number. The ZIP archive will contain the following files: - SPV-2.5.13-r2.mf - SPV-2.5.13-r2.ovf - SPV-2.5.13-r2.disk1.vmdk 3.6.2 Virtual hosts settings Performance Vision virtual appliance is designed to run in a VMWare ESX v4 or v5 environment. It can be lounched with a minimum of 512MB of RAM although a larger quantity is recommended to ensure satisfactory performance rates. However all settings cannot be tested; in case of doubt it is recommended to fall back on these tested settings: • RAM: 512MB, 4GB, 6GB, 8GB, 12GB or 16GB; • CPU: 1, 4 or 8; 22 Chapter 3. Deployment SPV - User Guide Documentation, Release 2.9 3.6.3 Installation 1. Connect to your Vsphere Client and then in the Virtual Machines tab, in the “File” menu, select “Deploy a new OVF template”. 2. Find and open the Performance Vision OVF file. 3. Click on “Next” twice and then accpt the license agreement 4. Name the Virtual Machine appropriately (SPV applicance for example). 5. The system detects the space available on the disk for the new Virtual Machine, we recommend to allocate the following spaces: • Trial Virtual Appliance: 4GB RAM, 2 vCPU > 2,0 GHz • Virtual Poller: 8 GB, 2 vCPU > 2,0 GHz, • Virtual Appliance: > 16 GB, 4 vCPU > 2,4 GHz You get: 6. Click on “Finish”, the Virtual Appliance gets installed. You will get notified when the installation is complete. 7. Once the Virtual Appliance is installed, you have to start it by clicking on “Power on the Virtual Machine” or on the green triangle. 3.6.4 Access the virtual console Display the Console tab and access the CLI interface named “Pulsar”. The probe is launched. When the network interfaces turn into promiscuous mode, click on the Console view and then “Enter” to display the login prompt. Please note: clicking on the black screen deactivates your mouse. To reactivate it, you can use the key combination “Ctrl + Alt”. To configure the probe, please refer to the Pulsar (page 26) chapter. After configuration you have to reboot the virtual applicance. 3.6. Virtual Performance Vision 23 SPV - User Guide Documentation, Release 2.9 3.6.5 License Except the experimental virtual appliances for testing provided from our Web site, the virtual appliances are delivered without license key. You normally receive this key by e-mail at the product’s delivery. If it is not the case, please contact our sales department: [email protected] ([email protected]). To install a license package (as well as an upgrade package), proceed as usual (see License and upgrade installation (page 25)). 3.6.6 Capturing traffic Virtual appliances are configured with only two network interfaces: • eth0 for administration • eth1 for sniffing traffic Any additional virtual adapters you may add will be listened for traffic by the packet sniffer. Actual packet capture depends on the virtual switch you are using. In the realm of VMWare’s bundled Virtual Switch the promiscuous mode (beware that name is misleading) is actualy a port mirroring. Also, depending on the virtual switch configuration, if the packet sniffer sets the promiscuous bit of the eth1 virtual adapter, the mirroring mode will be activated automatically. Refer to the Virtual Infrastructure Client manual (http://www.vmware.com) for further details. Under VMware Player you need to configure eth1 as a bridged device, and give permission to the virtual appliance to turn it into promiscuous mode. Other virtual switches may have different/more features. 3.6.7 Data storage Virtual appliances come with no data disk, thus everything (traffic data as well as pcaps and reports) will be written to the system disk only. If you plan to keep a long history of data then a dedicated data disk is mandatory. To create one, attach a new drive to your VM and then run the format_data_disk command from pulsar. Notice that: • you will not be able to resize this data disk hereafter (the required size depends on the traffic you plan to monitor but anything below 500GB seams dubious); • the data previously acquired will be lost; • you are required to reboot the appliance once done. 24 Chapter 3. Deployment CHAPTER FOUR CONFIGURATION 4.1 Hardware The first thing to do is to plug a screen and a keyboard to the probe (for first set-up only) and then to provide electrical power. Once done, just turn power on. For the screen, the connectivity is a standard VGA port. Two are available, one is located on the front side of the probe, the other is located on the rear side of the probe. For the keyboard, you can plug it to any of the four USB ports. Two of them are located on the front side of the probe, the two others are located on the rear side of the probe. By default the probes are equipped with four Gigabit Ethernet interfaces labeled 1 to 4. The first one is the administration port used to connect to the probe. Plug the Gb1 network interface to your network to be able to connect to the probe. The three others interfaces, 2 to 4 are dedicated to network traffic sniffing. Connect one or more of these interfaces to your network according to the network traffic you want to analyze and monitor. 4.2 License and upgrade installation All SPV entities: virtual, poller and collector (see Distributed Architecture (page 19)) needs a specific license. The licenses are specific to a given hardware serial number (the device id), so that each device must be sent its own license package. The same procedure must be performed for all the entities either for license or upgrades, please follow the steps below: 1. Connect to the FTP server of the probe (user: ftp, password: S3c7r!). 2. Upload (put) your license or upgrade file. Wait a few minutes and it’s done! Check your license or new version with the status or poller commands. For upgrades, please redo the same procedure on all the entities. Warning: It is STRONGLY recommended to reboot all the probes after upgrading (use the reboot command in Pulsar (page 26) ). Note: Security The FTP access is writable only (no read). It allows only to put a Securactive signed and encrypted file. This file will be automatically moved, checked and executed by an internal process. ServicePack In rare cases, it’s needed to upgrade some third-party internal softwares. The information is available in the release note of the new version. These packages are called Service Packs. To apply them, put the file (SPV-ServicePackX-rY.bin) using the same method. 25 SPV - User Guide Documentation, Release 2.9 4.3 System The probes come with a Command Line Interface named Pulsar. This allows the user to check the probe state and configure it when needed. 4.3.1 Connect to the probe If this is your first encounter with the probe, you will have, for the first time only, to access to the probe physically (just use a screen and keyboard plugged to the probe). Log in with user admin and default password admin. Once the network address of the the probe will have been set-up you will be able to access to it directly through SSH on port 22 also with the same user admin. 4.3.2 Pulsar When logged in you should see the following prompt (version number can vary). Figure 4.1: Pulsar prompt on the poseidon probe Note: Pulsar uses 3 colors while displaying informations. • Green outputs are informations. • Yellow outputs are warnings. • Red outputs are errors. If needed you can set the keyboard mapping with the kb <mapping> command. Typing kb displays the list of available mappings. Pulsar allows you to change the administration password through passwd command. This should be your first command. Typing passwd in the pulsar shell launches the standard UNIX password-change process. Warning: At this point, there is no way to retrieve the password. If you totally lost the password, the Securactive support team can generate a new one. See Support access through VPN (page 28). You can also restore the probe, see Restore probe state (page 27). 4.3.3 Configure the probe Use the config command to setup up the probe. pulsar# config service: 1. dns 2. hostname 3. network 4. ntp 5. smtp 6. support 7. **all [default]** Your choice? 26 Chapter 4. Configuration SPV - User Guide Documentation, Release 2.9 Typing enter will launch the whole interactive configuration process. Warning: This command is mandatory as it will configure key elements needed for proper operations (DNS servers, hostname, IP address, NTP, SMTP...). Some changes in configuration require to reboot the probe (command: reboot). Restore probe state You may need to restore some probe original configuration. There are three way of achieving this. As these are destructive commands a strong confirmation will be requested. You want to erase any single data from your previous network captures. This preserves configuration settings and IHM user accounts. pulsar# reset data ... Stopping services... Deleting data... Done. The command reset all will destroy both your configuration and capture database. You will have a fresh new database. Configuration settings, users and pollers will be reset to default values. pulsar# reset all ... Stopping all services... Resetting... Creating default settings... Done. Restoring data hard drive disks This is to be used when you are delivered new data disk(s). If you want to use it anyway, any existent data (capture and configuration) will be lost. Default values will be restored. pulsar# format_data_disk These processses should not be interrupted. Do NOT use Ctrl-C. Preparing disk ... Formatting disk ... Installing disk ... Generating database ... This may be quite long (5 min) ... Done. More about pulsar help provides both global and command help. Tab-completion is enabled for commands and subcommands such as help, config and show. Configuration example pulsar# config network [NETWORK] Connection Type: 1. Static network 2. DHCP 4.3. System 27 SPV - User Guide Documentation, Release 2.9 Figure 4.2: Available commands Your choice? 1 IP address: 192.168.1.1 netmask: 255.255.255.0 gateway: 192.168.1.254 Support access through VPN The probes come with an already configured VPN connection to allow access for support operations, if needed. The VPN address is set by default and should normally not be changed. If it needs to be changed, this can be done by the command config and option 7. The VPN service is stopped by default. It can be started or stopped at any moment by the corresponding commands support start or support stop. Note: In order to have the VPN connection of the probe working fine, you will probably have to configure your network and/or security equipment like your firewalls. Default Host IP address is 88.191.121.167 and default port is 443. 4.3.4 Access Performance Vision Through a Web browser We assume here that the probe has been previously configured through the command line interface and the user knows the probe IP address. The probe can be accessed either with SSH or with a Web browser. To connect with a Web browser, the port to use are the 80, 8080 or 443. Figure 4.3: Login parameters in SPV 28 Chapter 4. Configuration SPV - User Guide Documentation, Release 2.9 Thus, if the IP address of the probe has been configured as 10.0.0.1, then just open the URL http://10.0.0.1 with your Web browser (or https://10.0.0.1 for using the HTTPS protocol). Please note that you can verify that you are actually connected to a Performance Vision appliance, by checking that the certificate serial number is 00:90:26:d5:46:2a:5e:66:ec. To log in, please use: admin as user and admin as password. You are now logged in and ready to use the Graphical User Interface. In order to offer the best performances, the use of Mozilla Firefox is recommended. 4.3.5 How to configure User Interface language ? User interface is available in English and French languages. The language is detected automatically based on the default language of the browser used to access the probe. So, to get the User interface to use the desired language, the administrator should check and configure the default language of its browser. Figure 4.4: Configuration of the French language in Firefox 4.4 SPV Functional Configuration 4.4.1 User Management There are two groups of users in the ”Users Configuration” interface: • The Administrators group • The Users group These two groups have different access permissions to the application pages: the administrators group provides its members a full access to the “Configuration” pages. Users group members will be able to read reports but will not have access to the configuration page. In order to create a new user account you must be logged into the appliance as a member of the Administrator group. As mentioned in the above paragraph, the default admin group has the right to create, modify and access the configuration. You can add a new user account by clicking on the Users tab found on the configuration menu on the left hand side. Then click on the Add button and fill in the “User information” (username, password, and 4.4. SPV Functional Configuration 29 SPV - User Guide Documentation, Release 2.9 group). Make sure the Active button is checked, otherwise the user won’t be able to login. Thanks to this option you will be able to disable or enable an account without deleting it. Example: Adding a new member to Administrators group. In the example below, we have created a user account in the Administrators group with the user name John and foo2 as the password: Figure 4.5: Edit User The user name is case sensitive, and it is required to be non-empty and to contain only letters, numbers, or _ (underscores). You can modify a user account by clicking on the Users” tab found on the configuration menu on the left hand side, and then clicking on the user name of the desired user account in the user list. You will be able to modify any field on a created user. Please note that the password field will appear empty on edition to avoid giving out information and will not be modified upon edition if it is left empty. In order to save any modifications, click on the Apply button. You can delete a user account by clicking on the “Users” tab found in the configuration menu on the left hand side, and then clicking on the check box next to the user name of the account you wish to delete. Then, clicking on “Delete” button will delete all selected Users. Figure 4.6: User account ‘John’ is about to be deleted. 4.4.2 Zone configuration The aim of this chapter is to help the administrator of the platform to configure zones. When you change or create a zone, the modifications will be immediately applied for future integrated data but not to the already captured data which keep their old zone attribute. 30 Chapter 4. Configuration SPV - User Guide Documentation, Release 2.9 How to access the configuration menu? After clicking on the top right configuration button, you will observe a tree configuration menu with different items. Figure 4.7: Configuration menu Zones management Pleaser refer to Zones & Fallbacks (page 5) for Zone tree and Fallback explanations. You can reach the zone configuration page by clicking on the Zones label of the menu. The illustration below displays a list of zones and their subnets. This list of zones enable you to add a zone, edit a zone or delete a zone as needed. In order to create a zone, you need to click on the green button below: Figure 4.8: Button to create a zone You can select the zone’s name by filling the Name field and the subnet by filling the new subnet field. In order to add several subnets you can use the more button. Here are some examples of valid subnets • 192.168.100.0/24 • 192.168.100.12/32 • ::ffff:192.168.0.0/128 The administrator can: • rename the zone 4.4. SPV Functional Configuration 31 SPV - User Guide Documentation, Release 2.9 • add a new subnet or IP Address • change the previous subnets • delete a zone. 4.4.3 Application configuration You can configure Applications in the configuration page. Applications represent the business applications running on your network and make the reports provided easily understandable to everyone in your organization. To access the configuration of Applications, click on the Configuration button, on the top right of the user interface. Figure 4.9: Application list screen To create an application, go the to Application submenu, in the left menu. This panel displays the existing Applications (by default or user defined ). To create an Application, click on Add; you will see the configuration screen. An Application can be defined using the following elements: • Name: it corresponds to the designation of each Application, which will be used in displays. This is a mandatory field. • Color: it is the color which will be used to display this specific Application in graphs. This is a mandatory field. • Comment: it is a description field, which should be used to track information related to this Application. 32 Chapter 4. Configuration SPV - User Guide Documentation, Release 2.9 Figure 4.10: Application configuration screen 4.4. SPV Functional Configuration 33 SPV - User Guide Documentation, Release 2.9 The following elements are combined to define patterns which the application flows must match: • Destination ports: each line can be used to define a range of ports on a specific protocol (UDP or TCP), which the flows for this Application must match. • Signature: a signature is an layer 7 Application pattern which makes it possible to define an Application based on pattern matching in the payload of packets. Signatures may be for dynamic ports Applications or Web patterns (more details in the section hereunder). Warning: In case of a web application, these two parameters may be filled and but not necessarily (we consider a OR operand between this two parameters Destination ports and Signature). Client or Server zone indicates the zones in which the servers of the Application are located. Warning: In case of a application associated to one server (or a server farm), the server zone edit box must be filled with the right definition of the zone defined in the zone configuration. In the example here above, we created this Application: application SAP-Sales will be display in red, corresponds to flows on server port TCP 8080 OR range of UDP ports from 8080 to 8090 only if the flow is sent to a server in Zone ‘VLAN_Sales’. Application signature application signature is defined as a pattern recognized in the payload of a packet that makes the identification of the application possible. There are two types of application signatures: • Signature Dynamic port: these signatures are used to identify applications using dynamically negotiated ports (e.g. Passive FTP, Bittorrent, . . . ) through connection tracking. Additionally, Performance Vision supports protocol recognition for the following applications: FTP, SIP, MGCP. The ports on which to search for these applications can be configured on this panel: • Signature Web application: these signatures are used to identify applications using URLs in HTTP flows. They are defined as patterns matched against the URLs contained in HTTP requests. The patterns should contain at least a domain name, optionally including wild card characters like ‘*’ or if you check ‘regex mode’, you can set POSIX regular expressions: 4.4.4 Business Critical applications An application can be tagged as Business Critical. Those applications are used to display the ‘Business Critical Application Dashboard’ for now and will be also used in future dashboard. Business Critical is an additional 34 Chapter 4. Configuration SPV - User Guide Documentation, Release 2.9 Figure 4.11: Web application signature configuration attribute of the application. From here you can: • Add a new Critical Application (Add button). • Edit the parameters of a Critical Application (Edit button). • Remove a Critical Application (Remove button). Figure 4.12: Business critical application edition When you add a new Critical Application, three parameters are required for defining a critical thresholds: • The minimum transaction count. It indicates, for one minute, the minimum of SRT (Server Response Time) events to be seen on the network for being considered as a pertinent measurement. If no transaction at all is seen during the period of time analyzed, the color displayed on the BCA dashboard will be “white”. If the number of events seen during the period of time analyzed is above zero but under this value, the color displayed on the BCA dashboard will be “grey”. It means that some events have been seen, but not enough to be considered as a pertinent measurement. If the number of events seen during the period of time analyzed is above or equal to this value, the color displayed on the BCA dashboard will be either “green”, “orange” or “red” depending on the EURT values. • The warning threshold level of the EURT (End User Response Time) value in milliseconds. When the value is above or equal to this level, the color displayed on the BCA dashboard will be “orange”. When the value is under this level, the color displayed on the BCA dashboard will be “green”. • The alert threshold level of the EURT value in milliseconds. When the value is above or equal to this level, the color displayed on the BCA dashboard will be “red”. Note: To be useful and pertinent, these parameters must be accurate values adjusted to your network configuration. These values can be easily changed for fine tuning or to cope with any change in the network or applications you are using. A new critical application, will benefit of all the data history. So after having defined an application as critical, if the data has already been collected for this application, the thresholds levels will be automatically applied on the BCA dashboard, even for a period back in time. 4.4. SPV Functional Configuration 35 SPV - User Guide Documentation, Release 2.9 4.4.5 Business Critical Networks A BCN consists of a virtual link between two zones; its objective is to monitor normal volume and performance levels between two network segments, which represent a strategic network link for your organization (e.g. link from the data center to a remote site, from the server VLAN to a user VLAN). An administrator can configure thresholds for warning and alert on bandwidth consumption, Retransmission Rate (RR) and Round Trip Times (RTT). A specific configuration screen allows configuring the specified BCN. To access it, just go to the Configuration menu and choose the entry labeled Business Critical Networks. Figure 4.13: Editing an existing Business Critical Network From here you can add a new BCN or edit the parameters of an existing BCN. Modifications will also be applied on already captured traffic. For each Critical Network, you have to configure the following parameters: • The source/destination network zones. • One or several thresholds for both Warning and Alert levels, all these thresholds are computed from source to destination and not from client to server. We call this an “oriented” metric: – Oriented latency (RTT in ms) – Oriented retransmission rate (%) – Utilization rate (%) according to bandwidth available (Mib/s) • A minimum volume for triggering (Mib/s). This value represents the minimum bandwidth observed from which you will consider the performance and volume thresholds as relevant. • The thresholds values can be configured as symmetric by ticking the Symmetric Link check-box or be configured as distinct values for both directions. This is particularly useful when the critical network: – refers to asymmetric connections like ADSL, – has one of its zones closer to the poller than the other zone and latency (RTT) computation is impacted (see Distributed Architecture (page 19)). You can define thresholds from either one criterion or more (any of the following: latency, retransmission rate and consumption level). But you cannot define a BCN from one zone to itself, as their intended purpose is to check the performance of most important links or routes between two network segments. By applying your changes, the BCN Dashboard will be updated in accordance with the new threshold values (including already captured data). To be useful and pertinent, these parameters must be accurate values adjusted to your network configuration. These values can be easily changed for fine tuning or to cope with any change in the network or applications you are using. 36 Chapter 4. Configuration SPV - User Guide Documentation, Release 2.9 4.4.6 Reports Creating Reports is just a matter of a few clicks. You can easily create and define exactly the level of information you want to get. You will receive it directly in your mailboxor via FTP at the frequency you prefer. Configuration In the first step, you start by creating a template that will mainly define the name of the report, the list of recipients and the scheduling settings. In the second step you just have to add the different views you want to see to the appropriate template. Then you’re done, just check your mailbox. To create a report template, in the Configuration area, select Reports in the menu list on the left. This will display the list of existing report templates. Use the button Create to create a new report template. Please note that this feature is only available for users with administration rights. Figure 4.14: Create a new report To create a report template you must fill some information: • The name of the report for easy identification purpose, • The language option defines the language that will be used for this reports (thus the language for the report can be different than the language of the web screen), • The list of recipients defines the email addresses to which the reports will be sent (the recipients email addresses can be separated by a comma, a semi-colon or a new line), • Scheduling settings define the frequency at which the reports will be sent.Available options are: – Day: Generates the report every x day(s); example: every two days. – Week: Generates the report every x week(s) the selected days; example: every two weeks on Friday (several days in the week can be chosen). – Month: Generates the report every x month(s) on y day; example: every month, the first of the month (be careful, if you choose the day 29, 30 or 31, you will only receive your reports if there is such day in the corresponding month). • Start at defines the hour (format HH:MM) at which the generation of the report will start. Once the report will have been generated it will then be sent to the recipients email addresses. 4.4. SPV Functional Configuration 37 SPV - User Guide Documentation, Release 2.9 • From and To fields are optional. This allows you to define a validity period for the report. In such case, the report will only be sent in the period ranging from the first date up to the second date. Figure 4.15: Report: A template just created The new report template just created will appear in the list of available report templates. A summary is displayed (scheduling frequency, generation time, first recipient emails). At this stage it is empty and does not contain any view, this is why you have Containing 0 views indicated. After having added some views to the report, here will be indicated the number of views contained in the report. Add views to report To add a view to a report template, just go to the screen with the desired view. Select a time period and run the search. Once search is completed, the link Add this page to a report becomes active. When you click on it, a drop box with the list of available template reports is displayed. You can chose the template report to which you want to add the current view and click on the button Add. If you need, you can click on Show report list, it will open the configuration area with the list of available report templates. Figure 4.16: Add a view to a report template Please note that while the time is fixed, the date will remain relative to the moment the report is sent. If the view you’re adding starts yesterday at 20:00 and ends today at 8:00, and the report is scheduled to be sent next Friday, then the effective capture time bracket will be from Thursday at 20:00 to Friday at 8:00. (Note: Before release 2.9, an additional time delta was added under certain circumstances. As of 2.9 it’s not longer the case; all dates are relative to the day the report is being sent.) 38 Chapter 4. Configuration SPV - User Guide Documentation, Release 2.9 Actions on reports A report template can be deleted with the button Delete. You can clone a report template: all its parameters and included views will be duplicated. A new report template is created with (copy) added to the report name. Preview will start the generation of the report right now and you will be able to see the PDF file with your favorite PDF viewer once it has been generated. Edit allows you to change the parameters of the report template (name of the report, the list of recipients and the scheduling settings...). Send now will start the generation of the report right now and the report will be sent by mail once it has been generated. Sending Email So that your reports could be sent properly to the recipients email addresses, you need to configure the SMTP server within Pulsar (page 26). You can do that with the config smtp command. Then just add a valid SMTP host, and in option a login and password if you use an authenticated SMTP server. You also can modify (with the same command) the From header of the emails generated by the probe. After that you can either reboot the probe or use smtp stop followed by smtp start commands to activate the new configuration. 4.4.7 SNMP Optionally, SNMP requests are answered on default SNMP port (see Pulsar (page 26) documentation). The SNMP objects that are thus made available are twofold. First there are the standard SNMP objects then SPV specific objects. System MIB The probe uses the UNIX Net-SNMP 1 daemon, which serves standard MIB. So you can monitor your probe from your SNMP console as you would normally monitor any UNIX server. For instance the usual statistics about network interface usage, file system available spaces, I/O operations, etc, are available. Monitoring specific MIB In addition to these default information the probe provides iso.org.dod.internet.private.enterprises.securactive. various statistics under The comprehensive MIB files are available from our web site 2 so this section only sketches what kind of information is available. You are encouraged to download the actual MIB for use with your common purpose SNMP console. This will give you access to: • Interface statistics for each network interface, such as the count of received packets, dropped packets and duplicated packets. • Protocol statistics for each recognized protocol, which can give a good impression on the realtime composition of the whole network stream. • Various CPU/RAM information that are destined to troubleshoot an SPV more than to reveal anything about the network. • License related information such as date of expiry and so on. • Averaged metrics such as RTT or DNS response time. 1 2 http://www.net-snmp.org http://www.securactive.net/en/documents/250-securactive-mibs/download 4.4. SPV Functional Configuration 39 SPV - User Guide Documentation, Release 2.9 BCN and BCA MIBS Since the 2.9 version, two new modules are available: BCA and BCN. Please update your MIB file if you use a SPV MIB before 2.9. Here is a tree description of the BCA and BCN MIB: BCA module +--sactSPVBCAModule(1) | +--spvBCAStateTable(1) | | | +--spvBCAStateEntry(1) | | Index: spvBCAName | | | +-- -R-- String spvBCAName(1) | +-- -R-- EnumVal spvBCAStatus(2) | | Values: Ok(1), Warning(2), Alert(3), NA(4), Nothing(5), NotEnough(6) | +-- -R-- Gauge spvBCAEURT(3) | +-- -R-- Gauge spvBCASRT(4) | +-- -R-- Gauge spvBCASRTCount(5) | +-- -R-- Counter spvBCASRTCountSum(6) | +-- -R-- Gauge spvBCARTTClient(7) | +-- -R-- Gauge spvBCARTTServer(8) | +-- -R-- Gauge spvBCADTTClient(9) | +-- -R-- Gauge spvBCADTTServer(10) | +-- -R-- Gauge spvBCATrafficClient(11) | +-- -R-- Gauge spvBCATrafficServer(12) | +-- -R-- Counter spvBCATrafficClientSum(13) | +-- -R-- Counter spvBCATrafficServerSum(14) | +-- -R-- Gauge spvBCAThresholdMinSRTcount(15) | +-- -R-- Gauge spvBCAThresholdWarning(16) | +-- -R-- Gauge spvBCAThresholdAlert(17) | +--spvNevraxBCATime(2) BCN module +--sactSPVBCNModule(2) | +--spvBCNStateTable(1) | | | +--spvBCNStateEntry(1) | | Index: spvBCNName | | | +-- -R-- String spvBCNName(1) | +-- -R-- String spvBCNZoneA(2) | +-- -R-- String spvBCNZoneB(3) | +-- -R-- EnumVal spvBCNGlobalStatus(4) | | Values: Ok(1), Warning(2), Alert(3), NA(4), Nothing(5), NotEnough(6) | +-- -R-- EnumVal spvBCNStatusAtoB(5) | | Values: Ok(1), Warning(2), Alert(3), NA(4), Nothing(5), NotEnough(6) | +-- -R-- EnumVal spvBCNStatusBtoA(6) | | Values: Ok(1), Warning(2), Alert(3), NA(4), Nothing(5), NotEnough(6) | +-- -R-- Gauge spvBCNRttAtoB(7) | +-- -R-- Gauge spvBCNRttBtoA(8) | +-- -R-- Gauge spvBCNRrAtoB(9) | +-- -R-- Gauge spvBCNRrBtoA(10) | +-- -R-- Counter spvBCNRetransCountSumAtoB(11) | +-- -R-- Counter spvBCNRetransCountSumBtoA(12) | +-- -R-- Gauge spvBCNBandwidthAtoB(13) 40 Chapter 4. Configuration SPV - User Guide Documentation, Release 2.9 | +-- -R-- Gauge spvBCNBandwidthBtoA(14) | +-- -R-- Counter spvBCNTrafficSumAtoB(15) | +-- -R-- Counter spvBCNTrafficSumBtoA(16) | +-- -R-- Counter spvBCNPacketsCountSumAtoB(17) | +-- -R-- Counter spvBCNPacketsCountSumBtoA(18) | +-- -R-- EnumVal spvBCNThresholdSymetricLink(19) | | Values: True(1), False(2) | +-- -R-- Gauge spvBCNThresholdBandwAvailableAtoB(20) | +-- -R-- Gauge spvBCNThresholdBandwAvailableBtoA(21) | +-- -R-- Gauge spvBCNThresholdBandwMinAtoB(22) | +-- -R-- Gauge spvBCNThresholdBandwMinBtoA(23) | +-- -R-- Gauge spvBCNThresholdBandwrateWarningAtoB(24) | +-- -R-- Gauge spvBCNThresholdBandwrateWarningBtoA(25) | +-- -R-- Gauge spvBCNThresholdBandwrateAlertAtoB(26) | +-- -R-- Gauge spvBCNThresholdBandwrateAlertBtoA(27) | +-- -R-- Gauge spvBCNThresholdRttWarningAtoB(28) | +-- -R-- Gauge spvBCNThresholdRttWarningBtoA(29) | +-- -R-- Gauge spvBCNThresholdRttAlertAtoB(30) | +-- -R-- Gauge spvBCNThresholdRttAlertBtoA(31) | +-- -R-- Gauge spvBCNThresholdRrWarningAtoB(32) | +-- -R-- Gauge spvBCNThresholdRrWarningBtoA(33) | +-- -R-- Gauge spvBCNThresholdRrAlertAtoB(34) | +-- -R-- Gauge spvBCNThresholdRrAlertBtoA(35) | +--spvNevraxBCNTime(2) Note: Notice that none of these MIB objects is currently settable. 4.4. SPV Functional Configuration 41 SPV - User Guide Documentation, Release 2.9 42 Chapter 4. Configuration CHAPTER FIVE INTERPRETING THE RESULTS Note: Note about terms used: starting from version 2.8, The in/out notion has been fully replaced by Server/Client. So in our Graphs, any RTT and RR (in/out) should be considered as RTT,RR (Server/Client) as in the following rules. • RTT in stands for RTT Server. • RTT out stands for RTT Client. • RR in stands for RTT Server. • RR out stands for RTT Client. 5.1 Business Critical Application Dashboard To customize this view for your own needs, just go to the Configuration menu and choose the application you want to be a ‘business’ one. (see the Business Critical applications (page 34)). The purpose of the Business Critical Application Dashboard (BCA) is to have, regrouped into one single view, the most important elements that are critical for your business. In one single screen vital information is presented to people in charge in order to radically improve early diagnostics and impact analysis. The right information is directly available through a completely configurable and dynamic dashboard view. What is monitored is the EURT (End User Response Time) metric. Thus, this dashboard reflects the quality of experience of the users for the selected critical applications. • In red: poor quality • In orange: medium quality • In green: good quality • In grey: not enough data gathered Figure 5.1: Business Critical Application Dashboard view 5.1.1 Business Critical Application Dashboard Capabilities • You can customize the business critical dashboard to view specific applications and metrics corresponding to your specific business. 43 SPV - User Guide Documentation, Release 2.9 • From the BCA dashboard, you can drill-down from the general view to detailed analysis and problem resolution views. Figure 5.2: Quick links in the Business Critical Application Dashboard view. Thus, from each Business Critical Application, with a single click on the appropriate icon, you can: • Directly access to the corresponding Application Dashboard, • Add a filter on this specific Critical Application (in case you have defined a lot of Critical Applications and you want to see only one for a moment), • Edit Application characteristics. • Directly access to the details of Conversations for this Application. Note: If you click on the icons that are next to the name of the application at the beginning of each line, the quick links will take into account the complete period of time currently displayed. If you click on the icons associated to a specific period of time, the quick links will used this specific period time when redirecting you to a detailed screen. • You will always see up-to-date information with the auto-refresh feature of the BCA dashboard. The information will be automatically refreshed based on the data aggregation level (see aggregation period). For example if the “Aggregate level” is “2 minutes”, the BCA will be updated every two minutes; if the “Aggregate level” is “15 minutes”, the BCA will be updated every fifteen minutes. 5.2 Business Critical Networks Dashboard To customize this view for your own needs, just go to the Configuration menu and choose the entry labeled Business Critical Network (see the Business Critical applications (page 34)). The Business Critical Network Dashboard (BCN) is aimed at presenting in a single screen the status of your organization’s most critical network “links”. You can customize the business critical network dashboard to view the status of the most strategic links corresponding to your business. Figure 5.3: Business Critical Network Dashboard From the Business Critical Network Dashboard, you can drill down from the general view to more detailed information for analysis and problem resolution: By pointing with the mouse, you can view the threshold values for each direction at each point of time (indicating status OK, Warning or Alert as well as the value for each direction). You can also access to the bandwidth graphs and the conversations table for each link. If you click on the icons that are next to the name of the link at the beginning of each line, the quick links will take into account the complete period of time currently displayed. If you click on the icons associated to a specific period of time, the quick links will used this specific period time when redirecting you to a detailed screen. You will always see up-to-date information with the auto-refresh feature of the BCN dashboard. The information will be automatically refreshed based on the data aggregation level (see aggregation period). For example if the “Aggregate level” is “2 minutes”, the BCN will be updated every two minutes; if the “Aggregate level” is “15 minutes”, the BCN will be updated every fifteen minutes. 44 Chapter 5. Interpreting the results SPV - User Guide Documentation, Release 2.9 Figure 5.4: Detailed values for a point of time 5.3 VoIP Module A specific reporting for Voice over IP traffic is provided. The aim of this module is to show the volume and quality of service associated with VoIP flows. 5.3.1 Supported protocols These two VoIP set of protocols are supported: • SIP + RTCP + RTP • MGCP + RTCP + RTP For more information, please consult the corresponding RFCs: • SIP as defined in RFC 3261 (http://tools.ietf.org/html/rfc3261.html) • MGCP as defined in RFC 3435 (http://tools.ietf.org/html/rfc3435.html) • RTP as defined in to RFC 3550 (http://tools.ietf.org/html/rfc3551.html) (http://tools.ietf.org/html/rfc3550.html) and RFC 3551 • RTCP as defined in RFC 3605 (http://tools.ietf.org/html/rfc3605.html) 5.3.2 Basics of VoIP Voice Over IP relies on three protocols to operate over IP networks: • Signalization protocol: the role of this protocol is to establish and control the voice communications. It usually consists of communications between the IP phone and a call manager / IPBX. The 2 signalization protocols supported are SIP (Session Initiation Protocol) and MGCP (Media Gateway Control Protocol). Please note that SIP may follow the same route as the RTP traffic or not, while MGCP follows the same route as RTP. • Media protocol: the role of this protocol is to carry the voice signal from one IP phone to the other IP phone (it can eventually go through the call manager / IPBX). RTP is the only media protocol supported by Performance Vision. It stands for Real Time Protocol; it usually runs over UDP. • Control protocol: the role of this protocol is to carry quality and control information from one phone to the other phone. RTCP is the only control protocol supported. It stands for Real Time Control Protocol. 5.3. VoIP Module 45 SPV - User Guide Documentation, Release 2.9 5.3.3 Quality of service & MOS MOS stands for Mean Opinion Score. It is a numeric indication of the perceived quality of service of VoIP. It is expressed by a number ranging from 1 to 5, 1 corresponding to the lowest quality and 5 to the highest (close humain voice). MOS Rating 5 4 3 2 1 Meaning Excellent Good Fair Poor Bad Please note that in real network a MOS note of over 4.4 is unachievable. A low MOS will translate into echo and degraded signal. MOS is in principle the result of a series of subjective tests; in the context of network analysis, MOS will be estimated using a formula that integrates 3 factors: • Network latency (RTT recommended value: <100ms) • Jitter (recommended value: <30ms) • Packet loss rate (recommended value: <5%) 5.3.4 Prerequisites To provide MOS values for VoIP traffic, it is necessary to capture the three flows: signalization (SIP or MGCP), media (RTP) and control protocol (RTCP). If one of these flows is not present in the traffic capture brought to the listening interface(s), the MOS value will not be calculated. Other quality of service metrics will remain available. Protocol SIP/MGCP RTP RTCP Metrics obtained by analysis of the protocol • Sign. RTT (network latency between each phone – value in & out interval between a request and the first response (definitive or temporary) from the signalization server • Sign. SRT (signalization server response time) • Sign. RD (retransmission delay for the signalization traffic) • Sign. RR (retransmission rate for the signalization traffic) • Code (indicates how the VoIP call ended – e.g. error or not; please note that the code depends on the protocol used) • Jitter (standard deviation of latency for the media traffic going from one IP phone to the other) • Packet loss (percentage of packets lost in the conversation at the point of capture of the probebased on RTP sequence numbers) • RTT (network latency between the two IP phones – based on the timestamps provided by both IP phones) Note: RTT and MOS values depend to some extent on the quality of the measurement provided by RTCP. Please note that MOS is not very sensitive to “normal” latency values. When referring to voice or media, we refer to the RTP traffic, which may correspond to different things (human voice, prerecorded message, ring back tone, busy 46 Chapter 5. Interpreting the results SPV - User Guide Documentation, Release 2.9 line tone, . . . ) The VoIP module discards the jitter and packet loss data present in the RTCP flow and replace them with equivalent values computed internally. This is so for several reasons: • It was observed that many softphones do not place accurate (or even credible) values in these fields, • RTCP stream is more often missing than present, probably because it is firewalled and of little use to the VoIP client software. For the VoIP module to remain passive, there is no other option than compute these values for every RTP stream to generate jitter and packet loss values which will be a good estimate of the real jitter and loss experienced by both users. This is how, even, in the absence of RTCP stream, we can display a jitter and packet loss count (and no RTT, and thus no MOS). 5.3.5 VoIP Views VoIP Overview VoIP Overview is a view of all VoIP traffic in the network, zone per zone: • Number of calls • MOS value • Packet loss (global or caller / callee) • Jitter (global or client / server) • RTT (global or client / server) Note: The value “caller” / “in” corresponds to the metric for the RTP/RTCP traffic from the caller to the callee and the value “callee” / “out” corresponds to the metric for the RTP/RTCP traffic from the callee to the caller. From each line, you drill down: • to the MOS chart, • to the VoIP conversations. MOS over time This view shows the evolution of the Mean Opinion Score through time. A second graph shows the evolution of the number of calls, to help you evaluate how many were impacted by a MOS degradation. • By pointing a specific point of time on the graph, you can display the exact value for each metric on the right side of the graph. • By clicking on a specific point of time, you are directly to the VoIP conversations for this point of time. Jitter / Packet Loss This view shows the evolution through time of the jitter and the packet loss. This view can help you understand MOS variations and see which metric is impacting MOS. 5.3. VoIP Module 47 SPV - User Guide Documentation, Release 2.9 • By pointing a specific point of time on the graph, you can display the exact value for each metric on the right side of the graph. • By clicking on a specific point of time, you are directly to the VoIP conversations for this point of time. VoIP Bandwidth & Call Volume This view shows a chart of: • bandwidth used for voice and signalization for the first one. Figure 5.5: VoIP Bandwidth Chart • the evolution of the volume of calls through time. Calls are distributed between successful and unsuccessful calls. Successful calls are conversations where some voice was exchanged; unsuccessful calls are conversations without any voice exchanged. VoIP Conversations & Details The two last views show each call individually with some usage metrics for VoIP Conversations. The VoIP Details view is the same table but with performance metrics. 48 Chapter 5. Interpreting the results SPV - User Guide Documentation, Release 2.9 Figure 5.6: VoIP Calls Volume Figure 5.7: VoIP Calls 5.4 Application dashboards Dashboard are a report fitting on a single screen that put together all relevant information to understand how the application is doing. They are present in APS from version 1.7. Note: Those dashboards are not available in Securactive NPS. It is extremely useful: • as a starting point for troubleshooting, • as a tool to communicate to management and business users on how the application is actually performing. It is a set of three elements that display key information on the performance of a business application. 5.4.1 How can it help? For reporting In a single report you have enough to explain a business user or a manager how the application performance went through time, which servers were doing worse and which zones were impacted. On top of the EURT, all this is based on three synthetic metrics that are easy to explain, so that you can address non-technically aware people with an understandable speech about “what is going on”: • RTT – network performance • SRT – Server Performance • DTT – Delivery of application response through the network. For troubleshooting For network administrators this report brings together all the information about a business application required to: • validate whether there is a slowdown or not • identify the origin of a slowdown (network, application, response delivery) • which users or servers were impacted 5.4. Application dashboards 49 SPV - User Guide Documentation, Release 2.9 Figure 5.8: Overall view of the application dashboard In no more than one click, you can conclude on whether there was a slowdown or not, what was the origin of the degradation, which client zones were impacted. With a single additional click (i.e. two clicks in total!), you can view whether all clients in a zone were impacted or if the server response time degradation was due to another application hosted on the same server machine. 5.4.2 Components 1s element: the evolution of End User Response Time through time Figure 5.9: End User Response Time (EURT) graph This EURT graph shows: • the evolution of the quality of experience for users of this application over the period of time, • the number of transactions help you consider the evolution of EURT with rigor and common sense (you would not consider a degradation of EU Response Time for 10 applicative transactions in the same way as for 10 000). 50 Chapter 5. Interpreting the results SPV - User Guide Documentation, Release 2.9 The breakdown of EURT in three intelligible components (RTT for network latency, SRT for Server Response Time and DTT for Data Transfer Time) let you know at first glance what is the origin of the possible performance degradation. For example in the screenshot here-above, we can observe an increase in the SRT; the network and the time required to send the response to the client have not increased. Either the server overall responded slower or some specific queries required a much larger treatment time (you can determine this by drilling down to that specific point of time). 2nd element: EURT by Server Figure 5.10: EURT by server What we can see here, is a comparison between the EURT for that application on each server that provides this application. In this case, it is obvious that Atlantis tend to respond much slower than Brax. By clicking on it having a looking at a second dashboard called Server/Application Dashboard, we shall be able to determine if this permanent or punctual and whether this due to the load on this application or on another one hosted on the same server. 3rd element: EURT by Client zone Figure 5.11: EURT by Client zone What we can see here is a breakdown of the EURT for this application between client zones; at one glance, you can determine which zone was impacted by the degradation and what are the different level of experienced performance depending on where users are located. For example, from the screenshot here-above, we could certainly think that mainly one zone was impacted by the SRT degradation and also that there are some significant differences in performance between zones due to differences in RTT values (network latency). 5.4.3 Drill down dashboards SecurActive APS offers two additional dashboards: • Client zone / application dashboard. • Server / application dashboard. 5.4. Application dashboards 51 SPV - User Guide Documentation, Release 2.9 Client zone / application dashboard You can access this dashboard either through the menu or by clicking on a specific client zone in the Application Dashboard. This dashboard contains three bits of information: • EURT graph through time for this client zone and this application. • EURT breakdown by server (so that you can compare the performance offered by different servers to that client zone). • EURT per client (so that you can identify whether all clients are impacted by a slowdown, or which individual client generates more volume or has worse application performance). Figure 5.12: Client zone / application dashboard The breakdown by client is interesting to know whether all the zone was impacted or just some individual users and on which component of the EURT (network latency, server response time or data transfer time and for which number of transaction and amount of traffic). Figure 5.13: Breakdown by client Server / application dashboard You can access this dashboard either through the menu or by clicking on a specific server in the Application Dashboard. This dashboard contains three bits of information: • EURT graph through time for this server and this application • EURT breakdown by client zone (so that you can compare the performance offered to different client zone from that server) • Comparison with other applications provided by that server (so that you can identify whether a peak of transactions on another application is impacting the performance of that application, and see the volume of data, transactions and performance metrics for all applications provided by this server). 52 Chapter 5. Interpreting the results SPV - User Guide Documentation, Release 2.9 Figure 5.14: Server / Application Dashboard 5.4.4 Interactions Dashboard have been developed so that a single click drives on more detailed information on the object you are most interested in: • If you click on the EURT graph in any of these three dashboards, you make a focus on a shorter period of time (for example a SRT peak – depending on the aggregation level you either reach a lower aggregation level for a shorter period or the corresponding performance conversations, see Data Aggregation (page 11)). At the same time you will get the server and zone breakdown for that more specific period of time. • If you click on a server, you reach the Server / application dashboard. • If you click on a client zone, you reach the Client zone / application dashboard. 5.5 SPV Comparison tables 5.5.1 Objectives SecurActive SPV presents performance metrics in the form of comparison tables to make it easier for network managers to compare the performance depending on where users are located. This feature provides an easier way to: • compare application performance between client zones • locate the furthest zones from a network latency stand point • isolate communications where retransmission are impacting service delivery • ... 5.5.2 Network Performance Table This table provide an easy way to compare network performance between zones: • RTT Server 5.5. SPV Comparison tables 53 SPV - User Guide Documentation, Release 2.9 • RTT Client • RR Server • RR Client • RD Server • RD Client As many reports in SecurActive SPV, the navigation through the data is based on a drill-down mechanism, which makes it possible to go from a very wide view of network performance throughout the network to a focus on the communication between 2 zones, and then down to the detailed conversations. Network Performance Client / Server table (page 54) and Network Performance Client / Server table (unfolded) (page 54) are two illustrations of this benefit: • In this table, we have identified the two zones, between which the network response time was the highest. Figure 5.15: Network Performance Client / Server table • In this table, we have identified the two zones, between which we could observe the highest retransmission rate. Figure 5.16: Network Performance Client / Server table (unfolded) 5.5.3 Application Performance Table Securactive APS This table provide an easy way to compare application performance between zones: • EURT • RTT Server • RTT Client • SRT • DTT As many reports in SecurActive SPV, the navigation through the data is based on a drill-down mechanism, which makes it possible to go from a very wide view of application performance to a focus on a specific client or server zone, and then down to the detailed conversations. In the illustration Application Performance Client / Server table (page 55) you can see the Application performance between client zones for the application ‘Salesforce’: 54 Chapter 5. Interpreting the results SPV - User Guide Documentation, Release 2.9 Figure 5.17: Application Performance Client / Server table 5.6 TCP Errors / Events 5.6.1 Objectives These two tables expose to the user many TCP statistics in order to reveal dysfunctions or unusual events. 5.6.2 TCP Errors For each TCP conversation the following fields are displayed: • RD Server/Client • Duplicate acks • number of SYNs • number of handshakes • number of session ends • number of FINs from client • number of FINs from server • number of RSTs from client • number of RSTs from server • number of timeouts By sorting on the RD or duplicate ack fields one can quickly check the worst conversations in term of TCP performance. Also, number of reset packets are usually noteworthy. One can then jump to the IP summary page of either the client or the server (depending on who is to blame) to gather further data on this event. 5.6.3 TCP Events This page does not focus explicitly on TCP errors but aims at giving various overall statistics about each TCP conversation, in order first to give an accurate view of the actual traffic in term of payload and number of connections, and second to notice unexpected patterns. This page can also serve as a way to find which conversations are important/relevant and thus which zone / application could be split to help distinguish more closely between significant flows. For each TCP conversation the following fields are displayed : • payload • number of packets • number of handshakes 5.6. TCP Errors / Events 55 SPV - User Guide Documentation, Release 2.9 • number of timeouts • number of RSTs from client • number of RSTs from server • number of FINs from client • number of FINs from server 5.7 Packet level analysis 5.7.1 Objectives Once you have identified the origin of an issue, you may want to analyze it further by looking at the packets themselves. You have two ways to realize this: • Manual capture through Pulsar’s tcpdump command • Automatic packet capture 5.7.2 Manual packet capture By connecting through Pulsar, you can start a manual capture of any traffic viewed on the interface of your device. To do so, you need to go through 3 steps: 1. Connect to Pulsar (see Pulsar (page 26)) 2. Enter the command to launch the trace: <host_ip>. for example, tcpdump -i <interface> host 3. Enter Control+C to stop the trace. Note: • you can access a help by entering help tcpdump. • you can refer to tcpdump command (http://www.tcpdump.org). Please, have a look at the online manual (http://www.tcpdump.org/tcpdump_man.html). • all parameters are availiable except the -w. Accessing the tracefile You will not be able to view the trace through Pulsar; to access the PCAP file, you should connect to the probe via FTP, using a FTP client and the Pulsar admin user (see Pulsar (page 26)). 5.7.3 Automated packet capture (“AutoPCAP”) Principles Performance Vision can capture packets automatically, in case abnormal values are observed on critical servers. These packets are presented for later analysis as PCAP files, which can be downloaded through the web graphical interface at the conversation level. 56 Chapter 5. Interpreting the results SPV - User Guide Documentation, Release 2.9 Applications These files are presented in the following views: • Conversations • DNS messages • VOIP details In each of these views, a column at the right end of the table indicates PCAP; a small icon indicates that packets have been captured for a given conversation or not. If the PCAP file is available, you can download it by clicking on the icon. Once the file has been downloaded, you can view the packets with any protocol decoder (capable of reading PCAP files). Figure 5.18: PCAP column in Performance conversations Figure 5.19: PCAP column in DNS messages Figure 5.20: PCAP in VOIP details For instance, if you are using Wireshark to decrypt the packets, you can directly view the packets. To view the query and the beginning of the response, you can use the feature Follow TCP stream (in the Analysis menu). Conditions Packets are saved by Performance Vision, as soon as the conversation they belong to matches a certain number of conditions: • One of the hosts (either client or server, for whichever protocol) is a server for one of the Business Critical Applications • One of the following metrics is considered as out of the norm: – Server Response Time (SRT) for TCP flows – Retransmission Rate – DNS Response Time 5.7. Packet level analysis 57 SPV - User Guide Documentation, Release 2.9 Figure 5.21: Viewing packets in Wireshark Figure 5.22: Viewing query and response 58 Chapter 5. Interpreting the results SPV - User Guide Documentation, Release 2.9 Note: PCAP files are a sample of the conversation. If you request on a one hour interval and get a PCAP file, the PCAP will not contain one hour of data but only the data which match the above conditions. Limitations The Automatic Packet Capture feature works under a certain number of conditions to ensure the proper execution of other services provided by Performance Vision. Among these necessary limitations, you need to observe the following: • The retention of PCAP files is limited by the disk space allocated for captures; in the current version, this space is limited to 10GB (for both manual and automatic captures). When all 10GB are used, no new PCAP file is saved. • The maximum retention time for Automatic captures is set to 48 hours; after this delay, Automatic PCAP will be deleted. • The sniffer component of Performance Vision cannot forge more than 5 000 PCAP files simultaneously; if more than 5 000 conversations are hold on Business Critical Applications servers at once, some conversations will not be recorded at packet level. Please note that the threshold values and voluntary limitations will be reviewed in newer versions in the light of our experience and the customer feedback we will receive. Please note that if you need an exhaustive trace of a given set of conversations, you can also use the manual capture feature available through Pulsar. 5.8 Interpretation Guidelines The objective of this section is to help our customers to make the best use of the performance reports provided by their appliance. You will find enclosed a brief overview of how application performance issues can be solved with SPV. This first section focuses on synthetic metrics to produce a measure of the quality of experience of users (QoS - End User Response Time) and give you a simple explanatory framework to understand the cause of application slowdowns (Round Trip Time, Server Response Time and Data Transfer Time). Note: Some metrics and views described below are only available in Securactive APS. 5.8.1 Objectives Before you start analyzing performance reports, there is a certain number of elements which you must bear in mind: Performance metrics should not be considered as absolute values, but in comparison with different time intervals, servers and user groups. Performance metrics represent time interval. Although most of them correspond to the measurement of a concrete phenomenon, it is almost impossible to provide a scale of what is a good or a bad response time, with no experience of the impact it has on users. For example, indicating that the Network Round Trip Time from a site A to a site B is 200ms does not mean you have a measure which is acceptable or not. In the same way, a Server Response Time (SRT) of an application A of 100ms may be very “bad” when the same value would be excellent for an application B. As a consequence, it is important to consider performance metrics as relative values; one of the key to a good interpretation of performance metrics is to compare systematically performance metric value: • to another time period, • to another users group. Mixing up performance metrics for several applications does not make sense. When looking at application performance metrics, you should be very careful of isolating applications for analysis. As a consequence the metrics which very much depend on the application’s specific behaviour should not be considered altogether: this 5.8. Interpretation Guidelines 59 SPV - User Guide Documentation, Release 2.9 is true for metrics such as EURT (End User Response Time), SRT (Server Response Time) and DTT (Data Transfer Time). RTT measurements can marginally be impacted by the behaviour of the operating system. Network Round Trip Times for TCP are based the TCP acknowledgment mechanism. This means that, although RTT is generally a good measurement of round trip latency, if the operating system of one of the parties is so overloaded that the acknowledgment process becomes slower, RTT values will be impacted. RTT Server would be impacted on the server side and RTT Client on the client side. RTT should then be analyzed in parallel to CT (Connection Time - because the treatment of new session by the IP stack has a higher priority). Some values are averaged measures. For each conversation, two kinds of values are reported: • counters, for instance packets or byte counters, which are the sum over all connections aggregated for this conversation; • performance metrics, for instance RTT, SRT, DTT and the likes, which are average values over all samples aggregated for this conversation. EURT EURT stands for End User Response Time. This metric is an aggregate of various other measures meant to give an idea of the perceived overall end user experience. It is taken as the sum of RTT, SRT and DTT. EURT has no meaningful physical counterpart. Only its evolution makes sense, and allow the system administrator to check at a glance whether a network zone is behaving as usual or not. Notice that expected correct values for both SRT and DTT depend on the protocol at hand. As a consequence you should not try to compare two EURT of different applications. RTT RTT stands for Round Trip Time. RTT gives an approximation of the time required for a packet to reach its destination, and can be further decomposed into a RTT Server (delay between a data packet send by the client and its ACK from the server) and a RTT Client (in the other way around). As a typical IP implementation will delay acknowledging of incoming data, additional tricks are exploited in order to rule out these software biases : • make use of SYN/FIN acknowledgment and some exceptional conditions such as TCP resets, that suffer no such delays, to estimate a realistic upper bound. • exclude unusually high RTT values. • bound RTT Server/Client by SRT/CRT if RTT sample set looks suspicious. RTT is meaningful of the bare speed of the physical layer. It is unaffected by packet retransmissions, packet loss or similar occurrences. RTT may be affected by (from most common to the rarest): • Slow network equipment between client and server (such as a router or a switch); • Link layer overloaded (ethernet collisions for instance); • Malfunction of one of the involved network adapter. These troubles should be further investigated by comparison with other client and/or server zones in order to locate the misbehaving equipment. Notice that a degradation of RTT will almost invariably impact other metrics as well. SRT SRT stands for Server Response Time. SRT gives an estimation of the elapsed time between the last packet of an applicative request and the first packet of the server’s response. 60 Chapter 5. Interpreting the results SPV - User Guide Documentation, Release 2.9 SRT represents the processing time of the server, at the application layer, for a given request. SRT may be affected by (from the most common the the rarest): • Time greedy application request (a complex SQL command can let the server processes during many seconds); • Application layer overloaded (too many requests, such that the server can’t handle all of them in a small period of time); • Marginally SRT can be affected by the increase of network latency between the point of capture and the server (parallel increase of the RTT Server value); To pinpoint the root cause of the slowdown, we firstly want to compare the SRT for a given couple server/application to other applications on the very same server. If there is a blatant difference, the application is guilty. Otherwise, we want to compare it to other servers in the same zone, then different zones. DTT DTT stands for Data Transfer Time. DTT server is defined as the time between the first data packet of the response (with ACK flag and a non null payload) from the server and the last packet considered as part of the same response (if the packet has the same acknowledgement number); FIN, RST packets from server or client will also be considered as closing the sequence. A Timeout will cancel a DTT. Note that if the answer is small enough to be contained in only one packet, the DTT will be of ’0’. DTT client is the same metric in the other direction. DTT (sum of both server and client DTT) is meaningful of the time the user is going to have to wait for the response to circulate on the network from the server to the client. It is not dependent on the Server Response Time (e.g. a DTT might be short for a long SRT: • the request might require a large calculation, but the result represents a small volume of data; or a DTT might be very large, but SRT very short because the request is easy to handle but the response is very large). DTT depends on (from the largest impact to the smaller): • the size of the response (the more data is contains the longer it takes to transfer it), • the level of retransmission (the more packets are retransmitted, the longer it will take to transfer the whole response), • the network latency (the longer it take to transfer packets through the network, the longer it will be to transfer the response - minor impact), • the actual throughput which can be reached to transfer the response from the server to the client. DTT may vary (for most common to a the rarest): • globally or not on a per transaction basis (if only for some transaction, it may be linked to the size of some specific application response), • for all client zones or for some only (if for some client zones only, it may be linked to specific network conditions — retransmissions), • for all servers or for some server (if for a specific server, it may be due to a specific server issue in broadcasting the response). 5.8.2 Scenario guidelines Slow site connection Hypothesis: One or several end users complain about a slow access to all applications (both in and out the LAN). 5.8. Interpretation Guidelines 61 SPV - User Guide Documentation, Release 2.9 Diagnosis: You will find in this section the classical informations to grab in order to diagnose the issue: • is the application really slower for this site? You can get this information from several places: Figure 5.23: Zone comparison in the Application Performance Dashboard Figure 5.24: EURT comparison in the Application Performance Comparison Table • Does the slowdown occur for a specific application? If so, check Slow application (page 65); You can achieve this through the client / server table. Figure 5.25: EURT comparison between applications for a given zone (Client / server table) • Does the slowdown occur for a specific server? If so, check Slow server (page 69); • Did you upgrade the clients workstations recently? If so, it’s a specific systemissue, you may ask the System Administrator for more details; • Did you upgrade your network equipment? If so, the router/switch configuration is probably involved; • Now we might inspect deeply in the SPV dashboards. Check the Monitoring -> Network Performance Chart • Do the Retransmission Rate and Retransmission Delay vary? If so, we might face a congestion issue. Take a look at the router’s load, etc; 62 Chapter 5. Interpreting the results SPV - User Guide Documentation, Release 2.9 Figure 5.26: EURT comparison between servers in the Application Performance Dashboard Figure 5.27: Server Response Time comparison through Server Performance. Figure 5.28: Network Round Trip Time analysis 5.8. Interpretation Guidelines 63 SPV - User Guide Documentation, Release 2.9 Figure 5.29: Retransmission analysis Figure 5.30: Retransmission analysis 64 Chapter 5. Interpreting the results SPV - User Guide Documentation, Release 2.9 • The general slowdown for a client zone may also be the consequence of a crucial service: the DNS. Check out DNS Response Time (page 75); • Look at the Monitoring -> Bandwidth Chart, to inspect the bandwidth variation, and the number of TCP/UDP flows as well. Figure 5.31: Bandwidth charts Figure 5.32: Impact of congestion on retransmissions and network latency or connection time They might have overcome a QoS threshold, such that all the new application requests are blocked. A hint would be the increasing number of TCP RST packets. To be sure, you may take dive into the Analysis -> TCP Errors menu. Slow application Hypothesis One or several end users complain about a slow access to a specific application : a fileserver. 5.8. Interpretation Guidelines 65 SPV - User Guide Documentation, Release 2.9 Figure 5.33: Number of RST packets sent from the TCP servers Prerequesites Zones have been configured to reflect the customer’s network topology. The application Samba_CIFS has been identified. The traffic to the fileserver is mirrored to one of the listening interfaces of the probe. Where to start: a global view of the application performance! 1st example Figure 5.34: Peak in Server Response Time: application performance Display the Application Dashboard for a relevant period of time. We can easily observe a peak in SRT from 6 to 18:15. From the breakdown by zone, we can easily conclude that only one zone has been impacted. By clicking on that zone, we can see this client zone application dashboard: From this, you can conclude that only one client (= user) was impacted. This issue was definitely due to a slow response of the server; it may be due to an application issue or a request which is specifically hard to respond to. 2nd example Application Dashboard for a relevant period in the past (48 hours for example). This dashboard shows in the upper part the evolution of the End User Response Time (EURT) through time for this fileserver. • We can easily observe that the quality of experience of users accessing to this application got much worse yesterday afternoon. 66 Chapter 5. Interpreting the results SPV - User Guide Documentation, Release 2.9 Figure 5.35: Peak in server response time: Application EURT Figure 5.36: Peak in server response time: Application dashboard 5.8. Interpretation Guidelines 67 SPV - User Guide Documentation, Release 2.9 • We can easily identify that this was due to a degradation of RTT (Round Trip Time - indicator of network latency) and not to the Server Response Time (SRT) or the Data Transfer Time (DTT). From this graph, we can conclude that the server and the application are likely not to have any relationship with the slowdown. By looking at the two bar charts which show respectively the breakdown by server and by client zone, we can draw the following conclusions: • This application is distributed by one server only (192.168.20.9) • The EURT vary in large proportion between client zones, mainly because of RTT. • VLAN_Sales has a much worse access to the application than VLAN_R&D, mainly because of the network latency. Getting confirmation of our first conclusions. By clicking on the peak of EURT in the upper graph, we can narrow our observation period to understand better what happened at that point of time. Figure 5.37: Peak of RTT in Application Dashboard This confirms the following conclusions: RTT went up for the VLAN_Sales (only). Understanding what is the perimeter of the slowdown We now know that only VLAN_Sales was impacted by this slowdown, due to a longer network RTT. We therefore need to understand whether this was general (i.e. impacted all clients in the zone) or isolated to certain clients. To achieve this, we can simply display the Performance conversations for the application Samba_CIFS for the zone VLAN_Sales. Here is the result: From this screen, we can draw the following conclusion: Only the clients 192.168.20.205 and 192.168.20.212 seem to be impacted. The other clients have very short RTT values. 68 Chapter 5. Interpreting the results SPV - User Guide Documentation, Release 2.9 Figure 5.38: Peak in server response time: Conversations Figure 5.39: Peak in server response time: Conversations To confirm this, we need to check that these two hosts are the only ones to be impacted and check whether they are impacted only when accessing to the Fileserver. To do that, we have a look at the Performance conversations between the VLAN_Sales and the Private zone. From this, we can draw the following conclusions: • Not only 192.168.20.212 192.168.20.50 are impacted. and 192.168.20.205, but also 192.168.20.220 and • The Samba_CIFS (access to the fileserver) is not the only application impacted, but SMTP, HTTP and the Web Intranet SecurActive. Actions to be taken after that analysis • Check the windowing configuration on the operating system of these hosts (if high value, this is normal). • Check the level of usage of the host (CPU, RAM usage). Alternative scenarios: • If we had seen some retransmission, check whether they are all on the same edge switch and check the interface configuration and media errors. Slow server Hypothesis: Users complain about having to try several times to connect to a web-based application named “Salesforce”. The administrator suspects the application server hosting “Salesforce” is slow. How to analyze the problem: First, check to see if all applications on the application server hosting “Salesforce” are slow or if it is just the single web-based application “Salesforce” slow. If all applications are slow, then indeed, the application server may in fact be a slow server. If just the one web-based application “Salesforce” is slow, while the other applications (CRM) are responding quickly, the problem may be the application “Salesforce” and not a slow server. 5.8. Interpretation Guidelines 69 SPV - User Guide Documentation, Release 2.9 To begin diagnosis, go to “Monitoring” -> “Clt/Srv Table”. Select the application server from the drop-down box labled “Server Zone” and click “Search”. • If we see that all applications on the server are responding slowly i.e. the SRT values are high for both “Salesforce” and “CRM”, the issue related to the server, not to applications. • Second, check the Connection Time of the application server. If the connection times are high then this may also indicate a slow server. • Third, check for retransmissions between the clients and the application server. If there are a lot of retransmissions then either the application server or a network device in between are dropping packets. Go to “Monitoring” -> “Network performance chart”. Select the application server “Salesforce” from the drop-down box labled “Server Zone” and click “Search”. Figure 5.40: Slow server: Network performance chart Here we see that there is a high Retransmission Rate (RR Server) going from the clients to the application server. However, none of the packets from the server to the clients needed to be retransmitted (RR Client is around 0). This indicates that the application server is in fact dropping the packets and is therefore a slow server (Assuming that the route taken form the client to the server is the same route taken from the server to the client as is industry standard practice). Lastly, check the TCP errors of the clients and the Application server. If the server reset count or number of timeouted sessions is high, this is a further indication of a slow server. Go to Analysis -> TCP errors. Select the application server “Salesforce” from the drop-down box labeled “Server Zone” and click Search. Figure 5.41: Slow server: TCP Errors Here we see that there are a lot of server resets and timeouts. Given all the above information, we can conclude that the application server is operating slowly. At this point, the server administrator should perform direct diagnosis on the application server to verify CPU, RAM and HD usage. 70 Chapter 5. Interpreting the results SPV - User Guide Documentation, Release 2.9 N-tier application performance issue Hypothesis: Users are complaining about slow response time from an in-house web application. This application being an N-tier architecture, its performance as seen by a client is tied to several parameters: • DNS latency to resolve web server name from the client host (see DNS Response Time) • Connection time to server • Data Transfer Time between these hosts • DNS latency to resolve other server names accessed from the web server (database servers for instance, cf. DNS Response Time) • Connection and data transfer times between these hosts • Server response time of these servers Identification of the culprit: First we need to find out if the experienced slowdown is due to the web front end itself. To this end, check every component of the EURT: • If SRT is fast but RTT and/or DTT (see also Connection Time) then we are facing a network slowdown. Refer to previous sections of this guide to further track down the problem. • If SRT is preponderant compared to DTT and RTT then the application itself is to blame. Proceed to find out what is affecting performance. • Then check EURT between web server and each other involved servers (databases...) If some of these EURT appear to be degraded then check recursively these other hosts. If not then check the web server load average. 5.8.3 Additional metrics TCP anomalies RST packets A TCP connection is reset by a RST packet. There is no need to acknowledge such packet, the closure is immediate. A RST packet may have many meanings: • If a TCP client tries to reach a server on a closed port, the server sends a RST packet. The connection attempt could be a malicious one (port scanning – nmap, etc), or the consequence of an unexpectedly down server, client/server misconfiguration, server restart, etc; • A router might send a RST packet if the incoming TCP packet does not fit with the security policy (source range IP address is banned, the number of connection attempts is too high in a small period of time, etc); • A QoS (Quality of Service) equipment limits the bandwitdh (or the number of connections) by sending a RST packet to any new connection attempt; • If a Intrusion Detection System (e.g. Snort) detects a malicious connection, he can send a RST packet to roughly close it; • If a host between Client and Server wants to do a Denial of Service, it can reset the connection by sending RST to both peers. Basically it’s the same mechanism than the previous one, but the motivation is quite different. 5.8. Interpretation Guidelines 71 SPV - User Guide Documentation, Release 2.9 Retransmissions One of the TCP metrics which is interesting to analyze is the retransmission. A TCP Retransmission is when a TCP packet is resent after having been either lost or damaged. Such retransmitted packet is identified thanks to its sequence number. In SecurActive SPV we do not consider packets with no payload, since duplicate ACKs are much more frequent, and not really characteristic of a network anomaly. There are several common sources of TCP retransmission: • A network congestion. If a router can’t cope with the whole traffic, its queue will grow bigger until it gets full and then start dropping the incoming packets. If you reach a predefined QoS limit, the exceeding packets will be dropped as well. Such drop will result in TCP retransmission. A common way to identify this kind of problem is by taking a glance to the traffic statistics. If you see a flat line at the max traffic allowed, then you get the root cause of retransmission. If the traffic graph looks OK, you can check over the load of the routers/switches you own (e.g. with the SNMP data). If the load is too high, you found the culprit. • An overloaded server. Check the Section Slow Server. • A hardware failure. Maybe a network equipment is simply down. It will obviously result in TCP retransmission until a new route is computed, or the issue fixed. This type of retransmission should occur with very short time effects and give some quite big peaks of retransmission, on very broad types of traffic on a specific subnet. If this happens often, it becomes important to find the faulty hardwares by tracking down which subnets are concerned. • A packet header corruption. Network equipments are used to rewrite portions of packets (Ethernet source/destination, IP Checksum, maybe TOS field). A buggy firmware can result in corruption while rewriting protocol headers. In this case, the packet will probably be dropped within the network route. Even if it reaches the destination, the TCP/IP stack won’t consider it as a valid packet for the current TCP sessions, and the stack will wait the correct packet. It will end in a TCP retransmission, anyway. This problem will likely occur on the same type of traffic and continuously. ICMP What is ICMP? ICMP stands for Internet Control Message Protocol and is also a common IP transport protocol. It seems pretty explicit, although most people reduce ICMP to ping reply commands, a good way to test whether a host can be reached through a network and how much it takes for a packet to make a round trip through the network. . . Obviously ping and trace-route-like tools are very useful for network administrators. . . but there is much more to say about ICMP and the help it can provide for network administration & diagnosis. In total, ICMP can be used to send more than twenty types of control messages. Some are just messages, some others are a way for IP devices or routers to indicate the occurrence of an error. Error messages Let’s describe the most typical ICMP error messages you can find on networks. ICMP Network Unreachable Let’s take the simplest example: one machine sitting on a LAN (192.168.0.7), has one default gateway (192.168.0.254), which is the router. It is trying to reach a server, which does not sit on the LAN (10.1.0.250) and which cannot be reached, because 192.168.0.254 does not know how to route this traffic. ICMP Host Unreachable Let’s take the simplest example: one machine sitting on a LAN (10.1.2.23), has one default gateway (10.1.2.254/24), which is the router. It is trying to reach a server, which does not sit on the LAN (192.168.1.15). The traffic flows and reaches the last router before the server (192.168.1.254/24); this router cannot reach 192.168.1.15 (because it is unplugged, down or it does not exist). 72 Chapter 5. Interpreting the results SPV - User Guide Documentation, Release 2.9 ICMP Port Unreachable Let’s take a second example: one machine sitting on a LAN (192.168.0.7). It is trying to reach a server 192.168.0.254, which sits on the LAN on port UDP 4000, on which the server does not respond. Where is the challenge with ICMP? You may be tempted to say: if it is that simple, why do we need SecurActive SPV on top of any sniffer? All the information sits in the payload. But in every network, you will find some ICMP errors. . . they may be due to a user trying to connect to a bad destination, or trying to reach a server on the wrong port. The key is in having a global view of how many errors you have normally and currently and from where to where. The key to leveraging ICMP information is in having a relevant view of it and understanding what it means. How can ICMP help on network diagnostic and security monitoring? From the explanation here above, we can keep in mind that by analysing ICMP errors we can identify machines that try to connect networks or machines, that are routable from the LAN’s machine or ones that try to connect on actual servers but for services which ports are not open. Here are some examples of phenomena that can be identified that way: 5.8. Interpretation Guidelines 73 SPV - User Guide Documentation, Release 2.9 Misconfigured workstation A workstation repeats a large volume of missed attempts to connect to a limited number of servers: it may be that this machine does not belong to the company’s workstations (external consultant on the network, whose laptop is trying to reach common resources on his home network -DNS, printers,. . . ), or it may be the machine of someone coming from a remote site with its own configuration or a machine that has been simply wrongly configured. How would we see it? A large number of ICMP Host Unreachable errors coming from one or several routers to this machine or this group of machines. The ICMP information contained in the payload of each of these errors would probably show they are trying to reach a certain number of hosts for some services or applications. Migration legacy A certain number of machines keep requesting DNS resolution to a DNS server which has been migrated (this could be true for any application available on the network). Their users certainly feel worse performance when trying to use these services. How would we see it? A large number of ICMP Host Unreachable errors coming from one or several routers to a group of machines. The ICMP information contained in the payload of each of these errors would probably show they are all trying to reach the previous IP address of a given server. Network device misconfiguration A router does not have a route configured; some machines are trying to reach some resources, unsuccessfully. How would we see it? A large number of ICMP Network Unreachable errors coming from one router to many machines. The ICMP information contained in the payload of each of these errors would probably show they are all trying to reach the same network through the same router. Port scanning A machine is trying to complete a network discovery. It is trying to connect to all servers around to see on which ports they are open. How would we see it? A large number of ICMP Port Unreachable errors coming from one or several routers corresponding to a single machine (the one which is scanning). Spyware / Worms An infected machine is trying to propagate its spyware, virus or worm throughout the network; obviously it has no previous knowledge of the network architecture. 74 Chapter 5. Interpreting the results SPV - User Guide Documentation, Release 2.9 How would we see it? A large number of ICMP Host Unreachable errors coming from one or several routers corresponding to a limited number of hosts, trying to reach a large volume of non existing machines on a limited set of ports. Server disconnected/reboot A service on UDP (DNS, Radius...) is interrupted because the server program is temporarily stopped or the host machine is temporarily shutdown. Many requests are then discarded. How would we see it? Many ICMP Port Unreachable messages (preceeded by some unreachable host if the host itself was shut down) are emmited during a short period of time for this service host/port. DNS Response Time Background: The DNS (Domain Name System), which has been defined in detail in the RFC 1034 (http://tools.ietf.org/html/rfc1034.html) and RFC 1035 (http://tools.ietf.org/html/rfc1035.html), is key to the good performance of TCP/IP networks. It works in a hierarchical way; This means that if one of the DNS servers is misconfigured or compromised, all the network, which relies on it, is also impacted. Although the DNS protocol is quite simple, it generates a significant number of issues: configuration issues, which affect the performance of the network as well as security issues, which jeopardize the network integrity. The purpose of this section is to cover the main configuration issues you may encounter with DNS when it comes to network performance. Hypothesis: You noticed a general slowdown for a specific host, zone, or the entire LAN. You didn’t find out the issue with the previous methods. Maybe this problem has nothing to do with the business applications or you network equipment. Diagnosis: The DNS server(s) need to have a very high availability to resolve all the names into IP addresses that are necessary to good function of applications on the network. An overloaded DNS server will take some time to respond to a name request and will slow down all applications, that have no DNS data in their cache. An analysis of the DNS flows on the network will reveal some malfunctions like: Latency issues If we can observe that the mean time between the client request is significantly higher than the average (on a LAN it should remain close to 1 ms), we may face three kinds of issue: • the client is not requesting the correct DNS server (DHCP misconfiguration, for example). You can check this out in the interface by looking at the Server IP fields; • it means that the DNS server has an issue with regards to the caching of DNS names. The cache system makes it possible to resolve a name without requesting the DNS server, which has authority for the DNS zone, the IP address corresponding to the name. Hence, if the response time is high, first the application will be slow from the user’s point of view, and secondly it will incude an unnecessary consumption of bandwidth. This bandwidth will be wasted both on the LAN and on the Internet link (if we make the hypothesis that the authority server sits on the Internet). If we consider the case of a fairly large organization, the bandwidth used by the DNS traffic will not be negligeable and will represent an additional charge; • the DNS server may have system issues. If the server is overloaded, it cannot hold all the requests, and delay (or drop) some, which leads to a general slowdown of the network perfomances. You can easily cast a glance at these issues: go in the Analysis -> DNS Messages menu, and fill the form with appropriate values (especially the Requester Zone), to verify if the requests are correctly answered, and in an acceptable timing. Traffic issue 5.8. Interpretation Guidelines 75 SPV - User Guide Documentation, Release 2.9 Figure 5.42: DNS Response Time for a specific requester zone (here, VLAN_Sales) If we establish the top hosts making DNS requests, it will be possible to pinpoint misconfigured clients, not keeping in a local cache the DNS server responses; this approach makes it possible to distinguish between an issue coming from the user’s workstation and one coming from the general function of the network. Please note that hosts making a very high volume of DNS requests may correspond to a malicious behaviour; for example, some malwares try to establish connections to Internet by resolving domain names and sometimes the DNS protocol is used in cover channels to escape information. DNS errors issue We can also ask for the top hosts receiving most DNS error messages (non existing hosts, etc.). This will also put the light on misconfigured stations, generating an unnecessary traffic and lowering the overall network performance. DNS Internal misconfiguration To do this, we need to identify the AXFR and IXFR transactions towards its autorithy server. If these updates occur too often (and therefore generate an unnecessary traffic), we can conclude that there is an issue. If the bandwidth used is too large, it means that our DNS server requests a full zone transfer (AXFR) when an iterative transfer (IXFR) would have been more adequate. If this is the case, then the network administrator can take some easy steps to improve his network’s performance. 76 Chapter 5. Interpreting the results CHAPTER SIX FREQUENTLY ASKED QUESTIONS 6.1 Firefox freezes randomly on some pages This seams to be caused by the java plugin, and deactivating this plugin fixes the issue. This has no effect on SPV since it does not use java. To disable the Java plugin, enter the Tools → Add-ons. This will open a new window with a button bar on top, with a Plugins icon. Select it, and it will open the list of all currently installed plugins. Locate your java plugin, that is the one that handles java applets (on the following screenshot it’s titled IcedTea NPR Web Browser Plugin, but it may also appear under the name OpenSDK, or merely Java). Once located, select it and click on the Disable button. You should then restart firefox. Figure 6.1: The Add-ons pop-up window of Firefox 6.2 Aggregate level changes when browsing from tables to charts The aggregate level for tables is chosen to display a synthetic view on data, while the charts choose the aggregate level in order to have enough points to plot. So, this is not an error if the aggregate level changes from one page to another. 6.3 How can SRT be greater than DTT ? Every DTT is preceded by a SRT but both are not computed simultaneously: • DTTs are not stored until the data transfer is complete; • SRTs are stored as soon as the first packet of the response is seen. Thus it is frequent to have more SRTs than DTTs when browsing recent data. 77 SPV - User Guide Documentation, Release 2.9 6.4 How can we have 0 packets and no traffic at all on a conversation? This is a common case when the observation period encompass the end of a timeouted conversation. No packets have been sent during the observation period and the elapsed time since last packet have reached the timeout limit. 6.5 What is this timeout column (in Analysis/TCP Error)? As there are no timeout in standard protocol (as TCP, UDP . . . ) this is an application level notion that the packet sniffer must guess. We consider the conversation as timeouted after 2 minutes without packets exchanged. 6.6 Why are some DNS request names missing? Although DNS protocol states that the question section must be present in the requests, not all DNS messages are name resolution requests. Some DNS server may use message types unknown of the traffic analyzer that do not embed anything meaningful in the question section of the message. For instance, the NBNS server statistic report is such a message that makes no use of the question section. Note that you can search for empty DNS names using the regular expression ~^$ in the name search box. 6.7 Some TCP conversations are reported twice, what’s wrong? First make sure that the deduplication process is not configured too tightly. If the faulty TCP conversations keep being reported twice then maybe the duplicated packets are altered in some way that makes them too different from the originals. For instance, some firewall randomize the ISN (Initial Sequence Number) of TCP connections (for security reason). So if you mirror some traffic before and after passing though such a firewall this traffic will be reported twice since their sequence number will be different. 6.8 Pcap files generated by tcpdump are (mostly) empty By far the most probable reason for this is that you are trying to use a filter on VLAN tagged packets. This won’t work since Tcpdump filters look for fixed locations in the packet and the VLAN tag offsets the actual bytes that are being matched. Fortunately there is a workaround: by adding the filter vlan all following filters will be offset by the VLAN tag size. So for instance if you want to filter ip proto \tcp on an interface receiving only VLAN tagged packets then you must use the following filter instead: vlan and (ip proto \tcp) If the network interface receives both tagged and non-tagged packet then this somewhat cumbersome filter must be used: (ip proto \tcp) or (vlan and (ip proto \tcp)) 6.9 How to do complex searches on domain names? On search boxes about domain names (Web and DNS reports), you can use a regular expression by prefixing the entry with a tilde character (~). For exmaple, you can use this to filter all but some names. For instance, here is a valid input to filter all but Google’s and Amazon’s: 78 Chapter 6. Frequently Asked Questions SPV - User Guide Documentation, Release 2.9 ~^(?!(.*\.)?google\.[fr|com]$)(?!.*amazon(\..{2,3}){1,2}$) 6.10 What about Open Source? SecurActive uses internationally proven and rock solid open source components such as Linux, Python, Zope, Postgresql, Git, GCC . . . Our company has chosen to actively contribute to the open source community by regularly submitting patches to these projects and provide access to parts of its own code 1 . 6.11 Standard TCP Session Figure 6.2: Standart TCP Session 1 https://github.com/securactive 6.10. What about Open Source? 79 SPV - User Guide Documentation, Release 2.9 80 Chapter 6. Frequently Asked Questions CHAPTER SEVEN KNOWN ISSUES 7.1 Configuration If an application is defined with both a webpattern and a client or server zone then all conversations matching this webpattern but not the zone will belongs to NC TCP, even if it should belongs to another application according to the TCP ports. 7.2 Interface There is no error message when a login attempt fails. Sometimes where plotting data for the last hour, the chart ends with a value at zero. In the charts, when a high value is immediately followed by a zero value then the smooth interpolation algorithm makes it go underneath the 0 line just after the 0 value. When another language than English is requested some buttons are labelled in English nonetheless. 7.3 Various SMTP delivery of reports lack retries. There is no procedure to delete oldest data whenever the data disks become full. Configuration dump/restore don’t work across version boundary. 7.4 Sniffer In case of IP fragmentation, the timestamps of involved packets are set to the last received one. 7.5 Upgrading In some cases, the sniffer may fail to restart after an upgrade and leave some stalled processes if it is restarted on its own with Pulsar (page 26). One of the possible symptoms is that the poller command in Pulsar fails to display the poller and license status. Rebooting solves this issue. 81 SPV - User Guide Documentation, Release 2.9 7.6 Metrics In versions prior to 2.9, the retransmission rate (RR) was computed as the number of retransmitted TCP segments divided by the total number of TCP segments. As of version 2.9, it is instead divided by the number of packets liable be retransmitted, such as the TCP segments carrying a payload. In versions prior to 2.9, keep-alive packets occurring after the completion of a data transfer were taken into account in the computation of the Data Transfert Time (DTT) metric, resulting in abnormally large values. In order to avoid this issue, as of version 2.9, data transfers are considered complete after a 1 second timeout. 82 Chapter 7. Known issues CHAPTER EIGHT GLOSSARY Aggregation period Time period over which all data are aggregated into flows (for each set of client, server and application). The Aggregation Period is defined for an aggregation level as time interval over which all flows are aggregated in the database on their IP src/dst, Zone src/dst and Application. Individual flows within the aggregated data cannot be viewed separately; The Aggregation Period defines the data resolution for an aggregation level. Application Group logical or business related flow to emphase valuable perspective an Application is identified with a name and a color, and defined by a set of Signature or a set of Port Range (at least one non-empty set of either), a set of client and server zones. A conversation is attributed to an application with the following rule: (PORT_RANGE1 OR .... OR PORT_RANGEn OR SIGNATURE1 OR ... OR SIGNATUREn) AND ((SERVER_ZONE1 OR ... OR SERVER_ZONEn) AND (CLIENT_ZONE1 OR ... OR CLIENT_ZONEn) ); in case a conversation matches previous rule of several application, the priority will be given to the application whose definition is the most precise, i.e. the thinest port range, signature or server/client zone. Application NC NC stands for Non Classified. A NC Application is a special application that will match conversations that do not match any configured application. Application Port Range Port or range of ports on a defined protocol (TCP, UDP). a Port Range is defined by a range of ports (described by a start port and an end port) and a protocol, either ‘TCP’ or ‘UDP’. Application Signature Mean of recognizing an Application based on a pattern in the payload. This pattern may be of two sorts: a dynamic port signature or web application signature. A Signature is either a Dynamic port Signature or a Web application Signature. Connection Time (CT) Time taken by the exchange of the 3-way TCP handshake. CT stands for Connection Time. CT is defined as the duration of the three way handshake (SYN, SYN/ACK, ACK) of TCP session. Conversation Regroups network exchanges between two network addresses for one application during the observation period. A conversation is defined as a group of flows between a client and a server over an observation period. Data Transfer Time Time spent by the client or the server to send data. The DTT stands for Data Transfer Time. DTT server is defined as the time between the first data packet (with ACK flag and a non null payload) from the server and the last packet considered as part of the same answer. DTT client is the symmetric metric in opposite direction. Packets are considered part of the same answer if packet share the same acknowledgment number ; FIN, RST from server or client. A Timeout will cancel a DTT. Note that if the answer is small enough to be contained in only one packet, the DTT will be of ‘0’. Delta sessions Number of session established minus those closed. Delta Session is a metric defined as the difference of the number of opened session to the number of closed session. Negative value means that more session were closed than opened. Device Identifier Identifies the physical network adapter that received the network traffic associated to a conversation. End User Response Time Total time the user waited to get an applicative answer. The EURT stands for End User Response Time. EURT is defined as the sum of the RTT (client + server), the SRT and the DTT (client + server). A timeout will cancel the computation of EURT. 83 SPV - User Guide Documentation, Release 2.9 Fallback Set of IP addresses which belongs directly to a zone (and not to any of its children zones). The Fallback of Zone A is an implicit Zone containing the set of the addresses which belongs to Zone A excluding all addresses belonging to A Child Zones. Flow Regroups data exchanges between two network addresses for one application on the aggregation period. A flow is a group of communications between two network addresses for one application during the aggregation period. Notice that the VLAN tag, if present, as well as the device identifier, are considered components of the network address. Initial Sequence Number The sequence number used in the SYN packet of a TCP connection. Jitter Packet delay variation. The Jitter is defined as the variance of RTT (average difference between RTT measures and the average RTT). For more details, this equation is used: Sqrt( (Average(RTT1**2, ... , RTTn**2) - Average(RTT1, ..., RTTn)**2). Observation period In all reports, defines the observation time window. Observation Period is based on a starting time and an ending time provided by the user. These user-defined boundaries will automatically be moved to the closest previous aggregation boundary for the starting time and to the next aggregation boundary for the ending time: this modified time interval is the actual observation period. Protocol The transport protocol relying on IP at the network level. Protocol is defined as one of the IP protocols that SPV can track. It can refer to ‘OtherIP’, ‘TCP’, ‘UDP’, or ‘ICMP’. These protocols are detected by inspecting packet headers. Retransmission Packets being resent, when they have either been lost or damaged. Packet Retransmission is identified thanks to their TCP sequence and acknowledgment numbers, and checksum values. Only packets with a non-null payload are checked. Retransmission Delay Delay between a packet and it’s the next retransmission. RD stands for Retransmission Delay. RD is defined as the time between a packet and its next retransmission. Retransmission Duplicate ACK Duplicate acknowledgment Packet with null payload. Duplicate ACK are TCP ACK packets that are identified thanks to their same acknowledgment value and their empty payload. Retransmission Rate Ratio of retransmissed packets to the total number of packets. RR stands for Retransmission Rate. RR is defined as the ratio of retransmitted packets to the total number of packet in a conversation. Retransmission Total Delay between a packet and the last retransmission. TRD stands for Total Retransmission Delay. TRD is defined as the time between a packet and its last retransmission. Round Trip Time Time between an applicative query and a response at the network level. RTT stands for Round Trip Time. RTT is defined as the time between a packet with a non null payload and the corresponding acknowledgment (a packet with a null payload and the TCP ACK flag). Server Response Time Time between a query and an answer at the applicative level. Server Response Time is the elapsed time between a client packet with a non null payload and the corresponding server response (a packet with a non null payload which number of acknowledgment correspond to the first packet). Session An established communication channel between two devices using TCP. a Session is defined as TCP communication between 2 devices beginning by a successful Handshake, and ending by a Timeout, or Packet with the RST flag from any of the devices, or a Packet with FIN from any of the device that is acknowledged by a FIN/ACK by the other device and followed by a FIN of this same last device. (no FIN/ACK is necessary to conclude that the connection is closed). Signature Dynamic port Connection tracking of ‘Application’ based on dynamic TCP/UDP port negotiation detection a ‘Dynamic Port Signature’ is identified by a name in a set of internally predefined pattern name and an associated port. Each pattern name refers to an internal connection tracker that will start from the given associated port and will follow connexion on other port. Signature Web application Allows to distinguish conversation that use HTTP by using simple pattern matching on the target URL. A Web application signature is defined by a single pattern. The pattern syntax allows hostname and optionally a path separated by ‘/’ (ie: ‘www.example.com/my/path’, or ‘www.example.com’). Notice that a wildcards character * is allowed in domain or path part of the pattern. Only Conversation which are detected to be based on HTTP will have URL of their GET/POST/CONNECT request matched against Web application signature’s pattern. A match occurs when the pattern match the complete target URL. 84 Chapter 8. Glossary SPV - User Guide Documentation, Release 2.9 Subnet Set of network addresses that have a common declared IP address routing prefix. A Subnet is defined by an IP address and a netmask. TCP Handshake 3-Way negociation that is part of TCP for establishing a TCP session. A TCP Handshake is defined between 2 devices as exchange of 3 TCP packets flagged SYN, SYN/ACK, ACK. Time To First Byte Time for a user to connect to a server and receive a first response from the application. TTFB stands for ‘Time To First Byte’ and is defined as the interval between the SYN packet and the first packet with a non null payload from the server. Timeout Session end by inactivity. Session Timeout will be reported after 120 seconds of complete inactivity (i.e. no packets seen). Zone A logical group of subnets. A Zone is identified with a name, and defined as a set of subnets. More, it must be placed in the Zone container hierarchy following subnets natural subnet inclusion constraints. A Zone is attributed to an IP if the IP is included in one of the Zone subnets. 85 SPV - User Guide Documentation, Release 2.9 86 Chapter 8. Glossary CHAPTER NINE APPENDIX 9.1 Virtual Appliance Step-by-Step 9.1.1 How to get the image of the Virtual Appliance This section is based on version 2.5.9, the filename will evolve depending on the version number. The ZIP archive will contain the following files: • SPV-2.9.4-r1.mf • SPV-2.9.4-r1.ovf • SPV-2.9.4-r1-disk1.vmdk 9.1.2 Virtual Appliance Specifications The Performance Vision Virtual Appliance is designed to run in a VMWare ESX v4 or v5 environment. It is designed to run with a minimum RAM of 500MB, although a larger quantity is recommended to ensure satisfactory performance rates. Here are the configurations which are validated: RAM: 512MB, 4GB, 6GB, 8GB, 12GB or 16GB vCPU: 1, 4 or 8 9.1.3 Installation The system detects the space available on the disk for the new Virtual Machine, we recommend to allocate the following spaces: • Trial Virtual Appliance: 4GB RAM, 2 vCPU > 2,0 GHz • Production: – Virtual Poller: 8 GB, 2 vCPU > 2,0 GHz – Virtual Appliance: > 16 GB, 4 vCPU > 2,4 GHz You get: Get it Started Once the Virtual Appliance is installed, you have to start it. 87 SPV - User Guide Documentation, Release 2.9 Figure 9.1: Connect to your Vsphere Client. Figure 9.2: In the Virtual Machines tab, in the « File » menu, select « Deploy a new OVF template ». Find the Performance Vision OVF file. and Click on « Open ». 88 Chapter 9. Appendix SPV - User Guide Documentation, Release 2.9 Figure 9.3: Click on « Next ». Figure 9.4: Click on « Next ». 9.1. Virtual Appliance Step-by-Step 89 SPV - User Guide Documentation, Release 2.9 Figure 9.5: Read, then click on « Accept », then click on « Next ». Figure 9.6: Name the Virtual Machine appropriately and click on « Next ». 90 Chapter 9. Appendix SPV - User Guide Documentation, Release 2.9 Figure 9.7: Click on « Finish », the Virtual Appliance gets installed. Figure 9.8: You get notified when the installation is complete. 9.1. Virtual Appliance Step-by-Step 91 SPV - User Guide Documentation, Release 2.9 Figure 9.9: Click on « Power on the Virtual Machine » or on the green triangle. 92 Chapter 9. Appendix SPV - User Guide Documentation, Release 2.9 Access the virtual console Display the Console tab and access the CLI interface named Pulsar. The probe is launched. When the network interfaces turn into promiscuous mode, click on the Console view and then « Enter » to display the login prompt. Note: Clicking on the black screen deactivates your mouse. To reactivate it, you can use the key combination Ctrl + Alt. Figure 9.10: The default credentials are : user = admin and password = admin. Figure 9.11: The « help » command lists the possible actions. Note: The virtual machine has a second 100 GB hard disk that you can resize depending on your needs, but then you’d have to format it (via pulsar’s format_data_disk command). To enter several DNS servers, the addresses must be separated by a space. You then have to reboot the Virtual Appliance. Insert a license key Except the empirical virtual appliances of test provided from our Web site, the virtual appliances are delivered without license key. You normally receive this key by e-mail at the product’s delivery. If it is not the case, please contact our sales department: [email protected]. To install a license key , it is necessary to be connected to the virtual appliance by FTP in binary mode. Filezilla Client does it by default. Connect to the Virtual Appliance: 9.1. Virtual Appliance Step-by-Step 93 SPV - User Guide Documentation, Release 2.9 Figure 9.12: The summary view provided by Vsphere displays the parameters such as IP addresses: Figure 9.13: The command kb [parameter] enables to change the keyboard language configuration: for example, « kb fr » for French keyboard. Figure 9.14: The « Config » command is used to setup the probe in function of your environment. 94 Chapter 9. Appendix SPV - User Guide Documentation, Release 2.9 Figure 9.15: DNS configuration Figure 9.16: Network configuration Login: ftp Password: S3c7r! You can validate that the license is right from the Web interface of the virtual Appliance by clicking on « Configuration », then « Pollers Status ». The license key will be displayed (with its expiry date and its status). See License and upgrade installation (page 25) for more details. Access to the Graphical Interface Use the IP address configured for the Virtual Appliance to access the GUI with a Firefox web browser. Depending on the configuration, the probe can be accessed through the following ports : TCP/80, TCP/8080 or HTTPs. The default account to access the GUI is user = admin, password = admin. Beware that this account is distinct from the account used to access Pulsar. Apart from the trial version, the Virtual appliances are provided with no license key. You have to get the license key, which will be provided by email by SecurActive. Traffic capture First of all: • The port mirroring should be activated on yours switches (or TAP eventually) • Connect the mirror destination port to the ESX server port dedicated to the traffic capture We will now set the network in Promiscuous mode. In The following example, we are using an ESX server with 8 physical ports. It is necessary to add a virtual network for traffic monitoring. How to do it? • 1. Connect to Vsphere Client 9.1. Virtual Appliance Step-by-Step 95 SPV - User Guide Documentation, Release 2.9 Figure 9.17: Find the Performance Vision license key file, right click on it and choose Upload Figure 9.18: The installation is complete when the license key is not available anymore by refreshing the destination folder lists 96 Chapter 9. Appendix SPV - User Guide Documentation, Release 2.9 Figure 9.19: Once logged in, you access this page. Figure 9.20: The status of the license can be validated in Pulsar with the command « poller ». Figure 9.21: It can also be done through the web interface, in the page « Poller status » in the Configuration section. 9.1. Virtual Appliance Step-by-Step 97 SPV - User Guide Documentation, Release 2.9 • 2. Then on your ESX server icon, go to the « Configuration » tab: • 3. Click on the « Networking » Menu on the left column • 4. Click on « Add Networking » Vlan ID (optional) for vlans tags: 0: Disables VLAN tagging on port group 4095: Enables VLAN tagging on port group • 5. Then click on « Next » and « Finish » to complete the operation. Setup promiscuous parameters. The Esx Server now manages 2 virtual networks. The aim of the second vswitch (vSwitch1) is to show the flows in promiscuous mode. To set up promiscuous mode on the Mirror Network: Add a listening network card to virtual appliance. Here we should add a listening network port in promiscuous mode: • Power on the virtual appliance. • Validate traffic Capture There are 2 main methods to validate the traffic capture: 98 Chapter 9. Appendix SPV - User Guide Documentation, Release 2.9 Figure 9.22: Select Virtual machine as Connection Types, then Click on « Next » Figure 9.23: On « Network Access » Menu, select the Esx physical port dedicated to the traffic capture (here is vmnic3) and unselect the others. The Esx physical will be binded to the new virtual network (here VM Network2) Click on « Next » 9.1. Virtual Appliance Step-by-Step 99 SPV - User Guide Documentation, Release 2.9 Figure 9.24: We can customize the new network label as “Mirror” here. The following option allows VLAN tags: 100 Chapter 9. Appendix SPV - User Guide Documentation, Release 2.9 Figure 9.25: Click on «vSwitch1 Properties » Figure 9.26: Double click on « vswitch » In General Tab: Edit MTU settings to 9000 9.1. Virtual Appliance Step-by-Step 101 SPV - User Guide Documentation, Release 2.9 Figure 9.27: In Security tabs: Select « Accept » from the Promiscuous mode Listbox 102 Chapter 9. Appendix SPV - User Guide Documentation, Release 2.9 Figure 9.28: Right click of the virtual appliance then choose « Edit settings » Figure 9.29: In the Hardware tab: Click on « Add », then choose Ethernet adapter and Click on « Next » Attach the New Ethernet adapter to the Network in promiscuous mode 9.1. Virtual Appliance Step-by-Step 103 SPV - User Guide Documentation, Release 2.9 Figure 9.30: In the Network Connection Listbox, choose the accurate network configured above (Mirror here) Click on « Next » Figure 9.31: Click on « Finish » to complete the operation 104 Chapter 9. Appendix SPV - User Guide Documentation, Release 2.9 Graphical Interface As an example, you can monitor the bandwidth after 5 minutes of listening by clicking on the green validation button. Pulsar Connect to pulsar via ssh or from the virtual appliance console on the Esx. 9.1.4 Configuration The Performance Vision Virtual Appliance is shipped with a default configuration that will likely not match your site very closely. For a better experience it is recommended that you spend some time configuring some additional zones and applications to suit your traffic. Here are the sections you should consult, in order: • User Management (page 29) for adding new users; • Zone configuration (page 30) for adding new zones or modifying the preset configuration; • Application configuration (page 32) for registering your specific applications; • Business Critical applications (page 34) and/or bcn_config to define your business critical applications/links; • Reports (page 37) to schedule periodic reports that will be sent via email. 9.1. Virtual Appliance Step-by-Step 105 SPV - User Guide Documentation, Release 2.9 9.1.5 Six pages you should not miss in Performance Vision Network performance Performance Vision provides a series of views on how your network is behaving. Here is a selection of views you should absolutely use. Business Critical Networks Provided you have configured some critical networks (setting thresholds on volume and quality indicators between 2 zones), you will get a summary screen of the performance of your most critical network links on this screen. This is an auto-refresh screen, whose data can be integrated in your SNMP based monitoring suite. By pointing a specific time and link, you can view the origin of a degradation (latency, retransmission, excessive bandwidth consumption, and in which direction it occurred). Figure 9.32: Business Critical Networks You can access this view in the graphical interface in Dashboards / Critical Networks. Network Performance table This view will show you the main network performance metrics from zone to zone. By unfolding the different layers of zones, you will be able to identify between which parts of your network high latency, retransmissions can be observed. This view is excellent to assess the performance of your network depending on your topology. Figure 9.33: Network Performance Table You can access this view in the graphical interface in Monitoring / Network Performance Table. Network performance chart This view will show the main network performance metrics through time for a given selection (from one zone to another for example): round trip time, retransmission delay, connection time, retransmission rate, volume of packets. This shows the evolution of the network performance; as in any view in Performance Vision, you can drill down to the conversation level by clicking through the graphs. You can access this view in the graphical interface in Monitoring / Network Performance Chart. Application performance Performance Vision provides a series of views on how your applications are behaving. Here is a selection of views you should absolutely use. 106 Chapter 9. Appendix SPV - User Guide Documentation, Release 2.9 Figure 9.34: Network Performance Chart Business Critical Application Dashboard Provided you have configured some critical applications (setting thresholds on quality for a given application), you will get a summary screen of the performance of your most critical applications on this screen. This is an auto-refresh screen, whose data can be integrated in your SNMP based monitoring suite. By pointing a specific time and link, you can view the origin of a degradation (round trip time, server response time, data transfer time, quantity of transactions). Figure 9.35: Business Critical Application You can access this view in the graphical interface in Dashboards / Critical Applications. Application Performance Dashboard A simple click from the Business Critical Application Dashboard drives you to the Application Performance Dashboard: it shows you the evolution of the End User Response Time through time (along with the volume of transactions) and its breakdown in Round Trip Time, Server Response Time and Data Transfer Time. At a glance, you can understand the origin of a change in the End User response time. Underneath this first graph, you find two additional bar charts, which help you understand which server(s) and Client Zone(s) are performing better / worse (and due to what component of the End User Response Time). The servers and zones are always presented from the one that corresponds to the highest volume of transactions to the lowest. You can drill down and display either the Client Application Dashboard or the Server Application Dashboard by clicking on a specific server or client zone. This drives you to a specific application dashboard focusing on the same application for that specific server or client zone. This view is available for any TCP application in Dashboards / Application Dashboard. Application Performance Chart A more detailed view of the application performance is available here; it will show an even more complete set of metrics: RTT client & server, Server Response Time, Data Transfer Time client & server, retransmission rate, volume of packets. 9.1. Virtual Appliance Step-by-Step 107 SPV - User Guide Documentation, Release 2.9 Figure 9.36: Application Performance Dashboard Using filters you can focus on a specific perimeter and view the evolution of the application performance through time. This view is specifically interesting to link the evolution of data transfer times to retransmission rates and data volumes. Figure 9.37: Application Performance Dashboard This view is available for any TCP application in Monitoring / Application Performance Chart. Matrix and bandwidth Performance Vision provides a set of reports on traffic volumes. Matrix View This view shows the mapping of traffic. Using filters you can get this mapping for a specific part of your network or application. It shows the quantity of traffic exchanged from zone to zone. To further in details you can unfold zones to display its sub-zones. The color code easily shows where the largest traffic can be observed. You can also look for abnormal traffic through this view, by looking at cells where there should be no traffic in normal conditions (example: Internet to Internet, if you are capturing traffic on your private network). 108 Chapter 9. Appendix SPV - User Guide Documentation, Release 2.9 You can drill down to a bandwidth graph or to detailed conversations with a single click. Figure 9.38: Matrix View This view can be accessed through Monitoring / Traffic Matrix. Bandwidth Graph You can graph the evolution of bandwidth through time. From there, you can drill down to detailed conversations to display the main contributors of a peak of traffic for example. Figure 9.39: Bandwidth Graph This view can be accessed through Monitoring / Bandwidth chart. Top reports You can easily get the top clients, servers, applications for any traffic (all or a specific application, zone, etc...) You can sort each top on the most adequate criteria (volume, sessions, SYNs, etc...) This view can be accessed through Monitoring / Top Reports. DNS performance Performance Vision provides in depth view of name resolution events and performance (for DNS, Netbios, mDNS, ...) When conducting a troubleshooting, this view can display: • The evolution of the DNS activity (an excessive peak may reveal a misconfiguration / infection) • The evolution of DNS response times (which impacts the quality of experience of end users). • Unexpected name resolution protocols (are you still using Netbios/WINS, when you thought you only rely on pure DNS? Have you got more DNS requests in error than successful ones?) • Are some of my hosts trying to resolve out of abnormal servers? (Rest of migrations, misconfigurations, infections). • Can I see hosts with abnormal request volumes? (infection, misconfiguration) 9.1. Virtual Appliance Step-by-Step 109 SPV - User Guide Documentation, Release 2.9 • Have I got some configuration issues (short TTL values, lack of caching)? Look at the DNS conversations with the largest number of transactions. This view can be accessed through Diagnostic / DNS. TCP events Performance Vision provides in depth view of TCP anomalies and events. When conducting a troubleshooting, this view can display: • TCP conversations where the sessions are not ended correctly (Time outs, RSTs...) This may help you understand when you can observe disconnections, if the client or server side is responsible for it. • Bad transmission rate: if the Data transfer is slow for a specific application, it may of course be due to network congestion, retransmission issues, but also to TCP errors like 0-Windows. By looking at specific conversations, you can view whether the TCP window is being reduced and by whom (client / server). • Abnormal behaviors: by sorting the TCP events by number of SYN packets, you can easily view which machines are generating a very high volume of TCP session start, which eventually do not drive to a complete TCP session setup. If you see, machines with large volume of SYN packets and few / no session setup, this machine is either misconfigured or infected. This view can be accessed through Diagnostic / TCP events. ICMP errors Performance Vision provides in depth view of ICMP errors. When conducting a troubleshooting, this view can display: ICMP errors will report the volume of flows which cannot be setup (either because the network, host, or port is unreachable). This can reveal: 110 Chapter 9. Appendix SPV - User Guide Documentation, Release 2.9 • An unavailable host • A network which is not reachable (either it does not exist - which reveals a configuration / infection issue on the source host, or it is not available - configuration issue?) • A port which is not reachable (either the source machine is scanning or it is misconfigured and tries to reach a service which no longer exists or has been migrated). This view is great to pinpoint configuration and infection issues. This view can be accessed through Diagnostic / TCP events. 9.1. Virtual Appliance Step-by-Step 111 SPV - User Guide Documentation, Release 2.9 112 Chapter 9. Appendix INDEX A Aggregation, 11, 77 Aggregation period, 83 Alerting, 39 Application, 6, 32, 65, 70, 83 Application NC, 83 Application Port Range, 83 Application Signature, 83 Autopcap, 56 B BCA, 34, 43 BCN, 35, 44 Browser, 77 Business Critical Application, 34, 43 Business Critical Network, 35, 44 Byte, 5 C Client, 8 Connection Time (CT), 83 Conversation, 7, 77, 83 Initial Sequence Number, 78, 84 IP merging, 7 J Jitter, 47, 84 K KiB, 5 L Language, 29 License, 25 M Matrix, 10 MiB, 5 Mirroring, 14, 17 MOS, 45, 47 O Observation period, 84 Open Source, 79 D P Dashboard, 43, 44, 48, 51 Data Transfer Time, 83 Deduplication, 17, 78 Delta sessions, 83 Destination, 8 Device Identifier, 83 Distributed Architecture, 19 DNS, 75, 78 DTT, 61, 77 Packet Analysis, 56 Packet Loss, 47 PCAP, 56 PDF, 36 Promiscuous mode, 24 Protocol, 15, 84 Pulsar, 26, 27 E Email, 39 End User Response Time, 83 EURT, 50, 60 F Fallback, 5, 84 Flow, 84 I ICMP, 72 R Report, 36 Reset, 71 Restore, 27 Retransmission, 71, 84 Retransmission Delay, 84 Retransmission Duplicate ACK, 84 Retransmission Rate, 84 Retransmission Total, 84 RFC RFC 1034, 75 RFC 1035, 75 RFC 1918, 5 113 SPV - User Guide Documentation, Release 2.9 RFC 3261, 45 RFC 3435, 45 RFC 3550, 45 RFC 3551, 45 RFC 3605, 45 RFC 3927, 5 RFC 4193, 5 RFC 4291, 5 Round Trip Time, 84 RST, 71 RTCP, 44 RTP, 44 RTT, 60 S Server, 8 Server Response Time, 84 Session, 79, 84 Shell, 26 Signature Dynamic port, 84 Signature Web application, 84 SIP, 44 SNMP, 39 Source, 8 SRT, 60, 77 Subnet, 85 Support, 28 T TAP, 15 TCP, 54, 78, 79 TCP Handshake, 85 Tcpdump, 56, 78 Time To First Byte, 85 Timeout, 85 U Upgrade, 25 User, 29 V VMWare, 22, 87 Voice Quality, 45 VoIP, 44 VPN, 28 Z Zone, 5, 30, 85 114 Index