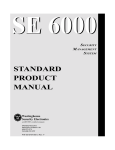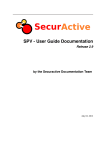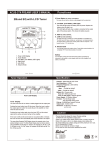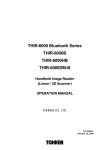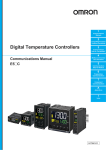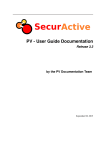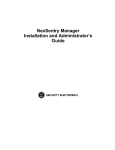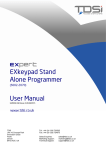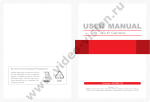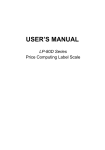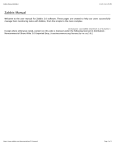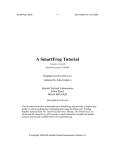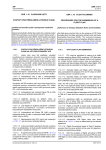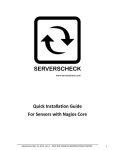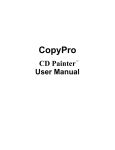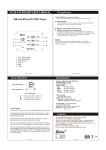Download NexSentry Manager 3.0 Users Manual
Transcript
The Manager 3.0 User Guide 47102 Misson Falls Court Fremont, CA 94539-7818 Phone 510.360.7800 Fax 510.360.7820 an ISO 9001 certified company Part Number 66110229001 Rev. E WSE NexSentry Manager Installation and Administrator’s Guide -ii Rev B-Part No. 66110229001 Limited Warranty WSE warrants to the original user the Equipment manufactured by WSE as described herein (the Equipment) to be free from defects in material and workmanship for a period of ninety days (90) days from the date of purchase provided: I WSE has been notified within such period by return of any alleged defective equipment, free and clear of any liens and encumbrances to WSE or its authorized Dealer at the address specified, transportation prepaid; and II the Equipment has not been abused, misused, or improperly maintained and/or repaired during such period; and III such defect has not been caused by ordinary wear and tear; and IV such defect is not a result of voltage surges/brownouts, lightning, water damage/flooding, fire, explosion, earthquakes, tornadoes, acts of aggression or war, or similar phenomena; and V accessories used as integral to any WSE System have been approved by WSE (for example, coaxial cables and batteries); and VI the Equipment has been installed, and the installation has been supervised or tested by an authorized WSE Dealer. This guide contains proprietary information of WSE and its receipt or possession does not convey any rights to reproduce, disclose its contents, or to manufacture, use, or sell anything it may describe. Reproduction, disclosure, or use without specific written authorization of WSE is strictly forbidden. RESTRICTED RIGHTS LEGEND Use, duplication, or disclosure by the Government is subject to restrictions as set forth in the subdivision (c)(1)(ii) of the Rights in Technical Data and Computer Software clause at DFARS 252.227-7013. WSE 47102 Mission Falls Court Fremont, CA 94539-7818, USA www.WSE.com © 1998 WSE All rights reserved. Printed in the United States of America. NexSentry™ is a trademark of WSE. Microsoft Windows NT® is a registered trademark of Microsoft Corporation. WSE NexSentry Manager Installation and Administrator’s Guide -iv Rev B-Part No. 66110229001 Contents ..... ................................... 1 Welcome to the NexSentry Manager 3.0........................................1-1 Key Terms..........................................................................................1-1 Understanding the NexSentry Manager 3.0.......................................1-2 Understanding the Database Explorer window ........................................... 1-2 Understanding the Record menu.................................................................. 1-3 Understanding the toolbar............................................................................ 1-5 Understanding the menu bar ........................................................................ 1-6 Understanding the status bar ........................................................................ 1-6 Using this Guide ................................................................................1-6 Using the Online Help .......................................................................1-8 Using the online Help Topics ...................................................................... 1-8 Using the dialog box Help windows............................................................ 1-9 Using the context-sensitive online Help ...................................................... 1-9 System Requirements and Prerequisites ............................................1-10 2 Getting Started .................................................................................2-1 Key Terms..........................................................................................2-2 Checking the Installed Access Control Units ....................................2-3 Checking the connection from the Access Control Units to the PC ............ 2-3 Performing a Loopback and Communications Test .................................... 2-6 Configuring and testing the ACU Server Port ............................................. 2-7 Understanding the TCP/IP Network ..................................................2-8 Understanding the TCP/IP network for separate Client and Server PCs..... 2-8 Understanding the TCP/IP network for a single Client and Server PC ....... 2-9 Preparing an Existing Database for the NexSentry Manager 3.0 ......2-9 Backing up an existing database .................................................................. 2-10 Installing the Software .......................................................................2-11 Testing the Basic Functions ...............................................................2-15 Configuring Windows NT for the NexSentry Manager 3.0 ..............2-18 Revision E, Part Number 66110229001 NexSentry Manager 3.0 v CONTENTS Using the NexSentry Manager 3.0 Tools...........................................2-20 Understanding the desktop and menu shortcuts .......................................... 2-20 Understanding the sample databases ........................................................... 2-21 Upgrading an Existing Database........................................................2-22 Restoring an Existing Database .........................................................2-23 Creating a New Database...................................................................2-23 Removing the NexSentry Manager 3.0..............................................2-24 3 Using the System Administration Features ...................................3-1 Key Terms..........................................................................................3-2 Setting the Security Levels ................................................................3-3 Setting the System Users ...................................................................3-4 Setting the ACU Users.......................................................................3-6 Setting the Hosts ................................................................................3-7 Converting Old Transaction Log and Audit Trail Archives ..............3-8 Using the Transactions and the Audit Trail .......................................3-10 Viewing Transactions and the Audit Trail................................................... 3-10 Archiving the Transaction Log and the Audit Trail .................................... 3-12 Viewing the Transaction Log and the Audit Trail archives......................... 3-14 Deleting the Transaction Log and the Audit Trail ....................................... 3-14 Repairing and compacting the database....................................................... 3-14 Editing the Transaction Types ..................................................................... 3-15 Understanding the Edit Transaction Types dialog boxes ............................ 3-15 Setting the Alarm Responses .............................................................3-18 Acknowledging and Silencing Alarms ........................................................ 3-19 Setting the User Defined Fields .........................................................3-20 Understanding the User Defined Fields dialog box..................................... 3-23 Setting the Facility Codes and the Site Codes ...................................3-25 4 Using the Miscellaneous Features ..................................................4-1 Key Terms..........................................................................................4-2 Setting the Time Codes......................................................................4-4 Setting the Time Groups ....................................................................4-5 Setting the Holidays...........................................................................4-6 vi NexSentry Manager 3.0 Revision E, Part Number 66110229001 ..... CONTENTS Setting the Actions.............................................................................4-7 Understanding the Action dialog boxes....................................................... 4-8 Setting the Actions for the NexSentry Star I .....................................4-10 Understanding the Actions for NexSentry Star dialog boxes ...................... 4-11 Setting the Action Groups..................................................................4-13 Understanding the Action Groups dialog boxes .......................................... 4-13 Importing the Icons ............................................................................4-15 Understanding the Maps ....................................................................4-16 Creating a Map............................................................................................. 4-16 Using the Maps ............................................................................................ 4-19 Importing the Sounds.........................................................................4-20 Setting the Time Zones ......................................................................4-21 Setting the System Defaults ...............................................................4-22 Understanding the System Defaults dialog box........................................... 4-22 5 Using the Hardware Features .........................................................5-1 Key Terms..........................................................................................5-2 Setting the Pollers ..............................................................................5-5 Understanding the Pollers dialog box .......................................................... 5-5 Setting the Access Control Units .......................................................5-7 Addressing the ACUs .................................................................................. 5-7 Understanding the ACU dialog box............................................................. 5-8 Setting the Doors ...............................................................................5-15 Understanding the Doors dialog box ........................................................... 5-16 Setting the Name Schemes ................................................................5-24 Setting the Elevators ..........................................................................5-25 Understanding the Elevators dialog box ...................................................... 5-25 Setting the Floor Groups....................................................................5-30 Understanding the Floor Groups dialog box................................................ 5-30 Setting the Input Devices ...................................................................5-32 Understanding the Inputs dialog box ........................................................... 5-33 Setting the Output Devices ................................................................5-36 Understanding the Outputs dialog box ........................................................ 5-37 Setting the Reader Configurations .....................................................5-39 Revision E, Part Number 66110229001 NexSentry Manager 3.0 vii CONTENTS Understanding the Keypad Readers dialog box........................................... 5-39 Understanding the Digital Readers dialog box ............................................ 5-41 Understanding the Magnetic Stripe Readers dialog box ............................. 5-42 Understanding the Weigand Readers dialog box......................................... 5-44 Setting the Instructions ......................................................................5-46 Setting the Zones ...............................................................................5-47 Understanding the Zones dialog box ........................................................... 5-47 6 Using the Personnel Features..........................................................6-1 Key Terms..........................................................................................6-1 Setting the Access Codes ...................................................................6-2 Understanding the Access Code dialog boxes ............................................. 6-3 Setting the Cardholders......................................................................6-4 Understanding the Cardholder dialog boxes................................................ 6-5 7 Using the System Status and System Monitor Windows..............7-1 Changing the Zone Modes........................................................................... 7-1 Determining the Cardholder’s Anti-Passback Status................................... 7-2 Defining the System Status Icons ................................................................ 7-3 8 Using the Dial-Up Feature ..............................................................8-1 Configuring the ACU and the Server Modems .................................8-2 Configuring the NexSentry Manager 3.0 for Dial-Up .......................8-4 Configuring the ACU for Dial-Up.....................................................8-7 Reverting Back to a Direct Connection From Dial-Up .....................8-9 Reverting Back to Dial-Up From a Direct Connection .....................8-10 9 Troubleshooting ...............................................................................9-1 Questions and Answers......................................................................9-1 Error Messages ..................................................................................9-5 Troubleshooting the TCP/IP Configuration.......................................9-7 Troubleshooting the Dial-Up Connection..........................................9-8 Unable to connect using the modem............................................................ 9-8 viii NexSentry Manager 3.0 Revision E, Part Number 66110229001 ..... CONTENTS No response from the ACU when downloading data from the server ......... 9-8 A Planning the Database .....................................................................A-1 B Remote Access Service.....................................................................B-1 Remote Access Service Rules............................................................B-2 Installing the Remote Access Service on the Server PC ............................. B-4 Installing the Remote Access Service on the Client PC .............................. B-8 Working with Remote Access Service ..............................................B-14 Removing Remote Access Service ....................................................B-15 Glossary .................................................................................................G-1 Index.......................................................................................................I-1 Revision E, Part Number 66110229001 NexSentry Manager 3.0 ix CONTENTS x NexSentry Manager 3.0 Revision E, Part Number 66110229001 WELCOME TO THE NEXSENTRY MANAGER 3.0 1 ..... ................................... In the past, a lock and key was a sufficient means for access control. However, a simple lock and key does not provide the flexibility and control businesses demand. The NexSentry Manager 3.0 is the modern answer for today’s access control needs. You control when and where a Cardholder may enter the building. In addition, the NexSentry Manager 3.0 monitors the building—24 hours a day, 7 days a week—for security violations and can notify the proper authorities if needed. This chapter covers the following topics: • “Understanding the NexSentry Manager 3.0” on page 1-2 • “Using this Guide” on page 1-6 • “Using the Online Help” on page 1-8 • “System Requirements and Prerequisites” on page 1-10 KEY TERMS .......................................................... Database Explorer: The Database Explorer window shows the directory structure of the database. Use this window to quickly navigate the database and to add, delete, or edit database items. Record menu: The Record menu is the most commonly used menu when working with database items. Revision E, Part Number 66110229001 NexSentry Manager 3.0 1-1 1 WE L C O M E T O T H E N E X S E N T R Y M A N A G E R 3 . 0 Understanding the NexSentry Manager 3.0 UNDERSTANDING THE NEXSENTRY MANAGER 3.0 .......................................................... The NexSentry Manager 3.0 simplifies the process of entering and editing database information, checking the system status, and reacting to Alarms and events. The following sections provide an introduction to the most commonly used features of the NexSentry Manager 3.0. Un d er stan d i ng th e Da tab as e E xp l ore r wi n do w The Database Explorer window, one of the most useful features, allows quick access to the entire database. Having a recognizable look-and-feel, System Users navigate the Database Explorer window to find, open, and configure the database. Database items include Hardware features such as the Access Control Units (ACUs), Reader Configurations, and, brand-new to the NexSentry Manager 3.0, Elevator controls. Other database items include Cardholder and Access Code information as well as System Administration data and Miscellaneous features such as Maps, Actions, and Time Zones. 1-2 NexSentry Manager 3.0 Revision E, Part Number 66110229001 ..... WE L C O M E T O T H E N E X S E N T R Y M A N A G E R 3 . 0 Understanding the NexSentry Manager 3.0 Un d er stan d i ng th e Re c ord m e nu Right-click the features, or existing items—not the folders—from the Database Explorer window to open the Record menu. From the Record menu, you can perform the most common database functions. Use the Record menu when you create or modify the database. The following describes each Record menu item. Record menu item descriptions: • View allows you to change how the database items appears in the Database Explorer window. If you choose Details, you can then set which Columns appears in the window. The columns in the window determines the information in the Export reports. • Add opens a blank Add dialog box. • Add From opens an Add dialog box with the same values from the selected item. • Edit opens the Edit dialog box for the selected item. • Delete opens the Delete Confirmation dialog box for the selected item. If you have more than one item selected, the Delete Confirmation box asks you how many items you want to delete. In the Count to be deleted text box, simply type the number of items that you selected. • Rename allows you to rename the selected item. • Refresh updates the active window to display the most current information. • Filter opens a Filter dialog box that allows you to define which items you want to view. Revision E, Part Number 66110229001 NexSentry Manager 3.0 1-3 1 WE L C O M E T O T H E N E X S E N T R Y M A N A G E R 3 . 0 Understanding the NexSentry Manager 3.0 • Show All displays all items and removes any filter specifications. • Sort allows you to specify the sorting criteria for the items. • Find Duplicates, the NexSentry Manager 3.0 finds and shows any duplicate database items. • Print opens a Crystal report for the selected item(s). All available data for the selected item(s) appears in the report, regardless if you filtered information out, this is in contrast with Export that allows you to customize the report. • Export creates a report of the selected item(s) in an HTML file, saves it in the Temp folder, and then opens the browser. You can customize this report. The information that appears in the report depends on which information appears in the Database Explorer window. For example, if you filtered data not to appear in the Database Explorer window, that data does not appear in the report. For more information, see View and Filter from above. • Download sends the Cardholder data to the ACU. After adding or editing Cardholder data, you have to download the new information to the ACU. • Show PIN, a window appears showing the PIN for the selected Cardholder, this only works from the Database Explorer window. • PIN Report, prints a report of all the Cardholder’s PINs. 1-4 NexSentry Manager 3.0 Revision E, Part Number 66110229001 ..... WE L C O M E T O T H E N E X S E N T R Y M A N A G E R 3 . 0 Understanding the NexSentry Manager 3.0 Menu bar Toolbar Database items Database Explorer directory Status bar Database Explorer window Un d er stan d i ng th e too lb ar From the toolbar, you can open windows and dialog boxes. Click the appropriate icon to open the View Alarms window, the System Monitor window, the Status windows that respectively displays the current status of the Doors, the Pollers, the ACUs, the Elevators, the Input and Output devices—you can even filter the Status window to display specific Zones. Also from the toolbar you can open the Add Cardholder, Add Time Group, and Add Access Code dialog boxes. Finally, from the toolbar you can print reports, silence an alarm, or use the context-sensitive Help. Revision E, Part Number 66110229001 NexSentry Manager 3.0 1-5 1 WE L C O M E T O T H E N E X S E N T R Y M A N A G E R 3 . 0 Using this Guide Un d er stan d i ng th e m en u b ar Use the menu bar to access many of the NexSentry Manager 3.0 features. What appears on the menu bar depends on the currently active window. For example, when the Alarm Servicing window is active, the Alarm menu appears on the menu bar. When the System Monitor window is active, the Monitor menu appears, and so forth. The File, View, Database, Window, and Help menus appears on the menu bar consistently. However, the items on these menus change depending on the active window. Un d er stan d i ng th e s tat u s b ar The status bar appears along the bottom border of the NexSentry Manager 3.0 window. Right-click icons from the status bar to perform such tasks as silencing an alarm or reconnecting to the server. The status bar also contains brief messages and the status of the Caps, Scroll, and Num Lock keys as well as the current date and time. USING THIS GUIDE .......................................................... The NexSentry Manager 3.0 User Guide is written for System Users. This guide takes you through a step-by-step process that describes how to install the software, test the system, configure the database and how to use the NexSentry Manager 3.0. • Chapter 2, “Getting Started” describes how to check the installed Hardware and provides a procedure on how to install the software as well as introductory information regarding the NexSentry Manager 3.0 database. 1-6 NexSentry Manager 3.0 Revision E, Part Number 66110229001 ..... WE L C O M E T O T H E N E X S E N T R Y M A N A G E R 3 . 0 Using this Guide • Chapter 3, “Using the System Administration Features” covers viewing, editing, and configuring the data for customizing and controlling access to the system. • Chapter 4, “Using the Miscellaneous Features” shows you how to configure features like Time Codes, Holidays, Actions, Maps, Sounds, Icons, Time Zones, and the System Defaults. • Chapter 5, “Using the Hardware Features” shows you how to enter the Hardware and Facility data. This is how the NexSentry Manager 3.0 knows which devices are installed on the system. • Chapter 6, “Using the Personnel Features” covers Cardholder and Access Code information. • Chapter 7, “Troubleshooting” helps you in case you run into problems or errors when setting up and using the NexSentry Manager 3.0 software. • Appendix A, “Planning the Database” shows you how to plan and prepare the database. • Appendix B, “Remote Access Service” describes how to connect to the NexSentry Manager 3.0 through dial-up phone lines or through direct dial-up phone lines. • The Glossary defines the unique terminology for the NexSentry Manager 3.0 system. • The Index provides a quick way to find the information you are seeking. Revision E, Part Number 66110229001 NexSentry Manager 3.0 1-7 WE L C O M E T O T H E N E X S E N T R Y M A N A G E R 3 . 0 Using the Online Help 1 USING THE ONLINE HELP .......................................................... The online Help is like having this User Guide appear on the monitor. The three parts to the online Help system include, the Help Topics, the dialog box Help windows, and the context-sensitive Help. Usi n g t he o nl i n e Hel p T op i cs The online Help Topics contains procedures, definitions, and general Help information. TO USE THE ONLINE HELP TOPICS: 1 From the menu bar, click Help. The Help menu appears. a To learn how to use the online Help system, from the Help menu, click Using Help. The Windows Help dialog box appears. Click the Contents tab and then click the book icons to open the Help Topics. -orb To read the Help Topics pertaining to the NexSentry Manager 3.0, click Index from the Help menu. The Help Topics dialog box appears. The Help Topics dialog box has three tabs: a Click the Contents tab to open the Help Topics by chapter. Click a book icon to display the Help Topics. Click the Help topic to open the Help Topic window. 1-8 NexSentry Manager 3.0 Revision E, Part Number 66110229001 E ..... WE L C O M E T O T H E N E X S E N T R Y M A N A G E R 3 . 0 Using the Online Help Click the Index tab to open the Help Topics by searching through the online Help system index. In the text box, type the word you are looking for or scroll through the list. c Click the Find tab to search for words, numbers, and symbols that appears in the online Help system. In the text box, type the word, number, or symbol you are looking for or scroll through the list. Usi n g t he d i al og bo x He l p wi n d ows Most of the dialog boxes in the NexSentry Manager 3.0 have a Help button. Click Help from a dialog box to open a Help window that contains specific information regarding that dialog box. For example, you are adding a new Cardholder and you have the Add Cardholder dialog box open. Click Help from that dialog box. A Help window appears with a screen-shot of the Add Cardholder dialog box. Click on the different text boxes and buttons from the Help window. A pop-up window appears with a definition or useful information. Usi n g t he c on te xt- s en s i ti ve on l in e He lp You can open the Help topics regarding specific parts of the NexSentry Manager 3.0 user interface. TO USE THE CONTEXT-SENSITIVE HELP: 1 Click the Help icon from the toolbar. A question mark appears next to the cursor. Place the cursor over the appropriate portion of the screen and click. A Help topic window appears. Revision E, Part Number 66110229001 NexSentry Manager 3.0 1-9 1 WE L C O M E T O T H E N E X S E N T R Y M A N A G E R 3 . 0 System Requirements and Prerequisites SYSTEM REQUIREMENTS AND PREREQUISITES .......................................................... First, this guide assumes that all the Hardware, such as the ACUs and the Readers, have been previously installed. For information regarding Hardware installation, refer to the appropriate documentation. Second, WSE recommends that System Users have a working knowledge of Windows NT and should have familiarity with concepts such as configuring a modem, understanding TCP/IP networks, and performing loop back tests, and so forth. Last, before you install the NexSentry Manager 3.0 software, take a moment to review the following system requirements. Minimum system requirements: • A PC with a Pentium 200 Mhz or better processor • Microsoft Windows NT 4.0 or later with Microsoft Service Pack 3.0 or later installed on the PC • 1.6 GB of free hard disk space • SVGA Video card with a minimum of 800 x 600 resolution • 3.5 inch, 1.4 MB floppy hard drive • One or more external RS-232 serial ports available • A CD-ROM drive • A Backup drive—recommended but optional—WSE supports Jazz, Zip, and Sparq drives • 64 MB of RAM After meeting the system requirements, you are ready to get started. 1-10 NexSentry Manager 3.0 Revision E, Part Number 66110229001 GETTING STARTED ..... ................................... 2 Setting up the NexSentry Manager 3.0 system takes careful planning and consideration. You need to establish several items before you install the software, such as, was the Hardware properly installed, will you use one PC or two for the Client and Server software, and have you backed-up any existing databases? This chapter covers the following topics: • “Checking the Installed Access Control Units” on page 2-3 • “Understanding the TCP/IP Network” on page 2-8 • “Preparing an Existing Database for the NexSentry Manager 3.0” on page 2-9 • “Installing the Software” on page 2-11 • “Testing the Basic Functions” on page 2-15 • “Configuring Windows NT for the NexSentry Manager 3.0” on page 2-18 • “Using the NexSentry Manager 3.0 Tools” on page 2-20 • “Upgrading an Existing Database” on page 2-22 • “Creating a New Database” on page 2-23 • “Removing the NexSentry Manager 3.0” on page 2-24 Revision E, Part Number 66110229001 NexSentry Manager 3.0 2-1 2 G E T T I N G ST A R T E D Key Terms KEY TERMS .......................................................... Audit Trail: The Audit Trail consists of all changes made to the database. When you configure, edit, or delete a database item, it is recorded as an Audit. ACUs: Access Control Units (ACUs) are Hardware devices that sense and react to input from other Hardware devices such as Readers. ACUs control the Door status as well as send Transaction Logs to the System Monitor window. The three types of ACUs used with the NexSentry Manager 3.0 include, the ALTO 818SC, the NexSentry ACU, and the NexSentry Star ACU. Cardholders: Cardholders are individuals with a card that allows access to the controlled areas. Client PCs: The Client PC contains the NexSentry Manager 3.0 software that allows a System User to enter data and monitor the system activity. The Client PC provides system control and override capabilities. The Client PC communicates with the Server PC. Pollers: A Poller is a Hardware device that controls communications with the ACUs. There is only one Poller for each communications port. For example, Poller1=COM1 or Poller2=COM2. Readers: A Cardholder passes their card in front of a Reader to gain access through the Door. Readers are Hardware devices that install at the Door and connects to the ACU. Server PCs: A PC that controls the Poller operation and feeds data to and from the ACUs. The Server PC contains the database. System Administrator: The System Administrator is the default System User that has all security and database permissions. Transaction Logs: The Transaction Log is a record of all Transactions that take place in the controlled areas. Transactions are defined by events, such as Access Granted, or Server Stopped. 2-2 NexSentry Manager 3.0 Revision E, Part Number 66110229001 ..... GETTI NG STARTE D Checking the Installed Access Control Units CHECKING THE INSTALLED ACCESS CONTROL UNITS .......................................................... Make sure all of the system Hardware is installed and works properly before you install or use the NexSentry Manager 3.0 software. The Installer might have already performed the following procedures during installation. To save time, talk with the Installer to verify the Hardware system was checked for proper installation. If the Installer verifies the Hardware was installed correctly and that it works, you can skip this section and proceed to the section, “Installing the Software” on page 2-11. Ch e ck i ng th e c onn e ct io n fr om th e Ac c ess C on tr ol U ni ts to th e PC The ACUs (Access Control Units) require a proper connection to the PC for them to work. The following procedure explains how to check if the ACUs have a proper address to the PC. Disconnect the Microsoft HyperTerminal program before you make changes to the HyperTerminal properties. You might need to click the Disconnect icon from the HyperTerminal toolbar before making changes. After you make the changes, go back and click the Connect icon for the changes to take effect. Revision E, Part Number 66110229001 NexSentry Manager 3.0 2-3 G E T T I N G ST A R T E D Checking the Installed Access Control Units 2 TO CHECK THE CONNECTION FROM THE ACCESS CONTROL UNITS TO THE PC: 1 Start the HyperTerminal program. From the Windows NT desktop, click Start>Programs>Accessories> Hyperterminal>HyperTerminal (not HyperTerminal BBS.ht). 2 Depending on how the system is set-up, the Location Information dialog box might open, or you might be prompted to install a modem. If a modem is installed and configured, skip to step 3. If a modem is not installed and configured, you are prompted to install one. You can install and configure a modem now or you can do it later if needed. 3 If Windows NT is not configured for dialing properties, the Location Information dialog box opens, and you need to perform the following sub-steps. If the New Connection dialog box opens, skip to step 4. a Set the appropriate country. b Set the area (city) code. c If you must dial a specific number to access an outside line, type in that number. d Select Tone or Pulse dialing, and then click Close. The Dialing Properties dialog box appears. e If needed, edit any items from the Dialing Properties dialog box, and then click OK. 2-4 NexSentry Manager 3.0 Revision E, Part Number 66110229001 ..... GETTI NG STARTE D Checking the Installed Access Control Units 4 From the New Connection dialog box, type a name, such as ‘ACU.’ Click the icon you want to represent the connection and then click OK. You can save this connection for later use. 5 The Connect To dialog box appears. Ignore all of the items but Connect Using. Select the communications port you want to connect to the ACUs with—usually COM1 or COM2—and then click OK. 6 The COM# Properties dialog box appears. From the COM# Properties dialog box, set the following options: • Bits per second: 9600, or the rate you plan to use. See your ACU and communications device—CI-1/8, modem, and so forth— manuals for the recommended or maximum data rates. Remember the ACU default is 9600 on the Server port and 300 on the Client port. • Data bits: 7 • Parity: Odd Stop • Bits: 1 • Flow control: None 7 Click Apply, and then click OK. A blank, white screen appears. If you type any letters, you should see no response on the screen. If you do, make sure the configuration is correct and that nothing is plugged into the communications port. You have now checked that the ACUs have a proper connection to the Server PC. Revision E, Part Number 66110229001 NexSentry Manager 3.0 2-5 G E T T I N G ST A R T E D Checking the Installed Access Control Units 2 Pe rfo rm i ng a Lo opb ac k an d C om mu n ic ati on s Te s t This section explains how to test the communications ports. Use this procedure to troubleshoot any RS-232 communications problems. You can use this procedure at any point in the data path. Before testing the system, make sure you are connected to the correct Serial Port on your PC and that you are also connected with the Terminal port on the ACU. TO PERFORM A LOOPBACK AND COMMUNICATIONS TEST: 1 From the communications port on the back of the PC that you are using, probably COM1 or COM2, short pins 2 and 3 together. This is known as a loopback test. 2-6 2 Open the HyperTerminal program. With the Connect To dialog box open, use the keyboard to press some letters. The letters appears on the screen. If you do not see the letters on the screen, short the pins from a different communications port, or set the HyperTerminal program to a different port. This determines the correct communications port and to know the port works properly. You can also perform this test by shorting out pins 2 and 3 at the end of the RS-232 cable when the cable connects to the PC. This also works over a modem or a CI-8. 3 Connect one ACU at a time directly to the PC communications port you just configured in step 1. See your ACU manual for the pin outs. If you press Enter or Spacebar, the ACU should answer back with “YOUR PASSWORD?” If not, try reversing pins 2 and 3 (TD and RD) on the ACU. Note that the 818SC/SX and the 4100 default to 9600 baud on the Server port and 300 baud on the Client port. NexSentry Manager 3.0 Revision E, Part Number 66110229001 ..... GETTI NG STARTE D Checking the Installed Access Control Units You are now ready to test the ACU Server port. Remember, the Terminal port always answers in English for a laptop or dumb terminal. The Server port answers in English only until the ACU is addressed and reset. Con fi gu r in g an d te sti n g t he A CU S e rve r Por t The following procedure explains how to configure and test the ACU Server port. TO CONFIGURE AND TEST THE ACCESS CONTROL UNIT SERVER PORT: 1 Connect to the ACU Server port, log on, and set the Server port baud rate and individual ACU address. See the 4100 ACU manual for details. a Make sure the battery switch is on. b Make sure the ACU Server port, the Pollers, and all of the communications equipment between them—modems, converters, adapters, and so on—are set at the same baud rate. 2 Reset the ACU by typing RESET, or by powering the ACU down and back up. The ACU should no longer answer back when you press Enter or Spacebar. If it answers with anything in English, start over at step 1 of this procedure. 3 Try entering the ACU ID command—see the following diagram—to test the ACU for the correct configuration. When set correctly, it should answer back with a string of characters, otherwise the letter ‘N’ appears. Revision E, Part Number 66110229001 NexSentry Manager 3.0 2-7 G E T T I N G ST A R T E D Understanding the TCP/IP Network 2 Note: The following diagram uses the number 0 (zero), not the letter O. Address #: 1 2 3 4 5 6 7 8 9 10 11 12 13 14 15 16 Command: L01 L02 L03 L04 L05 L06 L07 L08 L09 L0A L0B L0C L0D L0E L0F L10 Address #: 17 18 19 20 21 22 23 24 25 26 27 28 29 30 31 32 Command: L11 L12 L13 L14 L15 L16 L17 L18 L19 L1A L1B L1C L1D L1E L1F L20 Repeat this process for each installed ACU. Once you have verified the Hardware communicates properly, you can install the software. UNDERSTANDING THE TCP/IP N ETWORK .......................................................... The TCP/IP network allows PCs to communicate with each other. A consideration before you install the software is, will you have a Client PC and a Server PC, or will both functions perform on the same PC? Un d er stan d i ng th e T CP /I P n e twor k f or s ep ar ate C li e nt an d S e rve r PC s If separate PCs are used for the Client and the Server, take a moment to review the following required TCP/IP network information before installing the NexSentry Manager 3.0 software. Review the following TCP/IP network information and requirements: • A TCP/IP network is the only supported protocol. • All PCs must have a static TCP/IP address. DHCP is not supported. • All PCs must have a unique name. • Know the names and the IP addresses of all the PCs you want as part of the NexSentry Manager 3.0 system. 2-8 NexSentry Manager 3.0 Revision E, Part Number 66110229001 ..... GETTI NG STARTE D Preparing an Existing Database for the NexSentry Manager 3.0 • All System Users of the NexSentry Manager 3.0 need to have read and write privileges on the NexSentry Manager Server PC in the NexSentry Manager directory, \\Program Files\ NexSentry Manager. • Make sure the Server and Client PCs can “ping” each other with each TCP/IP address. Un d er stan d i ng th e T CP /I P n e twor k f or a s i n gl e Cl i en t an d S er ve r PC You must know the TCP/IP address of the PC when you install the the NexSentry Manager 3.0 software. When you install both the Client and the Server software on the same PC, the IP address is the same for both the Client and the Server settings. During the software installation, the PC finds the IP address for you. If the IP address does not match, stop the installation process and review the TCP/IP network configuration. P REPARING AN EXISTING DATABASE Use the forms found in Appendix A as a Master sheet to create F O R You T Hcan E also N Eprint X Snew E NMaster T R Ysheets M from ANA E Rfile3.0 copies. theGPDF .found . . . . .in. .the. . .User’s . . . . . .Manual . . . . . . .folder . . . . .on. . the . . . the . . . NexSentry . . . . . . . . . .Manager . . . . . . . .3.0. . . Before you install the NexSentry Manager 3.0 software, WSE recommends to save and back up the existing database, if any. The software installation process does create a backup of the existing database, and any custom reports, and copies them to a sub-folder called DB_Bakup. Also during the software installation process, a new, blank database replaces the previously existing database, if any. After you create a backup of the database, it is advised to delete the Transaction and Audit Logs from the NexSentry Client. Read the following sections for details. Revision E, Part Number 66110229001 NexSentry Manager 3.0 2-9 G E T T I N G ST A R T E D Preparing an Existing Database for the NexSentry Manager 3.0 2 B ack i n g u p an exi s ti n g d at ab as e You can back up an existing database with any Windows NT compatible backup utility or program, including the Windows NT Backup program. See the appropriate documentation to correctly configure the Windows NT Backup program. Also make sure that a Zip drive, or another backup device, is installed on the PC. TO BACK UP AN EXISTING DATABASE: 1 Stop the NexSentry Server. a If running as a Service, from the Windows NT desktop, click Start>Settings>Control Panel. From the Control Panel window, double-click Services. The Services dialog box appears. From the Service window, scroll down to and then click NexMgrService, then click Stop. Wait until the service stops. -orb If running as an Application, select the command window from which the program is running and press CTRL+C. Wait for the program to shut down. 2 Copy the \\NexSentry Manager\Database folder to another location, drive, or folder. WSE recommends you create at least two copies of the database, one back-up copy on the local PC and one back-up copy on a Zip disk, or another backup device. Now that you have successfully backed up the database, you should delete the Transaction and Audit Logs from the NexSentry Client. See “Archiving the Transaction Log and the Audit Trail” on 2-10 NexSentry Manager 3.0 Revision E, Part Number 66110229001 ..... GETTI NG STARTE D Installing the Software page 3-12 and “Deleting the Transaction Log and the Audit Trail” on page 3-14. INSTALLING THE SOFTWARE .......................................................... Before installing the NexSentry Manager 3.0 software, make sure you have a backup of any existing databases, see the section “Preparing an Existing Database for the NexSentry Manager 3.0” on page 2-9. Also, make sure you understand the TCP/IP network, see the section “Understanding the TCP/IP Network” on page 2-8 for details. Before you install the software, know the following information: • Name of the System Administrator • The company or business name When you have all the information available, you can install the NexSentry Manager 3.0 software. Insufficient disk space can result if you have a large number of Transaction and Audit Logs in the database when you install the software. See “Archiving the Transaction Log and the Audit Trail” on page 3-12 and “Deleting the Transaction Log and the Audit Trail” on page 3-14 Also, do not use the Microsoft Visual FoxPro program to delete data from the NexSentry Manager 2.xx database, this could render the data unrecognizable. Revision E, Part Number 66110229001 NexSentry Manager 3.0 2 -11 G E T T I N G ST A R T E D Installing the Software 2 TO INSTALL THE NEXSENTRY MANAGER 3.0 SOFTWARE: 1 Log on to Windows NT as an Administrator, or with Administrator privileges. 2 Insert the NexSentry Manager 3.0 CD-ROM into the CD-ROM drive of the PC. If the Autorun program is enabled, the NexSentry Manager 3.0 splash screen appears. If not then follow the sub-steps. a From the Windows NT desktop, click Start>Run. The Run dialog box appears. b In the Open text box, where d is the CD-ROM drive, type d:\setup and then click OK. 2-12 3 From the Welcome window, click Next. 4 Click Yes to accept the terms of the license agreement. The User Information window appears. 5 In the first text box, type the name of the System Administrator. In the second text box, type the name of the company, and then click Next. The Type of Installation dialog box appears. 6 Either click New Installation or Feature Upgrade, depending on the type of installation you are performing, then click Next. The Default Directory dialog box appears. 7 WSE recommends installing the NexSentry Manager 3.0 software in the default directory. If you must change the directory, click Browse and set the desired directory, then click Next. The Installation dialog box appears. NexSentry Manager 3.0 Revision E, Part Number 66110229001 ..... GETTI NG STARTE D Installing the Software 8 The default installation installs the NexSentry Client and the NexSentry Server along with a new, blank database, reports, and the Help files on the PC. If you want one PC for the Client, and another PC as the Server, click the application you do NOT want to install so that no check mark appears. For example, if installing the Client software on the Client only PC, click Server to remove the check mark. When using two PCs for the Client and the Server, install the Server software first and install it only on one PC. The Server contains the database. You need to know where the database is when you install the Client software. After selecting the type of installation, click Next. 9 A TCP/IP network is required if the Server and the Client software is installed on separate PCs. If this is the case, click Yes to configure the TCP/IP network and proceed with the following sub-steps. If you want the Server and the Client software installed on one PC, click No and proceed to step 10. a Click the Do you have TCP/IP installed? check box. A check mark appears. b From the Select Components screen: •For the Server PC, select ALL of the components and then click Next. •For the Client PC, select only the NexSentry Client, the Help files, and the Reports, then click Next. Revision E, Part Number 66110229001 NexSentry Manager 3.0 2-13 2 G E T T I N G ST A R T E D Installing the Software c When installing the Client software, The Client Settings dialog box appears, otherwise proceed to substep e. The installation should find the TCP/IP address of the PC you are working on. Confirm the number, and leave the Client Port at the default: 25000, then click Next. d In the text box, type the name of the Server PC, and then click Next. e The Server Settings dialog box appears. The installation should find the TCP/IP address. Confirm the number, and leave the Server Port at the default: 25001, then click Next. The Select Remote database dialog box appears when installing the Client software. f In the Select Remote Database File text box, find the database file on the Server PC. Find the database file by following this path, NETWORK\Server PC Name\ Program Files\NexSentry Manager\database file. Click the file name and then click Open to continue. 10 2-14 During installation the NexSentry Manager 3.0 icons are installed in a default program folder. Depending on your preference, you can change the folder or create a new folder to save the icons, click Next to continue. NexSentry Manager 3.0 Revision E, Part Number 66110229001 ..... GETTI NG STARTE D Testing the Basic Functions 11 The information settings appears. If the information appears incorrect, click Back to correct the settings. If the information appears correct, click Next. A screen appears that indicates the files are being copied from the CD-ROM to the PC. 12 Click Finish to complete the installation. Restart the PC when the installation is complete. The NexSentry Manager 3.0 icon appears on the screen after Windows NT restarts. The software is now installed on the Server PC. At this point, the database is blank. To upgrade your existing database, read the section “Upgrading an Existing Database” on page 2-22. TESTING THE BASIC FUNCTIONS .......................................................... Take a moment to verify the NexSentry Manager 3.0 software installed correctly, communicates over the network with the ACU, and the Digital Reader performs properly. The NexSentry Manager 3.0 is pre-configured with one Poller on COM1 and a 4100 ACU with a Digital Reader enabled on the first door. The first procedure in this section tests that the NexSentry Manager 3.0 installed properly and communicates effectively with the pre-configured ACU. The second procedure shows how to add a Cardholder. The last procedure tests the pre-configured Digital Reader. Revision E, Part Number 66110229001 NexSentry Manager 3.0 2-15 G E T T I N G ST A R T E D Testing the Basic Functions 2 TO VERIFY INSTALLATION AND COMMUNICATIONS WITH THE ACCESS CONTROL UNIT: 1 Start the NexSentry Server and/or Client program depending on the type of installation and the PC being used. The Log In dialog box appears. 2 In the User Name text box, type Administrator. In the Password text box, type new123. If the NexSentry Manager 3.0 detects a problem with the database integrity, or if it cannot establish communication with the Server due to a connection or a network problem, a respective dialog box appears. Otherwise, the program opens. 3 From the toolbar, click the Status icon. The Select Status Type dialog box appears. 4 From the Select Status Type dialog box, click ACU. A check mark appears in the box, click OK. 5 The Current Status window for the Access Control Units appears. If the system works properly, a lightning bolt icon appears in the Communications column. Now, add a Cardholder so you can test the Reader. The above procedure used the toolbar to open the ACU Status window. You can also open the ACU Status window from the View menu. The following procedure describes how to add a Cardholder through the Database Explorer window. To quickly open the Add Cardholder dialog box, from the toolbar, click the Add Cardholder icon. 2-16 NexSentry Manager 3.0 Revision E, Part Number 66110229001 ..... GETTI NG STARTE D Testing the Basic Functions TO ADD A CARDHOLDER FROM THE DATABASE EXPLORER WINDOW: 1 From the toolbar, click the Database Explorer icon. The Database Explorer window appears with the database directory 2 From the Database Explorer window, double-click Personnel to expand the sub-entries. 3 From the directory, right-click Cardholders. The Record menu appears. 4 From the Record menu, click Add. The Add Cardholder dialog box appears. For detailed information on each of the text boxes, click Help from the dialog box. 5 In the text boxes, type in the appropriate information. Click the tabs at the top of the dialog box to access the other text boxes. 6 When finished adding Cardholder information, click OK. An icon for the newly added Cardholder appears in the rightmost window. 7 Right-click in the rightmost window and then click Download from the Record menu. This downloads the new information to the ACU and you can use the newly added card immediately. Now that a Cardholder is in the database and the ACU, you can test the Digital Reader. Revision E, Part Number 66110229001 NexSentry Manager 3.0 2-17 G E T T I N G ST A R T E D Configuring Windows NT for the NexSentry Manager 3.0 2 TO TEST THE DIGITAL READER: 1 Place the card you just added to the system in front of the preconfigured Digital Reader. A green light appears on the Reader. 2 From the toolbar, click the Monitor icon. The System Monitor window appears. In the Message column, an Access Granted Transaction Log appears. Next, you should configure Windows NT for maximum performance. CONFIGURING WINDOWS NT FOR THE NEXSENTRY MANAGER 3.0 .......................................................... For best performance, configure Windows NT to work with the NexSentry Manager 3.0 system. First, set the memory configurations, and then set the Server configurations. Never set the Initial Size (MB) to less than 100 MB. TO CONFIGURE THE MEMORY: 1 From the Windows NT desktop, click Start>Settings> Control Panel. The Control Panel window appears. 2 2-18 From the Control Panel window, double-click System. The System Properties dialog box appears. NexSentry Manager 3.0 Revision E, Part Number 66110229001 ..... GETTI NG STARTE D Configuring Windows NT for the NexSentry Manager 3.0 3 From the System Properties dialog box, click the Performance tab. Set the Boost to None and then click Change to set the Virtual Memory. The Virtual Memory dialog box appears. 4 From the Virtual Memory dialog box, type 120 in the Initial Size (MB) text box, and then type 150 in the Maximum Size (MB) text box. Click Set, and then click OK. The System Properties dialog box appears. 5 From the System Properties dialog box, click Apply and then click OK. You have now set the memory for optimum operating performance. TO CONFIGURE THE SERVER: 1 From the Control Panel window, double-click Services. The Services dialog box appears. 2 From the Services dialog box, scroll to NexMgrService and double-click the item. The Service dialog box appears. 3 Click Automatic under Startup Type. A check mark appears in the box. Click OK and then click Close from the Services dialog box. 4 After approximately one minute, start the NexSentry Client and verify the NexSentry Manager 3.0 system operates correctly. You have now configured the Server. Revision E, Part Number 66110229001 NexSentry Manager 3.0 2-19 G E T T I N G ST A R T E D Using the NexSentry Manager 3.0 Tools 2 USING THE NEXSENTRY MANAGER 3.0 TOOLS .......................................................... The NexSentry Manager 3.0 CD-ROM contains the NSM Tools folder. Inside the NSM Tools folder are shortcut utilities and sample databases. Un d er stan d i ng th e d es k top an d me n u s h ort cu ts From the NexSentry Manager 3.0 CD-ROM you can install desktop and menu shortcuts for communications and backup procedures. Each shortcut is preconfigured for each communications port, 1 through 4, to communicate with the ACUs. You can delete the shortcuts that you do not need. TO INSTALL THE DESKTOP AND MENU SHORTCUTS: • From the NexSentry Manager 3.0 CD-ROM, double-click Install.bat to load the shortcuts. The shortcuts include: • NexCom-1 through NexCom-4 starts the Windows NT HyperTerminal program. • Use the NexClean shortcut to delete the FoxPro temporary files. Before using the NexClean shortcut, stop the NexMgrService, see the procedure “To back up an existing database:” on page 2-10. • Use the Terminal.exe shortcut to back up the ACU database directly at the ACU. The Terminal.exe shortcut is saved in the C:\NexTemp directory during the software installation. The Terminal.exe shortcut is a DOS based program and is not completely supported by Windows NT. WSE Technical Services does use this program with Windows NT often. 2-20 NexSentry Manager 3.0 Revision E, Part Number 66110229001 ..... GETTI NG STARTE D Using the NexSentry Manager 3.0 Tools Un d er stan d i ng th e s am pl e d at aba se s The sample databases provide a starting point to create a new database. Each sample has one ACU configured on Poller Communications Port 1. You cannot combine the sample databases together. Also, use the default login name and password— Administrator, new123—for each sample database. Included sample databases: • SE4100 ACU with four Digital Key Readers (DKR) • SE4100 ACU with four Magstripe Readers (MSR) • SE818SC ACU with four Analog Key Readers (2814/15) • SE818SC ACU with four Digital Key Readers (DKR) The following procedure overwrites the existing \\NexSentry Manager\Database folder. TO USE THE SAMPLE DATABASES: 1 From the NexSentry Manager 3.0 CD-ROM, open the appropriate folder, for example, 4100 & 4 DKRs. 2 From the folder, find the sub-folder Database. Copy the database folder and paste it in C:\Program Files\NexSentry Manager. 3 Clear the Read-Only attribute from the copied database files. The sample database is now ready to use with the NexSentry Manager 3.0. Revision E, Part Number 66110229001 NexSentry Manager 3.0 2-21 G E T T I N G ST A R T E D Upgrading an Existing Database 2 UPGRADING AN EXISTING DATABASE .......................................................... The NexSentry Manager 3.0 includes a conversion utility that upgrades any existing databases. To use the DBConv30.exe conversion utility, you must have the NexSentry Manager 3.0 software installed. During the software installation, the existing database is saved to the following directory, C:\Program Files\NexSentry Manager\DB_Bakup. TO UPGRADE AN EXISTING DATABASE: 1 Create a new folder to contain the new database. WSE recommends using the directory path, C:\Program Files\NexSentry Manager. 2 From the Windows NT desktop, where C is the local hard disk drive, click My Computer>(C:)>Program Files> NexSentry Manager>DBConv3.exe. The NSM Database Conversion dialog box appears. 3 In the Old NSM (2.0x) database text box, type the complete path to the existing database. 4 In the New NSM (3.0) database text box, type the complete path to where you created the new folder from step 1. 5 After typing in the old and new path names, click Go. The conversion process begins. 6 When the conversion finishes, click Exit. You have now upgraded the database to work with the NexSentry Manager 3.0. 2-22 NexSentry Manager 3.0 Revision E, Part Number 66110229001 ..... GETTI NG STARTE D Restoring an Existing Database RESTORING AN EXISTING DATABASE .......................................................... If disaster strikes, use the database backup to restore any lost information. Following this procedure overwrites the damaged database. If the Windows NT backup utility was used to create the backup, use that program to restore the database. TO RESTORE THE DATABASE: 1 Stop the Server PC and all Client PCs before you restore the database. 2 Copy the files in the backup database folder and paste them in the NexSentry Manager 3.0 database folder, \\NexSentry Manager\Database. You have now restored the database. CREATING A NEW DATABASE .......................................................... The database is a primary feature of the NexSentry Manager 3.0. All information regarding the Hardware, Personnel, System Administration, and so forth is saved in the database. Without a wellplanned and carefully maintained database the NexSentry Manager 3.0 cannot work effectively. See Appendix A for procedures on how to plan your database. Also from Appendix A, find the Master Input forms you need to help organize the database structure. Revision E, Part Number 66110229001 NexSentry Manager 3.0 2-23 G E T T I N G ST A R T E D Removing the NexSentry Manager 3.0 2 REMOVING THE NEXSENTRY MANAGER 3.0 .......................................................... Removing the NexSentry Manager 3.0 software is a two-step process. First, you must remove the NexMgrService program, and then you can remove the software. TO REMOVE THE NEXMGRSERVICE PROGRAM: 1 Stop all Client PCs before you remove the NexMgrService program. 2 Stop the NexMgrService program. See the procedure “To back up an existing database:” on page 2-10. 3 To remove NexMgrService, from the Windows NT desktop, click Start>Programs>Command Prompt. The MS-DOS Command Prompt appears. 4 From the MS-DOS Command Prompt dialog box, change the directory to where the NexSentry Manager 3.0 installed, the default is C:\Program Files\NexSentry Manager. 5 From the NexSentry Manager directory, type eagleserver remove. 6 Close the MS-DOS Command Prompt dialog box. You can now delete the NexSentry Manager 3.0 software. 2-24 NexSentry Manager 3.0 Revision E, Part Number 66110229001 ..... GETTI NG STARTE D Removing the NexSentry Manager 3.0 TO REMOVE THE NEXSENTRY MANAGER 3.0 SOFTWARE: 1 From the Windows NT desktop, click Start>Settings> Control Panel>Add/Remove Programs. 2 From the Add/Remove Programs Properties dialog box, scroll to NexSentry Manager 3.0 and click to highlight the item and then click Add/Remove. The Confirm File Deletion dialog box appears. 3 Click Yes from the Confirm File Deletion dialog box. The UninstallShield program starts. A prompt appears asking if you want all the files deleted, click Yes. You have now removed the NexSentry Manager 3.0 software. Revision E, Part Number 66110229001 NexSentry Manager 3.0 2-25 2 2-26 G E T T I N G ST A R T E D Removing the NexSentry Manager 3.0 NexSentry Manager 3.0 Revision E, Part Number 66110229001 USING THE SYSTEM ADMINISTRATION FEATURES ..... ................................... 3 The System Administration data refers to the Security Levels, System Users, ACU Users, Transactions, Alarm Responses, the Audit Trail, User Defined Fields, Facility Codes, and Site Codes. When you set up the database, enter the System Administration data first, before you configure the Hardware or Personnel features. Refer to your completed Input Forms for the appropriate information when you configure the database. See Appendix A if you have not filled out these forms. Always back up the database before you make changes. See the section “Backing up an existing database” on page 2-10. Also remember to download the database to the ACUs after adding new data. This chapter covers the following topics: • “Setting the Security Levels” on page 3-3 • “Setting the System Users” on page 3-4 • “Setting the ACU Users” on page 3-6 • “Setting the Hosts” on page 3-7 • “Converting Old Transaction Log and Audit Trail Archives” on page 3-8 • “Using the Transactions and the Audit Trail” on page 3-10 • “Setting the Alarm Responses” on page 3-18 • “Setting the User Defined Fields” on page 3-20 • “Setting the Facility Codes and the Site Codes” on page 3-25 Revision E, Part Number 66110229001 NexSentry Manager 3.0 3-1 3 USING THE SYSTEM ADMINISTRATION FEATURES Key Terms KEY TERMS .......................................................... Audit Trail: The Audit Trail consists of all changes made to the database. When you configure, edit, or delete a database item, it is recorded as an Audit. ACU Users: A User who is authorized to access ACUs directly from the ACU Terminal port. ACU User Ranks: The level of permission assigned to an ACU User. This Rank determines what the ACU User can do when connected directly to the ACU through the NSM Lite program. See the ACU manual for a description of available Ranks. Facility Codes: A unique identification number assigned to a facility. Use Facility Codes only for 1030 and 1040 cards. Hosts: The NexSentry Manager 3.0 allows you to configure Hosts. Use the Hosts feature to assign passwords to ACU Users. The ACU Users need a password to log in to NSM Lite. Security Levels: A Security Level defines a System User’s permissions. Site Codes: A unique identification number assigned to a site. Use Site Codes with ABA/Magstripe cards. System Users: A person with a log-in password who is authorized to use the NexSentry Manager 3.0 program. Transaction Logs: The Transaction Log is a record of all Transactions that take place in the controlled areas. Transactions are defined by events, such as Access Granted, or Server Stopped. User Defined Fields: The User Defined Fields allow you to configure how certain text boxes and fields appear on the Cardholder dialog box. 3-2 NexSentry Manager 3.0 Revision E, Part Number 66110229001 ..... U SIN G TH E S YS TEM ADM IN IS TRATI ON FEAT URES Setting the Security Levels SETTING THE SECURITY LEVELS .......................................................... Use the Security Levels to define the functions a System User can perform. For example, you can set a Security Level that allows a System User to view and edit the ACUs, but that denies access to the other features. TO SET THE SECURITY LEVELS: 1 From the toolbar, click the Database Explorer icon. The Database Explorer window appears with the database directory in the leftmost window. 2 From the directory, click System Administration>Security Levels. The existing Security Levels appears in the rightmost window. 3 To open the Record menu, right-click an existing Security Level, or right-click Security Levels from the directory. 4 From the Record menu, click Add, Add From, or Edit. The corresponding dialog box appears. 5 Type an ID number in the ID text box, or click Next unused ID. In the Description text box, type a name for the Security Level. 6 From the Available permissions box, select a permission and then click Add to send the item to the Selected permissions box. The items in the Selected permissions box define the functions available to System Users set with this Security Level. Repeat this procedure as many times as you need different Security Levels. When finished setting the Security Levels, you can set the System Users. Revision E, Part Number 66110229001 NexSentry Manager 3.0 3-3 USING THE SYSTEM ADMINISTRATION FEATURES Setting the System Users 3 SETTING THE SYSTEM USERS .......................................................... A System User logs into the NexSentry Manager 3.0 Client PC with a password. The functions a System User performs depends on the Security Level assigned to them. The default System User is labeled administrator login. You cannot edit nor delete the default System User, except for the password, which you should change. TO CHANGE THE ‘ADMINISTRATOR LOGIN’ PASSWORD: 1 From the Database Explorer directory, double-click System Administration>System Users. The ‘administrator login’ System User appears in the rightmost window. 2 Right-click the ‘administrator login’ icon to open the Record menu. From the Record menu, click Edit. The Edit System User dialog box appears. 3 In the Password text box, type in the new password, and then retype the new password in the Verify password text box. You have now changed the password for the default System User. To add, edit, or delete System Users, read the following procedure. 3-4 NexSentry Manager 3.0 Revision E, Part Number 66110229001 ..... U SIN G TH E S YS TEM ADM IN IS TRATI ON FEAT URES Setting the System Users TO SET THE SYSTEM USERS: 1 From the Database Explorer directory, double-click System Administration>System Users. The existing System Users appears in the rightmost window. 2 To open the Record menu, right-click an existing System User, or right-click System Users from the directory. 3 From the Record menu, click Add, Add From, or Edit. The corresponding dialog box appears. 4 Type an ID number in the ID text box, or click Next unused ID. In the Description text box, type a name for the System User. 5 Click the Security Level text box. The available Security Levels appears. Click a Security Level from the list to select it. 6 In the User name text box, type in the name the System User will use to log into the NexSentry Manager 3.0 system. In the Password text box, type in a password, and then retype the password in the Verify password text box. User names and passwords are case sensitive. For example, if the User name is ‘ASmith’ then the System User cannot type ‘asmith’ to log into the system. Revision E, Part Number 66110229001 NexSentry Manager 3.0 3-5 USING THE SYSTEM ADMINISTRATION FEATURES Setting the ACU Users 3 SETTING THE ACU USERS .......................................................... An ACU User can log directly into an ACU with a password to control individual components of the system. You can add up to eight different ACU Users to the NexSentry Manager 3.0 system. When communicating directly with an ACU through a terminal program, only the password is used. The default password for all the ACUs is ‘new.’ The System Administrator should change this password after the installation is complete or when configuring ACU Users. Before you add an ACU User, take a moment to learn about Ranks. You must assign a Rank to an ACU User. See the ACU manual for a description of available Ranks. TO SET THE ACU USERS: 1 From the Database Explorer directory, click System Administration>ACU Users. The existing ACU Users appears in the rightmost window. 3-6 2 To open the Record menu, right-click an existing ACU User, or right-click ACU Users from the directory. 3 From the Record menu, click Add, Add From, or Edit. The corresponding dialog box appears. 4 Type an ID number in the ID text box, or click Next unused ID. In the Description text box, type a name for the ACU User. NexSentry Manager 3.0 Revision E, Part Number 66110229001 ..... U SIN G TH E S YS TEM ADM IN IS TRATI ON FEAT URES Setting the Hosts 5 In the Rank text box, click the drop-down arrow and then select a Rank from the list. 6 In the User name text box, type in the name the ACU User will use to log into the NexSentry Manager 3.0 system. In the Password text box, type in a password, and then retype the password in the Verify password text box. User names and passwords are case sensitive and limited to 12 characters. SETTING THE HOSTS .......................................................... The Host feature assigns a description, name, and password to a person that has permission to log directly into an NexSentry Star ACU through the NSM Lite program. TO SET THE HOSTS: 1 From the Database Explorer directory, click System Administration>Hosts. The existing Hosts appears in the rightmost window. 2 To open the Record menu, right-click an existing Host, or rightclick Hosts from the directory. 3 From the Record menu, click Add, Add From, or Edit. The corresponding dialog box appears. Revision E, Part Number 66110229001 NexSentry Manager 3.0 3-7 USING THE SYSTEM ADMINISTRATION FEATURES Converting Old Transaction Log and Audit Trail Archives 3 4 From the Add Host dialog box, type an ID number in the ID text box, or click Next unused ID. In the Description text box, type a name for the Host. 5 In the Host name text box, type in the name the Host will use to log into the NexSentry Manager 3.0 system. In the Password text box, type in a password, and then retype the password in the Verify password text box. User names and passwords are case sensitive and limited to 12 characters. CONVERTING OLD TRANSACTION LOG AND AUDIT TRAIL ARCHIVES .......................................................... The NexSentry Manager 3.0 contains a conversion utility that allows you to upgrade NexSentry Manager 2.1 archive files. This is useful since you will not lose any existing Transaction Log or Audit Trail information. There is no need to convert your existing files if you were using the NexSentry Manager 2.2. You can use the following procedure to convert both Transaction Log and Audit Trail archives. TO CONVERT OLD ARCHIVES: 1 From the menu bar, click Database>Utilities>Transaction Archive Conversion or Audit Archive Conversion. The corresponding dialog box appears. 2 3-8 In the Path text box, select the location of the archived file folder. Click the drop-down arrow to view the four most recently used paths. To select a new path, click Browse. After you have selected a file path, click OK. NexSentry Manager 3.0 Revision E, Part Number 66110229001 ..... U SIN G TH E S YS TEM ADM IN IS TRATI ON FEAT URES Converting Old Transaction Log and Audit Trail Archives When you click Extract related information from current database the utility extracts the required additional information from the NexSentry Manager database. The extraction is based on the already existing information in the Archive file, specifically the ID fields. The NexSentry Manager 3.0 recycles unused IDs. If an ID is reused after the archive file is created and before the conversion takes place, the conversion might not be accurate. For example, assume the User deletes a point after creating the archive file. Since this point ID is no longer in use, the NexSentry Manager 3.0 might reuse this ID for another newly created point in the file. This ID now represents another point altogether. THis is because the conversion utility uses Point ID to extract Point Description. The same situation can occur with other fields as well. If you are unsure about this, do not check the Extract related information from current database option. When you click OK, the utility searches all of the files in the selected directory and upgrades the files to the new format with a .txt extension. The utility makes a copy of all of the converted files and saves them as .old files. You can delete the .old files after you have reviewed the newly converted files. The utility also creates an Error.log file in the same directory as the converted files. Revision E, Part Number 66110229001 NexSentry Manager 3.0 3-9 3 USING THE SYSTEM ADMINISTRATION FEATURES Using the Transactions and the Audit Trail USING THE TRANSACTIONS AND THE AUDIT TRAIL .......................................................... Transaction Logs define the system activities. For example, when a Cardholder presents their card to a Reader and the Door unlocks, this is considered an Access Granted Transaction. The Audit Trail Log tracks changes made to the database, such as when a System User changes Cardholder information. The features associated with the Transactions and the Audit Trail include the Log and the Archives. The Log lists all of the Transactions or Audits from the entire system. Use the Archive feature to create a text-based common text file with any spreadsheet program such as Microsoft Excel or Corel Quattro Pro. You can also use Windows Notepad. Do not confuse the term ‘archive’ with ‘backup’ since they are two separate and different functions. An archive is a record of either Transactions or Audits while a backup refers to a backup of the entire database. For information on how to back up the database, see “Backing up an existing database” on page 2-10. You can edit the description, the action, the sound, and the display for the different Transaction Types. Vi e wi n g Tr an sa cti on s and th e Au d i t Tr ai l The NexSentry Manager 3.0 monitors system activity as Transactions occur. This includes the status of individual devices on the system. TO OPEN THE SYSTEM MONITOR WINDOW: • From the toolbar, click the Monitor icon. The System Monitor window appears. Open the System Monitor window to view the most recent Transactions. The System Monitor window provides the date, 3-10 NexSentry Manager 3.0 Revision E, Part Number 66110229001 ..... U SIN G TH E S YS TEM ADM IN IS TRATI ON FEAT URES Using the Transactions and the Audit Trail time, and access information about Cardholder, device, and Door activity. Click the column headings to sort the data. System Monitor Window The System Monitor window shows Transaction Logs that occur after you open the window. It does not show Transactions that occurred before the window was opened. Also, the number of Transactions shown in the System Monitor window is determined from the System Defaults dialog box. The screen refresh time slows when the System Monitor window displays a large number of Transactions. See “Setting the System Defaults” on page 4-22. To access Transactions not shown in the System Monitor window, you must view the Transaction Log. TO VIEW THE TRANSACTION LOG OR THE AUDIT TRAIL: 1 From the Database Explorer directory, click System Administration>Transactions or Audit Trail to expand the subentries. 2 From the directory, click Log. The Transaction Log or the Audit Trail appears in the rightmost window. 3 From the rightmost window, right-click to open the Record menu. From the Record menu, you can set the View, Refresh, Filter, or Sort the data, and print or export a report. Revision E, Part Number 66110229001 NexSentry Manager 3.0 3 -11 USING THE SYSTEM ADMINISTRATION FEATURES Using the Transactions and the Audit Trail 3 Ar ch i vi ng th e T r an s act ion L og an d t h e Au d it T r ai l Archive the Transaction Log and the Audit Trail about every two months. WSE recommends that the Transaction Log does not exceed 75,000 Logs. Log queries generate much faster when the database contains under 50,000 entries. Otherwise, queries can take several minutes depending on the PC and the activity of the system. If you do not clear the Transaction Log and the Audit Trail, the PC disk space becomes full, and the system eventually crashes. TO ARCHIVE THE TRANSACTION LOG AND THE AUDIT TRAIL: 3-12 1 Shut down the NexSentry Manager 3.0 Server program to stop all communications to the ACUs and the database. 2 Create a backup of the database. See “Backing up an existing database” on page 2-10. 3 Open the NexSentry Manager 3.0 Client program. 4 From the menu bar, click Database>Archive Transactions. The Archive Transactions dialog box appears. 5 In the All or some records section, click All if you want to archive all the Transactions, or click On or before this date, and then click the drop-down arrow to open a calendar from which you can click a date. WSE suggests that you archive from 30 to 60 days previous. 6 In the File text box, type in the full path and file name of where you want the archive file saved. You must name the archive files with an extension for the NexSentry Manager 3.0 to use them for archive filtering and reporting. For example, C:\NexTemp\Transactions.csv. NexSentry Manager 3.0 Revision E, Part Number 66110229001 7 In the Field delimiter section, click Comma. 8 In the Text Qualifier text box, select the “ (double-quote) option. 9 Do not click Delete after archiving until you are satisfied with the archiving results. Click OK to finish. ..... U SIN G TH E S YS TEM ADM IN IS TRATI ON FEAT URES Using the Transactions and the Audit Trail Through Excel’s Edit tool, run the REPLACE command to convert the ID numbers to a descriptive name, if needed. For example, you can change the following: Point ID from 210 to Front Door, or, Cardholder ID from 164 to John Doe. Generated by NexSentry Manager Transaction Point ID Cardholder Time ID ID Type Priority Acknowledge ACU Login Alarm Alarm Time User ID ID Remarks Status Alarm Card Response ID Number 9461 20000 0 4/2/92 54 7:22 0 0 0 1 0 0 9473 20500 0 4/2/92 12 7:22 0 0 0 1 0 0 9471 210 164 4/2/92 8 7:29 0 0 0 1 0 99123456 Sample Archive Report Revision E, Part Number 66110229001 NexSentry Manager 3.0 3-13 USING THE SYSTEM ADMINISTRATION FEATURES Using the Transactions and the Audit Trail 3 Vi e wi n g t he Tr an sact io n Log a nd th e Au d it Tr ai l ar ch i ves The following procedure explains how to view archives. TO VIEW THE TRANSACTION LOG AND THE AUDIT TRAIL ARCHIVES: 1 Shut down all Client PCs. 2 From the Database Explorer directory, click System Administration>Audit Trail>Archives. The Audit Log dialog box appears. 3 In the Archive Path text box, type the directory path where you saved the archive, or click Browse to search through the PC’s directory. 4 In the Start Date and the End Date text boxes, type in the date range of the audits you want to view. De l eti n g th e Tran sac ti on Log an d th e A ud i t Trai l After you view the archive and you are satisfied with the results, repeat the archive procedure, but this time click Delete after archiving. All of the data you archived is removed from the NexSentry Manager 3.0 database. Re p air i ng an d c om pac ti n g t h e dat ab as e After you archive and delete the Transaction Log and the Audit Trail, you must repair and compact the database. 3-14 NexSentry Manager 3.0 Revision E, Part Number 66110229001 ..... U SIN G TH E S YS TEM ADM IN IS TRATI ON FEAT URES Using the Transactions and the Audit Trail TO REPAIR AND COMPACT THE DATABASE: 1 Close all connections to the database. 2 From the Database menu, click Repair. After you repair the database, click Database>Compact. 3 After you repair and compact the database, check the NexSentry Manager 3.0 system. If you find any problems, restore the backup. Edit in g th e Transac tion Type s You cannot add or delete Transaction Types, but you can edit them. TO EDIT TRANSACTION TYPES: 1 From the Database Explorer directory, double-click System Administration>Transactions to expand the subentries. 2 From the directory, click Types. The Transaction Types appears in the rightmost window. 3 Right-click the Transaction Type you want to edit. The Record menu appears. 4 From the Record menu, click Edit. The Edit Transaction Types dialog box appears. Enter the appropriate data into each text box. For more information, see the next section. Un d er stan d i ng th e E d it T r an s act ion T yp es d i al og bo xes This section explains the different text boxes and fields from the Edit Transaction Types dialog box. The Edit Transaction Types dialog box has three tabbed pages named General, Actions, and Display Options. Revision E, Part Number 66110229001 NexSentry Manager 3.0 3-15 3 USING THE SYSTEM ADMINISTRATION FEATURES Using the Transactions and the Audit Trail GENERAL PAGE The General page allows you to edit the Transaction Type and define it as an Alarm. ID AND DESCRIPTION You cannot edit the ID for Transaction Types. In the Description text box, type a name for the Transaction. You may change the description to something more specific to your site requirements. FACTORY DEFAULT If the Transaction description has been modified, click Restore to return the settings to the factory default, if you prefer. ALARM SETTINGS If you want to define this Transaction as an Alarm, click Define as alarm. This makes the Priority text box available. Click the drop-down arrow to set the priority of this Alarm. The range is 1 to 10, where 1 has the highest priority. When a Transaction defined as an Alarm occurs, it appears in the Alarm Service window in order of priority. Alarms that have the same priority appear in order of occurrence. ACTIONS PAGE The Actions page allows you to select where and how this Transaction is stored on the system or how the System User is notified. You can send a message to the printer, to a file on disk, or to the System Monitor window to alert the System User, or to all three options. 3-16 NexSentry Manager 3.0 Revision E, Part Number 66110229001 ..... U SIN G TH E S YS TEM ADM IN IS TRATI ON FEAT URES Using the Transactions and the Audit Trail LOG TO PRINTER Select Log to printer if you want this Transaction sent to the printer when it occurs. LOG TO DISK Select Log to disk if you want this Transaction stored in the database on the hard disk. This is the default for all Transactions. With few exceptions, all Transactions should have Log to disk selected. ALERT OPERATOR Select Alert operator to display this Transaction on the System Monitor. You might find that routine Transactions are not necessary to display on the System Monitor window. ENABLE SOUND Select Enable sound if you want this Transaction to activate a Sound. When you select Enable sound, you must select a Sound from the Sound text box. SOUND Click the drop-down arrow to open a list of available Sounds. If none are available, click Create New. See the section “Importing the Sounds” on page 4-20 for more information. CONTINUOUS Click the Continuous check box if you want the Sound to play continuously, rather than just once. Revision E, Part Number 66110229001 NexSentry Manager 3.0 3-17 USING THE SYSTEM ADMINISTRATION FEATURES Setting the Alarm Responses 3 INSTRUCTION Select the Instruction that appears on the System Monitor window when this Transaction Type occurs. See “Setting the Instructions” on page 5-46 for more information. DISPLAY OPTIONS PAGE The Display Options page allows you to configure how the Transaction appears on the System Monitor window. Select the icon and the color of the text as desired. To create a new icon, click Create New. This allows you to import a new icon to the list of available icons. See “Importing the Icons” on page 4-15 for more information. SETTING THE ALARM RESPONSES .......................................................... You can define an Alarm Response for any given Alarm. It is useful for System Users to have Alarm Responses appear on the System Monitor window when an Alarm occurs. In the Alarm Response dialog box, you can choose the unique ID number, a description of the Alarm Response, and additional text or comments about the Alarm Response. TO SET THE ALARM RESPONSES: 1 From the Database Explorer directory, double-click System Administration>Alarm Responses to expand the subentries. The existing Alarm Responses appears in the rightmost window. 2 3-18 To open the Record menu, right-click an existing Alarm Response, or right-click Alarm Responses from the directory. NexSentry Manager 3.0 Revision E, Part Number 66110229001 ..... U SIN G TH E S YS TEM ADM IN IS TRATI ON FEAT URES Setting the Alarm Responses 3 From the Record menu, click Add, Add From, or Edit. The corresponding dialog box appears. 4 In the ID text box, type in an ID number or click Next unused ID. 5 In the Alarm Response text box, type a description for the Alarm Response. 6 Use the Remarks section to type in additional information for the System User. Ac k now l ed gi n g an d S i l en ci n g Al ar ms When an Alarm sounds, a Transaction Log appears in the System Monitor window and the Alarm Service icon appears in the status bar. Click the Silence Sound icon to turn off the audio Alarm. This does not acknowledge nor clear the Alarm, but it does stop the Sound. Right-click the Alarm icon from the status bar to quickly open the Alarm menu. TO SERVICE AN ALARM: 1 From the toolbar, click the View Alarms icon. The Alarm Servicing window appears. 2 From the Alarm Servicing window, click the Transaction that triggered the Alarm to highlight the item. 3 Right-click to open the Alarm Service menu. Revision E, Part Number 66110229001 NexSentry Manager 3.0 3-19 USING THE SYSTEM ADMINISTRATION FEATURES Setting the User Defined Fields 3 4 From the Alarm Service menu, click Acknowledge, ACU Status, Show Status, or Go To Map depending on the appropriate action. You can acknowledge multiple Alarms by selecting more than one Alarm from the Alarm Servicing window. Subsequent Alarms from the same Transaction does not cause additional Alarms until you clear the initial Alarm. S E T T I N G TH E U S E R D E F I N E D F I E L D S .......................................................... Use the User Defined Fields to create lists of set data for the purpose of adding or editing Cardholder data. This allows you to tailor the Cardholder data in a way that best suits your needs. You must define the User Defined Fields before you enter the Cardholder data. These Fields help eliminate multiple entries that have the same meaning. For example, while entering Cardholder data, one System User might type ‘human resources’ and another System User might type ‘HR.’ Eliminating multiple, same meaning entries helps you to sort and search the Cardholder information. 3-20 NexSentry Manager 3.0 Revision E, Part Number 66110229001 ..... U SIN G TH E S YS TEM ADM IN IS TRATI ON FEAT URES Setting the User Defined Fields Use the Additional Text Fields to define specific or individual information about Cardholders, such as their car model or license plate number. Label Text box Help text Additional Text Fields dialog box Revision E, Part Number 66110229001 NexSentry Manager 3.0 3-21 USING THE SYSTEM ADMINISTRATION FEATURES Setting the User Defined Fields 3 Use the Additional Look-Up Fields to define generic Cardholder information such as job title or department name. Label Drop-down list with Current Values Undefined Label Help text Additional Look-Up Fields dialog box You cannot add more Fields to the Additional Look-Up Fields or the Additional Text Fields. You can only edit the existing Fields. TO SET THE USER DEFINED FIELDS: 1 From the Database Explorer directory, double-click System Administration>User Defined Fields. 3-22 2 From the directory, click Additional Look-Up Fields or Additional Text Fields. The existing Fields appears in the rightmost window. 3 To open the Record menu, right-click an existing Additional Text Fields or an Additional Look-Up Fields, or click one of the two from the directory. NexSentry Manager 3.0 Revision E, Part Number 66110229001 4 From the Record menu, click Add, Add From, or Edit. The corresponding dialog box appears. 5 Enter data into each field as appropriate. See the following section for details. ..... U SIN G TH E S YS TEM ADM IN IS TRATI ON FEAT URES Setting the User Defined Fields Un d er stan d i ng th e Use r De fi n ed Fi el d s d i al og b ox This section explains the different text boxes and fields from the User Defined Fields dialog box. The information entered here appears in the drop-down lists from the Cardholder dialog box. ID In the ID text box, type in an ID number or click Next unused ID. LABEL The Label describes the text box of the User Defined Fields in the Cardholder dialog box. An example of an Additional Look-Up label is, ‘Department,’ while an example for an Additional Text Field is, ‘License Plate Number.’ HELP TEXT Type the text that you want to appear in the Help text box at the bottom of the Cardholder dialog box. This allows you to display additional information about that particular field. For example, type in, ‘Type the Cardholder’s Department name here.’ Revision E, Part Number 66110229001 NexSentry Manager 3.0 3-23 3 USING THE SYSTEM ADMINISTRATION FEATURES Setting the User Defined Fields NEW VALUE This field appears only in the Additional Look-Up dialog box. The New Value text box allows you to enter a new Current Value. Type the text in this field, and then click Add to add it to the Current values list. CURRENT VALUES The Current Values defines the drop-down list that appears next to the label on the Cardholder dialog box. You might want to create a None or No Selection Value if none of the Current Values apply to a given Cardholder. An example of Current Values for a Department label include, Human Resources, Engineering, and so forth. 3-24 NexSentry Manager 3.0 Revision E, Part Number 66110229001 ..... U SIN G TH E S YS TEM ADM IN IS TRATI ON FEAT URES Setting the Facility Codes and the Site Codes SETTING THE FACILITY CODES AND THE SITE CODES .......................................................... Facility Codes and Site Codes are unique identification numbers assigned to a facility or a site, which allows additional access control. Use Facility Codes for 1030 and 1040 key cards. Site Codes are used for ABA/Magstripe cards. If you are not using these card types, skip this section. TO SET THE FACILITY OR SITE CODES: 1 From the Database Explorer directory, double-click System Administration>Facility Codes or Site Codes to expand the subentries. The existing Codes appears in the rightmost window. 2 To open the Record menu, right-click an existing Code, or rightclick Facility Codes or Site Codes from the directory. 3 From the Record menu, click Add, Add From, or Edit. The corresponding dialog box appears. 4 Type an ID number, a description, and the Code in the appropriate text boxes. 5 For the Site Codes only, if you are using a Weigand Reader, click Weigand type, and then type in a Company Code. After you have set up the System Administration features, you can configure the Miscellaneous features. Revision E, Part Number 66110229001 NexSentry Manager 3.0 3-25 3 3-26 USING THE SYSTEM ADMINISTRATION FEATURES Setting the Facility Codes and the Site Codes NexSentry Manager 3.0 Revision E, Part Number 66110229001 USING THE MISCELLANEOUS FEATURES 4 ..... ................................... Configure the Miscellaneous features after you set up the System Administration features. Refer to your completed Input Forms for the appropriate information when you configure the database. See Appendix A if you have not filled out these forms. Always back up the database before you make changes. See the section “Backing up an existing database” on page 2-10. Also remember to download the database to the ACUs after adding new data. This chapter covers the following topics: • “Setting the Time Codes” on page 4-4 • “Setting the Time Groups” on page 4-5 • “Setting the Holidays” on page 4-6 • “Setting the Actions” on page 4-7 • “Setting the Actions for the NexSentry Star I” on page 4-10 • “Setting the Action Groups” on page 4-13 • “Importing the Icons” on page 4-15 • “Understanding the Maps” on page 4-16 • “Importing the Sounds” on page 4-20 • “Setting the Time Zones” on page 4-21 • “Setting the System Defaults” on page 4-22 Revision E, Part Number 66110229001 NexSentry Manager 3.0 4-1 4 US ING THE M ISC ELLANEO US FEA TURES Key Terms KEY TERMS .......................................................... Actions: Actions define when and how the ACU sends Transaction Logs to the System Monitor window. Action Groups: Action Groups define which Actions are associated with Transaction Types. Armed Building Modes: No one is allowed in the Zone when the NexSentry Star ACU is set for Armed. Closed Building Modes: Set the NexSentry ACUs to Closed during building hours when no one is allowed in the building. Disabled Zones: Set the NexSentry Star ACU to Disabled when it does not operate at all. Disarmed Zones: Set the NexSentry Star ACU for Disarmed during normal building hours when the most amount of Cardholders are in the building. Holidays: Holidays define dates when the building or zone enters the Closed or Armed modes. Icons: Icons are computer graphics that can be used with the Maps feature and the Transaction Types. Limited Building Modes: Set the NexSentry ACUs to Limited during building hours when only certain people, such as privileged Cardholders, occupy the building. Maps: The Maps feature allows you to view the same data and perform the same functions from the System Status and System Monitor windows in picture format rather than text. Monitored Zones: Use the Monitored setting when the NexSentry Star ACU is Disabled, but the Tamper Transactions still works properly. 4-2 NexSentry Manager 3.0 Revision E, Part Number 66110229001 ..... USI NG THE MI SC ELLANEO US FEAT URES Key Terms Open Building Modes: Set the NexSentry ACUs to Open during normal building hours when the most amount of Cardholders occupy the building. Shunted Building Modes: The NexSentry Star ACU is set for Shunted when it does not send Transaction Logs to the System Monitor window. Sounds: You can create and import Sounds into the NexSentry Manager 3.0 system for use with Alarms. Time Codes: Time Codes consist of a Start time and a Stop time as well as days of the week, including Holidays. Use Time Codes to create Time Groups. Time Groups: Use the Time Groups when you configure features such as Actions and Access Codes. Time Groups can consist of one to four different Time Codes. Time Zones: You can incorporate the NexSentry Manager 3.0 into a worldwide system. The Time Zone feature allows you to configure a Time Zone for the ACUs. Revision E, Part Number 66110229001 NexSentry Manager 3.0 4-3 US ING THE M ISC ELLANEO US FEA TURES Setting the Time Codes 4 SETTING THE TIME CODES .......................................................... Time Codes determine when a device, action, or card is active, or inactive. Use the Time Codes to create Time Groups. You need the Time Groups to configure features such as Access Codes, ACUs, Doors, and so forth. TO SET THE TIME CODES: 1 From the Database Explorer directory, double-click Miscellaneous>Time Codes. The existing Time Codes appears in the rightmost window. 2 To open the Record menu, right-click an existing Time Code, or right-click Time Codes from the directory. 4-4 3 From the Record menu, click Add, Add From, or Edit. The corresponding dialog box appears. 4 In the ID text box, type in the ID number, or click Next unused ID. 5 In the Description text box, type in a name for the Time Code. 6 In the Active times section, set the Start time and the Stop time in military time (hh:mm) for that code. The active time ends at the end of the minute shown in the Stop time. For example, to stop the active time at 6:30 PM, you need to type 18:29. For midnight, use 23:59. 7 In the Active days section, click the days you want the Time Code active. If you click Holiday, the building is open during that active Time Code, otherwise the building is closed on dates set as a Holiday. NexSentry Manager 3.0 Revision E, Part Number 66110229001 ..... USI NG THE MI SC ELLANEO US FEAT URES Setting the Time Groups SETTING THE TIME GROUPS .......................................................... Use the Time Groups feature to create groups of Time Codes. You need a Time Group to set features such as Access Codes. You can set a Time Group with a single Time Code, or up to four Time Codes. TO SET THE TIME GROUPS: 1 From the Database Explorer directory, double-click Miscellaneous>Time Groups. The existing Time Groups appears in the rightmost window. 2 To open the Record menu, right-click an existing Time Group, or right-click Time Groups from the directory. 3 From the Record menu, click Add, Add From, or Edit. The corresponding dialog box appears. 4 In the ID text box, type in the ID number, or click Next unused ID. 5 In the Description text box, type in a name for the Time Group. 6 In the Unselected time codes box, is a list of available Time Codes. Click a Time Code, then click Add, that Time Code appears in the Selected time codes box. Revision E, Part Number 66110229001 NexSentry Manager 3.0 4-5 US ING THE M ISC ELLANEO US FEA TURES Setting the Holidays 4 SETTING THE HOLIDAYS .......................................................... Use the Holidays feature to mark the dates that you want the building closed. For example, if you set February 21 as a Holiday the building is closed that day, unless, in the Time Code, you selected the Holiday check box. If you select Holiday from the Time Codes dialog box, the building is open for the active time of that Time Code for all Holidays. Each ACU can store up to 30 Holidays in memory. When a Holiday passes, that Holiday is deleted from the ACU memory and the next Holiday is downloaded. TO SET THE HOLIDAYS: 1 From the Database Explorer directory, double-click Miscellaneous>Holidays. The existing Holidays appears in the rightmost window. 2 To open the Record menu, right-click an existing Holiday, or right-click Holidays from the directory. 4-6 3 From the Record menu, click Add, Add From, or Edit. The corresponding dialog box appears. 4 In the ID text box, type in the ID number, or click Next unused ID. 5 In the Description text box, type in a name for the Holiday. 6 In the Date box, either type in a date (month/date/year), or click the drop-down arrow to open a calendar from which you can set a date. NexSentry Manager 3.0 Revision E, Part Number 66110229001 ..... USI NG THE MI SC ELLANEO US FEAT URES Setting the Actions SETTING THE ACTIONS .......................................................... Actions define when and how an ACU reacts to a Transaction. When you configure the ACUs, you set an Action for the four different types of Transactions associated with the ACUs. Actions are referred to as ACU Reports in the 4100 manual. After you create an Action, download the data to the ACUs. Transaction Logs are only created during the times and the modes you assign to the Action, which in turn is assigned to an ACU. Otherwise, Logs are not sent to the System Monitor window. TO SET THE ACTIONS: 1 From the Database Explorer directory, double-click Miscellaneous>Actions. The existing Actions appears in the rightmost window. 2 From the Database Explorer directory, double-click Miscellaneous>Actions. The existing Actions appears in the rightmost window. 3 To open the Record menu, right-click an existing Action, or right-click Actions from the directory. 4 From the Record menu, click Add, Add From, or Edit. The corresponding dialog box appears. 5 Enter data into each field as appropriate. See the following section for details. Revision E, Part Number 66110229001 NexSentry Manager 3.0 4-7 4 US ING THE M ISC ELLANEO US FEA TURES Setting the Actions Un d er stan d i ng th e Ac ti on d i al og bo xes There are three tabbed pages to the Action dialog box: General, Latched Contact, and the Regular Contact page. GENERAL PAGE This section explains the text boxes and functions from the General page of the Actions dialog box. ID AND DESCRIPTION In the ID text box, type in an ID number or click Next unused ID. In the Description text box, type a name for the Action. PREVENT BUILDING CLOSURE Prevents the ACU from going into Closed mode. PRINT ASTERISK Prints an asterisk (*) on the Report when a Transaction of this type occurs, if selected. This only works if a printer is directly connected to the Server PC. SEND EVENT INFORMATION TO HOST Set the Building Mode and/or the Time Group that specifies when the ACU sends Transaction Logs to the System Monitor window. LATCHED CONTACT PAGE The following explains the text boxes and functions from the Latched Contact page of the Actions dialog box. 4-8 NexSentry Manager 3.0 Revision E, Part Number 66110229001 ..... USI NG THE MI SC ELLANEO US FEAT URES Setting the Actions CLOSE LATCHED CONTACT WHEN ACU IS When an Action of this type occurs, the ACU sends a Close Latch Contact Transaction Log to the System Monitor window during the modes selected. A latched contact is an Output device that, once activated, stays active until a System User silences or clears it. AND DURING THIS TIME GROUP Click the drop-down arrow and select the Time Group that specifies the times when a Close Latch Contact Transaction Log is sent to the System Monitor window. REGULAR CONTACT PAGE This section explains the text boxes and functions from the Regular Contact page of the Actions dialog box. CONTACT POINT Click the drop-down arrow and then select the Output device to connect to this Action. Output Contact Points are relays that are used to lock or unlock Doors or turn other devices on or off. CLOSE REGULAR CONTACT WHEN ACU IS When an Action of this type occurs, the ACU sends a Close Regular Contact Transaction Log during the modes selected. AND DURING THIS TIME GROUP Click the drop-down arrow and select the Time Group that specifies the times when a Close Regular Contact Transaction Log is sent to the System Monitor window. Revision E, Part Number 66110229001 NexSentry Manager 3.0 4-9 US ING THE M ISC ELLANEO US FEA TURES Setting the Actions for the NexSentry Star I 4 SETTING THE ACTIONS FOR THE NEXSENTRY STAR I .......................................................... The new NexSentry Star I ACU provides more options than previous 4100 series ACUs. The NexSentry Manager 3.0 system allows you to work with both the 4100 series and the Star series. The Actions that refer to the 4100 versions is listed in the Database Explorer directory as Actions, and the Star I Actions is labeled Actions for NexSentry Star I. The two different types are not compatible with each other. A difference between the Star series and the 4100 series is that the Star series works with building Zones, and not building Modes. Building Modes refer to the status of an ACU and include, Open, Limited, and Closed. The building Zones also refer to the status of an ACU, but are defined as Armed, Disarmed, Shunted, Disabled, and Monitored. See “Key Terms” on page 4-2 for definitions. TO SET THE ACTIONS FOR NEXSENTRY STAR: 1 From the Database Explorer directory, double-click Miscellaneous>Actions for NexSentry Star. The existing Actions for NexSentry Star appears in the rightmost window. 2 To open the Record menu, right-click an existing Actions for NexSentry Star, or right-click Actions for NexSentry Star from the directory. 4-10 3 From the Record menu, click Add, Add From, or Edit. The corresponding dialog box appears. 4 Enter data into each field as appropriate. See the following section for details. NexSentry Manager 3.0 Revision E, Part Number 66110229001 ..... USI NG THE MI SC ELLANEO US FEAT URES Setting the Actions for the NexSentry Star I Un d er stan d i ng th e Ac ti on s f or Ne xS en tr y St ar d ia log b oxe s There are three tabbed pages to the Actions for NexSentry Star dialog box: General, Output Contact, and the Zone page. GENERAL PAGE This section explains the text boxes and functions from the General page of the Actions for NexSentry Star dialog box. ID AND DESCRIPTION In the ID text box, type in an ID number or click Next unused ID. In the Description text box, type a name for the Action. PREVENT ZONE CLOSURE The ACU sends a Prevent Zone Closure Transaction Log to the System Monitor window when an Action of this type occurs, if selected. PRINT ASTERISK Prints an asterisk (*) on the Report when a Transaction of this type occurs, if selected. This only works if a printer is directly connected to the Server PC. PRINT TO TERMINAL Sends a Transaction Log to the System Monitor window, if selected. SEND EVENT INFORMATION TO HOST Select the zone mode that specifies when Transaction Logs are sent to the System Monitor window. Revision E, Part Number 66110229001 NexSentry Manager 3.0 4 -11 US ING THE M ISC ELLANEO US FEA TURES Setting the Actions for the NexSentry Star I 4 AND DURING THIS TIME GROUP Click the drop-down arrow and select the Time Group that specifies when Transaction Logs are sent to the System Monitor window. OUTPUT CONTACT PAGE This section explains the text boxes and functions from the Output Contact page of the Actions for NexSentry Star dialog box. CONTACT POINT Click the drop-down arrow and select the Output Device. Output Contact Points are relays that are used to lock or unlock Doors or turn other devices on and off. CLOSE OUTPUT CONTACT WHEN ZONE IS The ACU sends a Close Output Contact Transaction Log to the System Monitor window during the modes selected. AND DURING THIS TIME GROUP Click the drop-down arrow and select the Time Group that specifies when Transaction Logs are sent to the System Monitor window. ZONE PAGE This section explains the text boxes and functions from the Zone page of the Actions for NexSentry Star dialog box. OVERRIDE ZONE SECTION You can set a Zone to the state of another Zone by setting either a Specific Zone, or by setting a Zone number. 4-12 NexSentry Manager 3.0 Revision E, Part Number 66110229001 ..... USI NG THE MI SC ELLANEO US FEAT URES Setting the Action Groups SETTING THE ACTION GROUPS .......................................................... Action Groups are groupings of individual Actions. Use the Action Groups to configure the Doors. This way you can tailor each specific Door with Actions for each Transaction Type. TO SET THE ACTION GROUPS: 1 From the Database Explorer directory, double-click Miscellaneous>Action Groups. The existing Action Groups appears in the rightmost window. 2 To open the Record menu, right-click an existing Action Group, or right-click Action Groups from the directory. 3 From the Record menu, click Add, Add From, or Edit. The corresponding dialog box appears. 4 Enter data into each field as appropriate. See the following section for details. Un d er stan d i ng th e Ac ti on G rou p s d i al og b oxe s There are three tabbed pages to the Action Group dialog box, including the General, Access, and the Failure page. GENERAL PAGE This section explains the text boxes and functions from the General page of the Action Groups dialog box. ID AND DESCRIPTION In the ID text box, type in an ID number or click Next unused ID. In the Description text box, type a name for the Action Group. Revision E, Part Number 66110229001 NexSentry Manager 3.0 4-13 4 US ING THE M ISC ELLANEO US FEA TURES Setting the Action Groups FOR USE WITH NEXSENTRY STAR Click the For use with NexSentry Star check box if you want to use this Action Group with the Gold Hardware. GENERAL ACTIONS Each text box in the General actions section represents a different Transaction Type. Click the drop-down arrow to open a list of available Actions to set for the Transaction Type. ACCESS PAGE The Access page defines the Actions for Access Transaction Types. Select the Actions for Access Granted, Access Denied, Exit Granted, and Exit Denied Transaction Types. FAILURE PAGE The Failure page defines the Actions for Failure Transaction Types. Select the Actions for Coax, Sensor, MSM, VIP, and SNET Reader Transaction Types. 4-14 NexSentry Manager 3.0 Revision E, Part Number 66110229001 ..... USI NG THE MI SC ELLANEO US FEAT URES Importing the Icons IMPORTING THE ICONS .......................................................... Use Icons to help define the Transaction Logs that appear on the System Monitor window. Also, use the Icons to represent Hardware devices on the Maps. TO IMPORT THE ICONS: 1 From the Database Explorer directory, double-click Miscellaneous>Icons. The existing Icons appears in the rightmost window. 2 From the Database Explorer directory, double-click Miscellaneous>Icons. The existing Icons appears in the rightmost window. 3 To open the Record menu, right-click an existing Icon, or rightclick Icons from the directory. 4 From the Record menu, click Add, Add From, or Edit. The corresponding dialog box appears. 5 In the ID text box, type in the ID number, or click Next unused ID. 6 In the Description text box, type in a name for the Icon. 7 Click Import, the Choose Icon dialog box appears. The default opens to the Windows NT Icons folder. From the Current icon window, double-click an Icon to import the image. You can also click Browse to select another directory. You have now imported a new Icon. Revision E, Part Number 66110229001 NexSentry Manager 3.0 4-15 4 US ING THE M ISC ELLANEO US FEA TURES Understanding the Maps UNDERSTANDING THE MAPS .......................................................... Maps allow you to view the system status with pictures, rather than text. You can set a Map to show a particular Zone, or a group of Zones, or even an entire floor of the building. The View Maps window allows you to operate the Hardware devices in much the same way as from the Status window. Map window with Hardware Icons Cr eat i ng a Ma p First, ask the building Owner if any electronic files exist of the building layout. Then determine if that file is compatible with the NexSentry Manager 3.0. The NexSentry Manager 3.0 supports four different graphics formats, Windows bitmaps (*.bmp), JPEG images (*.jpg), Picture images (*.pcx), and TIFF images (*.tif). If no previously existing electronic map files exist, you must create the Map background using a graphics program. The Microsoft Paint program in the Accessories folder of Windows NT produces a 4-16 NexSentry Manager 3.0 Revision E, Part Number 66110229001 ..... USI NG THE MI SC ELLANEO US FEAT URES Understanding the Maps Windows bitmap file that you can import directly into the NexSentry Manager 3.0 as the Map background. When you first create a Map, the NexSentry Manager 3.0 names it Map1. Each subsequent Map is named Map2, Map3, and so on. You can use the default name or click Rename from the Map menu to change to a more descriptive name. TO CREATE A MAP: 1 From the toolbar, click the Map icon. The Map window appears as well as the Map menu. 2 From the Map menu, click New. A blank Map appears. 3 From the Map menu, click Select Background. The Open dialog box appears. The Background is the building, or Zone, layout. 4 From the Open dialog box, browse the directory to select the background file. Click Open to import the image onto the Map. Now that you have a Map with a background created, you can import the Hardware Icons. The only Icons you can add to the Map are the Icons in the Icons folder. To learn how to import new Icons, see the section “Importing the Icons” on page 4-15. TO IMPORT THE HARDWARE ICONS: 1 Open the Map window and the Database Explorer window so that you can see both windows. To do this, from the menu bar, click Window>Tile. 2 From the database directory, double-click Hardware and then the appropriate Hardware folder, for example, Access Control Revision E, Part Number 66110229001 NexSentry Manager 3.0 4-17 US ING THE M ISC ELLANEO US FEA TURES Understanding the Maps 4 Units (ACU), to expand the sub-entries. The available ACUs appears in the rightmost window. 3 From the rightmost window with the, for example, ACU Icons, drag the hardware item to the Map, and place it where it belongs on the Map background. To continue adding Hardware Icons to the Map, repeat this step for each type of Hardware you want on the Map. 4 When you are finished, from the Map menu, click Save. After you create the Map you might need to move an Icon. TO MOVE AN ICON FROM THE MAP: • Click the Icon and drag it to the appropriate location. If you don’t want the Icon moved by accident, you can lock it in place. TO LOCK THE ICON IN PLACE: • 4-18 Right-click the Icon, from the pop-up menu, click Lock Icon. You might decide that you want separate Maps for each Zone of the building. To open other maps from the Map window, click the tabs at the bottom of the window, or create Icons that allow you to jump from one Map to another. Read the following procedure for details. NexSentry Manager 3.0 Revision E, Part Number 66110229001 ..... USI NG THE MI SC ELLANEO US FEAT URES Understanding the Maps TO CREATE JUMPS BETWEEN MAPS: 1 Open the Map window you want to jump from and the Database Explorer window so that you can see both windows. 2 From the database directory, click Miscellaneous>Maps. The existing Maps appears in the rightmost window. 3 From the Database Explorer window, drag the appropriate Map icon to the Map window and position it accordingly. For example, drag the Map 3 icon to the Map 1 window. • To jump maps, from the Map window, double-click the Map icon. Usi n g t he Map s You can use the maps as a substitute for the System Status window. TO USE THE MAPS: 1 From the toolbar, click the Map icon. The Map window appears. 2 Right-click a Hardware Icon from the Map window to open the Status menu for that device. For more information about the Status menu see “Defining the System Status Icons” on page 7-3. Revision E, Part Number 66110229001 NexSentry Manager 3.0 4-19 US ING THE M ISC ELLANEO US FEA TURES Importing the Sounds 4 IMPORTING THE SOUNDS .......................................................... Sounds are used as a part of Alarms. You need to import Sounds so you can use them with the NexSentry Manager 3.0 system. After you import and name the Sounds, you can assign Sounds to the Transactions Types as a part of the Alarm. You cannot use two different Sounds for one Transaction Type. See “Editing the Transaction Types” on page 3-15 for more information. To use the Sound feature, you must have a sound card configured for your PC through the Windows NT Control Panel. If your system does have a sound card, you can use *.WAV files. Many .WAV files are already installed as a part of Windows NT. Browse the folder C:\WINNT\Media or use the Find Files or Folders from the Start menu to find the already installed .WAV files. You might even want to record and use your own Sounds. See Windows Help under the topic “Recording Sound Files.” TO IMPORT THE SOUNDS: 1 From the Database Explorer directory, double-click Miscellaneous>Sounds. The existing Sounds appears in the rightmost window. 2 From the Database Explorer directory, double-click Miscellaneous>Sounds. The existing Sounds appears in the rightmost window. 4-20 3 To open the Record menu, right-click an existing Sound, or right-click Sounds from the directory. 4 From the Record menu, click Add, Add From, or Edit. The corresponding dialog box appears. NexSentry Manager 3.0 Revision E, Part Number 66110229001 ..... USI NG THE MI SC ELLANEO US FEAT URES Setting the Time Zones 5 In the ID text box, type in the ID number, or click Next unused ID. 6 In the Description text box, type in a name for the Sound. 7 Click Import, the Import Sound dialog box appears. Browse the directory and select a sound file, then click Import. You have now imported a Sound. SETTING THE TIME ZONES .......................................................... When you configure the NexSentry Star ACUs, you can set the Time Zone from which the ACU is located. This is useful if the Server PC connects to a worldwide system and keeping track of time is an important consideration. TO SET THE TIME ZONES: 1 From the Database Explorer directory, double-click Miscellaneous>Timezones. The existing Timezones appears in the rightmost window. 2 To open the Record menu, right-click an existing Timezone, or right-click Timezones from the directory. 3 From the Record menu, click Add, Add From, or Edit. The corresponding dialog box appears. 4 In the ID text box, type in the ID number, or click Next unused ID. 5 In the Description text box, type in a name for the Timezone. Revision E, Part Number 66110229001 NexSentry Manager 3.0 4-21 US ING THE M ISC ELLANEO US FEA TURES Setting the System Defaults 4 6 Set the GMT Offset appropriately. Click Ahead or Behind, whichever is more appropriate for the location of the ACU. 7 In the Mnemonic text box, type in the appropriate time zone, for example, PST. 8 In the Daylight Savings section, click Automatically adjust for daylight savings changes, if appropriate, and then type in the mnemonic for standard time and for daylight savings time. SETTING THE SYSTEM DEFAULTS .......................................................... The System Defaults dialog box allows you to specify the system settings. TO SET THE SYSTEM DEFAULTS: 1 From the menu bar, click Database>System Defaults. The System Defaults dialog box appears. 2 Change the System Defaults as needed. See below for details on each text box. Un d er stan d i ng th e S ys te m De fau l ts di al og b ox This section explains the settings for the System Defaults. COMPANY NAME In the Company name text box, type in the heading used for Reports, this is usually the company name. 4-22 NexSentry Manager 3.0 Revision E, Part Number 66110229001 ..... USI NG THE MI SC ELLANEO US FEAT URES Setting the System Defaults DOWNLOAD DATABASE ON DISCREPANCY: Downloads the database at 00:15 (12:15 AM) to all of the ACUs if database information has changed and the ACUs need an update. It is recommended that you do not select this option in most circumstances. EJECT PAPER FROM LOG PRINTER ON ALARM Causes a form feed at the printer when a Transaction defined as an Alarm occurs. LOG PRINTER PORT Set the LPT port that connects to the printer. IMAGE FORMAT In the Image format text box, click the drop-down arrow and then select an image type that the NexSentry Manager 3.0 looks for first when browsing for pictures. DOWNLOAD ACU AT Specifies the time when data is downloaded to the ACUs if the Download database on discrepancy feature is not selected. Set this time for when the system is not busy, for example, when the building is closed. NUMBER OF MONITOR MESSAGES TO TRACK Defines the number of Transaction Logs that appear in the System Monitor window at any one time. For optimum system performance, set this number no higher than 1000. Revision E, Part Number 66110229001 NexSentry Manager 3.0 4-23 4 4-24 US ING THE M ISC ELLANEO US FEA TURES Setting the System Defaults NexSentry Manager 3.0 Revision E, Part Number 66110229001 USING THE HARDWARE FEATURES 5 ..... ................................... The Hardware data refers to the system devices. Check your completed Input forms for the appropriate information when you configure the database. See Appendix A if you have not filled out these forms. Always back up the database before you make changes. See the section “Backing up an existing database” on page 2-10. Also remember to download the database to the ACUs after adding new data. This chapter covers the following topics: • “Setting the Pollers” on page 5-5 • “Setting the Access Control Units” on page 5-7 • “Setting the Doors” on page 5-15 • “Setting the Name Schemes” on page 5-24 • “Setting the Elevators” on page 5-25 • “Setting the Floor Groups” on page 5-30 • “Setting the Input Devices” on page 5-32 • “Setting the Output Devices” on page 5-36 • “Setting the Reader Configurations” on page 5-39 • “Setting the Instructions” on page 5-46 • “Setting the Zones” on page 5-47 Revision E, Part Number 66110229001 NexSentry Manager 3.0 5-1 5 US ING THE H ARD WA RE FEATURES Key Terms KEY TERMS .......................................................... ACUs: Access Control Units (ACUs) are Hardware devices that sense and react to input from other Hardware devices such as Readers. ACUs control the Door status as well as send Transaction Logs to the System Monitor window. The three types of ACUs used with the NexSentry Manager 3.0 include, the ALTO 818SC, the NexSentry ACU, and the NexSentry Star ACU. ACU Zones: An ACU Zone consists of one ACU, a Time Group, and an Input device. Action Groups: Action Groups define which Actions are associated with Transaction Types. Auto-Forgive: Allows a Cardholder to use the same Reader twice in a row without using another Reader in-between. However, a Transaction Log is sent to the NexSentry Manager 3.0 System Monitor window. Use this feature primarily for parking lot applications. Closed Reader mode: A Reader set to the Closed mode grants access when the Zone is in Disarmed mode. When the Zone is in Armed mode, privileged Cardholders are granted access. Doors: ‘Door’ is a generic term for all openings controlled by an access device. The term ‘Door’ refers to actual doors, turnstiles, gates, and so forth. Facility Codes: A unique identification number assigned to a facility. Use Facility Codes only for 1030 and 1040 cards. Floor Groups: Use the Floor Groups to assign elevator and floor access to the Access Codes, which in turn are assigned to Cardholders. 5-2 NexSentry Manager 3.0 Revision E, Part Number 66110229001 ..... U SIN G TH E H AR DWARE FEAT URES Key Terms Hard Anti-Passback: Prevents the reuse of a card on the same Door in the same direction using the same Reader, thus preventing a card from being ‘passed-back’ to another person. High Security: Allows the elevator to travel to one floor and then it returns to the default floor. Input Devices: Input devices are Hardware items that detect changes in the environment and then reports that information to the ACU. Instructions: Instructions serve as messages that appear on the System Monitor window when Transactions occur. Logical Zones: A Logical Zone can include any combination of Pollers, ACUs, Input devices, Output devices, Doors, and Elevators. Name Schemes: The NexSentry Manager 3.0 allows you to name the floors in the building, this is called a Name Scheme. Normal Reader mode: A Reader set to the Normal mode grants access during all Zone modes to Cardholders with a valid card. Normal Security: Allows the elevator to travel to one floor per present Cardholder before the elevator returns to the default floor. Open Reader mode: A Reader set to the Open mode grants access when the Zone is in Disarmed mode. When the Zone is in Armed mode, access is denied to all, including privileged Cardholders. Output Devices: Output devices are Hardware items such as locks, lights, and alarms. When Output devices are triggered, the ACU sends a Transaction Log to the System Monitor window. Pollers: A Poller is a Hardware device that controls communications with the ACUs. There is only one Poller for each communications port. For example, Poller1=COM1 or Poller2=COM2. Revision E, Part Number 66110229001 NexSentry Manager 3.0 5-3 5 US ING THE H ARD WA RE FEATURES Key Terms Priority Call: The elevator responds first to certain Cardholders with special permissions. REX: A special monitor, such as an electric eye or a pressure pad, that mounts inside a Door. The REX device allows Cardholders to unlock a Door when exiting a secured Door. Site Codes: A unique identification number assigned to a site. Use Site Codes with ABA/Magstripe cards. Soft Anti-Passback: Allows access to a Cardholder, but the ACU sends a Transaction Log to the System Monitor window stating that a card was used twice on the same Reader in the same direction. Station Reader: A Reader set to the Station mode operates in the same manner as a Closed Reader. However, a privileged Cardholder can change the Zone mode through a Station Reader. Time Groups: Use the Time Groups when you configure features such as Actions, Access Codes, and Elevators. Time Groups can consist of one to four different Time Codes. 5-4 NexSentry Manager 3.0 Revision E, Part Number 66110229001 ..... U SIN G TH E H AR DWARE FEAT URES Setting the Pollers SETTING THE POLLERS .......................................................... A Poller controls communications with devices in the NexSentry Manager 3.0 system. A Poller communicates through one serial port at a time, but can communicate with all of the devices connected to that serial port at the same time. Refer to the completed Input forms from Appendix A for the appropriate data to use when configuring the Pollers. TO SET THE POLLERS: 1 From the Database Explorer directory, double-click Hardware>Pollers. The existing Pollers appears in the rightmost window. 2 To open the Record menu, right-click an existing Poller, or right click Pollers from the directory. 3 From the Record menu, click Add, Add From, or Edit. The corresponding dialog box appears. 4 Enter data into each field as appropriate. See the following section for details. Un d er stan d i ng th e Pol l e rs di al og bo x The Pollers dialog box has two tabbed pages, the General page, and the Communications page. GENERAL PAGE This section describes the different text boxes and features from the General page of the Pollers dialog box. Revision E, Part Number 66110229001 NexSentry Manager 3.0 5-5 5 US ING THE H ARD WA RE FEATURES Setting the Pollers ID AND DESCRIPTION In the ID text box, type in an ID number or click Next unused ID. In the Description text box, type a name for the Poller. INSTRUCTION Select the Instruction that appears on the System Monitor window when a Transaction set with this Instruction occurs. SHOW ACTIVITY TIMES Select a Time Group for when you want the Poller active. COMMUNICATIONS PAGE This section describes the different text boxes and features from the Communications page of the Pollers dialog box. POLLER TYPE Select the Poller type from the drop-down list. You can choose from a Direct Connection, Dial Up, Direct Connection Star, and Dial Up Star. Remember, you must set Gold Hardware with other Gold Hardware and that you must set previous versions of the Hardware with other previous versions of the Hardware. DIAL UP SECTION If you select a Dial Up connection, you must set the Phone number, Modem initialization string, Idle timeout, Answer timeout, and the Read retries. SETTINGS SECTION Select the Port to which the Poller connects. Then, select the Baud rate at which the Poller and the ACU communicate. Connect all of the ACUs on this Poller with the same baud rate. 5-6 NexSentry Manager 3.0 Revision E, Part Number 66110229001 ..... U SIN G TH E H AR DWARE FEAT URES Setting the Access Control Units PORT CONTROL SECTION Set the Acknowledge timeout text box with the number of seconds the Poller waits for a response from each ACU. Set this to no more than two seconds. Set the Retries text box to the number of times the Poller tries to connect to the ACU before sending a Dial Up Failure Transaction Log to the System Monitor window. Select Shunted to stop the ACU from sending Transaction Logs to the System Monitor window. S ETTING THE A CCESS C ONTROL U NITS .......................................................... ACUs (Access Control Units) control Door access and report the status of the Hardware devices to the NexSentry Manager 3.0. Use the NexSentry Manager 3.0 to download the database information to the ACUs. There are three types of ACUs used with the NexSentry Manager 3.0, the ALTO 818SC, the NexSentry ACU, and the NexSentry Star ACU. Ad d re s s in g th e AC Us To configure the ACUs so they communicate with the NexSentry Manager 3.0, you must first use a terminal-emulation program, such as the Windows NT HyperTerminal program. HyperTerminal allows the Server PC to serve as an input/output terminal to communicate with the ACU. Through a COM port, you can communicate with one ACU at a time through the ACU Terminal port. You must first address the ACUs so that the NexSentry Manager 3.0 can locate them. For more information see “Checking the Installed Access Control Units” on page 2-3. Revision E, Part Number 66110229001 NexSentry Manager 3.0 5-7 US ING THE H ARD WA RE FEATURES Setting the Access Control Units 5 The ACU default baud rate is 300. Do not confuse this with the NexSentry Manager 3.0 default baud rate. The reason the ACU baud rate is so slow is that some older installations had simple communications devices that were only capable of 300 baud. You should use the 9600 baud rate for all of the ACUs to maximize system communications speed. TO SET THE ACUS: 1 From the Database Explorer directory, double-click Hardware>Access Control Units (ACU). Click a particular type of ACU. The existing ACUs appears in the rightmost window. 2 To open the Record menu, right-click an existing ACU, or rightclick an ACU type from the directory. 3 From the Record menu, click Add, Add From, or Edit. The corresponding dialog box appears. 4 Enter data into each field as appropriate. See the following section for details. To create additional ACUs, right-click an existing ACU, and then from the Record menu, click Add From. This allows you to configure a new ACU using the settings from the selected ACU. Un d er stan d i ng th e AC U d ia lo g b ox There are seven pages to the ACU dialog box: General, Time Groups, VIP, Actions, Cards, Reader, and Miscellaneous. Refer to the completed Input forms from Appendix A for the appropriate data to use. 5-8 NexSentry Manager 3.0 Revision E, Part Number 66110229001 ..... U SIN G TH E H AR DWARE FEAT URES Setting the Access Control Units GENERAL PAGE This section describes the different text boxes and features from the General page of the ACU dialog box. ID AND DESCRIPTION In the ID text box, type in an ID number or click Next unused ID. In the Description text box, type a name for the ACU. SHUNT Click Shunt if the ACU is not connected or is undergoing maintenance. This prevents the Poller from reporting the ACU as offline. ADDRESS Each ACU has an Address. Select the ACUs address from the dropdown list. See “Checking the Installed Access Control Units” on page 2-3 for more information. SERIAL NUMBER The Serial Number text box does not apply to the 818SC ACUs. Type in a unique device number for the ACU in the Serial Number text box. POLLER Select the Poller controlling the ACU. INSTRUCTION Select the Instruction you want to appear as a message on the System Monitor window when a Transaction set with this Instruction occurs. Revision E, Part Number 66110229001 NexSentry Manager 3.0 5-9 US ING THE H ARD WA RE FEATURES Setting the Access Control Units 5 HOST LOGIN The Host feature applies only to the NexSentry Star ACUs. Select a Host for this ACU. NUMBER OF MIROS Click the drop-down arrow and then select how many MIROs connect to this ACU. TIME GROUPS PAGE This section describes the different text boxes and features from the Time Groups page of the ACU dialog box. TIMES WHEN BUILDING SHOULD BE CLOSED The Time when building should be closed feature does not apply to the NexSentry Star ACUs. Set a Time Group for when you want the building closed. SHOW ACTIVE TIMES Set the Time Group for when the ACU sends Transaction Logs to the System Monitor window. Generally, set the ACU to the default Time Group—All the time—that always sends Transaction Logs. AUTO FORGIVE TIMES Set the Time Group that allows passback status to reset to “unknown.” Use the Auto forgive times feature when you enable the Anti-Passback function. VIP PAGE The VIP page of the ACU applies only if you use VIP Keypad Readers. 5-10 NexSentry Manager 3.0 Revision E, Part Number 66110229001 ..... U SIN G TH E H AR DWARE FEAT URES Setting the Access Control Units NUMBER OF RETRIES ALLOWED This does not apply to the NexSentry Star ACUs. Set the number of times a Cardholder can attempt to enter a proper PIN. NUMBER OF DIGITS Set the number of digits for the PIN. The range is 4, 5, or 6 digits for Keypad Readers and 4 to 8 digits for Keypad-only Readers. PIN SEED The PIN Seed feature does not apply to the NexSentry Star ACUs. Set the seed to calculate the PIN. All ACUs must have the same PIN Seed and number of digits if you want Cardholders to use the same PIN for each ACU. NUMBER OF DIGITS IF USING VIP ONLY Set how many numbers you want to use for the PIN. GRACE PERIOD The Grace Period does not apply to the NexSentry Star ACUs. Set the number of seconds Cardholders have to enter their PIN. DISPLAY PIN NUMBER Set the Display PIN number feature so that the Cardholder’s PIN appears on the System Monitor window when the Cardholder accesses a Door. This is for Keypad-only Readers. DURESS ENABLE Set Duress enable to allow Cardholders to use their duress PIN in emergency situations. Revision E, Part Number 66110229001 NexSentry Manager 3.0 5 -11 US ING THE H ARD WA RE FEATURES Setting the Access Control Units 5 ACTIONS PAGE From the Actions page, select the Action to take when the Transaction occurs. OPERATOR OVERRIDE Set the Action for when System User Override Transactions occur. DURESS Set the Action for when Duress Transactions occur. TAMPER Set the Action for when Tamper Transactions occur. A tamper switch is a monitor point that tells the ACU when system components become violated. POWER FAIL Set the Action for when Power Failure Transactions occur. CARDS PAGE These selections are only for the 818SC ACU. The 4100 ACU is digital and magstripe only. Select the type of analog cards that are accepted by the ACU. For 1030 and 1040 cards you must also enter the Facility Code. READER PAGE Do not adjust the Verification Sweeps, Misread filter, and Reread delay functions. These are for WSE Customer Service use only. 5-12 NexSentry Manager 3.0 Revision E, Part Number 66110229001 ..... U SIN G TH E H AR DWARE FEAT URES Setting the Access Control Units ACCESS DENIED TIME Set the number of seconds the sensor is disabled after a failed read. This is only for Access Denied Transactions and not for Memory Access Denied Transactions. MISC PAGE This section describes the different text boxes and features from the Misc page of the ACU dialog box. HOST CONNECTION Set the baud rate for the PC Host connection. The 4100 ACU supports baud rates up to 19200. The 818SC supports baud rates up to 9600. Use the same baud rate on the ACUs and the Poller. XON/XOFF Set the Xon/Xoff feature to enable the X-Modem protocol. This setting has no effect on the Server PC. TERMINAL CONNECTION Set the baud rate for the Terminal connection. The 4100 ACU supports baud rates up to 19200. The 818SC supports baud rates up to 9600. If you plan to use the 703 Terminal, you must set the Terminal baud rate to 300. XON/XOFF Set the Xon/Xoff feature to enable the X-Modem protocol. This setting has no effect on the Server PC. Revision E, Part Number 66110229001 NexSentry Manager 3.0 5-13 5 US ING THE H ARD WA RE FEATURES Setting the Access Control Units ENABLE “BUILDING NOT CLOSED” REMINDER MESSAGES AND INTERVAL Select the Enable building not closed reminder messages check box to alert the System User that the building is Closed or Armed. In the Interval text box, type the number of minutes the ACU waits before sending another reminder message. TIMEZONE OF ACU Click the drop-down arrow, and then choose the appropriate timezone setting. SITE CODES PAGE The Site Codes page does not apply to 818SC ACUs. SITE CODES AVAILABLE From the Site codes available box, click a Site Code, and then click Add. The selected Site Code then appears in the Site Codes selected box. SITE CODES SELECTED The Site codes selected box shows the selected Site Codes for this ACU. 5-14 NexSentry Manager 3.0 Revision E, Part Number 66110229001 ..... U SIN G TH E H AR DWARE FEAT URES Setting the Doors SETTING THE DOORS .......................................................... ‘Door’ is a generic term for openings controlled by an access device including actual doors, turnstiles, gates, and so forth. A Door is always considered in relationship to the ACU to which it connects. Different types of ACUs require different information about the Doors connected to them, based on the performance capabilities of the ACU. When setting the Doors, remember that you can only set a NexSentry Star Door with a NexSentry Star ACU. Refer to the completed Input forms from Appendix A for the appropriate data to use. TO SET THE DOORS: 1 From the Database Explorer directory, double-click Hardware>Doors. Click a particular type of Door. The existing Doors appears in the rightmost window. 2 To open the Record menu, right-click an existing Door, or rightclick a Door type from the directory. 3 From the Record menu, click Add, Add From, or Edit. The corresponding dialog box appears. 4 Enter data into each field as appropriate. See the following section for details. Revision E, Part Number 66110229001 NexSentry Manager 3.0 5-15 5 US ING THE H ARD WA RE FEATURES Setting the Doors Un d er stan d i ng th e Do ors di al og b ox There are seven pages to the Doors dialog box: General, Time Groups, Lock, Proximity Reader, VIP, REX, MSR, and the Miscellaneous page. The Proximity Reader, VIP, and REX pages are optional depending on the specifics of your installation. GENERAL PAGE This section describes the different text boxes and features from the General page of the Doors dialog box. ID AND DESCRIPTION In the ID text box, type in an ID number or click Next unused ID. In the Description text box, type a name for the Door. ACU From the drop-down list, select the ACU associated with the Door. DEVICE NUMBER This setting applies only to the NexSentry Star Doors. Set the sensor port to which this Door connects. SHUNT Set the Shunt feature to stop the ACU from sending Transaction Logs when events occur at this Door. Use this feature for a long-term shunt during installation or maintenance. READER MODE Set the Reader mode to either Normal, Open, Closed, or Continuous. 5-16 NexSentry Manager 3.0 Revision E, Part Number 66110229001 ..... U SIN G TH E H AR DWARE FEAT URES Setting the Doors DOOR NUMBER The Door number setting does not apply to the NexSentry Star Doors. Set an appropriate number for the door. TIME GROUPS PAGE This section describes the different text boxes and features from the Time Groups page of the Doors dialog box. AUTO UNLOCK Click the drop-down arrow to set the Time Group that unlocks the Door. For the NexSentry Star Doors this feature appears on the Lock page. SHOW ACTIVITY For the NexSentry Star Doors, this feature appears on the Misc page. Set the Time Group for when the ACU sends Transaction Logs to the System Monitor window. WSE suggests you set the default Time Group—All the time—so Transactions are sent at all times. LOCK PAGE This section describes the different text boxes and features from the Lock page of the Doors dialog box. DOOR SWITCH Select a Door Switch for this Door. A Door Switch detects if a Door is open or closed. Only the Door Switches assigned to the ACU you have selected for this Door appears in the drop-down list. See the section “Setting the Input Devices” on page 5-32 for details. Revision E, Part Number 66110229001 NexSentry Manager 3.0 5-17 5 US ING THE H ARD WA RE FEATURES Setting the Doors MAX DOOR OPEN TIME Set the number of seconds the Door can remain open before a Door open too long Transaction is sent to the System Monitor window. WSE recommends thirty seconds or more to prevent unnecessary Door open too long Transaction Logs. READ CARDS WHEN OPEN Set Read Card When Open to enable the Reader to read a Card while the Door is open. To use this setting, the Door must have a Door Switch installed. Use this feature for time and attendance functions or Anti-Passback applications. RELAY ID This feature applies only to the NexSentry Door. Set the Relay ID number. LOCK OUTPUT This feature applies only to the NexSentry Star Doors. Click the drop-down arrow and then select the Output device that locks the door. LOCK TYPE This feature applies only to the NexSentry Star Doors. Set the type of lock used on this door. UNLOCK TIME Set the time, in seconds, when the door unlocks. 5-18 NexSentry Manager 3.0 Revision E, Part Number 66110229001 ..... U SIN G TH E H AR DWARE FEAT URES Setting the Doors REVERSE LOCK Set the Reverse lock feature to enable a reverse action lock. Reverse action locks, such as magnetic locks, require an electric current to remain locked. When the current shuts off, the Door unlocks. Emergency doors often use reverse action locks so in case of a power failure, personnel can enter or exit in an emergency. These are sometimes referred to as “fail-safe locks.” The 4100 ACU has a jumper switch on the MIRO unit that can also set the Reverse lock feature. If this feature is set from the ACU, it is not necessary to set this from the Doors dialog box. PROXIMITY READER PAGE The Proximity Reader page only applies to the 818SC Doors, and the NexSentry Doors. The NexSentry Star Doors have a Reader page with different features. See below for details. TYPE Select the type of card supported by the ACU. The 818SC Doors allow you to choose between Digital Readers and Analog Readers. The NexSentry Doors allow you to set Digital Readers only. USED AS Set the Used as feature to tell the Door how to react to the Building Modes. If Building Modes are not used, select Normal. DISABLE MSM This feature applies to 818SC Doors only. If this door does not have an MSM (multiple switch monitor), set this feature to disable MSM Failed Transaction Logs. Revision E, Part Number 66110229001 NexSentry Manager 3.0 5-19 5 US ING THE H ARD WA RE FEATURES Setting the Doors READER PAGE The Reader page applies only to the NexSentry Star Doors. READER You can set one, two, or three different Readers per Door. Click Reader 1 to configure the first Reader, then click Reader 2 to configure the second Reader. The VIP Keypad Reader is the third type of available Reader. TYPE Click the drop-down arrow, and then select the Type of Reader installed on this Door. You should set Reader 1 and Reader 2 as two different types of Readers. The Keypad Reader—that you set in the VIP section—is the third Reader type that you can set, to be used either by itself, or in combination with Reader 1 and/or Reader 2. CONFIGURATION After you set the Type of Reader, you must select the actual Reader installed on the Door. Click the drop-down arrow to choose from the list. TIME GROUP Set the Time Group for this Door’s Reader. VIP SECTION In the VIP section, you can configure a Keypad Reader for this Door. From the Configuration text box, select a Keypad Reader. From the Time Group text box, select a Time Group. 5-20 NexSentry Manager 3.0 Revision E, Part Number 66110229001 ..... U SIN G TH E H AR DWARE FEAT URES Setting the Doors ENABLE WHILE ZONE IS Click Armed, Disarmed, or click them both, or neither, depending if you want the VIP Reader to work while the Zone is Armed, or Disarmed, and so forth. VIP PAGE The VIP page does not apply to the NexSentry Star Doors. Use this page only if this door uses a VIP Keypad. Click Enable to select the Time Group and Building Modes you want the door active. REX PAGE This section describes the different text boxes and features from the REX page of the Doors dialog box. ENABLE REX For the NexSentry Star Doors, this feature appears on the Exit page. To use a REX (Request-to-Exit) Input, click Enable Rex, then select the desired REX point and the Valid REX time group. UNLOCK ON REX For the NexSentry Star Doors, this feature appears on the Exit page. Set Unlock on REX to unlock the Door after a valid REX request. MSR PAGE This section describes the different text boxes and features from the MSR page of the Doors dialog box. Revision E, Part Number 66110229001 NexSentry Manager 3.0 5-21 US ING THE H ARD WA RE FEATURES Setting the Doors 5 ENABLE Click Enable to set the features on the MSR (Magnetic Stripe Reader) page. TYPE Set the type of MSR Reader as an MSR5, or an MSRK5. ABA CARD FIELD DATA The magnetic stripe on the cards contain five series of numbers that the Reader uses to determine access. Each series of numbers are labeled Field A, Field B, Field C, Expiration date start, and Site code start. Each Field has a Start position, and a Length. The Length represents how many numbers are in each field. The Fields tell an MSR Reader how to interpret the numbers on the magnetic stripe. ABA DENY ACCESS CONDITIONS Click the conditions that denies access to a Cardholder. ABA FAILSOFT CONDITIONS Click the conditions that allow a Cardholder access, as well as create a Transaction Log. MISC PAGE This section describes the different text boxes and features from the Misc page of the Doors dialog box. ENABLE ANTI-PASSBACK For the NexSentry Star Doors, this feature appears on the Exit page. If using Anti-Passback, select the Enable Anti- 5-22 NexSentry Manager 3.0 Revision E, Part Number 66110229001 ..... U SIN G TH E H AR DWARE FEAT URES Setting the Doors passback check box to set the Anti-Passback Method and AntiPassback type features. Anti-Passback Actions cannot cross ACUs. All Anti-Passback functions must be done on the same ACU. ANTI-PASSBACK METHOD For the NexSentry Star Doors, this feature appears on the Exit page. Set the Anti-Passback method as Hard or Soft. A Hard Anti-Passback prevents the reuse of a card on the same Door in the same direction using the same Reader, thus preventing a card from being “passed back” to another person. A Soft Anti-Passback does not prevent a card from being passed back to gain access, but a Transaction Log is sent stating the card was passed back. ANTI-PASSBACK TYPE Set this Door as an Entry or as an Exit. INSTRUCTION Select the Instruction you want to appear as a message on the System Monitor window when a Transaction set with this Instruction occurs. ACTION GROUP Select an Action Group from the drop-down list for this Door. ZONES SECTION Click the drop-down arrow to select an Entering and a Leaving Zone, respectively. Revision E, Part Number 66110229001 NexSentry Manager 3.0 5-23 US ING THE H ARD WA RE FEATURES Setting the Name Schemes 5 SETTING THE NAME SCHEMES .......................................................... The Name Schemes feature allows you to name the floors of the building. For example, you might name Floor 0, ‘Reception,’ and the top floor, ‘Executive Row.’ The NexSentry Manager 3.0 keeps track of the actual floor number in the Logical Floor Number column from the Name Scheme dialog box. You need a Name Scheme configuration for the Elevators dialog box. Refer to the completed Input forms from Appendix A for the appropriate data to use when you configure the Name Schemes. TO SET THE NAME SCHEMES: 1 From the Database Explorer directory, double-click Hardware>Elevator>Name Schemes. The existing Name Schemes appears in the rightmost window. 2 To open the Record menu, right-click an existing Name Scheme, or right-click Name Schemes from the directory. 3 From the Record menu, click Add, Add From, or Edit. The corresponding dialog box appears. 4 In the ID text box, type in the ID number, or click Next unused ID. 5 In the Description text box, type in a name for the Elevator Name Scheme. 6 From the Floor Name column, right-click a Floor. A pop-up menu appears. 7 Click Rename from the pop-up menu and then type in a descriptive name for the floor. Press Enter to set the name. Repeat steps 6 and 7 to name all of the floors. 5-24 NexSentry Manager 3.0 Revision E, Part Number 66110229001 ..... U SIN G TH E H AR DWARE FEAT URES Setting the Elevators SETTING THE ELEVATORS .......................................................... The Elevators features are a new addition to the NexSentry Manager 3.0. Use the Elevator features to control Cardholder access to different floors of the building and at what times Cardholders have access to those floors. Some of the new features include naming the floors and creating Floor Groups. You need Floor Groups to configure the Access Codes. Refer to the completed Input forms from Appendix A for the appropriate data to use when you configure the Elevators. TO SET THE ELEVATORS: 1 From the Database Explorer directory, double-click Hardware>Elevator>Elevators. The existing Elevators appears in the rightmost window. 2 To open the Record menu, right-click an existing Elevator, or right-click Elevators from the directory. 3 From the Record menu, click Add, Add From, or Edit. The corresponding dialog box appears. 4 Enter data into each field as appropriate. See the following section for details. Un d er stan d i ng th e E l evat or s d ia lo g b ox The Elevators dialog box has five tabbed pages, including the General, Cab, Reader, Elevator Floors, and the Misc pages. GENERAL PAGE This section describes the different text boxes and features from the General page of the Elevators dialog box. Revision E, Part Number 66110229001 NexSentry Manager 3.0 5-25 US ING THE H ARD WA RE FEATURES Setting the Elevators 5 ID AND DESCRIPTION In the ID text box, type in an ID number or click Next unused ID. In the Description text box, type a name for the Elevator. ACU From the drop-down list, select the NexSentry Star ACU associated with this Elevator. DEVICE NUMBER Set the sensor port to which this elevator connects. SHUNT Set the Shunt feature to stop all Transactions for this Door. Use this for a long-term shunt of this Door during installation or maintenance. CAB PAGE This section describes the different text boxes and features from the Cab page of the Elevators dialog box. OPERATING MODE Set the Operating Mode for this elevator. Normal security allows the elevator to travel to one floor per Cardholder. For example, if three Cardholders present their card to the Elevator Reader, then three floor buttons can be pressed, the elevator then travels to those three floors and then returns to the default floor. High security allows the elevator to travel to only one floor per calling. For example, regardless of the number of Cardholders at the elevator, only one floor button can be pressed, the elevator goes to that one floor, and then returns to the default floor. 5-26 NexSentry Manager 3.0 Revision E, Part Number 66110229001 ..... U SIN G TH E H AR DWARE FEAT URES Setting the Elevators Priority call sets the elevator to respond first to certain Cardholders that have special access codes. CAB TYPE Set the Cab type for this elevator to either Type 1 or Type 2. READ CARDS WHILE FLOOR BUTTONS ARE ENABLED Set Read cards while floor buttons are enabled so Cardholders can present their cards to a Reader after the elevator’s floor buttons have been pushed. FLOOR BUTTON WAIT TIME Set the number of seconds a Cardholder has to push an elevator floor button after they present their card to the Reader. READER PAGE This section describes the different text boxes and features from the Reader page of the Elevators dialog box. READER You can configure up to three different Readers per Elevator. Click Reader 1 to configure the first Reader, then click Reader 2 to configure the second Reader. The VIP Reader is considered the third Reader, which you configure in the VIP section of this page. TYPE Click the drop-down arrow, and then select the Type of Reader installed at the elevator. You should set Reader 1 and Reader 2 as two different types of Readers. Revision E, Part Number 66110229001 NexSentry Manager 3.0 5-27 5 US ING THE H ARD WA RE FEATURES Setting the Elevators CONFIGURATION After setting the Type of Reader, you must select the actual Reader installed to this Elevator. Click the drop-down arrow to choose from the list. TIME GROUP Set the Time Group for this Elevator’s Reader. VIP SECTION In the VIP section, you can set a Keypad Reader for this Elevator. From the Configuration text box, select a Keypad Reader. From the Time Group text box, select a Time Group. ENABLE WHILE ZONE IS Click Armed, Disarmed, or click them both, or none at all, depending if you want the VIP Reader to work while the Zone is Armed, or Disarmed, and so forth. ELEVATOR FLOORS PAGE This section describes the different text boxes and features from the Elevator Floors page of the Elevators dialog box. FLOOR NAMING SCHEME Click the drop-down arrow to select a Floor naming scheme. See “Setting the Input Devices” on page 5-32. DEFINE FLOOR SECTION Select a Floor, a Monitor Input, and an Output, then click Add. The selected settings appears in the Floor control section. 5-28 NexSentry Manager 3.0 Revision E, Part Number 66110229001 ..... U SIN G TH E H AR DWARE FEAT URES Setting the Elevators MISC PAGE This section describes the different text boxes and features from the Misc page of the Elevators dialog box. SHOW ACTIVITY Click the drop-down arrow to set the Time Group when the ACU sends Transaction Logs when events from this Elevator occur. WSE recommends that you set the default Time Group—All the time—so that you see all Transactions that occur. INSTRUCTION Select the Instruction to appear as a message on the System Monitor window when a Transaction set with this Instruction occurs. ACTION GROUP Select an appropriate Action Group from the drop-down list for this Elevator. ZONES SECTION Click the drop-down arrow and then select an Entering and a Leaving Zone, respectively. Revision E, Part Number 66110229001 NexSentry Manager 3.0 5-29 US ING THE H ARD WA RE FEATURES Setting the Floor Groups 5 SETTING THE FLOOR GROUPS .......................................................... Create Floor Groups to assign Elevator and floor access to Cardholders. Assign the Floor Groups to the Access Codes, and then assign an Access Code(s) to the Cardholders. Refer to the completed Input forms from Appendix A for the appropriate data to use. TO SET THE FLOOR GROUPS: 1 From the Database Explorer directory, double-click Hardware>Elevator>Floor Groups. The existing Floor Groups appears in the rightmost window. 2 To open the Record menu, right-click an existing Floor Group, or right-click Floor Groups from the directory. 3 From the Record menu, click Add, Add From, or Edit. The corresponding dialog box appears. 4 Enter data into each field as appropriate. See the following section for details. Un d er stan d i ng th e Fl oor Gr ou p s d i al og b ox The Floor Groups dialog box has two tabbed pages, including the Floor Group, and the Floors pages. FLOOR GROUP PAGE This section describes the features from the Floor Group page of the Floor Groups dialog box. ID AND DESCRIPTION In the ID text box, type in an ID number or click Next unused ID. In the Description text box, type a name for the Floor Group. 5-30 NexSentry Manager 3.0 Revision E, Part Number 66110229001 ..... U SIN G TH E H AR DWARE FEAT URES Setting the Floor Groups ELEVATORS AVAILABLE AND ELEVATORS SELECTED The Elevators available box shows a list of available Elevators. Click an Elevator, and then click Add. The selected Elevator appears in the Elevators selected box. FLOORS PAGE This section describes the different text boxes and features from the Floors page of the Floor Groups dialog box. FLOOR NAMING SCHEME Click the drop-down arrow to select a Floor naming scheme for this Floor Group. FLOORS The Floors section shows the Floors and Time Groups for this Floor Group. CHOOSE FLOOR In the Floor text box, click the drop-down arrow to select an available Floor. In the AutoEnable TimeGroup text box, click the drop-down arrow to select the Time Group for this Floor Group, then click Add. The Floor and the AutoEnable TimeGroup appears in the Floors section. Revision E, Part Number 66110229001 NexSentry Manager 3.0 5-31 US ING THE H ARD WA RE FEATURES Setting the Input Devices 5 SETTING THE INPUT DEVICES .......................................................... Input devices are sensors such as door switches, motion sensors, or temperature sensors. Input devices detect changes such as when a door is left open. The three types of Input devices include, General Purpose, Door Switch, and REX (Request to Exit). Refer to the completed Input forms from Appendix A for the appropriate data to use when you configure the Inputs. When the Input devices are installed, make sure the Installer completes the Inputs form from Appendix A. Make especially sure the MIRO’s device number, Point number, ACU sensor/node number, and Contact number fields are complete and accurate. You need this information to properly configure the Input devices. TO SET THE INPUTS: 1 From the Database Explorer directory, double-click Hardware>Inputs. Click a particular type of Input. The existing Inputs appears in the rightmost window. 2 To open the Record menu, right-click an existing Input, or right click an Input type from the directory. 5-32 3 From the Record menu, click Add, Add From, or Edit. The corresponding dialog box appears. 4 Enter data into each field as appropriate. See the following section for details. NexSentry Manager 3.0 Revision E, Part Number 66110229001 ..... U SIN G TH E H AR DWARE FEAT URES Setting the Input Devices Un d er stan d i ng th e I n pu t s d i alo g b ox The Inputs dialog box has two tabbed pages, including the General page and the Connection page. GENERAL PAGE This section explains the different text boxes from the General page of the Inputs dialog box. ID AND DESCRIPTION In the ID text box, type in an ID number or click Next unused ID. In the Description text box, type a name for the Input device. INSTRUCTION Select the Instruction you want to appear as a message on the System Monitor window when a Transaction set with this Instruction occurs. SHOW ACTIVITY TIMES Click the drop-down arrow to set the Time Group that allows the ACU to send Transaction Logs when events occur from this Input. WSE recommends that you set the default Time Group—All the time—so that you see all occurring Transactions. ACTION AND ZONE SECTION Click the respective drop-down arrow to select an Action Group and a Zone for this Input device. The Zone text box becomes available only if a NexSentry Star ACU is chosen from the Connection page. The Zones that appear on the drop-down list depends on which Zones are set with the Star ACU you chose from the Connection page. See “Zone Mode Input” on page 5-48 for more information. Revision E, Part Number 66110229001 NexSentry Manager 3.0 5-33 5 US ING THE H ARD WA RE FEATURES Setting the Input Devices CONNECTION PAGE The settings on the Connection page depends on the type of ACU selected. The following section describes all possible settings. ACU Select the ACU to which this Input device connects. SHUNTED Select Shunted to stop the ACU from sending Transaction Logs when events occur at this Input device. Use this feature during installation or maintenance work. LOCATED ON ACU Select the Located on ACU feature if the Input device connects directly to the ACU. MIRO’S DEVICE NUMBER If the Input device connects to a NexSentry Star ACU the MIRO’s device number setting appears. Click the drop-down arrow to select the MIRO number to which the Input device connects. POINT NUMBER If the Input device connects to a NexSentry Star ACU the Point number setting appears. Type the Point number this Input device attaches to on the MIRO. ACU SENSOR/NODE If the Input device connects to a NexSentry ACU or an 818SC ACU the ACU sensor/node number setting appears. Set the port number this Input device connects to on the ACU. 5-34 NexSentry Manager 3.0 Revision E, Part Number 66110229001 ..... U SIN G TH E H AR DWARE FEAT URES Setting the Input Devices CONTACT If the Input device connects to a NexSentry ACU or an 818SC ACU the Contact setting appears. Select the contact point connected to this Input. The Input Number equals the ACU Sensor Node Contact. Allow the System Installer, or an Electrical Technician, to configure the Input State and the Normal State. INPUT STATE Select either Four state or Two state. NORMAL STATE Set the normal state of the ACU—Open, Short, 1K, and 2K—if the ACU enters a state other than the normal, such as due to tampering, then the ACU sends a Transaction Log to the System Monitor window. Revision E, Part Number 66110229001 NexSentry Manager 3.0 5-35 US ING THE H ARD WA RE FEATURES Setting the Output Devices 5 SETTING THE OUTPUT DEVICES .......................................................... Different types of Output devices include: electric door locks, lighting controllers, video monitor switches, onsite audible Alarms, or remote Alarms that can contact a Central Station. Output devices install directly to an ACU or a MIRO, and in turn, the ACU sends Transaction Logs to the NexSentry Manager 3.0 System Monitor window to alert the System User the Output device has been triggered. Contact your Installer for more information on installing Output devices. When you configure the Outputs, refer to the completed Output forms from Appendix A for the appropriate data to use. When the Output devices are installed, make sure the Installer completes the Outputs form from Appendix A. Make especially sure the MIRO’s device number, Point number, ACU sensor/node number, and Contact number fields are complete and accurate. You need this information to properly configure the Output devices. TO SET THE OUTPUTS: 1 From the Database Explorer directory, double-click Hardware>Outputs. The existing Outputs appears in the rightmost window. 2 To open the Record menu, right-click an existing Output, or right click Outputs from the directory. 5-36 3 From the Record menu, click Add, Add From, or Edit. The corresponding dialog box appears. 4 Enter data into each field as appropriate. See the following section for details. NexSentry Manager 3.0 Revision E, Part Number 66110229001 ..... U SIN G TH E H AR DWARE FEAT URES Setting the Output Devices Un d er stan d i ng th e Ou tp u ts d i al og bo x The Outputs dialog box has two tabbed pages, including the General page and the Connection page. GENERAL PAGE This section describes the different text boxes and features from the General page of the Outputs dialog box. ID AND DESCRIPTION In the ID text box, type in an ID number or click Next unused ID. In the Description text box, type a name for the Output. INSTRUCTION Select the Instruction you want to appear as a message on the System Monitor window when a Transaction set with this Instruction occurs. SHOW ACTIVITY TIMES Set the Time Group for when Transaction Logs from this Output device sent to the NexSentry Manager 3.0. WSE recommends that you set the default Time Group—All the time—so that you see all the Transactions. CONNECTION PAGE The settings on the Connection page depends on the type of ACU selected. The following section describes all possible settings. ACU Click the drop-down arrow to select the ACU to which this Output device connects. If the Output device does not connect to an ACU, from the drop-down list, click <No Selection>. Revision E, Part Number 66110229001 NexSentry Manager 3.0 5-37 5 US ING THE H ARD WA RE FEATURES Setting the Output Devices SHUNTED Select Shunted to stop the ACU from sending Transaction Logs when this Output device is triggered. Use this feature during installation or maintenance work. LOCATED ON ACU Select this feature if the Output device attaches directly to the ACU. MIRO’S DEVICE NUMBER If the Output device connects to a NexSentry Star ACU the MIRO’s device number setting appears. Click the drop-down arrow and then select the MIRO number to which the Output device connects. POINT NUMBER If the Output device connects to a NexSentry Star ACU the Point number setting appears. Type in the Point number from the MIRO to which this Output device connects. CONTACT If the Output device connects to a NexSentry ACU or an 818SC ACU the Contact setting appears. Select the contact point connected to this Input device. Use Point number 0 to send a Transaction to the NexSentry Manager 3.0 without activating a contact. OUTPUT TYPE SECTION From the Output type section, click Latched, Timed, or Both. 5-38 NexSentry Manager 3.0 Revision E, Part Number 66110229001 ..... U SIN G TH E H AR DWARE FEAT URES Setting the Reader Configurations DURATION SECTION From the Duration section, click Forever, or Other. If you select Other, then type in the number of seconds in the Other text box. S ETTING THE READER CONFIGURATIONS .......................................................... Cardholders pass their card in front of a Reader to access a Door. The four types of Readers include, Keypad, Digital, MSR (Magnetic Stripe Readers), and Weigand. This section explains how to configure the Readers. Refer to the completed Input forms from Appendix A for the appropriate data to use. TO SET THE READERS: 1 From the Database Explorer directory, double-click Hardware>Reader Configurations. Click a particular type of Reader. The existing Readers appears in the rightmost window. 2 To open the Record menu, right-click an existing Reader, or right-click a Reader type from the directory. 3 From the Record menu, click Add, Add From, or Edit. The corresponding dialog box appears. 4 Enter data into each field as appropriate. See the following section for details. Un d er stan d i ng th e Ke ypa d Re ad er s d i al og b ox The Keypad Reader dialog box has three tabbed pages, including the Keypad, Keypad (plus reader) LED Settings, and the Keypad only LED Settings page. Revision E, Part Number 66110229001 NexSentry Manager 3.0 5-39 5 US ING THE H ARD WA RE FEATURES Setting the Reader Configurations KEYPAD PAGE This section describes the different text boxes and features from the Keypad page of the Keypad Readers dialog box. ID AND DESCRIPTION In the ID text box, type in an ID number or click Next unused ID. In the Description text box, type a name for the Reader. NUMBER OF RETRIES ALLOWED Click the drop-down arrow to select a number 1 through 5 to set the number of times a Cardholder can attempt to gain access to a door by entering their PIN. GRACE PERIOD Set the number of seconds the Cardholder has to enter their PIN. PIN LENGTH Set the PIN length to either Fixed length or Variable length. KEYPAD (PLUS READER) LED SETTINGS PAGE Use the Keypad (plus reader) LED Settings page when the door has both a Keypad Reader and another type of Reader. The Keypad Readers have three LED lights on them. You can choose which light you want on during Normal/Idle times, Access pending times, and Access granted times. A check mark appears next to the LED light that you want on. 5-40 NexSentry Manager 3.0 Revision E, Part Number 66110229001 ..... U SIN G TH E H AR DWARE FEAT URES Setting the Reader Configurations KEYPAD ONLY LED SETTINGS PAGE Use the Keypad only LED Settings page when the Keypad Reader is the only Reader on the Door. See the Keypad (plus reader) LED Settings section for details on how to set the LED lights. Un d er stan d i ng th e Di gi t al Re ad er s d i al og box This section explains the Digital Readers Configuration dialog box. Use the Digital Readers in conjunction with digital cards. GENERAL PAGE This section describes the different text boxes and features from the General page of the Digital Readers dialog box. ID AND DESCRIPTION In the ID text box, type in an ID number or click Next unused ID. In the Description text box, type a name for the Reader. SETUP SECTION The Read range text box determines how far away a Cardholder can pass their card in front of the Digital Reader to have the Reader recognize the card. In the Verification time window text box, set the number—1 unit equals ten milliseconds—that a Cardholder has to present their card in front of the Reader to gain access. The Number of verifications is the number of times the Reader must check the card before granting access. Click the Forward digit code feature to forward the digital card number to the ACU continually. Revision E, Part Number 66110229001 NexSentry Manager 3.0 5-41 5 US ING THE H ARD WA RE FEATURES Setting the Reader Configurations BEEPER TIMING, RED LED TIMING, AND GREEN LED TIMING SECTIONS Set the Beeper Timing, Red LED Timing, and the Green LED Timing sections all in the same manner. On duration defines how long the beeper beeps, or the LED light remains on. Off duration defines how long the beeper is silent, or the LED light is off. Cycles represents how many times the beeper beeps, or the LED lights flash. For example, set the Beeper timing On duration for 10 (100 milliseconds), the Off duration for 10 (100 milliseconds), and the Cycles for 20. This means the beeper beeps for 100 milliseconds, then is silent for 100 milliseconds, and then repeats this pattern twenty times. Click Use Defaults to restore the original factory defaults for a particular section. COLORS PAGE From the Colors page, set how the LED light appears during Normal/Idle, Access pending, and Access granted time periods. Un d er stan d i ng th e M agn et ic St ri p e Re ad er s d i al og b ox You can use the MSR Readers only with the NexSentry Star Doors. The MSR Reader Configuration dialog box has three tabbed pages, including the General, Conditions, and Colors page. GENERAL PAGE The following section describes the different text boxes and features from the General page of the Magnetic Stripe Readers dialog box. 5-42 NexSentry Manager 3.0 Revision E, Part Number 66110229001 ..... U SIN G TH E H AR DWARE FEAT URES Setting the Reader Configurations ID AND DESCRIPTION In the ID text box, type in an ID number or click Next unused ID. In the Description text box, type a name for the Reader. ABA CARD FIELD DATA The magnetic stripe on the cards contain five series of numbers the Reader uses to determine access. Each series of numbers are labeled Field A, Field B, Field C, Expiration date start, and Site code start. Each Field has a Start position, and a Length. The Length represents how many numbers are in the Field. These Fields tells an MSR Reader how to interpret the numbers on the magnetic stripe. CONDITIONS PAGE Set the features in the ABA deny access conditions section to determine which conditions deny access to the Cardholder. Set the features in the ABA failsoft conditions section to determine which conditions send a Transaction Log to the System Monitor window, but still grants access to the Cardholder. SEND DATA TO TERMINAL Click Send data to terminal if you want the Cardholder’s card information sent to the System Monitor window. COLORS PAGE From the Colors page, set how the LED light appears during Normal/Idle, Access pending, and Access granted time periods. Revision E, Part Number 66110229001 NexSentry Manager 3.0 5-43 5 US ING THE H ARD WA RE FEATURES Setting the Reader Configurations Un d er stan d i ng th e We i gan d Re ad er s d i al og box The Weigand Reader Configuration dialog box has four tabbed pages, including the General, Conditions, Colors, and Misc pages. GENERAL PAGE This section describes the different text boxes and features from the General page of the Weigand Readers dialog box. ID AND DESCRIPTION In the ID text box, type in an ID number or click Next unused ID. In the Description text box, type a name for the Reader. MESSAGE LENGTH Type in a Message length. ABA CARD FIELD DATA The magnetic stripe on the cards contain five series of numbers the Reader uses to determine access. Each series of numbers are labeled Field A, Field B, Field C, Expiration date start, and Site code start. Each Field has a Start position, and a Length. The Length represents how many numbers are in the field. These Fields tells an MSR Reader how to interpret the numbers on the magnetic stripe. CONDITIONS PAGE Set the features in the ABA deny access conditions section to determine which conditions denies access to the Cardholder. Set the features in the ABA failsoft conditions section to determine which conditions sends a Transaction to the NexSentry Manager 3.0, but still grants access to the Cardholder. 5-44 NexSentry Manager 3.0 Revision E, Part Number 66110229001 ..... U SIN G TH E H AR DWARE FEAT URES Setting the Reader Configurations SEND DATA TO TERMINAL Click Send data to terminal if you want the Cardholder’s card information sent to the NexSentry Manager 3.0 System Monitor window. COLORS PAGE From the Colors page, you can set how the LED light appears during Normal/Idle, Access pending, and Access granted time periods. MISC PAGE This section describes the different text boxes and features from the Misc page of the Weigand Readers dialog box. DATA INTERFACE TYPE Set the Data interface type to either Data0/Data1, or Clock/Data. CREDENTIAL FORMAT Set the Credential format to either HEX, or BCD. PARITY SECTION Set the Start Parity and the End Parity to either None, Odd, or Even. Also set the bit length of the start parity in the Field length text box. Revision E, Part Number 66110229001 NexSentry Manager 3.0 5-45 US ING THE H ARD WA RE FEATURES Setting the Instructions 5 SETTING THE INSTRUCTIONS .......................................................... An Instruction contains useful information for System Users. They appear on the System Monitor window when an ACU sends a Transaction Log set with that Instruction. You can set Instructions to all individual monitor points and to Transaction Types. The NexSentry Manager 3.0 system can store up to 500 separate Instructions. TO SET THE INSTRUCTIONS: 1 From the Database Explorer directory, double-click Hardware>Instructions. The existing Instructions appears in the rightmost window. 2 To open the Record menu, right-click an existing Instruction, or right-click Instructions from the directory. 3 From the Record menu, click Add, Add From, or Edit. The corresponding dialog box appears. 4 In the ID text box, type in the ID number, or click Next unused ID. 5 In the Description text box, type in a name for the Instruction. 6 In the Instruction box, type the Instruction message that appears on the System Monitor window. Repeat this procedure for as many Instructions as needed. 5-46 NexSentry Manager 3.0 Revision E, Part Number 66110229001 ..... U SIN G TH E H AR DWARE FEAT URES Setting the Zones SETTING THE ZONES .......................................................... The Zones are a new feature to the NexSentry Manager 3.0. You can create ACU Zones and Logical Zones. An ACU Zone refers to a combination of one ACU, a Time Group, and an Input device. A Logical Zone can include any combination of Pollers, ACUs, Input devices, Output devices, Doors, and Elevators. TO SET THE ZONES: 1 From the Database Explorer directory, double-click Hardware>Zones. The existing Zones appears in the rightmost window. 2 To open the Record menu, right-click an existing Zone, or rightclick Zones from the directory. 3 From the Record menu, click Add, Add From, or Edit. The corresponding dialog box appears. 4 In the ID text box, type in the ID number, or click Next unused ID. 5 In the Description text box, type in a name for the Zone. 6 In the Type section, click either ACU or Logical. If you select ACU, then set the ACU Zone Properties section. If you select Logical, then go to the Points page. See the following sections for details. Un d er stan d i ng th e Z on es d ial og b ox This section explains the features and settings from the Zones dialog box. Revision E, Part Number 66110229001 NexSentry Manager 3.0 5-47 5 US ING THE H ARD WA RE FEATURES Setting the Zones ACU ZONE PROPERTIES SECTION Set the ACU Zone Properties section if you set this Zone as an ACU type. ACU Click the drop-down arrow and then select the ACU for this Zone. ZONE NUMBER Click the drop-down arrow and then select a number for this Zone. VEHICLE ZONE Click the Vehicle Zone check box if this Zone is designated for cars or trucks, and so forth. For example, a Vehicle Zone could include delivery sites for loading and unloading packages, or a parking lot. ZONE ARMED TIMEGROUP Click the drop-down arrow and then select a Time Group that designates when this Zone is considered Armed. When a Zone is Armed, no one is allowed inside the Zone. ZONE MODE INPUT The Zone Mode Input text box allows you to select a General Purpose Input device that is configured with the same ACU that you chose from the ACU text box. See “Action and Zone section” on page 5-33 for more information. 5-48 NexSentry Manager 3.0 Revision E, Part Number 66110229001 ..... U SIN G TH E H AR DWARE FEAT URES Setting the Zones POINTS PAGE Use the Points page to configure a Logical Zone. POINTS AVAILABLE BOX The Points available box lists Hardware devices such as Pollers, Inputs, Outputs, Doors, and Elevators that you can include in the Logical Zone. Click a Point to select the item, and then click Add. The item then appears in the Points selected box. Revision E, Part Number 66110229001 NexSentry Manager 3.0 5-49 5 5-50 US ING THE H ARD WA RE FEATURES Setting the Zones NexSentry Manager 3.0 Revision E, Part Number 66110229001 USING THE PERSONNEL FEATURES 6 ..... ................................... The Personnel features refer to the Access Codes and the Cardholders. Set up the Access Codes first, before you add the Cardholders. Refer to your completed Input Forms from Appendix A for the appropriate information. Always back up the database before you make changes. See the section “Backing up an existing database” on page 2-10. Also remember to download the database to the ACUs after adding new data. This chapter covers the following topics: • “Setting the Access Codes” on page 6-2 • “Setting the Cardholders” on page 6-4 KEY TERMS .......................................................... Access Codes: A code assigned to a Cardholder that controls where and when they are granted access. An Access Code consists of a Door or a set of Doors and a Time Group for each Door. Cardholders: Cardholders are individuals with a card that allows access to the controlled areas. Doors: ‘Door’ is a generic term for all openings controlled by an access device. The term ‘Door’ refers to actual doors, turnstiles, gates, and so forth. Facility Codes: A unique identification number assigned to a facility. Use Facility Codes only for 1030 and 1040 cards. Revision E, Part Number 66110229001 NexSentry Manager 3.0 6-1 6 US ING THE PERSO NN EL FEATU RES Setting the Access Codes Floor Groups: Use the Floor Groups to assign elevator and floor access to the Access Codes, which in turn are assigned to Cardholders. Privilege Permissions: Regarding Cardholder access, a privileged Cardholder can access a building, or Zone, when the building is in Closed or Armed mode. Time Groups: Use the Time Groups when you configure features such as Actions, Access Codes, and Elevators. Time Groups can consist of one to four different Time Codes. Trace: Use the Trace feature to have a Transaction Log sent to the System Monitor window every time a Cardholder accesses a Door. Visitor: Use the Visitor feature for temporary Cardholders. You can filter the System Monitor window to display just visitors. SETTING THE ACCESS CODES .......................................................... Access Codes consist of a combination of Doors, Floor Groups, and Time Groups. The NexSentry Manager 3.0 uses the Access Codes to determine where and when Cardholders are permitted access through a Door. An Access Code can have an unlimited number of Doors and Floor Groups. WSE recommends not creating more than 120 Access Codes that contain Floor Groups. The NexSentry Manager 3.0 allows you to make more than 120, but they will not download to the ACUs. 6-2 NexSentry Manager 3.0 Revision E, Part Number 66110229001 ..... US ING THE PERSO NN EL FEAT URES Setting the Access Codes TO SET THE ACCESS CODES: 1 From the Database Explorer directory, double-click Personnel>Access Codes. The existing Access Codes appears in the rightmost window. 2 To open the Record menu, right-click an existing Access Code, or right-click Access Codes from the directory. 3 From the Record menu, click Add, Add From, or Edit. The corresponding dialog box appears. 4 Enter data into each field as appropriate. See the following section for details. Un d er stan d i ng th e Ac c es s C od e d ial og b oxe s The Access Code dialog box has three tabbed pages: General, Access Code - Doors, and Access Code - Floor Groups. GENERAL PAGE This section describes the text boxes and features found on the General page of the Access Code dialog box. ID AND DESCRIPTION In the ID text box, type in an ID number or click Next unused ID. In the Description text box, type a name for the Access Code. For example, use names that describe a shift time or employee function, like Graveyard Shift, or Janitor. Revision E, Part Number 66110229001 NexSentry Manager 3.0 6-3 US ING THE PERSO NN EL FEATU RES Setting the Cardholders 6 ACCESS CODE DOORS AND FLOOR GROUPS PAGES From the Choose door section, click the drop-down arrow and select a Door and a Time Group, respectively. Click Add and the selected Door and Time Group appears in the Doors box. Add as many Doors and Time Groups to an Access Code as necessary. Click the Access Code - Floor Groups tab and then add Floor Groups and Time Groups to this Access Code in the same manner as described above. SETTING THE CARDHOLDERS .......................................................... Cardholders are individuals such as employees, visitors, or contractors with an access card for the access control system. TO SET THE CARDHOLDERS: 1 From the Database Explorer directory, double-click Personnel>Cardholders. The existing Cardholders appears in the rightmost window. 2 To open the Record menu, right-click an existing Cardholder, or right-click Cardholders from the directory. 3 From the Record menu, click Add, Add From, or Edit. The corresponding dialog box appears. 4 6-4 Enter data into each field as appropriate. See the following section for details. NexSentry Manager 3.0 Revision E, Part Number 66110229001 ..... US ING THE PERSO NN EL FEAT URES Setting the Cardholders Un d er stan d i ng th e Ca rd h ol de r d ial og b oxe s The Cardholder dialog box has eight tabbed pages: General, Access, Credentials, Address, Additional Text Fields, More Additional Text Fields, Additional Look-Up Fields, and Picture. GENERAL PAGE This section describes the text boxes and features found on the General page of the Cardholders dialog box. CARDHOLDER ID In the Cardholder ID text box, type an ID number or click Next unused ID. WSE recommends using the Cardholder’s Employee number as their Cardholder ID. Alpha characters are not valid in this field. NAME SECTION In the Name section text boxes, type in the first, middle, and last name of the Cardholder. For International purposes, use the Middle text box for maternal or hyphenated names. DOWNLOAD IMMEDIATELY Click Download Immediately to send this Cardholder’s information to the ACU. This allows instant card use as soon as the download completes. If not selected, the Cardholder information is downloaded to the ACU as scheduled from the System Defaults. For more information see “Setting the System Defaults” on page 4-22. Revision E, Part Number 66110229001 NexSentry Manager 3.0 6-5 6 US ING THE PERSO NN EL FEATU RES Setting the Cardholders ACCESS PAGE From the Access page, set the Trace feature, the Visitor feature, and the dates the card is active. Also from the Access page, assign the Cardholder an Access Code(s) as well as if the Cardholder has privileged access. OPTIONS SECTION Click Trace to track the Cardholder by having a Transaction Log sent to the NexSentry Manager 3.0 when the card is presented to a Reader. Click Visitor to indicate the Cardholder is only visiting the building. This is useful when you filter the System Monitor window to display just visitors. DATES SECTION The Start date is the actual date this Cardholder can gain access through the Doors and Elevators. The Stop date is the first day the Cardholder is denied access. For example, if you want a Cardholder to have access to the building April 17 through April 20, set the Start date for April 17, and the Stop date for April 21. To set the dates, click the drop-down arrow, and then click a date from the calendar. If you don’t want to set a Stop date, then clear the check box from the Stop text box. A check mark in the Stop text box indicates the card expires on the Stop date. ACCESS CODES SECTION The Access codes section shows the Access Codes set for this Cardholder, and whether the Cardholder has Privileged permission. To set the Access Code, from the Choose Access code and privilege text box, click the drop-down arrow and select an 6-6 NexSentry Manager 3.0 Revision E, Part Number 66110229001 ..... US ING THE PERSO NN EL FEAT URES Setting the Cardholders Access Code. Click the Privileged check box to set this Cardholder with privileged permission for the selected Access Code. Then click Add, the selected Access Code appears in the Access codes section, if you clicked the Privileged check box, Yes appears in the Privileged column. A Cardholder can have privileged permission for all the selected Access Codes, or for some of them, or none at all. CREDENTIALS PAGE From the Credential page, set the Card type, the Card number, the PIN, and, if applicable, the Facility code for this Cardholder. CARD TYPE From the Card type text box, click the drop-down arrow and then select the appropriate card type. The 1030 and 1040 card types allow you set a Facility code. CARD NUMBER From the Card number text box, type in the number that appears on the actual card. It is possible to enter the same card number for more than one Cardholder. This allows the transfer of a card from one Cardholder to another and to keep the old Cardholder information in the database. PIN From the PIN text box, type in the PIN (Personal Identification Number) if you want to assign a PIN to the Cardholder without using the PIN Seed from the ACU. Revision E, Part Number 66110229001 NexSentry Manager 3.0 6-7 6 US ING THE PERSO NN EL FEATU RES Setting the Cardholders FACILITY CODE From the Facility code text box, click the drop-down arrow to select a Facility code. ADDRESS PAGE From the Address page, type in the Cardholder’s address. For example, from Line 1 type in a Street Address; from Line 2 type in the City and State; and from Line 3 type in a Zip Code. ADDITIONAL TEXT FIELDS AND MORE ADDITIONAL TEXT FIELDS PAGES The Additional Text Fields page allows you to set specific information about the Cardholder. To set up these text boxes see “Setting the User Defined Fields” on page 3-20. The More Additional Text Fields page is simply an extension of the Additional Text Fields page. ADDITIONAL LOOK-UP FIELDS PAGE From the respective text boxes, click the drop-down arrow to select the appropriate data. For example, if the Cardholder you are editing or adding works in the Engineering department, click the drop-down arrow from the text box labeled ‘Department,’ and then select Engineering. See “Setting the User Defined Fields” on page 3-20 for details. PICTURE PAGE The Picture page allows you to import a picture of the Cardholder. This picture then appears on the System Monitor window whenever that Cardholder accesses a door. To import a picture, click Import. The Open dialog box appears. Browse to the directory you have the employee pictures saved. Click 6-8 NexSentry Manager 3.0 Revision E, Part Number 66110229001 ..... US ING THE PERSO NN EL FEAT URES Setting the Cardholders the picture file and then click Open. The employee’s picture now appears in the Picture dialog box. If you followed this manual from Chapter 1 all the way through to the end of this chapter, you have set all of the Hardware, Personnel, System Administration, and Miscellaneous features. You are now ready to put the NexSentry Manager 3.0 access control system to work. Revision E, Part Number 66110229001 NexSentry Manager 3.0 6-9 6 6-10 US ING THE PERSO NN EL FEATU RES Setting the Cardholders NexSentry Manager 3.0 Revision E, Part Number 66110229001 USING THE SYSTEM STATUS AND SYSTEM MONITOR WINDOWS ..... ................................... 7 The System Status windows and the System Monitor window allow you to view the system’s status. The different System Status windows provide the current status and setting for each monitoring point. The System Monitor window shows all of the current Transaction Logs sent from the ACU. TO OPEN THE SYSTEM STATUS WINDOWS: 1 From the toolbar, click the Status icon. The Select Status Type dialog box appears. 2 In the Status type section, click the appropriate Hardware device(s), or click Check All. 3 From the Zone filter text box, click the drop-down arrow to view All zones, or a specific Zone for the Hardware device(s) you selected from the Status type section. 4 Click OK to open the System Status window(s). 5 To view all of the System Status windows on the screen at once, from the menu bar, click Window>Tile. NexSentry Star then arranges all of the open windows on the screen. Ch an gi n g t he Z on e M od es You cannot change the ACU Zone mode to Armed if a Transaction Log that is set to prevent Zone closure is active. After the Transaction Log has been acknowledged, for example, a Door was closed that had been left open, you can then change the Zone mode. Revision A, Part Number 6600058 NexSentry Star Security System 7-1 7 US ING THE SY STEM STATUS AND S YSTEM MO NI TOR WINDOWS Use the System Status window to identify any activity that could prevent a Zone from becoming Armed. The System User can then fix or Shunt the activity to change the Zone mode. It is important that all personnel have left the controlled Zone before changing the mode to Armed. Anyone still in the Zone at the time it is Armed could either set off an alarm or be locked in, depending upon the type of door locks used. De te rm i ni n g th e Car d hol d er ’s An ti -P as s b ack S t atu s When the NexSentry Star is configured for Anti-Passback control of a certain door, the anti-passback status of each Cardholder is either Out or In. 7-2 NexSentry Star Security System Revision A, Part Number 6600058 ..... U S I N G T H E S Y S T E M ST A T U S A N D S Y S T E M M O N I T O R W I N D O W S De fi n in g th e S ys te m S tatu s I con s The following table describes the various icons that appears on the System Status window. System Status Icons General Status Icons Definitions Green Circle OK in the Tamper and Power fields Building Mode Green = Open Yellow = Limited Red = Closed Lightning Bolt Indicates that communication is established. Door Status Definitions Green Circle Communication OK Red Circle Tamper Failure Yellow Circle with Exclamation Mark Device Failure White Circle MSR Tamper Only Input Status Definitions Green Circle Clear or Normal Black Circle Short White Circle Device Failure Red Circle Active The 4100 ACU has four states: Clear, Short, Open, and Active. The 818SC ACU has two states: Clear and Active. Output Status ? Revision A, Part Number 6600058 Question Mark Definitions Unknown status. This is the only status shown. NexSentry Star Security System 7-3 7 7-4 US ING THE SY STEM STATUS AND S YSTEM MO NI TOR WINDOWS NexSentry Star Security System Revision A, Part Number 6600058 USING THE DIAL-UP FEATURE 8 ..... ................................... The dialup feature allows the NexSentry Manager 3.0 (NSM) to communicate with WSE ACUs through modems. NSM can either call an ACU or receive a call from an ACU using the same modem. Each ACU that communicates through a modem does require its own modem. The server only requires one modem to communicate with multiple ACUs, but may have more if there are significant number of ACUs being communicated with. This chapter covers the following topics: • “Configuring the ACU and the Server Modems” on page 8-2 • “Configuring the NexSentry Manager 3.0 for Dial-Up” on page 8-4 • “Configuring the ACU for Dial-Up” on page 8-7 • “Reverting Back to a Direct Connection From Dial-Up” on page 8-9 • “Reverting Back to Dial-Up From a Direct Connection” on page 8-10 Revision E, Part Number 66110229001 NexSentry Manager 3.0 8-1 USING THE DIAL-UP FEATURE Configuring the ACU and the Server Modems 8 CONFIGURING THE ACU AND THE SERVER MODEMS .......................................................... This procedure assumes that a modem is already installed and is working properly. For a list of approved modems, please check the www.wse.com web site. If you do not know how to install the modems in WINNT 4.0, consult your Windows Administrator. TO CONFIGURE THE COM PORT PROPERTIES: 1 Turn on the modem. 2 Open the HyperTerminal program, click Start>Programs> Accessories>Hyperterminal>Hyperterminal (not Hyperterminal BBS). 3 From the Connect To dialog box, select the appropriate COM port from the Connect Using drop down box and then click OK. The COM Properties dialog box appears. 4 In the COM Properties dialog box set the port properties as follows: a Bits per second: 19200 (type 9600 for a 9600 modem) b Data bits: 7 c Parity: Odd d Stop bits: 1 e Flow control: None 5 Click OK and keep HyperTerminal open. For the following procedure, WSE used a US Robotics 56k External Fax modem. Other modem types might require different commands. 8-2 NexSentry Manager 3.0 Revision E, Part Number 66110229001 ..... USING THE DIAL-UP FEATURE Configuring the ACU and the Server Modems TO CONFIGURE THE MODEM: 1 In the HyperTerminal window, execute the following commands to configure the modem. After each of these commands the modem responds with an OK. If not, the modem has not been installed correctly. Command Function ATZ Modem is working AT&F Resets the modem ATE0 Echo is turned off ATS32=24 VIS.32 mode is turned on AT&B1 Select fixed serial port AT&U1 Sets the lowest connection speed to 300 baud AT&N10 (or AT&N6 for 9600) Sets the highest connection speed to 19200 baud ATY0 Selects the power-on/reset configuration to profile 0 setting in NVRAM AT&W0 Writes the current configuration to profile 0 setting in NVRAM 2 You can now close HyperTerminal. Revision E, Part Number 66110229001 NexSentry Manager 3.0 8-3 8 USING THE DIAL-UP FEATURE Configuring the NexSentry Manager 3.0 for Dial-Up The following procedure shows you how to set the external dip switches on the modem. Not all modems have external dip switches. TO SET THE U.S. ROBOTICS 56K EXTERNAL FAX MODEM DIP SWITCHES: 1 Use the below table to set the dip switches on the modem. DIP Switch Number Position Result 1 up DTR normal 2 up verbal result codes 3 down display result codes 4 down no echo, offline command 5 up auto answer on first ring 6 up carrier detect normal 7 up load NVRAM default 8 down modem smart mode CONFIGURING THE NEXSENTRY MANAGER 3.0 FOR DIAL-UP .......................................................... This section covers how to configure the NexSentry Manager 3.0 for use with the Dial-Up feature. You must configure the Poller for DialUp first before you can configure the ACU. For the following procedures, start the NexSentry Manager 3.0 client. Do not start the server program yet. For the following procedure, you need to set the modem initialization string, check your modem manual for details. 8-4 NexSentry Manager 3.0 Revision E, Part Number 66110229001 ..... USING THE DIAL-UP FEATURE Configuring the NexSentry Manager 3.0 for Dial-Up TO CONFIGURE A POLLER FOR DIAL-UP: 1 From the toolbar, click the Database Explorer icon. The Database Explorer window appears with the database directory in the leftmost window. 2 3 To open the Record menu, right-click an existing Poller, or right click Pollers from the directory. From the Record menu, click Add or Edit. The corresponding dialog box appears. 4 From the General tab, enter data into each field as appropriate. 5 Click the Communications tab and set the following text boxes: a From the Poller type drop down box, select Dial-Up. b In the Phone number text box, type in the phone number used by the ACUs to dial into the poller. c From the Port drop down box, select the correct port. d In the Settings section, select the appropriate Port and Baud. e If unsure about the values for the other text boxes, accept the default values. Now that you have the Poller configured, you can configure the ACU. Revision E, Part Number 66110229001 NexSentry Manager 3.0 8-5 USING THE DIAL-UP FEATURE Configuring the NexSentry Manager 3.0 for Dial-Up 8 TO CONFIGURE AN ACU FOR DIAL-UP: 1 From the Database Explorer directory, double-click Hardware>Access Control Units (ACU). Click a particular type of ACU. The existing ACUs appears in the rightmost window. 2 To open the Record menu, right-click an existing ACU, or rightclick an ACU type from the directory. 3 From the Record menu, click Add or Edit. The corresponding dialog box appears. 4 Click the General tab and set the following text boxes: a In the Serial Number text box, type in the ACU’s address. This number can be in the range of 0 through 4095. b In the Poller section, click the drop-down arrow and select the Poller that you configured for Dial-Up. The Dial-Up tab now appears. 5 Click the Dial-Up tab and set the following text boxes: a In the ACU’s Phone number text box, type the ACU’s phone number. b In the Dial daily at text box, type the time you want the ACU to dial the number. For example, 2:00AM. c In the Dial interval text box, type in an interval time in minutes, for example, 120. 6 8-6 Click the ACU to server dialog box configuration button. NexSentry Manager 3.0 Revision E, Part Number 66110229001 ..... USING THE DIAL-UP FEATURE Configuring the ACU for Dial-Up 7 Select a First poller and/or a Second poller and/or a Third poller for the ACU to dial into. 8 Edit the Phone number text box. If necessary, include any additional numbers. For example, if you need to dial a 9 to get an outside line, then include the 9 in the text box, such as 9,510123-4567. You have now finished with the NexSentry Manager 3.0 software portion of the Dial-Up set up. C ONFIGURING THE ACU FOR D IAL -U P .......................................................... This section covers how to set up the ACU for a modem Dial-Up connection. You will need to connect the ACU to a dumb terminal or use the HyperTerminal application to connect to the ACU through the terminal port. After you have logged in, you are ready to begin the following procedure. TO CONFIGURE THE ACU: 1 At the YOUR COMMAND? prompt, type MODEM and then press Enter. 2 GO TO (1-8)? From this prompt, you can jump to any of the eight MODEM command prompts. Press Enter to start at the first prompt. 3 MODEM ENABLE (Y/N): N? Type Y to enable the modem and then press Enter. Revision E, Part Number 66110229001 NexSentry Manager 3.0 8-7 USING THE DIAL-UP FEATURE Configuring the ACU for Dial-Up 8 4 Leave this prompt blank, simply press Enter three times. This prompt is currently unused. 5 TELEPHONE(24) 6 WSE recommends that you press Enter to accept the default value of 4. 7 CALL BACK (Y/N):N? Call back is not currently supported. Press Enter to accept the default. 8 MODEM INIT STRING: ATZ? BUILDING ID(72) Leave the telephone fields blank, simply press Enter three times. The server downloads the telephone numbers later. TRY CALLING (1-10):4? Type ATZ ATZ. 9 MODEM SERIAL NUMBER (0-4095):0? Type the same ACU serial number that you entered in step 4a from the procedure “To configure an ACU for Dial-Up:” on page 8-6. 10 MODEM DIALOUT THRESHOLD (0-4000): 3600? This prompt sets the number of messages the ACU stores in its local memory before it dials the server. Press Enter to accept the default of 3600 if you are unsure of what to enter. 8-8 11 YOUR COMMAND? Type SYSTEM and then press Enter. 12 From this prompt, you can jump to any of the 19 SYSTEM command prompts. Press Enter to start at the first prompt. GO TO (1-19)? NexSentry Manager 3.0 Revision E, Part Number 66110229001 13 Type 1 and then press Enter. All Dial-Up addresses are 1. The MODEM serial number determines which ACU is referenced. 14 Press Esc to return to the YOUR COMMAND? prompt. ..... USING THE DIAL-UP FEATURE Reverting Back to a Direct Connection From Dial-Up ADDRESS (0-240):0? Type RESET and then press Enter to set the ACU to the new configuration. YOUR COMMAND? Wait until the MODEM READY prompt appears before you start the NexSentry Manager 3.0 server program. You must wait for the MODEM READY prompt to make a connection. REVERTING BACK TO A DIRECT CONNECTION FROM DIAL-UP .......................................................... This section covers how to revert to a Direct connection after you have installed the hardware and software to support a Dial-Up connection. TO REVERT TO A DIRECT CONNECTION: 1 From the Communications tab in the Edit Poller dialog box, change the Poller type to Direct. 2 Using HyperTerminal, connect to the ACU through the terminal port. After logging in, type MODEM at the YOUR COMMAND? prompt. 3 At the MODEM ENABLE (Y/N) prompt, Type N . This disables the modem. Revision E, Part Number 66110229001 NexSentry Manager 3.0 8-9 USING THE DIAL-UP FEATURE Reverting Back to Dial-Up From a Direct Connection 8 4 Press Esc and log off. 5 Unhook the modem and connect the server directly to the ACU. REVERTING BACK TO DIAL-UP FROM A DIRECT CONNECTION .......................................................... This section covers how to revert back to a Dial-Up connection after you have already installed the hardware and the software to support a Dial-Up connection. TO REVERT BACK TO A DIAL-UP CONNECTION: 8-10 1 Re-connect the modems. If using the same modems from before, you do not need to reconfigure the modems. 2 Configure the NexSentry Manager 3.0 and the ACU as described in “Configuring the NexSentry Manager 3.0 for Dial-Up” on page 8-4 and “Configuring the ACU for Dial-Up” on page 8-7. NexSentry Manager 3.0 Revision E, Part Number 66110229001 TROUBLESHOOTING ..... ................................... 9 This chapter answers some of the most frequently asked questions regarding the NexSentry Manager 3.0 system. • “Questions and Answers” on page 9-1 • “Error Messages” on page 9-5 • “Troubleshooting the TCP/IP Configuration” on page 9-7 • “Troubleshooting the Dial-Up Connection” on page 9-8 QUESTIONS AND ANSWERS .......................................................... This section asks common questions regarding the NexSentry Manager 3.0, and then provides possible answers. Q: W HY DOESN’T THE INSTALLATION PROGRAM WORK? to make sure the CD-ROM drive works properly. Place A: Check the NexSentry Manager 3.0 CD-ROM into the CD-ROM drive. From the Windows NT desktop, click My Computer. The My Computer dialog box appears showing the PC’s various drives. You should see the NexSentry Manager 3.0 icon where the designated CD-ROM drive is located. Also, make sure to properly identify the CD-ROM drive during the installation. that you are logged on the PC as an A: Double-check Administrator or with Administrator privileges. Some Windows NT logon accounts does not allow you to copy and install files. If this is the case, you need to obtain Administrator privileges. Revision E, Part Number 66110229001 NexSentry Manager 3.0 9-1 TR O U B L E S H O O T I N G Questions and Answers 9 Q: W HY DOESN’T THE INSTALLED SOFTWARE WORK? if the PC meets the system requirements. See “System A: Check Requirements and Prerequisites” on page 1-10. Remember to shut down the PC after the installation, and then restart the PC. Q: W HY DOESN’T THE NEXSENTRY MANAGER 3.0 COMMUNICATE WITH SERVER? Make sure the IP address used during the installation is correct. You could run the installation program again to ensure that your network information is correct. Before doing this, make a backup copy of the database to save the data you might have already entered. THE A: You should also check that the Network Server assigns the same IP address each time you log on the NexSentry Manager 3.0. If your Server uses DHCP and assigns an IP address, contact your Systems Administrator for a dedicated IP assignment. If the PC’s IP address changes, you must reinstall the NexSentry Manager 3.0 to reconfigure the IP setting. Q: W HY DOESN’T THE NEXSENTRY MANAGER 3.0 COMMUNICATE WITH THE ACUS AND THE ASSOCIATED DEVICES? Look at how the ACUs are addressed. Each ACU must have an assigned, unique number. Consult with the Installer and your completed Input Forms for the correct address. Also see “Checking the Installed Access Control Units” on page 2-3. When you address the ACUs, make sure to save the information and to download the data to the ACU. A: to see that the COM ports work. The Installer might be A: Check able to test the COM Ports to ensure that they work properly. 9-2 NexSentry Manager 3.0 Revision E, Part Number 66110229001 ..... TR O U B L E S H O O T I N G Questions and Answers check that the Pollers were installed correctly. The ACU A: Also must have a Poller installed and properly defined in the NexSentry Manager 3.0 to communicate with the ACUs. important that the serial cables are securely connected to A: Ittheisright connectors on the PC. sure the address in the ACU dialog box matches the A: Make ACU address that you set with the HyperTerminal program. Q: W HY CAN’T THE CARDHOLDERS GAIN ACCESS EVEN THOUGH THE CORRECT INFORMATION IS IN THE DATABASE? You need to download the database to the ACUs after adding new information. Check the System Defaults for download times and see if the Download database on discrepancy check box is selected. You might want to manually download the database to the ACUs after you have entered new Cards or Cardholders. See “Setting the System Defaults” on page 4-22. A: the Access Code setup for the card in question. Also, A: Check check the Start and Stop date from the Access page of the Cardholder dialog box. Q: W REPORTS NOT PRINTING? The System Defaults, the Transaction Types, and the Actions all have to be configured correctly. Check these three features, and then reboot the PC for the changes to take effect. HY ARE THE A: Q: C I LIMIT THE SYSTEM USER TO ONLY VIEW THE SYSTEM MONITOR WINDOW AND SO FORTH? Yes, set a Security Level with View Only permissions. Then, assign this Security Level to the System User. AN A: Revision E, Part Number 66110229001 NexSentry Manager 3.0 9-3 TR O U B L E S H O O T I N G Questions and Answers 9 Q: W HY DO I GET ERROR MESSAGES REGARDING ODBC DURING INSTALLATION? THE SERVER CONNECTS PROPERLY, BUT THE CLIENT DOES NOT CONNECT TO THE DATABASE. From the Regedt32.exe file, check the Registry settings and make sure the last line reads: STATE: REG_DWORD : 0x1. A: Q: W CLIENT FREQUENTLY RETURN EXCEPTION ERRORS, STATING IT CANNOT CHANGE OR ALTER THE DATABASE, YET DELETIONS AND ADDITIONS ARE SAVED? Shut down the Server and, from the Database menu, click the Repair and Compact database functions. Then close the Client, restart the Server, and then restart the Client. The database should now operate correctly and not return any errors. HY DOES THE A: Q: H A: Q: H SEEP DEVICE POLLED FOR THE SYSTEM STATUS? The SEEP device is polled once every five seconds for Logs and once every ten seconds for the system status. OW OFTEN IS THE I WAIT FOR AN ACU RESPONSE? The status is received from the ACU almost immediately, wait about two seconds by default. If no response, the ACU is set to the offline mode. OW MANY SECONDS MUST A: Q: W HEN AN ACU DOESN’T RESPOND TO THE POLLING, HOW LONG DOES IT WAIT TO POLL AGAIN? it doesn’t respond to Logs, it keeps polling every five A: Ifseconds. If it doesn’t respond to status messages, the ACU sets to the offline mode. The Host PC checks every 15 minutes to see if the ACU is online, unless the System User sends an Update Status request before the 15 minutes are up. 9-4 NexSentry Manager 3.0 Revision E, Part Number 66110229001 Q: H ..... TR O U B L E S H O O T I N G Error Messages OW MANY TIMES DOES THE POLLER TRY TO GAIN COMMUNICATION ACU? The default is four, you can change this from the Poller dialog box, then the Host PC sends the message as many times as defined. WITH THE A: ERROR MESSAGES .......................................................... The following table lists the most common error messages. NexSentry Manager 3.0 Client Error Messages When it occurs Messages Comments Setting a Poller with a used port number (COM1 and so on). The poller ’Port’ you Assign another have specified is available port number already used by the to the Poller. following poller: Please change the ’Port’ and try again. Setting an ACU with a used Poller and Address combination. The ’Address’ you Verify that the address have specified is for the ACU you are already used by the assigning is correct. following ACU. Please change the ’Address’ and try again. Setting a Door with a The ’Sensor’ you have Verify that the sensor used ACU and Sensor specified is already you are assigning is combination. used by the following correct. Door. Please change the ’Sensor’ and try again. Setting an Input or an Output with a used ACU, Sensor, and Contact combination. Revision E, Part Number 66110229001 The ’Sensor/Contact’ Verify that the Input or you have specified is Output you are already used by the assigning is correct. following record. Please change the Sensor and/or Contact and try again. NexSentry Manager 3.0 9-5 9 TR O U B L E S H O O T I N G Error Messages When it occurs Messages Comments Deleting a record when Cannot delete or items referencing it still change record. It is in exist. use by a record of type. You cannot delete an ACU if it is included in a Zone, a Door, or any other device’s definition. When a non-existent Cannot add or change Verify that the item is item is selected from a record. Referenced defined in the system. combo box. record of type “X” does not exist. It could have been deleted by other users, or lost because of an error during a previous operation. During application initialization. Database is secured for read only access. Continue anyway? Contact your System Administrator. If Add or Modify is Operation failed. attempted with a read- Database is secured only database. for read only access. Contact your System Administrator. Setting a record with a The ID you have Click Next unused used ID. entered is already ID to find the next used by the following available ID. record, “X.” Please change the ID and try again. Click Next unused ID to find the next available ID. 9-6 Setting a record with an ID used by a record. Record is of different type but shares the set of IDs. The ID you have All of the hardware entered is already items must have used by another unique number IDs. record. Please change the ID and try again. Click Next unused ID button to find the next available ID. During application initialization. Cannot open database Verify network connection. communication with the Server. See “Questions and Answers” on page 9-1. NexSentry Manager 3.0 Revision E, Part Number 66110229001 When it occurs Messages Comments Client/Server communications breakdown. Lost connection to the server. Either the server or the network could be having problems. If the connection is not restored for a long time, quit and restart the client. Try clicking the Communication Icon to reconnect to the Server. Unable to establish Client/Server communications. Could not establish communication with the server. Either the server or the network could be having problems. See “Questions and Answers” on page 9-1. ..... TR O U B L E S H O O T I N G Troubleshooting the TCP/IP Configuration TROUBLESHOOTING THE TCP/IP CONFIGURATION .......................................................... If any errors occur with the TCP/IP configuration, make sure your network connection is good and that everyone using the NexSentry Manager 3.0 has privileges—other than ‘Guest’—in the Windows NT directory \\Program Files\NexSentry Manager. If you are still having problems, or if problems occur in the future, you can check the Windows NT Registry. TO CHECK THE WINDOWS NT REGISTRY: 1 From the Windows NT desktop, click Start>Run. The Run dialog box appears. 2 In the Open text box, type REGEDIT, and then click OK. The Registry Editor dialog box appears. 3 Click HKEY_LOCAL_MACHINE>SOFTWARE>Honeywell Security Products>3.0>CLIENT. The Protocol should be Revision E, Part Number 66110229001 NexSentry Manager 3.0 9-7 TR O U B L E S H O O T I N G Troubleshooting the Dial-Up Connection 9 ncacn_ip_tcp and the Address should be the Client PC’s TCP/IP number. 4 Click HKEY_LOCAL_MACHINE>SOFTWARE>Honeywell Security Products>SERVER. The Protocol should be ncacn_ip_tcp and the Address should be the Server PC’s— the PC that is connected to the ACUs—TCP/IP number. On the Host PC only, both addresses are the same number. These entries are written during the software installation and you should not modify them manually beyond changing the TCP/IP number, such as if the Network Administrator has reassigned the static addresses. TROUBLESHOOTING THE DIAL-UP CONNECTION .......................................................... This section covers how to troubleshoot problems with the Dial-Up connection feature. Un ab l e to con n ec t usi n g th e mod e m Increase the Answer timeout from the default of 60 seconds to 2 minutes and try again. See “Configuring the NexSentry Manager 3.0 for Dial-Up” on page 8-4. This might considerably slow down the communication. No re sp onse f rom th e AC U wh en do wn l oad in g da ta fro m th e ser ver Increase Port control Acknowledge timeout to 4 seconds and Port control Retries to 5. See “Configuring the NexSentry Manager 3.0 for Dial-Up” on page 8-4. This might considerably slow down the communication. 9-8 NexSentry Manager 3.0 Revision E, Part Number 66110229001 ..... P. .LANNING THE D ATABASE ................................. A Take some time and thoroughly consider all of your access control needs to formulate a plan for creating the database. When you create the database, you need to fully understand the Hardware installation and configuration as well as site-specific knowledge of the building and all of the Personnel information. This appendix contains the Master Input Forms. Make copies of the Master Forms to fill out while planning the database. You can print new Master Input Forms from the PDF file found in the User’s Guide folder from the NexSentry Manager 3.0 CD-ROM. Revision E, Part Number 66110229001 NexSentry Manager 3.0 A-1 A A-2 PLANNING THE DATABASE NexSentry Manager 3.0 Revision E, Part Number 66110229001 The NexSentry Manager 3.0 Data Input Form POLLERS ID Description Instruction Show Activity Times (Time Group) Poller Type Direct Connection Dial-Up Direct Connection (Gold) Dial-Up (Gold) Phone Number (if Dial-Up) Idle Timeout (if Dial-Up) Read Retries (if Dial-Up) Modem initialization string (if Dial-Up) Answer timeout (if Dial-Up) Port Settings Baud Settings Port Control: Acknowledge timeout Port Control: Retries Shunt Transactions ID Description Instruction Show Activity Times (Time Group) Poller Type Direct Connection Dial-Up Direct Connection (Gold) Dial-Up (Gold) Phone Number (if Dial-Up) Idle Timeout (if Dial-Up) Read Retries (if Dial-Up) Modem initialization string (if Dial-Up) Answer timeout (if Dial-Up) Port Settings Baud Settings Port Control: Acknowledge timeout Port Control: Retries Shunt Transactions Form 1 WSE NexSentry Manager 3.0 User Guide Rev E-Part No. 66110229001 Page _____ of _____ The NexSentry Manager 3.0 Data Input Form INPUTS ID Description Instruction Show Activity Times Action Group Zone ACU Shunted Located on ACU MIRO’s Device Number Point Number ACU Sensor/Node Contact Input State Normal State Four State Two State Open Short 1K 2K ID Description Instruction Show Activity Times Action Group Zone ACU Shunted Located on ACU MIRO’s Device Number Point Number ACU Sensor/Node Contact Input State Normal State Four State Two State Open Short 1K 2K ID Description Instruction Show Activity Times Action Group Zone ACU Shunted Located on ACU MIRO’s Device Number Point Number ACU Sensor/Node Contact Input State Normal State Four State Two State Open Short 1K 2K ID Description Instruction Show Activity Times Action Group Zone ACU Shunted Located on ACU MIRO’s Device Number Point Number ACU Sensor/Node Contact Input State Normal State Four State Two State Open Short 1K 2K Form 2 WSE NexSentry Manager 3.0 User Guide Rev E-Part No. 66110229001 Page _____ of _____ The NexSentry Manager 3.0 Data Input Form OUTPUTS ID Description Instruction Show Activity Times ACU Shunted Located on ACU MIRO’s Device Number ACU Sensor/Node # Contact Point Number Output Type Duration If Duration is other: Latched Timed Both Forever Other Seconds:_________ ID Description Instruction Show Activity Times ACU Shunted Located on ACU MIRO’s Device Number ACU Sensor/Node # Contact Point Number Output Type Duration If Duration is other: Latched Timed Both Forever Other Seconds:_________ ID Description Instruction Show Activity Times ACU Shunted Located on ACU MIRO’s Device Number ACU Sensor/Node # Contact Point Number Output Type Duration If Duration is other: Latched Timed Both Forever Other Seconds:_________ ID Description Instruction Show Activity Times ACU Shunted Located on ACU MIRO’s Device Number ACU Sensor/Node # Contact Point Number Output Type Duration If Duration is other: Latched Timed Both Forever Other Seconds:_________ Form 3 WSE NexSentry Manager 3.0 User Guide Rev E-Part No. 66110229001 Page _____ of _____ The NexSentry Manager 3.0 Data Input Form KEYPAD READER CONFIGURATION ID Description Number of retries allowed Grace Period PIN Length Shunted Fixed Variable (plus Reader) Normal LED (plus Reader) Access pending LED (plus Reader) Access Granted LED Keypad Only Normal/Idle LED Keypad Only Access Pending Keypad Only Access Granted Top Middle Bottom Top Middle Bottom Top Middle Bottom Top Middle Bottom Top Middle Bottom Top Middle Bottom ID Description Number of retries allowed Grace Period PIN Length Shunted Fixed Variable (plus Reader) Normal LED (plus Reader) Access pending LED (plus Reader) Access Granted LED Keypad Only Normal/Idle LED Keypad Only Access Pending Keypad Only Access Granted Top Middle Bottom Top Middle Bottom Top Middle Bottom Top Middle Bottom Top Middle Bottom Top Middle Bottom ID Description Number of retries allowed Grace Period PIN Length Shunted Fixed Variable (plus Reader) Normal LED (plus Reader) Access pending LED (plus Reader) Access Granted LED Keypad Only Normal/Idle LED Keypad Only Access Pending Keypad Only Access Granted Top Middle Bottom Top Middle Bottom Top Middle Bottom Top Middle Bottom Top Middle Bottom Top Middle Bottom ID Description Number of retries allowed Grace Period PIN Length Shunted Fixed Variable (plus Reader) Normal LED (plus Reader) Access pending LED (plus Reader) Access Granted LED Keypad Only Normal/Idle LED Keypad Only Access Pending Keypad Only Access Granted Top Middle Bottom Top Middle Bottom Top Middle Bottom Top Middle Bottom Top Middle Bottom Top Middle Bottom Form 4 WSE NexSentry Manager 3.0 User Guide Rev E-Part No. 66110229001 Page _____ of _____ The NexSentry Manager 3.0 Data Input Form DIGITAL READER CONFIGURATION ID Description Read Range Verification Time Window Number of Verifications Forward Digit Code Yes Beeper Timing Red LED Timing Green LED timing On Duration:_______ On Duration:_______ On Duration:_______ Off Duration:_______ Off Duration:_______ Off Duration:_______ Cycles:____________ Cycles:____________ Cycles:____________ Normal LED Color Access pending LED Color Access Granted LED Dark Red Dark Red Dark Red Green Yellow Green Yellow Green Yellow ID Description Read Range Verification Time Window Number of Verifications Forward Digit Code Yes Beeper Timing Red LED Timing On Duration:_______ On Duration:_______ Off Duration:_______ Off Duration:_______ Off Duration:_______ Cycles:____________ Cycles:____________ Cycles:____________ Access pending LED Color No Green LED timing On Duration:_______ Normal LED Color No Access Granted LED Dark Red Dark Red Dark Red Green Yellow Green Yellow Green Yellow Form 5 WSE NexSentry Manager 3.0 User Guide Rev E-Part No. 66110229001 Page _____ of _____ The NexSentry Manager 3.0 Data Input Form MAGNETIC STRIPE READER CONFIGURATION ID Description ABA Card Field A ABA Card Field B ABA Card Field C ABA Expiration Date Start:_____ Start:_______ Start:________ Start:_______ Length:___ Length:_____ Length:______ Length:_____ Send Data to Terminal ABA Site Code ABA Company Code ABA Deny Access Conditions ABA Failsoft Conditions Start:_____ Start:________ Card not in ACU Card not in ACU Length:___ Length:______ Card Has Expired Card Has Expired Site Code not in ACU Site Code not in ACU Use Site Code as Card # Use Site Code as Card # Company Code not in ACU Company Code not in ACU Use Comp. Code as Card # Use Comp. Code as Card # Normal LED Color Dark Green ID Access pending LED Color Red Yes Access Granted LED Dark Red Dark Red Yellow Green Yellow Green Yellow Description ABA Card Field A ABA Card Field B ABA Card Field C ABA Expiration Date Start:_____ Start:_______ Start:________ Start:_______ Length:___ Length:_____ Length:______ Length:_____ Send Data to Terminal ABA Site Code ABA Company Code ABA Deny Access Conditions ABA Failsoft Conditions Start:_____ Start:________ Card not in ACU Card not in ACU Length:___ Length:______ Card Has Expired Card Has Expired Site Code not in ACU Site Code not in ACU Use Site Code as Card # Use Site Code as Card # Company Code not in ACU Company Code not in ACU Use Comp. Code as Card # Use Comp. Code as Card # Normal LED Color Dark Access pending LED Color Red Green No Yellow Dark Green Red Yellow Yes No Access Granted LED Dark Red Green Yellow Form 6 WSE NexSentry Manager 3.0 User Guide Rev E-Part No. 66110229001 Page _____ of _____ The NexSentry Manager 3.0 Data Input Form WEIGAND READER CONFIGURATION ID Description ABA Card Field A ABA Card Field B ABA Card Field C ABA Expiration Date Start:______ Start:_______ Start:________ Start:_______ Length:____ Length:_____ Length:______ Length:_____ Send Data to Terminal ABA Site Code ABA Company Code ABA Deny Access Conditions ABA Failsoft Conditions Start:_______ Start:________ Card not in ACU Card not in ACU Length:_____ Length:______ Card Has Expired Card Has Expired Site Code not in ACU Site Code not in ACU Use Site Code as Card # Use Site Code as Card # Company Code not in ACU Company Code not in ACU Use Comp. Code as Card # Use Comp. Code as Card # Normal LED Color Dark Green Data Interface Type Data0/Data1 Access pending LED Color Red Yellow Red Dark Red Green Yellow Green Yellow Clock/Data Start Parity BCD None Odd End Parity Even No Access Granted LED Dark Credential Format HEX Yes None Odd Message Length Even Field Length:__________ Form 7 WSE NexSentry Manager 3.0 User Guide Rev E-Part No. 66110229001 Page _____ of _____ The NexSentry Manager 3.0 Data Input Form ZONES ID Description Type ACU Vehicle Zone Yes Vehicle Zone Zone Mode Input Points Selected (applies only to Logical Zones) Description Type ACU Vehicle Zone Zone Mode Input Points Selected (applies only to Logical Zones) Description Type ACU Logical Zone Armed Timegroup Zone Mode Input Points Selected (applies only to Logical Zones) Description Type ACU ACU Vehicle Zone Zone Number Logical Zone Armed Timegroup Zone Mode Input Points Selected (applies only to Logical Zones) Description Type ACU No ID ACU Vehicle Zone Zone Number Logical Zone Armed Timegroup Zone Mode Input Points Selected (applies only to Logical Zones) Description Type ACU No ID ACU Vehicle Zone Zone Number Logical Zone Armed Timegroup Zone Mode Input Points Selected (applies only to Logical Zones) Description Type ACU No ID ACU Vehicle Zone Yes Zone Number No ID Yes Logical Zone Armed Timegroup ACU Yes Zone Number No ID Yes Logical Zone Armed Timegroup ACU Yes Zone Number No ID Yes ACU Zone Armed Timegroup Zone Number Logical Zone Mode Input Points Selected (applies only to Logical Zones) No Form 8 WSE NexSentry Manager 3.0 User Guide Rev E-Part No. 66110229001 Page _____ of _____ The NexSentry Manager 3.0 Data Input Form INSTRUCTIONS ID Description Instruction Form 9 WSE NexSentry Manager 3.0 User Guide Rev E-Part No. 66110229001 Page _____ of _____ The NexSentry Manager 3.0 Data Input Form SYSTEM USERS ID Description Security Level User Name Password Form 10 WSE NexSentry Manager 3.0 User Guide Rev E-Part No. 66110229001 Page _____ of _____ The NexSentry Manager 3.0 Data Input Form ACU USERS ID Description User Name 1-12 Characters Password 1-12 Characters Form 11 WSE NexSentry Manager 3.0 User Guide Rev E-Part No. 66110229001 Page _____ of _____ The NexSentry Manager 3.0 Data Input Form HOSTS ID Description Host Name 1-12 Characters Password 1-12 Characters Form 12 WSE NexSentry Manager 3.0 User Guide Rev E-Part No. 66110229001 Page _____ of _____ The NexSentry Manager 3.0 Data Input Form TIME CODES ID Description Start Time Stop Time Sun Mon Tues Wed Thu Fri Sat Holiday Form 13 WSE NexSentry Manager 3.0 User Guide Rev E-Part No. 66110229001 Page _____ of _____ The NexSentry Manager 3.0 Data Input Form TIME GROUPS ID Time Group Description Selected Time Code Descriptions Form 14 WSE NexSentry Manager 3.0 User Guide Rev E-Part No. 66110229001 Page _____ of _____ The NexSentry Manager 3.0 Data Input Form HOLIDAYS ID Description Date ______/______/______ ______/______/______ ______/______/______ ______/______/______ ______/______/______ ______/______/______ ______/______/______ ______/______/______ ______/______/______ ______/______/______ ______/______/______ ______/______/______ ______/______/______ ______/______/______ ______/______/______ ______/______/______ ______/______/______ ______/______/______ Form 15 WSE NexSentry Manager 3.0 User Guide Rev E-Part No. 66110229001 Page _____ of _____ The NexSentry Manager 3.0 Data Input Form ACTIONS FOR NEXSENTRY ACUS ID Description Prevent Building Closure Print Asterisk on Printed Reports Yes Yes No No Send Transaction Log when ACU is Send Logs during this Time Group Open Limited Closed Close Latched Contact when ACU is Close Latched Contact during this Time Group Contact Point Output Close Regular Contact when ACU is Open Open Limited Limited Closed Closed ID Description Prevent Building Closure Print Asterisk on Printed Reports Yes Yes No No Close Regular Contact during this Time Group Send Transaction Log when ACU is Send Logs during this Time Group Open Limited Closed Close Latched Contact when ACU is Close Latched Contact during this Time Group Contact Point Output Close Regular Contact when ACU is Open Open Limited Limited Closed Closed Close Regular Contact during this Time Group Form 16 WSE NexSentry Manager 3.0 User Guide Rev E-Part No. 66110229001 Page _____ of _____ The NexSentry Manager 3.0 Data Input Form ACTIONS FOR NEXSENTRY (GOLD) ACUS ID Description Prevent Zone Closure Print Asterisk Print to Terminal Send Logs when Zone is Armed Disarmed Shunted Disabled Monitored Send Logs during this Time Group Contact Point Zone Close Output Contact when Zone is Close Output Contact during this Time Group Use the state of this Zone or Zone number ID Description Prevent Zone Closure Print Asterisk Print to Terminal Send Logs when Zone is Armed Disarmed Shunted Disabled Monitored Send Logs during this Time Group Contact Point Zone Close Output Contact when Zone is Close Output Contact during this Time Group Use the state of this Zone or Zone number Form 17 WSE NexSentry Manager 3.0 User Guide Rev E-Part No. 66110229001 Page _____ of _____ The NexSentry Manager 3.0 Data Input Form ACTION GROUPS ID Description Key Trace Door Open Too Long Door Forced Open VIP/ Digital Tamper Access Granted Access Denied Exit Granted Exit Denied Coax Sensor MSM VIP SNET Reader ID Description Key Trace Door Open Too Long Door Forced Open VIP/ Digital Tamper Access Granted Access Denied Exit Granted Exit Denied Coax Sensor MSM VIP SNET Reader ID Description Key Trace Door Open Too Long Door Forced Open VIP/ Digital Tamper Access Granted Access Denied Exit Granted Exit Denied Coax Sensor MSM VIP SNET Reader ID Description Key Trace Door Open Too Long Door Forced Open VIP/ Digital Tamper Access Granted Access Denied Exit Granted Exit Denied Coax Sensor MSM VIP SNET Reader Form 18 WSE NexSentry Manager 3.0 User Guide Rev E-Part No. 66110229001 Page _____ of _____ The NexSentry Manager 3.0 Data Input Form ACU, THIS PAGE CONTAINS ALL POSSIBLE TEXT BOXES FOR ALL TYPES OF ACUS General ID Description Address Serial Number Poller Instruction Host Log-in Number of MIROs Time Groups Times when building should be closed Show Activity Times Auto forgive times VIP Number of Retries allowed Number of Digits Number of Digits if VIP only PIN Seed Grace Period Duress enable Display PIN Number Actions Operator Override Duress Tamper Power Fail Cards Card Type 1030 Facility Code 1040 1050 Alternate Code 1060/Digital Reader Verification Sweeps Misread Filter Access Denied Time Do not modify this field. Customer service use only. Do not modify this field. Customer service use only. Reread Delay Do not modify this field. Customer service use only. Misc. Host Baud Xon/Xoff Terminal Baud Xon/Xoff Enable Zone not Armed messages Internval between messages Access Denied Time Timezone of ACU Site Codes Site Codes Form 19 WSE NexSentry Manager 3.0 User Guide Rev E-Part No. 66110229001 Page _____ of _____ The NexSentry Manager 3.0 Data Input Form DOORS, THIS PAGE CONTAINS ALL POSSIBLE TEXT BOXES FOR ALL TYPES OF DOORS General ID Description ACU Shunt Door Number Time Groups Auto Unlock Show Activity Times Lock Door Switch Max Door Open Time Read Cards When Open Relay ID Unlock Time Reverse Lock Yes No Proximity Reader Enable Type Used As Digital Analog Normal Disable MSM Open Closed Station Yes No VIP VIP Enable Active During Modes Yes Open No During Time Group Limited Closed REX (Request to Exit) REX Enable Yes REX Point Valid REX Time Group No Unlock on REX Yes No MSR Enable MSR Type Field A Field B Field C Expiration. date start Yes No MSR5 MSRK5 Start:___ Length___ Start:___ Length___ Start:___ Length___ Site code start Card not in ACU Site Code not in ACU Card has expired Use Site Code as card number Deny Deny Deny Deny Failsoft Failsoft Failsoft Failsoft Misc. Enable Anti-Passback Method Yes Hard No Type Soft Entry Instruction Action Group Exit Form 20 WSE NexSentry Manager 3.0 User Guide Rev E-Part No. 66110229001 Page _____ of _____ The NexSentry Manager 3.0 Data Input Form ELEVATORS General ID Description ACU Device Number Shunt Cab Operating Mode Normal High Cab type Priority Type 1 Type 2 Reader Reader 1 2 Type Reader Configuration Reader Time Group VIP Configuration VIP Time Group Enable while zone is Digital Armed MSR5 Disarmed MSRK5 Weigand Elevator Floors Floor Naming Scheme Floor Monitor Input Output Entering Zone Leaving Zone Misc Show Activity Instruction Action Group Form 21 WSE NexSentry Manager 3.0 User Guide Rev E-Part No. 66110229001 Page _____ of _____ The NexSentry Manager 3.0 Data Input Form ELEVATOR FLOOR NAME SCHEME, ID:____, DESCRIPTION:_______________ Logical Floor Number Floor Name Logical Floor Number Floor Name Logical Floor Number 1 27 53 2 28 54 3 29 55 4 30 56 5 31 57 6 32 58 7 33 59 8 34 60 9 35 61 10 36 62 11 37 63 12 38 64 13 39 65 14 40 66 15 41 67 16 42 68 17 43 69 18 44 70 19 45 71 20 46 72 21 47 73 22 48 74 23 49 75 24 50 76 25 51 77 26 52 78 Floor Name Form 22 WSE NexSentry Manager 3.0 User Guide Rev E-Part No. 66110229001 Page _____ of _____ The NexSentry Manager 3.0 Data Input Form ACCESS CODES ID Description Doors Door Time Group Floor Groups Floor Group Time Group Form 23 WSE NexSentry Manager 3.0 User Guide Rev E-Part No. 66110229001 Page _____ of _____ The NexSentry Manager 3.0 Data Input Form CARDHOLDERS General Cardholder ID First Name Middle Name Last Name Download Immediately Yes No Access Options Trace Dates Visitor Privileged Access Code Start:___/___/___ Stop:___/___/___ Credentials Card type Card Number PIN Facility Code Address Line 1 Line 2 Line 3 Additional Text Fields (1-4) 1 2 3 4 More Additional Text Fields (5-8) 5 6 7 8 Additional Lookup Fields (1-6) 1 2 3 4 5 6 Picture Picture Available Yes No Form 24 WSE NexSentry Manager 3.0 User Guide Rev E-Part No. 66110229001 Page _____ of _____ The NexSentry Manager 3.0 Data Input Form SECURITY LEVEL DESCRIPTION:____________________________________ Function Device Function Device Edit Pollers View Edit Sounds Edit ACUs View Edit System Defaults View Edit Doors/Elevators View Status View Edit General Purpose Inputs View Monitor View Edit Door Switch Inputs View Edit REX Inputs View Edit Outputs View Edit Instructions Download System Data View Edit Zones Download Cardholders View Edit Cardholders N/A Forgive View Edit Access Codes N/A Silence System Users N/A Reset Edit View Edit Security Levels View Edit ACU Users View Transaction Log N/A View Ackn Clear Shunt/Unshunt Alarms ACUs Change Building/Zone Mode Shunt/Unshunt Doors or Elevators Lock/Unlock Doors or Elevators Shunt/Unshunt Pollers Database - Arch/Comp/Rep Shunt/Unshunt/Enable/Disable Inputs Outputs View Edit Transaction Types Activate/Clear/ Enable/ Disable View Edit Alarm Responses Lock/Unlock Doors View N/A Audit Trail Shunt/Unshunt Pollers View Edit Additional Lookup Fields Shunt/Unshunt/Enable/Disable Inputs View Edit Additional Text Fields Activate/Clear/ Enable/ Disable Outputs View Edit Facility Codes View Edit Site Codes Time Codes View Edit Icons N/A View Edit Time Groups View Edit Timezones View Edit Holidays View Edit Hosts View Edit Actions N/A Monitor Cardholder Pictures View Edit Action Groups N/A Change Elev. Security Mode View Edit Maps N/A Change Elev. Security Mode Form 25 WSE NexSentry Manager 3.0 User Guide Rev E-Part No. 66110229001 Page _____ of _____ The NexSentry Manager 3.0 Data Input Form ALARM RESPONSES ID Alarm Response Remarks Form 26 WSE NexSentry Manager 3.0 User Guide Rev E-Part No. 66110229001 Page _____ of _____ The NexSentry Manager 3.0 Data Input Form FACILITY AND SITE CODES ID Description Code Form 27 WSE NexSentry Manager 3.0 User Guide Rev E-Part No. 66110229001 Page _____ of _____ REMOTE A CCESS S ERVICE ..... ................................... B RAS (Remote Access Service) duplicates a network connection through dial-up phone lines or a direct hardwire RS-232 connection. RAS allows more than one PC to interact with the NexSentry Manager 3.0. RAS currently supports only one connection at a time through a Windows NT Workstation 4.0. RAS does not allow you to control the Server PC functions such as rebooting, changing Control Panel options, or seeing the Server PC screen from the remote site. For this type of configuration, Reachout from Stac software is recommended and supported. Go to www.stac.com for more information. This appendix covers the following topics: • “Remote Access Service Rules” on page B-2 • “Installing the Remote Access Service on the Server PC” on page B-4 • “Installing the Remote Access Service on the Client PC” on page B-8 • “Working with Remote Access Service” on page B-14 • “Removing Remote Access Service” on page B-15 Revision E, Part Number 66110229001 NexSentry Manager 3.0 B-1 B REMOTE ACCESS SERVICE Remote Access Service Rules REMOTE ACCESS SERVICE RULES .......................................................... The NexSentry Manager 3.0 functions properly with Windows NT 4.0 Microsoft Service Pack #3 and with the WSE NSM Service Pack-1b (11/25/97). Please contact WSE Technical Support (WSETS) for up-to-date information on the latest revisions, updates, and patches regarding software compatibility with other programs. WSE does not support additional network connections if you use RAS. This means that neither the NexSentry Manager Client nor the NexSentry Manager Server can have any other network connections. Although it is possible to do this, WSE-TS does not currently support it. RAS has been tested at modem speeds of 28.8k baud and 115k baud, through a hardwire connection. Results were best above 38.4k baud. WSE-TS highly recommends a 56k baud modem for dial-up connections. Baud speed is increased with the use of Remote Control software such as Reachout, PCAnywhere, LapLink, rather than using a RAS connection. See the WSE-TS document “Using the NexSentry Manager with Remote Control.” For purposes of clarity, the PC running the NexSentry Manager Server software is referred to as the Server PC, and the PC that dials into the Server is referred to as the Client. All procedures are based on the principle that the Server PC and the Client PC have no other loaded software and that Networking has not yet been enabled. It is assumed that Windows NT 4.0 is installed on both PCs. B-2 NexSentry Manager 3.0 Revision E, Part Number 66110229001 ..... REMOTE ACCESS SERVICE Remote Access Service Rules For the NexSentry Manager 3.0 to operate over a network, observe the following rules: • Establish Network connectivity before you install the NexSentry Manager 3.0 software. If the NexSentry Manager 3.0 software is already installed, back up the database and completely delete the software. See the WSE-TS document “Procedure for Complete De-Install of the NexSentry Manager 3.0.” • Both NetBEUI and TCP/IP are required and are the only networking protocols currently supported. • All PCs must have static TCP/IP addresses. DHCP is not supported, except as indicated. • All PCs must have a unique name. • Have available all of the IP numbers and PC names during the software installation process. • For the installation, you must log on to Windows NT with Administrator privileges. • All System Users of the NexSentry Manager 3.0 must have read and write privileges on the NexSentry Manager Server PC in the NexSentry Manager folder. The default folder is \\Program Files\NexSentry Manager. • Make sure the Server and the Client PCs can ping each other with each TCP/IP address. • Make sure the Server PC has all potential System Users listed as Windows NT users. • Set the NexSentry Manager 3.0 folder to shared to allow only the System Users access. • All System Users who dial in through RAS must have Dial In permission in the Windows NT User Manager. Revision E, Part Number 66110229001 NexSentry Manager 3.0 B-3 REMOTE ACCESS SERVICE Remote Access Service Rules B Inst al li n g th e Re mo te Ac ce ss S e rvi c e on th e S er ve r PC This procedure installs RAS and the NexSentry Manager 3.0 on a Windows NT 4.0 Workstation. The first step is to install the modem. TO INSTALL THE MODEM ON THE SERVER PC: 1 Follow the manufacturer’s instructions to install the modem or direct wire to the Server PC. 2 Log on to Windows NT with Administrator privileges. 3 From the Windows NT desktop, click Start>Settings> Control Panel, and then double-click the Modems icon. The Modem setup wizard guides you through the modem installation. When the modem installation is complete, you need to confirm that the modem is configured correctly. Check that the modem properties are set to the maximum baud rate and that all options are set the same on the Server and Client PCs. Use the Windows NT HyperTerminal program to test the modem by dialing another modem. Try the Microsoft BBS shortcut located in the HyperTerminal folder, if needed. See your Windows NT or modem documentation for additional information. Next, you want to configure the Server PC file. Read the following procedure. B-4 NexSentry Manager 3.0 Revision E, Part Number 66110229001 ..... REMOTE ACCESS SERVICE Remote Access Service Rules TO CONFIGURE THE SERVER FILE: 1 From the Windows NT desktop click Start>Programs> Accessories>Notepad. The Microsoft Notepad program opens. 2 From the menu bar, click File>Open. The Open dialog box appears. 3 Open the Servers file by following this path, \\WINNT\ System32\drivers\etc\. 4 Type # in the last line in the file so that it reads: # 127.0.0.1 localhost. 5 Under the line you just edited, type: 127.0.0.1 NSM_Host. Use the Server PC name where the example states, NSM_Host. 6 Click File>Save, and then click File>Exit. After you configure the Server file, you should install the Dial-Up Networking on the Server PC. Make sure to have the Windows NT installation CD-ROM available. Read the following procedure for details. TO INSTALL DIAL-UP NETWORKING ON THE SERVER PC: 1 From the Windows NT desktop, double-click My Computer> Dial-Up Networking. The Dial-Up Networking dialog box appears. 2 From the Dial-Up Networking dialog box, click Install. You are then prompted through the following installation steps. Revision E, Part Number 66110229001 NexSentry Manager 3.0 B-5 REMOTE ACCESS SERVICE Remote Access Service Rules B 3 Windows NT should find the modem you just set up. From the Remote Access Setup window, select the appropriate device and then click Configure. 4 Click Receive calls only check box, and then click OK. 5 From the dialog box, click Network. 6 Select the NetBEUI and Configure for This computer only check box. 7 Select the TCP/IP and Configure for This computer only check box. 8 In the Static Address Pool section, set Begin=128.0.0.1, and End=128.0.0.5. You can modify these numbers if needed—but you must have familiarity with advanced TCP/IP functions to do so—see your Network Administrator. 9 Click the Allow remote clients check box, and then click OK. 10 From the Encryption section, click the Allow any check box, and then click OK and then click Continue. You can modify this, but you must have familiarity with Windows NT encryption and security. Windows NT now installs any components needed and prompts you to reboot. You have now installed the Dial-Up Networking feature. To start RAS, read the following procedure. B-6 NexSentry Manager 3.0 Revision E, Part Number 66110229001 ..... REMOTE ACCESS SERVICE Remote Access Service Rules TO START RAS: 1 After rebooting from the above procedure, click Start> Programs>Administrative Tools (common)>Remote Access Admin. The Remote Access Admin window appears. 2 Click Server, and then Start Remote Access Service. If needed, type in the Server PC name preceded by two backslashes. For example, \\NSM_HOST. Click OK, the RAS now starts and waits for calls. At this point, you are ready to install the NexSentry Manager 3.0 Client/Server on the Server PC. TO INSTALL THE NSM NS-CLIENT/SERVER ON THE SERVER PC: 1 Read the NexSentry Manager Readme.html file included on the installation CD-ROM. Begin the NSM install as outlined in the NSM Readme file, and proceed all the way through step 8, then continue with this procedure. 2 Answer YES to the Do you have TCP/IP installed? option. 3 From the Select Components dialog box, select all of the options for the Server PC, then click OK. The Client Settings screen appears. 4 The installation should find the TCP/IP address of the PC you are working on. Confirm that the TCP/IP number is 127.0.0.1—this is the only TCP/IP address that has been confirmed at this time for this type of installation—and leave the Client Port at the default: 25000, click Next. Revision E, Part Number 66110229001 NexSentry Manager 3.0 B-7 REMOTE ACCESS SERVICE Remote Access Service Rules B 5 Type the NexSentry Manager Server name, and then click Next. 6 The Server Settings screen appears. The installation should find the TCP/IP address of the PC with the NexSentry Manager Server. Confirm that the TCP/IP number is 127.0.0.1, and leave the Server Port at the default: 25001, then click Next. 7 Proceed with the installation from this point as outlined in the NSM Readme file. Once the installation is complete and you have rebooted the PC, you should start the NexSentry Server application, click the NexSentry Client icon, or click Start>Programs>NexSentry>NS ClientApp. Test that the ACU is online and operating properly. If needed, see the WSE-TS document “Procedures for Connecting the NexSentry Manager to the 4100 and 818SC.” Inst al li n g th e Re mo te Ac ce ss S e rvi c e on th e C li e nt P C After you install RAS on the Server PC, you are ready to install RAS on the Client PC. Read this section for details. TO INSTALL THE MODEM ON THE CLIENT PC: 1 Follow the manufacturer’s instructions to install the modem or direct wire to the PC. 2 Log on to Windows NT with Administrator privileges. 3 From the Windows NT desktop, click Start>Settings> Control Panel, and then double-click the Modems icon. The Modem setup wizard guides you through the installation process. When the modem installation finishes, confirm the modem is installed and configured correctly. Check that the modem properties B-8 NexSentry Manager 3.0 Revision E, Part Number 66110229001 ..... REMOTE ACCESS SERVICE Remote Access Service Rules are set to the maximum baud rate and that all options are set the same on the Server and Client PCs. Use the Windows NT HyperTerminal program to test the modem by dialing another modem. Try the Microsoft BBS shortcut located in the HyperTerminal folder, if needed. See your Windows NT or modem documentation for additional information. Next, install Dial-Up Networking on the Client PC. Make sure to have available the Windows NT installation CD-ROM. TO INSTALL DIAL-UP NETWORKING ON THE CLIENT PC: 1 From the Windows NT desktop, double-click My Computer> Dial-Up Networking. Windows NT now automatically installs all of the needed components. 2 If a modem has not been installed on Windows NT, the setup process prompts you to install one now. 3 After the modem is found and installed within Dial-Up Networking, click Configure, and set the device for Dial out only, and then click OK. 4 Click Network, and then select both NetBEUI and TCP/IP. Click OK, and then click Continue. Windows NT prompts you to reboot the PC after the installation finishes. After the PC restarts, return to Dial-Up Networking. Since there are no phone book entries yet, Windows NT helps you set up the dial-out properties. Revision E, Part Number 66110229001 NexSentry Manager 3.0 B-9 REMOTE ACCESS SERVICE Remote Access Service Rules B TO SET THE DIAL-OUT PROPERTIES: 1 From the Dial-Up Networking dialog box, check the box to edit the properties directly. 2 The first tab is Basic: D Type a name for the connection, such as NSM_Host. E Type in the phone number and use the Telephony properties if needed. F Click Configure, and set the modem speed and features. 3 The second tab is Server: D Select PPP for the type, and check all boxes but IPX/SPX, and then click Configure. E Select Server Assigned for both options and then click OK. You can change the TCP/IP options, but you must have familiarity with networking. 4 From the Script dialog box, click None. 5 From the Security dialog box, click Accept any. You can use other security authentications, but you must have familiarity with NT security functions. 6 The fifth tab is X.25: This configuration does not require X.25. If X.25 is needed, contact your Network Administrator. You have now set all of the configurations necessary for the NexSentry Manager 3.0 to run over the connection. B-10 NexSentry Manager 3.0 Revision E, Part Number 66110229001 ..... REMOTE ACCESS SERVICE Remote Access Service Rules TO TEST THE REMOTE ACCESS SERVICE CONNECTION: 1 From the Client PC, go to the Dial-Up Networking dialog box and click Dial to test the connection. You are prompted to enter a user name, password, and domain. Type in the Windows NT name and password that is configured for the Server PC, and leave the domain blank. You can select the Save Password option for future use. 2 After logging in to the Server PC, you need to find the Server PC. From the Windows NT desktop, click Start>Find> Computer. The Find: Computer dialog box appears. 3 In the Named text box, type in the Server PC name and then click Find Now. Windows NT should find the Server PC name and location. If not, check all of the parameters listed in the previous steps. 4 Once the Server PC is found, double-click the Server PC icon. The NexSentryManager shared folder appears. Right-click the folder, and select Map Network Drive. Do not select Reconnect at logon. After you reboot the PC, Windows NT does not save the mapping. Be sure to repeat steps 2 and 3, from the above procedure, after reconnecting to the Server PC and before starting the NexSentry Manager 3.0 on the Client PC. Once configured, you can create a shortcut. From the Windows NT desktop, right-click My Computer and select Map Network Drive, and then select the same drive letter used previously. Revision E, Part Number 66110229001 NexSentry Manager 3.0 B -11 REMOTE ACCESS SERVICE Remote Access Service Rules B TO INSTALL THE NEXSENTRY MANAGER 3.0 CLIENT OVER THE CONNECTION: 1 Read the NexSentry Manager Readme.html file included on the installation CD-ROM. B-12 2 Connect to the Server PC first, and then follow all of the rules listed from the Readme file. 3 Have available all of the TCP/IP addresses of all the PCs that will run the NexSentry Manager 3.0 software. The TCP/IP addresses are in a 3x4 format, such as 123.4.56.123. 4 From the Windows NT desktop, right-click My Computer, and select Dial-Up Networking. 5 Click More, and then select Monitor Status. 6 Click Details from the Dial-Up Networking Monitor dialog box and note the TCP/IP addresses of the Client and Server. In this configuration, you should see 128.0.0.1 for the Server (NT Dial-Up Server) and 128.0.0.2 for the IP Address (Client). You need the address for steps 10 and 12. Close all windows, but stay connected to the Server. 7 Begin the NSM install outlined in the NSM Readme file, and proceed all the way through step 8. 8 Answer YES to the option “Do you have TCP/IP installed?” 9 From the Select Components dialog box for the Client PCs, only select the NexSentry Client, Help Files, and Reports options. Do not select the Database or Server options. NexSentry Manager 3.0 Revision E, Part Number 66110229001 ..... REMOTE ACCESS SERVICE Remote Access Service Rules 10 The Client Settings dialog box appears. The installation should find the TCP/IP address of the PC you are working on. Confirm the TCP/IP number, and leave the Client Port at the default: 25000, then click Next. 11 Type in the NexSentry Manager Server Name, and click Next. 12 The Server Settings dialog box appears. The installation should find the TCP/IP address of the PC with the NexSentry Manager Server. Confirm the TCP/IP number, and leave the Server Port at the default: 25001, then click Next. 13 In the Select Remote Database (.mdb) File text box, open the NexMgr.mdb file by following this path, \NETWORK\ Computer Name\Program Files\NexSentry Manager\NexMgr.mdb. 14 Proceed with the installation as outlined in the NSM Readme file. Once the installation is complete and you reboot the PC, you can reestablish the NexSentry Manager Server connection, click Start> Programs>NexSentry>NS ClientApp. If any errors occur, check that the network connection is good and that everyone using the NexSentry Manager 3.0 has privileges other than “Guest” in the Windows NT directory, \\Program Files\NexSentryManager. Revision E, Part Number 66110229001 NexSentry Manager 3.0 B-13 B REMOTE ACCESS SERVICE Working with Remote Access Service WORKING WITH REMOTE ACCESS SERVICE .......................................................... Read this section for helpful information regarding RAS. • Confirm that all modem configurations match in the Windows NT Control Panel – Modem setup. Make sure that settings such as baud rate, flow control, protocols, and so forth are the same on the Server and Client PCs. • There is a Details button from the Dial Up Networking Monitor, which is accessible from the Modem icon through the Start menu or from the Dial-Up Networking shortcut. This tells you the TCP/IP addresses that the Server PC has assigned to the Client PC and the NetBEUI information. • “Ping” the Server and Client TCP/IP addresses from the Server PC and from the Client PC. To do this, click Start>Programs> Command Prompt. Type, for example, ping 255.255.255.1 and you should see a reply. This confirms the network connection. Type ping and press Enter for help. • Double check your User options in Windows NT. All Users who connect through RAS must have the Dial In option set to Yes. • The Windows NT ODBC driver must be an earlier release than version 5.0. See the WSE Technical Support document “ODBC and the NexSentry Manager.” • You can set RAS to start automatically every time Windows NT starts. From the Windows NT desktop, click Start> Settings>Control Panel>Services. The Services dialog box appears. From the Service box, choose the appropriate Service, and then click Startup. From the Startup Type section, click Automatic and then OK. • Try using the Windows NT HyperTerminal program on both the Server and Client PCs to test your connections. After connecting, B-14 NexSentry Manager 3.0 Revision E, Part Number 66110229001 ..... REMOTE ACCESS SERVICE Removing Remote Access Service you can type characters from the Client PC and have the text show on the Server PC’s HyperTerminal screen. • The NexSentry Client on the Client PC crashes if communications is lost between the Client PC and the Server PC during a connected session. You must close the NS Client and reestablish the connection to the Server PC to restore the NS Client. R EMOVING R EMOTE A CCESS S ERVICE .......................................................... Read this section to learn how to remove RAS. TO REMOVE RAS: 1 From the Windows NT desktop, click Start>Settings> Control Panel. The Control Panel window appears. 2 From the Control Panel window, double-click the Network icon. The Network dialog box appears. 3 From the Network dialog box, click the Services tab. 4 From the Network Services box, click Remote Access Service and then click Remove. A Warning dialog box appears, indicating that this action permanently removes the component from your system and asks if you still wish to continue, click Yes, and then click Close. 5 When prompted to restart your system, click Yes. Revision E, Part Number 66110229001 NexSentry Manager 3.0 B-15 B B-16 REMOTE ACCESS SERVICE Removing Remote Access Service NexSentry Manager 3.0 Revision E, Part Number 66110229001 Glossary ..... ................................... ABA CARD An industry standard magnetic stripe card. ACU USER RANKS The level of permission assigned to an ACU User. This Rank determines what the ACU User can do when connected directly to the ACU through the NSM Lite program. See the ACU manual for a description of available Ranks. ACU USERS A User who is authorized to access ACUs directly from the ACU Terminal port. ACU ZONES An ACU Zone consists of one ACU, a Time Group, and an Input device. ACCESS CODES A code assigned to a Cardholder that controls where and when they are granted access. An Access Code consists of a Door or a set of Doors and a Time Group for each Door. Revision E, Part Number 66110229001 NexSentry Manager 3.0 * GLO SS ARY ACCESS CONTROL UNITS (ACUS) Access Control Units (ACUs) are Hardware devices that sense and react to input from other Hardware devices such as Readers. ACUs control the Door status as well as send Transaction Logs to the System Monitor window. The three types of ACUs used with the NexSentry Manager 3.0 include, the ALTO 818SC, the NexSentry ACU, and the NexSentry Star ACU. ACKNOWLEDGE ALARM The action a System User takes to respond to an Alarm message from the Alarm Service dialog box. ACTIONS Actions define when and how the ACU sends Transaction Logs to the System Monitor window. ADDITIONAL LOOK-UP FIELDS User-defined fields that a System User can use to store additional information about Cardholders. ADDITIONAL TEXT FIELDS User-defined fields that a System User can use to store information about Cardholders. These text fields contain information that is unique to each Cardholder. ALARM An alarm is an Output device that can notify the appropriate people in the case of a break-in or other events. * NexSentry Manager 3.0 Revision E, Part Number 66110229001 ..... GLOSSARY ANTI-PASSBACK A control measure that prevents a Cardholder from reusing the same Door consecutively. This prevents the practice of a Cardholder going through a Door and then handing back the card to another person. See also Hard Anti-Passback and Soft Anti-Passback. ARCHIVE TRANSACTION LOGS A process of transferring Transaction Logs from the database to a back-up disk. ARMED ZONES No one is allowed in the Zone when the NexSentry Star ACU is set for Armed. AUDIT TRAIL The Audit Trail consists of all changes made to the database. When you configure, edit, or delete a database item, it is recorded as an Audit. BUILDING MODES The three building modes include, Open, Limited, and Closed. CARDHOLDERS Cardholders are individuals with an assigned card that allows access to the controlled areas. CLIENT PCS The Client PC contains the NexSentry Manager 3.0 software that allows a System User to enter data and monitor the system activity. The Client PC provides system control and override capabilities. The Client PC communicates with the Server PC. Revision E, Part Number 66110229001 NexSentry Manager 3.0 * GLO SS ARY CLOSED BUILDING MODES Set the NexSentry ACUs to Closed during building hours when no one is allowed in the building. DATABASE EXPLORER The Database Explorer window shows the directory structure of the database. Use this window to quickly navigate the database and to add, delete, or edit database items. DBMS (DATABASE MANAGEMENT SYSTEM) Software that controls the organization, storage, and retrieval of data—fields, records, and files—in a database. It also controls the security and integrity of the database. The DBMS accepts requests for data from the application program and instructs the operating system to transfer the appropriate data. DIGITAL READERS A sensor that connects to an ACU that reads digital cards. DIGITAL CARDS Like a credit-card, digital cards have a magnetic stripe on the back with encrypted data that is read by digital readers. See also ABA cards. DISABLED ZONES Set the NexSentry Star ACU when it does not operate at all. DISARMED ZONES Set the NexSentry Star ACU for Disarmed during normal building hours when the most amount of Cardholders are in the building. * NexSentry Manager 3.0 Revision E, Part Number 66110229001 ..... GLOSSARY DOORS ‘Door’ is a generic term for all openings controlled by an access device. The term ‘Door’ refers to actual doors, turnstiles, gates, and so forth. DOOR SWITCHES Monitoring devices that detect if the Door is open or closed. DURESS CODES In emergency situations, a Cardholder can use a Duress Code with a Keypad Reader to send a Transaction Log and/or sound an alarm. To use the Duress Code, a Cardholder enters their PIN with the first number moved to the end. For example, the PIN 12345 is entered as 23451. FACILITY CODES A unique identification number assigned to a facility. Use Facility Codes only for 1030 and 1040 cards. FLOOR GROUPS Use the Floor Groups to assign elevator and floor access to the Access Codes, which in turn are assigned to Cardholders. HARD ANTI-PASSBACK Prevents the reuse of a card on the same Door in the same direction using the same Reader, thus preventing a card from being ‘passedback’ to another person. HIGH SECURITY Allows the elevator to travel to one floor and then it returns to the default floor. Revision E, Part Number 66110229001 NexSentry Manager 3.0 * GLO SS ARY HOLIDAYS Holidays define dates when the building or zone enters the Closed or Armed modes. HOSTS The NexSentry Manager 3.0 allows you to configure Hosts. Use the Hosts feature to assign passwords to ACU Users. The ACU Users need a password to log in to NSM Lite. ICONS Icons are computer graphics that can be used with the Maps feature and the Transaction Types. INPUT DEVICES Input devices are Hardware items that detect changes in the environment and then reports that information to the ACU. INSTRUCTIONS Instructions serve as messages that appear on the System Monitor window when Transactions occur. KEYPAD READERS A Reader that grants access when a Cardholder enters the correct PIN. LAN (LOCAL AREA NETWORK) A group of connected PCs and devices that enables any device to interact with any other on the network. * NexSentry Manager 3.0 Revision E, Part Number 66110229001 ..... GLOSSARY LATCHED CONTACT An Output device that, once active as a result of an event, stays active until a System User silences or clears it. LIMITED BUILDING MODES Set the NexSentry ACUs to Limited during building hours when only certain people, such as privileged Cardholders, occupy the building. LOGICAL ZONES A Logical Zone can include any combination of Pollers, ACUs, Input devices, Output devices, Doors, and Elevators. MAPS The Maps feature allows you to view the same data and perform the same functions from the System Status and System Monitor windows in picture format rather than text. MONITORED ZONES Use the Monitored setting when the NexSentry Star ACU is Disabled, but the Tamper Transactions still works properly. MONITOR POINTS OR INPUTS General purpose switches that detect and provide information to the system. These can be sensors that detect unauthorized movement, a broken window, or other conditions change. MSM (MULTIPLE SWITCH MONITORS) A link between monitor points and the ACU that allows for up to four monitor points. Revision E, Part Number 66110229001 NexSentry Manager 3.0 * GLO SS ARY MSR (MAGNETIC STRIPE READERS) A Reader used with ABA magnetic stripe cards. NAME SCHEMES The NexSentry Manager 3.0 allows you to name the floors in the building, this is called a Name Scheme. NETWORK NODES One of the software-addressable components on the NexSentry Manager 3.0 system, such as a MIRO, DKR, VIP-2 Keypad, or ACU. NORMAL SECURITY Allows the elevator to travel to one floor per present Cardholder before the elevator returns to the default floor. ODBC (OPEN DATABASE CONNECTIVITY) An industry-standard Database Management system designed by Microsoft. In Windows NT, the NexSentry Manager 3.0 automatically configures this setting in the Control Panel during installation. See also Database Management System (DBMS). OPEN BUILDING MODES Set the NexSentry ACUs to Open during normal building hours when the most amount of Cardholders occupy the building. OUTPUT DEVICES Output devices are Hardware items such as locks, lights, and alarms. When Output devices are triggered, the ACU sends a Transaction Log to the System Monitor window. * NexSentry Manager 3.0 Revision E, Part Number 66110229001 ..... GLOSSARY PIN (PERSONAL IDENTIFICATION NUMBER) A unique four to eight digit number a Cardholder enters into a Keypad Reader. POLLERS A Poller is a Hardware device that controls communications with the ACUs. There is only one Poller for each communications port. For example, Poller1=COM1 or Poller2=COM2. PRIORITY CALL The elevator responds first to certain Cardholders with special permissions. PRIVILEGED PERMISSIONS Regarding Cardholder access, a privileged Cardholder can access a building, or Zone, when the building is in Closed or Armed mode. READERS A Cardholder passes their card in front of a Reader to gain access through the Door. Readers are Hardware devices that install at the Door and connects to the ACU. RECORD MENU The Record menu is the most commonly used menu when working with database items. REPORTS The NexSentry Manager 3.0 has predefined Report formats—HTML and Crystal—depending on the active window or dialog box. Revision E, Part Number 66110229001 NexSentry Manager 3.0 * GLO SS ARY REX (REQUEST-TO-EXIT) A special monitor, usually mounted next to a Door, such as an electric eye or a pressure pad that allows Cardholders to unlock a Door when exiting a secured Door. ROS (RELAY OUTPUTS) Relay Outputs respond to Input devices by, for example, sounding an Alarm. SECURITY LEVELS A Security Level defines a System User’s permissions. SEEP (SECURITY ELECTRONICS EXTENDED PROTOCOL) A proprietary communications protocol designed by WSE, commonly called SEEP. SERVER PC A PC that controls the Poller operation and feeds data to and from the ACUs. The Server PC contains the database. SHUNT AND SHUNTED ZONES A command issued to ignore a device or to stop Transactions from being sent. The NexSentry Star ACU is set for Shunted when it does not send Transaction Logs to the System Monitor window.See also unshunt. SITE CODES A unique identification number assigned to a site. Use Site Codes with ABA/Magstripe cards. * NexSentry Manager 3.0 Revision E, Part Number 66110229001 ..... GLOSSARY S-NET (SECURITY NETWORK) A data network. SOFT ANTI-PASSBACK Allows access to a Cardholder, but the ACU sends a Transaction Log to the System Monitor window stating that a card was used twice on the same Reader in the same direction. SOUNDS You can create and import Sounds into the NexSentry Manager 3.0 system for use with Alarms. SYSTEM ADMINISTRATOR The System Administrator is the default System User that has all security and database permissions. SYSTEM USERS A person with a log-in password who is authorized to use the NexSentry Manager 3.0 program. TIME CODES Time Codes consist of a Start time and a Stop time as well as days of the week, including Holidays. Use Time Codes to create Time Groups. TIME GROUPS Use the Time Groups when you configure features such as Actions, Access Codes, and Elevators. Time Groups can consist of one to four different Time Codes. Revision E, Part Number 66110229001 NexSentry Manager 3.0 * GLO SS ARY TIME ZONES You can incorporate the NexSentry Manager 3.0 into a worldwide system. The Time Zone feature allows you to configure a Time Zone for the ACUs. TRACE Use the Trace feature to have a Transaction Log sent to the System Monitor window every time a Cardholder accesses a Door. TRANSACTION LOGS The Transaction Log is a record of all Transactions that take place in the controlled areas. Transactions are defined by events, such as Access Granted, or Server Stopped. USER DEFINED FIELDS The User Defined Fields allow you to configure how certain text boxes and fields appear on the Cardholder dialog box. UNSHUNT Unshunt a device to restore communications between the NexSentry Manager 3.0, the ACU, and the particular device that was shunted. See also shunt. VIP READER A type of Keypad Reader. See also Keypad Reader. ZONE For the Gold Hardware, Zones replace the Building Modes. The two types of Zones include, ACU Zones, and Logical Zones. * NexSentry Manager 3.0 Revision E, Part Number 66110229001 Index ..... ................................... Terms in italics represent definitions, terms in bold represent illustrations. A audit trail ABA card G-1 access codes 6-2 through 6-4 access codes 6-1 access control units See ACUs acknowledge alarm G-2 action groups 4-13 through 4-14 action groups 4-2, 5-2 actions 4-7 through 4-12 actions 4-2 ACUs 5-7 through 5-14 archiving 3-12 converting 2.1 archives 3-8 deleting 3-14 viewing 3-10 audit trail 2-2, 3-2 addressing 5-7 checking the connection 2-3 user ranks 3-2 users 3-6 users 3-2 zones 5-2 ACUs 2-2, 5-2 additional look-up fields 3-22, G-2 Additional Look-Up Fields dialog box 3-22 additional text fields 3-21, G-2 Additional Text Fields dialog box 3-21 alarms responses 3-18 through 3-19 silencing 3-19 viewing 3-19 alarms G-2 anti-passback hard 5-3 soft 5-4 archive transaction logs G-3 archiving audit trail 3-12, 3-14 sample archive report 3-13 transaction logs 3-12, 3-14 armed zones 4-2 Revision E, Part Number 66110229001 auto-forgive 5-2 B back up the database 2-10 baud rate, ACU default 5-8 building modes armed 4-2 disarmed 4-2 closed 4-2 disabled 4-2 limited 4-2 monitored 4-2 open 4-3 shunted 4-3 building modes G-3 C cardholders 6-4 through 6-8 cardholders 2-2, 6-1 client PCs 2-2 closed building modes 4-2 closed reader mode 5-2 codes access 6-2 through 6-4 access 6-1 facility 3-2, 5-2, 6-1 site 3-2, 5-4 compact the database 3-14 configuring ACU Host Port 2-7 NexSentry Manager 3.0 I-1 INDEX Windows NT 2-18 through 2-19 context-sensitive Help, online 1-9 converting 2.1 archives for 3.0 3-8 create a database 2-23 Crystal reports 1-4 custom HTML reports 1-4 D database backing up 2-10 compacting 3-14 creating 2-23 repairing 3-14 restoring 2-23 sample 2-21 upgrading 2-22 Database Explorer window 1-2 Database Explorer window 1-5 Database Explorer window 1-1 database management system See DBMS G-4 DBMS G-4 deleting audit trail 3-14 transaction logs 3-14 desktop shortcuts 2-20 devices input 5-32 through 5-35 input 5-3 output 5-36 through 5-39 output 5-3 E editing transaction types 3-15 elevator security high 5-3 normal 5-3 priority call 5-4 elevators 5-25 through 5-29 floor groups 5-30 name schemes 5-24 error messages 9-5 error messages 9-5 F facility codes 3-25 facility codes 3-2, 5-2, 6-1 floor groups 5-2, 6-2 floor groups, elevator 5-30 through 5-31 H hard anti-passback 5-3 hardware, checking the installed 2-3 through 2-8 Help topics, online 1-8 high security 5-3 holidays 4-6 holidays 4-2 hosts 3-2 HyperTerminal program 5-7 I dialog box Help windows, online 1-9 dial-up feature 8-1 digital icons 4-2 icons, importing 4-15 importing cards G-4 readers G-4 digital readers 5-41 icons 4-15 sounds 4-20 input devices 5-32 through 5-35 disabled zones 4-2 disarmed zones 4-2 door switches G-5 doors 5-15 through 5-23 doors 5-2, 6-1 duress codes G-5 input devices 5-3 installing the I-2 NexSentry Manager 3.0 remote access service on the host PC B-4 remote access service on the remote PC B-8 software 2-11 through 2-15 instructions 5-46 instructions 5-3 Revision E, Part Number 66110229001 K keypad readers 5-39 keypad readers G-6 L LAN G-6 latched contact G-7 limited building modes 4-2 Local Area Network See LAN logical zones 5-3 loopback test 2-6 M magnetic stripe reader See MSR G-8 map with hardware icons 4-16 maps 4-16 through 4-19 maps 4-2 menu bar 1-6 menu shortcuts 2-20 monitored zones 4-2 MSM MSR readers 5-42 multiple switch monitor See MSM N name schemes 5-3 name schemes, elevator 5-24 network nodes G-8 normal reader mode 5-3 normal security 5-3 O ODBC G-8 Online Help 1-8 through 1-9 open building modes 4-3 open database connectivity See ODBC G-8 open reader mode 5-3 output devices 5-36 through 5-39 output devices 5-3 P personal identification numbers See PIN G-9 Revision E, Part Number 66110229001 ..... INDEX PIN G-9 pollers 5-5 through 5-7 pollers 2-2, 5-3 priority call 5-4 privilege permissions 6-2 R reader configurations 5-39 through 5-45 reader modes closed 5-2 normal 5-3 open 5-3 station 5-4 readers digital 5-41 digital G-4 keypad 5-39 keypad G-6 MSR 5-42 MSR G-8 VIP G-12 Wiegand 5-44 readers 2-2 Record menu 1-3 Record menu 1-1 relay outputs See ROs remote access service installing on the host PC B-4 installing on the remote PC B-8 removing B-15 rules B-2 removing NexMgrService 2-24 through 2-25 NexSentry Manager 3.0 2-24 through 2-25 removing remote access service B-15 repair the database 3-14 reports Crystal 1-4 custom HTML 1-4 sample archive 3-13 reports G-9 requirements, system 1-10 restore a database 2-23 REX 5-4 NexSentry Manager 3.0 I-3 INDEX ROs G-10 S sample databases 2-21 security electronics extended protocol See SEEP G10 security levels 3-3 security levels 3-2 security network See S-Net SEEP G-10 server PC 2-2 shortcuts desktop 2-20 menu 2-20 shunted zones 4-3 silencing alarms 3-19 site codes 3-25 site codes 3-2, 5-4 S-Net soft anti-passback 5-4 software installing 2-11 through 2-15 uninstalling 2-24 through 2-25 sounds 4-3 sounds, importing 4-20 station reader mode 5-4 status bar 1-6 switches, door G-5 system administrator 2-2 system defaults 4-22 through 4-23 System Monitor window 3-10 system requirements 1-10 System Status Icons 7-3 System Status window 7-1 through 7-3 system users 3-4 system users 3-2 T TCP/IP network 2-8 through 2-9 time codes 4-4 time codes 4-3 time groups 4-5 I-4 NexSentry Manager 3.0 time groups 4-3, 5-4, 6-2 time zones 4-21 through 4-22 time zones 4-3 toolbar 1-5 trace 6-6 trace 6-2 transaction logs archiving 3-12 converting 2.1 archives 3-8 deleting 3-14 viewing 3-10 transaction logs 2-2, 3-2 transaction types, editing 3-15 U uninstalling NexMgrService 2-24 through 2-25 remote access service B-15 unshunt G-12 upgrade the database 2-22 user defined fields 3-20 through 3-24 user defined fields 3-2 V viewing alarms 3-19 audit trail 3-10 audit trail archives 3-14 transaction log archives 3-14 transaction logs 3-10 VIP readers G-12 visitor 6-6 visitor 6-2 W Wiegand readers 5-44 windows Database Explorer 1-2 System Monitor 3-10 System Status 7-1 through 7-3 Windows NT, configuring 2-18 through 2-19 Revision E, Part Number 66110229001 ..... INDEX Z zones 5-47 through 5-49 armed 4-2 ACU 5-2 disabled 4-2 disarmed 4-2 logical 5-3 monitored 4-2 shunted 4-3 zones G-12 Revision E, Part Number 66110229001 NexSentry Manager 3.0 I-5 INDEX I-6 NexSentry Manager 3.0 Revision E, Part Number 66110229001 North America 47102 Mission Falls Court Fremont, CA 94539 510 360-7800 510 360-7820 Fax http://www.wse.com