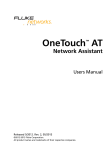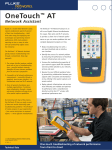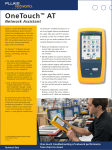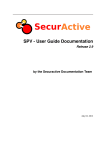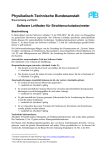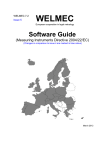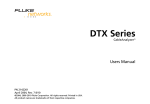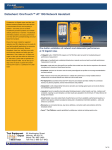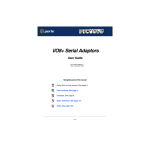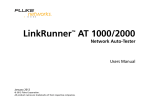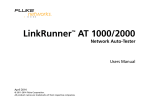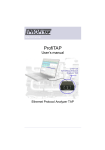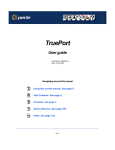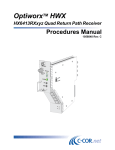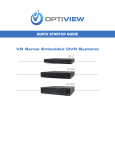Download Users Manual - Howard Computers
Transcript
OneTouch AT 10G ™ Network Assistant Users Manual LIMITED WARRANTY AND LIMITATION OF LIABILITY Each Fluke Networks product is warranted to be free from defects in material and workmanship under normal use and service. The warranty period for the mainframe is one year and begins on the date of purchase. Parts, accessories, product repairs and services are warranted for 90 days, unless otherwise stated. Ni-Cad, Ni-MH and Li-Ion batteries, cables or other peripherals are all considered parts or accessories. The warranty extends only to the original buyer or end user customer of a Fluke Networks authorized reseller, and does not apply to any product which, in Fluke Networks’ opinion, has been misused, abused, altered, neglected, contaminated, or damaged by accident or abnormal conditions of operation or handling. Fluke Networks warrants that software will operate substantially in accordance with its functional specifications for 90 days and that it has been properly recorded on non-defective media. Fluke Networks does not warrant that software will be error free or operate without interruption. Fluke Networks authorized resellers shall extend this warranty on new and unused products to end-user customers only but have no authority to extend a greater or different warranty on behalf of Fluke Networks. Warranty support is available only if product is purchased through a Fluke Networks authorized sales outlet or Buyer has paid the applicable international price. Fluke Networks reserves the right to invoice Buyer for importation costs of repair/replacement parts when product purchased in one country is submitted for repair in another country. Fluke Networks warranty obligation is limited, at Fluke Networks option, to refund of the purchase price, free of charge repair, or replacement of a defective product which is returned to a Fluke Networks authorized service center within the warranty period. To obtain warranty service, contact your nearest Fluke Networks authorized service center to obtain return authorization information, then send the product to that service center, with a description of the difficulty, postage and insurance prepaid (FOB destination). Fluke Networks assumes no risk for damage in transit. Following warranty repair, the product will be returned to Buyer, transportation prepaid (FOB destination). If Fluke Networks determines that failure was caused by neglect, misuse, contamination, alteration, accident or abnormal condition of operation or handling, or normal wear and tear of mechanical components, Fluke Networks will provide an estimate of repair costs and obtain authorization before commencing the work. Following repair, the product will be returned to the Buyer transportation prepaid and the Buyer will be billed for the repair and return transportation charges (FOB Shipping point). THIS WARRANTY IS BUYER’S SOLE AND EXCLUSIVE REMEDY AND IS IN LIEU OF ALL OTHER WARRANTIES, EXPRESS OR IMPLIED, INCLUDING BUT NOT LIMITED TO ANY IMPLIED WARRANTY OR MERCHANTABILITY OR FITNESS FOR A PARTICULAR PURPOSE. FLUKE NETWORKS SHALL NOT BE LIABLE FOR ANY SPECIAL, INDIRECT, INCIDENTAL OR CONSEQUENTIAL DAMAGES OR LOSSES, INCLUDING LOSS OF DATA, ARISING FROM ANY CAUSE OR THEORY. Since some countries or states do not allow limitation of the term of an implied warranty, or exclusion or limitation of incidental or consequential damages, the limitations and exclusions of this warranty may not apply to every buyer. If any provision of this Warranty is held invalid or unenforceable by a court or other decisionmaker of competent jurisdiction, such holding will not affect the validity or enforceability of any other provision. 4/04 Fluke Networks PO Box 777 Everett, WA 98206-0777 USA Contents Chapter 1: Get Acquainted Overview of Features .....................................................13 Safety Information .........................................................15 Register Your Product ...................................................17 Contact Fluke Networks ................................................18 Additional Resources .....................................................18 AC Adapter and Battery ................................................19 Charge the Battery ..................................................19 Switch the Power On ..............................................19 Set the Language ....................................................19 Check the Battery Status .........................................20 Extend Battery Operating Time .............................20 Extend the Life of the Battery ................................20 Install and Use the Strap ...............................................21 Remove and Install a Module .......................................21 Connectors, Keys, and LEDs ..........................................23 Touchscreen ...................................................................30 Setup Wizard ..................................................................30 The HOME Screen ..........................................................31 Shortcut Bar .............................................................32 Test Tiers ........................................................................33 Network Services Tier .......................................34 Network Access Tier ..........................................34 Instrument Tier .................................................35 Entering Text ..................................................................35 Entering Passwords and Other Hidden Text ..........36 URL Keyboard ..........................................................38 IPv4 Address Entry Keyboard ..................................39 IPv6 Address Entry Keyboard ..................................40 Set Preferences ...............................................................40 Language .................................................................40 Date/Time ................................................................41 Number Format .......................................................42 i OneTouch AT Users Manual Units for Length Measurements ............................ 42 Timeout Periods (Power-Down and Backlight) ..... 42 Chapter 2: Get Started Objectives ...................................................................... 43 Add a User Test ............................................................. 43 Add a TCP Test to the Home Screen ...................... 43 Connect to a Network ................................................... 47 Establish a Wired (Copper) Connection ................. 47 Establish a Fiber Connection .................................. 48 Install or Remove the SFP+ Fiber Adapter ...... 48 Run AutoTest ................................................................. 49 Icons Indicate Test Status ....................................... 49 View the Test Results .................................................... 51 View Detailed Test Results ..................................... 52 Add More User Tests ..................................................... 52 Organize User Tests on the Test Tiers .......................... 53 Rename the Clouds ....................................................... 53 See Off-Screen Tests ...................................................... 54 Run a Single User Test Again ........................................ 54 Edit a User Test .............................................................. 54 Move, Copy, or Delete a User Test ............................... 55 More About AutoTest ................................................... 55 Next Steps ...................................................................... 56 View Other Test Results .......................................... 56 Run Path Analysis, Browse to, or Telnet/SSH to a Test’s Target Server ........................................................... 56 Configure the OneTouch AT 10G Analyzer to Use SNMP ....................................................................... 57 Store Your Test Setup in a Profile .......................... 57 See IPv6 Results ....................................................... 57 Generate a Report .................................................. 57 Set Up Remote Control of the Analyzer ................ 57 Chapter 3: Network Infrastructure Tests OneTouch AT 10G Instrument ii ................................... 60 Contents Description ........................................................60 Configuration ....................................................60 How it Works ....................................................60 Results ................................................................60 Cable Test ....................................................................63 Description ........................................................63 Copper Cable Test ...................................................63 Configuration and Capabilities ........................63 Results ................................................................64 Fiber Cable Diagnostics ...........................................66 Link Test ......................................................................67 Description ........................................................67 Configuration ....................................................67 How it Works ....................................................67 Results ................................................................67 Nearest Switch Test .....................................................68 Description ........................................................68 Configuration ....................................................68 How it Works ....................................................68 Results ................................................................68 Gateway Test ...............................................................71 Description ........................................................71 Configuration ....................................................71 How it Works ....................................................71 Results ................................................................72 DHCP Server Test .........................................................74 Description ........................................................74 Configuration ....................................................74 How it Works ....................................................74 Results ................................................................75 DNS Server Test ...........................................................77 Description ........................................................77 Configuration ....................................................77 How it Works ....................................................77 Results ................................................................78 Wired Analysis .............................................................79 iii OneTouch AT Users Manual Chapter 4: User Tests Ping (ICMP) Test ......................................................... 82 Purpose .................................................................... 82 Configuration .......................................................... 82 How it Works .......................................................... 83 Results ...................................................................... 83 Connect (TCP) Test ..................................................... 87 Purpose .................................................................... 87 Configuration .......................................................... 87 How it Works .......................................................... 88 Results ...................................................................... 89 Web (HTTP) Test ......................................................... 91 Purpose .................................................................... 91 Configuration .......................................................... 91 How it Works .......................................................... 92 Results ...................................................................... 93 File (FTP) Test .............................................................. 96 Purpose .................................................................... 96 Configuration .......................................................... 96 How it Works .......................................................... 97 Results ...................................................................... 98 1G Wired Performance Test (RFC 2544) ................. 101 Purpose .................................................................. 101 Configuration ........................................................ 101 SETUP Parameters .......................................... 102 To Configure a OneTouch AT 10G Analyzer as a Peer 103 To Configure a OneTouch AT 10G Analyzer as the Source .................................................................... 105 To Configure a LinkRunner 2000 as a Reflector . 106 Run the Test .......................................................... 108 How it Works ........................................................ 108 Results .................................................................... 108 Latency Measurement .................................... 112 Jitter Measurement ........................................ 112 10G Wired Performance Test (Y.1564) ................... 114 Purpose .................................................................. 114 Configuration ........................................................ 115 iv Contents SETUP Parameters ...........................................115 To Configure and Run the 10G Wired Performance (Y.1564) Test ..........................................................117 Run the Test ...........................................................118 How it Works .........................................................118 Results ....................................................................120 Multicast (IGMP) Test ................................................124 Purpose ..................................................................124 Configuration ........................................................124 How it Works .........................................................125 Results ....................................................................125 Video (RTSP) Test ......................................................127 Purpose ..................................................................127 Configuration ........................................................127 How it Works .........................................................128 Results ....................................................................128 Email (SMTP) Test ......................................................131 Purpose ..................................................................131 Configuration ........................................................131 How it Works .........................................................132 Results ....................................................................133 Chapter 5: Profiles Asterisk (*) After the Profile Name ............................139 Open the Profiles Screen .............................................139 Save a Profile ................................................................139 Load a Profile ...............................................................139 Rename or Delete a Profile .........................................140 Export and Import Profiles ..........................................140 View a Profile File ........................................................141 Editing Profiles .............................................................141 Chapter 6: Wired Analysis Wired Analysis ...........................................................143 Description ...........................................................143 Configuration ........................................................145 v OneTouch AT Users Manual SNMP ..................................................................... 146 Slow Discovery ...................................................... 146 How Wired Analysis Works .................................. 146 Results .................................................................... 147 To Show Wired Device Details ............................. 150 Wired Device Sorts ......................................... 152 Finding User Test Target Servers ................... 153 Wired Analysis Tools ................................................... 154 Add Test ................................................................ 154 Port Scan ................................................................ 155 AutoTest Clears Wired Analysis Results ........ 155 Path Analysis ......................................................... 156 Running Path Analysis from the Wired Device Discovery Screen .................................................. 156 MultiPort Statistics ................................................ 161 Methods for Displaying MultiPort Statistics . 161 MultiPort Statistics via WIRED ANALYSIS ...... 161 MultiPort Statistics via the HOME Screen ..... 162 MultiPort Statistics via Path Analysis ............. 163 MultiPort Statistics Summary Screen ............. 164 MultiPort Statistics Port Details Screen ......... 166 Web Browser ......................................................... 167 Telnet/SSH ............................................................. 168 Chapter 7: Tools Setup Wizard ............................................................... 169 Setup Wizard Overview ........................................ 170 Setup Wizard Sections ................................................ 171 Network Connectivity - Wired ....................... 171 Infrastructure/Network Services .................... 172 Network Performance .................................... 172 Application and Protocol Performance ......... 172 Setup Wizard Completion .................................... 173 Test Settings ................................................................ 174 Wired ..................................................................... 174 Speed and Duplex .......................................... 174 802.1X ............................................................. 174 vi Contents Address ............................................................175 Enable IPv6 on the Wired Interface ..............175 View or Change the analyzer’s MAC Addresses . 176 Ethernet MAC Address ...................................176 Management Port MAC Address ...................176 Wi-Fi Adapter Management Port MAC Address . 176 VLAN ................................................................177 Wait for Rx Frame ...........................................177 Analysis ..................................................................177 Cloud Tools ...................................................................178 Trending ................................................................178 Claim Unit ..............................................................178 Unit Name ..............................................................178 Cloud Remote ........................................................179 Testing Tools ................................................................179 Capture ..................................................................179 Performance Peer ..................................................179 Browser ..................................................................179 Browse to a Test Target from the HOME Screen 180 Telnet/SSH ..............................................................180 Flash Port ...............................................................181 FiberInspector ........................................................181 Using the Scales .....................................................183 Touchscreen Gestures .....................................184 WebCam and Remote View ..................................185 File Tools .......................................................................185 Profiles ...................................................................185 Reports ...................................................................185 Obtaining Report Options ..............................186 Screens ...................................................................187 Save a Screen Image .......................................187 Import, Export, Rename, or Delete a Screen Image 187 Maintenance Tools ......................................................188 Version Information ..............................................188 Management Port .................................................188 vii OneTouch AT Users Manual Management Port Selections ......................... 190 Configure Login Credentials for Remote Access 191 Address Control (DHCP or Static) .................. 191 Battery Status ........................................................ 192 Language ............................................................... 192 Date/Time .............................................................. 193 Number .................................................................. 193 Length ................................................................... 193 Timeout Period ..................................................... 193 Audible Tone ......................................................... 193 Display ................................................................... 193 Update Software ................................................... 194 Options .................................................................. 194 Export Logs ............................................................ 195 Factory Defaults .................................................... 195 Chapter 8: Packet Capture General Information .................................................. 198 Using Packet Capture Filters ................................ 198 Filters Perform a Logical AND Operation ............ 198 Packet Capture Speed and Dropped Frames ...... 199 SD Card ................................................................. 199 Connecting for Packet Capture .................................. 200 Configuring and Running Packet Capture ............... 201 Start Packet Capture ................................................... 203 Stop Packet Capture .................................................... 204 AutoTest Capture ........................................................ 205 To Enable or Disable AutoTest Capture .............. 205 To Save an AutoTest Capture ............................... 205 Managing Capture Files ............................................. 206 Analyzing Capture Files .............................................. 206 Chapter 9: Managing Files Using the Built-in File Manager ................................. 207 SAVE ................................................................ 208 viii Contents VIEW ................................................................209 LOAD ...............................................................209 MANAGE .........................................................210 DELETE .............................................................210 RENAME ..........................................................210 EXPORT ............................................................211 IMPORT ............................................................211 Remote User Interface and File Access .......................212 User Interface Remote Control .............................212 Connect Using a Web Browser .......................212 Connect Using a VNC Client ...........................215 Remote File Access ................................................216 Remote File Access Using a Web Browser .....216 Remote File Access Using an FTP Client .........218 Remote File Access Using a Mapped Network Drive (WebDAV) .......................................................219 Other Remote Access Information .......................220 Disconnect a Remote User ..............................220 Notes about Remote Controlling the OneTouch AT 10G ...................................................................220 SD Card .........................................................................221 USB Flash Drive ............................................................221 Chapter 10: Maintenance Maintenance ................................................................223 Clean the Analyzer ......................................................223 Extend the Life of the Battery ....................................223 Store the Analyzer .......................................................224 Remove and Install the Battery ...................................224 Chapter 11: OneTouch AT 10G Cloud Service Overview ......................................................................227 Chapter Contents ..................................................227 Infrastructure and User Tests in the Cloud ..........227 Web Browser Minimum Requirements ................228 ix OneTouch AT Users Manual OneTouch AT 10G Cloud Application ........................ 229 Setting Up, Accessing Your OneTouch Cloud Service 232 Setting up Your OneTouchAT.com Account ...... 232 Naming your OneTouch AT 10G .......................... 232 Claiming Your Unit ............................................... 233 Configuring Tests on the OneTouch AT 10G ...... 234 Setting up Trending .............................................. 234 Trending Status Screen .................................. 236 Working with Test Results in the Cloud .................... 237 Viewing Test Results ............................................. 237 Working with Test Result Charts ......................... 238 Viewing a Test Chart ...................................... 238 Moving (Re-Ordering) a Test Chart ............... 238 Closing a Chart ............................................... 238 Zoom ............................................................... 238 Spot Zoom ...................................................... 239 Reset Spot Zoom ............................................ 239 Managing Your Cloud Account .................................. 239 Viewing Your Profile ............................................ 240 Changing Your Password ..................................... 240 Viewing Your Organization Profile ..................... 241 Working in the Units Table ........................................ 243 Viewing the Units Table ....................................... 243 Editing in the Units Table ..................................... 243 Adding a Description or Tag .......................... 243 Deleting/Un-claiming a Unit .......................... 244 Searching in the Units Table ................................ 244 Sorting in the Units Table .................................... 244 Working with Organizations ...................................... 245 Selecting an organization .................................... 245 Creating a New Organization .............................. 245 Viewing a List of Users ......................................... 246 Inviting New Users to an Organization ............... 247 Viewing the Audit Log ......................................... 248 Remote Access from the Cloud .................................. 248 Preparing Your Unit for Remote Access .............. 248 Accessing Your Unit from the Cloud ................... 249 Controlling a Unit Remotely .......................... 249 Viewing a Unit’s User Files ............................. 250 x Contents Chapter 12: Specifications Environmental and Regulatory Specifications .....251 Cables .....................................................................252 Network Ports ........................................................252 Supported Network Standards .............................252 SFP+ Adapters ........................................................253 Power .....................................................................253 Certifications and Compliance ..............................253 Memory ..................................................................254 Headset Jack ..........................................................254 Dimensions ............................................................254 Weight ...................................................................254 Display ....................................................................254 Regulatory Information ........................................254 Korea Statements ..................................................255 xi OneTouch AT Users Manual xii Chapter 1: Get Acquainted Overview of Features Chapter 1: Get Acquainted Overview of Features The OneTouch™ AT 10G Network Assistant is a rugged, easy to use, handheld network analyzer. The OneTouch analyzer can be used to: Test network connectivity and performance Diagnose problems that impact network access and performance Troubleshoot problems when performing network move/change/add tasks Test up to 10G in the network data center Use Fluke Networks cloud endpoints to test network performance The OneTouch AT 10G analyzer answers questions such as: Can I connect to the network? Are the ports on my 10G switch working? Are basic services such as DHCP and DNS operational? Can I access the Internet from the network? Are my email and FTP servers working? What is the performance of my web servers / services, email, and other application-layer functionality. What is the performance of my network infrastructure 13 OneTouch AT 10G Users Manual The analyzer features: 14 User-configurable tests User-configurable Profiles Complete L1/L2 measurements across copper/RJ45 Ethernet media Network services measurements USB Type A port Wired Performance tests using a Peer or Reflector Built-in 10/100M management port and optional wi-fi management port (using a wi-fi USB adapter) Ethernet packet capture Chapter 1: Get Acquainted Safety Information Safety Information Table 1 shows the international electrical symbols used on the analyzer or in this manual. Table 1. Symbols W Warning or Caution: Risk of damage or destruction to equipment or software. See explanations in the manuals. X Warning: Risk of fire, electric shock, or personal injury. * Warning: Class 1 laser when an SFP module is installed. Risk of eye damage from hazardous radiation. ~ Do not put products containing circuit boards into the garbage. Dispose of circuit boards in accordance with local regulations. WWarning X To prevent possible fire, electric shock, or personal injury: Remove the batteries if the Product is not used for an extended period of time, or if stored in temperatures above 50 °C. If the batteries are not removed, battery leakage can damage the Product. The battery door must be closed and locked before you operate the Product. Repair the Product before use if the battery leaks. Replace the batteries when the low battery indicator shows to prevent incorrect measurements. Turn off the Product and disconnect all cables before you replace the battery. Be sure that the battery polarity is correct to prevent battery leakage. Do not disassemble or crush battery cells and battery packs. 15 OneTouch AT 10G Users Manual Do not put battery cells and battery packs near heat or fire. Do not put in sunlight. Do not continuously charge battery packs when not in use. Do not expose battery pack to mechanical shock. Do not open the battery pack. There are no user serviceable parts inside. Refer to the Product manual for proper instructions on charging the battery pack. Do not operate the Product with covers removed or the case open. Hazardous voltage exposure is possible. Remove the input signals before you clean the Product. Have an approved technician repair the Product. Do not put metal objects into connectors. Do not short the battery terminals together. For Products with rechargeable batteries, use only AC adapters approved by Fluke Networks for use with the Product to supply power to the Product and charge the battery. WWarning: Class 1 and Class 2 Laser Products * To Prevent eye damage and personal injury: 16 Do not look directly into optical connectors. Some optical equipment emits invisible radiation that can cause permanent damage to your eyes. Do not look into the laser. Do not point laser directly at persons or animals or indirectly off reflective surfaces. When you inspect fiber endfaces, use only magnification devices that have the correct filters. Chapter 1: Get Acquainted Register Your Product Use the Product only as specified or hazardous laser radiation exposure can occur. WCaution To prevent damage to the Product, accessories, or cables under test and to prevent data loss, read all safety information given in all documentation supplied with the Product. Do not connect the Product to a telephone line or ISDN line. Use the correct cables and connectors when connecting the Product to a network. Do not block or restrict the Product’s air intake or exhaust ports. Register Your Product Registering your product with Fluke Networks gives you access to valuable information about product updates, troubleshooting tips, and other support services. To register, fill out the online registration form on the Fluke Networks website at www.flukenetworks.com. 17 OneTouch AT 10G Users Manual Contact Fluke Networks www.flukenetworks.com [email protected] Fluke Networks PO Box 777 Everett, WA 98206-0777 USA 1-800-283-5853 +1-425-446-4519 Australia: 61 (2) 8850-3333 or 61 (3) 9329 0244 Beijing: 86 (10) 6512-3435 Brazil: 11 3759 7600 Canada: 1-800-363-5853 Europe: +31-(0) 40 2675 600 Hong Kong: 852 2721-3228 Japan: 03-6714-3117 Korea: 82 2 539-6311 Singapore: +65-6799-5566 Taiwan: (886) 2-227-83199 United States: 1-800-283-5853 Additional Resources For OneTouch analyzer product information and accessories, see www.flukenetworks.com. The Fluke Networks Knowledge Base answers common questions about Fluke Networks products and provides articles on network troubleshooting and more. To access the Knowledge Base, log on to www.flukenetworks.com, then click Support > Knowledge Base. 18 Chapter 1: Get Acquainted AC Adapter and Battery AC Adapter and Battery You can use the AC adapter or the included lithium ion battery to supply power to the analyzer. The AC adapter recharges the battery. Charge the Battery Before you use the battery for the first time, charge the battery for about 2 hours with the analyzer turned off. A fully-charged battery operates for approximately 4 hours of typical use. The battery typically takes approximately 4 hours to recharge from 10% to 90% when the analyzer is turned off. Notes You do not need to fully discharge the battery before you recharge it. The battery will not charge if its temperature is outside the range of 32°F to 104°F (0°C to 40°C). Switch the Power On To turn on the analyzer, press the green power key +. The key will illuminate and in a few seconds the HOME screen will appear. Set the Language 1 On the HOME screen, tap the TOOLS lower-left corner of the screen). icon (located in the 2 Scroll down to the Maintenance Tools section and tap Language. 3 Select a language from the list. 4 Press the key to return to the HOME screen. 19 OneTouch AT 10G Users Manual Check the Battery Status The battery status icon is located in the upper-left corner of the screen. The battery status icon is normally green. It turns red when the battery’s charge drops below 20%. If the battery is not installed in the analyzer, the icon is red. When the AC adapter is connected to the analyzer, the AC Power Indicator LED (see Figure 4) is red while the battery is charging; green when fully charged. If the battery’s temperature is too high or too low to permit charging, the AC Power Indicator turns yellow. To see more information about the battery status, tap the Tools icon , then scroll down and tap the Battery Status button. Extend Battery Operating Time The display backlight consumes power. Decreasing the display brightness will increase battery operating time. You can make the backlight shut off after a period of inactivity. You can also make the analyzer power down after a period of inactivity. See “Timeout Periods (Power-Down and Backlight)” on page 42. Extend the Life of the Battery 20 Recharge the battery frequently. Do not let the battery discharge completely. Do not keep the battery at temperatures below -20C (4F) or above +50C (+122F) for periods longer than one week. Before you put a battery into storage, charge it to approximately 50% of full charge. Chapter 1: Get Acquainted Install and Use the Strap Install and Use the Strap You can install the strap on any two of the four attachment points on the analyzer. A hand strap is also provided. Figure 1. Install and Use the Hand Strap GVO013.EPS Remove and Install a Module The OneTouch AT 10G is a handheld computer and display platform (also known as the Versiv system) that accepts modules like the OneTouch AT module. The OneTouch AT module attaches to the Versiv system as shown below. 21 OneTouch AT 10G Users Manual Switch off the analyzer’s power before removing the module. Figure 2. Remove and Install a Module 22 GVO004.EPS Chapter 1: Get Acquainted Connectors, Keys, and LEDs Connectors, Keys, and LEDs This section describes the external characteristics of the OneTouch AT 10G hardware platform. Figure 3. Features of the Main Unit GVO005.EPS LCD display with touch-screen - To change the brightness, tap ToolsDisplay. See also: “Touchscreen” on page 30. - Press this key to go to the Home screen. See “The HOME Screen” on page 31. 23 OneTouch AT 10G Users Manual AutoTest key - The analyzer is silent on the network until you run AutoTest. AutoTest initiates link, infrastructure test, and user test activity. This key performs the same function as the AutoTest button that appears on the display. Power Key - The Power Key illuminates when you switch the power on. Press it again to switch the power off. See also: “AC Adapter and Battery” on page 19. Figure 4. Left Side View GVO006.EPS Management Port - Connect to the analyzer via this 10/100M RJ-45 Ethernet Port for: 24 Remote control of the analyzer Copying files to or from the analyzer Browsing the web from the analyzer SSH or telnet to switches, etc. from the analyzer Chapter 1: Get Acquainted Connectors, Keys, and LEDs Power Connector - Connect the supplied AC adapter to a power source and to the OneTouch analyzer. See “AC Adapter and Battery” on page 19. AC Power Indicator - This LED is red while the battery is charging; green when fully charged. Figure 5. Right Side View GVO007.EPS Headphone Jack - You can connect headphones to hear audio indicators when they occur if you are in a quiet environment. USB-A Connector - Used to manage files on a USB storage device such as a flash drive. See Chapter 9: "Managing Files," beginning on page 207. Also used to connect to a USB wi-fi adapter which provides a wi-fi management port. See “Management Port” on page 188. Many USB flash drives have an LED on the front. Note that the USB flash drive is inserted into the OneTouch analyzer with the back of the flash drive facing the front of the analyzer. You do not need to software-eject a USB storage device before removing it. Wait for the analyzer to stop writing to the device, then physically remove it. USB keyboard operation is supported on the port; mouse operation is not. Micro-USB Connector - This connector is reserved for future use. 25 OneTouch AT 10G Users Manual SD Card Slot - This is for inserting an SD card. You can manage files on an SD card. See Chapter 9: "Managing Files," beginning on page 207. Figure 6. Insert the SD Card GVO015.EPS You do not need to software-eject the SD card before removing it. Wait for the analyzer to stop writing to the card. Then gently push the card in until a soft click is heard. Release the card and remove it. 26 Chapter 1: Get Acquainted Connectors, Keys, and LEDs Figure 7. Top End View - Connectors GVO008.EPS Fiber Port (SFP / SFP+ receptacle) Wired Ethernet Port (RJ-45 connector) The OneTouch AT 10G analyzer has two ports used for network testing: 10/100/1000M RJ-45 Ethernet connector (for copper connection) 1000M and 10G standard SFP+ socket (for fiber connection) To connect to a network using a copper cable, make a connection to the RJ-45 port. To connect to a network using optical fiber, insert the appropriate SFP+ adapter into the analyzer’s SFP+ port. Then make a fiber connection from the network to the SFP+ adapter. The OneTouch analyzer supports 100BASE-FX and 1000BASE-X SFP+ adapters. The analyzer links when you tap the AutoTest button press the AutoTest key. or If the analyzer is connected to the network using both the Ethernet and fiber ports, the analyzer will use the fiber port. 27 OneTouch AT 10G Users Manual The management port and each network test ports have two LEDs: “Link” and “Activity.” Figure 8. Top End View - LEDs ACT - Activity LEDs Link - Link LEDs Table 2. Link LED LED State Meaning Off The port is not linked. Green Link is established on the port. Table 3. Activity LED 28 LED State Meaning Off No activity. Flashing Green Receive or transmit activity. GVO008.EPS Chapter 1: Get Acquainted Connectors, Keys, and LEDs Figure 9. Battery Compartment GVO012.EPS Battery Compartment - The battery pack can be replaced. See “Remove and Install the Battery” on page 224. GVO016.EPS Figure 10. Kensington Security Slot Kensington Security Slot - You can attach a Kensington security cable to physically secure the analyzer. The Kensington security slot is on the back of the analyzer. 29 OneTouch AT 10G Users Manual Touchscreen WCaution For correct operation and to prevent damage to the touchscreen, touch the screen only with your fingers. Do not touch the screen with sharp objects. You can use these gestures on the touchscreen: Tap: To select an item on the screen, tap the item lightly. Flick: To scroll a screen, touch the screen then move your fingertip in the direction you want the screen to move. Touch and Hold: To add a new test to a test tier, touch white space between the tests on the HOME screen and hold your finger in place. A menu will appear. To move, copy, or delete a test, touch the test and hold your finger in place. Choices will appear. To clean the touchscreen, turn off the analyzer, then use a soft, lint-free cloth that is damp with alcohol or a mild detergent solution. Setup Wizard The Setup Wizard will assist you through the configuration of your OneTouch AT 10G and prepare the device to run an informative AutoTest. Initially, the Setup Wizard starts up when the OneTouch analyzer is turned On. However, you can select it anytime from TOOLS . For additional Setup Wizard information see page 169. 30 Chapter 1: Get Acquainted The HOME Screen The HOME Screen Press the key to display the Home screen. Battery Icon Profile Name Shortcut Bar Remote indicator Tap for Reports and Screenshot Public Network Test Tiers Private Network Default Gateway Local Network DHCP Server DNS Server Discovery Nearest Switch TOOLS button OneTouch AT 10G AutoTest Button Instrument Icon Cable Test IP Address Figure 11. The OneTouch AT 10G Home Screen 31 OneTouch AT 10G Users Manual Shortcut Bar Shortcut Bar: The shortcut bar’s background is black until AutoTest completes. When AutoTest completes the shortcut bar’s background turns green if all tests pass, or red if any test fails. Test warnings (indicated by a warning icon next to a test’s icon on the HOME screen) do not affect the pass/fail status of AutoTest. Battery Status Indicator: Shows the battery’s approximate charge. The indicator is green when the battery’s charge is 20% or more. The indicator turns red when the battery’s charge falls below 20%. When the indicator turns red, connect the AC adapter to avoid running out of power. To see more information about the battery status, tap the Tools icon , then scroll down and tap the Battery Status button. See also: “AC Adapter and Battery” on page 19. Profile Button: A Profile contains OneTouch analyzer setup and test information. An asterisk (*) appears after the profile name if changes have been made but have not been saved to the named profile. Remote Connection Indicator: This icon appears when a remote connection to the OneTouch analyzer is established. OneTouch AT 10G Button: Tap the OneTouch AT 10G button to open a menu that lets you capture a screen (take a screen shot), create a report, or save an AutoTest capture file. For more information, see “Screens” on page 187, “Reports” on page 185, and “To Save an AutoTest Capture” on page 205. 32 Chapter 1: Get Acquainted The HOME Screen Test Tiers You can use the three test tiers to organize your tests any way you like. Public Network Tier: This tier is generally used for tests of servers that are in the public network (for example, the internet). Private Network Tier: This tier is generally used for tests of servers that are in the private network (for example, a corporate intranet). Local Network Tier: This tier is generally used for tests of servers that are in the local network (for example, the premise). Public/Internet Network: Touch the cloud to rename it. See page 53. Private/Intranet Network: Touch the cloud to rename it. See page 53. 33 OneTouch AT 10G Users Manual Network Services Tier Default Gateway: This shows the default gateway for the wired connection. Tap the icon for details of this router. If a problem is detected, a red X appears on the icon. See page 71. DHCP Server: Tap the icon to show details of the DHCP test. If the service is unavailable, a red X appears on the icon. See page 74. DNS Server: Tap the icon to show details of the DNS test. If the service is unavailable, a red X appears on the icon. See page 77. Discovered Networks and Devices: The total number of discovered devices is displayed beneath this icon. Tap the icon to display the WIRED ANALYSIS screen. For more information see “Wired Analysis” on page 143. Network Access Tier Nearest Switch: Tap the icon to show details of the nearest switch. If a problem is detected, a red X appears on the icon. See page 68. Cable: Tap the link icon to view cable information. See “Cable Test” on page 63 and “Nearest Switch Test” on page 68 for more information. 34 Chapter 1: Get Acquainted Entering Text Instrument Tier TOOLS button: Tap this button to enter the TOOLS menu. See Chapter 7: "Tools," beginning on page 169. Cable: Tap the text to view cable and link test results. See “Cable Test” on page 63 and “Nearest Switch Test” on page 68 for more information. OneTouch Icon: Tap the icon to view a detailed list of wired transmit and receive statistics, along with address information. Note that the analyzer’s wired IP addresses are shown to the left and right of the icon. AutoTest Button: Tap the button to run all configured tests. The analyzer does not link and does not perform any infrastructure tests or user tests until you tap the AutoTest button (or press the AutoTest key ). Wired IP Address: This is the IP address of the Ethernet NUT (Network Under Test) port. Entering Text When you tap a panel to enter text, a keyboard is displayed on the bottom half of the screen (Figure 12). To enter characters, tap the characters on the keyboard. 35 OneTouch AT 10G Users Manual To enter one upper-case letter, tap SHIFT, then tap the letter. The keyboard goes back to lower-case mode after you enter one character. Note: Accented letters are not available as upper-case letters. To enter multiple upper-case letters, tap SHIFT twice. The shift key turns white when the keyboard is in upper-case mode. To enter lower-case characters, tap SHIFT again. To delete characters, tap BACK. To enter accented characters, tap the çñßà key (at the lowerleft corner of the keyboard), then tap the letters on the keyboard. To enter non-accented characters, tap çñßà again. Standard characters Accented characters Figure 12. Keyboards for Text Entry Entering Passwords and Other Hidden Text When entering passwords, SNMP v1/v2 community strings, or SNMP v3 credentials, the characters are shown as dots. 36 Chapter 1: Get Acquainted Entering Text To show characters in plain text as you type them: 1 Clear all of the characters in the text box. The lock and unlock icons will appear. 2 Select the unlock icon. 3 Enter the characters When you have entered the characters and tapped the DONE button, the characters can no longer be viewed as plain text. The characters appear as a series of dots. 37 OneTouch AT 10G Users Manual URL Keyboard When entering a URL, the keyboard includes buttons for adding “www.” to the beginning, or “.com,” “.net,” or “.org” to the end. See Figure 13. Figure 13. Keyboard for URL Entry 38 Chapter 1: Get Acquainted Entering Text IPv4 Address Entry Keyboard When entering an IPv4 address, the keyboard includes buttons for entering common number combinations, and disallows entry of alphabetic characters. See Figure 14. Figure 14. Keyboard for IPv4 Address Entry 39 OneTouch AT 10G Users Manual IPv6 Address Entry Keyboard When entering an IPv6 address, the keyboard is customized with buttons for common number combinations, the colon separator, and hexadecimal digits. An IPv6 address is represented by 8 groups of 16-bit hexadecimal values separated by colons. Leading zeroes can be omitted. Groups of consecutive zeroes can be replaced by a double colon (::). Figure 15. Keyboard for IPv6 Address Entry Set Preferences Typically, you will set the following preferences once, and you will not need to set them again. Language See “Set the Language” on page 19. 40 Chapter 1: Get Acquainted Set Preferences Date/Time 1 On the HOME screen, tap TOOLS 2 Scroll down to the Maintenance Tools section and tap Date/ Time. 3 Tap the setting you want to change: To set the date, tap Date. Tap <left arrow> or <right arrow> to select a month and year for the calendar, then select the correct date on the calendar. Tap DONE to save your settings. To set the time, tap Time. Tap <up arrow> or <down arrow> to increase or decrease the setting for hours, minutes, and seconds. Tap DONE to save your settings. To set the date format, tap Date Format, then select a format for the day (DD), month (MM), and year (YYYY). Note that the date format used in file naming of reports, screen shots, packet captures, etc. is based on the language setting. See “Language” on page 40. To set the time format, tap 12 hr or 24 hr to use a 12-hour clock or a 24-hour clock. . Note If you remove the battery and do not connect the AC adapter, the clock keeps the current date and time for a minimum of 24 hours. 41 OneTouch AT 10G Users Manual Number Format The analyzer can show decimal fractions with a decimal point (0.00) or a comma (0,00). 1 On the HOME screen, tap TOOLS 2 Scroll down to the Maintenance Tools section and tap 0.0 or 0,0 on the Number button. . Units for Length Measurements 1 On the HOME screen, tap TOOLS 2 Scroll down to the Maintenance Tools section and tap ft for feet or m for meters on the Length button. . Timeout Periods (Power-Down and Backlight) To increase battery operating time, the analyzer can turn off the backlight and/or automatically power down when you do not press any keys for a specified period. These settings only apply when the analyzer is operating on battery power. 42 1 On the HOME screen, tap TOOLS 2 Scroll down to the Maintenance Tools section, and tap Timeout Period. 3 Tap Backlight or Power Down. 4 Select a time. To always keep the backlight or analyzer on, tap Disabled. . Chapter 2: Get Started Objectives Chapter 2: Get Started WWarningX* Before you use the analyzer, read the safety information that starts on page 15. This chapter helps you quickly begin using the OneTouch AT 10G analyzer. Objectives Follow the steps in this chapter to: Add a Connect (TCP) user test to the HOME screen Connect the OneTouch AT 10G analyzer to a network Run AutoTest View the results Add a User Test User tests are tests that you create to test specific functionality of your network. The following example explains how to add a Connect (TCP) user test to the HOME screen. Other user tests can be added by performing similar steps. You can also add user tests from a Wired Analysis screen as described in “Wired Analysis Tools” on page 154. Add a TCP Test to the Home Screen You can add user tests to any of the three tiers on the HOME screen. The tiers provide a framework for you to organize the tests according to the network’s structure. 43 OneTouch AT 10G Users Manual The Connect (TCP) test performs a TCP port open to the selected target to test for application port reachability using a TCP SYN/ ACK handshake. 1 To add a Connect (TCP) user test, touch and hold any white space on a test tier of the Home screen. For this exercise, touch and hold white space on the top tier. Touch and hold white space User Tests are on the three Test Tiers Network Infrastructure Tests Figure 16. The Home Screen 44 Chapter 2: Get Started Add a User Test The ADD TEST screen is displayed. Figure 17. ADD TEST Screen 2 Tap Connect (TCP). The test’s screen opens with the SETUP tab selected. Note that the active tab’s color matches the screen’s background. The SETUP tab is selected Server button Figure 18. Connect (TCP) Test Setup Screen 45 OneTouch AT 10G Users Manual 3 Tap the TCP Server button. A context sensitive keyboard is displayed. Figure 19. URL Keyboard 4 46 At the top of the screen, tap the URL button. The keyboard changes based on the type of information to be entered (e.g. IPv4 address, IPv6 address, URL). Shortcut buttons (e.g. “www.” and “.com”) on the keyboard help you to enter information quickly and easily. 5 Tap the www. button. 6 Type flukenetworks using the keyboard keys. 7 Tap the .com button. 8 Tap the DONE button. 9 The Name button allows you to assign a custom name to a test. The test’s name appears under the test’s icon on the HOME screen and in OneTouch AT 10G Reports. For your convenience, the analyzer automatically names the test based on the URL or IP address. Tap the Name button if you want to change the name. Chapter 2: Get Started Connect to a Network 10 The Port button lets you specify the TCP port number on which the connection will be established. For this test do not change the port from the default, which is port 80 (HTTP). 11 The Time Limit button lets you choose the amount of time allowed for the test to complete. If the test doesn’t complete in the allowed time, it will fail. Set the time limit to 10 seconds. 12 Count specifies the number of three-way handshakes that will be completed. Set Count to 1. 13 The Proxy control lets you specify a proxy server through which the TCP requests can be routed. If your network uses a proxy server, tap the Proxy button, tap On, and set the server’s address and port. Otherwise, continue to the next step. 14 Press the key to return to the HOME screen. When you add a user test, an asterisk appears after the Profile name to indicate that it has been changed, but not yet saved. See also: Chapter 5: "Profiles," beginning on page 137. Connect to a Network You can connect the OneTouch AT 10G analyzer to a network via the RJ-45 or SFP+ fiber ports. If Ethernet connections are available at both the fiber and copper network ports, the analyzer uses the fiber port. Establish a Wired (Copper) Connection Connect an appropriate cable from the OneTouch AT 10G analyzer’s RJ-45 port to the network that you want to test. If you need to change the default wired connection configuration: 1 Tap the Tools icon . 2 Tap the Wired button. 47 OneTouch AT 10G Users Manual 3 Set appropriate parameters for your network. See your network administrator for details. See also: “Wired” on page 174. Establish a Fiber Connection Install or Remove the SFP+ Fiber Adapter To install an SFP+ Fiber adapter, remove the protective cap from the adapter and slide the adapter into the fiber port. To remove, gently pull the adapter’s bail. If the adapter has retention tabs, press and hold the tabs on the sides of the adapter and pull it from the fiber port. The analyzer supports 1000M and 10G SFP+ fiber adapters. 48 Chapter 2: Get Started Run AutoTest Run AutoTest AutoTest provides a comprehensive test of network infrastructure, along with user-defined tests. The OneTouch AT 10G analyzer does not initiate any link, user test, or infrastructure test activity until you run AutoTest. Tap the AutoTest button (located at the lower-right corner of the HOME screen) or press the AutoTest key (located on the front panel). The analyzer will: Link on active ports Obtain IP addresses Run Network Infrastructure Tests (listed on page 63) Run User Tests (including the Connect (TCP) user test that you just created) When multiple user tests are present, they are run consecutively, starting with the lower-left test on the bottom test tier and finishing with the upper-right test on the top test tier. You can capture traffic to and from the analyzer during AutoTest. See “AutoTest Capture” on page 205. Icons Indicate Test Status When AutoTest begins, the AutoTest button changes to a stop button . Tap the stop button if you want to stop AutoTest before it completes. You can also stop AutoTest by pressing the AutoTest key . As AutoTest runs, each user test icon changes to indicate its status. The test has not started. The icon is faded. 49 OneTouch AT 10G Users Manual The test is in progress. The test passed. The test failed. The Connect (TCP) test is complete when its icon is marked with the green check mark to indicate it passed, or the red X to indicate it failed. The shortcut bar’s background is black until AutoTest completes. When AutoTest completes the shortcut bar’s background turns green if all tests pass, or red if any test fails. 50 Chapter 2: Get Started View the Test Results View the Test Results On the HOME screen, each test’s icon indicates whether the test passed or failed . Shortcut Bar Tap a test’s icon to view detailed test results. Figure 20. HOME Screen After Running AutoTest 51 OneTouch AT 10G Users Manual View Detailed Test Results Tap the Connect (TCP) test’s icon. The flukenetworks Connect (TCP) test screen is displayed with the RESULTS tab selected. RESULTS tab is selected Figure 21. Connect (TCP) Test Results Tab Measurement results for this example - Connect (TCP) - as well as all other user tests are described in Chapter 4: "User Tests," beginning on page 81. Add More User Tests You can add more user tests of any type to the HOME screen. Touch and hold white space on any of the three user test tiers to display the ADD TEST screen. You can touch and hold white space between existing test icons. Test tiers are shown on page 44. You can also add user tests from a Wired Analysis screen as described in “Wired Analysis Tools” on page 154. 52 Chapter 2: Get Started Organize User Tests on the Test Tiers Organize User Tests on the Test Tiers User tests are performed starting with the left side of the bottom tier, progressing from left to right on each tier, ending with the right-most test on the top tier. You can use the test tiers to logically group your tests in a way that is meaningful to you. You can customize the test tier names to match your logical test grouping. Rename the Clouds On the HOME screen, the user test tiers are separated by clouds. By default, the cloud names are Public/Internet and Private/ Intranet. Tap a cloud to open the cloud’s SETUP and RESULTS screen. The SETUP tab lets you rename the cloud. The RESULTS tab provides a summary of the number of tests on the tier above and the number of tests that failed when AutoTest was run. 53 OneTouch AT 10G Users Manual See Off-Screen Tests On the HOME screen, a chevron at the end of a tier indicates that one or more tests are off-screen. Tap the chevron to scroll to the tests that are currently off-screen. A green check mark indicates all off-screen tests passed. The number of off-screen tests is shown. A red x indicates that one or more off-screen tests failed. Figure 22. Seeing Off-Screen Tests Run a Single User Test Again You can run or re-run a single test. 1 On the HOME screen, tap the test’s icon. 2 Tap the TEST AGAIN button . Edit a User Test To edit a test, tap its icon. Tap the test’s SETUP tab to edit the test parameters. 54 Chapter 2: Get Started Move, Copy, or Delete a User Test After editing a test, if it has been run and results are displayed, an asterisk (*) is displayed on the RESULTS tab to indicate that the results are not current. Re-run the test to view current results. An asterisk is also displayed after the profile name at the top-left corner of the HOME screen, to indicate that the test profile has been changed. See Chapter 5: "Profiles," beginning on page 137. Move, Copy, or Delete a User Test Touch and hold the test’s icon on the HOME screen. Four icons appear at the bottom of the screen. Tap the stop button to cancel the operation. Tap the trash can to delete the test. Tap the copy icon to copy the test. The copied test appears to the right of the original test. Tap the move icon, then tap a highlighted destination to move the test. If you do not tap one of the Cancel, Delete, Copy, or Move icons, you can tap a destination on one of the three user test tiers to move the test. More About AutoTest AutoTest is the automatic test feature of the OneTouch AT 10G analyzer. AutoTest provides a comprehensive test of network infrastructure, followed by customizable user tests that you define. Network Infrastructure Tests are described on page 59. User Tests are described on page 81. 55 OneTouch AT 10G Users Manual When AutoTest runs, the HOME screen is displayed so you can monitor the overall results. You can tap a test’s icon to view its RESULTS screen. When AutoTest completes, the analyzer retains its wired connections (link and IP address), and wired analysis begins. When you run AutoTest again, the following actions occur. The wired links are dropped. Infrastructure test results, user test results, and wired discovery results are cleared. The wired link is re-established. Wired IP addresses are requested. All network infrastructure tests and user tests are re-run. The shortcut bar (at the top of the screen) turns green to indicate all tests passed, or red to indicate that one or more tests failed. Next Steps View Other Test Results To view the results of other tests, return to the HOME screen and tap the test’s icon. Run Path Analysis, Browse to, or Telnet/SSH to a Test’s Target Server To run path analysis to a user test’s target server, launch a browser against the target server, or Telnet/SSH to the server, tap the TOOLS button on the test’s RESULTS screen. The following tests offer these tools: Gateway Test Nearest Switch Test DNS Test 56 Chapter 2: Get Started Next Steps Ping (ICMP) Test Connect (TCP) Test Web (HTTP) Test File (FTP) Test Video (RTSP) Test Email (SMTP) Test See Also: “Path Analysis” on page 156 “Browse to a Test Target from the HOME Screen” on page 180 “Telnet/SSH” on page 180 Configure the OneTouch AT 10G Analyzer to Use SNMP Add SNMP Community Strings/Credentials to allow display of SNMP-enabled switch and gateway statistics, and enable crosslinking between wired device details via the Discovery Button. See “SNMP” on page 146. See also: page 150 and page 214 for an explanation of the Discovery Button. Store Your Test Setup in a Profile You can save OneTouch AT 10G analyzer test configurations in Profiles. See “Profiles” on page 137. See IPv6 Results To see IPv6 test results, enable IPv6 operation and run AutoTest again. See “Address” on page 175. Generate a Report See “Reports” on page 185. Set Up Remote Control of the Analyzer See “Remote User Interface and File Access” on page 212. 57 OneTouch AT 10G Users Manual 58 Chapter 3: Network Infrastructure Tests Chapter 3: Network Infrastructure Tests When you run AutoTest the network infrastructure tests are performed to check the overall health of the network. Network infrastructure test icons are located on the lower half of the HOME screen. When the network infrastructure tests complete, your user tests will run. See “User Tests” on page 81. Each network infrastructure test is listed below. Select a test in the list to view its instructions. OneTouch AT 10G Instrument, page 60 Cable Test, page 63 Link Test, page 67 Nearest Switch Test, page 68 Gateway Test, page 71 DHCP Server Test, page 74 DNS Server Test, page 77 Wired Analysis, page 79 59 OneTouch AT 10G Users Manual OneTouch AT 10G Instrument Description Tap the OneTouch AT 10G instrument icon (located at the bottom of the HOME screen) to show details of the wired network connections, including addresses, transmit and receive statistics, errors, and SFP information. Configuration Connect the OneTouch AT 10G analyzer to a wired network and tap the AutoTest button . How it Works The analyzer collects and displays connection parameters such as IP addresses, and monitors and reports on transmitted and received frames. Received frames with errors are categorized based on the type of error, and error counts are shown. If an SFP is installed, its manufacturer, model, type, serial number, and revision code are shown. Results On the HOME screen, the wired IP address is shown to the left of the OneTouch AT 10G instrument icon. Tap the OneTouch AT 10G instrument icon to view test results and statistics gathered from the wired connections. 60 Chapter 3: Network Infrastructure Tests OneTouch AT 10G Instrument Figure 23. Wired OneTouch AT 10G Results Address - The details of the analyzer’s wired test port are shown. The analyzer’s management port IP address is shown (if it is linked) at the bottom of this section. Transmit Statistics - The number of bytes and total packets are shown. Receive Statistics - The following information is displayed: Bytes - The total number of bytes received 61 OneTouch AT 10G Users Manual 62 Packets - The total number of packets received FCS Errors - This counter increments for each frame received that contains a frame check sequence error. Chapter 3: Network Infrastructure Tests Cable Test Cable Test Description This test verifies the integrity of a copper Ethernet cable connected to the OneTouch AT 10G analyzer. Additionally, optical power measurement is available when a fiber cable is used with a DDM-capable SFP. When you tap the AutoTest button , the analyzer attempts to establish link. If the analyzer cannot establish link, it performs cable test instead. Copper Cable Test Configuration and Capabilities Connect an Ethernet cable to the RJ-45 connector. The other end of the cable can be terminated (that is, connected to a network device) or unterminated (not connected). When the test is run, for each copper pair, the analyzer reports the following: Opens (if they are more than 2 meters from the far end), and the distance to the open. Shorts, and the distance to the short. Splits (short to another pair), and the distance to the split. Termination Length (cable length is reportedonly when the pair is not terminated) Note: The length measurement is accurate to plus-orminus 10 meters. 63 OneTouch AT 10G Users Manual Results Run AutoTest, then tap the cable icon on the home screen to view test results. The following figures show the results of various analyzer and cable configurations. 64 Chapter 3: Network Infrastructure Tests Cable Test HOME Screen icon CABLE Results Screen Figure 24. Unterminated Cable The results screen shows which wires are open or shorted and the distance from the OneTouch analyzer to the cable fault. HOME Screen icon CABLE Results Screen Figure 25. Unterminated Cable with Shorts and Opens This shows an unterminated cable with shorts and opens connected to the RJ-45 network under test connector. 65 OneTouch AT 10G Users Manual HOME Screen icon When no cable is connected, the cable icon is not displayed. Figure 26. No Cable Connected Fiber Cable Diagnostics The analyzer works with fiber cables when connected via a 1000BASE-X SFP/SFP+ or 10G SFP+ adapter. The fiber cable is shown in orange on the HOME screen. Figure 27. Fiber Cable Shown on HOME Screen When a DDM (Digital Diagnostics Monitoring) capable SFP/SFP+ is installed in the analyzer, receive (Rx) power is displayed on the HOME screen, along with link speed. Vendor-specific information is displayed on the OneTouch instrument results screen. 66 Chapter 3: Network Infrastructure Tests Link Test Link Test Description The analyzer collects and reports link statistics when you run AutoTest. Configuration The OneTouch AT 10G analyzer automatically configures itself to work with the port where it is connected. How it Works The link test runs when you tap the AutoTest button on the touchscreen or the AutoTest key on the front panel. Results Link results are shown on the LINK tab of the CABLE/LINK screen. Advertised Speed indicates the speed(s) offered by the port where the analyzer is connected. Actual Speed is the speed that was negotiated when the analyzer connected to the network. Advertised Duplex is the duplex capability of the port. Actual Duplex is the duplex that was negotiated when link was established. Crossover indicates whether the analyzer is using MDI or MDIX (internal crossover) mode when linked on the copper port. Polarity indicates whether the wires of a pair are swapped. The analyzer automatically compensates for this condition. 67 OneTouch AT 10G Users Manual Nearest Switch Test Description Tap the switch to identify the switch name, model, port, and VLAN of the wired connection. If SNMP is enabled, parameters such as location, description, contact and up time as well as port receive and transmit statistics are reported. Configuration To display System Group information and Statistics, they must be available on the network via SNMP and you must configure the analyzer for SNMP. See “SNMP” on page 146. How it Works Information is displayed based on its availability via Link Level Discovery Protocol (LLDP), Cisco Discovery Protocol (CDP), Extreme Discovery Protocol (EDP), Foundry Discovery Protocol (FDP), and via SNMP. LLDP, CDP, EDP or FDP is used to identify the nearest switch, the connected port, the switch’s address, and other information when available. The analyzer uses SNMP to acquire system group information and packet statistics for the port where the analyzer is connected. Results On the HOME screen, a green check mark next to the Nearest Switch icon indicates that the test passed. A warning icon next to the Nearest Switch icon indicates that errors or discards were seen, but the test otherwise passed. A red X indicates that the test failed. When the analyzer is connected to an un-powered switch, the unpowered switch icon is displayed. 68 Chapter 3: Network Infrastructure Tests Nearest Switch Test In this condition test results vary. Apply power to the switch for complete test results. Run AutoTest, then tap the Nearest Switch icon results. There are two tabs: PORT and STATISTICS. to show the Figure 28. Nearest Switch - PORT Tab 69 OneTouch AT 10G Users Manual Figure 29. Nearest Switch - STATISTICS Tab The analyzer uses SNMP to acquire system group information and packet statistics for the port where the analyzer is connected. Statistics monitoring begins when AutoTest completes. AutoTest is complete when the last user test finishes. This is indicated by the AutoTest button on the display changing from the stop button to the check mark . Statistics are updated every 15 seconds. 70 Chapter 3: Network Infrastructure Tests Gateway Test Gateway Test Description Tap the gateway icon to identify the IP and MAC addresses of the current IPv4 and IPv6 router. Routing protocols and router ping connectivity are also reported. If SNMP is enabled, parameters such as name, location, description, contact and up time as well as router errors and discards are displayed. Configuration To display System Group information and Statistics, they must be available on the network via SNMP and you must configure the analyzer for SNMP. See “SNMP” on page 146. How it Works The analyzer gets the IP address of the gateway via DHCP or static configuration. Then the analyzer attempts to elicit a response from the gateway. The analyzer uses SNMP to acquire system group information and statistics for the port that services the analyzer’s subnet. Information in the Advertisement section of the RESULTS screen is gathered in a variety of ways, including via IPv6 router advertisements. 71 OneTouch AT 10G Users Manual Results If the gateway responds, the test passes and a green check mark is shown next to the Gateway icon on the HOME screen. If the gateway does not respond, a red x is shown. A warning icon is shown if discards or errors were observed, or if the ping failed. The gateway may be configured to ignore pings. The test is considered to have passed even if the warning icon is shown. 72 Chapter 3: Network Infrastructure Tests Gateway Test Tap the Gateway icon to show gateway information, including wired gateway statistics. Figure 30. Gateway WIRED Tab Wired gateway statistics are updated every 15 seconds. 73 OneTouch AT 10G Users Manual DHCP Server Test Description The DHCP (Dynamic Host Configuration Protocol) server test provides a breakdown of the process of acquiring a DHCP IP address on both the wired connections. The identity of the DHCP server, offer and acceptance timing, and lease information are provided. The analyzer also detects and reports the presence of more than one DCHP server on the network. Configuration If the analyzer is configured with a static IP address, the DHCP Server Test will not run. The test’s icon will appear faded, and the word “Static” will be displayed under the icon. If the analyzer is configured for DHCP, this test will run. To enable or disable DHCP, see page 175. The Time Limit determines how much time can elapse before the analyzer receives a response from the server. If the Time Limit is exceeded, the test will fail. 1 On the HOME screen, tap the DHCP server icon 2 Tap the SETUP tab. 3 Tap the Time Limit button and choose a limit. . How it Works The analyzer broadcasts a message to discover DHCP servers in the broadcast domain. Typically, there should be only one DHCP server in the broadcast domain. It responds with an IP address and lease, and provides other information such as the subnet mask, and the IP address of the default gateway and DNS server. 74 Chapter 3: Network Infrastructure Tests DHCP Server Test Results Figure 31. DHCP Test Results Server IP is the IP address of the DHCP server. The Server Name field is populated with the name that the analyzer obtains during device discovery. The field is blank until AutoTest has completed and the analyzer has found a name for the server. Offer is the offered address. 75 OneTouch AT 10G Users Manual The DHCP process has four parts: discover, offer, request, and acknowledge. Offer Time is from the start of the DHCP discover process until an offered IP address is returned by the DHCP server. The offered address is shown in the Accept field when it has been accepted by the analyzer. Total Time is the total amount of time consumed by the DHCP discover, offer, request, and acknowledge process. The Subnet Mask is provided to the analyzer by the DHCP server. Subnet ID - This is the combination of the subnet mask and the offered IP address (shown in CIDR notation). Lease Time - This is the amount of time that the IP address is valid. Expires - This is the accepted time plus the lease duration. Relay Agent - If a BOOTP DHCP relay agent is present, this shows its IP address. The relay agent relays DHCP messages between DHCP clients and DHCP servers on different IP networks. Offer 2 - If a second address has been offered it is shown here, and a warning icon is displayed next to the DHCP test icon on the HOME screen. MAC Address - The MAC address of the DHCP server. IPv6 Wired Prefix - The network portion of the IPv6 address, obtained via router advertisement. 76 Chapter 3: Network Infrastructure Tests DNS Server Test DNS Server Test Description The DNS (Domain Name System) server test checks the performance of DNS servers resolving the specified URL. The returned IP address as well as DNS server addresses are also reported. Configuration You can configure the URL that will be looked up by the DNS server, and the time limit. You can enter or change the name to be looked up using the Name to Lookup button on the SETUP screen. If no name is specified, the DNS test is not graded. (It will neither pass nor fail.) 1 On the HOME screen, tap the DNS server icon . 2 Tap the SETUP tab. 3 Tap the Name tab and enter the domain name to look up. 4 Tap the Time Limit button and choose the amount of time you want to allow for the test to complete. How it Works The address of the DNS server is obtained through DHCP or by static configuration, via the wired connection. The analyzer contacts the DNS server and requests resolution of the URL to an IP address. If the DNS server does not reply or cannot resolve the name, the test will fail. 77 OneTouch AT 10G Users Manual Results If the analyzer can perform a DNS lookup for the configured URL via the wired connection, the test will pass. Figure 32. DNS Test Results DNS Lookup is the time it took to receive the address after the lookup request was sent. This is the URL to be resolved, which is configured on the SETUP tab. 78 Chapter 3: Network Infrastructure Tests DNS Server Test Resolved IP addresses Primary and secondary DNS servers Wired Analysis Tap the Wired Analysis icon to see and analyze discovered wired hosts, access devices, and servers. See Chapter 6: "Wired Analysis," beginning on page 143 for details. 79 OneTouch AT 10G Users Manual 80 Chapter 4: User Tests Chapter 4: User Tests You can create user tests to assess specific functionality on your network. To edit a user test, tap its icon on the HOME screen. Two tabs are shown: SETUP and RESULTS. Tap the SETUP tab. You can save user tests, along with other OneTouch AT 10G analyzer settings, in a Profile. See “Profiles” on page 137. Icons for user tests are located in the Test Tiers. The Test Tiers occupy the top half of the analyzer’s display. See “Test Tiers” on page 33. For instructions on adding user tests, see “Add a User Test” on page 43. See also: "Finding User Test Target Servers" on page 153. Each user test is listed below. Ping (ICMP) Test, page 82 Connect (TCP) Test, page 87 Web (HTTP) Test, page 91 File (FTP) Test, page 96 1G Wired Performance Test (RFC 2544), page 101 10G Wired Performance Test (Y.1564), page 114 Multicast (IGMP) Test, page 124 Video (RTSP) Test, page 127 Email (SMTP) Test, page 131 81 OneTouch AT 10G Users Manual Ping (ICMP) Test Purpose Ping sends ICMP echo requests to the selected target to determine whether the server or client can be reached. The target can be an IPv4 address, IPv6 address or named server (URL or DNS). Configuration Server - Enter the IP address or the name of the server you want to ping. If you enter an IP address, the DNS lookup portion of the test will be skipped. Name - The Name button allows you to assign a custom name to the test. The test’s name appears under the test’s icon on the HOME screen and in OneTouch AT 10G Reports. For your convenience, the analyzer automatically names the test based on the URL or IP address. Tap the Name button if you want to change the name. Frame Size - This specifies the total size of the payload and the header to be sent. Valid sizes are 78 bytes to 9600 bytes. To test the MTU along a route to a target, select the MTU frame size you want to test and set Don’t Fragment to On. Time Limit - The amount of time allowed for each ICMP echo reply packet to return. Count - This is the number of ICMP echo request packets that will be sent. The count can be set from one to Continuous. In Continuous mode packets are sent once per second. AutoTest is suspended and the link is maintained until you stop the test. In Continuous mode, the analyzer will send packets over the wired connection if available. When in Continuous mode, the test’s results are shown on the RESULTS tab. The test is not graded as having passed or failed 82 Chapter 4: User Tests Ping (ICMP) Test until the test is stopped. Press the AutoTest key to stop the test. When not in Continuous mode, the analyzer will send pings over all enabled interfaces. Wired IPv4 and wired IPv6 pings run simultaneously. Don’t Fragment - When this option is On, the analyzer will set the “don’t fragment” bit in the frame. The frame will not be split into smaller frames when passing through switches and routers. How it Works The ping test sends echo request packets to a host and awaits replies. Ping responses that do not return within the selected time limit are considered lost. The analyzer sends ICMP echo request packets to the target host (the server) and waits for a response. The analyzer records the response time and reports whether packet loss occurs. The analyzer uses the ICMP protocol for IPv4 tests, and the ICMPv6 protocol for IPv6 tests. Results The results include the current ping response as well as overall response statistics. 83 OneTouch AT 10G Users Manual The test will fail if any packet loss occurs, or if the selected time limit is exceeded. Figure 33. Ping Test Results 84 Chapter 4: User Tests Ping (ICMP) Test DNS Lookup is the amount of time it took to resolve the optional URL into an IP address. Current is the elapsed time from when the ICMP echo request packet was sent and its reply was received. If Count is set to a number greater than one, this number is updated when each reply is received. Sent is the number of ICMP echo request packets that have been sent. Received is the number of ICMP echo reply packets that have been received. Lost is the number of ICMP echo request packets that were sent but not received within the selected time limit. Minimum is the minimum amount of time it took to receive an ICMP echo reply packet. Maximum is the maximum amount of time it took to receive an ICMP echo reply packet. Average is the arithmetic mean time it took to receive ICMP echo reply packets. Return Code specifies the end-of-test status or an error condition if encountered. Below the Return Code, the target server addresses are displayed. If the request had to travel to a different network the router’s address is displayed. If you specified a target server’s URL, these addresses are supplied by DNS servers. The target servers’ MACs are also displayed. At the bottom-left corner of the screen, an icon indicates the test’s status: A progress spinner indicates the test is in progress. A green check mark indicates the test passed. A red x indicates the test failed. 85 OneTouch AT 10G Users Manual Tap the TEST AGAIN button to re-run the test. Tap the TOOLS button to run path analysis to the target server, launch a browser against the target server, or Telnet/SSH to the server. 86 Chapter 4: User Tests Connect (TCP) Test Connect (TCP) Test Purpose The Connect (TCP) test performs a TCP port open to the selected target to test for application port availability. The test verifies basic application port connectivity using a 3-way handshake (SYN, SYN/ACK, ACK). The test can be used to determine whether a service is available. TCP port connectivity can be preferable to ping testing because ping may be blocked or disabled on target devices or their routes. The target can be an IPv4 address, IPv6 address or named server. The port parameter allows testing for specific application availability on well-known system ports such as port 80 for HTTP or private ports up to 65535. Visit www.iana.org for complete list of registered ports. Configuration Server - Enter the URL or the IP address of the target server. See also: “Server” on page 82. Name - The Name button allows you to assign a custom name to the test. See also: “Name” on page 82. Port - Specify the TCP port number on which the TCP connection will be established. Time Limit - Set the amount of time allowed for the TCP connection to be established. The wired IPv4 and wired IPv6 tests run simultaneously. Count - This is the number of times the TCP connection will be established. If Continuous is selected the Time Limit will be ignored. In Continuous mode, the analyzer will establish the TCP connection over the wired Ethernet connection if available. 87 OneTouch AT 10G Users Manual When in Continuous mode, the test’s results are shown on the RESULTS tab. The test is not graded as having passed or failed until the test is stopped. Press the AutoTest key to stop the test. Proxy - The Proxy control lets you specify a proxy server through which the TCP connection will be established. To specify a proxy server, tap the Proxy button, tap On, and set the server’s address and port. Otherwise, continue to the next step. How it Works The TCP test performs a DNS lookup on the specified URL. If you specify an IP address, the DNS lookup is not performed. The TCP connection is established by executing a three-way handshake (SYN, SYN/ACK, ACK). At this point the test is complete and the analyzer closes the port. No data is transferred after the TCP connection is established. If you have set the count to a number greater than one, the TCP connection process is repeated. 88 Chapter 4: User Tests Connect (TCP) Test Results If the SYN/ACK is not received from the target on all enabled interfaces (wired, IPv4, IPv6) within the time limit, the test will fail. Figure 34. TCP Test Results DNS Lookup is the amount of time it took to resolve the optional URL into an IP address. Current shows the amount of time it took to complete the last TCP connection. 89 OneTouch AT 10G Users Manual SYN Sent shows the number of SYNs sent by the analyzer. ACK Received shows the number SYN/ACKs received by the analyzer. ACK Lost shows the number of SYNs for which a SYN/ACK was not received within the selected time limit. Minimum is the minimum amount of time it took to establish a TCP connection. Maximum is the maximum amount of time it took to establish a TCP connection. Average is the arithmetic mean time it took to establish a TCP connection. A ping test runs simultaneously with the TCP test. If the TCP test finishes before the ICMP echo reply packet arrives, dashes will be displayed for the ping test results. Ping results do not affect the Pass/Fail status of the test. Return Code specifies the end-of-test status or an error condition if encountered. Below the Return Code, the target server addresses are displayed. If the request had to travel to a different network, the router’s address is displayed. If you specified a target server’s URL, these addresses are supplied by DNS servers. The target servers’ MACs are also displayed. At the bottom-left corner of the screen, an icon indicates the test’s status: A progress spinner indicates the test is in progress. A green check mark indicates the test passed. A red x indicates the test failed. Tap the TEST AGAIN button to re-run the test. Tap the TOOLS button to run path analysis to the target server, launch a browser against the target server, or Telnet/SSH to the server. 90 Chapter 4: User Tests Web (HTTP) Test Web (HTTP) Test Purpose The Web (HTTP) test performs a comprehensive end user response time (EURT) measurement when downloading the specified web page. The target can be an IPv4 address, IPv6 address or URL. The transfer size allows limiting the amount of data downloaded ranging from the HTML header only to the entire page. Optional proxy support is provided for more sophisticated enterprises. Results provide a complete breakdown of the overall end user response time into its component parts. If the page is not downloaded within the time limit the test fails. Configuration Server - Enter the URL or the IP address of the target server. By default, the HTTP test tries to reach the target server on port 80. To reach web servers that operate on a different port, type a colon (:) and specify the port number after the URL. For example, to reach a web server on port 8080 use the following format: www.website_name.com:8080. See also: “Server” on page 82. Name - The Name button allows you to assign a custom name to the test. See also: “Name” on page 82. Transfer Size lets you limit the amount of data that will be downloaded from the target server. Time Limit - Set the amount of time allowed to transfer the web page. If the total test time exceeds the time limit, the test will fail. When running the test via multiple network connections, the Time Limit applies to each individual network connection. Proxy - The Proxy control lets you specify a proxy server through which the TCP connection will be established. To specify a proxy 91 OneTouch AT 10G Users Manual server, tap the Proxy button, tap On, and set the server’s address and port. Otherwise, continue to the next step. Return Code - Functions as pass/fail test criteria with focus on the return code value of a specified server or URL. Select a return code from the list of available return codes. If your selected return code value matches the actual return code value, the test will pass. HTML Must Contain - Functions as pass/fail test criteria with focus on the presence of a text string on a specified server or URL. For example, this criteria can be used to ensure that the expected page is being tested versus an intermediate portal. To construct a text string, enter a word or several words with exact spacing. When specifying several words, the expectation is that these must be located consecutively at the source. The test will pass if the text string is found. If the string is not found, the test will fail with the return code: HTML did not contain expected content. HTML Must Not Contain - Functions as pass/fail test criteria with focus on the absence of a text string on a specified server or URL. To construct a text string, enter a word or several words with exact spacing. When specifying several words, the expectation is that these will be located consecutively at the source. The test will pass if the text string is not found. If the string is found, the test will fail with the return code: HTML did contain expected content. How it Works When you execute an HTTP test, the analyzer: 92 Contacts the DNS server to resolve the target’s name (if a URL was specified rather than an IP address) Runs a ping test concurrently with the HTTP Test Establishes a TCP connection and attempts to get the web page. Checks for any user-specified test criteria Chapter 4: User Tests Web (HTTP) Test Results The test passes if the amount of data specified using the Transfer Size control is downloaded within the time specified using the Time Limit control. Figure 35. Web (HTTP) Test Results 93 OneTouch AT 10G Users Manual DNS Lookup is the amount of time it took to resolve the URL to an IP address. If you enter an IP address, DNS lookup is not required, so dashes will be displayed to indicate that this part of the test was not executed. TCP Connect is the amount of time it took to open the port on the server. Data Start is the time it took to receive the first frame of HTML from the web server. Data Transfer is the amount of time it took to receive the data from the target server. Total Time is the end user response time (EURT), which is the total time it took to download the web page. It is the sum of DNS lookup, TCP connect, data start, and data transfer time. If the Total Time exceeds the Time Limit you selected the test will fail. If the Time Limit is exceeded during test, the current phase of the test (DNS, Lookup, Data Start, or Data Transfer) is marked with a red X and the test is aborted. Data Bytes is the total number of data bytes transferred. Header bytes are not included in the measurement. Rate is the data transfer rate. A ping test runs simultaneously with the HTTP test. If the HTTP test finishes before the ICMP echo reply packet arrives, dashes will be displayed for the ping test results. Ping results do not affect the Pass/Fail status of the test. Return Code specifies the end-of-test status or an error condition if encountered. Plain text descriptions of the errors are displayed at the bottom of the screen. Below the Return Code, the target server address(es) are displayed. If you specified a target server’s URL, these addresses are supplied by DNS servers. 94 Chapter 4: User Tests Web (HTTP) Test At the bottom-left corner of the screen, an icon indicates the test’s status: A progress spinner indicates the test is in progress. A green check mark indicates the test passed. A red x indicates the test failed. Tap the TEST AGAIN button to re-run the test. Tap the TOOLS button to run path analysis to the target server, launch a browser against the target server, or Telnet/SSH to the server. 95 OneTouch AT 10G Users Manual File (FTP) Test Purpose The File (FTP) test performs a file upload or download, allowing verification of WAN, server and network performance. The target can be an IPv4 address, IPv6 address or URL. Optional proxy support is provided for more sophisticated enterprises. Results provide a complete breakdown of the overall file transfer time into its component parts. Configuration Server - Enter the URL or the IP address of the target server. The Name button allows you to assign a custom name to the test. Transfer Size lets you limit the amount of data that you will download (Get) from the target server when Direction is set to Get. It also sets the amount of data that will be uploaded (Put) to the server when the Direction control is set to Put. Specifying a transfer size that is greater than the amount of data than can be retrieved from the target server will not cause the test to fail. The test will terminate when the file has finished downloading. All, which is available when Getting data, causes the download to continue until the entire file has been downloaded or until the time limit has been reached. Time Limit - If the amount of data selected in “Transfer Size” is not downloaded from the target server within the specified time, the test will fail. When running the test via multiple network connections, the Time Limit applies to each individual network connection. Proxy - The Proxy control lets you specify a proxy server through which the FTP connection will be established. To specify a proxy server, tap the On button on the PROXY screen. Then specify the proxy server’s address and port. 96 Chapter 4: User Tests File (FTP) Test Direction - Use the Direction control to specify a Get (download data from a server) or Put (upload data to a server) operation. User and Password: Enter these credentials to access the target server you specified. If left blank, the FTP server will assume you wish to establish an anonymous connection. The test will fail if the configured user name and password are not valid on the target FTP server. File: The function that the File field implements depends on whether you’ve chosen to Get or Put data. If Direction is set to Get, File specifies the name of the file to be downloaded from the server. The file will be retrieved and the size and data rate will be calculated. Data is discarded as soon as it is downloaded. It is not written to a file and it is not retained on the analyzer. If Direction is set to Put, File specifies the name of the file that is created on the server. The size of the file is determined by the Transfer Size control. The file contains a text string that indicates the file was sent from the analyzer. The text string is repeated to produce the desired file size. How it Works The analyzer establishes a control connection with the FTP server on port 21 in order to negotiate the data that will be transferred, and to authenticate to the FTP server. Next, a data connection is established with the FTP server. This connection serves to transfer the data. Upon completion of data transfer the data transfer connection is released and then the control connection is released. The test runs on each configured network interface. 97 OneTouch AT 10G Users Manual Results If the Total Time is less than the selected Time Limit the test passes. If the Time Limit is exceeded during test, the current phase of the test is marked with a red X and the test is aborted. Figure 36. FTP Test Results 98 Chapter 4: User Tests File (FTP) Test DNS Lookup is the amount of time it took to resolve the optional URL into an IP address. TCP Connect is the amount of time it took to open the port on the server. Data Start time is measured from when the port was opened until the first file data was received. Data Transfer is the amount of time it took to receive the data from the target server. Total Time is the end user response time (EURT), which includes DNS lookup time, TCP connect time, Data Start time, and the time it took to upload/download the specified amount of data to/from the target server. Data Bytes is the total number of data bytes transferred. Rate is the measured bit rate, based on frames sent or received. A ping test runs simultaneously with the FTP test. If the FTP test finishes before the ICMP echo reply packet arrives, dashes will be displayed for the ping test results. Ping results do not affect the Pass/Fail status of the test. Return Code specifies the end-of-test status or an error condition if encountered. Below the Return Code, the target server addresses are displayed. If you specified a target server’s URL, these addresses were supplied by DNS servers. At the bottom-left corner of the screen, an icon indicates the test’s status: A progress spinner indicates the test is in progress. A green check mark indicates the test passed. A red x indicates the test failed. Tap the TEST AGAIN button to re-run the test. Tap the TOOLS button to run path analysis to the target server, 99 OneTouch AT 10G Users Manual launch a browser against the target server, or Telnet/SSH to the server. 100 Chapter 4: User Tests 1G Wired Performance Test (RFC 2544) 1G Wired Performance Test (RFC 2544) Purpose The 1G Wired Performance (RFC 2544) test provides point-topoint performance testing of a traffic stream across wired IPv4 network infrastructure. This test is typically used to validate network performance. It quantifies network performance in terms of throughput, loss, latency, and jitter. The analyzer exchanges a stream of traffic with Peers or Reflectors and measures the performance of the traffic stream. You can run the test at a full line rate of up to 1 Gbps for performance validation, or at lower speeds to minimize disruption when troubleshooting operational networks. The test is based on the Internet Engineering Task Force (IETF) RFC 2544 Benchmarking Methodology for Network Interconnect Devices. You can use the Wired Performance Test to verify that a network configuration delivers the expected performance evaluate newly deployed equipment evaluate network performance prior to deployment of new services such as VoIP Configuration Network performance is measured between two points using two analyzers. Therefore, configuration includes setting up source and end-point analyzers. Traffic is exchanged and measured between the source and the endpoint. The source is the OneTouch AT 10G analyzer on which the test is configured and controlled. The endpoint is the remote device that exchanges traffic with the source. 101 OneTouch AT 10G Users Manual There are two types of endpoints for this test: Peer - A peer is another OneTouch AT 10G analyzer or a OneTouch AT analyzer. When using a peer endpoint, separate upstream and downstream measurements are shown for throughput, frames sent, frames received, and frames lost. Latency and jitter measurements are made on round-trip traffic. Reflector - A reflector can be a LinkRunner AT 2000. Frames are sent from the analyzer and returned from the LinkRunner to the analyzer. When using a reflector, the analyzer uses round trip data for all measurements. Separate upstream and downstream traffic measurements are not possible. To run this test: Set up the peer or reflector for the test. See "To Configure a OneTouch AT 10G Analyzer as a Peer" on page 103 or "To Configure a LinkRunner 2000 as a Reflector" on page 106. Set up the source OneTouch AT 10G. See "To Configure a OneTouch AT 10G Analyzer as the Source" on page 105. SETUP Parameters The following configuration settings are available in the SETUP tab of the 1G Wired Performance (RFC 2544) test: Type - specifies that the endpoint device will behave as a performance peer or reflector. Peer/Reflector - specifies the IP address of the endpoint device. Name - allows you to assign a custom name to the test. See also: “Name” on page 82. Rate - the requested rate of upstream traffic (from the source analyzer to the peer). Valid rates are from 100 Kbps to 1 Gbps. If the actual rate is less than 99% of the requested rate, the test will fail. Rate - the requested rate of downstream traffic (from the peer to the source analyzer). Valid rates are from 100 Kbps to 102 Chapter 4: User Tests 1G Wired Performance Test (RFC 2544) 1 Gbps. If the actual rate is less than 99% of the requested rate, the test will fail. Note The above description applies when using a peer. When using a reflector, upstream and downstream traffic are not individually measured. Results are based on round-trip traffic, and only one rate can be specified. Duration - the length of time the test will run. You can run a quick one-second test or up to a full minute of testing. Frame Size - the size of the frames that the analyzer will exchange with the endpoint. The header is included in the frame size. Sweep performs an RFC 2544 sweep test. The test runs for the specified duration at each frame size: 64 B, 128 B, 256 B, 512 B, 1024 B, 1280 B, and 1518 B. Results can be viewed in tabular or graphical format. See “Results” on page 108. Loss Limit - the percentage of frames that can be lost. If this value is exceeded, the test will fail. DSCP (Differentiated Services Code Point) - allows you to specify a priority for the generated traffic by changing its classification. This is a six-bit field. The default value of zero specifies “best effort.”This configuration parameter lets you verify higher quality of service (QoS) for applications such as VoWiFi. Port - specifies the UDP port for the test’s control connection. The same port must be specified on the peer endpoint. The next two higher port numbers are also used for the test. See “How it Works,” below. To Configure a OneTouch AT 10G Analyzer as a Peer Follow these steps to configure a OneTouch AT 10G as a peer endpoint. 1 Connect AC power to the analyzer. This ensures that the unit will not run out of battery power, and will not automatically power-down if a Timeout Period is set. 103 OneTouch AT 10G Users Manual 2 Tap the TOOLS icon on the HOME screen. 3 In the Testing Tools section, tap the Performance Peer button. 4 Set the Port number, and turn Enable AutoStart on or off. Port - Select the appropriate UDP port number. Whether you use the default port or select another port number, the port must not be blocked by network security. Note that you must select the same port in the source OneTouch AT 10G Wired Performance Test configuration. Enable AutoStart - If set to On, the analyzer will be started by the source OneTouch. If set to Off, you need to manually start the Peer by tapping the Start button in the lower right corner of the screen. 5 Run the test. See "Run the Test" on page 108 for more information. The following information is displayed in the PERFORMANCE PEER screen once you have started the analyzer as a peer: Utilization graph - Shows the utilization as a percentage of line rate as measured by the peer OneTouch AT 10G. Address - Shows the peer link information, IP address, port number, and MAC address. Note: You need to supply the peer IP address to the source OneTouch AT 10G analyzer. Connections - Shows information about the connection to the source OneTouch AT 10G analyzer: - IP address of the last source analyzer to which the peer was connected. - IP address of the currently connected source is shown. - Test state: Ready, Running, Finishing, Linking, Stopped. Instrument - Shows the management port IP address. SFP Information - Shows vendor and model info for the SFP/SFP+ connected to the analyzer. The state is also shown in the bottom-left corner. 104 Chapter 4: User Tests 1G Wired Performance Test (RFC 2544) Linking indicates that the peer is getting an IP address and connecting to the network. Ready indicates that the peer is ready to exchange traffic with the source. Running indicates that traffic is being exchanged. Figure 37. 1G Wired Performance Test (RFC 2544) Performance Peer Screen To Configure a OneTouch AT 10G Analyzer as the Source Follow these steps to configure the source OneTouch AT 10G for the 1G Wired Performance (RFC 2544) test. 105 OneTouch AT 10G Users Manual 1 Connect AC power to the analyzer. This ensures that the unit will not run out of battery power, and will not automatically power-down if a Timeout Period is set. 2 Create a 1G Wired Performance (RFC 2544) test, and view its setup tab. See "Add a User Test" on page 43. 3 Select the configuration values in the SETUP tab of the test. In particular, set the Type value to Peer. See "SETUP Parameters" on page 102 for definitions of configuration parameters. 4 Run the test individually or as part of a test profile. See "Run the Test" on page 108 for more information. Test results are described in "Results" on page 108. To Configure a LinkRunner 2000 as a Reflector You can configure the LinkRunner AT 2000 as a reflector for OneTouch AT 10G. Note The LinkRunner AT 2000 Reflector feature only operates on a full duplex link. 1 Connect the AC adapter to the LinkRunner AT 2000 or ensure that the battery has enough charge to complete the test. 2 On the LinkRunner AT 2000 home screen, select Tools. 3 Select General Configuration. 4 Under the Manage Power section, ensure that the Auto Shutoff Enabled check box is unchecked. This will prevent the LinkRunner from powering down while reflecting traffic. 5 Select Save. 6 In the Tools menu, select Reflector. The tester will acquire an IP address. Note the IP address. You will enter this address when setting up the source analyzer. If the tester does not acquire an IP address, go to the Tools > IP Configuration screen and verify that DHCP has been selected 106 Chapter 4: User Tests 1G Wired Performance Test (RFC 2544) or a static IP address has been entered. 7 Select Configure. The default reflector settings are displayed below. These settings are required for the Wired Performance test. MAC + Fluke - This filter setting allows the LinkRunner to only reflect frames when the destination MAC address field matches the LinkRunner's own MAC address and Fluke payload. MAC + IP - This swap setting allows the LinkRunner to swap the source and destination MAC and IP addresses for frames that are reflected back to the analyzer. Caution Any other LinkRunner Reflector settings may cause undesired traffic on your network. 8 Select Save. 107 OneTouch AT 10G Users Manual 9 Select Start (F2 button) to run the Reflector. It will run until Stop is pressed or link is dropped. Run the Test To run the test, ensure that you have started the endpoint (or configured it for AutoStart if available). Then, on the source OneTouch, start the Wired Performance Test by tapping AutoTest or TEST AGAIN on the Wired Performance Test RESULTS tab. How it Works A TCP control connection is established on the port that is specified in the test configuration. A UDP connection is established on the next higher port number (configured port + 1) for test traffic flow. On the next higher port (configured port + 2) a UDP connection is established for exchanging latency measurement frames. When using a peer endpoint (a OneTouch AT 10G or OneTouch AT analyzer ), separate upstream and downstream measurements are provided for rate, frames sent, frames received, and lost frames. Latency and jitter measurements are always made on the round-trip. When using a reflector endpoint all measurements are made on the round-trip. Results The test will fail if the upstream or downstream connection fails or cannot be established, or if the configured Allowed Loss value is exceeded. 108 Chapter 4: User Tests 1G Wired Performance Test (RFC 2544) When you select a frame size other than “RFC 2544 sweep” in the test configuration, the results screen looks like the image below. Figure 38. 1G Wired Performance Test (RFC 2544) Results Using a Single Frame Size 109 OneTouch AT 10G Users Manual When you select Sweep in the frame size configuration, an RFC 2544 sweep test is performed. By default, results are shown in tabular view. Scroll down to see all of the results. Figure 39. 1G Wired Performance Test (RFC 2544) Results RFC 2544 Sweep, Tabular View 110 Chapter 4: User Tests 1G Wired Performance Test (RFC 2544) You can also view the RFC 2544 sweep test results in graphical format. Tap the Graph button at the bottom of the screen. Figure 40. Wired Performance Test Results RFC 2544 sweep, Graphical View 111 OneTouch AT 10G Users Manual Rate (bps) shows the configured bit rate for each stream of traffic to/from the analyzer. This rate includes inter-frame gap and preamble time. Actual (bps) shows the actual utilized line rate in bits per second. This rate includes inter-frame gap and preamble time. Frames Sent is the actual number of frames sent by the source. Frames Recvd is the actual number of frames received at the source. Frames Lost is the number of frames sent less the number of frames received. Latency Measurement Latency is measured from the time that the first bit of a latency frame is sent to the time that the last bit of that latency frame is received. The values shown are the average of 20 individual latency frame measurements. Peer Latency Measurement - When using a peer endpoint, the delay that is introduced by the endpoint’s turnaround time is subtracted from the measurement. The round-trip time is measured, then divided by two to provide upstream and downstream values. Reflector Latency Measurement - When using a reflector endpoint, the delay that is introduced by the endpoint’s turnaround time cannot be measured. Therefore; it cannot be subtracted, and is included in the measurement. Jitter Measurement Jitter is a measure of the variation of frame-to-frame latency. Peer Jitter Measurement - When using a peer endpoint, it is the average variation of twenty successive latency measurements. Reflector Jitter Measurement - When using a reflector endpoint, jitter is the arithmetic range (the difference between the largest value and the smallest value) of variation in twenty successive latency measurements. 112 Chapter 4: User Tests 1G Wired Performance Test (RFC 2544) Total Time is the total amount of time it took to complete the test. At the bottom-left corner of the source’s screen, an icon indicates the test’s status: A progress spinner indicates the test is in progress. A green check mark indicates the test passed. A red x indicates the test failed. Tap the TEST AGAIN button to re-run the test. 113 OneTouch AT 10G Users Manual 10G Wired Performance Test (Y.1564) Purpose The 10G Wired Performance (Y.1564) test provides point-to-point performance testing of a traffic stream across a wired IPv4 network infrastructure. This test is typically used to validate network performance for existing services or for new services such as VoIP. It quantifies network performance in terms of throughput, loss, latency, and jitter. It does this by allowing you to initiate a Y.1564 test on a remote OptiView XG that is then run between the OneTouch AT 10G tester and the XG. Note This test relies on an appropriately configured OptiView XG as an endpoint. The 10G Wired Performance (Y.1564) test allows you to: Perform a simple throughput test with default QoS parameters to measure Throughput, Frame Loss, Latency and Jitter. Perform a more complicated performance test by using a test suite from the OptiView XG to validate that QoS has been properly configured within the network under test. Up to four Services can be configured to run concurrently to test service performance in the presence of background traffic. These services can be configured for different VLANs, VLAN priority, TOS/DSCP, IP Address, and Port number to conform to the way QoS is provisioned in the network. The analyzer exchanges up to four streams of traffic with the Optiview XG at a full line rate of up to 10 Gbps for performance validation, or at lower speeds to minimize disruption when troubleshooting operational networks. The test is based on the ITU-T Y.1564 Ethernet Service Activation Test Methodology. See "How it Works" on page 118 to learn more. 114 Chapter 4: User Tests 10G Wired Performance Test (Y.1564) Configuration Network performance is measured between two points. Therefore, configuration includes setting up both the source and end-point analyzers. For this test: The source is the OneTouch AT 10G analyzer on which the test is configured and controlled. The endpoint is an OptiView XG that is appropriately connected and configured to receive instructions from a OneTouch AT 10G. The OneTouch AT 10G tester initially operates as the controller, then transfers control to the XG - the OneTouch then operates as a Performance Peer. Note that separate upstream and downstream measurements are shown for throughput, frames lost, and jitter, while latency shows results based on round-trip traffic / packets. SETUP Parameters This section describes the SETUP tab of the 10G Wired Performance (Y.1564) test. OptiView XG - Specifies the IP address of the OptiView XG that is used in the test. Name - Names the test. This name will be seen on the Home Screen and in reports. OptiView XG Settings - Specifies the user name, password, and encryption key required for the OneTouch analyzer to communicate with the XG. You set these values to match what has already been configured on the XG. This is used only when accounts and/or encryption are enabled on the XG. Use OptiView XG Test Suite - Turn this on when you want to use a specific test suite that exists on the XG. Turn it off when you want to set the configuration parameters on the OneTouch to run a simple version of the 10G Wired Peformance (Y.1564) test. See "How it Works" on page 118 to learn more about test suites. Note: When this parameter is turned on, only the Test Suite and Port parameters below are available. 115 OneTouch AT 10G Users Manual Test Suite - Specifies the name of the test suite on the OptiView XG that will be used. Note: The test suite must be configured appropriately to work as a 10G Y.1564 Performance test. See "How it Works" on page 118 for more information. Note Except for Port, the configuration parameters shown below are not visible when the Use OptiView XG Test Suite option is turned on. Rate (bps) - Configures the desired bit rate of upstream traffic (from the source analyzer to the peer). Valid rates are from 100 Kbps to 10 Gbps. Rate (bps) - Configures the desired bit rate of downstream traffic (from the peer to the source analyzer). Valid rates are from 100 Kbps to 10 Gbps. Duration - Configures the desired duration of the test. Interval - Determines how often the display of the OneTouch At 10G is updated. Data points are also collected every Interval on the XG to create a trend. Frame Size - Configures the desired / expected frame size of transmitted and received traffic. Loss Limit - Configures the frame / packet loss percentage lower limit below which the test will fail. Latency Limit - Configures the frame / packet latency (in milliseconds) upper limit above which the test will fail. Jitter Limit - Configures the maximum jitter level (in milliseconds) above which the test will fail. Port - Configures the UDP port number used by the OneTouch AT 10G. The default value is 3842. 116 Chapter 4: User Tests 10G Wired Performance Test (Y.1564) To Configure and Run the 10G Wired Performance (Y.1564) Test You can run either a simple throughput test with default test parameters to measure throughput, frame loss, latency, and jitter, or you can run a more complex text suite (set up on the OptiView XG) as described earlier. Note If you intend to run a more complex test suite that has already been set up on the OptiView XG, please first read “How it Works” later in this section. 1 Connect and configure the endpoint OptiView XG. Refer to the XG’s Getting Started Guide and online Help for detailed procedures. Pay particular attention to the following: Connect: Physically connect your XG to the network. Power it on. And if the XG is at a remote location, ensure it is powered with its AC adapter. Configure: - The XG must be configured to allow Remote UI connections. - Note whether the XG has encryption and user accounts enabled. You will need this information for the OneTouch AT 10G configuration. - IF the XG has user accounts enabled, the user account on XG must be configured to allow Remote UI and Performance Tests Results / File Management: The test causes the test suite called “OneTouch AT 10G Auto Test Suite” to be created and/or overwritten. See "How it Works" on page 118 to learn more. Ports and Firewalls: The following ports must be open in firewalls between the OneTouch and the XG: - TCP port 1695. - UDP port number to match the Port value set on the OneTouch and XG. The default is 3842. 117 OneTouch AT 10G Users Manual 2 Connect AC power to the OneTouch AT 10G analyzer. This ensures that the unit will not run out of battery power, and will not automatically power-down if a Timeout Period is set. 3 On the OneTouch AT 10G, press and hold one of the test tiers to open the ADD TEST screen. Tap the 10G Wired Performance (Y.1564) test. 4 Set the test parameters described in the previous section. In particular, you will set Use OptiView XG Test Suite to Off if you want to run the simple performance test, or On if you want to run a more complex performance test suite that already exists on the XG. 5 Run the test individually or as part of a test profile. See "Run the Test" on page 118 to learn more. Link will automatically be established if you have not yet run AutoTest (which establishes link). It may take up to a minute to establish link. 6 Tap the Results tab when the test is finished to see test results. Go to "Results" on page 120 to learn more. Run the Test To run the test, ensure that you have started the endpoint, then start the 10G Wired Performance (Y.1564) test (on the source Onetouch AT 10G) by tapping AutoTest or TEST AGAIN on the test RESULTS tab. How it Works The 10G Performance (Y.1564) test works like this: 118 1 You configure the test either... - by setting up specific test parameters on the source OneTouch AT 10G (a simple performance test), or... - by selecting a test suite on the peer OptiView XG (typically, a more complex test). 2 When the test is executed, usually as part of a OneTouch AT 10G test profile and an AutoTest run, the following operations take place: Chapter 4: User Tests 10G Wired Performance Test (Y.1564) A test suite called “OneTouch AT 10G Auto Test Suite” is created on the OptiView XG. If the test suite above already exists on the XG (from a previous run), its configuration and test results (on the XG) are overwritten. Note that any previous results can be viewed in the Reports/Performance Test directory of the OptiView XG. For the “simple” performance test, the configuration settings on the OneTouch are populated into the “OneTouch AT 10G Auto Test Suite”, and the test is ready to run. For the case where a test suite (on the XG) is selected, the configuration settings in the test suite are populated into “OneTouch AT 10G Auto Test Suite”, and the test is ready to run. Also note: You can select ANY test suite on the XG but it must contain, at most, one active Endpoint and four active Services. The test suite you select, unless it is “OneTouch AT 10G Auto Test Suite”, is not altered. In all cases, the new test suite is populated with the Endpoint address and port number of the source OneTouch AT 10G. 3 A remote UI channel is opened between the OneTouch AT 10G and the OptiView XG, and the OneTouch hands over control of the test to the XG. The XG then behaves as a source, running a standard performance test, with the OneTouch acting as a peer. Then: According to the Y.1564 specification, an initial short configuration test is run for the upstream and downstream traffic of each service to validate that the service is properly configured and provisioned before committing to the full duration of the performance test. This initial configuration test stage can be observed in the status line of the 10G Performance Test (Y.1564) Results tab. The full results of the configuration tests can be viewed on the OptiView XG. 119 OneTouch AT 10G Users Manual After the configuration tests pass, the full performance test runs. At the end of every test interval, the average of Throughput, Frame Loss, Latency, and Jitter for all intervals is updated on the Results tab of the 10G Performance (Y.1564) test and a new trended data point is created on the OptiView XG. When the test completes, an overall Pass/Fail indication is given. Any values that caused the measurement to fail are indicated on the Results tab of the 10G Performance (Y.1564) test. Results Test results for the 10G Performance (Y.1564) test are displayed in multiple stages. The figure below shows the RESULTS tab right after the test is started. The initial configuration test runs with the status shown in the lower left portion of the screen. 120 Chapter 4: User Tests 10G Wired Performance Test (Y.1564) No test results are reported during this phase of the test. Figure 41. 10G Performance (Y.1564) test - initial configuration test phase. After the initial configuration test runs and passes, the full performance test runs. At the end of every test interval, the average of throughput, frame loss, latency and jitter for all 121 OneTouch AT 10G Users Manual intervals, and for services being tested, is updated on the RESULTS tab. Figure 42. 10G Performance (Y.1564) test - full performance test phase. The following test results start accumulating once the full performance test phase begins. 122 Chapter 4: User Tests 10G Wired Performance Test (Y.1564) Requested Rate, expressed as both Utilized Line Rate (ULR) and Information Rate (IR), shows the values configured in the SETUP tab. Throughput (IR) is the actual achieved line rate expressed as Information Rate (IR). Frames Lost is the number of frames sent less the number of frames received. Latency is measured from the time that the first bit of a latency frame is sent to the time that the last bit of that latency frame is received. The values shown are the average of all latency frame measurements. For this test, the delay that is introduced by the endpoint’s turnaround time is subtracted from the measurement. The roundtrip time is measured, then divided by two to provide upstream and downstream values. Jitter is a measure of the variation of frame-to-frame latency. For this test, jitter is measured one way from source to peer. At the bottom-left corner of the source’s screen, an icon indicates the test’s status: A progress spinner indicates the test is in progress. A green check mark indicates the test passed. A red x indicates the test failed. Tap the TEST AGAIN button to re-run the test. 123 OneTouch AT 10G Users Manual Multicast (IGMP) Test Purpose The Multicast (IGMP) test verifies the ability to subscribe to an IGMP multicast group and verifies the flow of multicast data to the OneTouch AT 10G analyzer. Multicasts are used for online streaming of data from devices such as security video cameras, industrial sensors, and ticker tape data. The test verifies the availability of the multicast group and port, as well as the provisioning of multicast support along the route, such as IGMP snooping in switches. Configuration IGMP Group is the IP address of the multicast group. The Name button allows you to assign a custom name to the test. See also: “Name” on page 82. Transfer Size and Time Limit - The test will end when the selected Transfer Size has been streamed or when the time limit has been reached. If the Transfer Size has not been streamed before the Time Limit is reached, the test will fail. If the Transfer Size is Unlimited, the test will run until the time limit is reached. If the Time Limit is None, the test will run until the amount of data specified by the Transfer Size setting has been streamed. If you select no time limit and unlimited transfer size, the test will not automatically end. Port is the UDP port on which the multicast is received. Version - If IGMP traffic other than the specified version is received, the test will fail. Note that in IGMPv3 the multicast source may be specified, thereby reducing the risk that an unauthorized party could supply the multicast data. 124 Chapter 4: User Tests Multicast (IGMP) Test How it Works The analyzer joins the specified multicast group and listens for traffic. If a source address is specified, it will only listen for traffic from that IP address. The test runs in turn on each configured network connection. Results Pass/Fail conditions are described in “Transfer Size and Time Limit” and in “Version” on page 124. Figure 43. Multicast (IGMP) Test Results 125 OneTouch AT 10G Users Manual Data Start is the amount of time it took to receive the first data byte after the analyzer sent the IGMP join message. Data Transfer is the amount of time it took to receive the data from the target server. Total Time is the sum of data start and data transfer time. It is the total test time from beginning to end. Data Bytes indicates the total number of data bytes transferred. Rate is the measured bit rate, based on frames sent and the number of bytes received. If a source address is specified a ping test runs simultaneously with the IGMP V3 test. If the IGMP V3 test finishes before the ICMP echo reply packet arrives, dashes will be displayed for the ping test results. Ping results do not affect the Pass/Fail status of the test. Return Code specifies the end-of-test status or an error condition if encountered. At the bottom-left corner of the screen, an icon indicates the test’s status: A progress spinner indicates the test is in progress. A green check mark indicates the test passed. A red x indicates the test failed. Tap the TEST AGAIN button 126 to re-run the test. Chapter 4: User Tests Video (RTSP) Test Video (RTSP) Test Purpose The Video (RTSP) test verifies the ability to access video content from on-demand streaming media servers. The test uses the RTSP protocol to establish and play the designated video file from the specified RTSP Server. The target server can be an IPv4 address, IPv6 address or named server. The test verifies the ability to playback the specified media file from the server using the designated Port. Configuration Server - Enter the URL or the IP address of the target server. See also: “Server” on page 82. The Name button allows you to assign a custom name to the test. See also: “Name” on page 82. Transfer Size and Time Limit - The test will end when the selected Transfer Size has been streamed or when the time limit has been reached. If the Transfer Size has been streamed before the Time Limit is reached, the test will pass. If the Transfer Size has not been streamed before the Time Limit is reached, the test will fail. If the Transfer Size is All, the test will run until the time limit is reached or until the entire stream is received, and the test will pass. If the stream is interrupted, the test will fail. Port specifies the port on which RTSP communication will be established. RTP is automatically set up using port 1386 for Data and 1387 for Control. File is the name of the file that will be received (streamed). 127 OneTouch AT 10G Users Manual How it Works The analyzer requests a session with the RTSP server. The file specified on the File button is streamed to the analyzer. The amount of data streamed is checked against the specified Transfer Size and Time Limit to determine whether the test passed or failed. The streamed file is not saved. Results If the Transfer Size has not been streamed before the Time Limit is reached, the test will fail. Figure 44. Video (RTSP) Test Results 128 Chapter 4: User Tests Video (RTSP) Test DNS Lookup is the amount of time it took to resolve the optional URL into an IP address. TCP Connect is the amount of time it took to open the port on the server. Data Start is the amount of time from when the port was opened until the first video data was received. This is commonly referred to as "Zap Time." Data Transfer is the amount of time it took to receive the data from the target server. Total Time is the amount of time it took to transfer the video file to the analyzer. It is the sum of DNS lookup, TCP connect, data start time, and data transfer. Data Bytes indicates the total number of data bytes transferred. Rate is the measured bit rate, based on frames sent and the number of frames received. A ping test runs simultaneously with the RTSP test. If the RTSP test finishes before the ICMP echo reply packet arrives, dashes will be displayed for the ping test results. Ping results do not affect the Pass/Fail status of the test. Return Code specifies the end-of-test status or an error condition if encountered. Below the Return Code, the target server addresses are displayed. If you specified a target server’s URL, these addresses were supplied by DNS servers. At the bottom-left corner of the screen, an icon indicates the test’s status: A progress spinner indicates the test is in progress. A green check mark indicates the test passed. A red x indicates the test failed. Tap the TEST AGAIN button to re-run the test. Tap the TOOLS button to run path analysis to the target server, 129 OneTouch AT 10G Users Manual launch a browser against the target server, or Telnet/SSH to the server. 130 Chapter 4: User Tests Email (SMTP) Test Email (SMTP) Test Purpose The Email (SMTP) test provides digital notification of wired connectivity using SMTP mail service. This test is useful for sending a text message to the user's phone for complete internet connectivity feedback, or allowing a test supervisor to maintain a repository of all analyzer testing being performed in the field. The message identifies the analyzer being used, and the wired link used such as the nearest switch. The SMTP Server may be a private server or a universally available free email service such as Gmail. Refer to the SMTP service provisioning information for the SMTP server name and port. Configuration SMTP Server - Enter the name of the SMTP mail server that will process the email. The Name button allows you to assign a custom name to the test. See also: “Name” on page 82. Time Limit - The amount of time allowed for the SMTP server to acknowledge that the email was successfully sent. From Email - If your SMTP server blocks invalid addresses, this will need to be a valid address. Otherwise, any name is acceptable. This address will appear in the from field of the email that the analyzer will send. To Email - Enter the recipient’s address here. SMTP Server Port - Usually port 25 for non-SSL, or port 587 for SSL/ TLS. Login - If the SMTP server requires authentication, set Login to On and enter the username and password. 131 OneTouch AT 10G Users Manual How it Works The analyzer adds the nearest switch information to the body of the email if it is sent via the wired interface. The analyzer looks up the SMTP server name, contacts the server, sets up SSL or TLS communications if necessary, authenticates if necessary, and uses the SMTP protocol to send the email. The SMTP protocol provides confirmation that the email was sent, and provides a return code if an error occurs. Additional verification of test success is available by checking the inbox of the email account you specified in the To Email setting. 132 Chapter 4: User Tests Email (SMTP) Test Results Results provide a complete breakdown of the total time it took to send the email. Figure 45. Email (SMTP) Test Results 133 OneTouch AT 10G Users Manual DNS Lookup is the amount of time it took to resolve the optional URL into an IP address. TCP Connect is the amount of time it took to open the port on the server. Data Start is the amount of time from when the port was opened until the server allowed the email to be uploaded. Data Transfer is the time it took to send the email header and payload to the target server. Total Time is the sum of DNS lookup, TCP connect, data start, and data transfer time. It is the total amount of time it took to send the email from the analyzer. Data Bytes indicates the total number of data bytes transferred. Rate is the measured bit rate, based on frames sent and the number of frames received. A ping test runs simultaneously with the SMTP test. If the SMTP test finishes before the ICMP echo reply packet arrives, dashes will be displayed for the ping test results. Ping results do not affect the Pass/Fail status of the test. Return Code specifies the end-of-test status or an error condition if encountered. Below the Return Code, the target server addresses are displayed. If you specified a target server’s URL, these addresses were supplied by DNS servers. At the bottom-left corner of the screen, an icon indicates the test’s status: A progress spinner indicates the test is in progress. A green check mark indicates the test passed. A red x indicates the test failed. Tap the TEST AGAIN button to re-run the test. Tap the TOOLS button to run path analysis to the target server, 134 Chapter 4: User Tests Email (SMTP) Test launch a browser against the target server, or Telnet/SSH to the server. From: OneTouch <[email protected]> To: Recipient [[email protected]] Subject: Wired Test Results Date: Fri, 1 Jun 2012 08:38:15 -0800 IP: 10.250.0.232 Name: Switch_Name.eng (010.250.000.002) Model: cisco 12-34567-890 Port: GigabitEthernet0/33 Address: 10.250.000.006 Vlan: 500 (if applicable) Figure 46. Email Sent From IPv4 Wired Connection 135 OneTouch AT 10G Users Manual 136 Chapter 5: Profiles Chapter 5: Profiles OneTouch AT 10G analyzer profiles are named configurations that can be used in a variety of ways to streamline analyzer operation. The use of profiles allows an organization to create standard test procedures that encapsulate expected network operation from any locale or segment. The use of profiles to create standard work in an organization allows for a consistent and thorough testing process as well as allowing less skilled personnel to perform sophisticated network testing. Profiles can be quickly recalled or managed by tapping the profile name in the title bar. Some possible uses of profiles include: Location based profiles that allow standard work from a given site or branch office by testing a combination of servers residing in the premise, private intranet, and public internet. Departmental profiles to encapsulate the network services and applications needed by a specific function in the corporation such as marketing, manufacturing or R&D. User type profiles such as testing guest login and expected network accessibility. End device emulation profiles such as emulating a VoIP phone by testing TCP port connectivity to the call manager. Additional features such as static addressing, VLAN membership and MAC spoofing can also be used to emulate network end points. Infrastructure testing for verifying specific network operation such as: IP Surveillance testing using multiple IGMP multicast user tests. Performance testing to verify acceptable bandwidth of the wired network. Profiles are further customized by allowing the user test tiers to be named for the application. The tiers allow grouping of similar 137 OneTouch AT 10G Users Manual tests to aid in network diagnostic triage. The default names “Private/Intranet” and “Public/Internet” can be modified by tapping the dividers and renaming for the application. For example, a manufacturing site test might rename the tiers “Production Floor” and “Back Office” and place the appropriate tests in their respective tiers. All user-configurable aspects of the analyzer, with the exception of Maintenance Tools, are stored in Profiles. 138 Chapter 5: Profiles Asterisk (*) After the Profile Name Asterisk (*) After the Profile Name When you make changes to the current profile (add or modify tests, enter security keys, etc.) an asterisk appears after the profile name in the shortcut bar, indicating that changes have not been saved. If you cycle power, the OneTouch AT 10G analyzer will retain the changes and the asterisk will still be displayed. However, if you load a different profile before saving the current profile, the changes to the current profile will be lost. Open the Profiles Screen You can tap the Profile name, which is in the shortcut bar at the top of the screen. Or you can tap the Tools icon the Profiles button. on the Home screen, then tap Save a Profile To save a Profile: 1 Configure the analyzer as desired (add user tests, change settings, etc.). 2 Tap the Profile name, which is in the shortcut bar at the top of the screen. 3 Tap the SAVE button. 4 To create a new profile, enter its name and tap the DONE button. To use the existing name, tap the DONE button. Load a Profile After saving more than one profile, you can scroll through the list, select a profile, and tap the LOAD button on the PROFILE screen. After loading a Profile, run AutoTest to obtain test results. 139 OneTouch AT 10G Users Manual Rename or Delete a Profile Tap the MANAGE button on the PROFILE screen to rename or delete a profile. Export and Import Profiles To import or export a group of Profiles quickly, use FTP or map the analyzer’s user file system as a network drive. See “Remote File Access Using an FTP Client” on page 218. See “Remote File Access Using a Mapped Network Drive (WebDAV)” on page 219. To export a profile to a different OneTouch AT 10G analyzer using a USB flash drive: 140 1 Connect a USB flash drive to the analyzer. (You must do this before tapping the MANAGE button in step 3 so the USB flash drive will appear on the list.) 2 Tap the Profile name, which is in the shortcut bar at the top of the screen. 3 Tap the MANAGE button. 4 Select the profile to export. 5 Tap the EXPORT button. 6 Tap usbstorage. Chapter 5: Profiles View a Profile File 7 Tap OK. 8 Remove the USB flash drive from the source analyzer. 9 Connect the USB flash drive to the destination analyzer. 10 On the destination analyzer, tap the Profile name, which is in the shortcut bar at the top of the screen. 11 Tap the MANAGE button. 12 Tap the IMPORT button. 13 Navigate to the profile on the USB flash drive. Highlight the profile by tapping it. 14 Tap the OK button. The profile is saved to the analyzer in the / internal/Profiles directory. To load the imported profile: 15 Tap the back button . 16 Select the imported profile. 17 Tap the LOAD button. View a Profile File To view a saved Profile, use one of the file management methods to open the Profiles directory, then select a Profile. (See “Managing Files” on page 207.) The Profile is a plain text file with a .profile extension that can be displayed in a web browser or a text editor. Editing Profiles You can edit and save Profiles using the OneTouch AT 10G analyzer. Profiles are not intended to be edited with a text editor. If they are edited outside the analyzer they cannot be used because they are protected by a checksum. 141 OneTouch AT 10G Users Manual 142 Chapter 6: Wired Analysis Chapter 6: Wired Analysis Wired Analysis Description The OneTouch AT 10G analyzer discovers... Devices in the broadcast domain Wi-fi devices that are connected to APs in the broadcast domain The server specified in the DNS test The servers specified in user tests Additional devices can be found through passive discovery. When the analyzer is connected to a trunk port and is not configured for a VLAN, all devices on the trunk are discovered. When the analyzer is connected to a trunk port and is configured for a VLAN, only devices in the same VLAN are discovered. Devices are categorized and displayed on the WIRED ANALYSIS screen. A summary view of hosts, access devices, and servers provides an overview of devices on the network along with relevant details such as IP address, MAC address, switch slot and port, utilization, and problems. Devices can be sorted according to IP address, MAC address, problems, utilization, or other attributes. Tap a device on the summary list to view its details, such as its names, IP addresses, attributes (server type), SNMP information, and problems. From the device detail view of a device that is displayed on the HOST or ACCESS tab, you can tap TOOLS to: Add a new user test for the device. 143 OneTouch AT 10G Users Manual 144 Scan the device for open ports. Run path analysis to the device. Launch a web browser using the device as the target. Open a Telnet/SSH session with the device. Chapter 6: Wired Analysis Configuration To configure wired analysis: 1 On the HOME screen, tap TOOLS 2 Tap the Analysis button. The ANALYSIS setup screen is displayed. . Figure 47. WIRED ANALYSIS Setup Screen 145 OneTouch AT 10G Users Manual SNMP To obtain the most complete wired analysis, configure SNMP v1/ v2 community strings and SNMP v3 credentials. By default, the SNMP v1/v2 community strings are “public, private”. 1 On the ANALYSIS setup screen, tap the SNMP v1/v2 button and enter community string(s). When entering multiple community strings, separate them with a comma and a space. For example: public, private. 2 You can view the characters as you enter them. See “Entering Passwords and Other Hidden Text” on page 36. 3 Tap the SNMP v3 button and add v3 credentials. Slow Discovery By default, the analyzer probes the network to discover devices at the rate of 100 transmissions per second. Some intrusion detection systems may trigger an alarm and shut down the port when the analyzer probes at this rate. To slow the analyzer’s discovery to 14 transmissions per second, set Slow Discovery to On. How Wired Analysis Works Wired analysis begins when you establish a copper or fiber Ethernet connection and start AutoTest. Devices are discovered using active and passive analysis methods. The analyzer classifies each device as soon as it is found. Each wired device is classified as a host, access device, or server. During AutoTest, a DNS lookup is done for devices on the HOME screen that are identified by URL (e.g. www.google.com). The HOME screen devices and their IP addresses are included in Wired Analysis results 146 Chapter 6: Wired Analysis Results The number of discovered devices is shown under the Wired Analysis icon on the HOME screen. Tap the icon to display the WIRED ANALYSIS summary screen. Figure 48. WIRED ANALYSIS Screen 147 OneTouch AT 10G Users Manual The HOST, ACCESS, and SERVER tabs let you filter the Wired Analysis results. Access devices are switches, routers, etc. The ALL tab displays devices in all three categories. Each device is displayed on a button. An icon at the left side of the button indicates the device type. Wired host Switch Router Server Printer Fluke Networks tool VoIP call manager or VoIP TFTP server VoIP phone Virtual switch Virtual machine Hypervisor Wireless LAN controller Wireless access point Wi-Fi client 148 Chapter 6: Wired Analysis Note Wi-Fi infrastructure devices are discovered via their wired network connections. Wi-Fi devices in the broadcast domain are discovered through Link Layer and Network Layer discovery techniques. The information displayed on device buttons changes based on the sort key. For example, when devices are sorted based on IP address, the IP address is displayed in bold characters, the best name is shown below the IP address, and the MAC address is shown on the right. When devices are sorted based on “Top Broadcast” the percentage of broadcasts sent by the device is shown in bold text, the best name is shown below that, and the manufacturer MAC is shown on the right side of each device button. The sort key is displayed on the device buttons in a bold font. If a problem is detected a warning icon is shown on the right. Tap the button to show detailed information. The status bar is displayed on all WIRED ANALYSIS screens. It shows the number of hosts, access devices, and servers found. It also shows the total number of devices discovered. The currently selected sort key is displayed above the SORT button . The SORT button lets you sort the list of hosts, access devices, servers, or all devices. See “Wired Device Sorts” on page 152. The Sort Order button determines whether the sorted results are shown in ascending The REFRESH button or descending order. clears all wired analysis results and restarts wired analysis. 149 OneTouch AT 10G Users Manual To Show Wired Device Details Tap a device to show its details. Tap the device again to return to a summary view of devices. Tap a different device to show its details. Only one device’s details are shown at a time. Tap a device to show detailed information Figure 49. Displaying Wired Device Details 150 Chapter 6: Wired Analysis The following section describes the device button after it has been tapped to display details. Figure 50. Wired Device Details This shows the device’s best name in bold characters. It shows additional address information if available. The device’s IP addresses The server’s attributes (e.g. virtual machine, hypervisor, domain controller, HTTP, SMTP, MS Exchange, Oracle, etc.) Information gathered via SNMP is displayed here if available. Local Frame Statistics provides the following information for unicasts, multicasts, and broadcasts: Total - This is the total number of frames sent by the wired device. % - The percentage of all observed frames that the wired device has sent. Rate - This is the rate at which the wired device is sending frames in frames per second. 151 OneTouch AT 10G Users Manual Shows all the other IP addresses that are associated with the device, if any. Scroll down the screen to view any additional addresses, if available. Wired Device Sorts Wired devices can be sorted based on the following sort keys. 152 Name - Sorts alphabetically according to the device’s best name. The device’s Best Name has the following order of precedence. DNS name NetBIOS name SNMP name IPv4 address IPv6 address MAC address IPv4 Address - A numerical sort IPv6 Address - A numerical sort MAC Manufacturer - the first three octets (the manufacturer’s Organizationally Unique Identifier) are replaced by the manufacturer’s name. The results are sorted alphabetically. MAC Address - A numerical sort Problems - Devices are sorted according to how many problems are detected for the device. Device Type - This sorts devices in the following order: Virtual machines Hypervisors Servers VoIP TFTP server VoIP phone VoIP call manager Chapter 6: Wired Analysis Wireless LAN controller Fluke Networks tool Printer Switch Router Client Domain - An alphabetic sort based on the Windows NetBIOS domain name Top Unicast - A numerical sort based on the number of unicast frames sent Top Multicast - A numerical sort based on the number of multicast frames sent Top Broadcast - A numerical sort based on the number of broadcast frames sent Switch Name/Slot/Port - An alphabetic sort based on the switch’s best name, slot, and port VLAN - A numerical sort based on VLAN number Finding User Test Target Servers A reverse DNS look-up is done for all discovered devices. When you set up a User Test you may enter a URL (the common name of a web site) such as www.google.com to specify the user test’s target. When the user test runs, a DNS lookup is performed to resolve the target’s IP address. This IP address will appear on the HOST tab (and on the ALL tab) of the Wired Analysis results. The analyzer performs a reverse DNS lookup on the resolved IP address. The resulting name may be different from the URL you entered in the User Test setup because some entities have multiple DNS names. For example, the reverse DNS lookup may produce a name such as dfw06s03-in-f18.1e100.net rather than google.com. 153 OneTouch AT 10G Users Manual To find the Wired Analysis results for a user test’s target server, you may need to search for it in the Wired Analysis results by its IP address, as follows. 1 Ensure that AutoTest has been run. 2 Tap the user test’s icon on the HOME screen. The user test’s RESULTS tab is displayed. 3 Scroll to the bottom of the screen to view the IP address of the user test’s target server. 4 Now return to the wired analysis results, sort by IP address, and find the user test’s target server. 5 If the user test does not complete successfully, its target server may not be displayed in the wired analysis results. Wired Analysis Tools Add Test The Add Test feature provides an easy way to add a user test (ping, TCP, HTTP, etc.) using the currently selected device as the test target. To use the Add Test feature: 1 Run AutoTest. 2 Tap the Wired Analysis icon 3 Tap a device’s button to expand it. 4 Tap the wired analysis TOOLS button 5 Tap the Add Test button. 6 Select the type of test that you’d like to add. 7 154 on the HOME screen. . The test’s setup screen is displayed. The wired device’s IP address and name have been automatically entered in the test’s SETUP screen. The test’s icon has been added to the HOME screen. Make other changes to the test setup as needed. Chapter 6: Wired Analysis 8 Tap the TEST AGAIN button to run the test immediately, or press the HOME key on the front panel and run AutoTest to run all configured tests. Port Scan The Port Scan feature scans the target device for many commonlyused open ports. Results are reported on the device’s button on the WIRED ANALYSIS screen. The device’s button must be expanded to view the port scan results. To use the Port Scan feature: 1 Run AutoTest. 2 Tap the Wired Analysis icon 3 Tap a device’s button to expand it. 4 Tap the wired analysis TOOLS button 5 Tap the Port Scan button. The analyzer scans the target device for open ports. Results are reported on the device’s expanded button. on the HOME screen. . Port scan results (open ports) Figure 51. Port Scan Results AutoTest Clears Wired Analysis Results When you run AutoTest, wired Analysis results are cleared and wired analysis begins again. 155 OneTouch AT 10G Users Manual Path Analysis Path Analysis traces the connection points, including intermediate routers and switches, between the OneTouch AT 10G analyzer and a target device. You can use path analysis to identify issues such as overloaded interfaces, overloaded device resources, and interface errors. Path Analysis combines Layer 3 and Layer 2 measurements. The Layer 3 measurement combines the classic Layer 3 IP (UDP, ICMP, or TCP) trace route measurement with a view of the path through the Layer 2 switches. SNMP queries are used to discover all switches. When the measurement is complete, the number of hops to the last device is shown. A maximum of 30 hops can be reported. Running Path Analysis from the Wired Device Discovery Screen 156 1 To obtain details of SNMP-enabled devices, configure SNMP community strings or credentials for the network under test. See “SNMP” on page 146. 2 Run AutoTest. 3 Tap the Wired Analysis icon 4 Optional: Tap the HOST, ACCESS, or SERVER tab to narrow your view. 5 Tap a device’s button to expand it and view its details. The wired analysis TOOLS button appears at the lower-right corner of the screen. on the HOME screen. Chapter 6: Wired Analysis 6 Tap the wired analysis TOOLS button tools menu is displayed. .The wired analysis Figure 52. Wired Analysis Tools Menu 7 Tap the Path Analysis button. The OneTouch AT 10G analyzer runs layer 2 and layer 3 path analysis to the target device and displays the results. Each device along the path is shown on a button. The results screen is updated as each hop completes. The analyzer is the first device on the list. Each device's best name is shown at the top of the button and its IP address is shown below. Best name is described on page 152. Each queried device's response time is shown at the right side of the button. 157 OneTouch AT 10G Users Manual Each device is queried up to three times to elicit a response. If the queried device does not respond, dashes (--) are shown at the right side of the button. If an error is encountered a yellow warning triangle is displayed at the right side of the button. Tap the button to see the error type. The test concludes when the final hop to the target is resolved or if the test fails. The test will fail if link is lost during the test. Path analysis target This analyzer Hop number Best name Response time IP address Magnifying glass indicates that SNMP port statistics are available when you tap the button Figure 53. Path Analysis Results 158 Chapter 6: Wired Analysis The following information is shown at the bottom of the screen. A progress spinner , indicating the test is in progress, a green check mark , indicating the test passed, or a red X , indicating the test failed The number of hops it took to reach the destination The response time of the last hop displayed in the list The packet type used for path analysis The Packet Type button, which appears when path analysis completes or is stopped Tap the button to change the protocol used for path analysis. Available protocols are UDP, TCP, and ICMP. The default protocol is UDP. When using TCP, the default port is 80. The TCP protocol uses TCP SYN packets for path analysis, which often produces the best results. 159 OneTouch AT 10G Users Manual 8 Tap a device’s button to see detailed information. Details such as utilization and errors are shown for SNMP-enabled devices. Figure 54. Path Analysis - Detailed Results Tap the START button analysis again. 160 to clear the results and run path Chapter 6: Wired Analysis MultiPort Statistics The OneTouch AT 10G analyzer’s MultiPort Statistics feature shows device health information including utilization, discards, and errors on each port. Link Level Discovery Protocol (LLDP), Cisco Discovery Protocol (CDP), Extreme Discovery Protocol (EDP), Foundry Discovery Protocol (FDP), and SNMP are used to gather information from the nearest switch. SNMP access is required to obtain information from all other devices. See “SNMP” on page 146. Methods for Displaying MultiPort Statistics Any of the following three methods can be used to view a device’s port statistics. MultiPort Statistics via WIRED ANALYSIS Wired Analysis is described beginning on page 143. 1 Tap the Wired Analysis icon on the HOME screen. 2 On the WIRED ANALYSIS screen, tap a device’s button to expand it. 3 Tap the TOOLS button. If the analyzer is configured for SNMP access to the device and MultiPort Statistics are available, the MultiPort Stats button ap- 161 OneTouch AT 10G Users Manual pears in the tools menu, as shown below. Figure 55. MultiPort Statistics Button on Wired Analysis Tools Menu 4 Tap the MultiPort Stats button to display the device’s port statistics. MultiPort Statistics via the HOME Screen 1 On the HOME screen, tap the nearest switch icon gateway icon 162 or the . 2 Tap the TOOLS button to display the tools available to the device. If the MutliPort Stats button is shown, it means that SNMP is configured on the device and you will be able to view its multiport statistics. 3 Select the MultiPort Stats button. Chapter 6: Wired Analysis MultiPort Statistics via Path Analysis Path analysis is described beginning on page 156. 1 From the path analysis results screen, tap a device’s button to expand it and view its details. 2 Tap the TOOLS button , which is at the bottom of the screen. If MultiPort Statistics are available for the device the MultiPort Stats button is displayed. Figure 56. MultiPort Statistics Button on Path Analysis Tools Menu 3 Tap the MultiPort Stats button to display the device’s port statistics. If the MutliPort Stats button is shown, it means that SNMP is configured on the device and you will be able to view its multiport statistics. 163 OneTouch AT 10G Users Manual MultiPort Statistics Summary Screen When you tap the MultiPort Stats button, the analyzer gathers information from the device and displays it on a summary screen. Figure 57. MultiPort Statistics Summary Screen Only ports that are up (linked) are displayed. The list is updated realtime. By default, ports are sorted by maximum utilization. The screen above shows the ports sorted by problem type. The most severe problem type is at the top of the list. Use the SORT button to change the sort key. The top line on the device buttons changes based on the sort key. Tap the SORT button to list ports by 164 Slot number, port number Speed Chapter 6: Wired Analysis Duplex mode Problems (problem severity) Utilization In/Out Utilization In Utilization Out VLAN number Device Count (number of connected devices) Use the Sort Order button to sort the results in ascending descending order. The REFRESH button analysis. or clears the results and restarts MultiPort 165 OneTouch AT 10G Users Manual MultiPort Statistics Port Details Screen Tap a port’s button to expand it and view its details. Triangle indicates an error or warning Problem summary Maximum observed value Number of attached devices Total since MultiPort statistics began Current value is indicated by a solid bar Maximum value observed Ports linked (up) and idle (down) Button shows only if any attached devices are detected Sort controls Figure 58. MultiPort Statistics Details Screen Warning Triangle - The warning triangle appears when (in or out) utilization is 70% or more, or when discards or errors occur. Thresholds - The utilization bars and lines turn yellow at 40%; red at 70%. Discard error bars and lines are always shown in red. Devices button - This button will only be shown if any attached devices are detected on the selected port. Selecting this button will show a listing of all the attached devices. MultiPort Statistics Devices on Port Details Screen Selecting the Devices button will show a listing of all attached devices on the current port. If you select a device that is SNMP 166 Chapter 6: Wired Analysis enabled, a TOOLS button will be shown at the bottom left of the screen. Choosing the TOOLS button will present you with a listing of available tools. Figure 59. MultiPort - Device on Port Details Screen Web Browser When you tap the Browse button, the browser is launched with the selected device as the target server. See “Browser” on page 179. 167 OneTouch AT 10G Users Manual Telnet/SSH When you tap the Telnet/SSH button, a Telnet/SSH session is started with the selected device as the target. See “Telnet/SSH” on page 180. 168 Chapter 7: Tools Setup Wizard Chapter 7: Tools Tap the TOOLS icon screen. on the HOME screen to access the TOOLS Figure 60. Tools Screen Setup Wizard The Setup Wizard is designed to guide you through the configuration of a OneTouch AT 10G profile. Profiles are an important part of the OneTouch AT 10G because they contain and store various test, network, and security settings. Profiles are the foundation for consistent, standardized testing. 169 OneTouch AT 10G Users Manual Essentially, a profile is similar to a script which AutoTest follows when you run AutoTest. Initially, when the OneTouch AT 10G is powered on, you will be presented with the opportunity to use the Setup Wizard to configure profiles. These profiles include instrument settings and optional user tests that are run during AutoTest. You can choose to use the Setup Wizard, or not use it, at that time. You may disable it for start-up in the future. If you choose not to use it, you can always run it later. For more information about profiles see the Profiles chapter beginning on page 137. To run the Setup Wizard at any time: 1 Tap TOOLS on the bottom left of the HOME screen 2 Select Setup Wizard 3 Follow the prompts Setup Wizard Overview The Setup Wizard guides you through the configuration of your OneTouch AT 10G profile, in the following areas: 170 Network connectivity Infrastructure/ Network Services Network performance Chapter 7: Tools Setup Wizard Sections Application and protocol performance Figure 61. Setup Wizard: Profile Configuration Summary If the current profile in use (loaded) has been changed (marked with an asterisk) but not saved, you will be given the opportunity to save this profile before starting the guided steps to create a new profile. For each section of the Setup Wizard process, selecting Yes will move you to the respective configuration screen. Selecting No will move you to the next section. You will be able to create multiple profiles before exiting this tool. Note You can exit the Setup Wizard at anytime before saving a created profile by selecting the Exit button. The following are the configuration sections through which you will be guided by this tool. Setup Wizard Sections Network Connectivity - Wired This is the first configuration section. When you are lead here, you will be asked if you want to configure your wired network settings., e.g. speed/duplex and network address. For information about wired network configuration, see page 174. To manually configure your wired network settings outside of the Setup Wizard: 1 Tap TOOLS on the bottom left of the HOME screen 2 Select Wired from the list 171 OneTouch AT 10G Users Manual Infrastructure/Network Services This portion of the Setup Wizard will lead you to configure your network’s SNMP community strings in the Analysis screen. For additional information about Analysis configuration, see page 177. Note Configuring SNMP community strings enables additional network analysis and troubleshooting tools. The additional information will be included in device configuration, system group information, and switch/router multiport statistics. To manually configure your network’s SNMP settings outside of the Setup Wizard: 1 Tap TOOLS on the bottom left of the HOME screen 2 Select Analysis from the list Network Performance This Setup Wizard section will allow you to set the response time limit of your DHCP server test and the name lookup and response time limit of your DNS server test. For information about the DHCP test, see page 74, and for DNS test details, see page 77. To manually configure your network’s DHCP and DNS test settings outside of the Setup Wizard: 1 Tap the DHCP icon on the HOME screen and the DNS icon 2 Select the Setup tab 3 Make your selections in each Setup tab. individually Application and Protocol Performance In this Setup Wizard section you will have an opportunity to add User tests to the profile. The available User tests can verify performance of common applications and protocols running on your network. 172 Chapter 7: Tools Setup Wizard Sections A brief description of each test is provided along with its typical use in respective configuration sections of the Setup Wizard. For more details about all the User tests listed here, see the User Tests chapter. For information about adding a User test, see page 43. For general information about working with tests, see the Get Started chapter. You will be guided through the setup of following User tests: Ping (ICMP) Connect (TCP) Web (HTTP) File (FTP) Wired Performance Multicast (IGMP) Video (RTSP) Email (SMTP) You will be given the option to create multiple tests of the same type e.g. (3) web tests. To manually add a User test outside of the Setup Wizard: 1 Tap and hold anywhere in a tier area on the HOME screen, this is where the new test will be added. A screen with a list of tests will be shown. For more information about adding a User test, see page 43. 2 Select a test from the list Setup Wizard Completion After completing the last configuration section, you will be asked to save your new profile. Upon saving, the new profile will be loaded and active on your analyzer. 173 OneTouch AT 10G Users Manual Test Settings The following test settings can be configured via the TOOLS screen. Refer to the following pages. “Wired” on page 174 “SNMP” on page 146 “Slow Discovery” on page 146. Also included in this section: “View or Change the analyzer’s MAC Addresses” on page 176 Wired On the HOME screen, tap TOOLS to access the wired settings. , then tap the Wired button Speed and Duplex Choose a link speed and a duplex mode. Auto (Autonegotiation) is recommended in most circumstances. However, you can force Speed and Duplex settings if desired. 802.1X Tap the 802.1X button to open the SECURITY screen. Enable 802.1X authentication by setting Enable to On. EAP - Select an EAP type that is appropriate for your authentication server. Enter the user name (login name) and password. Alternate ID - The Alternate ID can be used with certain EAP methods to send an empty or anonymous identity in plain text while establishing a private connection. Once privacy is established, the analyzer sends the real identity (specified using the User and Password buttons) within the secure tunnel. Alternate ID is analogous to Microsoft Windows Identity Privacy. The Alternate ID can also be used for routing to an authentication server in a different realm. In this case, the 174 Chapter 7: Tools Setup Wizard Sections Alternate ID may take the form [email protected] or /MyCompany/anonymous. Certificate - TLS EAP types require a certificate for authentication. Certificates must be loaded in the /internal/Certificates directory on the analyzer. See Chapter 9: "Managing Files," beginning on page 207. Address The IPv6 option on the ADDRESS screen determines whether the IPv6 columns are shown on user test RESULTS screens. The wired IPv4 test results column is always displayed. IPv6 results are displayed if IPv6 is enabled as described below. The IPv4, IPv6, and MAC Address options listed below apply to the wired interface. IPv4 - The analyzer’s wired IPv4 address is always enabled. Tap the IPv4 address button to configure the analyzer with a static IP address, or to select DHCP. Choose the settings that are appropriate for your network. IPv6 - When you enable the analyzer’s IPv6 address, the analyzer links and obtains an IPv6 address when you run AutoTest, and IPv6 results are included in all user test RESULTS screens. User MAC - If the network under test has an Access Control List (ACL) you can change the MAC address of the analyzer’s network port to match an allowed MAC. Choose the MAC address of a device that currently is not on the network. Enable IPv6 on the Wired Interface To enable IPv6 address capability on the wired interface: 1 On the HOME screen, tap TOOLS . 2 In the Test Settings section, tap the Wired button. 3 Tap the Address button. 4 Tap the IPv6 On button. 175 OneTouch AT 10G Users Manual View or Change the analyzer’s MAC Addresses If your network uses a MAC Access List, you will need to view the analyzer’s MAC address and add it to the access list. The MAC is shown at the bottom of the ADDRESS screen. To connect to the OneTouch AT 10G analyzer for remote viewing or remote file access you will need to know the IP address of the management port. Ethernet MAC Address To view or change the MAC address of the network under test port: 1 On the HOME screen, tap the TOOLS icon . 2 Tap the Wired button. 3 Tap the Address button. 4 Tap the User MAC On button. 5 Tap the User MAC Address button and enter the desired address. Management Port MAC Address The Management port MAC address can be viewed but it cannot be changed. To view the Management Port MAC address: 1 On the HOME screen, tap TOOLS . 2 Scroll down to Maintenance Tools section and tap the Management Port button. Wi-Fi Adapter Management Port MAC Address To view the Wi-Fi Adapter Management Port MAC address: 176 1 On the HOME Screen, tap TOOLS . 2 Scroll down to Maintenance Tools section and tap the Management Port button. Chapter 7: Tools Setup Wizard Sections 3 Toggle Active Port to Wi-Fi. 4 Insert the supported Wi-Fi Adapter. The MAC address will be shown in the status line of the screen. VLAN To make the analyzer a member of a VLAN: 1 On the HOME screen, tap TOOLS . 2 Tap the Wired button. 3 Tap the VLAN button. 4 Set Tag to On. 5 Tap the ID button and enter the VLAN ID. 6 Tap the Priority button and select a priority. This sets the priority field in the header of all packets sent by the analyzer. It has no effect on received packets. Wait for Rx Frame By default, when you connect the analyzer to a switch port, the analyzer attempts to ensure that the port is in the forwarding state before conducting tests. If you know that the switch port is in the forwarding state immediately upon link, set Wait for Rx Frame to Off. To change the Wait for Rx Frame setting: 1 On the HOME screen, tap TOOLS 2 Tap the Wired button. 3 Tap the Wait for Rx Frame button. 4 Select On or Off. . Analysis See “SNMP” on page 146, and “Slow Discovery” on page 146. 177 OneTouch AT 10G Users Manual Cloud Tools The available OneTouch AT 10G Cloud tools are for interacting with the OneTouch AT 10G Cloud Service. Trending Trending must be configured to allow the analyzer’s test results to be sent to the OneTouch AT 10G Cloud Service. The analyzer must be claimed before any trending can occur. Use - Select a network-ready port that the analyzer can use to communicate with the Cloud. You can choose either of the test ports or either of the management ports. Proxy - By default this setting is off. If you choose to enable it, additional input options will be shown: Proxy Address, Proxy Type, and Proxy Port. Duration - The length of time during which test results will be sent to the OneTouch AT 10G Cloud Service. The duration can be set to Unlimited Duration, 2, 5, 10, and 30 minutes, or 1 hour, 2 hours, 3 hours, 4 hours, 5 hours, 6 hrs, 8 hrs, and 12 hrs, or 1 day, 2 days, 3 days, 4 days, 5 days, or 1 week, or 2 weeks. Interval - This is the amount of time between sent test results to the OneTouch AT 10G cloud over a selected time duration. To enable trending: 1 Select TOOLS 2 Select Trending. from the HOME screen. Claim Unit You must claim your OneTouch AT 10G analyzer before you can view its test results in the OneTouch AT 10G Cloud. For additional information see “Claiming Your Unit” on page 233. Unit Name You can give your analyzer a descriptive name to make it easier to identify when working in the OneTouch AT 10G Cloud Service. 178 Chapter 7: Tools Testing Tools For more information see “Naming your OneTouch AT 10G” on page 232. Cloud Remote Enable this option when you want to allow the claimed unit to be accessed remotely from the OneTouch AT 10G Cloud Service. See “Accessing Your Unit from the Cloud” on page 249. Testing Tools The following testing tools are available on the TOOLS screen. Capture See “Packet Capture” on page 197. Performance Peer This tool is used when running Wired Performance tests that require two devices - the source OneTouch AT 10G and either a peer or reflector. This tool is used when designating this device to be the peer. See “1G Wired Performance Test (RFC 2544)” on page 101 and “10G Wired Performance Test (Y.1564)” on page 114 for more information. Browser The OneTouch AT 10G analyzer’s web browser and SSH allow you to perform tasks such as verifying and changing switch provisioning, accessing technical information on the web, and closing trouble tickets in help desk portals. To access the web browser or the SSH client: 1 Establish a wired Ethernet connection to your network. You can use the network test ports (RJ-45 or Fiber) or the management ports. 2 On the HOME screen, tap TOOLS . 179 OneTouch AT 10G Users Manual 3 In the Testing Tools section, tap Browser. 4 Use the Web Server button to specify the target server. 5 Select the port you want to use for the browser connection. 6 Set Mobile to On to advertise to the web server that you are on a mobile device. If available, you will receive content formatted for the smaller screens of mobile devices. 7 Use the Proxy button to specify a server through which the connection will be established. 8 Tap the LAUNCH button to launch the browser. Swipe your finger across the display to pan across a web page. Tap a text entry area to display the touchscreen keyboard. Note The browser does not support Flash or Java. Browse to a Test Target from the HOME Screen The browser can be launched from SETUP or RESULTS screens of the following tests: DNS, Ping, TCP, HTTP, FTP, RTSP, SMTP. This lets you test web connectivity to the configured servers. 1 Tap the test’s icon on the HOME screen. 2 Tap the wired analysis TOOLS button 3 Tap the BROWSE button at the bottom of the screen. This opens the BROWSER screen and populates the Web Server field. 4 Tap the LAUNCH button. . Telnet/SSH 180 1 Establish a wired Ethernet connection to your network. You can use the network test ports (RJ-45 or Fiber) or the management ports. 2 On the HOME screen, tap TOOLS . Chapter 7: Tools Testing Tools 3 In the Testing Tools section, tap Telnet/SSH. 4 Tap the Telnet/SSH Server button and specify the target. 5 Select the port you want to use for the telnet or SSH session. 6 On the Protocol button, select Telnet or SSH. 7 If you selected SSH, enter the user name and password. 8 Tap the LAUNCH button to start the session. The analyzer starts a telnet or SSH session. Use the on-screen keyboard to type your commands. To end the session, tap the back button . Flash Port Flash port is a tool for finding the port on a switch where a copper or fiber cable is connected. When activated, the analyzer repeatedly links and unlinks, causing the switch’s link indicator to flash on and off. 1 On the HOME screen, tap TOOLS . 2 In the Testing Tools section, scroll down and tap Flash Port. 3 Tap the Rate button. 4 Select the rate you want the analyzer to link and unlink from the port. 5 Observe the link indicators on the switch. Find the one that is flashing on and off at the selected rate (one second, two seconds, or three seconds). 6 Tap the STOP button to end the test. FiberInspector The optional DI-1000 video probe connects to the USB-A port on the analyzer. The probe lets you see dirt, scratches, and other defects on fiber connector endfaces that can cause unsatisfactory performance or failures in fiber optic networks. 181 OneTouch AT 10G Users Manual 1 Connect the FiberInspector to the analyzer’s USB-A connector. 2 On the HOME screen, tap TOOLS 3 In the Testing Tools section, scroll down and tap FiberInspector/WebCam. The image from the camera appears on the analyzer’s screen. Tap to Exit . Shows whether camera is connected Save still image Figure 62. FiberInspector Image of an Endface 4 To adjust the focus, turn the knob on the probe clockwise or counterclockwise. Note The button on the DI-1000 probe has no function when you use the probe with the analyzer. 5 182 Tap the Save button to save the screen image. The image on the screen is paused (it becomes still). The image is saved in .PNG format to the /internal/screens directory. Chapter 7: Tools Testing Tools Using the Scales 1 To show the scales, tap , then tap SCALE ON. 2 Drag the image of the core to the center of the screen. 3 To change the size of the measurement ring for the fiber core, tap NEXT SCALE. Figure 63. FiberInspector Image with Measurement Scales (fiber with 50 m core shown) Note To see the buttons for the measurement axes and core scales and to change the magnification of the screen, you must first tap to put the screen in still mode. You can use the round, horizontal, and vertical scales to measure the size of the fiber core and cladding. You can also measure the size of particles, scratches, and other defects on the endface. 183 OneTouch AT 10G Users Manual Outer, blue ring: 250 m cladding Middle, green rings: 120 m and 130 m Inner, yellow rings: 25 m and 62.5 m (to change the size, tap NEXT SCALE) To adjust the brightness or contrast of the image, tap , then move the bars on the controls. To hide the controls, tap again. Touchscreen Gestures Use the pinch gesture to zoom out. Use the reverse-pinch gesture to zoom in. Drag the image in any direction to move it. Use the double-tap gesture to center the image on the screen and reset the zoom to 100%. 184 Chapter 7: Tools File Tools WebCam and Remote View A network technician can connect a WebCam to the analyzer and share its live image with a colleague. A technician can share his live view of network components in a wiring closet while conversing with a remote colleague. 1 Connect the WebCam to the analyzer’s USB-A connector. 2 On the HOME screen, tap TOOLS 3 In the Testing Tools section, scroll down and tap FiberInspector/WebCam. The image from the camera appears on the analyzer’s screen. 4 Have the remote colleague establish a remote connection to the analyzer via a web browser (as described on page 212). The analyzer’s browser control home screen appears in the colleague’s browser. 5 Have the remote colleague select “Remote Control.” The webcam image appears in the remote colleague’s browser. . File Tools The following file tools are available on the TOOLS screen. Profiles See Chapter 5: "Profiles," beginning on page 137. Reports The analyzer can create a comprehensive report in PDF format with specific report options. The available options are Tools Settings, AutoTest, and Wired Analysis. When you initially power on a OneTouch AT 10G analyzer, only two selectable report options are available, the Tools Settings and AutoTest. You must run AutoTest to include AutoTest data in the saved report. 185 OneTouch AT 10G Users Manual Obtaining Report Options If you want to see AutoTest or Wired Analysis options included in your saved report, follow these guidelines: To obtain AutoTest and Wired Analysis data in your report run AutoTest, select its check box, and save. Note The OneTouch AT 10G analyzer must be connected to the wired network to display the Wired Analysis option in the SAVE report option list. Figure 64. Available Report options To save a OneTouch AT 10G analyzer report: 186 1 On the HOME screen, tap TOOLS . 2 Scroll down to the File Tools section, and tap Reports. 3 Tap the SAVE button. Chapter 7: Tools File Tools 4 Change the file name if desired, then tap the Done button. 5 Use the check boxes to select report options to be included in the report. 6 Tap the SAVE button. The report is saved in PDF format to the analyzer’s /internal/Reports directory. You can access the saved file as described in Chapter 9: "Managing Files," beginning on page 207. 7 Tap VIEW to see the saved report on the analyzer. See also: page 209. Screens Save a Screen Image You can take a screen shot of the analyzer’s display as follows: 1 Tap the text that says OneTouch AT 10G at the top-right corner of the screen. Tap here 2 Tap Save Screen. The SCREEN FILENAME screen appears. 3 A screen name that includes the date and time of the screen capture is populated in the name field. Optionally, you can edit the default name or type a new name using the onscreen keyboard. 4 When you are satisfied with the screen filename, tap the DONE button. The screen is saved. Import, Export, Rename, or Delete a Screen Image You can view previously saved screens using the SCREENS tool. You can manage (import, export, rename, or delete) previously saved screens using the MANAGE SCREENS tool. 1 On the HOME screen, tap TOOLS . 187 OneTouch AT 10G Users Manual 2 Scroll down to the File Tools section and tap Screens. The SCREENS tool appears. 3 Tap a screen file and tap the VIEW button to view it on the analyzer. 4 To import, export, delete, or rename a screen, tap the MANAGE button, then tap the screen file that you want to manage. 5 Tap a management button (DELETE, RENAME, EXPORT, or IMPORT) and complete the operation. When using EXPORT or IMPORT, you can tap to navigate the displayed directory structure. Maintenance Tools Version Information To display software and hardware version information: 1 On the HOME screen, tap TOOLS . 2 Scroll down to the Maintenance Tools section, and tap Version Information. The module and platform serial number, version number, and hardware revision are shown. Management Port The OneTouch AT 10G management port can be set to wired or wi-fi. The wired setting refers to the RJ-45 Ethernet port located on the left side of the analyzer. The wi-fi setting refers to the use of an optional wi-fi adapter that is connected to the analyzer’s USB port on the right side of the device. The adapter can be ordered separately from Fluke Networks. The wired management port is the default management port. It links automatically when connected to a network. It is not necessary to run AutoTest to make either of the management ports link. However, if you make any changes to the management port settings, you must tap the CONNECT button for those changes to take effect. 188 Chapter 7: Tools Maintenance Tools The wi-fi management port is disabled by default and needs to be configured on the Management Port configuration screen prior to use. To configure the wi-fi management port: 1 Insert the wi-fi management port adapter into the OneTouch AT’s USB port. 2 On the HOME screen, tap TOOLS 3 Scroll down to the Maintenance Tools section and tap Management Port. The management port screen is displayed. . Figure 65. Linked Wired Default and Linked Wi-Fi 4 On the Active Port button, tap Wi-Fi. 5 Tap the Wi-Fi button. 6 Tap the Address button, then tap DHCP or Static. Selecting Static will show additional selections: IP, Subnet Mask, Gateway, DNS1, and DNS2. You must provide a static IP address and a Subnet Mask. 189 OneTouch AT 10G Users Manual 7 Tap the SSID button. 8 Tap an SSID from the list of available SSIDs. 9 Tap the Security button. It will take you to the Security screen. 10 Tap the Type button if you want to change the current setting. If you change the security type, additional selections will become available. These additional selections will vary depending on the selected authentication type. 11 Tap each new selection that became available as a result of changing the authentication type and provide the requested information. 12 Tap the back button Port screen. 13 Tap the Connect button take effect. to return to the initial Management for your new settings to Management Port Selections User/Password - This option is Off by default. When it is On, the User and Password buttons will be shown. User - Assign a user name to the management port. Password - Assign a password to the management port. Active Port - Choose Wired or Wi-Fi. Wired is the default. When choosing Wired, a network cable must be connected to the RJ-45 management port. When choosing Wi-Fi, the optional Wi-Fi management port adapter must be connected to the OneTouch USB port. Wired - Select DHCP or Static IP addressing. Wi-Fi - allows you to choose DHCP or Static IP addressing, select an SSID, and choose an authentication option. Connect the optional Wi-Fi management port adapter to the OneTouch’s USB port. 190 Chapter 7: Tools Maintenance Tools Configure Login Credentials for Remote Access To configure user name and password for remote access via management port: 1 On the HOME screen, tap TOOLS . 2 Scroll down to Maintenance Tools and tap the Management Port button. 3 On the User/Password button tap On. This action will display the User and Password buttons on the screen. 4 Tap the User button and enter a user name. 5 Tap the Password button and enter a password. 6 Choose an Active Port: Wired or Wi-Fi. Ensure that if you choose the Wired Port, a cable is connected to the Wired management port, and if you choose Wi-Fi that the Wi-Fi management port adapter is connected to the USB port. If you select Wi-Fi, you may have to configure it. Follow the directions in the procedure above. 7 Tap the Connect button take effect. for your new settings to Address Control (DHCP or Static) The Address control can be set to DHCP or Static. When set to DHCP, the analyzer gets its IP address, subnet mask, etc. from the DHCP server. If the analyzer has obtained an IP address via DHCP, and you subsequently switch the Address control to Static, the currently configured IP address, subnet mask, etc. will be retained until you change it. Setting a static IP address for the analyzer can simplify the process of connecting to it remotely, because the IP address will always be the same. This is convenient when you can’t walk over to the analyzer and view the Management Port screen. 191 OneTouch AT 10G Users Manual If a network administrator needs to reserve an IP address for the analyzer, you will need to provide the analyzer’s MAC address to the administrator. See “View or Change the analyzer’s MAC Addresses” on page 176. The analyzer’s management ports can be used for: Remote viewing and control of the analyzer via web browser Accessing the analyzer’s user file system via web browser or FTP Verifying and changing switch provisioning using the built-in telnet and SSH tools Accessing technical information on the web using the built-in web browser Battery Status This screen shows the battery’s status. Time Remaining indicates estimated battery operating time if AC adapter is not connected Time Remaining indicates estimated time to fully recharge if AC adapter is connected. Figure 66. Battery Status Screen Language See “Set the Language” on page 19. 192 Chapter 7: Tools Maintenance Tools Date/Time See “Date/Time” on page 41. Number See “Number Format” on page 42. Length See “Units for Length Measurements” on page 42. Timeout Period See “Timeout Periods (Power-Down and Backlight)” on page 42. Audible Tone You can enable or disable the sounds emitted upon system start, button presses, and system shutdown. 1 On the HOME screen, tap TOOLS . 2 Scroll down to the Maintenance Tools section. 3 In the Audible Tone panel, tap On or Off. Display 1 On the HOME screen, tap TOOLS . 2 Scroll down to the Maintenance Tools section, and tap Display. 3 Move the yellow bar to select the desired brightness. 4 Tap the DONE button. Note Increasing the display brightness draws more power, thereby decreasing run-time when operating the analyzer on battery power. 193 OneTouch AT 10G Users Manual Update Software To update software, download the new software image file from www.flukenetworks.com. You can install the new software image file from a USB flash drive or an SD card. Note To prevent problems caused by losing power during a software update, supply power to the analyzer with the AC adapter. 1 On the HOME screen, tap TOOLS . 2 Scroll down to the Maintenance Tools section and tap Software Update. 3 Navigate to the directory where you saved the new software image file and select the file. 4 Select the OK button. 5 Select YES to install the new file. The new file will be installed and the analyzer will restart. The process will take several minutes. Options If you did not purchase your OneTouch AT 10G analyzer with all options enabled, you can purchase and activate options at a later time. Enter an option’s product key to activate the new option. 1 On the HOME screen, tap TOOLS . 2 Scroll down to the Maintenance Tools section. 3 Tap Options. 4 Enter the product key. You may be asked to restart the analyzer by cycling power to the analyzer. To purchase options, contact Fluke Networks. See page 18 for contact information. 194 Chapter 7: Tools Maintenance Tools Export Logs If you have reason to contact our Technical Assistance Center, you may be asked to send log files from the analyzer to the customer service representative. 1 On the HOME screen, tap TOOLS . 2 Scroll down to the Maintenance Tools section. 3 Tap Export Logs. 4 Ensure that an SD card is inserted in the analyzer. 5 Tap OK to export the log files to the SD card. Factory Defaults Use this feature to restore factory settings and erase all user data. You can select from two options: Quick or Full. Both options restore factory settings and erase user data with particular differences. The Full option rewrites internal persistent memory to prevent recovery of data. Use this option when security is a concern and you need to ensure that all user data is securely erased. The procedure may take as long as 30 minutes to complete. The Quick option is less thorough and typically completes within two minutes. Data stored on an SD card will not be erased by either option. It is important that the restoration process is not interrupted while it is in progress. User data items include Profiles Authentication credentials Test results Screen captures Reports 195 OneTouch AT 10G Users Manual Factory default items include Number format Length units Backlight Power-down timeout periods To restore factory settings: 196 1 Connect the AC adapter to your analyzer. 2 On the HOME screen, tap TOOLS 3 Scroll down to the Maintenance Tools section and tap Factory Defaults. 4 Tap the Quick or Full button. . Chapter 8: Packet Capture Chapter 8: Packet Capture Packet capture is the process of recording network traffic in the form of packets. Packet capture and analysis can be used to: Analyze network problems Debug client/server communications Track applications and content Ensure that users are adhering to administration policies Verify network security The OneTouch AT 10G analyzer can silently monitor and record network traffic. This is called Standalone Capture. The analyzer can also record all traffic to and from itself during AutoTest. This is called AutoTest Capture. The analyzer saves captured packets to a .cap file on the SD card. Files are stored in pcap format. The saved capture file can be analyzed with Fluke Networks ClearSight Analyzer or other packet capture analysis software. 197 OneTouch AT 10G Users Manual General Information Using Packet Capture Filters Capture filtering lets you capture and analyze only packets that are pertinent to the problem you are troubleshooting and solving. For example: You can create a wired packet capture filter to capture only packets that are related to a specific application (based on IP address and port number). You can create a wired packet capture filter to capture only packets that are going to and from a particular server or client. Filters Perform a Logical AND Operation When you set more than one filter, a logical AND operation is performed using the filters that you select. For example, if you enter an IP address filter of 10.250.0.70 and a port filter of 80, only packets that are going to and from port 80 and to or from 10.250.0.70 will be captured. See Figure 67. 198 Chapter 8: Packet Capture General Information - Set of all frames going across the link, unfiltered - 10.250.0.70 IP Filter = Only frames going to and from 10.250.0.70 on Port 80 are captured Port Filter = 80 Figure 67. Capture Filters - Logical AND Operation Packet Capture Speed and Dropped Frames Note The terms “packet” and “frame” are used interchangeably herein, though a frame is actually an encapsulated packet. Capture performance is a function of frame size and the burst characteristics of the signal, coupled with SD card write speed. You can use a Filter or the Slice Size control to reduce the likelihood of dropped packets. SD Card Use the supplied SD card for optimal performance. Use of other SD cards may result in slower write performance and increased possibility of dropped packets. 199 OneTouch AT 10G Users Manual Connecting for Packet Capture The OneTouch AT 10G is capable of single-ended packet capture, where the analyzer captures the traffic it detects at its test port. When performing single-ended packet capture, the analyzer is typically connected to a span port, mirror port, or tap. Traffic Span Port Figure 68. Single-Ended Packet Capture 200 Device or Network Chapter 8: Packet Capture Configuring and Running Packet Capture Configuring and Running Packet Capture 1 On the HOME screen, tap TOOLS . 2 In the Testing Tools section, tap Capture. The CAPTURE screen is displayed. The Wired CAPTURE Screen 3 Tap Filter and set filter values. The following settings are available: MAC - When you enter the MAC address of a host, only packets that contain the host’s MAC address as the source or destination will be captured. VLAN - When you enter a VLAN number, only traffic that is tagged for the specified VLAN will be captured. IP - When you enter the IP address of a host, only traffic to and from the host will be captured. Only an IPv4 address can be 201 OneTouch AT 10G Users Manual specified. Port - When you specify a port number, only traffic to and from the specified UDP or TCP port will be captured. For example, to capture only HTTP traffic, specify port 80. NOT - Tap On to invert your filter selections. If you have selected multiple filters, the NOT function will give the inverse of the aggregated filter results. For example, if you have set up a filter to capture traffic to and from 10.250.0.70 on port 80, and you select NOT, all traffic will be captured except traffic to and from 10.250.0.70 on port 80. IPv6 - Tap On to filter on IPv6 traffic. Do not turn this parameter on if you have specified an IP address in the above IP address field. 4 Set the File Size Limit and the Frame Slice Size to limit / control the amount of data that will be captured. File Size Limit - The analyzer can save up to 2 GB of traffic in each capture file. You can select a smaller file size if desired. The capture will stop before exceeding the selected file size. Frame Slice Size - The Frame Slice Size control limits how much of each packet is captured. If you select 64 B, the first 64 bytes of each packet will be captured. This is useful when you are interested in the packet’s header, but you don’t need to see all the payload data. You can also use slice size to control the amount of data captured, and thereby reduce the possibility of dropped frames. 5 202 Enable AutoTest Capture to cause the analyzer to capture traffic automatically when AutoTest is run. Chapter 8: Packet Capture Start Packet Capture Start Packet Capture To start packet capture: 1 On the CAPTURE screen, tap the START CAPTURE button. The CAPTURE FILENAME screen is displayed. By default, the capture file name format is as follows: cap–<date><time>.pcap (wired capture files) 2 You can use the keyboard to change the capture file name if desired. The .cap extension cannot be changed. 3 Tap the DONE button. File capture begins. As a wired packet capture progresses, unicasts, broadcasts, multicasts, error frames, total captured frame count, and the number of dropped packets are shown for connected test port. File size is updated realtime File name Available memory indicator Figure 69. Wired Capture Results Figure 70. 203 OneTouch AT 10G Users Manual The SD CARD indicator bar gives a quick visual indication of how much storage space is available on the SD memory card. Stop Packet Capture The capture is terminated in any of the following conditions. the maximum file size (set in Limits) is reached the memory card is full you tap the STOP CAPTURE button Note Do not remove the SD card from the OneTouch analyzer until the START CAPTURE button reappears. Failure to wait for the START CAPTURE button to re-appear may result in loss or corruption of SD card data. 204 Chapter 8: Packet Capture AutoTest Capture AutoTest Capture The OneTouch AT 10G analyzer can capture traffic to and from the analyzer during AutoTest. The capture file can be examined to obtain detailed troubleshooting information. When AutoTest Capture is enabled, each time you run AutoTest the analyzer captures wired traffic to and from the analyzer. If you don’t save the capture, it is overwritten the next time you run AutoTest. To Enable or Disable AutoTest Capture 1 Tap the TOOLS icon on the HOME screen. 2 Tap the Capture button. 3 In the AutoTest Capture section, set Enable to On. The setting is stored in the Profile. To Save an AutoTest Capture 1 Run AutoTest. 2 When AutoTest completes, tap the OneTouch AT 10G button at the upper right corner of the HOME screen. 3 Tap the Save AutoTest Capture button. Note This button only appears when AutoTest Capture is enabled and AutoTest has completed. The same button appears on the CAPTURE screen in the TOOLS menu. The CAPTURE FILENAME screen is displayed. By default, the capture file name format is pcap–<date><time>.pcap You can use the keyboard to change the capture file name if desired. The .pcap extension cannot be changed. 205 OneTouch AT 10G Users Manual 4 Tap the DONE button. The AutoTest capture file is saved on the SD card. The AutoTest capture file size is limited to 32 MB. AutoTest capture may impact User Test performance if User Tests generate a high volume of network traffic. AutoTest ends when the last user test completes, before wired analysis begins. Managing Capture Files Captures are stored as .cap files on the SD card. You can view the list of captured files as follows: 1 After stopping the capture, tap the back button 2 Tap the CAPTURE FILES button . . The list of capture files is displayed. You can use the buttons at the bottom of the screen to delete or rename capture files. To move or copy capture files to a PC, eject the SD card and insert it in the PC. Or see “Managing Files” on page 207. Analyzing Capture Files You can use Fluke Networks ClearSight Analyzer software or other protocol analysis software to analyze the captured packets on a PC. 206 Chapter 9: Managing Files Using the Built-in File Manager Chapter 9: Managing Files The following types of files can be managed: Profiles Reports Screens Certificates Packet captures Profiles, Reports, and Screens can be managed using the built-in file manager. File management operations include loading, viewing, importing, exporting, renaming, or deleting files. Certificates can be loaded using the Wired 802.1X settings dialog. See page 174. Packet captures can be managed using the Capture tool. See page 206. Using the Built-in File Manager To manage files using the built-in file manager: 1 On the HOME screen, tap TOOLS 2 Scroll down to the File Tools section. . 207 OneTouch AT 10G Users Manual 3 Tap Profiles, Reports, or Screens, depending on the type of file you want to manage. The corresponding file manager screen appears. The figure below shows each of the four types of file manager screens. Figure 71. The Three File Manager Screens The following section describes buttons that are available on one of more of the file manager screens. SAVE The SAVE button saves the current profile or report. 208 Chapter 9: Managing Files Using the Built-in File Manager When you tap the SAVE button, the SAVE AS screen is displayed. Figure 72. SAVE AS Screen You can tap the DONE button to save the file with the suggested file name, or you can use the keyboard to change the name. VIEW The VIEW button is available in the REPORTS file manager and the SCREENS file manager. LOAD The LOAD button is available in the PROFILES file manager. When you tap the LOAD button, the current profile is replaced by the one you load. Consider saving the current profile before you tap the LOAD button. The LOAD button puts the highlighted profile into use. A loaded profile can be modified and re-saved using the same name or a different name. When a profile has been modified, an asterisk appears after its name in the shortcut bar. See “Shortcut Bar” and “Profile Name” on page 32. 209 OneTouch AT 10G Users Manual MANAGE Profiles, reports, and screens each have their own directory in analyzer’s internal memory. Tap the MANAGE button to manage files in the Profiles, Reports, or Screens directory. Then tap the file that you want to manage. Tap the file you want to manage Figure 73. Manage Profiles Screen DELETE DELETE permanently removes the file from the list and from memory. You must tap the MANAGE button and select a file in the list to make the DELETE button available. RENAME RENAME lets you change the name of a profile, report, or screen. You must tap the MANAGE button and select a file in the list to make the RENAME button available. The file’s extension cannot be changed using the built-in file manager. A file named LabNetwork.profile will retain the .profile extension even if you change its name. The file’s extension should not be changed using any file management tool. 210 Chapter 9: Managing Files Using the Built-in File Manager EXPORT EXPORT lets you save a copy of the file to internal memory, an SD card, or a USB flash drive. Tap the EXPORT button to show the navigable file tree. Tap to open folder Tap to go up one level Figure 74. File Manager - Export File Tree Navigate to the desired location and tap the OK button to save a copy of the file. IMPORT To import a profile, report, or screen: 1 Put the file to be imported on an SD card or USB flash drives. 2 Insert the SD card or connect the flash drive to the analyzer. 3 In the file manager, tap the MANAGE button. 4 Tap the IMPORT button. 5 Navigate to the file to be imported and tap it. 6 Tap the OK button. The file is imported. 211 OneTouch AT 10G Users Manual Note that the file will not appear in the file manager’s file list if it does not have the correct extension. Profiles must have the .profile extension, reports must have the .pdf extension, and screens must have the .png extension to be displayed in the file list. You can import other file types but they will not be displayed in the file manager’s list. Remote User Interface and File Access You can access the analyzer remotely when you connect to its management port. Remote viewing of the analyzer’s user interface is possible via a web browser or a VNC client connection. To remotely access the file system, connect via Web, FTP, or a mapped network drive (WebDAV). You can set up remote access security by configuring the analyzer’s management port. Remote control and file access are also available through the OneTouch AT 10G Cloud Service. For more information, see “OneTouch AT 10G Cloud Service” on page 227. User Interface Remote Control Connect Using a Web Browser To connect to the analyzer using a web browser: 212 1 Obtain the IP address of the management port as described on page 188. 2 Open a web browser. 3 Enter the analyzer’s Management Port IP address in the web browser’s address field. The analyzer’s remote access browser home page will appear. 4 Tap the Remote Control button. Chapter 9: Managing Files Remote User Interface and File Access Figure 75. Remote Access Browser Home Page 5 If required, enter the User name and Password for the analyzer. The analyzer’s HOME screen is displayed. 213 OneTouch AT 10G Users Manual Figure 76. Browser Remote Access Login Credentials 6 214 Navigate the user interface with your pointing device (mouse, touch screen, etc.) to select items. You can use the Up/Down arrows or the PgUp/PgDn keys to scroll vertically. Chapter 9: Managing Files Remote User Interface and File Access Figure 77. Remote Access One Touch Home Screen Connect Using a VNC Client To connect to the analyzer using a VNC Client: 1 Obtain the IP address of the management port as described on page 188. 2 Provide the analyzer’s management port IP address to your VNC client. 3 Connect using your VNC client. 4 If required, enter the analyzer’s remote access user name and password. See “Configure Login Credentials for Remote Access” on page 191. 215 OneTouch AT 10G Users Manual 5 Navigate the user interface with your pointing device (mouse, touch screen, etc.) to select items. Remote File Access You can remotely access files on the analyzer using a Web Browser, FTP, or a network drive mapped with WebDAV. Remote File Access Using a Web Browser To access the analyzer’s user file system using a web browser: 216 1 Obtain the IP address of the management port as described on page 188. 2 Open a web browser. 3 Enter the analyzer’s Management Port IP address in the web browser’s field. 4 If required, enter the analyzer’s remote access user name and password. See also: page 191. 5 Select the Files button. Chapter 9: Managing Files Remote User Interface and File Access Figure 78. Remote Access Browser Home Page 6 Navigate the user interface with your pointing device (mouse, touch screen, etc.) to select items. 217 OneTouch AT 10G Users Manual Figure 79. OneTouch analyzer Remote File Access 7 Download a file by clicking on the filename. Note You cannot delete, rename, move, or upload files using a Web Browser. Remote File Access Using an FTP Client To connect to the analyzer’s user file system with an FTP Client: 218 1 Obtain the IP address of the management port as described on page 188. 2 Provide the analyzer’s management port IP address to the FTP client. Chapter 9: Managing Files Remote User Interface and File Access 3 Always use Anonymous as the user name, even if you have User/Password security enabled. 4 If you have User/Password security enabled, then use the password entered there. Otherwise, leave the password empty. 5 Once connected, your FTP client will be able to browse the analyzer’s files. Remote File Access Using a Mapped Network Drive (WebDAV) The OneTouch AT 10G supports integration of its user file system into Windows Explorer as a network drive. The following instructions explain how to map to the analyzer's user file system from a Windows 7 computer. 1 Obtain the IP address of the management port as described on page 188. 2 Select the Windows 7 button. 3 Right-click Computer. 4 Select Map network drive.... 5 In the Map Network Drive dialog, select an available drive letter. 6 Enter the path to your analyzer. For example: http://10.250.50.4/files. Be sure to add /files after the address. 7 You may be asked for a user name and password if the user and password credentials are enabled on the analyzer’s management port. See also: page 191. You may experience delays when using the network drive if there is no proxy server between the computer and the analyzer. Microsoft has documented this issue and the solution at: http://support.microsoft.com/kb/2445570 219 OneTouch AT 10G Users Manual Other Remote Access Information Disconnect a Remote User Remote control users connected to the analyzer through a web browser or a VNC client can be disconnected through the selection of the Remote Access icon 1 Tap the Remote Access icon . on the analyzer. Figure 80. Remote Access icon located in Shortcut Bar 2 Select the Disconnect button. Figure 81. Management Port Status dialog - Remote Control Disconnect 3 A remote user’s IP address is shown on the same dialog box as the Disconnect button. Notes about Remote Controlling the OneTouch AT 10G 220 Use the Up/Down arrows or the PgUp and PgDn keys to scroll vertically. Use your pointing device (mouse, touch screen, etc.) to select items. If another user connects to the analyzer while you are connected, your remote session will be terminated. The analyzer does not support concurrent remote user sessions. Chapter 9: Managing Files SD Card SD Card To manage files using an SD card, insert it into the analyzer. See “SD card slot” on page 26. The analyzer supports FAT and FAT32 file systems on external media. USB Flash Drive To manage files using a USB flash drive, connect it to the analyzer. See “USB-A Connector” on page 25. The analyzer supports FAT and FAT32 file systems on external media. 221 OneTouch AT 10G Users Manual 222 Chapter 10: Maintenance Maintenance Chapter 10: Maintenance Maintenance WWarningX To prevent possible fire, electric shock, personal injury, or damage to the analyzer: The battery is the only user serviceable component. Do not open the case except to replace the battery. Use only replacement parts that are approved by Fluke Networks. Use only service centers that are approved by Fluke Networks. Clean the Analyzer To clean the touchscreen, turn off the analyzer, then use a soft, lint-free cloth that is damp with alcohol or a mild detergent solution. To clean the case, use a soft cloth that is damp with water or a mild detergent solution. WCaution To prevent damage to the touchscreen do not use abrasive materials. To prevent damage to the case, do not use solvents or abrasive materials. Extend the Life of the Battery To extend the amount of time the battery will provide satisfactory operation before it needs to be replaced: 223 OneTouch AT 10G Users Manual Recharge the battery frequently. Do not let the battery discharge completely. Do not keep the battery in hot areas. Before you put a battery into storage, charge it to approximately 50% of full charge. Store the Analyzer Before you store a analyzer or an extra battery for a long period, charge the battery to approximately 50% of full charge. The discharge rate of the battery is 5% to 10% each month. Check the battery every 4 months and charge it if necessary. Keep a battery attached to the analyzer during storage. If you remove the battery for more than approximately 24 hours, the analyzer will not keep the correct time and date. See “Environmental and Regulatory Specifications” on page 251 for storage temperatures. Remove and Install the Battery 1 Turn off the analyzer. 2 Disconnect the AC adapter. 3 Replace the battery as shown in Figure 82. Use only Fluke Networks battery model VERSIV-BAT. Note If you remove the battery and do not connect the AC adapter, the clock keeps the current date and time for a minimum of 24 hours. 224 Chapter 10: Maintenance Remove and Install the Battery Figure 82. Remove and Install the Battery GVO003.EPS 225 OneTouch AT 10G Users Manual 226 Chapter 11: OneTouch AT 10G Cloud Service Overview Chapter 11: OneTouch AT 10G Cloud Service Overview The OneTouch AT 10G allows you to send your AutoTest results to your onetouchat.com account where those results can be viewed from a web-enabled device. When viewing test results in the cloud, you can also view the associated test-result charts. In addition to viewing and analyzing results, you may remotely access your OneTouch AT 10G analyzer through the cloud service. Chapter Contents OneTouch AT 10G Cloud Application on page 229. Setting Up, Accessing Your OneTouch Cloud Service on page 232. Working with Test Results in the Cloud on page 237. Managing Your Cloud Account on page 239. Working in the Units Table on page 243. Working with Organizations on page 245. Remote Access from the Cloud on page 248. Infrastructure and User Tests in the Cloud Test result trends from the following tests can be managed from the cloud: Infrastructure Tests Nearest Switch Gateway DHCP User Tests 227 OneTouch AT 10G Users Manual Ping (ICMP) Connect (TCP) Web (HTTP) File (FTP) 1G Wired Performance (RFC 2544) Video (RTSP) Email (SMTP) Web Browser Minimum Requirements Your web browser, regardless of platform, must be one of the following: Internet Explorer 9 Safari 6 and higher Safari (iPad 2 with iOS 6) Firefox 25 and higher Chrome 31 and higher The next section describes the OneTouch AT 10G Cloud Application, and the sections after that tell you how to set up and use your OneTouch AT Cloud Service. 228 Chapter 11: OneTouch AT 10G Cloud Service OneTouch AT 10G Cloud Application OneTouch AT 10G Cloud Application This section describes the OneTouch AT 10G cloud interface. Figure 83. OneTouch AT 10G Cloud Interface Account menu: allows you to create an organization, select your organization profile and user profile, set an organization to active status, or sign out. Units menu: allows you to select the Units table or claim a unit, see page 233. Dashboard menu: select to view available tabs and access their functionality. The active menu is highlighted in blue. Fluke Networks logo / OneTouch AT 10G: select to take you to the Dashboard. This is a short cut back to the Dashboard from anywhere in the application. Breadcrumb Trail: Shows the currently active organization followed by your current location in the user interface. 229 OneTouch AT 10G Users Manual Tab area: contains the following tabs: Applications, Remote Control, and Remote Files. Select the Applications tab to view trended test results and their associated charts, see page 237. Select the Remote Control tab to connect to and remotely control a claimed unit, see page 248. Select the Remote Files tab to connect to and remotely view a claimed unit’s user files, see page 248. Unit drop-down: shows a list of claimed units or units enabled for cloud remote access, its functionality is dependent on the currently active tab. Applications, Organizations, and Active tab: shows a listing of units claimed to the currently active organization. Select a unit to display the test results. Seven days of data is displayed by default. See page 237. Remote Control tab: shows a listing of remote enabled units in the currently active organization. Select a unit to connect remotely. See page 248. Remote Files tab: shows a listing of cloud-remote-enabled units in the currently active organization. Select a unit to view its user files. See page 248. In Last: filters sessions displayed by the number of days selected. The available choices are: 1 day, 7 days,14 days, 30 days, 60 days, or All. Sessions panel: displayed when the Application tab is selected. All successful trending sessions are displayed in date and time sequence. Each session consists of all successful runs per trended session. In addition, each session shows: 230 All successful runs Begin and end date along with a time stamp of the first and last run during a trending session (from left to right) Profile name Number of tests Chapter 11: OneTouch AT 10G Cloud Service OneTouch AT 10G Cloud Application Total number of runs. Each run contains a single AutoTest result collected from the OneTouch. The color-coded session status informs you of the test success rate of a trending session: Green - 98% of tests passed Yellow - if more than 90% but less than 98% of all the tests passed Red - If less than 90% of all tests pass Tests panel: Each test’s results are displayed in individual panels. Summary results are shown for each test. Hover over individual tests or select to expand to review detailed results. For additional test information, see pages 43 and 49. Display Controls: - Expand - opens all test panels without displaying charts. - Collapse - closes all open test panels. Chart area: clicking within an individual test panel displays its chart in this page location. See page 238. Zoom: allows for numeric entry of zoom level, or changing of zoom level by clicking on the plus or minus. Chart Metric: select Max, Avg, or Min to filter data points collected during an extended trending session. Chart Controls: - Order - select and hold the (+) symbol in the upper right corner of each chart to drag the chart to a new location. - Reset - to order default. - Clear All - all chart ordering for all units and sessions will be reset to defaults. 231 OneTouch AT 10G Users Manual Setting Up, Accessing Your OneTouch Cloud Service The following steps will help you set up and get starting using your OneTouch AT 10G Cloud Service: 1 Set up your OneTouchAT.com account, see page 232. 2 Create a friendly name for your analyzer, see page 232. 3 Claim your analyzer, see page 233. 4 Configure tests on the unit or use the Setup Wizard to guide you, see page 234 5 Enable Trending. When the analyzer is in trending mode, test results are sent to the OneTouch AT 10G Cloud Service trended results and analysis. See page 234. 6 Go to OneTouchAT.com to view test results, see page 237. Setting up Your OneTouchAT.com Account To create a OneTouchAT.com account: 1 Go to www.OneTouchAT.com. 2 Select Sign Up, click on the New User Link, or login in with an existing Fluke Networks ID account. Note You can login with a Fluke Networks ID account if you already have one for another product, such as OneTouch AT, OptiViewXG, or LinkSprinter. 3 Proceed with account creation. Naming your OneTouch AT 10G By default, the analyzer’s name is its serial number. To make things easier, it is recommended that you rename your OneTouch AT 10G to a familiar or descriptive name. To rename your analyzer: 232 Chapter 11: OneTouch AT 10G Cloud Service Setting Up, Accessing Your OneTouch Cloud Service 1 On the analyzer HOME screen, tap TOOLS . 2 In the Cloud Tools section, tap Unit Name. 3 Enter a descriptive name for your OneTouch AT 10G. 4 Select Done when finished. Claiming Your Unit Claiming your analyzer is done from both the unit and the OneTouch AT 10G cloud. Before you can proceed to claim your unit, you must setup an account on OneTouchAT.com. Note A claimed unit is associated with the currently active organization. Check the breadcrumb trail for the active organization to ensure you are claiming to the desired organization. To claim a unit: 1 Go to OneTouchAT.com. 2 Select the Units menu. 3 Select Claim Unit from drop-down. 4 On the analyzer HOME screen, tap TOOLS 5 On TOOLS screen, in the Cloud Tools section, tap Claim Unit. Note the serial number. 6 In the OneTouch AT 10G cloud, enter the analyzer’s serial number and select the Listen button. 7 On the analyzer, tap the Claim button. . You should see a successful claim message on OneTouchAT.com and the claim status on the unit should update to claimed. 233 OneTouch AT 10G Users Manual Configuring Tests on the OneTouch AT 10G For help with test configuration use the Setup Wizard to guide you, see page . For additional test configuration information, see “Get Started” on page 43. Setting up Trending Trending is the process that sends your OneTouch AT 10G analyzer’s AutoTest results to the OneTouch AT 10G cloud so that you can view those results over time. Trending is very helpful when baselining network performance or troubleshooting intermittent problems. Trending can be set up only after a unit has been claimed. Your unit must be connected to a network for this process to work. Your trended results can be sent through either of the network test ports or the management port. To set trending on your analyzer: 1 On the HOME screen, tap TOOLS . 2 In the Cloud Tools section, tap Trending. Note A shortcut to the Trending screen is to tap and hold the Test button on a unit’s HOME screen. 234 3 On the Trending screen, tap the Use button; it will take you to the Port Type screen. 4 On the Port Type screen, tap a port type. This is the port the analyzer will use to send AutoTest results to the cloud service. 5 On the Trending screen, tap the Duration button; it will take you to the Duration screen. 6 On the Duration screen, select the duration period of the trending session. 7 On the Trending screen, tap the Interval button; it will take you to the Interval screen. Chapter 11: OneTouch AT 10G Cloud Service Setting Up, Accessing Your OneTouch Cloud Service 8 On the Interval screen, select an interval period (how often AutoTest results should be sent to the cloud). 9 Tap the Backlight Timeout button, it will take you to the Backlight Timeout screen. This option is disabled by default. You can set the backlight to turn off automatically after 5, 10, or 15 minutes, extending the life of the screen. When the backlight turns off, you can tap the screen to turn it back on. 10 Leave Proxy as the Off default or set it to On if required. If enabled, provide the proxy address in IP or URL format. Also choose a Proxy Type and Port. 11 Tap the Launch button. Trending setup is successful when a translucent Trending Status screen is displayed on the unit’s HOME screen and shows an IP address. Figure 84. Trending Status Screen 235 OneTouch AT 10G Users Manual Trending Status Screen The Trending Status screen (Figure 84) shows the following information: Destination: shows the web location of where the AutoTest results are sent. Unit: shows the unit name. Port: the port that the trending process will use to send results to the cloud. It can be the network test ports, the RJ-45 management port, or the optional wi-fi management port. IP: the IP address of the trending port currently in use. Successful Runs: the number of successful runs to OneTouchAT.com after the completion of an AutoTest, regardless if the AutoTest passed or failed. Unsuccessful Runs: the number of unsuccessful runs to OneTouchAT.com after the completion of an AutoTest, regardless if the AutoTest passed or failed. Skipped Runs: If an AutoTest run did not complete during the time assigned for the interval, that run will be skipped. For example, if the assigned interval was 1 minute long and the AutoTest is taking 3 minutes to complete (for various reasons: test retries, port issues, etc), the assigned interval time will be too short and the run will be skipped. Remaining Duration: The amount of time left in a specified trending duration. Refers to the Duration time assigned on the OneTouch AT 10G in Tools > Trending. Next Run: The amount of time until the next AutoTest run begins. Refers to the interval time assigned on the unit in Tools > Trending. 236 Chapter 11: OneTouch AT 10G Cloud Service Working with Test Results in the Cloud Working with Test Results in the Cloud Once you have set up your account and have started sending trended test results to the OneTouch.com cloud service, you are now ready to make the best use of those test results. Viewing Test Results After at least one successful run has been completed, you can view trended test results by doing the following: 1 Log into OneTouchAT.com. 2 Select the Account menu. 3 Select Switch to, and choose your organization. The active organization is shown in gray and has a circled checkmark located to its right. Note If your organization is not shown, you may need to be invited by its Administrator. 4 Select the Dashboard menu, if not already active. 5 Select the Applications tab. 6 Select a Unit name from the Unit drop-down. 7 Select a session from the Sessions panel (see Figure 83). 8 Select a test from the Tests panel (see Figure 83). 237 OneTouch AT 10G Users Manual 9 A chart will be shown for each selected test in the Charts area (see Figure 83). Working with Test Result Charts A test panel has to be open before you can view its associated chart. Viewing a Test Chart To view a chart: 1 From the Sessions panel, select a session. 2 From the Tests panel, select a specific test. 3 Click anywhere within a specific test’s panel to display its chart in the Charts area (see Figure 83). Moving (Re-Ordering) a Test Chart Click and hold the (+) symbol in the upper right-hand corner of a chart to drag the chart to a new location. This action swaps the selected chart with the chart closest to where you drop the selected chart. Closing a Chart To close a chart with access to the originating test: Click anywhere within the specific test panel where the chart was initially opened. Its associated chart will close. To close a chart without access to the initial test: 1 Select the Dashboard menu, or the Fluke Networks logo OneTouch AT icon. 2 Click anywhere within the specific test panel where the chart was initially opened. Zoom Selecting the plus or minus in the Zoom area increases or decreases the size of the chart, respectively. 238 Chapter 11: OneTouch AT 10G Cloud Service Managing Your Cloud Account Spot Zoom Highlight a specific area in a chart to zoom-in to that area. Reset Spot Zoom To reset a chart’s spot zoom: 1 Complete a spot zoom operation. 2 Click Reset Zoom, located on the chart, see Figure 85. Reset Zoom Figure 85. Reset Spot Zoom in a Chart on OneTouchAT.com Managing Your Cloud Account This section describes how to manage profiles, organizations, and passwords. Note On the device that you use to work with your Cloud Account, you must be an Administrator to 239 OneTouch AT 10G Users Manual manage your own user profile or an organization’s profile. Viewing Your Profile To view your user profile: 1 Select the Account menu. 2 Select your user name. 3 Make changes directly on the User Profile page, or select other Settings menu items such as Change Password, Organizations, and Administration. Figure 86. User Profile on OneTouchAT.com Changing Your Password To change your password: 240 1 Select the Account menu. 2 Select your user name. Chapter 11: OneTouch AT 10G Cloud Service Managing Your Cloud Account 3 Select Change Password from the Settings menu (in the topleft of the page). 4 Enter the current password. 5 Enter a new password. 6 Re-enter the new password. 7 Select the Save changes button. Figure 87. Change Password on OneTouchAT.com Viewing Your Organization Profile The Organization Profile screen allows you to rename your organization when you are its owner. If you are not the profile’s owner, you can only view the organization’s name and information. To view the currently active organization’s profile: 1 Select the Account menu. 2 Select Administration. 3 Select the organization’s profile from the sub-menu. 241 OneTouch AT 10G Users Manual Figure 88. Organization Profile on OneTouchAT.com If you are the organization’s owner you will also see links to Users, Invitations, and the Audit Log. 242 Chapter 11: OneTouch AT 10G Cloud Service Working in the Units Table Working in the Units Table The Units table provides a list of OneTouch AT analyzers associated with the current active organization. You can view information and manage your analyzers from this table. Viewing the Units Table To view the units table: 1 Log in to OneTouchAT.com. 2 Select Units from the Units menu. Figure 89. Units Table on OneTouchAT.com Editing in the Units Table Adding a Description or Tag 1 Select Units from the Units menu. 2 Click on the pencil icon to the left of the unit name, see Figure 89. 3 Enter a description in the Description field, or a tag in the Tags field. 243 OneTouch AT 10G Users Manual Deleting/Un-claiming a Unit 1 Select Units from the Units menu. 2 Click on the pencil icon to the left of the unit name, see Figure 89. 3 Click on the Delete button to delete and un-claim a unit. Note The Delete button will only be available if you are the Administrator of the organization. Searching in the Units Table There are two methods of searching in the units table: 1 Enter search text into the units search box (located in the topright of the Units page, see Figure 89. Each search instance will be highlighted throughout the units table. OR 2 Hover over any text (in the table) that you want to search. If a search icon appears to the left of the text, it means that you can do an auto search. To do an auto search, click on the text you want to select. This action will cause several things to happen. First, the selected text will be placed in the units search box (located in the topright of the page), see Figure 89. Next, only the units which contain the search text will be shown in the units table. Lastly, every search instance will be highlighted. Sorting in the Units Table Hover over any text in the table that you want to sort. A sort icon will appear to the right of the sortable item. Click once on the sort icon to perform the sort. If the sorted item contains a 244 Chapter 11: OneTouch AT 10G Cloud Service Working with Organizations number, such as a version number, the resulting sort will apply to the entire column in descending order. Working with Organizations If you need to segregate analyzers and users into groups based on allowed access, testing focus, or location, you can set up Organizations and associate OneTouch AT 10G devices and users to those Organizations. Cloud Service organizations include both users and OneTouch devices. If you own a single OneTouch AT 10G, it will be associated with a single organization. Multiple users may be associated with the organization (invited) and will have access to the OneTouch and it’s trended results. If you own multiple OneTouch devices, you may choose to associate them to a single organization or multiple organizations. Selecting an organization 1 Select the Account menu. 2 Select the organization you want. The currently active organization will be the first item listed in the menu, see Figure 91. You can also look in the Switch organization menu option, if you are a member of more than one organization. Creating a New Organization To Create a New Organization: 1 Select the Account menu. 2 Choose your user name. 3 Select Organizations from the Settings menu (located on the top-left of the page). 4 Enter the new organization’s name into the text field. 245 OneTouch AT 10G Users Manual 5 Select the Create new organization button. Figure 90. Creating a New Organization on OneTouchAT.com Viewing a List of Users You can view an organization’s user list only if you are the owner or administrator of the organization. To view a list of users (you must be an administrator): 1 Select the Account menu. 2 Select Switch to, and select your organization. The active organization is shown in gray and has a circled 246 Chapter 11: OneTouch AT 10G Cloud Service Working with Organizations checkmark located to its right. Figure 91. Expanded Account menu on OneTouch AT 10G.com 3 Select Account > Administration > Users. Figure 92. Users Page with Users List Note You can choose an organization by selecting it from the Switch to sub-menu. However, if the organization you want is not shown, you may need to be invited by its Administrator. Inviting New Users to an Organization You can only invite a user to join an organization of which you are an Administrator. Similarly, you must be invited to an organization of which you are not an Administrator. To invite a new user: 247 OneTouch AT 10G Users Manual 1 Select the Accounts menu. 2 Select your user name. 3 Select Users from the Settings menu (top-left of the screen), see Figure 92. Enter the new user’s email address into the Invite User field. 4 Select the Send button. Viewing the Audit Log To view the Audit log: 1 Select the Account menu. 2 Select Administration > Audit Log. Figure 93. Audit Log Listing on OneTouchAT.com Remote Access from the Cloud You can connect remotely to a claimed OneTouch AT 10G analyzer and choose to control the analyzer or view its user files. The claimed unit must be part of your organization or belong to an organization of which you are a member. Preparing Your Unit for Remote Access Before your analyzer can be accessed from the OneTouch AT 10G cloud, the Cloud Remote option needs to be enabled on the unit. Enabling this option on a unit will allow you to select its name from the Unit drop-down list in the Remote Control and Remote Files tabs. 248 Chapter 11: OneTouch AT 10G Cloud Service Remote Access from the Cloud Note If the unit is not enabled for remote cloud access, it can still be accessed from a browser (outside of the cloud account) via the management port address (if the management port is connected to a network). To enable remote cloud access: 1 On the analyzer’s HOME screen, tap TOOLS 2 In the Cloud Tools section, enable Cloud Remote by selecting On. A Cloud Remote icon . will be shown on the unit. Accessing Your Unit from the Cloud Controlling a Unit Remotely To control a unit remotely from the OneTouch AT 10G cloud: 1 Connect the unit’s management port to a network via an RJ45 cable, see page 188. 2 Login to the OneTouch AT 10G cloud. 3 Select the Dashboard menu. 4 Select the Remote Control tab. 5 Select a unit name from the Unit drop-down. Note You must enable the unit for remote cloud access before its name will be shown in the Unit drop-down. See page 248. Note If you have the user/password option enabled on the unit’s management port, connecting through the OneTouch AT 10G cloud will not utilize this feature. 6 Select the Connect button. The unit’s home screen will be shown in the tab area. 249 OneTouch AT 10G Users Manual Viewing a Unit’s User Files To view a unit’s user files: 1 Login to the OneTouch AT 10G cloud. 2 On the Dashboard page, select the Remote Files tab. 3 Select the unit’s name from the Unit drop-down. Note You must enable the unit for remote cloud access before its name will be shown in the Unit dropdown. See page 248. 4 Select the Connect button. Note If you have the user/password option enabled on the unit’s management port, connecting through the OneTouch AT 10G cloud will not utilize this feature. 250 Chapter 12: Specifications Chapter 12: Specifications Environmental and Regulatory Specifications Operating temperature1 Storage temperature 2 32°F to 122°F (0°C to 50°C) -40°F to 160°F (-40°C to 71°C) Operating relative humidity 5% to 45% at 32°F to 122°F (0°C to 50°C) (% RH without condensation) 5% to 75% at 32°F to 104°F (0°C to 40°C) 5% to 95% at 32°F to 86°F (0°C to 30°C) Shock and vibration Meets the requirements of MIL-PRF-28800F for Class 3 Equipment Safety CAN/CSA-C22.2 No. 61010-1-04 IEC 61010-1:CAT none, pollution degree 2 Operating altitude 13,123 ft (4,000 m) 10,500 ft (3,200 m) with AC adapter Storage altitude 39,370 ft (12,000 m) Pollution degree 2 EMC EN 61326-1:portable 1 2 The battery will not charge if its temperature is outside the range of 32°F to 104°F (0°C to 40°C). Do not keep the battery at temperatures below -4°F (-20°C) or above 122°F (50°C) for periods longer than one week. If you do, the battery capacity can decrease. 251 OneTouch AT 10G Users Manual Cables Cable types 100 Unshielded Twisted Pair (UTP) LAN cables. 100 Shielded or Screened Twisted Pair (SeTP) LAN cables. TIA Category 3, 4, 5, 5e, and 6. ISO Class C, D, E and F. Cable length measurement Measurable cable lengths are from 3 feet (1 meter) to 656 feet (200 meters). Accuracy: ± 10m (~30 ft). Length measurement is based on Nominal Velocity of Propagation (NVP) for CAT 5e cable. Network Ports Network analysis ports Not for connection to telephone networks One RJ-45 100/1000/10GBASE-T Ethernet One SFP / SFP+ Fiber (Ethernet) that supports 1000Base-X (SFP) and 10GBase-SR/LR (SFP+) The OneTouch AT 10G analyzer is NOT designed for connection to a telephone network. The OneTouch AT 10G analyzer is NOT designed for connection to an ISDN line. Do not connect to a telephone network or ISDN line except through a regulatory agency compliant computer network modem device. Supported Network Standards IEEE 100BASE-T IEEE 1000BASE-T IEEE 100BASE-FX IEEE 1000BASE-X IEEE 10GBASE-T IEEE 10GBASE-LR IEEE 10GBASE-SR 252 RFCs and standard MIBs used: 1213, 1231, 1239, 1285, 1493, 1512, 1513, 1643, 1757, 1759, 2021, 2108, 2115, 2127, 2233, 2495, 2515, 2558, 2618, 2737, 2790, 2819, 3592, 3895, 3896, 4188, 4502. Chapter 12: Specifications SFP+ Adapters The OneTouch AT 10G analyzer supports 1000Base-X (SFP) and 10GBase-SR/ LR (SFP+) Power AC adapter Input: 100-240 Vac, 50-60 Hz, 1.0 A Output: +15 Vdc, 2.0 A Battery type Lithium ion battery pack, 7.2 V Battery life Approximately 3-4 hours. Life varies depending on type of usage. Charge time 4 hours to charge from 10% capacity to 90% capacity with the analyzer powered-off. Certifications and Compliance P Conformite Europeene. Conforms to the requirements of the European Union and the European Free Trade Association (EFTA). ) Listed by the Canadian Standards Association. The Product complies with Australian standards. Conforms to relevant South Korean EMC Standards Electromagnetic Compatibility. Applies to use in Korea only. Class A Equipment (Industrial Broadcasting & Communications Equipment) This product meets requirements for industrial (Class A) electromagnetic wave equipment and the seller or user should take notice of it. This equipment is intended for use in business environments and is not to be used in homes. 253 OneTouch AT 10G Users Manual Memory Internal memory The OneTouch AT 10G analyzer has 2 GB of internal memory that is shared between system and user files. The built-in file managers can be used to import and export files. SD card The packet capture feature functions optimally when the supplied SD card is used. Use of other types of SD cards may result in reduced performance. FAT and FAT32 file systems are supported. USB 2.0 port The OneTouch AT 10G analyzer has a USB 2.0 type A port, for use with USB mass storage devices, such as USB flash drives. FAT and FAT32 file systems are supported. Headset Jack 3.5 mm, 4-conductor jack Dimensions With module and battery installed: 10.3 in x 5.3 in x 2.9 in (26.2 cm x 13.5 cm x 7.3 cm) Weight With module and battery installed: 3.5 lb (1.6 kg) Display 5.7 inch (14.5 cm), 480 x 640 pixel LCD display with a projected capacitance touchscreen. Regulatory Information This equipment generates, uses, and can radiate radio frequency energy, and, if not installed and used in accordance with the manual, may cause interference to radio communications. It has been tested and found to comply with the limits for a Class A 254 Chapter 12: Specifications digital device pursuant to Part 15, Subpart J of the FCC rules, which are designed to provide reasonable protection against such interference when operated in a commercial environment. Operation of the equipment in a residential area is likely to cause interference, in which case the user, at his own expense, will be required to take whatever measures may be required to correct the interference. Korea Statements (This device shall not be used for life-safety related service due to the possibility of radio interference.) (Class A Equipment (Industrial Broadcasting & Communication Equipment)) This product meets requirements for industrial (Class A) electromagnetic wave equipment and the seller or user should take notice of it. This equipment is intended for use in business environments and is not to be used in homes. 255 OneTouch AT 10G Users Manual 256 Index Symbols –B– *, 32, 55, 139 backlight timeout, 42 battery, 19 charge level, 20, 192 charging, 19 charging temperature note, 251 compartment, 29 extend battery life, 223 extend operating time, 20 remove and replace, 224 status, 20, 32, 192 storage, 20, 224 beep, 193 best name, 152 brightness, 193 browser, 167 browser, web, 179 buttons, 23 –1– 10G Wired Performance Test (Y.1564), 114 1G Wired Performance Test (RFC 2544), 101 –6– 802.1X, 174 –A– AC adapter, 19 ac adapter, 19 ACT LED, 28 Activity LED, 28 activity LED, 28 actual duplex, 67 actual speed, 67 add test, 154 address wired, 60, 175 address control (DHCP or static), 191 advertised duplex, 67 advertised speed, 67 analysis, 177 wired, 79, 143 asterisk after Profile name, 139 on test RESULTS tab, 55 audible tone, 193 AutoTest, 49 definition, 55 AutoTest capture enable/disable, 205 saving, 205 AutoTest key, 24 –C– cable test, 63 cables copper, 252 fiber, 66 capture, 197 configuring and running, 201 connecting for, 200 enable/disable AutoTest capture, 205 filters - general information, 198 managing capture files, 206 saving AutoTest capture, 205 speed and dropped frames, 199 cautions, 15 certifications, 253 charging the battery, 19 clean the analyzer, 223 cloud, rename, 53 compliance, 253 connect (TCP) test, 43, 87 1 OneTouch AT Users Manual connect to a network, 47 connection copper, 47 fiber, 48 connectors, 23, 27 contact Fluke Networks, 18 control via management port, 212, 232 controls, 23 copy a test, 55 customer support, 18 –D– data security, 195 defaults, factory, 195 delete a test, 55 details wired devices, 150 device name, 152 DHCP or static addressing, 191 DHCP server test, 74 Differentiated Services Code Point, 103 dimensions of the product, 254 Disconnect button, 220 discovery, 79, 143 display, 254 setting brightness, 193 DNS server test, 77 dropped frames, 199 DSCP, 103 –E– edit a user test, 81 email test, 131 erasing data, 195 Ethernet ports, 27 export logs, 195 2 –F– factory defaults, 195 FCS errors, 62 features, 13, 14 features, adding, 194 fiber, 27 fiber cable, multimode, 66 FiberInspector, 181 file management, 207, 227 file transfer test, 96 find switch port (flash port), 181 flash drive, 221 flash port, 181 Fluke Networks contact, 18 knowledge base, 18 FTP Client, 218 FTP test, 96 –G– gateway statistics, 161 gateway test, 71 –H– hardware version, 188 headset jack, 254 help (contact Fluke Networks), 18 hidden passwords, 36 HOME screen, 31, 54 HTTP test, 91 –I– ICMP test, 82 icon OneTouch instrument, 60 icons discovery, 148 test status, 49 identify switch port (flash port), 181 IGMP test, 124 Index infrastructure tests, 59, 143 IP address static or DHCP, 191 IPv6, enabling, 175 multicast test, 124 multiport statistics, 161 –K– name device, 152 nearest switch, 68 network connectors, 27 network infrastructure tests, 59, 143 network ports, 252 network standards supported, 252 number format, 42 Kensington security slot, 29 keyboards, 35 keys, 23 knowledge base, 18 –L– language, setting, 19 LED ACT and Link, 28 link, 28 power/charge, 25 LEDs, 27 Link LED, 28 link tab, 67 LinkRunner, 102, 106 locate switch port (flash port), 181 logs, exporting, 195 –N– –O– OneTouch AT button, 32 OneTouch instrument icon, 60 options adding features, 194 OptiView XG, 115, 118 orange triangle, 32, 68, 72, 149 organizing tests, 53 overview of connectors and keys, 23 overview of features, 13 –M– –P– MAC address changing the OneTouch MAC, packet capture, 197 password, 191 passwords, showing and hiding, 36 path analysis, 156 peer, 102, 103, 115 Performance Test, 101, 114 ping test, 82 polarity, 67 port scan, 155 ports, 27 power down timeout, 42 power requirements, 253 power, switching on, 19 preferences, 40 176 management port, 176 NUT port, 176 Wi-Fi port, 175, 176 maintenance, 223 management port, 188 location, 24 management port MAC, 176 managing files, 207, 227 memory, 254 module installing and removing, 21 move a test, 55 3 OneTouch AT Users Manual product name in shortcut bar, 32 Profile, 137 asterisk after Profile name, 139 delete, 140 export, 140 import, 140 load, 139 rename, 140 save, 139 screen, 139 shortcut to, 32 –R– receive statistics, 61 reflector, 102, 106 register your product, 17 regulatory information, 254 Remote Access File Access, 212 Remote Control, 212 remote control, 212, 232 remote file access, 212, 232 remote user’s IP address, 220 remote viewing using webcam, 185 Reports, 185 shortcut to, 32 restore factory defaults, 195 results, test, 51 RFC 2544, 101 RJ-45, 27 RTSP test, 127 –S– safety information, 15 save a report, 185 save a screen, 187 saving test configuration, 137 screen image saving, 187 shortcut to, 32 screen shot, 187 4 shortcut to, 32 SD card, 26, 199, 221 security, data, 195 SFP adapters, 253 SFP+, 27 shortcut bar, 32 SMTP test, 131 SNMP configuration, 146 software update, 194 software version, 188 sound, 193 specifications, 251 speed and duplex, 174 SSH client, 180 static IP address, 191 storing the analyzer, 224 strap, installing, 21 suite, 115, 117 switch statistics, 161 switch, nearest, 68 –T– TCP connect test, 43, 87 telnet, 180 Telnet/SSH, 168 test adding, 43, 52 AutoTest, 49 copy a test, 55 delete a test, 55 edit a test, 54 infrastructure, 59, 143 move a test, 55 organizing tests, 53 pass or fail indicator, 49 results, 51 run a single test, 54 see off-screen tests, 54 user test, 81 test configuration saving, 137 Index TEST key, 24 test results IPv4, 175 IPv6, 175 test status icons, 49 test suite, 115, 117 test tiers, 33 text, entering, 35 tiers, test, 33 time and date, date and time, 41 timeout periods, 42 tone, audio, 193 tools, 169 tools, wired analysis, 154 touchscreen, 30 traffic capture, 197 transmit statistics, 61 triangle, orange, 32, 68, 72, 149 –U– update software, 194 USB flash drive, 221 user name management port, 191 user test, 81 adding, 43, 52 editing, 54 move, copy, delete, 55 off-screen, 54 organizing, 53 results, 51 run a single test, 54 –W– wait for Rx frame, 177 warning icon, 32, 68, 72, 149 warning, safety, 15, 16, 43, 223 web browser, 179 web test, 91 webcam, 185 weight of the product, 254 Wired Analysis, 143 wired analysis, 79, 143 wired analysis tools, 154 wired device details, 150 wired IP address, 60 Wired Performance Test, 101, 114 wired settings, 174 –X– XG, 115, 118 –Y– Y.1564, 114 –V– version, 188 Versiv, 21 video test, 127 VLAN selection, 177 VNC Client, 215 5 OneTouch AT Users Manual 6 Chapter : — Notes — 7 OneTouch AT 10G Users Manual — Notes — 8