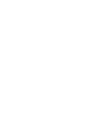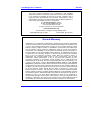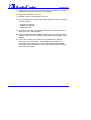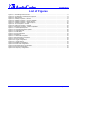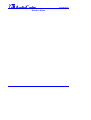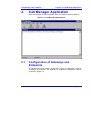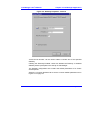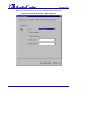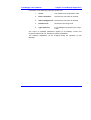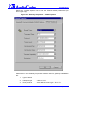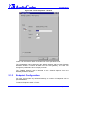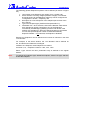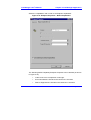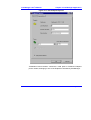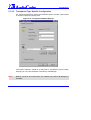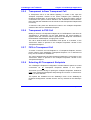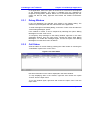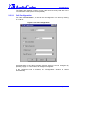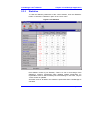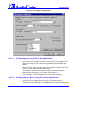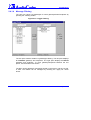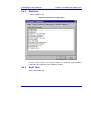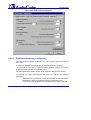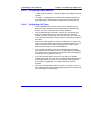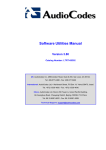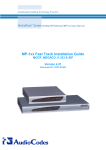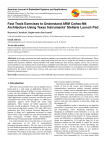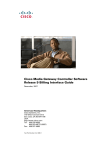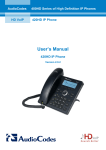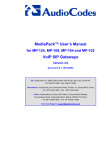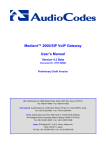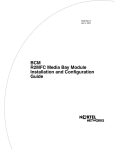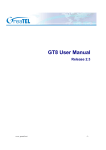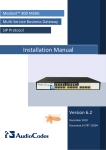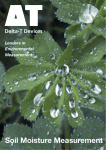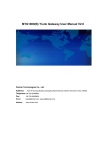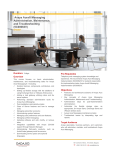Download Call Manager User`s Manual
Transcript
Call Manager User Manual and Installation Guide Revision 2.4 Catalog Number LTRT-00085 US: AudioCodes Inc, 2890 Zanker Road, Suite # 200, San Jose, CA 95134. Tel: 408-577-0488 - Fax: 408-577-0492 International: AudioCodes Ltd, 4 HaHoresh Road, PO Box 14, Yehud 56470, Israel. Tel: +972-3-539 4000 - Fax: +972-3-539 4040 China: AudioCodes, # 2721, South Tower, Kerry Center # 1 Gaung Hua Road, Chao Yang District, Beijing 100020, P.R.China Tel: 86-10-8529-9706 - Fax: 86-10-8529-9707 Technical Support: [email protected] Call Manager User’s Manual General Notice This User’s Manual describes the AudioCodes™ Call Manager Application Software. Information contained in this document is believed to be accurate and reliable at the time of printing. However, due to ongoing product improvements and revisions, AudioCodes™ cannot guarantee the accuracy of printed material after the Date Published nor can it accept responsibility for errors or omissions. For Technical Support, contact: E-mail: [email protected] In the US: fax 408-577-0492 In other countries: fax +972-3-539-4040 © 2001 AudioCodes Ltd. This document is subject to change without notice. Date Published: Apr-22-2001 Date Printed: Apr-30-2001 General Warranty AudioCodes Ltd. (hereinafter "AudioCodes") warrants that its Products (hereinafter "Products") shall conform to AudioCodes’ published specifications for a period of one (1) year. The foregoing warranty does not apply to any Products which have been subject to misuse, neglect, accident, or modification or which have been altered and are not capable of being tested by AudioCodes under its normal test conditions. AudioCodes’ sole obligation to the Purchaser (hereinafter "Buyer") hereunder for Products failing to meet the aforesaid warranty shall be, at AudioCodes' discretion, to replace the non-conforming Products or issue the Buyer credit for the purchase price of the non-conforming Products, where within the warranty period: 1) AudioCodes has received written notice of any nonconformity; and 2) After AudioCodes' written authorization to do so the Buyer has returned the nonconforming Products to AudioCodes, freight prepaid; and 3) AudioCodes has determined that the Products are non-conforming and that such nonconformity is not a result of the Buyer’s conduct. No Products may be used in a life support application. AudioCodes warrants that the Products sold hereunder shall at the time of shipment be free and clear of liens and encumbrances. This warranty extends to the Buyer only and may be invoked by the Buyer for its customers. AudioCodes shall not accept warranty returns directly from the Buyer’s customers or users of the Buyer’s products or devices. This warranty is in lieu of all other warranties whether express, implied or statutory including implied warranties of merchantability or fitness for particular purpose. AudioCodes shall not be liable for damages due to delays in deliveries or use. In no event shall AudioCodes be liable for any incidental or consequential damages due to breach of this warranty or for any infringement action initiated by a third party. The Buyer’s sole remedy for any breach shall be limited to the remedies set forth herein and shall not exceed the sale price for the Products. Revision 2.4 3 April 2001 Call Manager Acknowledgements ™ ® ® MediaPack , TrunkPack and NetCoder are registered by AudioCodes Ltd. AudioCodes™ acknowledges that various products referred to in this manual are subject to copyright and/or trademark by their respective registered holders. Abbreviations and Terminology Each abbreviation, unless widely used, is spelled out in full when first used, and only Industry standard terms are used throughout this manual. Call Manager 2.4 Release Notes These Release Notes summarize the differences between the previous version of Call Manager (2.3) and the current version (2.4). 1. Added support of signaling for trunk gateways and cards. Signaling is supported over proprietary TPNCP protocol. 2. New gateway/endpoint type is added in the GUI – E1/T1 type (for trunk gateways). 3. New option via the GUI to add Trunks for E1/T1 gateways. 4. Special E1/T1 gateways configuration is added (transport type, protocol, etc.). 5. Gateway’s prefix must now be two digits. 6. Alarm statuses of the E1/T1 gateways can be viewed via the “Gateways & Endpoints Configuration” window. 7. “Trunks Monitoring” task is added to manage trunk statuses. 8. New call types are possible: FXS->E1/T1, E1/T1->FXS, E1/T1->E1/T1 (ISDN or CAS protocols are used for trunk gateways). 9. In the “Statistics” window, “Errors Number” group, a new sub-group “TPNCP Module” was added. Revision 2.4 4 April 2001 Call Manager User’s Manual Call Manager Software Earlier Release Notes 1. Deletion of all existing connections when exiting or deactivating the program. The User can disable the feature via the “Configurations” window (“General” tab). 2. Error and warning messages of the logger are also saved in a different file. The parameters of the file can be managed via the “Configurations” window (“Logger” tab). 3. Filtering logger messages is possible. Filtering can be applied to the “Debug” window or log file or both. The filter can be configured via the “Configurations” window (“Logger” tab). 4. New type of log messages added – Warnings. Such messages are usually generated when a Call fails or there are communication problems. 5. In the “Gateways & Endpoints Configuration” window, an option was added to select a group of gateways/endpoints. A number of operations (such as removing, disabling, enabling) can be applied to the group. 6. In the “Gateway Properties” window, an option was added to change the Gateway’s IP address (only when Call Manager is inactive). 7. In the “Endpoints Properties” window, a new field “Description” was added. It’s a regular text field for administrator notes concerning the endpoint. 8. FXS immediate calls are added. Immediate calls are regular calls where the phone number is dialed automatically when lifting the handset. The phone number to be dialed should be defined in the “Endpoint Properties” window. 9. Gateway’s phone number is added. The phone number is used when the User wants to select a random line of the specified Gateway. Note that the chosen endpoint type is the same type as the parent gateway. 10. FXO to FXO calls are added. 11. In the “Statistics” window, “Failed Calls” group, a new sub-group “Timeout Exceeded” was added. 12. Added support of waiting calls for FXS to FXS calls 13. Added support of transferred calls for all types of calls. 14. New configuration parameter “Transfer flash to PBX” was added to “Configurations” window (“Telephony” tab). The parameter is used to define the program operation when a “Flash” signal is received on the FXS line. Revision 2.4 5 April 2001 Call Manager 15. Added option to backup and restore the program’s database. The option is available from the “File” menu in the main window. 16. Digit map is extended to get “xx#”. 17. Gateway’s type can be changed in run-time. 18. The “Audit task” of the program is changed. Different levels of monitoring are now possible: - Endpoints monitoring; - Gateways monitoring; - Calls monitoring; 19. For FXO to FXO calls, it’s possible to disconnect a call when silence is detected in one or both directions. 20. A special feature has been added in FXO to FXS calls. The prefix phone number of the source FXO gateway is dialed when the destination FXS answers. 21. In FXO to FXS calls, the scenario for busy destination is changed. According to the new scenario, the incoming call from PBX is not answered and the caller gets a ring back tone generated by the PBX. (According to the old scenario, the incoming call was answered and the caller got a busy signal.) Revision 2.4 6 April 2001 Call Manager User’s Manual Call Manager Software Table of Contents 1. 2. CALL MANAGER SOFTWARE...................................................................... 9 1.1 SOFTWARE INSTALLATION PROCEDURE .................................................... 9 CALL MANAGER APPLICATION ................................................................ 11 2.1 CONFIGURATION OF GATEWAYS AND ENDPOINTS .................................... 11 2.1.1 2.1.2 2.1.3 Gateway Configuration.................................................................................... 14 Trunk Configuration......................................................................................... 21 Endpoint Configuration ................................................................................... 22 2.1.3.1 FXO Type Specific Configuration .................................................... 26 2.1.3.2 Transparent Type Specific Configuration........................................ 28 2.1.3.3 E1/T1 Type Specific Configuration.................................................. 29 2.2 CALLS SUPPORTED BY CALL MANAGER .................................................. 29 2.2.1 2.2.2 2.2.3 2.2.4 2.2.5 2.2.6 2.2.7 2.2.8 2.2.9 2.2.10 2.2.11 FXS to/from FXS Call ...................................................................................... 30 FXO to/from FXO Call ..................................................................................... 30 FXO to FXS Call (incoming call) ..................................................................... 30 FXS to FXO Call (outgoing call) ...................................................................... 30 Transparent to/from Transparent Call ............................................................. 31 Transparent to FXS Call.................................................................................. 31 FXS to Transparent Call.................................................................................. 31 Selecting All Transparent Endpoints ............................................................... 31 FXS to E1/T1 Call (outgoing call).................................................................... 32 E1/T1 to FXS Call (incoming call) ............................................................ 32 E1/T1 to E1/T1 Call (tandem call) ............................................................ 32 2.3 CALL MANAGER ACTIVATION/DEACTIVATION ........................................... 32 2.3.1 2.3.2 2.3.3 Debug Window................................................................................................ 33 Call Status....................................................................................................... 33 2.3.2.1 Call Configuration............................................................................ 34 Statistics.......................................................................................................... 35 2.4 CALL MANAGER CONFIGURATION ........................................................... 39 2.4.1 Logger ............................................................................................................ 39 2.4.1.1 Configuring the Log File of the Application ..................................... 40 2.4.1.2 Configuring the Errors Log File of the Application........................... 40 2.4.1.3 Configuring the Logger Window...................................................... 41 2.4.1.4 Message Filtering............................................................................ 42 Statistics.......................................................................................................... 43 Audit Task ....................................................................................................... 43 2.4.3.1 Endpoints Monitoring Configuring ................................................... 44 2.4.3.2 Configuration of Trunk Monitoring................................................... 45 2.4.3.3 Configuration of Gateway Monitoring .............................................. 45 2.4.3.4 Configuration of Call Monitoring...................................................... 45 Retransmissions ............................................................................................. 46 General ........................................................................................................... 47 Telephony ....................................................................................................... 48 2.4.6.1 Tone Parameters ............................................................................ 48 2.4.6.2 Configuring Phone Numbers........................................................... 49 2.4.6.3 Configuring Call Types.................................................................... 49 2.4.2 2.4.3 2.4.4 2.4.5 2.4.6 Revision 2.4 7 April 2001 Call Manager List of Figures Figure 2-1: Call Manager Main Window ............................................................................................................ 11 Figure 2-2: Configuration of Gateways & Endpoints.......................................................................................... 12 Figure 2-3: Alarm Status................................................................................................................................... 13 Figure 2-4: Gateway Properties - General......................................................................................................... 15 Figure 2-5: Gateway Properties – Common Defaults ........................................................................................ 16 Figure 2-6: Gateway Properties – MGCP Options............................................................................................. 18 Figure 2-7: Gateway Properties – TPNCP Options ........................................................................................... 20 Figure 2-8: Trunk Properties - General ............................................................................................................. 22 Figure 2-9: Endpoint Properties – General........................................................................................................ 23 Figure 2-10: Endpoint Properties – MGCP Capabilities .................................................................................... 25 Figure 2-11: FXO Endpoint Specific.................................................................................................................. 27 Figure 2-12: Transparent Endpoint Specific...................................................................................................... 28 Figure 2-13: Supported Calls ............................................................................................................................ 29 Figure 2-14: Calls Status .................................................................................................................................. 33 Figure 2-15: Call Configuration ......................................................................................................................... 34 Figure 2-16: Statistics....................................................................................................................................... 35 Figure 2-17: Failed Calls Properties.................................................................................................................. 37 Figure 2-18: Retransmission Properties............................................................................................................ 38 Figure 2-19: Error Properties ............................................................................................................................ 38 Figure 2-20: Logger Configuration .................................................................................................................... 40 Figure 2-21: Logger Filtering............................................................................................................................. 42 Figure 2-22: Statistics Configuration ................................................................................................................. 43 Figure 2-23: Audit Task Configuration .............................................................................................................. 44 Figure 2-24: Retransmissions Configuration ..................................................................................................... 46 Figure 2-25: General Configuration................................................................................................................... 47 Figure 2-26: Telephony Configuration............................................................................................................... 48 Revision 2.4 8 April 2001 Call Manager User’s Manual Chapter 1. Call Manager Software 1. Call Manager Software 1.1 Software Installation Procedure ® ® Call Manager can be installed on Windows NT or Windows 98. To install Call Manager, run the Setup.exe file from the package supplied. The package can be on five diskettes of 1.44 MB each, or a CD-ROM package containing 10 files (total size ~6 MB). During the installation procedure, the User is prompted to answer typical installation questions (destination directory, folder name, and so on). After the installation procedure, the destination directory will contain the program’s executable file CallAgent.exe, the Log file CallManager.log and the directory “data” containing the database’s definitions. Revision 2.4 9 April 2001 Call Manager Reader’s Notes Revision 2.4 10 April 2001 Call Manager User’s Manual 2. Chapter 2. Call Manager Application Call Manager Application Start Call Manager from the Programs menu; the following window appears: Figure 2-1: Call Manager Main Window 2.1 Configuration of Gateways and Endpoints In Call Manager’s main window, shown above, select “Configuration” and then “Gateways & Endpoints”; the Gateways & Endpoints Configuration window opens as in Figure 2-2: Revision 2.4 11 April 2001 Call Manager Figure 2-2: Configuration of Gateways & Endpoints The two-pane window ”Gateways & Endpoints Configuration” shown above, enables the configuration of Gateways/Trunks and Endpoints to be controlled by Call Manager. The left pane represents all Gateways and Trunks in the system. The right pane represents Endpoints for the chosen Gateway/Trunk or all Endpoints. Icons of the Gateways, Trunks and Endpoints change their color according to their current status. The color of the Gateway and Endpoint status icon indicates a status according to Table 2-1. The color of the Trunk Status icon indicates a status according to Table 2-2. Revision 2.4 12 April 2001 Call Manager User’s Manual Chapter 2. Call Manager Application Table 2-1: Gateway and Endpoint Status Icon Icon Color Gateway and Endpoint Status Green “Active” state; connections are possible. Red “Disconnected” state; there is no response from the Gateway/Endpoint. Red & Green Can be seen for E1/T1 trunk gateways only; the Gateway is connected but at least one of its trunks has an Alarm or an unsynchronized D-channel. Black “Disabled” state; Gateway/Endpoint manually disabled by the User. Table 2-2: Trunk Status Icon Icon Color Trunk Status Red There’s an alarm on the trunk, or else PRI D-channel is not synchronized (for PRI ISDN only). Green The trunk can be used for calls. There is no alarm and PRI D-channel is synchronized. To view an alarm’s details, select the Trunk, right-click and choose the option “Show Alarm Status”; the Alarm Status window opens: Figure 2-3: Alarm Status Note that the option is available when the program is in Active state only. Revision 2.4 13 April 2001 Call Manager To obtain the actual status of Gateways, Trunks and Endpoints, manually refresh the Gateways & Endpoints Configuration window (shown in Figure 2-2 on page 11) by pressing F5 or by selecting the option “Refresh” from the “View” menu. To view Endpoints (in Phone # or Gateway sequence), click on the appropriate column’s title. All changes to the database are saved in cache memory. When the application exits, data is saved on the hard disk. To save data from the cache memory on the hard disk, perform 1 or 2: 1. Click the icon Save to Database in the Gateways and Endpoints Configuration window (shown in Figure 2-2 on page 11). 2. Select the option “Save to DB” on the Gateways menu in the Gateways and Endpoints Configuration window. A back-up of the current database can also be created as a file. The option is available from Call Manager’s main window (shown in Figure 2-1) on the “File” menu. The backed-up database can be restored from the file at any time. Note: The restored database fully replaces the current one, so it’s recommended to back up the current database before using the “Restore” option. 2.1.1 Gateway Configuration To add/remove/edit a Gateway, click the “Add Gateway”, “Edit Gateway” or “Remove Gateway” icons on the Toolbar of the Gateways and Endpoints Configuration window (shown in Figure 2-2 on page 11). The same options are on the “Gateways” menu. For each Gateway, specify the name and the IP address of the Gateway. Revision 2.4 14 April 2001 Call Manager User’s Manual Chapter 2. Call Manager Application Figure 2-4: Gateway Properties - General “Prefix Phone Number” can be used to obtain a random line of the specified Gateway. Clearing the “Gateway Enabled” check box disables the Gateway. A disabled Gateway doesn’t participate in the activity of Call Manager. The Gateway configuration also contains the default parameters of its Trunks and Endpoints. Select the “Common Defaults” tab to set the common default parameters as in Figure 2-5 on page 16. Revision 2.4 15 April 2001 Call Manager Figure 2-5: Gateway Properties – Common Defaults The parameters in the window are divided into 2 categories: 1. Details Phone Number’s Prefix - the common phone number’s prefix for the Endpoints of the Gateway. Endpoint’s Local Name - the common prefix for the Endpoints’ local names. 2. Type Select FXS, FXO or Transparent default according to Gateway type. Revision 2.4 16 April 2001 Call Manager User’s Manual Chapter 2. Call Manager Application Select FXS for Endpoints that are connected to phones; select FXO for Endpoints connected to PBX or to PSTN. Transparent type can be defined for any Endpoint. A transparent Endpoint doesn’t support any signaling. To create connections to or from a transparent Endpoint, see Section 2.1.3.2 (Transparent Type Specific Configuration) on page 28. Transparent type can be used for testing the MP-200 E1/T1 trunk Endpoints. Select E1/T1 type for E1/T1 trunk gateways that support TPNCP (AudioCodes proprietary) protocol. For a Gateway that contains mixed Endpoints, enter the Endpoint configuration window and select the correct Endpoint type. Revision 2.4 17 April 2001 Call Manager Select the “MGCP Options” tab to set the MGCP default parameters: Figure 2-6: Gateway Properties – MGCP Options Revision 2.4 18 April 2001 Call Manager User’s Manual Chapter 2. Call Manager Application Parameters in the Gateway Properties window are: 1. Codec: The default voice compression coder. 2. Echo Cancelation: ON when the check box is checked. 3. Silence Suppression: ON when the check box is checked. 4. Volume Level: Should be in the range 0-63. 5. Type of Service: For IP datagram should be in the range 0-255. The scope of capability parameters applies to all Gateway Trunks and Endpoints selected to use “Gateway’s Default Capabilities”. The Gateway capabilities can be changed during the operation of Call Manager. Revision 2.4 19 April 2001 Call Manager Select the “TPNCP Options” tab to set the TPNCP default parameters (for E1/T1 type only): Figure 2-7: Gateway Properties – TPNCP Options Parameters in the Gateway Properties window used for gateway initialization are: 1. Type of board Revision 2.4 2. Transport type - UDP or TCP. 3. Trunk protocol - also defines trunk’s type – E1 or T1. 20 April 2001 Call Manager User’s Manual 4. Trace Level Chapter 2. Call Manager Application - set for debugging purposes, according to the TPNCP manuals. The other parameters are used to configure PRI ISDN Setup message. The scope of these parameters applies to all Gateway Trunks selected to use “Gateway’s Default Capabilities”. Note 1: The useful parameters of the above fields, for Media Gateway modules, are Board Type and Transport Type. Note 2: Changes to the above parameters are not applied after the operation of Call Manager. 2.1.2 Trunk Configuration To add a Trunk, perform 1, 2 or 3 below: 1. Right-click on the host Gateway (in the Gateways and Endpoints Configuration window shown in Figure 2-2 on page 11) and choose the option Add Trunk; the Trunk Properties window opens. 2. Select the host Gateway (also in the Gateways and Endpoints Configuration window) and on the Trunks menu, choose the option Add Trunk; the Trunk Properties window opens. 3. Select the host Gateway and on the Toolbar, click the icon Add Trunk. For each Trunk, specify the name and the Trunk ID according to the physical trunk ID number. To edit/remove a Trunk: 1. Navigate to the Trunk you want to edit/remove (in the Gateways and Endpoints Configuration window shown in Figure 2-2 on page 11) under the relevant Gateway. Now perform either step 2, 3 or 4: 2. Right-click on it and choose the option Edit Trunk/Remove Trunk. 3. Select it and on the Trunks menu choose the option Edit Trunk or Remove Trunk. 4. Select it and click the Edit Trunk or icon Remove Trunk on the Toolbar. Revision 2.4 21 April 2001 Call Manager Figure 2-8: Trunk Properties - General “Prefix” can be used to obtain a random line of the specified Trunk. The “Capabilities” tab is identical to the “MGCP Options” tab from the Gateway definition window. It inherits all data from the Host gateway. The User can change the parameters to be unique per trunk. The “TPNCP Options” tab is identical to the “TPNCP Options” from the Gateway definition window. 2.1.3 Endpoint Configuration For each Trunk under any defined Gateway, a number of Endpoints can be specified/added. To add an Endpoint under a Trunk: Revision 2.4 22 April 2001 Call Manager User’s Manual Chapter 2. Call Manager Application 1. Expand the Gateway under which the Trunk was added and navigate to the Trunk to which you want to add an Endpoint (in the in the Gateways and Endpoints Configuration window as shown in Figure 2-2 on page 11). Now perform either step 2, 3 or 4: 2. Right-click on the Trunk and choose “Add Endpoint” from the pop-up menu; the Endpoint Properties window opens. 3. Select the Trunk and choose the “Add Endpoint” option from the “Endpoints” menu; the Endpoint Properties window opens. 4. Select the Trunk and click the Add Endpoint icon on the Toolbar; the Endpoint Properties window opens. Figure 2-9: Endpoint Properties – General Revision 2.4 23 April 2001 Call Manager The following general Endpoint Properties can be defined (as shown in Figure 2-9). 1. Line Number is the Gateway port number (0 to 7 for MP-100). 2. Phone Number is a string of digits (default is 4 digits). The number should be unique for Call Manager. Digit map can be configured via “Configuration” window, “Telephony” tab. 3. Description is a free description of the endpoint (like a name of the line’s owner). 4. Type is the Endpoint type (FXS/FXO/Transparent/E1/T1). 5. Immediate Call – when selected, “Dest Phone Number” field should be a valid phone number, belonging to one of the Endpoints controlled by Call Manager (gateway’s prefixes and random calls prefixes are possible too). When the defined endpoint is the initiator of a call, the specified phone number is dialed automatically. Endpoint Enabled – if not selected, the Endpoint is disabled. Sequence of Endpoints can be defined as an interval of channels in the field “Line Number”. For example, in the above window, the “Line Number” field is defined as 0-2, and all the other fields are unchanged. Instead of one Endpoint, three Endpoints are created: channels: 0,1,2; telephone numbers: 1450, 1451, 1452. Select “Type” and all the other parameters stay as defined in the original window. Note: To change an Endpoint’s type, disable the endpoint, set the new type, and then enable the Endpoint. Revision 2.4 24 April 2001 Call Manager User’s Manual Chapter 2. Call Manager Application Select the “Capabilities” tab in order to set Endpoint capabilities: Figure 2-10: Endpoint Properties – MGCP Capabilities The following MGCP Capability Endpoint Properties can be defined (as shown in Figure 2-10): Revision 2.4 • Codec is the voice compression coder type. • Echo Cancelation is ON when the check box is checked. • Silence Suppression is ON when the check box is checked. 25 April 2001 Call Manager • Volume Level is an Endpoint gain (should be in the range 0-63). • Type of Service is an indication of the quality of service requested for an IP datagram (should be in the range 0-255). • Use Gateway’s Default Capabilities - if checked, the Endpoint capabilities are defined by the Gateway/Trunk MGCP Defaults; otherwise, check individual capabilities for each Endpoint. If “Use Gateway’s Default Capabilities” is checked, then the Endpoint “Capabilities” parameters cannot be edited. Note: Endpoint capabilities can be changed during Call Manager operation. 2.1.3.1 FXO Type Specific Configuration For the FXO Endpoint, define the Destination phone number. This number is used for routing the incoming Call. Revision 2.4 26 April 2001 Call Manager User’s Manual Chapter 2. Call Manager Application Figure 2-11: FXO Endpoint Specific “Destination Phone Number” should be a valid prefix or FXS/FXO Endpoint phone number, belonging to one of the Endpoints controlled by Call Manager. Revision 2.4 27 April 2001 Call Manager 2.1.3.2 Transparent Type Specific Configuration For Transparent Endpoint, define the Destination phone number. This number is used for routing the outgoing Call. Figure 2-12: Transparent Endpoint Specific “Dest Phone Number” should be a valid FXS or Transparent phone number belonging to one of the Endpoints controlled by Call Manager. Note: Buttons “Connect” and “Disconnect” are enabled only when Call Manager is activated. Revision 2.4 28 April 2001 Call Manager User’s Manual 2.1.3.3 Chapter 2. Call Manager Application E1/T1 Type Specific Configuration For E1/T1 Endpoints, the User can define the Destination phone number. This number is used as destination in ISDN Q.931 setup message. 2.2 Calls Supported by Call Manager Call Manager supports the following calls configuration scheme: Figure 2-13: Supported Calls Telephone PBX PSTN FXO FXO FXO Telephone Call Manager MP-100 Telephone MP-100 LAN MP-200 E1/T1 E1/T1 FXO FXO FXS FXS Telephone Telephone FXO PBX Telephone Revision 2.4 29 April 2001 Call Manager 2.2.1 FXS to/from FXS Call To make a call from one FXS Endpoint to another, dial the phone number of the destination FXS Endpoint. If it is valid and not busy, the conversation is established. 2.2.2 FXO to/from FXO Call The Endpoint incoming call is transferred by Call Manager to the FXO “Destination Phone Number” defined for the Endpoint. The type of the call can be used for connecting two PBX via IP. 2.2.3 FXO to FXS Call (incoming call) The Endpoint incoming call is transferred by Call Manager to the “Destination Phone Number” defined for the FXO Endpoint. 2.2.4 FXS to FXO Call (outgoing call) Four ways to make a call from an FXS Endpoint to the FXO Endpoint connected to PBX: 1. Dial ‘9’ from the FXS Endpoint (the User can set another number for the call’s type via the “Telephony” tab of the “Call Manager Configuration” window). Call Manager selects a not busy FXO line. If all FXO Endpoints are busy, a busy tone is heard. 2. Dial the phone number of the specific FXO Endpoint from the FXS Endpoint. If the Endpoint is not busy, the conversation is established through the Endpoint. 3. Dial ‘8’ from the FXS Endpoint (the User can set another number for the call’s type via the “Telephony” tab of the “Call Manager Configuration” window). Call Manager searches for the FXO Endpoint for which the “Destination Phone Number” is the Phone Number of the originating FXS Endpoint. If such an Endpoint is found and it’s not busy, the conversation is established through this Endpoint. 4. Dial the “prefix” of some FXO gateway. Call Manager selects a line that isn’t busy from the gateway with the dialed prefix. Revision 2.4 30 April 2001 Call Manager User’s Manual 2.2.5 Chapter 2. Call Manager Application Transparent to/from Transparent Call A Transparent Call is a call without signaling. To make a call, open the “Endpoint Properties” window of the source Endpoint (see “Gateways & Endpoints Configuration” in the manual). Press the “Connect” button; you’ll be connected to the phone number defined in the “Destination Phone Number” field. Note that the destination line should be a valid Transparent Endpoint that is not busy. To finish the call, press the “Disconnect” button in the “Endpoint Properties” window of the source or destination Endpoint. 2.2.6 Transparent to FXS Call Making a call from a Transparent Endpoint to an FXS Endpoint is the same as Transparent to Transparent. On the FXS Endpoint, the usual signaling is applied. When the “Connect” button is pressed on the telephone connected to the destination FXS Endpoint, a ringing tone is heard. The call is finished when the destination FXS phone is on-hooked, or the “Disconnect” button is pressed in the “Endpoint Properties” window of the Transparent Endpoint. 2.2.7 FXS to Transparent Call To make a call from an FXS Endpoint to a Transparent Endpoint, dial the phone number of the destination Transparent Endpoint. If it is valid and not busy, the conversation is established. The call is finished when the FXS Endpoint’s telephone is on-hooked, or the “Disconnect” button is pressed in the “Endpoint Properties” window of the Transparent Endpoint. 2.2.8 Selecting All Transparent Endpoints The “Gateways & Endpoints Configuration” window features options to control connections for all Transparent Endpoints defined in the system. This saves you from having to opening the “Endpoint Properties” window for each of the Transparent Endpoints and pressing the “Connect” or “Disconnect” button, for each selection. The options are available from the “Gateways” menu of the “Gateways & Endpoints Configuration” window and the “All” key selected in the Gateway’s tree. Revision 2.4 31 April 2001 Call Manager 2.2.9 FXS to E1/T1 Call (outgoing call) Three ways to make a call from an FXS Endpoint to the E1/T1 Trunk connected to PBX: 1. Dial the phone number of a specified B-channel (E1/T1 Endpoint phone number). Call Manager checks that the selected B-channel is valid and the User gets the second dial tone. The second dialed number is set as Destination in the ISDN Q.931 setup message. 2. Dial the “prefix” of some gateway or trunk. Call Manager first selects the not busy B-channel (E1/T1 Endpoint) of the specified Gateway/Trunk, and the User gets the second dial tone as before. 3. Define the destination phone number for an ISDN Q.931 setup message manually per B-channel; the second dial tone is not heard. To manually define the destination, select the “Immediate Call” check box of the E1/T1 Endpoint and in the “Destination Phone Number” field, set the ISDN destination. 2.2.10 E1/T1 to FXS Call (incoming call) Destination FXS phone number is retrieved from the incoming ISDN Q.931 setup message. 2.2.11 E1/T1 to E1/T1 Call (tandem call) “Destination” filed in the incoming ISDN Q.931 setup message must be a valid E1/T1 Endpoint phone number or one of the Gateway/Trunk prefixes defined in the system. 2.3 Call Manager Activation/Deactivation To activate the program, press the “Start” button in Call Manager’s main window, or select the option “Start Call Manager” from the File menu. To deactivate Call Manager, press the “Stop” button or select the option “Stop Call Manager” from the File menu. When Call Manager has stopped, it tries to delete any connections that still exist on some Endpoints. The feature can be disabled via the “Configurations” window (“General” tab). If the feature is disabled when the application is closed, some RTP packages could possibly still be on the network. To stop sending the packages, the MGCP command DLCX must be executed on each sending Endpoint. Revision 2.4 32 April 2001 Call Manager User’s Manual Chapter 2. Call Manager Application In the application, there is an option to send a DLCX command to all Endpoints of the selected Gateway. The option is available from the “Gateways & Endpoints Configuration” window. Select one of the listed Gateways (the “All” option can also be used), right-click and choose the “Delete Connections” option. 2.3.1 Debug Window If the Log Messages are selected, they appear in the Debug dialog. The window is opened together with the main window of the application. To clear messages in the Debug dialog, choose the “Tools” menu and then the “Clear Debug Messages” option. If the window is closed, it can be reopened by selecting the option “Debug Messages” from the “View” menu. To temporary stop messages in the Debug window, right-click in the main application window. From the open menu, choose the option “Stop Debug Messages”. To enable the messages again, choose the option “Run Debug Messages” from the same menu as before. 2.3.2 Call Status View the status of current Calls by pressing the “Calls” button or choosing the “Calls Status” option in the “View” menu. Figure 2-14: Calls Status Run-time information on the calls is displayed in the above window. To stop displaying data in the window, right-click and choose the option “Freeze” from the Open menu. To run the window again, right-click and choose the option “Run” from the Open menu. Revision 2.4 33 April 2001 Call Manager The Status bar displays number of open calls and how many calls are in the “Conversation” state (voice can be passed). 2.3.2.1 Call Configuration For Calls “Conversation”, a call can be reconfigured in run time by clicking on “Call Id”. Figure 2-15: Call Configuration All parameters in the above window (except “Call Id”) can be changed. By pressing “Apply” or “OK” button, all changes are applied. If the configured Call is finished, its “Configuration” window is closed automatically. Revision 2.4 34 April 2001 Call Manager User’s Manual 2.3.3 Chapter 2. Call Manager Application Statistics To view the statistics parameters of the current session, click the “Statistics” button or choose the “Statistics” option in the “View” menu. Figure 2-16: Statistics Each statistic counter is per Gateway. “Total” is a sum or an average of the Gateway’s counters. Sometimes while updating statistic parameters, it’s impossible to know to which Gateway the event belongs. In this case, only the “Total” counter is updated. Automatic reset of all data in the window is performed when Call Manager is activated. Revision 2.4 35 April 2001 Call Manager All counters are updated every second. To stop displaying data in the window, right-click and choose the option “Freeze” from the open menu. To run the window again, right-click and choose the option “Run” from the open menu. To reset counters of specific Gateway, or counters of all defined Gateways, in run time, right-click on the title of the Gateway to reset (or “Total” to reset all) and choose the option “Reset Gateway Counters” from the open menu. Description of Statistic parameters: • Elapsed Time - time elapsed from last reset. • Call Attempts - number of attempts to call. • Failed Calls - number of unsuccessful calls (conversation hasn’t been established). • Retransmissions from Call Manager - number of times some MGCP command or response was retransmitted by Call Manager. • Retransmissions from Gateway - number of times some MGCP command or response was retransmitted by Gateway. • Sent MGCP commands - total number of sent MGCP commands. • Received MGCP commands - total number of received MGCP commands. • Error number - total number of errors in the system. • Av. Call Length - average length of Call per Gateway and per the system. • Number of GW disconnections - number of times Call Manager lost communication with Gateway. • Synchronization shortages - number of times there was no synchronization between endpoint’s state inside Gateway and endpoint’s state in the internal Call Manager’s state machine. • Packets Lost - total number of lost packets. • Average Jitter - average estimate of the statistical variance of the RTP data packet interval time measured in milliseconds. • Average Latency - average estimate of the network latency in msec. To obtain properties for some of the above parameters (having blue titles in Figure 2-16), click on the chosen title; the “Properties” window opens. Revision 2.4 36 April 2001 Call Manager User’s Manual Chapter 2. Call Manager Application This option is available for all parameters shown in Figure 2-17, Figure 2-18 and Figure 2-19. Figure 2-17: Failed Calls Properties The window presents the types of failed calls, each with a counter. Description of the above parameters: Revision 2.4 • Destination Busy - destination endpoint is busy. • Destination Unknown - not a valid destination phone number. • Manually Finished - the call is interrupted before dialing a phone number. • No Answer - no answer at the destination. • Disabled Calls - one of the endpoints that participates in the Call is manually disabled (via “Gateways & Endpoints Configuration” window). • Timeout exceeded – the Call is terminated when timeout is exceeded in one of the states of the call’s state machine. 37 April 2001 Call Manager Figure 2-18: Retransmission Properties For each MGCP command sent, Call Manager expects to get an acknowledgment. If there is no acknowledgment within the defined period of time (this can be set in the “Call Manager Configuration” window), the same command is retransmitted once. The next retransmission is always after twice the previous period of time. The above window shows the number of commands sent within each period. • • Category 1 – the number of commands sent during the first retransmission. Category 2 and more – the number of commands sent after the first retransmission. Figure 2-19: Error Properties All error messages in the system are classified according to the following list. Revision 2.4 38 April 2001 Call Manager User’s Manual Chapter 2. Call Manager Application Error classification: 2.4 • Receiving Message - an error in the network socket or in the thread that manages incoming messages. • Analyzing message - unexpected MGCP command’s or response’s format. • Sending Message - an error in the network socket or in the thread that manages outgoing messages. • Encoding MGCP Messages - an error while composing MGCP message to send. • Decoding MGCP Message - parser error. • Endpoint State Machine - received unexpected event for a current state of Endpoint’s State Machine. • Call State Machine - received unexpected event for a current state of Call’s State Machine. • TPNCP Module – an error in the VoIPLib (error event is received) or an error while executing VoIPLib command. • Internal Logic - all other possible errors (memory management, data management, etc.). Usually such errors are critical. Call Manager Configuration Select “Configuration” and then “Call Manager” 2.4.1 Logger The selection enables configuring the application’s Log Messages. Revision 2.4 39 April 2001 Call Manager Figure 2-20: Logger Configuration 2.4.1.1 2.4.1.2 Configuring the Log File of the Application • If the check box “Enable Log File” is checked, all Log messages are saved in the log file, the name being specified in the text field “File Name”. • When the size of the Log File reaches its maximum (“Max. File size”) a new Log File is started (with new name). For example, if the source Log File’s name was logfile.log, then following files are logfile_1.log, logfile_2.log and so on. • Log messages can be saved with the current date and time. Configuring the Errors Log File of the Application • Revision 2.4 If the check box “Enable Errors Log File” is checked, all Log messages of type ‘SWERR’ or ‘WARNINGS are saved in the file, the 40 April 2001 Call Manager User’s Manual Chapter 2. Call Manager Application name being specified in the text field “File Name”. The same messages can be found inside the regular Log File. 2.4.1.3 Configuring the Logger Window Displays Log messages in the “Debug” window • The maximum number of displayed messages can be managed by changing “Max. Screen Memory Size” parameter. • Log messages can be saved with the current date and time. There are five types of log messages: MGCP – Commands of the Media Gateway Control Protocol. TPNCP – Commands of the TPNCP. SWERR – Unsupported events in the program’s state machines or internal logic errors. WARNINGS – Notifications about communication problems and failed calls. DEBUG – Different debug messages of the program. Revision 2.4 41 April 2001 Call Manager 2.4.1.4 Message Filtering The User can cancel Log Messages for some gateways/trunks/endpoints by pressing the “Filtering” button. Figure 2-21: Logger Filtering The two-pane window enables Log Messages filtering. The left pane displays all unfiltered gateways and endpoints. The right pane displays all filtered gateways and endpoints. To move gateways/endpoints between the two panes, use the buttons with arrows. The filter can be applied for messages printed on the screen, into the Log file, or both. The feature can be managed by checking the “Apply On” check boxes. Revision 2.4 42 April 2001 Call Manager User’s Manual 2.4.2 Chapter 2. Call Manager Application Statistics Select “Statistics” tab. Figure 2-22: Statistics Configuration Use the check boxes in the above window to determine what Statistics parameters are displayed in the “Statistics” window. 2.4.3 Audit Task Select “Audit Task” tab. Revision 2.4 43 April 2001 Call Manager Figure 2-23: Audit Task Configuration 2.4.3.1 Endpoints Monitoring Configuring The task works for MGCP endpoints only. This means it does not work for E1/T1 type. If check box “Enable” is checked, then the Endpoints Monitor is active. The purpose of the task is synchronization between logical and actual endpoints’ states and lists of requested events. The task continuously sends “AUEP” to all endpoints defined in the system. To manage the task’s performance, the User can change the following parameters: • Revision 2.4 “Endpoint state mismatches” – maximum number of synchronization mismatches. When the specified number of mismatches has occurred for some Endpoint, the logical Endpoint’s state is updated 44 April 2001 Call Manager User’s Manual Chapter 2. Call Manager Application (if the Endpoint is participating in some call, then the call is interrupted). 2.4.3.2 • “Number of sent messages in burst” – maximum number of AUEP commands sent in one burst (the command is not sent to all defined endpoints at once in order not to overload the network). • “Interval per Endpoint” – the time interval between sequential AUEP commands per endpoint. Configuration of Trunk Monitoring If the check box “Enable” is checked, the Trunks Monitor is active. The purpose of the task is to verify alarm and D-channel statuses of all enabled E1/T1 Trunks. The task continuously sends acPSTNGetAlarmStatus() and acISDNGetDChannelStatus() (for PRI ISDN protocol only) to every E1/T1 trunk defined in the system. 2.4.3.3 Configuration of Gateway Monitoring If the check box “Enable” is checked, then the Gateways Monitor is active. The purpose of the task is to verify connection with all enabled Gateways. The task continuously sends “AUEP” to one endpoint of every gateway (not E1/T1 ) defined in the system. For E1/T1 trunk gateways acGetBoardStatus(). monitoring, use the TPNCP command: To manage a performance of the task, the User can change the following parameters: 2.4.3.4 • “Interval per Gateway” – the time interval between sequential requests per gateway. • “Number of answers for GW reconnection” – number of answers from a disconnected Gateway to reconnect the Gateway again. Configuration of Call Monitoring If the check box “Enable” is checked, the Calls Monitor is active. The purpose of the task is to detect silence during “FXO to FXO” calls. The task continuously sends “AUCX” to both connections of the call. Usually, it can be used when there is no other way to detect the end of a call. Configuration parameters: Revision 2.4 45 April 2001 Call Manager • • • 2.4.4 “Half-duplex silence detection” – if checked, silence detection for one of two connections is enough to disconnect the call. “Silence detection timeout” – the time interval (in seconds) between sequential AUCX commands per connection. “Silence threshold (activity)” – a threshold that defines “silence”. It’s a percentage of maximum RTP packets flow for the connection. Retransmissions Select the “Retransmissions” tab. Figure 2-24: Retransmissions Configuration Call Manager provides a timeout for all outstanding commands and retries them when timeouts are exceeded. When repeated commands fail to be acknowledged, the host endpoint becomes ‘disconnected’. Configured parameters: Revision 2.4 • “First retransmission timeout” - timeout for outstanding command. • “Number of MGCP retransmissions” - maximum number of retransmissions for outstanding command. 46 April 2001 Call Manager User’s Manual • 2.4.5 Chapter 2. Call Manager Application “Number of disconnected endpoints for GW disconnection” - number of disconnected endpoints that require to be marked that its Gateway is disconnected. General Select the “General” tab. Figure 2-25: General Configuration Revision 2.4 • “MGCP Gateway Port Number” - number of MGCP port to send messages. • “MGCP Call Manager Port Number” - number of port to listen to MGCP messages. • “Delete Connections on Exit” – if the check box is checked and the program is exited or deactivated, any connections that still exist on some Endpoint are automatically deleted. 47 April 2001 Call Manager Socket Report group box allows debugger options to be set for the UDP socket: 2.4.6 • To enable the debugger, check the “Enable” check box. • Choose the debugger’s report level by selecting one of the options in the Combo box “Report Level”. Telephony Select the “Telephony” tab. Figure 2-26: Telephony Configuration 2.4.6.1 Tone Parameters Revision 2.4 • “Ring detection timeout” – timeout between sequential ring signals on the FXO endpoint. • “Dial Tone Detection Timeout” – timeout to detect dial tone on FXO line (not used in version 2.2). 48 April 2001 Call Manager User’s Manual 2.4.6.2 2.4.6.3 Chapter 2. Call Manager Application Configuring Phone Numbers • “Length of phone number” – number of digits in the endpoint’s phone number. • “First digit” – first digit phone’s number interval. May be defined as one digit, in which case all phone numbers have to begin with that digit. Alternately, it may be defined as interval in format: [from-to]. Configuring Call Types Revision 2.4 • If the “Enable Random FXO line” check box is checked, then by dialing a number specified in the text field “Random External Call Access”, the User can get the first non-busy FXO line. • If the “Enable Remote Connection” check box is checked, then by dialing a number specified in the text field “Remote Connection Access”, the User can get their “own” FXO line. The “own” FXO line is one where its “Destination Phone Number” is the phone number of the Caller. • If the “FXO->FXS call after second ring” check box is checked, then FXO->FXS call is started after second ring signal detection only. The option can be useful if the User starts to get “junk” calls from the PBX (maybe as result of voice mail notification). • If the “Enable Voice Mail” check box is checked, then for FXO-toFXS calls the phone number of the source FXO gateway is dialed as the FXS answers. It’s used when it is important for the FXS endpoint to know the source gateway of the call. • If the “Ignore Flash signal” check box is checked, then all flash signals are ignored. In such a case, transferred and waiting calls are not possible. When the check box is unchecked, flash signals are processed by Call Manager, so waiting and transfer calls are possible. • When the “Transfer flash to PBX” check box is checked, for FXS <-> FXO calls the flash signal is automatically transferred to the PBX that the FXO endpoint is connected to. 49 April 2001 Call Manager US: AudioCodes Inc, 2890 Zanker Road, Suite # 200, San Jose, CA 95134. Tel: 408-577-0488 - Fax: 408-577-0492 International: AudioCodes Ltd, 4 HaHoresh Road, PO Box 14, Yehud 56470, Israel. Tel: +972-3-539 4000 - Fax: +972-3-539 4040 China: AudioCodes, # 2721, South Tower, Kerry Center # 1 Gaung Hua Road, Chao Yang District, Beijing 100020, P.R.China Tel: 86-10-8529-9706 - Fax: 86-10-8529-9707 Technical Support: [email protected] Revision 2.4 50 April 2001