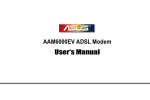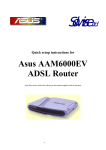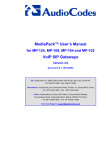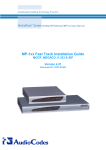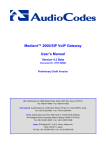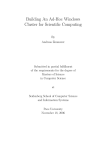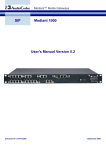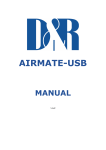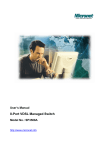Download #302 Software Utilities Manual
Transcript
Software Utilities Manual Version 3.80 Catalog Number: LTRT-00302 US: AudioCodes Inc, 2890 Zanker Road, Suite # 200, San Jose, CA 95134. Tel: 408-577-0488 - Fax: 408-577-0492 International: AudioCodes Ltd, 4 HaHoresh Street, PO Box 14, Yehud 56470, Israel. Tel: +972-3-539 4000 - Fax: +972-3-539 4040 China: AudioCodes Ltd, Room 209 Tower A, Grand Pacific Building, 8A Guanghua Road, Chaoyang District, Beijing 100026, P.R.China Tel: 86-10-6581-6622 - Fax: 86-10-6581-5599 Technical Support: [email protected] This manual provides additional information for the following AudioCodes products: MediaPack Series: MP-100, MP-104, MP-108, MP-124, MP-200 TrunkPack Series: TP-240, TP-400, TP-610, TP-610/ATM TrunkPack Module Series: TPM-200, TPM-200/RDK, TPM-800, TPM-800/RDK IPmedia Series: IPM-610 Software Utilities Manual General This Software Utilities Manual contains the following sections: Release Notes, Notices and Warranty Contents, Figures and Tables Appendix A - BootP & TFTP Server Configuration Tool Appendix B - DHCP Server Configuration Appendix C - BootP Server Installation & Configuration Appendix D - TFTP Server Installation & Configuration Appendix E - Call Manager Installation & Configuration Appendix F - GUI Demo Application Note: 1 3 9 22 35 54 61 109 This Software Utilities Manual contains some software and utilities that are NOT AudioCodes products. The screens shown are for demonstration purposes only. Trademarks AudioCodes, AC, AudioCoded, NetCoder, TrunkPack, VoicePacketizer, MediaPack, Stretto and IPmedia are trademarks or registered trademarks of AudioCodes Limited. All other products or trademarks are property of their respective owners. Abbreviations and Terminology Each abbreviation, unless widely used, is spelled out in full when first used. Only industry-standard terms are used throughout this manual. The $ symbol indicates hexadecimal notation. Version 3.80 1 November 2001 Software Utilities Manual Notice This Manual describes the Software Utilities that can be used for software installation and upgrading of products available from AudioCodes. Information contained in this document is believed to be accurate and reliable at the time of printing. However, due to ongoing product improvements and revisions, AudioCodes cannot guarantee the accuracy of printed material after the Date Published nor can it accept responsibility for errors or omissions. For Technical Support please contact: E-mail: [email protected] In the US: fax 408-577-0492 In other countries: fax +972-3-539-4040 © 2001 AudioCodes Ltd. This document is subject to change without notice. Date Published: Nov-30-2001 Date Printed: Dec-09-2001 General Warranty AudioCodes Ltd. (hereinafter "AudioCodes") warrants that its Products (hereinafter "Products") shall conform to AudioCodes’ published specifications for a period of one (1) year. The foregoing warranty does not apply to any Products which have been subject to misuse, neglect, accident, or modification or which have been altered and are not capable of being tested by AudioCodes under its normal test conditions. AudioCodes’ sole obligation to the Purchaser (hereinafter "Buyer") hereunder for Products failing to meet the aforesaid warranty shall be, at AudioCodes' discretion, to replace the non-conforming Products or issue the Buyer credit for the purchase price of the non-conforming Products, where within the warranty period: 1) AudioCodes has received written notice of any nonconformity; and 2) After AudioCodes' written authorization to do so the Buyer has returned the nonconforming Products to AudioCodes, freight prepaid; and 3) AudioCodes has determined that the Products are non-conforming and that such nonconformity is not a result of the Buyer’s conduct. No Products may be used in a life support application. AudioCodes warrants that the Products sold hereunder shall at the time of shipment be free and clear of liens and encumbrances. This warranty extends to the Buyer only and may be invoked by the Buyer for its customers. AudioCodes shall not accept warranty returns directly from the Buyer’s customers or users of the Buyer’s products or devices. This warranty is in lieu of all other warranties whether express, implied or statutory including implied warranties of merchantability or fitness for particular purpose. AudioCodes shall not be liable for damages due to delays in deliveries or use. In no event shall AudioCodes be liable for any incidental or consequential damages due to breach of this warranty or for any infringement action initiated by a third party. The Buyer’s sole remedy for any breach shall be limited to the remedies set forth herein and shall not exceed the sale price for the Products. Software Utilities Manual 2 Catalog Number: LTRT-00302 Software Utilities Manual Contents Table of Contents Appendix A - BootP & TFTP Server Configuration Tool .................... 9 A.1 A.2 Introduction....................................................................................................11 A.1.1 KEY FEATURES...................................................................................11 A.1.2 SPECIFICATIONS .................................................................................12 A.1.3 BOOTP/TFTP SERVER INSTALLATION .................................................12 A.1.4 LOGGING SCREEN ..............................................................................13 A.1.5 PREFERENCES W INDOW .....................................................................13 A.1.6 CLIENT CONFIGURATION W INDOW .......................................................14 A.1.7 TEMPLATE W INDOW ...........................................................................14 Window Details..............................................................................................15 A.2.1 MAIN W INDOW ...................................................................................15 A.2.2 PREFERENCES W INDOW .....................................................................17 A.2.3 CLIENT CONFIGURATION W INDOW .......................................................19 A.2.4 TEMPLATES W INDOW .........................................................................21 Appendix B - DHCP Server Configuration......................................... 22 B.1 Configuration .................................................................................................24 Appendix C - BootP Server Installation & Configuration................. 35 C.1 C.2 C.3 C.4 BootP Server Installation ...............................................................................37 BootP Server Configuration...........................................................................37 Setting Call Agent Address Option ................................................................49 Changing MAC Hardware Address ...............................................................50 Appendix D – TFTP Server Installation & Configuration.................. 54 D.1 D.2 Install TFTP Server .......................................................................................56 Configure TFTP Server .................................................................................56 Appendix E - Call Manager Installation & Configuration ................. 61 E.1 E.2 E.3 Software Installation Procedure.....................................................................63 E.1.1 INSTALLING CALL MANAGER AS A SERVICE ..........................................63 Call Manager Application...............................................................................65 E.2.1 GATEWAYS AND ENDPOINTS CONFIGURATION .....................................66 E.2.2 GATEWAY CONFIGURATION.................................................................69 E.2.3 TRUNK CONFIGURATION .....................................................................74 E.2.4 ENDPOINT CONFIGURATION ................................................................76 Calls Supported by Call Manager ..................................................................83 E.3.1 FXS TO/FROM FXS CALL ...................................................................84 E.3.2 FXO TO/FROM FXO CALL...................................................................84 E.3.3 FXO TO FXS CALL (INCOMING CALL) ..................................................84 Version 3.80 3 November 2001 Software Utilities Manual E.4 E.5 E.6 E.3.4 FXS TO FXO CALL (OUTGOING CALL) ................................................. 84 E.3.5 TRANSPARENT TO/FROM TRANSPARENT CALL ..................................... 84 E.3.6 TRANSPARENT TO FXS CALL .............................................................. 85 E.3.7 FXS TO TRANSPARENT CALL .............................................................. 85 E.3.8 SELECTING ALL TRANSPARENT ENDPOINTS ......................................... 85 E.3.9 FXS TO E1/T1 CALL (OUTGOING CALL) ............................................... 86 E.3.10 E1/T1 TO FXS OR FXO CALL (INCOMING CALL) .................................. 86 E.3.11 E1/T1 TO E1/T1 CALL (TANDEM CALL) ................................................ 86 Call Manager Activation/Deactivation............................................................ 87 E.4.1 DEBUG W INDOW ................................................................................ 87 E.4.2 CALL STATUS ..................................................................................... 88 E.4.3 CALL CONFIGURATION ........................................................................ 89 E.4.4 STATISTICS ........................................................................................ 90 Call Manager Configuration........................................................................... 95 E.5.1 LOGGER ............................................................................................. 95 E.5.2 MESSAGE FILTERING .......................................................................... 97 E.5.3 CDR (CALL DETAIL RECORDING)........................................................ 98 E.5.4 STATISTICS ........................................................................................ 99 E.5.5 AUDIT TASK ..................................................................................... 100 E.5.6 RETRANSMISSIONS ........................................................................... 102 E.5.7 GENERAL ......................................................................................... 103 E.5.8 TELEPHONY ..................................................................................... 104 E.5.9 SCRIPTS .......................................................................................... 105 Previous Release Notes.............................................................................. 106 E.6.1 CALL MANAGER 2.4 RELEASE NOTES ............................................... 106 E.6.2 EARLIER RELEASE NOTES ................................................................ 106 Appendix F - GUI Demo Application ................................................ 109 F.1 Overview of the TrunkPack Demo Application GUI .................................... 111 F.1.1 SOFTWARE INSTALLATION ................................................................. 111 F.1.2 W INDRIVER INSTALLATION ON W INDOWS NT AND 2000 .................... 111 F.1.3 GETTING STARTED ........................................................................... 112 F.1.4 SETTING UP THE BOARD ................................................................... 113 F.1.5 DEBUGGING ..................................................................................... 114 F.1.6 NETWORK SETTING .......................................................................... 114 F.1.7 BASE UDP PORT SETTING ............................................................... 114 F.1.8 NETWORK INTERFACE CONFIGURATION ............................................. 114 F.1.9 MGCP/MEGACO SETTING.............................................................. 115 F.1.10 SELECTING PCM LAW ...................................................................... 115 F.1.11 SELECTING TDM BUS TYPE ............................................................. 115 F.1.12 SELECTING TDM BUS SPEED ........................................................... 116 F.1.13 TRUNK CONFIGURATION ................................................................... 116 F.1.14 T1 FRAMING METHOD ...................................................................... 117 F.1.15 DOWNLOADING THE BOARD’S FIRMWARE .......................................... 118 F.1.16 SETTING UP CHANNELS .................................................................... 119 Software Utilities Manual 4 Catalog Number: LTRT-00302 Software Utilities Manual F.1.17 F.1.18 F.1.19 F.1.20 F.1.21 F.1.22 F.1.23 F.1.24 F.1.25 F.1.26 F.1.27 F.1.28 F.1.29 F.1.30 F.1.31 F.1.32 F.1.33 F.1.34 F.1.35 F.1.36 F.1.37 F.1.38 F.1.39 Version 3.80 Contents VOICE CODER SETUP .......................................................................120 RTP M - FACTOR .............................................................................120 VOICE VOLUME .................................................................................120 FILTERS AND ECHO CANCELATION.....................................................120 IN-BAND SIGNALING DETECTORS ......................................................121 DTMF TRANSPORT TYPE .................................................................121 RTP SETTINGS ................................................................................121 TDM BUS SETTINGS.........................................................................122 PCI OR NI USE ................................................................................123 JITTER BUFFER OPTIMIZATIONS ........................................................123 CHANNEL ACTIVATION.......................................................................124 PSTN HANDLING..............................................................................125 CREATING A NEW CALL ....................................................................126 DISCONNECTING A CALL ...................................................................127 RELEASING A CALL ...........................................................................127 ANSWER CALL ..................................................................................128 ACCEPTING A CALL ...........................................................................129 CALL PROCEEDING ...........................................................................129 CALL ALERTING ................................................................................130 PLAY AND RECORD ...........................................................................131 PLAY AND RECORD FROM THE IP SIDE ..............................................131 DTMF PLAYING................................................................................132 TDM LOCAL SWITCHING ...................................................................132 5 November 2001 Software Utilities Manual List of Figures Figure A-1: Main Window...................................................................................................15 Figure A-2: Preferences Window .......................................................................................17 Figure A-3: Client Configuration Window...........................................................................19 Figure A-4: Templates Window..........................................................................................21 Figure B-1: Scope Menu ....................................................................................................24 Figure B-2: Add Reserved Clients......................................................................................25 Figure B-3: Active Leases Select Screen...........................................................................26 Figure B-4: Active Leases Selection Box ...........................................................................27 Figure B-5: Client Properties Screen .................................................................................28 Figure B-6: DHCP Options: Reservation Screen. ..............................................................28 Figure B-7: Active Options .................................................................................................29 Figure B-8: IP Address Array Editor Screen ......................................................................31 Figure B-9: Host Name Screen ..........................................................................................32 Figure B-10: Boot Server Host Name Screen ....................................................................33 Figure B-11: Bootfile Name Screen ...................................................................................34 Figure C-1: BOOTP Server95 ............................................................................................37 Figure C-2: Properties Screen ...........................................................................................38 Figure C-3: Available Options Screen................................................................................39 Figure C-4: New Hardware Address ..................................................................................40 Figure C-5: Configured Options Screen.............................................................................41 Figure C-6: Boot File Screen..............................................................................................43 Figure C-7: Default Gateway Screen .................................................................................44 Figure C-8: MP Unit or TP Board/Module IP Address........................................................45 Figure C-9: Subnet Mask Screen.......................................................................................46 Figure C-10: Call Agent IP Screen.....................................................................................47 Figure C-11: Status Screen................................................................................................48 Figure C-12: Call Agent (IP Address Array) Screen...........................................................49 Figure C-13: MAC (Multiple Bytes) Screen ........................................................................50 Figure C-14: MAC (Options) Screen ..................................................................................51 Figure C-15: MAC Address Screen....................................................................................52 Figure C-16: Status Validation Screen...............................................................................53 Figure D-1: TFTP Initial Screen .........................................................................................56 Figure D-2: Service Properties Screen ..............................................................................57 Figure D-3: TFTP General Screen.....................................................................................58 Figure D-4: TFTP Final Status Screen...............................................................................59 Figure E-1: Call Manager Main Window ............................................................................65 Figure E-2: Gateways & Endpoints Configuration..............................................................66 Figure E-3: Alarm Statuses ................................................................................................67 Figure E-4: Gateway Properties - General .........................................................................69 Software Utilities Manual 6 Catalog Number: LTRT-00302 Software Utilities Manual Contents Figure E-5: Gateway Properties – Common Defaults ....................................................... 70 Figure E-6: Gateway Properties – MGCP Options ............................................................ 72 Figure E-7: Gateway Properties – TPNCP Options .......................................................... 73 Figure E-8: Trunk Properties - General............................................................................. 75 Figure E-9: Endpoint Properties – General ....................................................................... 76 Figure E-10: Endpoint Properties – MGCP Capabilities.................................................... 78 Figure E-11: FXO Endpoint Specific ................................................................................. 80 Figure E-12: Transparent Endpoint Specific ..................................................................... 81 Figure E-13: Supported Calls ............................................................................................ 83 Figure E-14: Calls Status .................................................................................................. 88 Figure E-15: Call Configuration ......................................................................................... 89 Figure E-16: Statistics ....................................................................................................... 90 Figure E-17: Failed Calls Properties ................................................................................. 92 Figure E-18: Retransmission Properties ........................................................................... 93 Figure E-19: Error Properties ............................................................................................ 94 Figure E-20: Logger Configuration .................................................................................... 95 Figure E-21: Logger Filtering............................................................................................. 97 Figure E-22: Call Detail Recording .................................................................................... 98 Figure E-23: Statistics Configuration................................................................................. 99 Figure E-24: Audit Task Configuration ............................................................................ 100 Figure E-25: Retransmissions Configuration .................................................................. 102 Figure E-26: General Configuration ................................................................................ 103 Figure E-27: Telephony Configuration............................................................................. 104 Figure F-1: TrunkPack VoP Demo Main Screen............................................................. 112 Figure F-2: Setup Board.................................................................................................. 113 Figure F-3: Debug Mode ................................................................................................. 114 Figure F-4: Setting the Board's IP Address ..................................................................... 114 Figure F-5: Base UDP Port Setting ................................................................................. 114 Figure F-6: Ethernet Type (Network Interface) Configuration ......................................... 115 Figure F-7: MGCP/MEGACO Setting.............................................................................. 115 Figure F-8: Selecting PCM Law....................................................................................... 115 Figure F-9: Selecting TDM Bus Type .............................................................................. 116 Figure F-10: Selecting TDM Bus Speed.......................................................................... 116 Figure F-11: Trunk Configuration - Protocol.................................................................... 117 Figure F-12: T1 Framing Method .................................................................................... 117 Figure F-13: Downloading Firmware ............................................................................... 118 Figure F-14: Setting Up Channels ................................................................................... 119 Figure F-15: Channel Setup ............................................................................................ 119 Figure F-16: Voice Coder Setup...................................................................................... 120 Figure F-17: RTP Multiplication Factor............................................................................ 120 Figure F-18: Voice Volume.............................................................................................. 120 Figure F-19: Echo Cancelation & Filters ......................................................................... 120 Figure F-20: In-Band Signaling Detection ....................................................................... 121 Figure F-21: DTMF Transport Type ................................................................................ 121 Figure F-22: RTP Settings............................................................................................... 122 Version 3.80 7 November 2001 Software Utilities Manual Figure F-23: TDM Bus Settings........................................................................................123 Figure F-24: PCI or NI for Packet Transition....................................................................123 Figure F-25: Jitter Buffer Optimizations ...........................................................................123 Figure F-26: Channel Activation.......................................................................................124 Figure F-27: PSTN Commands .......................................................................................125 Figure F-28: Placing a Call...............................................................................................126 Figure F-29: Disconnecting a Call....................................................................................127 Figure F-30: Releasing a Call ..........................................................................................127 Figure F-31: Answer Call .................................................................................................128 Figure F-32: Accept Call ..................................................................................................129 Figure F-33: Call Proceeding ...........................................................................................129 Figure F-34: Call Alerting (Send Alert) .............................................................................130 Figure F-35: Play and Record ..........................................................................................131 Figure F-36: Play/Record to/from IP ................................................................................131 Figure F-37: Dial ..............................................................................................................132 Figure F-38: TDM Switching ............................................................................................133 Figure F-39: Connecting Trunk 0 B channel 1 → Trunk 1 B Channel 5 ..........................133 List of Tables Table E-1: Gateway and Endpoint Status Icon ..................................................................67 Table E-2: Trunk Status Icon .............................................................................................67 Software Utilities Manual 8 Catalog Number: LTRT-00302 Software Utilities Manual A. BootP & TFTP Server Config Appendix ABootP & TFTP Server Configuration Tool Version 3.80 9 November 2001 Software Utilities Manual This section describes the features, specifications, installation/downloading and functionalities of the BootP & TFTP Server Configuration Tool Software Utilities Manual 10 Catalog Number: LTRT-00302 Software Utilities Manual A.1 A. BootP & TFTP Server Config Introduction The BootP & TFTP Server Configuration Tool enables easy configuration and provisioning of AudioCodes products. It contains BootP and TFTP servers with specific adaptations to AudioCodes’ requirements. A.1.1 Key Features • Internal BootP server supporting hundreds of entities. • Internal TFTP server. • Contains all required data for AudioCodes products in predefined format. • Provides a TFTP server address, enabling network separation of TFTP and BootP servers. • Tools to backup and restore the local database. • Templates. • User-defined names for each entity. • Option for changing MAC address. • Protection against entering faulty information. • Remote reset (for this version and above). • Unicast BootP respond. • User-initiated BootP respond, for remote provisioning over WAN. • Filtered display of BootP requests. • Location of other BootP servers that contain the same MAC entity. • Common log window for both BootP and TFTP sessions. • Works with Windows™ 98, Windows™ NT, Windows™ 2000. Version 3.80 11 November 2001 Software Utilities Manual A.1.2 Specifications BootP standards: RFC 951 and RFC 1542 TFTP standards: RFC 1350 and RFC 906 Operating System: Windows™ 98, Windows™ NT and Windows™ 2000 Max number of MAC entries: 200 BootP Fields: • Hardware address (MAC): 12 hex digits. • IP address. • Subnet. • Default Gateway. • TFTP server IP; (Using the TFTP server IP field enables the download of a software image from a different Host). • Boot File. • .ini File. • Call Agent IP. • New MAC (optional). Screens: A.1.3 • Logging screen. • Preferences screen. • Client Configuration screen. • Template definition screen. BootP/TFTP Server Installation The BootP/TFTP Server Configuration Tool can be installed on a PC from the AudioCodes Software & Documentation CD: TrunkPack Boards (TP) Compact disk Catalog Number: LSTC-00001, IPmedia Platforms (IPM) Compact disk Catalog Number: LSTC-00002 TrunkPack Modules (TPM) Compact disk Catalog Number: LSTC-00003 Software Utilities Manual 12 Catalog Number: LTRT-00302 Software Utilities Manual MediaPack Series (MP) A. BootP & TFTP Server Config Compact disk Catalog Number: LSTC-00005 To install the BootP/TFTP Server Configuration Tool Demo, unzip the TP3.80.exe file and navigate to the BootP *.exe file. The installation procedure is facilitated by prompts. After completing the procedure, open Start>Programs>BootP; the BootP/TFTP Server main screen is displayed. A.1.4 Logging Screen The AudioCodes BootP/TFTP Server main screen (Figure A-1 on page 15) includes the Log line, printed per BootP request with the following parameters: • Hardware (MAC) address. • Status (found or not found in cache). • Date and Time. • Assigned IP address (if found). • Client name. Clicking on Log line shows all BootP reply parameters or enables entry to a new entity. A.1.5 Preferences Window The Preferences Window (Figure A-2 on page 17) is used to define BootP and TFTP configuration parameters: • TFTP directory. • ini File Mask. • Boot File Mask. • TFTP timeout and number of retransmissions. • BootP replay type (broadcast or unicast). • BootP ARP mode (dynamic or static). • Number of initiated BootP replies (send after remote reset), optionally used when the Media Gateway (MP-100, MP-108, MP-124 and MP-200 or TP board/module) is installed behind the firewall that blocks BootP broadcast requests. Version 3.80 13 November 2001 Software Utilities Manual A.1.6 Client Configuration Window The Client Configuration Window (Figure A-3 on page 19) shows: • All client entities • MAC • Name • IP per entity. Using this screen, the User can: • Add a new entry • Delete an existing entry • Modify an existing entry • Test a selected client for finding all BootP servers that respond to a BootP request with a specific MAC address. If a template is selected, any parameter can be entered manually or copied from the selected template, by marking the checkbox on the right side of the parameter. Usually, only an IP address is entered manually, while other parameters are copied from the template. A.1.7 Template Window The Template Window (Figure A-4 on page 21) enables the User to add, modify, or delete templates. The template includes: • Subnet. • Gateway, TFTP server. • BootFile. • ini file. • Call Agent fields. • Server IP. Software Utilities Manual 14 Catalog Number: LTRT-00302 Software Utilities Manual A. BootP & TFTP Server Config A.2 Window Details A.2.1 Main Window Figure A-1: Main Window Figure A-1 is the main window of the program. It features several controls, listed below: • Program State - With this button, the User can pause the program. When the program has paused, no replies to BootP requests are sent. • View Clients Button - This button opens up the Clients Configuration window. Version 3.80 15 November 2001 Software Utilities Manual • View Templates Button - This button opens up the Templates Configuration window. • Clear Log Button - This buttons clears the log. • Filter Unknown Clients Button - This button filters all BootP requests that are not in the client configuration list. • Reset Button - This button opens up a dialog box, where the User can enter an IP of a client. The program sends a reset command to that client. • Edit/Preferences - Selecting “Preferences” from the Edit menu opens the Preferences window for defining BootP and TFTP parameters. • Log Window - All BootP requests and TFTP sessions are displayed, including the time and date of the request. In addition, the response type is also displayed: • “Client Not Found” • “Client Found” • “Client’s Mac Changed” • “Client Disabled” • “Listed at” (when using the “test selected clients” button). • For TFTP session, File name and Download status are displayed. • Pop-Up Menu - When the User right-clicks on a line in the log window, the pop-up menu opens. In this menu there two options: • Reset: When this option is selected, the program searches the database for the selected MAC. When the client is found, the program adds the client’s MAC to the ARP table, and then sends a reset command to the client. Note that by performing the remote reset this way, the User doesn’t have to know the current IP of the client. To perform this, the User must have administrator privileges, or else an error message appears. • View Client: This option is the same as double-clicking on a line. When selected, the Clients Window opens. If the Client’s MAC is found in the database, it is focused. If not, a new client is added, with the MAC filled out. The User must only fill in the remaining fields. Software Utilities Manual 16 Catalog Number: LTRT-00302 Software Utilities Manual A.2.2 A. BootP & TFTP Server Config Preferences Window In the Preferences window, Figure A-2, BootP and TFTP configuration parameters are defined. Figure A-2: Preferences Window 2 For the TFTP server, the User can configure a TFTP directory and a value for TFTP Timeout and Maximum Retransmissions. Set these values to 2 and 10 as shown above. Version 3.80 17 November 2001 Software Utilities Manual The TFTP server can be disabled by clearing the Enable checkbox. In the BootP section, the User can select ARP mode: Dynamic or Static, and reply type: Broadcast or Unicast. For a typical application, use Dynamic ARP mode and Unicast, as shown above. This option requires the User to have administrator privileges otherwise an error message appears. If you don’t have administrator privileges, uncheck the ARP Manipulation Enabled checkbox in the Preferences Window, Figure A-2. The “Number of Timed Replies” (the number of initiated timed BootP replies) can be used when an MP-1xx or MP-200 (or TP board/module) is installed behind a Firewall that blocks BootP broadcast requests. In a typical application, this feature can be disabled by entering “0” in this field. When selected, several BootP replies are sent to the MP-1xx or MP-200 (or to the TP board/module) immediately after the remote reset command. Software Utilities Manual 18 Catalog Number: LTRT-00302 Software Utilities Manual A.2.3 A. BootP & TFTP Server Config Client Configuration Window Figure A-3 is the Client Configuration Window in which clients are added and defined. Figure A-3: Client Configuration Window In the left pane of the window is the client list. By clicking on a client in this list, the following parameters for this client are displayed on the right side of the window: Version 3.80 19 November 2001 Software Utilities Manual • Client MAC: This is the MAC address of the client. When the User edits the MAC, a new client is added, with the same parameters as the previous client. The client can be disabled by un-checking the check box on the right side of the Client MAC, causing the BootP server not to reply to the BootP request. The client can be enabled by checking the check box. Click on the ‘Apply’ button each time the client enable check box is checked or unchecked. • Client Name: Free text for client description. • Template: The template to be used for this client. When a template is selected, its parameters override all of the previous parameters. • IP, Subnet, Gateway: Normal IP parameters. • TFTP Server IP: The IP of the TFTP Server. • Boot File, ini File: The files to request from the TFTP server. • Call Agent: The IP of the MGCP Call Agent that will be controlling the gateway. Note the seven check boxes to the right of the parameters. These enable the User to assign only the selected fields from the template. The rest can be unique for each client. When the field is assigned a value from the selected template, the field is grayed out. After performing changes, press “Apply” to save them. By clicking on “Apply & Reset”, the program saves the changes to the database, performs a remote reset to the client by adding the client’s MAC to the ARP table, and then sends out a reset command. This option works only if “ARP Manipulation Enabled” checkbox in the “Preferences” window is checked (in Figure A-2 on page 17) otherwise an error message appears. It requires the User to have administrator privileges. The remote reset is supported for software in this version and up. When adding a new client, click on the “Add Client” button; a client with blank parameters is displayed. After filling out the parameters, click on “Apply”; the client is added. To find out if there is another BootP server on the net that contains a client with the same MAC address, click on “Test Selected Clients”; in the log screen, view the IP addresses of all BootP servers that contain the same MAC Software Utilities Manual 20 Catalog Number: LTRT-00302 Software Utilities Manual A. BootP & TFTP Server Config address in the status ‘Listed At’. In normal operation, BootP client MAC address should be listed only on a single BootP server. If the MAC address is listed in multiple BootP servers, it must be removed from other BootP servers. A.2.4 Templates Window Figure A-4 shows the Templates window, which provides a fast way to configure a number of clients that have the same parameters (except for the IP address). To use the Templates window, create a template, and then apply the template to the client by selecting it. Figure A-4: Templates Window Version 3.80 21 November 2001 Software Utilities Manual Appendix BDHCP Server Configuration Software Utilities Manual 22 Catalog Number: LTRT-00302 Software Utilities Manual B. DHCP Server Configuration This section describes the DHCP Server Configuration. Version 3.80 23 November 2001 Software Utilities Manual B.1 Note: Configuration ™ The User needs to install Windows NT4 service pack 4 after enabling the DHCP server service on the NT server. This is required for correct operation with BootP clients. ! To configure the DHCP server take the next 16 steps: After starting the system, DHCP Manager displays the following screen: Figure B-1: Scope Menu 1. Select “Add Reservations” from the “Scope” menu; the ‘Add Reserved Clients’ screen opens. Software Utilities Manual 24 Catalog Number: LTRT-00302 Software Utilities Manual B. DHCP Server Configuration Figure B-2: Add Reserved Clients 2. Enter the IP address you want to provide to the AudioCodes Media Gateway. 3. The IP address reservation should be inside your DHCP Scope. 4. Enter the hardware MAC address, 12 digits, from your AudioCodes Gateway (provided in AudioCodes’ Media Gateway MP-1xx/MP-200 and TP board/module product documentation. 5. Enter Client name; it can be any free text. 6. Select “Add” and then “Close” button. Version 3.80 25 November 2001 Software Utilities Manual 7. From Scope menu in the main screen, select “Active Leases”. Figure B-3: Active Leases Select Screen Software Utilities Manual 26 Catalog Number: LTRT-00302 Software Utilities Manual B. DHCP Server Configuration The Active Leases screen displays the following selection box: Figure B-4: Active Leases Selection Box 8. Version 3.80 Press the Properties button. 27 November 2001 Software Utilities Manual Figure B-5: Client Properties Screen 9. Press the “Options” button to display the ‘DHCP Options: Reservation’ screen. Figure B-6: DHCP Options: Reservation Screen. Software Utilities Manual 28 Catalog Number: LTRT-00302 Software Utilities Manual B. DHCP Server Configuration 10. Add the following extension fields from the list in the left pane of the ‘DHCP Options: Reservation’ screen: Note: 003 Router (Default router/Gateway) 012 Host Name (BootP client name such as MP-200 or other customer selected name) 066 Boot Server Host Name (Domain name or IP address of the TFTP server) 067 Bootfile Name (Such as “ram.cmp”) The file ram.hex is a loadable software image file. The file ram.cmp is a compressed version of the ram.hex, enabling faster download and reduced file size. The ram.cmp is the only version that can be burned to the flash memory. The selected extension fields are then displayed in the right pane of the ‘DHCP Options: Reservation’ screen under ‘Active Options’, as shown below: Figure B-7: Active Options 11. Select the “003 Router” field, as shown above, and click on the “Value” button. 12. Version 3.80 Edit the IP Address Array in the ‘IP Address Array Editor’ screen. 29 November 2001 Software Utilities Manual Software Utilities Manual 30 Catalog Number: LTRT-00302 Software Utilities Manual B. DHCP Server Configuration Figure B-8: IP Address Array Editor Screen 13. Click “OK”, and set the value for the Host name, which can be any character string. Version 3.80 31 November 2001 Software Utilities Manual Figure B-9: Host Name Screen 14. Click “OK”, and set the value, the IP address for the Boot Server Host Name. (That is, the server where the TFTP server is installed.) Software Utilities Manual 32 Catalog Number: LTRT-00302 Software Utilities Manual B. DHCP Server Configuration Figure B-10: Boot Server Host Name Screen 15. Click “OK” and set the value, the Boot file name for the TFTP downloaded file. Version 3.80 33 November 2001 Software Utilities Manual Figure B-11: Bootfile Name Screen 16. Click “OK”, and exit from the DHCP server installation. Software Utilities Manual 34 Catalog Number: LTRT-00302 Software Utilities Manual C. Install and Configure BootP Server Appendix CBootP Server Installation & Configuration Version 3.80 35 November 2001 Software Utilities Manual This section describes the Installation & Configuration of the BootP Server. Software Utilities Manual 36 Catalog Number: LTRT-00302 Software Utilities Manual C.1 C. Install and Configure BootP Server BootP Server Installation The BootP Server95 can be downloaded from www.weird-solutions.com; it can ™ ™ be installed on Windows 95/98 or Windows NT. C.2 BootP Server Configuration ! To configure the BootP server take the next 18 steps: 1. Start the BootP Server 95 application from the Programs menu on a PC ™ running Windows 95/98 or Windows™ NT. The following screen appears: Figure C-1: BOOTP Server95 Version 3.80 37 November 2001 Software Utilities Manual 2. In the “Service” menu, select “Properties” (as shown in Figure C-1 above); the ‘BOOTP Server95 properties’ screen opens, as shown in Figure C-2 below. Figure C-2: Properties Screen 3. In the ‘BOOTP Server95 properties’ screen, click tab “Clients”; the Available options’ screen opens, as shown in Figure C-3 below. Software Utilities Manual 38 Catalog Number: LTRT-00302 Software Utilities Manual C. Install and Configure BootP Server Figure C-3: Available Options Screen 4. Version 3.80 Click on the button “New” in order to define a new Hardware Address (MAC address), or select an already defined Hardware Address to modify previously configured options. 39 November 2001 Software Utilities Manual 5. Enter the new Hardware Address of 12 digits in the ‘New Hardware Address’ screen (shown below in Figure C-4), and press OK. The Hardware Address can be found on a Label attached to the bottom of the AudioCodes unit. (It is also called the MAC address.) Figure C-4: New Hardware Address 6. Don't fill the Comment field. Refer to Section E-3 to change the given MAC address. Software Utilities Manual 40 Catalog Number: LTRT-00302 Software Utilities Manual C. Install and Configure BootP Server Now, in the ‘Configured options’ screen, you can see the new hardware address that you defined (see Figure C-5 below). In the left pane, you can see the “Available options”. 7. Select the options by clicking on the arrows. The option you choose will be listed in the right pane under “Configured options”. You can move back from any option by using the “back arrows”. Figure C-5: Configured Options Screen Version 3.80 41 November 2001 Software Utilities Manual 8. 9. Note: Select the following options listed under the ‘Available options’ pane, and move them to the ‘Configured options’ pane. # Boot file # Gateways # IP address # Subnet mask # Call Agent (see Section E-2 for setting the Call Agent option). Set a value to each option. # Boot file - such as ram.cmp # Gateways - IP address of default Gateway, can be any address within the subnet # IP address - such as 10.1.1.33 # Subnet Mask - such as 255.255.255.0 (see the restrictions in step 14.) # Call Agent - IP address of the Call Agent. The file ram.hex is a loadable software image file. The file ram.cmp is a compressed version of the ram.hex, enabling faster download and reduced file size. The ram.cmp is the only version that can be burned to the flash memory. 10. Select ‘Boot file’ from the list in the ‘Configured options’ pane in order to enter the Boot File name, and press the Edit button; the ‘Boot File’ screen opens, as shown in Figure C-6 below. Software Utilities Manual 42 Catalog Number: LTRT-00302 Software Utilities Manual C. Install and Configure BootP Server Figure C-6: Boot File Screen 11. Enter the boot file name and optional ini file name such as ram.cmp;mp200.ini. Click "OK". 12. Enter the Default Gateway IP address, by selecting Gateways and pressing the Edit button. The default Gateway address must be within your subnet. Version 3.80 43 November 2001 Software Utilities Manual Figure C-7: Default Gateway Screen 13. Enter the "Address to add", then press the "Add" button, and "OK". Note: Only a single default Gateway can be used. Software Utilities Manual 44 Catalog Number: LTRT-00302 Software Utilities Manual C. Install and Configure BootP Server 14. Enter the MP unit or TP board/module IP address. Figure C-8: MP Unit or TP Board/Module IP Address Version 3.80 45 November 2001 Software Utilities Manual 15. Enter the Subnet Mask. Set the Subnet Mask to a valid value in accordance with the IP address. (That is, class C IP addresses can only have a subnet mask starting with 255.255.255.X, while class B IP addresses can only have a subnet mask starting with 255.255.X.X, and class A IP addresses can only have a subnet mask starting with 255.X.X.X). Figure C-9: Subnet Mask Screen 16. Enter the Call Agent IP Address, by selecting Call Agent and pressing the Edit button. Software Utilities Manual 46 Catalog Number: LTRT-00302 Software Utilities Manual C. Install and Configure BootP Server Figure C-10: Call Agent IP Screen 17. Enter the "Address to add", then press the "Add" button, and "OK". 18. Click "Close" to finish the BootP configuration. Version 3.80 47 November 2001 Software Utilities Manual After the MP-1xx/MP-200 or TP board/module is reset or powered up, the Status screen is displayed, as shown in Figure C-11 below: Figure C-11: Status Screen After the BootP process is successfully completed, the MP unit or TP board/module receives the name of the image file (ram.cmp), IP address, Subnet mask, default Gateway. The next step is to download the image file (*.cmp file) from the TFTP server. Note: The TFTP server and BootP servers should be installed on the same Host. Software Utilities Manual 48 Catalog Number: LTRT-00302 Software Utilities Manual C.3 C. Install and Configure BootP Server Setting Call Agent Address Option The Call Agent Address is required especially for MGCP RSIP (Restart in Progress) messages. If the Call Agent address has not yet been defined in the list of the Available options, follow the next procedure. ! To run the Software Upgrade take the next 2 steps: 1. Click on tab ‘Options’ in the ‘BOOTP Server95 properties’ screen, and enter Name, Tag, and Type fields under the section ‘Vendor options’, as shown in Figure C-12 below. (Tag = 200, Type = IP address array). Figure C-12: Call Agent (IP Address Array) Screen 2. Version 3.80 Press the button ‘Add’, and ‘OK’. 49 November 2001 Software Utilities Manual C.4 Changing MAC Hardware Address If the MAC address has not yet been defined in the list of the ‘Available options’, follow the next procedure: ! To change the MAC hardware address take the next 9 steps: 1. Click tab ‘Options’ and under the section ‘Vendor options’, enter the Name, Tag, and Type fields, as shown in Figure C-13. (Tag = 201, Type = Multiple bytes). Figure C-13: MAC (Multiple Bytes) Screen 2. Press the button ‘Add’, and OK. Software Utilities Manual 50 Catalog Number: LTRT-00302 Software Utilities Manual C. Install and Configure BootP Server 3. Set the value for a new MAC address. 4. Select MAC address listed in the ‘Configured options’ pane. In addition to MAC address, you need to configure and set a value for the IP address, but other parameters are not required. (For these procedures, the IP address can be any valid IP address.) Figure C-14: MAC (Options) Screen 5. Click on the Edit button and in the ‘MAC Address’ screen (shown in Figure C-15 below), enter a value for the new MAC address. Enter six LSB digits such as 01 00 06. The MSB digits of the MAC address are fixed, and set in the software of the AudioCodes MP unit or TP board/module to 00 90 8F. 6. After entering the LSB digits you will get the MAC address: "00 90 8F 01 00 06". Version 3.80 51 November 2001 Software Utilities Manual Figure C-15: MAC Address Screen 7. Press "OK" and then "Close". 8. To program the new MAC address in the AudioCodes MP unit or TP board/module, connect the MP unit or TP board/module to power or press its Reset button. 9. To validate the programming of new MAC address, press again on the Reset button and view the status message displayed on the RS-232 terminal screen (HyperTerminal), and on the ‘BOOTP Server95’ GUI screen. Software Utilities Manual 52 Catalog Number: LTRT-00302 Software Utilities Manual C. Install and Configure BootP Server Figure C-16: Status Validation Screen Version 3.80 53 November 2001 Software Utilities Manual Appendix D– TFTP Server Installation & Configuration Software Utilities Manual 54 Catalog Number: LTRT-00302 Software Utilities Manual D. Install and Configure TFTP Server This section describes the Installation & Configuration of the TFTP Server. Version 3.80 55 November 2001 Software Utilities Manual D.1 Install TFTP Server The TFTP server (“TFTP Turbo 98”) can be downloaded from www.weirdsolutions.com; it can be installed on Windows™ 95/98 or Windows™ NT. Note: D.2 The TFTP server and BootP servers should be installed on the same Host. Configure TFTP Server ! To install and configure the TFTP server take the next 6 steps: 1. After entering the TFTP server application, the initial screen, TFTP Turbo98 is displayed, as shown in Figure D-1 below: Figure D-1: TFTP Initial Screen Software Utilities Manual 56 Catalog Number: LTRT-00302 Software Utilities Manual 2. D. Install and Configure TFTP Server In the TFTP Turbo98 initial screen, open the “Service” menu and choose “Properties”; the ‘Service Properties for TFTP Turbo98’ screen is displayed, as shown in Figure D-2 below: Figure D-2: Service Properties Screen 3. Version 3.80 Press tab ‘General’; the TFTP General screen, shown in Figure D-3 on the next page, is displayed. 57 November 2001 Software Utilities Manual Figure D-3: TFTP General Screen 4. In the “Default directory’ field, enter the default directory where the ram.cmp file is located. Don't forget to copy the file to that directory before starting to use the TFTP server. 5. Set ‘Timeout’ to 2 seconds; set ‘Maximum re-transmits’ to 10. 6. Select "Close" button to finish the TFTP server installation. During the starting procedure of the AudioCodes MP unit or TP board/module, its TFTP client requests the download of the ram1.cmp and an optional mp200.ini file from the TFTP server. Software Utilities Manual 58 Catalog Number: LTRT-00302 Software Utilities Manual D. Install and Configure TFTP Server Finally, you’ll view the status screen shown in Figure D-4 below. Figure D-4: TFTP Final Status Screen Version 3.80 59 November 2001 Software Utilities Manual Reader’s Notes Software Utilities Manual 60 Catalog Number: LTRT-00302 Installation & User’s Manual E. Call Manager Appendix E Call Manager Installation & Configuration Version 2.6 Version 3.80 61 November 2001 Software Utilities Manual This section describes the Installation & Operation of the Call Manager Version 2.6. Software Utilities Manual 62 Catalog Number: LTRT-00302 Installation & User’s Manual E.1 E. Call Manager Software Installation Procedure ™ Call Manager can be installed on Windows NT, Windows 2000 or Windows 98. ™ To install Call Manager, run the Setup.exe file from the package supplied. The package can be on five diskettes of 1.44 MB each, or a CD-ROM package containing 10 files (total size ~ 6 MB). During the installation procedure, the User is prompted to answer typical installation questions (destination directory, folder name, and so on). After the installation procedure, the destination directory will contain the program’s executable file CallAgent.exe, the Log file CallManager.log and the directory “data” containing the database’s definitions. E.1.1 Installing Call Manager as a Service The Call Manager can be installed as a Service on Windows NT 4.0 or Windows 2000. ! To install Call Manager as a Service take the next 3 steps: Note: 1. Find utilities XYNTService.ini and XYNTServiceInstall.bat in the home directory of Call Manager. 2. Edit the XYNTService.ini file and set the 'CommandLine' parameter to be a full path to the CallManager.exe file. For example: CommandLine=C:\Program Files\AudioCodes\CallManager\CallAgent.exe Do NOT change 'ServiceName' parameter, because its value is hard coded. 3. Version 3.80 Run utility XYNTServiceInstall.bat; the installation is finished; on the computer's next reboot, Call Manager will start automatically. 63 November 2001 Software Utilities Manual ! To uninstall the Call Manager from Service, take the next step: 1. Note: Run the utility XYNTServiceUninstall.bat from the Call Manager's home directory. While working with Call Manager as Service, avoid running the program from the Start menu. It may cause ambiguity and the program's failure. Software Utilities Manual 64 Catalog Number: LTRT-00302 Installation & User’s Manual E.2 E. Call Manager Call Manager Application Start Call Manager from the Programs menu; the following window appears: Figure E-1: Call Manager Main Window Version 3.80 65 November 2001 Software Utilities Manual E.2.1 Gateways and Endpoints Configuration In Call Manager’s main window, select “Configuration” and then “Gateways & Endpoints”; the Gateways & Endpoints Configuration window opens: Figure E-2: Gateways & Endpoints Configuration The two-pane window ”Gateways & Endpoints Configuration”, shown above, enables the configuration of Gateways/Trunks and Endpoints to be controlled by Call Manager. The left pane represents all Gateways and Trunks in the system. The right pane represents Endpoints for the chosen Gateway/Trunk or all Endpoints. Icons of the Gateways, Trunks and Endpoints change their color according to their current status. The color of the Gateway and Endpoint status icon indicates a status according to Table E-1. Software Utilities Manual 66 Catalog Number: LTRT-00302 Installation & User’s Manual E. Call Manager The color of the Trunk Status icon indicates a status according to Table E-2. Table E-1: Gateway and Endpoint Status Icon Icon Color Gateway and Endpoint Status Green “Active” state; connections are possible. Red “Disconnected” state; there is no response from the Gateway/Endpoint. Green & Red Blank Can be seen for E1/T1 trunk gateways only; the Gateway is connected but at least one of its trunks has an Alarm or an unsynchronized D-channel. “Disabled” state; Gateway/Endpoint manually disabled by the User. Table E-2: Trunk Status Icon Icon Color Trunk Status Red There’s an alarm on the trunk, or else PRI D-channel is not synchronized (for PRI ISDN only). Green The trunk can be used for calls. There is no alarm and PRI D-channel is synchronized. To view an alarm’s details, select the Trunk, right-click and choose the option “Show Alarm Status”; the Alarm Status window opens: Figure E-3: Alarm Statuses Version 3.80 67 November 2001 Software Utilities Manual Note: The option is only available when the program is in Active state. ! To obtain the actual status of Gateways, Trunks and Endpoints, take the following step: 1. Manually refresh the Gateways & Endpoints Configuration window (shown in Figure E-2 on page 66) by pressing F5 or by selecting the option “Refresh” from the “View” menu. ! To view Endpoints (in Phone # or Gateway sequence), take the following step: 1. Click on the appropriate column’s title. All changes to the database are saved in cache memory. When the application exits, data is saved on the hard disk. ! To save data from the cache memory on the hard disk, perform EITHER step 1 OR step 2: 1. Click the icon Save to Database in the Gateways and Endpoints Configuration window (shown in Figure E-2 on page 66). 2. Select the option “Save to DB” on the Gateways menu in the Gateways and Endpoints Configuration window. A backup of the current database can also be created as a file. The option is available from Call Manager’s main window (shown in Figure E-1) on the “File” menu. The backed-up database can be restored from the file at any time. Note: The restored database fully replaces the current one, so it’s recommended to back up the current database before using the “Restore” option. Software Utilities Manual 68 Catalog Number: LTRT-00302 Installation & User’s Manual E.2.2 E. Call Manager Gateway Configuration ! To add/remove/edit a Gateway: 1. Click the “Add Gateway”, “Edit Gateway” or “Remove Gateway” icons on the Toolbar of the Gateways and Endpoints Configuration window (shown in Figure E-2 on page 66). The same options are on the “Gateways” menu. 2. For each Gateway, specify the name and the IP address of the Gateway. Figure E-4: Gateway Properties - General Version 3.80 69 November 2001 Software Utilities Manual “Gateway’s Prefix” number can be used to obtain a random line of all Gateways having the same Gateway prefix. Clearing the “Gateway Enabled” check box disables the Gateway. A disabled Gateway doesn’t participate in the activity of Call Manager. The Gateway configuration also contains the default parameters of its Trunks and Endpoints. Select the “Common Defaults” tab to set the common default parameters: Figure E-5: Gateway Properties – Common Defaults Software Utilities Manual 70 Catalog Number: LTRT-00302 Installation & User’s Manual E. Call Manager The parameters in the window are divided into 2 categories: 1. Details Phone Number’s Prefix - the common phone number’s prefix for the Endpoints of the Gateway. Endpoint’s Local Name - the common prefix for the Endpoints’ local names. 2. Type Select FXS, FXO or Transparent default according to Gateway type. Select FXS for Endpoints that are connected to phones; select FXO for Endpoints connected to PBX or to PSTN. Transparent type can be defined for any Endpoint. A transparent Endpoint doesn’t support any signaling. To create connections to or from a transparent Endpoint, see Section 0 (E.2.4.1 Transparent Type Specific Configuration) on page 81. Transparent type can be used for testing the MP-200 E1/T1 trunk Endpoints. Select E1/T1 type for E1/T1 trunk gateways that support TPNCP (AudioCodes proprietary) protocol. For a Gateway that contains mixed Endpoints, enter the Endpoint configuration window and select the correct Endpoint type. Version 3.80 71 November 2001 Software Utilities Manual Select the “MGCP Options” tab to set the MGCP default parameters: Figure E-6: Gateway Properties – MGCP Options Parameters in the Gateway Properties window are: Codec: the default voice compression coder. Echo Cancelation is ON when the check box is checked. Silence Suppression is ON when the check box is checked. Volume Level (should be in the range 0-63). Type of Service for IP Datagram (should be in the range 0-255). The scope of capability parameters applies to all Gateway Trunks and Endpoints selected to use “Gateway’s Default Capabilities”. Gateway capabilities can be changed during the operation of Call Manager. Software Utilities Manual 72 Catalog Number: LTRT-00302 Installation & User’s Manual E. Call Manager Select the “TPNCP Options” tab to set the TPNCP default parameters (for E1/T1 type only): Figure E-7: Gateway Properties – TPNCP Options Version 3.80 73 November 2001 Software Utilities Manual Parameters in the Gateway Properties window used for gateway initialization are: • Type of board. • Transport type (UDP or TCP). • Trunk protocol. Also defines trunk’s type – E1 or T1. • Trace Level – set for debugging purposes, according to the TPNCP manuals. The other parameters are used to configure PRI ISDN Setup message. The scope of these parameters applies to all Gateway Trunks selected to use “Gateway’s Default Capabilities”. Note 1: Note 2: E.2.3 Useful parameters of the above fields, for Media Gateway modules, are Board Type and Transport Type. Changes to the above parameters are not applied after the operation of Call Manager. Trunk Configuration ! To add/remove/edit the Trunks: 1. Select the host Gateway and use the buttons in the Gateway’s pane. The same options are also available from the menu “Trunks”. 2. For each Trunk, specify the name and the Trunk ID according to the physical trunk ID number. Software Utilities Manual 74 Catalog Number: LTRT-00302 Installation & User’s Manual E. Call Manager Figure E-8: Trunk Properties - General “Prefix” can be used to obtain a random line of the specified Trunk. The “Capabilities” tab is identical to the “MGCP Options” tab in the Gateway definition window. It inherits all data from the Host gateway. The User can change the parameters to be unique per trunk. The “TPNCP Options” tab is identical to the “TPNCP Options” in the Gateway definition window. Version 3.80 75 November 2001 Software Utilities Manual E.2.4 Endpoint Configuration For each Gateway or Trunk, a number of Endpoints can be specified. ! To add an Endpoint for the Gateway: 1. Select one of the Gateways or Trunks in the Gateway’s tree. 2. Press the “Add Endpoint” button or select from the “Endpoints” menu the “Add” option. Figure E-9: Endpoint Properties – General Software Utilities Manual 76 Catalog Number: LTRT-00302 Installation & User’s Manual E. Call Manager The following general Endpoint Properties can be defined (as shown in Figure E-9). 1. Line Number is the Gateway port number (0 to 7 for MP-100). 2. Phone Number is a string of digits (default is 4 digits). The number should be unique for Call Manager. Digit map can be configured via “Configuration” window, “Telephony” tab. 3. Description is a free description of the endpoint (like a name of the line’s owner). 4. Type is the Endpoint type (FXS/FXO/Transparent/E1/T1). 5. Immediate Call – when selected, “Dest Phone Number” field should be a valid phone number, belonging to one of the Endpoints controlled by Call Manager (gateway’s prefixes and random calls prefixes are possible too). When the defined endpoint is the initiator of a call, the specified phone number is dialed automatically. Endpoint Enabled – if not selected, the Endpoint is disabled. Note 1: Sequence of Endpoints can be defined as an interval of channels in the field “Line Number”. For example, in the above window, the “Line Number” field is defined as 0-2, and all the other fields are unchanged. Instead of one Endpoint, three Endpoints are created: channels: 0,1,2; telephone numbers: 1450, 1451, 1452. Select “Type” and all the other parameters stay as defined in the original window. Note 2: To change an Endpoint’s type, disable the endpoint, set the new type, and then enable the Endpoint. Version 3.80 77 November 2001 Software Utilities Manual Select the “Capabilities” tab in order to set Endpoint capabilities: Figure E-10: Endpoint Properties – MGCP Capabilities Software Utilities Manual 78 Catalog Number: LTRT-00302 Installation & User’s Manual E. Call Manager The following MGCP Capability Endpoint Properties can be defined (as shown in Figure E-10): 1. Codec is the voice compression coder type. 2. Echo Cancellation is ON when the check box is checked. 3. Silence Suppression is ON when the check box is checked. 4. Volume Level is an Endpoint gain (should be in the range 0-63). 5. Type of Service is an indication of the quality of service requested for an IP datagram (should be in the range 0-255). 6. Use Gateway’s Default Capabilities - if selected, the Endpoint capabilities are defined by the Gateway/Trunk MGCP Defaults; otherwise, select individual capabilities for each Endpoint. Note 1: If “Use Gateway’s Default Capabilities” is checked, then the Endpoint “Capabilities” parameters cannot be edited. Note 2: Endpoint capabilities can be changed during Call Manager operation. FXO Type Specific Configuration For the FXO Endpoint, define the Destination phone number. This number will be used for routing the incoming Call. Version 3.80 79 November 2001 Software Utilities Manual Figure E-11: FXO Endpoint Specific The “Destination Phone Number” should be a valid prefix or FXS/FXO Endpoint phone number, belonging to one of the Endpoints controlled by Call Manager. Software Utilities Manual 80 Catalog Number: LTRT-00302 Installation & User’s Manual E. Call Manager E.2.4.1 Transparent Type Specific Configuration For Transparent Endpoint, define the Destination phone number. This number will be used for routing the outgoing Call. Figure E-12: Transparent Endpoint Specific “Dest Phone Number” should be a valid FXS or Transparent phone number belonging to one of the Endpoints controlled by Call Manager. Version 3.80 81 November 2001 Software Utilities Manual Note: Buttons “Connect” and “Disconnect” are enabled only when Call Manager is activated. E.2.4.2 E1/T1 Type Specific Configuration For E1/T1 Endpoint, the User can define the Destination phone number. This number will be used as destination in ISDN Q.931 setup message. Software Utilities Manual 82 Catalog Number: LTRT-00302 Installation & User’s Manual E.3 E. Call Manager Calls Supported by Call Manager Call Manager supports the following calls configuration scheme: Figure E-13: Supported Calls Telephone PBX PSTN FXO FXO FXO Telephone Call Manager MP-100 Telephone MP-100 LAN MP-200 E1/T1 E1/T1 FXO FXO FXS FXS Telephone Telephone FXO PBX Telephone Version 3.80 83 November 2001 Software Utilities Manual E.3.1 FXS to/from FXS Call To make a call from one FXS Endpoint to another, dial the phone number of the destination FXS Endpoint. If it is valid and not busy, the conversation will be established. E.3.2 FXO to/from FXO Call The Endpoint incoming call will be transferred by Call Manager to the FXO “Destination Phone Number” defined for the Endpoint. The type of the call can be used for connecting two PBX units via IP. E.3.3 FXO to FXS Call (incoming call) The Endpoint incoming call will be transferred by Call Manager to the “Destination Phone Number” defined for the FXO Endpoint. E.3.4 FXS to FXO Call (outgoing call) Four ways to make a call from an FXS Endpoint to the FXO Endpoint connected to PBX: E.3.5 1. Dial ‘9’ from the FXS Endpoint (the User can set another number for the call’s type via the “Telephony” tab in the “Call Manager Configuration” window). Call Manager will select a not busy FXO line. If all FXO Endpoints are busy, a busy tone will be heard. 2. Dial the phone number of the specific FXO Endpoint from the FXS Endpoint. If the Endpoint is not busy, the conversation will be established through the Endpoint. 3. Dial ‘8’ from the FXS Endpoint (the User can set another number for the call’s type via the “Telephony” tab in the “Call Manager Configuration” window). Call Manager will search for the FXO Endpoint for which the “Destination Phone Number” is the Phone Number of the originating FXS Endpoint. If such an Endpoint is found and it’s not busy, the conversation will be established through this Endpoint. 4. Dial the “prefix” of some FXO gateway. Call Manager will select a line that isn’t busy from the gateway with the dialed prefix. Transparent to/from Transparent Call A Transparent Call is a call without signaling. To make a call, open the “Endpoint Properties” window of the source Endpoint (see Section E.2.1, “Gateways & Endpoints Configuration”, on page 66). Press the “Connect” Software Utilities Manual 84 Catalog Number: LTRT-00302 Installation & User’s Manual E. Call Manager button; you’ll be connected to the phone number defined in the “Destination Phone Number” field. Note that the destination line should be a valid Transparent Endpoint that is not busy. To finish the call, press the “Disconnect” button in the “Endpoint Properties” window of the source or destination Endpoint. E.3.6 Transparent to FXS Call Making a call from a Transparent Endpoint to an FXS Endpoint is the same as Transparent to Transparent. On the FXS Endpoint, the usual signaling is applied. When the “Connect” button is pressed on the telephone connected to the destination FXS Endpoint, a ringing tone is heard. The call is finished when the destination FXS phone is on-hooked, or the “Disconnect” button is pressed in the “Endpoint Properties” window of the Transparent Endpoint. E.3.7 FXS to Transparent Call To make a call from an FXS Endpoint to a Transparent Endpoint, dial the phone number of the destination Transparent Endpoint. If it is valid and not busy, the conversation will be established. The call is finished when the FXS Endpoint’s telephone is on-hooked, or the “Disconnect” button is pressed in the “Endpoint Properties” window of the Transparent Endpoint. E.3.8 Note: Selecting All Transparent Endpoints The “Gateways & Endpoints Configuration” window features options to control connections for all Transparent Endpoints defined in the system. This saves you from having to open the “Endpoint Properties” window for each of the Transparent Endpoints and pressing the “Connect” or “Disconnect” button, for each selection. The options are available from the “Gateways” menu in the “Gateways & Endpoints Configuration” window and the “All” key selected in the Gateway’s tree. Version 3.80 85 November 2001 Software Utilities Manual E.3.9 FXS to E1/T1 Call (outgoing call) ! To make a call from an FXS Endpoint to the E1/T1 Trunk connected to PBX, you can do either 1, 2, or 3: 1. Dial the phone number of a specified B-channel (E1/T1 Endpoint phone number). Call Manager will check that the selected B-channel is valid and the User will get the second dial tone. The second dialed number will be set as Destination in the ISDN Q.931 setup message. 2. Dial the “prefix” of some gateway or trunk. Call Manager will first select the not busy B-channel (E1/T1 Endpoint) of the specified Gateway/Trunk, and the User will get the second dial tone as before. 3. Define the destination phone number for an ISDN Q.931 setup message manually per B-channel; the second dial tone will not be heard. To manually define the destination, select the “Immediate Call” check box of the E1/T1 Endpoint and in the “Destination Phone Number” field, set the ISDN destination. E.3.10 E1/T1 to FXS or FXO Call (incoming call) Destination FXS phone number is retrieved from the incoming ISDN Q.931 setup message. E.3.11 E1/T1 to E1/T1 Call (tandem call) “Destination” filed in the incoming ISDN Q.931 setup message must be a valid E1/T1 Endpoint phone number or one of the Gateway/Trunk prefixes defined in the system. Software Utilities Manual 86 Catalog Number: LTRT-00302 Installation & User’s Manual E.4 E. Call Manager Call Manager Activation/Deactivation To activate the program, press the “Start” button in Call Manager’s main window, or select the option “Start Call Manager” from the File menu. To deactivate Call Manager, press the “Stop” button or select the option “Stop Call Manager” from the File menu. When Call Manager has stopped, it tries to delete any connections that still exist on some Endpoints. The feature can be disabled via the “Configurations” window (“General” tab). If the feature is disabled when the application is closed, some RTP packages could possibly still be on the network. To stop sending the packages, the MGCP command DLCX must be executed on each sending Endpoint. In the application, there is an option to send a DLCX command to all Endpoints of the selected Gateway. The option is available in the “Gateways & Endpoints Configuration” window. Select one of the listed Gateways (the “All” option can also be used), right-click and choose the “Delete Connections” option. E.4.1 Debug Window If the Log Messages are selected, they will appear in the Debug dialog. The window is opened together with the main window of the application. To clear messages in the Debug dialog, choose the “Tools” menu and then the “Clear Debug Messages” option. If the window is closed, it can be reopened by selecting the option “Debug Messages” from the “View” menu. To temporary stop messages in the Debug window, right-click in the main application window. In the open menu, choose the option “Stop Debug Messages”. To enable the messages again, choose the option “Run Debug Messages” in the same menu as before. Version 3.80 87 November 2001 Software Utilities Manual E.4.2 Call Status View the status of current Calls by pressing the “Calls” button or choosing the “Calls Status” option in the “View” menu. Figure E-14: Calls Status Run-time information on the calls is displayed in the above window. To stop displaying data in the window, right-click and choose the option “Freeze” in the Open menu. To run the window again, right-click and choose the option “Run” in the Open menu. The Status bar displays the number of open calls and how many calls are in “Conversation” state (voice can be passed). Software Utilities Manual 88 Catalog Number: LTRT-00302 Installation & User’s Manual E.4.3 E. Call Manager Call Configuration For Calls in “Conversation” state, a call can be reconfigured in run time by clicking on “Call Id”. Figure E-15: Call Configuration All parameters in the above window (except “Call Id”) can be changed. By pressing “Apply” or “OK” button, all changes will be temporally applied to both endpoints participating in the call. If the configured Call is finished, its “Configuration” window will be closed automatically. Version 3.80 89 November 2001 Software Utilities Manual E.4.4 Statistics To view the statistics parameters of the current session, click the “Statistics” button or choose the “Statistics” option in the “View” menu. Figure E-16: Statistics Each statistic counter is per Gateway. “Total” is a sum or an average of the Gateway’s counters. Sometimes while updating statistic parameters, it’s impossible to know to which Gateway the event belongs. In this case, only the “Total” counter is updated. Automatic reset of all data in the window is performed when Call Manager is activated. All counters are updated every second. Software Utilities Manual 90 Catalog Number: LTRT-00302 Installation & User’s Manual E. Call Manager To stop displaying data in the window, right-click and choose the option “Freeze” from the open menu. To run the window again, right-click and choose the option “Run” from the open menu. To reset counters of a specific Gateway, or counters of all defined Gateways, in run time, right-click on the title of the Gateway to reset (or “Total” to reset all) and choose the option “Reset Gateway Counters” from the open menu. Description of Statistic parameters: • Elapsed Time - time elapsed from last reset. • Call Attempts - number of attempts to call. • Failed Calls - number of unsuccessful calls (conversation hasn’t been established). • Retransmissions from Call Manager – the number of times some MGCP command or response was retransmitted by Call Manager. • Retransmissions from Gateway – the number of times some MGCP command or response was retransmitted by Gateway. • Sent MGCP commands - total number of sent MGCP commands. • Received MGCP commands - total number of received MGCP commands. • Errors number - total number of errors in the system. • Av. Call Length - average length of Call per Gateway and per the system. • Number of GW disconnections – the number of times Call Manager lost communication with Gateway. • Synchronization shortages – the number of times there was no synchronization between the endpoint’s state inside Gateway and the endpoint’s state in the internal Call Manager’s state machine. • Packets Lost - total number of lost packets. • Average Jitter - average estimate of the statistical variance of the RTP data packet interval time measured in milliseconds. • Average Latency - average estimate of the network latency in milliseconds. To obtain properties for some of the above parameters (having blue titles in Figure E-16), click on the chosen title; the “Properties” window opens. This option is available for all parameters shown in Figure E-17, Figure E-18 Version 3.80 91 November 2001 Software Utilities Manual and Figure E-19. Figure E-17: Failed Calls Properties The window presents the types of failed calls, each with a counter. Description of the above parameters: • Destination Busy - destination endpoint is busy. • Destination Unknown - not a valid destination phone number. • Manually Finished - the call is interrupted before dialing a phone number. • No Answer - no answer at the destination. • Disabled Calls - one of the endpoints participating in the Call is manually disabled (via the “Gateways & Endpoints Configuration” window). • Timeout exceeded – the Call is terminated when timeout is exceeded in one of the states of the call’s state machine. Software Utilities Manual 92 Catalog Number: LTRT-00302 Installation & User’s Manual E. Call Manager Figure E-18: Retransmission Properties For each MGCP command sent, Call Manager expects to receive an acknowledgment. If there is no acknowledgment within the defined period of time (this can be set in the “Call Manager Configuration” window), the same command is retransmitted once. The next retransmission will always be after twice the previous period of time. The above window shows the number of commands sent within each period. • Category 1 – the number of commands sent during the first retransmission. • Category 2 and more – the number of commands sent after the first retransmission. Version 3.80 93 November 2001 Software Utilities Manual Figure E-19: Error Properties All error messages in the system are classified according to the following list. Error classification: • Receiving Message - an error in the network socket or in the thread that manages incoming messages. • Analyzing Message - unexpected MGCP command’s or response’s format. • Sending Message - an error in the network socket or in the thread that manages outgoing messages. • Encoding MGCP Messages - an error while composing an MGCP message to send. • Decoding MGCP Message - parser error. • Endpoint State Machine - received unexpected event for a current state of Endpoint’s State Machine. • Call State Machine - received unexpected event for a current state of Call’s State Machine. Software Utilities Manual 94 Catalog Number: LTRT-00302 Installation & User’s Manual E.5 E. Call Manager • TPNCP Module – an error in the VoIPLib (error event is received) or an error while executing VoIPLib command. • Internal Logic - all other possible errors (memory management, data management, etc.). Usually such errors are critical. Call Manager Configuration Select “Configuration” and then “Call Manager” E.5.1 Logger The selection enables configuring the application’s Log Messages. Figure E-20: Logger Configuration Version 3.80 95 November 2001 Software Utilities Manual Configuring the Log File of the application. • If the check box “Enable Log File” is checked, all Log messages are saved in the log file, the name being specified in the text field “File Name”. • When the size of the Log File reaches its maximum (“Max. File size”) a new Log File is started (with new name). For example, if the source Log File’s name was logfile.log, then following files will be logfile_1.log, logfile_2.log and so on. • Log messages can be saved with the current date and time. Configuring the Errors Log File of the application. • If the check box “Enable Errors Log File” is checked, all Log messages of type ‘SWERR’ or ‘WARNINGS are saved in the file, the name being specified in the text field “File Name”. The same messages can be found inside the regular Log File. Configuring the Logger window - displays Log messages in the “Debug” window. • The maximum number of displayed messages can be managed by changing the “Max. Screen Memory Size” parameter. • Log messages can be saved with the current date and time. Five types of log messages: Log Message Type Description MGCP Commands of the Media Gateway Control Protocol. TPNCP Commands of TPNCP. SWERR Unsupported events in the program’s state machines or internal logic errors. WARNINGS Notifications on communication problems and failed calls. DEBUG Different debug messages of the program. Software Utilities Manual 96 Catalog Number: LTRT-00302 Installation & User’s Manual E.5.2 E. Call Manager Message Filtering The User can cancel Log Messages for some gateways/trunks/endpoints by pressing the “Filtering” button. Figure E-21: Logger Filtering The two-pane window enables Log Messages filtering. The left pane displays all unfiltered gateways and endpoints. The right pane displays all filtered gateways and endpoints. To move gateways/endpoints between the two panes, use the buttons with arrows. The filter can be applied for messages printed on the screen, into the Log file, or both. The feature can be managed by checking the “Apply On” check boxes. Version 3.80 97 November 2001 Software Utilities Manual E.5.3 CDR (Call Detail Recording) Select the CDR tab: Figure E-22: Call Detail Recording The CDR file contains the following information for each Call: CallId Date & Time Call Type Originating and Destination Endpoints Dialed Number Answered Time Duration of the Call in seconds Originating endpoint number Originating Connection Id Destination endpoint number Destination Connection Id Termination reason Codec Origination Packet Lost Destination Packet Lost Software Utilities Manual 98 Catalog Number: LTRT-00302 Installation & User’s Manual E.5.4 E. Call Manager Statistics Select the “Statistics” tab: Figure E-23: Statistics Configuration Use the check boxes in the above window to determine what statistic parameters will be displayed in the “Statistics” window. Version 3.80 99 November 2001 Software Utilities Manual E.5.5 Audit Task Select the “Audit Task” tab: Figure E-24: Audit Task Configuration E.5.5.1 Endpoints Monitoring Configuring The task works for MGCP endpoints only. This means it does not work for E1/T1 type. If the check box “Enable” is checked, then the Endpoints Monitor will be active. The purpose of the task is synchronization between logical and actual endpoints’ states and lists of requested events. The task continuously sends “AUEP” to all endpoints defined in the system. To manage the task’s performance, the User can change the following parameters: Software Utilities Manual 100 Catalog Number: LTRT-00302 Installation & User’s Manual E. Call Manager • “Endpoint state mismatches” – maximum number of synchronization mismatches. When the specified number of mismatches has occurred for some Endpoint, the logical Endpoint’s state is updated (if the Endpoint is participating in some call, then the call will be interrupted). • “Number of sent messages in burst” – maximum number of AUEP commands sent in one burst (the command is not sent to all defined endpoints at once in order not to overload the network). • “Interval per Endpoint” – the time interval between sequential AUEP commands per endpoint. E.5.5.2 Trunks Monitoring Configuring If the check box “Enable” is checked, the Trunks Monitor will be active. The purpose of the task is to verify alarm and D-channel statuses of all enabled E1/T1 Trunks. The task continuously sends acPSTNGetAlarmStatus() and acISDNGetDChannelStatus() (for PRI ISDN protocol only) to every E1/T1 trunk defined in the system. E.5.5.3 Configuring Gateway Monitoring If the check box “Enable” is checked, then the Gateways Monitor will be active. The purpose of the task is to verify connection with all enabled Gateways. The task continuously sends “AUEP” to one endpoint of every gateway (not E1/T1) defined in the system. For E1/T1 trunk gateways acGetBoardStatus(). monitoring, use the TPNCP command: To manage a performance of the task, the User can change the following parameters: • “Interval per Gateway” – the time interval between sequential requests per gateway. • “Number of answers for GW reconnection” – number of answers from a disconnected Gateway to reconnect the Gateway again. E.5.5.4 Configuring Call Monitoring If the check box “Enable” is checked, the Calls Monitor will be active. The purpose of the task is to detect silence during “FXO to FXO” calls. The task continuously sends “AUCX” to both connections of the call. Usually, it Version 3.80 101 November 2001 Software Utilities Manual can be used when there is no other way to detect the end of a call. Configuration parameters: E.5.6 • “Half duplex silence detection” – if checked, silence detection for one of two connections is enough to disconnect the call. • “Silence detection timeout” – the time interval (in seconds) between sequential AUCX commands per connection. • “Silence threshold (activity)” – a threshold that defines “silence”. It’s a percent of the maximum RTP packets flow for the connection. Retransmissions Select the “Retransmissions” tab: Figure E-25: Retransmissions Configuration Call Manager provides a timeout for all outstanding commands and retries them when timeouts are exceeded. When repeated commands fail to be acknowledged, the host endpoint becomes ‘disconnected’. Configured parameters: • “First retransmission timeout” - timeout for outstanding command. Software Utilities Manual 102 Catalog Number: LTRT-00302 Installation & User’s Manual E.5.7 E. Call Manager • “Number of MGCP retransmissions” retransmissions for outstanding command. • “Number of disconnected endpoints for GW disconnection” - number of disconnected endpoints that require to be marked that its Gateway is disconnected. - maximum number of General Select the “General” tab: Figure E-26: General Configuration • “MGCP Gateway Port Number” - number of MGCP port to send messages. • “MGCP Call Manager Port Number” - number of port to listen to MGCP messages. • “Delete Connections on Exit” – if the check box is checked and the program is exited or deactivated, any connections that still exist on some Endpoint will automatically be deleted. Version 3.80 103 November 2001 Software Utilities Manual Socket Report group box allows debugger options to be set for the UDP socket: E.5.8 • To enable the debugger, check the “Enable” check box. • Choose the debugger’s report level by selecting one of the options in the combo box “Report Level”. Telephony Select the “Telephony” tab: Figure E-27: Telephony Configuration Tone Parameters: • “Ring detection timeout” – timeout between sequential ring signals on the FXO endpoint. • “Dial Tone Detection Timeout” – timeout to detect dial tone on FXO line (not used in version 2.2). Software Utilities Manual 104 Catalog Number: LTRT-00302 Installation & User’s Manual E. Call Manager Phone Number Configuring: • “Length of phone number” – number of digits in the endpoint’s phone number. • “First digit” – first digit phone’s number interval. It can be defined as one digit, in which case all phone numbers have to begin with that digit. Alternately, it may be defined as an interval in the format: [from-to]. Call Type Configuring: E.5.9 • If the “Enable Random FXO line” check box is checked, then by dialing a number specified in the text field “Random External Call Access” the User can get the first not busy FXO line. • If the “Enable Remote Connection” check box is checked, then by dialing a number specified in the text field “Remote Connection Access” the User can get their “own” FXO line. The “own” FXO line is one where its “Destination Phone Number” is the phone number of the Caller. • If the “FXO->FXS call after second ring” check box is checked, then FXO->FXS call will be started only after the second ring signal is detected. The option can be useful if the User starts to get “junk” calls from the PBX (perhaps as result of voice mail notification). • If the “Enable Voice Mail” check box is checked, then for FXO-to-FXS calls the phone number of the source FXO gateway will be dialed as the FXS answers. It’s used when it is important for the FXS endpoint to know the source gateway of the call. • If the “Ignore Flash signal” check box is checked, then all flash signals will be ignored. In such a case, transferred and waiting calls are not possible. When the check box is unchecked, the flash signal will be processed by Call Manager, so waiting and transfer calls will be possible. • When the “Transfer flash to PBX” check box is checked, for FXS <-> FXO calls the flash signal will automatically be transferred to the PBX that the FXO endpoint is connected to. Scripts The script screen is only used for AudioCodes internal testing. By default, this screen is disabled. Version 3.80 105 November 2001 Software Utilities Manual E.6 Previous Release Notes E.6.1 Call Manager 2.4 Release Notes E.6.2 • Added support of signaling for trunk gateways and cards. Signaling is supported over proprietary TPNCP protocol. • New gateway/endpoint type is added in the GUI – E1/T1 type (for trunk gateways). • New option via the GUI to add Trunks for E1/T1 gateways. • Special E1/T1 gateways configuration is added (transport type, protocol, etc.). • Gateway’s prefix must now be two digits. • Alarm statuses of the E1/T1 gateways can be viewed via the “Gateways & Endpoints Configuration” window. • “Trunks Monitoring” task is added to manage trunk statuses. • New call types are possible: FXS->E1/T1, E1/T1->FXS, E1/T1->E1/T1 (ISDN or CAS protocols are used for trunk gateways). • In the “Statistics” window, “Errors Number” group, a new sub-group “TPNCP Module” was added. Earlier Release Notes • Deletion of all existing connections when exiting or deactivating the program. The User can disable the feature via the “Configurations” window (“General” tab). • Error and warning messages of the logger are also saved in a different file. The parameters of the file can be managed via the “Configurations” window (“Logger” tab). • Filtering logger messages is possible. Filtering can be applied to the “Debug” window or log file or both. The filter can be configured via the “Configurations” window (“Logger” tab). • New type of log messages added – Warnings. Such messages are usually generated when a Call fails or there are communication problems. • In the “Gateways & Endpoints Configuration” window, an option was added to select a group of gateways/endpoints. A number of operations (such as removing, disabling, enabling) can be applied to the group. Software Utilities Manual 106 Catalog Number: LTRT-00302 Installation & User’s Manual E. Call Manager • In the “Gateway Properties” window, an option was added to change the Gateway’s IP address (only when Call Manager is not active). • In the “Endpoints Properties” window, a new field “Description” was added. It’s a regular text field for administrator notes concerning the endpoint. • FXS immediate calls are added. Immediate calls are regular calls where the phone number is dialed automatically when lifting the handset. The phone number to be dialed should be defined in the “Endpoint Properties” window. • Gateway’s phone number is added. The phone number is used when the User wants to select a random line of the specified Gateway. Note that the chosen endpoint’s type will be the same type as the parent gateway. • FXO to FXO calls are added. • In the “Statistics” window, “Failed Calls” group, a new sub-group “Timeout Exceeded” was added. • Added support of waiting calls for FXS to FXS calls • Added support of transferred calls for all types of calls. • New configuration parameter “Transfer flash to PBX” was added to the “Configurations” window (“Telephony” tab). The parameter is used to define the program operation when a “Flash” signal is received on the FXS line. • Added option to back up and restore the program’s database. The option is available from the “File” menu in the main window. • Digit map is extended to get “xx#”. • Gateway’s type can be changed in run-time. • The “Audit task” of the program is changed. Different levels of monitoring are now possible: - Endpoint monitoring; - Gateway monitoring; - Call monitoring; • For FXO to FXO calls, it’s possible to disconnect a call when silence is detected in one or both directions. • A special feature has been added in FXO to FXS calls. The prefix phone number of the source FXO gateway will be dialed when the destination FXS answers. Version 3.80 107 November 2001 Software Utilities Manual • In FXO to FXS calls, the scenario for busy destination is changed. According to the new scenario, the incoming call from PBX will not be answered and the caller will get a ring back tone generated by the PBX. (According to the old scenario, the incoming call was answered and the caller used to get a busy signal.) Software Utilities Manual 108 Catalog Number: LTRT-00302 Installation & User’s Manual F. GUI Demo Application Appendix F GUI Demo Application Version 3.80 109 November 2001 Software Utilities Manual This section describes the Installation & Demontration of the GUI demo Application. Software Utilities Manual 110 Catalog Number: LTRT-00302 Installation & User’s Manual F.1 F. GUI Demo Application Overview of the GUI Demo Application AudioCodes’ Customers can use AudioCodes’ GUI Demo Application Graphical User Interface to: • Get started with an AudioCodes product immediately after installation. • Test AudioCodes’ TrunkPack product features and benefits. • Test AudioCodes’ coder compression, PSTN capability, conferencing capabilities, and capabilities generally. Note that although AudioCodes’ TrunkPack Demo Application GUI is mostly used with boards/modules, it can be used with media gateways. In this section, references to boards/modules apply to media gateways as well. F.1.1 Software Installation Before starting to use AudioCodes’ GUI Demo Application, the following .dll files should be placed in the default directory (the files can be found at..\TPVoIPDemo\Dlls on the board companion cd). F.1.2 • dlreg.dll • libdxxmt.dll • libsrlmt.dll • ndi.dll • urlmon.dll • winstrm.dll WinDriver Installation on Windows NT and 2000 WinDriver is the TrunkPack board PCI driver and it must be installed in order to access the board. (Note that installation of the WinDriver does not apply to media gateways.) ! To install the TrunkPack board PCI driver, take the next 3 steps: Version 3.80 1. Copy the .\windrvr\nt\redist\windrvr.sys file to c:\winnt\system32\drivers. 2. Add WinDriver to the list of device drivers that the operating system loads on boot. This is done by clicking Start/Run and entering: 111 November 2001 Software Utilities Manual “.\WinDrvr\util\wdreg.exe install” in the textbox and clicking ‘OK’. 3. F.1.3 Reboot the computer to start the WinDriver. Getting Started ! To get started, take the next 3 steps: 1. Execute Gui.exe; the TrunkPack VoP Demo screen is displayed: Figure F-1: TrunkPack VoP Demo Main Screen 2. In the main pane under ‘List of Boards Found’, verify that AudioCodes’ Demo Application has recognized the board correctly. Software Utilities Manual 112 Catalog Number: LTRT-00302 Installation & User’s Manual F. GUI Demo Application 3. In the case that the board is not recognized by the application, reinstall the WinDriver. F.1.4 Setting up the Board ! To set up the board: • Click the “Setup Board “ button; the Setup Board screen is displayed. Figure F-2: Setup Board Version 3.80 113 November 2001 Software Utilities Manual F.1.5 Debugging Use Debug Mode for internal debugging only. Make sure that you select Normal operation, as described below: Figure F-3: Debug Mode F.1.6 Network Setting The following parameters set the board’s IP address: Figure F-4: Setting the Board's IP Address F.1.7 Base UDP Port Setting Base UDP port is a number that will be used by the first channel. Every channel should have its own unique port number. Figure F-5: Base UDP Port Setting F.1.8 Network Interface Configuration Normally, the network interface should be set to (4 - Auto Negation). When you need to force a configuration, select one of the following configuration options: Software Utilities Manual 114 Catalog Number: LTRT-00302 Installation & User’s Manual F. GUI Demo Application Figure F-6: Ethernet Type (Network Interface) Configuration F.1.9 MGCP/MEGACO Setting • Select the desired control protocol: MGCP or MEGACO. • Specify the Call Manger’s IP address. Figure F-7: MGCP/MEGACO Setting F.1.10 Selecting PCM Law Select the PCM law. Usually, A-law is selected for E1 lines and µ-law for T1. Figure F-8: Selecting PCM Law F.1.11 Selecting TDM Bus Type By selecting a TDM bus type, you set the primary PCM interface. Framers - the board will use the E1/T1 interface Version 3.80 115 November 2001 Software Utilities Manual MVIP - MVIP bus interface SC - SC bus interface H.110 - H.110 bus interface FXS Bus - The analog interface will be FXS. This means, standard phone. FXO Bus - The analog interface will be FXO. This means, connected directly to the PABX. Figure F-9: Selecting TDM Bus Type F.1.12 Selecting TDM Bus Speed MVIP bus - 2048 SC bus - 4096 H.110 bus - 8192 Figure F-10: Selecting TDM Bus Speed F.1.13 Trunk Configuration • Select the correct trunk configuration. • Note that CAS and MFCR2 protocol needs an external state machine file. Software Utilities Manual 116 Catalog Number: LTRT-00302 Installation & User’s Manual F. GUI Demo Application Figure F-11: Trunk Configuration - Protocol F.1.14 T1 Framing Method • Select the correct T1 framing method. Usually, it will be Extended Super Frame. Figure F-12: T1 Framing Method Version 3.80 117 November 2001 Software Utilities Manual F.1.15 Downloading the Board’s Firmware ! To download the board firmware: 1. In the TrunkPack VoP main screen, select ‘Options’ from the ‘Config’ menu; the download files are usually located at ...\\vouplib\downlaod 2. To download the file and configuration parameters, press “Reset”. Figure F-13: Downloading Firmware Software Utilities Manual 118 Catalog Number: LTRT-00302 Installation & User’s Manual F. GUI Demo Application F.1.16 Setting up Channels To set up channel parameters, select the desired channel from the channel list box. You can set the channels one by one, or set them all with the “All Channels” option. Figure F-14: Setting Up Channels Figure F-15: Channel Setup Version 3.80 119 November 2001 Software Utilities Manual F.1.17 Voice Coder Setup To select the voice coder, select one from the drop-down list. Note that every voice coder can be set independently. Figure F-16: Voice Coder Setup F.1.18 RTP M - Factor Select the RTP multiplication factor. Figure F-17: RTP Multiplication Factor F.1.19 Voice Volume The units are in db when 32 is equal to 0 db. Figure F-18: Voice Volume F.1.20 Filters and Echo Cancelation Beside the Echo Canceler, you will need to set the Echo Canceler length. Pre and Post filter are mandatory for the G 723.1 voice coder. Figure F-19: Echo Cancelation & Filters Software Utilities Manual 120 Catalog Number: LTRT-00302 Installation & User’s Manual F. GUI Demo Application F.1.21 In-Band Signaling Detectors The next in band signaling is available. Do not select more then two at the same time. Figure F-20: In-Band Signaling Detection F.1.22 DTMF Transport Type Select the DTMF transport type. • Mute DTMF • Relay DTMF use a propriety DTMF relay (Payload type 100) • Transparent DTMF • RFC 2833 Relay DTMF, relay DTMF according to the RFC Figure F-21: DTMF Transport Type F.1.23 RTP Settings This sets the remote RTP address. To loop the RTP stream, use the same IP address as the board address. The RTP address is the same as the UDP port address RTP = Base UDP port RTCP = Base UDP port + 1 Version 3.80 121 November 2001 Software Utilities Manual T38 = Base UDP port + 2 The interval between each channel is always 10. Local RTP port is the port number that the local channel is waiting on for the incoming RTP stream. Figure F-22: RTP Settings For example, in order to set a Voice over IP connection between channel 1 and 2 on different boards: Local Board channel 1 Remote Board channel 2 F.1.24 TDM Bus Settings When using a TDM bus interface such as SC/MVIP/H.110, the input and output of the TDM bus must be set to the correct values. (Stream: Time Slot) TDM Bus input port is equal to the input stream number. TDM Bus input channel is equal to the input Time slot. TDM Bus output port is equal to the output stream number. TDM Bus output channel is equal to the output Time slot. Software Utilities Manual 122 Catalog Number: LTRT-00302 Installation & User’s Manual F. GUI Demo Application Figure F-23: TDM Bus Settings F.1.25 PCI or NI Use NI means that the network interface will be used for packet transition. PCI means that the PCI interface will be used for packet transition. Note that to play or record, the PCI interface should be used for that channel. Figure F-24: PCI or NI for Packet Transition F.1.26 Jitter Buffer Optimizations Jitter Buffer ‘Minimum Delay (msec)’ sets the minimum delay of the dynamic jitter buffer. The jitter buffer is very important in the case of a jittered network. It can dramatically improve voice quality. The correct values for this field are between 0 - 300 msec. The ‘Optimization Factor’ defines how fast the buffer will adjust to the accurate jitter. The correct values for the Optimization Factor’ field are from 0 – 12. To disable the Jitter Buffer, set both parameters to 0. Figure F-25: Jitter Buffer Optimizations Version 3.80 123 November 2001 Software Utilities Manual F.1.27 Channel Activation • The channels are allocated according to the PSTN interface. • Channel 0 and 16 cannot be activated. • To activate the channel without RTP, uncheck the ‘Do Activate’ check box. Figure F-26: Channel Activation Software Utilities Manual 124 Catalog Number: LTRT-00302 Installation & User’s Manual F. GUI Demo Application F.1.28 PSTN Handling The PSTN interface can be handled using the API PSTN section. Figure F-27: PSTN Commands Version 3.80 125 November 2001 Software Utilities Manual F.1.29 Creating a New Call To create a new call, use the ‘Call’ button in the Place Call screen. Remember to select the correct trunk and B Channel. Figure F-28: Placing a Call Software Utilities Manual 126 Catalog Number: LTRT-00302 Installation & User’s Manual F. GUI Demo Application F.1.30 Disconnecting a Call To disconnect a call, the correct call handle must be used. The call handle will be displayed with the Call_Connected event. Figure F-29: Disconnecting a Call F.1.31 Releasing a Call To release the call, the correct Call handle must be used. Figure F-30: Releasing a Call Version 3.80 127 November 2001 Software Utilities Manual F.1.32 Answer Call Answer Call is only valid for non-MFCR2 incoming calls. To answer a call, the correct Call handle must be used. The Call handle is received during the seizure event. Figure F-31: Answer Call Software Utilities Manual 128 Catalog Number: LTRT-00302 Installation & User’s Manual F. GUI Demo Application F.1.33 Accepting a Call The next command is relevant only for MFCR2. Figure F-32: Accept Call F.1.34 Call Proceeding Use this command to signal proceedings to the remote side. Call handle must be used. Figure F-33: Call Proceeding Version 3.80 129 November 2001 Software Utilities Manual F.1.35 Call Alerting Use this command to alert the remote side after detecting an incoming call. Call handle must be used. Figure F-34: Call Alerting (Send Alert) Software Utilities Manual 130 Catalog Number: LTRT-00302 Installation & User’s Manual F. GUI Demo Application F.1.36 Play and Record To play or record a file to the PSTN side, Channel must be active and the “Packets transfer mode” set to PCI. Length can be predefined or set to –1 for continuous recording or playing. Figure F-35: Play and Record F.1.37 Play and Record from the IP Side To play or record using the VoIP interface: • Channel must be open in NI mode and the RTP is active • The ‘PlayRecord to/from IP’ check box must be checked Figure F-36: Play/Record to/from IP Version 3.80 131 November 2001 Software Utilities Manual F.1.38 DTMF Playing ! To play DTMF • The channel must be active. • Digit On Time sets the on time of the DTMF digit. • Inter Digit Time sets the time interval between each DTMF digit. • Signaling System can be DTMF or MF. • ‘Generate IBS Tone To’ can be the local PSTN or the packet network side, according to RFC 2833. Figure F-37: Dial F.1.39 TDM Local Switching TDM local switching is a set of commands that allow the User to manipulate the connection between the PSTN bus/TDM bus and the processing DSP. The User can also create a new connection for: Software Utilities Manual 132 Catalog Number: LTRT-00302 Installation & User’s Manual F. GUI Demo Application Figure F-38: TDM Switching Example: To create the following connection: Trunk 0 B channel 1 $ Trunk 1 B Channel 5 Figure F-39: Connecting Trunk 0 B channel 1 → Trunk 1 B Channel 5 Click the button: Version 3.80 133 November 2001 Software Utilities Manual Reader’s Notes US: AudioCodes Inc, 2890 Zanker Road, Suite # 200, San Jose, CA 95134. Tel: 408-577-0488 - Fax: 408-577-0492 International: AudioCodes Ltd, 4 HaHoresh Street, PO Box 14, Yehud 56470, Israel. Tel: +972-3-539 4000 - Fax: +972-3-539 4040 China: AudioCodes Ltd, Room 209 Tower A, Grand Pacific Building, 8A Guanghua Road, Chaoyang District, Beijing 100026, P.R.China Tel: 86-10-6581-6622 - Fax: 86-10-6581-5599 Technical Support: [email protected] Software Utilities Manual 134 Catalog Number: LTRT-00302