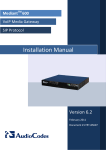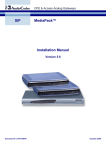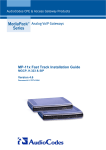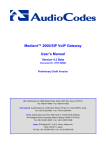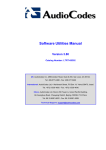Download LTRT-61402 MP-1xx Fast Track Installation Guide Ver 4.21
Transcript
MP-1xx Fast Track Installation Guide MGCP, MEGACO, H.323 & SIP Version 4.21 Document #: LTRT-61402 MP-1xx Trademarks AC logo, Ardito, AudioCoded, AudioCodes, AudioCodes logo, IPmedia, Mediant, MediaPack, MP-MLQ, NetCoder, Stretto, TrunkPack, VoicePacketizer and VoIPerfect, are trademarks or registered trademarks of AudioCodes Limited. All other products or trademarks are property of their respective owners. Customer Support Customer technical support and service are provided by AudioCodes’ Distributors, Partners, and Resellers from whom the product was purchased. For Customer support for products purchased directly from AudioCodes, contact [email protected]. Abbreviations and Terminology Each abbreviation, unless widely used, is spelled out in full when first used. Only industry-standard terms are used throughout this manual. Hexadecimal notation is indicated by 0x preceding the number. Related Documentation The following manuals provide additional information on the installation, configuration, and operation of the MP-1xx: MP-1xx/MGCP-MEGACO User’s Manual, Document #: LTRT-00714 MP-1xx/MGCP-MEGACO Release Notes, Document #: LTRT-00616 MP-1xx/H.323 User’s Manual, Document #: LTRT-00651 Rev 001 MP-1xx/H.323 Release Notes, Document #: LTRT-65202 MP-1xx/SIP User’s Manual, Document #: LTRT-00654 Rev 001 MP-1xx/SIP Release Notes, Document #: LTRT-65602 VoPLib User's Manual, Document #: LTRT-00844 VoPLib API Reference Manual, Document #: LTRT-00840 Note 1: The MP-124 24-port, MP-108 8-port, MP-104 4-port and MP-102 2-port Media Gateways have similar functionality except for the number of channels (the MP-124 and MP-102 support only FXS), and all versions are referred to collectively in this manual as the MP-1xx. Note 2: MP-10x refers to MP-108 8-port, MP-104 4-port and MP-102 2port Gateways. Note 3: MP-1xx/FXS refers only to the MP-124/FXS, MP-108/FXS, MP104/FXS and MP-102/FXS Gateways. Note 4: MP-10x/FXO refers only to MP-108/FXO and MP-104/FXO Gateways. MP-1xx 2 Document #: LTRT-61402 Fast Track Installation Guide Regulatory Information Regulatory Information Declaration of Conformity Application of Council Directives: 73/23/EEC (including amendments), 89/336/EEC (including amendments), Standards to which Conformity is Declared: EN55022: 1998 EN55024: 1998 EN61000-3-2: 1995 (including amendments A1: 1998, A2: 1998, A14: 2000) EN61000-3-3: 1995 EN60950: 1992 + Amendments 1, 2, 3 & 4 for MP-124/FXS EN60950: 2000 for MP-1xx/FXS Manufacturer’s Name: AudioCodes Ltd. Manufacturer’s Address: 4 HaHoresh Street, Yehud 56470, Israel. Type of Equipment: Analog VoIP Gateway. Model Numbers: MP-102/FXS, MP-104/FXS, MP-108/FXS, MP-124/FXS I, the undersigned, hereby declare that the equipment specified above conforms to the above Directives and Standards. th 30 October, 2003 Signature Yehud, Israel Date (Day/Month/Year) Location I. Zusmanovich, Compliance Engineering Manager Este producto està en conformidad con la directiva Europea, 89/336/EEC, 72/23/EEC Dette produkt er i overensstemmelse med Europæiske Direktiver, 89/336/EEC, 72/23/EEC Dieses Produkt ist konform mit der europäischen Richtlinie, 89/336/EEC, 72/23/EEC Ce produit est conforme aux exigences de la Directive européenne, 89/336/EEC, 72/23/EEC Questo prodotto è conforme con la normativa europea, 89/336/EEC, 72/23/EEC Este producto està em conformidade com as Diretrizes Européia, 89/336/EEC, 72/23/EEC Tuote on eurooppalaisen säännöstön mukainen, 89/336/EEC, 72/23/EEC Denna product följer europeiska direktiv, 89/336/EEC, 72/23/EEC Το προιόν, είναι σύµφωνο µε τους κανονισµούς της Ευρωπαικής Κοινώτητας, 89/336/EEC, 72/23/EEC Tæki þetta er í samræmi við tilskipun Evrópusambandsins, 89/336/EEC, 72/23/EEC Dette produktet er i samhørighet med det Europeiske Direktiv, 89/336/EEC, 72/23/EEC Telecommunication Safety FXS The safety status of each port is declared and detailed in the table below: Ports Ethernet (100 Base-T) FXS (ODP P/Ns) FXS TNV-3: TNV-2: SELV: Safety Status SELV TNV-3 TNV-2 Circuit whose normal operating voltages exceeds the limits for an SELV circuit under normal operating conditions and on which over voltages from Telecommunication Networks are possible Circuit whose normal operating voltages exceeds the limits for an SELV circuit under normal operating conditions and is not subjected to over voltages from Telecommunication Networks. Safety extra low voltage circuit. Version 4.21 3 May 2004 MP-1xx Declaration of Conformity Application of Council Directives: 1999/5/EC Annex-II of the Directive. Standards to which Conformity is Declared: EN55022: 1998, EN55024: 1998 EN61000-3-2: 1995 (including Amendments) EN61000-3-3: 1995 TBR-21: 1998 Manufacturer’s Name: AudioCodes Ltd. Manufacturer’s Address: 4 HaHoresh Street, Yehud 56470, Israel. Type of Equipment: Analog VoIP Gateway. Model Numbers: MP-104 FXO, MP-108 FXO. I, the undersigned, hereby declare that the equipment specified above conforms to the above Directives and Standards. th 30 October, 2003 Signature Yehud, Israel Date (Day/Month/Year) Location I. Zusmanovich, Compliance Engineering Manager Este producto està en conformidad con la directiva Europea 1999/5 Dette produkt er i overensstemmelse med Europæiske Direktiver 1999/5 Dieses Produkt ist konform mit der europäischen Richtlinie 1999/5 Ce produit est conforme aux exigences de la Directive européenne 1999/5 Questo prodotto è conforme con la normativa europea 1999/5 Este producto està em conformidade com as Diretrizes Européia 1999/5 Tuote on eurooppalaisen säännöstön mukainen 1999/5 Denna product följer europeiska direktiv 1999/5 Το προιόν, είναι σύµφωνο µε τους κανονισµούς της Ευρωπαικής Κοινώτητας 1999/5 Tæki þetta er í samræmi við tilskipun Evrópusambandsins 1999/5 Dette produktet er i samhørighet med det Europeiske Direktiv 1999/5 Telecommunication Safety FXO The safety status of each port is declared and detailed in the table below: Ports Ethernet (100 Base-T) FXO TNV-3: SELV: Safety Status SELV TNV-3 Circuit whose normal operating voltages exceeds the limits for an SELV circuit under normal operating conditions and on which over voltages from Telecommunication Networks are possible. Safety extra low voltage circuit. Industry Canada Notice This equipment meets the applicable Industry Canada Terminal Equipment technical specifications. This is confirmed by the registration numbers. The abbreviation, IC, before the registration number signifies that registration was performed based on a declaration of conformity indicating that Industry Canada technical specifications were met. It does not imply that Industry Canada approved the equipment. FXO Only: The Ringer Equivalence Number (REN) for this terminal is 0.5. The REN assigned to each terminal equipment provides an indication of the maximum number of terminals allowed to be connected to a telephone interface. The termination on an interface may consist of any combination of devices subject only to the requirement that the sum of Ringer Equivalence Number of all devices do not exceed five MP-1xx 4 Document #: LTRT-61402 Fast Track Installation Guide Regulatory Information Safety Notice Installation and service of this gateway must only be performed by authorized, qualified service personnel. The Unit must be permanently connected to ground via the protective earth terminal. Network Compatibility MP-10x FXO The products support the Telecom networks in EU that comply with TBR21. FCC Statement This equipment has been tested and found to comply with the limits for a Class B digital device, pursuant to part 15 of the FCC Rules. These limits are designed to provide reasonable protection against harmful interference in a residential installation. This equipment generates, uses and can radiate radio frequency energy and, if not installed and used in accordance with the instructions, may cause harmful interference to radio communications. However there is no guarantee that interference will not occur in a particular installation. If this equipment does cause harmful interference to radio or television reception, which can be determined by turning the equipment off and on, the user is encouraged to try to correct the interference by one or more of the following measures: - Reorient or relocate the receiving antenna. - Increase the separation between the equipment and receiver. - Connect the equipment into an outlet on a circuit different from that to which the receiver is connected. - Consult the dealer or an experienced radio/TV technician for help. MP-124 Notice This is a class A product. In a domestic environment this product may cause radio interference in which case the user may be required to take adequate measures. MP-1xx FXO Note The MP-1xx FXO Output Tones and DTMF level should not exceed -9 dBm (AudioCodes setting #23) in order to comply with FCC 68, TIA/EIA/IS-968 and TBR-21. The maximum allowed gain between any 2 ports connected to the PSTN should be set to 0 dB in order to comply with FCC 68, TIA/EIA/IS-968 Signal power limitation Notice This Fast Track Installation Guide describes the installation of AudioCodes’ MediaPack Media Gateways (the 24port MP-124 FXS, the 8-port MP-108 FXS/FXO, the 4-port MP-104 FXS/FXO and the 2-port MP-102 FXS, referred to collectively as the MP-1xx), applying to MGCP, MEGACO, H.323 and SIP versions. Information contained in this document is believed to be accurate and reliable at the time of printing. However, due to ongoing product improvements and revisions, AudioCodes cannot guarantee the accuracy of printed material after the Date Published nor can it accept responsibility for errors or omissions. Updates to this document and other documents can be viewed by registered Technical Support customers at www.audiocodes.com under Support / Product Documentation. © Copyright 2004 AudioCodes Ltd. All rights reserved. This document is subject to change without notice. Date Published: May-08-2004 Date Printed: May-11-2004 Version 4.21 5 May 2004 MP-1xx Table of Contents 1 Quick Setup for the MP-1xx ........................................................................................8 2 Installing the MP-1xx ...................................................................................................9 2.1 Unpacking........................................................................................................................................... 9 2.1.1 Package Contents ...............................................................................................................9 2.2 Mounting the MP-1xx.......................................................................................................................... 9 2.2.1 Mounting the MP-1xx on a Desktop or a Shelf....................................................................9 2.2.2 Mounting the MP-1xx in a 19-inch Rack............................................................................10 2.2.2.1 Mounting the MP-10x in a 19-inch Rack ...................................................................... 10 2.2.2.2 Mounting the MP-124 in a 19-inch Rack ...................................................................... 11 2.2.3 Mounting the MP-10x on a Wall ........................................................................................11 2.3 Cabling the MP-1xx .......................................................................................................................... 12 2.3.1 MP-1xx Rear Panel Connectors ........................................................................................12 2.3.2 Cables and Cabling Procedure..........................................................................................13 2.3.3 Installing the Life Line ........................................................................................................15 3 Initializing the MP-1xx ...............................................................................................17 3.1 3.2 3.3 3.4 3.5 3.6 3.7 Correlating PC/MP-1xx IP Address & Subnet Mask......................................................................... 17 Accessing the MP-1xx Embedded Web Server ............................................................................... 18 Setting the MP-1xx IP Address / Subnet Mask ................................................................................ 18 Restoring Your PC’s IP Address / Subnet Mask .............................................................................. 19 Provisioning MGCP/MEGACO Parameters ..................................................................................... 19 Provisioning H.323 Parameters........................................................................................................ 20 Provisioning SIP Parameters............................................................................................................ 23 4 Changing the MP-1xx Password ..............................................................................25 5 Monitoring the MP-1xx ..............................................................................................26 5.1 Monitoring the MP-1xx Front Panel LEDs ........................................................................................ 26 5.2 MP-1xx Rear Panel LEDs................................................................................................................. 27 5.3 Monitoring the MP-1xx Channels ..................................................................................................... 27 6 Upgrading the MP-1xx ...............................................................................................29 6.1 Backing up the Gateway Configuration ............................................................................................ 30 6.2 Updating the Software and Configuration Files................................................................................ 31 6.2.1 Downloading the Software File..........................................................................................31 6.2.2 Downloading a Configuration File......................................................................................31 7 MP-104 FXO: IP to Enterprise PBX Example ...........................................................33 MP-1xx 6 Document #: LTRT-61402 Fast Track Installation Guide Contents List of Figures Figure 1-1: Required Steps to Install the MP-1xx .............................................................................................. 8 Figure 2-1: Desktop or Shelf Mounting ............................................................................................................ 10 Figure 2-2: MP-10x with Brackets for Rack Installation ................................................................................... 11 Figure 2-3: MP-124 with Brackets for Rack Installation................................................................................... 11 Figure 2-4: MP-10x Wall Mount ....................................................................................................................... 12 Figure 2-5: MP-108 (FXS/FXO) Rear Panel Connectors................................................................................. 12 Figure 2-6: MP-124 (FXS) Rear Panel Connectors ......................................................................................... 13 Figure 2-7: RJ-45 Ethernet Connector Pinouts................................................................................................ 14 Figure 2-8: RJ-11 Phone Connector Pinout..................................................................................................... 14 Figure 2-9: 50-pin Telco Connector (MP-124 FXS only) ................................................................................. 14 Figure 2-10: MP-124 in a 19-inch Rack with MDF Adaptor ............................................................................. 14 Figure 2-11: Life Line Pinout & RJ-11 Connector for MP-10x/FXS ................................................................. 15 Figure 2-12: MP-104/FXS Life Line Setup ....................................................................................................... 16 Figure 3-1: Embedded Web Server Login Screen........................................................................................... 18 Figure 3-2: MP-1xx MGCP/MEGACO Quick Setup Screen ............................................................................ 19 Figure 3-3: MP-1xx H.323 Quick Setup Screen............................................................................................... 20 Figure 3-4: Example of Connecting Two MP-108 Devices .............................................................................. 22 Figure 3-5: MP-1xx SIP Quick Setup Screen .................................................................................................. 23 Figure 4-1: Change Password Screen............................................................................................................. 25 Figure 5-1: Channel Status Screen.................................................................................................................. 27 Figure 5-2: Specific Channel Status Details .................................................................................................... 28 Figure 6-1: Configuration File Screen .............................................................................................................. 30 Figure 6-2: Software File Download Screen .................................................................................................... 31 Figure 6-3: Auxiliary Files Download Screen ................................................................................................... 32 Figure 7-1: MP-104 FXO: IP to Enterprise PBX Example ............................................................................... 33 List of Tables Table 2-1: Cables and Cabling Procedure....................................................................................................... 13 Table 2-2: Pin Allocation in the 50-pin Telco Connector.................................................................................. 15 Table 3-1: MP-1xx Default IP Address / Subnet Mask .................................................................................... 17 Table 5-1: Definition of MP-1xx Front Panel LED Indicators ........................................................................... 26 Table 5-2: Definition of MP-1xx Rear Panel LED Indicators............................................................................ 27 Table 6-1: Software File Types ........................................................................................................................ 29 Version 4.21 7 May 2004 MP-1xx 1 Quick Setup for the MP-1xx This guide provides information on how to install the MP-1xx for the first time. Prior knowledge of IP networks is required. The basic configuration procedures, outlined in Figure 1-1, are used to set up, initialize and configure the device. For detailed information on how to fully configure the Gateway refer to the MP-1xx User’s Manuals. To quickly set up the MP-1xx take these 9 steps: Figure 1-1: Required Steps to Install the MP-1xx 8 1 Unpack the MP-1xx Refer to Section 2.1 2 Mount The MP-1xx Refer to Section 2.2 3 Connect the cables on the MP-1xx Refer to Section 2.3 4 Correlate the PC/MP-1xx IP adress and Subnet Mask Refer to Section 3.1 5 Access the MP-1xx Embedded Web Server Refer to Section 3.2 6 Set the MP-1xx IP address & Subnet Mask Refer to Section 3.3 7 Restore Your PC's IP Address / Subnet Mask Refer to Section 3.4 Provision MGCP/MEGACO Parameters 9 MP-1xx Provision H.323 Parameters Provision SIP Parameters Dial & Test Phones 8 Document #: LTRT-61402 Fast Track Installation Guide 2 2. Installing the MP-1xx Installing the MP-1xx To install the MP-1xx take these 3 steps: 1. Unpack the MP-1xx (refer to Section 2.1 below). 2. Mount the MP-1xx (refer to Section 2.2 below). 3. Cable the MP-1xx (refer to Section 2.3 on page 12). After connecting the MP-1xx to the power source with the AC power, the Ready and LAN LEDs on the front panel turn to green (after a self-testing period of about 60 seconds). Any malfunction changes the Ready LED to red (refer to Section 5.1 on page 26 for details on the MP-1xx LEDs). You’re now ready to get started with the software initialization procedure (Section 3 on page 17). 2.1 Unpacking To unpack the MP-1xx take these 6 steps: 1. Open the carton and remove the packing materials. 2. Remove the MP-1xx Gateway from the carton. 3. Check that there is no equipment damage. 4. Check, retain and process any documents. 5. Notify AudioCodes or your local supplier of any damage or discrepancies. 6. Retain any diskettes or CDs. 2.1.1 Package Contents Ensure that the MP-1xx package contains (in addition to the device): 2.2 • AC power cable • CD (software and documentation) • Life Line cable (RJ-11 adaptor cable for 1 to 2). Supplied with MP-10x FXS, only • 3 brackets (2 short, 1 long) and bracket-to-device screws for 19-inch rack installation option (MP-10x only) • 2 short equal-length brackets and bracket-to-device screws for MP-124 19-inch rack installation Mounting the MP-1xx AudioCodes’ MP-1xx can be mounted on a desktop / shelf, in a standard 19-inch rack, or on a wall (only MP-10x). Refer to Section 2.3 on page 12 for cabling the MP-1xx. 2.2.1 Mounting the MP-1xx on a Desktop or a Shelf No brackets are required. Simply place the MP-1xx on the desktop / shelf in the position you require (Figure 2-1) and cable it as in Section 2.3. Figure 2-1 on the next page shows the MP-108. The front panels of the MP-102 Version 4.21 9 May 2004 MP-1xx (FXS), MP-104 (FXS/FXO) and MP-108 (FXS/FXO) are similar except for the number of channels and their corresponding LEDs. Figure 2-1: Desktop or Shelf Mounting 2.2.2 Mounting the MP-1xx in a 19-inch Rack Rack Mount Safety Instructions (UL) When mounting the chassis on a rack, be sure to implement the following Safety instructions: • Elevated Operating Ambient - If installed in a closed or multi-unit rack assembly, the operating ambient temperature of the rack environment may be greater than room ambient. Therefore, consideration should be given to installing the equipment in an environment compatible with the maximum ambient temperature (Tma) specified by the manufacturer. • Reduced Air Flow - Installation of the equipment in a rack should be such that the amount of air flow required for safe operation on the equipment is not compromised. • Mechanical Loading - Mounting of the equipment in the rack should be such that a hazardous condition is not achieved due to uneven mechanical loading. • Circuit Overloading - Consideration should be given to the connection of the equipment to the supply circuit and the effect that overloading of the circuits might have on overcurrent protection and supply wiring. Appropri-ate consideration of equipment nameplate ratings should be used when addressing this concern. • Reliable Earthing - Reliable earthing of rack-mounted equipment should be maintained. Particular attention should be given to supply connections other than direct connections to the branch circuit (e.g., use of power strips.) 2.2.2.1 Mounting the MP-10x in a 19-inch Rack Refer to Figure 2-2. First, attach a short bracket on one side and a long bracket on the other side. To attach either bracket to the MP-10x, unscrew 2 screws on a side, nearest the front panel. Insert the bracket’s peg into the 3rd air vent down, 1st column. Swivel the bracket around until its holes align with the 2 screw holes. Use the kit’s screws to fasten it in. Insert the MP-10x into the rack, line up the bracket MP-1xx 10 Document #: LTRT-61402 Fast Track Installation Guide 2. Installing the MP-1xx holes with the rack frame holes, and use 4 standard rack screws (not supplied) to secure the brackets to the rack frame, and cable it as in Section 2.3. Figure 2-2: MP-10x with Brackets for Rack Installation 2.2.2.2 Mounting the MP-124 in a 19-inch Rack Refer to Figure 2-3. First, attach the 2 short brackets. To attach either bracket to the MP-124, unscrew 2 screws on one side, nearest the front panel. Insert the short bracket’s peg in the 3rd air vent down, 1st column. Swivel it around until its holes align with the 2 screw holes. Use the kit’s screws to fasten it in. Repeat for the other short bracket on the other side. Insert the MP-124 into the rack, line up the bracket’s holes with the rack frame holes, and use 4 standard rack screws (not supplied) to secure the brackets to the rack frame, and cable it as in Section 2.3. Figure 2-3: MP-124 with Brackets for Rack Installation 2.2.3 Mounting the MP-10x on a Wall Refer to Figure 2-4 on the next page. First, attach the 2 short brackets. To attach either bracket to the MP-10x, unscrew the screw nearest the device’s base on either side, nearest the front panel. On one side, insert the small bracket’s peg in the 3rd air vent down, front column. Swivel the bracket around until its wall side aligns with the base. Use the kit’s screws to fasten it in. Repeat with the other small bracket on the other side of the device. Attach the brackets to the wall, and cable it as in Section 2.3. Version 4.21 11 May 2004 MP-1xx Figure 2-4: MP-10x Wall Mount 2.3 Cabling the MP-1xx Refer to Table 2-1 on page 13 for the cabling procedure for the MP-1xx. 2.3.1 MP-1xx Rear Panel Connectors Note 1: MP-10x (FXS/FXO) Media Gateways feature identical rear panel connectors and LEDs, located slightly differently from one device to the next. Note 2: The RJ-45 port (Eth 1) on the MP-10x FXO rear panel is inverted on the MP-1xx FXS. The label on the rear panel also distinguishes FXS from FXO devices. Figure 2-5: MP-108 (FXS/FXO) Rear Panel Connectors Power Supply Socket 10/100 BaseT RJ-45 Port 8 RJ-11 FXS/FXO Ports Grounding Screw MP-1xx 9 pin RS-232 Status Port Label ‘FXS’ or ‘FXO’ 12 Document #: LTRT-61402 Fast Track Installation Guide 2. Installing the MP-1xx Figure 2-6: MP-124 (FXS) Rear Panel Connectors Power Supply Socket Grounding Screw 50-pin Telco for 1 to 24 Analog Lines LED Indicators Two 10/100 Base-T RJ-45 Ports 9 pin RS-232 Status Port 2.3.2 Cables and Cabling Procedure Cable your MP-1xx according to each section of Table 2-1. Table 2-1: Cables and Cabling Procedure Cable RJ-45 Ethernet cable Cabling Procedure Connect the 10/100 Base-T RJ-45 Ethernet port directly to the IP network (after changing the Gateway’s initial IP address), using a standard Ethernet cable. For connector’s pinout refer to Figure 2-7 on page 14. For information about how to connect the RJ-45 Ethernet cable when changing the Gateway’s IP address for the first time refer to Section 3.1 on page 17. Connect the RJ-11 connectors on the rear panel of the MP-10x FXS to fax machine, modem, or phones (refer to Figure 2-8). RJ-11 two-wire Connect the RJ-11 connectors on the MP-10x FXO rear panel to telephone telephone cords exchange analog lines or PBX extensions (Figure 2-8). MP-124 FXS ports are usually distributed using an MDF Adaptor Block. Refer to Figure 2-10 for details. 50-pin Telco cable (only relevant to the MP-124 FXS). An Octopus cable is not included with the MP-124 package. The 50-pin Telco connectors must be wired according to the pinout in Figure 2-9, and Table 2-2 on page 15. Attach each pair of wires from a 25-pair Octopus cable to its corresponding socket on the MDF Adaptor Block’s rear. Connect the wire-pairs at the other end of the cable to a male 50-pin Telco connector. Insert and fasten this connector to the female 50-pin Telco connector on the MP-124 rear panel (labeled Analog Lines 1-24). Connect the telephone lines from the Adaptor Block to a fax machine, modem, or telephones by inserting each RJ-11 connector on the 2-wire line cords of the POTS phones into the RJ-11 sockets on the front of an MDF Adaptor Block as shown in Figure 2-10 below. RS-232 serial cable Connect the RS-232 port to your PC’s RS-232 port with a straight serial cable. Using the RS-232 port is optional. Grounding strap When not using the power cable as the ground, connect an electrically grounded strap to the chassis grounding screw and fasten it securely according to the safety standards. This is mandatory for all installations that require separate grounding or correct surge protection. AC Power cable Connect the MP-1xx 100-250V~ 50-60 Hz power socket to the mains. Version 4.21 13 May 2004 MP-1xx Figure 2-7: RJ-45 Ethernet Connector Pinouts RJ-45 Connector and Pinout 12345678 1 - Tx+ 2 - Tx3 - Rx+ 6 - Rx- 4, 5, 7, 8 not connected Figure 2-8: RJ-11 Phone Connector Pinout RJ-11 Connector and Pinout 1234 1234- Not connected Tip Ring Not connected Figure 2-9: 50-pin Telco Connector (MP-124 FXS only) Pin Num bers 25 1 26 50 Figure 2-10: MP-124 in a 19-inch Rack with MDF Adaptor 19-inch Rack Rear View FRONT INPUT 24 line cords 2-wire with RJ-11 connectors M D F Adaptor Block - rear REAR OUTPUT 24 wire pairs in Octopus cable with 50-pin male Telco connector Primary LAN Cable to Eth 1 AC Power Cord Back-up LAN Cable to Eth 2 Connect to here ANALOG LINES 1-20 Cntrl Grounding Strap MP-1xx 50-pin female Telco connector 14 Ready ON RS-232 Data 100 - 250V~ 50 - 60Hz 2A 12 3 4 5 CONFIG Eth 1 Eth 2 MP-124 Rear View RS-232 Cable Document #: LTRT-61402 Fast Track Installation Guide 2. Installing the MP-1xx Table 2-2: Pin Allocation in the 50-pin Telco Connector Phone Channel Connector Pins Phone Channel Connector Pins 1 2 3 4 5 6 7 8 9 10 11 12 1/26 2/27 3/28 4/29 5/30 6/31 7/32 8/33 9/34 10/35 11/36 12/37 13 14 15 16 17 18 19 20 21 22 23 24 13/38 14/39 15/40 16/41 17/42 18/43 19/44 20/45 21/46 22/47 23/48 24/49 2.3.3 Installing the Life Line The Life Line provides a wired phone connection to any PSTN or PBX FXS port when there is no power, or the LAN fails. The MP-108/FXS and MP-104/FXS provide a Life Line connection on port #4 (refer to Figure 2-12). MP-102/FXS provides a Life Line connection on port #2. Note: The MP-124 and MP-10x/FXO do NOT support the Life Line. When there’s a power outage or a LAN failure, the Life Line is wired to an (analog) POTS connection (providing access to a PSTN or a PBX) analog extension line (refer to Figure 2-12). MP-10x/FXS Users can therefore use the Life Line phone even when the MP-10x loses AC power or LAN connection. The Life Line’s splitter connects pins #1 and #4 to another source of an FXS port, and pins #2 and #3 to the POTS phone. Refer to the Life Line pinout in Figure 2-11 below. Note: The use of the Life Line on LAN failure can be disabled using the ‘LifeLineType’ ini file parameter. For detailed information on the ini file refer to Section 6 on page 29. Figure 2-11: Life Line Pinout & RJ-11 Connector for MP-10x/FXS 1234 Version 4.21 1234- 15 Life Line Tip Tip Ring Life Line Ring May 2004 MP-1xx To install the Life Line take these 3 steps: 1. Connect the Life Line Splitter to port number 4 (on the MP-104 FXS or MP-108 FXS) or to port number 2 (on the MP-102 FXS). 2. Connect the Life Line phone to Port A on the Life Line Splitter. 3. Connect an analog PSTN line to Port B on the Life Line Splitter. Figure 2-12: MP-104/FXS Life Line Setup B: To PSTN wall port Phone to Port 1 Life Line to Port 4 PSTN to Splitter (B) Phone to Port 1 Life Line phone to Splitter (A) Life Line phone MP-1xx 16 Document #: LTRT-61402 Fast Track Installation Guide 3 3. Initializing the MP-1xx Initializing the MP-1xx AudioCodes’ MP-1xx application software already resides in the device’s flash memory when it is supplied (with factory default parameters). MP-1xx devices also include an Embedded (integrally stored) Web Server. The following procedure describes how to set up the MP-1xx Gateway with basic parameters using a standard Web browser (such as Microsoft Explorer). To initialize the MP-1xx take these 5 steps: 1. Correlate the PC/MP-1xx IP address and Subnet Mask (refer to Section 3.1 below). 2. Access the MP-1xx Embedded Web Server (refer to Section 3.2 on page 18). 3. Set the MP-1xx IP Address / Subnet Mask (refer to Section 3.3 on page 18). 4. Restore Your PC’s IP Address/Subnet Mask (refer to Section 3.4 on page 19). 5. Provision the MP-1xx basic Control Protocol Parameters in the ‘Quick Setup’ screen. • For MGCP/MEGACO, refer to Section 3.5 on page 19. • For H.323, refer to Section 3.6 on page 20. • For SIP, refer to Section 3.7 on page 23. You are now ready to start using the MP-1xx. For information about how to fully configure the VoIP Gateway refer to the MP-1xx User’s Manuals. Note: Once the Gateway is configured correctly back up your settings by making a copy of the VoIP Gateway configuration (ini file) and store it in a directory on your computer. This saved file can be used to restore configuration settings at a future time. For information about backing up the Gateway’s configuration refer to Section 6.1 on page 30. 3.1 Correlating PC/MP-1xx IP Address & Subnet Mask To correlate the PC/MP-1xx IP Address take these 2 steps: 1. Before using your Web browser to access the MP-1xx device’s Embedded Web Server, change your PC’s IP address and Subnet Mask to correspond with the MP-1xx factory default IP address and Subnet Mask, shown in Table 3-1. For details on changing the IP address and Subnet Mask of your PC, refer to Windows™ Online Help (Start>Help). Table 3-1: MP-1xx Default IP Address / Subnet Mask FXS or FXO Default IP Address FXS 10.1.10.10 FXO 10.1.10.11 MP-1xx default Subnet Mask is 255.255.0.0, default Gateway IP address is 0.0.0.0 2. Connect your computer to the MP-1xx using one of the following two methods: Version 4.21 17 May 2004 MP-1xx 3.2 • Use an Ethernet cross-over cable to directly connect the network card on your computer to the RJ-45 jack on the MP-1xx. • Use a standard Ethernet cable to connect the network card on your computer to a port on a network hub/switch. Use a second standard Ethernet cable to connect the MP-1xx to another port on the same network hub/switch. Accessing the MP-1xx Embedded Web Server To access the Embedded Web Server take these 3 steps: 1. Open a standard Web-browsing application such as Microsoft™ Internet Explorer™ (Version. 6.0 and higher) or Netscape™ Navigator™ (Version. 7.0 and higher). .2 In the URL field, specify the IP address of the MP-1xx (e.g., http://10.1.10.10 for MP-1xx FXS); the Embedded Web Server’s Enter Network Password screen appears, shown in Figure 3-1. Figure 3-1: Embedded Web Server Login Screen 3. Enter the User Name (default: Admin) and Password (default: Admin). Note that the User Name and Password fields are case-sensitive. Click OK; the Quick Setup screen is accessed, shown in Figure 3-2 (MGCP/MEGACO), Figure 3-3 (H.323), and Figure 3-5 (SIP). 3.3 Setting the MP-1xx IP Address / Subnet Mask To set the MP-1xx IP Address / Subnet Mask take these 2 steps: 1. In the Quick Setup screen, set the MP-1xx ‘IP Address’ and ‘Subnet Mask’ fields under ‘IP Configuration’ to correspond with your network IP address settings. 2. Click the RESET button and click OK in the prompt; The MP-1xx applies the changes and restarts. This takes approximately 60 seconds to complete. When the MP-1xx has finished restarting, the Ready and LAN LEDs on the front panel are lit green. MP-1xx 18 Document #: LTRT-61402 Fast Track Installation Guide 3. Initializing the MP-1xx Note: Record & retain the IP Address and Subnet Mask you assign the MP-1xx. Do the same when defining new User Name and Password. If the Embedded Web Server is unavailable (for example, if you’ve lost your User Name and Password), use AudioCodes’ BootP/TFTP configuration utility to access the device, “reflash” the load and reset the Password (refer to the MP-1xx User’s Manuals for detailed information on using a BootP/TFTP server to access the device). 3.4 Restoring Your PC’s IP Address / Subnet Mask To Restore Your PC’s IP Address / Subnet Mask take these 3 steps: 1. Disconnect your computer from the MP-1xx or from the hub/switch. 2. Reconnect the MP-1xx to the LAN. 3. Restore Your PC’s IP Address / Subnet Mask to what it originally was. If necessary, restart your PC and re-access the MP-1xx via the Embedded Web Server with its new assigned IP address. 3.5 Provisioning MGCP/MEGACO Parameters To provision MGCP/MEGACO parameters take these 10 steps: 1. After completing the settings in Sections 3.1 to 3.4, (pages 17 & 19), the MGCP/MEGACO ‘Quick Setup’ screen is accessed, as shown in Figure 3-2. Figure 3-2: MP-1xx MGCP/MEGACO Quick Setup Screen 2. In the ‘Default Gateway Address’ box, enter the IP address for the Default Gateway. If you do not know the IP address for the default Gateway, contact your network administrator. Enter 0.0.0.0 if default Gateway isn’t used. 3. If your network features a DNS server, in the fields ‘DNS Primary Server IP’ and ‘DNS Secondary Server IP’, enter the IP address of the primary and secondary DNS servers (clarify with your Network Administrator). Note that the DNS server option is supported for MEGACO but not for MGCP. Version 4.21 19 May 2004 MP-1xx 4. Select the control protocol type: MGCP or MEGACO, under the section ‘Control Protocol Configuration’. 5. In the ‘Call Agent IP’ box, enter the Call Agent IP address if your enterprise’s network doesn’t feature a DNS server that automatically defines the Call Agent’s IP address. If you have a DNS server, the field is optional. 6. In the ‘Call Agent Port’ box, enter the Call Agent port. The default is 2427 (MGCP) and 2944 (MEGACO). 7. In the ‘Call Agent Domain Name’ box, enter the Call Agent Domain Name. When using the DNS server option, enter the Domain Name of the Call Agent operating with the MP-1xx. The DNS server automatically deduces the Call Agent’s IP address from the Domain Name. 8. In the ‘Gateway Name’ box, enter a name to the device. (For example: ‘gateway1.com’). Ensure that the name you choose is the one that the Call Manager/Agent is configured with to identify your MP-1xx. 9. In the ‘Endpoint Name’ box, enter an intuitive Endpoint Name. Ensure that the Endpoint Name you choose is the one that the Call Agent works with. 10. Click the RESET button and click OK in the prompt; The MP-1xx applies the changes and restarts. This takes approximately 60 seconds to complete. When the MP-1xx has finished restarting, the Ready and LAN LEDs on the front panel are lit green. You are now ready to start using the VoIP Gateway. 3.6 Provisioning H.323 Parameters To provision H.323 parameters take these 9 steps: 1. After completing the steps in Sections 3.1 to 3.4 (pages 17 & 19), the H.323 ‘Quick Setup’ screen is accessed, as shown in Figure 3-3. Figure 3-3: MP-1xx H.323 Quick Setup Screen MP-1xx 20 Document #: LTRT-61402 Fast Track Installation Guide 3. Initializing the MP-1xx 2. If the MP-1xx is behind a router with NAT enabled, take the following procedures: • Determine the “public” IP address assigned to the router (by using, for instance, router Web management). This “public IP address” is used to configure the MP-1xx Static NAT IP address. • Enable the DMZ configuration on the residential router for the LAN port where the MP-1xx Gateway is connected. • Enter the public IP address for the MP-1xx in the NAT IP Address box (in addition to the Gateway’s local IP address). 3. In the ‘Default Gateway’ Address box, enter the IP address for the Default Gateway. If you do not know the IP address for the default Gateway, contact your network administrator. Enter 0.0.0.0 if default Gateway isn’t used. 4. When working with a Gatekeeper, set ‘Working with Gatekeeper’ field, under ‘H323 Parameters’, to ‘Yes’ and enter the IP address of the main Gatekeeper in the field ‘Gatekeeper IP Address’. When no Gatekeeper is used, the internal routing table is used to route the calls. 5. Leave parameter ‘Enable Annex D/T.38 FAX Relay’ at its default unless your technical requirements differ. 6. Select the codec that best suits your VoIP system requirements. The default codec is: G.7231 30 msec. To program the entire list of codecs you want the MP-1xx to use, click the button on the left side of the Coder field; the combo boxes for the 2nd to 5th coders drop down. Select codecs according to your system requirements. Note that codecs higher on the list take precedence over codecs lower on the list. Note: The preferred codec is the codec that the MP-1xx uses as a first choice for all connections. If the far end Gateway does not use this codec, the MP-1xx negotiates with the far end Gateway to select a codec that both sides can use. 7. To map outgoing calls to IP addresses (when Gatekeeper isn’t used), press the arrow button next to ‘Tel to IP Routing table’; the ‘Tel to IP Routing & IP Security’ screen opens. Each row in the routing table consists of three fields: ’status’ field (a read only field that represents the quality of service of the destination IP address, this field is disabled by default), ‘Destination Phone Prefix’ and ‘IP Address’. An outgoing phone call is directed to the IP address associated with that called number’s prefix. Up to 50 different prefixes are supported. Click the SUBMIT button; the ‘Tel to IP Routing’ table is automatically updated. Click the Close Window button. 8. To allocate MP-1xx endpoints (analog lines) and their corresponding phone numbers to incoming IP calls, press the arrow button next to ‘End Point Phone Number’; the ‘End Points’ Phone Numbers’ screen opens. Enter the number of a channel, starting with 1, (or a group of channels), under the “Channel(s)’ column (for example 1-4 for the first 4 endpoints) and assign each a phone number (for a group of channels, define the first number in an ordered sequence), refer to Figure 3-4 on page 22. Click the SUBMIT button; the ‘End Point Phone Number’ table is automatically updated. Click the Close Window button. Version 4.21 21 May 2004 MP-1xx 9. Click the RESET button and click OK in the prompt; The MP-1xx applies the changes and restarts. This takes approximately 60 seconds to complete. When the MP-1xx has finished restarting, the Ready and LAN LEDs on the front panel are lit green. You are now ready to start using the VoIP Gateway. Figure 3-4 shows an example of two MP-108 FXS devices’ internal routing tables. The phone ‘2001’ is connected to the first channel of Media Gateway 10.2.222.108, and phone ‘2101’ is connected to the first channel of Media Gateway 10.2.222.107. To establish a connection, lift the receiver of phone ‘2001’; you hear a dial tone and the first channel LED lights up. Dial 2101; after dialing the last digit, the data LED begins blinking (indicating traffic) and phone ‘2101’ rings. Figure 3-4: Example of Connecting Two MP-108 Devices Phone # 2001 Phone # 2101 IP Network 10.2.222.108 10.2.222.107 Web Browser in PC Note 1: The prefixes you choose must differentiate the Media Gateways from each other to ensure correct routing. In the example, using the first digit (2) doesn’t differentiate the devices, thus 2 digits of the phone number are used. Note 2: To enable phones connected to the same MP-1xx to communicate with each other, define in the internal routing table the IP address and corresponding phone numbers of the device itself (applicable only to H.323 devices). MP-1xx 22 Document #: LTRT-61402 Fast Track Installation Guide 3.7 3. Initializing the MP-1xx Provisioning SIP Parameters To provision SIP parameters take these 11 steps: 1. After completing the steps in Sections 3.1 to 3.4 (pages 17 & 19), the SIP ‘Quick Setup’ screen shown in Figure 3-5 is accessed. Figure 3-5: MP-1xx SIP Quick Setup Screen 2. If the MP-1xx is behind a router with NAT enabled, take the following procedures: • Determine the “public” IP address assigned to the router (by using, for instance, router Web management). This “public IP address” is used to configure the MP-1xx Static NAT IP address. • Enable the DMZ configuration on the residential router for the LAN port where the MP-1xx Gateway is connected. • Enter the public IP address for the MP-1xx in the NAT IP Address box (in addition to the Gateway’s local IP address). 3. In the ‘Default Gateway’ Address box, enter the IP address for the Default Gateway. If you do not know the IP address for the default Gateway, contact your network administrator. Enter 0.0.0.0 if default Gateway isn’t used. 4. Under ‘SIP Parameters’, enter the MP-1xx Domain Name in the field ‘Gateway Name’. If the field is not specified, the MP-1xx IP address is used instead (default). 5. When working with a Proxy server, set ‘Working with Proxy’ field to ‘Yes’ and enter the IP address of the main Proxy server in the field ‘Proxy IP address’. When no Proxy is used, the internal routing table is used to route the calls. 6. Enter the Proxy Name in the field ‘Proxy Name’. If Proxy Name is used, it replaces the ‘Proxy IP Address’ in all SIP messages. This means that Version 4.21 23 May 2004 MP-1xx messages are still sent to the physical ‘Proxy IP Address’ but the SIP URI contains the ‘Proxy Name’ instead. 7. Configure ‘Enable Registration’ to ‘Yes’ or ‘No’: ‘No’ = the MP-1xx does not register to a Proxy server/Registrar (default). ‘Yes’ = the MP-1xx registers to a Proxy server/Registrar at power up and every ‘Registration Time’ seconds; The MP-1xx sends a register request for each channel or for the entire Gateway (according to the ‘Authentication Mode’ parameter). For detailed information on the parameters ‘Registration Time’ and ‘Authentication Mode’, refer to the MP-1xx SIP User’s Manual, Document #: LTRT-00654 Rev 001. 8. Select the codec that best suits your VoIP system requirements. The default codec is: G.7231 30 msec. To program the entire list of codecs you want the MP-1xx to use, click the button on the left side of the Coder field; the combo boxes for the 2nd to 5th coders drop down. Select codecs according to your system requirements. Note that codecs higher on the list take precedence over codecs lower on the list. Note: The preferred codec is the codec that the MP-1xx uses as a first choice for all connections. If the far end Gateway does not use this codec, the MP-1xx negotiates with the far end Gateway to select a codec that both sides can use. 9. To map outgoing calls to IP addresses (when Gatekeeper isn’t used), press the arrow button next to ‘Tel to IP Routing table’; the ‘Tel to IP Routing & IP Security’ screen opens. Each row in the routing table consists of three fields: ’status’ field (a read only field that represents the quality of service of the destination IP address, this field is disabled by default), ‘Destination Phone Prefix’ and ‘IP Address’. An outgoing phone call is directed to the IP address associated with that called number’s prefix. Up to 50 different prefixes are supported. Click the SUBMIT button; the ‘Tel to IP Routing table’ is automatically updated. Click the Close Window button. 10. To allocate MP-1xx endpoints (analog lines) and their corresponding phone numbers to incoming IP calls, press the arrow button next to ‘End Point Phone Number’; the ‘End Points’ Phone Numbers’ screen opens. Enter the number of a channel, starting with 1, (or a group of channels), under the “Channel(s)’ column (for example 1-4 for the first 4 endpoints) and assign each a phone number (for a group of channels, define the first number in an ordered sequence), refer to Figure 3-4 on page 22. Click the SUBMIT button; the ‘End Point Phone Number’ table is automatically updated. Click the Close Window button. 11. Click the RESET button and click OK in the prompt; The MP-1xx applies the changes and restarts. This takes approximately 60 seconds to complete. When the MP-1xx has finished restarting, the Ready and LAN LEDs on the front panel are lit green. You are now ready to start using the VoIP Gateway. MP-1xx 24 Document #: LTRT-61402 Fast Track Installation Guide 4 4. Changing the MP-1xx Password Changing the MP-1xx Password To prevent unauthorized access to the MP-1xx, it is recommended that you change the User Name and Password that is used to access the Embedded Web Server. To change the Password take these 8 steps: 1. Access the MP-1xx Embedded Web Server via a standard Web browser. 2. Enter the default User Name (Admin) and default Password (Admin). 3. Click the Advanced Configuration button. 4. Click the Change Password tab; the Change Password screen is displayed (shown in Figure 4-1). Figure 4-1: Change Password Screen 5. In the ‘User Name’ and ‘New Password’ boxes, enter the new User Name and the new Password respectively. 6. In the ‘Confirm Password’ box, reenter the new Password. 7. Click the Change Password button; the new Password is applied and the Enter Network Password screen appears, shown in Figure 3-1. 8. Enter the updated Password in the Enter Network Password screen. Version 4.21 25 May 2004 MP-1xx 5 Monitoring the MP-1xx The MP-1xx provides several ways of monitoring the status of the Gateway. 5.1 • Monitoring the MP-1xx front panel LEDs (refer to Section 5.1 below). • Monitoring the MP-1xx rear panel LEDs (refer to Section 5.2 on page 27). • Monitoring the MP-1xx channels (refer to Section 5.3 on page 27). Monitoring the MP-1xx Front Panel LEDs The MP-1xx front panel LEDs indicate the Ethernet LAN status, Data (RTP) activity and state of the Gateway ports. Table 5-1 describes the meaning of each state of the LEDs on the front panel. Table 5-1: Definition of MP-1xx Front Panel LED Indicators LED Ready LAN Control Type Device Status Ethernet Link Status Control Link Color State Green ON Orange Packet Status Blinking Software loading/Initialization ON Malfunction Green ON Valid 10/100 Base-T Ethernet connection Red ON Malfunction Green Blinking Activity, when control messages sent/received in real time Red ON No registration with Call Agent, no response from Call Agent/ Gatekeeper Orange ON No RT messages with Call Agent, but Call Agent is responding Red Blinking Transmitting packets Blinking MP-1xx is receiving data packets Blank Green Channels MP-1xx Telephone Interface Device powered, self-test OK Red Green Data Definition Green No traffic ON The phone is off-hooked (FXS); the FXO off-hooks the line towards the PBX. Blinking There’s an incoming call, before answering Red ON Blank - Line malfunction Normal on-hook position 26 Document #: LTRT-61402 Fast Track Installation Guide 5.2 5. Monitoring the MP-1xx MP-1xx Rear Panel LEDs The LEDs on the rear panel are located within the RJ-45 socket. Table 5-2 describes the meaning of each state of the LEDs on the rear panel. Table 5-2: Definition of MP-1xx Rear Panel LED Indicators Label Type Color State ETH-1 Ethernet Status Yellow ON Ethernet port receiving data Red ON Collision 5.3 Definition Monitoring the MP-1xx Channels To monitor the status of the channels take these 2 steps: 1. Click the Status & Diagnostics button. 2. Click the Channel Status tab; the Channel Status screen is displayed, shown in Figure 5-1. Figure 5-1: Channel Status Screen The color of each channel shows the call status of that channel. • White indicates this channel is currently on-hook. • Green indicates this channel is off-hook and there is an active RTP session. • Blue indicates this channel is off-hook but there is no active RTP session. To monitor the details of a channel take these 2 steps: 1. In the Channel Status screen, click the numbered icon of the specific channel whose detailed status you need to check/monitor; the channel-specific Channel Status screen appears, shown in Figure 5-2 on page 28. 2. Click the submenu links to check/view a specific channel’s parameter settings. Version 4.21 27 May 2004 MP-1xx Figure 5-2: Specific Channel Status Details MP-1xx 28 Document #: LTRT-61402 Fast Track Installation Guide 6 6. Upgrading the MP-1xx Upgrading the MP-1xx To upgrade the MP-1xx (load new software or configuration files onto the VoIP Gateway) use the Software Upgrade feature, available through the Embedded Web Server. Note that for each software load (cmp file), there should be a corresponding configuration file (ini file). When you upgrade the MP-1xx software you must download the new cmp file with all other related configuration files: ini, Coefficient, Call Progress Tones and Voice Prompts. Note: To save your current VoIP Gateway configuration, you must save (backup) the ini file before you replace the cmp file. Table 6-1 below lists the files you can load using the Software Upgrade feature and describes what each file contains. Table 6-1: Software File Types File Type Description cmp The cmp file contains the software for the VoIP Gateway. You load this type of file on to the MP-1xx when you are changing the version of the software. ini The ini file contains various configuration parameters (most of which can be configured via the Embedded Web Server). Download this file to enable enhanced provisioning of the MP-1xx parameters. Note: The ini file only provisions the parameters that are contained in the ini file. If a parameter is not specified in the ini file, values associated with that parameter are reset to a default value. These values may not be the same as the values that were configured for the VoIP Gateway at the time of manufacture. Note that after the file has completed downloading, the VoIP Gateway automatically restarts (software is loaded from the flash). Coefficient.dat The Coefficient data file (different file for FXS and FXO Gateways) contains the telephony interface configuration information for the VoIP Gateway. This information includes telephony interface characteristics, such as DC and AC impedance, feeding current and ringing voltage. This file is specific to the type of telephony interface that the VoIP Gateway supports. In most cases you have to load this type of file. Call_Progress_To The Call Progress Tones data file is a region-specific, telephone exchangene.dat dependent file that contains the Call Progress Tones levels and frequencies that the VoIP Gateway uses. Default Tone file: U.S.A. Voice_prompt.dat The voice announcement file contains a set of Voice Prompts to be played by the MP-1xx during operation on Call Agent request. Only MGCP/MEGACO are supported. Version 4.21 29 May 2004 MP-1xx To upgrade the VoIP Gateway software and to keep your previous configuration, take these 4 steps: 1. Back up the VoIP Gateway configuration (ini file). Follow the procedure described in Section 6.1 on page 30. 2. Load the new software (cmp file) onto the VoIP Gateway. Follow the procedure described in Section 6.2.1 on page 31. Note that after the cmp file is replace, the MP-1xx parameters (except for the IP address, Subnet Musk and Default Gateway) revert to their factory default values. 3. Restore the VoIP Gateway configuration and provision new features: Download the same ini configuration file you uploaded in Step 1. Use the Embedded Web Server to configure new features. To download the ini file, follow the procedure described in Section 6.2.2 on page 31. After you finish updating the new features, back up the VoIP Gateway configuration (refer to Section 6.1 on page 30). 4. Load the configuration files you require onto the VoIP Gateway (Coefficient, Voice Prompts and Call Progress Tones dat files). Follow the procedure described in Section 6.2.2 on page 31. 6.1 Backing up the Gateway Configuration Back up your configuration if you want to protect your VoIP Gateway programming. The backup ini file includes only those parameters that were modified and contain other than default values. To back up the ini file take these 5 steps: 1. Click the Advanced Configuration button. 2. Click the Configuration File tab; the Configuration File screen is displayed (shown in Figure 6-1). Figure 6-1: Configuration File Screen 3. Click the Get INI FILE button. 4. Navigate to the folder where you want to save the ini file. 5. Click the Save button; the VoIP Gateway starts uploading the ini file into the folder you selected. A message appears when the file transfer is completed. MP-1xx 30 Document #: LTRT-61402 Fast Track Installation Guide 6.2 6. Upgrading the MP-1xx Updating the Software and Configuration Files The Software Update screens allow you to upgrade the VoIP Gateway by downloading new software or configuration files to the VoIP Gateway. 6.2.1 Downloading the Software File To download the software file take these 6 steps: 1. Click the Software Upgrade button. 2. Click the Software File Download tab; the Software File Download screen is displayed (shown in Figure 6-2). Figure 6-2: Software File Download Screen 3. Click the Browse button. 4. Navigate to the folder that contains the cmp file you want to download. 5. Click the cmp file and click the Open button; the filename and path of the file appears in the box beside the Browse button. 6. Click the Send File button; the new version is stored in flash memory. Note that after the file has completed downloading, the VoIP Gateway automatically restarts. 6.2.2 Downloading a Configuration File The Auxiliary Files Download screen enables users to download to the Gateway the following files: ini, Call Progress Tones, Coefficient and Voice Prompt (currently applicable for MGCP/MEGACO). To download a configuration file take these 8 steps: 1. Click the Software Upgrade button. 2. Click the Auxiliary Files Download tab; the Auxiliary Files Download screen is displayed (shown in Figure 6-3). Version 4.21 31 May 2004 MP-1xx Figure 6-3: Auxiliary Files Download Screen 3. Click the Browse button that is in the box for the type of file you want to download. 4. Navigate to the folder that contains the file you want to download. 5. Click the file and click the Open button; the filename and path of the file appears in the box beside the Browse button. 6. Click the Send File button that is beside the box that contains the filename of the file you want to download. 7. Repeat steps 4 to 7 for each file you want to download. 8. Reset the Gateway (the new configuration is active only after restarting the Gateway). MP-1xx 32 Document #: LTRT-61402 Fast Track Installation Guide 7 7. MP-104 FXO: IP to Enterprise PBX Example MP-104 FXO: IP to Enterprise PBX Example Analog Line Interconnect via the IP Network Figure 7-1 shows AudioCodes’ MP-104 FXO mediating between the PBX/PSTN world and the IP network. A is an enterprise User in Europe with its own PBX and AudioCodes’ MP-104 FXO connected to analog lines. B is a SOHO (Small Office, Home Office) User in the USA, without a PBX, but with AudioCodes’ MP-104 FXS connected to the phones. A calling B scenario (Automatic dialing set in the ini File) 1. User A off-hooks the phone, hears the enterprise PBX’s dial tone, and dials User B’s phone number 4133; the call is routed to the analog line connected to the MP-104 FXO which routes it to the MP-104 FXS that maps it to the phone of User B. B calling A scenario (One-stage dialing set in the ini File) 1. User B off-hooks the phone, hears the MP-104 FXS device’s dial tone, and dials 4247. 2. The MP-104 FXS device routes the call to the MP-104 FXO which dials it to the enterprise’s PBX, which routes it to User A’s extension. Figure 7-1: MP-104 FXO: IP to Enterprise PBX Example Version 4.21 33 May 2004 MP-1xx USA Headquarters: AudioCodes Inc, 2890 Zanker Road, Suite # 200, San Jose, CA 95134. Tel: +1-408-577-0488 - Fax: +1-408-577-0492 International Headquarters: AudioCodes Ltd, 1 Hayarden Street, Airport City, Lod 70151, Israel. Tel: +972-3-976 4000 - Fax: +972-3-976 4040 AudioCodes Offices Worldwide: Beijing, Boston, Chicago, London, Paris, Tokyo www.audiocodes.com Original printed on recycled paper and available on CD or Web site MP-1xx 34 Document #: LTRT-61402


































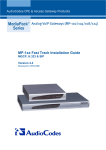
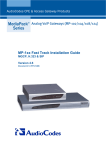
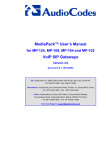

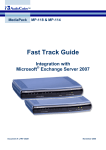

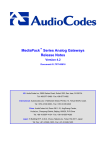
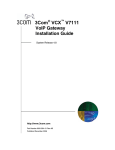
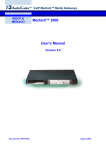
![LTRT-71403 MediaPack MGCP User Manual ver 4[1].](http://vs1.manualzilla.com/store/data/005760883_1-b98cf40cc1cd8cff0fa8bbf345d132db-150x150.png)