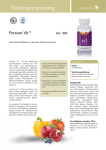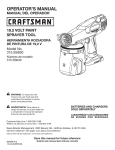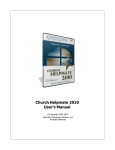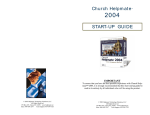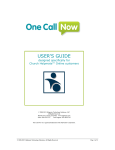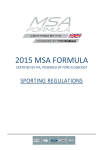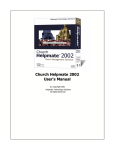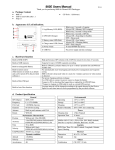Download 20 Chapter 20 - Upgrading from Previous Version
Transcript
Chapter 20 - Upgrading from Previous Version 20 Chapter 20 - Upgrading from Previous Version The information presented in this Chapter is applicable to Church Helpmate "Desktop" only. This chapter is intended for those who are upgrading to Church Helpmate 2015 Desktop software from a previous version of Church Helpmate Desktop. PLEASE READ BEFORE UPGRADING Upgrading to Church Helpmate 2015 (c) Copyright 2003-2015 Helpmate Technology Solutions, LLC 444 445 20.1 Church Helpmate 2015 Upgrading to Church Helpmate 2015 The information presented in this Chapter is applicable to Church Helpmate "Desktop" only. Upgrading from a previous version of Church Helpmate to the 2015 version consists of 3 main steps: 1. 2. 3. Installing the Church Helpmate™ 2015 program Entering your User Name and Registration Code Running the Church Helpmate™ 2015 "Upgrade Utility" to bring your previous version's data into Church Helpmate 2015. STEP 1 - INSTALLATION In order to use the new Church Helpmate 2015 product, it must first be installed onto your computer - and on any other computer from which you (or others) will want to run the program. Typically, you will want to install Church Helpmate 2015 on any computer currently running a previous version of Church Helpmate. When installing Church Helpmate 2015 on a computer that has a previous version already installed (for example, CH2013, CH2010, etc.), the Church Helpmate 2015 installation will not affect your previous version's installation - but rather it will install itself as a completely separate product/program. Eventually, after you have completed the upgrade process, you will want to uninstall your previous version from each computer. In order to install the Church Helpmate 2015 program onto a computer, it must meet the following minimum system requirements: Minimum System Requirements IBM compatible PC running Windows XP/Vista/7/8 or newer 256MB RAM Super VGA monitor running at 1024x768 resolution CD ROM drive (for installation) 400MB disk space for initial installation (additional storage space should be allocated for your data files at the rate of approximately 20MB per year) Mouse or equivalent pointing device Recommended System Requirements - To ensure the most efficient operation and best user experience, it is recommended (but not necessary) that your computer meet or exceed the following “recommended” system requirements: Pentium 4 or equivalent processor PC Windows 7, Windows 8 or newer operating system 4GB RAM Installing Church Helpmate 2015 is a quick and simple process: 1. Close any programs you currently have running and disable your antivirus software. 2. Insert the Church Helpmate 2015 CD into your computer’s CD drive. 3. After several seconds, the installation program should begin automatically. NOTE: If the installation program does not start automatically, follow the steps below: - Click the Windows “Start” button, then select “Run” x:\autorun.exe (where “x” represents the letter of your CD - On the “Open” line, type: drive) - Click the OK button 4. Follow the on-screen instructions to proceed with the installation process. 5. At the final completion screen, you will have the option to “View the ReadMe file”. You are encouraged to read the “ReadMe” file as it may contain additional information regarding the product and late-breaking details not included in this startup guide or in the product’s User’s Manual. (c) Copyright 2003-2015 Helpmate Technology Solutions, LLC Chapter 20 - Upgrading from Previous Version 446 After installation, you will notice a new Church Helpmate 2015 icon on your Windows Desktop. This icon will be your typical method for starting the Church Helpmate 2015 program. A "Church Helpmate 2015" program group will also have been created for you under the Windows "START" button as shown below: "START" button | All Programs | Church Helpmate 2015 Within this Church Helpmate 2015 program group, you will find several additional related items such as utilities and documentation. IMPORTANT NOTE: Initially after installation, the Church Helpmate 2015 program will use a sample data set. In order for Church Helpmate 2015 to be loaded with the data contained in your previous version, you must run the Church Helpmate 2015 "Upgrade Utility" as explained below in "Step 3" of this section. STEP 2 - USER NAME & REGISTRATION CODE ENTRY Initially after installing Church Helpmate 2015, it will operate in “Demo” mode. Upon program startup while in Demo mode, you will be presented with an initial startup screen that will include a button labeled “Enter User Name & Registration Code”. You will want to click this button and then enter the User Name & Registration Code supplied to you by Helpmate Technology Solutions. After successful entry of your User Name & Registration Code, the Demo mode of operation will be terminated. You will need to perform this entry of your User Name & Registration Code on each computer running Church Helpmate 2015. (c) Copyright 2003-2015 Helpmate Technology Solutions, LLC 447 Church Helpmate 2015 STEP 3 - UPGRADE UTILITY Church Helpmate 2015 includes an "Upgrade Utility" which you will want to use in order to bring your previous version's data into CH2015. Until you run the Upgrade Utility, your Church Helpmate 2015 software will display only a sample data set. The CH2015Upgrade Utility will perform the following actions: Create a new (empty) CH2015 data file Import all of the records that currently exist in your previous version's data file into this new CH2015 data file The Church Helpmate 2015 Upgrade Utility will not alter the data in your previous version's data file in any way (it only "reads" the data). 1. Ensure that the main Church Helpmate 2015 program is closed. Then open the CH2015 Upgrade Utility by selecting "Upgrade Utility" under the Church Helpmate 2015 program group as shown below: "START" button | All Programs | Church Helpmate 2015 | Utilities | Upgrade Utility (Alternately, you can open the Upgrade Utility from the "Tools | Database Utility" top menubar of the main Church Helpmate 2015 program.) Upon opening the CH2015 Upgrade Utility, you will be presented with a "Pre-Upgrade Checklist" screen as shown below. There are 4 steps to this pre-upgrade checklist. Follow the instructions on-screen to complete the checklist. Once all 4 checklist items have been completed, you will be able to click the "Proceed with Upgrade" button to continue to the next stage. (c) Copyright 2003-2015 Helpmate Technology Solutions, LLC Chapter 20 - Upgrading from Previous Version 448 After completing the pre-upgrade checklist and clicking the "Proceed with Upgrade" button, the following screen will be displayed: 2. Use the "Upgrade From Version" pull-down control to select the version of Church Helpmate that you are upgrading from (available options are Church Helpmate 2013 and Church Helpmate 2010). NOTE: To upgrade from older versions (i.e. CH2008, CH2006, CH2004, etc.), please contact Helpmate support - we will transfer your existing data to CH2015 free of charge. 3. Next, use the "Browse" button to select the "Previous Version's Data File". Here you will be selecting the current data file being used by your previous (ie. older) version of Church Helpmate. Identifying the location and filename of your previous version's data file was Item#3 from the Pre-Upgrade Checklist (Step #1 above). It is crucial here that you select the correct data file. 4. From the "Meeting & Attendance Data" pull-down, select the desired setting. 5. Click the "Process Upgrade" button to begin the upgrade process. This process will read all of the data from your specified older version's data file, and import this data into a new CH2015 data file. Once this process is completed, the following message will be displayed: NOTE: Only after this message is displayed should you assume that all of your previous version's data has been imported into Church Helpmate 2015. NOTE: The length of time required to complete this process will vary depending on several factors such as number of records in your previous version's data file, speed of your computer, etc. Processing time can (c) Copyright 2003-2015 Helpmate Technology Solutions, LLC 449 Church Helpmate 2015 range anywhere from several minutes to several hours. During the upgrade process, it is strongly recommended that no other work be performed on the computer. The upgrade process is a very disk intensive function and, although the Upgrade Utility may appear to be unresponsive if you switch tasks on the computer after you've begun the upgrade process, it would be very rare for the process to actually be locked-up. If errors are encountered, they will be displayed on the screen. NOTE: In the unlikely event that you receive any error messages during the process, this indicates that some of your previous version's data was not able to be brought into Church Helpmate 2015. If this should occur, please: 1. Contact Helpmate Technology Solutions support department (859-488-0764 M-F 9:30a-5p EST or [email protected]) for further assistance. We will work with you to ensure that all of your previous version's data is brought into CH2015. For those customers not on a support plan, no fees will be charged for this upgrade assistance. 2. Continue using your previous version until the Upgrade Utility issue is resolved. 6. After clicking the OK button from the "Completed Successfully" message described above, you will be returned to the Upgrade Utility's main screen. Click the "Close Upgrade Utility" button. 7. Open the Church Helpmate 2015 program and verify that all of your previous version's data is now loaded into CH2015. 8. To eliminate confusion, at this point we recommend uninstalling your older version of Church Helpmate using the Windows operating system's add/remove programs. TIP: The previous version's data file is not altered in any way. TIP: For those interested in knowing the technical details on the exact structure modifications to the CH2015 data file from the previous version, we have provided a text file named "CH2015 data file changes.txt". This file is located in the main "CH2015" folder where Church Helpmate 2015 was installed (default is "C:\Program Files (x86)\CH2015". TIP: Once you've performed a successful upgrade process, the next time you open the Church Helpmate 2015 program, your previous version's data will now be loaded. (c) Copyright 2003-2015 Helpmate Technology Solutions, LLC