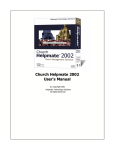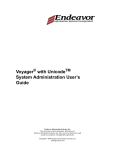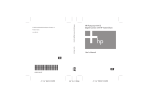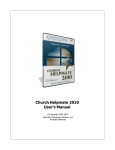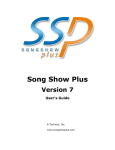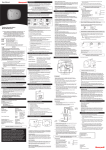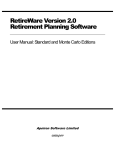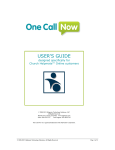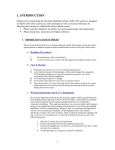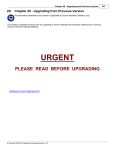Download HS - Church Helpmate
Transcript
Helpmate Scheduler 2002 User's Manual (C) Copyright 2002 Helpmate Technology Solutions All Rights Reserved Helpmate Scheduler 2002 User's Manual by Helpmate Technology Solutions Revision August 26, 2002 Helpmate Scheduler 2002 (c) Copyright 2002 All rights reserved. No parts of this work may be reproduced in any form or by any means - graphic, electronic, or mechanical, including photocopying, recording, taping, or information storage and retrieval systems - without the written permission of the Helpmate Technology Solutions. Products that are referred to in this document may be either trademarks and/or registered trademarks of the respective owners. The publisher and the author make no claim to these trademarks. While every precaution has been taken in the preparation of this document, Helpmate Technology Solutions (HTS) assumes no responsibility for errors or omissions, or for damages resulting from the use of information contained in this document or from the use of programs and source code that may accompany it. In no event shall HTS be liable for any loss of profit or any other commercial damage caused or alleged to have been caused directly or indirectly by this document. I Helpmate Scheduler 2002 Table of Contents Chapter 1 - Introduction 6 Chapter 1 - Introduction ................................................................................................................................... 6 Helpmate Technology ................................................................................................................................... Solutions 7 License Agreement ................................................................................................................................... 8 Product Requirements ................................................................................................................................... 11 Installation ................................................................................................................................... 12 Licensing, Ordering, ................................................................................................................................... & Registration 13 Technical Support ................................................................................................................................... 15 Chapter 2 - Getting Started 17 Chapter 2 - Getting ................................................................................................................................... Started 17 General Concepts ................................................................................................................................... - What You Need To Know 18 Explorer Views ................................................................................................................................... - What You Need To Know 22 Calendar Views ................................................................................................................................... - What You Need To Know 24 Detail Views................................................................................................................................... - What You Need To Know 25 Resources - ................................................................................................................................... What You Need To Know 26 Events - What ................................................................................................................................... You Need To Know 27 People - What ................................................................................................................................... You Need To Know 28 Sample Data................................................................................................................................... Set 29 Setting Up HS2002 ................................................................................................................................... For Your Organization 30 Chapter 3 - Setup & Preferences 32 Chapter 3 - Setup ................................................................................................................................... & Preferences 32 General Program ................................................................................................................................... Preferences 33 General Program .......................................................................................................................................................... Preferences 33 General .......................................................................................................................................................... 34 Resources .......................................................................................................................................................... 36 Events .......................................................................................................................................................... 37 People .......................................................................................................................................................... 38 Colors .......................................................................................................................................................... 39 Resources Setup ................................................................................................................................... 40 Events Setup................................................................................................................................... 41 People Setup ................................................................................................................................... 42 User Information ................................................................................................................................... Setup 43 Security System ................................................................................................................................... Setup 44 Postal Code................................................................................................................................... Lookup Table Setup 46 Regional Settings ................................................................................................................................... 47 Network/Multi-User ................................................................................................................................... Setup 48 (c) Copyright 2002 Helpmate Technology Solutions Contents Chapter 4 - Resources II 51 Chapter 4 - Resources ................................................................................................................................... 51 Resources Explorer ................................................................................................................................... 52 Resource Reservation ................................................................................................................................... Calendar 54 Resource Scheduler ................................................................................................................................... 56 Resource Detail ................................................................................................................................... Forms 57 Reservation ................................................................................................................................... Detail Form 63 Resource Procedures ................................................................................................................................... 65 Resource Procedures .......................................................................................................................................................... 65 Viewing Resources .......................................................................................................................................................... 66 Adding new Resources .......................................................................................................................................................... 67 Editing Resources .......................................................................................................................................................... 68 Deleting Resources .......................................................................................................................................................... 69 Searching for .......................................................................................................................................................... a Resource 70 Reserving Resources .......................................................................................................................................................... 71 Chapter 5 - Events 73 Chapter 5 - Events ................................................................................................................................... 73 Events Explorer ................................................................................................................................... 74 Event Calendar ................................................................................................................................... 76 Event Detail ................................................................................................................................... Form 78 Event Recurrence ................................................................................................................................... Form 83 Event Registration ................................................................................................................................... Detail Form 84 Event Procedures ................................................................................................................................... 86 Event Procedures .......................................................................................................................................................... 86 Viewing Events .......................................................................................................................................................... 87 Adding new Events .......................................................................................................................................................... 88 Editing Events.......................................................................................................................................................... 89 Deleting Events .......................................................................................................................................................... 90 Searching for .......................................................................................................................................................... an Event 91 Working with .......................................................................................................................................................... Event Registration records 92 Chapter 6 - People 94 Chapter 6 - People ................................................................................................................................... 94 People Explorer ................................................................................................................................... 95 Person Detail ................................................................................................................................... Form 97 Select Person ................................................................................................................................... Form 99 People Procedures ................................................................................................................................... 100 People Procedures .......................................................................................................................................................... Viewing people .......................................................................................................................................................... Adding new .......................................................................................................................................................... people Editing people .......................................................................................................................................................... Deleting people .......................................................................................................................................................... Searching for.......................................................................................................................................................... a Person Chapter 7 - Reporting & Other Output Options 100 101 102 103 104 105 107 (c) Copyright 2002 Helpmate Technology Solutions II III Helpmate Scheduler 2002 Chapter 7 -................................................................................................................................... Reporting & Other Output Options 107 Reports Explorer ................................................................................................................................... 108 Reports ................................................................................................................................... 109 Labels ................................................................................................................................... 111 Form Letters ................................................................................................................................... 113 Bulk Email ................................................................................................................................... 115 Exports ................................................................................................................................... 117 Filtering Options ................................................................................................................................... 119 Resource-based ................................................................................................................................... Outputs 121 Resource-based .......................................................................................................................................................... Outputs Resource Profile .......................................................................................................................................................... Report Configurator Resource Report .......................................................................................................................................................... Configurator Resource Reservation .......................................................................................................................................................... Conflict Report Configurator Resource Reservation .......................................................................................................................................................... Report Configurator 121 122 123 124 125 Event-based ................................................................................................................................... Outputs 126 Event-based .......................................................................................................................................................... Outputs Event Profile .......................................................................................................................................................... Report Configurator Event Registration .......................................................................................................................................................... Report Configurator Event Report.......................................................................................................................................................... Configurator 126 127 128 130 People-based ................................................................................................................................... Outputs 131 People-based.......................................................................................................................................................... Outputs 131 People Report .......................................................................................................................................................... Configurator 132 Person Profile .......................................................................................................................................................... Report Configurator 133 Chapter 8 - Tools 135 Chapter 8 -................................................................................................................................... Tools 135 Custom Filter ................................................................................................................................... Builder 136 Church Helpmate ................................................................................................................................... 2002 Synchronizer 139 Custom Report ................................................................................................................................... Generator 144 Palm Pilot ................................................................................................................................... Export Utility 147 Database Repair ................................................................................................................................... Utility 151 Chapter 9 - Reference Information 154 Chapter 9 -................................................................................................................................... Reference Information 154 Data Entry ................................................................................................................................... Procedures 155 Data Entry ................................................................................................................................... Keys 156 Shortcut Keys ................................................................................................................................... 157 Mouse Operations ................................................................................................................................... 158 Menubars & ................................................................................................................................... Toolbars 159 Status Bars................................................................................................................................... 160 Check Boxes ................................................................................................................................... 161 Radio Buttons ................................................................................................................................... (Option Buttons) 162 Pull-Down ................................................................................................................................... Lists 163 List Boxes ................................................................................................................................... 164 (c) Copyright 2002 Helpmate Technology Solutions Contents IV ListBar Controls ................................................................................................................................... 165 ListView Controls ................................................................................................................................... 166 TreeView Controls ................................................................................................................................... 167 Date & Time ................................................................................................................................... Controls 168 Chapter 10 - Backup & Restore Functions 170 Chapter 10................................................................................................................................... - Backup & Restore Functions 170 Chapter 11 - Advanced Topics 173 Chapter 11................................................................................................................................... - Advanced Topics 173 HS2002 & Microsoft ................................................................................................................................... Access 174 Purging Data ................................................................................................................................... 175 (c) Copyright 2002 Helpmate Technology Solutions IV Chapter 1 Chapter 1 - Introduction 1 Chapter 1 - Introduction 1.1 Chapter 1 - Introduction 6 Welcome to Helpmate Scheduler ™ 2002, a powerful 32-bit church management software application for Microsoft Windows. Whether you are an experienced user of Helpmate Scheduler™ or a new user evaluating this application for use in your ministry, your support and interest is greatly appreciated. Our honest prayer, is that Helpmate Scheduler™ 2002 will truly be a "helpmate" for your ministry - thus allowing you to spend more time ministering to your congregation and spreading the saving knowledge of Jesus Christ to all nations. It is our desire (through our products and services) to help you and your church be as effective and efficient as possible. Your input and comments of this application are encouraged and appreciated. Please let us know how this application has helped you and your ministry - and how it could be improved to better serve you. Please, send us your ideas and we'll do our best to implement them into the standard application. Below are some of the highlights that Helpmate Scheduler™ 2002 will enable you and your church to do: · Resource & Asset Tracking - record important details about the organization's assets (vehicles, audio/visual equipment, books, videos, etc.). · Resource & Asset Scheduling - fully manage the scheduling and reservation of resources and assets (volunteers, staff, meeting rooms, vehicles, etc.). · Event Registration & Scheduling - manage the various events held by the organization such as retreats, workshops, seminars, etc. Enables the organization to keep track of who has paid and who has not and to manage the resources and assets (meeting rooms, VCRs, etc.) that need to be reserved for the event. Chapter 1 Sections: Helpmate Technology Solutions License Agreement (EULA) Products Requirements Installation Licensing, Ordering & Registration Technical Support (c) Copyright 2002 Helpmate Technology Solutions 7 1.2 Helpmate Scheduler 2002 Helpmate Technology Solutions (Chapter 1 - Introduction) Company History & Overview Helpmate Technology Solutions (HTS) is a privately owned software manufacturing company created in 1996 by its President, Paul Schuster. Since its inception, the sole focus of the company has been to design, develop, market, and support the world's finest in church management software. IN THE BEGINNING During the summer of 1996, Paul Schuster (HTS President) was presented with an opportunity from the associate pastor of his local church (Fellowship of Believers – http://www.fobky.com ) to design and build a membership database system for them. This system would encompass membership, group/ministry activity and participation, contribution and pledge tracking, and attendance tracking. At the time, the church was rapidly growing. They had been using a commercial church management software (CMS) program, but the staff was running into some real "headaches" and limitations with this system. Thus Helpmate Technology Solutions was originally created to meet the need of a local body of believers. By the end of 1996, Paul's local church was "up and running" on the very first version of the Helpmate™ church management software system. In early 1997, HTS began marketing the Helpmate™ CMS product exclusively through the HTS Internet website. Churches from across the nation, as well as worldwide, began discovering the quality church management software and the related services that HTS has to offer. Since that time, the Helpmate™ church management product line has been continually developed and supported through the years and is now being utilized by hundreds of churches and non-profit organizations. MISSION STATEMENT Helpmate Technology Solutions' Mission is to provide innovative, premium-quality software solutions for our church and nonprofit clients worldwide. Our sole passion, purpose, and objective is to increase the efficiency and effectiveness of our clients. To this end, we strive and commit to: · · · · · Becoming a leader in the church management software industry Treating our customers with respect and thankfulness at all times Staying abreast of the current and latest technology trends and tools Focusing on 100% customer satisfaction in our products, services, and support Being open and responsive to all customer feedback and suggestions MANAGEMENT TEAM HTS is led by its founder and President, Paul Schuster. Paul received his Bachelor's Degree in Electrical Engineering in 1993 from the University of Cincinnati. As both a Christian and a technology expert, Paul's passion is in developing and integrating technology solutions into today's demanding church and non-profit office. "Empowering churches with technology" is how Paul describes his motivation. Paul oversees all facets of the company, but his main focus is on the software development and support aspects. Paul resides in Northern Kentucky with his wife, Cornelia and their four children: Gabrielle, Austin, Isaac, and Tierney. CLIENT BASE HTS' client base includes hundreds of churches and non-profit organizations. This client base is dispersed throughout the nation (in 47 U.S. states) and worldwide as well (in 14 countries). The company's church clients represent more than 20 different church denominations and range in membership size from 40 to 6,000 individuals. Each year since the company's inception in 1996, the company's gross revenue (with God's blessings) has approximately doubled every year. This growth is testimony to the quality products and services that HTS is providing to today's churches and non-profit organizations. (c) Copyright 2002 Helpmate Technology Solutions Chapter 1 - Introduction 1.3 8 License Agreement (Chapter 1 - Introduction) END USER LICENSE AGREEMENT (EULA) and Limited Warranty Helpmate Scheduler™ 2002 - Helpmate Technology Solutions (HTS) IMPORTANT INFORMATION -- Please Read Do NOT use the SOFTWARE (which term includes the product documentation) until you have carefully read this Agreement, which provides the terms and conditions for its use. Installing the SOFTWARE indicates that you have read, understand and accept this Agreement. If you do not accept this Agreement, return it with the original receipt or invoice to: Helpmate Technology Solutions Attn: Returns PO Box 619 Union, KY 41091 USA PERMITTED USE AND RESTRICTIONS ON USE The SOFTWARE is "licensed" to the end-user, not sold. User License" and "Site License". HTS provides two licensing plans for the SOFTWARE "Single- 1. SINGLE-USER LICENSE: Upon purchasing a Single-User License of the SOFTWARE, you are granted a personal, non-exclusive license to use one (1) copy of the SOFTWARE and any final edition thereof only on a single computer and a single terminal. Installation of the SOFTWARE on more than one (1) computer is prohibited - even if these installations would not be utilized concurrently (for example, 1 user with 2 computers). 2. SITE LICENSE: Upon purchasing a Site License of the SOFTWARE, you are granted a personal, non-exclusive license to use an unlimited number of copies of the SOFTWARE within a single Site. A Site shall be defined as a geographical region of no larger than a 1/2 mile (.8 km) radius. Usage of the SOFTWARE within a Site is permitted for a single organization only. A Site License also permits usage of the SOFTWARE on personal/home computers of employees or volunteers of the organization - assuming that the usage is strictly related to the organization which has purchased the software license. You may make archival or backup copies of the SOFTWARE's installation files for your own use. However, because the SOFTWARE is protected by the copyright laws, it is illegal: to make additional copies or otherwise duplicate the SOFTWARE by any other means (including electronic transmission); to give copies to another person; or, to modify, adapt, translate, rent, sublicense, loan, lease, separate, resell for profit, distribute, create derivative works based upon or network the SOFTWARE or any part thereof. The SOFTWARE also contains HTS trade secrets, and you may not decompile or otherwise reverse engineer the SOFTWARE. You may permanently transfer all of your rights under this license agreement, provided you: retain no copies, you transfer the SOFTWARE (including all component parts, the media and printed materials, any upgrades and this license agreement), you notify HTS in writing with contact information of the recipient, and the recipient agrees to the terms of this license agreement. If the SOFTWARE is an upgrade, any transfer must include all prior versions of the SOFTWARE. Without prejudice to any other rights, HTS may terminate this EULA if you fail to comply with the terms and conditions of this license agreement. In such event, you must destroy all copies of the SOFTWARE and all of its component parts. HTS uses a variety of methods (e.g., in-product, Internet, fax and phone) to provide technical support and other program usage assistance in connection with the SOFTWARE. The terms and conditions governing the offering of these services, (c) Copyright 2002 Helpmate Technology Solutions 9 Helpmate Scheduler 2002 some of which have fees chargeable to you, are announced by HTS from time-to-time. Consult the SOFTWARE's Read Me file or HTS's website (www.helpmate.net) for the most up-to-date information relating to these services and any associated charges. SATISFACTION GUARANTEED If you are not 100% satisfied with this SOFTWARE, HTS's entire liability and your exclusive remedy shall be to remove the SOFTWARE from your computer and return it within 30 days of purchase to: Helpmate Technology Solutions Attn: Returns PO Box 619 Union, KY 41091 USA LIMITED WARRANTY If the supplied SOFTWARE disks or CD are defective, please return the SOFTWARE to: Helpmate Technology Solutions Attn: Returns PO Box 619 Union, KY 41091 USA within 30 days of purchase and replacement disks and or CD will be mailed to you. DISCLAIMER OF WARRANTIES Except as expressly provided above, this SOFTWARE and the related services are provided "as-is" and, to the maximum extent permitted by applicable law, HTS and its suppliers disclaim all other warranties, express or implied, regarding the SOFTWARE and the related services, disk and related materials, including their fitness for a particular purpose, their quality, their merchantability, or their non-infringement. HTS does not warrant that the SOFTWARE is free from bugs, interruption, errors, or other program limitations. Some states do not allow the exclusion of implied warranties, so the above exclusions may not apply to you. In that event, any implied warranties are limited in duration to 30 days from the date of purchase of the SOFTWARE. However, some states do not allow limitations on how long an implied warranty lasts, so the above limitation may not apply to you. This warranty gives you specific legal rights, and you may have other rights which vary from state to state. All warranties or guarantees given or made by HTS with respect to the SOFTWARE or related services (1) are for the benefit of the original purchaser/licensee of the SOFTWARE only and are not transferable, and (2) shall be null and void if a purchaser/licensee breaches any terms or conditions of this Agreement. HTS is not responsible for the performance of services or products provided by third parties in connection with the marketing and distribution of the SOFTWARE. LIMITATION OF LIABILITY AND DAMAGES The entire liability of HTS and its representatives for any reason shall be limited to the amount paid by the customer for the SOFTWARE or related services as applicable, purchased from HTS or its authorized reseller. To the maximum extent permitted by applicable law, HTS and its licensors, distributors, dealers or suppliers are not liable for any indirect, special, incidental, or consequential damages (including damages for loss of business, loss of profits or investment, or the like), whether based on breach of contract, breach of warranty, tort (including negligence), product liability or otherwise, even if (c) Copyright 2002 Helpmate Technology Solutions Chapter 1 - Introduction 10 HTS or its representatives have been advised of the possibility of such damages and even if a remedy set forth herein is found to have failed of its essential purpose. Some states do not allow the limitation and/or exclusion of liability for incidental or consequential damages, so the above limitation or exclusion may not apply to you. The limitations of damages or liability set forth in this Agreement are fundamental elements of the basis of the bargain between HTS and you. You acknowledge and agree that HTS would not be able to provide this product on an economic basis without such limitations. MISCELLANEOUS This Agreement sets forth HTS's and its representatives' entire liability and your exclusive remedy with respect to the SOFTWARE and related services, and is a complete statement of the agreement between you and HTS. Headings are included for convenience only, and shall not be considered in interpreting this Agreement. This Agreement does not limit any rights that HTS may have under trade secret, copyright, patent or other laws. The agents, employees, distributors, or dealers of HTS are not authorized to make modifications to this Agreement, or to make any additional representations, commitments, or warranties binding on HTS. If any provision of this Agreement is invalid or unenforceable under applicable law, then it shall be, to that extent, deemed omitted and the remaining provisions will continue in full force and effect. The validity and performance of this Agreement shall be governed by Kentucky law (without reference to choice of law principles), and applicable federal law. This Agreement is deemed entered into at Union, Kentucky (U.S.A), and shall be construed as to its fair meaning and not strictly for or against either party. This agreement supercedes any previous version of this Agreement included in HTS's printed documentation. COPYRIGHT All title and copyrights in and to the SOFTWARE, the accompanying printed materials, and any copies of the SOFTWARE are owned by Helpmate Technology Solutions. The SOFTWARE is protected by copyright laws and international treaty provisions. All Rights Reserved. (c) Copyright 2002 Helpmate Technology Solutions 11 1.4 Helpmate Scheduler 2002 Product Requirements (Chapter 1 - Introduction) Minimum Requirements IBM compatible PC running Windows 95 or newer (including Win98/NT/Me/2000/XP) 16MB RAM Super VGA monitor running 256 colors at 800x600 resolution CD ROM drive (for installation) 45MB disk space for initial installation. Additional storage space should be allocated for your data files at the rate of approximately 5MB per year. · Mouse or equivalent pointing device · · · · · Recommended Requirements Pentium 500MHz or better PC running Windows 98 Second Edition or newer 96MB RAM or more Super VGA monitor running at "High Color" at 800x600 resolution or better CD ROM drive (for installation) 45MB disk space for initial installation. Additional storage space should be allocated for your data files at the rate of approximately 5MB per year. · Mouse or equivalent pointing device · · · · · Optional Requirements · · · · · Internet connectivity and Internet Service Provider (ISP) for Email and World Wide Web browsing capabilities Modem and phone service for Auto-Dial capabilities Windows compatible printer for printing reports Sound card and speakers for the Audio Feedback capabilities Floppy disk drive, tape backup, CD-writer, "Zip-Drive" or other similar device for archiving application and data files (c) Copyright 2002 Helpmate Technology Solutions Chapter 1 - Introduction 1.5 12 Installation (Chapter 1 - Introduction) The Helpmate Scheduler™ 2002 product utilizes a standard Windows install/uninstall process. Installation Instructions: 1. With the Windows operating system running, close all unnecessary applications. 2. Insert the Helpmate Scheduler™ 2002 CD into your computer's CD drive. 3. The HTS CD menu will be displayed after a brief delay. From this main menu, choose the "Full Install" option for Helpmate Scheduler™ 2002 4. Follow the on-screen instructions to complete the installation. NOTE: If the HTS CD menu is not displayed automatically upon inserting the CD into your computer's CD drive, you can initiate it manually by the following steps: 1. Click the Windows Start button, then select Run 2. At the "Open" command line, type the following (without quotation marks): (where "x" represents the drive letter of your computer's CD drive). "x:\autorun\autorun.exe" Un-Installation Instructions: 1. With the Windows operating system running, close all unnecessary applications (including the HS2002 application). 2. Select the following from the Windows "Start" button: "Start | Programs | Helpmate Scheduler 2002 | Uninstall" 3. Follow the on-screen instructions on uninstalling the product. (c) Copyright 2002 Helpmate Technology Solutions 13 1.6 Helpmate Scheduler 2002 Licensing, Ordering, & Registration (Chapter 1 - Introduction) LICENSING Like most other software applications, the Helpmate Scheduler 2002 product is licensed - not sold. This means that (aside from evaluation purposes) users must purchase and obtain a license to use the product. There are 3 available license levels for the HS2002 product. These are: 1. SINGLE-USER This license permits you to use the product on a single computer. Provides unlimited storage capacity. 2. SITE This license permits you to use the product on an unlimited number of computers within a single site. A site is considered to be a geographical area of no larger than 1/2 mile (.8km) radius and consists of a single organization. This license also permits usage on personal/home computers provided that the usage is strictly related to the organization purchasing the license. Provides unlimited storage capacity. 3. "DEMO / EVALUATION " This license permits you to use the application for a reasonable period of time for evaluation purposes. To continue using the application beyond a reasonable evaluation period, the "Full" license above is required. This license is available at no cost. With this license level, the product will operate in a "Demo" mode. While in Demo mode, the following restrictions apply: (1) Addition and Deletion of Resource records is restricted (2) Addition and Deletion of People records is restricted EVALUATION / ORDERING / REGISTRATION PROCESS The evaluation, ordering, and registration process for the Helpmate Scheduler 2002 product is somewhat unique (and we believe superior) to most other software applications. This process is outlined below: 1. Obtaining the HS2002 CD Typically, this is the first step in the process. You can obtain the full HS2002 product on CD for no cost. You can submit a request to be sent this CD through the Helpmate Technology Solutions' web site (www.helpmate.net) or by calling HTS at 888-858-3247 (toll-free) (859-384-7564 for International calls). 2. Evaluating the HS2002 Product Once the you've obtained the HS2002 CD, you may install and run HS2002 for evaluation purposes. Initially the you have a "DEMO / EVALUATION" license as described in the previous section. The HS2002 product will initially operate in a "demo" mode. 3. Placing Your Order Once you have decided to continue to use the HS2002 product for use in your ministry, your "DEMO / EVALUATION" license expires and you are required to obtain the "Full" license (as described in the previous section). This license must be purchased. You may place your order for HS2002 by any of the following methods: · · · · PHONE: 888-858-3247 (toll-free) (859-384-7564 for International calls) INTERNET: www.helpmate.net (we provide a secure order processing system) FAX: 859-384-1950 (call our sales phone line or visit the HTS website to obtain an order form) POSTAL MAIL: PO BOX 619, Union KY 41091 USA (call our sales phone line or visit the HTS website to obtain an order form) Payments can be made by check, money order, cash, or credit card (MasterCard, VISA, Discover, or American (c) Copyright 2002 Helpmate Technology Solutions Chapter 1 - Introduction 14 Express). 4. Registering Your Copy of HS2002 After HTS receives and fulfills your order, you'll receive a "User Name" and "Registration Code". With these 2 items, you can now "register" and unlock your copy of HS2002. To do so, start the HS2002 product and click on the "Enter Registration Info" button displayed on the initial startup splash screen. Doing so will open the Registration Entry Form (you can also open this form by selecting "Help | Register" from the HS2002 top main menubar). You will need to type in your User Name and Registration Code. Upon successful entry, HS2002 will become "licensed" (registered). The product will then discontinue its demo mode. At any time, you can view your license information/status by selecting "Help | About" from the HS2002 top main menubar. NOTE: Items 1-2 above are optional. If you wish, you can certainly place your order for HS2002 without first obtaining the CD and evaluating the product. You always have protection of our full money-back guarantee for 30 days after your purchase. (c) Copyright 2002 Helpmate Technology Solutions 15 1.7 Helpmate Scheduler 2002 Technical Support (Chapter 1 - Introduction) Before you contact us for technical support, please... · Refer to the Online Help, the HS2002 User's Manual, and the README.txt file supplied with the software for possible solutions. · Refer to the Helpmate Technology Solutions' website (www.helpmate.net) for latest bug reports, service releases (Build releases), frequently asked questions (FAQ), and technical support articles (TSA's). At HTS, our mission is to develop a positive, lasting relationship with our clients. We don't want to simply sell software to our clients; we want to grow with them as a business partner. By offering our Support Services, we can maintain such a relationship through the finest in support, training and product development. We are committed to our clients' long-term success. This commitment not only drives the research and development behind our church management software products, but is also the motivation for the quality technical support services we offer. Our first priority - and measure of our success - is client satisfaction. To address a wide range of technical support needs and user skill levels, HTS offers a "tiered" support plan that allows our clients to select a plan that best meets their requirements: "Preferred Support Plan" – full software maintenance and unlimited technical support coverage · Unlimited telephone support (available M-F 9:30am-5pm EST) · Priority support email address (via an unpublished email address dedicated to plan subscribers) · No-cost maintenance updates (service releases) delivered via postal mail on CD · No-cost full version upgrades delivered via postal mail on CD · Discounts on data transfer and custom programming services "Plus Support Plan" – full software maintenance and limited technical support coverage · 2 support incidents per month by phone, fax, or email (additional incidents at $30/incident) · No-cost maintenance updates (service releases) delivered via postal mail on CD · No-cost full version upgrades delivered via postal mail on CD · Discounts on data transfer and custom programming services ORDERING A SUPPORT PLAN For more information on support plan pricing and/or to place an order, please call our toll-free sales line at 888-858-3247 or visit our Internet website at www.helpmate.net. ADDITIONAL NOTES: · New clients automatically receive 60 days of no charge support coverage (by phone, email, and fax) after their initial software purchase. After this 60-day period, clients can choose from 1 of our 2 support plans above (or choose no support plan at all). · Clients not subscribed to any HTS Support Plan can still receive technical support assistance by phone on a pay-perincident basis. · Those evaluating our products, receive no-cost technical support assistance by phone, fax, or email for their pre-sales support inquiries. TECHNICAL SUPPORT CONTACT INFORMATION: Phone: 859-384-7323 (M-F, 9:30am-5:00pm EST) Fax: 859-384-1950 Email: [email protected] Internet: http://www.helpmate.net/support (c) Copyright 2002 Helpmate Technology Solutions Chapter 2 17 Helpmate Scheduler 2002 2 Chapter 2 - Getting Started 2.1 Chapter 2 - Getting Started This chapter is essential in understanding the basic concepts of the Helpmate Scheduler 2002 system. It is probably the most important section of the HS2002 documentation. We strongly encourage that all individuals read through this short, but vital, chapter before using the HS2002 product - doing so will significantly enhance your ability to utilize HS2002 to its fullest potential. Chapter 2 Sections: General Concepts - What You Need To Know Explorer Views - What You Need To Know Calendar Views - What You Need To Know Detail Views - What You Need To Know Resources - What You Need To Know Events - What You Need To Know People - What You Need To Know Sample Data Set Setting Up HS2002 for your Organization (c) Copyright 2002 Helpmate Technology Solutions Chapter 2 - Getting Started 2.2 18 General Concepts - What You Need To Know (Chapter 2 - Getting Started) · Context-Sensitive Helpfile - The HS2002 Helpfile system is context-sensitive. This means that when you activate the helpfile, the help system automatically displays the most appropriate help topic based on the current active screen/form. For example, let's say you're working in the Individual Detail Form and you have a question about one of the form's fields. Activating the helpfile from this form, will cause the helpfile to be opened and the topic associated with this form automatically displayed. To activate the context-sensitive helpfile, press the F1 key on your keyboard. Try it! To open/view a contents listing (index) of the HS2002 helpfile system, select "Help | Contents" from the top menubar. · Right Mouse Button - The HS2002 product takes full advantage of your mouse's right button. Clicking the mouse's right button will display a popup menu specific to the object which was clicked on. In many cases, this method is faster than using the traditional main menubar selection items or toolbar buttons. Try it! Below is a screen-shot of the popup menu available when right-clicking from the Resources Explorer: · Navigate Through the Application Your Way - The HS2002 product provides several navigational methods to choose from. These include toolbar buttons, menubar items, Shortcut Key combinations, and Mouse Operations. We encourage you to experiment with these various methods to find which works most efficiently for you. For example, to save a record in the Event Detail Form, you could: - Click the Save button with the mouse - Use the <TAB> key to position the cursor on the Save button, then press the <ENTER> key. - Use the <Ctrl+S> shortcut key combination. (c) Copyright 2002 Helpmate Technology Solutions 19 Helpmate Scheduler 2002 · "Flagged" Records - Several of the HS2002 modules including the Resource, Event, and People modules, provide the ability to "flag" a record. Flagged records will be identified with a small red flag in both the Detail View and Explorer Views. The meaning of the flagged status is for the user to determine. It can be utilized in many ways. For example, a flagged Event may be used to indicate that some particular action needs to be taken related to the Event. There are, no doubt, many other useful and unique ways of utilizing the flag status. · Required Data Entry Fields - The HS2002 application provides many fields in HS2002 Detail View forms and other data entry forms. A certain number of these fields are considered to be "required" fields. That is, you must provide data for these fields in order to be able to save the record. These are the minimum number of fields you must provide data for when entering new records. Required fields are identified by having an asterisk (" * ") located just to the right of the field as shown in the example screen-shot below: · Button Tooltips - In many of the HS2002 forms there are buttons which have a graphic image (or icon) displayed on them rather than a full text description. In most cases, the graphic image will communicate to you the purpose and function of the button. If, however, you are unsure of a particular button's function, place the mouse cursor over the button and rest it there (without clicking) for a moment. Doing this will activate the button's "Tooltip". A tooltip is a popup text message which will give you information about the button as shown in the example screen-shot below: (c) Copyright 2002 Helpmate Technology Solutions Chapter 2 - Getting Started 20 · Calendar Pop-Up Control - In all HS2002 forms where date entry fields exist, the date value may either by manually entered (ie. typed in by the user) or selected from a graphical calendar pop-up. This pop-up calendar is activated by clicking on the down-arrow portion of the date field's control as shown in the example screen-shot below. · Workspace Overview - The image below displays the major items contained in the HS2002 product's workspace: (c) Copyright 2002 Helpmate Technology Solutions 21 Helpmate Scheduler 2002 · Module Relationships - The HS2002 program utilizes 3 main "modules": Events, Resources, and People. The image below depicts the relationships that exist between these 3 modules. (c) Copyright 2002 Helpmate Technology Solutions Chapter 2 - Getting Started 2.3 22 Explorer Views - What You Need To Know (Chapter 2 - Getting Started) The HS2002 Explorer views provide various "list view" and "tree view" structures which result in an extremely powerful visual representation of your data. The HS2002 Explorer views function very much like the Windows Explorer provided by the Windows operating system. The Windows Explorer allows you to "explore" and browse the folders and files on your computer's hard drive. The HS2002 Explorer allows you to "explore" and browse your church's data in the same manner. There is a unique Explorer view for each main HS2002 module (i.e. Resources, Events, and People). To change the Explorer view from one module to another, use the HS2002 Navigation Menu or use the "Explorer" menu items from the HS2002 top menubar (for example, "Resources | Resources Explorer"). Below is an example screen-shot of the "People Explorer": · Read Only: The HS2002 Explorer views are "read only" views of your database records. Therefore, you cannot create, edit, or delete records from the Explorer view. These functions must be performed through the HS2002 Detail Views. · Refreshing Data Display: In most cases, changes made in any of the HS2002 Detail View forms will NOT automatically cause the HS2002 Explorer Views to be refreshed. To ensure that the data being viewed in an Explorer View is up-todate, use the "Refresh" button located in the toolbar area of the Explorer form. · Printing Displayed Data: In most of the Explorer views, you can quickly print the data being displayed by using the Print button in the toolbar section of the Explorer screen. (c) Copyright 2002 Helpmate Technology Solutions 23 Helpmate Scheduler 2002 · ListView Sort Order: Clicking on the heading of any of the ListView columns will cause the ListView data to be sorted by the this column. Subsequent clicking of the same column heading will toggle between ascending and descending sorts. TIP: The Print button located in the toolbar section of the Explorer screen provides a quick way to print the currently displayed Explorer data. However, you'll want to utilize the many report configurators provided by the product for more powerful and flexible reporting options. (c) Copyright 2002 Helpmate Technology Solutions Chapter 2 - Getting Started 2.4 24 Calendar Views - What You Need To Know (Chapter 2 - Getting Started) The Calendar views in HS2002 provide a monthly view of either Events (Events Calendar) or Resource reservations (Resource Reservation Calendar). The Calendar Views can be viewed on-screen as well as printed on paper. You may also apply any custom filters you've created to reduce the data included in the Calendar. For example, let's suppose you wanted the Resource Reservation Calendar to only show Room reservations. You could apply a filter to the Resource Reservation Calendar to achieve this. To open more detail about an Event or Resource reservation on the calendar, double-click the desired day on the calendar and a pop-up window will be displayed as shown below. You can use this pop-up to proceed with opening up the Resource Reservation Detail form or the Event Detail form - or you can use the New button to create a new Event or Resource reservation for this date. (c) Copyright 2002 Helpmate Technology Solutions 25 2.5 Helpmate Scheduler 2002 Detail Views - What You Need To Know (Chapter 2 - Getting Started) While the HS2002 Explorer Views allow you to explore and manage your church's data, the HS2002 Detail views are used to focus in on a specific record's detailed information. The HS2002 Detail views provide much greater detail than the Explorer views. In addition, the HS2002 Detail views are where you will create, edit, and delete records in the database. The Explorer views can be considered as a "read-only" view, while the HS2002 Detail views can be considered as both a read and write view. Each of the main HS2002 modules (i.e. Resources, Events, and People) have their own unique Detail view form (though they maintain a consistent look and feel). Below is an example screen-shot of the Electronics Detail form: · Locked Detail View Forms - Many of the HS2002 Detail View forms utilize record locking to prevent unauthorized or accidental data editing. While in a locked mode, the form prevents editing of any data fields. To unlock the form and enable editing, the user must do one of the following: - Click the form's Unlock button - Use the <Ctrl + E> shortcut key combination While in the unlocked mode, many of the form's functions (such as record navigation) will be disabled until the form is saved and returned to the locked mode. A Detail View form will display its "locked" status in the upper right-hand area of the form. Also, while in locked mode, the form's data entry fields will have a gray background color. These data entry fields will have a white background when the form is in edit mode. (c) Copyright 2002 Helpmate Technology Solutions Chapter 2 - Getting Started 2.6 Resources - What You Need To Know (Chapter 2 - Getting Started) HS2002 utilizes "Resource" records to identify various resources and assets available to your organization. Below are some important concepts to know about Resource records: · Resources can be reserved by a Person (from the HS2002 People database) or by an Event. · HS2002 provides 8 Resource Types (or categories) for your Resource records: Rooms Furniture Items Electronics Items Library Items Keys Vehicles Staff/Volunteers General · The main HS2002 forms (screens) associated with managing Resources records are: - Resources Explorer Resources Reservation Calendar Resource Scheduler Resource Detail forms (1 for each of the 8 Resource Types) (c) Copyright 2002 Helpmate Technology Solutions 26 27 2.7 Helpmate Scheduler 2002 Events - What You Need To Know (Chapter 2 - Getting Started) HS2002 utilizes "Event" records to identify and manage the various activities held in conjunction with your organization such as retreats, workshops, seminars, conferences, etc. Below are some important concepts to know about Event records: · Event records can be used to represent single (one-time) occurring events or recurring events. · Events can reserve Resources (for example, an retreat might need to reserve a video projector). · If the event requires sign-up or registration, HS2002 allows you to record registration details - including payment of fees (if applicable). · The main HS2002 forms (screens) associated with managing Event records are: - Events Explorer - Event Calendar - Event Detail Form (c) Copyright 2002 Helpmate Technology Solutions Chapter 2 - Getting Started 2.8 28 People - What You Need To Know (Chapter 2 - Getting Started) HS2002 utilizes "People" records to maintain information on the various individuals who might either reserve any of your organization's resources or sign-up (register) for an Event held by your organization. Below are some important concepts to know about People records: · People can reserve Resources (for example, John Smith could reserve the church van for a weekend). · People can register (sign-up) for any Event record in HS2002. · People records can be manually entered in the HS2002 database - or they can be imported and maintained automatically from the Church Helpmate 2002 individuals database (if your organization is also using the Church Helpmate 2002 product). · The main HS2002 forms (screens) associated with managing People records are: - People Explorer - Person Detail Form (c) Copyright 2002 Helpmate Technology Solutions 29 2.9 Helpmate Scheduler 2002 Sample Data Set (Chapter 2 - Getting Started) The HS2002 application includes in its initial installation a sample data set consisting of numerous sample data records. This sample data set provides new users the immediate ability to "play" with the application. You may either modify the sample data records with actual (real) data (for example, change the name and other details about a particular Resource record to match a "real" Resource or you may delete the sample data records and start your "real" data entry with new records. Although, there is no means to automatically delete all of the sample data records, there are data purging tools available to quickly delete multiple records from the HS2002 database. To reach these tools, select "Tools | Database Utilities" from the program's main menubar. NOTE: The ability to delete and/or add new People or Resource records in HS2002 is restricted when the program is running in "Demo" mode. Once a license of HS2002 has been purchased and the program has been registered, this restriction will be removed. (c) Copyright 2002 Helpmate Technology Solutions Chapter 2 - Getting Started 2.10 30 Setting Up HS2002 For Your Organization (Chapter 2 - Getting Started) Before entering your church's data into the HS2002 database, you'll want to customize certain aspects of the application for your church. HS2002 utilizes several Setup and Preference screens to facilitate this process. Using these setup screens, you will setup aspects such as the security system, default settings for data entry, and various other program preference settings. You can find these setup and preference screens using the "Setup & Preferences" top main menubar and Navigation Menu. (c) Copyright 2002 Helpmate Technology Solutions Chapter 3 Chapter 3 - Setup & Preferences 3 Chapter 3 - Setup & Preferences 3.1 Chapter 3 - Setup & Preferences 32 Before entering your church's data into the HS2002 database, you'll want to configure certain aspects of the product for your church. This Chapter will discuss this process in detail. Chapter 3 Sections: General Program Preferences Network/Multi-user Setup Resources Setup Events Setup People Setup User Information Setup Security System Setup Postal Code Lookup Table Setup Regional Settings Network/Multi-User Setup (c) Copyright 2002 Helpmate Technology Solutions 33 Helpmate Scheduler 2002 3.2 General Program Preferences 3.2.1 General Program Preferences (Chapter 3 - Setup & Preferences) Helpmate Scheduler 2002 utilizes many "Preference" settings to allow the user to specify options such as screen colors, data entry default values, etc. Preference settings are "local" to the computer running HS2002 - meaning that the settings only affect the user's particular computer. Any other computers running HS2002 on the network (even though they might be sharing the same HS2002 data file) will not be affected by these Preference settings. To reach the Preferences screen, select "Setup & Preferences | General Program Preferences" from the HS2002 main menubar or Navigation Menu. As shown above, the Preferences screen is divided into the following "tabs" (sections): "General" Tab, "Resources" Tab, "Events" Tab, "People" Tab, "Colors" Tab (c) Copyright 2002 Helpmate Technology Solutions Chapter 3 - Setup & Preferences 3.2.2 34 General (Chapter 3 - Setup & Preferences) "Data Source Setup" Section: · The "Data File:" displays the folder path and filename of the current active HS2002 data file. To specify a HS2002 data file to be used by the HS2002 program, use the "Change" button. · The Photo File Path holds the folder location where the photo image files (for Households, Individuals, and Contacts) are located. "Backup/Restore" Section: · Use the "Enable Data File Backup Reminder" checkbox to enable the backup prompt when exiting the HS2002 program. · Use the "Reminder Freq (days)" parameter to specify the reminder frequency for the automatic backup prompt (the "Enable" checkbox must be checked for this parameter to take effect). · Use the "Default Backup Location" parameter to set the default location and filename when creating backups. This location and filename is used also as the default location when running the data file restore process. "Navigator Menu" Section: These settings affect the display of the menu items of the HS2002 Navigation Menu which is the main ListBar control located on the left-hand side of the HS2002 screen. "Default Address For Data Entry" Section: If desired, HS2002 can automatically populate the City, State, and Postal Code/Zip Code fields with default values when entering in new People records. "Misc" Section: · Use the "Enable Sounds" checkbox to indicate whether or not HS2002 should provide audio feedback of user input actions (c) Copyright 2002 Helpmate Technology Solutions 35 Helpmate Scheduler 2002 such as clicking a button or selecting an item from a menu. To enable this feature, check the "Enable Sound" checkbox. · Use "Include Data File in Titlebar" checkbox to indicate whether or not the folder path and filename for the current HS2002 data file should be displayed in the HS2002 program window's titlebar. · Use the Email Address Separator field to specify the separator character to be used when generating bulk emails. "Report Header" Section: Specify the text you would like to be displayed in the header (top) portion of reports produced by HS2002. TIP: These preference settings are localized settings which affect only the computer on which the preference setting was made. Other computers which might be running HS2002 and linked to the same data file will NOT be affected by preference settings. TIP: The ability to specify an HS2002 data file is not available when running the product in "Demo Mode". (c) Copyright 2002 Helpmate Technology Solutions Chapter 3 - Setup & Preferences 3.2.3 36 Resources (Chapter 3 - Setup & Preferences) "Resource Scheduler" Section: · The "Default Display" controls the default (initial) value for the number of days to be displayed in the Resource Scheduler when it is opened. · The "Default Zoom Level" controls the default (initial) zoom level setting in the Resource Scheduler when it is opened. TIP: These preference settings are localized settings which affect only the computer on which the preference setting was made. Other computers which might be running HS2002 and linked to the same data file will NOT be affected by preference settings. (c) Copyright 2002 Helpmate Technology Solutions 37 3.2.4 Helpmate Scheduler 2002 Events (Chapter 3 - Setup & Preferences) The "Events" tab allows the user to specify default settings with regard to the data entry and display of Event records. "Events Explorer" Section: · The "Sort Order" controls the default (initial) sorting order for the Events Explorer ListView control (right-hand side). "Event Defaults" Section: · The "Start" value controls the default (initial) Starting Time value assigned when creating new Event records. · The "Duration" value controls the default (initial) duration in minutes when creating new Event records. · The "Reg Payment Reference Prefix" value controls the text that is automatically placed into the Reference field for Registration payment records. · The "Registration Status" value controls the default registration status when creating new Event registration records. TIP: These preference settings are localized settings which affect only the computer on which the preference setting was made. Other computers which might be running HS2002 and linked to the same data file will NOT be affected by preference settings. (c) Copyright 2002 Helpmate Technology Solutions Chapter 3 - Setup & Preferences 3.2.5 38 People (Chapter 3 - Setup & Preferences) The "People" tab allows the user to specify default settings with regard to the data entry and display of People records. · The "Show Church Helpmate 2002 Synchronizer note when creating new People records" checkbox is used to enable/disable this option. TIP: These preference settings are localized settings which affect only the computer on which the preference setting was made. Other computers which might be running HS2002 and linked to the same data file will NOT be affected by preference settings. (c) Copyright 2002 Helpmate Technology Solutions 39 3.2.6 Helpmate Scheduler 2002 Colors (Chapter 3 - Setup & Preferences) The Colors tab allows the user to specify color settings to be utilized by various program objects. TIP: These preference settings are localized settings which affect only the computer on which the preference setting was made. Other computers which might be running HS2002 and linked to the same data file will NOT be affected by preference settings. (c) Copyright 2002 Helpmate Technology Solutions Chapter 3 - Setup & Preferences 3.3 40 Resources Setup (Chapter 3 - Setup & Preferences) To reach the Resources Setup screen, select "Setup & Preferences | Resources Setup" from the HS2002 main menubar or Navigation Menu. "RESOURCES SETUP" TAB: "List Data" Section: · Use this section to manage the values contained in the various pull-down lists associated with Resources records such as "Managed By" and "Resource Status" values. TIP: These settings are global settings in that they affect ALL computers sharing the same HS2002 data file. (c) Copyright 2002 Helpmate Technology Solutions 41 3.4 Helpmate Scheduler 2002 Events Setup (Chapter 3 - Setup & Preferences) To reach the Events Setup screen, select "Setup & Preferences | Events Setup" from the HS2002 main menubar or Navigation Menu. "EVENTS SETUP" TAB: "List Data" Section: Use this section to manage the values contained in the various pull-down lists associated with Event records. TIP: These settings are global settings in that they affect ALL computers sharing the same HS2002 data file. (c) Copyright 2002 Helpmate Technology Solutions Chapter 3 - Setup & Preferences 3.5 People Setup (Chapter 3 - Setup & Preferences) To reach the People Setup screen, select "Setup & Preferences | People Setup" from the HS2002 main menubar or Navigation Menu. "PEOPLE SETUP" TAB: "List Data" Section: Use this section to manage the values contained in the various pull-down lists associated with People records. TIP: These settings are global settings in that they affect ALL computers sharing the same HS2002 data file. (c) Copyright 2002 Helpmate Technology Solutions 42 43 3.6 Helpmate Scheduler 2002 User Information Setup (Chapter 3 - Setup & Preferences) To reach the User Information Setup screen, select "Setup & Preferences | User Information Setup" from the HS2002 main menubar or Navigation Menu. The fields here record essential information about your church or organization. You can utilize as many or as few of these fields as you wish. The most important fields are the Church/Org, Street, City, State/Prov, and Postal Code fields. TIP: These settings are global settings in that they affect ALL computers sharing the same HS2002 data file. (c) Copyright 2002 Helpmate Technology Solutions Chapter 3 - Setup & Preferences 3.7 44 Security System Setup (Chapter 3 - Setup & Preferences) To reach the Security System Setup screen, select "Setup & Preferences | Security System Setup" from the HS2002 main menubar or Navigation Menu. From the Security System Setup screen, you can: - Enable/disable the security system Logon to or logoff of the system Define user names and set passwords Define the security permissions for each user name "Current User" Section: The "Name" field will display the name of the current logged on user. If no user is currently logged on, this will be indicated as well. Use the "Logon" button to open the "Logon" dialog box and logon to the security system (see Logging Onto the Security System). Use the "Change Password" button to change the password of the current logged on user (see Assigning User Passwords). "Enable" Section: · Use the "Enable Security System" checkbox to enable or disable the HS2002 Security System. Only logged on users with "Administrate" permissions will be allowed to change the state of this checkbox. · When this checkbox is checked, the HS2002 Security System will be active. When the system is active, security checks will be implemented to administrate access to the various modules of the application. In addition, the security system's Logon dialog box will be displayed upon application startup (forcing a user logon before using the application). · When this checkbox is unchecked, the HS2002 Security System is disabled. When disabled, no security checks are (c) Copyright 2002 Helpmate Technology Solutions 45 Helpmate Scheduler 2002 made and the initial Logon dialog box is not shown during application startup. "Users & Permissions" Section: In this section, you will define and configure the various user names for you and others that will be using the HS2002 application. If you do not plan on enabling the HS2002 Security System, then there is no need to setup anything in this section. If you plan on utilizing the HS2002 Security System, then you'll want to determine what User Names to create. You may choose to create an individual User Name for every person that may use the HS2002 application (i.e. Bob, Mary, Susan, etc.), or you may choose to create User Names which represent groups of people who will have similar security permissions (i.e. Pastor, Secretary, Volunteer, etc.). Use the "User Name" pull-down list to change the displayed User Name. Use the "Delete" button to delete the currently displayed User Name. Use the "New" button to add a new user name. User the security permissions table to view and/or assign permissions for the currently displayed User. These security permissions cannot be modified unless a User with Administrate permissions is currently logged on. Additional Security System Notes: - HS2002 includes 2 default User Names upon installation: "Admin" and "Guest". The Admin user has full read/write permissions while the Guest user has limited permissions. The initial passwords for the Admin and Guest users are blank (no characters). - The HS2002 Security System is an "application level" security system. It will provide basic security protection of your church's data from individuals using the application. It will not, however, provide data security against experienced programmers who may be able to obtain access to the HS2002 data tables using Microsoft Access or other database applications able to read MS Access-based tables. TIP: These settings are global settings in that they affect all computers sharing the same HS2002 data file. (c) Copyright 2002 Helpmate Technology Solutions Chapter 3 - Setup & Preferences 3.8 46 Postal Code Lookup Table Setup (Chapter 3 - Setup & Preferences) To reach the Postal Code Lookup Table Setup screen, select "Setup & Preferences | Postal Code Lookup Table Setup" from the HS2002 main menubar or Navigation Menu. This is where you can define a Postal Code lookup table to speed-up the data entry process when entering in new People records. Here, you define the City and State which are associated with a particular Postal Code. When entering new records in the People Detail Form, you can enter in the Postal Code and the form will automatically fill in the City and State fields if you've defined the Postal Code in this lookup table. TIP: These settings are global settings in that they affect ALL computers sharing the same HS2002 data file. (c) Copyright 2002 Helpmate Technology Solutions 47 3.9 Helpmate Scheduler 2002 Regional Settings (Chapter 3 - Setup & Preferences) To reach the Regional Settings Setup screen, select "Setup & Preferences | Regional Settings" from the HS2002 main menubar or Navigation Menu. The settings found on the Regional Setting screen allow the user to configure the HS2002 product to conform to their regional formatting and display of various data. For example, in the U.S., the term "Zip Code" is utilized. In Canada, the term "Postal Code" is used instead. TIP: These settings are global settings in that they affect ALL computers sharing the same HS2002 data file. (c) Copyright 2002 Helpmate Technology Solutions Chapter 3 - Setup & Preferences 3.10 48 Network/Multi-User Setup (Chapter 3 - Setup & Preferences) The HS2002 can be used in a stand-alone, single-computer environment or in a networked, multi-computer environment. Using HS2002 in a multi-computer environment, enables multiple users to run the HS2002 program from their own computer allowing access to the common HS2002 datafile simultaneously with other users. There are 2 main categories of network systems - Client/Server and Peer-to-Peer. These 2 systems are depicted in the diagrams below. In either system, you must choose a location for a common HS2002 datafile to be shared by all computers running the HS2002 application. The computer or server which stores the common HS2002 datafile will be referred to as the "HS2002 Data Server". In the Client / Server System, the Server should be utilized as the HS2002 Data Server. In the case of a Peer-to-Peer system, any client computer can be used as the HS2002 Data Server. We normally recommend selecting the client computer which will most often use the HS2002 application as the HS2002 Data Server in a Peer-to-Peer system. To setup HS2002 to function in a Client / Server system: 1. Install the HS2002 application onto each of the client computers 2. From any of the client computers, copy the HS2002 datafile onto the server. The default HS2002 datafile filename is "HS2002data.mdb" and it is located in the HS2002 folder on the client computer's hard-drive (default location is "C:\Program Files\HS2002"). Make sure that this HS2002 datafile has been copied onto the server in such a manner that it is readable and writable by all client computers. 3. On each of the client computers, run the HS2002 application and select "File | Open Data File" from the program's main menubar and specify the HS2002 datafile located on the Server. To setup HS2002 to function in a Peer-to-Peer system: (c) Copyright 2002 Helpmate Technology Solutions 49 Helpmate Scheduler 2002 1. Install the HS2002 application onto each of the computers 2. Select one of the computers to be the HS2002 Data Server. For this example, we'll select "Computer 1" as the HS2002 Data Server. "Computer 2" and "Computer 3" will then be considered HS2002 Data Clients. Make sure that the HS2002 datafile located on Computer 1 is readable and writable by all HS2002 Data Client computers by setting up the necessary file sharing options. 3. On each of the HS2002 Data Client computers, run the HS2002 application and select "File | Open Data File" from the program's main menubar and specify the HS2002 datafile located on the HS2002 Data Server (Computer 1). TIP: When choosing a HS2002 Data Server in a Peer-to-Peer system, the general rule is to select the computer which will be most often used to run the HS2002 application. HS2002 performance will be best on the HS2002 Data Server computer since the datafile is local to that computer. Accessing the HS2002 datafile across the network is slower than accessing it from a local hard-drive. There may be other factors involved in the selection of the HS2002 Data Server computer such as free hard-drive space to store the datafile, performance/speed of the computer, etc. TIP: The ability to choose a data file is disabled while running the product in "Demo" mode. (c) Copyright 2002 Helpmate Technology Solutions Chapter 4 51 Helpmate Scheduler 2002 4 Chapter 4 - Resources 4.1 Chapter 4 - Resources Chapter 4 Sections: Resources Explorer Resource Reservation Calendar Resource Scheduler Resource Detail Forms Reservation Detail Form TIP: If you are just getting started with HS2002, you'll want to make sure you've read through the "Resources - What You Need To Know" section found in Chapter 2 before proceeding. (c) Copyright 2002 Helpmate Technology Solutions Chapter 4 - Resources 4.2 52 Resources Explorer (Chapter 4 - Resources) The Resource Explorer provides you a powerful visual representation of the various Resource records contained within your database. To reach the Resources Explorer, select "Resources | Resource Explorer" from the program's main menubar or from the Navigation Menu. The Resource Explorer view is made up of 2 parts: the TreeView filter component on the left and the ListView data component on the right as shown below: (c) Copyright 2002 Helpmate Technology Solutions 53 Helpmate Scheduler 2002 You can use the TreeView filter to filter exactly which Resource records are displayed in the ListView Data display. The image above shows how the display can display all Resource records (by choosing "Show All Resources"). However, you could easily view only those Resources of a certain type ("Rooms", "Keys", etc.), those managed by a particular person, those created this month, and so on. Right-clicking a Resource's record from the ListView Data control will display a useful menu as shown below: TIP: Double-clicking a Resource item will open the Resource's record in the appropriate Resource Detail Form depending on the type of Resource (this is equivalent to the menu item "Open" from the right-click pop-up menu). TIP: As with all of the HS2002 Explorer Views, the Resources Explorer view is a "Read Only" view. This means that you can't edit the data displayed. Editing must be done from the Resource Detail Forms. (c) Copyright 2002 Helpmate Technology Solutions Chapter 4 - Resources 4.3 54 Resource Reservation Calendar (Chapter 4 - Resources) The Resource Reservation Calendar provides you a monthly calendar display which can be used to both view and print existing Resource reservations as well as facilitate the entry of new Resource reservations. To reach the Resource Reservation Calendar, select "Resources | Resource Calendar" from the program's main menubar or from the Navigation Menu. (c) Copyright 2002 Helpmate Technology Solutions 55 Helpmate Scheduler 2002 The Resource Reservation Calendar will display the name of each Resource in the appropriate day boxes. To open more detail about a Resource reservation on the calendar, double-click the desired day on the calendar and a pop-up window will be displayed as shown below. You can use this pop-up to proceed with opening up the Resource Reservation Detail form (which can be used to modify the reservation) - or you can use the "Add New" button to create a new Resource reservation for this date. (c) Copyright 2002 Helpmate Technology Solutions Chapter 4 - Resources 4.4 56 Resource Scheduler (Chapter 4 - Resources) To reach the Resource Scheduler, select "Resources | Resource Scheduler" from the program's main menubar or from the Navigation Menu. The Resource Scheduler provides you the ability to display and print your Resource reservations in a time bar-chart fashion. The "View Controls" portion (left-hand side) of the Resource Scheduler provides tools on controlling what Resources are included as well as the time period and zoom setting for the time bar-chart. The calendar control in the upper-left hand corner allows you to specify the starting date of the time bar-chart (ie. the leftmost date displayed in the chart). The Days & Weeks controls allow you to specify how many days or weeks of data you wish to be displayed in the time bar-chart. The "+ Zoom" and "- Zoom" buttons allow you to zoom in and out of the time bar-chart. The Resource Filter section enables you to apply any custom filter you've created to limit the Resources included in the chart to only those that meet the selected filter's criteria (for example, display room Resources only or only those Resources managed by a particular person). Double-clicking on the name of a Resource (under the "Description" column) will open the Resource in the appropriate Resource Detail form. Double-clicking on a time bar will open the reservation in the Reservation Detail Form. (c) Copyright 2002 Helpmate Technology Solutions 57 4.5 Helpmate Scheduler 2002 Resource Detail Forms (Chapter 4 - Resources) There are actually 8 specific Resource Detail Forms - 1 for each of the 8 Resource types: Room Detail Form Key Detail Form Furniture Item Detail Form Vehicle Detail Form Electronics Item Detail Form Staff/Vol Detail Form Library Item Detail Form General Item Detail Form These Resource Detail Forms will enable you to: - Add new Resource records Edit/Update Resource records View Resource details Delete Resource records Facilitate the creation and viewing of Resource reservations These Resource Detail Forms can be either opened directly by selecting the desired form from under the "Resources" menu of the Navigation Menu or top menubar (for example, "Resources | Room Detail Form"), or by any of the following methods: · Resources Explorer: double-clicking on a Resource record or choosing "Open" from the right-click pop-up menu will open the appropriate Resource Detail form. · Resource Scheduler: double-clicking on a Resource name will open the appropriate Resource Detail Form. · Reservation Detail Form: clicking the "Open detail for Resource" button Form. will open the appropriate Resource Detail There are many common elements between the 8 Resource Detail forms. Below is an image of the common upper portion of Resource Detail Forms. Some of the form's tabs are specific based on the Resource type, while other tabs are displayed for all types. The contents of the "General" tab, though displayed for all Resource types, will vary depending on the type. (c) Copyright 2002 Helpmate Technology Solutions Chapter 4 - Resources 58 The "General" Tab: The General tab is where you'll record basic information about the Resource. This tab will vary slightly depending on the type of Resource being shown. The screen-shot below shows an example of the Library Item Detail form's "General" tab the other Resource Detail form's General tabs will look slightly different. For example, the Staff/Vol Detail form's General tab does not have a "Publisher" field as does the Library Item Detail form. (c) Copyright 2002 Helpmate Technology Solutions 59 Helpmate Scheduler 2002 The "Photo" Tab: The Photo tab is where you can view and/or assign a photo image for the Resource. HS2002 records only the filename associated with each Resource and does not actually store the image file in the HS2002 database. The image file must be created and saved onto your computer's hard drive by a third-party software program. All photo image files must be located in a single folder on your computer or network file server. You can specify this folder from the General Program Preferences screen ("Setup & Preferences | General Program Preferences"). To choose a photo file to be applied to the Resource, use the "Photo Assign Button" (form must be in Edit mode). (c) Copyright 2002 Helpmate Technology Solutions Chapter 4 - Resources 60 The "Schedule" Tab: The Schedule tab enables you to view reservations for the Resource using both a monthly calendar and day-timer control. The monthly calendar control will shade any days on which the Resource has reservations. Clicking on a day in the calendar will display the full day's schedule in the day-timer control on the right-hand side of the form. The day-timer control actually consists of 2 parts: a 24 hour time bar area and a daily schedule/task detail area. The 24 hour time bar provides a quick glance at the reservation times and durations for the day. The schedule/task detail area provides more details about each reservation and can also be used to create new reservations. To create a new reservation, double-click in the schedule/task detail area on the desired starting time. This will open the Reservation Detail for you to enter further details. The "Time Units" selector controls the time scale of the schedule/task detail area. (c) Copyright 2002 Helpmate Technology Solutions 61 Helpmate Scheduler 2002 The "Acquired/Value" Tab: The "Acquired/Value" tab enables you to view/record the details about when and how the Resource was acquired as well as the value (original and current) and more. This tab is not displayed for Room, Key, and Staff/Vol Resource types. (c) Copyright 2002 Helpmate Technology Solutions Chapter 4 - Resources 62 The "Insurance/Loan" Tab: The "Insurance/Loan" tab enables you to record and view information about any insurance policies and/or loans related to the Resource. This tab is only shown for Vehicle Resources. TIP: Only fields marked with an asterisk ("*") are required fields. TIP: The status bar of the Resource Detail forms found at the bottom of the form displays useful information about the Resource record such as the last date it was modified, who it was modified by, etc. TIP: Always remember that to make any modifications to the Resource record, the Detail form must be placed in Edit mode first to enable editing (using the (c) Copyright 2002 Helpmate Technology Solutions button or the <Ctrl><E> keyboard shortcut). 63 4.6 Helpmate Scheduler 2002 Reservation Detail Form (Chapter 4 - Resources) The Reservation Detail Form is used to manage a particular Resource reservation record (for example, what is the Resource being reserved, when is it being reserved for, who is reserving it, etc.). The Reservation Detail Form can be opened by any of the following methods: · Resource Reservation Calendar: Double-clicking on any date will open a pop-up window showing all reservations for the selected date. Double-clicking a particular reservation from within this pop-up window will open the reservation in the Reservation Detail Form. Also, clicking the "Add New Resource Reservation for this Date" will open the Reservation Detail Form to a new record ready for your data entry. · Resource Detail Forms: Double-clicking a reservation from the "Schedule" tab from any of the Resource Detail forms will open the reservation in the Reservation Detail Form. · Resource Scheduler: Double-clicking a reservation's time bar from the Resource Scheduler will open the reservation in the Reservation Detail Form. · Resource Explorer: Right-clicking on a Resource from the Resource Explorer, will display a pop-up menu. Choosing "Make Reservation" from this pop-up menu will open the Reservation Detail Form and create a new reservation record. · Event Detail Form: Double-clicking on a resource from the "Resources" tab of the Event Detail Form or clicking the "Open" button will open the Resource reservation in the Reservation Detail Form. Also, clicking the "Add" button from the "Resources" tab of the Event Detail Form will open the Reservation Detail Form to a new record ready for your data entry. · "File | New | Reservation": This will open the Reservation Detail Form to a new record ready for your data entry. (c) Copyright 2002 Helpmate Technology Solutions Chapter 4 - Resources 64 A reservation record consists of the following elements: What is the Resource being reserved? This is specified by the "Resource" pull-down control. What is the time period for the reservation? This is specified by the "Start Date", "Start Time", "End Date", and "End Time" controls. Who is reserving the Resource? This is specified in the "Reserved By" section. First a "Type" must be selected as either "Person" or "Event" indicating that the reservation is being made either for a Person or for an Event. The "Person or Event" field identifies the appropriate Person or Event. The "Reservation Text" is the text which is displayed on the Resource Scheduler's time bars. TIP: TIP: Only fields marked with an asterisk ("*") are required fields. Always remember that to make any modifications to the reservation record, the form must be placed in Edit mode first to enable editing (using the (c) Copyright 2002 Helpmate Technology Solutions button or the <Ctrl><E> keyboard shortcut). 65 Helpmate Scheduler 2002 4.7 Resource Procedures 4.7.1 Resource Procedures (Chapter 4 - Resources) Viewing Resources Adding new Resources Editing Resources Deleting Resources Searching for a Resource Reserving Resources (c) Copyright 2002 Helpmate Technology Solutions Chapter 4 - Resources 4.7.2 66 Viewing Resources (Chapter 4 - Resources) Using the Resources Explorer : 1. Activate the Resources Explorer by selecting "Resources | Resources Explorer" from the HS2002 Navigation Menu or top main menubar. 2. Use the TreeView control on the left-hand side of the Resources Explorer to display a desired filter set of Resource records in the right-hand side ListView control. 3. The ListView control displays Resource records with basic information. For more detailed information about a particular Resource record, double-click the Resource's name or right-click it and select "Open" from the pop-up menu. Doing so will open the Resource record using the appropriate Resource Detail Form. Using the Resource Detail Forms: 1. You can open the Resource Detail Forms by opening a Resource's detail (through the Resources Explorer - see above), or by selecting the desired Detail view available in the "Resources" menu from the CH2002 Navigation Menu or top main menubar. From within the Resource Detail Forms, you can navigate to other Resource records using the record navigation buttons (arrow buttons) at the top of the Resource Detail Form or by selecting a Resource from the Resource Detail Form's "Find" pull-down list. You can use the Ctrl+W shortcut key to activate this Find pull-down list to select a Resource's name. (c) Copyright 2002 Helpmate Technology Solutions 67 Helpmate Scheduler 2002 4.7.3 Adding new Resources (Chapter 4 - Resources) You can begin the creation of a new Resource record in 3 ways: 1. Resources Explorer : From the Resources Explorer's toolbar, select the New Resource button and then choose the desired Resource type (ie. "Room", "Vehicle", etc.) . This will open the appropriate Resource Detail Form to a new Resource record - ready for your data entry. When you are finished entering the Resource's data, click the Resource Detail Form's Save button to save the new record. 2. Resource Detail Forms: From the Resource Detail Form's toolbar, select the New Resource button . This will place the form at a new (blank) Resource record - ready for your data entry. When you are finished entering the Resource's data, click the Resource Detail Form's Save button 3. to save the new record. "File" Menu : From the HS2002 top main menubar, select "File | New | Resource" and then the desired resource type. This will open the appropriate Resource Detail Form to a new Resource record - ready for your data entry. When you are finished entering the data, click the Resource Detail Form's Save button to save the new record. TIP: Any data fields with an asterisk ("*") next to them are required fields and must be filled in before you can save the record. (c) Copyright 2002 Helpmate Technology Solutions Chapter 4 - Resources 4.7.4 Editing Resources (Chapter 4 - Resources) 1. Open the desired Resource record in the appropriate Resource Detail Form. 2. Click the "Unlock" button at the top-left hand corner of the Resource Detail Form to enable editing of the form. 3. Make the desired changes to the Resource record. 4. When editing is complete, click the "Save" button (c) Copyright 2002 Helpmate Technology Solutions to save the changes you've made. 68 69 4.7.5 Helpmate Scheduler 2002 Deleting Resources (Chapter 4 - Resources) 1. Open the desired Resource record in the appropriate Resource Detail Form. 2. Click the "Unlock" button at the top-left hand corner of the Resource Detail Form to enable editing of the form. 3. Delete the Resource record by clicking the Delete button . 4. Select "Yes" at the delete confirmation prompt. TIP: Deleting a Resource record will also delete any resource reservation records associated with the Resource. (c) Copyright 2002 Helpmate Technology Solutions Chapter 4 - Resources 4.7.6 70 Searching for a Resource (Chapter 4 - Resources) Using the Resources Explorer : 1. Activate the Resources Explorer by selecting "Resource | Resources Explorer" from the HS2002 Navigation Menu or top main menubar. 2. Use the TreeView control on the left-hand side of the Resources Explorer to display a desired filter set of Resource records in the right-hand side ListView control. For example, let's say you were searching for a Resource who you knew was a "Vehicle" type Resource. You could click the "Vehicles" node of the Resource Explorer's TreeView control. This will filter the Explorer's ListView control to display only Vehicle-type Resource record's. Using the TreeView control to filter the ListView control's data will make locating records much easier and more manageable as the number of records in your database grows. 3. The ListView control displays Resource records with basic information. For more detailed information about a particular Resource record, double-click the Resource's name or right-click it and select "Open" from the pop-up menu. Doing so will open the Resource record using the appropriate Resource Detail Form. Using the Resource Detail Form: 1. The Resource Detail Form contains full navigational capabilities to browse through your various Resource records. You can navigate through the Resource records using the record navigation buttons (arrow buttons) at the top of the Resource Detail Forms or by selecting a Resource from the Resource Detail Form's "Find" pull-down list. You can use the Ctrl+W shortcut key to activate this Find pull-down list to select a Resource's name. Additionally you can filter the Resource Detail Form to limit it to displaying on records meeting a specified criteria if you wish. To filter the form on a particular value, right-click the desired field and select one of the filtering options from the pop-up menu. (c) Copyright 2002 Helpmate Technology Solutions 71 4.7.7 Helpmate Scheduler 2002 Reserving Resources (Chapter 4 - Resources) Resource Reservation Calendar : This tool displays resource reservations on a monthly calendar which can be viewed on-screen and/or printed. It also provides a convenient method for creating new reservation records. Resource Scheduler : This tool displays resource reservations through a time-bar chart. This tool can also be used to create new reservations through the time-bar chart. Resource Detail Forms: The Resource Detail Forms include a "Schedule" tab which provides a day-timer view of the Resources reservations. Reservations can be viewed, added, modified, and deleted through this day-timer control. Event Detail Form: For reservations associated with an Event, the Event Detail Form includes a "Resources" tab which displays all resource reservations for a particular Event. From this tab, resource reservations for the Event can be viewed, added, modified, and deleted. (c) Copyright 2002 Helpmate Technology Solutions Chapter 5 73 Helpmate Scheduler 2002 5 Chapter 5 - Events 5.1 Chapter 5 - Events Chapter 5 Sections: Events Explorer Event Calendar Event Detail Form Event Recurrence Form Event Registration Detail Form TIP: If you are just getting started with HS2002, you'll want to make sure you've read through the "Events - What You Need To Know" section found in Chapter 2 before proceeding. (c) Copyright 2002 Helpmate Technology Solutions Chapter 5 - Events 5.2 74 Events Explorer (Chapter 5 - Events) The Events Explorer provides you a powerful visual representation of the various Event records contained within your database. To reach the Events Explorer, select "Events | Events Explorer" from the program's main menubar or from the Navigation Menu. The Events Explorer view is made up of 2 parts: the TreeView filter component on the left and the ListView data component on the right as shown below: (c) Copyright 2002 Helpmate Technology Solutions 75 Helpmate Scheduler 2002 You can use the TreeView filter to filter exactly which Event records are displayed in the ListView Data display. The image above shows how the display can display all Event records for the displayed year (by choosing "Show All Events"). However, you could easily view only those Events of a certain Category, those the have a starting date of this month, those created this month, and so on. Right-clicking an Event's record from the ListView Data control will display a useful menu as shown below: TIP: Double-clicking an Event will open the Event's record in the Event Detail Form (this is equivalent to the menu item "Open" from the right-click pop-up menu). TIP: As with all of the HS2002 Explorer Views, the Events Explorer view is a "Read Only" view. This means that you can't edit the data displayed. Editing must be done from the Event Detail Form. (c) Copyright 2002 Helpmate Technology Solutions Chapter 5 - Events 5.3 76 Event Calendar (Chapter 5 - Events) The Event Calendar provides you a monthly calendar display which can be used to both view and print existing Event records as well as facilitate the entry of new Events. To reach the Event Calendar, select "Events | Event Calendar" from the program's main menubar or from the Navigation Menu. (c) Copyright 2002 Helpmate Technology Solutions 77 Helpmate Scheduler 2002 The Event Calendar will display the names of the Events in the appropriate day boxes. To open more detail about an Event, double-click the desired day on the calendar and a pop-up window will be displayed as shown below. You can use this pop-up to proceed with opening up the Event Detail form (which can be used to modify the Event or view further details) - or you can use the "Add New" button to create a new Event for this date. (c) Copyright 2002 Helpmate Technology Solutions Chapter 5 - Events 5.4 78 Event Detail Form (Chapter 5 - Events) The Event Detail Form will enable you to: - Add new Event records Edit/Update Event records View Event details Event Resource records Facilitate the creation and viewing of Resource reservations related to an Event Facilitate the creation and viewing of Event Registration records (sign-ups) related to an Event The Event Detail Form can be either opened by any of the following methods: · Events Explorer: double-clicking on a Resource record or choosing "Open" from the right-click pop-up menu will open the Event Detail form. · Event Calendar: double-clicking from the Event Calendar will open a pop-up window showing any Events for the selected day. Then, from this pop-up window, double-clicking any Event will open the Event in the Event Detail Form. · Reservation Detail Form: clicking the "Open detail for Person or Event reserving the Resource" button Event Detail Form (assuming that the reservation has been linked to an Event record not a Person record). The Event Detail Form's toolbar section is shown below with each button identified: As shown above, the Event Detail Form has 3 tabs: "General", "Registration", and "Resources". (c) Copyright 2002 Helpmate Technology Solutions will open the 79 Helpmate Scheduler 2002 The "General" Tab: The General tab is where you'll record basic information about the Event. The "Date/Time & Recurrence" section of the General tab will vary slightly depending upon whether or not the Event is a one-time occurring event (ie. non-recurring), the series master of a recurring Event, or an individual occurrence of a recurring Event. The example screen-shot below is an example of a one-time Event record. For recurring Events (for example, a weekly meeting), you can open what's known as the recurrence "series master" or an individual occurrence of the series. When attempting to open a recurring Event in the Event Detail Form, the following dialog box will be displayed: (c) Copyright 2002 Helpmate Technology Solutions Chapter 5 - Events 80 In most cases, you'll want to choose to open the recurrence series master (which you'll use to configure the specific recurrence pattern for the Event - for example, the 1st Tuesday of every month). However, there may be times when you'd want to open a specific occurrence - for example, Tuesday Sept 3, 2002. If you open the recurrence series master, the "Date/Time & Recurrence" section of the General tab will appear as shown below: The "Recurrence Setup" button, will open the Event Recurrence form where you can configure the recurrence pattern. If you open a specific occurrence, the "Date/Time & Recurrence" section of the General tab will appear as shown below: (c) Copyright 2002 Helpmate Technology Solutions 81 Helpmate Scheduler 2002 The "Registration" Tab: The Registration tab is where you can view and record information about the People in your database who have registered (signed-up) for an Event. It's also where you can specify whether or not a registration fee is required - and, if so, the amount. The 3 buttons in the lower left-hand corner ("Open", "Add", and "Remove") enable you to manage the registration records. The "Open" button will open the selected registration record in the Event Registration Detail form where you can view and/or edit any of the registration details. Double-clicking a registration record from the list will open the registration record just like the "Open" button. The "Add" button, will create and new registration for the Event and open the Event Registration Detail form where you can input the details. The "Remove" button will delete the selected registration. The "Registration Report Configurator" provides an easy way to produce a report of the registrations for the Event. (c) Copyright 2002 Helpmate Technology Solutions Chapter 5 - Events 82 The "Resources" Tab: The Resources tab is where you can view and manage the Resource reservations for those resources needed for the Event. The 3 buttons in the lower left-hand corner ("Open", "Add", and "Delete") enable you to manage the Resource reservations. The "Open" button will open the selected Resource reservation record in the Reservation Detail form where you can view and/or edit any of the reservation details. Double-clicking a reservation record from the list will open the reservation record just like the "Open" button. The "Add" button, will create and new Resource reservation for the Event and open the Reservation Detail form where you can input the details. The "Remove" button will delete the selected reservation. TIP: Only fields marked with an asterisk ("*") are required fields. TIP: The status bar of the Event Detail form found at the bottom of the form displays useful information about the Event record such as the last date it was modified, who it was modified by, etc. TIP: Always remember that to make any modifications to the Event record, the Detail form must be placed in Edit mode first to enable editing (using the (c) Copyright 2002 Helpmate Technology Solutions button or the <Ctrl><E> keyboard shortcut). 83 5.5 Helpmate Scheduler 2002 Event Recurrence Form (Chapter 5 - Events) The Event Recurrence Form enables you to specify the exact repeating pattern for your recurring events. This form is opened by clicking the "Recurrence Setup" button of the Event Detail Form (when viewing recurrence series master Event records). There are 3 sections to the Event Recurrence Form: Event Time: This is where you specify the starting time and duration of the Event. Recurrence Pattern: This is where you specify the pattern of the recurrence Range of Recurrence: This is where you specify the starting and ending dates for the recurrence. The complete recurrence pattern which is a combination of the start time, duration, recurrence pattern, and recurrence range is displayed in text format at the bottom of the form. (c) Copyright 2002 Helpmate Technology Solutions Chapter 5 - Events 5.6 84 Event Registration Detail Form (Chapter 5 - Events) The Event Registration Detail Form is used to manage each Event registration (sign-up). Also, if the Event requires a registration fee, the Event Registration Detail Form is where the registration payments are entered and managed. This Form is opened through the Event Detail Form's "Registrations" tab - by either the "Open" or "Add" buttons. There are 2 required fields for Event Registration records: "Person" and "Reg Status" The "Person" field indicates who is registering (signing up) for the Event. The "Select" button is used to open the "Select Person" form which will display a listing of people in the People database. The "Reg Status" field is used to indicate the status of the registration (ie. "Booked", "Tentative", "Booked but not paid", etc.). The registration status values can be managed through the Event Setup form. The "Fee" field is used to specify how much is due from the person for the registration. This value will initially be assigned to the Fee value recorded in the Event's record. It most cases, no adjustment of the Fee value will be required in the Event Registration Form. However, if you are giving someone a discount or waiving the registration fee, then this "Fee" field allows you to adjust the value for a particular person. The Registration Payments section is where you can record the payments made by the person. An unlimited number of payments can be applied to a single registration. For example, a person might pay half of their registration payment upon registering and then the other half a week later. Use the "Add Payment" button to enter new payment records. The "Comment" field enables you to record any further details you might wish to record about a particular registration. (c) Copyright 2002 Helpmate Technology Solutions 85 Helpmate Scheduler 2002 The "New" button in the toolbar section of the Event Registration Detail Form enables you to create a new event registration for a different person right from this form. So, if you have the form open and wish to create a new registration record for the same Event (but different person), just use the New button. TIP: Only fields marked with an asterisk ("*") are required fields. TIP: The status bar of the Event Registration Detail form found at the bottom of the form displays useful information about the Event registration record such as the last date it was modified, who it was modified by, etc. TIP: Always remember that to make any modifications to the Event Registration record, the form must be placed in Edit mode first to enable editing (using the button or the <Ctrl><E> keyboard shortcut). (c) Copyright 2002 Helpmate Technology Solutions Chapter 5 - Events 5.7 Event Procedures 5.7.1 Event Procedures (Chapter 5 - Events) Viewing Events Adding new Events Editing Events Deleting Events Searching for an Event Working with Event Registration records (c) Copyright 2002 Helpmate Technology Solutions 86 87 5.7.2 Helpmate Scheduler 2002 Viewing Events (Chapter 5 - Events) Using the Events Explorer : 1. Activate the Events Explorer by selecting "Events | Events Explorer" from the HS2002 Navigation Menu or top main menubar. 2. Use the TreeView control on the left-hand side of the Events Explorer to display a desired filter set of Event records in the right-hand side ListView control. 3. The ListView control displays Event records with basic information. For more detailed information about a particular Event, double-click the Event's name or right-click it and select "Open" from the pop-up menu. Doing so will open the Event record in the Event Detail Form. NOTE: If the Event selected is a recurring Event, you'll be asked whether you'd like to open the recurrence series master record or the single occurrence record. Using the Event Calendar : 1. Activate the Event Calendar by selecting "Events | Event Calendar" from the HS2002 Navigation Menu or top main menubar. 2. Adjust the month and year of the calendar control to view the desired month. For more detailed information about Events on a particular day, double-click the day's box in the calendar. Doing so will open a pop-up window. To open a particular Event's record, double-click the desired Event from the list shown. NOTE: If the Event selected is a recurring Event, you'll be asked whether you'd like to open the recurrence series master record or the single occurrence record. (c) Copyright 2002 Helpmate Technology Solutions Chapter 5 - Events 5.7.3 88 Adding new Events (Chapter 5 - Events) You can begin the creation of a new Event record in 4 ways: 1. Events Explorer : From the Events Explorer's toolbar, select the New Event button . You will then be asked as to whether this new Event is a one-time occurring Event or a recurring Event. After selecting the desired option, the Event Detail Form will be opened to a new Event record - ready for your data entry. When you are finished entering the Event's data, click the Event Detail Form's Save button to save the new record. 2. Event Calendar : From the Event Calendar, double-click on the date on which you'd like to create an Event. This will display a pop-up window displaying all existing Events for that date. On this pop-up window, there will be a "Add New" button. After clicking this button, you will then be asked as to whether this new Event is a one-time occurring Event or a recurring Event. After choosing this option, the Event Detail Form will be opened to a new Event record - ready for your data entry. When you are finished entering the Event's data, click the Event Detail Form's Save button to save the new record. 3. Event Detail Form: From the Event Detail Form's toolbar, select the New Event button . This will place the form at a new (blank) Event record - ready for your data entry. When you are finished entering the Event's data, click the Event Detail Form's Save button to save the new record. 4. "File" Menu : From the HS2002 top main menubar, select "File | New | Event" and then choose whether the Event is a one-time occurring event or recurring. This will open the Event Detail Form to a new Event record - ready for your data entry. When you are finished entering the data, click the Event Detail Form's Save button to save the new record. TIP: Any data fields with an asterisk ("*") next to them are required fields and must be filled in before you can save the record. (c) Copyright 2002 Helpmate Technology Solutions 89 5.7.4 Helpmate Scheduler 2002 Editing Events (Chapter 5 - Events) 1. Open the desired Event record in the Event Detail Form. 2. Click the "Unlock" button at the top-left hand corner of the Event Detail Form to enable editing of the form. 3. Make the desired changes to the Event record. 4. When editing is complete, click the "Save" button to save the changes you've made. (c) Copyright 2002 Helpmate Technology Solutions Chapter 5 - Events 5.7.5 90 Deleting Events (Chapter 5 - Events) 1. Open the desired Event record in the Event Detail Form. 2. Click the "Unlock" button at the top-left hand corner of the Event Detail Form to enable editing of the form. 3. Delete the Event record by clicking the Delete button . 4. Select "Yes" at the delete confirmation prompt. TIP: Deleting an Event record will also delete any resource reservation and event registration records associated with the Event. (c) Copyright 2002 Helpmate Technology Solutions 91 Helpmate Scheduler 2002 5.7.6 Searching for an Event (Chapter 5 - Events) Using the Events Explorer : 1. Activate the Events Explorer by selecting "Events | Event Explorer" from the HS2002 Navigation Menu or top main menubar. 2. Use the TreeView control on the left-hand side of the Events Explorer to display a desired filter set of Event records in the right-hand side ListView control. For example, let's say you were searching for an Event that you knew was a "Women's Event" Category. You could expand the "Event Category" node of the Events Explorer's TreeView control and then click the "Women's Event" category. This will filter the Explorer's ListView control to display only Event records which are in the "Women's Event" category. Using the TreeView control to filter the ListView control's data will make locating records much easier and more manageable as the number of records in your database grows. 3. The ListView control displays Event records with basic information. For more detailed information about a particular Event record, double-click the Event's name or right-click it and select "Open" from the pop-up menu. Doing so will open the Event record in the Event Detail Form. Using the Event Calendar : 1. Activate the Event Calendar by selecting "Events | Event Calendar" from the HS2002 Navigation Menu or top main menubar. 2. Adjust the month and year of the calendar control to view the desired month. The filtering capabilities of the Event Calendar can be used to reduce the Events included in the calendar display to only those meeting a specific criteria. For more detailed information about Events on a particular day, double-click the day's box in the calendar. Doing so will open a pop-up window. To open a particular Event's record, double-click the desired Event from the list shown. (c) Copyright 2002 Helpmate Technology Solutions Chapter 5 - Events 5.7.7 92 Working with Event Registration records (Chapter 5 - Events) Event registration records are managed from the "Registration" tab of the Event Detail Form. 1. 2. Open the desired Event in the Event Detail Form and select the "Registration" tab. There are 3 buttons below the Registration list box control which are used to manage the Event's registration records. Use the "Open" button to open the registration details for the selected registration record. Use the "Add" button to create a new registration record for the Event. Use the "Remove" button to delete the selected registration record. (c) Copyright 2002 Helpmate Technology Solutions Chapter 6 Chapter 6 - People 6 Chapter 6 - People 6.1 Chapter 6 - People 94 Chapter 6 Sections: People Explorer Person Detail Form Select Person Form TIP: If you are just getting started with HS2002, you'll want to make sure you've read through the "People - What You Need To Know" section found in Chapter 2 before proceeding. (c) Copyright 2002 Helpmate Technology Solutions 95 6.2 Helpmate Scheduler 2002 People Explorer (Chapter 6 - People) The People Explorer provides you a powerful visual representation of the various People records contained within your database. To reach the People Explorer, select "People | People Explorer" from the program's main menubar or from the Navigation Menu. The People Explorer view is made up of 2 parts: the TreeView filter component on the left and the ListView data component on the right as shown below: (c) Copyright 2002 Helpmate Technology Solutions Chapter 6 - People 96 You can use the TreeView filter to filter exactly which People records are displayed in the ListView Data display. The image above shows how the display can display all People records for the displayed year (by choosing "Show All People"). However, you could easily view only those People of a certain Membership Status, those whose last name begins with A, B, or C, those whose record was created this month, and so on. Right-clicking a Person's record from the ListView Data control will display a useful menu as shown below: TIP: Double-clicking a Person will open the Person's record in the Person Detail Form (this is equivalent to the menu item "Open" from the right-click pop-up menu). TIP: As with all of the HS2002 Explorer Views, the People Explorer view is a "Read Only" view. This means that you can't edit the data displayed. Editing must be done from the Person Detail Form. (c) Copyright 2002 Helpmate Technology Solutions 97 6.3 Helpmate Scheduler 2002 Person Detail Form (Chapter 6 - People) The Person Detail Form will enable you to: - Add new People records - Edit/Update People records - View details about a Person The Person Detail Form can be either opened by any of the following methods: · People Explorer: double-clicking on a Person record or choosing "Open" from the right-click pop-up menu will open the Person Detail form. · Reservation Detail Form: clicking the "Open detail for Person or Event reserving the Resource" button Person Detail Form (assuming that the reservation has been linked to a Person record and not an Event). · Event Registration Detail Form: clicking the "Open detail for Person" button will open the will open the Person Detail Form. The Person Detail Form's toolbar section is shown below with each button identified: (c) Copyright 2002 Helpmate Technology Solutions Chapter 6 - People 98 TIP: You can setup the Postal Code Lookup Table to have the City and State address fields be automatically filled in when a Zip/Postal Code value is entered (if the Zip/Postal Code value is in the lookup table). TIP: If your computer is equipped with a modem connected to an active phone line, you can use the dial buttons next to the Person's phone numbers to auto-dial the phone number. TIP: If your computer is "Internet-enabled", you can use the Email button to the right of the Email field to automatically open your Email software application with the Person's email address already placed in the "To:" field. TIP: Only fields marked with an asterisk ("*") are required fields. TIP: The status bar of the Person Detail form found at the bottom of the form displays useful information about the Person record such as the last date it was modified, who it was modified by, etc. TIP: Always remember that to make any modifications to the Person record, the Detail form must be placed in Edit mode first to enable editing (using the TIP: button or the <Ctrl><E> keyboard shortcut). When creating records for multiple people from the same family, create the person record for one of the family member's records and then use the Clone button to create the other family members. This will copy over the address, home phone#, status, and last name values so that this information will not have to be re-typed. (c) Copyright 2002 Helpmate Technology Solutions 99 6.4 Helpmate Scheduler 2002 Select Person Form (Chapter 6 - People) The Select Person Form is used to select people for the purposes of either Event registrations and/or Resource reservations. The Select Person Form is opened in either of the following ways: · Event Registration Detail Form: When entering and/or modifying Event registration records, the Select Person form can be opened by clicking the "Select" button found on the Event Registration Detail Form. · Reservation Detail Form: When entering and/or modifying Resource reservation records, the Select Person form can be opened by clicking the "Select" button found on the Reservation Detail Form. The following methods can be used to select a person and return to the calling form (ie. the form that opened the Select Person form): · Double-clicking a person's name from the list. · Highlight the desired person's name in the list either by clicking on the name or by using the "Quick Find" pull-down control and then click the "Select" button. The "Select Filter" button near the bottom of the form allows you to reduce the People shown in the list and the Quick Find pull-down to only those meeting the criteria of the selected filter. If you find the need to add a new Person to the database, the "New Person" button can be used. This will open the Person Detail form to a new Person record - ready for your data entry. (c) Copyright 2002 Helpmate Technology Solutions Chapter 6 - People 6.5 People Procedures 6.5.1 People Procedures (Chapter 6 - People) Viewing People Adding new People Editing People Deleting People Searching for a Person (c) Copyright 2002 Helpmate Technology Solutions 100 101 6.5.2 Helpmate Scheduler 2002 Viewing people (Chapter 6 - People) Using the People Explorer : 1. Activate the People Explorer by selecting "People | People Explorer" from the HS2002 Navigation Menu or top main menubar. 2. Use the TreeView control on the left-hand side of the People Explorer to display a desired filter set of People records in the right-hand side ListView control. 3. The ListView control displays People records with basic information. For more detailed information about a particular Person, double-click the Person's name or right-click it and select "Open" from the pop-up menu. Doing so will open the Person's record in the Person Detail Form. Using the Person Detail Form : 1. You can open the Person Detail Form by opening a Person's detail (through the People Explorer - see above). You can also open the Person Detail Form by selecting the open button found on the Event Registration Detail Form and the Reservation Detail Form. (c) Copyright 2002 Helpmate Technology Solutions Chapter 6 - People 6.5.3 102 Adding new people (Chapter 6 - People) You can begin the creation of a new Person record in 3 ways: 1. People Explorer : From the People Explorer's toolbar, select the New Person button . The Person Detail Form will be opened to a new Person record - ready for your data entry. When you are finished entering the Person's data, click the Person Detail Form's Save button to save the new record. 2. People Detail Form: From the People Detail Form's toolbar, select the New Person button . This will place the form at a new (blank) Person record - ready for your data entry. When you are finished entering the Person's data, click the Person Detail Form's Save button 3. to save the new record. "File" Menu : From the HS2002 top main menubar, select "File | New | Person". This will open the Person Detail Form to a new Person record - ready for your data entry. When you are finished entering the data, click the Person Detail Form's Save button to save the new record. TIP: If you are using the HTS Church Helpmate 2002 product, you can use the CH2002 Synchronizer tool to synchronize your HS2002 People database with your individual records in CH2002. TIP: Any data fields with an asterisk ("*") next to them are required fields and must be filled in before you can save the record. (c) Copyright 2002 Helpmate Technology Solutions 103 6.5.4 Helpmate Scheduler 2002 Editing people (Chapter 6 - People) 1. Open the desired Person record in the Person Detail Form. 2. Click the "Unlock" button at the top-left hand corner of the Person Detail Form to enable editing of the form. 3. Make the desired changes to the Person's record. 4. When editing is complete, click the "Save" button to save the changes you've made. (c) Copyright 2002 Helpmate Technology Solutions Chapter 6 - People 6.5.5 104 Deleting people (Chapter 6 - People) 1. Open the desired Person record in the Person Detail Form. 2. Click the "Unlock" button at the top-left hand corner of the Person Detail Form to enable editing of the form. 3. Delete the Person's record by clicking the Delete button . 4. Select "Yes" at the delete confirmation prompt. TIP: Deleting a Person's record will also delete any resource reservation and event registration records associated with the Person. (c) Copyright 2002 Helpmate Technology Solutions 105 6.5.6 Helpmate Scheduler 2002 Searching for a Person (Chapter 6 - People) Using the People Explorer : 1. Activate the People Explorer by selecting "People | People Explorer" from the HS2002 Navigation Menu or top main menubar. 2. Use the TreeView control on the left-hand side of the People Explorer to display a desired filter set of People records in the right-hand side ListView control. For example, let's say you were searching for a Person and you knew their last named began with the letter "A". You could expand the "Last Name" node of the People Explorer's TreeView control and then click "ABC". This will filter the Explorer's ListView control to display only People records which have a last name which begins with a, b, or c. Using the TreeView control to filter the ListView control's data will make locating records much easier and more manageable as the number of records in your database grows. 3. The ListView control displays People records with basic information. For more detailed information about a particular Person's record, double-click the Person's name or right-click it and select "Open" from the pop-up menu. Doing so will open the Person's record in the Person Detail Form. (c) Copyright 2002 Helpmate Technology Solutions Chapter 7 107 Helpmate Scheduler 2002 7 Chapter 7 - Reporting & Other Output Options 7.1 Chapter 7 - Reporting & Other Output Options Helpmate Scheduler 2002 wouldn't be very useful if it was limited to only data entry and on-screen displays. However, HS2002 has an impressive arsenal of reporting and other output tools to help you share your HS2002 data with others through informative and insightful reports, mailing labels, form letters, exports, etc. HS2002 includes many user-friendly "report configurators" to assist you - plus a Custom Report Generator as well ! Chapter 7 Sections: Reports Explorer Reports & Statements Labels Form Letters Bulk Email Exports Resource-based Outputs Event-based Outputs People-based Outputs (c) Copyright 2002 Helpmate Technology Solutions Chapter 7 - Reporting & Other Output Options 7.2 108 Reports Explorer (Chapter 7 - Reporting & Other Output Options) The "Reports Explorer" enables you to browse through the various "report configurators" provided by the HS2002 program. The Reports Explorer is activated by selecting any of the reporting menu options available under the "Reports" menu of the Navigation Menu or the top main menubar. The left-hand section of the Reports Explorer contains a ListView control displaying all of the report configurators available for the specified type of HS2002 records. The right-hand section of the Reports Explorer displays properties of the selected report configurator. To activate (open) any of the report configurators listed in the Reports Explorer's ListView control, simply double-click on the name of the desired report configurator. (c) Copyright 2002 Helpmate Technology Solutions 109 7.3 Helpmate Scheduler 2002 Reports (Chapter 7 - Reporting & Other Output Options) Reports are the most common output option. Reports can be used to effectively communicate the HS2002 data to the staff of your organization or to your congregation as well. Reports can either be previewed on the screen (know as "print preview") or sent to your printer (for a "hard-copy"). All of the HS2002 report configurators have the ability to generate at least 1 of the 2 report types: - General Reports - Directory Reports The Reporting options and capabilities of each of the report configurators varies. Some report configurators, such as the People Report Configurator (shown below), allow you to save and reuse your report settings. On the report configurators with this capability, the top section of the reports tab includes a yellow-background pull-down control where you can retrieve and use previously saved report formats. These saved report formats automatically configure the controls in the middle and lower section. These controls set such parameters as report layout, title, desired data fields, font settings, etc. You can manually adjust these controls and, if desired, save these settings using the "Save" or "Save As" buttons. The "Save" button will take a snap-shot of the current report settings and save it to the currently displayed Report Format (in the top yellow pull-down control). Using the "Save As" button allows you to create a new saved format with your specified name - leaving the currently displayed Report Format unchanged. The "Rename" button allows you to rename the currently selected Report Format, while the "Delete" button will delete the currently selected Report Format. (c) Copyright 2002 Helpmate Technology Solutions Chapter 7 - Reporting & Other Output Options 110 In the lower right-hand section, both a Print Preview and a Print button are provided. The Print Preview button will allow you to preview the report on-screen before sending to the printer, while the Print button allows you to send the report directly to the printer. (c) Copyright 2002 Helpmate Technology Solutions 111 7.4 Helpmate Scheduler 2002 Labels (Chapter 7 - Reporting & Other Output Options) HS2002 provides the ability to easily generate labels for your HS2002 People records. Options include flexible sorting options, customizable font settings, US PostNet barcode support, and more. The following HS2002 report configurators have the ability to generate Mailing Labels: · Event Registration Report Configurator · People Report Configurator The report configurators listed above include a "Labels" tab to facilitate label generation. The controls and functionality found on the "Labels" tab are very similar regardless of which report configurator is being used. A screen-shot of the People Report Configurator's "Labels" tab is shown below: The top section of the "Labels" tab includes a yellow-background pull-down control where you can retrieve and use previously saved label report formats. These saved label formats automatically configure the controls in the middle and lower section of the "Labels" tab. These controls set such parameters as label size, sorting options, font settings, etc. You can manually adjust these controls and, if desired, save these settings using the "Save" or "Save As" buttons. The "Save" button will take a snap-shot of the current label settings and save it to the currently displayed Label Report Format (in the top yellow pull-down control). Using the "Save As" button allows you to create a new saved format with your specified name - leaving the currently displayed Label Report Format unchanged. The "Rename" button allows you to (c) Copyright 2002 Helpmate Technology Solutions Chapter 7 - Reporting & Other Output Options 112 rename the currently selected Label Report Format, while the "Delete" button will delete the currently selected Label Report Format. In the lower right-hand section, both a Print Preview and a Print button are provided. The Print Preview button will allow you to preview the label report on-screen before sending to the printer, while the Print button allows you to send the label report directly to the printer. (c) Copyright 2002 Helpmate Technology Solutions 113 7.5 Helpmate Scheduler 2002 Form Letters (Chapter 7 - Reporting & Other Output Options) HS2002 provides the ability to easily generate form letters to send to your People records. Options include flexible sorting options, customizable font settings, and more. The following HS2002 report configurators have the ability to generate Form Letters: · Event Registration Report Configurator · People Report Configurator The report configurators listed above include a "Form Letters" tab to facilitate form letter generation. The controls and functionality found on the "Form Letters" tab are very similar regardless of which report configurator is being used. A screen-shot of the People Report Configurator's "Form Letters" tab is shown below: The top section of the "Form Letters" tab includes a yellow-background pull-down control where you can retrieve and use previously saved form letters. These saved form letters configure the controls in the middle and lower section of the "Form Letters" tab. These controls set such parameters as display options, greeting options, body text, sorting options, font settings, etc. You can manually adjust these controls and, if desired, save these settings using the "Save" or "Save As" buttons. The "Save" button will take a snap-shot of the current form letter and save it to the currently displayed Form Letter (in the top yellow pull-down control). Using the "Save As" button allows you to create a new saved Form Letter with your specified name - leaving the currently displayed Form Letter unchanged. The "Rename" button allows you to rename the currently selected Form Letter, while the "Delete" button will delete the currently selected Form Letter. (c) Copyright 2002 Helpmate Technology Solutions Chapter 7 - Reporting & Other Output Options 114 In the lower right-hand section, both a Print Preview and a Print button are provided. The Print Preview button will allow you to preview the Form Letter report on-screen before sending to the printer, while the Print button allows you to send the Form Letter report directly to the printer. (c) Copyright 2002 Helpmate Technology Solutions 115 7.6 Helpmate Scheduler 2002 Bulk Email (Chapter 7 - Reporting & Other Output Options) HS2002 provides the ability to easily generate bulk emails to send to your People records. The following HS2002 report configurators have the ability to generate Bulk Emails: · Event Registration Report Configurator · People Report Configurator The report configurators listed above include an "Email" tab to facilitate this process. The controls and functionality found on the "Email" tab is identical regardless of which report configurator is being used. A screen-shot of the People Report Configurator's "Email" tab is shown below: As explained on the "Email" tab, the process will consolidate all of the target email addresses and copy them onto the Windows Clipboard. For those not familiar with the Windows Clipboard, this is a temporary storage location that Windows provides for the Copy, Cut, and Paste functions. Next, your default email program (Outlook, Eudora, etc.) will be opened to a new email message. You then choose which address field (To, CC, or BCC) you like to place the email addresses into. Place the cursor in this field and then activate the Windows "Paste" function. This can typically be accomplished through the <Ctrl><V> key combination or by selecting "Edit | Paste" from your email program's top menubar. TIP: In most cases when sending a bulk email to many email addresses it is advised to use the BCC (blind carbon copy) (c) Copyright 2002 Helpmate Technology Solutions Chapter 7 - Reporting & Other Output Options 116 field. This delivers a copy of the email to each email address but does not display to each recipient all of the other email addresses. (c) Copyright 2002 Helpmate Technology Solutions 117 7.7 Helpmate Scheduler 2002 Exports (Chapter 7 - Reporting & Other Output Options) There may be times where it would be desirable to export your HS2002 data records out to an external file. Reasons for this may include: - The desire to further analyze the data in another software tool such as MS Excel. - The desire to process mail merges with products other than MS Word such as Word Perfect. - The desire to use third party bulk mailing services. The following HS2002 report configurators have the ability to Export data: · · · · · · Resource Report Configurator Resource Reservation Conflict Report Configurator Resource Reservation Report Configurator Event Registration Report Configurator Event Report Configurator People Report Configurator The report configurators listed above include an "Export" tab to facilitate the export process. The controls and functionality found on the "Export" tab are very similar regardless of which report configurator is being used. A screen-shot of the Resource Report Configurator's "Export" tab is shown below: Exporting options typically include: · Choice of either CSV (comma separated variable) or HTML file format (c) Copyright 2002 Helpmate Technology Solutions Chapter 7 - Reporting & Other Output Options 118 · Sorting options · Option to include the data field names as the first row of the exported file · Folder path and filename for the exported file The "Export" button will export the data using the specified options. NOTE REGARDING EXPORT FILE FORMATS: · Comma Separated Variable (CSV) Readable by most text editors such as the Windows Notepad and Wordpad applications as well as most spreadsheet-type applications such as Microsoft Excel and Lotus 123. · Hypertext Markup Language (HTML) Readable by Internet web browsers such as Microsoft Explorer and Netscape Navigator as well as by many Word processing applications such as Microsoft Word. (c) Copyright 2002 Helpmate Technology Solutions 119 7.8 Helpmate Scheduler 2002 Filtering Options (Chapter 7 - Reporting & Other Output Options) Many of the HS2002 report configurators provide a "Filter" tab for you to implement filtering criteria to your report, mail label, form letter, bulk email, and export generation. Filtering allows you to limit the included records to a subset meeting some specified criteria. Let's look at the Resource Report Configurator as an example. If you do nothing on the "Filter" tab of this report configurator, ALL resource records in the HS2002 database will be included when you go to generate a resource report. This may not be what you want. You could use the "Filter" tab of the report configurator to specify that you only wish to include, for example, Resource records of a particular Resource Type (for example, Rooms or Vehicles). Typically, the "Filter" tab of a report configurator will provide a choice between utilizing a "Simple" and a "Custom" filter. SIMPLE FILTER OPTION: Let's you specify filter criteria using some basic controls as shown below. (c) Copyright 2002 Helpmate Technology Solutions Chapter 7 - Reporting & Other Output Options 120 CUSTOM FILTER OPTION: Let's you utilize the Custom Filter Builder to apply more complex filtering criteria. The filtering settings you apply using the controls on the Filter tab apply to all of the other tabs (output options) provided by the report configurator. For example, the Resource Report Configurator (shown above) includes 3 tabs: "Reports", "Export", and "Filter". The filtering settings you make on the "Filter" tab affect the other tabs (ie. the "Reports" and "Export" tabs). Keep in mind however that except for this "Filter" tab, all other tabs are independent of each other. For example, the settings you make on the "Reports" tab do not affect any part of the "Export" tab (and visa versa). Only the "Filter" tab acts in a global fashion across all tabs. (c) Copyright 2002 Helpmate Technology Solutions 121 Helpmate Scheduler 2002 7.9 Resource-based Outputs 7.9.1 Resource-based Outputs (Chapter 7 - Reporting & Other Output Options) The Resource-based output options are provided by the resource-based report configurators. These report configurators are available from the Reports Explorer by selecting "Reports | Resource Reports" from the Navigation Menu or from the top main menubar. The following Resource-based report configurators are provided: · Resource Profile Report Configurator · Resource Report Configurator · Resource Reservation Conflict Report Configurator · Resource Reservation Report Configurator Additional resource-based reporting can also be achieved through the printing capabilities of the following tools: · Resources Explorer · Resource Reservation Calendar · Resource Scheduler (c) Copyright 2002 Helpmate Technology Solutions Chapter 7 - Reporting & Other Output Options 7.9.2 122 Resource Profile Report Configurator Based On: Resource records Outputs Available: Description: Can be used to generate detailed reports on a single or multiple resource records. Report includes all data fields associated with Resource records. Also allows the inclusion of resource reservation records. (c) Copyright 2002 Helpmate Technology Solutions 123 7.9.3 Helpmate Scheduler 2002 Resource Report Configurator Based On: Resource records Outputs Available: Description: Can be used to generate reports and exported files based on resource records. (c) Copyright 2002 Helpmate Technology Solutions Chapter 7 - Reporting & Other Output Options 7.9.4 124 Resource Reservation Conflict Report Configurator Based On: Resource Reservation records Outputs Available: Description: Can be used to generate reports and exported files based on conflicts between resource reservation records. (c) Copyright 2002 Helpmate Technology Solutions 125 7.9.5 Helpmate Scheduler 2002 Resource Reservation Report Configurator Based On: Resource Reservation records Outputs Available: Description: Can be used to generate reports and exported files based on resource reservation records. (c) Copyright 2002 Helpmate Technology Solutions Chapter 7 - Reporting & Other Output Options 7.10 126 Event-based Outputs 7.10.1 Event-based Outputs (Chapter 7 - Reporting & Other Output Options) The Event-based output options are provided by the Event-based report configurators. These report configurators are available from the Reports Explorer by selecting "Reports | Event Reports" from the Navigation Menu or from the top main menubar. The following Event-based report configurators are provided: · Event Profile Report Configurator · Event Registration Report Configurator · Event Report Configurator Additional Event-based reporting can also be achieved through the printing capabilities of the following tools: · Events Explorer · Event Calendar (c) Copyright 2002 Helpmate Technology Solutions 127 Helpmate Scheduler 2002 7.10.2 Event Profile Report Configurator Based On: Event records Outputs Available: Description: Can be used to generate detailed reports on a single or multiple Event records. Report includes all data fields associated with Event records. Also allows the inclusion of related resource reservation records and event registration records. (c) Copyright 2002 Helpmate Technology Solutions Chapter 7 - Reporting & Other Output Options 7.10.3 Event Registration Report Configurator Based On: Event Registration records Outputs Available: (c) Copyright 2002 Helpmate Technology Solutions 128 129 Helpmate Scheduler 2002 Description: Can be used to generate detailed reports, labels, form letters, bulk emails, and export files based on Event Registration records. (c) Copyright 2002 Helpmate Technology Solutions Chapter 7 - Reporting & Other Output Options 7.10.4 Event Report Configurator Based On: Event records Outputs Available: Description: Can be used to generate reports and export files based on Event records. (c) Copyright 2002 Helpmate Technology Solutions 130 131 7.11 Helpmate Scheduler 2002 People-based Outputs 7.11.1 People-based Outputs (Chapter 7 - Reporting & Other Output Options) The People-based output options are provided by the People-based report configurators. These report configurators are available from the Reports Explorer by selecting "Reports | People Reports" from the Navigation Menu or from the top main menubar. The following People-based report configurators are provided: · People Report Configurator · Person Profile Report Configurator Additional People-based reporting can also be achieved through the printing capabilities of the People Explorer. (c) Copyright 2002 Helpmate Technology Solutions Chapter 7 - Reporting & Other Output Options 132 7.11.2 People Report Configurator Based On: People records Outputs Available: Description: Can be used to generate directory reports, labels, form letters, bulk emails, and export files based on People records. (c) Copyright 2002 Helpmate Technology Solutions 133 Helpmate Scheduler 2002 7.11.3 Person Profile Report Configurator Based On: People records Outputs Available: Description: Can be used to generate detailed reports on a single or multiple People records. Report includes all data fields associated with People records. Also allows the inclusion of related resource reservation records and event registration records. (c) Copyright 2002 Helpmate Technology Solutions Chapter 8 135 Helpmate Scheduler 2002 8 Chapter 8 - Tools 8.1 Chapter 8 - Tools Chapter 14 Sections: Custom Filter Builder Custom Report Generator Palm Pilot Export Utility Database Repair Utility (c) Copyright 2002 Helpmate Technology Solutions Chapter 8 - Tools 8.2 136 Custom Filter Builder (Chapter 8 - Tools) To reach the Custom Filter Builder, select "Tools | Custom Filter Builder" from either the Navigation Menu or the main menubar. This Custom Filter Builder is also accessed by clicking on any of the "Filter" buttons which exist on various forms within the HS2002 program. The Custom Filter Builder enables you to create, save, and reuse very powerful filters for your HS2002 data. Filters define a sub-set of records from the full set. For example, you could create a filter based on Event records that results in a subset of Event records with Category = "Men's Events" or "Women's Events". Filtering does not modify any records. It simply limits the number of records included to only those meeting a criteria you specify. Filters can be utilized in report generation, Explorer views, and throughout the HS2002 program. The initial screen of the Custom Filter Builder (shown below) enables you to select and manage your custom filters. Changing the "Data Source" value will display the available filters for the selected source in the ListBox control. The buttons on the right-hand side of the form enable you to edit, rename, copy, or delete the selected filter. You can use the "Create New Filter" to create a new custom filter. If the Custom Filter screen was displayed by selecting one of the various "Filter" buttons found throughout the program, the "Select Filter" button will be enabled and would be used to select and apply the highlighted filter. (c) Copyright 2002 Helpmate Technology Solutions 137 Helpmate Scheduler 2002 Clicking the "Edit Filter" button, will open the Custom Filter Edit form shown below. The upper portion of the Custom Filter Edit form consists of a TreeView control displaying all of the "Available Fields" from which to select from (on the left-hand side) and a ListView control displaying the current "Filter" criteria (on the right-hand side). You'll use the left-hand "Available Fields" TreeView control to select and add desired fields to the filter's criteria. For example, if you want the filter to include the criteria based on the Event's Category, then you'd click on "Event Category" from the Available Fields TreeView control. Doing so will begin to populate the lower portion of the form where you can further specify the field's criteria design (using the "AND/OR", "(", "Operator", "Filter Value", and ")" controls). Clicking the "Add" button below these controls will add the criteria to the Filter and the criteria will be displayed as a line item in the Filter ListView control (on the right-hand side of the form). You can add as many criteria statements to your filter as desired. For example, the screen-shot above shows a filter with 3 criteria statements. 1. 2. 3. Evt_Cat = "High School Events" OR Evt_Cat = "Jr. High Events" OR Evt_Cat = "Grade School Events" This filter would therefore include all Events that are of the Category "High School Events", "Jr. High Events", or "Grade School Events". When combining the AND/OR operators, it's important to utilize the parenthesis "(" and ")" to bracket the criteria statements logically the way you intend the filter to be interpreted. (c) Copyright 2002 Helpmate Technology Solutions Chapter 8 - Tools 138 Once a criteria statement has been added to the filter and is displayed in the "Filter" ListView control, you can edit the criteria statement by: 1. 2. 3. Selecting the desired criteria statement (by clicking with the left mouse button) from the "Filter" ListView control. Doing so will populate the bottom controls (ie. the "AND/OR", "(", "Operator", "Filter Value", and ")" controls) with the selected criteria statement. Modifying the criteria statement as desired using the "AND/OR", "(", "Operator", "Filter Value", and ")" controls. Clicking the "Replace" button to apply the changes. The Up and Down arrow buttons on the right-hand side of the form enable you to re-order the criteria statements in the "Filter" ListBox control. When the design of your filter is complete, you can use the "Verify Filter" button to have the program validate the design and let you know if there are any problems. The Close button will save the design and return you to the Custom Filter Select form. (c) Copyright 2002 Helpmate Technology Solutions 139 8.3 Helpmate Scheduler 2002 Church Helpmate 2002 Synchronizer (Chapter 8 - Tools) Although the Helpmate Scheduler 2002 product is a "stand-alone" system, users of our Church Helpmate 2002 product can easily synchronize their People records in Helpmate Scheduler 2002 with their individual records in Church Helpmate 2002. The HS2002 system provides the "Church Helpmate 2002 Synchronizer" tool to facilitate this functionality. The CH2002 Synchronizer tool consists of 5 steps/stages: Step 1: In this step, you'll need to let the CH2002 Synchronizer know where the CH2002 data file exists. The CH2002 can either be located on the computer's hard-drive or on a shared network drive. (c) Copyright 2002 Helpmate Technology Solutions Chapter 8 - Tools 140 Step 2: In this step, you'll specify whether or not you want the CH2002 Synchronizer to update People records which were previously imported into HS2002 from CH2002. There are 3 options for this: (1) Do not update (2) Update all (3) Only update those records where the "Last Modified" date in CH2002 is more recent than in HS2002. (c) Copyright 2002 Helpmate Technology Solutions 141 Helpmate Scheduler 2002 Step 3: In this step, you'll specify whether or not you want the CH2002 Synchronizer to import into HS2002 individuals from the CH2002 database who are not currently found in the HS2002 People database. There are 3 options for this step: (1) Do not import (2) Import all (3) Import only those People of 1 or more membership Status values (c) Copyright 2002 Helpmate Technology Solutions Chapter 8 - Tools 142 Step 4: In this step, you'll specify whether or not you want the CH2002 Synchronizer to delete from the HS2002 People database those records that were previously imported in from CH2002 but who now no longer exist in CH2002 (they've been deleted in CH2002). There are 2 options for this step: (1) Do not delete (2) Delete all NOTE: Even if the 2nd option (Delete) is chosen, the CH2002 Synchronizer cannot remove People from HS2002 if they have associated Resource Reservation and/or Event Registration records. (c) Copyright 2002 Helpmate Technology Solutions 143 Helpmate Scheduler 2002 Step 5: In this step, you'll specify whether or not you want the CH2002 Synchronizer to log the changes made during this process and the desired location & filename of the log file. There's also a "Save Setting on Exit" checkbox if you wish the CH2002 Synchronizer to remember your settings for the next time it is run. To begin the synchronization process, use the "Process" button or click the Close button to exit without synchronizing. TIP: The CH2002 Synchronizer only affects the data in the HS2002 People database. It does not alter in any way the CH2002 datafile. TIP: To use the CH2002 Synchronizer, you do NOT have to have the full CH2002 program installed on the computer. You only need a copy of the CH2002 data file. (c) Copyright 2002 Helpmate Technology Solutions Chapter 8 - Tools 8.4 144 Custom Report Generator (Chapter 8 - Tools) The HS2002 Custom Report Generator is a tool which enables you to create custom reports HS2002 reports and save them for later use. In addition to generation of reports, this tool also allows you to output the report results to mailing labels, exported files, and MS Word mail merges. To open the HS2002 Custom Report Generator, select "Tools | Custom Report Generator" from the HS2002 Navigation Menu or from the main menubar. Alternately, you can start-up the Custom Report Generator by selecting its icon found under the Windows "Start" button ("Start | Programs | Helpmate Scheduler 2002 | Custom Report Generator") The Custom Report Generator provides 3 steps (or stages) in the report generator process: STEP 1 The "Step 1" of the Custom Report Generator is where you'll initially begin. The first thing you'll need to do is specify the Data Source from the list on the left-hand side of the form. After choosing a Data Source, the "Report/Query Name" list will be populated with the custom reports which have been saved for the selected Data Source. Here you can use the "Rename", "New", "Delete" buttons to maintain the listing of custom reports. When you've selected a Data Source and a Report/Query Name, click on the "Next" button at the bottom of the form to proceed to Step 2. (c) Copyright 2002 Helpmate Technology Solutions 145 Helpmate Scheduler 2002 STEP 2 In Step 2, you'll specify the output method and format you desire. You have several options here. There are 3 main output categories: Report, Microsoft Word Mail Merge, and Export to File. Report Output: If you want a printed report to be generated, then this is the output method you'll most likely want to choose. There are 3 report formats available: Report, Labels, Envelopes. When selecting this output method, you'll need to click the Setup button to configure details regarding the report, such as margins, paper layout, and other such settings. Microsoft Word Mail Merge : If you want to merge the report's data to Microsoft Word, then this is the output method you'll most likely want to choose. There are 6 mail merge document formats available: Form Letter - Contemporary, Form Letter - Elegant, Form Letter - Professional, Labels, Envelopes, and Catalog. This output method requires that you have MS Word 97 installed. Export to File : If you want to export the report's data to an external file for use with another application, then this is the output method you'll most likely want to choose. There are 2 export file formats: CSV (comma separated variable) and HTML. You also have the option of whether or not you want the first row in the exported file to contain the data field names. When you've selected the output method you desire, click on the "Next" button at the bottom of the form to proceed to Step 3. (c) Copyright 2002 Helpmate Technology Solutions Chapter 8 - Tools 146 STEP 3 Here in Step 3 is where you'll specify exactly which data fields you wish to be included in your report as well as other criteria and details regarding the data fields. For each data field you select (using one of the "Included Fields" pull-down lists), there are several parameters which you can specify for that data field including whether or not you wish to sort on the field, if you wish to specify a criteria for the field ("Where Statement"), and if you wish to show the field in the output. If in Step 2 you specified the output method to be a Report, then an additional set of parameters will be displayed with options for the field's display on the report. In the graphic shown above for Step 3, you can see how the sample "Booked & Paid Reg's for Marriage Conf made in 2002" has been configured. There are 9 selected data fields: Registration Date, Event Name, Registration Status, Last + First Name, Address Line 1, Address Line 2, City/State/PostalCode, Home Ph#, and Work Ph#. The data will be sorted first by the Registration Date field and then by the Last + First Name field. The "Where Statement" of the Registration Date field specifies that only registrations dated in the year 2002 (from 01-Jan-2002 through 31-Dec-2002) will be included. The "Where Statement" of the Event Name field adds a further criteria that only registrations for an Event named "Marriage Conference" are to be included. Finally, a 3rd criteria is included by the "Where Statement" of the Registration Status field so that only registrations of the Status "Booked, Full Pmt Rec'd" or "Booked" are included. The Report Parameters section will control the width of each field on the report and its alignment justification. After specifying the data fields and setting the parameters you desire, you can click on the "View Query Data" button to view on the screen the actual data records and fields which will be included in the output. The "View SQL Statement" button is available for those who'd like to view the actual SQL statement which has been automatically generated by the selection of data fields and parameters. The Generate button will process the output based on the output method you selected in Step 2. (c) Copyright 2002 Helpmate Technology Solutions 147 8.5 Helpmate Scheduler 2002 Palm Pilot Export Utility (Chapter 8 - Tools) Introduction: As a pastor, administrator, or secretary, wouldn't it be wonderful if your Helpmate Scheduler™ 2002 Event records could be available to you at all times… no matter where you were, what time it was, or whether or not you had access to your computer? The Helpmate Scheduler™ 2002 Palm Pilot Export Utility makes this possible! If you haven't already heard, the "palm" or hand-held electronic industry is one of the fastest growing areas in today's high-tech world. Men and women of all ages and backgrounds are managing their often complex schedules and countless contacts with these convenient, low-cost hand-held devices. At Helpmate Technology Solutions, we are always searching for ways to implement new technology to increase the efficiency and effectiveness of our church clients (it's our passion). As a result, we've developed the Helpmate Scheduler™ 2002 Palm Pilot Export Utility to enable you and your church to transfer the Event records from your HS2002 system to your Palm Pilot. Now, with HS2002 and your Palm Pilot, you'll have easy access to your Event schedule 24 hours, 7 days a week! Overview: IMPORTANT: Before using the HS2002 Palm Pilot Export Utility, make sure that your Palm Desktop software has the most up-to-date datebook data by hot syncing your hand-held unit with the Palm Desktop software. To open the HS2002 Palm Pilot Export Utility, select "Tools | Palm Pilot Export Utility" from the HS2002 Navigation Menu or from the top main menubar. Alternately, you can start-up the Palm Pilot Export Utility by selecting its icon found under the Windows "Start" button ("Start | Programs | Helpmate Scheduler 2002 | Palm Pilot Export Utility" ). The HS2002 Palm Pilot Export Utility utilizes a "Wizard" to walk you through the 3-step export process: (c) Copyright 2002 Helpmate Technology Solutions Chapter 8 - Tools 148 Step 1: SETUP If this is the first time running the Palm Pilot Export Utility, you'll be prompted in Step 1 to enter the path to your Palm Desktop software (default location is "C:\Palm") and the user name given to your Palm Pilot. You can modify these configuration fields (Pilot Path and User Name) at any time by clicking on the Change button. Once you have entered this configuration info, or if it has been previously entered, click the Next button to proceed to Step 2. (c) Copyright 2002 Helpmate Technology Solutions 149 Helpmate Scheduler 2002 Step 2: EVENTS In section A of Step 2, you will indicate whether or not you want to include "All" of the Event records in the HS2002 database or only a "Subset". If you chose "Subset", in section B you will indicate which Event records you would like to include in the Palm Pilot export by specifying various criteria such as Category, Speaker/Facilitator, date range, etc. Click the "Next" button to proceed to Step 3. (c) Copyright 2002 Helpmate Technology Solutions Chapter 8 - Tools 150 Step 3: PROCESS In Step 3, you will be shown a summary of export statistics (number of Event records to be exported). To proceed with the export process, click the "Finish" button. Upon completion of the data export process, you will receive the following confirmation screen: At this point, the selected HS2002 Event records have been exported to the Palm Desktop software's datebook database. You can now transfer this data to your hand-held unit using the Hotsync process. To begin the Hotsync process, connect your hand-held unit to your computer using the cradle and then click the unit's Hotsync button. (c) Copyright 2002 Helpmate Technology Solutions 151 8.6 Helpmate Scheduler 2002 Database Repair Utility (Chapter 8 - Tools) Certain factors may leave your HS2002 data file damaged (or corrupted). The symptoms of a corrupted database can range from #Deleted appearing in certain records, to the inability to open one of the objects in the database, to the complete inability to open the file in MS Access. The HS2002 Repair utility is a useful tool for recovering and optimizing Microsoft Access database files. To start the Database Repair Utility, select its icon from the HS2002 "Start" menu program group: "Windows 'Start' button | Programs | Helpmate Scheduler 2002 | Utilities | Repair Utility" Upon starting the Database Repair Utility, the following screen will be displayed. Here you must specify the location and filename of the MS Access database file (.mdb) you wish to be repaired. You can use the "Browse" button to search the computer and network resources for a file. Clicking the "Repair" button will begin the repair process. Upon successful repair, the following message will be displayed. NOTE: Before attempting to run the Database Repair Utility, verify that the following conditions are met: · Sufficient disk space must exist for both the original and repaired versions of the database. The repaired database is renamed as the original database only when the repair process is successful. · Other users must not have the database open. When a database is repaired, it has to be open exclusively by Microsoft Jet to prevent any users from accessing and modifying the database during the process. (c) Copyright 2002 Helpmate Technology Solutions Chapter 8 - Tools 152 DATABASE CORRUPTION CAUSES: According to Microsoft, there are two main causes of corruption in Microsoft Access/Jet mdb files. 1. Database is Suspect/Corrupted Due to Interrupted Write Operation You should always quit HS2002 and other MS Access database applications properly by clicking Exit from the File menu or by clicking the Close "X" button in the upper right-hand corner of the program's window. If a database is open and writing data when HS2002 is abnormally shut down, the Jet database engine may mark the file as suspect/corrupted. This can happen if the computer is manually turned off without first shutting down Windows or if power is lost. Other situations may not shut down HS2002 but may still interfere with Jet's writing of data to the disk while the database is open. This can happen, for instance when networks experience data collisions or disk drives malfunction. If any of these interruptions occur, then Jet may mark the database as potentially corrupted. When Jet begins a write operation, it sets a flag, and resets the flag when the operation is completed. If a write operation is interrupted, the flag remains set. When you try to open that database again, Jet determines that the flag is set and reports that the database is corrupted. In most cases, the data in the database is not actually corrupted, but the set flag alerts Jet that corruption may have occurred. In cases such as this, compacting and/or repairing the database can typically restore the database. 2. Faulty Networking Hardware In this case, the file corruption does not involve the Jet database engine; rather the file is literally corrupted by some outside cause. The cause can be one or more links in the hardware chain between the computer that the HS2002 program/application file resides on and the computer that is holding the main HS2002 data file. This list includes, but is not limited to, network interface cards, network cabling, routers, and hubs. Hardware-based corruption is typically indicated by .mdb files that cannot be restored through the use of compacting or repairing. Hardware corruption will typically recur until the responsible hardware is repaired or replaced. (c) Copyright 2002 Helpmate Technology Solutions Chapter 9 Chapter 9 - Reference Information 9 Chapter 9 - Reference Information 9.1 Chapter 9 - Reference Information Chapter 9 Sections: Data Entry Procedures Data Entry Keys Shortcut Keys Mouse Operations Menubars & Toolbars Status Bars Check Boxes Radio Buttons (Option Buttons) Pull-Down Lists List Boxes ListBar Controls ListView Controls TreeView Controls Date & Time Controls (c) Copyright 2002 Helpmate Technology Solutions 154 155 9.2 Helpmate Scheduler 2002 Data Entry Procedures (Chapter 9 - Reference Information) Many of the forms and dialog boxes in HS2002 display blank spaces, called fields, ready for you to enter information much as you would using a word processor. You can move from field to field using the Tab key or your mouse. Using the Tab key will move you in a left to right, top to bottom order, as if you were reading a book. To move backwards (to return to a previous field), press Shift+Tab. When using a mouse, simply click on the desired field and the cursor or highlight will move to that field. If a certain field on a form is NOT able to be edited, the field will be grayed or dimmed. You cannot make changes to that field. (c) Copyright 2002 Helpmate Technology Solutions Chapter 9 - Reference Information 9.3 156 Data Entry Keys (Chapter 9 - Reference Information) Some common cursor-movement and editing keys are listed here. These keys operate as indicated in most data entry fields. Tab - Moves the cursor to the next field. Left Arrow - Moves the cursor one position to the left (or to the previous field when the entire field value is selected). Right Arrow - Moves the cursor one position to the right (or to the next field when the entire field value is selected). Up Arrow - Scrolls the screen up. Down Arrow - Scrolls the screen down. PgUp - Moves the cursor up one screen. PgDn - Moves the cursor down one screen. Home - Moves the cursor to the beginning of the line where the cursor is positioned. End - Moves the cursor to the end of the line where the cursor is positioned. Del - Deletes the character in the current cursor position (in a form or dialog box). (c) Copyright 2002 Helpmate Technology Solutions 157 9.4 Helpmate Scheduler 2002 Shortcut Keys (Chapter 9 - Reference Information) Keyboard Shortcuts for HS2002 Detail View forms: New Record: CTRL + N Edit Record: CTRL + E Save Record: CTRL + S Print: CTRL + P Cancel Edits: CTRL + Z Delete Record: CTRL + D Expand Find Pull-Down List: CTRL + W Close Form: CTRL + Q General Keyboard Shortcuts: Move to next field in form or dialog box: TAB Move to previous field in form or dialog box: SHIFT + TAB Move to next tab in form or dialog box: CTRL + TAB Move to previous tab in form or dialog box: CTRL + SHIFT + TAB Expand pull-down list control: ALT + DOWN ARROW Close pull-down list control: ESC Select or clear a checkbox control: SPACEBAR Move between options in the selected pull-down list or between options in a group of options: Arrow Keys To undo changes in the current field: ESC To move one character to the right in a text box: RIGHT ARROW To move one word to the right in a text box: CTRL + RIGHT ARROW To move one character to the left in a text box: LEFT ARROW To move one word to the left in a text box: CTRL + LEFT ARROW To move to the end of the value in a text box: END To move to the beginning of the value in a text box: HOME To copy a selected text to the Clipboard: CTRL + C To paste the contents of the Clipboard at the cursor position: CTRL + V To delete the selection or character to the left of the cursor position: DEL (c) Copyright 2002 Helpmate Technology Solutions Chapter 9 - Reference Information 9.5 158 Mouse Operations (Chapter 9 - Reference Information) Most program options can be selected using either the keyboard or a mouse. Because most Windows users tend to use a mouse, we emphasize mouse operation in the HS2002 documentation. If you are new to mouse operations, please refer to your Windows manual for assistance. When using the mouse buttons, it is important not to forget about the right button. While the left button is used in most cases (to select screen items), the right button can be used to activate context-sensitive pop-up menus which can be helpful in navigating through the application and can speed up data entry. The list of items available in these pop-up menus are appropriate to your location in the application (the context). If you are not sure whether a certain object has a pop-up context menu option, just click the right mouse button to find out. In the HS2002 documentation, a mouse "click" is understood to be a left mouse button click. A mouse "right-click" is specified when a click of the mouse's right button is intended. (c) Copyright 2002 Helpmate Technology Solutions 159 9.6 Helpmate Scheduler 2002 Menubars & Toolbars (Chapter 9 - Reference Information) MENUBARS The HS2002 program's main menubar is located just beneath the application's main title bar. This menubar provides a navigational system for the application which can be utilized through mouse or keyboard operations. The operation of the menubar is similar to most other Windows-based applications. Each menu lists a "family" of selections, and each selection performs a specific action. The HS2002 main menubar will change slightly depending on active form and whether or not the current form is a Detail or Explorer View form. Using the Menus - You can open a menu by clicking it, or by pressing <Alt> plus the letter that is underlined in the menu's title. For example, to open the File menu, you press <Alt> + <F>. You can choose a menu selection by clicking it, by pressing its underlined letter, or by using the cursor (arrow) keys to highlight it and then pressing <Enter>. Any menu selections that appear in grey are disabled and not currently available. TOOLBARS Toolbars are essentially a collection of buttons located on a form which allow quick access to the most common functions of the form. The HS2002 program utilizes form-based toolbars. That is, toolbars are located on their associated forms (at the top of the form's window). Using Toolbars To activate a toolbar button, you can either click the button using the mouse or position the cursor onto the button (using the Tab key) and then press the <Enter> key. Most HS2002 toolbar buttons have an associated "tool-tip" which is a short description of the button which is displayed on the screen when the mouse cursor is positioned over the button. Tool-tips are very helpful when first learning the application, since they will tell you about the button without having to activate it. Any toolbar buttons that appear dimmed are disabled and not currently available. (c) Copyright 2002 Helpmate Technology Solutions Chapter 9 - Reference Information 9.7 160 Status Bars (Chapter 9 - Reference Information) The status bar appears at the bottom of the HS2002 window. It provides important information as you work in the program, such as general program information and hints for operating the program. In addition to the main status bar, most of the HS2002 Detail Forms have their own status bar as well. These Detail Form status bars display various status information about the current record such as the record creation and modification dates. An example Detail View status bar is shown below: (c) Copyright 2002 Helpmate Technology Solutions 161 9.8 Helpmate Scheduler 2002 Check Boxes (Chapter 9 - Reference Information) Some dialog boxes and forms in the program contain check boxes you can use to mark options. When you click on a check box with your mouse or press your spacebar (when the checkbox control has the focus), a check mark appears in the box. Note that when you open some dialog boxes and forms, one or more items already may be marked by default. To change the selection, move the cursor to the box in front of the option of interest (by using your TAB key) and press the spacebar - or simply click on it with your mouse. If the item was previously selected, the mark is removed from the box. If the item was not selected, a mark appears in the box. (c) Copyright 2002 Helpmate Technology Solutions Chapter 9 - Reference Information 9.9 162 Radio Buttons (Option Buttons) (Chapter 9 - Reference Information) In some forms and dialog boxes, you will encounter radio buttons (also known as option buttons or option groups). Radio buttons are used for options where you can make only ONE choice. One radio buttons is selected by default, but you can change this selection by clicking on another radio button. The selection will move from the default to your new choice. You cannot deselect a radio button by clicking on it; you must select another option. An example of a radio button control is shown below: (c) Copyright 2002 Helpmate Technology Solutions 163 9.10 Helpmate Scheduler 2002 Pull-Down Lists (Chapter 9 - Reference Information) In many data entry fields, you can click on a down arrow at the right end of the field to drop down a list showing suggested or allowable entries. These controls are know as "Pull-down lists". You can also open the list by pressing the <Alt> + <Dn Arrow> keys on your keyboard when the pull-down list is the active control. You can use your arrow keys to highlight the option you want and press Enter (or simply click on the item with your mouse) to paste that name in the field. Pull-down list fields also have an "auto-fill" behavior. When you enter characters in the text box portion of a pull-down list, HS2002 searches the values in the list to find those that match the characters you have typed. The pull-down list will automatically display the first underlying value that matches the characters entered so far. This lets you quickly enter an existing value in a pull-down list without displaying the full pull-down list or having to click on the down arrow button. Shown below is a pull-down control which has been opened (or expanded) by clicking on its down arrow button: (c) Copyright 2002 Helpmate Technology Solutions Chapter 9 - Reference Information 9.11 164 List Boxes (Chapter 9 - Reference Information) The List Box control allows you to select a value from a list of available values. In many cases, it's quicker and easier to select a value from a list than to remember a value to type. A list of choices also helps to ensure that the value that's entered in a field is correct. The list in a list box consists of rows of data. Rows can have one or more columns, which can appear with or without headings. You can select a value from a list box control by clicking the desired value with the mouse or by using the arrow buttons to move the currently selected value. An example of a list box control is shown below: (c) Copyright 2002 Helpmate Technology Solutions 165 9.12 Helpmate Scheduler 2002 ListBar Controls (Chapter 9 - Reference Information) An example of a ListBar control is shown below. The List Bar panel is a list control capable of containing separate lists of icons. The user can select a new list by simply clicking the mouse on a list bar. If there are more list items in a list that can be displayed within the control, the user can click a navigation button to move to the new items. The HS2002 Navigation Menu is an example of a ListBar Control. (c) Copyright 2002 Helpmate Technology Solutions Chapter 9 - Reference Information 9.13 166 ListView Controls (Chapter 9 - Reference Information) ListView controls are essentially elegant List Box controls. ListView controls consist of data presented in rows and columns. Each row will generally have an icon in the first (left-hand) column. ListView controls are extremely flexible in how they display data and provide the following functionality: - You can adjust the width of any column by clicking and dragging the column in the column header section. - You can select which field is used to sort the rows of data by clicking on the desired column's header. Subsequent clicking on the column's header will toggle between ascending and descending sort order. When selecting an item (row), use the mouse to click either the item's icon or the text in the first column. Using the Up and Down arrow keys on the keyboard will move the cursor's position from row to row. Right clicking an item will enable a pop-up menu if one exists for the ListView control. Shown below is an example of the ListView control used by the Resource Explorer: (c) Copyright 2002 Helpmate Technology Solutions 167 9.14 Helpmate Scheduler 2002 TreeView Controls (Chapter 9 - Reference Information) A TreeView control displays a hierarchical list of Node objects, each of which consists of a label and an icon. HS2002 utilizes TreeView controls in several areas where it provides the most effective means of displaying and organizing data records as a hierarchy. You can navigate through a TreeView control using the mouse or the keyboard. Mouse: To select a TreeView node (object), click the node's text or icon. You can expand a TreeView node by clicking on the plus sign to the left of the node or by double-clicking the node. To collapse an expanded node, click the minus sign to the left of the node or double-click the node. Right clicking a node will enable a pop-up menu if one exists for the TreeView. Keyboard : UP ARROW and DOWN ARROW keys cycle downward through all expanded Node objects. Node objects are selected from left to right, and top to bottom. At the bottom of a tree, the selection jumps back to the top of the tree, scrolling the window if necessary. RIGHT ARROW and LEFT ARROW keys also tab through expanded Node objects, but if the RIGHT ARROW key is pressed while an unexpanded Node is selected, the Node expands; a second press will move the selection to the next Node. Conversely, pressing the LEFT ARROW key while an expanded Node has the focus collapses the Node. If you press one of the letter keys, the focus will jump to the nearest Node that begins with that letter. Subsequent pressings of the key will cause the selection to cycle downward through all expanded nodes that begin with that letter. Shown below is an example of the TreeView control utilized by the People Explorer: (c) Copyright 2002 Helpmate Technology Solutions Chapter 9 - Reference Information 9.15 168 Date & Time Controls (Chapter 9 - Reference Information) HS2002 includes many fields related to dates and times (for example, the starting date and time for an Event record). Date and time fields in HS2002 utilize special controls to enable you to easily and consistently input the desired data. The example screen-shot below shows both a date and a time control: Both the date and time controls allow the user to input the value manually using their keyboard. They also both include a "spin" type control (up/down arrow) to quickly increment/decrement the displayed value. Using these spin controls on a date field will increment/decrement the value 1 day at a time (you can hold down the spin button for continuous increment/decrement). For time fields, the placement of the cursor within the time control will determine the behavior of the spin buttons. For example, if the cursor is at the left-most side of the time value, the spin controls will adjust the value by 1 minute. However, if you place the cursor in the hour portion of the display, the spin controls will adjust the value by 1 hour. Date controls also include a pull-down. Activating this pull-down will display a pop-up calendar as shown below: (c) Copyright 2002 Helpmate Technology Solutions Chapter 10 Chapter 10 - Backup & Restore Functions 10 Chapter 10 - Backup & Restore Functions 10.1 Chapter 10 - Backup & Restore Functions 170 The Helpmate Scheduler 2002 program utilizes a single Microsoft Access database file (.mdb file) to hold all of your church's data records (resources, events, people, etc.). This file is referred to as the HS2002 "data file". To determine the exact location and filename of the currently active HS2002 data file, select "Setup & Preferences | General Program Preferences". The current HS2002 data file information will be displayed on the "General" tab in the upper left-hand corner. HS2002 provides you the ability to maintain an unlimited number of different HS2002 data file sets - however, only 1 can be active at any one time. You can use the "Change" button on the Preferences screen to change the currently active HS2002 data file at any time. The exact location and filename of a HS2002 data file can be determined by you. The default location and filename for the HS2002 data file is "C:\Program Files\HS2002\HS2002data.mdb". However, if you are using HS2002 in a multi-user, network scenario, the data file will likely be in a different location (for example, in a folder on the network server). See Chapter 3 - Network/Multi-User Setup for more details. BACKUP It is crucial to maintain regular backups of your HS2002 data file. There are many factors which can contribute to partial or complete data loss such as hard-drive failures, computer viruses, etc. The HS2002 program provides a built-in menu selection for creating a HS2002 datafile backup. From the HS2002 Explorer's main menubar, select "Tools | Database Utilities | Backup Data File" to begin the backup process. The following screen will be displayed: Clicking the "Start Backup " button will create a "backup set" of your HS2002 data file. The location and filename of this backup set is determined by the "Backup destination" parameter. You can specify a default value for the Backup destination parameter through the General Program Preferences screen ("Setup & Preferences | General Program Preferences"). A HS2002 data file backup set is a single file in the industry standard "zip" format. This zip file contains the HS2002 mdb data file. A backup set zip file is typically much smaller than the actual HS2002 mdb data file it contains. You can expect a backup set zip file size to be about 20% of the size of the HS2002 mdb data file. The HS2002 backup function can create a backup set on any currently active drive on your computer (for example, floppy drive, "Zip" drive, shared network drive, etc.). If you desire to send the backup set to floppy disk, the backup function supports "multiple floppy disk spanning". This means that if the backup set is larger than can fit on a single floppy disk, you will be prompted to insert additional disks as needed. HS2002 has a reminder option which, when enabled, will periodically prompt you when closing the HS2002 program and ask whether or not you wish to backup the HS2002 data file. This reminder enable and the reminder frequency is selectable through the General Program Preferences screen ("Setup & Preferences | General Program Preferences"). (c) Copyright 2002 Helpmate Technology Solutions 171 Helpmate Scheduler 2002 RESTORE In the event that you wish to over-write the current HS2002 data file with a data file from a previously create backup set, the HS2002 program provides a "restore" function for this purpose. The restore process will over-write the currently active HS2002 data file with the version contained in a selected HS2002 data file backup set. Before attempting to run the restore process, you should: 1. Verify that you wish to wipe out the current HS2002 data file (ie. the file indicated on the "Data File" field on the General Program Preferences screen) and replace it with a data file from a previously made backup set. 2. Verify that no other users are accessing the current HS2002 data file (if you are setup in a multi-user/network usage scenario). The HS2002 program provides a built-in menu selection for initiating the restore process. From the HS2002 Explorer's main menubar, select "Tools | Database Utilities | Restore Data File". The following screen will be displayed: If you wish to proceed with the restore process, type "YES" (not including the quotes) into the above confirmation screen and then click the "OK" button. Next, the following screen will be displayed: Clicking the "Start Restore" button will replace the current HS2002 data file with the HS2002 data file contained in the zip file specified by the "Restore from" parameter above. You can specify a default value for the Restore from parameter through the General Program Preferences screen ("Setup & Preferences | General Program Preferences"). (c) Copyright 2002 Helpmate Technology Solutions Chapter 11 173 Helpmate Scheduler 2002 11 Chapter 11 - Advanced Topics 11.1 Chapter 11 - Advanced Topics Chapter 11 Sections: HS2002 & Microsoft Access Purging Data (c) Copyright 2002 Helpmate Technology Solutions Chapter 11 - Advanced Topics 11.2 174 HS2002 & Microsoft Access (Chapter 11 - Advanced Topics) Helpmate Scheduler 2002 is a Microsoft Access® database application. Why is this important to you? Well, for one, it ensures full Microsoft compatibility with current and future Microsoft operating systems. In addition, this means that the HS2002 data tables which store your church's information can be linked to by any application capable of linking to MS Access databases. The main portion of the Helpmate Scheduler™ 2002 program consists of 2 files – a "front-end" file and a "back-end " file. The back-end file is also known as the "data file". The back-end file is the file which stores your church's data (i.e. names, addresses, phone numbers, dates, etc.). The front-end file is the file which contains the design of the program's screens, reports, and underlying source code. For example, the Helpmate Scheduler™ 2002 Event Detail Form is used to view and enter detailed information about a particular Event. The form being displayed on the screen is an element of the front-end file, while the actual data displayed is coming from the back-end file. In this way, the front-end file essentially links to and uses the back-end data file. Both the Helpmate Scheduler™ 2002 front-end and back-end files are Microsoft Access® files (*.mdb). This means that you can "link" to (or attach to) the Helpmate Scheduler™ 2002 back-end data file from any Windows application which is capable of reading an MS Access database source or other ODBC-compliant data sources (just as the Helpmate Scheduler™ 2002 front-end MS Access file does). These applications include Microsoft Word®, Microsoft Excel®, Microsoft Access® and various other word processing, spreadsheet and database programs. For example, you could create a new blank Microsoft Access® database file (using MS Access version 97 or newer) and "link" to the tables of the Helpmate Scheduler™ 2002 back-end data file (MS Access refers to this as "linked tables"). Having done so, you could then go on to create whatever forms, reports, queries, etc. that you wish to create in your database file – all using the data from the Helpmate Scheduler™ 2002 back-end data file! Actually, we provide such a custom front-end MS Access file with the Helpmate Scheduler™ 2002 installation. This database file, named "CustomFrontEnd.mdb", is an MS Access file which has the table links to the Helpmate Scheduler™ 2002 back-end data file already set up and linked to (it will be located on your computer in the folder on your hard-drive where you installed HS2002 – default location is "C:\Program Files\HS2002"). This CustomFrontEnd.mdb database file is completely open for the user to modify as they wish using MS Access (i.e. converting to a specific version of MS Access or adding new forms, new reports, new queries, etc. to use with the HS2002 back-end data). Many of our customers who are familiar with MS Access really appreciate the ability to link up to the Helpmate Scheduler™ 2002 back-end data file with the CustomFrontEnd.mdb database file – enabling them to tap into the full power of Microsoft Access® with their Helpmate Scheduler™ 2002 data. TIP: Helpmate Technology Solutions is always ready and willing to implement any customizations you may desire into the HS2002 product. Our programming rates are very competitive and we'd be happy to provide a no-cost, noobligation programming quote. (c) Copyright 2002 Helpmate Technology Solutions Helpmate Scheduler 2002 175 11.3 Purging Data (Chapter 11 - Advanced Topics) HS2002 provides the ability to quickly purge (or delete) data records from the database. You can use this functionality to remove outdated or inactive records such as previous year's Event records. The screen-shot below is an example of the Data Purge dialog box for purging Resource records. To open the Data Purge dialog box, select one of the following items from the HS2002 top main menubar: "Tools "Tools "Tools "Tools | Database | Database | Database | Database Utilities Utilities Utilities Utilities | Purge Resource Records" | Purge Resource Reservation Records" | Purge Event Records" | Purge People Records" NOTE: If the HS2002 Security System is enabled, only users with full administrative privileges will be able to use these purging tools. (c) Copyright 2002 Helpmate Technology Solutions