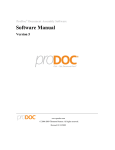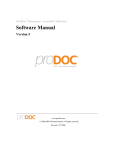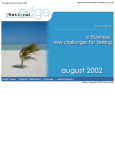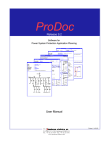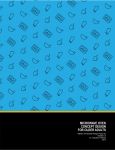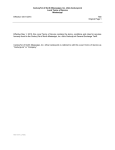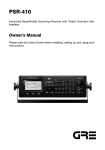Download Software Manual
Transcript
ProDoc® Document Assembly Software Software Manual Version 5 www.prodoc.com © 2006-2008 Thomson Reuters. All rights reserved. Revised 11/7/2008 Welcome to ProDoc® Thank you for choosing us as your solution for automating your practice to save time, reduce errors, and better serve your clients. So you can reap the most benefit from ProDoc, the following services are standard with your subscription: * Automatic Updates - We continually enhance ProDoc software and our form templates. We send you these updates at no charge several times each year and particularly before new legislation takes effect, so your ProDoc-generated documents are always current with the law. * FREE Training - In a few days, you’ll receive a call from our Customer Support Department to set up free phone training for you and your staff. The purpose of the training is to help your team quickly learn how to assimilate ProDoc software into your practice. * Toll-Free Technical Support - Feel free to call our Customer Service Center at 800-759-5418 for any questions you may have regarding the software. We particularly encourage you to call us when you’re ready to install ProDoc on your network. Finally, visit www.prodoc.com/support/index.asp to view our FAQs, hours of operation, and other helpful information. Many of our subscribers report that ProDoc pays for itself many times over through increased productivity and reduced error rates. Based on our experience, you’ll discover ProDoc’s benefits when you and your staff overcome your natural reluctance to change from your comfortable, but inefficient, way of generating documents to the new, and more efficient, ProDoc way. That’s why we encourage you to make the time to take advantage of our free training; it will be one of the best investments you and your staff will ever make in your practice. We guarantee it! For more information, please call ProDoc at 1-800-759-5418. Contents I Contents Software Manual Introduction Overview of this Manual ............................................................................................................................. Warranty Information ............................................................................................................................. Customer Support ............................................................................................................................. ProDoc Website ............................................................................................................................. ProDoc® Program Introduction Welcome to ProDoc ............................................................................................................................. About ProDoc ............................................................................................................................. How............................................................................................................................. ProDoc Assembles Documents Chapter 1, Installation and Setup Introduction to ProDoc Setup ............................................................................................................................. System Requirements ............................................................................................................................. Installing ProDoc ............................................................................................................................. Registration and Setup ............................................................................................................................. Manage Users Login ............................................................................................................................. Compatibility Mode ............................................................................................................................. Chapter 2, Assembling Documents Assembling Documents ............................................................................................................................. Document Assembly Wizard ............................................................................................................................. Document Assembly Menu ............................................................................................................................. Phase 1 - Establish Assembly Settings ............................................................................................................................. Phase 2 - Answer "Assembly" Questions ............................................................................................................................. Phase 3 - Answer "Merge" Questions ............................................................................................................................. Phase 4 - Saving Documents ............................................................................................................................. Phase 5 - Edit and Save Completed Documents ............................................................................................................................. Chapter 3, Main Menu The Main Menu ............................................................................................................................. File Menu ............................................................................................................................. Edit Menu ............................................................................................................................. Clients and Cases Menu ............................................................................................................................. PowerPacks Menu ............................................................................................................................. Print Menu ............................................................................................................................. © 2006-2008 Thomson Reuters. All rights reserved. 1 1 2 2 3 4 4 5 6 7 7 7 7 11 13 14 16 16 16 16 17 23 26 27 27 29 29 30 31 32 41 41 II ProDoc Software Manual Print Blank Forms Menu .............................................................................................................. Print Client Lists Menu .............................................................................................................. Print Case Data Sheet Menu .............................................................................................................. Print Form Lists Menu .............................................................................................................. Print Global Questions Menu .............................................................................................................. Print Volume Questions Menu .............................................................................................................. Print Supplemental Questions Menu .............................................................................................................. Print Worksheets Menu .............................................................................................................. Print Labels Menu .............................................................................................................. Print QuickText Menu .............................................................................................................. Print Preview Window Menu .............................................................................................................. Customize Menu ............................................................................................................................. Document Formatting Menu .............................................................................................................. Supplemental Forms and Questions Menu .............................................................................................................. Default.............................................................................................................. Answers Menu Edit Forms Menu .............................................................................................................. Form Sets Menu .............................................................................................................. QuickText Menu .............................................................................................................. Firm Information Menu .............................................................................................................. Options Menu .............................................................................................................. Assembly Settings .............................................................................................................. Word Processor Settings .............................................................................................................. Completed Documents Settings .............................................................................................................. Graphic Forms Settings .............................................................................................................. WebUpdate Settings .............................................................................................................. Miscellaneous Personal Settings .............................................................................................................. Backup Settings .............................................................................................................. Small Office Suite (SOS) Settings .............................................................................................................. Timeslips Settings .............................................................................................................. Phone.............................................................................................................. Types Settings Clients.............................................................................................................. & Cases Settings Custom Fields Settings .............................................................................................................. Firm Information Fields Settings .............................................................................................................. Firm Information in Answers .............................................................................................................. Miscellaneous Firm Settings .............................................................................................................. Tools Menu ............................................................................................................................. Certified Mailer .............................................................................................................. Design.............................................................................................................. Labels Repair.............................................................................................................. Data Files 42 43 44 44 45 45 45 46 47 47 48 49 50 54 56 59 59 60 61 62 63 64 65 66 67 68 69 69 71 71 72 73 73 74 74 74 76 77 77 © 2006-2008 Thomson Reuters. All rights reserved. Contents Backup Data Files .............................................................................................................. Database Transfer .............................................................................................................. Registration Menu .............................................................................................................. Register ProDoc .............................................................................................................. Change Registration .............................................................................................................. Change Firm Name .............................................................................................................. Uninstalling Volumes .............................................................................................................. Edit Volumes List .............................................................................................................. Show Installed Volumes .............................................................................................................. Register the PowerPacks .............................................................................................................. Check.............................................................................................................. for Updates ProDoc WebUpdate Window .............................................................................................................. Browse WebUpdate History .............................................................................................................. Cancel.............................................................................................................. ProDoc Subscription Export.............................................................................................................. Data Menu Window Menu .............................................................................................................. Help Menu .............................................................................................................. III 78 78 79 79 79 79 80 81 82 82 83 83 83 84 84 86 86 Introduction to Florida PowerPacks 87 Selecting a Case for PowerPack Use 89 Child Support Guidelines 91 Child Support Guidelines Forms ............................................................................................................................. General Information Form ............................................................................................................................. Monthly Net Income Form ............................................................................................................................. Calculator Form ............................................................................................................................. Printing the Child Support Guidelines Worksheet ............................................................................................................................. Toolbar ............................................................................................................................. Obligation Amortizer Amortizing the Obligation ............................................................................................................................. Printing the Amortization Schedule ............................................................................................................................. Payment Splitter Delinquency Calculator Delinquency Calculator Toolbar ............................................................................................................................. General Form ............................................................................................................................. Child Support Form ............................................................................................................................. Alimony Form ............................................................................................................................. © 2006-2008 Thomson Reuters. All rights reserved. 91 92 93 94 95 95 96 96 97 99 101 101 102 103 104 IV ProDoc Software Manual Payments Form ............................................................................................................................. Judgment Form ............................................................................................................................. 106 108 109 UCCJEA Affidavit UCCJEA Toolbar ............................................................................................................................. General Form ............................................................................................................................. Children Form ............................................................................................................................. Nonparty Form ............................................................................................................................. Other Proceedings Form ............................................................................................................................. Child Support Proceedings Form ............................................................................................................................. 109 110 111 113 115 117 119 Financial Affidavit (>=$50,000) Toolbar ............................................................................................................................. Caption Form ............................................................................................................................. General Information Form ............................................................................................................................. Income Form ............................................................................................................................. Taxes Form ............................................................................................................................. Expenses Form ............................................................................................................................. Assets Form ............................................................................................................................. Liabilities Form ............................................................................................................................. Contingent Assets Form ............................................................................................................................. Contingent Liabilities Form ............................................................................................................................. Finish Form ............................................................................................................................. Statistics Form ............................................................................................................................. 120 121 122 123 125 125 126 127 128 129 130 131 132 Equitable Distribution System General Form ............................................................................................................................. Scenarios .............................................................................................................. Main .............................................................................................................. Toolbar List of Documents Assembled .............................................................................................................. Property Form ............................................................................................................................. After Tax Values Form ............................................................................................................................. Pre-tax Statistics Form ............................................................................................................................. After Tax Statistics Form ............................................................................................................................. 133 134 136 137 137 139 140 142 144 Financial Affidavit (<$50,000) Toolbar ............................................................................................................................. Caption Form ............................................................................................................................. General Information Form ............................................................................................................................. Income Form ............................................................................................................................. Taxes Form ............................................................................................................................. 145 146 147 148 150 © 2006-2008 Thomson Reuters. All rights reserved. Contents Expenses Form ............................................................................................................................. Assets Form ............................................................................................................................. Liabilities Form ............................................................................................................................. Contingent Assets Form ............................................................................................................................. Contingent Liabilities Form ............................................................................................................................. Finish Form ............................................................................................................................. Statistics Form ............................................................................................................................. Tax Calculator Tax Calculator Toolbar ............................................................................................................................. General Form ............................................................................................................................. Income Form ............................................................................................................................. Adjustments Form ............................................................................................................................. Credits Form ............................................................................................................................. Tax Deductions Form ............................................................................................................................. Summary Report Form ............................................................................................................................. Tax Calculator's Limitations ............................................................................................................................. Probate Inventory General Information Form ............................................................................................................................. Exempt Homestead Form ............................................................................................................................. Nonexempt Homestead Form ............................................................................................................................. Real Property Form ............................................................................................................................. Personal Property Form ............................................................................................................................. Out of State Real Property Form ............................................................................................................................. Probate Accounting General Form ............................................................................................................................. Receipts Form ............................................................................................................................. Disbursements Form ............................................................................................................................. Distributions Form ............................................................................................................................. Capital Transactions Form ............................................................................................................................. Assets Form ............................................................................................................................. Summary Form ............................................................................................................................. Probate Management System Information Used by the Probate Management System ............................................................................................................................. Toolbar ............................................................................................................................. Printing Reports ............................................................................................................................. Using the Calendar Buttons ............................................................................................................................. General Form ............................................................................................................................. © 2006-2008 Thomson Reuters. All rights reserved. V 150 151 152 153 154 155 156 157 158 158 159 160 161 162 163 163 164 166 167 168 168 169 169 170 173 174 174 175 175 176 177 178 179 179 181 182 183 VI ProDoc Software Manual Case Status Form ............................................................................................................................. Beneficiaries Form ............................................................................................................................. Creditors Form ............................................................................................................................. Other Parties Form ............................................................................................................................. Certified Mailer Form ............................................................................................................................. Certified Mailer ............................................................................................................................. 184 185 186 187 188 189 191 Glossary Browse for Folder ............................................................................................................................. Clipboard ............................................................................................................................. Common Controls on Browse Windows ............................................................................................................................. Configuration File ............................................................................................................................. Copy ............................................................................................................................. Cut ............................................................................................................................. Default Answers ............................................................................................................................. Directory ............................................................................................................................. Filename ............................................................................................................................. Form Sets ............................................................................................................................. Global ............................................................................................................................. Global Questions ............................................................................................................................. Highlight ............................................................................................................................. License ............................................................................................................................. Master Forms ............................................................................................................................. Paste ............................................................................................................................. QuickText ............................................................................................................................. Registration ............................................................................................................................. Select ............................................................................................................................. Supplemental Forms ............................................................................................................................. Token ............................................................................................................................. ToolTips ............................................................................................................................. Volume ............................................................................................................................. Volume Questions ............................................................................................................................. 191 191 191 192 192 192 192 192 192 193 193 193 193 193 193 193 193 193 193 194 194 194 194 194 195 Appendices Appendix A - Networking ProDoc ............................................................................................................................. Appendix B - How ProDoc Works ............................................................................................................................. Appendix C - Timeslips Extension ............................................................................................................................. Appendix D - Creating Supplemental Forms ............................................................................................................................. Appendix E - Backup and Restore ............................................................................................................................. 195 198 208 221 226 © 2006-2008 Thomson Reuters. All rights reserved. Contents Index © 2006-2008 Thomson Reuters. All rights reserved. VII 230 1 ProDoc Software Manual Software Manual Introduction Overview of this Manual Navigating Through This Manual Click on the blue highlighted text links throughout the manual to jump to a topic or get more information. Click on the back arrow at the bottom of your screen, , or press Alt + Left Arrow on your keyboard to return to your previous view. If you scrolled or linked more than once, you will need to do this more than once to return to where you started. Click on topic titles listed in the Table of Contents to jump to the indicated topic. You can also use the bookmarks provided in the Adobe navigation pane to pick the topic you want to see. Quick Links to Each Program's Section The ProDoc Program 4 is the primary program used for document assembly. PowerPack programs, specific to each state we serve, are available as additional subscription items. These programs are designed to work with ProDoc and significantly increase your productivity. These programs allow you to enter information in your clients' case files and manage the information quickly and efficiently. If calculations are necessary, the program makes them and inserts the results wherever they are needed. The information you enter is saved in ProDoc data files for future use. You can click the blue links below to jump to the sections of this manual which describe the processes and features of different ProDoc programs. ProDoc Program 4 - Covers all major program functions and includes appendices on network considerations, ProDoc's internal operations, linking your ProDoc data with Timeslips and creating your own supplemental forms. Florida PowerPack Programs 87 Other Reference Material The following documents are stored in your ProDoc home directory in a folder named "Documentation", along with the manual. ProDoc Quick Reference Card - This document gives you procedures for major ProDoc functions, short and to the point, on two pages. ProDoc Quick Start Guide - This document is the electronic version of the pamphlet inside your CD shipping jacket. It helps you quickly start assembling documents with ProDoc and guides you step-bystep through the Quick Start Assistant procedures. The ProDoc Software Manual, Quick Reference Card and Quick Start Guide can also be viewed and/or printed from your desktop by clicking Start > Programs > ProDoc > Documentation, then clicking the appropriate file name. Software Manual Introduction 2 Warranty Information Legal Notices Subject to the Terms and Conditions of the ProDoc Subscription License Agreement and the ProDoc End User License Agreement. Disclaimer of Warranty This publication is designed to provide accurate information in regard to the subject matter covered. It is provided with the understanding that ProDoc, Inc. is not engaged in rendering legal or other professional services. You are urged to independently verify the accuracy of all of the form language and calculations prepared using the ProDoc® Document Assembly and/or Small Office Suite Software (SOS®) so that you are certain of the desired legal, business, and tax consequences and other intended results. The material in the ProDoc Document Assembly and/or Small Office Suite Software and this manual are provided without representation or warranty of any kind. Therefore, ProDoc, Inc. and its licensors and/or authors, assume no responsibility and shall have no liability, consequential or otherwise make no warranties of any kind arising from the use of the Software, manuals or any supplementary programs and material released by ProDoc, Inc. THIS DISCLAIMER SPECIFICALLY INCLUDES ANY EXPRESS OR IMPLIED WARRANTIES OF MERCHANTABILITY OR FITNESS FOR A PARTICULAR PURPOSE OR OF NONINTERFERENCE WITH INFORMATION, NONINFRINGEMENT, OR ACCURACY OF INFORMATIONAL CONTENT. RONALD LIPMAN AND LIPMAN'S WILLS AND TRUSTS, LTD. ARE INTENDED THIRD PARTY BENEFICIARIES OF THE LIMITATIONS OF LIABILITY UNDER THIS AGREEMENT. Copyright and Trademark Notices The ProDoc Document Assembly Software and this manual are protected by United States copyright and/or patent laws, and international treaty provisions. You must treat the Software and manual like any other legally protected material. You may make one copy of the Software solely for backup or archival purposes. You may not reverse engineer, decompile, or disassemble the Software. You may not copy the manual. All title and copyrights in and to the Software are owned by Thomson Reuters or its Licensors. Microsoft, Excel, Microsoft Word, Windows, Windows CE, Windows 98, Windows Me, Windows NT, Windows XP, Windows Vista, Windows Mobile, and ActiveSync are either registered trademarks or trademarks of Microsoft Corporation in the United States and/or other countries. Adobe, Acrobat, and Reader are either registered trademarks or trademarks of Adobe Systems Incorporated in the United States and/or other countries. WordPerfect is a registered trademark of Corel Corporation. Timeslips is a registered trademark of Sage Software SB, Inc. Palm and Handspring are registered trademarks of Palm Inc. All other trademarks are owned by their respective owners. ProDoc, SOS and PowerPack are trademarks or registered trademarks of Thomson Reuters. Customer Support Telephone Assistance Our staff of highly skilled support technicians and attorney developers are available to assist qualified users during regular business hours. The phone number for support is 800-759-5418. You can also send an email to [email protected]. Other Available Support Resources 3 · · · ProDoc Software Manual Help buttons on each ProDoc window Quick Reference Cards At the ProDoc Web site: · Online Tips and FAQs · Computer Based Training (CBT) Modules · Periodic Internet live training seminars · Schedule training seminars in your area ProDoc Website You are also invited to visit our Internet Web site at www.prodoc.com, which provides helpful information such as ProDoc Tips, Tech Notes, a list of frequently asked questions/answers (FAQs) and computer based training modules for major ProDoc functions. You can also schedule training seminars convenient to your location (subject to geographic availability) and join live seminars conducted over the Internet. Current and prospective customers will also find a wealth of information about ProDoc, including major features and sales information. Our Web site is constantly undergoing changes so be sure to visit often. Let us know how we can improve its overall content to better serve your needs. ProDoc® Program Introduction 4 ProDoc® Program Introduction Welcome to ProDoc Congratulations! You have purchased the finest document assembly system for legal professionals available today. It is a revolutionary tool which vastly increases office productivity by automating repetitive document assembly tasks. Several features make ProDoc superior to many other document assembly programs: · Displaying in Context — The “cut-and-pasted” form is displayed while you are answering the fill-in-the-blank questions. If you prefer to answer the questions in questionnaire boxes instead of the context window, you may do so. · Client/Case Manager — You can easily create and update clients and cases, even while you are simultaneously selecting a case. The related Case Answers feature helps you change answers to the questions asked during previous document assembly sessions for each client and their individual cases. When you assemble subsequent documents for a case, you have the option of answering only the new questions which you have not previously answered. You can still review each question previously answered if desired. · Document Manager — The document manager feature helps you keep track of what documents you have assembled for each client and case. It has many of the same features as your Windows Explorer (file manager) to facilitate the management of all of your documents right from ProDoc. · Working with Multiple Documents — Since law offices generally work with sets of related documents, ProDoc is designed to assemble multiple documents in a single session. This capability is further facilitated by the Form Sets feature, which allows you to pre-select commonly used groups of forms. These features are an extremely efficient way to produce documents because related information is shared between documents and fewer questions must be answered. · Supplemental Forms (templates) — You can prepare your own supplemental forms, create the necessary fill-in-the-blank questions, and generate the finished document in ProDoc. Your supplemental forms and questions are kept separate from the ProDoc master forms (templates) and questions, but you can assemble supplemental forms in the same session with the ProDoc standard forms. · Graphic forms capability — This gives you the capability to assemble popular predefined fill-in-the-blank graphic forms. These forms can be assembled and printed directly from within ProDoc. Press the F1 key while using the Graphic Form Filler to see additional information on how to assemble and print these forms. · Timeslips extension (optional feature) — If you have Timeslips (version 9.1 or newer), you can integrate it with ProDoc to generate Timeslips “slips” while maintaining synchronized ProDoc and Timeslips databases. Consult Appendix C 208 for assistance in setting up and using this optional feature. · Long filename support (Windows 98/ME/NT/2000/XP/Vista) — This enhancement permits the use of more descriptive names for completed documents and their storage folders. Click the Help button on the Options And Settings window for assistance in setting up your operating preferences. · Streamlined document assembly — We have consolidated the steps necessary to initiate a document assembly session into one composite window to simplify and expedite the overall document assembly process. Click the Help button on the Starting Document Assembly window for additional information on how to use this feature. 5 ProDoc Software Manual · Print various lists and reports — You can print client lists, case data sheets, labels and QuickText reports from information drawn from the ProDoc client and case database. ProDoc also allows you to print blank forms, form lists, questions lists and form worksheets from the volume libraries to which you subscribe. · Print labels — ProDoc has the ability to print mailing labels from information in your client and case database. · Export client and case data — You can export your client and case database information for use by other law office automation software systems. · Custom Fields — Several user definable fields have been added for both contacts and cases to allow you to track additional information you want such as client social security numbers and cause numbers for cases. We believe that you will be amazed at the simplicity and efficiency with which our software creates your legal documents. We are committed to developing the finest document assembly system available. We welcome your comments and suggestions so that we can continue to improve ProDoc with the features you need. About ProDoc ProDoc begins document assembly by asking a series of questions, then using the responses to determine the clauses and paragraphs to use in the final document. Following these questions, the form itself is shown, displaying finished legal language and all data completed to this point. Finally, users answer questions to enter the data in the remaining blank fields to complete the document. What you do not see is the complete logic the computer is processing in order to determine which questions need to be asked, skipped or answered automatically. It also renumbers all paragraphs and inserts proper gender pronouns. This system goes far beyond the simple "merge" systems that do nothing more than fill in the blanks. The logic built into ProDoc is very extensive and results in an extremely efficient operation that asks all the questions that need to be asked while skipping the ones that do not apply to the transaction. In fact, many times the program will be able to determine the proper answer without even having to ask you. Information input for a particular client and case is saved for automatic use in subsequent document preparation for that client's case. Also, some information may always or nearly always be the same, e.g. attorney's name, address, signature block, etc. This information can be set as defaults to automatically appear whenever they are called for in any document. ProDoc generated documents may be changed or customized. The master forms that contain the standard wording and clauses can be permanently edited by using your word processor. That way, you can insert your own customized wording to be included in the documents every time. Additionally, after a document is created by the system, you can use your word processor for the final editing and printing. ProDoc was designed to be a versatile tool that can change and grow with your law practice and with the times. Its design allows you to build an entire library of volumes containing the documents you need most in your office. There are four types of information contained in each volume: · Master Forms (templates) which are files containing the text and codes ProDoc uses to create the shell of your document. · Data Files containing instructions telling ProDoc which questions to ask and what to do with your answers. ProDoc merges data and answers to the questions in the master forms to create a finished document. · Help Files with explanations and information to help you use ProDoc. · Supplemental Forms (templates) and Supplemental Questions are created by you to extend the power of ProDoc. They work just like the master forms in the volumes which you purchased, ProDoc® Program Introduction but cover the specific areas you need for your legal practice. Appendix D procedure for creating supplemental forms. 221 6 details the How ProDoc Assembles Documents ProDoc uses master forms (templates) which contain standard document text clauses that go into the finished document. These master forms also include special character strings (called tokens) which tell ProDoc how to assemble the document and which questions to ask during the assembly process. Master forms for each volume library are stored on your hard disk in a subdirectory under the main ProDoc directory. It is possible to customize master forms using WordPerfect or any other word processor which can read and write documents in the WordPerfect format. Information on customizing master forms can be found in chapter 3 of this manual. ProDoc goes through five separate steps in the process of preparing your documents. 1. Transaction Setup - In this step, you select the volume you want to work with, select the master forms you want to assemble completed documents for, specify whether you want to view the document during the merge or fill-in-the-blank phase, tell ProDoc whether to save your answers, and specify where to save the documents after they are prepared. 2. Assembly Questions - In this step, ProDoc asks questions that allow the program to assemble an intermediate document from the master form. The questions are asked using logic programmed by the ProDoc development staff. This logic instructs the program to skip irrelevant questions, offer preset default answers, copy prior answers, assign answers based on logic, or perform other time saving functions. 3. Intermediate Document Creation - In this step, ProDoc takes the answers you entered in the assembly questions and deletes or inserts clauses and paragraphs to create an intermediate document. 4. Merge Phase Questions - Also called filling-in-the-blanks. In this step, ProDoc asks questions whose answers will be inserted into the document or used to calculate other text to insert. For instance, a question might ask for the date of birth of the ward in a guardianship to be entered numerically, e.g. 01/11/99. ProDoc might use this answer to insert the ward’s date of birth into a document as January 11, 1999, and might calculate and insert the ward's age. The questions use logic to simplify your work. 5. Final Document Creation - In this step, answers to merge questions and text calculated from them is inserted into the final document. The completed final document is saved as a word processor file according to the instructions given by you during transaction setup. 7 ProDoc Software Manual Chapter 1, Installation and Setup Introduction to ProDoc Setup This chapter will cover the information that you need to install ProDoc on your computer or network. Check the System Requirements and make sure that your computer meets the minimum standards for performance. If your computer does not meet these standards, you will need to upgrade or purchase a new computer before using ProDoc. Follow the installation steps carefully and you will have ProDoc up and running in no time at all. System Requirements ProDoc can be installed to any desktop or laptop computer meeting the following requirements. It can be installed on either a client/server or peer-to-peer network and accessed through desktop shortcuts on individual workstations. Offices installing ProDoc on a network are encouraged to read Appendix A 195 of this manual. You will need the following resources to run ProDoc with acceptable performance: Hardware Requirements An IBM®-compatible computer with at least 1 GB of RAM, a CD ROM drive, and a local hard disk drive (or network disk drive) with sufficient space to install and run ProDoc and the volumes. A monitor is required with a resolution of at least 1024 x 768 pixels. A Network Interface connection is required with a throughput of at least 1 Gbps for local network and high speed internet connection. Operating System Requirements Microsoft® Windows® 2000, Windows XP, or Windows Vista with all service releases and service packs. Word Processor Requirements In order to edit, save and print completed documents using ProDoc and SOS, a separate word processing program is required. Select either Corel® WordPerfect® 12 (or newer) or Microsoft Word® 2003 for Windows (or newer) with all service releases and service packs. Stand-alone or Networked ProDoc can be installed to any desktop or laptop computer meeting the above requirements as a stand-alone program. It can also be installed on a server or host computer on either a client/server or peer-to-peer network, and the program can be used from shortcuts on client computer desktops. Backup Tape Drive It is very important that you use a tape drive to backup ProDoc files. You may use other forms of media to backup ProDoc, but we believe that it is in your best interest to get a tape drive for backups if you do not already have one. Installing ProDoc Networked Law firms should first read Appendix A 195 , and then install ProDoc on their network server, paying particular attention to “network install note” annotations that appear during the installation process. Chapter 1, Installation and Setup NOTE: 8 These steps pertain especially to a new installation. Users updating an existing ProDoc installation will see somewhat different windows. INSTALLATION INSTRUCTIONS Step #1 - Insert the CD into your CD-ROM drive. Step #2 - Installation will normally start automatically. If not, see the Quick Start Guide in the CD shipping folder for help with beginning the installation process. Step #3 – Opening Screen Click Next to begin the installation. Figure 1-1, Installation Start Window Step #4 - Enter Key Code Setup will update or install ProDoc and volume libraries in accordance with a unique installation key code. Enter your unique Key Code and then click Next to continue the installation. 9 ProDoc Software Manual Figure 1-2, Installation Key Code entry window Step #5 - Accept or reject End User License Agreements The ProDoc End User License Agreement window appears. Read the license agreement. You can scroll through it with the scroll bar on the right side of the window. Click the appropriate button to indicate whether you accept or do not accept the terms of the agreement. If you are subscribing to a volume containing state bar licensed forms, the state-specific State Bar License Agreement window appears. You can scroll through it with the scroll bar on the right side of the window. If you accept the agreement, click the Accept button. If not, click the Do NOT Accept button. Step #6 - Confirm products to be installed Figure 1-3, Select Product(s) to be Installed Window A window like the one shown in Figure 1-3 confirms which products will be installed per the installation Chapter 1, Installation and Setup 10 key code you entered in step #4. Although it's not recommended, you can deselect or select individual volumes if desired. Normally, just click Next to continue the installation. Step #7 – Verify installation location and network settings Figure 1-4, Installation Destination Window A window similar to Figure 1-4 appears. If the installation program doesn't detect a network, the suggested default installation location is the C:\ProDoc folder. We recommend you use the default setting. If you wish to change this, type the path and folder name or click the button next to the field to browse to the folder you wish to use. If the installation folder doesn't exist, the installation program will create it for you. If the program detects a network, it will suggest a network drive for installation. See Appendix A the software manual for detailed information on installing and using ProDoc on your network. 195 of If you intend to use ProDoc on a network drive and the network file server is a non-Windows server, such as Linux, Novell, etc., click the box as indicated. When you are finished, click the Next button. Step #8 – Selection of “Add In” features This window provides you an opportunity to select which optional features to install. Click the Help button for additional information. Then, click Next to continue the installation. Step #9 – Finish Installation 11 ProDoc Software Manual A window appears which displays the status of the installation process. When it is complete, a window appears similar to Figure 1-5 indicating the installation is finished. Select the option you want by clicking the button next to the selection; then click the Finish button. Figure 1-5, Installation Finished Window Your ProDoc program installation is complete. You will find a ProDoc icon on your desktop and in Window's Programs/ProDoc group. You can run ProDoc by double-clicking the ProDoc icon on your desktop. You can also click the Start button, go to the ProDoc program group and click ProDoc. Registration and Setup When you first run ProDoc, the ProDoc Registration window will appear. You will only need to register ProDoc once, immediately after installation. When you install periodic updates, your registration will be automatically extended. The sections below correspond to the buttons available on the window. We recommend you use the steps below to register now. Register 1. Carefully enter your 24 digit registration code. This code is printed on your Shipping Advice and Invoice. If you don't have the code, you can call 1-800-759-5418 for help in retrieving the code. Click the Register button. (if available) a. If you entered the correct code, ProDoc will check your computer for an active Internet connection. If one is found, you will see a window displaying your Firm Name as it appears in our records. b. If you see an error message instead, click OK, carefully enter the code again and click Register. c. If your computer cannot connect to the Internet, you will see a window telling you that you can try again or register by fax. Click the OK button to return to the ProDoc Registration window, which will now display the Register by Fax 12 button along with the others. Follow the steps listed in the Register by Fax 12 section below. 2. The next window displays your Firm Name as it is listed in our records. If the firm name isn't correct, you can change it at this point. After the firm name is ready, click the Continue button. 3. The Confirm Firm Name window appears. This window provides an opportunity to make changes to your firm name. If it is correct as shown, click the This is My Firm Name button. If not, click the Change Firm Name button, make necessary changes, and click Continue to Chapter 1, Installation and Setup 12 return to this window. 4. A window will appear informing you that your registration process is complete. Click the Continue and Run ProDoc button to exit the window. (If available) Register by Fax. You can only use this option if you don't have an Internet connection. If you do, the Register by Fax button will not appear. 1. Click the Register by Fax button. The ProDoc Fax Registration window appears. a. Enter your registration code. b. Enter your Firm Name (or confirm it if you are a present user). This name will appear on all of your documents, pleadings, etc. that you produce with ProDoc. c. Enter a Contact Name, Fax Number and Phone Number in the appropriate fields. d. When you are sure the above entries are correct, click the Print Fax Instructions and Continue button. 2. The Confirm Firm Name window appears. This window provides you one more opportunity to make firm name changes. If it is correct as shown, click the This is My Firm Name button. If not, click the Change Firm Name button, make necessary changes, and click Continue to return to this window. 3. You will be prompted to print a form to fax to us. This form contains information that we need to know in order to register your software. 4. After you print the form, a window will appear informing you that you've completed the first part of the process. ProDoc will be temporarily registered for 15 days. Click the OK button to close the window. Fax the form to us at 1-866-306-2697. We will send you a confirmation code by either fax or mail. 5. At this point, each time you open ProDoc, the Complete the Registration Process window will open prior to login. To open the window after ProDoc is already running, click Tools ® Registration ® Register ProDoc. a. Enter the confirmation code in the displayed fields. If you still do not have your confirmation code, you can click the appropriate buttons to re-print the fax instruction sheet, register later, or exit without registering. If you have an internet connection, you can click the Register (Recommended) button to register over the Internet. b. After entering the confirmation code, click the Complete Registration button. A window will appear telling you the registration process is complete. Click the Continue and Run ProDoc button. Register Later and Run ProDoc. If you choose this option: · A window will appear informing you that a temporary registration has been created for you which will expire in 15 days. · The ProDoc Registration window will appear each time you run ProDoc for the next 15 days to help you register. To register while you are working in ProDoc, click Tools ® Registration ® Register ProDoc and use the steps in the Register 11 section above. · If you don't register within 15 days, you will only be able to use ProDoc after you register the software. Exit ProDoc without Registering. If you choose this option, the registration window will appear each time you run ProDoc. After you register, it will no longer appear. Setup Windows. After you select your choices for registration, other windows appear to help you tailor 13 ProDoc Software Manual the installation to your needs. · Logging In. The program will ask you to enter login initials or name. Type your initials or login name (depending on your preferred method) in the field provided. Your initials or login name can be up to 20 characters long. Since this is the first time these initials have been used, a message box will appear stating that you have not logged in with these initials before and asks if you want to log on. Click OK to use the initials. Click OK again and ProDoc will activate. · The first user who logs in is designated as the Supervisor. Supervisors will see a Customize menu item called Manage Users Login and can designate other users as Supervisors or Users. This function is fully discussed in the Manage Users Login 13 section. (If available) · · The Options and Settings window will appear, displaying the Firm Information box. It will display your Firm Name differently depending on whether or not you have registered your software. Please note that you cannot change the Firm Name at this window. § If you have not yet registered, the Firm Name will appear as Unregistered User. When you register, you will designate your firm name. § If you have already registered, your firm name will appear as you entered it during registration. If you need to change your firm name in the future, click Tools ® Registration ® Change Firm Name. § Enter your firm's information in the appropriate fields. The required entries are Firm Name (completed for you), the first Address field, City, State, Zip Code and Phone. We recommend that you also complete any other fields which apply to your firm. The information you enter will appear on many of your documents. Another window appears offering to install a toolbar in your word processor. We recommend you click the OK button. This will make it much easier to work with documents in both ProDoc and in your word processor. You can remove it or reinstall it later in the Customize ® Options menu. If you choose to install the toolbar, simply follow the prompts in succeeding windows. Manage Users Login The first person to sign on and run ProDoc will be added to the Staff file as the only supervisor. Supervisors are able to view and use a menu choice under the Customize menu titled Manage Users Login. From this menu, the supervisor can add, change or delete user records and specify default settings for new users. Click Customize ® Manage Users Login to display the Browse Users Records window (Figure 1-6). Figure 1-6, Browse Users Records Window Chapter 1, Installation and Setup 14 This window displays all users who have logged in previously to ProDoc, along with their privilege level and name (if entered). If the information has been entered, the highlighted user's name and address are displayed on the right side of the window. Buttons and their functions are described below: New - Click this button to add a user, the user's privilege level, and name and address data. You must enter at least a login name. If you enter no other information, the privilege level will default to User. Update - Click this button to edit any of the above information for the highlighted user. Delete - Click this button to delete a user. A confirmation window will appear. Click the OK button to delete the user or the Cancel button to keep the user. You can right click a user name and click the New, Update or Delete selections on the pop-up menu to perform the same functions. Configure New User Settings - Click this button to specify default personal settings for new users. A confirmation window will appear which states that settings for existing users will not be affected. To continue to the settings window, click the Yes button. To stop, click the No button. If desired, you can specify initial personal settings for document assembly, completed documents and WebUpdate. Settings for Word Processor, Graphic Forms and Miscellaneous Personal Settings categories cannot be changed; these links on this window are inactive. Individual users can change these settings later if desired. Click the Help button on each setting window for more detailed help. An explanation of these settings is available at the following links: Assembly Settings 63 , Completed Documents Settings 65 and WebUpdate Settings 67 . Compatibility Mode If a program will not run under Microsoft Vista or Windows XP, these operating systems attempt to run the program so that it thinks it’s operating under a compatible operating system in an effort to make the program work. For example, if a program’s compatibility mode is set to Windows 98, these operating systems will try to make the program think it is running under Windows 98. ProDoc should not be run in a compatibility mode and, in fact, will not run properly in the compatibility modes for Windows 98 or ME. Thomson Reuters products run well on all versions of Windows 98 and later versions of Windows. On computers with Windows Vista or XP, all compatibility mode settings should be turned off. Shutting Off Compatibility Mode There are two ways to turn off the compatibility mode for ProDoc on your computer. You may shut off the compatibility mode with Windows Explorer or through ProDoc’s shortcut on your desktop. To shut off the compatibility mode using Windows Explorer: 1. Open Windows Explorer. 2. Scroll to the ProDoc folder and open it. 3. Locate the Prowin.exe file and right click it. 4. From the menu that appears, click Properties. 5. On the Properties box, click the Compatibility tab. 6. In the section titled Compatibility Mode, make sure the box next to Run this program in compatibility mode for: is unchecked. 7. Click OK. To shut off the compatibility mode through ProDoc’s shortcut: 1. On your desktop, locate the ProDoc icon and right click it. 15 ProDoc Software Manual 2. From the menu that appears, click Properties. 3. On the ProDoc Properties box, click the Compatibility tab. 4. In the section titled Compatibility Mode, make sure the box next to Run this program in compatibility mode for: is unchecked. 5. Click OK. NOTE: If you are running ProDoc across a network, you must make compatibility changes to the computer on which Prowin.exe is installed because this is the only computer on the network that can set a compatibility mode for Prowin.exe. If you try to access the compatibility mode feature from a computer that has a shortcut pointing to the network drive on which ProDoc is loaded, your compatibility settings will be disabled. Chapter 2, Assembling Documents 16 Chapter 2, Assembling Documents Assembling Documents Overview This chapter guides you through a document assembly session step-by-step to illustrate the basics of the document assembly process. Keep in mind that simply following the steps outlined here only gives you a small portion of the power, productivity and efficiency of ProDoc. Refer to Chapter 3 for additional details about the ProDoc software's various menu driven features. NOTES: The process described here primarily addresses the assembly of typical non-graphical forms. The graphical forms assembly process differs somewhat. Please click the Help button on applicable assembly windows for assistance. The screen figures in this chapter are typical of what a Windows user with ProDoc installed on a local hard drive sees. This chapter has been written for new and existing customers alike. So, many of the screen figures depict accurate information, typical of what you will encounter. Document Assembly Wizard ProDoc also has the Document Assembly Wizard to help you start assembling documents. This tool is geared towards new users and helps them assemble documents easily by taking them through a document assembly session step-by-step. If you want to use the Document Assembly Wizard, click File ® Document Assembly Wizard. If you are currently using the ProDoc Quick Start Assistant, you may start the Document Assembly Wizard by selecting the Documents and Forms tab and clicking the Create Documents Using Wizard button. Document Assembly Menu Start ProDoc from the Windows 98/ME/NT/2000/XP/Vista Start button or from the ProDoc shortcut icon on your desktop. Users will be asked to log on with their initials in order to recall their unique ProDoc operating preferences. Chapter 3 discusses this configuration at greater length. Select Assemble Documents Figure 2-1, Assemble Documents Menu Choice To begin assembling documents, click File ® Assemble Documents or click the Assemble icon, 17 ProDoc Software Manual , on the left side of the toolbar. Phase 1 - Establish Assembly Settings The Starting Document Assembly window appears, shown at Figure 2-2. This window is used to start an assembly session. It lets you specify which case file to use, which forms to assemble, where to save completed documents, and which default answer set to use. Note the flat blue button at the bottom of the window. You can click it to contract the window to only reveal Steps 1 and 2, or click it again to reveal all four steps. In later assembly sessions, you may wish to skip Steps 3 and 4. ProDoc remembers your choice when opening the window again. Figure 2-2, Starting Document Assembly Window Step 1 - Select a client and case for storing your answers. If you are a new customer and have no clients/cases entered, you should see Step 1A and Step 1B 19 , then return here. The ability to use case files for each client and case is one of the most powerful features of ProDoc. Answers you provide for clients/cases are automatically saved for use with documents you assemble later. This feature is described in detail in Chapter 3 of the software manual. We strongly recommend you do not check Don't use a case file for the following reasons: · If you use a case file, ProDoc saves the answers you enter with the case. During subsequent case assembly sessions, these answers are displayed as defaults. This not only prevents re-typing; it also ensures consistent information entry when an item of information, such as a name, appears in more than one document. · If you use a case file, you will have the option to save time by not reviewing answers to questions you answered during a previous assembly session using the same case. · Timeslips users must use case files in order to generate slips from ProDoc as discussed in Appendix C 208 of the software manual. · Lastly, using a case file makes it easy for you to organize your assembled documents by client Chapter 2, Assembling Documents 18 and/or case. You'll have a record of all documents prepared by case, and you can easily open the documents in your word processor. Due to the above, we recommend you click the Select case button to open the client and case selection window, Figure 2-3. NOTE: If desired, you can still start your assembly session without client and case by clicking in the box labeled Don't use a case file. You will then skip case selection. The Select a Case window lists existing clients and all cases for the clients. Here, you can select cases; see and modify related client/case data; and create new clients and cases. Figure 2-3 depicts the Select a Case window. Note the flat blue button at the right of the window. You can click it to expand the window to reveal client and case details. This is discussed in more detail in Chapter 3. The client/case list will be blank for new customers until they have added new clients and cases. Then, as in Figure 2-3, it lists all previously entered cases for the selected client. If you are a new customer with no clients listed, you will want to click the New Client button. Scroll down or see Step 1A 19 for more help. After you add the client, you can add a new case with the New Case button. Scroll down or see Step 1B 20 for more help. After you add the case, click OK to return to the Select a Case window. Figure 2-3, Select a Case Window To select a case for assembling documents, you can double-click a displayed case, or click a displayed case, then press the Enter key or click the Select Case button. You'll be returned to the Starting Document Assembly window, which displays the selected case. To find a client/case that's not displayed: · Use the keyboard locator. Type the first few letters of the client's last name. As you type, the highlight will move to the next match on the client list. To start over, press the Backspace key on your keyboard. If the desired client isn't found, you need to change the category of clients to display as detailed below. · Use the Now Showing: drop down arrow. Cases are grouped under clients. You can choose the types of contacts/clients to display, including all contacts. These will be displayed with type icons of different colors on the window. The default is Active Clients. All Contacts Active Clients (default) Closed Contacts 19 ProDoc Software Manual Private Clients Non-Clients · Use the Hide/Show Cases toggle button to display or hide cases. You can use the buttons to expand a client list to hide or show cases for the individual client. and Other functions of this window: · Use the Update Client or Update Case buttons to perform updates. · Delete clients and cases with the Delete Client and Delete Case buttons. · Expand/contract the window by clicking the blue arrow button on the right side window border. When expanded, the window will display the highlighted client's correspondence and phone information. · When expanded, you can click the Send To button to copy the client's address or name to the Windows clipboard, or to paste the client's address with salutation, address only, or name only to your word processor. · You can use the Client Custom Fields 73 and Case Custom Fields 73 tabs to view these fields. If you want to change any information, click the Update Client or Update Case buttons on the left side of the window. Step 1A - Adding a new client (when necessary) If the client you want to assemble documents for has not yet been added to the system and you've selected the New Client button from the Select a Case window (Figure 2-3) to add the new client to the system, you will see a window (with blank fields) similar to the one shown in Figure 2-4. Notice the three tabs on this window: Client information, Correspondence & Phones and Custom Fields. Expand/contract the window by clicking the blue arrow button on the right side window border. When expanded, the window will display the highlighted client's correspondence and phone information. ProDoc will remember your choice and will subsequently open the window expanded or contracted. Figure 2-4, Client Will Be Added Window Fill in each field of the Client information tab as shown at the left of the window. Leave the Override Document Placement box unchecked to use the default directory you specified in document settings. Only check the Override box to specify a different directory for this particular client. After completing the information on the left, click the Refresh button on the right to copy envelope addresses from the left to the right. At the right side, add a Salutation for correspondence. Enter phone information on the right side by clicking the New button. In the window that appears, select Chapter 2, Assembling Documents 20 the type of phone and enter the number in XXX-XXX-XXXX format. Click the Custom Fields tab to reveal the custom fields entry box on the window, like the one shown in Figure 2-5. If desired, enter any Custom Fields information for the custom fields you have set up earlier as shown in Figure 2-5. Setting up these fields is discussed in Chapter 3. When you are finished, click the OK button. Then click the New Case button to proceed to adding a new case. Figure 2-5, Entering Custom Fields Step 1B - Adding a new case (when necessary) Note: If you want to integrate Timeslips with ProDoc, you will need to use Case IDs. Activating Case IDs is explained in Chapter 3. If you use Case IDs, enter the appropriate one here. The ID must either be blank or be a unique set of characters for each case. If your firm doesn't use Case IDs, you can turn this feature off from the Main Menu. Figure 2-6, Adding a Case The Date: field will default to today's date. You can change the date by typing it in or clicking on the date selection button next to the field. Enter a unique name or phrase in the Description: field to help identify this case. It can be any word, number or combinations. Common uses are short descriptions such as "Divorce" or "Estate Planning". Only click the Override Document Placement and Directory box if you want to override the default setting for this particular case. You can type in the path or click the browse button. The Directory Browse Window will appear; use this to find the desired location. Filename - This field will not be visible if you chose in setup to have ProDoc automatically "use the form title for filename". Use this field to enter a file name to store all files for the case. Specifying the filename here prevents manually typing it for each document assembly session. 21 ProDoc Software Manual Click the Custom Fields tab if you have set these up earlier and wish to enter appropriate information. A window similar to Figure 2-7 will appear. In this example, Case Custom Fields were set up which included Judge, Court Clerk, and Opposing Counsel. Type in the information as needed, then click the OK button to return to the Select a Case window. Click the Select Case button on that window to use the new client and case for document assembly. Figure 2-7, Enter Case Custom Fields Window NOTE: If you are finished with adding a new client and adding a new case, you may want to either go back to Step 1 17 to review the process for selecting cases, or move on to Step 2 to continue to assemble your document(s). After selecting the client and case, you will be returned to the Starting Document Assembly window. Client and Case entries are now shown. Proceed to step 2. Step 2 - Select a volume and the form(s) you want to assemble. If the desired volume is not already displayed, click the Select Forms button. A window appears similar to Figure 2-8. You may select as many forms at one time as desired. When a form is selected, a check mark appears in the box to the left of the title. To select or deselect a form, either click the form title or highlight it and then click the Select button. You can deselect it the same way. Read on for a detailed description of using this window's tools. Figure 2-8, Select Forms Window First, select a Volume by clicking the drop-down arrow field. A list of all installed volumes will appear. Click the one representing the area of law you want to use. Chapter 2, Assembling Documents 22 Use the Search button at the top right of the window to open a search dialog window. At that window, you can enter words or phrases likely to be in the forms you want to find. After selecting a form from that window, it will be marked as selected in the Select Forms window. Tools for Displaying and Finding a Form. The tabs across the top of this window provide several unique options: Numerical - Displays forms in numerical order, organized by area of law. This is the default display. Alphabetical - Displays forms in alphabetical order based on their title. The form number appears to the right of the form's title. Supplemental - Shows a window for supplemental forms for assembly for that volume of law. Supplemental forms are forms you create to add to the ProDoc software's forms library. Form Sets - Shows a window for form sets which have been created for that volume of law. Form sets are collections of forms that allow a single item to select several forms at the same time, saving you time in selecting a number of forms in a volume. Selections - Displays forms currently selected for action. The Clear Selections button can be used to deselect a highlighted form. The Numerical and Alphabetical selections also contain the following options at the bottom of the window: Form Info - Brings up detailed information about the highlighted form. Find - Brings up the find form dialog window to search for forms containing a specific word or phrase. View - Displays the highlighted form with all language inserted and blanks inserted where client/ case information would be located. This feature is useful for viewing a form without assembling it. NOTE: If you need to change to a different volume, click the drop-down arrow field labeled Volume: and choose another from the list. Tree Control The Numerical display tab includes a standard Windows tree control which is used to hide and display the forms contained in each chapter of a volume. It can be especially useful when dealing with a very large volume. When you contract the tree, only the chapter headings are displayed. This makes it easier to scroll through the list looking for the chapter you need. After finding it, you can expand that chapter and select the appropriate form. · To contract the entire form list, click Hide Forms. · To expand the entire form list, click Show Forms. · To contract a single chapter, click the · To expand a single chapter, click the box. box. When you have finished selecting one or more forms, proceed to Step 3. After selecting your form(s), you can either accept answers you've already entered or review each question and answer. Click the Review prior answers box to go over any previously saved answers and make changes before assembling documents. If you leave the box unchecked, only those questions not previously answered will be asked, and the answers previously entered will be used without review. An arrow button at the bottom of the Starting Document Assembly window lets you hide or show Steps 3 and 4, which deal with document location and default answer sets. 23 ProDoc Software Manual Step 3 — Tell ProDoc where to save the completed documents. Normally, you'll want to use the displayed directory, which will be the default settings you chose in your setup preferences. · The Directory field lists the drive and directory where assembled documents will be saved. If you prefer a different directory for these documents, type it in or click the Browse button to the right of the box and select the drive and directory from the Directory Browse window. · The Documents will be saved as: entry shows the path and confirms whether the actual form title or another name will be assigned. NOTE: The filename will usually end with .doc for Microsoft Word and .wpd for WordPerfect, depending on your selected word processor. These settings are discussed in detail in Chapter 3. Step 4 - Verify other assembly options. The Default Answer Set field is provided to let you designate optional default answer sets (discussed in Chapter 3) for this document assembly session. If you have created any alternate sets, select the default answer set you want to use from this list by clicking the drop down arrow at the right of this field. Otherwise, ProDoc will use your PRIMARY SET. Figure 2-9 provides example entries following the completion of the foregoing steps 1-4: Figure 2-9 shows the completed assembly session settings. Now, you’re ready to start assembling. Click the Start Assembling button in the lower right hand corner of the Starting Document Assembly window to begin document assembly. Figure 2-9, Completed Starting Document Assembly Window Phase 2 - Answer "Assembly" Questions After clicking the Start Assembling button, you will see a Volume Banner Screen similar to the one in Figure 2-10. Chapter 2, Assembling Documents 24 Every Volume has a banner screen to provide information about the volume. You can read it, choose to get more information on the listed volume by clicking the Info button, or click the box next to Do not show this window again to avoid seeing it again. Select OK to continue to the next window. Figure 2-10, Banner Screen Questions used to assemble your document will be presented in various windows similar to the one shown in Figure 2-11. Note that you can click the flat blue button labeled Show or Hide Explanation to see or hide an explanation for the question. Simply complete the Answer field and click the Next button to proceed to the next question window. NOTE: The questions are displayed in one of several formats, including Fill-in-the-Blank context, Fill-in-the-Blank non-context, Single and Multiple Choice, Combo, List and Table as follows: (see below) Figure 2-11, Processing Assembly Questions Window Fill-in-the-Blank questions allow you to simply type in your answer (such as a client’s name or street address). They may be presented in either a context or non-context window. Click the Next button after you have typed in your answer. Single Choice questions present you with a list of items from which you select only one. To select an item, highlight it, then press ENTER or click the Next button. Multiple Choice questions present a list of items from which you select any number of items or none at all. To select an item, highlight it, then press SPACE or click the Select button. You can also use your mouse. When you have made all of your selections, click the Next button. Combo Questions present you with a list of likely answers and an entry field. Your answer is the text 25 ProDoc Software Manual that you put in the entry field. An answer from the list is put into the entry field when it becomes highlighted. You are not limited to the answers in the list. You may type whatever you want into the entry field. List Questions are used to fill in answers in lists, and you can add rows/answers, edit answers in previous rows and move rows as needed. One example of this is entering a list of names of minor children. Table Questions allow you to enter answers in rows and columns of a table, selectively edit or delete any entry, and move rows up and down in the table. Validation for Answers: For answers which have special requirements, ProDoc checks the answers against specific criteria to minimize data entry and logic errors. Follow the guidance in the validation window to correct the answer and move to the next answer field. Options Buttons. Depending on the type of question, the following buttons are available: Help - Displays the help topic for the window. Set as Default Answer - Sets the current answer as the default answer for the active question. To use this feature, type in the answer you want to use as a default and click the button. Verify whether or not you want this answer as the default by clicking Yes or No on the resulting window. NOTE: Several answers taken from Firm Information fields are handled differently; click the Firm Information in Answers 74 link to see how to set default answers for these items. QuickText - only visible on fill-in-the-blank answers. Click the button to bring up the QuickText window, where you can select one of the entries as the answer to your question. You can always insert QuickText by using the shortcut designated when the entry was created. Previous - displays the previous question. Next - displays the next question. Save and Continue - saves all answers you previously entered and accepted by clicking Next. Use this button to ensure your answers are saved in the event of a computer malfunction during an assembly session. Clicking this button does not save the currently displayed answer because it has not yet been accepted. Quit - Exit the current question. If assembling a document, this button brings up the session quit options window to determine where to proceed after exiting. Show or Hide Explanation - Provides helpful information about the current question. Auto - will not be available for every window. Selecting this option tells ProDoc to automatically answer this and all remaining questions with the placeholder specified in system Assembly Settings. This will create a finished document with the placeholder inserted in all locations where you did not actually enter an answer. Later, you can reassemble the document and fill in the blank answers or replace the placeholders with answers in your word processor. Reassembling is best because it adds saved answers to your case database that can be used in future documents. Chapter 2, Assembling Documents 26 Phase 3 - Answer "Merge" Questions Figure 2-12 shows the document after it has been pre-assembled with necessary clauses. You now progress through the document by completing the blank fields with information for the specific client and case. For each blank, a question is displayed at the bottom left of this window (circled in red). You can also click Explain on the menu bar for more help on the question. Figure 2-12, Context Display Window Type your answer in the shaded fields and then press TAB, Alt+N, or click the N button to move to the next field. You will be prompted to enter information in the bottom left corner of your screen as noted in Figure 2-12. After you enter the information in the last field and press Tab, ProDoc will close the merge phase and save your document. If you have chosen the option in setup preferences, ProDoc will then open the document in your word processor. Validation for Answers: For answers which have special requirements, ProDoc checks the answers against specific criteria to minimize data entry and logic errors. Follow the guidance in the validation window to correct the answer and move to the next answer field. A description of controls on this window follows. Navigating From Field To Field. To move forward to the next field: · Press the Tab key, · Click N on the menu bar, or · Press ALT + N. To move backward to the previous field: · Press the Shift + Tab keys, · Click P on the menu bar, · Press ALT + P. Menu Options Quit - Exit the current document. Brings up the Session Quit Options window to determine where to proceed after exiting. Explain - Provides help information about the active question. Default - Sets the current answer as the default answer for the active question. To use this feature, type in the answer you want to use as a default, then select Default from the menu. This brings up a window to verify you want to set the answer as a default. 27 ProDoc Software Manual NOTE: Several answers taken from Firm Information fields are handled differently; click the Firm Information in Answers 74 link to see how to set default answers for these items. QuickText - Accesses the QuickText browse window to paste entries into the document. Auto - Tells ProDoc to automatically answer this and all remaining questions with the placeholder specified in system Assembly Settings. This will create a finished document with the placeholder inserted in all locations where you did not actually enter an answer. Later, you can reassemble the document and fill in the blank answers or replace the placeholders with answers in your word processor. Reassembling is best because it adds saved answers to your case database that can be used in future documents. P - Backs up to the previous field. N - Advances to the next field. Save and Continue - saves all answers you previously entered and accepted by clicking N or pressing the Tab key. Use this button to ensure your answers are saved in the event of a computer malfunction during an assembly session. Clicking this button does not save the current field's displayed answer because it has not yet been accepted. Help - Brings up the help topic for this window. NOTE: Cut, copy, and paste actions can be performed from this window. Phase 4 - Saving Documents After all of your selected documents have been assembled, a Completed Documents window (Figure 2-13) appears with a list of completed documents showing the filenames under which they were stored. Note the filename(s) and file location, then click the Continue button. A Rename button is provided should you want to alter any aspect of the document path and name. We recommend that you avoid renaming at this stage of document assembly. A Move button is also available for use if you want to store the document in a different folder than the default. Figure 2-13, Completed Documents Window Phase 5 - Edit and Save Completed Documents ProDoc will automatically send the first completed document to your word processor for final review, editing, re-saving and printing. NOTE: Microsoft Word users saving a document will most likely encounter a pop-up window Chapter 2, Assembling Documents 28 asking confirmation if you want to save it as a Word document. If you encounter this window, it is best to save the document in Word format in order to preserve the formatting integrity of the edited document. WordPerfect users should do likewise and save in their native version. If you are using a recent version of WordPerfect or Microsoft Word, ProDoc will insert the document's name into the “recently used files list” at the File drop down menu if you enabled this feature in setup. This makes it very easy to find and open recently saved documents. If you assembled more than one document, you can open successive documents in the same fashion. If you have not enabled this feature in setup, you must find and open the files in the location where you told ProDoc to save your completed documents. Now that you know how to assemble documents with ProDoc, proceed to Chapter 3 to learn more about how to navigate the program's various menu items and buttons. NOTE: Assembling and printing graphical forms differs from the foregoing procedure. ProDoc uses an entirely different assembly technique which includes sending finished graphical forms to your default PDF reader rather than sending them to your word processor. 29 ProDoc Software Manual Chapter 3, Main Menu The Main Menu This chapter helps you learn how to navigate through ProDoc by providing a description of the various options and features available from the main screen menu and toolbar 29 . Figure 3-1 shows the main screen menu on a ProDoc installation on a computer which also has the Small Office Suite program installed. Figure 3-1, Main Menu Also, ProDoc has many windows which list information you scroll through, like your list of clients and the list of forms in a volume. These lists are called Browsers because you can browse through the list and make a selection. Most of the ProDoc software's browse lists include "locator fields". This means when the list is selected, you can simply type the first few letters of the selection you want and ProDoc will instantly jump to it. As you type letters, they are displayed in the locator field (usually located above the top left corner of the list) so that you can see what you have typed. For example, if you want to jump to form "3-16" in the form selection screen, simply type "3-16". When you enter "3", ProDoc will jump to form 3-1 and the locator field will display "3". As you continue typing "-16", ProDoc will jump to form "3-16" and that is what is displayed in the locator field. If you want to jump to a different entry, you will need to clear the locator field. To do this, simply press Backspace to delete each letter or press the up or down arrow key once. For example, after you type "Smi" to jump to "Smith" you will need to clear the locator field before you can type "Ada" to jump to "Adams". NOTES: The screen figures in this chapter are typical of what a Windows 98/ME/NT/2000/XP/Vista user with ProDoc installed on a local hard drive sees. This chapter has been written for new and existing customers alike. So, many of the screen figures depict accurate information, typical of what you will encounter. Toolbar Buttons Figure 3-1A, Main Menu Toolbar The ProDoc main window normally has five icon buttons displayed on the main window toolbar. This changes to six buttons if the Small Office Suite is installed, which is the case in Figure 3-1A. If the Small Office Suite program is not installed, then that particular icon will not be displayed. Click the buttons below to get more detailed help. Click the Back Arrow or Contents tab to get back to this section. Click to begin a document assembly session. Chapter 3, Main Menu 30 Click to start your preferred word processor (Microsoft Word or WordPerfect). This button switches to or opens your word processor. Click to open the Small Office Suite (SOS) program if you have it installed. This program can help you: - Track more detailed information regarding your clients and cases - Track time and appointments - Manage billing - And much more! To find more information about SOS, please call the Sales Department at 800-759-5418. Click to open the Certified Mailer program. It interacts with your databases to easily print certified mailer labels. Click to open the Client/Case Manager, a central management area for clients and cases. You can add, change and delete client and case information. Click to open Document Manager, the central document management area, where you can add, change, move and delete completed documents. File Menu Figure 3-2, Main Menu File Drop-Down Box Assemble Documents 16 starts a document assembly session. This selection performs the same function as the Assemble toolbar button, detail. Document Assembly Wizard 16 . Chapter 2 explains the document assembly process in takes you step-by-step through the document assembly process. The 31 ProDoc Software Manual wizard is especially useful for new ProDoc customers because it provides an easy-to-use interface for creating new documents. You may use the Document Assembly Wizard in the Quick Start Assistant or by clicking File® Document Assembly Wizard on the ProDoc menubar. Microsoft Word 64 lets you open or switch to your preferred word processor. The word processor that starts (either Microsoft Word or WordPerfect) depends upon which is installed and which you chose during setup. This selection also switches to your word processor if it's open. This selection performs the same function as the Word Processor toolbar button, . ProDoc PDF Reader opens the ProDoc software's built-in PDF file reading program. This program also has a typing feature for filling in blanks in PDF forms. You can designate this program as your default viewer for all PDF documents and use it to view and print completed graphic documents in ProDoc. Find Forms brings up the form search window shown in Figure 3-3. You can search for forms by typing a key word or phrase in the Search for: field. You can search either in specific volume(s) or throughout all volumes. You must first select one or more volumes from the list on the left by clicking the title, box or the Select All/Select buttons. If you cancel the search after one or more matches have been found, you will be asked whether you would like to view a list of the matches found up to that point. Figure 3-3, Search Window Exit closes ProDoc. If "Auto Backup at exit" is selected in Options and Settings, you will be prompted for a backup choice. If you are running SOS, you'll likely want to backup your files with that program instead of using ProDoc. Edit Menu Figure 3-4, Edit Menu Drop-Down Box Cut, Copy and Paste are shown in Figure 3-4. These choices will be available when you are working on a form or document, or when you are entering information into any available text field in ProDoc. These choices will be grayed out when they cannot be used. Each of these selections performs the desired action only on the text you have selected. Cut moves selected text from your document to the Windows clipboard and deletes it from your document. Chapter 3, Main Menu 32 Copy copies selected text to the Windows clipboard. Paste inserts selected text from the Windows clipboard to the cursor position in your document. Clients and Cases Menu Figure 3-5, Clients & Cases Drop-Down Box Client/Case Manager brings up a management window where you can add, delete, search for or select clients and cases as well as modify specific client and case information. This selection performs the same function as the Client/Case toolbar button, . One of the most important features of ProDoc is its ability to build a case file for saving your answers. Using this feature allows you to reuse information entered in earlier assembly sessions every time you produce documents for that case. As the case progresses, you find that you enter less and less information in order to produce finished documents. For example, once you enter the county where the suit is filed, dates, names of the parties, addresses, etc., that information is automatically available for subsequent documents and does not have to be retyped. The answers you entered in previous assembly sessions will be automatically displayed as the proposed answer whenever appropriate to the question. You can have an unlimited number of clients in ProDoc and each client can have an unlimited number of cases. Note: Normally, you will enter new clients and/or cases during a document assembly session as discussed in Chapter 2. While a case file should normally be created for a single legal matter (such as Estate Planning or Divorce), you are not restricted to using only one ProDoc volume. If necessary, you can assemble documents from several volumes in a single case file. Clicking Client/Case Manager brings up a window like the one shown in Figure 3-6. This window displays the clients you have entered, the cases, phones, correspondence addresses and custom fields for each client and case. It allows you to add, update and delete these items. 33 ProDoc Software Manual The client/case list will be blank for new customers until they have added new clients and cases. Then, as in Figure 3-6, it lists all previously entered cases and clients. Note the flat blue button at the right of the window. You can click it to expand the window to reveal client and case details or contract it to only reveal clients and cases. Figure 3-6, Client/Case Manager Window Left side of Client/Case Manager Window (visible in both basic and expanded mode) Clients, cases and unique IDs for each will be displayed alphabetically by last name. The IDs appear only if you have chosen to use these in setup preferences. The Now Showing: box tells you what types of contacts or clients are displayed. Click the drop down arrow to select the type to display: All Contacts Active Clients (default) Closed Contacts Private Clients Non-Clients Use the Hide/Show Cases toggle button to display or hide cases. Click or to hide or show cases for individual clients. You can drag the vertical line column separator left and right to allow more room for a particular column. You can also use the scroll bar at the bottom of the section to move the column view to the right. To add a new client or update the information for the highlighted client, click New Client or Update Client. This brings up the Client Information Dialog window where you perform the desired action. You can also double-click a client to update the information for that client. Right-clicking on a client brings up a pop-up menu corresponding with the New, Update and Delete options displayed. You can also click Delete Client to remove the client from the system. When you double-click a client or click the New Client or Update Client buttons, a Client Information Dialog window similar to Figure 3-7 will appear. Chapter 3, Main Menu 34 Information is displayed in three tabs: Client Information, Correspondence and Phones and Custom Fields. To add or edit client information, click the appropriate field or press the Tab key to move from one field to the next. Figure 3-7, Client Dialog Window The Client Information tab of the Client Dialog Window is where basic information about the client is maintained such as shown in Figure 3-7. Most of the information in this screen is self-explanatory, such as name, address, and correspondence. Client ID's are unique letter/number combinations that identify each client (similar to how a social security number identifies a person). If you do not use this feature in your practice, you can turn it off in ProDoc under the Options menu as discussed elsewhere in this chapter. When this feature is turned off in ProDoc, the client ID field is not displayed. NOTE: If you will use Timeslips with ProDoc, you should assign Client IDs and Case IDs. You should also ensure your Client IDs are no more than 30 characters long due to Timeslips program limitations on that program's corresponding Nickname fields. The Close Client button will only appear when you are updating an existing client. You can use it to change your client's status. If you are updating a client with a status of closed, the button will be labeled Re-Open Client. If you click this button, the client's status will change to open. NOTE: At the bottom of this window is a Directory field which displays the default location where your completed documents will be saved. Leave the Override Document Placement box unchecked to use the default directory you specified in the Customize /Options/Completed Document settings. Check the box to specify a different directory for this client. When you click the Custom Fields tab, the Custom Dialog window like the one shown in Figure 3-8 will appear. Just fill in the custom fields provided (if any were established by you in system options settings). 35 ProDoc Software Manual Figure 3-8, Client Custom Fields Tab The same functions on the left side of the Client/Case Manager Window explored earlier for clients also apply to working with cases. Double-click a case or highlight it and click Update Case to reveal the Case Dialog Window, where you perform the desired action. Clicking New Case also reveals the window. Clicking Delete Case removes the case from the system. When you double-click a case or click the New Case or Update Case button, a window similar to Figure 3-9 appears. If you use Case IDs, enter the appropriate one here. The ID must either be blank or be a unique set of characters for each case. If your firm doesn't use Case IDs, you can turn this feature off from the Main Menu. NOTE: If you want to integrate Timeslips with ProDoc, you will need to use Case IDs. Activating Case IDs is explained in the Clients & Cases Settings 72 section in Chapter 3. Figure 3-9, Case Dialog Window The Close Case box will only appear when you are updating an existing case. You can use it to change the status of the case. The Date: field will default to today's date. You can change the date by typing it in or clicking on the date selection button next to the field. Enter a unique name or phrase in the Description: field to help identify this case. It can be any word, number or combinations. Common uses are short descriptions such as "Divorce" or "Estate Planning". Only click the Override Document Placement and Directory box if you want to override the default setting for this particular case. You can type in the path or click the browse button. The Directory Chapter 3, Main Menu 36 Browse Window will appear; use this to find the desired location. Filename - This field will not be visible if you chose in setup to have ProDoc automatically "use the form title for filename". Use this field to enter a file name to store all files for the case. Specifying the filename here prevents manually typing it for each document assembly session. Click the Custom Fields tab if you have set these up earlier and wish to enter appropriate information. A window similar to Figure 3-10 will appear. In this example, Case Custom Fields were set up which included Judge, Court Clerk, and Opposing Counsel. Type in the information as needed, then click the OK button to return to the Select a Case window. Click the Select Case button on that window to use the new client and case for document assembly. Figure 3-10, Enter Case Custom Fields Window Right side of Client/Case Manager Window You can view detailed client correspondence, telephone, and custom field information on the right side of the Client/Case Manager window, depicted in Figure 3-11. While working on this window, if the right side is not already displayed, click the arrow button on the right border of the window. The Client Information tab displays salutation, mailing address and phone information. Click the Send to... button to reveal a pick list of actions involving this information. Choosing Paste functions opens your word processor and pastes the information. Clipboard functions copy information to the Windows clipboard for later pasting. Figure 3-11, Client/Case Manager Window, Right Side You can double-click any phone entries to edit the phone type and number. To edit any other information, click the Update Client or Update Case buttons on the left side. Click the Client Custom Fields and Case Custom Fields tabs to display information already entered in the custom fields designated during setup or in a later options setting. If you want to change any 37 ProDoc Software Manual information, you must click the Update Client or Update Case buttons on the left side of the window. Figure 3-12, Clients & Cases Drop-Down Box Document Manager brings up a list of the documents, organized by client and case, which you've already assembled, and any additional files that you have selected for file management within ProDoc. This selection performs the same function as the Document toolbar button, . You can also work with any documents in your computer and/or network that you can locate with Windows Explorer. Selecting this menu item or button brings up a window similar to Figure 3-13. Figure 3-13, Clients & Cases Document Manager Window This window is resizable to let you see more information. You can click and drag any vertical line separating columns to allow more or less room for each column. Where scroll bars are displayed, you can also scroll up or down through the lists or scroll the view from left to right. Left side - Clients and Cases NOTE: The display, navigation, client and case functions included in this window are the same as those covered in detail in the Client/Case Manager section of this chapter. Click the links to jump back to the applicable portions of the Client/Case Manager section: Adding and Updating Clients Adding and Updating Cases 33 35 The upper left side of the Document Manager window lists the clients alphabetically by last name along with client and case IDs (if assigned). Chapter 3, Main Menu 38 The Now Showing: box tells you what types of contacts or clients are displayed. Click the drop down arrow to select the types to display: All Contacts Active Clients (default) Closed Contacts Private Clients Non-Clients Use the Hide/Show Cases toggle button to display or hide cases. Clients, cases and unique IDs for each will be displayed alphabetically by last name. The IDs appear only if you have chosen to use these in setup preferences. Click or to show or hide cases for individual clients. To add a new client or update the information for the highlighted client, click New Client or Update Client. This brings up the Client Dialog window where you perform the desired action. You can also double-click a client to update the information for that client. Right-clicking on a client brings up a pop-up menu corresponding with the New, Update and Delete options displayed. You can also click Delete Client to remove the client from the system. While a client is highlighted, the same functions apply to working with cases. Double-click a case or highlight it and click Update Case to reveal the Case Dialog Window, where you perform the desired action. Clicking New Case also reveals the window. Clicking Delete Case removes the case from the system. NOTE: A locator field lets you type a letter which causes the highlighting cursor to jump to the first client name beginning with the letter. Right side – Documents The right side of the window displays the documents linked to either the client or the case highlighted on the left side. This is illustrated by Figure 3-14: 39 ProDoc Software Manual Figure 3-14, Documents Displayed in Document Manager Window Documents are listed for the highlighted case, sorted alphabetically by title. If desired, you can click the column titles to sort in ascending or descending order by a particular column. Each document's Create Date and Author are displayed if the window is large enough. You can click and drag the vertical lines to allow more or less room for each column. You can also use vertical or horizontal scrollbars (displayed when needed) to scroll up and down or side to side. As with clients and cases, you can double-click a document to update it. You can also click a document title to highlight it, then click the buttons to Add a document, Update the document or Delete just the document record or erase the actual document. You can click the Open File button to open the document in your word processor. If the highlighted document was assembled in ProDoc, the Reassemble button will be active and can be clicked to reassemble the document. You can right-click the document to reveal a pop up window with the same options. If the document you select is a graphics document, you can view it by clicking the Preview PDF button. Top Section - Find Documents and Forms One of the ProDoc software's key features is the ability to drag and drop files from computer search windows to your ProDoc database. Two buttons appear in the top section to help you locate documents and forms and either add them to your database or work with them in other ways. The Windows Explorer functions described below are dependent upon the selections made in Options and Settings for Miscellaneous Firm Settings 74 . Drag and drop results can be set to do the following: physically move selected files to the client/case file folder; only copy files to the client/case folder; or have ProDoc ask you what to do each time you drag and drop. · Windows Explorer - Click this button to open Windows Explorer. You can locate documents and drag them to the right side of the Document Manager window to include them in your ProDoc database. You should resize the explorer window to facilitate selecting one or more file(s) for “dragging” from Explorer over to the right side of the Document Manager window and “dropping” them there. They will then be added to the database for the client or case currently selected. NOTE: You can do the same thing using Windows File Find or Search, and drag the result of your search to the Documents Organizer browse window. Chapter 3, Main Menu · 40 Find a Document - Click this button to search for documents throughout your computer or network folders. When you click the Find a Document button, a window opens similar to Figure 3-15. The Clients & Cases Document Manager stays open also. To facilitate drag and drop, you should resize the window as small as possible and move it as far away as possible from the Document Manager window. As an example, this search was set up to find any file with a .doc extension. The file Assigning.doc was found. Figure 3-15, Prepare Your Search Window You can search any folder, including ProDoc databases, by selecting Document Text Search. Then select your search scope by clicking the button labeled either All Documents or Only Documents in ProDoc. You can enter matching text in the field labeled Text to search for:. Your entry can be up to 512 characters long. ProDoc will search any text document it finds for matching text. Opposite the field labeled File(s) to look for, you can enter classic DOS masks, like *.doc to look only for Word documents; P* to find any files starting with the letter P, and so on. Enter your Directory to search by either typing it in or clicking the browse button, directory. Subdirectories will automatically be searched. , and selecting the Documents matching your criteria will be displayed in the right side of the window. Documents you find outside of ProDoc databases can be dragged and dropped to the Document Manager window to include them in your ProDoc database. Click a file, hold the left mouse button down, and drag the document to the left side of the Document Manager window (to a client or case) or to the right side, then release the button. Documents and files you add to clients and cases can be opened, edited and saved with their associated program. For example, Word documents will open in Word if you highlight the document and click the Open button. You can correct any drag and drop mistakes by repeating the same operation inside the Document Manager window. You can also click the button labeled Advanced Database Search to search only the ProDoc database with a variety of matching options and criteria. Click the Help button when you use this screen to see all available options and controls. Case Answers - This menu choice brings up a list of all the questions you have answered in a case, which you can quickly edit so that your case documents reflect correct information. This changes only the answers in the ProDoc data files, not in the documents already assembled. To insert the new answers into your documents, you must reassemble the documents. 41 ProDoc Software Manual NOTE: Changing Case Answers is handled differently for those answers that are taken from the Firm Information fields (which were entered upon installation). See Firm Information in Answers 74 for more information. PowerPacks Menu Figure 3-16, Florida PowerPacks Menu PowerPacks - In Figure 3-16, the PowerPack name is listed on the left and the programs in the PowerPack are listed on the right side of the menu. This menu will change depending upon which PowerPacks you have installed. We have developed PowerPacks—Additional Time savers, specific to each state we serve, which are designed to significantly increase your productivity. These programs allow you to enter information in your clients' case files and manage the information quickly and efficiently. If calculations are necessary, the programs perform the calculations and insert the results wherever they are needed. For more information on the programs available for your state, please visit our Web site at www.prodoc. com or call our Sales Department at (800) 759-5418. Print Menu Figure 3-17, Print Drop-Down Menu This menu item conveniently lists in one place ALL of the print options that are available in ProDoc, including the list of items which follows. Blank Forms 42 allows you to quickly preview and print any form available in ProDoc so that you can quickly determine if it contains the language you need. Blank forms printed in this manner contain Chapter 3, Main Menu 42 visible coding and formatting that will not appear in your finished ProDoc documents and, accordingly, generally should not be opened for editing directly in your word processor. Client List 43 prints a list of clients from your database. · You can select any combination of Open or Closed Clients and/or Non-Clients. Within these categories, you can sort the list by Last Name, Client ID, City, State and Zip Code. · You can also choose to print open and/or closed cases along with your client listings. Case Data Sheet or inactive cases. Form Lists · · · 44 44 prints a summary report for a particular case. You can select the case from active prints a listing of all master forms in a particular volume: Alphabetical Order prints a listing of forms in the volume you select in alphabetical order. Menu Order prints a listing of forms in the volume you select in numerical order by the document selection number. Supplemental prints a listing of any supplemental forms that you have created and added to a volume. Question Lists gives you three menu options: · Global Questions · Volume Questions · Supplemental Questions you've added. 45 45 prints a list of global questions that apply to all volumes. prints a list of questions that apply to selected volumes. 45 prints a list of questions specific to any supplemental forms Worksheets 46 generates interview questionnaires for clients, reducing the time it takes you to produce documents. There are five different types of worksheets to choose from: · Assembly Questions are those asked during the first phase (assembly or cut-and-paste) of an assembly session. · Merge Questions are asked during the merge phase. Prints all questions that may be asked during the merge phase for the selected document. · Custom Merge Questions creates a "custom" worksheet that contains only those merge questions that would be asked for a specific set of answers to the assembly questions. · All Questions prints a list of all questions asked for the selected form(s). · All Questions as Asked prints a list of all questions for the form(s) in the order asked. Labels 47 displays the setup window for printing labels for all or selected clients. You may choose from a number of commonly available templates. You can also control which labels on a page are printed by selecting how many labels to skip. QuickText 47 gives you a convenient way to view and/or print a summary report of all established QuickText entries along with their assigned hot keys. Print Blank Forms Menu The Print Blank Forms menu choice lets you to print a document that has blank spaces in the place of fill-in-the-blank answers. You can see what the completed document will look like before you print it. Many attorneys use this feature so they can fill in the information on paper instead of directly entering the information into a computer while the client is in the office. This topic covers the basic choices for this function from beginning to end. Detailed help for each window you see is available by pressing the F1 key or clicking the Help button on each window. 43 ProDoc Software Manual 1. From the Main Menu, click Print ® Blank Forms. 2. Click Select Form. 3. Select a volume with the drop down arrow at the top of the window. A list of forms appears. 4. Select a subvolume if desired. Set the list order with the Numerical or Alphabetical tabs. 5. Double-click the form you want. If it's not visible, you can scroll down or use the Find button to search for a form by entering search words. Clicking the Info button opens a window with specific form information. a. If you select a graphic form, the form will always be printed blank and no questions will be asked. The remaining steps here will not apply. Simply click the Print button to send the form to your printer. b. If you select a non-graphic form, see steps 6-10 below. 6. Select Assembled or Not Assembled. 7. For Assembled, you'll be given assembly questions to answer. Fill-in-the-blank underlines "___" will be inserted in the document. For Not Assembled, no questions will be asked and the form will appear with programming codes and selection choices. 8. Click Print. If you chose Assembled, a series of questions will appear. 9. You can type in answers or insert QuickText entries, and you can also designate the answer as a Default Answer for the question. Click Next or Previous to move between questions. An explanation of the question can be toggled on and off by the Show/Hide Explanation tab. After you answer the questions, the form will be displayed in a window. 10. You can send the form to your printer, open it in your word processor to view how it will look when printed, or close it by clicking the displayed buttons. Print Client Lists Menu The Print Client list menu choice prints a list of all clients in the database. This topic covers the basic choices for this function from beginning to end. Detailed help for each window you see is available by pressing the F1 key or clicking the Help button on each window. · · You can select any combination of Open or Closed Clients and/or Non-Clients. Within these categories, you can sort the list by Last Name, Client ID, City, State and Zip Code. You can also choose to print open and/or closed cases along with your client listings. To print a client list: 1. From the Main Menu, click Print ® Client List. 2. Use the drop down arrow next to Sort Clients by: to choose a sort order for your list. 3. Click the boxes to select any combination of Open, Closed or Non-Clients. 4. Along with these entries, you can print cases. Select the appropriate check boxes to do this. 5. Select Print Preview if you want to see the results on the screen before printing. 6. Click Print. A window for your default printer will appear. 7. Click OK, or change printers and click OK. If you didn't choose Print Preview, your report will print. If you chose Print Preview, you will see the report on your screen before printing it. For detailed help with the Print Preview Screen, click here 48 . Chapter 3, Main Menu 44 Print Case Data Sheet Menu The Print Case Data Sheet menu choice prints a summary report for a particular case. This topic covers the basic choices for this function from beginning to end. Detailed help for each window you see is available by pressing the F1 key or clicking the Help button on each window. 1. From the Main Menu, click Print ® Case Data Sheet. Click the Select Case button on the Case Data Sheet Report window. 2. If the case you want isn't shown, use the "Now Showing" drop down arrow to choose a type of contact/client: All Contacts, Active Clients, Closed Contacts, Private Clients or NonClients. You can also click the Show/Hide Cases button to perform each operation. Finally, you can use the scroll bar. 3. Select a case. Note that you can also add, update or delete cases. You can also reveal more detailed client information by clicking on the arrow button on the right border. 4. Select Print Preview if you want to see the results on the screen before printing. 5. Click Print. A window for your default printer will appear. 6. Click OK, or change printers and click OK. If you didn't choose Print Preview, your report will print. If you chose Print Preview, you will see the report on your screen before printing it. For detailed help with the Print Preview Screen, click here 48 . Print Form Lists Menu The Print Form lists menu choice prints all master forms in a particular volume. This topic covers the basic choices for this function from beginning to end. Detailed help for each window you see is available by pressing the F1 key or clicking the Help button on each window. · · · Alphabetical Order prints a listing of forms in the volume you select in alphabetical order. Menu Order prints a listing of forms in the volume you select in numerical order by the document selection number. Supplemental prints a listing of any supplemental forms that you have created and added to a volume. To print a form list: 1. From the Main Menu, click Print ® Form Lists. 2. Use the drop down arrow to choose a sort order for your list: Alphabetical Order, Menu Order (in the order forms appear on a volume list), or Supplemental (will print only supplemental forms you've added to a volume). 3. Click Select Volume. Choose a volume from the list. Click OK. 4. Select Print Preview if you want to see the results on the screen before printing. 5. Click Print. A window for your default printer will appear. 6. Click OK, or change printers and click OK. If you didn't choose Print Preview, your report will print. If you chose Print Preview, you will see the report on your screen before printing it. For detailed help with the Print Preview Screen, click here 48 . 45 ProDoc Software Manual Print Global Questions Menu This menu choice allows you to print a list of questions that apply to all volumes. You can print either Merge Questions or Assemble Questions. · Merge Questions ask for information such as names, addresses and dates for a specific case document. · Assemble Questions are used by ProDoc to determine how to cut and paste clauses/paragraphs in a master form to create a customized document for your specific case. Use the following steps to print Global Questions: 1. From the Main Menu, click Print ® Question Lists ® Global Questions. 2. Choose either Merge or Assemble Questions by clicking the button next to your choice. 3. The Print Preview box is selected by default. If you do not want to preview the print job before printing, click the box to deselect the option. 4. Click Print. The Report Destination window appears. 5. Click OK, or change printers and click OK. If you didn't choose Print Preview, your report will print. If you chose Print Preview, you will see the report on your screen before printing it. For detailed help with the Print Preview Screen, click here 48 . Print Volume Questions Menu This menu choice allows you to print a list of questions that apply to a single volume. You can print either Merge Questions or Assemble Questions. · Merge Questions ask for information such as names, addresses and dates. · Assemble Questions help ProDoc determine how to cut and paste clauses/paragraphs in a master form to create a customized document for your specific case. Use the following steps to print Volume Questions: 1. From the Main Menu, click Print ® Question Lists ® Volume Questions. 2. Choose a Volume by clicking the Select Volume button and selecting the appropriate volume from the Volume Selection Window. 3. Choose either Merge or Assemble Questions by clicking the button next to your choice. 4. The Print Preview box is selected by default. If you do not want to preview the print job before printing, click the box to deselect the option. 5. Click Print. The Report Destination window appears. 6. Click OK, or change printers and click OK. If you didn't choose Print Preview, your report will print. If you chose Print Preview, you will see the report on your screen before printing it. For detailed help with the Print Preview Screen, click here 48 . Print Supplemental Questions Menu This menu choice allows you to print a list of supplemental questions that you've added to your ProDoc installation to tailor it to your needs. Use the following steps to print Supplemental Questions: 1. From the Main Menu, click Print ® Question Lists ® Supplemental Questions. 2. Choose a Volume by clicking the Select Volume button and selecting the appropriate volume Chapter 3, Main Menu 46 from the Volume Selection Window. 3. The Print Preview box is selected by default. If you do not want to preview the print job before printing, click the box to deselect the option. 4. Click Print. The Report Destination window appears. 5. Click OK, or change printers and click OK. If you didn't choose Print Preview, your report will print. If you chose Print Preview, you will see the report on your screen before printing it. For detailed help with the Print Preview Screen, click here 48 . Print Worksheets Menu The Print Worksheets menu choice generates interview questionnaires for clients, reducing the time it takes you to produce documents. This topic covers the basic choices for this function from beginning to end. Detailed help for each window you see is available by pressing the F1 key or clicking the Help button on each window. There are five different types of worksheets to choose from: · Assembly Questions are those asked during the first phase (assembly or cut-and-paste) of an assembly session. · Merge Questions are asked during the merge phase of document assembly. This prints all questions that may be asked during the merge phase. · Custom Merge Questions creates a "custom" worksheet that contains only those merge questions that would be asked for a specific set of answers to the assembly questions. For instance, using this option for a divorce petition would cause ProDoc to ask how many children there are. If you answer zero, then the worksheet will not include questions that pertain only to couples with children. This option lets you use the answers you previously entered for a case as default answers to the assembly questions and to include the assembly questions and answers in the worksheet. · All Questions prints a list of all questions asked for the selected form(s). · All Questions as Asked prints a list of all questions for the form(s) in the order asked Perform the following steps to print worksheets: 1. From the Main Menu, click Print ® Worksheets. 2. Choose a report type by clicking the button next to the desired type. 3. Click the Select Forms button. Basic functions of the window that appears are described below. a. You can find and select one or multiple forms from the volume you select. i. You can choose from the sub-volumes on the left; the default is All. ii. You can also display the list in Numerical or Alphabetical order by selecting the tabs. iii. Once you've added Supplemental forms to a volume you select, you can find these by selecting the Supplemental tab. iv. Use the Form Sets tab to add the forms from any special sets you have created to the list of forms to print. If you have not yet set up any special sets, you can do so by clicking the Set up form sets button. v. Click the Selections tab to display only the forms you have selected. b. Click the box next to the forms you want. You can research the forms further: i. Click the form title to select the form; 47 ProDoc Software Manual ii. Click Form Info to see discussion about the highlighted form and/or View to see the form. c. You can click Find to search for a form by a word or phrase in either the form and title or only in the title. You can flip through instances using the Find Previous or Find Next buttons. 4. Select the form(s) for which you want a worksheet. If you chose Custom Merge Questions, you may click the Select Case button to select a specific case before proceeding. This is not required. However, if you select a case, you can save the answers you provide in the case file. 5. If desired, click the box labeled Show Question Token Numbers. These numbers are assigned by ProDoc to identify the questions and control certain other variables. If the box is selected, these questions will be displayed in your report. 6. If you chose Custom Merge Questions, the Show Assembly Questions selection box is displayed. You may click this box to print the questions that will be asked during assembly of the form. 7. Click Print. If you are producing a report of Custom Merge Questions, you will be prompted to answer questions before printing. When you are finished, the Report Destination window appears. 8. Click OK, or change printers and click OK. If you didn't choose Print Preview, your report will print. If you chose Print Preview, you will see the report on your screen before printing it. For detailed help with the Print Preview Screen, click here 48 . Print Labels Menu The Print Labels menu choice displays the setup window for printing mailing labels for all contacts or for only those contacts you select. This section covers the basic choices for this function from beginning to end. Detailed help for each window you see is available by pressing the F1 key or clicking the Help button on each window. 1. Choose a template by clicking on the drop-down arrow field next to Label:. Several common label definitions are included here, and you can also design your own. See the Tools Menu 74 to do this. 2. If desired, select the Skip Labels box to skip a set number of labels. Select the number by clicking the spin arrows in the How many to skip: field. 3. By default, the All Contacts button is selected. If you want to select specific clients, click the All Contacts button to cancel the selection. 4. Select specific contacts by clicking the Select Contacts button. 5. Click the Select Contacts button. Choose contacts from the resulting window. 6. The Print Preview box is selected by default. If you do not want to preview the print job before printing, click the box to cancel the selection. 7. Ensure you have loaded the appropriate label forms in your printer. Click the Print button. If you chose print preview, you will see the report on your screen before printing it. For detailed help with the Print Preview Screen, click here 48 . Print QuickText Menu The Print QuickText menu choice lets you print a list of QuickText entries you've created. 1. From the Main Menu, click Print ® QuickText. Chapter 3, Main Menu 48 2. Select or unselect Print Preview by clicking in the box. Either way, the print window for your default printer appears. Click OK to print or to preview the list before printing, depending on your Print Preview choice. 3. Click OK, or change printers and click OK. If you didn't choose Print Preview, your report will print. If you chose Print Preview, you will see the report on your screen before printing it. For detailed help with the Print Preview Screen, click here 48 . Print Preview Window Menu If you selected Print Preview while printing a report, a window similar to Figure 3-18 appears. See the captions on the window for descriptions of icon/arrow functions. You can search, flip through pages, select pages to print and more. When you're finished previewing, click the icon to print only the current page, or click the to print all pages or the page range you've designated. Figure 3-18, Print Preview Screen Functions icon 49 ProDoc Software Manual Customize Menu Figure 3-19, Customize Menu This menu item brings up a list of settings and information used throughout ProDoc. NOTE: You must have Supervisor login privilege to access the Manage Users Login. Document Formatting forms. 50 lets you set default formatting options for word processing documents and Figure 3-20, Supplemental Forms & Questions Menu Supplemental Forms and Questions 54 leads you to two sections: · Supplemental Forms allows you to access any forms that you've created and added to ProDoc software's thousands of professionally developed master forms. See Appendix D 221 of the software manual for help on creating your own forms. · Supplemental Questions lists supplemental questions you've added to your ProDoc installation to tailor it to your needs. You can also add, change or delete supplemental questions here. Chapter 3, Main Menu 50 Figure 3-21, Default Answers Menu Default Answers 56 allows you to specify what information is automatically entered when questions are asked by the program. This feature is categorized by global questions, questions for each volume, and supplemental questions. You can also use this menu item to import another user's default answers. This is useful in many situations that arise when different users must work on the same computer. Edit Forms 59 allows you to edit the master forms (or form templates) used in ProDoc. Use this option to open a forms management window where you can search for forms or select a volume to find the form (s) that you wish to edit. For detailed information on editing forms, see Appendix B 198 and Appendix D 221 . Form Sets 59 allows you to designate groups of forms and retrieve them by the set name. For instance, if you've identified three forms that you complete for every adoption case, you can group those forms here and label them appropriately. QuickText 60 lets you save text (e.g., courthouse addresses, favorite clauses) that you may wish to easily recall and re-use in any case, and assign hot keys to these text entries. This helps you avoid retyping repetitive phrases. (If available) Firm Information 61 lets you enter or edit relevant firm information (except your Firm Name, which is entered during registration) so you can avoid entering it on each document, form or report. Options 62 brings up the Options and Settings window. You can specify settings and set defaults here for forms, document assembly options, client and case IDs and custom fields, choice of word processor, file name styles and locations, graphic form settings, startup options and backup settings. You can also specify how ProDoc interacts with your word processor and with the Small Office Suite and Timeslips (if these are installed). Manage Users Login 13 is only available to designated Supervisors. This choice is not displayed in the graphic figures in this manual. This choice opens the Browse Users Records window, which Supervisors can use to manage various user settings. Document Formatting Menu This menu allows you to change the formatting properties of word processing documents. These settings do not apply to graphic forms 66 . 51 ProDoc Software Manual While ProDoc has an excellent default format for documents, you can set specific formatting properties if desired. You can change formatting for all documents (Global Settings), all documents in a Volume, or individual documents. This feature gives you complete control over how your finished documents appear when printed. When you select Document Formatting from the menu, the Default Formatting window appears. A description of the window and its functions follows. Figure 3-22, Default Formatting Window When you choose General Formatting, the Default Formatting window appears. The window opens with Global Settings highlighted. In the navigation tree, this is designated with the Globe icon. To change formatting for all documents in all volumes, click the Update Settings button at the lower right corner of the window. If you navigate elsewhere on this window and then decide to change global settings, click anywhere on the Global Settings line to highlight it, then click Update Settings. To change settings for all documents in a Volume (designated with the icon) or for an individual document (designated with the icon), you can click the desired volume or document, then click the Update Settings button. You will not be able to update settings by chapters ( icon); these only group related forms. There are several methods for finding the volume or document that you want: · Type a word or phrase into the box at the bottom left corner of the window and click the Find Text button. The search process will find instances of the text in volume and document titles and open the navigation tree to reveal a match. Click the Find Text button again to reveal the next match if needed. Click Update Settings when the item you want is highlighted. · Use the Show/Hide all Documents button to either display or hide all documents. Selecting "Show" will take some time; it fully expands the navigation tree on the left side of the window. Hiding all documents makes it easier to scroll to volumes. Use the scroll bar at the right of the window to scroll to the item you want, click it, and then click Update Settings. · Use the left side tree to drill down to a volume or document. Click to expand a category and to shrink the category header. Click the item you want, then click Update Settings. After you click Update Settings, the Document Formatting Options window appears, similar to Figure 3-23. This window has two tabs - Standard and Advanced. Chapter 3, Main Menu 52 Figure 3-23, Document Formatting Options, Standard The Standard tab is selected by default. It allows you to set default standard formatting options: font type and size, margins, line spacing and text justification. Click in each box and/or use drop down arrows to change settings. The formatting options work almost exactly the same as those in popular word processing programs, with an important exception: the Ignore global and volume formatting settings. If you check this box, the document will be produced with the exact settings shown in the window and global/volume configuration files will be ignored. If you don't check it and leave some features unchanged, global and volume settings will be used for the unchanged features. Document Formatting Window Terms Explained Font – The particular style of type used in your document. Name - Name of the font for use. This includes the most popular proportional serif (Times New Roman and Roman) and sans serif (Arial) fonts. The default font is Times New Roman, unless an agency form requires a different font. Font Size - Size of the font in points. One point is 1/72nd of an inch, so 12 point type would be 1/6th inch high. Standard sizes for most correspondence is 10 point or 12 point type. Margins - Margin size in fractions of an inch. Margins of one-half inch would be entered as 0.50 while margins of one inch would be entered as 1.00. You can specify settings for Left, Right, Top, and Bottom margins. Line Spacing - Spacing between lines. Normal type is single-spaced, and you can enter whole numbers and fractions. For single spacing enter 1.00, and for double spacing enter 2.00. Justification - Left-justified text has a smooth left edge and ragged right edge, while full-justified text has smooth right and left edges with variable spacing between words. Right-justified text results in a smooth right edge with variable spacing between words. Center is rarely used in documents since both sides are uneven. You can specify settings for Left, Full, Center, and Right justification. Using full justification with mono-spaced type (Courier New) may result in excessive spacing between letters. If you use full justification, you should also use a proportional font, such as Times New Roman. Ignore Formatting Settings - The Volume Formatting Options window contains an Ignore global formatting settings check box. If it is checked, the value set in the form is used for any formatting item that is unchecked in the Volume Formatting Options window instead of the value set in the Global Formatting Options window. The Specific Documents Formatting Options window also contains an Ignore global and volume formatting settings check box. If it is checked, the value in the form is used for any formatting item that is unchecked in the Specific Document Formatting 53 ProDoc Software Manual Options window instead of the value set in either the Global or Volume Formatting Options windows. How does ProDoc Prioritize Formatting? Global, Volume and Specific Document formatting values can all apply to a particular document. Here's how ProDoc determines which to use: 1. If there is a Specific Document value for the particular setting, ProDoc uses it. 2. Otherwise, if there's a Volume value for the setting and "Ignore global and volume formatting settings" was not checked in the Specific Document Formatting Options window for the document, ProDoc uses the Volume value. 3. Otherwise, if there is a Global value for the item and "Ignore global and volume formatting settings" was not checked in the Specific Document window for the document, and "Ignore global settings" was not checked in the Volume Formatting Options window for the volume containing the document, ProDoc uses the Global value. 4. Otherwise, ProDoc uses the value in the ProDoc form. NOTE: The sources for formatting item values are determined item by item. A document might be assembled using a Specific Document line spacing value, a Volume left margin value, a Global justification value and the font in the ProDoc form. Formatting option settings apply only to the user who created them. To make the formatting option settings of one user available to another user, you must copy the files that contain the settings. Global formatting option values are stored in a file called XXXGCFG.INI in the ProDoc home directory where "XXX" is the initials of the user who created the settings. The volume and specific document settings are stored in files called XXXCFG.INI in the volume subdirectories. To make the settings available to user YYY, copy XXXGCFG.INI to YYYGCFG.INI and each of the XXXCFG.INI files to YYYCFG.INI. This will overwrite any formatting option settings that user YYY might have had. Click the Advanced tab to create a configuration file for such things as headers and footers, page numbers, fonts, and the like. Figure 3-24, Document Formatting Options, Advanced You can click Create to open your word processing program and create an advanced configuration file. If you've already created an advanced configuration file, Edit enables you to open your word processor and make changes to it. Delete lets you delete it. You can refer to your particular word processor's documentation to determine how to create a file containing headers, footers, etc. When a document is assembled, ProDoc checks for the presence or absence of configuration files, and if one or more configuration files that apply to the document exist, Chapter 3, Main Menu 54 ProDoc inserts the highest priority configuration file into the document. Note: If the configuration file sets the value of one of the Formatting Options items, e.g. left margin, the value set in the formatting window takes precedence and will override the value in the configuration file. Configuration Files There are three types of configuration files: · The global configuration file applies to all documents and has the lowest priority. It is stored as GLOBAL.CIF in the ProDoc home directory. · A volume configuration file applies to all documents in one volume. Each is stored as VOLUME.CIF in the subdirectory of the volume to which applies. · A specific document configuration file applies to a single document. Each is stored as DOCNAME.CIF, where "DOCNAME" is the filename of the form from which the document is generated, in the subdirectory of the volume containing the form. To create a global configuration file, click the Create button. If your word processor is not running, a dialog box will ask you whether you want to start it. Click Yes to start your word processor. Once your word processor is running, add the formatting features you want. The procedure will differ depending on which word processor you use. Headers, footers and normal text items can be added. You can also insert such things as symbols, the date and/or time, and page numbers. Follow your word processor's guidance on creating or inserting items other than normal text. You may also insert ProDoc codes as text, such as ~P0001G, which during document assembly causes ProDoc to ask the user to enter the name of the law firm and then replace all occurrences of ~P0001G with that answer. Many customers choose to have the name of the document and the case style show up in their headers or footers. To do this, insert the code ~I9100G into headers and footers. The code for the Petitioner’s name is ~M1200G and the Respondent is ~M1300G. To set up the header or footer to show the case style, you should enter ~M1200G v. ~M1300G. After you have entered your desired contents, select File/Save. The Save File window will appear. The correct filename is GLOBAL.CIF for a global configuration file, VOLUME.CIF for a volume configuration file, and DOCNAME.CIF where "DOCNAME" is the name of the form to which the configuration file applies. Save Global Configuration files to the ProDoc home directory. Save a Volume or Specific Document configuration file in the volume's subdirectory. You should save the file as a WordPerfect 5.X file and surround the file name with quotation marks (e.g. "GLOBAL.CIF”) in order to avoid having your word processor append its unique file extension. Some Word users may only be able to save the document as a Word Document. After saving the file, exit your word processor and return to ProDoc. Subsequently assembled documents to which the configuration file applies will contain your additions or changes. Supplemental Forms and Questions Menu Supplemental Forms allows you to access any forms that you've created and added to ProDoc software's thousands of professionally developed master forms. See Appendix D 221 of the software manual for help on creating your own forms. Supplemental Questions lists supplemental questions you've added to your ProDoc installation to tailor it to your needs. You can also add, change or delete supplemental questions here. Clicking this choice brings up the Volume Selection window. Choose a volume that holds supplemental questions you've created, or one to which you want to add supplemental questions, and click OK. A window appears, similar to Figure 3-25. Either a list of supplemental questions you've created for the volume is shown, or the window will be blank if you are adding questions to a particular volume for the first time. 55 ProDoc Software Manual To add a new question, click New. To update or delete a question, click the question and click the appropriate button. You can click the Change Volume button at the bottom of the window to view supplemental questions in a different volume, or add them to the volume. Figure 3-25, Browse Supplemental Questions When you click the New or Update buttons, a window appears similar to Figure 3-26. Use this dialog window to add or change supplemental questions, their tokens and size parameters. Figure 3-26, Update Supplemental Questions You need to complete four fields for a new question: · Tokens must only start with a P, followed by 4 alphanumeric characters, i.e. "P00A1." Special characters are not allowed. · Question is the text of the question you want the user to see. · Rows is the number of rows (lines) you want to make available to the user to enter an answer. · Columns is the number of columns you want to give the user to answer the question. The maximum number of columns allowed is 65. The number of characters that can be entered to answer the question is generally determined by multiplying Rows by Columns. After you have entered all the appropriate information, click the OK button. Your new supplemental question will now appear in the window. Chapter 3, Main Menu 56 Default Answers Menu Default Answers menu choices in Figure 3-27 allow you to specify the answers displayed when questions are asked by the program. This includes answers for global questions, questions for each volume, and supplemental questions. You can also use this menu to import another user's default answers. This is useful when different users must work on the same computer or support multiple attorneys. Figure 3-27, Default Answer Sets Default Answers are answers that automatically appear as the proposed answer when a question is first asked. If the default answer which appears is the correct answer, then you do not have to type or select the answer. You just accept the default answer and continue on to the next question. If not, simply make a different selection or type in the answer you want. Many questions will often have the same answer, such as the attorney’s name and bar number. You can save a tremendous amount of time and effort by setting default answers, and ProDoc makes the process of setting answers extremely easy. NOTE: The procedures in this section do not apply to setting default answers for Firm Information fields, such as firm's name, address, phone/fax, email address and Web site. Click the Firm Information in Answers 74 link to see how to set default answers for these items. You can scroll through the questions in a volume and set default answers for any of the questions. From the Main Menu, click Customize ® Default Answers. This brings up the Default Answers drop down menu where you can select Global, Volume or Supplemental Questions. Global questions apply to all volumes, Volume questions apply to a specific volume (such as Family Law), and Supplemental questions are questions which you have added to a volume. For example, selecting Global Questions brings up a Set Default Answers window like the one shown in Figure 3-28. Setting default answers for Volume and Supplemental questions (if any) is done in the same manner. 57 ProDoc Software Manual Figure 3-28, Set Default Answers for Global Questions Window To create default answers, follow the steps below. The procedure is the same for Global, Volume and Supplemental questions, with one exception: for Volume and Supplemental questions, you must select a volume before seeing the questions. 1. Select the desired Default Answer Set using the drop down arrow. After selecting the set, you can scroll down and pick questions, or click Find to enter words to find one time or many times. NOTE: We recommend that you concentrate first on establishing defaults for your primary set. Then, when you feel that your primary set is firm, create optional sets by first copying your primary set or another user's primary set. This will save you from having to make double entries. 2. Double-click the question you want to answer, or click the question and click Update Default Answer. 3. In the window that appears, double-click the answer, or click it and click OK. You can also click OK to accept the highlighted answer. If the answer is a fill in the blank, type the answer or use a QuickText entry to answer it. 4. Repeat until you've set up all the default global answers you'd like to use. After you've created a default answer for a question, a check mark will appear in the box next to the question in the Set Default Answers window. You can use the Find button to find a particular question. To update a default answer, highlight the question and click the Update Default Answer button. To delete a default answer, highlight the question and click the Remove Default Answer button. Another way to set default answers is to do it during document assembly. Many users find it much easier and more convenient to set default answers this way. To do this while assembling documents: 1. Begin document assembly and work through the procedures to the question phase. 2. Select or type the answer you want to set as a default answer. 3. Click the Set as Default Answer button. 4. Select Yes on the confirmation window. From that point forward, every time that question is first asked during document assembly, the default value will be displayed. This only changes if it is preempted by an answer you gave during a prior assembly session using the same case, or by a default answer calculated by ProDoc. To change the default answer, repeat the above steps. Also note that default answers are stored in the default answer sets. If you save answers in an optional set, the answers will only appear when you assemble documents while using the optional set. Chapter 3, Main Menu 58 Creating Default Answer Sets This menu choice allows you to create a new default answer set or add a set created by another user. This is useful in many situations that arise when different users must work on the same computer or support multiple attorneys. From the Main Menu, click Customize ® Default answers® Default answer sets. A window similar to Figure 3-29 appears. This window allows you to create optional sets of default answers which you can pick from a drop-down list to use during an assembly session. For example, if a secretary prepares documents for three attorneys, a default answer set could be created for each attorney. This doesn't change the default answer set that appears automatically during an assembly session. For help on choosing which set appears by default, see Assembly Session Settings 63 . The PRIMARY SET is the set containing all default answers that were entered before any optional sets were created. You can click the New button to create a new set, the Change button to change the name of the highlighted set, and the Delete button to delete the highlighted set. Figure 3-29, Default Answer Sets Window To create a new set, click the New button. A Default Answer Set Name dialog window appears, similar to Figure 3-30. Note that if you are working in ProDoc for the first time on a new installation, there are no other user sets to copy. This browse window lists all of the default answer sets you can copy and use. The New and Change buttons add new sets and change the names of existing sets, while the Delete button removes a default answer set from your list of sets. Figure 3-30, Adding a Default Answer Set Type in the Set Name, click the drop-down box to choose which Existing set to copy, then click the OK button. Your Primary Set and any added new sets will now appear in the Default Answer Set window and will be available for use when you begin assembling documents. Using Default Answer Sets. You specify which default answer set to use for an assembly session when you reach Step 4 of the Starting Document Assembly window. If optional default answer sets exist, the window will contain a Default Answer Set drop-down box. Select the set you want to use from choices in the drop-down box. If no optional default answer sets exist, the window will not contain a Default Answer Set drop-down box, and the PRIMARY SET will automatically be used. Specifying the Default Answer Set for Assembly Sessions. If you've added any optional sets, you can specify the one that appears by default during an assembly session. Click Customize ® Options, then click the Assembly Settings link on the left side of the Options and Settings window. Select the set 59 ProDoc Software Manual you want to appear automatically from the drop-down list in the first field. You can still use any available set during an assembly session. Edit Forms Menu Edit Forms allows you to edit the master forms (or form templates) used in ProDoc. Use this option to open a forms management window where you can search for forms or select a volume to find the form(s) that you wish to edit. For detailed information on editing forms, see Appendix B 198 and Appendix D 221 . Form Sets Menu Form sets are groups of forms that you often assemble at the same time. Using the Form Sets option, you define different sets of forms. All forms in the set can then be selected in the Select Forms window by selecting the form set rather than selecting each of the forms individually. For example, if you frequently prepare adoptions documents, you could define a form set called Adoption Starter, consisting of the forms in Figure 3-31. In order to select all of these forms at once, you could simply click the Form Sets tab in the Select Forms window and choose the “Adoption Starter” set. Here is a step-by-step example showing how to create a form set: Creating Form Sets. Click Customize ® Form Sets. T he Volume Selection Window appears. Select the volume you want to define a form set for. For this example, click Family Law and click the Select button to select the volume. The Browse and Update Form Sets window is shown in Figure 3-31. If you need a different volume, click the Change Volume button. Figure 3-31, Browse and Update Form Sets Window This is where you define your form sets. The Sets tab lists any existing sets in the volume. The Forms for set tab contains a list of the forms in the highlighted form set. The New Set button lets you create a new form set. The Update Set button lets you change the name of the highlighted form set. The Delete Set button allows you delete the highlighted form set. The Update forms button lets you add or delete forms to or from the highlighted form set. To create a form set, click New Set. The Form Set Name box appears. Type the name of the form set, "Adoption Starter", then click OK to return to the Browse and Update Form Sets window. A form set named "Adoption Starter" now exists and appears in the list of form sets. It does not yet contain any forms. To add forms to the set, make sure the set name is the highlighted form set and then click the Update Forms button. A Selecting Forms window appears. Select all the forms that you want the form set to contain. Click OK to accept your selections and return to the Browse and Update Form Sets window. The forms you selected appear in the forms list in the Forms for set tab. You may return to the main menu by clicking the Close button. Chapter 3, Main Menu 60 Using Form Sets Using a form set to select multiple forms to assemble is as easy as selecting a document. After selecting a volume during document assembly, a Select Forms browse window will appear. If one or more form sets have been defined for that volume, a Form Sets tab will be present. Click the Form Sets tab to see a list of the form sets. To select all of the forms in a form set, double-click the form set or highlight it and then click the Select button. The window will then switch to the Selections tab, which contains a list of all forms currently selected for assembly. If you want to deselect one of the listed forms, highlight the form and click the Clear Selection button. If you wish to select additional forms, click the Numerical, Alphabetical or Form Sets tab. QuickText Menu Click Customize ® QuickText to see a window similar to Figure 3-32. This menu choice allows you to pre-define clauses or paragraphs you commonly use for answers. When you need to insert that clause into an answer, simply select the clause from this list. You can also set up a QuickText entry to automatically insert today's date. You can assign a hot key to any clause, and you can press that particular key combination to automatically insert the clause. For example, you could set up Ctrl-D as the hot key to insert today's date into an answer. Figure 3-32, QuickText Browse Window There is no limit to the number of entries you can have, and each can consist of over 3,000 characters. The New and Update buttons add and change QuickText entries, while the Delete button removes entries. You can also double-click on the name of the QuickText entry to open the dialog window and edit the text string, or right click on a QuickText entry to bring up a drop-down menu to add, update, or delete an entry. The Copy QuickText button allow you to copy another user's entry for your own use. Add/Update QuickText Records. To add or update a QuickText entry, click the New or Update button. The QuickText dialog box will appear. Enter the name of the QuickText entry and the text that will be pasted into the fill-in-the-blank answer. The name should be descriptive so you can easily find a QuickText entry during document assembly. Text can be entered as a single line or as multiple lines formatted as you would like it to appear in the finished document. A QuickText entry can also be used to paste the current date rather than a fixed block of text. To create such an entry, select the Date option. The text field will be replaced with a drop-down box containing all the available date formats. Select the how you want the pasted date to be displayed. You may assign a hot key to any QuickText entry using the Hot Key drop down box. Delete QuickText Record. To delete an entry, highlight it and click Delete. You will be asked to confirm the deletion before the entry is removed. NOTE: To use a QuickText entry to paste a text block or the current date into a fill-in-the-blank answer, move the cursor to the point in the answer where you want the entry to be inserted. 61 ProDoc Software Manual Then click QuickText. This brings up the QuickText Selection window. Highlight the desired entry and click Select. The question window will appear with the entry pasted into the answer. Alternately, you can use a hot key to paste a QuickText entry with a single keystroke. After moving the cursor to the point in the answer where you want the entry inserted, simply press the hot key for the entry. The entry will be inserted without you having to bring up the QuickText selection window. Copying a QuickText Entry. Click the Copy QuickText button. The window that appears is depicted in Figure 3-33. This window allows you to copy other users' QuickText records for your own use. The window displays other users who've created records and the records they've created in a tree format. You can select individual records to copy, or you can copy all the entries made by another user. You can click the Show/Hide Description button to toggle between displaying only users (denoted by the icon) and displaying users and their records (denoted by the icon). You can click the icon to expand a user tree and reveal records. You can click the icon to contract a user tree and hide the records. Figure 3-33, Copy QuickText Window To select one or more QuickText records to copy: 1. Click a record to highlight it. The actual entry will then be displayed on the right side of the window. If the entry is a date, the format for the entry will be shown. 2. Click the Select button to select the highlighted entry. A green check mark will appear next to the entry on the list. Repeat this process for any entries you wish to copy. 3. If you wish to select all QuickText entries for a particular user, click the user's login name or initials and click the Select button. 4. Click the UnSelect button to remove a highlighted entry from your selections. Click the UnSelect All button to remove all selections and start over. 5. When you are satisfied with your selections, click the OK button. A message window will appear telling you that your selections were copied. If you want to print the information displayed in this window, click the Print button. 6. Click the Close button to return to the QuickText browse window, where your selections will appear. Firm Information Menu Click Customize ® Firm Information to bring up the Firm Information box on the Options and Settings Window (Figure 3-34). (If available) Chapter 3, Main Menu 62 Information you enter here becomes part of ProDoc software's global information database and selectively becomes available for insertion for applicable questions during document assembly. Fill in all fields (except the Firm Name field, which cannot be changed here), or edit the fields as needed, and click the OK button. The required entries are Firm Name (already completed), the first Address field, City, State, Zip Code and Phone. The other fields are optional, but you should still complete the fields that apply to your firm. Enter the information carefully; this information will appear on many of your documents. The Firm Name field was completed when you registered ProDoc. If you need to change the name, go to the Main Menu and click Tools ® Registration ® Change Firm Name. Click here 79 for detailed help with this menu choice. Figure 3-34, Firm Information Fields Options Menu From the main menu, you can click Customize ® Options to choose virtually all of your system settings. Each of the settings listed on the left side of the Options and Settings window, shown in Figure 3-35, is explained in detail in its own section, in the order shown on the window. Figure 3-35, Options And Settings Window 63 ProDoc Software Manual Assembly Settings Click the Assembly Settings link on the Options and Settings window to bring up a box similar to Figure 3-36. These settings control the ways in which you and ProDoc interact while you assemble documents. Use the drop down arrows and check boxes to change settings as desired. Figure 3-36, Assembly Settings This window permits you to set the following defaults: Default Answer Set – The "Primary Set" appears in this field. If you have created any optional default answer sets, you can reveal these by clicking the down arrow. The set you select here will be automatically used by ProDoc when you assemble forms and print custom worksheets. Insert placeholder – This field is used to tell ProDoc to insert a placeholder any place where you skipped past a question without entering an answer. You can enter anything you like here; a common entry is a long blank line, "_____". Show assembled document during merge phase – The second phase of a document assembly session is called the merge phase, where you fill in blanks with names, addresses, dates, etc. If you select this option, the assembled document will be displayed on screen so that you can actually see the blank you are filling in. If you do not select this option, each question will pop up in a dialog box and you will be provided with a field to enter your answer, which will later be merged into the document. Add assembled documents to Word Processor's most recently used file list – You will want to leave this checked since newer versions of WordPerfect and Microsoft Word display the most recently opened documents at the bottom of the drop-down Files menu. ProDoc automatically adds documents to that list as they are assembled if this option is selected. Switch to Word Processor after assembly – After assembling documents, ProDoc can automatically start your word processor and open the file(s) just assembled. This allows you to instantly edit and print the assembled document. Assemble RTF documents if using Microsoft Word – After assembling a WordPerfect document, ProDoc will convert it to RTF format if your word processor is Microsoft Word and this option is selected. You will usually want to select this option since Microsoft Word displays and prints RTF files more accurately than it displays and prints WordPerfect files. Selecting this option has no effect if your word processor is WordPerfect. Review prior answers – This setting controls the default setting for the Review prior answers check box when you start an assembly session. If you check this box, you will be asked all document assembly questions during subsequent assembly sessions by default. If you want to skip questions you have already answered during document assembly, you will need to uncheck the Review prior answers box on the Starting Document Assembly window. If you want the most flexibility, leave this box unchecked. Chapter 3, Main Menu 64 Word Processor DDE Timeout – Leave as is. ProDoc interacts with your word processor using a process known as Dynamic Data Exchange. On some systems, particularly networks, the process of starting up a word processor and sending messages back and forth may be slower than normal. If you are having problems such as Invalid page fault, Illegal operation, etc. when ProDoc attempts to start or switch to your word processor, try increasing the value in this field by 30 seconds at a time. This tells ProDoc to wait longer before it determines that a DDE transaction failed. Word Processor Settings Click the Word Processor link on the Options and Settings window to bring up a box similar to Figure 3-37. This option box allows you to change your word processor and install a ProDoc toolbar in the program. Figure 3-37, Word Processor Settings This screen lets you see what word processor you are using with ProDoc. ProDoc automatically finds and sets up your word processor when it is installed. This screen allows you to change to a different word processor than the one noted on the screen. Having the correct word processor chosen is very important in controlling a number of features that help you save time in document assembly. Normally, you will not need to change this setting. However, if you prefer to change to a different word processor or your word processor is not displayed on the screen, you may browse to the word processing program you use: 1. Click the large button titled If there is no Word Processor in the list above, or if you prefer to use another one, click here to select another Word Processor. 2. Two fields open underneath the button you clicked. 3. Click the drop-down arrow to the right of the top field and you will see a list of word processors to choose from. Locate your word processor on the list and highlight it. If it is not listed, click Other. 4. Click the folder icon that appears to the right of the Location of Word Processor field. 5. The Select your Word processor box appears. 6. Browse to the executable file for your word processor. Executable files have the extension ".exe" at the end of the file name. 7. Highlight the correct file and click Open to place the full command line path in the dialog box. 8. Click OK. If you select Other, please note that ProDoc software only fully supports the use of Microsoft Word and WordPerfect. However, you can open ProDoc documents with any word processor which can open and work with WordPerfect 5.X/6.X files. ProDoc software's normal word processing interactions will not function with unsupported word processors. At a minimum, you will have to open completed documents manually. 65 ProDoc Software Manual Installing a ProDoc toolbar in your word processor To install a handy document manager toolbar in your word processor, click the Install a ProDoc toolbar in… button at the bottom of the screen. The ProDoc toolbar that now appears in your word processor features icons (with descriptive tool tip pop-ups) that perform the following functions when you click them: Start ProDoc or toggle to ProDoc if already running. Start a new document. A dialog window appears where you can fill in the indicated fields. You can associate your new document with an existing ProDoc client and case for tracking purposes. Click the drop down arrow to the right of each field to select the client and case. Open an existing document. Save the opened document. Search for documents using key words or advanced matching options. Removing the ProDoc toolbar and menu choice from WordPerfect To remove the ProDoc toolbar and menu selection from WordPerfect, open WordPerfect. On the menu, click Edit and then Settings. Click the Customize icon in the Settings box. The Customize Settings box appears. To remove the ProDoc toolbar, select the Toolbars tab and remove the check from the ProDoc Organizer check box. To remove the ProDoc menu selection, select the Menus tab and highlight ProDoc Organizer. Click Delete and then click Close. Removing the ProDoc toolbar and menu choice from Word To remove the ProDoc toolbar and menu selection from Word, open ProDoc and click Customize ? Options. Click the Word processor link on the left side of the window. Click the Remove Word Processor Toolbar button. Completed Documents Settings Click the Completed Documents link on the Options and Settings window to bring up a box similar to Figure 3-38. This option box allows you to specify file locations for finished documents; choose a folder naming convention; and choose a default file name type. Figure 3-38, Completed Documents Settings Use this window to specify the way you want ProDoc to work during a document assembly session. The following default options can be set from this window: Folder for Completed Documents 66 and Filename of completed documents 66 . Chapter 3, Main Menu 66 Folder for Completed Documents Folder – The location specified in this window is used as the default location in the Starting Document Assembly window. Generally, this will be something like F:\clients if you are a Network user or C:\Clients if you are single user. If you want to choose the directory from a browse listing, click the browse button to the right of the box and select the drive and directory from the directory browse window. Any path components specified above are appended to the directory. Folder Name Components – You can choose to store assembled documents in subfolders under the folder specified above. Subfolders will be based on the client name or client ID and the case description or case ID for the client and case selected for the assembly session. To select the components to use, click the down arrow to open the drop down list box. To select a path component set from the list, click it. The following list shows the locations that correspond to the various path component sets with a folder of "F:\clients" for an assembly session using the client "John J Smith" with a client ID of "ALS-SJJ-123" and the case "Divorce" with a case ID of "SJJDIV". Folder Name Components....Location Directory\Client Name....F:\clients\Smith, John J Directory\Name\Case Description....F:\clients\Smith, John J\Divorce Directory\Client Name\Case ID....F:\clients\Smith, John J\SJJ-DIV Directory\Client ID....F:\clients\ALS-SJJ-123 Directory\Client ID\Case Description....F:\clients\ ALS-SJJ-123\Divorce Directory\Client ID\Case ID....F:\clients\ALS-SJJ-123\SJJ-DIV Directory\Case Description....F:\clients\Divorce Directory\Case Description\Client Name....F:\clients\Divorce\Smith, John J Directory\Case Description\Client ID....F:\clients\Divorce\ ALS-SJJ-123 Directory\Case ID....F:\clients\SJJ-DIV Directory\Case ID\Client Name....F:\clients\SJJ-DIV\Smith,John J Directory\Case ID\Client ID....F:\clients\SJJ-DIV\ALS-SJJ-123 NOTE: Any blank components, such as a blank Case ID, are omitted. If no case is used for the assembly session, no components are appended to the folder. Filename of completed documents. By default, the Use form title for filename box is checked. When this box is checked, ProDoc will use the title of the form as the filename of the document you assemble. The filename cannot be changed in the Starting Document Assembly window. Also, fields for entering filenames for clients and cases will be removed from the Client Dialog Window and Case Dialog Window. If you remove the check from this box, you can specify a filename for all documents you assemble in the field provided. You can change this filename in an assembly session. If you assemble the same document for a case more than once, ProDoc will use the filename you specify and add "-#2" to the filename. The numerals advance as instances occur. Graphic Forms Settings Click the Graphic Forms link on the Options and Settings window to bring up a box similar to Figure 3-39. The options here let you customize settings for filling, completing and printing graphics-type forms. 67 ProDoc Software Manual Figure 3-39, Graphic Forms Settings This window allows you to customize settings for completing and printing graphics forms. In most cases, the default settings will result in an excellent finished product. A description of the fields and choices follows: Shrink to fit when printing - ensures graphic forms designed for one page actually print on one page without border breaks to a second page. Do not prompt for manual duplex - this refers to a prompt which will ask you if you want to print on both sides of the paper. When this box is checked, the prompt is disabled. No duplex even if printer supports it - when checked, disables printing on both sides of a page. Duplex Direction - can be horizontal or vertical. Horizontal will result in a two-sided printed page that you can pick up from the bottom to read the back. Vertical will print the back so that you can flip the right edge and read the back. Typeface - identifies the default typeface for filling a form. You can change this typeface by clicking the drop-down arrow in the field and clicking on a different typeface. Point Size - One point is 1/72nd of an inch, so 12 point type would be 1/6th inch high. Standard sizes for most correspondence is 10 point or 12 point type. You can change this by manually typing the entry in the field. Squish Percent - the relative size of the form's width as it is displayed in ProDoc. You can change this with the spin button or by typing the percentage you want in the field. Style - Can be set to normal (nothing checked) or Bold, Italic, or Underline. To use a style, click the box next to the style you want to use. Initial Zoom - the relative size of the entire form as it is displayed in ProDoc. You can change this by using the drop-down arrow and selecting the percentage you want from the choices displayed. WebUpdate Settings WebUpdate runs automatically the first time ProDoc is opened, by default. When you start ProDoc, the program checks the ProDoc server for updates. If updates are available, a window is displayed listing these updates. You can change the setting by clicking Customize ® Options ® WebUpdate and checking or clearing the Disable WebUpdate check box. If you disable WebUpdate, you can manually check for updates anytime by clicking Tools ® Check for Updates. If the feature is enabled, the program will check the ProDoc software's online server for updates needed for your installation when you initially run ProDoc each day. A box will appear indicating that ProDoc is checking for updates. If no updates are found, the box closes. If updates are available, the Updates for ProDoc are now available window appears. You have three choices on this window: · Click Download and Apply All Updates to download all updates. The updates will be Chapter 3, Main Menu 68 downloaded, and a window will be displayed which tells you the updates have been downloaded. You will be prompted to restart ProDoc to install the updates. After ProDoc restarts, the downloaded updates will be installed. · Click Select Updates to Download and Apply to open a window displaying available updates and a description of each update available. The selection box for each update will be checked. We recommend you download each available update. If you want to exclude an update from download, click the update's check box to clear it, and the update will not be downloaded. Click Begin Download to download the selected updates. If you don't want to download updates at this time, click Cancel. · Click Do Not Download Updates at this time to close the update window without downloading any updates. Miscellaneous Personal Settings Click the Miscellaneous Personal Settings link on the Options and Settings window to bring up a box similar to Figure 3-40. These options include the ability to show/not show the Quick Start Assistant or the Quick Click Menu; use/not use the ProDoc software's PDF Reader to view Adobe PDF documents; and restore ProDoc software's original window positions for all windows. Figure 3-40, Miscellaneous Personal Settings This window allows you to set miscellaneous defaults that only take effect when you log in to ProDoc. Quick Start Assistant (Beginner) - When this button is selected, ProDoc automatically brings up the Quick Start Assistant for your use after you log in. This is recommended for beginning users. Quick Click Menu (Advanced) - When this button is selected, ProDoc automatically brings up the Quick Click Menu for your use after you log in. This is recommended for users who are familiar with the program. None - When this button is selected, neither of the above starts. Use the ProDoc PDF Reader to view PDF Documents - When checked, ProDoc will use its embedded PDF reader to view PDF documents. If unchecked, Adobe Reader or another program you've designated on your computer to open PDF documents will start and display PDF documents when you select these while working in ProDoc. If you have Adobe Reader, you would normally want to uncheck this box. Restore Window Position - Click this button to reset all ProDoc windows to appear in their original positions and size. 69 ProDoc Software Manual Reset Volume Banner Screens - Click this button to have ProDoc display volume banner screens when you assemble documents. Reset Legal Size Reminder - Click this button to set the legal size paper reminder for printing on and off. Backup Settings Click the Backup link on the Options and Settings window to bring up a box similar to Figure 3-41. Figure 3-41, Backup Settings The choices on this window control backup settings. We recommend you use the settings shown in Figure 3-41 unless you are a Small Office Suite user. Auto Backup at exit - If you do not use SOS, you should ensure this option is selected. If this option is selected, ProDoc will periodically automatically make backup copies of client and case data files when you exit ProDoc. The backup copies are stored in the ProDoc home directory by default, but you can save these in any valid drive/folder by changing the entry in the Backup folder field. SOS subscribers should leave this box unchecked. This is recommended because SOS backs up more data files, and using ProDoc backup and restore can damage SOS data files. If you have SOS installed and you select Auto Backup at exit, you will see a warning screen when you click OK on this window. The warning tells you that you should use SOS for backing up your data. The warning screen provides a Disable Backup button to disable automatic backup in ProDoc. If you click the button, you will see a window confirming that the automatic backup is disabled. The window will also ask you to enable automatic backup in SOS. If Auto Backup at exit is not selected, the remaining fields here are disabled. Days between backups - Specifies how many days to skip between performing automatic backups. No backup is done if the difference between the current date and the date of any existing backup copies is less than the frequency. If the frequency is zero then a backup is always done. Station triggering automatic backups - Ensure that this field contains the log in identification of a person in your office who regularly uses ProDoc. Backup folder - Specifies the folder which receives backup data files. The default is the ProDoc installation folder. You can type in another folder name or use the browse folder button next to the field to select another folder. Small Office Suite (SOS) Settings Click the Small Office Suite (SOS) link on the Options and Settings window to bring up a box similar to Figure 3-42. The box helps you designate amounts to charge, using SOS charge slips, for assembled documents. If you have SOS installed, you can designate billing amounts for documents and automatically generate charge slips when you complete a document. See the SOS Manual for detailed help in setting up billing options and using charge slips in SOS. Chapter 3, Main Menu 70 Figure 3-42, SOS Settings Enable the Generation of billing slips in SOS for documents assembled. (Requires SOS) – Place a check in this box if you would like to enable the feature that allows you to automatically bill your clients in SOS for the documents that you assemble. To select documents and specify amounts: 1. Choose a Volume by clicking on the drop down arrow field. 2. Arrange the list of volume forms either by Numerical or Alphabetical order by clicking the appropriate tabs. a. If you list forms numerically, you can also use the Contract All or Expand All buttons to reveal chapters only or all forms grouped by chapters. b. In a numerically ordered list, you can also click the forms in a chapter. button or button to reveal or hide 3. If desired, you can click the Form Sets tab to display a form set you've created. You can then specify the amount you want to charge for the complete set. 4. Select the desired form by clicking it once. Click the Edit Amount button and enter the desired dollar amount to charge for assembling the document. 5. Repeat the process as needed. Generating Charges in SOS for Completed Documents If you have enabled the feature, the Charges to Generate In SOS window appears after you have assembled one or more documents listing an amount to charge. This window only opens if you used a case file. The information that appears on the screen is the Activity/Doc Name, Fee Charged and Timekeeper. If a T appears before a charge on the list, it means that the charge will not be billed but will be tracked for the case. If a B appears before a charge on the list, it means that the item will be billed to the case. You may choose whether to Track or Bill charges by highlighting the charge and clicking on the Track this Charge (Will Not Generate a Billable Slip) or Bill this Charge (Will Show as a Billable Slip) buttons that appear in the Charge Tracking/Billing field of the Charges to Generate In SOS window. Highlight a charge and click the Edit Charge button to adjust the Activity Name, Fee or Timekeeper. If you want to remove the charge so that it does not appear in the Charges to Generate In SOS window, highlight the charge and click the Delete Charge button. Clicking the Consolidate All button will allow you to generate one flat fee slip for the total amount of the documents that have been assembled instead of separate slips for each document's specified amount. Click Generate Charges to create SOS billing slips for the documents that have been created. Click Cancel Charges to close the 71 ProDoc Software Manual Charges to Generate In SOS window. Timeslips Settings Click the Timeslips Settings link on the Options and Settings window to bring up a box similar to Figure 3-43. This window is only applicable for Timeslips version 9.1 and newer users who have interfaced Timeslips with ProDoc. Use this window to set up phone types and name mapping . Figure 3-43, Timeslips Settings For detailed help with synchronizing Timeslips and ProDoc, see Appendix C 208 of this manual. This window is only applicable for Timeslips version 9.1 and newer users who have interfaced Timeslips with ProDoc. The Timeslips extension gives you the ability to bill your clients by generating "slips" for each document created in ProDoc. Generating a slip takes place after document assembly in ProDoc and before the document is opened in the word processor. CAUTION: Do not use ProDoc with a version of Timeslips (e.g., Timeslips Express) that does not allow you to use "project separators". "Project separators" distinguish clients and cases. Using ProDoc with a version of Timeslips that does not use "project separators" will cause the loss of important data. Enable the ProDoc to Timeslips Connection the next time ProDoc is started. (Requires Timeslips) – Place a check in this box if you would like to enable the feature that allows you to synchronize Timeslips and ProDoc for client and document billing purposes. Synchronize at Start – Click the On button to have ProDoc automatically start the synchronization of Timeslips and ProDoc data when you start ProDoc. Click the Off button to synchronize data only when you choose to do so. Use this window's Timeslips Name Mapping tab to match the Nickname 1, Nickname 2, and Nickname 2 custom field parameters in Timeslips to match the corresponding fields in ProDoc. Select the entry types with the drop down arrows next to the fields. If you leave these fields blank, Timeslips will use Client and Case IDs for the Nickname1 field. Use the Timeslips Phone Type Mapping tab to match the Timeslips and ProDoc phone type fields. Select the phone types using the drop down arrows next to the fields. Phone Types Settings Click the Phone Types link on the Options and Settings window to bring up a box similar to Figure 344. Timeslips users can use this tab to change the order of phone number listings to conform with the Chapter 3, Main Menu 72 scheme in Timeslips. ProDoc allows you to store many phone numbers for a client. Timeslips limits this option to four phone numbers. Figure 3-44, Phone Types Settings Use this window to insert, change or delete phone types for your contacts with the controls provided. From the ProDoc Options Window, Timeslips users can use the convenient Move Up and Move Down buttons to adjust the order of the various phone types to properly match the ProDoc software's phone listings with those in Timeslips. Changing these settings will also determine how phone types are displayed when you add or update phone types for clients. You can use the New, Update or Delete buttons to add, change or delete phone types. Any new phone types you create can be updated or deleted. Home, business and fax phone types cannot be deleted or updated. Clients & Cases Settings Click the Clients & Cases link on the Options and Settings window to bring up a box similar to Figure 3-45. This box allows you to specify the use of unique IDs to identify clients and cases. Figure 3-45, Clients & Cases Settings This window allows you to use or not use unique IDs for clients and cases. Use unique Client IDs to identify clients – (Mandatory for Timeslips users) - Click this box to specify a client ID for each client. This requires that each client ID be unique (no duplicates). If you plan to use an ID for each client, you should check this box to ensure no two clients share the same ID. An example of a client ID could be 2005-ALS-2311, which would show the year the client was opened, the attorney who opened it and the actual client number. If you turn this feature on, then when adding a new client to the system, the client ID field must be left blank or a unique number must be entered. Use unique Case IDs to identify cases – (Mandatory for Timeslips users) - Similar to the client ID above, this allows you to specify a case ID for each case. The case ID must be unique (no duplicates) for each client, although different clients can share the same case ID (two clients can have a case ID called divorce). If you plan to use an ID for each case, you should check this box to ensure no two cases for the same client share the same ID. If you turn this feature on, then when adding a new case to the system, the case ID field must be left blank or a unique number must be entered. 73 ProDoc Software Manual Leave either box blank to let ProDoc know you don't want to use client or case IDs. This will prevent the fields for these items from being displayed on client and case add/update windows. Custom Fields Settings Click the Custom Fields link on the Options and Settings window to bring up a box similar to Figure 3-46. This box lets you build up to six separate custom fields for Clients and Cases. Simply type in any desired Client fields, such as "SSN", in the space provided, or type in Case custom fields such as "Opposing Counsel". Then click OK. Figure 3-46, Custom Fields Settings Firm Information Fields Settings (If available) Click the Firm Information link on the Options and Settings window to bring up a box similar to Figure 3-47. This box lets you enter or edit relevant firm information (except your Firm Name, which cannot be changed here) so you can avoid entering it on each document, form or report. The Firm Name field was completed when you registered ProDoc. If you need to change the name, go to the Main Menu and click Tools ® Registration ® Change Firm Name. Click here 79 for detailed help with this menu choice. Figure 3-47, Firm Information Settings (If available) The required entries are Firm Name (already completed), the first Address field, City, State, Zip Code and Phone. The other fields are optional, but you should still complete the fields that apply to your firm. Enter the information carefully; this information will appear on many of your documents. Chapter 3, Main Menu 74 Firm Information in Answers The Firm Information fields are entered when you install ProDoc. The information in these fields overrides any changes made by setting default answers or changing case answers. ProDoc will always display the current firm information as the suggested/displayed answer during assembly sessions. This applies to all Firm Information fields, including firm name, address, city, state, zip code, phone/fax numbers, email and Web site name. (If available) Changing Firm Information Default Answers. To change the default answer for the Firm Name, you must click Tools ® Registration ® Change Firm Name. To change default answers for all other firm information fields, you must click Customize ® Firm Information and make the changes on the Options And Settings window. Miscellaneous Firm Settings Click the Miscellaneous Firm Settings link on the Options and Settings window to bring up a box similar to Figure 3-48. Figure 3-48, Miscellaneous Firm Settings This window allows you to specify settings for revealing related forms during an assembly session; lead time for warnings about volume expiration; and how to handle Windows Explorer file moves. Show logically related Forms – If this box is selected, ProDoc will note when you fail to select a form logically related to the form you've chosen during an assembly session or when defining a form set. The Select Forms window will appear to give you another chance to select logically related forms. Display volume registration warning how many days before the volume expires? - Use the spin buttons here to select the lead time for getting a warning that a volume is going to expire. The warning will start appearing when a volume's expiration date reaches the number of days that you have set in this field. Use the selections under Drop of a file from Windows Explorer causes the file to be: to tell ProDoc how you want the source and destination file to be treated while using Windows Explorer for drag and drop operations in the Document Manager. For more information on these settings and the drag and drop function, click here 39 . Tools Menu This menu choice brings up useful utility programs which perform external and housekeeping tasks. 75 ProDoc Software Manual Figure 3-49, Tools Drop-Down Menu Certified Mailer 76 opens the Certified Mailer program to help you create and print certified mail labels for your certified letters and packages. Design Labels 77 brings up a pick list of available label formats. Repair Data Files Backup Data Files 77 78 is a utility you can use whenever you suspect a data file is damaged. lets you backup or restore data files. Database Transfer 78 enables you to transfer contact data files to a system using ProDoc which doesn't already have access to your files. You can also import contact data that was exported from another ProDoc system. Registration PowerPacks. 79 lets you manage all licensing and registration for ProDoc, including volumes and Check for Updates 83 lets you check the ProDoc WebUpdate server for any updates your installation needs. Simply follow the prompts to automatically download and install the updates you need. Browse WebUpdate History 83 lets you open a window to display a history of all updates you've downloaded. If you want to see updates that you have not downloaded, uncheck the box labeled Display only downloaded updates. Export Data 84 lets you export contacts, cases and answers to questions. This is useful if you expand ProDoc to another computer system. Chapter 3, Main Menu 76 Certified Mailer Law offices normally send a large amount of certified mail. The Certified Mailer feature makes it easy to produce certified mail labels by automating the process. Figure 3-50 depicts the Certified Mailer window. You can quickly choose clients from your database, or you can add addressees that are not in your database. Figure 3-50, Certified Mailer Window Before you can use this feature, you will need to purchase certified mail shipping labels. You can buy labels from most office supply stores. The certified mailer program works well with Walz™ Form 35663 Certified Mailer forms. To produce certified mail labels: 1. From the Main Menu,click the Cert. Mailer button or Tools ® Certified Mailer. Type in the subject of the mail in the RE: box at the top. 2. If you need a label for one or more contacts in your database, click Select Contacts. The Select Contacts window appears, similar to Figure 3-51. Select the contact by clicking in the box next to the name(s), or by highlighting the name(s) and clicking the Select button. If you want to limit your choices to clients only, click the Clients only box. Click the Unselect button to remove a previous choice. Click OK. Figure 3-51, Select Contacts Window 3. The contact(s) will appear in the Certified Mailer box as receiving the certified mail. Repeat as needed. 4. If you need to add addressees who are not in your ProDoc database, click the New button and enter their address. Click OK. Repeat as needed. NOTE: Any person(s) and mailing addresses you add here do not become a part of your ProDoc client database. 5. Choose Return receipt requested or Restrict delivery to addressee as desired by clicking in 77 ProDoc Software Manual the boxes. Enter or change the fees using the appropriate boxes. 6. Determine the certified mail fee and postage. You can enter these for each addressee by clicking on the name on the left side of the window, then entering amounts in the boxes on the right side of the window. You can also click Apply to all records to apply what you've entered to everyone receiving the mail. Use Setup Default Rates to set options and amounts for future use. 7. Review your selections. You can change options, addresses and amounts by highlighting the addressee and making the desired changes on the right side of the window. You can also do this in a separate window by highlighting the name and clicking Update. Click OK to return to the Certified Mailer window. 8. Click Print. You'll see a printer report destination window. Choose your printer and any other preferences, then click OK. 9. A warning screen will remind you to insert the appropriate number of Certified Mail labels into your printer. Do this, then click OK. Design Labels ProDoc has several common label definitions pre-defined for you to choose from. However, if you want to create a custom label definition, the easy to use interface is here. From the Main Menu, click Tools ® Design Labels. A window appears, similar to Figure 3-52. You may create, update or delete label definitions from this window. The label definitions you create control the size and type of labels you use. Design options include label type, paper type (height and width), type of printer used, label height and width, margins, and offset dimensions. Figure 3-52, Available Label Definitions Window If you click the Label Name tab, a list of all label definitions displays. If you click the Dot Matrix tab, only label definitions for dot matrix printers will display. If you click the Laser tab, only label definitions for laser printers will display. To create a new label definition, click New. The Adding a label definition window appears. Provide the requested information. You may update a label definition by highlighting it, clicking the Update button and making the changes you desire. To delete a label definition, highlight it and click Delete. Repair Data Files The Repair Data Files utility lets you attempt to repair a data file which has somehow been damaged. CAUTION: Under normal circumstances you will not have occasion to use this utility. It has been included to facilitate repair of data files with direct assistance from one of our Customer Support staff. Accordingly, before using this utility, we recommend that you first call (800) 759-5418 and ask to speak with one of our Support Technicians who will help guide you through the process. Chapter 3, Main Menu 78 Backup Data Files Selecting this option will reveal another drop down box with two options, Backup and Restore, as shown in Figure 353. These are used to manually backup your data files or restore your data files from a previous backup location. Figure 3-53, Backup Data Files Menu · If you select the Backup option, ProDoc makes a backup copy of client and case information files to the location you specify on the window that appears. This location can be a floppy disk, a directory on a standard hard drive or a network location. · Similarly, in the event of system failure, file corruption or other reasons, you may elect to click Restore from the main screen menu to restore the client and case information backup file back to the ProDoc home directory. In this case, this window should reflect a Backup from location which is usually the same floppy disk or hard drive you previously backed up to. NOTE: The Backup and Restore menu options are disabled while other ProDoc tasks that use the case information files are running. Database Transfer Selecting this option reveals two choices, Transfer Contact Data Out and Transfer Contact Data In, as shown in Figure 3-54. When you choose either option, a window appears where you select the drive and directory for each transfer in the backup files dialog window. You can transfer data out to, or in from, any file location or drive available to your computer. Figure 3-54, Database Transfer Menu After you make this selection, you can select one or more contacts whose data you wish to transfer. 79 ProDoc Software Manual Registration Menu Figure 3-55, Registration Menu and Sub-menus (If available) Figure 3-55 displays the Registration menu selection and sub-menus which let you manage all licensing and registration for ProDoc, including volumes and PowerPacks. After ProDoc is registered, Register ProDoc is replaced by Change Registration and Change Firm Name choices as shown on the right side of Figure 3-55. Register ProDoc Normally you will only need to register the computer one time when you initially install the software. Subsequent periodic updates will automatically extend the period of your registration. Click here 11 to jump back to Chapter 1 and read the section on registration. Change Registration You can use this option if you need to change your ProDoc license information or need to enter a new registration code. Click Tools ®Registration ® Change Registration. The Change Registration Code window appears. Before you change any information, please call us at 1-800-759-5418. Our Technical Support representative will help you complete the window and take any other necessary steps to change your registration. If there is ever a problem with your registration code, this selection allows you to change your registration code or enter a new registration code, then go through the registration process again. Change Firm Name (If available) To change your firm name, click Tools ® Registration ® Change Firm Name. This selection allows you to change your firm name and your account and contact information. There are two selections on this submenu, Change by Internet and Change by Phone. If you have an Internet connection, it's best to use the Change by Internet selection. · Selecting Change by Internet brings up an internet log in screen. You will need your customer number (located on your invoice, shipping advice or billing statement) and your web password, which was provided to you after you registered. Simply log in and update your information. · Selecting Change by Phone brings up a window listing details about your computer Chapter 3, Main Menu 80 and ProDoc installation and your Firm Name. You can edit your firm name in the New Firm Name field. You will then need to call us at 1-800-759-5418 to obtain and enter the Thomson Reuters Supplied Confirmation Code. Enter it and click the Change Firm Name button to make the firm name change. The technician you speak with will help you complete any other necessary actions. · If you decide not to make any changes, click the Return to ProDoc button. Uninstalling Volumes The Uninstall Volume menu selection allows you to uninstall volumes that you no longer use. Before uninstalling a volume, please read the information that follows. More Information on Volume Registration. ProDoc volumes are updated regularly to provide our customers with forms that reflect the most current laws. It is important to update ProDoc and delete your superseded volumes so you are using forms that represent the current state of the law. ProDoc provides an expiration date for each of its volumes. It is the expiration date that helps keep attorneys and their staff up-to-date with the most current laws and forms. If you try to access ProDoc after a volume's expiration date, a window entitled Inaccessible Volumes appears, similar to Figure 3-56, warning that the volume's registration has expired and the volumes listed are no longer accessible. Figure 3-56, Inaccessible Volumes Window In the Inaccessible Volumes window, the Volume Title and Explanation are displayed. Additional Information is provided underneath the display window. Click Help to view help for the Inaccessible Volumes window. If you want to see specific information about each volumes' authors, changes, variances and forms, click Volume Help. Click Uninstall Volume to uninstall a volume. ProDoc will display the Volume Uninstall message box. The message provides you with two options; Hide Volume Only – No files are deleted and Permanently Delete Files and Hide Volume. These options are discussed in detail below. Hide Volumes Only – No files are deleted If you choose Hide Volumes Only – No files are deleted, the volume that you choose to hide will no longer show up on the list of volumes from which you can choose. The volume will remain on your hard drive. This allows you to move any modified master forms or supplemental forms you may have created into the new volume before deleting the prior version of the volume. If you want to continue using a volume that you have hidden, call Thomson Reuters Customer Support at 800-759-5418. Permanently Delete Files and Hide Volumes If you choose Permanently Delete Files and Hide Volumes, the files will be deleted from the ProDoc directory on your hard drive and the volume will be removed from the list of volumes. If you decide later 81 ProDoc Software Manual that you want to use the expired volume, call Thomson Reuters Customer Support at 800-759-5418. Solutions for Expired Volumes: · Usually the only action you need to take is to install the latest available WebUpdate. If this is the case, on the main menu, click Tools ® Check for Updates and install all new updates. The message will discontinue. · If you have already installed all available updates, you should call Thomson Reuters Customer Support at 800-759-5418. · If you do not install the update and the volume expires, you will need to call Customer Support and have a new registration issued for the expired volumes. · Install the latest CD using the registration code licensed for your volumes. If you cannot locate the CD, call Thomson Reuters Customer Support at 800-759-5418. Ended your subscription. If you no longer subscribe to a volume, you will not be able to access the volume and you will not receive the updated volume for that area of law. Solutions: · Call Sales at 800-759-5418 and add the expired volume to your subscription. · Delete the unregistered volume(s). Supplemental Forms Use. If you created supplemental forms in the expired volume, they will become inaccessible once the volume they were created in becomes unregistered or is deleted. You may subscribe to the volume and renew the volume's registration or move the supplemental forms into the new volume. Solution: Call Customer Support at 800-759-5418 and request assistance with renewing your volume's registration or moving your supplemental forms into the new volume. Why keep a superseded volume? We are constantly updating our volumes to provide you with the most current styles and laws. Usually, the new updates affect only a portion of a particular volume. However, when substantial changes have been made in an area of law, we create a new volume to replace the outdated volume. When an outdated volume is replaced, it is superseded. If you have current cases that were created in the superseded volume, you will want to keep the superseded volume active until you have completed those cases. You should keep a superseded volume active while ongoing cases are active. This prevents the need to input the answers to questions that you have already answered once. Use the new volume for any cases you receive after installing the new volume. Once you have completed the cases that used the superseded volume, you may delete the superseded volume. You may use the new volume for your older cases, but you will have to answer all of the questions again. You may also want to keep a superseded volume in which there are modified master forms or supplemental forms. Keeping the volume will provide you the means to move the modified master forms and supplemental forms into the new volume. Solution: Call Thomson Reuters Customer Support at 800-759-5418 and request a Vlicense to extend the expiration date for the superseded volume (a Vlicense is Thomson Reuters' license for each volume). Edit Volumes List This menu selection is used to add a volume or change the way a volume appears on the volume selection window. It also tells ProDoc where the volume is located. The required information includes the following: Title - Title of the volume as you want it displayed on the selection window, for example, Family Law. Subdirectory - Name of the directory where the volume is installed. Do not enter the full path for the directory, since ProDoc assumes the subdirectory entered here is a subdirectory directly beneath the ProDoc home directory. For example, if ProDoc is installed in the directory C:\PRODOC and if you enter FAM as the subdirectory here, ProDoc will look for the volume in C:\PRODOC\FAM. If you are adding a Chapter 3, Main Menu 82 volume, ProDoc will create the directory as described above. When you select the Edit Volume List utility, the Volume Browse window will appear. It displays the volumes list and has New, Change and Delete buttons. To add a volume to the list, select New. The Volume Information window will appear, similar to Figure 3-57. Figure 3-57, Volume Information Window The same window will appear if you select Change to change the title or subdirectory of the highlighted volume. The window contains two entry fields: Title — Title of the volume as you wish it to appear in browse and selection windows, e.g. “Family Law.” Subdirectory — Subdirectory where volume files are stored. This must be a subdirectory under the main ProDoc directory (normally C:\PRODOC). If you enter an incorrect subdirectory, ProDoc will not be able to find the volume files and you will not be able to access the volume until this subdirectory is changed to the subdirectory where the volume files are stored. To delete a volume from the volumes list, highlight the volume desired and click the Delete button. You will be prompted to confirm the deletion, and the volume will be removed from the list. You will no longer be able to access the deleted volume even though deleting the volume from the volumes list doesn't delete any volume files. WARNING – if you delete a ProDoc volume from the list and later want to add it back, you should install the volume rather than merely adding it back to the volumes list. Show Installed Volumes Selecting Show Installed Volumes displays a browse list of all of the volumes you have installed. You may need to refer to this list while getting help from technical support. You can click the Info button to see a listing of the current changes from the last update, any variances, the authors of the forms, and a list of forms for each volume. Register the PowerPacks This menu option will only be available to those customers who subscribe to the PowerPacks—Additional Timesavers. If your PowerPack registration expires while your subscription is current, you should call Technical Support at (800) 759-5418. The technician that you speak with will take you through a number of steps that must be completed before you can re-register the PowerPack. To register a PowerPack: 1. Call Thomson Reuters Technical Support at (800) 759-5418. 2. On the ProDoc toolbar click Tools ® Registration ® Register the PowerPacks. 83 ProDoc Software Manual 3. The Registration Information for PowerPack window appears. 4. Give the support technician the Validation seed that appears in the upper left side of the Registration Information for PowerPack window. 5. Make sure that Today's date is correct. 6. The technician will tell you the Registration type, Expiration date, Validation Code and which PowerPack(s) to choose. To choose a PowerPack: a. In the PowerPack section of the Registration information for PowerPack window highlight the PowerPack you are registering by clicking on it. If only one PowerPack is displayed in the PowerPack section it is always highlighted. b. Click to the left of the highlighted PowerPack and a green check mark appears. You may also click the Select button to place a green check mark next to the highlighted PowerPack. c. If you need to register all listed PowerPacks, click the Select All button to select all the PowerPacks in the list. Click the Clear All button to clear all selections. 7. Click OK. This button is disabled if no PowerPacks are selected. To permanently un-register one or more installed PowerPacks, select the desired PowerPacks and click the Permanently Unregister PowerPack button. This button is disabled if no PowerPacks are selected. Click Yes when the Unregister the PowerPack window appears and the selected PowerPack (s) will be permanently unregistered. To take no action, click the Cancel button to close the window. Check for Updates To run WebUpdate, click Tools ® Check for Updates. The program will check Thomson Reuters' online server for updates needed for your installation. If updates are available, the Updates for ProDoc are now available window appears. You have three choices on this window: · Click Download and Apply All Updates to download all updates. The updates will be downloaded, and a window will be displayed which tells you the updates have been downloaded. You will be prompted to restart ProDoc to install the updates. After ProDoc restarts, the downloaded updates will be installed. · Click Select Updates to Download and Apply to open a window displaying available updates and a description of each update available. The selection box for each update will be checked. We recommend you download each available update. If you want to exclude an update from download, click the update's check box to clear it, and the update will not be downloaded. Click Begin Download to download the selected updates. If you don't want to download updates at this time, click Cancel. · Click Do Not Download Updates at this Time to close the update window without downloading any updates. ProDoc WebUpdate Window This window displays available updates and a description of each update available. The selection box for each update will be checked. We recommend you download each available update. If you want to exclude an update from download, click the update's check box to clear it, and the update will not be downloaded. Click Begin Download to download the selected updates. If you don't want to download updates at this time, click Cancel. Browse WebUpdate History To check your update history, Click Tools ® Browse WebUpdate History. The Browse WebUpdate History window will appear. This window displays a history of all updates you've downloaded. If you want to see updates that you have not downloaded, uncheck the box labeled Display only downloaded updates. Click Close to close the window. Chapter 3, Main Menu 84 Cancel ProDoc Subscription This menu choice provides you the means to notify us that you wish to cancel your subscription. The window that appears provides us with the information needed to complete your request. It also provides fields where you can tell us your reasons for cancelling and any suggestions you may have for us. We value your feedback, and this information will help us improve the services we provide. When completed, this window generates an email which is sent to us so we can process your request. Export Data Menu The Export Data menu choices are shown in Figure 3-58. You can use this menu selection to export contact information, case information, and answers. The data is exported to a comma-delimited ASCII file. Figure 3-58, Export Menu Choices To export data from the three categories, you first select the appropriate contacts or cases, then you must select the fields you wish to export. Selecting Export Contacts brings up the Select Contacts window, while selecting Export Cases and Export Answers brings up the Select Cases window. Figures 3-59 and 3-60 depict these windows. The basic process for selecting the contact or case is the same for exporting contacts or exporting cases. When selecting contacts for export, you can display your list by Name or by ID. If desired, you can click the Clients Only box to only display clients. Use the buttons at the bottom of the window to select or unselect individual contacts and view only those you've selected. Use the buttons on the right side of the window to quickly change your selections, flip one or all selections, search the database for a particular contact, move the highlight to the previous or next one selected, or perform a query to find those who match selected search criteria. Figure 3-59, Select Contacts Window 85 ProDoc Software Manual When selecting cases or case answers for export, you can display your list by Case Description or by Case ID. The selections buttons and controls on this window operate in the same manner as those on the Select Clients window. Figure 3-60, Select Cases Window After you select the clients or cases as appropriate and click the OK button, the Choose Field for Export window appears, similar to Figure 3-61. Figure 3-61, Choose Fields for Export Window A list of controls for this window follows: Add - Highlighting any of the fields that are displayed on the left side of the Choose Fields for Export box and clicking Add will place the highlighted field in the Export Fields display on the right side of the box. Remove - Highlighting any of the fields that are displayed on the right side of the Choose Fields for Export box and clicking Remove will remove the highlighted field in the Export Fields display. Shift Up - Moves the highlighted field up in the list of fields to export. Shift Down - Moves the highlighted field down in the list of fields to export. Picture - Allows you to set the format in which your numbers are exported. Example: @n6.2 means that the numbers that you export will be exported as six numbers, a decimal point and two numbers following the decimal point. When you are finished choosing fields, click the OK button. A browse/save directory window will appear, Chapter 3, Main Menu 86 where you will enter the file name and locate the folder in which to save the file. Window Menu The Window menu, depicted in Figure 3-62, shows you what windows you currently have opened and allows you to display the windows in different ways on the screen. You can also use the numbered list of open windows to choose which one to work with. Figure 3-62, Window Menu Choices Help Menu The Help Menu displays options for getting help. The menu is depicted in Figure 3-63. Figure 3-63, Help Menu Context Sensitive allows you to get help on the particular task you're working on. Contents displays the Help library. Search for Help on... allows you to use search for and find help topics. How to use Help explains the help system used in ProDoc. About ProDoc lists version, license and subscription information. About the Volumes lets you access the list of the latest updates installed. This information includes a description of the current changes from the last update, any variances, the authors of the forms, and a list of forms for each volume. Visit ProDoc Website opens the ProDoc Web site in a browser window. Send an Email to ProDoc opens an Outlook message addressed to ProDoc. This message will automatically contain version, installation and firm information. This information will help Thomson Reuters' Customer Service technicians handle your issue efficiently. 87 ProDoc Software Manual Introduction to Florida PowerPacks What are PowerPacks? PowerPacks are collections of powerful tools that allow fast and efficient entry of information for document assembly and information management. Using PowerPack programs significantly reduces the amount of time it takes to assemble documents. The following PowerPacks are currently available for subscription in Florida: Florida Family Law PowerPack. This PowerPack features the following programs: · Child Support Guidelines 91 - Calculates child support obligations and delinquent balances. This program includes the Child Support Guidelines 91 , Payment Splitter and the Obligation Amortizer 96 . 99 · Delinquency Calculator 101 - Calculates delinquent amounts based on child support, alimony and previously entered judgments, and the payments that have been made. · UCCJEA Affidavit 109 - Allows you to enter the five year residential history of each child involved in the selected case, enter additional information regarding ancillary matters which affect the children and list all third-parties claiming visitation and/or custody rights to the children. · Financial Affidavit (>= $50,000) $50,000 or more annually. · Financial Affidavit (< $50,000) less than $50,000 annually. · Equitable Distribution System (>=$50,000) 132 - Inventories and assigns property for dissolutions where a client earns $50,000 or more annually. · Equitable Distribution System (<$50,000) 132 - Inventories and assigns property for dissolutions where a client earns less than $50,000 annually. · Tax Calculator 157 119 144 , - Prepares a financial affidavit for a client who earns - Prepares a financial affidavit for a client who earns - Calculates federal income, FICA, Medicare and self-employment taxes. Florida Probate PowerPack. This PowerPack features the following programs: · Probate Inventory automatically. · Probate Accounting automatically. · Probate Management System 178 – Stores information pertaining to your client’s probate matter in one convenient location and provides the information to the questions and documents that require it. 164 – Prepares an estate inventory and performs calculations 170 – Prepares an estate accounting and performs calculations How Can I Locate the PowerPacks? On the ProDoc menubar, click PowerPacks. · If you subscribe to the Florida Family Law Volume and PowerPack, you should see the Family Law menu choice. Click Family Law to display the program choices. · If you subscribe to the Florida Probate Volume and PowerPack, you should see the Probate menu choice. Click Probate to display the program choices. Introduction to Florida PowerPacks 88 How Do I Get the PowerPacks If I Don’t Already Subscribe? If your subscription does not currently include a PowerPack you need, call ProDoc Sales at 800-759-5418 to add it to your subscription. Get the power today! How Do I Use PowerPack Tools? If you would like further instructions on using PowerPacks, consult this manual, click the Help buttons that appear in the PowerPack program you are using or call Technical Support at 800-759-5418. Support included at no extra charge includes: · · · · · Help buttons on each window (or press the F1 key). Computer Based Training (CBT) Modules at the ProDoc Web site. Periodic ProDoc user seminars; schedule these through the ProDoc Web site. Call our Technical Support specialists at 1-800-759-5418. Send email to [email protected]. 89 ProDoc Software Manual Selecting a Case for PowerPack Use This section discusses selecting an existing client and case. If you need to create a new client and case, click the New Client button to create the client. After creating the client, highlight the new client's name and click the New Case button to create a new case for the client. For help, click the Help buttons on the windows used or click here 33 to see the section on adding new clients. Use the Select a Case window to choose a client and case file in which to save the information you input into your PowerPack program. It lists existing ProDoc clients and all cases for the clients. You can also use it to see and modify related client/case data and create new clients and cases. You can select a case to use by either of the methods listed below: · Double-click a displayed case. · Click a displayed case, then press the Enter key or click the Select Case button. Select a Case Window To find a case that's not displayed: · Type the first letter(s) of a client's name to jump to that client's entry on the tree. To do this more than once, use the backspace key to clear your previous letter entries. · Use the scroll bar on the right of the form to quickly scroll through the list. You can also click on any entry on the left and scroll with keyboard page up, page down, and up/down arrow keys. · Use the Now Showing: drop down arrow to choose the types of contacts or clients to display. Cases are grouped under clients, who are grouped in alphabetical order. Categories will be displayed with type icons of different colors on the window. The default is Active Clients. Other choices are All Contacts, Closed Contacts, Private Clients and Non-Clients. · Use the Hide/Show Cases toggle button to display or hide cases. Likewise, you can click the or symbols in the client tree to reveal or hide cases. For Florida and Texas PowerPack Users Only Some PowerPack programs may be used without selecting a case. When you run these programs, the Select a Case window will display a Do not use case check box just above the New Client button. If you check this box, the Select Case button title changes to OK. Click OK to open the program with no case selected. Selecting a Case for PowerPack Use Select a Case Window With a Do Not Use Case Option If you check the Do not use case box, no client information will be saved, and the following popup message appears: No Case Selected Notice Select Yes to select a case for the client, or lose your information by selecting No. 90 91 ProDoc Software Manual Child Support Guidelines This program allows you to: · Automatically calculate the total Basic Monthly Obligation for child support, and each parent's respective monthly share of the obligation. · Access the Tax Calculator to determine the party's monthly net income automatically. The Tax Calculator is used for single tax filers and cannot be used for married couples. · Utilize this option in conjunction with a specific client and case file, in order to save the answers and use them later for other documents in the same case. · Generate and print a Child Support Guidelines Worksheet and the Certificate of Service with a click of the mouse. After you enter the required information, the total Basic Monthly Obligation (based on the chart from the Florida Family Law Rules of Procedure) for each parent, as well as each parent's Minimum Child Support Obligation will be calculated and displayed automatically. You may access the Tax Calculator from the Child Support Guidelines Monthly Net Income form. The Tax Calculator allows you to automatically calculate the spouses' monthly net income. Opening the Child Support Guidelines Program To open the Child Support Guidelines calculator: 1. Click PowerPacks ® Family Law ® Child Support Guidelines. 2. The Select a Case window appears. To find the client you want to use: a. Type the first few letters of the client's last name. As you type, the highlight will move to the next match on the client list. To start over, press the Backspace key on your keyboard. b. You can also use the scroll bar at the right side of the window to scroll through the alphabetical list. 3. When the selected client is highlighted, you can double-click the name, press the right arrow key on your keyboard, or click the Show Cases button to view the client's cases. 4. Select a case by double-clicking a case title. You can also click the title once, then press the Enter key or click the Select Case button. 5. The Child Support Calculator program opens to the General Information form. Child Support Guidelines Forms The Child Support Guidelines program is made up of three forms, shown as tabs. They are the General Information, Monthly Net Income and Calculator forms. The General Information form allows you to enter the parents' information along with the court information regarding this case. The Monthly Net Income form lets you calculate or enter the father and/or mother's filing status and monthly net income. The Calculator form is where you enter a party's financial information and costs related to the children. If you have already used the Tax Calculator to calculate the parties' net income in one of the Financial Affidavit programs, these figures will already be entered and the field will not be accessible. There is a section on the Calculator form to enable the rule relating to overnight stays with parents. To enable the overnight rule, place a check in the Use the rule of 40% overnights to calculate the obligation box. Child Support Guidelines 92 General Information Form Figure 1, Child Support Calculator General Information Form If you selected a specific client and case, any answers that have been stored in the case file will appear in the pertinent fields on the General Information form. The information that you need to enter on the General Information form follows: 1. Client Information section a. Indicate the status of your client as Petitioner or Respondent, and as Father or Mother. b. Enter the party's name, mailing address, phone and fax number. c. Enter the client's Attorney name and Florida Bar Number. 2. Other Party section a. Enter the other party's name, mailing address, phone and fax number. b. How served – Click the Mailed, Faxed and Mailed or Hand Delivered radio button to indicate the method of service used. c. Date served – Enter the appropriate date for service on the other party, or click the calendar icon to select a date to be entered automatically. 3. Caption section – Enter the County, Circuit court, Case number and Division. Use the drop-down arrow to choose the Style. 4. Other Party is represented by an Attorney box – Check this box if an Attorney represents the other party. 5. Other Party's Attorney section – enter the Attorney's name, mailing address and fax number. Note: If you are using a case file and have entered information for the opposing counsel, it will appear in the certificate of service. Otherwise, the other party's information will show up in the certificate of service. 93 ProDoc Software Manual Monthly Net Income Form Figure 2, Monthly Net Income Form You may choose the spouses' filing status and whether you want to calculate each spouse's monthly net income or manually enter their monthly net income on this screen. To choose the spouse's filing status: 1. Click the drop-down arrow to the right of the Filing status field in the Father and/or Mother's section. 2. Choose Head of Household, Single, Surviving Spouse, Married Filing Jointly or Married Filing Separately from the drop-down list that appears. a. If you choose Head of Household, Single or Surviving Spouse, you may use the Tax Calculator to determine the spouses' net monthly income. b. If you choose Married Filing Jointly or Married Filing Separately, you cannot use the Tax Calculator and must determine the spouses' monthly net income manually. 3. Click the Calculate Monthly Net Income button if you want to automatically calculate the monthly net income using the Tax Calculator. a. The monthly net income is calculated from the information you provide in the Tax Calculator program. b. You can print a Tax Summary worksheet by clicking Print while in the Tax Calculator. c. The Child Support Guideline and the Financial Affidavit programs share the calculations made in the Tax Calculator. 4. If you have already calculated the monthly net income for either spouse and want to enter it manually, place a check in the I would prefer to manually enter monthly net income checkbox. Child Support Guidelines 94 Calculator Form Figure 3, Calculator Form To calculate the Monthly Obligation, follow the steps below: 1. Father and Mother's Monthly Net Income. The Basic Monthly Obligation is automatically calculated from the monthly net income amounts you enter. a. If you have already used the Tax Calculator to calculate either party's net income, their net income will display in the field and will not be accessible from this form. b. If you chose to calculate either or both parties' income manually on the Monthly Net Income form, the appropriate fields will appear for you to complete. 2. Use the field arrows to select the appropriate Number of Common Children. 3. Enter the total Monthly Child Care Payments Actually Made (if any) by each spouse. The Total Monthly Child Care Costs are automatically calculated from these amounts. 4. Enter the total Monthly Health Insurance Payments Actually Made (if any) by each spouse. The Total Monthly Child Health Insurance Costs are automatically calculated from these amounts. 5. Enter the total Monthly Noncovered Medical, Dental and Prescription Medication Costs paid by each spouse. The Total Monthly Noncovered Medical, Dental and Prescription costs are automatically calculated from these amounts. 6. If you are using the rule of 40% overnights to calculate the obligation, click the box. Use the field arrows to enter the number of overnight stays each year for each spouse. The Percentage field amounts will automatically update as you change the number of stays. The Child Support under 40% Rule is automatically calculated from this information. 7. Click the appropriate radio button in the Deviation section to indicate whether you are requesting a deviation from the Child Support Guidelines. Note: The Minimum Child Support Obligation is automatically calculated after you complete the monthly net income amounts and as you complete the monthly child care, child health insurance and noncovered medical, dental and prescription costs. 95 ProDoc Software Manual Printing the Child Support Guidelines Worksheet To print the worksheet: 1. Click the Print button. The worksheet is printed as a graphic form. 2. The Preview window appears. a. Click Yes to preview the report. b. Click No if you wish to print the report without previewing it. Toolbar Help – Click this button to bring up the help window. Print – Click this button to print the Child Support Guidelines Worksheet. Save and Continue – Click this button to save your work and continue using the program. Save and Close – Click this button to save your work and exit the program. Cancel – Exits the program without saving any entered or calculated information. Obligation Amortizer 96 Obligation Amortizer The Obligation Amortizer allows you to determine the amount of time it will take to pay an obligation on which simple interest is accruing. You will also have the option to print an Amortization Schedule that sets out a detailed, comprehensive schedule of payments from beginning date to ending date. For each payment, the schedule will show the respective amounts allocated to interest and to principal, along with the principal remaining balance. A page with a summary of the pertinent data will also be generated. Opening the Obligation Amortizer On the ProDoc toolbar, click PowerPacks ® Family Law ® Obligation Amortizer. The Obligation Amortizer window appears. Figure 4, Obligation Amortizer Window Amortizing the Obligation To Amortize the Obligation, you only need the following information: · Beginning date for calculating interest · Total obligation (principal amount) · Amount of each payment · Interest rate · Frequency of payment (monthly, semi-monthly, weekly, or biweekly) Enter this information in the appropriate fields. You can move to the next field by using the TAB button or by pointing and clicking the mouse. Frequency of Payment · If you select Monthly (once a month) in Payment Options, then you will enter the day of the month the first payment (and each payment thereafter) is due. · If you select Semi-monthly (twice a month), then you will enter the day of the month the first payment and the second payment is due. 97 ProDoc Software Manual · If you select Weekly (once a week), then you will select the day of the week each payment is due. · If you select Bi-weekly (once every two weeks), then you will select the day of the week each bi-weekly payment is due. Note: The Total Payments, the Date of Last Payment, and the Amount of Last Payment will be calculated and displayed automatically. Calculate – Click this button and the following calculations will be inserted in the Amortization Schedule for each payment and date: · The amount of the payment applied to interest, · The amount of the payment applied to principal, and · The resulting principal balance after the payment has been applied. Printing the Amortization Schedule Print – Click this button to print the Amortization Schedule, which will be printed as a graphic form. Preview – If you want to preview the Schedule before you print, click Yes on the Print Preview window. If you wish to print immediately without previewing, click No. While in the "Report Preview" window, you will have the option to do the following: Customize viewing options – from the buttons on the menu bar, you can choose Full Width View or Full Height View, change the Zoom percentage, or move from page to page. Select printing options – you can print only the page being displayed, convert the files to an ASCII-DOS text file, print the entire document, or print multiple copies. Figure 5, Preview of Amortization Schedule Report A summary page showing the total amount paid and the total amount allocated to interest is also generated. Obligation Amortizer Figure 6, Preview of Summary Page Exiting Close – To exit the Obligation Amortizer session, click this button. 98 99 ProDoc Software Manual Payment Splitter This program uses a monthly payment as a baseline to calculate amounts due in increments of less than one month, i.e., semi-monthly (twice a month), weekly, and biweekly (once every two weeks). This is handy to compute the amount that should be withheld from the paycheck of a child support obligor for each pay period. You will also be able to Print the results. Opening the Payment Splitter On the ProDoc toolbar, click PowerPacks ® Family Law ® Payment Splitter (Semi-Monthly, Weekly, Biweekly). Figure 7, Payment Splitter Window Calculating the Amounts To Calculate the amounts – Enter the monthly payment amount and click Calculate or press the TAB key. Note: The payment amounts that are due for Semi-monthly, Weekly, and Biweekly basis are calculated and displayed automatically. Printing the Results Print – Click this button to print the amount on a semi-monthly, weekly, and biweekly basis. Preview – If you want to preview the report before you print, click Yes. If you wish to print immediately without previewing, click No. While in the "Report Preview" window, you will have the option to do the following: Customize viewing options – from the buttons on the menu bar, you can choose Full Width View or Full Height View, change the Zoom percentage, or move from page to page. Select printing options – you can print only the page being displayed, convert the files to an ASCII-DOS text file, print the entire document, or print multiple copies. Payment Splitter Figure 8, Report Preview Window Exiting Close – To exit the Payment Splitter, click the Close button. 100 101 ProDoc Software Manual Delinquency Calculator The Delinquency Calculator allows you to: · Record child support and alimony obligations. · Record payments towards obligations. · Set payment allocation priorities. · Enter the date judgment was rendered and the obligations for the judgment and attorney's fees. · Set contractual interest rates (if applicable). · Set grace periods (for contractual interest only). · Print delinquent obligation reports. The Delinquency Calculator is used to record child support, alimony and judgment obligations, as well as payments made towards the obligations. If statutory interest rates aren't applied to the obligations, contractual interest rates and grace periods can be set for the payments due. The Delinquency Calculator also allows you to print a Summary or a Delinquent Obligation Report. The Summary prints on a single page and displays the total of all obligations and payments, as well as the remaining balance of principal and interest due. The Delinquent Obligation Report prints a description of interest rates and how they may be applied, a list that shows the order in which payments are applied to items, the summary page, an audit report that shows how much of each payment was applied to the various obligations and interest due on those obligations, and a listing of all payments and obligations entered for a case. To use the Delinquency Calculator: 1. On ProDoc's main menu, click PowerPacks ® Family Law ® Delinquency Calculator. 2. The Select a Case window appears. To find the client you want to use: a. Type the first few letters of the client's last name. As you type, the highlight will move to the next match on the client list. To start over, press the Backspace key on your keyboard. b. You can also use the scroll bar at the right side of the window to scroll through the alphabetical list. 3. When the selected client is highlighted, you can double-click the name, press the right arrow key on your keyboard, or click the Show Cases button to view the client's cases. 4. Select a case by double-clicking a case title. You can also click the title once, then press the Enter key or click the Select Case button. 5. The Delinquency Calculator program opens to the General form. Fill in the information on each form. 6. After you provide the necessary information, you may print out a report that shows payments made and how much support is currently owed. Delinquency Calculator Toolbar Figure 1, Toolbar Help - Click for help on the screen you are viewing. Delinquency Calculator 102 Summary - Click to print a report that shows the total of all obligations and payments, as well as the remaining balance of principal and interest due. When this report is printed, information that has been entered for the selected case is saved. Full Report - Click to print a description of interest rates and how they may be applied, a list that shows the order in which payments were applied to items, the summary page, an audit report that shows how much of each payment was applied to the various obligations and interest due on those obligations, and a listing of all payments and obligations entered for a case. When this report is printed, information that has been entered for the selected case is saved. Save and Continue - Click to save your work and continue using the Delinquency Calculator. Save and Close - Click to save your work before closing the Delinquency Calculator. Cancel - Click to close the Delinquency Calculator without saving your work. General Form Figure 2, General Form Enter the names of the Obligor (person making payment) and the Obligee (person receiving payment) in their corresponding fields on this form. If you have previously assembled documents and entered the name of the Obligor and Obligee a drop-down arrow will appear to the right of the Person making payment (Obligor) field. Click the drop-down arrow to select the Obligor's name from a list that appears. The Obligee's field will be auto-filled when you select the Obligor's name. If you have not provided the names of the Obligor and Obligee, the drop-down arrow will not appear on the form. 103 ProDoc Software Manual Child Support Form Figure 3, Child Support Form Child support obligations are entered on this form. You can enter a single 103 child support obligation, or multiple 104 child support obligations. If contractual interest (instead of statutory interest) is applicable, you can set the interest amount to be applied. You may also provide a grace period for contractual interest. A grace period allows the obligor to make payment within a specified number of days after the payment due date before interest starts accruing. Adding Child Support Obligations To add a child support obligation: 1. Click New. 2. The Child Support Obligation window appears. a. Enter the date that the obligation is due. b. Enter the amount of the obligation. i. If you have more obligations to enter, click Repeat. ii. Enter the date and amount of the new obligation. iii. Click Repeat and enter the requested information until you have entered all of the obligations you want to record. c. 3. Click OK. If contractual interest applies, check the Contractual Interest checkbox and enter the Interest Rate and Grace Period (number of days before the interest starts to accrue). NOTE: Statutory interest is applied by default when contractual interest is not applied to the obligations. Statutory interest does not provide a grace period before interest begins to accrue. Statutory interest is applied from the date the obligation is due until the date the obligation is paid. You may update an obligation by highlighting it and clicking Update. To delete an obligation, highlight it and click Delete. Delinquency Calculator 104 Adding Multiple Child Support Obligations The Add Multiple Obligations button takes you to a window where you can quickly enter a series of obligations. For example, you could specify semi-monthly obligations of $250.00, beginning on 01/01/06 and ending on 05/30/09 with payments due on the 1st and 15th day of each month. The Delinquency Calculator will automatically post the obligations so you don't have to enter each one individually. To add multiple child support obligations of the same frequency and amount: 1. Click Add Multiple Obligations. 2. The Enter a Range of Child Support Obligations window appears. a. Enter the date range of the obligations in the Inclusive Dates section. b. In the Frequency Options section, choose Monthly, Semi-monthly (twice a month), Weekly or Bi-weekly (every two weeks) as the payment schedule. c. In the Details section, enter the amount of each child support payment and, depending on the frequency selected, the day(s) that payments are due each month. d. Click OK. 3. If contractual interest applies, check the Contractual Interest checkbox and enter the Interest Rate and Grace Period (number of days before the interest starts to accrue). NOTE: You can change a range of payments by clicking the Change Multiple Obligations button. You can change a single obligation by highlighting the obligation and clicking the Update button. You may update a single obligation by highlighting it and clicking Update. To delete an obligation, highlight it and click Delete. Alimony Form Figure 4, Alimony Form Alimony obligations are entered on this form. You can enter a single 105 alimony obligation or multiple 105 alimony obligations. If interest is applicable, you can set the amount of interest to be charged and provide a grace period. A grace period allows the obligor to make payment within a specified number of days after the payment due date before interest starts accruing. 105 ProDoc Software Manual Adding a Single Alimony Obligation To add an alimony obligation: 1. Click New. 2. The Alimony Support Obligation window appears. a. Enter the date that the obligation is due. b. Enter the amount of the obligation. i. If you have more obligations to enter, click Repeat. ii. Enter the date and amount of the obligation. iii. Click Repeat and enter the requested information until you have entered all of the obligations you want to record. c. Click OK. 3. If contractual interest applies, click the Contractual Interest checkbox and enter the Interest Rate and Grace Period (number of days before the interest starts to accrue). NOTE: Statutory interest is automatically applied if contractual interest is not set for the obligations. Statutory interest does not provide a grace period before interest begins to accrue. Statutory interest is applied from the date the obligation is due until the date the obligation is paid. You may update a single obligation by highlighting it and clicking Update. To delete an obligation, highlight it and click Delete. Adding Multiple Alimony Obligations The Add Multiple Obligations button takes you to a window where you can quickly enter a series of obligations. For example, you could specify semi-monthly obligations of $250.00, beginning on 01/01/02 and ending on 05/30/05 with payments due on the 1st and 15th day of each month. The Delinquency Calculator will automatically post the obligations so you don't have to enter each one individually. To add multiple alimony obligations of the same frequency and amount: 1. Click Add Multiple Obligations. 2. The Enter a Range of Alimony Obligations window appears. a. Enter the date range of the obligations in the Inclusive Dates section. b. In the Frequency options section, choose Monthly, Semi-monthly (twice a month), Weekly or Bi-weekly (every two weeks) as the payment schedule. c. In the Details section, enter the amount of each child support payment and, depending on the frequency selected, the day that payments are due each month. d. Click OK. 3. If contractual interest applies, check the Contractual Interest checkbox and enter the Interest Rate and Grace Period (number of days before the interest starts to accrue). NOTE: You can change a range of payments by clicking the Change Multiple Obligations button. You can change a single obligation by highlighting the obligation and clicking the Update button. Delinquency Calculator 106 Payments Form Figure 5, Payments Form Payments are entered on this form. You can enter a single 106 payment or multiple time. Payments are applied based on the Payment Allocation Priority 107 list 106 payments at a Adding Single Payments To add a single payment: 1. Click New. 2. The Payment window appears. a. Enter the date of the payment. b. Enter the amount of the payment. c. NOTE: Click OK. You may update a single payment by highlighting it and clicking Update. To delete a payment, highlight it and click Delete. Adding Multiple Payments The Add Multiple Payments button takes you to a window where you can quickly enter a series of payments. For example, you could specify semi-monthly payments of $250.00, beginning on 01/01/02 and ending on 05/30/05 with payments due on the 1st and 15th day of each month. The Delinquency Calculator will automatically post the payments so you don't have to enter each one individually. To add multiple payments of the same frequency and amount: 1. Click Add Multiple Payments. 2. The Enter a Range of Payments window appears. a. Enter the date range of the payments in the Inclusive Dates section. b. In the Frequency Options section, choose Monthly, Semi-monthly (twice a month), Weekly or Bi-weekly (every two weeks) as the payment schedule. c. In the Details section, enter the amount of each payment and, depending on the frequency 107 ProDoc Software Manual selected, the day that payments are due each month. d. Click OK. NOTE: You can change a range of payments by clicking the Change Multiple Payments button. You can change single payments by highlighting the payment and clicking the Update button. Payment Allocation Priorities When a payment is recorded in the Delinquency Calculator, it is applied according to the order of the payment allocation priority list. The list has payment categories for Current Child Support, Arrearage Child Support, Arrearage Child Support Interest, Current Alimony, Arrearage Alimony, Arrearage Alimony Interest, Judgment, Judgment Interest, Attorney's Fees and Costs Interest, and Attorney's Fees and Costs. Payments are applied in the order that each item appears on the list. The list may be reordered in any order, but the reordered list will only apply to the case in which you are working. You may return the list to its original order by clicking the Restore Default Priority button. Payments are first applied to the items that are currently due or past due in the order they appear on the list. If all of the currently due or past due obligations are covered by the payment, the remainder of the payment is applied starting with the first item on the list and moving to the next item as each item is paid in full. Figure 6, Payment Allocation Priority Window Reordering the Payment Allocation Priorities List To reorder the Payment Allocation Priorities list: 1. Click Change Payment Allocation Priority. 2. The Payment Allocation Priority window appears. 3. Highlight the item you want to move. a. To move the item towards the top of the list, click Move Up. b. To move the item towards the bottom of the list, click Move Down. 4. Click OK. NOTE: The order you choose will only apply to the case you have open when you reorder the Payment Allocation Priorities list. You may return the Payment Allocation Priorities list to its original order by clicking the Restore Default Priority button. Delinquency Calculator 108 Judgment Form Figure 7, Judgment Form The Judgment form allows you to enter the date of the judgment, obligation amounts, attorney's fees and costs and the contractual interest rate and grace period (if applicable). To enter information about a judgment: 1. Enter the date that the judgment was rendered in the Date Rendered field. 2. In the Amount of judgment EXCLUDING attorney's fees and costs field, enter the amount of the judgment minus the amount that was awarded for attorney's fees and costs. 3. Enter the amount of the judgment that was due on or after January 1, 1995 in the Amount of judgment for obligations due on or after 1/01/1995 field. 4. The amount of the judgment for obligations that were due before January 1, 1995 appears in the Amount of judgment for obligations due before 1/01/1995 field. This field's total is automatically calculated from the answers that were provided in Steps 2 and 3. 5. Enter the amount that was awarded in attorney's fees and costs in Amount field of the Amount in Judgment for Attorney's Fees and Costs section. 6. If contractual interest is applied, place a check in the Contractual Interest checkbox. a. Enter the interest rate to be applied in the Interest Rate field. b. Enter the number of days to wait before applying interest in the Grace Period field. 109 ProDoc Software Manual UCCJEA Affidavit This program allows you to: · Enter information about the parties and the children that are affected by the proceeding. · Enter the addresses at which the children affected by the proceeding have lived during the last five years. · Enter names and addresses of nonparties who may have or have had physical custody of the child(ren), or are claiming custody rights to the child(ren) subject to this action. · Enter child support or other proceedings which concerned the child(ren) affected by this suit in which the Affiant participated or has knowledge. · Assemble the UCCJEA Affidavit. The UCCJEA (Uniform Child Custody Jurisdiction and Enforcement Act) Affidavit program is designed to assist you with entering the five year residential history of each child involved in the selected case. As a part of the affidavit, you can enter additional information regarding ancillary matters which affect the children. Finally, you can also list all third-parties claiming visitation and/or custody rights to the children. To open the UCCJEA Affidavit program: 1. On ProDoc's main menu, click PowerPacks ® Family Law ® UCCJEA Affidavit. 2. The Select a Case window appears. To find the client you want to use: a. Type the first few letters of the client's last name. As you type, the highlight will move to the next match on the client list. To start over, press the Backspace key on your keyboard. b. You can also use the scroll bar at the right side of the window to scroll through the alphabetical list. 3. When the selected client is highlighted, you can double-click the name, press the right arrow key on your keyboard, or click the Show Cases button to view the client's cases. 4. Select a case by double-clicking a case title. You can also click the title once, then press the Enter key or click the Select Case button. 5. The program opens to the General form. UCCJEA Toolbar Figure 1, UCCJEA Toolbar The toolbar along the bottom of the UCCJEA Affidavit program consists of the Help, Assemble, Save and Continue, Save and Close, and Cancel buttons. The buttons and their actions are discussed below. Help – Click this button to see the help topic for the window you are viewing. Assemble – Click this button to assemble the Uniform Child Custody Jurisdiction and Enforcement Act Affidavit in ProDoc. Save and Continue – Click this button to save your work and continue working in the program. UCCJEA Affidavit 110 Save and Close – Click this button to save your work and close the program. Cancel – Click this button to exit the program and not save any work that you have done since the last save. A message box will appear and tell you that canceling will cause you to lose all information you entered since the last save, and will ask you if you want to continue. To return to the program to save your work, click No. If you do not want to save your work, click Yes. General Form Figure 2, General Form The information that you provide on the General form is the cause of action, whether the client is the petitioner or respondent, the petitioner’s and respondent’s names, which petitioner or respondent will be signing the affidavit and the county, circuit court, case number and division of the court. You may choose the cause of action from the list of causes of action that is provided. Click the drop-down arrow to the right of the Cause of Action field to display the list. The causes of action from which you may choose are Dissolution of Marriage, Request for Support Unconnected with Dissolution, Stepparent Adoption, Domestic/Repeat Violence, Name Change or Paternity. If you choose Stepparent Adoption as the cause of action, you may enter more than one petitioner. All other causes of action allow for only one petitioner and one respondent. If the cause of action is a Stepparent Adoption and you do enter more than one petitioner, you must place a check mark beside the petitioner that is the signer of the affidavit. If the petitioner’s or respondent’s names do not appear in the list in the Petitioner or Respondent window, you may add them to the list. To add the name of a petitioner or respondent to the list: 1. Click the New button located below the Petitioner or Respondent window. 2. The Petitioner will be Added or Respondent will be Added window appears. 3. Enter the name of the petitioner or respondent. 4. Click OK. To change or correct the name of either the Petitioner or Respondent, click the desired name and click the Update button below the name. After you update the name, click OK to save the changes or Cancel to discard the changes. 111 ProDoc Software Manual In the Court Information section, enter the requested information for the court. Children Form Figure 3, Children Form The Children form lists the children that are affected by the proceeding. From this form you can enter the children and the addresses in which they resided for the previous five years. The UCCJEA Affidavit only includes minor children. You may add adult dependent children via the program (such as a child that is 18 years old and still enrolled in high school), but their information will not appear in the affidavit. If the child is 17 or younger, a check mark automatically appears in the Minor column and you will be asked to provide the child's addresses for the previous five years. If the child is 18 or older, a check mark will not appear in the Minor column and the user will not be able to enter addresses for the child. To add children to the list of children affected by the proceeding: 1. Click the box labeled Check here if all children have lived at the same address(es) for the previous five years if the children have lived at the same address(es) for the last five years. a. By checking this checkbox, any child entered after the initial child (oldest child) will automatically list the same addresses for the last five years as the initial child. If you do check the checkbox, the address section is not available when you enter the second and subsequent children. b. If the child is not yet five years old, the addresses where the initial child has lived since the child’s birth will be applied. c. If you uncheck the Check here if all children have lived at the same address(es) for the previous five years checkbox, you will have to enter the addresses for all of the children separately. 2. Click New. 3. The Adding Child Information window appears. Enter the information for the oldest child first. UCCJEA Affidavit 112 Figure 4, Adding Child Information Window a. Enter the child’s name, gender, place of birth (city and state) and date of birth. b. Click New to add the addresses in which the child has lived for the last five years. 4. The Adding Child Address Information window appears. Enter the addresses, starting with the most recent first. Figure 5, Adding Child Address Information Window a. Enter or select the date range, for which the selected child has lived at the address, in the Begin Date and End Date fields. b. Enter the address at which the child lived during the date range you selected in the Address Where Child Lived fields, or click the button with the ellipsis (…) to select the address from the list of addresses that have previously been entered for the other children. c. Enter the current address of each person the child lived with during the date range you entered. d. Click the New button. The Current Address for Person window appears. i. Enter the name of the person the child lived with. If you have previously entered information for the person in the UCCJEA Affidavit, click the Available Persons button and select the person from the list that appears. ii. Enter the relationship of the person with whom the child lived in the Relationship field (e.g., mother, grandfather). 113 ProDoc Software Manual iii. Enter the current address at which the person the child lived with currently resides. iv. Click OK. e. If you want to add more addresses for the child, click the Add Another button. f. To add another child or edit a child’s existing information without returning to the children list: i. Click the Next Child button to add a new child to the list or to review/edit an existing record. ii. Click the Previous Child button to review/edit previous records in the list. g. When you finish entering the addresses, click OK. To update a child on the list of children affected by the proceeding: 1. Highlight the child’s name on the list of children that appear on the Children form. 2. Click Update. 3. The Changing Child Information window appears. a. If you need to change the child’s name, gender, place of birth or date of birth, do so and click OK. b. If you need to change the beginning date, ending date, child’s address, person lived with, person’s address or relationship, highlight the record you need to change and click Update. c. The Changing Child Address Information window appears. Make the necessary changes. d. Click OK. Nonparty Form Figure 6, Nonparty Form The Nonparty form allows users to enter the name of a person or persons who are not a party of the current proceeding and who may have actual physical custody of a child, or are claiming visitation or custody rights to a child subject to the current action, and to select the child(ren) who are affected by the rights of the nonparty. UCCJEA Affidavit 114 To enter the nonparty claiming actual physical custody, visitation or custody rights to a child subject to the current action: 1. Click New. 2. The Adding Nonparty Information window appears. Figure 7, Adding Nonparty Information Window 3. Enter the name of the nonparty. If you have previously entered the nonparty’s name elsewhere in the program, click the Available Persons button and you can select their name from a list that appears. a. In the Status section select Has physical custody, Claims custody rights, or Claims visitation rights as the claim. b. Enter the nonparty’s address. c. On the list of children in the Check Affected Children section, place a check mark to the left of any affected children. d. Click OK. 115 ProDoc Software Manual Other Proceedings Form Figure 8, Other Proceedings Form The Other Proceedings form lists other proceedings, in which the affiant was involved or had knowledge, that concern the child(ren) affected by this suit. To enter other proceedings in which the affiant participated: 1. Click New in the upper section (affiant participated in proceeding). 2. The Adding Other Proceedings Participated In Information window appears. Figure 9, Adding Other Proceedings Participated In Information Window a. In the Type of Proceeding field, select or enter the type of proceeding. b. Enter the court and state in which the proceeding occurred in the Court and State field. c. In the Date of Order/Judgment, if any field, select or enter the date of the order or judgment if there is one. d. Select any children that are affected by the proceeding from the list in the Check Affected Children section. UCCJEA Affidavit e. 116 Click OK. To enter other proceedings of which the affiant had knowledge: 1. Click New in the lower section (affiant had knowledge of proceeding). 2. The Adding Information About Other Proceedings window appears. Figure 10, Adding Information About Other Proceedings Window a. In the Type of Proceeding field, select or enter the type of proceeding. b. Enter the court and state in which the proceeding occurred in the Court and State field. c. In the Date of Order/Judgment, if any field, enter or select the date of the order or judgment if there is one. d. Select any children that are affected by the proceeding from the list in the Check Affected Children window. e. Click OK. 117 ProDoc Software Manual Child Support Proceedings Form Figure 11, Child Support Proceedings Form The Child Support Proceedings form lists prior child support orders and which children are affected by prior child support orders. Information that you provide consists of the obligor’s name, type of proceeding, court and address, date of the order/judgment, the amount paid and the children that are affected by a prior child support order. To enter information about prior child support proceedings: 1. Click New on the Child Support Proceedings form. 2. The Adding Prior Child Support Information window appears. Figure 12, Adding Prior Child Support Information Window a. Enter the obligor’s name in the Obligor field. b. Enter the type of proceeding in the Type of Proceeding field. You may click the drop-down arrow to the right of the field and select the type of proceeding from the list that appears or UCCJEA Affidavit 118 you may enter the type of proceeding directly in the field. c. Enter the court in which the proceeding occurred and the address of the court in the Court and Address field. Enter the entire court and address information on one line (e.g., 10th Judicial Circuit, as this is how it will appear in the UCCJEA Affidavit. Do not enter the court and address information in block form. d. Enter or select the date of the order or judgment in the Date of Order/Judgment field. e. In the Amount Paid field, enter the amount paid pursuant to the judgment (e.g., 350.00 per month or 6,000 per year). Do not enter a dollar sign in this field because there is already one that appears on the UCCJEA Affidavit. f. In the Check Affected Children section, place a check next to the name(s) of the child(ren) that are affected by the suit. g. Click OK. 3. The proceeding now appears on the Child Support Proceedings form. If you highlight the proceeding, the children that are affected by the proceeding are listed in the Children Affected section. 119 ProDoc Software Manual Financial Affidavit (>=$50,000) The Family Law Financial Affidavit $50,000 or More allows you to: · Prepare a financial affidavit for clients whose individual gross annual income is $50,000 or more; · Print a detailed statistics sheet; · Print a financial affidavit. Opening the Financial Affidavit (>=$50,000) On ProDoc's main menu, click PowerPacks ® Family Law ® Financial Affidavit (>=$50,000). 1. The Select a Case window appears. To find the client you want to use: a. Type the first few letters of the client's last name. As you type, the highlight will move to the next match on the client list. To start over, press the Backspace key on your keyboard. b. You can also use the scroll bar at the right side of the window to scroll through the alphabetical list. 2. When the selected client is highlighted, you can double-click the name, press the right arrow key on your keyboard, or click the Show Cases button to view the client's cases. 3. Select a case by double-clicking a case title. You can also click the title once, then press the Enter key or click the Select Case button. 4. The program opens to the Caption form. Navigating the Financial Affidavit There are 11 tabs across the top of the Financial Affidavit, starting with Caption and ending with Statistics. Each tab represents a different form of the Financial Affidavit. To move from one form to another, position the cursor over the tab you want to use and click it. You may also press ALT + the desired form's underlined character (Note: if you are pressing alt + the form's underlined number, use the numbers on top row of the keyboard; pressing Num Lock and using the numbers on the keypad will not work). You will be shown the form for the tab's underlined character that you choose. There are multiple fields to complete on each form of the Financial Affidavit. To navigate from one field to another, click the field you would like to use, or press the Tab key on your keyboard to move forward and the combination of the Shift and Tab keys to move backwards through the fields. Completing the Financial Affidavit You will need the following information: Caption Form 121 : (a) client's name, (b) other party's name, mailing address and fax number, (c) style, (d) circuit court number, (e) case number, (f) county, (g) division of the court, (h) whether this is a dissolution of marriage. General Information Form 122 : (a) whether person filing affidavit is Petitioner or Respondent, (b) date of birth, (c) sex, (d) client's employment status, (e) client's occupation, (f), unemployment description of efforts to find a job, how soon employment is expected and the pay rate expected (if not employed) (g) number of jobs currently held, (h) description of current employers' names, addresses, telephone numbers and pay rates, (i) any expected change in job status and how it will affect your income (j) date of retirement (if retired), and the name, address and phone number of the employer from whom the client retired. Income Form 123 : (a) previous year, (b) whether filer knows the other party's income for the Financial Affidavit (>=$50,000) 120 previous year, (c) filer's income for the previous year, (d) other party's income for the previous year, (e) total present monthly gross income, (f) total present monthly deductions. Taxes Form 125 : (a) client's income tax filing status (post-dissolution), (b) number of dependents claimed, (c) whether you want to manually enter monthly federal income taxes, FICA taxes and Medicare taxes or use the Tax Calculator to determine the amounts. Expenses Form 125 : (a) household expenses, (b) automobile expenses, (c) monthly expenses for children common to both parties, (d) monthly expenses for children not from this relationship (not child support), (e) monthly insurance, (f) other monthly expenses not otherwise listed, (g) monthly payment to creditors (only for payments made by you on an outstanding balance). Assets Form 126 : (a) cash (on hand), (b) cash (in banks or credit unions), (c) stocks/bonds, (d) notes, (e) money owed to filer (not evidenced by a note), (f) real estate (home), (g) real estate (other), (h) business interests, (i) automobiles, (j) boats, (k) other vehicles, (l) retirement plans (profit sharing, pension, IRA, 401(k)s, etc.), (m) furniture and furnishing in home, (n) furniture and furnishings elsewhere, (o) collectibles, (p) jewelry, (q) life insurance (cash surrender value), (r) sporting and entertainment equipment (T.V., stereo, etc.), (s) other assets. Liabilities Form 127 : (a) mortgages on real estate (home), (b) mortgages on real estate (other), (c) charge/credit card accounts, (d) auto loans, (e) bank/credit union loans, (f) money filer owes (not evidenced by a note), (g) judgments, (h) other liabilities. Contingent Assets Form 128 : contingent assets the filer is requesting the judge award him/her. Contingent Liabilities Form 129 : contingent liabilities for which the filer is responsible. Finish Form 130 : (a) whether certificate of service is used (date of service and how served), (b) whether other party is represented by an attorney, (c) other party's attorney name, address and fax number, (d) client's attorney name, (e) Child Support Guidelines Worksheet (will worksheet be filed in this case), (f) agreement between the parties that one will take responsibility for a debt and hold the other party harmless from that debt (if such an agreement exists). Statistics Form 131 : this is a printable statistics worksheet that provides an overview of the client's monthly net income, total monthly expenses, net worth, and determines if there is a surplus or deficit regarding monthly income. Note: If you are preparing the financial affidavit for a dissolution of marriage, the statistics worksheet also lists assets, liabilities, and contingent assets and liabilities that the filer is requesting, or that are considered non-marital property. Financial Affidavit for Family Law Matters Other Than Dissolution of Marriage The Financial Affidavit must be filed in other family law cases, except simplified dissolutions of marriage, enforcement proceedings, contempt proceedings, adoptions, and proceedings for injunctions for domestic or repeat violence. The difference when using a Financial Affidavit for matters other than Dissolutions of Marriage is that you do not need to identify whether assets, liabilities, and contingent assets and liabilities are being requested by the filer, and whether they are non-marital property. Toolbar Figure 1, Toolbar New / Delete - These buttons appear on the forms for tabs Income and Expenses through Contingent 121 ProDoc Software Manual Liabilities. Clicking the New button will add blank lines to the field highlighted, so you may input items not included. Clicking the Delete button will remove any lines that you have highlighted. Help - Clicking the Help button will take you to the help menu. Assemble - Clicking the Assemble button closes the Financial Affidavit's window and opens the Starting Document Assembly window. From this window you may start a document assembly session for a client. You may save time by unchecking the Review prior answers box (this allows you to assemble a document without having to review answers that have been previously entered). Print - Clicking the Print button opens a window that asks if you would like to preview the report. Clicking No will start the print job. If you click Yes, the report will display on the screen and you are given the opportunity to print or exit after previewing the report. Clicking Cancel will allow you to remain in the Financial Affidavit. Save and Continue - Clicking this button will save any changes you have made to the file. Save and Close - Clicking the Save and Close button will close the Financial Affidavit window and save any changes you have made to the file. When you return to your client's case, the Financial Affidavit will reflect all changes made before you saved the document. Cancel - Clicking the Cancel button will display a prompt that asks if you would like to exit without saving. If you click No, you will be returned to the Financial Affidavit window to finish inputting data. If you click Yes, your answers will not be saved and you will exit to the ProDoc Main Menu. Note: If you click the X button in the upper right hand corner of the screen, you will exit ProDoc without saving any of the work that you performed. To save your work, always use the Save and Continue or Save and Close buttons. Caption Form Figure 2, Caption Form Enter the following information on the Caption form: client's name, other party's name, mailing address and fax number, style, circuit court number, case number, county, division of the court and whether this Financial Affidavit (>=$50,000) 122 is a dissolution of marriage. Dissolution of Marriage – Placing a check in this box will add columns for H (husband) and W (wife) to the right of the value box and a column to the left of the item box in the Assets, Liabilities, Contingent Assets, and Contingent Liabilities forms. Placing a check in the H or W box distinguishes that item as the non-marital property or debt of the husband or wife. Check the box to the left of the value box if the filer is requesting to be awarded an asset or is taking responsibility for a debt. A column is also added to the Expenses form that allows you to check the box next to Amount in order to list that expense as an estimate. General Information Form Figure 3, General Form The information that is requested on the General Information form is listed below: General Information: (a) whether person filing affidavit is petitioner or respondent, (b) date of birth, (c) client's sex, (d) client's employment status, (e) client's occupation, (f) number of jobs client currently holds, (g) current employers' names, addresses, telephone numbers and pay rates, (h) unemployment description (if not employed), (i) date of retirement (if retired), and the name, address and phone number of the employer from whom the client retired. Client's Employment 1. If you check Employed, you must provide a description of your client's occupation, number of jobs currently held, a description of each job (toggle between jobs by clicking the up or down arrow in the Describe Job # box) including the employers' name, address, and telephone number. a. You will also need to input your client's pay rate and how often he or she is paid. The pay rate is defaulted to Monthly. If your client is paid on a basis other than monthly, make sure to check the appropriate circle. b. The pay rate must appear as a monthly figure on the Financial Affidavit. ProDoc takes the pay rate you enter and automatically converts it into a monthly figure. 2. If you check Unemployed, you must provide an explanation of your client's efforts to find a job, 123 ProDoc Software Manual when your client expects to become employed, and the pay rate he or she expects to receive. 3. If you check Retired, you must provide the date your client retired and the name, address and phone number of the employer from whom your client retired. 4. If you check Employed But Expects To Be Unemployed or Employed But Expects To Change Jobs, you must provide a description of your client's occupation, number of jobs he or she is currently holding, a description of each job (toggle between job descriptions by clicking the up or down arrow in the Describe Job # box) including the employers' names, addresses, and telephone numbers. You will also need to input your client's pay rate and how often your client is paid. Lastly, you will be asked to explain the changes your client expects, reason for the change, and how it will affect your client's income. Income Form Figure 4, Income Form Income must be input as monthly figures. In the Last Year's Gross Income section, enter the previous Year and the Filer's Income for that year. If your client knows the other party's income, you should input it in the box labeled Other Party's Income. The Financial Affidavit will place a default of Unknown for Other Party's Income if the box labeled Filer Knows Other Party's Income is left unchecked. Gross income shall include, but is not limited to, the following: 1. Salary or wages; 2. Bonuses, commissions, allowances, overtime, tips, and other similar payments; 3. Business income from sources such as self-employment, partnership, close corporations, and independent contracts, "Business income" means gross receipts minus ordinary and necessary expenses required to produce income; 4. Disability benefits; 5. Worker's compensation; 6. Unemployment compensation; Financial Affidavit (>=$50,000) 124 7. Pension, retirement or annuity payments; 8. Social security benefits; 9. Spousal support received from a previous marriage or court ordered in the marriage before the court; 10. Interest and dividends; 11. Rental income, which is gross receipts minus ordinary and necessary expenses required to produce the income; 12. Income from royalties, trusts or estates; 13. Reimbursed expenses or in kind payments to the extent that they reduce living expenses; 14. Gains derived from dealings in property, unless the gain is nonrecurring. The following list can help you determine income as a monthly figure: Hourly – Hourly wage x Hours worked per week = Weekly income Weekly income x 52 weeks per year = Yearly income Yearly income / 12 = Monthly Income Daily – Daily income x Days worked per week = Weekly income Weekly income x 52 weeks per year = Yearly income Yearly income / 12 = Monthly Income Weekly – Weekly income x 52 weeks per year = Yearly income Yearly income / 12 = Monthly Income Bi-weekly – Bi-weekly income x 26 = Yearly amount Yearly income / 12 = Monthly Income Bi-monthly – Bi-monthly income x 2 = Monthly Income Allowable deductions from gross income include: 1. Federal, state and local income tax deductions, adjusted for actual filing status and allowable dependents and income tax liabilities; 2. Federal insurance contributions or self-employment tax; 3. Monthly Medicare payments; 4. Mandatory union dues; 5. Mandatory retirement payments; 6. Health insurance payments, excluding payments for coverage of the minor child; 7. Court-ordered support for other children which is actually paid; 8. Spousal support paid pursuant to a court order from a previous marriage or the marriage before the court. 125 ProDoc Software Manual Taxes Form Figure 5, Taxes Form Select the filer's filing status and number of dependents being claimed. You may manually enter the filer's federal income, FICA and Medicaid taxes or you may click the Tax Calculator button to automatically calculate these taxes. Expenses Form Figure 6, Expenses Form Financial Affidavit (>=$50,000) 126 Expenses must be input as monthly figures. If you need to convert your expenses to a monthly figure you may convert them using the same formulas provided in the Income Form 123 topic. If you have placed a check in the box for dissolution of marriage, a box will appear next to the Expense amount. Place a check in this box if the expense is an estimate. Assets Form Figure 7, Assets Form Assets is a list of all assets (property) owned by the filer, or between the couple (if a dissolution of marriage). It is important to place a value on all assets. If this is a dissolution of marriage, boxes will appear to the right and left of the Description and Value boxes. The box to the left of the Description box is to be checked if the filer requests the judge award the asset to him/her. The boxes to the right of Value indicate to whom you believe the asset(s) belong. Check the H (husband) or W (wife) box, if the asset(s) are non-marital, to indicate whose property you believe the asset to be. 127 ProDoc Software Manual Liabilities Form Figure 8, Liabilities Form Liabilities is a list of all liabilities (debts) incurred by the filer, or between the couple (if a dissolution of marriage). It is important to place a value on all liabilities. If this is a dissolution of marriage, boxes will appear to the right and left of the Description and Amount Owed boxes. The box to the left of the Description box is to be checked if the filer should be responsible for the debt(s). The boxes to the right of Amount Owed indicate to whom you believe the debt(s) belong. Check the H (husband) or W (wife) box, if the debt(s) are non-marital, to indicate whose responsibility you believe the liability to be. Financial Affidavit (>=$50,000) 128 Contingent Assets Form Figure 9, Contingent Assets Form Examples of Contingent Assets include income potential, accrued vacation or sick leave, bonus, inheritance, etc. If you have any possible assets, you must list them here. If this is a dissolution of marriage, boxes will appear to the right and left of the Description and Value boxes. The box to the left of the Description box is to be checked if the filer requests the judge award the contingent asset to him/her. The boxes to the right of Value indicate to whom you believe the item(s) belong. Check the H (husband) or W (wife) box, if the contingent asset(s) are non-marital, to indicate whose property you believe the asset to be. 129 ProDoc Software Manual Contingent Liabilities Form Figure 10, Contingent Liabilities Form Examples of Contingent Liabilities include possible lawsuits, future unpaid taxes, contingent tax liabilities, debts assumed by another, etc. If the client has any possible liabilities, you must list them here. If this is a dissolution of marriage, boxes will appear to the right and left of the Description and Value boxes. The box to the left of the Description box is to be checked if the filer should be responsible for the contingent debt(s). The boxes to the right of Value indicate to whom you believe the debt(s) belong. Check the H (husband) or W (wife) box, if the debt(s) are non-marital, to indicate whose responsibility you believe the contingent liability to be. Financial Affidavit (>=$50,000) 130 Finish Form Figure 11, Finish Form Enter whether there is a certificate of service, how it was served and the date of service, and any information regarding the other party's attorney. Check the Child Support Guidelines Worksheet box if a worksheet is or will be filed in this case. You must file a worksheet if the case involves the establishment or modification of child support. If there is an agreement between the parties that one will take responsibility for a debt and hold the other party harmless from that debt, then check the box entitled There has been an agreement between the petitioner and the respondent. A text box will appear underneath the box you checked. Fully describe the agreement reached between the parties here. 131 ProDoc Software Manual Statistics Form Figure 12, Statistics Form Statistics is a worksheet that calculates and shows present monthly net income, total monthly expenses, total assets and liabilities, net worth, and whether there is a surplus or deficit income. If you checked the Dissolution of Marriage box on the Caption form, a box will appear on the statistics worksheet that lists assets, liabilities, and contingent assets and liabilities (including nonmarital) each party will assume. If you did not check the Dissolution of Marriage box on the Caption form, the box will not appear. To print the statistics worksheet, click Print Statistics Sheet. A question box will appear that asks if you would like to preview the report. If you choose Yes, a window will open that shows the statistics worksheet. You may view the completed document from this screen or click the printer on the toolbar to print the report. If you choose No, the report will print. If you choose Cancel, the preview box disappears and returns you to the Statistics form. Equitable Distribution System 132 Equitable Distribution System The Equitable Distribution System allows you to: · Enter information related to the parties and their marital and nonmarital property, · Create scenarios to display and save different divisions of the marital property, · List and assign marital and nonmarital property, · Determine after tax property values, · View pre-tax and after tax statistics for the assets and net estate amounts. The Equitable Distribution System is used to gather information about the parties’ marital and nonmarital property and how it is to be divided. This information is used to assemble marriage settlement agreements, final judgments of dissolution and final judgments. There is an Equitable Distribution System for marriages with property that is greater than or equal to $50,000 and an Equitable Distribution System for marriages with property that is less than $50,000. To open the Equitable Distribution System: 1. On ProDoc's main menu, click PowerPacks ® Family Law, then either Equitable Distribution System >=$50,000 or Equitable Distribution System <$50,000. 2. The Select a Case window appears. To find the client you want to use: a. Type the first few letters of the client's last name. As you type, the highlight will move to the next match on the client list. To start over, press the Backspace key on your keyboard. b. You can also use the scroll bar at the right side of the window to scroll through the alphabetical list. 3. When the selected client is highlighted, you can double-click the name, press the right arrow key on your keyboard, or click the Show Cases button to view the client's cases. 4. Select a case by double-clicking a case title. You can also click the title once, then press the Enter key or click the Select Case button. 5. The program opens to the General form. The Equitable Distribution System has five forms. You can click the following links to jump to help on the forms: General 133 , Property 137 , After Tax Values 139 , Pre-tax Statistics 140 and After Tax Statistics 142 . You can also scroll down to read the topics in the listed order. Click the following links for other useful information in this section: Using Scenarios Main Toolbar Documents 137 134 136 assembled with Equitable Distribution System data 133 ProDoc Software Manual General Form Figure 1, General Form On the General form, enter the spouses' names, designate your client as the petitioner/respondent and husband/wife, and fill in the requested court information. You can also load, save, create and delete scenarios 134 on this form. Note: Some of the forms in the Family Law library that are created with ProDoc use the information that you enter on this form. To complete the fields on the General form: 1. Make sure that the correct client and case names appear at the top of the form. 2. If the wrong client and/or case appear, click the Select New Case button. a. The Confirm window appears. i. Click Yes if you want to save any changes to the current scenario before selecting a new client and case. ii. Click No if you do not want to save changes to the current scenario before selecting a new client and case. iii. Click Cancel if you want to return to the scenario that is currently loaded in the Equitable Distribution System. b. If you chose Yes, the Select a Case window opens. c. Highlight a client and case. d. Click Select. 3. Enter the name of the Husband and Wife in the fields provided. 4. In the Describe Client section: a. Designate whether your client is the Petitioner or Respondent. b. Designate whether your client is the Husband or Wife. Equitable Distribution System 134 5. Provide the requested information in the Court information section. a. Enter the Cause number. b. Enter the County. c. Enter the Division. d. Enter the Circuit Number. Scenarios The Equitable Distribution System allows you to create scenarios. Scenarios contain a list of the parties' property and how the property is to be divided. You can divide the property as you want and save each division as a scenario. In fact, creating multiple scenarios for your divorce cases can be a useful negotiating tool. Scenarios can help you compare what the parties want and what the judge is likely to order. Scenarios help you get a better look at the big picture. When creating multiple scenarios it is important to remember that the scenario on which you are working in the Equitable Distribution System is not necessarily the scenario that will be selected for assembling documents in ProDoc. This is because out of all of the scenarios you create to determine the best division of property, only one scenario is actually used to assemble documents for your client's case. There are fields on this form that allow you to see which scenario is being used by the Equitable Distribution System and which scenario will be used to assemble in ProDoc. Before assembling documents in ProDoc that use information from the Equitable Distribution System, you should make sure that the correct scenario is displayed in the Scenario Used in ProDoc's Forms field to make sure that the correct information appears in your documents. You may load, copy, create and delete scenarios using the buttons to the right of the Scenarios for Current Case window, which lists previously created scenarios. If there is an icon to the left of a scenario's name, it means that it is currently loaded for use in the Equitable Distribution System. Figure 2, Scenarios Section of General Form To load a scenario for use in the Equitable Distribution System: 1. Highlight the scenario you want to use from the list of scenarios in the Scenarios for Current Case section. 2. Click the Load Selected Scenario into EDS button. 3. The Confirm window appears and asks if you want to save the currently loaded scenario before loading the scenario you chose in Step 1. a. Click Yes if you want to save any changes you made to the currently loaded scenario. b. Click No if you do not want to save any changes you made to the currently loaded scenario. 4. The name of the scenario you have just loaded now appears in the Current Scenario Used in EDS field. At this point your scenario is loaded and is ready to be updated. 135 ProDoc Software Manual To copy the current scenario as a new scenario: 1. Click the Copy Current Scenario as New Scenario button. 2. The Confirm window appears and asks if you want to save any changes you made to the current scenario. a. Click Yes if you want to save any changes you made to the currently loaded scenario. b. Click No if you do not want to save any changes you made to the currently loaded scenario. 3. The Create new scenario window appears. a. Enter a name for the scenario in the Scenario Name field. b. Enter a description of the scenario in the Scenario Description field. 4. Click OK. To create a new scenario: 1. Click the Create a New Blank Scenario button. 2. The Confirm window appears and asks if you want to save the scenario that is currently loaded in the Equitable Distribution System. a. Click Yes to save any changes you made to the currently loaded scenario. i. The Create New Scenario window appears. ii. Enter a scenario name and description. iii. Click OK. iv. You may now enter information for the scenario. b. Click No to discard changes you made to the currently loaded scenario. i. The Create New Scenario window appears. ii. Enter a scenario name and description. iii. Click OK. iv. You may now enter information for the scenario. c. Click Cancel to return to the Equitable Distribution System without creating a new scenario. To delete a scenario: 1. Select a scenario from the list. 2. Click the Delete Selected Scenario button. 3. The Confirm window appears and asks if you want to delete the selected scenario. 4. Click Yes to delete the scenario. Note: If the scenario you are deleting is the current scenario that is loaded in ProDoc, the Select a ProDoc® Scenario window appears. Click the drop down arrow, select another scenario to load in ProDoc and click OK. If the scenario you are deleting is the only scenario for the selected client and case, the Confirm window appears. Click Yes to delete all of the answers except for the general information which includes which party is the petitioner and client, the names of the husband and wife and court information. Equitable Distribution System 136 To change a scenario's name or description: 1. Select a scenario from the list. 2. Click the Update button. 3. The Change Scenario Description window appears. 4. Enter a new name and/or description for the scenario and click OK. Note: You may also change a scenario's name or description by clicking the current name or description in the Scenarios for Current Case window and making the change directly in the field. The information that you enter for a scenario may be used for document assembly in ProDoc, but the scenario must be loaded in ProDoc before it may be used. The three fields along the bottom of the General form show which scenarios are loaded in the Equitable Distribution System and ProDoc, and allow you to load a scenario for document assembly in ProDoc. Figure 3, Scenarios Used Fields The scenarios in the Current Scenario Used in EDS and the Scenario Used in ProDoc's forms fields may be different because the scenario on which you are working in the Equitable Distribution System is not necessarily the scenario that you will use when creating documents in ProDoc. The scenario that is shown in the Current Scenario Used in EDS field is the scenario that is currently loaded for use in the Equitable Distribution System PowerPack. This is the scenario to which you can make changes in the Equitable Distribution System. You may change this scenario by highlighting a scenario in the Scenarios for Current Case list and clicking the Load Selected Scenario into EDS button. The scenario that is shown in the Scenario Used in ProDoc's Forms field is the scenario that ProDoc will use to create documents. This scenario is used for the actual document assembly in ProDoc. You may change this scenario by clicking the drop-down arrow to the right of the Replace Scenario to be Used in ProDoc's Forms field and choosing the scenario that you want to use to assemble documents in ProDoc. If you change the scenario, the Save and Continue button must be clicked before the new scenario is activated in ProDoc. Main Toolbar Figure 4, Toolbar The toolbar along the bottom of the Equitable Distribution System consists of the Help, Import Data, Export Data, Assemble, Save and Continue, Save and Close and Cancel buttons. The buttons and their actions are discussed below. Help – Click this button to call up the help topic for the form you are viewing. Import Data – Click this button to import Equitable Distribution System data from a backup file into the Equitable Distribution System. 137 ProDoc Software Manual Export Data – Click this button to export data from the Equitable Distribution System to a diskette or other preferred form of media. Assemble – Click this button to save your data and start a document assembly session. Save and Continue – Click this button to save the data that has been entered into the Equitable Distribution System and continue working with the program. Save and Close – Click this button to save the data that has been entered into the Equitable Distribution System and exit the program. Cancel – Click this button to exit the Equitable Distribution System without saving the information that you entered during the current session. List of Documents Assembled The documents that can be assembled using information from the Equitable Distribution System are: 3-700 Marital Settlement Agreement, with children (FN01010) 3-701 Marital Settlement Agreement, no children (FN02010) 3-800 Final Judgment of Dissolution, with children (FN01011) 3-801 Final Judgment of Dissolution, no children (FN02011) 8-500 Final Judgment, with children (W8500) 8-501 Final Judgment, no children (W8501) Property Form Figure 5, Property Form The Property form allows you to enter marital and nonmarital property, the value of the property, and the spouse(s) to whom the property is allocated. To enter property on this form, highlight an asset or liability description and click New. The Record Will Be Added window appears that has fields for the asset or liability you are recording. Complete the fields and click OK. You may change an entry by highlighting it and clicking Update. To delete an entry, highlight it and click Delete. Equitable Distribution System 138 You may locate asset or liability descriptions by entering a search word or phrase in the blank field above the Asset/Liability Description columns and clicking Find. The first description that meets your search criteria will be highlighted. If the asset or liability description is not the one for which you are searching, click Find until the description for which you are searching is located. When the search comes to the last item that it found, it will stay on that item when you click Find. Note: Searches start from the point at which the cursor is positioned. If you want to search from the beginning, you should place the cursor at the top of the Asset/Liability Description list. There are two views on the Property form from which you may choose: value and checkmark. The view that you choose determines how allocations appear on the Property form and the different reports that you may print. To view the dollar amounts of the property that is allocated to each spouse, select Value in the Show Allocation As section. If you select Checkmark in the Show Allocation As section, the Property form displays checkmarks that designate whether an asset or liability has been allocated to a spouse, or divided between the spouses. To view all asset and liability descriptions in the Asset/Liability Description section, click the Expand button. To view only the main titles of the category groups within the Asset/Liability Description section, click the Contract button. The Total allocated marital and nonmarital estates, Less total allocated Nonmarital Estates and Equitable distribution percentage (allocated only) amounts appear in red beneath the list of assets and liabilities. When viewing the allocations as checkmarks, the Equitable distribution percentage (allocated only) does not display in this section. Property Form Toolbar Figure 6, Property Form Toolbar The Property form has a toolbar that appears only on that form. The toolbar consists of buttons that allow you to perform tasks needed to complete the Equitable Distribution System. These buttons are described below. New – Add description and value of an asset or liability to the Equitable Distribution System. Update – Modify a highlighted asset or liability. Delete – Remove a highlighted asset or liability. Print – View or print the Equitable Distribution System Summary Sheet. Send to Excel – Send data from the Property form to an Excel spreadsheet. Un-assign – Remove an allocation to the husband and/or wife for the highlighted asset or liability. Split – Divide the highlighted asset or liability between the spouses. Husband – Allots the highlighted asset or liability entirely to the husband. 139 ProDoc Software Manual Wife – Allots the highlighted asset or liability entirely to the wife. After Tax Values Form Figure 7, After Tax Values Form The After Tax Values form allows users to enter amounts for the Cost or Basis, Cost of Sale and Tax Rate, calculates tax amounts and displays net values after taxes. Amounts on this form are categorized as Cost or Basis, Current Value, Cost of Sale, Tax Rate (%), Tax, Net to Husb. and Net to Wife. You may locate asset or liability descriptions by entering a search word or phrase in the blank field above the Asset/Liability Description window and clicking Find. The first description that meets your search criteria will be highlighted. If the asset or liability description is not the one for which you are searching, click Find until the description for which you are searching is located. When the search comes to the last item that it found, it will stay on that item when you click Find. Note: Searches start from the point at which the cursor is positioned. If you want to search from the beginning, you should place the cursor at the top of the Asset/Liability Description list. Click the Expand button to view all of the asset and liability descriptions in the Asset/Liability Description window. Click the Contract button to view only the ASSETS and LIABILITIES titles. From the contracted view, you may click the plus signs that appear to the left of the categories to locate the asset or liability description that you want to complete or update. There are three sums in red along the bottom of the form that are displayed as amounts that are the husband's and wife's. The sums are the Total allocated marital and nonmarital estates (after taxes, expenses and liabilities), Less total allocated nonmarital estates (after taxes, expenses and liabilities) and Equitable distribution percentage (allocated only). There is a small toolbar on this form. The buttons are Update, Print and Send to Excel. Update – Modify a highlighted asset or liability. Print – View or print the Equitable Distribution System Marital Net Value Summary Sheet. Equitable Distribution System 140 Send to Excel – Send data from the After tax values form to an Excel spreadsheet. To enter the Cost or Basis, Cost of Sale and Tax Rate of an asset: 1. Highlight an asset and click the Update button. 2. The Change the cost and tax rate window appears. 3. Enter the Cost or Basis, Cost of Sale and Tax Rate (%) amounts. a. If this is a principal residence, enter the Principal Residence Exclusion amount and press Tab on your keyboard. This causes a Depreciation button to appear. b. If you have depreciation you want to claim, click the Depreciation button. i. The Depreciation Recapture window appears. ii. Enter the depreciation that was claimed after May 6, 1997. iii. Click OK. 4. Click OK. Note: You also may enter amounts directly on the form, by clicking an asset's Cost or Basis, Cost of Sale or Tax Rate (%) column and entering the amount. Pre-tax Statistics Form Figure 8, Pre-tax Statistics Form The Pre-tax Statistics form displays marital and nonmarital assets and liabilities, and net estate amounts before taxes have been deducted. The form is divided into Pre-tax Net Equitable Distributions, Pre-tax Nonmarital Assets and Net Estate With Adjustments and Pre-tax Marital and Nonmarital Assets and Net Estate With Adjustments sections. The amounts that display in each section are listed below. The Pre-tax Net Equitable Distributions section displays pre-tax amounts for: Total Marital and Nonmarital Estates, 141 ProDoc Software Manual Less: Total Nonmarital Estates, and the Equitable Distribution Percentage (Allocated Only). The Pre-tax Nonmarital Assets and Net Estate With Adjustments section displays pre-tax amounts for: Nonmarital Assets, Less: Nonmarital Liabilities, Net Nonmarital Estate, Nonmarital Assets Allocated to Other Spouses, Less: Nonmarital Liabilities Allocated to Other Spouse, and the Net Estate. The Pre-tax Marital and Nonmarital Assets and Net Estate With Adjustments section displays pre-tax amounts for: Marital and Nonmarital Assets, Less: Marital and Nonmarital Liabilities, Net Marital and Nonmarital Estate, Nonmarital Assets Allocated to Other Spouse, Less: Nonmarital Liabilities Allocated to Other Spouse and the Net Estate. The totals in each section are further broken down to show the amounts allocated to the husband and wife, and the amounts that have not been allocated. The amounts that have been allocated to the husband and wife are also shown as percentages. To print statistics sheets: 1. Click the Print Statistics Sheet button. 2. A list appears with the selections Print this sheet, Print after tax sheet or Print both pre-tax and after tax sheets. 3. Select the statistics sheet(s) you want to print from the list. 4. The Preview window appears and asks if you want to review the report. a. Click Yes if you want to review the statistics sheet before printing it. b. Click No if you want to print the statistics sheet without reviewing it. c. Click Cancel if you do not want to view or print the statistics sheet. Equitable Distribution System 142 After Tax Statistics Form Figure 9, After Tax Statistics Form The After Tax Statistics form displays marital and nonmarital assets and liabilities, and net estate amounts after taxes have been deducted. The form is divided into After Tax Equitable Distributions, After Tax Nonmarital Assets and Net Estate With Adjustments and After Tax Marital and Nonmarital Assets and Net Estate With Adjustments sections. The amount categories that display in each section are listed below. The After Tax Equitable Distributions section displays after tax amounts for: Total Marital and Nonmarital Estates, Less: Total Nonmarital Estates and the Equitable Distribution Percentage (Allocated Only). The After Tax Nonmarital Assets and Net Estate With Adjustments section displays after tax amounts for: Nonmarital Assets, Less: Nonmarital Liabilities, Net Marital and Nonmarital Estate, Nonmarital Assets Allocated to Other Spouse, Less: Nonmarital Liabilities Allocated to Other Spouse, and the Net Estate. The After Tax Marital and Nonmarital Assets and Net Estate With Adjustments section displays after tax amounts for: Marital and Nonmarital Assets, Less: Marital and Nonmarital Liabilities, Net Marital and Nonmarital Estate, 143 ProDoc Software Manual Nonmarital Assets Allocated to Other Spouse, Less: Nonmarital Liabilities Allocated to Other Spouse, and the Net Estate. These totals are further broken down to show the amounts allocated to the husband and wife, and the amounts that have not been allocated. The amounts that have been allocated to the husband and wife are also shown as percentages. To print statistics sheets: 1. Click the Print Statistics Sheet button. 2. A list appears with the selections Print this sheet, Print after tax sheet or Print both pre-tax and after tax sheets. 3. Select the statistics sheet(s) you want to print from the list. 4. The Preview window appears and asks if you want to review the report. a. Click Yes if you want to review the statistics sheet before printing it. b. Click No if you want to print the statistics sheet without reviewing it. c. Click Cancel if you do not want to view or print the statistics sheet. Financial Affidavit (<$50,000) 144 Financial Affidavit (<$50,000) The Family Law Financial Affidavit Under $50,000 allows you to: · Prepare a financial affidavit for clients whose annual income is under $50,000; · Print a detailed statistics sheet; · Print a financial affidavit. Opening the Financial Affidavit (<$50,000) 1. On ProDoc's main menu, click PowerPacks ® Family Law ® Financial Affidavit (<$50,000). 2. The Select a Case window appears. To find the client you want to use: a. Type the first few letters of the client's last name. As you type, the highlight will move to the next match on the client list. To start over, press the Backspace key on your keyboard. b. You can also use the scroll bar at the right side of the window to scroll through the alphabetical list. 3. When the selected client is highlighted, you can double-click the name, press the right arrow key on your keyboard, or click the Show Cases button to view the client's cases. 4. Select a case by double-clicking a case title. You can also click the title once, then press the Enter key or click the Select Case button. 5. The program opens to the Caption form. Navigating the Financial Affidavit There are 11 tabs across the top of the Financial Affidavit, starting with Caption and ending with Statistics. Each tab represents a different form of the Financial Affidavit. To move from one form to another, position the cursor over the tab you want to use and click it. You may also press ALT + the desired form's underlined character (Note: if you are pressing ALT + the form's underlined number, use the numbers on top row of the keyboard, pressing Num Lock and using the numbers on the keypad will not work). You will be shown the form for the tab's underlined character that you choose. There are multiple fields to complete on each form of the Financial Affidavit. To navigate from one field to another you may click the field you would like to use, or you may press the Tab key on your keyboard to move forward, and the combination of the Shift and Tab keys to move backwards through the fields. Completing the Affidavit You will need the following information: Caption Form 146 : (a) client's name, (b) other party's name, mailing address and fax number, (c) style, (d) circuit court number, (e) case number, (f) county, (g) division of the court, (h) whether this is a dissolution of marriage. General Information Form 147 : (a) whether person filing affidavit is Petitioner or Respondent, (b) sex, (c) client's employment status, (d) client's occupation, (e) unemployment description of efforts to find a job, how soon employment is expected and the pay rate expected (if not employed), (f) number of jobs, (g) description of current employers' names, addresses, telephone numbers and pay rates. Income Form 148 : (a) present monthly gross income, (b) present monthly deductions. 145 ProDoc Software Manual Taxes Form 150 : (a) client's income tax filing status, (b) number of dependents claimed, (c) whether you want to manually enter monthly federal income taxes, FICA taxes and Medicare taxes or use the Tax Calculator to determine the amounts. Expenses Form 150 : (a) household expenses, (b) automobile expenses, (c) monthly expenses for children common to both parties, (d) monthly insurance, (e) other monthly expenses not otherwise listed, (f) monthly payment to creditors (only for payments made by you on an outstanding balance). Assets Form 151 : (a) cash (on hand), (b) cash (in banks or credit unions), (c) stocks/bonds, (d) notes, (e) real estate (home), (f) real estate (other), (g) automobiles, (h) other personal property, (i) retirement plans (profit sharing, pension, IRA, 401(k)s, etc.), (j) other assets. Liabilities Form 152 : (a) mortgages on real estate (home), (b) mortgages on real estate (other), (c) auto loans, (d) charge/credit card accounts, (e) other liabilities. Contingent Assets Form 153 : contingent assets the filer is requesting the judge award him/her. Contingent Liabilities Form 154 : contingent liabilities for which the filer is responsible. Finish Form 155 : (a) whether a certificate of service will be served, (b) certificate of service (how served and date of service), (c) whether other party is represented by an attorney and the attorney's name and mailing address, (d) client's attorney name, (e) whether a Child Support Guidelines Worksheet will be filed in this case. Statistics Form 156 : This is a printable statistics worksheet that provides an overview of the client's monthly net income, total monthly expenses, net worth, and determines if there is a surplus or deficit regarding monthly income. If you are preparing the financial affidavit for dissolution of marriage, the statistics worksheet also lists assets, liabilities, and contingent assets and liabilities that the filer is requesting, or that are considered non-marital property. Financial Affidavit for Family Law Matters Other Than Dissolution of Marriage The Financial Affidavit must be filed in other family law cases, except simplified dissolutions of marriage, enforcement proceedings, contempt proceedings, adoptions, and proceedings for injunctions for domestic or repeat violence. The difference when using a Financial Affidavit for matters other than Dissolutions of Marriage is that you do not need to identify whether assets, liabilities, and contingent assets and liabilities are being requested by the filer, and whether they are non-marital property. Toolbar Figure 1, Toolbar New / Delete - These buttons appear on the forms for tabs Income and tabs Expenses through Contingent Liabilities. Clicking the New button will add blank lines to the field highlighted, so you may input items not included. Clicking the Delete button will remove any lines that you have highlighted. Help - Clicking the Help button will take you to the help menu. Assemble - Clicking the Assemble button closes the Financial Affidavit's window and opens the Starting Document Assembly window. From this window you may start a document assembly session for a client. You may save time by unchecking the Review prior answers box (this allows you to assemble a document without having to review answers that have been input previously). Financial Affidavit (<$50,000) 146 Print - Clicking the Print button opens a window that asks if you would like to preview the report. Clicking No will start the print job. If you click Yes, the report will display on the screen and you are given the opportunity to print or exit after previewing the report. Clicking Cancel will allow you to remain in the Financial Affidavit. Save and Continue - Clicking this button will save any changes you have made to the file. Save and Close - Clicking the Save and Close button will close the Financial Affidavit window and save any changes you have made to the file. When you return to your client's case, the Financial Affidavit will reflect all changes made before you saved the document. Cancel - Clicking the Cancel button will display a prompt that asks if you would like to exit without saving. If you click No, you will be returned to the Financial Affidavit form to finish inputting data. If you click Yes, your answers will not be saved and you will exit to the ProDoc Main Menu. Note: If you click the X button in the upper right hand corner of the screen, you will exit ProDoc without saving any of the work that you performed. To save your work, always use the Save and Continue and Save and Close buttons. Caption Form Figure 2, Caption Form The information requested on the Caption form includes the client's name, other party's name, mailing address and fax number, style, circuit court number, case number, county, division of the court, and whether this is a dissolution of marriage. Placing a check in the Dissolution of Marriage box will add columns for H (husband) and W (wife) to the right of the value box and a column to the left of the item box in the Assets, Liabilities, Contingent Assets, and Contingent Liabilities forms. Placing a check in the H or W box distinguishes that item as the non-marital property or debt of the husband or wife. Check the box to the left of the value box if the filer is requesting to be awarded an asset or is taking responsibility for a debt. 147 ProDoc Software Manual General Information Form Figure 3, General Information Form To complete the General Information form of the Financial Affidavit, you will need the following information: General Information: (a) whether person filing affidavit is Petitioner or Respondent, (b) sex, (c) client's employment status, (d) client's occupation, (e) unemployment description of efforts to find a job, how soon employment is expected and the pay rate expected (if not employed), (f) number of jobs, (g) description of current employers' names, addresses, telephone numbers and pay rates. Client's Employment 1. If you check Employed, you must provide a description of your client's occupation, number of jobs currently held, a description of each job (toggle between jobs by clicking the up or down arrow in the Describe Job # box) including the employers' name, address, and telephone number. a. You will also need to input your client's pay rate and how often he or she is paid. The pay rate is defaulted to Monthly. If your client is paid on a basis other than monthly, make sure to check the appropriate circle. b. The pay rate must appear as a monthly figure on the Financial Affidavit. ProDoc automatically converts the pay rate you enter to a monthly figure. 2. If you check Unemployed, you must provide an explanation of your client's efforts to find a job, when your client expects to become employed, and the pay rate he or she expects to receive. Financial Affidavit (<$50,000) 148 Income Form Figure 4, Income Form Income must be input as monthly figures. Gross income should include, but is not limited to, the income and deductions that are listed on the Income form. You may add other sources of income or deductions on this form by highlighting the desired field and clicking the New button to insert extra lines for the other information. Gross income shall include, but is not limited to, the following: 1. Salary or wages; 2. Bonuses, commissions, allowances, overtime, tips, and other similar payments; 3. Business income from sources such as self-employment, partnership, close corporations, and independent contracts, "Business income" means gross receipts minus ordinary and necessary expenses required to produce income; 4. Disability benefits; 5. Worker's compensation; 6. Unemployment compensation; 7. Pension, retirement or annuity payments; 8. Social security benefits; 9. Spousal support received from a previous marriage or court ordered in the marriage before the court; 10. Interest and dividends; 11. Rental income, which is gross receipts minus ordinary and necessary expenses required to produce the income; 12. Income from royalties, trusts or estates; 13. Reimbursed expenses or in kind payments to the extent that they reduce living expenses; 149 ProDoc Software Manual 14. Gains derived from dealings in property, unless the gain is nonrecurring. The following is a chart to help determine income as a monthly figure: Hourly – Hourly wage x Hours worked per week = Weekly income Weekly income x 52 weeks per year = Yearly income Yearly income / 12 = Monthly Income Daily – Daily income x Days worked per week = Weekly income Weekly income x 52 weeks per year = Yearly income Yearly income / 12 = Monthly Income Weekly – Weekly income x 52 weeks per year = Yearly income Yearly income / 12 = Monthly Income Bi-weekly – Bi-weekly income x 26 = Yearly amount Yearly income / 12 = Monthly Income Bi-monthly – Bi-monthly income x 2 = Monthly Income Allowable deductions from gross income include: 1. Federal, state and local income tax deductions, adjusted for actual filing status and allowable dependents and income tax liabilities; 2. Federal insurance contributions or self-employment tax; 3. Monthly Medicare payments; 4. Mandatory union dues; 5. Mandatory retirement payments; 6. Health insurance payments, excluding payments for coverage of the minor child; 7. Court-ordered support for other children which is actually paid; 8. Spousal support paid pursuant to a court order from a previous marriage or the marriage before the court. Financial Affidavit (<$50,000) 150 Taxes Form Figure 5, Taxes Form Select the filer's filing status and number of dependents being claimed. You may manually enter the filer's federal income, FICA and Medicaid taxes or you may click the Tax Calculator button to automatically calculate these taxes. If you already made the calculations with the Tax Calculator when you completed the Child Support Guidelines, the amounts will appear in the fields automatically. Expenses Form Figure 6, Expenses Form 151 ProDoc Software Manual Expenses must be input as monthly figures. If you need to convert your expenses to a monthly figure you may convert them using the same formulas provided in the Income Form 148 topic. Assets Form Figure 7, Assets Form Assets is a list of all assets (property) owned by the filer, or between the couple (if a dissolution of marriage). It is important to place a value on all assets. If this is a dissolution of marriage, boxes will appear to the right and left of the Description and Value boxes. The box to the left of the Description box is to be checked if the filer requests the judge award the asset to him/her. The boxes to the right of Value indicate to whom you believe the asset(s) belong. Check the H (husband) or W (wife) box, if the asset(s) are non-marital, to indicate whose property you believe the asset to be. Financial Affidavit (<$50,000) 152 Liabilities Form Figure 8, Liabilities Form Liabilities is a list of all liabilities (debts) incurred by the filer, or between the couple (if a dissolution of marriage). It is important to place a value on all liabilities. If this is a dissolution of marriage, boxes will appear to the right and left of the Description and Amount Owed boxes. The box to the left of the Description box is to be checked if the filer should be responsible for the debt(s). The boxes to the right of Amount Owed indicate to whom you believe the debt(s) belong. Check the H (husband) or W (wife) box, if the debt(s) are non-marital, to indicate whose responsibility you believe the liability to be. 153 ProDoc Software Manual Contingent Assets Form Figure 9, Contingent Assets Form Examples of Contingent Assets include income potential, accrued vacation or sick leave, bonus, inheritance, etc. If the client has any possible assets, you must list them here. If this is a dissolution of marriage, boxes will appear to the right and left of the Description and Value boxes. The box to the left of the Description box is to be checked if the filer requests the judge award the contingent asset to him/her. The boxes to the right of Value indicate to whom you believe the item(s) belong. Check the H (husband) or W (wife) box, if the contingent asset(s) are non-marital, to indicate whose property you believe the asset to be. Financial Affidavit (<$50,000) 154 Contingent Liabilities Form Figure 10, Contingent Liabilities Form Examples of Contingent Liabilities include possible lawsuits, future unpaid taxes, contingent tax liabilities, debts assumed by another, etc. If you have any possible liabilities, you must list them here. If this is a dissolution of marriage, boxes will appear to the right and left of the Description and Value boxes. The box to the left of the Description box is to be checked if the filer should be responsible for the contingent debt(s). The boxes to the right of Value indicate to whom you believe the debt(s) belong. Check the H (husband) or W (wife) box, if the debt(s) are non-marital, to indicate whose responsibility you believe the contingent liability to be. 155 ProDoc Software Manual Finish Form Figure 11, Finish Form Enter whether there is a certificate of service. If so, enter the method and date of service. Also indicate if the other party has an attorney. If so, enter the attorney's name and mailing address and fax number. Check the Child Support Guidelines Worksheet box if a worksheet is or will be filed in this case. You must file a worksheet if the case involves the establishment or modification of child support. Financial Affidavit (<$50,000) 156 Statistics Form Figure 12, Statistics Form Statistics is a worksheet that calculates and shows present monthly net income, total monthly expenses, total assets and liabilities, net worth, and whether there is a surplus or deficit income. If you checked the Dissolution of Marriage box on the Caption form, a box will appear on the statistics worksheet that lists assets, liabilities, and contingent assets and liabilities (including nonmarital) each party will assume. If you did not check the Dissolution of Marriage box on the Caption form, the box will not appear.To print the statistics worksheet, click Print. A question box will appear that asks if you would like to preview the report. If you choose Yes, a window will open that shows the statistics worksheet. You may view the completed document from this form or click the printer on the toolbar to print this report. If you choose No, the report will print. If you choose Cancel, the preview window closes. 157 ProDoc Software Manual Tax Calculator The Tax Calculator allows you to calculate your federal income, FICA, Medicare and self-employment taxes and automatically uses the calculations to enter monthly net income information into the Child Support Guidelines calculator and the Financial Affidavits. There are five to six tabs on the Tax Calculator depending on if you want to use itemized or standard deductions. If you choose to use itemized deductions, the Tax Deductions tab appears. The amounts that you enter for a client on the Income form will also be used in the Financial Affidavit. If you have completed the Financial Affidavit prior to using the Tax Calculator, the Income form will display the Financial Affidavit amounts. If you do not want to change the Financial Affidavit amounts that appear, you must create a new case when using the Child Support Guidelines. Opening the Tax Calculator Child Support Guidelines If you are using the Child Support Guidelines: 1. Click the Monthly Net Income tab. 2. Click the Post Dissolution Filing Status or Filing status drop-down arrow. a. Select Head of Household, Single or Surviving Spouse from the drop-down list that appears. b. If you select Married filing jointly or Married filing separately, you cannot access the Tax Calculator. 3. Click the Calculate Monthly Net Income button. Financial Affidavit Program If you are using one of the Financial Affidavits: 1. Click the Taxes tab. 2. Click the Post Dissolution Filing Status or Filing status drop-down arrow. a. Select Head of Household, Single or Surviving Spouse from the drop-down list that appears. b. If you select Married filing jointly or Married filing separately, you cannot access the Tax Calculator. 3. Click the Tax Calculator button. Using the Tax Calculator Click the links that follow to jump to to the listed topics or scroll down to see the topics in order. Tax Calculator Toolbar General Form Income Form 158 159 Adjustments Form Credits Form 161 Tax Deductions 162 160 158 Tax Calculator Summary Report 158 163 Tax Calculator's Limitations 163 Tax Calculator Toolbar Figure 1, Tax Calculator Toolbar Help - Clicking the Help button will take you to the help menu. If you have any questions regarding the use of the Tax Calculator, you can find solutions by checking in Help. Print - Clicking the Print button opens a window that asks if you would like to preview the report. Clicking No will start the print job. If you click Yes, the report will display on the screen and you are given the opportunity to print or exit after previewing the report. Clicking Cancel will allow you to remain in the Tax Calculator. Save and Close - When working in a client’s case file, clicking the Save and Close button will close the Tax Calculator window and save any changes you have made to the file. When you return to your client's case, the Tax Calculator will reflect all changes made before you saved the document. Cancel - When working in a client’s case file, clicking the Cancel button will display a prompt that asks if you would like to exit without saving. If you click No, you will be returned to the Tax Calculator screen to finish inputting data. If you click Yes, your answers will not be saved and you will exit to the Financial Affidavit or the Child Support Calculator. If you click Cancel and you are not using a client’s case file, you will be returned to the Financial Affidavit or the Child Support Calculator. General Form Figure 2, General Form The General form requests basic information about the tax filer and his/her children. To complete the General form: 159 ProDoc Software Manual 1. Click the drop-down arrow beside the Filing Status field and choose whether you are filing as the Head of Household, Single parent or the Surviving Spouse. 2. Depending on how you want to handle the deductions, click the Itemized Deductions or the Standard Deduction radio button. If you click the Itemized Deductions radio button, the Tax Deductions tab is added to the Tax Calculator so you may list the itemized deductions. 3. If the taxpayer is Over 65 and/or Blind, place a check in the appropriate checkbox. 4. In the Dependents section, use the spin buttons to select the numbers for each field in the section. a. Number of Dependents Claimed. Select the number of the tax filer's dependents who will be claimed. When the program performs tax calculations, the number entered here is added to the tax filer's personal exemption to compute the total number of exemptions used in the calculations. b. Children Under 13 Eligible for the Child Care Credit (Maximum of 2), and the c. Children Under 17 Eligible for the Child Tax Credit. 5. Enter the Annual Amount Paid for Child Care for Eligible Children in the corresponding field. Income Form Figure 3, Income Form The Income form has fields that you complete regarding the filer's Present Monthly Gross Income and Present Monthly Deductions. The Total Present Monthly Income and the Total Deductions Allowable are calculated and used to calculate the Present Net Monthly Income. If you entered the Tax Calculator from the Child Support Guidelines, New and Delete buttons will appear on the Income form (as shown in Figure 3). You may add or remove fields on the Other recurring income line of the Income form by clicking the More or Remove button at the bottom left of the form. Tax Calculator 160 Note: You will not see the New and Delete buttons on the Income form if you entered the Tax Calculator through one of the Financial Affidavits. If you only have annual amounts rather than monthly, enter the expression amount/12 in the field (where amount equals the annual amount that you have for the income or deduction being claimed for that field). Statutory employees (indicated on taxpayer's W-2 form) should enter their income as a wage on Monthly gross salary or wages line of the Income form. Adjustments Form Figure 4, Adjustments Form The Adjustments form allows you to adjust the amount of Annual Gross Income Subject to Federal Income Tax. When entering adjustments, all amounts should be entered as annual amounts. The Adjustments form is divided into two parts: Adjustments and Adjustments to Taxable Amounts. On the left side of the form you enter Adjustments: 1. In the field to the right of the adjustment's category, fill in the amount of the adjustment. These amounts are annual amounts, make sure to calculate the annual amount for the adjustment and enter the annual amount in the field. 2. The Total Adjustments and Adjusted Gross Income are automatically calculated from the adjustments you enter. On the right side of the form you enter Adjustments to Taxable Amounts. 1. Amount of income subject to Self-employment tax – Self-employment tax is automatically calculated when you enter an amount in this field. 2. Amount of income other than Social Security not subject to federal income tax – Enter the amount of any income (other than Social Security) not subject to federal income tax in this field. 161 ProDoc Software Manual 3. Amount of Social Security income not subject to federal income tax – This field is activated and the income amount is calculated only if you entered an amount in the Monthly Social Security benefits field of the Income form. a. Click the Calculate button. i. Provide the requested information. ii. Click OK. iii. The Amount of Social Security income not subject to federal income tax is calculated and appears in the field, or b. Manually enter the non-taxable portion in the field. 4. Amount of wages not subject to FICA and Medicare taxes – Enter the amount of wages that are not subject to FICA or Medicare taxes in this field. Credits Form Figure 5, Credits Form The Credits form allows you to enter the credits that the filer is claiming. As you enter the credits, the Subtotal of the credits being claimed is calculated. The Child care credit, Child tax credit, Additional child tax credit and Total Credits are also automatically calculated from the information that you entered on the General form. Tax Calculator 162 Tax Deductions Form Figure 6, Tax Deductions Form The Tax Deductions form only appears if you choose the Itemized Deductions radio button on the General form. The Tax Deductions form has fields to list the itemized deductions. Several amounts are calculated on this form from the information that you enter. The amounts calculated on the Tax Deductions form are: 1. Deductible Medical and Dental Expenses. 2. Total Taxes. 3. Total Interest. 4. Deductible Casualty and Theft Losses. 5. Deductible Miscellaneous Itemized Deductions. 6. Total Itemized Deductions. 7. Phase out Reduction. 8. Allowable Itemized Deduction. In the Other Miscellaneous Deductions field, you should enter the total of all other miscellaneous deductions that are allowed in the Instructions for Schedule A, Itemized Deductions of the Instructions for Schedules A & B pamphlet. You may obtain the Instructions for Schedules A & B from the IRS or download them from the IRS website. 163 ProDoc Software Manual Summary Report Form Figure 7, Summary Report Form The Summary Report form displays the Taxes Summary report information. The sections that are displayed are the Total Taxable Income, Tax Liability, Credits and Annual and Monthly Taxes. 1. You can add other federal taxes (e.g., Advanced Earned Income Credit) in the Plus: other federal taxes field. The Total annual federal income tax amount is calculated and displayed on the bottom left of the form. 2. The State and local income tax field will display the amount that you entered on the Adjustments form or you can fill in the amount from this form. 3. The Total annual federal, state and local income tax is calculated by adding the Total annual federal income tax plus the Annual state and local income tax. Tax Calculator's Limitations This product is designed to accommodate the typical taxpayer. If the taxpayer's situation encompasses any of the following items, this program may not be appropriate and you should consult a tax advisor. · Passive activity loss limitations · At risk limitations · Investment interest expense limitations · Alternative minimum tax liability · Recurring gains on collectibles · Excluded income from American Samoa or Puerto Rico · Scholarship or fellowship grants that are excluded from income · Church employee income subject to self-employment tax · Optional methods for completion of self-employment tax Probate Inventory 164 Probate Inventory It's easy to create estate inventories for your probate matters with the Probate Inventory program. The Probate Inventory program completely eliminates manual calculations, simplifies your work and dramatically slashes the time necessary to handle probate matters. List the necessary information once and ProDoc automatically calculates the value of the estate. You can differentiate between various types of real and personal property, including out-of-state property. Use this program with the Probate Accounting program for maximum benefit. Opening the Probate Inventory Program 1. On ProDoc's main menu, click PowerPacks ® Probate ® Probate Inventory. 2. The Select a Case window appears. To find the client you want to use: a. Type the first few letters of the client's last name. As you type, the highlight will move to the next match on the client list. To start over, press the Backspace key on your keyboard. b. You can also use the scroll bar at the right side of the window to scroll through the alphabetical list. 3. When the selected client is highlighted, you can double-click the name, press the right arrow key on your keyboard, or click the Show Cases button to view the client's cases. 4. Select a case by double-clicking a case title. You can also click the title once, then press the Enter key or click the Select Case button. 5. The program opens to the General form. Navigating the Probate Inventory There are six tabs across the top of the Probate Inventory, starting with General Information and ending with Out of State Real Property. Each tab represents a different form. To move from one form to another, position the cursor over the tab you want to use and click it. You may also press ALT + the desired form's tab number. You will be shown the form for the tab you choose. NOTE: Use the numbers on the top row of the keyboard; pressing Num Lock and using the numeric keypad will not work. There are multiple fields to complete on each form of the Probate Inventory. To navigate from one field to another you may click the field you would like to use, or you may press the Tab key on your keyboard to move forward, and the combination of the Shift and Tab keys to move backwards through the fields. Probate Inventory Toolbar Figure 1, Probate Inventory Toolbar More / Delete The More and Delete buttons appear on the forms for tabs Exempt Homestead through Out of State Real Property. Clicking the More button will add more blank lines to the form, so you may input additional items. Clicking the Delete button will remove any lines that you have highlighted. Move Asset To The Move Asset To button appears on the forms for tabs Exempt Homestead through Out of State Real Property. This button is provided so you may easily move an asset from one category to another. Highlighting an asset and clicking the Move Asset To button will cause a submenu to appear. There are five choices listed on this submenu that represent the five forms that display the Move Asset To button. When you click one of the choices, the asset that was highlighted is moved to the list on the form that you selected from the submenu. 165 ProDoc Software Manual Help Clicking the Help button will take you to the help menu. If you have any questions regarding the use of the Probate Inventory, you can find solutions by checking Help. Assemble Clicking the Assemble button closes the Probate Inventory 's window and opens the Starting Document Assembly window. From this window you may start a document assembly session. You must have selected a client and case if you want the answers you input for the Probate Inventory to carry over to your assembly session. You may save even more time by unchecking the Review prior answers box on the Starting Document Assembly window (this allows you to assemble a document without having to review answers that have been input previously). Print Clicking the Print button opens a window that asks if you would like to preview the report. Clicking No will start the print job. If you click Yes, the report will display on the screen and you are given the opportunity to print or exit after previewing the report. Clicking Cancel will allow you to remain in the Probate Inventory. Save and Continue Clicking the Save and Continue button will save any changes you have made to the file. You can continue working with the program. Save and Close Clicking the Save and Close button will close the Probate Inventory window and save any changes you have made to the file. When you return to your client's case, the Probate Inventory will reflect all changes made before you saved the document. NOTE: If you click the X button in the upper right hand corner of the Probate Inventory window, you will see an onscreen prompt that asks if you would like to exit without saving. If you don't want to save your work since your last session, click the Yes button to exit the program. If you want to save your work, click the No button and use the Save and Close button to close the program. Always use the Save and Continue or Save and Close buttons to ensure your latest entries are saved. Cancel Clicking the Cancel button will display an onscreen prompt that asks if you would like to exit without saving. If you click No, you will be returned to the Probate Inventory form to finish inputting data. If you click Yes, your answers will not be saved and you will exit to the ProDoc Main Menu. Information Needed to Complete the Probate Inventory You will need the following information: General Form 166 : (a) county, (b) file number, (c) division, (d) decedent's name, (e) date of death, (f) employer identification number (if known), (g) names of all clients, (h) which client is submitting the inventory, (i) name, mailing address, phone number and bar number of the attorney for personal representative, (j) whether attorney is sole practitioner or a member of a law firm, (k) if a member of a law firm, the law firm's name. Exempt Homestead Form 167 : description of all exempt homesteads. Non-exempt Homestead Form Real Property Form estate. 168 168 : description and value of all non-exempt homesteads. : description and value of all other real property in Florida that belongs to the Personal Property Form 169 : description and value of all personal property that belongs to the estate. Out of State Real Property Form estate. 169 : description of all out of state real property that belongs to the Completing the Forms. The six major forms are discussed in their order of appearance below. Probate Inventory 166 General Information Form Figure 2, General Form This form collects jurisdiction, decedent, and representation information. The fields are discussed below by section. Caption Section Enter the County, File Number, and Division in the labeled fields. Estate Section 1. Enter the Decedent's full name and Date of Death. Click the calendar icon the date from a pop-up calendar. to easily select 2. If you have the Employer Identification Number, click the box entitled EIN is known. Enter the employer identification number in the field titled, EIN (if known). Client and Personal Representative Section 1. Choose the Number of Clients by clicking the up and down arrows on the field. 2. Select whether the client is the first, second, third, etc. client in the field entitled Client #. 3. Enter the Client's Full Name in the field provided. 4. Repeat Steps 2 and 3 for every client you need to enter. Attorney for Personal Representative Section Enter the Attorney's information in the fields provided. Describe Attorney in This Matter Section Select whether the attorney is a Sole Practitioner or a Member of a Law Firm. If you choose Member of a Law Firm, the field entitled Name of Law Firm must be completed. If you choose Sole Practitioner nothing further is required in this section. Certificate of Service Details Section Enter the Method of Service and the Date of Service. Click the calendar icon date from a pop-up calendar. Date Inventory Signed Section to easily select the 167 ProDoc Software Manual Enter the Date Signed. Click the calendar icon to easily select the date from a pop-up calendar. Exempt Homestead Form Figure 3, Exempt Homstead Form This form allows you to list all exempt homesteads. Whether the homestead is exempt from the claims of creditors, whether it is properly devised and whether it is a probate asset may have to be determined by appropriate proceedings. Probate Inventory 168 Nonexempt Homestead Form Figure 4, Nonexempt Homestead Form This form allows you to list all non-exempt homesteads. There is also a column entitled Value with space to input the value of the property listed as a non-exempt homestead. Real Property Form Figure 5, Real Property Form This form allows you to list other real property located in Florida. There is also a column entitled Value with space to input the value of the property listed. 169 ProDoc Software Manual Personal Property Form Figure 6, Personal Property Form This form allows you to list all personal property of the estate. There is also a column entitled Value with space to input the value of the property listed. Out of State Real Property Form Figure 7, Out of State Real Property Form This form allows you to list all real property of the estate that is located outside the state of Florida. Probate Accounting 170 Probate Accounting It's easy to produce an estate accounting for your probate matters with the Probate Accounting program. The Probate Accounting program completely eliminates manual calculations, simplifies your work and dramatically slashes the time necessary to handle probate matters. The Probate Accounting lists the transactions that have occurred during the period covered by the accounting, and the assets that remain on hand. It consists of a Summary sheet and Schedule A showing all Receipts, Schedule B showing all Disbursements, Schedule C showing all Distributions, Schedule D showing all Capital Transactions and Adjustments (the effect of which are also reflected in other schedules, if appropriate), and Schedule E showing assets on hand at the end of the accounting period. Opening the Probate Accounting Program 1. On ProDoc's main menu, click PowerPacks ® Probate ® Probate Accounting. 2. The Select a Case window appears. To find the client you want to use: a. Type the first few letters of the client's last name. As you type, the highlight will move to the next match on the client list. To start over, press the Backspace key on your keyboard. b. You can also use the scroll bar at the right side of the window to scroll through the alphabetical list. 3. When the selected client is highlighted, you can double-click the name, press the right arrow key on your keyboard, or click the Show Cases button to view the client's cases. 4. Select a case by double-clicking a case title. You can also click the title once, then press the Enter key or click the Select Case button. 5. The program opens to the General form. If you want to use the program without selecting a case, click the Do not use case check box to select it, then click the OK button. The program will open to the General form. Note that your answers will not be saved in a case file. Navigating the Probate Accounting There are seven tabs across the top of the Probate Accounting, starting with General and ending with Summary. Each tab represents a different form. To move from one form to another, position the cursor over the tab you want to use and click it. You may also press ALT + the desired form's tab number (Note: use the numbers on top row of the keyboard; pressing Num Lock and using the numbers on the keypad will not work). You will be shown the form for the tab you choose. There are multiple fields to complete on each form. To navigate from one field to another you may click the field you would like to use, or you may press the Tab key on your keyboard to move forward, and the combination of the Shift and Tab keys to move backwards through the fields. Selecting Dates from Calendar Icons The program provides calendar buttons in selected date input fields which make it easier to input dates. To select dates: 1. Click the calendar button 2. Click . The calendar appears. to move the day selector to today's date. 3. and - Click to move back or forward one year. 4. and - Click to move back or forward one month. 5. and - Click to move back or forward one week. 6. Use Up and Down arrow keyboard keys to move back and forward one week. 171 ProDoc Software Manual 7. Use Left and Right arrow keyboard keys to move back and forward one day. 8. Once you locate the date you want to enter, press Enter on your keyboard or click the day to enter it. 9. The calendar closes and the date you chose will appear in the date field you had highlighted or in the next available field if you have not highlighted a date field. 10. Click to close the calendar without selecting a date. Figure 1, Calendar Tool Probate Accounting Toolbar Figure 2, Probate Accounting Toolbar Buttons Move Up / Move Down The Move Up and Move Down buttons appear on the forms for tabs Receipts (A) through Assets (E). Clicking the Move Up button will move the highlighted fields up the list. Clicking the Move Down button will move the highlighted fields down the list. New / Delete The New and Delete buttons appear on the forms for tabs Receipts (A) through Assets (E). Clicking the New button will add more blank lines to the form, so you may input additional items. Clicking the Delete button will remove any lines that you have highlighted. Help Clicking the Help button will take you to the help menu. If you have any questions regarding the use of the Probate Accounting, you can find solutions by checking Help. Assemble Clicking the Assemble button closes the Probate Accounting 's window and opens the Starting Document Assembly window. From this window you may start a document assembly session. You must have selected a client and case if you want the answers you input for the Probate Accounting to carry over to your assembly session. You may save even more time by clearing the Review prior answers box on the Starting Document Assembly window (this allows you to assemble a document without having to review answers that have been input previously). Print Clicking the Print button opens a window that asks if you would like to preview the report. Clicking No will start the print job. If you click Yes, the report will display on the screen and you are given the opportunity to print or exit after previewing the report. Clicking Cancel will allow you to remain in the Probate Accounting. Save and Continue Clicking the Save and Continue button save any changes you have made to the file. You can continue Probate Accounting 172 working in the program. Save and Close Clicking the Save and Close button will close the Probate Accounting window and save any changes you have made to the file. When you return to your client's case, the Probate Accounting will reflect all changes made before you saved the document. NOTE: If you click the X button in the upper right hand corner of the screen, you will exit ProDoc without saving any of the work that you performed. If you want to save your work, click the No button and use the Save and Close button to close the program. Always use the Save and Continue or Save and Close buttons to ensure your latest entries are saved. Cancel Clicking the Cancel button will display an onscreen prompt that asks if you would like to exit without saving. If you click No, you will be returned to the Probate Accounting form to finish entering data. If you click Yes, your answers will not be saved and you will exit to the ProDoc Main Menu. Information Needed to Complete the Probate Accounting To complete the Probate Accounting, you must enter the following information: General Form 173 : (a) county, (b) file number, (c) division, (d) decedent's name, (e) type of accounting, (f) accounting signed date, (g) accounting period beginning and ending date, (h) names of all clients, (i) which client is submitting the inventory, (j) name, mailing address, phone number and bar number of the attorney for personal representative, (k) whether attorney is sole practitioner or a member of a law firm, (l) if a member of a law firm, the law firm's name. Receipts (A) Form 174 : Date, description, and allocation to income and/or principal of items received during administrations that are not shown on the inventory. Disbursements (B) Form 174 : Date, description, and allocation to income and/or principal of items paid out during the accounting period. Distributions (C) Form 175 : Date, description, and allocation to income and/or principal of those items or amounts distributed to beneficiaries during the accounting period. Capital Transactions (D) Form 175 : Date, description, net gain and net loss of all purchases and sales of assets and any adjustments to the carrying value of any assets. Assets (E) Form 176 : (a) description, current and carrying value of non-cash assets on hand at close of accounting period, (b) description and amount of cash on hand at the close of the accounting period. Summary Form 177 : Assets per inventory or on hand at close of last accounting period. Completing the Forms. The seven major forms are discussed in their order of appearance below. 173 ProDoc Software Manual General Form Figure 3, General Form This form collects jurisdiction, accounting, decedent and representation information. The fields are discussed below by section. Caption Section 1. Enter the County, File Number, and Division in the labeled fields. 2. Enter the decedent's full name in the Decedent field. Accounting Setup Section 1. If you are not performing the final accounting at this time, enter the Type of Accounting you are performing (Interim, Annual, etc.) in the field provided. If this is the case, ensure the box entitled Final Accounting is not checked. 2. If you are performing the Final Accounting, click the box entitled Final Accounting. The program will enter "FINAL" in the Type of Accounting field. 3. Enter the date the accounting was signed in the Accounting Signed Date field. Click the calendar icon to easily select the date from a pop-up calendar. 4. Enter the Accounting Period Beginning Date and Ending Date. Click the calendar icon to easily select the date from a pop-up calendar. Client and Personal Representative Section 1. Choose the Number of Clients by clicking the up and down arrows on the field. 2. Select whether the client is the first, second, third, etc. client in the field entitled Client #. 3. Enter the Client's Full Name in the field provided. 4. Repeat Steps 2 and 3 for every client you need to enter. Attorney for Personal Representative Section. Enter the Attorney's information in the fields provided. Describe Attorney in This Matter Section. Select whether the attorney is a Sole Practitioner or a Member of a Law Firm. If you choose Member of a Law Firm, the field entitled Name of Law Firm must be completed. If you choose Sole Practitioner nothing further is required in this section. Probate Accounting 174 Receipts Form Figure 4, Receipts Form This form lists all items received during the period that are not shown on the inventory. If the entries involve the sale of assets or other adjustments to the carrying values of assets, they should be entered on Schedule D instead of this schedule. Enter the Date and Description of each receipt and allocate the amount of each receipt as Income and/or Principal. When you open the Date field, a calendar icon calendar tool that makes it easy to add a date to the list. appears. Click it to use a Disbursements Form Figure 5, Disbursements Form This form lets you list items paid out during the accounting period. If assets are purchased or adjustments made to carrying values of assets, they should be entered on Schedule D instead of this schedule. Enter the Date and Description of each disbursement and allocate the amount as Income and/or Principal. When you open the Date field, a calendar icon appears. Click it to use a calendar tool 175 ProDoc Software Manual that makes it easy to add a date to the list. Distributions Form Figure 6, Distributions Form This form lists those items or amounts distributed to beneficiaries during the accounting period. If the entries involve adjustments to the carrying values of assets, they should be entered on Schedule D instead of this schedule. Enter the Date and Description of each distribution and allocate the amount as Income and/or Principal. Clicking the calendar icon provides a calendar that makes it easy to add a date to the list. Capital Transactions Form Figure 7, Capital Transactions Form This form allows you to list all purchases and sales of assets and any adjustments to the inventory or carrying value of any assets. Entries reflecting sales should show the inventory or adjusted carrying values, the costs and expenses of the sale, and the net proceeds received. Entries reflecting purchases should reflect the purchase price, any expenses of purchase or other adjustments to the purchase price, and the total amount paid. Presumably, no gain or loss would be shown for purchases. If the entries Probate Accounting 176 reflect adjustments in capital assets, you should explain the change (such as a stock split) and the Net Gain or Net Loss should be shown in the appropriate column. Enter the Date and Description of the transaction, along with any Net Gain or Net Loss. Clicking the calendar icon provides a calendar that makes it easy to add a date to the list. Assets Form Figure 8, Assets Form This form allows you to enter Non-Cash Assets On Hand at Close of Accounting Period and Cash On Hand at Close of Accounting Period. This schedule should be a complete list of all assets on hand and should reflect inventory values for each item. These inventory values should be adjusted in accord with all appropriate entries on Schedule D. In the top half of the form, enter the Description, Current Value (if needed) and Carry Value of non-cash assets on hand at the close of the accounting period. Current market values for any assets that are known to be different from the inventory or carrying values as of the close of the accounting period should be shown in the column labeled Curr Value. The total inventory or adjusted carrying value (not current value) must agree with the Total for Item VI on the Summary (located by clicking the Summary tab). In the bottom half of the form, enter a Description and Amount of any Cash On Hand. 177 ProDoc Software Manual Summary Form Figure 9, Summary Form This form presents a summation of the information that you have entered on the previous forms. At this point you must enter the starting balance. The starting balance consists of assets from the probate inventory or on hand at the close of the last accounting period. The Summary and Schedules A through E constitute the full accounting. Every transaction occurring during the accounting period should be reflected on the Schedules. The amount of the Total column for Item VI must agree with the total inventory or adjusted carrying value of all assets on hand at the close of the accounting period on Schedule E. Probate Management System 178 Probate Management System The Probate Management System is a database that stores information pertaining to your client's probate matter. It allows you to keep track of deadlines, decedent's information, client information, documents received, documents needed and the interested parties. With this program, you can keep on top of your probate cases and never miss a filing deadline again. Click the following links to see detailed information on the listed topic: Using the Toolbar Buttons 179 Information Used by the Probate Management System Reports printed from the program Certified Mailer 179 181 189 Opening the Probate Management System 1. On ProDoc's main menu, click PowerPacks ® Family Law ® Probate Management System. 2. The Select a Case window appears. To find the client you want to use: a. Type the first few letters of the client's last name. As you type, the highlight will move to the next match on the client list. To start over, press the Backspace key on your keyboard. b. You can also use the scroll bar at the right side of the window to scroll through the alphabetical list. 3. When the selected client is highlighted, you can double-click the name, press the right arrow key on your keyboard, or click the Show Cases button to view the client's cases. 4. Select a case by double-clicking a case title. You can also click the title once, then press the Enter key or click the Select Case button. 5. The program opens to the General form. Navigating the Probate Management System There are six tabs across the top of the Probate Management System, starting with General and ending with Certified Mailer. Each tab represents a different form in the Probate Management System. To move from one form to another, position the cursor over the tab you want to use and click it. You may also press Alt + the desired tab's underlined letter. You will be shown the form for each tab you choose. There are multiple fields to complete on each form of the Probate Management System. To navigate from one field to another, you may click the field you would like to use, or you may press the Tab key on your keyboard to move forward through the fields. Choose Shift + Tab to move backwards through the fields. All Forms Across the top of the Probate Management System you will see the client's name, the name of the Decedent and the Publication Bar Date. This date is calculated automatically based upon the date of the first publication of notice. For a detailed discussion of each form, click the links below: General Form 183 Case Status Form 184 Beneficiaries Form 185 179 ProDoc Software Manual Creditors Form 186 Other Parties Form 187 Certified Mailer Form 188 Information Used by the Probate Management System Information that is used by the Probate Management System follows. You will need to gather this information in order to fully utilize the program. General: (a) number of clients, (b) client number (according to how they were input), (c) client's full name, (d) whether client is a beneficiary, (e) client's street address, city, state, zip and phone number, (f) decedent's name, birth date, date of death, social security number, address, city, state and zip code, (g) whether there is a will, the date of the will and any codicils, and (h) any case notes that you may want to keep. Case Status: (a) docket number, (b) judge's name, (c) clerk's name, (d) county, (e) court's phone number, (f) date of letters of administration, (g) date of the first publication, (h) date the inventory is due and whether it is done, (i) date the final accounting is due and whether it is done, (j) date the petition for discharge is due and whether it is done, (k) whether the estate is taxable, (l) date the tax return is due and whether it is done, (m) date the case is closed, (n) whether the following documents are needed or have been received: death certificate, last will and testament, vehicle titles, funeral bill and the real estate deeds. All Interested Parties: (a) name, (b) relationship to decedent, (c) mailing address, (d) telephone number, (e) date of birth, (f) whether party is represented by an attorney, (g) party's attorney's name, address and telephone number; and if a creditor (h) account number of debt, (i) amount claimed, (j) nature of claim or debt, (k) date filed, (l) verification of a signed release. Beneficiaries: (a) name, (b) relationship to decedent, (c) mailing address, (d) telephone number, (e) date of birth, (f) whether party is represented by an attorney, (g) party's attorney's name, address and telephone number. Creditors: (a) name, (b) mailing address, (c) telephone number, (d) whether party is represented by an attorney, (e) party's attorney's name, address and telephone number, (f) account number of debt, (g) amount claimed, (h) nature of claim or debt, (i) date filed, (j) verification of a signed release. Other Parties: (a) name, (b) mailing address, (c) telephone number, (d) relationship to decedent or estate, (e) whether party is represented by an attorney, (f) party's attorney's name, address and telephone number. Toolbar Figure 1, Toolbar Buttons The Probate Management System's toolbar functions are discussed below. New / Update / Delete The New, Update and Delete buttons appear on the Beneficiaries, Creditors and Other Parties forms. Use these buttons to add, change or delete information pertaining to an interested party. Probate Management System 180 Select / Select All / Clear All The Select, Select All and Clear All buttons appear on all tab forms except General and Case Status. These buttons control the status of the parties on the currently visible form. · Click the Select button to place a check in the box next to the highlighted party's name to indicate "selected" status. You can also click the box to place a check in the box or clear a check from the box. · Click the Select All button to select all parties on the current form. · Click the Clear All button to clear the selection of any selected parties on the current form. A check mark displayed in the box next to the party's name indicates "selected" status and a blank box indicates "not selected." The effects of selection varies by form as follows: · Beneficiaries, Creditors and Other Parties forms - The information for any parties selected on these forms is included in print options for Selected Parties and is also included if you click the Clipboard button. · Certified Mailer form - Parties marked as selected on this form will automatically be listed as recipients in the Certified Mailer window. The selected parties on this form are not used for Clipboard/Print functions. Help Click the Help button to view the help topic for the active window. Clipboard Use the Clipboard button to copy the name and address information of all selected beneficiaries, creditors or other parties to the clipboard. Parties shown as selected on the Certified Mailer form are not included unless the party is selected on another form. The information is arranged in block mailing address format. You may then position your cursor and press Ctrl-V to paste the text wherever you need it. Assemble Click the Assemble button to start an assembly session in ProDoc and close the Probate Management System. Print Clicking Print brings up a list of various print tasks for the party that you have selected. Click the type of print job you want performed and the program will print it for you, or allow you to view the document. If you choose to view the document, you may print the document from the view window. Click here 181 to see details on the reports. Save and Continue Click Save and Continue to save your work and continue using the program. Save and Close Click Save and Close to save your work and return you to the main ProDoc window. NOTE: You can also click the X button in the upper right corner of the window to exit the Probate Management System without saving your work. A message will appear asking if you are sure that you want to exit without saving your information. To do this, click 181 ProDoc Software Manual Yes. To save your work, click No and then click either Save and Continue or Save and Close as desired. Cancel Click Cancel to return to the main ProDoc window and exit the Probate Management System. Any information that you input will not be saved (and you will lose it). Only click Cancel if you are sure that you do not want to save any information that you have input since last saving your work in the Probate Management System. Certified Mailer This button appears only on the Certified Mailer form. Click the button to open the Certified Mailer. With this tool, you can select contacts from a list and print certified mail labels for the selected parties. Any parties already selected on the Certified Mailer form will be automatically listed as recipients. For details on using the Certified Mailer, click here 189 . Calendar Button This button only appears on the Creditors form, located to the right of the Clear All button. Click it to open a calendar tool to which helps you easily select and enter dates. Click here 182 to see detailed help for the calendar tool. Printing Reports Several documents may be printed using the Probate Management System. You can click the Print button on the toolbar 179 to reveal the menu of printable documents. These documents are listed and described below. Probate Due Dates report The Probate Due Dates report lists due dates for all clients for the date range you choose. Information that is displayed includes the types of tasks and whether tasks for the selected date range have been completed or not, the name of the decedent, the case for which the task is due and the name of the client. General Data Sheet The General Data Sheet lists all of the court information (docket, judge, clerk, county, etc.), the client's information, the important dates related to the case, the decedent's personal information, status of case-related documents, and any case notes that you created. All Interested Parties Choosing any of the print options for All Interested Parties will print the following information for all parties that are involved with the case. All parties that have been input for the case will be included on the printout. If you want to print information about a particular party, you need to print from the Selected Parties option. 1. Party Information - This document lists all of the selected party's information, the relationship to the decedent, and if the party is represented by an attorney, the attorney's name, mailing address, phone number and notes for each party for whom notes have been created. 2. Beneficiary Matrix - The Beneficiary Matrix lists the beneficiaries names and addresses, whether they are a spouse or personal representative of the estate, whether the Notice of Administration, Will and Inventory have been sent, whether the Receipt, Release and Waiver have been received, and the Beneficiary's attorney's names, addresses and phone numbers. Probate Management System 182 3. Creditor Matrix - The Creditor Matrix lists the creditor's names, addresses, telephone numbers and account information. If a creditor is represented by an attorney then the attorney's name, address and telephone number are listed. Included in an individual creditor's account information are the account number, amount owed, nature of claim or debt, date claim was filed and indications of whether the debt has been paid and a signed release has been obtained. The Creditor Matrix report also displays the Debt Information and Claim Information. Debt Information includes whether the debt is Secured or not, the Status of the debt as either Matured or not and the Type of debt as Contingent, Un-liquidated or both. Claim Information indicates if the claim has been Filed, its status as Accepted, Rejected, or Unknown and whether the claim has been Paid. Selected Parties Choosing any of the print options for Selected Parties will print the following information for only the selected parties on the Beneficiaries, Creditors and Other Parties forms. To select a party for whom to print information, click the box to place a check to the left of the party's name. You can also use the Select/Select All buttons. If you want to print information about all parties, you need to print from the All Interested Parties option. 1. Party Information - This document lists all of the selected party's information, the relationship to the decedent, and if the party is represented by an attorney, the attorney's name, mailing address, phone number and notes for each party for whom notes have been created. 2. Beneficiary Matrix - The Beneficiary Matrix lists the beneficiary's names and addresses, whether they are a spouse or personal representative of the estate, whether the Notice of Administration, Will and Inventory have been sent, whether the Receipt, Release and Waiver have been received, and the Beneficiary's attorney's names, addresses and phone numbers. 3. Creditor Matrix - The Creditor Matrix lists the creditor's names, addresses, telephone numbers and account information. If a creditor is represented by an attorney then the attorney's name, address and telephone number are listed. Included in an individual creditor's account information are the account number, amount owed, nature of claim or debt, date claim was filed and indications of whether the debt has been paid and a signed release has been obtained. The Creditor Matrix report also displays the Debt Information and Claim Information. Debt Information includes whether the debt is Secured or not, the Status of the debt as either Matured or not and the Type of debt as Contingent, Un-liquidated or both. Claim Information indicates if the claim has been Filed, its status as Accepted, Rejected, or Unknown and whether the claim has been Paid. 4. Envelopes – To print envelopes for communicating with the parties that are involved with a case, select the parties for whom you would like to print envelopes, click Print ® Selected Parties ® Envelopes. Click OK to begin printing. The Envelopes feature does not print return addresses on the envelopes. Using the Calendar Buttons ProDoc provides calendar buttons on the General and Case Status forms, located to the right of the boxes that require you to input a date. A calendar button also appears on the Creditors form on the toolbar. To input dates using the calendar: 1. Click the calendar button located to the right of the field in which you want the date to appear. The calendar appears. 183 ProDoc Software Manual Figure 2, Calendar Tool 2. Click to move the date selector to today's date. 3. and - Click to move back or forward one year. 4. and - Click to move back or forward one month. 5. and - Click to move back or forward one week. 6. Use Up and Down arrow keyboard keys to move back and forward one week. 7. Use Left and Right arrow keyboard keys to move back and forward one day. 8. Use Page Up and Page Down keyboard keys to move back and forward one year. 9. Click on a date to choose it or press the Enter key to choose the underlined date. The window closes when you select a date. 10. Click to close the calendar without choosing a date. General Form Figure 3, General Form Probate Management System 184 The first section, Client, asks for the number of clients in a box entitled Number of Clients. If you have only one client, enter the client's full name and whether or not the client is a beneficiary. Then fill out the client's mailing address and phone number. If you have more than one client, enter the number of clients in the appropriate box. In the Client # box, choose a number and enter information for the chosen client. If the client is a Beneficiary, make sure to check the This Client is a Beneficiary box. Several fields in the remaining sections have calendar buttons help on their use. 182 . Click here 182 to view detailed The section entitled Decedent asks for the decedent's name, birth and death dates, social security number and address at time of death. There is also a section to the right of Decedent entitled Will Information. The Will Information section asks for information about the decedent's will. If there is a will, place a check in the box entitled Decedent Had a Will. Fill in the date of the will and place a check in the box entitled Codicil(s), provided there are any. If there is no will, and you do not place a check in the box entitled Decedent had a Will, the Date of will and Codicil(s) fields will be disabled. The last field on the General form is entitled Case Notes. Enter any desired notes relating to the case. Case Status Form Figure 4, Case Status Form Instructions for completing this form follow: 1. The Court Info section asks for the docket number, county, the judge's name and the clerk's name and phone number. Enter the appropriate information. 2. In the Important Dates section, enter the requested dates in the fields provided. Click here 182 to view detailed help on using the calendar buttons next to the fields. a. Note that ProDoc automatically calculates the Inventory Due, Final Account Due and Petition for Discharge Due dates based on information entered in the Date of Letters of Administration field. b. Click the Taxable Estate box if this case deals with a taxable estate. Adjust the date in 185 ProDoc Software Manual the Tax Return Due field if needed. c. The Date Case Closed field is normally only completed after the administration is complete. d. For fields with boxes titled Done, click the box if the item has been completed. 3. The Important Documents section asks if certain documents have been received or are still needed. Place a check in the appropriate box for each document. The documents that you will be tracking are the Death Certificate, Funeral Bill, Last Will and Testament, Real Estate Deeds and Vehicle Titles. Beneficiaries Form Figure 5, Beneficiaries Form This form lists all of beneficiaries associated with your client's case. You may input new beneficiaries by clicking New. If you need to update a beneficiary's information, click Update. For each beneficiary, place a check in the SP column box if the beneficiary is a spouse, and in the PR column box if the beneficiary is a personal representative. The box to the left of each beneficiary's name is used to select the beneficiary's information for further uses. Clicking the box places a check mark in it and indicates "selected" status; clicking the box again clears the check mark. The Select, Select All and Clear All buttons may also be used to select or deselect beneficiaries. Clicking the Clipboard button copies all selected parties' name and address information, in block address format, to the computer's clipboard for pasting to another location. Clicking the Print button enables you to print various Selected Party reports 181 which include information for any selected beneficiaries. Other column boxes to check or leave blank for each beneficiary are grouped under Items Sent and Documents Received. Check the appropriate boxes if the Notice of Administration, Will or Inventory has been sent, and do the same if the Receipt, Release or Waiver has been received. You can create notes about a beneficiary by highlighting the desired name and typing text in the Notes box at the right side of the window. You can then view these notes while working in the last four forms of the program by highlighting the beneficiary's name. Probate Management System 186 Creditors Form Figure 6, Creditors Form The Creditors form displays all creditors' claim information. Click New to add another creditor. To Update an existing creditor, either double-click the name or click the name, then click the Update button at the bottom of the form. Both methods open the Creditor Form, where you can update the information. You can Delete a creditor by clicking the name, then clicking the Delete button. A calendar button, , is added to the toolbar for this form, located to the right of the Clear All button. When entering dates in the Important Dates columns, you can click it to open a calendar tool which helps you easily select a date. Click here 182 to see detailed help for the calendar tool. The box to the left of each creditor's name is used to select the creditor's information for further uses. Clicking the box places a check mark in it and indicates "selected" status; clicking the box again clears the check mark. The Select, Select All and Clear All buttons may also be used to select or deselect creditors. Clicking the Clipboard button copies all selected parties' name and address information, in block address format, to the computer's clipboard for pasting to another location. Clicking the Print button enables you to print various Selected Party reports 181 . In addition to the Name column, three other groupings of information are displayed on the Creditors form. Debt Information, Claim Information and Important Dates are all shown with their appropriate details. Debt Information has three different indicators. Debt is shown as Secured or not. The Type of debt is shown as Contingent (C), Un-liquidated (U), Both (CU) or Neither (N). The Status of the debt is shown as either Matured (M), Un-matured (U) or Neither (N). Claim Information has five indicators. The first indicator shows if the claim had been Filed. The next three indicators show whether the claim has been Accepted, Rejected or is in an Unknown status. The last indicator shows if the claim has been Paid. Important dates displays the date when the Notice to Creditors was sent and the Barred date, which is calculated as the later of 30 days from the date that the Notice to Creditors was sent or the Publication bar date shown in the upper right corner of the form. 187 ProDoc Software Manual Notes are displayed at the far right of the Creditors form concerning any highlighted creditor. To display, add, change or delete information from Notes for a creditor, click the name of the creditor in the Names column to highlight it. Notes currently in the system for this creditor are displayed. To add or change any information simply type or delete as needed. Other Parties Form Figure 7, Other Parties Form This form lists all of the other parties associated with your client's case. You may add new parties by clicking New. If you need to update a party's information, click Update. You can create notes about a beneficiary by highlighting the desired name and typing text in the Notes box at the right side of the window. You can then view these notes while working in the last four forms of the program by highlighting the beneficiary's name. The box to the left of each party's name is used to select the party's information for further uses. Clicking the box places a check mark in it and indicates "selected" status; clicking the box again clears the check mark. The Select, Select All and Clear All buttons may also be used to select or deselect parties. Clicking the Clipboard button copies all selected parties' name and address information, in block address format, to the computer's clipboard for pasting to another location. Clicking the Print button enables you to print various Selected Party reports 181 which include information for any selected parties. Probate Management System 188 Certified Mailer Form Figure 8, Certified Mailer Form The Certified Mailer form is a combined listing of beneficiaries, creditors and other parties. This list is compiled from your entries in previous forms. The box to the left of each party's name is used for three purposes: to select the party as a certified mail recipient; to select the party's information for copying to the clipboard; and to select the party's information for printing reports. Clicking the box places a check mark in it and indicates "selected" status; clicking the box again clears the check mark. The Select, Select All and Clear All buttons may also be used to select or deselect parties. Selected parties are included automatically as certified mail recipients when you open the Certified Mailer. The information for parties selected on the Certified Mailer form is not included when you click the Clipboard button or print reports for selected parties unless the parties are selected on another form. Click the Certified Mailer 189 button to open the Certified Mailer. With this tool, you can select contacts from a list and print certified mail labels for the selected contacts. Any parties already selected on the Certified Mailer form will be automatically listed as recipients. For details on using the Certified Mailer, click here 189 . 189 ProDoc Software Manual Certified Mailer Figure 9, Certified Mailer Window To create Certified Mailer labels: 1. Click the Certified Mailer tab to open the form. 2. You must first choose the party or parties for whom you want to create the mailers. On the toolbar you will see buttons labeled Select, Select All and Clear All. Use these buttons to make your choice(s), and then click the Certified Mailer button. 3. The Certified mailer window appears. Highlight a party listed under Name on the left side. The Party's address should appear in the box entitled Mail To:. a. If the desired party is not listed on one of the windows listed in Step 1, click New to add the party, and provide the requested information. b. If you want to change a party's information, click Update and make the desired changes. c. If you wish to delete a party from the Name section, highlight the party and click Delete. 4. Now you must determine the postage and fees. If the postage and fees are going to be the same for the parties you have chosen, click the button entitled Apply to All Records and the same postage and fees will be applied to every certified mailer you create for this session. 5. After you have completed all of the fields, you may insert special certified mailer sheets into your printer and click Print. The certified mailer sheet has all of the labels and cards that you will need in order to send correspondence to the chosen parties via certified mail. To set up the Certified Mailer feature to print your law firm's name and mailing address on the certified mailing labels, follow the steps below. 1. In the Certified Mailer window there is a button entitled Setup Firm Information. 2. Click this button and a window titled Setup Firm Information appears. This window is used to setup your law firm's information so it is included on certified mailing labels. There is space provided for the firm's name, address, phone number, fax number, website address and e-mail Probate Management System 190 address. 3. Fill in the requested information and click OK. After you have entered the law firm's information in the Setup Firm Information box, the firm's address will appear on your shipping labels whenever you send certified mail using the Probate Management System, and in the ProDoc forms that you assemble (if the information is relevant to the form). Before you can use this feature, you will need to purchase certified mail shipping labels. Certified mail shipping labels are available in most office supply stores. The certified mailer program works well with Walz™ Form 35663 Certified Mailer forms. 191 ProDoc Software Manual Glossary Browse for Folder This window appears when you click the Browse button next to a directory dialog box. You use this window to search through folders to choose where you wish to save files. You can navigate through the folders by using both the vertical and horizontal scroll bars on the window. You can also use keyboard navigation keys (arrow, Page Up/Down, Home, etc.) to move to different folders. Available file system folders and drives are shown in a tree structure similar to the one used by Windows Explorer. You can click to expand the tree for the folder/drive, or click to contract the tree. Double-click a folder to select it, or highlight the desired folder and click the OK button. Click the Cancel button to exit the window without choosing a folder. Clipboard The Clipboard is a temporary Windows storage area for objects like text blocks. You insert text to the clipboard with the cut or copy commands. Text in the clipboard can be pasted into the document at the current location. Common Controls on Browse Windows The following fields, buttons, keys, and menu items are commonly found on browse windows in ProDoc. Fields and Buttons Add or New - Opens dialog window to add a new record to the database. Change or Update - Opens dialog window to change the details of the record which is highlighted at the time the button is selected. Delete - Deletes the record which is highlighted at the time the button is selected. Select - Selects the record which is highlighted at the time the button is selected. Keys Insert - Opens dialog window to add a new record to the database. Delete - Deletes the record which is highlighted at the time the delete key is pressed. Menu Options Close - Closes the window and returns you to the previous window. Edit or Change - Opens a drop-down menu containing options for adding, changing and deleting records. Help - Calls up the standard Windows help system. On some browse screens, you can right click on a record listing to display a floating drop-down menu with the new, update, and delete options. Glossary 192 Configuration File Configuration files let you customize your documents in ways not possible through the Formatting Options windows. Configuration files can contain headers, footers, page numbers, fonts, or any other feature you would normally put at the beginning of a document. Refer to your particular word processor's documentation to determine how to create a file containing headers, footers, etc. When a document is assembled, ProDoc checks for a configuration file. If one or more configuration files that apply to the document exist, ProDoc inserts the highest priority configuration file into the document. If the configuration file sets the value of one of the Formatting Options items, e.g. left margin, that value will override any value set in the Formatting Options window. There are three types of configuration files: · The global configuration file applies to all documents and has the highest priority. It is stored as GLOBAL.CIF in the ProDoc home directory. · A volume configuration file applies to all documents in one volume. Each file is stored as VOLUME.CIF in the subdirectory of the volume to which applies. · A specific document configuration file applies to a single document. Each is stored as DOCNAME.CIF, where "DOCNAME" is the filename of the form from which the document is generated, in the subdirectory of the volume containing the form. Copy Copying text is a common word processing procedure. The text is duplicated to the clipboard. From the clipboard, you can paste the text to another section of the document. Cut Cutting text is a common word processing procedure. The text is removed (cut) from the document and stored in the clipboard. From the clipboard, you can paste the text to another section of the document. Default Answers Default answers are automatically displayed as a proposed answer when a question is asked by ProDoc. This feature saves a tremendous amount of time for answers which are the same over and over again. One example of a default answer is the address block for a law office. When a default answer is displayed during document assembly, you can accept it and keep going or simply type over it if the answer you want is different than the default. You can set your own default answers. ProDoc will use its logic capabilities to create default answers. Directory The location where you want to save completed documents. This must include a valid drive (floppy drive or hard drive) and the subdirectories if applicable. For example, since ProDoc is normally located in the PRODOC subdirectory on your hard drive (C drive), the directory would be C:\PRODOC. Filename A filename is the name of the file under which you want to save completed documents. Filenames can be as descriptive as the full name of the form, e.g. Final Divorce Decree. They can also include conventional word processor file extensions such as .doc or .wpd. 193 ProDoc Software Manual Form Sets Form sets are groups of related forms which are often assembled at the same time. You can define these sets of forms so that during a document assembly session, you can select a number of forms by choosing the name of the set. Global Global refers to items that apply across all ProDoc volumes. Global Questions Global questions are questions which apply across all ProDoc volumes. Highlight Highlight means to set focus to an item that you want acted upon. On a list in a browse screen, an item is highlighted when it is in reverse color. Buttons and other items on a screen are highlighted when they are in reverse color or when a faint dotted outline appears on them. Use the up and down cursor keys to highlight an item in a browse list and use TAB and SHIFT+TAB to highlight other items on a window. License License is authorization to use software on a properly registered computer under the terms of a legal agreement. Your use of ProDoc is governed by a License Agreement which spells out how the program can be used. The software can only be used by an authorized licensee under the specific limitations set forth by the License Agreement. Master Forms Master forms are the text files ProDoc uses to assemble your documents. They contain paragraphs of legal text and tokens to indicate the questions you must answer. These documents are stored as word processing files and can be modified for your specific practice. Paste Pasting text is a common word processing procedure. The text must be cut or copied to the clipboard. From the clipboard, the text is inserted into the document at the current cursor location. QuickText QuickText allows you to store custom blocks of text to paste into answers. You use QuickText for items like an attorney's signature block where it would not be appropriate to have a default answer (as for a firm with several attorneys), but you do not want to type the information every time. Store each entry as a QuickText item and paste the data as an answer where it is required. Registration Registration is usually completed when you first install and run ProDoc. Your registration will remain current as long as you use the WebUpdate feature to install periodic updates or load the updates from CD if you don't have an Internet connection. If you need to register ProDoc again, you can click the following link to view the registration processes 79 . Select You may select an item by: 1. Clicking on an item with the left button of your mouse. Glossary 194 2. Highlighting an item and then pressing ENTER. 3. If an item has a hot key, holding the ALT key while pressing the hot key. Supplemental Forms Supplemental forms are forms which you add to a volume to extend the power of ProDoc. These forms are not included in the volume(s) provided with the program, but are created by the user for a specific purpose. Token Tokens are the six character codes used to identify a question or other object in ProDoc. When ProDoc finds a token in a master form, that token tells it what question to ask, how much room to provide for the answer, etc. As an example, a token could appear in master forms as ~P1234S. ToolTips ToolTips are small help balloons that appear when the cursor is placed over a control (menu, field, or button). These tips show the purpose of the control and what it will do. Volume Volumes are collections of master forms and data files which are used by ProDoc. Each volume usually deals with a single area of law, such as Real Estate, Family Law, Litigation, etc. Volumes must be installed before they can be used by ProDoc. Volume Questions Volume questions are questions supplied with a particular volume, such as Business Organizations or Family Law. These questions are used to assemble a document for your specific legal matter and insert the appropriate information for your client and case. 195 ProDoc Software Manual Appendices Appendix A - Networking ProDoc Benefits Networking with ProDoc can provide your law office with many benefits, including: Software Sharing - Networking allows you to install ProDoc to a central location on your network server or host computer which permits all other computer work stations to have concurrent access to the program. By networking your computers, master forms libraries (templates), client and case data and completed documents can then be shared by all users. Increased Office Productivity – With ProDoc networked, you can share client and case information by storing client data and completed documents in a central location, providing easy access for everyone networked. A central location also streamlines your backup procedure. Decreased Equipment Cost – With a network, everyone in your office can share printers, fax machines, modems and CD-ROM drives. For example, if your firm has two attorneys, two secretaries, and an office manager, you might need three printers, one for each attorney / secretary and one for the office manager. A network also allows you to extend the useful lives of older PCs by providing access to newer PCs and their associated peripherals. Drawbacks Networking does have some drawbacks. Two of the more obvious ones are: Cost – Expenses to network a law office can be higher than usual depending on how sophisticated a network you want to create. Knowledge – Networks require greater expertise to set up and maintain than stand alone personal computers. Is there someone on your staff with networking skills or who is willing to learn? If not, can you afford to hire someone with networking knowledge? Types of Networks There are two fundamental types of networks, peer-to-peer and client-server. Each type has its own capabilities and limitations. Which type of network you elect to use depends primarily on your firm’s size, requirements and budget. ProDoc is compatible with both peer-to-peer and client-server networks as discussed on the next page. Peer-To-Peer Networks - In a peer-to-peer network set up, one computer will serve as a “Host” computer on which ProDoc is preferably installed. A peer-to-peer network is a good choice when you have only a few computers, you do not expect your network to expand in the near future, your budget is restricted, and security is not an issue. Each user does the day-to-day administration at their computer. There is no central administration to maintain and a relatively low level of security. The cost of setting up a peer-to-peer network is also minimal. You need not purchase a dedicated network operating system, a server. All that's needed is a network interface card for each computer, a network hub and sufficient network cable to physically link all computers together. It is recommended you use Windows 98/ME/2000/XP/Vista or NT workstation 4.0. Peer-to-peer networks normally require less administration. The only drawback is an increased potential for slower data exchange rate between the workstation and the host computer. Your local computer technician can probably assist you in setting up this type of network. Appendices 196 Client-Server Networks - This is the more sophisticated type of networking environment. A sole dedicated computer acts as the “network server”. The computers networked to it act as “clients”. ProDoc is preferably installed only on the server. A common misconception is that you must purchase a large powerful computer marketed as a server. While that is sometimes true, small networks may only require a reasonably capable PC running a server version of a networking operating system such as Windows NT or Novell NetWare. It is the job of the dedicated network server (sometimes called a “file-server” or "Application-Server") to keep track of all users and validate their log on requests. The server stores most, if not all, applications and data files, provides centralized administration for the network, and a higher level of security for your programs and files. In a client-server network, all users must initially log on to gain access to the server. A network administrator can assign permissions to users so that they only gain access to the resources they need. This protects your information from unauthorized access. Otherwise, people might attempt to gain access to confidential files on your computer via the network. This type of a network is usually more expensive to install. In addition to network cards, a network hub and cables, you will need to purchase a network operating system such as Windows NT or Novell NetWare. It is highly recommended that you consult a network specialist for assistance for this type of network. Preferred Network Installation Configuration If your office computers are networked, we recommend you install ProDoc on your network server or "Host" computer. For a client-server network, ProDoc should normally be installed only on the dedicated network server. For a peer-to-peer network, ProDoc should be similarly installed only on the computer you have designated as the Host computer. Each Windows client workstation or peer computer should have a shortcut icon on its Windows desktop to start ProDoc. Refer to “Setting Up User Workstations”, discussed later in this appendix, for assistance with creating shortcuts and icons. This installation method creates a centralized database for storage of client and case information and data files. It also permits all network users to access Client/Case information entries made by other networked users. This eliminates duplication of data on individual workstations and ensures all documents are centrally located and contain consistent information for each client and case. A ProDoc network installation is also the simplest to keep current, since periodic ProDoc update releases only need to be installed once to the server or host computer. NOTES: · ProDoc is normally installed to a mapped shared network drive location such as F:\ProDoc. Optionally, you can install ProDoc under a Universal Naming Convention (UNC) scheme where computer names are substituted for a drive letter, for example \\GEORGE\PRODOC. Contact your network technician if you are uncertain about how your network is configured. · ProDoc will work properly when deployed on Citrix and Linux based servers. Installing and Configuring ProDoc on a Network Step 1 - Install the program. Begin by installing ProDoc on the network server or host computer. Insert the CD and follow the prompts. If needed, consult the procedures in Chapter 1 of this manual. NOTES: · These procedures apply to new customers and to those customers migrating from stand-alone to a network installation. Previous users who have saved ProDoc data should follow these procedures, 197 ProDoc Software Manual then consolidate data as explained later in this appendix. · Normally, you should only install ProDoc to a single location on the server or host computer. There is no need to separately install ProDoc on any of the other client or peer workstations. However, you may want to separately install it to a laptop or other non-networked computer. Step 2 - Establish user access. Before ProDoc can be used, it must be “shared” with the other computers on the network. All users must have full access (read and write) to the computer/directory in which ProDoc is installed. Likewise, if completed documents are to be saved to a central directory on a network drive (preferred), all users must also have full access to that directory. Contact your local network professional for assistance. Step 3 - Create workstation shortcuts. To enable networked users to run ProDoc from their workstations, you must create a shortcut (under Windows 98/ME/NT/2000/XP/Vista) on each workstation. 1. Right click anywhere in the middle of the workstation desktop. 2. From the menu, click New and then click Shortcut. 3. In the Create Shortcut dialog box, enter the Command line where ProDoc is installed. For example:X:\PRODOC\PROWIN.EXE (where X is the network drive letter where the program directory and files are located). Alternatively, you may click the Browse… button to browse to the correct location. Then, click Next. 4. In the dialog window, enter “ProDoc” as the name for the shortcut and click Finish. 5. To start ProDoc, simply double click this shortcut. Step 3 - Run ProDoc for the first time. When starting ProDoc, you will be asked to enter your initials or login name. This is necessary in order to establish new operating parameters or access existing parameters for each network user. The first user who runs ProDoc is automatically assigned as a Supervisor. See the Manage User Login 13 section which explains this menu item. Supervisors can designate others as Supervisors or Users and manage various user settings. Follow the prompts on succeeding windows to complete other setup options (described in Chapter 1). If you are a new user with no ProDoc data or other installations, you are finished. Migrating from Stand-alone Installations to a Network Installation If you have established a network in your office but are still using one or more stand-alone installations, simply install ProDoc on your server or host computer. If you do not yet have a network but are planning to establish one, you will first need to decide on certain hardware and software alternatives. We recommend that you seek assistance from a computer technician in your area with networking experience. Once you install ProDoc on your server or host computer, you will need to transfer your client/case files (if any exist) to the ProDoc directory on the server, uninstall all previous installations and create desktop shortcuts on each of the workstations as follows: 1. Follow the steps above to install ProDoc to the network server or host computer and configure workstations. 2. Double click the ProDoc shortcut icon. You will most likely receive a message indicating that ProDoc’s location may have changed and asking if you want to use the old or new location. Click OK to open ProDoc from its new location. 3. In order to continue to use previously created client/case information, that data must be consolidated into the server's ProDoc directory. You do this by using ProDoc's Database Transfer, discussed in Chapter 3, as follows: Appendices 198 · Have your network administrator map each applicable workstation with a unique drive letter. · Log on to ProDoc on the server from one of the workstations. · Click Tools from the main screen menu, then Database Transfer and select Transfer Client Data In. · Browse to the correct previously mapped workstation drive and double click the ProDoc directory where you will be transferring data from and click OK. · The Select Clients window will appear listing all of the clients stored in that workstation's ProDoc directory. Normally you will click the Select All button and click OK. This will transfer all client and case information to the server's ProDoc directory. However, if you would like to selectively transfer clients, simply select the clients you want to transfer and then click OK. · The client information will start transferring to the server. Please be patient as this procedure can take considerable time, depending on the size of your client list. · You will receive a screen message when the transfer is complete. Click OK to return to the ProDoc main window. Repeat these steps as necessary for other applicable workstations. NOTE: The client/case transfer process can become complex when attempting to consolidate data for clients that exist on two or more computers. ProDoc may ask you whether two clients or two cases are really the same client and case. Carefully read the information in the question window before answering. · Start ProDoc on the server, click Clients & Cases and then Client/Case Manager to inspect your client and case data base to make sure it is intact and includes all of the client/case data from your other installations. After verifying the data, assemble a simple document with client and case information to make sure the program is fully operational and that completed documents are saved to the desired location, preferably to a central location on the server. · When you are confident of your new network installation, it should be safe to delete ProDoc from each workstation where it had been previously run. We recommend that you manually delete the entire ProDoc directory from the workstation's local drive by highlighting it in Windows Explorer and pressing the Delete key. You should also delete the ProDoc group from the C:\Windows\Start menu\Programs directory, since you will be starting ProDoc from the windows desktop shortcut. Appendix B - How ProDoc Works THE ASSEMBLY PROCESS ProDoc assembles documents in a two-phase process. During the first phase, called the assembly phase, ProDoc asks questions and then uses the answers to "cut and paste” the appropriate clauses, paragraphs and words together to create the basic document. In the second phase, ProDoc asks fill-in-the-blank questions then inserts the answers into the assembled document. This is a general description, but there are exceptions to this scheme. MASTER FORMS The basic forms that ProDoc uses during the assembly process are called master forms (templates). This is a standard word processing document, which contains special codes called tokens in places where questions are to be asked or text is to be inserted, or at the beginning or end of blocks of text. SUPPLEMENTAL FORMS When you subscribe to a ProDoc volume, it contains master forms (templates). You may also add your 199 ProDoc Software Manual own forms to ProDoc as supplemental forms. The process of creating your own supplemental forms is discussed in Appendix D 221 of this manual. OBJECTS An object is a set of instructions which tells ProDoc to ask a question, insert text, perform a calculation, etc. Most of these objects are stored in database files. There are five basic types of objects used in ProDoc: Questions - Question objects tell ProDoc to ask a question. There are two categories of questions - assembly questions and merge questions. Assembly questions are processed during the assembly phase and the answers are used to determine what clauses, paragraphs and words to insert into and delete from the document. Merge questions are normally processed during the second (merge) phase. Their answers are usually merged into the document. On occasion, a merge question may be asked early in the assembly phase when the information is needed earlier for some special purpose. Processors - Processor objects tell ProDoc to calculate a value, manipulate pieces of text to create something different or to import a text file into the current document. There are assembly phase processors and merge phase processors. Delete - Delete objects tell ProDoc to delete blocks of text if a particular condition exists. For example, if the user answers a question indicating they do not want a particular provision in the document, the delete object will omit the corresponding clause from the document. Delete objects are processed during the assembly phase. Loop - Loop objects tell ProDoc to repeat sections of the master form if a particular condition exists. For example, a loop object may check to see how many sellers there are on a deed and then loop that many times creating one signature line for each seller. Special - There are two objects, which do not contain instructions in a database. They are processed internally by ProDoc to perform a specific task. These objects are formatting objects and numbering objects. Formatting objects are used to tell ProDoc to use certain formatting characteristics such as line spacing and margin settings. Numbering objects are used for automatically numbering paragraphs in a finished document. Most objects include logical instructions which ProDoc processes in order to determine what to do. For example, question objects often include logic, which determines whether to show a default answer and delete objects always include logical instructions, which determine whether or not to delete text. TOKENS When ProDoc is processing a master form, it is looking for tokens. You can think of tokens in the same manner as you think of simple merge codes you would use in WordPerfect or Word, except that they are much more flexible and powerful. When ProDoc finds a token, it looks for a matching object in the database file and then performs the instructions stored in that object. As mentioned above, the objects tell ProDoc when to ask a question, perform a calculation, delete or insert text or run a script. There are no special keys or techniques required to create a token. A token is simply a six-character word with a tilde (~) in front of it that you type into the form. A typical token would look like ~P1000V. The first character in a token tells ProDoc what kind of object it represents. The most common types of tokens are: A - assembly questions (for example ~A1000V) P - merge questions (for example ~P1000V) I - assembly insert (for example ~I1000V) M - merge insert (for example ~M1000V) Appendices 200 C - calculator assembly (for example ~C1000V) D - delete (for example ~D1000V) E - end delete (tells ProDoc where to stop deleting (for example ~E1000V) L - repeat a section of the master form (for example ~L1200V) ELOOP - end of the master form section to be repeated (~ELOOPV) F - format instruction (for example ~FLNSPV is a line spacing instruction) N - auto numbering instruction (for example ~NR001V) To summarize, a token is simply a name that ProDoc uses to locate the corresponding object (instructions) in its database. The first character in the token tells ProDoc what kind of object it represents. VOLUMES ProDoc provides a simple method for organizing your master forms into a useful forms library. Forms are grouped together in sets called volumes. A volume normally contains forms for a specific area of law or subject, such as real estate, family law, corporations, etc. This method of grouping forms together by subject makes it much easier to find and maintain those forms. A ProDoc system can contain an unlimited number of volumes. SCOPE A large ProDoc system may contain many volumes and many thousands of objects. If all objects for all volumes were stored in a single database, it would become an extremely large database and it would be very difficult to manage. When the volume is installed, all of the forms as well as the object database files are copied into a separate directory just for that volume. An example of an object that applies only to a particular volume would be the name of the seller in a real estate transaction. This information is only relevant to the real estate volume - it would not be useful in an adoptions volume. Therefore, that object is stored in the real estate volume’s directory so that when ProDoc is assembling a deed it looks in the real estate directory for the database which contains the instructions. This type of object is said to have a volume scope. Sometimes, however, there are certain questions or instructions, which will always be the same, no matter which volume you are assembling. An example of this would be a law firm’s name. It doesn’t matter whether you are preparing a will or a deed, the law firm's name will be the same in each of those two volumes. This type of object is said to have a global scope. When ProDoc processes a global object, it looks in the main ProDoc directory for the database which contains the appropriate instructions. The benefit of this mechanism is that, when you are producing forms from more than one volume in a single case, you will only have to enter the law firm's name one time instead of once for each volume you are using. In addition to volume and global objects, you can also have supplemental objects. A supplemental object is volume specific but it is an object created by you. Your objects (questions) are stored in separate databases so that you do not have to worry about interfering with objects, which were shipped to you as part of a volume. When ProDoc finds a token in a document, it looks at the last (sixth) character to determine what scope the object is and therefore which database to search for instructions. The three possibilities are V for volume objects, G for global objects and S for supplemental objects. THE ASSEMBLY PHASE The assembly phase is the initial processing stage where ProDoc processes some initial questions and then cuts and pastes text in the master form in order to create an interim form which contains all of the necessary text and clauses needed for the final document. The questions to be asked and other objects to be processed during this phase are contained in a database list, which is created for each master form. 201 ProDoc Software Manual After this list of objects has been processed, ProDoc begins scanning the master form for additional objects to process. Delete objects: When ProDoc finds a delete object, it checks to see how a question was answered or whether some other condition exists and it determines whether to begin deleting text from the form. If text is to be deleted, ProDoc begins cutting text out of the master form one character at a time. ProDoc does not stop deleting text until it finds the appropriate end delete token which stops the deletion process. Processor objects: When ProDoc finds a processor object, it checks to see how a question was answered or whether some other condition exists and it determines whether to insert text into the form. For example, it may check to see whether the Plaintiff is male or female and then insert the proper object (him or her) into the document. Most questions asked in the assembly phase are assembly questions (~A), which are used to determine what clauses, paragraphs, nouns, etc. are to be inserted into or cut out of a document. An example of this would be a question asking the user to select any special provisions he wants in the document or asking what is the gender of the plaintiff. Occasionally, however, the author of a volume may include merge questions (~P) in the assembly phase question list. The most common reason for doing this is to get an answer that will be used in the text of a subsequent question. For example, What is the name of the Petitioner? ANSWER: Jane Doe, and then How many children does Jane Doe have?. It is sometimes helpful to include the person’s name in the text of a question and the only way to have that name available is to ask for it with a preceding question. In volumes, which are subscription items, assembly questions are always contained in a separate database list. Assembly question tokens (~Axxxx) however, can be contained at the very top of a master form. If ProDoc finds an assembly question token at the beginning of a master form, it will ask that question during the assembly phase. This feature allows you, the user, to use our assembly questions in your own forms even though you do not have access to the assembly phase question list. Here’s how this feature can be very useful. Suppose you are creating a supplemental form in which you would like to use one of our volume codes (say ~I0001V) which inserts either him or her in the document. You can use this code and, if you have already produced a regular document which processes an assembly question asking if the plaintiff is male or female (say ~A1000V), then the insert code will work just fine. On the other hand, if you have not previously created a document, which asked this question, then your supplemental form won’t be able to determine which pronoun to insert. To solve this problem, you can insert the assembly question token at the very beginning of your supplemental form. When ProDoc processes the form, it will check to see whether the question has already been answered and, if not, it will ask the question. THE MERGE PHASE When ProDoc reaches the merge phase, it has created an intermediate form which is the same as the final assembled document except that it lacks fill in the blank information. ProDoc then asks the fill-in-the-blank questions to get the missing information. You can select whether you want to see the intermediate form during the merge phase. Normally, users elect to have the intermediate form displayed as ProDoc jumps to each merge question and stops for the user to fill in the blanks. Some users, however, prefer to have ProDoc not show the form and instead simply pop up the questions as the tokens are found. After all of the blanks are filled in, the document is completed and ProDoc stores it on disk in the directory selected by you. MISCELLANEOUS CONSIDERATIONS For technical reasons, ProDoc has been designed to process ASCII, WordPerfect® 5.x or WordPerfect 6.x Appendices 202 text files only. That means that if you edit a master form or create a supplemental form and save as a Microsoft Word file, ProDoc will have to convert it to a WordPerfect file before processing. ProDoc performs this conversion automatically without the user even knowing it has happened. This process works very reliably but it does take a few seconds each time the conversion is performed. Therefore, if speed is important to you, you would do better to save the master form or supplemental form as a WordPerfect 5.x or 6.x type file. Formatting master forms (templates) - (~F tokens) Formatting a master form to work consistently can be problematic. Consider a situation where you normally use 1" margins with line spacing of 1.5. In one form, you need to indent a section to 2" margins with line spacing set to 1. At the end of that indented section, you reset margins to 1" and line spacing to 1.5. When ProDoc begins processing a master form, it memorizes the formatting settings that are in effect at the beginning of the form. Whenever ProDoc encounters a formatting token, it inserts the original setting into the document at that location. Just think of this as a way to restore the original formatting settings, whatever they are. In the example above, instead of putting the 1" margin and 1.5 line spacing settings in the master form, type in ~FLNSPV~FLMARV~FRMARV to reset line spacing and margins to the original setting. ProDoc’s formatting tokens are: FLNSPV - line spacing FLMARV - left margin FRMARV - right margin FTMARV - top margin FBMARV - bottom margin FFONT - font FJUST - justification Paragraph Numbering Volumes purchased from Thomson Reuters do not use WordPerfect’s or Microsoft Word’s auto numbering capabilities. This is because our forms are used with a wide variety of word processors and auto-numbering codes simply don’t convert between the different formats very reliably. Instead, ProDoc uses its own auto numbering mechanism. Our auto numbering tokens begin with ~N as follows: ~NRxxx - number with roman numerals (I, II, III, etc ~NAxxx - number with arabic numbers (1, 2, 3 etc.) ~NCxxx - use capital letters (A, B, C, etc.) ~NLxxx - use lower case letters (a, b, c) Dimensioned Questions In early versions of ProDoc, we couldn’t simply ask, “How many children are there?” and then loop through and ask for the names for however many children were indicated. Instead, what we had to do is give the user a choice between a limited range such as 0, 1, 2, 3 or 4 children. We would then create separate objects for child 1, child 2, child 3 and child 4. Beginning with version 2.0, however, we now have what are called dimensioned objects, which can hold multiple answers. (For you programmers, these are arrays.) In the above example, we could use a single dimensioned object to hold the names of all the children. The benefit to this method is that we no longer have to limit the number of children to a preset maximum such as 4. 203 ProDoc Software Manual To use a dimensioned object, it must be placed in a loop structure. Loop structures begin with an L token, end with an ELOOP token, and may contain text and tokens in between. The L token is tied to an assembly phase token that indicates how many times the loop should repeat. For example, if the user says there are 5 children, then the loop would repeat five times, asking for the names of the first child, second child, third child, fourth child and fifth child. A loop structure like the one below could be used to list the names and birth dates of several children in a document. In this example P1508V and P1514V are dimensioned objects that ask for and store the names and birth dates, respectively, of multiple children. L1500V is tied to an assembly phase token that asks how many children there are. Generally the assembly phase token is a token with the same number as the L token. In this case that would be A1500V. ~L1500V Name of the Child: ~P1508V Date of Birth: ~P1514V ~EL00PV The questions asked in this example would be as follows. First would be the A1500V question, which might be "Number of children affected by the suit:". Assume the user answers "2". Next would be "Name of the 1st child:" (assume the answer is "Ann", then "Birth date of Ann:" (assume the answer is "January 1, 1991"), then "Name of 2nd child:" (assume the answer is "Bob"), then "Birth date of Bob:" (assume the answer is "February 2, 1992"). The text appearing in the assembled form for the loop structure for these answers would be as follows. Name of child: Ann Date of Birth: January 1, 1991 Name of the child: Bob Date of Birth: February 2, 1992 In the bulk of the Family Law forms, only one petitioner is possible, but a dimensioned object, P1208G, is used to hold the name of the petitioner. If ~P1208G appears in a form, it must be in a loop structure even though there will be only one petitioner. There are no exceptions to the rule that a token in a form for a dimensioned object must be in a loop structure. The L token for the number of petitioners is L1200G. So, to insert the petitioner's name in a form using P1208G, use the loop structure ~L1200G~P1208G~EL00PG rather than ~P1208G. SAMPLE ASSEMBLY SESSION Assembly Questions The first step in an assembly session is to ask a series of questions and perform calculations necessary to do the initial cutting and pasting which creates the form. The tokens for these questions and calculations are contained in a list, which is stored in a database file. A sample list is reproduced below: C0001G - calculator that transfers client’s name from Client/Case Manager P9005G - Question: County where the action is pending. (Some counties have local requirements) A0100V - Question: Describe your client: A1200G - Question: How many petitioners are there: L1200G - loop once for each petitioner CPETIV - calculator that transfers client data from Client/Case Manager P1208G - Question: Petitioner’s full name: Appendices P1240G - Question: Petitioner’s birth date: A8605V - Question: Describe the Petitioner: 204 ELOOPG - end of loop A1300G - Question: How many respondents are there: L1300G - loop once for each respondent CRESPV - calculator which transfers client data from the contact manager P1308G - Question: Respondent’s full name: P1340G - Question: Respondent’s date of birth: A8610V - Question: Describe the respondent: ELOOPG - end of loop A1500V - Question: Number of children affected by this suit: L1500V - loop once for each child P1508V - Question: Name of the [1st, 2nd, 3rd...] child: P1514V - Question: Birth date of the child: ELOOPV - end of loop A2000V - Question: Select a domicile provision: A2005V - Question: Select type of Service for Original Petition: This is only a partial reproduction of the assembly question list for the Original Petition for Divorce. There are many more items in the complete list. ProDoc works through this list and processes the tokens just as if they were found in the master form. Notice question A1200G, which asks how many petitioners there are. This question has logic attached to which automatically assigns “1" as the answer when you are creating divorce documents because there can only be one petitioner in a divorce. The question must be in the list, however, because the answer to this question determines how many times to process the following loop. Assembling the Form After the assembly phase question list has been processed, ProDoc begins processing the master form. This task involves scanning the form looking for assembly phase tokens. As each token is found, it is processed, which causes ProDoc to cut or paste text into the form. When this cutting and pasting is completed, ProDoc has created the form which contains all of the pronouns, paragraph numbers, clauses, paragraphs and provisions which are needed for the completed document. This intermediate form still contains fill-in-the-blank tokens, which will be processed, in order to fill in the blanks during the following merge phase. A sample page from a master form before the assembly phase and one from the form after the assembly phase is reproduced on the next pages: This master form is filled with assembly and merge phase tokens: ~I0001V ~FLNSPV Original Petition for Divorce ~FFONTV ~FLNSPV~NA001V. Parties ~L1200GThis suit is brought by ~P1208G, Petitioner, who is ~P1241G (~M1204G) years of age and resides at ~P1215G, ~P1218G, ~P1222G.~ELOOPG ~L1300G~P1308G, Respondent, is 205 ProDoc Software Manual ~P1341G (~M1304G) years of age and resides at ~P1315G, ~P1318G, ~P1322G.~ELOOPG ~NA001V. Domicile ~D2009V ~I2000V has been a domiciliary of Texas for the preceding six-month period and a resident of this county for the preceding ninety-day period. ~E2009V~D2000V Petitioner is domiciled in another state or nation. Respondent has been a domiciliary of Texas for at least the last six months and a resident of this county for the preceding ninety-day period. ~E2000V~NA001V. Service ~D2002V Process should be served on Respondent at ~L1300G~I2002V~ELOOPG. ~E2002V~D2004V No service on Respondent is necessary at this time. ~E2004V~D2006V Citation of Respondent by publication or other substituted service is necessary for the reasons stated in the attached affidavit. ~E2006V~D2012V~NA001V. Long-Arm Jurisdiction ~D2008V~D2014V Respondent is a nonresident of Texas. Petitioner is a resident or a domiciliary of Texas at the commencement of this suit. Texas is the last state in which marital residence between Petitioner and Respondent occurred, and this suit is commenced within two years after the date on which marital residence ended. ~E2014V~D2016V ~P2024V ~E2016V~E2008V~D2010V~D2018VThe child~I2004V the subject of... The form that follows is an example of an intermediate form in which all of the assembly phase tokens have been processed and the only remaining tokens will be processed in the merge phase. Notice that all of the unwanted clauses and paragraphs have been stripped out and paragraph numbers and pronouns have been inserted. This intermediate form is created internally by ProDoc and it is displayed to you while you are filling in the blanks during the assembly process. Appendices 206 NO. ______ IN THE MATTER OF ' THE MARRIAGE OF ' IN THE DISTRICT COURT ' [insert list of PETITIONERS] ' AND ' [insert list of RESPONDENTS] ' ______ JUDICIAL DISTRICT [insert county] COUNTY, TEXAS Original Petition for Divorce 1. Parties This suit is brought by JOHN DOE, Petitioner, who is ~P1241G years of age and resides at ~P1215G, ~P1218G,~P1222G. JANE DOE, Respondent, is ~P1341G years of age and resides at ~P1315G,~P1318G,~P1322G. 2. Domicile Petitioner has been a domiciliary of Texas for the preceding six-month period and a resident of this county for the preceding ninety-day period. 3. Service Process should be served on Respondent at ~P1315G,~P1318G,~P1322G. 4. Protective Order Statement No protective order under chapter 71 or section 3.581 of the Texas Family Code is in effect, and no application for a protective order is pending with regard to the parties to this suit. 5. Dates of Marriage and Separation The parties were married on or about ~P2038V and ceased to live together as husband and wife on or about ~P2040V. 6. Grounds for Divorce The marriage has become insupportable because of discord or conflict of personalities between Petitioner and Respondent that destroys the legitimate ends of the marriage relationship and prevents any reasonable expectation of reconciliation. 7. Children of the Marriage There is no child born or adopted of this marriage, and none is expected. 8. Division of Community Property Petitioner believes Petitioner and Respondent will enter into an agreement for the division of their estate. If such an agreement is made, Petitioner requests the Court to approve the agreement and divide their estate in a manner consistent with the agreement. If such an agreement is not made, Petitioner requests the Court to divide their estate in a manner that the Court deems just and right, as provided by law. 9. Statement on Alternative Dispute Resolution Petitioner has signed a statement on alternative dispute resolution, which is attached as Exhibit ~P2072V. 10. Prayer 207 ProDoc Software Manual Petitioner prays that citation and notice issue as required by law and that the Court grant a divorce and all other relief requested in this petition. An example follows of how this interim form appears during the merge phase: ANALYSIS OF A MASTER FORM The following is a reprint of the first page of a master form for a Notice of Hearing For Temporary Orders. ~I0001V Notice of Hearing for Temporary Orders ~FFONTV ~FLNSPV ~L1300GNotice is given to Respondent, ~P1308G~ELOOPG, and Respondent is ORDERED to appear in person before this Court in the courthouse at ~P2450V, Texas, on at m. ~D1500VThe child~I2004V the subject of this suit ~I2003V ~M1504V. ~E1500V~D2320V One of the purposes of the hearing is to determine whether the temporary injunction prayed for should be granted to enjoin Respondent from the following: ~E2320V~D2322V~D2260V ~NA001V. Communicating with Petitioner in person, by telephone, or in writing in vulgar, profane, obscene, or indecent language or in a coarse or offensive manner. ~E2260V~D2262V ~NA001V. Threatening Petitioner in person, by telephone, or in writing to take unlawful action against any person. Appendices 208 ~E2262V~D2264V ~NA001V. Placing one or more telephone calls, anonymously, at any unreasonable hour, in an offensive and repetitious manner, or without a legitimate purpose of communication. ~E2264V~D2268V ~NA001V. Causing bodily injury to Petitioner~D1500V or to a child of either party~E1500V. ~E2268V~D2270V ~NA001V. Threatening Petitioner~D1500V or a child of either party~E1500V with imminent bodily injury. ~E2270V~D2272V ~NA001V. Destroying, removing, concealing, encumbering, transferring, or otherwise harming or reducing the... Here’s what the highlighted objects mean: ~I0001V - this is an assembly insert code which inserts the appropriate caption, depending on how many children are in the case (~A1500V); ~FLNSPV - the caption is single-spaced and then the form resets line spacing to “2". If the user set line spacing to something different in the format option in ProDoc, then this code will override the double spacing with whatever the user set; ~L1300G - this global loop loops one time for each Respondent. It has logic which presets the count to “1" when the user is preparing Family Law documents; ~P1308G - this global merge question asks for the name of each Respondent. Since the loop it is in (L1300G) is preset to “1" for family law, the user will only be asked for the name of one Respondent; ~ELOOPG - this end loop token signifies the end of the loop for the respondent’s name; ~D1500V - this delete object deletes the following paragraph if there are no children in the case. (~A1500V); ~I2004V - this assembly insert code inserts “ren” if there are more than one child in the case; ~I2003V - this assembly insert code inserts “are” or “is”, depending on how many children are in the case; ~M1504V - this merge insert object inserts the name(s) of the child(ren) into the document in a formatted list. A formatted list means, if there are more than one child, there is a comma between each name and an “and” before the last name; ~E1500V - this end delete token marks the point to quit deleting if there are no children; ~NA001V - these numbering tokens will sequentially number each of the paragraphs in the completed document. Appendix C - Timeslips Extension Overview The Timeslips extension gives you the ability to bill your clients by generating “slips” for each document created in ProDoc. Generating a slip takes place after document assembly in ProDoc and before the document is opened in the word processor. You must install Timeslips version 9.1 (or newer) in order to implement this extension. 209 ProDoc Software Manual ProDoc‘s database files must first be synchronized with Timeslips’ database files. Synchronization ensures that changes made in one program’s database are replicated in the other program’s database. There are many ways in which the synchronizer can be used: · If you are a new Timeslips user and a current ProDoc user with Client and Case information, the Synchronizer will automatically export all the records into Timeslips. Conversely, if you are a new ProDoc user and a current Timeslips user, the Synchronizer will export all clients and projects into ProDoc. · You can set the Timeslips extension to keep both databases synchronized automatically or manually. · You can individually select, in either Timeslips or ProDoc, which records to synchronize. · After the first step is completed, you can set the Synchronizer to display only new records which have not been previously synchronized. This gives you the opportunity to decide later whether or not you want to synchronize the records. It is important that you read this appendix thoroughly before proceeding to integrate ProDoc and Timeslips. Step 1: Setting up ProDoc before synchronization There are some specific requirements in the synchronization with Timeslips, which you will need to satisfy before synchronizing. 1. From the Main Menu, click Customize > Options, then click the Timeslips link on the left side of the options and settings window. See the Timeslips Settings 71 section of this manual for a view of the screen. a. Select the box labeled Enable the Timeslips Connection. b. If desired, click the On radio button to have the synchronizer start each time you run ProDoc. If you do this, ProDoc will attempt to connect with Timeslips in subsequent program starts. If you select Off, you will need to use the Tools menu to manually start the synchronization process. c. You will now have a new menu option under the Tools menu, titled Timeslips, which branches to Timeslips setup, Timeslips synchronizer, and Timeslips task manager. You will use these menu items while managing ProDoc and Timeslips interactions. 2. We recommend that you assign Client IDs and Case IDs in order to simplify the synchronization. a. First, set up ProDoc to use unique Client and Case IDs. From the Main Menu, click Customize > Options, then click the Clients & Cases link at the left of the window. Ensure both boxes on this window are selected. See the Client & Case Settings 72 section of this manual for help with this process. Each client record and project record in Timeslips contains a field called Nickname1. These fields are required and must contain a unique value. The ProDoc “Client ID” field and “Case ID” fields are the fields which must match the “NickName1” fields in Timeslips. b. Next, if you haven't already assigned IDs to your cases and clients, use the Client & Case Manager 32 to enter Client IDs and Case IDs for each client and case in your database. c. Exit ProDoc and proceed to Step 2. Why use Client and Case IDs? If you are using Client IDs and Case IDs in ProDoc, then the Appendices 210 synchronizer will use those fields to fill in the Timeslips NickName1. If these fields are vacant in ProDoc, the synchronizer will attempt to “intelligently” fill in those fields in BOTH programs using your client's initials. You should not rely too much on this convention, as Timeslips does not allow for duplicated NickName1 and you may very well have another client with identical initials. For this reason, if you are not using Client IDs and/or Case IDs in ProDoc, you should be sure to set up auto formatting for Nickname1 in Timeslips and that scheme will then be used when you synchronize clients. Better yet, take the time to go into the Client & Case Manager and assign client and case IDs to everyone. Timeslips limits its Nickname1 field to 30 characters or less. When setting up Client IDs and Case IDs in ProDoc, make sure to keep them under 30 characters long when combined. If, after synchronization, you find ProDoc records marked as not synchronized, chances are there is another record already in Timeslips with the same Nickname1. NOTE: If you have the same case code for two different clients, it will work with Timeslips provided the client nickname is different. For example, if you use 1999/3/16-Divorce to refer to Smith’ s divorce and 1999/3/16-Divorce to refer to John’ s divorce, it will be inserted in Timeslips as Smith!1999/3/16 and John!1999/3/16. Once synchronization is completed, updating names, addresses and related information in one program will update the same information in other programs’ data files. Initially, these options are set to automatically synchronize. Step 2: Setting up Timeslips before synchronization To work properly with ProDoc, some methods that are allowed in Timeslips should be avoided to keep the two databases as compatible as possible. This appendix details those specific points that you should check. If you are an existing Timeslips user, you may need to make some changes in your database to avoid more work once both products are synchronized. Timeslips offers three billing system possibilities: per Client, per User, and per Task. ProDoc works only with the “per Task” billing system on a flat rate. If you have currently defined a billing rate for your Clients and Timekeepers, you can still use these for all jobs not related to ProDoc. However, in order to bill from ProDoc, you will need to define tasks that will be used by ProDoc to generate slips. New Timeslips user If you have been using ProDoc and recently installed Timeslips, carefully read your Timeslips software manual before attempting to initiate the synchronization process. In particular it is important that you understand the concept of “Templates” and “New Name” defaults as defined in the Timeslips Version 9.1 or later manual. These allow you to define options for billing your clients and other important settings. When ProDoc exports clients into Timeslips, it uses the appropriate template if one exists. If there is no template, then the imported client will reflect the default settings in Timeslips. Clearly it would be better to have new Timeslips clients set up the way you want them rather than relying on the Timeslips default settings. Likewise, if your firm uses a specific coding scheme for client id’s, you will want to set this up in Timeslips before you import clients from ProDoc. NOTE: See Nickname Formatting in your Timeslips software manual for more information. You should familiarize yourself with Timeslips and then define how you want to bill your clients. To save time, use Timeslips templates whenever possible. You must perform the following two steps before using Timeslips and ProDoc together: 211 ProDoc Software Manual 1. Define a “project” separator. “Project” is the Timeslips term that ProDoc will refer to as “Cases”. Access this option from the Timeslips Setup menu. Click the General item and then click on the Nicknames tab. A window similar to Figure C-1 appears. Figure C-1, Timeslips General Settings Window 2. Define a “Default” Task to be used by ProDoc when no Task has been assigned to a form. You may want to define more tasks, but the “Default” is needed to begin generating slips from ProDoc. You define tasks by going to Timeslips Navigator, clicking Tasks and then selecting New Task. During initial synchronization, you will select the default task that you've set up in Timeslips and enter a default charge for the task. This is needed in the beginning, and it can be changed while generating slips. Existing Timeslips Users If you have been using Timeslips and recently installed ProDoc, there are a few items that you need to consider in Timeslips. In particular: · Timeslips allows you to combine both client and project information into a single master record (i.e., Jones/Divorce), · Or, you can have one master record (i.e., Jones), which stores client information, and separate records for each project (i.e., Divorce or Bankruptcy, etc.) ProDoc can only synchronize records when there is a separate master record for each client with separate records for each project (Option B). Therefore, if you have combined client and project information into a single master record, you will have to modify your database before attempting to synchronize the databases. To modify your database, you must add a record to store the client alone, check the master checkbox for this record and then uncheck the master mark for the client/project record. This is the only way to ensure that your Timeslips records will be properly synchronized with ProDoc. ProDoc assumes that the “master” record stores only the client information and has no project separator character in the NickName1 field. The “child” records (cases) are the only ones to have this character. Double check your database to ensure that is correct if you want to have a smooth synchronization process. You will also want to check that EVERY “client/case” record has a full name in your database before exporting your records to ProDoc and synchronizing. If this field is blank, the record will NOT be imported in ProDoc. If necessary, you can correct this later, although these Timeslips records will be marked as not synchronized. Step 3: Start ProDoc and run the Timeslips Synchronizer Settings Wizard Setup options for synchronizing the databases are primarily established from within ProDoc. These options include either automatic or manual processing of data, frequency, and timing. You can run the synchronizer settings wizard from the Main Menu by clicking Tools > Timeslips > Timeslips setup. This action will initiate five wizard settings windows similar to Figures C-2 through C-6. Appendices 212 Important Note: If this is the first time you are running the Synchronization Wizard, the default settings should normally be used. The first settings window informs you that several questions need to be asked about how you want ProDoc and Timeslips to work together. This window sets the stage for the four remaining settings windows. Click Next. Figure C-2, Synchronizer Settings Window 1 The first option here applies only to those who already have databases in both ProDoc and Timeslips. It lets you check the status of a record before it is synchronized. The second option is to add records in ProDoc. Be aware that if you answer No to both questions, and press the Begin button on the synchronizer window, you will have to synchronize all your records by dragging and dropping each of them. For now, if you are synchronizing for the first time, accept the default settings and click Next to continue. Figure C-3, Synchronizer Settings Window 2 For the first choice, if you are importing from ProDoc to Timeslips and answer No here, nothing will happen when you press the Begin button. You will have to drag and drop each record. The two other choices affect daily usage after initial synchronization. Answering No here will disable the automatic processing, and you will need to use the synchronizer. Again, when initially synchronizing, accept the default selections and click Next. Figure C-4, Synchronizer Settings Window 3 213 ProDoc Software Manual This window will modify how ProDoc handles changes that are made in Timeslips. A computer running ProDoc can be set to automatically check for changes made in Timeslips every few minutes or once each time you start ProDoc. Figure C-5, Synchronizer Settings Window 4 In a networked environment, it would be most efficient to have only one workstation checking for changes in the Timeslips database. Since these settings are per workstation, we recommend that this checkbox only be set “ON” at one workstation on the network. The workstation which checks for changes should be one which is used every day. If you uncheck this box, choices for the timer settings will disappear. If you uncheck Timer ON?, changes made to your Client/Cases database in Timeslips would only be checked when you start ProDoc. This choice would be very logical if you are on a stand-alone computer and you are the one making the changes. If the timer is on, you can set the frequency that checks are to be made. By default, it is 1 minute, but you may prefer to have ProDoc checking for changes in Timeslips less frequently. To increase the time between checks, just increase the value in the timer delay field. Moreover, if the timer is set to ON and you have other applications open such as your word processor, every time the check is made screen focus will unexpectedly return to ProDoc. If this proves bothersome for you, you may want to not check it ON. In Timeslips, you can have multiple databases. Most law offices will probably not use this feature and therefore do not want to specify which Timeslips database to use every time they start ProDoc. If you check the box labeled Dialog to select Timeslips database ON?, you will be presented with a window each time you start ProDoc which will ask which Timeslips database you want to use. The default is unchecked. You should leave it unchecked if you only have one database set up in Timeslips. It is logical to assume that you want to use the same database as you used the previous time. The last choice concerns slips generation after you generate documents for a case. By default, it is set to always generate a slip. You can change the default setting to be asked each time or you can set it to never generate a slip. Keep in mind that even if you set this to always generate a slip, you will still always be able to cancel or edit the slip before ProDoc sends it to Timeslips. Again, accept the default settings and click Next if you are synchronizing for the first time. Appendices 214 The last settings window allows you to select which Timeslips task will be your “default” task. All documents generated from ProDoc without an “assigned” task will generate a Slip using this default task. In order to select a default task here, your Timeslips installation must have the task set up and active. ProDoc will use the value you specify here instead of any rate you place on the default task when setting it up in Timeslips. Figure C-6, Synchronizer Settings Window 5 Regardless of any default values you enter here, you will be able to cancel or edit any slip before ProDoc sends it to Timeslips. If you are synchronizing for the first time, accept the default settings and click Finish. Step 4: Start the Synchronization process Depending on your particular circumstances, one of the following scenarios probably applies to you: · If you are already a Timeslips user and just acquired ProDoc to assemble your legal documents, read the section below called "From Timeslips to ProDoc". · If you are a ProDoc user and just installed Timeslips, you will want to read about "From ProDoc to Timeslips". · If you were already using both products, but with a previous version where the synchronization between the two was not available, read about "Both Together". NOTE: This distinction is valid only for your first use. Once both databases are synchronized, the process will be the same, whatever "history" you have. After you have complied with the prerequisites discussed above, ProDoc and Timeslips will be properly configured. You can now begin the synchronization process. To start the synchronization process, open ProDoc and click Tools > Timeslips >Timeslips synchronizer. A window similar to Figure C-7 will appear. NOTE: If you don’t see this option in your Tools menu, there is a problem with your Timeslips installation, and ProDoc cannot find it. 215 ProDoc Software Manual The Synchronizer window will be different depending on which application is the new one for you. NOTE: Before the synchronization, when you run ProDoc, you may see an error message stating “There are no records to Process”. This is because each time you run ProDoc, it will build a table with matching records in ProDoc and Timeslips. Figure C-7, Synchronization Window From ProDoc to Timeslips As a new Timeslips user running the synchronizer for the first time, you should see something like the window shown in Figure C-7. The list on the left side is your ProDoc contact file, and linked to each client are the case(s) for that client. This type of display is called a tree. To see the cases for each client, just click the + sign to expand that branch of the tree. The blue cross icon means that this record is not yet synchronized. The buttons in the center of the window are usually not used in initial synchronization. These are used in later sessions. Click on the Help icon in the lower left portion of the window to see full details on these buttons. To launch the export/synchronization process itself, click the Begin button in the lower right hand corner of the window. While the synchronization is in process, the name of your client/case being synchronized is displayed on the bottom of the screen. Be patient as this process could be quite lengthy depending on your computer’s performance and how many clients/cases you have in the database. After synchronization is completed and both databases are fully synchronized, all records should now have a green checkmark icon meaning that the record is synchronized. Appendices 216 To check the current state of synchronization, open Timeslips and click File > Connected Databases. select the menu item Special from the main screen. Then, click on Connected Databases from the drop down window as shown in Figure C-8. NOTE: You will notice that ProDoc has been added as the last item on this menu, which allows you to run ProDoc from Timeslips. Figure C-8, Selecting Timeslips Connected Databases You should then see something like the window in Figure C-9, which confirms that both applications are properly linked together. You can click on the View Records button to see a list of all your Timeslips clients/cases records, with a Yes displayed in the Connected column. If you are not sure about synchronization for one particular record, this is the place to look. Figure C-9, Connected Databases Window From Timeslips to ProDoc If you are a new ProDoc user, the only real difference is that the empty list will be on the left side in Figure C-7 with your Clients/Cases relation tree on the right side. Click on the “begin” button, and watch your records being converted/synchronized into ProDoc. Both together If you were using both applications before the synchronization was available, you should refer to BOTH “existing” Timeslips user above, and “existing” ProDoc user above, as the synchronization process will attempt to match records from ProDoc client IDs and case IDs with Timeslips NickName1. If those fields for clients and cases are different in each program, the process may create two entries in each program for each client and each case. Note: ProDoc exports phone numbers to Timeslips using a predefined scheme. On the other hand, if a phone number change is detected in Timeslips, there is no reliable way to determine which phone number changed or if a new number was added. The synchronizer process will systematically add the numbers for the contact into ProDoc using the order they are stored in Timeslips. So, if you wind up with several “home” numbers in ProDoc, it may be because you changed a phone number in Timeslips and the number was then incorrectly added to ProDoc during synchronization. In short, once the two databases are synchronized, it is more efficient to add clients and cases or make changes in ProDoc rather than in Timeslips. 217 ProDoc Software Manual Daily ProDoc use with synchronization Each time you run ProDoc, you will briefly see a small information window telling you that ProDoc is connecting to Timeslips. ProDoc is reading the synchronization tables to store them in memory so that changes made in one or the other database can be replicated in the matching record. Should you want to change the default settings used in the initial synchronization, you can do so by selecting Tools > Timeslips > Timeslips setup from the ProDoc menu. This will bring up the same series of five windows previously described. Use this procedure to customize the way subsequent synchronizations will work. You should become familiar with the options described for each of the five windows before beginning to work with both applications linked together. Add or make changes to clients and cases in ProDoc Now that the synchronization is operational and the settings are acceptable, you will want to know what happens if you change, add or delete a client and/or a case in ProDoc. If you have not changed the settings, the routine synchronization with Timeslips will be completely transparent. Therefore, when you select a client in ProDoc and change the name, address, or even the Client-ID and click OK, you will find these changes reflected to the same client in Timeslips. You can do the same for a case, or add a new case. If you have changed your settings so that the synchronization is not automatic, you will not see the changes in Timeslips immediately. In this case, you will need to run the Synchronizer and use it to synchronize any changed records by using the buttons in the center of the window or with drag and drop. Important note: If you delete a client and/or a case in ProDoc, these will NOT be deleted in Timeslips. Add or make changes to clients and cases in Timeslips When you add or change a Client and/or a case in Timeslips , that change will be reflected differently in ProDoc depending on your settings. If Check Changes ON is not checked, you have disabled ProDoc’s mechanism for automatically detecting changes made in Timeslips. Figure C-10, Synchronization Window If you have disabled automatic checking, the only way to see if changes have been made and to import them is to run the Synchronizer from ProDoc’s Tools menu. Figure C-10 shows some Timeslips records listed in red color that were added to Timeslips and have not yet been synchronized. Appendices 218 If you left your settings to have the synchronizer operate automatically, you will see a window like Figure C-11 each time you run ProDoc. If you elected in setup to check every few minutes, you will see it every time an automatic check finds records which need to be synchronized. When the synchronizer adds or changes a client in ProDoc, a window like the one in Figure C-11 will pop up to let you know about the change so that you are not surprised to discover new names in your client list. Just click the Close button. The process is the same for adding new clients or changing existing client information. Figure C-11, Records Changed in Timeslips Defining tasks and assigning fees to tasks The Task Manager lets you assign a pre-existing Timeslips task to either an individual ProDoc master form or to a form set. You cannot create Timeslips tasks in ProDoc. You can only assign them from within ProDoc. If you do not assign a task, ProDoc will use the pre-defined “Default” task. Assigning fees to a predefined task is done only in Timeslips. Modifying fees for a completed document can be done in ProDoc when you are generating the time slip. The tasks themselves are created in Timeslips. If you want to use a task for generating slips in ProDoc, you will need to “assign” the task to forms or form sets in ProDoc. You decide which rules to follow when you bill your clients for the work done in ProDoc. You should initially create a task in Timeslips intended to be your “default” task. That means that anytime you generate a document in ProDoc for a case and you have not assigned a specific task for that form or form set, ProDoc will use information from the default task. You can always change or cancel this Slip before it is sent to Timeslips. Creating this default task is the best way to get accustomed to this feature. In due time, you will develop your own guidelines for which forms or form sets you want to create individual tasks for. When you define a task in Timeslips, it should be set as billable and the rate type should be Flat rather than hourly. 219 ProDoc Software Manual Figure C-12 shows the Task Manager, which is used to assign Timeslips tasks to specific forms or form sets. You access the Task Manager Wizard by clicking Tools > Timeslips > Timeslips task manager from the ProDoc menu. Figure C-12, Task Manager Window When you generate a form set which is covered by a Timeslips task, ProDoc will generate only one slip for that task instead of one slip for each document. It is a very simple operation to assign a form or form set to a task. First, select the desired task in the upper left list box. Then select the form on the right (after selecting the volume you want), and “drag” it (by holding your left mouse button down while you move the mouse cursor) to the list of assigned forms on the lower left side. Then drop it there, by releasing your mouse button. When you see the mouse cursor changing to a down arrow, it means that your “drop” will be valid. The first task shown above has no form assigned to it since it is the task which will always be used by default. If you don’t assign forms to tasks here, you can still assign them on the fly after you generate the documents in ProDoc. After you find yourself assigning the same task and form over and over again as you generate slips in ProDoc, you will eventually see that it would be more efficient to come to this Task Manager and assign the task permanently. Conversely, you might also want to create a series of tasks in Timeslips that are keyed to a dollar value such as "created a $25 ProDoc document". You would also have tasks for documents valued at $50, $75, etc. Then, you can assign them to each applicable form by dragging and dropping the form from the right hand pane to the bottom left pane in the task manager. Generating Slips Finally, you are ready to generate slips in ProDoc as you assemble documents for a case. Generating slips is a seamless process in ProDoc. If you select a client and case at the beginning of the assembly session and that case is properly synchronized, ProDoc will generate a slip. When the slip is presented at the end of an assembly session, you can edit any significant information, like the “timekeeper”, the dollar value, etc., before “sending” the slip to Timeslips. You will still be able to edit the slip before billing the client in Timeslips. Your settings on Window 4 of the setup wizard will affect how slips are generated. You may select to NOT generate slips, which could be useful if you are still making tests and you do not want your actual database to be affected by these tests. You can also select NOT if you have Timeslips but you don’t yet want to use it from within ProDoc. Appendices 220 In any other case, you should see a window like the one in Figure C-13 when ProDoc is preparing to generate slips. In this example, a document has just been generated for which no specific task has been assigned. As a result, the standard default task is used. You see in the upper left list box the slips to be generated, with the name of the task used, as well as the default value, and billing status. Figure C-13, Prepare Slips to be Generated Window In the lower left list box you see the title and filename of the document included in the slip, which is highlighted. Multiple documents would be listed if the slip were for a form set. In the text box on the lower right you will see the Slip description. By default, ProDoc will use a list of the documents generated as the description of the task. If you click on the Edit button, you will see a window like the one shown in Figure C-14. Figure C-14 illustrates what you see when you are in edit mode for the highlighted slip. The two list boxes on the left are disabled (grayed out), but you can edit all the fields on the right side. In this example, we have changed the value for this slip from $50.00 to $55.25 Clicking on the OK button will save your changes. Figure C-14, Prepare Slips to be Generated Window You may see a Consolidate All button. This command allows you create a single slip from all listed slips so that you will have only one slip for all of the generated documents. All of the listed tasks will be consolidated into the task, which is highlighted when you click the Consolidate All button. If you have many different documents and different kind of tasks, you may wish to consolidate your slips, but not all together. To achieve this, simply drag the desired task and drop it on the “target” task. Doing that allows you to individually consolidate your slips rather than consolidating all of them. In the example on the previous page, either method would yield the same result. 221 ProDoc Software Manual Figure C-15 shows what you get after saving your changes. Now, clicking the Generate button will close the window and send the data to Timeslips. NOTE: You may want to initially utilize the foregoing procedure to simply edit the dollar value of the default task for each document you generate. Figure C-15, Prepare Slips to be Generated Window Appendix D - Creating Supplemental Forms Purpose ProDoc contains a considerable number of volumes with thousands of professionally developed master forms. However, you may wish to add your own forms to ProDoc’s volumes. Using ProDoc’s supplemental forms feature, you can create documents to assemble in ProDoc from documents you are using in your practice. This section describes the process of creating supplemental forms. NOTE: Appendix B 198 of this manual contains useful technical information regarding the process ProDoc uses to assemble documents. Also, feel free to call 800-759-5418 for assistance. Just ask to speak with a representative from our Technical Support department. Process Follow these steps when creating supplemental forms. First, create or open a document in your word processor. Next, print the document and highlight those items that represent variable information. In ProDoc, create tokens to represent the variable information needed in your document. Return to your word processor and insert the tokens into your document. Save the document to the correct ProDoc volume. Associate the document to the ProDoc database and test the form by assembling the document. NOTE: The steps in creating supplemental forms do not have to be performed in the order below. Step 1 - Create or open the Supplemental form (template) in your word processor The first step in creating your own supplemental forms is to draft or open a form in your word processor. You can draft your form entirely from scratch; base it on a previously prepared document; or use an assembled ProDoc document. Step 2 - Identify Items Of Variable Information Print a copy of the form to determine the variable information on the form. Highlight or draw a line through each item of information that could be considered variable. Variable information is information such as dates, names, addresses, etc. asked for in the same manner each time a document is assembled (e.g. What is today’s date?, What is the client’s name?, etc.), but answered differently for each client and case (e.g. June 13, 2000, or John Doe). Appendices 222 For example, let's look at a sample letter to a client confirming his appointment. See Figure 1. The variable information needed appears in bold UPPER-CASE letters at the locations in the letter where each answer should be inserted. Figure 1 - Sample Letter DATE CLIENT'S NAME INSIDE CLIENT'S STREET ADDRESS CLIENT'S CITY, STATE ZIP CODE Re: TYPE OF CASE Dear SALUTATION FOR CLIENT: Thank you for contacting our office and giving us the opportunity to review your TYPE OF CASE claim. This letter shall serve to confirm your appointment with attorney NAME OF ATTORNEY, on DATE OF APPOINTMENT at TIME OF APPOINTMENT. If unable to attend this appointment, please contact me immediately at the below listed telephone number. In order for me to review your claim thoroughly, please bring the following information, if available, with you to your appointment: INFORMATION TO BRING TO THE APPOINTMENT If you have any questions regarding this matter, please do not hesitate to contact our office. Your cooperation in this matter is appreciated. Sincerely, NAME OF PERSON SIGNING LETTER Step 3 - Assign tokens to items of variable information You must assign a token and an appropriate question to each item of variable information in your supplemental form. Usually you will have to create your own tokens ("supplemental tokens"). For some items of variable information in your supplemental form, there might be a Global or Volume token in the database. If so, you may use the Global or Volume token instead of creating a supplemental token. Supplemental Tokens For the sample letter above, supplemental tokens and questions might be assigned as follows: ITEM ---------------------------------- TOKEN # QUESTION DATE -------------------------------------------- ~P0001S Date Letter is being written? CLIENT'S NAME INSIDE ----------------- ~P0002S Client's Name for inside address? CLIENT'S STREET ADDRESS ---------- ~P0003S Client's Street Address? CLIENT'S CITY ----------------------------- ~P0004S Client's City of Residence? CLIENT'S STATE --------------------------- ~P0005S Client's State of Residence? CLIENT'S ZIP CODE ----------------------- ~P0006S Client's Zip Code? TYPE OF CASE ------------------------------ ~P0007S Type of Case? SALUTATION FOR CLIENT ------------- ~P0008S Salutation for Client? NAME OF ATTORNEY --------------------- ~P0009S Name of Attorney meeting with Client? DATE OF APPOINTMENT -------------- ~P0010S Date of Client's Appointment? TIME OF APPOINTMENT ----------------- ~P0011S Time of Client's Appointment INFO TO BRG TO APPOINT ------------- ~P0012S Information to bring to Appointment? NAME OF PERSON SIGNING ---------- ~P0013S Name of Person Signing Letter? 223 ProDoc Software Manual NOTE: If you have created other supplemental forms for the volume and an item of variable information appears in both the current form and one of the previous forms, you may assign the same supplemental token to the item in the current form as you assigned to it in the previous form. To see a list of all existing supplemental tokens for a specific volume, click Print > Question Lists > Supplemental Questions, choose the desired volume and print the report. Global and Volume Tokens If a Global or Volume token exists for an item of variable information in your supplemental form then in most cases you can use the Global or Volume token in your supplemental form. Doing so saves you from having to create a supplemental token for the item of variable information. Also, when you assemble documents from both your supplemental form and another form that contains the Global or Volume token in the same assembly session, only the question for the Global or Volume token will be asked. If you used a supplemental token then the questions for both tokens, which would be essentially the same question, would both be asked. To print or view a list of Global or Volume tokens, select Print > Question Lists > Global Questions or Print > Question Lists > Volume Questions. For volume tokens you must then select the volume to which you are adding the supplemental form. Volume tokens can be used only for supplemental forms saved in that volume as discussed in Method 1 below. Global tokens can be used in forms in all volumes, including a volume you create as discussed in Method 2 below. You are more likely to use Global tokens, which correspond to frequently used items such as Name of your Law Firm, Law Firm Address and Name of Primary Attorney. In our example we could assign the Global token ~P0190G ("Name of client's primary attorney:") to the NAME OF ATTORNEY item instead of ~P0009S. Exercise caution when inserting Global and Volume tokens in supplemental forms as some can yield unexpected results. Call Technical Support for assistance if necessary. Some of the more commonly used Global tokens include: TOKEN QUESTION ~P0001G What is the name of your law firm? ~P0002G What is the law firm’s address (block style)? ~P0003G What is the law firm’s address (line style)? ~P0007G What is the law firm’s phone number? ~P0020G What is the law firm’s county? ~P0108G What is your first client’s full name? ~P0127G First Client’s name and mailing address? ~P0190G Who is the client’s primary attorney? Step 4 – Create Supplemental Tokens in ProDoc If you are not using all global or volume tokens in your document, you must create supplemental tokens with corresponding questions. After creating the supplemental questions, enter them in the ProDoc database for use in your supplemental forms. From the toolbar in ProDoc, select Customize > Supplemental Forms and Questions > Supplemental Questions. The Supplemental Questions browse window appears. This is where you add, change or delete supplemental tokens and questions. For our example, select New to create a new token and question. Next, select the volume and the Supplemental Questions dialog box appears. There are several fields in the Supplemental Questions dialog box: Appendices 224 Token - Enter the token for the question, omitting its leading tilde (~) and trailing "S". The token must start with a P. For the first token in our example, we would enter P0001 in the Token field, instead of ~P0001S. Note: you must use capital letters. Question - Enter the text of the question you want displayed to the user. Size / Rows - Enter the number of rows (lines) you want to allow for the answer to the question. Columns - Enter the number of columns you want in each row. The maximum number of columns allowed is 65 columns, which is the width of a normal page. Step 5 - Insert Tokens into your Supplemental Form Now, return to the open form in your word processor and replace each item of variable information with the applicable token you created or found for it. After doing so, the sample letter above would look something like the sample supplemental form shown in Figure 2. Figure 2 - Sample Supplemental Form ~P0001S ~P0002S ~P0003S ~P0004S, ~P0005S RE: ~P0006S ~P0007S Dear ~P0008S: Thank you for contacting our office and giving us the opportunity to review your ~P0007S claim. This letter shall serve to confirm your appointment with attorney ~P0009S, on ~P0010S, at ~P0011S. If unable to attend this appointment, please contact me immediately at the below listed telephone number. In order to review your claim thoroughly, please bring the following information, if available, with you to your appointment: ~P0012S If you have any questions regarding this matter, please do not hesitate to contact our office. Your cooperation in this matter is appreciated. Sincerely, ~P0013S NOTE: If we chose to use the Global token ~P0190G rather than ~P0009S for the NAME OF ATTORNEY item, then we would replace the item in the form with ~P0190G rather than ~P0009S. Step 6 – Save the Supplemental Form Method 1 - Saving to an existing volume Save your form in the subdirectory of the existing ProDoc volume to which you want to add the supplemental form. For example, a Microsoft Word user creating a letter to confirm a client’s appointment to be used in the Texas Litigation volume would save the form letter as C:\prodoc\txlit\ltr1.doc. 225 ProDoc Software Manual NOTES: 1) You can find the subdirectory for any volume by selecting either "Edit volume list" or "Show installed volumes" from the Tools menu and the Registration submenu. "Edit volume list" also shows the complete pathname of the subdirectory if you highlight the volume and click Change. 2) Supplemental form filenames should be no more than eight characters long. 3) The filename you assign must either have no extension or a .doc, .wpd or .wp extension. As illustrated in the above example, Microsoft Word versions 98 and later automatically append a .doc extension to filenames. Likewise, newer versions of WordPerfect add a .wpd extension. Older versions of either word processor may or may not assign an extension. 4) Save the supplemental form as file type WordPerfect 5.x. Method 2 – Saving to a newly created volume Another way of saving supplemental forms is to create a volume with a name of your own choosing. In order to create the new volume, open ProDoc and click Tools > Registration > Edit Volumes List > New. In the title box type the desired title (e.g. Supplemental Forms). In the Subdirectory box type the name of your new volume (e.g. supforms). You will be asked if you want to create a folder with that name. Click Yes. You now have a supplemental forms volume to store your supplemental forms into. Note: Creating a central volume for your supplemental forms enables you to maintain one comprehensive set of supplemental questions instead of smaller repetitive sets of supplemental questions for each volume. Step 7 - Adding your form in ProDoc’s database Now that your newly created supplemental form has been saved in a volume's subdirectory or a newly created volume, you must add the form to the list of supplemental forms for that volume. Select Customize > Supplemental Forms & Questions > Supplemental Forms. This brings up the Volume Selection window. Select the correct volume in which to add the supplemental form. Once you have made your volume selection, the Supplemental Forms window will appear. Supplemental Forms Window The Supplemental Forms window contains a list of the supplemental forms currently in a volume. It contains New, Update and Delete buttons which let you add a supplemental form to the volume, change the filename and title of the highlighted form, and remove the highlighted form from the volume. You can also change the volume shown in this window with the Change Volume button. Select New to bring up the Supplemental Form dialog box. Supplemental Form Dialog Box This box contains two fields to fill in. Filename - Enter the filename for the form. This is the filename component under which you saved the supplemental form when you were in your word processor. For example, if you saved the form as C:\prodoc\txlit\ltr1.doc, then the filename you would enter here would be ltr1.doc. Title - Enter the title of the form (e.g. confirmation letter) exactly as you want it to appear in the Select Forms window and other windows. It should be descriptive to make it easy to find the desired form in a list. Step 8 - Test the Form Appendices 226 After creating the form and adding the form and any new supplemental tokens to the database, you should generate a document to test the supplemental form. Start a document assembly session. When you arrive at the Select Forms window, select the volume for which you created the supplemental form, then select the Supplemental tab. This will display a list of all the supplemental forms in the volume. Select the form that you just created from that list in the same way as you select forms from the main forms list. After assembling a document from your newly created supplemental form, examine it to insure that the answers to the questions appear as expected. Appendix E - Backup and Restore BACKING UP FILES Most people inadvertently delete files at one time or another. Hard disk drives can fail after extended use. To protect against such loss of data, you should make regularly scheduled backup copies of important data files to one of these forms of backup destinations: · Removable media (diskette, writable CD, ZIP disk, data tapes, or a flash drive/thumb drive) · Network drive on your office network (preferably to a server using a RAID disk storage subsystem) · Off site data storage facility/data center The ProDoc backup utility, at Customize ® Options ® Backup automatically creates a backup of all of your client data and case data, including case answers and links to existing documents. If you run the SOS program and do your systematic backups from that program, all SOS billing and case management data is backed up, as well as the ProDoc program data listed above. Due to the flexibility built into ProDoc, many other files containing modifications you may have made to your ProDoc data files may exist. These modifications include document formatting changes; modified master forms; and supplemental volumes, forms, and questions. The automatic back up features in the ProDoc and SOS programs do not back up these additional personalized files or your completed documents. For this reason, we strongly encourage you to perform additional systematic backups of your completed documents and any other modified or customized forms and documents you have created, in addition to using the automatic backup utility. File Structure Planning If you save the backup files in the same file structure used by ProDoc, it's much easier to restore correctly. Perform these steps to set up the file structure on your backup drive: 1. Create a folder on your backup drive and name it ProDoc Backup Utility Files (For example: Z:\ProDoc Backup Utility Files\ProDoc, where Z represents the backup drive letter). a. Locate and copy the entire ProDoc installation folder (by default, c:\ProDoc) to this folder. This will work well as long as you have enough available space on your backup drive. b. Locate and copy the clients folder (by default, c:\Clients) to this ProDoc Backup Utility Files folder. 2. If you want to reduce the amount of drive space used on the backup drive, and make the restore process quicker, you can remove certain files from the folders you copied to ProDoc Backup Utility Files folder: a. In the copied backup folders named ProDoc and Clients, highlight and delete all individual files in the folders. b. Open each individual subfolder, and delete all individual files in each one. Don’t delete the 227 ProDoc Software Manual folders themselves. c. You should only have empty file folders when you are finished. This file structure will help save drive space and make the restore process quicker. Backup Procedure If you set up a file structure as described above, the steps in this section will help you ensure that any new ProDoc installation will operate in the same manner as your old installation. Note: SOS users should set up backups through SOS instead of ProDoc to preserve billing and case management data along with client/case data. Perform these steps to back up your ProDoc data files: 1. Click Customize ® Options ® Backup to configure the needed settings. a. Check the Auto Backup at exit box and set the Days between backups number (we recommend using 0 to always backup when you exit ProDoc). b. Click the Station triggering automatic backups field and select the login name or initials of a user who uses ProDoc on a daily basis. c. In the Backup folder field, enter the drive letter and folder names you used in step 1 under File Structure Planning, (For example: Z:\ProDoc Backup Utility Files\ProDoc, where Z represents the backup drive letter). Click OK to save your changes. 2. Back up your completed document folders to your backup drive every day, or any time you create/update documents. If you use the default document locations, copy the c:\Clients folder to your backup drive. If you save documents elsewhere, back up the appropriate folders, preferably to the same location or folder on the drive relative to your ProDoc installation folder. If you are sure you haven't modified ProDoc, you can stop here. If you have modified document formatting or forms; or created supplemental forms, questions, or forms sets; continue to Step 3. You need to back up these files. 3. Perform the following steps once, then do them again any time a user changes formatting, modifies a form, updates supplemental forms/questions or creates/modifies a form set. a. In the installation directory (by default, c:\ProDoc), copy any files named xxxgcfg.ini (xxx represents user login name or initials) to Z:\ProDoc Backup Utility Files\ProDoc where Z represents the backup drive letter. Do the same with the global.cif file if it exists. b. In each subfolder of the installation directory, locate the following files and copy them to the same folder name on your backup drive: i. Any files with the extensions .doc, .wpd, .wp, .cif, or .ini. ii. Docgrps.tps, grpitems.tps, Sdocs.tps, SQues.tps, SLogic.tps and SAuto.tps. To make the ProDoc installation work correctly, these files must all be copied to the same folder location on the backup drive relative to their folder location in their original drive. Follow the steps in the following section, Restoring from a Backup whenever it becomes necessary to restore files from the backup you have made. RESTORING FROM A BACKUP Like backing up files, restoring is a matter of specifying what, when, where, and how. You probably chose to restore data files because your hard disk was replaced or reformatted, or perhaps you have reinstalled the ProDoc document assembly program (and perhaps the SOS program as well). Here is what you can expect out of your new installation depending on what was previously backed up, from the least effective to the most effective backup routines: Appendices 228 1. If you have only used the backup utility from ProDoc or SOS, your client, case and document listing will be restored and your case answers will also be restored. You will need to reassemble your documents, and any modifications or additions to forms will not be made to the documents unless you re-enter the modifications before reassembling. Any changes to documents made through your word processor and saved will not be included. 2. If you also backed up your completed documents, these will be available as before. 3. If you used the backup utility from ProDoc or SOS, and also backed up your completed documents and any modified files, your new installation will basically operate exactly as it did before. If you used a commercial backup program to do your backups, you should follow the program's instructions as well as those below. The steps in the following procedure assume you use the Windows Explorer program to locate and copy the backed up files. Restoring Backed up Data Files. This procedure assumes that the ProDoc program (and the SOS program, if subscribed to) was successfully installed from a CD. If you encountered problems during this installation process, call Customer Support at 1-800-759-5418 for help. Perform the following steps to restore your backed up data files. 1. Restore files backed up with the ProDoc or SOS backup utility. a. If you don't use SOS: In ProDoc, Click Tools ® Backup Data Files ® Restore. i. If you are using a network installation, ensure no other users are logged in and click Yes on the warning window. If ProDoc is not networked, click Yes on the warning window. ii. Click Restore on the next warning window. iii. Enter the location of the backup files in the Files to Restore Location window. Click OK. Your client, case and document list will be restored. b. ProDoc and SOS users: Perform these steps in SOS if you performed backups through SOS: i. Click Utilities ® Back up data files ® Restore data files. ii. Enter the backup file location on the Files to restore location window. Click OK. Your data files will be restored for both ProDoc and SOS. 2. If you backed up your completed documents, locate the backup folder location. a. Users who used default document locations can then copy either the c:\Clients folder to the ProDoc installation directory, c:\ProDoc if installed to the default location on a stand-alone computer, or copy all backup folders named after clients to the Clients folder in the ProDoc installation folder. If you see a warning about overwriting existing files, confirm that these should be overwritten. Your backed up documents will then be restored. b. Users who did not use default document locations should copy the backup document folder(s) to the same location on the drive in which these were placed before. Your backed up documents will then be restored and can be accessed through the Clients & Cases Document Manager if they are restored to the same location. 3. Users who modified document formatting or master forms, or created supplemental forms and questions should locate and restore these files. If nothing was changed or not backed up, you can skip this step. a. If you used the steps under Backup Procedure in the Backing Up Files section, you backed up the following files: i. In the ProDoc installation directory (by default, c:\ProDoc): Any existing xxxgcfg.ini files (xxx is each user's login initials/name) and Global.cif. 229 ProDoc Software Manual ii. In each volume folder: Any files with the extensions .doc, .wpd, .wp, .cif or .ini and any files named Docgrps.tps, grpitems.tps, Sdocs.tps, SLogic.tps and SAuto.tps. b. Copy these files and all volume folders to the ProDoc installation directory and overwrite existing files. c. If you have created and backed up any supplemental volumes, you must place these back on the volume listing. Click Tools ® Registration ® Edit Volume List and add the information required for the supplemental volume(s). 4. If you didn't do so before, set up a backup routine as described in the topic Backing Up Files Your latest ProDoc installation should now run as it did before. If you encounter problems during this process, call Customer Support at 1-800-759-5418 for help. Index Index -AAbout ProDoc 5 Adding an Alimony Obligation (Delinquency Calculator) 105 Adding Multiple Alimony Obligations (Delinquency Calculator) 105 Adding Mutiple Child Support Obligations (Delinquency Calculator) 104 Adding New Clients 33 Adjustments Form (Tax Calculator) 160 After Tax Statistics Form (Equitable Distribution System) 142 After Tax Values Form (Equitable Distribution System) 139 Alimony Form (Delinquency Calculator) 104 Allocating Property (Equitable Distribution System) 137 Amortizing the Obligation (Obligation Amortizer) 96 Appendix A 195 Appendix B 198 Appendix C 208 Appendix D 221 Assembly Questions 23 Assets Form (Financial Affidavit (<$50,000)) 151 Assets Form (Financial Affidavit (>=$50,000)) 126 Assets Form (Probate Accounting) 176 -BBackup Options 69 Beneficiaries Form (Probate Management System) 185 -CCalculate Child Support (Child Support Guidelines) 91 Calculator Form (Child Support Guidelines) 94 Calendar Buttons (Probate Management System) 182 Cancel Subscription 84 Capital Transactions Form (Probate Accounting) 175 Caption Form (Financial Affidavit (<$50,000)) 146 230 Caption Form (Financial Affidavit (>=$50,000)) 121 Case Selection 89 Case Status Form (Probate Management System) 184 Cash on Hand (Probate Accounting) 176 Certified Mailer 76 Certified Mailer (Probate Management System) 189 Certified Mailer Form (Probate Management System) 188 Changing word processor 64 Check for Updates 83 Child Support Form (Delinquency Calculator) 103 Child Support Guidelines Forms (Child Support Guidelines) 91 Child Support Proceedings Form (UCCJEA Affidavit) 117 Children Form (UCCJEA Affidavit) 111 CIF Files 54 Client Employment, Entering (Financial Affidavit (<$50,000)) 147 Client Employment, Entering (Financial Affidavit (>=$50,000)) 122 Clients and Case Settings 72 Clients and Cases Menu 32 Clipboard 191 Common Controls on Browse Windows 191 Compatibility Mode 14 Configuration File 192 Configuration Files 54 Contingent Assets Form (Financial Affidavit (<$50,000)) 153 Contingent Assets Form (Financial Affidavit (>=$50,000)) 128 Contingent Liabilities Form (Financial Affidavit (<$50,000)) 154 Contingent Liabilities Form (Financial Affidavit (>=$50,000)) 129 Copy 192 Copy text 192 Creating Supplemental Forms 221 Creditors Form (Probate Management System) 186 Credits Form (Tax Calculator) 161 Custom Fields Options 73 Customer Support 2 Customize Menu 49 Cut 192 Cut Text 192 231 ProDoc Software Manual -DDefault Answers 192 Directory 192 Directory Browse Window 191 Disbursements Form (Probate Accounting) 174 Distributions Form (Probate Accounting) 175 Document Assembly Menu 16 Document Assembly Wizard 16 Document Formatting Changing 49 Document Manager 37 Documents Assembled (Equitable Distribution System) 137 Download Updates 83 -EEdit Documents 27 Edit Menu 31 Editing Master Forms 49 Entering Beneficiaries (Probate Management System) 185 Entering Creditor Information (Probate Management System) 186 Entering Other Parties Information (Probate Management System) 187 Entering Property (Equitable Distribution System) 137 Establish Assembly Settings 17 Exempt Homestead Form (Probate Inventory) 167 Expenses Form (Financial Affidavit (<$50,000)) 150 Expenses Form (Financial Affidavit (>=$50,000)) 125 Export Menu 84 -FFile Menu 30 Filename 192 Finish Form (Financial Affidavit (<$50,000)) 155 Finish Form (Financial Affidavit (>=$50,000)) 130 Firm Information in Answers Changing Case Answers for Firm Information Answers 74 Setting Defaults for Firm Information Answers 74 Florida PowerPacks 87 Form Sets 193 Formatting Documents 49 Full Accounting (Probate Accounting) 177 -GGeneral Form (Delinquency Calculator) 102 General Form (Equitable Distribution System) 133 General Form (Probate Accounting) 173 General Form (Probate Inventory) 166 General Form (Probate Management System) 183 General Form (Tax Calculator) 158 General Form (UCCJEA Affidavit) 110 General Information Form (Child Support Guidelines) 92 General Information Form (Financial Affidavit (<$50,000)) 147 General Information Form (Financial Affidavit (>=$50,000)) 122 Global 193 Global Questions 193 Glossary 191 -HHeaders and Footers 53 Help Menu 86 Highlight 193 Homestead, Exempt (Probate Inventory) 167 Homestead, Nonexempt (Probate Inventory) 168 How ProDoc Assembles Documents 6 How ProDoc Works 198 -IInaccessible Volumes 80 Income Form (Financial Affidavit (<$50,000)) 148 Income Form (Financial Affidavit (>=$50,000)) 123 Income Form (Tax Calculator) 159 Information Needed (Probate Inventory) 165 Information Needed (Probate Management System) 179 Installing ProDoc 7 Index -JJudgment Form (Delinquency Calculator) 108 -LLiabilities Form (Financial Affidavit (<$50,000)) 152 Liabilities Form (Financial Affidavit (>=$50,000)) 127 License 193 Limitations (Tax Calculator) 163 Location of files 65 Login 13 -MMain Menu Overview 29 Manage Users 13 Manage Users Login 13 Master Forms 193 Merge Questions 26 Miscellaneous Firm Settings 74 Miscellaneous Personal Settings 68 Monthly Net Income Form (Child Support Guidelines) 93 Multiple Payments, Delinquency Calculator 106 -NNavigating 1 Navigating (Financial Affidavit (<$50 000)) 144 Navigating (Financial Affidavit (>=$50,000)) 119 Navigating (Probate Inventory) 164 Networking ProDoc 195 Nonexempt Homestead Form (Probate Inventory) 168 Nonparty Form (UCCJEA Affidavit) 113 -OOpening (Child Support Guidelines) 91 Opening (Delinquency Calculator) 101 Opening (Equitable Distribution System) 132 Opening (Financial Affidavit (<$50 000)) 144 Opening (Financial Affidavit (>=$50,000)) 119 Opening (Obligation Amortizer) 96 232 Opening (Payment Splitter) 99 Opening (Probate Accounting) 170 Opening (Probate Inventory) 164 Opening (Probate Management System) 178 Opening (Tax Calculator) 157 Opening (UCCJEA Affidavit) 109 Options - Backup 69 Options - Clients/Cases 72 Options - Custom Fields 73 Options - Firm Info 73 Options - Firm Miscellaneous 74 Options - Graphic Engine 66 Options - Personal Misc. Settings 68 Options - Small Office Suite 69 Options - Timeslips 71 Options - Word Processor 64 Other Parties Form (Probate Management System) 187 Other Proceedings Form (UCCJEA Affidavit) 115 Out of State Real Property Form (Probate Inventory) 169 Overview 1 Overview (Financial Affidavit (<$50 000)) 144 Overview (Financial Affidavit (>=$50,000)) 119 Overview (UCCJEA Affidavit) 109 -PPage Numbers 53 Paste 193 Paste text 193 Payment Allocation Priorities, Delinquency Calculator 107 Payments Form (Delinquency Calculator) 106 Personal Property Form (Probate Inventory) 169 Phone Types Settings 71 PowerPacks Florida 87 PowerPacks Menu 41 Pre-tax Statistics Form (Equitable Distribution System) 140 Print Blank Forms 42 Print Case Data Sheet 44 Print Client Lists 43 Print Form Lists 44 Print Global Questions 45 Print Labels 47 Print Menu 41 233 ProDoc Software Manual Print Preview Screen 48 Print QuickText 47 Print Supplemental Questions 45 Print Volume Questions 45 Print Worksheets 46 Printing (Financial Affadavit (>=$50,000)) 121 Printing (Financial Affidavit (<$50 000)) 146 Printing (Probate Management System) 181 Printing Child Support Calculator Worksheet (Child Support Guidelines) 95 Printing the Amortization Schedule (Obligation Amortizer) 97 ProDoc Website 3 Property Form (Equitable Distribution System) 137 Property, Personal (Probate Inventory) 169 Purchases during accounting period (Probate Accounting) 174 -QQuick Links to Programs QuickText 193 1 -RReal Property Form (Probate Inventory) 168 Real Property, Out of State (Probate Inventory) 169 Receipts Form (Probate Accounting) 174 Register 193 Register Menu 79 Register This Computer 79 Registering PowerPacks 82 Registration 193 Registration And Setup 11 -SSave location for finished document 65 Saving Documents 27 Scenarios (Equitable Distribution System) Select 193 Select a Case 89 Select Updates 83 Setup 11 Show Volumes 82 Single Payments, Delinquency Calculator SOS Options 69 Statistics Form (Financial Affidavit (<$50,000)) 156 Statistics Form (Financial Affidavit (>=$50,000)) 131 Summary Form (Probate Accounting) 177 Summary Report Form (Tax Calculator) 163 Summation (Probate Accounting) 177 Supervisors and Users 13 Supplemental Forms 194 System Requirements 7 -TTax Calculator (Tax Calculator) 157 Tax Calculator's Limitations (Tax Calculator) 163 Tax Deductions Form (Tax Calculator) 162 Taxes Form (Financial Affidavit (<$50,000)) 150 Taxes Form (Financial Affidavit (>=$50,000)) 125 Timeslips Extension 208 Timeslips Options 71 Token 194 Toolbar (Child Support Guidelines) 95 Toolbar (Delinquency Calculator) 101 Toolbar (Equitable Distribution System) 136 Toolbar (Financial Affidavit (<$50,000)) 145 Toolbar (Financial Affidavit (>=$50,000)) 120 Toolbar (Probate Inventory) 164 Toolbar (Probate Management System) 179 Toolbar (Tax Calculator) 158 Toolbar (UCCJEA Affidavit) 109 Toolbar Buttons Main Menu Toolbar 29 Tools Menu 74 ToolTips 194 -UUpdating Property Entries (Equitable Distribution System) 137 Using the Tax Calculator (Tax Calculator) 157 134 106 -VVolume 194 Volume Edit Dialog 81 Volume Edit Form 81 Volume Questions 194 Index -WWarranty 2 WebUpdate Check for Updates 83 WebUpdate History 83 WebUpdate Window 83 Welcome to ProDoc 4 Window Menu 86 Word processor 64 234 235