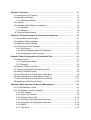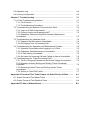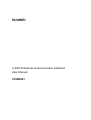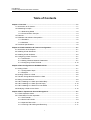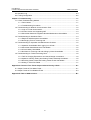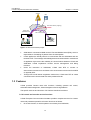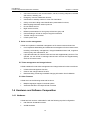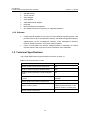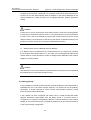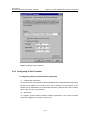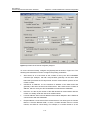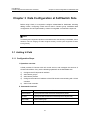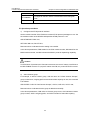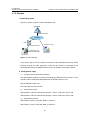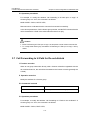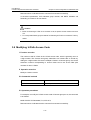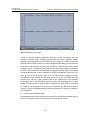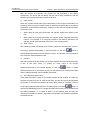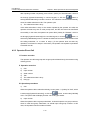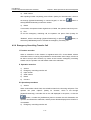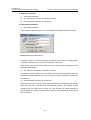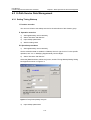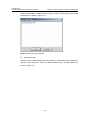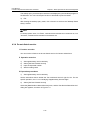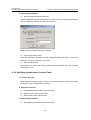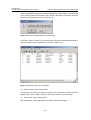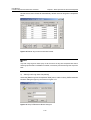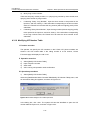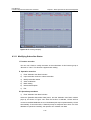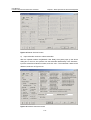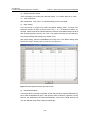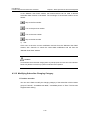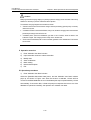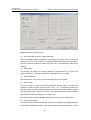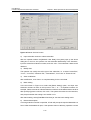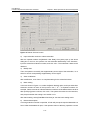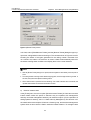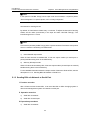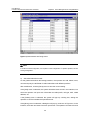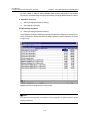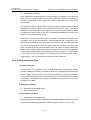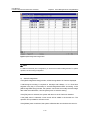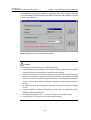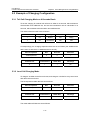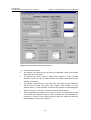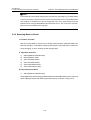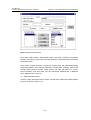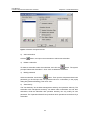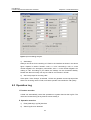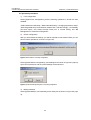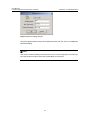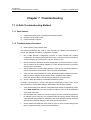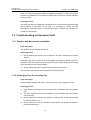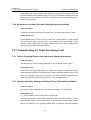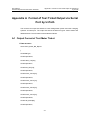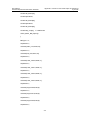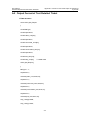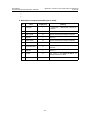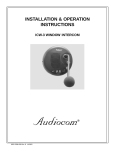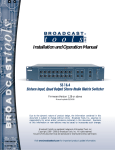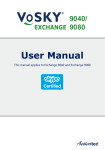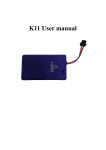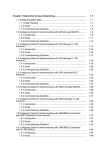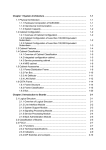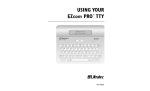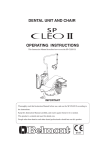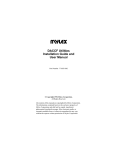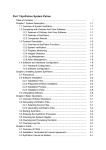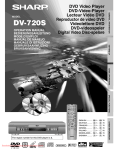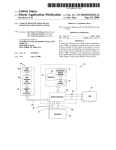Download U-Path Enterprise Communication Assistant User Manual
Transcript
Chapter 1 Overview ......................................................................................... 1-1 1.1 Introduction to IP Centrex ....................................................................... 1.2 Networking Principle ............................................................................... 1.2.1 Networking Model .......................................................................... 1.3 Features ................................................................................................. 1.4 Hardware and Software Composition ..................................................... 1.4.1 Hardware ....................................................................................... 1.4.2 Software ......................................................................................... 1.5 Technical Specifications ......................................................................... 1-1 1-2 1-2 1-4 1-5 1-5 1-6 1-6 Chapter 2 U-Path Installation & Terminal Configuration ............................. 2-1 2.1 Introduction to the Chapter ..................................................................... 2.2 Installing U-Path Hardware .................................................................... 2.3 Installing U-Path Software ...................................................................... 2.4 Configuring U-Path Terminal .................................................................. 2.4.1 Introduction .................................................................................... 2.4.2 Setting Windows Network Parameters .......................................... 2.4.3 Configuring U-Path Terminal ......................................................... 2-1 2-1 2-2 2-7 2-7 2-7 2-10 Chapter 3 Data Configuration at SoftSwitch Side ........................................ 3-1 3.1 Adding U-Path ........................................................................................ 3.1.1 Configuration Steps ....................................................................... 3.1.2 Example ......................................................................................... 3.2 Sending Tickets to U-Path ...................................................................... 3.3 Transfer Charge Not Recorded in U-Path .............................................. 3.4 Setting Console Number ........................................................................ 3.5 Call Forwarding to U-Path upon Called Busy ......................................... 3.6 Call Forwarding to U-Path upon No Reply ............................................. 3.7 Call Forwarding to U-Path for Do-not-disturb ......................................... 3.8 Modifying U-Path Access Code .............................................................. 3-1 3-1 3-5 3-6 3-7 3-8 3-9 3-10 3-11 3-12 Chapter 4 Basic Operation & Service Management ..................................... 4-1 4.1 U-Path Operation Guide ......................................................................... 4.2 U-Path Basic Function Operation ........................................................... 4.2.1 Call Transfer .................................................................................. 4.2.2 Quick Call Transfer ........................................................................ 4.2.3 Operator Direct Call ....................................................................... 4.2.4 Incoming Call Holding and Resuming ............................................ 4.2.5 Outgoing Call Holding and Resuming ............................................ 4.2.6 Redial ............................................................................................. 4.2.7 "Set Busy" ...................................................................................... 4-1 4-7 4-7 4-9 4-10 4-11 4-13 4-14 4-15 4.2.8 Emergency Overriding Call ............................................................ 4.2.9 Emergency Overriding Transfer Call .............................................. 4.2.10 Night Service ................................................................................ 4.2.11 Call Transfer upon U-Path Fault .................................................. 4.3 U-Path Service Data Management......................................................... 4.3.1 Setting Timing Wakeup .................................................................. 4.3.2 Canceling Timing Wakeup ............................................................. 4.3.3 Querying Wakeup Result ............................................................... 4.3.4 Do-not-disturb service .................................................................... 4.3.5 Canceling Do-Not-Disturb Service ................................................. 4.3.6 Modifying Number-Name Contrast Table ...................................... 4.3.7 Refreshing Number-Name Contrast Table .................................... 4.3.8 Maintaining Long-short Comparison Table .................................... 4.3.9 Querying Local Long-short Comparison ........................................ 4.3.10 Modifying VIP Number Table ....................................................... 4.3.11 Modifying Subscriber Status ........................................................ 4.3.12 Modifying Subscriber Charging Category .................................... 4.3.13 Modifying Subscriber Call-in Right ............................................... 4.3.14 Modifying Subscriber Call-out Right............................................. 4.3.15 Modifying Supplementary Service Right ...................................... 4-16 4-17 4-18 4-19 4-21 4-21 4-22 4-23 4-26 4-27 4-28 4-30 4-30 4-32 4-34 4-36 4-39 4-42 4-44 4-46 Chapter 5 Ticket Management & Charge Balance ........................................ 5-1 5.1 U-Path Ticket Management .................................................................... 5.1.1 Ticket Management ....................................................................... 5.1.2 Charging Attribute Management .................................................... 5.1.3 Sending Bills via Network or Serial Port ........................................ 5.2 Charging Data Setting ............................................................................ 5.2.1 Setting Called Subscriber Tariff ..................................................... 5.2.2 Setting Meter Table Tariff .............................................................. 5.2.3 Setting Charging Expressions ........................................................ 5.2.4 Setting Half-charge Data ................................................................ 5.3 Example of Charging Configuration ....................................................... 5.3.1 Toll Call Charging Mode on 6-Seconds Basis ............................... 5.3.2 Local Call Charging Mode .............................................................. 5.4 Charge Balance ...................................................................................... 5.4.1 Balance the Charge and Printout the Ticket .................................. 5.4.2 Browsing Balance Result ............................................................... 5-1 5-1 5-4 5-5 5-7 5-7 5-9 5-10 5-12 5-15 5-15 5-15 5-16 5-16 5-18 Chapter 6 U-Path Maintenance ....................................................................... 6-1 6.1 Authority Management ........................................................................... 6.2 Hotkey Setting ........................................................................................ 6-1 6-3 6.3 Operation Log ......................................................................................... 6.4 Locking Configuration ............................................................................. 6-4 6-5 Chapter 7 Troubleshooting ............................................................................. 7-1 7.1 U-Path Troubleshooting Method ............................................................ 7.1.1 Fault Causes .................................................................................. 7.1.2 Troubleshooting Procedure............................................................ 7.2 Troubleshooting for Network Communication Fault ............................... 7.2.1 Login to U-Path Unsuccessful ........................................................ 7.2.2 Current Version not Supporting NAT ............................................. 7.2.3 Subscriber Data and Long/Short Number Maintenance Unavailable ............................................................................................. 7.3 Troubleshooting for Hardware Fault ....................................................... 7.3.1 Earpiece and Microphone Unavailable .......................................... 7.3.2 No Ringing Tone for Incoming Call ................................................ 7.4 Troubleshooting for Operation and Maintenance Problem..................... 7.4.1 Operation Unavailable after Logging in to U-Path ......................... 7.4.2 Subscriber Data Maintenance Unavailable .................................... 7.4.3 U-Path Hotkey Unavailable ............................................................ 7.4.4 No Name for Incoming Call and Calling by Name Unavailable...... 7.5 Troubleshooting for Ticket Processing Fault .......................................... 7.5.1 Tariff in Charging Expressions and Actual Charge Inconsistent .... 7.5.2 Operator Authority Setting and Getting Ticket Periodically Prohibited ................................................................................................ 7.5.3 Receiving Instant Ticket and Printing Instant Ticket Unavailable ............................................................................................. 7.5.4 Writing in Ticket File Failed ............................................................ 7-1 7-1 7-1 7-2 7-2 7-3 Appendix A Format of Text Ticket Output via Serial Port by U-Path .......... A-1 A.1 Output Format of Text Meter Ticket ....................................................... A.2 Output Format of Text Detailed Ticket ................................................... A-1 A-4 Appendix B Table of Abbreviations ............................................................... B-1 7-3 7-4 7-4 7-4 7-5 7-5 7-5 7-5 7-6 7-6 7-6 7-6 7-7 7-7 HUAWEI U-Path Enterprise Communication Assistant User Manual V100R001 U-Path Enterprise Communication Assistant User Manual Manual Version T2-010174-20040630-C-1.02 Product Version V100R001 BOM 31013574 Huawei Technologies Co., Ltd. provides customers with comprehensive technical support and service. Please feel free to contact our local office or company headquarters. Huawei Technologies Co., Ltd. Address: Administration Building, Huawei Technologies Co., Ltd., Bantian, Longgang District, Shenzhen, P. R. China Postal Code: 518129 Website: http://www.huawei.com Email: [email protected] Copyright © 2004 Huawei Technologies Co., Ltd. All Rights Reserved No part of this manual may be reproduced or transmitted in any form or by any means without prior written consent of Huawei Technologies Co., Ltd. Trademarks , HUAWEI, C&C08, EAST8000, HONET, , ViewPoint, INtess, ETS, DMC, TELLIN, InfoLink, Netkey, Quidway, SYNLOCK, Radium, M900/M1800, TELESIGHT, Quidview, Musa, Airbridge, Tellwin, Inmedia, VRP, DOPRA, iTELLIN, HUAWEI OptiX, C&C08 iNET, NETENGINE, OptiX, iSite, U-SYS, iMUSE, OpenEye, Lansway, SmartAX, infoX, TopEng are trademarks of Huawei Technologies Co., Ltd. All other trademarks mentioned in this manual are the property of their respective holders. Notice The information in this manual is subject to change without notice. Every effort has been made in the preparation of this manual to ensure accuracy of the contents, but all statements, information, and recommendations in this manual do not constitute the warranty of any kind, express or implied. About This Manual Release Notes The product version that corresponds to this manual is U-Path Enterprise Communication Assistant V100R001. Organization This manual consists of 7 chapters and 2 appendixes that are designed to present the functional principle of U-Path Enterprise Communication Assistant and prescribe system installation, operation guide and troubleshooting in detail. A short description of each chapter is as follows: Chapter 1 Overview describes the functions and networking principle of U-Path. Chapter 2 U-Path Installation & Terminal Configuration describes the console hardware and software installation and terminal configuration method. Chapter 3 Data Configuration at SoftSwitch Side describes U-Path related data configuration in SoftX3000 SoftSwitch System. Chapter 4 Basic Operation & Service Management describes U-Path interface operation, basic operation of call control and service data management. Chapter 5 Ticket Management & Charge Balance describes ticket management operation, charging data setting, charge balance and charge report. Chapter 6 U-Path Maintenance describes the functions of U-Path system maintenance and management. Chapter 7 Troubleshooting describes the common faults of U-Path and handling process, and lists typical troubleshooting methods for users so as to remove problems quickly. Appendix A Format of Text Ticket Output via Serial Port by U-Path describes the format of text ticket output via serial port by U-Path. Appendix B Table of Abbreviations provides the abbreviations that are used in this manual. Intended Audience The manual is intended for the following readers: Project technicians Maintenance and management personnel Conventions The manual uses the following conventions: I. General conventions Convention Description Arial Normal paragraphs are in Arial. Arial Narrow Warnings, Cautions, Notes and Tips are in Arial Narrow. Boldface Headings are in Boldface. Courier New Terminal Display is in Courier New. II. GUI conventions Convention Description <> Button names are inside angle brackets. For example, click the <OK> button. [] Window names, menu items, data table and field names are inside square brackets. For example, pop up the [New User] window. / Multi-level menus are separated by forward slashes. For example, [File/Create/Folder]. III. Keyboard operation Format Description <Key> Press the key with the key name inside angle brackets. For example, <Enter>, <Tab>, <Backspace>, or <A>. <Key1+Key2> Press the keys concurrently. For example, <Ctrl+Alt+A> means the three keys should be pressed concurrently. <Key1, Key2> Press the keys in turn. For example, <Alt, A> means the two keys should be pressed in turn. IV. Mouse operation Action Description Click Press the left button or right button quickly (left button by default). Double Click Press the left button twice continuously and quickly. Drag Press and hold the left button and drag it to a certain position. V. Symbols Eye-catching symbols are also used in the manual to highlight the points worthy of special attention during the operation. They are defined as follows: Caution, Warning, Danger: Means reader be extremely careful during the operation. Note, Comment, Tip, Knowhow, Thought: Means a complementary description. Environmental Protection This product has been designed to comply with the requirements on environmental protection. For the proper storage, use and disposal of this product, national laws and regulations must be observed. User Manual U-Path Enterprise Communication Assistant Table of Contents Table of Contents Chapter 1 Overview ....................................................................................................................... 1-1 1.1 Introduction to IP Centrex .................................................................................................. 1-1 1.2 Networking Principle .......................................................................................................... 1-2 1.2.1 Networking Model ................................................................................................... 1-2 1.2.2 Communication Principle ........................................................................................ 1-3 1.3 Features............................................................................................................................. 1-4 1.4 Hardware and Software Composition ................................................................................ 1-5 1.4.1 Hardware................................................................................................................. 1-5 1.4.2 Software .................................................................................................................. 1-6 1.5 Technical Specifications .................................................................................................... 1-6 Chapter 2 U-Path Installation & Terminal Configuration........................................................... 2-1 2.1 Introduction to the Chapter ................................................................................................ 2-1 2.2 Installing U-Path Hardware................................................................................................ 2-1 2.3 Installing U-Path Software ................................................................................................. 2-2 2.4 Configuring U-Path Terminal ............................................................................................. 2-7 2.4.1 Introduction.............................................................................................................. 2-7 2.4.2 Setting Windows Network Parameters ................................................................... 2-7 2.4.3 Configuring U-Path Terminal................................................................................. 2-10 Chapter 3 Data Configuration at SoftSwitch Side...................................................................... 3-1 3.1 Adding U-Path.................................................................................................................... 3-1 3.1.1 Configuration Steps................................................................................................. 3-1 3.1.2 Example .................................................................................................................. 3-5 3.2 Sending Tickets to U-Path ................................................................................................. 3-6 3.3 Transfer Charge Not Recorded in U-Path ......................................................................... 3-7 3.4 Setting Console Number.................................................................................................... 3-8 3.5 Call Forwarding to U-Path upon Called Busy .................................................................... 3-9 3.6 Call Forwarding to U-Path upon No Reply ...................................................................... 3-10 3.7 Call Forwarding to U-Path for Do-not-disturb .................................................................. 3-11 3.8 Modifying U-Path Access Code ....................................................................................... 3-12 Chapter 4 Basic Operation & Service Management................................................................... 4-1 4.1 U-Path Operation Guide .................................................................................................... 4-1 4.2 U-Path Basic Function Operation ...................................................................................... 4-7 4.2.1 Call Transfer............................................................................................................ 4-7 4.2.2 Quick Call Transfer ................................................................................................. 4-9 4.2.3 Operator Direct Call .............................................................................................. 4-10 4.2.4 Incoming Call Holding and Resuming ................................................................... 4-11 i User Manual U-Path Enterprise Communication Assistant Table of Contents 4.2.5 Outgoing Call Holding and Resuming................................................................... 4-13 4.2.6 Redial .................................................................................................................... 4-14 4.2.7 "Set Busy" ............................................................................................................. 4-15 4.2.8 Emergency Overriding Call ................................................................................... 4-16 4.2.9 Emergency Overriding Transfer Call..................................................................... 4-17 4.2.10 Night Service ....................................................................................................... 4-18 4.2.11 Call Transfer upon U-Path Fault ......................................................................... 4-19 4.3 U-Path Service Data Management .................................................................................. 4-21 4.3.1 Setting Timing Wakeup ......................................................................................... 4-21 4.3.2 Canceling Timing Wakeup .................................................................................... 4-22 4.3.3 Querying Wakeup Result ...................................................................................... 4-23 4.3.4 Do-not-disturb service ........................................................................................... 4-26 4.3.5 Canceling Do-Not-Disturb Service ........................................................................ 4-27 4.3.6 Modifying Number-Name Contrast Table ............................................................. 4-28 4.3.7 Refreshing Number-Name Contrast Table ........................................................... 4-30 4.3.8 Maintaining Long-short Comparison Table ........................................................... 4-30 4.3.9 Querying Local Long-short Comparison ............................................................... 4-32 4.3.10 Modifying VIP Number Table .............................................................................. 4-34 4.3.11 Modifying Subscriber Status ............................................................................... 4-36 4.3.12 Modifying Subscriber Charging Category ........................................................... 4-39 4.3.13 Modifying Subscriber Call-in Right ...................................................................... 4-42 4.3.14 Modifying Subscriber Call-out Right.................................................................... 4-44 4.3.15 Modifying Supplementary Service Right ............................................................. 4-46 Chapter 5 Ticket Management & Charge Balance ..................................................................... 5-1 5.1 U-Path Ticket Management ............................................................................................... 5-1 5.1.1 Ticket Management................................................................................................. 5-1 5.1.2 Charging Attribute Management ............................................................................. 5-4 5.1.3 Sending Bills via Network or Serial Port ................................................................. 5-5 5.2 Charging Data Setting ....................................................................................................... 5-7 5.2.1 Setting Called Subscriber Tariff .............................................................................. 5-7 5.2.2 Setting Meter Table Tariff........................................................................................ 5-9 5.2.3 Setting Charging Expressions............................................................................... 5-10 5.2.4 Setting Half-charge Data....................................................................................... 5-12 5.3 Example of Charging Configuration................................................................................. 5-15 5.3.1 Toll Call Charging Mode on 6-Seconds Basis ...................................................... 5-15 5.3.2 Local Call Charging Mode..................................................................................... 5-15 5.4 Charge Balance ............................................................................................................... 5-16 5.4.1 Balance the Charge and Printout the Ticket ......................................................... 5-16 5.4.2 Browsing Balance Result ...................................................................................... 5-18 Chapter 6 U-Path Maintenance .................................................................................................... 6-1 6.1 Authority Management....................................................................................................... 6-1 6.2 Hotkey Setting.................................................................................................................... 6-3 ii User Manual U-Path Enterprise Communication Assistant Table of Contents 6.3 Operation Log .................................................................................................................... 6-4 6.4 Locking Configuration ........................................................................................................ 6-5 Chapter 7 Troubleshooting .......................................................................................................... 7-1 7.1 U-Path Troubleshooting Method........................................................................................ 7-1 7.1.1 Fault Causes ........................................................................................................... 7-1 7.1.2 Troubleshooting Procedure..................................................................................... 7-1 7.2 Troubleshooting for Network Communication Fault .......................................................... 7-2 7.2.1 Login to U-Path Unsuccessful................................................................................. 7-2 7.2.2 Current Version not Supporting NAT ...................................................................... 7-3 7.2.3 Subscriber Data and Long/Short Number Maintenance Unavailable ..................... 7-3 7.3 Troubleshooting for Hardware Fault .................................................................................. 7-4 7.3.1 Earpiece and Microphone Unavailable ................................................................... 7-4 7.3.2 No Ringing Tone for Incoming Call ......................................................................... 7-4 7.4 Troubleshooting for Operation and Maintenance Problem................................................ 7-5 7.4.1 Operation Unavailable after Logging in to U-Path .................................................. 7-5 7.4.2 Subscriber Data Maintenance Unavailable............................................................. 7-5 7.4.3 U-Path Hotkey Unavailable ..................................................................................... 7-5 7.4.4 No Name for Incoming Call and Calling by Name Unavailable .............................. 7-6 7.5 Troubleshooting for Ticket Processing Fault ..................................................................... 7-6 7.5.1 Tariff in Charging Expressions and Actual Charge Inconsistent............................. 7-6 7.5.2 Operator Authority Setting and Getting Ticket Periodically Prohibited ................... 7-6 7.5.3 Receiving Instant Ticket and Printing Instant Ticket Unavailable ........................... 7-7 7.5.4 Writing in Ticket File Failed ..................................................................................... 7-7 Appendix A Format of Text Ticket Output via Serial Port by U-Path .......................................A-1 A.1 Output Format of Text Meter Ticket ..................................................................................A-1 A.2 Output Format of Text Detailed Ticket ..............................................................................A-4 Appendix B Table of Abbreviations.............................................................................................B-1 iii User Manual U-Path Enterprise Communication Assistant Chapter 1 Overview Chapter 1 Overview 1.1 Introduction to IP Centrex I. Development of the telecom industry It will be the result of the development of the telecom network in the future that the operator provides voice services and public switched telephone network (PSTN) services on the Internet protocol (IP) packet network, and the PSTN works as a branch in the IP packet network. Therefore, provision of voice and data integrated services on the broadband network has become the key work of telecom operators. With the development of the Internet and its improvement on such aspects of bandwidth, rate, reliability, capability, and maintainability, provision of voice services on the Internet has become possible. The next generation network (NGN), whose core structure is the SoftSwitch, is able to meet increasing customer requirements, protect customer investment to the greatest degree, make the telecom network become highly competitive, and finally achieve sustainable development. II. Introduction to IP Centrex Traditional Centrex service Centrex service is to classify a portion of subscribers in the local switch into a basic subscriber group to constitute a virtual Private Automated Branch eXchange (PABX), and to provide these subscribers with the PABX service functions. Meanwhile, these subscribers also have some special Telecom service functions. Centrex service is applicable for factories, enterprises, colleges, hospitals, governments, groups, hotels, financial institutions, etc. IP Centrex service IP Centrex inherits the functions of the traditional Centrex service, and develops the traditional one to the IP packet switched core network. In this way, the Centrex service of the traditional PSTN is combined into the IP packet network to adapt to the requirements for a network comprising IP, packet and broadband ideas. IP Centrex is combined into the Next Generation Network (NGN), and features no area limitation, but flexible access. It takes full use of the structured and packet advantages, thus meeting the service development requirements of users to the maximum extent. 1-1 User Manual U-Path Enterprise Communication Assistant Chapter 1 Overview III. Huawei IP Centrex solution U-SYS, the Huawei NGN solution, provides a complete IP Centrex solution, which implement and extends IP Centrex service functions. As an important part of the Huawei IP Centrex solution, U-Path introduces abundant IP Centrex services. Controlled by SoftSwitch, U-Path implements voice and data service functions through pure packet switching over IP network. It manages subscriber and various services in IP Centrex group, and provides all-round enterprise communication services. Meanwhile, the SoftSwitch equipment SoftX3000 in U-SYS supports Wide Area Centrex (WAC) service. It organizes the subscriber groups in different exchanges into a special network (i.e. WAC) to implement Centrex group cross-office call. Subscribers in different geographic positions can also be in the same Centrex group, which is managed by U-Path. This cross-area distribution feature can reduce the communication fees of a distributed enterprise greatly. 1.2 Networking Principle 1.2.1 Networking Model NGN is a kind of service-driven network. It separates services from call control, and call control from bearer, thus realizing a relatively independent service architecture, making services independent from networks. As a packet terminal, U-Path provides IP Centrex solution by means of coordinating with SoftSwitch (SoftX3000) in the NGN control layer. Figure 1-1 shows typical U-Path networking model in the NGN. 1-2 User Manual U-Path Enterprise Communication Assistant RADIUS Server iOSS APP Server Chapter 1 Overview SoftX3000 MRS SCP Other SoftSwitches SG PSTN TMG Packet core network TMG PSTN IP Centrex LAN Switch LAN Switch IAD AMG POTS UniPhone POTS MGCP/H.248/ SIPphone U-Path POTS POTS Multi-media videophone RADIUS: Remote Authorisation Dial In User Service SCP: Service Control Point PSTN: Public Switched Telephone Network TMG: Trunk Media Gateway AMG: Access Media Gateway IAD: Integrated Access Device iOSS: Integrated Operation Support System MRS: Media Resource Server SG: Signaling Gateway POTS: Plain Old Telephone Service UniPhone: A multimedia video terminal product of Huawei Figure 1-1 U-Path networking model U-Path accesses IP packet network via standard TCP/IP network interface; U-Path can be in a private network and communicates with the SoftX3000 or other components through the Simple Traversal of UDP Through Network Address Translators (STUN) protocol; U-Path can serve as IP Centrex console to manage Centrex users and provide them with services; U-Path manages the Centrex user, which includes all subscribers in the NGN, such as POTS subscribers, UniPhone, multimedia videophone, SIP/MGCP/H.248 telephone. 1.2.2 Communication Principle U-Path is connected to SoftX3000 via IP Metropolitan Area Network (MAN). Its communication principle is shown in Figure 1-2. 1-3 User Manual U-Path Enterprise Communication Assistant Chapter 1 Overview SoftX3000 MRS RTP media stream (outgoing) IP metropolitan Signaling control (Self-defined protocol) RTP media stream LAN Switch Other packet terminal U-Path console Figure 1-2 U-Path communication principle SoftX3000 is connected to MAN via the IP Forward Module board (IFMI), which is responsible for forwarding IP packets from the metropolitan. U-Path applies the STUN protocol to communicate with the SoftX3000 and can traverse NATs. The message acknowledgement and retransmission mechanisms of application layer ensure the reliability of communications between U-Path and SoftX3000. U-Path implements Centrex service management and billing functions. Under the instruction of SoftX3000, U-Path uses RTP to connect to announcement resources to and listen to the announcement resources from MRS or opposite office. Through RTP media stream negotiation mechanism, U-Path uses RTP to create connections and communicate with other packet terminals 1.3 Features U-Path provides Centrex users with functions, including operator call control, subscriber data management, ticket management and charge balance. The specific services and functions of U-Path are described as follows: I. Call control and console service functions U-Path Enterprise Communication Assistant provides complete services for Centrex users and possesses powerful call control functions as follows: IP access function, for which operator can sit away from SoftSwitch; 1-4 User Manual U-Path Enterprise Communication Assistant Chapter 1 Overview Call control functions, such as call transfer, call aid, incoming call queue, call hold and resume, redialing, etc. Emergency override call/transfer function; Call transfer to standby number in case of U-Path failure Call by name and calling name identification presentation functions; Multi-language automatic wake-up service Do-not-disturb service Night service function; Different presentations for Intra-group call and out-group call Call forwarding to U-Path on busy/no reply/do-not-disturb Transfer charge not recorded U-Path queue voice II. Voice service management U-Path can implement centralized management of IP Centrex users and services. It can implement data setting and maintenance management for the Centrex users, including call authority management, charge-limited/time-limited call, long/short number query and maintenance, etc. It provides abundant IP Centrex basic services and supplementary services. The operator can use U-Path to manage various basic services and supplementary services of Centrex users. III. Ticket management and charge balance U-Path enables all-round ticket management and charge balance functions as follows: U-Path ticket management function; Centrex user charge balance function; Real-time billing: Receiving immediate charging information from SoftSwitch. IV. Other Features U-Path also has the following enhanced functions: Multiple languages support in terminal system Automatic allocation of multiple U-Path consoles 1.4 Hardware and Software Composition 1.4.1 Hardware U-Path terminal can be a multimedia PC with the following required configuration: Intel Pentium III 866 MHz or later 20-GB Hard disk 1-5 User Manual U-Path Enterprise Communication Assistant Chapter 1 Overview 256-MB memory 15-inch monitor Video adapter Audio adapter 10M/100M network adapter CD-ROM Microsoft Windows 98 installed One earpiece and one microphone (or integrated earpiece) 1.4.2 Software U-Path terminal software runs in such PC running Windows operating system, and provides GUIs of call control operation interface, user data management interface, supplementary service management interface, ticket management interface, balance operation interface, and system setting interface. U-Path communicates with Centrex related modules in SoftX3000 via TCP/IP network interface and receives the control information from SoftX3000. 1.5 Technical Specifications The U-Path related technical specifications are shown in Table 1-1. Table 1-1 Technical parameters of U-Path Specification name Value Maximum number of groups in each Centrex group 256 Number of U-Paths supported by SoftX3000 system 1000 Number of U-Paths supported by a single FCCU/FCSU module 200 Maximum number of intra-Centrex subscribers managed by U-Path limited by the number of subscribers in SoftX3000 Maximum length of short number in Centrex group 8 Maximum number of queues 8 (the number can be n×8 if multiple U-Paths ring at the same time. n is the number of U-Paths in a Centrex group) Maximum number of queues held 8 1-6 User Manual U-Path Enterprise Communication Assistant Chapter 2 U-Path Installation & Terminal Configuration Chapter 2 U-Path Installation & Terminal Configuration 2.1 Introduction to the Chapter To use the U-Path, first complete the following work. 1) Install the U-Path hardware and software. 2) Configure the U-Path terminal. 3) Configure data at the SoftX3000 side (refer to Chapter 3 Data Configuration at SoftSwitch Side). 2.2 Installing U-Path Hardware I. Hardware requirement The following hardware facilities are necessary. z One multi-media personal computer, Intel Pentium III 866-MHz CPU or later, 20-GB hard disk, 256-MB memory, 15-inch color monitor, video adapter, audio adapter, 10M/100M network adapter, and CD-ROM drive z Microsoft Windows 98 z One earpiece and one microphone (or integrated earpiece) Note: If the personal computer used for the U-Path has a configuration lower than the above, it is possible that the U-Path cannot normally offer some functions. II. Installation overview 1) Install audio adapter and network adapter 2) Install earpiece and microphone 3) Connect network cable 4) Check other items necessary for normal running of U-Path III. Installation procedures 1) Install audio adapter and network adapter 2-1 User Manual U-Path Enterprise Communication Assistant Chapter 2 U-Path Installation & Terminal Configuration Refer to the attached manuals of audio adapter and network adapter. Install their drivers correctly so that they can work normally. 2) Install earpiece and microphone Connect earpiece and microphone with the corresponding ports of the audio adapter. Run Windows program with recording and playing functions to check audio adapter and whether it is connected well with earpiece and microphone. 3) Connect network cable U-Path accesses IP Metropolitan Area Network (MAN) via the interface of network adapter with a network cable, so as to communicate with SoftX3000 and other terminals in MAN. 4) Check other items necessary for normal running of U-Path After the installation of U-Path hardware, to ensure its normal running, it is necessary to install and configure the U-Path terminal software. For the installation and configuration of the U-Path terminal software, see "2.3 Installing U-Path Software" and "2.4 Configuring U-Path Terminal". 2.3 Installing U-Path Software I. Abstract The U-Path terminal software must have been installed into the hard disk before being used. II. Installation overview 1) Begin installation and select the language 2) Type installation information 3) Type username and password 4) Complete installation 5) Check installation result 6) Check other items necessary for U-Path running III. Installation procedures 1) Begin installation and select the language Insert the U-Path terminal software installation CD into CD-ROM, and execute the file "Setup.exe" in the root directory. The [Choose Setup Language] dialog box is displayed, as shown in Figure 2-1. 2-2 User Manual U-Path Enterprise Communication Assistant Chapter 2 U-Path Installation & Terminal Configuration Figure 2-1 [Choose Setup Language] dialog box Here, if you select "English", the followed installation dialog boxes and the final U-Path user interface after installation will be in English. Select a desired language and click <OK>. Then the wizard will guide you to install the terminal software step by step. For those interfaces that do not require inputting information, just click <Next> to proceed. 2) Type installation information During installation, an interface as shown in Figure 2-2 will appear for user information and serial number. Figure 2-2 [Customer Information] dialog box 2-3 User Manual U-Path Enterprise Communication Assistant Chapter 2 U-Path Installation & Terminal Configuration Type username, your company name, and the serial number "u-path". Then click <Next> to proceed. If you input wrong serial number, the wizard will prompt error information. Caution: The <Next> button is gray (not activated) and cannot be clicked unless correct serial number is inputted. 3) Type username and password Enter the username and password necessary for the U-Path terminal to log on to the SoftX3000 in the pop-up window, as shown in Figure 2-3. Caution: The username and password must be the same as those specified by the ADD CXCON command at the SoftX3000 side. For details, refer to the section "3.1 Adding U-Path" in "Chapter 3 Data Configuration at SoftSwitch Side". The username and password are case-sensitive. 2-4 User Manual U-Path Enterprise Communication Assistant Chapter 2 U-Path Installation & Terminal Configuration Figure 2-3 Entering username and password 4) Complete installation After installation is completed, an interface as shown in Figure 2-4 will appear. Click <Finish> to complete the installation process of U-Path terminal software. 2-5 User Manual U-Path Enterprise Communication Assistant Chapter 2 U-Path Installation & Terminal Configuration Figure 2-4 Installation completed Click <Finish> and the [Question] dialog box is displayed, as shown in Figure 2-5. Figure 2-5 [Question] dialog box Click <Yes> and the [U-Path Console Terminal Configurator] dialog box is displayed. For details, refer to 2.4.3 Configuring U-Path Terminal. Click <No> and the installation ends. 5) Check installation result z U-Path terminal software After U-Path terminal software setup wizard is finished, a short-cut "U-Path Enterprise Communication Assistant" will be automatically created. Select [Start/Programs/U-Path System/U-Path Enterprise Communication Assistant] from the desktop menu to run this software. If no error prompt appears, it indicates that the installation is successful. The U-Path short-cut corresponds to the executive file 2-6 User Manual U-Path Enterprise Communication Assistant Chapter 2 U-Path Installation & Terminal Configuration CntrxConsole.exe, which is located in the installation directory of the terminal software (C:\Centrex directory by default). z U-Path console terminal configurator The setup wizard also creates a short-cut "U-Path Configurator" for U-Path terminal network configuration program, and the corresponding executive file is UConfigurator.exe, which is located in the installation directory of the terminal software (C:\Centrex directory by default). 6) Check other items necessary for running U-Path To make the U-Path to run normally, it is necessary to configure U-Path terminal besides the above items. See "2.4 Configuring U-Path Terminal ". Note: After U-Path software is installed, it is required to change the login password of the system administrator CC08 as soon as possible, so as to ensure the security of the system. To modify the password of the administrator "CC08", refer to the section "6.1 Authority Management" in "Chapter 6 U-Path Maintenance". 2.4 Configuring U-Path Terminal 2.4.1 Introduction To run U-Path normally, it is required to configure the U-Path terminal in the following aspects: z Setting Windows 98 operating system network parameters z Configuring U-Path terminal 2.4.2 Setting Windows Network Parameters After Windows operating system and network adapter are installed successfully on the U-Path PC, it is also required to configure the Windows network parameters. I. Configuring TCP/IP Refer to Windows online help to configure TCP/IP for network adapter. II. Configuring IP address 1) With DHCP server (obtaining dynamic IP address) 2-7 User Manual U-Path Enterprise Communication Assistant Chapter 2 U-Path Installation & Terminal Configuration If DHCP server has been configured in the network where the U-Path terminal PC is located, you can set "Automatically obtain IP address" in the TCP/IP attributes for the network adapter of U-Path terminal, thus completing Windows network parameter setting. Caution: If DHCP server is used, the U-Path terminal PC will obtain IP address, subnet mask and default gateway from DHCP server automatically. When the U-Path is not in a private network, it must be ensured that the IP address of the U-Path set in SoftX3000 (by using the ADD CXCON command) is the same as that obtained actually. It is recommended to use static IP for U-Path. When IP is obtained automatically, if the IP address of U-Path is changed, the communication with SoftX3000 will be failed. 2) Without DHCP server (obtaining static IP address) If no DHCP server is configured for the U-Path terminal PC, it is required to configure the IP address and subnet mask for it. In this case, you can designate IP address and subnet mask for U-Path terminal by means of setting TCP/IP attributes of the network adapter of U-Path terminal. Caution: When the U-Path is not in a private network, the specified IP address must be the same as that specified at the SoftX3000 side (by using the ADD CXCON command). III. Setting gateway If the IP address of U-Path terminal and the external IP address of the IFMI board of SoftX3000 are not in the same network segment, it is required to set the gateway parameters of U-Path terminal to ensure normal communication between U-Path terminal and the IFMI of SoftX3000. If the network has been configured with DHCP server, U-Path terminal will obtain gateway parameters automatically from the DHCP server; if no DHCP server is configured, it is required to add gateway address of TCP/IP attributes of the network adapter in the U-Path terminal PC. The gateway address must be consistent with that in the actual network configuration. 2-8 User Manual U-Path Enterprise Communication Assistant Chapter 2 U-Path Installation & Terminal Configuration IV. Configuration example 1) Data involved in this example z The IP address of the U-Path terminal PC is 192.168.1.8, and subnet mask is 255.255.255.0. z The IP address of U-Path terminal and the external IP address of the IFMI are in the same network segment; therefore, it is unnecessary to set the gateway address of U-Path terminal. 2) U-Path terminal network configuration (taking Windows 98 as the example) Select [Start/Settings/Control Panel], and double click on "Network" in the "Control Panel" window. On the "Configure" tab page, select the TCP/IP protocol for U-Path terminal and the IFMI board, as shown in Figure 2-6. Figure 2-6 Network configuration window Click <Properties> to enter "TCP/IP Properties" window, and input IP address on "IP address" tab page as 192.168.1.8, and subnet mask as 255.255.255.0, as shown in Figure 2-7. 2-9 User Manual U-Path Enterprise Communication Assistant Chapter 2 U-Path Installation & Terminal Configuration Figure 2-7 Setting IP address parameters 2.4.3 Configuring U-Path Terminal I. Configuring network communication parameters 1) Configuration description To ensure normal communication with the SoftX3000, the U-Path terminal is required to specify the IP address of the STUN server, the IP address and port number of the interface in the SoftX3000 that communicates with the U-Path as well as the U-Path's name, login account, and password. 2) Operations To configure U-Path terminal software network parameters, use "U-Path Console Terminal Configurator", as shown in Figure 2-8. 2-10 User Manual U-Path Enterprise Communication Assistant Chapter 2 U-Path Installation & Terminal Configuration Figure 2-8 [U-Path Console Terminal Configurator] dialog box To run the U-Path normally, configure the [System] tab as shown in Figure 2-8. The following text elaborates on how to configure the primary parameters. z Stun Server IP: It is the same as the console IP set by the SET CONADDR command (for example, 192.168.1.254) because generally it is the same IFMI board that processes the STUN protocol and the communication protocol of the U-Path console. z Call-Server IP Address: It is the interface IP address of the IFMI board and generally is the same as that of the STUN server. Set it same as the console IP address, which is set by the SET CONADDR command at the SoftX3000. z Host Port: It is the IP port number of the IFMI board that communicates with the U-Path. It is fixedly 2728 and cannot be modified at will. z Local IP Address: Set it to the IP address of the network adapter in the U-Path that communicates with the SoftX3000. z Endpoint Name: It is the name of the U-Path terminal. The naming rule of Console Name is "Console Number.CON", in which, Console Number refers to U-Path number, and CON is a fixed string. For example, if a U-Path number is 0, the 2-11 User Manual U-Path Enterprise Communication Assistant Chapter 2 U-Path Installation & Terminal Configuration Console Name should be 0000.CON. U-Path number must be consistent with that (Console number) designated by the ADD CXCON command at SoftX3000 side, and it is unique is the system. z Login Account and Password: They are used when you install the U-Path software. To modify them, just specify new ones here. Specify them same as those for the current U-Path, which are set by the ADD CXCON command at the SoftX3000. z For the other items, default values are used. II. Configuring the interface language The value of the [Switch Language To] parameter in Figure 2-8 is the same as the language you select when you install the U-Path software. To change the language, use this parameter. z To display the final U-Path user interface in English, select "English". z To display the final U-Path user interface in Chinese, select "Chinese(PRC)". 2-12 User Manual U-Path Enterprise Communication Assistant Chapter 3 Data Configuration at SoftSwitch Side Chapter 3 Data Configuration at SoftSwitch Side Before using U-Path, it is required to configure related data for SoftX3000, including adding U-Path, configuring U-Path and its data in Centrex group. SoftX3000 data configuration can be implemented by means of using MML command line input tool. Note: The following data configuration operations assume that the basic data necessary for SoftX3000, such as hardware, users and charging, has been configured correctly, and the system equipment has been running normally. 3.1 Adding U-Path 3.1.1 Configuration Steps I. Operation overview U-Path provides IP Centrex with call control service, and manages the services of Centrex subscribers. Carry out the following operations at the SoftX3000 side. 1) Configure the STUN protocol interface. 2) Add Centrex groups. 3) Add Centrex prefixes. 4) Configure the external IP address of the IFMI board communicating with U-Path consoles. 5) Add U-Path consoles. II. Commands involved Command name Function ADD STUNDISP To specify the IFMI module that receives STUN protocol packets SET DPA To specify the MSGI module that has the STUN protocol dispatch ability ADD CXGRP To add a Centrex group ADD ICXPFX To add a Centrex prefix 3-1 User Manual U-Path Enterprise Communication Assistant Chapter 3 Data Configuration at SoftSwitch Side Command name Function SET CONADDR To configure the external IP address of the IFMI board communicating with U-Path ADD CXCON To add a U-Path console III. Operation procedures 1) Configure the STUN protocol interface. Set the module number of the IFMI that receives STUN protocol packages to 132. Set the module number of the MSGI that dispatches STUN protocol to 133. ADD STUNDISP: FMN=132; SET DPA: MN=133, DA=STUN-1; Returned value: 0 indicates that the setting is successful. In the above parameters, FMN stands for the IFMI module number, MN stands for the MSGI module number, and DA indicates the MSGI's protocol dispatching capability. Caution: The STUN Server IP specified at the U-Path side should be the same as the IP address of the IFMI set in the ADD STUNDISP command. To query the IP address of the IFMI, carry out the LST FECFG command. 2) Add a Centrex group. For example, to add a Centrex group, with the name as "U-Path Centrex Group0", group number as 0, outgoing prefix as 0 and subscriber capacity as 100, the command is as follows: ADD CXGRP: CGN="U-Path Centrex Group0", CXG=0, OGP=K'0, UCPC=100; Returned value: 0 indicates that the group is added successfully. In the above parameters, CGN refers to Centrex group name, CXG indicates Centrex group number, OGP is outgoing prefix, and UCPC stands for subscriber capacity. 3-2 User Manual U-Path Enterprise Communication Assistant Chapter 3 Data Configuration at SoftSwitch Side Caution: Centrex outgoing prefix, Centrex intra-group prefix, U-Path access code, Centrex wide area access code and Centrex supplementary service prefix cannot be repeated. 3) Add Centrex prefix. For example, the Centrex group number is 0, prefix is 8, the minimum number length is 4 and the maximum number length is 4. The command is as follows: ADD ICXPFX: CXG=0, PFX=K'8, MINL=4, MAXL=4; Returned value: 0 indicates that the prefix is added successfully. In the above parameters, CXG indicates Centrex group number, PFX refers to group prefix, MINL shows the minimum number length, and MAXL is the maximum number length. Caution: Centrex outgoing prefix, Centrex intra-group prefix, U-Path access code, Centrex wide area access code and Centrex supplementary service prefix cannot be repeated one another. 4) Configure the external IP address of the IFMI board communicating with U-Path. For example, to configure the external IP address of the IFMI board communicating with U-Path as 192.168.1.254, the command is as follows: SET CONADDR: CONLAIP="192.168.1.254"; Returned value: 0 indicates that the IP address is configured successfully. In the above parameters, CONLAIP is the external IP address the IFMI board communicating with U-Path. Note: The parameter CONLAIP in the SET CONADDR command must be one of the IP addresses of FE interfaces of the IFMI board (by using the ADD FECFG command). 3-3 User Manual U-Path Enterprise Communication Assistant 5) Chapter 3 Data Configuration at SoftSwitch Side Add U-Path. For example, to add a U-Path for Centrex group 0, with corresponding phone number as 31010000, short number as 8000, U-Path affiliated module number as 22, U-Path terminal IP address as 192.168.1.8, U-Path access code as 9 and charging source code as 1, the command is as follows: ADD CXCON: D=K'31010000, MN=22, CONNO=0, IP="192.168.1.8", ACNT="Tester", PWD=”test", CXG=0, CXD=K'8000, ACC=K'9, RCHS=1; Returned value: 0 indicates that the U-Path is added successfully. In the above parameters, D stands for U-Path phone number, MN stands for the number of the module of the FCCU board corresponding to U-Path, CONNO stands for U-Path number, IP stands for the IP address of the network adapter in the U-Path terminal PC that communicates with the SoftX3000, ACNT stands for the account name of the U-Path, PWD stands for the account's password, CXG stands for the short number of U-Path in Centrex group, ACC stands for U-path access code, and RCHS stands for the charging source code. Note: U-Path number must be a unique one in the system. When the U-Path is in a public network, directly type the IP address of the U-Path terminal, while when it is in a private network (in the case of NAT), type 255.255.255.255. The username and password specified during the installation of the U-Path terminal must be the same as the account name and password here (the account name and password are case-sensitive). In this command, Centrex group number and short number in Centrex group must be consistent with those set in previous procedure. The number segment containing U-Path phone number must have existed, and the phone number is not in use (not allocated to other subscriber). The corresponding charging source code must have been configured well in advance. U-Path access code, Centrex intra-group prefix, Centrex outgoing prefix, Centrex wide area access code and Centrex supplementary service prefix cannot be repeated. To achieve call control and authority management for Centrex subscribers on a U-Path, use the ADB VSBR command and select all options of the three parameters, [Console call in right], [Console call out right], and [Console supplementary service], and configure Centrex subscribers and their corresponding U-Path to the same FCCU/FCSU module (module 22 in this example). 3-4 User Manual U-Path Enterprise Communication Assistant Chapter 3 Data Configuration at SoftSwitch Side 3.1.2 Example I. Networking mode Figure 3-1 shows a typical U-Path networking mode. SoftX3000 IP:202.102.100.1 IP MAN NAT IP:192.168.1.254 IP:192.168.1.100 GW:192.168.1.254 IP:203.12.1.100 2# U-Path 1# U-Path Figure 3-1 U-Path networking In the above figure, the 1# U-Path is connected to the SoftX3000 (using the STUN protocol) through the NAT equipment, while the 2# U-Path is connected to the SoftX3000 through the IP MAN because it has an IP address in the public network. II. Configuration steps 1) Configure the STUN protocol interface. The IFMI module number is 132 (the corresponding IP address is 202.102.100.1). The module number of the MSGI that dispatches the STUN protocol is 133. ADD STUNDISP: FMN=132; SET DPA: MN=133, DA=STUN-1; 2) Add Centrex groups. ADD CXGRP: CGN="U-Path Centrex Group1", CXG=1, OGP=K'0, UCPC=100; ADD CXGRP: CGN="U-Path Centrex Group2", CXG=2, OGP=K'0, UCPC=100; 3) Add Centrex prefixes. ADD ICXPFX: CXG=1, PFX=K'8, MINL=4, MAXL=4; ADD ICXPFX: CXG=2, PFX=K'8, MINL=4, MAXL=4; 3-5 User Manual U-Path Enterprise Communication Assistant 4) Chapter 3 Data Configuration at SoftSwitch Side Set the external IP address of the IFMI board that communicates with the U-Path. SET CONADDR: CONLAIP="202.102.100.1"; 5) Add U-Path consoles. ADD CXCON: D=K'31010001, MN=22, CONNO=1, IP="255.255.255.255", ACNT="UPATH1", PWD=”upath1", CXG=1, CXD=K'8000, ACC=K'9, RCHS=1; ADD CXCON: D=K'31010002, MN=22, CONNO=2, IP="202.12.1.100", ACNT="UPATH2", PWD=”upath2", CXG=2, CXD=K'8000, ACC=K'9, RCHS=2; Note: The number segment containing the U-Path phone number must already be in existence, and the phone number is not in use (not allocated to other subscriber). The corresponding charging source codes 1 and 2 must have been configured. 3.2 Sending Tickets to U-Path I. Operation overview By means of modifying the attribute "Send tickets to U-Path" of Centrex group, SoftX3000 can control whether to send tickets to U-Path when tickets are generated for Centrex group subscribers' calls. If yes, U-Path will implement charge accounting for intra-group subscribers after it receives tickets. II. Commands involved Command name Function MOD CXGRP To modify the attribute of a Centrex group III. Operation procedures For example, to set to send detailed tickets and meter table tickets of group 0 to console, the command is as follows: MOD CXGRP: CXG=0, BSCF=DTM; Returned value: 0 indicates that the command is executed successfully. In the above parameters, CXG indicates group number, and BSCF=DTM indicates that detailed tickets and meter table tickets will be sent to the console. 3-6 User Manual U-Path Enterprise Communication Assistant Chapter 3 Data Configuration at SoftSwitch Side The ticket sending options of the "Send tickets to U-Path" attribute are described as follows: 1) Detailed ticket: When a subscriber's charging mode is "detailed ticket", SoftX3000 sends detailed tickets to the console; 2) Detailed ticket and meter table: When a subscriber's charging mode is "detailed ticket", SoftX3000 sends detailed tickets to the console; when the charging mode is "meter table", SoftX3000 sends meter table tickets to the console; 3) Detailed ticket of all called: For all calls, no matter whether the charging mode is "detailed ticket", "meter table" or "free of charge", SoftX3000 sends detailed tickets to the console; 4) Detailed ticket of out group call: For out-group calls, no matter whether the charging mode is "detailed ticket" or "meter table", SoftX3000 sends detailed tickets to the console; 5) Detailed ticket for toll call and more far: For local toll calls or more far calls, no matter whether the charging mode is "detailed ticket" or "meter table", SoftX3000 sends detailed tickets to the console; 6) Detailed ticket for national call and more far: For national toll calls or more far calls, no matter whether the charging mode is "detailed ticket" or "meter table", SoftX3000 sends detailed tickets to the console; 7) Detailed ticket for international toll: For international toll calls, no matter whether the charging mode is "detailed ticket" or "meter table", SoftX3000 sends detailed tickets to the console; Caution: If the attribute "Send tickets to U-Path" is not set or is set to "No" (do not send tickets to U-Path), U-Path will not be able to receive and view the tickets of intra-group subscribers. In this case, Centrex tickets will be sent to Background Administration Module (BAM) or Multimedia Management Unit (MMU). When a U-Path is added, the attribute "Send tickets to U-Path" is set to "No" by default. 3.3 Transfer Charge Not Recorded in U-Path I. Function overview By setting the attribute "Transfer charge not recorded in the console" of Centrex group, you can control whether the transfer fee is recorded into the console. 3-7 User Manual U-Path Enterprise Communication Assistant Chapter 3 Data Configuration at SoftSwitch Side II. Operation overview Modify the attribute "transfer charge not recorded in console" of a Centrex group. III. Commands involved Command name Function MOD CXGRP To modify the attribute of a Centrex group IV. Operation procedures For example, to modify the attribute "transfer charge not recorded in console" of Centrex group 0 to "Yes" (which means the call transfer charge is not recorded into the console), the command is as follows: MOD CXGRP: CXG=0, TBNC=YES; Returned value: 0 indicates that the command is executed successfully. In the above parameters, CXG indicates group number, and TBNC indicates that the call transfer charge is not recorded into the console. Caution: When a Centrex group is to be added, the parameter "transfer charge not recorded in the console" is set to "No" by default. In general, it is required that the transfer fee is not recorded in the console, therefore, this parameter should be set to "Yes". 3.4 Setting Console Number I. Function overview After call forwarding to U-Path upon called busy, no reply or do-not-disturb is set for a Centrex group, when an out-group subscriber directly calls a Centrex subscriber, the call will be forwarded to the specified Centrex console (the Centrex short number corresponding to U-Path) if the called subscriber is busy, does not reply, or has set do-not-disturb service. 3-8 User Manual U-Path Enterprise Communication Assistant Chapter 3 Data Configuration at SoftSwitch Side II. Operation overview Modify the attribute of a Centrex group. III. Commands involved Command name Function MOD CXGRP To modify the attribute of a Centrex group IV. Operation procedures For example, to modify the console number of Centrex group 0 to U-Path short number 8000, the command is as follows: MOD CXGRP: CXG=0, CXD=8000; Returned value: 0 indicates that the command is executed successfully. In the above parameters, CXG indicates group number, and CXD indicates the console number of Centrex group. Caution: If the inputted console short number is "*", it indicates that the console number is cancelled. Meanwhile, the system will automatically set such attributes as "call forwarding to U-Path upon no reply", "call forwarding to U-Path upon called busy" and "call forwarding to U-Path for do-not-disturb" to "No". For a newly added Centrex group, the console number is null by default. 3.5 Call Forwarding to U-Path upon Called Busy I. Function overview When an out-group subscriber directly calls a Centrex subscriber, the call will be forwarded to the Centrex console (generally the U-Path) if the called subscriber is busy. In this case, neither the out-group subscriber nor the Centrex intra-group subscriber should be the operator. II. Operation overview Modify the attribute of a Centrex group. 3-9 User Manual U-Path Enterprise Communication Assistant Chapter 3 Data Configuration at SoftSwitch Side III. Commands involved Command name Function MOD CXGRP To modify the attribute of a Centrex group IV. Operation procedures For example, to set the attribute "Call forwarding to U-Path upon called busy" of Centrex group 0 to "Yes", the command is as follows: MOD CXGRP: CXG=0, CBTCF=YES; Returned value: 0 indicates that the command is executed successfully. In the above parameters, CXG indicates group number, and CBTCF indicates that the call is forwarded to U-Path if the called subscriber is busy. Caution: Before call forwarding to U-Path upon called busy is set, the operator console number must be set first. For a newly added Centrex group, the attribute "call forwarding to U-Path upon called busy" is "No" by default. 3.6 Call Forwarding to U-Path upon No Reply I. Function overview When an out-group subscriber directly calls a Centrex subscriber, the call will be forwarded to the Centrex console (generally the U-Path) if the called subscriber does not reply. In this case, neither the out-group subscriber nor the Centrex intra-group subscriber should be the operator. II. Operation overview Modify the attribute of a Centrex group. III. Commands involved Command name MOD CXGRP Function To modify the attribute of a Centrex group 3-10 User Manual U-Path Enterprise Communication Assistant Chapter 3 Data Configuration at SoftSwitch Side IV. Operation procedures For example, to modify the attribute "call forwarding to U-Path upon no reply" of Centrex group 0 to "Yes", the command is as follows: MOD CXGRP: CXG=0, NATCF=YES; Returned value: 0 indicates that the command is executed successfully. In the above parameters, CXG indicates group number, and NATCF indicates that the call is forwarded to U-Path if the called subscriber does not reply. Caution: Before call forwarding to U-Path upon no reply is set, the operator console number must be set first. For a newly added Centrex group, the attribute "call forwarding to U-Path upon no reply" is "No" by default. 3.7 Call Forwarding to U-Path for Do-not-disturb I. Function overview When an out-group subscriber directly calls a Centrex subscriber registered with the do-not-disturb service, the call will be forwarded to the Centrex console (generally the U-Path). II. Operation overview Modify the attribute of a Centrex group. III. Commands involved Command name Function MOD CXGRP To modify the attribute of a Centrex group IV. Operation procedures For example, to modify the attribute "call forwarding to U-Path for do-not-disturb" of Centrex group 0 to "Yes", the command is as follows: MOD CXGRP: CXG=0, DDFC=YES; 3-11 User Manual U-Path Enterprise Communication Assistant Chapter 3 Data Configuration at SoftSwitch Side Returned value: 0 indicates that the command is executed successfully. In the above parameters, CXG indicates group number, and DDFC indicates call forwarding to U-Path for do-not-disturb. Caution: Before call forwarding to U-Path for do-not-disturb is set, the operator console number must be set first. For a newly added Centrex group, the attribute "call forwarding to U-Path for do-not-disturb" is "No" by default. 3.8 Modifying U-Path Access Code I. Function overview The number to dial in U-Path is the U-Path access code, which is generally set to a 1-digit number. The Centrex intra-group subscribers can initiate calls to U-Path by dialing the 1-digit number. If there are multiple U-Paths in a Centrex group, the U-Path extension numbers corresponding to access codes can be set as the PBX pilot numbers of other U-Paths. II. Operation overview Modify a Centrex console. III. Commands involved Command name MOD CXCON Function To modify a Centrex console IV. Operation procedures For example, to modify the U-Path access code of Centrex group 0 to 9, the command is as follows: MOD CXCON: D=K'6540808, P=0, ACC=K'9; Returned value: 0 indicates that the command is executed successfully. 3-12 User Manual U-Path Enterprise Communication Assistant Chapter 3 Data Configuration at SoftSwitch Side In the above parameters, D indicates U-Path phone number, P indicates DN set, and ACC indicates access code. Note: Console access code, Centrex intra-group prefix, Centrex outgoing prefix, Centrex wide area access code and Centrex supplementary service prefix cannot be repeated. 3-13 User Manual U-Path Enterprise Communication Assistant Chapter 4 Basic Operation & Service Management Chapter 4 Basic Operation & Service Management 4.1 U-Path Operation Guide I. Introduction This section will describe U-Path interface elements in detail. For a beginner to U-Path, to get familiar with U-Path interface elements is the basis for operating U-Path and also the premise for operating it efficiently and quickly II. Operation overview 1) Log into U-Path 2) U-Path main interface 3) U-Path phone dial 4) Electronic secretary page 5) Communication assistant page 6) Communication manager page 7) U-Path short-cut bar III. Operation procedures 1) Log in to U-Path Select [Start/Programs/U-Path System/U-Path Enterprise Communication Assistant] to run the U-Path terminal software. Before entering the user interface of U-Path terminal software, it is required to input login password. The system login dialog box is shown in Figure 4-1. The system has a default administrator named CC08 after the U-Path terminal software is installed, and its password is cc08. Figure 4-1 System login dialog box 4-1 User Manual U-Path Enterprise Communication Assistant Chapter 4 Basic Operation & Service Management Note: The system administrator name and password are case sensitive. After U-Path is installed, the system administrator CC08 does not have such authorities as "Maintain user data", "Maintain long/short number" and "Set Busy". In this case, CC08 can be authorized with such authorities via authority setting. For detailed operation, see "6.1 Authority Management" in Chapter 6. The system permits users to select "Use console in offline status" to log in to U-Path. In this case, the U-Path can still implement charge accounting when it is offline, but the operations requiring communication with SoftX3000 such as call processing and ticket management cannot be implemented. 2) U-Path main interface The main interface of U-Path is shown in Figure 4-2. On the top part, there are the U-Path menus, including [Call], [Data], [Ticket], [System], etc. The left part is U-Path phone dial, and the right part is U-Path communication data page. On the bottom right, there lies U-Path tool bar. All of these will be described in the following parts. Figure 4-2 U-Path terminal software main interface 3) U-Path phone dial 4-2 User Manual U-Path Enterprise Communication Assistant Chapter 4 Basic Operation & Service Management The phone dial of U-Path is the major operation area of the operator, including "operation panel" and "hotkey", as shown in Figure 4-3. Figure 4-3 Phone dial The "operation panel" provides number/name contrast table, and displays call information, number inputted, and number information. The "hotkey" for U-Path service can be set in "Console Setting" dialog box. 4) Electronic secretary page Click [E-Console] tab on the main interface to enter the electronic secretary page, which displays incoming call queue and held call queue, as shown in Figure 4-4. The incoming call queue contains the incoming calls to U-Path but not answered. If U-Path times out without answering it or the calling party hangs up, the call will be cleared from the queue. The held call queue contains the calls that have been answered by U-Path but not handled yet due to some reasons. For example, the calls are held when the called party is busy or it is required to break in (to tell the called party to hang up). 4-3 User Manual U-Path Enterprise Communication Assistant Chapter 4 Basic Operation & Service Management Figure 4-4 Electronic secretary page U-Path can get the detailed information about the current call queues from the electronic secretary page, including [Phone Number], [Name], [Original Callee], [Category] and [Type] of the incoming calls to U-Path. If there is no caller's number, the [Phone Number] column is empty. If a caller is registered with Calling Line Identification Restriction (CLIR) service and U-Path cannot override it, the [Phone Number] column will display "CLIR". The [Name] column displays the name corresponding to the caller's number in the number/name contrast table. The [Original Callee] refers to the original number displayed when a call is forwarded to U-Path unconditionally, upon busy or no reply, or when a call re-enters U-Path upon no reply. [Service Category] includes international toll call, national toll call, local toll call, local call, local office call, local Centrex group call, etc. [Type] includes internal line, external line, call forwarding unconditional (CFU), call forwarding upon busy (CFB), call forwarding upon no reply (CFNR) and reentry upon no reply (a call is re-accessed to U-Path when it, transferred by U-Path, is not answered for a long time). The operator can determine whether to answer or resume a call preferentially by selecting "Answer" or "Restore" according to such information. 5) Communication assistant page Click [Assistant] tab on the main interface to enter the communication assistant page, in which is the Centrex group use number/name contrast table of U-Path. 4-4 User Manual U-Path Enterprise Communication Assistant Chapter 4 Basic Operation & Service Management Figure 4-5 Communication assistant page 6) Communication chamberlain page Click [Chamberlain] tab on the main interface to enter the communication chamberlain page, in which you can browse detailed tickets or meter table tickets, as well as the received immediate tickets. The page is shown in Figure 4-6. Figure 4-6 Communication chamberlain page 7) U-Path short-cut bar 4-5 User Manual U-Path Enterprise Communication Assistant Chapter 4 Basic Operation & Service Management The U-Path short-cut bar contains: Set Busy: After this option is selected, U-Path is marked as busy state. In this case, the calls that have accessed U-Path are still in the holding queue to wait for processing, but other calls that have not entered the holding queue will not be listed in the queue. Voice Prompt: After this option is selected, if there is a call to U-Path when it is idle, it will send out sound to prompt the operator. Transfer Call Quickly: After this option is selected, the original 4 transfer steps by U-Path can be simplified to 3 steps as follows: when a call reaches U-Path, the operator answers it by clicking <Answer>, then inputs the destination number, and then clicks the <Connect> to transfer the call to the destination subscriber. Call control short-cut button: The functions of them are shown in Table 4-1. Table 4-1 Call control short-cut button Short-cut button Function Answer Send number Connect Initiate call Release call Select to answer Hold incoming call Resume held call Redial Exit from U-Path 4-6 User Manual U-Path Enterprise Communication Assistant Chapter 4 Basic Operation & Service Management 4.2 U-Path Basic Function Operation 4.2.1 Call Transfer I. Function overview A most important work of U-Path operator is to transfer calls, i.e. to help intra-group subscribers to call out-group subscribers or to transfer incoming calls from out-group subscribers to intra-group subscribers. II. Operation overview 1) Answer 2) Input number 3) Send number 4) Connect 5) The called subscriber is busy III. Operation procedures 1) Answer When a subscriber calls U-Path, the call will be listed in the incoming call queue. The operator can press <Space> (hotkey for "Answer", which is set through [System/Customize]), or double click on the call displayed in the queue or click the button to answer the call. Afterwards, the operator can talk with the subscriber, and the phone dial also displays that U-Path is in conversation. Note: When multiple subscribers call U-Path, the calls will be listed in the incoming call queue. The operator can select [Call/Answer], or press <Space> (hotkey for "Answer", which is set through [System/Customize]), or click the button to answer the first one. If you want to choose one of them to answer, you can double click on it, or press <End> (hotkey for "Select Answer", which is set through [System/Customize]), or click the button to input the serial number of the call to be answered. When answered, the call will be out of the call queue. 4-7 User Manual U-Path Enterprise Communication Assistant Chapter 4 Basic Operation & Service Management After the session, the operator can transfer the call according to the caller's requirement. The phone dial will display that the call is being transferred, and the operator can input the destination number at the time. 2) Input number When the operator assists intra-group subscribers to dial out-group subscribers, he should input the out-group numbers; when he transfers out-group calls to intra-group subscribers, he should input intra-group numbers. In this case, the inputted numbers include two kinds: When calling an intra-group subscriber, the operator inputs short number in the box; When calling an out-group subscriber, the operator inputs "outgoing prefix+long number". For example, if an out-group number to be called is 30310001, the operator should input 030310001 (the first 0 is the outgoing prefix). 3) Send number After inputting number completely, press <Enter> (hotkey for "Send Number", which is set through [System/Customize]) in number keypad, or click the button or select [Call/Send Number] menu to send the number. The operator can hear ringback tone when the called subscriber is idle. 4) Connect After the operator sends the number, he can hear ringback tone if the called subscriber is idle. In this case, press <+> (hotkey for "Call", which is set through [System/Customize]) in the number keypad, or click the button, or select [Call/Connect] menu to connect the call. By now, the operator has connected the caller and the called subscriber, and completed call transfer. 5) The called subscriber is busy If the called subscriber is busy or the number inputted by the operator is invalid, the operator will hear busy tone or other prompt tone, and the call cannot be transferred successfully. In this case, the operator can press <Del> (hotkey for "Release", which is set through [System/Customize]) in the number keypad, or click the button, or select the [Call/Release] menu to release the failed call and resume conversation with the calling subscriber, i.e. to return to step 2. (If the operator does not take any operation, he will return to step 2 in 5 seconds.) The operator can repeat the operations to transfer the call. 4-8 User Manual U-Path Enterprise Communication Assistant Chapter 4 Basic Operation & Service Management 4.2.2 Quick Call Transfer I. Function overview In the standard call transfer mode, a call will be transferred by U-Path to the destination subscriber in 4 steps. While in the quick call transfer mode, a call only needs 3 steps to reach the destination subscriber via U-Path. To use the quick call transfer function, click <Quick transfer> on the bottom right of the U-Path operation panel. II. Operation overview 1) Answer 2) Input number 3) Send number and connect 4) The called subscriber is busy III. Operation procedures 1) Answer When a subscriber calls U-Path, the call will be listed in the incoming call queue. The operator can press <Space> (hotkey for "Answer", which is set through [System/Customize]), or double click on the call displayed in the queue, or click the button, or select the [Call/Answer] menu to answer the call. Afterwards, the operator can talk with the subscriber, and the phone dial also displays that U-Path is in conversation. After the session, the operator can transfer the call according to the caller's requirement. The phone dial will display that the call is being transferred, and the operator can input the destination number at the time. 2) Input number When the operator assists intra-group subscribers to dial out-group subscribers, he should input the out-group numbers; when he transfers out-group calls to intra-group subscribers, he should input intra-group numbers. In this case, the inputted numbers include two kinds: When calling an intra-group subscriber, the operator inputs short number in the box; When calling an out-group subscriber, the operator inputs "outgoing prefix +long number". For example, if an out-group number to be called is 30310001, the operator should input 030310001 (the first 0 is the outgoing prefix). 3) Send number and connect 4-9 User Manual U-Path Enterprise Communication Assistant Chapter 4 Basic Operation & Service Management After inputting number completely, press <Enter> (hotkey for "Send Number", which is set through [System/Customize]) in number keypad, or click the button or select [Call/Send Number] to send the number. The call will be connected automatically when the called subscriber is idle. The operator quits. 4) The called subscriber is busy If the called subscriber is busy or the number inputted by the operator is invalid, the operator will hear busy tone or other prompt tone, and the call cannot be transferred successfully. In this case, the operator can press <Del> (hotkey for "Release", which is set through [System/Customize]) in the number keypad, or click the button, or select the [Call/Release] menu to release the failed call and resume conversation with the calling subscriber, i.e. to return to step 2. (If the operator does not take any operation, he will return to step 2 in 5 seconds.) The operator can repeat the operations to transfer the call. 4.2.3 Operator Direct Call I. Function overview The operator can call intra-group and out-group subscribers directly, the same as using ordinary phone. II. Operation overview 1) Call 2) Input number 3) Send number 4) Talk 5) The called subscriber is busy 6) Hang up III. Operation procedures 1) Call When the operator calls a subscriber directly, he can press <*> (hotkey for "Call", which is set through [System/Customize]), or click the button, or select the [Call/Call] menu. The phone dial will display that the call is being processed. 2) Input number When the operator calls out-group subscribers, he should input the out-group numbers; when he calls intra-group subscribers, he should input intra-group numbers. In this case, the inputted numbers include two kinds: 4-10 User Manual U-Path Enterprise Communication Assistant Chapter 4 Basic Operation & Service Management When calling an intra-group subscriber, the operator inputs short number in the box; When calling an out-group subscriber, the operator inputs "outgoing prefix +long number". For example, if an out-group number to be called is 30310001, the operator should input 030310001 (the first 0 is the outgoing prefix). 3) Send number After inputting number completely, press <Enter> (hotkey for "Send Number", which is set through [System/Customize]) in number keypad, or click the button or select [Call/Send Number] to send the number. The operator can hear ringback tone when the called subscriber is idle. 4) Talk After sending the number, the operation can hear ringback tone if the called subscriber is idle. If the called subscriber hooks off at this time, the operator can talk with him. 5) The called subscriber is busy If the called subscriber is busy or the number inputted by the operator is invalid, the operator will hear busy tone or other prompt tones. In this case, the operator can press <Del> (hotkey for "Release", which is set through [System/Customize]), or click the button, or select the [Call/Release] menu to release the failed call. (The call will be released automatically in 5 seconds) 6) Hang up After the operator completes conversation, he can press <Del> (hotkey for "Release", which is set through [System/Customize]), or click the button, or select the [Call/Release] menu to end the conversation with the called subscriber, i.e. to hand up. 4.2.4 Incoming Call Holding and Resuming I. Function overview When the operator processes a call, if the call cannot be transferred for the moment due to some reasons, he can hold the incoming call, let the calling subscriber listen to music, and resume and transfer it to the destination subscriber when the called subscriber is idle. II. Operation overview 1) Answer 2) Hold incoming call 3) Resume incoming call 4-11 User Manual U-Path Enterprise Communication Assistant 4) Chapter 4 Basic Operation & Service Management Select one of held calls to resume III. Operation procedures 1) Answer When a subscriber calls U-Path, the call will be listed in the incoming call queue. The operator can press <Space> (hotkey for "Answer", which is set through [System/Customize]), or double click on the call displayed in the queue, or click the button, or select the [Call/Answer] menu to answer the call. Afterwards, the operator can talk with the subscriber, and the phone dial also displays that U-Path is in conversation. 2) Hold incoming call If the operator cannot process the call for the moment due to some reasons, he can press <PageUp> (hotkey for "Hold", which is set through [System/Customize]), or click button, or select the [Call/Hold] menu to hold the call on U-Path. At this the time, the calling subscriber listens to music, and the call is listed in the holding queue. Meanwhile, U-Path is idle and can process other calls. 3) Resume incoming call If the operator wants to process the call again, he can press <PageDown> (hotkey for "Restore", which is set through [System Management/Console Setting]), or click the button, or select the [Call/Restore] menu, and then can talk with the subscriber. Meanwhile, the phone dial displays that U-Path is in conversation. At this time, the operator can process the incoming call according to the method mentioned in "4.2 U-Path Basic Function Operation". 4) Select one of held calls to resume If multiple calling subscribers are held in U-Path, the holding queue will display these held calls. The operator can press <PageDown> (hotkey for "Restore", which is set through [System/Customize]), or click the button, or select the [Call/Restore] menu, and then input the serial number of the call to be resumed. A call also can be resumed by means of double clicking on one of the calls in the holding queue. When resumed, the call will be out of the call queue. The calling subscriber can talk with the operator. 4-12 User Manual U-Path Enterprise Communication Assistant Chapter 4 Basic Operation & Service Management 4.2.5 Outgoing Call Holding and Resuming I. Function overview When the operator, as calling subscriber, talks with the first called subscriber, he can hold the called subscriber. In this case, if U-Path does not have the second called subscriber, it will enter idle state. If it has the second called subscriber, the operator will talk with the second one. He also can hold the second one after he talks with him. At this time, the operator can resume the conversation with the first one. Another purpose of call holding and resuming function is that in call transfer process, after the operator, as the called party, talks with the destination subscriber, he holds the destination subscriber and talks with the original calling subscriber, so that separate conversation is realized. In this way, the operator can talk with one and hold the other, and he can switch their states freely. II. Operation overview 1) Call 2) Input number 3) Send number 4) Talk 5) Hold outgoing call 6) Resume outgoing call III. Operation procedures 1) Call When the operator calls a subscriber directly, he can press <*> (hotkey for "Call", which is set through [System/Customize]), or click the button, or select the [Call/Call] menu. The phone dial will display that the call is being processed. 2) Input number When the operator calls out-group subscribers, he should input the out-group numbers; when he calls intra-group subscribers, he should input intra-group numbers. In this case, the inputted numbers include two kinds: When calling an intra-group subscriber, the operator inputs short number in the box; When calling an out-group subscriber, the operator inputs "outgoing prefix +long number". For example, if an out-group number to be called is 30310001, the operator should input 030310001 (the first 0 is the outgoing prefix). 3) Send number 4-13 User Manual U-Path Enterprise Communication Assistant Chapter 4 Basic Operation & Service Management After inputting number completely, press <Enter> (hotkey for "Send Number", which is set through [System/Customize]) in number keypad, or click the button or select [Call/Send Number] to send the number. The operator can hear ringback tone when the called subscriber is idle. 4) Talk After sending the number, the operation can hear ringback tone if the called subscriber is idle. If the called subscriber hooks off at this time, the operator can talk with him. 5) Hold outgoing call If the operator cannot process the call for the moment due to some reasons, he can press <PageUp> (hotkey for "Hold", which is set through [System/Customize]), or click button, or select the [Call/Hold] menu to hold the call on U-Path. At this the time, the called subscriber listens to music, and the call is listed in the holding queue. Meanwhile, U-Path is idle and can process other calls. 6) Resume outgoing call If the operator wants to process the call again, he can press <PageDown> (hotkey for "Restore", which is set through [System/Customize]), or click the button, or select the [Call/Restore] menu, and then can talk with the subscriber. Meanwhile, the phone dial displays that U-Path is in conversation. 4.2.6 Redial I. Function overview The operator can use the redial function to redial a number quickly. To redial a number, press the hotkey for "Redial" and select one number from the recent 10 dialed numbers, then U-Path will send the number out immediately. At this time, U-Path is in the initiating state for this call. Besides, this function can only be used when U-Path is idle. Please note: the recent 10 dialed numbers include the inputted numbers for incoming call transfer and those directly called numbers. II. Operation overview 1) Redial 2) Select number 3) Send number 4) Talk 5) The called subscriber is busy 6) Hang up 4-14 User Manual U-Path Enterprise Communication Assistant Chapter 4 Basic Operation & Service Management III. Operation procedures 1) Redial Directly press <Home> (hotkey for "Redial", which is set through [System/Customize]), or click the button, or select the [Call/Redial]. U-Path operation panel will display the recent 10 dialed numbers and group numbers. 2) Select number The operator selects one from the 10 numbers as the called number through mouse or keyboard. 3) Send number After selecting number, press <Enter> (hotkey for "Send Number", which is set through [System/Customize]) in number keypad, or click the button or select [Call/Send Number] to send the number. The operator can hear ringback tone when the called subscriber is idle. 4) Talk After sending the number, the operation can hear ringback tone if the called subscriber is idle. If the called subscriber hooks off at this time, the operator can talk with him. 5) The called subscriber is busy If the called subscriber is busy or the number inputted by the operator is invalid, the operator will hear busy tone or other prompt tones. In this case, the operator can press <Del> (hotkey for "Release", which is set through [System/Customize]), or click the button, or select the [Call/Release] menu to release the failed call. (The call will be released automatically in 5 seconds) 6) Hang up After the operator completes conversation, he can press <Del> (hotkey for "Release", which is set through [System/Customize]), or click the button, or select the [Call/Release] menu to end the conversation with the called subscriber, i.e. to hand up. 4.2.7 "Set Busy" I. Function overview If the operator is maintaining subscribers' data, or implementing charging on U-Path, he does not want incoming calls to enter U-Path. In this case, the operator can select the option "Set Busy" before performing his current operation. After that, he can cancel the option "Set Busy". 4-15 User Manual U-Path Enterprise Communication Assistant Chapter 4 Basic Operation & Service Management II. Operation overview 1) Select "Set Busy" for U-Path 2) Cancel "Set Busy" of U-Path III. Operation procedures 1) Select "Set Busy" for U-Path Select the option "Set Busy" in the short-cut bar, and U-Path then enters busy state. The operation panel displays "The console is in set-busy state". In this case, the calls that have entered U-Path are still in the holding queue to wait for processing, but the calls that have not entered the holding queue will not be listed in this queue. However, the operator can make calls when U-Path is set busy. 2) Cancel "Set Busy" of U-Path To cancel "Set Busy", just click again the "Set Busy" in the short-cut bar of U-Path to make the "√" mark disappear. After that, the prompt on the operation panel will disappear. 4.2.8 Emergency Overriding Call I. Function overview When a subscriber of this Centrex is registered with CFU, do-not-disturb, absent subscriber service, incoming call prohibited or the subscriber owes charge, he will not be able to accept calls. However, the operator can make emergency overriding call to the subscriber, and the subscriber's phone set rings. II. Operation overview 1) Emergency overriding call 2) Input number 3) Send number 4) Result 5) End III. Operation procedures 1) Emergency overriding call To make an emergency overriding call, the operator can select the [Call/Emergency Overriding Call] menu. The phone dial then displays the emergency call state, and the operation enters the emergency overriding call operation. 2) Input number The operator input a number of this Centrex group to be called. 4-16 User Manual U-Path Enterprise Communication Assistant 3) Chapter 4 Basic Operation & Service Management Send number After inputting number completely, press <Enter> (hotkey for "Send Number", which is set through [System/Customize]) in number keypad, or click the button or select [Call/Send Number] to send the number. 4) Result If successful, the operator hears ringback tone; if failed, the operator hears busy tone. 5) End To end the emergency overriding call, the operator can press <Del> (hotkey for "Release", which is set through [System/Customize]), or press the button, or select the [Call/Release] menu to release the emergency overriding call. 4.2.9 Emergency Overriding Transfer Call I. Function overview When a subscriber of this Centrex is registered with CFU, do-not-disturb, absent subscriber service, incoming call prohibited or the subscriber owes charge, he will not be able to accept calls. However, by means of the function "emergency overriding transfer call', the operator can still transfer calls to the subscriber. II. Operation overview 1) Answer 2) Emergency overriding transfer call 3) Input number 4) Send number 5) Result 6) Connect III. Operation procedures 1) Answer When a subscriber calls U-Path, the call will be listed in the incoming call queue. The operator can press <Space> (hotkey for "Answer", which is set through [System/Customize]), or double click on the call displayed in the queue, or click the button, or select the [Call/Answer] menu to answer the call. Afterwards, the operator can talk with the subscriber, and the phone dial also displays that U-Path is in conversation. 2) Emergency overriding transfer call 4-17 User Manual U-Path Enterprise Communication Assistant Chapter 4 Basic Operation & Service Management To perform emergency overriding call transfer, the operator can press </> (hotkey for "Emergency Overriding Transfer Call", which is set through [System/Customize]), or select the [Call/ Emergency Overriding Transfer Call] menu. The phone dial then displays the emergency overriding call transfer state, and the operator enters call transfer operation. 3) Input number The operator inputs a number of this Centrex group that the call is to be transferred to. 4) Send number After inputting number completely, press <Enter> (hotkey for "Send Number", which is set through [System/Customize]) in number keypad, or click the button or select [Call/Send Number] to send the number. 5) Result If successful, the operator hears ringback tone; if failed, the operator hears busy tone. 6) Connect After the operator sends the number, he can hear ringback tone if the called subscriber is idle. In this case, press <+> (hotkey for "Connect", which is set through [System/Customize]) in the number keypad, or click the button, or select [Call/Connect] menu to connect the call. By now, the operator has connected the caller and the called subscriber, and completed call transfer. 4.2.10 Night Service I. Function overview When U-Path is unattended, night service function can be set. In this case, the calls to U-Path will be forwarded to the night service extension set by U-Path, and the night service extension will transfer the incoming calls to the expected extension numbers. II. Operation overview 1) Exit from U-Path 2) Set "call transfer' authority for standby extension 3) Set night service number 4) Confirm 5) Suggestion III. Operation procedures 1) Exit from U-Path Press <Alt+F4> to exit from U-Path. A dialog box as shown in Figure 4-7 pops up. 4-18 User Manual U-Path Enterprise Communication Assistant Chapter 4 Basic Operation & Service Management Figure 4-7 Exit from U-Path 2) Set "call transfer' authority for standby extension The night service extension must have "call transfer" authority before transferring calls. Use the subscriber data maintenance function of U-Path to set the "call transfer" authority for the extension. Set night service number Select "Night Service" in the dialog box, and input the night service number. The number can be a short number or "outgoing prefix + night service extension's long number". 4) Confirm Click <Ok> to confirm the operation. U-Path exits and night service becomes effective then. After successful setting, all calls to U-Path will be transferred to the night service number set. If the night service number corresponds to a phone set, the calls can be transferred to expected numbers by hooking. If the phone set is set as the operator phone set, you can dial special prefix to implement break-in and forced-release functions. Besides, the phone set also has the queuing function. 5) Suggestion If there are multiple U-Paths in a Centrex group, it is recommended to set one night service extension for each U-Path, or that one U-Path sets "Night Service" and exits, and the other U-Paths selects "Shut Down System". 4.2.11 Call Transfer upon U-Path Fault I. Function overview When fault occurs to U-Path, for example, U-Path cannot work due to line fault, terminal PC fault or abnormal power-off, the calls will be transferred to the preset extension automatically, thus avoiding U-Path services from interrupting. 4-19 User Manual U-Path Enterprise Communication Assistant Chapter 4 Basic Operation & Service Management II. Operation overview 1) Set standby extension 2) Set "call transfer' authority for standby extension 3) Use the standby extension to transfer call III. Operation procedures 1) Set standby extension In the "System Login" dialog box, you can designate the standby extension number. Figure 4-8 Specifying standby extension As shown in Figure 4-8, input the standby extension's short number or "outgoing prefix + standby extension's long number" in the standby number box. When U-Path cannot work due to fault, the calls to U-Path will be transferred to the extension automatically. 2) Set "call transfer' authority for standby extension The standby extension must have "call transfer" authority before transferring calls. Use the subscriber data maintenance function of U-Path to set the 'call transfer" authority for the extension. 3) Use the standby extension to transfer call When fault occurs to U-Path, the calls will be transferred to the standby extension, by which the calls can be transferred to the expected numbers. The method is: after answering the call, press hook or press <R> (key for flash off). When hearing the special dialing tone, dial the number that the call is to be transferred to, and hand up after connection. 4-20 User Manual U-Path Enterprise Communication Assistant Chapter 4 Basic Operation & Service Management 4.3 U-Path Service Data Management 4.3.1 Setting Timing Wakeup I. Function overview You can use U-Path to set wakeup service for the subscribers of this Centrex group. II. Operation overview 1) Set supplementary service authority 2) Select "Set Alarm Call Service" 3) Input wakeup parameters 4) Wait for setting result III. Operation procedures 1) Set supplementary service authority Set the subscriber data to enable the "Wakeup Service" right for him. For the specific operation, see "4.3.15 Modifying Supplementary Service Right". 2) Select "Set Alarm Call Service" Select the [Data/Set Alarm Call Service] menu, and the "Timing Wakeup Setting" dialog box appears as shown in Figure 4-9. Figure 4-9 "Timing Wakeup Setting" dialog box 3) Input wakeup parameters 4-21 User Manual U-Path Enterprise Communication Assistant Chapter 4 Basic Operation & Service Management Input wakeup time, the number of wakeup service days and extension number (supporting batch input) in the above dialog box. After that, click <Ok> to proceed, or click <Cancel> to cancel the current input parameters. 4) Wait for setting result The system will prompt whether the wakeup service is set successfully or not. Caution: When timing wakeup is set, the other services (for example, do-not-disturb service) conflicting with it should not be set. After the timing wakeup is set successfully, U-Path will send ringing tone to the subscriber's phone set when the system time and the set time are the same. If the subscriber does not pick up the phone, the system will send ringing tone to the subscriber again in 5 minutes. You can query the timing wakeup setting result on U-Path. For specific operation, see "4.3.3 Querying Wakeup Result". 4.3.2 Canceling Timing Wakeup I. Function overview You can use U-Path to set wakeup service for the subscribers of this Centrex group. Meanwhile, you can also cancel the wakeup service of the subscribers. II. Operation overview 1) Select "Cancel Alarm Call Service" 2) Input the expected number 3) Wait for setting result III. Operation procedures 1) Select "Cancel Alarm Call Service" Select the [Data/Cancel Alarm Call Service] menu, and the "Cancel wakeup service" dialog box appears as shown in Figure 4-10. 4-22 User Manual U-Path Enterprise Communication Assistant Chapter 4 Basic Operation & Service Management Figure 4-10 [Cancel wakeup service] dialog box 2) Input the expected number Input the short number of the Centrex subscriber whose wakeup service is to be canceled, and click <OK> to confirm. 3) Wait for setting result The system will prompt whether the wakeup service is canceled successfully or not. Caution: You can query the timing wakeup cancellation result on U-Path. For specific operation, see "4.3.3 Querying Wakeup Result". 4.3.3 Querying Wakeup Result I. Function overview Some subscribers in the Centrex group have been registered with wakeup service. When the switch performs wakeup operation, you can query the wakeup results of these subscribers on U-Path. Meanwhile, you can query the service setting and canceling results in the wakeup results. II. Operation overview 1) Select "Alarm Call Result Browse" 2) Select query date 3) Wakeup result query and print 4) Exit III. Operation procedures 1) Select "Alarm Call Result Browse" 4-23 User Manual U-Path Enterprise Communication Assistant Chapter 4 Basic Operation & Service Management Select the [Data/Alarm Call Result Browse] menu, and the "Select Query Date" dialog box appears, as shown in Figure 4-12. Figure 4-11 "Select query date" dialog box 2) Select query date Input the record corresponding to the query date in the "Select Query Date" dialog box, and click <Ok> to proceed. Then, the "Wakeup Result Query" window appears, as shown in Figure 4-12. 4-24 User Manual U-Path Enterprise Communication Assistant Chapter 4 Basic Operation & Service Management Figure 4-12 "Wakeup result query" window 3) Wakeup result query and print In Figure 4-12, click <Query> to query wakeup result, or click <Print> to print the result. The input interface for querying wakeup operation is shown in Figure 4-13. You can input caller's short number, operation/wakeup time, operation type and operation result for query. Figure 4-13 Input interface for querying wakeup result 4-25 User Manual U-Path Enterprise Communication Assistant Chapter 4 Basic Operation & Service Management The wakeup query result and print result are both displayed by the WordPad program in the Windows. You can use the print function in WordPad to print the results. 4) Exit After viewing the wakeup query result, click <Cancel> to exit from the "Wakeup Result Query" window. Note: For wakeup operation result, if it is "Failed", it indicates that the subscriber did not answer the call; if it is "Successful", it indicates that the subscriber has answered the call. 4.3.4 Do-not-disturb service I. Function overview You can use the U-Path to set do-not-disturb service for Centrex subscribers. II. Operation overview 1) Set supplementary service authority 2) Select [Set Don't Disturb Service] 3) Input the expected number 4) Wait for setting result III. Operation procedures 1) Set supplementary service authority Set the subscriber data to enable the "Do-not-disturb Service" right for him. For the specific operation, see "4.3.15 Modifying Supplementary Service Right". 2) Select [Set Don't Disturb Service] Select the [Data/Set Don't Disturb Service] menu, and the "Set Do-Not-Disturb Service" dialog box appears, as shown in Figure 4-14. 4-26 User Manual U-Path Enterprise Communication Assistant Chapter 4 Basic Operation & Service Management Figure 4-14 "Set Do-Not-Disturb Service" dialog box 3) Input the expected number Input the subscriber's extension number (supporting batch operation) in the above dialog box. Then, click <Ok> to proceed, or click <Cancel> to cancel the input number. 4) Wait for setting result After setting, the system will prompt whether the do-not-disturb service is set successfully or not. Caution: When do-not-disturb service is set, the other services (for example, timing wakeup service) conflicting with it should not be set. 4.3.5 Canceling Do-Not-Disturb Service I. Function overview You can use U-Path to set do-not-disturb service for the subscribers of this Centrex group. Meanwhile, you can also cancel the do-not-disturb service of the subscribers. II. Operation overview 1) Select [Cancel Don't Disturb Service] 2) Input the expected number 3) Wait for setting result 4-27 User Manual U-Path Enterprise Communication Assistant Chapter 4 Basic Operation & Service Management III. Operation procedures 1) Select [Cancel Don't Disturb Service] Select the [Data/Cancel Don't Disturb Service] menu, and the "Cancel Do-Not-Disturb Service" dialog box appears, as shown in Figure 4-15. Figure 4-15 "Cancel Do-Not-Disturb Service" dialog box 2) Input the expected number Input the subscriber's extension number (supporting batch operation) in the above dialog box, and then, click <Ok> to proceed. 3) Wait for setting result After setting, the system will prompt whether the do-not-disturb service is canceled successfully or not. 4.3.6 Modifying Number-Name Contrast Table I. Function overview When subscriber's phone number, name or query name changes, U-Path must modify the number-name contrast table accordingly. II. Operation overview 1) Select [Modify Number-Name Contrast Table] 2) Modify number-name contrast table 3) Save number-name contrast table III. Operation procedures 1) Select [Modify Number-Name Contrast Table] 4-28 User Manual U-Path Enterprise Communication Assistant Chapter 4 Basic Operation & Service Management Select the [Data/Number-Name Contrast Table/Modify Number-Name Contrast Table] menu, and the system will prompt to press <Enter> after each record and to save the table in pure text format, as shown in Figure 4-16. Figure 4-16 Prompt for modifying number-name contrast table Click <Ok> shown in Figure 4-16, and the system will start the Windows WordPad to open the number-name contrast table, as shown in Figure 4-17. Figure 4-17 Modifying number-name contrast table 2) Modify number-name contrast table The operator can modify the table according to the requirement. Please keep the original format, press <Enter> after each record and save it in pure text format. 3) Save number-name contrast table After modification, select [File/Save], and close the WordPad program. 4-29 User Manual U-Path Enterprise Communication Assistant Chapter 4 Basic Operation & Service Management 4.3.7 Refreshing Number-Name Contrast Table I. Function overview After modifying the number-name contrast table, it is required to refresh it to make it effective. II. Operation overview 1) Select [Refresh Number-Name Contrast Table] 2) Refresh number-name contrast table III. Operation procedures 1) Select [Refresh Number-Name Contrast Table] Select the [Data/Number-Name Contrast Table/Refresh Number-Name Contrast Table] menu, and the system prompts an information box as shown in Figure 4-18. Figure 4-18 Information box for refreshing number-name contrast table 2) Refresh number-name contrast table Click <Ok>, and the system then refreshes the number-name contrast table automatically, and prompts when refreshing is finished. 4.3.8 Maintaining Long-short Comparison Table I. Function overview You can use U-Path to modify the records in the long-short comparison table of the subscribers of this Centrex group. The long-short comparison table contains the comparison information between Centrex subscribers' long numbers (external line numbers) and short numbers (internal line numbers). II. Operation overview 1) Enter "Maintain long and short number table" window 2) Input start index to select subscribers 3) Modify data 4-30 User Manual U-Path Enterprise Communication Assistant 4) Set 5) Note 6) Exit Chapter 4 Basic Operation & Service Management III. Operation procedures 1) Enter "Maintain long and short number table" window Select the [Data/Long-short Comparison Table] menu, and the "Maintain long and short number table" window pops up, as shown in Figure 4-19. After the function is selected, U-Path will first connect to the BAM database server of SoftX3000 (this step is implemented by U-Path automatically. If connection fails, U-Path will prompt no response due to timeout. If the database is opened successfully, the operator can maintain the long and short number table. Figure 4-19 "Maintain long and short number table" window As shown in Figure 4-19, the max. record number indicates the number of long and short numbers of U-Path in the Centrex group. 2) Input start index to select subscriber After the operator enters the "Maintain long and short number table" interface, the system pops up the above dialog box. In the box, the operator can modify the long and button, input the start index number of the short numbers flexibly. Click the subscriber extension, and click <Ok>. The long and short numbers of the subscriber can be obtained. 3) Modify data 4-31 User Manual U-Path Enterprise Communication Assistant Chapter 4 Basic Operation & Service Management To modify the long and short numbers, just double click the record to be modified. 4) Set After modification, click the Click the button to complete setting for the subscriber's data. button to cancel the setting, i.e. you can use this button to cancel your previous modification before clicking the 5) button. Note If a wrong extension index number is specified, U-Path will prompt no related information found. After the database is open, if the operator does not take any operation over 60 seconds, the database will be closed automatically. In this case, U-Path will prompt that the database has been closed automatically. The operator can use such browse buttons as , , and to browse the long and short numbers forward or backward. 6) Exit Click <Ok> to save the current modification and exit from the "Maintain long and short number table" window; click <Cancel> to cancel the current data modification and exit from the "Maintain long and short number table" window, without any current data saved. 4.3.9 Querying Local Long-short Comparison I. Function overview You can use U-Path to query the numbers of the subscribers in this Centrex group, including querying short number (internal line number) by a known long number (external line number) and querying long number by a known short number. II. Operation overview 1) Browse long-short comparison table 2) Select [Local Long-short Comparison] 3) Query long or short number III. Operation procedures 1) Browse long-short comparison table Select the [Data/Long-short Comparison Table] menu, and the "Maintain long and short number table" window pops up, as shown in Figure 4-20. Click the 4-32 button to get to User Manual U-Path Enterprise Communication Assistant Chapter 4 Basic Operation & Service Management the last record, and U-Path will automatically refresh the local long-short comparison table. Figure 4-20 "Maintain long and short number table" window Note: Only when using long-short number query for the first time or the long-short comparison table data of Centrex group subscribers in SoftX3000 are modified, it is necessary to browse the long-short comparison table. 2) Select [Local Long-short Comparison] Select the [Data/Long-short Comparison Table] menu, and the "Query PSTN-extension Number" dialog box pops up, as shown in Figure 4-21. Figure 4-21 "Query PSTN-extension Number" dialog box 4-33 User Manual U-Path Enterprise Communication Assistant 3) Chapter 4 Basic Operation & Service Management Query long or short number There are two query modes provided, i.e. querying long number by short number, and querying short number by long number. If selecting "Query Long Number", input the short number to be queried in the input box, and click <Query>. If the subscriber corresponding to the short number exists, the "Result" box will show the long number (without outgoing prefix) of the subscriber. If selecting "Query Short Number", input the long number (without outgoing prefix) to be queried in the input box, and click <Query>. If the subscriber corresponding to the long number exists, the "Result" box will show the short number of the subscriber. 4.3.10 Modifying VIP Number Table I. Function overview The operator can specify the VIP numbers on the U-Path. VIP phone numbers are stored in the VIP number table. If the calling number is a VIP number, U-Path E-Console page will display the call in red. II. Operation overview 1) Select [Modify VIP Number Table] 2) Input VIP phone number 3) Save result 4) VIP incoming call operation result confirmation III. Operation procedures 1) Select [Modify VIP Number Table] Select the [Data/Number-Name Contrast Table/Modify VIP Number Table] menu, and an information dialog box appears, as shown in Figure 4-22. Figure 4-22 Information dialog box for number input format In the dialog box, click <Ok>. The system will start the WordPad to open the VIP number table file vipnum.txt, as shown in Figure 4-23. 4-34 User Manual U-Path Enterprise Communication Assistant Chapter 4 Basic Operation & Service Management Figure 4-23 Input interface for VIP number table 2) Input VIP phone number In the interface shown in Figure 4-23, input the VIP phone number according to the input format required in Figure 4-22, for example, 8004 (intra-group subscriber) and 31010001 (out-group subscriber). Note: For Centrex intra-group subscribers, their numbers in the VIP number table must be the intra-group extension short numbers, instead of the long numbers. For out-group subscribers, their numbers in the VIP number table are just their long numbers. 3) Save result After inputting the numbers, select [File/Save] to save the VIP number table, and select [File/Exit] to exit from the WordPad. 4) VIP number operation result confirmation When a subscriber with VIP number calls U-Path, the call will be displayed in red in U-Path, and break into the call queue as the first one, as shown in Figure 4-24. 4-35 User Manual U-Path Enterprise Communication Assistant Chapter 4 Basic Operation & Service Management Figure 4-24 VIP incoming call display 4.3.11 Modifying Subscriber Status I. Function overview You can use U-Path to modify the status of the subscribers of this Centrex group to "Normal" or "Owe". This function supports batch setting. II. Operation overview 1) Enter "Maintain User Data" window 2) Input subscriber number to select subscriber 3) Modify subscriber status 4) Save modification 5) Batch setting 6) Note and description 7) Exit III. Operation procedures 1) Enter "Maintain User Data" window Select the [Data/Set Subscriber Data] menu, and the "Maintain User Data" window pops up, as shown in Figure 4-25. After the function is selected, U-Path will first connect to the BAM database server of SoftX3000 (this step is implemented by U-Path automatically. If connection fails, U-Path will prompt no response due to time- out. If the database is opened successfully, the operator can maintain user data. 4-36 User Manual U-Path Enterprise Communication Assistant Chapter 4 Basic Operation & Service Management Figure 4-25 "Maintain User Data" window 2) Input subscriber number to select subscriber After the operator selects the [Maintain User Data], the system pops up the above dialog box. In the box, the operator can set subscriber data flexibly. Click <Browse>, input the subscriber extension number, and click <Ok>. The subscriber's data can be obtained, as shown in Figure 4-26. Figure 4-26 Subscriber data browse window 4-37 User Manual U-Path Enterprise Communication Assistant 3) Chapter 4 Basic Operation & Service Management Modify subscriber status Then, the operator can modify the subscriber status, i.e. to select "Normal" or "Owe". 4) Save modification After modification, click <Save> to complete setting for the user's data. 5) Batch setting In the box shown in Figure 4-25, select the [Batch Setting] option, and input user extension numbers in batch in the input box. Use "," or "-" to separate numbers, for example, "8002, 8010-8018" indicates that the numbers include 8002 and 8010 to 8018. After specifying phone numbers, click <Ok>. The system then exits from the interface, and prompts whether the setting is successful or not. After batch setting, select the [Data/Batch Set View] menu. The "Batch Setting Data Result View Table" window pops up, as shown in Figure 4-27. Figure 4-27 "Batch Setting Data Result View Table" window 6) Note and description If a wrong extension number is specified, U-Path will prompt the required data table not found. After the database is open, if the operator does not take any operation over 60 seconds, the database will be closed automatically. In this case, U-Path will also exit from the "Maintain User Data" window automatically. 4-38 User Manual U-Path Enterprise Communication Assistant Chapter 4 Basic Operation & Service Management In the "Maintain User Data" window, the browse buttons can be used to browse subscriber data forward or backward. The meanings of the browse buttons are as follows: : Skip to the first number : Turn to the previous number : Turn to the next number : Skip to the last number 7) Exit Click <Ok> to save the current modification and exit from the "Maintain User Data" window; click <Cancel> to cancel the current data modification and exit from the "Maintain User Data" window. Caution: The modification to the subscriber charging status may directly impact the normal use of the subscriber. Please verify whether it is necessary to perform modification before operation. 4.3.12 Modifying Subscriber Charging Category I. Function overview You can use U-Path to modify the charging category of the subscriber of this Centrex group to "Periodic", "Immediate user table", "Immediate printer" or "Free". This function supports batch setting. 4-39 User Manual U-Path Enterprise Communication Assistant Chapter 4 Basic Operation & Service Management Caution: Modifying subscriber charging category may directly impact the charging for the subscriber. Please verify whether it is necessary to perform modification before operation. The subscriber charging categories are described as follows: "Periodic" means that the communication charge is balance periodically (generally every one month) instead of every time. "Immediate user table" means the SoftX3000, during a call, sends the charging pulse to the subscriber periodically according to the tariff of the call. "Immediate printer" means that SoftX3000, right after a call is finished, sends the ticket to the subscriber or agent. This charging mode is usually used in business hall. "Free" means that SoftX3000, after a call is terminated, generates a free "detailed ticket" if it finds that the call is free. II. Operation overview 1) Enter "Maintain User Data" window 2) Input subscriber number to select subscriber 3) Modify data 4) Save modification 5) Batch setting 6) Note and description 7) Exit III. Operation procedures 1) Enter "Maintain User Data" window Select the [Data/Set Subscriber Data] menu, and the "Maintain User Data" window pops up, as shown in Figure 4-28. After the function is selected, U-Path will first connect to the BAM database server of SoftX3000 (this step is implemented by U-Path automatically. If connection fails, U-Path will prompt no response due to time out. If the database is opened successfully, the operator can maintain user data. 4-40 User Manual U-Path Enterprise Communication Assistant Chapter 4 Basic Operation & Service Management Figure 4-28 "Maintain User Data" window 2) Input subscriber number to select subscriber After the operator selects the [Maintain User Data], the system pops up the above dialog box. In the box, the operator can set subscriber data flexibly. Click <Browse>, input the subscriber extension number, and click <Ok>. The subscriber's data can be obtained. 3) Modify data The operator can modify the charging category of the subscriber, i.e. to select one option of "Periodic", "Immediate user table", "Immediate printer" or "Free". 4) Save modification After modification, click <Save> to complete setting for the user's data. 5) Batch setting In the box shown in Figure 4-28, select the [Batch Setting] option, and input user extension numbers in batch in the input box. Use "," or "-" to separate numbers, for example, "8002, 8010-8018" indicates that the numbers include 8002 and 8010 to 8018. After specifying phone numbers, click <Ok>. The system then exits from the interface, and prompts whether the setting is successful or not. After batch setting, select [Data/Batch Set View] to view the batch setting result. 6) Note and description If a wrong extension number is specified, U-Path will prompt the required data table not found. After the database is open, if the operator does not take any operation over 60 4-41 User Manual U-Path Enterprise Communication Assistant Chapter 4 Basic Operation & Service Management seconds, the database will be closed automatically. In this case, U-Path will also exit from the "Maintain User Data" window automatically. In the "Maintain User Data" window, the browse buttons can be used to browse subscriber data forward or backward. 7) Exit Click <Ok> to save the current modification and exit from the "Maintain User Data" window; click <Cancel> to cancel the current data modification and exit from the "Maintain User Data" window. 4.3.13 Modifying Subscriber Call-in Right I. Function overview You can use U-Path to modify the call-in right of the subscribers of this Centrex group to "Intra-office", "Local", "Local Toll", "Domestic Toll", "International", "Inner Line" or "External Line". II. Operation overview 1) Enter 'Maintain User Data" window 2) Input subscriber number to select subscriber 3) Modify data 4) Save modification 5) Batch setting 6) Note and description 7) Exit III. Operation procedures 1) Enter "Maintain User Data" window Select the [Data/Set Subscriber Data] menu, and the "Maintain User Data" window pops up, as shown in Figure 4-29. After the function is selected, U-Path will first connect to the BAM database server of SoftX3000 (this step is implemented by U-Path automatically. If connection fails, U-Path will prompt no response due to time out. If the database is opened successfully, the operator can maintain user data. 4-42 User Manual U-Path Enterprise Communication Assistant Chapter 4 Basic Operation & Service Management Figure 4-29 "Maintain User Data" window 2) Input subscriber number to select subscriber After the operator selects the [Maintain User Data], the system pops up the above dialog box. In the box, the operator can set subscriber data flexibly. Click <Browse>, input the subscriber extension number, and click <Ok>. The subscriber's data can be obtained. 3) Modify data The operator can modify the call-in right of the subscriber, i.e. to select "Intra-office", "Local ", "Local Toll", "Domestic Toll", "International", "Inner Line" or "External Line". 4) Save modification After modification, click <Save> to complete setting for the user's data. 5) Batch setting In the box shown in Figure 4-29, select the [Batch Setting] option, and input user extension numbers in batch in the input box. Use "," or "-" to separate numbers, for example, "8002, 8010-8018" indicates that the numbers include 8002 and 8010 to 8018. After specifying phone numbers, click <Ok>. The system then exits from the interface, and prompts whether the setting is successful or not. After batch setting, select [Data/Batch Set View] to view the batch setting result. 6) Note and description If a wrong extension number is specified, U-Path will prompt the required data table not found. After the database is open, if the operator does not take any operation over 60 4-43 User Manual U-Path Enterprise Communication Assistant Chapter 4 Basic Operation & Service Management seconds, the database will be closed automatically. In this case, U-Path will also exit from the "Maintain User Data" window automatically. In the "Maintain User Data" window, the browse buttons can be used to browse subscriber data forward or backward. 7) Exit Click <Ok> to save the current modification and exit from the "Maintain User Data" window; click <Cancel> to cancel the current data modification and exit from the "Maintain User Data" window. 4.3.14 Modifying Subscriber Call-out Right I. Function overview You can use U-Path to modify the call-out right of the subscribers of this Centrex group to "Intra-office", "Local", "Local Toll", "Domestic Toll", "International", "Inner Line" or "External Line". II. Operation overview 1) Enter "Maintain User Data]"window 2) Input subscriber number to select subscriber 3) Modify data 4) Save modification 5) Batch setting 6) Note and description 7) Exit III. Operation procedures 1) Enter "Maintain User Data" window Select the [Data/Set Subscriber Data] menu, and the "Maintain User Data" window pops up, as shown in Figure 4-30. After the function is selected, U-Path will first connect to the BAM database server of SoftX3000 (this step is implemented by U-Path automatically. If connection fails, U-Path will prompt no response due to time-out. If the database is opened successfully, the operator can maintain user data. 4-44 User Manual U-Path Enterprise Communication Assistant Chapter 4 Basic Operation & Service Management Figure 4-30 "Maintain User Data" window 2) Input subscriber number to select subscriber After the operator selects the [Maintain User Data], the system pops up the above dialog box. In the box, the operator can set subscriber data flexibly. Click <Browse>, input the subscriber extension number, and click <Ok>. The subscriber's data can be obtained. 3) Modify data The operator can modify the call-out right of the subscriber, i.e. to select "Intra-office", "Local ", "Local Toll", "Domestic Toll", "International", "Inner Line" or "External Line". 4) Save modification After modification, click <Save> to complete setting for the user's data. 5) Batch setting In the box shown in Figure 4-30, select the [Batch Setting] option, and input user extension numbers in batch in the input box. Use "," or "-" to separate numbers, for example, "8002, 8010-8018" indicates that the numbers include 8002 and 8010 to 8018. After specifying phone numbers, click <Ok>. The system then exits from the interface, and prompts whether the setting is successful or not. After batch setting, select [Data/Batch Set View] to view the batch setting result. 6) Note and description If a wrong extension number is specified, U-Path will prompt the required data table not found. After the database is open, if the operator does not take any operation over 60 4-45 User Manual U-Path Enterprise Communication Assistant Chapter 4 Basic Operation & Service Management seconds, the database will be closed automatically. In this case, U-Path will also exit from the "Maintain User Data" window automatically. In the "Maintain User Data" window, the browse buttons can be used to browse subscriber data forward or backward. 7) Exit Click <Ok> to save the current modification and exit from the "Maintain User Data" window; click <Cancel> to cancel the current data modification and exit from the "Maintain User Data" window. 4.3.15 Modifying Supplementary Service Right I. Function overview You can use U-Path to modify the supplementary service right of the subscribers of this Centrex group. II. Operation overview 1) Enter "Maintain User Data" window 2) Input subscriber number to select subscriber 3) Modify data 4) Save modification 5) Batch setting 6) Note and description 7) Exit III. Operation procedures 1) Enter "Maintain User Data" window Select the [Data/Set Subscriber Data] menu, and the "Maintain User Data" window pops up, as shown in Figure 4-31. After the function is selected, U-Path will first connect to the BAM database server of SoftX3000 (this step is implemented by U-Path automatically. If connection fails, U-Path will prompt no response due to timeout. If the database is opened successfully, the operator can maintain subscriber data. 4-46 User Manual U-Path Enterprise Communication Assistant Chapter 4 Basic Operation & Service Management Figure 4-31 "Maintain User Data" window 2) Input subscriber number to select subscriber After the operator selects the [Maintain User Data], the system pops up the above dialog box. In the box, the operator can set subscriber data flexibly. Click <Browse>, input the subscriber extension number, and click <Ok>. The subscriber's data can be obtained. 3) Modify data Then, the operator can modify the supplementary service right of the subscriber, i.e. to select or cancel corresponding supplementary service rights. 4) Save modification After modification, click <Save> to complete setting for the subscriber's data. 5) Batch setting In the box shown in Figure 4-31, select the [Batch Setting] option, and input subscriber extension numbers in batch in the input box. Use "," or "-" to separate numbers, for example, "8002, 8010-8018" indicates that the numbers include 8002 and 8010 to 8018. After specifying phone numbers, click <Ok>. The system then exits from the interface, and prompts whether the setting is successful or not. After batch setting, select [Data/Batch Set View] to view the batch setting result. 6) Note and description If a wrong extension number is specified, U-Path will prompt the required data table not found. After the database is open, if the operator does not take any operation over 60 4-47 User Manual U-Path Enterprise Communication Assistant Chapter 4 Basic Operation & Service Management seconds, the database will be closed automatically. In this case, U-Path will also exit from the "Maintain User Data" window automatically. In the "Maintain User Data" window, the browse buttons can be used to browse subscriber data forward or backward. 7) Exit Click <Ok> to save the current modification and exit from the "Maintain User Data" window; click <Cancel> to cancel the current data modification and exit from the "Maintain User Data" window. 4-48 User Manual U-Path Enterprise Communication Assistant Chapter 5 Ticket Management & Charge Balance Chapter 5 Ticket Management & Charge Balance 5.1 U-Path Ticket Management 5.1.1 Ticket Management I. Function overview You can use U-Path to manage tickets in this Centrex group. U-Path can obtain the tickets of the subscribers of this Centrex group, receive immediate tickets, browse tickets and obtain meter table tickets of specified subscribers from SoftX3000 system. II. Operation overview 1) Introduction to ticket management 2) Fetch tickets 3) Stop fetching tickets 4) Fetch meter tickets 5) Browse tickets 6) Receive instant tickets III. Operation procedures 1) Introduction to ticket management U-Path can retrieve the instant tickets and normal tickets of the Centrex group, and save them in the directory C:\Centrex\Bill. Instant ticket is sent to U-Path by SoftX3000 right after a call is finished. The information contained in an instant ticket includes calling number, called number, conversation end time, conversation duration and charge. SoftX3000 will keep for the sent instant ticket a detailed ticket, which can be obtained when fetching normal ticket. But this kind of detailed tickets have "instant" marks. After U-Path receives the instant ticket, it will hand the ticket to the offline charging system of the console, which implements charge balance and prints the result. U-Path also can send the ticket to other charging system via serial port for balance and print. The information contained in normal ticket is more abundant than that in instant ticket. Besides such information contained in instant ticket, normal ticket also contains charging category, charging object, call type, bearer type, etc. The operator can select the [Ticket/Fetch Tickets] menu or set "automatically fetch tickets" in the [Console setting] dialog box to fetch normal tickets. The interval to 5-1 User Manual U-Path Enterprise Communication Assistant Chapter 5 Ticket Management & Charge Balance fetch tickets automatically can be 1 minute to 4 hours (the default time is 10 minutes. For setting method, refer to 5.1.2 Charging Attribute Management). The operator can use the [Chamberlain] page in the U-Path main interface to sort, query and display tickets. The interface is shown in Figure 5-1. Figure 5-1 Ticket display interface On the interface shown in Figure 5-1, click <N-Bill> to display normal ticket list, or click <I-Bill> to display instant ticket list. 2) Fetch tickets Select the [Ticket/Fetch Tickets] menu from U-Path main interface. If there are tickets in SoftX3000 host, they will be sent to U-Path, which displays them in normal ticket list. 3) Stop fetching tickets Select the [Ticket/Stop Fetching Tickets] menu while the tickets are being sent, and SoftX3000 will stop sending them. 4) Fetch meter tickets For Centrex subscribers, their meter tickets are generated once every day. To get the meter ticket of a subscriber, the operator can use the function of fetching meter ticket provided by U-Path. Select [Ticket/Renew Meter Ticket], and input the intra-group short number of the subscriber to generate his meter ticket. Then fetch tickets to get the meter ticket of the subscriber. 5) Browse tickets For the convenience of ticket management to the operator, U-Path provides the function of browsing tickets. The interface is shown in Figure 5-2. 5-2 User Manual U-Path Enterprise Communication Assistant Chapter 5 Ticket Management & Charge Balance Figure 5-2 [Browse Tickets] window In U-Path, select [Ticket/Browse Tickets], and the [Browse Tickets] dialog box pops up. Input time, calling/called number and call type. The contents shown in Figure 5-2 are for browsing the tickets of all types generated for the calling number 31010004 from 10:13:50 Nov. 24, 2002 to 10:13:50 Nov. 25, 2002. U-Path will automatically search for the tickets meeting these conditions and display them in the normal ticket list. Note: After the [Browse Tickets] dialog box is opened, the time segment is automatically set as the past 24 hours. The calling number is the long number without outgoing prefix, or the first digits of the long number. In this case, the system will implement matching search. When called number is specified for ticket browsing, if the called subscriber sets call transfer, the inputted called number should be the transferred-to number. 6) Receive instant tickets In the [Ticket] menu, there is an option [Receive Instant Tickets]. U-Path cannot receive instant tickets unless this option is selected. Only the operator with management authority and ticket management authority can select this option. (For the operation of setting operator's authority, see 6.1 U-Path Authority Management) This function is for the case that there are multiple U-Paths in a Centrex group, and the ticket management system does not know which U-Path it sends the instant tickets to. To manage instant 5-3 User Manual U-Path Enterprise Communication Assistant Chapter 5 Ticket Management & Charge Balance tickets conveniently, it is recommended to set one U-Path in a Centrex group with the authority of receiving instant tickets. 5.1.2 Charging Attribute Management I. Function overview You can use console setting to set the charging attributes of U-Path, including interval for fetching tickets, whether to output received instant tickets and normal tickets via serial port or network, and whether to immediately print and output instant tickets. II. Operation overview 1) Set interval for fetching tickets 2) Immediate bill output mode 3) Ordinary bill output mode III. Operation procedures Setting U-Path charging attributes is implemented in the [Console Setting] dialog box. Select [System/Customize] to open the dialog box as shown in Figure 5-3. Figure 5-3 [Console Setting] dialog box 5-4 User Manual U-Path Enterprise Communication Assistant Chapter 5 Ticket Management & Charge Balance Note: If such options as "Get Bills Timingly" and bill output modes are not enabled, it is required to perform "Unlock Configuration". For specific operation, see "6.4 Locking Configuration". Set interval for fetching tickets By default, U-Path fetches tickets every 10 minutes. To adjust the interval for fetching tickets, set the value (unit=minute) in the input box after "Get Bills Timingly". The interval ranges from 1 to 240. Note: The value of the parameter [Get Bills Timingly] affects only the time that the U-Path fetches ordinary tickets and has no influence on the fetching of immediate tickets. 1) Immediate bill output mode When U-Path receives immediate bills, it has two output modes (via serial port or printer) besides saving them in the bill directory. 2) Ordinary bill output mode When U-Path receives ordinary bills, it has two output modes (via serial port or network) besides saving them in the bill directory. For the detailed information about the output modes of these two kinds of bills, see the description in 5.1.3 Sending Bills via Network or Serial Port. 5.1.3 Sending Bills via Network or Serial Port I. Function overview After U-Path receives Centrex bills, it can send the bills to offline charging system or other hotel management system via network or serial port. II. Operation overview 1) Send bills via network 2) Send bills via serial port III. Operation procedures 1) Send bills via network 5-5 User Manual U-Path Enterprise Communication Assistant Chapter 5 Ticket Management & Charge Balance This mode is very simple. The specific procedures are as follows: Select [System/Customize] and set the U-Path with authority of getting bills timingly, and the interval for getting bills from SoftX3000. Connect the U-Path with another PC in the same network. Share the bill directory in the U-Path to the PC, or share a writable directory in the PC to U-Path, which maps the directory as a drive, for example, disk E. Open the file U-Path.ini in the installation directory of the U-Path (C:\Centrex by default), and set "TicketPath" in [SystemConfig] to the desired ticket storage path, for instance, E:\. The U-Path will save the tickets from SoftX3000 into the set directory with ticket date as file name. 2) Send bills via serial port For this mode, there are two kinds of bill formats: binary format and ASCII format (i.e. text file format). The specific procedures are as follows: Select [System/Customize] and set the U-Path with authority of getting bills timingly, and the interval for getting bills from SoftX3000. Select [System/Serial Port Communication] to open the [Set Serial Port Communication Mode] dialog box as shown in Figure 5-4, in which such serial port communication parameters as baud rate, stop bit, etc. can be set. Figure 5-4 [Set Serial Port Communication Mode] dialog box Select [System/Customize] to open the [Console Setting] dialog box, and select the option "Output through serial port". To output tickets in text file format, open the file U-Path.ini in the U-Path installation directory (C:\Centrex by default), and set "TextFormatOutput" in [Ticket] to 1. Otherwise, set this item to 0. 5-6 User Manual U-Path Enterprise Communication Assistant Chapter 5 Ticket Management & Charge Balance Connect the U-Path with another PC through serial port. To verify whether they are well connected, use the HyperTerminal in Windows 98 to send file to each other. After above settings, U-Path can send tickets in text file format or binary format. While outputting tickets via serial port, U-Path also writes the tickets in SoftX3000 ticket format into the bill directory of U-Path (which is set by the "TicketPath" parameter in the [SystemConfig] in the file Centrex.ini). 5.2 Charging Data Setting Note: U-Path does not provide charge balance function by default. To provide this function, open the file U-Path.ini in the U-Path installation directory (C:\Centrex by default), and set "installaccount" in [SystemConfig] to 1. 5.2.1 Setting Called Subscriber Tariff I. Function overview It is necessary for charging to set the tariff of international and national toll zone codes and local-office/outgoing destination codes. On the basis of tariff table, each user may have his own charging standard. In U-Path charging functions, a called subscriber tariff table is provided. In the actual operation, the operator can add, delete, modify and query the tariff data of different called subscriber prefixes (including the prefixes of domestic, international, local and free calls). II. Operation overview 1) Select [Called Subscriber Tariff Setup] 2) Set called subscriber's tariff III. Operation procedures 1) Select [Called Subscriber Tariff Setup] Select [Balance/Charging Data Setup/Called Subscriber Tariff Setup] from the menu bar, and the [Called subscriber tariff setup] interface pops up, as shown in Figure 5-5. 5-7 User Manual U-Path Enterprise Communication Assistant Chapter 5 Ticket Management & Charge Balance Figure 5-5 [Called subscriber tariff setup] window Note: If U-Path has locked configuration, it is required to unlock configuration. For specific operation, see "6.4 Locking Configuration". 2) Set called subscriber's tariff On the [Called subscriber tariff setup] interface, the operator can add, delete, save, cancel and query the tariff data of called subscribers with different prefixes. After modification, click the [Save] menu to save the current setting. If the [Add] menu is selected, the system will add a blank record in the interface, into which the operator can input such information as called prefix, call type, tariff, called address, etc. If the [Delete] menu is selected, the system will pop up a dialog box, asking the operator to confirm to delete the specified record. If the [Query] menu is selected, a dialog box will pop up, as shown in Figure 5-6. In the interface, there are two buttons and two input boxes. The operator can search for and 5-8 User Manual U-Path Enterprise Communication Assistant Chapter 5 Ticket Management & Charge Balance locate records according to called prefix or called address. After setting the searching condition, click <Find>, and the cursor will locate the record to be searched for in the browse interface. Figure 5-6 [Find] interface Click the [Exit] menu in the browse interface, and the system will return to the U-Path main interface. 5.2.2 Setting Meter Table Tariff I. Function overview For charging meter tickets, it is required to set corresponding tariff for each meter table. To meet the requirements of users, U-Path charging function provides the operator with a tariff browse interface containing 10 meter tables. The contents include meter table number, call type and tariff. In this interface, the operator can modify and maintain the tariff data of the 10 meter tables. II. Operation overview 1) Select [Meter Table Tariff Setup] 2) Set meter table tariff III. Operation procedures 1) Select [Meter Table Tariff Setup] Select [Balance/Charging Data Setup/Meter Table Tariff Setup] from the menu bar, and the [Meter table tariff setup] operation interface appears, as shown in Figure 5-7. 5-9 User Manual U-Path Enterprise Communication Assistant Chapter 5 Ticket Management & Charge Balance Figure 5-7 [Meter table tariff setup] window Note: If U-Path has locked configuration, it is required to unlock configuration. For specific operation, see "6.4 Locking Configuration". 2) Set meter table tariff In the [Meter table tariff setup] operation interface, the operator can browse and modify the tariff data of 10 meter tables. After modification, click the [Save] menu to save the current setting; click the [Exit] menu, and the system will return to the U-Path main interface. 5.2.3 Setting Charging Expressions I. Function overview On the basis of detailed ticket charging expressions provided by the system, some users may have their own charging modes. You can implement your own charging mode by means of modifying the contents of charging expressions. The system 5-10 User Manual U-Path Enterprise Communication Assistant Chapter 5 Ticket Management & Charge Balance provides a table to users for setting detailed ticket charging expressions. In this table, the majority of detailed ticket charging expressions (including additional fee) are listed. II. Operation overview 1) Select [Charging Expressions Setup] 2) Set charging expression III. Operation procedures 1) Select [Charging Expressions Setup] Select [Balance/Charging Data Setup/Charging Expressions Setup] from the menu bar, and the [Telephone charge expressions setup] operation interface appears, as shown in Figure 5-8. Figure 5-8 [Telephone charge expressions setup] window Note: If U-Path has locked configuration, it is required to unlock configuration. For specific operation, see "6.4 Locking Configuration". 5-11 User Manual U-Path Enterprise Communication Assistant 2) Chapter 5 Ticket Management & Charge Balance Set charging expression In the [Telephone charge expressions setup] window, the operator can browse and modify the user charge expression data. After modification, click the [Save] menu to save the current setting; click the [Exit] menu, and the system will return to the U-Path main interface. The system provides a standard table, listing the majority of detailed ticket charging expressions (including additional fee expression) that may be used in the actual application. If users have their own charging modes, they can set the modes by means of modifying this table. However, the users cannot add and delete the records in this table, so as to prevent program errors. In this table, name of expression cannot be modified. It indicates the purpose of an expression, such as, toll fee expressions, national additional fee 1 expressions, etc. Rate is set according to the user requirement. But when rate is 0, the system will figure out the fee according to the rate in the called subscriber rate table. Start time, start pulse, continued time and continued pulse are set as per the charging requirement. Rebate rate is used to multiply fee by itself after call fee is figured out. It is usually set to 1. Half-charge indicates whether half-charge accounting is carried out. If "Half-Charge" is "Yes", the call fee will be figured out according to half-charge time data table; if "Half-Charge" is "No", half-charge accounting will not be carried out. 5.2.4 Setting Half-charge Data I. Function overview In some cases, it is required to carry out half-charge accounting, and the system provides a table for this setting. This table contains such information as start date, start day (of a week), start hour, start minute, end date, end day (of a week), end hour, end minute, rebate rate and call type for the half-charge calls. When half-charge accounting is specified in the detailed ticket charging expressions, the system can carry out it according to this table. II. Operation overview 1) Select [Half-charge Data Setup] 2) Set half-charge data III. Operation procedures 1) Select [Half-charge Data Setup] Select [Balance/Charging Data Setup/Half-charge Data Setup] from the menu bar, and the [Half-charge data setup] operation interface appears, as shown in Figure 5-9. 5-12 User Manual U-Path Enterprise Communication Assistant Chapter 5 Ticket Management & Charge Balance Figure 5-9 [Half-charge data setup] window Note: If U-Path has locked this part of configuration, you should unlock it before setting the data. For specific operation, see "6.4 Locking Configuration". 2) Set half-charge data In the [Half-charge data setup] window, all half-charge data of U-Path are displayed. If half-charge accounting is required on Sundays and holidays, or in a fixed time segment every day, it is necessary to set half-charge data before accounting. In the [Half-charge data setup] window, the operator can browse and modify the half-charge data. After the modification, click the [Save] menu to save the setting. If the [Exit] menu is selected, the system will return to the U-Path main interface. If the [Add] menu is selected, a new record will be added in the browse box. The operator can input data for the new record. If the [Delete] menu is selected, the system will delete the record where the cursor is. 5-13 User Manual U-Path Enterprise Communication Assistant Chapter 5 Ticket Management & Charge Balance If the [Weekend setup] menu is selected, a dialog box will pop up, as shown in Figure 5-10. The operator can set the half-charge data for Saturdays and Sundays of a period of time in this dialog box. Figure 5-10 Dialog box for setting weekend half-charge data Caution: The following items should be noted when you set half-charge data: If the start date/time and end date/time in a record are both specified, it indicates that the calls will be charged according to the decrease rate in the specified date and time range. If the start time and end time in a record are specified, but the start date and end date are left empty, it indicates that the calls will be charged according to the decrease rate in the specified time segment every day. In this case, if the start time is earlier than the end time, it indicates that the time segment is in one day; if the start time is later than the end time, it indicates that the time segment crosses over two days. Start date should not be later than end date, and the range of start and end date should not exceed one year. If the time segments for deducted charge intercross with each other, and the decrease rates are different, the lower rate will take effect. The decrease rate ranges from 0 to 1. 1 indicates no decrease, and 0 indicates no charge. To select "call type", use <Space> to list all options and then select one. 5-14 User Manual U-Path Enterprise Communication Assistant Chapter 5 Ticket Management & Charge Balance 5.3 Example of Charging Configuration 5.3.1 Toll Call Charging Mode on 6-Seconds Basis To set the charging for national toll call as 0.07 dollar for 6 seconds, without distance discrimination and additional fee, and set the international call as 0.80 dollar for 6 seconds, without distance discrimination and additional fee: The called subscriber tariff is set as follows: Serial Number Called Prefix Call Type Tariff Called Address 1 010 National 0.07 Beijing 2 001 International 0.80 USA Correspondingly, the charging expression data are set as follows (the additional fee rate is set to 0 as there is no additional fee for toll call): Name of expression Rate Start Time Start Pulse Toll fee expressions 0 6 1 Continued Time Continued Pulse Rebate Rate Half-charge 6 1 1 No 5.3.2 Local Call Charging Mode To charge 0.22 dollar for the first 3 minutes, and charge 0.11 dollar for every one minute after the first three minutes. The fee expression table data are set as follows: Name of expression Rate Start Time Start Pulse Local 1 fee expressions 0 180 2 Continued Time Continued Pulse Rebate Rate Half-charge 60 1 1 No The meter table tariff data are set as follows: 5-15 User Manual U-Path Enterprise Communication Assistant Chapter 5 Ticket Management & Charge Balance Meter Table No. Call Type Tariff Table 1 Local 1 0.11 5.4 Charge Balance 5.4.1 Balance the Charge and Printout the Ticket I. Function overview Computing conversation charge is a basic requirement for U-Path, while printing receipt or checklist is also necessary. According to your configuration, U-Path can compute the charge and print the receipts or detailed checklists in a time segment for an extension, multiple extensions or all extensions. It also provides ticket query for the users, and helps to locate the error reason in the wrong tickets. II. Operation overview 1) Select [Console Balance] 2) Process charge balance III. Operation procedures 1) Select [Console Balance] Select [Balance/Console Charging Balance/Console Balance], and the [Centrex telephone charge balance] interface pops up, as shown in Figure 5-11. 5-16 User Manual U-Path Enterprise Communication Assistant Chapter 5 Ticket Management & Charge Balance Figure 5-11 [Centrex telephone charge balance] window 2) Process charge balance The operator can select the type of ticket to be balanced. Ticket type includes detail ticket and meter ticket. The operator can select "Prefix of caller PSTN number" or "Prefix of caller extension number" to input the caller number. The called number prefix can be specified if necessary. The operator can specify year, month, date, hour, minute and second of start time and end time for ticket, and select "Print receipt", "Print checklist" or "Print statistics report". If "Print checklist" is selected, the operator can also designate specific call type, for example, to print the checklist of national calls. After all above data are specified, click <Print> or <View>, and the system will read in the tickets and implement sorting. If <View> is clicked, the result will display on the screen; if <Print> is click, and the printer is ready, the system will send the sorted statistics to the printer to print out. 5-17 User Manual U-Path Enterprise Communication Assistant Chapter 5 Ticket Management & Charge Balance Note: If error tickets are found during the sorting process, the system may give prompt for you to select whether to exit from the system or proceed. The error reasons may be that there is error in the inputted balance query conditions, or that there is error in the set charging data. If error occurs, check carefully and use the [Balance/Console Charging Balance/Balance Result Browse] menu to find out the error information. Remove the errors and balance the charge again. 5.4.2 Browsing Balance Result I. Function overview After the charge balance, there may be wrong tickets because subscriber data have been set wrongly or incompletely. Querying wrong tickets may help find the causes for wrong charging, so as to correctly set the charging data. II. Operation overview 1) Select [Balance Result Browse] 2) Browse balance result 3) View valid detail tickets 4) View valid meter tickets 5) View invalid detail tickets 6) View invalid meter tickets III. Operation procedures 1) Select [Balance Result Browse] Select [Balance/Console Charging Balance/Balance Result Browse] from the menu bar, and the [Browse tickets after balance] window pops up, as shown in Figure 5-12. 5-18 User Manual U-Path Enterprise Communication Assistant Chapter 5 Ticket Management & Charge Balance Figure 5-12 [Browse tickets after balance] window 2) Browse balance result In the window shown in Figure 5-12, the operator can view valid detail tickets, valid meter tickets, invalid detail tickets and invalid meter tickets. 3) View valid detail tickets Click the <View valid detail tickets> button, and the [Search Tickets] window pops up, as shown in Figure 5-13. 5-19 User Manual U-Path Enterprise Communication Assistant Chapter 5 Ticket Management & Charge Balance Figure 5-13 [Search Tickets] window Input caller PSTN number, called PSTN number, start date, end date, conversation duration, and call type. If the input boxes are left empty, it indicates that all records are to be searched for. Click <Find> to begin searching. If there are records found, the [Valid detail tickets] window will appear, which lists all information of detail ticket, including caller PSTN number, caller extension number, called number, call type, end date, hour: minute: second, duration, pulse, area code, rate, fee, half-charge, additional fee 1, additional fee 2, additional fee 3, total, etc. 4) View valid meter tickets Click the <View valid meter tickets> button, and the [View valid meter tickets] window pops up, as shown in Figure 5-14. 5-20 User Manual U-Path Enterprise Communication Assistant Chapter 5 Ticket Management & Charge Balance Figure 5-14 [View valid meter tickets] window Input caller PSTN number, meter pulse range and call type, and then click <Find> to begin searching. If there are records found, the [Valid meter tickets] window will appear, which lists all information of meter ticket, including caller number, call type, meter table, rate, meter pulse, call times and fee. 5) View invalid detail tickets Click the <View invalid detail tickets> button, and the [Invalid detail tickets] window will appear, which lists all information of invalid detail ticket, including error reason and invalid detail tickets. 6) View invalid meter tickets Click the <View invalid meter tickets> button, and the [Invalid meter tickets] window will appear, which lists all information of invalid meter ticket, including error reason, invalid meter table No., and invalid meter tickets. 5-21 User Manual U-Path Enterprise Communication Assistant Chapter 6 U-Path Maintenance Chapter 6 U-Path Maintenance 6.1 Authority Management I. Function overview One U-Path can be used by multiple subscribers, each of whom has his own username and password, and whose authorities are also different. II. Operation overview 1) Enter [Subscriber management] interface 2) Add a subscriber 3) Delete a subscriber 4) Modify password 5) Set authority III. Operation procedures 1) Enter [Subscriber management] interface Select the [System Management/Authority Management/Subscriber Management] menu, and the [Subscriber management] interface pops up, as shown in Figure 6-1. The "Subscriber Name" box displays all available usernames. 6-1 User Manual U-Path Enterprise Communication Assistant Chapter 6 U-Path Maintenance Figure 6-1 Subscriber management window 2) Add a subscriber Click the 3) button, and input a new username to add a new subscriber. Delete a subscriber To delete a subscriber, select the subscriber, and click the button. The system prompts "Delete this subscriber?". Click <Yes> to delete the subscriber. 4) Modify password button. Then input the old password and new Select a subscriber, and click the password (you should input the new password twice for confirmation) in the popup dialog box [Password Setting]. Then click <Ok>. 5) Set authority The "Set Authority" box includes management authority and operation authority. The subscriber with management authority can delete other subscribers and set their authorities, while the subscriber with operation authority can only modify his own password. The "Operation Allowed" box prescribes which operations can be done by a subscriber. 6-2 User Manual U-Path Enterprise Communication Assistant Chapter 6 U-Path Maintenance Note: The initial password for a newly added subscriber is null. Only the system administrator CC08 has the authority over subscriber management and authority setting. When the subscriber to be deleted is the current operator or the current operator has no authority over subscriber management, the operation will fail. To successfully carry out the operations related to bills, charging and telephone user data, you need first unlock the configurations even though you have the authority so as to avoid dangers brought by mal-operations. For details, refer to 6.4 Locking Configuration. 6.2 Hotkey Setting I. Function overview You can use the [Console Setting] interface to set some attributes of U-Path, including hotkeys, voice prompt upon incoming calls, etc. II. Operation overview 1) Set hotkeys 2) Set voice prompt for incoming calls III. Operation procedures Some attributes of U-Path are set in the [Console Setting] dialog box. Select [System/Customize] to open the dialog box as shown in Figure 6-2. 6-3 User Manual U-Path Enterprise Communication Assistant Chapter 6 U-Path Maintenance Figure 6-2 [Console Setting] dialog box 1) Set hotkeys Hotkeys can be set for the working of U-Path in the interface as shown in the above figure. <Space> is used to "answer" a call, <+> is for "connecting" a call, </> in the number keypad is for "emergency call transfer', and <*> in the number keypad is for making a "call". According to your habits, the hotkeys can be customized flexibly. Please note that one hotkey can only be used for one function in U-Path. 2) Set voice prompt for incoming calls If the option "Voice Prompt" is selected, U-Path can generate a sound prompt when there is an incoming call to U-Path, so that the operator can transfer the call quickly. 6.3 Operation Log I. Function overview U-Path can automatically record the operations to system data into the log file. The users can browse the log at any time but cannot modify it. II. Operation overview 1) Enter [Selecting Log File] interface 2) Select log file to be browsed 6-4 User Manual U-Path Enterprise Communication Assistant 3) Chapter 6 U-Path Maintenance Browse log file III. Operation procedures 1) Enter [Selecting Log File] interface Select [System/Browse Logbook File], and the [Selecting Log File] dialog box pops up, as shown in Figure 6-3. Figure 6-3 [Selecting Log File] dialog box 2) Select log file to be browsed Select a log file from the above dialog box, and click <Ok>. The log file will be opened. 3) Browse log file The log file for browsing is opened by WordPad of Windows, and can be modified freely. However, this modification does not change the log file with the suffix "log", i.e. the contents of log files will not change after they are modified in the WordPad. 6.4 Locking Configuration I. Function overview In U-Path, there are some critical settings that should be protected against mal-operation. You can lock these settings, so that they will not be changed unless correct password is entered to unlock them. II. Operation overview 1) Lock configuration 2) Unlock configuration 3) Modify password 6-5 User Manual U-Path Enterprise Communication Assistant Chapter 6 U-Path Maintenance III. Operation procedures 1) Lock configuration Select [System/Lock Configuration], and the following operations in U-Path are then disabled. "Called Subscriber tariff setup", "Meter table tariff setup", "Charging expressions setup", "Half-charge data setup" and "Receive instant ticket"; "Get bills timingly", "Immediately print and output", and "Output through serial port" in console setting, and "Bill Management" in subscriber management. 2) Unlock configuration After you have locked the settings, you will be required to unlock them before you can perform further operations, as shown in Figure 6-4. Figure 6-4 Information for unlocking configuration Select [System/Unlock Configuration], and a dialog box as shown in Figure 6-5 pops up. Input correct password, and the locked settings will be unlocked. Figure 6-5 [Input Password] dialog box for unlocking configuration 3) Modify password Select [System/Modify Lock Password], and a dialog box as shown in Figure 6-6 pops up. 6-6 User Manual U-Path Enterprise Communication Assistant Chapter 6 U-Path Maintenance Figure 6-6 [Password Setting] dialog box Input the original password, input a new password twice and click <Ok> to complete the password setting. Note: After U-Path is installed completely, its initial password is null. To lock the configuration, it is necessary to set locking password through the menu option [System/Modify Lock Password]. 6-7 User Manual U-Path Enterprise Communication Assistant Chapter 7 Troubleshooting Chapter 7 Troubleshooting 7.1 U-Path Troubleshooting Method 7.1.1 Fault Causes 1) U-Path data setting error in SoftX3000 SoftSwitch System 2) Network communication fault 3) U-Path terminal exception 7.1.2 Troubleshooting Procedure 1) Clear network communication fault The following operations are used to check whether the network communication is normal, and whether the network configuration is proper. Run U-Path Network Configuration program to check whether the network configuration of U-Path terminal software is correct, and ensure the correctness of such parameters as Console Name, Host IP, Host Port, etc. Check whether the Windows network configuration of U-Path terminal is correct. The IP address of the network adapter of U-Path terminal should be consistent with that set in SoftX3000. Check whether the communication between U-Path and its connected network is normal. The network must have a route to the IFM of SoftX3000. Verify that the network adapter of U-Path terminal has been installed with driver, and the network adapter works normally both in hardware and software. Verify the network cable of U-Path terminal has been connected well. 2) Check U-Path data setting in SoftX3000 SoftSwitch system. If network communication is normal, and network configuration is also correct, check the correctness of U-Path data setting in SoftX3000 in the following aspects: Verify that the external IP address of the IFM board has been configured by means of the MOD CONSLLA command, and the IP address is one of the IP addresses of FE ports of the IFM. Check whether the numbers of module and group to which U-Path belongs and its IP address are set correctly. The module number and group number should be consistent with those added in SoftX3000, and the IP address must be the same with that of the network adapter of the actual U-Path terminal PC. Check whether the attributes of the Centrex group to which U-Path belongs have been configured according to the actual requirement. 7-1 User Manual U-Path Enterprise Communication Assistant 3) Chapter 7 Troubleshooting Verify the correctness of operations on U-Path terminal. If the above items are normal, it is required to check the correctness of operations on U-Path terminal. There are many operations on U-Path terminal. The operation exceptions are generally caused by operation procedure error or data setting error. Different solutions are used for different operations. In the actual operation, please refer to the related operation guide in this manual. 7.2 Troubleshooting for Network Communication Fault 7.2.1 Login to U-Path Unsuccessful Fault description After U-Path is started, it cannot be logged into and connected to SoftX3000. Handling process 1) Clear network communication fault Generally, network communication fault may cause that U-Path cannot be logged into. In this case, the following items should be checked: Run U-Path Network Configuration program to check whether the network configuration of U-Path terminal software is correct, and ensure the correctness of such parameters as Console Name, Host IP, Host Port, etc. For detailed information, see "2.4.3 Setting U-Path Terminal Software Network Configuration" in Chapter 2. Check whether the Windows network configuration of U-Path terminal is correct. The IP address of the network adapter of U-Path terminal should be consistent with that set in SoftX3000. View the attributes of the network adapter in Windows or use the ping 127.0.0.1 command to perform self-test to verify whether the network adapter of U-Path terminal has been installed with driver, and whether the network adapter works normally both in hardware and software. Use the ping command in the network host to test whether the IP address of the IFM can be pinged, so as to verify whether the communication between U-Path and its connected network is normal, and whether there is a route to the IFM. Use special instrument to perform continuity test or adopt replacement method to verify whether the U-Path terminal network cable is connected well. 2) Clear U-Path related data configuration errors in SoftX3000 After the above procedures, if the network communication is normal (the IP address of the IFM can be pinged on U-Path terminal), you can continue to check the correctness of Centrex group, IP address of the IFM and U-Path data configured in SoftX3000, so as to ensure the consistency of related data. For specific operations, see "Chapter 3 Data Configuration at SoftSwitch Side". 7-2 User Manual U-Path Enterprise Communication Assistant Chapter 7 Troubleshooting Check whether the account name and password are correct. It must be ensured that the username and password specified during the installation of the U-Path are the same as the account name and password set by the ADD CXCON command at the SoftX3000 side. If they are inconsistent, run the Uconfigurator.exe program in C:\Centrex on the U-Path terminal to modify the Login Account and Password to those specified by the ADD CXCON command. 7.2.2 Current Version not Supporting NAT Fault description The U-Path reports that the current version does not support the NAT. Handling process Possible reasons are as follows: The IP address of the STUN server is wrong. Modify the StunServer parameter in the U-Path.ini file in C:\Centrex to the IP address of the IFMI board that processes the STUN protocol. The U-Path is connected to the IP MAN through a firewall for communication with the SoftX3000 so that the STUN protocol cannot normally traverse the NAT. Set the U-Path outside a firewall. The network is interrupted or the transmission quality is poor so that the U-Path cannot communicate with the STUN server (SoftX3000). Carry out the ping command to check the network quality. The response time should not be more than 10 ms and the packet loss ratio should be less than 1%. If the requirements are not met, reconnect the network or improve the transmission quality of the IP network. The NAT equipment is not a full-cone NAT. The current STUN protocol supports only full-cone NATs, so modify related configuration parameter of the NAT equipment. Note: In the STUN protocol, a full-cone NAT is one where all requests from the same internal IP address and port are mapped to the same external IP address and port. Furthermore, any external host can send a packet to the internal host, by sending a packet to the mapped external address. 7.2.3 Subscriber Data and Long/Short Number Maintenance Unavailable Fault description 7-3 User Manual U-Path Enterprise Communication Assistant Chapter 7 Troubleshooting When you maintain subscriber data and long/short numbers in U-Path, the system prompts "The database server makes no response due to timeout", and the operation cannot proceed. Handling process The cause is that there is BAM fault in SoftX3000 or the communication between BAM and foreground is interrupted. In this case, it is necessary to contact the BAM administrator. After BAM fault or communication fault is cleared, the operation on U-Path can be resumed. 7.3 Troubleshooting for Hardware Fault 7.3.1 Earpiece and Microphone Unavailable Fault description The operator cannot call after hooking off. Handling process 1) Check whether the earpiece and microphone are well connected to the audio adapter. Generally, there are 3 or 4 jacks on an audio adapter, with English or graphic signs. It is required to insert the earpiece and microphone into the corresponding jacks according to the User Manual of the audio adapter. 2) Check whether the lines of earpiece and microphone are normal. Check whether the earpiece and microphone are connected well. 7.3.2 No Ringing Tone for Incoming Call Fault description U-Path interface displays that there is an incoming call, but no ringing tone rises. Handling process 1) Verify whether the earpiece and microphone are connected to the audio adapter well. 2) Use other software that uses audio adapter to verify whether the audio adapter works normally. 3) Check whether the "Voice prompt" option in U-Path is select, as this option is used to control whether to ring. 4) Check whether the volume of Windows is set properly, and adjust it according to the actual requirement. 7-4 User Manual U-Path Enterprise Communication Assistant Chapter 7 Troubleshooting 7.4 Troubleshooting for Operation and Maintenance Problem 7.4.1 Operation Unavailable after Logging in to U-Path Fault description After U-Path is installed and configured completely, the operator uses the username "CC08" to log in to U-Path, and finds that the menu options "Set Subscriber Data", "Long-short Comparison Table" and "Set Busy" are gray and cannot be used. Handling process After U-Path is installed completely, the default administrator "CC08" has no such authorities to maintain subscriber data, long-short comparison table and set console busy. It is required to select [System/Authority Management/Subscriber Management] and set corresponding authorities for "CC08". 7.4.2 Subscriber Data Maintenance Unavailable Fault description 1) When you maintain subscriber data or long-short comparison table in U-Path, the system prompts "Subscriber data table no found". 2) When you set authority for extensions, the authority option is gray and cannot be set. Handling process 1) Generally, fault 1 is caused by the communication fault between U-Path and BAM database server of SoftX3000. In this case, it is required to wait until the BAM database server is resumed and the communication with SoftX3000 is normal. 2) The subscriber service authorities set in U-Path are related to the command operation authorities set in SoftX3000. For fault 2, it is required to set authorities in SoftX3000. 7.4.3 U-Path Hotkey Unavailable Fault description U-Path hotkeys cannot be used for operations. Handling process Check whether the hotkey settings are modified. U-Path hotkeys can be set through the [System/Customize] menu option. If hotkey setting are modified, the original hotkeys cannot be used. This fault is generally caused by this reason. 7-5 User Manual U-Path Enterprise Communication Assistant Chapter 7 Troubleshooting If the settings are correct, please check whether the menus or the buttons in the tool bar that correspond to the hotkeys are gray. If so, verify whether the operations can be performed in the current status of U-Path, or whether the current user has authority to perform the operations. 7.4.4 No Name for Incoming Call and Calling by Name Unavailable Fault description U-Path cannot display the name of incoming call, and cannot make calls by name. Handling process Check whether there is errors in the number-name contrast table in U-Path. Please note: there is an option "group number" in the number-name contrast table, i.e. the number of the Centrex group. This group number must be the same with that of the Centrex group to which the U-Path belongs. 7.5 Troubleshooting for Ticket Processing Fault 7.5.1 Tariff in Charging Expressions and Actual Charge Inconsistent Fault description The tariff is set to 0 in the charging expressions, but the actual charge is not 0. Handling process If the tariff in a charging expression is 0, it does not indicate no charge, but that the called subscriber tariff is to be queried and the tariff is decided according to the actual prefix. If no charge is to be set, it is required to set, in the charging expressions, the "Start Pulse" and "Continued Pulse" both to 0, or set "Rebate Rate" to 0. 7.5.2 Operator Authority Setting and Getting Ticket Periodically Prohibited Fault description The options such as "Set Authority" and "Get bills timingly" in U-Path are gray. Handling process 1) Check whether "unlock configuration" is performed. To prevent the operator performing misoperation, some important settings in U-Path are prohibited unless "unlock configuration" is implemented. These settings mainly refer to the settings on the charging related data, for example, ticket management 7-6 User Manual U-Path Enterprise Communication Assistant Chapter 7 Troubleshooting authority and "get bills timingly" option. To unlock configuration, password is required. The password is kept only by the maintenance personnel. 2) Check whether you log in with the username "CC08". In the U-Path, only "CC08" has the management authority to manage tickets and modify operators. 7.5.3 Receiving Instant Ticket and Printing Instant Ticket Unavailable Fault description U-Path cannot print instant tickets. Handling process 1) Verify whether the attribute "send tickets to U-Path" of Centrex group is set to "Yes". 2) Check whether the [Ticket/Receive Instant Tickets] menu is selected. If no, it is necessary to select it and reset U-Path. 3) Check whether the charging category is "immediate printer". For the subscribers needing immediate charging, it is required to set "immediate printer" in the charging category. 4) If the above settings are correct, and the instant tickets can be displayed in the I-Bill of "Chamberlain" page of U-Path, but instant tickets still cannot be printed, select [System/Customize], and check whether "Immediately print and output" is selected. 5) If the above items are all correct, please check whether the printer can work normally. 7.5.4 Writing in Ticket File Failed Fault description U-Path prompts "Write in ticket file failed". Handling process First, check whether the hard disk space is insufficient, and then check whether the bill directory is set correctly, and whether the bill directory exists. If the bill directory is a network directory, check whether the directory is writable. The U-Path bill directory can be specified in the file Centrex.ini in the directory C:\Centrex. 7-7 User Manual U-Path Enterprise Communication Assistnat Appendix A Format of Text Ticket Output via Serial Port by U-Path Appendix A Format of Text Ticket Output via Serial Port by U-Path The console can output text tickets to hotel management system and other charging systems via serial port. The output text tickets include two types: meter tickets and detailed tickets. Their formats are described as follows: A.1 Output Format of Text Meter Ticket I. Data structure struct ASCII_Meter_Bill_Report { CHAR BillType ; CHAR seperator0; CHAR caller_num[24]; CHAR seperator1; CHAR end_time[19]; CHAR seperator2; CHAR meter_value0[11]; CHAR seperator3; CHAR meter_value1[11]; CHAR seperator4; CHAR meter_value2[11]; CHAR seperator5; CHAR meter_value3[11]; CHAR seperator6; CHAR call_times0[6]; CHAR seperator7; A-1 User Manual U-Path Enterprise Communication Assistnat Appendix A Format of Text Ticket Output via Serial Port by U-Path CHAR call_times1[6]; CHAR seperator8; CHAR call_times2[6]; CHAR seperator9; CHAR call_times3[6]; CHAR stop_char[2]; // =0x0D 0x0A ASCII_Meter_Bill_Report() { BillType = '0'; seperator0=','; memset(caller_num,0x20,24); seperator1=','; memset(end_time,0x20,19); seperator2=','; memset(meter_value0,0x20,11); seperator3=','; memset(meter_value1,0x20,11); seperator4=','; memset(meter_value2,0x20,11); seperator5=','; memset(meter_value3,0x20,11); seperator6=','; memset(call_times0,0x20,6); seperator7=','; memset(call_times1,0x20,6); seperator8=','; memset(call_times2,0x20,6); seperator9=','; A-2 User Manual U-Path Enterprise Communication Assistnat Appendix A Format of Text Ticket Output via Serial Port by U-Path memset(call_times3,0x20,6); stop_char[0]=0x0D; stop_char[1]=0x0A; }; }; II. Description of output format (124 bytes in total) No. Field Length (byte) Meaning 1 Ticket type 1 0 -- meter ticket; 1 -- detailed ticket. In this format, 0 is selected. 2 Separator 1 Comma ( , ) 3 Caller number 24 Align left. Fill with space if length is insufficient. 4 Separator 1 Comma ( , ) 5 End time 19 Time format is YYYY/MM/DD,HH:MM:SS, for example, 2002/03/12,15:20:05 6 Separator 1 Comma ( , ) 7 Table 1 value 11 Align left. Fill with space if length is insufficient. 8 Separator 1 Comma ( , ) 9 Table 2 value 11 Align left. Fill with space if length is insufficient. 10 Separator 1 Comma ( , ) 11 Table 3 value 11 Align left. Fill with space if length is insufficient. 12 Separator 1 Comma ( , ) 13 Table 4 value 11 Align left. Fill with space if length is insufficient. 14 Separator 1 Comma ( , ) 15 Table 1 times 6 Align left. Fill with space if length is insufficient. 16 Separator 1 Comma ( , ) 17 Table 2 times 6 Align left. Fill with space if length is insufficient. 18 Separator 1 Comma ( , ) 19 Table 3 times 6 Align left. Fill with space if length is insufficient. 20 Separator 1 Comma ( , ) 21 Table 4 times 6 Align left. Fill with space if length is insufficient. 22 End mark 2 New-line character pair A-3 User Manual U-Path Enterprise Communication Assistnat Appendix A Format of Text Ticket Output via Serial Port by U-Path A.2 Output Format of Text Detailed Ticket I. Data structure struct ASCII_Bill_Report { CHAR BillType; CHAR seperator0; CHAR caller_num[24]; CHAR seperator1; CHAR connected_num[24]; CHAR seperator2; CHAR conversation_time[11]; CHAR seperator3; CHAR end_time[19]; CHAR stop_char[2]; // =0x0D 0x0A ASCII_Bill_Report() { BillType = '1'; seperator0=','; memset(caller_num,0x20,24); seperator1=','; memset(connected_num,0x20,24); seperator2=','; memset(conversation_time,0x20,11); seperator3=','; memset(end_time,0x20,19); stop_char[0]=0x0D; stop_char[1]=0x0A; A-4 User Manual U-Path Enterprise Communication Assistnat Appendix A Format of Text Ticket Output via Serial Port by U-Path }; }; II. Description of output format (85 bytes in total): No. Field Length (byte) Meaning 1 Ticket type 1 0 -- meter ticket; 1 -- detailed ticket. In this format, 1 is selected. 2 Separator 1 Comma ( , ) 3 Caller number 24 Align left. Fill with space if length is insufficient. 4 Separator 1 Comma ( , ) 5 Called number 24 Align left. Fill with space if length is insufficient. 6 Separator 1 Comma ( , ) 7 Conversation time 11 Unit (second).Align left. Fill with space if length is insufficient. 8 Separator 1 Comma ( , ) 9 End time 19 Time format is YYYY/MM/DD,HH:MM:SS, for example, 2002/03/12,15:20:05 10 Stop character 2 New-line character pair A-5 User Manual U-Path Enterprise Communication Assistnat Appendix B Table of Abbreviations Appendix B Table of Abbreviations Abbreviation Explanation A AMG Access Media Gateway ASCII American Standard Code for Information Interchange B BAM Back Administration Module C CLIR Calling Line Identification Restriction CPU Central Processing Unit D DHCP Dynamic Host Configuration Protocol F FE Fast Ethernet G GW GateWay I IAD Integrated Access Device IFMI IP Forward Module iOSS integrated Operation Support System IP Internet Protocol M MGCP Media Gateway Control Protocol MOD Movie On Demand MRS Media Resource Server N NAT Network Address Translation NGN Next Generation Network P PABX Private Automatic Branch eXchange PC Personal Computer B-1 User Manual U-Path Enterprise Communication Assistnat Appendix B Table of Abbreviations Abbreviation Explanation POTS Plain Old Telephone Service PSTN Public Switched Telephone Network R RTP Real-time Transport Protocol S SCP Service Control Point SG Signaling Gateway SIP Session initiation protocol SoftSwitch Soft switch, core component of NGN SoftX3000 SoftSwich product developed by Huawei STUN Simple Traversal of UDP Through Network Address Translators T TCP Transmission Control Protocol TMG Trunk Media Gateway U UniPhone Multimedia video terminal product of Huawei U-Path Enterprise Communication Assistant of Huawei U-SYS NGN product series solutions of Huawei W WAC Wide Area Centrex B-2