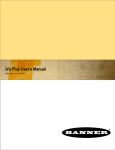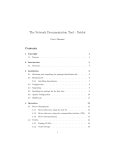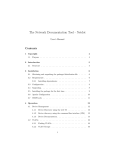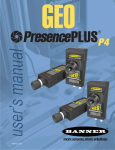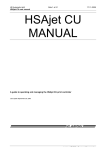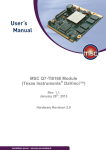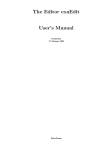Download iVu Plus TG User Manual
Transcript
iVu Plus TG User Manual Rev. C 5/10/2013 B_3084219 Online Only Contents Contents 1 Product Support and Maintenance .......................................................................................................5 1.1 Product Support .............................................................................................................................................................5 1.2 Maintenance .................................................................................................................................................................. 6 2 Overview of the Sensor ......................................................................................................................... 7 2.1 Typical iVu Applications .................................................................................................................................................7 2.1.1 Label Inspection .................................................................................................................................................7 2.1.2 Blister Pack Inspection ......................................................................................................................................8 2.1.3 Vial Stopper Inspection ..................................................................................................................................... 9 2.2 Installing the Sensor ...................................................................................................................................................... 9 2.2.1 Installing and Connecting the Sensor ............................................................................................................... 9 2.2.2 Cable Connections for Integrated Display ...................................................................................................... 12 2.2.3 Cable Connections for Remote Display .......................................................................................................... 12 2.2.4 iVu Trigger, Remote Teach, and I/O Waveforms ............................................................................................13 2.3 Major Features .............................................................................................................................................................15 2.3.1 Demo Mode ..................................................................................................................................................... 15 2.3.2 Sensor Types ...................................................................................................................................................16 2.3.3 Multiple Sensors ............................................................................................................................................. 17 2.3.4 Multiple Inspections ........................................................................................................................................ 17 2.3.5 iVu Plus Communication Summary of Ethernet and Serial .............................................................................19 2.3.6 Trigger Modes .................................................................................................................................................20 3 Main Menu Reference .......................................................................................................................... 21 3.1 Main Menu ................................................................................................................................................................... 21 3.2 Inspection Menu .......................................................................................................................................................... 22 3.2.1 Sensors Menu .................................................................................................................................................23 3.2.2 Motion Menu .................................................................................................................................................... 28 3.2.3 Properties Menu ..............................................................................................................................................28 3.2.4 Stored Inspections Menu ................................................................................................................................ 29 3.3 Imager Menu ................................................................................................................................................................30 3.3.1 Auto Exposure ................................................................................................................................................. 30 3.3.2 Exposure ..........................................................................................................................................................31 3.3.3 Gain ................................................................................................................................................................. 31 3.3.4 Trigger ..............................................................................................................................................................31 3.3.5 Focus ............................................................................................................................................................... 32 3.3.6 Strobe .............................................................................................................................................................. 32 3.3.7 FOV (Field of View) ..........................................................................................................................................33 3.4 System Menu ...............................................................................................................................................................35 3.4.1 Mode ................................................................................................................................................................ 35 3.4.2 System Configuration .......................................................................................................................................35 3.4.3 Information ....................................................................................................................................................... 36 3.4.4 Lock Device ..................................................................................................................................................... 37 3.4.5 Communications Menu .................................................................................................................................... 37 3.4.6 Discrete I/O ...................................................................................................................................................... 48 3.4.7 Display Settings ............................................................................................................................................... 51 3.4.8 Reboot Sensor ................................................................................................................................................. 52 3.4.9 Firmware Update ............................................................................................................................................. 52 3.5 Logs Menu ...................................................................................................................................................................53 3.5.1 Inspection Logs ................................................................................................................................................53 3.5.2 System Logs .................................................................................................................................................... 55 3.5.3 Communication Logs ....................................................................................................................................... 55 4 Home Screen 2 ........................................................................................................................................ 57 Rev. C Contents 4.1 Display Mode .............................................................................................................................................................. 57 4.1.1 Image with Annotations ...................................................................................................................................57 4.1.2 Image without Annotations ..............................................................................................................................58 4.1.3 Inspection Statistics ......................................................................................................................................... 58 5 Setting up an Inspection ..................................................................................................................... 60 5.1 Acquiring a Good Image .............................................................................................................................................. 60 6 Configuring Sensors ...........................................................................................................................63 6.1 Sensor Configuration Shortcut Menu ..........................................................................................................................63 6.2 Configuring an Area Sensor ........................................................................................................................................ 64 6.3 Configuring a Blemish Sensor ..................................................................................................................................... 67 6.4 Configuring a Match Sensor ........................................................................................................................................ 70 6.4.1 Remote Teach ................................................................................................................................................. 74 6.5 Configuring a Sort Application ..................................................................................................................................... 74 6.6 Configuring Motion ......................................................................................................................................................76 6.6.1 Number of Edges ............................................................................................................................................. 77 6.6.2 Sensitivity .........................................................................................................................................................77 6.6.3 Rotation ............................................................................................................................................................77 6.7 Configuring Multiple Sensors in the Inspection ...........................................................................................................77 7 iVu Plus Communications ...................................................................................................................79 7.1 iVu Plus Communication Summary of Ethernet and Serial ........................................................................................ 79 7.1.1 Communication Channels ...............................................................................................................................79 7.1.2 Industrial Ethernet ...........................................................................................................................................80 7.1.3 Command Channel .......................................................................................................................................... 80 7.1.4 Data Export ...................................................................................................................................................... 81 7.1.5 Image Export ...................................................................................................................................................83 7.1.6 Setting Up Ethernet Communications ..............................................................................................................84 7.1.7 Setting Up Serial Communications .................................................................................................................. 88 8 Testing and Troubleshooting iVu Plus Communications ................................................................ 92 8.1 Understanding the Communication Log ...................................................................................................................... 92 8.2 Ethernet I/O ................................................................................................................................................................. 93 8.2.1 Ethernet I/O Status ......................................................................................................................................... 93 8.3 Serial I/O ......................................................................................................................................................................93 8.3.1 Using the Port Status Screen for Testing RS-232 Communications ................................................................93 8.3.2 Using the iVu Command Channel Sample Application or a Terminal Program for Testing .............................93 8.3.3 Verifying Basic Receive Functionality .............................................................................................................. 94 9 Command Channel Primer .................................................................................................................. 96 9.1 Command Channel Commands .................................................................................................................................. 96 9.1.1 Command Flow ...............................................................................................................................................96 9.1.2 String Delimiters and Escaping ........................................................................................................................97 9.1.3 Command Channel Command Synopsis .........................................................................................................97 9.2 Conventions Used for Examples ................................................................................................................................. 98 9.3 Examples .....................................................................................................................................................................98 9.3.1 Example 1: How to Trigger the Sensor and Retrieve Inspection Data using the Command Channel ............. 98 9.3.2 Example 2: How to Execute a Product Change Using the Command Channel ...............................................98 9.4 iVu Plus Command Channel Reference ..................................................................................................................... 99 9.5 Multiple Sensors Inspection ......................................................................................................................................107 9.6 Command Channel Error Codes ............................................................................................................................... 107 10 Communications Channel Ports ....................................................................................................110 11 Industrial Ethernet Overview ......................................................................................................... 111 11.1 Device Setup .......................................................................................................................................................... 111 11.1.1 Set IP Address ............................................................................................................................................ 111 11.1.2 Set Industrial Ethernet Protocol (EIP/Modbus/TCP/PCCC) ........................................................................111 11.1.3 Set Trigger Mode ........................................................................................................................................ 111 11.2 Supported Functions ................................................................................................................................................112 11.2.1 iVu Input Values ...........................................................................................................................................112 3 Contents 11.2.2 iVu Output Values ........................................................................................................................................ 113 11.3 Sensor Operation .....................................................................................................................................................113 11.3.1 General Command Execution .....................................................................................................................113 11.4 EtherNet/IP .............................................................................................................................................................. 114 11.4.1 RSLogix5000 Configuration ......................................................................................................................... 114 11.4.2 Assembly Objects ....................................................................................................................................... 123 11.4.3 Configuration Assembly Object ....................................................................................................................138 11.4.4 Data Formats ............................................................................................................................................... 138 11.4.5 Minimum Requested Packet Inverval (RPI) Value ......................................................................................138 11.5 Modbus/TCP ............................................................................................................................................................139 11.5.1 Holding Registers .........................................................................................................................................140 11.5.2 Output Registers .......................................................................................................................................... 141 11.5.3 Multiple Sensors Mapping Options .............................................................................................................. 147 11.5.4 Input and Output Coils ................................................................................................................................. 153 11.6 PLC5 and SLC 5 (PCCC) ........................................................................................................................................ 153 11.6.1 Configuration ...............................................................................................................................................153 11.6.2 Inputs to iVu (Outputs from PLC) .................................................................................................................156 11.6.3 Outputs from iVu (Inputs to PLC) .................................................................................................................157 11.6.4 Multiple Sensors Mapping Options .............................................................................................................. 163 11.6.5 Input and Output Flags ................................................................................................................................ 169 11.7 Sample Timing Diagram ......................................................................................................................................... 170 11.8 Error Codes ............................................................................................................................................................ 173 11.9 Command Status .................................................................................................................................................... 175 11.10 Diagnostic Guide ................................................................................................................................................... 175 11.10.1 Ethernet Diagnostics .................................................................................................................................175 11.10.2 Networking and TCP/IP Diagnostics .........................................................................................................177 11.10.3 Industrial Protocols Troubleshooting .........................................................................................................179 11.11 Additional Information ............................................................................................................................................ 181 11.11.1 iVu Command Channel Commands (iVu Command Channel over Industrial EtherNet) ........................... 181 12 Debugging Inspections ................................................................................................................... 185 12.1 How to Round-Trip Debug Using the Emulator ....................................................................................................... 185 12.1.1 How to Debug Using the Emulator from a PC ............................................................................................. 185 12.1.2 How to Debug Using the Emulator from the USB Flash Drive ....................................................................186 13 iVu Series: Updating the Sensor .................................................................................................... 187 13.1 Update Process ....................................................................................................................................................... 187 13.2 How to Set or Modify a Device Name ......................................................................................................................187 13.3 How to Reset the Sensor Password ........................................................................................................................ 188 13.4 How to Use Bitmap Image Files with the iVu Emulator ........................................................................................... 189 14 LED Indicator Troubleshooting ...................................................................................................... 190 14.1 Errors ....................................................................................................................................................................... 190 14.2 Warnings ..................................................................................................................................................................190 4 Rev. C 1 Product Support and Maintenance This section provides general Banner resources and specific documentation for installers and operators of this iVu Plus TG Vision Sensor. WARNING: Not To Be Used for Personnel Protection Never use this device as a sensing device for personnel protection. Doing so could lead to serious injury or death. This device does NOT include the self-checking redundant circuitry necessary to allow its use in personnel safety applications. A sensor failure or malfunction can cause either an energized or deenergized sensor output condition. 1.1 Product Support Banner provides the following resources for quickly setting up and operating the device. Documentation Online Help When setting up or monitoring inspections using the iVu sensor's integrated display, you can get online help on any screen by clicking the Help icon in the upper-right of the screen. PDF Documentation The product documentation is available in a convenient printable format (PDF) on the installation CD or at www.bannerengineering.com. Banner Website The most current product information, documentation, and software updates are available on the Banner website: www.bannerengineering.com Warranty Service The product is designed for reliability. Do not open the housing; it contains no field-replaceable components. If repair is necessary, do not attempt to repair the device yourself; return the unit to the factory. Should it become necessary to return a device to the factory, please do the following: 1. Contact the Banner Factory Application Engineering group at the address or numbers listed below. They will attempt to troubleshoot the system from your description of the problem. If they conclude that a component is defective, they will issue an RMA (Return Merchandise Authorization) number for your paperwork and give you the proper shipping address. 2. Pack the device carefully. Damage which occurs during return shipping is not covered by warranty. Rev. C www.bannerengineering.com - tel: 763-544-3164 5 iVu Plus TG User Manual Factory Support Call, e-mail, fax, or write your local Banner representative or a Banner Applications Engineer for support. Applications Engineers are available from 8:00 A.M. to 5:00 P.M. Central Time, Monday through Friday, excluding holidays. Phone Local: 763.544.3164 Toll Free: 1.888.3.SENSOR (1.888.373.6767) Fax 763.544.3213 E-mail [email protected] Address Banner Engineering Corp. 9714 10th Avenue North, Minneapolis, MN 55441 USA To help Banner better assist you, be ready to provide the following information: • • • • • • iVu firmware version (to find the version number, click Main Menu > System > Sensor Information Device Model Number and Date Code, which are found on the bottom of the device. Exact wording of any messages that appeared on your screen A description of what you were doing and what happened A description of how you tried to solve the problem Error Codes (see LED Indicator Troubleshooting on page 190 ) 1.2 Maintenance Maintenance tasks include keeping the hardware free of dust and dirt and possibly updating the iVu firmware as new versions become available. Cleaning the Sensor Regularly remove any dust or dirt from the device using a soft cloth. If needed, slightly dampen the cloth with a weak solution of neutral detergent. Avoid getting dirt on the imager (the area behind the lens). If the imager is dirty, use anti-static compressed air to blow off the dust. Updating the iVu firmware The current version of iVu firmware is available for download from the Banner website. See the Banner Website for the firmware download link. 6 www.bannerengineering.com - tel: 763-544-3164 Rev. C 2 Overview of the Sensor The iVu Plus sensor is used to monitor parts for type, size, orientation, shape, and location. No external PC is required to configure the sensor. Instead, the sensor has a color touch screen display (either integrated with the sensor or available as a remote display) that you can use to set up and monitor inspections. The following are features of the iVu sensor: • • • • • • • • • • • • • • • Totally self-contained image sensor; no PC required No PC required to configure, change or monitor Easy configuration: install/connect iVu, select sensor type, acquire image, set inspection parameters Intuitive interface and sophisticated features make powerful inspection capabilities simple Multiple sensor configuration On-board language-selectable, intuitive GUI (English, French, German, Italian, Spanish, Japanese, Simplified Chinese, Portuguese, and Turkish) 68.5 mm touch-screen LCD display (320 × 240 pixels) OR Separate touch screen display mounts remotely from the sensor to allow easy access to the user interface and to view inspection images Four sensor types in one package—a match sensor that determines whether a pattern on a label or part matches some reference pattern; a sort sensor that can recognize and sort up to ten different patterns within the same inspection; an area sensor that detects whether a particular feature (or features) is present or not; and a blemish sensor that detects flaws on parts Robust IP67 housing with integrated lighting (red, blue, green or infrared) M12 connector with 10 to 30 VDC for power supply and PNP or NPN output External trigger input, remote TEACH input and external strobe output available USB port for upload and download of inspections and log files Software emulator for PC available to evaluate inspections offline based on bitmap images or inspection logs Compact, rugged housing available with or without a variety of integrated ring lights- red, blue, green, and infrared 2.1 Typical iVu Applications 2.1.1 Label Inspection Rev. C www.bannerengineering.com - tel: 763-544-3164 7 iVu Plus TG User Manual A manufacturer packages a number of products in similar packaging and needs a cost-effective way to ensure that only like products are packaged together. Additionally, they want to verify that all the products have labels. To verify each product, an iVu Series sensor is configured for a Match inspection. An image of a good product package is captured. When the inspection is running, if the sensor detects a package with a different or missing label, the sensor sends a fail output to the line, and the product is rejected. 2.1.2 Blister Pack Inspection Because of tightened federal regulations that make the quality of pharmaceutical packaging increasingly critical, when tablets are inserted into a blister pack, manufacturers need to verify that all the blisters in a pack have been filled with unbroken tablets. To verify each blister in the pack, use an iVu Series sensor configured for an Area inspection. The sensor inspects each blister pack to make sure that each blister contains an unbroken tablet. 8 www.bannerengineering.com - tel: 763-544-3164 Rev. C iVu Plus TG User Manual 2.1.3 Vial Stopper Inspection In the pharmaceutical industry where vials are filled with tablets in a high-speed application, as soon as each vial is filled, a stopper must be properly inserted into the vial. To ensure that a stopper is properly inserted as each vial leaves the filling station, an iVu Series sensor—set up for an Area application and motion parameters enabled—verifies that the vial has a stopper inserted into its neck and that the stopper is positioned correctly to provide a proper seal on the glass vial. If the stopper is missing or incorrectly positioned, then the sensor sends a fail output to the line. 2.2 Installing the Sensor 2.2.1 Installing and Connecting the Sensor The iVu Plus TG sensor requires a bracket for mounting. Three brackets are available from Banner. The brackets allow the sensor to be mounted either perpendicular to the part or at an adjustable angle. Rev. C www.bannerengineering.com - tel: 763-544-3164 9 iVu Plus TG User Manual Available iVu Brackets SMBIVURAL SMBIVURAR SMBIVUU Thread three M4 x 4mm screws through the bracket into the mounting holes in the bottom of the sensor. Tighten all three screws. Installing a Filter on iVu Series Sensors Installing a Filter on the Micro Lens Model To install a filter on the iVu Series sensor with Micro Lens, use the illustration as a guide and follow the steps listed below. CAUTION: Failure to follow these instructions can cause damage to your iVu Series sensor. Micro Lens Models A Lens B Focusing Window C Locking Clip D Locking Screw E Filter Cap F Filter 1. Use the 1/16" hex key to remove the Focusing Window locking screw (D). Attention: The Locking Clip (C) inserts in a groove near the top of the Focusing Window (B). When removing the window, the Locking Clip will be loose. Be careful not to lose the clip while removing the window. 2. Unscrew the Focusing Window by turning it clockwise approximately 5 complete turns or until the Focusing Window disengages from the light/lens assembly. 10 www.bannerengineering.com - tel: 763-544-3164 Rev. C iVu Plus TG User Manual Attention: The light/lens assembly may include an integrated ring light or a blank disk if an integrated ring light is not used. Be careful that the light/lens assembly does not pull out when removing the Focusing Window. Give a slight tug on the Focusing Window when you think you've unscrewed it far enough. If the lens assembly moves with the window, continue to rotate the window clockwise until the lens assembly does not move. 3. 4. 5. 6. Set the Focusing Window aside. Be careful not to get any debris on the window's O-ring. If present, remove the protective covering on the filter. Place the filter into the Filter Cap and press the cap onto the lens. After the filter is installed, place the Focusing Window back into the housing while inserting the Locking Clip into the groove as shown below. B C Groove 7. Press the Focusing Window onto the housing to make sure that it seats correctly (that is, there is no gap between the window and housing). Rotate the window counter-clockwise at least two turns. 8. Replace the locking tab screw but do not tighten until you have set up and focused the sensor again. Installing a Filter on the C-Mount Lens Model To install a filter on the iVu Series sensor with C-Mount Lens, use the illustration as a guide and follow the steps listed below. CAUTION: Failure to follow these instructions can cause damage to your iVu Series sensor. C-Mount Lens Models C E B D 1. 2. 3. 4. C A C-Mount Lens B Lens Enclosure C Retainer Ring (optional) D Filter (optional) E Filter Retainer Ring Tool NOTE: Filter Kits are available separately. A Remove the Lens Enclosure and Lens. Install filter behind the retainer ring. Make sure it is fully seated. Using the provided retainer ring tool, thread the retainer ring into the sensor until it firmly seats the filter. Replace the Lens and Lens Enclosure on the camera. Rev. C www.bannerengineering.com - tel: 763-544-3164 11 iVu Plus TG User Manual CAUTION: Avoid the damage that electrostatic discharget (ESD) can cause to the sensor. Always use a proven method for preventing electrostatic discharge when installing a lens or attaching a cable. 2.2.2 Cable Connections for Integrated Display The cable connections on the iVu Plus with integrated display are shown below, and power I/O connections (C) are defined in the Power I/O Connections table below. A USB Connector B Power I/O Connector NOTE: Microlens model shown, C-Mount model connections are identical. 2.2.3 Cable Connections for Remote Display The cable connections on the iVu Plus with remote display are shown below, and power I/O connections (B) are defined in the Power I/O Connections table below. A Remote Display Connector B Power I/O Connector C USB Connector D Ethernet Connector NOTE: Microlens model shown, C-Mount model connections are identical. B A C D Power I/O Connections Pin # 12 Wire Color Description Direction 2 Brown 10-30V dc Input 7 Blue Common (Signal Ground) Input 6 Pink External Trigger Input 5 Gray Remote Teach Input 1 White Output 1 Output 8 Red Ready Output www.bannerengineering.com - tel: 763-544-3164 Rev. C iVu Plus TG User Manual Power I/O Connections Pin # Wire Color Description Direction 4 Yellow Strobe Out (5V dc only) Output 3 Green Output 2 Output 9 Orange Output 3 Output 10 Light Blue RS-232 TX Output 11 Black RS-232 Signal Ground Output 12 Violet RS-232 Rx Input 2.2.4 iVu Trigger, Remote Teach, and I/O Waveforms The iVu has two input signals—Trigger and Remote Teach. The default setting is to detect the Trigger or Remote Teach input on the low to high transition. This setting can be changed in the Main Menu > System > Discrete I/O > Input Polarity screen on the sensor. PNP (Low-to-High) Trigger and Remote Teach Input Waveforms The iVu Trigger and Remote Teach input waveforms are shown below. Power up Wire Color Function Pink Trigger Gray Remote Teach The sensor triggers from low to high, and Remote Teach behaves electrically like trigger (see above). NPN (High-to-Low) Trigger and Remote Teach Input Waveforms The iVu High-to-Low Trigger and Remote Teach input waveforms are shown below. Power up Wire Color Function Pink Trigger Gray Remote Teach The sensor triggers from high to low, and Remote Teach behaves electrically like trigger. Rev. C www.bannerengineering.com - tel: 763-544-3164 13 iVu Plus TG User Manual NOTE: If the device used to trigger or remote teach the iVu Plus TG is a sinking device (that is, NPN), then there are two options regarding the use of a pull-up resistor: Option 1: Put a pull-up resistor, rated approximately 1k ohm, between the sensor's positive (+) voltage and the sensor's input as shown below. Sinking VCC iVu Trigger Input 1k ohm Pullup Resistor Remote Teach Input NPN Option 2: Enable the Input Pullup in the iVu Plus TG software ( Main Menu > System > Discrete I/O > Input Pullup ). iVu Output Waveforms PNP Outputs Function Ready Outputs 1,2, and 3 (Pass) (Fail) (Pass) (Pass) (Fail) (Pass) (Set as Active Pass) Outputs 1, 2, and 3 (Set as Active Fail) Strobe Out (Configure as External & Expose Based) NPN Outputs 14 www.bannerengineering.com - tel: 763-544-3164 Rev. C iVu Plus TG User Manual Function Ready Outputs 1, 2, and 3 (Pass) (Fail) (Pass) (Pass) (Fail) (Pass) (Set as Active Pass) Outputs 1, 2, and 3 (Set as Active Fail) Strobe Out (Configure as External & Expose Based) 2.3 Major Features 2.3.1 Demo Mode The first time you power up the iVu Plus TG sensor, it starts in Demo Mode. Demo Mode uses stored images and inspection parameters that demonstrate how the sensor is set up without having to worry about focus, lighting, or triggers. In this mode, you can learn how to make adjustments while working with the different sensor types and observing how the adjustments affect the sensor results. To exit Demo Mode, go to Main Menu > System > Mode and select Live from the drop-down list. When you exit Demo Mode, the sensor reboots into its normal operating mode with default settings. NOTE: You may return to Demo Mode any time by going to Main Menu > System > Mode and selecting Demo. Rev. C www.bannerengineering.com - tel: 763-544-3164 15 iVu Plus TG User Manual 2.3.2 Sensor Types The iVu Plus TG sensor includes four Sensor Types: Area Sensor An Area type sensor is used to ensure that a feature, or some features, are present on a part. When setting up the sensor for an Area inspection, a feature, such as a drilled hole, is identified as well as the size (area) expected. If there is more than one of the identified features on a part, the number expected can be set as well. During the inspection, the sensor will verify that each part or package includes the specified number of features. Some example applications include: • Inspections that check for drilled holes on a part • Inspections that check for correctly stamped parts • Inspections that ensure proper packaging (for example, check that a packing slip exists in or on a box; test whether a vial is properly capped) • Inspections of blister packs Blemish Sensor A Blemish type sensor can be used to find flaws on a part (for example, scratches on a disc), or it can be used to make sure a feature exists on a part. Although verifying a feature is present on a part is more commonly an application for an Area sensor, a Blemish sensor may be a better option when dealing with variable materials or uneven lighting. Some example applications include: • Inspections that check for scratches on a part, and reject parts where the scratches are too numerous or larger than acceptable • Inspections that check for the presence of some label or marking on a part that may vary in color Match Sensor A Match type sensor is used to verify that a pattern, shape, or part in any orientation matches a reference pattern. The reference pattern is taught during setup. A reference pattern might include alphanumeric characters, logos, or any other shapes. During an inspection, the sensor checks that each part or package being inspected matches the reference pattern. Additionally, if there is more than one of the identified pattern, the number expected can be set. Some example applications include: • • • • • Date/Lot code inspections Label inspections Part etching inspections Part orientation inspections Part shape inspections Sort Sensor A Sort sensor type that can recognize and sort up to ten different patterns within the same inspection. Each reference pattern is taught during setup and stored in one of ten pattern memory locations. A reference pattern might include alphanumeric characters, logos, or any other shapes, and the pass criteria can be set for any or all of the patterns. Some example application include: • Identify and sort parts on a production line • Ensure that several different parts are present in a package 16 www.bannerengineering.com - tel: 763-544-3164 Rev. C iVu Plus TG User Manual 2.3.3 Multiple Sensors Firmware versions 1.2.0 and newer include multiple sensor functionality. Each part inspected can now use multiple sensors to inspect more than 1 feature. Up to 30 such inspections can be created and stored on the device. 2.3.4 Multiple Inspections The iVu Plus supports multiple inspections that facilitate storing and controlling up to 30 inspections of different Sensor Types. Adding a New Inspection To Add a new stored inspection: 1. Go Main Menu > Inspection > Stored Inspections and click Add New. 2. Select the Sensor Type for the new inspection, and click Next. 3. Click Done. The newly created inspection will now be the current inspection. Changing Running Inspections To change the running inspection: 1. From the Home screen, click the Yellow button in the top center of the screen that displays the currently running inspection to display all the stored inspections. Rev. C www.bannerengineering.com - tel: 763-544-3164 17 iVu Plus TG User Manual 2. Select the inspection to start and click the Start Running button that appears below it. 18 www.bannerengineering.com - tel: 763-544-3164 Rev. C iVu Plus TG User Manual 2.3.5 iVu Plus Communication Summary of Ethernet and Serial The iVu Plus communicates with other devices via Ethernet or a UART serial communications port (RS-232). In order to establish an Ethernet connection to the sensor, the external device must be configured with the correct IP address and correct TCP port to communicate. To use the serial communications connection, port settings for baud rate, data bits, parity, and stop bits must be configured on the iVu Plus to match the settings of the external device. Communication Channels The iVu Plus TG supports up to four communications channels . To access the channels, go to • Command Channel—a bi-directional communication protocol that currently supports ASCII and enables other devices to remotely control the iVu Plus sensor and access sensor results • Industrial Ethernet—a bi-directional communication channel that allows the user to control the sensor and access sensor results using Ethernet/IP, Modbus/TCP, or PCCC protocol • Data Export—used to export selected inspection data to a remote device • Image Export—used to export inspection images to a remote device Data export and command channel can be configured for either Ethernet or Serial I/O (but not both); image export is only available over Ethernet. The table below briefly summarizes valid communication channel configuration options. Command Channels Scenario #1 Scenario #2 Scenario #3 Ethernet Serial I/O Ethernet Serial I/O Ethernet Serial I/O Command Channel Yes No No Yes Yes No Industrial Ethernet Yes No Yes No Yes No Data Export Yes No Yes No No Yes Image Export Yes No Yes No Yes No Rev. C www.bannerengineering.com - tel: 763-544-3164 19 iVu Plus TG User Manual 2.3.6 Trigger Modes The iVu Plus TG has five trigger modes that determine how the sensor captures and processes images: • • • • • External Internal Free Run Industrial Ethernet Only Command You can select one of the trigger modes by accessing Main Menu > Imager > Trigger on the iVu touch screen display. 20 www.bannerengineering.com - tel: 763-544-3164 Rev. C 3 Main Menu Reference 3.1 Main Menu The Main Menu has four sections: Inspection - to modify inspection settings, Imager - to run the Auto Exposure routine and to make adjustments to functions like exposure, gain, and strobe, System - to select the sensor Type and to manage the device, and Logs - to configure and view System and Inspection Logs. Rev. C www.bannerengineering.com - tel: 763-544-3164 21 iVu Plus TG User Manual 3.2 Inspection Menu Main Menu > Inspection The Inspection menu icon is located on the Main Menu and is where settings for inspection can be adjusted. Each type of sensor has specific settings that are available. It is also where stored inspections can be managed. 22 www.bannerengineering.com - tel: 763-544-3164 Rev. C iVu Plus TG User Manual 3.2.1 Sensors Menu Main Menu > Inspection > Sensors This menu shows the list of sensor(s) that are included in the current inspection. Use the Add Sensor button add a new sensor into the current inspection. Area Menu Main Menu > Inspection > Sensors > Area When configured as an Area sensor, the sensor is used to ensure that one or more features of interest are present on a part. To configure as an Area sensor, set four parameters: • • • • ROI Type (Rectangle, Elliptical, or Circle) and size Intensity Range (range of gray scale values) of a feature of interest Area Range, or size, of a feature of interest Pass Count To see a working example of the sensor configured as an Area sensor, see Demo Mode. Rev. C www.bannerengineering.com - tel: 763-544-3164 23 iVu Plus TG User Manual ROI Type Main Menu > Inspection > Sensors > Area > ROI Type The Region of Interest (ROI) is the user-defined area on the screen that the sensor will analyze. The ROI Type can be rectangular, elliptical, or circular. From the menu at the bottom of the ROI Type screen, select the ROI Type to use for the inspection. Adjust the ROI as appropriate for your inspection. An ROI can be as large as the entire Field of View (FOV). Intensity Range Main Menu > Inspection > Sensors > Area > Intensity Range Intensity Range is the range of gray scale values the sensor should look for. To set the Intensity Range, use the eye dropper on the left of the screen to select the target feature, then use the slider bar at the bottom of the display to fine tune the selection. As the slider bar is moved, green highlighted areas indicate objects the sensor finds. NOTE: Objects that are colored yellow are found, but filtered out. This is because the objects fall outside of the Area Range. See Area Range to adjust this setting. Area Range Main Menu > Inspection > Sensors> Area > Area Range The Area Range is used to set the size limits of a feature of interest. Use the slider bar at the bottom of the display to select the range. Areas are measured by counting pixels. For example, a rectangular feature that is 100 pixels wide by 200 pixels tall will have an area of roughly 20,000 pixels. Pass Count Main Menu > Inspection > Sensors > Area > Pass Count The Minimum Pass Count is the minimum number of parts, labels, or features expected to fall within the specified criteria; the Maximum Pass Count is the maximum number expected to fall within the specified criteria. These settings are used to determine the pass or fail result of the inspection. Blemish Menu Main Menu > Inspection > Sensor > Blemish When configured as a Blemish sensor, it can be used to find flaws on a part (for example, scratches on a disc). It can be used to make sure the a feature exists on a part. Although this is more commonly an application for a sensor configured as an Area sensor, a Blemish sensor may be a better option to find a feature when dealing with variable materials or uneven lighting. Some sample applications include: • Inspections that check for scratches on a part, and reject parts where the scratches are too numerous or larger than acceptable • Inspections that check for the presence of some label or marking on a part that may vary in color To configure as a Blemish sensor, select the ROI type, and set the Sensitivity, Size Filter, and Pass Count. 24 www.bannerengineering.com - tel: 763-544-3164 Rev. C iVu Plus TG User Manual ROI Type Main Menu > Inspection > Sensors > Blemish > ROI Type The Region of Interest (ROI) is the user-defined area on the screen that the sensor will analyze. The ROI Type can be rectangular, elliptical, or circular. From the menu at the bottom of the ROI Type screen, select the ROI Type to use for the inspection. Adjust the ROI as appropriate for your inspection. An ROI can be as large as the entire Field of View (FOV). Sensitivity Main Menu > Inspection > Sensors > Blemish > Sensitivity Sensitivity is used to fine-tune how sensitive the sensor is to finding blemish or other edges within the ROI. The Sensitivity value helps account for light variations that might affect how well the sensor detects edges on inspected parts. The Sensitivity scale is from 0 to 100 where 0 means least sensitive and 100 means most sensitive. If set near 0, the sensor will only find very sharp edges with strong contrast. If set near 100, the sensor will find very dim or blurry edges, and may be unstable. Edge Length Range Main Menu > Inspection > Sensors > Blemish > Edge Length Range The sensor counts all the edge pixels it detects in the ROI. The bar at the bottom of the Edge Length Range screen shows all the different contiguous edge segments found. Edge segments within the two brackets [ ] are highlighted in green and those outside the brackets are ignored and colored yellow. Use the slider bar to specify the edge length range in pixels. Edges found within this range will be considered to calculate the Pass Count. Pass Count (Pixels) Main Menu > Inspection > Sensors > Blemish > Pass Count The Minimum Pass Count is the minimum number of pixels expected to fall within the specified criteria; the Maximum Pass Count is the maximum number of pixels expected to fall within the specified criteria. These settings are used to determine the pass or fail result of the inspection. Match Menu Main Menu > Inspection > Sensors > Match When the sensor is configured as a Match sensor, set the ROI Type, Percent Match, Rotation Range, Pass Count, and Timeout for the inspection. To see a working example of the sensor configured as a Match sensor, see Demo Mode. Rev. C www.bannerengineering.com - tel: 763-544-3164 25 iVu Plus TG User Manual ROI Type Main Menu > Inspection > Sensors > Match > ROI Type The Region of Interest (ROI) is the user-defined area on the screen that the sensor will analyze. The ROI Type can be rectangular, elliptical, or circular. From the menu at the bottom of the ROI Type screen, select the ROI Type to use for the inspection. Adjust the ROI as appropriate for your inspection. An ROI can be as large as the entire Field of View (FOV). Percent Match Main Menu > Inspection > Sensors > Match > Percent Match The Percent Match setting adjusts for how closely the inspected part or label matches the reference part or label. The Percent Match scale is from 0 to 100 where 0 is the most tolerant and 100 is the least tolerant. Move the slider to the left or to the right. Rotation Range Main Menu > Inspection > Sensors > Match > Rotation Range The Rotation Range sets the expected rotation of parts or labels during an inspection. For example, a value of 45 means that the part may rotate 45 degrees in either direction from the reference part and still pass. Move the slider from 0 to 180 degrees. NOTE: The smaller the rotation range, the faster the inspection will run. Pass Count Main Menu > Inspection > Sensors > Match > Pass Count The Minimum Pass Count is the minimum number of parts, labels, or features expected to fall within the specified criteria; the Maximum Pass Count is the maximum number expected to fall within the specified criteria. These settings are used to determine the pass or fail result of the inspection. Timeout Main Menu > Inspection >Sensors > Match > Timeout When the sensor type is set as Match or Sort, this screen provides for adjusting the maximum time the inspection is allowed to execute. A timeout error is reported in the case inspection runs out of time. If this value is set too high, the sensor can miss triggers while trying to detect a bad pattern. Sort Menu The Sort sensor is used to identify and sort up to 10 stored patterns. The menu items in the Sort sensor provide for managing stored patterns and configuring Sort sensor inspection parameters. 26 www.bannerengineering.com - tel: 763-544-3164 Rev. C iVu Plus TG User Manual The Sort sensor cannot be added if any other sensors are selected. The Sort menu can only be reached when adding a sensor. Saved Patterns Main Menu > Inspection > Sensors > Sort > Saved Patterns When configuring a Sort sensor type, there are 10 pattern storage locations available. The Saved Patterns screen is used to save a taught pattern to an empty pattern storage location or to overwrite an existing pattern. This screen is also where patterns can be deleted from a storage location, named, or renamed. Percent Match Main Menu > Inspection > Sensors > Sort > Percent Match The Percent Match setting adjusts for how closely the inspected part or label matches the reference part or label. The Percent Match scale is from 0 to 100 where 0 is the most tolerant and 100 is the least tolerant. Move the slider to the left or to the right. Rotation Range Main Menu > Inspection > Sensors > Sort > Rotation Range The Rotation Range sets the expected rotation of parts or labels during an inspection. For example, a value of 45 means that the part may rotate 45 degrees in either direction from the reference part and still pass. Move the slider from 0 to 180 degrees. NOTE: The smaller the rotation range, the faster the inspection will run. Pass Criteria Main Menu > Inspection >Sensors > Sort > Pass Criteria There are four options to select from to define pass criteria for a Sort sensor inspection, which are described below using an example where there are two saved patterns. • • • • Any Saved Pattern - Pass condition if the sensor matches either Pattern_1, Pattern_2, or both All Saved Patterns - Pass condition if the sensor matches both Pattern_1 AND Pattern_2 Single Saved Pattern - Pass condition if the sensor matches either Pattern_1 OR Pattern_2, but NOT both Specific Saved Pattern (requires selecting a saved pattern to match; for example, Pattern_2) - Pass condition when the sensor matches ONLY Pattern_2 Timeout Main Menu > Inspection > Sensors > Sort > Timeout Rev. C www.bannerengineering.com - tel: 763-544-3164 27 iVu Plus TG User Manual When the sensor type is set as Match or Sort, this screen provides for adjusting the maximum time the inspection is allowed to execute. A timeout error is reported in the case inspection runs out of time. If this value is set too high, the sensor can miss triggers while trying to detect a bad pattern. 3.2.2 Motion Menu Main Menu > Inspection > Motion Enable Motion when the part is expected to move or rotate. Motion settings also involve selecting the number of edges to locate, adjusting sensitivity, and selecting whether or not rotation is enabled. These settings appear on the Inspection Menu after Motion is set to 'Enabled'. Motion is enabled when Area and/or Blemish sensor are included in the inspection. Number of Edges Main Menu > Inspection > Motion > Number of Edges On the Number of Edges screen, use the radio buttons to select One Edge or Two Edges. If One Edge is selected, motion is tracked in one direction (by default, horizontally); if Two Edges is selected, motion can be tracked horizontally and vertically. Sensitivity Main Menu > Inspection > Motion > Sensitivity Sensitivity is used to fine-tune how sensitive the sensor is to finding a reference edge. The Sensitivity value helps account for light variations that might affect how well the sensor detects edges on inspected parts. The Sensitivity scale is from 0 to 100 where 0 means least sensitive and 100 means most sensitive. If set near 0, the sensor will only find very sharp edges with strong contrast. If set near 100, the sensor will find very dim or blurry edges, and may be unstable due to noise within the image. Rotation Main Menu > Inspection > Motion > Rotation Rotation can be Enabled or Disabled. Select Enabled if the part can be expected to rotated during the inspection. 3.2.3 Properties Menu Main Menu > Inspection > Properties The Properties menu is used to change the Inspection Name or ID. When Area and/or Blemish sensors are used in the current inspection Motion can be enabled to setup ROI relocation. 28 www.bannerengineering.com - tel: 763-544-3164 Rev. C iVu Plus TG User Manual Inspection Name Main Menu > Inspection > Properties > Inspection Name The Inspection Name screen displays the name of the current inspection. You can edit the name of the inspection here. Inspection ID Main Menu > Inspection > Properties > Inspection ID Click on the dropdown arrow to view a list of IDs assigned to all inspections on this device. Choose any unused ID to change the ID of this inspection. The original ID will be marked as 'Unused'. You may also swap the ID of this inspection with another inspection by selecting that inspection on the list. 3.2.4 Stored Inspections Menu Main Menu > Inspection >Stored Inspections Stored Inspections is used to manage stored inspections. Management of stored inspections includes adding, deleting, and specifying which inspection should be defined as the Startup inspection. From the Stored Inspections menu click Select, Add New, Startup, Delete, or Set Name/ID Select Main Menu > Inspection > Stored Inspections > Select The Select button identifies which inspection to update, start. Add New Main Menu > Inspection > Stored Inspections > Add New Rev. C www.bannerengineering.com - tel: 763-544-3164 29 iVu Plus TG User Manual The Add New button is to add a new inspection. The sensor can store up to 30 inspections. When you add a new inspection, it will begin running. When adding a new inspection, the Sensor Type and inspection name will be set. Startup Main Menu > Inspection > Stored Inspections > Startup The Startup button allows you to select the inspection to use as the startup inspection; that is, the inspection the sensor will automatically start after power up. Delete Inspections Main Menu > Inspection > Stored Inspections > Delete The Delete button is used to delete stored inspections. Note that any running inspection, or the inspection marked as the Startup inspection, cannot be deleted. Set Name/ID Main Menu > Inspection > Stored Inspections > Set Name/ID The Set Name/ID button is used to change the name or ID of an inspection. You may sort the inspections in numeric or alphabetical order by clicking on the icon beside the Help icon. 3.3 Imager Menu Main Menu > Imager The Imager menu icon is on the Main Menu, and lists parameters that affect the characteristics of the captured image. The Imager menu is used to access the Auto Exposure routine, manually adjust Exposure and Gain, set Trigger and Strobe options as well as the size of the field of view (FOV). 3.3.1 Auto Exposure Main Menu > Imager > Auto Exposure Auto Exposure optimizes the exposure time and gain for the current lighting conditions. NOTE: The Auto Exposure option is not available on the Emulator. 30 www.bannerengineering.com - tel: 763-544-3164 Rev. C iVu Plus TG User Manual 3.3.2 Exposure Main Menu > Imager > Exposure Exposure is the amount of time the sensor allows light to energize the imager. Increasing the exposure time by moving the slider to the right allows more light to energize the imager, which brightens the image. 3.3.3 Gain Main Menu > Imager > Gain Gain is an electronic boost to the image signal. Increasing Gain by using the '-' and '+' keys or moving the slider to the right increases image brightness without increasing exposure time. Note that Gain brightens both the light pixels and dark pixels and may reduce the image quality. 3.3.4 Trigger Main Menu > Imager > Trigger A Trigger is a signal that makes the sensor capture an image and inspect it. Use the radio buttons to select either External Trigger, Internal Trigger, Free Run, Industrial Ethernet Only, or Command. NOTE: The default is Internal Trigger. • If Internal Trigger is selected, triggers are based on timed intervals, and you need to select a trigger interval between 10 and 10000 milliseconds. Rev. C www.bannerengineering.com - tel: 763-544-3164 31 iVu Plus TG User Manual NOTE: If the interval is less than the inspection time, then missed triggers will occur. • • • • If External Trigger is selected, inspections are triggered in response to an electrical signal on the Trigger input line. If Free Run is selected, the sensor automatically runs continuous inspections. If Command is selected, the command channel is used to trigger the sensor from a remote device. If Industrial Ethernet Only is selected, trigger commands from the Industrial Ethernet communications channel only will be accepted. 3.3.5 Focus Main Menu > Imager > Focus The Focus Number displayed at the bottom of this screen is used to fine-tune image focus. Loosen the lock on the lens cover, turn the focus ring on the sensor until the Focus Number peaks (or the image appears sharp), then lock the focus ring. NOTE: For the Focus Number to work, the sensor must be triggering and the images must be similar over time. 3.3.6 Strobe Main Menu > Imager > Strobe The Internal Strobe configures the operation of the integrated ring light. The External Strobe configures the operation of an external light. 32 www.bannerengineering.com - tel: 763-544-3164 Rev. C iVu Plus TG User Manual External Main Menu > Imager > Strobe > External The External Strobe is a 5V output that can be used for an external light. Setting options are Always ON, Always OFF, or Exposure Based. If Exposure Based is selected, then the external light is on during the time the sensor is capturing an image. Internal Main Menu > Imager > Strobe > Internal The Internal Strobe setting configures the operation of the integrated ring light. Setting options are Always ON, Always OFF, or Exposure Based. If Exposure Based is selected, then the ring light is on during the time the sensor is capturing an image. For UV models, the Always ON option is not available. 3.3.7 FOV (Field of View) Main Menu > Imager > FOV Rev. C www.bannerengineering.com - tel: 763-544-3164 33 iVu Plus TG User Manual The field of view (FOV) is the area that the sensor can see at a given working distance. The working distance is the distance from the sensor's lens cover to the part being inspected. By default, the sensor uses the entire FOV in its operation. The effective FOV can be reduced in order to speed up the processing time of an inspection or to decrease background noise. Maximize FOV Main Menu > Imager > FOV > Maximize FOV If the FOV has been modified and you want to quickly get back to the default, click the Maximize FOV menu option to restore the FOV to the entire sensor display. Modify FOV Main Menu > Imager > FOV > Modify FOV Use this option to reduce or alter the size of the FOV. 34 www.bannerengineering.com - tel: 763-544-3164 Rev. C iVu Plus TG User Manual 3.4 System Menu Main Menu > System The System menu icon is on the Main Menu, and is used to manage the sensor. The System menu provides for selecting Sensor Mode, updating sensor firmware, backing up and restoring sensor Configuration, and other general system-level operations. 3.4.1 Mode Main Menu > System > Mode The sensor has two operating modes: • Live Mode, which is the normal operating mode where the sensor captures live images, scans, and verifies barcodes • Demo Mode, where inspections are run on stored images and inspection parameters. The first time the device is powered up it starts in Demo Mode. Demo Mode uses stored images and inspection parameters that demonstrate how the sensor is set up without having to worry about focus, lighting, or triggers. In this mode, practice making adjustments while observing how the adjustments affect the results. To exit Demo Mode go to Main Menu > System > Mode and select Exit Demo Mode. Upon exit, the sensor reboots into its normal operating mode with default settings. NOTE: You may return to Demo Mode any time by going to Main Menu > System > Sensor Mode and selecting Demo. 3.4.2 System Configuration Main Menu > System > Configuration The Sensor Configuration menu provides for: • Save sensor Configuration to the USB drive • Load sensor Configuration from the USB drive • Reset the sensor Configuration to defaults Save to USB Main Menu > System > Configuration > Save to USB Rev. C www.bannerengineering.com - tel: 763-544-3164 35 iVu Plus TG User Manual The Save to USB screen provides for saving sensor Configuration to a USB flash drive. The saved configuration information can be used as a backup or as a way to clone configuration information for other sensors. NOTE: On the Emulator, this option is Save Configuration. Load from USB Main Menu > System > Configuration > Load from USB The Load from USB screen provides for restoring sensor Configuration from a USB drive. This operation will remove all existing inspections and replace them with inspections contained in the configuration file on the USB. NOTE: On the Emulator, this option is Load Configuration. Reset to Defaults Main Menu > System > Configuration > Reset to Defaults Resets all sensor configuration to factory defaults. This operation will remove all existing inspections and replace with factory default. 3.4.3 Information Main Menu > System > Information The Information screen displays the following sensor information: • • • • • • • 36 Serial Number Emulator (Firmware) Version Boot Number Up Timer—the time elapsed since last boot of the sensor Hour Count—the total hours of operation in the sensor's lifetime Model Number Device Name www.bannerengineering.com - tel: 763-544-3164 Rev. C iVu Plus TG User Manual Click the right-arrow next to the Sensor Name field to display a software keyboard that allows you to change the Sensor Name. You may set the sensor name in English on the device. To set the sensor in any other language, please use the Emulator software. 3.4.4 Lock Device Main Menu > System > Lock Device This option provides for locking the sensor to prevent accidental modification of settings. When locked, the sensor only provides access to pass/fail statistics, as well as the ability to view logs and to save them to a USB device. A lock icon in the upper left corner of the sensor display indicates that the sensor is locked. Note that the sensor can be locked with or without a password. If a password is not used, unlock the sensor by clicking on the Unlock Device menu. When a password is used, it must be 4 digits entered using the software keypad. If the password is lost, use the Password Reset Utility software provided in the CD to obtain a Reset Key. NOTE: This menu option is not available on the Emulator. 3.4.5 Communications Menu Main Menu > System > Communications The Communications menu is used to configure the serial and ethernet I/O channel. There are six menu options: • • • • • • Ethernet I/O for configuring the Ethernet port Serial I/O for configuring the Serial port Industrial Ethernet settings Command Channel for enabling or disabling the Ethernet or Serial channels so that it sends and receives data Data Export Channel for enabling or disabling the channel for data export only Image Export Channel for enabling or disabling the channel for image export only NOTE: Either Data Export Channel, Image Export Channel, OR Command Channel can be enabled at a time. Serial I/O can only be configured for either Data Export or Command Channel. Image Export is only available for Ethernet. Port Settings for Ethernet I/O Main Menu > System > Communications > Ethernet I/O Rev. C www.bannerengineering.com - tel: 763-544-3164 37 iVu Plus TG User Manual The sensor's Ethernet communications can be used to send data out the Ethernet port as part of an inspection, and remote devices can communicate with the sensor. The Ethernet I/O screen is where IP Address, Subnet Mask, and Gateway settings are configured. Use the expand arrow next to each field to display a software keypad to enter values for each field. Click the Status button at the bottom of the screen to verify communications as you connect to remote devices. Ethernet I/O Status Main Menu > System > Communications > Ethernet I/O > Status The Ethernet I/O Status screen can be used to verify that the Ethernet wiring has been correctly set up. In addition to determining if link has been established, incoming and outgoing traffic can be monitored. Port Settings for Serial I/O Main Menu > System > Communications > Serial I/O The Serial I/O menus are used to enable serial output and select values for Baud Rate, Stop Bits and Parity Control. The Serial menu is also used to define the type of data to export as well as its format. 38 www.bannerengineering.com - tel: 763-544-3164 Rev. C iVu Plus TG User Manual Port Status Main Menu > System > Communications > Serial I/O > Status The Port Status screen can be used to ensure data is entering and exiting the sensor. This can be useful for debugging issues such as improper wiring, mismatched baud rates, or other serial I/O issues. Industrial Ethernet Main Menu > System > Communications > Industrial Ethernet The iVuPlus device can be controlled or monitored over Industrial Ethernet using Ethernet/IP, Modbus/TCP or PCCC protocols. This document will help you to set up the iVu Plus in the desired configuration and provide you with information you will need to connect to the master device (PLC, HMI, etc.). Connection Main Menu > System > Communications > Industrial Ethernet > Connection The Connection screen is used to enable either Modbus or EIP/PCCC protocols on Industrial Ethernet channel. Select 'Disable' to completely disable Industrial Ethernet channel. Map Main Menu > System > Communications > Industrial Ethernet > Map The Map setting (Default/Custom) affects only on EIP assembly 0x65 or MODBUS/PCCC registers 30001 to 30240 at offset 55-166. Default Map Main Menu > System > Communications > Industrial EtherNet > Map > Default Automatically maps sensor data for each inspection. Recommended when execution order of sensor types is the same across inspections. When inspection has multiple sensors, the first 5 sensor results will be shown starting at offset 55. Each sensor result will occupy 20 words. The following is a table of EIP assembly 0x65 when using Default Map setting. WORD # WORD NAME Data Type 0 Input Bits ACK Register 16-bit integer 1 Output Bits Register 16-bit integer 2-3 Error Code 32-bit integer 4-5 Inspection Number 32-bit integer Rev. C www.bannerengineering.com - tel: 763-544-3164 39 iVu Plus TG User Manual WORD # WORD NAME Data Type 6-7 Iteration Count 32-bit integer 8-9 Pass Count 32-bit integer 10-11 Fail Count 32-bit integer 12-13 Missed Triggers 32-bit integer 14-15 Current Inspection Time Float 16 Sensor Pass/Fail Coil 16-bit integer 17-29 reserved 30-52 Inspection Name 2-Word Length + 20-Unicode chars 53-54 Frame Number 32-bit integer 55 Sensor Type ID (Sensor 1) 16-bit integer 56-74 Sensor 1 Specific Data 16-bit integer 75 Sensor Type ID (Sensor 2) 16-bit integer 76-89 Sensor 2 Specific Data 16-bit integer 95 Sensor Type ID (Sensor 3) 16-bit integer 95-114 Sensor 3 Specific Data 16-bit integer 115 Sensor Type ID (Sensor 4) 16-bit integer 116-134 Sensor 4 Specific Data 16-bit integer 135 Sensor Type ID (Sensor 5) 16-bit integer 136-154 Sensor 5 Specific Data 16-bit integer 155-170 reserved 171 Command Status 16-bit integer 172 Command Response Int16 16-bit integer 173-174 Command Response Int32 32-bit integer 175-176 Command Response Float Float 177-178 Command Response Length 32-bit integer 179-228 Command Response Data 100 Byte Array 229-239 reserved If the inspection contains more than 5 sensors, the sensor(s) after the 5th one will not be on the map. Area Sensor Type ID = 2 Sensor Specific Data Data Size Area Count 32- bit integer Area Range Min 32- bit integer Area Range Max 32- bit integer 40 www.bannerengineering.com - tel: 763-544-3164 Rev. C iVu Plus TG User Manual Blemish Sensor Type ID = 3 Sensor Specific Data Sensor Location Blemish Count 32- bit integer Blemish Min Edge Length 32- bit integer Blemish Min Edge Length 32- bit integer Match Sensor Type ID = 4 Sensor Specific Data Sensor Location Match Count 32- bit integer Match Min Percent 16- bit integer Match Max Percent 16- bit integer Rev. C www.bannerengineering.com - tel: 763-544-3164 41 iVu Plus TG User Manual Sort Sensor Type ID = 5 Sensor Specific Data Sensor Location Sort Pattern Map 16-bit integer Sort Pattern Count 16-bit integer Sort Pattern 1 Count 16-bit integer Sort Pattern 2 Count 16-bit integer Sort Pattern 3 Count 16-bit integer Sort Pattern 4 Count 16-bit integer Sort Pattern 5 Count 16-bit integer Sort Pattern 6 Count 16-bit integer Sort Pattern 7 Count 16-bit integer Sort Pattern 8 Count 16-bit integer Sort Pattern 9 Count 16-bit integer Sort Pattern 10 Count 16-bit integer Sort Min Percent Match 16-bit integer Sort Max Percent Match 16-bit integer Custom Map Main Menu > System > Communications > Industrial EtherNet > Map > Custom Allows customization of fix sensor data on the map. Select data items of interest for each sensor type. Recommended when execution order of sensor types vary across inspections or when using more than 5 sensors. A System level custom map is supported for additional flexibility. When Custom Map is selected, a customizable space is used in the offset range (55 to 166) on EIP assembly 0x65 registers. The following is a table of EIP assembly 0x65 registers when using Custom Map setting. WORD # WORD NAME Data Type 0 Input Bits ACK Register 16-bit integer 1 Output Bits Register 16-bit integer 2-3 Error Code 32-bit integer 4-5 Inspection Number 32-bit integer 6-7 Iteration Count 32-bit integer 8-9 Pass Count 32-bit integer 10-11 Fail Count 32-bit integer 12-13 Missed Triggers 32-bit integer 14-15 Current Inspection Time Float 16 Sensor Pass/Fail Coil 16-bit integer 17-29 reserved 42 www.bannerengineering.com - tel: 763-544-3164 Rev. C iVu Plus TG User Manual WORD # WORD NAME Data Type 30-52 Inspection Name 2-Word Length + 20-unicode chars 53-54 Frame Number 32-bit integer 55-166 Customizable Space (112 reg) 167-170 reserved 171 Command Status 16-bit integer 172 Command Response Int16 16-bit integer 173-174 Command Response Int32 32-bit integer 175-176 Command Response Float Float 177-178 Command Response Length 32-bit integer 179-228 Command Response Data 100 Byte Array 229-239 reserved Custom Map Export Main Menu > System > Communications > Industrial Ethernet > Map > Custom > (Save icon) To export the Custom Map, Click the icon to save a text listing of the map (Filename: iVuIEMap.csv) to an attached USB drive. (This operation is also supported on Emulator; iVuIEMap.csv will be saved on the application folder.) Status Main Menu > System > Communications > Industrial Ethernet > Status The status screen displays information about the current connection. This information is protocol specific. View Logs Main Menu > System > Communications > Industrial Ethernet > View Logs This screen displays the list of recent events on Industrial Ethernet channel. Detailed logging can be selected under Setup when troubleshooting. Command Channel Main Menu > System > Communications > Command Channel The iVu command channel is a bi-directional communication protocol that currently supports ASCII via the RS-232 serial interface or ethernet interface, and enables other devices to remotely control the iVu sensor and to access sensor results. Rev. C www.bannerengineering.com - tel: 763-544-3164 43 iVu Plus TG User Manual Connection Main Menu > System > Communications > Command Channel > Connection The Connection screen is used to enable or disable the Command Channel. Delimiters Main Menu > System > Communications > Command Channel > Delimiters In the Delimiters screen, there are three delimiter options that you can set: • Field Delimiter, which determines what is used to separate data that the sensor is sending out to a remote device. • End of Frame, which determines the delimiter used to indicate the end of a frame. • String Delimiter, which determines what is used to enclose a string field during both input and output operations. Use the drop-down lists to select the appropriate delimiter. The example at the lower part of the screen displays how the data will look in the output or input streams. 44 www.bannerengineering.com - tel: 763-544-3164 Rev. C iVu Plus TG User Manual Data Export Channel Main Menu > System > Communications > Data Export When the Data Export Channel is enabled, the sensor will transmit selected inspection data when triggered. Connection Main Menu > System > Communications > Data Export > Connection The Connection screen is used to enable or disable the Data Export Channel. Data To Export Main Menu > System > Communications > Data Export > Data To Export The Data To Export screen is used to determine the information included in a data export. Data will output in the order displayed on the screen. NOTE: Grab the edge of the Data to Export menu and pull down to allow all information to show. Rev. C www.bannerengineering.com - tel: 763-544-3164 45 iVu Plus TG User Manual Output Format Main Menu > System > Communications > Data Export > Output Format In the Output Format screen, use the drop-down lists to select Start and End Strings as well a delimiter. In the field at the bottom of the screen is an example of how the data will look when it is output. Data Export Advanced Main Menu > System > Communications > Data Export > Advanced During the Data and Image export operation, the sensor's output channels might become full. This can occur if the sensor is producing export data (frames) faster than the data can be exported from the device (due to bandwidth limitations) or faster than the client is reading the channel export data. This setting affects how the sensor will behave in this situation. Select 'Hold READY' to ensure that all frames are transmitted. In this case, the READY signal will remain inactive (sensor is busy) until the new frame has been added to the channel for transmission. Triggers might be missed during this time. Select 'Do not hold READY' to cause the sensor to discard the new frame if the channel is full and thus activate the READY signal immediately after the current inspection is complete. In this case, the discarded frames will not be transmitted. 46 www.bannerengineering.com - tel: 763-544-3164 Rev. C iVu Plus TG User Manual NOTE: This setting affects both the Data Export Channel and Image Export Channel. Image Export Channel Main Menu > System > Communications > Image Export When the Image Export Channel is enabled, the sensor will transmit the acquired image on every trigger. The image is transmitted as a bitmap (BMP) file. This operation is only available over Ethernet I/O. Connection Main Menu > Communications > Image Export > Connection The Connection screen is used to enable or disable the Image Export Channel. Image Type Main Menu > System > Image Export > Image Type Choose between JPEG or Bmp format for te exporting image file. Image Export Advanced Main Menu > System > Communications > Image Export > Advanced During the Data and Image export operation, the sensor's output channels might become full. This can occur if the sensor is producing export data (frames) faster than the data can be exported from the device (due to bandwidth limitations) or faster than the client is reading the channel export data. This setting affects how the sensor will behave in this situation. Select 'Hold READY' to ensure that all frames are transmitted. In this case, the READY signal will remain inactive (sensor is busy) until the new frame has been added to the channel for transmission. Triggers might be missed during this time. Select 'Do not hold READY' to cause the sensor to discard the new frame if the channel is full and thus activate the READY signal immediately after the current inspection is complete. In this case, the discarded frames will not be transmitted. Rev. C www.bannerengineering.com - tel: 763-544-3164 47 iVu Plus TG User Manual NOTE: This setting affects both the Data Export Channel and Image Export Channel. 3.4.6 Discrete I/O Main Menu > System > Discrete I/O The Discrete I/O options are used to adjust iVu input and output settings. Input Polarity Main Menu > System > Discrete I/O > Input Polarity The iVu has two input signals—Trigger and Remote Teach. Both these signals are edge sensitive. The operation of these signals is dependent on the Input Polarity setting. • Low To High - The Trigger and Remote Teach are detected on a low to high transition of the signal. • High To Low - The Trigger and Remote Teach are detected on a high to low transition of the signal. The default setting for a PNP sensor is Low To High, and for an NPN sensor it is High To Low. The user can change the setting on the Input Polarity screen. 48 www.bannerengineering.com - tel: 763-544-3164 Rev. C iVu Plus TG User Manual Input Pullup Main Menu > System > Discrete I/O > Input Pullup By default, the Input Pullup is disabled. If the device used to trigger and remote teach the iVu sensor is a Sinking device (NPN) then you will only need to enable Input Pullup here if that device does not have its own pullup resistor. Otherwise, this should be disabled. Output Type Main Menu > System > Discrete I/O > Output Type Select NPN to configure the sensor's outputs to sink current. Select PNP to configure the sensor's output for source current. Output 1, 2, and 3 Main Menu > System > Discrete I/O > Output (#) Output 1, 2, and 3 are setup separately to improve flexibility and simplicity. Rev. C www.bannerengineering.com - tel: 763-544-3164 49 iVu Plus TG User Manual Output can be configured for Inspection Pass, Inspection Fail, Sensor Pass, Sensor Fail, Sort Pattern #1, Missed Trigger or System Error. • A Missed Trigger condition occurs when a trigger is received while sensor is busy inspecting the pervious image. This output signal will be set to active state. This signal will be reset up on resetting the 'History' on the statistics page. • A System Error condition occurs when a fatal error is detected on the sensor. This output signal will be set to active state. This signal can be reset upon resetting the 'History' on the statistics page, or executing a 'ClearSystemError' command through command channel. The default setting is Pass and Latched for Output 1. If Pulsed is selected, the default Pulse width is 50 ms. NOTE: For Latched the signal is active until the results of an inspection cause a change in the signal output. When either Sensor Pass or Sensor Fail is selected, additional setting will become available as shown on the following graphic. Click on the yellow arrow button to 'Select Sensor" screen. 50 www.bannerengineering.com - tel: 763-544-3164 Rev. C iVu Plus TG User Manual On the "Select Sensor" screen, the left column check box allows adding sensor position to be part of the logic that activates the output. One or more sensor positions can be added. The right column on the table shows the sensor name(s) and their respective position from the current inspection for reference. The bottom drop list has two settings: • All Selected: All checked sensor positions must meet the setting criteria (Pass/Fail) to activate the output. • Any Selected: Any checked sensor position that meets the setting criteria (Pass/Fail) will activate the output. When a selected sensor position is missing on the current inspection, the missing sensor(s) will not be part of the logic to activate the output. For example: when only 2 sensors are included on the current inspection and the Output > Select Sensor(s) has Sensor #1, Sensor #2 and Sensor #3 checked; only Sensor #1 and Sensor #2 will be used to determine the output state, as Sensor #3 is not defined by the current inspection. 3.4.7 Display Settings Main Menu > System > Display Settings The Display Settings menu is for setting the Fail Hold Time, LCD Timeout, and doing a Touch Screen Calibration. Display optimization can be enabled in the Advanced menu option. Fail Hold Time Main Menu > System > Display Settings > Fail Hold Time The Fail Hold Time determines how long a failed image is displayed on the LCD so that you can see what failed. The sensor will continue to process any triggers and the inspection will continue normally. This time delay is just for the screen. You can set this parameter from 0 to 3600 seconds using the slider at the bottom of the screen. LCD Timeout Main Menu > System > Display Settings > LCD Timeout The LCD screen dims after a user-selectable period when the device is not being used. Use the arrow keys or slide the bar at the bottom of the screen to set the LCD screen time out. NOTE: This screen is not available on the Emulator. Touch Calibration Main Menu > System > Display Settings > Touch Calibration Rev. C www.bannerengineering.com - tel: 763-544-3164 51 iVu Plus TG User Manual Touchscreen Calibration may be necessary if the software does not correctly respond when an icon on the screen is pressed. The calibration routine aligns the touch screen's coordinates to the display behind it. Be sure to follow the prompts on the screen when executing the Touchscreen Calibration function. NOTE: This screen is not available on the Emulator. Advanced Main Menu > System > Display Settings > Advanced The Advanced Display screen allows you to enable the Optimize Display Response option. This feature helps to make the display more responsive when the sensor is busy (either inspection times are long and/or no idle time exists between inspections). Disable this feature if Missed Triggers occur due to touchscreen presses. With this setting disabled, the display may become sluggish when the sensor is busy. 3.4.8 Reboot Sensor Main Menu > System > Reboot Sensor The Reboot Sensor screen allows you to force a reboot of the sensor. NOTE: This option is not available on the Emulator. 3.4.9 Firmware Update Main Menu > System > Firmware Update The Firmware Update screen is used to load the latest sensor firmware. The Firmware Update screen lists the firmware versions it finds in the BANNER\FIRMWARE folder on the USB drive. When you receive a firmware update from Banner Engineering, be sure to put it in the BANNER\FIRMWARE folder on the USB drive. NOTE: The Firmware Update menu is not available on the Emulator. 52 www.bannerengineering.com - tel: 763-544-3164 Rev. C iVu Plus TG User Manual 3.5 Logs Menu Main Menu > Logs The Logs menu icon is on the Main Menu, and is used to set up, view, and save Inspection, Communication, and System Logs. 3.5.1 Inspection Logs Main Menu > Logs > Inspection Logs This menu provides for configuring and viewing Inspection Logs. Inspection Logs are stored inspection records that include a captured image, the parameters used to inspect it, and the results of that inspection. Up to ten Inspection Logs can be held in memory on the sensor. The next ten overwrite the previous. Inspection Logs can be saved to the USB drive so that the logs can be imported to the emulator. View Logs Main Menu > Logs > Inspection Logs > View Logs Inspection Logs appear as a strip of film. You can select a frame to view a specific image. Use the icon in the lower right of the screen to save the logs to the USB drive. Logs saved to the USB drive can be imported into the emulator. Click the Clear button to clear Inspection Logs. Rev. C www.bannerengineering.com - tel: 763-544-3164 53 iVu Plus TG User Manual The View Inspection Log screen is used to debug an inspection, and shows one inspection in read-only mode. Click the upper-left icon to cycle through views. When in Statistics view, the table title has arrows to switch between Inputs and Results of the Inspection. Use the left and right arrow keys at the bottom of the screen to navigate through the all stored Inspection Logs. Setup Main Menu > Logs > Inspection Logs > Setup Use the radio buttons to Disable Logging, to log Passed Inspections, Failed Inspections, or All Inspections. 54 www.bannerengineering.com - tel: 763-544-3164 Rev. C iVu Plus TG User Manual 3.5.2 System Logs Main Menu > Logs > System Logs The System Log contains configuration change information, other notifications, and any errors or warnings that may be encountered. The list is sorted in descending order with respect to time. The 'Time' associated with each event consists of the Hour Count (lifetime hours of operation) and the Up Timer (time elapsed since last boot). • Click the icon in the upper left corner of the screen to show/hide the time column. • Click Clear Log button at the bottom of the screen to clear the System Log. • Click the icon at the lower-right of the screen to save the System Log to the USB drive. NOTE: System log will not log changes while in Demo mode. Additionally, the Emulator does not log changes. 3.5.3 Communication Logs Main Menu > Logs > Communication Logs The Communication Log contains logs for the four communications channels; Industrial Ethernet, Command Channel, Data Export, and Image Export. The features below are available for each of the logs: • Click the icon in the upper left corner of the screen to show/hide the time column. • Click Clear Log button at the bottom of the screen to clear the log. • Click the icon at the lower-right of the screen to save the Log to the USB drive. NOTE: Communication log will not log changes while in Demo mode. Additionally, the Emulator does not log changes. Industrial Ethernet Log Main Menu > Logs > Communication Logs > Industrial Ethernet Log The iVuPlus device can be controlled or monitored over Industrial Ethernet using Ethernet/IP, Modbus/TCP or PCCC protocols. This document will help you to set up the iVu Plus in the desired configuration and provide you with information you will need to connect to the master device (PLC, HMI, etc.). Command Channel Log Main Menu > Logs > Communication Logs > Command Channel Rev. C www.bannerengineering.com - tel: 763-544-3164 55 iVu Plus TG User Manual The Communication Log logs the most recent Command communication activity. Each entry in the log includes a status indicator for the operation. A green indicator displays when the channel is enabled or disabled—light green when the channel is enabled and dark green when the port is disabled. An up-arrow displays for incoming requests from a remote device. A down-arrow displays for outgoing responses from the iVu sensor. The up- and down-arrows are green when everything is OK and red if there is an error. The up-arrow will be yellow if the command is incomplete (for example, waiting for an end-of-frame delimiter). NOTE: Note: an hourglass will display if an operation takes a particularly long time to complete; for example, during a long trigger. Each log entry includes a log detail button (arrow icon on right side of log entry) to display a detail view of the log entry. Buttons at the bottom of the screen provide for refreshing the display and clearing the log. Additionally, the communication log can be saved to the USB drive so that the communication log can be imported to the emulator. Image Export Log Main Menu > Logs > Communication Logs > Image Export The Image Export log is purely an output log so there is no receive (input) activity. Image Export is only available over Ethernet. When a user enables Image Export, the log will show an Enabled entry that indicates the port is being listened to. When a client application connects or disconnects, a log entry indicates that which IP address has connected or disconnected. If data is dropped, the logs will indicate the number of frames that have been dropped. 56 www.bannerengineering.com - tel: 763-544-3164 Rev. C 4 Home Screen The Home screen on the iVu Series sensor display is used to monitor inspections and to configure the sensor. Normally, the part being inspected is centered on the screen with the feature of interest bounded by the Region of Interest (ROI), a rectangle as shown below. The ROI can be rotated and resized, and is highlighted when selected for adjustment. In the following graphic, there are 2 ROI because it is a multi sensor inspection. The green annotations indicate the object passes, and the red annotations indicate a failure. This sample inspection failed as shown by the red X next to the Display mode. 4.1 Display Mode Main Menu > Home > Display Mode (icon) The 3 display modes include: Image with Annotations, Image without Annotations, and Inspection Statistics. 4.1.1 Image with Annotations Click the display mode icon the ROI. Rev. C to show the image with the annotations on. The green or red areas indicate sensors that pass or fail in www.bannerengineering.com - tel: 763-544-3164 57 iVu Plus TG User Manual 4.1.2 Image without Annotations Click the display mode icon to see the image without the annotations from the sensors. 4.1.3 Inspection Statistics The Inspection Statistic mode has three pages. Click the Display mode icon . This screen shows inspection history from sensor reboot, or the last time the statistics were reset. Click the Reset button to reset statistics. The table contains history of each sensor in the inspection. Data of each sensor can be expanded or collapsed as required. If a sensor fails, an icon besides the sensor name will indicate the reason of failure. The data displayed on this screen is retained when running different inspections. The green area indicates the sensor passed, red indicates fail. Click the icon to see the information. Click the right arrow to see the Inspection Result. This screen shows data about the current inspection being viewed. The table contains result of each sensor in the inspection. To view details of each sensor, click on the + icon. If a sensor fails, its box will be drawn in RED. An icon besides the sensor name indicates the reason of its failure. 58 www.bannerengineering.com - tel: 763-544-3164 Rev. C iVu Plus TG User Manual Click the right arrow to see the inspection inputs. The Inspection Input page has the sensor settings. Use this page to verify what inspection input settings were used on the latest inspection. Use the right arrows as a shortcut go to a sensor setting screen. Rev. C www.bannerengineering.com - tel: 763-544-3164 59 iVu Plus TG User Manual 5 Setting up an Inspection The device will hold up to 30 inspections. Inspections may hold multiple sensors. In order to set up for an inspection, you need to: 1. Acquire a good image. 2. Configure the sensor(s) in the inspection 3. Configure multiple sensors in the inspection 5.1 Acquiring a Good Image The iVu Series sensor needs to capture a good image of each part to ensure that it correctly passes good parts and fails bad parts. 1. Go to Main Menu > Imager > Auto Exposure to run the Auto Exposure routine. 2. Check the lighting. • Make sure that the lighting is constant and consistent (unchanging over time, no shadows or hot spots). • Capture the shape and form of the target object with lighting that optimizes its contrast and separates it from the background. Depending on the target, this may mean the integral ring light is not the best choice and other Banner lights should be considered. • Adjust the mounting angle to provide the clearest image of the part features you are monitoring. The mounting bracket lets you easily position and adjust the sensor on your line. 3. If needed, go to Main Menu > Imager > Auto Exposure to run the Auto Exposure routine a second time or adjust Gain and Exposure manually: • Main Menu > Imager > Gain • Main Menu > Imager > Exposure 4. Go to Main Menu > Imager > Focus to adjust the focus while monitoring the Focus Number: 60 www.bannerengineering.com - tel: 763-544-3164 Rev. C iVu Plus TG User Manual For Micro-lens Models Only: 1. Use the supplied 1/16" hex key to loosen the Focusing Window locking screw (D), then adjust focus on the iVu Series sensor using the clear Focusing Window (B). 2. Adjust focus while monitoring the focus number. To ensure the best image, adjust the focus until the Focus Number peaks. NOTE: Turning the Focusing Window counter-clockwise focuses on closer objects, while turning the Focusing Window clockwise focuses on more distant objects. 3. After the best image has been acquired, lock the focusing window. Micro-Lens Models A Lens B Focusing Window C Locking Clip D Locking Screw E Filter Cap (optional) F Filter (optional) NOTE: Filter Kits are available separately. For C-Mount Models Only: 1. Remove the Lens Enclosure 2. Adjust focus while monitoring the focus number. To ensure the best image, adjust the focus until the Focus Number peaks. 3. Replace the Lens Enclosure on the camera. Rev. C www.bannerengineering.com - tel: 763-544-3164 61 iVu Plus TG User Manual C-Mount Models C E B D 62 C A C-Mount Lens B Lens Enclosure C Retainer Ring (optional) D Filter (optional) E Filter Retainer Ring Tool NOTE: Filter Kits are available separately. A www.bannerengineering.com - tel: 763-544-3164 Rev. C 6 Configuring Sensors Each sensor type has a shortcut menu available from the inspection menu. From the Home screen, click inside the Region of Interest (ROI). The ROI is the visual area indicated by a dotted line on the inspection. In the Demo mode this will be the Banner logo. The dotted line will turn bold and have rotation and size icons in the corners. At the top of the screen the Inspection Name will change to a black button called Sensor Name. Click the black Sensor Name button and a drop down box will appear. No matter what parameter you are setting, if you click inside the ROI it will highlight into a bold dotted line that can be resized. 6.1 Sensor Configuration Shortcut Menu Each sensor type has a shortcut menu available from the inspection menu. From the Home screen, click inside the Region of Interest (ROI). The ROI is the visual area indicated by a dotted line on the inspection. In the Demo mode this will be the Banner logo. The dotted line will turn bold and have rotation and size icons in the corners. At the top of the screen the Inspection Name will change to a black button called Sensor Name. Click the black Sensor Name button and a drop down box will appear. No matter what parameter you are setting, if you click inside the ROI it will highlight into a bold dotted line that can be resized. Area Sensor Blemish Sensor Match Sensor Sort Application The ROI type is the shape of the area of inspection. The ROI can be a rectangle, circle, or ellipse Intensity Range is the range of gray scale values the sensor should look for. To set the Intensity Range, use the eye dropper on the left of the screen to select the target feature, then use the slider bar at the bottom of the display to fine tune the selection. As the slider bar is moved, green highlighted areas indicate objects the sensor finds. Rev. C The Sensitivity slider is used to fine-tune how much or how little contrast the sensor will recognize within the ROI. The Sensitivity value helps account for light variations that might affect how well the sensor detects edges. The Sensitivity scale is from 0 to 100 where 0 means least sensitive and 100 means most sensitive. If set near 0, the sensor will only find very sharp edges with strong contrast. If ----- www.bannerengineering.com - tel: 763-544-3164 Saved Patterns is where to manage saved patterns including rename, or delete. 63 iVu Plus TG User Manual Area Sensor Blemish Sensor Match Sensor Sort Application set near 100, the sensor will find very dim or blurry edges, and may be unstable. ----- ----- The Edge Length Range slider adjusts the edge pixels in the The Area Range is used to set ROI. The slider of the Edge the size limits of a feature of inLength Range screen shows all terest. Use the slider bar at the the different contiguous edge bottom of the display to select segments found. Edge segthe range. Areas are measured ments within the two brackets [ ] by counting pixels. For example, are highlighted in green and a rectangular feature that is 100 those outside the brackets are pixels wide by 200 pixels tall will ignored and colored yellow. You have an area of roughly 20,000 can move each bracket to add pixels. or remove more of the edge segments from consideration. The Percent Match slider adjusts for how closely the inspected part or label matches the reference part or label. The Percent Match scale is from 0 to 100 where 0 is the most tolerant and 100 is the least tolerant. Percent Match and Rotation Range work together. For the best results, use a value from 50 to 90 The Rotation Range sets the expected rotation of parts or labels during an inspection. For example, a value of 45 means that the part may rotate 45 degrees in either direction from the reference part and still pass. Move the slider from 0 to 180 degrees. Note that the smaller the rotation range, the faster the inspection will run. Pass Criteria (assuming only two stored patterns): Any Saved Pattern—Pass condition if the sensor matches either Pattern_1, Pattern_2, or both The Pass Count establishes the pass/fail result of the inspection. The Minimum Pass Count is the minimum number of parts, labels, or features expected to fall within the specified criteria; the Maximum Pass Count is the maximum number expected to fall within the specified criteria. However with Blemish Pass Count - the count is about pixels. The specified criteria is the pixel range that falls in between the minimum and maximum pass counts. All Saved Patterns—Pass condition if the sensor matches both Pattern_1 AND Pattern_2 Single Saved Pattern—Pass condition if the sensor matches either Pattern_1 OR Pattern_2, but NOT both Specific Save Pattern (Must also select the saved pattern to match, for example, select Pattern_2)—Pass condition any time the sensor matches Pattern_2 ----- ----- Time Out is the amount of time the inspection will hit on an image. If it times out before the inspection is complete, it will fail. 6.2 Configuring an Area Sensor This section describes how to configure an Area sensor using the Demo application as a reference. 64 www.bannerengineering.com - tel: 763-544-3164 Rev. C iVu Plus TG User Manual NOTE: By default, the Trigger is set to Internal, and will continuously trigger based on a time interval setting. This may make it more difficult to make adjustments while setting up the sensor. The best practice is as follows: • Go to the Main Menu > Imager > Trigger menu and select External. • Make sure there is no external trigger input. • Use the Trigger icon in the lower-right of the screen to manually trigger the sensor to capture an image as you set up and test. • Capture images of a range of samples to set up from the "worst" good part to the "best" bad part. Start the setup with a good part. Normally, each part to be tested will be centered in the Field of View (FOV). To adjust the Region of Interest (ROI), follow the steps listed here. The ROI is the red box as shown. 1. Click anywhere within the ROI to select it. When selected, the ROI has resize and rotational icons in the corners. It also changes the top button to the sensor name 2. Resize and move the ROI to surround the feature of interest. In the Demo example, the feature of interest is the Banner logo as shown here. It is still red because the parameters need to be set. Rev. C www.bannerengineering.com - tel: 763-544-3164 65 iVu Plus TG User Manual NOTE: When running an Area inspection, the sensor will only find objects within the ROI. 3. Click the black sensor button to go to an Area parameter screen. 4. Set sensor parameters. • Adjust the Intensity Range is the range of grayscale values the sensor should look for. To set intensity range, use the eye dropper on the left of the screen to select the target feature, then use the slider bar at the bottom of the screen to fine tune the selection. NOTE: To get to the other parameters click the back arrow > click inside the ROI > click the black sensor name button. • Adjust the Area Range. The Area Range is used to set the size limits of a feature of interest. Use the slider bar at the bottom of the display to select the range. As the range narrows, the highlighted area turns yellow. Areas are measured by counting pixels. For example, a rectangular feature that is 100 pixels wide by 200 pixels tall will have an area of roughly 20,000 pixels. The screenshot indicates that the areas that are white are now within range of the inspection. 66 www.bannerengineering.com - tel: 763-544-3164 Rev. C iVu Plus TG User Manual • Move the slider at the bottom of the screen to the to the desired area range. In the Demo example, the Area Range is adjusted so that each letter is identified as a found object (indicated by the green highlight and the blue +). • Set the Pass Count parameter. The Minimum Pass Count is the minimum number of parts, labels, or features expected to fall within the specified criteria; the Maximum Pass Count is the maximum number expected to fall within the specified criteria. These settings are used to determine the pass or fail result of the inspection. NOTE: Start with the Maximum Pass Count - the Minimum will not allow it to be more than the maximum. • Set the Minimum Pass Count and Maximum Pass Count as appropriate. In the Demo, both are set to 6, since the inspection should find six letters. The green check in the upper left corner indicates the sensor inspection passed. NOTE: Remote Teach does not work with the Area Sensor type. Test the complete range of good and bad samples to make sure that the sensor accepts good parts and rejects bad. To complete the Area application setup, set triggering as appropriate for your application. 6.3 Configuring a Blemish Sensor This section describes how to configure a Blemish sensor using the Demo application as a reference. Rev. C www.bannerengineering.com - tel: 763-544-3164 67 iVu Plus TG User Manual NOTE: By default, the Trigger is set to Internal, and will continuously trigger based on a time interval setting. This may make it more difficult to make adjustments while setting up the sensor. The best practice is as follows: • Go to the Main Menu > Imager > Trigger menu and select External. • Make sure there is no external trigger input. • Use the Trigger icon in the lower-right of the screen to manually trigger the sensor to capture an image as you set up and test. • Capture images of a range of samples to set up from the "worst" good part to the "best" bad part. The Demo application shows how the sensor, when configured as a Blemish sensor, can accept or reject parts based on the range of edge pixels the sensor detects in the ROI. Start the setup with a good part. Normally, each part to be tested will be centered in the Field of View (FOV). 1. Adjust the Region of Interest (ROI). Resize the ROI so that it surrounds just the feature of interest. In the Blemish Demo example, the feature of interest includes the two irregular shapes below the Banner logo. 2. Adjust the parameters of the sensor by clicking inside the ROI then click the black sensor button. • Adjust the Sensitivity parameter. Sensitivity is used to fine-tune how sensitive the sensor is to finding blemish or other edges within the ROI. The Sensitivity value helps account for light variations that might affect how well the sensor detects edges. The 68 www.bannerengineering.com - tel: 763-544-3164 Rev. C iVu Plus TG User Manual Sensitivity scale is from 0 to 100 where 0 means least sensitive and 100 means most sensitive. If set near 0, the sensor will only find very sharp edges with strong contrast. If set near 100, the sensor will find very dim or blurry edges, and may be unstable. • Use the slider on the bottom of the screen to adjust the sensitivity watching as the sensor detects more or fewer edges. • Adjust the Edge Length Range. The sensor counts all the edge pixels it detects in the ROI. The bar at the bottom of the Edge Length Range screen shows all the different contiguous edge segments found. Edge segments within the two brackets [ ] are highlighted in green and those outside the brackets are ignored and colored yellow as in the example. You can move each bracket to add or remove more of the edge segments from consideration. • Move the slider at the bottom of the screen to the to the desired Edge Length Range. You can zoom in to refine the range. • Adjust the Pass Count parameter. The sensor aggregates all the edge pixels that fall within the Edge Length Range and indicates the value with a small colored bar at the bottom of the page. If within the range brackets, the bar is green, otherwise it is yellow. Rev. C www.bannerengineering.com - tel: 763-544-3164 69 iVu Plus TG User Manual • Use the brackets to set a tolerance for the pass/fail. Now the inspection for the blemish sensor is set up to be sensitive enough to find blemishes under the logo and fail the inspection. Test the complete range of good and bad samples to make sure that the sensor accepts good parts and rejects bad. To complete the Blemish application setup, set triggering as appropriate for your application. NOTE: Remote Teach does not work with the Blemish Sensor type. 6.4 Configuring a Match Sensor This section describes how to configure a Match sensor using the Demo application as a reference. 70 www.bannerengineering.com - tel: 763-544-3164 Rev. C iVu Plus TG User Manual NOTE: By default, the Trigger is set to Internal, and will continuously trigger based on a time interval setting. This may make it more difficult to make adjustments while setting up the sensor. The best practice is as follows: • Go to the Main Menu > Imager > Trigger menu and select External. • Make sure there is no external trigger input. • Use the Trigger icon in the lower-right of the screen to manually trigger the sensor to capture an image as you set up and test. • Capture images of a range of samples to set up from the "worst" good part to the "best" bad part. Start the setup with a good part. Normally, each part to be tested will be centered in the Field of View (FOV). Teach the sensor a good reference part. 1. Adjust the Region of Interest (ROI).The ROI is a dotted box as shown. The color of the box depends on the inspection parameters (red for fail, green for pass). 2. Click Anywhere within the ROI to select it. When selected, the ROI is bolded with resize and rotational icons in the corners. 3. Resize the ROI so that it surrounds just the feature of interest. In the Demo example, the feature of interest is the Banner logo. Rev. C www.bannerengineering.com - tel: 763-544-3164 71 iVu Plus TG User Manual NOTE: When running a Match inspection, the sensor will look for any possible patterns to match anywhere within the Field of View. 4. Click the Teach icon to teach the sensor this good reference part. 5. Set sensor parameters. • Adjust the Percent Match parameter. The Percent Match setting adjusts for how closely the inspected part or label matches the reference part or label. The Percent Match scale is from 0 to 100 where 0 is the most tolerant and 100 is the least tolerant. Move the slider to the left or to the right. 72 www.bannerengineering.com - tel: 763-544-3164 Rev. C iVu Plus TG User Manual NOTE: When running a Match inspection with annotations enabled, the sensor will highlight in green any pattern matches that meet or exceed the value specified for Percent Match. Patterns that are below the specified value for Percent Match (down to approximately 20%), or out of the Rotation Range (see below), will be colored yellow. • Using a "bad" part, click the Manual Trigger icon in the lower-right of the screen to capture an image. For this example, one of the stored images is missing the letter "N," yet the sensor initially sees this as a "good" label. • On the adjustment at the bottom of the screen, adjust the slider and click the Manual Trigger button. When adjusted correctly, the annotations should turn yellow, and the icon in the upper-right of the screen should indicate fail. • Adjust the Rotation Range. The Rotation Range sets the expected rotation of parts or labels during an inspection. For example, a value of 45 means that the part may rotate 45 degrees in either direction from the reference part and still pass. Move the slider from 0 to 180 degrees. Note that the smaller the rotation range, the faster the inspection will run. NOTE: Rotations Range and Percent Match work together. The higher the Percent Match, the lower the Rotation Range to pass. In the previous example a 99% match is too high for any rotation. In the next graphic the Percent Match has been lowered to 92% which will still fail a missing letter. To set the Rotation Range: • Move the slider at the bottom of the screen to the desired rotation. If you are verifying that a label is correctly applied to a container; that is, on straight, you will want to set a small rotation. If you want to make sure that the correct label is present no matter how the part is oriented in the Field of View, then the rotation range will be set to its maximum (90°, which is the setting for the Demo). Rev. C www.bannerengineering.com - tel: 763-544-3164 73 iVu Plus TG User Manual • Set the Pass Count parameter. The Minimum Pass Count is the minimum number of parts, labels, or features expected to fall within the specified criteria; the Maximum Pass Count is the maximum number expected to fall within the specified criteria. These settings are used to determine the pass or fail result of the inspection. • Set the Minimum Pass Count and Maximum Pass Count as appropriate. In the Demo, both are set to 1. Test the complete range of good and bad samples to make sure that the sensor accepts good parts and rejects bad. To complete the Match application setup, set triggering as appropriate for your application. 6.4.1 Remote Teach The Remote Teach function is a method of remotely updating inspection parameters while the iVu sensor is running. Remote Teach is only available when the iVu is configured as a Match sensor. The sequence of events for executing a Remote Teach are: 1. 2. 3. 4. With the sensor Ready, pulse the Remote Teach line. The sensor recognizes that the Remote Teach line has been pulsed and waits for the next valid trigger. At the next valid trigger, Ready goes inactive (the Green Ready LED shuts OFF), and the sensor acquires a new image. The sensor learns the new pattern and performs the analysis. 6.5 Configuring a Sort Application This section describes how to configure a Sort application using the Demo application as a reference 74 www.bannerengineering.com - tel: 763-544-3164 Rev. C iVu Plus TG User Manual NOTE: By default, the Trigger is set to Internal, and will continuously trigger based on a time interval setting. This may make it more difficult to make adjustments while setting up the sensor. The best practice is as follows: • Go to the Main Menu > Imager > Trigger menu and select External. • Make sure there is no external trigger input. • Use the Trigger icon in the lower-right of the screen to manually trigger the sensor to capture an image as you set up and test. • Capture images of a range of samples to set up from the "worst" good part to the "best" bad part. 1. Make sure you use good parts for the inspection setup. Normally, each part will be centered in the field of view with the feature of interest surrounded by the Region of Interest (ROI), a blue rectangle. The ROI can be rotated and resized, and is red when selected for adjustment. For the first part, select the ROI by clicking inside it. Move it, resize it, and rotate it by dragging the ROI or its corners. Once the feature of interest is within the ROI, click the Teach button. The feature will be highlighted in green. Tip: Use the short-cut menu in the upper-right of the screen to select an ROI-type. For better results, make sure that the ROI bounds the image of the pattern as tightly as possible. Rev. C www.bannerengineering.com - tel: 763-544-3164 75 iVu Plus TG User Manual NOTE: When running a Sort inspection, the sensor will look for any possible patterns to match anywhere within the field of view. 2. Click the Save button to save the pattern to the first empty pattern storage slot. 3. Set match criteria: • The Percent Match setting adjusts how closely the inspected part or label needs to match any of the ten stored patterns. The Percent Match scale is from 0 to 100, where 0 is the most tolerant and 100 is the least tolerant. Move the slider to the left or to the right to adjust the setting. For the best results, use a value from 50 to 90. NOTE: When running a Sort inspection, the sensor will highlight in green any pattern matches that are within the specified Rotation Range and meet or exceed the value specified for Percent Match. Patterns that are within the specified Rotation Range and within approximately 20% below the specified value for Percent Match will be colored yellow. • The Rotation Range sets the expected rotation of parts or labels during an inspection. For example, a value of 45 means that the part may rotate 45 degrees in either direction from the reference part and still pass. Move the slider from 0 to 180 degrees. Note that the smaller the rotation range, the faster the inspection will run. 4. Repeat these steps for subsequent patterns and store each pattern in an empty pattern storage slot. 5. Set the Pass Criteria (assuming only two stored patterns): • • • • Any Saved Pattern—Pass condition if the sensor matches either Pattern_1, Pattern_2, or both All Saved Patterns—Pass condition if the sensor matches both Pattern_1 AND Pattern_2 Single Saved Pattern—Pass condition if the sensor matches either Pattern_1 OR Pattern_2, but NOT both Specific Save Pattern (Must also select the saved pattern to match, for example, select Pattern_2)—Pass condition any time the sensor matches Pattern_2 6. Use the Manual Trigger, located in the lower-right corner of the screen, to test good and bad parts. Adjust settings as necessary and retest. 6.6 Configuring Motion Main Menu > Inspection > Motion This Motion menu shows up when Motion is Enabled under the Inspection Properties menu. Enable Motion when the part is expected to move or rotate. Motion settings involve selecting the number of edges to locate, adjusting sensitivity, and selecting whether or not rotation is enabled. These settings appear on the Inspection Menu after Motion is set to 'Enabled'. Motion is enabled only when Area and/or Blemish sensors are included in the inspection. 76 www.bannerengineering.com - tel: 763-544-3164 Rev. C iVu Plus TG User Manual 6.6.1 Number of Edges Main Menu > Inspection > Motion > Number of Edges On the Number of Edges screen, use the radio buttons to select One Edge or Two Edges. If One Edge is selected, motion is tracked in one direction (by default, horizontally); if Two Edges is selected, motion can be tracked horizontally and vertically. 6.6.2 Sensitivity Main Menu > Inspection > Motion > Sensitivity Sensitivity is used to fine-tune how sensitive the sensor is to finding a reference edge. The Sensitivity value helps account for light variations that might affect how well the sensor detects edges on inspected parts. The Sensitivity scale is from 0 to 100 where 0 means least sensitive and 100 means most sensitive. If set near 0, the sensor will only find very sharp edges with strong contrast. If set near 100, the sensor will find very dim or blurry edges, and may be unstable due to noise within the image. 6.6.3 Rotation Main Menu > Inspection > Motion > Rotation Rotation can be Enabled or Disabled. Select Enabled if the part can be expected to rotated during the inspection. 6.7 Configuring Multiple Sensors in the Inspection Main > Inspection > Sensors > Add Sensor Some applications require more than one sensor. New sensors can be added after an inspection has been created. Input parameters for each sensor can be configured individually. Clicking on Add Sensor will display the list of sensor types that can be added into the inspection. Rev. C www.bannerengineering.com - tel: 763-544-3164 77 iVu Plus TG User Manual Click Add to add the selected sensor. Click in the Sensor Setup area (Black button) to display the input parameter menu for that sensor. Click on the yellow down-arrow button to access sensor management functions. Icon Function Move selected sensor up in the execution order Move selected sensor down in the execution order Edit name of selected sensor Delete selected sensor Once all the sensors are configured as required for the application, the inspection Pass/Fail criteria is determined by considering the results of the individual sensors. An inspection is considered as PASS if ALL sensors in the inspection pass. If any sensor fails, the inspection is marked as FAIL. 78 www.bannerengineering.com - tel: 763-544-3164 Rev. C 7 iVu Plus Communications 7.1 iVu Plus Communication Summary of Ethernet and Serial The iVu Plus communicates with other devices via Ethernet or a UART serial communications port (RS-232). In order to establish an Ethernet connection to the sensor, the external device must be configured with the correct IP address and correct TCP port to communicate. To use the serial communications connection, port settings for baud rate, data bits, parity, and stop bits must be configured on the iVu Plus to match the settings of the external device. 7.1.1 Communication Channels The iVu Plus TG supports up to four communications channels . To access the channels, go to • Command Channel—a bi-directional communication protocol that currently supports ASCII and enables other devices to remotely control the iVu Plus sensor and access sensor results • Industrial Ethernet—a bi-directional communication channel that allows the user to control the sensor and access sensor results using Ethernet/IP, Modbus/TCP, or PCCC protocol • Data Export—used to export selected inspection data to a remote device • Image Export—used to export inspection images to a remote device Data export and command channel can be configured for either Ethernet or Serial I/O (but not both); image export is only available over Ethernet. The table below briefly summarizes valid communication channel configuration options. Command Channels Scenario #1 Scenario #2 Scenario #3 Ethernet Serial I/O Ethernet Serial I/O Ethernet Serial I/O Command Channel Yes No No Yes Yes No Industrial Ethernet Yes No Yes No Yes No Data Export Yes No Yes No No Yes Image Export Yes No Yes No Yes No Rev. C www.bannerengineering.com - tel: 763-544-3164 79 iVu Plus TG User Manual 7.1.2 Industrial Ethernet Main Menu > System > Communications > Industrial Ethernet The iVuPlus device can be controlled or monitored over Industrial Ethernet using Ethernet/IP, Modbus/TCP or PCCC protocols. This document will help you to set up the iVu Plus in the desired configuration and provide you with information you will need to connect to the master device (PLC, HMI, etc.). 7.1.3 Command Channel The iVu Plus TG command channel is a bi-directional communication protocol that currently supports ASCII via either Ethernet or the RS-232 serial interface, and enables other devices to remotely control the iVu sensor and access sensor results. do trigger\x0D\x0A B A OK\x0D\x0A D C A Control Device, which can be a PLC, PC program, or a terminal C Response Frame B Request Frame D iVu Plus Sensor The following are some of the functionality available via the command channel: • • • • Get sensor information (such as version and sensor name) Control "discrete" I/O (such as trigger and teach) Get sensor results (such as sensor status) Change the running inspection 7.1.3 Command Channel Sample Application The iVu Plus TG installation CD has a Command Channel sample application that provides an easy interface to execute commands. In a production environment, you will need to create your own application for bi-directional communication with the sensor. 80 www.bannerengineering.com - tel: 763-544-3164 Rev. C iVu Plus TG User Manual 7.1.4 Data Export The iVu Plus sensor provides for exporting user-selected inspection data via either Ethernet or the RS-232 serial interface. Inspection data that can be exported includes: • Pass/Fail Output • Inspection Name • Sensor Result • Name • Pass/Fail • Sensor types (see following table for additional information) • Inspection Time (ms) 7.1.4 Inspection Results Options Sensor Type Data to Export Area Count Area Range Blemish Count Edge Length Range Rev. C www.bannerengineering.com - tel: 763-544-3164 81 iVu Plus TG User Manual Sensor Type Data to Export Match Count Percent Match Sort Count Percent Match All Found Pattern Numbers All Found Pattern Names 7.1.4 Inspection Results Options Sensor Type Data to Export Area Count Area Range Blemish Count Edge Length Range Match Count Percent Match Sort Count Percent Match All Found Pattern Numbers All Found Pattern Names Data export settings apply to all inspections sensor-wide. If items are selected that are not part of the current inspection, those items are ignored. 7.1.4 Sample Application The iVu Plus TG installation CD has a Data Export sample application that provides for viewing exported data while setting up the sensor, etc. In a production environment, you will need to create your own application to process data exported from the sensor. 82 www.bannerengineering.com - tel: 763-544-3164 Rev. C iVu Plus TG User Manual 7.1.5 Image Export Image export is only supported on Ethernet ports. Inspection images are a maximum 320x240 8-bits per pixel grayscale images in Windows BMP format that represent all the data in a full Field of View (FOV). Each exported image is comprised of a header (64 bytes) followed by the image data (approximately 78K). All 16- and 32-bit numeric entries are little endian. The header includes the following information: Byte Offset Field Size in Bytes Data Type Description 0-15 Header Prefix 16 char "IVU PLUS IMAGE" 16-19 Header Version 4 UInt32 1 20-23 Image Size 4 UInt32 Number of bytes (Windows BMP image) 24-27 Image Frame Number 4 UInt32 Most recently snapped image frame number 28-29 Image Width 2 UInt16 320 (max) 30-31 Image Height 2 UInt16 240 (max) 32-33 Image Format 2 UInt16 0: Bitmap, 1: JPEG 34-63 Reserved 32 byte Reserved for future use NOTE: If FOV's are adjusted so that they are smaller, the bitmaps will also be smaller. 7.1.5 Image Export Sample Application The iVu Plus TG installation CD has a Image Export sample application that provides a way to save exported images. In a production environment, you will need to write your own application to process exported images, for example to display them on an HMI or to save them to disk. Rev. C www.bannerengineering.com - tel: 763-544-3164 83 iVu Plus TG User Manual 7.1.6 Setting Up Ethernet Communications The following is the general flow for setting up for Ethernet communications between the iVu Plus sensor and a remote device: On the Windows PC, configure the IP address as follows: Windows XP Windows 7 1. Open Network Properties on the PC (right-click on the Network Neighborhood icon). 2. On the Local Area Connection, right-click on Properties.. 3. In the dialog, click on Internet Protocol (TCP/IP) and click the Properties button. 1. Open Network Connections by clicking on the Start button, then selecting the Control Panel followed by Network and Internet, and clicking Manage network connections. 2. Right-click the connection you want to change, then click Properties. If you are prompted for an administrator password or confirmation, type the password or provide confirmation. 3. In the Networking dialog, click on Internet Protocol Version 4(TCP/IPv4) and click the Properties button. 4. In the Internet Protocol (TCP/IP) Properties dialog, select Use the following IP address and make sure that the IP address is 192.168.0.2, and the subnet mask is 255.255.255.0. 84 www.bannerengineering.com - tel: 763-544-3164 Rev. C iVu Plus TG User Manual Windows XP Windows 7 4. In the Internet Protocol (TCP/IPv4) Properties dialog, select Use the following IP address and make sure that the IP address is 192.168.0.2, and the subnet mask is 255.255.255.0. On the iVu sensor: 1. Go to Main Menu > System > Communications > Ethernet I/O and make sure that the sensor is configured as shown below. 2. To enable the command channel over Ethernet: a. Go to Main Menu > System > Communications > Command Channel > Connection , and select Ethernet [IP Port # 32000]. b. Configure the field and end-of-frame delimiters. Go to Main Menu > System > Communications > Command Channel > Delimiters . Rev. C www.bannerengineering.com - tel: 763-544-3164 85 iVu Plus TG User Manual Valid end-of-frame delimiters are: <comma>, <colon>, <semicolon>, <CR>, <CR><LF>, <LF><CR>, or <ETX>. c. Verify that the iVu receives and transmits data correctly. 3. To enable Data Export over Ethernet: a. Go to Main Menu > System > Communications > Data Export > Connection and select Serial I/O from the drop-down. b. Go to Main Menu > System > Communications > Data Export > Data To Export and select the inspection data to export. c. Go to Main Menu > System > Communications > Data Export > Output Format and select the Start String, Delimiter, and End String. d. Go to Main Menu > System > Communications > Data Export > Advanced . 86 www.bannerengineering.com - tel: 763-544-3164 Rev. C iVu Plus TG User Manual During the Data and Image export operation the sensor's output channels might become full. This can occur if the sensor is producing export data (frames) faster than the data can be exported from the device (due to bandwidth limitations) or faster than the client is reading the channel export data. This setting affects how the sensor will behave in this situation. • Select Hold READY to ensure that all frames are transmitted. In this case, the READY signal will remain inactive (sensor is busy) until the new frame has been added to the channel for transmission. Triggers might be missed during this time. • Select Do not hold READY to cause the sensor to discard the new frame if the channel is full and thus activate the READY signal immediately after the current inspection is complete. In this case, the discarded frames will not be transmitted. Command Channel Error Codes Numeric ID Text ID Description 00000 SUCCESS Command processed successfully 10000 EMPTY_FRAME_RECEIVED Indicates that the request was empty. The command channel requires a command, any arguments, and an end-offrame delimiter. 10001 COMMAND_NOT_RECOGNIZED The command specified is not recognized 10100 GROUP_MISSING A Group ID must be specified immediately after the command 10101 GROUP_NOT_FOUND The specified Group ID is invalid / unknown 10102 GROUP_ITEM_MISSING A Group Item ID must be specified immediately after the Group ID 10103 GROUP_ITEM_NOT_FOUND The specified Group Item ID is invalid / unknown 10152 NOT_READABLE Attempt to get a value that is not readable 10153 NOT_WRITEABLE Attempt to set a value that is not writeable 10250 NOT_A_METHOD Method ID specified is not a method 10251 WRONG_ARGUMENT_COUNT Total method arguments specified do not match method 10252 COMMAND_NOT_FINISHED Attempt to issue command when a previous command has not finished 10300 INVALID_ARGUMENT_TYPE Item ID specified must be a item (not a group or method) 10301 DATA_VALUE_MISSING Command missing item's data value 10350 ARGUMENTS_DETECTED Get command received with unneeded arguments 10351 INVALID_ARGUMENT_TYPE Item ID specified must be a item (not a group or method) Rev. C www.bannerengineering.com - tel: 763-544-3164 87 iVu Plus TG User Manual Numeric ID Text ID Description 10340 MINIMUM_VALUE_EXCEEDED New item value is below the minimum 10341 MAXIMUM_VALUE_EXCEEDED New items value is above the maximum 10500 DATA_SET_EMPTY Data export operation returned no results. 10900 SENSOR_NOT_READY Command specified requires sensor to be in the READY state. 10920 SENSOR_TYPE_NOT_ACTIVE Command specified belongs to a different sensor type. 15000 VALUE_INVALID Text value is invalid / unknown 15050 VALUE_INVALID Text value is invalid - expecting True or False 15100 STRING_TOO_LONG String value specified exceeds maximum allowable length 20200 NO_AREAS_FOUND Attempt to obtain value when no areas were found. 20600 NO_MATCHES_FOUND Attempt to obtain value when no matches were found. 20800 NO_MATCHES_FOUND Attempt to obtain value when no sort patterns were found. 80000 REMOTE_DISPLAY_NOT_CONNECTED Remote Display must be connected to obtain this value 80001 REMOTE_DISPLAY_NOT_SUPPORTED This sensor does not have Remote Display capability 80100 COMMAND_MODE_EXPECTED The Trigger Mode must be set to "Command" perform this operation 80101 COMMAND_TIMED_OUT The command timed out before finishing 80102 TRIGGER_REQUIRED Access to the specified data requires a triggered inspection 80150 COMMAND_TIMED_OUT The command timed out before finishing 80200 SYSTEM_ERROR_NOT_ACTIVE The System Error must be active to execute this command 80300 TEACH_SENSOR_TYPE_INVALID Teach requires Match Sensor type. 80350 MULTIPLE_INSPECTIONS_DISABLED Requires multiple inspections to be enabled 80351 MULTIPLE_INSPECTIONS_EMPTY No inspections are available in multiple inspection mode. 80400 PRODUCT_CHANGE_WHEN_NOT_READY Sensor must be in the READY state to perform a product change. 80401 PRODUCT_CHANGE_INVALID_INSPECTION Attempt to product change to a unknown or invalid inspection. 80402 PRODUCT_CHANGE_TIMEOUT The Product Change operation timed out. 80403 PRODUCT_CHANGE_TO_SAME_INSPECTION Attempt to product change to the same inspection. 80404 SENSOR_NAME_NOT_FOUND Attempt to use a command without a sensor name in a multi-sensor inspection 7.1.7 Setting Up Serial Communications The general flow for setting up for serial communications: 1. Prepare the connection — RS-232 wiring. Electrically connect the control device and the iVu sensor. On the iVu, the pins/wire colors used for serial communications via RS-232 are shown in the table below. 88 www.bannerengineering.com - tel: 763-544-3164 Rev. C iVu Plus TG User Manual iVu RS-232 Connections Pin # Wire Color Description 10 Light-Blue TX 11 Black Signal Ground 12 Violet RX 2. Configure port settings (baud rate, data bits, parity, and stop bits) on the iVu to match the settings on the control device. Go to Main Menu > System > Communications > Serial I/O . 3. To enable the command channel over the serial connection: a. Go to Main Menu > System > Communications > Command Channel > Connection and select Serial I/O. b. Configure the field and end-of-frame delimiters. Go to Main Menu > System > Communications > Command Channel > Delimiters . Valid end-of-frame delimiters are: <comma>, <colon>, <semicolon>, <CR>, <CR><LF>, <LF><CR>, or <ETX>. c. Optionally, if you want to trigger the iVu from the control device, set the trigger mode to Command (go to Main Menu > Imager > Trigger and select Command from the drop-down). d. Verify that the iVu receives and transmits data correctly. 4. To enable Data Export over the serial connection: a. Go to Main Menu > System > Communications > Data Export > Connection and select Serial I/O from the drop-down. Rev. C www.bannerengineering.com - tel: 763-544-3164 89 iVu Plus TG User Manual b. Go to Main Menu > System > Communications > Data Export > Data To Export and select the inspection data to export. c. Go to Main Menu > System > Communications > Data Export > Output Format and select the Start String, Delimiter, and End String. d. Go to Main Menu > System > Communications > Data Export > Advanced . During the Data and Image export operation the sensor's output channels might become full. This can occur if the sensor is producing export data (frames) faster than the data can be exported from the device (due to bandwidth limitations) or faster than the client is reading the channel export data. This setting affects how the sensor will behave in this situation. 90 www.bannerengineering.com - tel: 763-544-3164 Rev. C iVu Plus TG User Manual • Select Hold READY to ensure that all frames are transmitted. In this case, the READY signal will remain inactive (sensor is busy) until the new frame has been added to the channel for transmission. Triggers might be missed during this time. • Select Do not hold READY to cause the sensor to discard the new frame if the channel is full and thus activate the READY signal immediately after the current inspection is complete. In this case, the discarded frames will not be transmitted. Rev. C www.bannerengineering.com - tel: 763-544-3164 91 iVu Plus TG User Manual 8 Testing and Troubleshooting iVu Plus Communications 8.1 Understanding the Communication Log The iVu Plus sensor includes the following Communication Logs: • Command Channel Log that can be used to ensure that commands are properly formed (syntax is correct), and provides a history of commands issued along with responses to these commands. To access the Command Channel Log, go to Main Menu > Logs > Communication Logs > Command Channel . • Data Export and Image Output logs that are purely output logs (that is, there is no receive activity to log). Some notes about the logs: • To see an expanded view of each entry, click on the small right-triangle control on each entry. • To save the log, click the save icon. The saved communication log can be loaded into the emulator for troubleshooting offline. The table below describes the icons used in the Communication Log, the up-arrow indicates an incoming request to the iVu from the control device; the down-arrow indicates an outgoing response from the iVu to the control device. Icon Description Port opened. Port closed. Indicates that the command has been processed without errors. Indicates that the incoming entry is stalled (no new bytes), or end-of-frame delimiter was not received, or client is not reading data on ethernet. If the response frame contains an error or is dropped, the log entry icons for the request and the response frames will be colored red, and the displayed error count will increment by one. If the command takes a long time to process, the last long entry will change to an hourglass (for example, during trigger of long inspections). For Ethernet channels: • The channel's log will show an Enabled entry that indicates which port is being listened to. • When a client connects, a log entry is added that indicates which IP address connected. • When a client closes the connection, a log entry indicates that the channel is no longer being listened to. 92 www.bannerengineering.com - tel: 763-544-3164 Rev. C iVu Plus TG User Manual 8.2 Ethernet I/O 8.2.1 Ethernet I/O Status The Ethernet I/O Status screen can be used to verify that the Ethernet wiring has been correctly set up. In addition to determining if the link has been established, incoming and outgoing traffic can be monitored. 8.3 Serial I/O 8.3.1 Using the Port Status Screen for Testing RS-232 Communications The Port Status screen can be used to ensure data is entering and exiting the sensor. This can be useful for debugging issues such as improper wiring, mismatched baud rates, or other serial I/O issues. To access the Port Status screen, go to Main Menu > System > Communications > Serial I/O and click on the Status button. • The upper field shows the bytes received (request frame) on the iVu from the control device. • The lower field shows the bytes sent (response frame) from the iVu to the control device. Port Errors The Port Errors screen can help to debug communications channel issues: Parity, Break, and Framing indicate mismatched port settings or, in the case of Break, incorrect cabling. 8.3.2 Using the iVu Command Channel Sample Application or a Terminal Program for Testing The easiest way to test that the iVu command channel is correctly receiving and transmitting data is to use either the iVu Command Channel Sample App (available on the installation CD) or to use a terminal program running on a PC: If using a terminal program, in the terminal program's configuration: Rev. C www.bannerengineering.com - tel: 763-544-3164 93 iVu Plus TG User Manual • Set new-line transmit to <CR><LF> (and set the end-of-frame delimiters on the iVu to match). • Enable local echo. • Set the Serial port set up so that the PC port number's baud rate, data, parity, and stop bits match those setup on the iVu. 8.3.3 Verifying Basic Receive Functionality To verify the iVu can receive request frames from the requesting device: 1. On the iVu Sensor, go to the Main Menu > System > Communications > Serial I/O > Port Status screen. 2. On the requesting device, transmit one or more bytes to the iVu sensor. • If the data byte values appear correct and the number sent by the requesting device matches the number received by the iVu sensor, then the transmit/receive functionality is working properly. • If the connection is incorrect (electrically) or if the baud rate is mismatched, no bytes will appear in the upper field on the Port Status screen. • If the connection is correct (electrically), bytes will appear in the upper field of the Port Status screen in the order they were received. • If the Port Status: Errors at the bottom of the Port Status screen highlights red, then the connection is correct electrically but there is likely a settings mismatch between the iVu sensor and the requesting device. Verify the settings on both devices. • If the bytes appear with no errors but appear incorrect or there are too many or too few, then the port settings (for example, baud rate) are likely mismatched in a way that does not generate serial hardware errors. Verify the settings on both devices match exactly. Verifying Basic Transmit Functionality The iVu command channel will only send response frames to the requesting device if it receives a valid end-of-frame delimiter from the requesting device. To verify transmit functionality: 1. Transmit an end-of-frame delimiter sequence from the requesting device to the iVu sensor. For example, in a terminal program, simply hit Enter. If a valid end-of-frame delimiter is received, the iVu sensor will immediately transmit a short error message back to the requesting device (for example, ERROR 10000_COMMAND_MISSING). 2. Verify that the number of bytes sent by the requesting device are the same as the number shown in the lower field of the Port Status screen on the iVu sensor. Go to the Main Menu > System > Communications > Serial I/O > Port Status screen. 94 www.bannerengineering.com - tel: 763-544-3164 Rev. C iVu Plus TG User Manual 3. If the byte count does not match, re-verify that the settings on both devices match exactly. If no bytes are received, re-check the wiring. If the correct response frame is received, then basic electrical and port settings are correct. Rev. C www.bannerengineering.com - tel: 763-544-3164 95 iVu Plus TG User Manual 9 Command Channel Primer 9.1 Command Channel Commands All iVu command channel request command frames use the following syntax: >> command group item value<EOF> Notes <EOF> is the end-of-frame delimiter. See below for a description. All commands are in ASCII and are case-insensitive command An action to be performed on a particular iVu group; for example, get, set, do, login, or logout. group Identifies the iVu group that the command should act upon; for example, info, system, trigger, or bcr_input. item Further qualifies the action by specifying an item within the identified group; for example, comparedata or status. value For set commands, this identifies the data that must be set for the specified group item. Note: Item is not used with get commands. <EOF> Identifies the end-of-frame for the command so that the iVu knows to begin processing. The iVu will return a response that includes the end-of-frame delimiter. The options for the <EOF> are set in the iVu Serial I/O menu, and are as follows: • • • • • • • <comma> <colon> <semicolon> <CR> <CR><LF> <LF><CR> <ETX> NOTE: When data is displayed on iVu screens such as the Port Status screen, printable delimiters are displayed as expected. Non-printable characters, such as <CR> are displayed in hex notation (\x0D). 9.1.1 Command Flow The command flow should be such that a new command request should not be issued until the iVu command channel acknowledges the previous command request. 96 www.bannerengineering.com - tel: 763-544-3164 Rev. C iVu Plus TG User Manual For example, the following is a series of command requests and responses. The first request sets the trigger mode to command and, once the sensor responds with an "OK," the next command request is issued to do (or execute) the trigger. >> << set trigger mode command\x0D\x0A OK\x0D\x0A >> << do trigger\x0D\x0A OK\x0D\x0A 9.1.2 String Delimiters and Escaping By default setting, all strings used in commands are enclosed in quotation marks (""). All text in quotes is part of the command. Quotes (") or back-slashes (\) that are part of the string must be escapted with a back-slash. For example: "abc\"def\"ghi\\jkl" Set the String Delimiter parameters to 'None' if strings should not be enclosed in quotation marks. 9.1.3 Command Channel Command Synopsis There are a number of general types of commands to do, set, and get sensor data. Command Channel Response Frames The iVu responds to all request frames with one or two responses depending on the type of command. Do commands All do commands are followed by one response that identifies the command status. For example: >> << do trigger\x0D\x0A OK\x0D\x0A Get commands All get commands are followed by two responses: the first identifies the status of the command, and the second contains the retrieved information. For example: >> << << get bcr_input comparedata\x0D\x0A OK\x0D\x0A "012345ABCDEF"\x0D\x0A Set commands All set commands are followed by one response that identifies the command status. For example: >> << Rev. C set bcr_input comparedata "012345ABCDEF"\x0D\x0A OK\x0D\x0A www.bannerengineering.com - tel: 763-544-3164 97 iVu Plus TG User Manual Command Channel Command Status The command status is either OK or ERROR. If OK, then the command has fully and successfully completed. If an error is returned it is in the form ERROR nnnnn_ERROR_IDENTIFIER (for example ERROR 10001_COMMAND_NOT_RECOGNIZED). Refer to Command Channel Error Codes on page 87 for a list of errors. 9.2 Conventions Used for Examples There are a number of command channel examples included here, and the following are the conventions used in the examples: • All examples use <CR><LF> for the end-of-frame delimiter, and this delimiter is always denoted in hex (\x0D\x0A) since that is what is displayed in the iVu logs and, for example, the Port Status screen. • All commands are in bold text. • For each example, a command request to the iVu sensor is prefaced with a >>, and a command response frame from the iVu sensor is prefaced by a << as shown below. These are only used to make the documentation clearer. >> << << get info companyname\x0D\x0A OK\x0D\x0A "Banner Engineering Corp."\x0D\x0A 9.3 Examples 9.3.1 Example 1: How to Trigger the Sensor and Retrieve Inspection Data using the Command Channel This example is based on a sort inspection. To trigger the sensor and retrieve inspection data, do the following 1. Make sure that the Command Channel is enabled using either Ethernet or Serial I/O ( Main Menu > System > Communications > Command Channel > Connection ). 2. Set Trigger to Command. Go to the Main Menu > Imager > Trigger screen, and from the drop-down select Command. 3. Issue a trigger command as follows: >> << do trigger\x0D\x0A OK\x0D\x0A 4. Check that the inspection passed. >> << << get inspection status\x0D\x0A OK\x0D\x0A Pass\x0D\x0A 5. Get the pattern names that are stored in the iVu sensor. >> << << get sort_result patternnames\x0D\x0A OK\x0D\x0A "pattern_1","pattern_2"x0D\x0A 9.3.2 Example 2: How to Execute a Product Change Using the Command Channel 98 www.bannerengineering.com - tel: 763-544-3164 Rev. C iVu Plus TG User Manual 1. Make sure that the Command Channel is enabled using either Ethernet or Serial I/O ( Main Menu > System > Communications > Command Channel > Connection ). 2. Set Trigger to Command. Go to the Main Menu > Imager > Trigger screen, and from the drop-down select Command. 3. Get all the stored inspection names. >> << get productchange inspectionnames\x0D\x0A OK\x0D\x0A 4. Execute a product change. >> << do productchange "inspection2"\x0D\x0A OK\x0D\x0A 5. Check that the inspection passed. >> << << get inspection status\x0D\x0A OK\x0D\x0A Pass\x0D\x0A 9.4 iVu Plus Command Channel Reference 9.4 Info Command Group Command Group Item Description Get Info CompanyName The company name as a string. Get Info ModelNumber The sensor model number as a string. Get Info FirmwareVersion The sensor firmware version as a string. Get Info SerialNumber The sensor serial number as a string. Get Info Name The sensor name as a string. Get Info BootNumber The number of sensor bootups. Get Info UpTimer The elapsed time the sensor has been running in the format hh:mm:ss:msec. Get Info HourCount The number of hours the sensor has been running. Get Info RemoteConnected The remote display connected status as a boolean value (true or false). Get Info RemoteModelNumber The model number of the remote display as a string. Get Info RemoteSerialNumber The serial number of the remote display as a string. Examples >> << << Rev. C get info companyname\x0D\x0A OK\x0D\x0A "Banner Engineering Corp."\x0D\x0A www.bannerengineering.com - tel: 763-544-3164 99 iVu Plus TG User Manual >> << << get info bootnumber\x0D\x0A OK\x0D\x0A 42\x0D\x0A >> << << get info uptimer\x0D\x0A OK\x0D\x0A 4:42:42:324\x0D\x0A 9.4 System Command Group Command Group Item Description Do System Reboot Reboots the sensor. Pre-empts other commands except Save. Do System Save Saves inspection and configuration parameters. Blocks until finished. Should be used sparingly. Get Ethernet IPAddress Get the current active IP address of the sensor as a string. Get Ethernet SubnetMask Get the current active subnet mask of the sensor as a string. Get Ethernet Gateway Get the current active Gateway address of the sensor as a string. Set Ethernet IPAddress Set IP address of the sensor. A valid IP address must be supplied as a string (for example: 192.168.0.1). A 'Reboot' command from the command channel must follow in order to make the new IP address effective. You may also set new Subnet Mask and Gateway address as required before a 'Reboot' command is sent to the sensor. Set Ethernet SubnetMask Set new subnet mask. A 'Reboot' command is required to be sent from the command channel in order to make the new mask effective. Set Ethernet Gateway Set new Gateway IP address. A 'Reboot' command is required to be sent from the command channel to make the new address effective. Examples >> << do system save\x0D\x0A OK\x0D\x0A 9.4 Status Command Group Command Group Item Description Get Status Ready Flag indicating whether the system is ready to trigger (true) or busy (false). Get Status SystemError Flag indicating whether a system error is active (true) or cleared (false). 100 www.bannerengineering.com - tel: 763-544-3164 Rev. C iVu Plus TG User Manual Command Group Item Description Do Status ClearSystemError Clears the system error LED and sets the internal flag to false. Examples >> << << get status ready\x0D\x0A OK\x0D\x0A True\x0D\x0A >> << << get status systemerror\x0D\x0A OK\x0D\x0A False\x0D\x0A >> << do status clearsystemerror\x0D\x0A OK\x0D\x0A 9.4 Trigger Command Group Command Group Item Description Get Trigger Mode Sets trigger mode to one of the valid trigger modes for the sensor. Set Trigger Mode Sets trigger mode to one of the valid trigger modes for the sensor. Do Trigger Initiates a single trigger. The sensor does not transmit a response until the sensor has completed the action. Examples >> << set trigger mode command\x0D\x0A OK\x0D\x0A >> << << get trigger mode\x0D\x0A OK\x0D\x0A Command\x0D\x0A >> << do trigger\x0D\x0A OK\x0D\x0A 9.4 Imager Command Group Command Group Item Description Get Imager Gain The sensor's value used to electronically brighten all image pixels This value can be modified using the sensor's touchscreen. This remotely modified value is not persisted to the sensors permanent memory. The 'Save' operation is required to persist this value. Set Imager Gain The sensor's value used to electronically brighten all image pixels This value can be modified using the sensor's Rev. C www.bannerengineering.com - tel: 763-544-3164 101 iVu Plus TG User Manual Command Group Item Description touchscreen. This remotely modified value is not persisted to the sensors permanent memory. The 'Save' operation is required to persist this value. Get Imager Exposure The sensor's value used to control the amount of time the imager is allowed to gather light for the image. This value can be modified using the sensor's touchscreen. This remotely modified value is not persisted to the sensors permanent memory. The 'Save' operation is required to persist this value. Set Imager Exposure The sensor's value used to control the amount of time the imager is allowed to gather light for the image. This value can be modified using the sensor's touchscreen. This remotely modified value is not persisted to the sensors permanent memory. The 'Save' operation is required to persist this value. Examples >> << << get imager exposure\x0D\x0A OK\x0D\x0A Command\x0D\x0A >> << set imager exposure"11900"\x0D\x0A OK\x0D\x0A 9.4 Teach Command Group Command Group Item Description Do Teach NextTrigger This commands forces the sensor to perform the Remote Teach operation on the next trigger. This command can be performed using the sensor's touchscreen. Examples >> << do teach\x0D\x0A OK\x0D\x0A 9.4 ProductChange Command Group Command Group Item Description Do ProductChange [Name ] Forces the sensor to switch to the specified inspection. The sensor does not transmit a response until the sensor has completed the action. Inspections results will be invalid until the next trigger. Get ProductChange InspectionNames List of all inspections stored in the sensor. Examples 102 www.bannerengineering.com - tel: 763-544-3164 Rev. C iVu Plus TG User Manual >> << get productchange inspectionnames\x0D\x0A OK\x0D\x0A >> << do productchange "inspection2"\x0D\x0A OK\x0D\x0A 9.4 History Command Group Command Group Item Description Get History Passed The number of passed inspections. Get History Failed The number of failed inspections. Get History MissedTriggers The number of missed triggers. Get History TotalFrames The total number of inspections since the history was last cleared. Get History MinInspectionTime The minimum elapsed time (msec) of the inspection. Get History MaxInspectionTime The maximum elapsed time (msec) of the inspection. Do History Clear Clears all history fields (for example pass, fail, sensor history, etc.). Examples >> << << get history passed\x0D\x0A OK\x0D\x0A 13\x0D\x0A >> << << get history startframenumber\x0D\x0A OK\x0D\x0A 3\x0D\x0A >> << do history clear\x0D\x0A OK\x0D\x0A 9.4 Inspection Command Group Command Group Item Description Get Inspection Status This status of the most recent inspection either Pass, Fail, or Idle (no triggers). Get Inspection Name The name of the active inspection. Get Inspection FrameNumber The most recent inspection frame number. Get Inspection ExecutionTime The most recent inspection execution time in msec. Examples >> << << Rev. C get inspection status\x0D\x0A OK\x0D\x0A Fail\x0D\x0A www.bannerengineering.com - tel: 763-544-3164 103 iVu Plus TG User Manual >> << << get inspection executiontime\x0D\x0A OK\x0D\x0A 37.739\x0D\x0A 9.4 AREA_RESULT Command Group Command Group Item Description Get AREA_RESULT Count The number of detected areas. Get AREA_RESULT MinArea The size of the smallest detected area. Get AREA_RESULT MaxArea The size of the largest detected area. Examples >> << << get area_result count\x0D\x0A OK\x0D\x0A 2\x0D\x0A >> << << get area_result minarea\x0D\x0A OK\x0D\x0A 7665\x0D\x0A 9.4 AREA_HISTORY Command Group Command Group Item Description Get AREA_HISTORY MinCount The minimum number of detected areas, since history was last cleared. Get AREA_HISTORY MaxCount The maximum number of detected areas, since history was last cleared. Get AREA_HISTORY MinArea The minimum detected area value, since history was last cleared. Get AREA_HISTORY MaxArea The maximum detected area value, since history was last cleared. Examples >> << << get area_history mincount\x0D\x0A OK\x0D\x0A 1\x0D\x0A >> << << get area_history minarea\x0D\x0A OK\x0D\x0A 7665\x0D\x0A 9.4 BLEMISH_RESULT Command Group 104 www.bannerengineering.com - tel: 763-544-3164 Rev. C iVu Plus TG User Manual Command Group Item Description Get BLEMISH_RESULT Count The number of detected blemishes. Get BLEMISH_RESULT MinEdgeLength The minimum detected blemish edge length. Get BLEMISH_RESULT MaxEdgeLength The maximum detected blemish edge length. Examples >> << << get blemish_result count\x0D\x0A OK\x0D\x0A 4\x0D\x0A >> << << get blemish_result minedgelength\x0D\x0A OK\x0D\x0A 22\x0D\x0A 9.4 BLEMISH_HISTORY Command Group Command Group Item Description Get BLEMISH_HISTORY MinCount The minimum number of detected blemishes, since history was last cleared. Get BLEMISH_HISTORY MaxCount The maximum number of detected blemishes, since history was last cleared. Get BLEMISH_HISTORY MinEdgeLength The minimum detected blemish edge length, since history was last cleared. Get BLEMISH_HISTORY MaxEdgeLength The maximum detected blemish edge length, since history was last cleared. Examples >> << << get blemish_history count\x0D\x0A OK\x0D\x0A 1\x0D\x0A >> << << get blemish_history maxcount\x0D\x0A OK\x0D\x0A 6\x0D\x0A 9.4 MATCH_RESULT Command Group Command Group Item Description Get MATCH_RESULT Count The number of detected matches. Get MATCH_RESULT MinPercentMatch The minimum detected match percentage. Get MATCH_RESULT MaxPercentMatch The maximum detected match percentage. Examples Rev. C www.bannerengineering.com - tel: 763-544-3164 105 iVu Plus TG User Manual >> << << get match_result count\x0D\x0A OK\x0D\x0A 1\x0D\x0A >> << << get match_result maxpercentmatch\x0D\x0A OK\x0D\x0A 6\x0D\x0A 9.4 MATCH_HISTORY Command Group Command Group Item Description Get MATCH_HISTORY MinCount The minimum number of detected matches, since history was last cleared. Get MATCH_HISTORY MaxCount The maximum number of detected matches, since history was last cleared. Get MATCH_HISTORY MinPercent The minimum detected match percentage, since history was last cleared. Get MATCH_HISTORY MaxPercent The maximum detected match percentage, since history was last cleared. Examples >> << << get match_history count\x0D\x0A OK\x0D\x0A 1\x0D\x0A >> << << get match_history maxcount\x0D\x0A OK\x0D\x0A 6\x0D\x0A 9.4 SORT_RESULT Command Group Command Group Item Description Get SORT_RESULT Count The number of detected sort patterns. Get SORT_RESULT MinPercentMatch The minimum detected sort pattern match percentage. Get SORT_RESULT MaxPercentMatch The maximum detected sort pattern match percentage. Get SORT_RESULT PatternNumbers Listing of detected patterns by pattern number. Get SORT_RESULT PatternNames Listing of detected patterns by pattern name. Examples 9.4 SORT_HISTORY Command Group 106 www.bannerengineering.com - tel: 763-544-3164 Rev. C iVu Plus TG User Manual Command Group Item Description Get SORT_HISTORY MinCount The minimum number of detected sort patterns, since history was last cleared. Get SORT_HISTORY MaxCount The maximum number of detected sort patterns, since history was last cleared. Get SORT_HISTORY MinPercent The minimum detected sort pattern match percentage, since history was last cleared. Get SORT_HISTORY MaxPercent The maximum detected sort pattern match percentage, since history was last cleared. Examples >> << << get sort_history mincount\x0D\x0A OK\x0D\x0A 1\x0D\x0A >> << << get sort_history maxcount\x0D\x0A OK\x0D\x0A 6\x0D\x0A 9.5 Multiple Sensors Inspection When having more than one sensor in the inspection, all SensorType_Result and SensorType_History related commands must include the Sensor Name in "< >" brackets. Examples >> get area_result <Area1> count\x0D\x0A << OK\x0D\x0A << 7665\x0D\x0A Notice that <Area1> is the sensor name of an Area Sensor Type in the current inspection. >> get blemish_history <Blemish1> minedgelength\x0D\x0A << OK\x0D\x0A << 22\x0D\x0A Notice that <Blemish1> is the sensor name of a Blemish Sensor Type in the current inspection. 9.6 Command Channel Error Codes Numeric ID Text ID Description 00000 SUCCESS Command processed successfully 10000 EMPTY_FRAME_RECEIVED Indicates that the request was empty. The command channel requires a command, any arguments, and an end-offrame delimiter. 10001 COMMAND_NOT_RECOGNIZED The command specified is not recognized Rev. C www.bannerengineering.com - tel: 763-544-3164 107 iVu Plus TG User Manual Numeric ID 108 Text ID Description 10100 GROUP_MISSING A Group ID must be specified immediately after the command 10101 GROUP_NOT_FOUND The specified Group ID is invalid / unknown 10102 GROUP_ITEM_MISSING A Group Item ID must be specified immediately after the Group ID 10103 GROUP_ITEM_NOT_FOUND The specified Group Item ID is invalid / unknown 10152 NOT_READABLE Attempt to get a value that is not readable 10153 NOT_WRITEABLE Attempt to set a value that is not writeable 10250 NOT_A_METHOD Method ID specified is not a method 10251 WRONG_ARGUMENT_COUNT Total method arguments specified do not match method 10252 COMMAND_NOT_FINISHED Attempt to issue command when a previous command has not finished 10300 INVALID_ARGUMENT_TYPE Item ID specified must be a item (not a group or method) 10301 DATA_VALUE_MISSING Command missing item's data value 10350 ARGUMENTS_DETECTED Get command received with unneeded arguments 10351 INVALID_ARGUMENT_TYPE Item ID specified must be a item (not a group or method) 10340 MINIMUM_VALUE_EXCEEDED New item value is below the minimum 10341 MAXIMUM_VALUE_EXCEEDED New items value is above the maximum 10500 DATA_SET_EMPTY Data export operation returned no results. 10900 SENSOR_NOT_READY Command specified requires sensor to be in the READY state. 10920 SENSOR_TYPE_NOT_ACTIVE Command specified belongs to a different sensor type. 15000 VALUE_INVALID Text value is invalid / unknown 15050 VALUE_INVALID Text value is invalid - expecting True or False 15100 STRING_TOO_LONG String value specified exceeds maximum allowable length 20200 NO_AREAS_FOUND Attempt to obtain value when no areas were found. 20600 NO_MATCHES_FOUND Attempt to obtain value when no matches were found. 20800 NO_MATCHES_FOUND Attempt to obtain value when no sort patterns were found. 80000 REMOTE_DISPLAY_NOT_CONNECTED Remote Display must be connected to obtain this value 80001 REMOTE_DISPLAY_NOT_SUPPORTED This sensor does not have Remote Display capability 80100 COMMAND_MODE_EXPECTED The Trigger Mode must be set to "Command" perform this operation 80101 COMMAND_TIMED_OUT The command timed out before finishing 80102 TRIGGER_REQUIRED Access to the specified data requires a triggered inspection 80150 COMMAND_TIMED_OUT The command timed out before finishing 80200 SYSTEM_ERROR_NOT_ACTIVE The System Error must be active to execute this command www.bannerengineering.com - tel: 763-544-3164 Rev. C iVu Plus TG User Manual Numeric ID Text ID Description 80300 TEACH_SENSOR_TYPE_INVALID Teach requires Match Sensor type. 80350 MULTIPLE_INSPECTIONS_DISABLED Requires multiple inspections to be enabled 80351 MULTIPLE_INSPECTIONS_EMPTY No inspections are available in multiple inspection mode. 80400 PRODUCT_CHANGE_WHEN_NOT_READY Sensor must be in the READY state to perform a product change. 80401 PRODUCT_CHANGE_INVALID_INSPECTION Attempt to product change to a unknown or invalid inspection. 80402 PRODUCT_CHANGE_TIMEOUT The Product Change operation timed out. 80403 PRODUCT_CHANGE_TO_SAME_INSPECTION Attempt to product change to the same inspection. 80404 SENSOR_NAME_NOT_FOUND Attempt to use a command without a sensor name in a multi-sensor inspection Rev. C www.bannerengineering.com - tel: 763-544-3164 109 iVu Plus TG User Manual 10 Communications Channel Ports The following are the default Ethernet port settings for the communications channels: • Command Channel — 32200 • Data Export — 32100 • Image Export — 32000 110 www.bannerengineering.com - tel: 763-544-3164 Rev. C 11 Industrial Ethernet Overview 11.1 Device Setup 11.1.1 Set IP Address When shipped, the device is assigned a default IP address - 192.168.0.1, a default Subnet Mask - 255.255.255.0, and a default gateway - 0.0.0.0. To change these defaults, click on Main Menu > System > Communications > Ethernet I/O. 11.1.2 Set Industrial Ethernet Protocol (EIP/Modbus/TCP/PCCC) The Industrial Ethernet communication channel is disabled by default. In order to enable this channel, click on Main Menu > System > Communications > Industrial Ethernet > Connection. Select the channel of interest (EIP, Modbus/TCP or PCCC). Only one type of connection can be established at any given time. Information about an established connection can be obtained from Main Menu > System > Communications > Industrial Ethernet > Status screen. Click on the connection of interest to view details. This device provides extensive logging for the communication that occurs over the Industrial Ethernet connection. Logs can either be viewed from Main Menu > System > Communications > Industrial Ethernet > View Logs, or Main Menu > Logs > Communication Logs > Industrial Ethernet. 11.1.3 Set Trigger Mode The sensor can be triggered using either the hardware trigger or through over the Industrial Ethernet. In order to only accept triggers generated through the Industrial Ethernet communication channel, click on the Main Menu > Imager > Trigger, and select Industrial Ethernet Only from the drop-down menu. Rev. C www.bannerengineering.com - tel: 763-544-3164 111 iVu Plus TG User Manual 11.2 Supported Functions The iVu Plus Series sensor is controlled over EtherNet/IP and Modbus/TCP using the input and output data it makes available as a slave device for those protocols. Here are some of the Sensor operations that can be performed using input and output values: • • • • • • • Product Change Teach Enable Trigger the sensor Read output indicators (pass/fail/ready/error) Read counters (pass, fail, system error, missed trigger, frame count, iteration count) Read iVu sensor results On Barcode, change compare string and its mask 11.2.1 iVu Input Values The operation of the iVu Plus Series sensor can be controlled through input bits and commands. Register/Input Coil Bits The following commands can only be executed using bits: Input Coil Bit 112 Command Description 0 Product Change Execute a product change (inspection number specified in the "Product Change Number" 32-bit integer register). 1 Teach Latch Latch a teach flag. Teach is executed on next trigger. 2 Trigger Causes system to trigger an inspection if ready. 3 Gated Trigger Causes system to start looking for requested barcodes (BCR products only) 5 Set BCR String Sets barcode compare string (BCR products only) 6 Set BCR Mask Sets masks for barcode compare string (BCR products only) 15 Command Set this bit to 1 to execute the command entered in the Command ID Register. www.bannerengineering.com - tel: 763-544-3164 Rev. C iVu Plus TG User Manual 11.2.2 iVu Output Values Using output values, the following information can be obtained: • • • • • ACK bits (acknowledgement bits) for input commands, including error codes System indicators (Ready, Pass/Fail, Read/No Read, Output signals, Command Error, etc.) Inspection History (Iteration Count, Pass Count, Fail Count, etc.) Current Inspection Results (data of the sensor type contained in the inspection) Command Responses Refer to sections on protocols to get more information. ACK Flags For each of the Command Flags there is a corresponding ACK flag. The Vision Sensor sets the ACK flag when the corresponding action is complete. Command flags cause actions to occur on the low-to-high transition of that flag. You must clear the flag after the corresponding ACK flag has been observed to be high . As an example, to use the Trigger ACK flag, the programming steps for triggering an inspection would be: 1. 2. 3. 4. Wait for ready. Set Trigger command flag to 1. Wait for Trigger ACK to go to 1. Set Trigger command flag to 0. Command Responses Commands executed using command IDs may have a response value. Depending on the Data Type, the response value will be contained in one or multiple registers. Refer to protocol specific sections for more information. 11.3 Sensor Operation Any Industrial Ethernet protocol can be used to trigger inspections, remote teach and perform command functions. On iVuPlus BCR models, compare strings can also be set. 11.3.1 General Command Execution Point of View of PLC Following rules apply for the usage of input bit commands: • Only one output bit can be set at a time. • Corresponding ACK bits are only set high on completion of the command (if output bit is still high). • Corresponding ACK bits are cleared when the output bit is cleared. • When multiple output bits are set simultaneously, the Execution Error input bit is set and an Error Code value is reported on the input register. • The Execution Error input bit is cleared when all ACK bits get cleared, or a new valid command is received. Rev. C www.bannerengineering.com - tel: 763-544-3164 113 iVu Plus TG User Manual Start Clear all Output Flags (Optional) If using Command ID, set it and its Parameter value as required Set Command Output Flag No ACK Flag set? Yes Is Execution Error flag set? Yes Read Error Code. Handle error condition. No Command execution successful. Read value and input status flags as required Done 11.4 EtherNet/IP The iVu Plus device is controlled by a ControlLogix PLC using assembly objects. From the point-of-view of a PLC, there are three input assemblies and two output assemblies. 11.4.1 RSLogix5000 Configuration To create an implicit Class 1 configuration to the iVu Plus using EIP when using a ControlLogix family PLC, configure the iVu Plus as a “Generic EtherNet Module” under the ENET_MODULE. The following is a sample setup of Banner sensor: 1. Add a generic EtherNet module to the PLC's EtherNet card. 114 www.bannerengineering.com - tel: 763-544-3164 Rev. C iVu Plus TG User Manual Rev. C www.bannerengineering.com - tel: 763-544-3164 115 iVu Plus TG User Manual 2. Select Module. • • 116 www.bannerengineering.com - tel: 763-544-3164 Rev. C iVu Plus TG User Manual 3. Configure Module Properties. NOTE: The data type in the Comm Format must be changed to an INT. See Assembly Objects on page 123 for more information on each specific assembly instance. PLC Input Assembly (100), PLC Output Assembly (112) PLC Input Assembly (101), PLC Output Assembly (113) Rev. C www.bannerengineering.com - tel: 763-544-3164 117 iVu Plus TG User Manual PLC Input Assembly (102), PLC Output Assembly (113) Select or deselect Unicast Connection as desired. NOTE: The minimum allowed RPI is 50 ms. 118 www.bannerengineering.com - tel: 763-544-3164 Rev. C iVu Plus TG User Manual 4. If the module configuration was successful, the following information should be displayed: If the module configuration was not successful, the RSLogix 5000 software will indicate errors similar to the ones displayed below: ERROR: Assembly Instance number and/or size incorrect. ERROR: iVu Plus not powered up or EtherNet cable not attached. Rev. C www.bannerengineering.com - tel: 763-544-3164 119 iVu Plus TG User Manual 5. Locate the memory map setup from Banner module to PLC memory map. C = Configuration (not used) I = Inputs to PLC (outputs from iVu Plus) O = Outputs from PLC (inputs to iVu Plus) 120 www.bannerengineering.com - tel: 763-544-3164 Rev. C iVu Plus TG User Manual The iVu Plus memory map expanded. I = Inputs to PLC (outputs from iVu Plus). Rev. C www.bannerengineering.com - tel: 763-544-3164 121 iVu Plus TG User Manual Sample map demonstrating string values: Memory Map: Default NOTE: ControlLogix string format. "iVu Plus Image Sensor" Memory Map: "Style" changed to ASCII All data is initially transferred as "INT" data type. An ASCII string looks like gibberish in this format. Changing the "style" to ASCII instead of "Decimal" reveals the correct string data. 122 www.bannerengineering.com - tel: 763-544-3164 Rev. C iVu Plus TG User Manual 11.4.2 Assembly Objects Inputs to iVu (Outputs from PLC) PLC Assembly Instance 0x70 (112) - 6 Registers (iVu Inputs/PLC Outputs) WORD # WORD NAME DATA TYPE 0 Input Bits Register (see Flags on page 137) 16-bit integer 1-2 Product Change Number 32-bit integer 3-5 reserved PLC Assembly Instance 0x71 (113) - 240 Registers (iVu Inputs/PLC Outputs WORD # WORD NAME DATA TYPE 0 Inputs Bit Register (see Flags on page 137 16-bit integer 1-2 Product Change Number 32-bit integer 3-49 reserved 32-bit integer 50 Command ID 16-bit integer 51 Command Parameter Int16 16-bit integer 52-53 Command Parameter Int32 32-bit integer 54-55 Command Parameter Float Float 56-57 String Length 32-bit integer 58-107 String Parameter 100 Byte Array 108 reserved 16-bit integer 109-110 Barcode String/Mask Length 32-bit integer 111-210 Barcode String/Mask 200 Byte Array 211-239 reserved Rev. C www.bannerengineering.com - tel: 763-544-3164 123 iVu Plus TG User Manual Outputs from the iVu (Inputs to the PLC) PLC Assembly Instance 0x64 (100) - 30 Registers (iVu Outputs/PLC Inputs) WORD # WORD NAME DATA TYPE 0 Input Bits ACK Register (see Flags on page 137) 16-bit integer 1 Output Bits Register (see Flags on page 137) 16-bit integer 2-3 Error Code 32-bit integer 4-5 Inspection Number 32-bit integer 6-7 Iteration Count 32-bit integer 8-9 Pass Count 32-bit integer 10-11 Fail Count 32-bit integer 12-13 Missed Triggers 32-bit integer 14-15 Current Inspection Time Float 16 Sensor P/F Coil 17-29 reserved 124 www.bannerengineering.com - tel: 763-544-3164 Rev. C iVu Plus TG User Manual PLC Assembly Instance 0x65 (101) - 240 Registers (iVu Outputs/PLC Inputs) Sensor Type - Area (iVu Plus TG) WORD # WORD NAME DATA TYPE WORD # WORD NAME DATA TYPE 0 Input Bits ACK Register (see Flags on page 137) 16-bit integer 55 Sensor Type ID 16-bit integer 56-57 Area Count 32-bit integer 1 Output Bits Register (see Flags on page 137) 16-bit integer 58-59 Area Range Min 32-bit integer 2-3 Error Code 32-bit integer 60-61 Area Range Max 32-bit integer 4-5 Inspection Number 32-bit integer 62-170 reserved 6-7 Iteration Count 32-bit integer 171 Command Status 16-bit integer 8-9 Pass Count 32-bit integer 172 Command Response Int16 16-bit integer 10-11 Fail Count 32-bit integer 173-174 Command Response Int32 32-bit integer 12-13 Missed Triggers 32-bit integer 175-176 Command Response Float Float 14-15 Current Inspection Time Float 177-178 Command Response Length 32-bit integer 16 Sensor Pass/Fail Coil 179-228 Command Response Data 100 Byte Array 17-29 reserved 229-239 reserved 30-52 Inspection Name 2-Word Length + 20-unicode chars 53-54 Frame Number 32-bit integer Rev. C www.bannerengineering.com - tel: 763-544-3164 125 iVu Plus TG User Manual Sensor Type - Blemish (iVu Plus TG) WORD # WORD NAME DATA TYPE WORD # WORD NAME DATA TYPE 0 Input Bits ACK Register (see Flags on page 137) 16-bit integer 55 Sensor Type ID 16-bit integer 56-57 Blemish Count 32-bit integer 1 Output Bits Register (see Flags on page 137) 16-bit integer 58-59 Blemish Min Edge Length 32-bit integer 2-3 Error Code 32-bit integer 60-61 Blemish Max Edge Length 32-bit integer 4-5 Inspection Number 32-bit integer 62-170 reserved 6-7 Iteration Count 32-bit integer 171 Command Status 16-bit integer 8-9 Pass Count 32-bit integer 172 Command Response Int16 16-bit integer 10-11 Fail Count 32-bit integer 173-174 Command Response Int32 32-bit integer 12-13 Missed Triggers 32-bit integer 175-176 Command Response Float Float 14-15 Current Inspection Time Float 177-178 Command Response Length 32-bit integer 16 Sensor Pass/Fail Coil 179-228 Command Response Data 100 Byte Array 17-29 reserved 229-239 reserved 30-52 Inspection Name 2-Word Length + 20-unicode chars 53-54 Frame Number 32-bit integer 126 www.bannerengineering.com - tel: 763-544-3164 Rev. C iVu Plus TG User Manual Sensor Type - Match (iVu Plus TG) WORD # WORD NAME DATA TYPE WORD # WORD NAME DATA TYPE 0 Input Bits ACK Register (see Flags on page 137) 16-bit integer 56-57 Match Count 32-bit integer 58 Match Min Percent Match 16-bit integer 1 Output Bits Register (see Flags on page 137) 16-bit integer 59 Match Max Percent Match 16-bit integer 2-3 Error Code 32-bit integer 60-170 reserved 4-5 Inspection Number 32-bit integer 171 Command Status 16-bit integer 6-7 Iteration Count 32-bit integer 172 Command Response Int16 16-bit integer 8-9 Pass Count 32-bit integer 173-174 Command Response Int32 32-bit integer 10-11 Fail Count 32-bit integer 175-176 Command Response Float Float 12-13 Missed Triggers 32-bit integer 177-178 Command Response Length 32-bit integer 14-15 Current Inspection Time Float 179-228 Command Response Data 100 Byte Array 16 Sensor Pass/Fail Coil 229-239 reserved 17-29 reserved 30-52 Inspection Name 2-Word Length + 20-unicode chars 53-54 Frame Number 32-bit integer 55 Sensor Type ID 16-bit integer Rev. C www.bannerengineering.com - tel: 763-544-3164 127 iVu Plus TG User Manual Sensor Type - Sort (iVu Plus TG) WORD # WORD NAME DATA TYPE WORD # WORD NAME DATA TYPE 0 Input Bits ACK Register (see Flags on page 137) 16-bit integer 62 Sort Pattern 5 Count 16-bit integer 63 Sort Pattern 6 Count 16-bit integer 1 Output Bits Register (see Flags on page 137) 16-bit integer 64 Sort Pattern 7 Count 16-bit integer 2-3 Error Code 32-bit integer 65 Sort Pattern 8 Count 16-bit integer 4-5 Inspection Number 32-bit integer 66 Sort Pattern 9 Count 16-bit integer 6-7 Iteration Count 32-bit integer 67 Sort Pattern 10 Count 16-bit integer 8-9 Pass Count 32-bit integer 68 Sort Min Percent Match 16-bit integer 10-11 Fail Count 32-bit integer 69 Sort Max Percent Match 16-bit integer 12-13 Missed Triggers 32-bit integer 70-170 reserved 14-15 Current Inspection Time Float 171 Command Status 16-bit integer 16 Sensor Pass/Fail Coil 172 Command Response Int16 16-bit integer 17-29 reserved 173-174 Command Response Int32 32-bit integer 30-52 Inspection Name 175-176 Command Response Float Float 177-178 Command Response Length 32-bit integer 179-228 Command Response Data 100 Byte Array 229-239 reserved 2-Word Length + 20-unicode chars 53-54 Frame Number 32-bit integer 55 Sensor Type ID 16-bit integer 56 Sort Pattern Map 16-bit integer 57 Sort Pattern Count 16-bit integer 58 Sort Pattern 1 Count 16-bit integer 59 Sort Pattern 2 Count 16-bit integer 60 Sort Pattern 3 Count 16-bit integer 61 Sort Pattern 4 Count 16-bit integer 128 www.bannerengineering.com - tel: 763-544-3164 Rev. C iVu Plus TG User Manual Sensor Type - Barcode (iVu Plus BCR) WORD # WORD NAME DATA TYPE WORD # WORD NAME DATA TYPE 0 Input Bits ACK Register (see Flags on page 137) 16-bit integer 57 Barcode-1 Type 16-bit integer 58 Output Bits Register (see Flags on page 137) 16-bit integer Barcode-1 Actual Decoded Data Length 16-bit integer 1 59-60 Error Code 32-bit integer Barcode-1 Data Array Length 32-bit integer 2-3 4-5 Inspection Number 32-bit integer 61-162 Barcode-1 Data Array 100 Byte Array 6-7 Iteration Count 32-bit integer 163-170 reserved 8-9 Pass Count 32-bit integer 171 Command Status 16-bit integer 10-11 Fail Count 32-bit integer 172 Command Response Int16 16-bit integer 12-13 Missed Triggers 32-bit integer 173-174 Command Response Int32 32-bit integer 14-15 Current Inspection Time Float 175-176 Command Response Float Float 16 Sensor Pass/Fail Coil 177-178 32-bit integer 17-29 reserved Command Response Length 30-52 Inspection Name 179-228 Command Response Data 100 Byte Array 229-239 reserved 2-Word Length + 20-unicode chars 53-54 Frame Number 32-bit integer 55 Sensor Type ID 16-bit integer 55 Sensor Type ID 16-bit integer 56 Barcode Count 16-bit integer Rev. C www.bannerengineering.com - tel: 763-544-3164 129 iVu Plus TG User Manual PLC Assembly Instance 0x66 (102) (iVu Outputs/PLC Inputs) Sensor Type (iVu Plus BCR) WORD # WORD NAME DATA TYPE WORD # WORD NAME DATA TYPE 0 Input Bits ACK Register (see Flags on page 137) 16-bit integer 111 Barcode-5 Type 16-bit integer 112 Barcode-5 Length 16-bit integer 1 Output Bits Register (see Flags on page 137) 16-bit integer 113-130 Barcode-5 Data 32-bit length + 32byte array 2-3 Error Code 32-bit integer 131 Barcode-6 Type 16-bit integer 4-5 Inspection Number 32-bit integer 132 Barcode-6 Length 16-bit integer 6-7 Iteration Count 32-bit integer 133-150 Barcode-6 Data 8-9 Pass Count 32-bit integer 32-bit length + 32byte array 10-11 Fail Count 32-bit integer 151 Barcode-7 Type 16-bit integer 12-13 Missed Triggers 32-bit integer 152 Barcode-7 Length 16-bit integer 14-15 Current Inspection Time Float 153-170 Barcode-7 Data 16 Sensor Pass/Fail Coil 32-bit length + 32byte array 17-29 reserved 171 Barcode-8 Type 16-bit integer 30 Barcode Count 16-bit integer 172 Barcode-8 Length 16-bit integer 31 Barcode-1 Type 16-bit integer 173-190 Barcode-8 Data 32-bit length + 32byte array 32 Barcode-1 Length 16-bit integer 191 Barcode-9 Type 16-bit integer 33-50 Barcode-1 Data 32-bit length + 32byte array 192 Barcode-9 Length 16-bit integer 51 Barcode-2 Type 16-bit integer 193-210 Barcode-9 Data 32-bit length + 32byte array 52 Barcode-2 Length 16-bit integer 211 Barcode-10 Type 16-bit integer 53-70 Barcode-2 Data 32-bit length + 32byte array 212 Barcode-10 Length 16-bit integer 71 Barcode-3 Type 16-bit integer 213-230 Barcode-10 Data 32-bit length + 32byte array 72 Barcode-3 Length 16-bit integer 231-239 reserved 73-90 Barcode-3 Data 32-bit length + 32byte array 91 Barcode-4 Type 16-bit integer 92 Barcode-4 Length 16-bit integer 93-110 Barcode-4 Data 32-bit length + 32byte array 130 www.bannerengineering.com - tel: 763-544-3164 Rev. C iVu Plus TG User Manual Multiple Sensors Mapping Options When using an iVu Plus TG with multiple sensors in an inspection, there are two mapping options: Default and Custom. Default Map Main Menu > System > Communications > Industrial EtherNet > Map > Default Automatically maps sensor data for each inspection. Recommended when execution order of sensor types is the same across inspections. When inspection has multiple sensors, the first 5 sensor results will be shown starting at offset 55. Each sensor result will occupy 20 words. The following is a table of EIP assembly 0x65 when using Default Map setting. WORD # WORD NAME Data Type 0 Input Bits ACK Register 16-bit integer 1 Output Bits Register 16-bit integer 2-3 Error Code 32-bit integer 4-5 Inspection Number 32-bit integer 6-7 Iteration Count 32-bit integer 8-9 Pass Count 32-bit integer 10-11 Fail Count 32-bit integer 12-13 Missed Triggers 32-bit integer 14-15 Current Inspection Time Float 16 Sensor Pass/Fail Coil 16-bit integer 17-29 reserved 30-52 Inspection Name 2-Word Length + 20-Unicode chars 53-54 Frame Number 32-bit integer 55 Sensor Type ID (Sensor 1) 16-bit integer 56-74 Sensor 1 Specific Data 16-bit integer 75 Sensor Type ID (Sensor 2) 16-bit integer 76-89 Sensor 2 Specific Data 16-bit integer 95 Sensor Type ID (Sensor 3) 16-bit integer 95-114 Sensor 3 Specific Data 16-bit integer 115 Sensor Type ID (Sensor 4) 16-bit integer 116-134 Sensor 4 Specific Data 16-bit integer 135 Sensor Type ID (Sensor 5) 16-bit integer 136-154 Sensor 5 Specific Data 16-bit integer 155-170 reserved 171 Command Status 16-bit integer 172 Command Response Int16 16-bit integer Rev. C www.bannerengineering.com - tel: 763-544-3164 131 iVu Plus TG User Manual WORD # WORD NAME Data Type 173-174 Command Response Int32 32-bit integer 175-176 Command Response Float Float 177-178 Command Response Length 32-bit integer 179-228 Command Response Data 100 Byte Array 229-239 reserved If the inspection contains more than 5 sensors, the sensor(s) after the 5th one will not be on the map. Area Sensor Type ID = 2 Sensor Specific Data Data Size Area Count 32- bit integer Area Range Min 32- bit integer Area Range Max 32- bit integer Blemish Sensor Type ID = 3 Sensor Specific Data Sensor Location Blemish Count 32- bit integer Blemish Min Edge Length 32- bit integer Blemish Min Edge Length 32- bit integer Match Sensor Type ID = 4 Sensor Specific Data Sensor Location Match Count 32- bit integer Match Min Percent 16- bit integer Match Max Percent 16- bit integer 132 www.bannerengineering.com - tel: 763-544-3164 Rev. C iVu Plus TG User Manual Sort Sensor Type ID = 5 Sensor Specific Data Sensor Location Sort Pattern Map 16-bit integer Sort Pattern Count 16-bit integer Sort Pattern 1 Count 16-bit integer Sort Pattern 2 Count 16-bit integer Sort Pattern 3 Count 16-bit integer Sort Pattern 4 Count 16-bit integer Sort Pattern 5 Count 16-bit integer Sort Pattern 6 Count 16-bit integer Sort Pattern 7 Count 16-bit integer Sort Pattern 8 Count 16-bit integer Sort Pattern 9 Count 16-bit integer Sort Pattern 10 Count 16-bit integer Sort Min Percent Match 16-bit integer Sort Max Percent Match 16-bit integer Rev. C www.bannerengineering.com - tel: 763-544-3164 133 iVu Plus TG User Manual Custom Map Main Menu > System > Communications > Industrial EtherNet > Map > Custom Allows customization of fix sensor data on the map. Select data items of interest for each sensor type. Recommended when execution order of sensor types vary across inspections or when using more than 5 sensors. A System level custom map is supported for additional flexibility. When Custom Map is selected, a customizable space is used in the offset range (55 to 166) on EIP assembly 0x65 registers. The following is a table of EIP assembly 0x65 registers when using Custom Map setting. WORD # WORD NAME Data Type 0 Input Bits ACK Register 16-bit integer 1 Output Bits Register 16-bit integer 2-3 Error Code 32-bit integer 4-5 Inspection Number 32-bit integer 6-7 Iteration Count 32-bit integer 8-9 Pass Count 32-bit integer 10-11 Fail Count 32-bit integer 12-13 Missed Triggers 32-bit integer 14-15 Current Inspection Time Float 16 Sensor Pass/Fail Coil 16-bit integer 17-29 reserved 30-52 Inspection Name 2-Word Length + 20-unicode chars 53-54 Frame Number 32-bit integer 55-166 Customizable Space (112 reg) 167-170 reserved 171 Command Status 16-bit integer 172 Command Response Int16 16-bit integer 173-174 Command Response Int32 32-bit integer 175-176 Command Response Float Float 177-178 Command Response Length 32-bit integer 179-228 Command Response Data 100 Byte Array 229-239 reserved 134 www.bannerengineering.com - tel: 763-544-3164 Rev. C iVu Plus TG User Manual Configure Custom Map Enable Custom Map by selecting Custom on the drop down list. Click on the yellow arrow button to Custom IE Map screen. Custom IE Map screen allows choosing sensor result data that will appear on the customizable space. The bottom of the screen shows the word usage on the customizable space. In the screenshot above, seven words have been used for one Area sensor "Area (1)". Use the yellow arrow button next to the Area sensor row to go to the "Area Sensor Data" in the following graphic. On the "Area Sensor Data" screen above, "Area Count", "Area Range Min" and "Area Range Max" are available to add into the customizable space. The number to the right of each item shows how many words are required to display the data. The bottom reservation count shows the number of Area Sensors that will be reserved on the customizable space. Rev. C www.bannerengineering.com - tel: 763-544-3164 135 iVu Plus TG User Manual Since only one Area Sensor's worth of data is reserved on the screenshot above, the selected data will be collected from the first Area sensor in the current inspection. When multiple Area Sensors have been reserved, the data will be arranged in the sequential manner of the sensor type in the current inspection. Use the green arrow icon (Back) button to go back to the custom map summary screen. User may continue to add more data from any sensor type as required or reserve more sensors into the customizable space. "Sensor Name" and "Sensor Type ID" are global settings that are part of any individual sensor reservation. When they are checked, they will be inserted into each sensor reservation. Here is an example of multiple sensors inspection and its output location on the customizable space. There are only 2 Blemish sensors on the current inspection; Blemish3 location will be all zero on the customizable space. The customizable space had not reserved a Match sensor, Match1 from the inspection will not be outputted on the customizable space. 136 www.bannerengineering.com - tel: 763-544-3164 Rev. C iVu Plus TG User Manual Flags Output Bit Flags Bit Position 15 14 13 12 11 10 9 8 7 Command ACK 6 5 4 Set BCR Set BCR Mask ACK String ACK 3 2 1 Teach Latch ACK 0 Gated Trigger ACK Trigger ACK Product Change ACK 3 2 1 0 Trigger Teach Latch Product Change 2 1 0 Input ACK Bits Bit Position 15 14 13 12 11 10 9 8 7 6 5 4 Set BCR Set BCR String Mask Command Gated Trigger Input Bit Flags Bit Position 15 14 Execution System Error Error Rev. C 13 12 Teach Error Missed Trigger 11 10 9 8 7 6 5 Output 3 Output 2 Output 1 www.bannerengineering.com - tel: 763-544-3164 4 3 Ready Latch Read/ Pass/Fail No Read Ready 137 iVu Plus TG User Manual 11.4.3 Configuration Assembly Object The iVuPlus EIP implementation does not support an assembly object configuration instance. However, one is required for creation of implicit Class 1 connections on a ControlLogix family PLC. Therefore, a configuration instance is defined as instance number 0x80 (128 decimal). It's size is zero. 11.4.4 Data Formats The iVuPlus EIP implementation supports 32-bit Integers in LSW_MSW data format. The least significant word is stored first, then the most significant word. This format is used for Allen-Bradley ControlLogix PLCs. The string format is compatible with the Allen-Bradley ControlLogix built-in string data type. This format is a 32 bit (DINT) length followed by character bytes (SINT). This results in the following string format as viewed from the iVu Plus: 11.4.5 Minimum Requested Packet Inverval (RPI) Value iVuPlus devices can operate with input and output Requested Packet Intervals (RPIs) as low as 50 milliseconds. The device may not operate reliably if a lower RPI value is selected. 138 www.bannerengineering.com - tel: 763-544-3164 Rev. C iVu Plus TG User Manual 11.5 Modbus/TCP The Modbus/TCP protocol provides device control using register and coil banks defined by the slave device. This section defines the iVu Plus Modbus/TCP register and coil banks. From the point of view of the slave device (PLC), there is one output coil registers and two Input Coil registers. The bits in the Output Coil Registers cause actions to occur. The corresponding ACK bits in the Input Coil register get set when the action is complete. The Status Coil register provides status of certain system states. By specification, Modbus/TCP uses TCP port 502. Note that the output coils correspond to the Output and ACK Flags, and the input coils correspond to the Input Flags. Modbus Function Codes Supported: 01: Read Coil Status 02: Read Input Status 03: Read Holding Registers 04: Read Input Registers 05: Force Single Coil 06: Preset Single Register 07: Read Exception Status 15: Write Multiple Coils 16: Preset Multiple Registers Rev. C www.bannerengineering.com - tel: 763-544-3164 139 iVu Plus TG User Manual 11.5.1 Holding Registers The Holding registers are used by the PLC to push values to the iVu Plus sensor. These values are accessed in the register address range of 40001 - 40240. To write, use Function Codes 6/16 (Preset Single/Multiple Registers). Also available in this range of registers are the registers containing output data. These outputs are available using the address range of 41001 - 41480. To read these output into the PLC use Function Code 03 (Read Holding Registers). Input Registers Map REGISTER WORD NAME DATA TYPE 40001 Input Coil Bits (see Input and Output Coils on page 153) 16-bit integer 40002-3 Product Change Number 32-bit integer 40004-50 reserved 32-bit integer 40051 Command ID 16-bit integer 40052 Command Parameter Int16 16-bit integer 40053-54 Command Parameter Int 32 32-bit integer 40055-56 Command Parameter Float 40057-58 Command Parameter String Length 32-bit integer 40059-108 Command Parameter String 100 Byte Array 40109 reserved 16-bit integer 40110-111 BCR String/Mask Length 32-bit integer 40112-211 BCR String/Mask 200 Byte Array 40212-240 reserved 140 www.bannerengineering.com - tel: 763-544-3164 Rev. C iVu Plus TG User Manual 11.5.2 Output Registers The Output registers are used to send output values from the iVu Plus to the PLC. Note that some devices (such as Modicon family PLCs) cannot access data using the 30000 range of register addresses. For these devices, the output values are also available using the 40000 range of addresses (at offset 41000). To access the Modbus/TCP Output Registers use Function Code 04 (Read Input Registers). Output Registers Map Sensor Type - Area (iVu Plus TG) REGISTER WORD NAME DATA TYPE REGISTER WORD NAME DATA TYPE 30001 Input Coil ACK Bits (see Input and Output Coils on page 153) 16-bit integer 30056 Sensor Type ID 16-bit integer 30057-58 Area Count 32-bit integer Status Coil Bits (see Input and Output Coils on page 153) 16-bit integer 30059-60 Area Range Min 32-bit integer 30061-62 Area Range Max 32-bit integer 30003-4 Error Code 32-bit integer 30063-171 reserved 30005-6 Inspection Number 32-bit integer 30172 Command Status 16-bit integer 30007-8 Iteration Count 32-bit integer 30173 Command Response Int16 16-bit integer 30009-10 Pass Count 32-bit integer 30174-75 Command Response Int32 32-bit integer 30011-12 Fail Count 32-bit integer 30176-77 Command Response Float 30013-14 Missed Triggers 32-bit integer 30178-79 Command Response Length 16-bit integer 30015-16 Current Inspection Time Float 30180-229 Command Response Data 100 Byte Array 30017 Sensor Pass/Fail Coil 30230-240 reserved 30018-30 reserved 30031-53 Inspection Name 2-Word Length + 20-unicode chars 30054-55 Frame Number 32-bit integer 30002 Rev. C www.bannerengineering.com - tel: 763-544-3164 141 iVu Plus TG User Manual Sensor Type - Blemish (iVu Plus TG) REGISTER WORD NAME DATA TYPE REGISTER WORD NAME DATA TYPE 30001 Input Coil ACK Bits (see Input and Output Coils on page 153) 16-bit integer 30056 Sensor Type ID 16-bit integer 30057-58 Blemish Count 32-bit integer Status Coil Bits (see Input and Output Coils on page 153) 16-bit integer 30059-60 Blemish Min Edge Length 32-bit integer 30061-62 32-bit integer 30003-4 Error Code 32-bit integer Blemish Max Edge Length 30005-6 Inspection Number 32-bit integer 30063-171 reserved 30007-8 Iteration Count 32-bit integer 30172 Command Status 16-bit integer 30009-10 Pass Count 32-bit integer 30173 Command Response Int16 16-bit integer 30011-12 Fail Count 32-bit integer 30174-75 Missed Triggers 32-bit integer Command Response Int32 32-bit integer 30013-14 30015-16 Current Inspection Time Float 30176-77 Command Response Float 30017 Sensor Pass/Fail Coil 30178-79 32-bit integer 30018-30 reserved Command Response Length 30031-53 Inspection Name 2-Word Length + 20-unicode chars 30180-229 Command Response Data 100 Byte Array 30054-55 Frame Number 32-bit integer 30230-240 reserved 30002 142 www.bannerengineering.com - tel: 763-544-3164 Rev. C iVu Plus TG User Manual Sensor Type - Match (iVu Plus TG) REGISTER WORD NAME DATA TYPE REGISTER WORD NAME DATA TYPE 30001 Input Coil ACK Bits (see Input and Output Coils on page 153) 16-bit integer 30056 Sensor Type ID 16-bit integer 30057-58 Match Count 32-bit integer Status Coil Bits (see Input and Output Coils on page 153) 16-bit integer 30059 Match Min Percent Match 16-bit integer 30060 Match Max Percent Match 16-bit integer 30003-4 Error Code 32-bit integer 30061-171 reserved 30005-6 Inspection Number 32-bit integer 30172 Command Status 16-bit integer 30007-8 Iteration Count 32-bit integer 30173 Command Response Int16 16-bit integer 30009-10 Pass Count 32-bit integer 30174-75 32-bit integer 30011-12 Fail Count 32-bit integer Command Response Int32 30013-14 Missed Triggers 32-bit integer 30176-77 Command Response Float 30015-16 Current Inspection Time Float 30178-79 Command Response Length 32-bit integer 30017 Sensor Pass/Fail Coil 30180-229 Command Response Data 100 Byte Array 30018-30 reserved 30230-240 reserved 30031-53 Inspection Name 2-Word Length + 20-unicode chars 30054-55 Frame Number 32-bit integer 30002 Rev. C www.bannerengineering.com - tel: 763-544-3164 143 iVu Plus TG User Manual Sensor Type - Sort (iVu Plus TG) REGISTER WORD NAME DATA TYPE REGISTER WORD NAME DATA TYPE 30001 Input Coil ACK Bits (see Input and Output Coils on page 153) 16-bit integer 30061 Sort Pattern 3 Count 16-bit integer 30062 Sort Pattern 4 Count 16-bit integer Status Coil Bits (see Input and Output Coils on page 153) 16-bit integer 30063 Sort Pattern 5 Count 16-bit integer 30064 Sort Pattern 6 Count 16-bit integer 30003-4 Error Code 32-bit integer 30065 Sort Pattern 7 Count 16-bit integer 30005-6 Inspection Number 32-bit integer 30066 Sort Pattern 8 Count 16-bit integer 30007-8 Iteration Count 32-bit integer 30067 Sort Pattern 9 Count 16-bit integer 30009-10 Pass Count 32-bit integer 30068 Sort Pattern 10 Count 16-bit integer 30011-12 Fail Count 32-bit integer 30069 Sort Min Percent Match 16-bit integer 30013-14 Missed Triggers 32-bit integer 30070 Sort Max Percent Match 16-bit integer 30015-16 Current Inspection Time Float 30071-171 reserved 30017 Sensor Pass/Fail Coil 30172 Command Status 16-bit integer 30018-30 reserved 30173 Command Response Int16 16-bit integer 30031-53 Inspection Name 30174-75 Command Response Int32 32-bit integer 30176-77 Command Response Float 30178-79 Command Response Length 32-bit integer 100 Byte Array 30002 2-Word Length + 20-unicode chars 30054-55 Frame Number 32-bit integer 30056 Sensor Type ID 16-bit integer 30180-229 Command Response Data 30057 Sort Pattern Map 16-bit integer 30230-240 reserved 30058 Sort Pattern Count 16-bit integer 30059 Sort Pattern 1 Count 16-bit integer 30060 Sort Pattern 2 Count 16-bit integer 144 www.bannerengineering.com - tel: 763-544-3164 Rev. C iVu Plus TG User Manual Sensor Type - Barcode-1 (iVu Plus BCR) REGISTER WORD NAME DATA TYPE REGISTER WORD NAME DATA TYPE 30001 Input Coil ACK Bits (see Input and Output Coils on page 153) 16-bit integer 30242 Barcode-1 Type 16-bit integer 30243 Barcode-1 Length 16-bit integer Status Coil Bits (see Input and Output Coils on page 153) 16-bit integer 30244-61 Barcode-1 Data 32-bit length + 32-byte array 30262 Barcode-2 Type 16-bit integer 3003-4 Error Code 32-bit integer 30263 Barcode-2 Length 16-bit integer 30005-6 Inspection Number 32-bit integer 30264-81 Barcode-2 Data 30007-8 Iteration Count 32-bit integer 32-bit length + 32-byte array 30009-10 Pass Count 32-bit integer 30282 Barcode-3 Type 16-bit integer 30011-12 Fail Count 32-bit integer 30283 Barcode-3 Length 16-bit integer 30013-14 Missed Triggers 32-bit integer 30284-301 Barcode-3 Data 32-bit length + 32-byte array 30015-16 Current Inspection Time Float 30302 Barcode-4 Type 16-bit integer 30017 Sensor Pass/Fail Coil 30303 Barcode-4 Length 16-bit integer 30018-30 reserved 30304-21 Barcode-4 Data 30031-53 Inspection Name 2-Word Length + 20-unicode chars 32-bit length + 32-byte array 30322 Barcode-5 Type 16-bit integer 30054-55 Frame Number 32-bit integer 30323 Barcode-5 Length 16-bit integer 30056 Sensor Type ID 16-bit integer 30324-41 Barcode-5 Data 30057 Barcode Count 16-bit integer 32-bit length + 32-byte array 30058 Barcode-1 Type 16-bit integer 30342 Barcode-6 Type 16-bit integer 30059 Barcode-1 Actual Decoded Data Length 16-bit integer 30343 Barcode-6 Length 16-bit integer 30344-61 Barcode-6 Data 30060-61 Barcode-1 Data Array Len. 32-bit integer 32-bit length + 32-byte array 30062-163 Barcode-1 Data Array 100 Byte Array 30362 Barcode-7 Type 16-bit integer 30164-171 reserved 30363 Barcode-7 Length 16-bit integer 30172 Command Status 16-bit integer 30364-81 Barcode-7 Data 30173 Command Response Int16 16-bit integer 32-bit length + 32-byte array 30174-75 Command Response Int32 32-bit integer 30382 Barcode-8 Type 16-bit integer 30176-77 Command Response Float 30383 Barcode-8 Length 16-bit integer 30178-79 Command Response Len. 32-bit integer 30384-401 Barcode-8 Data 32-bit length + 32-byte array 30180-229 Command Response Data 100 Byte Array 30402 Barcode-9 Type 16-bit integer 30230-240 reserved 30403 Barcode-9 Length 16-bit integer 30241 Barcode Count 30404-21 Barcode-9 Data 32-bit len + 32-byte array 30002 Rev. C 16-bit integer www.bannerengineering.com - tel: 763-544-3164 145 iVu Plus TG User Manual Sensor Type - Barcode-1 (iVu Plus BCR) 146 REGISTER WORD NAME DATA TYPE 304022 Barcode-10 Type 16-bit integer 30423 Barcode-10 Length 16-bit integer 30424-41 Barcode-10 Data 32-bit len + 32-byte array www.bannerengineering.com - tel: 763-544-3164 Rev. C iVu Plus TG User Manual 11.5.3 Multiple Sensors Mapping Options When using an iVu Plus TG with multiple sensors in an inspection, there are two mapping options: Default and Custom. Default Map Main Menu > System > Communications > Industrial EtherNet > Map > Default Automatically maps sensor data for each inspection. Recommended when execution order of sensor types is the same across inspections. When inspection has multiple sensors, the first 5 sensor results will be shown starting at offset 55. Each sensor result will occupy 20 words. The following is a table of MODBUS/TCP registers at 30001 - 30240 when using Default Map setting. WORD # WORD NAME Data Type 30001 Input Coil ACK Bits 16-bit integer 30002 Status Coil Bits 16-bit integer 30003-4 Error Code 32-bit integer 30005-6 Inspection Number 32-bit integer 30007-8 Iteration Count 32-bit integer 30009-10 Pass Count 32-bit integer 30011-12 Fail Count 32-bit integer 30013-14 Missed Triggers 32-bit integer 30015-16 Current Inspection Time Float 30017 Sensor Pass/Fail Coil 16-bit integer 30018-30 reserved 30031-53 Inspection Name 2-Word Length + 20-Unicode chars 30054-55 Frame Number 32-bit integer 30056 Sensor Type ID (Sensor 1) 16-bit integer 30057-30075 Sensor 1 Specific Data 16-bit integer 30076 Sensor Type ID (Sensor 2) 16-bit integer 30077-90 Sensor 2 Specific Data 16-bit integer 30096 Sensor Type ID (Sensor 3) 16-bit integer 30097-30115 Sensor 3 Specific Data 16-bit integer 30116 Sensor Type ID (Sensor 4) 16-bit integer 30117-135 Sensor 4 Specific Data 16-bit integer 30136 Sensor Type ID (Sensor 5) 16-bit integer 30137-155 Sensor 5 Specific Data 16-bit integer 30156-171 reserved 30172 Command Status 16-bit integer 30173 Command Response Int16 16-bit integer Rev. C www.bannerengineering.com - tel: 763-544-3164 147 iVu Plus TG User Manual WORD # WORD NAME Data Type 30174-175 Command Response Int32 32-bit integer 30176-177 Command Response Float Float 30178-179 Command Response Length 32-bit integer 30180-229 Command Response Data 100 Byte Array 30230-240 reserved If the inspection contains more than 5 sensors, the sensor(s) after the 5th one will not be on the map. Area Sensor Type ID = 2 Sensor Specific Data Data Size Area Count 32- bit integer Area Range Min 32- bit integer Area Range Max 32- bit integer Blemish Sensor Type ID = 3 Sensor Specific Data Sensor Location Blemish Count 32- bit integer Blemish Min Edge Length 32- bit integer Blemish Min Edge Length 32- bit integer Match Sensor Type ID = 4 Sensor Specific Data Sensor Location Match Count 32- bit integer Match Min Percent 16- bit integer Match Max Percent 16- bit integer Sort Sensor Type ID = 5 Sensor Specific Data Sensor Location Sort Pattern Map 16-bit integer Sort Pattern Count 16-bit integer Sort Pattern 1 Count 16-bit integer Sort Pattern 2 Count 16-bit integer Sort Pattern 3 Count 16-bit integer Sort Pattern 4 Count 16-bit integer Sort Pattern 5 Count 16-bit integer Sort Pattern 6 Count 16-bit integer Sort Pattern 7 Count 16-bit integer 148 www.bannerengineering.com - tel: 763-544-3164 Rev. C iVu Plus TG User Manual Sort Sensor Type ID = 5 Sensor Specific Data Sensor Location Sort Pattern 8 Count 16-bit integer Sort Pattern 9 Count 16-bit integer Sort Pattern 10 Count 16-bit integer Sort Min Percent Match 16-bit integer Sort Max Percent Match 16-bit integer Custom Map Main Menu > System > Communications > Industrial EtherNet > Map > Custom Allows customization of fix sensor data on the map. Select data items of interest for each sensor type. Recommended when execution order of sensor types vary across inspections or when using more than 5 sensors. A System level custom map is supported for additional flexibility. When Custom Map is selected, a customizable space is used in the offset range (30056 to 30167) MODBUS/TCP registers. The following is a table of MODBUS/TCP registers 30001 to 30240 when using Custom Map setting. WORD # WORD NAME Data Type 30001 Inputs Bits ACK Register 16-bit integer 30002 Output Bits Register 16-bit integer 30003-4 Error Code 32-bit integer 30005-6 Inspection Number 32-bit integer 30007-8 Iteration Count 32-bit integer 30009-10 Pass Count 32-bit integer 30011-12 Fail Count 32-bit integer 30013-14 Missed Triggers 32-bit integer 30015-16 Current Inspection Time Float 30017 Sensor Pass/Fail Coil 16-bit integer 30018-30 reserved 30031-53 Inspection Name 2-Word Length + 20-unicode chars 30054-55 Frame Number 32-bit integer 30056-67 Customizable Space (112 reg) 30168-171 reserved 30172 Command Status 16-bit integer 30173 Command Response Int16 16-bit integer 30174-175 Command Response Int32 32-bit integer 30176-177 Command Response Float Float Rev. C www.bannerengineering.com - tel: 763-544-3164 149 iVu Plus TG User Manual WORD # WORD NAME Data Type 30178-179 Command Response Length 32-bit integer 30180-229 Command Response Data 100 Byte Array 30230-240 reserved 150 www.bannerengineering.com - tel: 763-544-3164 Rev. C iVu Plus TG User Manual Configure Custom Map Enable Custom Map by selecting Custom on the drop down list. Click on the yellow arrow button to Custom IE Map screen. Custom IE Map screen allows choosing sensor result data that will appear on the customizable space. The bottom of the screen shows the word usage on the customizable space. In the screenshot above, seven words have been used for one Area sensor "Area (1)". Use the yellow arrow button next to the Area sensor row to go to the "Area Sensor Data" in the following graphic. On the "Area Sensor Data" screen above, "Area Count", "Area Range Min" and "Area Range Max" are available to add into the customizable space. The number to the right of each item shows how many words are required to display the data. The bottom reservation count shows the number of Area Sensors that will be reserved on the customizable space. Rev. C www.bannerengineering.com - tel: 763-544-3164 151 iVu Plus TG User Manual Since only one Area Sensor's worth of data is reserved on the screenshot above, the selected data will be collected from the first Area sensor in the current inspection. When multiple Area Sensors have been reserved, the data will be arranged in the sequential manner of the sensor type in the current inspection. Use the green arrow icon (Back) button to go back to the custom map summary screen. User may continue to add more data from any sensor type as required or reserve more sensors into the customizable space. "Sensor Name" and "Sensor Type ID" are global settings that are part of any individual sensor reservation. When they are checked, they will be inserted into each sensor reservation. Here is an example of multiple sensors inspection and its output location on the customizable space. There are only 2 Blemish sensors on the current inspection; Blemish3 location will be all zero on the customizable space. The customizable space had not reserved a Match sensor, Match1 from the inspection will not be outputted on the customizable space. 152 www.bannerengineering.com - tel: 763-544-3164 Rev. C iVu Plus TG User Manual 11.5.4 Input and Output Coils The Modbus/TCP Input Coil Bits are used to push single bit commands from the PLC/HMI to the iVu Plus sensor. To access the Modbus/TCP Coil ACK Bits (reg. 30001) and Status Coil Bits (reg. 30002) use Function Code 02 (Read Input Status). Input Coil Bits Bit Position 15 14 13 12 11 10 9 8 7 6 5 4 Set BCR Set BCR Mask String Command 3 Gated Trigger 2 1 0 Trigger Teach Latch Product Change Input Coil ACK Bits Bit Position 15 14 13 12 11 10 9 8 7 Command ACK 6 5 4 Set BCR Set BCR Mask ACK String ACK 3 Gated Trigger ACK 2 1 Trigger ACK Teach Latch ACK 2 1 0 Product Change ACK Status Coil Bits Bit Position 15 14 Execution System Error Error 13 12 Teach Error Missed Trigger 11 10 9 8 7 6 5 Output 3 Output 2 Output 1 4 3 Ready Latch Read/ Pass/Fail No Read 0 Ready 11.6 PLC5 and SLC 5 (PCCC) Allen-Bradley’s PLC5 and SLC 500 family of devices use PCCC communications over Ethernet/IP. iVu Plus supports these PLCs using input and output register arrays. The Output Flags, ACK Flags and Input Flags bit definitions are the same as defined in the EIP Assembly Objects section. The terms “Input” and “Output” are from the point of view of the PLC. 11.6.1 Configuration The images below represent a typical configuration: 1. Read. Message command_reading from N7 tabe on iVu Plus Rev. C www.bannerengineering.com - tel: 763-544-3164 153 iVu Plus TG User Manual 154 www.bannerengineering.com - tel: 763-544-3164 Rev. C iVu Plus TG User Manual 2. Read. IP Address of the iVu Plus is entered here. 3. Write. Message command_writing to N14 table on iVu Plus Rev. C www.bannerengineering.com - tel: 763-544-3164 155 iVu Plus TG User Manual 4. Write. IP Address of the iVu Plus is entered here. 11.6.2 Inputs to iVu (Outputs from PLC) The Input registers are used by the PLC to push values to the iVu Plus sensor. MSG (message) commands are used to Read (N7) and Write (N14) to the sensor. PLC Output Registers Map (N14) (iVu Inputs) WORD # WORD NAME DATA TYPE 0 Input Bits Register (see Input and Output Flags on page 169) 16-bit integer 1-2 Product Change Number 32-bit integer 3-49 reserved 32-bit integer 50 Command ID 16-bit integer 51 Command Parameter Int16 16-bit integer 52-53 Command Parameter Int 32 32-bit integer 54-55 Command Parameter Float 56-57 Command Parameter String Length 32-bit integer 58-107 Command Parameter String 100 Byte Array 108 reserved 16-bit integer 109-110 BCR String/Mask Length 32-bit integer 111-120 BCR String/Mask 200 Byte Array 211-239 reserved 156 www.bannerengineering.com - tel: 763-544-3164 Rev. C iVu Plus TG User Manual 11.6.3 Outputs from iVu (Inputs to PLC) The Output registers are used to push output values from the iVu Plus to the PLC. MSG (message) commands are used to Read (N7) and Write (N14) to the sensor. PLC Input Registers Map (N7) (iVu Outputs) Sensor Type - Area (iVu Plus TG) WORD # WORD NAME DATA TYPE WORD # WORD NAME DATA TYPE 0 Input Bits ACK Register (see Input and Output Flags on page 169) 16-bit integer 55 Sensor Type ID 16-bit integer 56-57 Area Count 32-bit integer Output Bits Register (see Input and Output Flags on page 169) 16-bit integer 58-59 Area Range Min 32-bit integer 60-61 Area Range Max 32-bit integer 2-3 Error Code 32-bit integer 62-170 reserved 4-5 Inspection Number 32-bit integer 171 Command Status 16-bit integer 6-7 Iteration Count 32-bit integer 172 Command Response Int16 16-bit integer 8-9 Pass Count 32-bit integer 173-174 Command Response Int32 32-bit integer 10-11 Fail Count 32-bit integer 175-176 Command Response Float 12-13 Missed Triggers 32-bit integer 177-178 Command Response Length 32-bit integer 14-15 Current Inspection Time Float 179-228 Command Response Data 100 Byte Array 16 Sensor Pass/Fail Coil 229-239 reserved 17-29 reserved 30-52 Inspection Name 2-Word Length + 20-unicode chars 53-54 Frame Number 32-bit integer 1 Rev. C www.bannerengineering.com - tel: 763-544-3164 157 iVu Plus TG User Manual Sensor Type - Blemish (iVu Plus TG) WORD # WORD NAME DATA TYPE WORD # WORD NAME DATA TYPE 0 Input Bits ACK Register (see Input and Output Flags on page 169) 16-bit integer 55 Sensor Type ID 16-bit integer 56-57 Blemish Count 32-bit integer Output Bits Register (see Input and Output Flags on page 169) 16-bit integer 58-59 Blemish Min Edge Length 32-bit integer 60-61 Blemish Max Edge Length 32-bit integer 2-3 Error Code 32-bit integer 62-170 reserved 4-5 Inspection Number 32-bit integer 171 Command Status 16-bit integer 6-7 Iteration Count 32-bit integer 172 Command Response Int16 16-bit integer 8-9 Pass Count 32-bit integer 173-174 Command Response Int32 32-bit integer 10-11 Fail Count 32-bit integer 175-176 Command Response Float 12-13 Missed Triggers 32-bit integer 177-178 Command Response Length 32-bit integer 14-15 Current Inspection Time Float 179-228 Command Response Data 100 Byte Array 16 Sensor Pass/Fail Coil 229-239 reserved 17-29 reserved 30-52 Inspection Name 2-Word Length + 20-unicode chars 53-54 Frame Number 32-bit integer 1 158 www.bannerengineering.com - tel: 763-544-3164 Rev. C iVu Plus TG User Manual Sensor Type - Match (iVu Plus TG) WORD # WORD NAME DATA TYPE WORD # WORD NAME DATA TYPE 0 Input Bits ACK Register (see Input and Output Flags on page 169) 16-bit integer 55 Sensor Type ID 16-bit integer 56-57 Match Count 32-bit integer Output Bits Register (see Input and Output Flags on page 169) 16-bit integer 58 Match Min Percent Match 16-bit integer 59 Match Max Percent Match 16-bit integer 2-3 Error Code 32-bit integer 60-170 reserved 4-5 Inspection Number 32-bit integer 171 Command Status 16-bit integer 6-7 Iteration Count 32-bit integer 172 Command Response Int16 16-bit integer 8-9 Pass Count 32-bit integer 173-174 Command Response Int32 32-bit integer 10-11 Fail Count 32-bit integer 175-176 Command Response Float 12-13 Missed Triggers 32-bit integer 177-178 Command Response Length 32-bit integer 14-15 Current Inspection Time Float 179-228 Command Response Data 100 Byte Array 16 Sensor Pass/Fail Coil 229-239 reserved 17-29 reserved 30-52 Inspection Name 2-Word Length + 20-unicode chars 53-54 Frame Number 32-bit integer 1 Rev. C www.bannerengineering.com - tel: 763-544-3164 159 iVu Plus TG User Manual Sensor Type - Sort (iVu Plus TG) WORD # WORD NAME DATA TYPE WORD # WORD NAME DATA TYPE 0 Input Bits ACK Register (see Input and Output Flags on page 169) 16-bit integer 60 Sort Pattern 3 Count 16-bit integer 61 Sort Pattern 4 Count 16-bit integer Output Bits Register (see Input and Output Flags on page 169) 16-bit integer 62 Sort Pattern 5 Count 16-bit integer 63 Sort Pattern 6 Count 16-bit integer 2-3 Error Code 32-bit integer 64 Sort Pattern 7 Count 16-bit integer 4-5 Inspection Number 32-bit integer 65 Sort Pattern 8 Count 16-bit integer 6-7 Iteration Count 32-bit integer 66 Sort Pattern 9 Count 16-bit integer 8-9 Pass Count 32-bit integer 67 Sort Pattern 10 Count 16-bit integer 10-11 Fail Count 32-bit integer 68 Sort Min Percent Match 16-bit integer 12-13 Missed Triggers 32-bit integer 69 Sort Max Percent Match 16-bit integer 14-15 Current Inspection Time Float 70-170 reserved 16 Sensor Pass/Fail Coil 171 Command Status 16-bit integer 17-29 reserved 172 Command Response Int16 16-bit integer 30-52 Inspection Name 2-Word Length + 20-unicode chars 173-174 Command Response Int32 32-bit integer 175-176 Command Response Float 53-54 Frame Number 32-bit integer 177-178 Command Response Length 32-bit integer 55 Sensor Type ID 16-bit integer 179-228 Command Response Data 100 Byte Array 56 Sort Pattern Map 16-bit integer 229-239 reserved 57 Sort Pattern Count 16-bit integer 58 Sort Pattern 1 Count 16-bit integer 59 Sort Pattern 2 Count 16-bit integer 1 160 www.bannerengineering.com - tel: 763-544-3164 Rev. C iVu Plus TG User Manual Sensor Type - Barcode-1 (iVu Plus BCR) WORD # WORD NAME DATA TYPE WORD # WORD NAME DATA TYPE 0 Input Bits ACK Register (see Input and Output Flags on page 169) 16-bit integer 242 Barcode-1 Length 16-bit integer 243-260 Barcode-1 Data 32-bit length + 32byte array Output Bits Register (see Input and Output Flags on page 169) 16-bit integer 261 Barcode-2 Type 16-bit integer 262 Barcode-2 Length 16-bit integer 2-3 Error Code 32-bit integer 263-280 Barcode-2 Data 4-5 Inspection Number 32-bit integer 32-bit length + 32byte array 6-7 Iteration Count 32-bit integer 281 Barcode-3 Type 16-bit integer 8-9 Pass Count 32-bit integer 282 Barcode-3 Length 16-bit integer 10-11 Fail Count 32-bit integer 283-300 Barcode-3 Data 32-bit length + 32byte array 12-13 Missed Triggers 32-bit integer 301 Barcode-4 Type 16-bit integer 14-15 Current Inspection Time Float 302 Barcode-4 Length 16-bit integer 16 Sensor Pass/Fail Coil 303-320 Barcode-4 Data 17-29 reserved 32-bit length + 32byte array 30-52 Inspection Name 2-Word Length + 20-unicode chars 321 Barcode-5 Type 16-bit integer 322 Barcode-5 Length 16-bit integer 53-54 Frame Number 32-bit integer 323-340 Barcode-5 Data 55 Sensor Type ID 16-bit integer 32-bit length + 32byte array 56 Barcode Count 16-bit integer 341 Barcode-6 Type 16-bit integer 57 Barcode-1 Type 16-bit integer 342 Barcode-6 Length 16-bit integer 58 Barcode-1 Actual Decoded Data Length 16-bit integer 343-360 Barcode-6 Data 32-bit length + 32byte array 59-60 Barcode-1 Data Array Length 32-bit integer 361 Barcode-7 Type 16-bit integer 61-162 Barcode-1 Data Array 100 Byte Array 362 Barcode-7 Length 16-bit integer 163-170 reserved 363-380 Barcode-7 Data 171 Command Status 16-bit integer 32-bit length + 32byte array 172 Command Response Int16 16-bit integer 381 Barcode-8 Type 16-bit integer 173-174 Command Response Int32 32-bit integer 382 Barcode-8 Length 16-bit integer 175-176 Comand Response Float 383-400 Barcode-8 Data 32-bit length + 32byte array 177-178 Command Response Length 32-bit integer 401 Barcode-9 Type 16-bit integer 179-228 Command Response Data 100 Byte Array 402 Barcode-9 Length 16-bit integer 229-239 reserved 403-420 Barcode-9 Data 240 Barcode Count 16-bit integer 32-bit length + 32byte array 241 Barcode-1 Type 16-bit integer 421 Barcode-10 Type 16-bit integer 1 Rev. C www.bannerengineering.com - tel: 763-544-3164 161 iVu Plus TG User Manual Sensor Type - Barcode-1 (iVu Plus BCR) 162 WORD # WORD NAME DATA TYPE 422 Barcode-10 Length 16-bit integer 423-440 Barcode-10 Data 32-bit length + 32byte array www.bannerengineering.com - tel: 763-544-3164 Rev. C iVu Plus TG User Manual 11.6.4 Multiple Sensors Mapping Options When using an iVu Plus TG with multiple sensors in an inspection, there are two mapping options: Default and Custom. Default Map Main Menu > System > Communications > Industrial EtherNet > Map > Default Automatically maps sensor data for each inspection. Recommended when execution order of sensor types is the same across inspections. When inspection has multiple sensors, the first 5 sensor results will be shown starting at offset 55. Each sensor result will occupy 20 words. The following is a table of PCCC PLC Input Registers Map (N7) when using Default Map setting. WORD # WORD NAME Data Type 0 Input Bits ACK Register 16-bit integer 1 Output Bits Register 16-bit integer 2-3 Error Code 32-bit integer 4-5 Inspection Number 32-bit integer 6-7 Iteration Count 32-bit integer 8-9 Pass Count 32-bit integer 10-11 Fail Count 32-bit integer 12-13 Missed Triggers 32-bit integer 14-15 Current Inspection Time Float 16 Sensor Pass/Fail Coil 16-bit integer 17-29 reserved 30-52 Inspection Name 2-Word Length + 20-Unicode chars 53-54 Frame Number 32-bit integer 55 Sensor Type ID (Sensor 1) 16-bit integer 56-74 Sensor 1 Specific Data 16-bit integer 75 Sensor Type ID (Sensor 2) 16-bit integer 76-89 Sensor 2 Specific Data 16-bit integer 95 Sensor Type ID (Sensor 3) 16-bit integer 95-114 Sensor 3 Specific Data 16-bit integer 115 Sensor Type ID (Sensor 4) 16-bit integer 116-134 Sensor 4 Specific Data 16-bit integer 135 Sensor Type ID (Sensor 5) 16-bit integer 136-154 Sensor 5 Specific Data 16-bit integer 155-170 reserved 171 Command Status 16-bit integer 172 Command Response Int16 16-bit integer Rev. C www.bannerengineering.com - tel: 763-544-3164 163 iVu Plus TG User Manual WORD # WORD NAME Data Type 173-174 Command Response Int32 32-bit integer 175-176 Command Response Float Float 177-178 Command Response Length 32-bit integer 179-228 Command Response Data 100 Byte Array 229-239 reserved If the inspection contains more than 5 sensors, the sensor(s) after the 5th one will not be on the map. Area Sensor Type ID = 2 Sensor Specific Data Data Size Area Count 32- bit integer Area Range Min 32- bit integer Area Range Max 32- bit integer Blemish Sensor Type ID = 3 Sensor Specific Data Sensor Location Blemish Count 32- bit integer Blemish Min Edge Length 32- bit integer Blemish Min Edge Length 32- bit integer Match Sensor Type ID = 4 Sensor Specific Data Sensor Location Match Count 32- bit integer Match Min Percent 16- bit integer Match Max Percent 16- bit integer 164 www.bannerengineering.com - tel: 763-544-3164 Rev. C iVu Plus TG User Manual Sort Sensor Type ID = 5 Sensor Specific Data Sensor Location Sort Pattern Map 16-bit integer Sort Pattern Count 16-bit integer Sort Pattern 1 Count 16-bit integer Sort Pattern 2 Count 16-bit integer Sort Pattern 3 Count 16-bit integer Sort Pattern 4 Count 16-bit integer Sort Pattern 5 Count 16-bit integer Sort Pattern 6 Count 16-bit integer Sort Pattern 7 Count 16-bit integer Sort Pattern 8 Count 16-bit integer Sort Pattern 9 Count 16-bit integer Sort Pattern 10 Count 16-bit integer Sort Min Percent Match 16-bit integer Sort Max Percent Match 16-bit integer Rev. C www.bannerengineering.com - tel: 763-544-3164 165 iVu Plus TG User Manual Custom Map Main Menu > System > Communications > Industrial EtherNet > Map > Custom Allows customization of fix sensor data on the map. Select data items of interest for each sensor type. Recommended when execution order of sensor types vary across inspections or when using more than 5 sensors. A System level custom map is supported for additional flexibility. When Custom Map is selected, a customizable space is used in the offset range (55 to 166) on PCCC registers. The following is a table of PCCC PLC Input Registers Map (N7) when using Custom Map setting. WORD # WORD NAME Data Type 0 Input Bits ACK Register 16-bit integer 1 Output Bits Register 16-bit integer 2-3 Error Code 32-bit integer 4-5 Inspection Number 32-bit integer 6-7 Iteration Count 32-bit integer 8-9 Pass Count 32-bit integer 10-11 Fail Count 32-bit integer 12-13 Missed Triggers 32-bit integer 14-15 Current Inspection Time Float 16 Sensor Pass/Fail Coil 16-bit integer 17-29 reserved 30-52 Inspection Name 2-Word Length + 20-unicode chars 53-54 Frame Number 32-bit integer 55-166 Customizable Space (112 reg) 167-170 reserved 171 Command Status 16-bit integer 172 Command Response Int16 16-bit integer 173-174 Command Response Int32 32-bit integer 175-176 Command Response Float Float 177-178 Command Response Length 32-bit integer 179-228 Command Response Data 100 Byte Array 229-239 reserved 166 www.bannerengineering.com - tel: 763-544-3164 Rev. C iVu Plus TG User Manual Configure Custom Map Enable Custom Map by selecting Custom on the drop down list. Click on the yellow arrow button to Custom IE Map screen. Custom IE Map screen allows choosing sensor result data that will appear on the customizable space. The bottom of the screen shows the word usage on the customizable space. In the screenshot above, seven words have been used for one Area sensor "Area (1)". Use the yellow arrow button next to the Area sensor row to go to the "Area Sensor Data" in the following graphic. On the "Area Sensor Data" screen above, "Area Count", "Area Range Min" and "Area Range Max" are available to add into the customizable space. The number to the right of each item shows how many words are required to display the data. The bottom reservation count shows the number of Area Sensors that will be reserved on the customizable space. Rev. C www.bannerengineering.com - tel: 763-544-3164 167 iVu Plus TG User Manual Since only one Area Sensor's worth of data is reserved on the screenshot above, the selected data will be collected from the first Area sensor in the current inspection. When multiple Area Sensors have been reserved, the data will be arranged in the sequential manner of the sensor type in the current inspection. Use the green arrow icon (Back) button to go back to the custom map summary screen. User may continue to add more data from any sensor type as required or reserve more sensors into the customizable space. "Sensor Name" and "Sensor Type ID" are global settings that are part of any individual sensor reservation. When they are checked, they will be inserted into each sensor reservation. Here is an example of multiple sensors inspection and its output location on the customizable space. There are only 2 Blemish sensors on the current inspection; Blemish3 location will be all zero on the customizable space. The customizable space had not reserved a Match sensor, Match1 from the inspection will not be outputted on the customizable space. 168 www.bannerengineering.com - tel: 763-544-3164 Rev. C iVu Plus TG User Manual 11.6.5 Input and Output Flags The Input Flags are used to command execution of basic functions. The Output Coils are used to push single bit outputs from the iVu Sensor to the PLC. The 32 bits of Output Coils can also be accessed using the bits of the first two Output Registers ( ACK Flags and Output Flags). To access the Output and Input Coils use Coil ACK (Word 0) and Output Coil Bits (Word 1). Output Flags Bit Position 15 14 13 12 11 10 9 8 7 6 5 4 Set BCR Set BCR Mask String Command 3 Gated Trigger 2 1 0 Trigger Teach Latch Product Change Output Flags ACK Bit Position 15 14 13 12 11 10 9 8 7 Command ACK 6 5 4 Set BCR Set BCR Mask ACK String ACK 3 Gated Trigger ACK 2 1 0 Trigger ACK Teach Latch ACK Product Change ACK 2 1 0 Input Flags Bit Position 15 14 Execution System Error Error Rev. C 13 12 Teach Error Missed Trigger 11 10 9 8 7 6 5 Output 3 Output 2 Output 1 www.bannerengineering.com - tel: 763-544-3164 4 3 Ready Latch Read/ Pass/Fail No Read Ready 169 iVu Plus TG User Manual 11.7 Sample Timing Diagram X, Y, Z: Represent snapshot in time Product Change RPI 0 1 X X+Y X+Y+Z Product Change Ready Product Change ACK Set ProductChange =1 Verify : Ready = 1 ProductChange ACK = 0 170 Set ProductChange =0 ProductChange ACK = ‘1 ’ New inspection is loaded www.bannerengineering.com - tel: 763-544-3164 Verify : Ready = 1 ProductChange ACK = 0 Rev. C iVu Plus TG User Manual Teach Latch RPI 0 1 X X +Y X +Y+Z Teach Latch Ready Teach Latch ACK Set TeachLatch Verify : Ready = 1 TeachLatch ACK Rev. C =0 =1 Set TeachLatch TeachLatch ACK = ‘1 ’ Teach will execute on next trigger =0 Verify : Ready = 1 TeachLatchACK www.bannerengineering.com - tel: 763-544-3164 =0 171 iVu Plus TG User Manual Trigger RPI 0 1 X X +Y X +Y+Z Trigger Ready TriggerACK Set Trigger = 1 Verify : Ready = 1 TriggerACK = 0 172 Set Trigger = 0 TriggerACK = ‘1 ’ Read Results Verify : Ready = 1 TriggerACK = 0 www.bannerengineering.com - tel: 763-544-3164 Rev. C iVu Plus TG User Manual Gated Trigger RPI 0 1 X X +Y X +Y+Z M N Gated Trigger Ready Gated Trigger ACK Set GatedTrigger =0 Set GatedTrigger =1 Set GatedTrigger =1 Set GatedTrigger = 0 (Abort ) Inspection could not be completed Verify : Ready = 1 GatedTriggerACK =0 GatedTriggerACK = ‘1 ’ Read Results Verify : Ready = 1 TriggerACK = 0 11.8 Error Codes The iVu Plus sensor provides error codes in cases when commands failed to execute successfully. If such an error occurs, the Execution Error flag is set in the Output Bits/Status Register. When this bit is set, read the Error Code register to know the reason of failure. Below is the list of error codes: Numeric ID Text ID Description 00000 SUCCESS Command processed successfully 10000 EMPTY_FRAME_RECEIVED Indicates that the request was empty. The command channel requires a command, any arguments, and an end-offrame delimiter. 10001 COMMAND_NOT_RECOGNIZED The command specified is not recognized Rev. C www.bannerengineering.com - tel: 763-544-3164 173 iVu Plus TG User Manual Numeric ID 174 Text ID Description 10100 GROUP_MISSING A Group ID must be specified immediately after the command 10101 GROUP_NOT_FOUND The specified Group ID is invalid / unknown 10102 GROUP_ITEM_MISSING A Group Item ID must be specified immediately after the Group ID 10103 GROUP_ITEM_NOT_FOUND The specified Group Item ID is invalid / unknown 10152 NOT_READABLE Attempt to get a value that is not readable 10153 NOT_WRITEABLE Attempt to set a value that is not writeable 10250 NOT_A_METHOD Method ID specified is not a method 10251 WRONG_ARGUMENT_COUNT Total method arguments specified do not match method 10252 COMMAND_NOT_FINISHED Attempt to issue command when a previous command has not finished 10300 INVALID_ARGUMENT_TYPE Item ID specified must be a item (not a group or method) 10301 DATA_VALUE_MISSING Command missing item's data value 10350 ARGUMENTS_DETECTED Get command received with unneeded arguments 10351 INVALID_ARGUMENT_TYPE Item ID specified must be a item (not a group or method) 10340 MINIMUM_VALUE_EXCEEDED New item value is below the minimum 10341 MAXIMUM_VALUE_EXCEEDED New items value is above the maximum 10500 DATA_SET_EMPTY Data export operation returned no results. 10900 SENSOR_NOT_READY Command specified requires sensor to be in the READY state. 10920 SENSOR_TYPE_NOT_ACTIVE Command specified belongs to a different sensor type. 15000 VALUE_INVALID Text value is invalid / unknown 15050 VALUE_INVALID Text value is invalid - expecting True or False 15100 STRING_TOO_LONG String value specified exceeds maximum allowable length 20200 NO_AREAS_FOUND Attempt to obtain value when no areas were found. 20600 NO_MATCHES_FOUND Attempt to obtain value when no matches were found. 20800 NO_MATCHES_FOUND Attempt to obtain value when no sort patterns were found. 80000 REMOTE_DISPLAY_NOT_CONNECTED Remote Display must be connected to obtain this value 80001 REMOTE_DISPLAY_NOT_SUPPORTED This sensor does not have Remote Display capability 80100 COMMAND_MODE_EXPECTED The Trigger Mode must be set to "Command" perform this operation 80101 COMMAND_TIMED_OUT The command timed out before finishing 80102 TRIGGER_REQUIRED Access to the specified data requires a triggered inspection 80150 COMMAND_TIMED_OUT The command timed out before finishing 80200 SYSTEM_ERROR_NOT_ACTIVE The System Error must be active to execute this command www.bannerengineering.com - tel: 763-544-3164 Rev. C iVu Plus TG User Manual Numeric ID Text ID Description 80300 TEACH_SENSOR_TYPE_INVALID Teach requires Match Sensor type. 80350 MULTIPLE_INSPECTIONS_DISABLED Requires multiple inspections to be enabled 80351 MULTIPLE_INSPECTIONS_EMPTY No inspections are available in multiple inspection mode. 80400 PRODUCT_CHANGE_WHEN_NOT_READY Sensor must be in the READY state to perform a product change. 80401 PRODUCT_CHANGE_INVALID_INSPECTION Attempt to product change to a unknown or invalid inspection. 80402 PRODUCT_CHANGE_TIMEOUT The Product Change operation timed out. 80403 PRODUCT_CHANGE_TO_SAME_INSPECTION Attempt to product change to the same inspection. 80404 SENSOR_NAME_NOT_FOUND Attempt to use a command without a sensor name in a multi-sensor inspection 11.9 Command Status The command status is a verification of the command type. Command Status Value Unknown 0 Read 1 Write 2 Execute 3 11.10 Diagnostic Guide iVuPlus sensors provide several methods to help diagnose communication issues when using EtherNet communications. 11.10.1 Ethernet Diagnostics To verify Ethernet connectivity, please follow these steps: • Verify that all the cables are connected and properly seated. • Examine the small orange Ethernet link light located on the top of camera body, between the Pass/Fail and System Status LEDs. The light should be either on or blinking. • Go to the System > Logs > System Log page, and verify that the log entry indicates that the Ethernet link is up: Rev. C www.bannerengineering.com - tel: 763-544-3164 175 iVu Plus TG User Manual • Go to the System > Communications > Ethernet I/O page, and press on the Status button. Verify that the Ethernet Link Status is "Connected", and that the link parameters, such as baud rate and duplex are as expected. For example: 176 www.bannerengineering.com - tel: 763-544-3164 Rev. C iVu Plus TG User Manual • If the Link Status indicates that there is no link, please inspect the wiring, and verify that your Ethernet switch is powered up. • If the link parameters are not as expected (wrong baud rate or duplex) try the following: • Log into your managed switch and verify that the port to which iVu camera is connected is correctly configured. Alternatively, consult with your IT person to perform this verification. • Verify that your cable is of the right type, and is properly connected to the switch and to the camera. 11.10.2 Networking and TCP/IP Diagnostics To verify networking and TCP/IP connectivity, follow these steps: • Verify that the Ethernet link has been established. • Visit the System > Communications > Ethernet I/O page, and examine the sensor IP address, subnet mask, and the Gateway address: • Verify with your IT person that these settings are correct. • If necessary, make the required modifications and reboot the sensor • Press the Status button on the same page, and go to the Ethernet I/O Status page: • On the PC attached to your LAN, open the Command window. To do this, press Start > Run, and then type in cmd and press the OK button. • A command window will be displayed: Rev. C www.bannerengineering.com - tel: 763-544-3164 177 iVu Plus TG User Manual • Type in a ping command, specifying the sensor IP address as an argument. You should see a series of responses from the camera: • You should also see the Packets Received and Packets Sent count on the Ethernet I/O Status page in the camera increment by at least 4. • If the output of the ping command shows request timeouts, try the following: • Verify that the camera is located on the correct subnet, has the correct IP address, and is connected to the correct switch or router. • If you are running several overlapping subnets, you may want to consult your IT person to ensure that the routing for the network is configured correctly. • If you are trying to access the camera through a gateway or a VPN router, please verify that these devices are configured such that they allow traffic from iVu camera to reach the destination device. 178 www.bannerengineering.com - tel: 763-544-3164 Rev. C iVu Plus TG User Manual 11.10.3 Industrial Protocols Troubleshooting MODBUS Protocol MODBUS protocol relies on the fundamental TCP/IP connectivity to establish connections and transport data. Once you have verified Networking and TCP/IP connectivity, you should have little or no problems establishing a MODBUS connection. iVu supports one MODBUS connection from a single client, and will reject additional connection requests. Prior to attempting to establish the MODBUS connection, you will have to configure your device, and teach it about the iVu sensor. You will have to tell it the IP address of the iVu sensor that you have previously configured. Configurations steps vary for each device, so you will have to consult the appropriate manual for these steps. If your device has user-configurable MODBUS port, please verify that it is set to port number 502. iVu will not accept connections on any other port. Once you have established a MODBUS connection, you can verify that iVu has accepted it by going to the System > Communications > Industrial EtherNet > Status page, and viewing the connection status: If you experience issues accessing data, please consult the relevant sections of the manual for the MODBUS register maps supported by the sensor, and consult the Industrial Protocols Log. The log, when configured to Detailed Logging mode, provides record of individual register access sequence, and records any errors: EtherNet/IP and PCCC Protocols EtherNet/IP and PCCC protocols rely on CIP protocol to establish communications and exchange data. CIP protocol, in turn, utilizes TCP/IP. In addition, EtherNet/IP implements I/O messaging. I/O messaging allows two devices, iVu sensor and the PLC, to continuously synchronize data sets between each other. These data sets are called Input and Output assemblies. iVu device consumes PLC output assemblies, and produces PLC input assemblies. This exchange occurs continuously, and the rate specified by the RPI (requested Packet Interval) value. Rev. C www.bannerengineering.com - tel: 763-544-3164 179 iVu Plus TG User Manual I/O messaging is based on UDP/IP, and utilizes Multicast addressing when sending PLC input assemblies. It is the default mode of operation for I/O messages in PLCs. Newer PLCs also support Unicast (direct) addressing for PLC input assemblies, but need to be specially configured. Because I/O messaging uses IDP/IP and Multicast, it requires special, managed switches, and customized switch configuration. Managed switches, when properly configured, prevent multicast devices from flooding the network with data. Please consult your IT person to make sure that you have the correct switch type, and that these switches have IGMP snooping enabled, to allow them to manage multicast groups. In addition, some switches with built-in firewalls block UDP traffic by default. If this is the case, and if the path between your devices involves several switches or routers, it is possible that some of them might block the UDP traffic necessary for I/O messages. Please consult your IT person to verify that your network is configured correctly. Also consult Rockwell publications ENET-AP001D-EN-P, EtherNet/IP Performance , and ENET-SO001A-EN-E, EtherNet Design Considerations for Control System Networks for further information on how to configure your EtherNet network for EtherNet/IP. Establishing CIP and EtherNet/IP I/O communications is a complicated process. There are a number of steps during which an error can occur. Industrial Protocols log contains a detail description of the communications process, and should be consulted if any errors are suspected. A great level of detail is also provided in the log when the I/O connection is established: Once the CIP and I/O connections are established, the Industrial Protocols Status page will show the details of the connection: 180 www.bannerengineering.com - tel: 763-544-3164 Rev. C iVu Plus TG User Manual Most of the errors in establishing the CIP and I/O connections have to do with specifying the proper Input and Output assembly IDs and sizes. Please refer to the appropriate sections of this manual for this information. 11.11 Additional Information 11.11.1 iVu Command Channel Commands (iVu Command Channel over Industrial EtherNet) This section describes how to use the iVu Command Channel over Industrial EtherNet. Please see the iVu Plus Communications User's Guide for more information on the iVu Command Channel protocol. The following commands need to be executed using the Command ID register and the Command Input bit/Input Coil bit. Command Command ID Do Description Set Get 1 10001 Data Type Trigger Trigger Mode The sensor's triggering mode. This value must match the modes supported by the sensor Int16 Product Change Product Change By Name 21 This command forces the sensor to switch to the specified inspection. The sensor does not transmit a response until the sensor has completed the action. Inspections results immediately after a product change will be invalid until a new trigger is received. Byte Array Imager Gain 51 10051 The sensor's value used to electronically brighten all image pixels Int32 Exposure 52 10052 The sensor's value used to control the amount of time the imager is allowed to gather light for the image. Int32 81 This command clears the system error LED and resets the internal system error flag to false. N/A 101 This command reboots the sensor. If sensor configuration data is being currently being saved, this command will block until that operation completes N/A Status Clear System Error System Reboot Sensor Rev. C www.bannerengineering.com - tel: 763-544-3164 181 iVu Plus TG User Manual Command Command ID Do Save Configuration Set Description Data Type Get 102 This command saves all modified inspection and configuration parameters. This command blocks until all values have been persisted N/A Info Sensor Name 10151 Sensor user assignable name. Byte Array Model Number 10152 Sensor model number Byte Array Serial Number 10153 Sensor serial number Byte Array Firmware Version 10154 Sensor firmware (software) version Byte Array Hour Counter 10155 The total number of hours the sensor has been energized. Byte Array History Clear History 301 This command clears all history fields for the active inspection. History values include pass count, fail count, execution times and sensor specific history values. N/A Inspection Inspection Name 10501 The name of the active inspection. Byte Array Compare String 11001 The Barcode inspection compare data string. This string must start and end with the double quote character Byte Array Compare Mask 11002 The Barcode inspection compare string mask in binary format; that is, masked characters are indicated by a "1" and unmasked characters are "0." Note that the mask character string must match the length of the compare string Byte Array BCR inputs Trigger Mode 1000 Description External 1 Inspections will be initiated via the electrical trigger wire Internal 2 Inspections will run continuously at the specified period (electrical trigger inputs are ignored) FreeRun 3 Inspections will run continuously (electrical trigger inputs are ignored) ExternalGated 4 Gated barcode inspection will be started and/or aborted via the electrical trigger wire ContinuousScan 5 Inspections will run continuously (electrical trigger inputs are ignored) IndustrialEtherNet 10 Inspections will only be trigged by Industrial EtherNet coils and commands. Command 20 Inspections will only be trigged by the Command Channel trigger commands. Examples of Operation The following examples show how the iVu Command Channel can be utilized via the Industrial EtherNet connection. Clear System Error 1. Write the number 81 as a 16-bit integer into the Command ID register. 2. Toggle the Command bit from 0 to 1 (bit 15 in the Input Bits/Input Coil Bits register). 182 www.bannerengineering.com - tel: 763-544-3164 Rev. C iVu Plus TG User Manual 3. Wait for the Command ACK flag to go from 0 to 1 (bit 15 in the Input Bits ACK/Input Coil Bits ACK register). 4. Verify that the Execution Error flag is not set (i.e. value should be 0). This is bit 15 in the Output Bits/Status Coil Bits register. If the value is 1, read the Error Code register for more information. 5. Task Complete. Toggle the Command bit back to 0 (bit 15 in the Input Bits/Input Coil Bits register). Get/Set Trigger Mode Get the current Trigger Mode from the iVu Plus. Write the number 10001 as a 16-bit integer into the Command ID register. Toggle the Command bit from 0 to 1 (bit 15 in the Input Bits/Input Coil Bits register). Wait for the Command ACK flag to go from 0 to 1 (bit 15 in the Input Bits ACK/Input Coil Bits ACK register). Verify that the Execution Error flag is not set (i.e. value should be 0). This is bit 15 in the Output Bits/Status Coil Bits register. If the value is 1, read the Error Code register for more information. 5. Task Complete. Toggle the Command bit back to 0 (bit 15 in the Input Bits/Input Coil Bits register). Read the current Trigger Mode value in the Command Response Int16 register. 1. 2. 3. 4. iVu model Trigger Mode Int16 value TG, BCR External 1 TG Internal 2 TG Free Run 3 TG, BCR Industrial EtherNet Only 10 TG, BCR Command 20 BCR Continuous Scan 5 BCR External Gated 4 Set the desired Trigger Mode for the iVu Plus: Write the number 1 as a 16-bit integer into the Command ID register. Write the desired Trigger Mode's Int16 value from the above table into the Command Parameter Int16 register. Toggle the Command bit from 0 to 1 (bit 15 in the Input Bits/Input Coil Bits register). Wait for the Command ACK flag to go from 0 to 1 (bit 15 in the Input Bits ACK/Input Coil Bits ACK register). Verify that the Execution Error flag is not set (i.e. value should be 0). This is bit 15 in the Output Bits/Status Coil Bits register. If the value is 1, read the Error Code register for more information. 6. Task Complete. Toggle the Command bit back to 0 (bit 15 in the Input Bits/Input Coil Bits register). 1. 2. 3. 4. 5. Set New Barcode Compare String This procedure assumes that the Data Compare feature is enabled (found in the Inspection menu for the iVu Plus BCR). 1. Write the number 11001 as a 16-bit integer into the Command ID register. 2. Fill in the Command Parameters String registers with the ASCII data to be used as the new barcode compare string. 3. Write a 32-bit integer value equal to the number of ASCII characters present in the new barcode compare string data into the Command Parameter String Length register. 4. Toggle the Command bit from 0 to 1 (bit 15 in the Input Bits/Input Coil Bits register). 5. Wait for the Command ACK flag to go from 0 to 1 (bit 15 in the Input Bits ACK/Input Coil Bits ACK register). 6. Verify that the Execution Error flag is not set (i.e. value should be 0). This is bit 15 in the Output Bits/Status Coil Bits register. If the value is 1, read the Error Code register for more information. 7. Task Complete. Toggle the Command bit back to 0 (bit 15 in the Input Bits/Input Coil Bits register). The new barcode compare string will be utilized for the next inspection. Rev. C www.bannerengineering.com - tel: 763-544-3164 183 iVu Plus TG User Manual Get/Set Exposure Time Get the current Exposure Time from the iVu Plus Write the number 10052 as a 16-bit integer into the Command ID register. Toggle the Command bit from 0 to 1 (bit 15 in the Input Bits/Input Coil Bits register). Wait for the Command ACK flag to go from 0 to 1 (bit 15 in the Input Bits ACK/Input Coil Bits ACK register). Verify that the Execution Error flag is not set (i.e. value should be 0). This is bit 15 in the Output Bits/Status Coil Bits register. If the value is 1, read the Error Code register for more information. 5. Task Complete. Toggle the Command bit back to 0 (bit 15 in the Input Bits/Input Coil Bits register). Read the current Exposure Time value (in microseconds) in the Command Response Int32 register. 1. 2. 3. 4. Set the desired Exposure Time for the iVu Plus 1. Write the number 52 as a 16-bit integer into the Command ID register. 2. Write the desired Exposure Time (in microseconds) as a 32-bit integer value into the Command Parameter Int32 register. The minimum acceptable value is 117 usec and the maximum value is 1,000,000 usec. 3. Toggle the Command bit from 0 to 1 (bit 15 in the Input Bits/Input Coil Bits register). 4. Wait for the Command ACK flag to go from 0 to 1 (bit 15 in the Input Bits ACK/Input Coil Bits ACK register). 5. Verify that the Execution Error flag is not set (i.e. value should be 0). This is bit 15 in the Output Bits/Status Coil Bits register. If the value is 1, read the Error Code register for more information. 6. Task Complete. Toggle the Command bit back to 0 (bit 15 in the Input Bits/Input Coil Bits register). The new exposure time will be used for the next inspection. Please note that this value is not saved to the iVu's permanent memory unless the Save Configuration task is completed. Save iVu Configuration This command saves all modified inspection and configuration parameters to the iVu Plus, including Command Channel changes to exposure time and gain, trigger mode, barcode compare string and/or mask, and Remote Teach sessions. Write the number 102 as a 16-bit integer into the Command ID register. Toggle the Command bit from 0 to 1 (bit 15 in the Input Bits/Input Coil Bits register). Wait for the Command ACK flag to go from 0 to 1 (bit 15 in the Input Bits ACK/Input Coil Bits ACK register). Verify that the Execution Error flag is not set (i.e. value should be 0). This is bit 15 in the Output Bits/Status Coil Bits register. If the value is 1, read the Error Code register for more information. 5. Task Complete. Toggle the Command bit back to 0 (bit 15 in the Input Bits/Input Coil Bits register). 1. 2. 3. 4. 184 www.bannerengineering.com - tel: 763-544-3164 Rev. C 12 Debugging Inspections 12.1 How to Round-Trip Debug Using the Emulator The iVu Emulator is a Windows application that allows you to operate in a Windows environment exactly as you would on the sensor itself. In general, the Emulator is an inspection debugging tool: you can import stored inspections and configuration from an iVu sensor, then modify its parameters on the emulator, and restore the updated configuration back to the sensor. When you install the iVu Emulator, by default, it is installed in the following folder: C:\Program Files\Banner Engineering\iVu Series You can run the Emulator from this folder, but you will need to move files between the USB drive and PC. To avoid moving files, you can copy the Emulator executable to the USB drive, and run the Emulator directly from the USB drive. This "how-to" describes the procedures for doing round-trip debugging either using the iVu Emulator installed on a PC or using it directly from the USB Thumb Drive NOTE: This document refers to saving configuration and inspection logs in folders based on the sensor name. If you have not yet named the sensor, then folders will be named using the first 8-characters of the sensor serial number. 12.1.1 How to Debug Using the Emulator from a PC 1. Plug a USB Thumb Drive into the sensor. 2. Save Inspection Logs to the Thumb Drive. a. On the Main Menu > Inspection Logs > View Logs screen, click the Save icon to save the inspection logs. b. When prompted, select Yes to save sensor configuration along with the Inspection Logs. The location of these files on the USB Thumb Drive will be displayed after the operation is completed. The Inspection Logs are saved in <USB>:\BANNER \<SENSOR_NAME>\InspLog and the sensor configuration is saved in <USB>:\BANNER\<SENSOR_NAME>. For example, if the sensor name is myName: • Configuration File (CONFIG.CFG) path: <USB>:\BANNER\myName • Inspection Logs path: <USB>:\BANNER\myName\InspLog NOTE: If the sensor has no name, then the folder is the first 8-characters of the serial number. 3. Remove the USB drive from the sensor and insert it into an available USB port on a Windows PC that has the iVu Emulator installed. Important: Make sure the iVu Emulator is NOT running before going to the next step. 4. Copy the Sensor Configuration from the USB Thumb Drive to the folder where the Emulator is installed on the PC. For example, if the sensor name is myName and the iVu Emulator is installed in the default location on the PC, copy the file <USB>:\BANNER \myName\CONFIG.CFG to C:\Program Files\Banner Engineering\iVu Series. 5. Copy the Inspection Logs from the USB Thumb Drive (for example, <USB>:\BANNER\myName\InspLog) to the InspLog folder on the PC (for example, C:\Program Files\Banner Engineering\iVu Series\InspLogs). 6. Start the emulator. 7. Set the Trigger option to Internal— Rev. C www.bannerengineering.com - tel: 763-544-3164 185 iVu Plus TG User Manual a. Go to Main Menu > Imager > Trigger , and select Internal. b. Set the Trigger Interval as desired. The iVu Emulator will run with the saved configuration from Step 6 using the saved Inspection Logs from Step 7 as images. 8. Make the desired adjustments. 9. Close the iVu Emulator program. All configuration changes will be saved to the CONFIG.CFG file. 10. Copy the sensor configuration (that is, CONFIG.CFG) from the PC working directory to the USB Thumb Drive (for example <USB>: \BANNER\myName\CONFIG.CFG). 11. Remove the USB Thumb Drive from the PC, and connect to the sensor. 12. Restore the configuration to the sensor. a. Go to Main Menu > System > Sensor Configuration > Load from USB . b. Select the Configuration to restore. c. Click the Load button to start the restore sensor configuration. You will need to reboot the sensor when the restore is complete. 12.1.2 How to Debug Using the Emulator from the USB Flash Drive 1. Plug a USB Thumb Drive into the sensor. 2. Save Inspection Logs to the sensor. a. On the Main Menu > Inspection Logs > View Logs screen, click the Save icon to save the inspection logs. b. When prompted, select Yes to save sensor configuration along with the Inspection Logs. The location of these files on the USB Thumb Drive will be displayed after the operation is completed—the Inspection Logs are saved in <USB>:\BANNER \<SENSOR_NAME>\InspLog and the sensor configuration is saved in <USB>:\BANNER\<SENSOR_NAME>. For example, if the sensor name is myName: • Configuration File (CONFIG.CFG) path: <USB>:\BANNER\myName • Inspection Logs path: <USB>:\BANNER\myName\InspLog NOTE: If the sensor has no name, the folder name is the first 8-characters of the serial number. 3. Remove the USB drive from the sensor and insert it into an available USB port on a Windows PC that has the iVu Emulator installed. 4. Copy the iVuEmulator.exe program file to the USB Thumb Drive in the same location as the CONFIG.CFG file (for example, <USB>:\BANNER\myName). 5. Launch the <USB>:\BANNER\myName\iVuEmulator.exe program. 6. Set the Trigger option to Internal— a. Go to Main Menu > Imager > Trigger , and select Internal. b. Set the Trigger Interval as desired. The iVu Emulator will run with the saved configuration using the saved Inspection Logs as images. 7. Make the desired adjustments. 8. Close the iVu Emulator program. All configuration changes will be saved to the CONFIG.CFG file. 9. Remove the USB Thumb Drive from the PC, and connect to the sensor. 10. Restore the configuration to the sensor. a. Go to Main Menu > System > Sensor Configuration > Load from USB . b. Select the Configuration to restore. c. Click the Load button to start the restore sensor configuration. You will need to reboot the sensor when the restore is complete. 186 www.bannerengineering.com - tel: 763-544-3164 Rev. C 13 iVu Series: Updating the Sensor 13.1 Update Process Banner Engineering may release new versions of the sensor firmware in the future. New firmware releases can be downloaded from Banner's website or can be obtained by ordering the latest Product CD. The following steps will guide you through the process of updating the iVu firmware. Step 1: Copy firmware of desired product to USB Thumb Drive. 1. Launch the iVu Series software From Product CD: • Place the latest Product CD into your CD ROM drive. The iVu Series Software will automatically start. • If your computer is not set for Auto-Play, you may start the iVu Series Software by browsing to the CD drive from My Computer screen and double-clicking on 'iVuSeries.exe'. From Banner Website: • • • • • Visit Banner's Website: http://www.bannerengineering.com Browse to Vision Products page and select the iVu product you are using. Click on the Software tab to view software releases. Determine which version you want to download (Current Version recommended, for example "iVu Series Software Version 2010R4"). Click on the circular Download button. This will initiate the download process. Depending on your browser settings, you may be asked to confirm or provide a location to save the file. Choose to download on yoru desktop. Note the file name. • Double-click the file to start extracting the files and run the iVu Series Software. 2. Select the product you are using and browse to Firmware Update page. 3. Click on 'Run Firmware Update Wizard' and program will start. 4. Follow on-screen instructions. Clicking on 'Copy firmware to USB' will copy the selected firmware to the USB Thumb Drive. Step 2: Install firmware on iVu 1. Remove the USB Thumb Drive from the PC, and plug it into the sensor. 2. On the sensor, select System -> Firmware Update. The name of the firmware file you copied on the USB Thumb Drive will be displayed. 3. Choose correct file and click on the 'Load' button. 4. Follow the steps on the screen to update the firmware. 13.2 How to Set or Modify a Device Name You can set a Device Name for your iVu Series sensor or modify an existing name on the sensor using the software keypad. You can also change the device name this using the iVu Emulator as described below. NOTE: If you are in a language other than English, you cannot modify the device name using the software keypad. Use the procedure described below. Rev. C www.bannerengineering.com - tel: 763-544-3164 187 iVu Plus TG User Manual NOTE: If you have not set the device name previously, then folders will be named using the first 8-characters of the device serial number. 1. Plug a USB Thumb Drive into the device. 2. Save Device Configuration to the USB Thumb Drive ( Main Menu > System > Configuration > Save to USB ). The locaton of these files on the USB Thumb Drive will be displayed after the operation is complete—the device configuration is saved in <USB>: \BANNER\<DEVICE_NAME>. For example, if the device name is myName:, the path will be <USB>:\BANNER\myName). 3. Remove the USB drive from the device and insert it into an available USB drive on a Windows PC. 4. If running the Emulator from the USB, launch the iVuEmulator.exe program. If running the Emulator installed on a PC, make sure the Emulator is not running, and copy the Device Configuration from the USB Thumb Drive to the folder where the Emulator is installed on the PC. For example, if the device name is myName and the iVu Emulator is installed in the default location on the PC, copy the file <USB>:\BANNER\myName\CONFIG.CFG to C:\Program Files\Banner Engineering\iVu Series. 5. Launch the iVuEmulator.exe program. 6. Go to the Information screen ( Main Menu > System > Information ). 7. Click the white box next to the Device Name label, and enter the desired Device Name. 8. Click the Back button on the lower-left corner of the screen to save the Device Name. 9. Close the Emulator program and the Device Name will be saved to the CONFIG.CFG file. 10. If running the Emulator on the PC, copy the CONFIG.CFG file back to the original folder on the USB drive—<USB>:\BANNER \<DEVICE_NAME> (for example <USB>:\BANNER\myName). NOTE: The device will look in the original folder (for example, myName) for the CONFIG.CFG file. 11. Remove the USB Thumb Drive from the PC, and connect to the device. 12. Restore the configuration to the device. a. Go to Main Menu > System > Configuration > Load from USB . b. Select the Configuration to restore. c. Click the Load button to start the restore device configuration. NOTE: Once the new device name is restored in the device, all files saved to USB will now reside in the folder corresponding to the new device name. You will need to reboot the device when the restore is complete. NOTE: If a Device Configuration from one device is loaded onto another device, the Device Name from the Device Configuration will not be stored in the device. 13.3 How to Reset the Sensor Password If you forget the password for your sensor, you can remove the current password using a reset key that is generated by the Password Reset Utility, which is located on the Product CD. The following steps will guide you through the specific steps to reset the password: 1. 2. 3. 4. 5. 6. 188 On your iVu Series sensor, click the Forgot? button located on the bottom of the Enter Current Password screen. Write down the 6-digit Device Key. On a Windows PC, insert the iVu product CD into the CD ROM drive. From the product CD menu (started upon inserting the CD), launch the Password Reset Utility. Enter the Device Key into the text box in the Utility—identified as Step 1 in the Password Reset Utility. Click the Generate Reset Key button. www.bannerengineering.com - tel: 763-544-3164 Rev. C iVu Plus TG User Manual 7. Write down the four-digit Password Reset Key—identified as Step 2 in the Password Reset Utility. 8. On the iVu Series sensor, check the Next button on the Password Reset screen. 9. Enter the 4-digit reset key on the Enter Reset Key screen. 10. Click Apply. The password is now cleared. 13.4 How to Use Bitmap Image Files with the iVu Emulator You can use bitmap (.bmp) image files with the iVu Emulator for developing and simulating iVu inspections. The iVu Emulator only accepts image files in .bmp format. If you have other image file formats, use an image viewer/editor program, such as PhotoShop, Gimp, or Paint, to convert the files to 8-bit grayscale .bmp format. NOTE: Images smaller than 640 X 480 will be black-filled starting in the upper-right. Images larger than 640 X 480 will be cropped starting in the upper-left. 1. Copy the .bmp files into the InspLog folder in the iVu Emulator install folder. For example, copy .bmp files into the C:\Program Files\Banner Engineering\iVu Series\InsLog folder. NOTE: Remove any existing .bmp or Log files in that folder to avoid confusion because the Emulator automatically runs all .bmp/Log files sequentially according to filename. 2. Launch the iVu Emulator program. 3. Select Internal Trigger on the Trigger Selection screen ( Main Menu > Image > Trigger ) and select Internal. 4. Set the Trigger Interval as desired. The iVu Emulator will be running using the .bmp files from Step 1. NOTE: Banner does not recommend setting up inspections using these 8-bit grayscale images because you will always end up modifying the configuration after loading it on the sensor on the line. A better choice would be to set up the inspection on the emulator using Inspection Logs from the sensor. Rev. C www.bannerengineering.com - tel: 763-544-3164 189 iVu Plus TG User Manual 14 LED Indicator Troubleshooting In normal operation, the Power LED is steady green, and the Pass/Fail is green or red depending on the triggered inspection. The Ethernet I/O LED will be lit or off depending on connection status. 1 Power LED Green: Power Red: Error 2 Pass/Fail LED Green: Pass Red: Fail 3 Ethernet I/O LED Green: Connected No Light: Disconnected The iVu also indicates abnormal conditions as described below. 14.1 Errors Problem Indicator Solution The Pass/Fail LED is blinking green a number of times, separated by an LED red blink, and the sensor repeats this pattern over and over. This indicates that no inspections are occurring. Reboot the sensor. The Power LED is lit steady red. These type of errors are reported in the System log and appear highlighted in red. Do the following: 1. Look in the System Log to see the error. 2. Clear the LED; that is, go to the Main Menu > Logs > System Logs and press the Clear System Error button at the bottom of the screen (a sensor reboot is not required). 3. If the error occurs again, you can try rebooting the sensor to see if that fixes the problem. If the problem persists, contact Banner customer support. 14.2 Warnings Warnings are atypical conditions that the sensor detects and fixes. Warning are highlighted in yellow in the System Log, and can typically be ignored. 190 www.bannerengineering.com - tel: 763-544-3164 Rev. C Index A Advanced 52 area parameters area range 24, 66 intensity range 24 area range 24, 66 area sensor 23 area_history command group 104 area_result command group 104 auto exposure 30 B blemish sensor 24 blemish_history command group 105 blemish_result command group 104 C command channel image export 83 command channel log 92 command channel sample application 80 command group area_history 104 area_result 104 blemish_history 105 blemish_result 104, 105 history 103 info 99 inspection 103 match_history 106 productchange 102 sort_history 106 sort_result 106 status 100 system 100 trigger 101 communication channel command channel 19, 79 data export 19, 79 image export 19, 79 Industrial Ethernet 19, 79 Communication Logs 55 communications channels 19, 79 Configuration menu 35 D data export 19, 79 data export log 92 data export sample application 82 debugging 185 Display Settings menu 51 E emulator 185 Ethernet 19, 79 ethernet communications 84 exposure 31 external strobe 33 F fail hold time 51 field of view 34 firmware update 52 focus number 32 G gain 31 H history command group 103 home screen 57 I image export 19, 79, 83 image export sample application 83 imager auto exposure 30 exposure 31 gain 31 trigger 31 imager menu 30 Industrial Ethernet 19, 79 info command group 99 Information 36 inspection command group 103 Inspection Logs 53 inspection menu properties menu 28 Inspection Menu Sort Menu 26 inspection name 29 intensity range 24 internal strobe 33 iVu emulator 185 L LCD Timeout 51 Load from USB 36 lock sensor 37 logs command channel 92 data export 92 communication 55 inspection 53 system 55 M match parameters percent match 26, 27, 72 rotation range 26, 73 timeout 26, 28 match sensor 25 match_history command group 106 match_result command group 105 maximum pass count 24–26, 67, 74 menu Display Settings 51 Configuration 35 Mode 35 System 35 minimum pass count 24–26, 67, 74 Mode menu 35 motion parameters area range 24, 66 intensity range 24 motion settings 28 number of edges 28, 77 rotation 28, 77 sensitivity 28, 77 motion settings 28 N number of edges 28, 77 P pass count parameter 24–26, 67, 74 percent match 26, 27, 72 productchange command group 102 properties inspection name 29 properties menu 28 R rotation parameter 28, 77 rotation range 26, 27, 73 RS-232 19, 79 S sample application command channel 80 data export 82 image export 83 Save to USB 36 saved patterns 27 sensitivity 28, 77 sensor display 57 sort menu saved patterns 27 Sort Menu 26 sort parameters rotation range 27 timeout 26, 28 sort_history command group 106 sort_result command group 106 status command group 100 strobe external 33 internal 33 system command group 100 System Logs 55 System menu 35 T timeout 26, 28 Touchscreen Calibration 52 trigger 31 trigger command group 101 U USB loading from 36 saving to 36
































































































































































































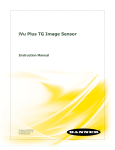
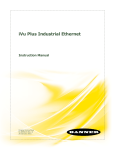
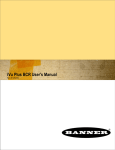
![iVu Plus BCR Gen2 Instruction Manual (Online Only) [ 179047 ]](http://vs1.manualzilla.com/store/data/005859145_1-6c6bbc2cdc90a8f85e92b64ee4999fc2-150x150.png)
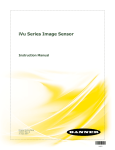

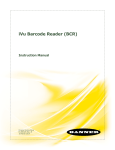
![iVu Plus BCR Quick Start Guide [ 154722 ]](http://vs1.manualzilla.com/store/data/005993547_1-f3116733e8f794d590f924e47d0edfff-150x150.png)