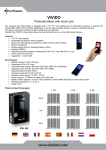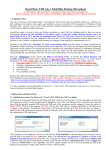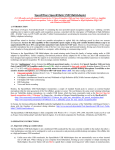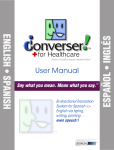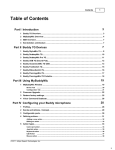Download Dragon Naturally Speaking 8 User Manual
Transcript
Dragon Naturally Speaking 8 User Manual 1. Plug in the microphone: a. Insert the microphone cable into the MIC input jack (usually red or a similar color) on the front or the back of the computer. 2. Plug in the headphones: a. Insert the headphone cable into the LINE OUT or HEADPHONE jack (usually green) on the front or the back of the computer. 3. Create a new user (only when you launch the software for the first time. Every time after that you simply open your user profile.) a. Type a Name b. Choose a language c. Make sure the “Dictation source” is set to the correct setting. Usually set to “Microphone plugged into Mic in jack (most common).” d. Click “Next” 4. Setting up your microphone a. Position the microphone near your mouth. b. Check your microphone: i. When “Adjust Your Microphone: Volume Check” screen appears, click the “Start Volume Check” button and then read aloud the text displayed in the box. ii. When the program beeps to indicate it has finished checking the volume, click “Next.” c. Sound quality check: i. When the “Adjust Your Microphone: Quality check” screen appears, click “Start Quality Check” and then read aloud the text displayed in the box. ii. The programs beeps when it has finished evaluating the sound quality of your system. If Dragon NaturallySpeaking displays “PASSED,” click the “Next” button to continue. 5. Training a new user: a. Read the sentences (starting where the arrow indicates). When the words change color, it means the computer has heard and recognized them. If you keep reading the same words, and the computer still doesn’t get it, just click “Skip.” Otherwise, click “Next” to continue. b. Choose a text to read aloud and click “OK.” c. When you’ve read enough, the New User Wizard displays a congratulations message. When you click OK, Dragon NaturallySpeaking starts adapting to your voice. 6. Go to “Help” in the top toolbar. Click “Tutorial” and follow the on-screen directions to complete the Dragon tutorial. 7. Start dictating: a. Turn on the microphone by clicking on the microphone icon on the top toolbar b. To make Dragon stop listening temporarily say “Go to Sleep” or “Stop Listening” then to make it start dictating say “Wake Up” or “Listen To Me.” c. Open Microsoft Word or Corel WordPerfect and open a new document. d. Start talking. 8. Shortcut Keys, etc. (See table on the following page.) 9. For more info refer to www.flc.losrios.edu/student-services/student-aid/dsps/student-forms and click on “Dragon NaturallySpeaking Shortcut Keys” or for a more in-depth user manual click on “Dragon NaturallySpeaking Full User Guide.”