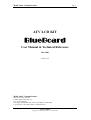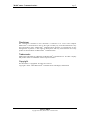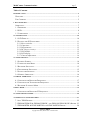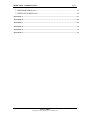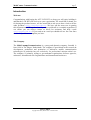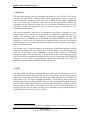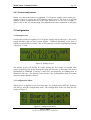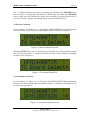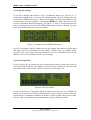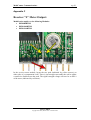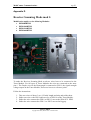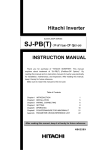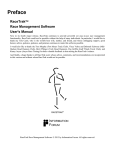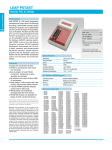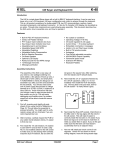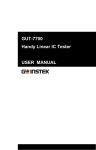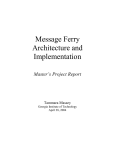Download ATV LCD KIT
Transcript
MobiComm© Communications Page 1 ATV LCD KIT BlueBoard User Manual & Technical Reference May 2009 Version 2.5 MobiComm© Communications http://www.mobicomm.net/ E-Mail: [email protected] Tel: +31-70-4041060 The Hague: Forellendaal 245, 2553 JJ, The Hague, Netherlands Copyright 2005 - 2006, MobiComm© Communications ATV LCD KIT Copyright 2005-2009, MobiComm© Communications MobiComm© Communications Page 2 Disclaimer The information contained in this document is believed to be correct and complete. MobiComm© Communications reserves the right to modify any of the documentation at any time and without notice. MobiComm© Communications assumes no responsibility for any infringements of patents or other rights of third parties that may result from the use of any product or documentation of MobiComm© Communications. Trademarks MobiComm and DFM are trademarks of MobiComm© Communications. All other company and product names are trademark of their respective holders. Copyright This document is copyrighted. All rights are reserved. Copyright © 2005 - 2009 MobiComm© Communications The Hague, Netherlands. ATV LCD KIT Copyright 2005-2009, MobiComm© Communications MobiComm© Communications Page 3 Table of Contents INTRODUCTION .........................................................................................................................................5 WELCOME ........................................................................................................................ 5 THE COMPANY ................................................................................................................. 5 1. KIT OVERVIEW ......................................................................................................................................6 OPERATION ...................................................................................................................... 7 1.1 FIRMWARE ................................................................................................................. 8 1.2 PCB ........................................................................................................................... 8 1.3 COMPONENTS ............................................................................................................ 9 2 CONSTRUCTION ...................................................................................................................................10 2.1 LCD DISPLAY.......................................................................................................... 10 2.2 PUTTING THE PCB TOGETHER. ................................................................................ 11 2.2.1 Micro switches ................................................................................................. 11 2.2.2 Capacitors........................................................................................................ 11 2.2.3 Potentiometer................................................................................................... 12 2.2.4 DC Power circuitry.......................................................................................... 12 2.2.5 PIC16F688....................................................................................................... 13 2.2.6 LCD display ..................................................................................................... 13 2.2.7 Contrast adjustment ......................................................................................... 14 3 CONFIGURATION .................................................................................................................................14 3.1 STARTUP SCREEN..................................................................................................... 14 3.2 CONFIGURATION MENU ........................................................................................... 14 3.3 RECEIVER SELECTION .............................................................................................. 15 3.4 TRANSMITTER SELECTION ....................................................................................... 15 3.5 SAVING THE SETTINGS ............................................................................................. 16 3.6 NORMAL OPERATION ............................................................................................... 16 4 NORMAL OPERATION.........................................................................................................................17 4.1 CHANGING THE RECEIVER FREQUENCY ................................................................... 17 4.2 CHANGING THE TRANSMITTER FREQUENCY ............................................................ 18 4.3 RECEIVER SCANNING MODE .................................................................................... 18 5 MENU MODE ..........................................................................................................................................19 5.1 CHANGING THE RECEIVER IF FREQUENCY............................................................... 19 6 CONFIGURATION MODE....................................................................................................................20 7 INTERFACING TO DFM BOARDS .....................................................................................................21 7.1 ALL TSIM BOARDS ................................................................................................. 22 7.2 DFM900TSIM1W & DFM900TSIM2W AND DFM1200TSIM1W(UK) BOARD . 23 7.3 DFM900RTIM & DFM1200RTIM AND DFM1394RTIM BOARD ........................ 24 ATV LCD KIT Copyright 2005-2009, MobiComm© Communications MobiComm© Communications Page 4 7.4 DFM2400RTIM BOARD ......................................................................................... 25 7.5 DFM23500TSIMP BOARD ..................................................................................... 26 APPENDIX A ..............................................................................................................................................27 APPENDIX B...............................................................................................................................................28 APPENDIX C ..............................................................................................................................................29 APPENDIX D ..............................................................................................................................................30 APPENDIX E...............................................................................................................................................31 APPENDIX F...............................................................................................................................................32 ATV LCD KIT Copyright 2005-2009, MobiComm© Communications MobiComm© Communications Page 5 Introduction Welcome Congratulations with buying the ATV LCD KIT, we hope you will enjoy building it and that the LCD KIT will work up to your expectations. We would like to thank you for buying the product from us, we also would like to ask you to have a look at all our other products: http://www.mobicomm.net. We have put the most care in putting this document and KIT together, but if you have problems or a complain regardless of our efforts you can always contact us direct for assistance and help: e-mail [email protected]. If you send us an e-mail you should tell in a few clear lines the kind of problem or complain you have. The Company The MobiComm® Communications is a young and dynamic company, founded 1st June 1999 in The Hague, Netherlands. The company is specialized in the research & development, production and promotion of innovative mobile communication technologies in particular but not exclusively for professional mission-critical use. The company is primarily selling to governmental organizations, defense agencies, embassies, international relief organizations and international businesses. ATV LCD KIT Copyright 2005-2009, MobiComm© Communications MobiComm© Communications Page 6 1. KIT Overview The MobiComm® Communications ATV LCD KIT has been designed with the greatest care. There are two type of ATV LCD KIT’s a low cost KIT which is containing only the PCB and a pre-programmed PIC16F688 and the complete KIT. This KIT is complete and comes with backlight 2 * 16 LCD display, a preprogrammed PIC16F688 high performance 5 MIPS @ 20 MHz 8 bits RISC microcontroller which is running the embedded universal firmware developed by MobiComm® Communications. Since the microcontroller is pre-programmed it takes a lot of complex work out of your hands, making the construction of the LCD KIT easy and fail proof. For the technical people here some technical features about the microcontroller and firmware. • • • • • • • Firmware written in: Assembler. Firmware binary code size: 3436 Bytes. Firmware saves user selected settings and backup copy. Microcontroller speed: 2 MIPS @ 8 MHz. PIC16F688 High performance 8 bits RISC. 10 Bits A/D converter. 256 Bytes EEPROM. ATV LCD Controller for Comtech Modules This Product will allow the control of Comtech transmit and receiver modules, it may also control modules from other manufacturers which use the TSA5055 or SP5055 PLL I/Cs. Features • Smart up/down tuning • Receiver Scan Mode (Up/Down or Sweep Scanning) • 250 KHz channel spacing • Bar graph "S" meter • PTT with on-board transmit 2A power switch • 13, 23 and 33 cm operation with the same software* • Receiver or Transmitter only function* * By configuration menu selection ATV LCD KIT Copyright 2005-2009, MobiComm© Communications MobiComm© Communications Page 7 Operation This unit's functionality can be best appreciated from a description of its operation. Normally only the receive frequency including the S-Meter is displayed, a "*" symbol in the right hand column points to the line which can currently be controlled by the UP/DOWN keys. Receive frequency and IF frequency is display on the top line transmit on bottom, there are 5 press buttons which function as follows: UP Pressing the UP button will increase the frequency displayed and market by the “*” symbol. Normally the frequency increments are 250 KHz but if you press the key continuously the frequency increments will slowly increase to 2 MHz, resulting in a tuning speed of 10 MHz/sec. Pressing the UP and DOWN buttons at the same time for a prolonged period will activate the Receiver Scan Mode, pressing the SELECT button will deactivate this mode. The mode is automatically ended when a Station is detected. DOWN Pressing the DOWN button will decrease the frequency displayed and market by the “*” symbol. Normally the frequency decrements are 250 KHz but if you press the key continuously the frequency decrements will slowly increase to 2 MHz, resulting in a tuning speed of 10 MHz/sec. Pressing the UP and DOWN buttons at the same time for a prolonged period will activate the Receiver Scan Mode, pressing the SELECT button will deactivate this mode. The mode is automatically ended when a Station is detected. SELECT Pressing the SELECT button will enable you to select between the top and bottom line of the LCD display, making it possible to either change receive or transmit frequency. Pressing the SELECT button for a prolonged period will enable you change the IF frequency setting of the receiver. MEM Pressing the MEM button will directly save all changed settings indicated by an “!” symbol. ON/OFF Pressing the ON/OFF button will switch the 12Volt transmitter power supply ON or OFF, the LED will indicate if the transmitter is activated. ATV LCD KIT Copyright 2005-2009, MobiComm© Communications MobiComm© Communications Page 8 1.1 Firmware The universal firmware has been designed especially for the LCD KIT and can be used for our entire DFM transmitter and receiver board product range, the user can select during the configuration phase the type of board and the board combination. The user selects any transmitter and receiver board combination without any restrictions on the frequency bands. The user also has to understand that it’s NOT possible to select two transmitters or two receivers, only a combination of one transmitter and one receiver. The selected transmitter and receiver combination can always be changed at a later moment; there is no restriction1 on the number of times the configuration phase is started. The firmware uses an intelligent programming algorithm whereby only modified bytes in EEPROM are programmed, extending EEPROM life span. The firmware not only saves the selected user settings together with the user selected transmitter and receiver frequencies but also a backup copy for system crashes that is detected during boot time. The backup copy is used to remember the board type combination that was selected during the configuration. The backup copy will be silently used during boot time when the 16 bits CRC (Cyclic Redundancy Check) is done on the user EEPROM settings and failed. The backup copy does not hold the latest user frequency setting but only the board combination settings that are used to recreate the user EEPROM settings. A 16 bits CRC is protecting the backup copy when this CRC fails the firmware will automatically start the configuration phase. 1.2 PCB The high quality 60 mil flame retardant FR4 based professional PCB with an εr of 4.5 has been produced and designed with the latest technology. The PCB is protected with an UV protecting anti-solder layer while the solder pad’s are covered with a so called HAL layer for better soldering capabilities. The PCB has been electrically tested during production by a nail table; this is a fully automated robot with long thin contacts that is testing the PCB traces for shorts and interruptions, all PCB’s passed this test successfully. Figure 1 is giving an overview of the Top and Bottom layer of the PCB, the user can see that T1 and U2 can be mounted on top or on the bottom of the PCB to make your life as easy as possible. 1 The only restriction is on the number of times the EEPROM memory can be written, the datasheet is giving a guaranteed write cycles number of 1,000,000 times. ATV LCD KIT Copyright 2005-2009, MobiComm© Communications MobiComm© Communications Page 9 Figure 1: Top and Bottom Layer of PCB 1.3 Components The complete KIT is delivered with all components including the backlight 2 * 16 LCD display, a pre-programmed PIC16F688 high performance RISC microcontroller which is running the embedded universal firmware developed by MobiComm® Communications and high quality components including a PCB board. Figure 2 is giving an overview of all components that are included in the KIT, before you continue we advice you to check if you can identify all components by using the component list and Figure 2. Figure 2: All components Some Components have changed please check the Component List on Page 10 !. ATV LCD KIT Copyright 2005-2009, MobiComm© Communications MobiComm© Communications Page 10 Component List 2009: • • • • • • • • • • • • • • • • • • • • • • U1 U2 R1 R5 R2 R2 R4 & R6 R7 & R8: R9 C1 – C3: C4 J1 J2 J3 J4 J5 J6 S1 – S5 D1 D2 – D5 T1 T2 : PIC16F688 + 14pin socket. : UA7805 : 3K3 : 330 Ohm : 4.7 Ohm. (Delivered with Green-Yellow LCD display) : 10 Ohm (Delivered with Blue-White LCD display) : 10K potentiometer. : 33K. : 10K. : 100nF. : 220uF/25 V Capacitor. : 4pin header. : Optional header for external LCD display (not included) : 2 * 16 LCD Display + 16pin header. : Optional 5pin header for external KeyBoard (not included). : DC Power Jack 2.5mm. : 4pin header. : Micro Switches. : Red 3 mm LED. : 3K3 1/8w (Signal Diodes have been replaced with 3K3). : IRF 9610 (Power P-MOSFET 2A/200V). : BC547C or 2N3904 (Signal NPN Transistor). 2 Construction You should start by placing all components in front of you and make sure you can identify them from the above list and Figure 2. You need the following tools to complete the construction of the LCD KIT in a proper and fast manner. • • • • Soldering ion (15 – 40 Watts). Wire stripper. Wire cutter. Solder wire. 2.1 LCD Display We will start by putting the LCD display and 16 pin header together; the short pins should be connected to the display side as can be seen in Figure 3. PLEASE CHECK APPENDIX F FOR THE DISPLAY !. Figure 3: Display connected to 16 pin header. ATV LCD KIT Copyright 2005-2009, MobiComm© Communications MobiComm© Communications Page 11 2.2 Putting the PCB together. Best is to place first the normal resistors on the PCB board, R1, R2, R3, R5, R7 up-to R9 can clearly be identified on the PCB. Use the component list from Page 10 to check which resistor value should be put on the PCB. After the resistors have been placed on the PCB you should solder them and remove the long wires using the wire cutter tool. The resistors D2 up-to D5 should be placed; they are 3K3 and 1/8w type (small type). They use to be small signal diodes but have been replaced with 3K3, on the photo’s you can still clearly see the signal diodes. NOTE: Do not use signal diodes since the software is expecting resistors!. 2.2.1 Micro switches The next step is placing the 5 micro switches, be careful when you do this since you don’t want to hurt yourself. Best is to place the micro switches in their position and by using both thumbs to press them through the PCB board. After the micro switches have been placed and soldered you can place the 14 pin IC socket, look carefully for the position of U2 and the notch on the IC socket and the place of the notch on the PCB board. 2.2.2 Capacitors Now its time for placing the 100nF capacitors, C1..C3, the capacitors should be placed at the printed side of the PCB. Place the capacitors Figure 4, as close as possible to the PCB since the LCD display will be mounted on top of the capacitors. Figure 4: 100nF Capacitor. The Electrolytic capacitor C4 the 220uF /25 V, Figure 5 should be placed now; check the negative marking on the capacitor and the long wire is positive. This should match the (+) plus sign marking on the PCB. Figure 5: 220uF Electrolytic capacitor. ATV LCD KIT Copyright 2005-2009, MobiComm© Communications Page 12 MobiComm© Communications 2.2.3 Potentiometer The next step is to place the remaining components on the PCB board; we start with R4 and R6 the 10K potentiometers. The R4 potentiometer is used to control the contrast on the LCD display. While the R5 potentiometer can be used to control the output voltage of the 2A power MOSFET switch. This is handy if you want to control output power of a PA. 2.2.4 DC Power circuitry We need to place the voltage regulator U2, market as UA7805, look at Figure 6 to see how the regulator U2 should be placed. Figure 6: Position of U2 and T1. The PCB is ready to have the U2 placed at the top or at the bottom of the PCB, if you place the LCD display on the top of the PCB you will have to place U2 and T1 at the bottom. Bend the pins and make sure it can be mounted with the M3 nut and bold supplied. The power MOSFET T1 needs to be placed on the same side, as the voltage regulator U2 is careful since this component is static sensitive. Bend the pins and make sure it can be mounted with the M3 nut and bold supplied. Don’t forget to place the transistor T2. The DC Power Jack J5 connector should be place next to capacitor C4; it does not need an explanation how this should be placed since it can only be placed in one way. The external connections with the receiver or transmitter boards can be done through J1 (receiver) and J6 (transmitter). We have supplied connection pins for this but if you want to connect wires directly on the board its also fine. ATV LCD KIT Copyright 2005-2009, MobiComm© Communications Page 13 MobiComm© Communications The last component we need to place is the red 3mm LED, the LED has a long and a short pin. The short pin should go through the hole in the PCB closest to the LCD display, the long pin (+) should go in the opposite hole that is closest to the marker R7 on the PCB. 2.2.5 PIC16F688 We now need to place the brains, in our case the pre-programmed PIC16F688, in the IC socket that you have placed before. Look carefully for the notch in the PIC16F688 enclosure and bend the pins if needed to put it gently in the 14 pin IC socket. The notch in the enclosure should match with the notch in the IC socket. Do this with care and don’t rush things. Keep in mind that the chip is sensitive to static electricity and that a good working bench is required to do things properly. 2.2.6 LCD display To complete the construction process you need to place the LCD display with the 16pin header that we soldered before. After you have placed the LCD display and soldered it you should use a wire cutter to remove any excess of pin length from the header. You’re now done and the PCB should now look like the picture in Figure 7. If you have a different result you should re-check all the steps and correct the error. Figure 7: The completed PCB Board. Some Components have changed please check the Component List on Page 10 !. ATV LCD KIT Copyright 2005-2009, MobiComm© Communications Page 14 MobiComm© Communications 2.2.7 Contrast adjustment Before we connect the board to a regulated 12 Volt power supply with a center pin + signal we have to set R4, the LCD contrast control correct. The best is to put the contrast control potentiometer R4 in the same position as can be seen in Figure 7. This is close to the 4 O’clock setting if the board has the same orientation as in Figure 7. 3 Configuration 3.1 Startup Screen Connect the board to a regulated 12 Volt power supply with a center pin +, the power supply should be able to deliver some 500mA – 1000mA depending on the type of boards you would like to control. The LCD board has a current consumption of about 120mA @ 12 Volt. Figure 8: Startup Screen. The startup screen will always be visible during the first couple of seconds after power is applied to the board. During this time the firmware is checking if the stored information in EEPROM is having a valid CRC and preparing for loading them in SRAM for later use. The firmware also checks if the configuration menu or normal operation mode should be started. 3.2 Configuration Menu When power is applied for the first time after you completed the KIT the firmware will always start the configuration menu. The configuration menu will look like the picture in Figure 9. Figure 9: Configuration Menu. ATV LCD KIT Copyright 2005-2009, MobiComm© Communications Page 15 MobiComm© Communications The “*” market behind the text line is indicating on which line the UP/DOWN keys have an effect. At startup this will always be the Receiver list. With the UP/DOWN keys we now can select the Receiver board you would like to control form the list, if no receiver will be attached you should always select the NONE setting. 3.3 Receiver Selection In our example, see Figure 10, we selected the DFM2400RTIM receiver board; this board can receive from 2300 up-to 2600 MHz as can be seen from Appendix A. Figure 10: Receiver Board Selection. With the SELECT key you can switch between the Receiver and Transmitter board list, you will see that the “*” market behind the text line will also change accordingly as can be seen in Figure 11. Figure 11: Transmitter Board List. 3.4 Transmitter Selection In our example, see Figure 12, we will select the DFM1200TSIM 70mW transmitter from the list, this transmitter has an frequency range of 1100 up-to 1600 MHz as can be seen from Appendix A. Figure 12: Transmitter Board Selection. ATV LCD KIT Copyright 2005-2009, MobiComm© Communications Page 16 MobiComm© Communications 3.5 Saving the Settings If you have changed the Receiver and or Transmitter board you will see an “!” exclamation market at the end of the line indicating that the new settings have not been saved to EEPROM memory. When you are happy with the selected boards you should always save the settings by pressing the MEM key, almost directly you will see the exclamation markers disappear, see Figure 13. This is an indication that the selected settings have been saved in EEPROM memory and that a backup copy has been made and saved in case of system crashes. Figure 13: Settings saved in EEPROM memory. If you’re not happy with the settings you can still change them and save them again and again, there is no limitation on the number of times they are changed and/or saved. Even in a later stage when you purchased a receiver or transmitter you can still add the receiver or transmitter control to your settings. 3.6 Normal Operation If you’re done you can remove the power from the board and re-connect the power to reset the boards Firmware. The startup screen will first be visible but soon after that the normal mode screen will be visible as can be seen from Figure 14. Figure 14: Receiver Mode. If you selected only a Transmitter board and Receiver board was set at NONE the startup screen will look a little bit different but you will recognize it clearly. Since we selected both a Transmitter and Receiver board we will have this startup screen, other Receiver and or Transmitter board combinations will give different results. ATV LCD KIT Copyright 2005-2009, MobiComm© Communications Page 17 MobiComm© Communications Figure 15: Transmitter Mode. With the SELECT key you can switch between the Receiver and Transmitter boards just like during the configuration, you will again see that the “*” market behind the text line will also change accordingly as can be seen in Figure 15. The UP/DOWN keys can be used to change the Frequency of the Receiver and/or Transmitter depending on which line the “*” marker is displayed. Saving the changed frequency settings can again be done by the MEM key. 4 Normal Operation 4.1 Changing the Receiver Frequency The Receiver frequency can be changed by pressing the UP/DOWN keys while the “*” marker is displayed on the top line of the display, as can be seen from Figure 16. Figure 16: Receiver Mode. The bar below the receiver frequency is the S-Meter or also known as Signal strength meter. If you connected the S-Meter input of the board to your Receiver S-Meter output you can see a bar like this one, depending on the fact if a strong signal is received or not. If you have changed the frequency you will see an “!” exclamation marker at the end of the line indicating that the new settings have not been saved to EEPROM memory. If you want the next time you power up the board it comes back to this frequency you should press the MEM key, almost directly you will see the exclamation marker(s) disappear, and the settings are saved in EEPROM.. ATV LCD KIT Copyright 2005-2009, MobiComm© Communications Page 18 MobiComm© Communications 4.2 Changing the Transmitter Frequency Just as with the Receiver frequency can you change the Transmitter frequency by pressing the UP/DOWN keys while the “*” marker is displayed on the bottom line of the display, as can be seen from Figure 17. Figure 17: Transmitter Mode. With the SELECT key you can switch between the Receiver and Transmitter boards just like during the configuration, you will again see that the “*” market behind the text line will also change accordingly as can be seen in Figure 17. If you have changed the frequency you will see an “!” exclamation market at the end of the line indicating that the new settings have not been saved to EEPROM memory. If you want the next time you power up the board it comes back to this frequency you should press the MEM key, almost directly you will see the exclamation marker(s) disappear, and the settings are saved in EEPROM.. Its important to realize that by pressing the MEM key, not only the changes made to the line the “*” marker is saved but all changes made are saved. 4.3 Receiver Scanning Mode The Receiver Scanning Mode can be activated by pressing the UP and DOWN keys at the same time for a prolonged period while the “*” marker is displayed on the top line of the display, as can be seen from Figure 16. The Scanning Mode will now start to search for an RF signal, scanning is not based on signal level but on the presents of a carrier that will be captured by the Video Demodulation PLL chip inside the Tuner Module. When the Receiver Scanning Mode is activated with UP/DOWN key press the Sweep Scanning Mode is activated. The Frequency increases or decreases based on the last direction pressed before the Scan Mode was activated, at the end of the band the Scanning changes direction and continues until a carrier is detected. The scanning direction can be changed during this mode by simply pressing UP or DOWN keys, this will also switch the Sweep Scanning Mode into Normal Scanning Mode. Receiver Scanning Mode is deactivate by pressing the SELECT key or if the presents of a carrier is detected. ATV LCD KIT Copyright 2005-2009, MobiComm© Communications Page 19 MobiComm© Communications 5 Menu Mode The Menu Mode is activated by pressing the SELECT key for more than 2 seconds, when you do this the screen from Figure 18 will be displayed. Figure 18: Menu Mode. 5.1 Changing the Receiver IF Frequency Normally this is not needed but if you like your receiver to be 100% correctly indicating the Receiver frequency you need to be able to change the IF frequency. The Receiver IF frequency is about 479.50 MHz, I say “about” with a very good reason. The IF frequency of the tuner module is determined by a SAW filter, the exact frequency can be different from the 479.50 MHz, the frequency error can be as much as 2 MHz which is small compared to the receiver bandwidth of 18 or 27 MHz, but still there is an error that should be compensated for to make sure the displayed frequency matches the one transmitted by the transmitting station. For this reason you can change and save the Receiver IF frequency in the Menu Mode, see Figure 18. The IF frequency can be changed by pressing the UP or DOWN keys while the “*” marker is displayed on the top line of the display. Changing the IF frequency does not really change the IF frequency since it is determined by the SAW filter but the frequency error on the display is corrected. By pressing the MEM key the changed IF frequency can be saved. You can exit the Menu Mode by pressing the SELECT key for more than two seconds. ATV LCD KIT Copyright 2005-2009, MobiComm© Communications Page 20 MobiComm© Communications 6 Configuration Mode When power was applied for the first time after you completed the KIT the firmware started the configuration menu automatically, but what if you want to change something at a later moment and you need to get access again to the configuration menu?. The following procedure should be followed to start the configuration menu. WARNING: All previously saved settings will be lost including the Receiver IF frequency setting. If needed you should write the settings down on a paper before continuing the configuration mode. 1. 2. 3. 4. Remove power from the LCD board. Press the UP and DOWN key at the same time. Re-apply the power back to the LCD board while pressing all the keys from 2. Wait until you see the startup screen from Figure 19, you can now stop pressing the keys. Figure 19: Startup Screen. After a few seconds you will see the configuration menu like in Figure 20. Figure 20: Configuration Menu. A detailed explanation on how to configure the LCD board can be found in chapter 3 Configuration ATV LCD KIT Copyright 2005-2009, MobiComm© Communications Page 21 MobiComm© Communications 7 Interfacing to DFM Boards Before you continue interfacing the DFM board(s) to your LCD board you NEED TO REMOVE THE PIC controller from the DFM board. If you don’t it will not work and it’s possible that you harm the PIC16F688 microcontroller on the LCD Board. In Figure 21 you can see all the different interfaces you have to make to the DFM board(s). The interfaces are labeled: J6: For the Transmitter DFM Board: 1. 2. 3. 4. POWER SUPPLY GND SCL SDA J1: For the Receiver DFM Board: 1. 2. 3. 4. S-Meter GND SDA SCL Figure 21: LCD Board. You should now connect the LCD Board connections to your DFM board(s) of your choice. This is relatively easy since all DFM boards are listed below with the interfaces labeled that need to be connected to the corresponding labels on the LCD Board. Read the instructions carefully and take your time for the work. Use good quality electrical cable between the DFM board(s) and the LCD Board, its good practice to use different colors to avoid confusion. Use BLACK for GND, Blue for SDA, Yellow for SCL, Green for S-Meter and finally Red for POWER SUPPLY. The Receiver POWER SUPPLY should be directly connected to the same power supply as the LCD Board. ATV LCD KIT Copyright 2005-2009, MobiComm© Communications Page 22 MobiComm© Communications 7.1 All TSIM Boards Figure 22: TSIM Board. WARNING: Do not use the SDA & SCL connections for the Receiver for the Transmitter since they are different, that is why they are labeled SDA & SCL Transmitter and Receiver. Follow the instructions: 1. Remove the PIC Controller as indicated in Figure 22. 2. Solder the BLACK wire from the LCD Board labeled GND to the GND of the TSIM Board. 3. Solder the RED wire from the LCD Board labeled POWER SUPPLY Transmitter to the + indicated in Figure 22. 4. Solder the BLUE wire from the LCD Board labeled SDA Transmitter to the SDA indicated in Figure 22. 5. Solder the YELLOW wire from the LCD Board labeled SCL Transmitter to the SCL indicated in Figure 22. ATV LCD KIT Copyright 2005-2009, MobiComm© Communications Page 23 MobiComm© Communications 7.2 DFM900TSIM1W & DFM900TSIM2W and DFM1200TSIM1W(UK) Board Figure 23: DFM1200TSIM1W Board. Figure 24: Detailed view DFM1200TSIM1W Board. WARNING: Do not use the SDA & SCL connections for the Receiver for the Transmitter since they are different, that is why they are labeled SDA & SCL Transmitter and Receiver. Follow the instructions: 1. Remove the PIC Controller as indicated in Figure 24. 2. Solder the BLACK wire from the LCD Board labeled GND to the GND of the TSIM1W Board, indicated in Figure 23. 3. Solder the RED wire from the LCD Board labeled POWER SUPPLY Transmitter to the + indicated in Figure 23. 4. Solder the BLUE wire from the LCD Board labeled SDA Transmitter to the SDA indicated in Figure 24. 5. Solder the YELLOW wire from the LCD Board labeled SCL Transmitter to the SCL indicated in Figure 24. NOTE: The wire color can change, please check the position of the wire !. ATV LCD KIT Copyright 2005-2009, MobiComm© Communications Page 24 MobiComm© Communications 7.3 DFM900RTIM & DFM1200RTIM and DFM1394RTIM Board Figure 25: 900, 1200 and 1394RTIM Board. WARNING: Do not use the SDA & SCL connections for the Transmitter for the Receiver since they are different, that is why they are labeled SDA & SCL Transmitter and Receiver. The Receiver POWER SUPPLY should be directly connected to the same power supply as the LCD Board. Follow the instructions: 1. Remove the PIC Controller as indicated in Figure 25. 2. Solder the BLACK wire from the LCD Board labeled GND to the GND of the RTIM Board, indicated in Figure 25. 3. Solder the RED wire from the LCD Board labeled POWER SUPPLY Receiver to the + indicated in Figure 25. 4. Solder the BLUE wire from the LCD Board labeled SDA Receiver to the SDA indicated in Figure 25. 5. Solder the YELLOW wire from the LCD Board labeled SCL Receiver to the SCL indicated in Figure 25. 6. Solder the GREEN wire from the LCD Board labeled S-Meter Receiver to the S-Meter indicated in Figure 25. See also the NOTE below. NOTE: Before you can use the S-Meter on the DFM900, 1200 or 1394RTIM Boards you need to make the modification explained in Appendix C of this document. NOTE: Before you can use the Scanning Mode on the DFM900, 1200 or 1394RTIM Boards you need to make the connections and modification explained in Appendix D and E of this document. ATV LCD KIT Copyright 2005-2009, MobiComm© Communications Page 25 MobiComm© Communications 7.4 DFM2400RTIM Board Figure 26: DFM2400RTIM Board. WARNING: Do not use the SDA & SCL connections for the Transmitter for the Receiver since they are different, that is why they are labeled SDA & SCL Transmitter and Receiver. The Receiver POWER SUPPLY should be directly connected to the same power supply as the LCD Board Follow the instructions: 1. Remove the PIC Controller as indicated in Figure 26. 2. Solder the BLACK wire from the LCD Board labeled GND to the GND of the RTIM Board, indicated in Figure 26. 3. Solder the RED wire from the LCD Board labeled POWER SUPPLY Receiver to the + indicated in Figure 26. 4. Solder the BLUE wire from the LCD Board labeled SDA Receiver to the SDA indicated in Figure 26. 5. Solder the YELLOW wire from the LCD Board labeled SCL Receiver to the SCL indicated in Figure 26. 6. Solder the GREEN wire from the LCD Board labeled S-Meter Receiver to the S-Meter indicated in Figure 26. NOTE: Before you can use the Scanning Mode on the DFM2400RTIM Board you need to make the connections explained in Appendix D of this document. ATV LCD KIT Copyright 2005-2009, MobiComm© Communications Page 26 MobiComm© Communications 7.5 DFM23500TSIMP Board Figure 27: DFM24350TSIMP Board. WARNING: Do not use the SDA & SCL connections for the Receiver for the Transmitter since they are different, that is why they are labeled SDA & SCL Transmitter and Receiver. The Transmitter POWER SUPPLY should be directly connected to the same power supply as the LCD Board Follow the instructions: 1. Remove the PIC Controller as indicated in Figure 27. 2. Solder the BLACK wire from the LCD Board labeled GND to the GND of the TSIM1W Board, indicated in Figure 27. 3. Solder the RED wire from the LCD Board labeled POWER SUPPLY Transmitter to the + indicated in Figure 27. 4. Solder the BLUE wire from the LCD Board labeled SDA Transmitter to the SDA indicated in Figure 27 (Pin 1 PIC). 5. Solder the YELLOW wire from the LCD Board labeled SCL Transmitter to the SCL indicated in Figure 27 (Pin 2 PIC). ATV LCD KIT Copyright 2005-2009, MobiComm© Communications Page 27 MobiComm© Communications Appendix A Technical specifications: DFM900TSIM DFM900TSIM1W DFM900TSIM2W DFM1080TSIM1W DFM1200TSIM DFM1200TSIM1W DFM1200TSIM1WUK DFM1394TSIM DFM2350TSIMP DFM2400TSIM DFM2400TSIMP 850 - 1000 MHz 900 - 1000 MHz 900 - 1000 MHz 1100 - 1300 MHz 1100 - 1600 MHz 1100 - 1300 MHz 1100 - 1325 MHz 1150 - 1600 MHz 2300 - 2600 MHz 2300 - 2600 MHz 2300 - 2600 MHz DFM900RTIM DFM1200RTIM DFM1394RTIM DFM2400RTIM 850 - 1000 MHz 1100 - 1800 MHz 1150 - 1800 MHz 2300 - 2600 MHz Signal Strength Meter Tuning Step (Normal) Tuning Step (Fast) Tuning Speed (Normal) Tuning Speed (Fast) : : : : : Yes 250 KHz 2 MHz 2 MHz/s 10 MHz/s ATV LCD KIT Copyright 2005-2009, MobiComm© Communications Page 28 MobiComm© Communications Appendix B ATV LCD KIT Copyright 2005-2009, MobiComm© Communications Page 29 MobiComm© Communications Appendix C Receiver "S" Meter Output: Modification applies to the following Modules: • DFM900RTIM • DFM1200RTIM • DFM1394RTIM In the receiver tuner module, locate the two pads (indicated by yellow arrows) on either side of a compartment 'wall'. There is just enough room under the wall to solder a small wire link between the pads. The signal strength voltage will now be on PIN 9 of the tuner (indicated by red arrow). ATV LCD KIT Copyright 2005-2009, MobiComm© Communications Page 30 MobiComm© Communications Appendix D Receiver Scanning Mode mod 1: Modification applies to the following Modules: • DFM900RTIM • DFM1200RTIM • DFM1394RTIM • DFM2400RTIM To make the Receiver Scanning Mode work two wires have to be connected to the Tuner Module. For All types of Tuner Modules the wires are connected to the same pins !. The Purple wire on the Photograph is connected to PIN 9, the signal strength voltage output on the Tuner Module, and serves here as a reference point.. Follow the instructions: 1. 2. 3. 4. Take two wires of about 3 cm (1.2 Inch) length and strip and solder them. Solder one wire to the PIN 8 and one wire to PIN 10 on the Tuner Module. Solder the wire connected to PIN 8 to PIN 13 next to the SDA/SCL PINS. Solder the wire connected to PIN 13 to PIN 5 next to the big gap. ATV LCD KIT Copyright 2005-2009, MobiComm© Communications Page 31 MobiComm© Communications Appendix E Receiver Scanning Mode mod 2: Modification applies to the following Modules: • • DFM900RTIM DFM1200RTIM • DFM1394RTIM In the receiver tuner module, locate the two pads (indicated by yellow arrow) next to the TA8804F Video Demodulator. There is just enough room to solder a small wire link or SMD 0603 resistor of 100 Ohm between the pads. The ATF signal voltage will now be on pin 5 of the tuner. ATV LCD KIT Copyright 2005-2009, MobiComm© Communications Page 32 MobiComm© Communications Appendix F LCD Backlight Display The new high quality display we are now using does have PIN 15 and PIN 16 reversed with what we are expecting, that is why two small wires are needed to make the backlight work as expected. 1. Solder the header onto the display and leave PIN 15 and PIN 16 open, pin numbering is visible on the back of the LCD display board !. 2. Solder two wires of about 2 cm (0.8 Inch) on PIN 15 and PIN 16 as in the above picture. 3. Place the LCD Display like on the above picture and solder the two wires. Do this only after all other components have been placed. In the picture we did not do this to make it more clear. ATV LCD KIT Copyright 2005-2009, MobiComm© Communications Page 33 MobiComm© Communications 4. Now turn the board and place the header above the holes and solder the header to the ATV LCD KIT PCB. PIN 15 and PIN 16 will now be swapped and the Backlight will work normally as expected. ATV LCD KIT Copyright 2005-2009, MobiComm© Communications