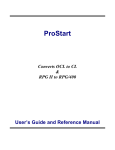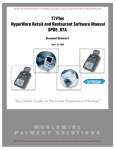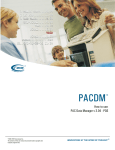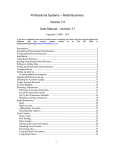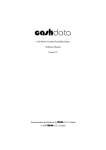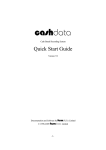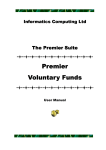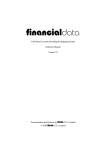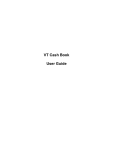Download - Professional Systems Ltd
Transcript
Professional Systems – Business Accounts Version 7.0 Getting Started Copyright © 2007 - 2014 Introduction....................................................................................................................2 What is an Accounting system?.....................................................................................2 Switching Systems .........................................................................................................2 Setting up Business Accounts........................................................................................3 Registering Professionals Business Accounts................................................................3 Business Accounts Set up .............................................................................................4 The Professionals Control Center...................................................................................4 Company Set up ............................................................................................................5 Department Set up..........................................................................................................7 Bank Maintenance .....................................................................................................8 Bank accounts ...........................................................................................................8 Opening Bank Account balances ...............................................................................9 Setting up the Ledger Accounts ..................................................................................11 Recurring Transactions ................................................................................................12 Cheque/Payments.........................................................................................................14 1. Adding cheques/payments:...................................................................................14 2. Cheque Details:....................................................................................................15 3. Opening Bank Balances:......................................................................................15 4. Editing Cheques....................................................................................................16 Cash Transactions .......................................................................................................16 Bank Transaction Maintenance....................................................................................17 Editing transactions..................................................................................................21 Creating Suppliers .......................................................................................................21 Creating Clients ...........................................................................................................22 Deleting clients:........................................................................................................24 Client contacts..........................................................................................................24 Client Invoices .............................................................................................................24 Client Payments............................................................................................................26 Bank Reconciliation.....................................................................................................28 Supplier Invoices..........................................................................................................29 G.S.T. Imputation ........................................................................................................30 Regular Tasks...............................................................................................................32 Setting up a work station..............................................................................................32 1 Introduction Thank you for purchasing Professionals Business Accounts. This tutorial takes you through the process of setting up Business Accounts. You can follow through to running G.S.T. imputation. Further information may be found in the full manual that is included on the installation disk as an Adobe Acrobat file (CBManual.pdf). The same information is available by pressing the F1 key at any time while running Business Accounts. What is an Accounting system? An accounting system is a tool to help keep your financial records in order and calculate important figures like profit and loss and tax liability. If you have kept a paper column-based journal you will be familiar with the idea of keeping accurate records. A computerized set of accounts assists you in keeping accurate records by making it easier, and faster, to carry out actions such as bank reconciliation, profit and loss and tax calculation. If you keep your accounts up to date the information in it is likely to be more accurate than the figures in your bank account. It can tell you whether you are likely to go into overdraft if you buy something. By doing so it can save you significant amounts of money. An accounting system can speed up your calculation of tax liability and G.S.T. imputation. If you use the stock facilities of Professionals Business Accounts you can also keep your inventory in order, control debt and manage customers. If you have used a paper-based cash journal before you can use the same accounts structure when setting up Professionals Business Accounts. Switching Systems If you are switching from another software package to Professionals Business Accounts you can do it two different ways: Both assume you want to have a reasonable record of the full financial year on the one system. 1. The Easy Way. a. Switching during the financial year: • • Produce summary financial statements, or profit and loss statements on your old system. Enter the totals for each account into Professionals Business Accounts cash transactions form. Make sure none of these figures are for checks, or deposits, that have not been presented yet. Produce a bank statement. Enter the opening balance for each bank account, including unpresented cheques and deposits. b. Switching at the end of the financial year: • Produce a bank statement up to the last day of the year. Enter the closing balance on the statement as the opening balance for each bank account in Business Accounts. Include any unpresented cheques and deposits. For both the above: • If any customer charges are still current (that is not paid yet) enter the invoice details (create the customer record(s) first). The same goes for any supplier charges you have not yet paid. This is only required if you intend to keep records of commitments and debt, 2 or are using the invoice or hybrid G.S.T. accounting basis. If there are multiple invoices not paid you can either enter the total amount owing for each, or enter each invoice in detail if you want to re-invoice them by way of reminder. In the latter case you also need to enter all payments to date to make sure the aged debtors report is correct. • There you are ready to go. 2. The hard way. a. Switching during the financial year: • • Create bank account opening balances as at the beginning of the financial year. (If you can't find the records - forget it and go back to 1.) Enter all transactions to date. You need to do this as if you are starting Professionals Business Accounts from scratch. This means all details must be included for each cheque and bank transaction. If you are doing this for a couple of months, or are switching from a manual to computer system, it may be achievable. Other wise go back to 1. Setting up Business Accounts The order to set up the system is as follows: Step 1. Company – modify the existing entry to match your requirements Step 2. Department – optional. Modify the existing entry to match your requirements. Step 3. Set up banks and bank accounts. Step 4. Set up ledger accounts. Review the existing ledger and modify if required. To change a ledger code delete the one no longer required and replace it. Ledger codes cannot be modified. Step 5. Set up recurring transactions. Step 6. Set up clients and suppliers if required to complete bank account opening balances. Step 7. Create opening balances for each bank account. Get the information from bank statements that cover the period of the first entries – often 1 April. This is important as it affects the trial balance and balance sheet. Registering Professionals Business Accounts To register Professionals Business Accounts in the main form click Setup on the top menu bar. To unlock Business Accounts you must register. A full system can be set up without registering. It is limited to 100 transactions and invoices cannot be billed until you register the software. Select Register Cash Book. or click the Setup button then Register. The following form displays. 3 Enter the four fields from the CD in the registration key. Enter the registration number you were provided on the front page of the installation guide in Registration Number. Optionally enter your company/personal name. The registration number and name appear on the Help form when activated in the main menu. When contacting Professional Systems Ltd for support please provide the registration number displayed there. Business Accounts Set up To make the best use of Business Accounts spend some time looking through these pages. They describe the roles of the various components in the system. Some of the setup forms are compulsory. Be careful how you fill them in because once in use a code cannot be removed or changed. First set up the "department" and then the two accounts that belong to it. The Professionals Control Center Most operations (except importing, exporting and backup) can be carried out from the Control Center. This form provides an overview of the your company’s current financial situation. The form is as follows: 4 As transactions are added the totals in the Control Center change. The Control Center, therefore, provides an up to date view of your company operations. Company Set up To maintain company(s) click the Setup button in the Control Center. Then select Company. The Company name is included on the top of reports, invoices, quotes, statements and other documents. It helps to uniquely identify you to your clients. If you are using the G.S.T. imputation form provided, or invoicing clients, include your address details. Complete the G.S.T. component if you are registered. Setting up G.S.T. If your business is not registered uncheck the Registered box. 5 • • • • • • Company Name is compulsory. To enable invoices to include it enter a description. To ensure your G.S.T. imputation form is complete enter the same address as the one I.R.D. has on file. To be reminded of backing up the data check the box “Activate system save on shutdown”. IF you want the software to generate client codes automatically check the “Auto generate client codes”. If you have created a logo file called logo.bmp you can link it to your company. Click Logo. Check the "Enable" box to activate G.S.T. Enter the correct information in the relevant fields. Accounting Basis defines how G.S.T. calculates on the G.S.T. imputation form. The Exclusive on Invoices box is used in Business Accounts to calculate, and display G.S.T. on invoices. Once this has been set, and you have produced some invoices it is not a good idea to change it. If you must, make sure all current invoices are complete and billed so they cannot be edited any further. If you do change older invoices the tax calculation will be incorrect as there will be a combination of exclusive and inclusive GST. If that happens delete the invoice and start again. The "No. of Months " field enables the system to calculate the begin and end dates of G.S.T. periods automatically, based on the last G.S.T. return. For this to work complete one G.S.T. imputation run. 6 Select one of three methods of accounting for G.S.T. For most small businesses it is Payment. If you use the invoice method then G.S.T. is calculated based on supplier and debtor invoices. You have to enter both as the cash journal is ignored. Department Set up To maintain departments click the Department button in the Setup menu. This is the same form as the Ledger Accounts maintenance form. Departments are optional. If you run your business from home, and share bank accounts with your partner, set up two "departments"; one department for you and the other for your partner, Enable G.S.T. for one "department”. Only do this is your business is not a limited liability company. For descriptive purposes fill in the name of the department (it prints on reports). Tax and G.S.T. are worked out on a company basis. If you work from home, you can enter such things as rates, water, power, telephone, etc, and the business component is included in the profit and loss statement and G.S.T. calculation for the company. The form is as follows: • • • • There are three compulsory fields. Code, Name and Enable G.S.T. for this department. Code is a key and is used to search for the department. Name is part of headers on reports and identifies the department ledger accounts belong to in transaction maintenance forms. Enable G.S.T. for this department. Check if all transactions for the department have 7 • G.S.T. calculated. (This setting overrides the Company G.S.T. set up if the company is registered). The default is checked and therefore GST is enabled. The other information (address, etc) is for your own purposes. Bank Maintenance To maintain bank accounts click the Bank button on the System Settings form. For ease of use specify that one account is the default account. Complete bank details and accounts in the following order: 1. 2. 3. 4. Bank details Bank accounts Opening balances – may require that ledger accounts be set up. Recurring transactions – requires that ledger accounts be set up. Complete the bank's code (usually the first seven numbers of the account code), and its name. Everything else is optional. You may set up as many banks as you wish. Bank accounts You may set up multiple bank accounts for each bank. It is a good idea to enter the bank account code in the same format as your bank. This makes it easier to match transaction when carrying out bank reconciliation. By default bank accounts are shared between "departments". If you do not wish to do this 8 check the box labelled "One dept. only". If you do this you will be warned if you attempt to enter a transaction for a ledger account that does not belong to the department the bank account has been allocated to. Adding Bank Accounts • • • • • • • • Select a bank (to view/select existing banks click on the button to the right of the Bank Code field). Enter a new bank account number. Follow the format of the bank account - use your bank statement to see what it is. If this is the Default bank Account for cheques and other payments then check the box. If you do so this account is the first to display when creating cheques. Enter a description of the bank account. Use the same name as your bank account to help in bank reconciliation. If you wish, enter the Last Cheque number used from your cheque book. This is used to automatically allocate cheque numbers when entering cheques. If this account is only to be used by one department check the One Dept only box. If you have an overdraft facility check the Overdraft provision box. The field Overdraft amount displays. If you don't check this box you will be warned every time you enter a transaction that takes you into overdraft, or if you are already in overdraft. You will still be able to enter the transaction. Enter the permitted overdraft amount in the Overdraft amount field. This results in a warning if any cheque/withdrawal exceeds the overdraft amount. Opening Bank Account balances An opening balance is required to enable the reconciliation of Business Accounts bank transactions with bank statements. If the opening balance is zero (for example this is a new account) do not create an opening balance. If you are closing accounts and transferring their 9 balances across to the new one enter the total value of the money transferred as the opening balance. Create at least one company, and bank account before using this page. If none have been created "No company/account links set" displays on the page and you cannot enter an opening balance. • • • Make sure no cheques or other bank transactions have been entered prior to creating the opening balance(s). If you are using Debtor's invoicing generate, and bill, invoices any payments (deposits) are for. Create the necessary clients and cash journal accounts to enter payments against. If you are using Creditors enter the supplier and supplier invoices cheques/payments relate to. 1. Select the bank account the opening balance is for. Click the navigation arrows at the bottom of the page, or click the magnify button to select from the accounts set up for the active company. 2. Enter the opening balance date and the closing balance of the account from the most recent bank statement. 3. Enter deposits that are not on the bank statement. To do that click the button to the right of the ”Plus deposits…” field and enter the details. This opens the Bank Transactions form. The total of the deposits appears in the deposits field once you click the "export" button on the deposits form. 4. Click the button to the right of the “Minus cheques…” field to record cheques you have issued that are not on the bank statement. This opens the Cheques/Payments form. The cheques total appears in the cheques field when you click on the "Export" button in the Cheques form. 5. Once you have completed transactions not on your bank statement, click the "Update" button. If you do not update you may return to this form later. If any current transactions are entered before this process is run you can no longer run this process for an account without removing all transactions to zero the account 10 balance. 7. If you return after having entered historic cheques and deposits, but not having run the update, repeat steps 3. and 4 (there is no need to edit the transactions – the total is calculated automatically), click the Export button on the relevant forms, and then click the Update button The bank transaction and cheque/payments forms behave differently when started from the Opening Balances form. Complete the entire set up sequence before you enter any standard transactions. Setting up the Ledger Accounts Once an account has been set up the code may not be edited. You may delete the account if it is not in use. The number of accounts you create is up to you. Think of how you wish to track income and expense. For example, if you are a plumber and think roofing jobs are your main sources of income you may want to set up separate ledger accounts for roofing jobs. If you sell several lines it may be a good idea to set up income (and possibly expense) accounts for each. Or you can set them up as separate departments. To create a new ledger account click New. The following form displays. • • Consider most fields compulsory. It is a good idea to enter the ledger accounts in groups – income first, then expense. It means they will be grouped when you use the selection list to obtain an account code. 11 • • • • • Type- select either expense of income. This is used to calculate profit and loss. The Account Code field must be unique for the active company. If you are using numbers, and have multiple departments, the account codes could be something like the following: 1000 - Sales for department 1 1001 - Sales for department 2 The Description field is not compulsory, but you are advised to fill it in as doing so helps a lot. The description prints in account reports and helps identify the account when you are entering transactions. Affects tax amount. Check this if the account is to appear on the profit and loss report. Some ledger accounts, although either income or expense, do not. For example loans is income but is not taxable. Apply G.S.T check this if the code is to have G.S.T. applied. Most accounts will. Accounts such as loan repayments and salaries and wages won't. Warning – set ledger accounts to split transactions only if you are a sole proprietor and work from home Recurring Transactions Set up Recurring Transactions last. • • • • Recurring transactions are for payments and deposits that occur regularly, and for which the amount is fixed. These include mortgages, rents, and Internet fees. Recurring transactions can be used for receipts and payments that are paid automatically. Do not use recurring transactions to pay suppliers, if you are using the Invoice accounting basis, or wish to record the details. Do not set up transfers between bank accounts as recurring transactions. Recurring transactions must have a ledger account. Transfers between your (business) bank accounts don't as they have no impact on your profit. If using the invoices account basis do not use recurring transactions to pay supplier invoices. Use cheques/payments or the creditor's aging analysis will be meaningless. You will apparently owe all your suppliers. When you enable recurring transactions make sure the next run date is in the future, unless you wish to run them immediately. There are two stages to setting up recurring transactions: 1. Set up the transaction details. 12 • • • • • • • Select withdrawal or deposit. If the transaction is a withdrawal you must select an expense ledger account, and an income account if it is a deposit. Select the bank account and ledger account (purpose) the transaction belongs to. Enter a description of the transaction. If you have a single ledger account for mortgages, but several mortgages, it is better to describe each payment here. The default description is the ledger account description. That description is placed into the bank transaction. If the transaction is for a regular supplier (or client if deposit) include the relevant code. Enter the date of the next transaction run. This is required for the first run. After the first run the date updates automatically. You can change this after the schedule is complete. When adding a transaction, and after you save it, the schedule form activates. If you wish to edit the schedule click Edit and then the Schedule button. This button is disabled when adding transactions. 2. Setting Up the Transaction Schedule: 13 • • • • Select a transaction type. Three types are available: (1) No fixed finish date - it will continue running until you delete or make it inactive. (2) There is a set date when the recurring transaction will stop. (3) There are a set number of transactions. Select the run frequency. (1) Which day of which month. (2) A weekly run. (3) Every two weeks. (4) Every three weeks. (1) Is based on the run frequency being "On the 3rd day of every 2nd month". The example above is set to run on the 20th day of every month with no end date. For a set finish date, or number of transactions, only the relevant fields display. If you select the "No set end" option the "Number of Transactions" and "Finish Date" fields are not visible. Make sure Active is checked if you want to run the transaction. Cheque/Payments Access Cheques/Payments by clicking Banking on the Control Centre or the main menu Use this form to record payments of supplier invoices. The default cheque account displays when the Add button is clicked. You may select any bank account. If using the Invoice accounting basis all cheques must relate to existing supplier invoices. Payments can be entered when you have a direct debit facility. In that case entre the payment as an Electronic Transfer. 1. Adding cheques/payments: • • Complete the top panel. Think of this panel as the cheque butt. Click the "Add" button in the top panel. All fields are blanked except for the bank account and the cheque/payment number. If entering opening balances you cannot change the bank account. If you are using cheques it is a good idea to make sure this number matches the relevant cheque in your cheque book. In that case always be careful to enter cheques sequentially. When you do so you can leave the Cheque/Payment No. alone. • Select the Bank No, and Bank Account if the default bank account is not the one you wish to use. 14 • • • • • • When adding cheques the Cheque/Payment No is created automatically. If you wish to use another cheque number enter it now. This number can be changed but it must be unique. Select the Payment Type. The default is Electronic transfer. If you select Cheque the last cheque number you used is incremented by one. When you save the entry the program looks to see if the number is duplicated and the record will not be saved if it is. Enter the date of the cheque. The default is the date of the last entry. Entering a supplier's code is optional. You may select a known supplier's code, or enter a short description if you do not need to keep a record of who the payment is for. If you leave it blank the supplier is described as “Miscellaneous”. Don't set up any supplier with the code MISC. Once you have finished entering the information in the Cheque/Payment Header panel click "Save". 2. Cheque Details: You may enter as many detail lines as you wish. • • • • • • • Click Add in the "Details" panel. The detail fields are cleared. Enter, or select, the ledger account code in the Account field. If the account selected is split between business and home use Total Amount and Business Amount fields display. When entering the amount for a split transaction, enter the total amount; the business amount is calculated automatically based on the percent you entered in the ledger account set up. Enter the amount for the line into the Business Amount field. To enter the amount exclusive of G.S.T. check the "Add tax." box. G.S.T. is calculated for the business amount only. If the cheque is for a regular supplier, and the supplier’s charges have been recorded, select the charges to include in the cheque by clicking on the ellipsis [...] button beside the Invoice Ref field. The details of the invoice line selected display in the other fields. You may change them if the payment differs from the charge. If you do not use supplier charges enter all the details. Invoice ref is not compulsory. Once you have entered the details correctly, click the "Save" button in the cheque details panel. If the bank account does not permit an overdraft, or the overdraft limit is exceeded by the cheque total, you will be warned. You may still proceed. 3. Opening Bank Balances: If you are entering cheques to make up an opening balance enter the first cheque number, as 15 the system has no knowledge about cheques on your old system. Once you have entered one cheque the system defaults to the last cheque, plus one. You must enter at least one cheque detail line as the lines are used to allocate charges to ledger accounts, and adjust the bank account balance. 4. Editing Cheques You can change the cheque/payment number and type, but not Bank account when editing the header if you made a mistake and the cheque/payment was entered as a cheque but should have been an electronic transfer. Cheques that have been reconciled can be edited, but only the description and ledger code. WARNING If you created a cheque for the wrong bank account, it will have the wrong cheque number, unless you entered it manually. If it has the wrong cheque number, and there are cheque details, you must delete and re-enter it. Cash Transactions You can enter cash receipts and payments that do not go into, or come out of, any bank account. For example when you are paid in cash, and decide to use that money to pay for something. Entering information here updates the ledger account only. You can use this form to enter bank transaction details. When adding a bank transaction check the Details box. Payments and Misc buttons become visible at the bottom right of the form. When a cash transaction has been added to a bank transaction it can no longer be seen on this form. You must edit it from within the detailed bank transaction it is part of. • Click Add. The form will appear as follows: 16 • • • • • Specify the Type of transaction. The default is Misc. Select the ledger account the transaction (Purpose) is for. Enter a narrative for the transaction. The default is to use the description of the ledger account. Enter the date. Enter the Business Amount, or Total Amount if the transaction is split. Check the Zero Rated box if the transaction is for an item for which the zero-rated G.S.T. rules apply. Mostly it will not be. Zero rated transactions are for when an item is being exported. In the case of cash payments there should be at least two entries: the payment itself, and the expenditure the payment is used for. It can be spilt into as many expenditure items as you wish. Bank Transaction Maintenance Before you can use this form you must have set up the following: 1. At least one bank account. 2. At least one income and one expense ledger account. Note: If a bank account has been set up to apply to one department (and you have multiple departments) the journal account’s departments must match that of the bank account. The bank transaction form shows the opening, current and overdraft balances of the account in the top panel. To change accounts use the navigation arrows below the bank account panel. 17 To add bank transactions: • • Select the bank account to operate on. You may not edit or delete transactions that have been reconciled or for which G.S.T. imputation has been completed. Click the Add button. The form will appear as follows: 18 • • • • • • • • • Select the transaction type. Depending on which select the transaction details panel will change. Select the Source. This is for descriptive purposes and enables you to identify transactions. Skip Ref No. This is allocated automatically. Enter the Purpose (ledger account) of the transaction. You can select from existing ledger accounts by clicking the button to the right of the field. The Narrative defaults to the description of the ledger account . You may wish to edit this to make it more precise. Enter the date of the transaction. This defaults to the current day's date. Check Zero rated if the transaction is for sales to an overseas customer. The default is unchecked. Enter the Amount of the transaction. G.S.T is calculated automatically. If everything looks alright, click Save. IMPORTANT! The selected transaction type determines how bank balances are calculated - make sure you have selected the correct one. When transferring between bank accounts the form appears as follows: 19 Transfers between bank accounts don't have any effect on profit and loss. • The destination and source accounts must be different. You will be warned if they are not. There are two ways of entering deposits and withdrawals: 1. One bank transaction and a matching ledger account entry. Enter everything on the main bank transaction form. Leave the "Has details" box unchecked. 2. One bank transaction and multiple ledger account entries. To allocate multiple account transactions to a bank transaction check the "Has details" box. Do not enter a total transaction amount. Two buttons are visible at the bottom of the form. If depositing customer payments click on that one, if miscellaneous payments then click the "Misc" button. Both buttons open forms that enable the entry of transactions that, if selected, add to the total of the bank transaction. When you exit either form a new total amount of the deposit or withdrawal is displayed and saved automatically. Details can only be entered for deposits and withdrawals. If you check the Has details box the form appears as follows: 20 Enter a narrative that matches what the bank is either likely to, or has, used. That makes it easier to match your transactions to the bank statement when doing reconciliation. Don't enter an amount. That comes from the selection of receipts and miscellaneous (cash) transactions. To add details click the Receipts or Misc button. Add the relevant details there and then click Deposit (if a receipt) or Select if a cash transaction. You can select multiple transactions. To review the transactions click the Details button at the top right. This button is only visible for detailed transactions. Editing transactions When editing transactions you cannot change the transaction type. This is because the type determines how the bank balance is updated. All other visible fields may be edited. When editing, or adding, the Details button is disabled. You must save, or cancel, before you can change, or add, any details. Creating Suppliers To access suppliers click the Supplier Management button on the main menu. That opens the supplier control centre. Click Supplier to maintain suppliers It is not necessary to create suppliers (creditors) if your G.S.T. set up uses the Payments basis. If G.S.T. is set up on the Invoice basis, you must use Suppliers. If you have a large number of "one-off" charges it is a good idea to create a "Miscellaneous" supplier. 21 NOTE: Do not use a supplier code of "MISC" as that is used by the system to define one-off payments with no link to a supplier record. If you are acting as a bureau for others, or have multiple company/departments, it is possible to "import" suppliers that are linked to other companies. To view more than one supplier at a time click the "List Suppliers" button. Compulsory fields are: Supplier code, company name and registered for G.S.T. If the Registered for G.S.T. box is not checked payments you make to that supplier do not include G.S.T. even if the ledger account has G.S.T. enabled. Creating Clients You must maintain client (debtors) records if you are using the invoice or hybrid accounting basis for G.S.T. If you intend to use invoicing you must also create clients. The debtor’s facility enables you to keep track of all billed invoices, payments, credits and write offs by running the debtor’s aging report, billing clients, and writing off unpaid debts. The client’s maintenance form appears as follows: 22 • To create a new client click Add. The form will appear as follows: • Client code and Last or company name are compulsory fields. Client Code must be unique. Include the client's postal address as that is used on invoices, statements, orders and quotes. If you only enter the physical address that will be used instead. • If the company has no clients set up, when you enter client’s maintenance the form defaults to "Add" mode. 23 Physical address is included because postal and physical addresses may differ. If the physical address is entered that is used as the address on delivery dockets. Otherwise postal address is used. Deleting clients: Clients can be deleted if there are no active (undeposited/unpaid) invoices. When you delete a client all information about that client is removed from the database. So be careful. If you intend to delete any client you would be advised to print off their invoice, payment and write off history. Client contacts If you wish you can create multiple contacts for each client. Contacts can be used in invoices – for example as in “Attention:.....”. Or if you do work for one client but multiple people. Contacts can have reminder notices created for them that can be printed using the Reminders button on the Contacts menu. The above example has two contacts. The contacts maintenance form is as follows. Activate it by clicking either Add or Edit in the Contacts panel. To enter a reminder place the date it relates to in the Reminder date and the subject/note in the Notes field. Reminders only print on the date they relate to. So printing reminders should be done first thing in the morning if you use them. Client Invoices Access invoices from the Client operations form (Client button in the Control Center) or directly by clicking the Invoice button in the Control Center. To create invoices complete a two-step process: • • Create the invoice header. This consists of the job card (optional), current date, due date, invoice number (created automatically), contact (optional), and a brief description (optional). Make sure the correct client displays at the top of the form. 24 • • • • • • • • Click Add. Enter an order number if there is one. This is not compulsory. Enter the payment due date. This defaults to 30 days from the date of entry. Enter the Entered date. This defaults to the date of entry. Enter a description for the invoice. This helps to identify the invoice when selecting it for payment If the invoice has to go to a specified person, or you need to identify the intended payee in some way, enter their name in the Who for field – this needs to match a contact for that client. You can select the contact by clicking the button to the right of the field. Click Save. The details list, and buttons, are activated. If the invoice is for an export sale, check the Zero rated supplies box. 1. Create the invoice details line by line. Details are virtually free form. If you are using the inventory you can select a stock item. 2. To use stock there must be items in the inventory. You can enter them as required from the inventory list by clicking the Add button and then selecting from the drop down list.. 25 • • • If the item is a stock item you can select it from a stock list. Or enter the required code. If using stock items Unit price and Units will have something in them as soon as you select the item. Unit price is optional is not using a stock item. Enter the number of units. The Charge, and Tax, are calculated as soon as you do that if the item is a stock unit. Otherwise you need to enter the Charge rate. If the item has price breaks/volume discounts they display. You don't have to enter a description if using an inventory item. The description of the item is used. Invoices may not be deleted after any payments have been entered for them. Invoices can be emailed to clients. See the user manual for information on doing this. G.S.T. - Inclusive and Exclusive: The final invoice totals (amount to bill and G.S.T.) are printed based on whether your G.S.T. is inclusive or exclusive. • • • Inclusive - the G.S.T. component is included in the charges you are billing the client for. All charges must include G.S.T. Exclusive - the G.S.T. component is added to the invoice amount. The detail line amounts are exclusive of G.S.T. In the case of inventory items prices include G.S.T. which is subtracted from the total for that line when you save it. Inventory items must include G.S.T.. If invoices are G.S.T. exclusive G.S.T. will be subtracted from the price. If the item is not a stock item G.S.T. is calculated with G.S.T. inclusive or exclusive depending on the setting. Client Payments Access Client payments from the Control Center by clicking the Clients -> Payments button. Payments may also be accessed from the Client Accounts form by clicking the Payments button, and from the Invoices form. A client payment must link to a billed invoice. If using the payments accounting basis enter receipts into the Receipts form when creating a detailed bank transaction.. To accept cash receipts create a journal account for them (for example with a code "CASHR" (or whatever your accountant is using), and a description "Cash receipts"). You can create a "client" called "CASH" to enable you to generate tax invoices. In that case enter such receipts in this form. 26 Adding receipts: 1. Click Add. The editable fields are enabled. 2. If this is a supplier refund check the "Supplier Refund" button in the Type panel. The default is Client Invoice. 3. Find the correct payee in Paid by. If you are entering a client receipt enter, or select, a client code, other wise a supplier code 4. Select an existing invoice for the client from the selection list (Click on the Magnifying glass at the right of the field), or enter the invoice number if you know it. The invoice's description and the amount due displays to the right of the Invoice field. If an invoice doesn't show in this list it is possible you did not bill it. 5. Enter the ledger account. 6. Select the Pay method from the drop down list. 7. Notes defaults to 'Payment for: XXXXXXXXX” (invoice number). You can change it if you like. 8. You may deposit the payment from this form. To do so the required bank account 27 must already be set up. Click Deposit. Editing Receipts: You cannot edit receipts that have been deposited. Bank Reconciliation Access bank reconciliation from the main menu by clicking Bank transactions maintenance then Reconciliation on the banking menu. Bank reconciliation enables you to match bank transactions with bank statement(s). You are presented with a list of bank transactions that have not been reconciled. • • • • • • • Select the bank account to reconcile in the top panel. The account's unreconciled transactions display in the bottom panel. Enter the account balance from the bank statement into the Statement Balance field. Select the transactions matching those on the bank statement by highlighting the transaction by clicking on the transaction or using the navigator bar at the top right. Then click the Present button. A running total of the reconciled amount updates as you make the selection and the Presented box is checked. If you present an incorrect transaction you may cancel by clicking the Cancel button The Present button becomes the Cancel button once the transaction is confirmed as presented. When you have finished click the Up date button. If the running balance does not equal the bank statement balance you cannot update. When you click the Up Date button the transactions you reconciled with the bank statement "disappear" from the bottom panel. You may exit from this form without updating the bank records. When you return the transactions are in the state you left them. If an entry needs to be changed, right click it and click Edit this Transaction. If you change the transaction the changes appear in this form when you return. 28 Supplier Invoices Supplier invoices may be accessed from the main menu by clicking Supplier operations and then the Charges button on the supplier operations form. Entering charges when you receive the supplier invoice, or tracking slip, can provide accurate information about your financial commitments. Supplier invoices can be created as one entry, or as multiple lines. Once you have entered the supplier invoice you may pay all, or some, of the invoice when creating cheques. Information entered here is available to be included in the cheques/payments when you enter it. To keep a track of when charges are due enter the due date. This enables you to generate a report of charges due within a set period. Before you start to enter anything, make sure the correct supplier displays in the top panel. To create a new invoice click Add in the middle panel. Other wise click Edit. • • • • • Enter the Invoice Ref. This field is compulsory and must be unique for the supplier. If the supplier does not provide an invoice number enter a unique number, or the date. For example 12/01/2005 could be 12012005. If there is more than one invoice for any day then use something like 12012005-1, -2, -3, etc. Enter a description of the invoice - this is not compulsory, but it makes it easier to identify invoices when selecting them for payment. Enter the charge date (from the invoice) or enter today's date - if you are adding today's date displays. Enter the due date. This enables you to keep track of your commitments. When creating a new charge this is automatically 20 days from today. Click "Save" when you are sure the new data is correct. If you are adding a new 29 invoice, the details part of the form will display. To create a new invoice line, click New to the right of the list. Otherwise click Edit. Each Invoice must have at least one detail line. Maintaining Supplier Invoice Details • • • • • • When you click New the Line No. field displays a new number. This field cannot be edited. Enter, of select, the Cash Account (Ledger account) the invoice line is for. If the invoice is for stuff that relates to one account enter one line. This field is compulsory. The department the journal account belongs to shows immediately below this field. Check that it belongs to the right department if you are running more than one. Enter a description of the line/materials in the Narrative field. What is entered here is used to identify the charge when entering the payment for it. No. of Units is optional. If you are entering capital items, and wish to advise your accountant (using the Accounts Details Report) so they can calculate your depreciation, then enter a number here. Enter the Amount. The G.S.T. Amount field updates automatically if the journal account has G.S.T. enabled and the supplier is registered. Enter the amount as G.S.T. Inclusive. When you click Save the invoice totals are updated in the top panel. G.S.T. Imputation The process of building the imputation form depends on the accounting basis you are using. Access this form by clicking Cashbook in the main menu. 1. The Payments Basis The imputation form obtains all its information from the cash journal. 2. The Invoice Basis G.S.T. is calculated based on customer invoices and supplier charges. You must keep these current. Adjustments are made based on any write offs, credits, or refunds. All write offs must be entered against an invoice so the adjustment calculation can be carried out 30 correctly. If a supplier charge resulted in a credit, you must enter it so a credit adjustment can be made. 3. The Hybrid Basis This is a combination of both of the above. Income is obtained from debtors invoices and associated transactions. Cash journal transactions are used for expenses. Generating a new Imputation form: 1. When you open the imputation form the fields contain figures for the current period. The current G.S.T. period dates are based on the previous G.S.T. record and the period defined when you set up G.S.T. for the company. If this is the first time you have used this form change the beginning period date. The end of period date changes based on the period that was set when you created the company record. 2. If you change the period dates click the Calc button. The required amounts display in the relevant fields. 3. The field under field 13 is for those who prepay G.S.T. on imported goods. You need to set up a ledger account that is not subject to either G.S.T. or tax. Prior to running imputation run a transaction audit report for that account for the G.S.T. period. Enter the total into the Manual adjustments.... field. Click Calc and that figure is added to Field 13. 4. You may generate a G.S.T. audit report from this form to validate what is in the relevant boxes. 31 5. If you are satisfied with what is shown, click the Finalise button. Warning - doing so sets a "G.S.T. calculated" flag in the relevant records. Those records can no longer be modified. 6. You may print the G.S.T. return once the ledgers have been updated. If you enter your G.S.T. return electronically keep this form open, go to the I.R.D. web site and use drag and drop to put the relevant information on the page. 7. If you don't print the G.S.T. imputation form immediately after updating the ledgers click on the "Return" button. You can select the relevant return by entering the correct dates, or selecting it from the list. Regular Tasks The following list is for guidance purposes only. Your business may require a different order of operations. 1. Daily/weekly • Enter any deposits and withdrawals into bank transactions (including transfers between bank accounts). • Enter any cheques you have written. • Run any recurring transactions that are due. 2. Monthly • Using your bank statement(s) enter any interest and bank fees. • Reconcile your bank transactions with bank statements. Depending on the number of transactions you may prefer to do this weekly. In that case make sure your bank provides you with a bank statement on a weekly basis. 3. Annually • Actually there are no required annual tasks. You can produce a profit and loss statement at any time. You may also produce trial balances and the balance sheet at any time. In practice it is a good idea to produce a trial balance regularly. Just in case you have made any mistakes. The quicker such mistakes are identified the easier they are to correct. • You may want to create a full backup of the system to send to your accountant (Make sure they have the latest copy of Professionals Business Accounts.) Setting up a work station 1. Make sure the drive the database is on is shared. To do this, follow these instructions: a. Using Explore (Start -> Explore), go to the drive Business Accounts is installed on. It is usually the C:\ drive.. b. Right click and the click Sharing…. The following form appears. 32 2. Check the “Share this folder on the network” box if it is not already checked. If you have changed anything the Apply button activates. Click it and then Ok. You need to set up the folders C:\PSL and C:\PSL\Database to be shared. 3. Now go to the PC you want to connect to the database. First make sure Business Accounts workstation version is installed on it. To install the workstation version take the following steps: a. Insert the installation CD into the drive. Using Explore, go to the BA_Workstation folder. Double click Setup.exe. b. Accept everything and then click Install. This places the program and help files on the PC. You now have to tell the PC where to find the database. Note : If the database PC is already connected and has a shared, and mapped, drive that includes the C:\PSL\Database folder, there is no need to carry out steps 4 and 5. 4. In Explore click Tools and then Map network drive. Make sure you give it a drive letter like Y: or Z:. This lessens the chances of confusion between other drives that may be added later. 33 5. Still using Explore find the shared drive on the connected PC. If you can’t find it you may need to shut this PC down and restart it – make sure the PC you want to connect to is already on. 6. Go to the Workstation folder on the CD. 7. Double-click WorkStn.exe. The following form appears: 8. Select the shared drive, then go to the database folder on the drive and double click the folder. The click confirm when the full drive and folder string. Business Accounts will now automatically connect to the remote database when it starts. Provided that PC is on when the remote PC is turned on (not required if using XP or Vista as they connect “on the fly” to any PC they can find on the network). Note: The database directory must be the full string eg E:\PSL\Database. connect to the database directly as if it is a drive of its own – for example E:\. 34 You cannot