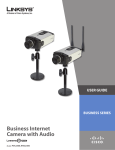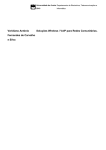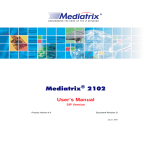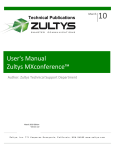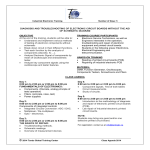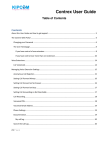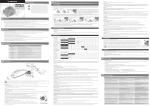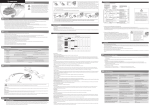Download 3 Using Your Phone
Transcript
LINKSYS ONE IP PHONE USER GUIDE PHM1200 and PHB1100 IP Phone User Guide Release 1.2 Linksys One Communications Solution Contents Chapter 1: Introduction - - - - - - - - - - - - - - - - - - - - - - - - -1 About this Guide Related Documentation 1 1 Chapter 2: Getting to Know Your Phone - - - - - - - - - - - - - - - - -3 Understanding Phone Buttons Understanding the Phone Screen Interface Understanding Line Buttons Understanding Your Phone Passwords 4 5 6 7 Chapter 3: Using Your Phone - - - - - - - - - - - - - - - - - - - - - -9 Understanding your Phone Features Using Your Phone Screen Chapter 4: Using Voice Mail 9 17 - - - - - - - - - - - - - - - - - - - - - 23 Accessing Personal Voice Mail Using Voice Prompts Accessing Voice Mail Using the Phone Screen Managing Your Personal Voice Mailbox Recording Voice Mail Greetings Recording Your Name Changing Your Voice Mail Password Changing Voice Mail Notification Settings Accessing Your System Voice Mailbox 23 24 25 26 26 27 27 28 Chapter 5: Using Your User Page - - - - - - - - - - - - - - - - - - - 29 Login To Your User Page Changing Your User Passwor Accessing Your User Settings Changing Your Call Forward Settings Setting a Name Accessing Your User Template Setting Auto Dial Numbers 29 30 30 31 32 32 32 i Linksys One Communications Solution Viewing Phone Button Assignments Printing Your Phone Button Template Installing the Button Template on Your Phone 33 33 34 Chapter 6: Using the Auto Attendant - - - - - - - - - - - - - - - - - 35 Accessing the Auto Attendant Managing the Auto Attendant Recording the Auto Attendant Greeting Enabling the After Hours greeting Changing the Auto Attendant password Managing Operator Calls ii 35 35 36 38 39 39 Linksys One Communications Solution Chapter 1 Introduction The Linksys One IP Phone User Guide introduces you to your Linksys One IP phones and provides detailed procedures for using and personalizing your phone settings. NOTE: Each phone comes with a Quick Reference Card. Be sure to refer to the Quick Reference Card for the most commonly used features on the phone. About this Guide The following topics are covered in this guide: • Chapter 1 "Introduction" describes how this guide is organized. • Chapter 2 "Getting to Know Your Phone" provides an overview of your phone system. • Chapter 3 "Using Your Phone" describes the feature and control buttons on your phone. • Chapter 4 "Using Voice Mail" provides procedures for accessing personal and system voice mail • Chapter 5 "Using Your User Page" provides procedures on customizing your phone settings such as auto dials and call forwarding. • Chapter 6 "Using the Auto Attendant" provides procedures for managing the auto attendant. Related Documentation Refer to the PHM1200 and PHB1100 Quick Reference Guides on www.linksysone.com/linksysoneproducts for related documentation. Chapter 1: Introduction 1 Linksys One Communications Solution 1 Chapter 2 Chapter 1: Introduction Linksys One Communications Solution Chapter 2 Getting to Know Your Phone The Linksys One IP phones PHM1200 and PHB1100 are wired desktop phones that provide voice communication over the internet. In addition to the phone features you have come to expect from a traditional phone, the Linksys One IP phones also provide: • Simple automated installation with your Services Router • Call processing features with integrated Voice Mail and Auto Attendant • Online control of custom phone features and settings via a User web page This section provides a detailed overview of your IP phone. It describes the function of each phone button and provides instructions on navigating your phone. The following topics are covered: • ”Understanding Phone Buttons” on page 4 • ”Understanding the Phone Screen Interface” on page 5 • ”Understanding Line Buttons” on page 6 • ”Understanding Your Phone Passwords” on page 7 Chapter 2: Getting to Know Your Phone 3 Linksys One Communications Solution Understanding Phone Buttons 1 2 2 3 This table describes the phone buttons on your IP phone. See the button illustration shown at right: 4 16 Phone screen serves as your phone “desktop.” 15 5 6 14 2 Intercom buttons are available for handling calls inside your company. 3 The button template lists your intercoms, outside lines, and feature button assignments. 7 13 8 12 4 4 Outside line buttons provide access to the external phone lines assigned to you. Use these buttons to place and receive calls outside your company. 5 4 Softkeys. 6 5-position key (PHM1200) OR 3-position navigation key (PHB1100). 7 Feature buttons provide quick access to assigned phone features. 8 Hold button puts a call on hold. 9 Display shows button layout (PHM1200) OR the phone’s IP and MAC address (PHB1100). 10 Cancel button cancels the current phone task and displays the previous screen. 11 Phone key pad allows you to dial a phone number and interact with Voice Mail and Auto Attendant systems. 12 Microphone button mutes (red) and unmutes the microphone. 13 Volume control adjusts the volume for the handset speaker and the speakerphone. 14 Speakerphone button enables hands-free calling via the speakerphone or headset. This button turns green when the speakerphone is on. 15 Phone speaker provides hands-free listening. 16 Handset. 17 Voice Message Indicator turns red when you have a voice mail message. 11 10 9 145777 1 Description Chapter 17 Linksys One IP Phone Model PHM1200 Linksys One IP Phone Model PHB1100 Chapter 2: Getting to Know Your Phone Understanding Phone Buttons Linksys One Communications Solution Chapter 2 Understanding the Phone Screen Interface PHM1200 IP Phone Navigating the Menus Outgoing call Incoming call If you want to... Then... Select an item on the screen 1. Use the arrows on the navigation dial to scroll through menus and tabs. Call connected 2. Press the center button on the navigation dial to select a highlighted item. Call on hold Press the Cancel button. On the Voice Mail and the Auto Attendant screens, you can also press the left navigation button to go back to the previous screen. Error Erase text on a screen Press the left arrow on the navigation dial to erase digits you enter on the screen. Select a softkey tab Press the button directly below the softkey tab. Chapter 2: Getting to Know Your Phone Understanding the Phone Screen Interface Lines Idle Your phone screen provides access to all calling functions and phone settings. The top of the phone screen displays the current date, time and call state; the bottom of the screen displays the Calls tab and Tasks tab. Select the Calls tab to place and handle calls and select the Tasks Tab to view call history, view the button template and access voice mail settings. Go back to the previous screen or exit a screen Call State Conference call Call proceeding 5 Linksys One Communications Solution PHB1100 IP Phone Understanding Line Buttons Call State Lines Idle Outgoing call Intercoms: • Intercom lines are used for making calls to extensions inside your office. They are accessed from the top left feature buttons on your phone. • The number of Intercom lines is configured by your phone administrator. Incoming call Call connected External Lines: • External lines are used for making outise calls. These lines are accessible from the top right feature buttons. Call on hold • The number of lines, which lines (and if the line is shared or private) is configured by your phone administrator. Error Shared Lines: • Shared lines allow mutiple users to access the same line. Incoming calls ring all phones that share the line, and the line button on each phone flashes red. Conference call Call proceeding • When a shared line is in use, the line button on the other phones that share the line are red. • You cannot make a call on a shared line that is in use. 6 2 Chapter Your phone screen displays phone settings, the current date and time, and the call state. See the phone screen icon descriptions at right Chapter 2: Getting to Know Your Phone Understanding Line Buttons Linksys One Communications Solution Chapter 2 Understanding Your Phone Passwords Here is a list of default passwords that you will use to access phone features. Some features may not be available to you and must be enabled by your phone administrator for you to access. Feature/Action User How to Access Default Password Manage Personal Voice Mail All users with a personal voice mailbox. • Dial user extension +100 OR • Press the Voice Mail feature button. User extension +100. This is the same password used to access your User page. Manage System Voice Mail Users who have access to the System Voice Mailbox. See ”Managing Your Personal Voice Mailbox” on page 25. Note that if you change this password, you are also changing the password for your User page. • Dial extension 301 OR • Press the System Voice Mail feature button. 301 is the default password. See ”Accessing Your System Voice Mailbox” on page 28. Call the Auto Attendant All users Dial extension 201. No password needed. See ”Accessing the Auto Attendant” on page 35. Manage the Auto Attendant Users who have access to the Auto Attendant greetings. • Dial extension 209 OR • Press the After Hours feature button 209 is the default password. See ”Managing the Auto Attendant” on page 35. Chapter 2: Getting to Know Your Phone Understanding Your Phone Passwords 7 Linksys One Communications Solution User How to Access Default Password Access User Page All users Enter the following URL: https://192.168.10.1 User extension +100. See ”Login To Your User Page” on page 29. Call the Operator All Users Dial 200 2 Chapter Feature/Action Your User page password is also used to access your Personal Voice Mailbox. Therefore, if you change this password, you are also changing the password for your Personal Voice Mail. No password needed. If no operator answers, the call is sent to the system voice mail. See ”Managing Operator Calls” on page 39 8 Chapter 2: Getting to Know Your Phone Understanding Your Phone Passwords Linksys One Communications Solution Chapter 3 Using Your Phone Your Linksys One IP phone includes a range of features for call handling.This section describes your phone’s features and how to access them using the feature and line buttons on your phone. This section also describes the features you can access on your PHM1200 IP phone screen. The following topics are covered: • ”Understanding your Phone Features” on page 9 • ”Using Your Phone Screen” on page 17 Understanding your Phone Features Your phone includes line and feature buttons that allow basic phone tasks such as placing, answering and transferring calls. Your phone also supports advanced call handling features that may not be available to you and must be enabled by your phone administrator. Placing a Call If you want to... Then... Place an Internal Call 1. Do any of the following: • Lift the handset and press an intercom button. • Press an intercom button to use the speakerphone. • Press the Auto Dial button (see ”Using Auto Dial” on page 15). Place an Outside Call 1. Lift the handset, the phone goes off-hook on a line OR simply press an outside line button to use the speakerphone. 2. Dial the phone number. The number of digits to dial for outside calls varies, depending on the dial plan options selected for your site. Place an Emergency Call Press an outside line button to dial your local emergency service number. Chapter 3: Using Your Phone Understanding your Phone Features 9 Linksys One Communications Solution 3 Answering a Call Then... Answer a Call Lift the handset and press the flashing line button OR press the speakerphone button to answer a call. Answer a Call While on Another Line 1. Press the flashing line button for the incoming call. This puts the previous call on hold. Chapter If you want to... 2. Greet the new caller. 3. To return to the previous call, press the flashing line button for the call. The second caller will be put on hold. Using Call Transfer If you want to... Then... Transfer a Call 1. While on an internal call, press the Transfer feature button. 2. Select an intercom and call the number to which you want to transfer the call. 3. Announce the call (optional). 4. Press Transfer again or hang up. 10 Chapter 3: Using Your Phone Understanding your Phone Features Linksys One Communications Solution Chapter 3 Making Conference Calls If you want to... Then... Make a Conference Call 1. Place a call to the first participant. 2. Press an intercom button or outside line button and dial the next participant. This puts the first call on hold. 3. When the second participant answers the call, press the Conference feature button. The conference button lamp on your phone will light up green. 4. Press the intercom or line button for the first call. The partcipants are now connected in a conference call. A total of three participants can be connected in a call. Once the call is in progress, the buttons for the intercoms or lines involved in the call light up green. To End a Conference Call Hang up. If you created the conference, all participants drop and the call ends. Only the person who created the conference can end it. To Leave a Conference Call If you want to leave a conference call that you created, press the Transfer feature button. The other call participants will remain on the call (regular phone call) until they hang up. Using the Phone KeyPad If you want to... Then... Dial a Phone Number Use the phone keypad to enter numbers on the phone screen and access Voicemail and Auto Attendant systems. Chapter 3: Using Your Phone Understanding your Phone Features 11 Linksys One Communications Solution 3 Adjusting the Volume Then... Adjust the volume control Press the volume control to adjust the volume for the handset speaker and the speakerphone. Chapter If you want to... Using Mute If you want to... Then... Use Mute Press the microphone button. When the phone is muted, the microphone button LED lights red. To unmute the phone, press the microphone button again. Using the Speakerphone If you want to... Then... Place and receive calls using the speakerphone Press the speakerphone button. The speakerphone button enables hands-free calling via the speakerphone or headset. This button turns green when the speakerphone is on. Use the Headset Indicator If you want to... Then... Place and receive calls using the headset 1. Plug a headset into the headset port on the back of the phone. 2. Press the Headset feature button. 3. Press the speakerphone button to place and receive calls using the headset. 12 Chapter 3: Using Your Phone Understanding your Phone Features Linksys One Communications Solution Chapter 3 Display If you want to... Then... Use the Display button Press the Display button to view the button layout screen on your PHM1200 IP Phone. Cancel If you want to... Then... Use the Cancel button Press the Cancel button to cancel the current phone task and display the previous screen. Using Hold and Resume If you want to... Then... Place a Call on Hold While in a call, press the Hold button on the phone. To resume the call, press the line button for the call. Chapter 3: Using Your Phone Understanding your Phone Features 13 Linksys One Communications Solution 3 Using Call Park Then... Park a Call 1. During a call, press the Park feature button. The Park lamp turns green. Chapter If you want to... 2. Note the Call Park phone number displayed on your phone screen. 3. Hang up. To retrieve a parked call 1. Press the Park button again or dial the call park number using an intercom from any phone on the network. If a parked call is not retrieved (within 30 seconds), the park lamp display glows red as a reminder for a limited time. Once the call is retrieved, the Park lamp turns off. Using Forward All If you want to... Then... Use Forward All Set Call Forward Always on your phone, the Forward All button lights up, press the Forward All feature button to toggle call forward on or off. To set Call Forward on your phone, see section”Using Call Forward” on page 20. Using Redial If you want to... Then... Redial a Number To dial the last dialed extension or an outside number, press the Redial feature button. 14 Chapter 3: Using Your Phone Understanding your Phone Features Linksys One Communications Solution Chapter 3 Using Voicemail If you want to... Then... Access Voicemail The Voicemail feature button allows access to your personal voice mailbox. This button lights up when you have a voicemail message. See ”Using Voice Mail” on page 23. Using System Voice Mail If you want to... Then... Access System Voice Mail The System Voice Mail feature button allows you to access the system-wide mailbox. See ”Accessing Your System Voice Mailbox” on page 28. Using Auto Dial If you want to... Then... Auto Dial a Number 1. Lift the handset and press the Auto Dial button for the phone number or intercom you want to call. 2. To use the speakerphone, simply press the Auto Dial button without lifting the handset. The Auto Dial button corresponds to an Auto Dial number set by you. See ”Setting Auto Dial Numbers” on page 32. Chapter 3: Using Your Phone Understanding your Phone Features 15 Linksys One Communications Solution 3 Using After Hours Then... Enable or Disable the After Hours Greeting (Button 15) The After Hours feature button allows you to manually override the After Hours greeting. This feature may not be available to you. See ”Enabling the After Hours greeting” on page 38. Chapter If you want to... Using Operator If you want to... Then... Answer Operator Calls The Operator feature button is enabled by your phone administrator. This feature may not be available to you. See ”Managing Operator Calls” on page 39. Using Operator Do Not Disturb If you want to... Then... Use Operator Do Not Disturb The Operator Do Not Disturb button is enabled by your phone administrator. This button allows you to opt out of the operator queue. This feature may not be available to you. See ”Managing Operator Calls” on page 39. 16 Chapter 3: Using Your Phone Understanding your Phone Features Linksys One Communications Solution Chapter 3 Using Do Not Disturb If you want to... Then... Use Do Not Disturb The Do Not Disturb feature button allows you to disable the phone ringer and call waiting features. Calls get forwarded on no answer to their related destination. Using Your Phone Screen You can also access basic phone features on your Phone screen (PHM1200 IP Phone model only) using the softkeys and navigation button. Some advanced call features that are supported may not be available to you and must be enabled by your phone administrator. Placing a Call If you want to... Place an Internal or Outside Call Place a Call Using the Call History List Then... Press the calls softkey and select the New Call button. 1. Press the Tasks softkey. 2. Select Call History. 3. Use the navigation dial to scroll to the number you want to call in the Call History List. 4. To place the call, lift the handset and press the center navigation button, or simply press the center navigation button to place the call on the speakerphone. Dial from a Local Directory 1. Press the Tasks softkey tab and select Local Directory. 2. Scroll to the person you want to call and press Dial. Chapter 3: Using Your Phone Using Your Phone Screen 17 Linksys One Communications Solution 3 Using Hold and Resume Then... Place a Call on Hold While in a call, press the Hold button on the phone screen. To resume the call, press the line button for the call. Chapter If you want to... Using Call Transfer If you want to... Then... Transfer a Call 1. While on an internal call, select the Transfer button on the Calls tab. 2. Select an intercom and call the number to which you want to transfer the call. 3. Announce the call (optional). 4. Select Transfer again or hang up. 18 Chapter 3: Using Your Phone Using Your Phone Screen Linksys One Communications Solution Chapter 3 Making Conference Calls If you want to... Then... Make a Conference Call 1. Place a call to the first participant. 2. Press an intercom button or outside line button and dial the next participant. This puts the first call on hold. 3. When the second participant answers the call, Select the Conference button on the Calls Tab. The conference button lamp on your phone will light up green. 4. Select Join under the Calls tab for your first call. The participants are now connected in a conference call. A total of three participants can be connected in a call. When a conference call is in progress, the buttons for the intercoms or lines involved in the call light up green. To End a Conference Call Select End Call. If you created the conference, all participants drop and the call ends. Only the person who created the conference can end it. To Leave a Conference Call If you want to leave a conference call that you created, select the Transfer feature button. The other call participants will remain on the call (regular phone call) until they hang up. Chapter 3: Using Your Phone Using Your Phone Screen 19 Linksys One Communications Solution 3 Using Call Park Then... Park a Call 1. During a call, select the Park button on the Calls tab on your PHM1200 IP phone. The Park lamp turns green. To retrieve a parked call 1. Select the Park button again. Chapter If you want to... If a parked call is not retrieved (within 30 seconds), the park lamp display glows red as a reminder for a limited time. Once the call is retrieved, the Park lamp turns off. Using Call Forward If you want to... Then... Use Call Forward 1. Press the Tasks softkey tab on your phone and choose Set Call Forward Always. Select an option from the phone menu. 2. When Call Forward Always is active, the Forward All button lights up, press the Forward All feature button to toggle call forward on or off. To set Call Forward on your User Settings screen. See ”Changing Your Call Forward Settings” on page 31. Using Voicemail If you want to... Then... Access Voicemail Press the Tasks softkey tab on your phone and choose Voicemail. See ”Using Voice Mail” on page 23. 20 Chapter 3: Using Your Phone Using Your Phone Screen Linksys One Communications Solution Chapter 3 Using System Voice Mail If you want to... Then... Access System Voice Mail Press the Tasks softkey tab on your phone and choose System Voicemail. See ”Accessing Your System Voice Mailbox” on page 28. Using Support If you want to... Then... Display Support information Press the Tasks softkey tab on your phone and choose Support to display site and phone information Chapter 3: Using Your Phone Using Your Phone Screen 21 Linksys One Communications Solution 3 Chapter 22 Chapter 3: Using Your Phone Using Your Phone Screen Linksys One Communications Solution Chapter 4 Using Voice Mail The Linksys One IP phones include an integrated voice mail application for high-quality voice messaging services. You can access voice mail from your phone using the Voice Mail menu on your phone screen, or from any phone using the voice mail prompts. When you receive a new message, the message waiting indicator lights up on your phone and a stuttered dial tone is played when you go off hook (if configured). This section provides procedures for accessing and managing your personal and system voice mailbox. The following topics are covered: • ”Accessing Personal Voice Mail Using Voice Prompts” on page 23 • ”Accessing Voice Mail Using the Phone Screen” on page 24 • ”Managing Your Personal Voice Mailbox” on page 25 • ”Accessing Your System Voice Mailbox” on page 28 Accessing Personal Voice Mail Using Voice Prompts Using an Intercom Button: 1. Select an intercom on your phone and dial your voice mail phone number. Your voice mail number is your intercom extension plus 100. Intercom = 210 Voice Mail Number = 310 For security purposes, it’s a good idea to change your password the first time you login to your voice mail. See ”Changing Your Voice Mail Password” on page 27. 2. Follow the voice prompts to record your name, access voice mail and change personal settings. Chapter 4: Using Voice Mail Accessing Personal Voice Mail Using Voice Prompts 23 Linksys One Communications Solution 4 Using an Outside Phone • From an outside phone, access the Auto Attendant and dial your voice mail number. Chapter NOTE: If you have a private line, you can access the Auto Attendant remotely by modifying the call forward destination on your User Settings screen. See ”Changing Your Call Forward Settings” on page 31. Otherwise, contact your phone administrator for information on accessing the Auto Attendant. Using the Voice Mail Feature Button: 1. Press the Voice Mail feature button. 2. Follow the voice prompts to record your name, access voice mail, and change personal settings. Accessing Voice Mail Using the Phone Screen On your PHM1200 IP phone screen: 1. Press the Tasks softkey tab and select Voice Mail. 2. On the Voice Mail menu, select the desired Voice Mail option. See table below for options that are available to you on the Voice Mail menu (you can click the back arrow on the navigation dial to return to the previous menu): Option Description Action New Messages Displays a list of new messages in your voice mailbox, including the caller ID, date and time stamp, and length of the message. 1. Click the Play tab to listen to the message or click the Save tab to save the message. 24 2. Press the forward navigation key for advanced message handling options. Chapter 4: Using Voice Mail Accessing Voice Mail Using the Phone Screen Linksys One Communications Solution Option Description Action Saved Messages Displays a list of the saved messages in your voice mailbox, including the caller ID, date and time stamp, and length of the message. Click the Play tab to listen to the message or click the Trash tab to send the message to the Trash. You can still access this message from the Trash menu option. Press the forward navigation key for advanced message handling options. Trashed Messages Displays a list of messages you have sent to the trash, including the caller ID, date and time stamp, and length of the message. Click the Play tab to listen to the message or click the Shred tab to completely erase the message. Press the forward navigation key for advanced message handling options. Voice Mail Options Displays menu items for recording greetings, changing personal settings, and changing notification settings. See ”Managing Your Personal Voice Mailbox” on page 25 for details on how to use the Voice Mail Options menu. Press the forward key for advanced message handling options. Chapter 4 Managing Your Personal Voice Mailbox The following sections help you set up your voice mail using the phone screen interface on your PHM1200 IP phone: • ”Recording Voice Mail Greetings” on page 26 • ”Recording Your Name” on page 26 • ”Changing Your Voice Mail Password” on page 27 • ”Changing Voice Mail Notification Settings” on page 27 If you want to set up your voice mail using voice prompts, see ”Accessing Personal Voice Mail Using Voice Prompts” on page 23. Chapter 4: Using Voice Mail Managing Your Personal Voice Mailbox 25 Linksys One Communications Solution 4 Recording Voice Mail Greetings You can record two types of greetings: a Primary Greeting and an Alternate greeting. Chapter 1. On your phone, press the Voice Mail feature button or press the Tasks softkey tab and select Voice Mail. 2. On the phone screen, use the navigation dial to highlight and select Options. 3. Select Greetings. 4. Select Primary Greeting. 5. Press the Record softkey. 6. Follow the instructions on the screen to record your primary greeting. 7. Press the Play softkey to playback your greeting. If you’d like to re-record it, press the Record softkey again and follow the instructions on the screen. 8. When you are satisfied with your greeting, highlight and select Primary Greeting to set this as the message that callers will hear. You’ll see a green check mark next to the Primary Greeting menu option. 9. If desired, record an alternate greeting. Perform the same steps above, selecting Alternate Greeting instead of Primary Greeting. Recording Your Name 1. On your phone, press the Voice Mail feature button or press the Tasks softkey tab and select Voice Mail. 2. On the phone screen, use the navigation dial to highlight and select Options. 3. Select Personal Settings. 4. Select Recorded Name. 5. Press the Record softkey. 6. Follow the instructions on the phone screen to record your name. When recording is complete, the phone screen displays “Recording Successful!”. 26 Chapter 4: Using Voice Mail Managing Your Personal Voice Mailbox Linksys One Communications Solution NOTE: You must record a name to appear in the Auto Attendant directory for callers searching by name. Chapter 4 7. Press the Play softkey to playback your recorded name. If you’d like to re-record it, press the Record softkey again and follow the instructions on the screen. Changing Your Voice Mail Password 1. On your phone, press the Voice Mail feature button or press the Tasks softkey tab and select Voice Mail. 2. Select Options. 3. Select Personal Settings. 4. Select Change Password. 5. Enter a new password and press the Enter softkey. 6. Confirm your new password and press Enter again. NOTE: Your voice mail password is the same password you use to access your User page. Therefore, if you change it here, you’ll need to use the new password to log in to your User page. See ”Login To Your User Page” on page 29. Changing Voice Mail Notification Settings When you have a new voice mail message in your voice mailbox, the message waiting indicator on the phone handset lights up red and you’ll also hear a “stutter” dialtone when you go off hook. If desired, you can disable the stutter dialtone notification as follows: 1. On your phone, press the Voice Mail feature button or press the Tasks softkey tab and select Voice Mail. Chapter 4: Using Voice Mail Managing Your Personal Voice Mailbox 27 Linksys One Communications Solution 4 2. Select Notification Settings. 3. Select the Disable tab to clear the checkbox next to Stutter Dialtone. Chapter You can enable the stutter dialtone notification at any time by selecting the Enable tab on the Notification Settings phone screen. Accessing Your System Voice Mailbox Each Linksys One phone has one system voice mailbox. However, additional mailboxes can be enabled if desired. Your phone administrator can assign a maximum of 4 system voice mailboxes on your phone. You can access your system voicemail as follows: Using an Intercom Button: 1. Select an intercom on your phone and dial the default extension 301 (or the extension number for your system-wide mailbox as applicable). Using an Outside Line: • From an outside line, access the Auto Attendant and dial extension 301 (or the extension number for your system-wide mailbox as applicable). NOTE: If you have a private line, you can access the Auto Attendant remotely by modifying the call forward destination on your User Settings screen. See ”Changing Your Call Forward Settings” on page 31. Otherwise, contact your phone administrator for information on accessing the Auto Attendant. Using the System Voice Mail Feature Button: 1. Press the System Voice Mail feature button to access your system-wide mailbox. 28 Chapter 4: Using Voice Mail Accessing Your System Voice Mailbox Linksys One Communications Solution Chapter 5 Using Your User Page Although most system settings are already set for you, you can control some phone features and settings on your User Page using the web browser on your computer. Once you define your phone settings, you can access them on your phone. This section describes how to access your User Page and related screens. The following topics are covered: • ”Login To Your User Page” on page 29 • ”Changing Your User Account Password” on page 30 • ”Changing Your Call Forward Settings” on page 31 • ”Setting Auto Dial Numbers” on page 32 • ”Viewing Phone Button Assignments” on page 33 • ”Installing the Button Template on Your Phone” on page 34 Login To Your User Page 1. Open a browser on a DHCP-enabled computer that is connected to your phone and type: https://192.168.100.1 OR https://phoneadmin 2. When presented with a login screen, enter the following information: User: <3-digit phone extension> Password: <3-digit phone extension + 100> by default Chapter 5: Using Your User Page Login To Your User Page 29 Linksys One Communications Solution 5 Changing Your User Account Password The first time you access your User page you will be prompted to change your password. Chapter NOTE: If you change your password on your User page, you are also changing it for your voice mail (and vice-versa). For security purposes, it’s a good idea to change your password the first time you login to the User page or the first time you access voice mail. Here’s how to change the password for your User page. You can also change your password from the Voice Mail menu on the phone screen. See ”Changing Your Voice Mail Password” on page 27. 1. Login to your User web page. 2. Click on Accounts. 3. In the Password Change section, type your old and new password. For password verification, type your new password again. 4. Click the immediately. button to save your changes. Your password will be updated Accessing Your User Settings Use your web-based User Settings screen to set your call forwarding options and change the name assigned on your phone. To access your User Settings screen: 1. Login to your User web page. 2. Click on Phone Applications. 3. Click on User Settings. 30 Chapter 5: Using Your User Page Accessing Your User Settings Linksys One Communications Solution Chapter 5 Changing Your Call Forward Settings You can personalize your call forward destinations on your User Settings screen. Two call forwarding options are available: Call Forward Always and Call Forward Busy or No Answer. NOTE: Call Forward Always and Call Forward No Answer affect all intercoms and lines. NOTE: If your phone administrator has already configured call forward settings for you, the call forward destinations will not be available on the User Settings screen. Call Forward Option Description Call Forward Always All calls are forwarded to the specified destination before ringing. Call Forward Busy or No Answer If the user’s extension is busy or there is no answer, calls are forwarded to the specified destination. Call Forward Destination Description Auto Attendant All Incoming calls are forwarded to the Auto Attendant. Personal Voice Mail All Incoming calls are forwarded to your personal voice mailbox. Operator Unanswered calls on this line are forwarded to the system operator. Intercom Of Calls are forwarded to the intercom number set here. Voicemail of All incoming calls are forwarded to the voice mail of the Intercom number set here. VM_System All incoming calls are forwarded to the company’s voice mailbox or one of the four system voice mailbox. To change your Call Forward Always settings: 1. Open your User Settings screen. 2. Click . 3. Click the Call Forward Always checkbox. 4. Choose a call forward destination from the drop down box (see table). 5. Click . Your changes take effect immediately. NOTE: You can also personalize your Call Forward Always setting from the phone screen. See "Using Your Phone Screen” section for more information. Chapter 5: Using Your User Page Accessing Your User Settings 31 Linksys One Communications Solution 5 To Forward Busy or No Answer calls: 1. Open your User Settings screen. See ”Accessing Your User Settings” on page 30. . Chapter 2. Click 3. Choose a Call Forward Busy or No answer destination from the drop down box (see table). 4. Click . Your changes take effect immediately. Setting a Name The First Name and Last Name fields set the name you want associated to your extension in the Auto Attendant directory. This is also the name that appears on your phone screen. To change this setting, enter the edit mode and then type a new first name and last name. Click commit to save your changes. Accessing Your User Template Use your web-based User Template screen to customize Auto Dial features that are available on your phone. To access your User Template Screen: 1. Login to User Page. 2. Click on Phone Applications. 3. Click on User Template. Setting Auto Dial Numbers You can assign frequently dialed extensions and phone numbers to the buttons on your phone using the User Template screen. This screen is divided into two areas: the Template area and the Unused area. The Template area (located on the left side) shows the current phone and Auto Dial feature assignments. The Unused area (located on the right side) shows the features and autodial settings that are available but not currently in use. 32 Chapter 5: Using Your User Page Accessing Your User Template Linksys One Communications Solution Chapter 5 To set Auto Dials for inside or outside phone numbers: 1. Open your User Template screen. See ”Accessing Your User Template” on page 32. 2. Click . 3. When you are finished, click . To restart the phone immediately, click Commit and Restart Phone. Otherwise, the phone automatically restarts during the next scheduled maintenance window. Viewing Phone Button Assignments You can view phone button assignments from your phone or from your User Template screen as follows: On your phone: • Press the Display button followed by any button on the phone. The feature assigned to that button is displayed at the top of your phone screen. • You can also see which features are assigned to your phone buttons on the Tasks > Button Layout phone screen menu. On Your User Template Screen: 1. Open your User Template screen. 2. Click the Print/See Template button at the top of the page. Printing Your Phone Button Template The phone button template lists intercoms, private lines, Auto Dials and features configured for your phone. Here’s how to print the phone button template and install it on your phone. 1. Open your User Template screen. 2. Click the Print/See Template button at the top of the page. To print the template using the Internet Explorer browser: • On your browser menu bar, choose Tools > Internet Options. Chapter 5: Using Your User Page Accessing Your User Template 33 Linksys One Communications Solution On the Advanced tab, scroll down to the section titled Printing. • Check the box Print Background Colors and Images and click OK. • Choose File > Print from your browser menu bar. • Select the desired printer options and print the template. 5 Chapter • To print the template using the Firefox browser: • On your browser menu, choose File > Page Setup • Choose Format and Options tab, click on the Print Background checkbox. Installing the Button Template on Your Phone 1. Trim the phone button template so that it fits on your phone. 2. Remove the plastic cover over the current button template on your phone. 3. Insert the new phone button template. 4. Replace the plastic cover. 34 Chapter 5: Using Your User Page Accessing Your User Template Linksys One Communications Solution Chapter 6 Using the Auto Attendant The Linksys One IP phones include an Auto Attendant application that helps callers to quickly reach the right person or hear information they need without the assistance of an operator 24 hours a day, 7 days per week. This section provides procedures for accessing and administering the Auto Attendant application. The following topics are covered: • ”Accessing the Auto Attendant” on page 35 • ”Managing the Auto Attendant” on page 35 Accessing the Auto Attendant The Auto Attendant application integrates with the office directory, allowing callers to reach their intended party using 'dial by name or extension number' functionality. The Auto Attendant also features the ability for callers to talk "Live" to an Operator by pressing '0' in response to an Auto Attendant query. You can access the Auto Attendant application by dialing the intercom or extension 201 and following the voice prompts. Managing the Auto Attendant To manage the Auto Attendant greetings and password, you will have to have administrative access to the Auto Attendant application. This is controlled by your phone administrator. If you do have administrative access, you can access the Auto Attendant Administration extension as follows: • Dial intercom 209 and following the voice prompts • Use the Tasks > Auto Attendant menu on your PHM1200 IP Phone. • Selecting the After Hours feature button (if enabled on your phone by your phone administrator; disabled by default). Chapter 6: Using the Auto Attendant Accessing the Auto Attendant 35 Linksys One Communications Solution 6 You can then refer to the following sections for managing the Auto Attendant: • ”Recording the Auto Attendant Greeting” on page 36 Chapter • ”Enabling the After Hours greeting” on page 38 • ”Changing the Auto Attendant password” on page 39 Recording the Auto Attendant Greeting You can change the greeting the Auto Attendant plays to callers before presenting the menu options. For example, you may want to greet the caller with your company name before presenting the menu options. You can record a Main greeting and an After Hours greeting for the Auto Attendant. To record a greeting using the PHM1200 phone screen interface: 1. Select Tasks > Auto Attendant from your phone screen. 2. Type the password for the Auto Attendant. The first time you access the Auto Attendant the default password is set to 209. See ”Changing the Auto Attendant password” on page 39. 3. To record the Main greeting, select Main Greeting on the Auto Attendant phone screen. 4. Press the Record softkey. 5. Follow the instructions on the phone screen to record the greeting you want callers to hear during regular business hours. When recording is complete, the phone screen displays “Recording Successful!” and returns to the Auto Attendant phone screen. 6. Press the Play softkey to playback your greeting. If you’d like to re-record it, press the Record softkey again and follow the instructions on the screen. 7. To enable the Main Greeting, select Main Greeting on the Auto Attendant phone screen. When enabled, a green check mark displays next to Main Greeting. 8. To record the After Hours greeting, follow steps 1-7 above, selecting After Hours Greeting instead of Main Greeting. 36 Chapter 6: Using the Auto Attendant Managing the Auto Attendant Linksys One Communications Solution 1. Do one of the following: Chapter 6 To record a greeting using the Auto Attendant voice prompts for your IP phones: • Open an intercom on your phone and dial the Auto Attendant Administration extension (209) • From an outside line, use the Auto Attendant to transfer to the Auto Attendant administration extension (209) . NOTE: If you have a private line, you can access the Auto Attendant remotely by modifying the call forward destination on your User Settings screen. See ”Changing Your Call Forward Settings” on page 31. Otherwise, contact your phone administrator for information on accessing the Auto Attendant. 2. Type the password for the Auto Attendant. The first time you access the Auto Attendant the default password is set to 209. See ”Changing the Auto Attendant password” on page 39. 3. Follow the voice prompts to record a Main greeting and an After Hours greeting. Chapter 6: Using the Auto Attendant Managing the Auto Attendant 37 Linksys One Communications Solution 6 Enabling the After Hours greeting Chapter Your phone administrator defines the times that the Auto Attendant plays the Main Greeting and the After Hours greeting. However, you can override this setting by pressing the After Hours button or by choosing a greeting from the Auto Attendant phone menu on your PHM1200 phone as follows: 1. Open the Auto Attendant menu on your phone screen and select the greeting you want to play: Main Greeting or After Hours. A green checkmark indicates which greeting is currently enabled. NOTE: When you override the Auto Attendant greeting, your setting stays in affect until the next greeting window defined for your phone system. Contact your phone administrator for information on the greeting windows defined for your phone system. 38 Chapter 6: Using the Auto Attendant Managing the Auto Attendant Linksys One Communications Solution Chapter 6 Changing the Auto Attendant password To change the Auto Attendant password: 1. Do one of the following: • Open an intercom on your phone and dial the Auto Attendant Administration extension (209). • From an outside line, access the Auto Attendant and enter your Auto Attendant Administration extension (209) when prompted. NOTE: If you have a private line, you can access the Auto Attendant remotely by modifying the call forward destination on your User Settings screen. See ”Changing Your Call Forward Settings” on page 31. Otherwise, contact your phone administrator for information on accessing the Auto Attendant. 2. Choose option 3 from the Auto Attendant voice prompt menu. 3. Follow the voice prompts to change the password. Managing Operator Calls Your phone administrator can add you as a "Live" Operator; this enables the Operator, Operator DND and System Voice Mail feature buttons on your phone. When a caller presses zero in response to an Auto Attendant prompt or gets transferred to the operator (via extension 200), the calls get routed to your phone or multiple phones that are assigned as operators in the list. You can opt out of the list by selecting the Operator DND (do not disturb) button. You can also access messages using the System Voice Mail feature button. Chapter 6: Using the Auto Attendant Managing Operator Calls 39 Linksys One Communications Solution 6 Chapter 40 Chapter 6: Using the Auto Attendant Managing Operator Calls Linksys One Communications Solution Appendix A Linksys One Contact Information Need to contact Linksys One? Visit us online for information on the latest products and updates to your existing products at: www.linksysOne.com Can’t find information about a product you want to buy on the web? Do you want to know more about networking with Linksys One products? Give our advice line a call at: 866-870-5826 Don't wish to call? You can e-mail us at: www.linksysOne.com Normal business hours are from 8 am - 5 pm Central Time, Monday - Friday. If you experience problems with any Linksys One product, you can call us at: 866-870-5826 Don't wish to call? You can e-mail us at: www.linksysOne.com You can reach Linkys One technical support 24 hours a day, 7 days a week. If any Linksys One product proves defective during its warranty period, you can call the Linksys One Return Merchandise Authorization (RMA) department for obtaining a Return Authorization Number at: 866-870-5826 Don't wish to call? You can e-mail us at: www.linksysOne.com (Details on Warranty and RMA issues can be found in the Warranty Information section in this Guide.) Appendix 7: Linksys One Contact Information 41 ©2006 Cisco Systems, Inc. All rights reserved. Linksys is a registered trademark and the Linksys One logo is a trademark of Cisco Systems, Inc. Software Release Number 1.2