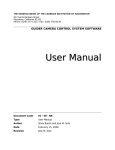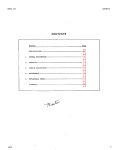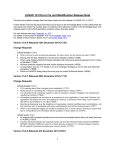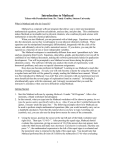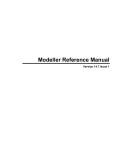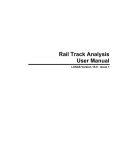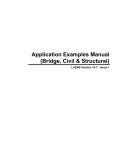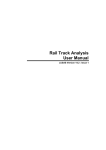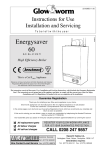Download IMDPlus User Manual
Transcript
IMDPlus User Manual LUSAS Version 15.0 : Issue 1 LUSAS Forge House, 66 High Street, Kingston upon Thames, Surrey, KT1 1HN, United Kingdom Tel: +44 (0)20 8541 1999 Fax +44 (0)20 8549 9399 Email: [email protected] http://www.lusas.com Distributors Worldwide Copyright ©1982-2013 LUSAS All Rights Reserved. Table of Contents Table of Contents IMDPlus User Manual 1 IMDPlus Assumptions ......................................................................................................... 1 Performing IMDPlus Calculations in LUSAS ...................................................................... 2 Seismic Analysis .................................................................................................................................... 2 Moving Load Analysis ........................................................................................................................... 2 Seismic Analysis .................................................................................................................. 2 Earthquake Input .................................................................................................................................... 3 Mode and Damping Control ................................................................................................................... 4 Frequency Interpolation .......................................................................................................................... 5 Moving Load Analysis ......................................................................................................... 6 Setup Moving Load Path ........................................................................................................................ 6 Setup Modal History Information ......................................................................................................... 11 Running the Moving Load Analysis ..................................................................................................... 11 Visualising the Results ...................................................................................................... 14 Node / Element Selection ..................................................................................................................... 15 Output Control ..................................................................................................................................... 18 Elements Supported By IMDPlus ...................................................................................... 23 Worked Example: Seismic Analysis of a 2D Frame (Time Domain) 25 Description ......................................................................................................................... 25 Discussion ............................................................................................................................................ 26 Modelling ............................................................................................................................ 27 Running LUSAS Modeller ................................................................................................................... 27 Building and loading the model ........................................................................................................... 27 Defining Eigenvalue Controls .............................................................................................................. 28 Running the Analysis ......................................................................................................... 29 Viewing the Results ........................................................................................................... 29 Plotting Mode Shapes .......................................................................................................................... 29 Printing Eigenvalue Results ................................................................................................................. 30 Checking the Mass Participation Factor ............................................................................................... 31 Seismic Response Analysis .................................................................................................................. 32 Defining the Seismic Parameters .......................................................................................................... 33 Displacement Plots ............................................................................................................................... 35 Velocity Plots ....................................................................................................................................... 39 Acceleration and Secondary Response Spectra Plots ........................................................................... 41 Displaying Individual Element Results ................................................................................................ 43 Displaying Results for a Selected Set of Elements ............................................................................... 46 Save the model ..................................................................................................................................... 51 Worked Example: Seismic Analysis of a 3D Frame (Time Domain) 53 Description ......................................................................................................................... 53 Discussion ............................................................................................................................................ 54 Modelling ............................................................................................................................ 55 Running LUSAS Modeller ................................................................................................................... 55 Building and loading the model ........................................................................................................... 55 Defining Eigenvalue controls ............................................................................................................... 56 Running the Analysis ......................................................................................................... 57 Viewing the Results ........................................................................................................... 58 Seismic Response Analysis .................................................................................................................. 58 Defining the Seismic Parameters .......................................................................................................... 59 Individual Node Displacements ........................................................................................................... 61 Average and Peak Displacements for a Selection of Nodes ................................................................. 64 Peak Axial Forces from All of the Elements in the Model ................................................................... 69 i IMDPlus User Manual Displaying Deformed Mesh Plots from Modal Combinations ..............................................................73 Displaying Envelopes Over Whole Earthquake ....................................................................................75 Displaying results for a selected member ..............................................................................................77 Save the model......................................................................................................................................80 Worked Example: Train Induced Vibration of a Bridge 81 Description ......................................................................................................................... 81 Modelling ............................................................................................................................ 82 Running LUSAS Modeller....................................................................................................................82 Building and loading the model ............................................................................................................82 Modelling Discussion ...........................................................................................................................84 Defining Eigenvalue Controls ...............................................................................................................86 Running the Analysis ......................................................................................................... 87 Viewing the Results ........................................................................................................... 87 Checking the Mass Participation Factor ...............................................................................................87 Plotting Mode Shapes ...........................................................................................................................90 Selecting individual nodes and elements of interest .............................................................................91 Moving Load Discussion ......................................................................................................................93 Moving Load Analysis ..........................................................................................................................94 Running an IMDPlus analysis ..............................................................................................................95 Defining the Moving Load Path ...........................................................................................................95 Generating the Modal Force History for the Moving Load ...................................................................97 Defining the Moving Load Parameters .................................................................................................97 Displaying Individual Node and Element Results for Moving Load Analysis ......................................99 Displacement and Acceleration Graphs ................................................................................................99 Stress Resultant Graphs for Shells ......................................................................................................104 Displaying Results for a Selection of Nodes and Elements.................................................................107 Averaged and Peak Displacements and Dynamic Amplification Factors for the Bridge Structure .....107 Total and Peak Reactions for the Bridge Structure .............................................................................112 Average and Peak Stresses in a Side Panel of the Bridge Structure ....................................................120 Save the model....................................................................................................................................123 ii IMDPlus Assumptions IMDPlus User Manual The IMDPlus modal dynamics software option calculates the modal response of a system to a given input using calculated eigenmodes and eigenvectors from an eigenvalue analysis. (Note that the eigenvalue analysis must have been performed with mass normalised eigenmodes.) There are two types of analysis that can be performed in IMDPlus. These are as follows: Seismic Analysis Allows the analysis of the seismic response of a structure to acceleration time histories of support motion. Moving Load Analysis Allows the analysis of the moving load response of a structure where the magnitude and configuration of the load remains constant throughout the analysis. All solutions from IMDPlus are carried out in the time domain. IMDPlus Assumptions The working assumptions for the IMDPlus modal dynamics facility are as follows: Linear The system is linear in terms of geometry, material properties and boundary conditions. Therefore geometrically nonlinear eigenvalue results are not applicable. Nor are nonlinear joint and slideline analyses suitable for this type of post-processing treatment. No Cross-Coupling There is no cross-coupling of modes caused by the damping matrix. This is reasonable for all but the most highly damped structures or applications. 1 IMDPlus User Manual Low Modes Dominant The response is dominated by the lowest few modes. Damping Ratios Are Below Critical Damping ratios of 100% or more are not permitted due to the solution of the time domain response of the structure using Duhamel’s Integral. Performing IMDPlus Calculations in LUSAS The IMDPlus command is initiated from the Utilities menu. The basic steps for the two analysis types are as follows: Seismic Analysis Select the acceleration time histories Select the eigenmodes to include in the solution Specify the damping for the eigenmodes Specify the frequency interpolation technique Specify the nodes or elements to process and the output requirements Moving Load Analysis Specify the movement of the load across the structure at discrete locations and the equivalent modal forces Specify the load configuration if this has not been carried out explicitly in the previous step Select the eigenmodes to include in the solution Specify the damping for the eigenmodes Specify the speed ranges to analyse along with time stepping parameters Specify the nodes or elements to process and the output requirements Seismic Analysis The seismic analysis option calculates the response of the structure to an acceleration time history applied at the support nodes. Both 2D and 3D structures can be analysed but they are restricted to having the acceleration inputs applied in the global X-, Ydirections and X-, Y- and Z-directions respectively. Only one acceleration time history can be specified for each excitation direction and therefore, all support nodes are accelerated with the same time history record in this direction. Different acceleration records can be applied to each global direction and factored based on design code requirements. Up to seven earthquake combinations can be analysed in a single IMDPlus analysis. 2 Seismic Analysis Earthquake Input For two-dimensional structures, earthquake acceleration time history records can be applied in the global X- and Y-directions of the structure. For three-dimensional structures, an additional earthquake acceleration component in the global Z-direction of the structure can be applied. The input format for these acceleration records is space delimited, TAB delimited or Comma Separated Variable (CSV). For all formats, the time step of the acceleration records must be identical in all files. IMDPlus supports the solution of up to seven earthquakes at a time with enveloping / averaging of the Secondary Response Spectra (SRS). For space or TAB delimited files the number of time steps in each directional record for multiple record files must be identical across each of the earthquakes. For Comma Separated Variable files, the number of time steps in each directional record can vary but the number of time steps in individual earthquakes must be identical. If more than one earthquake is present in the record files, the IMDPlus analysis will process all valid combinations. Sample Acceleration Time History Records Space Delimited Single Combination Space Delimited Two Combinations 0.000 0.005 0.010 0.015 0.020 0.025 0.000 0.005 0.010 0.015 0.020 0.025 0.0000E+000 -2.7459E-002 -3.4127E-002 -4.0796E-002 -4.7464E-002 -5.4133E-002 3 0.0000E+000 0.0000E+000 -2.7459E-002 -4.0070E-005 -3.4127E-002 8.2210E-004 -4.0796E-002 1.2618E-002 -4.7464E-002 1.4741E-002 -5.4133E-002 1.8604E-002 IMDPlus User Manual Mode and Damping Control The modes to include in the analysis can be controlled either by the eigenmodes solved in the eigenvalue analysis or a subset defined in the mode control. The default option when first running an analysis is for all modes to be included in the analysis but individual modes can be included or excluded using the following dialog accessed via the Modify… button on the seismic analysis control dialog. This dialog also calculates the total participating mass for the included modes. If a significant proportion of participating mass is missing, based on the selected modes of vibration, a warning will be issued when proceeding with the analysis. Omission of modes of vibration with significant mass contributions that can be excited by the input acceleration time histories will lead to unreliable solutions. Ideally, total mass participations in excess of 90% should be used unless it is guaranteed that the modes of vibration associated with any missing mass are at frequencies that cannot be excited. The default damping option allows the user to force all of the modes of vibration included in the analysis to have the current default value. This default damping is set via the Modify… button on the seismic analysis dialog. The default damping option cannot be turned off unless viscous damping has been included in the eigenvalue analysis. 4 Seismic Analysis If viscous damping is present in the eigenvalue analysis, additional options for the inclusion of overdamped modes of vibration in the IMDPlus analysis become available. These options are as follows: Ignore overdamped modes Modes of vibration with a damping ratio of 100% or more are omitted from the IMDPlus solution. Limit overdamped modes to critically damped Modes of vibration with a damping ratio of 100% or more are limited to 99.9999% to allow them to be included in the analysis. Frequency Interpolation Four interpolation options are available for the interpretation of the acceleration time histories in IMDPlus. These are as follows: All frequencies included All modes of vibration are included in the analysis even if their frequencies are greater than the maximum frequency that may be reliably resolved based on the acceleration time history time step (the Nyquist frequency). Limit frequencies to Nyquist frequency All modes of vibration up to and including the Nyquist frequency are included in the analysis. Modes of vibration with frequencies in excess of this value are discarded. Linear interpolation of records Allows for linear interpolation of the earthquake records. The required time step is specified by the user for the analysis. Cubic spline interpolation of records Allows for cubic spline interpolation of the earthquake records. The required time step is specified by the user for the analysis. Note. For rapidly varying input acceleration time histories, such as real acceleration records measured on site that often have large reversals in acceleration over one or two time steps, the cubic spline interpolation should generally not be used. For synthetic acceleration time history records, the use of cubic spline interpolation is usually valid since the Fourier series used to generate the synthetic records tend to produce smoother responses. It is however up to the user to ensure that the method of interpolation used is suitable for the analysis being carried out. Note. The Nyquist frequency is equal to 1/(2*t) where t is the time step of the acceleration time history. 5 IMDPlus User Manual Moving Load Analysis The moving load analysis option analyses the response of the structure to the passage of a moving load along a user defined path. Both 2D and 3D structures can be analysed and the magnitude and configuration of the load remains constant during the whole analysis. Two methods are available for the definition of the moving load configuration. These are: Explicit definition of the configuration through a discrete load definition in Modeller. Composite axle definition where a unit load single axle configuration is defined as a discrete load definition in Modeller and the axle configuration is defined separately. For analysing the passage of a single load configuration across the structure, the explicit definition method is generally used but where multiple load configurations are to be analysed (such as multiple train rolling stock configurations) the composite axle definition allows these to be analysed rapidly without having to repeat initial steps for the IMDPlus solution. Two distinct steps are required to prepare the moving load input data for IMDPlus. These two steps are as follows: Definition of the moving load path across the structure Calculation of equivalent modal forces for the moving load path Note. These two steps must be carried out before the first analysis but may be omitted from subsequent analyses, if and only if the moving load path and load configuration do not change between analyses. If either of these are modified the moving load path and calculation of equivalent modal forces must be carried out again. Setup Moving Load Path The moving load generator is accessed from the Setup moving load path button on the main IMDPlus control form. It is used to mimic the path of a load across a structure by automatically setting up a number of static load cases at prescribed locations along a single line/arc/spline, or a collection of lines/arcs/splines, which define a single continuous path. These load cases can then be used to calculate the modal forces equivalent to the applied loading for import into IMDPlus. Before entering the moving load generator, the lines/arcs/splines defining the path must be selected and a discrete load representing the load configuration that is to be moved across the structure must have been defined. The definition requirements for this discrete load are governed by the type of moving load input that is going to be used in IMDPlus. If the discrete load is going to represent the whole load configuration (i.e. the composite axle definition method is not being used) then it must contain all of the loading associated with the configuration. If however the composite axle definition method is being used in IMDPlus, this discrete load should represent a subset of the overall load configuration 6 Moving Load Analysis and will be used along with the composite axle definition file to build up the complete configuration in IMDPlus. Note. The front of the moving load is always the location with the maximum discrete load X co-ordinate. Explicit Definition of United Kingdom HB Vehicle For the LUSAS Bridge option, HB vehicles can be defined from the Bridge > Bridge Loading > United Kingdom... menu entry. After defining a vehicle load, either the initial definition dialog (as shown above) or the resulting attribute data can be viewed. This is done by right-clicking on the Attribute name in the Attributes Treeview and selecting either the Edit Definition or Edit Attribute menu item. Selecting the latter will show the following discrete point load data for the above vehicle selection. 7 IMDPlus User Manual This discrete point load can now be used to define the passage of the HB vehicle across the structure. Composite Axle Definition of United Kingdom HB Vehicle The equivalent composite axle definition of the above HB vehicle can be achieved by defining a unit axle of the across carriageway configuration and defining the axle spacings separately in a text file. The following discrete point load defines the unit axle for the HB vehicle. The axle spacing is defined as follows: 4.8 450000 3.0 450000 -3.0 450000 -4.8 450000 and would be saved in a text file with a meaningful name, for example 45Unit_HB_Axles.prn . Note. Care should be taken with the definition of the discrete load configurations (X co-ordinates) along with the positive and axle spacing positions. The path length should be sufficiently longer than the structure to ensure that the load configuration correctly arrives onto and departs from the structure. In the above explicit example, the path should start at least 4.8 m before the structure and finish 4.8 m after the structure. 8 Moving Load Analysis Generation of the Moving Load Discrete Locations If a valid continuous path has been selected and a valid discrete load defined then the moving load generator can be used to create the static load cases at prescribed locations along the path. If a search area has been defined then this can be used to correctly assign the moving load if there are multiple planes to which the discrete load could be assigned. Project onto line or Project over area can be selected depending upon the geometry defining the search area. For single deck models, the default search area which encompasses the whole structure can be used. Parameters for the inclusion of the load can be accessed through the Advanced… button which provides the full application options available for discrete loads. These options consist of the inclusion of loads outside the search area and the load factor to be applied. Having defined the loading options, the load path options can be set based on the lines/arcs/splines selected to define the path. The incremental distance controls the separation of the discrete load locations used to define the passage of the load across the structure. This incremental distance should be positive and sufficiently small to capture the movement of the load. Note. Due to the dynamic solution a sufficiently small distance should be used between the discrete locations defining the passage of the load to minimise oversampling for load locations between those defined. For static analyses, much larger distance increments can be used since the incremental movement does not need to be close to the time step of the analysis. 9 IMDPlus User Manual Ideally, the distance increment used for the movement of the load along the path should obey the following equation: Dist ≤ 3 Minimum Speed t to give a maximum oversample of 3. t is the minimum of the Nyquist time step and any user specified time step (tNyquist = 1/(2*fmax) where fmax is the maximum frequency included in the analysis). Larger distance increments can be used but warnings will be issued by IMDPlus since the accuracy of the dynamic solution decreases with increasing oversampling ratio. Oversampling ratio reduces with increasing moving load speed and therefore it is possible that higher oversampling ratios can be used for lower speeds where the dynamic excitation is reduced. It is however up to the user to ensure that use of higher oversampling ratios for any speed does not adversely affect the solutions to the dynamic analysis. The moving load path forwards direction is defined by the order of selection of the lines, arcs or splines. The path starts at the first line that is connected to only one other selected line. If only a single line is selected, the forwards direction of the moving load path is defined by the line direction defined in Modeller (Line directions can be visualised through the Geometry layer in the treeview). The direction that the moving load travels can be toggled between forwards and backwards relative to the original line selection for the generation of the discrete locations. The start and end of the path will be displayed along with the number of divisions / increments required for the full description. The number of load cases per analysis controls the number of load cases for each LUSAS analysis used to obtain the loading information. By default this is set to 100 but can be increased up to 1000. Options are available to perform a datacheck analysis instead of a full static solution. The advantage of using this option is in both speed and the amount of disk space required for the LUSAS analyses. IMDPlus itself only requires the loading vector information from the datacheck analysis but if static solutions are also required for the passage of the moving load this option can be switched off. An option is also available not to run the analyses immediately. By default the LUSAS analyses will be carried out once the OK button has been clicked. If however the user wishes to run a large number of analyses resulting from the moving load definition overnight, this option can be switched off and a batch file generated and echoed to the user can be run separately. The original model, associated eigenvalue results and static load cases must, however, be loaded prior to proceeding to the next stage of the moving load analysis. This can be carried out by running the following two VBScript files which will have been generated in the directory \<LUSAS Installation Folder>\Projects\<Model Name>\Associated Model Data\<Model Name>. IMDPlus_Model_Reload.vbs Reloads the model and eigenvalue results 10 Moving Load Analysis IMDPlus_LoadVector_Load.vbs Loads the static results on top of the model and eigenvalue Note. If for any reason the model and static load cases need to be loaded for the current moving load path and configuration in the future, these two VBScript files can be used. Setup Modal History Information The path and configuration of the moving load should have been defined using the moving load generator described previously. The discrete loads at distances along the path now need to be converted into equivalent modal forces for import into IMDPlus. This is carried out using the modal force calculator accessed from the Setup modal history information button on the main IMDPlus control form. On entry, the eigenvalue and static results will be identified and placed into the dialog. Multiple eigenvalue results files are supported which allows the solution of structures with large numbers of eigenvalues over multiple analyses with frequency / eigenvalue ranges. The basename for the modal force output defaults to the filename of the original model loaded but can be changed. The moving load path options allow the user to change the direction of the load movement along the path but this option should not be used unless the load configuration is symmetrical. Running the Moving Load Analysis If the modal forces have been calculated using the moving load generator and modal force calculator the moving load analysis can then be solved. On entering moving load analysis control for the first time the dialog will be filled with default information, as shown in the following figure. 11 IMDPlus User Manual Moving Load Input If the default modal force history file is not being used or an alternative file is going to be used then this should be input into the dialog. A composite axle definition can also be specified if this form of load configuration is to be used in IMDPlus. Note. Although the composite axle definition method is designed for internal construction of complex loading configurations from a single axle, for example defining a complete trainset from a single unit axle, it can also be used to model the passage of more than one load configuration across the structure. Each load configuration is restricted to having the same plan layout but can have different magnitudes governed by the load factors contained in the composite axle file. Mode And Damping Control The modes to include in the analysis can be controlled either by the eigenmodes solved in the eigenvalue analysis or a subset defined in the mode control. The default option when first running an analysis is for all modes to be included in the analysis but individual modes can be included or excluded using the following dialog accessed via the Modify… button on the moving load analysis dialog. 12 Moving Load Analysis This dialog also calculates the total participating mass for the included modes. If a significant proportion of participating mass is missing based on the selected modes of vibration a warning will be issued when proceeding with the analysis. Omission of modes of vibration with significant mass contributions that can be excited during the analysis will lead to unreliable solutions. Ideally, total mass participations in excess of 90% should be used unless it is guaranteed that the modes of vibration associated with any missing mass are at frequencies that cannot be excited. The default damping option allows the user to force all of the modes of vibration included in the analysis to have the current default value. This default damping is set via the Modify… button on the moving load analysis dialog. The default damping option cannot be turned off unless viscous damping has been included in the eigenvalue analysis. If viscous damping is present in the eigenvalue analysis, additional options for the inclusion of overdamped modes of vibration in the IMDPlus analysis become available. These options are as follows: Ignore overdamped modes Modes of vibration with a damping ratio of 100% or more are omitted from the IMDPlus solution. 13 IMDPlus User Manual Limit overdamped modes to critically damped Modes of vibration with a damping ratio of 100% or more are limited to 99.9999% to allow them to be included in the analysis. Solution Control The speeds and time stepping information are input via the solution control section. The input includes a range of speeds for the solution defined using a minimum speed, maximum speed and a speed increment. If only a minimum or maximum speed is specified then one speed, equal to the value entered, will be analysed for the moving load. A quiet time can be specified which allows a user defined length of time after the passage of the load along the path to be included. This enables decay of the structural vibration to be analysed. By default, IMDPlus determines the time step required for the analysis from the Nyquist timestep. This is calculated from the maximum frequency included in the analysis. Control over the time step for the solution is available by disabling this feature. Visualising the Results Results are extracted from IMDPlus through the output control dialog which is used with both the seismic and moving load analysis options. For a seismic analysis the Earthquake to graph is selected using the drop down list next to the Generate graphs in Modeller option. Examples of the appearance of the seismic output control dialog when processing an individual node or a selection of nodes are illustrated in the following figure. Individual Node Selected Nodes Seismic Analysis – Output Control Dialog 14 Visualising the Results For a moving load analysis the moving load Speed to graph is selected via the list next to the Generate graphs in Modeller option. Examples of the appearance of the moving load output control dialog when processing an individual element or a selection of elements are illustrated in the following figure. Individual Element Selected Elements Moving Load Analysis – Output Control Dialog Node / Element Selection In this section of the output control dialog the nodes or elements that are to be analysed are defined, together with the result entity and component and the type of output that will be generated by IMDPlus. Processing Individual, Selected or All Nodes or Elements The Extent drop down list includes the following options to determine whether individual or multiple, nodes or elements will be processed by IMDPlus. This enables results for a chosen set of nodes or elements to be obtained in a single IMDPlus analysis. Individual Process a single node or element in IMDPlus. This option is always available for both Node and Element. With Individual the Node or Element lists are enabled and filled with the node numbers or valid IMDPlus element numbers selected in the model. Any of the node or element numbers listed can be chosen for the analysis or alternatively a valid node or element number can be manually specified by the user. 15 IMDPlus User Manual Selected Process the nodes or valid IMDPlus elements selected in the model. For Node this option will be available if nodes have been selected in the model. For Element the option will be available if valid IMDPlus elements have been selected in the model and they are all the same type. All Process all of the nodes or valid IMDPlus elements in the model. For Node this option is always available. For Element the option will only be available if all of the elements in the model are the same type. Note. When analysing multiple elements, using Selected or All, only elements of the same type, that is, bar, thick beam, continuum, thick shell or thin shell elements, can be included in a set of IMDPlus elements. The element set can, however, contain elements with different numbers of Gauss points or nodes. Note. When Extent is set to Selected or All the Node, Element and Gauss Point/Node/End drop-down lists will not be available for selection. In addition the element Gauss Point/Node/End is automatically set to All as multiple elements are going to be processed in a single analysis. Both Generate graphs in Modeller and Generate textfile output can be used when processing multiple node or element objects. With Generate textfile output a number of output file formats are supported by IMDPlus to allow import of results into graphing packages. These are discussed in the Output Control section presented later. Entity and Component Output If Node output is selected, result entities supported are displacements, velocities, accelerations, and reactions plus, for moving load analyses only, dynamic amplification factors. The available components placed into the list will depend on the nodes chosen for the analysis. In addition to the standard single component output, options are also available to output all translational or rotational displacements, velocities, accelerations, reactions and dynamic amplification factors (when applicable) to the same graph. If Element output is selected, the result entities supported are governed by the element type chosen. For example, choosing a thick shell element allows selection of the Stress (Stress resultants such as Nx, Mx and Sx), Stress (Top/Middle/Bottom) and Strain (Top/Middle/Bottom). Depending upon the element type either Gauss point, node or end results are available with the ability to select either a single location or All locations for an individual element. For a complete list of the output supported refer to the list of element supported by IMDPlus. 16 Visualising the Results Results for Individual items, Sum of chosen items and Average of chosen items The Individual items, Sum of chosen items and Average of chosen items options determine the type of output that will be generated by IMDPlus, see also Response time history and Peak response summary in the following section. Individual items This option produces individual results for each of the chosen nodes or element Gauss points/nodes/ends. Sum of chosen items This option adds together results from the chosen nodes or element Gauss points/nodes/ends to give summed node or element time histories from which peaks of the summed results are obtained. Average of chosen items This option obtains results by first summing the time history results from the chosen nodes or element Gauss points/nodes/ends. A simple average of this summed result is obtained to give the node or element average time histories from which the peak average results are obtained. Sum of chosen items and Average of chosen items are only available for selection when Extent is set to Selected or All. Note. Any combination of the options Individual items, Sum of chosen items and Average of chosen items can be used in an IMDPlus analysis, although using the Individual items option when Extent is set to Selected or All (nodes or elements) may produce a very large number of graphs, depending on the number of nodes or elements chosen for processing. Note. When processing dynamic amplification factors only averaged results can be obtained for a chosen set of nodes as summed results are meaningless for this result entity. Note. When processing reactions only, the freedoms that are restrained by fixed or spring supports will be available for an individual node. For a chosen set of nodes the sum and averaging results will account for the presence of valid reaction results across all of the nodes in the set, and the average will be calculated based on the number of contributing nodes to each component. 17 IMDPlus User Manual Output Control The output control section selects the types of results to visualise. Options are: Response time history Response time history outputs node or element time history results for the selected Entity and Component. Results available include displacements, velocities, accelerations, dynamic amplification factors and reactions for nodes and forces/moments, stresses/stress resultants and strains/strain resultants for elements. Individual items Individual time history results for all of the chosen nodes or elements are generated. Sum of chosen items Summed time history results for the chosen set of nodes or elements are generated. Average of chosen items Averaged time history results for the chosen set of nodes or elements are generated. Peak response summary Peak response summary outputs maximum, minimum and/or absolute peak results and times for the selected Entity and Component. Results available include displacements, velocities, accelerations, dynamic amplification factors and reactions for nodes and forces/moments, stresses/stress resultants and strains/strain resultants for elements. The options Positive/Negative and Absolute are only available for selection in a moving load analysis. An Envelope of the peak results can also be obtained for all components of the current result Entity. These highlight the individual nodes or element Gauss points/Nodes/Ends in the chosen set of nodes or elements where peak results occur for each of the earthquakes or speeds analysed. The option Envelope is only available for selection when either Sum of chosen items or Average of chosen items is selected. Individual output Individual peak results for all of the chosen nodes or elements are generated. Sum of chosen items Peaks of the summed results for the chosen set of nodes or elements are generated. If Envelope has been selected an envelope of the individual peak results is also displayed in a Notepad application. Average of chosen items Peaks of the averaged results for the chosen set of nodes or elements are generated. If Envelope has been selected an envelope of the individual peak results is also displayed in a Notepad application. 18 Visualising the Results Secondary response spectra (SRS) Secondary response spectra (SRS) outputs secondary response spectra based on the acceleration response for nodes. SRS output is not available for displacements, velocities, dynamic amplification factors or reactions at nodes and is a not valid option for elements. SRS output can only be used when Individual items is selected. Modal combination/factor history Modal combination/factor history outputs modal factors for the response of the structure at each time step of the analysis. The output takes the form of a VB Script file which can be imported into Modeller to define Modal Combinations of the modes of vibration. Generate graphs in Modeller Generate graphs in Modeller presents the results from the IMDPlus analysis as graphs immediately after completion of the analysis. The earthquake or speed to graph is selected from the list of available records. Generate textfile output Generate textfile output saves the IMDPlus results to the \<LUSAS Installation Folder>\Projects\<Model Name>\Associated Model Data\<Model Name> directory in text format. These results can be archived or imported into additional graphing packages. Response Time History The time history results are computed by IMDPlus for the earthquake or speed specified in the output control dialogs shown in the preceding section. Examples of time history plots for an individual node are shown in following figures. Seismic Analysis Time History Moving Load Analysis Time History 19 IMDPlus User Manual Peak Response Summary The peak response summaries are computed by IMDPlus for all of the earthquakes or speeds included in the analysis. Examples of peak output for an individual node are shown in following figures. Note. Graphs can only be generated for a moving load analysis. For a seismic analysis the results are presented in tabular format. Peak Response Text Output For Seismic Analysis Peak Response Plot For Moving Load Analysis Secondary Response Spectra (SRS) Secondary Response Spectra (SRS) are computed for the selected nodes from the time history acceleration responses. The damping ratio range for the SRS calculations along with the frequency resolution are accessed via the Modify… button. In this dialog the minimum and maximum damping ratios can be entered along with the damping ratio increment. Control is also provided over the resolution of the SRS results computed. Examples of SRS plots are shown in the following figures: 20 Visualising the Results SRS Plot For Seismic Analysis SRS Plot For Moving Load Analysis Modal Combination/Factor History Modal combinaton/factor history outputs modal factors for the response of the structure at each time step of the IMDPlus analysis. The output takes the form of a VB Script file which can be imported into Modeller to define modal combinations. These combinations can then be used to visualise the deformations and produce contour plots of entities other than velocities and accelerations. Note. Importing all modal combinations could take significant time. For inspecting key times during the analysis the required combination information can be extracted from the original VBScript file and placed into a user defined VBScript file. Vertical displacement plot for a time of 1.0s 21 IMDPlus User Manual Vertical displacement plot for a time of 2.0s Generate Textfile Output If the option Generate textfile output is selected the results from the IMDPlus analysis will remain in the \<LUSAS Installation Folder>\Projects\<Model Name>\Associated Model Data\<Model Name> directory after completion of the analysis. This allows the IMDPlus results to be archived and exported to additional graphing packages. If graphs are being generated in Modeller, the output format for these text files is the default IMDPlus format, which has all of the QA information placed in the header of the file and the results written in space delimited format. If however the option to Generate graphs in Modeller is switched off additional output formats become available via the Options… button which opens the following dialog. The formats supported are: Fixed width space delimited format (IMDPlus default). Additional options are available to exclude the QA headers and set the QA information. Comma Separated Variable (CSV) format. 22 Elements Supported By IMDPlus TAB delimited format. DPlot V1.3 raw format with minimal graph formatting. (Default DPlot *.grf extension not used) For all text output formats, the extensions of the files indicate the results entity. The following list describes the output file extensions used by IMDPlus: *.dsp - Displacements/Rotations *.vel - Velocities/Rotational Velocities *.acc - Accelerations/Rotational Accelerations *.daf - Dynamic Amplification Factors *.srs - Secondary Response Spectra *.fce - Forces/Forces and Moments *.rct - Force/Moment Reactions *.str - Stresses/Stress Resultants *.stn - Strains/Strain Resultants *.sum - Peak response summary Note. The current version of DPlot is available from www.dplot.com. Alternatively, DPlot Viewer can be downloaded from this site which allows DPlot files to be viewed and printed. Elements Supported By IMDPlus Results for the following elements can be output and graphed directly from IMDPlus. Elements that are excluded from this list and are valid for 2D/3D eigenvalue analyses can still be used in an IMDPlus analysis but the results for these unsupported elements must be obtained through the modal combinations facility available in IMDPlus. Bar Elements (Gauss Point Results) BAR2 - 2D 2-noded Bar BRS2 - 3D 2-noded Bar Beam Elements (End Results) BEAM - 2D Engineering Thick Beam BMS3 - 3D Engineering Thick Beam BTS3 – 3D Thick Beam 23 IMDPlus User Manual BMI21 – 3D Thick Beam BMI22 – 3D Thick Beam BMI31 – 3D Thick Beam BMI33 – 3D Thick Beam 2D Continuum Elements (Gauss Point Results) TPM3, TPM6, QPM4, QPM8 - 2D Plane Stress QPM4M - 2D Plane Stress (Enhanced Strain) TPK6, QPK8 - 2D Plane Stress Crack Tip TPN3, TPN6, QPN4, QPN8 - 2D Plane Strain QPN4M - 2D Plane Strain (Enhanced Strain) TNK6, QNK8 - 2D Plane Strain Crack Tip 3D Continuum Elements (Gauss Point Results) TH4, TH10, PN6, PN12, PN15, HX8, HX16, HX20 - 3D Solid HX8M - 3D Solid (Enhanced Strain) Thin Shell Elements (Nodal Results) TS3, QSI4 - 3D Flat Thin Shell SHI4 - 3D Flat Thin Box Shell Thick Shell Elements (Gauss Point Results) TTS3, TTS6, QTS4, QTS8 - 3D Thick Shell Joint Elements (Gauss Point Results) JNT3 - 2D Joint Element for Bars, Plane Stress and Plane Strain JPH3 - 2D Joint Element for Engineering Beams JNT4 - 3D Joint Element for Bars and Solids JSH4 - 3D Joint Element for Engineering Beams and Shells 24 Description Worked Example: Seismic Analysis of a 2D Frame (Time Domain) For software product(s): All With product option(s): IMDPlus Note: The example exceeds the limits of the LUSAS Teaching and Training Version. Description This example examines the seismic response of a 2D plane frame founded on an elastic medium. The model is an extension of the Seismic Response of a Plane Frame example. Units used are N, m, kg, s, C throughout. Objectives The output requirements of the analysis are: Displacements, velocities and accelerations at the top of the tower 25 Worked Example: Seismic Analysis of a 2D Frame (Time Domain) Secondary response spectra at the top of the tower Forces and moments in a column at the base of the tower Average forces/moments and peak forces/moments from all of the columns at the base of the tower Keywords Seismic, time domain, response, mass participation, interactive modal dynamics, excitation, eigenvalue, Secondary Response Spectra. Associated Files IMDPlus 2D Tower.mdl Model file of the structure. horizontal.prn and vertical.prn define horizontal and vertical earthquake accelerations. These two files contain two earthquake records each; one for the 1940 El Centro earthquake and one for the 1994 Northridge earthquake. Discussion The Seismic Response of a Plane Frame is revisited in this example. The frame is founded in a plane strain elastic medium and the response of the structure is evaluated in the time domain using IMDPlus. The model is comprised of thick beam elements for the concrete columns, beam members, and steel diagonal bracing members, which have pinned end connections. The number of beam elements representing the components of the structure has been increased from 1 per line to 4 per line to provide greater definition of the deformed shapes. In addition to this modification, all support restraints have been removed from the frame and an additional 4.5 m length has been added to the base of each column to allow embedment of the column bases into the elastic medium. The elastic medium is modelled as a 108m by 20m block which is fully restrained along its base and with cyclic translation constraints assigned to the sides. These constraints provide support to the sides of the elastic medium without the need to apply physical restraints, thus allowing direct and shear behaviours in the elastic medium. The seismic response analysis is performed in two distinct stages. A natural frequency analysis is performed first. This is used to calculate the first 50 natural modes of vibration of the combined structure and elastic medium. The eigenvalues, frequencies and eigenvectors (mode shapes) are stored and used in the subsequent IMDPlus analysis. Although the natural frequencies are obtained from an eigenvalue analysis any information regarding the magnitudes of deformations or stresses / moments is nonquantitative. The second phase of the analysis utilises the IMDPlus option which performs enhanced time domain solutions using Interactive Modal Dynamics (IMD). This is an alternative 26 Modelling to performing a spectral response analysis and allows the excitation of the structure using acceleration time histories instead of spectral excitation curves. In the IMDPlus solution, the structure is subjected to a support condition excitation governed by time histories of acceleration in the model global axes. In this example this is assumed to act along the base of the elastic medium in the form of horizontal and vertical accelerations. It should, however, be noted that no deconvolution of the records has been carried out to convert the surface responses recorded for these earthquakes to at-depth acceleration time histories to be input into the analysis. As a consequence, the ground level accelerations in the analysis will not correspond to the measured values. As stated previously, two earthquake records are used in the analysis, the first being the 1940 El Centro earthquake and the second being the 1994 Northridge earthquake. The two earthquake responses are computed during a single analysis. Only the first 10 seconds of each seismic event is analysed in this example. Modelling Running LUSAS Modeller For details of how to run LUSAS Modeller see the heading Running LUSAS Modeller in the Examples Manual Introduction. Building and loading the model File Open… To create the model, open the file IMDPlus 2D Tower.mdl located in the \<LUSAS Installation Folder>\Examples\Modeller directory. Click the OK button if the Open File From Previous Version dialog appears. After a short while the following view of the model of the building will be displayed. 27 Worked Example: Seismic Analysis of a 2D Frame (Time Domain) File Save As… In the \<LUSAS Installation Folder>\Projects\ folder create a new directory called IMDPlus 2D Tower Save the model into this new folder as IMDPlus 2D Tower. This helps keep all relevant IMDPlus created files separate from other analyses and is good practice. Note. No static structural loading is required for this analysis because only the dynamic loading is considered during the results processing based on the results from the natural frequency analysis. The modelling will now be completed by defining the controls necessary to extract the natural frequencies. Defining Eigenvalue Controls Eigenvalue controls are defined as properties of the loadcase. In the Treeview expand Analysis 1 then right-click on Loadcase 1 and select Eigenvalue from the Controls menu. The Eigenvalue dialog will appear. Set the Number of eigenvalues as 50 Ensure the Shift to be applied is set as 0 Ensure the Type of eigensolver is set as Default 28 Running the Analysis Note. Eigenvalue normalisation is set to Mass by default. This is essential if the eigenvectors are to be used for subsequent IMD analysis. Click the OK button to finish. File Save Save the model file. Running the Analysis With the model loaded click the Solve button be displayed. and the Solve Now dialog will Click the OK button to run the analysis. A LUSAS Datafile will be created from the model information. The LUSAS Solver uses this datafile to perform the analysis. Viewing the Results If the analysis was run from within LUSAS Modeller the results will be loaded on top of the current model and the loadcase results for each eigenvalue can be seen in the Loadcase panel of the Treeview. Eigenvalue 1 is set to be active by default. Plotting Mode Shapes Turn off the display of the Mesh, Geometry and Attributes layers in the Treeview. With no features selected click the right-hand mouse button in a blank part of the graphics window and select the Deformed mesh option to add the deformed mesh layer to the Treeview. Select the Visualise tab and turn off the Beam end releases option. Click the OK button to accept the remaining default values and display the deformed mesh for Eigenvalue 1. At the bottom of the Treeview select the Window summary option and click the Locate... button. In the Window summary properties dialog set the position to (50.0,-10.0) and click the OK button to return to the graphics window. 29 Worked Example: Seismic Analysis of a 2D Frame (Time Domain) Note. The mode shape may be inverted. This is because the sense is arbitrary since during vibration the deformed shape will appear in both directions. Note. The window summary displays the values of the eigenvalue and the natural frequency and also a value for displacement at a node. It should be noted that the displacement value is non-quantitative and is related to the amount of mass in a particular mode using the mass normalisation technique. Therefore the only items that can be found using a basic eigenvalue analysis are the frequency and the mode shape. By setting each Eigenvalue to be active the deformed mesh can be seen for all mode shapes. In the Treeview right-click on Eigenvalue 2 and select the Set Active option. The deformed mesh plot for Eigenvalue 2 will be displayed. Printing Eigenvalue Results Eigenvalue results for the whole structure can be displayed in the Text Output window. Utilities Print Results Wizard… Select Active and press Next Select entity None of type Eigenvalues and click Finish The Eigenvalue results will be printed to the Text Output window. For inspection only the first 10 modes are shown here. Error norms may vary. MODE EIGENVALUE FREQUENCY 30 ERROR NORM Viewing the Results 1 143.134 1.90411 0.108045E-10 2 1479.54 6.12185 0.402905E-06 3 7142.50 13.4507 0.142970E-09 4 11469.1 17.0445 0.834811E-09 5 13603.1 18.5626 0.131186E-08 6 15305.2 19.6897 0.147175E-06 7 22093.1 23.6564 0.464346E-06 8 23569.4 24.4340 0.139975E-06 9 23646.6 24.4740 0.179723E-06 10 23787.5 24.5468 0.627557E-06 Note. The frequency in Hertz can be obtained by dividing the square root of the eigenvalue by 2, and the period of vibration in seconds is obtained using the reciprocal of frequency (1/frequency). Values of error norm may vary from those shown. Caution. The system eigenvectors have been normalised (in this case with respect to mass) therefore any derived quantities such as displacement and moment are also normalised and are not true design values. Close the text window by selecting the close button in the top right-hand corner of the window. Checking the Mass Participation Factor Note. In order to carry out a successful IMDPlus analysis you should ensure that a significant proportion of the total mass has been accounted for in the analysis. This requires checking that around 90% of the total mass has been achieved in the global directions. If less than 90% has been achieved no further modes need to be included, if and only if, the modes of vibration omitted cannot be excited by the input acceleration time histories or a significant proportion of the structure is restrained by support in these directions and therefore cannot participate in the modes of vibration. The acceptability of the included modes of vibration will vary from analysis to analysis but failure to check that a significant proportion of the total mass has been accounted for may lead to important modes being missed and subsequent errors in the analysis results. Utilities Print Results Wizard… After selecting Active, ensure Sum Mass Participation Factors is displayed in the Type combo box and click Finish. The Sum Mass Participation Factors results will be printed to the Text Output window. For inspection only modes 40 to 50 will be printed here. It can be seen that the 90% value has not been achieved and is discussed below. MODE SUM MASS X SUM MASS Y SUM MASS Z 40 0.812738 0.589605 0.00000 41 0.812738 0.668202 0.00000 42 0.812738 0.754026 0.00000 31 Worked Example: Seismic Analysis of a 2D Frame (Time Domain) 43 0.812739 0.754159 44 0.812741 0.754160 0.00000 0.00000 45 0.812744 0.757374 0.00000 46 0.812745 0.788122 0.00000 47 0.812747 0.788903 0.00000 48 0.812760 0.789672 0.00000 49 0.812760 0.789674 0.00000 50 0.812760 0.789731 0.00000 Note. In this analysis, a significant proportion of mass is restrained along the base of the elastic medium. For the 50 modes of vibration, 81.27% and 78.97% of the total mass is achieved in the horizontal and vertical directions. In order to achieve 90% total mass in both the horizontal and vertical directions 160 modes of vibration with an upper frequency equivalent to 97.2 Hz would actually be required. However, for the purposes of this example, the number of modes of vibration has been restricted to 50. Close the text window by selecting the close button in the top right hand corner of the window. Use the maximise button to increase the size of the graphics window. Seismic Response Analysis Seismic response calculations are performed using the IMDPlus (Interactive Modal Dynamics) facility. This involves defining the excitation and specifying the results required. Initially, in this example, the response of the node at the top-right corner of the tower will be investigated. Note. With a seismic response analysis, additional damping information may also be set. Unlike results from a natural frequency analysis, the output values obtained from a seismic response are design values. Turn off the display of the Deformed Mesh layer in the Treeview. In the Treeview double-click on the Mesh layer name. Select the Visualise tab and turn off the Beam end releases option. Click the OK button to accept all other settings. This will turn on the layer in the graphics window. 32 Viewing the Results Zoom-in to the top of the tower and select only the top-right node. Select this node The main tower members have been meshed with 4 line mesh divisions so each line will have 3 nodes along its length in addition to one at either end. Utilities IMDPlus… On the IMDPlus Main Control dialog select the Run seismic analysis option. Defining the Seismic Parameters The input for the seismic analysis is defined on the IMDPlus Seismic Analysis Control dialog. The input consists of the earthquake acceleration records, included modes and damping along with interpolation options. 33 Worked Example: Seismic Analysis of a 2D Frame (Time Domain) In the Earthquake Input section, for the X-Direction Earthquake Record(s) browse to the \<Lusas Installation Folder>\Examples\Modeller directory and select horizontal.prn For the Y-Direction Earthquake Record(s) browse to the \<Lusas Installation Folder>\Examples\Modeller directory and select vertical.prn Ensure the Direction Factors in the X and Y directions are set to 1 and 0.66667 In the Mode/Damping Control section ensure Included modes is set to All. If this is not the case, click on the Modify… button and turn the All modes option on. Ensure Default damping (5%) is selected. If a different damping is displayed, click on the Modify… button and set the Default damping to 5 34 Viewing the Results In the Frequency Interpolation section, ensure the All frequencies included option is selected. Click the Next button to proceed to the IMDPlus Output Control dialog. When prompted that less than 90% total mass participation has been detected choose Yes since we are aware of this (see Checking the Mass Participation Factor). The IMDPlus Output Control dialog will be displayed. Notes relating to the IMDPlus Seismic Analysis Control dialog On the Seismic Analysis Control dialog the Browse buttons can be used instead of entering the directional earthquake file names. As each file is loaded, the contents are checked to ensure that they are in the correct format. Under the Modify dialog for the modes, individual modes can be included or excluded from the seismic analysis and total mass participations for the excitation directions are reported. Under the Modify dialog for the damping, control over the inclusion of over-damped modes can be adjusted if viscous modal damping has been included in the original eigenvalue analysis. To include viscous modal damping, Rayleigh damping parameters must be defined in the material properties assigned to the model or a separate damping attribute defined and assigned to the model. This allows direct mirroring of step-by-step dynamic solutions and the inclusion of frequency dependent damping. Four methods of interpolation are available in IMDPlus. The default All frequencies included will solve the seismic analysis using all of the frequencies included in the eigenvalue analysis. Limit frequencies to Nyquist frequency will limit the included frequencies to the Nyquist frequency which is governed by the time step of the earthquake records and defined as 1/2t. Linear interpolation of records allows the specification of an alternative time step for the analysis where the earthquake records are linearly interpolated to this time step. Cubic spline interpolation of records allows the specification of an alternative time step for the analysis where the earthquake records are interpolated with a cubic spline to this time step. This last form of interpolation should generally not be used for measured earthquake records as it can smooth the peak responses but is often more appropriate for synthesised earthquake records. Displacement Plots The displacement of the top of the tower will be investigated initially. Enter the following information into the IMDPlus Output Control dialog. Select Node and select Extent as Individual 35 Worked Example: Seismic Analysis of a 2D Frame (Time Domain) Choose Node number 939 from the drop-down list (or your node number if different). This is the node at the top-right of the tower. Select results entity Displacement and component DX & DY Ensure Individual items is selected. Sum of chosen items and Average of chosen items will not be available as an individual node is being processed. Select Response time history Select Peak response summary Select Generate graphs in Modeller and specify the Earthquake to graph as 1 The dialog should look like this: 36 Viewing the Results Click the Apply button to proceed. An IMDPlus analysis will run and after a short while the horizontal (DX) and vertical (DY) displacements for the point at the top of the tower are displayed on the graph for the first 10 seconds of the 1940 El Centro earthquake. (Earthquake 1) Peak displacements are also output to Notepad and indicate absolute peak displacements of 0.085 m in the X-direction, 0.006 m in the Y-direction, a peak rotation of 0.003 radians and an absolute peak resultant displacement of 0.086 m (Record 1). An IMDPlus output control toolbar button is also displayed. This provides the means to easily return to the IMDPlus output control dialog. 37 Worked Example: Seismic Analysis of a 2D Frame (Time Domain) Note. Displacements are relative to the supports. Close the Notepad application and graph window. Click on the IMDPlus output control toolbar button to return to the IMDPlus output control dialog. In the IMDPlus analysis we have analysed two earthquake combinations at the same time. We are therefore also interested in the displacement response of the top of the tower for the second earthquake. Enter the following information into the IMDPlus Output Control dialog: Select earthquake 2 in the Earthquake to graph list box. Click the Apply button to proceed. The horizontal (DX) and vertical (DY) displacements for the point at the top of the tower are displayed on the graph for the first 10 seconds of the 1994 Northridge earthquake. Peak displacements are also output to Notepad and indicate absolute peak displacements of 0.026 m in the X-direction, 0.002 m in the Y-direction, a peak rotation of 0.001 radians and an absolute peak resultant displacement of 0.026 m (Record 2). 38 Viewing the Results Close the Notepad application and graph window. Click on the IMDPlus output control toolbar button to return to the IMDPlus Output Control dialog. Velocity Plots In addition to the displacement response of the top of the tower we are also interested in the velocities experienced by the tower. Enter the following information into the output control dialog. Select Velocity results of VX & VY Select earthquake 1 in the Earthquake to graph list box Click Apply to proceed The horizontal (VX) and vertical (VY) velocities of the top of the tower are displayed on the graph for the first 10 seconds of the 1940 El Centro earthquake. Peak velocities are also output to Notepad and indicate absolute peak velocities of 1.129 m/s in the Xdirection, 0.089 m/s in the Y-direction, a peak rotational velocity of 0.040 rad/s and an absolute peak resultant velocity of 1.13 m/s (Record 1). 39 Worked Example: Seismic Analysis of a 2D Frame (Time Domain) Note. Velocities are relative to the supports. Close the Notepad application and graph window. Click on the IMDPlus output control toolbar button to return to the IMDPlus Output Control dialog. 40 Viewing the Results Acceleration and Secondary Response Spectra Plots The acceleration response of the top of the tower is now required. Enter the following information into the output control dialog. Select Acceleration results of AX & AY Select Secondary Response Spectra (SRS) Click on the Modify… button to bring up the SRS Control dialog. On the SRS Control dialog set the Minimum damping and Maximum damping to 5.0 and the Damping increment to 0.0 Click the OK button and Yes to confirm that only a single damping ratio is to be used Click the Apply button to proceed. When the IMDPlus analysis is finished select No when asked whether to show average, maximum and minimum SRS envelopes. The horizontal (AX) and vertical (AY) accelerations of the top of the tower are displayed on the graph for the first 10 seconds of the 1940 El Centro earthquake. Peak accelerations are also output to Notepad and indicate absolute peak accelerations of 14.476 m/s2 in the X-direction, 6.383 m/s2 in the Y-direction, a peak rotational acceleration of 2.07 rad/s2 and an absolute peak acceleration of 14.627 m/s2 (Record 1). 41 Worked Example: Seismic Analysis of a 2D Frame (Time Domain) Secondary Response Spectra are also generated for the horizontal and vertical directions in two additional graphs. These graphs represent the peak acceleration responses of a range of single degree of freedom oscillators with known natural frequencies and damping should they be attached to the node at the top of the tower. 42 Viewing the Results Close the Notepad application and graph windows. Displaying Individual Element Results In the previous section the displacement, velocity and acceleration response of the top of the tower were investigated. Now, forces and moments in one of the columns of the structure at ground level will be evaluated. In the LUSAS graphics window resize the display to show the whole tower. Select this element Zoom-in to the base of the tower and select the element immediately above ground level in the second column from the right. The main tower members have been meshed with 4 line mesh divisions so each line will have 4 elements along its length. Click on the IMDPlus output control toolbar button to return to the IMDPlus Output Control dialog. Enter the following information into the IMDPlus Output Control dialog: Select Element and ensure Extent remains selected as Individual Choose Element number 656 from the drop-down list (or your element number if different). 43 Worked Example: Seismic Analysis of a 2D Frame (Time Domain) Select element End number 2 which corresponds to the ground level. (Note that line directions can be viewed to ascertain which is end 1 or end 2 of a line). Select Force/Moment - Thick 2D Beam results of Fx Ensure Individual items remains selected. Sum of chosen items and Average of chosen items will not be available as an individual element is being processed. Deselect Peak response summary Click the Apply button to proceed. The time history of the axial force (in N) in the column is displayed on the graph for the first 10 seconds of the 1940 El Centro earthquake. Similar graphs can also be generated for the shear force and bending moment by selecting Fy (in N) and Mz (in Nm) from the output control dialog. Close the graph window. Click on the IMDPlus output control toolbar button to return to the IMDPlus Output Control dialog. Select Force/Moment - Thick 2D Beam results of Fy Click the Apply button to proceed. 44 Viewing the Results Close the graph window. Click on the IMDPlus output control toolbar button to return to the IMDPlus Output Control dialog. Select Force/Moment - Thick 2D Beam results of Mz Click the Finish button to finish output processing of the individual element results. Click Yes when asked whether to free up disk space by deleting the eigenvector files extracted by IMDPlus. 45 Worked Example: Seismic Analysis of a 2D Frame (Time Domain) Close the graph window. Displaying Results for a Selected Set of Elements The example analyses presented in the previous sections have all utilised individual nodes or elements of the structure. In this section a set of beam elements will be selected and analysed in order to evaluate the average forces/moments and peak forces/moments from the bases of all the columns of the tower. In the LUSAS graphics window re-size the display to show the whole tower. With no features selected click the right-hand mouse button in a blank part of the graphics window and select the Labels option to add the labels to the Treeview. On the Properties dialog select the Element > Name check box and the Label selected items only check box. Click the Font... button and select Font: Arial, Font style: Bold, Size: 20 and click OK. Click OK to return to the graphics window. Zoom-in to the base of the frame and select the beam elements immediately above ground level for all of the columns in the structure, as shown in the following figure (your element numbers may be different from those shown in the diagram). Note. Use the Ctrl or Alt keys to select multiple elements in the model. Note. Only elements of the same type, for example, thick beam elements, continuum elements or thick shell elements can be used in a set of IMDPlus elements. However, the element set may contain elements with different numbers of Gauss points or nodes. Select the elements shown 46 Viewing the Results Utilities IMDPlus… Select the Run seismic analysis option On the IMDPlus Seismic Analysis Control dialog click the Next button to accept the previously defined values. When prompted about the total mass participation click the Yes button to continue. Enter the following information into the IMDPlus Output Control dialog. Select Element and change Extent to Selected using the drop-down list. This chooses the eight beam elements at the base of the frame for processing. These beams were selected in the preceding step. Note. As Extent has been set to Selected the drop-down lists Element and End are not available for selection. In addition the element End is automatically set to All as multiple elements are going to be processed in a single analysis. Select results entity Force/Moment – Thick 2D Beam of component Fx Deselect Individual items and select Average of chosen items as the averaged results for the eight beam elements are going to be investigated. Ensure Response time history is selected Select Peak response summary and select Envelope Ensure Generate graphs in Modeller is selected and Earthquake to graph is set to 1 The dialog should look like this: 47 Worked Example: Seismic Analysis of a 2D Frame (Time Domain) Click the Apply button to proceed. Click Yes when asked whether you want to process all of the selected elements. Note. Any combination of the options Individual items, Sum of chosen items and Average of chosen items can be used in an IMDPlus analysis, although using the Individual items option when Extent is set to Selected or All (nodes or elements) may produce a large number of graphs, depending on the number of nodes or elements chosen for processing. Note. Average of chosen items obtains results by first summing the results from the 16 beam ends of the selected elements. A simple average of this summed result is obtained to give the element average time history of axial force from which the peak average results are obtained. 48 Viewing the Results The IMDPlus analysis will run and after a short while a graph showing the average axial (Fx) force obtained from the selected beam elements will be displayed for the first 10 seconds of the 1940 El Centro earthquake (Earthquake 1). The average axial force in the beam elements is shown in the following figure. Peak results for the averaged element forces and moments are displayed in Notepad in file peak_forceSet_Avg1.sum. These indicate a peak positive average axial (Fx) force of 35.3kN at solution time 3.425 seconds and a peak negative average axial (Fx) force of -36.2kN at 1.015 seconds for the 1940 El Centro earthquake (Record 1), as shown in the following figure. An envelope of the peak results from the selected beam elements is displayed in Notepad in file peak_forceSet1.sum. Results for the 1940 El Centro earthquake (Record 1) are shown in the following figure. A peak positive axial (Fx) force of 1016.4kN 49 Worked Example: Seismic Analysis of a 2D Frame (Time Domain) occurs at time 2.125 seconds at end 1 of element 656. A peak negative axial (Fx) force of -962.8kN occurs at time 2.135 seconds at end 1 of element 648. Note. The envelope of the peak results is obtained in IMDPlus by examining the individual results from all 16 ends of the chosen beam elements. This helps to quickly identify the locations where the peak results occur in the selected set of elements. Close the Notepad applications and graph windows. Click on the IMDPlus output control toolbar button to return to the IMDPlus Output Control dialog. Select Force/Moment - Thick 2D Beam results of Mz Click the Finish button to finish output processing of the element results. Click Yes when asked whether you want to process all of the selected elements. Click Yes when asked whether to free up disk space by deleting the eigenvector files extracted by IMDPlus. A graph of the average (Mz) moment obtained from the selected elements will be displayed, as shown in the following figure. 50 Viewing the Results All of the peak averaged results displayed in Notepad will be the same as those shown when the axial (Fx) force was analysed earlier. These indicate an average absolute peak (Mz) moment of 8.5kNm at time 2.145 seconds (Record 1). The envelope of the peak results indicates an absolute peak (Mz) moment of 15.8kNm occuring at time 2.145 seconds in end 2 of element 640 (Record 1). Close the Notepad applications and graph windows. Save the model File Save… Save the model. This completes the example. 51 Worked Example: Seismic Analysis of a 2D Frame (Time Domain) 52 Description Worked Example: Seismic Analysis of a 3D Frame (Time Domain) For software product(s): All With product option(s): IMDPlus Note: The example exceeds the limits of the LUSAS Teaching and Training Version. Description This example examines the seismic response of a 2-storey 3D frame in the time domain. The geometry of the structure has been simplified to a wireframe or stick representation with each of the members of the structure being represented by a line feature. Units used are N, m, kg, s, C throughout. 53 Worked Example: Seismic Analysis of a 3D Frame (Time Domain) Objectives The output requirements of the analysis are: Maximum deflections in the X-, Y- and Z-directions of a node at the top centre of the frame Average deflections and peak deflections in the X-, Y- and Z-directions from all of the unrestrained nodes in the frame Peak axial force and bending moment from all of the frame beams and columns Deformed mesh plots associated with the maximum deflections of a node at the top centre of the frame Envelopes of axial force and bending moment from modal combinations. Keywords Seismic, time domain, response, interactive modal dynamics, excitation, eigenvalue, modal combination. Associated Files IMDPlus 3D Frame.mdl Model of the structure. e-w.prn, n-s.prn and up.prn define the east-west horizontal, north-south horizontal and vertical earthquake accelerations for the 1940 El Centro earthquake. Discussion The mesh definition used in a dynamic analysis is somewhat different from that used in a static stress analysis. In a static analysis, and with experience, it is usually not too difficult to estimate where the high stresses are likely to occur. These estimates can then be used to develop a meshing strategy with a fine mesh in high stress locations and a coarse mesh in less critical locations. For a dynamic analysis the interaction between the stiffness and inertia forces will lead to deflected shapes which can be very different from those expected in a static analysis. In a dynamic analysis both stiffness and mass distribution has to be considered. Generally, the best strategy for a dynamic analysis is to have a uniform mesh over the entire structure. If refinement is to be carried out a coarser mesh can sometimes be used in stiff regions. In regions that are more flexible, or where heavy masses are located, the mesh should be more refined. In this example the global behaviour of the building is being considered for earthquake response. In this analysis the lower frequencies will be dominant and a relatively coarse mesh will suffice. If the higher frequencies are important, or if a local response for individual beams and columns is to be considered, a revised mesh with more elements would need to be used. 54 Modelling The seismic response analysis is performed in two distinct stages. A natural frequency analysis is performed first. This is used here to calculate the first 30 natural modes of vibration of the structure. The eigenvalues (frequencies) and eigenvectors (mode shapes) are stored and used in the subsequent seismic response analysis. In order to carry out a seismic analysis the eigenvectors must be normalised with respect to the mass. Although natural frequencies are obtained from an eigenvalue analysis any information regarding the magnitudes of deformations or moments is non-quantitative. The second phase of the analysis utilises the IMDPlus option which performs enhanced time domain solutions using Interactive Modal Dynamics (IMD). This is an alternative to performing a spectral response analysis and allows the excitation of the structure using acceleration time histories instead of spectral excitation curves. In the IMDPlus solution, the structure is subjected to support excitation governed by time histories of acceleration in the model global axes. In this example, the seismic excitation is applied directly to the bases of the columns using the first 2.5 seconds of the 1940 El Centro earthquake. Modelling Running LUSAS Modeller For details of how to run LUSAS Modeller see the heading Running LUSAS Modeller in the Examples Manual Introduction. Building and loading the model File Open… To create the model, open the file IMDPlus 3D Frame.mdl located in the \<LUSAS Installation Folder>\Examples\Modeller directory. Click the OK button if the Open File From Previous Version dialog appears. After a short while the following isometric view of the model of the building will be displayed. 55 Worked Example: Seismic Analysis of a 3D Frame (Time Domain) File Save As… In the \<LUSAS Installation Folder>\Projects\ folder create a new directory called IMDPlus 3D Frame Save the model into this new folder as IMDPlus 3D Frame. This helps keep all relevant IMDPlus created files separate from other analyses and is good practice. Note. No static structural loading is required for this analysis because only the dynamic loading is considered during the results processing. The modelling will now be completed by defining the controls necessary to extract the natural frequencies. Defining Eigenvalue controls Eigenvalue controls are defined as properties of the loadcase. In the Treeview expand Analysis 1 then right-click on Loadcase 1 and select Eigenvalue from the Controls menu. The Eigenvalue dialog will appear. 56 Running the Analysis Set the Number of eigenvalues as 30 Ensure the Shift to be applied is set as 0 Ensure the Type of eigensolver is set as Default Note. Eigenvalue normalisation is set to Mass by default. This is essential if the eigenvectors are to be used for subsequent IMD analysis. Click the OK button to finish. File Save Save the model file. Running the Analysis With the model loaded click the Solve button displayed. and the Solve Now dialog will be Click the OK button to run the analysis. A LUSAS Datafile will be created from the model information. The LUSAS Solver uses this datafile to perform the analysis. 57 Worked Example: Seismic Analysis of a 3D Frame (Time Domain) Viewing the Results If the analysis was run from within LUSAS Modeller the results will be loaded on top of the current model and the loadcase results for each eigenvalue can be seen in the Loadcase panel of the Treeview with Eigenvalue 1 set to be active by default. Seismic Response Analysis Seismic response calculations are performed using the IMDPlus (Interactive Modal Dynamics) facility. This involves defining the excitation and specifying the results required. With a seismic response analysis, additional damping information may also be set. Unlike results from a natural frequency analysis, the output values obtained from a seismic response are design values. Initially, in this example, the response of a node at the top and in the centre of the frame will be investigated. Node numbers will be added to the mesh display to allow selection. Turn off the Geometry layer in the Treeview. With no features selected click the right-hand mouse button in a blank part of the graphics window and select the Labels option to add the labels to the Treeview. On the Properties dialog select the Node > Name check box and click OK Select the node at the top and in the centre of the frame, node 61 as shown in the following diagram 58 Viewing the Results Select this node Utilities IMDPlus… On the IMDPlus Main Control dialog select the Run seismic analysis option. Defining the Seismic Parameters The input for the seismic analysis is defined on the IMDPlus Seismic Analysis Control dialog. The input consists of the earthquake acceleration records, included modes and damping along with interpolation options. 59 Worked Example: Seismic Analysis of a 3D Frame (Time Domain) In the Earthquake Input section, for the X-Direction Earthquake Record(s) browse to the \<Lusas Installation Folder>\Examples\Modeller directory and select e-w.prn For the Y-Direction Earthquake Record(s) browse to the \<Lusas Installation Folder>\Examples\Modeller directory and select n-s.prn For the Z-Direction Earthquake Record(s) browse to the \<Lusas Installation Folder>\Examples\Modeller directory and select up.prn Ensure that the Direction Factors are set to 1.0 in the X-Direction, 1.0 in the YDirection and 0.66667 in the Z-Direction 60 Viewing the Results Ensure Included modes is set to All. If this is not the case, click on the Modify… button and turn the All modes option on. Ensure Default damping (5%) is selected. If a different damping is displayed, click on the Modify… button and set the Default damping to 5 Select the Linear interpolation of records option and enter a time step of 0.0025 (Half the time step of the original earthquake records) Click the Next button to proceed. When prompted about significant missing total mass choose Yes as only 31.22% is included in the Z-Direction (vertical) for 30 modes. Individual Node Displacements The displacement of the top of the central column will be investigated initially. Enter the following information into the IMDPlus Output Control dialog. Select Node and select Extent as Individual Choose Node number 61 from the drop-down list. Select Displacement results of DX, DY & DZ Ensure Individual items is selected. Sum of chosen items and Average of chosen items will not be available as an individual node is being processed. Select Response time history Select Peak response summary Select Modal combination/factor history and click on the Options… button. Set the Minimum mass participation factor percentage to include to 1.0 and click on OK The dialog should now look like this: 61 Worked Example: Seismic Analysis of a 3D Frame (Time Domain) Click the Finish button to perform the analysis. Click Yes when asked whether to free up disk space by deleting the eigenvector files extracted by IMDPlus. The horizontal (DX and DY) and vertical (DZ) displacement of the top of the column are displayed on the graph for the first 2.5 seconds of the 1940 El Centro earthquake. 62 Viewing the Results Peak displacements are also output to Notepad and indicate absolute peak displacements of 0.0047 m in the X-direction, 0.0248 m in the Y-direction along with additional output for the Z-direction and rotations about each of these axes. From this output we can identify times of 2.4725 seconds and 2.49 seconds which correspond to the absolute peak displacements in the X and Y directions respectively. This information will be used in a later section to visualise the deformed shapes using modal combinations. 63 Worked Example: Seismic Analysis of a 3D Frame (Time Domain) Close the Notepad application and graph window. Average and Peak Displacements for a Selection of Nodes This section investigates results for a chosen set of nodes containing all of the unrestrained nodes in the model, that is, all of the nodes above ground level. The average displacements and peak displacements of the selected nodes will be obtained. Rotate the model to view along the Y axis by clicking the status bar at the bottom of the Modeller window. Using Select Nodes drag a box to select all of the 89 nodes above ground level, as shown in the following figure. 64 Viewing the Results Drag a box to select all the nodes above ground level Utilities IMDPlus… Select the Run seismic analysis option On the IMDPlus Seismic Analysis Control dialog click the Next button to accept the previously defined values. When prompted about the total mass participation click the Yes button to continue. Enter the following information into the IMDPlus Output Control dialog. Select Node and change Extent to Selected using the drop-down list. This chooses all 89 nodes above ground level that were selected in the preceding step. Note. As Extent has been set to Selected the Node drop-down list will not be available for selection. Select result entity Displacement and component DX, DY & DZ Deselect Individual items and select Average of chosen items as the averaged results of the selected nodes are going to be investigated. Ensure Response time history and Generate graphs in Modeller remain selected. Ensure Peak response summary remains selected and also select Envelope Deselect Modal combination/factor history The dialog should now look like this: 65 Worked Example: Seismic Analysis of a 3D Frame (Time Domain) Click the Apply button to perform the analysis. Click Yes when asked whether you want to process all of the selected nodes. Note. Any combination of the options Individual items, Sum of chosen items and Average of chosen items output can be used together in an IMDPlus analysis, although using the Individual items option when Extent is set to Selected or All (nodes or elements) may produce a large number of graphs, depending on the number of nodes or elements chosen for processing. Note. Average of chosen items obtains results by first summing the results from the 89 nodes selected. A simple average of these summed results is obtained to give the averaged node time histories from which the peak average results are obtained. 66 Viewing the Results A graph showing the average horizontal (DX and DY) and vertical (DZ) displacements for all of the selected nodes is displayed for the 1940 El Centro earthquake. The average node displacements are shown in the following figure. The peak results for the averaged node displacements are displayed in Notepad in file peak_dspSet_Avg1.sum. These indicate absolute peak average displacements of 0.0027m at time 2.4725 seconds in the X-direction and 0.0106m at time 2.485 seconds in the Y-direction. 67 Worked Example: Seismic Analysis of a 3D Frame (Time Domain) An envelope of the peak results for the chosen nodes is displayed in Notepad in file peak_dspSet1.sum and is shown in the following figure. The peak X-displacement of 0.0068m occurs at node 143 at time 2.745 seconds and the peak Y-displacement of 0.0248m occurs at node 135 at time 2.49 seconds. Note. The envelope of the peak results is obtained in IMDPlus by examining the individual results from the 89 unrestrained nodes. This helps to quickly identify the nodes of the model where the maximum and minimum displacements occur. 68 Viewing the Results Close all of the Notepad applications and graph windows. Peak Axial Forces from All of the Elements in the Model In this section the peak results for a set of elements containing all of the 201 beam elements in the model will be investigated. Note. Only elements of the same type, for example, thick beam elements, continuum elements or thick shell elements can be used in a set of IMDPlus elements. However, the element set may contain elements with different numbers of Gauss points or nodes. Note. As all of the elements in the model are going to be processed there is no need to pre-select the elements in the graphics window prior to running the IMDPlus analysis. Instead the All option from the Extent drop down list will be utilised on the IMDPlus Output Control dialog. Click on the IMDPlus output control toolbar button to return to the IMDPlus Output Control dialog. Enter the following information into the IMDPlus Output Control dialog. Select Element and change Extent to All using the drop-down list. This chooses all of the elements in the model. Note. As Extent has been set to All the drop-down lists Element and End are not available for selection. In addition the element End is automatically set to All as multiple elements are going to be processed in a single analysis. 69 Worked Example: Seismic Analysis of a 3D Frame (Time Domain) Select results entity Force/Moment – Thick 3D Beam and component Fx Ensure Average of chosen items remains selected and Individual items and Sum of chosen items deselected as only the average results of the chosen elements are going to be investigated. Deselect Response time history Ensure Peak response summary and Envelope remain selected. The dialog should now look like this: Click the Finish button to perform the analysis. Click Yes when asked whether you want to process all of the elements in the model. On modern computers this will take under 5 minutes. 70 Viewing the Results Click Yes when asked whether to free up disk space by deleting the eigenvector files extracted by IMDPlus. Peak average results for the chosen set of elements are output to Notepad in file peak_forceSet_Ave2.sum. Note. Average of chosen items obtains the element results by first summing the results from all of the beam ends in the model. A simple average of these summed results is obtained to give the average response time histories from which the peak average results are obtained. An envelope of the peak results for all of the elements in the model is displayed in Notepad in file peak_forceSet2.sum and is shown in the following figure. It can be seen that the peak compressive axial force (Fx) of -30.9kN occurs at end 1 of element 4 at time 2.34 seconds. The peak bending moment (My) occurs at end 1 of element 133 at time 2.49 seconds and has a value of -46.5kNm. Note. The envelope of the peak results is obtained in IMDPlus by examining the individual results for all of the beam elements in the model. This enables the locations of the elements with maximum and minimum results to be quickly identified. Close the Notepad applications. The elements that contain the peak compressive axial force and peak bending moment will now be located in the model. In the LUSAS graphics window click on the Isometric view button. Click the left-hand mouse button in a blank part of the graphics window to remove the node selection created in the preceding sections. 71 Worked Example: Seismic Analysis of a 3D Frame (Time Domain) Double-click on the Labels layer name in the Treeview. On the Properties dialog de-select the Node > Name check box, select the Element > Name check box and select the Label selected items only check box. Click the OK button to accept all other settings. This will turn on the layer in the graphics window. With no features selected click the right-hand mouse button in a blank part of the graphics window and select the Advanced Selection... option. Select Type and Name, select Element from the drop-down list and enter element number 4 Select Add to selection and click the Apply button to accept all other settings. Beam element 4 will be highlighted in the graphics window. Enter element number 133 and click the OK button. Beam element 133 will also be displayed in the graphics window, as shown in the following figure. 72 Viewing the Results Displaying Deformed Mesh Plots from Modal Combinations When the IMDPlus analysis of node 61 was carried out in an earlier section, the Modal combination/factor history option was selected and caused IMDPlus to generate a command file in the \<LUSAS Installation Folder>\Projects\IMDPlus 3D Frame\Associated Model Data\IMDPlus 3D Frame directory called Modal_Combinations-rec001.vbs. These combinations can now be generated in Modeller by loading this command file. Modal_Combinations-rec001.vbs defines the modal combinations for all time steps in the seismic analysis. File Script Run Script... > Open the file Modal_Combinations-rec001.vbs located in the \<LUSAS Installation Folder>\Projects\IMDPlus 3D Frame\Associated Model Data\IMDPlus 3D Frame directory. The combinations will appear under the original model in the Treeview. Click the left-hand mouse button in a blank part of the graphics window to remove the element selection created in the previous section. Turn off the display of the Labels and Attributes layers in the Treeview. In the Treeview click the right-hand mouse button on the Local Coordinates 1 entry and deselect Show definition In the Treeview click the right-hand mouse button on the Mesh and select Properties. Select the Choose pen… button and select a Green colour for the mesh. Select the Visualise tab and turn off the Beam end releases option. Click the OK button. With no features selected click the right-hand mouse button in a blank part of the Graphics area and select the Deformed Mesh option to add the deformed mesh layer to the Treeview. Select the Visualise tab and turn off the Beam end releases option. Click the OK button to accept the remaining default values and display the deformed mesh. At the bottom of the Treeview select the Window summary option and click the Details... button. In the Window summary properties dialog set the position to (50.0,-120.0) and click the OK button to return to the graphics window. In the Treeview right-click on the 991:Response Time = 2.472500000 dataset name and select the Set Active option to set this combination active. This is the time at which the absolute peak displacement in the X-direction occurred at node 73 Worked Example: Seismic Analysis of a 3D Frame (Time Domain) 61. The deformed mesh will now be displayed for this instance in time as shown below. In the Treeview right-click on the 998:Response Time = 2.490000000 dataset name and select the Set Active option to set this combination active. This is the time at which the absolute peak displacement in the Y-direction occurred at node 61. The deformed mesh will now be displayed for this instance in time as shown below. 74 Viewing the Results Note. Standard post-processing such as displaying contours can be performed on these modal combinations to allow the global behaviours at instances in time to be investigated. Displaying Envelopes Over Whole Earthquake Plots showing the maximum and minimum axial force and bending moment in the columns for the entire earthquake duration are to be displayed. Analyses Envelope… Create an envelope Enter Whole Earthquake for the name Select model data from the drop-down list Hold down the shift key and select combinations 2 to 1002 in the list and click on the >> ‘Add to’ button to add all combinations to the envelope Click the OK button to create the max and min envelopes. In the Treeview right-click the group named Columns and Set as Only Visible to only view the column members. Turn off the display of the Mesh and Deformed Mesh layers in the 75 Treeview. Worked Example: Seismic Analysis of a 3D Frame (Time Domain) In a blank part of the Graphics area, click the right-hand mouse button and select the Diagrams option to add the Diagrams layer to the Treeview. Select Force/Moment – Thick 3D Beam results of axial force Fx in the members. Select the Diagram display tab, select the Label values option and deselect the Peaks Only option. Plot values on 80% of the element length. Click the OK button. In the Treeview right-click on the Whole Earthquake (Max) envelope and select the Set Active option to set this envelope active. On the Set Active dialog select Force/Moment – Thick 3D Beam results of axial force Fx and click the OK button to finish. The envelope will now be assembled over the 1000 modal combinations generated by IMDPlus. On modern computers this will take under 5 minutes. For this central column Fx = 11.81E3 In the Treeview right-click on the Whole Earthquake (Max) envelope and select the Set Active option to set this envelope active. Select entity Force/Moment – Thick 3D Beam of component My and click the OK button. When informed that 76 Viewing the Results the component is different to the one used in the drawing layers click the Yes button to update the diagrams layer. The envelope will now be assembled over the 1000 modal combinations generated by IMDPlus. On current computers this will take under 5 minutes. For this central column My = 8.464E3 at top (My2) My = 8.517E3 at bottom (My1) Displaying results for a selected member To check these previous results for Fx and My we will utilise IMDPlus again to check the response of the member in centre of the frame. Turn off the display of the Diagrams and Annotation layers in the Turn on the display of the Mesh layer in the Treeview. Treeview. Element numbers will be added to the mesh display to allow selection. Double-click on the Labels layer name in the Treeview. On the Properties dialog de-select the Label selected items only check box and click OK. (This turns on the display of a turned-off layer.) 77 Worked Example: Seismic Analysis of a 3D Frame (Time Domain) Select the element in the centre of the frame as shown in the following diagram. Select this element Utilities IMDPlus… Select the Run seismic analysis option On the IMDPlus Seismic Analysis Control dialog click the Next button to accept the previously defined values. When prompted about the total mass participation click the Yes button to continue. On the IMDPlus Output Control dialog select Element change Extent to Individual Select Element number 22 from the drop-down list and ensure End is set to All Choose Force/Moment – Thick 3D Beam and component Fx. Select Individual items. Sum of chosen items and Average of chosen items will not be available as an individual element is being processed. Ensure Peak response summary is selected. 78 Viewing the Results Click the Finish button and click the Yes button to confirm that both ends of the beam element are to be processed (because All ends has been previously set). Click Yes when asked whether to free up disk space by deleting the eigenvector files extracted by IMDPlus. The peak forces and moments in element 22 will be output to a Notepad application in the format indicated below. 79 Worked Example: Seismic Analysis of a 3D Frame (Time Domain) Comparison of the results for Fx and My for the central column show good agreement between the envelope and IMDPlus results. Exact agreement would have been obtained if all modes were included in the modal combinations used for the envelope instead of the 1% minimum participating mass selected earlier. Close the Notepad application. Note. For an IMDPlus seismic analysis selecting Peak response summary will tabulate results for all components and not just the one selected (Fx). If Response time history is selected only the results for the selected component will be graphed. Save the model File Save… Save the model. This saves all load combinations that have been defined during the results processing operations. This completes the example. 80 Description Worked Example: Train Induced Vibration of a Bridge For software product(s): Any Plus version With product option(s): IMDPlus Note: The example exceeds the limits of the LUSAS Teaching and Training Version. Description This example examines the response of a steel rail bridge to the passage of a train. Units used are N, m, kg, s, C throughout. Objectives The output requirements of the analysis are: Deflections in the X-, Y- and Z-directions for a train speed of 15 m/s Accelerations in the vertical direction for a train speed of 70 m/s 81 Worked Example: Train Induced Vibration of a Bridge Peak deflections and accelerations in the vertical direction for a speed range of 15 m/s to 70 m/s in 5 m/s intervals Stress resultants and peak stress resultants in main girder web. Averaged and peak vertical displacements and resultant dynamic amplification factors from all of the nodes of the bridge structure Total summed reactions and peak reactions from all of the supported nodes of the bridge structure Averaged and peak stresses for a side panel of the bridge structure Keywords Moving load, time domain, response, interactive, modal, dynamics, IMDPlus, eigenvalue. Associated Files IMDPlus Rail Bridge.mdl Model of the structure. ec1-3_Type3.prn contains the axle loads of the train set. Modelling Running LUSAS Modeller For details of how to run LUSAS Modeller see the heading Running LUSAS Modeller in the Examples Manual Introduction. Building and loading the model File Open… To create the model, open the read-only file IMDPlus Rail Bridge.mdl located in the \<LUSAS Installation Folder>\Examples\Modeller directory. Click the OK button if the Open File From Previous Version dialog appears. After a short while the following view of the model of the bridge will be displayed. 82 Modelling File Save As… In the \<LUSAS Installation Folder>\Projects\ folder create a new directory called IMDPlus Rail Bridge Save the model into this new folder as IMDPlus Rail Bridge. This helps keep all relevant IMDPlus created files separate from other analyses and is good practice. Turn off the display of the Attributes layer in the 83 Treeview. Worked Example: Train Induced Vibration of a Bridge Note. No static structural loading is required for this analysis because only the dynamic loading is considered during the results processing which is defined later. Modelling Discussion The bridge is approximately 16.5m long and 4.75m wide and carries a single track with ballast and concrete sleepers. The primary structure is constructed from steel and is modelled using shell elements. For this analysis, modelling of the ballast/track-bridge interaction has been carried out using a full 3D solid representation of the ballast with the sleepers modelled with thick beam elements laid along the top of the ballast. The rails of the track have been modelled using thick beam elements spanning between the sleepers and the whole ballast/track model is connected to the bridge deck using a sliding-only slideline. For the purposes of this example the bridge and ballast model has been represented with a coarse mesh and therefore the results from this analysis will be inaccurate. For analysing actual structures it is recommended that a finer mesh be used which can capture both the vibration modes of the bridge and the movement of the load across the bridge more accurately. 84 Modelling Bridge representation Ballast representation 85 Worked Example: Train Induced Vibration of a Bridge To allow the loading of the rails to be distributed to the 3D solid elements using discrete point loads the track modelling uses weak, weightless shell elements which span between the beam elements representing the rails. The track representation is shown in the following figure. Track (sleepers and rails) representation Note that the line down the centre of the track (Line 12000) is used to define the path of the train across the bridge and will be used later in this example. In order to avoid any adverse dynamic behaviour of the weak weightless shell elements, only one division is used to span between the two rails thus providing full support to the shells without adding stiffness to the model. Defining Eigenvalue Controls Eigenvalue controls are defined as properties of the loadcase. In the Treeview expand Analysis 1 then right-click on Loadcase 1 and select Eigenvalue from the Controls menu. The Eigenvalue dialog will appear. The following parameters need to be specified: Set the Eigenvalues required to Range Ensure the Range is set to Frequency Set the Minimum frequency as 0 86 Running the Analysis Set the Maximum frequency as 35 Set the Number of eigenvalues to 0 to solve for all frequencies in the range. Ensure the Type of eigensolver is set as Default Note. Eigenvalue normalisation is set to Mass by default. This is essential if the eigenvectors are to be used for subsequent IMD analysis. Click the OK button to finish. File Save Save the model file. Running the Analysis With the model loaded click the Solve button displayed. and the Solve Now dialog will be Click the OK button to run the analysis. A LUSAS Datafile will be created from the model information. The LUSAS Solver uses this datafile to perform the analysis. Viewing the Results If the analysis was run from within LUSAS Modeller the results will be loaded on top of the current model and the loadcase results for each eigenvalue can be seen in the Loadcase layer. Eigenvalue 1 is set to be active by default. Checking the Mass Participation Factor Note. In order to carry out a successful IMDPlus analysis you should ensure that a significant proportion of the total mass has been accounted for in the analysis. This requires checking that around 90% of the total mass has been achieved in the global directions. If less than 90% has been achieved no further modes need be included, if and only if, the modes of vibration omitted cannot be excited by the dynamic input or a significant proportion of the structure is restrained by support in these directions and therefore cannot participate in the modes of vibration. The acceptability of the included modes of vibration will vary from analysis to analysis but failure to check that a significant proportion of the total mass has been accounted for may lead to important modes being missed and subsequent errors in the analysis results. 87 Worked Example: Train Induced Vibration of a Bridge Utilities Print Results Wizard… Select Active and click Next. Select Entity None and from the Type drop-down menu select Sum mass participation factors and then click Finish. The Sum Mass Participation Factors results will be printed to the Text Output window. In can be seen that the 90% value has almost been achieved in all directions for this analysis and is discussed in the note below. MODE SUM MASS X SUM MASS Y SUM MASS Z 1 0.110940E-01 0.117572E-04 0.707920 2 0.121970E-01 0.133845E-04 0.708029 3 0.125612E-01 0.182964 0.708274 4 0.131909E-01 0.182989 0.769089 5 0.290473E-01 0.352634 0.770999 6 0.430279E-01 0.813529 0.771960 7 0.177903 0.890132 0.806536 8 0.178201 0.892043 0.831905 9 0.188464 0.893014 0.832302 10 0.207253 0.893215 0.833539 11 0.864564 0.893542 0.861563 12 0.901000 0.938795 0.862830 13 0.901132 0.939785 0.862830 14 0.920871 0.940199 0.864118 15 0.920872 0.940360 0.881332 16 0.938299 0.940366 0.882002 17 0.938309 0.940637 0.882002 18 0.938347 0.940642 0.882003 19 0.938366 0.940708 0.882003 Note. In this analysis we are only including modes of vibration with frequencies up to and including 35 Hz with frequencies higher than this value considered insignificant for the analysis. In this analysis the printed results show that 93.8% of the total mass is achieved in the X-direction, 94.1% is achieved in the Y-direction and 88.2% is achieved in the Z-direction. Close the text window by selecting the close button in the top right hand corner of the window. 88 Viewing the Results Utilities Print Results Wizard… Select Active and click Next. Select Entity None and from the Type drop-down menu select Mass participation factors and then click Finish. The Mass Participation Factors results will be printed to the Text Output window. MODE MASS PF X MASS PF Y MASS PF Z 1 0.110940E-01 0.117572E-04 0.707920 2 0.110297E-02 0.162728E-05 0.109262E-03 3 0.364226E-03 0.182951 0.245424E-03 4 0.629662E-03 0.241889E-04 0.608148E-01 5 0.158564E-01 0.169645 0.191047E-02 6 0.139805E-01 0.460895 0.960755E-03 7 0.134875 0.766029E-01 0.345759E-01 8 0.298085E-03 0.191048E-02 0.253685E-01 9 0.102626E-01 0.971036E-03 0.397193E-03 10 0.187893E-01 0.200908E-03 0.123754E-02 11 0.657310 0.327165E-03 0.280234E-01 12 0.364360E-01 0.452530E-01 0.126713E-02 13 0.132603E-03 0.990173E-03 0.130638E-07 14 0.197387E-01 0.413466E-03 0.128847E-02 15 0.797027E-06 0.161819E-03 0.172134E-01 16 0.174272E-01 0.517541E-05 0.670045E-03 17 0.100738E-04 0.271287E-03 0.727634E-06 18 0.383935E-04 0.473477E-05 0.479303E-07 19 0.185724E-04 0.667088E-04 0.664934E-07 From these mass participation factors the major modes of vibration of the bridge can be seen to be mode 1 in the Z-direction (vertical) and modes 3, 5 and 6 in the Y-direction (lateral). Close the text window by selecting the close button in the top right hand corner of the window. Use the maximise button to increase the size of the graphics window. 89 Worked Example: Train Induced Vibration of a Bridge Plotting Mode Shapes Turn off the display of the Mesh, and Geometry layers in the Treeview. With no features selected click the right-hand mouse button in a blank part of the Graphics area and select the Deformed mesh option to add the deformed mesh layer to the Treeview. Click the OK button to accept the default values and display the deformed mesh for Eigenvalue 1. At the bottom of the Treeview select the Window summary option and click the Details... button. In the Window summary properties dialog set the position to (50.0,-10.0) and click the OK button to return to the graphics window. This mode of vibration is the primary mode in the vertical direction as determined in the Checking the Mass Participation Factor section. By setting each Eigenvalue to be active the deformed mesh can be seen for all mode shapes. In the Treeview right-click on Eigenvalue 6 and select the Set Active option. The deformed mesh plot for Eigenvalue 6 will be displayed. This mode of vibration has the highest participating mass in the lateral (Y) direction for the whole bridge as determined in the Checking the Mass Participation Factor section. 90 Viewing the Results Note. The window summary displays the values of the eigenvalue and the natural frequency and also a value for displacement at a node. It should be noted that the displacement value is non-quantitative and is related to the amount of mass in a particular mode using the mass normalisation technique. Therefore the only items that can be found using a basic eigenvalue analysis are the frequency and the mode shape. Note. The mode shape may be inverted. This is because the sense is arbitrary since during vibration the deformed shape will appear in both directions. Selecting individual nodes and elements of interest Prior to running an IMDPlus analysis, individual node and element numbers for the locations of the structure that will be assessed should be ascertained. This can be done by selecting the locations of interest with the cursor and noting down the numbers of the node and elements concerned. Turn off the display of the Deformed mesh and Annotation layers in the Treeview. In the Treeview double-click on the Mesh layer name and click the OK button to accept the default settings. This will turn on the layer. 91 Worked Example: Train Induced Vibration of a Bridge To view just the bridge structure without the ballast and track: In the Treeview click the right-hand mouse button on the group name Bridge_Structure and select the Set as Only Visible option from the drop-down menu. By selecting or hovering the cursor over the node and element shown, the node or element number of interest can be obtained. For the first stage of this analysis we are interested in the node at the centre of the bridge deck and the element in the middle of the side girder, as shown in the following figures. 92 Viewing the Results Moving Load Discussion Before an IMDPlus analysis can be carried out the load that is going to pass over the structure must be defined using either discrete point or patch loads. For this example this has already been carried out with a single axle of unit load defined as a discrete point load. Defining a single axle allows multiple load configurations to be analysed through the composite axle definition method in IMDPlus without needing to carry out the path and modal force stages for each layout. For railways the axle lengths remain constant over all of the train set and this method would normally be used. For moving loads where axles are of different widths the full definition of the load must be carried out with the path and modal force stages carried out for each layout. To view the complete model again: In the Treeview click the right-hand mouse button on the group name IMDPlus Rail Bridge.mdl and select the Visible option from the drop-down menu. Click Yes when asked whether to act on subgroups as well. In the Treeview double-click on the Geometry layer name and click the OK button to accept the default settings. This will also turn on the layer. 93 Worked Example: Train Induced Vibration of a Bridge Define the path of the moving load To solve for the passage of the train across the bridge the path for the moving load must be defined. Line 12000 (the line representing the path of the moving load) will be set to be the current selection. Select the line shown (line 12000) Note. The path can be built from multiple lines and arcs but these must form a continuous path without branching. Moving Load Analysis Moving load calculations are performed using the IMDPlus (Interactive Modal Dynamics) facility. In order to carry out the moving load analysis of the train travelling across the bridge we need to carry out three stages: 1. Define and set-up the path along which the load will travel 2. Convert the loading along this path into modal forces for the IMDPlus analysis 3. Run an IMDPlus moving load analysis to calculate the response of the bridge With the exception of initially defining a line representing the moving load path the setup of the moving load path, modal history information and moving load analysis controls are all set via the IMDPlus Main Control dialog. 94 Viewing the Results Running an IMDPlus analysis Utilities IMDPlus… The IMDPlus Main Control dialog will appear. Each of the Moving Load Analysis Options, listed below and shown on the dialog, will be selected in turn. Setup moving load path Setup modal history information Run moving load analysis Defining the Moving Load Path On the IMDPlus Main Control dialog select the Setup moving load path option On startup of the IMDPlus Moving Load Generation dialog, all valid discrete loads and search areas will be made available in the loading options along with information about the path defined by the current selection. In this example a single discrete load called Unit Axle Load which defines the unit loading from a single axle of the train is present along with a search area that is assigned to the weak weightless shells. 95 Worked Example: Train Induced Vibration of a Bridge Ensure 1:Unit Axle Load is selected from the Moving load dataset list. Ensure 1:Track_Search_Area is selected from the Search area ID for the assignment of the discrete loading. Ensure Project selected. over area is Click on the Advanced button to adjust the inclusion of load characteristics. On the Moving Load Advanced Options dialog choose the Include Full Load option for loads outside the search area and click the OK button. On the IMDPlus Moving Load Generation dialog set the Incremental distance to 0.1 Note. Using search areas targets the application of the loading to the required features as described in the Modeller Reference Manual. Note. By default the incremental distance is set to one tenth of the length of the line along which the load moves. Click the OK button to proceed. The program will now generate the loading information for the 274 locations of the unit axle along the path before returning to the Main IMDPlus Control dialog. This process will take only a minute or so on a modern computer and does not need to be repeated unless the lateral configuration of the load changes. For a railway this will not happen but it may be required for highway analyses where the axle lengths and tyre configurations could vary. When the program appears to have finished its calculations the Close button on the IMDPlus Main Control dialog can be clicked in order to see the loadcases generated in the Treeview. Note. The discrete loading locations defined by this dialog will be tabulated into three datafiles with a maximum of 100 loadcases each and the analyses will be performed automatically. These analyses will use the same file basename as the original model with a numeric indicator appended to it (e.g. _00001, _00002, etc). They are required for the modal force calculation stage. 96 Viewing the Results Generating the Modal Force History for the Moving Load In the previous stage the passage of the train axle across the structure has been defined. The modal forces for the IMDPlus solution now need to be calculated using the Modal Force Calculator. Utilities IMDPlus… On the IMDPlus Main Control dialog click the Setup modal history information button to proceed. Click the OK button to accept the default information and proceed. Note. This process will take only a minute or so on a modern computer and does not need to be repeated unless the moving load path or configuration in Stage 1 is changed. Note. On the IMDPlus Main Control dialog the Close button can be clicked if you wish to see the loadcases generated in the Treeview. Defining the Moving Load Parameters All of the basic moving load information has now been defined for the IMDPlus analysis. The next stage is to define the included modes, damping and speed parameters. Utilities IMDPlus… On the IMD Main Control dialog click the Run moving load analysis button to continue. 97 Worked Example: Train Induced Vibration of a Bridge Ensure the Modal forces associated with passage contains IMDPlus Rail Bridge~Analysis 1 (Structural).mfh If this is not the case, browse to the \<LUSAS Installation Folder>\Projects\I MDPlus Rail Bridge\Associated Model Data\IMDPlus Rail Bridge directory and select this file. Click on the Use composite axle definition method option since we are using a unit load axle definition. Click on the Browse button next to the Composite axle configuration file text box and locate the ec1-3_Type3.prn file in the directory \<LusasInstallationFolder>\Examples\Modeller. Select the file and click the OK button to load this axle configuration. Ensure that Included modes is set to All. If this is not the case, click on the Modify… button and ensure the All modes option is selected. Ensure Default damping (5%) is selected. If a different damping is displayed, click on the Modify… button and set the Default damping to 5 Enter the Minimum Speed as 15, the Maximum Speed as 70 and the Speed Increment as 5 Deselect the IMDPlus determining time step (Nyquist) option so we can specify the required time step Enter the Solution time step as 1E-3 Click the Next button to proceed. When prompted about significant missing total mass choose Yes to continue. For this analysis we are only interested in the contributions of modes of vibration up to and including 35Hz which means that we are not going to achieve the 90% total mass target. 98 Viewing the Results The information entered above will analyse the passage of a Eurocode ENV 1991-3 Type 3 train (with axle details as held in the file ec1-3_Type3.prn) across the bridge for a speed range of 15 m/s to 70 m/s in increments of 5 m/s (or 54 kph to 252 kph in increments of 18 kph). The quiet time allows for the decay of the response of the bridge after the train has passed across and the solution time step forces the time step to be used in the analyses. Displaying Individual Node and Element Results for Moving Load Analysis The IMDPlus Output Control dialog will appear. This controls the results output for the model. Displacement and Acceleration Graphs The response of the mid-span of the bridge for the range of speeds selected will be investigated. Initially we will look at the displacements of the mid-span for a single speed of 15 m/s (or 54 kph). Enter the following information into the output control dialog: Choose Node and select Extent as Individual Enter Node number 1672 (This is the node in the centre of the bridge deck at the mid-span of the bridge) Select Displacement results of DX, DY & DZ Ensure Individual items is selected. Sum of chosen items and Average of chosen items will not be available as an individual node is being processed. Ensure Response time history is selected. 99 Worked Example: Train Induced Vibration of a Bridge Ensure Generate graphs in Modeller is selected. Set the Speed to graph as 1:15.0 which indicates that the first speed of 15 m/s is being processed Click the Apply to proceed. Note. Clicking the Apply button instead of the Finish button keeps the IMDPlus Control Dialog accessible for subsequent graph plotting. The IMDPlus analysis will now run and warning messages will be seen to appear from time to time in the text output window. At the end of the analysis click on Yes to view the warnings. A typical warning issued is: ***WARNING*** Results may be unreliable with high oversamples If there are a significant number of warnings in an analysis then the size of the incremental distance used in the Moving Load Generation stage may need to be decreased. For this analysis we can ignore this warning and select No to not view the file. Note. The warning/error log file IMDPlus.log must be closed before any graphs will be generated. When the graph has been displayed, close the graph and click on the IMDPlus output control button to return to the IMDPlus output control dialog 100 Viewing the Results The vertical acceleration response of the mid-span for a single speed of 15 m/s (or 54 kph) will now be investigated. On the IMD Output Control dialog select Acceleration results of AZ for the vertical component only Click the Apply button and not the Finish button to proceed. Note. IMDPlus does not need to be rerun since the acceleration results were computed at the same time as the displacement results. When the graph has been displayed, close the graph and click on the IMDPlus output control button to return to the output control dialog 101 Worked Example: Train Induced Vibration of a Bridge Previously we have investigated the displacement and acceleration response of the midspan of the bridge deck for a single train speed. We will now look at the peak positive and negative vertical displacement and acceleration responses of the mid-span over the speed range of 15 m/s to 70 m/s as specified previously in the moving load analysis control dialog. On the IMDPlus Output Control dialog select Displacement results of DZ for the vertical component only. Deselect Response history option the time Select the Peak response summary option and select Positive/negative Click the Apply button to proceed. The IMDPlus analysis will now run and warning messages will be seen to appear from time to time in the text output window. When prompted about the warnings click the No button since these are the same oversample warnings as seen previously. 102 Viewing the Results When the graph has been displayed, close the graph and click on the IMDPlus output control button to return to the IMDPlus Output Control dialog Select Acceleration results of AZ for the vertical component only Click the Apply button to display a graph of acceleration versus speed at the midspan. When the graph has been displayed, close the graph and click on the IMDPlus output control button to return to the IMDPlus Output Control dialog 103 Worked Example: Train Induced Vibration of a Bridge Stress Resultant Graphs for Shells In the previous section the displacement and acceleration responses at the mid-span of the bridge were investigated. We will now look at the stress resultants in the web of one of the main girders. Results for element number 1193 in the centre of the web of the nearside girder will be investigated. Enter the following information into the IMDPlus Output Control dialog. Select Element and ensure Extent remains set as Individual Enter Element number 1193 and set Gauss Point to 1 Select Force/Moment – Thick Shell results of Nx which is the stress resultant in the longitudinal bridge direction. Ensure Individual items is selected. Sum of chosen items and Average of chosen items will not be available as an individual element is being processed. Ensure the Response time history option is selected. Deselect the Peak response summary option. Set the Speed to graph as 12:70.0 which indicates that the twelfth and last speed of 70 m/s is being processed. Click the Apply button to display a graph of Nx versus time for gauss point 1 of element 1193. The IMDPlus analysis will now run and warning messages will be seen to appear from time to time in the text output window. When informed about the oversample warning click the No button to not view any messages. 104 Viewing the Results A graph of Nx versus time for gauss point 1 of element 1193 will be displayed. When the graph has been displayed, close the graph and click on the IMDPlus output control button to return to the IMDPlus Output Control dialog Select Force/Moment – Thick Shell results of Mx which is the moment in the along bridge direction Click the Apply button to proceed. After a short pause a graph of Mx versus time for gauss point 1 of element 1193 will be created. 105 Worked Example: Train Induced Vibration of a Bridge When the graph has been displayed, close the graph and click on the IMDPlus output control button to return to the IMDPlus Output Control dialog. Deselect the Response time history option Select the Peak response summary option and select Absolute Click the Finish button. When informed about the oversample warning click the No button to not view any messages. Click Yes when asked whether to free up disk space by deleting the eigenvector files extracted by IMDPlus. A graph of absolute peak Mx versus speed for gauss point 1 of element 1193 will be generated. 106 Viewing the Results Close the graph window. Displaying Results for a Selection of Nodes and Elements In the preceding sections the analyses utilised individual nodes and elements of the structure. In the following sections chosen sets of nodes and elements will be used in order to investigate the following results for the bridge structure: Averaged and peak displacements and dynamic amplification factors Total summed reactions and peak reactions Averaged and peak stresses in a side panel Averaged and Peak Displacements and Dynamic Amplification Factors for the Bridge Structure In order to examine the averaged and peak displacements and dynamic amplification factors, a selection of nodes needs to be created that contains all of the nodes of the bridge structure. Turn off the Geometry layer in the Treeview. In the Treeview click the right-hand mouse button on the group name Bridge_Structure and select the Set as Only Visible option from the drop-down menu. Using Select Nodes drag a box to select all of the 1665 nodes of the bridge structure, as shown in the following figure. 107 Worked Example: Train Induced Vibration of a Bridge Drag a box to select all the nodes of the bridge structure Utilities IMDPlus… Select the Run moving load analysis option On the IMDPlus Moving Load Analysis Control dialog click the Next button to accept the previously defined values. When prompted about the total mass participation click the Yes button to continue. Enter the following information into the IMDPlus Output Control dialog. 108 Viewing the Results Select Node and change Extent to Selected using the drop-down list. This chooses all 1665 nodes of the bridge structure that were selected in the preceding step. Select result entity Displacement and component DZ Deselect Individual items and select Average of chosen items as only the averaged results for the selected nodes are going to be investigated. Ensure Peak response summary remains selected, then select Positive/negative and Envelope Ensure Generate graphs in Modeller remains selected Click the Apply button to perform the analysis. Click Yes when asked whether you want to process all of the selected nodes. The IMDPlus analysis will now run. On modern computers this will take under 15 minutes. Note. Any combination of the options Individual items, Sum of chosen items and Average of chosen items output can be used together in an IMDPlus analysis, although using the Individual items option when Extent is set to Selected or All (nodes or elements) may produce a large number of graphs, depending on the number of nodes or elements chosen for processing. Note. Average of chosen items obtains results by first summing the results from the selected nodes. A simple average of this summed result is obtained to give the averaged node time histories from which the peak average results are obtained. When informed about the oversample warning click the No button to not view any messages. 109 Worked Example: Train Induced Vibration of a Bridge A graph of peak positive and negative results for the averaged vertical (DZ) displacements, for all of the speeds analysed, 15m/s to 70m/s, is displayed as shown in the following figure. It can be seen that the largest peaks occur at a speed of 55m/s, with positive and negative peak values of 0.0013m and -0.0061m respectively. An envelope of the peak displacements and rotations for the selected nodes is displayed in Notepad in file peak_dspSet1.sum. By investigating all of the speeds analysed it can be seen that the individual peak vertical (DZ) displacements also occur at a moving load speed of 55m/s. These are shown in the following figure and both positive and negative peak Z-displacements occur at node 1624 with respective values of 0.0044m at time 4.656 seconds and -0.0204m at time 6.826 seconds. Note. The envelope of the peak results is obtained in IMDPlus by examining the individual results from all of the nodes in the bridge structure. This enables the locations of the nodes with maximum and minimum results to be quickly identified. 110 Viewing the Results Close the Notepad application and graph windows. Click on the IMDPlus output control toolbar button to return to the IMDPlus Output Control dialog. Enter the following information into the IMDPlus Output Control dialog. Select result entity Dynamic Amplification Factor and component DAF_RSLT Ensure Peak response summary and Envelope remain selected and select Absolute Click the Finish button. Click Yes when asked whether you want to process all of the selected nodes. Click Yes when asked whether to free up disk space by deleting the eigenvector files extracted by IMDPlus. A graph showing the absolute peak of the average resultant dynamic amplification factor against speed is displayed, as shown in the following figure. This shows that a maximum averaged DAF of 1.215 occurs at speed 55m/s. Note. Only averaged dynamic amplification factor results can be obtained for a set of nodes as summed results are meaningless for this result entity. 111 Worked Example: Train Induced Vibration of a Bridge An envelope of the peak dynamic amplification factors for the selected nodes is displayed in Notepad in file Abs_peak_dafSet1.sum is. These results indicate that the individual peak resultant DAF occurs at a speed of 60m/s. A value of 1.71 is calculated at a solution time of 0.529 seconds at node 34. Close the Notepad application and graph window. Total and Peak Reactions for the Bridge Structure The total sum of the reactions and the peak reactions that act on the bridge structure for each of the moving load speeds will now be investigated. The set of nodes from the preceding section could be utilised for this purpose. However, in order to improve the efficiency of the IMDPlus solution, the chosen selection of nodes will be reduced so that it only includes the geometric features that contain the supported nodes of the bridge structure. Click the left-hand mouse button in a blank part of the graphics window to remove the node selection created in the preceding section. 112 Viewing the Results In the LUSAS graphics window click on the Supports on/off button to show the supported nodes in the model. In the Treeview click the right-hand mouse button on the group name Bridge_Structure and select the Set as Only Visible option from the drop-down menu. Turn on the Geometry layer in the Treeview. Using Select Volumes drag a box around the entire bridge structure to select the volumes immediately above the bridge supports, as shown in the following figure. Drag a box to select the volumes of the bridge structure Click the right-hand mouse button in a blank part of the graphics window and select the Keep as Only Visible option. Only the selected volumes will remain visible. Using Select Nodes drag a box to select the 120 visible nodes of the bridge structure, as shown in the following figure. 113 Worked Example: Train Induced Vibration of a Bridge Drag a box to select all of the visible nodes Utilities IMDPlus… Select the Run moving load analysis option On the IMDPlus Moving Load Analysis Control dialog click the Next button to accept the previously defined values. When prompted about the total mass participation click the Yes button to continue. Enter the following information into the IMDPlus Output Control dialog. 114 Viewing the Results Select Node and ensure Extent remains set to Selected. This chooses the 120 visible nodes of the bridge structure that were selected in the preceding step. Select result entity Reaction and component FZ Deselect Average of chosen items and select Sum of chosen items. Ensure Individual items remains deselected. Select Response time history Ensure Peak response summary and Envelope remains selected and select Positive/negative Ensure Generate graphs in Modeller remains selected. Set the Speed to graph as 9:55.0 which indicates that the ninth and speed of 55 m/s is being processed Click the Finish button to perform the analysis of the node set. Click Yes when asked whether you want to process all of the selected nodes. When informed about the oversample warning click the No button to not view any messages. Click Yes when asked whether to free up disk space by deleting the eigenvector files extracted by IMDPlus. Note. Sum of chosen items adds together the results from the selected nodes to give the summed nodal time histories from which the peaks of the summed results are obtained. 115 Worked Example: Train Induced Vibration of a Bridge Note. Average of chosen items will only average the nodes that have a fixed or spring restraint on the freedom of interest. In the example, only 10 of the 120 nodes selected are restrained in the Fz component and only those nodes will be included in the averaging. The summed nodal results that give the total vertical reactions acting on the bridge structure are displayed. The graph of the peak positive and negative summed reaction in the Z-direction for all of the speeds analysed is shown in the following figure. Examining the results for each speed shows a positive peak reaction of 976.6kN at a train speed of 55m/s and a negative holding down peak reaction of -158.9kN at a speed of 60 m/s. In addition, the following figure shows the time history of the summed FZ reactions for the analysis speed of 55m/s. For this speed it can be seen that the positive peak value of 976.6kN occurs at an analysis time of 6.81 seconds. 116 Viewing the Results The envelope of the peak reactions from file peak_rctSet1.sum are displayed in a Notepad application. These give a summary of the peak reactions obtained from all of the individual nodes of the bridge structure for each of the moving load speeds analysed. The vertical (FZ) component of interest shows consistently that the maximum positive reaction (from a downward force) occurs at node 82 and the maximum negative reaction (from an upward force) occurs at node 112. Results for speeds of 55m/s and 60m/s are shown in the following figure. 117 Worked Example: Train Induced Vibration of a Bridge The maximum positive reaction of 259.6kN occurs at a time 0.576 seconds for speed 55m/s and the maximum negative reaction of -145.2kN occurs at a time 6.367 seconds for speed 60m/s. Close the Notepad application and graph windows. The nodes 82 and 112 representing two of the vertical supports for the bearings of the bridge will now be located in the model. Click the left-hand mouse button in a blank part of the graphics window to remove the node selection created in the preceding section. In the Treeview click the right-hand mouse button on the group name Bridge_Structure and select the Set as Only Visible option from the drop-down menu. Turn off the Geometry layer in the Treeview. With no features selected click the right-hand mouse button in a blank part of the graphics window and select the Labels option to add the labels to the Treeview. 118 Viewing the Results On the Properties dialog select the Name/Node and Label selected items only check boxes. Click the Font... button and select Font: Arial, Font style: Bold, Size: 20 and click OK. Click the OK button to accept all other settings. This will turn on the layer in the graphics window. With no features selected click the right-hand mouse button in a blank part of the graphics window and select the Advanced Selection... option. Select Type and Name, select Node from the drop-down list and enter node number 82 Select Add to selection and click the Apply button to accept all other settings. Node 82 will be highlighted in the graphics window. Enter node number 112 and click the OK button. Node 112 will also be displayed in the graphics window, as shown in the following figure. Click the left-hand mouse button in a blank part of the graphics window to remove the node selection. 119 Worked Example: Train Induced Vibration of a Bridge Average and Peak Stresses in a Side Panel of the Bridge Structure Finally, the average peak and total peak in-plane shear stresses in a side panel of the bridge structure will be investigated. Double-click on the Labels layer name in the Treeview. On the Properties dialog de-select the Name/Node check box and select the Name/Element check box. Click the OK button. Select the six elements that form the side panel of the bridge structure shown in the following figure. Note. Only elements of the same type, for example, thick beam elements, continuum elements or thick shell elements can be used in a set of IMDPlus elements. However, the element set may contain elements with different numbers of Gauss points or nodes. Utilities IMDPlus… Select the Run moving load analysis option On the IMDPlus Moving Load Analysis Control dialog click the Next button to accept the previously defined values. When prompted about the total mass participation click the Yes button to continue. 120 Viewing the Results Enter the following information into the IMDPlus Output Control dialog. Select Element and set Extent to Selected from the drop-down list. This chooses the 6 elements of the bridge structure that were selected in the preceding step. Select result entity Stress (middle) – Thick Shell and component Sxy Deselect Sum of chosen items and select Average of chosen items. Ensure Individual Output remains deselected. Deselect Response time history Ensure Peak response summary, Positive/negative and Envelope all remain selected. Ensure Generate graphs in Modeller remains selected. Note. As Extent has been set to Selected the drop-down lists Element and Gauss Point are not available for selection. In addition the element Gauss Point is automatically set to All as multiple elements are going to be processed in a single analysis. Click the Finish button to perform the analysis of the element set. Click Yes when asked whether you want to process all of the selected elements. When informed about the oversample warning click the No button to not view any messages. Click Yes when asked whether to free up disk space by deleting the eigenvector files extracted by IMDPlus. The graph shown in the following figure is displayed. It shows the peak positive and negative, average middle shear stress, Sxy, for the side panel of the bridge structure. 121 Worked Example: Train Induced Vibration of a Bridge The largest positive and negative peaks occur at a speed of 55m/s with values of 2.05Mpa and -10.2MPa respectively. Note. Average of chosen items obtains the element results by first summing the results from all of the Gauss points of the selected thick shell elements. A simple average of these summed results is obtained to give the average element response time histories from which the peak average results are obtained. An envelope of the peak element stresses for each of the moving load speeds is displayed in Notepad in file peak_stressSet1.sum. This gives a summary of the peak stresses and stress resultants obtained by examining all of the individual Gauss point results of the selected elements. The results for speed 55m/s are shown in the following figure. The maximum positive and negative middle in-plane shear (Sxy) stress occurs at Gauss point 2 of element 560. Values of 2.69MPa at time 7.224 seconds and -13.6MPa at time 6.986 seconds are observed. 122 Viewing the Results Close the Notepad application and graph windows. Save the model File Save… Save the model. This completes the example. 123 Worked Example: Train Induced Vibration of a Bridge 124