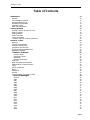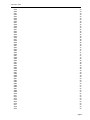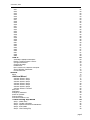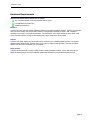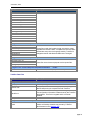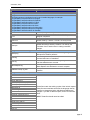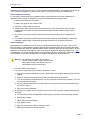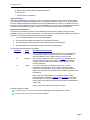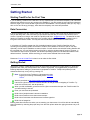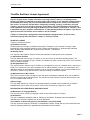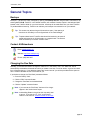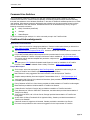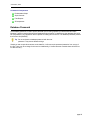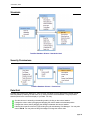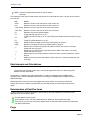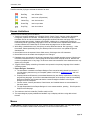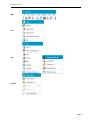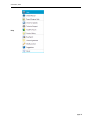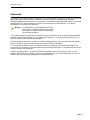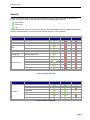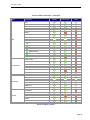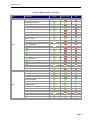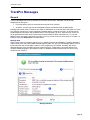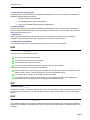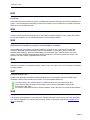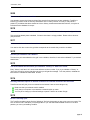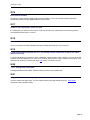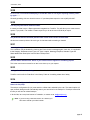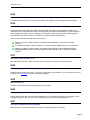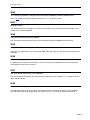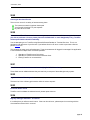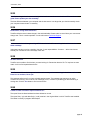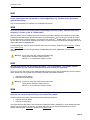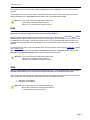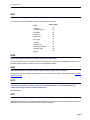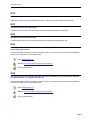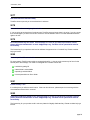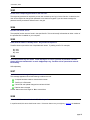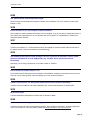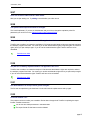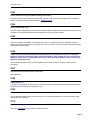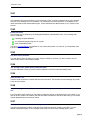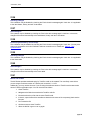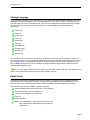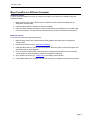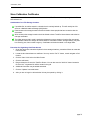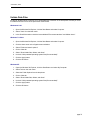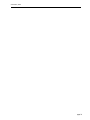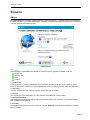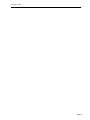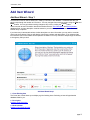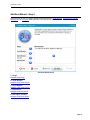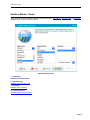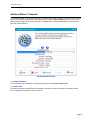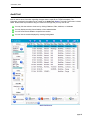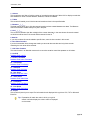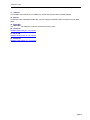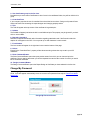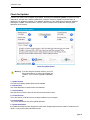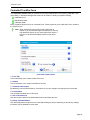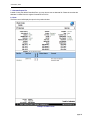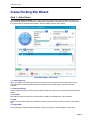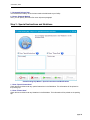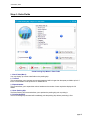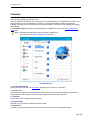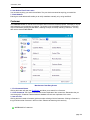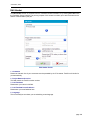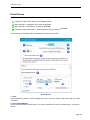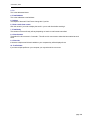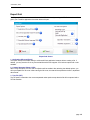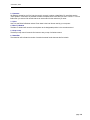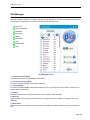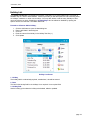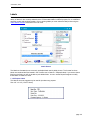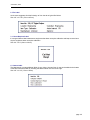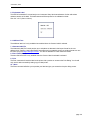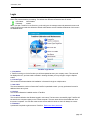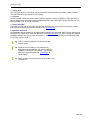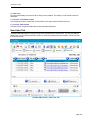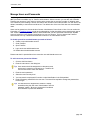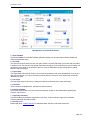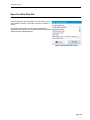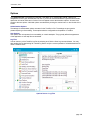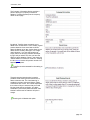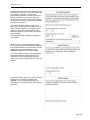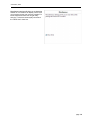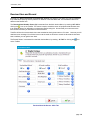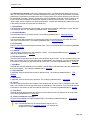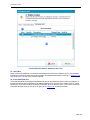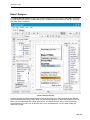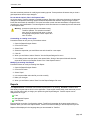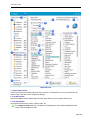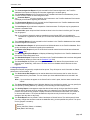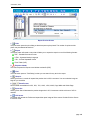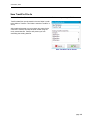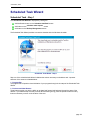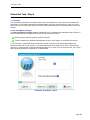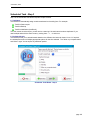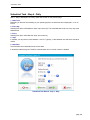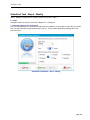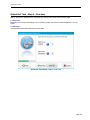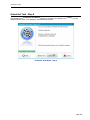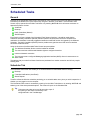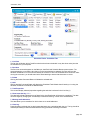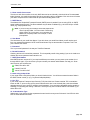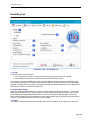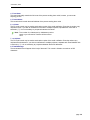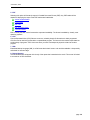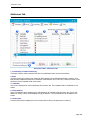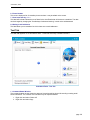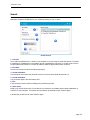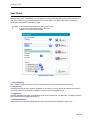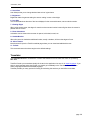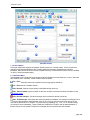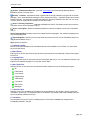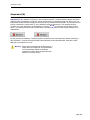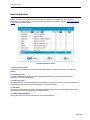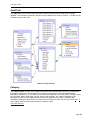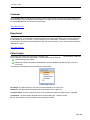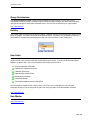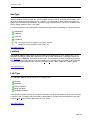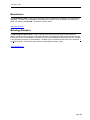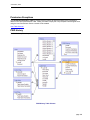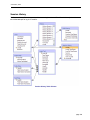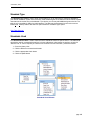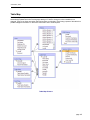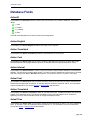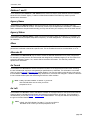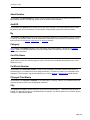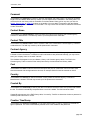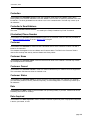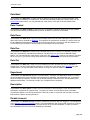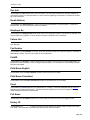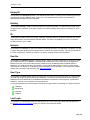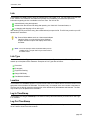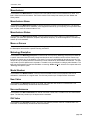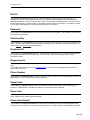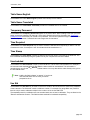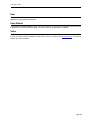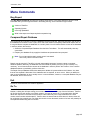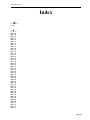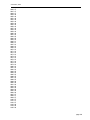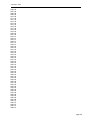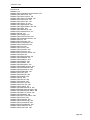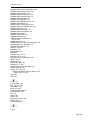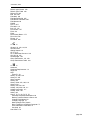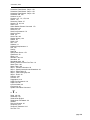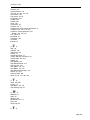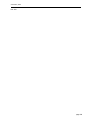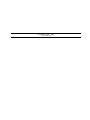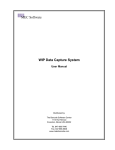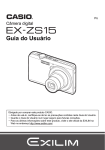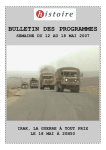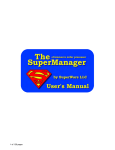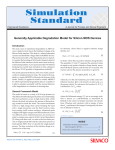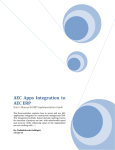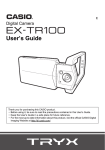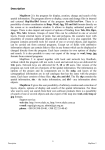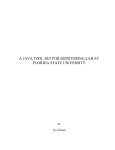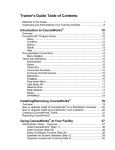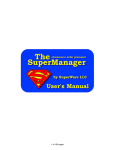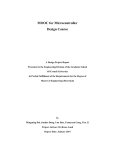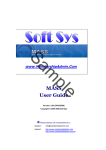Download TrackPro User`s Manual
Transcript
User's Manual © TrackPro, 1999 - 2015 Version 5.3.0.0277 Oct 16, 2015 TrackPro 19526 E Lake Dr. Miami, FL 33015 ph: (305) 829-3437 © TrackPro, 2015 Table of Contents Installation General Pre-Installation Checklist Software Requirements Hardware Requirements Application Files Multi-user Installations Getting Started Starting TrackPro for the First Time Data Conversion Getting Started How to Use Help Technical Support TrackPro End-User License Agreement General Topics 10 10 10 11 12 13 16 19 19 19 19 20 20 21 23 Backups Contact Al Weisenborn Changing the Due Date Command Line Switches Credits and Acknowledgements Database Password 23 23 23 24 24 25 Database Schemas 26 Primary Tables Secondary Tables Standards Security Permissions Data Grid Date Intervals and Calculations Determination of Past Due Items Flags Known Limitations Menus Passwords Security Uniform Naming Convention (UNC) 26 27 28 28 28 29 29 29 30 30 34 35 38 TrackPro Messages 39 General 9000 9001 9002 9003 9004 9005 9006 9007 9008 9009 9010 9011 9012 9013 9014 9015 9016 9017 9018 39 40 40 40 41 41 41 41 41 41 42 42 42 42 42 42 42 43 43 43 page 2 © TrackPro, 2015 9019 9020 9021 9022 9023 9024 9025 9026 9027 9028 9029 9030 9031 9032 9033 9034 9035 9036 9037 9038 9039 9040 9041 9042 9043 9044 9045 9046 9047 9048 9049 9050 9051 9052 9053 9054 9055 9056 9057 9058 9059 9060 9061 9062 9063 9064 9065 9066 9067 9068 9069 9070 9071 9072 9073 9074 9075 9076 9077 9078 9079 43 43 43 44 44 44 44 44 44 45 45 45 45 45 45 45 46 46 46 46 46 46 46 47 47 47 47 47 47 47 48 48 48 48 48 48 49 49 49 49 49 49 50 50 50 50 51 51 52 52 52 52 52 53 53 53 53 53 54 54 54 page 3 © TrackPro, 2015 9080 9081 9082 9083 9084 9085 9086 9087 9088 9089 9090 9091 9092 9093 9094 9095 9096 9097 9098 9099 9100 9101 9102 9103 9104 9105 9106 9107 9108 9109 9110 9111 9112 9113 9114 9115 9116 9117 9118 9119 9120 9121 9122 9123 9124 9125 9126 9127 9128 9129 9130 9131 9132 9133 9134 9135 9136 9137 9138 9139 9140 54 54 54 55 55 55 55 55 55 56 56 56 56 56 56 56 56 57 57 57 57 57 57 58 58 58 58 58 58 58 58 59 59 59 59 59 59 60 60 60 60 60 60 61 61 61 61 61 61 62 62 62 62 62 62 63 63 63 63 63 63 page 4 © TrackPro, 2015 9141 9142 9143 9144 9145 9146 9147 9148 9149 9150 9151 9152 9153 9154 9155 9156 9157 9158 9159 9160 9161 9162 9163 9164 9165 9166 9167 9168 9999 64 64 64 64 64 64 64 65 65 65 65 65 65 65 65 66 66 66 66 66 66 67 67 67 67 67 67 68 68 How to 69 Automate Custodian Notifications Backup TrackPro Data to a Server Change Field Names Change Language Delete Items Move TrackPro to a Different Computer Store Calibration Certificates Unhide Data Files Screens 69 69 69 70 70 71 72 73 75 About 75 Add Item Wizard 77 Add Item Wizard - Step 1 Add Item Wizard - Step 2 Add Item Wizard - Step 3 Add Item Wizard - Step 4 Add Item Wizard - Step 5 Add Item Wizard - Step 6 Add Item Wizard - Finished! Audit Trail Certificates Change My Password Check for Updates Contract Agency Controlled TrackPro Form 77 78 79 80 82 83 84 85 88 89 90 91 92 Create Packing Slip Wizard 94 Step 1 - Select Items Step 2 - Contact Information Step 3 - Special Instructions and Notations Step 4 - Extra Fields Step 5 - View Packing Slip 94 95 96 97 98 page 5 © TrackPro, 2015 Step 6 - Finish Custodian Customer Edit Header E-mail Screen Export Grid Failed Logins Find Grid Manager Group Permissions Holiday List Labels Login Main Screen 99 100 101 102 103 105 106 107 109 110 111 112 115 116 General Form View Tab Item List Tab History Tab Super Find Tab Item Links Tab More Info Tab Manage Users and Passwords Manufacturer Open TrackPro Data File Options Other Lookups Received Item and Record Report Designer Reports Report Preview Screen Save TrackPro File As 116 116 119 120 122 123 125 126 128 129 130 137 138 142 143 147 150 Scheduled Task Wizard 151 Scheduled Task - Step 1 Scheduled Task - Step 2 Scheduled Task - Step 3 Scheduled Task - Step 4 - Daily Scheduled Task - Step 4 - Weekly Scheduled Task - Step 4 - Monthly Scheduled Task - Step 4 - One-time Scheduled Task - Step 5 Scheduled Task - Step 6 151 152 153 154 155 156 157 158 159 Scheduled Tasks 160 General Schedules Tab Backups Tab Server Tab Email Msg Tab Report Tab Addresses Tab Test Tab Search Select Default Printers Send Out Sort By Spell Check Themes Translator Ampersand (&) User Permissions 160 160 162 163 165 167 169 170 172 173 174 175 176 178 179 183 184 Tables 185 page 6 © TrackPro, 2015 Action Map Audit Trail Category Certificate Properties Contract Agency Custodian Customer Department Failed Logins Field Map History Group Permissions Holiday Item Links Item Master ItemType Location Link Type Manufacturer Metrology Discipline Permission Exceptions PWD History Session History Standard Type Standards Used Status Table Map Users Database Fields ActionID Action-English Action-Translated Action Cost Action Interval Actual Cost Action-Translated Actual Time Address 1 and 2 Agency Name Agency Status Allow Alternate ID As Found As Left Asset Number Audit ID By Category Cert File Name Certificate Number Changed TimeStamp City Comment Contact Name Contact Title Contract Agency Cost Country Created By Creation TimeStamp Custodian 185 186 186 187 187 187 188 188 188 189 189 190 190 190 190 191 191 191 192 192 193 193 194 195 195 196 197 198 199 199 199 199 199 199 199 199 199 200 200 200 200 200 200 200 201 201 201 201 201 201 201 201 202 202 202 202 202 202 202 202 203 page 7 © TrackPro, 2015 Custodian's EmailAddress (Custodian) Phone Number Customer Customer Name Customer Owned Customer Status Date Date Acquired Date Back Date Created Date Done Date Due Date Out Department Description Disable Account Doc Info Email Address Employee No Failure Info Fax Number FieldID Field Name-English Field Name-Translated Fixed Full Name History ID HistoryID Holiday ID Intrinsic Item No Item Type Last Login Link Link Type Location Log In TimeStamp Log Out TimeStamp Manufacturer Manufacturer Name Manufacturer Status Menu or Screen Metrology Discipline Model Number New Value Non-conformance Old Value Part Of Password Performed By PermissionID Property Index Phone Number Postal Code Power User Power User-Default Property Name Range Procedure Record ID 203 203 203 203 203 203 203 203 204 204 204 204 204 204 204 204 205 205 205 205 205 205 205 205 205 205 205 206 206 206 206 206 206 206 207 207 207 207 207 208 208 208 208 208 208 208 208 208 209 209 209 209 209 209 209 209 209 210 210 210 210 page 8 © TrackPro, 2015 Reviewer ReviewerID SecurityLevel SessionID Serial No Standard Type Standard State or Province Status Success TableID Table Name-English Table Name-Translated Temporary Password Time Required Time Stamp Unscheduled Use Std User Defined Fields User Log Out User Name UserID User User-Default Value Menu Commands Bug Report Compress/Repair Database Exit Go To Go To Next Past Due Item Insert Row License Agreement Modify License Online Manual Print Report Designer Help Revision History Suggestions 210 210 210 211 211 211 211 211 211 211 211 212 212 212 212 212 212 212 213 213 213 213 214 214 214 215 215 215 215 215 216 216 216 216 216 216 216 216 216 page 9 © TrackPro, 2015 Installation General TrackPro installation is managed by the open-source NSIS automated software installer. Network administrative privileges are required to successfully complete an installation. The TrackPro Installation will warn you if you do not have sufficient privileges. If you have "Power User" privileges you may be able to complete the installation successfully. Installer Functions The TrackPro Installer will attempt to determine if you have sufficient security privileges to install TrackPro. If you do, not you will receive a warning. If this happens you need to call your network or computer administrator to do the installation for you. The installer will attempt to determine the language installed on your computer. If a translation for you language is available it will be selected by default. If your language is not available you may select another language from the menu. At this point the Installer will copy the application files to your computer. The installer will create a log file that record all steps of the installation. If you encounter installation or operating difficulties please email all files with the ".log" file extension to [email protected]. Pre-Installation Checklist This manual contains complete instructions for installing TrackPro software. Additional information may be found online at: http://www.trackpro.org. Warning: If you are upgrading TrackPro from a version prior to 5.0.0.0250 you must send in your data file for conversion to the new data format. Send the file in zipped format to dataconv@trackpro. org. Warning: Administrative permissions are required to correctly install TrackPro. Always start the Setup file by Right-clicking it and selecting "Run as Administrator from the context menu. General 1. Make sure that you fully understand and ensure that all Hardware and Software requirements have been met. 2. Make sure that you have a backup copy of the TrackPro.mdb and any other .mdb files you may have been using with TrackPro. 3. Exit all Windows applications on the computer where TrackPro will be installed. 4. Close any virus scan programs on the computer where TrackPro will be installed. Virus detection programs can mistakenly interpret the setup/upgrade process of a program as contamination of existing files on the disk. Multiuser Server Installation Preparation 1. The TrackPro multiuser server installation must take place prior to the installation of TrackPro on any of the client computers. 2. Create a TrackPro user group. page 10 © TrackPro, 2015 3. Create a folder on the server to receive the TrackPro program files. The TrackPro user group should be assigned read and execute permissions for this folder and subfolders. 4. Create another folder on the server to receive the TrackPro data, report format and configuration files. 5. Grant the TrackPro user group full control of the TrackPro Data Folder. Note: The TrackPro data folder can be assigned the same folder as the program files. Tip: It is not necessary to share these created folders. In fact, it is preferable not to share these folder so that they are not universally visible on the network. Client Installation Preparation 1. If a single-user version of TrackPro has been previously installed, remove it using the TrackPro uninstaller. 2. When prompted, be sure to correctly enter the network address for both the TrackPro program and data folders. Note: you should use UNC addresses for the network data folder. Software Requirements TrackPro was designed for use with the following Microsoft 32-Bit and 64-Bit Operating Systems: Windows 2000 Windows Server 2000 - Multi-user Version Only Windows XP Windows Server 2003 - Multi-user Version Only Windows Vista Windows Server 2008 - Multi-user Version Only Windows Server 2008 R2 - Multi-user Version Only Windows 7 Windows 8 Server 2012 - Multi-user Version Only Windows 8.1 Server 2012 R2 - Multi-user Version Only Other operating systems are not supported. TrackPro uses Microsoft Access Data Objects (ADO). These components are normally installed in the listed operating systems. TrackPro will check during installation to make sure that Microsoft Data Access Components are up-to-date. Systems that have Windows XP or lower may require updating. Note: Microsoft Internet Explorer version 5 or higher must be installed and correctly configured for the TrackPro application help to function. page 11 © TrackPro, 2015 Hardware Requirements Minimum Hardware Requirements are as follows Any computer capable of running Windows 2000 or higher 512 MB RAM free system ram 30 MB free disk space Monitors TrackPro will work with any monitor capable of displaying the listed operation systems. TrackPro can operate with a minimum display size of 800 x 600; however, it is optimized for display at 1024 x 768. Standard resolutions up to 1920 x 1200 have been tested. For best results, color depth should be set to 32 Bit (High Color). Running medium or large or DPI settings may cause some text to be truncated. Printers TrackPro can utilize virtually any printer that can be used with your installed operating system. Configured reports that are delivered with TrackPro can print to either an inkjet or laser printers. If you use dot matrix printers you will have to configure your own reports. Label printers TrackPro can be used with a variety of label printers including models by brother, Dymo, Zebra and others. please be aware that you will have to adjust the label sizes and text for your particular brand of printer. page 12 © TrackPro, 2015 Application Files TrackPro will install on your computer. These files are installed in two separate locations. Program files are installed to one of the following folders: for 32-bit computers in c:\program files \trackpro and for 64-bit computers in c:\program files (x86)\trackpro. These files should never be edited. Program data will be installed in varying locations depending on your operating system and user preference. Once installed, these files may not be moved. Moving them will cause you to have to reinstall TrackPro. TrackPro Program Files File Name \Program Files\TrackPro Description Folder libgettextlib.dll libgettextsrc.dll libiconv2.dll Language file compiler support files libintl3.dll DataConv5.exe Utility to Convert TrackPro data to the latest version. This file may be deleted after TrackPro loads for the first time. FRUser.chm FastReport Help File msgfmt.exe Compiles text translation files (PO files) to binary format files (mo files) POMerge.exe Merges new translations in the existing PO file. Note: this file is only used during version updates. TrackPro.chm TrackPro Help File TrackPro.exe TrackPro executable uninst.exe Uninstall file UserFolder.ini TrackPro initialization. Note: if you change the location of the TrackPro data folder manually this file must be edited to account for this change. \Program Files\TrackPro\Reports\Templates Folder Action Items Due.fr3 Action Notices.fr3 Activity Report.fr3 Audit Report (Landscape).fr3 Audit Report (Portrait).fr3 Categories.fr3 Contract Agencies.fr3 Custodians.fr3 Customer Owned Items.fr3 Customers.fr3 These files contain the formats for that are used to create templates and intrinsic reports. Templates and intrinsic reports are rewritten every time the language used by TrackPro is changed and when individual translations are changed. This files should never be edited unless you are an expert user of Fast-Reports. If you choose to ignore this warning, you may have to reinstall TrackPro. Departments.fr3 Found Out of Cal.fr3 Item History.fr3 page 13 © TrackPro, 2015 File Name Description Items Not Active.fr3 Items.fr3 Links.fr3 Location Changes.fr3 Locations.fr3 Location Changes.fr3 Manufacturers.fr3 Master Items.fr3 Metrology Disciplines.fr3 Off Premises.fr3 Standards.fr3 Unscheduled Actions.fr3 Users.fr3 \Program Files\TrackPro\Reports\Templates\Labels Folder All Purpose.fr3 These files contain the formats for that are used to create templates and intrinsic labels. Templates and intrinsic labels are rewritten every time the language used by TrackPro is changed and when individual translations are changed. Cal Not Required.fr3 Custom.fr3 Equipment.fr3 File.fr3 \Program Files\TrackPro\Reports\Templates\Others Folder Controlled Form.fr3 Custodian Notification.fr3 These files serve the same purpose as the reports files. Packing Slip.fr3 \Program Files\TrackPro\Reports\Templates\Certificates Certificate.frs Folder This file serves the same purpose as the reports files. TrackPro Data Files File Name \ProgramData\TrackPro Description Folder logo.png Default report logo file practice.mdb The practice database is all ready populated. Opening this data file will permit you to experiment with TrackPro TrackPro.ini The TrackPro.ini file contains application configuration. This The configuration information is determined by the TrackPro administrator. This file is encrypted and is not human readable. trackpro.mdb TrackPro executable \ProgramData\TrackPro\Backups Folder *.mdb This folder, if it exists, contains TrackPro backups. The folder location and backup schedule may be set by TrackPro Administrators on the Backups Tab. page 14 © TrackPro, 2015 File Name \ProgramData\TrackPro\locale\ Description Folder \Program Files\TrackPro\locale\de Folder This folder structure is duplicated once for each installed language; for example: \ProgramData\TrackPro\locale\en for English \ProgramData\TrackPro\locale\es for Spanish \ProgramData\TrackPro\locale\fr for French \ProgramData\TrackPro\locale\it for Italian \ProgramData\TrackPro\locale\nl for Dutch \ProgramData\TrackPro\locale\no for Norwegian \ProgramData\TrackPro\locale\pt for Portuguese \ProgramData\TrackPro\locale\sv for Swedish de.dic German spelling dictionary de.frc This file contains the translations for the FastReport Designer component default.mo The default.mo file contains the translations of the words and phrases used by TrackPro. The file is in binary format. default.po The default.po contains information about the translation of phrases and strings used by TrackPro. It is used by the Translation form to assist users in making translation changes. \ProgramData\TrackPro\Log Files Folder Backup.log The Backup.log file contains information regarding the backups that TrackPro performs Email.log The email.log file contains a history of all emails notifications that have been sent to Custodians Error.log The Error.log contains information regarding the date and time that selected errors occurred. StatusReports.log The StatusReports.log file contains the times and dates that Status Reports were delivered to a user's computer. Installation Setup log files These files contain an installation and setup history of TrackPro. \ProgramData\TrackPro\Reports Folder Action Items Due.fr3 Action Notices.fr3 Activity Report.fr3 Audit Report (Landscape).fr3 Audit Report (Portrait).fr3 Customer Owned Items.fr3 These files contain the working copies of the intrinsic reports. These files are overwritten each time the language used by TrackPro is changed and when individual translations are changed. If you wish to alter the report, save it as a New file name. Customers.fr3 NOTE: These files should never be edited. Categories.fr3 Contract Agencies.fr3 Custodians.fr3 Departments.fr3 Found Out of Cal.fr3 Item History.fr3 Items Not Active.fr3 Items.fr3 page 15 © TrackPro, 2015 File Name Description Links.fr3 Location Changes.fr3 Locations.fr3 Manufacturers.fr3 Master Items.fr3 Metrology Disciplines.fr3 Off Premises.fr3 Standards.fr3 Unscheduled Actions.fr3 Users.fr3 \ProgramData\TrackPro\Reports\Labels Folder All Purpose.fr3 Cal Not Required.fr3 Custom.fr3 See above Equipment.fr3 File.fr3 \ProgramData\TrackPro\Reports\Others Folder Controlled Form.fr3 Custodian Notification.fr3 See above Packing Slip.fr3 \ProgramData\TrackPro\Reports\Certificates Certificate.fr3 Folder See above Multi-user Installations General A multi-user version of TrackPro is available. TrackPro may be served from any type of Windows server or from an XP or higher workstation. All processing takes place on the client-side; therefore, server requirements are minimal. Warning: If you are upgrading TrackPro from a version prior to 5.0.0.0250 you must send in your data file for conversion to the new data format. Send the file in zipped format to dataconv@trackpro. org. Existing Users of the Single-User Version If you are an existing user of Single-User Version TrackPro, please proceed as follows: 1. Make a backup copy of the converted TrackPro.mdb file. 2. Assure that you have made backups of any other .mdb files that may be in the TrackPro folder. 3. Uninstall TrackPro from your computer. Warning: You may not install TrackPro on a client until you have installed Trackpro on the server. Installation Media Multi-user Installations should be accomplished using the TrackPro Installation Manager. The installation manager contains setups for both the server and clients. After purchase of the multi-user version, the page 16 © TrackPro, 2015 installation files will be placed on line in a secure, password-protected location. These files maybe burned to a CD, copied to a thumb drive or stored on your server. You may also purchase an installation CD. Server Installation Planning It is important to note that the server installation must be performed before any client installations are attempted. Before starting the installation, you should consider taking the following steps: 1. Determine who will be using TrackPro. 2. Create a user group for the TrackPro users. 3. Assign all TrackPro users to that group. 4. TrackPro users will require access to two shared folders, one for program files and the other for program data. This folders and the shares should be determined and created in advance of the installation. 5. The TrackPro user group should be granted read and execute permissions on the program files folder. 6. The TrackPro user group should be granted List Folder / read data, Read Attributes, Create Files / write data, Create Folders / append data and Read permissions on the program data folder. Server Installation Before starting the installation be sure that you have administrative privileges on the server. When you run the server setup you will be asked to enter the paths to both the program folder and the program data folder. The setup program will display the Windows default folders. Most likely these will not be the folders you have selected so you will have to change them. When entering the program data folder path please use a UNC formatted path. The TrackPro setup program will automatically copy the necessary files to the proper folders. The installation program will write the path for the program data folder to the userfolder.ini file. Warning: Administrative permissions are required to correctly install TrackPro. Always start the Setup file by Right-clicking it and selecting "Run as Administrator from the context menu. 1. Run the TrackPro setup program. 2. If you are an existing user of the TrackPro Single-User Version: a. Copy the converted and backed up copy of TrackPro.mdb to the Program data folder that you have created. b. When you receive the overwrite warning, permit the existing file to be overwritten. c. If you do not receive an overwrite warning, you have copied the file to the wrong location. This must be corrected before continuing. d. Copy any additional mdb files to the same folder. You should only receive an overwrite warning on the TrackPro.mdb file. e. Open the TrackPro application. 3. At this point you are ready to open TrackPro for the first time. After opening TrackPro please proceed as follows: a. You will receive a either message 9070 or 9106 informing you that you are not properly licensed. b. Dismiss this message. c. Select Help from the Main Menu. d. Open Modify License e. When the screen opens, click the "New Key button" f. Dismiss the subsequent notification screen. page 17 © TrackPro, 2015 g. Enter the Product Key that you have been provided. h. Exit the form. i. Close TrackPro and restart it. Client Installation After the client installation has started, you will be asked to enter the path to the TrackPro program folder. You should enter the program files folder to which you installed TrackPro on the server. In the next step of the setup TrackPro should automatically find the program data folder on the server. If the folder is not found then there is almost certainly an error in the server installation. Any errors must be investigated and resolved to assure proper operation of TrackPro. At this point you should be ready to start using TrackPro. Remote Client Installations For those of you that wish to perform remote installations via Group Policy Objects (GPO), the client installation may be run from the command line. You will find that the client installer is suitable for wrapping in an MSI file. The following rules apply to the command line installer. 1. The command line switches /A /D /S are case sensitive. 2. The /S and /D parameters are required; the /A parameter is optional. 3. The parameters that follow the command line switches are not case sensitive. 4. Any parameters that contain spaces must be enclosed in double-quotes. The following table describes the parameters: Parameter /A Name All Users /D Directory /S Silent Description and Comments The "All Users" parameter determines if the client is installed for all users of that computer or just the current user. The parameter is optional defaulting to true. Possible values are true or false. The "Directory" parameter must contain the UNC address for the TrackPro Program folder on the server. If the directory parameter contains spaces it must be enclosed by double-quotes. This is a required parameter. The "Silent" parameter is required to activate the /A and /D parameters. There will be no visible interface unless the target computer's version of MDAC is out of date. If that is that case, the latest version of MDAC will automatically be installed and a banner will be displayed. When using this "Silent" install you must assure that the target computer meets the minimum software and hardware requirements. Because there is no visible interface errors will be silent. You must always test to ensure that TrackPro has been properly installed after a silent install. Used by itself the /S parameter will have no effect. Here are examples of usage. c:\stuff\trackpro_client_setup /S /D "\\Server1\c$\program files (x86)\trackpro" /A false c:\stuff\trackpro_client_setup /S /D \\Server1\trackpro page 18 © TrackPro, 2015 Getting Started Starting TrackPro for the First Time If you are starting TrackPro for the first time it is very important that you record the temporary user name and password that will allow you to gain access to the database. If you don’t record the user name and password and then forget it you will not be able to gain access to the database. This will probably make you v ery angry with me. So don’t be angry be happy; write down the temporary user name and password. Data Conversion If you are upgrading from any version lower than 5.0.230 the TrackPro data format will be different from the one you are using now. If this is the case you will need to send the data, to me and I will convert it to the Version 5 format at no charge. Just email the TrackPro.mdb file to [email protected]. The data file for older versions of TrackPro is usually contained in the TrackPro.mdb file which, by default, is installed in the "c: \Program Files\TrackPro" folder. You may also use the Windows search function to locate this file. In all versions of TrackPro greater than 5.0, the default locations for the TrackPro Data files will v ary according to the operating system and whether TrackPro was installed for all users of just for one user. Optionally, the file may be installed at a custom location. You will need to overwrite the existing data file with the converted one. You can find the location of the file by using the windows search function. However, in most cases this will not work. By default, the Windows operating system will hide data files located in their default locations. Therefore, before searching you must ensure that data files are not hidden. Please see "How to Unhide Files" to learn how to make the files visible. Getting Started Welcome to TrackPro. Please take a moment to review these suggestions for getting started. A small bit of preparation will make your first experience with TrackPro a good one. It is suggested that you perform the following steps before adding any instruments or equipment to TrackPro. Trackpro will provide you with context-sensitive help, at any time by pressing F1. Note: If you wish to use Trackpro in a language other than English you should go immediately to the Translator Screen. Watch the tutorials at http://www.trackpro.org/en/new-tutorials.html . Use the File | Open to open the "Practice DB.mdb" file and get used to navigating in TrackPro. Try some of the functions out, look at reports etc. When you feel comfortable, go back to the File | Open command and reopen the "TrackPro.mdb" file and start working in earnest. Enter your user name and password. Build a list of people that are instrument custodians. Build a list of locations where instruments are kept. Build a list of instrument manufacturers and contract agencies. Build a list of categories. Building these lists will save time when you are entering your instruments. You will be able to automatically enter information by selecting the proper entry from the look up lists rather than typing the same entry ov er and over. page 19 © TrackPro, 2015 How to Use Help Help on how to use help can be obtained by pressing F1 at any time. The TrackPro help program uses the familiar Windows help interface to provide quick reference to a specific topic. The Windows help interface provides the following functions. Search by topic Search by word or phrase Browse topics Personal annotation of topics Bookmarking For help on these functions just press the F1 key at any time you are using TrackPro. Tip: A printable PDF version of this Help File is available online at http://www.trackpro.org/downloads.html. Technical Support Technical Support for this product is provided free of charge for one year from the date of installation. After the first year technical support will be provided at the then current rates. Al Weisenborn will help you to resolve any problems or answer questions if you email a description of the problem [email protected] If you are using the free version please, consider using the online TrackPro Technical Support to solve problems, share your complaints with other users, or get the latest news regarding TrackPro. Everyone is encouraged to use the support forum so that information may be shared with the maximum number of people. Additionally, all the time that I save allows me to work on newer versions with improvements. Online TrackPro Technical Support Contact Al Weisenborn page 20 © TrackPro, 2015 TrackPro End-User License Agreement Important please read the terms and conditions of this license agreement carefully before continuing with this program install: TrackPro End-User License Agreement (“EULA”) is a legal agreement between you (either an individual or a single entity) and TrackPro. for the Trackpro s oftware product (s) identified above which may include as sociated software components, media, printed materials , and “online” or electronic documentation Trackpro By ins talling, copying, or otherwise using the Trackpro, you agree to be bound by the terms of this EULA. This license agreement represents the entire agreement concerning the program between you and Trackpro, (referred to as “licenser”), and it supersedes any prior proposal, representation, or understanding between the parties. If you do not agree to the terms of this EULA, do not install or use the Trackpro. Trackpro is protected by copyright laws and international copyright treaties , as well as other intellectual property laws and treaties. Trackpro is licensed, not sold. GRANT OF LICENSE Trackpro is licensed as follows: (a) Installation and Use Trackpro grants you the right to install and use copies of Trackpro on your computer running a v alidly licensed copy of the operating system for which Trackpro was designed [e.g., Windows 2000, Windows 2003, Windows 2008, Windows XP, Windows Vista, Windows 7, Windows 8. (b) Backup Copies You may also make copies of Trackpro as may be necessary for backup and archiv al purposes. (c) Applications Software You may install and use one copy of TrackPro, or any prior version for the same operating system. The primary user of the computer on which TrackPro is installed may make a second copy for his or her exclusiv e use on a portable computer. (d) Storage/Network Use You may also store or install a copy of TrackPro on a storage device, such as a network serv er, used only to install or run TrackPro on your other computers over an internal network; however, you must acquire and dedicate a license for each separate computer on which TrackPro is installed or run from the storage dev ice. A license for TrackPro may not be shared or used concurrently on different computers. (e) Maximum Items to Be Tracked The Track Pro license is free of charge for up to 150 items to be tracked. Additional items may be added in 150 item increments at the prevailing price. The purchase of three 150 item increments will license the user for an un-limited number of items. (f)Server Usage You may install TrackPro on a server for networked usage by unlimited users provided that you obtain a separate server license. Each such license is valid for only one server be it physical or virtual. DESCRIPTION OF OTHER RIGHTS AND LIMITATIONS (a) Maintenance of Copyright Notices You must not remove or alter any copyright notices on any and all copies of Trackpro. (b) Distribution You may not distribute registered copies of Trackpro to third parties. Ev aluation versions available for download from Trackpro’s websites may be freely distributed. (c) Prohibition on Reverse Engineering, Decompilation, and Disassembly You may not reverse engineer, decompile, or disassemble Trackpro, except and only to the extent that such activity is expressly permitted by applicable law notwithstanding this limitation. page 21 © TrackPro, 2015 (d) Rental You may not rent, lease, or lend Trackpro. (e) Support Services Trackpro may provide you with support services related to Trackpro (“Support Services”). Any supplemental software code provided to you as part of the Support Services shall be considered part of Trackpro and subject to the terms and conditions of this EULA. (f) Compliance with Applicable Laws You must comply with all applicable laws regarding use of Trackpro. TERMINATION Without prejudice to any other rights, Trackpro may terminate this EULA if you fail to comply with the terms and conditions of this EULA. In such event, you must destroy all copies of Trackpro in your possession. COPYRIGHT All title, including but not limited to copyrights, in and to Trackpro and any copies thereof are owned by Trackpro or its suppliers. All title and intellectual property rights in and to the content which may be accessed through use of Trackpro is the property of the respective content owner and may be protected by applicable copyright or other intellectual property laws and treaties. This EULA grants you no rights to use such content. All rights not expressly granted are reserved by Trackpro. NO WARRANTIES Trackpro expressly disclaims any warranty for Trackpro. Trackpro is prov ided “As Is'” without any express or implied warranty of any kind, including but not limited to any warranties of merchantability, noninfringement, or fitness of a particular purpose. Trackpro does not warrant or assume responsibility for the accuracy or completeness of any information, text, graphics, links or other items contained within Trackpro. Trackpro makes no warranties respecting any harm that may be caused by the transmission of a computer v irus, worm, time bomb, logic bomb, or other such computer program. Trackpro further expressly disclaims any warranty or representation to Authorized Users or to any third party. LIMITATION OF LIABILITY In no event shall Trackpro be liable for any damages (including, without limitation, lost profits, business interruption, or lost information) rising out of “Authorized Users” use of or inability to use Trackpro, even if Trackpro has been advised of the possibility of such damages. In no event will Trackpro be liable for loss of data or for indirect, special, incidental, consequential (including lost profit), or other damages based in contract, tort or otherwise. Trackpro shall have no liability with respect to the content of Trackpro or any part thereof, including but not limited to errors or omissions contained therein, libel, infringements of rights of publicity, privacy, trademark rights, business interruption, personal injury, loss of privacy, moral rights or the disclosure of confidential information. page 22 © TrackPro, 2015 General Topics Backups Backups in TrackPro are easily managed by opening the Backups Screen using the Main Tools Menu or by entering ALT-T+S+B. TrackPro, in the default condition, will maintain 5 backup copies in the backups folder located in the TrackPro folder on your local machine. A backup will be made each time you close TrackPro. To provide additional security, TrackPro can redirect your backups to a remote drive on your network Tip: This screen may take as long as 30 seconds to open. If the opening is slow there is most likely a mis-configured task in the Task Manager. Tip: To prevent data loss all TrackPro data should be backed up to external media and stored at an off-site location on a regular basis. The file that must be backed up is named "TrackPro.mdb." Contact Al Weisenborn Email: [email protected] Website: http://www.trackpro.org Phone: (305) 829-3437 Changing the Due Date Normally, you should never have to change the "Date Due" in the History View. The "Date Due" will be automatically calculated and entered each time you create a new item, record an action, or get an item back from a Contract Agency. If you decide to change the "Action Interval" you will be provided with the option to have TrackPro calculate the new "Due Date" for you. If you desire to change, the "Due Date" proceed as follows: 1. Go to the "History View" 2. Click the "Edit" command button. 3. Change the "Due Date" to the desired date. 4. Click the "Update" command button Note: If you remove the "Due Date," the item will no longer appear in the "Action Items" report. Note: Avoid editing Dates in the grid as this can easily lead to errors. Try to use the "In", "Out", and "Record' buttons on the tool bar. View the tutorial on this topic. page 23 © TrackPro, 2015 Command Line Switches The normal startup method for TrackPro is to open the TrackPro.exe file using a shortcut. This opens TrackPro to the main form. TrackPro has the capability of scheduling certain functions and then executing them with the assistance of the Windows Scheduler. In the case of AutoEmail and Backups there is no visible user interface. When status reports are displayed by the scheduler only the report preview screen is shown and not the balance of the user interface. Scheduled functions can be activated at any time by using the following command line switches. -a Notify Custodians (AutoEmail) -b Backups -s Status Reports To perform a backup type <trackpro -b> at the command prompt in the TrackPro folder. Credits and Acknowledgements Open Source Tools and Code Most of the source code for managing translations in Trackpro is either taken directly or derived from GNU gettext for Delphi provided by Lars Dybdahl. View the gnugettext license. The Overbyte Internet Component Suite (ICS) has been used for web communications, functions such as product updates and translation. Project Jedi provided endless code examples and thus provides basis for many of the non-visual routines contained in TrackPro. All project Jedi source code is available at http://jvcl.delphi-jedi.org. The source code is used and adapted with permission, subject to the Mozilla Public License Version 1.1 (the "License"). The open source NSIS (Nullsoft Scriptable Install System) is used for installation of all TrackPro Products. This software is released under a variety of licenses. NSIS License Agreement People Who Helped Sonia Jones, at the time employed by Mark Two Engineering , provided the initial funding for the porting of TrackPro from Paradox Application Language to Visual Basic. Mario Arbesu for many suggestions and useful criticism in the development of TrackPro. Graphics were provided by friend and neighbor Theresa Nelson-Chiu of PDX Technologies, LLC. José Ignacio Vela Colina of Cely Industrial in Barcelona, Spain provided hundreds of corrections to my miserable Spanish translation. Ronny Pedersen of BioTec in Oslo, Norway provided the initial translation of TrackPro into Norwegian. Beata Hoffman provided the initial translation of TrackPro into German. Cristian Gnudi of Art SpA in Perugia, Italy provided the translation of TrackPro into Italian. Frank Boemaars of Vitronics Soltec BV in Oosterhout, the Netherlands prov ided the translation of TrackPro into Dutch. José Teixeira of SERI, Lda in Vila do Conde, Portugal provided the translation of TrackPro into Portuguese. Anders Holm of Väsby Finmekanik AB in Upplands Väsby, Sweden prov ided the translation of TrackPro into Swedish. Claude St-Arnaud of Logisphere in Montreal, Canada provided the translation into French. End users have provided me with numerous suggestion for the improvement of TrackPro. page 24 © TrackPro, 2015 Commercial Components Embarcadero Delphi Alpha Controls Fast Reports SiComponents Database Password The database password is used to protect the data file from being opened by unauthorized indiv iduals. Because TrackPro uses the Microsoft Jet Database Engine Version 3.6 data format, the database file could be manipulated by any application that is capable of reading this file format. The database password protects the file from this possibility. Tip: Do not confuse the database password with the user password. They are two different things. Should you ever require direct access to the data file, I will remove the password protection from a copy of the file. There may be a charge for this service. Additionally, if the file becomes unusable there will be a fee for data recovery. page 25 © TrackPro, 2015 Database Schemas Primary Tables page 26 © TrackPro, 2015 The TrackPro database consists of 16 primary tables that are directly related tracked items and their history. The diagram on the previous page shows the relationships of these tables. To learn more about a particular field or table, click the Table name or the Field. TrackPro contains 11 ancillary tables. These are shown below. For clarity some tables appear in multiple Schemas. Secondary Tables TrackPro Database Schema - Secondary Tables page 27 © TrackPro, 2015 Standards TrackPro Database Schema - Standards Used Security Permissions TrackPro Database Schema - Permissions Data Grid The data grid is used on the Main Form - Item List View and other forms to display data in tabular format. Data may edited by selecting the Edit menu or by clicking the Edit Command Button. The grid provides several options for the convenient display of your data. You may: Sort the columns in ascending or descending order by clicking on the column headers. Change the column order by dragging and dropping the column header to the desired position Changed the column width by dragging the dividing line between the column headers. Hide and show specific columns by right-clicking the grid and selecting "Grid Manager". You may also enter CTRL-M . You may also use the grid manager to change the column order. page 28 © TrackPro, 2015 Note: TrackPro will automatically save the column widths and order. The following function keys are active when the grids is the control that has focus. The grid has focus when you click on it. Key Home End CTRL-Home CTRL-End F6 F7 F8 F9 PgUp PgDn ← → ↑ ↓ Action Moves the cursor to the first column of the current row Moves the cursor to the last column of the current row Moves the cursor to the first row of the current column Moves the cursor to the last row of the current column Restore the grid to the default settings Toggle alternate row color on or off Toggle Grid Cell-ToolTips on or off. Cell-ToolTips will display the entire content of a grid cell. Toggle "Full Row Selection" on or off. Moves the previous page of rows to the visible portion of the grid Moves the next page of rows to the visible portion of the grid Moves focus one column to the left and makes it visible if the column is currently outside the view of the grid Moves focus one column to the right and makes it visible if the column is currently outside the view of the grid Moves focus one row up and makes it visible if the row is currently outside the v iew of the grid Moves focus one row down and makes it visible if the row is currently outside the view of the grid Date Intervals and Calculations All dates in Trackpro are calculated from midnight to midnight with midnight be defined as: "The beginning and ending of each day in civil time throughout the world. It is the dividing point between one day and another." For example, if TrackPro has a date of December 31, 1999 it includes all time immediately after midnight until the instant immediately before the next midnight; Immediately after midnight January 1, 2000 would begin. Please keep this in mind if you are using a date as a search criterion. If you want to include all a chance that occur on or before a specific date you must add one day to ensure that all items will be visible. Determination of Past Due Items TrackPro requires the following elements to assure that an item that is past due for an action will be displayed in the "Action Items" report. The item status must be "Active" There must be a row in the history table that has a "Date Due" that is earlier than today There can be only one row in the history table that has a "Date Due" that is earlier than today and a null (blank) "Date Done" Flags page 29 © TrackPro, 2015 TrackPro uses five (5) flags to indicate the status of an item. Red Flag Item is Past Due Blue Flag Item is out (off-premises) Yellow Flag Item is almost due Green Flag Item is up-to-date Gray Flag Item is not Active Known Limitations TrackPro has the following known limitations: 1. TrackPro is currently available only in English, Danish, Dutch, French, German, Italian, Norwegian, Portuguese, Spanish and Swedish. Translations may not be complete. If desired, the English translation file can be used to translate any language that utilizes Windows code page 1252. Some of these languages are Icelandic, Catalan and Afrikaans. Additionally, it is theoretically possible to translate any left to right reading language for which all characters of the alphabet are av ailable in the unicode character set. Please keep in mind that other languages have not been tested. 2. While Bing translations are very handy they are often stilted and obtuse. Don't get angry... make them better. Please periodically send your default.po files to me so that I can update the general distribution file. 3. Memo fields cannot be exported. Memo fields are any field longer than 255 characters. 4. Memo fields cannot be sorted when displayed in the data grid. 5. Database errors are reported in the primary language of the installed operating system. Critical errors have been translated to show, in the language of the locale that the computer is set to. Because the number of possible errors is very large, not all errors have been translated. Some database errors may display only in English. 6. Triggers used to display scheduling information are reported in the primary language of the installed operating system. 7. Report Designer Translation a. The translations contained in the Report Designer Form cannot be easily altered by end-users. If you find that any that are wrong or incomplete, please e-mail me at [email protected] and I will correct them. b. Property Names and Events are not translated because they are directly coupled to the underlying programming language. You will find a translated description of the property in the box immediately below the properties grid. Please note that the current Norwegian translation of the Report Designer Form is incomplete. c. Function names, function parameters, Class Names, and Variable Names are not translated for the same reason. d. The help file provided for the Report Designer is is not context sensitive, pressing Help file to the title page. F1 will open the 8. The maximum size for the data file (TrackPro.mdb) is 2 GB. 9. The report designer property variables and toolbars may not display well when using dark colored themes. Menus The Main Menu is located near the top-left of the TrackPro screen as shown below. You may click on any of the sub menu commands to obtain further information on how the command will function. page 30 © TrackPro, 2015 Main File Edit Actions page 31 © TrackPro, 2015 View Reports Tools page 32 © TrackPro, 2015 Help page 33 © TrackPro, 2015 Passwords All TrackPro users must be assigned a password. The minimum password length can be set by the TrackPro administrator on the Options screen. Passwords cannot be longer than 20 alphanumeric characters. Password characters are case sensitive. For example, if your password was assigned as "aaaaa," you will be denied access if you enter the password "AAAAA." User names are not case sensitiv e. If you are the administrator, do not forget your password. Warning: It is important to note that passwords are saved with a one-way encryption algorithm and are not recoverable. If I need to reset your password the current charge is $50.00. If you require a password reset you will have to email me the TrackPro.mdb file requesting a password reset. Payment must be received before your new password will be sent. If a user forgets their password you can reset it by assigning them a temporary password. The data file that is shipped with TrackPro is initially accessible using the user name "Administrator" with the password "master." Be sure to change this user account to protect the database. If a user forgets their password you can reset their account by assigning a new temporary password. The user will then be required to change their password the first time that they logon. User passwords also hav e a maximum length of 20 characters. TrackPro passwords expire. You may set the TrackPro password expiry on the options screen. You can select an interval from one to 365 days. When your password expires, you will be notified when you log in to TrackPro and will be given the opportunity to set a new password. page 34 © TrackPro, 2015 Security TrackPro has three levels of security that may be assigned to a user. These lev els will be referred to as groups. The groups in order of most permission are show in descending order below. Administrator Power User User The administrator has access to all TrackPro functions. The following tables show the default permissions for TrackPro. Most permissions for the Power User and User and User may be modified. Screen Control Admin Certificate Designer Command Button Labels Alternate Label File Power User User Power User User Edit the Standards Grid Main Delete Command Button Options Administrative Options in TreeView Packing Slip Alternate Report File Form Title Sub Title TrackPro Form Comment Field Caption Form Number Use Controlled Form CheckBox Access to Screen Controls Menu Command Admin Open Save As File Menu Export Data Print Screen Select Default Printers Exit Access to Menu Commands page 35 © TrackPro, 2015 Access to Menu Commands - Continued Menu Command Admin Power User User Find Go To Go To Next Past Due Add Delete Edit Update Edit Lookups Contract Agencies Custodians Customers Manufacturers Users Add Row to History Receive Item Record Action Send Item Out Actions Menu Add Link Delete Link Choose Sort Field Form View History View Menu Item Links Item List SuperFind More Info Certificates Reports Reports Report Designer Labels TrackPro Form Access to Menu Controls page 36 © TrackPro, 2015 Access to Menu Controls - Continued Menu Command Admin Power User User Audit Trail Change My Password Compress/Repair Database Create Packing Slip Holiday List Notify Custodians (Manual) Options - Administrative Options - User Security Manage Users and Passwords Tools Group Permissions User Permissions Failed Logins Scheduled Tasks AutoEmail Backups Status Report Themes Translator Help Online Manual Check for Updates Technical Support TrackPro Forum Help Version History Bug Report License Agreement Modify License Suggestions About page 37 © TrackPro, 2015 Uniform Naming Convention (UNC) Multi-user and client installations of TrackPro require the use of UNC path names. That being said, what is UNC? Definition UNC is a naming convention used primarily to specify and map network drives in Microsoft Windows. Support for UNC also appears in other operating systems via technologies like Samba. UNC names are most commonly used to reach file servers or printers on a LAN. UNC Name Syntax UNC names identify network resources using a specific notation. UNC names consist of three parts: 1. Server Name 2. Share Name 3. File Path (Optional) These three elements are combined using backslashes as follows: \\Server_Name\Share_Name\File_Path The server name portion of a UNC name references the strings maintained by a network naming service such as DNS or WINS. Server names are set by a system administrator. The share name portion of a UNC name references a label created by an administrator. The file path portion of a UNC name references the local subdirectories beneath the share name. TrackPro does not require the use of the file path portion of the syntax. For the purposes of TrackPro, Let's say that you create one folder the program files with the share name of "TrackproProgramFiles and another for the data files named "TrackProData." Also, we will assume that your serv er is named Server_1. The resultant UNC names would be: \\Server_1\TrackproProgramFiles \\Server_1\TrackProData page 38 © TrackPro, 2015 TrackPro Messages General TrackPro Messages and errors are reported on the screen shown below. Messages may be broadly categorized into two types: 1. Errors that are the result of customized error traps built into TrackPro 2. All others - sources may include the Operating System and the Microsoft Jet Data Engine. Message that are the result of TrackPro error traps or notifications are numbered 9000 and higher. Any other error will be a type two error. All the messages numbered 9000 to 10,000 have an entry in this file that will provide additional information and possible solutions if the message is an error. When an error occurs you will be presented the screen shown below less the section below the More Information link. To v iew the additional error information click More Information. You may choose to send an error report to TrackPro v ia Email by clicking the Report Error command button. Message 9999 There is vast number of conditions that can occur in operating systems and databases. TrackPro attempts to capture these errors and present additional data regarding them. Any time you see Message 9999 it is one of those cases that I did not anticipate or allow for in the programming of TrackPro. Generally, text will be displayed that give some information as to the cause of the error. These types of errors will appear in the currently installed language of the operating system or database libraries. Please report such errors if they are recurrent or annoying. Message Window page 39 © TrackPro, 2015 1 - Don't show this message again When visible, this control will allow you to bypass the message in the future. If you would like to reinstate all bypassed messages proceed as follows: 1. Go to the Options Screen Alt-T-P. 2. Find "Disabled Alerts" under "User Options." 3. Check the box labeled "Show previously disabled alerts." 2 - More Information Click this link to display more information regarding the message or the error. The information listed here is the same information that will be sent to me if you choose to report the error. The information may help me to determine the cause of the error. 3 - Report Error Clicking the Report Error Button will open the email form and dump the contents of the Extended Error Information (4) into the body of the email. Reporting errors will help to improve TrackPro. 4 - Extended Error Information The information shown here may help to determine the source of the error and resolve it. 9000 Error setting time: _________ . This error can have many different causes: You may not be connect to the internet. The internet time server may be overloaded. Your selected time server may be down. You may not have sufficient privileges to change the time on your computer. You can correct the problem by doing any of the following: Prevent TrackPro from synchronizing your computer with an internet time serv er by disabling it on the Options Screen. Select "Time Synchronization" from the Administrator options. On windows Vista, 7 and 8 you can disable user account control. You can set TrackPro to "Run as Administrator by: right clicking the TrackPro Icon, selecting the compatibility tab, and checking the "Run this program as Administrator box. 9001 Connection failed. _______ TrackPro was unable to contact the selected time serv er. You may select or enter an alternate time serv er for synchronizing your computer on the Options Screen. Select "Time Synchronization" from the Administrator options. 9002 Notification was not scheduled! _______ Your intended schedule was not created. Additional information with regard to the cause may be supplied in the text of this message. It is possible that you may not have sufficient permissions to schedule tasks on this computer. page 40 © TrackPro, 2015 9003 Your product key cannot be validated. Review your product key and make sure that you have entered it correctly. The product key should contain 7 groups of 4 hexadecimal characters. Each group should be separated by a hyphen. Technical support will be happy to resolve this problem for you. Please have your date of purchase handy when you call (305) 829-3437. 9004 System information is unavailable at this time TrackPro cannot find the files necessary to run the system information program. This is usually the result of an incorrect installation of your operating systems or a corrupt registry setting. 9005 The database "%s" was created in an earlier version of TrackPro. Convert this database to the current version of TrackPro by using the "Convert Database" command. This message may occur after you upgrade TrackPro to a newer version. Just click OK and the data conversion application (DataConv5.exe) will launch automatically. In most cases, the conv ersion will complete without difficulty. When it has completed, you can click the "Run TrackPro" button. If an error occurs, you will be offered the opportunity to send your data file to TrackPro for manual conv ersion. The service is free and is usually completed within 24 hours. 9006 Invalid password, try again! You have not entered your password correctly. Check to see if the "Caps Lock" is on. Remember, passwords are case sensitive. 9007 Could not write file "%s". TrackPro was attempting to translate a report format file into a new language. After the translation was completed TrackPro was not able to save the file. The most probable causes are: If you are working in the network version of TrackPro another user may have the file open. You do not have write permission for the folder in which TrackPro attempted to write the file. You are out of disk space. The TrackPro report folder has been moved or deleted. If this is the case you should reinstall trackpro. 9008 Unexpected error, cannot find audit record number If you get this error message it is a very bad omen. Perhaps the world is even coming to an end. Most likely your TrackPro database is corrupt and requires repair. Follow the link below. Read about compaction and repair the database. page 41 © TrackPro, 2015 9009 There are no %s records to undelete You elected to recover the history and item links records for an item that you are undeleting, TrackPro is informing you that it could not find any associated Links or History records. This may or may not be a problem. If you believe that there should be Links or History records associated with this item, it may be an indicator that the database is corrupt. 9010 Cannot undelete due to index violation. Please check to see if this record was previously undeleted. This record has already been undeleted, if it hasn't then there is a huge problem. Please call me about at (305) 829-3437. 9011 You have not selected a record to undelete. You need to click the a row on the grid that corresponds to the record that you wish to undelete. 9012 The item you selected is not a deletion. The item that you have selected on the grid is not a deletion; therefore, it cannot be undeleted. Try to reselect another item. 9013 You must undelete the item before you undelete a "His tory" or "Item Link" record. Every "History" and 'Item Link" record must reference an item number. If you try to undelete a "History" or "Item Link" record for an item that does not exist you will get this message. To fix the problem, undelete the item first then undelete the associated records. 9014 The Bing Translator requires an Internet connection. An Internet connection was not found. TrackPro cannot verify the you are connected to the internet. Here are some things to try: Make sure that your ethernet card is enabled Verify that your computer is connected to a network switch or router You may be to change your firewall settings to permit TrackPro to contact Google 9015 No file is currently open. The TrackPro translator cannot find the "default.po" file for the language you are trying to sav e or export. The error is serious and is indication of misconfiguration or "po" that hav e been deleted or moved. If the error persists, you can try reinstalling TrackPro. page 42 © TrackPro, 2015 9016 ID field cannot be blank The Agency or Manufacturer identity field has been left blank. This is not permitted because the field is indexed and used by the Item Master table for lookup values. 9017 Unable to open registry key "%s\%s" for read. It is unlikely that you will ever see this error. If the error should occur, please report it to me along with the circumstances under which it occurred. 9018 Error in Xml Data %s An error occurred on the Bing translation server(s). Please report this error if you receive it. 9019 TrackPro was unable to open the file "%s". The file may not be a TrackPro file or the file can not be opened exclusively. If you were attempting to compact or repair a database, someone else is using TrackPro. The user name and computer should be reported to you in the error message. Get the user to close TrackPro and try again. If this does not work email the TrackPro.mdb file to me so that I can repair it for you. 9020 '?????' already exists in this table Creating duplicate records violates TrackPro indexing rules try using a different ID. 9021 This po file does not have a language header, pleas e edit the header first to provide it. This error means just what it says. You can create or edit the language header using the Edit Header command on the Translator Screen. page 43 © TrackPro, 2015 9022 Unable to connect to the Windows Service Control Manager. The TrackPro scheduler cannot continue. The most likely cause of this problem is that the Windows Task Scheduler Serv ice is not running. Try the following: 1. 2. 3. 4. 5. 6. 7. 8. Click Start Select Run Type services.msc in the Open box Find the Task Scheduler Service in the list Right-click the service and select properties Select the General tab Click the Start command button Change the Startup Type to Automatic If this fails call your network administrator. 9023 Unable to open registry key "%s\%s" for write access It is unlikely that you will ever see this error. If the error should occur, please report it to me along with the circumstances under which it occurred. 9024 Password length must be between %s and 20 characters The password does not meet the minimum length requirement. The minimum password length can be set on the Options Screen under Password Rules. 9025 No warnings found There aren't any more warnings in the regarding the translation. If you want you can move the cursor to the top of the grid and search again. 9026 Cannot find the file "%s" that contains translations. It may have been moved or deleted. You will not be able to customize translations. Here are some things to check: Ensure that the locale folder is set to the correct location. Reinstall the language pack for your language. 9027 Could not create log file folder Most likely cause for this error is that you don't have sufficient permissions to create the log file folder. Please see your system administrator to correct this problem. page 44 © TrackPro, 2015 9028 An error has occurred while attempting to format the dates for use by the reporting module, please try again......... Generally speaking, this error should not occur. If it persists please report it to me at (305) 829-3437. 9029 You may only select three additional fields. It means just what it says. A Report generator integrated into TrackPro. This will allow you to create custom reports. If you prefer, I can create a custom report for you for at the cost of $100.00 per report. 9030 The password and the confirmed password are not the same. Please re-enter them. We share a common problem. We can't type 10 characters without making a mistake! 9031 Canceling Changes This notification may be disabled by checking the "Don't show this message again" check box. It is applicable to the Category, Department, Item Type, Link Type, Location, Metrology Discipline, Standard Type and Status tables when acted upon from the Other Lookups Form. 9032 The item status must be set to 'Active' if you want the item to appear on scheduling reports. This is the most common cause for an item not to show up on your reports. 9033 Adding a Date Due value of today. TrackPro could not find a "Date Due" in the History Table so it is adding a date due of today. 9034 Cannot find configuration file: ....\trackpro.ini. Search for file (Y/N)? The trackpro configuration file (ini) must reside in a folder that is writable by the user. The search option will open a search dialog that will automatically search your hard drive for the trackpro.ini. If trackpro cannot find this file you will have to reinstall trackpro. If all this fails, let out a primal scream of frustration, or contact me at [email protected] Note: If you are using a licensed version of TrackPro you will have to reenter your seial number. page 45 © TrackPro, 2015 9035 Cannot find the file "%s" that contains translations, switching to English. A translation file is missing. This will prevent TrackPro from Displaying any language other than English 9036 The file "%s" cannot be found. No data is loaded. The application will clos e. Trackpro data (mdb) files must be located in the folder that is pointed to by the UserFolder setting in the UserFolder.ini file. The UserFolder.ini file is usually located at c:\program files\trackpro on 32-bit computers and c:\program files (x86) on 64-bit computers. On Windows 7 a typical location for the folder might be c: \Users\Public\Documents\TrackPro or C:\Users\<Your Name>\Documents\TrackPro This error has numerous possible cause, among them: TrackPro has been copied to another computer without reinstallation. To correct this, reinstall TrackPro The data files have been moved or deleted. To correct this put the datafiles back in the correct folder. Registry Corruption, check the registry and ensure that the setting at HKCU\Software\TrackPro \Startup\AppDataFile points to the correct UserFolder and data file (.mdb). If all else fails reinstall TrackPro. 9037 The 'Active' value cannot be ????? Don't mess with this piece of data. The active entry must exist for TrackPro to function correctly. 9038 Invalid language identifier "% s", defaulting to English. Hopefully, should never see this error. If you get it, please report it immediately. You may be able to correct it by going to the Translator screen and selecting a language. 9039 DLL not found: %s TrackPro could not find the specified (D)ynamic (L)ink (L)ibrary. 9040 Are you sure you want an action interval greater than one year? Action intervals longer that a year should be relatively rare. This messages calls this to your attention. If the message annoys you, you can turn it off by clicking the "Don't show this message again" box. 9041 You have not selected an item for deletion. Either there are no records in this table or you have not selected an item for deletion. page 46 © TrackPro, 2015 9042 ???? cannot be deleted or changed becaus e the table ItemMaster includes related records. Use the Find button to find and edit all occurrences of ????? on the Form View. 9043 Nothing to clone You will receive this error message if you click the Clone button In the Add Item Wizard when there are no records in the TrackPro database. 9044 You have not selected an item for editing. You must select a look value from the list on the left before pressing the Delete command button. 9045 The action interval must be a positive integer from % d to %d. TrackPro only handles files in icon (ICO) format. BMP, PNG, DIB, JPG, GIF, and other icon formats are not supported. 9046 Unable to open registry value "% s\%s" in "%s" It is unlikely that you will ever see this error. If the error should occur, please report it to me along with the circumstances under which it occurred. 9047 "%s" is an invalid value for the "%s" parameter. This error message will appear if the wrong operator is being used. For example, Try "=" instead of "Like" or "Like" instead of equal. 9048 Please select an image file. You have checked the "Use for all reports" checkbox but have not prov ided an image for your company's logo. Add the full path to the image file for your company's logo. You may enter directly or browse for it. page 47 © TrackPro, 2015 9049 Cannot get download file size This error can occur for a variety of reasons among them: The Internet connection has been interrupted Your firewall is blocking FTP port requests My Web server is down 9050 This version of TrackPro cannot be run remotely over terminal services. If this message is in error or you wish to purchase a license, please phone 001-305-829-3437 or email [email protected]. TrackPro will be opened with reduced functionality. You are attempting to run TrackPro using Microsoft Remote Desktop or Terminal Serv ices. This is not permitted under the terms of your license. If you believe this to be an error or wish to purchase a license please contact me. This message is pretty much self explanatory. Three circumstances will trigger this message if the application is not licensed for multiple users or network operation. 1. Operation of TrackPro as a Citrix client 2. Operation of TrackPro as a terminal services client 3. Placing TrackPro on a remote drive 9051 This field cannot be edited becaus e the underlying field "%s" is read-only. These fields are not editable because they are read only or are part of the auditing/security system. 9052 A grid must be visible to export it The Item List, Links or History grid must be visible in order to export it. 9053 Could not delete record. TrackPro could not delete the selected record, please report this error. 9054 Registry data type mismatch: "%s\% s\%s" It is unlikely that you will ever see this error. If the error should occur, please report it to me along with the circumstances under which it occurred. page 48 © TrackPro, 2015 9055 TrackPro can't synchronize automatically with the time server becaus e the time difference is too great. Please update your time manually. The time difference between your computer and the time server is so large that you should manually check your computer time and set it if necessary. 9056 Audit failure, rolling back transaction TrackPro failed to record a data change in the audit trail table. Please make a note of what your most recent change was. This is a serious problem. You should contact Technical Support. 9057 You have not scheduled any workdays! Either uncheck the "Non-workdays" check box or select some workdays. I also want everyday not to be a workday, but alas, I have responsibilities. Come on... either check some workdays or uncheck the "Non-work days check box. 9058 %s does not exist. TrackPro was not able to find the item you were looking for. Remember that the "Go To" requires an exact match. it will not find a partial search term. 9059 TrackPro would like to inform you about items that are past due or coming due in the near future. Press Yes to continue, No to quit. This message will pop up if you have schedule status reports. The message may appear ev en when TrackPro isn't running. This is not an error message per se, TrackPro is just telling you that something is coming due. Click the Yes button to find out which item. 9060 TrackPro could not find the report format file % s The report file at the listed address has been deleted or moved. The report files (*.rpt) and data file(s) (*.mdb) must be in the original folder in which TrackPro was installed. This folder is usually c:\program files\trackpro. page 49 © TrackPro, 2015 9061 This version TrackPro cannot be virtualized. If this message is in error or you wish to purchase a license, please phone 001-305-829-3437 or email [email protected]. TrackPro will be opened with reduced functionality. You are not licensed to run TrackPro in a virtualized environment. 9062 There are no records in the History table corresponding to this item number. Was this item sent to an Agency? If it was, try the 'In' Toolbar button. What this means is that TrackPro cannot find a record in the History table that has a Date Due with a Date Done that is Null (Blank) that has not been sent to a Contract Agency. The first thing you should do is see if the item was sent to a Contract Agency. You can do this by Click the In toolbar button. If you do not receive an error then you know that the instrument was sent to a contract Agency and should be recorded with the In button rather than the Record button. If the foregoing fails, then you should manually add a row to the History Table using the Insert Row located on the History View. After inserting a new row into the grid delete, the Date Done and enter a Date Due. The error should now be resolved. Warning: This is one of the rare occasions that editing the History Grid is warranted. Always use the Record, In, or Out buttons to record an action. 9063 Records show that this item has multiple due dates. This is not possible. This problem must be resolved before you can continue. It may be necess ary to contact your supervisor. This error occurs if the History grid is edited manually without hav ing a clear understanding of how TrackPro works. Delete one of the records from the History Grid that meets these conditions: 1. Date Done is Null (Blank) 2. Date Due has a valid date Warning: This is one of the rare occasions that editing the History Grid is warranted. Always use the Record, In, or Out buttons to record an action. 9064 There are no records in the History table corresponding to this item number. This item may already been sent out. Call your supervisor if you can't resolve this problem. TrackPro cannot find a History record that meets the following conditions: 1. Date Done is Null (blank) 2. Date Out is Null (blank) You should examine the History View for this item to determine what is happening. If it has already been sent out then you don't need to do anything. If it hasn't been sent out you should manually add a row to the History Table using the Insert Row located on the History View. page 50 © TrackPro, 2015 After inserting a new row into the grid, delete the Date Done enter a Date Due. The error should now be resolved. This condition can occur if the item status is anything other than "Active." If this is the case, you can just change the status on the Form View to active and the row will be automatically added. Warning: This is one of the rare occasions that editing the History Grid is warranted. Always use the Record, In, or Out buttons to record an action. 9065 There are no records in the History table corresponding to this item number. This item may not have been sent out. Call your supervisor if you can't resolve this problem. What this means is that TrackPro cannot find a record in the History table that has a Date Due with a Date Done that are Null (Blank) that have been sent to a Contract Agency. The first thing you should try is to click the Out button on the toolbar. If you do not receive an error, then you know that the instrument was never recorded as having been sent to a contract Agency. You may record the action at this time to resolv e the problem. If the foregoing fails, then you should manually add a row to the History Table using the Insert Row located on the History View. After inserting a new row into the grid delete, the Date Done and enter a Date Due. Create entries in the Date Out and the Contract Agency fields. The error should now be resolved. Warning: This is one of the rare occasions that editing the History Grid is warranted. Always use the Record, In, or Out buttons to record an action. 9066 Records show that this item has been sent out more than once. This is not possible. This problem must be resolved before you can continue. It may be necess ary to contact your supervisor. This error occurs if the History grid is edited manually without hav ing a clear understanding of how TrackPro works. Delete one of the records from the History Grid that meets these conditions: 1. Date Done is Null (Blank) 2. Date Back is Null (Blank) Warning: This is one of the rare occasions that editing the History Grid is warranted. Always use the Record, In, or Out buttons to record an action. page 51 © TrackPro, 2015 9067 %s maximum field length exceeded. The value cannot exceed % d characters. This is pretty much self-explanatory limits on field length are as follows: Field Category Contract Agency Custodian Customer Department Max Length 30 20 30 Item Type 30 30 15 Location 30 Manufacturer Metrology Discipline Standard Type 20 Status 55 30 20 9068 You must indicate if the item was found in a passed or failed state. TrackPro requires that you record the "As found" condition each time an item is subjected to an action. You should change the status if an item is not left in an acceptable condition. 9069 Your comment does not contain sufficient detail. Please provide more information. The minimum comment length is for failed items is determined by the TrackPro Administrator. See Pass Fail Comment Length. 9070 You are not licensed for more than %d items. You have exceeded the limit. If this mess age is in error or you wish to purchase a license, please phone 001-305-829-3437 or email [email protected]. TrackPro will be opened with reduced functionality. Self-explanatory 9071 You must indicate if this is a scheduled or unscheduled action. Keeping track of whether or not actions performed on a piece of equipment are unscheduled will assist you in determining whether or not the action intervals should be changed. page 52 © TrackPro, 2015 9072 Warning: changes could not be saved. Additional information will be supplied with this error. It may give you some insight as to the cause. 9073 Date Done cannot be later than today. TrackPro does not permit you to record items as been completed before they actually are. 9074 Date Back cannot be later than today. TrackPro does not permit you to record items as been received before they actually are. 9075 You are not licensed for more than '%d items. You may purchase a license for additional items. Press Help to find out how. You have reached the maximum number of items for which you are licensed. You may purchase additional increments of 150 items or an unlimited license. Email: [email protected] Website: http://www.trackpro.org/pricing-and-ordering Phone: (305) 829-3437 9076 You are not licensed for more than %d items. %d items are remaining. You may purchas e a license for additional items. Press Help to find out how. You have reached the maximum number of items for which you are licensed. You may purchase additional increments of 150 items or an unlimited license. Email: [email protected] Website: http://www.trackpro.org/pricing-and-ordering Phone: (305) 829-3437 page 53 © TrackPro, 2015 9077 Date sent cannot be later than today TrackPro does not permit you to record actions in advance. 9078 Please select a Contract Agency from the list. If you are going to send a piece of equipment out TrackPro wants to know where it is going. If you do not see the Contract Agency to which the unit is to be sent it must be added to the list. You will need administrativ e rights to do this. 9079 An invalid product key was found. If this message is in error or you wish to purchase a license, please phone 001-305-829-3437 or email [email protected]. TrackPro will be opened with reduced functionality. The license key for your product could not be validated. It appears to be a "cracked" key. Please consider buying a license. 9080 File backup failed. The error is: %s. For some reason TrackPro was unable to create a backup file. A clue as to the cause may be found in the second part of the message. You need to investigate this. Possible causes are: hard disk is getting full network drive is not available impending hard disk failure incorrect permission on file or folder 9081 Invalid root key: "%s" It is unlikely that you will ever see this error. If the error should occur, please report it to me along with the circumstances under which it occurred. 9082 Product key entered is already in use. If this message is in error or you wish to purchase a license, please phone 001-305-829-3437 or email [email protected]. TrackPro will be opened with reduced functionality. The license key for your product could is a known pirated or illegally distributed key. Please consider buying a license. page 54 © TrackPro, 2015 9083 Please enter a temporary password for the new user. The temporary password is required by a new user so that they can log in for the first time. At that time, the user will be required to change their password to one that is encrypted. If you don't want to assign the password at this just select a different user in the grid. 9084 Function not found: %s.%s The specified function was not found in the specified file. This would usually indicate that an older v ersion of the specified file is installed on your computer. 9085 A task with the name %s already exists. Do you want to replace it? TrackPro does not permit the use of duplicate task names. Try adding a suffix. For example, My Job-1 My Job-2 My Job-3 9086 An invalid product key was found. If this message is in error or you wish to purchase a license, please phone 001-305-829-3437 or email [email protected]. TrackPro will be opened with reduced functionality. Self-explanatory 9087 You have unsaved changes. Do you want to save? This message appears when all the following conditions are true: A request has been made to close the Main screen TrackPro is in Edit mode. Cancel Edit and Update changes has not been clicked Data has been changed Answer Yes to save the changes or No to cancel them. 9088 The value "%s" was not added to the "%s" lookup table. In a perfect world, this error should never occur. If the error does occur you might try repairing the database. page 55 © TrackPro, 2015 9089 The "action interval" must be a positive integer. Decimal values are not allowed and negative numbers are not allowed. The unit of measure for the action interval is 1 day. 9090 Cannot find the file "%s" that compiles custom translations. The compiler for custom translations has been moved or deleted. If you do not wish to change field names or other strings in the application this is not a problem and can be ignored. A a reinstallation of TrackPro as required to get this file back. 9091 Minutes until idle shutdown: 1. Continue working? TrackPro will shutdown in 1 minute because nothing has happed for the time duration that has been set on the options screen. Click the Yes button to continue working. 9092 This product key has expired. If this message is in error or you wish to purchase a license, please phone 001-305-829-3437 or email [email protected]. TrackPro will be opened with reduced functionality. Most likely you are using a product key for an older version of TrackPro. 9093 Cannot locate the TrackPro help file: "% s". The TrackPro help file has been moved or deleted. A reinstallation of trackpro is required to recov er the file. This error can be safely ignored, if like most people, you never look at the help file. 9094 TrackPro cannot access "%s" because the file has been moved or deleted. Recreating.... TrackPro could not locate the user folder initialization file. TrackPro will attempt to re-create the file. 9095 No record to delete You have pressed the delete button but there are no records to delete. 9096 Password has been used by you. Please try again. TrackPro has been set to Enforce Password Expiration. When password expiration is enforced, passwords may not be reused. For more information, please see Password Rules on the Options Screen. page 56 © TrackPro, 2015 9097 There are records to edit! Click the "Add" button. Well you are just starting out. Try adding a record before you edit a record. 9098 Your password has expired and must be changed This is self-explanatory. If you are an Administrator and you wish to change the expiration period for passwords you can do so on the Options Screen under Password Rules. 9099 The path %s is readonly expected writable. The application will clos e. TrackPro was not able to re-create the userfolder.ini file because administrativ e rights are required to write to the trackpro program files folder. You must log on as with administrative rights (computer rights not TrackPro rights) and try to open trackpro again. If you do not have administrative rights TrackPro will have to be reinstalled. See also error 9036 9100 The path %s is readonly expected writable. The application will clos e. TrackPro was not able to re-create the trackpro.ini file because administrativ e rights are required to write to the trackpro program files folder. You must log on as with administrative rights and try to open trackpro again. If you do not have administrative rights TrackPro will have to be reinstalled. See also error 9036 9101 The downloaded file is corrupt. Please get the file again. The file was corrupted during the download. You should close the update screen and try again. 9102 Could not read file "%s" This problem could occur after your translation file has been changed and TrackPro is updating the report formats. Possible causes are: You do not have read permissions in the listed folder The report format file has been moved or deleted page 57 © TrackPro, 2015 9103 Please install and configure a MAPI compliant email client. Examples MAPI compliant software are Microsoft OutLook, Eudora, Lotus Notes and Mozilla Thunderbird. Mozilla Thunderbird is open source software is available for free. 9104 Cannot create folder "%s". This error usually indicates that you do not have sufficient security permissions to create a new folder on your computer. Your network administrator should be able to help you with this problem. 9105 A translation step has failed. This error is entirely unexpected. It means that there was an unspecified error in the translation of report formats. The second line of the error may give a clue as to the cause. This error should be reported using the Report Bug command button. 9106 TrackPro cannot find the appropriate licensing information for a network or multius er installation; therefore, TrackPro will be opened with reduced functionality. After opening you may proceed to the "Modify License" screen. From the Main menu select "Help" and click "Modify License" to enter your multi-user registration code. This message will appear when you first upgrade to the multiuser v ersion of Trackpro. Just follow the instructions. 9107 User name must be shorter than 21 characters. Self-explanatory 9108 Invalid handle: %s If %s equals "IsVirtualBox" an error has occurred when trying to access the O/S process list. Please contact Windows technical support if this happens to you. 9109 "%s" cannot be null You are attempting edit or add a record for which the "%s" field cannot be blank. Use the "drop down" date control to enter a valid date. 9110 Please enter the user's full name The user's Full Name field is required; it must be entered. page 58 © TrackPro, 2015 9111 ??? is not listed as a standard. You have tried to associate the current item with a standard that does not exist. You can make an item a standard by moving to that item and selecting a "Standard Type" from the list. 9112 ?????? could not be found. Would you like to turn off File Link verification for this working session? This error message indicates that the file link in the "Links Grid" could not be found. Each time an action item is displayed, if there are any linked documents, TrackPro tries to verify that the file is present. If you get this message it indicates that: The file may have been moved or deleted If the file is stored on a network server the server may be down your network cable may be disconnected your switch or router needs to be reset you may not have sufficient network privileges to view the file You may have bad karma, sorry nothing can help 9113 It is not generally necessary to edit the History grid directly. Generally you should use the "In", "Out", and "Record" buttons on the toolbar. Would you like to view a tutorial on this topic? Answer no to proceed anyway. It is highly recommended that you watch the tutorial. It will show you how to proceed with the minimum amount of work 9114 You must have the same number of CC email addresses as CC names. Multiple CC e-mail addresses are delimited using the semicolon character. In this instance, the error means just what it says. Count the number of semicolons and you will find that you hav e a different number of them in the cc address and CC e-mail fields. 9115 Nothing selected. This error may appear in a variety of different contexts. It is caused by trying to perform an operation such as editing or deleting without first selecting an item from the associated grid or list. This message will occur every time that you cancel editing. However, in this case, it will be associated with error number zero. You can disable this case by selecting the do not show again box. 9116 The Item Description cannot be blank. It would be really annoying to have a record in the database that you didn't know what it referred to. page 59 © TrackPro, 2015 9117 Cannot find the file %s. It may have been moved or deleted. The alternative report file listed in the " Alternative Label File" field was not found. You must either find the file or create a new one. 9118 You have not selected a link to delete. Click on the link that you want to delete. 9119 Cannot save link, file path and name too s hort Something bizarre has happened when trying to created a link. TrackPro can only see 7 or fewer characters in the path and filename to the link. 9120 Please use the "In" Form to get an item back and mark it as returned. This column is determined by whether or not there is a "Date Out" in the "History" v iew that does not have a corresponding "Date Back." You must use "Received Item of Record" Screen. You could also delete the "Date Out" that does not have a "Date Back;" this is usually not a very good idea. 9121 Your email could not be sent due to an unspecified failure. This is where TrackPro gets a little stupid. It knew it didn't send the email but it can't figure out why. You will probably need my help to fix this. Please contact technical support. Note: Additional information may be suppled in the next line of the error message. 9122 Could not create history record. The most likely causes of this error are that the History table or the Audit Trail Table are currently locked by another user. This condition is normally temporary, just try again. If the problem persists call Technical Support. page 60 © TrackPro, 2015 9123 Unexpected error, please report! This is an error that I expected was impossible and would never occur, but it has anyway. If you receive this error please report it by clicking the Bug icon. Tip: Click "More Information" expose the "Report Error" Command Button. 9124 Your text could not be translated Well, this is really annoying. This is an indication that Bing could not translate this word. There are any number of possibilities and you won't have control over any of them. 1. 2. 3. 4. Intermittent Internet connection Transmission errors Overloaded Servers at Bing Term does not exist in the Bing translator It is probably best to go get a cup of coffee and try again later. 9125 ????? was not found in the lookup table. Would you like to add the value to the lookup table? Click 'No' to select an item already on the list. TrackPro is helping you to keep your lookup lists up to date. 9126 Would you like to reschedule the existing Date Due of % s to %s? This message only appears if you have indicated that an action was unscheduled. Click Yes to calculate the New Date Due from the date the current action was taken. Click No if you would like to keep the existing due date. 9127 Could not write file "%s" TrackPro could not the the PO file that contains translations. Possible causes are: You do not have write permissions in the listed folder If you are working in the network version of TrackPro another user may have the file open. The file has somehow been corrupted. 9128 ??? must be edited from the History View To ensure data integrity certain fields may only be edited from the History View. page 61 © TrackPro, 2015 9129 Failed to prepare report for %s. Additional information may be supplied in the first line below the error text. Tip: If the additional information is not sufficient for you to resolve the problem, please send an email to [email protected]. Please be sure to include all the text in the Command Status Window. You can copy and paste it to the email. 9130 The Action Interval cannot be blank or 0. If the Item Status is "Active" you just can't calculate the "Date Due" if there isn't an Action Interv al. 9131 The message will be inserted to Outgoing folder. This message provides an alert that the email hasn't been sent yet but placed on the outgoing folder. The message will be sent at the next scheduled sending time. Click the send receive button on your Email Client to send the email immediately. 9132 Could not load %s query. TrackPro is telling you that it cannot load the data referred to by %s. If TrackPro is otherwise working this error should be transient. You can wait and try again. If the problem persists you should contact technical support. 9133 You have requested a report be sent to a recipient that that does not have a lis ted email address. You can add a email address for the contact by Double-Clicking in the Email Address column for the custodian or recipient. 9134 Connection Error: This error occurs when TrackPro cannot connect to the update site. Possible causes are: You are not connected to the internet. You can check your internet connection by attempting to connect to go to a web page. Your connection is OK if this is successful. Your firewall is not permitting TrackPro to connect to the internet. The trackpro.org HTTP Server is down. Try pinging ftp.trackpro.org to confirm. page 62 © TrackPro, 2015 9135 Could not retrieve the readme.txt file: This file contains a list of the changes since the last version. If you receive this error something bizarre and transient has happen. It will probably work if you close TrackPro and open it again. If the problem persist you should alert technical support. 9136 Download failed: For some reason the update file cannot be written to your hard disk possible causes are: It could be that the file has been corrupted during download. You are out of disk space. A copy of the TrackPro update file is currently open More information may be contained in the line below tthe error message. 9137 Spelling dictionary file "%s" not 'found, aborting spell check. The most likely cause of this error is that the spelling dictionary listed in %s has been mov ed or deleted. You can either try to find the file and copy it to the location shown or you can reinstall TrackPro. 9138 Could not open past due items. The data required to determine determine if there are Past Due items could not be opened. The second line of the message may alert you to the exact cause of the error. Possible causes are the database: has been move or deleted may be opened for exclusive use by another user has been corrupted server is not available 9139 There are no past due items. Well, this means just what is says. The message is put here because otherwise it would seem as if TrackPro was not responding. 9140 Could not display Status Report The status report could not be display. The second line of the error message should giv e an indication as to the reason. page 63 © TrackPro, 2015 9141 Invalid credentials This message may be received when trying to Schedule a Task. It usually indicates that you hav e entered incorrect or non-existent account information. The credentials must be a Network or Local Machine user name and password with administrative rights. These credentials are not the same as your TrackPro user account. 9142 Invalid field name The message may be spawned by the GetEnglishFieldName or GetFieldID function. If the message ever occurs, it indicates: a partially corrupted database, an unexpected programming error on my part, other unexpected problem. You can try Compact/Repair the database. It may resolve this problem. If it does not, you will probably have to email me your data file for repair. 9143 File name cannot be blank. You open the File Save as dialog an closed it using the OK button; however, you did not enter a new file name. Please use the Cancel button instead. 9144 "%s" already exists, please specify a different name. You have attempted to save the current TrackPro data file to with a file name that already exists. 9145 Could not save "%s" TrackPro could not save the TrackPro data file to the new name. The second line of the message may reveal a clue as to the reason. 9146 You have changed the action interval from %d to %d. Do you want to adjust the due date from % s to %s? If you change the action interval, you may want to change the date to to correspond to the new interval. If you want to do this TrackPro will create a new Due Date that increments the date of the last action by the number of days designated by the new action interval. 9147 Would you like to view a Tutorial on adding new items ? You have the opportunity to watch a tutorial that will explain the process of adding a new item. You can disable subsequent displays of this message checking the "Don't show this message again" option. page 64 © TrackPro, 2015 9148 Cannot connect to the Internet. Please check your Internet connection and try again. Command: $s TrackPro could not find an active internet connection when the listed command what check. You will need to determine the cause or to try again later. If you are connected to a network, your network administrator may be able to help you. 9149 "%s" added to lookup table! This is a confirmatory message that may be disabled by checking the "Don't show this message again" check box. 9150 Canceling Changes This notification may be disabled by checking the "Don't show this message again" check box. It will only be disabled for Contract Agencies table. 9151 Save Changes? This question may be disabled by checking the "Don't show this message again" check box. In that case, changes will be saved automatically to the Contract Agency table. 9152 Canceling Changes This notification may be disabled by checking the "Don't show this message again" check box. It will only be disabled for Custodians table. 9153 Save Changes? This question may be disabled by checking the "Don't show this message again" check box. In that case, changes will be saved automatically to the Custodians table. 9154 Canceling Changes This notification may be disabled by checking the "Don't show this message again" check box. It will only be disabled for Holiday table. 9155 Save Changes? This question may be disabled by checking the "Don't show this message again" check box. In that case, changes will be saved automatically to the Holiday table. page 65 © TrackPro, 2015 9156 Canceling Changes This notification may be disabled by checking the "Don't show this message again" check box. It is applicable to the Item Master, History and Item Links tables. 9157 Save Changes? This question may be disabled by checking the "Don't show this message again" check box. In that case, changes will be saved automatically to the ItemMaster, History and Item Links tables. 9158 Corrected system time by %s second(s). This notification may be disabled by checking the "Don't show this message again" check box. You may also change the threshold a which this notification and time correction occur. Please see Options - Time Synchronization 9159 Canceling Changes This notification may be disabled by checking the "Don't show this message again" check box. It is applicable to the Users table. 9160 Save Changes? This question may be disabled by checking the "Don't show this message again" check box. In that case, changes will be saved automatically to the Users table. 9161 MO file not created The MO file that provides translated string for TrackPro could not be created. The most likely cause is that you are using the multiuser version of TrackPro prior to version 5.1.1.270. Additionally, you may receive this error if you are using the multiuser version of TrackPro and someone else has the TrackPro application open. You can check this as follows: 1. Close TrackPro 2. Navigate to the folder that contains the TrackPro.mdb file. 3. Ensure that there is no file with the name TrackPro.ldb. 4. If there is, open the file with a text editor to determine the name of the computer(s) that have the file open. 5. Do not save the file! 6. Get those users to close TrackPro. 7. When the ldb file is gone or can try again. page 66 © TrackPro, 2015 9162 No records found! No records were found for the packing slip criteria that you specified. Perhaps the item you are looking for is inactive. You can mask it appear by changing its status to "Active." You can also change the "Show Items Due by" Date. 9163 Cannot sort fields of this type You have attempted to sort Memo or BLOB (Binary Large Object) type. TrackPro does not have this capability. 9164 You must complete all required fields . Just add a value to the field(s) that have a red background. If you choose to enter nothing, thew enter a space to prevent the error. 9165 Your account has been disabled. The TrackPro administrator has disabled your account. If you have questions, see the Administrator. 9166 Translation error: %s 1. The most likely cause is that you have tried to create a translated term that already exists. This can happen as follows: 2. History Text 1 was previously translated to Cheese 3. History Text 2 was previously translated to Macaroni 4. Later you decided to reverse the order to: a. History Text 1 = Macaroni b. History Text 2 = Cheese To correct this the delete both translation and exit the translator. Now you can reenter the translator and create the translations that you would like. 9167 You must indicate if the item was left in a passed or failed state. TrackPro requires that you record the "As left" condition each time an item is subjected to an action. You should change the status if an item is not left in an acceptable condition. page 67 © TrackPro, 2015 9168 No users have been created. You have attempted to edit user permission; howev er, there no users or power users were found in the TrackPro Database. This for will be active when non-administrative users have been created. 9999 Message 9999 There is vast number of conditions that can occur in operating systems and databases. TrackPro attempts to capture these errors and present additional data regarding them. Any time you see Message 9999 it is one of those cases that I did not anticipate or allow for in the programming of TrackPro. Generally, text will be displayed that give some information as to the cause of the error. These types of errors will appear in the current installed language of the operating system or database libraries. Please report such errors if they are recurrent or annoying. page 68 © TrackPro, 2015 How to Automate Custodian Notifications TrackPro can automate the process of sending email notifications to instrument custodians using the " AutoEmail" Screen. TrackPro can be set to provide as many days of advanced warning as required. Proceed as follows: 1. From the Main Menu click Scheduled Tasks . 2. Click AutoEmail. 3. Click the Server Tab. 4. Complete the screen using your SMTP server information. For additional explanation press the F1 key. 5. Click the Email Msg Tab. 6. Complete the screen the desired report properties. For additional explanation press the F1 key. 7. Click the Addresses Tab . 8. Please note that you can alter the value contained in the " Provide days of advanced warning" edit box. 9. Ensure that all Custodians have email addresses. For additional explanation press the F1 key. 10. If desired, you may test your set up. Trackpro will substitute your email address for the Custodian ’s email address. 11. After completing the screens click the “ Schedules Tab.” 12. Click the Add button. The wizard will guide you through the rest of the process. Backup TrackPro Data to a Server By default TrackPro will create a backup each time the application is closed. The most recent 5 copies will be stored. By default the are stored in the c:\ProgramData\TrackPro folder on the computer on which the application resides. If you desire to direct your backups to a network file server instead, proceed as follows: 1. On the Main Menu select Tasks 2. Click the Backups Tab 3. Look for the "Backup Destination" 4. You can either enter the path directly or you can navigate to the destination by clicking the file folder icon. Change Field Names All field names in TrackPro can be changed to virtually anything that you would like. This includes the userdefined fields and all others. Proceed as follows to change a field name: 1. Open the Translator Screen from the Main menu. 2. Type the name the field for which you would like to change the name in the "Word Search" text box. 3. Find the field that you would like to rename in the grid and select it. 4. Enter the new field name in the translation box. 5. Click the "Save Translation File" tool bar button or select save from the "File" menu. page 69 © TrackPro, 2015 Change Language Trackpro has the capability of being translated into 10 languages that utilize Windows codepage 1252. Other languages may become available in time. Other languages such as Afrikaans, Galician, and Icelandic that use code page 1252 can be translated as well, if you wish to translate these languages please let me know and I will set up the next version of TrackPro to allow it. The 10 languages currently av ailable are shownbelow. Danish (da) Dutch (nl) English (en) French (fr) German (de) Italian (it) Norwegian (no) Portuguese (pt) Spanish (es) Swedish (sv) The Trackpro works in conjunction with the Bing Translator to assist you in the translation of TrackPro to your native language. If you are just getting started with Trackpro you should go to this screen first and select your language. Once your language is selected, all Trackpro requests for help, whether initiated by the F1 key or a Help command button, will be directed to a Google translation page where the Help topic will be automatically translated for you. Tip: If you are using TrackPro and wish to alter any of the field names contained in the application you may do so by entering a the desired name into the Translation text box. Delete Items The delete command button is disabled (grayed out) by default. This meant to prevent accidental deletions and prevent the loss of traceability of for item. It is highly recommended that you do not delete items once they have been entered. Making the item status inactive will prevent records from appearing on reports. Administrators may enable the "Delete" command as follows: Open the Options form from the main menu (Tools | Options). Select "Delete Items" from the category list. Check the permit deletion of old items box. Click OK. Restart TrackPro. Note: The "Delete Button" is only active after the "Edit" has been pressed. Only Administrators are permitted to delete an item page 70 © TrackPro, 2015 Move TrackPro to a Different Computer Single-user Version If you are using the single-user version of TrackPro can easily mov e TrackPro to a different computer; proceed as follows: 1. Make a backup copy of the TrackPro.mdb and TrackPro.ini files located in the folder that you assigned for TrackPro data. 2. Install the latest version of TrackPro on the new computer. 3. Copy the TrackPro.mdb and TrackPro.ini files to the folder that you assigned for the TrackPro data on the new computer. You will receive an overwrite warning; choose to overwrite the existing files. Multi-user Version If you wish to move a server proceed as follows: 1. Make a backup copy of the TrackPro.mdb and files located in the folder that you assigned for TrackPro data. 2. Review the instructions for the multi-user installations . 3. Install the latest version of TrackPro on the new server. Be sure to make a note of the program and data folders that you have assigned. 4. Copy the TrackPro.mdb and file to the folder that you assigned for the data on the new computer. You will receive an overwrite warning; choose to overwrite the existing file. 5. Open TrackPro and enter your Product Key on the Modify License Screen. 6. If the network address has changed, you will have to perform an reinstall on all the client computers. page 71 © TrackPro, 2015 Store Calibration Certificates If you wish to store calibration certificates in electronic format, TrackPro makes it easy to organize the files and retrieve them. Consideration for a File Storage Location If possible files, should be stored in a location that is routinely backed up. This will usually be a file server or a Network Attached Storage (NAS) device. Read access to the storage location should be limited to those people that have a need to view the documents. Write access to the storage location should be limited to those TrackPro Users that are authorized to manage certificates. The folder structure that is used is optional and depends on some extent on how the files are named. One possible method is to assign file names based on certificate numbers. Storage folder(s) may then be named by year, item number or agency. Certificates could also be stored in one large folder. Procedure for Organizing Certificate Access 1. Once files have been scanned and placed in there storage locations; proceed as follows to create the links to the files. 2. Locate the item that relates to a certificate. You may use the "Go To" button, record navigator or find function. 3. Click the "Item Links" tab on the Main Screen. 4. Click the edit button. 5. Drag and drop the file onto the TrackPro Screen. You can also use the "Add Link" button locate the file to be link. A hypertext link will be created in the grid. 6. Additional information may be added as desired. 7. Click the "Update" command button. 8. After you are no longer in edit mode the link may be opened by clicking it. page 72 © TrackPro, 2015 Unhide Data Files By default, Windows does not permit you to locate data files or list them in the file explorer. Should you need to locate these files use one of the procedures shown below. Windows 8 & 8.1 1. Open the Windows file Explorer, click the Start Button and select Computer. 2. Select "View" from the Main menu. 3. In the Show/Hide section check the boxes labeled "File name extensions" and Hidden items." Windows 7 & Vista 1. Open the Windows file Explorer, click the Start Button and select Computer. 2. Click the down arrow on the Organize menu selection 3. Select "Folder and search options" 4. Click to View tab 5. Select "Show hidden files, folders, and drives" 6. Uncheck "Hide protected operating system files (Recommended)" 7. Click the Apply button 8. Click the OK button Windows XP 1. Open the Windows file Explorer, click the Start Button and select My Computer. 2. Select Tools on the main menu 3. Select the Folder Options from the drop-down 4. Click to View tab 5. Select "Show hidden files, folders, and drives" 6. Uncheck "Hide protected operating system files (Recommended)" 7. Click the Apply button 8. Click the OK button page 73 © TrackPro, 2015 page 74 © TrackPro, 2015 Screens About The About Screen and Modify License Screen are essentially identical. The About screen is accessed from the Main Help Menu or by entering ALT-H+A. The screen provide provides application developer information, Licensing status and Product Key Entry. About Screen 1 - (______) The information in parentheses will indicate the TrackPro Version type that is installed. It may be: Single User Multiple User Beta Custom 2 - Product Key The Free Version of TrackPro is delivered with a license key that permits Single Users to track up to 150 items. Up purchase of TrackPro you will be supplied with a new product key that will unlock the application. 3 - Item Limit The item limit will show the maximum number of items that can be tracked 4 - Version This is pretty much self-explanatory. It is the TrackPro executable file v ersion number. 5 - System Information Clicking System Info button will display extensive information about your computer. It is sometimes useful when troubleshooting problems. 6 - New Key To change the old Product Key (2) to a new one, click the New Key button and the Product Key (2) control will be unlocked. page 75 © TrackPro, 2015 page 76 © TrackPro, 2015 Add Item Wizard Add Item Wizard - Step 1 The add item wizard is used to assist you in adding a new item to the database. The Wizard will take you step by step through the creation of a new item. You may navigate from screen to screen using the Next and Back buttons. You may quit without saving changes at any time by clicking the Cancel button. Use this screen to enter information that will be transferred to the Item Description and Model Number database fields. An item description must be entered or you will not be permitted to continue. The Model Number entry is optional. If you have many instruments that have similar descriptions or other information you may wish to consider clicking the clone button. Doing so will display a list of item numbers and descriptions. If you select an item from the list the item's information will be copied to the Wizard. You may continue to step through the Wizard to change any field you wish. Add Item Wizard Step 1 1 - Clone Existing Item The Clone Item control allows you to display a grid of existing items. Selecting an item will populate the database fields for you . 2 - Description Database Field Description 3 - Model Number Database Field Model Number page 77 © TrackPro, 2015 Add Item Wizard - Step 2 Use this screen to enter information that will be transferred to the Custodian, Location and Manufacturer database fields. Add Item Wizard Step 2 1 - Custodian Database Field Custodian 2 - Description Location Database Field Location 3 - Model Number Database Field Manufacturer page 78 © TrackPro, 2015 Add Item Wizard - Step 3 Use this screen to enter information into the Contract Agency, Metrology Discipline, and Category database fields. Contract Agency refers to any external that performs calibrations, maintenance or similar activ ities. These fields are optional but may be very useful if you have a large number of instruments or actions. Add Item Wizard Step 3 1 - Contract Agency Database Field Contract Agency 2 - Description Location Database Field Metrology Discipline 3 - Model Number Database Field Category page 79 © TrackPro, 2015 Add Item Wizard - Step 4 Use this screen to enter information that will be transferred to the Status, Item Type, Action Interval, Date Due, and Date Done database fields. You will not be able to enter an Action Interval (3) unless you hav e selected "Active" as the Item Status (1). If the Item Status field is active, the Date Due (5) database field entry will be calculated by adding the number of days entered in the Action Interval field to today ’s date. If you change the entry in the Last Action Date (4) field the Date Due entry will be calculated based on the date entered. You might use this feature in the following circumstance. You purchased a new thermometer. The Action Interval is 365 days. The thermometer was calibrated by the manufacturer 2 months before you received it. You would like the due date to be exactly 365 days from the date of calibration On the other hand it is not usually a good idea to accept the manufacturer's certificate has been because of the following: The item has been shipped and banged about. It is possible that the calibration is no longer accurate. If you have a high-risk product or process that is dependant on the item it should be recalibrated. You will not be permitted to proceed without making entries in the Item Status and Item type fields. Add Item Wizard Step 4 1 - Item Status The underlying database field is Status. In order flag items for being past due for reports and notices "Active" should be selected any other choice will not allow items to be scheduled. page 80 © TrackPro, 2015 2 - Item Type Database Field Item Type 3 - Action Interval If you have selected the "Active" status you will be required to enter an Action Interval that is between 0 and 1825 days.You may change the maximum Action Interval on the Options screen. 4 - Last Action Date The underlying database Field is Date Done . 5 - Performed By The underlying database Field is Performed By . This field should contain the name or organization that performed the activities on the "Last Action Date." 5 - Date Due The underlying database Field is Date Due . page 81 © TrackPro, 2015 Add Item Wizard - Step 5 Use this screen to enter information that will be transferred to the Asset Number, Serial Number, Range, Alternate ID and Comments database fields. These entries are optional. Add Item Wizard Step 5 1 - Range Database Field Range 2 - Serial Number Database Field Serial Number 3 - Asset Number Database Field Asset Number 4 - Alternate ID Database Field Alternate ID 5 - Description Location Database Field Memorandum page 82 © TrackPro, 2015 Add Item Wizard - Step 6 Use this screen to enter information that will be transferred to the Department, Standard Type and Customer database fields. These entries are optional. Add Item Wizard Step 6 1 - Department Database Field Department 2 - Standard Type Database Field Standard Type 3 - Customer Database Field Customer 4 - Customer Owned Database Field Customer Owned page 83 © TrackPro, 2015 Add Item Wizard - Finished! This screen will allow you to review most of the information that you have entered. If you would like to change any of the information navigate to the appropriate screen using the Next and Back buttons. You may quit without saving changes at any time by clicking the Cancel button. Click the Finish button to save the new item and close the Wizard. Add Item Wizard Finished! 1 - Column Field Name The Field Name column relates to the Field Names used in the ItemMaster database table. 2 - Column Value The Value column are the values that will be placed in the table. If there is something in the table you don't like, you step back through the wizard to correct it. page 84 © TrackPro, 2015 Audit Trail The Audit Trail Screen is accessed from the Main Tools Menu or by entering ALT+T+A. The Audit Trail table is used to store information regarding changes that are made to the TrackPro database. The information contained in the table may be viewed on the Audit Trail Screen. The Audit Trail Screen is shown below. Several tools are provided to help you locate the record(s) that you may want to find. You may limit the actions to be shown by clicking Deletions, Edits, Additions, or Undeletes. You may display record(s) from all tables or from selected tables. You can show records related to a specific item number. You can limit the records displayed by entering limiting dates. Audit Trail Screen page 85 © TrackPro, 2015 1 - Actions This control acts as a filter to limit the number of records that are returned. Select "All" to display records that were added as a result of record additions, deletions, edits and undeletes. 2 - Tables This control will enable you to limit the returned records to those in the specified table. 3 - Between __/__/___ The date controls allow you to limit the returned records to those created between two dates. The Between control will default to a date exactly one year in the past. 4 - And __/__/___ This control will default to just after midnight of the current date date. In the case shown all records created on 8/22/2012 will be shown. No records will be returned for the 23 rd. 5 -Item No If you wish to select all records related to specific item, enter the item number in this control. 6 - New Value Contains If you don't remember where change was made you can enter the new value and only those records containing the new value will be returned. 7 - Old Value Contains This control works in an identical manner to the new value contains control but operates on old values. 8 - Audit ID Database Field Audit ID 9 - Action-Translated Database Field Action-Translated 10 - Time Stamp Database Field Time Stamp 11 - Old Value Database Field Old Value 12 - New Value Database Field New Value 13 - Table Name Database Field Table Name 14 - Field Name Database Field Field Name 15 - User Name Database Field User Name 16 - Export This control will permit you to export The information that is displayed in the grid to a CSV, TXT or Microsoft Excel file. Tip: Exportation will retain the order in which your grid is sorted. It will also display the column order as displayed on the screen. page 86 © TrackPro, 2015 17 - Undelete The Undelete control allows you to undelete any records that may have been previously deleted. 18 - Refresh The Refresh button redisplays the data after you have change the selection criteria contained in the left hand panel. 19 - Status Bar The Status Bar will display the number of records returned by a query. 20 - History ID Database Field History ID - not pictured 21 - Record ID Database Field Record ID - not pictured 22 - Session ID Database Field Session ID - not pictured page 87 © TrackPro, 2015 Certificates The Certificates Screen can be accessed directly from the Main Reports Menu or by entering Alt+R-C. The primary purpose of this screen is to create certificates for items that you may hav e calibrated or for which you have performed maintenance. Preparation Some preparation is required before you can create a usable certificate. 1. Set the certificate properties properties that are shown in the grid. The values that are shown here are just examples. To change a value just click on the appropriate cell in the grid. 2. Open the Report Designer to create a custom certificate. 3. On the Report Designer menu,select open. 4. Open Certificate.fr3 file. 5. Save the file using the "Save as" menu command giving it a new name. 6. Now, you are ready to begin editing the file. You can press F1 for guidance on how to proceed. 7. Once you are satisfied with the new format save the file and close the Report Designer. 8. Confirm that the report name now appears in the User Certificate section of the list box on the left. 9. Click the Show command button to preview and/or print the certificate. Certificates Screen 1 - Certificate Template group in the lis t view This group will contain only one item, the master certificate. Please keep in mind that any time TrackPro is updated, a field is renamed or the language that is being used is changed that this file will be re-created to account for those changes. Because of this, you should never edit this file expecting that the changes will be persistent. Always use the Save as function in the Report Designer so that your changes will be preserved. page 88 © TrackPro, 2015 2 - User Certificates group in the list view. Provided that you save custom Certificates or other forms in the certificates folder, they will be visible in this group. 3 - Controlled Form If your company requires the use of controlled forms check the box as shown. Doing so will prevent Power Users and Users from accessing the report designer and changing property values. 4 - Title The Title will appear at the top-center of the certificate in large bold print 5 - Subtitle The Subtitle will appear just below the title in small italicized print.This property may be ignored if you don't wish to use a subtitle. 6 - Remarks 1 through 3 Remarks will appear immediately after information regarding standards used. If the Remark is blank its caption will not appear on the form. You may enter up to 256 characters in each remark. 7 - Form Number The form number will appear in the right-hand corner near the bottom of the page. 8 - Values Except for the "Controlled Form" property all the values are string values that may contain up to 255 characters. 9 - Show Command Button The Show Command Button opens the report preview screen from which you can view and print the certificate. Prior to opening the screen you will be requested to enter the item number for which you would like to create the certificate. 10 - Design Command Button The Design Command Button opens the Report Design to Certificate you have selected in the list view. Change My Password The Change My Password Screen can be accessed directly from the Main Tools Menu or by entering Alt +T-H. It will also appear automatically when the current user's password has expired. Read more about passwords. Change My Password Screen page 89 © TrackPro, 2015 Check for Updates TrackPro can check to see if updates are available. Executing the Check for Updates command from the "Help Menu" will open the TrackPro Update Form. Press the "Check for Update" command button to determine if an updated is available. If an update is available you can download and install the update by pressing the "Update" command button. Click the various controls on the update form below to get a description of the function. Check for Update Screen Warning: If you are using the multiuser version; you must assure that there are no other users logged into TrackPro. If you don't the upgrade will probably fail. 1 - Update Version This control will display update version that is available. . 2 - Release Date This is the date that the newest version was released. 3 - Version History Click this link to connect to the web and view the entire version history 4 - Current Version This is the version of TrackPro that is currently installed on your computer. 5 - Download Size This control displays the size of the update download. 6 - Update Information the update information text box displays the most recent changes that have been made to TrackPro by this version. It may contain other information as well. page 90 © TrackPro, 2015 7 - Status The status bar let you know if an update is available. If you have clicked the Update button the progress of your download will be displayed. 8 - Update The Update button will start the download of the update. Contract Agency The Contract Agency Screen is used to store information about contractors or other companies that you may use for calibration or maintenance of equipment. The table is used to look up agencies when you are sending equipment out for maintenance or calibration. It is also used when you create packing slips. The screen is only accessible by administrators. The screen may be accessed by opening the Edit Menu, selecting Lookups, and finally selecting Contract Agencies. You may also use the shortcut ALT-E+L+C. Contract Agency Data Entry Screen 1 - Find Command Button Clicking this button will open the Find Screen and allow you to search for a Contract Agency. 2 - Clone Command The Clone Command will create a duplicate of the current item. Remember that you must change the Contract Agency Field because the database cannot have duplicates of this v alue. 3 - Item List Tab Clicking the Item List tab will reveal a grid that contains a listing of all the Contract Agencies. Selecting a Contract Agency in the grid will show that Agency in the Form View. Please note that the grid is read only. page 91 © TrackPro, 2015 Controlled TrackPro Form The Controlled TrackPro Form is accessed from the Main Reports Menu or by entering ALT-R+T. After minor editing in the Report Designer the screen can be used for a variety of purposes including: Notification Form Maintenance Order Calibration Order Many companies require the use of controlled forms. TrackPro permits you to easily add a form number to the TrackPro form. Note: When printed the form will use the logo defined for all reports. If you use individual logos for reports it will use the logo defined for action for the "Action Items Due" report. If this logo is not defined the default TrackPro logo will be used. Controlled TrackPro Form 1 - Form Title This control allows you to modify the title of the form 2 - Subtitle This control allows you to modify the subtitle of the form 3 - Comment Field Caption By default the comment field caption is Comments, but you can change it to anything that you would like. 4 - Form Number You can enter the official form number here. 5 - Use Controlled Form Click this control to prevent non-administrative users from editing this form. 6 - Design Command Button Click the Design button to open the form in the Report Designer screen. Depending on the security settings this button may be disabled for some users. page 92 © TrackPro, 2015 7 - Alternate Report File Instead of using the default Controlled Form you may elect to use an alternate file. Please be sure that the alternate is created from the original Controlled Form.fr3 file. 8 - Show The Show control will display the report in the preview window. Example TrackPro Form page 93 © TrackPro, 2015 Create Packing Slip Wizard Step 1 - Select Items The Create Packing Slip Wizard can be used to efficiently create packing slips for items that need to be sent to external agencies for calibration, maintenance or adjustment. This wizard works in conjunction with the Contract Agency fields that are located in the item master and item history tables. Create Packing Slip - Select Items 1 - Contract Agencies When you select the Contract Agency from the list it will work in conjunction with the Show Items Due by control to determine those items that need to be shipped to the contract agency within the time span indicated. 2 - Show Items Due by Use this control to limit the number of items that are selected for shipment to the previously selected Contract Agency. 3 - Find Items After setting controls one and two click this button to display the selected items in the grid below. 4 - Send Initially, the send check boxes will not be ticked. Select only those items you wish to include on the packing slip. 5 - Progress Bar The progress bar provides a relative indication of how much work you have completed in the wizard . page 94 © TrackPro, 2015 Step 2 - Contact Information The contact information step allows you to populate fields that will be shown on the packing slip. All the settings that you create will be saved so that they are available the next time you need to use this screen. Trackpro will remind you if any field is not filled out and will pester you until you do something about it. If you don't want any information in a selected field to show just put a space in the field Create Packing Slip Wizard - Contact Information 1 - Name This field is probably self-explanatory , you should enter your name. 2 - Email Address Your email address 3 - Phone Number Your phone number 4 - Fax Number Your fax number 5 - Document Title This field will normally be titled "Packing Slip" or its non- –English language equivalent. 6 - PO Number Purchase Order Number for the requested actions. page 95 © TrackPro, 2015 7 - Requested Delivery Date This should be the date by which the item needs to be delivered at your facility. 8 - Return Shipment Method Here, you can specify the method for return shipment paragraph Step 3 - Special Instructions and Notations Create Packing Slip Wizard - Special Instructions and Notifications 1 - Show "Special Instructions" Check this box and then enter any special instructions in the field below. This information will be printed on the packing slip. 2 - Show "Please Note" Check this box and then enter any Notations in the field below. This information will be printed on the packing slip. page 96 © TrackPro, 2015 Step 4 - Extra Fields Create Packing Slip Wizard - Extra Fields 1 - Extra Fields (Max 3) You may display up to three extra fields on the packing slip.. 2 - Truncate This control allows you to truncate any text was measured with is longer than the space provided to print it. If text is not truncated it will be printed on an additional line. 3 - Expand Header This control allows you to expand the column headers to the number of rows required to display the full header. 4 - Show Packing Slip The Show Packing Slip command allows you to preview the packing slip prior to printing it. 5 - Print Packing Slip The Print Packing Slip command will immediately print the packing slip without previewing it first. page 97 © TrackPro, 2015 Step 5 - View Packing Slip This is an example of a packing slip. You modify the packing slip any way you would like using the Report Designer. Create Packing Slip Wizard - View Packing Slip page 98 © TrackPro, 2015 Step 6 - Finish Press the finished button to make the appropriate entries into the history table that will show that the item has been sent out. If you do not click the finish button these entries will not be made and will appear that the item is still in-house. Create Packing Slip Wizard - Finish page 99 © TrackPro, 2015 Custodian The Custodian Screen is accessed from the Main Edit Menu or by entering ALT-E+L+U. The screen connects to the underlying Custodian Table. Who is a custodian? A custodian is the person that is in direct possession or is responsible for an item. This should not be the name of a department or location. This information provides a lookup list so that the custodian information may be quickly entered into the Item Master. The table is only accessible for editing by administrators. The Custodian Table also stores the email addresses of custodians for use by the Notify Custodians by Email Form. Note: Custodian email addresses may be entered or edited in the grid located on the Notify Custodians by Email Form. Custodian Screen 1 - Find Command Button Clicking this button will open the Find Screen and allow you to search for a Custodian. 2 - Item List Tab Clicking the Item List tab will reveal a grid that contains a listing of all Custodians. Selecting a Custodian in the grid will show that Custodian in the Form View. Please note that the grid is read only. 3 - Custodian The full name of the custodian should be entered 4 - Phone Number Optionally, you may enter the custodian's phone number. 5 - Department If desired, you may select a department from the drop-down list or enter the department directly page 100 © TrackPro, 2015 6 - User Defined Text Field 1 and 2 You can enter anything you want in these fields. They can also be renamed to anything you would like. 7 - Email Address Entering the email address will enable you to notify custodians manually or by using AutoEmail. Customer The Customer Screen is used to store information about Customer Owned Equipment. Alternately it may be used categorize your equipment by customer. The screen is only accessible by administrators. The screen may be accessed by opening the Edit Menu, selecting Lookups, and finally selecting Customers. You may also use the shortcut ALT-E+L+S. Manufacturer Data Entry Screen 1 - Find Command Button Clicking this button will open the Find Screen and allow you to search for a Customer. 2 - Clone Command The Clone Command will create a duplicate of the current item. Remember that you must change the Customer Field because the database cannot hav e duplicates of this value. 3 - Item List Tab Clicking the Item List tab will reveal a grid that contains a listing of all the Customers. Clicking a Customer in the grid will show that Customer in the Form View. Please note that the grid is read only. ALT-E+L+U for Customers page 101 © TrackPro, 2015 Edit Header The Edit Header Screen is accessed from the Translator Screen Edit Menu or by entering ALT-E+E when the Translator Screen is active. The primary purpose of this screen is to allow you to add comments to the header of the translation (PO) file. Edit Header Screen 1 - Comments Please not that each line of your comments must be preceded by the "#" character. TrackPro will do this for you automatically. 2 - Project Name and version This field contain the TrackPro version number 3 - Last Translator Please enter your name in this field. 4 - Last Translator's email address Please enter your email address here. 5 - Language This will normally be set unless you are submitting a new language. page 102 © TrackPro, 2015 E-mail Screen The E-mail Screen is accessible from the following locations Clicking the "Report Error" button on the Message Screen Main Help Menu - Suggestions or by entering ALT-H+S Main Help Menu - Report Bug or by entering ALT-H+B Translator Screen Actions Menu - Submit translation file or by entering ALT-A+S The information on the Screen will vary depending on how the form is called. E-mail Screen 1 - Send The Send button will send the e-mail or display the e-mail in your if the "Show e-mail client screen (5)" control is checked. 2 - Exit Command Button The Exit Command button close the form. If you have not pressed the "Send" command button, no email will be sent page 103 © TrackPro, 2015 3 - To This is the Addressee Name 4 - E-mail Address This is the Addressee e-mail address 5 - Subject The subject of the email. Feel Free to change this if you like. 6 - Show e-mail client screen Click this control if you wish to display the email in your e-mail client before sending it. 7 - E-mail body The contents of the e-mail body will vary depending on how the e-mail screen was called. 8 - Client Connect The default for client connect is "Automatic.' This will work in most cases to select the best method to send email. 9 - Client List If there are multiple email clients installed on your computer they will be displayed here. 10 - Profile Name If you have multiple profiles on your computer you may select which one to use. page 104 © TrackPro, 2015 Export Grid The Export Grid Screen is accessed from the Main File Menu or by entering ALT-F+E. If there is a visible grid in your TrackPro application the screen below will open. Export Grid Screen 1 - Application (Microsoft Excel) This option will export the data directly to a Microsoft Excel application instance without creating a file. If desired, you may save the file in any format that Microsoft Excel supports. CSV and text options will not be available. 2 - Comma Separated Values (CSV) When using this option, the CSV and Text Options will be enabled. After selecting the desired options, you will be prompted for a file name. After entering the file name, the data will be exported to the file in,separated value format . 3 - Text File (TXT) The TXT option is identical to the comma separated values option except that the file will be exported with a . TXT file extension. page 105 © TrackPro, 2015 4 - Extensible Markup Language (XML) The XML export has no options. the file will be exported using the W3C version 1.0 XML specification with Unicode (UTF-8) encoding. 5 - Tab Delimited Text File (TXT) The TXT export has no options. the data will be exported in Tab Delimited format using Unicode (UTF-8) encoded. 6 - Encoding Type There are three options for encoding: Unicode (UTF-8), ANSI and Unicode (BigEndian). Unicode (UTF-8) is the default and should be adequate for most uses. 7 - Separator Character You may enter the separator character that you prefer. 8 - Multiline Separator You may enter the multiline separator that you prefer.. 9 - Export This control initiates the export operation. Failed Logins The Login Failures Screen is accessed from the Main Tools Menu or by entering ALT-R+F. The screen connects to the underlying Failed Logins Table. Administrators may use this table to troubleshoot login problems or detect attempts to hack into the TrackPro database. This screen is read-only and cannot be edited. Failed Logins Screen 1 - ID This is a sequentially assigned number used to identify the login failure. 2 - Time Stamp The date and time the login failure occurred. 3 - User Name The user name that was used during the failed login attempt. page 106 © TrackPro, 2015 4 - Password The password that was used during the failed login attempt 5 - Computer Name This is the name of the computer from which the failed login attempts was made. 6 - Export This control will permit you to export the information that is displayed in the grid to a CSV, TXT or Microsoft Excel file. Tip: Exportation will retain the order in which your grid is sorted. It will also display the column order as displayed on the screen. 7 - Exit Clicking this control will exit the Failed Logins screen. Find The Find Screen is accessed from the Main Edit Menu or by entering ALT+E+F. The Find Screen will allow you to set the search criteria to locate the records you want. The find form is also av ailable on the Contract Agency, Custodian, Customer, Manufacturer and User Screens by clicking the Find Command Button located on left side of the foregoing screens. To perform a search, proceed as follows: 1. 2. 3. 4. Select a field from the field list. Select an operator from the operators list. Enter a value on which to search. Click the First, Last, Next, or Previous button. TrackPro will move to the record you have specified. Find Screen 1 - Fields The Fields control will display the field names for the for the Table to be searched. page 107 © TrackPro, 2015 2 - Operators All operators except for the "Like" may be used for numeric, boolean or date fields. For text fields use the "Like" operator. It will return any field that contains the alphanumeric value that you enter. Use the "=" for text fields when you want to find records that are an exact match for the value that you enter. 3 - Value Use True and False for Boolean values. Enter dates in the local format used by your computer. 4 - Move To Buttons The Move To buttons will move the record pointer to the designated position in the records returned. 5 - Keep on top The Keep on top control forces the find screen to stay on top of all other screens. 6 - Status Bar The status bar will indicate the number of records that were found that meet the find criteria. page 108 © TrackPro, 2015 Grid Manager The Grid Manager Screen is displayed when the cursor is in a grid and the Right Mouse button is clicked and Grid Manager is selected. The screen will allow you to select which columns are displayed and the order in which they are displayed. This option is available for the following Grids: Audit Trail Contract Agencies Custodians Customers History Item Master Links Manufacturers Users Grid Manager Screen 1 - Column List Check Boxes Check the box to make the associated column visible. 2 - List of Columns in the Grid All columns that are available in the grid are listed here. 3 - Column Widths All columns that are available in the grid are listed here. You can change the column width by clicking on the current width and changing it 4 - Default Click the button to return the grid to the default, column visibility, order and width. 5 - Move Up Select a column from the list and click "Move Up" to change the column's position in the grid closer to the beginning. 6 - Move Down Select a column from the list and click "Move Down" to change the column's position in the grid closer to the end. page 109 © TrackPro, 2015 Group Permissions The User Permissions Screen is accessed from the Main Tools Menu or by entering ALT-T+S-U. The screen connects to the underlying Group Permissions and Permission Exceptions Tables. With this screen you can modify user permissions on a user by user basis irrespectiv e of the group permission that has been applied to the user. If you wish to modify permissions for a group, the Group Permissions Screen should be used instead. User Permissions Screen 1 - Name Field This field shows the Full Name of the user. When you select a user the user's actual permission will be displayed in the right panel of the screen. This field is not editable. 2 - Security Level Field This field shows strictly information and shows you the designated security level of the user. This field is editable. 3 - Menu or Screen Field This field is is intended to help you identify the general location of a specific permission. The field is not editable. 4 - Description Field This field provides more specific information regarding the command or control related to a specific permission. The field is not editable. 5 - Allow Field This field shows the actual permissions that are allowed for the selected user. A check indicates that the selected user is allowed permission to the selected permission. The absence of a check indicates that permission is denied. This field is editable. 6 - Default Command Button Clicking this button will return all permissions for the selected user to those designated for their Security Level. page 110 © TrackPro, 2015 Holiday List The Holiday List Screen is accessed from the Main Tools Menu or by entering ALT-T+H. The screen is available only for TrackPro administrators. TrackPro provides you with the option to av oid scheduling items on Holidays, weekends, or other non-work days. You may add, delete, or edit as many Holidays or other non-work days as you wish. Scheduling to avoid holidays can be enabled or disabled by opening the Options screen from the Main Tools Menu ALT-T+P. Proceed as follows to Add a Holiday: 1. 2. 3. 4. 5. Click the Add button to open the date dialog box Enter a valid date in the dialog box Click OK Enter the name of the holiday in the Holiday Text Box (1) Click Update Holiday List Screen 1 - Holiday The holiday field is not absolutely required; nevertheless, it should be entered. 2 - Date This field is the identity field for the holidays it is a required. It is a required field. 3 - Holiday Grid Use the holiday grid to select the holiday to be deleted, edited or updated. page 111 © TrackPro, 2015 Labels The Labels Screen is accessed from the Main Reports Menu or by entering ALT+R+P. TrackPro can print a variety of labels for the currently selected record. Preformatted labels include all-purpose, file, no calibration required, custom and equipment labels. Prior to printing labels you must select the label printer using the Select Default Printers command on the File menu. Labels Screen The labels are formatted to use commonly available labels used by label printers. The formats for these labels are contained the files located in the TrackPro user ’s folder at ..\Reports\Labels. If you remove these files from the folder you will not be able to print labels.folder. You can use the Report Designer to modify these labels or create new ones. 1 - All-Purpose Label This label as its name suggest may be used for just about any purpose. Size: 2/3" x 2-1/8" (17mm x 54mm) page 112 © TrackPro, 2015 2 - File Label As the name suggests, this label is design to fit on the tab of typical file folders. Size: 2/3" x 3-7/16" (17mm x 87mm) 3 - Cal not Required Label It is as good idea to label measurement equipment that does not require calibration and keep a record as to why the equipment does not require calibration. Size: 0.9" x 0.9" (23mm x 23mm) 4 - Custom Label The label permits you two additional fields of your choice. Also two lines of text can be added to the bottom of the label. Select the fields by checking the desired fields on the list to the right. Size: 2/3" x 2-1/8" (17mm x 54mm) page 113 © TrackPro, 2015 5 - Equipment Label This label is formatted to fit conveniently on an instrument. Many label manufacturers of often sell solvent resistant versions of the label. This label reserves sufficient space for the calibrator's initials. Size: 0.9" x 0.9" (23mm x 23mm) 6 - Additional Text The additional text box is only enabled when enabled when the Custom Label is selected. 7 - Alternate Label File The Alternate Label File Control permits you to substitute an alternate Label report format for the one delivered with TrackPro. New Label Report format files can be created by saving an existing format to a new file name using the Report Designer Screen. This field is disabled for Power Users and Users. 8 - Extra Fields (Max 2) The extra field check list is only enabled when the Custom Label is selected is selected. 9 - Print The Print command will send the label to the printer with a preview or access to the Print Dialog. You should only use this after successfully setting up your label printer. 10 - Show The Show command will allow you to preview your label and give you access the the print dialog screen. page 114 © TrackPro, 2015 Login The Login screen is the first visible screen in the TrackPro application. You will be required to enter your User Name and password before proceeding. The default User Name and Password are as follows: User Name: Administrator Password: master When you open TrackPro for the first time, you should go to the manage users and passwords screen and create a new account and then delete the default Administrator account. Additional elements of this screen are detailed below. TrackPro Login Screen 1 - Licensed to If TrackPro is being run for the first time you will be requested to enter your company name. This name will be displayed here. If you have made a mistake in entering this data you may change it using the Options screen. 2 - License Type This control will indicate whether this installation is licensed for single or multiple users.. 3 - Item Limit The control states the number of items that TrackPro is permitted to track. you may purchase a license for additional items at any time. 4 - Version This control indicates the installed version of TrackPro. 5 - User Name This control will default to the Windows logged in user name. The last user to successfully login TrackPro will be stored in the computer registry on the current computer. The user name will then be recalled each time the screen is opened. You can also create a user account with this name so that it will always be correct. 6 - Password A password is required to gain access to TrackPro. Read more about passwords . page 115 © TrackPro, 2015 Main Screen General The TrackPro Main Screen is the primary element of the TrackPro interface. It provides quick access to all major TrackPro functions while providing detailed information regarding a specific item. Six views or tabs comprise the main screen: Form View Item List History SuperFind Item Links More Info Navigation of the tabs is accomplish from the Main View Menu or Clicking directly on the tab. All adjustments that you make to the size and position of the screen on your monitored will be remembered by TrackPro and used in your subsequent TrackPro sessions. Form View Tab The Form View Tab displays the most of the content of the Item Master Table. It is the default TrackPro View. Item information may be edited. Records are created using the Add Item Wizard. Many of the fields lookup data from tables that are maintained by the database administrator. For information on each field in the table, click on the fields in the Form View shown below. Additional information regarding the screen segments is available below. The Item information is broadly categorized by: Identification Status Ownership Miscellaneous page 116 © TrackPro, 2015 TrackPro Main Screen - Item Mas ter View 0 - Status Bar - Item Count This panel displays the number of items contained in the TrackPro database. 1 - Main Menu The Main Menu provides the primary navigation method to all TrackPro function. The may be access by clicking or you may use the shortcut keys that are revealed by the letter that is underline when you press the Alt Key. 2 - ToolBar The ToolBar allows rapid access to the most used functions in the Main Menu . 3 - Form View Tab TrackPro defaults to the Form View when it is opened. It is the view that is shown above. page 117 © TrackPro, 2015 4 - Item List Tab Clicking the Item List tab will reveal a list of all items in tabular format, similar to what you might see in Microsoft Excel 5 - History Tab The History Tab displays that all the actions that have been taken on the current item. 6 - SuperFind Tab The SuperFind Tab is a hierarchical tree view of the items in the TrackPro database. 7 - Item Links Tab The Item Links Tab displays all links that are associated with the current Item 8 - More Info Tab The More Info Tab will display the Memorandum field, and user-defined fields contained in the ItemMaster Table. 9 - Flag Flags are used to indicate the status of equipment, In the case show the equipment is Past Due an out for calibration. Click here for a legend of all flags. 10 - Record Navigator Drag the pointer to the approximate location in the database for the record you are looking for. Use the arrow keys to navigate forward or back one record at a time. 11 - Go To This command will allow you to move directly to a specific record. The Go To command will search the field selected using the Sort By Screen. The default is Item No. The default search field is Item number. When the dialog box opens just enter the item number in the space provided and click OK. 12 - Delete This command permits administrators to delete an item including all of its history and links. Important: I do not recommend that you delete items because traceability will be lost. By default this button is disabled. However, if you have to do it here are the instructions. 13 - Add Items The Add Command button launches the Add Item Wizard . 14 - Update Clicking the Update button will save the changes made to the current item. 15 - Edit The Edit button must be clicked to make changes to the database. When clicked the Caption and Icon will change to "Cancel Edit." Clicking cancel edit will cancel all changes since the last update. 16 - Exit Clicking Exit will close the TrackPro application. 17 - Status Bar - Data location The first panel in the Status bar will show the path to current TrackPro file. 18 - Status Bar - Global Past Due Flag A red flag will be displayed if any items are past due for action; a green flag will be displayed if everything is up to date.. 19 - Status Bar - Past Due Items This panel will display the number of past due items. 20 - Status Bar - Hints Application hints and other messages regarding status are displayed here. page 118 © TrackPro, 2015 Item List Tab The Item List Tab will display the ItemMaster data in tabular format. This command may be activ ated from the View Menu or from the Form View Tab on the TrackPro Form. You may set alternate row background color to a color of your choice. A red flag is displayed in the item number column if the item is past due. A yellow flag is displayed if the item is approaching its due date. A blue flag been sent out to a "Contract Agency" indicates that the item has TrackPro Main Screen - Item List Tab 1 - Status Flags See Flags for an explanation of the meanings for each flag that you might encounter. 2 - Sort Direction Indicator If a column is sorted by clicking on the header, the sort arrow indicator will appear indication the direction of the sort. any column except for the memo column may be sorted. 3 - Data Grid Please see the Data Grid topic for more information on how to use the grid. The data grid is synchronized with the other tabs. For example, If you select an item in the grid you can switch to the Form View and the selected item will be displayed. Tip: So you don't like the column order? Just drag a column header to the position that you want. The location will be remembered. You may also call the Grid Manager by right-clicking the grid and selecting "Grid Manager." page 119 © TrackPro, 2015 History Tab The History View Tab will display the action history for the current item in tabular format. The tab is accessible from the Main View Menu or by clicking the History Tab on the TrackPro Form. A red red flag is displayed in the item number column if the item is past due. A yellow flag is displayed if the item is approaching its due date. A blue flag indicates that the item has been sent out to a "Contract Agency". The advance-warning period for the yellow exclamation point may be set on the Options Screen. It is important to note that the bottom half of the screen will not show at a resolution of 1024 x 768. Howev er, you can access it by adjusting the horizontal splitter control that is located just below the grid. TrackPro Main Screen - History Tab page 120 © TrackPro, 2015 1 - History Grid The History grid allows you to display and edit most of the fields contained in the History Table. Be sure to Click the Edit button if you want to do some editing. 2 - Reviewer This field is used to select the person who will review or approve TrackPro Certificates or other documents. It will only display those users that for whom the Reviewer field in the Users Table has been checked. You can ignore this field if you do not use certificates. 3 - Select CheckBox This is the only field that you may edit in the Standard Used Grid. It is intended only for correction of errors that may have occured during the entry of data on the Record Screen . 4 - Standards Used Grid The Standards Used grid allows you to display fields contained in the Standards Table. The only field that can be edited is the "Select" field. Unlike the grid shown on the Record Screen , this grid will display all standards irrespective whether they are not Active or Past Due. If you need to make corrections to the standards used this is where you have to do it. Tip: Click on a column heading to sort the table by the column clicked. Tip: Adjust the column widths to your preference by dragging the dividers between the column headings. TrackPro will remember your settings. You can also right click the grid and select the Grid Manager to adjust settings. Tip: Select an item in the grid and edit long comments in the comment box. page 121 © TrackPro, 2015 Super Find Tab The Super Find Tab will display your equipment in hierarchical fashion. This view is accessible from the Main View Menu or by clicking Super Find Tab on the TrackPro Main Screen. TrackPro Main Screen - Super Find View 1 - Tree View This control displays TrackPro data in hierarchical format. 2 - First Level Click the unfilled triangle to expand the Custodian node to display a list of Custodians. 3 - Second Level In the example shown, the Doug Wright node (a custodian) was expanded show the items assigned to Doug. page 122 © TrackPro, 2015 4 - Third Level The Third Level displays the itemd for which Doug is the Custodian. The display is in the format of Item No: Description 5 - List View - Field Name Column The Field Name Column contains the the field names of the query used to load the main form. 6 - List View - Data Column The Data Column contains the data value for the associated field Name. Item Links Tab The Item Links Tab displays a listing of all the links associated with a specific item. You can also add and delete links. It is important to note that TrackPro on stores the pointers to the file locations; it does not store the files themselves. TrackPro Main Screen - Item Links Tab page 123 © TrackPro, 2015 1 - ID Column Column The ID Column displays the database field ID in the Links Table, it provides a unique identifier for each link in the TrackPro database. This column is not editable. 2 - Date Created Column The Date Created Column displays the database field Date Created in the Links Table and is the date and time the link was created. It is not editable. 3 - Link Type Column The Link Type Column displays the database field Link Type in the Links Table. It is a lookup item. You may categorize your links by type. Pre-loaded link types are Directory, Other Photograph, Procedure and R and R Study. You may add as many types as you like. You may also manage the Link Types from the Other Lookups Screen . By default, all new links will be categorized as "Other." 4 - Doc Info Column The Link Type Column displays the database field Doc Info in the Links Table. I t may be used for any purpose that you like. 5 - Link Column The Link Column displays the database field Link in the Links Table. You can link may types of objects, For example: Files Folders Websites FTP Sites When the link is clicked it will open and display the link in the appropriate application based on the file extension of the link. 6 - Created By The Created By Column displays the database field Created By in the Links Table. . The field is not editable. 7 - View Link If you are not editing, click the View Link button to open the link. You may also open the link by clicking it. 8 - Add Link The Add Link command button will open a dialog window that will enable you to search for a file that you wish to link. Alternately, you can drag and drop a file or folder on the grid and it will be automatically entered. 9 - Delete Link The Delete Link command button will delete the currently selected link. page 124 © TrackPro, 2015 More Info Tab The More Info Tab displays 8 each user-defined numeric and text fields. It also display an unlimited length memorandum field that is part of the ItemMaster Table. TrackPro Main Screen - More Info Tab 1 - Memo Field Unlimited length memo field 2 - UDF Numeric 1 through 8 There are 8 user defined numeric fields . 3 - User Defined Text Fields 1 through 8 There are 8 user defined text fields page 125 © TrackPro, 2015 Manage Users and Passwords The Manage Users and Passwords Screen is accessed from the Main Tools Menu or by entering ALT-T +M. The screen is available only for TrackPro administrators. With this screen you can add, edit or disable TrackPro user accounts. You'll notice by looking at the screen that no provision is made for deleting users. This is because, when auditing is active, user actions are recorded in the audit trail table. If a user were to be deleted, traceability to their actions would be lost. The default view of the User Grid does not show disabled users. Users can be granted one of three levels of access: Administrator, Power User or User. You can review the information on TrackPro Security to gain and understanding of what permissions are granted to each type of user. Please note that if you are a TrackPro administrator that you will not be able to access the "Disable Account" check box or the Security Level list box for your own account. This is to assure that TrackPro cannot be left with only a disabled administrator accounts or no administrator account. To disable yourself as an administrator, proceed as follows: 6. 7. 8. 9. 10. Create a new administrative account Close TrackPro Open TrackPro Login as the new administrative user Disable the old administrative account Please note that it is permissible to have more than one administrative account. To add a new user proceed as follows: 1. Click the Add User button. 2. Enter the user name in the dialog box. Tip: User names should be assigned to be the same name as the user’s network or computer log on. TrackPro will use the user name to track user actions. 3. 4. 5. 6. Enter the user’s password Select the user’s security level You may enter the employee's ID number or other identification in the field provided. Enter a temporary password for the new user. The user will be required to change this password at the first logon. Tip: The data file that is shipped with TrackPro is initially accessible using the user name "Administrator" with the password "master." Be sure to change the User Name and Password to protect the database. page 126 © TrackPro, 2015 Manage Users and Passwords Screen 1 - Show Disabled The Show Disabled will cause the TrackPro grabbed to display user accounts that have been disabled as well as those that are active. 2 - User Grid The User Grid is shown when the "Item List" tab is clicked. The User Grid allows you to view user information in tabular format. The grid cannot be edited. Select the user that you wish to edit and the user information will be loaded in the controls on the left side of the form. Click the Edit button to begin editing and the update button to save the changes. 3 - Logon Name The Logon Name field must be unique or you will not be permitted to enter it into the database. If you or your user login to a domain you may find it handy to use the domain user name. The TrackPro login screen will default to this name. 4 - Last Login The Last Login control is read-only. It displays the date of the selected user's most recent login. 5 - Full Name There is nothing complicated here, just enter the user's full name. 6 - Employee Number This is not a required field but it may be used for employee number or other identification regarding the TrackPro user account 7 - Temporary Password This field contains the temporary password for new users. It has a maximum length of 20 characters. TrackPro passwords are case-sensitive. 8 - Security Level Please read about TrackPro Security to understand which Security Level should be chosen. page 127 © TrackPro, 2015 9 - Disable Account Checking the "Disable Account" control will prevent the selected user from logging into TrackPro 10 - Reviewer This is a boolean field that indicates if a user is permitted to review or approve certificates and other documents. Manufacturer The Manufacturer Screen is used to store information about the manufacturers of your equipment. The screen is only accessible by administrators. The screen may be accessed by opening the Edit Menu, selecting Lookups, and finally selecting Contract Agencies. You may also use the shortcut ALT-E+L+M. Manufacturer Data Entry Screen 1 - Find Command Button Clicking this button will open the Find Screen and allow you to search for a Manufacturer. 2 - Clone Command The Clone Command will create a duplicate of the current item. Remember that you must change the Manufacturer Field because the database cannot hav e duplicates of this value. 3 - Item List Tab Clicking the Item List tab will reveal a grid that contains a listing of all the Manufacturers. Clicking a Manufacturer in the grid will show that Manufacturer in the Form View. Please note that the grid is read only. page 128 © TrackPro, 2015 Open TrackPro Data File The Open TrackPro Data File Screen is accessed from the Main File Menu or by entering ALT-F+O. TrackPro data files must be stored in the user folder in order to be visible to TrackPro. This folder is set when TrackPro is set up. After opening the screen you can change the data file by selecting any file form the list. TrackPro will the close and then restart using the selected data file. Open TrackPro Data File Screen page 129 © TrackPro, 2015 Options The Options Screen is accessed from the Main Tools Menu or by entering ALT-T+L+P. Options are categorized into two types Administrator and User. If you do not have administrative rights the Administrator options list will not be visible and a "Locked" icon will appear next to Administrative options. All users have access to the user options. Individual options are selected by clicking the vertical menu on the left side of the screen. Administrative Options The settings for Administrator options are stored in the TrackPro.ini file. The settings are encrypted to prevent tampering or direct editing. These options alter the configuration and operation of TrackPro. User Options User options are not important from a traceability or control standpoint. They typically affect the appearance of the application or how help files are accessed. Log Files You can view any of the TrackPro log files by selecting and Click the View Log command button. You may also double-click the desired log file. Use the log files to verify the correct operation of scheduled task and to review TrackPro errors Options Screen - Log Files page 130 © TrackPro, 2015 The Company Information Option provides a place to store your company’s name and address. TrackPro Reports print the company name on each page. By default, TrackPro does not permit you to delete old or unused items. This is usually a good practice because it can save later confusion about the identity of an item. It also allows you to retain an item’s history although it is no longer used. However, if you view this behavior as simply that of an annoying software developer trying to tell you what to do, then you have the option to permit deletion of items. Just check the "Permit deletion of old items" check box. Making the item status inactive will prevent records from appearing on reports. TrackPro must be restarted for this setting to take effect. The early warning interval option is used to provide a visual warning that an action item is about to become due. The visual warning is provided in the Item Listing and History Views. Valid entries are 0 to 99. The number represents the number of days in advance that you would like the visual warning to display. An yellow exclamation point will be place before the "Item Number" and the text for that item will print in orange. Entering a 0 will disable this option. page 131 © TrackPro, 2015 Many companies require that a complete record be kept of all changes that are made to a database. This requirement is often referred to as an "Audit Trail." TrackPro provides this feature if you need it. The "Audit Trail" function is enabled by default. You must be an administrator to enable the "Audit Trail" function. Once enabled, TrackPro will record every addition, deletion, or data edit that takes place in the TrackPro database. The person taking action, the action, old values, new values, and the date and time will be recorded in the "Audit Trail" table of the database. The data may be viewed on the "Audit Trail" screen. By default TrackPro schedules action items for the exact number of days indicated by the Action Interval. If you wish, you can prevent TrackPro from scheduling items on Holidays, weekends, or other non-work days. Use the Holidays List Screen to add or delete Holidays. The "Workdays" and the "Sooner or Later" boxes are not enabled until either the "Holidays" or "Nonwork days box is checked. Use the Workdays box to select the days of the week on which you would like actions to be scheduled. Uncheck those days that you do not want scheduled. You can set TrackPro to prevent an Action Interval longer than a specified duration. The default value is 1826 days (5 years). The minimum value is 365 days (1 year). The primary purpose of this setting is to prevent accidental entry of very long Action Intervals. page 132 © TrackPro, 2015 In the event that item "fails" its periodic calibration or maintenance check. You should record the circumstance, mode of failure and other relevant information. If the "Passed' check box on the Record or On screen is checked, TrackPro will assure that the comment length is at least as long as the as the number that you enter in the Minimum Comment Length. Regulated industries are required to control and administer passwords in accordance with established rule. TrackPro permits you to: Enforce password expiration Set the expiry interval for passwords (1 to 365 days) Set the minimum password length 1 to 20 characters The TrackPro Main Form has six different view. Each view is contained in a "Tab Page." The button at the top of the Tab Page changes the view when it is clicked. The Tabs may be display in any order by changing the order of the Tab Page List. You may use the buttons or drag and drop a page to reorder it. Individual Tabs may be made invisible by unchecking the check box. The Tab Buttons may be displayed in any orientation by selecting: Top, Bottom, Left or right. page 133 © TrackPro, 2015 TrackPro can synchronize your computer's clock to the SNTP time server of your choice each time that TrackPro is opened. Just check the "Synchronize" check box. TrackPro will correct the time if it differs from the server by the by more than the Correction Threshold. A warning will be show to the user if the correction exceeds the Warning Threshold. You should not use this feature if you have a poor, slow or erratic internet connection as it will delay TrackPro's startup. If you experience this problem, you can also select a different time server from the list or you can enter your favorite server manually. You may set the time manually by pressing the "Test" button. When not in use, TrackPro should be closed. This will help to prevent damage to the database that could be caused by power failures or surges. Additionally, every open connection to the database degrades its performance slightly. If you wish TrackPro can be set to automatically close itself after the a preset timeout interval. Just check the "Enforce application timeout" check box and set the desired interval to 3 to 120 minutes By default TrackPro asks you to confirm changes (edits) prior to committing changes to the database. You can change this behavior by unchecking the "Confirm changes before saving" check box page 134 © TrackPro, 2015 TrackPro contains several alert messages that are informative to new users but can become downright annoying for experienced ones. These messages, when received, can be checked "Do not show again." This information is stored in the user's section of the Windows registry. Alert messages that have been disabled can be restored by checking the "Show previously disabled alerts check box. You may change the appearance of the TrackPro data grids. You may: Change the alternate row color Show or remove vertical grid lines Show or remove horizontal grid lines Use the tab key for navigation These features are accessible by all users. If you are using a supported language other than English, TrackPro will automatically use the Bing translation website to translate the help topic to your language. You may disable this feature by clicking the checkbox.. Clicking the checkbox will cause trackpro to display help using the English help file located in the TrackPro folder. page 135 © TrackPro, 2015 Miscellaneous options will allow you to determine whether or not TrackPro will display "Hints" when you move the mouse over a screen controls. For some experienced users this can get really annoying. To become unannoyed just uncheck the "Show hints" check box. page 136 © TrackPro, 2015 Other Lookups The Other Lookups Screen is accessed from the Main Edit Menu or by entering ALT-E+L+O. You may use this form to add, delete, or edit items listed below. Category Department Item Type Link Type Location Metrology Discipline Standard Type Status Making good use of lookups will speed data entry and improve the integrity of your data. Additionally, it will provide you with the ability to create better reports. The Custodian, Contract Agency, Customer and Manufacturer Lookup Tables have their own screens. Other Lookups Screen 1 - Lookup Tables Select a Lookup Table from the list will cause its values to be displayed in the Lookup values list. 2 - Lookup Values Before editing or deleting an item you must select it from the Lookup Values list. page 137 © TrackPro, 2015 Received Item and Record Effectively the Received Item No (In) and Record Screens are identical. They differ only with the validations they make before opening and the presence or absence of the Date Back field. The Date Back Field will be absent on the Record form. The Received Item Number Screen (In) is accessed from the Main Actions Menu, by entering ALT-A+R or clicking the icon on the ToolBar. The screen is used to record the return of equipment that has been sent to an external agency for calibration or maintenance. Before using the In command you must move to the Item Number for which you would like to record the return. TrackPro will check to ensure that the item was recorded as having been sent out. If it wasn ’t sent out you will receive an error message. You will then have to use the send out function to record the fact that the item was sent out before you can get the item back. The Record Screen is accessed from the Main Actions Menu, by entering ALT-A-E or clicking the on the ToolBar. icon Received Item No Screen - Main Tab page 138 © TrackPro, 2015 The Received Item Number screen will be displayed as shown. The Date Back will default to the current date. You may record a comment. If the Item Passed field is checked, you will be required enter a comment explaining any ramifications the incident may have. The User Name of the person performing this action will be automatically recorded. If desired, you may also record the calibration certificate number, whether or not the item action was scheduled, the actual time required, the actual cost of the action, non-conformance report number, and/or the person who performed the action. TrackPro will automatically create a new record in the History View that will contain the new "Date Due." 1 - Unscheduled If the action being recorded was not scheduled, you will be given the option of keeping the current due date or scheduling a new one. The underlying database field is Unscheduled . 2 - Certificate Number The certificate number is not a required field .The underlying database field is Certificate Number . 3 - Non-conformance You can use this field to reference a nonconformance report. The report itself may link to the Item in the "Item View" on the Main Form. The underlying database field is Non-conformance . 4 - Performed By Enter the name of the person that performed the action. This is not a required field. The underlying database field is Performed By . 5 - Comment You may enter a comment up to 255 characters in length . The underlying database field is Comment . The underlying database field is Comment . 6 - As Found Condition This field is used to document the condition of the equipment as you found it. This is a mandatory field. If this field is not checked, you will be required to enter an explanation in the comments. If you do not set this field to checked or unchecked, you will not be able to exit the form. The underlying database field is As Found. 7 - Date Back The date back field will default to the current date. It should relate to the date that the item was received from the Contract Agency. The underlying database field is Comment . 8 - Time Required If applicable, enter the actual time required in decimal format. The underlying database field is Required . Time 9 - Actual Cost If applicable, enter the actual cost of the action. The underlying database field is Actual Cost. 10 - As Left This field is used to document the condition of the equipment as you left it. This is a mandatory field. If this field is not checked, you will be required to enter an explanation in the comments. If you do not set this field to checked or unchecked, you will not be able to exit the form. The underlying database field is As Left. 11 - Date Done The date done will default to three days before the current date, be sure to change this to the correct date. The underlying database field is Date Done . 12 - History Checkboxes 1 through 4 There are 4 user-definable checkbox (boolean) fields). The underlying database fields are History Checkbox Fields . User-defined Tip: User defined fields can be named anything that you like. To rename a field user the Translator Screen. Your changes will be applied to all Application locations. page 139 © TrackPro, 2015 Received Item No Screen - More Information Tab 13 - History Numeric 1 through 8 There are 8 user-definable numeric fields). The underlying database fields are fields. User-defined History Numeric 14 - History Text 1 through 4 There are 4 user-definable texts fields. These fields have a maximum length of 255 characters.The underlying database fields are User-defined History Checkbox Fields . page 140 © TrackPro, 2015 Received Item No Screen - Standards Used Tab 15 - Select Box Use the "Select Check Boxes" to indicate that a standard was used in the calibration of this. The standards that appear in this list are those items that have been designated as standards by entering a Standard Type on the main form. The use of this control is optional. 16 - Active Standards Grid The Active Standards Grid displays all standards that have an active status and are not due for calibration. If the standard is past due for calibration it will Not be displayed here. Except for the "Select" field you cannot edit this grid. If you wish to edit the underlying information; do so on the main form. If you wish to correct this information at a later time you may do so by going to the History Tab on the Main Screen. page 141 © TrackPro, 2015 Report Designer The Report Designer Screen accessed from the Main Reports Menu or by entering ALT-R+E. This screen is used to design new reports or modify existing ones. The Report Designer has its own help file. The file will open when F1 key is pressed. Report Designer Screen TrackPro contains 24 intrinsic reports that are configured and ready to run. Many of these reports have the option to add extra fields and grouping. When you click the open selection on the Report Designer Main File Menu, you will be presented with a list of these reports. The reports will cover many if not most reporting requirements that you may have. On the other hand, if you are adventurous, you can create virtually any report that you want. page 142 © TrackPro, 2015 Here are some best practices for modifying and creating reports. These practices will assure that you have a good experience with the report designer. Do not edit the intrinsic files in the Reports folder As you are aware, TrackPro operates in multiple languages. Each time a field name changes or the language changes the templates and working reports formats are translated and rewritten using the using the report format files as the basis for translation. The report format files contain the base translations in English and do not reflect any user modifications. The same applies to all the files that are not created by the user that reside in the Reports Folder. Warning: All intrinsic report files are overwritten during TrackPro Updates. The are also overwritten every time you change a field name or change the language. Always save custom reports to a new file name. Customizing or creating a new report Proceed as follows to carry out any of the above actions: 1. Open the Report Designer Screen 2. Go to the File menu 3. Select "New" 4. Select the report that you would like to use as the basis for a new report 5. Click OK 6. When you are finished, select "Save As" from the Report Designer file menu. 7. In the dialog screen save the report in the reports folder. Saving of the reports folder will allow the report to be visible on the Reports Screen in the "User Reports" section. Modifying an existing User Report Proceed as follows to modify an existing User Report: 1. Open the Report Designer Screen 2. Go to the File menu 3. Select "Open" 4. In the reports folder select the file you wish to modify 5. Make your changes 6. When you are finished, select "Save" from the Report Designer file menu. Reports The Reports Screen is accessed from the Main Reports Menu or by entering ALT-R+R. TrackPro has a wide variety of reports that are built in to the application. These reports should satisfy most needs that you will have. You may also modify or design your reports using the Report Designer. TrackPro reports can be categorized into 3 type: Lists Management Reports User Reports Each report has a number of configuration options. TrackPro will remember all the report options that you selected. When you start a new report session, TrackPro will load the setting for the last report that you ran. Reports will be displayed in the language that you have selected for TrackPro. page 143 © TrackPro, 2015 Reports Screen 1 - Report Name Column The column shows the translated report file name minus the *.fr3 file extension. You may double-click any report to open it with the current configuration settings. 2 - Last Run Column The column displays the last date and time that this report was run by the current TrackPro user. 3 - List Type Reports List reports are simple lists of items, lookups users, etc. The Categories Report will print a sorted list of all Categories in the TrackPro database and the number of items assigned to each. page 144 © TrackPro, 2015 The Contract Agencies Report will print a sorted list of all Contract Agencies in the TrackPro database. Each section will display all information regarding the contract agency. The Custodians Report will print a sorted list of all Custodians with their email addresses, phone numbers and the number of items assigned to each. The Customer Report will print a sorted list of all Customers in the TrackPro database. Each section will display all information regarding the customer. The Departments Report will print a sorted list of all Departments in the TrackPro database and the number of items assigned to that department. The Item Report will print all items irrespective of the items status. The Report may be grouped and includes 3 selectable fields. The Item Links report will print all the links that are show in the form view in the links grid. The report may be grouped. Tip: If you choose to export this report to portable document format (PDF) the link address is formatted as a hypertext link so that you can access the referenced documents directly from the report. The Locations Report will print a sorted list of all Locations in the TrackPro database and the number of items assigned to that location. The Manufacturers Report will print a sorted list of all Manufacturers in the TrackPro database. Each section will display all information regarding the manufacturer. The Master Items Report will print in hierarchical format all master items that have been referenced in the Part of field. The Metrology Disciplines Report will display all Metrology Disciplines in the TrackPro database and the number of items assigned to each. The Standards Report will print a list of all items in the TrackPro database that hav e been designated as a standard by entering a value into the Standard Type field. The Users Report will provide you a listing of all users, their Full Names, Employee Number, and Security Level. Additionally, it will show if the User Account is disabled and the last time the user logged in. 4 - Management Reports Management Reports are generally complex than list reports. They will report on such information as Status, performance, current location, etc. The Action Items Due Report may be used to determine which items are due for action from the present date until any future date. You can choose up to three additional fields to be included in the report. Note: If you want items to appear on the "Items Due for Action" report, the item status must be set to "Active." The Action Notices Report prints Calibration Notices for a specified time period. You may specify the time period by entering dates or by selecting on the internally provided report periods. The Activity Report is management report that lists all item activity during a specified time period. You may specify the time period by entering dates or by selecting on the internally provided report periods. The report can be grouped. It display the items on which actions were taken, the number of on-time and late actions. The report calculates the days late or early for each item and a grand average of the days late or days early. The Audit Reports can be printed in either Landscape or Portrait format. The Audit report will show you every change that has been made to the database during a user specified time period. The report can be grouped or sorted by: Record ID Action (Add, Edit, Delete, or Undelete) Date (Date of the Change) page 145 © TrackPro, 2015 User (Person who made the change) Table Name Field Name Old Value New Value The Customer Owned Items Report will display all Customer Owned equipment with The customer name, description, alternate ID and item number. The Found Out of Cal Report will display a list of items number and dates that were not marked as "Pass" when an action was recorded. The Item History Report will list all the information for an item that is contained in the Item Master Table. It also provides a complete listing of all the actions that hav e been taken on a particular item. After you have clicked the report to display it, you will be prompted to enter an item number. The Items Not Active Report will print only those items that do not have "Active" status. This report can be grouped. The Location Changes Report will provide a list of all item location changes that hav e taken place. The report can be limited to a specific time period and it can be grouped. The Off Premises Report will provide you a listing of all items that have been sent to a contract agency. Be sure to use the "Out" and "In" tool bar buttons so that this report will be accurate. You can group this report on any field. The Unscheduled Actions Report will display a listing of all actions for which the Unscheduled? option was checked when completing the Record Action and/or Received Item forms. You may group and sort the report by any field. 5 - User Reports User Reports, as the name says, are reports that have been created by a user. Generally, you should not modify the existing TrackPro reports but save them as user reports. WARNING: If you change languages or change translations all Lists and Management Reports will be overwritten. If you want to preserve your changes be sure to save the reports under a new file name. 6 - Report Title You can assign any report a different title without modifying the underlying report. The Report Title will appear at the top of the report page. 7 - Company Logo: Select an image file You can assign a logo or any other image to appear on your reports. The image may be used for all reports or just for the current one. TrackPro can utilize the following image formats: Bitmap *.bmp Graphic Interchange Format *.gif Joint Photographic Experts Group *.jpg Portable Network Graphics *.png Best results will be obtained if you form at your logo using a 2.67:1 aspect ratio. TrackPro will automatically scale the image to fit in the allotted area of the report. 8 - Image Preview Window Here you will see your logo image as it will appear on the report. 9 - Use for All Reports Check this box to use the current image for all reports. 10 - Truncate Sometimes text will be too wide to print in the space provide. By default TrackPro will print the text using as many lines necessary. You can truncate the text at one line by check this box. page 146 © TrackPro, 2015 11 - Expand Header Default field column headers may be too wide to display on one line. You have your choice of expanding the column header to it in its entirety or you can uncheck this box to truncate the header at one line. 12 - Start each group on a new page This control is active only when the Group By list contains field entries. If this box is checked TrackPro will start each report group on a new page rather than continuing on the same page. 13 - Report Period This control works in conjunction with the Start Date (16) and To Date (17). Changing the selection in this control will load the requested time period into the two controls. For example; If today is 10/15/2012,and you select "Last Quarter," the Start Date will be set to 07/01/2012 and the To Date will be set to 10/01/2012. The control is disabled when it cannot be used. 14 - Group By For reports that allow grouping, a list of fields on which the report can be grouped will be display in the list. 15 - Extra Fields (Max 3) If a report allows extra fields, a list of the fields will be displayed. Select the fields by applying check marks. 16 - Start Date This control sets the Start Date and time to 00:00:01 of the date shown. This control may be set entering the date or it can be automatically set using the Report Period control (13). The control is disabled when it cannot be used. 17 - To Date This control sets the To Date and time to 00:00:01 of the date shown. This control may be set by entering the date or it can be automatically set using the Report Period control (13). The control is disabled when it cannot be used. 18 - Item Type This control allows you to select the Item Types that will be printed. It is only available where it is applicable to the type of report to be print. The control is disabled when it cannot be used. 19 - Show Report Reports may be displayed or refreshed in one of two ways: Double-click the desired report in the report name list Click the Show Report command button. Report Preview Screen The Report Preview Screen is shown under the following circumstances: Show Report on the Reports Screen is clicked. Show button on the Labels screen is clicked. Show button on the TrackPro Controlled Form is clicked. When the Windows Scheduler runs a status report. The screen will display the report as it will be seen it when it is printed. A Toolbar is displayed at the top of the screen that allows you to take several actions. Each action has an associated icon. There meanings are discussed below. page 147 © TrackPro, 2015 Report Preview Screen 1Print The print button opens the print dialog so that the report may be printed. The number of copies and the printer may be selected at that time. 2Export The export button will reveal a menu that will allow you to export the report in one of the following formats: PDF - Portable Document Format HTML - Hypertext Markup Language CSV - Comma Separated Values Excel Table (OLE) 3Export to Adobe This control exports the Report to and Adobe Acrobat file (PDF) 4Find The Find button opens a "Find Dialog" so that you can search for any text in the report. 5Zoom In Clicking the Zoom in control will expand the preview size in 25% increments. You can make the image as large as you would like 6Zoom Presets Zoom Presets are available for 25%, 50%, 75%, 100%, 150%, 200%, Page Width and Whole Page. 7Zoom Out Clicking Zoom Out will decrease the preview image size in 25% increments until the minimum of 25% is reached. 8Full Screen Full Screen will remove the Toolbar and expand the report image to fill the screen. Double-Click the Screen to exit this mode. page 148 © TrackPro, 2015 9Outline View Clicking this control will display an outline view (18) of the report on the left side of the screen. This control is applicable only to grouped reports. You can use the outline view to rapidly navigate through the report. Clicking on a group name in the list will automatically display the portion of the report that contains the selected group. 10 Thumbnail View The Thumbnail View button will show a thumbnail image of each page in the report on the left side of the screen. The page number on the upper left of the thumbnail. The thumbnail view may be used to rapidly navigate through the report. 11 Page Settings Clicking the page settings button will open the Page Settings Dialog permitting you to set the paper size, margins and orientation of the printer. 12 First Page Moves to the first page of the report. 13 Previous Page Moves to the next page of the report. 14 Current Page Shows the current page of the report. 15 Next Page Moves to the previous page of the report. 16 Last Page Moves to the next page of the report. 17 Close Closes the screen. 18 - Thumbnail or Outline View Depending upon the selection in the toolbar, the outline or thumbnail view will be shown. page 149 © TrackPro, 2015 Save TrackPro File As The Save TrackPro File As Screen is accessed from the Main File Menu or by entering ALT-F+S. TrackPro data files must be saved in the user folder in order to be visible to TrackPro. This folder is set when TrackPro is set up. After opening the screen you can enter a new name for the current file. TrackPro will close and then restart using the newly named data file. TrackPro will prevent you from overwriting the existing data file. Save TrackPro File As Screen page 150 © TrackPro, 2015 Scheduled Task Wizard Scheduled Task - Step 1 The Scheduled Task Wizard is displayed by clicking the: Add Notification button on the Schedule AutoEmail screen Add button on the schedule status reports screen Add button on the Backup Management screen The Scheduled Task Wizard provides a convenient interface with the Windows scheduler. Scheduled Task Wizard - Step 1 Step one of the scheduled task Wizard initializes the actions necessary to schedule a task. important elements of the screen are detailed below: 1 - Progress Bar The progress bar will provide a visual indication of your progress through the six steps of the Scheduled Task Wizard. 2 - Previous and Next Buttons These buttons provide you with the ability to navigate both forward and backward through the steps of the Wizard. If you realize at step five that you have done something wrong, press the previous button as many times as necessary to return to the location of the error. page 151 © TrackPro, 2015 Scheduled Task - Step 2 Step 2 of the Scheduled Task Wizard exposes 2 controls. 1 - Comments The comments box provides a convenient place to store information such as why the job was created and what it does. This is helpful because most scheduled tasks are of the "set it and forget it" type. It is a good idea to use the comment to alert others to what this particular job does and to remind yourself as to why you created. 2 - Run with highest privileges The Run with highest privileges control is applicable only to computers that is Windows Vista or higher. In most circumstances you can ignore this control. The control is ignored when: Windows (U)ser (A)ccount (C)ontrol (UAC) is turned off A task is created using the Builtin\Administrator account, Local System or Local Service accounts If your computer is a Windows domain member the control may hav e to be checked depending on the security requirements for your domain. This control determines the privilege level at which a task's actions will be run. If a task's actions must have elevated privileges to run, then you must check the box. The control does not affect permissions needed to run or delete a task. Scheduled Task Wizard - Step 2 page 152 © TrackPro, 2015 Scheduled Task - Step 3 Step 3 of the Scheduled Task Wizard exposes multiple controls. 5 - Task Name The Wizard will automatically assign a task name based on the calling form. For example: TrackPro Status report TrackPro Backup TrackPro Notification (AutoEmail) The Task names must be unique; you will receive a warning if the task name has been duplicated. If you need multiple tasks with the same name try naming them – 1, – 2 and so on. 6 - Perform this task The Wizard permits you to schedule tasks based on the different time interv als shown in box 6. If required, the subsequent screen will display appropriate options for the time selected. The "When my computer starts" and 'When I logon" do not require any additional options. Scheduled Task Wizard - Step 3 page 153 © TrackPro, 2015 Scheduled Task - Step 4 - Daily Step 4 - Daily is displayed if the "Daily" option was chosen on the previous page. 1 - Start Time Depending on the time format setting of your operating system, the start time will be displayed in 12 or 24 format. 2 - Every day Selecting this option will disable the "days" spin control (4). The scheduled task will be run every day at the selected time. 3 - Every Selecting this option will enable the "days" spin control (4). 4 - days If enabled, you may select a value between 1 and 31. Typically, a value between one and seven should be chosen. 5 - Start Date The Start Date control will default to the current date. It should be noted that a given TrackPro scheduled task will run forever unless it is deleted. Scheduled Task Wizard - Step 4 - Daily page 154 © TrackPro, 2015 Scheduled Task - Step 4 - Weekly Step 4 - Weekly is displayed if the "Weekly" option was chosen in Step 3. 6 - weeks Acceptable values for this spin control are integers from 1 through 52. 7 - Select the days(s) of the week below. You must select at least one day before the Next button is enabled. You can select as many days as you like but if you select all days and the weeks control is set to 1. This is virtually identical to selecting dail on the previous screen. Scheduled Task Wizard - Step 4 - Weekly page 155 © TrackPro, 2015 Scheduled Task - Step 4 - Monthly Step 4 - Monthly is displayed if the "Daily" option was chosen on the previous page. 1 - Start Time Depending on the time format setting of your operating system, the start time will be displayed in 12 or 24 format. 2 - "Day" Option Box Selecting this option will disable combo boxes spin controls (5) and (6). Spin control (3) will be enabled. The scheduled task will be run on the day of the month shown in spin control (3). 3 - Spin Control 3 Is enabled when the "Day" control is selected. It will cause the scheduled task to be run on the day of the month selected. 4 - "The" Option Box Clicking the option box labeled "The" will enable combo boxes 5 and 6 and disable the spin control 3. In the example shown, the scheduled task will be run on the first Sunday of the month. 5 - Combo Box 5 Selects the first, second, third, fourth or last week of the month. 6 - Combo Box 6 Selects the day of the week that the scheduled task is run. 7 - of the month(s) In order to enable the Next button at least on month needs to be selected. You may select as many months as you would like. Scheduled Task Wizard - Step 4 - Monthly page 156 © TrackPro, 2015 Scheduled Task - Step 4 - One-time Step 4 - One-time is displayed if the "One-time only" option was chosen on the previous page. 1 - Start Time Depending on the time format setting of your operating system, the start time will be displayed in 12 or 24 format. 2 - Start Date The Start Date control will default to the current date. Scheduled Task Wizard - Step 4 - One-Time page 157 © TrackPro, 2015 Scheduled Task - Step 5 Scheduled Task Wizard - Step 5 1 - Enter the user name Use your Network or local Machine user name with administrative rights. Do not use your TrackPro password. Note: If your computer is a member of a domain you will be required to enter your domain logon password in order to schedule a job. 2 - Enter the password Enter your password. 3 - Confirm the password The Next button will be enabled if you after you successfully confirm your password. page 158 © TrackPro, 2015 Scheduled Task - Step 6 The last step of the Scheduled Task Wizard permits you to review your settings. Click Finish if you are satisfied with the result. Click Cancel to avoid scheduling the task. Scheduled Task Wizard - Step 6 page 159 © TrackPro, 2015 Scheduled Tasks General Elements of the Scheduled Tasks Screen are shared by Four Screens. Each screen has distinct functions as indicated by the difference in by the names they are give in the Main Tools Menu. The Scheduled Task Screen may be opened from the Main Tool Menu or by entering ALT-T+S which will cause a submenu to appear that offers 4 choices: AutoEmail Backups Notify Custodians (Manual) Status Reports Each function will use a subset of the Scheduled Task Screens functions. It should be noted that the AutoEmail and Notify Custodians (Manual) selection perform identical functions with the exception that notification of custodians is manually triggered whereas the AutoEmail function is triggered by the Windows Scheduler. The Notify Custodians (Manual) function provides more granular control over which custodians will receive emails and when. Using the functions of the Scheduled Tasks Screen has prerequisites: The Windows Scheduler Service must be installed an enabled The user must have sufficient administrative rights to configure the service Internet or Network connection The computer must a configured Messaging Application Interface (MAPI) client or have access to an SMTP server The settings that you make for all these functions are persistent from session to session and will only require entering once. Schedules Tab The Scheduled Task screen will enable you to create schedules for automated actions including: Backups Custodian Notifications (Auto Email) Status Reports TrackPro utilizes the Window scheduler permitting you to schedule tasks at any time you wish irrespectiv e of whether you are logged on to the computer. This Scheduled Task screen is accessed by opening from the Main Tools Menu or by entering ALT-T+S and selecting one of the three presented options. The screen will open on the Schedules tab. Tip: This screen may take as long as 30 seconds to open. If the opening is slow there is most likely a misconfigured task in the Task Manager. page 160 © TrackPro, 2015 Scheduled Tasks - Schedules Tab 1 - List View The list view will display all the TrackPro tasks that have been scheduled. It may also show other jobs that are scheduled on your computer. 2 - Run Now The Run Now command appears on the Backups, AutoEmail and Schedule Status reports screens. The command permits you to test the item that you have just scheduled or selected. Run Now will force the Windows Scheduler to run the command exactly as it will be run when the scheduled time comes due. After running the command, you should examine the associated log to assure that there were no errors. 3 - Delete Clicking the Delete Command Button will delete the selected task. 4 - Add Clicking the Add Command Button will display the Scheduled Task Wizard that will assist you in using the Windows Scheduler to schedule an additional task. 5 - Task Properties This controls display selected properties regarding the task that is selected in the List View(1). 6 - Show items due by --/--/---This label will indicate indicate the cut-off date for the Auto Emails that will be sent to custodians. The date can be changed by changing the "Provide days of advanced warning" control on the addresses tab. 7 - Missing email addresses: This label alerts you to custodians for which there are no email addresses. 8 - View Log Press this button to display the log that is appended each time a scheduled task has run. The log should be checked periodically to assure that the tasks are being performed according to schedule. page 161 © TrackPro, 2015 Backups Tab Backups in TrackPro are easily managed by opening the Backups Screen using the Main Tools Menu or by entering ALT-T+B. You will be presented with the screen shown below. TrackPro, in the default condition, will maintain 5 backup copies in the backups folder located in the TrackPro folder. Scheduled Tasks - Backups Tab 1 - Use Automatic Local Backup By default TrackPro will store the most recent 5 versions of TrackPro on the backups folder in the TrackPro folder on your local machine. TrackPro will be backed up each time you exit the application. Please not that in the default condition if you never close TrackPro, no backup will be made. You should always close TrackPro when your are finished working with it. 2 - Store this number of backups This will determine the number of backup copies that will be stored. The maximum permissible number is 250. 3 - Backup Destination This control can set the backup destination to a local or network drive. You may edit this control directly or click the browse button to search for the destination. UNC names and mapped drives are supported. 4 - Available Backups The list box will display all the available TrackPro backups. The filenames contain an embedded date code with the format Year-Month-Day Hours~Minutes~Seconds filename.mdb. page 162 © TrackPro, 2015 Server Tab The Server Tab appears on the Scheduled Tasks – AutoEmail and Notify Custodians Screens. Scheduled Tasks - Server Tab 1 - Select Mailing Method Trackpro provides two methods by which you may send e-mails, Messaging Application Programming Interface (MAPI) and Collaboration Data Objects (CDO). Each method has its own particular advantages and disadvantages. Generally, both technologies are installed on modern Windows computers MAPI MAPI is the interface that is used by Microsoft Outlook and other MAPI compliant Email applications. MAPI presents the advantage of speed. If you have an email client configured on your computer that is MAPI compliant no further mail configuration is required. One disadvantage of MAPI is that the built in security "features" impede automated operation MAPI. For example, each time you attempt to send an automated email you may be required to explicitly allow the action. So much for automation. If you must use MAPI you can obtain ClickYes software that will automatically answer yes when you are required to allow the action. ClickYes is a freeware utility available at: http://www.contextmagic.com/express-clickyes/ CDO CDO Sends e-mail via an SMTP server and thus requires more configuration than MAPI. However, it doesn't have the drawback of having to run a third-party utility to overcome security features. The speed difference between MAPI and CDO will probably not be noticeable on most modern computers. When possible, TrackPro recommends that you use CDO. page 163 © TrackPro, 2015 2 - Show e-mail client screen The show e-mail client machine is the only MAPI that can be set. Normally, this should be off for automated tasks. However, it is useful during testing and when manually notifying custodians. Click in the box will cause your MAPI compliant client e-mail screen to open before sending each e-mail 3 - SMTP Server The address of a Simple Mail Transport Protocol (SMTP) server is needed if you are using CDO. An SMTP server handles outgoing email. The server address may be either IP address (e.g. 192.168.5.254) or a DNS name (e.g. smtp.myserver.com). Note: If you are using an Exchange server that requires the use of a pickup folder. You must check "Send using pickup folder" (8). In this case, you must enter the address of the pickup folder. For example, C:\stuff \pickupfolder. 4 - User Name The User Name is your email User Name. If you don't know your email User Name you will need to get it from your network administrator. NOTE: email User Names may be case sensitive. Important: This is not your TrackPro user name! 5 - Password This is your email password it is not your TrackPro Password. 6 - Reveal Password Checking this box will unmask the password. This is especially useful during testing if you are in doubt as to whether the correct password was entered or not. 7 - SMTP Port Number Most SMTP servers use port 25. If you require a different port number you may enter a port number from 1 through 65535. Again, if you don't know your port number your network administrator can help you. Some other common port numbers are: GMail, Port 465 or 587 Hotmail, Port 587 Yahoo, Port 465 or 587 8 - Send using pickup folder If your server uses a mail pickup folder you should check this box. You will have to enter the server folder in the SMPT Server control (3) (e.g. \\myserver\mailpickupfolder) 9 - Use TLS If your server requires Transport Layer Security (TLS) check this box. Please note that TLS is sometimes known as SSL. If you are using a proxy server make sure this box is not checked. Many antivirus software packages act as a proxy server for outgoing email messages. If you are having difficulties sending emails try checking or unchecking this setting. If this box is check you may have to set the SMTP Port Number (7) to either 465 or 587. 10 - Authentication Type Select basic if your server requires a password to send email or anonymous if it doesn't. Use NTLM in older NT4 an server 2000 environments. page 164 © TrackPro, 2015 Email Msg Tab The E-mail Msg Tab appears on the Scheduled Tasks – AutoEmail and Notify Custodians Screens. Scheduled Tasks - E-mail Msg Tab 1 - Priority The priority control has two functions 1. For compliant email clients it will flag the email as high priority if that options is selected. 2. It also helps the email server to determine which emails should be sent first This control may be used if MIME type encoding is used. Selecting "High" will cause an exclamation mark icon to appear next email when it arrives at the recipient’s mail box. Please be aware that many spam filters regard any message that is high priority as a suspect message. I recommend against the use of high priority but it is there for those of you that have asked for it. 2 - Request Read Receipt Check the "Request Return Receipt" box to request a return receipt from the email recipient. This is email setting that personally I find very annoying. Again, it is often used by spammers. But it does have its uses if you are dealing with responsible people and you are unsure if your email is getting through. On the other hand, since the whole point of this application is remind (nag) people to get up and do the things that need to be done; it is sometimes helpful to be as annoying as possible. 3 - Subject The subject control should contain the information that you wish to appear on the subject line of the email. page 165 © TrackPro, 2015 4 - From Name This control generally contains the full name of the person sending the e-mails; however, you can enter anything you like. 5 - From Address This control should contain the email address of the person sending the e-mails . 6 - cc Name The CC name control may be used to send carbon copies of the email notification. Enter the the carbon copy recipient's name. If you wish to notifications to be sent to multiple recipients, separate each name with a semicolon (";"). It is not necessary to put spaces between the names. Note: The number of cc Names and cc Addresses must be equal or you will receive TrackPro will throw Error 9114. 7 - cc Address The CC Email control may be used to send carbon copies of the email notification. Enter the carbon copy recipient's Email Address. If you wish to notifications to multiple recipients, separate each Email Address with a semicolon (";"). It is not necessary to put spaces between the Email Addresses 8 - E-mail Message The text entered here will appear in the body of the email. This control is limited to a maximum of 255 characters. page 166 © TrackPro, 2015 Report Tab The Report appears on the Scheduled Tasks – AutoEmail and Notify Custodians Screens. Scheduled Tasks - Report Tab 1 - Report Title The Report Title box will be printed as the title in the Notification that is sent to the custodian. 2 - Alternate Report File The Alternate Report File allows you to substitute a custom report file for the default Custodian Notification. fr3 file. Before using this control you should create your customized report using the Report Designer . You should create the report by saving the Custodian Notification.fr3 to a new file. After you have finished the report, enter the full path to the report into this control. You may navigate to and select the file by clicking the icon in the control. Warning: All intrinsic report files are overwritten during TrackPro Updates. The are also overwritten every time you change a field name or change the language. Always save custom reports to a new file name. 3 - Expand Header The expanded header control will allow the report to use as much vertical space as it would like to completely print field names. When turned off the entire header for the report will be restricted to one line irrespective of the length of the field names. 4 - Truncate The truncate header control will limit the data printed for any field to one line, data that does not fit on one line will be truncated. Unchecking the control will allow TrackPro to sign as many lines as are needed to print the data. page 167 © TrackPro, 2015 5 - PDF Selecting this option will format the report In Portable Document Format (PDF). Any PDF reader will be capable of displaying the report. Free PDF readers are listed below. Adobe Acrobat Reader Foxit Reader PDF Lite PDF-XChange Viewer Cool PdF Reader PDF is usually the best choice for attractive output and readability. The format is readable by virtually most operating systems. 6 - CSV Comma Separated Value (CSV) files are a common, relatively simple file format that is widely supported. CSV files can be read using a text editor or spreadsheet program. The format is also used to import data into a wide variety of programs. CSV is best use when you wish to subsequently import the data into another program. 7 - XML Extensible Markup Language (XML) is a file format that is both human and machine readable. It is especially well-suited for Internet usage 8 - Report Message The text entered here will appear in the body of the report that is attached to the email. This control is limited to a maximum of 255 characters. page 168 © TrackPro, 2015 Addresses Tab The Addresses Tab appears on the Scheduled Tasks – AutoEmail and Notify Custodians Screens. Scheduled Tasks - Addresses Tab 1 - Provide days of advanced warning The Report Title box will be printed as the title in the Notification that is sent to the custodian. 2 -Send The Send Check has no effect when a task has been started from the Windows Scheduler. However, if the task has been initiated with either the Test Button or Send Button on the Test Tab, TrackPro will send or test emails only to the Custodians that are checked. 3 - Custodian This column displays a list of all custodians that have items due. The custodian field is not editable on the screen. 4 - Email Address The e-mail address column displays the e-mail address of all custodians that have items due. If an e-mail address is missing a red X will be displayed to flag its absence. The e-mail address may be edited on the screen. 5 - Actions Due The actions due column displays the count of items that are due by the date shown in label (7). page 169 © TrackPro, 2015 6 - Phone Number This column displays a list of custodian phone numbers. It may be edited on the screen. 7 - Show items due by --/--/---This label will indicate indicate the cut-off date for the Auto Emails that will be sent to custodians. The date can be changed by changing the "Provide days of advanced warning" control on the addresses tab. 8 - Missing e-mail addresses This label alerts you to custodians for which there are no email addresses . Test Tab The Test Tab appears on the Scheduled Tasks – AutoEmail and Notify Custodians Screens. Scheduled Tasks - Test Tab 1 - Command Status Window The command status window shows the status of the actions taking place while sending or testing email email notifications. The contents of this window may be copied as follows: 1. Right-click and select "Select All" 2. Right-click and select Copy page 170 © TrackPro, 2015 2 - Test When the Test Button is clicked,TrackPro will attempt to send emails. AutoEmail has two modes of operation: 1. Configuration 2. Operation The user interface is visible only during the configuration mode. During operation mode when it is actually performing custodian notifications the interface is not visible. When the Test command button is clicked AutoEmail and Custodian Notification will exactly mimic the operation mode. The only difference is that emails are sent to the email address in from Email control rather than the custodian's email address. 3 - Send The Send Button is only visible on the Notify Custodians Screen. Pressing the button will initiate the Custodian Notification process. 4 - View Log Press this button to display the log that is appended each time a scheduled task has run. The log should be checked periodically to assure that the tasks are being performed according to schedule. page 171 © TrackPro, 2015 Search The Search screen only appears in the event that a file needed by TrackPro has been moved or deleted. It attempts to locate the needed file for you. It starts by looking on your c:\ driv e. Search Screen 1 - In Folder The in folder will default to the C:\ drive on your computer. If you are using the multi user version of TrackPro it is installed on a network drive. The location may be a mapped drive such as U:\ or a UNC name such as \ \CompanyServer\QC\TrackPro. Click the file folder to select the appropriate location to search. 2 - File Mask This box will contain the name of the file being sought. 3 - Include subfolders Your should be sure to leave this checked unless you know the exact folder that the file is in. 4 - Include subfolders You can search again if the initial search fails. 5 - Exit If a file has been found TrackPro will attempt to proceed with that file. 6 - Items found Ideally, only one file will be found, if more than one is found then you probably have multiple installations of TrackPro on your computer. This should be correct before you attempt to open TrackPro again. If all else fails you will have to install TrackPro again. page 172 © TrackPro, 2015 Select Default Printers The Select Default Printers Screen is accessed from the Main File Menu or by entering ALT+F+L. This command allows you to designate which printer will be used to print forms or reports and which printer will be used to print labels. You will be able to switch back and forth between printing labels and forms without to designate printer each time you switch. To set the the default form-printer proceed as follows. 1. Select a printer from the list 2. Click the Form Printer button 3. Click the Close button. To designate the default label printer, repeat the foregoing but click the Label Printer button instead. Tip: You may click Cancel at any time to avoid saving the changes you have made. Press Close to exit and save changes. Select Default Printers Screen 1 - Installed Printers The list box will display all the printers installed on your computer and those printers that are accessible to you on the network. 2 - Form Printer This control sets the default form printer to the printer selected in the Installed Printers list box. 3 - Label Printer This control sets the default label printer to the printer selected in the Installed Printers list box. . page 173 © TrackPro, 2015 Send Out The Send Out Screen (Out) is accessed from the Main Actions Menu, by entering ALT-A+S or clicking the icon on the ToolBar. The Send Out command is used to record the shipment of equipment to an external agency for calibration or maintenance. Before using the Send Out command you must move to the Item Number you would like to send out. TrackPro will check to ensure that the item has not already been sent out. If it has, you will receive an error message indicating that the device has already been sent out. Select an agency from the Agency list provided. The User Name of the person performing this action and the date will be automatically recorded. You may enter a comment by clicking the Comment button. When you close the screen, TrackPro will automatically enter the date the item was sent out in the History View in the same row as the current "Date Due." Send Out Screen 1 - Date Sent The date sent will default to the current date. 2 - Comment Optionally, a comment may be entered. The field is limited to 255 characters. 3 - Contract Agencies This control will default to the Contact Agency listed in the ItemMaster. You can change the selection if necessary. page 174 © TrackPro, 2015 Sort By The Sort By Screen is accessible form the Main Action Menu by selecting "Choose Sort Field" or by entering ALT-A+C. The default sort field in TrackPro is Item No. If you use the Asset Number, Alternate ID or other field for identification you should probably change the sort field. Just select the desired field form the list. When TrackPro is not sorted by Item Number the Sort Icon appear in the Tool Bar on the Main Form. will The Sort Field works in conjunction with the Go To button on the Main Form. If the current sort field is item number you should enter an item number; likewise if the sort field is department you should enter a department name. TrackPro will remember the sort field and set it when TrackPro is opened. page 175 © TrackPro, 2015 Spell Check The Spell Check Screen is opened when you right-click a EditBox or ComboBox on the Main Form and selecting Spell Check. Alternatively, you may open the screen by entering CTL-S. Spell Check may also be opened by clicking the icon in the More Info View of the Main Form. Spell Check does not check any words that are less than 3 characters in length. Note: You must be in Edit Mode for the Spell Check screen to open. If the screen fails to .open or the icon is grayed out, you are not in Edit Mode. Spell Checker Screen 1 - Not in dictionary When TrackPro finds a word that is not in the spelling dictionary it will be displayed in this textbox. 2 - Replace with The Relace with text box will contain a suggestion for correction. You may edit this box directly to correct the word or the word can be replaced by selection a another word from suggestions (3). 3 - Suggestions TrackPro will display a number of suggestions for the word it doesn't find in its dictionary. The word you select will be loaded into the "Replace with" box (2). 4 - UPPERCASE words Check this box if you would like Spell Check to ignore all words that are displayed in upper case. page 176 © TrackPro, 2015 5 - Words with numbers The Spell Checker will automatically ignore numbers; however, you can elect to ignore words that contain numbers. 6 - Internet and file paths Check this box to ignore internet and file paths. 7 - HTML code Check this box if you wish to ignore HTML tags such as <H1> and </H1>. 8 - Add Clicking the "Add" button will add the word in the "Not in dictionary" box (1) to the custom spelling dictionary and correct the spelling in the source control. Show you inadvertently add an incorrect to the custom dictionary you may correct it by editing the dictionary file using a test editor such as notepad. The file is located in a folder that is dependant on TrackPro's language setting. For example the file for English would be located in a user folder at ..\TrackPro\locale\en\custom-en.dic. 9 - Replace Clicking the "Replace" button will replace the misspelled word in the. 10 - Ignore Clicking the "ignore" button will ignore the word in the "Not in dictionary" box (1) but will still find all other instances in your text. 11 - Ignore All The "Ignore All" button will ignore the word in the "Not in dictionary" box (1) for the remainder of the Spell Check session. page 177 © TrackPro, 2015 Themes The Themes Screen is accessed from the Main Tools Menu or by entering ALT-T+T. If you are easily bored, can't stand looking at the same old thing every day or don't have much to do; give this a try. Themes Screen The controls on this screen give you the ability to change the appearance of the TrackPro application. The changes will be applied to visual aspects such as font colors, background colors, button styles, etc. Feel free to experiment; you can't hurt anything except your own eyes. See below for the individual control functions. 1 - Themes Active This control will turn the theme engine on or off. 2 - Available Themes The list box shows the themes that are available to TrackPro. If you change the selected theme, the application will be immediately updated. 3 - Saturation Saturation will determine how strong and intense the colors are. page 178 © TrackPro, 2015 4 - Hue Offset Hue offset permits you to change the dominant color of a give theme. 5 - Brightness Brightness alters the gamma setting the screen making it more or less bright 6 - Icon Size This control determines the size of the icons displayed in the command buttons, menus and tab controls. 7 - Glowing Edges When using some themes, the edges of controls such as text and combo boxes will glow when the mouse is passed over the control. 8 - Show Animations Animations can be shown when a screen is opened, minimized, moved, etc. 9 - Outside Borders When this control is checked an additional border, usually a shadow, will be on the edges of forms. 10 - More Themes More themes will open the TrackPro website page where you can download additional themes. 11 - Default This command returns the theme engine to the default settings. Translator The Translator Screen is accessible to TrackPro administrators from the main tools menu or by entering ALT-T+R. TrackPro Permits you to translate virtually all the text in the application into one of 10 listed languages. If you wish to use a language other than English you should go immediately to the Translator Screen. Click on Select Language and select the desired language. TrackPro provides you many options for finding and selecting the text that you would like to translate. page 179 © TrackPro, 2015 Translator Screen 1 - Screen Caption The screen caption will display the translation file that TrackPro is currently editing. This file contains the original text and the translated text it also contains additional information regarding each individual translation. When this file is saved it is also compiled to a binary file that will allow TrackPro to be translated "on the fly" without perceptible delay. 2 - Translation Menu The translation menu contains all commands and options available to the translator form, many of these are also available on the Translator Toolbar. Selections are as follows: File - Save: saves the active and compiles the binary language file default.mo File - Exit: exits the Translator Screen Edit - Refresh: Resorts the grid putting untranslated strings at the top Edit - PO File Header: opens the editor so that you can place comments and other information on the Edit Header Screen . Edit - Discard Changes: cancels all changes since the last time the file was saved. Edit - Find Warnings: will find the next warning regarding a translation. For example if the English has a ":" in the text the translation should probably have on too. You may ignore such warnings as they are not critical to the performance of TrackPro. If you get a warning regarding "%s", "%d", "%f", or similar warning you should fix these immediately. These symbols are variables the TrackPro uses for data substitution. If these warnings are not repaired TrackPro will not display all the information that was intended. page 180 © TrackPro, 2015 Actions - Submit translation file: opens the E-mail Screen and automatically attaches the the translation file that is currently open. Actions - Translate: translates the word or phrase that is currently selected in the grid into the chosen language. This is accomplished by sending an HTML request to the Bing translation engine which returns an XML document. The document is parsed and loaded into the "Bing Translation" text box (10). You must, of course, have an active internet connection to use this function. Action - Use Bing Translation: loads the translated term into the Translation text box (8) and into the Translation column of the Translation Grid (7). Action - Use English: places the selected English term into the Translation column of the Translation Grid (7). Select Language Menu: displays a list of the installed TrackPro languages. The checked Language is the one currently being used. Quick Navigation: permits you to use the arrow keys when the cursor is in the Translation text box to navigate the translation Grid (7). Help: opens the Help File. 3 - Translator Toolbar Most of the functions available in the Translation Menu are also available on the Toolbar. You can find the key to the icons above, 4 - Word Search Entering text in this box will cause the grid to show only those words or phrases that contain the text typed into the box. 5 - Language Filter The language filter works in conjunction with the word search text box (4). You can restrict the results to just English or the selected language. You may also choose "Both." 6 - Word Type Filter Selecting an item in this combo box will restrict the search results to any of the following word types: All Field Names Form Names Report Names Table Names Commands Menu Items Messages 7 - Translation Grid Selection a row in the translation grid will apply the current selection to the "English" text box (9) and the "Translation" text box (8). The English text box is not editable. Any change made to the translation text box will be immediately reflected in the grid. 8 - Translation The translation text from the grid (7) is displayed here. The text box is editable and changes will be immediately reflected in the grid. page 181 © TrackPro, 2015 9 - English The English text box displays the English term currently selected in the grid (7). This text is not editable. Spaces and carriage returns are displayed with visible characters to enable easier troubleshooting of any messages that may be received in the Message box (11). 10 - Bing Translation The Bing translation text box displays the translation requested from Bing when the translate button clicked. this text box is not editable. is 11 - Message If Trackpro detects certain non-critical problems with the translation a message will be displayed here. You may Also search for warnings by clicking the Find Warnings button . 12 - Programmer Comments The programmer comments box will display any comments that the programmer may have regarding the current translation item. 13 - Editable Comments The Editable Comments text box permits you to make notes regarding your translation of the current item. These notes will be saved in the language PO file. 14 - Source Location The Source Location text box provides me with a module and line number of the current item. 15 - # record(s) found This panel of the status bar displays the number of records found after application of the filters. 16 - # of # records translated #.#% This panel of the status bar displays percent progress of the translation for the currently filtered items. page 182 © TrackPro, 2015 Ampersand (&) While working with the translator, you will often notice the seemingly incongrous appearance of the Ampersand or "&" character. Don't worry, here's what it's all about. Command buttons captions and menu selections often have hotkeys so that they can be accessed from the keyboard rather than the mouse. The Ampersand causes Windows to apply an underscore to any character that it precedes. The German word for Cancel is Abbrechen. Note that the "A" in the left button below is underscored. This happens because TrackPro can store "Abbrechen" as "&Abbrechen". Pressing ALT-A will cause the Cancel Action to take place. If you wanted the cancel action to take place by pressing ALT-C you would change "Abbrechen" to "Abbre&chen". For the purposes of translation, TrackPro strips the Ampersand from the English term before translating it. After translation, TrackPro will always prepend the ampersand to the translated word. While this is often adequate, one problem can occur. Warning: If there are two hotkeys that are the same on a single screen the results can be unpredictable. You should always attempt to locate the Ampersand so that it does not duplicate other hotkeys on the same screen. page 183 © TrackPro, 2015 User Permissions The Group Permission Screen is accessed from the Main Tools Menu or by entering ALT-T+S-G. The screen connects to the underlying Group Permissions Table. With this screen you can modify user permissions on a group basis. If you wish to modify permissions for a specific user, the User Permissions Screen should be used instead. Group Permissions Screen 1 - Menu or Screen Field This field is is intended to help you identify the general location of a specific permission. The field is not editable. 2 - Description Field This field provides more specific information regarding the command or control related to a specific permission. The field is not editable. 3 - Power User Field This field shows the actual permissions that are allowed for the Power User Group. A check indicates that a Power User has access to the selected permission. This field is editable. 4 - User Field This field shows the actual permissions that are allowed for the User Group. A check indicates that a User has access to the selected permission. This field is editable. 5 - Default Command Button Clicking this button will return all permissions to their default settings. page 184 © TrackPro, 2015 Tables Action Map The Action Map table provides up to date translations of four types of database actions: Add Edit Delete Undelete This table is automatically updated each time the language settings in TrackPro change or when translations are changed. There is no direct user action that can be taken on this table. The primary purpose of this table is to provide human-readable information on the Audit Trail Screen and in Audit Reports. Action Map Schema page 185 © TrackPro, 2015 Audit Trail The Audit Trail Table is used to store information regarding changes that are made to the TrackPro database. The information contained in the table may be viewed on the Audit Trail screen. The table may be accessed from the main menu. Audit Trail Table Schema Category The Category Table is used to enter category descriptions that are applicable to grouping your equipment. Examples of categories, in the broad sense, are electrical measurement, dimensional measurement, temperature, pressure, etc. If you desire you can make your categories much more specific, examples might be: micrometer, caliper, depth gage, volt-ohm meter, signal generator, etc. Carefully categorizing your equipment will allow you to run better reports and find your equipment more easily. The table is only accessible for editing by administrators. The table may be accessed from the main menu as follows Tool, L ookup Tables. After the screen opens select the "Category" option. View Table Schema page 186 © TrackPro, 2015 Certificate Properties The Certificate Properties Table stores properties that can be applied to Certificates of Calibration that are created in TrackPro. The Table Schema is show below: Certificate Properties Schema The name and values values that are added to this table are applied to the report format that is used to print Certificates. You may have as many certificate formats as you wish. Each TrackPro Certificate format has the following built in properties as show by the table below: Contract Agency The Contract Agency Table is used to store information about contractors or other companies that you may use for calibration or maintenance of equipment. The table is used to look up agencies when you are sending equipment out for maintenance or calibration. The table is only accessible by administrators. The table may be accessed from the main menu as follows: Tools | Lookup Tables. After the form opens select the "Contract Agency" option. For information on the individual fields in the table click on one of the fields in the Contract Agency Data Entry Form shown below. View Table Schema Custodian Custodian Table Schema page 187 © TrackPro, 2015 Customer The Customer Table is used to store information about customers that may own equipment located at your facility The table is only accessible by administrators. The table may be accessed from the Main Edit Menu or by entering ALT-E+L+S. The structure is shown below. View Table Schema Department The Department Table is used to store the list of Departments such QA, Production, Machine Shop, Analytical Lab, etc. This information provides a lookup list so that the information may be quickly entered on the Item Master Form. If you wish, you may create your own Departments. The table is only accessible by administrators. The table may be accessed from the main menu as follows Tools, Lookup Tables. Select the "Department" option. View Table Schema Failed Logins Each time a login failure occurs and entry is created in the Failed Logins Table. The information is table can only be viewed by a TrackPro administrator. The information can be useful for: Troubleshooting login problems Determining if there are unauthorized attempts to enter the database and determining the source of such events The structure of this table and field information are shown below: Failed Logins Screen User Name: This field receives the user name as it was entered on the Login Form . Password: This field receives the password as it was entered on the Login Form . Computer Name: This field contains the name of the computer from which the login request originated. Time Stamp: This field contains the date and the time the failed login request occurred. ID: This field contains a unique identifier for each failed login request. page 188 © TrackPro, 2015 Field Map The Field Map table provides up to date translations of the database field names. This table is automatically updated each time the language settings in TrackPro change or when translations are changed. There is no direct user action that can be taken on this table. The primary purpose of this table is to prov ide intelligible information on the Audit Trail Screen and in Audit Reports. Field Map Schema History The History Table is used to store information regarding the maintenance or calibration history of an item. History information is displayed in the grid on the History View on the Main Screen. The information is generally filled out automatically when using the In, Out, or Record toolbar buttons. For information on each field in the table, click on the fields in the Item History grid on the Item Master Form shown below. View Table Schema page 189 © TrackPro, 2015 Group Permissions The Group Permissions Table is used to store the default and actual values for each action that is controlled by TrackPro security. The default values cannot be edited. However, the values that are actually used can be changed for both Users and Power Users. Thus you can control security on a group basis. View Table Schema Holiday The Holiday Table is used to store upcoming holidays. If desired TrackPro will schedule action items to av oid falling on holidays. This option can be set on the Options Screen. The table is only accessible for editing by administrators. The table may be accessed from the main menu as follows: Tools, Holiday List. Holiday Table Schema Item Links The Item Links Table is used to store links to external documents files. Each item may store an unlimited number of links. Click the file link with the to automatically open the link. You may link to computer folders, websites, or specific files---your choice. Possible uses include quick access to: Scanned calibration certificates Calibration or maintenance reports Calibration procedures Data collection spread sheets Maintenance procedures Gauge R&R studies Test method validation protocols and reports This information is entered on the TrackPro Form in the Form View on the data grid. You may enter information directly or you can drag and any file or link to the grid and it will be automatically recorded. View Table Schema Item Master View Table Schema page 190 © TrackPro, 2015 ItemType The Item Type Table is used to store the list of Item Types such maintenance, calibration, reminder, no cal required, validation, license renewal, etc. This information provides a lookup list so that the information may be quickly entered on the Item Master Form. If you wish, you may create your own custom item types. The table is only accessible by administrators. The table may be accessed from the main menu as follows Tools, Lookup Tables. Select the "Item Type" option. It is recommended that you use at least the following four types to take full advantage of TrackPro functions. Maintenance Calibration Reminder Validations Tip: You may also wish to consider "Item Types" such as validations, license renewals, annual filings, etc. View Table Schema Location The Location Table is used to store the list of locations such departments or room numbers, etc. It is not intended to be used to indicate that equipment is off–site for repair maintenance or calibration. Please use the "Send Out" or "Get Back" commands for this reason. This information provides a lookup list so that the information may be quickly entered on the Item Master Form. The table is only accessible by administrators. The table may be accessed from the main menu as Tools, Lookup Tables. Select the "Location" option. View Table Schema Link Type The Link Type Table is used to store a list of Link types such: Procedure Photograph Equipment Drawing Gauge R&R Study Test Method Validation This information provides a lookup list so that the information may be quickly entered onto the Item Links grid in the Form View. The table is only accessible by administrators. The table may be accessed from the main menu as Tools, Lookup Tables. Select the "Link Type" option. View Table Schema page 191 © TrackPro, 2015 Manufacturer The Manufacturer Table is used to store information about manufacturers of calibration or maintenance of equipment. The table is only accessible by administrators. The table may be accessed from the Main Edit Menu or by entering ALT-E+L+M. The structure is shown below. View Table Schema Metrology Discipline The Metrology Discipline Table is used to enter record primary Metrology Discipline that relates to a specific instrument. Most commonly recognized disciplines are included as intrinsic entries. Please note that intrinsic entries may not be deleted. If you desire, you can may add additional disciplines to the list. The table is only accessible for editing by administrators. The table may be accessed from the main menu as follows T ool, Lookup Tables. After the form opens select the "Metrology Disciplines" option. View Table Schema page 192 © TrackPro, 2015 Permission Exceptions The Permissions Exception Table is used to provide a means to allow exceptions to the permissions defined in the Group Permissions Table. Initially, the table is empty but if any exceptions are assigned when using the User Permissions Screen a record will be created. View Table Schema PWD History The PWD History Table keeps track of user passwords and when they were issued. PWD History Table Schema page 193 © TrackPro, 2015 Session History The Session History Table keeps track of when users log in and out of TrackPro. Additionally the table can track failed attempts to log in to TrackPro. Session History Table Schema page 194 © TrackPro, 2015 Standard Type The Standard Type Table is used to enter record whether or not an instrument is used as a standard by your internal calibration system. Most commonly used standard types are included as intrinsic entries. Please note that intrinsic entries may not be deleted. If you desire, you can may add additional types to the list. The table is only accessible for editing by administrators. The table may be accessed from the main menu as follows Tool, Lookup Tables. After the form opens select the "Standard Type" option. View Table Schema Standards Used The Standard Used Table is used to enter record the standards used for a specific action. This table would normally be used by companies that perform in-house calibrations. Initial entries are perform on both the "Record" and "In" forms. Shpould you need to mak corrections to this information, proceed as follows: 1. Go to the History View 2. Click the Edit but to access the edit mode 3. Click the appropriate check boxes 4. Click the Update button Standards Used Schema page 195 © TrackPro, 2015 Status The Status Table is used to store the list of statuses such active, inactive, lost, broken, etc. It is important to note that the "Active" status cannot be removed because it has a special function. It is used to determine whether an item should be shown in "Action Items" report. This information provides a lookup list so that the a status may be quickly entered on the Item Master Form. The table is only accessible by administrators. The table may be accessed from the main menu as follows: T ools, Lookup Tables. After the form opens select the "Status" option. Warning: If you want items to appear on the "Items Due for Action" report, the item status must be set to "Active." View Table Schema page 196 © TrackPro, 2015 Table Map The Table Map table provides up to date translations of the database table names. This table is automatically updated each time the language settings in TrackPro change or when translations are changed. There is no direct user action that can be taken on this table. The primary purpose of this table is to provide intelligible information on the Audit Trail Screen and in Audit Reports. Table Map Schema page 197 © TrackPro, 2015 Users The User List Table is provided to keep track of the authorized users of the TrackPro database. A password and security level must be assigned to each user. The table is accessible only by administrators. The table may be accessed from the main menu as follows; Tools, Administer Users and Passwords. Users Table Schema page 198 © TrackPro, 2015 Database Fields ActionID The database field ActionID defines the Actions that can be taken in the TrackPro database. There are 4 values: 1 = Add 2 = Delete 3 = Undelete 4 = Edit The field ActionID appears in the Audit Trail and Action Map tables. Action-English The database field Action-English provides a text lookup for the ActionID. Action-Translated The database field Action-Translated provides the translated text for the ActionID. Action Cost The database field Action Cost may be used to record the standard cost incurred by an action item. Data should be entered with two digits after the decimal, for example $100.25 should be entered as 100.25. Action Interval The database field Action Interval is used to record the number of days between calibration or maintenance activities. The field will only accept integer values. This value is used to calculate the interval for the next Date Due when using the In, Out, or Record toolbar buttons. The maximum interval is 5 years or 1825 days. Actual Cost The database field Actual Cost may be used to record the actual cost incurred by an action. Data should be entered with two digits after the decimal, for example $100.25 should be entered as 100.25. This information may be recorded when you use the Record or Receive Item toolbar buttons. Action-Translated The database field Action–Translated is visible on the audit trail screen. It displays the action that cause the creation of the displayed record. The value is translated into the current language in which TrackPro is operating. You may use the translator screen to change the displayed v alue. Actual Time The database field Actual Time may be used to record the time required by an action. The unit of measure is hours, for example 1 hour 30 minutes should be recorded as 1.5. This information may be recorded when you use the Record or Receive Item toolbar buttons. page 199 © TrackPro, 2015 Address 1 and 2 These database fields Address 1 and Address 2 are used to record the street address and other address elements in the Contract Agency, Customer or Manufacturer tables. Each field may contain up to 50 alphanumeric characters. Agency Name The database field Agency Name is used to record the full name of the agency or company that may perform contract services for an item. The field may contain up to 50 alphanumeric characters. If calibrations and/or maintenance are performed internally you may want to enter your company name of the word Internal. Agency Status The database field Agency Status is used to record the purchasing status of the agency. For example, you could have preferred, accepted, disqualified, temporary, or similar designations. The field may contain up to 20 characters. Allow The database field Allowed is used in the Permissions Exception Table to indicate whether one of the group permissions is allowed or denied to a specific user. This is a boolean that can be checked either on or off. Alternate ID The database field Alternate ID may be used to record an alternate Identification for a piece of equipment. For example, you may have an ID numbers that was assigned by a calibration agency or an ID number from a previous calibration system. If so, use this field to record the information. This field may contain 20 alphanumeric characters. As Found The database field As Found is used to indicate the condition of the equipment as it was found. Checking the box indicates that equipment met (passed) its specifications up initial test. This information is recorded when you use the Record or Receive Item toolbar buttons. You may also edit this value directly in the grid on the Item Master Form. This field was previously named Pass. The name was changed in v ersion 5.2 because it was not clear whether pass was referencing the before or after condition. Note: Initially, this field indicates "no status." If you do not click this field either once or twice you will be prompted to do so. As Left The database field As Left is used to indicate the condition of the equipment as it was left work was finished. Checking the box indicates that equipment met (passed) its specifications up final test. This information is recorded when you use the Record or Receive Item toolbar buttons. You may also edit this value directly in the grid on the Item Master Form. Note: Initially, this field indicates "no status." If you do not click this field either once or twice you will be prompted to do so. page 200 © TrackPro, 2015 Asset Number The database field Asset Number is used to record an asset number that may be used for accounting or any other desired purpose. The field may contain up to 50 alphanumeric characters. Audit ID The database field Audit ID is the identity field for the Audit Trail table. The identity field provides a unique identifier for each record in the table. This information is automatically entered and cannot be edited. By The database field By defaults to the user name of the person logged on to the computer on which TrackPro is running. The field may contain up to 20 alphanumeric characters. This information is recorded when you take any action on the Record, Receive Item or Send Out screens. Category This database field Category appears in the Item Master and Category tables. The Field in the Category Table is used to fill the lookup lists used by the Item Master table. The field may contain up to 30 alphanumeric characters. Cert File Name The Cert File Name Field appears in the Certificate Properties table. The value if this field contains the report name for which the current property is used. This field will be completed automatically and is nev er visible to the user. Certificate Number The database field Certificate Number is used to record calibration certificate numbers receiv ed from a Contract Agency or numbers that may be assigned internally. The field may contain up to 30 alphanumeric characters. This information may be recorded when you use the Record or Receive Item toolbar buttons. Changed TimeStamp The database field Changed TimeStamp in the PWD History is used by TrackPro to invalidate a password. The value is filled in when a user changes their password. City The database field City is used to record the city where the Contract Agency , Customer or Manufacturer is located. The field may contain up to 50 alphanumeric characters. This field is present in the Contract Agency, Customer or Manufacturer tables. page 201 © TrackPro, 2015 Comment The database field Comment is present on both the Item Master and History tables. The field has unlimited length in the Item Master table and may contain up to 255 alphanumeric characters in the History table. The comment field for the History table is accessible on the Item Master History grid or any time you click the Record, Receive Item or Send Out buttons on the toolbar. You may attach a comment to the Item Master Table by pressing the "Memo" button on the toolbar. You may want to use this field for calibration instructions or other information. Contact Name The database field Contact Name is used to record the full name of the contact at the Contract Agency, Customer or Manufacturer. The field may contain up to 50 alphanumeric characters. Contact Title The database field Contact Title is used to record the title of the contact at the Contract Agency, Customer or Manufacturer. The field may contain up to 50 alphanumeric characters. Contract Agency The database field Contract Agency is used to record a shortened version of the agency’s name. The field is limited to 30 text characters. If calibrations and/or maintenance are performed internally you may want to enter your company name or the word "Internal." This database field appears in the Item Master, History, and Contract Agency tables. The Field in the Contract Agency Table is used to fill the lookup lists used by the Item Master and History tables. Cost The database field Cost is used to record the initial purchase price or construction cost for an item. Data should be entered with two digits after the decimal, for example $100.25 should be entered as 100.25. Country The database field Country is used to record the Country where the Contract Agency, Customer or Manufacturer is located. The field may contain up to 50 alphanumeric characters. Created By The database field Created By is used by the Item Links table to record the name of the person that created the link. This field is automatically completed when a new link is added. The field cannot be edited. Created By also appears in the PWD History table; it is used by TrackPro to determine whether a password is created by data conversion or a user. Creation TimeStamp The database field Creation TimeStamp is in the PWD History table is used by TrackPro to calculate the age of a password. The value is automatically entered when a user creates a new password. page 202 © TrackPro, 2015 Custodian The database field Custodian appears in both the Custodian Table and the Item Master Table. When entering data in the custodian field while in the Item Master Form a list box of values is presented to the user for selection. The list is generated from the values in the in the custodian table. The field may contain up to 30 characters. Custodian's EmailAddress This is the Custodian's Email Address. It is used by the "Notify Custodian's by Email" Command. (Custodian) Phone Number The database field (Custodian) Phone Number appears in the Custodian Table. the field may be edited on the Notify Custodians Screen or on the Address Tab in the grid. Customer The database field Customer is used to record a shortened version of the customers ’s name. The field is limited to 30 characters. This database field appears in the Item Master and Customer tables. The Field in the Customer Table is used to fill the lookup lists used by the Item Master and History tables. Customer Name The database field Customer Name is used to record the full name of the customer. The field may contain up to 50 alphanumeric characters. Customer Owned The database field Customer Owned is used to is used to indicate that your customer owns the equipment. This is a boolean field that can either be checked or not Customer Status The database field Customer Status is used to record the purchasing status of a customer. For example, you could have preferred, current, preferred, temporary, or similar designations. The field may contain up to 20 characters. Date The database field Date is used to record the date of an upcoming holiday. If you wish, TrackPro can av oid scheduling action items on holidays. Date Acquired The database field Date Acquired is used to record the date that a particular piece of equipment was placed in service, purchased, or built. page 203 © TrackPro, 2015 Date Back The database field Date Back is used to record the date that an item has been received back after it has been sent out for calibration or maintenance. The date is automatically entered by TrackPro when you use Receive Item toolbar button. You may also edit this value directly in the grid on the Item Master Form. Date Created The database field Date Created is used by the Item Links table to record the date that a link was created. This field is automatically completed when a new link is added. The field cannot be edited. Date Done The database field Date Done is used to record the date that an item has been calibrated or maintained. This date is also used to calculate the DateDue. The Date Done is automatically recorded by TrackPro when use the In or Record Toolbar buttons. You may also edit this value directly in the grid on the Item Master Form. This should only be necessary if discovery that you have entered an incorrect date. Date Due The database field Date Due is used to record the date that an item is next due for calibration. Normally, the date due is automatically calculated and entered by TrackPro when you use the In or Record Toolbar buttons. You may also edit this value directly in the grid in the "History Tab." However, why bother if TrackPro will do it for you? If you want to change a due date that is already scheduled; this would be a good reason. Date Out The database field Date Out is used to record the date that an item has been sent out for calibration or maintenance. The date is automatically entered by TrackPro when you send an item Send Out using the Toolbar button. You may also edit this value directly in the grid on the Item Master Form. Department The database field Department appears in the Item Master, Custodian, and Department tables it is used to record the department of the equipment to be maintained or calibrated. The Department may, for example, be QA or Receiving Inspection. The item may be directly entered or selected from a list maintained by the database administrator. The field may contain up to 30 alphanumeric characters. Description The database field Description is used to record a description of the equipment or other activity that is to be calibrated or maintained on a regular basis. The field may contain up to 255 alphanumeric characters. The field also appears In the Group Permissions Table and is used, in conjunction with, the Menu or Screen field to define a specific security permission. Disable Account The database field Disable Account is used by TrackPro to prevent a user from logging in. The field appears on the Manage Users and Passwords screen. You should disable a user account when a person is no longer working for the company or is no longer permitted access to the TrackPro database. In order to maintain strict traceability user accounts can be disabled but not deleted. page 204 © TrackPro, 2015 Doc Info The database field Doc Info is part of the Links table. You may use this field for any purpose. Perhaps its most useful function is to provide space for a short comment regarding the document. The field can contain up to 100 characters. Email Address The database field Email Address is used to record the email address of Contract Agency, Customer or Manufacturer. The field may contain up to 50 characters. Employee No The database field Employee No keeps track of the user’s employee number. This field is not required and may be used for any purpose. It has a maximum length of 20 alphanumeric characters. Failure Info The database field Failure Info in the Session History table attempts to record information regarding failed login attempts. Fax Number The database field Fax Number is used to record the facsimile number of the Contract Agency, Custodian or Manufacturer Tables. The field may contain up to 30 characters. FieldID The database field FieldID is a unique identifier that is contained in the Audit Trail and Field Map tables. Its purpose is to record the field in which a change has taken place. This information is automatically recorded and cannot be edited. Field Name-English The database field Field Name-English provides a text lookup for the FieldID. Field Name-Translated The database field Field Name-Translated provides the translated text for the FieldID. Fixed The database field Fixed appears in the Status table. It is used by TrackProto designate that the Status is equivalent to the English word "Active". This field cannot be edited by the user and no attempt should be made to edit the value with an external tool. Full Name The database field Full Name appears in the Users table and is the full name of the logged in user. History ID The database field History ID is used to record the unique identifier for altered History records in the Audit Trail Table. This Information is automatically recorded and cannot be edited. page 205 © TrackPro, 2015 HistoryID The database field HistoryID appears in the Standards Used Table. It is used to link a standard(s) that was used during a specific calibration event. There is no user interaction with this field, the Information is automatically recorded and cannot be edited. Holiday The database Holiday is used to record the name of an upcoming holiday. The field has may contain up to 30 alphanumeric characters. If you wish, TrackPro can avoid scheduling action items on holidays you list in this table. ID The database field ID is used in the History, Attributes, Password History, Certificate Properties, Item Links, Group Permissions, User Permissions and other tables. This field is not editable by the user. It is used to uniquely identify a row in a table. Intrinsic The database field Intrinsic is used in the keyword, Metrology Discipline, and Standard Type tables. The field is used to designate values that are required so that TrackPro can function properly. If the intrinsic field is set to True it is required by TrackPro to function. The Intrinsic property values cannot be edited. Item No The database field Item No appears in the Item Master, History, and Item Links tables. This number is used as a unique identifier for a calibration, maintenance or reminder item. The number cannot be assigned or edited by the user. Once an Item No has been created it cannot be deleted unless the delete feature is enabled. If you would like the item not to appear in reports set the status field to "Inactive" or other status. This behavior is by design. It is intended to prevent duplication of Item Numbers. Item numbers are created serially when you enter a new item using the "Add Item Wizard." Item Type The database field Item Type is used to record the type of activity that is to be performed on a regular basis. The field may contain up to 15 alphanumeric characters. The value for this field may be directly entered or selected from a list maintained by the database administrator. Examples of v alues might be: maintenance, calibration, reminder, No cal required, license renewal, etc. It is recommended that you use at least the following four types to take full advantage of TrackPro functions. Calibration Maintenance Reminder Validation Last Login The database field Last Login shows the date and time of a user's Last Login. When the field appears on the Manage Users and Passwords screen it is read-only and cannot be edited. page 206 © TrackPro, 2015 Link The database field Link is used to store a hypertext link to a file, folder, or url. You may want to use this field to link TrackPro to a calibration item data file or perhaps to a file detailing a maintenance procedure. Information regarding the link is available in the form View. The link can be: entered directly using the keyboard, selected from the common file dialog after pressing the "Add Link" Command button, or by dragging and dropping a file on to the grid. After entering a link just click the entry (blue underlined text) to open the file. The field may contain up to 255 alphanumeric characters. Tip: Enter a folder address such as c:\instruments\calipers \item234. When you right-click the link a Windows Explorer Window will open and display all the files in the folder. Note: You must click the "Edit" command button prior to creating a link. To open the link you must not be in the "Edit" mode. Link Type The database field Link Type appears in the Links table and Link Type lookup table. The Link Type field may contain up to 30 alphanumeric characters. Examples of Link Types are as follows: Procedure Photograph Equipment Drawing Gauge R&R Study Test Method Validation Location The database field Location appears in the Item Master table and Location table to record the location of the equipment to be maintained or calibrated. The location may, for example, be a room number or department. The item may be directly entered or selected from a list maintained by the database administrator. The field may contain up to 20 alphanumeric characters. Log In TimeStamp The database field Log In TimeStamp in the Session History table automatically records when a user Logs In to TrackPro. Log Out TimeStamp The database field Log Out TimeStamp in the Session History table automatically records when a user Logs out or TrackPro times out and shuts down. page 207 © TrackPro, 2015 Manufacturer The database field Manufacturer is used to record a shortened version of the manufacturer ’s name. The field is limited to 30 text characters. The Field is used to fill the lookup lists used by the Item Master and History tables. Manufacturer Name The database field Manufacturer Name is used to record the full name of the manufacturer. The field may contain up to 50 alphanumeric characters. If the equipment was built by your company you may want to enter your company name of the word Internal. This Manufacturer Status The database field Manufacturer Status is used to record the purchasing status of a manufacturer. For example, you could have preferred, accepted, disqualified, temporary, or similar designations. The field may contain up to 20 characters. Menu or Screen The database field Menu or Screen appears in the group permissions table and is used, in conjunction with, the Description field to define a specific security permission. Metrology Discipline The database field Metrology Discipline is used to enter record primary Metrology Discipline that relates to a specific instrument. Most commonly recognized disciplines are included as intrinsic entries. Please note that intrinsic entries may not be deleted. If you desire, you can may add additional disciplines to the list. The disciplines may be directly entered or selected from a list maintained by the database administrator. The field may contain up to 55 alphanumeric characters. The table is only accessible for editing by administrators. The table may be accessed from the Main Edit Menu or entering Alt-E+L+O Tool. After the form opens select the "Metrology Disciplines" option. Model Number The database field Model Number is used to record the Model Number of the equipment that is to be calibrated or maintained on a regular basis. The field may contain up to 70 alphanumeric characters. New Value The database field New Value records in the Audit Trail Table the new value for a modified field. This information is automatically recorded and cannot be edited. Non-conformance The database field Non-conformance is used to record the number, title, or location of a non-conformance report. The field may contain up to 30 alphanumeric characters. Old Value The database field Old Value records in the Audit Trail Table the previous value for a modified field. This information is automatically recorded and cannot be edited. page 208 © TrackPro, 2015 Part Of The database field Part of may be used to show that a particular item is part of some other item. For example, an injection molding machine may have any number of pressure gauges, thermocouples, and temperature readouts. You may enter the item number of the injection-molding machine in the Part Of Field for each pressure gauge, thermocouple, or temperature readout used on the machine. This feature is useful if you want to create reports for a specific piece of equipment or machine. Password The database field Password keeps track of the authorized user’s passwords. The passwords are stored as a one way encrypted string. Performed By The database field Performed By may be used to record the name of the person that actually carried out an action. The field may contain up to 20 alphanumeric characters. This information may be recorded when you use the Record or Receive Item toolbar buttons. PermissionID The database field PermissionID appears in the Permission Exceptions table. It is used to uniquely identify the security permission of an exception. Each value must be a value that is contained in the Group Permissions Table Property Index The Property Index Field appears in the Certificate Properties table. The value if this field is an integer form 0 to 6. The number corresponds to the current property name. This field will be completed automatically and is never visible to the user. Phone Number The database field Phone Number is used to record the phone number of the Contract Agency, Customer or Manufacturer. The field may contain up to 30 characters. Postal Code The database field Postal Code is used to record the Zip or other Postal code of the Contract Agency, Customer or Manufacturer. The field may contain up to 20 alphanumeric characters. Power User The database field Power User is used to store the actual security permissions assigned to the Power User group. It appears in the group permissions table. Power User-Default The database field Power User-Default is used to store the default security permissions assigned to the Power User group. It appears in the group permissions table. It is neither visible in the application or editable. page 209 © TrackPro, 2015 Property Name The Property Name Field appears in the Certificate Properties table. TrackPro has seven built in properties that can be used in making Certificates of Calibration or other forms. The properties v alues can be edited on the Certificates Screen. Users cannot change the values of this field. Name Controlled Form Title Subtitle Purpose This is a boolean field; if you check it only Administrators will be able to change the rest of the properties. The Title will appear at the top-center of the certificate The Subtitle will appear just below the title in small italicized print. Remark 1 Remark 2 Remark 3 Remarks will appear immediately after information regarding standards used. If the Remark is blank its caption will not appear on the form. Form Number The form number will appear in the right-hand corner near the bottom of the page Range The database field Range is used to record measuring or operating range of and item. The field may contain up to 30 alphanumeric characters. An example of a range for a micrometer might be 0 to 1 inch. Procedure The database field Procedure is used to record the procedure by which the equipment or maintenance is calibrated or maintained. The field may contain up to 100 alphanumeric characters. Record ID The database field Record ID is the stores the identity field for the record that was added, deleted, or changed. This information is automatically recorded and cannot be edited. Reviewer The field Reviewer appears on the History View. The underlying field is actually the Rev iewerID. The ReviewerID looks up the Full Name of the User that has the corresponding User ID. This field may be used to fill out the "Reviewed by" line on any Certification or Form that is based on the Certificate Template. ReviewerID The field ReviewerID appears in the History View as the field Reviewer. The underlying field is actually an integer value. The ReviewerID looks up the Full Name of the User that has the corresponding User ID. This field may be used to fill out the "Reviewed by:" line on any Certification or Form that is based on the Certificate Template. The Reviewer list is taken from the Users Table. SecurityLevel The database field Security Level is used to assign one of three Security Levels to a user. The security levels are Administrator, Power User, and User. No other entries may be made in this field other than the ones provided. page 210 © TrackPro, 2015 SessionID The database field Session ID is located in the Session History table. Each time a user attempts to log on to TrackPro a record of the date and time and success of that attempt is made. In the ev ent of a logon failure additional information may be collected. Serial No The database field Serial No is used to record the serial number of an item. The field may contain up to 30 alphanumeric characters. Standard Type The database field Standard Type appears in both the Item Master and Standard Type Tables. Most commonly recognized Standard Types are included as intrinsic entries. Please note that intrinsic entries may not be deleted. If you desire, you can may add additional disciplines to the list. The field may contain up to 30 alphanumeric characters. The table is only accessible for editing by administrators. The table may be accessed from the main menu as follows Tool, Lookup Tables. After the form opens select the "Standard Type" option. Standard The database field Standard appears in the Standards Used Table. It must always correlate to an Item No that has a value in the Standard Type Field. Other than selecting or deselecting a standard that was used during a specific calibration event there is no direct way to edit this field. State or Province The database field State or Province is used to record the State or Province where the Contract Agency, Customer or Manufacturer is located. The field may contain up to 20 alphanumeric characters. Status The database field Status is used to record the status of the item. Examples of status are activ e, inactive, lost, broken, etc. These values can be directly entered or selected from a lookup table maintained by the administrator. The field may contain up to 20 alphanumeric characters. Warning: If you want items to appear on the "Items Due for Action" report, the item status must be set to "Active." Success The database field Success in the Session History table automatically records if a user was successful logging in. TableID The database field TableID is a unique identifier that is contained in the Audit Trail and Table Map tables. Its purpose is to record the table in which a change has taken place. This information is automatically recorded and cannot be edited. This information is automatically recorded and cannot be edited. page 211 © TrackPro, 2015 Table Name-English The database field Table Name-English provides a text lookup for the TableID. Table Name-Translated The database field Table Name-Translated provides the translated text for the TableID. Temporary Password The database field Temporary Password appears in the Users Table. When creating a new user you must assign a temporary password for that user. At the user's first login they will be directed to the Change My Password Screen so that they can create a new password. The minimum password length can be set on the TrackPro Options screen. Password cannot be longer than 20 characters. Time Required The database field Time Required may be used to record the standard time required by an action. The unit of measure is hours, for example 1 hour 30 minutes should be recorded as 1.5. Time Stamp The database field Time Stamp contains the date and time that an action is recorded in the audit trail. The time is entered automatically using the system time of your computer and cannot be edited. Unscheduled The database field Unscheduled is used to record whether or not an action was scheduled. For example if an instrument was repaired before its Due Date the action would be unscheduled. This information is recorded when you use the In or Record Toolbar buttons. You may also edit this value directly in the grid on the Item Master Form. Note: Initially, this field indicates "no status." If you do not click this field either once or twice you will be prompted to do so. Use Std The database field Use Std may be used to record the TrackPro Item Number that is used for the calibration of the instrument. The field must contain a valid item number. For example If a gauge Block set (TrackPro Item No 143) is used to calibrate a caliper in the number 143 in the Use Std Field. The standards used for a calibration are now recorded each time an item is calibration. They are listed on the "Record" and Receive Screens. This field has been retained for backward compatibility. page 212 © TrackPro, 2015 User Defined Fields The User-Defined Database Fields may be used any purpose that you can dream up. The fields are available to you on-screen and in reports. These fields as well as most other fields in the TrackPro may be renamed to anything that you would like. Please see How to Change Field Names. There are User-defined Database Fields in the ItemMaster, History and Custodian tables. The availability of user-defined fields, by table, is shown below. ItemMaster Table 8 numeric fields (28 digit, max 12 digits after the decimal) 8 Text fields -max 255 characters each History Table 4 Boolean field (true or false) 4 Text fields -max 255 characters each 8 numeric fields (28 digit, max 12 digits after the decimal) Custodian Table 2 Text fields -max 100 characters each User Log Out The database field User Log Out TimeStamp in the Session History table automatically records whether or not a user actually logs out of if the TrackPro session is ended by some other means. User Name The database field User Name keeps track of the authorized users of the TrackPro database. The User Name Field has a maximum size of 20 alphanumeric characters. Before allowing access to the database, TrackPro checks to see if the User is authorized. If the User is not listed in this field, access will be denied. The TrackPro log on screen defaults to the User Name of the network or computer on which TrackPro is running. You may change the User Name at log on but why bother when you can assign the user ’s computer or network log on as the User Name. Note: The data file that is shipped with TrackPro is initially accessible using the User Name "Administrator" with the password "master." Be sure to remove this user to protect the database. The User Name can be edited on the Manage Users and Password Screen. There is an underlying read only field called User ID that cannot be edited. Therefore the identity to a specific user cannot be lost. UserID The database field UserID is a unique number that is assigned to every user of TrackPro and appears in the Users, Audit Trail, Password History, Session History and Permission Exceptions tables. Its primary purpose is to identify the user for all actions taken in the TrackPro database. page 213 © TrackPro, 2015 User The database field User is used to store the actual security permissions assigned to the User group. It appears in the group permissions table. User-Default The database field User-Default is used to store the default security permissions assigned to the User group. It appears in the Group Permissions table. It is neither visible in the application or editable. Value The Value appears in the Certificate Properties table. These are the values of the seven built in properties that can be used to create Certificates or other forms. There is a v alue for each Property Name. The field can contain up to 255 characters. page 214 © TrackPro, 2015 Menu Commands Bug Report This Bug Report Command will open the TrackPro email screen. In the report please be sure to include information that you think might be useful in describing the bug. Such information might include: Version of TrackPro Operating System Is the bug repeatable? What is the sequence of steps required to repeat the bug Compress/Repair Database This command will compress or repair the database reducing its file size. With time and usage, the file size of the database will increase in size. In part, this is due to the creation of temporary tables when reports are run. It is a good idea to compact the database on a monthly basis. You will need exclusive access to the database in order to perform this function. 1. Select the Compress/Repair Database from the Main Tools Menu. This will automatically close any open tables. 2. Reopen your database file by supply the UserName and password when prompted. Note: Do not interrupt the repair process once it has started as this may result in the loss of data. Repairs may be required if TrackPro is closed unexpectedly because of a power outage or computer hardware problem. Normally, the database won't be marked as possibly corrupt if you quit TrackPro in a usual way. You will need exclusive access to the database in order to perform this function. If the TrackPro database behaves unpredictably, perform this action. The Repair Corrupt Database method also attempts to validate all system tables and all indexes. Any data that can't be repaired is discarded. If the database can't be repaired, an error occurs. When you attempt to open a corrupt database, an error usually occurs. In some situations, however, a corrupted database may not be detected, and no error occurs. Exit The Menu command exits the TrackPro application. Go To The Go To Command works in conjunction with the Sort By Command. When records are sorted by Item Number, a dialog box will open asking you to enter an item number. When you click the OK button, TrackPro will find the first record meeting your search criterion. It is best to use the Go To command when the field values are unique as in the case of Item Numbers. Other fields may hav e unique identifiers too: serial number, asset number and alternate ID. TrackPro does not assure that the field values for these v alues will be unique but they generally are. For fields other than the ones discussed, location of an item will probably be accomplished easier using the Find Screen. page 215 © TrackPro, 2015 Go To Next Past Due Item The command changes the current record to the next item that is past due. Issuing the command repeatedly will step you through all the past due items. If there are no past due items TrackPro will notify you when this command is issued. Insert Row The Insert Row Menu Command is available from the Main Edit Menu or by entering ALT-E+R. This command will permit you to add a blank row to the History Table for the currently selected item. This command should only be used under special circumstances or to correct previous errors. Entries to the History table are made automatically when the Record, In, and Out commands are used either from the Main Menu or the Toolbar. Use these commands, it will make your life easier. The command is available on the Main TrackPro screen in the History Tab . License Agreement This command will display the TrackPro License Agreement. It is available on the Main Menu under Help. Modify License The Modify License Command will display the About Screen. Use the New Key button to unlock the Product Key field so that the key can be modified. Online Manual The Online Manual Command will attempt to open The TrackPro User Manual in your internet browser. Because the file is in Portable Document Format (PDF) your browser will require a PDF plugin. Please click here to view a list of free plugins. You can save the file to your computer. It is formatted to print on letter sized paper. Print Use this command when you would like to print the current TrackPro screen. This command will print the screen in "Bitmap" format. The command is accesible from the Main Menu under File or form the Toolbar. Report Designer Help The trackpro report designer component has its own help file (F RUser.chm). The Report Designer Help Command allows you to directly access this file. It is also accessible by pressing F1 when the report designer is open. Please note that this help file is not context-sensitiv e. Revision History This command will display the TrackPro Application Revision History. Suggestions The Suggestions Command will open the TrackPro email screen so that a suggestion can be sent to TrackPro. Many of the TrackPro features have been created because of suggestions received from TrackPro users. All suggestions will be carefully read and considered. page 216 © TrackPro, 2015 Index -&& 183 -99000 9001 9002 9003 9004 9005 9006 9007 9008 9009 9010 9011 9012 9013 9014 9015 9016 9017 9018 9019 9020 9021 9022 9023 9024 9025 9026 9027 9028 9029 9030 9031 9032 9033 9034 9035 9036 9037 9038 9039 9040 9041 9042 9043 9044 9045 40 40 40 41 41 41 41 41 41 42 42 42 42 42 42 42 43 43 43 43 43 43 44 44 44 44 44 44 45 45 45 45 45 45 45 46 46 46 46 46 46 46 47 47 47 47 page 217 © TrackPro, 2015 9046 9047 9048 9049 9050 9051 9052 9053 9054 9055 9056 9057 9058 9059 9060 9061 9062 9063 9064 9065 9066 9067 9068 9069 9070 9071 9072 9073 9074 9075 9076 9077 9078 9079 9080 9081 9082 9083 9084 9085 9086 9087 9088 9089 9090 9091 9092 9093 9094 9095 9096 9097 9098 9099 9100 9101 9102 9103 9104 9105 47 47 47 48 48 48 48 48 48 49 49 49 49 49 49 50 50 50 50 51 51 52 52 52 52 52 53 53 53 53 53 54 54 54 54 54 54 55 55 55 55 55 55 56 56 56 56 56 56 56 56 57 57 57 57 57 57 58 58 58 page 218 © TrackPro, 2015 9106 9107 9108 9109 9110 9111 9112 9113 9114 9115 9116 9117 9118 9119 9120 9122 9123 9124 9125 9126 9127 9128 9129 9130 9131 9132 9133 9134 9135 9136 9137 9138 9139 9140 9141 9142 9143 9144 9145 9146 9147 9148 9149 9150 9151 9152 9153 9154 9155 9156 9157 9158 9159 9160 9161 9162 9163 9164 9165 9166 58 58 58 58 58 59 59 59 59 59 59 60 60 60 60 60 61 61 61 61 61 61 62 62 62 62 62 62 63 63 63 63 63 63 64 64 64 64 64 64 64 65 65 65 65 65 65 65 65 66 66 66 66 66 66 67 67 67 67 67 page 219 © TrackPro, 2015 9167 67 9999 68 -AAbout 75 acquisition 202 Action Interval 80 Action Items Due Action Map 185 Action Notices Action-English 199 Action-Translated 199 ActionID Items Due 143, 211 Action Active 80, 211 Actual 199, 199 Add 199 Add Item Wizard 84, 77, 78, 79, 80, 82 Add Item Wizard - Finished! 84 Add Item Wizard - Step 1 77 Add Item Wizard - Step 2 78 Add Item Wizard - Step 3 79 Add Item Wizard - Step 4 80 Add Item Wizard - Step 5 82 Add Item Wizard - Step 6 83 Address 203, 205 Address 1 and 2 200 Addresses Tab 169 Administer Users 198 Administrator 210 Agency ID 202 Al Weisenborn 20 alternate 200 Ampersand 183 Ampersand (&) 183 Application Files 13 As Found 200 As Left 200 Asset 201 asset number 82 Audit 199, 201, 186, 205, 205, 208, 208, 211, 212 Audit ID 201 Audit Screen 85 Audit Trail 205, 210 Audit Trail Table 186 -BBack 84 Backup 160 Backups 23 Backups Tab 162 Bar Bing 43 BitMap 216 Bookmarking 20 Bug Report 215 build 202 page 220 © TrackPro, 2015 built 203 By 209 -Ccalculate 80 Cancel 173 Cancel Button 84 clicking 84 caption Category 201, 186 Category Data Entry Form 186 Category Table 201, 186 cc certificate 201, 187 Certificate Properties Table 187 Certificates Screen 88 Change 23, 35 Change My Password 89 Changed TimeStamp 201 Changing the Due Date 23 Clicking 84 Cancel Button 84 code column 28 Command 216, 216, 216, 216, 216 Command Line Switches 24 commands 30 Comment Button 174 clicking 84 comments 82 Compact 215 Compact Database Command 215 Contact Al Weisenborn 23 Contract Agencies 91 Contract Agency Contract Agency ContractAgency Data Entry Form 91 ContractAgency Table 91, 202 Controlled Controlled Form Controlled TrackPro Form 92 Conversion 19 cost 199, 199, 202 Could not read 57 Create Packing Slip Wizard 94, 95, 96, 97, 98 Creation TimeStamp 202 Credits and Acknowledgements 24 Custodian Custodian Data Entry Form 187 Custodian Table 203, 187 Customer Customer Name 203 Customer Status 203 -DData 73 Data Conversion 19 data file 207 page 221 © TrackPro, 2015 Data Grid 28 Database 215 Database Field (Custodian) Phone Number 203 Database Field Action Cost 199 Database Field Action Interval 199 Database Field Action-Translated 199 Database Field Actual Cost 199 Database Field Actual Time 199 Database Field Agency ID 202 Database Field AgencyName 200 Database Field AgencyStatus 200, 205 Database Field Allow 200 Database Field Alternate ID 200 Database Field Asset Number 201 Database Field By 201 Database Field Category 201 Database Field Cert File Name 201 Database Field Certificate Number 201 Database Field City 201 Database Field Comment 202 Database Field ContactName 202 Database Field ContactTitle 202 Database Field cost 202 Database Field Country 202 Database Field Custodian 203 Database Field Customer 203 Database Field Customer Owned 203 Database Field Date 203 Database Field Date Acquired 203 Database Field DateBack 204 Database Field DateDone 204 Database Field DateDue 204 Database Field DateOut 204 Database Field Description 204 Database Field Disable Account 204 Database Field EmailAddress 205 Database Field Employee No 205 Database Field FaxNumber 205 Database Field Fixed 205 Database Field HistoryID 206 Database Field Holiday 206 Database Field ID 206 Database Field Intrinsic 206 Database Field ItemNo 206 Database Field ItemType 206 Database Field Last Login 206 Database Field Location 207 Database Field Manufacturer ID 208 Database Field Manufacturer Name 208 Database Field Manufacturer Status 208 Database Field Menu or Screen 208 Database Field ModelNO 208 Database Field Non-conformance 208 Database Field Part Of 209 Database Field Password 209 Database Field Performed By 209 Database Field PermissionID 209 Database Field PhoneNumber 209 Database Field PostalCode 209 Database Field Power User 209 page 222 © TrackPro, 2015 Database Field Power User-Default 209 Database Field Property Index 209 Database Field Reviewer 210 Database Field Security Level 210 Database Field Serial Number 211 Database Field SessionID 211 Database Field Standard 211 Database Field StateorProvince 211 Database Field Status 211 Database Field Time Required 212 Database Field Unscheduled 204, 212 Database Field User 214 Database field User Name 213 Database Field User-Default 214 Database Field UserID Database Field Value 214 Database Password 25 Database password protects 25 file 25, 207 Database Schema 26 Database Schema - Security Permissions 28 Database Schema - Standards 28 Database Utilities Menu 215 Date 23, 203, 206 Date Back 138 Date Created 204 Date Done Date Due 80, 23, 119, Date Due 80, 23, 119, Date Intervals and Calculations 29 delete 199, 70 Delete Items 70 Department 204, 188 Description 77, 204 Determination of Past Due Items 29 Disable Account 204 Display 216, 174, 216 TrackPro Application Revision History 216 display 216, 174, 216 Drag 207 Drop 207 -EE-mail Screen 103 Edit 199, 191, 196 Edit Header 102 Email 203, 205 Email Message Settings Email Msg Tab 165 Exit 215 expired 56 Export 105 Export Grid Screen 105 Extra Fields 97 Extra Important 25 -FF1 key page 223 © TrackPro, 2015 Failed Logins Screen 106 Failed Logins Table 188 Failure Info 205 field 209, 205 Field Map 189 Field Name-English 205 Field Name-Translated 205 Field Names 69 FieldID File 25, 207 File Label 112 find 107, 122 Find Screen 107 Finish 99 Flags Form Printer Button 173 Form View Tab Format 19 Full Name 205 -GGeneral 10, 160, 116, 39 Get Item Back Getting Started 19 Go To 215 Go To Next Past Due Item 216 Grid 59, 28, 105 Grid Manager 109 Group Permissions 110, 190 Group Permissions Table 190 -HHardware Hardware Requirements 12 height 28 Help Press F1 20 History 59, 205, 216 History ID 205 history numeric History Tab History Table 202, 189, 116 History View History View Tab 120 Holiday 203, 206, 190, 111 Holiday List Screen 111 Holiday Table 190 hotkey 183 How to 70, 71, 69, 72, 73, 70 Automate Custodian Notifications 69 Backup TrackPro Data to a Server 69 Change Field Names 69 Change Language 70 Make a Report from Scratch Move TrackPro to a Different Computer 71 Store Calibration Certificates 72 Use Help 20 Hue Offset 178 page 224 © TrackPro, 2015 hypertext 207 -IIcon Size 178 ID 200, 201 In 199, 204, 138 Include Past Due Items 143 Insert 216 Insert Row Command 216 Internal 200, 208 intrinsic 206 Item Links Tab 123 Item List Tab Item Master Item Master Form 204, 204, 204, 189, 116, 212 Item Master History 202 Item No Item Numbers 206, 174 Item Status 80 Item Type Selection 143 ItemMaster Table 116 ItemType Form 191 ItemType Table 191 -Kkey 206 Known Limitations 30 -LLabel file 112 Label Printer Button 173 Labels Form 112 Language 70 Last Action Date 80 Late 29 Level 210 License Agreement Command 216 Link 207 Link Type 191 Location 78 Location Form 191 Location Table 191 Log In TimeStamp 207 Log Out TimeStamp 207 Login 115 Login Screen 115 Logon 115 Lookup 137 Lookup Tables 186, 91, 187, 191, 191, 192, 196 Lookup Tables Menu 137 -MMain menu 30 Manage Users and Passwords 126 manual 20 page 225 © TrackPro, 2015 Manufacturer Manufacturer Data Entry Form 192 Manufacturer Name Manufacturer Table 208, 192 Master Form 116 Master Item 209 MB 11 MB RAM 11 memo 202 attach Menus 30 Message 9168 68 Metrology Discipline 208, 192 Microsoft 32-Bit Operating Systems 11 Microsoft Jet Database Engine Version 3.6 25 Minimum Hardware Requirements 11 Model Number 77, 208 ModelNo 208 Modify License Command 216 More Info Tab 125 Multi-user Installations 16 -Nname 205 new 208 New Value 208 Next 84 Next Due Date non-conformance 208 non-work 111 -OOld 208 Old Value 208 Online Manual 216 Open TrackPro Data File 129 Options Options Screen Other 112 Other Lookups Screen Out 174 Out Button 174 -PPacking Slip 94, 95, 96, 97, 99, 98 parse 43 Pass 200 Password 25, 115, 209, 34, 35, 19, 212, 198 Passwords 34, 126 Passwords Form 198 Past Due 29, 216, 143 Past Due Items Performed 209 Permission Exceptions 193 Permission Exceptions Table 193 PermissionID 209 page 226 © TrackPro, 2015 Permissions 28 placed in service,acquisition 203 Postal Code 209 Power User 209, 210, 35 Power User-Default 209 Pre-Installation Checklist 10 Pressing 20 F1 20 Primary Tables 26, 26 Print Button 143 Print Command 216 printable 20 Procedure 207, 210 procedure 207, 210 Product Key 56 Property Name Field 210 Province 211 Purchase 202, 203 PWD History 193 -Rread 57 Received 202, 138 Received Item and Record 138 Record 186, 202, 202, 204, 204, 29, 212 Country 202 Record ID 210 Record toolbar 199 registry 43, 44, 46, 47, 48, 54 Relationships 26 Reminder 112 Repair 215 Report Description Report Designer Help Command 216 Report Designer Screen 142 Report Options Report Preview Screen 147 Report Tab 167 Report Title 143 Reports 143 reports 143 Reports Form 143 Req'd Label Cal Not Req'd Label.rpt 112 ReviewerID 210 Revision History Command 216 Row 28, 216 Run Selected Reports 143 -SSaturation 178 Save TrackPro File As 150 Schedule Status Reports Scheduled Task - Step 4 154 Scheduled Task - Step 4 - Monthly 156 Scheduled Task - Step 4 - One-time 157 Scheduled Task - Step 4 - Weekly 155 Scheduled Task - Step 5 158 Scheduled Task Wizard - Step 1 151 page 227 © TrackPro, 2015 Scheduled Task Wizard - Step 2 152 Scheduled Task Wizard - Step 3 153 Scheduled Task Wizard - Step 6 159 Schedules Tab 160 Schema 28, 28 Screens 107, 111, 178, 126 Search 172 Secondary Tables 27 Security 35, 28, 126 Select 143 Select Default Printers Command 173 Select Items 94 Send Out 174 Send Out Command 174 Send Out Form Serial 211 Server Tab 163 Session History 194 Shares 38 Shrink 215 Skin 178 Software 11 Software Requirements 11 Sort 122 Sort By Spell 58 Spell Check Screen 176 SpellCheck 58 Stamp 212 Standard 199, 212 Standards 28 Standards Used 195 Starting TrackPro for the First Time 19 Status Form 196 Status Table 196 Step 2 - Contact Information 95 Step 3 - Special Instructions and Notations 96 Step 4 - Extra Fields 97 Step 5 - View Packing Slip 98 Step 6 - Finish 99 Sub Item 209 Success 211 Suggestions 216 Super Find Command 122 Super Find Tab synchronization 40 synchronize 40 System Information Command -TTable 186, 26 Table Map 197 Table Name-English Table Name-Translated 212 TableID Technical Support 20 Temporary 212 Temporary Password 212 Test Tab 170 page 228 © TrackPro, 2015 Themes 178 Themes Screen 178 Time 40, 40, 199, 212, 212 Time Frame 143 Time server 40, 40 Time Stamp 212 ToolBar 202 Toolbar 202 Tools 198 Tools Menu 28 TrackPro 20, 11 TrackPro End-User License Agreement 21 TrackPro Form 120, 119, 122 TrackPro License Agreement 216 display 216, 174, 216 Trail 186, 212 translalate 43 Translated 199 Translator tutorials 19 -UUNC 38 undelete 186 underscore 183 Unhide 73 Unhide Data Files 73 Uniform Naming Convention 38 Unscheduled 204, 212 Update 19 User Default 214 User Defined Fields 213 User Log Out 213 User Name 115, 213 User Name 115, 213 User Permissions Screen 184 UserID 213, 213 UserList Table 198 Users 34, 35, 213, 198, 126 -VValue 208, 208 Version 19 View Menu 120, 122 View Packing Slip 98 -WWebsite 23 width 28 Windows 20 Windows/NT 4.0 11 word 206 Word wrap 28 -Ypage 229 © TrackPro, 2015 Yes 200 page 230 © TrackPro, 1999 - 2015 w w w .trackpro.org