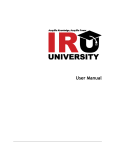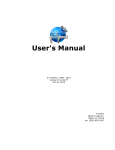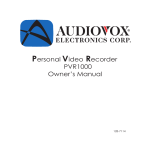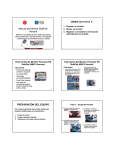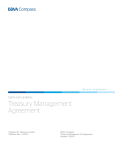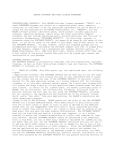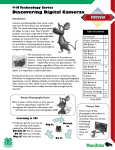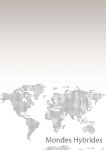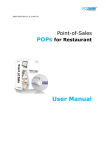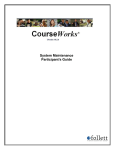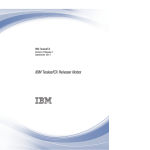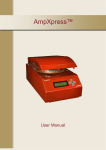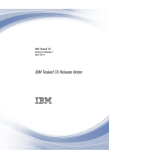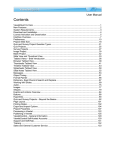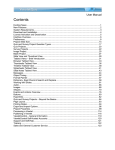Download Trainer`s Guide Table of Contents
Transcript
Trainer's Guide Table of Contents
Materials in this Guide ....................................................................................7
Organizing and Administering Your Training Activities ..................................8
Introduction to CourseWorks®
10
Overview ......................................................................................................10
CourseWorks® Program Group ....................................................................10
Setup .....................................................................................................11
TrackPro ................................................................................................12
Deliver ...................................................................................................12
Build8 ....................................................................................................13
Help .......................................................................................................14
Documentation Conventions ........................................................................14
Menu Notation .......................................................................................14
Terms and Definitions ..................................................................................15
Administrator .........................................................................................15
Button ....................................................................................................15
Check Box .............................................................................................15
Concurrent Accesses ............................................................................15
Curricula and Subcurricula ....................................................................16
Dialog Box .............................................................................................16
Dragging ................................................................................................16
Drop-down Menu ...................................................................................17
Light Bulbs ( ).......................................................................................17
Network Drive ........................................................................................17
Radio Buttons ........................................................................................17
Select ....................................................................................................17
WARNING! ............................................................................................18
Installing/Removing CourseWorks®
19
Overview ......................................................................................................19
New or Upgrade Install of CourseWorks® on a Standalone Computer ........20
New or Upgrade Install of CourseWorks® over a Network ...........................26
Creating a CourseWorks® Client ..................................................................31
Removing CourseWorks®.............................................................................36
Using CourseWorks® at Your Facility
37
Administrator Tasks… Overview ..................................................................37
Install CourseWorks® (Step 1) ...............................................................38
Install Courses (Step 2a) .......................................................................38
Setup (Configure) Courses (Step 2b) ....................................................39
Establish the Student Database (Step 3) ..............................................39
Organize Courses into Curricula (Step 4) .............................................40
1
Enroll Students (Step 5) ........................................................................41
Schedule Students (Step 6) ..................................................................42
Choose Login Options (Step 7) .............................................................43
Establish Passwords (Step 8) ...............................................................44
Review Student Data (Step 9) ...............................................................44
Other Administrator Tasks............................................................................45
Backing Up the Student Database ........................................................45
Compacting the Database (for "Access"-type databases) ....................45
Certificates ............................................................................................45
Question Analysis..................................................................................46
TrackPro
47
Overview ......................................................................................................47
Starting TrackPro .........................................................................................47
View Menu....................................................................................................47
Overview ...............................................................................................47
Status Bar and Toolbar .........................................................................48
View Options .........................................................................................48
Curriculum View ....................................................................................49
Student View .........................................................................................49
Course View ..........................................................................................50
Reviewing Course Questions and Segment Test Results ...........................50
View a Specific Question.......................................................................50
View Specific Question or Segment Test Responses for an Individual
Student ..................................................................................................52
View Course Question Performance Facility-Wide ...............................52
View Student Network Status .......................................................................53
Log Out a Student .................................................................................53
Administration Menu.....................................................................................54
Database Menu ............................................................................................55
Install and Configure Courses
56
Overview ......................................................................................................56
Start Setup from the Desktop ................................................................57
Installing a Course........................................................................................57
Configuring a Course ...................................................................................61
.Start the CourseWorks® Setup Program ..............................................61
Course Setup Options ..................................................................................62
Course ...................................................................................................62
Print .......................................................................................................62
Summary ...............................................................................................63
Certificate ..............................................................................................63
Reverse .................................................................................................63
Skip Ahead ............................................................................................64
2
Course Timeout (CW8 courses only) ....................................................64
Tests ......................................................................................................64
Assessments .........................................................................................66
Message (Course Message) .................................................................67
Record Only Partial Data.......................................................................68
Removing ("Deleting") a Course ..................................................................69
Deliver
71
Overview ......................................................................................................71
Course Selection ("Tic-Tac-Toe") Menu................................................71
Start Deliver from the Desktop ..............................................................72
Course Button Border Colors ................................................................72
Closed Captioning .................................................................................73
Deliver Function Buttons .......................................................................74
Course Navigation Buttons ....................................................................75
Audio Control .........................................................................................75
Pause/Video Control .............................................................................75
Play........................................................................................................75
Replay ...................................................................................................75
Print .......................................................................................................76
Mail ........................................................................................................76
Reverse .................................................................................................76
Next .......................................................................................................76
Exit.........................................................................................................76
Help .......................................................................................................76
Bookmarks ............................................................................................76
Student Database Fields
77
Overview ......................................................................................................77
Renaming a Field .........................................................................................78
Adding a Student Field .................................................................................79
Deleting a Field ............................................................................................81
Designating a Field "Required" or "Not Required" .......................................82
Student Database: Adding, Modifying and Deleting Students .....................83
Adding a Student ...................................................................................84
Modifying Student Data .........................................................................85
Deleting a Student from the Student Database .....................................87
Curricula
90
Curriculum Overview ....................................................................................90
Subcurriculum Overview ..............................................................................91
Setting Up and Using Curricula ....................................................................92
Creating a Curriculum ...........................................................................92
Designating the Curriculum's Courses ..................................................94
3
Deleting a Curriculum ............................................................................97
Viewing Curricula in Deliver ..................................................................98
Changing the Order of Courses on a Tic-Tac-Toe Menu ...........................100
Modifying Curricula ..............................................................................103
Creating Subcurricula .................................................................................105
To Create a Subcurriculum .................................................................107
Enroll Students
109
Overview ....................................................................................................109
Enrolling an Individual Student (into Courses or Curricula) ......................110
Removing a Student from a Course (or Curriculum) .................................112
Enrolling Multiple Students (into Courses and Curricula)...........................115
Scheduling Courses
117
Overview ....................................................................................................117
Starting the Course Scheduler ...................................................................117
Set Start / End Date ............................................................................119
To Clear or Change a Date Already Set..............................................121
Set the Recertification Period ..............................................................121
Viewing Student Course Schedules ....................................................122
Viewing and Printing TrackPro's Course Schedule Reports ...............124
Selecting the Courses or Curriculum for Deliver
125
Set Deliver Mode .................................................................................126
Enrollment Requirement
130
Overview ....................................................................................................130
No Login Required ..............................................................................130
Login Required (Self-Enrollment Option) ............................................130
Login Required (Must Be Pre-Enrolled) ..............................................131
Which Login Option is Best for My Organization? ...............................131
To Specify a Course's/Curriculum's Enrollment Requirement ............132
Displaying a Student's Progress at Login...................................................133
Passwords
135
Overview ....................................................................................................135
Requiring Passwords When Students Log In.............................................135
Creating a Student Password ..............................................................136
Deleting a Student Password ..............................................................137
Modifying a Student Password ............................................................138
TrackPro (Administrator) Password ...........................................................138
Remove the TrackPro Password.........................................................140
Reports
141
4
Overview ....................................................................................................141
Accessing and Printing Data Using the Report Feature .............................141
Creating a New Report ...............................................................................143
Deleting or Modifying a Custom Report .....................................................147
Export a Report to a Text (.txt) File .....................................................148
Student Certificates
149
Setting Up a Course to Print Certificates Immediately Upon Course
Completion .................................................................................................149
Modifying and Printing Certificates by the Administrator............................150
Database "Advanced" Features
153
Removing Obsolete Data from the Database ............................................153
Remove Historical Training Data.........................................................153
Compacting the Database ..........................................................................155
Exporting A Single Student's Data .............................................................156
Merging a CourseWorks® Database ..........................................................157
Importing a Non-CourseWorks® Database.................................................160
Move Database ..........................................................................................163
Delete Site ..................................................................................................164
Restoring from a Backup File .....................................................................165
Build8 Lite
166
Overview ....................................................................................................166
Opening Build .............................................................................................166
Modifying the Course Metadata .................................................................167
Creating A Segment ...................................................................................169
Video Segments ..................................................................................170
Slide Segments ...................................................................................175
Text Segments ....................................................................................177
Question Segments .............................................................................179
Creating a Segment with the SaveAs Function..........................................192
Adding Answer Buttons to Questions .........................................................193
Designating a Correct Answer....................................................................197
Removing a Correct Answer ......................................................................201
Deleting a Button ........................................................................................203
Inserting a Segment ...................................................................................204
Segment Buffer ..........................................................................................212
Inserting a Review Segment ......................................................................213
Modifying a Segment..................................................................................214
Replacing a Segment .................................................................................220
Removing a Segment .................................................................................224
Deleting a Segment ....................................................................................225
5
Reviewing the Course in Playback
229
Playing a Course ........................................................................................229
Playing a Module ........................................................................................229
Playing a Block ...........................................................................................229
Playing a Segment .....................................................................................230
Additional Build Functions
232
Opening Another Course............................................................................232
Saving a Course .........................................................................................233
Build8 Options ............................................................................................234
Exiting Build................................................................................................237
Search a Course ........................................................................................237
Technical Assistance
239
Warranty/Disclaimer
240
Single End User License Agreement
241
6
Materials in this Guide
Welcome to CourseWorks® version 8.0! In this three-ring binder you will find
three things relating to CourseWorks®:
• A CD containing the CourseWorks® learning management
system (LMS) software and its documentation.
• Information on how to access the CourseWorks® v8.0 Trainer's
Guide (on the CD).
• Information on how to access the CourseWorks® v8.0 Student's
Guide (on the CD).
We have done a number of things to make CourseWorks® v8.0 as easy to
use as possible. The CourseWorks® learning management system is menu
driven, and incorporates a "Help" document. However, for easy reference we
have also provided information about all of these features in the Trainer's
Guide. (If you have questions on the materials in this package, or the
operation of CourseWorks® v8.0 itself, you should contact the distributor from
whom you purchased CourseWorks®.)
The CourseWorks® CD contains two components:
• The Learning Management System (LMS) - This is the "core" of
CourseWorks®. Using this system you can do things such as set
securities, define logins and activate optional features that can be
used with a course. This system also allows you to track
employee/student performance by recording information such as
the amount of time it has taken them to complete a course, test
question results and the like. The CourseWorks® learning
management system also acts as the "platform" software that
allows you to play the courses themselves.
• A copy of the CourseWorks® documentation in PDF form – This
includes the Trainer's Guide and the Student's Guide, and can be
accessed using Adobe Acrobat Reader.
As you start using CourseWorks® you will need to make some decisions
about how to employ its capabilities. For example, there are several
approaches that can be used to install courses on your computer, each with
its own advantages.
7
Additionally, you will want to consider what type of "security" you want to
employ with CourseWorks®. For instance, you probably won't want to give
employees/students access to the learning management system portion of
CourseWorks®... reserving these capabilities for the people who are
overseeing and administering your facility's training activities. The materials
in this package will help you think through these types of questions and make
decisions that result in your training activities running smoothly and
efficiently.
One of the first things you should do after receiving this package is to
thoroughly read the Trainer's Guide. Not only will it help you to understand
the capabilities in CourseWorks®, but it will help you decide how to address
the training issues within your organization.
If you still have questions about how to set up and administer your training
activities, or the functioning of CourseWorks® itself, contact the distributor
from whom you purchased CourseWorks®. They will be glad to help you.
Organizing and Administering Your Training
Activities
The way you organize and administer your training activities, as well as how
you use CourseWorks® to facilitate and control those activities, can have a
significant impact on the success of your training activities. You will want to
give a good deal of thought as to how you schedule employees'/students'
training, track test scores, generate reports and the like.
One of the most important early issues you will need to deal with is how to
have your facility's employees/students access the courses you are using.
You will want to consider things like security, limiting access to specific
courses and whether or not you want to have particular employees or groups
of employees take a predetermined list of courses.
This is tied to determining what features and options within the
CourseWorks® learning management system you want to use, including
setting security, establishing login requirements and procedures, setting up
curricula, scheduling your employees/students for training courses, etc. You
will want to consult the "Using CourseWorks® at Your Facility" section of this
guide to make these determinations (if you have questions regarding the
capabilities in CourseWorks®, or how to use the features and options that are
available, call the distributor from whom you purchased CourseWorks®).
8
You will also want to start thinking about how you will be using the tracking
and recordkeeping and capabilities within the learning management system,
and what type of reports you would like to generate. This information is also
helpful in determining which employees are qualified to move into new
positions, who is eligible for promotion, and to legally establish that
employees have, in fact, received training in topics such as safety and
regulatory compliance. Remember that agencies such as OSHA are placing
an increasing emphasis on documenting that employees have received the
training the agencies require.
The functions in CourseWorks® can help you with all of this, and you will want
to understand its capabilities thoroughly.
9
Introduction to CourseWorks®
Overview
CourseWorks is the learning management system (LMS) that is used with
courses in your Interactive CD-ROM Training Library. CourseWorks® is an
easy to use, comprehensive suite of programs for managing the delivery,
administration and authoring of CD courses. With CourseWorks® an
organization can set up an interactive CD-ROM training environment to
handle student enrollment and scheduling, security, tracking student
performance and training certification.
This guide is designed for people who are performing training
administration using CourseWorks®. Some organizations may have one
person designated to perform as the CourseWorks® administrator, or
several people may share the administrator tasks.
An administrator can literally have CourseWorks® in its simplest form
running in several minutes, with a few mouse clicks… or they may decide
to use a number of the optional capabilities in CourseWorks® to configure
it to meet their organization's particular needs. Even then, configuring the
CourseWorks® learning management environment is fairly straightforward
and does not require a tremendous amount of time.
If you will be acting as your organization's CourseWorks® administrator,
you should review this guide in order to learn about the many capabilities
in CourseWorks® before your students take any courses. For instance,
CourseWorks® has a "curriculum" feature that provides an easy means for
grouping courses and enrolling many employees at one time, which you
may want to use.
CourseWorks® Program Group
With CourseWorks® an organization can configure its interactive training
environment to suit its particular needs. The programs available in
CourseWorks® where this is done include:
• Setup
• Build8
• TrackPro
• Deliver
• Build Lite
• CourseWorks® Help
10
Each of these programs corresponds to an icon in the CourseWorks®
program group and is explained in detail in this documentation.
Setup
The administrator uses Setup to install, set up and delete CourseWorks®
courses. Setup is used to configure each course individually by enabling
or disabling optional course-related features. Some of these features
include:
• "Pre- and Post- Tests" – allow the administrator to create
tests, specify the number of questions to include, and specify
the tests' passing scores.
• "Assessment Tests" – allow the administrator to give a student
the ability to "test out" of various chapters in each course, by
creating an initial test that includes questions from each
module. If the student answers the questions correctly for the
respective chapter, they have the option to skip that chapter.
• "Skip Ahead" – permits students to "skip" out of the video
segment they are watching before it has finished playing, and
move on to the next part of the course. You can also skip
roadmaps, objectives and review menus.
• "Reverse" – allows students to repeat the previous course
element.
• "Certificate" – lets students print out a "Certificate of
Completion" immediately after completing the course.
*Detailed instructions on how to use these features can be found
in the "Course Setup Options" section of this guide.
11
TrackPro
TrackPro is used to perform most of the CourseWorks® administrative
functions. The administrator uses TrackPro to set up and maintain the
training database containing student and course data, as well as to
configure the training environment at the systems level. Using TrackPro
the administrator can send "messages" to students who are using the
system, set passwords and login requirements, and control access to
courses and curricula.
An administrator can also use TrackPro to establish login procedures,
specify the Deliver "Tic-Tac-Toe" menus that students see when they log
in, and trigger the printing of training certificates. TrackPro also lets the
administrator review and print reports and perform other database tasks
such as importing and exporting student demographic data. The
administrator can also monitor students who are logged in to
CourseWorks®, as well as log off inactive users.
TrackPro's "scheduler" function is a great tool for monitoring the continual
certification requirements that some organizations and industries must
adhere to. With the scheduler feature the administrator can establish the
start and end dates between which courses are to be taken as well as
specify a course's "recertification period" (a time frame in which a student
must retake a course, such as annually).
Deliver
Students use Deliver to access their courses. When Deliver starts up the
student will typically see a Tic-Tac-Toe menu of the training courses or
curricula that are available to them.
12
Build8
Build8 is authoring software that can be used to create new fully functional
interactive courses…as well as customize existing CourseWorks®
courses.
This CourseWorks® CD includes a "demo" version of this Build8 authoring
software that allows you to explore all of the functions of Build8. However
you will not be able to save any newly created courses until a license to
Build8 is purchased.
CourseWorks® also includes a "limited" version of Build8, called "Build
Lite" at no charge. This limited version of the Build8 software can be used
to customize CourseWorks® courses that you have purchased and that
have been installed to your CourseWorks® system.
13
Help
This program displays the CourseWorks® Trainer's Guide. The Trainer's
Guide is in a searchable Microsoft Word format and includes instructions
for most of the common tasks that will be performed when using
CourseWorks®.
The Trainer's Guide is accessible by clicking on any of the Help buttons
that appear throughout CourseWorks®. Once the Trainer's Guide is
displayed, a "Search" box will appear at the top of the page. Simply enter
the topic you would like to find information on and the system will
automatically take to you the section of the Guide that contains this
information.
Documentation Conventions
Menu Notation
Instructions in this guide that are directing you to choose from menus will
be written with a triangle () symbol separating each menu selection or
step.
For example, rather than say… "select 'TrackPro', and from that menu
select 'Administration', and then select 'Pre-Enroll Students'"… the
instructions will be written in this shorthand notation:
Select [TrackPro] [Administration] [Pre-Enroll Students].
This means the same as…
Select
then
14
Terms and Definitions
To avoid writing "(s)he" or "s/he", we will generally use the pronoun "she"
when referring to an administrator and "he" for a student. (We believe that
about 50% of training administrators are female and 50% are male and
that the same percentages are true for students. But we just couldn't bear
to write "(s)he" or "she/he" everywhere!)
Administrator
Throughout the guide we use the term "administrator" to refer to the
person(s) charged with administering the organization's computer-based
training environment.
Button
A button is used to invoke its command, i.e.
. Some buttons may
appear with one letter in its text underlined. When that is the case, you
can also press the
key on your keyboard and the corresponding letter
to invoke the command. For example, the
button has its "P"
and P in order to invoke the
underlined. In this case you would press
"properties" command.
Check Box
Clicking on a check box creates a checkmark in the box and enables the
feature described in the box. Clicking on a check box that already has a
checkmark in it will "deselect" it (disable that feature).
Concurrent Accesses
We use the term "concurrent" to describe the situation when more than
one student is accessing CourseWorks® on a network at the same time. In
a networked environment, the number of anticipated concurrent users
usually determines how many licenses of CourseWorks® and course
licenses will be required.
15
Curricula and Subcurricula
The word "curriculum" is used to refer to one group or set of courses.
Whenever we refer to more than one curriculum, we will use the term
"curricula". CourseWorks® also allows the administrator to further refine
the grouping of courses into "subcurricula".
*See "Curricula" for details.
Dialog Box
In Windows, a "dialog box" prompts the user of a program to select
options. For example, most Windows programs have a "Print" dialog box
that contains drop-down menus, buttons, and check boxes that allow you
to specify things such as where you want to print to, how many copies to
print, etc. You'll encounter this type of box in some of the CourseWorks®
functions, such as the "scheduling" feature.
Dragging
Drag means to hold down the left mouse button and then, while holding it,
move the mouse and release the button at a new location
16
Drop-down Menu
Drop-down menus are used to display a list of available choices. You click
to expand the list. To select an item from the expanded list, you
on the
then click on it.
Light Bulbs ( )
Light bulbs can be found in bold type and are "boxed". They denote a "tip"
that will help you in using CourseWorks®.
Network Drive
Some organizations use a "client/server" network configuration and others
use a "peer-to-peer" network. We use the term "network" to refer to either
type of network, since CourseWorks® works equally well with both. The
term "network drive" will be used to indicate the drive that CourseWorks®
resides on, regardless if the drive is a network drive in a client/server
network or a shared drive in a peer-to-peer network.
Radio Buttons
CourseWorks® uses "radio buttons" to prompt the user to make a choice
from a series of mutually exclusive choices. The term "radio buttons"
implies that these "buttons" behave in a similar fashion to the buttons on a
car radio. (When you push in a channel selector button the radio switches
to the channel assigned to that button. Only one button can be activated
at any one time).
or
In this example, there are two radio buttons shown. In the left graphic, the
"Start date" is the selected option whereas in the right graphic the user
has clicked on the "End date" option.
Select
"Select" indicates that you are to highlight an item in a list or menu, then
click with the mouse on that specified item.
17
WARNING!
Warnings are provided in bold type and are "boxed" so that they won't be
missed. Warnings generally tell you about things that should not be done
within CourseWorks® because they can have dire consequences.
18
Installing/Removing CourseWorks®
Overview
There are three ways that the CourseWorks® learning management
system can be installed:
• A new or upgrade installation of CourseWorks® to a local
computer.
— This type of installation is performed when you are
installing CourseWorks® on a single computer that is
to be used as a workstation. See "New or Upgrade
Install of CourseWorks® on a Standalone Computer"
for more information.
• A new or upgrade installation of CourseWorks® over a network
to a server computer.
— This type of installation is performed when you are
installing CourseWorks® on a server computer on
your network and will be accessing the training from
client computers on your network. See "New or
Upgrade Install of CourseWorks® over a Network" for
more information.
• A CourseWorks® network client installation.
— This type of installation is used to configure a
network computer to be a CourseWorks client.
CourseWorks® must have already been installed by
one of the 2 previous methods described. See
"Creating a CourseWorks® Client" for instructions.
• Removing CourseWorks®.
— See "Removing the CourseWorks® Installation" for
instructions.
All CourseWorks® installations require that the user have full
administrative rights (read, write, erase, create and modify) through the
Windows operating system to the drive that CourseWorks® is being
installed to. In addition if the option is available with your version of
Windows, the installation must be in "Run as Administrator" mode.
This is necessary because the operating system must be able to install
various Microsoft components that require special administrative rights.
19
Remember, as with any software you should close all open windows
before starting the installation process. Specific instructions for each type
of install are provided in the next sections.
New or Upgrade Install of CourseWorks® on a
Standalone Computer
To perform this type of installation:
icon on your desktop and
1. Click on the Computer
double-click on the CD-ROM drive to open the contents of
the CD. Then double-click on the "setup.exe" file to initiate
the install process (if applicable to your Windows
configuration right-click and choose "Run as
Administrator").
2. The next screen to appear will be the CourseWorks®8
Installation Wizard screen. Click the
button:
20
3. When the license agreement appears, you must accept this
agreement to continue with the installation (if you do not agree
to the terms in the agreement, return the software to the
distributor) and click on the
button:
4. The next screen to appear is a “Readme” screen:
WARNING!
If you are currently using Courseworks 7 and are
upgrading to Courseworks 8, DO NOT remove
CourseWorks 7, either manually or through the Control
Panel “add/remove” function. Doing so will delete your
database file which will be used by Courseworks 8.
21
5. You will then be prompted to choose the "destination"
folder for the CourseWorks® software. The software can
be installed to the default folder on the local machine
:
"c:\crswrks8" by clicking
22
6. Or you can browse your computer files to choose a
different location on the local machine by clicking the
button:
button presents another dialog box
7. Clicking the
allowing you to specify a different location by using either
the directory tool buttons or by typing in the full path in the
'path of CW server' edit box, then click the
button:
23
8. Verify that the CourseWorks® installation folder is correct
button:
and then press the
9. The next screen allows you to choose the setup type.
Since this is the initial installation of CourseWorks® 8,
choose 'Install CourseWorks SERVER software' and click
:
24
10. Verify that the setup type and destination folder are
correct and click
process:
to begin the installation
10. The completion dialog box will appear when installation is
complete. Click
to end the process.
25
New or Upgrade Install of CourseWorks® over a
Network to a Server Computer
To perform this type of installation:
1. Click on the Computer
icon on your desktop and
double-click on the CD-ROM drive to open the contents of
the CD. Then right-click on the "setup.exe" file and choose
"Run as Administrator" to initiate the install process.
2. The next screen to appear will be the CourseWorks®8
button:
Installation Wizard screen. Click the
3. When the license agreement appears, you must accept this
agreement to continue with the installation (if you do not
agree to the terms in the agreement, return the software to
the distributor from whom you made your purchase):
26
4. The next screen to appear is a “Readme” screen:
WARNING!
If you are currently using Courseworks 7 and are
upgrading to Courseworks 8, DO NOT remove
CourseWorks 7, either manually or through the Control
Panel “add/remove” function. Doing so will delete your
database file which will be used by Courseworks 8.
27
5. You will then be prompted to choose the "destination"
folder for the CourseWorks® software. You must choose a
location on the network machine by clicking the
button:
28
6. Clicking the
button allows you to specify the
network location by typing in the full UNC path of the
networked computer location in the 'UNC path of CW
button:
server' edit box, then click the
7. Verify the CourseWorks® installation folder and then press
:
29
8. The next screen allows you to choose the setup type.
Since this is the initial installation of CourseWorks® 8,
choose 'Install CourseWorks server software' and click
:
9. Verify that the setup type and destination folder are correct
and click
to begin the installation process:
30
10. The completion dialog box will appear when installation is
complete. Click
to end the process.
Creating a CourseWorks® Client
To perform this type of installation:
1. Click on the Computer
icon on your desktop and
double-click on the CD-ROM drive to open the contents of
the CD. Then right-click on the "setup.exe" file and choose
"Run as Administrator" to initiate the install process.
2. The next screen to appear will be the CourseWorks®8
Installation Wizard screen. Click the
button:
31
3. When the license agreement appears, you must accept this
agreement to continue with the installation (if you do not
agree to the terms in the agreement, return the software),
to continue.
then click
32
4. You must choose the location where CourseWorks is
installed on the network server by clicking the
button:
5. Clicking the
button presents another dialog box
where you specify the network location of the server by
typing in the full UNC path in the 'UNC path of CW server'
edit box, then click
:
33
6. Verify that the CourseWorks® installation folder is correct
button:
and then press the
7. The next screen allows you to choose the setup type.
Choose 'Install as a CourseWorks client' and click
:
34
8. Verify that the setup type and destination folder are correct
and click
to begin the installation process:
9. The completion dialog box will appear when installation is
to end the process:
complete. Click
35
Removing CourseWorks®
If you need to remove CourseWorks it is done through the Windows
"Add/Remove Programs" feature in the Control Panel. For more
information using this method, consult your Windows operating system
documentation.
This option will remove the CourseWorks® program. It does not remove
any of the installed courses or the student database. If you want to
remove the student database, you will need to manually delete the
database file on your computer's hard drive. You will need to use a
Windows command to delete this file.
Note: To delete, or remove, a CourseWorks® course, do
not use this option but instead follow the
directions in this documentation for removing a
course. *See "Removing (Deleting) a Course" for
details.
36
Using CourseWorks® at Your Facility
Administrator Tasks… Overview
In setting up the CourseWorks® training system, the administrator can
choose to use some or all of the capabilities available in CourseWorks®,
depending on how much control she wants over the training environment
and use of the system. Each of these tasks can be completed quickly and
easily. In this discussion we will assume she is using all of the capabilities.
Most of these tasks don't necessarily have to be performed in a "fixed"
order, but we do recommend that they be done in the sequence that is
illustrated in the above diagram. Whatever order you choose to use, Step
1, "Installing CourseWorks®", must always be completed first.
After the administrator installs CourseWorks®, she will install and
configure the courses that are currently owned by the organization (Step
2). Later, when additional courses are either purchased or built, she will
need to install and configure those courses as well.
In Step 3 if the administrator wants to set up a "student database" she will
either input the student demographic data into the CourseWorks®
database or import it from an existing database that the organization is
already using (such as a Human Resources Department database).
The administrator has a number of options to choose from in determining
how students are enrolled in courses (Steps 4 through 7). The simplest
set-up lets students see all of the installed courses on one Tic-Tac-Toe
menu in CourseWorks® Deliver. In this case, when a student logs in he
sees buttons for all the courses. However, most organizations do not use
CourseWorks® without first configuring the environment to meet their
37
specific needs, determining which courses each student should take and
deciding what curricula the administrator should establish.
CourseWorks® has several password and login options that an
administrator should also set up before having students take courses
(Step 8).
Based on the login options that are chosen, the administrator can monitor
the progress of the students on a regular basis, generate reports and print
completion certificates (Step 9). The administrator can also use
CourseWorks® to periodically review test results or perform other
database tasks.
Each of the nine main steps is discussed below and explained in more
detail in its respective section in this documentation.
Install CourseWorks® (Step 1)
This step is similar to the installation of any new software. You install
CourseWorks® just as you do other programs, using the "Run" command
from the "Start" menu on the Windows taskbar (see the "Installing
CourseWorks" section of this manual).
*See "Installing CourseWorks®" for more details.
Install Courses (Step 2a)
Use the CourseWorks® Setup program to install courses from your CDs.
(The courses cannot be properly installed and set up using the "Run"
command from the "Start" menu on the Windows taskbar. They must be
installed using the CourseWorks® Setup program).
The Setup program and its icon are established during the CourseWorks®
installation and appear under the CourseWorks® program group on the
computer's desktop.
38
Select [CourseWorks® v8.0] [Setup].
*See "Installing a Course" for details.
Setup (Configure) Courses (Step 2b)
Each course can be set up with an assessment test, pre- and post- tests
and other course-specific features if desired. In the Course Setup
process, the administrator can enable or disable course options such as
"skip ahead", "reverse" and "course message". This does not necessarily
need to be done when the course is initially installed, but it usually is. If
you decide to change any of the setup options for the course after it is
installed, you do not need to reinstall the course (Step 2a).
Select [Setup] [Setup a course].
*See "Configuring a Course" for details.
Establish the Student Database (Step 3)
Use TrackPro to set up your organization's student database. Five
database fields are pre-defined. You can start using the default database
"as is" and not make any modifications. But you might want to review your
organization's data requirements when you first install CourseWorks® and
add some database fields before enrolling any students into courses.
Note: You may have more than one database in
CourseWorks® v8.0. However, each database must
have a unique "Site Name".
39
Select [TrackPro] [Database] [Database Field Configuration].
As an alternative to starting a completely new training
database, you can import data from your organization's
existing non-CourseWorks® database. See "Importing a
non-CourseWorks database" for more information.
*See "Student Database Fields" for details.
Organize Courses into Curricula (Step 4)
CourseWorks® is a "curricula-based" system in that CourseWorks® always
considers a course to be part of a group of courses, i.e. a "curriculum".
The default curriculum in the system is the "All Courses in the System"
curriculum. So if an organization wants to enroll students in individual
courses, or allow all students to access all of the courses in the system,
the training administrator will not create any other curricula. However,
there are a number of reasons that an organization may want to create
additional curricula.
By having courses grouped into curricula, access can be limited to
specific groups of employees, in effect serving as a filter. The
administrator can organize courses so that when a student logs in, he
sees only those curricula that are relevant to his needs (a curriculum can
consist of one course or many courses).
Courses can be grouped into curricula for a number of reasons, creating
groups of courses that are needed for certification or accreditation,
courses that are needed to satisfy OSHA regulations, courses needed to
qualify for job advancement, courses that are needed for orientation of all
new employees, courses that are needed to familiarize employees with a
40
new system or procedure, courses that are needed by employees of a
particular department or who have a particular job function, etc. Curricula
can also be broken into smaller pieces themselves ("subcurricula") for
even tighter control. There is no limit to the number of subcurricula that
can be created.
The administrator can also benefit from using curricula, because if
students are being pre-enrolled they can be enrolled into groups of
courses (curricula) all at once rather than in just one course at a time.
If the curriculum feature is used, the CourseWorks® Deliver environment
can be set up so that when a student logs in he either sees a specific
curriculum's Tic-Tac-Toe course list or a list of curricula that he is enrolled
in.
Select [TrackPro] [Administration] [Curricula Setup].
If an organization sets up curricula, it should never enroll
students in individual courses. Enrolling students in a
curriculum automatically enrolls them in all courses
included in the curriculum.
*See "Curriculum Overview", "Selecting the Courses or Curriculum for
Deliver" and "Login Procedures" for details.
Enroll Students (Step 5)
In CourseWorks® you can enroll students "by courses" or "by curriculum".
Most organizations group courses into curricula. If you create curricula,
we recommend that you do not enroll students in the individual courses.
Enrolling students in a curriculum automatically enrolls them in all of the
courses included in the curriculum. Generally it is a good idea to first
establish and name your curricula, add the courses you want to each
41
curriculum (Step 4), and then enroll the students by "curriculum" rather
than by course.
*See "Curriculum Overview" and "Pre-Enroll Students" for details.
Schedule Students (Step 6)
TrackPro's "Course Scheduler" is a tool for setting up a student's course
schedule. The administrator can establish start/end "availability" dates for
any required course or curriculum. The administrator can also set up a
"recertification" period, indicating when the student should take a specific
course or curriculum again. This is a useful feature for ensuring that
students meet any regulatory retraining or certification requirements that
they might have.
Select [TrackPro] [Administration] [Course Scheduler] [Set
Schedule].
*See "Scheduling Courses" for details.
42
Choose Login Options (Step 7)
This capability coordinates closely with "Enroll Students" (Step 5). An
organization has three main login options from which to select, depending
on whether students are being enrolled by course or by curriculum.
If an organization does enrollment by course, the administrator can
require or not require the student to log in (by "logging in" we mean that
the student will be prompted to identify himself by entering his Student
ID).
WARNING!
If a student is not required to log in, the system will not
record any training data for that student.
When managing enrollments by course, the administrator can configure
which courses will allow students to "self enroll" and which courses will
require the administrator to "pre-enroll" the students. By allowing anyone
to log in ("open enrollment") the administrator does not need to enroll the
student. Deliver will even allow a student who isn't yet in the student
database to not only enroll in the course but also input his own student
demographic data (name, job title, etc.) into the student database.
Remote sites that are not accessible to the training administrator
frequently use this option.
If an organization does enrollment by curriculum, Deliver normally first
prompts the student for his Student ID and then lists all curricula in which
the student is enrolled.
Select [Setup] [Course Setup] [Enrollment/Login].
*See "Which Login Option is Best for My Organization?" for details.
43
Establish Passwords (Step 8)
Review Student Data (Step 9)
The administrator can readily check on the progress of students via the
many predefined reports that can be viewed and printed through
TrackPro. For instance, an administrator can review scores and course
completion data for all courses, all students, a single course or a single
student.
You can also create your own unique reports. The CourseWorks® "Report
Wizard" feature assists you in this process.
Select [TrackPro] [Database] [Create Database Reports].
*See "Reports" for details.
44
Other Administrator Tasks
Other than the "report step", the nine administrator activities described
earlier are typically completed in the initial configuration of your
CourseWorks® environment. There are additional things that an
administrator may decide to do later, after students have begun using the
courses. These tasks are briefly described below. They are explained in
more detail in their respective sections of this documentation.
Backing Up the Student Database
It is strongly recommended that you back up your database file on a
regular basis.
You should back up your database on a daily basis. The
backup must be performed when no one is using any of
the CourseWorks® applications.
If you have installed CourseWorks® on a network, the
backup database should be located on a different drive
than where CourseWorks® is installed or on an external
storage device, if possible.
If you installed CourseWorks® on a standalone computer,
the backup database should be located on an external
storage device, if possible. Otherwise it should be stored
in a folder outside of CourseWorks®.
Compacting the Database (for "Access"-type databases)
Use the "Compact Database" command regularly to improve the
performance and speed of your Access database.
*See "Compacting the Database" for details.
Certificates
The administrator can print "Certificates of Completion" for students who
successfully complete a course or have "tested out" of a course by
passing the pre-test.
*See "Student Certificates" for details.
45
Question Analysis
An administrator can review or print out a list of the test questions
associated with a course.
Select [TrackPro] [View] [View Course Test Questions].
*See "View a Specific Question" for details.
The administrator can also evaluate test questions to see how well
students were able to relate to them. A report can be easily generated that
shows the number of and percentage of students who answer each
question correctly.
Select [TrackPro] [Database] [Create Database Reports].
*See "Reports" for details.
46
TrackPro
Overview
An administrator uses TrackPro to define the training information
environment at the system level, such as enrolling students into courses,
grouping courses into curricula, scheduling courses, managing the
organization's training database, and performing other training
management functions. TrackPro also includes a powerful but easy-to-use
reporting tool that provides many predefined reports, as well as lets the
administrator design and print custom reports.
Starting TrackPro
To start TrackPro from the Desktop:
1. Double-click on the CourseWorks® v8.0 folder on your
desktop.
2. Double-click on "TrackPro".
View Menu
Overview
Many of the "View" menu commands affect the information that you see in
the main TrackPro window. With this menu you can choose to view data
by students, courses or curricula.
47
Status Bar and Toolbar
The administrator has the ability to display or not display the TrackPro
"Toolbar" and "Status" bar.
The Toolbar is shown at the top of the TrackPro screen.
The Status Bar is shown at the bottom of the TrackPro screen.
These two options are similar to those used in any Windows program.
View Options
TrackPro has three main views… "Curriculum", "Student" and "Course".
An administrator can easily switch views to display data as she needs to
see it.
Select a view based on the information you want. You can switch back
and forth between the views by either using toolbar buttons, the menu, or
by using the F2, F3, and F4 keys on your computer keyboard.
The toolbar view buttons are marked with a briefcase for the "Curriculum
View", a person for the "Student View" and a looseleaf notebook for the
"Course View".
After obtaining the desired view, it can be printed by selecting [File]
[Print].
48
Curriculum View
Use this view to display curricula and their respective courses. When an
administrator implements the curriculum feature, she groups courses into
curricula and then enrolls students by curriculum, rather than by individual
courses. When a curriculum name is selected, its courses are displayed
on the right.
*See "Curriculum Overview" for information on establishing curricula.
Student View
The administrator uses the student view to display a list of all of the
courses in which a student is enrolled, responses to questions, test scores
and the length of time the student took to complete each course.
Student names display in the left windowpane. The highlighted student's
course data displays in the right pane. Click on the "student icon"
) adjacent to the student's name and/or the "+" and "—"
(
symbols in the left pane to expand and contract the listing.
When installing a course, the "record only partial data"
option can be selected to limit the amount of data that is
tracked. This will cause only pre- and post- test and
segment test results to be saved.
*See "Record Only Partial Data" for details.
49
Course View
In "Course View", course titles display in the left pane. Student training
data displays in the right pane.
Click on the "+" and "—" symbols in the left pane to expand and contract
the listing for the desired course.
Click on the student name in the left pane to review his performance
statistics in the right pane.
Reviewing Course Questions and Segment Test
Results
The administrator may view course (quiz) and segment test questions
from several different perspectives. She may:
1. View a specific question.
2. Look at a student's response(s) to a specific question.
3. View a report listing facility-wide performance on questions.
View a Specific Question
1. Select [TrackPro] [View] [View Course Test
Questions].
50
CourseWorks® displays the list of installed courses.
2. Select the desired course.
3. Click on the
button.
The selected course's quiz questions and correct answers are
listed.
4. (Optional step) To print, select [File] [Print].
51
View Specific Question or Segment Test Responses for
an Individual Student
1. Select [TrackPro] [View] [Student View].
2. Double-click on the desired student. The courses that
student is enrolled in will appear under his name.
3. Double-click on the desired course. The results for the
quiz questions and segment tests for the selected student
can be found in the respective folders.
4. Double-click on the Questions or Segment Tests folder.
TrackPro displays session details and the student's responses for each
quiz and segment test question answered by that student. TrackPro will
also display the student's score for each segment test that has been
taken.
(A student may have multiple responses for the same question if he
repeats a section of the course that contains the question or if he
encounters the question in different parts of the course, such as the preor post-tests or quizzes).
View Course Question Performance Facility-Wide
In addition to displaying responses for quiz and segment tests for
individual students, the administrator also has the ability to generate a
report showing the overall results for each quiz question in a course for all
students.
1. Select [TrackPro] [Database] [Create Database
Reports].
52
2. Select [Course Question Statistics Report].
3. Click on the
button.
*See "Reports" for more information on this feature.
View Student Network Status
An administrator can quickly determine who is logged onto the
CourseWorks® system over an entire network. With the "View" utility she
can also determine what course a student who is logged on is taking. The
administrator also has the ability to forcibly log out any student who may
have inadvertently left his computer logged in to CourseWorks®.
Log Out a Student
1. Select [TrackPro] [View] [View Student Network
Status].
53
2. To log out a student, select the student name that is to be
logged out.
3. Click on the
button.
Administration Menu
As a course administrator you will frequently use the TrackPro tools
featured under the Administration menu. The Administration menu
displays options for scheduling courses, setting up curricula, deleting
student data, enrolling students, etc.
These features are explained in detail in their respective sections in this
documentation.
54
Database Menu
The TrackPro Database menu is used to perform database functions such
as importing or exporting student data or accessing other CourseWorks®
databases. This menu is also used to access the reporting features in
CourseWorks®.
These features are explained in detail in their respective sections in this
documentation.
55
Install and Configure Courses
Overview
Note: In order to install a CourseWorks® course, the
CourseWorks® learning management system
software itself must first be installed. (See "Step 1" in
the figure below).
Once you have installed CourseWorks® you can immediately proceed to
installing individual courses. If CourseWorks® has not yet been installed,
see "Installing CourseWorks®".
Each time you install a course you must complete a two-step process.
You…
1. "Install" the course.
2. "Set up" (configure) the course.
Both steps are accessed via the CourseWorks® "Setup" program. There
are two alternatives for starting Setup... from the Windows' Taskbar or
from the Desktop. (There isn't any significant difference between the two
alternatives, you can use whichever method you prefer).
English and foreign language courses are installed and
configured in the same way.
56
Start Setup from the Desktop
1. Double-click on the CourseWorks® icon on your desktop.
2. Double-click on "Setup".
Installing a Course
Note: Courses cannot be properly installed and set up using the
"Run" command from the "Start" menu on the Windows
taskbar. They must be installed using the CourseWorks®
Setup program.
1. Insert the course CD in the CD-ROM drive of your
computer.
2. Select [Programs] [CourseWorks® v8.0] [Setup].
57
3. Click on the
button.
4. The program displays the "Select course(s) for installation"
dialog box.
58
5. Select the type of course you want to install. You will
probably choose "Standard CourseWorks® courses". (The
second option, "Custom CourseWorks® courses", is used to
install courses that you may have customized using the
CourseWorks® Build Lite feature. See "Build Lite" for more
information.)
6. The title of the course CD that you inserted in the CD drive
will appear in the… "available courses to install at this
location:" field.
7. Click on the
button.
8. Click on the
button. The "Choose installation
purpose" dialog box displays.
9. Click on the radio button of the installation purpose that you
want to use, "Playback", "Build" (authoring) or both. If you
will be modifying the courses using the CourseWorks® Build
software you will need to select either the second or third
radio button.
10. Click the
button.
11. The "Select installation destination" screen appears.
Select either the default location where the course is to be
installed or a custom location.
59
button. When the installation process is
12. Click the
complete the program will take you back to the main Setup
screen.
13. Click on the
button.
60
WARNING!
During the time the course is installing, you cannot use
the Windows' "ALT" + "TAB" command to reach another
software application. Interrupting a course installation will
result in only some of the course files being installed, and
your database will not be updated!
Configuring a Course
There are a number of options available to the training administrator when
she is configuring a course, including setting course navigation
capabilities, creating pre- and post-tests, allowing students to do things
such as send emails (CW8 version courses only), and more.
.Start the CourseWorks® Setup Program
1. Select [CourseWorks® v8.0] [Setup].
2. Click on the
button.
3. Complete the desired dialog box options in the "Course
Setup screen.
61
*See discussions of options in the next section on "Course
Setup Options".
4. Click on the
button to activate your selections.
Course Setup Options
Course
Click on the
button in the "Course Setup" dialog box to display
a description of the course which is highlighted in the drop down menu.
This description cannot be edited.
Print
Click on the
check box on the "Course Setup" dialog box to enable
the "Print" feature (only text screens can be printed).
displays on the lower left side of the
When enabled, a Print button
screen while the student is taking the course. The student can click on the
button at any time to print the current text screen.
62
Summary
Click on the
check box on the "Course Setup" dialog box to
enable the "Summary" feature.
When enabled, after a student exits a course CourseWorks® will display
the results of any segment tests that he took during the course. These
scores will be shown on the Deliver screen when he exits the course.
Certificate
Click on the
check box on the "Course Setup" dialog box to
enable the "Certificate" feature.
When enabled, upon successful completion of the course CourseWorks®
will prompt the student to print his own "Certificate of Completion" for that
course.
Note: There are two methods for producing training
certificates. One is to select this option in the
"Course Setup" dialog box so the student is
prompted to print a certificate upon completion
of the course himself. Alternatively, the
administrator can use TrackPro's
Administration menu to access the "Print
Certificate" option and print certificates for
students who have successfully completed
courses herself. The administrator can also
modify the style of the certificate, as well as
some of the information printed on the
certificate. *See "Printing Certificates by the
Administrator" for details.
Reverse
Click on the
check box on the "Course Setup" dialog box to
enable the "Reverse" feature.
When enabled, a
("Reverse") button will display on the student's
screen. When clicked, the student will go back to the previous element in
that portion of the course.
63
Skip Ahead
Click on the
check box on the "Course Setup" dialog box to
enable the "Skip Ahead" feature.
("Next") button will display on the course's screens.
When enabled, a
When clicked, the student will skip forward to the next element in that
segment of the course. If "Skip Ahead" has been enabled, but the
button does not appear on a particular screen, the student may still be
able to skip forward to the next element in that segment of the course by
clicking anywhere on the screen.
Note: The student cannot "skip" past the chapter
tests. Each test must be successfully
completed before moving to the next chapter.
Course Timeout
Enter the number of seconds allowed of inactivity before a course will
automatically close and log off the student.
Tests
Tests are constructed at the course level, and contain a mixture of
questions drawn from all of the chapters in a course. CourseWorks®
allows you to set up both "Pre" and "Post-Tests".
1. Click on the
button of the "Course Setup"
dialog box to set up an Assessment Test or a "Pre"- and/or
"Post-Test".
2. The program will display the "Exam setup" dialog box.
64
3. The "Pre-Test" and "Post-Test" options are independent of
one another, so you can set up one, or the other, or both.
You can have students "test out" of a course
altogether if they achieve the passing grade set for the
pretest. If they pass the pretest, the Deliver program
will ask them if they wish to continue. You should
notify students prior to them taking the course as to
whether they should continue to take the course, or
log out.
In the dialog box, select which test you want to configure. If you are going
to be using a Pre-Test click the radio button for the type of test you want it
to be, "Pre-Test" or "Assessment" (see the "Assessments" section on the
following pages). Then specify:
1. How many questions will be asked in the test.
2. What the passing score for the test will be.
65
Specify the Number of Questions
Click on the number of questions that you want to be asked in the test.
Click "other" to be prompted for a number between "one" and the number
of questions available in the test question pool for that course.
Note: Test questions are selected randomly from the
pool of available test questions each time a
student takes the test. The number of
"questions available" shown at the top of the
dialog box is the total number of questions that
were included in the test question pool when
the course was built.
Establish a Passing Score
Use this option to specify the "passing" grade on a Pre- or Post- Test.
1. Click on the checkbox under "Passing Score" for the
desired test. This will put a checkmark in the box and
enable the "passing score" box.
Enter the desired passing score, from 1% to 100%.
2. Click on the
button.
3. Once you have set your test parameters, a checkmark will
be automatically placed in the check box next to the
Tests/Assessments button on the Course Setup screen and
the test feature will be activated.
Assessments
CourseWorks® assessment capabilities allow students to "test out" of
chapters in a course on topics for which they already have adequate
knowledge. CourseWorks® will then "reconfigure" the course to include
only the chapters that the student did not test out of.
1. Click on the
button of the "Course Setup"
dialog box to set up an assessment.
2. The program will display the "Exam setup" dialog box.
66
3. In the "Pretest or Assessment" box, click on "Assessment".
4. An "Assessment" box will appear underneath the "Pretest
or Assessment" box.
5. In the "Passing Score" box enter the passing score you
want to set for the groups of questions in the Assessment
Test.
6. If you want CourseWorks® to automatically remove the
chapters of the course that a student "tests out" of check
the "Enable Auto-skip" box (if you do not check the "autoskip" box, the student will be asked if they want to go
through the chapters in the course that they have tested out
of, or if they want the chapters to be removed before they
take the course).
7. Once a student has completed the Assessment Test, they
will see a screen letting them know which chapters of the
course they have "tested out" of. They will then proceed to
take the course (which may be reconfigured if the student
has tested out of one or more of the chapters in the course).
Message (Course Message)
When enabled, students see a "course" message that has been created
by the administrator when they begin a course. Many training
administrators use this option to make an announcement relevant to the
course.
67
button on the "Course Setup" dialog
1. Click on the
box to enable the "Course Message" feature.
Enter the text of your course message and click
.
Activate the Course Message by clicking on the checkbox next to
the
button.
Record Only Partial Data
Quizzing and testing in a course can be designed to occur at four different
times:
• The course designer can include "quiz" questions throughout
the course. These are not "scored" tests, but result in
remediation ("re-teaching") if the student answers a question
incorrectly.
• Courses are also often designed with "topic tests" at the end
of major course chapters. These tests must be passed to
move to the next course chapter.
• During the setup process, the administrator can establish an
assessment test, or pre- and post- tests, all of which are
"scored".
Enabling the "Record only partial data" option results in only the pre- and
post- tests and unit "topic test" results being saved. Otherwise, every
question's response is tracked, including any "quiz" questions that may be
encountered throughout the course, resulting in larger database file sizes.
check box on the "Course Setup"
1. Click on the
dialog box to enable this feature.
68
If your organization does not need to know how the
quiz questions in courses were answered, you can use
the "Record only partial data" feature to reduce the
potential size of your CourseWorks® database.
Removing ("Deleting") a Course
If you want to remove a course from the system, you must use the
CourseWorks® Setup program. Removing the course frees up space on
the computer's hard drive where the course was installed. The process
removes all of the course's files but it does not delete the historical
student training data for that course which has been recorded in the
database.
1. Select [Setup] [Course Delete].
2. Click on the
button.
The "Remove CourseWorks® courses" dialog box will display.
69
3. Highlight the course to be deleted from the list of courses.
4. Click on the
button.
The "Course Uninstall Warning" dialog box will display.
5. Click on the
removal.
button to complete the course(s)
6. To delete additional courses, repeat steps 3 through 5.
(You can also use the Windows "shift-click" option to
remove more than one course at a time.)
button to exit from the "Remove
7. Click on the
®
CourseWorks courses" dialog box.
Note: After a course has been removed, TrackPro will
still show the course title with a "Circle with a
Slash" symbol
next to it. This symbol
indicates that there is still course or curriculum
data in the database for students who have taken
the course.
70
Deliver
Overview
Students use the "Deliver"( "play") program to take their CourseWorks®
courses. How the administrator configures the system will directly impact
what the student sees when he enters Deliver, such as the "Login" dialog
box, etc. These options are all discussed in detail in their respective sections
of this Trainer's Guide.
No matter what functions have been set up by the administrator, the student
will eventually arrive at a Course Selection ("Tic-Tac-Toe") Menu, at which
time they will be able to select the course that they want to take.
Course Selection ("Tic-Tac-Toe") Menu
The Tic-Tac-Toe menu shows up to nine course or curricula buttons at a
time. When there are more than nine courses installed on the system, the
scroll bar is used to view the additional buttons.
The student clicks on a course's button to start the course, or if the button
represents a curriculum to display that curriculum's Tic-Tac-Toe menu.
*See "Curriculum Overview" for details regarding setting up curricula.
71
Start Deliver from the Desktop
1. Double-click on the CourseWorks® icon on your desktop.
2. Double-click on the "Deliver" icon.
Course Button Border Colors
Each course and curriculum button has its title listed on or below the button.
When the login option in Course Setup is set to "Must be pre-enrolled (login
is required)", or when login is done by curricula, the student is prompted for
his student ID before the Tic-Tac-Toe menu displays. Under these two login
options, the background color around the course or curriculum name on the
bottom of the button reflects the status of that course (or curriculum) for the
student logging in.
Red:
Indicates that the course is not readily available on
the CD-ROM drive (for "JustPlay" and "Hybrid"
installs). The student may simply need to put the
course CD in the CD-ROM drive when prompted.
Purple:
Indicates that the student hasn't started the course.
Green:
Shows that the student has started the course but
has not completed it. (*See "Bookmarks" for more
details).
Blue:
Shows that the student passed the pre-test and may
not be required to complete the course.
72
Black:
Confirms that the student has successfully
completed the course.
Orange:
Indicates that the button represents a curriculum.
Closed Captioning
Another feature in CourseWorks® is "closed captioning". After a student has
selected a course if the course has been authored with "closed captions" the
system will offer him the option of having the closed captioning displayed
whenever video is playing on the screen. This can be helpful if the student
has any difficulty hearing, if he would like to have additional time to relate to
what the video is saying (by using closed captioning in conjunction with the
"Pause" capability) or if he just wants to both see and hear the information at
the same time.
1. Click on the
displayed.
button to have closed captioning
73
Deliver Function Buttons
In addition to the buttons showing the courses and curricula that are available
to the student, the Deliver Tac-Tac-Toe menu also has five "function buttons"
at the bottom of the screen. These buttons, "main", "back", "play", "exit" and
"refresh", are described below.
Main
This button returns the student to the "parent" curriculum from the current
subcurriculum. This button is active only if the Deliver Tic-Tac-Toe menu is
comprised of curricula which have subcurricula.
Back
This button returns the student to the previous curriculum from a
subcurriculum. This button is active only if the student is enrolled in
subcurriculum and has previously accessed one of these subcurriculum from
the opening Deliver Tic-Tac-Toe menu.
Play
This button plays a course directly from the CD-ROM drive. The course does
not need to be installed or displayed on the Tic-Tac-Toe menu, but the
course CD must be in the CD-ROM drive.
Exit
This button returns the student to the "Select Language" dialog box. The
again to return to the computer's
student will then need to click
Windows' desktop.
Refresh
The "refresh" button updates the courses and curricula displayed on the TicTac-Toe menu. If the student computer is networked, and the student clicks
on the "refresh" button, any changes made by the CourseWorks®
administrator related to the student's current curriculum will be displayed.
For example, if the administrator added a "Back Safety" course to the
curriculum that is being displayed on the student's current Tic-Tac-Toe menu,
then a "Back Safety" course button will show on the Tic-Tac-Toe menu when
the student clicks on the "refresh" button.
74
Course Navigation Buttons
When taking a course in Deliver, the student will also have access to several
other types of buttons, which typically appear at the bottom of the screen.
Some of these are "navigation" buttons, which are there so that the student
can move through the course in ways and at times that suit him best (for
example, allowing the student to watch a video clip again, move forward to
the next screen, pause, etc.).
Other buttons allow the student to control how the course is presented, by
turning off the sound, enlarging the picture, etc. Some of these buttons are
visible only when the student is viewing a particular type of screen, such as a
screen playing a video segment. These buttons are described below.
Audio Control
The Audio Control button turns the audio portion of the course on or off.
Audio ON
Audio OFF
Pause/Video Control
The "Pause" button
pauses the video.
Play
To resume playing the video after it has been paused, the student clicks on
the Play
button.
Replay
The "Replay" button
replays the current audio or video segment.
75
Print
The "Print" button
allows text or graphic screens to be printed.
Mail
The "Mail" button
to send an e-mail.
brings up the e-mail application, allowing the student
Reverse
The "Reverse"
(also called the "Back Hand") button returns to the
previous segment in that portion of the course. This option must be
previously enabled in Course Setup.
Next
The "Next"
(also called the "Forward Hand") button allows skipping
forward to the next element in that portion of the course. This option must be
previously enabled in Course Setup.
Exit
The "Exit"
button exits the student from the course and returns him to
the Tic-Tac-Toe menu.
Help
The "Help"
button brings up the Trainers Guide.
Bookmarks
Not all student training sessions will end as a result of the student completing
a course. There are a number of other reasons that a student may need to
76
terminate their training session before they finish the course they are taking.
They may run out of time and need to get back to work, they may be paged
or receive a telephone call, or they may get called away for some other
reason.
To accommodate these types of situations, CourseWorks® includes an
automatic "bookmarking" capability. If the student has logged in (so the
system knows who he is), CourseWorks® will "bookmark" how far he
progressed in the course if he leaves the course before it is completed. The
next time the student logs in to the system and selects that course,
CourseWorks® will display a "Course Status" dialog box, and ask the student
whether he wants to pick up where he left off ("Continue" the course) or start
the course over from the beginning ("Restart" the course). If 'Continue' is
selected, the course will resume at the beginning of the chapter the student
was in when he ended his previous training session.
Student Database Fields
Overview
In order for CourseWorks® to track students' training data, the students must
be "enrolled" in the CourseWorks® database (this can either be done by the
administrator prior to the students taking courses or the students can "selfenroll" when they click on Deliver). When TrackPro is initially installed there
are five predefined fields in the database. They may be renamed but not
deleted.
Three of the fields are "required", two are not. Required fields must be
supplied with data as each student is enrolled.
"Required"
StudentID
Last Name
First Name
"Not Required"
Middle Initial
Department
77
The fields that are initially set to "Not Required" may be changed to
"Required" by changing the "Is required" status to "Yes".
Ten additional fields may be established in the database. They can be
designated as "required" fields or not. These fields can subsequently be
modified or deleted at any time.
Renaming a Field
Any field name, including the names for the five predefined fields, may be
changed. To rename a student field:
1. Select [TrackPro] [Database] [Database Field
Configuration].
The "Database Field Configuration" dialog box displays.
2. Right-click on the field to be renamed.
3. Select [Rename this field].
78
TrackPro highlights the field name in "edit mode".
4. Type in the new field name.
5. Click on the
button.
Adding a Student Field
Ten additional student data fields may be established in the database. These
fields can be subsequently modified or deleted. To add a student field:
1. Select [TrackPro] [Database] [Database Field
Configuration].
The "Database Field Configuration" dialog box displays.
79
2. Right-click anywhere within the field table (the white box).
Select [Add a new field].
TrackPro displays the following dialog box:
3. Type in the new field's name (14 character maximum).
80
4. Use the drop-down menu to select the "Type" of field.
Below is an explanation of the different data types available:
Data Type
TEXT
NUMBER
YES/NO
DATE
5. Click on the
Data Description
Alphanumeric characters, no special
characters such as "/" or ">".
Numeric characters only
"Yes" or "No" response only.
Date-formatted data, such as "date
of hire" or "birthdate".
button.
Deleting a Field
Database fields may be deleted, except for the five predefined fields.
However, once you delete a field all of the data that has been stored in that
field in the database will be deleted for every student and cannot be
recreated. To delete a field:
1. Select [TrackPro] [Database] [Database Field
Configuration].
81
2. Right-click on the field to be deleted. Select [Delete this
field].
TrackPro displays the following warning:
3. Click on the
button.
Designating a Field "Required" or "Not Required"
For fields that have been added, the administrator can designate that field as
"required" or "not required". To do this:
1. Select [TrackPro] [Administration] [Set Login Field
Requirements].
82
The "Login Field Requirements" dialog box displays.
2. Right-click on any field whose "Required/Not-required" status
is to be changed. This will bring up the "Make this field
required" checkbox.
3. Click
.
Student Database: Adding, Modifying and
Deleting Students
You can use TrackPro to manage your organization's student training
records. You can add or remove students from the database, as well as
change their demographic data.
83
Adding a Student
If the administrator has chosen the "Must be Pre-Enrolled (Login is required)"
option as the enrollment requirement for Deliver (see "Enrollment
Requirement" for more details), a student's demographic information must be
entered into the database prior to the student logging in to Deliver. To do this:
1. Select [TrackPro] [Administration] [Pre-Enroll
Students].
The "CourseWorks® Enrollment Utility" dialog box displays.
84
2. Click on the "Enrollment by Student" tab and then click on the
button.
TrackPro displays a blank "New Student Registration" dialog
box. Two types of fields will appear in this box… the predefined fields that are required by CourseWorks® (Student ID,
First Name, Last Name, Middle Initial and Department) and
any other fields that have been set up by the administrator.
(See "Student Database Fields" for more details.)
3. Enter student data in the fields.
4. Click on the
button to save the new student record.
Note: TrackPro will display an error message when you
attempt to register a new student without filling in
the required fields.
Modifying Student Data
The administrator also has the ability to modify a student's data, such as
make a name change for someone who was recently married, at any time. To
do this:
1. Select [TrackPro] [Administration] [Pre-Enroll
Students].
85
The "CourseWorks® Enrollment Utility" dialog box displays.
2. Click on the "Enrollment by Student" tab and highlight the
desired student.
86
3. Click on the
button.
TrackPro displays the current student data.
4. Change the necessary student data in the listed fields.
5. Click on the
button to save your database changes.
6. Click on the
button on the Enrollment Utility screen after
all changes have been made.
7. Click on the
button.
Deleting a Student from the Student Database
Note: "Deleting" a student will remove all of the
student's demographic and historical training
data. It is strongly recommended that you export
the student's data as a backup prior to deleting
them from the database. (See "Exporting a
Student's Data" for more information.)
87
Delete a Student
1. Select [TrackPro] [Administration] [Pre-Enroll
Students].
The "CourseWorks® Enrollment Utility" dialog box displays.
88
2. Click on the "Enrollment by Student" tab and highlight the
student to be removed from the database.
3. Click on the
button.
You will be "warned" by a dialog box that the student will be
deleted from the database and asked to confirm that you really
want to delete the student.
4. Click on the
button.
89
Curricula
Curriculum Overview
As courses are installed, CourseWorks® automatically includes them in a
group called the "All Courses in the System" curriculum. All of these course
buttons will be displayed on the Tic-Tac-Toe menu when a student starts
Deliver unless the administrator configures the login setup differently. (See
"Login" for details).
The CourseWorks® curriculum feature gives the administrator the means to
group courses into additional curricula. Organizations can want to group
courses for varied and different reasons. For instance, an organization may
want to set up a curriculum so that every entry-level person takes certain
mandatory courses. After the new hires complete that curriculum, they may
then be required to take a different group of courses for their particular
occupation. Another organization may set up curricula for levels within a job
type, such as Machine Tech I, Machine Tech II, etc.
An additional benefit of using the curriculum feature is that when students log
in to Deliver they see only the courses in their curriculum. This in a sense
"filters" the course list for students so that they aren't overwhelmed by seeing
every course that is installed on the system. It also keeps them focused on
only the courses they should be taking.
While many organizations will set up different curricula for various categories
of workers, the administrator may also include certain courses that are
"universal" and need to be taken by everyone in each curriculum.
In this illustration office personnel will take courses "X", "Y", "Z", and "Safety
for All". Field personnel will take courses "A", "B", "C", "D", and "Safety for
All".
90
Both curricula have one course in common, the course titled "Safety for All"
(if there are several courses that are needed by all personnel, the
administrator should establish a "subcurriculum" containing these courses,
then include that subcurriculum into every curriculum, rather than include the
individual courses in every curriculum).
CourseWorks® is designed to operate either by curricula or by
individual course, not a combination of both. If an organization
sets up curricula, courses should no longer be thought of or
handled individually, but should always be part of a curriculum,
even if they are the only course in that curriculum. Enrolling
students in a curriculum automatically enrolls them in all of the
courses included in the curriculum.
In this illustration, the left-hand Tic-Tac-Toe menu is the main CourseWorks®
Deliver screen. It has seven curricula buttons. If the student clicks on the
"Warehouse Employees" button, CourseWorks® will then display the courses
available in the "Warehouse Employees" curriculum menu on the right.
Subcurriculum Overview
An administrator can refine the grouping of courses by establishing
subcurricula. A subcurriculum is a curriculum within a curriculum. One thing
that creating subcurricula will do is allow an administrator to define a group of
courses that needs to be included in multiple curricula. If subcurricula are set
up, when a student selects a curriculum he will initially see a curriculum TicTac-Toe menu displaying both buttons for the "subcurricula" in that
curriculum as well as buttons for any individual courses that are part of that
curriculum. When he selects a subcurriculum button by clicking on it, the
student then sees the subcurriculum Tic-Tac-Toe menu displaying the
courses in that subcurriculum.
91
In this illustration, the left-hand Tic-Tac-Toe menu is the CourseWorks®
Deliver screen that appeared after selecting the "Manufacturing" curriculum
button. It has three individual course buttons and one subcurriculum button. If
the student clicks on the "Additional Curricula – Basic Safety Courses"
button, CourseWorks® will then display the courses available in the "Basic
Safety Courses" subcurriculum in the menu on the right.
Setting Up and Using Curricula
The administrator completes several steps in order to set up and use
curricula properly:
1. Establish and name the curricula.
2. Designate the courses to be included in each curriculum.
3. Establish and name any included subcurricula.
4. Enroll students into curricula (instead of individual courses).
5. Configure CourseWorks® Deliver to display courses by
curricula.
These steps are explained in detail below.
Creating a Curriculum
To set up a curriculum and establish how the curriculum will be displayed on
the Deliver Tic-Tac-Toe menu:
1. Select [TrackPro] [Administration] [Curricula Setup]
[Create New Curricula].
92
TrackPro displays the "Add Curriculum" dialog box.
2. Complete the options for the curriculum:
a. Enter the title for the curriculum.
b. Choose the background color for the curriculum's Tic-TacToe menu.
93
c. Choose either a banner bitmap or banner text (depending
on if you are using a graphic that you have created or
typing text) for the banner that appears at the top of the
Deliver Tic-Tac-Toe menu. (This is typically the name of
the curriculum.)
3. Click on the "Use banner bitmap" radio button and then the
"select graphic for banner" button in order to specify a bitmap
file location to be used for the banner, or click on the "Use
banner text" radio button and then use the three text buttons to
specify the banner text options… the text, the font and the
background color.
or
4. Click on the
button to save the selections that you
have made, such as:
Click on the
button at any time to display the results
of your choices.
Designating the Curriculum's Courses
Once a curriculum is set up, the administrator specifies what courses will be
included in it.
1. Select [TrackPro] [Administration] [Curricula Setup]
[Modify Curricula].
94
TrackPro displays the "Modify Curricula Content" dialog box.
2. Select the curriculum that you want to add courses to.
Note: "+" signs on existing curricula indicate that they
have courses assigned to them. To "expand"
(show) the curriculum's list of courses click on the
"+" sign. Click on the "-" symbol to "hide" the list
of courses in that curriculum.
3. Click
to show the "Available Course List".
95
4. Select any of the course titles in the "Available Course List" on
the right side of the screen, and drag the title, using the left
mouse button, into the desired curriculum.
You may also copy courses listed under one curriculum
in the "Curricula Content Tree" (left box) to another
curriculum by dragging via the right mouse button.
5. Click
.
The "Modify Curriculum Properties" dialog box will display,
showing your selections. You then have the opportunity to
change any other curriculum attributes that you would like.
96
6. Click
.
Note: You can modify these settings at any time after
the curricula is created by clicking on [TrackPro]
[Administration] [Curricula Setup]
[Modify Curricula].
Deleting a Curriculum
Deleting a curriculum does just that. It removes that curriculum from the
available list of curricula. It does not remove any courses from the computer.
(If you need to physically "delete" a course from CourseWorks®, select
[Setup] [Delete a course]).
To delete a curriculum:
1. Select [TrackPro] [Administration] [Curricula Setup]
[Delete Curricula].
TrackPro displays the "Delete Curricula" dialog box.
97
2. Highlight the curriculum to be removed.
3. Click on
.
4. Click on
.
Viewing Curricula in Deliver
Once curricula have been created, you need to configure the Deliver Tic-TacToe menu to show the various curricula that are available to your students.
1. Select [TrackPro] [Administration] [Set Deliver
Mode].
2. The "Deliver Mode" dialog box will be set to "By curricula".
98
3. Click
. This sets the Tic-Tac-Toe menu to display the
buttons for the curricula that you have created.
The next screen to display will be the "Organization by Curricula"
screen. Now that you have configured Deliver to show the curricula
you have created, you need to choose which curricula you want to be
available to each of your students. The two options are:
• "All of the curricula in the system."
— With this option, when a student enters Deliver, all of
the curricula in the system will display on the Tic-TacToe menu. When the student clicks on his desired
curriculum he will then be prompted for his login.
• "Only the curriculum in which the student is pre-enrolled."
— With this option, when a student enters Deliver they will
be prompted to enter their login first. After the student
logs in the Tic-Tac-Toe menu displays only curricula
that he has been pre-enrolled in.
99
4. Choose the option that you want based on the criteria
described above and click
.
Changing the Order of Courses
on a Tic-Tac-Toe Menu
Every curriculum has its own Tic-Tac-Toe menu. The course buttons are
displayed via the Deliver program. The order of the course buttons is
determined during the curriculum creation process. As each course is added
to the curriculum, its button is added to the end of the list of course buttons in
the curriculum.
The buttons display in the Tic-Tac-Toe menu from left to right and from top to
bottom. It is easy to rearrange the order of a curriculum's buttons as follows.
100
1. Select [TrackPro] [Administration] [Curricula Setup]
[Modify Curricula].
TrackPro displays the "Modify Curricula Content" dialog box. Choose
the curricula in which you want to change the order of the courses.
2. Click on
.
3. Highlight a course for which you want to change the location
of its button. Then, using the left mouse button, drag the
course title below the title you want it to be displayed after.
101
This following illustration shows the new course arrangement on the menu.
("Bloodborne Pathogens" was moved to the second position on the menu).
Note: Use this method to change the order of courses in
a subcurriculum as well.
102
Modifying Curricula
The banner, the border color, and the order of the curriculum buttons are
determined when the administrator sets up or modifies the curricula. You
can modify curricula at any time.
1. Select [TrackPro] [Administration] [Curricula Setup]
[Modify Curricula].
TrackPro displays the "Modify Curricula Content" dialog box, with the
curricula in a "compressed" view (not showing the individual courses in
each curriculum).
103
2. Highlight the curriculum that you want to modify and click
.
3. In this screen you can add or delete any courses in that
.
curriculum. When you are finished click on
4. You can then change any of the elements in the "Modify
Curriculum Properties" dialog box that you want to be different.
104
For instance, a new "text" banner can be set up quickly. Click
on the "Use banner text" radio button and complete the text
options:
If you opt for a banner bitmap, you will be prompted to indicate the
bitmap file's location. This is a file that you will have created previously
in a graphics software program. All banner bitmaps should be 514 x 52
pixels.
5. Click on the
button when you are finished.
Creating Subcurricula
Subcurricula are used to simplify the grouping of an organization's courses.
For instance, the administrator may determine that there are several courses
that are needed by all students in all departments. If that is the case, the
administrator should establish a "subcurriculum" containing those courses
and then include that subcurriculum into every curriculum, rather than include
the individual courses into every curriculum.
An administrator can create any number of subcurricula, grouping courses by
some common criterion. She can then include these subcurricula within the
relevant curricula. Students assigned to a curriculum are automatically
enrolled in all of the courses that are included in all of that curriculum's
subcurricula.
For example, Kathy Johnson in the Manufacturing Department needs to take
the courses in the "Manufacturing" curriculum. She also needs to take the
courses in the "Basic Safety Courses" subcurriculum. When Kathy accesses
Deliver and enters her login, she will see the following Tic-Tac-Toe screen,
which displays both the individual courses in her "Manufacturing" curriculum,
as well as a button for the "Basic Safety Courses" subcurriculum.
105
If Kathy clicks on the "Additional Curricula – Basic Safety Courses" button,
she will then be able to view the courses available in that subcurriculum.
106
To Create a Subcurriculum
Subcurricula are created in the same way that curricula are created (in fact,
they are curricula that is used as part of another curricula). To create a
subcurriculum:
1. Select [TrackPro] [Administration] [Curricula Setup]
[Modify Curricula].
TrackPro displays the "Modify Curricula Content" dialog box, with the
curricula in a "compressed" view (i.e., only showing the curricula names, not
the courses within each curriculum).
2. Select the curriculum that you want to create a subcurriculum
for and click
.
107
3. In the next screen, right click on the curriculum title and click
again.
The "Add Curriculum" screen will appear allowing you to define your
subcurriculum using the same methods that you previously used to
define your original curricula.
4. Once you have defined your subcurriculum, click
.
To add courses to your subcurriculum, follow the directions in
"designating a curriculum's courses".
108
Enroll Students
Overview
There are two main approaches for enrolling students, "Enrolling by Student"
and "Enrolling by Course/Curricula". You can either select a student and
enroll him into courses or curricula, or you can select a course or curriculum
and then enroll students into that course or curriculum.
CourseWorks® has a powerful feature in which the administrator
can group courses into a "curriculum". If you aren't familiar with
the curriculum feature, you should review the "Curricula"
section of this guide.
You can enroll an individual student into one course, multiple courses, a
single curriculum, or multiple curricula, by using the "Enrollment by Student"
capability in TrackPro.
You can enroll multiple students into courses or curricula via the "Enrollment
by Course/Curricula" tab.
Note: The idea of a student being "registered" or
requiring them to be "pre-enrolled" in a course or
curricula is a key part of the CourseWorks "Login"
function. *See "Login Procedures" for details.
109
Enrolling an Individual Student (into Courses
or Curricula)
Use the "Enrollment by Student" tab to enroll an individual student into
courses or curricula.
1. Select [TrackPro] [Administration] [Pre-Enroll
Students].
The "CourseWorks® Enrollment Utility" dialog box displays.
2. Click on the "Enrollment by Student" tab and highlight the
desired student.
3. Click on the
button.
CourseWorks® displays the "Student Enrollment" dialog box.
110
The dialog box default is to enroll by course. The "Selected
Courses" column on the right indicates which courses the student
is enrolled in.
Note: If the student you have chosen has been
previously enrolled in courses through curriculum,
the courses and curricula he is already enrolled in
will appear in the box at the bottom of the screen.
Note: You can click on the radio button to switch to
"View by curriculum" to enroll students into
curriculum.
111
Can't remember what course titles are in each
curriculum? Click on the
button to see a list of all
the curricula and their courses.
4. In the "Available Curricula" column on the left side, highlight
the courses (or curricula) in which the student is to be enrolled.
5. Click on the
button to move the desired courses (or
curricula) into the "Selected Curricula" column on the right side.
6. Click on the
button.
Select multiple courses or curricula by holding down the
key and clicking on the desired courses. Select a
contiguous group of courses by holding down the
key and clicking on the topmost and bottommost courses
in the list.
Removing a Student from a Course
(or Curriculum)
The "Enrollment Utility" dialog box can also be used to remove students from
courses or curricula.
1. Select [TrackPro] [Administration] [Pre-Enroll
Students].
112
The "CourseWorks® Enrollment Utility" dialog box displays.
2. Click on the "Enrollment by Student" tab and highlight the
desired student.
3. Click on the
button.
CourseWorks® displays the Student Enrollment window. (The
dialog box's title bar displays the name of the student. In this
example, the student is "Steven Tyler").
113
The "Selected Courses" column on the right indicates what courses the
student is enrolled in.
Note: You can click on the "View by curriculum" radio
button to remove students from a curriculum,
rather than a course.
4. In the "Selected Courses" column, highlight the courses (or
curricula) from which the student is to be removed.
5. Click on the
button.
Note: You are not deleting a course (or curriculum) from
the computer. You are simply deleting this item
from the student's "selected list".
6. Click on the
button.
Note: After a course or curriculum has been deleted
from the student's "selected list", TrackPro will
show the name on the list, but with a "Circle with
a Slash" symbol
next to it. This symbol
shows you that there is still course or curriculum
data about that student's participation in that
course/curriculum in the database.
114
Enrolling Multiple Students (into Courses and
Curricula)
The following procedure is used to enroll multiple students simultaneously
into courses and curricula.
1. Select [TrackPro] [Administration] [Pre-Enroll
Students].
The "CourseWorks® Enrollment Utility" dialog box displays.
2. Click on the "Enrollment by Course/Curricula" tab.
115
Note: (Optional Step) Click on the radio button to switch
to the curriculum view.
3. Use the "Course (or curriculum) to which students will be
enrolled" drop-down menu to select the desired course (or
curriculum).
4. Select the students that are to be enrolled from the "Available
Students" column in the left window pane.
button to move the highlighted students
5. Click on the
into the "Enrolled Students" column in the right window pane.
6. Click on the
button.
Select multiple items in a list by holding down the
key
and clicking on each item. Select a contiguous group of
items by holding down the
key and clicking on the
topmost and bottommost items.
You can enroll students from a specific department by
clicking on the "Show students by Department" check
box.
116
Scheduling Courses
Overview
TrackPro's "Course Scheduler" feature is used to set up a course schedule
for each student. The administrator can establish start/end dates for any
required course or curriculum. With the scheduler she can also set up a
"recertification" period, which will indicate when the student will be required to
take a specific course or curriculum again. This is a particularly useful feature
for ensuring that students meet any certification or regulatory retraining
requirements that they might have.
Note: A student must be enrolled in a course in order to be
scheduled for that course.
Starting the Course Scheduler
1. To start the Course Scheduler select [TrackPro]
[Administration] [Course Scheduler] [Set Schedule].
117
2. The program displays the scheduler settings window. There
are three options for scheduling students to take courses:
a. Schedule by course:
b. Schedule by curriculum:
c. Schedule by department:
WARNING!
If you have established curricula, do not schedule by course;
select the radio button option "Schedule by curriculum".
3. Once you have chosen your desired scheduling method, click
.
118
4. The scheduler program displays the scheduling window for the
respective course or curriculum. All students enrolled in the
course (or curriculum) are listed.
Set Start / End Date
A "start" and/or "end" date can be set up for each course (or curriculum). This
can be done using the "Schedule by curriculum" as well as the "Schedule by
course" options. The "start" date prohibits the student(s) from taking the
course before the specified date. The "end" date prohibits the student(s) from
taking the course after the specified date. Setting both a "start" and "end"
date effectively establishes a window of time during which the student(s)
must take the course.
119
1. Select the students (or course/curriculum) that you will be
scheduling.
Note: This can be done by clicking on each individual
student (or course/curriculum) or by using the
"Select all" or "Unselect all" buttons at the bottom
of the screen.
2. Click on the "Start date" or "End date" radio button.
3. Click on the
button.
4. Select the date by using the month and year drop-down
menus and by clicking on the desired date in the calendar.
5. Click on the
button.
The scheduler will display the date on the student's record.
120
The student will not be able to take the course or curriculum until the
specified date. TrackPro will display a warning if he attempts to do so.
If an "End date" is set and the student attempts to take the course after
the end date, TrackPro displays a warning indicating that the last date
that the student could have taken the course/curriculum has passed.
To Clear or Change a Date Already Set
To clear a beginning or ending date that has already been set, simply select
the student for whom you wish to clear the date. Then click on the "Start
date" or "End date" radio button and click on "Clear date". To set a new date,
follow the steps in the Set Start/End Date section of this guide.
Set the Recertification Period
The recertification period option is used when the administrator needs to set
up a "retake" period for a course/curriculum the student has taken. This
allows the administrator to set a period (in days) of time when the student is
required to take the specific course (or curriculum) again.
1. Click in the "Period (in days)" box and enter the number of
days within which the student should take the course/
curriculum.
2. Click on the
button.
The number of days set for the recertification period will be
displayed on the student's record for that course/ curriculum.
121
(The recertification period is informational and remains on the
student's record after the period is past).
Viewing Student Course Schedules
Use TrackPro's "View Schedule" option on the "Course Scheduler" menu to
view student course or curriculum schedules.
1. Select [TrackPro] [Administration] [Course
Scheduler] [View Schedule].
TrackPro displays the "Schedule Choices" dialog box.
122
2. Select a course or curriculum from the drop-down menu.
(Click on the "View by curriculum" radio button if you intend to
view the schedules that you have set for a curriculum).
3. Click on the
button.
The schedules for the selected course (or curriculum) will display.
4. Click on the
button.
123
Viewing and Printing TrackPro's Course Schedule Reports
TrackPro has several predefined reports with which you can either view or
print student course schedules.
1. Select [TrackPro] [Database] [Create Database
Reports].
2. TrackPro will display the list of available reports. Select the
desired "schedule" report from the report list.
3. Click on the
button.
The example below illustrates a sample report.
*See "Reports" for more details.
124
Selecting the Courses or Curriculum
for Deliver
When CourseWorks® is first installed the "All Courses in the System"
curriculum is automatically created. When a new course is installed, it
automatically becomes part of this curriculum.
If the administrator is not going to be establishing additional curricula beyond
this one system "default", then for the purposes of further discussion, the
administrator will be organizing their training by course, and students will
always see a Tic-Tac-Toe menu of all the available courses upon entering
Deliver. After selecting the course that they want to take, the student may
then see a login screen and be asked to log in, depending on the course
login options that the administrator has put in place.
However, if the administrator will be setting up additional curricula, then
training is considered to be organized by curricula. In this case, the student
will normally first see a login screen and be asked to log in to CourseWorks®.
125
The curricula that are available for them to take will then be listed in a
"Curriculum Menu" dialog box.
Deciding whether or not to organize training by curricula is
extremely important, as it impacts just about every aspect of
CourseWorks® including student logins, course/curricula
scheduling, and tracking students' progress. The training
administrator must make this decision before enrolling any
students into courses or curricula. She should organize the
training either by courses or by curricula, but not by both.
Set Deliver Mode
Designating specifically what courses and/or curricula a student will see on
the Curriculum Menu or Tic-Tac-Toe menu is actually a two part process.
First the training administrator determines whether the menu will be
organized by curricula or individual courses. The next step is for the
administrator to determine whether she wants the students to have the ability
to enroll themselves in courses/curricula, or whether she will pre-enroll
students into only the courses/curricula that each student needs to take
(essentially "locking them out" of courses/curricula they don't need to take).
To start this process, the administrator:
1. Selects [TrackPro] [Administration] [Set Deliver
Mode].
The next screen to appear will be the "Deliver Mode" screen. This
screen is used to determine whether the student will see individual
courses or curricula on the Deliver Tic-Tac-Toe menu.
126
2. If no curricula has been established and you want students to see
individual courses when they enter Deliver, click the "By course"
radio button and click
. The "Organization By Course"
screen will appear.
3. You can then determine what courses the student will see
when they start Deliver.
a. The first option, "All of the courses in the system" will allow
students to view and take all courses in the system. Under
this option, when the student starts Deliver he will see the
Tic-Tac-Toe screen with all courses listed. He will not be
required to log in until after selecting a course, and only if
the administrator has set up CourseWorks® to require a
login.
127
b. The second option, "Only the courses in which the student
is pre-enrolled" will allow the students to see only the
courses that the administrator has enrolled them in,
essentially "locking them out" of courses they do not need
to take. Under this display option, when the student starts
Deliver he will be required to log in and enter his Student
ID before gaining access to any courses.
4. Once you have made your selection, click
.
5. If you have organized your courses into curricula, select
[TrackPro] [Administration] [Set Deliver Mode]. The
"Deliver Mode" screen will appear.
6. Then select the second radio button, "By curricula" and click
.
7. The "Organization By Curricula" screen will appear, where the
administrator determines what curricula the student sees when
he starts Deliver.
128
a. The first option, "All of the curricula in the system" will allow
the student to view all the curricula that have been
established. Under this option, when the student starts
Deliver he will see the Tic-Tac-Toe screen with all the
curricula listed. He will not be required to log in until after
selecting his desired curricula.
b. The second option, "Only the curricula in which the student
is pre-enrolled" will allow the student to see only the
curricula that the administrator has previously enrolled him
in, essentially "locking them out" of curricula they do not
need to take. Under this option, when the student starts
Deliver he will be required to log in and enter his Student
ID before gaining access to any curricula.
8. Once you have made your selection, click
129
.
Enrollment Requirement
Overview
The enrollment requirement is tied closely to the "Deliver mode" that the
administrator has selected, since until login and enrollment requirements are
established the specific courses or curricula that are to be displayed are not
completely defined. The administrator has three main options for configuring
the login criterion for a course or curriculum:
• No Login Required.
• Login Required; students can enroll themselves.
• Login Required; students must be pre-enrolled by the
administrator.
No Login Required
With this option, students will not be required to enter their Student ID and,
as a result, neither their responses to questions nor their test scores will be
tracked. Further, the fact that a student even took a course is also not
tracked. (Without a login and "Student ID", there is no way for CourseWorks®
to identify the student and track his progress or training results.)
Login Required (Self-Enrollment Option)
Under this option, once the student selects the course or curriculum that they
want they will be required to enter their Student ID before playing the course,
and as a result their responses to questions and their test scores will be
tracked.
Students who haven't been entered in the student database can "self
register". When they click on a course's/curriculum's button in the Tic-TacToe menu they will be prompted by Deliver to enter their Student ID. If
CourseWorks® does not recognize that ID, the student will be prompted to
complete a "New Student Registration" dialog box, and will then be enrolled
in that course/curriculum. Their student registration data will also be
automatically added to the CourseWorks® student database. (*See
"Database Field Configuration" for further information.)
130
Login Required (Must Be Pre-Enrolled)
Under this login option, the administrator must "authorize" the student to take
the training, by enrolling them into that course (or curriculum) prior to them
taking it… i.e., "pre-enrollment". When the student logs in he will be required
to enter his Student ID, which will be compared to the list of authorized IDs in
the system. The student's responses to questions and test scores will be
tracked. If the Student ID is not valid or if he has not been pre-enrolled by the
administrator, he will receive a message stating that he has not been enrolled
in that course/curriculum.
Which Login Option is Best for My Organization?
To determine which login option is best for their environment an administrator
must first decide if they need to know who has taken what courses, and
whether the tracking of scores and responses to questions is necessary. If
these things aren't important, then the administrator may opt to keep the login
default of "No enrollment or login required".
131
If the organization needs to track students who are completing courses, then
the administrator must decide if it is permissible for students to "self-enroll"
and take any course/curriculum (in which case the "Open enrollment [login is
required]" option would be used) or if only students authorized by the
administrator can take certain courses/curricula (in which case the "Must be
pre-enrolled [login is required]" option would be used).
If an organization wants to encourage employees to take as many courses as
possible, the administrator most likely will use either of the first two login
options. Both of these create an "open access" situation. With either option
the student can see the available courses/curricula. With the second option
the student can "self enroll" in the courses if necessary.
These two options also work well in situations where the administrator does
not have ready access to the computers on which CourseWorks® is installed.
The third login option is often used in situations where time is at a premium
or there are other reasons that the organization does not want employees to
take courses that they may not need. With this option the administrator
retains control over which courses the employee can take, whereas in the
first two login options the employee decides what course(s) he will take.
If an organization is using curricula for enrolling students,
the administrator will need to set the enrollment
requirement by curricula.
To Specify a Course's/Curriculum's Enrollment
Requirement
1. Select [TrackPro] [Administration] [Enrollment
Requirement].
132
The "Set Enrollment Requirement" dialog box displays.
Note: If you have chosen to have the student view
courses by curricula, the available curricula will
be listed on this screen instead of individual
courses.
2. Select the course/curricula for which you want to establish
enrollment and click the radio button for your chosen
enrollment option.
3. To set the enrollment option for multiple courses/curricula,
simply repeat steps 1 and 2 above.
4. Once you have set the enrollment options for all
courses/curricula that you are working with, click
.
Displaying a Student's Progress at Login
The administrator can also set up the system to let students see their
individual progress screen when they log in to Deliver, by enabling "Progress
Maps". (The "progress" screen lists the course titles and the status of each
course that the student has started, finished, or has been enrolled in but not
yet started.) If "Progress Maps" have been enabled, when the student enters
his login in Deliver he will see a screen displaying his individual progress.
133
To enable Progress Maps:
1. Select [TrackPro] [Administration] [Progress Map].
2. This feature is set up as a "toggle switch". To enable the
feature simply click once on it to put a checkmark next to it.
The following is an example of the type of progress screen that a student
would then see when he logs in to Deliver:
134
Passwords
Overview
CourseWorks® provides two types of passwords:
• Student.
• TrackPro (Administrator).
Using the "Student" password configures the Deliver environment so that all
students must provide an individual password when they log in to take a
course. Among other things, this helps to prevent students from logging on
as someone else. The student password is in addition to the Student ID.
The second type of password, the "TrackPro" password, is an administrator
password that is used to restrict access to the administrative programs in
CourseWorks®… TrackPro, Setup and Build Lite. Once an administrator
creates a TrackPro password, she will need it whenever she attempts to start
up any of these three programs.
Requiring Passwords When Students Log In
Using the "Student" password configures the Deliver environment so that all
students must provide an individual password when they log in to take a
course. Among other things, this helps to prevent students from logging on
as someone else (remember, this password must be entered in addition to
the Student ID).
To require all students to enter a password:
1. Select [TrackPro] [Administration] [System
Password Setup].
135
The "System Passwords" dialog box will appear.
2. Click on the "If this option is enabled, all students will be
required to enter their unique password…" check box.
3. Click on the
button.
All students will now be prompted for their password when
they log in to Deliver.
Creating a Student Password
The first time a student logs in after the "password" feature has been
enabled, he will be prompted by a password dialog box to supply a password
and retype it for verification.
Note: Passwords are "case sensitive" and can be no more
than 12 characters in length.
136
Deleting a Student Password
Should the student forget his password, the administrator can delete it. This
is the only way to address the situation since the administrator cannot view or
modify student passwords. To delete a student password:
1. Select [TrackPro] [Administration] [Pre-Enroll
Students].
The "CourseWorks® Enrollment Utility" dialog box displays.
2. Click on the "Enrollment by Student" tab and highlight the
desired student.
3. Click on the
button.
137
The "Update Student Information" dialog box displays.
4. Click on the
button. The button disappears.
5. Click on the
button to save your changes.
The next time the student logs in he will be prompted by the password dialog
box to supply a new password and retype it for verification.
Modifying a Student Password
You cannot modify a student password! There isn't any way for the
administrator to reveal the student's password. If the student can't remember
his password, the administrator needs to follow the directions in "Deleting a
Student Password". Then, the next time the student logs in to a course, he
will be prompted to create a new password.
TrackPro (Administrator) Password
Using the "TrackPro" password restricts access to the administrative
programs in the TrackPro, Setup and Build Lite sections of CourseWorks®.
This prevents students from accessing another student's data or modifying
any of the CourseWorks® settings. This password can only be up to 12
characters in length. To create an administrator (TrackPro) password:
1. Select [TrackPro] [Administration] [System
Password Setup].
138
The "System Passwords" dialog box displays
2. Click on the
button.
The "TrackPro Password" dialog box displays.
139
3. Type the desired password twice, once in each field.
Note: Passwords are "case sensitive" and can be no
more than 12 characters in length.
4. Click on the
button.
Remove the TrackPro Password
Follow the directions for creating the TrackPro password, but when prompted
with the "TrackPro Password" dialog box, leave both password fields empty,
then click
.
140
Reports
Overview
TrackPro provides a powerful, but easy-to-use reporting tool with many
reports preformatted and ready to go. These predefined reports provide you
with a quick way to view data regarding courses, students, tests and even
individual test questions.
The reporting tool also provides you, as the training administrator, with the
means to create new customized reports by using an existing report as a
"template" or starting point.
You can also export the report data from CourseWorks® reports to other
programs and then use these programs to design custom reports. To do this
TrackPro saves the data in the report into a text file, which is imported into a
word processing document or a spreadsheet (such as Excel). You can then
use that program to create a report using the data. The TrackPro reporting
tool can also be used to export data from the CourseWorks® database into a
non-CourseWorks® database such as a corporate personnel database, as
well.
Accessing and Printing Data Using the
Report Feature
TrackPro allows you to view and print a variety of reports, such as which
students still need to complete courses, a list of students' test scores, etc. To
view and/or print these reports:
1. Select [TrackPro] [Database] [Create Database
Reports].
141
The "Report list" displays the list of available reports.
The list will include both standard and "custom" reports (those
that an administrator has created by modifying one of the
standard TrackPro reports).
2. Highlight the desired report.
Once you have selected a report you can click on the
button to see a description of the data and the
fields that are listed.
142
3. Click on the
report.
button. The program displays the
4. Select [File] [Print] to print the report.
Use the "File" menu's "Save As Text" option to save the
report as a text file in the ASCII format. This file can then
be treated as any standard text file, and can be imported
into other programs such as Excel or Word. This option
can also be used to import student performance data into
a non-CourseWorks® database.
You can also use programs such as Excel or Word to
manipulate the columns in the exported report, such as
making them wider or narrower, or changing the order in
which the columns appear.
Creating a New Report
To design your own custom report, select the standard report that most
resembles the report that you want. The original report will serve as a
template for the new report. The TrackPro report program will guide you
through a series of dialog boxes in which you will indicate what fields to
include, what fields to sort the data by, what you want to name the new
report, how you want to describe the report, etc.
143
To create a new report:
1. Select [TrackPro] [Database] [Create Database
Reports].
The "Report list" displays the list of available reports.
2. Highlight the report that you want to use as a template/starting
point for your new report.
144
3. Click on the
button.
The "Field list" dialog box will display.
4. In the "Field list" dialog box, select the fields currently in the
report (displayed in the right window pane) that you want to
include in the new report. Use the
or
buttons to move
the fields from one window pane to the other.
Note: The order in which you select the fields
determines the order in which they appear in the
report. To change the order of the fields, simply
deselect all the fields that you have put into the
custom report, then reselect them in the desired
order.
5. Click on the
button.
The program displays the "Report fields for template report"
dialog box.
145
6. To indicate how each field is to be sorted, select the field
individually and choose "No sort", "Ascending" or "Descending"
from the "Field sorting" box.
You can limit what data is included in the report by setting field conditions.
7. With the field still highlighted, click on the "Set field condition"
button.
The "Condition for field (fieldname)" dialog box displays possible
conditions that are relevant to the selected field.
8. Click on the condition that you want to invoke.
9. Then click
.
If you want to set conditions for additional fields repeat steps 7 and 8
above.
10. Click on the
button to bring up the "Report name and
description" dialog box.
11. To create a title and description for the new report, enter what
you want to be displayed into those respective boxes on the
screen.
146
12. Click on the
button.
Deleting or Modifying a Custom Report
You may delete or modify any of your custom reports.
1. Select [TrackPro] [Database] [Create Database
Reports].
147
The "Report list" displays the list of available reports.
Note: The list will include both standard reports and any
"custom" reports that have been created.
2. Select the desired report, then click on the
button as desired.
or
If you select "Modify", you will be prompted through the same
series of screens that were used in the report creation process.
Export a Report to a Text (.txt) File
The report feature can also be used to export data from a report to a text file,
which can be imported into another database (such as a corporate personnel
database) or a spreadsheet (such as Excel). You can use the other
database or spreadsheet to manipulate the columns, sorts, etc. in the report
if you wish.
To export the report data you need to first generate a report that includes all
of the student performance data and fields of information that you need, then
select [File] [Save As Text] from the pull-down menu on the report
screen.
Follow the directions provided by the other software to import your data into
those programs.
148
Student Certificates
CourseWorks® allows "course Certificates of Completion" to be printed under
two circumstances. Certificates can be printed for students who have
successfully completed a course, or for students who have successfully
"tested out" (by passing the pre-test) of a course and do not have to take that
course.
There are two methods for producing these certificates. The system can be
set up to prompt students to print the certificates themselves when they
complete a course, or the administrator can print the certificates at some
point after the students complete their courses.
Setting Up a Course to Print Certificates
Immediately Upon Course Completion
The administrator can specify that CourseWorks® can print the Certificate of
Completion immediately after a student completes the course by working in
the "Course Setup" dialog box. When the "Certificate" feature is enabled,
students are prompted to print out their own certificate at the completion of
the course.
To enable immediate certificate generation:
1. Select [Setup] [Course Setup].
149
2. Select the course from the
drop-down menu.
check box to enable the feature. The
3. Click on the
student's "Certificate of Completion" for the course will look like
this:
Modifying and Printing Certificates by the
Administrator
Certificates of Completion can be printed by the administrator for students
who have successfully passed the courses they have taken or who have
successfully "tested out" of courses by passing the pre-test that the
administrator has set up.
150
You can use TrackPro's "Administration" menu to access the "Print Student
Certificates" option. This feature allows you to not only print certificates for
selected students but to also modify the appearance of the certificate as well.
You can make modifications such as specifying a particular border or style of
certificate, creating one or two signature spaces with titles, including or
excluding post-test scores and changing the printer orientation (to portrait or
landscape).
1. Select [TrackPro] [Administration] [Print Student
Certificates].
The "Print Certificates" dialog box displays.
2. Complete the "Print Certificates" dialog box to choose the
students for which you want to generate a certificate. Use the
drop-down menus to select the students by site, course, and/or
department.
151
3. Click on the
certificate.
button to modify the appearance of the
4. Indicate the options you want to use.
5. Click on the
will look.
button to see how the finished certificate
button when you are ready to print. The
6. Click on the
student's "Certificate of Completion" for the course will look
similar to this example, depending on the configuration options
you have selected.
152
Database "Advanced" Features
TrackPro has many features that will help to manage your training database,
such as the ability to merge multiple databases into one, export training data
for a specific student, remove old training data, etc.
Removing Obsolete Data from the Database
Use this procedure if you need to remove specific course histories from a
student's data.
Note: If you need to completely remove a student and
all their training records from the database, see
"Deleting a Student from the Student Database".
Remove Historical Training Data
1. Select [TrackPro] [Administration] [Delete Student
Data].
The "Remove old session information from the database" dialog
box displays.
153
2. Choose the CourseWorks® database (site) and course for
which you want to delete student data.
3. If you want to delete all the data prior to a specific date (for
instance, the previous training year) utilize the "Display all
entries prior to specific END date" box. This feature will narrow
down the student sessions shown in the right hand box to only
those before the date you have chosen.
4. Select the student name(s).
You may be able to limit the student list by clicking on the
"Select by Department" check box and then selecting a
department from the drop-down menu.
5. After you have selected the student(s) whose data you want to
delete, click on the
button.
The program will display a warning message.
154
6. Click on the
button to continue with the purge.
WARNING
Be sure this is what you want to do, as this deletion is
permanent and the data is not recoverable!
Compacting the Database
This feature is only applicable to users of CourseWorks® who are using
an Access-based database. If you have installed the SQL Server
software to use that version of the database, you do not have the ability
to compact your database.
You can tell what type of database you are working with
by looking at the title bar of most major TrackPro screens.
If you are running CourseWorks® using an Access-based database, it is
highly recommended that you use the "Compact Database" feature regularly,
to free up some of the computer's hard drive space and improve the
performance and speed of the database. Compacting the database has no
negative effects and does not affect the data in any way.
Compact your Access database on a regular basis (this
should be done at a time when no one else is using any of
the CourseWorks® applications).
WARNING!
Failure to compact your database on a regular basis can
cause performance problems in the CourseWorks® system,
including data corruption and "database bloating"!
155
To compact the database:
1. Select [TrackPro] [Database] [Compact Database].
The system then compacts the database. You will see the
Windows hourglass "wait" symbol while the compacting occurs.
(Depending on the size of your database, this may take several
minutes to complete.)
Exporting A Single Student's Data
CourseWorks® has the ability to export training data for a single student to a
separate CourseWorks® database. This data can then be imported into
another CourseWorks® database. For instance, if you have a student who is
taking courses at a remote location, once they have completed their training
you can export their individual training data to a CD or network drive. You
can then access this data and merge it into the main CourseWorks®
database.
(This function can only be used to merge data from one CourseWorks®
database to another CourseWorks® database. You cannot use this feature to
export data to a non-CourseWorks® database. If you want to export data from
the CourseWorks® database into a non-CourseWorks® database, you must
first generate a report that includes all of the student's performance data and
fields of information that you need, then use the "Copy" icon on the toolbar or
the [File][Save As] command. *See "Copying Report Data to Other
Programs" and "Accessing and Printing Data Using the Report Feature" for
more details.)
To export data for a specific student, select [TrackPro] [Database]
[Export Student Data].
156
2. The program displays the "Export student data" dialog box.
3. Use the drop-down menu to select the name of the student
whose data you wish to export.
4. Click on the
button.
A new window will appear notifying you that the exported data
is saved in a database file located at c:\CrsWrks8\db\StExport.
This file can now be imported into a database at another
CourseWorks® site. To do so, complete the steps for "Merging
a CourseWorks® Database".
Merging a CourseWorks® Database
This process is used when an administrator needs to merge student
databases from several sites or when a student has taken courses at one
site, his data has been exported, and the data now needs to be included in a
different site's database.
157
Note: CourseWorks® files have the extension "mdb",
"accdb" or "mdf" depending on whether you are
using one of the Access-based databases or the
SQL Server-based database. If you merge an
Access-based database into a SQL Server-based
database, CourseWorks® will automatically
convert the Access-based database to SQL
Server.
To merge CourseWorks® databases:
1. Select [TrackPro] [Database] [Merge CourseWorks
Databases].
The "Merging CourseWorks® Databases" dialog box displays.
2. Click on the
button.
158
The "Open" dialog box displays.
3. Select the location where the CourseWorks® file is stored. If
you have previously exported a student's data using
CourseWorks®, select the name that you gave the file when
you exported it (for example "*.accdb").
4. Click on the
button.
The "Merging CourseWorks® Databases" dialog box displays.
Note: You can choose to fully merge all of the exported
data in with your existing data, or to maintain a
separate site identity for the exported data (i.e., if
you have separate databases for different
departments or faculties within your organization)
by choosing the appropriate radio button on the
screen.
159
button. If you need to merge additional
5. Click on the
files, repeat steps 2 through 4.
Importing a Non-CourseWorks® Database
This feature is typically used when an organization has student data in an
existing database or spreadsheet, such as a human resources database, and
the training administrator wants to import this student information into the
CourseWorks® database. Student demographic data such as name,
department, Student ID, etc. can be easily copied via this feature. This can
save considerable time by not having to re-enter this data into
CourseWorks®. Only students' demographic data can be imported into
CourseWorks®. You cannot import existing training data, such as test results
and the like, from another database or a spreadsheet.
Note: The database to be imported must first be
converted or saved to a comma delimited text file
(".csv") format. Only comma delimited text files
can be imported into CourseWorks®.
1. Select [TrackPro] [Database] [Import nonCourseWorks Database].
160
The "Select ODBC Driver" dialog box displays.
2. Indicate the desired text driver (*.txt or *.csv) and click on the
button. (File types other than comma delimited files are
not supported by CourseWorks®).
The "ODBC Text Setup" dialog box displays.
3. On this screen, click the "Use Current Directory" checkbox to
remove the checkmark and enable the "Select Directory"
option.
4. Click on the
button.
5. In the "Select Directory" dialog box choose the location of the
source file that you want to import.
161
6. Click on the
button.
7. The next box to appear is the "Import to student database…"
dialog box. Here you will need to "map" the fields from your
source file to the fields in the CourseWorks® database.
8. In the "Columns in Student Database" box (which represents
the CourseWorks® database), highlight the field that
corresponds to the highlighted field in the "Columns in" box
(which represents the fields in your source file), then click
.
9. Continue this process until you have mapped all of the fields
that you want to import. Once all the fields have been mapped
(and are listed in the "Mapped Fields" box) click on the
button to begin the merging process (this may take several
minutes, depending on the size of the file being imported).
10. Once the file has been imported, CourseWorks® will return to
the main TrackPro screen where the student information that
you have just imported will appear.
162
Move Database
Use this command to physically move the CourseWorks® database to
another location.
1. Select [TrackPro] [Database] [Move Database].
TrackPro displays the "Save As" dialog box.
2. Select the new location ("Save in:" field) and/or filename
where you want the new database to reside from the
location/names displayed in the "Save As" dialog box. (The
default location for the student database is the "db" folder,
which is a subfolder in "CrsWrks8", the "root" CourseWorks®
installation folder. Use the "Save in:" box drop-down menu to
specify a different location).
3. Click on the
button.
163
Delete Site
This function is only enabled if your database contains multiple sites. You
can use this command to remove data for a particular site from your
database.
WARNING!
ALL of the data for the selected site will be deleted and is not
recoverable.
1. Select [TrackPro] [Database] [Delete Site].
2. The "Delete a site" dialog box displays.
3. Click on the drop-down menu to the right of the site name
display to select a different site, if necessary.
4. Select the site that will be deleted from the database and click
on the
button.
164
5. A "TrackPro Warning" dialog box will appear, reminding you
that ALL of the data for the site will be deleted and is not
recoverable.
6. Click on the
button to delete the site's information.
Note: If you want to save this site's information for
future reference, back up the site database first!
*See "Backing Up the CourseWorks® Database
(Save)" for more details.
Restoring from a Backup File
If you have a need to restore your database from a backup, it is
recommended that you call the distributor from whom you purchased
CourseWorks® or MARCOM's technical support department for assistance
prior to restoring the file.
165
Build8 Lite
Overview
As a trainer, you are committed to providing your students with courses that
give them all of the information they need. Generally, the CourseWorks®
courses that you have purchased will contain the information that you want
your students to have about that topic. But in some cases you may want to
add information that is unique to your organization or site, or remove material
that is not important to your students. You may also want to ask questions
within a course about material that you add.
Build8 Lite is the perfect tool if you need to make some quick, straightforward
modifications to an existing course. With CourseWorks® Build8 Lite, you can
easily insert or delete information into the course. You can include video
segments, text, graphics or questions to convey information that is pertinent
to your organization's operations. You also have the option to include audio.
You can delete video, text, graphics or questions which are not relevant to
your students' needs as well.
You can save your customized course and install it on your computers just as
you would any other CourseWorks® course.
WARNING!
Customizing a course does not alter its copyright protection.
The course still belongs to its original authors. If you want to
make copies of a customized course, you must license that
right from the course publisher.
Opening Build
To open Build, click on the Build icon.
Once Build is launched, the "CourseWorks 8 Build Course Titles" is the first
screen that appears. This dialog box displays all of the CourseWorks courses
that are installed on the system and are available for customizing (if Build
does not detect any installed CourseWorks courses, this box will be empty.)
166
Once you click on the course you wish to customize, the Build8 title bar
displays the words "CourseWorks Build LITE 8.0":
Modifying the Course Metadata
After a course has been made, any of the information can be changed, such
as the name or the background. This can be done under the Course Metadata
found on the modify menu. To change the course information, click Modify >
Course Metadata.
This brings up the "Modify Course Metadata" dialog box. This is the same
screen that was used to create the course.
167
All the course information on this screen can be changed at a later time if
necessary.
Note: The "View in Deliver" button (next to the course title field)
will open a preview of what the course will look like in the
CourseWorks Deliver main menu. Clicking on the course's
Tic-Tac-Toe button in the Deliver preview mode will display
a preview of the course information screen as an end user
would see it.
The author also has the option to rename the course by right clicking on the
title node and selecting "Retitle this course". This option allows the author to
change the course title (the course ID, which is in parenthesis following the
title, cannot be changed from this dialog box).
168
The "Course Title Change" dialog box will appear.
Creating A Segment
A segment is a single screen in a course. It can be a question, text, a slide or
a video clip. All segments get created one at a time before the course can
start to be assembled.
There are two different ways to create a new segment:
1. From the main menu, click Create > Segment and choose the type of
segment that you want to create.
2. You can also right-click on the segment node (for example, to create a
video segment, right-click Video Segments > CREATE new video
segment).
There are four types of segments that can be created…Questions, Text,
Slides and Videos. Different information must be entered or options selected
for each of these segment types before they can be created.
169
Video Segments
Video segments are created using mp4 video files and have optional
closed captioning (the "closed caption question" needs to be
inserted in the course in order to play closed captioning. *For more
information on closed captions, see point #3 below).
1. To create a video segment, click Create > Segment > Video.
The "Create New Video Segment" dialog box will appear.
170
a. A video ID must be entered that will uniquely identify this
segment.
b. The location of an mp4 video file must be specified. Once
the file has been selected, the length of the video file (in
seconds) will be displayed in the "selected video length"
window as an aid to the author.
2. Closed captions can be inserted into the current video
segment and appear underneath of the video when closed
captioning is enabled by the end-user via the closed caption
question. (See point #3 below).
171
a. The insertion point is based on the closed caption time
code, which is indicated by a numeric value (in seconds),
followed by the '::' delimiter.
3. To insert a closed caption, right-click on the Video segment
node > INSERT closed caption.
4.
The 'Closed Captioning' dialog box will appear.
172
a. The "Enter Timecode" edit box contains the current
position of the video (in seconds). This value can be edited
to adjust the start time of the closed captioning segment.
b. The "Set to current video timecode" button copies the
current video timecode from the timecode display in the
playback area to the "Enter Timecode" area in the Closed
Captioning dialog.
c. The "Enter Closed Caption Text" edit box is where the text
content is added for the closed captioning.
Note: To enter a pause in the captioning, leave the
content box empty.
d. The "video segment length" box displays the length of the
video segment (in seconds). This is an authoring aid and
cannot be edited.
e. The and buttons are used to navigate between
existing closed captions. They will also save the changes
made to closed captions when you use them to navigate to
a different caption.
5. To modify an existing closed caption, right-click on the closed
caption node > MODIFY this CC.
The "Closed Captioning" dialog box will appear.
173
a. The "Enter Timecode" edit box contains the current
position of the video (in seconds). This value can be edited
to adjust the start time of the closed captioning segment.
b. The "Set to current video timecode" button copies the
current video timecode from the timecode display in the
playback area to the "Enter Timecode" area in the Closed
Captioning dialog.
c. The "Enter Closed Caption Text" edit box is where the text
content is added for the closed captioning.
d. The "video segment length" box displays the length of the
video segment (in seconds). This is an authoring aid and
cannot be edited.
e. The and buttons are used to navigate between
existing closed captions. They will also save the changes
made to closed captions when you use them to navigate to
a different caption.
6. When testing a closed caption the author has the option to
play from a specific closed caption. To do this, right click on the
desired closed caption > PLAY from this CC.
174
7. To delete a closed caption, right click on the desired closed
caption > DELETE this CC.
Slide Segments
Slide Segments are created using jpg graphic files. An audio file
(mp3) can be associated with a Slide Segment but is not required.
175
To create a slide segment, click on Create > Segment > Slide.
The "Create New Slide Segment" dialog box will appear:
a. A "Slide Segment ID" must be entered that will uniquely
identify this segment.
b. The location of a jpg graphic file must be entered into the
"Browse for Content File" field.
c. An optional "Segment Timeout" value may be specified (in
seconds). If a non-zero number is specified, this segment
will automatically move on to the next segment after the
indicated time.
d. The location of an optional mp3 audio file may be specified
by entering it into the "Audio File" field Once the file has
been selected, the time length of the audio file will be
displayed in the 'selected audio length' window as an aid to
the author.
176
Text Segments
Text Segments are segments that consist of text only. They can be created by
manually entering the text directly in the window or by inserting HTML
document files.
1. To create a text segment, click on Create > Segment > Text.
The "Create New Text Segment" dialog box will appear:
177
a. A "Text Segment ID" must be entered that will uniquely
identify this segment.
b. If "Browse for Content File" is selected, the location of an
HTML document file must be specified:
c. If "Enter Text Content" is selected instead, text can be
typed directly into the window. Clicking the "HTML" button
will display the "Font" dialog where the various font
attributes can be set for the text:
178
d. An optional "Segment Timeout" value may be specified (in
seconds). If a non-zero number is specified, this segment
will automatically move on to the next segment after the
indicated time.
e. The location of an optional mp3 audio file may be specified
by entering it into the "Audio File" field. Once the file has
been selected, the time length of the audio file will be
displayed in the 'selected audio length' window as an aid to
the author.
Question Segments
There are six different types of questions that can be created under the
"Question Segment" option. Each question type has its own characteristics
(as described below) and associated correct and incorrect answers.
To create a new question segment, click on Create > Segment > Question.
1. Text questions are questions that appears to a viewer as
text. The left-hand side of the screen and accommodate up to
six answer buttons.
179
a. To create a text question, click on Create > Segment >
Question > Text.
The "Create New Text Question" dialog box will appear.
i. A "Text Question Segment ID" must be entered
that will uniquely identify this segment.
ii. Select a module ID from the "Associated Module
ID" list box. As described in the Trainer's Guide,
"assessment testing" allows a student to "test out"
of modules in a course on topics for which they
already have adequate knowledge. By selecting
an "Associated Module ID", this question will be
connected to a particular chapter in the course
(i.e., a module) in order to facilitate assessment
testing.
180
iii. If "Browse for Content File" is selected, the
location of an HTML document file must be
specified:
iv. Create up to six response buttons by entering the
button labels in the fields on the right side of the
dialog box (i.e. True/False or A,B,C,D,E,F).
v. The location of an optional.mp3 audio file may be
specified by entering it in the "Audio File" field.
Once the file has been selected, the length of the
audio file will be displayed in the "selected audio
length" window (in seconds) as an aid to the
author.
2. Graphic questions display a picture with up to six buttons
along the side.
181
a. To create a graphics question, click Create > Segments >
Question > Graphics.
The "Create New Graphic Question" dialog box will appear.
i. A "Graphic Question ID" must be entered that will
uniquely identify this segment.
ii. Select a module ID from the "Associated Module
ID" list-box to support assessment testing.
iii. The location of a jpg graphic file must be
specified in the "Browse for Content File" field.
iv. Create up to six response buttons by entering the
button labels in the fields on the right side of the
dialog box.
182
v. The location of an optional.mp3 audio file may be
specified by entering it in the "Audio File" field.
Once the file has been selected, the time length
of the audio file will be displayed in the 'selected
audio length' window as an aid to the author.
3. Menu questions are review menus that have buttons to allow
the end-user to repeat previous sections. Review menus can
have up to eight buttons.
a. To create a menu question, click Create > Segment >
Question > menu.
The "Create New Menu Question" dialog box will appear.
183
i. A "Menu Question Segment ID" must be entered
that will uniquely identify this segment.
ii. A menu caption may be optionally typed into the
"Enter menu caption" field. Clicking the "HTML"
button will display the "Font" dialog where the
various font attributes can be set for the caption.
iii. The location of an optional.mp3 audio file may be
specified by entering it into the "Audio File" field.
Once the file has been selected, the time length
of the audio file will be displayed in the 'selected
audio length' window as an aid to the author.
4. Hotspot questions consist of a graphic where the end-user
must click on one or more areas of the graphic to indicate the
correct response.
184
a. To create a hotspot question, click Create > Segment >
Question > Hotspot.
The "Create New Hotspot Question" dialog box will appear.
i. A "Hotspot Question Segment ID" must be
entered that will uniquely identify this segment.
ii. Select a module ID from the "Associated Module
ID" list-box to support assessment testing.
*Assessment testing is described in the "Question
Segment" section on page 29.
iii. If "Hotspot Display" is checked, the end-user will
see a rectangular border around all hotspot
areas.
185
iv. The location of a jpg graphic file must be
specified in the "Browse for Content File" field.
v. The location of an optional.mp3 audio file may be
specified by entering it into the "Audio File" field.
Once the file has been selected, the time length
of the audio file will be displayed in the 'selected
audio length' window as an aid to the author.
b. A hotspot is an area on the image that provides feedback
when clicked on by the end-user. Up to twelve hotspot
areas are allowed per hotspot question:
c. To create a hotspot area, right-click on the question node
> CREATE a new hotspot area.
d. Clicking on this option puts the playback engine into editing
mode, indicated by the 'INPUT MODE' display:
e. While holding the left mouse button down at a position on
the image on the right side of Build8, move the mouse over
an area that is to be designated a hotspot area. A red
rectangular border with a red label will be drawn to provide
feedback to the author:
186
f. A hotspot area is automatically labeled HSx_HS with a red
border on the right side of the Build8 screen and a new
button node labeled HSx is added to the SEGMENT
BUILDER tree on the left side of the screen (where 'x'
represents the hotspot number).
5. Multiple/Multiple Choice questions present a graphic
question where the end-user must click on multiple areas of the
graphic to indicate the correct response.
187
a. To create a multiple/multiple choice question, click on
Create > Segment > Question > Multiple/multiple
choice.
The "Create New Multiple/Multiple Choice Question" dialog box will
appear.
i. A "Multiple/Multiple Choice Question Segment ID"
must be entered that will uniquely identify this
segment.
ii. Select a module ID from the "Associated Module
ID" list-box to support assessment testing.
*Assessment testing is described in the section
on "Question Segments" on page 29.
iii. If "Hotspot Display" is checked, the end-user will
see a rectangular border around all hotspot
areas.
iv. The location of a jpg graphic file must be
specified in the "Browse for Content File" field.
188
v. The location of an optional mp3 audio file may be
specified in the "Audio File" field. Once the file
has been selected, the length of the audio file will
be displayed in the "selected audio length"
window (in seconds) as an aid to the author.
A "hotspot" is an area on an image that provides feedback when it is
clicked on by the end-user. Up to twelve hotspot areas are permitted
per multiple/multiple choice question or sequential/multiple choice
question.
a. To create a new hotspot area, right-click on the question
node > CREATE a new hotspot area.
b. Clicking on this option puts the playback engine into editing
mode, indicated by the 'INPUT MODE' display:
c. While holding the left mouse button down at a position on
the image on the right side of the Build8 screen, move the
mouse over an area that is to be designated a hotspot
area. A red rectangular border with a red label will be
drawn to provide feedback to the author:
189
d. The hotspot area is automatically labeled HSx_HS with a
red border and a new button node labeled HSx is added to
the SEGMENT BUILDER tree on the left side (where 'x'
represents the hotspot number).
6. The "Closed Caption Question" is used by courses that
have authored closed captioning to be shown with video
segments. This question type can only be used one time in
each course. Once the question has been used this menu
option becomes greyed out and is no longer available.
190
a. To create the closed caption question, click Create >
Segment > Question > Closed caption.
The "Create Closed Caption Question" dialog box will appear.
i. The closed caption question ID is pre-defined and
entered in the "Test Question Segment ID" field
by Build8, and cannot be changed.
ii. If "Browse for Content File" is selected, the
location of an HTML document file must be
specified.
iii. If "Enter Text Content" is selected instead, text
can be typed directly into the window. Clicking
the "HTML" button will display the "Font" dialog
where the various font attributes can be set for
the text in the "Button" fields. The window is prepopulated with a standard question that can be
changed as needed.
iv. There are two response buttons that have been
pre-populated down the right side of the dialog
box. The text can be changed as needed.
191
v. The location of an optional mp3 audio file may be
specified by entering it in the "Audio File" field.
Once the file has been selected, the time length
of the audio file will be displayed in the 'selected
audio length' window as an aid to the author.
Creating a Segment with the SaveAs Function
The "SAVEAS this question segment" option that appears on the segment
node submenu allows the author to make a copy of the current segment then
make minor changes to the question to create a new question, in order to
expedite the authoring process. A new Segment ID must be assigned in
order to complete the "SAVEAS" operation.
1. To get this submenu to use the "SAVEAS" function, right click
on a segment node > SAVEAS this question segment.
The "SaveAs Text Question" dialog box will appear. Click OK to save
the segment.
192
Adding Answer Buttons to Questions
Answer Buttons appear on the side of the question for the end-user to click to
answer the question. They may also be words that come up on the screen for
review menus. Each type of question has different types of answer buttons.
Text and Graphic Questions can accommodate up to six button responses
which appear on the left-hand side of the question window.
1. To add a button, right-click on the question node > INSERT a
new button into 1st position.
The "Add Question Button" dialog box will appear.
2. The button will be displayed as a button node in the
SEGMENT BUILDER tree on the playback engine side of the
screen. The font attributes of the button label can be set by
clicking the 'HTML' button.
193
3. To add another button to the list, right-click on the button that
would come BEFORE the new button > INSERT a new
button after this button.
4. The button will be displayed as a button node in the
SEGMENT BUILDER tree as well as on the playback engine
side of the screen. The font attributes of the button label can
be set by clicking the 'HTML' button:
194
The new button will appear in the question.
5. "Menu buttons" can to be added by right-clicking on a
question node > INSERT a new button into 1st position.
Menu questions are permitted to have up to eight button
"responses".
The "Add Question Button" dialog box will appear.
6. The button will be displayed as a button node in the
SEGMENT BUILDER tree and displayed on the playback
engine side. The font attributes of the button label can be set
by clicking the 'HTML' button.
195
7. To add another button after the first button (and for any
buttons after that), right click on the button node > INSERT a
new button after this button.
The "Add Question Button" dialog box will appear.
196
The new "menu button" will be added to the Review Menu.
Designating a Correct Answer
A question needs to have a correct answer designated in order for it to work
properly in the course or to be included in the pretest/posttest/assessment
test pool. The designated button label will become bolded and will be
appended with the message "(correct ans)".
1. To designate a correct answer for text and graphic questions,
right click on the question node > DESIGNATE as correct
answer.
Text questions and graphic questions can only have one correct answer.
2. To designate a correct answer for a hotspot question, right
click on the question node > DESIGNATE as correct
answer.
197
A designation of "(correct answer)" will be appended to the designated
answer button. In addition, the label for the hotspot area on the right side of
the Build8 screen will change from red to green. There can be only one
correct answer for this type of question.
198
3. Because of the unique nature of multiple/multiple choice
and sequential/multiple choice questions
questions
, there is additional information displayed next to the
question ID label as an authoring aid, highlighting the correct
answer response:
Note: This is a visual reminder to the author that the
answer sequence still needs to be set for this
sequential/multiple choice question.
Note: This is a visual reminder to the author as to
what the correct hotspot areas are and that the
responses can be given in any order for this
multiple/multiple choice question.
Note: This is a visual reminder to the author as to what
the correct hotspot areas are and that the
responses must be in sequence for this
sequential/multiple choice question.
4. To set the correct answer sequence for multiple/multiple
choice questions, right click on the question node > SET
correct answer sequence.
Note: There must be at least 2 hotspot areas defined
in order to enable this option.
199
The "Multiple Choice Answer Setup" dialog box will appear.
5. The available hotspot responses are in the left column. To
create the answer array, highlight each available response and
click on the '' button:
In the above example, hotspot areas 2 and 4 represent the correct
response and can be answered in either order. This is a
multiple/multiple choice question.
If the answers must be selected in a specific order, the "Answers must
be in exact sequence" checkbox must be checked. This is a sequential/
multiple choice question.
200
To properly set up the question, available answers must be moved to
the "Answer Array" in the order (from first to last) in which they must be
selected by the end user when answering the question correctly.
In the above example, hotspot areas 4 and 3 represent the correct
response and must be selected in that exact order.
Removing a Correct Answer
1. To remove a button's designation as the correct answer,
select either a different button as the correct answer or rightclick on the button 'REMOVE as correct answer:
When removing a correct answer on hotspot questions, the label for the
hotspot area on the right side of the Build8 screen will change back to red
from green:
201
2. If a response needs to be removed from the answer array for
a multiple/multiple choice question, highlight the response to
remove in the 'Answer Array' and click the '' button:
202
Correct responses are indicated by green labeling and incorrect responses
are indicated by red labeling in the playback engine on the right side of the
Build8 screen.
Deleting a Button
1. If a button is no longer needed or was added incorrectly, the
author has the option to remove the button. To remove a
question button, right click on the button > DELETE this
button.
203
2. Removing a button from a hotspot question is done similarly,
right click on the button > DELETE this hotspot.
Inserting a Segment
1. To insert a segment into the current block, right click on the
block node > INSERT a segment into block 1st position.
2. To insert a question into a block, right click on the block node
> INSERT a segment into block 1st position > insert
QUESTION segment.
The "Insert Question Segment" dialog box will appear.
204
3. To insert a slide into a block, right-click on the block node >
INSERT a segment into block 1st position > insert SLIDE
segment.
205
The "Insert Slide Segment" dialog box will appear.
4. To insert a text segment into a block, right-click on the block
node > INSERT a segment into block 1st position > insert
TEXT segment.
206
The "Insert Text Segment" dialog box will appear.
5. To insert a video segment into a block, right-click on the block
node > INSERT a segment into block 1st position > insert
VIDEO segment.
207
The "insert Video Segment" dialog box will appear.
6. To insert the close caption question into the course to allow
the option to have close captioning, right-click on the block
node > insert QUESTION segment > ASK_CC_ENABLE.
208
The "Insert Question Segment" dialog box will appear.
7. Inserting subsequent segments following the first one is done
similarly to the way the first segment was inserted. Right
clicking on the new segment brings up the submenu that gives
the author a choice of inserting either a question, slide, text or
video segment, or the contents of the "segment buffer"
immediately following the current segment.
To insert a segment after a slide.
1. Right-click on the slide segment > INSERT a segment after
this slide, then insert the type of segment or segment buffer.
209
2. Repeat this step for all the segments that get inserted into the
block.
To insert a segment after a text segment.
1. Right-click on the text segment > INSERT a segment after
this text, then insert the type of segment or segment buffer.
2. Repeat this step for all segments that get inserted into the
block.
210
To insert a segment after a video.
1. Right-click on the video segment > INSERT a segment after
this video, then insert the type of segment or segment buffer.
2. Repeat this step for all segments that get inserted into the
block.
To insert a segment after a question.
1. Right-click on the question segment > INSERT a segment
after this question, then insert the type of segment or
segment buffer.
2. Repeat this step for all segments that get inserted into the
block.
211
Segment Buffer
You can hold any number of text, slide, video or question segments that you
may want to reuse in other sections of the course by copying them into the
"segment buffer".
1. To copy one or more segments into the segment buffer, hold
down the CTRL key and click on all of the segments that are to
be put into the buffer.
a. For example, the following question segment (Q02B) has
four button responses, three of which are incorrect
responses (buttons A, B and C). To quickly copy the
review segments from button A into buttons B and C:
b. Simultaneously hold down the CTRL key
c. Left-click on the slide segment (INCORR)
d. Left-click on the video segment (FV02B)
e. Release the CTRL key. Segments that have been placed
into the buffer will then be highlighted:
2. In order to paste the contents of the segment buffer into the
desired location, right-click at the node where the buffer
contents are to be placed and choose the menu option 'insert
SEGMENT BUFFER'. In this example, right-click on button B
and choose 'insert SEGMENT BUFFER':
212
3. Repeat this process for button C by right-clicking on button C
and choosing 'insert SEGMENT BUFFER':
Inserting a Review Segment
A review segment is a segment that is attached to a question button, such as
an incorrect screen, to provide feedback video associated with a question.
There is no limit on how many review segments a button can have. Both
incorrect and correct answers can have review segment attached to them.
1. To insert a review segment, right click on the button >
INSERT a review segment into 1st position.
The menu will display a submenu that gives the author a choice of inserting a
video, text, or slide segment or the contents of the segment buffer into the
button response (these menu options have been previously discussed in the
section "Inserting a Segment").
213
Modifying a Segment
Build8 allows for modification of any type of segment after it has been made.
Modifications can be done to replace audio file, video file or slides if an
incorrect one was selected or needs to be updated.
1. To modify a segment, click Modify and then select the type of
segment that needs to be modified.
2. To modify a video segment, click Video.
214
The "Modify Video Segment" dialog box will appear.
a. Modify the video segment ID if necessary. All references
to this segment will be automatically updated throughout
the course logic tree.
b. The location of the mp4 video file can be re-specified.
215
3. To modify a slide segment, click Modify > Slide.
The "Modify Slide Segment" dialog box will appear.
The "Modify Existing Slide Segment" dialog box will appear.
216
a. Modify the slide segment ID if necessary. All references to
this segment will be automatically updated throughout the
Course Logic Tree.
b. The location of the jpg graphic file can be re-specified.
c. The segment timeout value can be re-specified.
d. The audio mp3 file can be re-specified or audio can be
disabled.
4. To modify a text segment, click Modify > Text.
The "Modify Text Segment" dialog box will appear.
217
The "Modify Existing Text Segment" dialog box will appear.
a. Modify the text segment ID if necessary. All references to
this segment will be automatically updated throughout the
Course Logic Tree.
b. The location of the HTML document file can be re-specified
or text content can be added.
c. The segment timeout value can be re-specified.
d. The audio mp3 file can be re-specified or audio can be
disabled.
5. To modify a question segment, click Modify > Question >
MODIFY this question segment.
218
The "Modify Question Segment" dialog box will appear.
a. Modify the question segment ID if necessary. All
references to this segment will be automatically updated
throughout the course logic tree.
b. Depending on the question type, the appropriate file type
can be re-specified.
219
c. The associated module ID (that is used for assessment
testing) can be re-specified.
d. The audio mp3 file can be re-specified or audio can be
disabled.
6. If a new button needs to be added to a question, the only way
to do it is to right-click on that question node > INSERT a new
button into 1st position.
The "Add Question Button" dialog box will appear.
Replacing a Segment
The author is able to change which segment is placed into the block by
choosing to replace a current one. This can be done with slides, questions,
video and text segments.
1. To replace a slide segment with another slide segment, rightclick on the slide segment that is being replaced >
REPLACE this slide segment.
220
The "Insert Slide Segment" dialog box will appear.
2. To replace a text segment with another text segment, rightclick on the text segment that is being replaced > REPLACE
this text segment.
221
The "Insert Text Segment" dialog box will appear.
3. To replace a video segment with another video segment, rightclick on the video segment that is being replaced >
REPLACE this video segment.
222
The "Insert Video Segment" dialog box will appear.
4. To replace a question segment with another question
segment, right-click on the question segment that is being
replaced > REPLACE this question segment.
The "Insert Question Segment" dialog box will appear.
223
Removing a Segment
If a segment is no longer needed in the block, the author is able to remove it
from the course logic. This operation does not permanently delete the slide
segment from the course. But simply removes it from the logic flow (to
permanently delete the slide segment from the course see, "Deleting a
Segment").
1. To remove a slide segment from the course logic, right-click
on the slide segment node > REMOVE this slide segment.
224
2. To remove a text segment from the course logic, right-click on
the text segment node > REMOVE this text segment.
3. To remove a text segment from the course logic, right-click on
the video segment node > REMOVE this video segment.
4. To remove a question segment from the course logic, rightclick on the question segment node> REMOVE this
question segment.
Deleting a Segment
Any segment that is created is able to be deleted for any reason.
1. To delete any segment, click Delete > Segment.
225
Deleting a video segment will permanently delete the selected video segment
from the course. All references to the selected video segment will be deleted
from the course logic tree. The associated video asset file will not be
deleted.
2. To delete a video segment, click Delete > Segment > Video.
The "Delete Video Segment" dialog box will appear.
Deleting a slide will permanently delete the selected slide segment from the
course. All references to the selected slide segment will be deleted from the
course logic tree. The associated slide asset file will not be deleted.
3. To delete a slide, click on Delete > Segment > Slide.
226
The "Delete Slide Segment" dialog box will appear.
Deleting a text segment will permanently delete the selected text segment
from the course. All references to the selected text segment will be deleted
from the course logic tree. Any associated text asset file will not be deleted.
4. To Delete a text segment, click Delete > Segment > Text.
The "Delete Text Segment" dialog box will appear.
227
Deleting a question will permanently delete the selected question segment
from the course. All references to the question segment will be deleted from
the course logic tree. Any associated question asset file will not be deleted.
5. To delete a question, click Delete > Segment > Question.
The "Delete Question Segment" dialog box will appear.
228
Reviewing the Course in Playback
Playing a Course
Once the course logic is completed, the author has the option to play the
course in the playback window. This will play the course back just like the
end-user will see it. Selecting "PLAY the entire course" will result in the course
playing back from the beginning.
1. To play the full course back, right-click on the course title
node > PLAY the entire course.
Playing a Module
The bottom half of the Build8 screen also allows the author to play modules
(chapters). Using this option begins playing the course from the beginning of
the module.
1. To play a specific module, right-click on the desired module >
PLAY this module.
Playing a Block
The author also has the option to start playing the course from a block.
1. To do this double-click the block node to begin playing the
course from the beginning of that block or right-click on the
block node > PLAY this block.
229
Post-test Review blocks are also able to be played.
2. To play the posttest review block, right-click on POSTTEST_
REVIEW_BLOCK > PLAY this posttest review block.
Playing a Segment
The course logic tree also allows the author to play the course from a
segment. This will start the course from the selected segment. If the option
"Play next segment automatically" has been selected under "Build Options" it
will play to the end of the course from the selected segment. If it is not
selected, it will only play the selected segment.
1. To play a slide segment, double-click or right-click on the slide
segment node > PLAY this slide segment.
2. To play a text segment, double-click or right-click on the text
segment node > PLAY this text segment.
230
3. To play a video segment, double-click or right-click on the
video segment node > PLAY this video segment.
4. To play from a certain closed caption, right-click on the closed
caption node > PLAY from this CC.
Note: Closed captioning is associated with video playback and is
an optional authoring feature. In order to activate this
feature, the author must include the "closed caption
question" as described in section Inserting a Segment.
5. To play a question segment, double-click or right-click on the
question segment node > PLAY this question segment.
6. To play a button's review segments, right-click on the button
response node > PLAY this button.
231
Additional Build Functions
There are several other functions in Build8 that can help authors to modify or
create courses efficiently.
Opening Another Course
1. If a course is already open in Build8 and another course
needs to be opened click on File > Open
2. This brings up the "Build Course Titles" box. Click on the
course in the lists that you want >
.
3. Another way to open a course while another course is open is
on the icon bar. This will also
to hit the open course icon
display the "Build Course Titles" box. Click on the course in the
list >
.
232
4. Right clicking on the title node in the course logic, the option
"Open another course" becomes available. This option also
displays the "Build course titles" dialog box which displays all
of the CourseWorks course titles that are available for
authoring.
Saving a Course
There are two ways to save a course so it is able to be used at a later time.
This saves the course logic files for the current course to the hard-drive.
1. To save a course click on File > Save or click on the save
on the icon bar.
course icon
233
2. Another way save a course' is to use the "Save this course"
option under a submenu that shows up when right clicking on
the title node. To do this, right-click on the title node > Save
the course.
Build8 Options
Build8 allows for font styles to be set so that the fonts in the course will be the
same throughout. It also gives different options regarding how the course will
function when new segments are created, such as whether a segment will
play after being inserted or if the next segment is played automatically.
1. To change these options click on File > Build Options
This menu option displays the "Build Options" dialog box, which allows the
author to set various attributes specific to the course currently being authored:
234
a. If "Play segment after insertion" is checked, Build8 will play
back the newly inserted segment immediately for feedback
review by the author. If this option is unchecked, the newly
inserted segment will not automatically play back after
being inserted.
b. If "Play next segment automatically" is checked, Build8 will
play back the course segments in succession exactly as
the end-user will see them in Deliver. If this option is
unchecked, when the current segment finishes play back,
Build8 will not play the next segment.
c. If "Auto backup of course files" is checked, Build8 will
automatically save each iteration of the course logic files as
backup.
d. The "Set Font" button this is used to set various font
attributes for the different text elements in the current
course:
i. First, select the text element whose attributes are
to be set.
ii. Click the 'Set Font' button to open the "Font"
dialog box.
iii. Choose the various attributes that you want in the
"Font" dialog box.
235
iv. Click the OK button to save the selections.
v. The attributes for the selected element will be
displayed adjacent to the selected element as
confirmation:
e. The "Save settings to registry" button will save all of the text
element settings for the course to the Registry for use by
another course. In this way, courses authored for a particular
series can all have the same appearance.
f. The "Restore settings from registry" function is used in
conjunction with the "Save settings to registry" function.
Clicking this button will set the settings for the various text
elements in the current course to the text element settings that
had been previously saved from another course.
236
Exiting Build
1. To exit Build8 for any reason click File > Exit >Yes.
The "Exit Build" dialog box will appear.
Search a Course
Build8 gives the author the option to search a course for a module, block or
segment.
1. To use this function, click View > Search.
This displays the "Find Slide Segment" dialog box, listing all of the ID values
for the selected element type (module, block, video, text, slide or question):
237
2. When an element ID is selected, all occurrences of that
requested element type will be highlighted in the course logic
tree.
3. To clear a search, click View > Clear Search.
4. This menu option removes all previous search results from the
course logic tree by un-highlighting all tree nodes.
238
Technical Assistance
If you have any questions regarding the CourseWorks® Learning
Management System (LMS), Custom Pro, or a particular course your facility
is using, contact the distributor from whom you purchased this software.
Their staff has been trained to handle many common support issues.
In the event the distributor's staff is not able to answer your question or help
you solve your problem, they will call the Distributor Hotline at MARCOM.
MARCOM's staff of distributor support personnel are trained to handle all
types of support calls. MARCOM's Distributor Support Group is normally
available between the hours of 8 a.m. and 5 p.m. Eastern Time, Monday
through Friday. Contact information for MARCOM is:
The MARCOM Group, Ltd.
20 Creek Parkway
Upper Chichester, PA 19061
800/654-2448 or 610/859-8989
FAX: 610/859-8106
e-mail: [email protected]
239
Warranty/Disclaimer
MARCOM's CourseWorks-based courses have been created to assist
facilities that are endeavoring to educate their employees regarding good
safety, health and human resource practices. The information contained in
the courses is the information available to the producers of the course (The
MARCOM Group, Ltd.) at the time of its production.
All information in the courses should be reviewed for accuracy and
appropriateness by facilities using the courses, to assure that it conforms to
the facilities' situations and recommended procedures, as well as to any
state, federal or other laws, standards and regulations governing their
operations. There is no warranty, expressed or implied, that the information
in the courses is accurate or appropriate for any particular facility's
environment.
The information in this document referring to course instruction, course
operation and the functioning of the software has been carefully checked and
is believed to be accurate. However the MARCOM Group, Ltd. assumes no
responsibility for any inaccuracies that may appear in this material.
Information provided in this document is subject to change without notice.
The software discussed in this guide is furnished under a license agreement.
The MARCOM Group, Ltd. assumes no liability for the content or use of
programs created using this software (please refer to the terms of the
software license accompanying this software).
240
Single End User License Agreement
IMPORTANT. READ CAREFULLY. This End User License Agreement
("Agreement") is a legal contract between you (either as a registered
individual user or as the registered representative and on behalf of a single
entity) and The MARCOM Group, Ltd. ("MARCOM") for the CourseWorks®
software product identified above, which product includes computer software
and may include associated media, printed materials, and "online" or
electronic documentation ("software product"). By installing, copying, or
otherwise using the software product, you agree to be bound by the terms of
this Agreement. If you do not agree to the terms of this Agreement, then DO
NOT install or use the software product. You may, however, return it to your
place of purchase for a full refund.
Software Product License
The software product is protected by copyright laws and international
copyright treaties, as well as other intellectual property laws and treaties. The
software product is licensed, not sold.
1) GRANT OF LICENSE. This Agreement grants you, the registered
computer software user, the following rights:
Applications Software. The software product may be used only by you. You
may install and use one copy of the software product, or any prior version
thereof for the same operating system, on a single terminal connected to a
computer but only for use in the number of written language(s) for which you
have acquired rights therefore and selected at time of first installation. You
may not network the software product or otherwise use it on more than one
computer or computer terminal at the same time unless you have arranged to
purchase separate rights to do so. In return for our license grant, you hereby
irrevocably grant to MARCOM, and its affiliates, the non-exclusive,
worldwide, fully-paid right to publicly disclose the fact that you are using the
software product, including but not limited to the reproduction and distribution
of the software 'screen shots' and/or 'box shots' from your applications, for
MARCOM's advertising and other promotional purposes.
Redistributable File(s). Notwithstanding the terms of this Agreement to the
contrary, certain of the executable files of the software product may be
redistributed by you to the extent required for the permitted operation of the
applications software installation code created by you while using the software
product hereunder. The specific redistributable file(s) are limited to those
specifically identified as "Redistributables" in the media, printed materials, and
241
"online" or electronic documentation accompanying the particular embodiment
of the software product. To determine whether a particular file(s) are
redistributable, please contact the MARCOM's Distributor Support
Department: The MARCOM Group, Ltd., 20 Creek Parkway, Upper
Chichester, PA 19061, USA.
Storage/Network Use. You may also store or install a copy of the software
product on a storage device, such as a network server, used only to install or
run the software product on your other computers over an internal network;
buy only if you have acquired a specific license for the appropriate number of
concurrent accesses to the software product from the storage device. Any
given license for the software product may not be shared or used
concurrently or otherwise on different computers or by different users in a
given organization.
License Pack. If you have acquired this Agreement in a License Pack, you
may make the number of additional copies of the computer software portion
of the software product identified in your purchase documentation, and you
may use each copy in the manner specified therein.
2) DESCRIPTION OF OTHER RIGHTS AND LIMITATIONS. Limitations on
Reverse Engineering, Decompilation, and Disassembly. You may not modify,
reverse engineer, decompile, or disassemble the software product, except
and only to the extent that such activity is expressly permitted by applicable
law notwithstanding this limitation of components. The software product is
licensed as a single product. Its component parts may not be separated for
use on more than one computer.
Not for Resale Software. You may not use the software product for
commercial purposes nor sell, or otherwise transfer it for value. Commercial
purposes include the use of the software product in the creation of publicly or
privately distributed computer software. If you wish to incorporate this
software into products that will be sold or otherwise distributed publicly or
privately, you must execute a contract to that end with MARCOM.
Rental. You may not rent, lease, or lend the software product to any party.
242
Software Transfer. You may permanently transfer all of your rights under this
Agreement, provided you (a) retain no copies, (b) transfer all of the software
product (including all component parts, the media and printed materials, any
upgrades, this Agreement, and, if applicable, the Certificate of Authenticity),
and (c) the recipient agrees to abide by all of the terms of this Agreement. If
the software product is an upgrade, any transfer must include all prior
versions of the software product and all of your rights therein, if any.
Support Services. MARCOM may provide you with support services related
to the software product ("Support Services"). The provision and use of
Support Services is governed by the MARCOM policies and programs
described in the software product user manual and/or in "online"
documentation. Any supplemental software code provided to you as part of
the Support Services shall be considered part of the software product and is
subject to the terms and conditions of this Agreement. With respect to
technical information you provide to MARCOM as part of the Support
Services, MARCOM may use such information for its business purpose,
including for product updates and development. MARCOM will use its best
efforts to not utilize such technical information in a form that personally
identifies you.
Termination. Without prejudice to any of MARCOM's other rights, MARCOM
may terminate this Agreement if you fail to comply with the terms and
conditions of this Agreement. In such event, you must destroy all copies of
the software product and all of its component parts; to this end you grant to
MARCOM the right to, with or without notice, monitor your Internet accessible
activities for the purpose of verifying software product performance and/or
your compliance with the terms hereof, including, but not limited to the
remote monitoring and verification of your implementation, use and
duplication of the software product.
3) UPGRADES. If the software product is labeled or otherwise identified by
MARCOM as an "upgrade", you must be properly licensed to use a product
identified by MARCOM as being eligible for the upgrade in order to use the
software product. A software product labeled or otherwise identified by
MARCOM as an upgrade replaces and/or supplements the product that
formed the basis for your eligibility for such upgrade. You may use the
resulting upgraded product only in accordance with the terms of this
Agreement. If the software product is an upgrade of a component of a
package of software programs that you licensed as a single product, the
software product may be used and transferred only as part of that single
product package and may not be separated for use on more than one
computer.
243
4) COPYRIGHT AND TRADEMARKS. All title, trademarks and copyrights in
and pertaining to the software product (including but not limited to any
images, photographs, animation, video, audio, music, text, and applets
incorporated into the software product), the accompanying, printed materials
and any copies of the software product are owned by MARCOM or its
affiliated companies. The software product is protected by copyright and
trademark laws and international treaty provisions. You must treat the
software product like any other copyrighted product for archival purposes,
and you may not copy the printed materials accompanying the software
product unless explicitly given permission to do so in writing by MARCOM.
You may not remove, modify or alter any MARCOM copyright or trademark
notice from any part of the software product, including but not limited to any
such notices contained in the physical and/or electronic media or
documentation, in the MARCOM Setup Wizard dialogue or 'about' boxes, in
any of the runtime resources and/or in any web-presence or web-enabled
notices, code or other embodiments originally contained in or dynamically or
otherwise created by the software product.
5) DUAL-MEDIA SOFTWARE. You may receive the software product in
more than one medium. Regardless of the type or size of the medium you
receive, you may use only that one medium that is appropriate for your single
computer. You may not use or install the other medium on another computer,
including but not limited to portable computers under the exclusive control of
the registered user. You may not loan, rent, lease, or otherwise transfer the
other medium to another user, except as part of the permanent transfer (as
provided above) of the software product.
6) U. S. GOVERNMENT RESTRICTED RIGHTS. The software product and
documentation are provided with restricted rights. Use, duplication, or
disclosure by the U. S. Government is subject to restrictions as set forth in
subparagraph C (1)(ii) of the Rights in Technical Data and Computer
Software clause at DFARS 252.227-7013 or subparagraphs (c) (1) and (2) of
the Commercial Computer Software – Restricted Rights at 48 CFR 52.22719, as applicable. The Manufacturer is: The MARCOM Group, Ltd., 20 Creek
Parkway, Upper Chichester, PA 19061, USA.
7) MISCELLANEOUS. If you acquired or use this software product in the
United States, this Agreement is governed by the laws of the State of
Delaware. If this software product was acquired and is used exclusively
outside of the United States, then local law may also apply. Should you have
any questions concerning this Agreement, or if you desire to contact
MARCOM for any reason, please contact the MARCOM distributor from
whom you purchased this software product, or write: The MARCOM Group,
Ltd., 20 Creek Parkway, Upper Chichester, PA 19061, USA.
244
8) LIMITED WARRANTY.
Limited Warranty. MARCOM warrants that (a) the software product will
perform substantially in accordance with the accompanying written materials
for a period of ninety (90) days from the date of receipt, when installed on
supported computer equipment and systems software as described in the
software's installation procedures, and (b) any Support Services provided by
MARCOM shall be substantially as described in applicable written materials
provided to you by MARCOM, and (c) MARCOM technical support personnel
will make commercially reasonable efforts to solve any problem issues with
the software product. MARCOM does not warrant that operation of the
software will be uninterrupted or error-free, or that all errors will be corrected.
To the extent that implied warranties on the software product are
disclaimable, they are disclaimed herein below. Some states and
jurisdictions do not allow disclaimers of or limitations on the duration of an
implied warranty, so the above limitation may not apply to you. To the extent
implied warranties may not be entirely disclaimed but implied warranty
limitations are allowed by applicable law, implied warranties on the software
product, if any, are limited to ninety (90) days.
Customer Remedies. MARCOM's, its suppliers' and resellers'/distributors'
entire liability and your exclusive remedy shall be, at MARCOM's option,
either (a) return of the price paid by you for the software product (not to
exceed the suggested retail price) if any, or (b) repair (if you report a failure
to MARCOM within the warranty period, and upon request, provide sufficient
information, which may include access to your computer system for use of
copies of the software by MARCOM personnel to reproduce the defect in
question), or (c) replacement of the component(s) of the software product
that do(es) not meet MARCOM's limited warranty criteria and which is
returned to MARCOM with a copy of your purchase receipt.
This Limited Warranty is void if failure of the software product has resulted
from accident, abuse, or misapplication. Any replacement software product
will be warranted for the remainder of the original warranty period or thirty
(30) days, whichever is longer. Outside of the United States, neither of these
remedies nor any product support services offered by MARCOM are
available without proof of purchase from an MARCOM authorized
international source.
MARCOM disclaims all other warranties, either expressed or implied,
including but not limited to implied warranties of merchantability and fitness
for a particular purpose, with respect to the software and the accompanying
written materials.
245
No Other Warranties. To the maximum extent permitted by applicable law,
MARCOM and its suppliers also disclaim all other warranties and conditions,
either express or implied, including, but not limited to, implied warranties of
merchantability, fitness for a particular purpose, title, and non-infringement,
with regard to the software product and the provision of or failure to provide
support services. This limited warranty gives you specific legal rights. You
may have others, which vary from state/jurisdiction to state/jurisdiction.
9) LIMITATION OF LIABILITY. To the maximum extent permitted by
applicable law, in no event shall MARCOM, its suppliers or
resellers/distributors be liable for any special, incidental, indirect, or
consequential damages whatsoever (including, without limitation, damages
for loss of business profits, business interruption, loss of business
information, or any other pecuniary loss) arising out of the use of or inability
to use this software product or the provision of or failure to provide support
services, even if MARCOM has been advised of the possibility of such
damages. In any case, MARCOM's entire liability under any provision of this
agreement shall be limited to the greater of the amount actually paid by you
for the software product or ten United States Dollars (U.S. $10.00); provided,
however, if you have entered into a MARCOM support services agreement,
MARCOM's entire liability regarding support services shall, be governed by
the terms of that agreement. Because some states and jurisdictions do not
allow the exclusion or limitation of liability, the above limitation may not apply
to you.
10) WHOLE AGREEMENT. This agreement is the entire agreement between
you and MARCOM with respect to its subject matter and supersedes all prior
and contemporaneous proposals, statements and agreements. This
agreement shall be governed by the laws of the State of Delaware, as a
contract made and performed therein. Should you have any questions
concerning this agreement, please write to: The MARCOM Group, Ltd., 20
Creek Parkway, Upper Chichester, PA 19061, USA.
246