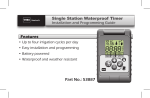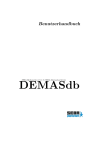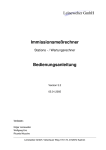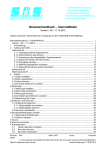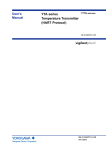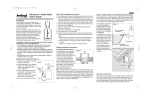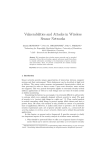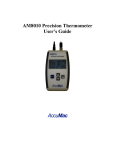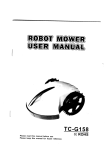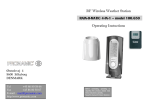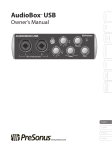Download User Manual – InternetModule
Transcript
• Softwareentwicklung • Prozeßvisualisierung • Meßdatenerfassung • Informationsbereitstellung • Individuallösungen • User Manual – InternetModule Version 1.06 – 17.10.2012 This document describes the functionality of SEBA Internetmodule and how to operate it. User Manual – InternetModule......................................................................................................... 1 Version 1.06 – 17.10.2012 ............................................................................................................... 1 1 Login ............................................................................................................................................. 3 2 General structure of the webpage ......................................................................................... 4 Listview............................................................................................................................................. 4 2.1.1 Display of a rainsensor ...................................................................................................... 7 2.1.2 Sensorinformation.............................................................................................................. 7 2.1.3 Customization of shown time range............................................................................... 8 2.1.4 Donwload data as ASCII-File ........................................................................................... 9 2.1.5 Print graph ........................................................................................................................ 10 2.1.6 Show all sensors ............................................................................................................... 10 2.1.6 Adjust page style ............................................................................................................. 13 Mapview ....................................................................................................................................... 14 Webmapview ............................................................................................................................... 14 3 Maps........................................................................................................................................... 16 3.1 create new map .................................................................................................................... 16 3.2 Edit maps................................................................................................................................. 17 3.3 delete maps ........................................................................................................................... 17 3.4 Assign stations to a map ....................................................................................................... 17 4 Webmaps ...................................................................................................................................... 22 4.1 Create new webmap ........................................................................................................... 22 4.2 Edit webmaps......................................................................................................................... 24 4.3 Delete webmaps ................................................................................................................... 24 3.4 Assign stations to a webmap ............................................................................................... 24 4.5 Meaning of the layer ............................................................................................................. 27 5 Stations and sensors ..................................................................................................................... 28 5.1 Station management ............................................................................................................ 28 5.1.1 Upload station picture .................................................................................................... 29 5.1.2 Delete station picture ..................................................................................................... 29 5.2 Edit sensors .............................................................................................................................. 30 6 Change usersettings .................................................................................................................... 31 6.1 General settings ..................................................................................................................... 31 6.2 Change password ................................................................................................................. 32 7 Export.............................................................................................................................................. 32 8 Change language ....................................................................................................................... 33 9 Administration ............................................................................................................................... 34 7.1 Create new user................................................................................................................ 34 7.2 Delete user ......................................................................................................................... 36 7.3 Edit user .............................................................................................................................. 37 7.4 Change password ............................................................................................................ 37 Produkt: Titel - Seite 1/37 Autor: haeusler Datei: v:\entwicklung\demasdbinternetmodul\doku\02_manuals\newmanuals\usermanual internetmodul en_tmp.doc Letzte Änderung:17.10.201212 Listview 7.5 7.6 7.7 Systemsettings.................................................................................................................... 37 Lock / Unlock system ........................................................................................................ 37 Define map rights .............................................................................................................. 37 Produkt: Titel Letzte Änderung: - Seite 2/37 - Autor: 17.10.2012 Schmidt Listview 1 Login Enter the internet address for SEBA Internetmodule in your browser. You will see a login screen that asks you to enter your authentication data in order to proceed. Enter your username and password and click “Login“ or simply press enter on your keyboard. Mark “Remember user“ if you want your browser to remember your username. Produkt: Titel Letzte Änderung: - Seite 3/37 - Autor: 17.10.2012 Schmidt Listview 2 General structure of the webpage In this chapter the general structure of SEBA Internetmodule will be described. It will be seperarted into the chapters Listview, Mapview and Webmapview. Plaese keep in mind that the administrator has to enable these views for you if you want to have access to them. If you do not see a specific view, it means that you do not have the rights to open it. Listview Open the listview by clicking “Listview“ in the menu „view“. The listview will show all your registered stations in an alphabetical order. Click on a sensor within the list[1], to see the data associated with this sensor on the right side of the webpage [2]. Next to the station name you will see a colored marker. You can see the meaning of the different colors in the table below. The station data has not been checked for actuality, yet. As soon as the data is checked the marker will change its color accordingly. The latest data received is older than 24h If this state is kept for a longer period, you should check the station for proper behavior. The latest data received is no more than 24h old. The station is working properly. The latest data received is no more than 24h old, but the voltage channel has underrun the configured threshold. If this state should is kept for a longer period you should change the battery for this station. Note: If you do not have the rights to see the colored station markers you won’t be able to see them and your stations will not be checked for actuality. Produkt: Titel Letzte Änderung: - Seite 4/37 - Autor: 17.10.2012 Schmidt Listview 1 2 When first opening the page, you will see a list of all available stations. Click on a station to see the corresponding sensors (list will expand). Click on the station again and the list will collapse. This behaviour is equivalent to windows explorer. Produkt: Titel Letzte Änderung: - Seite 5/37 - Autor: 17.10.2012 Schmidt Listview Loading your measurement values might take a while, depending on the amount of data that has to be processed. While your data is loading you will see a progressbar, indicating that your data is being loaded. As soon as your data has been received you will see an image similar to this one: Produkt: Titel Letzte Änderung: - Seite 6/37 - Autor: 17.10.2012 Schmidt Listview 2.1.1 Display of a rainsensor A rainsensor is displayed in another way as a regular sensor. Instead of a hydrograph, you see a block chart that will look like the one shown below: Each bar is oriented, so that the left end side shows the date this data was recorded on. The width will be calculated by the smallest available measurement interval, but it will never exceed the maximum of one day. „0“-Values are filtered and therefore will not be shown in this chart. You can see how to setup a sensor as rain sensor in chapter 5.2 Edit sensors. 2.1.2 Sensorinformation The tab „Information“ of the graph menu displays important information concerning the shown graph itself. This Information are chosen sensor and chosen station as well as the unit the measurement values have to be interpreted as and the total time range of your values. Produkt: Titel Letzte Änderung: - Seite 7/37 - Autor: 17.10.2012 Schmidt Listview 2.1.3 Customization of shown time range Since sensors can store its data for many years, showing all data at once can be troublesome if you wish to only visualize last week’s data. It is possible to customize the shown time range according to your needs. You can choose between showing a complete distinct month (1) or choose start date and end date yourself (2). Additionally you can adjust the y-axis of the shown graph (3). 1 2 3 There are two methods for choosing the data range: Manual input You can enter the desired start date and end date in option „manual input“ [2]. You can either enter these dates by hand or select them from a calendar by clicking the calendar-symbol . Choose the desired month by using the arrow buttons . Then click the specific day you want and the date you chose will be entered automatically. When you are ready click on loaded anew entered. Produkt: Titel Letzte Änderung: Calendar for selecting a date . The graph will be using the range you - Seite 8/37 - Autor: 17.10.2012 Schmidt Listview Predefined time range This list [1] contains all available months within the total available time range. Choose the month you want to inspect in more detail and the graph will be loaded anew showing the month you chose. In both cases, the y-axis will be adjusted according to the values you entered for minimum and maximum. If you did not enter any values, the internetmodule will calculate those values automatically. 2.1.4 Donwload data as ASCII-File The tab „Export/Print“ gives you a couple of possibilities to download the available data as standardized ASCII-File with a few simple clicks. 1 2 3 4 5 Click (1) to export all available data of the given sensor. Click on (2) and a popup will open. Here you can enter the desired time range the download file should contain. Click to start the download. Buttons (3), (4) and (5) will export the data of the last 7, 14 or 40 days. You can work with these files using a tool like DEMASdb or Excel. Please keep in mind that only data within the chosen time range will be exported. Produkt: Titel Letzte Änderung: - Seite 9/37 - Autor: 17.10.2012 Schmidt Listview Example for an exported ASCII-File: Station name : Luftdruck Serial number : AB0002 Channel number : 3 03.02.2011 03.02.2011 03.02.2011 03.02.2011 03.02.2011 03.02.2011 03.02.2011 03.02.2011 03.02.2011 04.02.2011 04.02.2011 04.02.2011 04.02.2011 04.02.2011 04.02.2011 04.02.2011 04.02.2011 04.02.2011 04.02.2011 04.02.2011 04.02.2011 04.02.2011 04.02.2011 04.02.2011 04.02.2011 04.02.2011 04.02.2011 04.02.2011 04.02.2011 15:05:00 16:00:00 17:00:00 18:00:00 19:00:00 20:00:00 21:00:00 22:00:00 23:00:00 00:00:00 01:00:00 02:00:00 03:00:00 04:00:00 05:00:00 06:00:00 07:00:00 08:00:00 09:00:00 10:00:00 11:00:00 12:00:00 13:00:00 14:00:00 15:00:00 16:00:00 17:00:00 18:00:00 19:00:00 972.000 972.860 972.270 972.860 972.930 972.200 972.460 972.660 971.870 971.470 971.870 971.940 971.210 971.080 969.690 970.410 971.210 971.010 971.080 971.800 971.080 970.940 970.880 970.350 970.020 970.410 970.350 971.470 971.940 hPa hPa hPa hPa hPa hPa hPa hPa hPa hPa hPa hPa hPa hPa hPa hPa hPa hPa hPa hPa hPa hPa hPa hPa hPa hPa hPa hPa hPa 2.1.5 Print graph Within the tab „Export/Print“ click the button if you wish to print the graph using your printer. A popup will open, showing you a preview of the printout. 2.1.6 Show all sensors Show all sensors of a single station Just below the last sensor of each station there is a button called „all sensors“, if you have the rights to see multiple graphs. Click this button if you wish to see all sensors of the containing station. The graphs will be loaded one below the other. Produkt: Internetmodule Letzte Änderung: - Seite 10/37 - Autor: 17.10.2012 haeusler Listview Show multiple sensors of different stations You also have the possibility to visualize multiple sensors of different stations to your own liking. Click on the entry “Evaluation“ on the main menu bar. You will be redirected to a page where you can see all your stations and the corresponding sensors in a table view. 1 2 Mark the channels you want to evaluate by checking the corresponding entry. Use the controls elements at (1) to browse the different pages or use (2) to determine how many sensors you want to see on a single page. After you are done selecting all the sensors you want to see, click on the button , to load the charts. Produkt: Internetmodule Letzte Änderung: - Seite 11/37 - Autor: 17.10.2012 haeusler Listview Layout of multiple graphs The sensors you have chosen to inspect are being loaded and presented as soon as they are available. A multiple graphs display will look similar to the one shown below. 1 2 3 Every graph will be loaded separately, meaning that you can work with a graph as soon as it appears on the screen, even if some of the graphs are still being loaded. The information for each graph will be displayed right above the actual graphic (1). Click on the time range section of the graphic (2) to directly jump to the graph menu, allowing you to enter the time range you need these graphs to be. Click to reload all graphs, displaying the chosen time range. If you want to adjust the height of a graph, click on the y-axis (3). A popup will open, allowing you to enter new minimum and maximum values for this graph. Produkt: Internetmodule Letzte Änderung: - Seite 12/37 - Autor: 17.10.2012 haeusler Listview Click on „OK“ to reload the graph you clicked on with the adjusted height. To export the measurement values of the sensors click on one the symbol located in the tab “export/Print”. You will be forwarded to a page where you can download all these sensors and their values as a ZIP-File (see Chapter 7 Export). The sensors you previously loaded will already be checked. To print these graphs click on the print button piece of paper when being printed. . Every graph will be using a separate 2.1.6 Adjust page style Per default the standard page style will be selected to display the sensor values in the listview. You can change this style in the usersettings, choosing one of the following options: Standard (Only graph) The graph will be displayed as well as the graph menu below, containing information, time range and export. Graph + station image The same as standard, but the assigned station image will be displayed as well, if there is an image assigned to the station (see chapter 5 Stations and sensors on how to assign a station image). Produkt: Internetmodule Letzte Änderung: - Seite 13/37 - Autor: 17.10.2012 haeusler Mapview Mapview You can access the mapview by clicking „mapview“ in the menu „view“. This entry will not be visible, if you do not the rights to access the mapview. The advantage of this view is the geographical connection with the stations. See chapter 3 Maps on how to create maps and assign stations to it. An example of a map could look like this: Webmapview You can access the webmapview by clicking „webmapview“ in the menu „view“. This entry will not be visible, if you do not the rights to access the webmapview. Your stations within a webmap are represented by a colored marker. You can see the meaning of the different colors in the table below. Produkt: Internetmodule Letzte Änderung: - Seite 14/37 - Autor: 17.10.2012 haeusler Webmapview The station data has not been checked for actuality, yet. As soon as the data is checked the marker will change its color accordingly. The latest data received is older than 24h If this state is kept for a longer period, you should check the station for proper behavior. The latest data received is no more than 24h old. The station is working properly. The latest data received is no more than 24h old, but the voltage channel has underrun the configured threshold. If this state should is kept for a longer period you should change the battery for this station. Note: If you do not have the rights to see the colored station markers you will always see a gray marker and your stations will not be checked for actuality. The advantage of this view is the geographical connection with the stations. See chapter 4 Webmaps on how to create webmaps and assign stations to it. An example of a webmap could look like this: Produkt: Internetmodule Letzte Änderung: - Seite 15/37 - Autor: 17.10.2012 haeusler 3.1 create new map 3 Maps The maps use the following principle: • • • A user can have multiple maps. Multiple stations can be assigned to a single map.. Every station has one or more sensors. Map Station Sensor Sensor Station Station Sensor The maps can be administrated in menu „Edit maps“ within main menu „settings“. When you open this page, you will see a list containing all available maps (map overview). From there you can create, edit or delete maps and assign stations to it. Click on „homepage“ to return to the Internetmodule. 3.1 create new map To create a new map, click on „create new map“. The following example will create a map called “Talstation”. Enter the desired map name and click „choose…“ to choose an image file from your computer that will serve as your map. Confirm by clicking „OK“. Produkt: Internetmodule Letzte Änderung: - Seite 16/37 - Autor: 17.10.2012 haeusler 3.2 Edit maps Depending on the map size, the upload process might take a while to finish. You will receive a message, when the upload process is finished: The map has been created successfully. You will be redirected to the map overview. 3.2 Edit maps When you are in the map overview click on the symbol for the map you want to change. The rest works the same as described in chapter 3.1 create new map. 3.3 delete maps When you are in the map overview click on the symbol Confirm the displayed dialog to delete the map. for the map you want to delete. 3.4 Assign stations to a map for the map you want to assign stations to. Click on the symbol Your browser will open a page containing the map and all already assigned stations below. Produkt: Internetmodule Letzte Änderung: - Seite 17/37 - Autor: 17.10.2012 haeusler 3.4 Assign stations to a map Produkt: Internetmodule Letzte Änderung: - Seite 18/37 - Autor: 17.10.2012 haeusler 3.4 Assign stations to a map Click on „add new marker“ and the following window will appear on the right side of the page: You will now need to fill out this form. Station: Picturesize: Coordinates: Choose the desired station from the list. The displayed data equals the settings of the station. You can enter the size the station picture should utilize here. A station needs an area on the map in order to be recognized. These coordinates represent this area. Refer to “Enter coordinates with the mouse” to learn how to do this. Note concerning coordinates: These coordinates represent an area containing the link to this station. The first point is the upper left corner of this area and the second point is the bottom right corner. You can enter these coordinates manually (a preview will appear on the map) or use the mouse. Enter coordinates with the mouse: Example: The red dot on the left represents the station and shall be masked by an area of sufficient size. Start by defining the upper left corner of the area by clicking on the map with the left mouse button. After that, release the mouse button again. Produkt: Internetmodule Letzte Änderung: Now point the mouse cursor to the position you want the bottom right corner to be and click the left mouse button again. - Seite 19/37 - Autor: 17.10.2012 haeusler 3.4 Assign stations to a map The coordinates are automatically entered into the form. Save station: Click on „save changes“ to permanently save the station. If you want to cancel the process instead, simply click on another station. A fully configured station could look like this, when moving the cursor over the defined area: Produkt: Internetmodule Letzte Änderung: - Seite 20/37 - Autor: 17.10.2012 haeusler 3.4 Assign stations to a map The system will show you the last available data for every sensor, as well as the station information. The station in this example has four sensors attached to it. While the popup is displayed, click with the left mouse button once to lock the popup. It will now be displayed even, if you leave the defined area for the station. In this state you can click on the measurement values to see the graph for this sensor. Either close the popup or click within the station area again to unlock the popup. Produkt: Internetmodule Letzte Änderung: - Seite 21/37 - Autor: 17.10.2012 haeusler 4.1 Create new webmap 4 Webmaps The webmaps use the following principle: • • • • A user can have mulitple webmaps. Every webmaps contains one or more layers Every Layer has stations assigned to it. Every station consists of one or more sensors. Webmap Layer Layer Station Station Sensor Sensor Station Sensor The maps can be administrated in menu „Edit webmaps“ within main menu „settings“. When you open this page, you will see a list containing all available webmaps (webmap overview). From there you can create, edit or delete webmaps and assign stations to it. Click on „homepage“ to return to the Internetmodule. 4.1 Create new webmap To create a new webmap click on „Create new webmap“. The following example will create a webmap called „Hamburg“. Enter a text for your webmap in the field labelled text. Next you will have to choose the part of the webmap that the webmap should be loaded with upon viewing it. To achieve this, you can either use the fields “zoom factor” and “gps-coordinates” (the webmap will Produkt: Internetmodule Letzte Änderung: - Seite 22/37 - Autor: 17.10.2012 haeusler 4.1 Create new webmap be updated automatically) or you can use the mouse on the webmap itself (use either the control elements on the left side of the map or use drag’n’drop in combination with the mouse wheel). Now you can add a Layer to the webmap by clicking „add Layer“. The field „Layer number“ will show the number of the current layer. Enter a name for the layer and repeat these steps until you have added all the layers you need. Click „OK“ to permanently create the webmap, when you are ready. If you try to leave this page without clicking “OK” a popup will appear reminding you that the webmap will not be saved if you leave (Different browsers display different messages, but they are all equal). When the webmap has been saved successfully you will be redirected to the webmap overview. Produkt: Internetmodule Letzte Änderung: - Seite 23/37 - Autor: 17.10.2012 haeusler 4.2 Edit webmaps 4.2 Edit webmaps When you are in the webmap overview click on the symbol for the webmap you want to change. The rest works the same as described in chapter 4.1 create new webmap. 4.3 Delete webmaps When you are in the webmap overview click on the symbol for the webmap you want to delete. Confirm the displayed dialog to delete the webmap. 3.4 Assign stations to a webmap Click on the symbol for the webmap you want to assign stations to. Your browser will open a page containing the webmap and all already assigned stations below. Produkt: Internetmodule Letzte Änderung: - Seite 24/37 - Autor: 17.10.2012 haeusler 3.4 Assign stations to a webmap The uppermost entry will be selected automatically upon opening this page. Click on „add new marker“ and the following window will appear on the right side of the page: Produkt: Internetmodule Letzte Änderung: - Seite 25/37 - Autor: 17.10.2012 haeusler 3.4 Assign stations to a webmap You will now need to fill out this form. Station: Level: Choose the desired station from the list. The displayed data equals the settings of the station. Mark every layer you want the station to be visible on. Save station: Click on „save changes“ to permanently save the station. If you want to cancel the process instead, simply click on another station. A fully configured station could look like this, when moving the cursor over the defined station: The system will show you the last available data for every sensor, as well as the station information. The station in this example has four sensors attached to it. While the popup is displayed, click with the left mouse button once to lock the popup. It will now be displayed even, if you leave the defined area for the station. In this state you Produkt: Internetmodule Letzte Änderung: - Seite 26/37 - Autor: 17.10.2012 haeusler 4.5 Meaning of the layer can click on the measurement values to see the graph for this sensor. Either close the popup or click within the station area again to unlock the popup. 4.5 Meaning of the layer When you open the webmapview, all layers for every webmap will be loaded and the stations connected to these layers will be displayed. You can uncheck a layer to make on the webmap. This will the stations fort his layer invisible. To uncheck a layer click on cause the control window of the webmap to open. Here you can choose a so called “Base Layer”. This will determine the provider and the view style of the webmap. Exactly one Base Layer will always be active. The section overlays contains all layers you previously added to the webmap. As a standard all these layers are checked and therefore active. You can deactivate a layer by unchecking it. This will cause the stations assigned to this layer to be rendered invisible. Produkt: Internetmodule Letzte Änderung: - Seite 27/37 - Autor: 17.10.2012 haeusler 5.1 Station management 5 Stations and sensors 5.1 Station management To properly work with your stations you will first have to configure them. Go to main menu „Settings“ and click on „Edit stations“. Alternatively you can click on “edit master data“ while assigning stations to a map or webmap. Choose the station you want to edit by clicking on it. This will cause a window to open on the right side, where you can configure the station. Enter a title and a defining text for the station. If you want the stations to be accessed on a webmap, you will need to enter the gps-coordinates for the station as well. Click on “load picture” to assign a picture to this station. Use “remove picture” to unassign the Produkt: Internetmodule Letzte Änderung: - Seite 28/37 - Autor: 17.10.2012 haeusler 5.1 Station management picture again. In order to assign a picture to the station, you will have to upload it first. Click „manage pictures“ and you will be redirected to another page. The field „voltage channel“ allows you to choose the station’s channel responsible for its voltage. If a voltage channel exists for a station and there is a threshold configured for it in DEMASdb this channel will be automatically assigned as voltage channel. If this is not the case you have to choose the voltage channel manually. You will see an information message if there is no threshold configured for this channel. 5.1.1 Upload station picture Click „upload new station“. The following page allows you to choose a file from your computer. To do that click on „choose…“ and select the picture you want to upload in the dialog. The file will be stored on the server, when the upload is finished. “Click “Cancel” when you are done uploading pictures. 5.1.2 Delete station picture When you are in the station picture overview, click „delete station“ and confirm the following dialog by clicking “yes”. Produkt: Internetmodule Letzte Änderung: - Seite 29/37 - Autor: 17.10.2012 haeusler 5.2 Edit sensors 5.2 Edit sensors When you were given the specific right to edit sensors, you can do so by clicking „edit sensors“ in the main menu „Settings“. On the left side you will see all the sensors available for you. Choose the sensor you want to edit, by clicking on it. This will open a list of all available options on the right side. Options: • • • • • Rainsensor – Graph will be displayed as bar graph, instead of hydrograph. Sum line – All values in the current time range will be summed up. Block display – The graph will be shown as a block. Mirror on x-axis – reflects all values on basis of the x-axis. Remove null-values – Used to autocorrect inaccurate values. All values being 0 will be filtered and not be displayed. When you are finished setting up the sensor, click “save changes”. A Message will indicate that the settings were saved correctly. Produkt: Internetmodule Letzte Änderung: - Seite 30/37 - Autor: 17.10.2012 haeusler 6.1 General settings 6 Change usersettings The internetmodule provides you with the possibility of managing your own settings. To edit your user settings click “usersettings” in the menu “settings”. 6.1 General settings You will see the following window in your browser: Resolution: Default language: Default view: Page style (Sensors): View months: Change this setting to match the resolution set for your computer. The shown graphs will be adjusted to match the chosen resolution. Choose the language that you want the internetmodule to be opened with. Determines the view that will be shown upon opening the internetmodule. Choose the style you want the listview to be shown as. Define how many months you want to display on the graph by default. The value you enter here will be relative to the number of months prior the current month. For example: enter “6” to display the last six months not counting the current month. If you want to see the entire time range by default, enter “0”. Keep in mind that the loading time for the graphs will depend on the amount of values that need to be displayed. Show This option determines, whether mimimum and maximum values are min/max/average: highlightened by a reference line or not. The average value will be displayed as well. All of these values depend on the values in the selected time range, instead of the entirety of measurement values. If you want to save your settings, click on „OK“. Produkt: Internetmodule Letzte Änderung: - Seite 31/37 - Autor: 17.10.2012 haeusler 6.2 Change password 6.2 Change password When in the usersettings, click „change password“ to open a new window, allowing you to enter your new password. You can either enter your own password or click „generate“ to automatically create a random password. When you have settled on your new password, click „OK“ to save it. Note: You can use the „generate“ button as often as you want. The password will only be saved, when you click “OK”. Therefore it is possible to click „generate“ until you get a password, you can easily remember. 7 Export If you want to export the measurement values of multiple sensors all at once, click „Zipfile“ in the main menu entry „export“. A new site will open allowing you to choose the sensors you want to export. Produkt: Internetmodule Letzte Änderung: - Seite 32/37 - Autor: 17.10.2012 haeusler 6.2 Change password 1 2 Check all the sensors you want to export and choose the desired time range for the export. Every sensor will be waved as an individual file in ASCII-format and all those files will be packed into a single ZIP-file. Per default you will see ten sensors per page. Use the control elements at (1) to browse between the pages and/or define how many sensors you want to be displayed per page with control element (2). 8 Change language If you want to change the current language, click on the desired language in the main menu entry „language“. Produkt: Internetmodule Letzte Änderung: - Seite 33/37 - Autor: 17.10.2012 haeusler Create new user 9 Administration You will need administration right to gain access to this menu. If you are granted administration rights click „Internetmodule administration“ in the main menu entry „Settings“. 7.1 Create new user Click „create new user“ and fill out the following form: Produkt: Internetmodule Letzte Änderung: - Seite 34/37 - Autor: 17.10.2012 haeusler Create new user Username: Name: Password: Available languages: Language: This name will be username needed to log into the internetmodule. The user’s full name. The user will need this password to log into the internetmodule. Enter a specific password or click „generate“ to get a randomized password. Define the languages that this user may use the internetmodule with. Hold the CTR-key on your keyboard to select more than one language. The default language the internetmodule will be loaded as after logging in. Produkt: Internetmodule Letzte Änderung: - Seite 35/37 - Autor: 17.10.2012 haeusler Delete user Visualisation: Default view: Page style: Allow access to administration: User can create maps: User can edit sensors: Allow editing stations: User can change password: User is publically available: Deny changing user settings: Allow uploading files: Allow downloading files: Allow editing webmaps: Allow Evaluation Allow colored stationmarkers Determine the views the user may utilize. Set the view that will be opened after logging in. Set the style fort he list view (graph only or Graph + station image). Grants administration rights to the user. Be careful when granting this right: The user will be able to edit all other users. Use with care! This option allows the user to create maps and assign stations to them. The user may edit the sensors, setting up their specific parameters. Changes made to a sensor will affect this sensor for every user. This allows the user to edit the master data for the stations. This option will allow the user to change his password himself. When this option is not checked, the administrator will have to change the password if needed. User does not need a password to access the Internetmodule. Be careful yith this option and use only when really needed. The user cannot change his user settings by himself. User may upload files to sensors in the listview. User may donwload files from sensors in the listview. User may create and edit webmaps and is allowed to add stations to them. User may see multiple graphs via „All Sensors“ and „Evaluation“. The station markers for this user are changing their colored according to the state of the retrieved data. This is true for the listview as well as the webmapview. The fields „Allow editing webmaps“, „Allow Evaluation“ and „Allow colored stationmarkers“ are available only in the Pro-Version and are tied to a defined time period. This time period can be handled with the entry “Pro Version valid through“. If the displayed date is past due the rights mentioned above will no longer be available. The user will also no longer be able to use the webmapview. The time period can be increased with the entry “ Granted from today onward for”. If you want to save this user, click „add user“. If you want to Cancel the creation process, click „cancel“. 7.2 Delete user Click „delete user“ if you want to permanently remove a user from the internetmodule. Choose the username you want to delete by selecting it from the list and click “OK”. Warning: This action is permanent and cannot be undone. All images and maps of this user will also be deleted. Produkt: Internetmodule Letzte Änderung: - Seite 36/37 - Autor: 17.10.2012 haeusler Edit user 7.3 Edit user Click „edit user“ and choose the user you want to edit. Change his settings according to Create new user and click „OK“ to save the changes. 7.4 Change password Click „change password“ and choose the user, you want to change the password for. Enter a new password and click „OK“ to save the new password. 7.5 Systemsettings You will see a list of various variables. This menu is for testing and debugging purposes only. 7.6 Lock / Unlock system In case of maintenance or other cases that need to prevent users from logging into the internetmodule, you can lock the system here. All Navigation will be blocked (except the administration). When the system is currently locked, this entry will unlock the system again. When you lock the system you can enter a comment that will be displayed while the system is locked. e.g.: The system is currently being updated. Please try again in 15 minutes. 7.7 Define map rights When a user is granted the right to create maps or webmaps, he automatically becomes their author. Additional authors or users can only be added by the administrator. This is important, because other user may not be able to have access to the user list. Rights for user groups: No rights user author Administrator Produkt: Internetmodule Letzte Änderung: View maps Edit maps Regulate map access X X X X X X - Seite 37/37 - Autor: 17.10.2012 haeusler