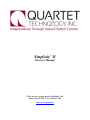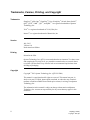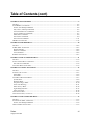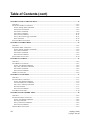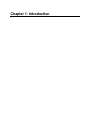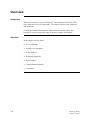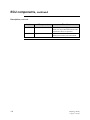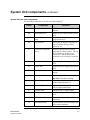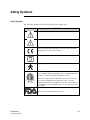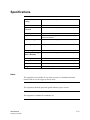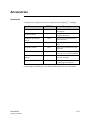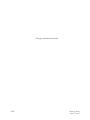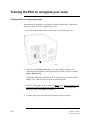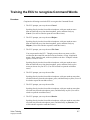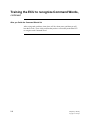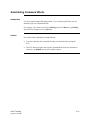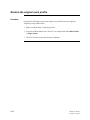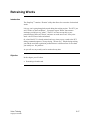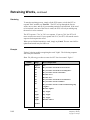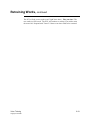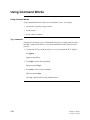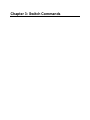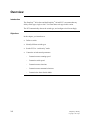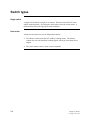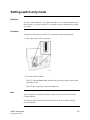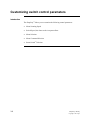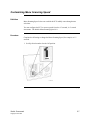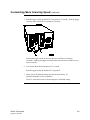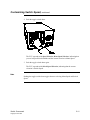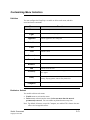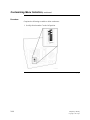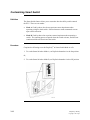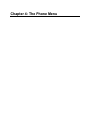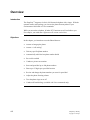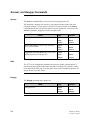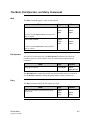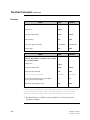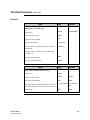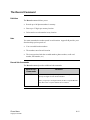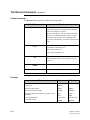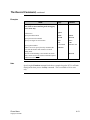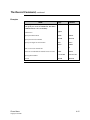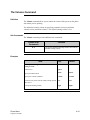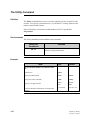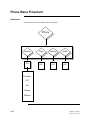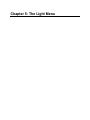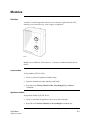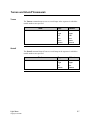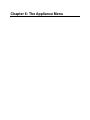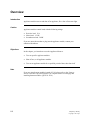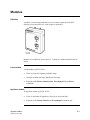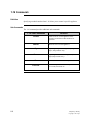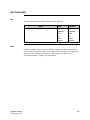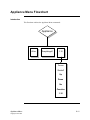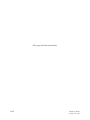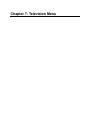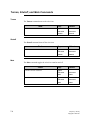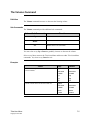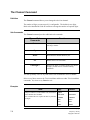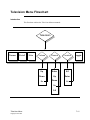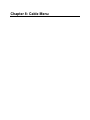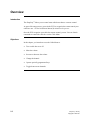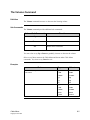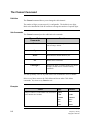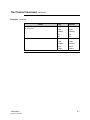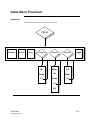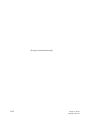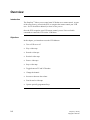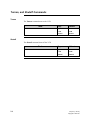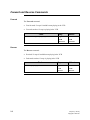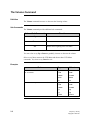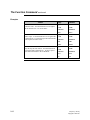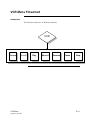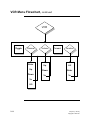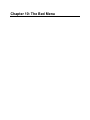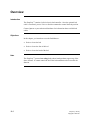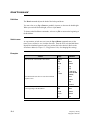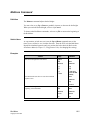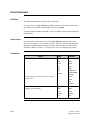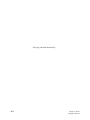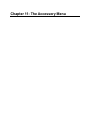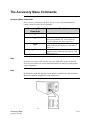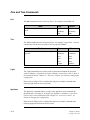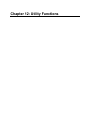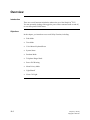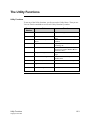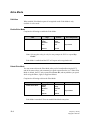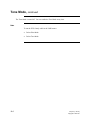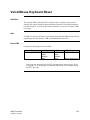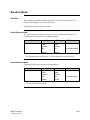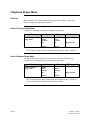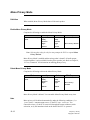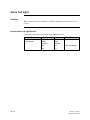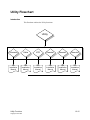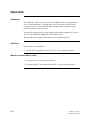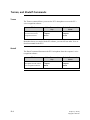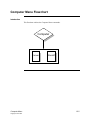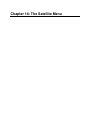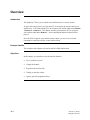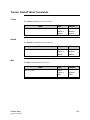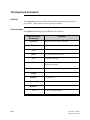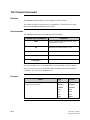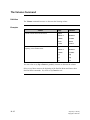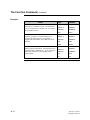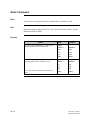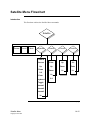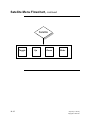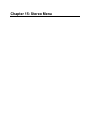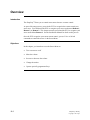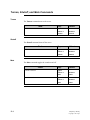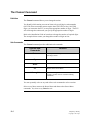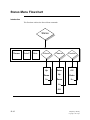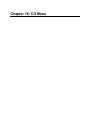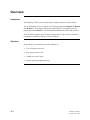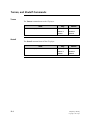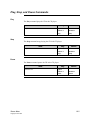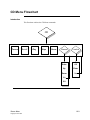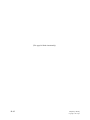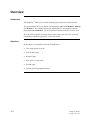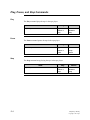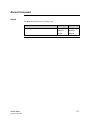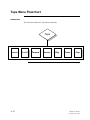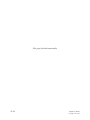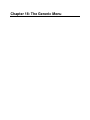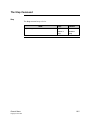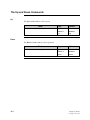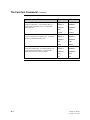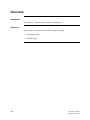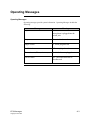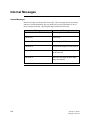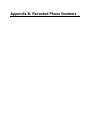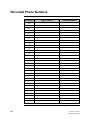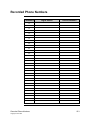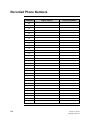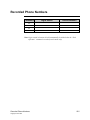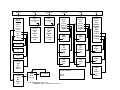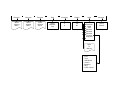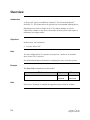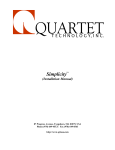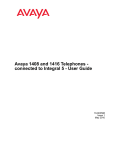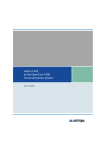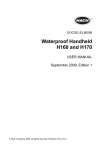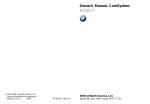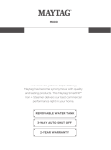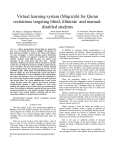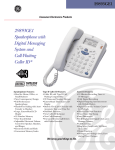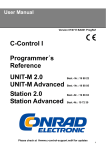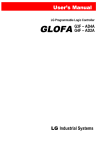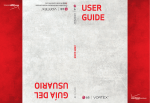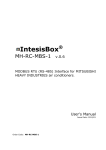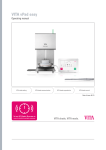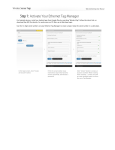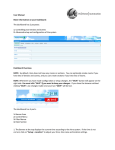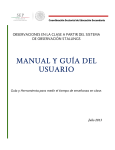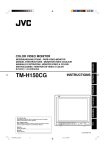Download Simplicity Owners Manual V11
Transcript
™ Simplicity II (Owner’s Manual) 1934 Lakeview Avenue, Dracut, MA 01826, USA Phone (978) 957-4ECU Fax (978) 957-8366 http://www.qtiusa.com Trademarks, Version, Printing, and Copyright Trademarks Simplicity™ All-In-One™, Simplicity™ Voice, Simplicity™ Switch, Smart Switch™, QSP™, QVR™, VMK™ , QIC™ , and QIRC™ are registered trademarks of Quartet Technology, Inc. X-10™ is a registered trademark of X-10 (USA), Inc. Insteon™ is a registered trademark of SmartLabs, Inc. Version July, 2013 Version 11.0 North American Edition Printing Printed in the USA. Quartet Technology, Inc. (QTI) is concerned about the environment. To reduce waste and complete the recycling circle, we printed this manual and cover on stock that is recyclable. QTI has made every effort to look at environmental implications when deciding on packaging. Copyright Copyright © 2013 Quartet Technology, Inc. (QTI P/N 5084) This manual is copyrighted and all rights are reserved. This manual may not, in whole or in part, be copied, photocopied, translated, or reduced to any electronic medium or machine-readable form without prior consent, in writing, from Quartet Technology, Inc. The information in this manual is subject to change without notice and Quartet Technology, Inc. assumes no responsibility for any errors that may appear in this document. ii Simplicity™ Family Copyright© 2013 QTI Warranty Information Warranty In connection with Products sold and Software licensed by Quartet to the Buyer hereunder, Quartet makes the following warranties, and no others: (1) Quartet warrants that the Products (excluding, where applicable, any batteries, microphones, therein contained, or any portion thereof comprised of Software, which is specifically warranted below) will be free of defects in materials and workmanship for a period of two years from the date of delivery to the Buyer. Quartet's sole responsibility under the aforesaid warranty shall be, at its election, the repair or replacement of defective materials and/or workmanship during the aforesaid period, provided that the Buyer has promptly reported such defect to Quartet and Quartet has found, upon inspection, that such Products are defective. The Buyer must obtain shipping instructions from Quartet prior to returning any Products under warranty. It is the Buyer's responsibility to return the defective Products to Quartet at the Buyer's expense. Ordinary transportation charges back to the Buyer shall be the responsibility of the Buyer, exclusive of duties, tariffs and transportation insurance. All replaced hardware or parts shall become Quartet's property. (2) Quartet warrants that all unmodified Software will substantially conform, for a period of one year from the date of delivery to the Buyer, to Quartet's published specifications prevailing at the time of shipment. Receipt by Quartet of a written claim under this warranty and the return of the Software must occur within said period. Quartet does not warrant that the Software will be error free or that all errors will be remedied. Quartet's entire liability under this warranty shall be for Quartet to make reasonable efforts to remedy, in a manner deemed suitable to Quartet, any nonconformance reported in writing during the warranty period. (3) EXCEPT FOR THE WARRANTIES SET FORTH IN THIS SUBSECTION, QUARTET HEREBY DISCLAIMS, TO THE MAXIMUM EXTENT ALLOWED BY LAW, ALL OTHER EXPRESS OR IMPLIED WARRANTIES IN RESPECT OF THE PRODUCTS OR THE SOFTWARE, INCLUDING, WITHOUT LIMITATION, ANY IMPLIED WARRANTIES OF MERCHANTABILITY AND/OR FITNESS FOR A PARTICULAR PURPOSE. THE EXPRESS WARRANTIES STATED ABOVE ARE IN LIEU OF ALL OBLIGATIONS AND LIABILITIES OF QUARTET FOR DAMAGES, INCLUDING, WITHOUT LIMITATION, INCIDENTAL CONSEQUENTIAL (INCLUDING, WITHOUT LIMITATION, LOSS OF PROFITS OR LOSS OR DESTRUCTION OF DATA), INDIRECT, SPECIAL OR EXEMPLARY DAMAGES THAT ARISE IN ANY WAY OUT OF ANY DEFECTS IN THE PRODUCTS OR SOFTWARE OR IN THEIR MATERIALS OR WORKMANSHIP Preface Copyright © 2013 QTI iii Manual Description Audience This manual is intended for owners of Simplicity™ Switch and Simplicity™ All-inOne Environmental Control Units (ECU’s), and/or others wishing to operate the device. Purpose The purpose of this manual is to provide: • An introduction to the ECU • Instruction for voice training your ECU • Instruction for using a switch to control your ECU • Instruction for customizing switch options • Detail and examples of each command available to you • Information about ECU messages Intended Use The intended function of this equipment is to provide those with motor impairments increased control of electrical devices in a home, work, school, hospital, or leisure environment via voice or switch commands. Prerequisites Before reading the User Manual, you should read the Simplicity™ Installation Manual (QTI P/N 5121) for detail in setting up and configuring your ECU. The ECU should be installed and configured by an authorized Quartet Technology, Inc. distributor. Conventions You’ll see the following conventions used in this manual: • • iv Bold font represents commands you issue the ECU Bold italic font represents audio you hear from the ECU Simplicity™ Family Copyright© 2013 QTI Table of Contents Trademarks, Version, Printing, and Copyright....................................................................................................ii WARRANTY INFORMATION ....................................................................................................................................... III MANUAL DESCRIPTION .............................................................................................................................................IV CHAPTER 1: INTRODUCTION ............................................................................................................................... 1 OVERVIEW ..............................................................................................................................................................1-2 ECU COMPONENTS .................................................................................................................................................1-3 SYSTEM UNIT COMPONENTS ...................................................................................................................................1-5 SAFETY SYMBOLS ...................................................................................................................................................1-9 REGULATORY APPROVALS ....................................................................................................................................1-10 SPECIFICATIONS ....................................................................................................................................................1-11 CLEANING AND MAINTENANCE .............................................................................................................................1-12 ACCESSORIES........................................................................................................................................................1-13 CHAPTER 2: QUARTET VOICE RECOGNITION (QVR) .................................................................................. 2 OVERVIEW ..............................................................................................................................................................2-2 VOICE TRAINING CONSIDERATIONS .........................................................................................................................2-3 TRAINING THE ECU TO RECOGNIZE YOUR VOICE ....................................................................................................2-4 COMMAND WORDS LIST .........................................................................................................................................2-5 VOICE TRAINING HINTS ...........................................................................................................................................2-6 TRAINING THE ECU TO RECOGNIZE COMMAND WORDS .........................................................................................2-7 VOICE TRAINING OPTIONS .......................................................................................................................................2-9 Start over .........................................................................................................................................................2-10 Substituting Command Words .........................................................................................................................2-11 Complete a Temporary Short Train ................................................................................................................2-12 Complete a Temporary Long Train .................................................................................................................2-14 Restore the original voice profile ....................................................................................................................2-16 RETRAINING WORDS.............................................................................................................................................2-17 USING COMMAND WORDS ....................................................................................................................................2-20 CHAPTER 3: SWITCH COMMANDS ..................................................................................................................... 3 OVERVIEW ..............................................................................................................................................................3-2 SWITCHES ...............................................................................................................................................................3-3 SWITCH TYPES ........................................................................................................................................................3-4 SETTING SWITCH-ONLY MODE .................................................................................................................................3-5 CUSTOMIZING SWITCH CONTROL PARAMETERS .......................................................................................................3-6 Customizing Menu Scanning Speed ..................................................................................................................3-7 Customizing Switch Speed...............................................................................................................................3-10 Customizing Menu Selection ...........................................................................................................................3-13 Customizing Menu Command Selection ..........................................................................................................3-16 Customizing Smart Switch...............................................................................................................................3-18 CHAPTER 4: THE PHONE MENU .......................................................................................................................... 4 OVERVIEW ..............................................................................................................................................................4-2 THE PHONE MENU COMMANDS ..............................................................................................................................4-3 Answer, and Hangup Commands ......................................................................................................................4-4 The Mute, Dial Operator, and Retry Commands ..............................................................................................4-5 The Privacy Command ......................................................................................................................................4-6 The Dial Command ...........................................................................................................................................4-7 The Record Command .....................................................................................................................................4-11 The Play Command .........................................................................................................................................4-16 Preface Copyright © 2013 QTI v Table of Contents (cont) The Volume Command ....................................................................................................................................4-19 The Utility Command ......................................................................................................................................4-20 PHONE MENU FLOWCHART ..................................................................................................................................4-21 PHONE MENU FLOWCHART ..................................................................................................................................4-22 CHAPTER 5: THE LIGHT MENU ........................................................................................................................... 5 OVERVIEW ............................................................................................................................................................... 52 MODULES ...............................................................................................................................................................5-3 THE LIGHT MENU COMMANDS ...............................................................................................................................5-4 Allon and Everythingoff Commands .................................................................................................................5-5 Commands 1 through 16 ...................................................................................................................................5-6 Turnon and Shutoff Commands.........................................................................................................................5-7 Up and Down Commands .................................................................................................................................5-8 No Command ....................................................................................................................................................5-9 Function Command .........................................................................................................................................5-10 LIGHT MENU FLOWCHART ....................................................................................................................................5-11 CHAPTER 6: THE APPLIANCE MENU ................................................................................................................. 6 OVERVIEW ..............................................................................................................................................................6-2 MODULES ...............................................................................................................................................................6-3 THE APPLIANCE MENU COMMANDS .......................................................................................................................6-4 Allon and Everythingoff Commands .................................................................................................................6-5 1-16 Commands ................................................................................................................................................6-6 Turnon and Shutoff Commands.........................................................................................................................6-7 Up and Down Commands .................................................................................................................................6-8 No Command ....................................................................................................................................................6-9 Function Command .........................................................................................................................................6-10 APPLIANCE MENU FLOWCHART ............................................................................................................................6-11 CHAPTER 7: TELEVISION MENU......................................................................................................................... 7 OVERVIEW ..............................................................................................................................................................7-2 THE TELEVISION MENU COMMANDS ......................................................................................................................7-3 Turnon, Shutoff, and Mute Commands .............................................................................................................7-4 The Volume Command ......................................................................................................................................7-5 The Channel Command .....................................................................................................................................7-6 The Function Command ....................................................................................................................................7-8 The Toggle Command .....................................................................................................................................7-10 TELEVISION MENU FLOWCHART ...........................................................................................................................7-11 CHAPTER 8: CABLE MENU.................................................................................................................................... 8 OVERVIEW ..............................................................................................................................................................8-2 THE CABLE MENU COMMANDS ..............................................................................................................................8-3 Turnon, Shutoff, and Mute Commands .............................................................................................................8-4 The Volume Command ......................................................................................................................................8-5 The Channel Command .....................................................................................................................................8-6 The Function Command ....................................................................................................................................8-8 The Toggle Command .....................................................................................................................................8-10 CABLE MENU FLOWCHART ...................................................................................................................................8-11 vi Simplicity™ Family Copyright© 2013 QTI Table of Contents (cont) CHAPTER 9: THE VCR MENU ............................................................................................................................... 9 OVERVIEW ..............................................................................................................................................................9-2 THE VCR MENU COMMANDS .................................................................................................................................9-3 Turnon, and Shutoff Commands........................................................................................................................9-4 Play, Pause, and Stop Commands ....................................................................................................................9-5 Forward and Reverse Commands .....................................................................................................................9-6 Toggle and Record Commands .........................................................................................................................9-7 The Volume Command ......................................................................................................................................9-8 The Channel Command .....................................................................................................................................9-9 The Function Command ..................................................................................................................................9-11 VCR MENU FLOWCHART .....................................................................................................................................9-13 CHAPTER 10: THE BED MENU ............................................................................................................................ 10 OVERVIEW ............................................................................................................................................................10-2 THE BED MENU COMMANDS ................................................................................................................................10-3 Head Command ..............................................................................................................................................10-4 Mattress Command .........................................................................................................................................10-5 Foot Command................................................................................................................................................10-6 BED MENU FLOWCHART.......................................................................................................................................10-7 CHAPTER 11: THE ACCESSORY MENU ........................................................................................................... 11 OVERVIEW ............................................................................................................................................................11-2 THE ACCESSORY MENU COMMANDS....................................................................................................................11-3 One and Two Commands ................................................................................................................................11-4 ACCESSORY MENU FLOWCHART ..........................................................................................................................11-5 CHAPTER 12: UTILITY FUNCTIONS ................................................................................................................. 12 OVERVIEW ............................................................................................................................................................12-2 THE UTILITY FUNCTIONS ......................................................................................................................................12-3 Echo Mode ......................................................................................................................................................12-4 Tone Mode ......................................................................................................................................................12-5 VOICE/MOUSE KEYBOARD RESET ........................................................................................................................12-7 System Status ...................................................................................................................................................12-8 Breakout Mode ................................................................................................................................................12-9 Telephone Ringer Mode ................................................................................................................................12-10 Power Fail Warning......................................................................................................................................12-11 Menu Privacy Mode ......................................................................................................................................12-12 Light Shutoff Function ..................................................................................................................................12-13 Nurse Call Light ............................................................................................................................................12-14 UTILITY FLOWCHART..........................................................................................................................................12-15 UTILITY FLOWCHART, CONTINUED ......................................................................................................................12-16 CHAPTER 13: THE COMPUTER MENU ............................................................................................................. 13 OVERVIEW ............................................................................................................................................................13-2 THE COMPUTER MENU COMMANDS .....................................................................................................................13-3 Turnon, and Shutoff Commands......................................................................................................................13-4 COMPUTER MENU FLOWCHART ............................................................................................................................13-5 Preface Copyright © 2013 QTI vii Table of Contents (cont) CHAPTER 14: THE SATELLITE MENU.............................................................................................................. 14 OVERVIEW ............................................................................................................................................................14-2 THE SATELLITE MENU COMMANDS ......................................................................................................................14-3 Turnon, Shutoff, Mute Commands ..................................................................................................................14-5 The Keyboard Command ................................................................................................................................14-6 The Channel Command ...................................................................................................................................14-8 The Volume Command ..................................................................................................................................14-10 The Function Command ................................................................................................................................14-11 The Up, Down and Toggle Commands .........................................................................................................14-13 Enter Command ............................................................................................................................................14-14 SATELLITE MENU FLOWCHART ...........................................................................................................................14-15 CHAPTER 15: STEREO MENU ............................................................................................................................. 15 OVERVIEW ............................................................................................................................................................15-2 THE STEREO MENU COMMANDS ..........................................................................................................................15-3 Turnon, Shutoff, and Mute Commands ...........................................................................................................15-4 The Volume Command ....................................................................................................................................15-5 The Channel Command ...................................................................................................................................15-6 The Function Command ..................................................................................................................................15-8 STEREO MENU FLOWCHART ...............................................................................................................................15-10 CHAPTER 16: CD MENU ....................................................................................................................................... 16 OVERVIEW ............................................................................................................................................................16-2 THE CD MENU COMMANDS .................................................................................................................................16-3 Turnon, and Shutoff Commands......................................................................................................................16-4 Play, Stop, and Pause Commands ..................................................................................................................16-5 The Channel Command ...................................................................................................................................16-6 The Function Command ..................................................................................................................................16-7 CD MENU FLOWCHART ........................................................................................................................................16-9 CHAPTER 17: TAPE MENU................................................................................................................................... 17 OVERVIEW ............................................................................................................................................................17-2 THE TAPE MENU COMMANDS ..............................................................................................................................17-3 Turnon, and Shutoff Commands......................................................................................................................17-4 Forward and Reverse Commands ...................................................................................................................17-5 Play, Pause, and Stop Commands ..................................................................................................................17-6 Record Command ............................................................................................................................................17-7 The Function Command ..................................................................................................................................17-8 TAPE MENU FLOWCHART ...................................................................................................................................17-10 CHAPTER 18: THE GENERIC MENU ................................................................................................................. 18 OVERVIEW ............................................................................................................................................................18-2 THE GENERIC MENU COMMANDS.........................................................................................................................18-3 Turnon, and Shutoff Commands......................................................................................................................18-4 The Stop Command .........................................................................................................................................18-5 The Up and Down Commands ........................................................................................................................18-6 The Function Command ..................................................................................................................................18-7 GENERIC MENU FLOWCHART ...............................................................................................................................18-9 viii Simplicity™ Family Copyright© 2013 QTI Table of Contents (cont) APPENDIX A: ECU MESSAGES ............................................................................................................................ A OVERVIEW ............................................................................................................................................................. A-2 OPERATING MESSAGES .......................................................................................................................................... A-3 INTERNAL MESSAGES ............................................................................................................................................ A-4 APPENDIX B: RECORDED PHONE NUMBERS ................................................................................................. B RECORDED PHONE NUMBERS ................................................................................................................................ B-2 RECORDED PHONE NUMBERS ................................................................................................................................ B-3 RECORDED PHONE NUMBERS ................................................................................................................................ B-4 RECORDED PHONE NUMBERS ................................................................................................................................ B-5 APPENDIX C: FLOWCHARTS ............................................................................................................................... C APPENDIX D: NURSE CALL OPTION ................................................................................................................. D OVERVIEW ............................................................................................................................................................. D-2 Preface Copyright © 2013 QTI ix (This page left blank intentionally) x Simplicity™ Family Copyright© 2013 QTI Chapter 1: Introduction Overview Introduction Before you learn how to use your Simplicity™ Environmental Control Unit (ECU), take a moment to review its components. This chapter describes each component and its function. Cleaning procedures and maintenance requirements are also described. Also provided is a partial listing of the many accessories available from Quartet. Objectives In this chapter you learn about: 1-2 • ECU components • System Unit components • Safety Symbols • Regulatory Approvals • Specifications • Cleaning and maintenance • Accessories Simplicity™ Family Copyright© 2013QTI ECU components Components The following components comprise the Simplicity™ : Descriptions Each component is described below: Letter Component Function A Installation Manual Provides instruction on how to install and configure the Simplicity ECU B User Manual Provides instruction on how to use the Simplicity ECU C Warranty Card Details manufacture warranty D Microphone Used to issue commands to the ECU, or to talk on the telephone E Phone Splitter When connected, allows additional telephones to be plugged in F Phone Cord Connects to the ECU, allowing the use of the telephone G Power Supply Unit When connected, establishes power; use only a harmonized mains cable, (Quartet P/N 4162) or equivalent continued on next page Introduction Copyright © 2013QTI 1-3 ECU components, continued Descriptions, continued Letter 1-4 Component Function H Mains Cable Connects the Power Supply Unit to the AC mains; use only a harmonized mains cable, (Quartet P/N 4162) or equivalent I System Unit Also referenced as the ECU, this machine allows you to control your environment Simplicity™ Family Copyright© 2013QTI System Unit components System Unit front view Below is a diagram of the front panel of the Simplicity™: System Unit front view components The following components are on the front of the Simplicity™ ECU: Letter Component Function A Infrared Light Produces an invisible (infrared) beam of light that travels in a straight line, like the beam of a flashlight. This beam controls infrared devices, like a television, cable box, or VCR. B Infrared Receiver This electronic eye “learns” other infrared remote controls. C Off-Hook and IR Alignment Indicator An amber light that illuminates behind the infrared receiver when the telephone is off hook or a IR signal is present. D Main Speaker The ECU audibly responds to spoken commands through this speaker. continued on next page Introduction Copyright © 2013QTI 1-5 System Unit components, continued System Unit rear view Below is a diagram of the rear of the Simplicity™ ECU: Note: Depending on model, some components called out may not be available. continued on next page 1-6 Simplicity™ Family Copyright© 2013QTI System Unit components, continued System Unit rear view components The following components are on the rear of the Simplicity™: Letter Component Function A Reset Button (Red) Allows the owner to reset and retrain the unit. B Microphone Jack Where the microphone attaches to the ECU C Remote Microphone Jack Where the wireless remote package plugs into the ECU D Dip Switches Configures the House Code, pulse or rotary telephone dialing, switch operation, etc. E Accessory Connector 1 and 2 Attaches optional devices, such as page-turners or door openers. The top two terminals are for Accessory Connector 1, and the bottom two terminals are for Accessory Connector 2. F Modular Phone Jack Where the phone line plugs into the ECU G Power Jack Where the power supply plugs into the ECU H Battery Switch Activates and deactivates the battery backup I Ventilation Holes Ventilates the ECU. DO NOT block these openings. J External Speaker Jack Where optional pillow or remote speakers plug into the ECU K External Infrared Jack Optional cable that repositions infrared line-of-sight around objects L Volume Knob Adjusts the ECU output volume M Bed Connector Connects the optional bed cable to the ECU N RS232 Serial Port For use with optional Quartet Insteon Controller O Attendant Switch Used to advance and select menus and select menu commands continued on next page Introduction Copyright © 2013QTI 1-7 System Unit components, continued System Unit rear view components, continued 1-8 Letter Component Function P Audio Output Connector Connects optional computers, intercoms, or other devices requiring audio line level input Q Switch Input Connect any Single or Dual ability switch here to the ECU. The Simplicity™ comes with a stereo plug inserted in the Switch Input. This plug can be used to solder any Single or Dual switch to if needed. Simplicity™ Family Copyright© 2013QTI Safety Symbols Safety Symbols The following symbols are on the ECU and/or Power Supply Unit: Symbol Definition Caution, refer to documentation Caution risk of electrical shock This unit complies with requirements of a Class I device under the Medical Device Directive of 93/42/EEC. Class II equipment; the ECU is not earthed. Type B applied part This ECU complies with the requirements of UL2601-1, 2nd Edition (1997) “Medical Electrical Equipment, Part 1: General Requirements for Safety 2nd Edition Including Amendments 1 and 2”. This ECU complies with the requirements of CAN/CSA C22.2 No. 601.1-M90, “Medical Electrical Equipment – Part 1: General Requirements for Safety, including C22.2 No. 601.1S1-94 (IEC6011, Amendment 1:1991) Supplement No. 1-94 to CAN/CSA 22.2 No. 601.1-M90” FDA listed as a Class II Medical Device. (Since 1988) Meets Code of Federal Regulations Title 21 Introduction Copyright © 2013QTI 1-9 Regulatory Approvals Safety approvals This ECU complies with the requirements of UL2601-1, 2nd Edition (1997) “Medical Electrical Equipment, Part 1: General Requirements for Safety 2nd Edition Including Amendments 1 and 2”. This ECU complies with the requirements of CAN/CSA C22.2 No. 601.1-M90, “Medical Electrical Equipment – Part 1: General Requirements for Safety, including C22.2 No. 601.1S1-94 (IEC601-1, Amendment 1:1991) Supplement No. 1-94 to CAN/CSA 22.2 No. 601.1-M90” This ECU complies with the requirements of EN60601-1:1990, including Amendments A13:1996. Emissions approval This ECU complies with the requirements of EMC Directive, number 89/336/EEC, including EN60601-1-2:1993 and EN50065-1. Telephone approval This ECU complies with the conditions specified in NTR-3 Issue 2 Annex A.1.2. In addition, this ECU complies with the requirements of EN60950:1992, Amendment 1 & 2:1993 & Amendment 3:1995, (clause 6; connection to telecommunication networks). BABT approval This ECU is approved for connection to telecommunications systems specified in the instructions for use subject to the conditions set out in them. BABT approval number: 504117 FDA listed This ECU meets the requirements for a Class II Medical Device as outlined in Part 890, Section 3725 of the Code of Federal Regulations Title 21. 501(K) number: K881634 1-10 Simplicity™ Family Copyright© 2013QTI Specifications Acceptable Input Voltage 110-120VAC, 60Hz, Single Phase Current 500mA Input Over Current Protection Thermal Cutoffs on all legs of primary Battery Type Spill proof, maintenance free, sealed lead-acid Typical Battery Life Typical Recharge Time 1 to 3 years, depending on number of discharge cycles and ambient temperature 24 hours from total discharge Operating Temperature 32°F to 104°F (0 to 40°C) Storage Temperature 5°F to 113°F (-15°C to 45°C) Operating and Storage Relative Humidity 0 to 95%, non-condensing Operating Elevation 0 to +10,000ft (0 to +3,000m) Storage Elevation 0 to +50,000ft (0 to +15,000m) Size (H x W x D) 5.2” x 7.9” x 10.7” (13.20 x 20.06 x 27.17 cm) Weight ECU 11.5lb (5.2kg), PSU 5lb (2.2kg) Notes: This equipment is not suitable for use in the presence of a flammable anaesthic mixture with air or with oxygen or nitrous oxide. This equipment should be protected against ordinary ingress of water This equipment is intended for continuous use. Introduction Copyright © 2013QTI 1-11 Cleaning and maintenance Cleaning You can clean the outside of the ECU with a slightly damp cloth, when necessary. Use water only. Maintenance The Simplicity™ unit requires no special cleaning or daily maintenance, other than the recommended two-year battery replacement. Contact your authorized Quartet distributor for battery replacement and disposal. You should annually check microphones, switches, and other accessories for safety and integrity. Contact your authorized Quartet distributor for necessary repairs or replacements. 1-12 Simplicity™ Family Copyright© 2013QTI Accessories Accessories A complete line of optional accessories complements the Simplicity™, including: Accessory QTI P/N Description Pillow speaker 8009 Allows for private telephone conversations Infrared extender 8066 Cable that repositions infrared lineof-sight around objects Pneumatic sip and puff switch 9249 Allows you to control the ECU by switch activation Lamp module 8013 Allows you to control incandescent lamps Appliance module 8039 Allows you to control devices (fans, computers) Radio remote package 9231 Allows you to remotely operate the ECU with voice or switch commands Radio remote speaker package 9250 Allows you to hear the ECU remotely from your wheelchair. Quartet Insteon Controller 9149 Allows you to use Insteon technology to control lights and appliance Contact Quartet Technology or your authorized distributor for more information. Introduction Copyright © 2013QTI 1-13 (This page left blank intentionally) 1-14 Simplicity™ Family Copyright© 2013QTI Chapter 2: Quartet Voice Recognition (QVR) Overview Introduction The Simplicity™ Environmental Control Unit (ECU) now uses the new Quartet Voice Recognition (QVR) system that responds to a sequence of spoken words, or commands. Before the ECU can respond to your commands, you must “train” the system to recognize your voice. You train the ECU by simply speaking specific words. The ECU digitally records these words. When you speak to the ECU, it associates a command with each word it “hears," and completes a task. Objectives In this chapter, you learn how to: • Identify voice training considerations • Train the ECU to recognize your voice • Identify Command Words • Use voice training hints • Train the ECU to recognize Command Words • Complete Voice Training Options • Use Command Words Important Note Before training the ECU, be sure the ECU is properly configured for your type of voice. Refer to the Installation Manual, Appendix G: Configuring the QVR. 2-2 Simplicity™ Family Copyright © 2013QTI Voice training considerations Important Considerations There are three very important factors to keep in mind as you train the ECU to recognize your voice: • • • Consistency Pacing Tone Consistency Speaking consistently is the most important factor to remember. Your voice volume and word pronunciation should always be the same. The ECU expects you to speak words the same way every time. As you train the ECU, be aware of how you are speaking, remembering that the ECU expects you to repeat words in the same way whenever you issue a command. Pacing As you train the ECU, remember to take your time. When the ECU prompts you to say a word, repeat the word to yourself before speaking into the microphone. Think about each word as you speak it, and focus on what it sounds like. There is no pressure to rush through the training process. You are in control, so take as much time as you like. Tone Speak in a clear, flat voice. Try to leave emotion out of your voice. For example, when you speak the word “Yes," do not say, “Yes?” as if you were asking a question. Be firm and decisive. Voice Training Copyright © 2013QTI 2-3 Training the ECU to recognize your voice Training the ECU to recognize your voice Remembering the importance of speaking consistently and carefully, complete the following to train the ECU to recognize your voice: 1. Press the red Reset button once, located on the rear of the System Unit. 2. The ECU responds Please wait. Then, if you are using the available voicecontrolled mouse/keyboard (VMK) option (QTI P/N 9230), the ECU responds Mouse, Keyboard, Up. Without the VMK option installed, the ECU prompts you to say the first word Cancel. This is the first time you speak into the microphone. 3. The ECU will prompt you to say each word three times. Begin speaking in your natural tone, and do not change the volume of your voice. Consistently and carefully say the word Cancel as prompted. 4. Continue saying each of the words when prompted. Take your time! 2-4 Simplicity™ Family Copyright © 2013QTI Command Words list Introduction You train the ECU to recognize command words that will be used to complete tasks. Each task has an assigned Command Word. The ECU prompts you to say a word that identifies each command. The ECU digitally records these Command Words in your voice. When you speak to the ECU, it associates a command to each word it “hears", and completes the assigned task. Command Words list The Command Words you can train are listed below. Take a moment to familiarize yourself with the words on the list. Since there are many, it may be helpful to have a glass of water nearby. It takes about ten minutes to go through the list and train the ECU to recognize the Command Words. Command Words 1. Cancel 2. Helpme 3. The Name** 4. Yes 5. No 6. Retrain 7. Phone 8. Television 9. Cable 10. VCR 11. Light 12. Bed 13. Accessory 14. Allon 15. Everythingoff 16. Turnon 17. Shutoff 18. Dial 19. Answer 20. Hangup 21. Retry 23. 24. 25. 26. 27. 28. 29. 30. 31. 32. 33. 34. 35. 36. 37. 38. 39. 40. 41. 42. 43. Volume Up Down Mute Head Mattress Foot Play Record Reverse Stop Toggle Enter Computer Function Utility Remote1 Remote2 Remote3 Privacy Appliance 22. Channel 44. Forward 45. 46. 47. 48. 49. 50. 51. 52. 53. 54. 55. 56. 57. 58. 59. 60. 61. 62. 63. 64. Pause Mouse Keyboard Zero One Two Three Four Five Six Seven Eight Nine Ten Eleven Twelve Thirteen Fourteen Fifteen Sixteen ** Notice the third Command Word is “The Name”. This is the name you assign to your ECU. Voice Training Copyright © 2013QTI 2-5 Voice training hints The First Six Command Words The ECU evaluates your voice for the first six words on the Command Word List (the bold words listed on the previous page). After you speak the first six words, the ECU goes back to the beginning of the Command Word list and prompts you to repeat them; one at a time to make sure the ECU can recognize them. • If the ECU can recognize a word, it continues to the next word on the Command Word list. • If the ECU cannot recognize a word, the ECU prompts you to say the word again. The ECU then asks you to say the word again to make sure it can recognize the word. This process continues until the word is successfully recognized. Hints The following hints may help as you train the ECU to recognize your Command Words: • Some Command Words are a combination of two words. For example, Helpme. When you train the ECU to recognize Helpme, do not pause between Help and Me; treat these two words as one. • If you want to stop to take a break, feel free to do so. The ECU waits until you are ready to continue. When prompted to say a Command Word, do not speak into the microphone immediately; remember you must pause briefly before repeating the word into the microphone. Pull away from the microphone, and take a break. When you are ready, speak directly into the front of the microphone, with your mouth no more than one half-inch away from the microphone. Pause, and then firmly say the last Command Word that the ECU prompted you to say. 2-6 Simplicity™ Family Copyright © 2013QTI Training the ECU to recognize Command Words Procedure Complete the following to train the ECU to recognize the Command Words: 1. The ECU prompts you to say the word Cancel. Speaking directly into the front of the microphone, with your mouth no more than one-half inch away from the microphone, pause, and then firmly say Cancel. (You will be asked to repeat the word three times). 2. The ECU prompts you to say the word Helpme. Speaking directly into the front of the microphone, with your mouth no more than one-half inch away from the microphone, pause, and then firmly say Helpme. (You will be asked to repeat the word three times). 3. The ECU prompts you to say the word The Name. You can personalize the ECU. Though you may choose any name you like, avoid names that sound like words used in conversation, or long, complicated names. Hard, guttural words, with two syllables work best. Examples include Egbert, Calvin, or Victor. Speaking directly into the front of the microphone, with your mouth no more than one-half inch away from the microphone, pause, and then firmly say the name you choose for your ECU. (You will be asked to repeat the word three times). 4. The ECU prompts you to say the word Yes. Speaking directly into the front of the microphone, with your mouth no more than one-half inch away from the microphone, pause, and then firmly say Yes. (You will be asked to repeat the word three times). 5. The ECU prompts you to say the word No. Speaking directly into the front of the microphone, with your mouth no more than one-inch away from the microphone, pause, and then firmly say No. (You will be asked to repeat the word three times). 6. The ECU prompts you to say the word Retrain. Speaking directly into the front of the microphone, with your mouth no more than one-inch away from the microphone, pause, and then firmly say Retrain. (You will be asked to repeat the word three times). continued on next page Voice Training Copyright © 2013QTI 2-7 Training the ECU to recognize Command Words, continued After you finish the Command Words list After saying each word three times, there will be a short pause, and then you will hear three clicks. These clicks confirm that you have successfully trained the ECU to recognize each Command Word. 2-8 Simplicity™ Family Copyright © 2013QTI Voice training options Introduction The Simplicity™ ECU provides you with the following voice training options: • Start over – – Voice Training Copyright © 2013QTI Cancel and start over Erase and start over • Substitute Command Words • Complete a Temporary Short Train • Complete a Temporary Long Train • Restore the original voice profile • Retrain a Command Word 2-9 Start over Cancel and start over Complete the following if you have recorded only some of the Command Words and decide you want to cancel what you’ve said and start over: 1. Press the red Reset button. The ECU responds, “Please wait”. If you are using the available voice-controlled mouse/keyboard (VMK) option (QTI P/N 9230), the ECU responds “Mouse, Keyboard, Up”. If you are not using VMK, the ECU identifies the switch type (single or dual), then prompts you to say the first word “Cancel”. 2. Say Cancel directly into the front of the microphone, with your mouth no more than one-half inch away from the microphone. Then the ECU starts you at the beginning of the Command List again. 3. Complete the procedure for training the ECU to recognize Command Words. Erase and start over Complete the following if you have recorded the entire Command Words list, and decide you want to erase what you’ve recorded and start over: 1. Press the red Reset button. The ECU responds, “Please wait”. 2. When you hear one click, immediately press the red Reset button again. The ECU responds, “Please wait”. If you are using the available voice-controlled mouse/keyboard (VMK) option (QTI P/N 9230), the ECU responds “Mouse, Keyboard, Up”. If you are not using VMK, the ECU identifies the switch type (single or dual), then prompts you to say the first word “Cancel”. 3. Say Cancel directly into the front of the microphone, with your mouth no more than one-half inch away from the microphone. Then the ECU starts you at the beginning of the Command List again. 4. Complete the procedure for training the ECU to recognize Command Words. 2-10 Simplicity™ Family Copyright © 2013QTI Substituting Command Words Introduction Use the original Command Words provided. If you are having difficulty, you can substitute your own Command Words. For example, if you want to use the word BackUp instead of Reverse, say BackUp when the ECU prompts you to say Reverse. Caution Use caution when substituting Command Words. Voice Training Copyright © 2013QTI • You must remember the Command Word(s) you substituted when using the ECU. • The ECU does not replace the original Command Word with your substitution when you say HelpMe to hear your available options. 2-11 Complete a Temporary Short Train Introduction You can complete a Temporary Short Train to allow an interim user to train and use the ECU without losing the currently trained voice. This temporarily allows another voice to control the ECU. Available Command Words Only the Command Words associated with the Light Menu are available during a Temporary Short Train: Command Words Cancel Retrain Shutoff HelpMe Lights Up TheName ** Allon Down Yes Everythingoff One No Turnon Two ** “The Name” is the name you assign to your ECU. Procedure Follow these steps to complete a Temporary Short Train: 1. Move Dip Switch 8 to the off position. continued on next page 2-12 Simplicity™ Family Copyright © 2013QTI Complete a Temporary Short Train, continued 2. Press the red Reset button once. The ECU responds Please wait, and starts diagnostic testing. When the diagnostic testing completes, the ECU prompts you to Turn on Switch 8, say Cancel. 3. Move Dip Switch 8 to the On position. 4. Speaking directly into the front of the microphone, with your mouth no more than one-half inch away from the microphone, pause, then firmly say Cancel. 5. The ECU prompts you to say the following Short Train Command Words: Cancel, Helpme, The Name, Yes, No, Retrain, Lights, Allon, Everythingoff, Turnon, Shutoff, Up, Down, One, Two. (You will be asked to repeat each word three times). Speaking directly into the front of the microphone, with your mouth no more than one-half inch away from the microphone, pause, then firmly say each word as prompted. After you train the Short Train Command Word list, you hear three clicks, indicating the ECU is ready. The ECU can now perform (using voice) only tasks associated with the Light Menu. Voice Training Copyright © 2013QTI 2-13 Complete a Temporary Long Train Introduction You can complete a Temporary Long Train to train and use the unit without losing the currently trained voice. The Command Words for every menu are available after you complete a Temporary Long Train. Procedure Follow these steps to complete a Temporary Long Train: 1. Move Dip Switch 8 to the off position. continued on next page 2-14 Simplicity™ Family Copyright © 2013QTI Complete a Temporary Long Train, continued 2. Press the red Reset button once. 3. When you hear one click, immediately press the red Reset button again. The ECU responds Please wait. When the diagnostic testing completes, the ECU prompts you to Turn on Switch 8, say Cancel. 4. Move dipswitch 8 to the On position. 5. Speaking directly into the front of the microphone, with your mouth no more than one-half inch away from the microphone, pause, then firmly say Cancel. 6. The ECU prompts you to say each of the Command Words. (See Chapter 2, Command Words List) Speaking directly into the front of the microphone, with your mouth no more than one-half inch away from the microphone, pause, then firmly say each word as prompted. (You will be asked to repeat each word three times). After you train the Command Word list, you hear three clicks, indicating the ECU is ready. The ECU still responds to all menu commands. Voice Training Copyright © 2013QTI 2-15 Restore the original voice profile Procedure Complete the following to restore the original voice profile after you complete a Temporary Long or Short Train: 1. Make sure dipswitch 8 is in the On position. 2. Press the red Reset button once. The ECU will respond with either Dual Switch or Single Switch. 3. The ECU will now respond to all menu commands. 2-16 Simplicity™ Family Copyright © 2013QTI Retraining Words Introduction The Simplicity™ contains a "Retrain" utility that allows for correction of mistrained words. Let's say you're going through the words during the training session. The ECU just said, "Please say the word Down". You start to repeat "Down" but someone interrupts you and you say "what?” The ECU will now accept this as your pronunciation of the word "Down", and move on to the next word. Now you're stuck—the ECU has a bad word trained. Or, what if the ECU is already trained, and every time you say a word to the ECU during command sequences, it keeps saying, "Excuse me?” Maybe during training you said the word with a particular pronunciation or a different tone of voice than you usually use. No problem! As you will see, any word(s) can be retrained at any time. Objective In this chapter you will about: • Voice Training Copyright © 2013QTI Retraining selected words 2-17 Retraining Words, continued Retraining To start the retraining process, simply call the ECUs name, wait for the ECU to respond "Yes?" and then say "Retrain". The ECU will go through the first six words, one at a time, and ask if you want that particular word retrained. If the word to be retrained is not one of the first six words, the ECU will ask you which group the word is in to be retrained. The ECU expects a "Yes" or "No" as a response. If you say "No", the ECU will move on to the next word. If you respond with "Yes", the ECU will start the retrain sequence for that particular word. When you are finished retraining a word, simply say Cancel. The new word will be updated and stored away for future use. Example "Egbert" is having trouble recognizing the word "Light". The following sequence will rectify this situation. Note: The following procedure assumes the ECU has been named “Egbert”. Tasks: Retrain Say: ECU Response: Egbert Yes Retrain Do you want to retrain the word “Cancel”? No Do you want to retrain the word “Help-me”? No Do you want to retrain “The Name” No Retrain “Yes”? No Retrain “No”? No Do you want to retrain the word “Retrain”? No Do you want to retrain a number? No Do you want to retrain a word from the menu group “Lights”? Yes Retrain “Light”? Yes Say “Light” Light Say “Light” Light Say “Light” Light Retrain “Allon”? Cancel continued on next page 2-18 Simplicity™ Family Copyright © 2013QTI Retraining Words, continued The ECU will ask you to say the word "Light" three times. Take your time! The new word(s) will be saved. The ECU will continue on, asking if you wish to train the next word. Respond with "Cancel" if there are no more words to be retrained. Voice Training Copyright © 2013QTI 2-19 Using Command Words Using Command Words Using Command Words to control your environment is easy. You simply: 1. Activate the system by saying its name. 2. Select a menu. 3. Select a menu command. Try a command Complete the following to use a Command Word to turn on a lamp (make sure that the light is connected to the ECU; refer to the Installation Guide for detail on this process): 1. Activate the ECU by saying its name. Let’s say you named the ECU “Egbert.” Say Egbert. Egbert responds Yes. 2. Say Light to choose the Light Menu. Egbert responds Light. 3. Say Allon to select a menu command. Egbert responds Allon. The light connected to the lamp module turns on. continued on the next page 2-20 Simplicity™ Family Copyright © 2013QTI Using Command Words, continued Hints Using Command Words to control your environment becomes easier as you practice pronouncing words the same way, and as you memorize the necessary sequence of commands. Here are some other hints: • If you forget a command, say Helpme. Egbert responds with a list of Command Words from which to choose. • If the ECU keeps saying Excuse me, try pronouncing the word again, being consistent with your pronunciation used during Voice Training. • If the ECU prompts you with Excuse me four consecutive times, the fifth prompt causes the ECU to end the session. Say Egbert again to reactivate the ECU. • Say Cancel at any time to stop to process. Say Egbert again to reactivate the ECU. What to do next To learn how to use Switch Commands, see Chapter 3, Switch Commands. Voice Training Copyright © 2013QTI 2-21 (This page left blank intentionally) 2-22 Simplicity™ Family Copyright © 2013QTI Chapter 3: Switch Commands Overview Introduction The Simplicity™ All-in-One and the Simplicity™ Switch ECU’s accommodate any ability switch type, single or dual. You learn about each type in this section. The ECU automatically detects the switch type, and configures itself accordingly. Objectives In this chapter, you learn how to: 3-2 • Define a switch • Identify different switch types • Set the ECU to “switch-only” mode • Customize switch control parameters – Customize menu scanning speed – Customize switch speed – Customize menu selections – Customize menu command selections – Customize the Smart Switch Mode Simplicity™ Family Copyright © 2013 QTI Switches Definition A switch is a mechanical device that closes an electrical circuit, which turns devices on or off. Switches are available in a variety of forms, allowing a wide range of people with varying abilities to use them. Function The Simplicity™ ECU allows you to use a single switch or dual switch to complete tasks like: • Dim or brighten lights • Record programs with a VCR • Make a telephone call • Control a cable box • Change the radio volume • Shut down a computer • Lower an electric bed Switch Commands Copyright © 2013 QTI 3-3 Switch types Single switch A single switch contains a single set of contacts. When activated, the ECU starts audibly scanning menus. Activating the switch again selects the current menu. A third activation selects the appropriate menu command. Dual switch A dual switch contains two sets of independent contacts: 3-4 • The advance contact starts the ECU audibly scanning menus. The advance contact also overrides the Menu Scanning Speed, which you learn about in this chapter. • The select contact selects a menu or menu command. Simplicity™ Family Copyright © 2013 QTI Setting switch-only mode Definition You can use the Simplicity™ All-in-One with either voice or switch commands (AllIn-One mode), or you can set the ECU to respond to switch commands only (switchonly mode). Procedure Complete the following to set the ECU to respond to switch commands only: 1. Move dipswitch 9 to the On position. 2. Press the red Reset button. The ECU responds Please wait, identifies the switch type (single or dual), then clicks three times. The ECU now responds to switch commands only. Note If you set the ECU to switch-only mode, you do not lose any previously trained Command Words. You must set the ECU back to All-In-One mode in order to use both voice and switch commands. Switch Commands Copyright © 2013 QTI 3-5 Customizing switch control parameters Introduction The Simplicity™ allows you to customize the following control parameters: 3-6 • Menu Scanning Speed • Switch Speed, also know as the Acceptance Rate • Menu Selection • Menu Command Selection • Smart Switch™ Selection Simplicity™ Family Copyright © 2013 QTI Customizing Menu Scanning Speed Definition Menu Scanning Speed is the rate at which the ECU audibly scans through menu selections. You can configure the ECU to scan at speeds from 0 to 15 seconds, in .5 second increments. The default Menu Scanning Speed is 0. Procedure Complete the following to change the Menu Scanning Speed, for example, to 1.5 seconds: 1. Set Dip Switch number 8 to the Off position. continued on next page Switch Commands Copyright © 2013 QTI 3-7 Customizing Menu Scanning Speed, continued 2. Push the toggle switch down. The ECU responds with Speed Selection, Menu Speed Selection, indicating that you are in Speed Selection Mode and the current selection is Menu Speed. 3. Push the toggle switch down again. The ECU responds with Switch Speed Selection, indicating that the current selection is Switch Speed. Note Pushing the toggle switch down toggles between selecting Menu Speed and Switch Speed. 4. Push the toggle switch down again. The ECU responds with Menu Speed Selection, indicating that the current selection is Menu Speed. continued on next page 3-8 Simplicity™ Family Copyright © 2013 QTI Customizing Menu Scanning Speed, continued 5. Push the toggle switch up and the ECU responds 1 (.05 second). Push the toggle switch up again and the ECU responds 2 (1 second). Pushing the toggle switch up increases the time available to scan menu selections. Pushing the toggle switch down decreases the time available to scan menu selections. 6. Let’s set the Menu Selection Speed at 1.5 seconds. Push the toggle switch up until the ECU responds 3. 7. When you set the Menu Scanning Speed at the desired time, set Dip Switch number 8 to the On position. The ECU clicks three times to acknowledge the customized setting. Switch Commands Copyright © 2013 QTI 3-9 Customizing Switch Speed Definition Switch Speed is available for users who experience spasticity when operating a switch. Switch Speed, also known as the Switch Acceptance Rate, is the amount of time available for activating the Switch. You can set the Switch Speed from 0 to 15 seconds, in .5 second increments. The default Switch Speed is 0. Procedure Complete the following to change the Switch Speed, for example, to 1 second: 1. Set Dip Switch number 8 to the Off position. continued on next page 3-10 Simplicity™ Family Copyright © 2013 QTI Customizing Switch Speed, continued 2. Push the toggle switch down. The ECU responds with Speed Selection, Menu Speed Selection, indicating that you are in Speed Selection Mode and the current selection is Menu Speed. 3. Push the toggle switch down again. The ECU responds with Switch Speed Selection, indicating that the current selection is Switch Speed. Note Pushing the toggle switch down toggles between selecting Menu Speed and Switch Speed. continued on next page Switch Commands Copyright © 2013 QTI 3-11 Customizing Switch Speed, continued 4. Push the toggle switch up and the ECU responds 1 (.05 second). Push the toggle switch up again and the ECU responds 2 (1 second). Pushing the toggle switch up increases the time available to activate the switch. Pushing the toggle switch down decreases the time available to activate the switch. 5. Let’s set the Switch Speed at 1 second. Push the toggle switch up until the ECU responds 2. Note The ECU will not allow you to set a Switch Speed greater than the Menu Scanning Speed. For example, if the Menu Scanning Speed is set at 1.5 seconds, the fastest Switch Speed available is 1.5 seconds. 6. When you have set the Switch Speed at the desired time, set Dip Switch number 8 to the On position. The ECU clicks three times to acknowledge the customized setting. 3-12 Simplicity™ Family Copyright © 2013 QTI Customizing Menu Selection Definition You can configure the Simplicity™ to enable or delete each menu, and their associated menu commands. Menu Function Phone Controls a telephone Light Controls incandescent lighting Appliance Controls appliances, like ceiling fans Television Controls a television Cable Controls a cable box VCR Controls a VCR Remote 1 User defined Remote 2 User defined Remote 3 User defined Bed Accessory Controls an electric bed Utility Computer Controls standard accessories, such as page turners, door openers, or nurse pagers Controls special functions defined by the owner, such as infrared learning, looping options, and accessory hold times Controls access to PC voice recognition software Enabled vs. Deleted You enable or delete each menu: • • Enable means to activate the menu. Delete means to deactivate the menu; it does not mean that the menu is permanently removed. You can enable any deleted menu at any time. Note: By default, all menus, except for Computer, are enabled. This feature does not effect voice recognition menus. continued on next page Switch Commands Copyright © 2013 QTI 3-13 Customizing Menu Selection, continued Procedure Complete the following to enable or delete each menu: 1. Set Dip Switch number 7 to the Off position. continued on next page 3-14 Simplicity™ Family Copyright © 2013 QTI Customizing Menu Selection, continued 2. Push the toggle switch down. The ECU responds with Menu Selection, and starts scanning through the menus, one at a time, stating if the menu is enabled or deleted. For example, Phone is enabled, or Television is deleted. 3. As the ECU scans through each menu, you can: • Do nothing, if you do not want to change the menu setting; the ECU moves on to the next menu. • Push the toggle switch down to enable a deleted menu. The ECU replies that the menu is enabled. • Push the toggle switch down to delete an enabled menu. The ECU replies that the menu is deleted. 4. When the menu settings are defined, set Dip Switch number 7 to the On position. The ECU clicks three times to acknowledge the customized setting. Switch Commands Copyright © 2013 QTI 3-15 Customizing Menu Command Selection Definition You can customize each enabled menu by deleting menu commands that are not relevant to your environment. Remember, you can enable any deleted menu commands at any time. Procedure Complete the following to enable or delete menu commands for each enabled menu: 1. Set Dip Switch number 7 to the Off position. continued on next page 3-16 Simplicity™ Family Copyright © 2013 QTI Customizing Menu Command Selection, continued 2. Push the toggle switch down. The ECU responds with “Menu Selection”, and starts scanning through the menus, one at a time, stating if the menu is enabled or deleted. 3. For each enabled menu, push the toggle switch up. This starts the ECU scanning through every menu command, one at a time, stating if the menu command is enabled or deleted. Note The ECU lists every command, although the device controlled by the unit may not use every command. For example, you hear options “Forward” and “Reverse”, even though these options are not used within the Television Menu. 4. As the ECU scans through each menu command, you can: • • • Do nothing, if you do not want to change the menu command setting; the ECU moves on to the next menu command. Push the toggle switch down to enable a deleted menu command. The ECU replies that the menu command is enabled. Push the toggle switch down to delete an enabled menu command. The ECU replies that the menu command is deleted. 5. When the menu command settings are defined, set Dip Switch number 7 to the On position. The ECU clicks three times to acknowledge the customized setting. Switch Commands Copyright © 2013 QTI 3-17 Customizing Smart Switch Definition The Smart Switch feature allows you to customize how the ability switch controls the ECU. There are two modes: • Mode A: Used by those who do not experience motor impairment when operating a single or dual switch. Selected menus or menu commands execute upon switch activation. • Mode B: Used by those who experience motor impairment when operating a switch. The scanning process suspends when the switch activates, and does not continue until the user deactivates the switch. Procedure Complete the following to set the Simplicity™ to Smart Switch Mode A or B: 1. To set the Smart Switch to Mode A, set Dip Switch number 6 to the On position. Or, 2. To set the Smart Switch to Mode B, set Dip Switch number 6 to the Off position. 3-18 Simplicity™ Family Copyright © 2013 QTI Chapter 4: The Phone Menu Overview Introduction The Simplicity™ integrates a built-in, full-featured telephone with a ringer. With the optional remote radio package, you can use the phone from anywhere in your environment with Switch or Voice commands. While you are on the telephone, all other ECU functions are still available to you. For example, you could turn a light on or off, or mute a television. Objectives In this chapter, you learn how to use the Phone Menu to: 4-2 • Answer or hang-up the phone • Answer a “call waiting” • Dial any specified phone number • Automatically redial the last phone number dialed • Put a caller on hold • Conduct a private conversation • Store and speed dial up to 100 phone numbers • Enter up to 35 digits per speed dial location • Review and change the phone numbers you store for speed dial • Adjust the phone listening volume • Turn the phone ringer on or off • Conduct off-hook dialing, (available with Voice commands only) Simplicity™ Family Copyright © 2013QTI The Phone Menu Commands Phone Menu Commands Once the phone is connected, you use Voice or Switch commands to control the phone with the Phone Menu commands: Phone Menu Commands Answer Dial Operator Hangup Function Takes the telephone off-hook to answer an incoming call Speed dials the phone number programmed into location 99, (factory default is 0). Note: This command is available in Switch mode only. Places the telephone on-hook to end a call Mute Toggles a caller on and off hold Retry Redials the last digits entered Privacy Dial Record Play Toggles a caller between the main speaker and an optional external speaker Dials any specified digits Stores a phone number for speed dialing Dials a stored speed dial number Volume Increases or decreases the incoming caller’s speaking volume Utility Verbally plays back the number stored in a specified speed dial location Note Depending upon the phone service to which you subscribe, set the ECU to tone-dial or rotary-dial mode. Refer to the Installation Guide for detail on this process. Phone Menu Copyright © 2013QTI 4-3 Answer, and Hangup Commands Answer The Answer command allows you to answer an incoming phone call. The Simplicity™ supports call waiting (if you subscribe to this feature from your telephone company.) If you answer a call and a second call comes in, the Answer command puts the first call on hold, and accesses the second call. You also use the Answer command to toggle between the two phone calls. Tasks: Answer a phone call: Say: Select: Egbert Answer call waiting (put the first call on hold and answer the second call): Toggle back to the first phone call (put the second call on hold and return to the first call): Phone Phone Answer Answer Egbert Phone Phone Answer Answer Egbert Phone Phone Answer Answer Note The ECU can be configured to automatically turn on a module when the phone is answered and shut off the module when the phone is hung up. This feature is useful to let others know when you are on the phone. Refer to the “Installation Manual” for details on how to use this feature. Hangup The Hangup command ends a phone call. Task: End a phone call: 4-4 Say: Select: Egbert Phone Phone Hangup Hangup Simplicity™ Family Copyright © 2013QTI The Mute, Dial Operator, and Retry Commands Mute The Mute command toggles a caller on and off hold. Tasks: Place a caller on hold: Say: Select: Egbert Phone Phone Mute Mute The ECU responds Mute Enabled, indicating that a caller is on hold. Take a caller off hold: Egbert Phone Phone Mute Mute The ECU responds Mute Deleted, indicating that a caller is off hold. Dial Operator Accessible in Switch mode only, the Dial Operator command speed dials the telephone operator’s phone number, which is automatically programmed into location 99. Task: Speed dial the operator: Say: Select: Not available Phone Dial Operator The Dial Operator command speed dials any phone number stored in location 99. Use the Record command to change the phone number stored in location 99. Retry The Retry command redials the last number specified. Task: Redials the last number specified when the phone was on-hook: Phone Menu Copyright © 2013QTI Say: Select: Egbert Phone Phone Retry Retry 4-5 The Privacy Command Definition The Privacy command toggles a caller between the main speaker and an optional external speaker (QTI P/N 8009). Whether or not you use the Privacy command, the ECU always responds to commands through the main speaker if enabled. See Chapter 12, “Utility Functions”. Caution You should connect the external speaker jack to a “pillow” type speaker only with a rating of 8-ohms, ½ watt. If you are not certain of the speaker size, or need to purchase a speaker, please call your local distributor and ask for QTI P/N 8009. Examples Task: Say: Listen to a caller on an optional external speaker: Egbert Select: Phone Phone Privacy Privacy The ECU responds Privacy Enabled, indicating that the Privacy mode is active. When you use the Answer, Dial Operator, Retry, Dial, or Play commands, the ECU responds Privacy Enabled. This reminds you that the caller will be heard only through the optional external speaker. Task: Toggle a caller back to the main speaker: Say: Select: Egbert Phone Phone Privacy Privacy The ECU responds Privacy Deleted, indicating that the Privacy mode is inactive and that the caller will be heard through the main speaker, if enabled. See Chapter 12, “Utility Functions”. 4-6 Simplicity™ Family Copyright © 2013QTI The Dial Command Definition The Dial command provides options for dialing phone numbers. You can: • Specify and dial numbers • Access special features offered by your local phone company, i.e., call forwarding • Voice command users can specify a number and remain in dial mode. This is helpful when navigating voice mail systems, on-line banking, pager signaling, or other phone operations that require off-hook dialing. This feature is not available to Switch users. Sub-Commands The Dial command provides additional sub-commands: Dial Sub-Commands Function Forward Used in some countries where special phone services are offered; only active when a Timed Loop Break (TLB) is set to a value other than zero; see the Installation Manual for detail on setting the TLB value. Factory default is TLB set to zero. Function 0 - 11 Available in voice mode only, this command allows you to specify and dial digits on demand while off-hook. The numbers to be dialed (phone number, credit card number, PIN number, etc.) 10 dials the star key (*) 11 dials the pound key (#) No Cancels the last digit specified; you can repeat the No command to cancel as many digits as you have entered Pause Inserts a one-second delay in the dialing sequence. The Pause command can be inserted any number of times. Dial Phone Menu Copyright © 2013QTI Dials the specified digits 4-7 The Dial Command, continued Examples Task: Say: Select: Specify and dial a phone number: Call the ECU Egbert Specify the Phone Menu Phone Phone Dial command Dial Dial Specify the digits to be dialed 5554432 5554432 Dial the digits Dial Dial Say: Select: Task: Activate a special phone service via the Recall** button on the telephone (available to users outside the USA and Canada) Call the ECU Egbert Specify the Phone Menu Phone Phone Specify the Dial command Dial Dial Specify the Forward command* Forward* Forward* Specify the two-digit code for a special phone service, plus any required digits 21 21 Activate the special phone service Dial Dial * Used in some countries where special phone services are offered; only active when a Timed Loop Break (TLB) is set to a value other than zero; see the Installation Manual for detail on setting the TLB value. Factory default is TLB set to zero. ** The Recall feature is available on some telephones. Check with your local Telephone Company. continued on next page 4-8 Simplicity™ Family Copyright © 2013QTI The Dial Command, continued Examples Task: Say: Select: Call the ECU Egbert Not available Specify the Phone Menu Phone Specify the Dial command Dial Specify phone number 5551234 The ECU dials the number and remains in off-hook dialing mode. Function Dials the number 1 (Example; such as when using voice mail, etc.) 1 Suspends off-hook dialing Mute Resumes off-hook dial mode Egbert Dial number (555-1234) and remain in off-hook dialing mode (voice mode only) Task: Say: Select: Dial a number, followed by the star key: Call the ECU Egbert Specify the Phone Menu Phone Phone Specify the Dial command Dial Dial Specify the digits to be dialed, followed by a star key (Use the No command to cancel an incorrect number) 1 2 3 4 11 No 10 1 2 3 4 11 No 10 Dial the digits Dial Dial continued on next page Phone Menu Copyright © 2013QTI 4-9 The Dial Command, continued Examples Task: Say: Select: Specify and dial a phone number: Call the ECU Egbert Specify the Phone Menu Phone Phone Specify the Dial command Dial Dial Specify the digits to be dialed 5554432 5554432 Dial the digits Dial Dial Say: Select: Task: Pause one second before dialing a phone number: 4-10 Call the ECU Egbert Specify the Phone Menu Phone Phone Take the phone off hook Dial Dial Dial the number 9 Nine Nine Pause for one second Pause Pause Specify a number 5554432 5554432 Dial the number Dial Dial Simplicity™ Family Copyright © 2013QTI The Record Command Definition The Record command allows you to: • Record up to 100 phone numbers in memory • Enter up to 35 digits per memory location • Delete and re-record a number in any location Note You must remember the number stored in each location. Appendix B provides you a form that helps you keep track of: • Your recorded location numbers • The numbers stored in each location • The item associated with the recorded number (phone number, credit card number, PIN number, etc.) Record Sub-Commands The Record command provides additional sub-commands: Record SubCommands 0-9 Function The numbers that identify each speed-dial location; you must specify two digits for each location number. Once you specify a two-digit location, the ECU responds Record. You then select or say the numbers to be recorded. Phone Menu Copyright © 2013QTI 4-11 The Record Command, continued 0-9 Sub-Commands The Record command provides additional sub-commands: 0-9 Sub-Commands Function Function Stores the specified digits. Note that both the Function and Record commands will store the digits to be dialed. However, during Play, only those digits stored with the Function command will cause the ECU to dial the number and remain in off-hook dialing mode. Note that off-hook dialing is available in Voice mode only. 0-11 The numbers to be recorded (phone number, credit card number, PIN number, etc.) 10 records the star key (*) 11 records the pound key (#) No Cancels the last digit specified; you can repeat the No command to cancel as many digits as you have entered Pause Inserts a one-second delay in the dialing sequence Stores the specified digits. Record Examples Task: Say: Select: Record a number (555-1234) in location 01: 4-12 Call the ECU Egbert Specify the Phone Menu Phone Phone Specify the Record command Record Record Specify two digits for the location you wish to store the number Zero Zero One One Specify phone number 5551234 5551234 Record the location Record Record Simplicity™ Family Copyright © 2013QTI The Record Command, continued Examples Task: Say: Select: Record a phone number (555-1234) in location 01 and remain in off-hook dialing mode during play (Voice mode only) Call the ECU Egbert Specify the Phone Menu Phone Phone Specify the Record command Record Record Specify two digits for each location Zero Zero One One Specify phone number 5551234 5551234 When Voice-users specify the Play command, the ECU dials the number and remains in off-hook dialing mode Function Because off-hook dialing is not available in Switch mode, Switch-users must end the command sequence with the Record command Record Note Specifying the Function command in the above example keeps the ECU in off-hook dialing mode when you use the Play command. This is available to Voice users only. Phone Menu Copyright © 2013QTI 4-13 The Record Command, continued Examples Task: Say: Select: Record a bank password (9876 #) in location 02 4-14 Call the ECU Egbert Specify the Phone Menu Phone Phone Specify the Record command Record Record Specify two digits for each location Zero Two Zero Two Specify bank password (Use the No command to cancel an incorrect number) 9 8 7 5 No 6 9 8 7 5 No 6 Specify the pound sign at the end of the password 11 11 Record location Record Record Simplicity™ Family Copyright © 2013QTI The Record Command, continued Examples Task: Say: Select: Record a phone number (555-6789) in location 03. You specify 9 to access an outside line. The Pause command inserts a one-second delay. Phone Menu Copyright © 2013QTI Call the ECU Egbert Specify the Phone Menu Phone Phone Specify the Record command Record Record Specify two digits for each location Zero Three Zero Three Dial 9 to access an outside line 9 9 Pause one second while the outside line is accessed Pause Pause Specify phone number 5556789 5556789 Record Record Record 4-15 The Play Command Definition The Play command allows you to dial the numbers you recorded in each location. If you specify a location that does not have stored numbers, the ECU prompts Not Programmed. Examples Tasks: Say: Select: Play the phone number recorded in location 02: Call the ECU Egbert Specify the Phone Menu Phone Phone Specify the Play command Play Play Specify a two-digit location Zero Two Zero Two Play the phone number recorded in location 04: Call the ECU Specify the Phone Menu Specify the Play command Specify a two-digit location Egbert Phone Phone Play Play Zero Four Zero Four Note: If you specified a location without recorded numbers, the ECU responds Not programmed. continued on next page 4-16 Simplicity™ Family Copyright © 2013QTI The Play Command, continued Play Sub-Commands If you specified the Function command when you recorded numbers, the ECU dials the numbers and remains in off-hook dialing mode. This allows you to dial specific digits on demand while off-hook. For example, if a company you call has voice-mail, you can specify an extension. Play SubCommands Function Mute Suspends off-hook dialing allowing you to have your phone conversation; calling the ECU’s name prompts the ECU to say Dial and resumes off-hook dialing mode. 0-11 The digits to be dialed (voice-mail extensions, credit card number, PIN number, etc.) 10 dials the star key (*) 11 dials the pound key (#) Hangup Phone Menu Copyright © 2013QTI Places the telephone on-hook to end a call 4-17 The Play Command, continued Examples Task: Say: Select: Call the ECU Egbert Not available Specify the Phone Menu Phone Specify the Play command Play Specify a two-digit location Four Seven Play the number recorded in location 47. You specified Function when you recorded the number, so the ECU remains in off-hook dialing mode after play. Then you can specify an extension. The ECU dials the number 4-18 Since Voice users are still in off-hook dialing mode, you can specify a phone extension 4 Suspend the ECU while you talk on the phone Mute Call the ECU by name to resume off-hook dialing mode Egbert End the phone call Hangup Simplicity™ Family Copyright © 2013QTI The Volume Command Definition The Volume command allows you to control the volume of the person on the phone with whom you are speaking. You adjust the listening volume by specifying a number from zero (minimum volume) to nine (maximum volume). The default listening volume is five. Sub-Commands The Volume command provides additional sub-commands: Volume SubCommands Function Zero specifies minimum listening volume; nine indicates maximum listening volume 0-9 Examples Task: Say: Select: Turn up the listening volume from the default setting of 5 to 8: Phone Menu Copyright © 2013QTI Call the ECU Egbert Specify the Phone Menu Phone Phone Specify the Volume command. Volume Volume The ECU tells you the current volume setting; default value is five Five Five Turn up the listening volume Eight Eight 4-19 The Utility Command Definition The Utility command allows you to review the numbers you have recorded in each location. You specify a location from 00 - 99, and the ECU verbally announces the numbers stored in that location. If the location does not contain recorded numbers, the ECU responds Not Programmed. Sub-Commands The Utility command provides additional sub-commands: Utility SubCommands Function Specify a location number and the ECU announces the numbers recorded in that location 00 - 99 Examples Task: Say: Select: Review the phone number recorded in location 75: 4-20 Call the ECU Egbert Specify the Phone Menu Phone Phone Specify the Utility command Utility Utility Specify a two-digit location Seven Five Seven Five The ECU announces the numbers recorded in that location 5551234 5551234 Simplicity™ Family Copyright © 2013QTI Phone Menu Flowchart Introduction This flowchart outlines the Phone Menu commands: Phone Answer Dial Op. Hangup Mute Retry Privacy Dial Mute Forward 0-11 Function Hangup 0-11 No The Name Pause Dial continued on next page Phone Menu Copyright © 2013QTI 4-21 Phone Menu Flowchart Introduction This flowchart outlines the Phone Menu commands: Phone Record 0-9 Play Volume Utility 0-9 0-9 0-9 Function 0-11 No Pause Record 4-22 Simplicity™ Family Copyright © 2013QTI Chapter 5: The Light Menu Overview Introduction Lamp modules turn on, shut off, brighten, and dim lamps. Lamp modules operate incandescent lamps, not florescent lamps. The incandescent lamp must have a rating of between 40W and 300W. Lamps rated below 40W may flicker or operate erratically. You can control a total of 16 modules with the Light Menu, identifying each module by a unit number from 1- 16. You can control multiple lamps by setting each lamp module to same unit number. Caution Appliances (for example florescent lights, fans, toasters, electric heaters) should never be plugged into a lamp module. If you are unsure about what to plug into the lamp module, contact your authorized distributor. Objectives In this chapter, you learn how to use the Light Menu to: • Turn on one, or all lamp modules • Shut off one, or all lamp modules • Brighten or dim a lamp • Turn on a lamp module for a specified period of time, then shut it off Note If you are using Insteon modules instead of X-10, please refer to the “Quartet Insteon Controller Operation Manual” for complete details on setting up and installing Insteon modules. (QTI P/N: 5154) 5-2 Simplicity™ Family Copyright © 2013 QTI Modules Definition A module is a small component, which receives electronic signals from the ECU, allowing you to control devices, such as lights, or appliances. Modules are available for various devices. Consult your authorized distributor for details. Lamp module A lamp module (QTI P/N: 8013): • Turns on, shuts off, brightens, and dims lamps • Operates incandescent lamps, not florescent lamps • Responds to the Turnon, Shutoff, Allon, Everythingoff, Up and Down commands Appliance module An appliance module (QTI P/N: 8039): Light Menu Copyright © 2013QTI • Turns on, and shuts off appliances, like a fan or florescent light • Responds to the Turnon, Shutoff, and Everythingoff commands only 5-3 The Light Menu Commands Light Menu You can control a total of 16 modules with the Light Menu, identifying each module by a unit number from 1- 16. Light Menu Commands You can control any type of module (appliance, lamp, chime, universal, etc.) with the Light Menu commands. For example, you connected an incandescent light to a lamp module. You can use Voice or Switch commands to control the lamp with the Light Menu commands: Light Menu Commands Allon Everythingoff 1-16 Turns on all lamp modules Turns off all modules Specifies a module Turnon Turns on a specific module Shutoff Shuts off a specific module Up Down No Function 5-4 Function Brightens a lamp (lamp module only) Dims a lamp (lamp module only) Cancels the last module number specified Turns on and then shuts off a specific module Simplicity™ Family Copyright © 2013 QTI Allon and Everythingoff Commands Allon You can use Light Menu or Appliance Menu commands to control any type of module. See Chapter 6 for detail on the Appliance Menu. For example, you can use the Allon command in the Light Menu to turn on all lamp modules at the same time. Task: Turn on all lamp modules: Say: Select: Egbert Light Light Allon Allon Everythingoff The Everythingoff command shuts off all modules (lamp and appliance) at the same time. Task: Shut off all modules: Light Menu Copyright © 2013QTI Say: Select: Egbert Light Light Everythingoff Everythingoff 5-5 Commands 1 through 16 Definition You identify each light in your environment with the number that corresponds to a unit code (1 through 16) on a module. For example, if your reading light is defined as unit code one, you control this light by first specifying One, then using the following sub-commands. Sub-Commands After you specify a number from 1 through 16, use the following sub-commands: 1 - 16 Sub-Commands Function Turnon Turns on one or several lamps in the sequence in which the module numbers are specified Shutoff Shuts off one or several lamps in the sequence in which the module numbers are specified Up Repeating the Up command gradually brightens one or several lamps in the sequence in which the module numbers are specified Down Repeating the Down command gradually dims one or several lamps in the sequence in which the module numbers are specified No Function 5-6 Cancels the last module number specified Turns on a specified module for a pre-defined period of 1 to 16 seconds, then shuts off Simplicity™ Family Copyright © 2013 QTI Turnon and Shutoff Commands Turnon The Turnon command turns on one or several lamps in the sequence in which the module numbers are specified. Task: Turn on, in order, modules one, two, and three: Say: Select: Egbert Light Light One One Two Two Three Three Turnon Turnon Shutoff The Shutoff command shuts off one or several lamps in the sequence in which the module numbers are specified. Task: Shut off module six: Light Menu Copyright © 2013QTI Say: Select: Egbert Light Light Six Six Shutoff Shutoff 5-7 Up and Down Commands Up Repeating the Up command gradually brightens one or several lamps in the sequence in which the module numbers are specified. The ECU issues a soft tone after it brightens the lamp one increment. You must wait for this tone before you repeat the Up command. You must select or say Cancel when you reach the desired brightness. Task: Increase the brightness of lamp module one by two increments: Say: Select: Egbert Light Light One One Up Up Up Up Cancel Cancel Down Repeating the Down command gradually dims one or several lamps in the sequence in which the module numbers are specified. The ECU issues a soft tone after it dims the lamp one increment. You must wait for this tone before you repeat the Down command. You must select or say Cancel when you reach the desired lighting. Task: Decrease the brightness of lamp module two by one increment: Say: Select: Egbert Light Light Two Two Down Down Cancel Cancel Hint If the light you want to control is off, you can use the Up and Down commands to turn on the light, and then brighten or dim it. You do not need to issue the Turnon command first. 5-8 Simplicity™ Family Copyright © 2013 QTI No Command No The No command cancels the last module number specified. You can repeat the No command to cancel as many modules numbers as you have entered. Task: Turn on lamp module three: Light Menu Copyright © 2013QTI Say: Select: Egbert Light Light Five Five No No Three Three Turnon Turnon 5-9 Function Command Function The Function command turns on a specified module for a period of 1 to 16 seconds, and then shuts off. See the Installation Guide for detail on specifying how long the module is on before it shuts off. Task: Turn on module four for a pre-configured period of time, then shut off the module: Say: Select: Egbert Light Light Four Four Function Function Note Additional modules (up to 32) can be added by enabling the Lights and Appliance menus under the Accessory Menu. These menus behave exactly like the Lights and Appliance menus discussed in Chapters 5 and 6 respectively. Refer to the “Installation Manual”, Chapter 4 for more details. 5-10 Simplicity™ Family Copyright © 2013 QTI Light Menu Flowchart Introduction This flowchart outlines the Light Menu commands: Light Allon Everythingoff 1-16 Turnon Shuttoff Up Down No Function 1-16 Light Menu Copyright © 2013QTI 5-11 (This page left blank intentionally) 5-12 Simplicity™ Family Copyright © 2013 QTI Chapter 6: The Appliance Menu Overview Introduction Appliance modules turn on and shut off an appliance, like a fan or florescent light. Caution Appliance modules control loads with the following ratings: • • • Resistive load: 15A Motor load: 1/3 HP Incandescent load: 500W If you are unsure about what to plug into the appliance module, contact your authorized distributor. Objectives In this chapter, you learn how to use the Appliance Menu to: • Turn on specific appliance modules • Shut off one, or all appliance modules • Turn on an appliance module for a specified period of time, then shut it off Note If you are using Insteon modules instead of X-10, please refer to the “Quartet Insteon Controller Operation Manual” for complete details on setting up and installing Insteon modules. (QTI P/N: 5154) 6-2 Simplicity™ Family Copyright © 2013 QTI Modules Definition A module is a small component that receives electronic signals from the ECU, allowing you to control devices, such as lights or appliances. Modules are available for various devices. Consult your authorized distributor for details. Lamp module A lamp module (QTI P/N: 8013): • Turns on, shuts off, brightens, and dims lamps • Operates incandescent lamps, not fluorescent lamps • Responds to the Turnon, Shutoff, Allon, Everythingoff, Up and Down commands Appliance module An appliance module (QTI P/N: 8039): Appliance Menu Copyright © 2013 QTI • Turns on, and shuts off appliances, like a fan or florescent light • Responds to the Turnon, Shutoff, and Everythingoff commands only 6-3 The Appliance Menu Commands Appliance Menu You can control a total of 16 modules with the Appliance Menu, identifying each module by a unit number from 1- 16. Appliance Menu Commands You can control any type of module (appliance, lamp, chime, universal, etc.) with the Appliance Menu commands. For example, you connected a fan to an appliance module. You use Voice or Switch commands to control the fan with the Appliance Menu commands: Appliance Menu Commands Allon Everythingoff 1-16 Function Turns on lamp modules only Turns off all modules Specifies a module Turnon Turns on a specific module Shutoff Shuts off a specific module Up Down No Function Brightens a light (lamp module only) Dims a light (lamp module only) Cancels the last module number specified Turns on and then shuts off a specific module Reminder Appliance modules respond to the Turnon, Shutoff, Everythingoff, 1-16, No, and Function commands only. Appliance modules do not respond to the Allon, Up, or Down commands. 6-4 Simplicity™ Family Copyright © 2013 QTI Allon and Everythingoff Commands Allon You can use Light Menu or Appliance Menu commands to control any type of module. See Chapter 5 for detail on the Light Menu. For example, you can use the Allon command in the Appliance Menu to turn on all lamp modules at the same time. (Remember that appliance modules do not respond to the Allon command.) Task: Turn on all lamps plugged into lamp modules: Say: Select: Egbert Appliance Appliance Allon Allon Everythingoff The Everythingoff command shuts off all modules at the same time. Task: Shut off all modules: Appliance Menu Copyright © 2013 QTI Say: Select: Egbert Appliance Appliance Everythingoff Everythingoff 6-5 1-16 Commands Definition Specifying a module number from 1-16 allows you to control a specific appliance. Sub-Commands The 1-16 command provides additional sub-commands: 1 -16 Sub-Commands Turnon Turns on one or several appliances in the sequence in which the module numbers are specified Shutoff Shuts off one or several appliances Up Repeating the Up command gradually brightens a light (lamp modules only) Down Repeating the Down command gradually dims a light (lamp modules only) No Function 6-6 Function Cancels the last module number specified Turns on a specified module for a period of 1 to 16 seconds, then shuts off Simplicity™ Family Copyright © 2013 QTI Turnon and Shutoff Commands Turnon The Turnon command turns on one or several modules in the sequence in which the numbers are specified. Task: Turn on modules one, two, three, in order: Say: Select: Egbert Appliance Appliance One One Two Two Three Three Turnon Turnon Shutoff The Shutoff command shuts off one or several modules in the sequence in which the numbers are specified. Task: Shut off module six, and then two: Appliance Menu Copyright © 2013 QTI Say: Select: Egbert Appliance Appliance Six Six Two Two Shutoff Shutoff 6-7 Up and Down Commands Up The Up command applies only to lamp modules; appliance modules do not respond to this command. Repeating the Up command gradually brightens a light. When you reach the desired brightness, select or say Cancel. Task: Increase the brightness of lamp module six by two increments: Say: Select: Egbert Appliance Appliance Six Six Up Up Up Up Cancel Cancel Down The Down command applies only to lamp modules; appliance modules do not respond to this command. Repeating the Down command gradually dims a light. When you reach the desired lighting, select or say Cancel. 6-8 Task: Say: Decrease the brightness of lamp module four by one increment: Egbert Select: Appliance Appliance Four Four Down Down Cancel Cancel Simplicity™ Family Copyright © 2013 QTI No Command No The No command cancels the last module number specified. Task: Turn on module three: Say: Select: Egbert Appliance Appliance Five Five No No Three Three Turnon Turnon Note Additional modules (up to 32) can be added by enabling the Lights and Appliance menus under the Accessory Menu. These menus behave exactly like the Lights and Appliance menus discussed in Chapters 5 and 6 respectively. Refer to the “Installation Manual”, Chapter 4 for more details. Appliance Menu Copyright © 2013 QTI 6-9 Function Command Function The Function command turns on a specified module for a period of 1 to 16 seconds, and then shuts it off. See the Installation Guide for detail on specifying how long the module is on before it shuts off. Task: Turn on module four for a pre-configured period of time, then shut the module off: 6-10 Say: Select: Egbert Appliance Appliance Four Four Function Function Simplicity™ Family Copyright © 2013 QTI Appliance Menu Flowchart Introduction This flowchart outlines the Appliance Menu commands: Appliance Allon Everythingoff 1-16 Turnon Shuttoff Up Down No Function 1-16 Appliance Menu Copyright © 2013 QTI 6-11 (This page left blank intentionally) 6-12 Simplicity™ Family Copyright © 2013 QTI Chapter 7: Television Menu Overview Introduction The Simplicity™ allows you to control most televisions that use a remote control. As part of the setup process, you train the ECU to recognize the remote control your television uses. See the Installation Manual for detail on this process. Once the ECU recognizes your television remote control, you use Voice or Switch commands to control the TV via the Television Menu. Objectives In this chapter, you learn how to use the Television Menu to: 7-2 • Turn a television on or off • Mute the volume • Increase or decrease the volume • Change the channel • Operate specially programmed keys • Toggle between two channels Simplicity™ Family Copyright © 2013 QTI The Television Menu Commands Television Menu Commands Once the ECU successfully recognizes your television remote control, you control the television with Voice or Switch Television Menu commands: Television Menu Commands Function Turnon Turns on a television Shutoff Turns off television Mute Toggles between removing and restoring television audio Volume Increases or decreases the listening volume Channel Changes the channel Function Activates one of three preprogrammed keys Toggle Toggles between the current channel and the previous channel Hint By default, the Simplicity™ allows you to issue a command (Turnon) and stay within the Television Menu. This allows you to issue other commands (i.e. Channel, Volume, etc.) without exiting the Television Menu. You can set the Turnon and Function commands to exit to the Main Menu after issuing a command. Refer to the Installation Guide for detail. Television Menu Copyright © 2013 QTI 7-3 Turnon, Shutoff, and Mute Commands Turnon The Turnon command turns on the television. Task: Turn on the TV: Say: Select: Egbert Television Television Turnon Turnon Say: Select: Shutoff The Shutoff command shuts off the television. Task: Shut off the TV: Egbert Television Television Shutoff Shutoff Mute The Mute command toggles the television sound on and off. Tasks: Turn the television sound off: Turn the television sound back on: 7-4 Say: Select: Egbert Television Television Mute Mute Egbert Television Television Mute Mute Simplicity™ Family Copyright © 2013 QTI The Volume Command Definition The Volume command increases or decreases the listening volume. Sub-Commands The Volume command provides additional sub-commands: Volume Sub-Commands Function Up Increases the volume one increment Down Decreases the volume one increment Returns to the Television Menu No You can select or say Up or Down to gradually increase or decrease the volume. Select or say No to return to the Television Menu and choose other Television Menu commands. Or, select or say Cancel to exit. Examples Tasks: Say: Turn the volume up two increments and return to the Television Menu: Egbert Turn the volume down one increment and exit: Television Menu Copyright © 2013 QTI Select: Television Television Volume Volume Up Up Up Up No No Egbert Television Television Volume Volume Down Down Cancel Cancel 7-5 The Channel Command Definition The Channel command allows you to change the television channel. The number of digits you must specify is configurable. The default is two digits. Refer to the Installation Guide to learn how to change the number of required digits. Sub-Commands The Channel command provides additional sub-commands: Channel SubCommands Function Used by TVs that require an “enter” code after selecting a channel Enter Up Increments the channel number by one Down Decrements the channel number by one Returns to the Television Menu No 0 through 9 Specifies the digits of a channel number; the number of digits you must enter is customized during installation You can repeatedly select or say each of these sub-commands to select a channel. Select or say No to return to the Television Menu and choose other Television Menu commands. Or, select or say Cancel to exit. Examples Task: Say: Select: Change to channel 5, send an Enter code, and remain in the Channel sub-command: Egbert Television Television Note: Assumes this TV requires an enter key after the two digits Channel Channel Zero Zero Five Five Enter Enter continued on next page 7-6 Simplicity™ Family Copyright © 2013 QTI The Channel Command, continued Examples, continued Tasks: Change from channel 5 to channel 6, and return to the Television Menu: Change from channel 6 to channel 5, and exit: Television Menu Copyright © 2013 QTI Say: Select: Egbert Television Television Channel Channel Up Up No No Egbert Television Television Channel Channel Down Down Cancel Cancel 7-7 The Function Command Definition You can customize the ECU to control up to three special features of your television remote control. For example, your remote control might have a button that controls the TV’s brightness. You can train the ECU to “learn” this button, then darken or lighten the picture using the Function command. “Learning” Remote Control Buttons See the Installation Manual for detail on how the ECU “learns” features of your TV’s remote control. Sub-Commands The Function command provides additional sub-commands: Function SubCommands Function 0 Controls the feature learned as function zero 1 Controls the feature learned as function one 2 Controls the feature learned as function two Enter No Used by TVs that require an “enter” code after specifying a function number Returns to the Television Menu continued on next page 7-8 Simplicity™ Family Copyright © 2013 QTI The Function Command, continued Examples Tasks: Your television has a remote control with a button that controls the picture-in-picture feature. You trained the ECU to recognize this as function zero. To control this feature: Your television has a remote control with a button that controls the tint. You trained the ECU to recognize this as function one. To control the tint and send an Enter code required for some TVs: Your television has a remote control with a button that controls contrast. You trained the ECU to recognize this as function two. To control the contrast and return to the Television Menu: Television Menu Copyright © 2013 QTI Say: Select: Egbert Television Television Function Function Zero Zero Egbert Television Television Function Function One One Enter Enter Egbert Television Television Function Function Two Two No No 7-9 The Toggle Command Definition The Toggle command toggles between the channel you are currently viewing and the channel previously viewed. You can perform other TV menu commands or specify Cancel to exit the TV menu. Example Task: Toggle to channel six, (the channel previously viewed), then exit: 7-10 Say: Select: Egbert Television Television Toggle Toggle Cancel Cancel Simplicity™ Family Copyright © 2013 QTI Television Menu Flowchart Introduction This flowchart outlines the Television Menu commands: Television Turnon Shutoff Mute Volume Channel Function Up Enter 0-2 Down Up Enter No Down No Toggle No 0-9 Television Menu Copyright © 2013 QTI 7-11 (This page left blank intentionally) 7-12 Simplicity™ Family Copyright © 2013 QTI Chapter 8: Cable Menu Overview Introduction The Simplicity™ allows you to control most cable boxes that use a remote control. As part of the setup process, you train the ECU to recognize the remote control your cable box uses. See the Installation Manual for detail on this process. Once the ECU recognizes your cable box remote control, you use Voice or Switch commands to control the cable box via the Cable Menu. Objectives In this chapter, you learn how to use the Cable Menu to: 8-2 • Turn a cable box on or off • Mute the volume • Increase or decrease the volume • Change the channel • Operate specially programmed keys • Toggle between two channels Simplicity™ Family Copyright © 2013 QTI The Cable Menu Commands Cable Menu Commands Once the ECU successfully recognizes your cable box remote control, you control the cable box with Voice or Switch Cable Menu commands: Cable Menu Commands Function Turnon Turns on the cable box Shutoff Turns off the cable box Mute Toggles between removing and restoring audio Volume Increases or decreases the listening volume Channel Changes the channel Function Activates one of three preprogrammed keys Toggle Toggles between the current channel and the previous channel Hint By default, the Simplicity™ allows you to issue a command (Turnon) and stay within the Cable Menu. This allows you to issue other commands (i.e. Channel, Volume, etc.) without exiting the Cable Menu. You can set the Turnon and Function commands to exit to the Main Menu after issuing a command. Refer to the Installation Guide for detail. Cable Menu Copyright © 2013 QTI 8-3 Turnon, Shutoff, and Mute Commands Turnon The Turnon command turns on the cable box. Task: Turn on the cable box: Say: Select: Egbert Cable Cable Turnon Turnon Say: Select: Shutoff The Shutoff command shuts off the cable box. Task: Shut off the cable box: Egbert Cable Cable Shutoff Shutoff Say: Select: Mute The Mute command toggles the sound on and off. Tasks: Turn the sound off: Turn the sound back on: 8-4 Egbert Cable Cable Mute Mute Egbert Cable Cable Mute Mute Simplicity™ Family Copyright © 2013 QTI The Volume Command Definition The Volume command increases or decreases the listening volume. Sub-Commands The Volume command provides additional sub-commands: Volume Sub-Commands Function Up Increases the volume one increment Down Decreases the volume one increment Returns to the Cable Menu No You can select or say Up or Down to gradually increase or decrease the volume. Select or say No to return to the Cable Menu and choose other Cable Menu commands. Or, select or say Cancel to exit. Examples Tasks: Say: Turn the volume up two increments and return to the Cable Menu: Egbert Turn the volume down one increment and exit: Cable Menu Copyright © 2013 QTI Select: Cable Cable Volume Volume Up Up Up Up No No Egbert Cable Cable Volume Volume Down Down Cancel Cancel 8-5 The Channel Command Definition The Channel command allows you to change the cable channel. The number of digits you must specify is configurable. The default is two digits. Refer to the Installation Guide to learn how to change the number of required digits. Sub-Commands The Channel command provides additional sub-commands: Channel SubCommands Function Used by cable boxes that require an “enter” code after selecting a channel Enter Up Increments the channel number by one Down Decrements the channel number by one Returns to the Cable Menu No 0 through 9 Specifies the digits of a channel number; the number of digits you must enter is customized during installation You can repeatedly select or say each of these sub-commands to select a channel. Select or say No to return to the Cable Menu and choose other Cable Menu commands. Or, select or say Cancel to exit. Examples Tasks: Say: Change to channel 5, send an Enter code, and remain in the Channel sub-command: Egbert Select: Cable Cable Channel Channel Zero Zero Five Five Enter Enter continued on next page 8-6 Simplicity™ Family Copyright © 2013 QTI The Channel Command, continued Examples, continued Tasks: Change from channel 5 to channel 6, and return to the Cable Menu: Change from channel 6 to channel 5, and exit: Cable Menu Copyright © 2013 QTI Say: Select: Egbert Cable Cable Channel Channel Up Up No No Egbert Cable Cable Channel Channel Down Down Cancel Cancel 8-7 The Function Command Definition You can customize the ECU to control up to three special features of your cable box remote control. For example, your remote control might have a button that displays the time on the cable box. You can train the ECU to “learn” this button, then display the time using the Function command. “Learning” Remote Control Buttons See the Installation Manual for detail on how the ECU “learns” features of your cable box remote control. Sub-Commands The Function command provides additional sub-commands: Function SubCommands Function 0 Controls the feature learned as function zero 1 Controls the feature learned as function one 2 Controls the feature learned as function two Enter No Used by cable boxes that require an “enter” code after specifying a function number Returns to the Cable Menu continued on next page 8-8 Simplicity™ Family Copyright © 2013 QTI The Function Command, continued Examples Tasks: Your cable box has a remote control with a button that displays the time. You trained the ECU to recognize this as function zero. To control this feature: Your cable box has a remote control with a button that controls a timer. You trained the ECU to recognize this as function one. To control this feature and send an Enter code required for some cable boxes: Your cable box has a remote control with a button that controls preset channels. You trained the ECU to recognize this as function two. To control this feature and return to the Cable Menu: Cable Menu Copyright © 2013 QTI Say: Select: Egbert Cable Cable Function Function Zero Zero Egbert Cable Cable Function Function One One Enter Enter Egbert Cable Cable Function Function Two Two No No 8-9 The Toggle Command Definition The Toggle command toggles between the channel you are currently viewing and the channel previously viewed. You can perform other cable menu commands or specify Cancel to exit the cable menu. Example Task: Toggle to channel six, (the channel previously viewed), then exit: 8-10 Say: Select: Egbert Cable Cable Toggle Toggle Cancel Cancel Simplicity™ Family Copyright © 2013 QTI Cable Menu Flowchart Introduction This flowchart outlines the Cable Menu commands: Cable Turnon Shutoff Mute Volume Channel Function Up Enter 0-2 Down Up Enter No Down No Toggle No 0-9 Cable Menu Copyright © 2013 QTI 8-11 (This page left blank intentionally) 8-12 Simplicity™ Family Copyright © 2013 QTI Chapter 9: The VCR Menu Overview Introduction The Simplicity™ allows you to control most VCRs that use a remote control. As part of the setup process, you train the ECU to recognize the remote control your VCR uses. See the Installation Manual for detail on this process. Once the ECU recognizes your VCR remote control, you use Voice or Switch commands to control the VCR via the VCR Menu. Objectives In this chapter, you learn how to use the VCR Menu to: 9-2 • Turn a VCR on or off • Play a video tape • Record a video tape • Rewind a video tape • Pause a video tape • Stop a video tape • Toggle between TV and VCR modes • Change the channel • Increase or decrease the volume • Fast forward a video tape • Operate specially programmed keys Simplicity™ Family Copyright © 2013 QTI The VCR Menu Commands VCR Menu Commands Once the ECU successfully recognizes the VCR remote control, you use Voice or Switch commands to control the VCR with the VCR Menu commands: VCR Menu Commands Function Turnon Turns the VCR on Shutoff Turns the VCR off Play Starts playing a tape Record Starts recording a tape Reverse Rewinds a tape Pause Stop Toggle Pauses a tape during play Stops a tape Toggles between the TV and the VCR Channel Changes the channel Volume Increases or decreases the listening volume Forward Fast forwards a tape Function Activates one of three preprogrammed keys Hint By default, the Simplicity™ allows you to issue a command (Turnon) and stay within the VCR Menu. This allows you to issue other commands (i.e. Play, Record, etc.) without exiting the VCR Menu. You can set the Turnon, Play, Record, Reverse, Pause, Stop, Toggle, Forward, and Function commands to exit the VCR Menu after issuing a command. Refer to the Installation Guide for detail. VCR Menu Copyright © 2013 QTI 9-3 Turnon, and Shutoff Commands Turnon The Turnon command turns on the VCR. Task: Turn on the VCR: Say: Select: Egbert VCR VCR Turnon Turnon Say: Select: Shutoff The Shutoff command shuts off the VCR. Task: Shut off the VCR: 9-4 Egbert VCR VCR Shutoff Shutoff Simplicity™ Family Copyright © 2013 QTI Play, Pause, and Stop Commands Play The Play command plays the tape loaded in the VCR. Task: Play the tape: Say: Select: Egbert VCR VCR Play Play Pause The Pause command pauses the tape playing in the VCR. Task: Pause the tape: Say: Select: Egbert VCR VCR Pause Pause Stop The Stop command stops the tape playing in the VCR. Task: Stop the tape: VCR Menu Copyright © 2013 QTI Say: Select: Egbert VCR VCR Stop Stop 9-5 Forward and Reverse Commands Forward The Forward command: • Fast forwards if a tape is loaded but not playing in the VCR • Forward searches if a tape is playing in the VCR Task: Fast forward through a tape playing in the VCR: Say: Select: Egbert VCR VCR Forward Forward Reverse The Reverse command: • Rewinds if a tape is loaded but not playing in the VCR • Backward searches if a tape is playing in the VCR Task: Rewind a tape playing in the VCR: 9-6 Say: Select: Egbert VCR VCR Reverse Reverse Simplicity™ Family Copyright © 2013 QTI Toggle and Record Commands Toggle The Toggle command allows you to switch between viewing a VCR and a TV. Task: Say: Toggle between watching TV and watching a tape in the VCR: Egbert Toggle between watching a tape in the VCR and watching TV: Select: VCR VCR Toggle Toggle Egbert VCR VCR Toggle Toggle Record The Record command records a television program. Task: Record a television program: VCR Menu Copyright © 2013 QTI Say: Select: Egbert VCR VCR Record Record 9-7 The Volume Command Definition The Volume command increases or decreases the listening volume. Sub-Commands The Volume command provides additional sub-commands: Volume Sub-Commands Function Up Increases the volume one increment Down Decreases the volume one increment Returns to the beginning of the VCR Menu No You can select or say Up or Down to gradually increase or decrease the volume. Select or say No to return to the VCR Menu and choose other VCR Menu commands. Or, select or say Cancel to exit. Examples Tasks: Turn the volume down one increment and return to the VCR Menu: Turn the volume up two increments and exit 9-8 Say: Select: Egbert VCR VCR Volume Volume Down Down No No Egbert VCR VCR Volume Volume Up Up Up Up Cancel Cancel Simplicity™ Family Copyright © 2013 QTI The Channel Command Definition The Channel command allows you to change the VCR channel. The number of digits you must specify is configurable. The default is two digits. Refer to the Installation Guide to learn how to change the number of required digits. Sub-Commands The Channel command provides additional sub-commands: Channel SubCommands Enter Function Used by VCRs that require an “enter” code after selecting a channel Up Increments the channel number by one Down Decrements the channel number by one No 0 through 9 Returns to the VCR Menu Specifies the digits of a channel number; the number of digits you must enter is customized during installation You can repeatedly select or say each of these sub-commands to select a channel. Select or say No to return to the VCR Menu and choose other VCR Menu commands. Or, select or say Cancel to exit. continued on next page VCR Menu Copyright © 2013 QTI 9-9 The Channel Command, continued Examples Tasks: Change to channel 7, and send an Enter code required for some VCRs: Change from channel 7 to channel 8: Change from channel 8 to channel 7and return to the VCR Menu: 9-10 Say: Select: Egbert VCR VCR Channel Channel Zero Zero Seven Seven Enter Enter Egbert VCR VCR Channel Channel Up Up Egbert VCR VCR Channel Channel Down Down No No Simplicity™ Family Copyright © 2013 QTI The Function Command Definition You can customize the ECU to control up to three special features of your VCR remote control. For example, your remote control might have a button that mutes the VCR audio. You can train the ECU to “learn” this button, and toggle using the Function command. “Learning” Remote Control Buttons See the Installation Manual for detail on how the ECU “learns” features of your VCR remote control. Sub-Commands The Function command provides additional sub-commands: Function SubCommands Function 0 Controls the feature learned as function zero 1 Controls the feature learned as function one 2 Controls the feature learned as function two Enter No Used by VCRs that require an “enter” code after specifying a function number Returns to the VCR Menu continued on next page VCR Menu Copyright © 2013 QTI 9-11 The Function Command continued Examples Tasks: Your VCR has a remote control with a button that controls a timer. You trained the ECU to recognize this as function zero. To use the timer: Your VCR has a remote control with a button that pauses a tape. You trained the ECU to recognize this as function one. To pause the tape and send an Enter code required for some VCRs: Your VCR has a remote control with a button that plays the tape in slow motion. You trained the ECU to recognize this as function two. To play a tape in slow motion and return to the VCR Menu: 9-12 Say: Select: Egbert VCR VCR Function Function Zero Zero Egbert VCR VCR Function Function One One Enter Enter Egbert VCR VCR Function Function Two Two No No Simplicity™ Family Copyright © 2013 QTI VCR Menu Flowchart Introduction This flowchart outlines the VCR Menu commands: VCR Turnon Shutoff Play Record Reverse Pause Stop continued on next page VCR Menu Copyright © 2013 QTI 9-13 VCR Menu Flowchart, continued VCR Toggle Forward Channel Volume Enter Up 0-2 Up Down Enter Down No No Function No 0-9 9-14 Simplicity™ Family Copyright © 2013 QTI Chapter 10: The Bed Menu Overview Introduction The Simplicity™ contains a built-in electric bed controller. Once the optional bed cable is connected, you use Voice or Switch commands to control the beds position. Contact Quartet or your authorized distributor for information about available bed cables. Objectives In this chapter, you learn how to use the Bed Menu to: • Raise or lower the bed • Raise or lower the foot of the bed • Raise or lower the head of the bed Note The Simplicity™ operates low voltage beds whose hand pendants support any of the above features. It cannot control the bed if the bed manufacturer does not offer the function. 10-2 Simplicity™ Family Copyright © 2013 QTI The Bed Menu Commands Bed Menu Commands Once the bed cable is connected, you use Voice or Switch commands to control the bed with the Bed Menu commands: Bed Menu Commands Head Mattress Foot Bed Menu Copyright © 2013 QTI Function Adjusts the head of the bed Adjusts the bed height Adjusts the foot (knee) of the bed 10-3 Head Command Definition The Head command adjusts the head of the bed up and down. You can select or say Up or Down to gradually increase or decrease the head height. When you reach the desired height, select or say Cancel. To choose other Bed Menu commands, select or say No to return to the beginning of the Bed Menu. Switch users As a precaution, switch users can issue the Up and Down commands one to four times (factory default is two) in either direction. Then the ECU exits the Bed Menu. Repeat the command sequence until you position the bed as desired. (Refer to the Installation Manual, Chapter 15, Configuration Utility for changing this setting.) Examples Tasks: Raise the head of the bed three increments: Say: Select: Egbert Bed Bed Head Head Up Up Up Up Up [The ECU exits the Bed Menu] Cancel Note that Switch users have to issue the command sequence twice. Bed Head Up Cancel Lower the head of the bed one increment and return to the beginning of the Bed Menu: 10-4 Egbert Bed Bed Head Head Down Down No No Simplicity™ Family Copyright © 2013 QTI Mattress Command Definition The Mattress command adjusts the bed height. You can select or say Up or Down to gradually increase or decrease the bed height. When you reach the desired height, select or say Cancel. To choose other Bed Menu commands, select or say No to return to the beginning of the Bed Menu. Switch Users As a precaution, switch users can issue the Up and Down commands one to four times (factory default is two) in either direction. Then the ECU exits the Bed Menu. Repeat the command sequence until you position the bed as desired. (Refer to the Installation Manual, Chapter 15, Configuration Utility for changing this setting.) Examples Tasks: Raise the bed height three increments: Say: Select: Egbert Bed Bed Mattress Mattress Up Up Up Up Up [The ECU exits the Bed Menu] Cancel Note that Switch users have to issue the command sequence twice. Bed Mattress Up Cancel Lower the bed height one increment and return to the beginning of the Bed Menu: Bed Menu Copyright © 2013 QTI Egbert Bed Bed Mattress Mattress Down Down No No 10-5 Foot Command Definition The Foot command adjusts the foot (knee) of the bed. You can select or say Up or Down to gradually increase or decrease the foot of the bed. When you reach the desired height, select or say Cancel. To choose other Bed Menu commands, select or say No to return to the beginning of the Bed Menu. Switch Users As a precaution, switch users can issue the Up and Down commands one to four times (factory default is two) in either direction. Then the ECU exits the Bed Menu. Repeat the command sequence until you position the bed as desired. (Refer to the Installation Manual, Chapter 15, Configuration Utility for changing this setting.) Commands Tasks: Raise the foot of the bed three increments: Say: Select: Egbert Bed Bed Foot Foot Up Up Up Up Up [The ECU exits the Bed Menu] Cancel Note that Switch users have to issue the command sequence twice. Bed Foot Up Cancel Lower the bed foot one increment and return to the beginning of the Bed Menu: 10-6 Egbert Bed Bed Foot Foot Down Down No No Simplicity™ Family Copyright © 2013 QTI Bed Menu Flowchart Introduction This flowchart outlines the Bed Menu commands: Bed Bed Menu Copyright © 2013 QTI Head Mattress Foot Up Up Up Down Down Down No No No 10-7 (This page left blank intentionally) 10-8 Simplicity™ Family Copyright © 2013 QTI Chapter 11: The Accessory Menu Overview Introduction The Simplicity™ provides control of standard accessories, such as door openers, page-turners, drapery controls, or attendant calls. During a power failure, the ECU accessory ports are still active. You can control devices connected to these ports only if the accessories themselves have battery backup. Once connected, you use Voice or Switch commands to control the use of the ECU’s accessory ports. Objectives In this chapter, you learn how to use the Accessory Menu to: • • Activate an accessory port Access additional Light and Appliance Menus Caution Only low voltage, low current devices should be connected to the Accessory switch terminals. Do not switch AC line voltages. The maximum rating for the accessory port switches is 30 VDC, or 30 VAC at a maximum current of .5 Amps. Note You can configure the ECU to activate independently Accessory Port 1 and/or 2 from 1 to 8 seconds, in half second increments. See the Installation Manual for detail on connecting a device to your ECU, and for configuring the activation delay. 11-2 Simplicity™ Family Copyright © 2013 QTI The Accessory Menu Commands Accessory Menu Commands Once a device is connected to the ECU, you use Voice or Switch commands to control it with Accessory Menu commands: Accessory Menu Commands Function 1 Activates accessory 1, then exits the Accessory Menu 2 Allows you to continually activate accessory 2; you must specify Cancel to exit. This is helpful for repetitive functions, like using a page-turner. You can control a total of 16 modules with the Light Menu, identifying each module by a unit number from 1- 16. You can control a total of 16 modules with the Appliance Menu, identifying each module by a unit number from 1- 16. Light Appliance Note By default, Accessory Port 1 exits the Accessory Menu after being activated and Accessory Port 2 does not. See the Installation Manual for details on changing this setup configuration. Note By default, the Light and Appliance menu options are disabled. See the Installation Manual for detail on changing this setup configuration. Accessory Menu Copyright © 2013 QTI 11-3 One and Two Commands One The One command activates Accessory Port 1, for example, an attendant call. Task: Call the attendant once, then exit the Accessory Menu: Say: Select: Egbert Accessory Accessory One One Two The Two command activates Accessory Port 2, for example, a page turner. You can continuously activate Accessory Port 2 until you specify Cancel. Task: Say: Use a page turner to forward through three pages of a magazine: Egbert Select: Accessory Accessory Two Two Two Two Two Two Cancel Cancel Light The Light command behaves exactly as the Light menu commands do described earlier in Chapter 5. By default, the Light command is set for House Code C. Refer to the Installation Guide, Chapter 10, “Accessory Control” for details on changing this configuration. Please refer to Chapter 5 for a complete description of available commands after choosing Light from the Accessory menu. Appliance The Appliance command behaves exactly as the Appliance menu commands do described earlier in Chapter 6. By default, the Appliance command is set for House Code D. Refer to the Installation Guide, Chapter 10, “Accessory Control”, for details on changing this configuration. Please refer to Chapter 6 for a complete description of available commands after choosing Appliance from the Accessory menu. 11-4 Simplicity™ Family Copyright © 2013 QTI Accessory Menu Flowchart Introduction This flowchart outlines the Accessory Menu commands: Accessory 1 Allon 2 Everythingoff Accessory Menu Copyright © 2013 QTI Light 1-16 Appliance Allon Everythingoff 1-16 Turnon Turnon Shuttoff Shuttoff Up Up Down Down No No Function Function 1-16 1-16 11-5 (This page left blank intentionally) 11-6 Simplicity™ Family Copyright © 2013 QTI Chapter 12: Utility Functions Overview Introduction There are several functions included to enhance the use of the Simplicity™ ECU. You can optionally do things like toggle the power failure announcement on and off, or reset the optional VMK feature. Objectives In this chapter, you learn how to use each Utility Function, including: 12-2 • Echo Mode • Tone Mode • Voice/Mouse Keyboard Reset • System Status • Breakout Mode • Telephone Ringer Mode • Power Fail Warning • Menu Privacy Mode • Light Shutoff • Nurse Call Light Simplicity™ Family Copyright © 2013 QTI The Utility Functions Utility Functions To use any of the Utility functions, you first access the Utility Menu. Then you use Voice or Switch commands to access each Utility Function by number: Function Number Utility Functions Copyright © 2013 QTI Mode Function 1 Echo Mode Repeats all recognized words 2 Tone Mode 3 4 Voice/Mouse Keyboard Reset System Status Mode 5 Breakout Mode 6 Telephone Ringer Mode 7 Power Fail Warning 8 Menu Privacy Mode Produces a “soft” tone in the Computer Menu Resets the optional VMK feature (if installed) Reports system status; used by Quartet Technology Inc. In voice Automatically exits the system after the ECU prompts Excuse Me five consecutive times Turns on or shuts off the telephone ringer Turns on or shuts off the power fail announcement Turns on or shuts off the main speaker 9 Light Shutoff Sends a P-16 shutoff command 10 Nurse Call Light Sends a P-15 shutoff command 12-3 Echo Mode Definition When enabled, Echo Mode repeats all recognized words. Echo Mode is only available in voice mode. Enable Echo Mode Complete the following to enable the Echo Mode: Task Enable Echo Mode Say: Select: Egbert Utility Function One Utility Function One Turnon Turnon ECU Response Say Deleted Note: Selecting this utility for the first time prompts the ECU to respond Say Enable. Echo Mode is enabled and the ECU will repeat each recognized word. Delete Echo Mode You may want to delete the Echo Mode after you feel comfortable using the ECU, and do not want to have each command you speak repeated back to you. When Echo Mode is deleted, the ECU only repeats Yes, Excuse Me, and any numbers you speak while using the Phone, Light, or Appliance Menus. Complete the following to delete the Echo Mode: Task Delete Echo Mode Say: Select: Egbert Utility Function One Utility Function One Shutoff Shutoff ECU Response Say Enabled Echo Mode is turned off. You can enable Echo Mode at any time. 12-4 Simplicity™ Family Copyright © 2013 QTI Tone Mode Definition If you have the optional Voice/Mouse Keyboard (VMK™) product installed, this mode produces a “soft” tone in the Computer Menu. All recognized words in the Computer Menu generate a “soft” tone to verify that a word was recognized. Note If the Echo Mode is enabled, the Tone Mode is suppressed. To enable the Tone Mode, you must first delete the Echo Mode. See the prior page for detail on this process. Enable Tone Mode Complete the following to enable the Tone Mode: Task Enable Tone Mode Say: Select: Egbert Utility Function Two Utility Function Two Turnon Turnon ECU Response Deleted Note: Selecting this mode for the first time prompts the ECU to respond Enabled. The Tone Mode is enabled and the ECU generates a “soft” tone for each recognized Command Word in the Computer Menu. Delete Tone Mode Complete the following to delete the Tone Mode: Task Say: Select: Delete Tone Mode Egbert Utility Function Two Utility Function Two Shutoff Shutoff ECU Response Enabled The Tone Mode utility is turned off. You can enable the Tone Mode utility at any time. continued on next page Utility Functions Copyright © 2013 QTI 12-5 Tone Mode, continued The Tone Mode is turned off. You can enable the Tone Mode at any time. Note To run the ECU silently while in the VMK menus: 12-6 • Delete Echo Mode • Delete Tone Mode Simplicity™ Family Copyright © 2013 QTI Voice/Mouse Keyboard Reset Definition The optional VMK feature (QTI P/N: 9230) provides a complete voice interface allowing full control of both keyboard and mouse functions of any IBM-compatible personal computer. If you have this feature installed, you can reset it with the VMK reset utility. Note A VMK reset may be necessary if your desktop keyboard and VMK are not working together properly. Resetting the VMK feature does not reset the ECU. Reset VMK Complete the following to reset the VMK: Task Reset VMK Say: Egbert Utility Function Three Select: Utility Function Three ECU Response Mouse, Keyboard, Up If the reset was not successful, the ECU responds with a status message. Refer to Appendix A, ECU Messages, for detailed explanation of each status message the ECU may issue. Utility Functions Copyright © 2013 QTI 12-7 System Status Definition The System Status mode is used by Quartet Technology or your authorized distributor to evaluate the ECU’s status. Check System Status Complete the following to check the system status: Task Check System status 12-8 Say: Egbert Utility Function Four Select: Utility Function Four ECU Response (ECU responds with a list of status codes) Simplicity™ Family Copyright © 2013 QTI Breakout Mode Definition When enabled, the Breakout Mode automatically exits the system after the ECU prompts, “Excuse Me?” five consecutive times. By default, the Breakout Mode is enabled. Delete Breakout Mode You may want to delete this mode after you are very comfortable using the ECU. Complete the following to delete the Breakout Mode: Task Delete Breakout Mode Say: Select: Egbert Utility Function Five Utility Function Five Shutoff Shutoff ECU Response Excuse Me Enabled The Breakout Mode is turned off. You can enable this mode at any time. Enable Breakout Mode Complete the following to enable the Breakout Mode: Task Enable Breakout Mode Say: Select: Egbert Utility Function Five Utility Function Five Turnon Turnon ECU Response Excuse Me Deleted The Breakout Mode is enabled. Utility Functions Copyright © 2013 QTI 12-9 Telephone Ringer Mode Definition When enabled, the Telephone Ringer Mode turns on the telephone ringer. By default, Telephone Ringer Mode is deleted. Enable Telephone Ringer Mode Complete the following to enable the Telephone Ringer Mode: Task Enable Telephone Ringer Mode Say: Select: Egbert Utility Function Six Utility Function Six Turnon Turnon ECU Response (Ring) Deleted The Telephone Ringer Mode is enabled and the telephone ringer is turned on. Delete Telephone Ringer Mode You may want to delete this mode if you do not wish to hear the phone ring. Complete the following to delete the Telephone Ringer Mode: Task Enable Telephone Ringer Mode Say: Select: Egbert Utility Function Six Utility Function Six Shutoff Shutoff ECU Response (Ring) Enabled The Telephone Ringer Mode is deleted and the telephone ringer is turned off. You can enable the Telephone Ringer Mode at any time. 12-10 Simplicity™ Family Copyright © 2013 QTI Power Fail Warning Definition When enabled, the Power Fail Warning mode turns on or shuts off the power fail announcement. By default, the Power Fail Warning is enabled. Note You may want to delete this mode if the AC power goes off for an extended period of time and you do not wish to hear the power fail warning repeated every minute. Delete Power Fail Warning Complete the following to delete the Power Fail Warning: Task Delete Power Fail Warning Mode Say: Select: Egbert Utility Function Seven Utility Function Seven Shutoff Shutoff ECU Response Power Failure Enabled The Power Fail Warning is turned off, and you will not hear an announcement if the power fails. Note: Once the power comes back on and you access a module in the Light or Appliance group, the ECU automatically re-enables the Power Fail Warning. Enable Power Fail Warning Complete the following to enable the Power Fail Warning mode: Task Delete Power Fail Warning Mode Say: Select: Egbert Utility Function Seven Utility Function Seven Turnon Turnon ECU Response Power Failure Deleted The Power Fail Warning is turned on, and you will hear an announcement if the power fails. continued on next page Utility Functions Copyright © 2013 QTI 12-11 Menu Privacy Mode Definition When enabled, Menu Privacy Mode shuts off the main speaker. Enable Menu Privacy Mode Complete the following to enable the Menu Privacy Mode: Task Enable Menu Privacy Mode Say: Select: Egbert Utility Function Eight Utility Function Eight Turnon Turnon ECU Response Menu Privacy Deleted Note: Selecting this utility for the first time prompts the ECU to respond Menu Privacy Deleted. Menu Privacy Mode is enabled and the main speaker is shutoff. All audio output, except telephone, is only available from the pillow speaker jack. Refer to Chapter 4, “Privacy Command” for information on enabling phone privacy. Delete Menu Privacy Mode Complete the following to delete the Menu Privacy Mode: Task Delete Menu Privacy Mode Say: Select: Egbert Utility Function Eight Utility Function Eight Shutoff Shutoff ECU Response Menu Privacy Enabled Menu Privacy Mode is deleted. You can enable Menu Privacy Mode at any time. Note Menu privacy will be deleted automatically under the following conditions: (1) a “power failure” announcement occurs, (2) the ECU says “excuse me” five consecutive times, (3) the ECU scans twice through the menus without a switch activation, or (4) the attendant switch on the back of the ECU is operated. 12-12 Simplicity™ Family Copyright © 2013 QTI Light Shutoff Function Definition When activated, the ECU transmits a “shutoff” command on House Code P, Unit Code 16. Activate Light Shutoff Complete the following to activate the Light Shutoff function: Task Activate Light Shutoff function Utility Functions Copyright © 2013 QTI Say: Select: Egbert Utility Function Nine Utility Function Nine Yes Yes ECU Response Light shutoff 12-13 Nurse Call Light Definition When activated, the ECU transmits a “shutoff” command on House Code P, Unit Code 15. Activate Nurse Call Light Shutoff Complete the following to activate the Light Shutoff function: Task Activate Nurse Call Light function 12-14 Say: Select: Egbert Utility Function Ten Utility Function Ten Yes Yes ECU Response Nurse Call Shutoff Simplicity™ Family Copyright © 2013 QTI Utility Flowchart Introduction This flowchart outlines the Utility functions: Utility Television Cable VCR Remote1 Remote2 Remote3 See Installation Manual See Installation Manual See Installation Manual See Installation Manual See Installation Manual See Installation Manual continued on next page Utility Functions Copyright © 2013 QTI 12-15 Utility Flowchart, continued Utility Function Keyboard See Installation Manual 1 2 3 4 5 6 7 Echo Mode Soft Tone Mode VMK Reset System Status Breakout Mode Phone Ringer Mode Power Failure Warning Turnon Turnon Turnon Turnon Turnon Shutoff Shutoff Shutoff Shutoff Shutoff 12-16 8 9 10 Menu Privacy Light Shutoff Nurse Call Shutoff Turnon Yes Yes Shutoff No No Simplicity™ Family Copyright © 2013 QTI Chapter 13: The Computer Menu Overview Introduction The Simplicity™ allows you to use the ECU microphone to access computer-based voice recognition software. Note that while you are using one of these software packages, your ECU is still ready and able to complete other commands, such as answer your phone or turn on a light. As part of the setup process, you must connect your personal computer (PC) to your ECU. See the Installation Manual for detail on this process. The examples in this chapter assume that your PC is already turned on. Objectives In this chapter, you learn how to: • Use the ECU microphone to access your PC’s voice-recognition software What the Computer Menu Can Do: 13-2 • Access your PC’s voice-recognition software • Disconnect the ECU microphone from the PC’s voice-recognition software Simplicity™ Family Copyright © 2013 QTI The Computer Menu Commands Computer Menu Commands Once your personal computer is connected to the ECU and turned on, you use Voice or Switch commands to access the PC’s voice-recognition software with the Computer Menu commands: Computer Menu Commands Computer Menu Copyright © 2013 QTI Function Turnon Allows you to use the ECU microphone to access the PC’s voice-recognition software Shutoff Disconnects the ECU microphone from the computer’s voice-recognition software 13-3 Turnon, and Shutoff Commands Turnon The Turnon command allows you to use the ECU microphone to access the PC’s voice-recognition software. Task Use the ECU microphone to access PC based voice recognition software Voice Commands Say: Egbert Computer Turnon Switch Commands Select: Computer Turnon Remember that as you work with the PC software, you can still issue other Voice or Switch commands to the ECU. Shutoff The Shutoff command disconnects the ECU microphone from the computer’s voicerecognition software. Task Disconnect the ECU microphone from PC based voice recognition software 13-4 Voice Commands Say: Egbert Computer Shutoff Switch Commands Select: Computer Shutoff Simplicity™ Family Copyright © 2013 QTI Computer Menu Flowchart Introduction This flowchart outlines the Computer Menu commands: Computer Turnon Computer Menu Copyright © 2013 QTI Shutoff 13-5 (This page left blank intentionally) 13-6 Simplicity™ Family Copyright © 2013 QTI Chapter 14: The Satellite Menu Overview Introduction The Simplicity™ allows you to control most satellites that use a remote control. As part of the setup process, you learn the ECU to recognize the remote control your satellite uses. You could train the ECU to recognize your satellite under menu Remote 1, Remote 2, or Remote 3. This chapter assumes you trained the ECU to recognize your satellite under Menu Remote 1. See the Installation Manual for detail on this process. Once the ECU recognizes your satellite remote control, you use Voice or Switch commands to control the satellite via the Satellite Menu. Example Satellite The examples in the chapter are based on the RCA DSS Satellite dish. Objectives In this chapter, you learn how to use the Satellite Menu to: 14-2 • Turn a satellite on or off • Change the channel • Reposition the satellite dish • Change or mute the volume • Operate specially programmed keys Simplicity™ Family Copyright © 2013 QTI The Satellite Menu Commands Satellite Menu Commands Once the ECU successfully recognizes the satellite remote control, you use Voice or Switch commands to control the satellite with the Satellite Menu commands: Satellite Menu Commands Function Turnon Turns on the satellite box Shutoff Turns off the satellite box Mute Keyboard Mutes the volume Navigates on screen satellite menus Channel Changes the channel Volume Increases or decreases the listening volume Function Activates one of three special function keys Toggle Toggles between the current channel and the previous channel Up Depending upon your satellite, the Up command either increments the satellite position or increments the channel Down Depending upon your satellite, the Down command either decrements the satellite position or decrements the channel Enter Your satellite may require an enter code after specifying a command continued on next page Satellite Menu Copyright © 2013 QTI 14-3 Turnon, Shutoff, Mute Commands, continued Hint By default, the Simplicity™ allows you to issue a command (Turnon) and stay within the Main Menu. This allows you to issue other commands (i.e. Up, Down, etc.) without exiting the Main Menu. You can set the Turnon, Toggle, Up, Down, Function, and Enter commands to exit the Main Menu after issuing a command. Refer to the Installation Guide for detail. 14-4 Simplicity™ Family Copyright © 2013 QTI Turnon, Shutoff, Mute Commands Turnon The Turnon command turns on the satellite. Task: Turn on the satellite: Say: Select: Egbert Remote 1 Remote 1 Turnon Turnon Say: Select: Shutoff The Shutoff command shuts off the satellite. Task: Shut off the satellite: Egbert Remote 1 Remote 1 Shutoff Shutoff Say: Select: Mute The Mute command mutes the volume. Task: Mute the volume: Satellite Menu Copyright © 2013 QTI Egbert Remote 1 Remote 1 Mute Mute 14-5 The Keyboard Command Definition The Keyboard command provides sub-commands that access options specific to your satellite. These options vary from satellite to satellite. Sub-Commands The Keyboard command provides additional sub-commands: Keyboard SubCommands Forward Moves the on-screen cursor to the right Reverse Moves the on-screen cursor to the left Up Down 0-9 Enter Keyboard Moves the on-screen cursor up Moves the on-screen cursor down Enters digits 0 through 9 Used if your satellite requires an enter code after specifying a command Displays the menu of options available for your satellite Toggle User-defined key Remote 1 User-defined key Remote 2 User-defined key Remote 3 User-defined key No 14-6 Function Returns to the Satellite Menu Simplicity™ Family Copyright © 2013 QTI The Keyboard Command, continued Examples Tasks: Move the on-screen cursor right: Move the on-screen cursor left: Move the on-screen cursor up: Move the on-screen cursor down: Access the DSS menu of options: Specify option two from the DSS menu: Specify option two from the DSS menu, then specify the DSS Select button: Satellite Menu Copyright © 2013 QTI Say: Select: Egbert Remote 1 Remote 1 Keyboard Keyboard Forward Forward Egbert Remote 1 Remote 1 Keyboard Keyboard Reverse Reverse Egbert Remote 1 Remote 1 Keyboard Keyboard Up Up Egbert Remote 1 Remote 1 Keyboard Keyboard Down Down Egbert Remote 1 Remote 1 Keyboard Keyboard Keyboard Keyboard Egbert Remote 1 Remote 1 Keyboard Keyboard Two Two Egbert Remote 1 Remote 1 Keyboard Keyboard Two Two (You must setup the ECU to recognize Select as Enter.) Enter Enter Return to the Satellite Menu: Egbert Remote 1 Remote 1 Keyboard Keyboard No No 14-7 The Channel Command Definition The Channel command allows you to change the satellite channel. The number of digits you must specify is configurable. The default is two digits. Refer to the Installation Manual for more detail. Sub-Commands The Channel command provides additional sub-commands: Channel Sub-Commands Enter Function Used by satellites that require an “enter” code after selecting a channel Up Increments the channel number by one Down Decrements the channel number by one Returns to the beginning of the Satellite Menu No 0 through 9 Specifies the digits of a channel number You can repeatedly select or say each of these sub-commands to select a channel. Select or say No to return to the Satellite Menu and choose other Satellite Menu commands. Or, select or say Cancel to exit. Examples Tasks: Change to channel 225, and send an Enter code required for some satellites: Say: Select: Egbert Remote 1 Remote 1 Channel Channel Two Two Two Two Five Five Enter Enter continued on next page 14-8 Simplicity™ Family Copyright © 2013 QTI The Channel Command, continued Examples, continued Tasks: Change from channel 225 to channel 226: Change from channel 226 to channel 225: Return to the beginning of the Satellite Menu: Say: Select: Egbert Remote 1 Remote 1 Channel Channel Up Up Egbert Remote 1 Remote 1 Channel Channel Down Down Egbert Remote 1 Remote 1 Channel Channel No No continued on next page Satellite Menu Copyright © 2013 QTI 14-9 The Volume Command Definition The Volume command increases or decreases the listening volume. Examples Tasks: Turn the volume down one increment: Turn the volume up two increments and return to the beginning of the Satellite Menu: Say: Select: Egbert Remote 1 Remote 1 Volume Volume Down Down Cancel Cancel Egbert Remote 1 Remote 1 Volume Volume Up Up Up Up No No You can select or say Up or Down to gradually increase or decrease the volume. Select or say No to return to the beginning of the Satellite Menu and choose other Satellite Menu commands. Or, select or say Cancel to exit. 14-10 Simplicity™ Family Copyright © 2013 QTI The Function Command Definition You can customize the ECU to control up to three special features of your satellite remote control. For example, your remote control might have a button that toggles between the satellite dish and the television. You can train the ECU to “learn” this button, and toggle using the Function command. “Learning” Remote Control Buttons See the Installation Manual for detail on how the ECU “learns” features of your satellite remote control. Sub-Commands The Function command provides additional sub-commands: Function SubCommands Function 0 Controls the feature learned as function zero 1 Controls the feature learned as function one 2 Controls the feature learned as function two Enter No Used by satellites that require an “enter” code after specifying a function number Returns to the Satellite Menu continued on next page Satellite Menu Copyright © 2013 QTI 14-11 The Function Command, continued Examples Tasks: Say: Your satellite has a remote control with a button that returns to the last channel viewed. You trained the ECU to recognize this as function zero. To return to the last channel viewed: Egbert Your satellite has a remote control with a button that purchases a program. You trained the ECU to recognize this as function one. To purchase a program and send an Enter code required for some satellites: Your satellite has a remote control with a button that displays program information. You trained the ECU to recognize this as function two. To view program information and return to the beginning of the Satellite Menu: 14-12 Select: Remote 1 Remote 1 Function Function Zero Zero Egbert Remote 1 Remote 1 Function Function One One Enter Enter Egbert Remote 1 Remote 1 Function Function Two Two No No Simplicity™ Family Copyright © 2013 QTI The Up, Down and Toggle Commands Up Depending upon your satellite, the Up command increments the satellite position or increments the channel. Task: Increment the channel on a DSS satellite: Say: Select: Egbert Remote 1 Remote 1 Up Up Down Depending upon your satellite, the Down command decrements the satellite position or decrements the channel. Task: Decrement the channel on a DSS satellite: Say: Select: Egbert Remote 1 Remote 1 Down Down Toggle The Toggle command toggles between the channel you are currently watching and the channel previously viewed. Task: Toggle the satellite to channel 255, the channel previously viewed: Satellite Menu Copyright © 2013 QTI Say: Select: Egbert Remote 1 Remote 1 Toggle Toggle 14-13 Enter Command Enter Some satellites may require the Enter command after a command is issued. Hint DSS users should configure the ECU to “learn” the Select button as Enter. See the Installation Guide for detail. Example Tasks: If you not using a DSS Satellite, you can specify a channel number and send the Enter code: DSS users may navigate through the on-screen program guide and select a channel to view: Note you must have learned the Select button as Enter. 14-14 Say: Select: Egbert Remote 1 Remote 1 Two Two Two Two Five Five Enter Enter Egbert Remote 1 Remote 1 Up Up Up Up Up Up Enter Enter Simplicity™ Family Copyright © 2013 QTI Satellite Menu Flowchart Introduction This flowchart outlines the Satellite Menu commands: Satellite Turnon Shutoff Mute Channel Volume Function Reverse Enter Up 0-2 Up Up Down Enter Down No No Keyboard Forward Down 0-9 Enter Keyboard No 0-9 Toggle Remote1 Remote2 Remote3 No continued on next page Satellite Menu Copyright © 2013 QTI 14-15 Satellite Menu Flowchart, continued Satellite Toggle 14-16 Up Down Enter Simplicity™ Family Copyright © 2013 QTI Chapter 15: Stereo Menu Overview Introduction The Simplicity™ allows you to control most stereos that use a remote control. As part of the setup process, you train the ECU to recognize the remote control your stereo uses. You could train the ECU to recognize your stereo under menu Remote 1, Remote 2, or Remote 3. This chapter assumes you trained the ECU to recognize your stereo under Menu Remote 1. See the Installation Manual for detail on this process. Once the ECU recognizes your stereo remote control, you use Voice or Switch commands to control the stereo via the Stereo Menu. Objectives In this chapter, you learn how to use the Stereo Menu to: 15-2 • Turn a stereo on or off • Mute the volume • Increase or decrease the volume • Change the station • Operate specially programmed keys Simplicity™ Family Copyright © 2013 QTI The Stereo Menu Commands Stereo Menu Commands Once the ECU successfully recognizes your stereo remote control, you control the stereo with Voice or Switch Stereo Menu commands: Stereo Menu Commands Function Turnon Turns on the stereo Shutoff Turns off the stereo Mute Toggles between removing and restoring audio Volume Increases or decreases the listening volume Channel Changes the station Function Activates one of three preprogrammed keys Hint By default, the Simplicity™ allows you to issue a command (Turnon) and stay within the Stereo Menu. This allows you to issue other commands (i.e. Channel, Volume, etc.) without exiting the Stereo Menu. You can set the Turnon and Function commands to exit to the Main Menu after issuing a Stereo Menu command. Refer to the Installation Guide for detail. Stereo Menu Copyright © 2013 QTI 15-3 Turnon, Shutoff, and Mute Commands Turnon The Turnon command turns on the stereo. Task: Turn on the stereo: Say: Select: Egbert Remote 1 Remote 1 Turnon Turnon Say: Select: Shutoff The Shutoff command shuts off the stereo. Task: Shut off the stereo: Egbert Remote 1 Remote 1 Shutoff Shutoff Say: Select: Mute The Mute command toggles the sound on and off. Tasks: Turn the sound off: Turn the sound back on: 15-4 Egbert Remote 1 Remote 1 Mute Mute Egbert Remote 1 Remote 1 Mute Mute Simplicity™ Family Copyright © 2013 QTI The Volume Command Definition The Volume command increases or decreases the listening volume. Sub-Commands The Volume command provides additional sub-commands: Volume Sub-Commands Function Up Increases the volume one increment Down Decreases the volume one increment Returns to the Stereo Menu No You can select or say Up or Down to gradually increase or decrease the volume. Select or say No to return to the Stereo Menu and choose other Stereo Menu commands. Or, select or say Cancel to exit. Examples Tasks: Say: Turn the volume up two increments and return to the Stereo Menu: Egbert Turn the volume down one increment and exit: Stereo Menu Copyright © 2013 QTI Select: Remote 1 Remote 1 Volume Volume Up Up Up Up No No Egbert Remote 1 Remote 1 Volume Volume Down Down Cancel Cancel 15-5 The Channel Command Definition The Channel command allows you to change the station. You identify which station you want to listen to by specifying its station number (98.5 FM). Since most radio stations require three (98.5 FM) or four (104.5 FM) digits, you customize the ECU to accept the appropriate number of digits. The ECU will not change the station until you specify the appropriate number of digits. Refer to the Installation Guide to learn how to change the number of required digits. The examples below assume you changed the number of digits to four. Sub-Commands The Channel command provides additional sub-commands: Channel SubCommands Enter Function Used by stereos that require an “enter” code after selecting a station Up Increments the station number by one Down Decrements the station number by one No 0 through 9 Returns to the Stereo Menu Specifies the digits of a station number; the number of digits you must enter is customized during installation You can repeatedly select or say each of these sub-commands to select a station. Select or say No to return to the Stereo Menu and choose other Stereo Menu commands. Or, select or say Cancel to exit. 15-6 Simplicity™ Family Copyright © 2013 QTI The Channel Command, continued Examples Tasks: Change to station 98.5 FM, send an Enter code, and remain in the Channel sub-command: Since you configured the ECU to expect four digits, specify zero before the three digits of the radio station. Change from 98.5 FM to 101 FM, and return to the Stereo Menu: Change from 101 FM to 98.5 FM, and exit: Stereo Menu Copyright © 2013 QTI Say: Select: Egbert Remote 1 Remote 1 Channel Channel Zero Zero Nine Nine Eight Eight Five Five Enter Enter Egbert Remote 1 Remote 1 Channel Channel Up Up No No Egbert Remote 1 Remote 1 Channel Channel Down Down Cancel Cancel 15-7 The Function Command Definition You can customize the ECU to control up to three special features of your stereo remote control. For example, your remote control might have a button that toggles to AM radio. You can train the ECU to “learn” this button, and toggle using the Function command. “Learning” Remote Control Buttons See the Installation Manual for detail on how the ECU “learns” features of your stereo remote control. Sub-Commands The Function command provides additional sub-commands: Function SubCommands Function 0 Controls the feature learned as function zero 1 Controls the feature learned as function one 2 Controls the feature learned as function two Enter No Used by stereos that require an “enter” code after specifying a function number Returns to the Stereo Menu continued on next page 15-8 Simplicity™ Family Copyright © 2013 QTI The Function Command, continued Examples Tasks: Your stereo has a remote control with a button that toggles to AM radio. You trained the ECU to recognize this as function zero. To control this feature: Your stereo has a remote control with a button that toggles to FM radio. You trained the ECU to recognize this as function one. To control this feature and send an Enter code required for some stereos: Your stereo has a remote control with a button that activates “surround sound”. You trained the ECU to recognize this as function two. To control this feature and return to the Stereo Menu: Stereo Menu Copyright © 2013 QTI Say: Select: Egbert Remote 1 Remote 1 Function Function Zero Zero Egbert Remote 1 Remote 1 Function Function One One Enter Enter Egbert Remote 1 Remote 1 Function Function Two Two No No 15-9 Stereo Menu Flowchart Introduction This flowchart outlines the Stereo Menu commands: Stereo Turnon Shutoff Mute Volume Channel Function Up Enter 0-2 Down Up Enter No Down No No 0-9 15-10 Simplicity™ Family Copyright © 2013 QTI Chapter 16: CD Menu Overview Introduction The Simplicity™ allows you to control most CD players that use a remote control. You could train the ECU to recognize your CD player under menu Remote 1, Remote 2, or Remote 3. This chapter assumes you trained the ECU to recognize your CD player under Menu Remote 1. See the Installation Manual for detail on this process. Once the ECU recognizes your CD player remote control, you use Voice or Switch commands to control the CD player via the CD Menu. Objectives In this chapter, you learn how to use the CD Menu to: 16-2 • Turn a CD player on or off • Play, stop, or pause a CD • Change to a specific track • Operate specially programmed keys Simplicity™ Family Copyright © 2013 QTI The CD Menu Commands CD Menu Commands Once the ECU successfully recognizes your CD player remote control, you control the CD player with Voice or Switch CD Menu commands: CD Menu Commands Function Turnon Turns on the CD player Shutoff Turns off the CD player Play Starts playing a CD Stop Stops playing a CD Pause Pauses a CD during play Channel Changes the CD track up or down, or allows you to choose a specific track Function Activates one of three preprogrammed keys Hint By default, the Simplicity™ allows you to issue a command (Turnon) and stay within the CD Menu. This allows you to issue other commands (i.e. Play, Stop, etc.) without exiting the CD Menu. You can set the Turnon, Function, Play, Stop, and Pause commands to exit the CD Menu after issuing a command. Refer to the Installation Guide for detail. Stereo Menu Copyright © 2013 QTI 16-3 Turnon, and Shutoff Commands Turnon The Turnon command turns on the CD player. Task: Turn on the CD player: Say: Select: Egbert Remote 1 Remote 1 Turnon Turnon Shutoff The Shutoff command shuts off the CD player. Task: Shut off the CD player: 16-4 Say: Select: Egbert Remote 1 Remote 1 Shutoff Shutoff Simplicity™ Family Copyright © 2013 QTI Play, Stop, and Pause Commands Play The Play command plays the CD in the CD player. Task: Play the CD: Say: Select: Egbert Remote 1 Remote 1 Play Play Stop The Stop command stops playing the CD in the CD player. Task: Stop the CD: Say: Select: Egbert Remote 1 Remote 1 Stop Stop Pause The Pause command pauses the CD in the CD player. Task: Pause the CD: Stereo Menu Copyright © 2013 QTI Say: Select: Egbert Remote 1 Remote 1 Pause Pause 16-5 The Channel Command Definition The Channel command allows you to change the CD track. Sub-Commands The Channel command provides additional sub-commands: Channel Sub-Commands Enter Function Used by CD players that require an “enter” code after selecting a track Up Increments the track number by one Down Decrements the track number by one Returns to the beginning of the CD Menu No 0 through 9 Specifies the digits of a track Examples Tasks: Change to track 7, and send an Enter code required for some CD players: Change from track 7 to track 8, and return to the CD Menu: Change from track 8 to track 7, and exit: 16-6 Say: Select: Egbert Remote 1 Remote 1 Channel Channel Zero Zero Seven Seven Enter Enter Egbert Remote 1 Remote 1 Channel Channel Up Up No No Egbert Remote 1 Remote 1 Channel Channel Down Down Cancel Cancel Simplicity™ Family Copyright © 2013 QTI The Function Command Definition You can customize the ECU to control up to three special features of your CD player remote control. For example, your remote control might have a button that allows you to select from multiple CDs. You can train the ECU to “learn” this button, and toggle using the Function command. “Learning” Remote Control Buttons See the Installation Manual for detail on how the ECU “learns” features of your CD player remote control. Sub-Commands The Function command provides additional sub-commands: Function SubCommands Function 0 Controls the feature learned as function zero 1 Controls the feature learned as function one 2 Controls the feature learned as function two Enter No Used by CD players that require an “enter” code after specifying a function number Returns to the CD Menu continued on next page Stereo Menu Copyright © 2013 QTI 16-7 The Function Command, continued Examples Tasks: Your CD player has a remote control with a button that mutes the CD audio. You trained the ECU to recognize this as function zero. To control this feature: Your CD player has a remote control with a button that skips a track. You trained the ECU to recognize this as function one. To control this feature and send an Enter code required for some CD players: Your CD player has a remote control with a button that displays the remaining play time. You trained the ECU to recognize this as function two. To control this feature and return to the CD Menu: 16-8 Say: Select: Egbert Remote 1 Remote 1 Function Function Zero Zero Egbert Remote 1 Remote 1 Function Function One One Enter Enter Egbert Remote 1 Remote 1 Function Function Two Two No No Simplicity™ Family Copyright © 2013 QTI CD Menu Flowchart Introduction This flowchart outlines the CD Menu commands: CD Turnon Shutoff Play Stop Pause Channel Function Enter 0-2 Up Enter Down No No 0-9 Stereo Menu Copyright © 2013 QTI 16-9 (This page left blank intentionally) 16-10 Simplicity™ Family Copyright © 2013 QTI Chapter 17: Tape Menu Overview Introduction The Simplicity™ allows you to control most tape players that use a remote control. You could train the ECU to recognize your tape player under menu Remote 1, Remote 2, or Remote 3. This chapter assumes you trained the ECU to recognize your tape player under Menu Remote 1. See the Installation Manual for detail on this process. Once the ECU recognizes your tape player remote control, you use Voice or Switch commands to control the tape player via the Tape Menu. Objectives In this chapter, you learn how to use the Tape Menu to: 17-2 • Turn a tape player on or off • Fast forward a tape • Rewind a tape • Play, pause, or stop a tape • Record a tape • Operate specially programmed keys Simplicity™ Family Copyright © 2013 QTI The Tape Menu Commands Tape Menu Commands Once the ECU successfully recognizes your tape player remote control, you control the tape player with Voice or Switch Tape Menu commands: Tape Menu Commands Function Turnon Turns on the tape player Shutoff Turns off the tape player Forward Fast forwards a tape Reverse Rewinds a tape Play Pause Stop Record Function Starts playing a tape Pauses a tape during play Stops a tape Starts recording a tape Activates one of three special function keys Hint By default, the Simplicity™ allows you to issue a command (Turnon) and stay within the Tape Menu. This allows you to issue other commands (i.e. Play, Stop, etc.) without exiting the Tape Menu. You can set the Turnon, Forward, Reverse, Play, Pause, and Stop commands to exit the Tape Menu after issuing a command. Refer to the Installation Guide for detail. Stereo Menu Copyright © 2013 QTI 17-3 Turnon, and Shutoff Commands Turnon The Turnon command turns on the tape player. Task: Turn on the tape player: Say: Egbert Remote 1 Turnon Select: Remote 1 Turnon Shutoff The Shutoff command shuts off the tape player. Task: Shut off the tape player: 17-4 Say: Egbert Remote 1 Shutoff Select: Remote 1 Shutoff Simplicity™ Family Copyright © 2013 QTI Forward and Reverse Commands Forward The Forward command searches through the tape playing in the tape player. Task: Fast forward through the tape playing in the tape player: Say: Egbert Remote 1 Forward Select: Remote 1 Forward Reverse The Reverse command rewinds the tape loaded in the tape player. Task: Rewind a tape loaded in the tape player: Stereo Menu Copyright © 2013 QTI Say: Egbert Remote 1 Rewind Select: Remote 1 Rewind 17-5 Play, Pause, and Stop Commands Play The Play command plays the tape in the tape player. Task: Play the tape: Say: Egbert Remote 1 Play Select: Remote 1 Play Pause The Pause command pauses the tape in the tape player. Task: Pause the tape: Say: Select: Egbert Remote 1 Tape Pause Pause Stop The Stop command stops playing the tape in the tape player. Task: Stop the tape: 17-6 Say: Egbert Remote 1 Stop Select: Remote 1 Stop Simplicity™ Family Copyright © 2013 QTI Record Command Record The Record command starts recording a tape. Task: Record a tape: Stereo Menu Copyright © 2013 QTI Say: Select: Egbert Remote 1 Remote 1 Record Record 17-7 The Function Command Definition You can customize the ECU to control up to three special features of your tape player remote control. For example, your remote control might have a button that allows you to switch between dual tape decks. You can train the ECU to “learn” this button, and toggle between deck one and deck two using the Function command. “Learning” Remote Control Buttons See the Installation Manual for detail on how the ECU “learns” features of your tape player remote control. Sub-Commands The Function command provides additional sub-commands: Function SubCommands Function 0 Controls the feature learned as function zero 1 Controls the feature learned as function one 2 Controls the feature learned as function two Enter No Used by tape players that require an “enter” code after specifying a function number Returns to the Tape Menu continued on next page 17-8 Simplicity™ Family Copyright © 2013 QTI The Function Command, continued Examples Tasks: Your tape player has dual tape decks with a button that activates deck two. You trained the ECU to recognize this as function zero. To control this feature: Your tape player has a Play button on deck two. You trained the ECU to recognize this as function one. To control this feature and send an Enter code required for some tape players: Your tape player has a Stop button for deck two. You trained the ECU to recognize this as function two. To control this feature and return to the Tape Menu: Stereo Menu Copyright © 2013 QTI Say: Select: Egbert Remote 1 Remote 1 Function Function Zero Zero Egbert Remote 1 Remote 1 Function Function One One Enter Enter Egbert Remote 1 Remote 1 Function Function Two Two No No 17-9 Tape Menu Flowchart Introduction This flowchart outlines the Tape Menu commands: Tape Turnon Shutoff Forward Reverse Play Pause Stop continued on next page 17-10 Simplicity™ Family Copyright © 2013 QTI Tape Menu Flowchart, continued Tape Record Function 0-2 Enter No Stereo Menu Copyright © 2013 QTI 17-11 (This page left blank intentionally) 17-12 Simplicity™ Family Copyright © 2013 QTI Chapter 18: The Generic Menu Overview Introduction The Simplicity™ allows you to control most generic devices that use a remote control, such as drapery pulls or ceiling fans. You could train the ECU to recognize your generic device under menu Remote 1, Remote 2, or Remote 3. This chapter assumes you trained the ECU to recognize your generic device under Menu Remote 1. See the Installation Manual for detail on this process. Once the ECU recognizes your generic device remote control, you use Voice or Switch commands to control the generic device under one of the above menus. Objectives In this chapter, you learn how to: 18-2 • Turn a generic device on • Turn a generic device off • Stop a generic device • Depending upon the device, issue an increment (i.e., gradually turn up a thermostat) • Depending upon the device, issue a decrement (i.e. gradually turn down a thermostat) Simplicity™ Family Copyright © 2013 QTI The Generic Menu Commands Generic Menu Commands Once the ECU successfully recognizes the generic device remote control, you use Voice or Switch commands to control the generic device with the Generic Menu commands: Generic Menu Commands Function Turnon Turns on a device Shutoff Turns off a device Stop Stops a device Up Issues an increment (Channel, Volume, etc.) Down Issues a decrement (Channel, Volume, etc.) Function Activates one of three special function keys Hint By default, the Simplicity™ allows you to issue a command (Turnon) and stay within the Generic Menu. This allows you to issue other commands (i.e. Up, Down, etc.) without exiting the Generic Menu. You can set the Turnon, Stop, Up, Down, and Function commands to exit the Generic Menu after issuing a command. Refer to the Installation Guide for detail. Generic Menu Copyright © 2013 QTI 18-3 Turnon, and Shutoff Commands Turnon The Turnon command turns on a device. Task: Turn on a thermostat: Say: Select: Egbert Remote 1 Remote 1 Turnon Turnon Say: Select: Shutoff The Shutoff command shuts off a device. Task: Shut off a thermostat: 18-4 Egbert Remote 1 Remote 1 Shutoff Shutoff Simplicity™ Family Copyright © 2013 QTI The Stop Command Stop The Stop command stops a device. Task: Stop a ceiling fan: Generic Menu Copyright © 2013 QTI Say: Select: Egbert Remote 1 Remote 1 Stop Stop 18-5 The Up and Down Commands Up The Up command makes a device go up. Task: Increment the temperature using a thermostat: Say: Select: Egbert Remote 1 Remote 1 Up Up Say: Select: Down The Down command makes a device go down. Task: Decrease the temperature using a thermostat: 18-6 Egbert Remote 1 Remote 1 Down Down Simplicity™ Family Copyright © 2013 QTI The Function Command Definition You can customize the ECU to control up to three special features of a device remote control. For example, a remote-controlled thermostat might have buttons that control different zones in your home. You can train the ECU to “learn” a button to control the heat in each zone. “Learning” Remote Control Buttons See the Installation Manual for detail on how the ECU “learns” features of your device remote control. Sub-Commands The Function command provides additional sub-commands: Function SubCommands Function 0 Controls the feature learned as function zero 1 Controls the feature learned as function one 2 Controls the feature learned as function two Enter No Used by devices that require an “enter” code after specifying a function number Returns to the Generic Menu continued on next page Generic Menu Copyright © 2013 QTI 18-7 The Function Command, continued Tasks: Your remote-controlled thermostat can control the basement temperature. You trained the ECU to recognize this as function zero. To control this feature and exit: You have a remote-controlled fan. You trained the ECU to recognize this as function one. To control this device, and send an Enter code: Your remote-controlled thermostat can control the second floor temperature. You trained the ECU to recognize this as function two. To control this feature and return to the Generic Menu 18-8 Say: Select: Egbert Remote 1 Remote 1 Function Function Zero Zero Cancel Cancel Egbert Remote 1 Remote 1 Function Function One One Enter Enter Egbert Remote 1 Remote 1 Function Function Two Two No No Simplicity™ Family Copyright © 2013 QTI Generic Menu Flowchart Introduction This flowchart outlines the Generic Menu commands: Generic Turnon Shutoff Stop Up Down 0-9 Function 0-2 Enter No Generic Menu Copyright © 2013 QTI 18-9 (This page left blank intentionally) 18-10 Simplicity™ Family Copyright © 2013 QTI Appendix A: ECU Messages Overview Introduction The Simplicity™ contains extensive built-in self-diagnostics. Objectives In this chapter, you learn about each ECU message, including: A-2 • Operating Messages • Status Messages Simplicity™ Family Copyright © 2013 QTI Operating Messages Operating Messages Operating messages provide system information. Operating Messages include the following: Message ECU Messages Copyright © 2013 QTI Meaning Stop Defective switch is detected or the microphone is plugged into the switch jack Retry No switch is detected Single Switch ¼” mono plug detected Dual Switch ¼” stereo plug detected Phone, Answer, Phone, Answer,…… Switch has been unplugged Power Failure A.C. power has been lost or disconnected A-3 Internal Messages Internal Messages Internal messages provide possible error codes. These messages do not necessarily indicate a system malfunction, but you should call your local distributor if any of these messages are heard. Operating Messages include the following: Message A-4 Meaning Function 00 Watchdog time out Function 01 Stack error Function 02 Watchdog test failed Function 10 Failed third attempt to read infrared Function 21 Parity, or overrun error (voice up/down load) Function 30 Incorrect first digit for three-digit entry for remotes Simplicity™ Family Copyright © 2013 QTI Appendix B: Recorded Phone Numbers Recorded Phone Numbers Location # Digits Stored Person/Location 00 01 02 03 04 05 06 07 08 09 10 11 12 13 14 15 16 17 18 19 20 21 22 23 24 25 26 27 28 29 30 31 B-2 Simplicity™ Family Copyright © 2013 QTI Recorded Phone Numbers Location # Digits Stored Person/Location 32 33 34 35 36 37 38 39 40 41 42 43 44 45 46 47 48 49 50 51 52 53 54 55 56 57 58 59 60 61 62 63 Recorded Phone Numbers Copyright © 2013 QTI B-3 Recorded Phone Numbers Location # Digits Stored Person/Location 64 65 66 67 68 69 70 71 72 73 74 75 76 77 78 79 80 81 82 83 84 85 86 87 88 89 90 91 92 93 94 95 B-4 Simplicity™ Family Copyright © 2013 QTI Recorded Phone Numbers Location # Digits Stored Person/Location 96 97 98 99* *Note: Digits stored in location 99 will automatically be dialed when the “Dial Operator” command is invoked (switch mode only) Recorded Phone Numbers Copyright © 2013 QTI B-5 (This page left blank intentionally) B-6 Simplicity™ Family Copyright © 2013 QTI Appendix C: Flowcharts Phone Light Appliance Television Cable Answer Dial OP Hangup Mute Retry Privacy Dial Record Play Volume Utility Allon Everythingoff 1-16 Allon Everythingoff 1-16 Turnon Shutoff Up Down No Function 1-16 Turnon Shutoff Up Down No Function 1-16 Turnon Shutoff Mute Volume Channel Function Toggle Turnon Shutoff Mute Volume Channel Function Toggle 0-2 Enter No 0-2 Enter No Enter Up Down No 0-9 Enter Up Down No 0-9 VCR Turnon Shutoff Play Record Reverse Pause Stop Toggle Channel Volume Forward Function 00-99 0-9 0-2 Enter No 00-99 Up Down No Function 0-11 No Pause Record Global Commands: Function 0-11 No Pause Dial Mute 0-11 Hangup The Name Cancel Helpme Notes: Bold words - loop in menu Bold italic words - "selectable loop" in menu Up Down No Up Down No Enter Up Down No 0-9 Remote1 Remote2 Remote3 Bed Accessory Retrain Utility Computer Select Infrared Menu Select Infrared Menu Select Infrared Menu Head Mattress Foot 1 2 Yes No Television Cable VCR Remote1 Remote2 Remote3 Function Keyboard Turnon Shutoff Refer To Manual 1 - Echo 2 - Tone 3 - VMK Reset 4 - Version 5 - Breakout 6 - Ring 7 - Power Failure Satellite Stereo CD Tape Generic Turnon Shutoff Mute Keyboard Channel Volume Function Toggle Up Down Enter Turnon Shutoff Mute Volume Channel Function Turnon Shutoff Play Stop Pause Channel Function Turnon Shutoff Forward Reverse Pause Stop Record Function Turnon Shutoff Stop Up Down 0-9 Function 0-2 Enter No 0-2 Enter No 0-2 Enter No 0-2 Enter No Enter Up Down No 0-9 Enter Up Down No 0-9 0-2 Enter No Up Down No Enter Up Down No 0-9 Forward Reverse Up Down 0-9 Enter Keyboard Toggle Remote1 Remote2 Remote3 No Up Down No Appendix D: Nurse Call Option Overview Introduction A “Nurse Call” option is available for Simplicity™ All-in-One and Simplicity™ Switch ECU’s. This feature allows for quick access to an attendant signaling device. Signaling devices can be as simple as an X-10 or Insteon module, or a device connected to a module, or any device connected to Accessory Port 1 that requires a momentary low voltage contact. Objectives In this section, you learn how to: • Activate “Nurse Call” Note You can configure the ECU to activate Accessory Port 1 and/or an X-10 module when “Nurse Call” is selected. See the Installation Manual for detail on configuring the above activation options. Example The Nurse Call command turns on the satellite. Task: Activate a chime connected to Accessory Port 1 Say: Select: Egbert NurseCall Nurse Call Note If the Nurse Call feature is installed, the Appliance menu will not be available. D-2 Simplicity™ Family Copyright © 2013 QTI