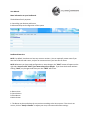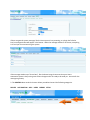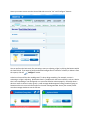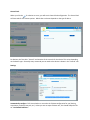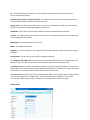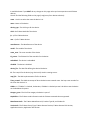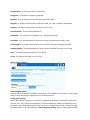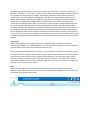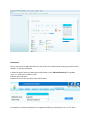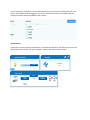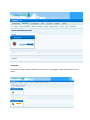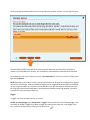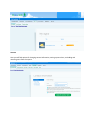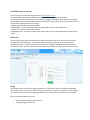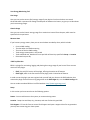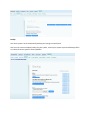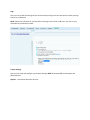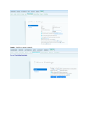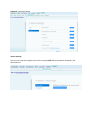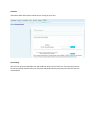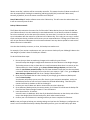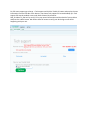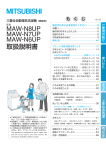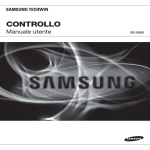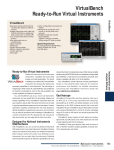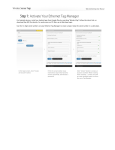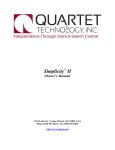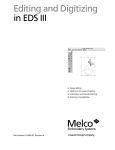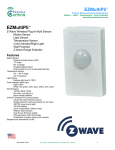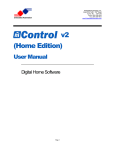Download User Manual More information on your Dashboard: The dashboard
Transcript
User Manual More information on your Dashboard: The dashboard has 2 purposes: 1. Controlling your Devices and Scenes 2. Advanced setup and configuration of the system Dashboard Overview NOTE: by default, Vera does not have any rooms or sections. You can optionally create rooms if you have lots of devices and scenes, and you can create sections if you have lots of rooms. NOTE: Whenever you have made configuration or setup changes, the "SAVE" button will appear on the right side. You must click "SAVE" if you want to keep your changes. If you close the browser without clicking "SAVE", any changes made since your last "SAVE" will be lost. The dashboard has 4 parts: 1. Banner Area 2. Control Menu 3. Filter Menus 4. Main Section 1. The Banner at the top displays the current time according to the Vera system. If the time is not correct, click on "Setup > Location" to adjust your time, time zone and location settings. If there are general system messages, like the Vera system is busy resetting, or a plugin has failed to load, a message window will appear in the banner. When the message window is not shown, everything is ok and you can continue using the system. If the message window says "Server Busy", like the above image, that means that your Home Automation system is busy saving some recent changes and is not ready to be used yet. Just wait for the message to go away. 2. The CONTROL Menu under the banner allows you add and control the following categories: DEVICES AUTOMATION APPS USERS ENERGY SETUP 3. The FILTER menus let you restrict what you see on the screen. For example, they allow you to choose between the various Devices, the different setup options for Automation, and different options for User control. 4. The Main Section contains various panels for every room created. You can hide any of the panels by clicking the button. These panels contain Control Pads for Devices, Scenes, Climates, and other setup items. Hover your mouse cursor over the Control Pad title to see the "Pin" and "Configure" buttons: You can perform the basic tasks, like activating a scene or adjusting a light, by clicking the buttons within the Control Pod. If you want to perform advanced configuration of a Scene or a Device, or delete it from the system, click the "Configure" button. A Device or Scene will be color coded green if it's busy doing something. For example, a scene is activating or a light is adjusting. Red means there's a problem with the scene or device, such as a device that is not responding or not configured, or a scene that failed to activate properly. Generally when a device or scene is shown in red or green, a small message window appears telling you what's going on. Sometimes there is too much information for the small message window. Hover your mouse pointer over the message window to see the full text. Control Pads When you click the for a device or scene, you will see its Control Pad configuration. The Control Pad will have tabs for the various options. Which tabs are shown depends on the type of device. For Devices, the first tab is "Control" and contains all the controls for the device. This varies depending on the device type. Generally every command you can send to the device is shown in the "Control" tab. Settings Automatically configure -Tells Vera whether or not to do the Z-Wave configuration for you (Setting associations, wake-up intervals, etc.). Unless you are an expert Z-Wave user, this should always be left on "Use Default Behavior." ID - The Z-Wave node ID of the device. This is separate from the device # and is used by Vera to communicate with the device. Poll this node at most once every X seconds - This setting limits how often Vera polls your device for status updates like Light on/off or thermostat heat/cool. Energy used - If you don't have a power meter, you can use this setting to manually set up an energy profile for your house by assigning wattage to your devices. Capabilities - The Z-Wave node information and the Z-Wave command classes supported. Version - The Z-Wave Library Type, Z-Wave Protocol Version, Z-Wave Protocol Sub Version, Application Version, Application Sub Version Manufacturer - The manufacturer of the device. Model - The model of the device. Neighbors - The other devices on your network that the Z-Wave protocol reports are in direct range of the device. Configured at - The last time we successfully configured the device. The Configure node right now button will send a command to the device to be reconfigured with Vera. Basically it will try to report all the above values that were acquired in the pairing process. The Poll now button will send a command to the device to report its status immediately. If you use the feature with sensor or other battery powered devices make sure that the devices are 'awake' otherwise it will wait for it to 'wake up' and by default that interval is of 30 minutes. The Stress Test button will send a stress command to that device. It will ping the device a couple of time and it will report the time it needed to do it. This way you will know if the device is too far from Vera and you need to bring it closer or install other z-wave devices to improve the signal. Advanced tab It would be better if you DON'T do any changes on this page unless you have experience with Z-Wave devices. You will find the following fields on this page (it might vary from device to device): room - Use this to select the room the device is in. name - Name of the device. device_type - The UPnP type for the device. altid - the Z-Wave Node ID of the device ip - n/a for Z-Wave devices mac - n/a for Z-Wave devices manufacturer - The Manufacturer of the device model - The model of the device room_num - The room number of the device id_parent - The Z-Wave ID of the controller for the device embedded - The device is embedded disabled - The device is disabled device_file - The XML file defining the device's behavior. id - The Luup ID for the device (e.g. Device #4). Used in creating scenes. Impl_file - The XML implementation file for the device. Time_created - The UNIX timestamp of when the device was created. room: the Luup room number for the room the device is in. Hidden - 1 if "Hidden" is checked, 0 otherwise; If Hidden is checked you won’t be able to see the device on the Dashboard anymore Category_num - The ID of the category the device is part of. Capabilities - The Z-Wave node information and the Z-Wave command classes supported. ManufacturerInfo - The Z-Wave Manufacturer ID, Product Type ID, and Product ID VersionInfo - The Z-Wave Library Type, Z-Wave Protocol Version, Z-Wave Protocol Sub Version, Application Version, Application Sub Version PollingEnabled - 1 if we poll this device, 0 otherwise Configured - 1 if the device is properly configured. NodeInfo - The raw data from the Z-Wave node information frame Neighbors - The devices that this device reported it could "see" after a neighbor node update. LastReset - The UNIX timestamp when the device was last reset AssociationNum - The id of associated devices InitialName - The initial name of the device, e.g. _GE Keypad Controller LastUpdate - The UNIX timestamp for the last time we got an update on the node's status FirstConfigured - The UNIX timestamp for the first time we successfully configured the node. LastRouteUpdate - The UNIX timestamp for the last time we updated the routes for this node. Status - The status of the device either on (1) or off (0) Target - The target of the either on (1) or off (0) Device Options (Z-Wave) Update Neighbor Nodes Press this button to update the neighbors for the device. The neighbors are the devices in direct range and are used in building the routing table for the Z-Wave network. Configuration settings Some Z-Wave devices allow you to manually set configuration variables to do things like adjust ramp rate and so on. This is unique for each device, and each manufacturer handles this differently. If the manual for your Z-Wave device indicates that you can set a configuration variable or setting to change the default behavior, do it by clicking the "Add Configuration Setting" button. Indicate which variable number to set, and what value to set it to. The value can be a '1 byte hex', '1 byte dec', '2 byte hex', '2 byte dec', '4 byte hex' or '4 byte dec'. If you do not know what this means and the manufacturer did not tell you which one they want you to choose, then choose '4 byte dec'. Put the setting you want in 'Desired Value'. Vera will attempt to configure the node after you click the red 'Save' button. If it's a battery operated device and Vera can't configure it right away, it will wait for that device to wake up. Once Vera has configured the Z-Wave device, Vera will ask the device again for the value of the configuration setting and show it under 'Current Value'. If you set a value, configured the device, and the current value is something other than your desired value, that means the Z-Wave device did not accept the 'Desired Value' you gave it, and you may need to contact the manufacturer for clarification. If you change the 'Data Size' option to say 'Monitor only', then when the device is next configured Vera will not change the value, but Vera will ask the device for the current value and show it in the 'Current Value' column. If you change it to 'Default', then the next time Vera configures the device, Vera will tell the device to go back to the default value for this setting, and you'll see the value in the 'Current Value' column. Associations NOTE: Leave By default Vera should automatically configure devices, and leave each device's Automatically configure set to 'Default Behavior'. If you tell Vera not to configure the device, Vera will leave the device alone and will not set the associations for you. These are also unique for each device according to the manufacturer. Associations are commonly used to tell sensors to turn on lights, and to associate devices. Refer to the manufacturer's user manual that came with the Z-Wave device to learn how they handle associations. Associations are given an ID or group ID. To add an association, type in the group ID, which is a number, click 'Add Group' and then check off the Z-Wave devices you want to be associated. The Vera system will attempt to configure the node after you click the red 'Save' button. Logs You can use this page to see any Events or Notifications that Vera has recorded for this device. Once you click on the Logs tab on the device you will see the My Alerts page where you can see all your notifications for that device new or old. Notifications You can use this tab to add notifications for your devices to be alerted when anything you want to track happens. To set up a notification 1. Select the type of event you want to be notified about in the "Add notifications for:" dropdown menu. i.e. "A Device is turned on or off." 2. Name your notification. 3. Select the exact event you want to be notified about. For example, to receive notifications for an appliance module, you would select "on" or "off." Once you've created your notification, you can select which users you want to be notified when this event occurs. The notification will be logged on our servers, and the users will be informed through the contact information they've provided for their account. Pinned Devices If you want to see your devices on Dashboard - Pinned Devices tab hover your mouse cursor over the Control Pad title to see the "Pin" and "Configure" buttons and click on the pin button. Devices On this page you will find all of your devices listed. You can use the Filter Menu to show your devices in groups according to each device type, such as Lights, Climate, Sensors, Locks, etc. Each device will appear in the Main Area ordered according to the room they are assigned in. You can access the Control Pad Configurations for each device from this page. Automation Here you will control the device behaviors for each scene, set up triggers, and create schedules for your scenes. Scenes A scene can be a group of commands which run: 1. at the push of a button on a device (trigger) 2. at specific times (schedule) 3. manually, by pressing the Run button A scene can also notify you of events, like sending you a text message when a door is unlocked. Click on the wrench button of your device and you will see a notification tab. To add and edit Scenes, go to "Automation". Here you will see Control Pads for each scene. Here you will control the device behaviors for each scene, set up triggers, and create schedules for your scenes. If you want to create a scene first you need to go to Automation > "New scene". You will have to give a name to your scene. Here is where you will do most of your work on the device tab of the new scene that you’ve just created. First you have to set up what the scene should do and what commands to send, for this you will have to chose the devices from DEVICES tab and click on the available buttons to specify what commands should be sent Here you will notice you have the immediate button which represents the delays. It is set by default on immediate. By this button you can set up commands that your scene should run as soon as the scene is fired up. Whenever you add another delay you will have to make sure to select that delay in order to add commands. To set up when the scene should run, you will have to take into consideration both the TRIGGERS and the SCHEDULES tab. Adding a Scene Go to "Automation > New Scene". You will find a variety of options here to control the different aspects of your scene. These are Devices, Triggers, Schedules, Luup, and Advanced In addition to controlling these aspects of your scene, you can also set Delays and associate scenes with your rooms. Delays A Delay is a timer that you can use to change the status of the device in the near future. For example you want your lights to turn on as soon as the scene runs (immediate), and you want them to turn off after 2 minutes. This is called a Delay. To set a Delay, you have to click on the orange dropdown menu that says 'Immediate'. This will allow you to manage delays and specify different commands for each delay. On the drop down menu -> Manage delays button On the new popup window please enter the value and select seconds, minutes or hours and click close. After adding a Delay (e.g. 5 minutes), you have to select the newest created Delay and you will notice in the list of devices below, there will be no button pressed. Whenever you switch from one delay to another, from Immediate to 5 minutes, you will be able to select different commands to be executed. For example you can set up a scene to turn on a light immediate the scene is ran and turn off that same light after 5 minutes. NOTE: Associating a scene with a room is optional. This feature can be useful for helping you to organize your scenes. For example, hallway and bathroom lights can be triggered if bedroom lights are switched on late at night, therefore you may want to associate this scene with the bedroom. Perhaps you'd like the living room thermostat turned down if the temperature outside reaches high degrees. You would associate this scene with your living room. Triggers A trigger is an event that tells Vera to run a scene. To edit an existing trigger, go to Automation > Triggers. Here you will find a list of existing triggers. You can enable or disable a trigger here, delete a trigger by clicking on the trash icon in the trigger's title bar, or edit it's configuration by clicking on the wrench icon. To add a new trigger, go to Automation > Scenes > Add A New Scene > Triggers. You will then be allowed to add a trigger as part of the scene creation process. You will need to name your scene in the upper left corner, and be given options that apply to your available devices. The most common options are sunset, sunrise, a sensor is tripped, and an armed sensor is tripped. In the example show below, the scene is called "Hot Day Scene". The trigger being created uses a Weather Forecast app to detect a temperature rise above 75 degrees. This temperature rise can then be used to adjust a thermostat device. Schedules To edit an existing schedule, go to Automation > Schedules. Here you will find a list of existing triggers. You can enable or disable a schedule here, delete a schedule by clicking on the trash icon in the trigger's title bar, or edit it's configuration by clicking on the wrench icon. To add a new schedule, go to Automation > Scenes > Add A New Scene > Schedules. You will then be allowed to add a schedule as part of the scene creation process. You will need to name your scene in the upper left corner, and be given options to create schedules based on intervals, days of the week, days of the month, or one-time events called "absolute". Interval based: For example, do something every x minutes, or every other hour. The minimum interval is 1 minute. There is no maximum. Specify the interval in hours or minutes. Day of week based: For example, do something at 7:00 and 9:00 on Monday, Wednesday and Friday. You can check off what day(s) of the week you want this occur, and tell Vera what time(s) of day. You can specify multiple times, separated by commas. For example, check off Monday and Wednesday and put in 7:00, 9:00, 21:00 to do this at those three times on Monday and Wednesday. You can specify the time in either 12-hour or 24-hour format, so you could also put in: 7:00am, 9:00am, 9:00pm. Day of month based: For example, do something at 8:00 on the 1st and 15th of each month. As explained above in "Day of week based", you can enter multiple times, in 12- or 24-hour format. Absolute: For example, do something on 5 Mar 2005 at 11:15. Use this timer to do something one time, at a certain time. After you specify the options for the schedule, you can tell Vera what to do at those times, in exactly the same way you do when creating a scene. As explained in the scenes instructions, you can tell Vera to do something with a device and then after a period of time, do something else, such as: turn on the garage light and 30 seconds later turn it off again. Triggers On this page you have an overview where you can see the list with all the triggers that you added on your scenes, their names and also the date for the last run. You can enable or disable or even remove them from the scene. Also you can press on the wrench key and edit the trigger (change the name, the device that is selected on the trigger). Schedules On this page you have an overview where you can see the list with all the schedules that you added on your scenes, their names and also the date for the last run. You can enable or disable or even remove them from the scene. Also you can press on the wrench key and edit the schedule (change the name, the date and time for this schedule). Apps The MiOS Market is your one-stop shop for any and all plugins that developers create for the Vera platform. Through the MiOS Market, you can add plugins for everything from controlling your house through a smartphone to an IP camera. To get started, visit "Apps > Install Apps". Use the numbers at the top and bottom of the list to go through the pages and see everything that's available. When you see a plugin you'd like to install, all you need to do is click the "Install" button under that device's description. To see a list of all apps that are available and under development, click on "Apps Portal". In this section you can download new apps and configure your existing app settings. If you are a developer, you can create your own apps by visiting "Apps > Develop Apps". Account Here you will find options for changing contact information, setting up user alerts, and adding and removing users from the system. To Add More Users to Your unit 1. Users register for their own MiOS account at http://cp.mios.com/ 2. Users provide you with their MiOS username and email associated with the account 3. Click the Users tab on the Control menu and then navigate to the Other users Filter tab. In the Add another MiOS user area you can either enter the new user’s name and email or you can select the New Vera account option and create an account. 4. Select type of MiOS account to be added: • Administrator – User can configure the system and add or remove other MiOS users. • Guest - User has basic control over devices. • Notification only - User has no access to the system, but can still receive notifications of events and alarms. Please note: If you are on the same Internet connection as other Vera systems which you cannot control and are controlled by other MiOS users, a section will appear called "Vera systems on my home network controlled by others", which lists them for your reference along with the MiOS usernames that can control the system. You will need to ask one of those users to add you if you want to control it as well. Energy Vera allows you to monitor the energy consumption of your devices which are capable of reporting their energy usage, as well as the overall energy consumption for each room and for the entire house. It also allows you to see how the energy usage evolved over a period of several months, weeks or days. There are two available tools for this: • • The Vera native energy monitoring tool The ERGY plugin by Echo Labs Vera Energy Monitoring Tool Live Usage Here you can see the current (live) energy usage of your devices. On the scale there are several thresholds which represent the average consumption of different size houses, to give you an idea about your house energy usage. Historic Usage Here you can see the historic energy usage for a certain time interval from the past, which must be specified in the input boxes. Measure Data If you have any energy meters, here you can see the data recorded by them, which includes: • • • • • • Current kWh reading The date when it started measuring The time of the last kWh reading Total energy consumption in this period Total estimated cost, based on the cost per kWh of electricity specified in Setup >> Location Estimated cost per day ERGY by Echo Labs ERGY is a plugin for monitoring, logging and plotting the energy usage of your house. There are two versions of this plugin: • • ERGY, the paid, full version of the plugin, offering the entire set of features ERGY Light, which is the free version of the plugin, with a limited set of features In order to use this plugin you must register both yourself and your Vera on the ERGY website, then activate the plugin from the Vera UI by going either to the ERGY Light tab, or to the ERGY Settings tab. You can read more about ERGY on its official website: http://www.ergyenergy.com/ Setup In this section you have control over the following options: Rooms - You can add rooms to the system, or rename existing rooms. Location - Setup time and date, city, timezone, and cost of electricity per KWH. Tech Support - Fill out this form to contact Tech Support and open a support ticket for any questions you may have concerning your Vera system. Net & Wi-Fi - Here you can configure and troubleshoot advanced network settings NOTE: Recommended for developers and advanced users. Backup - Your Vera system is set to automatically backup your settings on a daily basis. Here you can restore your system to previous backup profiles or restore the entire system to factory defaults. Logs - Here you can control the settings of your device and system logs. You have the option to have your logs written to a USB device. NOTE: Check your USB drive for any files before inserting it into the Vera USB ports. Any files on your drive WILL be permanently erased. Z-Wave Settings - Here you can setup and configure your Z-Wave settings. NOTE: Recommended for developers and advanced users. Insteon Settings - Here you can setup and configure your Insteon settings. NOTE: Recommended for developers and advanced users. Firmware - Displays the current firmware and allows you to update the firmware. Unit Settings - Here you can name your individual unit and set a cap on the amount of notifications the system is allowed to send out per day. Rooms You can add rooms to the system, rename existing rooms or remove rooms. Location Setup date format, timezone, temperature format, city and cost of electricity per KWH. You will need these settings in order to properly install certain apps. Net & Wi-Fi Here you can configure and troubleshoot advanced network settings - NOTE: Recommended for developers and advanced users. Options available: • • • • Troubleshoot network Reset to default network settings Reboot unit Select how does the unit connect to the Internet Backup Your Vera system is set to automatically backup your settings on a daily basis. Here you can create a complete backup for your system, restore your system to previous backup profiles or restore the entire system to factory defaults. Logs Here you can control the settings of your device and system logs. You have the option to have your logs written to a USB device. NOTE: Check your USB drive for any files before inserting it into the Vera USB ports. Any files on your drive WILL be permanently erased. Z-wave Settings Here you can setup and configure your Z-Wave settings. NOTE: Recommended for developers and advanced users. Options - information about the Vera unit Repair - heal the z-wave network Advanced - advanced settings Insteon Settings Here you can setup and configure your Insteon settings. NOTE: Recommended for developers and advanced users. Firmware Information about the firmware version that is running on your Vera Unit Settings Here you can name your individual unit and enable the option to secure the unit. If you choose to secure the unit you will be asked to enter your username and password every time you access the unit form the same network Z-Wave Advanced Options Here you have various advanced Z-Wave options. Use these options only if you understand what they mean. Most users will not need these options. Reset Z-Wave network purges all data in Vera's Z-Wave chip, which also clears out the list of Z-Wave devices paired to Vera. You will then need to reset any devices you previously paired, and pair them again. If you also want to get rid of your scenes, network settings, users, network devices, etc., you can do a full factory reset. WARNING: This process is IRREVERSIBLE, you cannot restore your devices from a backup, you have to pair each of them again. Before proceeding you have to manually unpair all the devices, otherwise you will create duplicate nodes which will compromise your Z-Wave network. If you already have another Z-Wave controller that you want to be the master, and you want Vera to be the secondary controller, bring the master controller and Vera close to each other, tell the current master controller to start sending network data or to add another Z-Wave controller, and then click Copy Z-Wave network from a master controller. You will see the status of the transfer in blue at the top of the page, and Vera will tell you if it was successful. The "Role" shown on the 'Options' tab will then also change a minute or so later. Controller shift tells Vera to transfer the role of primary controller to another Z-Wave controller. After you click 'Controller Shift,' proceed to add the other Z-Wave controller the same way you normally would. The difference between adding the controller by clicking 'Controller Shift' versus adding the controller the normal way by clicking 'Add ZWave controller', is that if you choose 'Controller Shift', at the end when the other Z-Wave controller gets added, that other ZWave controller will become the 'Master controller', and Vera will be a secondary controller. This means the other Z-Wave controller will then be responsible for healing the networking and being the SIS/SUC (a technical Z-Wave term). Normally, by default, Vera is the master controller and is SIS/SUC. Reset Z-Wave chip will send a software reset to the Z-Wave chip. This will restart the code written on it. It will not cause any loose of data. Backup Z-Wave network: The Z-Wave chip maintains the master list of all the other Z-Wave devices that you have included into your Z-Wave network. Vera also maintains its own database with a list of devices, and Vera's database has a lot more detail, such as the name of the device, the room that it's in and so on. Vera continually syncs its database with the master list of devices in the Z-Wave chip. This is why you can carry it around to pair and unpair devices, and Vera will show any new or removed devices. If change your Z-Wave unit, then all your devices will disappear since the new one doesn't have any devices paired to it and so Vera deletes the ones in its database. Vera also has the ability to restore, or clone, this backup into another unit. For example, if you receive a replacement unit, you can restore a backup of your old dongle's data to the new dongle so you don't have to rebuild your network. To do this follow these steps: 1. Be sure that you have not made any changes to Vera within the past 2 hours. Vera will backup the dongle's configuration whenever the list of devices in the dongle changes. The backup process is slow, so Vera does it in small increments when there is no activity on the Z-Wave network. In Vera's toolbar, go to Setup->Z-Wave Settings->Options, and look at the value for Last Z-Wave network backup. This will show the date & time that Vera last completed a successful backup of the dongle. Be sure that this is not empty or "N/A". If it is, go to Setup->ZWave Settings->Advanced and click Go on "Backup Z-Wave network " 2. Once you've confirmed that Vera has a backup of your dongle, go to Advanced, Backup and choose Create backup. Your browser will prompt you to save a file. Save it to your computer somewhere, such as on the Desktop. Be sure to wait until your browser has finished downloading. That backup file contains both Vera's database as well as the dongle's. 3. Connect your new Z-Wave unit. Wait a minute to be sure that it boots up. 4. Go to Advanced, Backup and in the restore section, click 'choose file' and locate the backup file. Check the box 'Restore Dongle Firmware'. Then click Restore. 5. Leave Vera alone for 15 minutes. Vera will restore its database, which has all the detailed information on the device, and will also restore the dongle's data from the backup file, which takes several minutes. 6. Confirm your new Z-Wave unit is working and that you have a complete list of devices. NOTE In case you forgot to backup your existing settings and you have the "Backup my configuration on server" service activated from Setup->Backup Auto-Backup section, your Vera will backup your data once per day. So, login with your account, go to Setup->Backup and you will see there the backups. Select the last one and restore it to your Vera unit. Network Troubleshooting By default Vera automatically configures its network, if you connect it to your router it will automatically configure in switch mode. If after plugging Vera into your network, you don't see your Vera on cp.mios.com, please follow these steps to fix your networking: • • • • • • • • • • Unplug Vera from the power cord Unplug all the cables from Vera Plug a cable from your computer into Vera's LAN port Plug Vera into the power cord Wait it to start and for your computer to get an IP address: In windows you can type this in Start->Run to view it: cmd /K ipconfig In linux and mac you have to start a terminal and type there ifconfig | grep -B1 "inet addr" By default you should receive an IP from Vera that should be in the range 192.168.81.100 192.168.81.254 If you've changed the default LAN IP in Vera you'll receive an IP from that range If you've disabled Vera's dhcp server you won't receive an IP and you'll have to setup one manually on your pc o In Windows 7 Open Control Panel View by: Large icons -> Network and Sharing Center View by: Category -> View network status and tasks Click on Change adapter settings Right click on LAN connection to Vera , then click on Properties Highlight the Internet Protocol Version 4 (TCP/IPv4) item, and click on Properties In the IP address field enter 192.168.81.10 In the subnet mask field enter 255.255.255.0 In the Default gateway field enter 192.168.81.1 Click OK Click OK Again o In Windows XP Open Windows Start menu. Open Control Panel. Classic view: Open Network Connections Category view: Select Network and Internet Connections, and then Network Connections. Double-click on your the LAN connection to Vera. Click Properties. In the General tab, highlight the Internet Protocol (TCP/IP) item, and click Properties. In the IP address field enter 192.168.81.10 In the subnet mask field enter 255.255.255.0 In the Default gateway field enter 192.168.81.1 Click OK Click OK again o In Mac OS X Open the Apple Menu(Top left corner of your screen) Click System Preferences Click Network Click the Locations dropdown and select Edit Locations Click the plus sign and call your new location "Vera system Troubleshooting" Select "Ethernet" from the list on the left Select "Manually" from the Configure IPv4 dropdown Enter 192.168.81.10 in the IP address field Enter 255.255.255.0 in the subnet mask field Enter 192.168.81.1 in the Router field Hit "Apply" after you have an ip on your PC and you can ping Vera's ip successfully open an web browser and type this in the address bar: 192.168.81.1 Vera's web interface should open and then go to Setup->Net&Wi-Fi check the Internet settings: If Vera connects directly to your cable or DSL modem, select "Directly to the internet. Vera is a gateway" If Vera is plugged into your router, select "Through another gateway on my network. Vera is a switch" If you want Vera to connect wirelessly, you'll need to enter your wireless network information(ssid, key) and make sure to disconnect Vera's eth1 port from your network. In order to activate the MiOS service you'll first need to make an account on cp.mios.com, and add your Vera to your account while on the network with it from cp.mios.com • • • • Wave Troubleshooting How does Z-Wave work? Z-Wave has a range for indoor use of approximately 80-100 feet from node to node so some devices have longer range and others shorter. The range of a Z-Wave signal is strongly influenced by the environment and depends on many factors, from the antenna and implementation of the device to the materials the product is encased in, and the materials that the radio signal has to go through (concrete walls or metal doors). So if a node is more than 80-100 feet from the gateway you put a repeater node (like an plug-in on/off switch) in between and the signal will go from the gateway to the repeater node, to the end device. The signal will hop up to 4 times until the 5th device and you can create scenes, associations, etc. between any of those nodes (devices) in the network. Depending on how your house is set-up, we recommend for indoor use that the distance should be about 40-50 feet. Because door locks are a special breed of z-wave devices which require an exchange of security keys when they communicate with the Vera unit we recommend that the distance should be about 20-30 feet from the controller. For outdoor z-wave devices that range can go up to 300 feet for line of sight. Things to consider regarding Z-Wave range: Each wall or obstacle (i.e.: refrigerator, big screen TV, etc.) between the remote or a Z-Wave device and the destination device will reduce the maximum range by approximately 25-30%. Brick, tile or concrete walls block more of the Z-Wave signal than walls made of wooden studs and plasterboard (drywall). Wall mounted Z-Wave devices installed in metal junction boxes will suffer a significant loss of range (approximately 20%) since the metal box blocks a large part of the Z-Wave signal. If you are experiencing issues with your z-wave network's responsiveness or reliability, you should repair the network to let the z-wave chip in Vera rebuild its mesh network. To repair your network: 1. 2. 3. 4. Go to Setup -> Z-Wave Settings. Click the "Repair" tab Click "GO" Don't do anything else with your system. It's best to do a repair overnight, because repairing your network prevents Vera from polling your nodes, detecting events, reporting when your door locks open, etc. 5. After the repair finishes, from Z-Wave Device>Repair, you can view a repair report that can identify which nodes on your network have weaker connections to the mesh and can help you identify locations where you might need to add a module to improve the network Device stopped communicating Please know that the possible reasons for your z-wave device(s) to lose communication with Vera is caused by one of the following: -a battery operated device has the batteries discharged so can you please check the batteries and see if it works? -is the distance between Vera and the device larger than 15 feet? If so do you have any other zwave device between Vera and the device to increase the Z-Wave range? If you do have you added a new device in your Z-Wave network and forgot to do a heal to repair the network? Please run a repair from Z-Wave Settings > Repair and see if it solves the issue. -is that device a door lock? If so you will need to add in your z-wave network a security compatible (encryption capable) device which can relay the encrypted signal that the door lock needs to communicate with the Vera unit. -are there any devices that use the 900 MHz frequency band like old cellular phones, baby monitoring devices or weather stations ? If so they will interfere with the Z-Wave network and thus cause your devices to stop communicating with Vera so we advise that you move those devices outside of the z-wave network. -it is recommended that Vera is in a central position of your Z-Wave network so it will do less hops to get to the device you want to control. Is there any way you can re-organize your z-wave network and move your Vera unit in a central position? Tech Support If, after reading this documentation, you find yourself with a problem that you're unable to resolve you can submit a trouble ticket to our technical support team by going to Setup->Tech Support and filling in your contact information and the details of your problem. After hitting submit, you'll see Vera collect the logs from your box, compress them, and send them off to us. When the process is complete, you'll see "Successfully submitted ticket: XXXX." Please reference the trouble ticket number in future correspondence about the same issue. We'll look into the issue and get back to you as soon as we can. For full access support go to Setup -> Tech support and click the 'Enable it' button and send us the text information from the left side of this button ( now shows Tech support full access disabled). (Ex: Tech support full control enabled, access code 10xxx-21xxxx (ssh reference: SSH_22=10xxx TS_SRV=ts1.xyz.com)). Fill in your contact information and the details of your problem and press the submit button. We need to have full access to verify your whole logs to see what's happening with your unit.