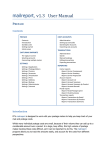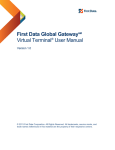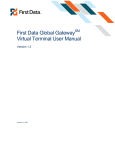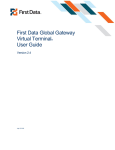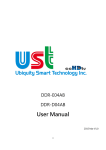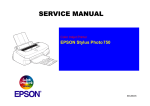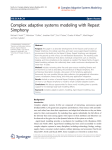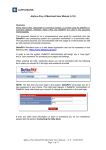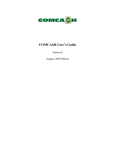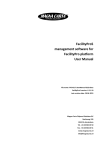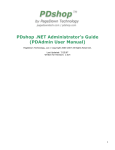Download LinkPoint Central User Manual
Transcript
LINKPOINT CENTRAL (LPC V5.4) USER MANUAL Version 1.01 LinkPoint International, Inc. SOFTWARE LICENSING AGREEMENT LICENSE. LinkPoint International, Inc. (“LinkPoint”) hereby grants you the right to use all or a portion of the Software accompanying this License, regardless of media, and the related Documentation. This license does not grant you any right to any enhancement or update to the Software and Documentation. You may obtain enhancements and updates, if available, at LinkPoint's then-current terms and conditions. RESTRICTIONS. Any copy of the Software or derivative works made by you shall be subject to this Agreement. The copy or derivative work shall contain this license as well as related Documentation as well as all notices regarding copyrights, trademarks and other proprietary rights that came with the original Software and Documentation. This Software is protected by the copyright laws of the United States and international copyright treaties. You may not rent or lease the Software. You many not reverse engineer, decompile or disassemble the Software. TITLE. Title, ownership rights, and intellectual property rights in and to the Software and Documentation and derivative works, if any, shall remain in LinkPoint. TERMINATION. This Agreement may be terminated immediately by the non-defaulting party if either you or LinkPoint default in its obligations. Upon any termination of this Agreement, you shall immediately discontinue the use of the Software and derivative works. You may also terminate this Agreement at any time by destroying the Software, derivative works, if any, and Documentation and all copies thereof. INDEMNIFICATION. If you distribute the Software in violation of this Agreement, you agree to indemnify, hold harmless and defend LinkPoint from and against any claims or lawsuits, including attorneys’ fees that arise or result from the use or distribution of the Software in violation of this Agreement. EXPORT CONTROLS. You may not download or otherwise export or re-export the Software or any underlying information or technology except in full compliance with all United States and other applicable laws and regulations. In particular, but without limitation, none of the Software or underlying information or technology may be downloaded or otherwise exported or re-exported (i) into (or to a national or resident of) Cuba, Haiti, Iraq, Libya, Yugoslavia, North Korea, Iran, Syria or any other country to which the U.S. has embargoed goods; or (ii) to anyone on the U.S. Treasury Department's list of Specially Designated Nationals or the U.S. Commerce Department's Table of Deny Orders. By downloading or using the Software, you are agreeing to the foregoing and you are representing and warranting that you are not located in, under the control of, or a national or resident of any such country or on any such list. GOVERNMENT USE. Use, duplication or disclosure by the Government is subject to restrictions set forth in subparagraphs (a) through (d) of the Commercial Computer-Restricted Rights clause at FAR 52.227-19 when applicable, or in subparagraph (c)(1)(ii) of the Rights in Technical Data and Computer Software clause at DFARS 252.227-7013, and in similar clauses in the NASA FAR Supplement. Contractor/manufacturer is LinkPoint International, Inc., 5310 Derry Avenue, Suite W, Agoura Hills, California 91301. DISCLAIMER OF WARRANTY. You expressly acknowledge and agree that use of the LinkPoint Software is at your sole risk. The Software and related documentation are provided on an “AS IS" basis, without warranty of any kind, including without limitation the warranties of merchantability, fitness for a particular purpose and non-infringement. The entire risk as to the quality and performance of the Software is borne by you. Should the Software prove defective, you and not LinkPoint, assume the entire cost of any service and repair. This disclaimer of warranty constitutes an essential part of the agreement. LIMITATION OF LIABILITY. UNDER NO CIRCUMSTANCES AND UNDER NO LEGAL THEORY, TORT, CONTRACT, OR OTHERWISE, SHALL LINKPOINT OR ITS SUPPLIERS OR RESELLERS BE LIABLE TO YOU OR ANY OTHER PERSON FOR ANY INDIRECT, SPECIAL, INCIDENTAL, OR CONSEQUENTIAL DAMAGES OF ANY CHARACTER INCLUDING, WITHOUT LIMITATION, DAMAGES FOR LOSS OF GOODWILL, WORK STOPPAGE, COMPUTER FAILURE OR MALFUNCTION, OR ANY AND ALL OTHER COMMERCIAL DAMAGES OR LOSSES. IN NO EVENT WILL LINKPOINT BE LIABLE FOR ANY DAMAGES IN EXCESS OF LINKPOINT'S LIST PRICE FOR A LICENSE TO THE SOFTWARE, EVEN IF LINKPOINT SHALL HAVE BEEN INFORMED OF THE POSSIBILITY OF SUCH DAMAGES, OR FOR ANY CLAIM BY ANY OTHER PARTY. THIS LIMITATION OF LIABILITY SHALL NOT APPLY TO LIABILITY FOR DEATH OR PERSONAL INJURY TO THE EXTENT APPLICABLE LAW PROHIBITS SUCH LIMITATION. FURTHERMORE, SOME STATES DO NOT ALLOW THE EXCLUSION OR LIMITATION OF INCIDENTAL OR CONSEQUENTIAL DAMAGES, SO THIS LIMITATION AND EXCLUSION MAY NOT APPLY TO YOU. COMPLETE AGREEMENT. This Agreement represents the complete and exclusive statement of the agreements concerning this license between the parties and supersedes all prior agreements and representations between them. It may be amended only by a writing executed by both parties. THE USE OF THE SOFTWARE BY YOU IS EXPRESSLY MADE CONDITIONAL ON YOUR ASSENT TO THE TERMS SET FORTH HEREIN, AND LINKPOINT AGREES TO FURNISH THE SOFTWARE AND DOCUMENTATION ONLY UPON THESE TERMS. CONTROLLING LAW AND SEVERABILITY. If any provision of this Agreement is held to be unenforceable for any reason, such provision shall be reformed only to the extent necessary to make it enforceable, and such decision shall not affect the enforceability (i) of such provision under other circumstances or (ii) of the remaining provisions hereof under all circumstances. Headings shall not be considered in interpreting this Agreement. This Agreement shall be governed by and construed under California law as such law applies to agreements between California residents entered into and to be performed entirely within California, except as governed by Federal law. This Agreement will not be governed by the United Nations Convention of Contracts for the International Sale of Goods, the application of which is hereby expressly excluded. LinkPoint International, Inc. P.O. Box 2048 Simi Valley, California 93062—2048 ~ TABLE OF CONTENTS INTRODUCING LINKPOINT CENTRAL .......................................................................................... 1 Audience.................................................................................................................................................. 1 Account Requirements .......................................................................................................................... 1 Time.......................................................................................................................................................... 1 Options Available .................................................................................................................................. 2 Browser Requirements .......................................................................................................................... 3 How To Read This Manual................................................................................................................... 3 Conventions Used .............................................................................................................................................. 3 References To Parts Of This Document Or External Resources............................................................... 4 Main Menu Bar............................................................................................................................................... 4 Left Menu Box ................................................................................................................................................ 4 Subsections...................................................................................................................................................... 4 Fields................................................................................................................................................................ 4 Buttons............................................................................................................................................................. 4 Other Active Areas......................................................................................................................................... 4 What Is LinkPoint Central? .................................................................................................................. 5 What Can You Do In LinkPoint Central? ........................................................................................... 5 Process Transactions The Way You Want—From Anywhere...................................................................... 5 Manage Your LinkPoint Account .................................................................................................................... 5 ACCESSING LINKPOINT CENTRAL ............................................................................................... 7 The First Session ..................................................................................................................................... 8 Later Sessions.......................................................................................................................................... 8 GETTING AROUND LPCENTRAL .................................................................................................. 9 The Main Menu Bar ............................................................................................................................. 10 The Left Menu Box............................................................................................................................... 10 MyLinks and Help ............................................................................................................................... 10 Current Mode Indicator ...................................................................................................................... 11 Current Expanded Subsection............................................................................................................ 11 Data Fields............................................................................................................................................. 11 Function Buttons .................................................................................................................................. 12 Other Menus Available ....................................................................................................................... 12 The Welcome Page ............................................................................................................................... 12 FIRST–TIME ACCESS: THE WELCOME PAGE .............................................................................. 13 Browser Requirements ........................................................................................................................ 14 Change Your Password—Regularly.................................................................................................. 14 New Fields And Features To Help You ............................................................................................ 14 Streamline Your Work ......................................................................................................................... 15 For Credit and Purchasing Cards: ................................................................................................................. 15 For VirtualCheck Transactions:...................................................................................................................... 15 Improved Readability.......................................................................................................................... 15 Password Suggestions ......................................................................................................................... 16 Changing Your Password in LinkPoint Basic.................................................................................. 17 LATER ACCESS: MANAGING YOUR STOREFRONT .................................................................... 18 Customize Your Store.......................................................................................................................... 19 Create Reports ...................................................................................................................................... 20 Virtual LinkPoint (VLP) ...................................................................................................................... 21 Introducing VLP............................................................................................................................................... 21 Brief Overview Of Features ............................................................................................................................ 21 Enter Order Information ................................................................................................................................. 24 How To Pay: POS–Related Transaction Functions...................................................................................... 24 Set Up Payment By Credit Card ................................................................................................................ 24 Transaction Type Definitions.............................................................................................................. 25 Sale (including Recurring or Periodic Billing).............................................................................. 25 Authorize Only (Pre-Auth) ............................................................................................................. 25 Forced Ticket..................................................................................................................................... 25 Ticket Only (Capture or Post-Auth) .............................................................................................. 26 Return ................................................................................................................................................ 26 Credit ................................................................................................................................................. 26 Set Up Payment By (Virtual) Check .......................................................................................................... 28 Enter Customer Contact Information ............................................................................................................ 30 Enter Shipping Address .................................................................................................................................. 31 Make A Transaction Recurring (formerly Periodic Billing) ....................................................................... 32 Run Test Transactions—Set The Desired Response .................................................................................... 33 Record Your Comments .................................................................................................................................. 33 Submit The POS Form For Confirmation...................................................................................................... 33 The Approval Code and AVS............................................................................................................. 36 Limitations ........................................................................................................................................ 36 Table of Possible AVS Codes .......................................................................................................... 37 The Approval Code and CVV2/CVC2 ............................................................................................. 37 Table of Possible CVV2/CVC2 Response Codes ......................................................................... 37 Other Transaction Functions .......................................................................................................................... 38 Submit A Ticket Only Transaction............................................................................................................. 38 Submit A Return Transaction ..................................................................................................................... 41 Submit A Credit Transaction ...................................................................................................................... 44 Administer Your LinkPoint Central Settings................................................................................... 47 Change Your Password................................................................................................................................... 48 Switch To Live Or Test Mode......................................................................................................................... 48 Configure Your LinkPoint Central Fraud Settings ...................................................................................... 49 Block A Credit Card......................................................................................................................................... 49 Block A Name................................................................................................................................................... 50 Block An E–Mail Address ............................................................................................................................... 51 Block An IP/Class C Address ........................................................................................................................ 52 Set A Maximum Purchase Amount ............................................................................................................... 53 View Your Merchant Agreement................................................................................................................... 55 Use LinkPoint Basic Administration ............................................................................................................. 55 How We Support You ......................................................................................................................... 56 We Make The Manuals Available Online ..................................................................................................... 56 We Provide The FAQs (Frequently Asked Questions) ............................................................................... 56 We Provide Online Support ........................................................................................................................... 57 We Offer You A Support Hotline .................................................................................................................. 57 We Provide Links To Other Useful Resources ............................................................................................. 57 Don't Forget To Log Out ..................................................................................................................... 58 Time-Out ........................................................................................................................................................... 58 GLOSSARY OF TERMS .................................................................................................................. 59 Acquiring Bank..................................................................................................................................... 59 Application Programming Interface (API)....................................................................................... 59 Authorization........................................................................................................................................ 59 Batch....................................................................................................................................................... 59 BIN.......................................................................................................................................................... 59 Chargeback............................................................................................................................................ 59 Commerce Service Provider (CSP) .................................................................................................... 59 Denary Numbers .................................................................................................................................. 60 Discount Rate........................................................................................................................................ 60 Gateway................................................................................................................................................. 60 Independent Sales Organization (ISO) ............................................................................................. 60 Installments........................................................................................................................................... 60 Interchange Fee..................................................................................................................................... 60 IP (Internet Protocol) Address............................................................................................................ 60 Issuer ...................................................................................................................................................... 61 Merchant ID (MID) Number .............................................................................................................. 61 MICR ...................................................................................................................................................... 61 Periodicity ............................................................................................................................................. 61 QWERTY ............................................................................................................................................... 61 Settlement.............................................................................................................................................. 61 Start Date ............................................................................................................................................... 61 Terminal ID (TID) Number................................................................................................................. 62 Threshold............................................................................................................................................... 62 Transaction............................................................................................................................................ 62 Transit Routing Number ..................................................................................................................... 62 INDEX ............................................................................................................................................ 63 TABLE OF FIGURES Figure 1: LinkPoint Central Announcement Page ................................................................................................. 2 Figure 2: Accessing LinkPoint Central through LPCentral—a Login page........................................................ 7 Figure 3: An overview of the screen layout............................................................................................................ 9 Figure 4: The Main Menu Bar................................................................................................................................. 10 Figure 5: The Left Menu Box .................................................................................................................................. 10 Figure 6: Expandable/Collapsible subsections.................................................................................................... 11 Figure 7: LPCentral First–time Access: the Welcome Page ................................................................................ 13 Figure 8: Change your password ........................................................................................................................... 16 Figure 9: Password successfully changed............................................................................................................. 17 Figure 10: The Reports window ............................................................................................................................. 20 Figure 11: VLP: Order Information, showing Test Mode ................................................................................... 21 Figure 12: Shipping Address unexpanded... ........................................................................................................ 22 Figure 13: …and expanded. Also shown is a pop–up information box........................................................... 22 Figure 14: An example of label and arrow color change .................................................................................... 23 Figure 15: Order Information section .................................................................................................................... 24 Figure 16: Credit Card subsection for Pay By, expanded................................................................................... 26 Figure 17: Selecting the transaction origin from the drop–down list................................................................ 27 Figure 18: Selecting the type of transaction from the drop-down list............................................................... 27 Figure 19: Check subsection for Pay By, expanded............................................................................................. 29 Figure 20: Selections available from the drop–down list for Account Type .................................................... 29 Figure 21: Customer Contact Information ............................................................................................................ 31 Figure 22: Selecting a billing State from the drop-down list .............................................................................. 31 Figure 23: Make Recurring will only work for credit card Sale transactions................................................... 32 Figure 24: Make sure you want the transaction to recur .................................................................................... 32 Figure 25: Selecting a Desired Response in Test Mode ....................................................................................... 33 Figure 26: Reviewing the Confirmation page....................................................................................................... 34 Figure 27: The Transaction Result page ................................................................................................................ 35 Figure 28: Making a Ticket Only Transaction ...................................................................................................... 38 Figure 29: Retrieving order details for a Ticket Only transaction ..................................................................... 38 Figure 30: A request to confirm a Ticket Only transaction................................................................................. 39 Figure 31: A successful Ticket Only transaction .................................................................................................. 40 Figure 32: Making a Return transaction................................................................................................................ 41 Figure 33: Retrieving order details for a Return transaction.............................................................................. 41 Figure 34: A request to confirm a Return transaction ......................................................................................... 42 Figure 35: A successful Return transaction........................................................................................................... 43 Figure 36: Making a Credit transaction................................................................................................................. 44 Figure 37: A request to confirm a Credit transaction .......................................................................................... 45 Figure 38: A successful Credit transaction............................................................................................................ 46 Figure 39: The Administration page...................................................................................................................... 47 Figure 40: A successful password change............................................................................................................. 48 Figure 41: Choosing between Live and Test modes ............................................................................................ 48 Figure 42: Fraud settings: Blocking a card............................................................................................................ 49 Figure 43: Fraud settings: Blocking a name.......................................................................................................... 50 Figure 44: Fraud settings: Blocking an e–mail address ....................................................................................... 51 Figure 45: Fraud settings: Blocking IP/Class C Addresses ................................................................................ 52 Figure 46: Fraud settings: Defining the limit for the Maximum Purchase ....................................................... 53 Figure 47: Fraud settings: Setting Autolockout and Duplicate Lockout........................................................... 54 Figure 48: Support facilities available ................................................................................................................... 56 Figure 49: Log out from LPCentral ........................................................................................................................ 58 ~ INTRODUCING LINKPOINT CENTRAL Audience The target audience of this document includes Internet merchants who are non–programmers but who have some HTML knowledge, merchants who don't host their own secure server, mail order/telephone order merchants, and traditional brick–and–mortar retailers as well. Account Requirements Merchants who wish to process transactions primarily for Retail/Swipe need a LinkPoint account configured and priced appropriately. Please contact your merchant account provider for details. Merchants who wish to process transactions primarily for MOTO & ECI (Mail Order/ Telephone Order and Electronic Commerce Indicator) need a LinkPoint account configured and priced appropriately. Please contact your merchant account provider for details. Retail/Swipe and MOTO & ECI carry different levels of risk. In terms of the highest level of security, lowest level of chargebacks, lowest risk of fraud, the ranking is (1) Retail/Swipe, (2) MOTO and (3) ECI. Retail/Swipe, because of the face–to–face nature of the transaction, is still the 'safest' way to do business. Time All time references that appear in this document are for Central Standard Time. 2001 LinkPoint International, Inc. 1 LinkPoint Central (LPCV5.4) User Manual Ver. 1.01 0601 Options Available After April 1, 2001, when you go to log on to your VLP account, you will be presented with the following screen (Figure 1): Figure 1: LinkPoint Central Announcement Page At this time you may choose from the following options: ○ Try LinkPoint Central. (If it becomes necessary, you may revert to your old VLP system, but only for the next 30–60 days—call Customer Service for assistance). How? Click on Yes, Use LPC ○ Stay with your existing Virtual LinkPoint (VLP) system, but only for the next 30–60 days How? Click on No, Use Old VLP You will be taken to your usual VLP page. 2001 LinkPoint International, Inc. 2 LinkPoint Central (LPCV5.4) User Manual Ver. 1.01 0601 Browser Requirements While every endeavor is made to accommodate users' preferences, for technical reasons LinkPoint Central does not support versions prior to V4.0 of either Netscape® Navigator® or Microsoft® Internet Explorer®. To take best advantage of the full functionality of LinkPoint Central we recommend the use of Microsoft's Internet Explorer, V4.0 or higher. For minimal functionality, we recommend Netscape Navigator, V4.0 or higher. The main difference is that using Internet Explorer allows you to collapse or expand subsections on the VLP Point of Sale page. Whichever flavor of browser you choose to use, it must support javascript (and support must be enabled). If you are unsure about this aspect please contact your Internet or computer support person. How To Read This Manual In this section we describe the standard notation (representation) that is used throughout this manual. A brief glossary of terms is also included at the back of the manual, to give the reader quick answers to some questions that may arise. Conventions Used The following table and text below list some of the terms used in this document, and what we mean by them, and the styles used to identify certain elements on the LPCentral screens. The word or phrase: What it means: Clicking In LinkPoint Central you can generally get by with knowing that 'clicking' means positioning the mouse cursor over something on the screen—a menu selection, a button or a link— and pressing and releasing the primary button on the mouse. Nothing in LinkPoint Central requires double–clicking. Hold the mouse over… Position the mouse cursor over certain text or graphic objects and hold it there without clicking. In many cases a small information box will appear, providing a brief description associated with the object. Swiping Here, when talking about credit cards, we mean the action of sliding a credit card through some form of card reader. LinkPoint Central also provides support for so–called 'swipe keyboards'—QWERTY keyboards that have a card reader built into the top section. When you swipe a credit card using a card reader, relevant information from the card is automatically used to populate certain fields in the Pay By section. 2001 LinkPoint International, Inc. 3 LinkPoint Central (LPCV5.4) User Manual Ver. 1.01 0601 The word or phrase: What it means: URL Universal Resource Locator—nowadays more usually called a Web address, which is a narrower definition. When LinkPoint Central menu items, external resources or even other parts of this document are referenced in this manual, the following conventions are used: References To Parts Of This Document Or External Resources When referring the reader to either another section in this document or an external resource, the destination title or subtitle is italicized—for example, www.linkpoint.com or Getting Around LPCentral. Main Menu Bar Selections available on the Main Menu Bar (see Figure 4 in the section entitled Getting Around LPCentral) are referenced here using this style: Reports, VLP, Admin, and so on. Left Menu Box Selections available on the Left Menu Box (see Figure 5 in Getting Around LPCentral) are referenced here using this style: Point of Sale, Ticket Only, Return, and so on. Subsections Within each section (menu selections either on the Main Menu Bar or the Left Menu Box) there are subsections, referenced here using this style: Order Information, Pay By, and so on. Fields Each subsection contains one or more fields—some optional, some required—that are referenced here using this style: Purchase Order Number, Total, and so on. Buttons There are buttons on many LinkPoint Central pages. Each button—when clicked on—performs a function, and that function is generally written on the face of the button. The button appears in the text of this document in a distinct format—for example, Continue . Other Active Areas On certain pages there are text items that are 'active'—that is, when you move your mouse over them, they become highlit, and if you click on them, they link to other pages or subsections. Such items are referenced here using this style: Microsoft, Netscape. 2001 LinkPoint International, Inc. 4 LinkPoint Central (LPCV5.4) User Manual Ver. 1.01 0601 What Is LinkPoint Central? LinkPoint Central is a new way for merchants to process monetary transactions. It provides one central, secure location where you can manage everything related to transaction processing: running secure transactions yourself, setting up your web site to run transactions for you, preventing fraud, reviewing transaction reports, getting technical support and help, and more. Everything you need is readily available, right here. Enhancements to LinkPoint Central are on the way. Whenever a new feature is added, it will be available to you immediately—no need to download and install updates or upgrades. What Can You Do In LinkPoint Central? Process Transactions The Way You Want—From Anywhere In LinkPoint Central you’ll find a virtual point of sale terminal called Virtual LinkPoint or VLP, which functions similarly to the physical terminals commonly used in retail stores. VLP also provides support for swipe transactions, if you have either a credit card reader attachment or a QWERTY keyboard with inbuilt card reader. It is also helpful for mail order/telephone order systems where you may collect extensive billing, shipping, and payment information. It will even take care of recurring transactions—also known as periodic billing— (if you sell subscription services, for example). Because LinkPoint Central works through the Internet, you can log in wherever you can make an Internet connection, giving you the ability to process orders from almost anywhere you happen to be. Manage Your LinkPoint Account LinkPoint Central allows you to manage everything from one place. In the planned Customization section, you will be able to determine who gets e-mail receipts, and what those e-mail receipts look like. You will be able to choose a set of your favorite links (MyLinks—also planned to be made available in the very near future) for easy access to all the LinkPoint Central locations you use most frequently. The Reports button brings up a separate browser window for you to view your transaction reports, so you can see just how well your store is doing. A separate publication is currently available for this feature, downloadable from the web site www.linkpoint.com—click on Support and look for the Reports entry under Manuals. 2001 LinkPoint International, Inc. 5 LinkPoint Central (LPCV5.4) User Manual Ver. 1.01 0601 The Admin section is where you turn to change your password, switch between Live and Test mode, specify your fraud settings and view your user agreement. The Support section provides information on where you can turn for support. The feature LinkPoint Basic is presently supported by a separate document, downloadable from the web site www.linkpoint.com—click on Support and look for the LinkPoint Basic entry under Manuals. Finally, there is always online Help—available from any screen, at any time—which opens in a separate browser window for ease of use. ~ 2001 LinkPoint International, Inc. 6 LinkPoint Central (LPCV5.4) User Manual Ver. 1.01 0601 ACCESSING LINKPOINT CENTRAL If you are an existing VLP user, access to LinkPoint Central is available through your existing VLP URL. If you are a new VLP user, the URL will have been given to you in your Welcome! e– mail. The LPCentral home or landing page is the Login page, which can vary according to the kind of account you have. One example of a Login page is shown in Figure 2. Note the locked padlock icon at the bottom of the browser, indicating that you are connected to a secure site. Figure 2: Accessing LinkPoint Central through LPCentral—a Login page Enter your storename. If your storename (i.e. store ID) and your username are the same, you may leave the username field blank—otherwise, enter your username and then enter your password, and click on Submit . 2001 LinkPoint International, Inc. 7 LinkPoint Central (LPCV5.4) User Manual Ver. 1.01 0601 The First Session The first time you log in, the standard Merchant Agreement page will be presented, and it is only possible to proceed beyond this page by clicking at the end of the agreement on I Accept . If you desire a printed copy of the agreement, click on Download PDF and save the file for printing locally. After clicking on I Accept you will be transferred to the Welcome Page (see the section in this manual entitled First–Time Access: The Welcome Page). Later Sessions Once you have successfully logged in for the first time and accepted your merchant agreement, subsequent logins will take you directly to your VLP Point of Sale page, ready to enter transactions (or perform other functions). See the section in this manual entitled Later Access: Managing Your Storefront for further details. ~ 2001 LinkPoint International, Inc. 8 LinkPoint Central (LPCV5.4) User Manual Ver. 1.01 0601 GETTING AROUND LPCENTRAL LPCentral was designed with ease of use in mind, and there are several ways to navigate. The general layout of the LPCentral screen is shown below, with the more notable points numbered and identified in the table below the screen. The following pages discuss these points in more detail. 1 2 3 4 5 6 7 8 Figure 3: An overview of the screen layout 1 — Main Menu Bar 5 — Test Mode Indicator 2 — Left Menu Box 6 — Current Expanded Subsection 3 — MyLinks and Help 7 — Data Fields (with labels) 4 — Current Section Title 8 — Function Buttons 2001 LinkPoint International, Inc. 9 LinkPoint Central (LPCV5.4) User Manual Ver. 1.01 0601 The Main Menu Bar Near the top of the screen to the left you will find the Main Menu Bar (Figure 4). Figure 4: The Main Menu Bar It contains links to all the main features of LPCentral—Customization, Reports, VLP, Admin, and Support—as well as a Log Out feature for security purposes. Customization is a feature planned for release in the very near future. This menu bar is always accessible from any page in LPCentral. Click on any menu entry in the Main Menu Bar to go to that section. Hold your mouse over any menu bar entry to see brief details of that section. The Left Menu Box On the left side of the screen is another menu area (the Left Menu Box—Figure 5) containing all the menu entries in the current section. It will change to match each section chosen from the Main Menu Bar (in this instance, Admin). The name of the current section appears at the top of each page and also at the top of this menu area—click on this name to instantly return to the main page of the section. Visit pages within the section by clicking on the menu entry in the Left Menu Box or by returning to the section main page and clicking on the appropriate link there. MyLinks and Help At the bottom of the Left Menu Box you will always find two helpful things: the MyLinks drop–down list box and the word Help (Figure 5). Figure 5: The Left Menu Box MyLinks is a feature planned for release in the very near future. Click on Help to bring up the help system at any time. Help opens in a new browser window and contains an index as well as a search facility. Close the second window when you have finished using Help. 2001 LinkPoint International, Inc. 10 LinkPoint Central (LPCV5.4) User Manual Ver. 1.01 0601 Taking Admin as an example of an entry on the Main Menu Bar, the Admin subsection in the Left Menu Box is divided into two parts (Figure 5). The first part of the section is General Admin—menu selections here affect both LinkPoint Central and LinkPoint Basic operations. The second part of the Admin Left Menu Box concerns LinkPoint Basic only—menu selections here will not affect your LPCentral pages. Current Mode Indicator If you change the mode from Live to Test, a banner will appear on every page to remind you that you are in Test Mode (see Figure 6), and a Desired Response subsection will be present on the Point of Sale page. In Live mode no such banner or subsection appears. (All example screens in this manual are shown in Test Mode.) Figure 6: Expandable/Collapsible subsections Current Expanded Subsection Using the VLP Point of Sale page as an example, subsections are capable of being expanded or collapsed—but only if viewed with Internet Explorer—to allow you to focus on the subsection in hand. Figure 6 shows such a subsection, and also shows data fields to be completed by you where appropriate. The downward–pointing arrow ( ) next to the legend Optional Fields allows you to expand all subsections at once, if you need to. Data Fields Descriptive labels to the side of the data fields are color–coded to indicate whether the fields are required or optional—and a reminder of the color coding is always present towards the top of the page (Figure 6). 2001 LinkPoint International, Inc. 11 LinkPoint Central (LPCV5.4) User Manual Ver. 1.01 0601 Function Buttons Function buttons appear on almost all pages. They allow you to do things like continue to the next screen, or exit what you're doing and lose all changes, or submit a set of data for validation, and so on. Figure 3 shows a page with two such buttons. One is labeled 'Continue' while the other is labeled 'Clear Form', both of which should be self–explanatory. Other Menus Available In some cases there are additional links in the body of the displayed page. For example, on the Welcome Page under the Browser Compatibility section the entries for Microsoft and Netscape are linked to sites operated by those companies, should you wish to transfer in order to upgrade your current browser. The Welcome Page The first time you log in, after you have agreed to your merchant agreement, you will encounter the LPCentral Welcome Page, discussed in the next section. ~ 2001 LinkPoint International, Inc. 12 LinkPoint Central (LPCV5.4) User Manual Ver. 1.01 0601 FIRST–TIME ACCESS: THE WELCOME PAGE The very first time that you access the LPCentral website, after logging in successfully and viewing (and agreeing to) your merchant agreement, you will be automatically transferred to the Welcome Page (see Figure 7). Figure 7: LPCentral First–time Access: the Welcome Page The Welcome Page is only shown to you on your very first successful login. It contains useful advice and information, including details of the new fields you will find on your Virtual LinkPoint pages. The next time you login in successfully—and for subsequent logins—you will be taken instead directly to your Virtual LinkPoint (VLP) Point of Sale page, ready to begin entering transactions. All the information shown on the Welcome Page is available under Help. 2001 LinkPoint International, Inc. 13 LinkPoint Central (LPCV5.4) User Manual Ver. 1.01 0601 Browser Requirements The browser requirements for using LinkPoint Central are discussed in Introducing LinkPoint Central. The information is included on the Welcome Page as a reminder that LPCentral is designed to be used with versions 4.0 (or later) of either Microsoft Internet Explorer or Netscape Navigator, and support for javascript must be enabled for everything to work correctly. Change Your Password—Regularly After you have read through the information on the Welcome page, you should click on Change Password , when you will be given the opportunity to change your password—an important first step. Alternatively you may choose to go into Admin later and change it there. It is advisable to change your password regularly. To help you, this manual includes some ideas for choosing passwords—see the section entitled Password Suggestions, which also steps you through the process of changing your password. New Fields And Features To Help You There are a number of new fields and features available on your VLP pages: ○ International addresses are now supported ○ You can indicate whether you received an order through the Internet (Electronic Commerce Indicator, or ECI), by mail or phone (MOTO) or through Retail ○ You can now enter the Card code (also known as CVV2 or CVC2)—a three digit number on the back of the customer's credit card, required to be collected as part of the process of reducing the risk of fraud, beginning April 1, 2001 ○ A Customer ID field is now provided, and shortly you will be able to use this field to look up information for your frequent customers ○ A Purchase Order Number field is available, which can save you money on Purchasing Card transactions and can be used to track multiple transactions against one purchase order ○ A Shipping Type field allows you to track the method used to ship goods ○ For test transactions, there is now a Desired Response subsection that lets you choose whether the test transaction response is shown as Approved, Declined, Duplicate. ~ 2001 LinkPoint International, Inc. 14 LinkPoint Central (LPCV5.4) User Manual Ver. 1.01 0601 Streamline Your Work To help streamline your work, VLP now has fewer pages. Below is a summary of the new pages with their associated transaction types: For Credit and Purchasing Cards: To conduct this type of transaction: Go to this VLP section: Sale Transaction Point of Sale Authorize Only (Pre-Auth) Transaction Point of Sale Forced Ticket Transaction Point of Sale Recurring (a.k.a. Periodic Billing) Transaction Point of Sale Ticket Only (Post-Auth) Transaction Ticket Only Return Transaction Return Credit Transaction Credit For VirtualCheck Transactions: To conduct this type of transaction: Go to this VLP section: All VirtualCheck Transactions Point of Sale Purchasing cards are autodetected by LinkPoint Central (by what is known as the BIN—Bank Identification Number), which means that certain fields change from 'optional' to 'required'. Please make sure you provide information for Order Number, Purchase Order Number, and Tax (if the transaction is tax exempt, check the Tax Exempt box). Improved Readability When viewed with Internet Explorer, certain subsections of the new VLP pages can expand and contract with a single mouse click, allowing you to focus on filling out one section at a time. In many instances pop–up menus are available, providing brief information about items on a page. If you use Netscape Navigator, differences in the browser mean that all VLP subsections are expanded all the time, and pop–up menus do not appear for some items as they do when using Internet Explorer. 2001 LinkPoint International, Inc. 15 LinkPoint Central (LPCV5.4) User Manual Ver. 1.01 0601 Password Suggestions When you first sign up for an account with LinkPoint, you are provided with a temporary password. The Change Password feature allows you to change that password and it is a necessary step that everyone must undertake. The choice of new password is important too. Security specialists recommend that you avoid using common words or numbers as passwords—especially words or numbers that might be associated with you, like your name or your date of birth. One simple approach is to choose a phrase—not a word—that you can remember or look up easily. Put together the first letter from each word in the phrase and that string of letters becomes your password. The phrase should consist of at least six words, to produce at least a six letter password. For example, if you choose the phrase "We hold these truths to be self–evident"—fairly easy to remember—then the password becomes "whtttbse". This is not so easy to remember by itself—but, importantly, it is not easily guessed by anyone looking to break into your account. The phrase does not have to be in any one particular language—for example, the french phrase "Honi soit qui mal y pense" yields "Hsqmyp" which is perfectly adequate as a password. You need to change your password regularly—once a month, perhaps—for added security, and a simple approach is to add a number representing the month. "whtttbse8"—or even "8whtttbse"— might be the version of the password you use in August—still easy to remember in terms of the way it is generated, but difficult for someone else to guess. Type your temporary password into the Old password box, and then type your new password into the first New password box (see Figure 8). What you see in each box are asterisks instead of the letters and numbers that you type, for security reasons—anyone looking over your shoulder cannot easily see what you have typed. Type the password again, this time into the second New password box—this is a commonly– employed precaution against accidentally mistyping it the first time. Click on Submit . Figure 8: Change your password 2001 LinkPoint International, Inc. 16 LinkPoint Central (LPCV5.4) User Manual Ver. 1.01 0601 If you did accidentally mistype your new password—or your old one—you will be advised that there is an error, and asked to re–enter the information. For added security the error message will not specify which entry is at fault. If you successfully changed your password, you will receive feedback to that effect (Figure 9). Figure 9: Password successfully changed If for some reason you make three successive failed attempts to change your password—and it can happen—for security reasons you will be logged out of LPCentral and taken back to your Login page. After successfully changing your password you may use any of the menu entries available either on the Main Menu Bar or in the Left Menu Box. Changing Your Password in LinkPoint Basic If you are using LinkPoint Basic, you can also change your password through HLPAdmin. Changing it in either LinkPoint Central or HLPAdmin will affect your login everywhere in LinkPoint; that is, if you change your password in HLPAdmin, you will have to use that new password to access LinkPoint Central; if you change your password in LinkPoint Central, you will need to use your new password to access HLPAdmin. ~ 2001 LinkPoint International, Inc. 17 LinkPoint Central (LPCV5.4) User Manual Ver. 1.01 0601 LATER ACCESS: MANAGING YOUR STOREFRONT Once you have successfully logged in and read (and agreed to) your merchant agreement, when you log in subsequently you will not be transferred to the Welcome Page. Instead, you will be transferred to the Virtual LinkPoint Point of Sale page, ready to enter transactions or perform any one of a number of other operations, details of which are discussed in the following sections. For simplicity, the next sections of this manual follow the sequence of entries available on the Main Menu Bar—Customization, Reports, VLP, Admin, Support and Log Out. 2001 LinkPoint International, Inc. 18 LinkPoint Central (LPCV5.4) User Manual Ver. 1.01 0601 Customize Your Store The planned Customization feature, due to be released very shortly, will allow you to configure different aspects of LinkPoint Central—including the presentation of LPCentral's pages—and aspects of LinkPoint Basic. Full details of this powerful feature will be released at the same time, in an updated version of this manual. 2001 LinkPoint International, Inc. 19 LinkPoint Central (LPCV5.4) User Manual Ver. 1.01 0601 Create Reports When you click on the Reports entry, a new browser window opens, similar to that shown in Figure 10. The title will reflect your store ID, which will replace the ellipsis (…). Figure 10: The Reports window For detailed instructions on using Reports, see the separate manual available for this feature, downloadable from the web site www.linkpoint.com—click on Support and look for the Reports entry under Manuals. When you are finished with this feature, remember to close the window. 2001 LinkPoint International, Inc. 20 LinkPoint Central (LPCV5.4) User Manual Ver. 1.01 0601 Virtual LinkPoint (VLP) Introducing VLP Virtual LinkPoint is a virtual version of a Point–of–Sale (POS) terminal. This is where you come to enter transaction details. Figure 11: VLP: Order Information, showing Test Mode Brief Overview Of Features In the very near future, you will be able to customize your Virtual LinkPoint page and choose precisely the fields you need to record your transactions (Figure 11 above shows an example of a VLP page). If you are in Test Mode, a banner will clearly indicate that fact. 2001 LinkPoint International, Inc. 21 LinkPoint Central (LPCV5.4) User Manual Ver. 1.01 0601 Additional help is available for certain objects that react whenever the mouse cursor is positioned over them for a short period—the object becomes highlit and if the cursor continues to be held in place, a support box pops up to give further information. Move the cursor away and the box disappears. This feature may also be available for certain objects that do not react visibly—first–time users will benefit from exploring the page carefully first by moving the mouse around without clicking, to see what features are available. Some fields are optional whereas others are required, and they are distinguished from each other by color. A brief legend at the top of the page provides details (see Figure 11 above). Furthermore, if you use Internet Explorer as your browser, a hide/reveal function is available for all subsections of the form, which can expand to provide additional facilities or fields—such subsections are identified by a right–arrow graphic ( ). When clicked upon, the arrow changes to point downward ( ) and the expanded choices are revealed. Clicking again reverses the process. This feature is not presently available under Netscape Navigator. Figure 12 shows an example—the Shipping Address subsection unexpanded… Figure 12: Shipping Address unexpanded... …while Figure 13 shows the same subsection after expansion. It also shows an example of a pop–up information box produced by holding the cursor over the arrow ( ) or text. Figure 13: …and expanded. Also shown is a pop–up information box 2001 LinkPoint International, Inc. 22 LinkPoint Central (LPCV5.4) User Manual Ver. 1.01 0601 Some selections are mutually exclusive—for example, in the Pay By section, either Credit Card or Check may be expanded, but not both. Where one has been selected and the subsection hidden again, the appropriate label and the arrow indicate that fact with a change in color (the text becomes yellow and the arrow, green)—see Figure 14. Figure 14: An example of label and arrow color change Note that if you have not elected to subscribe to the LinkPoint Virtual Check service, you will not see the Check option here. If you do not see Pay by: Check but you have signed up for the service, or if you would like to add that service to your contract, please contact your sales agent. Other selections are associated—for example, Make Recurring (formerly known as Periodic Billing) is for use with credit card sale transactions only. VLP supports the new CVV2 and CVC2 requirement (further details are provided later) and this will be extended shortly to include other card verification systems, to help you further minimize the potential for credit card fraud. The following section describes the features available from the VLP entry on the Main Menu Bar, beginning with Order Information which by default is already expanded along with Pay By (see Figure 11). ~ 2001 LinkPoint International, Inc. 23 LinkPoint Central (LPCV5.4) User Manual Ver. 1.01 0601 Enter Order Information The Order Information subsection has only one required field: the Total amount of the order including tax and shipping (Figure 15). Figure 15: Order Information section It also contains some optional fields, which include an Order number (if one is available), a Purchase Order number (if you supply this, Order Number and Tax become required fields), the new field Shipping Type to track the method of shipment, the Shipping Amount and the amount of Tax or VAT (the European equivalent of sales tax—Value Added Tax). For tax exempt transactions, check the Tax Exempt box. How To Pay: POS–Related Transaction Functions The Pay By feature allows selection of payment for the customer's order either by credit card or by check. If viewed with Internet Explorer, each subsection expands when selected. Only one method of payment may be used for a given order. You cannot, for example, accept part payment by check for an order and the rest by credit card. Here we discuss setting up (1) payment by credit card, (2) payment by check, (3) the completion of the other subsections and then (4) the process of proceeding to the confirmation of the order. Set Up Payment By Credit Card There are two sets of menu selections available for credit card transactions. One relates to point–of–sale (POS) operations, and is accessed through the Credit Card subsection of Pay By. Details are given below. The other is accessed through the Left Menu Box, and relates to Ticket Only, Return and Credit transactions. These types are discussed later under the heading Other Transaction Functions. It is important to distinguish between the different types of function, since using the wrong function can cause a transaction to be declined. 2001 LinkPoint International, Inc. 24 LinkPoint Central (LPCV5.4) User Manual Ver. 1.01 0601 As a general rule, no funds are transferred during these transactions—funds are only transferred after your batch of transactions is settled. For the money associated with a transaction to be transferred to or from your account, the batch of transactions for the day has to be settled (also called "closing the batch"). This occurs by default at 12:01 a.m. every day, automatically. You can change your batch time in Reports (see Create Reports). Transaction Type Definitions VLP supports the following defined types of transactions: Sale (including Recurring or Periodic Billing) The transaction type Sale reserves funds on a customer's credit card immediately. Use the Point of Sale page for a Sale transaction. A Sale transaction can be made recurring—previously this existed as a separate transaction type known as Periodic Billing. Authorize Only (Pre-Auth) Depending on the issuing bank for the customer's credit card, the transaction type Authorize Only may either simply check that funds are available or actually reserve funds on a customer's credit card. Authorize Only does not charge the card until you either perform a Ticket Only transaction or confirm shipment of the order (using a feature available in Reports). Note that authorization reserves funds for varying periods, depending on the issuing credit card company's policy. The period may be as little as three days or as long as several months. For your protection we strongly suggest that you confirm shipment or perform a Ticket Only transaction as soon as possible after authorization. Use the Point of Sale page for an Authorize Only transaction. Forced Ticket The transaction type Forced Ticket is similar to a Ticket Only transaction (discussed below) except that it is specifically for authorizations you obtain by telephone (not through LPCentral). It requires a reference number (or approval code) that you should have received when you performed the telephone authorization. If you perform an authorization transaction online with LPCentral, you must complete it with a Ticket Only transaction. Use the Point of Sale page for a Forced Ticket transaction. 2001 LinkPoint International, Inc. 25 LinkPoint Central (LPCV5.4) User Manual Ver. 1.01 0601 Ticket Only (Capture or Post-Auth) The transaction type Ticket Only (also known as Capture or Post-Auth) captures funds from an Authorize Only transaction, reserving funds on the customer's card for the amount specified. If you enter a total in the Ticket Only transaction that is larger than the total you entered in the corresponding Authorize Only transaction, the Ticket Only transaction may be declined. However, you may enter a total that is smaller than that used in the original Authorize Only transaction. Ticket Only has its own page, accessed through the Left Menu Box. Return A Return transaction is used to return funds to a customer's credit card from an earlier transaction , completed using the LinkPoint system. The transaction must have been made through the LinkPoint system. A Sale or Ticket Only transaction order number is required, against which the Return is made. Return has its own page, accessed through the Left Menu Box. Credit A Credit is used to return funds to a customer's credit card from an earlier, completed, transaction that took place outside the LinkPoint system. (Credit transactions are marked as Returns in your reports). Credit has its own page, accessed through the Left Menu Box. ~ The subsection Credit Card is already expanded to reveal its fields (Figure 16). If payment is to be by check, click on the text Check or the arrow next to it. Credit Card will collapse and Check will expand (see Set Up Payment By (Virtual) Check later in this section). Figure 16: Credit Card subsection for Pay By, expanded There is a combination of optional and required fields by default. The Transaction origin field requires you to select from a drop–down list (Figure 17). 2001 LinkPoint International, Inc. 26 LinkPoint Central (LPCV5.4) User Manual Ver. 1.01 0601 Figure 17: Selecting the transaction origin from the drop–down list The rules for selection are straightforward: IF: SELECT: The customer is present and the card is present… RETAIL You received the order over the Internet… ELECTRONIC COMMERCE You received the order over the telephone or in the mail (so–called MOTO)… MAIL ORDER/TELEPHONE ORDER Note that if you choose Retail, make sure that you are using a LinkPoint account configured and priced appropriately. Contact your merchant account provider for details. There is more than one type of POS credit card transaction. Which one you use depends on whether you want to confirm that the customer has sufficient available funds (Authorize Only), to charge the customer's credit card immediately (Sale), or to charge the customer's credit card for an amount previously authorized over the telephone (Forced Ticket). In each case, when you select a particular type of transaction from the drop–down list (Figure 18), the associated fields may change—for Forced Ticket, for example, the additional required field Reference Number will appear. Figure 18: Selecting the type of transaction from the drop-down list 2001 LinkPoint International, Inc. 27 LinkPoint Central (LPCV5.4) User Manual Ver. 1.01 0601 Select the appropriate transaction type for your credit card transaction from the drop–down list. If you choose Retail and you have either a swipe terminal or a computer keyboard with a card reader attached, you can click in the Yes box in answer to the question Are you swiping the card? and then click in the Credit card number field. Swipe the credit card through the reader and extended information from the card's magnetic stripe is automatically transferred into that field. The extended information means that you do not need to enter other related information by hand (such as expiration date, contact information and so on) but you will need to enter Card Code information manually, if the code is present (see below). If you do not have a card reader—or you did not choose Retail—enter the credit card number into the appropriate field, and select the card's expiration date. The expiration date has two required fields: the expiration month is selected from one drop–down list and the expiration year from the other. For Visa or MasterCard transactions, enter the Card Code (a three–digit number found on the back of the customer's credit card, generally on the same line as the customer's signature, following the printed credit card number). Visa calls this code CVV2, MasterCard calls it CVC2. (For American Express, it is called CID and it is a four digit number on the front of the card. Support for CID and other card verification systems will be implemented in due course.) The possible Response Codes associated with CVV2/CVC2 are listed following the AVS Codes, later in this section. From April 1, 2001, all Visa and MasterCard transactions allow a merchant to request the Card Code from the customer and to complete the Card Code field (if possible). Doing so increases security and decreases the potential for fraud. If the customer is unable to supply the card code because there is no code present (older cards may not possess it), check the box labeled Code not on card. Note that if you select a transaction type other than Sale and you attempt to make it recurring, a reminder will appear in the Make recurring subsection when it is expanded, and no fields will be available. Although there are other transaction functions available (in the Left Menu Box), the logical approach is to continue with a discussion of the remaining features available here on the VLP Point of Sale page. To review those transaction functions accessible through the Left Menu Box, go to the section below labeled Other Transaction Functions. Set Up Payment By (Virtual) Check To process payment by check, click on the arrow to expand the Check subsection (Figure 19). 2001 LinkPoint International, Inc. 28 LinkPoint Central (LPCV5.4) User Manual Ver. 1.01 0601 Figure 19: Check subsection for Pay By, expanded An image representing a sample check is presented, below which are relevant data fields to be completed by you. Note that certain areas of the screen in and around the check image are active—moving your cursor over the text next to each field, or the highlit text in the panel next to the check, will produce information panels to assist you in identifying the check data to be entered. A drop–down list provides four choices for the Account Type (Figure 20). Figure 20: Selections available from the drop–down list for Account Type 2001 LinkPoint International, Inc. 29 LinkPoint Central (LPCV5.4) User Manual Ver. 1.01 0601 These choices are Personal Checking, Personal Savings, Business Checking and Business Savings. The Transit Routing Number identifies the bank at which the customer holds the account, and is always found between a pair of identical symbols ()). The Check Number is usually found in the top right corner of the check, and may also appear on the bottom line, beside the Transit Routing Number and the Account Number. The Complete MICR (Magnetic Ink Character Recognition) Number is just an aggregate of the Transit Routing Number, the Check Number and the Account Number. When you enter the Complete MICR Number in the appropriate field, the special symbols should be replaced with letters, as shown in the table below: Replace: With: Replace: With: Replace: With: Replace: With: + O ) T * A , D Finally, check the box certifying that you have the proper authorization from the customer to initiate an ACH (Automated Clearing House) debit from their account for the amount specified. If you do not check the box, the transaction will be declined. Proper Authorization is one or more of the following: ○ a statement in writing from the customer that is signed or similarly authenticated by the merchant. ○ a form or other document that can be readily identified as an ACH debit authorization by the customer. Note that payment by check may take up to seven days to clear. When you have completed the information for payment, you are ready to proceed to the next subsection. Enter Customer Contact Information The Customer Contact Information subsection consists of a combination of optional and required fields (Figure 21). Possible required fields include Customer Name, Billing Street Address, City, State, Country and Zip or Postal Code. A degree of intelligence has been included in validating some of the fields—if, for example, you choose a Country other than the United States, the State box will show "…"; if you type an entry in the Province box, the State box will show "…"; and if you type an entry in the Province box and then select a State, the Province box will clear. This kind of validation helps to avoid addressing errors that might otherwise cause a transaction to be declined. 2001 LinkPoint International, Inc. 30 LinkPoint Central (LPCV5.4) User Manual Ver. 1.01 0601 Figure 21: Customer Contact Information The State field entry is selected from a drop–down list (Figure 22): Figure 22: Selecting a billing State from the drop-down list The Country field entry is similarly selected from a drop–down list. If you select a country other than United States, the State field will be set to "…". The Customer Contact Information subsection is expandable, as are all the subsections on this page, but only if you are viewing with Internet Explorer. If you are viewing with Netscape Navigator, all subsections are presented in expanded form by default (the result of differences between the two browser platforms). Enter Shipping Address The Shipping Address is an expandable subsection if viewed with Internet Explorer. Clicking on the appropriate arrow causes the subsection to expand in the same way as does Customer Contact. If the shipping address is the same as the customer contact/billing address, checking the Yes box next to the question Copy billing address? will cause the corresponding fields from the billing information to be copied into the shipping subsection, saving you time and reducing the risk of error. 2001 LinkPoint International, Inc. 31 LinkPoint Central (LPCV5.4) User Manual Ver. 1.01 0601 If the addresses are different, then, as with the billing address subsection in Customer Contact, the State field entry is selected from a drop–down list as is the Country field entry. The same intelligence with regard to address validation—as used in the Customer Contact subsection—is used here. Make A Transaction Recurring (formerly Periodic Billing) If you sell a service or product that is capable of being supplied on a regular basis—for example, a subscription—you might need to bill on a regular basis (with the customer's agreement, obviously), and not have to be concerned about creating a new order every time the subscription payment is due. VLP provides a facility formerly referred to as Periodic Billing and now known as Make Recurring. This facility is confined to Sale transactions against the customer's credit card only. If you have selected a Pay By: Credit Card transaction type other than Sale, when you open Make Recurring there will be a warning message and no fields (Figure 23). Figure 23: Make Recurring will only work for credit card Sale transactions Otherwise, a form will be displayed for you to complete (Figure 24). One of the many validation features built into VLP is present on this form—a check box to confirm that you really do want to make this transaction recurring. Unless you check this box (by clicking in it), the transaction will not recur. Figure 24: Make sure you want the transaction to recur Fill in the fields with appropriate information, taking care not to bill the customer more frequently than has been agreed. The periodicity (Days, Weeks, Months, Years), start day, month and year are all selected from drop–down lists, to reduce potential error. Within the specified period you can determine how many times the credit card should be billed, after how many payments the billing should cease, and the threshold (how many times the transaction should be retried—if it fails—before you are notified). 2001 LinkPoint International, Inc. 32 LinkPoint Central (LPCV5.4) User Manual Ver. 1.01 0601 If a retried transaction reaches the limit that you set for retries, you will be notified in e–mail, using the contact e–mail address that we hold on file for you, and retries will continue—once each day—until cancelled by you. Finally, ensure that the Make recurring box is checked before proceeding. If you wish to cancel an existing recurrent (or periodic) bill, use the function available in View Active Periodic Bills, accessed through the Reports feature. Run Test Transactions—Set The Desired Response How do you know what a particular response—Approved, Declined or Duplicate—looks like? If you switch to Test Mode (using the Admin menu) you can check out any aspects of entering a transaction without running the risk of charging a customer. Figure 25: Selecting a Desired Response in Test Mode Figure 25 shows the drop–down list for selecting a desired response when testing. Record Your Comments In the Comments subsection you can record business observations that are useful to you—for example, whether this is an order from a "good" customer, or the mode of referral (if any). Submit The POS Form For Confirmation At the bottom of the VLP POS page there are two buttons—one labeled Clear Form (which should be self–explanatory), and the other labeled Continue . When you are ready to continue, click on the Continue button. If there are errors—for example, missing required data—the next page displays a warning symbol ( ) in front of each of the affected fields, and you have an opportunity to edit the fields as required. Otherwise, if all the data appears to be correct, the next page displayed will contain a request for confirmation, and a review of all the information you have entered for the transaction (Figure 26). 2001 LinkPoint International, Inc. 33 LinkPoint Central (LPCV5.4) User Manual Ver. 1.01 0601 Figure 26: Reviewing the Confirmation page If you are not satisfied with the data for some reason (perhaps you notice that a telephone number is incorrect, or that you have omitted to enter the tax information), click on Back to go back and make changes. If everything appears to be correct, click on Submit and within a short period the Transaction Result page will be displayed (Figure 27). 2001 LinkPoint International, Inc. 34 LinkPoint Central (LPCV5.4) User Manual Ver. 1.01 0601 Figure 27: The Transaction Result page A successful transaction will produce a result similar to that seen in Figure 27. Within this results page is an Approval Code, an explanation of which can be found below. You are now ready to proceed to your next transaction—or to use any of the other features of LinkPoint Central, which are just a mouse click away. 2001 LinkPoint International, Inc. 35 LinkPoint Central (LPCV5.4) User Manual Ver. 1.01 0601 The Approval Code and AVS The successful Transaction Result page contains—among other things—an Approval Code, the most important part of which is the AVS Code. AVS (Address Verification System) codes help protect you from costly chargebacks and fraud. Whenever you perform a credit card Sale or Authorize Only transaction, the LinkPoint system verifies the customer’s address you entered on the Point of Sale page against the address that the card-issuing bank has on file for the customer. The AVS code tells you how well the two addresses match. If the transaction is approved, you will find the three character AVS code (often referred to as 3–digit AVS) in the Approval Code on the Transaction Result page. AVS compares the numeric portion of the street address and the zip code. If both the zip code and street address match, the AVS code will begin with a Y. If they do not match, the AVS code will begin with an N. An N indicates a higher probability of fraud. The second character of the code will tell you more about the AVS results (see the table below). If either the first or second character is an X, then a comparison was not available. The third character may vary, according to the credit card company providing the information. You will only get an AVS code if the transaction was approved, regardless of whether the addresses match. If you receive an AVS code indicating that the address and/or zip code do not match, it is up to you to decide whether you wish to accept the risk, complete the transaction and ship the goods to the customer. Limitations It is important to know that AVS has some limitations, because this may impact your decision about how to treat bad verification results. The AVS system is not always reliable—bad results can be triggered unnecessarily because people move, or because some people report five digit zip codes and some report nine digit zip codes. This may generate a response stating that the address matches, but the zip code does not match. The AVS system cannot yet handle addresses outside the U.S., so if you decide to ship only to addresses with good AVS results, you would have to rule out all international orders. A table containing possible AVS codes obtainable through a lease–line connection (which the LinkPoint Secure Payment Gateway uses) and their meanings is shown below. The third character is shown as a question mark (?) since it may vary (see above). 2001 LinkPoint International, Inc. 36 LinkPoint Central (LPCV5.4) User Manual Ver. 1.01 0601 Table of Possible AVS Codes AVS Code Description YY? Address matches, zip code matches YN? Address matches, zip code does not match YX? Address matches, zip code comparison not available NY? Address does not match, zip code matches XY? Address comparison not available, zip code matches NN? Address does not match, zip code does not match NX? Address does not match, zip code comparison not available XN? Address comparison not available, zip code does not match XX? Address comparison not available, zip code comparison not available The Approval Code and CVV2/CVC2 The successful Transaction Result page also contains a CVV2/CVC2 Response Code, which follows the AVS code. It is a single character, and a table containing possible codes and their meanings is shown below. A response code of M implies a reduced risk of possible fraud (but does not eliminate it entirely), whereas any other response implies an increased risk of possible fraud. It is up to you to decide whether you wish to accept the risk, complete the transaction and ship the goods to the customer. Table of Possible CVV2/CVC2 Response Codes Response Code Description M CVV2/CVC2 Matched N CVV2/CVC2 Did Not Match P Not Processed S Merchant indicated CVV2/CVC2 not present on card (but it should be) U Issuer is not certified and/or has not provided Visa/MasterCard encryption keys X Issuer did not respond ~ 2001 LinkPoint International, Inc. 37 LinkPoint Central (LPCV5.4) User Manual Ver. 1.01 0601 Other Transaction Functions From the Left Menu Box, three other transaction–related functions are available: Ticket Only (Capture or Post-Auth), Return and Credit. Submit A Ticket Only Transaction This type of transaction is only used to capture funds against an authorization obtained online earlier through LinkPoint Central. Click on the Ticket Only menu choice on the Left Menu Box and the Ticket Only page will display (Figure 28). Figure 28: Making a Ticket Only Transaction If you obtained the authorization earlier over the telephone, return to the POS page (click on Point of Sale in the Left Menu Box), open the Credit Card section of Pay By, select Forced Ticket as your transaction type, and complete the fields appropriately. If Ticket Only is the correct transaction type, enter the Order number associated with the transaction and click on Retrieve Order . A page will display the details of the previously– entered order (Figure 29). Figure 29: Retrieving order details for a Ticket Only transaction 2001 LinkPoint International, Inc. 38 LinkPoint Central (LPCV5.4) User Manual Ver. 1.01 0601 Field entries for Payment Information (i.e. Credit card number and Expiration date), Contact Information and Comments will have been populated from the earlier order. When ready, click on Continue at the bottom of the Ticket Only page. The next page that is displayed requests a confirmation of the Ticket Only submission (Figure 30). Figure 30: A request to confirm a Ticket Only transaction Check that all the information appears to be correct—if not, click on Back and make any necessary changes, click on Continue —and then click on Submit . 2001 LinkPoint International, Inc. 39 LinkPoint Central (LPCV5.4) User Manual Ver. 1.01 0601 Within a short time the response will be displayed. An example of a successful test transaction is shown in Figure 31. Figure 31: A successful Ticket Only transaction The Approval Code is discussed in the section entitled The Approval Code and AVS. To continue with further Ticket Only transactions, click on Next Transaction , or access any of the other features of LinkPoint Central through the Main Menu Bar or the Left Menu Box. 2001 LinkPoint International, Inc. 40 LinkPoint Central (LPCV5.4) User Manual Ver. 1.01 0601 Submit A Return Transaction A Return transaction is used to return funds to a customer's credit card from an earlier transaction that was completed using the LinkPoint system. Click on the Return menu choice on the Left Menu Box and the Return page will display (Figure 32). Figure 32: Making a Return transaction Enter the Order number associated with the transaction and click on Retrieve Order . The next page will display the details of the previously–entered order (Figure 33). Figure 33: Retrieving order details for a Return transaction Field entries for Payment Information (i.e. Credit card number and Expiration date), Contact Information and Comments will have been populated from the earlier order. If you perform a Return of the full order amount, the order will appear in your reports with a transaction amount of $0.00. When ready, click on Continue at the bottom of the Return page. The next page that is displayed requests a confirmation of the Return submission (Figure 34). 2001 LinkPoint International, Inc. 41 LinkPoint Central (LPCV5.4) User Manual Ver. 1.01 0601 Figure 34: A request to confirm a Return transaction Check that all the information appears to be correct—if not, click on Back and make any necessary changes, click on Continue —and then click on Submit . Within a short time the response will be displayed. An example of a successful transaction is shown in Figure 35. 2001 LinkPoint International, Inc. 42 LinkPoint Central (LPCV5.4) User Manual Ver. 1.01 0601 Figure 35: A successful Return transaction The Approval Code is discussed in the section entitled The Approval Code and AVS. To continue with further returns, click on Next Transaction , or access any of the other features of LinkPoint Central through the Main Menu Bar or the Left Menu Box. 2001 LinkPoint International, Inc. 43 LinkPoint Central (LPCV5.4) User Manual Ver. 1.01 0601 Submit A Credit Transaction A Credit is used to return funds to a customer's credit card from an earlier, completed, transaction that took place outside the LinkPoint system. Credit transactions are marked as Returns in your reports. Because there is some inherent risk of fraud with a credit, not every merchant has permission to perform credit transactions. If you do not see the Credit function listed in the Left Menu Box of your VLP section, you do not currently have permission to perform a credit. Contact your processor’s merchant services department to enable the function if you need it and do not have it. If you have access to the Credit function, click on the Credit menu choice on the Left Menu Box and the Credit page will display (Figure 36). Figure 36: Making a Credit transaction If you discover that you need to process a Return rather than a Credit, click on that option in the Left Menu Box. Enter all the information that you have with regard to the transaction (don't forget to fill in Payment Information, Contact Information, and any other subsections for which you have data) and click on Continue . The next page that is displayed requests a confirmation of the Credit submission (Figure 37). 2001 LinkPoint International, Inc. 44 LinkPoint Central (LPCV5.4) User Manual Ver. 1.01 0601 Figure 37: A request to confirm a Credit transaction Check that all the information appears to be correct—if not, click on Back and make any necessary changes, click on Continue —and then click on Submit . Within a short time the response will be displayed. An example of a successful transaction is shown in Figure 38. 2001 LinkPoint International, Inc. 45 LinkPoint Central (LPCV5.4) User Manual Ver. 1.01 0601 Figure 38: A successful Credit transaction The Approval Code is discussed in the section entitled The Approval Code and AVS. To continue with further credits, click on Next Transaction , or access any of the other features of LinkPoint Central through the Main Menu Bar or the Left Menu Box. ~ 2001 LinkPoint International, Inc. 46 LinkPoint Central (LPCV5.4) User Manual Ver. 1.01 0601 Administer Your LinkPoint Central Settings Admin is the springboard from which almost all other functions in LinkPoint Central are configured. Either use the menu choices in the Left Menu Box or within the body of the Admin screen (move your mouse around without clicking to see which areas are active). Figure 39 shows the main Admin page. From here you can change your password, set the mode to be Live or Test, specify Fraud Settings, view your merchant Agreement, and in the very near future, invoke the planned Setup Wizard (from which other functions will be accessed—such as entering product details, specifying transaction input fields and configuring e-mail receipts). Figure 39: The Administration page From this page the LinkPoint Basic administration functions may also be accessed, currently through the existing HLPAdmin. We'll work through each of the features as they appear on the Admin page. 2001 LinkPoint International, Inc. 47 LinkPoint Central (LPCV5.4) User Manual Ver. 1.01 0601 Change Your Password See the section entitled Password Suggestions for ideas on password choice and generation, and for basic information on the operation of the Change Password function. Figure 40: A successful password change A successful password change results in a reminder to use the new password on your next login (Figure 40). Click on Okay and you will be returned to the main Admin page. Switch To Live Or Test Mode There will be occasions when you will want to either try out a function without actually charging any funds against anything—credit card or check—or review functions for the benefit of someone else, again, without actually running a live transaction. Being able to switch from Live to Test mode gives you the flexibility to assess LinkPoint Central's features (and even test the information in a potential transaction), making the mistakes that are often necessary to the learning process, but without suffering any adverse consequences. Note that any mode change will affect both VLP and LinkPoint Basic. Clicking on the menu choice (or the active area of text in the main body) for Live/Test Mode produces the following page (Figure 41): Figure 41: Choosing between Live and Test modes Click on the relevant radio button and then on Submit . You'll receive feedback about the mode change (click on Admin Main to return to Admin). If you just want to check the page without changing anything, when you have finished viewing just click on Admin Main . 2001 LinkPoint International, Inc. 48 LinkPoint Central (LPCV5.4) User Manual Ver. 1.01 0601 Configure Your LinkPoint Central Fraud Settings Fraud settings are essentially tests that each transaction must pass in order to be processed, and can include checks on both the purchaser and the purchase. Using LinkPoint Central's fraud reduction feature, you can block: ○ credit card numbers (Block Card) ○ names (or aliases) of individuals (Block Name) ○ Internet Protocol (IP) and/or Class C addresses (Block IP/Class C—remember to include the trailing period in the Class C address) ○ e–mail addresses (Block E–mail) ○ purchases over a certain dollar value (Max Purchase) ○ any attempted transaction originating from a name, card number, e–mail address or IP/Class C address that you have listed as blocked and for a period of time that you have specified (Autolockout) The following sections discuss the settings. Block A Credit Card Figure 42 shows the subsection for specifying credit card numbers to be blocked. You may review all your Fraud Settings by clicking on the appropriately–labeled button. To skip this section and move on to the next, click on Next . You may exit from this subsection at any time by clicking on Admin Main . Figure 42: Fraud settings: Blocking a card 2001 LinkPoint International, Inc. 49 LinkPoint Central (LPCV5.4) User Manual Ver. 1.01 0601 Enter a credit card number to block in the box labeled Card# and click on Add>> (the button also acts as Submit so when it is clicked, the card number is immediately added to the database on the LinkPoint Central server). You may enter the digits either with spaces, dashes (–) or with no gaps in between—the LinkPoint Central software will sort it out for you—but try to use numbers only, if possible. If you wish to remove a credit card number from the blocked list—either because it was entered incorrectly or because it is now off your 'suspicious behavior' list—select the number in the list box and click on <<Delete . The number will be removed immediately. To choose another aspect of Fraud Settings, either click on the appropriate phrase in the panel above the "Block by…" bar or click on Next . Block A Name Figure 43 shows the subsection for specifying names to be blocked. You may review all your Fraud Settings by clicking on the appropriately–labeled button. To skip this section and move on to the next, click on Next . You may exit from this subsection at any time by clicking on Admin Main . Figure 43: Fraud settings: Blocking a name To automatically decline any transaction attempted by a specifically named individual, enter that individual's name in the Name box and click on Add>> (the button also acts as Submit so when it is clicked, the name is immediately added to the database on the LinkPoint Central server). Only names that match exactly will be blocked—not similar sounding or looking names (so blocking 'Fred Blorgs' will not block 'Frederick T. Blorgs' or 'Fred Bloggs', for example). 2001 LinkPoint International, Inc. 50 LinkPoint Central (LPCV5.4) User Manual Ver. 1.01 0601 If you wish to remove a name from the blocked list—either because it was entered incorrectly or because it is now off your 'suspicious behavior' list—select the name in the list box and click on <<Delete . The name will be removed immediately. To choose another aspect of Fraud Settings, either click on the appropriate phrase in the white panel or click on Next . Block An E–Mail Address Figure 44 shows the subsection for specifying e–mail addresses to be blocked. You may review all your Fraud Settings by clicking on the appropriately–labeled button. To skip this section and move on to the next, click on Next . You may exit from this subsection at any time by clicking on Admin Main . Figure 44: Fraud settings: Blocking an e–mail address To automatically decline any transaction originating from a specific e–mail address, enter that address in the E–mail box and click on Add>> (the button also acts as Submit so when it is clicked, the e–mail address is immediately added to the database on the LinkPoint Central server). If you wish to remove an e–mail address from the blocked list—either because it was entered incorrectly or because it is now off your 'suspicious behavior' list—select the address in the list box and click on <<Delete . The address will be removed immediately. To choose another aspect of Fraud Settings, either click on the appropriate phrase in the white panel or click on Next . 2001 LinkPoint International, Inc. 51 LinkPoint Central (LPCV5.4) User Manual Ver. 1.01 0601 Block An IP/Class C Address Figure 45 shows the subsection for specifying IP/Class C addresses to be blocked. You may review all your Fraud Settings by clicking on the appropriately–labeled button. To skip this subsection and move on to the next, click on Next . You may exit from this subsection at any time by clicking on Admin Main . Figure 45: Fraud settings: Blocking IP/Class C Addresses To automatically decline any transaction originating from a specific IP or Class C address, enter that address in the IP/Class C box and click on Add>> (the button also acts as Submit so when it is clicked, the address is immediately added to the database on the LinkPoint Central server). An IP address can be defined as four groups of denary numbers ranging between 0 and 255, separated by single periods (for example: 192.110.92.61). We define a Class C address as the leftmost three groups of numbers of an IP address, each one followed by a single period (this is slightly different from the standard definition). This means that the last group of digits in a Class C address should be followed by a period (for example: 192.110.92.). If you wish to remove an IP or Class C address from the blocked list—either because it was entered incorrectly or because it is now off your 'suspicious behavior' list—select the address in the list box and click on <<Delete . The address will be removed immediately. To choose another aspect of Fraud Settings, either click on the appropriate phrase in the white panel or click on Next . 2001 LinkPoint International, Inc. 52 LinkPoint Central (LPCV5.4) User Manual Ver. 1.01 0601 Set A Maximum Purchase Amount Figure 46 shows the subsection for specifying the maximum dollar amount for a transaction. Any transaction exceeding that amount is to be blocked. You may review all your Fraud Settings by clicking on the appropriately–labeled button. To skip this subsection and move on to the next, click on Next . You may exit from this subsection at any time by clicking on Admin Main . Figure 46: Fraud settings: Defining the limit for the Maximum Purchase You can block any transaction that exceeds a specified maximum dollar amount. Orders over that amount will automatically be declined. Enter the amount (without the $ sign) in the box labeled Maximum Purchase Limit and click on Submit . Feedback appears in the form of red text—"Changed!"—above the Admin Main button. Clicking on Next moves you on to the next—and final—section. If you did not click on Submit first, you will move on to the final section but without changing the setting, even if you did edit the value for the limit. 2001 LinkPoint International, Inc. 53 LinkPoint Central (LPCV5.4) User Manual Ver. 1.01 0601 Set Automatic Lockouts Figure 47 shows the section for specifying the time duration for which blocked transactions are to remain blocked. Figure 47: Fraud settings: Setting Autolockout and Duplicate Lockout You may review all your Fraud Settings by clicking on the appropriately–labeled button. You may exit from this subsection at any time by clicking on Admin Main . You may specify how long (in minutes) that a blocked transaction remains blocked. This feature applies to Credit Card Number, Name, E–mail Address and IP/Class C Address. Transactions declined because they exceed the specified maximum dollar amount are blocked indefinitely. You may also define the time delay before a duplicate transaction can be accepted. To specify an autolockout time, enter the time limit in minutes in the box labeled Auto Lockout Time. For example, to block for at least 24 hours, enter 1440 minutes in the box. To specify a duplicate transaction lockout time, enter the time limit in minutes in the box labeled Duplicate Lockout Time. 2001 LinkPoint International, Inc. 54 LinkPoint Central (LPCV5.4) User Manual Ver. 1.01 0601 When you are satisfied that the times are correct, click on Submit . This time Submit simply submits the change. Click on View All Fraud Settings to display all the current settings for your account. You may edit the settings by clicking on Change Settings , or return to the main Admin page by clicking on the appropriate button. View Your Merchant Agreement At some point you may wish to review your merchant agreement again. The agreement may be viewed on–screen by clicking on View Agreement. If you wish to download the document, view the agreement and click on Download PDF at the foot of the page. Note that to view the PDF file you will need to have installed Adobe® Acrobat® Reader—we recommend 4.0 or later for best viewing results, and printing to a PostScript™ Level 2 (or higher) printer for best printing results. Use LinkPoint Basic Administration As part of the planned additional (and powerful) new features in the next release of LinkPoint Central there will be an active LinkPoint Basic administration subsection accessible from this menu. The entries for Your Site URLs and Thank You & Sorry currently take you to an information screen, and if you select from the entries on that screen, you will be transferred to the existing LinkPoint Basic administration feature, HLPAdmin. ~ 2001 LinkPoint International, Inc. 55 LinkPoint Central (LPCV5.4) User Manual Ver. 1.01 0601 How We Support You To see the support facilities available, click on the area labeled Support on the Main Menu Bar (see Figure 48). In the Support area in the middle of the page, there are links to the various facilities provided for you. If you move the mouse cursor over the text you will see which words or phrases become highlit. Clicking on the chosen word or phrase will link to the relevant resource— which will display within the current browser window, rather than opening a new window. If you prefer to open in a new window, right–click on the link and choose Open In New Window from the pop–up menu. Remember to close the window when you have finished. Figure 48: Support facilities available We Make The Manuals Available Online Links are provided to PDF versions of manuals available online for Virtual LinkPoint, LinkPoint Basic and this product. You will need to have installed Adobe® Acrobat® Reader— we recommend 4.0 or later for best viewing results, and printing to a PostScript™ Level 2 (or higher) printer for best printing results. We Provide The FAQs (Frequently Asked Questions) In addition to the manuals, LinkPoint Central also provides a set of answers to commonly– asked questions. If you think your VLP or LinkPoint Basic question might already have been asked, consult the FAQs. 2001 LinkPoint International, Inc. 56 LinkPoint Central (LPCV5.4) User Manual Ver. 1.01 0601 We Provide Online Support If you cannot find what you're looking for in either the manuals or the FAQs, try sending an e– mail to the Online Support groups using this facility. Decide whether your question is specific to VLP or LinkPoint Basic, or to LinkPoint Central, and choose from the Left Menu Box (or active text area in the main body of the screen) accordingly. When you click on the appropriate link you will be transferred to the relevant Support section of the LinkPoint website. Fill out the form there as completely as you can (making sure to complete the required fields, which are indicated by small asterisks) and submit your inquiry. Within 24 hours you will receive a confirmation that your e–mail has been received. A copy of your inquiry will be included in the initial response. We Offer You A Support Hotline If the support you need cannot be supplied by any of the facilities listed here—or is of an exceptionally urgent nature—then call our Support Hotline, available 24 hours a day, 7 days a week. Our Customer Service representatives will be pleased to help find answers to your questions. We Provide Links To Other Useful Resources The Support page also provides URLs for LinkPoint products and services, Cardservice services, and Cardservice Merchant Statements. ~ 2001 LinkPoint International, Inc. 57 LinkPoint Central (LPCV5.4) User Manual Ver. 1.01 0601 Don't Forget To Log Out When you have finished working with your LinkPoint Central account, for your security you should always make sure that you log out from the LPCentral web site. Click on the area labeled Log out on the Main Menu Bar (Figure 49). Figure 49: Log out from LPCentral The connection to your account will be closed and you will be returned to the Login page (see Accessing LinkPoint Central Through LPCentral). As a general rule, for added security it is advisable to close your browser altogether—and then re–open it if you intend visiting other web sites. This action deletes any information that may have been stored temporarily by the browser (relating to your use of the browser and the site(s) that you visited). Time-Out Note that for security reasons you will be automatically logged out from LPCentral if there is no activity for 10 minutes. You will be transferred to your Login page with a message that your session is no longer active, and a request to log in again. ~ 2001 LinkPoint International, Inc. 58 LinkPoint Central (LPCV5.4) User Manual Ver. 1.01 0601 GLOSSARY OF TERMS Acquiring Bank An acquiring bank has a business relationship with a merchant to receive all credit card transactions for that merchant. Application Programming Interface (API) A set of routines used by an application program to direct the performance of procedures by a computer’s operating system. Authorization The process of ensuring that a cardholder has adequate funds available against his or her line of credit. A positive authorization results in an authorization code being generated and those funds may in some cases actually be set aside. The cardholder’s available credit limit is, generally, reduced by the authorized amount. Batch A group of completed transactions waiting to be settled. Until a batch is settled, no funds are actually transferred. See Settlement. BIN The BIN—Bank Identification Number—is that portion of a credit or purchasing card number that identifies the issuing bank for that card. Chargeback A chargeback is a forced refund to the customer via the merchant's bank account. Chargebacks can occur with any type of business, but they are more prevalent for Internet businesses because of the increased opportunity for fraud. Commerce Service Provider (CSP) A Commerce Service Provider (CSP) provides merchants with a variety of e–commerce related services, such as web hosting, transaction processing capability, and the software they need to successfully sell products over the Internet. CSPs service a large segment of the online business community. 2001 LinkPoint International, Inc. 59 LinkPoint Central (LPCV5.4) User Manual Ver. 1.01 0601 Denary Numbers The Denary numbering system is based on multiples of ten, rather like the decimal system. The decimal system however allows fractional numbers (1.2, 123.45) where the fraction is separated from the whole number (or integer) by the decimal point (note that some European countries use a comma in place of the period). Denary numbers are whole numbers or integers—no fractions—and are used in IP addresses (a method of uniquely identifying a given computer connected to a network such as the Internet). Groups of denary numbers are separated by periods (92.123.77.101), making them look like decimal numbers, but they behave differently. Discount Rate The fee a merchant pays their acquiring bank/merchant bank to deposit the value of each day’s credit purchases. The fee is usually a small percentage of the purchase value. Gateway An application that receives transactions from an online storefront and delivers them to a bankcard processor. Independent Sales Organization (ISO) Acts as a third party between a merchant and the acquiring bank. When acquiring banks see a business as too big a risk, merchant status can be obtained by going through an ISO. Installments The total number of payment transactions associated with a recurrent or periodic bill. Interchange Fee A fee paid to the credit card-issuing bank by the acquiring bank/merchant bank to process a credit card transaction. The interchange fee is a percentage of the total transaction amount. IP (Internet Protocol) Address An IP address is used on a network to uniquely identify a given computer. The address consists of four eight bit binary numbers—usually written as denary values, between 0 and 255. The IP address of your computer will probably be defined by your MIS department or specialist, or by your Internet service provider if you are not part of a formal network. When connected to the Internet, for example, the IP address of your computer can be found through DOS commands such as winipcfg or ipconfig. 2001 LinkPoint International, Inc. 60 LinkPoint Central (LPCV5.4) User Manual Ver. 1.01 0601 Issuer The bank that extends credit to customers through credit card accounts. The bank issues the credit card and receives the cardholder’s payment at the end of the billing period. Merchant ID (MID) Number A MID number is issued by a credit card processor to identify a specific merchant in credit card transactions, whether those transactions are initiated by walk-in customers in a physical store or by Internet customers. Please note that some card processors require a merchant to use MIDs for internet transactions that are different from those used for in-person transactions. MICR Pronounced either "mick–er" or "mike–er", the MICR string is the number that is located at the bottom of a check and that contains the Transit Routing Number (q.v.), the Account Number, and the Check Number. MICR stands for Magnetic Ink Character Recognition and refers to the technology traditionally used to read checks imprinted with magnetic ink. Periodicity The time between recurrent or periodic bill transactions. Periodicity can be expressed as a number of days, weeks, months or years. For example, a recurrent billing transaction may occur regularly every 30 days. QWERTY Pronounced "kwer–tee", QWERTY is a commonly–used name for a standard typewriter keyboard. It refers to the first six letters on the second row of keys on a typewriter. In European countries where English is not a first language, the keyboards are referred to as AZERTY for the same reason. Standard computer keyboards are modeled on the typewriter layout. Settlement Settlement (also called a batch close or closing the batch) is the final phase of order processing. It results in the actual transfer of funds from one account to another. During settlement, as the sales or credit transaction value moves from the merchant to the acquiring bank to the issuer, each party buys and sells the sales ticket. It is important to note that until a batch is settled, none of the sales, post-authorizations or credits take effect. Start Date The date that transactions are to begin for a recurrent or periodic bill. 2001 LinkPoint International, Inc. 61 LinkPoint Central (LPCV5.4) User Manual Ver. 1.01 0601 Terminal ID (TID) Number The TID—Terminal ID Number—is a unique number assigned by an acquiring bank to refer to a particular device or station within a merchant location. Threshold The number of attempts to perform a transaction that may fail before the merchant is notified by e–mail. Transaction A transaction can be many things. For credit cards, a transaction is a Pre-authorization, Postauthorization, Sale or Credit. Except for Chargetype_Sale transactions, an order will usually consist of at least two transactions, a Chargetype_Preauth and a Chargetype_Postauth. For recurrent or periodic billing, a transaction is a Cancel, Modify or Submit. For checks, it is a Submit or a Void. Transit Routing Number This number appears as part of the MICR on a check to indicate the banking institution to which the check should be routed for processing. ~ 2001 LinkPoint International, Inc. 62 LinkPoint Central (LPCV5.4) User Manual Ver. 1.01 0601 INDEX Commerce Service Provider (CSP) ............................59 Configure Your LinkPoint Central Fraud Settings ..49 Confirm ...........................................25, 27, 32, 39, 42, 45 Conventions Used ..........................................................3 Create Reports ........................................................20, 25 Credit 3, 5, 14, 15, 23, 24, 25, 26, 27, 28, 32, 36, 38, 39, 41, 44, 45, 46, 48, 49, 50, 54, 59, 60, 61, 62 Credit And Purchasing Cards ....................................15 Credit Card 3, 5, 14, 23, 24, 25, 26, 27, 28, 32, 36, 38, 39, 41, 44, 48, 49, 50, 54, 59, 60, 61, 62 Current Mode Indicator ..............................................11 Customization ..............................................5, 10, 18, 19 CVC2 ............................................................14, 23, 28, 37 CVV2 ...........................................................14, 23, 28, 37 CVV2/CVC2 Response Code .....................................37 -AAccessing LinkPoint Central .................................. 7, 58 Account Requirements .................................................. 1 ACH (Automated Check Handling) ......................... 30 Acquiring Bank .......................................... 59, 60, 61, 62 Address Verification System ............................see AVS Admin 4, 6, 10, 11, 14, 18, 33, 47, 48, 49, 50, 51, 52, 53, 54, 55 Administer Your LinkPoint Central Settings ........... 47 Application Programming Interface (API) ............... 59 Approval Code ........................ 25, 35, 36, 37, 40, 43, 46 Approval Code And AVS ......................... 36, 40, 43, 46 Audience ......................................................................... 1 Authorization ............................................. 25, 30, 38, 59 Authorize Only (Pre–Auth) ................ 15, 25, 26, 27, 36 Autolockout ............................................................ 49, 54 Automatic Lockouts .................................................... 54 AVS (Address Verification System) .............. 28, 36, 37 AVS Codes ........................................................ 28, 36, 37 -DData Fields ..........................................................9, 11, 29 Denary (base 10 numbers) ....................................52, 60 Desired Response (Test mode only) ..............11, 14, 33 Discount Rate .....................................................1, 27, 60 Duplicate Lockout Time ..................................14, 33, 54 Duplicate Transaction .....................................14, 33, 54 -BBank Identification Number (BIN) ...................... 15, 59 Batch .................................................................. 25, 59, 61 Batch Close ................................................................... 61 Block A Credit Card .................................................... 49 Block A Name .............................................................. 50 Block An E–Mail Address .......................................... 51 Block An IP/Class C Address .................................... 52 Browser Requirements ............................................ 3, 14 Buttons ............................................................ 4, 9, 12, 33 -EECI (Electronic Commerce Indicator) .............1, 14, 27 E–mail Notification ..........................................32, 33, 62 E–mail Receipts ........................................................5, 47 Expand All Subsections ...............................................11 -FForced Ticket ..............................................15, 25, 27, 38 Fraud 1, 5, 6, 14, 23, 28, 36, 37, 44, 47, 49, 50, 51, 52, 53, 54, 55, 59 Settings ........................6, 47, 49, 50, 51, 52, 53, 54, 55 -CCard Code .............................................................. 14, 28 Card Code Not Present ............................................... 28 Change Your Password .................. 6, 14, 16, 17, 47, 48 Changing Your Password In LinkPoint Basic ......... 17 Chargeback ......................................................... 1, 36, 59 Check 15, 23, 24, 25, 26, 28, 29, 30, 32, 33, 39, 42, 45, 48, 61, 62 CID ................................................................................ 28 Class C Address ......................................... 49, 52, 54, 60 Definition ................................................................... 52 Closing The Batch .................................................. 25, 61 2001 LinkPoint International, Inc. -GGateway ..................................................................36, 60 Getting Around LPCentral .......................................4, 9 Glossary Of Terms ...................................................3, 59 -HHelp .........................5, 6, 9, 10, 13, 14, 15, 22, 23, 36, 57 63 LinkPoint Central (LPCV5.4) User Manual Ver. 1.01 0601 -N- How To Pay Other Transaction Functions ........................ 24, 28, 38 POS–Related Transaction Functions ........................ 24 How To Read This Manual .......................................... 3 Notification in E–mail .....................................32, 33, 62 -O- -I- Online Support .............................................................57 Options Available ..........................................................2 Overview Of Features .................................................21 Independent Sales Organization (ISO) ..................... 60 Installments .................................................................. 60 Interchange Fee ............................................................ 60 Introducing LinkPoint Central .............................. 1, 14 IP Address .................................................. 49, 52, 54, 60 Definition ............................................................. 52, 60 Issuer ....................................................................... 37, 61 -PPassword Suggestions .....................................14, 16, 48 Pay By ......................................3, 4, 23, 24, 26, 29, 32, 38 (Virtual) Check .....................................................26, 28 Credit Card .................................................................24 Periodic Billing (see Make Recurring) 5, 15, 23, 25, 32, 62 Periodicity ...............................................................32, 61 Post–Auth ..........................................................15, 26, 38 Pre–Auth .................................................................15, 25 Purchase Order Number .............................4, 14, 15, 24 Purchasing Card ..............................................14, 15, 59 -LLeft Menu Box 4, 9, 10, 11, 17, 24, 26, 28, 38, 40, 41, 43, 44, 46, 47, 57 Limitations ................................................................... 36 LinkPoint Basic .............. 6, 11, 17, 19, 47, 48, 55, 56, 57 Administration .................................................... 47, 55 Links To Other Useful Resources .............................. 57 Live Mode ..................................................................... 11 Log in ........................................................ 5, 8, 12, 18, 58 Log out .......................................................................... 58 -QQWERTY keyboard .............................................3, 5, 61 -M- -R- Mail Order .......................................................... 1, 14, 27 Main Menu Bar 4, 9, 10, 11, 17, 18, 23, 40, 43, 46, 56, 58 Make Recurring (was Periodic Billing) 15, 23, 25, 32, 33, 60, 61, 62 Manage Your LinkPoint Account ................................ 5 Managing Your Storefront ..................................... 8, 18 Manuals Available Online .......................................... 56 MasterCard ............................................................. 28, 37 Max Purchase ......................................................... 49, 53 Maximum Purchase Amount ............................... 49, 53 Menus Available .......................................................... 12 Merchant Agreement ............................ 8, 12, 13, 18, 55 Merchant ID (MID) Number ...................................... 61 MICR ................................................................. 30, 61, 62 Mode ........................................................... 11, 33, 47, 48 Live ............................................................................ 11 Test .................................................. 6, 9, 11, 21, 33, 48 MOTO (Mail Order/Telephone Order) .......... 1, 14, 27 MyLinks ................................................................ 5, 9, 10 2001 LinkPoint International, Inc. Record Your Comments ..................................33, 39, 41 Remove Blocked Items ....................................50, 51, 52 Reports ........................4, 5, 10, 18, 20, 25, 26, 33, 41, 44 Response Code .......................................................28, 37 Retail/Swipe .........................................1, 3, 5, 14, 27, 28 Return ............4, 10, 15, 24, 26, 38, 41, 42, 43, 44, 48, 55 Run Test Transactions—Set The Desired Response 33 -SSale 3, 4, 5, 8, 11, 13, 15, 18, 23, 25, 26, 27, 28, 32, 36, 38, 62 Settlement ...............................................................59, 61 Start Date (Make Recurring) .................................32, 61 Submit A Credit ...........................................................44 Submit A Return ..........................................................41 Submit A Ticket Only ..................................................38 Support ....................3, 5, 6, 10, 14, 18, 20, 22, 28, 56, 57 Support Hotline ............................................................57 Switch To Live Or Test Mode .....................................48 64 LinkPoint Central (LPCV5.4) User Manual Ver. 1.01 0601 -T- -V- Telephone Order ................................................ 1, 14, 27 Terminal ID (TID) Number ........................................ 62 Test Mode ........................................... 6, 9, 11, 21, 33, 48 Threshold ................................................................ 32, 62 Ticket Only (Capture Or Post–Auth) 4, 15, 24, 25, 26, 38, 39, 40 Time (always CST) ........................................................ 1 Time-Out ....................................................................... 58 Transaction 1, 5, 14, 15, 21, 24, 25, 26, 27, 28, 30, 32, 33, 34, 35, 36, 37, 38, 39, 40, 41, 42, 43, 44, 45, 46, 47, 48, 49, 50, 51, 52, 53, 54, 59, 60, 61, 62 Transaction Type Definitions ..................................... 25 Transit Routing Number ................................ 30, 61, 62 View Your Merchant Agreement ...............................55 Virtual Check ................................................................23 Virtual LinkPoint (VLP) ....................................2, 13, 21 VirtualCheck Transactions: ........................................15 VISA .........................................................................28, 37 VLP 2, 3, 4, 5, 7, 8, 10, 11, 14, 15, 18, 21, 23, 25, 28, 32, 33, 44, 48, 56, 57 -WWelcome Page ........................................8, 12, 13, 14, 18 What Can You Do In LinkPoint Central? ...................5 What Is LinkPoint Central? ..........................................5 ~ 2001 LinkPoint International, Inc. 65 LinkPoint Central (LPCV5.4) User Manual Ver. 1.01 0601