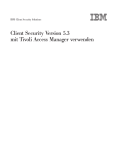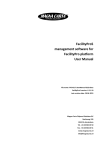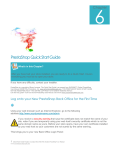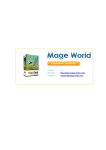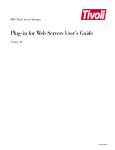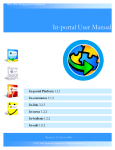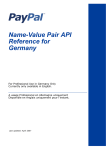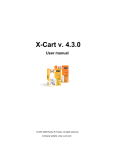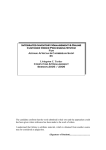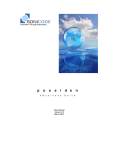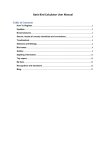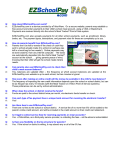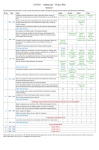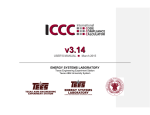Download PDshop .NET Administrator`s Guide (PDAdmin User Manual)
Transcript
PDshop .NET Administrator’s Guide
(PDAdmin User Manual)
PageDown Technology, LLC / Copyright 2003-2007 All Rights Reserved.
Last Updated: 7/25/07
Written for Revision: 1.014
1
Table of Contents
Table of Contents ...............................................................................................................2
Getting Started ..................................................................................................................4
Setup Basics......................................................................................................................5
User Security............................................................................................................................................................................................ 5
URL (Domain Name).................................................................................................................................................................................. 5
Activation................................................................................................................................................................................................. 5
Title / Keywords........................................................................................................................................................................................ 6
Item/Product Setup ............................................................................................................7
Item Fields ............................................................................................................................................................................................... 7
Item Type ................................................................................................................................................................................................ 9
Related Items ........................................................................................................................................................................................... 9
Item Discounts ......................................................................................................................................................................................... 9
Featured Items ......................................................................................................................................................................................... 9
Item Options .......................................................................................................................................................................................... 10
Item Options ................................................................................................................... 11
Basic Setup ............................................................................................................................................................................................ 11
Complex Setup with “Inventory” Options.................................................................................................................................................... 11
Category Setup ................................................................................................................ 13
Category Items ....................................................................................................................................................................................... 13
Meta-Tags .............................................................................................................................................................................................. 14
Email .............................................................................................................................. 15
Order Notification ....................................................................................................................................................................................
Contact Us .............................................................................................................................................................................................
Order Confirmation..................................................................................................................................................................................
Password Recovery..................................................................................................................................................................................
15
15
16
17
Orders ............................................................................................................................ 18
Initial Setup ........................................................................................................................................................................................... 18
Order Structure ...................................................................................................................................................................................... 18
Inventory ........................................................................................................................ 21
Shipping ......................................................................................................................... 22
Calculation Methods ................................................................................................................................................................................
Free Shipping .........................................................................................................................................................................................
UPS Rates ..............................................................................................................................................................................................
U.S.P.S. Rates ........................................................................................................................................................................................
InterShipper Rates ..................................................................................................................................................................................
Enabling Real-Time Shipping Rates............................................................................................................................................................
Testing & Troubleshooting Rates ...............................................................................................................................................................
22
22
23
23
23
23
23
Taxes ............................................................................................................................. 25
Global Tax Rate ......................................................................................................................................................................................
Country Tax Rate ....................................................................................................................................................................................
State/Province Tax Rate...........................................................................................................................................................................
Tax Exempt Items ...................................................................................................................................................................................
25
25
25
25
Discounts ........................................................................................................................ 26
Order Discounts (Coupons)....................................................................................................................................................................... 26
Item Discounts (aka Quantity Pricing)........................................................................................................................................................ 26
Payments ........................................................................................................................ 28
Payment Methods....................................................................................................................................................................................
“Offline” Credit Card Form ........................................................................................................................................................................
Credit Cards ...........................................................................................................................................................................................
Pay by Mail.............................................................................................................................................................................................
Payment Processing.................................................................................................................................................................................
Recommended Security Settings ...............................................................................................................................................................
28
28
28
28
28
29
Payment Gateways........................................................................................................... 30
Credit Card Processing .............................................................................................................................................................................
Authorize.Net (or compatible gateway) ......................................................................................................................................................
PayPal Website Payments Pro ...................................................................................................................................................................
Google Checkout .....................................................................................................................................................................................
PayPal Standard......................................................................................................................................................................................
2CO (2Checkout.com) .............................................................................................................................................................................
WorldPay (Select Junior) ..........................................................................................................................................................................
PayFlow Link ..........................................................................................................................................................................................
LinkPoint / CardService International / YourPay ..........................................................................................................................................
Custom Processor/Gateway ......................................................................................................................................................................
Gateway Return URLs ..............................................................................................................................................................................
30
30
30
32
32
32
33
33
33
33
33
Gift Certificates ................................................................................................................ 35
Steps Involved........................................................................................................................................................................................ 35
Purchase ................................................................................................................................................................................................ 35
Redemption ............................................................................................................................................................................................ 35
WishLists......................................................................................................................... 37
States / Countries ............................................................................................................ 38
Tax Rates............................................................................................................................................................................................... 38
2
Affiliate Program .............................................................................................................. 39
Initial Set Up .......................................................................................................................................................................................... 39
Email A Friend ................................................................................................................. 40
Initial Set Up .......................................................................................................................................................................................... 40
Digital Items.................................................................................................................... 41
Images ........................................................................................................................... 42
Settings ................................................................................................................................................................................................. 42
Image Upload ......................................................................................................................................................................................... 42
Default Colors .................................................................................................................. 43
Page Layout .................................................................................................................... 44
Page Content ................................................................................................................... 45
Menu / Links (Navigation & Tabs)....................................................................................... 47
Link Type ............................................................................................................................................................................................... 47
DropDown Navigation Menu............................................................................................... 49
Manage Menu ......................................................................................................................................................................................... 49
Colors .................................................................................................................................................................................................... 49
Basic Settings ......................................................................................................................................................................................... 49
Custom Pages.................................................................................................................. 50
Text/Language................................................................................................................. 51
Buttons..................................................................................................................................................................................................
Error/Text Messages ................................................................................................................................................................................
Section Headings ....................................................................................................................................................................................
Form/Field Headings................................................................................................................................................................................
51
51
51
51
User Security................................................................................................................... 52
Users..................................................................................................................................................................................................... 52
SSL (Secure Pages) .......................................................................................................... 53
Export / Download ........................................................................................................... 54
Data Format ........................................................................................................................................................................................... 54
Import Data .................................................................................................................... 55
Data Format ........................................................................................................................................................................................... 55
Formatting ...................................................................................................................... 56
Currency ................................................................................................................................................................................................
Numbers ................................................................................................................................................................................................
Dates ....................................................................................................................................................................................................
Database Matching/Conversion .................................................................................................................................................................
56
56
56
57
Data Caching ................................................................................................................... 58
Enable Server Caching ............................................................................................................................................................................. 58
Clear Cache ............................................................................................................................................................................................ 58
Troubleshooting ...................................................................................................................................................................................... 58
Terms & Conditions .......................................................................................................... 59
3
Getting Started
After you install & test PDshop / PDAdmin, you will want to start customizing the storefront elements.
Before jumping right in, be sure to explore PDAdmin thoroughly and understand how you can setup items,
categories, custom pages, etc. There is no right or wrong way to setup your storefront, but you should
put thought into it, so you end up with a well organized storefront.
Below is a checklist of the most common "First Steps"
♦
Setup PDAdmin users - very important that you secure access to PDAdmin.
♦
Enter your Domain Name (URL), under "URL / SSL" setup.
♦
Activate PDshop.
♦
Create Categories.
♦
Create Items/Products assign them to your categories.
♦
Upload primary images and logos, see “Images”.
♦
Using the “HTML Editor", insert your custom graphics and customize the different storefront
sections. See “Page Content” and “Page Layout”.
♦
Configure the email settings and default messages, see “Email”.
♦
Configure the order, inventory, shipping, tax, and payment receiving options.
4
Setup Basics
User Security
Upon entering PDAdmin for the first time, you may see a warning message stating that you have not set
up any users. We recommend that you create an admin user right away. From the main PDAdmin menu,
choose User Security under Advanced section.
Press the “Add New User” to create a new PDAdmin user.
Username
The user name should be unique to the User, this should be a single word with no spaces. For example, if
your name is John Smith a good username would be “johnsmith” NOT “john”.
Password
Be sure to create a password that is difficult for someone to guess, this must be a single word with no
spaces. It is strongly recommended that you use unique password that you have not used elsewhere, for
example do not use the same password that you have used with other logins for your web server.
User Level
There are two types of users, a Level 1 and Level 2. Level 1 users can access all areas in PDAdmin,
whereas a Level 2 user is restricted and cannot access some “Setup” and “Advanced” areas.
URL (Domain Name)
Under Setup see “URL / SSL” to configure the domain name (URL) that PDshop should recognize.
URL
In the URL field you must enter your regular (non-SSL) URL.
Example: http://www.yourdomainname.com/
The URL you enter in this field must begin with "http://" and must end with "/". Although the store will
function without a URL entered, it is recommended. Without it, any emails that are generated by PDshop
that contain links will be incomplete.
SSL URL
See “SSL (Secure Pages)” section further in this documentation. Setting up an SSL is optional, and can be
setup at a later time.
Test URL
It is strongly recommended that you Test the URLs before you save them. Using the ‘Test’ button located
to the right of the field, you can see if you entered the correct URL. When pressed, a new window will
open and you should see the words “Test Passed” in bold lettering. If you get a message such as “The
resource cannot be found”, than the URL you entered is incorrect. You will need to correct the entry and
Test again before saving.
Activation
Once you have entered & tested the URL, you can activate your copy of PDshop. Before you activate,
some PDAdmin & Shop features will not work or will display a “demo mode” message.
To Activate, you will need the Account number that was assigned to you by PageDown Technology when
you ordered PDshop. You can find the Account number in the email that contained your PDshop download
information. You will also need to know the current password for that account.
From the “Home” page in PDAdmin, click the “Activate” button to begin. After you enter your Account
number and Password, PDAdmin will contact PageDown Technology to verify that you have a valid license
and that license will be assigned to your URL/Domain. Because the license is based on your URL, you
should not activate PDshop until you have tested the URL you entered on the URL / SSL setup page.
5
NOTE: If you need to change the URL in PDAdmin, this will invalidate the license code for your copy and
may require that you re-activate. We do NOT recommend changing the URL in PDAdmin once you have
activated. If you do not see an “Activate” button that your shop has already been activated.
Title / Keywords
PDshop allows you to enter some "Meta" Tag information, which is embedded into your web pages for
search engines.
Store Name
You must include the name of your online store. This field should not be more than 25 characters.
Website Page Title
This is the "Title" meta tag that is placed in the HTML "head" tag of each web page. You should keep the
length under 100 characters.
Site Description
This is the "Description" meta tag that is placed in the HTML "head" tag of each web page. The site
description should brief (no more than 255 characters) and an accurate description of your online store.
Search Engine Keywords
This is the "Keywords" meta tag that is written into the HTML "head" tag of each web page. Here you can
enter keywords that you think web surfers would search for at a search engine when looking for your site.
Keywords may be a single word or multiple-word phrases. The keywords should be separated by commas.
You should not exceed 255 characters).
Other Meta Tags
The above mentioned Meta Tags are general; other Meta tags can be entered under each "Category" and
"Custom" page. When you edit the Category or Custom page, you can change the Meta Tags for those
pages. If you do not enter Meta Tag information under Categories or Custom pages, the main tags
(above) are used on those pages. Item detail pages also have Meta Tags, the items Name, Short
Description are used (the Keywords are made up of the Item's Name, in addition to the main Keywords
described above.
*** When submitting your online store to search engines, you should use the "Shop" URL, for example:
http://yoursite.com/shop/ should be submitted.
6
Item/Product Setup
PDshop can be configured to with an unlimited number of items. From the main menu in PDAdmin under
"Items", you can select "Show All" to view all items. There are also a few shortcuts to "Sale" and
"Featured" items. At any time you can use the search feature to locate items by number, or name. To
create new items, click on "Add Item".
Item Fields
Item No (Sku)
The item number field is required for each item. You should keep it short (8 characters if possible), as
long item numbers will adversely affect the layout (the look) of many of the category pages.
Name
The item name should be kept short as well, although there is no set limit to it's length.
Active
You must choose "Yes" in this field to make the item visible in your storefront. You can use this to turn
items on and off as needed. Example: out of stock items can be made inactive by choosing "No".
Featured
Featured items are normal items, in regular categories, that you wish to give extra promotion (perhaps
hot sellers, or sale items). Items that are flagged as "featured" appear on the "features" page which is
accessible from the main menu in the storefront. They are also randomly displayed on the home/welcome
page, as well as on other pages throughout the store. To enable, simply select "Yes".
Price
This is the default, regular price per item (each). It appears throughout the storefront, but can be made
invisible by checking the "Hide Price" checkbox.
Sale Price
The sale price is only used when you select "Yes" in the "On Sale?" field. When an item is placed on sale
the sale price will appear below the regular price (which will have a line drawn thru it.)
On Sale
This field simply enables, disables the sale price. Check "Yes" to place an item on sale.
Hide Price
PDshop allows you to hide (conceal) prices. When you check this checkbox the price (including sale price)
is hidden from your web visitors. Also, the "Buy Now" button is removed. This is useful if you wish to
have items that are catalog only (not for sale). Or, you can use this if an item is out of stock.
Taxable
You can specify if an item is taxable, or tax exempt. Depending on this setting, during checkout, tax
may/may not be charged on the item. See "Taxes" help topic for setting up taxes.
Default Qty
This field is used to designate the default "add to cart" quantity. If you leave it blank, it will automatically
be set to one (1). This quantity must be a whole number, decimals are not allowed.
7
Weight
This field is used to set the weight for the item. The weight is used for calculating shipping if the carriers
you setup use weight. For lbs & ounces, you can switch PDshop to function with two weight fields, see the
"Inventory" setup page.
Optional Shipping Charge
If you want to charge shipping on a per item basis, you can specify a shipping charge here. This charge
will only be used when you have setup a Service/Carrier and selected "Per Item Shipping" as the Rate
method. See Shipping.
Current Inventory
Current inventory can be viewed while editing an item. Each time a customer purchases an item in your
online store, inventory is adjusted accordingly. To make changes to the current inventory, simply click on
the "Edit" button located next to the inventory number. After you enter the new inventory total, save
your changes.
Short Description
The short description appears on the "Category" detail page. It should be kept relatively short, as a very
long short description will lead to very long Category pages.
Detailed Description
The detailed description is edited using the built-in HTML editor, which provides unlimited formatting
options. To edit the description, click on the "edit" button. You can insert additional images or graphics
into the description, creating a professional brochure like item page. The detailed description has no
length limitations, however if you are inserting images, they should not exceed 350 pixels in width.
Hide Heading
By checking the "Hide Heading" box, you can hide the Name, Price, and Large Image from your store
front.
Count Page Visits
By checking this box PDshop will count each unique visit to the item's page (like a page counter). This is
an internal page counter and cannot be seen by your web visitors. The number in the "Page Views" is the
current total number of visits, you can reset this by entering zero. This feature can use up valuable server
resources and should be used sparingly.
Thumbnail (small) Image
The thumbnail, or small image, appears on the "Category" detail, "Features", and search pages. The
image is automatically resized to 40 pixels wide, regardless of the size. You can enter the filename of any
image that is located in the "images" directory on your web server (Example: picture.jpg). Do not use "/"
or "\" characters in the filename, you cannot change the directory by doing this.
Large Image
The large image appears on the "Item" detail page. You can enter the filename of any image that is
located in the "images" directory on your web server (Example: picture.jpg). Do not use "/" or "\"
characters in the filename, you cannot change the directory by doing this. We recommend that your
image should not be larger than 150 pixels in width as it might crowd the page. (For images larger than
150 pixels, you should insert them in the detailed description field with the HTML editor).
Note: It is also used when items are "featured", it appears as a smaller (resized) version when the item is
randomly displayed.
Resize Large Image
In some cases, your large image might exceed the recommended width or may be too small to fill the
page. If you check the resize image checkbox, PDshop will automatically resized the large image to 150
pixels.
No Wrap
8
This setting will display your large image above the "Detailed Description", this is sometimes needed
particularly if you insert tables or cells into your detailed description. By default (when "No Wrap" is not
checked), your detailed description text is wrapped around the image.
Item Type
Regular
Select this type for regular items, that are purchased and shipped to customers.
Regular (No Shipping)
Select this type if the item is a regular item that does not require shipping. For example, a membership
or service.
Digital Download
Select this type if the item is a downloadable file, electronic goods. Then, enter the filename of the
download (which you should upload to your downloads folder). When digital download is enabled,
shipping will not be necessary for this item. If an order only contains downloadable items, your shoppers
will not be required to choose a "Carrier".
Custom Fields (Custom1, 2, 3, etc)
Since every business has different ways of classifying their products, you can categorize items using these
custom fields. Users in the storefront will be able to search by these fields. Some popular uses are
Manufacturer Name, another part number, or even things like Title/Artist for art, music, etc.
Category Assignment
You can assign each item to as many categories as you wish. To Add a category, click on "Add Category".
See Categories.
Related Items
You can associate item with other items for cross-selling, or for accessories for example. When you add a
related item, the related item is displayed in the left column when a shopper views the item.
Item Discounts
You can specify a quantity based discount for each item. Click Add Discount to setup a Quantity range.
You can then specify a price based on the quantity purchased. See Discounts/Coupons.
Featured Items
Featured Items are items/products in your store that you want to highlight. These can be randomly
displayed throughout the store, and on the special featured items page. Specify which items are
designated as featured in the item's setup page.
How many to Display
Here you can specify how many featured items per page, and how they are shown (how many columns).
You can specify this for your storefront's Left & Right columns, as well as a different setting for the Middle
(main) column.
You can also specify what elements appear with the featured items, for example you do not have to
display all of the item's information, you could just show the image, and a buy now button, etc.
Custom Fields
There are three user defined item fields. You can enable them if you have a different way of classifying
your items. For example, if you want to also use a Manufacturer's part number you can enable Custom 1
and call it "Mfg Part #". This will appear in the storefront, and can be searched as well. To setup/change
the name of the field, go to "Text/Language" in PDAdmin, click on "Form/Field Headings"
9
Sorting
You can specify how certain data is displayed in the storefront. The selections let you determine how the
items should be sorted on various pages.
Item Options
Each item in PDshop can have an unlimited number of option "Groups". An option "Group" is one or more
options that will appear under the same selection list or "Drop Down". Example: If an item comes in
different colors as well as different sizes, you would create two option groups ("Color" and "Size"). When
a shopper views this item, they will be able to customize their purchase by selecting one option from each
group of options.
Each option Group can have an unlimited number of options to select from. When adding an option, you
make an existing in your storefront an option, or you can create a new (Non-Inventory) selection item.
For example: Colors and Sizes would be Non-Inventory items since you would not be able buy item in the
storefront)
When using existing Items as Options
First, create your Option Group Ex. "Colors". Next, click on "Add Item" to associate an Item with this
Option Group. After the item is added, you can edit how the price and weight is calculated upon checkout.
Be sure to one item in each Option Group as the "Default", this will make sure the price displayed on the
Item detail page is accurate.
For examples of how some users typically setup options, see “Item Options” section in this document.
10
Item Options
Basic Setup
Create your primary item (a normal item). Under the “Items” heading in PDAdmin’s left menu, click on
“Add Item”, enter the item number, item name, etc., and then click “Save”.
Once the item is initially saved, you will see a new column on the left side of the page, see the heading
"Item Options".
For each set of options you must first create a “Group”. For example, if you wanted to create a drop-down
list with different “sizes”, you would need a group called "Size". Click "New Group" and enter the “Name /
Heading” and select the type of option. Your option selections can appear in a drop down list, as radio
buttons or check boxes, etc.
Next, you will need to create the actual options (the available selections for the group). Under the Group
you just created, click “Add Item”. Select “Non-Inventory” to create quick options or for more complex
scenarios, you can search for an existing item which can also be an option. For example, if you want to
offer other existing items as an accessory or add-on, you can select a regular inventory item. NOTE: For
the simplest option setup, use Non-Inventory.
Enter the Name of the option.
Next, enter a QTY. Enter a QTY of at least 1 if you plan to have a price adjustment, or QTY zero if you
want it to be a simple non-price related option.
Select the appropriate price adjustment. This is the amount that will be added or subtracted to the base
price (the base price is your "Price" & "Sale Price").
Be sure to set one of your options as the “default” (this will ensure a default appears selected, and it will
ensure the adjusted price shows up correctly).
Repeat these steps for each item option.
To see some typical examples of how you can setup item options, be sure to visit our demo storefronts
found on the "Products" page of our site.
Complex Setup with “Inventory” Options
To track inventory on an option, like most accounting & POS systems, each different option would need to
have its own item number (part number). You would create a separate PDshop item for each option or
combination of options; they are setup just like regular items, but they are selected by shoppers as
options under another item (referred to here as the parent item).
Here is an example of how to setup a simple T-Shirt
To setup T-shirts in different colors and sizes (and track inventory for each color/size)
1. Create your main (parent) item, a regular item named "Test T-Shirt", item number "item1", assign it to
a category. This is the item your customers will see in the store.
2. Create another regular item called "Large Blue", you may want to use an item number like "item1-LB".
Do not assign this item to a category, it is only for inventory purposes, your user will not buy be buying
this directly. Next, create another regular item called "Medium Blue", item number "item1-MB" etc. Repeat
this step for each combination of Color & Size.
3. Go back to your "Test T-Shirt" item, “item1”, and create an option group called "Color & Size".
11
4. Add an item option to this group, instead of clicking "Non-Inventory" for the type of option, search for
the "Large Blue" shirt you just created and select it as the option. Repeat this step for each different
combination of color/size.
12
Category Setup
PDshop can be configured to have an unlimited number of categories, and sub categories. From the main
menu in PDAdmin, choose from "Show All" or "Add Category". See “Setup” under the Category menu
area.
If you click on "Show All" you will see a category "tree", listing all top level categories alphabetically.
Beneath the top level category, will be any subcategories. You can click on either to edit the category.
Category Name
The category name should be short, one or two words. It can be up to 25 characters in length. You
cannot use the following characters: "\" ":" "/"
Parent Category
The "Parent" category field is used to designate sub categories. If you want to create a sub category
simply create a new category. Then, specify a "Parent" category by using the drop-down list. If you are
creating a top-level category, leave the "Parent" category field blank. Later, if you decide to change a sub
category to a top-level category, select the horizontal line from the drop down list and "Save". This will
remove the Parent category.
Short Description
The short description appears on the "Categories" page, and on the "Item" detail page. The "Categories
page is accessible from the main menu in the storefront. It will list all categories, their immediate subcategory, and your short description. You should keep the length to a minimum as it may make for a long
"Categories" page.
List Order
Optionally you can enter a number here. This number will be used when your categories are set to sort by
"Specified List Order”. For example, if you do not want your categories & subcategories to be listed
alphabetically, you can specify the list order using numbers; lower numbers appear first, higher numbers
appear last.
Detailed Description
The detailed description is edited using the built-in "HTML" editor. This gives you unlimited formatting
controls over text and you can even insert images. This description appears on the "Category" detail page
(users will be taken to it whenever they click on a category from within the store).
NOTE: It should be noted that it is not necessary to have items in a category. You can use the category
pages to display any text or graphics, with our without items. This gives you the ability to create an
unlimited number of pages in your website. (Example: you might want to create pages such as, "about
the company", or "calendar of events", etc.)
Category Items
Max Per Page
This setting allows you to specify how many category items should appear on a given category page.
Page Style
There are two ways your items can be displayed on the category page, in columns or a standard list. If
you choose columns you must specify the maximum columns you want your items displayed in. The
number of items and rows depends on your Max Per Page setting.
You can also specify what elements are visible on the category page. Using the different "Show"
checkboxes, you can hide or display elements. For example, you can hide the image, price, description,
item number, or other elements, to tailor the look of your storefront.
13
Meta-Tags
Meta Tags are the Title, Description and Keyword data that is embedded into each category's web page, it
is used by search engines to determine your listing (Note you must submit your site to search engines,
PDAdmin does not submit sites for listing). You can enter a Title, Keywords, or description for each
category to improve search engine racking. If you leave these settings blank, the default store Meta tags
you setup under the "Title/Keywords" will be used.
14
Email
Email / SMTP server
Enter the email server's name or IP address in this field. You may need to consult with your email or web
provider for this. You must have a valid server name here, as PDshop forwards all email to your local
email server.
Admin Email Address
Enter the email address of the webmaster, or administrator. Since many email servers check for valid
"From" email addressed, we recommend you use this field. It is also used for sending test emails.
SMTP Authentication
If your web host or email provider requires this, you can enable this feature.
Order Notification
PDshop will automatically send a "New Order" notification email to two email addresses that you specify.
The email will contain a hyperlink to the new received order. You must have the above email server
components installed for this to work.
Notify On
Check the "Notify On" box if you wish to be notified by email when new orders are received, or when new
affiliates register. Anytime an order is completed or an affiliate registers, PDshop can automatically
generate a notification email. The email can be sent to up to two persons (two different email addresses).
The email will contain a direct link to the "new" order.
Sent to
Here you enter the email address of the person who should receive the notification email. Example:
[email protected]. Do not use quotes or names, simply type the email address.
Sent Copy to
Here you can enter an additional email address of the person who should receive the second notification
email. Example: [email protected]. Do not use quotes or names, simply type the email address. If
you only want one email sent, leave this field blank. Be sure to remove all spaces from this field if you
are removing an email address from here
** You can test the email by clicking on "TEST". A test message will be immediately sent to the
appropriate email addresses.
Contact Us
PDshop can be configured to allow web visitors to send an email to you, directly from within your online
store. When enabled, users will see an email form on the contact us page. They simply fill it out with
their name, email address, and a message and click "Submit". An email is automatically sent to you.
Allow Contact Us Email?
Check this box if you wish to turn on the contact us form. If this is not checked, users will see "featured"
items in place of the contact us form.
15
Sent to
Here you enter the email address of the person who should receive the contact us email. Example:
[email protected] Do not use quotes or names, simply type the email address.
Sent Copy to
Here you can enter an additional email address of the person who should receive the second contact us
email. Example: [email protected]. Do not use quotes or names, simply type the email address. If
you only want one email sent, leave this field blank. Be sure to remove all spaces from this field if you
are removing an email address from here
** You can test the email by clicking on "TEST". A test message will be immediately sent to the
appropriate email addresses.
Order Confirmation
PDshop can be configured to automatically send an email to your customer's immediately after they make
an online purchase. This email can be customized by you.
Send Email Confirmation?
Check this box if you wish to turn on the contact us form. If this is not checked, users will see "featured"
items in place of the contact us form.
From Name
Here you enter the name as it should appear. Example: YourStore.com
From Email
Here enter the email address from which the email will seem it came. Example: [email protected].
Do not use quotes or names, simply type the email address. This will also be the "reply to" address, if
someone replies to this email it will go this address.
Subject
Type the subject of the Order confirmation email, Example: YourStore.com Order Confirmation
Email Text
Type the body of the email here. Here, you can use the PDshop Order variables. Variables are built in
code words that you type into the body of the email text, Example: "##CUSTNAME##". When PDshop
generates this email at the end of the order process, it will replace the variables with the appropriate
information or text. Below is a list of variables for use in the Order Confirmation
Order Number, ##ORDERNO##
Customer Name, ##CUSTNAME##
Current Date, ##DATE##
Order Link, ##ORDERLINK##
The order link is an http link to the order status page.
** You can test the email by clicking on "TEST". A test message will be immediately sent to the Admin
Email address.
16
Password Recovery
PDshop can be configured to send "Forgotten Passwords" to your customers. If one of your registered
customers (someone who has previously made a purchase online), forgets their password they can
request it be sent to them by email. Customer passwords are recorded during the checkout process, and
are required to access the order status page, and when returning to make another purchase. This is an
automated process.
Allow Password Recovery?
Check this box if you wish to enable password recovery. If you choose not to enable it, web visitors will
not see the link to this special page.
From Name
Here you enter the name as it should appear in the email header. Example: YourStore.com
From Email
Here, enter the email address from which the email will seem it came. Example: [email protected].
Do not use quotes or names, simply type the email address. This will also be the "reply to" address, if
someone replies to this email it will go this address.
Subject
Type the subject of the forgotten password email, Example: YourStore.com Password
Email Text
Type the body of the email here. Here, you can use the PDshop password variable. Variables are built in
code words that you type into the body of the email text, Example: "##PASSWORD##". When PDshop
generates this email, it will replace the variable with the users password.
** You can test the email by clicking on "TEST". A test message will be immediately sent to the Admin
Email address.
17
Orders
Initial Setup
PDshop can be configured with an unlimited number of order status codes. The order status codes are
used by you to manage or categorize your orders. Examples: "New", "Backordered", "Shipped",
"Cancelled", etc. The default code for all new orders is "New"; as soon as an order is placed (and the
payment portion of checkout is complete) the order will have a status of "New"
Status Code names
Under the "Status Code Name" header you will see a list of all Status codes in your database. To modify
the codes, or delete one simply click on edit.
Edit/Add Status Codes:
On this page you will be able to change the name, and description of the status code. To delete, simply
check the "Delete this Status code?" checkbox, and click Save. You will be prompted to confirm this.
Next Order Number
PDshop automatically generates order numbers, you to set the "next order number". The is the number
that will be assigned to the next order received. The number will automatically increment by 1 after each
order.
Order Structure
PDshop includes an integrated checkout (order creation) system. During the checkout process, your
customers will be prompted for the following
Email Address
Password
Billing Address
Shipping Address
Shipping Carrier/Service
Payment Method
All of the data collected during checkout is stored in your PDshop database, it can be viewed by you in
PDAdmin (and your customer can view certain details as well by logging in with their email address and
account password)
To edit or view orders (or any order related information) navigate to the Order Summary in PDAdmin.
You can locate orders easily by searching for them by status, order number, date, or shipping address
name.
Order No.
The order number is generated automatically during checkout, and cannot be changed. You can set the
"Next Order Number" in PDAdmin, on the "Orders” setup page.
Order Date
This is automatically entered at the time the order is initiated, and cannot be changed.
Status
You can setup as many Order Status types as you need, see the "Orders" setup page. When an order is
started, a default status of "Incomplete" is entered. When the order has reached or completed the
payment portion of checkout, the status is changed to "New". These initial status codes cannot be
changed.
18
Carrier/Tracking Number
This is optional, and will only appear if your customer was prompted for a Shipping Service. After you
ship a package to your customer, you may want to enter a tracking number. You can edit the tracking
number by clicking on the "Shipping Address/Carrier" link while viewing an order summary. Your
customer will be able to view this tracking number when they log in.
Email
An email address is required during checkout. This is also used as your customer's login username. The
email address is part of their account record, changing the email address will affect the email address
shown in all orders.
Phone
The phone number is part of the customer's account record.
Billing Address
The billing address is stored as a separate record in the PDshop database, it is part of the customer's
account record. The same billing address will appear on all Orders.
Shipping Address
During checkout, if your customer selects "Same as Billing", the Billing Address will be used here. The
Shipping address is part of the order record, you can change this address without affecting any other
orders, or the customer's account.
Payment Type
This field is used to represent the payment method selected during checkout, or the credit card type. If
you are using a payment gateway, the gateway's name will appear here instead of credit card type.
Credit Card Number
During checkout, if you are processing payments with Authorize.net (AIM), or have enabled the offline
mode, customer will be prompted for their credit card number. The card number will appear in this field.
Credit card numbers are encrypted and can only be viewed through PDshop or PDAdmin (you cannot
access the number by opening the database file). There are many security risks associated with storing
credit card numbers on a web server. It is recommended that you enable the "Recommended Security
Settings" in PDAdmin, found on the “Payment” setup page. You should not store credit card numbers in
your database for any length of time.
Approval Code
This field is automatically populated by the Authorize.net payment gateway, and PayPal's IPN.
Transaction ID
This field is automatically populated by the Authorize.net payment gateway, and PayPal's IPN.
Name on Card
This is the name field, your customer's should enter the name "as it appears on their credit card"
IP Address
This is the identification, Internet Address number, of the customer. The IP address is captured during
the checkout process, and is stored in the order. This can be used later to track or identify the identity
19
and location of the user. IP addresses are similar to phone numbers, and can be traced (for example,
during a fraud investigation you would give this number to the authorities).
Notes
Order notes are internal comments; you or your staff can use this field to write comments about the order
or customer. These notes cannot be seen by the customer.
Public Notes
This note field is similar to the regular Notes field. However, your customers will be able to see these
comments when they login and view their order online. Use this field to post special notes, tracking
details, or other information related to the order.
20
Inventory
PDshop tracks current inventory for each item automatically. Each time a shopper purchases an item, the
quantity sold is deducted from inventory upon completion of the checkout process.
Out of Stock Threshold
This number determines when "out of stock" messages are displayed. If you want PDshop to display the
message when inventory is low for example, you could set it to a low number such as "5". This is the cutoff point, if inventory for an item goes below the threshold; the out of stock message is displayed. This
number can be a positive or negative number.
Display Out of Stock Messages
This is the On/Off switch for the Out of stock message. When inventory for an item is below the threshold
an "out of stock" message can be displayed on the item's detail page. You can customize this message
below.
Message to Display
This is the text that will appear just below the item's main description.
Prevent Sale of Out of Stock Items
By enabling this feature, you can prevent a shopper from purchasing Out of Stock items. The "Add to
Cart" button will not appear when this button is checked.
Use Pounds (lbs) & Ounces (oz)
When this setting is checked, all weights in PDshop & PDAdmin will appear as pounds & ounces (two
separate fields).
21
Shipping
PDshop can be configured to handle an unlimited number of shipping methods or services (aka carriers).
For each service you can specify the shipping rate and how it is calculated (rate method).
Service Names
Under the "Name" header you will see a list of all services in your database. To modify the service, or
delete it simply click on edit.
Ship To Country
If you want to offer a particular service only to a specified country, select a country.
Calculation Methods
If you are using any Rate Add-Ons, you must setup a service for each Add-On service. If you do not see a
"Real-Time" selection, than you may not have purchased or enabled the Add-ons required. See Rate AddOn.
Order Subtotal Method
This means the rate will be calculated according to the order subtotal. You can specify ranges, and for
each range you can specify an actual charge or percentage of the total.
Weight Method
This means the rate will be calculated according to the total weight of the order. You can specify ranges,
and for each range you can specify an actual charge or a per lb/kg rate.
# of Items Method
You can charge shipping based on the number of items purchased. You can specify ranges, for each range
you can specify an actual charge or a per item charge.
Per Item Shipping Charge
When this method is selected, the "Shipping Charge" entered in each item's setup will be used. Be sure
you enter a Shipping Charge for each item.
Determined Later Method
When you choose this method your customers will not know how much shipping will cost. No rate is
displayed. "Unavailable" will be shown in place of a rate.
Estimated
When this box is checked, the rate you enter will be displayed to your customers as an "estimate" with an
asterisk "*". This is useful if you want to determine the real shipping charges at time of shipping.
Free Shipping
You can offer free shipping by using the Order Subtotal setting or # of items. First setup the condition that
will result in a 0.00 (zero) shipping charge. Then, check "Use Alternate Text" box and specify what text
should be displayed in place of 0 zero, ex. "Free"
Handling/Surcharge
This amount will be added to the rate after it is calculated.
Minimum Charge
After the rate is calculated, if the shipping charge is less than this amount, the Minimum charge will be
imposed.
22
UPS Rates
You will need to activate the Add-On using PageDown Technology's UPS Online Tools Licensing &
Registration wizard. Click on the "Activate" button to start the process and follow the onscreen
instructions. You will need your PageDown Technology account number (found in your order confirmation
email). During the Activation process you will also need to know the URL to PDAdmin (ex.
http://yoursite.com/admin/), your PDAdmin username & password.
U.S.P.S. Rates
To use the USPS add-on you will need to register with the USPS and obtain an XML WebTools User ID and
Password. Registration is free, but must be done with USPS (United States Postal Service) before using or
testing this add-on. Register at http://www.usps.com/webtools/.
After you receive your XML Webtools User ID and Password from USPS, you will be required to test the
add-on. The USPS does not allow you access to the "live" production rate servers until you have
successfully tested the interface. You can test the interface by selecting "Test Mode" in the USPS setup in
PDAdmin. Test mode does not produce accurate rates; the rates are fictitious and are designed for testing
purposes only. Once you have successfully tested, you will need to contact the USPS Internet Customer
Care Center (ICCC) by telephone or email ([email protected]) and they will activate your user ID
and password so that you have access to the production server. See your emails from the USPS for
instructions on activating your user ID.
InterShipper Rates
InterShipper provides real-time rates for FEDEX, UPS, USPS, DHL, and Airborne. To use this Add-On you
must subscribe to the InterShipper service. InterShipper is a 3rd party service that provides instant, realtime shipping rates. Please contact InterShipper before using this Add-On.
Enabling Real-Time Shipping Rates
In order for the UPS, U.S.P.S or InterShipper offered services to appear to your customer during checkout,
you must first enable the appropriate Service (see above), and then setup each individual service offered.
Setting up Services/Carriers
For a UPS, USPS, or other InterShipper service to appear during checkout, you must setup each service in
PDAdmin. From the PDAdmin menu, click on "Shipping" and click “New Carrier/Service" to create a
carrier/service. Enter a name and select the appropriate "real-time" method. Repeat this step for each
service you want to make available to your shoppers. Or, you can click on "Import Services" from the
Add-On setup page (this process will add ALL available services for you automatically).
Error Handling
For each Carrier, you can specify how to handle errors. For instance, if an error occurs while processing
rates, or the rate cannot be retrieved for a service/carrier, or the service is not available between your
default Address/Zip code and the shopper's. If you select "Your Rate", the default settings for that service
under "Your Rate" will be used. You can also specify if the rate should be shown as "Unavailable" or just
hidden.
If you receive a "Some Rates were not available" message during the checkout process, this can mean
that one or more of the services you setup as "carriers" is not available for your package (based on the
"Default address" you entered in PDAdmin and the "Shipping address" you entered during checkout). To
troubleshoot rate related issues, use the "Shop Rates" button on the Add-Ons page; duplicate the same
conditions for your checkout session and see the error messages as reported by the services.
Testing & Troubleshooting Rates
To test the Add-Ons, simply use the "Shop Rates" button on each Add-On setup page. In most cases,
problems with the Add-On are associated with incorrect account numbers, addresses, weights, or you did
not install or activate the Add-On.
23
Test Rates in PDAdmin
The first step in troubleshooting the Add-on rates, involves using the “Shop Rates” button found in
PDAdmin on the Add-On setup page. First, check that your settings on the Add-On page are in fact correct
(only use 5 digit zip code with the USPS Add-on). Next, perform a test using the “Shop Rates” function;
you will be prompted to enter to/from addresses, weight, etc. If you are able to retrieve rates during this
test, than the Add-On is installed & functioning correctly.
Check your “Services”
First, for a UPS or USPS service to appear during checkout, you must setup a “Carrier” aka “Service” in
PDAdmin for each UPS/USPS service. Create a “New Carrier”, select “Real-Time Rate” and enter any other
values.
Common Problems
If you can successfully view rates while using the “Shop Rates” function in PDAdmin, but you only get
“Unavailable” during your checkout testing, the problem is likely related to a combination of the “Shipping
Address” entered during checkout, the combined “Weight” (the weight of all the items in your cart), and
the “Default” from address in PDAdmin.
Storefront Default Rate Messages
First, make use of the "Error Handling" settings under the UPS/USPS setup pages in PDAdmin, which
determine what happens when a rate you are requesting is not available during checkout. Since the
“Some Rates are unavailable” message would appear anytime one or more carrier service is not available,
you may want to remove or customize these messages. You can simply edit the error text under
“Text/Language” & “Error/Text Messages” in PDAdmin.
Other Notes:
If the rate returned by the service is lower than the minimum value you entered in the carrier’s setup in
PDAdmin, than the minimum charge is applied (instead of the service rate).
24
Taxes
In PDshop, you can specify how tax will be charged. Tax can be applied to orders based on particular
items or delivery regions (such as State, Province, or Country)
Global Tax Rate
You can specify a tax rate (percentage) that will be applied to all orders, regardless of address. Enter a
numeric value, for example 8.5 if you want to charge 8.5%.
Country Tax Rate
If you want to charge sales tax based on the customer’s location, you can specify a different tax rate for
each Country. Tax is applied based on the customer’s shipping address (where the goods are being
delivered). Navigate to the Country, and enter the “Tax rate”. Enter a numeric value, for example 8.5 if
you want to charge 8.5%. There is only one tax field in PDshop, so on the order all taxes are combined.
For example, if you have a global tax rate of 5% and a country tax rate of 1%, the total tax charged will
be 6%.
State/Province Tax Rate
If you want to charge sales tax based on the customer’s location, you can specify a different tax rate for
each State. Tax is applied based on the customer’s shipping address (where the goods are being
delivered). Navigate to the State, and enter the “Tax rate”. Enter a numeric value, for example 8.5 if you
want to charge 8.5%. There is only one tax field in PDshop, so on the order all taxes are combined. For
example, if you have a global tax rate of 5%, a country tax rate of 5%, and a state tax rate of 1%, the
total tax charged will be 11%.
Tax Exempt Items
You can make some items exempt from all taxes, see the "Taxable" setting in the item's setup page. By
default, all items are considered taxable. If you have a specific item in your store that is tax-exempt,
locate the item and select "No" in the Taxable field.
25
Discounts
There are two type of Discount features in PDshop, per Order Discounts (or Coupons) and Item Discounts
(a.k.a. Quantity Pricing). To enable these discount functions, you must turn them on
Enable Coupons/Discounts
Check this box to allow shoppers to apply discounts during checkout
Display Item Discount prices
This will display quantity discount prices on the item detail page, where applicable. Setup quantity prices
on the item detail page, not here.
Order Discounts (Coupons)
This type of discount uses a discount or coupon code. With this type of discount, you can issue Discount
codes to your customer. Your customer would simply enter the special code during checkout to receive a
percentage or fixed amount off their order. To setup this type of Discount, click on "Add New" under the
Discounts heading in PDAdmin's menu.
Discount Name
This is the name of the discount, mostly for internal purposes (ex. "Referral Discount")
Discount Code
Enter a unique code word that your customers can enter during checkout to receive this discount on their
order.
Date Range
You can specify when a Discount code is valid. The discount is only valid when used during the dates you
specify.
Discount Amount
Discounts are applied to the entire order amount (sub total). The discount can be percentage of the order
total, a fixed amount, or a combination of both.
Order Minimum
You can specify a minimum purchase amount. The discount will only be applied to an order if the order
sub total exceeds this value.
Restrict Usage
You can limit how many times a Discount can be used. For example, if you only want the first 100
shoppers to get this discount, check the Restrict Usage box, and enter 10 in the Max Usage field.
Item Discounts (aka Quantity Pricing)
This type of discount only applies to a specific item, and is directly related to the quantity purchased. To
setup this type of discount/pricing, go the item's setup page, see the "Discounts" heading on the left side
of the item page.
From / To Range
First you need to specify the quantity range so that PDshop knows when to apply this special pricing. For
example, if you wanted to offer a lower price on your item if your customer buys 2-10, simply enter "2" in
the "From" field and "10" in the "To" field. For ranges with no maximum limit, ex "Buy 10 or more", you
would enter a "From" number of 10 and an very high number in the "To" field (ex, 9999).
26
Price / Sale Price
For each range you can specify a specific price (per each). The Sale price is used for the item if it is listed
as "On Sale".
Discount Percent
For each range you can specify a percentage off (off the original price, listed in the item setup).
Message
By default, the Prices and ranges will appear in your storefront (just below the regular prices). In some
instanced, you may not want the Quantity Range and Price to appear, you may want to enter a special
promotional message. For example, "Buy 5 and get 10% Off". To enable messages, simply type the
message in the Message field. To return the display back to normal, clear the message field of all text and
click "Save"
27
Payments
Payment Methods
These setting determine how payments are handled during checkout in your shop.
“Offline” Credit Card Form
If you have a merchant account, but do not have a Payment Gateway setup for Internet processing, you
can enable this function. Your customer's will be prompted for payment by credit card. The credit card
number, Expiration date, etc. will be saved with their order. Later, you can view the payment related
information and process it offline, with your own credit card machine, etc. You will need to setup your
credit card types (see "Card Names" above). You will not be able to enable some of the Recommended
Security Settings (be sure to uncheck the "Do Not Save" functions). Check your merchant account
agreement, some banks do not allow you to capture or save this data. For security reasons, we do not
recommend capturing this information.
Credit Cards
Card Name/Type
Under the "Card Name" header you will see a list of all credit cards your shop is setup to receive. The
credit cards listed are the ones that will appear when you are using Authorize.net, PayPal’s Website
Payments Pro, on the "Offline" credit card form, or when you have the “Custom” real-time gateway
enabled. To modify the card name, or delete it simply click on edit. On the Edit card page you will be
able to change the name, or delete the card. To delete, simply check the "Delete this card Type"
checkbox, and click Save. You will be prompted to confirm this.
Require Card Code (CVV/CVC/CID)
Checking this box will prompt/require your shoppers to provide the 3-4 digit security code, printed on the
credit card. Do not enable this unless you going to process this information. Check your merchant
account agreement, some banks do not allow you to capture or save this data. For security reasons, we
do not recommend capturing this information.
Credit Card Numbers & Card Code (CVV/CVC/CID)
To protect the credit card holder against credit card fraud, you should not store any credit card related
data in your database. Check your merchant account agreement, some banks do not allow you to capture
or save this data. For security reasons, we do not recommend capturing this information.
Pay by Mail
If you choose, you can allow your shoppers to checkout without actually making a payment. When
enabled, users will have the ability to bypass the credit card form and any other Payment gateway. This
feature is perfect if your customer will be mailing a check payment, or if some other method will be used.
You can call this feature anything you wish; it does not have to say “Pay By Mail” in your shop. See
Language/Text settings. In PDshop, these orders are handled the same as a regular order, except a
special "Thank you for your order Page" page will be displayed following checkout. To customize the
content of this message, see “Page Content”.
Payment Processing
By checking the “Enable Payment Processing via Gateway” option, you can have the payment portion of
checkout handled by a supported Payment Gateway. A Payment Gateway is a company that offers
processing services to internet merchants. Depending on which Gateway you choose, the credit or debit
card entered on your site may be processed/charged in real-time. In order to use this feature, you must
first establish an account with one of the Payment Gateway’s that PDshop works with. See “Payment
Gateways” below.
28
Recommended Security Settings
To comply with today's security standards, you should check/enable all of the recommended security
options on this setup page. To protect the credit card holder against credit card fraud, you should not
store any credit card related data in your database. When all of these functions are enabled, the credit
card number and related security codes will not be stored. If you are using Authorize.net's AIM
processing or PayPal’s “Pro” service, the credit card numbers will be processed normally, the authorization
code and transaction ID will be saved, but the credit card numbers will not. To view the credit card details
you would need to login to your Payment Gateway’s control panel (visit their site). If you are using
"Offline" credit card mode, you will not be able to use enable some of these security features.
29
Payment Gateways
Credit Card Processing
NOTE: We strongly recommend that you verify the receipt of all payments with your payment processor
(aka Gateway) before shipping any of your merchandise.
Enable Real-Time Processing during checkout
In order to process payments in real-time with Authorize.net or PayPal’s Website Payment’s Pro, you must
check this box in addition to enabling the gateway (see below).
Authorize.Net (or compatible gateway)
Authorize.NET is the leading internet payment processor. This is the recommended method of authorizing
and collecting credit card payments online. A merchant account is required. If your payment processor is
compatible with Authorize.net (their system accepts transactions formatted with Authorize.net’s
parameters), you can enable the Authorize.net Gateway, see below.
Login ID
Here you must enter your login ID as provided by your merchant services bank.
Transaction Key
Enter the unique key that was generated by your gateway for you. This will serve as a “password” that
will be sent along with your Login ID to authenticate the transaction. See your Authorize.NET (or
compatible gateway) user guide for further instructions.
Use Password
NOT RECOMMENDED. While you can simply enter your Authorize.net Password here to start processing,
this is not recommended. You should contact Authorize.net about generating a unique transaction key
instead. See your Authorize.NET (or compatible gateway) user guide for further instructions.
Currency Code
Here you must enter the currency code for your country. The default is USD (U.S. Dollars). See your
Authorize.NET (or compatible gateway) user guide for further instructions.
Security Considerations
Review all security documentation from Authorize.NET (or compatible gateway) before utilizing this
method. You must have your SSL link enabled to use this feature
Authorize.NET Compatible Gateways
PDshop can be used with other payment processors that are "compatible" with Authorize.net's basic
parameters. You should consult with your Payment Gateway regarding setup and parameters. PDshop
allows you to use an alternate processing / transaction URL. Simply enter the URL to your payment
gateway's server in the "Alternate Processing URL" field and enable it. When enabled, the transaction will
be posted to your gateway's server rather than the Authorize.net server.
NOTE: PageDown Technology can only provide limited support when "compatible" gateways are used (ex.
when you don't use Authorize.net to process). Our free support does not cover any parameter
modifications.
PayPal Website Payments Pro
Below are the steps you need to follow to properly configure and test this service. For PayPal’s simpler
“Standard” service, see PayPal Standard below.
30
Step 1: Set Up a Verified PayPal Business Account
Customers who don't have an existing PayPal account:
1.
2.
3.
4.
Go to https://www.paypal.com/us/mrb/pal=KK2WQZDDH3DML.
Click Sign Up Today.
Set up an account for Business Owners.
Follow the instructions on the PayPal site.
Customers who already have a Personal or Premier account:
1. Go to https://www.paypal.com/us/mrb/pal=KK2WQZDDH3DML.
2. Click the Upgrade your Account link.
3. Click the Upgrade Now button.
4. Choose to upgrade to a Business account and follow instructions to complete the upgrade.
5. If you haven't already, add a bank account to become a Verified member. Follow the instructions on the
PayPal site. This process may take 2-3 business days.
Step 2: Apply for Website Payments Pro
This step is only required for Website Payments Pro.
1. Go to https://www.paypal.com.
2. Click the Merchant Services tab.
3. Click Website Payments Pro (U.S. Only).
4. Click Sign Up Now.
5. Fill in your information, and submit your application. Approval takes between 24 and 48 hours.
6. Once approved, accept the Pro billing agreement. Check the Getting Started section on the upper left of
your account overview page.
Step 3: Setup API Access
1.
2.
3.
4.
5.
Log in to your PayPal account and click the Profile subtab.
Click the API Access link under the Account Information column.
Click the Request API Credential link.
Select "API Signature". PayPal will generate a unique signature as well as a username and password.
Copy/Save the credentials; you will need to paste them into PDAdmin (see next steps).
Step 4: Enter PayPal Account & API credentials into PDAdmin
1. Log in to your PDAdmin.
2. Go to the 'Gateways' setup page.
3. Under 'Credit Card Processing' section, check the first 'Enable' box.
4. Scroll down to the "PayPal Website Payments Pro" section and enable this option.
5. Select Direct Payments (which includes Express checkout), or select Express Checkout only. With the
Direct Payments method, your customers will be prompted for their credit card on your website (we do
not recommend storing credit card information on your website, see the 'Recommended Security Settings'
on the 'Payments' setup page in PDAdmin).
6. If you chose Direct Payments, you should also decide how you want the payments processed (Sale or
Authorization). If you select "Sale", than credit cards are charge immediately and no further action is
required following checkout. If you select "Authorization", the payment is only authorized, in order to
receive the funds you must login to your PayPal account and "Capture" the payment before the
authorization expires.
7. Enter your PayPal account details in PDAdmin, including the API credentials you created earlier.
(Optional) Testing
You can test the API processing by enabling the "Test Mode" on the Gateways setup page in PDAdmin.
When this mode is checked, all PayPal API transactions will go thru PayPal's "Sandbox" environment. In
order to use the PayPal Sandbox, you must setup a special developer account for this (contact PayPal for
more information on how to use their Sandbox or go to https://developer.paypal.com. Please note,
PageDown Technology does not provide support for Sandbox accounts.
31
Google Checkout
Google checkout is an alternate way for your customers to make their purchase. When enabled, your
customers will see a special Google Checkout button (image) on the PDshop shopping cart page. If your
customer chooses to click it, they will be able to bypass the regular PDshop checkout flow, and instead
checkout using Google's system (rather than yours).
Merchants who don't have an existing Google account must first sign up for this service at
http://checkout.google.com/sell
Once you setup an account you can locate your Merchant ID and Merchant Key on the 'Settings' Tab, see
the 'Integration' page.
To start using Google Checkout, just enter your Merchant ID and Merchant Key into PDAdmin on the
Gateways page. Next, click “Enable” and Save. Finally, make sure you have checked 'Enable Payment
Processing via Gateway' on the Payments page in PDAdmin.
How it Works
When your customer chooses to use Google Checkout for their purchase, they will be redirected away
from your website to complete the normal checkout steps (Billing, Shipping, Payment, and Receipt).
PDshop will automatically forward their shopping cart, as well as some information about your shipping
rates & tax rules, to Google and Google will handle the entire transaction.
There are some drawbacks to using this service. Orders processed thru Google Checkout will NOT be
recorded in your PDshop database (and will not be viewable in PDAdmin). You will need to login to your
Google Checkout account to view and manage these orders. Since Google does not support PDshop's
Digital Items, Gift Certificates, or Discount Codes/Coupons functions, there will be instances where the
Google Checkout button will be grayed out (unavailable). In these instances your customer will go
through your normal checkout on your website. It should also be noted that some of your customers
might not be able to establish a Google account. For these reasons, Google Checkout cannot be your only
checkout/payment option.
Shipping Note: Google Checkout does not support PDshop's real-time shipping rate add-ons. You should
setup Services in PDAdmin that calculate rates using the built-in "methods".
(Optional) Testing
You can test Google Checkout by enabling the "Test Mode" on the Gateways setup page in PDAdmin.
When this mode is checked, all Google transactions will go thru their "Sandbox" environment. In order to
use the Google Sandbox, you must setup a special sandbox account for this (contact Google for more
information on how to use their Sandbox or go to http://sandbox.google.com/sell). Please note,
PageDown Technology does not provide support for Sandbox accounts.
PayPal Standard
If you do not have a merchant account, you may choose to enable this payment gateway. A PayPal
account is required. Enter the email address you use to login to PayPal. Select the appropriate currency
code. During checkout, web shoppers will be redirected to the PayPal payment form. After they complete
their payment, they will be returned to your storefront where a receipt and order thank you message can
be displayed.
2CO (2Checkout.com)
This is another popular payment gateway. 2Checkout.com is a 3rd party merchant services alternative.
To use this gateway, simply enter the SID as provided by 2Checkout.com. During checkout, web
shoppers will be redirected to the 2Checkout payment form. After they complete their payment, they can
be returned to your storefront where a receipt and order thank you message can be displayed. To return
32
shoppers back to your site, login to your 2CO Account and enable the "Approved" or "Pending" URLs
(found under "Look & Feel", see "Gateway Return URLs" below).
WorldPay (Select Junior)
A WorldPay account is required for this gateway. Enter your installation ID and currency code as provided
by WorldPay. During checkout, web shoppers will be redirected to the WorldPay payment form. After they
complete their payment, they will not automatically be returned to your site. You should configure your
WorldPay account to provide your customers with an emailed receipt. Alternatively, using WorldPay's CMS
(Customer Management System), you can modify WorldPay's default "Result" & "Payment" pages to
return shoppers back to your PDshop store (see "Gateway Return URLs" below). Contact WorldPay for
assistance with editing & uploading your own "Result" & "Payment" pages.
PayFlow Link
This is another popular payment gateway. To use this payment gateway, simply enter your login as
provided by Verisign/PayFlow. During checkout, web shoppers will be redirected to the PayFlow Link
payment form. After they complete their payment, they will not automatically be returned to your site.
You should configure your PayFlow Link account to provide your customer with an emailed receipt, or
return them to your site with a Return URL (see "Gateway Return URLs" below). *** If your PayFlow Link
account was not setup directly with Verisign, it may be necessary for you to modify the Partner ID in the
"gateway_out.asp" script in your "shop" directory (using Microsoft NotePad you can open and edit the
parameters in this script).
LinkPoint / CardService International / YourPay
To use this payment gateway, simply enter the login for your “Connect” service, aka “Basic/PayPlus”.
During checkout, web shoppers will be redirected to a special payment form. After they complete their
payment, they will only be returned to your website if you enable the “Confirmation Page” URL. Login to
your “LinkPoint Central” control panel and see the “Connect” settings. You may want to configure your
LinkPoint account to provide your customers with an emailed receipt.
** In some cases, for security reasons, you may need to enter a “Submission Form URL”. This is the page
that your customer will be on just before PDshop sends them to make a payment, for example:
https://yoursite.com/shop/gateway_out.aspx.
Custom Processor/Gateway
Since PDshop is just .aspx scripts (ASP.NET code), you can integrate PDshop with any payment processor
or gateway. Most processors can provide you with the necessary code snippets or integration guides to
easily incorporate their service into PDshop’s checkout.
See the “Other” or “Custom” gateway settings to enable your custom gateway. You will need to modify
the appropriate .aspx script for your integration. Contact your Gateway service or Processor for
assistance.
Gateway Return URLs
Below are some useful URLs that you may want to link to when using some payment gateways. These will
not work with all Payment Gateways. These URLs DO NOT apply to Authorize.net or PayPal, PDshop
automatically submits the proper URLs to those gateways while processing the transaction
Examples:
Thank You / Completed:
https://yoursite.com/shop/gateway_in.aspx
(this is the recommended page to return your customer to)
Shopping Cart:
33
https://yoursite.com/shop/showcart.aspx
Review Order:
https://yoursite.com/shop/orderreview.aspx
Sorry/Cancel Order:
https://yoursite.com/shop/gateway_cancel.aspx
** If using an SSL or shared SSL, be sure to enter your SSL URL when entering Return URLs.
PLEASE NOTE
PageDown Technology does not provide technical support for connectivity issues or account problems with
any of the Payment Gateway services.
NOTE ON SSL: If you decide to customize your website, avoid using "Frames" as they can interfere with
the gateway processing (particularly with the "weblink" methods)
34
Gift Certificates
PDshop allows you to sell Gift Certificates (GC) in your storefront (see "Purchase"). These certificates can
also be redeemed online, see "Redemption".
To sell Gift Certificates online, you will need to also setup a Menu Tab, or Link to the Gift Certificates page.
Go to "Menu/Links", and create a new menu or link and select "Gift Certificates Page" under "Link To".
Steps Involved
1. Your customer purchases a GC online (or you can create it manually in PDAdmin, if the GC is purchased
elsewhere)
2. In PDAdmin, you Email the GC Code (using the default/auto GC email).
3. In PDAdmin, you change the Status to "Sent", which enables the code.
4. Your customer redeems it online, during checkout by entering the GC code.
Purchase
User Defined Values
When this is enabled, your customers will be able to specify any amount they wish when purchasing a Gift
Certificate.
Specified Values
When this is enabled, you can specify the exact denominations available. For example, if your Gift
Certificates are issue with specific values ($25, $50, 100$, etc). Click "Add Values" to setup each
denomination.
Gift Certificates purchased online are not immediately available for redemption. After a Certificate is
purchased in your storefront, you must process the Certificate in PDAdmin, see Redemption below.
Redemption
To allow redemption of Gift Certificates (GC), you must first enable this function. Before a Gift Certificate
can be redeemed online, it must be processed (meaning the "status" must be updated in PDAdmin).
Certificate Code
This is a unique code that is automatically generated when a GC is purchased online. If you setup a GC in
PDAdmin (that was purchased offline), be sure to always use unique numbers/code. During checkout, to
redeem the GC, you customer will enter this Code in their shopping cart.
Status
This represents the status of the GC.
New - Just created, is not available for Redemption yet.
Sent - This indicates that you have sent the GC by mail or email, and can now be used in the storefront.
Redeemed - This means that the customer has used this code in an order, and the remaining balance is
0.00
Redeemed (Partial) - This means that it was redeemed, but not for the full value. The customer can use it
again, until the balance is zero.
*** The Status must be set to "Sent" before it can be redeemed.
To
This is the "To" name the customer entered while ordering this GC.
35
From
This is the From name they customer entered while ordering the GC.
Amount
This is the full value of the GC, as purchased.
Message
This is the text message the customer entered while ordering the GC.
Send Via Email / Mail
These toggles indicate how the GC should be handled, whether you should email the GC code or mail a
physical Certificate to the Address provided.
Send Button
After you create a GC, or it's purchased online, you will see a Send Button on the GC's setup page. This
button can be used to send the default GC email message (which you can setup under "Email" in
PDAdmin). The email message can contain any text you wish, along with instructions on how to redeem
the GC and the code. After you send the GC email, you should change the status to "Sent" so that the
code is Active in PDshop.
If you sell Gift Certificates at a retail location, and want to allow redemption online, you can create Gift
Certificates in PDAdmin. See the Gift Certificate Heading and click on "Add New"
36
WishLists
PDshop has a built-in Wishlist type feature. Your customers can easily establish a Wishlist (items they
want to buy or want as gifts).
Enable Wishlists
To enable this feature, you must first check this checkbox. You must also setup a Menu/ Link to the
WishLists page, so that the friends of your customer can search his/her wishlist. The "My Wishlist" button
will automatically appear when Wishlists are enabled
37
States / Countries
Throughout PDshop and PDAdmin, various forms will require you and your shopper to select a Country
and State (Province). You can create your own list of Countries and States, and you can rename these
fields too. For example, if you do not use "States" in your country you can rename this field (and use
your own list of choices). See "Language" in PDAdmin to change the form headings.
Tax Rates
See “Taxes” section for more details on how to impose localized State/Country taxes.
38
Affiliate Program
The affiliate program allows you the ability to offer commissions for sales generated. When the affiliate
program is used, other businesses/websites can register as an “affiliate” and link to your storefront with a
special URL. Anytime someone enters your storefront using the affiliate's private URL, sales can be tracked
back to the affiliate, allowing you the ability to pay commissions for these sales.
Initial Set Up
First, create a Menu/Link that links to the "affiliate page".
Next, be sure you enter your affiliate description, and agreement text located under "HTML Editor" in
PDAdmin. The affiliate help appears on the left column of the affiliate pages, use this space to provide
instructions, etc. The Description appears on the first affiliate page. The agreement text appears on the
second affiliate sign-up page. Your new affiliates must agree to the terms of your affiliate program during
the registration process, be sure to enter your terms & conditions under “agreement text”.
Default Commission
The default commission is used when the affiliate first registers. You can also modify each affiliate's
commission rate in the affiliate's profile.
How the Affiliate registration works
First, your potential affiliate would click on your affiliate tab or link. They will see your description and help
page, and can click continue to begin the automated registration process. Next, they are prompted to
accept your terms & conditions. Once they accept, the new affiliate is prompted for some basic company
information. Finally, PDshop will generate a unique URL & affiliate login ID. You can setup the affiliate
"email confirmation" to automatically send instructions to your new affiliates. You should instruct your new
affiliates to link to your site using this special URL, which is displayed on the last affiliate sign-up page,
and can be included in the affiliate email confirmation (if you use the variable). Your new affiliate can use
their affiliate login ID to update/view their company information, as well as any sales that have been
generated by their special URL.
How the Sales are tracked
Once your affiliate links back to your website with the affiliate URL issued to them, sales can be tracked.
Anytime a potential shopper visits your site using this affiliate URL, a special "cookie" will be saved on
their computer to track their purchases. Should the visitor make a purchase, the order will be linked to
your affiliate. By running the affiliate reports in PDAdmin, you will see how much commission to pay your
affiliate.
39
Email A Friend
The affiliate program allows you the ability to offer commissions for sales generated. When the affiliate
program is used, other businesses/websites can register as an “affiliate” and link to your storefront with a
special URL. Anytime someone enters your storefront using the affiliate's private URL, sales can be tracked
back to the affiliate, allowing you the ability to pay commissions for these sales.
Initial Set Up
First, create a Menu/Link that links to the "affiliate page".
Next, be sure you enter your affiliate description, and agreement text located under "Page Content" in
PDAdmin. The affiliate help appears on the left
40
Digital Items
Download Method
Here you must specify the technology used during the download process. The "Stream" method is the
more secure choice, files are streamed to the web browser and the location of the file cannot be
determined by the user. While this is the preferred method for distributing file downloads, it can be
problematic with some browsers (depending on the users security & firewall settings). The "Physical
Location" method is a traditional way of downloading; a URL to the file is used. When the user clicks a
link (or is directed to a specific page), the browser downloads the file on its own using the real location of
the file.
Download Availability
This setting determines when the user can download. When set to "Automatic", downloads are available
immediately after an order is placed. This is appropriate when you use Authorize.net, or other real-time
processing. It may not be the best choice if you want to verify payments before allowing downloads.
Select the "Manual" method to hold downloads until you approve them. To release the user's download,
go to the Order in PDAdmin and click the link for "Status/Notes", where you can enable their download.
41
Images
Settings
Fix Thumbnail Image Sizes
To make your storefront appear more consistent, you can enable fixed sizes for images. This setting will
force the web browser to resize the Thumbnail images to your specifications. Since most images you
upload may have different sizes, this will help give a more professional look to your store.
Randomly Featured Items
This setting affects the images that are associated with the RFI (Randomly Displayed Featured Items).
Enter the exact pixels (Length X Width). If you want to only specify one dimension, you can enter a pixel
size of zero.
Category/Feature/Search Lists
This setting affects the images that are shown on the List type pages. Enter the exact pixels (Length X
Width). If you want to only specify one dimension, you can enter a pixel size of zero.
Image Upload
PDshop has a built in Image upload component, so you can upload images without having to use FTP
software or web tools. All images uploaded using this feature will be placed into the shop’s "Images"
directory on your web server.
Image to Upload
To upload images (for use in your products, items, categories, or any of the customizable pages) simply
click on the "browse" button. Locate the image (typically a .GIF, or .JPG file) on your computer and select
it. Next, click on "Upload". After the file is uploaded to the web server, you should see a preview
(thumbnail) image and a confirmation message with the filename. You can click on the image or filename
to see the full sized image.
If you experience difficulty, such as receive an error message similar to "access denied", than you must
check your web server's security permissions. You must have "write" permission on the "Images"
directory in order for this function to work properly. It may be necessary to contact you web hosting
provider if you do not host your own site.
You can maintain the images in the images folder here as well. PDAdmin will display a certain number of
files at a time; it will group the images together by their filename. To see All images, click “ALL”, or to
see images that start with a certain letter, just click the appropriate letter.
To delete any files, check the "Delete?" box and then click the "Delete" button.
SHARED SSL Users
If you are uploading images for use in the store front design (images other than items or categories), and
you are using a shared SSL URL that does not point to the same directory as the Non-SSL, it may be
necessary to upload images twice. First, log in to PDAdmin using the SSL link and upload the images.
Next, log in to PDshop Admin using the Non-SSL link and upload the images again. By doing this, you will
be placing a copy of the image in both "images" directories.
42
Default Colors
Font
You can specify the general font that will be used storewide.
Text
Here you can set the default colors for the basic storefront text.
Background
You can specify the background colors of the different sections of the storefront.
Borders
In conjunction with the backgrounds, you may also want to modify the borders for the sections.
Menu Tabs
You change the different colors and styles of the Menu Tabs (top menu buttons). To use your own
images, or customize each tab separately, go to the Menu/Tab page (there you can specify on a Tab by
Tab basis).
Imenu
You can control the colors of OpenCube’s Infinite Menus, aka Imenu. See Imenu in this documentation for
more information on this menu.
Headings
Headings are located just above each UD section, above items, categories, etc. Here you can specify the
default color & style. To use your own images or to change the colors or text for headings on an
individual basis, click on "Headings" or "Language" in PDAdmin.
Buttons
You can specify the default color & style of the buttons in the storefront. To use your own images or to
change the colors or text for buttons on an individual basis, click on "Buttons" or "Language" in PDAdmin.
43
Page Layout
You can specify which storefront element (such as your User Defined/UD1-10 sections, Category List/TLC,
or even featured items).
Main Columns
You must specify the size and spacing for your storefront columns. PDshop has three columns, enter the
amount of space (in a percentage) that each column should take up. In most cases you would also want
to include a small space between the columns. Your total percents must equal 100.
Section Spacing
You can specify a height in pixels, for example enter 10 to add a space between (above or below) the
sections.
Page Layout
For each different type of storefront page, you can specify what elements or sections appears where.
Click on the magnifying glass icon to open the Layout Window. Here you will see the three columns of
your storefront. You can select the different elements that should appear on that page type. If you leave
the selection blank, nothing will be displayed. If a column has no elements selected (the entire column is
blank), the entire column will be hidden and the other store columns will utilize this space. For example,
you can have pages with one, two, or three columns.
Custom Pages
You can also specify the column layout for each custom page you setup. You can access the Layout
Window from the custom page's setup, or on the master Page Layout setup.
Sub Category Option
Is some instanced you may not want sub categories to appear, you can enable/disable them here. Un
checking the "Show Subcategories" box will hide subcategories in the TLC/Top Level Category section.
Your storefront will be faster with this turned off.
44
Page Content
PDshop has a built-in HTML/content editor. There are two ways to edit content using the editor in
PDAdmin:
1. While in the Category or Item setup pages, click on the magnifying glass icon, just above the
Description.
2. From the menu in PDAdmin, select Setup>Page Content. You will see a list of sections/areas in PDshop
that you can modify.
In most cases you can edit the section with the built in Content/HTML editor, which lets you use many
formatting techniques, or you can edit the Raw text/HTML. This is useful if you want to insert your own
code (or don't want to format at all, just plain text).
Top (Logo)
This is the top most section of the storefront, located above the Menu Tabs.
Top banner
This is the section below the Menu Tabs and above the Search banner. The background color of this
section can be changed under "Colors/Text". If inserting images, they should not exceed 700 pixels in
width.
Area 1
This section is located between the search banner and the actual page columns
Area 2
This section is located between the page columns and the bottom banner.
Bottom banner
This is the section that appears at the very bottom of the page, the background color of this section can
be changes under "Colors/Text".
User Defined
These sections are the Left/Right columns of each page in your site. The text or graphics you enter here
will appear on the pages you have checked under "Colors/Text".
Order Thanks (credit card)
If you have "enabled" credit cards, this text or graphics will be displayed upon completion of the checkout
process. Here you can insert the PDshop Order Number variable ("##ORDERNO##") or the Customer
Number variable ("##CUSTNO##"). When your customer goes to this page, the variables will be replaced
with either their order number or customer number. Beneath this message will appear a "View Order"
button. Customers can click it to view their order details. If inserting images, they should not exceed 400
pixels in width.
Order Thanks (Pay by mail)
If you have "enabled" Pay by Mail, this text or graphics will be displayed upon completion of the checkout
process. Here you can insert the PDshop Order Number variable ("##ORDERNO##") or the Customer
Number variable ("##CUSTNO##"). When your customer goes to this page, the variables will be replaced
with either their order number or customer number. This field should be used to give instructions for
mailing payment. Beneath this message will appear a "View Order" button. Customers can click it to view
their order details. If inserting images, they should not exceed 400 pixels in width.
Order Header
The Order Header appears at the top of the Order Summary (or order view) page. This is where you would
place your logo or company address and any other relevant information.
45
Order Footer
The Order Footer field appears on the Order Summary (or order view) page. This is where you would
place return policies, thank you's, or any other notes.
Affiliate User Agreement
This appears 1st page of Affiliate Registration. Affiliates will be presented with this agreement, and will
have to accept the terms of your agreement to continue with the registration. Place your terms and
conditions here.
46
Menu / Links (Navigation & Tabs)
You can create Menus and Links (site navigation) with the Menu/Links functions. You can create Menu
Tabs (which appear at the top of your site), Links (appear near the bottom as text links), and you can
create a Custom Menu that appears on pages you specify (using the Page Layout functions).
Name
This is the text that will appear on the Tab or Link, try to keep these short as they can affect the look of
your site.
Link Type
Imenu
Select this type if you wish to have this Menu item appear in the dynamic Imenu (see “Imenu” section
below)
Tab
Tabs are the menu buttons near the top of the storefront (between the "Top Logo" & "Top Banner"
sections). You can change the background or text color of the Tab under "Default Colors". If you want to
use your own images (instead of the PDshop graphics), select "Use Image" and enter the URL to your
image.
Link
When enabled, a simple text link will appear near the bottom of the PDshop storefront (just above the
"Bottom Banner" section).
Custom Menu
When enabled, a text link will appear in your custom menu. You can force the custom menu to appear on
any storefront page, see "Page Layout" help topic.
Row
This is the Row that the Tab/Link will appear. Rows are from bottom to top for example Row "1" appears
as the bottom row. It you create too many tabs on one row, the storefront layout may be affected as the
Tabs do not "wrap" into the next row.
Position/Order
This is the position in the row that they will appear, for example position "1" appears first on the Left. If
you want the tabs sorted alphabetically, make them all the same number.
Link To
Home Page - This is the main page that appears when a user enters your site.
Category List - Displays A listing of all Top Level Categories (Categories that do not have a Parent
Category assigned to them) and the short description.
Contact Us - A contact Us form where visitors can email you from. You must also enable this under
"Email" for the page to function
Features Page - This page lists all items that have the "Featured" setting turned on. The item name, small
image, price, and a short description is displayed here.
Affiliates Page - This is the main page for Affiliates, they can register or login here.
Gift Certificates Page - This is the main page for purchasing Gift Certificates, see "Gift Certificates" help
topic.
47
Wishlist Lookup - This is the main page for Wishlist functions, users can view Wish Lists here.
A Specific Category - You can link directly to a Category or Sub Category you have set up in your store.
A Specific Item - You can link directly to a specific Item in your store. Great for popular items or sale
items.
URL - You can link directly to any outside URL (an outside web page).
Custom Page - This will link directly to a custom page.
48
DropDown Navigation Menu
PDshop includes a “DropDown” navigation menu (powered by OpenCube’s Infinite Menus). The menu is
tightly integrated with PDshop’s category & subcategory structure. You can enable the menu in your Shop
with just a few settings.
Manage Menu
Before any links will appear in the menu system, you will need to tell PDshop which Menu/links should be
part of the menu. See “Menu/Links” in PDAdmin. To get the “Drop Down” effect, you must make sure
that one or more of your “Parent Categories” is setup under Menu/Links and has “DropDown” toggled
under the “Type”.
Colors
PDAdmin has built-in settings for colors, below is a summary of the colors you can control.
Main Menu
Background Color:
Background Color (hover):
Border Color:
Text Color:
Text Color (hover):
Sub Menu
Background Color:
Background Color (hover):
Border Color:
Text Color:
Text Color (hover):
Basic Settings
Enable
To turn on the Menu, check this box.
“Type” selected.
Be sure you have setup some “Menu/Links” with the DropDown
Menu Width
This is the total width of the Menu. You need to specify the width of the Menu in pixels, For Example:
750, a typical page width.
Dropdown Width
This is the width of each individual Main menu item. For the best appearance, you should divide the
number of Main menu items you will have by the Menu Width. We recommend a width of 100.
Customization Notes: if you want to change the style, effects, or other aspects of the Menu, we encourage
you to contact OpenCube about their CSS/DHTML menus. Because PDshop is template based, you can
purchase your own Menu, customize it for your site, and then simply insert the appropriate code into
PDshop’s “template.htm” file. Some experience with HTML (and other programming languages) may be
required.
49
Custom Pages
PDshop allows you to setup an unlimited number of custom pages, dynamic pages that consist of the
PDshop Top & Bottom headers, along with your own content.
Name
This is an internal name to help you identify this page. This text will appear as the page heading, if you
have not setup a Page Heading.
Page Heading
This is the heading that will appear above the page's body (Page Content). Like all other storefront
headings, you can specify text, colors, style, and images.
Page Layout
For each custom page, you can specify what other elements appear (and in what order). For example,
you can have other "UD" sections appear on your page.
Page Content
This is the main body (middle column) of your page. This area is edited with the built-in HTML content
editor (or you an edit in text only/raw html mode). If you do not select other elements in the page layout,
the Page Content will fill the entire page (all 3 columns)
Custom Meta-Tags
For each custom page, you can create a set of unique Meta Tags. These are the internal descriptions and
keywords that are used by search engines to categorize and list your site (and this page).
Title, Keywords, Description
These fields should be carefully used, do not use HTML code or foreign characters in these fields. These
fields are invisible to your users, but not to "search engine robots". When you submit your site to a
search engine, the search engine will "spider" (follow your links in) your website and read the content. It
will use the Title, Keywords, and Description to better categorize and rank your site.
50
Text/Language
PDshop has integrated Language (text) controls so you can change any of the default Text, Messages,
Buttons, and headings right in PDAdmin.
Buttons
Any button and some text links you see displayed in the storefront can be edited here. You can use your
own images, change the text, or even change the type of button.
Text
This is the text (words) that will appear on the button (applies to all buttons except when an image is
used).
Text Color
This is the color of the text that appears on the button (does not apply to images).
Background Color
This is the color of the text that appears on the button's background (does not apply to images).
Button Style
To make your storefront unique, you can also specify different types of buttons, or use your own images.
When "Use Image" is selected, you can enter an URL to your own image, or you click the Image icon to
insert images that are already uploaded to your images directory.
Error/Text Messages
Here you can edit some of the longer messages that are displayed. You can change the text displayed
when an error occurs, etc.
Section Headings
The Section headings are the Text or Graphic headings that appear above the different sections of your
storefront. You can change the text, type of graphic, and even use images for headings.
Form/Field Headings
Here you can change/rename the headings or field descriptions. These are usually shorter descriptions or
field names.
51
User Security
Users
Under the User Security section in PDAdmin you will see all the users that you have been setup with
"Administrator" privileges (access to PDAdmin).
Passwords & Security Level
For each user you can assign a password and a security level. There are two levels of security, Level 1
and Level 2. A Level 1 user has full access to PDshop; Level 2 users cannot access any setup pages (they
have no access to any menu items under "Setup" or “Advanced”.
To add a new user, click on "Add User". Simply type a username, and password (be sure to confirm the
new password). Choose the user level, then click on save. **All Admin passwords, as well as customer
passwords are stored in an encrypted state within your database. If you or anyone else were to open
your database directly, they would not see passwords.
If it becomes necessary to change a user’s password, simply click on "edit" next to the user in the
Security/SSL page. Next, in the "New Password" and "Confirm Password" fields type the new password.
Remember, only Level 1 users have access to this page. We recommend that only 1 user (a manager)
have Level 1 access. At anytime, you can also change a user’s access level.
In the event you need to remove a user, simply click on the user from the Security/SSL page. Next,
check the "delete this user" checkbox and click on save. You will be prompted to confirm before deleting.
This security setup area is NOT related to your customer’s logins. The User logins here are for
Administrative access, for PDAdmin logins. To manage your customer’s passwords or account, see
“Customers” in PDAdmin.
52
SSL (Secure Pages)
An SSL is a special URL that your web host provides you with to access web pages over a “secure socket”.
Typically you can purchase an SSL Certificate and have your web host install this for you, and then you
would just use “https” instead of the regular “http”. Contact your web host or serer administrator for help
with this.
How to Enable
See URL/SSL in PDAdmin to use PDshop with your SSL. In the SSL URL field you enter your SSL (secure)
URL. It is not a required, however strongly recommended that you use an SSL link. Simply enter the
general SSL link to the store, PDshop will automatically determine which pages need to use this link. In
general the Sign-in, Order status, Checkout, etc. pages will use this link. If you SSL URL is shared, simply
enter it as you would your own SSL.
SSL Example: https://www.yourdomainname.com/
Shared SSL Example: https://secure.webhostingprovider.com/domainname/
Enable SSL URL
By default the SSL URL is disabled. Choose "Yes" to enable the SSL URL you have entered. Once you
enable it, all checkout, sign-in, order status, etc. pages will use this link.
Test URL
It is strongly recommended that you Test the URLs before you save them. Using the ‘Test’ button located
to the right of the field, you can see if you entered the correct URL. When pressed, a new window will
open and you should see the words “Test Passed” in bold lettering. If you get a message such as “The
resource cannot be found”, than the URL you entered is incorrect. You will need to correct the entry and
Test again before saving.
In some instances you might have an SSL url that does not point to the same directory (or location) on
your web server, such as a secure directory. In this case, it may be necessary to copy the PDshop files
(all files and folders, except the "data" folder) to that location as well. In addition, you may need to
upload duplicate copies of any storefront images you insert into the store setup when customizing (see
"Image Upload" below).
53
Export / Download
Because PDshop is database driven, order & customer related data is captured and stored. In some
instances, you may want to "Export" this data (to compile your own reports, or import into your own
software)
Data Format
During an export process, the PDAdmin export functions create a file on your server. You can download
this file later to your PC for your own use. There are two types of common formats, Tab Delimited (*.txt)
and Comma Separated (CSV). Both formats are widely universal, and can be imported or opened with
other programs. For example, CSV is most appropriate if you want to open the exported data using
Microsoft Excel.
How to Export
The first step is to select a format. Next, enter the date range if applicable, then click on the "Export"
button. A pop-up window will appear informing you of the export process. Once the export is complete,
you will need to download the exported file to your PC. In PDAdmin, click "Download" and you will see all
files in your "export" folder. You should delete these files once you have successfully downloaded them.
Order Summary
This function exports a summary of the orders for the date range specified. It would contain all of the
basic information about the orders.
Order Detail
This function exports the "Line Items", it will create a file that will contain a separate record for each item
purchased.
Customers
This function exports a complete list of your customers, this is useful if you want create mailing lists, send
bulk emails, etc.
Affiliates
This function exports a complete list of your affiliates, this is useful if you want create mailing lists, send
bulk emails, etc.
54
Import Data
NOTE: Be sure to backup your database before attempting to import data. Contact your web host or
Sever Admin about their procedures for backing up databases.
Data Format
PDshop’s built in Import Tool is designed to accept Microsoft Excel formatted files. This is a common
format for uploading/importing. If the data you wish to import directly into PDshop is not in a Microsoft
Excel format, in most cases you can open your data using Excel and save it in an Excel format.
Steps
There are several steps to importing. Before proceeding with any steps, be sure you have a current
backup of your PDshop database (should something unforeseen happen).
Step 1
The first step is to select a file that is already uploaded (on your server in the “import” directory), or you
can upload a new one. PDshop accepts Microsoft Excel formatted files only.
Step 2
You are now prompted for the “Sheet”. Microsoft Excel files can have multiple sheets (pages of data) in a
single file. Select the sheet your data is located in.
Step 3
This step requires the most attention. You will now need to “Map” your data columns to the most
appropriate data column in PDshop. Be sure you select the correct columns or you may end up with
improperly formatted items or system errors.
You will also need to select the PDshop category that your new items should be created in. If you have
not already done so, you should create a new category for your items.
Once you press “Start Import”, PDshop will read your data, column by column, and match the data in your
column with the PDshop field you selected. It will create a new item according to your selections.
Duplicate Items
If you attempt the import an item with an “Item Number” (aka “itemno”) that already exists, PDshop will
not create a new item. Instead, the existing item in PDshop will be updated (all data will be replaced with
the new information). In these cases the category will be ignored, and the item will be left in its original
category.
55
Formatting
The Formatting settings can be used to change how numbers, currency, and dates are formatted
(displayed) in PDshop. This is used mostly for international web sites (Non-US). The default settings in
PDshop are typical for U.S. merchants. We do not recommend making changes to these settings
Use web server Language/Regional settings
This is RECOMMENDED. When this option is selected, your web server handles all the Data formatting
automatically. However your web host (serer admin) has configured the regional settings will, determine
how numbers, currency, and dates are formatted.
Use Re-Formatting
In order to override the web server’s default settings, you will need to toggle the “Use Re-Formatting”
option. When enabled, PDshop will override your web server's regional number, currency, and date
settings, with the settings below.
Currency
1st Symbol
This is the symbol or character you want to appear BEFORE numbers in your currency. In this example
“$19.99 USD”, the dollar sign ($) is the first symbol.
2nd Symbol
This is the symbol or character you want to appear AFTER numbers in your currency. In this example
“$19.99 USD”, the USD is the last symbol.
Separator
The separator is the character or symbol that appears in the thousands place. In this example,
“$5,000.00” the comma after the 5 is the thousands separator. Depending on your local currency, you
would probably want this to be either a comma (,) or a period/dot (.)
Decimal Symbol
The decimal symbol is the character or symbol that appears after the whole numbers. In this example,
“$5,000.00” the dot/period just before the last two zeros is the decimal symbol. Depending on your local
currency, you would probably want this to be either a comma (,) or a period/dot (.)
Numbers
Separator
The separator is the character or symbol that appears in the thousands place. In this example,
“5,000.00” the comma after the 5 is the thousands separator. Depending on your region, you would
probably want this to be either a comma (,) or a period/dot (.)
Decimal Symbol
The decimal symbol is the character or symbol that appears after the whole numbers. In this example,
“5,000.00” the dot/period just before the last two zeros is the decimal symbol. Depending on your region,
you would probably want this to be either a comma (,) or a period/dot (.)
Dates
Separator
The separator is the characters or symbol that you want to display between the Year, Month, and Day in
your dates. This would typically be one of the following: (/) (–) (.)
56
Format
You can choose in which order the Year, Month, or Day appears. Choose what is most commonly used in
your region.
Database Matching/Conversion
The settings below are advanced settings used for internal re-formatting of data when PDshop saves to
your database. If you encounter error message when saving currency, numbers, or dates, you may need
to alter these defaults. For example, if you receive any sort of “Type Mismatch” errors in your shop when
PDshop saves data, than it may be related to these settings. You should only change these settings if you
are encountering an error message.
57
Data Caching
Because PDshop is built on Microsoft’s .Net Platform, PDshop can now take advantage of the many
features a .NET web server offers. One of the key features introduced with .Net was its “Caching”
abilities; the ability to cache data in the server’s memory (rather than opening the PDshop database every
single time content is needed). The developers of PDshop incorporated caching functions into PDshop
core programming; this has greatly and dramatically improved performance over older “Classic ASP”
editions. PDshop can serve web pages faster, and handle a higher volume of page requests!
Enable Server Caching
By default caching is enabled. However, there may be situations where you would like to disable (turn
off) this feature. Uncheck this option to temporarily or permanently disable the caching feature.
Clear Cache
This setting is quite simply used to “Clear” the server’s memory of any data that PDshop is temporarily
storing. In most cases, PDAdmin should clear & update the server’s cache as you make changes to items,
categories, or other shop content. However, you may come across some situations where you make
changes in PDAdmin, and they do not take effect (you see it the “old” way in the shop). If this occurs,
simply clear the server’s cache using this feature. This operation is safe, and will not delete any site
content or any data in your database. The memory will be cleared, and on the next request PDshop will
re-load the requested data from your database or shop files (you may notice a decrease in site
performance for a while after this until the cache is up to date).
Troubleshooting
If you have a “shared” web server, multiple domain names (i.e. your primary domain name and SSL
domain name differ), multiple application directories, or if you have other asp.net pages (other than
PDshop’s) running on your server, it may be become necessary to disable PDshop’s caching functions. In
some situations caching conflicts may arise, in where some “shop” data may be displayed incorrectly or
may disappear. Disabling the caching feature will resolve these issues.
58
Terms & Conditions
This guide is intended for licensed users of PDshop only.
See the Terms & Conditions for PDshop on the PageDown Technology website, see
http://www.pagedowntech.com/terms.
Additional Support and Information about this product can be found on PageDown Technology’s website,
http://www.pagedowntech.com.
Copyright Notice:
All Text and Images contained on this document is the property of PageDown Technology, LLC
(pagedowntech.com) and cannot be reproduced, copied, or used without our written permission.
PageDown Technology, LLC / Copyright 2003-2007 All Rights Reserved
59