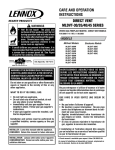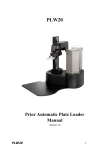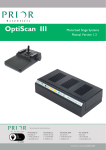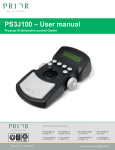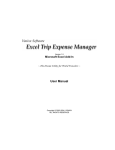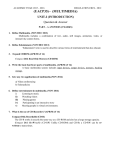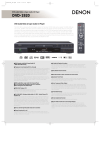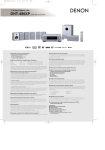Download PLW20 – User manual - Prior Scientific, Inc.
Transcript
PLW20 – User manual Visit web at Prior on the prior.com Worldwide distribution Version Issue – 1.2 (Jan 2013) Prior Scientific, Ltd Cambridge, UK Prior Scientific, Inc Rockland, MA. USA Prior Scientific, GmbH Jena, Germany Prior Scientific KK Tokyo, Japan T. +44 (0) 1223 881711 E. [email protected] T. +1 781-878-8442 E. [email protected] T. +49 (0) 3641 675 650 E. [email protected] T. +81-3-5652-8831 E. [email protected] Visit Prior on the web at prior.com Page 2 Table of Contents Vi Table of Contents SECTION 1 SAFETY INFORMATION 1.1 Important Safety Information 1.2 General Guidelines for Use/Operation 4 4 5 SECTION 2 SPECIFICATIONS 2.1 Specifications 6 6 SECTION 3 UNPACKING THE SYSTEM 3.1 Unpacking and Inspection 3.2 System Integrator 3.3 PLW20 – Whats in the Box 7 7 7 8 SECTION 4 IDENTIFYING YOUR SYSTEM 4.1 The PLW20 Plate Loader 4.2 Plate Loader Movement and Axis Identification 10 10 11 SECTION 5 INSTALLATION 5.1 Installing Your System 5.2 Installing the Stage onto a Microscope 5.3 Position of the Microscope 5.4 Connection 13 13 16 16 17 SECTION 6 SETUP OF THE PLW20 6.1 Installing the USB- COM port for PLW20 in Windows 7 6.2 Installing the USB- COM port for PLW20 in Windows XP 6.3 The PLW20 Software Interface 6.4 Initialisation of PLW20 6.5 Setup of the PLW20 18 18 18 21 22 24 SECTION 7 OPERATION 7.1 Testing Set Up via Single Step Moves 7.2 Testing Set Up via Soak Test 32 34 35 SECTION 8 37 ROUTINE MAINTENANCE Pa Page 3 SECTION 9 SOFTWARE INTEGRATION sit Prior on the web at 38 prior.com SECTION 10 TROUBLESHOOTING 10.1 Error Codes 39 39 SECTION 11 RETURNS AND REPAIRS 41 SECTION 12 Appendix 1 Appendix 2 Appendix 3 APPENDIX How to Install The Barcode Reader How to Set Up And Use Prior Terminal PLW107 – Nikon Microscope Fixing Kit 42 42 44 50 Page 4 Section 1 1.1 SAFETY INFORMATION IMPORTANT SAFETY INFORMATION SAFETY WARNINGS Always observe the following safety precautions The PLW20 must only be connected to a power outlet, which provides a protective earth. Use only the mains cord supplied. If this does not fit your power outlet, contact your distributor for the correct power lead. The unit is heavy and weighs 32kg. Remove the microscope before transporting. It should only be lifted by two people: use side handle and lip of the rear cable entry area to lift safely. Always disconnect the equipment before moving. This equipment is for use in moderate climates only. NEVER use the equipment in damp or wet conditions. Avoid excessive heat, humidity, dust & vibration. Do not use where the equipment may be subjected to dripping or splashing liquids. This equipment contains no user-serviceable parts. Refer all repairs to qualified service personnel. Keep fingers and hands clear of the PLW20’s moving parts when it is operating. It is the user/operators responsibility to ensure good laboratory practise is followed if well plates contain hazardous material. Page 5 SAFETY SYMBOLS Retain these instructions. The following symbols mean: Warning: read instructions to understand possible hazard Warning: hazardous voltage Safety - System Integrator The Prior PLW20 is designed and assessed to have no serious hazards. However it is always used as a component within a complete microscopy system. 1.2 GENERAL GUIDELINES FOR USE/OPERATION. The PLW20 forms part of an automated microscopy system, which may be used in research or production laboratories. It will pick-up, present, sort and return plates to either of the two preloaded racks that are positioned at the front. Whilst operating if a plate becomes misaligned, do not attempt to correct this during the operation cycle. Turn off the mains power before correcting plate position or removing any obstruction. Reinitialise the system. The PLW20 rotary arm may move unexpectedly, under automatic control. Page 6 Section 2 2.1 SPECIFICATIONS SPECIFICATION This equipment is for indoor use and will meet its performance figures within an ambient temperature range 5 to 40°C with maximum relative humidity of 80% humidity (deteriorating linearly to 50% above 31ºC). Size 570mm deep x 850mm wide x 680m high Weight 57Kg gross, (includes Plate loader, all accessories and packaging). 32Kg Net (plate loader fully assembled with accessories, but no packaging). The weight of the microscope is not included in these figures. Capacity of 20 slides (2 racks of 10). Plate type Standard well plates with and without covers. Plate change time of 28 seconds. Input Voltage 100v to 240v. Fuse rating for both fuses is T2A. Communication Via USB. Page 7 Section 3 3.1 UNPACKING THE SYSTEM UNPACKING AND INSPECTING Carefully unpack the PLW20 and retain the packaging should the unit need to be returned. If the PLW20 appears damaged in any way, return it to your sales outlet in its original packaging. No responsibility for damage arising from the use of non-approved packaging will be accepted. The packaging includes a pallet, user appropriate pallet lifting equipment to transport the PLW20 in the packaging. Ensure all items and accessories specified are present. PLW20 slide loader and microscope mounting plate 10 position well plate hotel (x2) Installation/Operating manual Microscope Fitting kit Cables (mains & USB) If not, contact your sales outlet or us at the address given in Section 12 Returns and Repairs. Use only as specified by these operating instructions or the intrinsic protection provided by the unit may be impaired. 3.2 SYSTEM INTEGRATOR The Prior PLW20 is designed and assessed to have no serious hazards. However it is always used as a component within a complete microscopy system. The PC terminal must be positioned close to the plate loader so that the PC operator has a clear, unobstructed view of the plate loader. This ensures that the PC operator will be aware of any person or obstructions in the vicinity of the plate loaders moving parts, before starting the loader. A red Fast Stop button can be found on the front of the Plate loader. This can be used to instantly cut the power to the loader, immediately halting any arm movements. If the plate loader is to be operated remotely, via a web link etc. then adequate procedures should be put in place to either ensure that the operator can view the plate loader, or ensure that no untrained personnel have access. Page 8 3.3 PLW20 – WHATS INSIDE THE BOX Section 1 Section 2 Section 3 The PLW20 is securely packed into 3 sections inside of its shipping box. Packing Section 1 2 x 10 Slot Hotels Page 9 Packing Section 2 Plate Loader Tower Packing Section 3 X axis Assembly and base plate. Page 10 Section 4 4.1 IDENTIFYING YOUR SYSTEM THE PLW20 PLATE LOADER Z axis arm Barcode reader (optional) Gripper Y axis tower Base Plate Hotel Rack 1 Hotel Rack 2 Apartment 10 Z axis Linear Rail Hotel Rack Gripper Arms Apartment 1 Barcode Reader Fig: 01 Page 11 4.2 PLATE LOADER MOVEMENT AND AXIS IDENTIFICATION Plate loader movement is defined as X, Y, Z, and G. X axis being the rotational movement of the plate loader. Y axis relates to the up and down movement of the loader arm. Z axis Relates to the extend and retract movement of the extension on the gripper arm. Finally G axis movement relates to the opening and closing of the gripper jaws. Y Axis Movement Gripper Arm – Up &Down Z Axis Movement Gripper Arm – Extend & Retract (Out & In) Fast Stop Button Fig: 02 X Axis Movement Gripper Arm – Rotational (left & Right) Fig: 03 Page 12 G Axis Movement Gripper Jaws – Open & Close Fig: 04 Page 13 Section 5 5.1 INSTALLATION INSTALLING YOUR SYSTEM Remove X-axis assembly from packaging case and place on suitable bench. (Fig 05) Emergency Stop Button Fig: 05 Remove Y-axis tower assembly from packaging and lower onto x-axis assembly as shown (Fig 06). Ensure mating faces are debris free and aligned correctly. Align D connector on loader arm with the D connector on the loader base. (Fig 07) Remove Anti rotation shipping screw Insert M3 x 6 socket pan head screw to secure cover to base. Insert M5 x 16 socket button head screw into each of four positions and secure firmly. Fig: 06 Page 14 Once in place ensure that the bottom of the tower is flush with the base before securing with the four M5 screws and the single M3 screw (Fig 06 & 07) D Connectors M5 Mounting holes marked in Orange M3 Mounting holes marked in Blue Fig: 07 With Y-axis tower installed, remove anti rotation shipping screw (Fig 06). Remove well plate hotels from packaging and fit onto loader plate. Ensure locking clasp is positioned as shown below (Fig 08) Hotel Present Switch Hotel 1 Bay Hotel 2 Bay Well plate hotel locking clasp. Fig: 08 Page 15 Locate dovetail on front of hotel under the plate dovetail on loader, and lower rear of hotel down onto plate. (Fig 09) Hotel Dovetail Fig: 09 With the hotel in position move clasp to right (Fig 10) to secure the hotel in place and activate ‘hotel present’ switch. Repeat for hotel 2. To Lock the clasp Fig: 10 Page 16 5.2 INSTALLING THE STAGE ONTO THE MICROSCOPE FITTING THE PROSCAN STAGE The Prior ProScan stage is supplied with the correct base plate to suit the microscope specified. 1 Place the stage onto the microscope stage mount and attach using the fixing screws or clamping screw supplied. (Fig 11) 2 Confirm that the ProScan controller unit is switched off before connecting the stage to the controller with the cable provided. 3 The cable connections to the ProScan controller are located on the rear panel of the control box. Before making any of these connections, ensure that the ProScan controller is switched off. Each connection is well labelled but great care should be taken not to try and connect your computer's serial port cable to the `Z' axis connector on the controller. The RS232 connection from your computer should be made to the RS232-1 port on the controller. For USB connection to your computer see separate section on this subject. Rear of Microscope Mounting Holes Front of Microscope Cable to PLW20 Stage Locking Clamp Fig: 11 5.3 POSITION OF THE MICROSCOPE Position the microscope and stage to approximately the correct position on the well plate base plate, close to the plate loader. The fine adjustment of the microscope position is carried out during the set up of the plate loader see Section 6.5 ‘Setting up the PWL20’. Page 17 5.4 CONNECTION Rear view of loader shows cable entry points. (Fig 12) Mains socket. 4 way binder socket. For cable from well plate on stage sensor. USB to PC. Above the 4 Way binder socket are two fuse housings. Fuse Housing Mains Connector On/Off Switch 4 way binder socket USB Fig: 12 1 2 3 Connect the Well Plate Loader to the PC with a standard USB cable. Connect the Well Plate Loader to the Well Plate Stage using the cable from the well plate stage connected to the 4 way Binder socket. Connect Well Plate Stage to a Proscan III controller using the Prior Stage cable. After checking that the Well Plate Loader and Proscan III controller switched off, connect them to the mains supply. Page 18 Section 6 SETUP OF THE PLW20 Before working with the PLW20 you must first install Prior software on your PC. Visit Prior software download centre website and download either the 32bit software or 64bit software depending on your Windows operating system. Make sure the software is version v8.4.35 or above. http://www.prioruk.com/downloadcentre/dc_software.html 32bit software download for Window XP and Window 7(v8.4.35): Demonstration programs for ProScan, OptiScan, Slide Loader and Plate Loader; USB drivers and PCI card drivers. Or 64bit software download for Window XP and Window 7(v8.4.35): Demonstration programs for ProScan, OptiScan, Slide Loader and Plate Loader; USB drivers and PCI card drivers. After installation of the software, you can locate the “WellPlateLoder demo” program under the Prior Scientific/Visual Basic folder of the Windows start menu (Fig 13). Fig: 13 6.1 Installing the USB-COM port for PLW20 in Windows 7 Plug in the USB cable to the PLW20 and the computer, power on the PLW20. Windows 7 should automatically recognize the device and install the appropriate drivers. 6.2 Installing the USB-COM port for PLW20 in Windows XP Plug in the USB cable to the PLW20 and the computer, power on the PLW20. Page 19 When prompted select No, not at this time, then click NEXT. Fig: 14 Select “Install from a list or specific location (advanced)” Fig: 15 Browse to the location of FTDI USB Driver, click NEXT. Page 20 Fig: 16 The FTDI USB Driver folder can be found in the Prior Scientific/Prior Software folder (Fig 16). This is part of the 32bit or 64bit software downloaded from the Prior website downloads section. Fig: 17 Click Finish. Page 21 6.3 THE PLW20 SOFTWARE INTERFACE Menu Bar Stage Status System Status Hotel 2 Apartments Hotel 1 Apartments Status Bar Hotel Scan Button Fig: 18 Page 22 6.4 INITIALISATION OF PLW20 Note: A red Fast Stop button can be found on the front of the Plate loader. This can be used to instantly cut the power to the loader, immediately halting any arm movements. This button must be release before power can be returned to the loader. It is important for the plate loader to initialize to known datum points before you can proceed with the setup procedure. The datum points are the limit switches which define the end points of the travel for the X, Y, and Z of the loader. Before beginning the initialisation procedure remove any hotels (well plate cassettes) from the loader and make sure that nothing is in a position where the loader can collide with it. 1. Switch on the Well Plate Loader. 2. Open Prior Well Plate Loader software. ( Fig 19) 3. Click “Connect”, on the menu bar. Fig: 19 4. Enter or confirm the “Well Plate Loader Comm port” number and the “Prior Stage Controller Comm port”. (Fig 20) The port address is automatically assigned by Windows but can be confirmed through the systems Device Manager. Fig: 20 Page 23 5. The manual mover screen will appear (Fig 21), use this to move the loader to a position clear of the stage and about half way up the Y axis. If a warning appears indicating that a well plate is in the gripper, manually remove this well plate and continue. Use the G button in the manual mover screen to open the gripper, remember to place a hand under the well plate to catch it as the gripper arms open. NOTE X – Left & Right Movement Y – Up & Down Movement Z – Extend & Retract Movement G – Gripper Jaws Open & Close Fig: 21 Closing the manual move screen will bring up the following window. Fig: 22 6. Click OK to continue The stage will move to its “Load position” and the loader will automatically perform its initialisation. Once the auto initialisation has been completed the Setup procedure can begin. Page 24 6.5 SETUP OF THE PLW20 After the initialisation step has been completed, you are required to complete a set up procedure. If a set up has not already been completed then the manual mover screen will re-appear. It can be controlled in two ways; Velocity Move or Jog Move. Velocity Move Fig: 23 The Manual Move window (Fig 23) allows you to move the loader along its X, Y and Z axis using appropriate arrows keys. The buttons relate to the following movements. X: Tower rotation axis. Rotate the tower by LEFT/RIGHT buttons Y: Arm’s height. Move up and down the arm by UP/DOWN buttons Z: Arm’s position. Retract/extract the arm by RETRACT/EXTRACT buttons G: Gripper cycles open/close when pushing the G button. The speed of movement along each axis can be controlled using the axis slider bar. Moving the slider to the left slows the movement of the loader, moving the slider to the right increases the speed of the loader. Enable/Disable Axis Slider Button Fig: 24 Page 25 When making final adjustments to the Setup positions it is highly recommended to use the slowest speed, to gain the most accurate control over the gripper arm position, or use the Jog Move described below. Jog Move Fig: 25 The Manual Move window (Fig 25) allows you to move the loader along its X, Y and Z axis using appropriate arrows keys. The buttons relate to the following movements. X: Tower rotation axis. Rotate the tower by LEFT/RIGHT buttons Y: Arm’s height. Move up and down the arm by UP/DOWN buttons Z: Arm’s position. Retract/extract the arm by RETRACT/EXTRACT buttons G: Gripper cycles open/close when pushing the G button. The speed of movement along each axis can be controlled by changing the value of the encoder counts for each of the axis. (Fig 26) The larger the number the further the arm will move per click . Enable/Disable Axis Fig: 26 NOTE: A red Fast Stop button can be found on the front of the Plate loader. This can be used to instantly cut the power to the loader, immediately halting any arm movements. This button must be release before power can be returned to the loader. Page 26 1. Use the manual move buttons to step the gripper to the Hotel1 reference point. 2. Check that the gripper arms are central in the insert, flush with the base and the leading edges of the gripper paddles are flush with the set up tabs and the base of the paddles are just resting on the base tabs. (Fig 027) Set Up tabs Base tabs Fig: 27 3. Click “Next” then the system will save the hotel setup position. 4. The software will ask for confirmation of the Hotel setup position. Click “Yes” Fig: 28 5. To continue Click “Next” Page 27 6. The loader will now move the gripper arm to a safe position, ready for the next step of the setup. Fig: 29 7. Click “Next” to continue 8. The “Fit Hotel“ window now appears. Fig: 30 9. Place a Hotel onto its bay in Position 1 of the well plate loaders main body. (Fig 01) 10. Insert a well plate into apartment 1 of the Hotel 1. ( Fig 01) 11. Click the “Next” button. Page 28 12. The “Scanning Hotel” window will appear and the loader will automatically scan Hotel 1, pick up the well plate and move it to a safe position above stage. Fig: 31 13. Click “Next” to continue to the “Wait until Robot Stops Moving” window. Fig: 32 14. Once the loader has finished moving the gripper arm, click “Next” to continue. 15. The “Store Stage Setup Point” window will appear. Page 29 Fig: 33 16. Use the manual mover arrow buttons to the stage setup point. NOTE: The stage must be at its loading position. (As far back and as far right, as it can be). 17. First extend the gripper arm to almost its maximum limits along the Z axis. (You should just be able to see the end of the Z axis linear rail.) Linear Rail End of Gripper Mechanism Fig: 34 18. Move the gripper arm down the Y axis until it come to rest just above the motorised microscope stage. NOTE: Make sure that the stage clamp is in the open position (Fig35) Open Stage Clamp Movement Closed Fig: 35 Page 30 19. Position the microscope such that the well plate can be dropped into the stage insert without the gripper arm clashing with the stage. 20. Using the manual mover arrow keys carefully position the well plate inside the stage insert. 21. Fine adjustment of the microscopes position maybe required now. (Fig 36) Fig: 36 22. Position the microscope so that the well plate rests against the tabs located on the back and left side of the stage insert. (Fig 34) The well plate must be flush with tabs on the back and left hand faces of the stage insert. Fig: 37 23. Using the manual mover arrow keys slowly adjust the height of the Y axis to carefully lower the well plate inside of the stage insert. The well plate should be positioned so that it just rests on the insert face of the stage. Page 31 24. Click “Next” to store the stage setup position and continue. 25. The software will ask for confirmation of the stage setup position. Click “Yes” to continue. Fig: 38 26. Click “Next” on the “Stage Setup Point Stored OK” window to continue. 27. The loader will now pick up the well plate from the stage and position it back into apartment 1 of hotel 1, and the following window will appear. Fig: 39 28. Click “Finish” to complete the setup. 29. Using the microscope locking blocks in position and gently rest the pads against the microscope to fix the microscope in position. Page 32 Section 7 OPERATION The Prior demo software can be used to run and test the installation and set up of the Well Plate Loader. The functions of the application can be located in the menu bar Fig: 40 Connect / DisConnect This will establish a connection from the PC to the WellPlate Loader. When the Loader is connected to the PC the button changes to ‘DisConnect’. Edit Ini File Starts up notepad.exe so that the setup configuration parameters can be manually edited. Use with caution! Soak Test → Start Soak Initiates an automatic process that cycles through all detected well plates moving them first to the stage and the reloads them to their original point. The soak test will continue to load/unload well plates until the “Stop Soak” is pressed, at which point the system will stop when it has finished the current operation. (ie the load to stage step or the unload from stage step). Soak Test → Start Scan Soak Initiates an automatic process that first Scans the hotels before it cycles through all detected well plates moving them first to the stage and the reloads them to their original point. The Scan Soak test will continue to load/unload well plates until the “Stop Scan Soak” is pressed, at which point the system will stop when it has finished the current operation. (ie the load to stage step or the unload from stage step). Soak Test → Rastor If this is checked then the stage will carry out a small rastor movement once the well plate been loaded onto the stage during the soak procedure. Page 33 Options → RedoSetup Initiates the set up procedure, should you need to redo the set up. Fig: 41 Options → Initialise Forces loader to perform its auto initialisation sequence. NOTE if the loader is in a compromised position the automatic re-initialisation may result in a collision. The user should ensure that the loader is clear to move before continuing. Options → Single Step Enable If checked then the loader will enter single step mode whereby the user can step the loader through its cycle. The Single Step button will appear on the main software interface. This option is useful during installation to verify operation in a controlled manner. Manual Move Initiates the manual move window. This can be used to manual move the position of the loader arm. Stage → Move Stage to Load Moves the stage to the load position ready to receive the well plate. Fig: 42 Stage → Move Stage to Scan Moves the stage to the scan position ready to scan the well plate. Help Contains useful information relating to the Prior Demo software. Page 34 7.1 TESTING A SET UP VIA SINGLE STEP MOVES 1. Add plates to the hotels and mount hotels onto the well plate loader base. 2. Press ‘Scan’ and the loader will automatically scan the hotel and record the location of any well plates present. If a well plate is located in an apartment it will be indicated as a green bar. Unscanned Hotel Empty Apartments Stage bay Pause then Stop Load/Unload sequence Continue Load/Unload sequence Well Plate Present Scan Button Fig: 43 3. Goto Options and check Single Step Enable (Fig 41). The ‘Do Single Step’ button will now appear. 4. To transfer a well plate from the hotel to the stage position left click on the appropriate well plate in either ‘Hotel 1’ or ‘Hotel 2’, then left click on the ‘Stage’ box and the loader will begin to load the well plate onto the stage. 5. Using the ‘Do Single Step’ button click through the sequence of steps until the plate is loaded onto the stage. The Status will read ‘Active’ will the loading procedure is in process. 6. The single steps allows you to check the position of the plate at every stage of the load/unload sequence. If the plate does not load correctly go to Options →Redo Setup and go through the set up procedure again. 7. The sequence of events will end when the status reads back ‘Idle’. Page 35 7.2 TESTING A SET UP VIA SOAK TEST 1. Add plates to the hotels and mount hotels onto the well plate loader base. 2. Press ‘Scan’ and the loader will automatically scan the hotel and record the location of any well plates present. If a well plate is located it will be indicated as a green bar. 3. Go to Options Soak Test →Start Soak. The loader will begin to load and unload the well plates in sequence until the Soak Test →Stop Soak command is clicked. 4. The Soak test can be paused or continued using the buttons on the screen. 5. If the Soak Test →Rastor is selected then during the Soak test the stage will also perform a rastor move. Typical Screens Shots Begining of a load Sequence, loader ‘Active’. Fig: 44 Plate selected and status now shows ‘Active’ indicating the load process has started. Status reading ‘Plate on Arm’, indicating that the gripper has picked up the well plate. Page 36 Well Plate loaded onto Stage, loader ‘Idle’. Fig: 45 Plate loaded to the stage position, indicated by green bar in the ‘Stage’ bay. Status now reads ‘Idle’ indicating the move is now complete. Well Plate scanned and Returned to Hotel, Loader ‘Idle’. Fig: 46 Blue Bar in the Hotel 1 area indicates a plate that has successfully been loaded to the stage and returned back to the hotel. Status reading ‘Idle’ indicating move is now complete. Page 37 Section 8 ROUTINE MAINTENANCE SAFETY – MAINTENANCE Clean with a clean, slightly dampened cloth. Do not wet or allow moisture to penetrate the unit. Do not use solvents on the plate loader as these may stain or damage the plastic covers. To ensure correct plate handing it is important that the interface between the plate hotels and the plate hotel mounting face is kept clean and free of debris. Remove dust and debris from the plate hotel mounting plate using a brush. If the plate hotels should become soiled they can be cleaned using your laboratories standard cleaning procedure. The PLW20 only contains primary circuits with EMC filters. If PAT testing, apply DC flash tests only. Avoid repeated application of such tests as this may damage insulation. SERVICING (only to be undertaken by a competent person) This equipment contains no user-serviceable parts. Refer all repairs to qualified service personnel. Opening the product voids the warranty. Oil and residue removal - Rinse the plate hotels in your laboratories designated cleaning solvent to remove the oil. (Refer to your health and safety procedures on using this solvent). Page 38 Section 9 SOFTWARE INTEGRATION The information required for software integration is included in the software development kit. This can be downloaded from the Prior Scientific website. Please go to the Prior software download centre and download either the 32bit software or 64bit software depending on your Windows operating system; Make sure the version number is v8.4.35 or above (Fig 47) 32bit software download for Window XP and Window 7(v8.4.35): Demonstration programs for ProScan, OptiScan, Slide Loader and Plate Loader; USB drivers and PCI card drivers. Or 64bit software download for Window XP and Window 7(v8.4.35): Demonstration programs for ProScan, OptiScan, Slide Loader and Plate Loader; USB drivers and PCI card drivers. Fig: 47 Page 39 Section 10 TROUBLESHOOTING 10.1 Error codes Note with some error messages it is necessary to reinitialize the loader before continuing. NOT INITIALISED Plate Loader has not initialised Goto Options → Initialise to begin initialisation process NOT SETUP Plate Loader has not been set up Goto → Redo Setup to begin set up procedure STAGE NOT AT LOAD POSITION The motorised stage is not at the load Move the stage to the load position using position ready to accept the well plate either the joystick or Stage → Move to Load function. WELLPLATE CLAMP CLOSE Stage clamp is closed preventing the well Move the Stage Clamp to the open plate from successfully being loaded. position. (See Fig 35) HOTEL IN USE REMOVED The software believes the Hotel is not Check to see if hotel is present. present. This could be due to; Check to see if the sensor status changes The hotel being physically removed as you move the hotel location sensor during the process of transferring the from open to close. If there s no change plate to or from the hotel. in the sensor status, the sensor has failed Or please contact Prior Scientific. Failure of the hotel location sensor STAGE MOVED OF LOAD POINT The stage has moved from its loading Make sure the stage is returned to the position during transfer of the well plate. load position either with the joystick or Stage → Move to Load function. COMMS ERROR – Disconnect/Connect Resullts from failure to establish Check power connections. Check Device communication with the loader. This Manager to make sure USB driver loaded could be due to either; No Power to correctly. Follow steps in Sections 6.1 or robot; USB connection failed. 6.2 to install USB driver. Page 40 AXIS STALLED The loader arm has stalled on either X,Y Remove the physical obstruction if any or Z axis. This could have been caused by present. either; Indicates problems with the encoder or A physical obstruction preventing motor, please contact Prior Scientific. movement. Or It could also occur if some discontinuity exists between the true position of the loader and where the software actually thinks it is. GRIPPER HOMING FAILED Gripper fails to home during initialisation Problem with the sensor, please contact Prior Scientific. WRONG GRIPPER SENSOR READING The sensor incorrectly detects if a well plate is present or not. Possible causes could be; Plate removed from hotel after a scan → replace the plate in rack and restart scan. Or Gripper malfunction. – contact Prior Scientific. Page 41 Section 11 RETURNS AND REPAIRS Should you experience problems with your Plate Loading System and want to send it back for service, warranty or otherwise, a Return Material Authorisation (RMA) number must be obtained from the appropriate Prior Scientific office before returning any equipment. For North and South America contact Prior Scientific Inc. and for the rest of the world call Prior Scientific Instruments Limited on the telephone numbers shown below. Prior Scientific Instruments Ltd, 3-4 Fielding Ind. Estate Wilbraham Road, Fulbourn, Cambridge, ENGLAND, CB21 5ET Tel: 01223 881711 Fax: 01223 881710 email: [email protected] Prior Scientific KK Kayabacho 3rd Nagaoka Bldg. 10F 2-7-10 Nihonbashi Kayabacho, Chuo-Ku Tokyo 103-0025 JAPAN Tel: +81 (0) 3 5652 8831 Fax: +81 (0) 3 5652 8832 email: [email protected] Prior Scientific Inc. 80 Reservoir Park Drive, Rockland, MA 02370-1062 USA Tel: 781 878 8442 Fax: 781 878 8736 email: [email protected] Prior Scientific GmbH Wildenbruchstr. 15 D-07745 Jena GERMANY Tel: +49 (0)3641 675 650 Fax: +44 (0)3641 675 651 email: [email protected] Page 42 Section 12 APPENDIX Appendix 1 HOW TO INSTALL THE BARCODE READER Make sure the well plate loader is powered off and locate the barcode reader mounting bracket on the plate loader arm. Barcode Reader Mounting Bracket Fig: 48 Fix the barcode reader to the mounting bracket with the 2 screws provided. Barcode Reader Fixing Screws Fig: 49 Remove the cover from the Z axis drive box (see Fig 50) to allow you to feed the barcode reader cable though the cable holes. Page 43 Fig: 50 Feed the barcode reader cable through the lower of the cable sockets, through the drive box and out through the other side, see Fig 51. Fig: 51 Once you have fed through the cable replace the cover of the drive box. Fig: 52 Plug in the barcode reader to its socket, (remember to make sure that the well plate loader is powered off). The socket to connect the barcode reader is found on the reverse side of the drive box. Power on the well plate reader and the barcode reader will now be ready for use. Page 44 Appendix 2 HOW TO SET UP AND USE PRIOR TERMINAL Prior terminal can be found in the Downloads section of the Prior Website. http://www.prioruk.com/downloadcentre/dc_software.html Prior Terminal Set Up Click NEXT Browse to a folder that you want to install the program into. Page 45 Click NEXT Click CLOSE Page 46 Prior Terminal can be launched from the Start Menu Page 47 Prior Terminal GUI Connect/ Disconnect COM Port Option s Main Terminal Window Input Window Quick Start Buttons Status Bar Configure Prior Terminal Using the COM Port Options menu choose the COM port and Baud Rate Speed. The Default Setting for Baud Rate is 9600 If you do not know your COM port, please check Windows Device Manager. Page 48 Default setting for the Baud Speed is 9600, however some software can change this so if you do not get a connection please try the other Baud speed setting. If you have connected to the Prior Controller successfully, it will be indicated in the Status Bar of Prior Terminal. Working With Prior Terminal Once connected to the Prior controller, Terminal can be used either to interrogate the controller current status or send commands direct to the controller. A list of commands can be found in the back of the Prior Proscan III manual. Type in the required command into the Input window of Prior Terminal and click Enter (<CR>) Some common commands are as follows; General Commands ? Reports information about the peripherals currently connected to the controller. DATE Reports the Instrument name, version number and compiles time. VERSION Reports the units software version number. ERRORSTAT Reports any errors within the system. RESET Resets the controller back to factory settings. Any saved data will be lost. An example of the ? command. This responds back the information about the peripherals connected to the controller. Quick Start Buttons It is possible to save the some of the most frequently used commands to a quick start button. Right Click on and Quick Start Button and a dialogue box should appear to enter the command. Page 49 Button Value Dialogue Box Quick Start Buttons Type in the command to be saved to the Quick Start Button. In the above example the command is Version. Press OK. The button is now saved with this command. Clicking this button will issue the command to the controller. Page 50 Appendix 3 PLW107 - NIKON MICROSCOPE FIXING KIT To fix the Nikon Ti microscope to the base plate of the PLW20 Plate Loader you must use the PLW107 fixing kit. M5 x 20 Screws Fixing Brackets M5 x 50 Screws Slip Plate This consists of the following items; 1 off Slip Plate (H3990) 2 off Fixing Bracket Nikon Ti (H3989) 4 off M5 x 50mm Socket Cap Head Screws (T238) 4 off M5 x 20mm Socket Cap Head Screws (T302) Installation Mount the fixing brackets onto the base plate of the plate loader using the appropriate screws. Position the slip plate between the two fixing brackets M5 x 20 Screws Page 51 Mount microscope onto the slip plate. Use the Slip Plate to easily position the microscope to plate loader, (see page 30 of manual). Once you are happy with the microscope position locks this in place using the 4 M5 x 50mm screws.