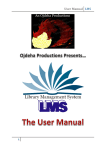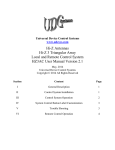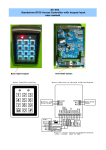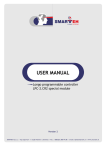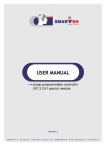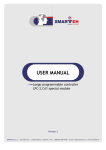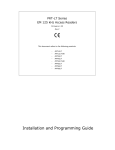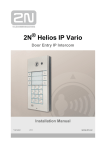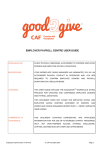Download EMS Manual - your own free website
Transcript
EMS Manual MDP
1
EMS Manual MDP
Contents
Introduction………………………………………………..3
Hardware……….…………………………………………..4
Installation………………………………………………….5
Tutorial……………………………………………………….6
Troubleshoot……………………………………….……19
Final Words……………………………………………….20
2
EMS Manual MDP
Introduction
Welcome to the EMS user manual! Thank you for purchasing a copy of our
innovative Employee Management System software. Run an effective business!
Add employee profiles to get started. After that it’s as simple as a scan of a card to
check in and check out employees! Apart from keeping track of employee check in
times, you can also update, delete and search employee profiles! You can even
create employee payrolls!
Main functions of the EMS:
Check-In & Check-Out Employees
Create/Update/Delete Employee Profiles
Searching Employee Profiles
Create Employee payrolls
The EMS Features:
High-tech card reading technology
Professional management system
Efficient and fast software
Virtually error and bug free software
Visit us @ http://employeemanagementsystem.weebly.com
Do you have what it takes to manage your employees? Find out today!
3
EMS Manual MDP
Hardware
Our EMS provides a very high-tech and enjoyable card reading experience. The
following hardware has been included in your package.
Har dwar e
Card Reader 2.0
10 Smart Cards
4
D etails
• USB Interface
• Read RFID / Proximity Card
• Can Read First 10 digits of the RFID /
Proximity Cards
• No driver needed for Windows
• Plug and Play
• Material: Hard Plastic
• Diagnostic Power LED
• Built-in operating buzzer
• Powered directly from USB (no need
for external power supply)
• Dimension: 104 x 68 x 10 mm
(L x W x H)
• Pre-programmed with unique 10-digit
ID number in each card
• Operation Frequency : 125Khz
• Standard : EM4100 compatible
• Compatible with all ID door access
devices or ID reader
• Contactless transmission of data
and supply energy
• Ideal for use in ID and access control
• With card ID printing
• Size : 85 x 55 x 0.8 mm
• Colour : White
• Quantity : 10
• Material : PVC
• Operation Temperature : -40°C to
85°C
• Waterproof
EMS Manual MDP
Installation
This is it! Aren’t you excited? You are? Great! Let’s get started.
Step 1: Insert your EMS CD into your computer’s CD drive.
Step 2: A window should appear. Click ‘run setup.exe’.
Step 3: A message will appear. Choose to ‘install’.
Step 4: Once the installer has finished installing the program, the program will
launch. You will also find a new EMS shortcut button that has appeared on your
desktop.
Step 5: You’re all done!
Note: When using the program, connect your card reader to your computer via a
USB port. As it acts as a hidden HID device, please remove it only once you have
finished using the program and shut down your computer.
Now, skip to our tutorial to learn how to use your new EMS!
5
EMS Manual MDP
Tutorial
Step 0: Connect your card reader to your computer via a USB port. If this is the
first time using the program, you may need to wait a few seconds for the device to
install. Once again, remember to only remove this device after you have exited
the program and shut down your computer.
Step 1: If the program is not open, double click the new shortcut button that
should have appeared on your desktop after installation. The Splash Screen should
display for 3 seconds before the login page appears.
6
EMS Manual MDP
Step 2: If it is your first time using the program, you will need to register your
copy. If this is not your first time using the program, skip to step 5. Click on the
register button to be taken to the register page.
7
EMS Manual MDP
Step 3: You will need to verify your product key. Locate your product key that you
will have received on a sticker inside your physical copy of the program. Enter
your product key and click verify product key.
Step 4: Now you will be able to enter details to create an account in the four
previously disabled textboxes. Enter your details and remember to choose a
username and password that you can remember. Click create. You will see a
message appear stating “Account Created”. Once you click ok, the program will
redirect you to the login page.
Step 5: Enter your username and password and click login to gain secure access to
the system.
8
EMS Manual MDP
Step 6: You can now choose from a variety of processes to carry out. You will now
need to jump to the step that corresponds to your favoured process. However, it
is advised to continue in chronological order if this is your first timed.
Process
Check-In Employee
View Employees Checked-In
Check-Out Employee
Search Employee Profiles
Create/Update/Delete Employee Profiles
Create Employee Payrolls
About
Help
Exit
9
Step Number
7
10
13
16
20
23
25
27
26
EMS Manual MDP
Step 7: Click Check-In from the EMS menu to begin.
Step 8: This is the fun part. Choose the smart card of the employee you wish to
check –in and simply scan it by hovering the card over the card
reader.
Note: The program will only continue once an existing card number
has been entered.
Step 9: A message should have appeared stating “Employee Checked-In”. Now
click ok to be redirected to the EMS menu.
Congratulations! You’ve Checked-In an employee!
Step 10: Click on the View Employees Checked-In button to be directed to a page
with the list of checked-in employees. Here you can confirm that an employee has
been successfully checked in and view other essential information. Use the
navigation buttons (arrow heads) to navigate through the records.
10
EMS Manual MDP
Step 11: Click on View Record or double click on a record to view the selected
record individually and then click the button to return to the checked in
employees page.
Step 12: You could check out the employee within the checked-in employees
page, but for now click Main Menu to be taken back to the EMS menu.
11
EMS Manual MDP
Step 13: Checking-out an employee? Are you sure? Ok, let’s do it. Click Check-Out
from the EMS menu to begin.
Step 14: Choose the smart card of a checked-in employee you wish to check-out
and simply scan it by hovering the card over the card
reader.
Note: The program will only
continue once an existing card number has been entered that corresponds to a
checked-in employee. To see the list of checked-in employees, click View CheckedIn Employees from the EMS menu.
Step 15: A message should have appeared stating “Employee Checked-Out”. Now
click ok to be redirected to the EMS menu. Congratulations! You’ve Checked-Out
an employee!
You must be having the time of your life right about now, but the fun doesn’t end
there!
12
EMS Manual MDP
Step 16: Are you a windows explorer? Because it’s time to search and discover!
Click on the Search Employee Profiles button on the EMS menu to be directed
away from that terrible joke to the employee search page.
Step 17: If all is well, the employee search page will have appeared. You can now
search for an employee by entering a surname in the Search Keywords textbox or
you can change your search type by changing the Search By option and search by
first name instead. Once again, use the navigation buttons (arrow heads) to
navigate through the records.
13
EMS Manual MDP
Step 18: You can also view an individual employee profile page by clicking
the View Profile button or double clicking on a record and then click the button to
return to the employee search page.
Step 19: Click on the Main Menu button to be taken back to the EMS menu.
14
EMS Manual MDP
Step 20: Ever wished to have a superhuman ability? Well, you now have the
chance to play god. Just remember to use your powers for the greater good. Click
on the Create/Update/Delete Employee Profiles button to begin.
Step 21: Creating, updating and deleting employee profiles is made easy:
Create: To create records click clear boxes and then simply enter valid
information in all input boxes and click Create Account.
Update: To update an existing account, choose an account from the list,
alter information in the boxes and click Update Account.
Delete: To delete an existing account, choose an account from the list,
click Delete Account and confirm you action.
Step 22: Once you’ve finished playing god on the employee profiles page, click
the Main Menu button to return to the EMS menu.
15
EMS Manual MDP
Step 23: Its payday. Click on Create Employee Payrolls to get started.
Step 24: Scan or enter the card number of an employee.
Step 25: Now you will need to enter the number of hours the employee has
worked for the week (normal, time-half and overtime hours). After that
click Create Payroll.
16
EMS Manual MDP
Step 26: The employee payroll page will now appear containing the employee’s
payroll information. You can now choose to save the payroll as a text file by
clicking Save As. When you’re done, click Main Menu to be taken back to the EMS
menu.
Step 25: Want to learn more about us and the EMS program? Click About to be
taken to the homepage of our website!
Step 26: Finished using the program? Click Exit from the EMS
menu.
Note: Remember to shut down your computer before you take
out the card reader.
Step 27: If you need help with the program you can click help from the EMS menu
to be directed to the downloadable user manual from our EMS website. But if
you’re reading this, you’ve already finished the tutorial. So why are you still here?
Class just ended.
You are now an official employee manager!
You’re Welcome.
17
EMS Manual MDP
Troubleshooting
Avoiding Hardware Malfunctions
When using the program, connect your card reader to your computer via a USB
port. As it acts as a hidden HID device, please remove it only once you have
finished using the program and shut down your computer.
Avoiding Errors
Do Not enter apostrophes (') within textboxes throughout the program as they
can disrupt the queries within the program's code and result in an error. Although
all other possible errors found, including unexpected inputs within textboxes,
have been accounted for and dealt with for your convenience, we have a little
advice on avoiding ‘potential’ problems.
Play it safe: A message from Ojdeha Productions
Avoid potential problems throughout the program by entering the 'right' kind of
input in any textbox. For example, if you are told to enter your name, you do not
need to enter numbers (although this will not give you an error). It is also best not
to repeatedly click on buttons, although we do not believe doing so will give you
errors, it may or may not freeze the program (depending on your computer’s
processing power and other programs you may be running simultaneously).
Found any other problems?
If you find any errors or simply want to give us feedback, please contact us about
it immediately through our website so that we can resolve the issue.
18
EMS Manual MDP
Final Words
We would like to take this moment to thank you for using our product. Like us on
facebook, tweet us, email us or contact us through our website
@ http://employeemanagementsystem.weebly.com/
Have fun managing your employees!
Sincerely, the Bill Gates of Ojdeha productions,
Farbod Nabavieh
19