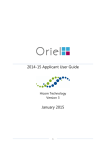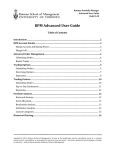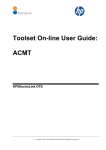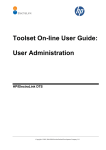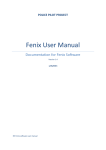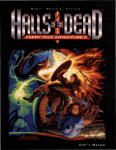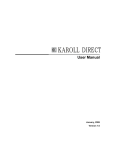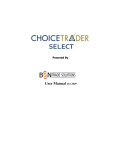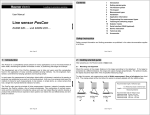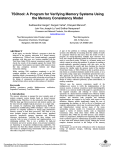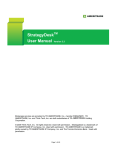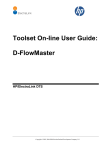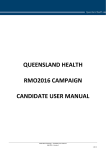Download FenixPro| User MANUAL
Transcript
FenixPro | User manual Welcom e to FenixPro help This help system provides instructions for using FenixPro. Some of the features of this online help system include: Descriptions of each window and field in FenixPro Procedures for performing tasks in FenixPro The ability to search for specific topics System Overview 3 Menus, Toolbars, and Icons 4 Stock boxes and Order Tickets 8 The Account box 16 Charts and Studies 21 The Option box 27 Market Tools and Utilities 29 OSI FAQ (Frequently Asked Questions) 32 Fenix Securities, LLC. Member FINRA, SIPC and NFA 2 System Overview About the System FenixPro is a professional trading platform with advanced order types, basket trading, charting, and multi-account management in a real-time environment. FenixPro combines powerful features such as advanced analytics, multiinstrument trading and portfolio management into a single trading platform. It also offers simple and intuitive market data and order entry panels, realtime streaming news and a customizable user interface. Simplified Trade Management FenixPro has a built-in management module that tracks open orders, realized and unrealized P&L, trade details, commission, purchasing power, account history and more. It also features a market tracking module that displays up to 100 dynamic level 1 quotes that can be sorted in multiple ways making it easy for trader’s to identify the best trades: Multilingual Capabilities FenixPro enables you to trade in your own language with only one click. The interface is available in English, French, Traditional Chinese, Simplified Chinese, German, Italian, Spanish and Vietnamese. With FenixPro’s current architecture, you can quickly add an unlimited number of languages, regardless of character sets. Features Direct Access to Markets and ECNs Live Level I Quotes Live Level II Quotes Real-time Charting & Analytics Real-time Portfolio Details Intelligent Order Routing Customizable Interface Real-time Profit and Loss Live Account Management Advanced Order Types including Trailing Stops and Sweeps Live News Alerts Platforms Comparison Syste m Re qu ir e me n ts Ov e r view Before installing FenixPro, be sure your system meets these minimum requirements: Minimum system requirements for FenixPro Recommended System Requirements for FenixPro Operating System Windows 2000 CPUPentium IV 1 Ghz Memory 512 MB Ram Video 128 MB Video card Network Interface CardNIC with current drivers Internet ConnectionDSL, Cable Modem, or other high bandwidth solution Windows XP, service pack 2 Pentium IV 1 Ghz 1 GB Ram 128 MB Video card NIC with current drivers DSL, Cable Modem, or other high bandwidth We highly recommend meeting the following system requirements to experience optimum results. TIP: Make sure to install the latest drivers for your system to optimize system performance. solution WARNING: Attempting to operate FenixPro on a PC which does not meet the minimum requirements will result in system instability. Symptoms including increased lag times in the delivery of market data, freezing,and loss of Internet connectivity may be experienced. Fenix Securities, LLC. Member FINRA, SIPC and NFA 3 MenusToolbarsIcons Basic Navigation There are three main methods of navigation in FenixPro: Window Controls Drag & Drop Functionality Right-Click menus See the following for a description of the three navigation methods in FenixPro: Window Controls Each FenixPro window (also referred to as a “module” or “box”) uses standard window controls. These controls include the Minimize, Maximize/Restore, and Exit buttons located in the upper right-corner of each window. You can also resize each window by clicking and dragging on its edges or corners. The entire window can be moved by clicking and dragging on its title bar. Drag & Drop Functionality Stock Symbols may be “dragged and dropped” from one module to another throughout FenixPro. For example, you can drag a symbol from a list in the Market View window and drop it onto the Stock Box to get a Level II quote for that symbol. You can also drag a symbol from the Open Positions tab in the Account Box into a Stock Box in order to trade on the position. In general a Stock Symbol can be dragged and dropped from any FenixPro module to any other module which permits a Stock Symbol to be entered. Right-Click Capabilities The right mouse button is used in every module to display a context-sensitive menu of operations. Some of the right-click menus are brief, while others are complex. Right-click menus for each window change to reflect the options specific to the selected window.(for example in the Open Orders screen versus the Open Positions screen within the Account Box). Modules that display lists of information (such as the Market View or Positions Tab in the Account Box, etc) include the following standard right-click menu choices: Columns: this will display a Columns dialog box allowing for each of the columns within the module to be toggled on or off, as well as the column order to be determined. Print: prints the contents of the window Export: exports the contents of the list module to a Comma Separated Value (CSV) file. This type of file can be opened directly with Microsoft Excel and other spreadsheet programs. Smart Width: this option will resize the columns in the module so that each column width is equal to the maximum data width and all the values can be seen. Fenix Securities, LLC. Member FINRA, SIPC and NFA 4 File Menu You can use the File menu, located at the top of FenixPro, to perform some of following tasks: Login: This option will display the Login window. You can use the Login window to log into additional accounts simultaneously. Settings: This option launches the Settings window. You can use the Settings window to customize the appearance ofs, as well as the default values for many settings. Font: Select this option to choose the default font, font style and font size for FenixPro. Save Settings: This option saves the current settings for the current user. The saved settings include the size and location of all active modules, the stock symbols in each module, the setting values for all application variables, and additional settings. NOTE: Different settings files are kept for each Login ID on a local PC. If a user is logged into multiple accounts, then the settings are saved under the first Login ID (the account on the left-most tab in the Account Box). Quit: Select this option to exit FenixPro. If any settings have changed since they were last saved, then a Save Settings window asking whether you want to save the new settings appears. Help Menu Selecting Help>About from the main FenixPro toolbar will display the current software version of FenixPro. Use this feature to determine your software version when asked by technical support. Help>About menu Fenix Securities, LLC. Member FINRA, SIPC and NFA Version Number window 5 Navigator tool bar The Navigator tool bar contains buttons to access each active module in FenixPro. There are two methods to view the Navigator Tool Bar. To display the Navigator Tool Bar, perform one of the following: From the FenixPro main menu, select Window>Navigator Tool Bar Right-click the Navigator Tool Bar and click Navigator You can use the Settings window - General section to toggle the text labels on or off. Similarly, the stock symbols may be activated or deactivated below the icons representing the Option box (chain link icon), Chart window (bar graph icon), and Stock box (book icon). You can also hover the cursor over a button to display a description of its function. The entire Navigator tool bar may be positioned by clicking and dragging the far left edge, where the ridges are located. Q u i c k S t a r t To o l B a r The Quick Start tool bar contains buttons to access active modules in FenixPro. There are two methods to view the Quick Start Tool Bar. To display the Quick Start tool bar, perform one of the following: From the FenixPro main menu, select Window>Quick Start Tool Bar Right-click the Navigator Tool Bar and click Quick Start You can use the Settings window - General section to toggle the text labels on or off. Similarly, the stock symbols may be activated or deactivated below the icons representing the Account box, Market View window, and Index View window. You can also hover the cursor over a button to display a description of its function. The entire Quick Start Tool Bar may be positioned by clicking and dragging the far left edge, where the ridges are located. Window Menu The Window menu is used to control the presence or absence of FenixPro modules and Tool Bars, as well as special layout management features. Modules – the top section of the menu lists individual FenixPro modules, and allows the user to toggle them on and off. A check box to the left of a module indicates that it is active and visible within the application (although it may be hidden beneath other modules). Because there are multiple instances of the Option Box, Stock Box, and Chart modules, each of these objects has a sub-menu to the right that allows the specific numbered instance to be toggled on or off. Fenix Securities, LLC. Member FINRA, SIPC and NFA 6 Tool Bars – the middle section of the Window menu contains the two FenixPro Tool Bars: Navigator and Quick Start. These choices toggle on and off these tool bars within the header area of the application. See Sections 2.6 and 2.7 below for additional details on using the Tool Bars. Layout Management – the four selections in the bottom section of the menu provide different types of layout control: Tile – this selection will arrange all open modules by assigning each module roughly equal screen space. All modules will be visible but their size will not necessarily make sense relative to their function. Cascade – this choice will take all open modules and arrange them one on top of the other, so that the title bar for each is visible. This layout does not make sense for usability, but it can be a useful starting point to see all of the open modules so that they can then be manually moved and arranged. Smart Layout – using elements of both Tile and Cascade, with more intelligence, this feature arranges the open modules in a way that tries to increase their usability. The modules are each sized and placed according to use and importance. Additionally, if more Charts or Stock Boxes are active than can reasonably de displayed simultaneously, FenixPro will Cascade the Charts and Stock Boxes within a specific area, while Tiling other modules. Snap Grid – this feature toggles on and off, and helps the user line up the corners and edges of the various modules. When Snap Grid is active, and a module is resized, or dragged and dropped, it will snap into a position relative to the edges and corners of the surrounding windows. Fenix Securities, LLC. Member FINRA, SIPC and NFA 7 Stock Boxes and Order Tickets Entering a Symbol Insert Overview here!!! There are four ways to enter a symbol into a Stock Box: Type the symbol into the desired stock box and hit [ENTER]. Drag and Drop a symbol from another module (Market View, Index View, Account Box, Symbol Lookup, etc.) into a stock box. Use the Stock Shortcut keys within the Hot Keys functionality (see section 2.3 for Setup information). Double-click on a symbol in another module to populate the symbol into the last active Stock Box. NOTE: To bring up a particular symbol on TSX and Venture, you must include one of the following suffixes: For TSX - add .TO to the end of the symbol. For example, ABCD.TO For TSX Venture - add .VN to the end of the symbol. For example, ABCD.VN Once a valid equity or futures symbol is entered, the quote data will almost instantly appear, and Time & Sales “prints” will begin to appear as transactions for the stock are executed. Additionally, the title bar of the Stock Box will display the Stock Box Number, followed by the Market where the symbol trades, and the company name (e.g. “1:NasNM:INTEL CORP” in the figure below). Level 1 Data The upper portion of the Stock Box contains basic Level I quote data. To the right of the Symbol field is the Tick Indicator. The nine values in the Level I section are statically positioned; they can neither be turned on or off, nor resorted. To re-size the columns: Right-click in this section and select “Smart Width” to automatically size the columns according to the data in each. Alternatively, hover over the indentations in the header bar just above the columns until the double-arrow pointer icon appears. Then click and drag the column border to the position desired. Explanation of data fields: Close: previous day’s closing price – the last official print during market hours (post-market trading is not included). Open: today’s opening price – the first official print at the open of market hours (pre-market trading is not included). Chg: the change in price. By default this is calculated by comparing the “Last” price to the “Close”. However, the “Chg” calculation can be set to compare “Last” against the “Open” price in the Setup Utility (see section 2.3). High: the highest intraday price (extended hours trading is not included). Low: the lowest intraday price (extended hours trading is not included). Vol: the volume of share traded in this symbol (this does typically include extended hours trading) Bid: the current Best Bid. Ask: the current Best Ask. Last: the most recent price to print in Time & Sales. Fenix Securities, LLC. Member FINRA, SIPC and NFA 8 Level 2 Data Unlike Level I quotes, which show only the single current transaction price, Level II quotes show all current parties (Market Makers and ECN’s for NASDAQ stocks, or the various exchanges for NYSE stocks) participating in the buying and selling of a stock, and the various price levels at which they are offering to buy or sell. Per United States exchange conventions, the Bids are shown in the left column, and the Asks on the right. Each price level is indicated by a color stripe within each column. The colors do not mean anything in an objective sense, but serve only to differentiate the price levels as the market moves. Color preferences and decimal place settings can be set via the Setup Utility, under “Quotes”, as can the convention of dividing the share size by 100 (see Section 2.3). T h e B a s i c O rd e r T i c k e t Each Stock Box contains order functionality for equities and futures contracts via the Basic Order Ticket (BOT). This screen toggles on and off within each Stock Box via the far right button in the Stock Box header (as shown above). When active, the BOT displays just below the Stock Symbol field, and above the Level I section of the Stock Box. Each of the BOT fields is explained below (see the figure below for field reference numbers in red): 1 - Account Drop-Down : displays the active account number for this BOT. Any order entered from this Stock Box (or via Hot Keys while this Stock Box is active) will be placed against this account number. The contents of this drop-down includes all of the accounts to which the user is CURRENTLY logged-in. 2 - Buy Button : click here to send a Buy order using the parameters defined in the other BOT fields. 3 - Cancel Button : click here to send Cancel Requests for ALL open orders for the Symbol active in this Stock Box (e.g. in the figure below clicking the Cancel button would send cancel requests for all open INTC orders). 4 - Sell Button : click here to send a Sell order using the parameters defined in the other BOT fields. 5 - Short Button : click here to send a Short Sell order using the parameters defined in the other BOT fields. 6 - Share Size : enter the desired share size in this field. A default share size will first be displayed in this field depending on the settings contained in the “Orders” section on the Setup Utility (see Section 2.3). Share size can be altered by: Typing a specific quantity into the field. Clicking the up and down arrows to the right of the field to adjust the quantity by 100 share increments. Using the [Up Arrow] and [Down Arrow] keys on the keyboard to adjust the quantity by 100 share increments. Holding the [Shift] key while using the [Up Arrow] and [Down Arrow] keys to adjust the quantity by increments of 10 shares. Fenix Securities, LLC. Member FINRA, SIPC and NFA 9 7 - Limit Price : when a non-Market order type is selected from the Type/TIF drop-down (see number 8 below), the Limit Price field is available. By default this field will display the Best Bid price when the symbol is first entered, but the price will not update as the quote moves. Limit Price can be altered by: Typing in an exact desired price. Clicking on a price anywhere within the Level II quote display. Clicking the up and down arrows to the right of the field to adjust the price in $0.01 increments. Using the [Up Arrow] and [Down Arrow] keys on the keyboard to adjust the price by $0.01 increments. Holding the [Shift] key while using the [Up Arrow] and [Down Arrow] keys to adjust the price by increments of $0.10. 8 - Order Type/Time In Force : use this drop-down field to select the appropriate Order Type/Time-In-Force setting from the choices as follows: Market – asks the market to fill the order for all requested shares as quickly as possible at whatever the available market price may be. GTEM – Good Through Extended Market - this limit order will remain in effect until the end of the extended market day, which includes after hours trading. Limit - GTC – Good ‘Til Cancel - this limit order will remain in effect until the user cancels the order. Limit - Day – Good For Day - this limit order will remain in effect until the end of the official market hours. FOK – Fill Or Kill - this is a special instruction combining the IOC and “All-or-None” qualifications. It asks that all of the shares in the order be filled in a single transaction (no partial fills), and that the order be filled immediately, at the limit price or better, or killed (cancelled). IOC – Immediate Or Cancel - this instruction indicates that time is more critical than share quantity. It asks the market to fill as much of the order as possible immediately, and then cancel any remaining shares. S/Mkt – Stop Market – submits a market order with a Stop Price (or Trigger Price) such that the market order will be activated or triggered only when the Stop Price is reached. S/GTC – Stop Good ‘Til Cancel - submits a limit GTC order with a Stop Price (or Trigger Price) such that the order will be activated or triggered only when the Stop Price is reached. Stop Limit - S/Day – Stop Good For Day - submits a limit Day order with a Stop Price (or Trigger Price) such that the order will be activated or triggered only when the Stop Price is reached. Market on Open - A market order to be executed as near to the beginning of the exchange day as possible. Market on Close - A market order to be executed as near to the end of the exchange day as possible. Market – asks the market to fill the order for all requested shares as quickly as possible at whatever the available market price may be. GTEM – Good Through Extended Market - this limit order will remain in effect until the end of the extended market day, which includes after hours trading. GTC – Limit - Good ‘Til Cancel - this limit order will remain in effect until the user cancels the order. Day - Limit – Good For Day - this limit order will remain in effect until the end of the official market hours. FOK – Fill Or Kill - this is a special instruction combining the IOC and “All-or-None” qualifications. It asks that all of the shares in the order be filled in a single transaction (no partial fills), and that the order be filled immediately, at the limit price or better, or killed (cancelled). IOC – Immediate Or Cancel - this instruction indicates that time is more critical than share quantity. It asks the market to fill as much of the order as possible immediately, and then cancel any remaining shares. S/Mkt/GTC -Stop Market – Good ‘Til Cancel – submits a market order with a Stop Price (or Trigger Price) such that the market order will be activated or triggered only when the Stop Price is reached. This order will remain in effect until the user cancels the order. S/Mkt/DAY -Stop Market – Good For Day– submits a market order with a Stop Price (or Trigger Price) such that the market order will be activated or triggered only when the Stop Price is reached. This order will remain in effect until the user cancels the order. This order will remain in effect until the end of the official market hours. S/GTC – Stop Good ‘Til Cancel - submits a limit GTC order with a Stop Price (or Trigger Price) such that the order will be activated or triggered only when the Stop Price is reached. Fenix Securities, LLC. Member FINRA, SIPC and NFA 10 S/Day - Stop Limit - Good For Day - submits a limit Day order with a Stop Price (or Trigger Price) such that the order will be activated or triggered only when the Stop Price is reached. VTSO/GTC – Trailing Stop Good ‘Til Cancel VTSO/Day – Trailing Stop Good For Day 9 - Stop Price : When the Stop Market or Stop Limit order types are selected, this field is activated. Enter the Stop Trigger Price in this field (the price at which when printed will trigger the Market or Limit order). For the VTSO order type (Virtual Trailing Stop Orders) enter the offset price into the Stop Price field. 10 - Main Order Route (Execution Venue - TradeFreedom Only?): by default this is set to “AUTOAUTOFAST”, which instructs the servers to direct the order to the proper Execution Venue based on the settings contained in the order route table (as set by the brokerage)best Execution Venue based on FenixPro proprietary routing algorithm. The default “AUTOAUTOFAST” settings are specific to the exchange and order type, but when a user wants to direct an order to a location other than the default, this drop-down is used. Only the venues approved by the user’s brokerage are listed in the drop-down, and choices may include: ARCA INET BRUT TD ProX TD Capital Markets Interactive Brokers Pershing Knight/Trimark ARCA – Archipelago – accepts orders for NASDAQ and Listed; accepts market orders; allows sub-routing to other venues and market makers. BULT – Bullets – used only for the execution of special married puts called “bullets”. Use of this feature requires special permissions at the user and brokerage level. CARG – Cargill – execution venue for CME e-Mini Futures contracts only (no equities or options). ISLD – Island ECN – provides varying degrees of liquidity in an electronic matching and display environment; allows NASDAQ and listed orders; does NOT accept market orders ISI – ISI/ABN Amro – execution for Listed (NYSE/AMEX) only; market and limit orders accepted. P3 – Sungard Phase 3 - execution for NASDAQ and listed; market and limit orders accepted as well as Stop and GTC orders. ARCA ECN – ECN Execution for US Markets OTC, OTCBB, Pinks, AMEX, NYSE INET ECN - ECN Execution for US Markets OTC, AMEX, NYSE BRUT ECN - ECN Execution for US Markets OTC, AMEX, NYSE NYSE – DOT Execution for AMEX and NYSE TSX – Direct Execution for TSX or TSXV products MX – Direct Exection for Montreal Exchange Options CBOE - Direct Exection US Market Options ICE - Direct Exection US Market Options PHLX - Direct Exection US Market Options CME - Direct Exection CME Futures Products CBOT - Direct Exection CME Futures Products 11 - Order Sub-Route (Preference): certain venues allow sub-routing or preferencing. This allows an order to be direc- ted to a specific exchange or ECN, or even to a specific market participant. The following venues allow sub-routing as follows: ARCA – allows sub-routing to any Market Maker or ECN for NASDAQ issues. Double-click on a specific Level II quote in order to set the primary route to ARCA and the sub-route to the clicked MMID. P3 – currently allows sub-routing to three specific Market Makers for NASDAQ stocks (NITE, MASH, HERZ). Fenix Securities, LLC. Member FINRA, SIPC and NFA 11 T h e A d v a n c e d O rd e r T i c k e t O r d e r Ty p e s a n d F u n c t i o n a l i t y Tr a d e F r e e d o m M a x O n l y ? FenixPro offers advanced order capabilities designed to help professional traders and money managers. The Advanced Order Ticket (AdOT) on each Stock Box allows for Scaled, Reserve, Sweep and Chunk orders to be placed quickly and easily. WARNING: The Advanced Order Ticket features are designed for professional traders, and are to be used with great caution. Inadvertent or uninformed use of these order types could result in very costly mistakes. The example below shows a Stock Box with the AdOT activated. Note that the Basic Order Ticket is always active with the Advanced Order Ticket as the data contained in the Share Size, Limit Price, Routing, and other fields are utilized by the advanced order types. The AdOT is activated via the toggle button with the exclamation point icon. As with the other similar buttons, each Stock Box is independent of the others. Stock Box with the Advanced Order Ticket Active Each of the Advanced Order Types produces multiple orders for a single symbol, but each provides different quantity and pricing formulas designed for different circumstances: Scaled Orders: these orders are placed simultaneously with variations (scaling) in price and quantity. The Limit Price in the Basic Order Ticket is the starting price, while the “To” price on the Scaled Order tab defines the highest desired price point. The increment by which the price is augmented is set as the “By” price. In the figure above the pricing begins at 12.84, and scales to 12.88 by increments of .01 for a total of 5 orders. The order size begins with the Share Size set in the BOT, and scales up by the percentage set in the “Scale %” field. The share size need not be scaled and can be left at 0% if all orders at the incremented price points are to be the same size. The total number of shares that comprise the scaled orders is displayed in the “Total Size” field. Once the “Buy”, “Sell”, or “Short” button is clicked, all of the scaled orders will instantly be sent to the market with the Time-In-Force and Routing choices indicated in the BOT. Reserve Orders: these orders are sent to the market sequentially, so that each order is held at the client until the previous order is filled. Reserve Orders are used to try and minimize price movements by hiding the complete desired share size, and instead sending out the total size in smaller pieces, one at a time. The price does not scale in this order type, but remains consistent at the Limit Price as set in the BOT. The Share Size set in the BOT is the total desired size, and the “Display Size” in the Reserve Order tab defines how the total size will be broken up into the smaller orders. Using the optional “Random Size” field allows the user to enter a factor that will vary the share size of the orders within a range defined by the “Display Size” plus or minus the “Random Size”. In the example figure, the various values in the fields indicate the following: “get 5000 shares of CSCO at $12.94, by breaking the total size into 900 share orders, randomized within a range of +/- 200 shares.” Once the “Buy”, “Sell”, or “Short” button is clicked, the first order will go to the market, while the other orders are held in a status of Reserved, until an execution is received and the next order is released. Fenix Securities, LLC. Member FINRA, SIPC and NFA 12 Sweep Orders: this advanced order type is designed to take all available shares on either the Bid or Ask side of the Level II quote, starting at the Best Bid or Ask, and continuing to whatever price level the user has clicked. The Share Size and Limit Price fields in the BOT are ignored in this case, as the available share sizes and prices shown in the Level II display will determine the order parameters. Once the user clicks on a desired price tier in the Level II display, the MPIDs, share sizes, and prices will appear in the Sweep Order tab, on either the Bid or Ask side. These will then update dynamically as the Level II quotes move, continuously displaying all of the participants between the best price and the chosen price level. Once the “Buy”, “Sell”, or “Short” button is clicked, all of the orders will instantly be sent to the market, preferencing the MPIDs for the sizes and prices displayed. Any Time-In-Force settings (GTC, IOC, etc.) in the BOT will be honored in each of the Sweep Orders. Chunk Orders: although similar to Sweep Orders, the Chunk Order pursues a specific total share size by dividing the size equally across the specific MPIDs who are posting quotes within the selected Level II display range. The user clicks on the specific Bid-side or Ask-side price tier that they want to set as their outside price limit, and FenixPro then distributes the desired total shares evenly to each of the MPIDs currently displaying a quote between the Best Bid/ Ask and the price tier clicked. As the MPIDs come and go from the Level II display, the Chunk Order quantities change dynamically so that the total size remains static. Once the “Buy”, “Sell”, or “Short” button is clicked, all of the orders will instantly be sent to the market, preferencing the MPIDs for the share sizes displayed. As with the Sweep Orders, the Time-In-Force settings indicated in the BOT drop-down are in effect for the Chunk Orders as well. The Book Box The Book Box is used to display depth of market within a specific ECN and is activated via the Window Menu > Stock Box > Book Box. It displays a Level II quote in two columns for the ECN selected in the drop-down to the right of the symbol field. However, the Book Box is a detailed representation of the order and price activity within the selected ECN only. NOTE: The best Bid and Ask from the Island Book will show up within the standard NASDAQ Level II quote with a Market Maker ID of “CINN” because all Island quotes for NASDAQ equities are routed through the Cincinnati Stock Exchange (as of Oct. 2002). the best Bid and Ask from the ARCA Book will show up within the standard NASDAQ Level II quote with a Market Maker ID of “ARCA”. To view the Island or ARCA Book for a particular stock, the symbol can be typed directly into the Book Box module, or it can be dragged and dropped in, just as with the Stock Boxes. Fenix Securities, LLC. Member FINRA, SIPC and NFA 13 T h e D o m e Vi e w WARNING: The Dome View is an advanced quote AND Order Entry feature. It is used by professional traders to quickly enter and manage live orders. Clicking ANYWHERE within the Dome View screen WILL send a live order to the markets or CANCEL an existing order. DO NOT use this feature until you are completely familiar with its operation. Both the Dome View and the Level II sections of the Stock Box can be toggled on and off independently within each Stock Box. As shown in the figure above, the two buttons near the center of the Stock Box header control these features. Depressing either button will toggle on the corresponding feature, and clicking again will toggle it off. Each Stock Box can display or hide these sections independent of each other. When active, as in the figure above, the Dome View presents price and share size data in a five-column display. Once the display is understood, the Dome View can be a very productive tool for professional traders. WARNING - clicking on the Dome View WILL place or cancel orders! The columns within the Dome View convey information and provide functionality as follows: Center/Gray: the middle column displays the current quoted price levels, with the current Best Bid and Best Ask roughly in the vertical center. The last Time & Sales print is displayed in the center column by highlighting the price of the last print in the color of the actual print, and inserting the share size. In the example the last print of 200 shares at $16.00 is indicated by the green box in the center of the middle column. Clicking on the middle column has no impact. First Right/Red: the red column to the immediate right of center displays the total combined share sizes that are offered for sale (red = sell) at each price level. Since offers to sell are at or above the Best Ask price, the red column stays in the upper right portion of the view. Clicking in this column will place a SELL order at the price level clicked if open positions are held in this symbol, or a SHORT order if open positions are not held. First Left/Blue: the blue column to the immediate left of center displays the total combined share sizes (divided by 100) that are offered to buy (blue = buy) at each price level. Since offers to buy are at or below the Best Bid price, the blue column stays in the lower left portion of the Dome View. Clicking in this column will place a BUY order at the price level clicked. Far Right/Red: the red column to the far right will display the total share size, by price, of open Sell (or Short) Orders for this symbol (e.g. an order, or multiple orders, to sell a total 500 shares at 13.16 in the figure below). Click on the order share size in this column to CANCEL ALL orders at that Price. Far Left/Blue: the blue column to the far left will display the total share size, by price, of open Buy Orders for this symbol (e.g. an order, or multiple orders, to buy a total 500 shares at 13.10 in the figure above). Click on the order share size in this column to CANCEL ALL orders at that Price. To recap the functionality of the Dome View: Click Center (Gray) Column – no action Click First Right (Red) Column – place a Sell or Short order at the price clicked, using the settings in the Order Ticket (see Section 3.7). Click First Left (Blue) Column – place a Buy order at the price clicked, using the settings in the Order Ticket (see Section 3.7). Click Far Right (Red) Column – cancel all open orders at the price clicked. Click Far Left (Blue) Column – cancel all open orders at the price clicked. Fenix Securities, LLC. Member FINRA, SIPC and NFA 14 Time and Sales Prints Every completed transaction for the selected equity or futures symbol will appear in the “Time&Sales” window to the right of the Level II “Ask” column. In order for the prints to convey useful information they are color-coded at the instant of the print as it relates to the Bid and Ask prices at that moment. The color used for each type of print is described below, and can be customized via the “Colors” section in the Setup Utility (see Section 2.3). The default print colors denote the following: Green – transaction price is at the Ask. Red – transaction price is at the Bid. White – transaction price between the Bid and Ask. Purple – transaction price is below Bid. Gold – transaction price above Ask. Teal (Cyan) – the transaction print occurs in a “Crossed” or “Locked” market. A “Crossed” market indicates that the best Bid price is greater than the best Ask price, while “Locked” denotes that the best Bid and Ask prices are the same. Royal Blue – the relationship between the transaction price and the Bid/Ask levels is unknown. It is important to note that the color of the print is relative to the Bid and Ask price levels, which are changing constantly. Therefore, multiple prints of the same color can easily be at different prices. If all the prints are red and/or purple, chances are the price of the prints is gradually decreasing. Conversely, if all the prints are green and/or yellow, the price is probably increasing. If the colors are equally mixed, the prices are probably not moving very much as buy and sell pressure are roughly the same. The Up/Down Tick Indicator in the Level I quote display changes in accordance with the Level II quotes and the rules of determining uptick and downtick varies with each market. For the NSYE and AMEX, an uptick is determined by the last transaction print. If the last print is at or above the best ask, then the stock is in an up tick. If the last print is at or below the best bid then, the stock is in a down tick. Any print in between the best asks and best bid will leave the stock tick unchanged. For NASDAQ securities, an up tick is created when the best bid is increased. A down trend is present when the best bid is lower than the last best bid. Fenix Securities, LLC. Member FINRA, SIPC and NFA 15 The Account box Account Activity - Allocations The Allocations tab is currently under development. This area of the Account Activity window will display “Trade Request Allocations” entered by a head broker for a professional trading department. When a trader receives an allocation on their FenixPro terminal, it will consist of a symbol, desired number of shares, and a target price. As the trader buys or sells the number of shares requested, the transactions will propagate back to the head broker who assigned the allocation. This allows large institutional orders to be split up among multiple traders so that they may independently pursue the best fills, while the overall progress in meeting the requirement is reported back to the assigning broker. Account Activity - Closed Positions The Closed tab displays positions that have been closed during the current trading day. The positions detailed on this tab make up the Closed P&L calculations in the Account Header section. The columns contained in this section include: Symbol: the stock/option/future symbol. Time: the time at which the position was opened. Size: the number of shares transacted. ECN: the execution system that filled the order opening the position. Bought: the price per share when the shares were purchased. Open ID: the identification number of the posiSold: the price per share when the shares were sold. tion-opening order. PL/Share: the profit or loss calculated per individual share. Closed ID: the identification number of the posiPL: the overall profit or loss for the total position. tion-closing order. Closed tab in the Account Activity window Right-clicking in the Closed Tab will produce a pop-up menu with the standard Columns/Export/Print/Smart Width features. No additional operations can be performed on a closed position. Account Activity - Open Positions The Open Tab shows all open positions – regardless of when they were opened. These positions are currently held in the selected account and their values are fluctuating in real-time as the market prices move. All of the positions on this tab contribute to the Open P&L calculation shown in the Account Box Header. As positions are closed (i.e. sold or covered) they will automatically fall off of this screen and appear on the Closed Position tab (see Section 4.8). Each column shows the following: Symbol: the stock/option/future symbol. Size: the number of shares owned. Price: the price per share at which the position was opened. PL/Share: the present profit or loss calculated per individual share. PL: the overall profit or loss for the total position. Time: the time at which the position was opened. ECN: the execution system that filled the order opening the position. Open ID: the identification number of the position-opening order. The Open Tab P&L does NOT take into account commission charges from the opening of the positions. The P&L calculation is derived purely from the stock price and may therefore understate a loss or overstate a profit by the amounts of the commissions incurred. Fenix Securities, LLC. Member FINRA, SIPC and NFA 16 Account Activity - Open Positions The FenixPro Account Box is divided into three sub-sections: Open Order Window Messages Window Account Activity Window When a user is logged into multiple accounts, a new tabbed instance of the Account Box is created for each account. Each account-specific tab within the Account Box includes an Open Orders Window and Account Activity Window. The Message Window is independent of the account, and contains all messages received by the FenixPro terminal during the current session. Account Activity - Order History The Order History Tab (see figure below) presents a record of all orders sent to the markets during the current day, regardless of whether they were eventually filled, rejected, or canceled. ID: the identification number assigned to the order. Time: the time the order was entered (not the time of execution or cancellation). Action: the type of order (Buy, Sell, or Short) Symbol: states the name of the equity. Size: is the number of shares in the order. Price: the order price for Limit Orders, or “Market” for Market Orders. Status: the current status of the order (Pending, Canceled, Executed, etc). Reason: an explanation of the Status, if necessary (for orders labeled as Rejected or Canceled). ECN: the execution venue to which the order was sent. Order History tab in the Account Activity window Interacting with Open Orders Open orders are displayed in a tabular format. The columns present the order details as follows: Symbol: the stock/option/future symbol. Action: the type of transaction (Buy, Sell, Short). Price: the price-per-share for a Limit order, or “Market” for a Market order. Size: the number of shares in the original order Status: the current condition of the order (Accepted, Cancel Sent, etc) Reason: explanation of the status under certain conditions. Id: the numeric ID of the order. It is important to reference this number whenever contacting your broker or Trade Desk regarding a specific order. ECN: the execution network where the order has been sent. This is determined by the type of order (Market or Limit), the specific security (NASDAQ vs. NYSE, for instance), and other factors such as price or liquidity. Type: Time In Force information if applicable. Stop: the Stop Trigger Price when applicable. Fenix Securities, LLC. Member FINRA, SIPC and NFA 17 Right-click menu within the Open Orders window The right-click menu available in the Open Orders Window presents the following Options: Cancel: to cancel an order, right-click on the specific order and choose Cancel. Cancel All: will send a Cancel Request for ALL open orders (same function as the “Cancel All” button) Columns: will launch the column layout utility – allows the user to hide or show particular columns and change column order. Print: sends the contents of the window to the printer. Export: exports the contents of the window to a CSV file – pops a “Save As…” dialog box. Smart Width: adjusts the widths of the columns to display all values. Message window Overview The Message Window displays important messages primarily regarding system status and order activity. Messages are presented in a color-coded format to assist in quick identification of important content. Message window with order and position activity Opening LONG positions are confirmed by green-letter messages. Opening of SHORT positions are confirmed by red-letter messages. Closing of profitable positions are confirmed by green-letter messages. Closing of money-losing positions are confirmed by red-letter messages. System problems are indicated by red-highlighted message lines. Resolutions of system problems are indicated by green-highlighted message lines. Basic order flow confirmations are shown in white-letter messages. All messages are maintained throughout the login session, and the Message Window scrolls so that earlier messages can be reviewed. To Print or Save the message content, click and drag to highlight the desired text (or right-click in the Message Window and choose “Select All”), then right-click in the Message Window and choose “Copy”. Now open an application such as Notepad, Wordpad or Word and paste the text. Multi-Account Management FenixPro allows a user to be logged-in to multiple accounts simultaneously. The settings file is saved under the first account’s LoginID. In order to maintain a consistent set of layout parameters and application settings, log-in first using the same primary account every time, and then log-in to additional accounts as necessary and in any order desired. In order to log-in to additional accounts, use the File Menu > Login option, or right-click in the Account Box header area and select Login from the pop-up menu (see figure above). In order to minimize performance impacts, it is best to avoid logging into more accounts than can be effectively managed simultaneously, and to log-out of accounts as they are no longer needed. Right-click in the Account Box header area to display the Login shortcut menu: Fenix Securities, LLC. Member FINRA, SIPC and NFA 18 Open Order window Overview Immediately below the account number tabs is the Open Orders Window. Included in the sub-section of the Account Box is the “Cancel All” button, the Account Header, and the Orders Screen. The “Cancel All” button is used to send Cancel Request messages for ALL open orders displayed in the selected account. When clicked, each open order will generate a Cancel Request, and the status will change to “Canceling”. Once a “UR-Out” is received from the execution venue the order status will change to “Canceled” and the order will fall off of the Open Order screen. Alternatively, some orders may be “too late to cancel” in which case the Cancel request will be rejected and an execution will be returned instead. To the right of the “Cancel All” button is the Account Header, which displays the Buy Power and P&L information for the selected account (as shown in the figure above): Buy Power (BP): the total equivalent stock value that can be purchased based on the current equity and margin positions in the account. Open P&L (O/PL): represents the total profit or loss of the positions presently held in the account. If the number is in green, then the total open positions are worth more than their opening price. If red, then the open positions are worth less than their opening value. The Open P&L changes just as quickly as the values of the open positions change with the market conditions. The Open P&L does NOT take into account commission charges from the opening of the positions, nor the future commission costs associated with closing the positions. The P&L calculation is derived purely from the stock price and may therefore understate a loss or overstate a profit by the amounts of the commissions incurred. Closed P&L (C/PL): indicates the total Profit or Loss realized from the closing of positions during the current day. If the number is displayed in green then the account has a profit from the closing of the positions. If red, then the account has incurred a loss on the closing of positions today. NOTE: The Closed P&L does NOT take into account past commission charges from the opening of the positions, nor the commission costs associated with closing the positions. The P&L calculation is derived purely from the stock price and may therefore understate a loss or overstate a profit by the amounts of the commissions incurred. Setting Alerts on Open Positions The right-click menu within the Open Positions tab presents Alert Options in addition to the standard Columns/Print/Export features. Open Position Alerts are set based on P&L per share, and will alert the user when a particular position has exceeded a P&L/share limit (either above or below a threshold). To set a Position Alert: right-click on the position and select “Alert” from the menu. In the Alert Setup box (see the figure below), select whether to be alerted when the P&L drops below a certain value (PL/Share <=), or when the P&L exceeds a certain value (PL/Share >=), or both. Enter the value for the Alert Items checked as a dollar amount with decimal places (enter a negative number to be alerted for negative P&L values). Once the alert is set, the red arrow icon will appear next to the Symbol (as shown in the figure inset). The alert is saved as part of the user settings and will remain in effect until the user deletes it, or until the position is closed. When the alert is triggered, three indications are given – a sound is played, a pop-up is displayed, and a red flashing highlight appears in the Open Positions tab (see figures below). After the alert is triggered, use the “Reset Alert” option on the right-click menu to remove the red highlighting on the symbol and to prepare the alert to fire again when the parameters are next exceeded. Pop-up message appears when a Position Alert is triggered. Fenix Securities, LLC. Member FINRA, SIPC and NFA Flashing red highlight indicates that the position triggered its alert. 19 System Status Lights FenixPro provides the user with constant real-time system status via the three “lights” at the bottom of the Account Box module. The color of each box reveals the current condition of the connections to the FenixPro servers, and the status of the FenixPro systems. All three boxes can display Green, Yellow, or Red status indications. Green indicates solid performance, and that all systems are operational. A Yellow indicator means that performance might be poorer than usual, or that some systems might be non-operational. Red boxes mean that a critical system component is not functioning. Additionally, hovering the mouse pointer over each status light activates a pop-up text box that provides more detailed status information. Network: indicates the state of the Internet connection to the FenixPro servers. This light turns yellow when data delays exceed 500ms, and red when connectivity is lost. Hovering over this box provides statistics on both data delay (measured in milliseconds) and bandwidth (measured in bits per second). Quotes: denotes the status of the FenixPro quote data providers. Yellow indicates that one or more data stream is not available, and red corresponds with a loss of all quote data. Hovering over this box will produce a list of data providers with an “Up” or “Down” status for each. Trading: similar to Quotes, this indicates the status of the various execution platforms to which FenixPro sends orders. Yellow indicates that one or more execution system is unavailable, while red means that no orders can be currently placed. Hovering over this box will produce a list of execution systems with an “Up” or “Down” status for each. Fenix Securities, LLC. Member FINRA, SIPC and NFA 20 Charts and Studies Basic Chart Settings Each FenixPro chart can have its own unique settings and parameters. Right-click within a chart to configure the Interval and/or Duration settings, or to select the Chart Settings window that corresponds to the selected chart. As shown in the figure, switching between Intraday, Daily, and Weekly presentations is accomplished within the right-click menu. Additionally, the specific intervals in an Intraday chart are selected from the Intraday sub-menu, as are the number of days (1 to 5) that the minute chart will cover. When any of these menu choices are selected, the chart is instantly refreshed to the new settings. Choose “Settings” from the right-click menu to display the Chart Settings dialog box. The first section in this window is labeled “Chart” and controls all of the basic chart characteristics except for studies’ parameters. Each element controls chart behavior as follows: After Hours Color – sets the background color for chart data which occurs outside of normal market hours. Background Color – set the background color for chart activity during standard market hours. Chart Bar/Candlestick/Line – select the display type for price data within the main chart area. Expand any of these three selections (via the “+” button) to reveal further choices to control the display variables for each type of chart: Width: sets the width of the interval in terms of horizontal pixels. Color: select a custom color for a bar or line element. “Use Up/Down Colors”: FenixPro will paint the chart bars/lines in the standard Up and Down price colors (green and red by default), based on a comparison of the Open and Close prices for the interval, indicating whether the interval was up or down. Days in Day Chart – the total number of days to display when Daily is selected for the chart interval via the right-click menu. Display Cross Hairs – check this box so display persistent cross hairs whenever the mouse pointer hovers over the chart. Grid/Scale Color – select a custom color for grid lines and scale label font. Line Thickness – set the width of the line used to draw a line chart (has no effect in Bar or Candlestick charts). Link to Stock Box – by default, each chart is linked to the Stock Box of the corresponding number. This link allows the chart to update automatically when the symbol is changes in the corresponding stock box. To change the linkage enter the Stock Box number to which the chart should be linked – or enter a 0 (zero) if the chart should be independent of any linkages. Overlay Color: when an overlay symbol is added to the chart, its line and price scale will appear in this color. Overlay Symbol: type the symbol to be overlaid on the chart. In the figure above the NASDAQ Composite (^COMPX) is overlaid on the chart. Support Line Default Color: define the default color for a horizontal line placed at a specific price point. Support Line Thickness: specifies the thickness of a support line. Time Scale Interval – this parameter determines how tight or wide the spacing is between the time scale values on the horizontal axis. A smaller number will condense the time periods into a smaller width, and a larger number will spread them out. Trend Line Default Color: define the initial default color for a user-defined trend line. Trend Line Thickness: specifies the thickness of a user-defined trend line. The Time Scale Interval may also be adjusted “on the fly” without using the settings dialog box. To change the horizontal scale of an active chart, place the mouse icon directly in the time scale area, and then click and drag to the left to condense the spacing, or click and drag to the right to expand the spacing. The Scale Interval number in the settings window will be set automatically. Volume – select whether to display volume as a Bar or Line graph, and choose the colors and widths as desired. Or select “None” to hide the volume section of the chart completely. Weeks in Week Chart -the total number of weeks to display when Weekly is selected for the chart interval via the right-click menu. Fenix Securities, LLC. Member FINRA, SIPC and NFA 21 Drawing Trend Lines and Support Lines Each FenixPro chart can display up to six trend lines and three support lines simultaneously. Trend lines are user-drawn diagonal lines used to plot a price trend in order to more easily identify when a stock breaks through that specific trend. Support lines are horizontal lines which are typically used to define a support-resistance price range within which a stock is moving, also to help identify break-out events. Using Trend Lines: Adding Trend Lines: Hold down on the [Shift] key and then click and drag with the left mouse button to draw the line. The trend line will appear in the default color specified within the Chart Settings. Adjusting a Trend Line: position the mouse pointer over the either end of the trend line until a 4-arrow pointer appears. Then click and drag the end of the line as desired to change its angle and location. Changing Color: position the mouse pointer over the either end of the trend line until a 4-arrow pointer appears. Right-click and select “Color” from the pop-up menu. Choose the desired color from the custom color box and click [OK]. Deleting Trend Lines: position the mouse pointer over the either end of the trend line until a 4-arrow pointer appears. Right-click and select “Delete” from the pop-up menu to delete the selected line. Or select “Delete All” from the pop-up menu to delete ALL of the trend lines on the selected chart (other charts will not be affected). Trend lines are treated separately within the Intraday, Daily, and Weekly charts. Trend lines placed on a Daily chart will NOT show up on the Weekly chart in the same Chart box. However, the maximum of six trend lines applies to the entire chart module – Intraday, Daily, and Weekly combined. When the maximum of six trend lines is reached, adding a seventh line will automatically delete the first. Using Support Lines: Adding Support Lines: Hold down on the [Control] key and then click the left mouse button to insert the horizontal line. The support line will appear in the default color specified within the Chart Settings. Adjusting a Support Line: position the mouse pointer over the support line until a 2-arrow pointer appears. Then click and drag the line up or down as desired to change its location. Changing Color: position the mouse pointer over the support line until a 2-arrow pointer appears. Right-click and select “Color” from the pop-up menu. Choose the desired color from the custom color box and click [OK]. Deleting Support Lines: position the mouse pointer over the support line until a 2-arrow pointer appears. Right-click and select “Delete” from the pop-up menu to delete the selected line. Or select “Delete All” from the pop-up menu to delete ALL of the support lines on the selected chart (other charts will not be affected). Support lines placed within a chart box are displayed on all three of the chart types within that box. Support lines placed on a Daily chart WILL show up on the Weekly and Intraday chart in the same Chart box. When the maximum of three support lines is reached, adding a fourth support line will automatically delete the first. S tud ie s - A D X To activate the ADX study: Check the box next to the study title. Expand the study (click the “+”) to set the specific parameters. Choose the colors for the three lines (ADX, DMI-, and DMI+) Choose the number of intervals for ADX Period and DMI Period. Select the “Overlay” option to display the study lines within the area as the pricing data, or leave this clear to display the study below the chart with a separate vertical scale. Fenix Securities, LLC. Member FINRA, SIPC and NFA 22 Studies - Bollinger Band To activate the Bollinger Band study: Check the box next to the study title. Expand the study (click the “+”) to set the specific parameters. Choose the colors for the three lines (BB Avg, BB-, and BB+) Choose the number of intervals for the BB Period and the number of Standard Deviations. The Bollinger Band is always displayed as an overlay. Studies - MACD To activate the MACD study: Check the box next to the study title. Expand the study (click the “+”) to set the specific parameters. Choose the colors for the two lines (MACD, and Trigger) Choose the number of intervals for Period 1, Period 2, and Trigger Period. Select the “Overlay” option to display the study lines within the area as the pricing data, or leave this clear to display the study below the chart with a separate vertical scale. Studies - Momentum (MOM) To activate the Momentum Study: Check the box next to the study title. Expand the study (click the “+”) to set the specific parameters. Choose the color for the line. Choose the number of intervals for the Momentum Period. Select the “Overlay” option to display the study lines within the area as the pricing data, or leave this clear to display the study below the chart with a separate vertical scale. Fenix Securities, LLC. Member FINRA, SIPC and NFA 23 Studies - Moving Averages To activate the Moving Average studies: Check the box next to the study titles. Expand the studies (click the “+”) to set the specific parameters. Choose the colors for the lines. Choose the number of intervals for the MA Period. Moving Averages are always overlaid, so the “Overlay” option is not available. Studies - Rate of Change (ROC) To activate the ROC study: Check the box next to the study title. Expand the study (click the “+”) to set the specific parameters. Choose the colors for the ROC line. Choose the number of intervals for the ROC Period. Select the “Overlay” option to display the study lines within the area as the pricing data, or leave this clear to display the study below the chart with a separate vertical scale. Studies - Relative Strength To activate the RSI studies: Check the box next to the study titles. Expand the studies (click the “+”) to set the specific parameters. Choose the colors for the each RSI line. Choose the number of intervals for the RSI Period(s). Select the “Overlay” option to display the study lines within the area as the pricing data, or leave this clear to display the study below the chart with a separate vertical scale. Fenix Securities, LLC. Member FINRA, SIPC and NFA 24 Studies - Stochastic To activate the Stochastics study: Check the box next to the study title. Expand the study (click the “+”) to set the specific parameters. Choose the colors for the three lines (%D Fast, %D Slow, and %K) Choose the number of intervals for the %D Fast Period, %D Slow Period, %K Period, and %K Slow Period. Select the “Overlay” option to display the study lines within the area as the pricing data, or leave this clear to display the study below the chart with a separate vertical scale. Studies - TRIX To activate the TRIX study: Check the box next to the study title. Expand the study (click the “+”) to set the specific parameters. Choose the colors for the two lines (TRIX, and Trigger) Choose the number of intervals for the TRIX Period and Trigger Period. Select the “Overlay” option to display the study lines within the area as the pricing data, or leave this clear to display the study below the chart with a separate vertical scale. Studies - TSI To activate the True Strength Indicator (TSI) study: Check the box next to the study title. Expand the study (click the “+”) to set the specific parameters. Choose the color for the TSI line Choose the number of intervals for MA Period 1, MA Period 2, and the Momentum Period. Select the “Overlay” option to display the study lines within the area as the pricing data, or leave this clear to display the study below the chart with a separate vertical scale. Fenix Securities, LLC. Member FINRA, SIPC and NFA 25 Working with Charts FenixPro can display up to four charts simultaneously, and each separate chart is number. New charts are added via either the Window > Chart menu, or the “New Chart” button on the Quick Launch tool bar. The basic elements of each chart include: The Chart Symbol – the text field in the upper right. This works like the symbol field on each Stock Box. A symbol can be typed in, or can be dragged and dropped from other modules. The Chart Header – with the company name in the title bar, and the Duration, Interval, and active studies settings in the upper left (see example at right). Main Chart Area – displays the chart data in candlestick, bar, or line format. Studies are also displayed in this area – either below the chart price data, or overlaid with the pricing data. Volume – below the main chart area the trading volume is displayed in bar or line format. To resize the volume area, hover over the horizontal bar which separates volume from the main chart area until a double-arrow icon appears. Then click and drag the bar to the desired location. Horizontal Scroll Bar – use the scroll bar at the bottom of the chart to move along the time axis. Stay to the Right Button - this button to the immediate right of the horizontal scroll bar toggles on and off and determines whether the chart automatically stays focused on the right edge (auto-scrolling as new data is displayed). If toggled off the chart will stay focused wherever it is manually set along its horizontal axis. After Hours Button – toggle this clock-icon button on to display chart activity which occurred outside of normal market hours. Displaying Tick Details – click and hold the left mouse button in the main chart area to pop-up a details window (see the figure above). The details in this window correspond to the specific interval under the mouse pointer, and will change dynamically as the mouse is moved across the chart with the mouse button depressed. For each interval the display includes the Open, Close, High, and Low price data points, as well as the trading volume, time and date stamp, and the data values for any active studies within the interval. Correcting a “Bad Tick” – although the FenixPro servers filter for late or misleading tick data, occasionally some pricing data will be included in a chart that causes the chart to be skewed. When this occurs the user may correct the bad tick by double-clicking on the incorrect candlestick on the chart to pop-up the edit utility (see figure below). Enter the correct Open, Close, High, Low, or Volume value in the appropriate field, and click Save to refresh the chart and write the correction to the local disk. FenixPro will retain the last 100 chart corrections on the local system so that refreshing a chart from the server does not cause the bad tick to reappear. Fenix Securities, LLC. Member FINRA, SIPC and NFA 26 The Option Box Option Box Basics The FenixPro Option Box presents detailed real-time option chains in an easyto-use format. Two Option Box modules may be active simultaneously, and a new instance of the Option Box is opened via the Window Menu > Option Box selection, or via the New Option Box button on the Quick Start tool bar. As seen in the figure above, the Option Box consists of a header area with Level I quote information, an order ticket that toggles on and off, and a detailed option chain and quote montage area below the header. The Option Box Header contains two symbol fields in the upper left corner – one for the underlying and one for the specific contract. By entering the underlying symbol in the first field (“DELL” in the figure above), the corresponding option chain will be displayed in the tabbed area below, with Call contracts on the first tab and Put contracts on the second. The Bid, Ask, and Last price for the underlying equity are also displayed to the right of the top symbol field. Click on one of the Calls or Puts in order to load the contract symbol in the second field (“DLQJE” in the figure above) and activate the corresponding quote feed. This will populate the Bid, Ask and Last prices for the contract in the Level I area to the right of the contract symbol, and will make the depth of book data visible in the Montage on the third tab. In order to place an options order, or use the montage feature, a specific contract (Call or Put) MUST be selected and visible in the second symbol field. The Contract Month drop-down is visible in the top right corner of the Option Box. This field allows a specific month to be selected, beginning with the current month, for which the option chain will be displayed. Or choose “ALL” from the dropdown to display all Option Chain data for all available months, organized into monthly folders. The Option Montage The Montage presents depth-of-book data for the selected option contract. This consists of the best Bid and Ask currently quoted on each of the different exchanges, presented in a Level II style format, along with the time and sales prints as they occur. When the order ticket is enabled, double-click on any of the exchange IDs in the montage to automatically set the order sub-route to that exchange. NOTE: The montage window will be blank unless a specific contract (Call or Put) is selected and visible in the second symbol field. Using the Option Order Ticket The Option Order Ticket is activated and deactivated via the button immediately below the Contract Month drop-down in the upper right corner. The figure below shows the upper portion of the Option Box with the Order Ticket displayed. Fenix Securities, LLC. Member FINRA, SIPC and NFA 27 This Order Ticket functions identically to the Stock Box order ticket (see Chapter 3 for details) with a few exceptions: The “Covered” checkbox – this instructs the FenixPro system whether to open an options position as a covered or uncovered (“naked”) position. A covered option trade requires that a position of the underlying equity, with sufficient shares, be present in the account in order for the trade to proceed. Clearing this checkbox allows an option trade to proceed without the covering position, but the ability to trade uncovered contracts in an account must be specially permissioned by the broker. The Quantity field – although identical in appearance, this field represents a number of contracts, NOT shares. Sell Open button – options contracts are not Shorted, they are Sold to Open, as reflected by this button. Double-click on a price level within the montage in order to set the limit price field and the sub-route drop-down to the exchange code and price clicked. Fenix Securities, LLC. Member FINRA, SIPC and NFA 28 Market Tools and Utilities Baskets Overview The Baskets module manages the creation of multi-symbol basket orders. This advanced professional order type allows the user to simultaneously place orders for multiple symbols, using a consistent ratio of share sizes between the different symbols. The header area (see figure below) shows the active account number for which any basket orders will be sent, and a “Refresh” button to the right of the account drop-down. The Refresh button updates the Level I snap quote data for each of the symbols in the active basket window. The main window of the Baskets module is tabbed, so that multiple user-defined baskets can be created and managed simultaneously. Each basket has its own named tab, and contains its own selection of stocks and share sizes. The individual tabs (each of which constitutes a basket) are managed by right-clicking in the header area and selecting “New Basket”, “Delete Basket”, or “Rename Basket”. The contents of each Basket are created by entering the symbols to be included, and the default share size for each symbol. Use the right-click “Add” option to enter symbols and quantities. The default share size is entered in the “Size” column (see the figure above). Once the symbols and default sizes are entered, the makeup of specific basket orders is controlled via the Basket Order Ticket at the bottom of the module. The entire basket is scaled up or down to a specific dollar amount by manipulating the various pricing or percentage fields in the order ticket: Percentage (see figure below): As the percentage is increased or decreased, the “Shares” column will change accordingly, as will the dollar amount totals in the “Amt” column and in the total order price fields on the Buy and Sell sides. If “Even Lots” is checked, the share sizes will only move in increments of 100, otherwise they will scale in single share increments. Total Amounts: The user may enter a total desired transaction price on either the Buy side or the Sell side of the order ticket. The share sizes will then be automatically adjusted to maintain their relative ratio while creating a total basket which most closely matches the desired price. If “Even Lots” is checked, the share sizes will be forced to increments of 100, otherwise they will scale in single share increments. Limit Delta Price: This field sets the difference between the current Best Bid or Ask and the limit price that will be sent with each order. As this field is adjusted (by typing in an amount or using the arrow keys) the total transaction dollar amounts will adjust as well, while the share size remains static. Basket order scaled by the percentage (%) field Basket order with a Limit Delta set Once all fields are set, clicking any of the order buttons will send a single order for each symbol in the basket. The order type is determined by the drop-down in the ticket, and the destinations will be the defaults based on the security type and order type matrix. Orders generated by the Basket interface can be managed via the open orders section of the Account Box like all other orders. Cancellation can be done individually by order or with the “Cancel All’ button in the Account Box. As with all FenixPro order modules, the Basket interface send orders to the markets the instant any order button is pressed. Simultaneous orders for thousands of shares can be sent accidentally if a user does not exercise caution. Hot Key combinations do not function in the Basket module. Fenix Securities, LLC. Member FINRA, SIPC and NFA 29 Index View The Index View module offers the same basic functionality as the Market View, but is designed so that the user may track indices The Index View supports up to eight simultaneous symbols, but does not offer a tabbed interface like the Market View. Symbols are entered and deleted just as they are in Market View, and the column manipulation is identical as well. Alerts can also be set on the symbols in this module, and are managed through the same interface. The right-click menu available in the Index View (shown at right) offers four Index Shortcuts. Select “Add Dow” to insert the Dow Jones Industrials symbol, “Add Nasdaq” to insert the NASDAQ Composite Index, and “Add S&P 500” or “Add S&P 100” to insert their corresponding symbols. Add any other desired symbols through the normal “Add” selection. The Index View will support valid Equity and Futures symbols as well as Index instruments. Market View Overview The FenixPro Market View module provides streaming Level I data on hundreds of user-defined symbols. It allows for the symbols to be organized into manageable tabs so that market sectors or favorite traded symbols can be monitored together at a glance. Adding Symbols: to add symbols right-click in the main body of the desired tab and choose “Add”. Type a valid symbol into the highlighted entry field, and press [ENTER] to move to the next line for entering multiple symbols. Deleting Symbols: right-click on the desired symbol and click “Delete”. Columns: the Market View right-click menu includes both a “Columns” choices and a “Smart Width” feature, which function exactly as in all other modules. Use “Columns” to determine which columns are visible and in what order, and use “Smart Width” to space the visible columns efficiently. Alerts: alerts can be set on symbols in the Market View as follows: Right-click on the symbol to be monitored and select “Alert”. In the Alert Setup box check any combination of the three desired alerts – Crossed/Locked New High (intraday) New Low (intraday) Click OK to save the settings and note that a red alert arrow will appear next to the symbol on which the alert has been activated. When the monitored event occurs (i.e. the symbol makes a new high or new low or is crossed/locked) a detailed alert box will pop-up and a tone will sound. The symbol which generated the alert will flash red in the Market View window. To remove and disable the alert, right-click on the symbol and select “Delete Alert”. To reset the alert after it is triggered, so that the symbol stops flashing and the next event can be detected, right-click on the symbol and choose “Reset Alert”. NOTE: Alerts will function for any selected symbol, whether the tab that contains the symbol is currently visible or not. Fenix Securities, LLC. Member FINRA, SIPC and NFA 30 Symbol Lookup The FenixPro Symbol Lookup allows a user to find a specific equity, index, or futures symbol by name. It also allows an option contract symbol to be entered, and returns the corresponding root equity symbol. As shown in the figure above, when the “Company Name” radio button is selected any part of the company name may be entered in the “Name” field, and a specific exchange may be selected from the “Exchange” drop-down (or it may be set to “Any”). The search will return the top 50 symbols whose company names contain the search string – use more of the company name or a specific exchange to further refine the search. Once the desired symbol is located it can be dragged and dropped into any Stock Box, Chart, or Market View tab. If a user knows a specific option symbol – either a Call or a Put – they may use the Symbol Lookup to find the underlying, or “root”, equity symbol. When the “Option Root Lookup” radio button is selected, a specific options contract is entered in the “Name” field and FenixPro returns the corresponding root symbol (as shown above). The “Exchange” drop-down is disabled as it is not relevant when using this function. The root symbol can then be dragged and dropped into an Option Box in order to display the entire option chain. Fenix Securities, LLC. Member FINRA, SIPC and NFA 31 O S I FA Q Frequently Asked Questions Please review the following list of frequently asked questions about OSI: What is the Options Symbology Initiative (OSI)? The Options Symbology Initiative (OSI) is an industry-wide mandate led by the Options Clearing Corporation (OCC) to make the trading of exchange-listed options contracts more efficient and streamlined. The OSI consists of two phases: Conversion Phase and Consolidation Phase. Is this change really necessary? The new symbol format is a directive from the Options Clearing Corporation (OCC) designed to help overhaul and simplify the way options are identified across the entire industry. The industry-wide cut-off to convert to the OSI format is scheduled to take place on February 12, 2010. Options can not be traded using the existing five character format. What’s changing? The current symbology will be replaced with an OSI compliant format. The new option symbol will clearly reference elements such as root symbol, expiration, option type, and strike price, making it easier to find and enter options information throughout the application. What is the format of the new symbology? The new symbology identifies option symbols by a 5-part key consisting of: root symbol, expiration year/month/date, call/ putt indicator, strike price and exchange. There are two ways the symbol can display in FenixPro: the OSI syntax and the Descriptive syntax. The OSI syntax is modeled around the OSI suggested format, which meets the standards set forth by the industry and the Descriptive syntax is an alternate format designed to be a user friendly version to read. Examples: OSI Syntax: RIM 100220C00054.000.MX Descriptive Syntax: RIM 10Feb20 C 54.MX How will the changes impact my existing option positions? The current five character option symbol will be removed and replaced with the OSI syntax (or Descriptive syntax if enabled). Do I have to close positions with the current five character format? No. Positions are unaffected by the conversion change with the exception of the change in symbol format. How do I close a position that I opened using the old five character format? After the conversion to the new symbol format, existing positions will display with the new symbol format. You can close a position using same trading functionality. What will happen to my existing open GTC option orders? Open GTC option orders will undergo the same visual change as options positions. The current five character symbol will be removed and replaced with the new syntax. Will I be able to use the five character option symbol format after the conversion date? No, the application will not support the old format after the conversion date, especially as the industry exchanges will no longer deliver the old format of alpha codes for expiration month, call/put indicator or for strike price. Will I have to change the symbols I currently use on the Market View windows? No. Your current selections on these pages will be automatically switched to the new symbol format during the conversion process. What happens to historical data? How does one view symbols in the Descriptive syntax? Historical data will reflect the new symbol structure to provide a continuous streamlined history of events. Within the Settings dialog box under the File menu item, there is an Options section. By enabling the Descriptive Symbol check box the Descriptive syntax will display when appropriate. If the option is not checked, the OSI syntax will display within the application. Is anything changing with regards to expiration and possible assignment? How will my existing positions be affected? After the conversion to the OSI format, the symbol format will display in the OSI syntax or the Descriptive syntax based on users settings. No, only symbol format will change, the option expiration and assignment will remain unchanged. Where can I find additional information regarding the Options Symbology Initiative? All current information regarding the Options Symbology Initiative is located at http://www.theocc.com/initiatives/symbology/default.jsp Fenix Securities, LLC. Member FINRA, SIPC and NFA 32 O S I FA Q Frequently Asked Questions Please review the following list of frequently asked questions about OSI: What is the Options Symbology Initiative (OSI)? The Options Symbology Initiative (OSI) is an industry-wide mandate led by the Options Clearing Corporation (OCC) to make the trading of exchange-listed options contracts more efficient and streamlined. The OSI consists of two phases: Conversion Phase and Consolidation Phase. Is this change really necessary? The new symbol format is a directive from the Options Clearing Corporation (OCC) designed to help overhaul and simplify the way options are identified across the entire industry. The industry-wide cut-off to convert to the OSI format is scheduled to take place on February 12, 2010. Options can not be traded using the existing five character format. What’s changing? The current symbology will be replaced with an OSI compliant format. The new option symbol will clearly reference elements such as root symbol, expiration, option type, and strike price, making it easier to find and enter options information throughout the application. What is the format of the new symbology? The new symbology identifies option symbols by a 5-part key consisting of: root symbol, expiration year/month/date, call/ putt indicator, strike price and exchange. There are two ways the symbol can display in FenixPro: the OSI syntax and the Descriptive syntax. The OSI syntax is modeled around the OSI suggested format, which meets the standards set forth by the industry and the Descriptive syntax is an alternate format designed to be a user friendly version to read. Examples: OSI Syntax: RIM 100220C00054.000.MX Descriptive Syntax: RIM 10Feb20 C 54.MX How does one view symbols in the Descriptive syntax? Within the Settings dialog box under the File menu item, there is an Options section. By enabling the Descriptive Symbol check box the Descriptive syntax will display when appropriate. If the option is not checked, the OSI syntax will display within the application. How will my existing positions be affected? After the conversion to the OSI format, the symbol format will display in the OSI syntax or the Descriptive syntax based on users settings. How will the changes impact my existing option positions? The current five character option symbol will be removed and replaced with the OSI syntax (or Descriptive syntax if enabled). Do I have to close positions with the current five character format? No. Positions are unaffected by the conversion change with the exception of the change in symbol format. How do I close a position that I opened using the old five character format? After the conversion to the new symbol format, existing positions will display with the new symbol format. You can close a position using same trading functionality. What will happen to my existing open GTC option orders? Open GTC option orders will undergo the same visual change as options positions. The current five character symbol will be removed and replaced with the new syntax. Fenix Securities, LLC. Member FINRA, SIPC and NFA 33 Will I be able to use the five character option symbol format after the conversion date? No, the application will not support the old format after the conversion date, especially as the industry exchanges will no longer deliver the old format of alpha codes for expiration month, call/put indicator or for strike price. Will I have to change the symbols I currently use on the Market View windows? No. Your current selections on these pages will be automatically switched to the new symbol format during the conversion process. What happens to historical data? Historical data will reflect the new symbol structure to provide a continuous streamlined history of events. Is anything changing with regards to expiration and possible assignment? No, only symbol format will change, the option expiration and assignment will remain unchanged. Where can I find additional information regarding the Options Symbology Initiative? All current information regarding the Options Symbology Initiative is located at http://www.theocc.com/initiatives/symbology/default.jsp Fenix Securities, LLC. Member FINRA, SIPC and NFA 34 Fenix Securities, LLC. Member FINRA, SIPC and NFA 14 Wall Street, 20th. floor New York, NY 10005 United States of America Tel. (212) 618-1956 Fax (917) 591-8747 [email protected]