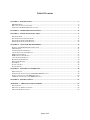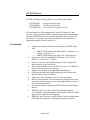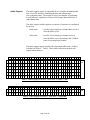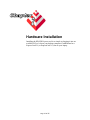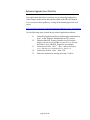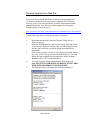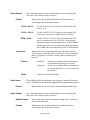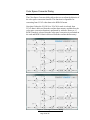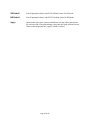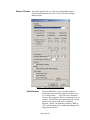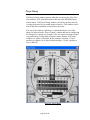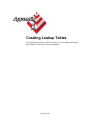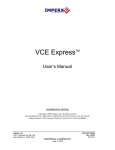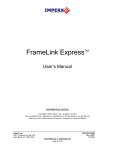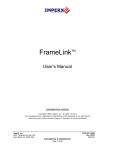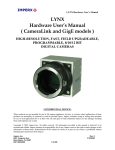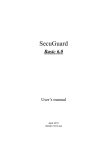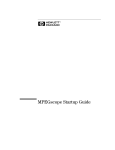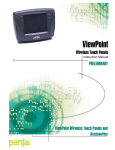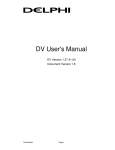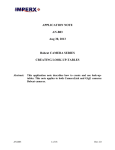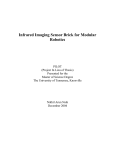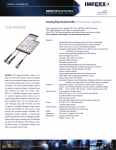Download Using the HD-SDI Express card
Transcript
HD-SDI Express TM User’s Manual CONFIDENTIAL NOTICE: Copyright 2008, Imperx, Inc. All rights reserved. Any unauthorized use, duplication or distribution of this document or any part thereof, without the prior written consent of Imperx Corporation is strictly prohibited. Imperx, inc. 6421 Congress Ave Ste. 204 Boca Raton, FL 33487 USA DOC-0015-0002 Rev. RA07 08/26/13 CONFIDENTIAL & PROPRIETARY Page 1 of 65 Revision History RA01 RA02 Jan-11-2009 Feb-24-2009 J. Egri J. Egri RA03 RA04 Mar-12-2009 Dec-16-2009 J. Egri J. Egri RA05 RA06 Mar-26-2012 Jan-22-2013 J. Egri J. Egri RA07 Jul-31-2013 J. Egri Initial Release Added RGB Lookup table description and Appendix A Added ‘Unity’ button to RGB Control dialog Updated Table 1 – YCrCb-20 bit mode pixel packing Added audio support Added VCE-HDPCIe01 card and features: COM port and SDI Loop-through Added SD and HD Color Space Converter dialogs Page 2 of 65 Table Of Contents CHAPTER 1 - INTRODUCTION..............................................................................................................................5 HD-SDI EXPRESS .......................................................................................................................................................6 WHAT YOU NEED TO GET STARTED ........................................................................................................................... 14 INSPECTING THE HD-SDI EXPRESS PACKAGE .......................................................................................................... 15 CHAPTER 2 – HARDWARE INSTALLATION ................................................................................................... 16 CHAPTER 3 – SOFTWARE INSTALLATION .................................................................................................... 17 SOFTWARE SUITE ..................................................................................................................................................... 17 SOFTWARE INSTALLATION FROM CD ....................................................................................................................... 19 SOFTWARE UPGRADE FROM WEB SITE ..................................................................................................................... 23 FIRMWARE UPGRADE FROM WEB SITE ..................................................................................................................... 24 CHAPTER 4 – USING THE HD-SDI EXPRESS ................................................................................................... 25 RUNNING THE HD-SDI EXPRESS APPLICATION........................................................................................................ 26 MAIN WINDOW ........................................................................................................................................................ 27 CAMERA PARAMETERS DIALOG ............................................................................................................................... 31 COLOR SPACE CONVERTER DIALOG ......................................................................................................................... 34 RGB CONTROL DIALOG ........................................................................................................................................... 36 RGB LOOKUP TABLE DIALOG .................................................................................................................................. 37 CAPTURE SETTINGS DIALOG .................................................................................................................................... 39 HEX PIXEL DUMP WINDOW ...................................................................................................................................... 50 HISTOGRAM WINDOW .............................................................................................................................................. 53 ZOOM MENU ............................................................................................................................................................ 54 PLAYER CONTROL .................................................................................................................................................... 55 PLAYER DIALOG ....................................................................................................................................................... 57 CHAPTER 5 – ELECTRICAL INTERFACES ...................................................................................................... 58 SDI CONNECTOR ...................................................................................................................................................... 59 EXPRESSCARD CONNECTOR ( VCE-HDEX02/HDEX03 ONLY ) .............................................................................. 59 PCIE X1 CONNECTOR ( VCE-HDPCIE01 ONLY ) ..................................................................................................... 60 COM PORT CONNECTOR ( VCE-HDPCIE01 ONLY ) ................................................................................................ 61 CHAPTER 6 - SPECIFICATIONS.......................................................................................................................... 62 APPENDIX A – CREATING LOOKUP TABLES ................................................................................................ 63 A.1 OVERVIEW ......................................................................................................................................................... 64 A.2 USING AN ASCII TEXT EDITOR .......................................................................................................................... 64 A.3 USING MICROSOFT EXCEL ................................................................................................................................. 65 Page 3 of 65 Illustrations Figure 1 – HD-SDI Express Block Diagram .................................................................................................................9 Figure 2 – Color Space Converter ............................................................................................................................... 11 Figure 3 – Main dialog ................................................................................................................................................ 27 Figure 4 – Camera Parameters dialog .......................................................................................................................... 31 Figure 5 – Color Space Converter dialog .................................................................................................................... 34 Figure 6 – RGB Control dialog ................................................................................................................................... 36 Figure 7 – RGB Lookup Table dialog ......................................................................................................................... 37 Figure 8 – Examples of custom lookup table transformations ..................................................................................... 38 Figure 9 – Capture Settings dialog .............................................................................................................................. 39 Figure 10 – Single Frame Settings dialog .................................................................................................................... 40 Figure 11 – Series of Frames Settings dialog .............................................................................................................. 42 Figure 12 – AVI Video Clip Settings dialog ............................................................................................................... 47 Figure 13 – Statistics dialog ........................................................................................................................................ 49 Figure 14 – Sample image with Hex Dump region ..................................................................................................... 51 Figure 15 – Hex Dump for YCrCb-20 mode ............................................................................................................... 52 Figure 16 – Hex Dump for RGB-24 mode .................................................................................................................. 52 Figure 17 – Histogram window ................................................................................................................................... 53 Figure 18 – Zoom menu .............................................................................................................................................. 54 Figure 19 – Player Control dialog................................................................................................................................ 55 Figure 20 – Player Dialog ............................................................................................................................................ 57 Tables Table 1 – Pixel mapping into memory : YCrCb-20 bit mode – 6 pixels / 2 DWs ....................................................... 10 Table 2 – Pixel mapping into memory : YCrCb-16 bit mode – 4 pixels/DW.............................................................. 10 Table 3 – Pixel mapping into memory : RGB-24 mode – 8 pixels / 3 DWs................................................................ 10 Table 4 – Audio mapping into memory : 24 bit mode – 4 samples / 3 DWs ............................................................... 12 Table 5 – Audio mapping into memory : 16 bit mode – 2 samples/DW ..................................................................... 12 Table 6 – ExpressCard Connector Pin-out .................................................................................................................. 59 Table 7 – PCIe x1 Connector Pin-out .......................................................................................................................... 60 Table 8 – COM Port Connector Pin-out ...................................................................................................................... 61 Page 4 of 65 Chapter 1 - Introduction Introduction This chapter outlines the key features of the Imperx HD-SDI Express series of SDI frame grabbers. VCE-HDEX02 VCE-HDEX03 VCE-HDPCIe01 Page 5 of 65 HD-SDI Express The HD-SDI Express frame grabber series includes three models: VCE-HDEX02 - an ExpressCard/34 card VCE-HDEX03 - an ExpressCard/54 card VCE-HDPCIe01 - a low-profile PCI Express x1 card All cards include an SDI analog interface and a PCI Express x1 lane interface. They provide the ability to capture digital video and audio data, from an SD/HD SDI source, and transfer that data to host memory via a PCI Express x1 interface. All of the cards share the same software ( i.e. application program, libraries and driver ). Functionality • • • • • • • • • • • Supports an analog serial interface formatted per SMPTE 292M with: • SMPTE 274M framing providing 1080i ( 60 fields/sec ) or 1080p ( 30 frames/sec ). • SMPTE 296M framing providing 720p ( 60 frames/sec ). Supports the 20 bit de-multiplexed HD format ( 4:2:2: YCrCb where Y = 10 bits and C = 10 bits ) Captures video data from an SDI analog interface, formats this data and stores it into local FIFOs. Data can be formatted as 20 or 16 bit YCrCb 4:2:2 or as RGB-24 using a color space converter function. Supports two 48 KHz 24 bit embedded audio channels. Captures audio data from an SDI analog interface, formats this data and stores it into local FIFOs. Audio data can be formatted as 24 or 16 bits per sample. Retrieves the formatted video and audio data from the FIFOs and transfers it into host memory via a scatter/gather DMA over the x1 lane PCI Express interface. Provides the ability to upgrade the FPGA firmware in the field by the user. HDPCIe01 only: Provides an SDI Loop-through capability. A second BNC connector outputs a regenerated version of the SDI signal received from the first connector. HDPCIe01 only: Provides an RS232/RS485 serial communications COM port for the purpose of configuring an attached camera. Page 6 of 65 Interfaces SDI interface The HD-SDI Express provides an HD-SDI compliant receiver interface capable of acquiring SDI video/audio data at rates of 1.485 Gbps. The receiver provides full SMPTE processing for signals compliant with SMPTE 274M and 296M framing. The following formats are supported: - 1080p 30/25/24 fps 1080i 60/50 fps 720p 60/50/30/25/24 fps SD SDI Loop-Through interface ( HDPCIe01 only ) The HD-SDI Express PCIe card provides an SDI output which is an electrically regenerated and retimed version of the input SDI signal. This is useful when the user requires that the frame grabber be in-line between a video source ( i.e. camera ) and a video sink ( i.e. monitor ). PCI Express interface The HD-SDI Express PCIe card complies with the x1 low-profile PCI Express add-in card dimensions as defined in the PCI Express Card Electromechanical Specification revision 2.0. The HD-SDI Express/54 and HD-SDI Express/34 cards comply with the ExpressCard/54 and ExpressCard/34 package dimensions, respectively, as defined in the ExpressCard Standard release 1.2. Both cards include a 37mm x 20mm extension area used to house the BNC connector. The HD-SDI Express provides a x1 lane ‘end-point’ PCI Express interface compliant with the PCI Express Release 1.2 specification. The design does not support any memory mapped or I/O mapped peripherals on the card. Access to the SDI Express’s FIFOs is achieved through DMA operations that move the data from the FIFOs into host memory. The host cannot directly access the contents of the FIFOs. The design supports host access into PCI Express configuration registers as well as application specific frame grabber registers. The ExpressCard standard also defines a Universal Serial Bus ( USB ) and a Serial Management Bus ( SMBus ) interface on the ExpressCard connector. These interfaces are unused in the HD-SDI Express card design. Page 7 of 65 Serial COM interface ( HDPCIe01 only ) The HD-SDI Express PCIe card provides an RS232/RS485 bi-directional Universal Asynchronous Receiver Transmitter ( UART ) for the purpose of configuring an attached camera. The UART transmits and receives ASYNC formatted characters with 1 Start bit, 8 data bits, no parity and 1 Stop bit. The baud rate of this interface can be configured by the user to be any one of a set of standard bit rates ranging from 4800 to 115.2K bits per second. The HD-SDI Express software exposes this interface as a standard COM port to the host operating system. Page 8 of 65 A functional block diagram of the HD-SDI Express card is illustrated in Figure 1. JTAG ByteBlaster Programming Header Configuration EEPROM EPCS64 HD-SDI Output Connector PCIe or ExpressCard Connector ( HDPCIe01 only ) Cable Driver TxD 8 TxCLK TxStrobes TxD RxD CLK 2 2 2 ( HDPCIe01 only ) PCI Express PHY I2C Y C 8 RxD RxCLK RxStrobes 2.5V 3.3V 3.3V-to-2.5V converter 10 10 Strobes 3 RxClk ALTERA Cyclone3 FPGA I2S Audio Cable Equalizer 1.25V 2.5V HD-SDI Receiver COM port Connector 2.5V-to-1.25V converter ( HDPCIe01 only ) UART 1.2V 3.3V HD-SDI Input Connector ( HDPCIe01 only ) 3.3V-to-1.2V converter Figure 1 – HD-SDI Express Block Diagram Page 9 of 65 Video Capture The video capture engine is responsible for receiving video pixel data and qualifiers from the SDI receiver, formatting the data and transferring it into on-board memory. The module receives 20 bits of video data organized as 10 bits of Luma data and 10 bits of Chroma data as well as VSYNC, HSYNC and DATA_EN strobes. The interface timing follows the CEA861 model. The received video data is formatted as YCrCb 4:2:2. The video capture module supports three modes of operation, as configured by the user: - YCrCb-20 mode – uses the 20 bit YCrCb 4:2:2 data received from the SDI receiver. - YCrCb-16 mode – uses the 20 bit YCrCb 4:2:2 data received from the SDI receiver but truncates the 2 LSBs to form 16 bit data. - RGB-24 mode – uses the 20 bit YCrCb 4:2:2 data received from the SDI receiver, translates it to 30 bit YCrCb 4:4:4 data using a chroma resampler function, then generates 30 bit RGB data using a color space converter function and finally truncates the 2 LSBs from each component to form 24 bit RGB data. The video capture engine translates this data into doublewords ( 64 bits ), as defined in Table 1 – Table 3. These tables reflect how the data will appear in host memory. DW1 DW1 DW2 DW2 d31 d63 Cb1 Cr1 - d30 d62 Cb0 Cr0 - d29 d61 Y9 Y9 - d28 d60 Y8 Y8 - d27 d59 Y7 Cr9 Y7 Cb9 d26 d58 Y6 Cr8 Y6 Cb8 d25 d57 Y5 Cr7 Y5 Cb7 d24 d56 Y4 Cr6 Y4 Cb6 d23 d55 Y3 Cr5 Y3 Cb5 d22 d54 Y2 Cr4 Y2 Cb4 d21 d53 Y1 Cr3 Y1 Cb3 d20 d52 Y0 Cr2 Y0 Cb2 d19 d51 Cr9 Cr1 Cb9 Cb1 d18 d50 Cr8 Cr0 Cb8 Cb0 d17 d49 Cr7 Y9 Cb7 Y9 d16 d48 Cr6 Y8 Cb6 Y8 d15 d47 Cr5 Y7 Cb5 Y7 d14 d46 Cr4 Y6 Cb4 Y6 d13 d45 Cr3 Y5 Cb3 Y5 d12 d44 Cr2 Y4 Cb2 Y4 d11 d43 Cr1 Y3 Cb1 Y3 d10 d42 Cr0 Y2 Cb0 Y2 d9 d41 Y9 Y1 Y9 Y1 d8 d40 Y8 Y0 Y8 Y0 d7 d39 Y7 Cb9 Y7 Cr9 d6 d38 Y6 Cb8 Y6 Cr8 d5 D4 d37 d36 Y5 Y4 Cb7 Cb6 Y5 Y4 Cr7 Cr6 d3 d35 Y3 Cb5 Y3 Cr5 d2 d34 Y2 Cb4 Y2 Cr4 d1 d0 d33 d32 Y1 Y0 YCrCb Cb3 Cb2 20 bit Y1 Y0 Cr3 Cr2 Table 1 – Pixel mapping into memory : YCrCb-20 bit mode – 6 pixels / 2 DWs d31 d63 Cb9 Cb9 d30 d62 Cb8 Cb8 d29 d61 Cb7 Cb7 d28 d60 Cb6 Cb6 d27 d59 Cb5 Cb5 d26 d58 Cb4 Cb4 d25 d57 Cb3 Cb3 d24 d56 Cb2 Cb2 d23 d55 Y9 Y9 d22 d54 Y8 Y8 d21 d53 Y7 Y7 d20 d52 Y6 Y6 d19 d51 Y5 Y5 d18 d50 Y4 Y4 d17 d49 Y3 Y3 d16 d48 Y2 Y2 d15 d47 Cr9 Cr9 d14 d46 Cr8 Cr8 d13 d45 Cr7 Cr7 d12 d44 Cr6 Cr6 d11 d43 Cr5 Cr5 d10 d42 Cr4 Cr4 d9 d41 Cr3 Cr3 d8 d40 Cr2 Cr2 d7 d39 Y9 Y9 d6 d38 Y8 Y8 d5 D4 d37 d36 Y7 Y6 Y7 Y6 d3 d35 Y5 Y5 d2 d34 Y4 Y4 d1 d0 d33 d32 Y3 Y2 YCrCb Y3 Y2 16 bit Table 2 – Pixel mapping into memory : YCrCb-16 bit mode – 4 pixels/DW DW1 DW1 DW2 DW2 DW3 DW3 31 63 B7 G7 R7 B7 G7 R7 30 62 B6 G6 R6 B6 G6 R6 29 61 B5 G5 R5 B5 G5 R5 28 60 B4 G4 R4 B4 G4 R4 27 59 B3 G3 R3 B3 G3 R3 26 58 B2 G2 R2 B2 G2 R2 25 57 B1 G1 R1 B1 G1 R1 24 56 B0 G0 R0 B0 G0 R0 23 55 R7 B7 G7 R7 B7 G7 22 54 R6 B6 G6 R6 B6 G6 21 53 R5 B5 G5 R5 B5 G5 20 52 R4 B4 G4 R4 B4 G4 19 51 R3 B3 G3 R3 B3 G3 18 50 R2 B2 G2 R2 B2 G2 17 49 R1 B1 G1 R1 B1 G1 16 48 R0 B0 G0 R0 B0 G0 15 47 G7 R7 B7 G7 R7 B7 14 46 G6 R6 B6 G6 R6 B6 13 45 G5 R5 B5 G5 R5 B5 12 44 G4 R4 B4 G4 R4 B4 11 43 G3 R3 B3 G3 R3 B3 10 42 G2 R2 B2 G2 R2 B2 9 41 G1 R1 B1 G1 R1 B1 8 40 G0 R0 B0 G0 R0 B0 7 39 B7 G7 R7 B7 G7 R7 6 38 B6 G6 R6 B6 G6 R6 5 37 B5 G5 R5 B5 G5 R5 Table 3 – Pixel mapping into memory : RGB-24 mode – 8 pixels / 3 DWs Page 10 of 65 4 36 B4 G4 R4 B4 G4 R4 3 35 B3 G3 R3 B3 G3 R3 2 34 B2 G2 R2 B2 G2 R2 1 33 B1 G1 R1 B1 G1 R1 0 32 B0 RGB G0 24 bit R0 B0 G0 R0 Chroma Resampler This module is responsible for receiving YCrCb 4:2:2 video pixel data from the SDI receiver, performing a coset function and delivering YCrCb 4:4:4 formatted data. For example: Input 4:2:2 data : Y1/Cb1, Y2/Cr2, Y3/Cb3, Y4/Cr4 … Output 4:4:4 data : Y1/Cb1/Cr2, Y2/Cb1/Cr2, Y3/Cb3/Cr4, Y4/Cb3/Cr4 … Color Space Converter This module is responsible for receiving YCrCb 4:4:4 video pixel data from the chroma_resampler module, performing color space conversion and delivering RGB-24 formatted data. The following parameters are configurable by the user: Offsets Coefficients Limits Y[9:0] Cr[9:0] Yoff Y1 - x CRoff R1 - x : Yoff, CRoff and CBoff : Y1, R1, G1, G2 and B1 : R_min, R_max, G_min, G_max, B_min and B_max Min + Truncate Max Limit R[7:0] - G1 x - G2 Min + Truncate Max Limit G[7:0] x Cb[9:0] CBoff B1 - x Min + Truncate Figure 2 – Color Space Converter Page 11 of 65 Max Limit B[7:0] Audio Capture The audio capture engine is responsible for receiving de-embedded audio data, via an I2S interface, formatting the data and transferring it into on-board memory. The module receives two channels of audio data, at a 48 KHz rate, organized as 24 bits of left channel data and 24 bits of right channel data. The audio capture module supports two modes of operation, as configured by the user: - 24 bit mode – uses the 24 bits/sample per channel data received from the SDI receiver. - 16 bit mode – uses the 24 bits/sample per channel received from the SDI receiver but truncates the 8 LSBs to form 16 bits/sample per channel. The audio capture engine translates this data into doublewords ( 64 bits ), as defined in Table 4 – Table 5. These tables reflect how the data will appear in host memory. DW1 DW1 DW2 DW2 DW3 DW3 d31 d63 R0 7 L1 15 R1 23 R2 7 L3 15 R3 23 d30 d62 R0 6 L1 14 R1 22 R2 6 L3 14 R3 22 d29 d61 R0 5 L1 13 R1 21 R2 5 L3 13 R3 21 d28 d60 R0 4 L1 12 R1 20 R2 4 L3 12 R3 20 d27 d59 R0 3 L1 11 R1 19 R2 3 L3 11 R3 19 d26 d58 R0 2 L1 10 R1 18 R2 2 L3 10 R3 18 d25 d57 R0 1 L1 9 R1 17 R2 1 L3 9 R3 17 d24 d56 R0 0 L1 8 R1 16 R2 0 L3 8 R3 16 d23 d55 L0 23 L1 7 R1 15 L2 23 L3 7 R3 15 d22 d54 L0 22 L1 6 R1 14 L2 22 L3 6 R3 14 d21 d53 L0 21 L1 5 R1 13 L2 21 L3 5 R3 13 d20 d52 L0 20 L1 4 R1 12 L2 20 L3 4 R3 12 d19 d51 L0 19 L1 3 R1 11 L2 19 L3 3 R3 11 d18 d50 L0 18 L1 2 R1 10 L2 18 L3 2 R3 10 d17 d49 L0 17 L1 1 R1 9 L2 17 L3 1 R3 9 d16 d48 L0 16 L1 0 R1 8 L2 16 L3 0 R3 8 d15 d47 L0 15 R0 23 R1 7 L2 15 R3 23 R3 7 d14 d46 L0 14 R0 22 R1 6 L2 14 R3 22 R3 6 d13 d45 L0 13 R0 21 R1 5 L2 13 R3 21 R3 5 d12 d44 L0 12 R0 20 R1 4 L2 12 R3 20 R3 4 d11 d43 L0 11 R0 19 R1 3 L2 11 R3 19 R3 3 d10 d42 L0 10 R0 18 R1 2 L2 10 R3 18 R3 2 d9 d41 L0 9 R0 17 R1 1 L2 9 R3 17 R3 1 d8 d40 L0 8 R0 16 R1 0 L2 8 R3 16 R3 0 d7 d39 L0 7 R0 15 L1 23 L2 7 R2 15 L3 23 d6 d38 L0 6 R0 14 L1 22 L2 6 R2 14 L3 22 d5 D4 d37 d36 L0 L0 5 4 R0 R0 13 12 L1 L1 21 20 L2 L2 5 4 R2 R2 13 12 L3 L3 21 20 d3 d35 L0 3 R0 11 L1 19 L2 3 R2 11 L3 19 d2 d34 L0 2 R0 10 L1 18 L2 2 R2 10 L3 18 d1 d0 d33 d32 L0 L0 24 bit 1 0 mode R0 R0 9 8 L1 L1 17 16 L2 L2 1 0 R2 R2 9 8 L3 L3 17 16 d3 d35 L0 3 L1 3 d2 d34 L0 2 L1 2 d1 d0 d33 d32 L0 L0 16 bit 1 0 mode L1 L1 1 0 Table 4 – Audio mapping into memory : 24 bit mode – 4 samples / 3 DWs d31 d63 DW1 R0 15 DW1 R1 15 d30 d62 R0 14 R1 14 d29 d61 R0 13 R1 13 d28 d60 R0 12 R1 12 d27 d59 R0 11 R1 11 d26 d58 R0 10 R1 10 d25 d57 R0 9 R1 9 d24 d56 R0 8 R1 8 d23 d55 R0 7 R1 7 d22 d54 R0 6 R1 6 d21 d53 R0 5 R1 5 d20 d52 R0 4 R1 4 d19 d51 R0 3 R1 3 d18 d50 R0 2 R1 2 d17 d49 R0 1 R1 1 d16 d48 R0 0 R1 0 d15 d47 L0 15 L1 15 d14 d46 L0 14 L1 14 d13 d45 L0 13 L1 13 d12 d44 L0 12 L1 12 d11 d43 L0 11 L1 11 d10 d42 L0 10 L1 10 d9 d41 L0 9 L1 9 d8 d40 L0 8 L1 8 d7 d39 L0 7 L1 7 d6 d38 L0 6 L1 6 Table 5 – Audio mapping into memory : 16 bit mode – 2 samples/DW Page 12 of 65 d5 D4 d37 d36 L0 L0 5 4 L1 L1 5 4 Pixel Buffering The pixel data formatted by the video capture engine is stored into two on-board FIFO memories. This memory serves as an elastic store for formatted video pixel data. The FIFOs are managed by an independent pair of controllers, implemented in the FPGA, supporting concurrent operation. The two FIFOs are utilized in a ping-pong fashion such that while one is being filled with new pixel data, the other is being emptied via DMA into host memory. Audio Buffering The audio data formatted by the audio capture engine is stored into two on-board FIFO memories. This memory serves as an elastic store for formatted audio data. The FIFOs are managed by an independent pair of controllers, implemented in the FPGA, supporting concurrent operation. The two FIFOs are utilized in a ping-pong fashion such that while one is being filled with new audio data, the other is being emptied via DMA into host memory. DMA The DMA engines are responsible for reading formatted pixel and audio data from the on-board FIFO memories and transferring them into host memory via the ExpressCard interface. An intelligent scatter-gather method is utilized, providing for an efficient use of the ExpressCard bandwidth. The use of non-contiguous 4Kbyte buffers provides support for the Windows operating system’s memory allocation model. FPGA The heart of the HD-SDI Express is a dense Field Programmable Gate Array ( FPGA ). This FPGA implements all of the functions related to video data capture, formatting, storage and DMA. The firmware contents of the FPGA can be upgraded while in the field by following the instruction outlined in Section 3 of this document entitled ‘Firmware Upgrade from Web Site’. Page 13 of 65 What you need to get started To begin using the HD-SDI Express card, you need the following: • A computer with a PCIe x1 slot or a laptop with an ExpressCard/54 ( or ExpressCard/34 ) slot. • Microsoft Windows Win7/XP/Vista 32 or 64 bit operating system software. • A computer with at least 256M bytes of RAM. • A CD drive, and a hard disk on which to install the HD-SDI Express software. Page 14 of 65 Inspecting the HD-SDI Express package When you unpack your HD-SDI Express package, you should visually inspect all of its contents. If something is missing or damaged, contact your Imperx representative. Package contents You should have received the following items: • The HD-SDI Express card • A CD with the HD-SDI Express software suite • A ‘Quick Start’ installation guide Page 15 of 65 Chapter 2 – Hardware Installation Hardware Installation Installing the HD-SDI Express card is as simple as plugging it into an available PCIe x1 slot on your desktop computer’s motherboard or a ExpressCard/54 ( or ExpressCard/34 ) slot on your laptop. Page 16 of 65 Chapter 3 – Software Installation Software Installation This chapter explains how to install the HD-SDI Express software. Software Suite The HD-SDI Express software suite consists of the following files: Windows application files: ( located in c:\Program Files\ImperX\HD-SDI_ Express\Application\ ) \win32\ folder contains binaries for 32bit versions of Windows \x64\ folder contains binaries for 64bit versions of Windows HD-SDI_Express.exe - Application program HD-SDI_Express.chm - Help file DrvManager.exe - Driver Manager utility VCESDI.dll ippLib.dll IpxLog.dll IpxMisc.dll IpxMovieMaker.dll - HD-SDI Express library - Intel image processing library - ImperX logging library - ImperX miscellaneous library - ImperX movie maker library Windows Kernel Driver files: ( located in c:\Program Files\ImperX\HD-SDI Express\drivers\kernel ) \win32\ folder contains binaries for 32bit versions of Windows \x64\ folder contains binaries for 64bit versions of Windows sdi_ex.sys sdi_ex.inf sdi_ex.cat ipxinstdrv.exe - Win7/WinXP/Vista driver file - Win7/WinXP/Vista driver info file - Win7/WinXP/Vista driver catalog file - driver installation utility Page 17 of 65 Software Development Kit ( SDK ) files: ( located in c:\Program Files\ImperX\HD-SDI Express\SDK\ ) /bin/ folder - binaries /inc/ folder - include files /lib/ folder - libraries /doc/ folder - documentation /SDK Examples/ folder - samples /Imperx.SdiExpress.NET/ folder - .NET wrapper Documentation files: ( located in c:\Program Files\ImperX\HD-SDI Express\Doc\ ) HD-SDI_Express_Users_Manual.pdf HD-SDI_Express_Datasheet.pdf Quick Start HD-SDI_Express.pdf - User manual document - Technical datasheet - Quick start document Third-party software support files: ( located in c:\Program Files\ImperX\HD-SDI Express\drivers\ ) \win32\ folder contains binaries for 32bit versions of software \x64\ folder contains binaries for 64bit versions of software Halcon - files for MVTech Halcon support DirectShow - files for Microsoft DirectShow support Matlab - files for MathWorks Matlab support Note that our HD-SDI Express application program was created using our SDK (software developer’s kit). Our SDK is included in the standard HDSDI Express software suite that comes with the card. Page 18 of 65 Software Installation from CD Use the following steps to install the HD-SDI Express software supplied on a CD. Note that ‘click’ refers to the left mouse button. 1. If a version of HD-SDI Express was previously installed on this machine, then you must first remove it: To remove the application files: 1.1 1.2 1.3 1.4 1.5 1.6 1.7 1.8 1.9 2. Click on “Start” Click on “Settings”. Click on “Control Panel”. Double click on “Add or Remove Programs”. Click on “HD-SDI Express”. Click on “Remove”. If the ‘HD-SDI Express – InstallShield Wizard’ pops-up then do the following, otherwise go to step 1.8 Click on ‘Remove’. Click ‘Next’. Click ‘Yes’. Click ‘Finish’. Click on “Yes”. Click on “Close”. After having removed a previous version or if a version of HD-SDI Express was NOT previously installed on this machine then: The first step is to install the application files: 2.1 2.2 2.3 2.4 Insert the HD-SDI Express CD into the appropriate drive; the setup.exe file will run automatically. Note: If it does not start automatically, then click on “Start”, “Run”, enter or browse to “(CD drive): setup.exe” and click “OK”. Wait for the “HD-SDI Express - InstallShield Wizard” screen to appear. Follow the on-screen instructions. For Windows Vista 32 bit and Windows Vista 64 bit, select “Always trust software from Imperx, Inc.” and click on “Install” button, when the following message appears: Page 19 of 65 2.5 When the following message appears, choose if you would like to register online by clicking on “Register now on Imperx website”. 2.6 Click “Next” and then “Finish”. This completes the software installation. Reboot your computer. 2.7 The next step is to install the driver files: 2.8 2.9 2.10 Insert the HD-SDI Express card into the laptop. For XP: Wait for the system to prompt you with a “Found New Hardware Wizard” dialog box. Proceed to Step 2.10. For Vista: The driver will automatically be installed. Proceed to step 2.15. Under certain conditions, the following message may appear: Page 20 of 65 If this message appears, click “No, not this time”, then click “Next”. 2.11 When the following message appears, select “Install the software automatically (Recommended)”, then click “Next”. 2.12 The following message will appear: Page 21 of 65 2.13 2.14 2.15 Click “Continue Anyway” to continue. When “Click finish to close the wizard” appears, click on “Finish”. This completes the driver installation. Page 22 of 65 Software Upgrade from Web Site New application and/or driver software may be released periodically to reflect improvements and/or functionality added to the HD-SDI Express. You can retrieve these updates by visiting the download page of our web site at: http://www.imperx.com/frame_grabbers/HD-SDI Express/HD-SDI_Express_downloads.php Use the following steps to install newly released application software: 3.1 3.2 3.3 3.4 3.5 Uninstall all application files by following the instructions in step 1. of the ‘Software Installation from CD’ section. Download the SDI_Express_Installer.exe file from the Imperx web site to a new folder on your PC ( we will use the folder C:\new_HD-SDI_Express as an example ). Left mouse click on “Start”, “Run”, enter or browse to C:\new_HD-SDI_Express\HD-SDI_Express_Installer.exe. Left mouse click on “Open”, then “OK”. Follow the instructions starting from step 2.2 above. Page 23 of 65 Firmware Upgrade from Web Site Your newly received HD-SDI Express card has been programmed in the factory with the latest firmware prior to shipping. New firmware, however, may be released periodically to reflect improvements and/or added functionality. You can retrieve these updates by visiting the download page of our web site at: http://www.imperx.com/frame_grabbers/HD-SDI Express/HD-SDI_Express_downloads.php Use the following steps to install newly released firmware: 1. 2. 3. 4. 5. Download and unzip the firmware Upgrade Utility file to a folder on your PC. Insert the HD-SDI Express card into the laptop. Note that if your system has two ExpressCard slots, then you must insert the card into the slot in which it was placed during the original driver installation. If the system prompts you with a “New Hardware Found” dialog box, then you have not previously installed the driver. You must follow the steps outlined in the section above titled “Software Installation from CD” to install the driver. To run the Upgrade Utility simply double click on the icon. Note: DO NOT POWER DOWN OR REMOVE THE CARD WHILE PROGRAMMING IS IN PROGRESS! The Upgrade Utility will display the following dialog box: Page 24 of 65 Chapter 4 – Using the HD-SDI Express Using the HD-SDI Express card This chapter contains information on how to configure and use the HD-SDI Express card. Page 25 of 65 Running the HD-SDI Express Application The HD-SDI_Express.exe program supplied with the HD-SDI Express card is a stand-alone Windows based application. It provides an easy to use graphical user interface ( GUI ), allowing the user to configure the HD-SDI Express card and to view, record and playback video data received from the CameraLink interface. The application consists of a main window as well as several other dialogs which can be accessed from the main menu or from convenient icons. Launching Application To launch the HD-SDI Express program, simply double left mouse click on the ‘HD-SDI Express Application’ icon on the desktop. Note In the remainder of this chapter, references to ‘clicking’ on objects in the GUI refers to the left mouse button. Page 26 of 65 Main Window When the HD-SDI Express application is executed, a main window titled ‘HD-SDI Express’ will appear. The main window provides the primary area for viewing real-time images received from the camera. This window can be sized and moved to suit your needs. When image viewing is active, the size of this window will be automatically scaled as a function of the input signal’s parameters ( i.e. pixels/line and lines/frame ) as reported in the ‘Camera Parameters’ dialog. Figure 3 – Main dialog The Main dialog contains a Menu bar, an Icon bar and a Status bar. Menu Bar The Menu bar includes a set of pull-down sub-menus as follows: File Clicking on this item reveals a pull-down menu with two options: ‘Player’ and ‘Exit’. Play Files This option opens the ‘Player Dialog’ and ‘Player Control’ windows. Exit Clicking on this option causes the program to terminate. Page 27 of 65 View Clicking on this item reveals a pull-down menu with the following options: Camera Parameters Causes the ‘Camera Parameters’ dialog to appear. Color Space Converter Causes the ‘Color Space Converter’ dialog to appear. RGB Control Causes the ‘RGB Control’ dialog to appear. RGB Lookup Table Causes the ‘RGB Lookup Table’ dialog to appear. Capture Settings Causes the ‘Capture Settings’ dialog to appear. Statistics Causes the ‘Statistics’ dialog to appear. Hex Pixel Dump Causes the ‘Hex Pixel Dump’ dialog to appear. Histogram Causes the ‘Histogram’ dialog to appear. Zoom Causes the ‘Zoom’ menu to appear. Help Clicking on this item reveals a pull-down menu with two options: ‘About’ and ‘Help Manual’. About Causes version information to be displayed including release identifiers for the application software, library, driver and firmware. This information should be provided to Imperx technical support personnel during a service call. Help Manual Causes an interactive point-and-click style help manual to be displayed. The help manual provides a summary description of all GUI controls and fields. Page 28 of 65 Icon Bar The Icon bar contains a set of icons that act as shortcuts into the features located on the Menu bar. Start/stop continuous Grab Snap single frame Start/stop Capture to disk Open Camera Parameters dialog Open Color Space Converter dialog Open RGB Control dialog Open RGB Lookup Table dialog Open Capture Settings dialog Open Statistics dialog Open Hex Pixel Dump dialog Open Histogram dialog Zoom In Zoom Out Fit to Window Zoom 1:1 Turn Grid on/off Help Page 29 of 65 Status Bar The Status bar reflects the real-time state of the current camera connection. Camera Rate Displays the real-time frame rate of the attached camera as measured at the input of the HD-SDI Express card. Grabbing Rate Displays the real-time rate at which frames are being transferred from the card into host memory. Grabbing Count Displays a running count of the total number of frames transferred into system memory. This counter is reset when ‘grabbing’ is stopped. Pixel Position Displays the x,y coordinates of the pixel at the current mouse position. Pixel Value Displays the decimal value of the pixel at the current mouse position. If the mode is YCrCb then the Y, Cr and Cb values will be displayed. If the mode is RGB-24, then the R, G and B values will be displayed. DMA Status Displays the real-time status of the DMA process as being either ‘active’ or ‘inactive’. ‘Active’ indicates that the user has commanded the HD-SDI Express to acquire video data by clicking on the ‘Start Grab’ button and that the camera is providing valid framing. ‘Inactive’ indicates that either the user has commanded the HDSDI Express to stop acquiring video data by clicking on the ‘Stop Grab’ button or that grabbing is enabled but the camera is not providing valid framing. Camera Status Displays the real-time status of the attached camera as being either ‘online’ or ‘offline’. ‘Online’ indicates that the camera is powered on, attached and providing a video clock via the SDI interface. ‘Offline’ indicates that the HD-SDI Express card is not receiving a video clock from the camera either because the camera is powered off or the SDI cable is disconnected. Page 30 of 65 Camera Parameters Dialog The Camera Parameters dialog reports the operating parameters of the attached camera. It also allows the user to instruct the card on how to process the incoming SDI video and audio data. Figure 4 – Camera Parameters dialog Video Input These fields describe the attributes of the currently connected SDI video source. The fields are automatically populated by the application program. Format Indicates the format of the connected camera. Mode Indicates the mode as ‘Progressive’ or ‘Interlaced’. Rate (fps) Indicates the rate of the connected camera. If the mode is progressive then the rate is in units of ‘frames per second’. If the mode is interlaced, then the rate is in units of ‘fields per second’. Pixels/Line Indicates the number of pixels per line. Lines/Frame Indicates the number of lines per frame. SMPTE Indicates that the received signal is SMPTE compliant. Locked Indicates that the card is locked to an incoming signal. Page 31 of 65 Video Output These fields determine how the card should process the incoming SDI video data. These fields are set by the user. Format Indicates how the card should format the video data prior to transferring it into host system memory. YCrCb - 20 bit Use the 20 bit YCrCb 4:2:2 data received from the SDI receiver as is. YCrCb - 16 bit Use the 20 bit YCrCb 4:2:2 data received from the SDI receiver but truncate the 4 LSBs to form 16 bit data. RGB - 24 bit Use the 20 bit YCrCb 4:2:2 data received from the SDI receiver, translate it to 30 bit YCrCb 4:4:4 data using a chroma resampler function, then generate 30 bit RGB data using a color space converter function and finally truncate the 2 LSBs from each component to form 24 bit RGB data. Transfer as Indicates how the card should transfer the video data into host system memory when the mode is ‘interlaced’. Note that when the mode is ‘progressive’ then the ‘frames’ option is automatically selected. Frames Interlaced: Progressive: Fields Audio Input Transfer each field individually. These fields describe the attributes of the currently connected SDI audio source. The fields are automatically populated by the application program. Present Audio Output Transfer as a complete frame consisting of an odd field followed by an even field. Transfer as a complete frame with odd and even fields interlaced ( i.e. as received from the camera ). Indicates that the received signal contains embedded audio data. These fields determine how the card should process the incoming SDI audio data. These fields are set by the user. Enable Preview Instructs the card to process and play, through the PC’s speakers, the received audio data. Format Indicates how the card should format the audio data prior to transferring it into host system memory. Page 32 of 65 24 bit Use the 24 bit audio data received from the SDI receiver as is. 16 bit Use the 24 bit audio data received from the SDI receiver but truncate the 8 LSBs to form 16 bit data. Volume Start/Stop Grab Controls the volume of the audio played through the PC’s speakers. This button will toggle between ‘Start Grab’ and ‘Stop Grab’ every time the user clicks on it. Clicking on ‘Start Grab’ enables the HD-SDI Express’s DMA engine and causes the main window to display live images received from the camera. Clicking on ‘Stop Grab’ disables the DMA engine and causes the display to freeze. Page 33 of 65 Color Space Converter Dialog The Color Space Converter dialog allows the user to adjust the behavior of the color space conversion function. This function is responsible for converting from YCrCb video data to the RGB-24 format. Note that if either the YCrCb-20 or YCrCb-16 mode is selected, then YCrCb data is delivered from the card into host memory and therefore the color space conversion function is performed by software. However, if RGB-24 mode is selected, then the color space conversion is performed on the card and RGB-24 data is delivered from the card into host memory. Figure 5 – Color Space Converter dialog Page 34 of 65 SD Default Sets all parameters back to the BT.601default values for SD mode. HD Default Sets all parameters back to the BT.709 default values for HD mode. Apply Instructs the color space converter function to use the values entered into the various fields. Note that entering values into the fields will not have an effect on the image until the ‘Apply’ button is clicked. Page 35 of 65 RGB Control Dialog The RGB Control dialog allows the user to adjust the gain and offset for each of the RGB color components. Optionally, the gains can be set automatically by invoking a white balance function. Note that if either the YCrCb-20 or YCrCb-16 mode is selected, then YCrCb data is delivered from the card into host memory and therefore the RGB control function is performed by software. However, if the RGB-24 mode is selected, then the RGB control is performed on the card and RGB-24 data is delivered from the card into host memory. Figure 6 – RGB Control dialog RGB Offset Specifies the amount of offset to apply to each of the R, G and B components. RGB Gain Specifies the amount of gain to apply to each of the R, G and B components. Unity White balance Analyze This button sets all gains to a value of 1.0000. Performs an automatic white balancing procedure. Instructs the HD-SDI Express card to analyze the current image received from the camera and to calculate a set of RGB Gain coefficients that will cause the sample image to be white balanced. NOTE: Before clicking on ‘Analyze’, the user should reset all gains to unity and point the camera at a uniform white target. Apply Instructs the HD-SDI Express card to use the calculated RGB Gain coefficients acquired during the ’analyze’ procedure and to apply these to the received image prior to display. Page 36 of 65 RGB Lookup Table Dialog The RGB Lookup Table feature allows the user to modify and transform the original video data. The pixel values for each of the R, G and B components can be mapped into new values. The mapping from input to output values is defined in a lookup table ( LUT ) file. The LUT file is an ASCII text file that can be created and modified by the user ( see Appendix A for details ) or can be automatically generated by the HD-SDI Express application. Gamma Correction and custom Lookup Tables using the GUI Gamma correction is the process of compensating for the non-linearity of CRT displays. The HD-SDI Express application can automatically create gamma lookup tables. It can also create custom lookup tables using an interactive drawing feature. Figure 7 – RGB Lookup Table dialog Gamma/Pencil This pull-down menu specifies the ‘gamma’ or ‘pencil’ mode of operation. In the ‘pencil’ mode, the user can use the mouse to draw the desired transfer function directly on each graph. In the ‘gamma’ mode, the user can enter an explicit gamma value or use the up/down arrows to increment/decrement the value or move the slider to the desired value. Using ‘G’ as the gamma coefficient, the gamma correction equation is: Output_value = [(Input_value/255)G] * 255 Reset This button sets the gamma edit box to a value of 1.000. Page 37 of 65 Enable Selecting this check box turns on LUT processing. Note that prior to enabling LUT processing, an LUT file must first be ‘transferred’ into the card. Load table… Opens a Windows ‘browse’ box allowing the user to select a folder and filename for the LUT file to be opened. The lookup table specified will be opened and plotted in the three graphs. The LUT file can be any file, custom or gamma, that follows the format specified in Appendix A. Save table… Opens a Windows ‘browse’ box allowing the user to select a folder and filename for the current LUT file to be saved. The filename extension, .lut, will automatically be added and therefore you do not need to include the filename extension. Transfer to card Causes the current lookup table, displayed in the graphs, to be loaded into the HD-SDI Express card. Custom Lookup Tables using an LUT file Custom arbitrary transformations for the purposes of knee correction, contrast enhancement, negative image, etc. can also be implemented. This requires that the user specify the transformation via an LUT file ( see Appendix A for details ). Custom Transfer Function Double Knee Correction Contrast enhancement Negative Image Figure 8 – Examples of custom lookup table transformations Page 38 of 65 Capture Settings Dialog This dialog gives the user complete control over image storage. Figure 9 – Capture Settings dialog Start/Stop Capture This button will toggle between ‘Start Capture’ and ‘Stop Capture’ every time the user clicks on it. Clicking on ‘Start Capture‘ starts the process of recording the images to disk. The options set in the ‘Capture Options’ field determine what, how and when actual recording is performed. Clicking on ‘Stop Capture’ causes recording to stop. Close This button will hide the Capture Settings Dialog screen. You can invoke it again by either hitting Ctrl-S or by selecting it from the Control Panel pull-down menu. Image Format When recording images to disk, this option selects the format, ‘BMP’, ‘JPEG’, ‘TIFF’ or ‘RAW’, that the image will be saved in. Selecting ‘JPEG’ activates a compression slider. ‘Best’ provides the least compression, while ‘Small’ provides the most compression. Normalize Normalize defines the way in which TIFF files are created. Since a TIFF file uses 16 bits to represent each pixel and cameras can produce less than 16 bit pixels, the normalize option is provided. If ‘normalize’ is disabled, then left pixel padding is used so that 16 bit TIFF data is produced by appending zeros to the MSB bits of the pixel data. For example, for a 10 bit pixel the resultant 16 bit TIFF data is “0,0,0,0,0,0,p10, p9….p2,p1” where p10..p1 represent the 10 bit pixel. Left padding is useful when the user wishes to post-process the TIFF data. Page 39 of 65 If ‘normalize’ is enabled, then right pixel padding is used so that 16 bit TIFF data is produced by shifting the pixel data left and appending zeros to the LSB bits of the pixel data. For example, for a 10 bit pixel the resultant 16 bit TIFF data is “p10, p9….p2,p1,0,0,0,0,0,0”. Right padding is useful when the user wishes to view the TIFF data using a standard TIFF viewer program. Capture Options Determines how, when and where images are recorded to disk. Three choices are provided: ‘Single Frames’, ‘Series of Frames’ and ‘AVI Video’. Selecting the radio button and then clicking on each option box opens a new dialog providing additional options. Single Frames Select this option when you wish to record one frame only. Clicking on this button causes the ‘Single Frame Settings’ dialog to open. Figure 10 – Single Frame Settings dialog Path/Filename This text field allows you to provide a path and filename for the recorded image file. Clicking on the ‘…’ box will cause a Windows ‘browse’ box to appear. The user can then browse to a folder and enter a file name. The filename extension, .BMP or .JPG, will automatically be added depending on the image format chosen and therefore you do not need to include the filename extension. Text Overlay Enabling ‘Insert Date and Time’ automatically overlays the date and time, received from the PC’s operating system, on each image recorded. Date and time formats are the same as those used on your computer. Enabling ‘Insert Timestamp’ automatically overlays an accurate timestamp on each image recorded. The timestamp is a decimal Page 40 of 65 integer value indicating the time, in microseconds, when the card acquired the frame from the attached camera. Enabling ‘Insert Text Message’ allows you to enter a text string to be automatically overlayed on each image recorded. Clicking on ‘Position’ causes a pull-down menu to appear which defines the placement position of the date/time/text message within the image. Available options include: Top-Left, Top-Center, Top-Right, Bottom-Left, Bottom-Center and Bottom-Right. Accept Clicking on this causes the entries made to the various fields to be accepted and then closes the ‘Single Frame Settings’ dialog window. Cancel Clicking on this causes the entries made to the various fields to be rejected and then closes the ‘Single Frame Settings’ dialog window. Page 41 of 65 Series of Frames Select this option when you wish to record multiple frames. Clicking on this button causes the ‘Series of Frames Settings’ dialog to open. Figure 11 – Series of Frames Settings dialog Path/Filename This text field allows you to provide a path to a folder where the recorded image files will be saved to. Clicking on the ‘…’ box will cause a Windows ‘browse’ box to appear. The user can then browse to a folder. The filename will automatically be created based on the choice made in the ‘Append to filename’ option. The filename extension, .BMP or .JPG, will automatically be added depending on the image format chosen. Page 42 of 65 Append to filename Allows the user to choose the format of the text filename to be created. Every time a recording file is created, the filename suffix will automatically be updated ( for the ‘Date and Time’ option ) or incremented ( for the ‘N Digit Number’ option ). Date and Time This option will create files named as YYYYMMDDhhmmssnnn where: Y - year (4 digits) M - month (2 digits) D - day (2 digits) h - hour (2 digits) m - minute (2 digits) s - second (2 digits) n - millisecond (3 digits) ‘N’ Digit Number This option will create numerically named files. The filename starts at 0 and is incremented by one after each frame is captured. If the number of frames captured exceeds the number of digits selected then the filename will continue to increment. For example: If ‘2 Digit Number’ is selected then the files will be named as: ‘00.bmp’, ‘01.bmp’ … ‘99.bmp’, ‘100.bmp’, ‘101.bmp’, etc. If ‘4 Digit Number’ is selected then the files will be named as: ‘0000.bmp’, ‘0001.bmp’ … ‘9999.bmp’, ‘10000.bmp’, ‘10001.bmp’, etc. Capture event occurs: Allows you to control how often to start capturing images. Capture every Specifies how often, in time, to start capturing images. Use this feature to take snapshots at regular intervals in order to create a time-lapse series of images. This option is mutually exclusive with the ‘Continuous’ option. Page 43 of 65 Continuous Specifies that image capture is free-running. Capture duration Allows you to control how much to capture with for each event: each capture event specified above. Limits can be specified by either time or number of frames, whichever occurs first. Limit capture time to Allows you to limit the duration of the recording by the amount of time specified. Limit number of frames to Allows you to limit the duration of the recording by the number of frames specified. Total capture: Allows you to control how much to capture over all events specified above. Limits can be specified by either time or number of frames, whichever occurs first. Limit total capture Allows you to limit the duration of the total time to recording by the amount of time specified. Limit total number Allows you to limit the duration of the total of frames to recording by the number of frames specified Page 44 of 65 Examples of how to use Capture timers and counters: Example #1: To capture 5 frames, every 1.5 hours, over a 12 hour period. Capture event occurs: Capture every: 01 Hr 30 Min 00 Sec Capture duration for each event: Limit number of frames to: 5 Total capture: Limit total capture time to: 12 Hr 00 Min 00 Sec Example #2: To capture 5 minutes worth of images, every 15 minutes and not to exceed a total of 250 images. Capture event occurs: Capture every: 00 Hr 15 Min 00 Sec Capture duration for each event: Limit capture time to: 00 Hr 05 Min 00 Sec Total capture: Limit total number of frames to: 250 Example #3: To capture 10 frames, every 1 hour, over a 6 hour period and not to exceed a total of 300 images. Capture event occurs: Capture every: 01 Hr 00 Min 00 Sec Capture duration for each event: Limit number of frames to: 10 Total capture: Limit total capture time to: 06 Hr 00 Min 00 Sec Limit total number of frames to: 300 Example #4: To capture continuously for a period of 2 hours and not to exceed a total of 100 images. Capture event occurs: Continuous Total capture: Limit total capture time to: 02 Hr 00 Min 00 Sec Limit total number of frames to: 100 Page 45 of 65 NOTE: Buffer frames to memory When selected will store images in system memory during capturing. When capturing is complete, the images in memory will be flushed to the disk drive. Select this option to improve capture performance ( i.e. the number of frames per second stored to disk ). If this option is not selected, images will be stored directly to disk and therefore capture performance will be limited by the disk’s transfer rate. Freeze preview window while capturing When selected will stop the live image in the main window from updating during capture, otherwise the image will remain live. Selecting this option improves capture performance ( i.e. the number of frames per second stored to disk ). Text Overlay Same as in ‘Single Frames’. Accept Same as in ‘Single Frames’. Cancel Same as in ‘Single Frames’. While capturing is in progress, if the host operating system denies the HD-SDI Express application’s request to allocate more frame buffers in host memory then the following error message will appear. Page 46 of 65 AVI Video Select this option when you wish to create an AVI movie file. An AVI movie is a series of images assembled into a single AVI file. Clicking on this button causes the ‘AVI Video Clip Settings’ dialog to open. Figure 12 – AVI Video Clip Settings dialog Path/Filename Same as in ‘Single Frames’. Limit number of frames to: Allows you to limit the duration of the recording by the number of frames specified. Compressor: Allows you to choose between a variety of compressor implementations and options. This pulldown menu lists several different implementations of AVI compressors. Each has its own set of configuration options. Capture Audio: Allows you to create an AVI file with video only or with both video & audio. Freeze preview window while capturing Same as in ‘Series of Frames’. Page 47 of 65 Text Overlay Same as in ‘Single Frames’. Accept Same as in ‘Single Frames’. Cancel Same as in ‘Single Frames’. Page 48 of 65 Statistics Dialog The Statistics dialog displays real-time status information about the current camera connection. Figure 13 – Statistics dialog Camera rate Displays the real-time frame rate of the attached camera as measured at the input of the HD-SDI Express card. Grabbing rate Displays the real-time rate at which frames are being transferred from the card into host memory. Grabbing count Displays a running count of the total number of frames transferred into system memory. This counter is reset when ‘grabbing’ is stopped. Drop count Displays a running count of the total number of dropped frames. Dropped frames are defined as frames that were received from the camera but due to a lack of host buffers could not be transferred into host memory. It is the host computer’s responsibility to provide the card with pointers into host buffers. If the host computer cannot keep up with the incoming frame rate then the card will drop frames. The primary cause of this is background applications that are competing for the host processor’s time and preventing it from servicing the HD-SDI Express card. Overrun count Displays a running count of the total number of receiver buffer overruns. Overruns are defined as pixel data that was received from the camera but due to a lack of space, in the card’s on-board receiver FIFOs, had to be discarded. Buffer overruns are an indication that the incoming pixel rate exceeds the bandwidth available on the ExpressCard interface. Timestamp Displays a running timestamp counter. Each frame that is received from the camera and transferred into host memory is time stamped. This field shows the timestamp value for the last frame processed. Page 49 of 65 Hex Pixel Dump Window The Hex Pixel Dump window displays a two-dimensional table of pixel values, plotting row ( Y ) vs. column ( X ), for a bounded region of pixels. The hexadecimal value of each pixel is displayed in each cell. For YCrCb20 and YCrCb-16 formatted images, three values representing Y, Cr and Cb are displayed per pixel. For RGB-24 formatted images, three values representing R, G and B are displayed per pixel. Additionally, the background color of each cell is color encoded. Hovering the mouse over a given pixel reveals both the pixel’s hexadecimal and integer values. In the RGB-24 sample hex dump ( see Figure 14 ) , with the mouse positioned at location 1778,508 ( X, Y ), a box is revealed showing that the value of the R,G,B components for the pixel at that location is 3C,3B,8E in hexadecimal and 60,59,142 in integer. A yellow square, overlayed on the main image window, shows the position of the bounded region. Horizontal and vertical scroll bars allow the user to move the position of the bounded region of pixels anywhere within the entire frame. Another method of opening the Hex Pixel Dump window is to drag the mouse over the main image window while holding down the left mouse button. This creates the yellow box that defines the pixel dump’s bounded region and automatically open the Hex Pixel Dump window. Page 50 of 65 Figure 14 – Sample image with Hex Dump region In the sample image above, a Hex Dump region was opened starting at the upper left pixel coordinate ( X,Y ) of 1767,508 and ending at the lower right pixel coordinate of 1780,509. The yellow square indicates the bounded region. The Hex Pixel dumps for the YCrCb-20 and RGB-24 modes are illustrated in Figures 13 and 14, respectively. Note that in these samples the mouse was hovering over position 1778,508 causing the values for that pixel to be emphasized. Page 51 of 65 Figure 15 – Hex Dump for YCrCb-20 mode Figure 16 – Hex Dump for RGB-24 mode Page 52 of 65 Histogram Window The Histogram window displays three graphs: one per component. When the YCrCb-20 or YCrCb-16 modes are selected, it will display plots for the Y, Cr and Cb components. When the RGB-24 mode is selected, it will display plots for the R, G and B components. Each plot is a histogram of the current frame, being displayed in the image window, as a function of pixel frequency ( Y-axis ) vs. pixel value ( X-axis ). The pixel frequency, in the Y-axis, represents the total number of pixels for a given pixel value. The range of the pixel value, in the Xaxis, depends on the mode selected. The range is 1024 ( 10 bits ) for the YCrCb-20 mode and 256 ( 8 bits ) for the YCrCb-16 and RGB-24 modes. Figure 17 – Histogram window Page 53 of 65 Zoom Menu The Zoom menu allows the user to select various zooming and scaling functions. The zoom menu can be invoked via the View item on the Menu bar or by right clicking the mouse over the image window.. Figure 18 – Zoom menu Zoom in Causes the displayed image zoom to be increased. The user can hit the ‘Ctrl’ and ‘+’ keys or the icon from the icon bar as shortcuts. Zoom out Causes the displayed image zoom to be decreased. The user can hit the ‘Ctrl’ and ‘-‘ keys or the icon from the icon bar as shortcuts. Fit to window Causes the displayed image to be scaled to fill the entire image window. The user can change the image window by dragging is sides or corners. Note that the Fit to Window function will maintain the aspect ratio of the original image. 25% Causes the displayed image to be 25% of the original image. This scaling factor will also be applied to the saved image files. 50% Causes the displayed image to be 50% of the original image. This scaling factor will also be applied to the saved image files. 100% Causes the displayed image to be 100% of the original image. This scaling factor will also be applied to the saved image files. 200% Causes the displayed image to be 200% of the original image. This scaling factor will also be applied to the saved image files. 400% Causes the displayed image to be 400% of the original image. This scaling factor will also be applied to the saved image files. Page 54 of 65 Player Control Clicking on the ‘Play Files’ item under the ‘File’ pull-down menu at the top of the HD-SDI Express main window causes two windows to appear: the ‘Player Control’ and ‘Player Dialog’ windows. These windows can be moved anywhere around the screen to suit your needs. The Player Control window is used to select the pre-recorded image or movie files that you wish to view. Figure 19 – Player Control dialog Image Size Determines the size of the Player Dialog window and the playback image. Changing from one scale to another automatically updates the Player Dialog window and image size. Path This text field allows you to enter the name of the folder or directory containing the image or movie files. Clicking on the ‘…’ box will cause a Windows ‘browse’ box to appear. Files This box lists all of the image or movie files that are in the folder selected under ‘Path’. Page 55 of 65 Rewind Displays the first image in the series. Step Backwards Displays the previous frame or image. Use this button to back through individual frames of an AVI Movie. Play must be paused for this button to work on AVI Movies. Play Begins playing the AVI movie. If you are viewing JPEG or BMP images, clicking this button displays a series of images (one after another) starting from the current file selected in the Player Control dialog. Step Forward Displays the next frame or image. Use this button to advance through individual frames of an AVI Movie. Play must be paused for this button to work on AVI Movies. Fast Forward Displays the last image in the series. Stop Halts current playback. Page 56 of 65 Player Dialog The Player Dialog window appears when the user selects the ‘Play Files’ item under the ‘File’ pull-down menu at the top of the HD-SDI Express main window. The Player Dialog window provides the primary area for viewing playback of pre-recorded images or movies. This window can be moved anywhere around the screen to suit your needs. The size of the window ( and image ) is determined by the size of the image file selected in the ‘Player Control’ window and can be scaled using the ‘Image Size’ option. For example, if the user selects an image file that was produced by a 1920x1080 resolution camera, then the ‘Full frame’ window size will be 1920x1080. In this example, selecting ‘½ frame’ produces a window size of 960x540 and selecting ‘¼ frame’ produces a size of 480x270. Figure 20 – Player Dialog Page 57 of 65 Chapter 5 – Electrical Interfaces Electrical Interfaces This chapter contains information on the HD-SDI Express card’s connectors. Page 58 of 65 SDI Connector The SDI connector is a 75 ohm, right angle, coax BNC jack. The manufacturer is Trompeter Electronics, part number UCBBJR29. ExpressCard Connector ( VCE-HDEX02/HDEX03 only ) The ExpressCard connector is a surface mount, right angle, 26 position, female connector. Pin # 1 2 3 4 5 6 7 8 9 10 11 12 13 14 15 16 17 18 19 20 21 22 23 24 25 26 Signal name GND USBDUSBD+ CPUSB# reserved reserved SMBCLK SMBDATA +1.5V +1.5V WAKE# 3.3VAUX PERST# +3.3V +3.3V CLKREQ# CPPE# REFCLKREFCLK+ GND PERn0 PERp0 GND PETn0 PETp0 GND In/Out Note I/O I/O O not used not used not used I/O I/O not used not used O 3 5 4 I O O I I 2 1 O O I I Table 6 – ExpressCard Connector Pin-out Notes: 1– CPPE# indicates to the host that the card has been inserted. 2– CLKREQ# indicates to the host that the card is requesting that the REFCLK be provided. This is a Power Management function and is not implemented on the HD-SDI Express. 3– WAKE# is used to notify the host that it should re-apply power to the card. This is a Power Management function and is not implemented on the HD-SDI Express. 4– PERST# is a reset signal driven by the host to reset the card. 5– 3.3VAUX is used to power the WAKE# circuitry. This is a Power Management function and is not implemented on the HD-SDI Express. Page 59 of 65 PCIe x1 Connector ( VCE-HDPCIe01 only ) The PCIe x1 connector is a vertical, edge-finger, two-sided, 36 position connector. Side B is on the primary ( component ) side and Side A is on the secondary ( solder ) side. Both pins A1 and B1 are closet to the I/O bracket. Side B Pin # Signal name In/Out B1 +12V B2 +12V B3 +12V B4 GND B5 SMBCLK I B6 SMBDAT I/O B7 GND B8 +3.3V B9 JTAG_TRST# I B10 3.3Vaux B11 WAKE# O B12 reserved B13 GND B14 PETp0 I B15 PETn0 I B16 GND B17 PRSNT2# O B18 GND Note 1 1 2 3 2 7 7 5 Side A Pin # Signal name In/Out A1 PRSNT1# O A2 +12V A3 +12V A4 GND A5 JTAG_TCK A6 JTAG_TDI A7 JTAG_TDO A8 JTAG_TMS A9 +3.3V A10 +3.3V A11 PERST# I A12 GND A13 REFCLK+ I A14 REFCLKI A15 GND A16 PERp0 O A17 PERn0 O A18 GND Note 5 2 2 2 2 6 7 7 Table 7 – PCIe x1 Connector Pin-out Notes: 1– The SMB Bus is not implemented. 2– The JTAG interface is not implemented. 3– 3.3Vaux is used to power the WAKE# circuitry. This is a Power Management function and is not implemented. 4– WAKE# is used to notify the host that it should re-apply power to the card. This is a Power Management function and is not implemented. 5– PRSNT1# is tied to PRSNT2# and is used by the host to sense card insertion/removal. 6– PERST# is a reset signal driven by the host to reset the card. 7– Direction for transmit and receive signals are relative to the host. Page 60 of 65 COM Port Connector ( VCE-HDPCIe01 only ) The COM Port connector is a 6-pin circular Hirose-style male jack. It includes both RS232 and RS485 interfaces. Pin # 1 3 5 Signal Name RS232_Rx RS232_Tx RS232_COM Pin # 2 4 6 Signal Name RS485+ RS485_COM RS485- Table 8 – COM Port Connector Pin-out Page 61 of 65 Chapter 6 - Specifications Specifications Video Source SDI with video data at rates of 1.485 Gbps via a single BNC connector. Analog serial interface formatted per SMPTE 292M with: - SMPTE 274M framing providing 1080i ( 60 fields/sec ) SMPTE 274M framing providing 1080p ( 30 frames/sec ). SMPTE 296M framing providing 720p ( 60 frames/sec ). Formats supported: - 1080p 30/25/24 fps 1080i 60/50 fps 720p 60/50/30/25/24 fps SD Physical Dimensions PCIe ExpressCard/54 ExpressCard/34 : 84mm x 69mm ( 3.3 x 2.7 in ). : 108mm x 54mm x 18mm ( 4.3 x 2.1 x .7 in ). : 108mm x 34mm x 18mm ( 4.3 x 1.3 x .7 in ). Weight PCIe ExpressCard/54 ExpressCard/34 : 45.0 grams ( 1.59 oz ) : 53.6 grams ( 1.91 oz ) : 35.9 grams ( 1.27 oz ) Electrical Characteristics Operating voltage: Operating current: 3.3V +/- 5% 500mA Operating Environment Operating temperature: 0°C to 65°C Relative humidity: 90% non-condensing Regulatory FCC 15 part B, CE, RoHS Page 62 of 65 Appendix A – Creating Lookup Tables Creating Lookup Tables This appendix provides a reference on how to create a lookup table using both an ASCII editor and an Excel spreadsheet. Page 63 of 65 A.1 Overview The Lookup Table file can be created using any standard ASCII text editor or by using Microsoft Excel. Additionally, any spreadsheet or mathematical program capable of generating a comma delimited file can be used. A.2 Using an ASCII text editor A custom LUT can be prepared using any ASCII text editor. Alternatively, any spreadsheet program ( i.e. Microsoft Excel ) can be used by converting the spreadsheet into a comma delimited ( .csv ) file. In either case, the file must be renamed to include the .lut extension. Each line in the file represents an input value and a set of three output values for R, G and B. The type of the inputs and outputs is decimal with a range 0 to 255. The input values represent incoming pixels and the output values represent what each incoming pixel should be converted to. Lines preceded by two dashes are comment lines and are ignored by the parser. The format of the .LUT file is as follows: --- Lines beginning with two dashes are comments -- and are ignored by the parser --- Input,Output_R,Output_G,Output_B -0,r0,g0,b0 1,r1,g1,b1 2,r2,g2,b2 : 255,r255,g255,b255 For example: -- HD-SDI Express RGB Lookup Table --- This provides a digital offset of 32 for Red, -- 64 for Green and 128 for Blue --- Input,Output_R,Output_G,Output_B -0,32,64,128 1,33,65,129 2,34,66,130 : 255,255,255,255 Page 64 of 65 A.3 Using Microsoft Excel The .LUT file can be created in Excel as follows: 1 - create the spreadsheet as shown below ( note that 256 rows are required in the pixel table ). 2 - add the necessary equations into the output cells to generate the transfer function required. 3 - save the file as a .csv ( comma delimited format ). 4 - rename the .csv file to an extension of .lut. Page 65 of 65